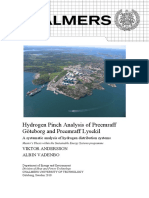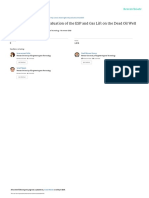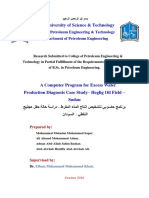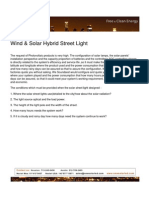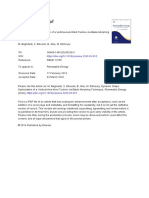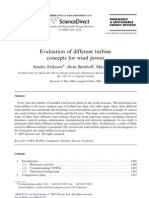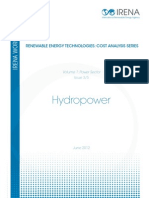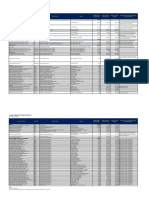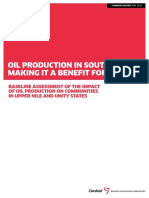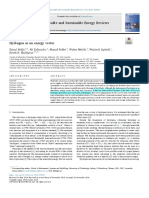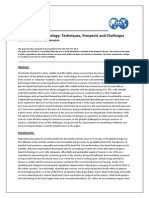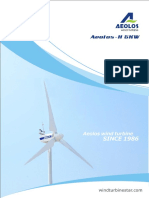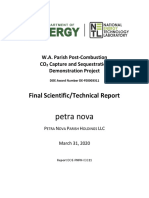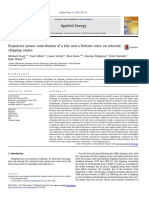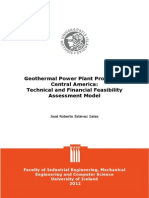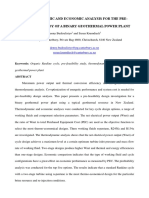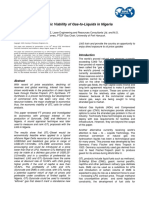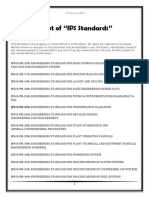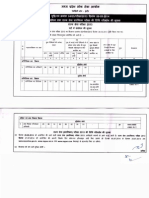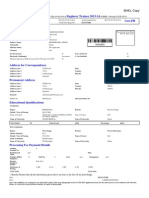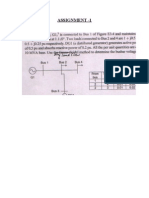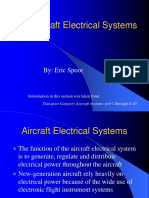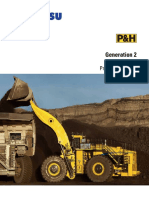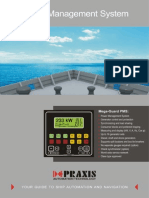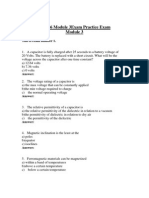Professional Documents
Culture Documents
Getting Started Guide For HOMER Version 2.1: April 2005
Uploaded by
Akhilesh SinghOriginal Title
Copyright
Available Formats
Share this document
Did you find this document useful?
Is this content inappropriate?
Report this DocumentCopyright:
Available Formats
Getting Started Guide For HOMER Version 2.1: April 2005
Uploaded by
Akhilesh SinghCopyright:
Available Formats
Getting Started Guide
for
HOMER Version 2.1
April 2005
National Renewable Energy Laboratory
1617 Cole Boulevard, Golden, Colorado 80401-3393
303-275-3000 • www.nrel.gov
Operated for the U.S. Department of Energy
Office of Energy Efficiency and Renewable Energy
by Midwest Research Institute • Battelle
HOMER Getting Started Guide 2/30
About this Getting Started Guide
This Getting Started guide introduces you to HOMER by walking you through eleven steps.
You will start by providing HOMER with information, or inputs, about power system designs
that you want to consider. HOMER will simulate system configurations, create a list of
feasible system designs, and sort the list by cost-effectiveness. In the final step, you will
use HOMER to perform a sensitivity analysis. By going through each step in the guide, you
should become familiar with the software, and develop enough experience to start using the
model on your own.
It should take about an hour to complete this exercise.
The online version of this guide
You can open an online version of this guide by choosing Getting Started on HOMER's Help
menu.
Checking your work as you go
Throughout the guide are illustrations that show how HOMER should look as you use the
software. Be sure to compare what appears on your computer screen to the illustrations to
make sure that you have correctly completed each step.
About Tips and Notes:
Throughout this guide, tips and notes provide additional information to help you better
understand how HOMER works. A note is important information that you should read to
better understand the step of the exercise that you are completing. A tip is supplementary
information that you may find useful for your future work with HOMER, but is not essential
to understand to complete the exercise.
Table of Contents
Welcome to HOMER........................................................................................... 3
Step one: Formulate a question that HOMER can help answer .......................... 5
Step two: Create a new HOMER file................................................................... 6
Step three: Build the schematic ........................................................................ 7
Step four: Enter load details ............................................................................. 9
Step five: Enter component details ................................................................. 11
Step six: Enter resource details ...................................................................... 15
Step seven: Check inputs and correct errors ................................................... 17
Step eight: Examine optimization results........................................................ 20
Step nine: Refine the system design ............................................................... 22
Step ten: Add sensitivity variables .................................................................. 25
Step eleven: Examine sensitivity analysis results ........................................... 27
Getting Started Guide summary ...................................................................... 29
Contacts.......................................................................................................... 30
HOMER v2.1 (April 2005)
HOMER Getting Started Guide 3/30
Welcome to HOMER
What is HOMER?
HOMER, the micropower optimization model, simplifies the task of evaluating designs of
both off-grid and grid-connected power systems for a variety of applications. When you
design a power system, you must make many decisions about the configuration of the
system: What components does it make sense to include in the system design? How many
and what size of each component should you use? The large number of technology options
and the variation in technology costs and availability of energy resources make these
decisions difficult. HOMER's optimization and sensitivity analysis algorithms make it easier
to evaluate the many possible system configurations.
How do I use HOMER?
To use HOMER, you provide the model with inputs, which describe technology options,
component costs, and resource availability. HOMER uses these inputs to simulate different
system configurations, or combinations of components, and generates results that you can
view as a list of feasible configurations sorted by net present cost. HOMER also displays
simulation results in a wide variety of tables and graphs that help you compare
configurations and evaluate them on their economic and technical merits. You can export
the tables and graphs for use in reports and presentations.
When you want to explore the effect that changes in factors such as resource availability
and economic conditions might have on the cost-effectiveness of different system
configurations, you can use the model to perform sensitivity analyses. To perform a
sensitivity analysis, you provide HOMER with sensitivity values that describe a range of
resource availability and component costs. HOMER simulates each system configuration
over the range of values. You can use the results of a sensitivity analysis to identify the
factors that have the greatest impact on the design and operation of a power system. You
can also use HOMER sensitivity analysis results to answer general questions about
technology options to inform planning and policy decisions.
How does HOMER work?
Simulation
HOMER simulates the operation of a system by making energy balance calculations for each
of the 8,760 hours in a year. For each hour, HOMER compares the electric and thermal
demand in the hour to the energy that the system can supply in that hour, and calculates
the flows of energy to and from each component of the system. For systems that include
batteries or fuel-powered generators, HOMER also decides for each hour how to operate the
generators and whether to charge or discharge the batteries.
HOMER performs these energy balance calculations for each system configuration that you
want to consider. It then determines whether a configuration is feasible, i.e., whether it can
meet the electric demand under the conditions that you specify, and estimates the cost of
installing and operating the system over the lifetime of the project. The system cost
calculations account for costs such as capital, replacement, operation and maintenance,
fuel, and interest.
HOMER v2.1 (April 2005)
HOMER Getting Started Guide 4/30
Optimization
After simulating all of the possible system configurations, HOMER displays a list of
configurations, sorted by net present cost (sometimes called lifecycle cost), that you can
use to compare system design options.
Sensitivity Analysis
When you define sensitivity variables as inputs, HOMER repeats the optimization process for
each sensitivity variable that you specify. For example, if you define wind speed as a
sensitivity variable, HOMER will simulate system configurations for the range of wind speeds
that you specify.
HOMER on the Internet
The HOMER Web site, www.nrel.gov/homer, contains the latest information on the model,
as well as sample files, resource data, and contact information.
HOMER v2.1 (April 2005)
HOMER Getting Started Guide 5/30
Step one: Formulate a question that HOMER can help answer
HOMER can answer a wide range of questions about the design of small power systems. It is
useful to have a clear idea of a question that you want HOMER to help answer before you
begin working with HOMER. Examples of the kinds of questions that HOMER can answer are:
• Is it cost-effective to add a wind turbine to the diesel generator in my system?
• How much will the cost of diesel fuel need to increase to make photovoltaics cost
effective?
• Will my design meet a growing electric demand?
• Is it cost-effective to install a microturbine to produce electricity and heat for my
grid-connected facility?
For this exercise, let us assume that diesel generators typically serve small loads in a
remote area, and that we want to use HOMER to find out whether it makes sense to add
wind turbines to such systems. The question we will use HOMER to help answer is: How do
changes in average wind speed and fuel price affect the feasibility of adding wind turbines to
a diesel-only system design?
HOMER v2.1 (April 2005)
HOMER Getting Started Guide 6/30
Step two: Create a new HOMER file
A HOMER file contains all of the information about the technology options, component costs
and resource availability required to analyze power system designs. The HOMER file also
contains the results of any calculations HOMER makes as part of the optimization and
sensitivity analysis processes. HOMER file names end in .hmr, for example:
WindVsDiesel.hmr.
When you start HOMER, it looks for the most recently saved file and opens it. If HOMER can
not find the file, it displays a blank window.
For this exercise, create a new HOMER file:
• Click New File , or choose File, New from the menu to create a new HOMER file.
HOMER displays a blank schematic on the Main Window.
Tip: You can also open an existing HOMER file by clicking Open File .
HOMER v2.1 (April 2005)
HOMER Getting Started Guide 7/30
Step three: Build the schematic
HOMER compares multiple technology options for a power system design. The schematic
represents all of the technology options that you want HOMER to consider: it is not a
schematic of a particular system's configuration. You build the schematic to give HOMER
information about the components to consider to answer your question. The schematic may
include components that are not in the optimal design.
In this exercise, HOMER will simulate systems that include wind turbine and diesel
combinations to answer the question How do changes in average wind speed and fuel price
affect the feasibility of adding wind turbines to a diesel-only system design?
1. Click Add/Remove to choose the components that you want HOMER to
consider. HOMER displays all of the possible components in the Add/Remove window.
2. Select the Primary Load 1 check box.
Tip: Every system design must include either a primary load (a description of the
electric demand), deferrable load, or be connected to a grid.
3. Select the Wind Turbine 1, Generator 1, and Battery check boxes.
HOMER v2.1 (April 2005)
HOMER Getting Started Guide 8/30
4. Click OK to return to the Main window.
HOMER displays buttons on the schematic that represent the load and components
(wind turbine, diesel generator, and battery).
In the Resources section (directly below the schematic) HOMER displays buttons for the
resources that each component will use. In this case, buttons for the wind and diesel
resources appear in the resources section of the schematic.
HOMER v2.1 (April 2005)
HOMER Getting Started Guide 9/30
Step four: Enter load details
The load details are inputs to the HOMER simulations. The load inputs describe the electric
demand that the system must serve. This section describes how to import a sample load
file.
1. Click Primary Load 1 on the schematic to open Load Inputs.
2. Type Remote Load as a label for the load.
3. Choose AC as the load type.
4. Choose Import hourly data file and then click the Import File button to open the sample
load file Remote_Load.dmd.
Note: This sample file is located in the same directory as the HOMER program
(homer.exe) in a sub-directory called Sample Files.
HOMER displays the daily load profile in the table and graph. Note that the name of the
imported file appears in the graph title.
Tip: You can also create a load profile by entering 24 values in the Load Profile table.
HOMER v2.1 (April 2005)
HOMER Getting Started Guide 10/30
5. Click OK to return to the Main window.
On the schematic, notice the arrow that now connects the load button to the AC bus and
shows the direction of energy flow. Also note that the label you typed, "Remote Load,"
appears on the schematic, along with the values of the average and peak demand.
HOMER v2.1 (April 2005)
HOMER Getting Started Guide 11/30
Step five: Enter component details
The component inputs describe technology options, component costs, and the sizes and
numbers of each component that HOMER will use for the simulations. This section describes
how to enter cost data for diesel generators, wind turbines, and batteries. The costs in this
exercise may not reflect real market conditions.
1. Click Generator 1 on the schematic to open Generator Inputs.
2. In the Costs table, enter the following values: Size 1, Capital 1500, Replacement 1200,
O&M 0.05. Note that O&M stands for operation and maintenance. Generator O&M costs
should not include fuel costs, since HOMER calculates fuel costs separately.
This tells HOMER that installing a diesel generator in the system initially costs $1500 per
kilowatt, that replacing the generator would cost $1200 per kilowatt, and that it will cost
$0.05 per hour per kilowatt to operate and maintain. Notice that HOMER plots the cost
curve based on the values you enter in the Costs table.
Tip: For this example, the cost curve is linear: HOMER assumes that the cost and
generator size are related linearly, i.e., that the installation cost of hardware is $1,500
for 1 kilowatt worth of diesel generation, $3,000 for 2 kilowatts, $4,500 for 3 kilowatts,
etc. You can define a non-linear cost curve to account for quantity discounts and
economies of scale by adding rows to the Costs table with values that do not follow this
linear pattern. As you enter values in the table, HOMER automatically creates a blank
row at the bottom of the table so that you can add additional values as needed.
3. In the Sizes to consider table, remove 0.000 and 1.000, and add 15. The values in the
Sizes to consider table are called optimization variables. The table should look like the
one shown below:
Note: HOMER automatically adds zero and any sizes that you entered in the Costs table
to the Sizes to consider table. You can leave these values in the Sizes to consider table if
you want HOMER to simulate systems with these component sizes, or delete and add to
them if you want HOMER to simulate different sizes.
HOMER v2.1 (April 2005)
HOMER Getting Started Guide 12/30
HOMER will simulate systems with a 15 kilowatt generator. On the Cost curve, notice
that HOMER displays the optimization variables as diamonds:
HOMER uses the values in the Costs table for the system costs calculations that are part
of the simulation process to determine how much installing, operating, and maintaining
the diesel generator will add to the power system's cost. The optimization variables tell
HOMER how much diesel generator capacity to include in the various system
configurations it will simulate.
4. Click OK to return to the Main window.
5. Click Wind Turbine 1 on the schematic to open Wind Turbine Inputs.
6. In the Turbine Type list, click Generic 10kW to select the generic 10 kilowatt wind
turbine. HOMER displays the Generic turbine's power curve.
7. In the Costs table, enter the following values: Quantity 1, Capital 30000, Replacement
25000, O&M 500.
Note: The O&M (operation and maintenance) cost for a wind turbine is expressed in
dollars per year ($/yr), and not in dollars per hour ($/hr) as it is for a generator.
HOMER v2.1 (April 2005)
HOMER Getting Started Guide 13/30
HOMER automatically displays 0 and 1 in the Sizes to consider table.
8. Click OK to return to the Main window.
9. Click Battery on the schematic to open Battery Inputs.
10. In the Battery Type list, click Trojan L16P to select the Trojan model L16P battery.
HOMER displays the battery's properties.
11.In the Costs table, enter the following values: Quantity 1, Capital 300, Replacement 300,
O&M 20.
In the Sizes to consider table, delete 0 and 1, and add 8.
HOMER v2.1 (April 2005)
HOMER Getting Started Guide 14/30
12. Click OK to return to the Main window.
You are now finished entering component information. The schematic should look like
this:
HOMER v2.1 (April 2005)
HOMER Getting Started Guide 15/30
Step six: Enter resource details
The resource inputs describe the availability of solar radiation, wind, hydro, and fuel for
each hour of the year. For solar, wind, and hydro resources, you can either import data
from a properly formatted file, or use HOMER to synthesize hourly data from average
monthly values.
This section describes how to define resource inputs for wind and fuel, which are the
resources required by the two components HOMER will simulate: wind turbines and diesel
generators.
1. Click Wind resource to open the Wind resource inputs window.
2. Choose Import hourly data file, then click Import File and open Sample_Wind_Data.wnd.
Tip: HOMER can synthesize hourly wind speeds for a whole year from 12 monthly
values, a Weibull K value and the other parameters. See Help for more information.
HOMER v2.1 (April 2005)
HOMER Getting Started Guide 16/30
The baseline data is a set of 8,760 wind speed values that describe the wind resource
for a single year. Pay special attention to the baseline annual average value (at the
bottom of the wind speed table), and the scaled annual average.
HOMER uses scaled data for simulations to allow you to perform a sensitivity analysis on
resource availability. To create scaled data, HOMER determines a scaling factor by
dividing the scaled annual average by the baseline annual average and multiplies each
baseline value by this factor. By default, HOMER sets the scaled average equal to the
baseline average, which results in a scaling factor of one. You can change the scaled
annual average to examine the effect of higher or lower wind speeds on the feasibility of
system designs.
Note: HOMER will interpret a scaled annual average of zero to mean that there is no
available wind resource.
For this exercise, the scaled annual average is the same as the annual average, so
HOMER will use the baseline data for simulations. In Step ten: Add sensitivity variables,
we will see how to use the scaled annual average to examine how wind speed variations
affect the optimal system design.
3. Set the anemometer height to 25 m, indicating that the wind speed data were measured
at a height of 25 meters above ground.
4. Click OK to return to the Main window.
5. Click Diesel (in the Resources section) to open the Diesel Inputs window.
6. Verify that the diesel price is $0.4 per liter.
7. Click OK to return to the Main window.
HOMER v2.1 (April 2005)
HOMER Getting Started Guide 17/30
Step seven: Check inputs and correct errors
HOMER checks many of the values that you enter in the input windows to see if they make
technical sense. If HOMER notices values that do not make sense, it displays warning and
error messages on the Main window.
For this example, HOMER displays a message suggesting that a converter should be
included in the system design. A converter is a component that converts alternating current,
AC, to direct current, DC, (rectifier); DC to AC (inverter); or both.
1. Click the Warning button to view a more detailed message.
Warnings tell you that there may be a problem with one or more inputs. These problems
may not prevent HOMER from running, but could indicate that there is a problem with
the design of the system.
You can see on the schematic that there is no arrow between the DC bus and the load.
This means that power from the DC wind turbine will not be supplied to the AC load. The
warning message suggests that adding a converter to the system design would correct
this problem.
Tip: indicates a problem that will prevent HOMER from running simulations.
2. To add a converter to the schematic, Click Add/Remove, select the Converter check box,
and click OK.
HOMER v2.1 (April 2005)
HOMER Getting Started Guide 18/30
3. Click Converter on the schematic to open Converter Inputs.
4 In the Costs table, enter the following values: Size 1, Capital 1000, Replacement 1000,
and O&M 100.
This tells HOMER that the cost of either installing or replacing a converter in the system
is $1,000 per kilowatt, and that it costs $100 per year per kilowatt to operate and
maintain the converter.
5. In the Sizes to consider table, remove 1.000, and add the values 6 and 12.
This tells HOMER to simulate system designs that include either no converter (0
kilowatts), a 6 kilowatt converter, or a 12 kilowatt converter. Since the peak load
displayed on the schematic is 11.5 kilowatts, we can guess that a 12 kilowatt converter
would meet the load for any hour that the wind turbine serves most of the load.
Specifying the 6 kilowatt converter allows us to find out whether a using a smaller, less
expensive converter is a more cost-effective design option.
6. Click OK to return to the Main window.
HOMER can now consider systems that deliver power from the DC wind turbine to the
AC load.
Tip: Notice that the converter functions as both an inverter (converting DC to AC) and
rectifier (AC to DC). This will not affect the results of an analysis of a system that only
requires an inverter. You can, however, remove the rectifier component of the converter
by opening the Converter Inputs window and setting Capacity relative to inverter to
zero.
HOMER v2.1 (April 2005)
HOMER Getting Started Guide 19/30
7. In the Main window toolbar, click Search Space to review the optimization variables.
The Search Space summary table displays all of the optimization variables (sizes to
consider) that you entered in the input windows for each component. You can add and
remove sizes to consider for a component in this table, or by opening the input window
for that component and editing the Sizes to consider table there.
In the table for this example, the heading G10 represents the Generic 10 kilowatt wind
turbine, and Gen1 represents Generator 1.
Note: HOMER will simulate system designs for all of the combinations in the Search
Summary table. For this example, HOMER will simulate 6 designs: 2 wind turbine
quantities (G10), 1 diesel generator capacity (Gen1), 1 battery quantity, and 3
converter capacities, or 2 x 1 x 1 x 3 = 6 designs.
8. Click OK to return to the Main window.
HOMER v2.1 (April 2005)
HOMER Getting Started Guide 20/30
Step eight: Examine optimization results
HOMER simulates system configurations with all of the combinations of components that
you specified in the component inputs. HOMER discards from the results all infeasible
system configurations, which are those that do not adequately meet the load given either
the available resource or constraints that you have specified.
1. Click Calculate to start the simulation.
While HOMER is running, the progress indicator shows approximately how much time
remains before HOMER finishes the simulation (for this example, approximately one
second).
2. When HOMER is finished running the simulations, click the Optimization Results tab, and
click Overall to view a table of all feasible system configurations.
In the Overall Optimization Results table, HOMER displays a list of the four system
configurations that it found to be feasible. They are listed in order (from top to bottom)
of most cost-effective to least cost-effective. The cost-effectiveness of a system
configuration is based on its net present cost, displayed under the heading "Total NPC"
in the results tables. For this example, one diesel/battery configuration ( ) wins
over the other configurations, including two wind systems ( ).
HOMER v2.1 (April 2005)
HOMER Getting Started Guide 21/30
3. To view a table of sorted system designs, click the Optimization Results tab, and click
Categorized.
In the Categorized Optimization Results table, HOMER displays only the most cost
effective configuration of each system design.
4. To view the details for the most cost-effective wind/diesel/converter design, double-click
the second row in the Optimization Results table.
In the Simulation Results window, you can view many technical and economic details
about each system configuration that HOMER simulates. For this example, click the
Electrical tab, and note that 16% of the total electric energy produced by the system is
excess electricity, or energy that is not used by the system and goes to waste. Would
including more batteries in the system design result in this excess electricity being used
by the system?
5. Click Close to return to the Main window.
6. In the File menu, choose Save As, and save the file as Excess_Energy.hmr.
HOMER v2.1 (April 2005)
HOMER Getting Started Guide 22/30
Step nine: Refine the system design
This section describes how to use the optimization results to improve the system design. For
this example, we will see if adding batteries to the system design will reduce the amount of
excess energy produced by the system.
1. Click Battery on the schematic to open Battery inputs.
2. In Sizes to consider, add 16 and 24.
HOMER will simulate systems with 8, 16, and 24 batteries.
3. Click OK to return to the Main window.
HOMER displays a warning message at the bottom of the Main window to let you know
that the information in the results table does not reflect the changes you just made.
4. Click Calculate to start the optimization process.
When the simulations are finished, HOMER displays the new results in the results tables,
and also displays a warning message at the bottom of the Main window.
HOMER v2.1 (April 2005)
HOMER Getting Started Guide 23/30
5. Click the Battery Search Space May be Insufficient Warning button .
HOMER displays a message suggesting that you add more battery quantities to the Sizes
to consider table. Since we are not sure exactly how many batteries to add, we will add
a range of new battery quantities.
6. Click OK to return to the Main window.
7. In the Main window toolbar, click Search Space to open the Search Space Summary
table.
8. Add 32, 40, 48, and 56 to the number of batteries.
Tip: You could also add these values to the Sizes to consider tables in the Battery
Inputs windows.
9. Click OK to return to the Main window.
10. Click Calculate to start the simulation.
When the simulation process is finished, HOMER displays the new results for systems
that include the battery quantities that we just added to the optimization table. This
time, HOMER does not display warning messages.
As you can see in the battery column of the Categorized Optimization Results table
(Batt.), the most cost-effective system configurations include 32 batteries.
HOMER v2.1 (April 2005)
HOMER Getting Started Guide 24/30
11. In the Categorized Optimization Results table, double-click the wind/diesel/battery
system (in the second row) to open the Simulation Results window.
The excess electric energy produced by the most cost-effective configuration of the
wind/diesel/battery system is dramatically reduced from 17% to 3%.
12. In the File menu, choose Save As, and save the file as Reduced_Excess.hmr.
HOMER has helped us refine the system design by adding batteries to store excess
energy. However, systems with no wind are still more cost-effective than systems that
use wind. Under what conditions does it make sense to include wind turbines in the
system design? To understand this question, we will use HOMER to do a sensitivity
analysis.
HOMER v2.1 (April 2005)
HOMER Getting Started Guide 25/30
Step ten: Add sensitivity variables
In Step Five, you learned that HOMER uses scaled resource data for simulations. This
section describes how to enter sensitivity values for both the wind speed scaled annual
average and diesel price to perform a sensitivity analysis on these variables. The sensitivity
analysis will allow you to explore how variations in average annual wind speed and diesel
fuel prices affect the optimal design of the system. Another way to say this is that the
analysis will show you the range of average annual wind speeds and diesel prices for which
it makes sense to include wind turbines in the system design.
1. Click Wind resource to open the Wind Resource Inputs window.
2. Click the Scaled annual average Sensitivities button to open the Sensitivity Inputs
window.
3. Add the values 4, 5, 5.5, 6, 6.5, and 7 to the Average Wind Speed sensitivities table.
These sensitivity values tell HOMER to simulate each system configuration using seven
sets wind speed data (scaled to each average annual wind speed value in the table).
4. Click OK to return to the Wind Resource Inputs window. Notice that the number of
sensitivity variables, 7, appears in between the brackets on the Sensitivities button.
HOMER v2.1 (April 2005)
HOMER Getting Started Guide 26/30
5. Click OK to return to the Main window.
6. Click Diesel (in the Resources section) to open the Diesel inputs window.
7. Click Price Sensitivities button to open the Sensitivity Inputs window.
8. Add the values 0.5, 0.6, and 0.7 to the Diesel Price Sensitivities table.
HOMER will simulate each system configuration for each diesel price value in the
sensitivities table.
9. Click OK to return to the Diesel Inputs window, then click OK to return to the Main
window.
HOMER v2.1 (April 2005)
HOMER Getting Started Guide 27/30
Step eleven: Examine sensitivity analysis results
HOMER displays sensitivity results in graphs and tables. This section describes how to view
and interpret the sensitivity results to determine under what conditions a wind/diesel
system is more cost-effective than a diesel-only system.
1. Click Calculate to start the simulation.
The progress bar indicates an estimate of the time remaining until the simulation and
optimization process is complete.
Tip: You can stop HOMER at any time during the simulation process by clicking Stop.
2. Click the Optimization Results tab, and click Categorized to display the table of sorted
system designs.
HOMER now displays the Wind Speed and Diesel Price sensitivity variables in the boxes
above the Categorized Optimization Results table. You can see that when the average
annual wind speed is 7 meters per second and the price of Diesel fuel is $0.70 per liter,
wind/diesel/battery is the optimal system type: it is more cost-effective than the system
with no wind turbine.
You can explore how changes in the average annual wind speed and diesel fuel price
affect the optimal system type by selecting different wind speeds and fuel prices. For
example, if the diesel fuel price is $0.70 per liter, and average annual wind speed is 4.5
meters per second or lower, system designs that include wind turbines are no longer
optimal.
HOMER also displays sensitivity results in graphs, which can be a more useful way to
look at the results.
HOMER v2.1 (April 2005)
HOMER Getting Started Guide 28/30
3. Click the Sensitivity Results tab, and click Graphic to display the table of sorted system
designs. Make the following selections:
• In the Wind Speed list, select x-axis. In the Diesel Price list, select y-axis.
• Under Variables to plot, select Optimal System Type in the Primary list. Select
<none> in the Superimposed list.
On the Optimal System Type (OST) graph, you can simultaneously see the results for all
the wind speeds and fuel prices you entered. The graph shows that the optimal system
design depends both on the fuel price and on the annual average wind speed.
HOMER displays the results of the simulation and optimization in a wide variety of tables
and graphs. Spend some time looking at the different graphs to familiarize yourself with
these tables and graphs.
HOMER v2.1 (April 2005)
HOMER Getting Started Guide 29/30
Getting Started Guide summary
This section describes some main ideas to remember about HOMER as you work with the
model.
• To use HOMER, you enter inputs (information about loads, components, and
resources), HOMER calculates and displays results, and you examine the results in
tables and graphs.
• Using HOMER is an iterative process. You can start with rough estimates of values for
inputs, check results, refine your estimates and repeat the process to find reasonable
values for the inputs.
• You can use HOMER to simulate a power system, optimize design options for cost-
effectiveness, or to perform a sensitivity analysis on factors such as resource
availability and system costs.
• HOMER is an hourly simulation model. HOMER models system components, available
energy resources, and loads on an hourly basis for one year. Energy flows and costs
are constant over a given hour. HOMER can synthesize hourly resource data from
monthly averages that you enter in tables, or you can import measured data from
properly formatted files.
• HOMER is primarily an economic model. You can use HOMER to compare different
combinations of component sizes and quantities, and to explore how variations in
resource availability and system costs affect the cost of installing and operating
different system designs. Some important technical constraints, including bus
voltage levels, intra-hour performance of components, and complex diesel generator
dispatch strategies are beyond the scope of an economic model such as HOMER.
NREL's design tool for hybrid power systems, Hybrid2, can simulate these and other
technical constraints and is useful for further exploring design options that HOMER
identifies as cost-effective.
HOMER v2.1 (April 2005)
HOMER Getting Started Guide 30/30
Contacts
Peter Lilienthal, PhD
National Renewable Energy Laboratory
peter_lilienthal@nrel.gov
phone: (303) 384 - 7444
fax: (303) 384 - 7411
Tom Lambert, P.Eng.
Mistaya Engineering Inc.
tomlambert@mistaya.ca
http://www.mistaya.ca
Paul Gilman
National Renewable Energy Laboratory
paul_gilman@nrel.gov
http://www.nrel.gov/homer
National Renewable Energy Laboratory
1617 Cole Boulevard
Golden, CO 80401
USA
HOMER v2.1 (April 2005)
You might also like
- Using Aspen To Evaluate Process EconomicsDocument15 pagesUsing Aspen To Evaluate Process EconomicspallaviNo ratings yet
- Wind Resource Assessment: A Practical Guide to Developing a Wind ProjectFrom EverandWind Resource Assessment: A Practical Guide to Developing a Wind ProjectNo ratings yet
- Greater Tortue Ahmeyim Phase 1Document8 pagesGreater Tortue Ahmeyim Phase 1Anonymous PibYPghNo ratings yet
- Pressure Retarded Osmosis (PRO)Document8 pagesPressure Retarded Osmosis (PRO)vitileeNo ratings yet
- Design and Optimisation of A Water Vortex Hydro Plant by Sean MulliganDocument1 pageDesign and Optimisation of A Water Vortex Hydro Plant by Sean MulliganJeff Barnard50% (2)
- Schroeter R - 91 Smoker's BookletDocument21 pagesSchroeter R - 91 Smoker's BookletFrankPapa100% (2)
- Analysis of Hybrid Systems Software ToolsDocument5 pagesAnalysis of Hybrid Systems Software ToolssoualmiaNo ratings yet
- Sun To Gas UAEDocument11 pagesSun To Gas UAEAnonymous YOeo7EIVurNo ratings yet
- @hydrogen As A Renewable Energy Carrier For Commercial AircraftDocument42 pages@hydrogen As A Renewable Energy Carrier For Commercial AircraftMila BaltazarNo ratings yet
- Hydrogen PinchDocument68 pagesHydrogen PinchSzideritNo ratings yet
- Paper51548 1553Document7 pagesPaper51548 1553ShakerMahmoodNo ratings yet
- 2009 Bachelor - Modelling of Hydrogen Production From Bio Oil Via Steam Reforming Using MatlabDocument66 pages2009 Bachelor - Modelling of Hydrogen Production From Bio Oil Via Steam Reforming Using Matlabmohd zharifNo ratings yet
- WindDocument3 pagesWindhuma tehreemNo ratings yet
- A Computer Program For Excess Water Production Diagnosis Case Study - Heglig Oil Field - SudanDocument53 pagesA Computer Program For Excess Water Production Diagnosis Case Study - Heglig Oil Field - SudanOmernour1990100% (1)
- (2016) BEM in Wind TurbineDocument7 pages(2016) BEM in Wind Turbinearda rizkiNo ratings yet
- 1 5kW Raum Energy System Specs 2009Document2 pages1 5kW Raum Energy System Specs 2009LucasZheNo ratings yet
- Wind Energy FactsDocument14 pagesWind Energy FactsAsha D'saNo ratings yet
- Ijriet: Analysis of Blade Design Horizontal Axis Wind TurbineDocument6 pagesIjriet: Analysis of Blade Design Horizontal Axis Wind TurbineHarshad Pawar PatilNo ratings yet
- Improved BEMDocument10 pagesImproved BEMMurali Kuna ShekaranNo ratings yet
- Wind and Solar Hybrid Street Lights Rev-01-Feb-11Document28 pagesWind and Solar Hybrid Street Lights Rev-01-Feb-11TERASAT SANo ratings yet
- Dynamic Shape Optimization of A Vertical-Axis Wind Turbine Via Blade Morphing Technique PDFDocument35 pagesDynamic Shape Optimization of A Vertical-Axis Wind Turbine Via Blade Morphing Technique PDFJorge Arturo Pulido PerezNo ratings yet
- AerodynamicsDocument99 pagesAerodynamicsKarthi KeyanNo ratings yet
- Evaluation of Different Turbine Concepts For Wind Power 2Document16 pagesEvaluation of Different Turbine Concepts For Wind Power 2fmatjazNo ratings yet
- Scotland h2 Gov IncentiveDocument44 pagesScotland h2 Gov IncentiveIan PillayNo ratings yet
- RE Technologies Cost Analysis-HYDROPOWERDocument44 pagesRE Technologies Cost Analysis-HYDROPOWERDimitrios MavromatidisNo ratings yet
- Luzon Committed 2021 June 01Document2 pagesLuzon Committed 2021 June 01asiancutieNo ratings yet
- 3.5kW Spec Sheet (Data)Document2 pages3.5kW Spec Sheet (Data)Nishant SaxenaNo ratings yet
- Hawt Power Enhancement Using Its Characteristics: Navin Kumar Kohli, Eshan AhujaDocument7 pagesHawt Power Enhancement Using Its Characteristics: Navin Kumar Kohli, Eshan AhujaGamers PocketNo ratings yet
- National EPC Companies in Geothermal Industries For Indonesia Development SupportDocument8 pagesNational EPC Companies in Geothermal Industries For Indonesia Development SupportKing MasterNo ratings yet
- Final Cpy - (Exp Study of Rotor With Wing Lets)Document44 pagesFinal Cpy - (Exp Study of Rotor With Wing Lets)yooki147No ratings yet
- Canadian Hydrogen Futures - Publication EditionDocument152 pagesCanadian Hydrogen Futures - Publication Editionlyb0005No ratings yet
- Oil Production in South Sudan Summary Report DEF LRS 1Document32 pagesOil Production in South Sudan Summary Report DEF LRS 1zubair1951No ratings yet
- Windmill: Power Generation Using Wind EnergyDocument23 pagesWindmill: Power Generation Using Wind EnergyAlok Ranjan PandeyNo ratings yet
- Olga Wells 2014Document2 pagesOlga Wells 2014Eggi Septi Yulianto100% (1)
- The Future of Solar Energy FinalDocument9 pagesThe Future of Solar Energy FinalPrabhjot Singh SahiNo ratings yet
- Argentina Gas ExporterDocument37 pagesArgentina Gas ExporterMauroNo ratings yet
- Hydrogen Energy VectorDocument32 pagesHydrogen Energy VectorRakibHassanAkashNo ratings yet
- Gas To Liquid Technology: Techniques, Prospects and ChallengesDocument13 pagesGas To Liquid Technology: Techniques, Prospects and ChallengesShashwat VatsaNo ratings yet
- Lecture 6Document39 pagesLecture 6Kashka IraniNo ratings yet
- Hummer Dynamo Co - LTD Anhui China Hummer Wind TurbineDocument6 pagesHummer Dynamo Co - LTD Anhui China Hummer Wind TurbinefazarNo ratings yet
- Design and Installation of Deepwater Petroleum PipelinesDocument12 pagesDesign and Installation of Deepwater Petroleum PipelinesM.c. Tim Lim100% (1)
- Aeolos H 5kw BrochureDocument4 pagesAeolos H 5kw BrochureNelson Porco MolloNo ratings yet
- Petra Nova DOE NETL ReportDocument63 pagesPetra Nova DOE NETL ReportSally Jo SorensenNo ratings yet
- On The Performance Analysis of Savonius Rotor With Twisted BladesDocument13 pagesOn The Performance Analysis of Savonius Rotor With Twisted BladesSatya PrakashNo ratings yet
- The Hydrogen Economy - A Non-Technical Review-2006632Document44 pagesThe Hydrogen Economy - A Non-Technical Review-2006632Zakiah Darajat NurfajrinNo ratings yet
- Fact Sheet Hydrogen H2 Based IronmakingDocument2 pagesFact Sheet Hydrogen H2 Based IronmakingRajat SinghNo ratings yet
- Applied Energy: Michael Traut, Paul Gilbert, Conor Walsh, Alice Bows, Antonio Filippone, Peter Stansby, Ruth WoodDocument11 pagesApplied Energy: Michael Traut, Paul Gilbert, Conor Walsh, Alice Bows, Antonio Filippone, Peter Stansby, Ruth WoodFahadNo ratings yet
- Feasibility Study Into Blue Hydrogen DEF BakDocument47 pagesFeasibility Study Into Blue Hydrogen DEF Bakabhisharma101402100% (1)
- Wind AssesmentDocument16 pagesWind AssesmentMuluken TemesgenNo ratings yet
- Renewable Hydrogen - Nikolaos LYMPEROPOULOS (ID 13339910)Document9 pagesRenewable Hydrogen - Nikolaos LYMPEROPOULOS (ID 13339910)valentino alaiaNo ratings yet
- Thesis Jose EstevezDocument108 pagesThesis Jose EstevezSeptian Khairul MasdiNo ratings yet
- Vertical Axis Wind TurbineDocument5 pagesVertical Axis Wind TurbineJournalNX - a Multidisciplinary Peer Reviewed JournalNo ratings yet
- Thermodynamic and Economic Analysis of A Binary Geothermal Power Plant Feasibility Study4Document24 pagesThermodynamic and Economic Analysis of A Binary Geothermal Power Plant Feasibility Study4Angela Paul PeterNo ratings yet
- Spe 128342 PDFDocument23 pagesSpe 128342 PDFDaniel DamboNo ratings yet
- Factsheet TurritellaDocument2 pagesFactsheet TurritellaJeganeswaranNo ratings yet
- List of IPS Standards ™ T PDFDocument3 pagesList of IPS Standards ™ T PDFHudi NurwendiNo ratings yet
- 06 PETROBRAS Experience On DeepwaterDocument21 pages06 PETROBRAS Experience On Deepwaterthlim19078656No ratings yet
- Solar Tower TechnologyDocument29 pagesSolar Tower Technologysanjana16dec100% (1)
- Hcmut Training-2 CBMDocument44 pagesHcmut Training-2 CBMAnre Thanh Hung100% (1)
- Why Offshore Wind EnergyDocument7 pagesWhy Offshore Wind EnergyHerdiana KristiNo ratings yet
- Wildlife and Wind Farms - Conflicts and Solutions: Onshore: Monitoring and MitigationFrom EverandWildlife and Wind Farms - Conflicts and Solutions: Onshore: Monitoring and MitigationMartin PerrowNo ratings yet
- Exam DateDocument2 pagesExam DateAkhilesh SinghNo ratings yet
- Engineer Trainee 2013-14 Gen-PH: BHELDocument3 pagesEngineer Trainee 2013-14 Gen-PH: BHELAkhilesh SinghNo ratings yet
- Budget 2012 Pranab Mukherjee SpeechDocument36 pagesBudget 2012 Pranab Mukherjee SpeechNDTVNo ratings yet
- Notesheet EmacsDocument1 pageNotesheet EmacsAkhilesh SinghNo ratings yet
- Engg Services 2011Document2 pagesEngg Services 2011Akhilesh SinghNo ratings yet
- Q. What Is Value Added Tax (VAT) ?Document8 pagesQ. What Is Value Added Tax (VAT) ?Akhilesh SinghNo ratings yet
- Assignment 1Document4 pagesAssignment 1Akhilesh SinghNo ratings yet
- 2n7000 PDFDocument7 pages2n7000 PDFNuraniIndahSNo ratings yet
- General Studie1mains 1998Document7 pagesGeneral Studie1mains 1998cooldude99344No ratings yet
- CSP 2011 SyllabuspdfDocument2 pagesCSP 2011 SyllabuspdfSuraj SharmaNo ratings yet
- Aircraft Electrical SystemsDocument18 pagesAircraft Electrical SystemsBryan Culqui MejîaNo ratings yet
- Electrical, Electronic and Control Systems Interview Q & ADocument18 pagesElectrical, Electronic and Control Systems Interview Q & AdedeerlandNo ratings yet
- Overview of Multi MW Wind Turbines and Wind ParksDocument15 pagesOverview of Multi MW Wind Turbines and Wind ParksGanesh SuraboinaNo ratings yet
- Generation 2: Wheel Loader Product OverviewDocument7 pagesGeneration 2: Wheel Loader Product OverviewLetácio OliveiraNo ratings yet
- Qiu 2022 J. Phys. Conf. Ser. 2258 012057Document7 pagesQiu 2022 J. Phys. Conf. Ser. 2258 012057vijayNo ratings yet
- Electromechanical Energy ConversionDocument283 pagesElectromechanical Energy ConversionjcmeeNo ratings yet
- Compressor Tech 01 2015Document76 pagesCompressor Tech 01 2015Tiffany JohnsonNo ratings yet
- TIMKEN EcoPower Brochure 10586 9-18-2012Document4 pagesTIMKEN EcoPower Brochure 10586 9-18-2012MohamedNo ratings yet
- Regulador CDVRDocument76 pagesRegulador CDVRJonathan Javier Ceballos Bonilla100% (2)
- مذكرة ساينس خامسة ابتدائي ترم اول - يلا نذاكر- PRINTED 1-11 PAGEDocument27 pagesمذكرة ساينس خامسة ابتدائي ترم اول - يلا نذاكر- PRINTED 1-11 PAGEHany SanadNo ratings yet
- Generator SizingDocument4 pagesGenerator SizingWaleed Mohammed FekryNo ratings yet
- Electrical Machines - Unit IIDocument70 pagesElectrical Machines - Unit IIPrakash ArumugamNo ratings yet
- Performing Short - 1Document4 pagesPerforming Short - 1mshahidshaukatNo ratings yet
- DC Generator: Faraday's Law of Electromagnetic InductionDocument5 pagesDC Generator: Faraday's Law of Electromagnetic InductionKhairul Alam TaifurNo ratings yet
- Spooky2 Morgellon Lyme Guide 9.2019Document87 pagesSpooky2 Morgellon Lyme Guide 9.2019Jacek JurkowskiNo ratings yet
- EE Ass 1Document3 pagesEE Ass 1Daniela MadelaNo ratings yet
- PMSBDocument4 pagesPMSBGoran JurisicNo ratings yet
- 150 Watt Generator: Homebuilt Electric MotorsDocument1 page150 Watt Generator: Homebuilt Electric Motorsreboi larebilNo ratings yet
- JAR Part 66 Examination Mod 03Document126 pagesJAR Part 66 Examination Mod 03Shreyas PingeNo ratings yet
- EE SSC-JE - 2019 - Final PDFDocument24 pagesEE SSC-JE - 2019 - Final PDFKetan PathakNo ratings yet
- ATS PamphletDocument2 pagesATS PamphletSalih Ahmed ObeidNo ratings yet
- Light Tower: MLT4060M - MLT4060K MLT4080M - MLT4080KDocument56 pagesLight Tower: MLT4060M - MLT4060K MLT4080M - MLT4080Ka_edmundoNo ratings yet
- EN Capacitor Reforming Instructions G A4 PDFDocument16 pagesEN Capacitor Reforming Instructions G A4 PDFArunava BasakNo ratings yet
- Wind Turbine Technical DescriptionDocument7 pagesWind Turbine Technical DescriptionBrendan CassidyNo ratings yet
- Ger 3751 ADocument28 pagesGer 3751 Ahbh123456No ratings yet
- List US Technical Manuals Photocopy Master ListDocument50 pagesList US Technical Manuals Photocopy Master ListenricoNo ratings yet
- Analysis of Subsynchronous Resonance in Power SystemsDocument271 pagesAnalysis of Subsynchronous Resonance in Power SystemsAnonymous KTvCCMarbNo ratings yet
- Power Generation Through Rack & Pinion in Suspension System For An AutomobileDocument7 pagesPower Generation Through Rack & Pinion in Suspension System For An AutomobileAbdul QuadirNo ratings yet
- AC GeneratorsDocument17 pagesAC GeneratorsRyan A. RamosNo ratings yet