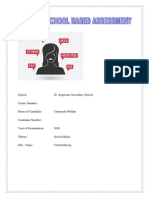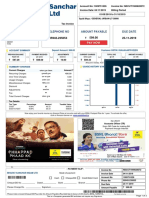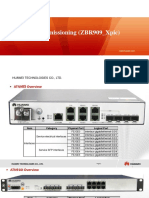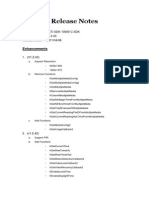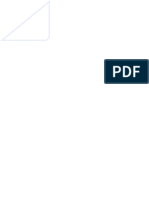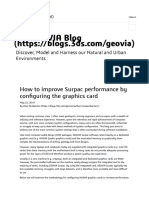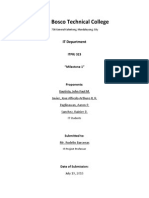Professional Documents
Culture Documents
How To Develop A New Form For Oracle
Uploaded by
Ankush FayeOriginal Title
Copyright
Available Formats
Share this document
Did you find this document useful?
Is this content inappropriate?
Report this DocumentCopyright:
Available Formats
How To Develop A New Form For Oracle
Uploaded by
Ankush FayeCopyright:
Available Formats
How to develop a new form for Oracle Applications
POSTED BY ABHIJIT RAY AUGUST 15, 2012 3 COMMENTS
FILED
UNDER APPCORE_PROPERTIES, APP_CUSTOM, APP_WINDOW, AU_TOP, BLOCKNA
ME, CLOSE_FIRST_WINDOW, F60GEN, FIRST NAVIGATION
BLOCK, FRMCMP_BATCH, PRE-FORM, SET_WINDOW_POSITION, TEMPLATE.FMB
To develop a new custom form for Oracle Applications the following steps have to be followed.
Step 1: Open TEMPLATE.fmb
Open Forms Builder (For Oracle Apps 11i it is Forms 6i and for Oracle Apps r12 it is Forms 10g)
If the Forms Builder library path is set as the previous article, open the file TEMPLATE.fmb.
This file will reside in the same directory as the library files if you have downloaded all the
library files from the server.
Step 2: Change the form name and Title
Open the properties of the form. Double click on the form name to bring up the properties.
Change the Name and Title properties.
Step 3: Change the form name in PRE-FORM trigger
We shall first add the version, author name and date of the form by changing,
1FND_STANDARD.FORM_INFO('$Revision: 115.12
2 '$Date: 2003/12/19 11:02 $', '$Author: appldev $');
to
1FND_STANDARD.FORM_INFO('$Revision: 115.12
2 '$Date: 2012/08/13 11:02 $', '$Author: Ray $');
This is done so that we can get this information by using the strings <form
name>.fmb command in unix to view the form creation/modification information.
Change the following line,
1 app_window.set_window_position('BLOCKNAME', 'BLOCKNAME');
to
1 app_window.set_window_position('NEW_WINDOW', 'FIRST_WINDOW');
Step 4: Create a new data block
Create a new data block either manually adding or by using the wizard
Step 5: Create a new canvas.
You can use the wizard or create the canvas manually. The canvas we created is named
The canvas looks like this,
If you created the canvas using the wizard you might want to rename it.
Step 6: Create a new window
Create a new window manually with only the basic details
Window properties
Step 7: Attach the window to the canvas
Now check the properties of the canvas created
The value of property Window is set to APPCORE_PROPERTIES by default as we had used
the wizard to create the canvas.
We shall set it to the new window named, NEW_WINDOW.
Step 8: Add the window in the package, APP_CUSTOM
Go to Program Units within the form.
Double click on APP_CUSTOM package body. Locate the following section within the
package,
1 if (wnd = '') then
2 app_window.close_first_window;
3 elsif (wnd = '') then
4 --defer relations
5 --close related windows
6 null;
7 elsif (wnd = '') then
8 --defer relations
9 --close related windows
10 null;
11 end if;
Add the name of the window you have created now to this section. It will look like the following,
1 IF (wnd = 'NEW_WINDOW')
2 THEN
3 app_window.close_first_window;
4 ELSIF (wnd = '')
5 THEN
6 --defer relations
7 --close related windows
8 NULL;
9 ELSIF (wnd = '')
10 THEN
11 --defer relations
12 --close related windows
13 NULL;
14 END IF;
Step 9: Change First Navigation Block Name
We shall change the First Navigation Block name for the form so that the first block it picks up
will be the data block we have created
Click on Form name
View the properties
As you can see the First Navigation Data Block is set to BLOCKNAME by default. Change
this to the data block we have created, i.e.XX_SUPPLIER_BLACKLIST.
Step 10: Set the correct subclass information
Set the subclass information for all the form objects, like data block, canvas, window, items, etc.
It will be set like the following,
We shall set the subclass for the data block we have created,
Open the properties of the block
Click on Subclass and the subclass popup window will open. Set the correct class name to it.
Click on OK.
The subclass will be set. Close the properties window.
Now notice the arrow on the block. It means that the subclass is set.
Step 11: Save and transfer the file to the server
Now you can save the file and transfer it in binary mode to the server. The fmb file should reside
in $AU_TOP/forms/US directory.
Step 12: Compile the form
Connect to the server and execute the following command to compile the form.
In Oracle 11i the command will be,
1 f60gen userid=apps/ module_type=form module=$AU_TOP/forms/US/</pre>
2 <form name="">.fmb output_file=/</form><form name="">.fmx compile_all=special
In Oracle r12 the command will be,
1 frmcmp_batch userid=apps/ module=<$AU_TOP/forms/US/</pre>
2 <form name="">.fmb output_file=/</form><form name="">.fmx compile_all=special
Now the form is ready to be used.
Appendix:
To display debug messages in forms
Use the API, FND_MESSAGE.DEBUG. In the following example we have used this API in
a PRE-UPDATE trigger.
When we update the data in the form we get a popup message like the following
You might also like
- The Subtle Art of Not Giving a F*ck: A Counterintuitive Approach to Living a Good LifeFrom EverandThe Subtle Art of Not Giving a F*ck: A Counterintuitive Approach to Living a Good LifeRating: 4 out of 5 stars4/5 (5794)
- The Gifts of Imperfection: Let Go of Who You Think You're Supposed to Be and Embrace Who You AreFrom EverandThe Gifts of Imperfection: Let Go of Who You Think You're Supposed to Be and Embrace Who You AreRating: 4 out of 5 stars4/5 (1090)
- Never Split the Difference: Negotiating As If Your Life Depended On ItFrom EverandNever Split the Difference: Negotiating As If Your Life Depended On ItRating: 4.5 out of 5 stars4.5/5 (838)
- Hidden Figures: The American Dream and the Untold Story of the Black Women Mathematicians Who Helped Win the Space RaceFrom EverandHidden Figures: The American Dream and the Untold Story of the Black Women Mathematicians Who Helped Win the Space RaceRating: 4 out of 5 stars4/5 (890)
- Grit: The Power of Passion and PerseveranceFrom EverandGrit: The Power of Passion and PerseveranceRating: 4 out of 5 stars4/5 (587)
- Shoe Dog: A Memoir by the Creator of NikeFrom EverandShoe Dog: A Memoir by the Creator of NikeRating: 4.5 out of 5 stars4.5/5 (537)
- Elon Musk: Tesla, SpaceX, and the Quest for a Fantastic FutureFrom EverandElon Musk: Tesla, SpaceX, and the Quest for a Fantastic FutureRating: 4.5 out of 5 stars4.5/5 (474)
- The Hard Thing About Hard Things: Building a Business When There Are No Easy AnswersFrom EverandThe Hard Thing About Hard Things: Building a Business When There Are No Easy AnswersRating: 4.5 out of 5 stars4.5/5 (344)
- Her Body and Other Parties: StoriesFrom EverandHer Body and Other Parties: StoriesRating: 4 out of 5 stars4/5 (821)
- The Sympathizer: A Novel (Pulitzer Prize for Fiction)From EverandThe Sympathizer: A Novel (Pulitzer Prize for Fiction)Rating: 4.5 out of 5 stars4.5/5 (119)
- The Emperor of All Maladies: A Biography of CancerFrom EverandThe Emperor of All Maladies: A Biography of CancerRating: 4.5 out of 5 stars4.5/5 (271)
- The Little Book of Hygge: Danish Secrets to Happy LivingFrom EverandThe Little Book of Hygge: Danish Secrets to Happy LivingRating: 3.5 out of 5 stars3.5/5 (399)
- The World Is Flat 3.0: A Brief History of the Twenty-first CenturyFrom EverandThe World Is Flat 3.0: A Brief History of the Twenty-first CenturyRating: 3.5 out of 5 stars3.5/5 (2219)
- The Yellow House: A Memoir (2019 National Book Award Winner)From EverandThe Yellow House: A Memoir (2019 National Book Award Winner)Rating: 4 out of 5 stars4/5 (98)
- Devil in the Grove: Thurgood Marshall, the Groveland Boys, and the Dawn of a New AmericaFrom EverandDevil in the Grove: Thurgood Marshall, the Groveland Boys, and the Dawn of a New AmericaRating: 4.5 out of 5 stars4.5/5 (265)
- A Heartbreaking Work Of Staggering Genius: A Memoir Based on a True StoryFrom EverandA Heartbreaking Work Of Staggering Genius: A Memoir Based on a True StoryRating: 3.5 out of 5 stars3.5/5 (231)
- Team of Rivals: The Political Genius of Abraham LincolnFrom EverandTeam of Rivals: The Political Genius of Abraham LincolnRating: 4.5 out of 5 stars4.5/5 (234)
- Cyberbullying ResearchDocument14 pagesCyberbullying ResearchChynnade Phillips74% (50)
- On Fire: The (Burning) Case for a Green New DealFrom EverandOn Fire: The (Burning) Case for a Green New DealRating: 4 out of 5 stars4/5 (73)
- The Unwinding: An Inner History of the New AmericaFrom EverandThe Unwinding: An Inner History of the New AmericaRating: 4 out of 5 stars4/5 (45)
- Headquarters Company Website Phone Number Email: Packaging Material Company Database Company Name Southern AfricaDocument1 pageHeadquarters Company Website Phone Number Email: Packaging Material Company Database Company Name Southern AfricasandeepNo ratings yet
- Open Replicator DesignDocument46 pagesOpen Replicator DesignPavan KamishettiNo ratings yet
- SIM800FDocument2 pagesSIM800FMuhammed EmamNo ratings yet
- Tugas MultiDocument33 pagesTugas MultiQi Nam WowwhstanNo ratings yet
- Career - Jist - Best Career and Education Web Sites, 4th EdDocument209 pagesCareer - Jist - Best Career and Education Web Sites, 4th EddmsasidharanNo ratings yet
- Packet Tracer - Investigate The TCP/IP and OSI Models in ActionDocument6 pagesPacket Tracer - Investigate The TCP/IP and OSI Models in Actionef111No ratings yet
- Io TDocument2 pagesIo TPrasanth VarasalaNo ratings yet
- Telephone No Amount Payable Due Date: Pay NowDocument3 pagesTelephone No Amount Payable Due Date: Pay Nowashish_83inNo ratings yet
- An 23Document12 pagesAn 23ディエゴ水上No ratings yet
- Crossing The Line: Self-Esteem Lesson PlanDocument9 pagesCrossing The Line: Self-Esteem Lesson PlanAlexander RiveraNo ratings yet
- ATN905Document18 pagesATN905Ahmed SharafNo ratings yet
- Allegation of Neglect of Duty and Gross Negligence by Larry Bishop, Airport Service Manager, Ground Transportation, N.O. Aviation BoardBishop ROI & ExhibitsDocument144 pagesAllegation of Neglect of Duty and Gross Negligence by Larry Bishop, Airport Service Manager, Ground Transportation, N.O. Aviation BoardBishop ROI & ExhibitsNew Orleans Office of Inspector GeneralNo ratings yet
- EMPTECH - NOTES Google DocsLOSITODocument7 pagesEMPTECH - NOTES Google DocsLOSITOAlliah AbordoNo ratings yet
- FTP Server Configuration GuideDocument4 pagesFTP Server Configuration GuideziblurNo ratings yet
- Aditya Jha: Career ObjectiveDocument2 pagesAditya Jha: Career ObjectiveADITYA JHANo ratings yet
- TCP vs UDP: Advanced Networking Interview QuestionsDocument6 pagesTCP vs UDP: Advanced Networking Interview QuestionsMohamed IbrahimNo ratings yet
- ACTi SDK v1.2.43 Release NotesDocument5 pagesACTi SDK v1.2.43 Release Notestherix12282No ratings yet
- Grid Computing: An Introduction to Distributed Supercomputing NetworksDocument26 pagesGrid Computing: An Introduction to Distributed Supercomputing NetworksVIBHORE SHARMANo ratings yet
- How To Improve Surpac Performance by Configuring The Graphics CDocument6 pagesHow To Improve Surpac Performance by Configuring The Graphics CJoseph MofatNo ratings yet
- Itproj - SRS1Document9 pagesItproj - SRS1John Paul BautistaNo ratings yet
- Doc-20240219-Wa0003 240219 211628Document15 pagesDoc-20240219-Wa0003 240219 211628sunilsamantaraya2020No ratings yet
- HCLDomino12.0.1 TechnicalDeepDive GermanDocument39 pagesHCLDomino12.0.1 TechnicalDeepDive GermanRudrali HitechNo ratings yet
- Preserving IEC Materials For A Healthy NationDocument48 pagesPreserving IEC Materials For A Healthy NationJoseph Marmol YapNo ratings yet
- Drake & Josh - WikipediaDocument28 pagesDrake & Josh - WikipediaVictor AfolabiNo ratings yet
- Ha VCS 410 201a 2 12 SRT - PGDocument422 pagesHa VCS 410 201a 2 12 SRT - PGssasi_3No ratings yet
- Easy Setup Guide: '!0C22GF-bcjceh!Document41 pagesEasy Setup Guide: '!0C22GF-bcjceh!leon3003No ratings yet
- Docker Tutorial PDFDocument99 pagesDocker Tutorial PDFDavid Antonio Carvallo PonceNo ratings yet
- 80MM Thermal Printer Instruction Manual-20160223Document54 pages80MM Thermal Printer Instruction Manual-20160223Nicole ZijiangNo ratings yet
- E - Catalogue - 24-9-2014Document19 pagesE - Catalogue - 24-9-2014Juan MontufarNo ratings yet