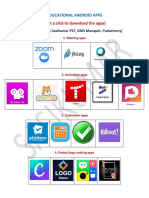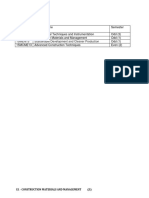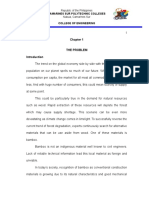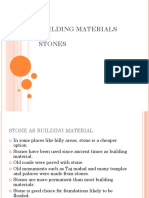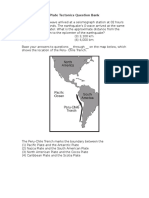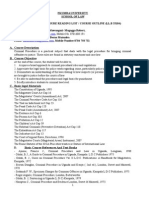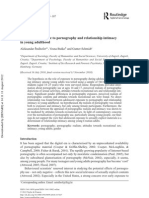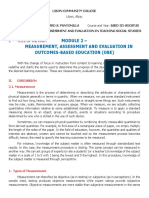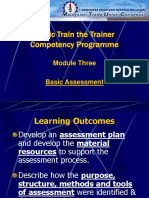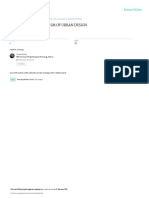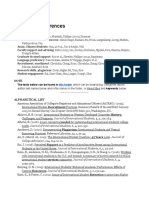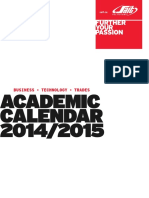Professional Documents
Culture Documents
Project 10
Uploaded by
mgsvettyCopyright
Available Formats
Share this document
Did you find this document useful?
Is this content inappropriate?
Report this DocumentCopyright:
Available Formats
Project 10
Uploaded by
mgsvettyCopyright:
Available Formats
Microsoft
Project 2010
Your Organizations Name Here
2012 by CustomGuide, Inc. 3387 Brownlow Avenue, Suite 200; Saint Louis Park, MN 55426
This material is copyrighted and all rights are reserved by CustomGuide, Inc. No part of this publication may be reproduced,
transmitted, transcribed, stored in a retrieval system, or translated into any language or computer language, in any form or by
any means, electronic, mechanical, magnetic, optical, chemical, manual, or otherwise, without the prior written permission of
CustomGuide, Inc.
We make a sincere effort to ensure the accuracy of the material described herein; however, CustomGuide makes no warranty,
expressed or implied, with respect to the quality, correctness, reliability, accuracy, or freedom from error of this document or the
products it describes. Data used in examples and sample data files are intended to be fictional. Any resemblance to real
persons or companies is entirely coincidental.
The names of software products referred to in this manual are claimed as trademarks of their respective companies.
CustomGuide is a registered trademark of CustomGuide, Inc.
2 2012 CustomGuide, Inc.
Table of Contents
The Fundamentals................................................................................................................................................... 9
Planning the Project ............................................................................................................................................. 10
Understanding Project Management .................................................................................................................... 12
Understanding the Project Database ................................................................................................................... 14
Whats New in Project 2010 ................................................................................................................................. 15
Understanding the Project 2010 Screen .............................................................................................................. 16
Using Common Views .......................................................................................................................................... 17
Using More Views ................................................................................................................................................. 19
Creating a New Project......................................................................................................................................... 20
Selecting the Project Scheduling Date ................................................................................................................. 21
Selecting the Project Calendar ............................................................................................................................. 22
Adjusting Working Hours ...................................................................................................................................... 23
Adjusting Working Days ....................................................................................................................................... 25
Creating a New Calendar ..................................................................................................................................... 27
Printing a View ...................................................................................................................................................... 28
Using Help ............................................................................................................................................................ 29
The Fundamentals Review .................................................................................................................................... 31
Entering the Task List ........................................................................................................................................... 34
Entering Tasks ...................................................................................................................................................... 35
Estimating Task Duration ...................................................................................................................................... 36
Entering Task Duration ......................................................................................................................................... 37
Entering a Milestone ............................................................................................................................................. 38
Organizing Tasks into Phases .............................................................................................................................. 39
Linking Tasks ........................................................................................................................................................ 40
Editing Task Links ................................................................................................................................................. 41
Unlinking Tasks ..................................................................................................................................................... 42
Creating Recurring Tasks ..................................................................................................................................... 43
Using the Task Information Dialog Box ................................................................................................................ 44
Using Task Notes .................................................................................................................................................. 45
Moving and Copying a Task ................................................................................................................................. 46
Inserting and Deleting a Task ............................................................................................................................... 47
Entering the Task List Review .............................................................................................................................. 48
Entering and Assigning Resources .................................................................................................................... 51
Entering People Resources .................................................................................................................................. 52
Entering Equipment Resources ............................................................................................................................ 54
Entering Material Resources ................................................................................................................................ 55
Adjusting Individual Resource Working Schedules .............................................................................................. 56
Using Resource Notes.......................................................................................................................................... 57
Understanding Effort Driven Scheduling .............................................................................................................. 58
Assigning Resources to Tasks.............................................................................................................................. 59
Assigning Additional Resources to Tasks ............................................................................................................. 61
Assigning Material Resources to Tasks ................................................................................................................ 63
Entering and Assigning Resources Review ........................................................................................................ 64
Viewing the Project ............................................................................................................................................... 66
Using Split Views .................................................................................................................................................. 67
Sorting Information ............................................................................................................................................... 68
Grouping Information ............................................................................................................................................ 69
Filtering Information .............................................................................................................................................. 70
Using AutoFilters .................................................................................................................................................. 71
Using Zoom .......................................................................................................................................................... 72
Your Organizations Name Here 3
Viewing the Project Review ................................................................................................................................... 73
Working with Tasks ............................................................................................................................................... 74
Changing Task Scheduling Mode ......................................................................................................................... 75
Overlapping Tasks ................................................................................................................................................ 76
Delaying Tasks...................................................................................................................................................... 77
Setting Task Deadlines ......................................................................................................................................... 78
Setting Task Constraints ....................................................................................................................................... 79
Splitting Tasks ....................................................................................................................................................... 81
Understanding Task Type ..................................................................................................................................... 82
Assigning a Task Calendar ................................................................................................................................... 84
Understanding Task Indicators ............................................................................................................................. 85
Working with Tasks Review .................................................................................................................................. 86
Working with Resources ...................................................................................................................................... 88
Delaying Resource Start Time .............................................................................................................................. 89
Applying Predefined Resource Contours ............................................................................................................. 90
Specifying Resource Availability Dates ................................................................................................................ 92
Grouping Resources ............................................................................................................................................. 93
Assigning a Resource Calendar ........................................................................................................................... 94
Working with Resources Review .......................................................................................................................... 95
Working with Costs ............................................................................................................................................... 97
Entering Resource Overtime Rates ...................................................................................................................... 98
Specifying Pay Rates for Different Dates ............................................................................................................. 99
Adding Pay Rates for a Resource ...................................................................................................................... 100
Applying a Different Pay Rate to an Assignment................................................................................................ 101
Using Material Resource Consumption Rates ................................................................................................... 102
Entering Task Fixed Costs .................................................................................................................................. 103
Working with Costs Review ................................................................................................................................ 104
Balancing the Project ......................................................................................................................................... 106
Scheduling Resource Overtime .......................................................................................................................... 107
Identifying Resource Overallocation ................................................................................................................... 108
Balancing Resource Overallocations Manually .................................................................................................. 109
Balancing Resource Overallocations Automatically ........................................................................................... 111
Balancing the Project Review ............................................................................................................................. 113
Updating Project Progress ................................................................................................................................. 114
Saving a Baseline Plan....................................................................................................................................... 115
Updating the Entire Project................................................................................................................................. 117
Updating Task Actual Values .............................................................................................................................. 119
Updating Task Completion Percentage .............................................................................................................. 121
Updating Actual Work ......................................................................................................................................... 122
Updating Actual Costs ........................................................................................................................................ 123
Updating Project Progress Review .................................................................................................................... 124
Checking Project Progress ................................................................................................................................ 125
Viewing Project Statistics .................................................................................................................................... 126
Viewing Project Costs ......................................................................................................................................... 127
Viewing the Projects Critical Path ...................................................................................................................... 128
Checking Duration Variance ............................................................................................................................... 129
Checking Work Variance .................................................................................................................................... 130
Checking Cost Variance ..................................................................................................................................... 131
Identifying Slipped Tasks .................................................................................................................................... 132
Saving an Interim Plan ....................................................................................................................................... 133
4 2012 CustomGuide, Inc.
Checking Project Progress Review .................................................................................................................... 135
Working with Reports ......................................................................................................................................... 137
Opening a Report ............................................................................................................................................... 138
Adding Page Elements to a Report .................................................................................................................... 140
Creating a Visual Report .................................................................................................................................... 141
Working with Reports Review ............................................................................................................................. 142
Working with Multiple Projects .......................................................................................................................... 143
Consolidating Projects ........................................................................................................................................ 144
Viewing Multiple Project Critical Paths ............................................................................................................... 145
Viewing Consolidated Project Statistics ............................................................................................................. 146
Creating a Resource Pool .................................................................................................................................. 147
Working with Multiple Projects Review ............................................................................................................. 148
Your Organizations Name Here 5
Introducing What People Are Saying
CustomGuide I have saved hundreds of hours of design
Courseware
time by just picking and choosing what I want
from the courseware.
Stephanie Zimmerman
Thank you for choosing CustomGuide courseware as the Lancaster County Library
solution to your training needs. A proven leader in the
computer training industry, CustomGuide has been the We have been able to customize our training
key to successful training for thousands of students and sessions on all Microsoft Office products, at
instructors across the globe. all levels. The ROI of these guides is great.
This manual is designed for computer users of all Dawn Calvin
experience levels. Novice users can use it to learn skills Las Virgenes Municipal Water District
such as formatting text, while advanced users can use it to
create their own templates. All in all, the friendliest, most open and easy
to understand tutorial of its type that Ive ever
All this information is quickly accessible. Lessons are seen.
broken down into basic step-by-step instructions that
answer how-to questions in minutes. You can print a W. Boudville
complete 300-page training manual or a single page of Amazon.com
instructions.
curriculum that is of high quality, student
Heres how a CustomGuide manual is organized:
friendly, and adaptable to the audience.
Chapters
Sherrill Wayland
Each manual is divided into several chapters. Aren't sure
St. Charles Community College
if you're ready for a chapter? Look at the table of contents
that appears at the beginning of each chapter. It will tell
a nice training option for almost any need.
you the name of each lesson and subtopic included in the
Their complete Microsoft Office package is
chapter.
by far the best deal on the market.
Lessons
Technical Assistance Program
Each chapter contains lessons on related topics. Each
Purdue University
lesson explains a new skill or topic and contains an
exercise and exercise file to give you hands-on-
Any instructor teaching classes on Windows
experience. These skills can also be practiced using
or Microsoft Office will definitely want to
CustomGuide Online Learning.
give serious consideration to this important
Review collection of titles that will definitely fit well
A review is included at the end of the manual. Use these into their classroom learning.
quiz questions and answers to assess how much you've
Dale Farris
learned.
Golden Triangle PC Club
The materials are exceptional I am so
excited about using them! Thanks to you and
your team for doing this wonderful work!
Shannon Coleman
Learning Post Ltd.
6 2012 CustomGuide, Inc.
How It Works
1. Open Microsoft Word 4. Print and Distribute
Our customizable courseware is provided as simple-to- Print as many copies as you need at your site, without
use, editable Microsoft Word documentsif you can use paying any per-unit royalties or maintaining physical
Microsoft Word you can create your own training inventories. You can print single-page handouts, a group
materials in minutes! of related lessons, or a complete manual. Its fast,
convenient, and very affordable.
2. Select Your Topics
Select the content you need from our award-winning 5. Teach and Learn
courseware library. You can even mix and match topics Youll love having your own customized training
between titles, such as Microsoft Outlook and Microsoft materials, and your users will appreciate the colorful
Word. illustrations, down-to-earth writing style, and the
convenience of having a reference guide that they can
3. Customize
use in or out of the classroom.
Arrange topics in the order you wantthe courseware
automatically updates to reflect your changes. Add your
organizations name and logo for a professional in-
house look.
3rd Generation Courseware: Whats New?
CustomGuide is pleased to introduce 3rd generation courseware. Completely redesigned from years of customer feedback,
3rd generation courseware features a streamlined design that is easier to customize and use as a reference tool. Take a look at
the table below for more information regarding these features.
rd
Streamlined design Featuring a professional-looking, easy-to-read design, 3 generation courseware appeals to
instructors, students and individual users alike.
Exercise Notes A new Exercise Notes section appears at the top of each lesson. Rather than practicing the
nd
topic step by step through the lesson as in 2 generation courseware, the topic can be
practiced using the exercise file and exercise described here.
rd
Table of Contents In addition to the Table of Contents found at the beginning of each courseware title, 3
generation courseware includes a Table of Contents at the beginning of each chapter, making
it even easier to locate the lessons you need.
Smart Quizzes The Quiz section, located at the back of the book, automatically updates itself when the
manual is customized. For example, if you remove a lesson regarding cutting and pasting text,
there will be no questions in the Quiz section that relate to cutting and pasting text.
rd
Easier customization The design of 3 generation is simplified, which makes it easier to customize. All you have to
do is click and drag or copy and paste, or press the <Delete> key to remove a lesson, and
voila; youre done!
rd
Use as a reference tool 3 generation courseware breaks tasks down into basic step-by-step instructions and can be
used as a virtual help desk, answering how-to questions in minutes.
Your Organizations Name Here 7
Courseware Features
Working with Shapes and Pictures
Lessons are presented on one or two pages, so Each lesson includes a hands-on exercise and
Positioning Pictures Exercise
you can follow along without wondering when a practice file so users can practice the topic of the
Whenever you insert a graphic into a document, it is Exercise File: AmericanHistory7-3.docx
lesson ends and a new one begins.
inserted inline with text by default. This means that the
lesson.
text in the document moves in order to accommodate the Exercise: Select the header row containing
graphic. This lesson will show you how to adjust text the month labels, the Income row, the Total
wrapping and how to use the grid to position objects. Exp. Row, and the Net Inc. row (use the Ctrl
Clear step-by-step instructions answer how-to Tips let you know more information about a specific
key to select multiple rows). Create a 2-D
Tips Clustered Column chart.
questions. Anything you need to click appears like step or topic as a whole.
If you want to use a graphic with other graphics or
this. objects, they must be on a drawing canvas. See the
lesson on Inserting Shapes for more information.
Whenever there is more than
Adjust one way to do
text wrapping Tables provide summaries of the terms, toolbar
Table 7-2: Text Wrapping Styles
something, the most common method is presented
To adjust how text reacts to the objects in your documents,
change the objects text wrapping.
buttons, and options covered in the lesson.
In Line
with Text
This places the object at the insertion point in a
line of text in the document. The object remains
on the same layer as the text.
in the numbered step, while the alternate methods
1. Double-click the object whose text wrapping you Wraps text around all sides of the square
appear beneath. wish to adjust.
Square
bounding box for the selected object.
Wraps text tightly around the edges of the actual
The Format contextual tab appears on the Ribbon. Tight image (instead of wrapping around the objects
bounding box).
The table of contents, index, tables, figures, and
2. Click the Text Wrapping button in the Arrange group. Icons and pictures show you what to look for as you
Behind
This removes text wrapping and puts the object
behind text in a document The object floats on
quiz questions automaticallyAtheupdate to reflect
list of text wrapping any
styles appears. Take a look at
Text Wrapping Styles table for a description of
follow the instructions.
Text
its own layer.
This removes text wrapping and puts the object
changes you make to the courseware.
each style. In Front
of Text
in front of text in a document. The object floats
on its own layer.
3. Select a text wrapping style from the list. Wraps text around the top and bottom of the
Top and
object, leaving the area to the right and left of
Bottom
The text wrapping style is applied to the image. the object clear.
Similar to the Tight style, this style wraps text
Other Ways to Adjust Text Wrapping: Through
throughout the image.
Right-click the image, point to Text Wrapping
in the contextual menu, and select an option
from the submenu.
To display/hide the grid
Just like the graph paper you used to use in geometry
class, the grid consists of horizontal and vertical lines that
help you draw and position objects.
1. Click the View tab on the Ribbon.
2. Click the Gridlines check box in the Show/Hide group.
Horizontal and vertical gridlines appear on the page.
Other Ways to Display the Grid:
Press <Shift> + <F9>, or click the Format
contextual tab on the Ribbon, click the Align Figure 7-3: A document with the grid displayed.
button in theArrange group, and select View
Gridlines from the list.
Tip: Gridlines do NOT appear in the printed
document.
102 2007 CustomGuide, Inc.
8 2012 CustomGuide, Inc.
1
T he Welcome to Microsoft Project 2010!
Fundamentals
Project 2010 is a high-powered project
management tool that you can use to
control and track any kind of project once
Planning the Project .......................................... 10 it has been planned. With Project 2010,
you can see every detail of your project
Understanding Project Management ............... 12
simultaneously so you can follow its
Understanding the Project Database ............... 14 progress.
Whats New in Project 2010 .............................. 15 For years, people have been completing
Understanding the Project 2010 Screen ......... 16 projects, like mailing Christmas cards or
building a ten-ton steel bridge, without
Using Common Views ....................................... 17
the aid of software. So why use project
Using More Views .............................................. 19 management software? The answer is
Creating a New Project ..................................... 20 simple; your project will be completed as
painlessly and problem-free as possible.
Selecting the Project Scheduling Date ............ 21
Project 2010 can be a bit intimidating at
Selecting the Project Calendar ........................ 22
first, with its big, blank default screen and
Adjusting Working Hours ................................. 23 its many buttons and views. But dont
Edit Work Weeks ..................................... 23 worry; this chapter will introduce you to
Adjusting Working Days ................................... 25 some of the basic functions of Project
2010. Also, if youre familiar with other
Creating a New Calendar .................................. 27 Microsoft applications, such as Word,
Printing a View ................................................... 28 youll already know how to perform many
Using Help .......................................................... 29
simple Project 2010 tasks. With that in
Search for help ........................................ 29 mind, this chapter is your introduction to
Browse for help ........................................ 29 Microsoft Project 2010 and the world of
Choose the Help source .......................... 30 project management.
Your Organizations Name Here 9
The Fundamentals
Planning the Project Exercise
Exercise File: None required.
Perhaps the most difficult process in Microsoft Office
Project 2010 is the first step: planning the project. Exercise: Understand the basic steps involved with
planning a project.
Planning requires constant research and editing. In fact,
you may find that the planning stage of a project doesnt
really end until youre almost finished, or even
completely done with the project.
So how can you prepare yourself, and what can you do to
make this process pain-free? The illustration in this lesson
shows a common progression of steps to take when
planning a project, depending on the type of project you
are tackling.
Table 1-1: Planning Steps describes these steps in further
detail. It is important to note, however, that these steps are
merely guidelines for planning a project and will change
depending on the type of project you are doing.
Remember, you have to do the planning of a project.
Microsoft Office Project 2010 can only help you record
and keep track of all the tasks, resources, and costs within
it.
Table 1-1: Planning Steps
Define a project Initiate the project: Clearly identify the purpose and goals of the project; estimate when key resources
will be available to work on the project; make backup plans for key project components; and identify the
projects constraints and limitations, such as the schedule, resources, budget, and scope of the project.
Start a project file: Create the projects file and set the projects properties, such as working time (i.e.,
Monday through Friday, 8 a.m. to 5 p.m.).
Define project deliverables: Define the actual product or service that meets the projects objectives.
Plan project activities Define phases and create a task list: Enter the tasks required to complete the project, define the
projects phases, and add any supporting information to the task.
Show the projects organization: Structure the tasks into their respective phases as well as a hierarchy
of summary tasks and subtasks.
Organize the project into master project and subproject files: Complete a large project (master
project) by completing smaller projects (subprojects).
Estimate task duration: Estimate how long a task will take to complete, considering non-working time.
Fine-tune duration with the task calendar.
Set task dependencies and constraints: Identify and link tasks that affect the progress of another task.
Create interrelationships with projects: Identify tasks in the master project that are dependent upon
tasks in subprojects.
Plan for and gather Estimate resource needs: Compile a list of all the resources you will need and change duration as
resources necessary. Also get input from others involved in the project.
Enter resource information and set working times: Update information about the resources, and set
the hours they will work.
Share resources among projects: Sharing resources can help make managing a projects progress
easier.
Assign resources to tasks: Assign resources to specific tasks, and the amount of time they are expected
to work on the task.
10 2012 CustomGuide, Inc.
The Fundamentals
Table 1-1: Planning Steps
Plan project costs Estimate costs: Research previous projects to estimate how much a task will cost.
Define and share cost information: Prepare a budget, establish a baseline plan, and share the
information with the parties involved.
Prepare to manage costs: Set a fiscal year for the project, plan how to track and manage costs, and
track the cash flow plan.
Plan for quality and risks Plan for quality: Define quality standards and determine how quality affects the overall scope of the
project.
Identify and plan for risks: Research reliable resources, identify risks, and create a plan of action to
handle risk events should they occur.
Plan security and Set up methods for communicating project information: Decide and establish a procedure for how
communication you want to share project information with everyone involved.
Protect project information: Depending on the communication resource you use, set passwords,
specify security settings, etc.
Optimize a project plan Optimize the project plan to meet the finish date, plan for resources, and complete the project within its
budget constraints.
Distribute a project plan Depending on how you share and communicate the projects information, distribute the projects plan
online or in printed format.
Your Organizations Name Here 11
The Fundamentals
Understanding Project Exercise
Exercise File: None required.
Management
Exercise: Understand the basics of project management
We all basically know what a project is, but here is a clear and the Project Triangle.
definition: A project is a temporary series of actions
undertaken to create a unique product or service. A project
can be anything from building a fleet of helicopters, to
planning a wedding, to writing a sushi cookbook. All
projects have three things in common: (1) they have a
start and end date, (2) they are an effort made by people
and equipment, and (3) they create a product or service.
Youve probably already completed many projects, and
are working on many projects as we speak. That means
you already have experience with project management.
Project management is the process of planning,
organizing, and managing tasks and resources to
accomplish an objective, usually within constraints of
time, resources, or cost. Project management has been a
recognized profession since the 1950s, but has been
practiced since the Stone Ages. Without project Figure 1-1: The Project Triangle.
management, we would still be wearing animal hides and
rubbing sticks together to make fire.
An easy way to visualize the elements of project
management is by using the Project Triangle. The Project
Triangle views project management in terms of time, cost,
and scope:
Time is the amount of time it will take you to
complete your project.
Cost is the amount of money and time you will spend
on the project.
Scope is the quality, functions, and features of your
product or service.
To see what happens to project management when one
side of the Project Triangle changes, see Table 1-2:
If/Then in the Project Triangle.
The key to product management is keeping careful
records and tracking your project. Microsoft Project 2010
will do that for you, so you can foresee any problems
before they arise and adjust to changes accordingly.
Table 1-2: If/Then in the Project Triangle
IF Then
If the project SCOPE then you may need more resources and/or additional time to do the extra work.
increases
Example: If you decide you then either you find graduate students to help research the book, or you postpone the release of the
want to publish a definitive book to allow time for the extra research.
textbook instead of your
original plana brief
reference paperback
12 2012 CustomGuide, Inc.
The Fundamentals
Table 1-2: If/Then in the Project Triangle
If the TIME (duration) of then you may need to increase cost (budget) in order to hire more resources to get everything done on
your project schedule time. If you cant increase the cost, you may need to reduce the scope, because it will be hard to get
decreases things done in less time.
Example: If you need to then either you recruit additional writers to contribute to the book, or you decide not to publish the
move your release date up book in hardcover.
two months in time for the
new academic year
If the COST (budget) of then you may need more time because you cant pay for as many resources. If you cant increase the
your project decreases time, you may need to reduce the scope, because fewer resources cant finish all of your planned work in
the time you have scheduled.
Example: If the cost of one then extend the deadline so another author can write the chapter, or leave out that chapter of the book.
of the contributing authors
puts you over your
budget
Your Organizations Name Here 13
The Fundamentals
Understanding the Project Exercise
Exercise File: None required.
Database
Exercise: Understand the ways in which Project is a
Before we start talking about new features of recent and database.
past versions of the program, it helps if you actually
understand what Project 2010 really isa database. In its
simplest form, a database is a collection of information
that is organized into a list. Here is what a good database
does:
Stores Information: A database stores lists of
information that are related to a particular subject or
purpose. A database stores personal information, such
as a list of Aunt Mildreds sushi recipes; or business
information, such as a list of hundreds of thousands
of resources. A database also makes it easy to add,
update, organize, and delete information.
Finds Information: You can easily and instantly
locate information stored in a database. For example,
you can find all the recipes in your cookbook with
the ingredient rice in them, or all your contractors
located in the 58251 Zip Code.
Analyzes Information: You can perform
calculations on information in a database. For
example, you could calculate what percent of your Figure 1-2: Microsoft Project is a databasewhich is
total equipment comes from the state of Texas. You basically an electronic file cabinet for storing and
can also present information in a professional- managing project time, cost, and scope information.
looking printed report.
Manages Information: Databases make it easy to
work with and manage huge amounts of information.
For example, you can change the due date for
hundreds of tasks from 5/1/09 to 5/20/09 with a few
keystrokes.
Shares Information: Most database programs
(including Microsoft Project 2010) allow more than
one user to view and work with the same information
at once. Such databases are called multi-user
databases.
Project does all of these things, with the added bonus that
it actually calculates information for scheduling the
project.
14 2012 CustomGuide, Inc.
The Fundamentals
Whats New in Project 2010 Exercise
Exercise File: None required.
In this lesson, well look at some of the major additions to
Project 2010. Exercise: Discuss new features in Project 2010.
Table 1-3: Whats New in Project 2010?
New Ribbon Interface and This feature allows you to change the background color of cells in the table part of the window.
Backstage View
Right-click menus When you change a project, the tasks that are affected by the most recent change can be highlighted
automatically. This is helpful for items that depend on one another.
Team Planner view Team Planner is a new resource scheduling view that provides a way thats easier to see tasks and
resources all at once. You can see what tasks team members are working on, and move tasks from one
person to another. You can also view and assign unassigned work, view overallocations, and see task
names as well as resource names.
Timeline view Project 2010 features timeline view, which provides an overview of the entire schedule at a glance. You
can add tasks to the timeline, and print it or copy it into an email for a quick way to report project
progress. It appears by default between the project view and the Ribbon.
Add Columns to Views You can undo and redo multiple levels of views, data, and options, including actions from macros. You
can even undo back past your last save operation, although you cant undo the save operation itself.
Zoom Slider Use the zoom slider in the status bar to quickly zoom in or out on a project.
User Controlled Scheduling Tasks and projects are manually scheduled by default. That means you can better control the dates of
tasks in the project. Project and tasks can also be auto scheduled, as was default in previous versions.
Inactive Tasks You can set a task as inactive in a project. Do this to remove a task from the schedule of the project
New Top-Down Summary Now you can create summary tasks in a project. Create a summary task first, and then create subtasks.
Tasks Functionality Summary task dates dont have to exactly match the rollup dates of the subtasks.
Project Version Comparison The compare versions feature has been expanded to include Gantt bars and graphical images.
SharePoint Synchronization Now you can export project files to a SharePoint list, a great way to share project status and create
reports. (This feature does not require Project Web App.)
Improved Copy and Paste Sharing a project has never been easier. Now you can simply copy and paste content between Project
and other Office programs, and keep the formatting, outline levels, and column headers.
Backwards Compatibility Project 2010 is compatible with previous versions of Microsoft Project. No converter is required.
Your Organizations Name Here 15
The Fundamentals
Understanding the Project Exercise
Exercise File: None required.
2010 Screen
Exercise: Identify the main features of the Project
You might find the Project 2010 program screen a bit window.
confusing and overwhelming at first. This lesson will help
you become familiar with the Project program screen.
Quick Access bar: Contains common commands such as Zoom slider: Zoom in or out to see more or less project
Save and Undo. You can add more commands as well. information.
Task tab: Contains basic task commands for your View buttons: Click to change the current chart view. Gantt
project. Chart, Task Usage, Team Planner, Resource Sheet.
Contextual tab: Contains commands that are specific to Status bar: Displays the status of certain keys on the keyboard,
the current view. as well as information about the current command or operation.
Title bar: Shows the name of the file youre using. The ID number column: Displays the ID number of a task or
Title bar appears at the top of all windows. resource, depending on the current view.
Timescale: Displays time in different formats across the Task Entry table: Displays the tasks you enter for your project.
tops of some chart views. Different views display variations of Task Entry tables, and
some views dont have a Task Entry table.
Bar chart: Displays task information in a bar chart Ribbon: The Ribbon is the command center for Project 2010.
format. Click a tab to view a different set of keys.
16 2012 CustomGuide, Inc.
The Fundamentals
Using Common Views Exercise
Exercise File: None required.
Just as there are several different types of database objects
in Microsoft Project, there are also many different views. Exercise: Become familiar with views in Project.
The default view for Project is the Gantt Chart view,
which is the view you will probably use most often. There
are several other views that help you view and work with
your projects data.
1. Click the View tab on the Ribbon.
Other Ways to Change Views: Chart or Graph views
Click the View button list arrow in the View
group of the Task or Resource tab and select a
view from the list.
2. Select the view you want to use from the Task Views
or Resource Views group.
For a description of these views, refer to Table 1-4:
Project 2010 Common Views. Sheet views
Tips
The Gantt Chart is named after Henry Gantt, a
consulting engineer from the early 1900s. Gantt
wrote a revolutionary paper that claimed workers
were human beings that should be led, not driven like
machines.
Form views
Table 1-4: Project 2010 Common Views
Displays a list of tasks with bar chart information. Use this task view to enter
Gantt Chart and schedule tasks.
Displays a list of tasks in a table, with a baseline schedule and scheduled
Tracking Gantt Gantt bars for each task. Use this view to compare the baseline and actual
schedules.
Displays a list of tasks showing assigned resources under each task. Use this
Task Usage view to see which resources are assigned to which tasks.
Task Views
Displays a sequence or logic diagram that shows tasks and dependencies. Use
Network Diagram this view to create and adjust a schedule in a flow chart format.
Displays tasks and durations in a monthly calendar. Use this task view to see
Calendar tasks scheduled in a specific week or range of weeks.
A form for entering and editing information about a specific task.
Task Form
A list of tasks and related information. Use this task view to enter and
Task Sheet schedule tasks in a spreadsheet-like format.
A broad overarching view of the project in timeline format.
Timeline
Your Organizations Name Here 17
The Fundamentals
Table 1-4: Project 2010 Common Views
Display your schedule and see what your team members are working on,
Team Planner move tasks from one person to another, view and assign work, view
overallocations, and see task and resource names.
Resource Views
Displays assigned tasks grouped under each resource. Use this view to show
Resource Usage work or cost information for each resource.
Displays a list of resources and their details in rows and columns. Use this
Resource Sheet view to enter and edit general information for each resource.
Displays a graph showing your resources and their costs, allocations, etc.
Resource Graph over time. Use this view to see information about your resources over a
specific period of time.
A form for entering and editing information about a specific resource.
Resource Form
1. Microsoft Project Help files, Microsoft Corporation.
18 2012 CustomGuide, Inc.
The Fundamentals
Using More Views Exercise
Exercise File: None required.
Most of the time you will be able to see the information
you need in one of the common views. If you need to be Exercise: Become familiar with additional views.
more specific about the information you view, try using
one of the views available in the More Views dialog box.
1. Click a View button list arrow and select More
Views from the list.
The More Views dialog box appears.
2. Select a view and click the Apply button.
Refer to Table 1-5: More Views for a description of
the other views in the More Views dialog box.
Figure 1-3: The More Views dialog box.
Table 1-5: More Views
Bar Rollup Chart/ Task A list of summary tasks and their subtasks. Use this view with the Rollup_Formatting macro
to see all tasks concisely labeled on summary task bars.
Descriptive Graphic/ Task This view is basically the same as Network Diagram view, except the boxes are larger,
Network Diagram which allows you to display more information about tasks.
Detail Gantt Chart/ Task A list of tasks and related information, and a chart showing slack and slippage. Use this task
view to check how far a task can slip without affecting other tasks.
Gantt with Chart/Task Displays the Gantt Chart view in conjunction with the Timeline view.
Timeline
Leveling Gantt Chart/ Task A list of tasks, information about task delays and slack, and a bar chart showing the before
and after effects of leveling. Use this task view to check the amount of task delay.
Milestone Date Chart/ Task A list of summary tasks containing labels for all subtasks. Use this view with the
Rollup Rollup_Formatting macro to see all tasks concisely labeled with milestone marks and dates
on summary task bars.
Milestone Rollup Chart/ Task A list of summary tasks containing labels for all subtasks. Use this view with the
Rollup_Formatting macro to see all tasks concisely labeled with milestone marks on
summary task bars.
Multiple Baselines Chart/ Task A Gantt Chart showing the first three baselines saved for the project, each in a different
Gantt color.
Relationship Graphic/ Task A network diagram showing the predecessors and successors of one task. In a large project,
Diagram use this task view to focus on the task dependencies of a specific task.
Resource Sheet & Chart/ A combination view with the Resource Usage view in the top pane and the Leveling Gantt
Allocation view in the bottom pane. Use this resource view to resolve resource overallocations.
Resource
Resource Name Form/ Resource A form for entering and editing the resource name and other resource information.
Form
Task Details Form Form/ Task A form for reviewing and editing detailed tracking and scheduling information about a
specific task.
Task Entry Graphic & Form/ A combination view with the Gantt Chart view in the top pane and the Task Form view in
Task the bottom pane. Use this task view to add, edit, and review detailed information about the
task.
Task Name Form Form/ Task A form for entering and editing the task name and other task information.
Your Organizations Name Here 19
The Fundamentals
Creating a New Project Exercise
Exercise File: None required.
Once you have your project all planned out, you can
begin entering it in a new project file. Project Exercise: Create a new project file.
automatically opens to a new file, but you dont have to
re-open the program every time you want to start a new Table 1-6: Project Terms and Definitions
file.
Task An activity that has a beginning and an end.
Projects are made up of tasks.
1. Click the File tab on the Ribbon and select New.
Resource The people, equipment, and material used to
The New tab of Backstage view appears. By default, complete tasks in a project.
the Blank document option is already selected.
Working Hours designated in a resource or project
Time calendar during which work can occur.
2. Make sure the Blank document option is selected
and click Create. Calendar The scheduling mechanism that determines
working time for resources and tasks. The
The new blank project appears in the Project window three calendars you will probably work with
most often are:
Other Ways to Create a Blank Document:
Press <Ctrl> + <N>. Or, double-click the Blank Project calendar Schedules the default
document option in Backstage view. working hours for the project.
Resource calendar Use if the resource
The table to the right, Project Terms and Definitions,
requires working hours that are different from
provides an overview of terms used in project the Project calendar.
management.
Task calendar Use if the task requires
The table below, Starting a Project File, suggests working hours that are different from the
steps to take when starting a new project file. Not all Project calendar.
the steps will always be necessary, depending on the Baseline A snapshot of the project schedule at the time
size and scope of your project. you save the baseline.
Cost The total cost for a task, resource, or
assignment. A baseline cost is referred to as
the projects budget.
Report A format in which you can print the status of
the project that is appropriate for the intended
audience.
Assignment A specific resource assigned to a specific task.
Table 1-7: Starting a Project File
Create a Project File The first step in creating your project is to open the file you will use throughout your project. You can
start a new file, or you can base your new file on an existing file or template.
Enter the Project Scheduling Enter the start or finish date of the project. Its easiest to schedule tasks from the start date.
Date
Enter project properties Optional: File properties, such as the project title or the company name, can help you and others in the
organization identify and locate your file in the future.
Link or store project-related Optional: After you have created a file, attach your projects planning-related documents to it so they
documents in Project are easy to access.
Select the Project calendar The Project calendar defines the working time for tasks and resource in the project.
Set the working time for the You may need to change the working days and hours for your project calendar. In Microsoft Project, the
project calendar default working time is Monday through Friday, 8:00 A.M. to 12:00 P.M. and 1:00 P.M. to 5:00 P.M.
(allotting an hour for lunch). You can change working hours for all working days, specific days (such as
every Thursday), or certain dates such as holidays or vacation days.
20 2012 CustomGuide, Inc.
The Fundamentals
Selecting the Project Exercise
Exercise File: None required.
Scheduling Date
Exercise: Enter a project start date.
After creating a new project file, entering basic project
informationlike the projects start dateis the next
step. This information is important because it affects how
Project goes about scheduling the project.
1. Click the Project tab on the Ribbon and click the
Project Information button in the Properties group.
The Project Information dialog box appears.
Enter the projects
The most important piece of information to enter is start or finish date in
this column.
the start or end date. First you have to decide if you
want to schedule your project from the Start date, or
the Finish date.
Project Start Date: If you plan it from the start
date, Project will assign the tasks to begin As
Soon As Possible (ASAP), so the project doesnt
have to be drawn out longer than necessary.
Project Finish Date: If you plan the project from
the finish date, Project will assign the tasks to
begin As Late As Possible (ALAP) so the project
will be completed on the appointed date.
2. Click the Schedule from list arrow and select the
scheduling option you want to use.
Project Start Date is the default setting of Project
Information, and is the most common way to Figure 1-4: The Project Information dialog box.
schedule a project.
Now enter the projects start or finish date, depending
on how you chose to schedule the project.
3. Click the Start date or Finish date list arrow and
select the projects Start date or Finish date.
One of these options will be grayed out, depending
on how you chose to schedule the project.
Your Organizations Name Here 21
The Fundamentals
Selecting the Project Calendar Exercise
Exercise File: None required.
After selecting the start date or finish date, you need to set
up your project calendar. The Project calendar is a Exercise: Select the Standard calendar for the project.
schedule of working hours for all the tasks and resources
in your project.
1. Click the Project tab on the Ribbon and click the
Project Information button in the Properties group.
The Project Information dialog box appears.
2. Click the Calendar list arrow.
There are three base calendars you can choose from:
Standard: Standard work day and work week of
Monday through Friday, 8:00 A.M. to 5:00 P.M.,
with a 12:00 P.M. to 1:00 P.M. lunch break. The
Standard option is the default option, and the most
common calendar option.
24 Hours: Working time is scheduled non-stop
from Sunday through Saturday, 12:00 A.M. to Choose the projects
base calendar.
12:00 P.M.
Figure 1-5: The Project Information dialog box.
Night Shift: Working time is scheduled Monday
night through Saturday morning, 11:00 P.M. to
8:00 A.M., with a 3:00 A.M. to 4:00 A.M. lunch
break.
3. Select the calendar that best matches a typical work
schedule for the project.
Once you choose the calendar, you can further
modify it to fit your needs. This will be covered in
another lesson.
4. Click OK.
The calendar hours are applied to the project.
Tips
Your Project calendar should reflect typical working
time for the entire project. You can make changes to
calendars for specific resources and tasks as
necessary.
22 2012 CustomGuide, Inc.
The Fundamentals
Adjusting Working Hours Exercise
Exercise File: None required.
If the Project calendar working hours dont quite fit the
hours for a particular project, you can easily modify them. Exercise: Understand how to adjust the working hours in a
project calendar.
For example, if your business opens later in the day, you
can change the weeks working hours from 8 A.M. to 5
P.M., to 10 A.M. to 7 P.M instead. You could also change
the working hours for a single day of the week, such as if
the hours close earlier on Saturdays.
Edit Work Weeks
First, lets look at how you can make changes to certain
days of the week.
1. Click the Project tab on the Ribbon and click the
Change Working Time button in the Properties
group.
The Change Working Time dialog box appears.
2. Make sure the calendar you want to change is
selected in the For calendar list.
There are three base calendars in Project: Standard,
Night Shift, and 24 Hours. The one you want to use
should be displayed in the For calendar list menu.
3. Click the Work Weeks tab in the bottom half of the
dialog box.
There are two ways to adjust working time: you can
adjust the settings of an existing work week, or create
a new work week. New work weeks allow you to set
up schedules for different weeks in the project.
You can add additional work weeks to the Work
Weeks tab, allowing you to set up alternate schedules
for different weeks. Figure 1-6: The Work Weeks tab of the Change Working
Time dialog box.
4. Select the work week you want to adjust, or create a
new work week by entering the work week name and
dates in a row.
When the work week is selected, change its working
hour details.
5. Click the Details button.
The Details dialog box appears.
6. Select the day(s) for which you want to change
working hours.
The day(s) that you select will have the adjusted
working hours for the selected work week.
Tip: Use the <Ctrl> key or <Shift> key to select
multiple days.
Your Organizations Name Here 23
The Fundamentals
7. Click the Set day(s) to these specific working times
option.
The scheduled times for the selected day(s) appear.
Tip: In addition to changing working hours, you
can also schedule days where no work will be
done on a project. To set a day as nonworking,
select the Set days to nonworking time option in
the Details for work week window.
8. Enter the working hours you want to use in the From
and To boxes.
Notice that you can break up working hours into
several segments by adding more lines to account for
lunch breaks, etc. For example, you could enter 8:00
AM to 12:30 PM in line 1, and 1:00 PM to 5 PM in
line 2.
9. Click OK.
The changes are made to working times and you
return to the Change Working Time dialog box.
Now if you click on a day of the week for which you
edited the working times, youll see these new times
reflected to the right of the calendar. Figure 1-7: Setting the working time for a specific day in
the project calendar.
10. Click OK.
The Change Working Time dialog box is closed.
Tips
You may want to create a new calendar with
customized times rather than changing Projects
default calendar working times.
24 2012 CustomGuide, Inc.
The Fundamentals
Adjusting Working Days Exercise
Exercise File: None required.
If the default Project calendar working hours dont fit the
hours for a particular project, you can easily modify them. Exercise: Understand how to add exceptions to the project
calendar.
For example, if your business opens later in the day, you
can change the weeks working hours from 8 A.M. to 5
P.M., to 10 A.M. to 7 P.M instead.
You can use the Exceptions tab in the Change Working
Time dialog box to add exceptions to the project calendar.
1. Click the Project tab on the Ribbon and click the
Change Working Time button in the Properties
group.
The Change Working Time dialog box appears.
2. Make sure the calendar you want to change is
selected in the For calendar list.
There are three base calendars in Project: Standard,
Night Shift, and 24 Hours. The one you want to use
should be displayed in the For calendar list menu.
3. Click the Exceptions tab in the bottom half of the
dialog box.
First you need to enter a name for the exception for
example, if the company is going to have the
afternoon off for a company picnic, you could name
it Company Picnic.
4. Click the first row under the Name column and enter
Figure 1-8: The Change Working Time dialog box. Note
a name for the exception. that exceptions are highlighted in red on the calendar.
The name should be something easily recognizable,
such as Labor Day or Fourth of July.
5. Enter the exception dates in the Start and Finish
columns.
Enter the same date in start and finish to edit the
working time for one day, or different dates to
include a period of time.
Next, edit the working time for the exception day or
days.
6. Click the Details button.
The Details dialog box appears.
7. Set the working time settings in the Details dialog
box.
First decide the working time setting you wish to use.
There are two working time options:
Nonworking: Select this option to cease work on
Figure 1-9: Adding a nonworking day to the calendar.
the project for the selected date(s).
Your Organizations Name Here 25
The Fundamentals
Working times: Select this option to edit the
working hours in the From and To boxes for the
selected date(s).
After the working times are set, if you want to apply
a recurrence pattern to the exception, use the
recurrence settings here.
8. (Optional) Apply the recurrence settings for the
exception.
Use the Recurrence pattern options to set the
exception to recur over a set period of time. For
example, you could set a yearly recurrence for July
4th to be a nonworking day.
When all the options are set, apply the exception
settings.
9. Click OK.
The Details dialog box closes and you return to the
Change Working Time dialog box. Note that the
exceptions you applied now appear in the calendar.
10. Click OK.
The Change Working Time dialog box closes and the
changes are made to the calendar.
26 2012 CustomGuide, Inc.
The Fundamentals
Creating a New Calendar Exercise
Exercise File: None required.
You can use Projects calendars to schedule working
hours for the project and individual tasks and resources. Exercise: Understand how to create a new calendar for a
project.
But sometimes none of these calendars quite fit the
schedule, and you will have to create your own calendar.
1. Click the Project tab on the Ribbon and click the
Change Working Time button in the Properties
group.
The Change Working Time dialog box appears.
2. Click the Create New Calendar button in the dialog
box.
The Create New Base Calendar dialog box appears.
3. Enter the calendar name in the Name text box.
When you want to assign the new calendar to the
task, this is the name you will look for. Notice that
there are two options to choose from in the dialog
box:
Figure 1-10: The Create New Base Calendar dialog box.
Create a new base calendar: Select this option if
you want to create an entirely new calendar.
Make a copy of: Instead of creating an entirely
new calendar, copy an existing base calendar and
change the working time to make a new calendar.
4. Click the calendar option you want to use and choose
the base calendar you want to copy, if necessary.
If you choose to make a copy, your calendar will be
based on the schedule for that calendar.
5. Click OK.
The Change Working Time dialog box appears once
again, but this time you are going to change the
working time for the new calendar.
6. Edit the working hours and nonworking days for the
calendar as necessary.
Use the Work Weeks tab to adjust the working hours
and days. Once youve made the necessary changes,
youre ready to finish creating your new base
calendar.
7. Click OK.
The dialog box closes and the new base calendar is Figure 1-11: The Change Working Time dialog box with
the new base calendar selected.
saved in your project. Now you can assign your new
calendar to any resource, or even use it as your
project calendar.
Your Organizations Name Here 27
The Fundamentals
Printing a View Exercise
Exercise File: None required.
When you want to print exactly whats on your screen,
print the view. Total graphical information will print in all Exercise: Understand how to use print preview and how to
print a view.
printable views. However, in views that contain tables,
only the visible table columns will print along with the
graphical information.
Print
When the view displays what you need and the print
preview looks good, youre ready to print.
1. Open the view you want to print.
2. Click the File tab on the Ribbon and select Print.
A preview of the project appears in Backstage view.
Notice that the print settings and a preview of the
document appear together, with print settings on the
left and a preview on the right.
Tip: Use the scroll bar or the page navigation
controls below the preview to view other pages in
the document.
Other Ways to Preview and Print: Figure 1-12: The Print Settings and Print Preview as
shown in Backstage view. Use the print settings in the left
Press <Ctrl> + <P>.
column to control how the project is printed. Use the print
After previewing the document, you can specify preview area in the right column to preview how the
printing options, such as which dates or pages to project will look when printed.
include, the pages you want to print, or the number of
copies to print.
3. Specify printing options and click the Print button.
The project view is sent to the printer.
Tips
For multiple page views (which have page breaks),
all the left-hand pages will print before the right-hand
pages.
Its a good idea to print preview and make sure
youre getting what you want before printing.
You can print any view except for form views and the
Relationship Diagram view.
28 2012 CustomGuide, Inc.
The Fundamentals
Using Help Exercise
Exercise File: None required.
When you dont know how to do something in Project
2010, look up your question in the Project Help files. The Exercise: Search the phrase save a project.
Browse topics in the Whats new category of Help.
help files can answer your questions and offer tips about
Projects features.
Search for help
Enter search Browse help topic Choose a
1. Click the Microsoft Office Project Help button ( ) keywords here. categories. help source.
on the Ribbon.
The Project Help window appears.
Other Ways to Open the Help window:
Press <F1>.
2. Type what you want to search for in the Search box
and press <Enter>.
A list of help topics appears.
3. Click the topic that best matches what youre looking
for.
Project displays information regarding the selected
topic.
Browse for help
1. Click the Microsoft Office Project Help button ( )
on the Ribbon.
The Project Help window appears.
2. Click the category that you want to browse.
The topics within the selected category appear.
3. Click the topic that best matches what youre looking
Figure 1-13: The Project Help window.
for.
Project displays information regarding the selected
topic.
Your Organizations Name Here 29
The Fundamentals
Choose the Help source Table 1-8: Help buttons
If you are connected to the Internet, Project 2010 retrieves Click here to move back to the
help from the Office Online database by default. You can Back
previous help topic.
easily change this if necessary.
Click here to move forward to
Forward
the next help topic.
1. Click the Search button list arrow in the Project Help
window. Click here to return to the Help
Home
home page.
A list of help sources appears.
Click here to print the current
help topic.
2. Select an option from the list.
Click here to change the size of
Now you can search that source. Change Font Size
the text in the Help window.
Table 1-8: Help buttons provides an overview of the Show Table of Click here to browse for help
buttons available in the Help window. Contents using the Table of Contents.
Tips Click here to layer the Help
Keep On Top/Not window so that it appears behind
When a standard search returns too many results, try on Top or in front of all other Microsoft
searching offline to narrow things down a bit. Office programs.
30 2012 CustomGuide, Inc.
The Fundamentals Review
Quiz Questions
1. Planning a project is one of the most important steps in executing a project. (True or False?)
2. What is NOT a component of the project triangle?
A. Time
B. Effort
C. Scope
D. Cost
3. What is a database as it relates to Project?
A. A collection of information that is organized into a list.
B. Databases to do not relate to Project.
C. A database is what calculates changes in Project.
D. All of the above
4. Which of the following is NOT a new feature in Project 2007?
A. Background cell and change highlighting
B. Multiple level undo
C. Copy Picture to Office
D. Task Drivers pane
5. The ID number column helps identify a task or resource. (True or False?)
6. The default view for Project is:
A. Resource Sheet view
B. Inter view
C. Gantt Chart view
D. There is no default view for Project
7. Which of the following is NOT a way to change views in Project?
A. Select a new view from the View Bar.
B. Press Alt + V and press the underlined letter in a new view.
C. Select the View menu and select a new view.
D. Hiding your toolbars
8. The More Views dialog box offers more ways to view a project. (True or False?)
9. Which of these is NOT a way to open a new project file?
A. Select File > New from the menu.
B. Select Insert > New Task from the menu.
C. Click the New button on the Standard toolbar.
D. Press Ctrl + N.
Your Organizations Name Here 31
10. The project scheduling date tells Project how to schedule the project. (True or False?)
11. Which of the following is NOT a type of base calendar you can use to schedule working hours for the project?
A. Standard
B. 24 Hours
C. 4 by 10
D. Night Shift
12. Changes to working hours and nonworking days in the project calendar affect the working time of everyone on your
project. (True or False?)
13. Which of the following is NOT a reason to schedule nonworking time in the Project calendar?
A. To schedule a holiday when no one will be working on the project.
B. All of these are reasons to schedule nonworking time in the Project calendar.
C. To schedule a time when no work will be done on the project.
D. To schedule vacation for an individual resource.
14. Creating a new base calendar changes the project calendar. (True or False?)
15. Which of the following is NOT an area in the Project Guide?
A. Reports
B. Collaboration
C. Track
D. Tasks
16. You cannot print the project using a view in Project; only reports can be printed. (True or False?)
17. A wizard guides you through the Print Current View as a Report feature. (True or False?)
18. You can undo multiple actions in Project. (True or False?)
19. What key can you press to get help in Project?
A. <Esc>
B. <Ctrl> + <H>
C. <F1>
D. <F11>
Quiz Answers
1. True. Planning is important because you should know how a project is going to be executed before beginning the
project.
2. B. Effort is not a component of the project triangle
3. A. A database is a collection of information that is organized into a list.
32 2012 CustomGuide, Inc.
4. C. Copy Picture to Office is not a new feature in Project 2007.
5. The ID number column makes it easier to find a task or resource in a project.
6. C. Gantt Chart view is the default view for Project.
7. D. You cannot change views by hiding your toolbars. If you want to use the View Bar but it does not appear on your
screen, select View > View Bar from the menu.
8. In addition to the views in the Views menu, the More Views dialog box offers many more ways to view a project.
9. B. Selecting Insert > New Task from the menu will only insert a new task in the task list.
10. True. The project scheduling date tells Project how to schedule the project.
11. C. Four by 10 is not a type of base calendar you can use to schedule working hours for a project.
12. True. The project calendar is the default calendar used by everyone in the project.
13. D. You should not schedule nonworking time in the Project calendar for an individual resource. Doing so would
schedule nonworking time for all the other resources and tasks in the project as well.
14. False. Creating a new base calendar simply gives you more calendar options to choose from; it doesn't change the
project calendar, unless you choose to use it as such.
15. B. Collaboration is not an area covered in the Project Guide.
16. False. You can print the view as it currently appears on the screen.
17. True. A wizard guides you through the features and specifications of a view when it is printed as a report.
18. True. You can undo multiple actions in Project.
19. C. Press <F1> to access help in Project.
Your Organizations Name Here 33
2
Entering the Once you have your project file set up
Task List
(start date, project calendar), you can
begin putting together your project. This
chapter deals with the driving force
Entering Tasks ................................................... 35 behind most projects: tasks. In this
chapter, well cover how to enter and
Estimating Task Duration ................................. 36
organize a list of tasks to be completed in
Entering Task Duration ..................................... 37 the project, and begin to estimate the
Entering a Milestone ......................................... 38 duration of tasks, which will give us an
idea of how long the project will take.
Organizing Tasks into Phases .......................... 39
Diving into a blank project can be very
Linking Tasks ..................................................... 40
intimidating. But as long as you take it
Editing Task Links ............................................. 41 step by step, Microsoft Project will do all
Unlinking Tasks ........................................ 42 the calculating and scheduling for you.
Creating Recurring Tasks ................................. 43
Using the Task Information Dialog Box........... 44
Open the Task Information dialog box ..... 44
Using Task Notes ............................................... 45
Using Task Hyperlinks .......... Error! Bookmark not
defined.
Moving and Copying a Task ............................. 46
Move a task.............................................. 46
Copy and paste a task ............................. 46
Inserting and Deleting a Task ........................... 47
Insert a task ............................................. 47
Delete a task ............................................ 47
34 2012 CustomGuide, Inc.
Entering the Task List
Entering Tasks Exercise
Exercise File: Tasks2-1.mpp
Tasks are the engines that propel the progress of a project.
A task represents an amount of work with a clear Exercise: Enter the following eight tasks in the project:
Write Microsoft Project 2010
outcome. If you have done a good job of project planning,
Research Microsoft Project 2010
you should already have an idea of what you need to do to Create outline
accomplish your projects goals. Write lessons
Quality Assurance
1. Type the tasks name in the Task Name field, and Check functionality
press <Enter>. Repeat as desired for additional tasks. Edit and proof text
Send courseware to publisher
When entering a task, pick a name that clearly
identifies the purpose of the task.
Figure 2-1: Entering tasks in a project.
Your Organizations Name Here 35
Entering the Task List
Estimating Task Duration Exercise
Exercise File: None required.
Once youve entered tasks in the project, you need to
estimate how long each task will take. These estimates are Exercise: Understand the duration abbreviations used in
Project.
then used to track and update progress.
Estimating task duration
Here are some guidelines to help you estimate a tasks Table 2-1: Duration Abbreviations
duration. Abbreviation How it appears What it means
Consider the scope of the project: Durations can be in Project
entered in months, weeks, days, hours, or minutes. It m min minute
all depends on the scope of the entire project. For
h hr hour
example, if you are trying to plan a project that will
take several years to complete, it doesnt make sense d day day
to enter task duration in minutes. w wk week
Refer to the entire project: Generally, if you have a mo mon Month
longer project, you will have longer tasks, and if you
have a shorter project, you will have shorter tasks.
Sound confusing? Youll understand better as you
continue to work with more of the features in Project.
Elapsed duration
There is another type of duration you can use in a project:
elapsed durations. Elapsed durations ignore working time
and nonworking time in all calendars and resource
assignments. They schedule tasks 24 hours a day, seven
days a week until they are finished. Elapsed durations are
useful for processes that can't stop once started, for
example, the period of time it takes cement to cure after it
is poured. You designate an elapsed duration by entering
an "e" before the duration unit, for example, 4 ed for four
elapsed days. Table 2-1: Duration Abbreviations describes
the various abbreviations used to indicate duration length
in Project.
Tips
Estimating the duration of a task is probably the
hardest part about entering tasks. To do a good job of
estimating the duration of a task, research the tasks of
similar projects that have already been completed.
36 2012 CustomGuide, Inc.
Entering the Task List
Entering Task Duration Exercise
Exercise File: Tasks2-2.mpp
Once youve entered tasks in the project, you need to tell
the program how long each task will take. This allows Exercise: Enter task durations for these tasks in the
project:
Project to use the durations you enter to calculate the
amount of time the project will take as a whole. 1 Write Microsoft Project 2010 (skip for now)
2 Research Microsoft Project 2010 10 days
1. Enter a duration amount in the Duration field. Repeat
as necessary. 3 Create outline 4 days
Notice that there is already a value entered in the 4 Write lessons 3 months
field. This indicates that the number is an estimate, 5 Quality Assurance (skip for now)
which is what Project automatically enters in the task
6 Check functionality 5 days
field until you assign a more definite duration.
7 Edit and proof text 5 days
Tips
8 Send courseware to publisher (skip for now)
Duration estimates are indicated by a (?) question
mark.
Figure 2-2: The project updated with task durations in Gantt Chart view.
Your Organizations Name Here 37
Entering the Task List
Entering a Milestone Exercise
Exercise File: Tasks2-3.mpp
Your project will be full of tasks that need to be
completed by the time youre done with it, but its also Exercise: Enter the following duration for this task:
important to track events that occur in your project. For 8 Send courseware to publisher 0 days
example, if your project involves writing a book, finishing
the book and sending it to the publisher is a big deal. Such
events are milestonestasks that mark significant events
in your project.
Though milestones dont require any work, they are
useful additions to the project. There are two ways to
change a task into a milestone: enter a duration of 0 (zero)
days in the duration field, or mark the task as a milestone
in the Task Information dialog box.
1. Enter a duration of 0 (zero) days for a task in the
duration field.
A milestone marker appears on the calendar part of
the screen.
Other Ways to Enter a Milestone:
Click the Information button in the Properties
group of the Task tab on the Ribbon, or, double-
click the Task Information cell next to the task
you want to milestonethis cell is found in the
column with the blue (i) information icon. Click
the Advanced tab, check the Mark task as
Milestone check box, and click OK.
Milestones are very easy to use. Dont be afraid to
use them as markers for the beginning or ending of a
task. You might even want to use them as reference
points, for example to mark the halfway point of a
projects progress.
A Milestone Marker
appears as a single
spot on the chart
instead of a task bar.
Figure 2-3: Enter a duration of 0 (zero) days to turn a task into a milestone.
38 2012 CustomGuide, Inc.
Entering the Task List
Organizing Tasks into Phases Exercise
Exercise File: Tasks2-4.mpp
The more tasks you have in a project, the more confusing
things can become. Therefore, you should organize your Exercise: Select tasks 2-8 in the project and indent the
tasks so they are subtasks of the Write Microsoft Project
tasks into phases, or groups of related tasks. In Project,
2010 summary task.
phases are grouped by summary tasks. Tasks underneath Select tasks 6 and 7 and indent the tasks so they are
the summary tasks are called subtasks. By organizing the subtasks of the Quality Assurance summary task.
tasks into phases, its easier to tell how the tasks are
related to each other.
Create a summary task by indenting tasks Indent button
1. Below the task that you want to become the summary
task, select the tasks you want to use as subtasks.
A summary task is created when subtasks are
indented below it.
Tip: To select multiple tasks in order, select the
first task, press and hold the <Shift> key, and
select the last task. You can also click and drag to
select multiple tasks in order.
2. Click the Indent Task button in the Schedule group
on the Task tab of the Ribbon.
The selected tasks become subtasks underneath a
summary task. Notice that a summary task bar
appears in black, and extends as far as the longest Figure 2-4: Selecting subtasks in the task list.
subtask.
Other Ways to Indent:
Select the tasks and press <Alt> + <Shift> +
<Right Arrow>. Summary tasks appear in bold. The
length of a summary task depends on
the length of its subtasks.
Create a summary task
Summary tasks can also be created without subtasks.
1. Click where you want to insert the summary task. Or,
select the tasks you want to use as subtasks of the
summary task.
2. Click the Summary button in the Insert group of the
Task tab on the Ribbon.
A new summary task is inserted.
Tips
To hide the subtasks under a summary task, click the
collapse button next to the summary task. Click the
expand button to display them once again. Or, click Figure 2-5: The task list with summary tasks and subtasks
the Show Outline button in the Data group of the in Gantt Chart view.
View tab on the Ribbon and select Hide Subtasks or
Show Subtasks from the list.
You can nest summary tasks within summary tasks.
Your Organizations Name Here 39
Entering the Task List
Linking Tasks Exercise
Exercise File: Tasks2-5.mpp
Scheduling tasks is a very important part of the project.
Its nearly impossible to predict the real start or finish date Exercise: Select the Research Microsoft Project 2010
task, then select the Create outline task and link the tasks.
for every task in the project, but it is possible to know
how the schedules of tasks are related. For instance, you Select the Create outline task and the Write lessons task
cant write a book about anything until you have and link the tasks.
researched it. Likewise, you cant send a book to a Select the Write lessons task and the Check
publisher until youve finished writing it. By linking these functionality task and link the tasks.
tasks, Project knows that a task relationship has been
created and their schedules depend on one another. Click and drag to select the Check functionality, Edit
and proof text and Send courseware to publisher tasks
A task dependency is the relationship between two tasks, and link the tasks.
in which the start or finish date of one task depends on the
start or finish date of another task. The task whose start or
finish date depends on another task is called the
successor. The task that the successor is dependent upon
is the predecessor. The most common task dependency is 1. Select two tasks 2. Then click the 3. A link line
a finish-to-start dependency. In a finish-to-start in the order you Link Tasks appears, indicating
relationship, the second task in the relationship starts want them linked. button. that the two tasks
are linked.
when the first task is finished. For example, when the
Create outline task is finished, the Write lessons task
can start. Lets try it
1. Select two tasks that you want to link.
You must select tasks in the order that you want them
linked.
Tip: To select nonadjacent tasks, hold down the
<Ctrl> key and click the task name. To select
adjacent tasks, hold down the <Shift> key and
click the first and last task you want to link.
2. Click the Link Tasks button in the Schedule group of
the Task tab on the Ribbon.
The tasks are now linked by a link line. Notice that
the bar for the second task moves to the end of the
first task. This indicates that the second task will start
when the first task is finished.
Figure 2-6: The process for linking tasks.
Other Ways to Link Tasks:
Select the tasks and press <Ctrl> + <F2>. Or,
click and drag the predecessor task bar to the
successor task bar in the Gantt chart.
Tips
You should always try to link tasks of the same type,
even if they are subtasks of different summary tasks.
For example, you shouldnt link a subtask to a
summary task.
If you want to create the same type of relationship
between more than two tasks, you can also link
several tasks at once.
Click the Scroll to Task button in the Editing group of
the Task tab on the Ribbon to view the tasks task bar.
40 2012 CustomGuide, Inc.
Entering the Task List
Editing Task Links Exercise
Exercise File: Tasks2-6.mpp
By default, a finish-to-start dependency is created when
tasks are linked. But there are other types of task Exercise: Change the task link between the Check
functionality and Edit and proof text tasks to a start-to-
dependencies Project can use. For example, tasks linked
start link type.
by a start-to-start link begin at the same time. Heres how
to change the type of link between tasks.
1. Double-click the link line between the linked tasks.
The Task Dependency dialog box appears.
Tip: Click the Information button in the
Select the type of link
Properties group of the Task tab. Click the
you want to use.
Predecessors tab and change the dependency for
the desired task link.
Tip: Click the Zoom Selected Tasks button in the
Zoom group of the View tab on the Ribbon to
view the task bars of a selected task in the chart
area of Gantt Chart view.
2. Click the Type list arrow and select the type of link
you want to use.
The dialog box displays which tasks the link is from
Figure 2-7: The Task Dependency dialog box.
and to.
3. Click OK.
Check out Table 2-2: Types of Links for information
on other links you can use in your project.
Table 2-2: Types of Links
Finish-to-Start (FS) The successor task will begin when the predecessor task
ends. This is the default type of link.
Start-to-Start (SS) Both the predecessor and successor tasks begin at the same
time. The start date of the predecessor task determines the
start date for the successor task.
Finish-to-Finish (FF) Both the predecessor and successor tasks end at the same
time. The end date of the predecessor task determines the
end date for the successor task.
Start-to-Finish (SF) The successor task will end when the predecessor task
begins. Use this link to minimize the risk of a task finishing
late, such as for a milestone or a project end date.
Your Organizations Name Here 41
Entering the Task List
Unlinking Tasks Exercise
Exercise File: Tasks2-7.mpp
Links between tasks are not permanent. You may need to
remove a link because of scheduling changes, or to create Exercise: Unlink the Research Microsoft Project 2010
and Create outline tasks.
a dependency with a different task.
1. Select the predecessor task in the task relationship When tasks are unlinked, the start date of the
dependent task and the start date of its
you want to break. successor tasks are rescheduled.
Now you need to unlink the tasks.
2. Click the Unlink Tasks button in the Schedule group
of the Task tab on the Ribbon.
The two tasks are unlinked.
Other Ways to Unlink Tasks:
Press <Ctrl> + <Shift> + <F2>.
Figure 2-8: Unlinking task dependencies.
42 2012 CustomGuide, Inc.
Entering the Task List
Creating Recurring Tasks Exercise
Exercise File: Tasks2-8.mpp
Recurring tasks are tasks that repeat regularly over the
course of the project. A recurring task can take place Exercise: Insert a recurring task after the Write lessons
task with these specifications:
daily, weekly, monthly, or yearly. You can specify how
Name: Editorial meeting
long the tasks will take, when the tasks will occur, and Duration: 2 hours
how long the recurrence pattern should continue. Recurrence pattern: Every 1 week on Wednesday
Range of recurrence: 1/9/13 to 3/27/13
1. Click the Task tab on the Ribbon.
2. Click the Task button list arrow in the Insert group
and select Recurring Task from the list.
The Recurring Task Information dialog box appears.
First, name the task.
3. Type a name in the Task Name text box.
Now enter the duration of the recurring task, such as
2 hours (2h) or 3 days (3d).
4. Enter a length of time in the Duration box or use the
arrow buttons to change the time.
Now specify how often you want the task to recur
(daily, weekly, etc.).
5. Select a recurrence pattern and select additional
recurrence options (such as which day of the week).
Next, define when the recurring tasks should begin, End the recurrence of tasks after
and how long the recurrence pattern will last. a number of occurrences, or on a
specific date.
6. Select range of recurrence options. Figure 2-9: The Recurring Task Information dialog box.
The recurrence pattern can end after a specific
number of times, or the pattern can continue until a
certain date. You can enter your own end by date;
otherwise Project enters the projects latest date.
7. Click OK.
The Recurring Task Information dialog box closes
and each of the recurring tasks is added to the project.
Tips
Notice that the new task is entered, and there is an
expand button ( ) next to its task name. Click the
expand button ( ) next to a recurring task to display
all recurrences of the task.
Once recurring tasks are created, you can reschedule
all the recurring tasks by changing the original
recurring task. You can also change individual
recurring tasks without affecting the other subtasks. Figure 2-10: The task list with the recurring task collapsed
(left) and expanded (right).
Recurring tasks cannot be linked to other tasks, so
knowing the start and end dates of the recurrence is
very important.
Your Organizations Name Here 43
Entering the Task List
Using the Task Information Exercise
Exercise File: Tasks2-9.mpp
Dialog Box
Exercise: Use the Task Information dialog box to change
So far you have been working with tasks in the default the properties of the Create outline task:
Gantt Chart view, but you can also work with many task Duration: 7 days
properties in the Task Information dialog box. This lesson Predecessor: Research Microsoft Project 2010
is an overview of ways you can use the Task Information
dialog box when youre working with tasks.
Open the Task Information dialog box
1. Click the Task Information button in the Properties
group of the Task tab on the Ribbon.
Other Ways to Open the Task Information
Dialog Box:
Right-click the task and select Information from
the contextual menu. Or, select the task and press
<Shift> + <F2>.
Table 2-3: Task Information Dialog Box provides an
overview of each tab in the dialog box. Figure 2-11: The General tab of the Task Information
dialog box.
Tips
To edit multiple tasks at a time, select the group of
tasks you want to edit and click the Task
Information button. Make edits in the Multiple Task
Information dialog box. Only do this if you are sure
the tasks will have the same information.
Figure 2-12: The Predecessors tab of the Task
Information dialog box.
Table 2-3: Task Information Dialog Box
General Use this tab to enter, review, or change basic information about the selected task. For example, change
task durations, track task progress, and enter a start or finish date.
Predecessors Use this tab to enter, review, or change predecessor information about the selected task. Enter a
predecessor for the current task and select the predecessor type, and enter lag time or lead time.
Resources Use this tab to enter, review, or change resource assignments and assignment units for the selected task.
Advanced Use this tab to enter, review, or change supplemental task information. For example, enter a deadline for
the task, change a task constraint, specify the task calendar, or mark the task as effort-driven, or as a
milestone.
Notes Use this tab to enter or review notes for a selected task. For example, add new notes about a task, revise
or add to existing notes, format the font and alignment of notes, or insert objects into a note.
Custom Fields Use this dialog box to view and assign values to task custom fields and outline codes.
44 2012 CustomGuide, Inc.
Entering the Task List
Using Task Notes Exercise
Exercise File: Tasks2-10.mpp
Task notes are a valuable way to add detailed descriptions
about what needs to be done in a task. A tasks notes are Exercise: Add the following note to the Research
Microsoft Project 2010 task:
easily viewed, and are available for everyone in the
Research www.microsoft.com and Project help files
project to view, so as project manager you dont have to
repeat yourself.
1. Select the task to which you want to add a note.
2. Click the Task Notes button in the Properties group
of the Task tab on the Ribbon.
The Task Information dialog box appears with the
Notes tab in front.
Other Ways to Enter a Task Note:
Right-click the task and select Task Notes from
the contextual menu.
3. Enter a note, then click OK.
The Task Information dialog box closes. Notice that a
little yellow note icon now appears next to the task.
The fastest way to view a task note is to hold your Figure 2-13: The Notes tab of the Task Information dialog
cursor over it to view its screen tip. box.
Tips
If the note is too long, double-click the indicator to
view the entire note.
Task Notes button
Hold your cursor over
a note indicator to
view the task note.
Figure 2-14: Viewing task notes.
Your Organizations Name Here 45
Entering the Task List
Moving and Copying a Task Exercise
Exercise File: None required.
As you work with entering tasks in your project, you will
find that you need to reorder some of your tasks. This Exercise: Understand how to copy and move a task.
lesson covers how to move and copy taskscommands
you may find useful when working with tasks in your
project.
Tips
It is best not to move or copy tasks that are linked.
This will affect the links and relationships that have
been created.
Move a task
1. Select the task ID of the task you want to move.
Once the task is selected, you can move it to a new
location in the list. To rearrange the order of tasks,
its easiest to move them by clicking and dragging.
Tip: The task ID is the number next to the task.
2. Click and drag the task to a new location in the task
list.
A gray line appears to indicate where the task is Figure 2-15: Moving a task in Gantt Chart view.
being moved.
Copy and paste a task
1. Select the task ID of the task you want to copy.
2. Click the Copy button on the Clipboard group of the
Home tab on the Ribbon.
Other Ways to Copy a Task:
Right-click the task ID and select Copy Cell from
the contextual menu. Or, select the task and press
<Ctrl> + <C>.
Now youre ready to paste the copied task.
3. Click the task ID of the task you want the copied task
to appear above.
4. Click the Paste button on the Clipboard group of the
Home tab on the Ribbon.
The copied task is pasted above the selected task.
Other Ways to Paste a Task:
Right-click the adjacent task and select Paste
from the contextual menu. Or, press <Ctrl> +
<V>.
46 2012 CustomGuide, Inc.
Entering the Task List
Inserting and Deleting a Task Exercise
Exercise File: None required.
This lesson will show you how to insert new tasks, and
how to delete tasks you no longer need. Exercise: Understand how to insert and delete a task.
Insert a task
1. Select the task you want your new task to appear
above.
2. Click the Insert Task button in the Insert group of
the Task tab on the Ribbon.
A new task is added to the project.
Other Ways to Insert a Task:
Right-click the task and select New Task from the
contextual menu. Or, press the <Insert> key.
Tip: The Insert group may be collapsed into a
menu if your Ribbon is narrow. In this case, Insert Task
simply click the Insert button and select Task. button
Mark a task as inactive
Tasks that you no longer want to be part of the project can
be marked as inactive. Inactive tasks remain in the
project, but they do not affect the task scheduling or
resource availability. Tasks can be reactivated later on to
be part of the project once again.
1. Select the task you want to make inactive.
2. Click the Activate/Inactivate Selected Tasks button
in the Schedule group of the Task tab on the Ribbon.
The task is made inactive.
Tip: Click the Activate/Inactivate Selected Figure 2-16: Inserting a new task in the project.
Tasks button to reactivate selected tasks.
Delete a task
If you definitely dont want a task in a project any more,
you can delete it. Make sure the task you are planning to
remove does not affect any other tasks.
1. Click the task ID of the task you want to delete.
Clicking the task ID selects the entire task, not just
the contents of a cell. For example, simply clicking
the task name and pressing <Delete> will clear the
data for the task; it wont delete the task itself.
2. Right-click the task and select Delete from the
contextual menu.
The task is deleted from the task list and the
remaining tasks are automatically renumbered.
Your Organizations Name Here 47
Entering the Task List Review
Quiz Questions
20. Tasks are the foundations of all project plans. (True or False?)
21. What does the 'w' task duration abbreviation stand for?
A. worthy of importance
B. winter
C. week
D. winner
22. Project enters task durations for you. You do not need to enter them into the project. (True or False?)
23. What is a milestone?
A. It is always the last task you need to complete for your project to be finished.
B. A task that signifies a major event in your project.
C. A task that is behind schedule.
D. Road markers that Fred, Barney, Betty, and Wilma used.
24. A task that includes several subtasks is called a:
A. Phase Level task
B. Summary task
C. Tisk task
D. Microsoft Assistant task
25. When you click a linked task it jumps to the task to which it is linked. (True or False?)
26. In a starttofinish link, the successor task will begin when the predecessor task ends. (True or False?)
27. When a task link is broken, only the successor task in the relationship is affected. (True or False?)
28. A recurring task is a task that repeats irregularly. (True or False?)
29. Which of the following is NOT a tab in the Task Information dialog box?
A. Advanced
B. Resources
C. Reports
D. Predecessors
30. What is the fastest way to view a task note?
A. Click the Task Information button and view the note in the Notes tab.
B. Hold your cursor over a note indicator to view the task note.
C. There is no such thing as a task note.
48 2012 CustomGuide, Inc.
D. Double-click the note indicator.
31. Why would you want to add a hyperlink to a task?
A. So you can add information about an online source.
B. To help you remember to complete the task.
C. To energize your project.
D. So you can interrupt it and finish it on a later date.
32. When you move a task, it keeps the same task ID number. (True or False?)
33. Which of these is a correct way to delete a task?
A. Dab white-out on your computer screen over the task.
B. Don't look at the task (out of sight, out of mind).
C. Paste another task over the one you want to delete.
D. Right-click the task and select Delete from the menu.
Quiz Answers
20. True. Without tasks, no work or progress would be done to complete a project.
21. C. The 'w' task duration abbreviation stands for week.
22. False. Project only enters a default estimate, not an educated estimate. If you do not enter task durations, Project will not
be able to calculate the amount of time the project will take to complete.
23. B. A milestone is a task that signifies a major event towards the completion of your project.
24. B. A Summary task includes several subtasks.
25. False. In Project, linked tasks are tasks that depend on each other for scheduling reasons.
26. False. In a starttofinish link, the successor task will end when the predecessor task begins. Use this link to minimize
the risk of a task finishing late, such as for a milestone or a project end date.
27. False. The successor tasks and the tasks linked to it are affected.
28. False A recurring task repeats regularly, not irregularly.
29. C. Reports is not a tab in the Task Information dialog box.
30. B. All three options are ways to view a task note, but the fastest way to view them is to hold your cursor over the note
indicator.
31. A. A hyperlink allows you to add information to a task about an online source, such as a Web page.
32. False. When a task is moved, the task is renumbered to accommodate the moved task.
Your Organizations Name Here 49
33. D. To delete a task, right-click the task and select Delete from the menu.
50 2012 CustomGuide, Inc.
3
Entering and Tasks cannot be completed without
Assigning
resources. Resources are the people,
equipment, and material needed to
complete a project. When you assign a
Resources
resource to a task, Project looks at the
resources cost and availability. Cost
refers to how much money a resource will
Entering People Resources .............................. 52 require. Availability establishes when a
Open Resource Sheet view ..................... 52 resource can work on a task, and for how
Enter a people resource .......................... 52 long. Project does a terrific job of
Entering Equipment Resources ....................... 54 managing the resources assigned to tasks.
Entering Material Resources ............................ 55 Assigning resources to tasks helps to keep
things organized in the project. For
Adjusting Individual Resource Working
Schedules ........................................................... 56 example, you dont want to accidentally
schedule a task to be done when a
Using Resource Notes ...................................... 57 resource isnt available, or forget to find
Understanding Effort Driven Project someone to complete a certain task.
Scheduling ......................................................... 58 Setting up resources is especially
worthwhile if you have time or money
Assigning Resources to Tasks ........................ 59
Assign resources ..................................... 59 constraints for your project. If you don't
View assigned resources ......................... 59 enter resource information, Project
Understanding effort driven scheduling calculates the time and scope of the
................... Error! Bookmark not defined. project, but you will have no idea how
much cost is going into the project.
Assigning Additional Resources to Tasks ...... 61
Assign multiple resources ........................ 61
Assign additional resources ..................... 62
Assigning Material Resources to Tasks .......... 63
Your Organizations Name Here 51
Entering and Assigning Resources
Entering People Resources Exercise
Exercise File: Resources3-1.mpp
Once you have created a task list for your project, the next
step is to create a resource list. These resources are what Exercise: Open the project in Resource Sheet view and enter
resource information as follows:
allow progress to occur in the project. There are two types
of resources Project works with: work resources and Name Max Units Std. Rate
material resources. Work resources are the people and
Jeremy Weaver 2050/w
equipment that complete project tasks. Material resources
are the goods used by the work resources to complete Developers 300% 30/h
tasks. Melissa Peterson 40/h
People resources will probably be the most common Jon High 60/h
resources in your project. Lets enter some people
Jules Geisler 50% 30/h
resources to do work in the project.
File protection vendor
Tips
CD replication vendor
Individual people resources can be represented by
their name (Jeremy Weaver) or job title (Senior
Programmer). Neither way is better than the other is,
so use names that will make the most sense to the
people viewing the project.
Open Resource Sheet view
The easiest way to enter resources in a project is to use
the Resource Sheet.
1. Click the Resource Sheet button in the Views group
of the View tab on the Ribbon. View Resource
Sheet from the menu.
The Resource Sheet view appears.
Other Ways to Open Resource Sheet View:
Click the View button list arrow in the Task or
Resource tab and select Resource Sheet from the
list. Or, click the Resource Sheet button in the
status bar.
Enter a people resource
1. Click the first cell in the Resource Name field and
enter a name for the resource.
You can use the lines below to add additional
resources.
1. Enter the name 2. Enter the 3. Enter the
Tip: You can also enter groups of people of the resource. amount of time pay rate
resources that have common skills. This is the resource is of the
especially useful if members of the group do the able to devote resource.
to the project.
same thing in the project. For example, if a group
of three Web designers do the same thing on a
project, you can enter them as a group (Web Figure 3-1: Resources added to the resource list.
Designers) rather than as individuals.
52 2012 CustomGuide, Inc.
Entering and Assigning Resources
Next you should enter information in the Max. Units
field. The Max. Units field represents the amount of
time the resource will be able to devote to your
project. For example, 100 percent of Judy Weavers
time could be available to work on tasks assigned to
heror perhaps only 50% if she works half-time on
the project.
Tip: If the resource represents a group, such as
the three Designers, the Max. Units field should
include all of them. For example, if all three
people in the group are able to spend 100 percent
of their time on the assigned tasks, youd enter
300 Max. Units. (100% x 3).
2. Click the Max. Units field for the resource and enter
the resources availability for the project.
The last bit of information we need is the cost for
each resource. Resources account for a majority of
cost in most projects. By tracking this information,
the project manager can learn valuable information
about expenses in the project, such as whether there
will be enough money to cover costs for the duration
of the project.
Tip: You may not be authorized to know the pay
rates for resources in your project; that
information is usually privy to senior management
and human resources. Not having this information
will reduce the effectiveness of Projects tracking
features, but your supervisors should be
sympathetic to these limitations.
3. Click the Std. Rate field for the resource and enter
the pay rate for the resource.
You can enter rates by hour, day, or weekfor
example, you could enter 975/w for a weekly rate or
30/h for an hourly rate. If a resource represents a
number of peoplelike the Developers resource in
the exerciseestimate the average rate for each
individual. If you dont yet know a rate, you can
leave it blank until you do.
Your Organizations Name Here 53
Entering and Assigning Resources
Entering Equipment Exercise
Exercise File: Resources3-2.mpp
Resources
Exercise: Open the project in Resource Sheet view and
Equipment resources are also work resources, but they are enter resource information as follows:
different from people resources in the way they are used Name Max Units Std. Rate
and scheduled. People generally have a set number of
working hours that they will contribute to a task each day. Recording studio 30/h
But pieces of equipment dont really have a schedule:
they can work around the clock if its needed.
You dont have to track every piece of equipment that is
used in the project. But you should keep track of
equipment that accumulates cost, or equipment that is
shared.
Lets enter an equipment resource into a project. Point to a column heading to
access help for that field.
1. Click the Resource Name field and enter a name for
the resource.
The resource is entered in the list.
Tip: Open one of the resource views, such as
Resource Sheet, to view and work with resource
information.
2. Click the Max. Units field and enter the resources
availability to the project.
This field indicates how much time the resource can
devote to the project. For example, if you are
scheduling recording studio time, and you have
access to two recording studios, you could change the
availability to 200 percent. Or, if you knew that a
studio is only available part time because another Figure 3-2: Entering an equipment resource in the project.
party is using it, you could enter 50 percent.
3. Click the Std. Rate field and enter the cost of the
resource.
Like rates for people resources, you can enter
equipment cost by hour, day, or weekfor example,
you could enter 975/w for a weekly rate or 30/h for
an hourly rate. A recording studio, for example, must
be rented by the hour, so youd enter its hourly rental
rate in this field.
On the other hand, if your company already owned
the equipment, there would be no costs, so you
wouldnt have to enter a value in the Std. Rate field.
54 2012 CustomGuide, Inc.
Entering and Assigning Resources
Entering Material Resources Exercise
Exercise File: Resources3-3.mpp
Material resources are the goods needed by work
resources to complete tasks. Tracking the use of material Exercise: Open the project in Resource Sheet view and
enter resource information as follows:
resources helps track the rate at which the resources are
used, as well as their costs. This is especially applicable in Name Type Material Label Std. Rate
building and construction projects that use a lot of
Blank CDs Material 100-CD spindles 20
materials, such as lumber, steel, or glass.
1. Click the Resource Name field and enter a name for
the resource.
Now define that this is a material type of resource.
2. Click the Type field list arrow and select Material
from the list.
One field that is important for material resources is
the Material Label field. The material label is the unit
you use to measure the material resource.
For example, if your project uses CDs, you could
enter 100-CD spindles in the Material Label field
to track the rate and consumption of 100 CDs at a
time.
3. Click the Material Label field and enter the material
resources unit of measurement.
Next you need to enter the cost of each material (in
our example, the cost of each spindle of CDs). For
example, one spindle of 100 CDs could cost $20 in Figure 3-3: Entering a material resource in the project.
the project. The information required for material resources is different
from that of work (people and equipment) resources.
4. Click the Std. Rate field and enter the rate for the
resource.
Notice that the materials standard rate depends on its
consumption; it does not depend on hourly, daily, or
weekly rates.
Your Organizations Name Here 55
Entering and Assigning Resources
Adjusting Individual Resource Exercise
Exercise File: Resources3-4.mpp
Working Schedules
Exercise: Schedule two nonworking daysJanuary 10
When you first created your project, you defined a project and 11 of 2013for the Melissa Peterson resource.
calendar that would be the default calendar for all the Change the Developers resource working time to 10 AM to
tasks and resources in your project. However, the 2 PM and 3 PM to 7 PM.
schedules for resources are still very flexible; you can
change an individual resources working calendar to
reflect any time that the resource is not available to work
on the project.
For example, if one of the resources works from 10 a.m.
to 7 p.m. instead of the default 8 a.m. to 5 p.m., you can
adjust that individuals working time without affecting the
rest of the project. This is also useful when accounting for
vacation or sick days.
1. Select the resource.
Now open this resources calendar.
2. Click the Information button in the Properties group
of the Resource tab on the Ribbon.
The General tab of the Resource Information dialog
box appears. First, find the dates that you want to
change.
Other Ways to Display the Resource Figure 3-4: The Resource Information dialog box.
Information Dialog Box:
Double-click the resource, or click the Resource
Information button on the Standard toolbar, or
press <Shift> + <F2>.
3. Click the Change Working Time button.
The Change Working Time dialog box opens. This
dialog box should look familiar: it is just like the
Change Working Time dialog box that controls the
calendar for the entire project. There are two ways to
work with a resources schedule:
Use the Exceptions tab to enter nonworking days
for the project.
Use the Work Weeks tab to change the overall
working schedule for the resource.
4. Enter the schedule changes for the resource in the
Exceptions and Work Weeks tabs.
5. Click OK.
The Change Working Time dialog box closes.
6. Click OK. Figure 3-5: The Change Working Time dialog box.
The Resource Information dialog box closes and the
resource calendar is updated.
56 2012 CustomGuide, Inc.
Entering and Assigning Resources
Using Resource Notes Exercise
Exercise File: Resources3-5.mpp
Resource notes are a valuable way to add detailed
information about a resource. A resources notes are easily Exercise: Add the following note to the CD replication
vendor resource:
viewed, and are available for everyone in the project to
Need to negotiate a contract for vendor.
view, so as project manager you dont have to repeat
yourself.
1. Select the resource to which you want to add a note.
2. Click the Resource Notes button in the Properties
group on the Resource tab on the Ribbon.
The Resource Information dialog box appears with
the Notes tab in front.
Other Ways to Add Resource Notes:
Double-click the Indicators box (the i column)
next to the resource. Or, right-click the resource
and select Notes.
Tip: Use the formatting buttons in the dialog box
to format the note text as desired.
3. Type a note and click OK.
The Resource Information dialog box closes. Notice
that a little yellow note icon now appears next to the Figure 3-6: The Notes tab of the Resource Information
dialog box.
resource. The fastest way to view a resource note is
to hold your cursor over it to view its screen tip.
Tips
Double-click the note icon to view or edit the entire
note.
To delete a note, simply open the note and delete the
note text.
Figure 3-7: To view a resource note, point to the note
indicator next to the resource.
Your Organizations Name Here 57
Entering and Assigning Resources
Understanding Effort Driven Exercise
Exercise File: None required.
Scheduling
Exercise: Understand how effort driven scheduling works.
Before diving into how to assign resources to tasks, its Know how to turn off effort driven scheduling.
important to understand the scheduling relationship
between tasks and resources. Project schedules its tasks
with effort driven scheduling. This means that it tries to
calculate the amount of effort, or work, required to
complete a task. To do this, Project uses the following
scheduling formula:
Duration x Units = Work
Lets talk about how this formula is applied using an
example. A task is scheduled to last 5 days, or 40 hours
(the Standard Project calendar assumes a 40 hour work
week). When a resource is assigned to apply 100 percent
of its working time on the task, the scheduling formula
looks like this:
40 hours task duration x 100% resource units =
40 hours of work
Now Project knows that the task requires 40 hours of
work to be completed.
Changing one of the variables in the formula affects
another part of the formula. For example, what if you
assigned an additional resource to work full-time on the
task? The duration of the task would change:
20 hours task duration x 200% resource units =
40 hours of work
So, once assignments are created between tasks and
resources, you must understand how changing the
variables of the scheduling formula affect other parts of
the project.
58 2012 CustomGuide, Inc.
Entering and Assigning Resources
Assigning Resources to Tasks Exercise
Exercise File: Resources3-6.mpp
Matching up tasks and resources to project work is called
an assignment. Your project is able to move forward and Exercise: Open the project in Gantt Chart view. Assign the
Jeremy Weaver resource to the Import and index online
make progress because of assignments. Technically, you
lessons task.
could complete a project without any resources, but
resource assignments provide you with valuable project Assign the Jules Geisler resource to the Record narration
information. Once you assign resources, you can find task.
out Assign the Jon High resource to the Write XML-based
lessons task.
who is working on tasks, and their availability to
work on the task.
if there are enough resources to do the work A checkmark appears next to
resources that are assigned to
required in order to finish the project on time. the selected task.
if certain resources are asked to do too much work
on the project; these are called over-allocated
resources.
This lesson will show you how to assign work resources
to tasks.
Assign resources
1. View the project in Gantt Chart view.
2. Select a task and click the Assign Resources button
in the Assignments group of the Resource tab on the
Ribbon.
The Assign Resources dialog box appears. All you
have to do is select the resource you want to use for Figure 3-8: The Assign Resources dialog box.
the task.
Other Ways to Assign Resources:
Press <Alt> + <F10>.
3. Select the resource you want to assign to the task and
click the Assign button.
A checkmark appears next to the resource. Repeat to
assign additional resources to a task.
4. Click the Close button.
The Assign Resources dialog box closes.
View assigned resources
You can view a tasks resource in the chart area of the
view.
Resources that have been assigned
1. Scroll to the right until you see the end of the task bar to tasks appear in the Gantt Chart
for the desired task. behind the task bar.
The name of the resource assigned to the task is listed Figure 3-9: Resource assignments in Gantt Chart view.
at the end of the task bar.
Tips
Your Organizations Name Here 59
Did you know you can replace one resource with
another? Just select the task whose resource you want
to replace and click the Assign Resources button.
Then, in the Assign Resources dialog box, select the
assigned resource, click the Replace button, select a
new resource(s), and click OK.
If you choose not to add resources into the resource
sheet before you assign them to tasks, select Tools
Options from the menu and click the General tab.
Check the Automatically add new resources option,
and Project will add resources into the resource sheet
as they are assigned to tasks.
60 2012 CustomGuide, Inc.
Entering and Assigning Resources
Assigning Additional Exercise
Exercise File: Resources3-7.mpp
Resources to Tasks
Exercise: Open the project in Gantt Chart view. Assign the
It is inevitable that you will need to assign multiple Jeremy Weaver and File protection vendor resources to the
resources to a task at some point in your project. But it is File protect executables task.
very important to understand what you are doing when Assign an additional resource, Melissa Peterson, to the
you assign multiple resources. There are two ways to Write XML-based lessons task.
assign multiple resources to a task:
Assign multiple resources when the assignment is
created. Checkmarks appear next to
resources that have been
This does not affect the task duration: it affects the assigned to the selected task.
scheduled hours of work for the task.
Assign additional resources after the assignment is
created.
This affects task duration: with more resource units
available to do the scheduled hours of work, the task
duration decreases.
This lesson will show you what happens to scheduling in
your project when you assign multiple resources both of
these ways.
Assign multiple resources
1. Select the task and click the Assign Resources button
in the Assignments group of the Resource tab on the Figure 3-10: The Assign Resources dialog box.
Ribbon.
Since you know which resources must work on this
task, select and assign them to the task at the same
time.
A Smart Tag Actions button appears after adding a
2. Press and hold the <Ctrl> key and select the new resource to a task. Use this feature to choose
resources you want to assign from the Resource List how Project reschedules the task.
in the dialog box.
3. Click the Assign button. Click the Close button to
close the Assign Resources dialog box.
The resources appear after the task and the task
duration remains the same.
To understand how scheduling is affected by
assigning multiple resources as you create an
assignment, lets assume you just assigned two
resources at 100% to a task scheduled to last one day.
The scheduling formula for the task would now look
like this:
8 hours task duration (1 day) x 200% assignment
units = 16 hours work
Figure 3-11: Adding resource assignments in Gantt Chart
Remember that the 200% assignment units come view.
from two resources at 100%.
Your Organizations Name Here 61
Entering and Assigning Resources
The results are very different when you assign
additional resources to a task.
Tips
To assign multiple resources to a task without
changing the tasks original duration, make sure all
the resources are selected in the Assign Resources
dialog box before clicking the Assign button. Doing
so will ensure that the task duration is not affected.
Assign additional resources
1. Select the task to which you want to add a resource
and click the Assign Resources button in the
Assignments group of the Resource tab on the
Ribbon.
The Assign Resources dialog box appears.
2. Select the resource you want to add to the assignment
in the dialog box.
3. Click the Assign button and click the Close button.
An assignment has been created for the task.
Lets look at what adding additional resources did to
the scheduling formula. For example, assume that the
task originally had one resource assigned to it, and
that the formula for the task was as follows:
160 hours task duration (1 month) x 100%
assignment units = 160 hours work
When we increased the assignment units working on
the task by assigning another resource to the task, the
duration of the task was cut in half: from 1 month to
0.5 months, or 2 weeks.
The schedule formula changed: Now that there are
more resources available to do the work, the duration
of the task decreased.
80 hours task duration (0.5 month) x 200%
assignment units = 160 hours work
Also notice the Smart Tag Actions button that appears
next to the task. This button allows you to specify
how Project reschedules the task. For example, you
could keep the duration the same but increase work
hours, or reduce the number of hours the resources
work on the task each day.
Hopefully you now have a better understanding of
how assignments affect the way the project is
scheduled. As long as you understand the schedule
formula, you shouldnt have any problems with
creating and managing assignments in your project.
62 2012 CustomGuide, Inc.
Entering and Assigning Resources
Assigning Material Resources Exercise
Exercise File: Resources3-8.mpp
to Tasks
Exercise: Assign 40 units of Blank CDs to the Duplicate
Its a good idea to assign material resources to tasks so and kit CDs task.
you can see how much material you are using, and at what
cost. Assigning a material resource to a task isnt very
different from assigning a work resource. The main
difference is that you have to enter the amount of the
resource that will be used, rather than the resource
availability.
1. Select a task.
2. Click the Assign Resources button.
The Assign Resources dialog box appears.
3. Select the material resource(s) for the task.
Notice that the material label you entered when you
created the resource is used to indicate the number of
units scheduled to be consumed.
4. Enter how many units of the resource you need in the Figure 3-12: The Assign Resources dialog box.
Units field.
The cost updates accordingly.
5. Click the Assign button and click Close.
The material resource is assigned to the task.
Figure 3-13: Resources that are assigned to a task
appear at the end of the tasks chart bar.
Your Organizations Name Here 63
Entering and Assigning Resources
Review
Quiz Questions
34. Why is the Max. Units field important for a resource?
A. It tells Project how much the resource will cost.
B. It tells Project the overtime pay rate for the resource.
C. It tells Project how much time the resource is available to work on the project.
D. It tells Project if the resource is a hard worker.
35. You should track equipment that:
A. is worth more than $10,000.
B. accumulates cost or is shared.
C. was donated to you.
D. your company already owns.
36. Material resources are:
A. Resources that are made of fabric.
B. The goods needed by work resources in order to complete tasks.
C. Expensive resources.
D. Selfish resources.
37. You can't change the working calendar for just one single resource. (True or False?)
38. A resource note is like adding an electronic post-it to a project resource. (True or False?)
39. Which of the following formulas is Project's Scheduling Formula?
A. Duration x Units = Work
B. Units x Work = Duration
C. Work x Duration = Units
D. Duration x Work = Units
40. Once a resource assignment is created, it can never be replaced with another resource. (True or False?)
41. You can't assign more than one resource to a task. (True or False?)
42. When entering material resource units, the resource availability is always 100 percent. (True or False?)
64 2012 CustomGuide, Inc.
Quiz Answers
34. C. The Max. Units field is important because it tells Project how much time the resource is available to work on the
project.
35. B. You don't have to track every piece of equipment that is used in a project, but you should keep track of equipment
that accumulates cost or is shared.
36. B. Material resources are the goods needed by work resources to complete tasks.
37. False. You can change a single resource's working calendar to be different from the Project calendar.
38. True. Resource notes allow you to post more information about a resource in the project, sort of like an electronic
post-it.
39. A. The correct formula is Duration x Units = Work.
40. False. You can replace the resource assigned to the task in the Assign Resources dialog box.
41. False. You can assign more than one resource to a task. But you should be aware of how the schedule of the task is
affected when you assign more than one resource to a task.
42. False. Material resources do not use resource availability units. The units for material resources indicate the
consumption of the material according to its material label.
Your Organizations Name Here 65
4
Viewing the One of Projects best attributes is that it
Project
lets you view project information from
dozens of different angles. This chapter is
pretty cut-and-dried; it shows you some
Using Split Views ............................................... 67 common ways to view various aspects of
the projects information, such as resource
Sorting Information ........................................... 68
Sort information ....................................... 68 over-allocation, the critical path, and task
Cancel a sort ............................................ 68 or resource details. This chapter also
shows you different ways to organize
Grouping Information ........................................ 69 information with filters, groups, and
Group information .................................... 69
fields.
Return to the default view ........................ 69
Filtering Information .......................................... 70
Filter information ...................................... 70
Turn a filter off .......................................... 70
Using AutoFilters ............................................... 71
Use the AutoFilter .................................... 71
Turn off the AutoFilter .............................. 71
Using Zoom ........................................................ 72
66 2012 CustomGuide, Inc.
Viewing the Project
Using Split Views Exercise
Exercise File: Viewing4-1.mpp
You may find that a single view does not display all the
information you want to see. In these instances you may Exercise: Show/hide Timeline view.
find a split view to be the solution to your problem. A Split the window at the Write XML-based lessons task.
split view displays two views of the project in the same Display the Tracking Gantt view in the bottom half of the
window. window.
Remove the split from the window.
Timeline view
By default, the Timeline view is displayed as a split view.
Timeline view is a nice way to view the entire project.
You can easily hide or show the timeline because it is a
split view.
1. Click the Timeline check box in the Split View group
of the View tab.
The Timeline view is hidden.
To view it again, click the Timeline check box.
Details views
Split views are a great way to view more information
about a project. For example, you could display Gantt
Chart view in the top half of the window and Task Form
view in the bottom to see detailed information about a
selected task.
1. Display the project in Gantt Chart view. Figure 4-1: Timeline view is a split view that shows the
entire project in a timeline format.
2. Click the Details check box in the Split View group
of the View tab on the Ribbon.
The window splits in two, and more information
about the selected task is shown in the bottom half of
the window.
By default, Task Form view appears in the bottom
pane. It displays more information on the selected
task or resource in the top view.
There are two other detail views you can use:
Resource Form and Resource Graph.
To display one of these different views, or any other
view, choose the view from the Details list.
3. Click the Details list arrow and select the view you
wish to display.
The view is applied to the selected pane.
Tips
To remove the split window view, uncheck the
Details check box in the Split View group of the Figure 4-2: A split view with Gantt Chart view on top and
View tab on the Ribbon. Tracking Gantt view on the bottom.
Your Organizations Name Here 67
Viewing the Project
Sorting Information Exercise
Exercise File: Viewing4-1.mpp
Tasks and resources appear in ID number order by default
in Project. However, you can change this by sorting them; Exercise: Sort the project by Cost. Then sort the project by
ID.
sorting lets you rearrange the order in which tasks and
resources appear.
Sort information
Sort button
1. Click the Sort button in the Data group of the Vie w
tab on the Ribbon.
A list of sorting options appears. You can choose to
sort by Start Date, Finish Date, Priority, Cost, or ID.
For example, if you sort by cost, the project tasks that
cost the most appear at the top of the list.
2. Select the sorting option you wish to use.
The project is sorted by the new sort criteria.
Cancel a sort
1. Click the Sort button in the Data group of the View
tab on the Ribbon and select by ID from the list.
The tasks return to the default sort (by ID).
The task list is sorted by cost: tasks that cost the most
appear at the top of the list. Click the right arrow on the
horizontal scroll bar to view more fields in the table.
Figure 4-3: The project sorted by cost.
68 2012 CustomGuide, Inc.
Viewing the Project
Grouping Information Exercise
Exercise File: Viewing4-1.mpp
We touched up on sorting tasks and resources in the
previous lesson, but this lesson will concentrate solely on Exercise: Group the project by critical tasks. Collapse the
group of tasks that are not critical.
grouping. Grouping is handy for organizing so you can
focus on a variety of project angles. This lesson focuses Remove the grouping from the project.
on grouping tasks, but you can group resources the same
way.
Group information
1. Click the Group by list arrow in the Data group of
the View tab on the Ribbon.
A list of grouping options appears.
2. Select a grouping option from the menu.
The group headings are highlighted in yellow.
Tips
Click the collapse button to hide or view grouped
information.
Return to the default view
Figure 4-4: Results of critical task grouping.
1. Click the Group by list arrow in the Data group of
the View tab on the Ribbon and select [No Group].
You are now back to the default view.
Tips
Grouping resources is done the same way as
grouping tasks, but in a resource view instead of a
task view.
Your Organizations Name Here 69
Viewing the Project
Filtering Information Exercise
Exercise File: Viewing4-1.mpp
By filtering a list, you display only the records that meet
your criteria, and hide the records that do not. There are Exercise: View the project in Resource Sheet view. Apply
a filter for the resource range 2 through 10.
several ways to filter your lists. This lesson focuses on
how to filter resources, but you can filter tasks the same Remove the filter from the view.
way.
Filter information
1. Click the Filter list arrow in the Data group of the
View tab on the Ribbon.
A list of all the different types of filters you can
choose from appears.
Most filters are already created; all you have to do is
select the filter to view the criteria it is supposed to
find. For example, to view all the milestones in the
project, just select the Milestones task filter. Figure 4-5: The Resource Range dialog box.
Interactive filters are also available, so that you can
define your own criteria for the filter. If you select an
interactive filter, such as Task Range, youll have to
fill out a dialog box with more details.
2. Select the filter you want to use. If you selected an
interactive type filter, provide additional information
as well.
The filtered resources appear.
Turn a filter off
1. Click the Filter list arrow in the Data group of the
View tab on the Ribbon and select [No Filter].
You are back to the default view with no filters.
Tips
Click the Filter list arrow in the Data group of the Figure 4-6: Results of the Resource Range filter.
View tab on the Ribbon and select More Filters.
Select a filter in the More Filters dialog box. Click
Apply or click Highlight to highlight filter criteria
instead of hiding it.
70 2012 CustomGuide, Inc.
Viewing the Project
Using AutoFilters Exercise
Exercise File: Viewing4-1.mpp
AutoFilters are a more advanced type of filter that uses
features from both interactive and highlighting filter Exercise: View the project in Resource Sheet view. Turn
on AutoFilters and filter for Work under the Type field and
types. With AutoFilters, you can filter information by
filter for Narration under the Group field.
each field in a view.
Turn off AutoFilters when you are finished.
Tips
You can use AutoFilter using tasks or resources.
AutoFilters are useful because they are easy to use,
especially if you are searching for specific
information, but arent sure what the criteria is.
Use the AutoFilter
1. Click the Filter list arrow in the Data group of the
View tab on the Ribbon and select Display
AutoFilter.
All of the tasks or resources remain on the screen, but
look at the top row that contains all the field
headings: list arrows appear on the right side of the
headings. These lists include each entry in the field.
2. Click the list arrow of the field by which you want to
filter the project.
Figure 4-7: Click the field heading list arrow and select the
A list of choices related to that field appears. criteria you want to use for the filter.
3. Select the criteria by which you want to filter the
project.
Only the filtered items appear in the project window.
Notice that the filtered heading appears in blue,
indicating that is has been used as filter criteria.
Turn off the AutoFilter
When youre done, dont forget to turn off the
AutoFilter
1. Click the Filter list arrow in the Data group of the
View tab on the Ribbon and select Display
AutoFilter.
The filters you specified are turned off, and all the
resources are shown once again.
Figure 4-8: The AutoFilter using Type and Group criteria.
Your Organizations Name Here 71
Viewing the Project
Using Zoom Exercise
Exercise File: Viewing4-1.mpp
When you are viewing and working with a project,
sometimes you might want to look at things from a short Exercise: Display the project in Gantt Chart view and
zoom out so the entire project can be viewed in the bar chart
or longer time frame. Project makes it easy to change the
at the same time.
timescale being viewed with the Zoom tool. For example,
you can zoom in on a project to view the project by
individual days, or you can zoom out to view the project
by month.
1. Click the View tab on the Ribbon.
There Zoom group displayed in the View tab has
several ways to zoom:
Timescale: Change the increment of time that is
displayed in the project. A small increment shows
the project in a stretched out view. A large
increment shows the data in a compacted view.
Zoom In/Zoom Out: Changes the increment of
time displayed, showing the project close up
(zoom in) or showing an overview of the project
(zoom out).
Zoom Entire Project: Click to view the entire
project on one screen.
Zoom Selected Tasks: Click to move the chart so
you can view the bar chart for the selected tasks.
2. Select the zoom option you wish to use from the
Zoom group.
The bar chart of the view is displayed accordingly. Figure 4-9: The project zoomed out so all task bars can
Zooming in or out of a project is all about helping be viewed at the same time.
you view the information you need. Experiment with
the different views until you find one that works best
for you and your project.
72 2012 CustomGuide, Inc.
Viewing the Project Review
Quiz Questions
43. You can't view more than one view at a time. (True or False?)
44. Sorting information is a way to define the order by which items in a view are listed. (True or False?)
45. To view grouped information:
A. Click the View Grouped Information button on the Standard toolbar.
B. Select Project > Grouping from the menu and choose a grouping option.
C. Select View > Project > Groups from the menu.
D. Select Project > Group by from the menu and choose a grouping option.
46. Filters allow you to focus on information that matches certain criteria. (True or False?)
47. Which of the following statements is NOT true?
A. AutoFilters automatically appear in field headings.
B. You can filter by multiple fields using AutoFilters.
C. When information is being filtered with an AutoFilter, the field heading is colored blue.
D. AutoFilters allow you to filter information by data entered in the fields of the view.
48. The Zoom feature changes the timescale of the project so you can view the project in different time intervals. (True or
False?)
Quiz Answers
43. False. You can view two views at the same time using the split view feature.
44. True. By sorting information, you can define how items in a view are listed. For example, instead of listing tasks in
ascending order (1, 2, 3, etc.), you could list tasks in descending order (10, 9, 8, etc.).
45. D. To view grouped information, select Project > Group by from the menu and choose a grouping option.
46. True. Filters allow you to view information that meets specific criteria.
47. A. AutoFilters do not automatically appear, you must turn them on to use them.
48. True. When you zoom in or out on a project, the timescale changes to reflect the zoom specification.
Your Organizations Name Here 73
5
Wor king with Most of your time working with tasks will
Tasks
be spent creating a task list, linking tasks
and assigning resources to tasks. You
could successfully manage a project using
Changing Task Scheduling Mode .................... 75 only these task properties. But there are
Manually scheduled tasks........................ 75 many other useful ways to work with
Automatically scheduled tasks................. 75 tasks.
Change default scheduling for all new tasks
................................................................. 75 This chapter will show you some
Change scheduling for an individual task 75 advanced task properties you can work
with to further refine the scheduling of
Overlapping Tasks ............................................. 76
your project. For example, you can
Delaying Tasks ................................................... 77 change the start dates of dependent tasks
Setting Task Deadlines ..................................... 78 by overlapping and delaying task
relationships, and take scheduling matters
Setting Task Constraints................................... 79 into your own hands by defining the start
Splitting Tasks ................................................... 81 or end dates of a task using constraints.
Project still does all the calculating for
Understanding Task Type ................................. 82
you, but now youll learn how to control
Assigning a Task Calendar ............................... 84 how much of that calculating takes place.
Understanding Task Indicators ........................ 85
74 2012 CustomGuide, Inc.
Working with Tasks
Changing Task Scheduling Exercise
Exercise File: None required.
Mode
Exercise: Understand manual and automatic scheduling.
There are two ways to schedule tasks in Project: manually
and automatically.
Manually scheduled tasks
By default, tasks are manually scheduled in Project 2010.
This means that the duration, start dates, and end dates for
each task are calculated by you; the task is not affected by
changes in related parts of the project.
Some project managers prefer manually scheduled tasks
for small, short projects that dont have intricate
dependencies and schedules. The Task Mode column indicates whether
tasks are scheduled manually or
Automatically scheduled tasks automatically.
In automatic scheduling, tasks are scheduled by Projects
scheduling engine. Automatic scheduling takes into
account a tasks constraints, dependencies, and task and
resource calendars, and then calculates the start and end
dates for tasks.
Automatic scheduling is convenient in longer projects
with complex constraints, dependencies, and calendars.
Change default scheduling for all new tasks
By default, tasks are manually scheduled. If you would
prefer to use auto scheduling for the project, heres how:
1. Click the New Tasks: Manually Scheduled button in Figure 5-1: A project with manually and automatically
the status bar. scheduled tasks.
2. Select Auto Scheduled from the list.
All new tasks in the project will now use automatic
scheduling.
You can return to manual scheduling for new tasks at
any time.
Change scheduling for an individual task
You can mix task scheduling in a project, with some tasks
being manually scheduled, and others automatic. Heres
how to change scheduling for an individual task.
1. Click the Task Mode column for the task.
2. Click the Task Mode list arrow and select the
scheduling you wish to use.
The scheduling for the task is changed, and the task
mode icon and Gantt bar for the task are changed to
reflect the scheduling change.
Your Organizations Name Here 75
Working with Tasks
Overlapping Tasks Exercise
Exercise File: Tasks5-1.mpp
Overlapping linked tasks means that you want the
successor task to begin before the predecessor task ends. Exercise: Add 50% lead time to the Record narration
task.
Therefore, you give the successor task lead time. Lead
time can be entered as a duration or as a task completion Add 1week of lead time to the Add narration to lessons
percentage. task.
1. Select the successor task you want to overlap.
For example, one task (the successor) might be
scheduled to start when another task (the
predecessor) is finished, but really, that second task
could begin when the first task is only half done.
2. Click the Task Information button in the Properties
group on the Task tab of the Ribbon.
The Task Information dialog box appears.
3. Click the Predecessors tab.
The predecessor task appears in the Predecessors list.
4. Click in the Lag field and enter the lead time as a
negative (-) value.
For example, if you enter 50% in the lag field, this Figure 5-2: The Predecessors tab of the Task Information
dialog box.
means the successor task will start when the
predecessor task is 50 percent complete.
Tip: Lead time works differently with different
types of links. For example, in a Start-to-Start
relationship with 3 days lead time, the successor The start dates of the successor
tasks overlap the finish dates of
task would start three days before the predecessor. the predecessor tasks.
5. Click OK.
The start date of the successor task is rescheduled.
Other Ways to Overlap Tasks:
Double-click the link line connecting the tasks.
Click in the Lag field and enter the lead time as a
negative (-) value. Click OK.
Tips
When you are entering lead time for a task, make
sure it is a negative (-) value. Otherwise, Project will
think you are entering lag time.
Figure 5-3: Overlapped tasks with lead time.
76 2012 CustomGuide, Inc.
Working with Tasks
Delaying Tasks Exercise
Exercise File: Tasks5-2.mpp
Delaying a task means that there will be time between the
predecessor task ending, and the successor task Exercise: Add 3 days of lag time to the Build template
and assets task.
beginning. Therefore, you give the predecessor task lag
time. Working with lag time is like working with lead
time, only lag time is a positive value, and it can be
entered as a duration, or as a task completion percentage.
1. Select the successor task you want to delay.
2. Click the Task Information button in the Properties
group on the Task tab of the Ribbon.
The Task Information dialog box appears.
3. Click the Predecessors tab.
The predecessor task appears in the Predecessors list.
4. Click in the Lag field and enter the lag time as a
positive value.
Figure 5-4: Adding lag time to a task.
For example, if you enter 3 days in the lag field, this
means the successor task will start three days after
the predecessor task is finished.
5. Click OK.
The start date of the successor task is rescheduled.
Other Ways to Delay Tasks:
Double-click the link line connecting the tasks.
Click in the Lag field and enter the lag time as a
positive value. Click OK.
Figure 5-5: The start date of the task is delayed by the
amount of lag time entered for the task.
Your Organizations Name Here 77
Working with Tasks
Setting Task Deadlines Exercise
Exercise File: Tasks5-3.mpp
Deadlines are very helpful in project management
because they help Project indicate whether a task has been Exercise: Set a deadline of 1/18/13 for the Write XML-
based lessons task.
completed on schedule. Its important to understand that
setting a deadline doesnt affect how tasks are scheduled,
the deadline is more like an indicator of the scheduling
status of the project.
1. Select the task.
Adding a deadline is a good way to keep track of how
the task is going.
2. Click the Task Information button in the Properties
group on the Task tab of the Ribbon.
Lets add a deadline to keep track of the tasks finish
date.
3. Click the Advanced tab.
This tab is where you can define advanced task
properties, such as deadlines.
Figure 5-6: The Advanced tab of the Task Information
4. Enter the deadline date in the Deadline box and click dialog box. Click the Deadline list arrow to select the
OK. deadline date from a calendar menu.
A small green deadline arrow appears on the tasks
bar.
So what happens once the deadline for a task is set?
Project continues to update the task as work
progresses. If the task is finished by the deadline Task Deadline arrow
date, nothing happens and the project continues as
scheduled.
If the task finishes after the deadline date, an
indicator appears next to the task, notifying you that
the task is scheduled to finish after its deadline. When
this happens, you can choose to work with the task to Deadline Indicator
make it finish on time, or simply allow the project to
continue as scheduled and ignore the indicator.
78 2012 CustomGuide, Inc.
Working with Tasks
Setting Task Constraints Exercise
Exercise File: Tasks5-4.mpp
Task constraints are a way to control and define task
schedules, overwriting Projects effort-driven scheduling Exercise: Add a Finish No Earlier Than constraint for
3/21/13 to the Final review task.
plans. Each type of constraint is used differently, but all of
them should be used wisely. Constraints have a definite
effect on the scheduling of the project.
Trap: Task constraints should be used sparingly:
misuse of constraints restricts Projects ability to
calculate and schedule tasks efficiently. For
example, if you set an inflexible constraint for the
start date of a task, and its predecessor ends early,
Project cannot reschedule the task and take
advantage of this extra time.
1. Select the task to which you want to add a constraint.
2. Click the Task Information button in the Properties
group on the Task tab of the Ribbon and click the
Advanced tab.
The Advanced tab of the Task Information dialog box
appears.
3. Click the Constraint type list arrow and select the
constraint you want to use. Use the Constraint controls to add a constraint to a task.
See Table 5-1: Task Constraints for an overview of
Figure 5-7: The Advanced tab of the Task Information
the different types of constraints. dialog box.
4. Enter the constraint date in the Constraint date box
and click OK.
The dialog box closes, and the constraint is set. A
constraint indicator also appears next to the task.
Hold your cursor over it to view more information
about the constraint.
There are quite a few different types of constraints you
can use in a project. It is important to know that the
constraints are made to work with projects that are
scheduled from the Project Finish Date or the Project Start
Date. Typically, applying a constraint to a task in the
wrong type of project has undesirable results.
And of course, dont apply a constraint unless it is
unavoidable, such as a deadline that cannot be moved.
Your Organizations Name Here 79
Working with Tasks
Table 5-1: Task Constraints
Constraint For Projects Description
Schedule From
Flexible As Late As Possible Project Finish Date Schedules the latest possible start and finish dates for the task.
This is the default constraint for new tasks in projects scheduled from the
Project Finish Date.
As Soon As Possible Project Start Date Schedules the earliest possible start and finish dates for the task.
This is the default constraint for new tasks in projects scheduled from the
Project Start Date.
Moderate Finish No Earlier Project Start Date Indicates the earliest possible date that this task can be completed, and
Than cannot finish any time before the specified date.
Finish No Later Than Project Finish Date Indicates the latest possible date that this task can be completed, and the
task can be finished on or before the specified date.
Start No Earlier Than Project Start Date Indicates the earliest possible date that this task can begin. It cannot start
any time before the specified date.
Start No Later Than Project Finish Date Indicates the latest possible date this task can begin. It can start on or
before the specified date.
Inflexible Must Finish On Inflexible Indicates the exact date on which a task must finish. Other scheduling
parameters such as task dependencies, lead or lag time, and resource
leveling become secondary to this requirement.
Must Start On Inflexible Indicates the exact date on which a task must begin. Other scheduling
parameters such as task dependencies, lead or lag time, and resource
leveling become secondary to this requirement.
80 2012 CustomGuide, Inc.
Working with Tasks
Splitting Tasks Exercise
Exercise File: Tasks5-5.mpp
If work on a task is interrupted, you can split the task to
stop work and begin work again at a later date. A task can Exercise: Split the Write XML-based lessons task.
Begin the split at 1/10/13 and drag the task bar to the right
be split multiple times if necessary.
to 1/15/13.
1. Select the task. Remove the task split.
2. Click the Split Task button in the Schedule group of
the Task tab on the Ribbon.
An instruction window pops up and the cursor turns
into a dividing tool
3. Place the splitting cursor on the date you want the
interruption to begin.
The instruction window shows the date that the
interruption will begin.
4. Click and drag the task bar to the date you want the
task to resume work.
A dotted line separates the two parts of the task. The
first part of the task ends at the date where you began
the interruption, and the second part of the task
Figure 5-8: The status window appears to help you split
begins at the date where you ended the interruption.
the task on the correct dates.
Notice that the duration of the task has not changed.
Also notice that a Task Deadline indicator appears
next to the task. Since you moved back the finish date
of the task, the deadline will not be met.
Tips
You can remove a split by dragging one part of the
split bar so it touches another part of the split bar. The
task bars will just bond together.
Figure 5-9: The split task bar. Note that the task will not
meet its deadline if the task is split.
Your Organizations Name Here 81
Working with Tasks
Understanding Task Type Exercise
Exercise File: Tasks5-6.mpp
Defining task types changes how tasks are scheduled. For
any task, you can choose which part of the scheduling Exercise: Change the Record narration task to Fixed
Work.
equation Microsoft Project uses to schedule a task by
setting the task type. Once a resource assignment is
created, tasks are scheduled using this formula:
Duration = Work / Units
The task type changes how this formula is calculated.
This lesson will show you more about how task type
affects how tasks are scheduled.
1. Select the task.
2. Click the Task Information button in the Properties
group on the Task tab of the Ribbon.
The Task Information dialog box appears.
3. Click the Advanced tab.
The Advanced tab appears.
4. Click the Task type list arrow
A list of the three task type options appears.
Figure 5-10: Change the task type in the Advanced tab of
5. Select the task type you want to assign to the task. the Task Information dialog box.
Project will adjust the tasks duration and units from
this information.
Notice the Effort driven check box to the right of
the task type box. This option specifies that Microsoft
Project keeps the total task work at its current value.
The duration of a task shortens or lengthens as
resources are added or removed from a task, while
the amount of effort necessary to complete a task
remains unchanged.
6. Click OK.
Table 5-2: Task Types describes how each task type
works differently.
82 2012 CustomGuide, Inc.
Working with Tasks
Table 5-2: Task Types
Fixed Duration If a task has a fixed duration, the duration will not change.
If you revise units, Project recalculates work.
If you revise duration in a fixed-duration task, Project recalculates work.
If you revise the amount of work, Project recalculates the units.
Fixed Units This is the default task type. If a task has fixed units, the number of assignment units will not change.
If you revise units in a fixed-unit task, Project recalculates duration.
If you revise duration, Project recalculates work.
If you revise the amount of work, Project recalculates duration.
Fixed Work If a task has fixed work, the amount of work will remain constant. Because fixed-work tasks are effort-
driven, the Effort driven check box is automatically selected for fixed-work tasks.
If you revise units, Project recalculates duration.
If you revise duration, Project recalculates units.
If you revise the amount of work in a fixed-work task, Project recalculates duration.
Your Organizations Name Here 83
Working with Tasks
Assigning a Task Calendar Exercise
Exercise File: Tasks5-7.mpp
By default, your tasks are scheduled according to your
Project Calendar. But if a certain task needs to be done Exercise: Assign the Night Shift calendar to the Create
and install executables task, ignoring resource calendars.
using a different calendar schedule, you can assign a
different calendar to the task.
1. Select the task.
For example, lets assume the resource assigned to
this task usually works Standard hours, but this task
must be done at night.
2. Click the Task Information button in the Properties
group on the Task tab of the Ribbon and click the
Advanced tab.
The Advanced tab appears.
3. Click the Calendar list arrow and select a calendar
from the list.
The task will now use the selected calendar to
schedule the working time for the task.
Notice that the Scheduling ignores resource Figure 5-11: Use the Calendar controls to change the
calendar the resource uses in the Advanced tab of the
calendars option is available when the task is
Task Information dialog box.
assigned a different calendar.
4. If necessary, click the Scheduling ignores resource
calendars check box.
This option ensures that the task calendar takes
precedence over the resource calendar. This includes
non-working time scheduled for the resource.
5. Click OK.
The task changes to reflect the new schedule.
84 2012 CustomGuide, Inc.
Working with Tasks
Understanding Task Indicators Exercise
Exercise File: None required.
You may have noticed the empty field between the Task
ID and the Task Name fields. This field is designated for Exercise: Understand the different indicators associated
with tasks.
task indicators. A task indicator helps identify the task,
and tells the user if there is any additional information
about the task.
Table 5-3: Task Indicators
The task has a note attached to it.
The task is linked to a hyperlink.
The task has an inflexible constraint:
Finish No Later Than (for projects scheduled from the start date).
Must Start On (for all projects).
The task has a moderately flexible constraint:
Finish No Earlier Than (for projects scheduled from the start date).
Finish No Later Than (for projects scheduled from the finish date).
Start No Earlier Than (for projects scheduled from the start date).
Start No Later Than (for projects scheduled from the finish date).
The task has not been scheduled or completed within the constraint's time frame.
or
The task is a recurring task.
The task is complete.
The task is an inserted project.
The task is an inserted project that is read-only.
This project has already been inserted into the project or another master project.
The task has a calendar applied to it.
The task has non-intersecting task and resource calendars.
Your Organizations Name Here 85
Wor king with Tasks Review
Quiz Questions
49. Overlapping linked tasks means that you want the successor task to begin before the predecessor task ends. (True or
False?)
50. Why would you want to delay a task?
A. To give yourself less time to work on a task.
B. Because it looks pretty on your screen.
C. To give yourself more time to work on a task.
D. To schedule necessary time between the finish and start date of linked tasks.
51. A deadline affects how tasks are scheduled. (True or False?)
52. Which of the following is NOT a task constraint?
A. As Soon As Possible
B. Finish No Earlier Than
C. Must End On
D. Must Finish On
53. Why would you want to split a task?
A. So you can interrupt it and finish it on a later date.
B. So the task will take twice as long to complete.
C. So you can assign more than one resource to the task.
D. So you can make like a banana and split.
54. Which of these is NOT a task type?
A. Fixed Budget
B. Fixed Work
C. Fixed Duration
D. Fixed Units
55. Which of the following is NOT a type of task calendar?
A. Project
B. Standard
C. Night Shift
D. 12 Hours
56. Double-click a task indicator to view more information about the task. (True or False?)
86 2012 CustomGuide, Inc.
Quiz Answers
49. True. Overlapping linked tasks means that you want the successor task to begin before the predecessor task ends.
50. D. Delaying a task is a good way to schedule time between the linked tasks. For example, delay a task to allow time
for concrete to dry.
51. False. A deadline does NOT affect how tasks are scheduled - it simply acts as an indicator of whether or not a task has
been completed on schedule.
52. C. Must End On is not a type of task constraint.
53. A. Splitting a task allows you to interrupt the task and finish it on a later date.
54. A. Fixed Budget is not a task type.
55. A. The Project calendar is the calendar that is used as the schedule for the entire project. It is not a type of calendar
that you can assign to a task.
56. False. You can hold your cursor over an indicator to vew more information about the task, you don't have to double-
click it.
Your Organizations Name Here 87
6
Wor king with Basic resource information, such as the
Resources
resource name, availability, and pay rate,
is enough to successfully manage a
project. However, there are many things
Delaying Resource Start Time .......................... 89 you can do to refine a resources schedule.
Applying Predefined Resource Contours ....... 90 In this chapter, well work through some
Specifying Resource Availability Dates .......... 92 resource properties that will allow you to
further define the parameters of a
Grouping Resources ......................................... 93 resource, such as applying a resource
Group resources ...................................... 93 calendar, and applying resource
View resource groups .............................. 93
availability for different dates in the
Assigning a Resource Calendar ...................... 94 project. Well also learn how to apply
contours and delay the date a resource
begins working on a task.
88 2012 CustomGuide, Inc.
Working with Resources
Delaying Resource Start Time Exercise
Exercise File: Resources6-1.mpp
In tasks where more than one resource is assigned, you
can stagger start dates of resources so they arent all Exercise: Select the Edit and proof text task. Delay the
Melissa Peterson resource to start two days later than the
working on the task at the same time. This is useful if one
scheduled start date.
of the resources work has to wait until the other resources View the project in Task Usage view to see how the
have started their work. However, spreading out work this resource is reassigned to the task.
way also extends the duration of the task. This lesson will
show you how to do this.
1. Select the task with the resource you want to delay.
To delay a resource start date, well use the Task
Usage view.
2. Click the View button list arrow and select Task
Usage from the list.
The resources assigned to the task appear beneath the
task name.
Other Ways to Open Task Usage View:
Click the Task Usage button in the Task Views
group of the View tab on the Ribbon. Or, click the
Task Usage button in the status bar.
3. Select the resource you want to delay.
4. Click the Assignment Information button in the
Assignment group of the Format tab on the Ribbon.
Figure 6-1: The General tab of the Assignment
The General tab of the Assignment Information Information dialog box.
dialog box appears.
Other Ways to Open Assignment Information:
Press <Shift> + <F2>.
Lets delay this resource so that it begins working on
the task after the scheduled start date of the task.
5. Enter the new start date in the Start box and click
OK.
The dialog box closes, and the resource start date has
been rescheduled.
Lets take a look at how Project distributed the hours
for the resource assignment.
6. Click the Scroll to Task button in the Editing group
of the Task tab on the Ribbon.
You can see the work hours scheduled for each day.
Also, the duration of the task was affected: the task
will now last longer. Figure 6-2: The revised schedule for the delayed task
start date.
Your Organizations Name Here 89
Working with Resources
Applying Predefined Resource Exercise
Exercise File: Resources6-2.mpp
Contours
Exercise: Apply an Early Peak work contour to the
A predefined contour changes how work is distributed Illustrators resource assigned to task #24.
over time. The changes a contour applies represent how
the changes would look in a graphical representation. For
example, the default contour is Flat the work is
distributed evenly and would not vary at all on a graph.
However, a Back Loaded contour gradually increases
work over a length of time.
First, find the task with the resource you want to change.
1. Click the View button list arrow and select Task
Usage from the list.
The resources assigned to the task appear beneath the
task name.
Other Ways to Open Task Usage View:
Click the Task Usage button in the Task Views
group of the View tab on the Ribbon. Or, click the
Task Usage button in the status bar.
The project is displayed in Task Usage view. Figure 6-3: Apply different work contours to resources in
the General tab of the Assignment Information dialog box.
2. Select the resource you want to contour.
For example, if a resource usually works fast at the
beginning of the task, and then spends less time on it
later on, you could apply the Early Peak work
contour to accommodate this working style.
3. Click the Assignment Information button in the
Assignment group of the Format tab on the Ribbon.
The General tab of the Assignment Information
dialog box appears.
Other Ways to Open Assignment Information:
Press <Shift> + <F2>.
4. Click the Work contour list arrow and select a
predefined contour from the list.
There are a number of work contours available. Table
6-1: Work Contours describes each of them.
5. Click OK.
The dialog box closes, and the contour is applied to
the resource.
Tips Figure 6-4: The Illustrators resource with an Early Peak
work contour. Notice that the hours distribute to the task
Contours usually increase the length of a task. If you increase to reflect the contour assigned to the resource.
want to use a contour without increasing duration,
change the task type to Fixed Duration.
90 2012 CustomGuide, Inc.
Working with Resources
Table 6-1: Work Contours
Back Loaded Gradually increases the amount of work over time.
Front Loaded Gradually decreases the amount of work over time.
Double Peak This is the most volatile contour, with two major spikes in work over the course of the task.
Early Peak Starts slowly, then quickly increases to a high workload and gradually decreases to the end.
Late Peak Gradually increases to a high workload, then quickly decreases at the end.
Bell Gradually increases, reaches a high point in the middle of the task, then gradually decreases over time.
Turtle Steady and consistent like a turtle, with small decreases of work at the beginning and end of the task.
Your Organizations Name Here 91
Working with Resources
Specifying Resource Exercise
Exercise File: Resources6-3.mpp
Availability Dates
Exercise: Open the project to Resource Sheet view.
You have already learned how to set working times for Change the Illustrators availability to the following dates
individual resources. You also entered a resources and units:
availability in the Max. Units field when you created the Available From Available To Units
resource. But you can further refine resource availability
to specific time periods. For example, you can specify NA 3/22/2013 200%
that a resource is available to work on a task 100 percent 3/25/13 3/29/2013 100%
of the time for most of the project, but is only available at
4/1/13 NA 200%
50 percent for a few weeks during the project.
1. Click the View button list arrow and select Resource
Sheet from the list.
The list of resources involved with the project
appears.
Other Ways to Open Resource Sheet View:
Click the Resource Sheet button in the Resource
Views group of the View tab on the Ribbon. Or,
click the Resource Sheet button in the status bar.
2. Select the resource.
3. Click the Resource Information button in the
Properties group of the Resource tab on the Ribbon.
The General tab of the Resource Information dialog
box appears. The Resource Availability area is at the
bottom of the dialog box.
Other Ways to View Resource Information:
Press <Shift> + <F2>.
4. Enter the Available From and Available To dates in Figure 6-5: Change a resources availability in the
the Resource Availability table. General tab of the Resource Information dialog box.
The interval is set, now you just need to enter the
resource availability for that time period.
5. Enter the resource availability in the Units field.
While the Resource Availability table changes a
resources maximum units over the life of the project,
it does not change resource rates over time.
To set differing resource rates, youll need to set the
resource cost table, which is covered in another
lesson.
6. Click OK.
92 2012 CustomGuide, Inc.
Working with Resources
Grouping Resources Exercise
Exercise File: Resources6-4.mpp
Although you cant assign a group of resources to a single
task, it is helpful to organize resources into logical groups Exercise: Open the project in Resource Sheet view and
assign the Melissa Peterson resource to the CustomGuide
for organizational purposes. Grouping allows you to view
group.
how resources are related, similar to outlining the task
list. Group the resources by Resource Group. Then remove the
grouping from the view.
Group resources
1. In Resource Sheet view, click the Group field for the
resource.
2. Enter the group name in the Group field and press
<Enter>.
The resource is assigned to that group.
View resource groups
Now lets see how the resource sheet changes when you
group the resources.
1. Click the Group By list arrow in the Data group of
the View tab on the Ribbon.
A list of ways to group the resources appears.
2. Select Resource Group from the list.
Thereyour resources are now sorted into groups on
your resource sheet.
Now, ungroup the resources and go back to viewing Figure 6-6: The Resource Sheet sorted by groups.
them in the order they were entered.
3. Click the Group By list arrow in the Data group of
the View tab on the Ribbon and select [No Group]
from the list.
Your Organizations Name Here 93
Working with Resources
Assigning a Resource Exercise
Exercise File: Resources6-5.mpp
Calendar
Exercise: Open the project in Resource Sheet view and
By default, your resources are scheduled according to assign the 4 by 10 calendar to the Michele Filshie
your Project calendar. And this book has already covered resource.
how to work with resource working time. But if a number
of resources need to work from different schedules, it is
easiest to just create a new calendar and assign it to the
resources.
1. In the Resource Sheet, select the resource.
For example, assume the resource will not be
working Standard hours like everyone else on the
project, but will instead be working four ten-hour Assign a new calendar to the resource by selecting a
days a week (also assume youve added a base calendar from the Base Calendar list.
calendar to the project that includes this schedule of
four ten-hour days a week).
2. Click the Resource Information button in the
Properties group of the Resource tab on the Ribbon.
The Resource Information dialog box appears.
3. Click the Change Working Time button.
The Change Working Time dialog box appears. This
is the same tab where you can adjust nonworking
time, such as vacation, for the resource.
4. Click the Base Calendar list arrow and select a
different calendar from the list. Click OK.
The new calendar is assigned to the resource.
Tip: Obviously, you need to have already added
the desired calendar to the project before you can
select it from the list.
5. Click OK. Figure 6-7: The Change Working Time dialog box.
The Resource Information dialog box closes and the
resource changes to reflect the new schedule.
94 2012 CustomGuide, Inc.
Wor king with Resources Review
Quiz Questions
57. Why would you want to delay a resource's start date on an assignment?
A. Because you don't like them.
B. In case one resource has to wait until another resource has started work on the task.
C. To cut back on the duration of the task.
D. To ensure that all resources aren't working on a task at the same time.
58. A predefined work contour changes how work is distributed over time. (True or False?)
59. Task duration does not change when a work contour is applied to an assignment. (True or False?)
60. You can't refine a resource's availability to specific intervals once it has been entered. (True or False?)
61. You can view resource groups for a project by selecting, which of the following?
A. Project > View > Resource Group
B. View > Project > Grouping
C. Project > Group by > Resource Group
D. View > Resource Groups
62. What field should you enter resource overtime into?
A. Ovt. Value
B. Ovt. Rate
C. Work Ovt.
D. Assigned Ovt.
Quiz Answers
57. B. Delaying a resource's start date for an assignment allows you to schedule one resource to start later than another
resource assigned to the task.
58. True. Select from a list of predefined work contours in order to change how work is distributed to a resource for an
assignment.
59. False. Because work contours do not distribute work evenly, task duration is almost always lengthened when a work
contour is applied.
60. False. You absolutely can refine a resource's availability for specific time periods.
61. C. View resource groups for a project by selecting Project > Group by > Resource Group from the menu.
62. B. Enter a resource's overtime into the Ovt. Rate field.
Your Organizations Name Here 95
96 2012 CustomGuide, Inc.
7
Wor king with Generally speaking, people and
Costs
equipment generate the most expense in a
project. Therefore, understanding how to
fine-tune some of the costs associated
Entering Resource Overtime Rates ................. 98 with resources is a valuable skill in
project management.
Specifying Pay Rates for Different Dates ........ 99
Adding Pay Rates for a Resource .................. 100 This chapter will show you how to
specify some of the finer details in
Applying a Different Pay Rate to an Assignment working with resource pay rates and
........................................................................... 101 costs. Well also discuss other cost tasks,
Using Material Resource Consumption Rates such as how to apply a fixed cost to a
........................................................................... 102 task, and how to use consumption rates
Entering Task Fixed Costs .............................. 103 for material resources.
Your Organizations Name Here 97
Working with Costs
Entering Resource Overtime Exercise
Exercise File: Costs7-1.mpp
Rates
Exercise: Open the project in Resource Sheet view. Enter
Most resources get paid extra for working more than the an overtime rate of $45.00 to the Developers resource.
standard number of hours in a regular work day or
weekotherwise known as overtime. By entering an
overtime pay rate, Project will automatically apply the
overtime rate for any overtime hours worked by the
resource.
1. In the Resource Sheet, click in the Ovt. Rate field of
the resource.
2. Enter the resources overtime rate and press <Enter>.
Now Project will apply the overtime rate to any
overtime the resource works.
Figure 7-1: Enter the overtime rate for a resource in the
Ovt. Rate field.
98 2012 CustomGuide, Inc.
Working with Costs
Specifying Pay Rates for Exercise
Exercise File: Costs7-2.mpp
Different Dates
Exercise: Open the project in Resource Sheet view. Add a
Resources typically have the same pay rate for the pay rate for the Jon High resource to get a 30% raise
duration of the project. However, you can make different beginning 3/4/13.
pay rates effective at different times of the project.
1. In the Resource Sheet, select the resource.
2. Click the Resource Information button in the
Properties group of the Resource tab on the Ribbon.
The Resource Information dialog box appears.
3. Click the Costs tab.
The resources default pay rate appears in the default
Table A. Each tab represents a different pay rate; each
resource can have up to five different pay rates.
First, enter the date the pay rate will be effective.
4. Enter the date in the Effective Date field.
Now enter the pay rate that will be effective on this
date.
Instead of entering a value, you can enter a
percentage in the Standard Rate field and Project will
calculate a new rate value, based on the previous
value. For example, if you enter 10%, Project will
calculate the pay rate by taking the previous rate plus
10 percent.
Figure 7-2: The Costs tab of the Resource Information
5. Enter the new pay rate in the Standard Rate field. dialog box.
6. Enter other costs (Overtime Rate, Per Use Cost), if
necessary.
7. Click OK.
The dialog box closes. Now when the effective date
arrives, the resource will be paid the new rate.
Your Organizations Name Here 99
Working with Costs
Adding Pay Rates for a Exercise
Exercise File: Costs7-3.mpp
Resource
Exercise: Open the project in Resource Sheet view. Enter
By default, Project uses the rates you enter when you the following rates for Table B of the Developers resource
create a resource as the pay rates for a resource. However, costs:
you can specify up to five different pay rates for a single Standard Rate: 23/h
resource. This feature is useful if a single resource Overtime Rate: 34.5/h
requires different pay rates for different assignments.
1. In the Resource Sheet, select the resource that
requires more than one pay rate.
2. Click the Resource Information button in the
Properties group of the Resource tab on the Ribbon.
The Resource Information dialog box appears.
3. Click the Costs tab.
Notice that the A tab is the default pay rate. All
assignments will use this pay rate by default.
4. Click a pay rate table tab.
Now enter the Standard rate you want to use for this
cost rate table.
5. Enter the new pay rate in the Standard Rate field.
6. Enter other costs (Overtime Rate, Per Use Cost), if
necessary.
Figure 7-3: The Costs tab of the Resource Information
7. Click OK. dialog box.
The dialog box closes and the resource now has more
than one pay rate that can be applied to different
assignments.
100 2012 CustomGuide, Inc.
Working with Costs
Applying a Different Pay Rate Exercise
Exercise File: Costs7-4.mpp
to an Assignment
Exercise: View the project in Resource Usage view. Apply
Once youve added additional pay rates to a resource, you Cost rate table B to the Final Review task under the
can apply one of them to a resource assignment. This Developers resource.
lesson shows you how.
1. Click the View button list arrow and select Resource
Usage from the list.
The list of resources involved with the project
appears.
Other Ways to Open Resource Usage View:
Click the Resource Usage button in the Resource
Views group of the View tab on the Ribbon.
2. Select the assignment for which you want to change
the pay rate.
3. Click the Assignment Information button in the
Assignment group of the Format tab on the Ribbon.
Click to select a different cost rate
The General tab of the Assignment Information
table for the selected assignment.
dialog box appears.
Figure 7-4: The General tab of the Assignment
4. Click the Cost rate table list arrow and select the Information dialog box.
cost rate table you want to use. Click OK.
The calculated cost changes based on the new rate
you selected.
Your Organizations Name Here 101
Working with Costs
Using Material Resource Exercise
Exercise File: Costs7-5.mpp
Consumption Rates
Exercise: View the project in Gantt Chart view. Select the
In case youve forgotten, material resources are the goods Record narration task and assign a 1/hour consumption
needed by work resources to complete tasks. When you rate to the Recording tape resource.
create a material resource, you enter its name, material
label, and Std. Rate. But when you assign a resource to a
task, you should be aware of the consumption rate you
want to use. There are two different consumption rates:
Fixed consumption rate: An absolute quantity of the
resource will be used, no matter how long the task
takes. For example, if your project requires you to
copy 5,000 CDs, that amount is fixed, no matter how
long it takes to complete the task.
Variable consumption rate: The quantity of the
resource varies, depending on the duration of the
task. For example, when recording music, more
recording tape is used as more music is recorded. The
advantage of this is that the calculation for the
material resource is more accurate.
In this lesson, well create a material resource assignment
using a variable consumption rate.
1. Click the View button list arrow and select Gantt
Chart from the list. The cost for a resource is updated
in the Cost column when a
The tasks in the project appear. consumption rate is entered in the
Units field.
Other Ways to Open Gantt Chart View:
Click the Gantt Chart button in the Task Views Figure 7-5: Enter the material resource consumption rate
group of the View tab on the Ribbon. Or, click the in the Units field of the Assign Resources dialog box.
Gantt Chart button in the status bar.
2. Select the task you want to assign the resource to.
3. Click the Assign Resources button in the
Assignments group of the Resource tab on the
Ribbon.
The Assign Resources dialog box appears. Now enter
the consumption rate in the resources Units field. For
example, you could enter 1/h if the resource will be
consumed at a rate of 1 unit per hour.
4. Select the material resource and enter the variable
consumption rate in the Units field. Press <Enter>.
5. Click the Assign button.
The resource is assigned to the task at the specified
consumption rate. Note that the Cost associated with
the resource is updated as well.
6. Click Close.
102 2012 CustomGuide, Inc.
Working with Costs
Entering Task Fixed Costs Exercise
Exercise File: Costs7-6.mpp
Fixed costs are different from rate-based or per use costs.
Fixed costs dont changeeven if the duration or amount Exercise: Assign a fixed cost of $6750 to the Duplicate
and kit CDs task.
of work needed to complete a task does change. In this
lesson well assign a fixed cost to a task.
1. Click the View button list arrow and select Gantt
Chart from the list.
The tasks in the project appear.
Other Ways to Open Gantt Chart View:
Click the Gantt Chart button in the Task Views
group of the View tab on the Ribbon. Or, click the
Gantt Chart button in the status bar.
2. Click the Tables button in the Data group of the View
tab on the Ribbon.
All available cost fields are displayed.
3. Select the task for which you want to enter a fixed
cost.
For example, perhaps a vendor agreed to perform the
task for a one-time fee.
4. Type the cost in the Fixed Cost field. Press <Enter>.
This cost wont change even if the duration or
amount of work changes.
Tips
A Fixed Cost is the cost of a task,
If you want to enter a fixed cost for the entire project, regardless of the duration or amount of
display the project summary task. Click the Project work involved in the task.
Summary Task check box in the Show/Hide group
of the Format tab in Gantt Chart view. Or, select File Figure 7-6: The project in Gantt Chart view with the Cost
table displayed.
Options from the menu, and then click the
Advanced tab. In the Display options for this
project section, select the Show project summary
task check box, then click OK. In the Task Name
field, select the project summary task. In the Fixed
Cost field, type a cost for the project.
Your Organizations Name Here 103
Wor king with Costs Review
Quiz Questions
63. What field should you enter resource overtime into?
A. Ovt. Value
B. Ovt. Rate
C. Work Ovt.
D. Assigned Ovt.
64. You cannot change the pay rate for different periods of the project. (True or False?)
65. You can assign up to ____ different pay rates for a single resource.
A. Three
B. Four
C. Six
D. Five
66. When you apply a different pay rate to an assignment, Project automatically calculates the new pay rate for the
assignment. (True or False?)
67. A variable consumption rate means the absolute quantity of the resource will be used, no matter how long the task takes.
(True or False?)
68. A Fixed Cost is:
A. A cost which has been changed to meet budget guidelines.
B. A cost which has been spayed or neutered.
C. A cost that has been assigned to a task that will not change with duration, work, or material.
D. A cost which has been assigned to an overallocated resource.
Quiz Answers
63. B. Enter a resource's overtime into the Ovt. Rate field.
64. False. You can change the pay rate to be effective at different times in the project.
65. D. You can assign up to five different pay rates for a single resource.
66. True. When you apply a different pay rate for a resource assignment, Project recaluclates the cost of the task using the
new pay rate.
67. False. A fixed consumption rate means that an absolute quantity of the resource will be used. A variable consumption rate
means that the quantity of the resource will vary, depending on the duration of the task.
104 2012 CustomGuide, Inc.
68. C. A fixed cost does not change, even if the amount of work, materials or duration change to finish the task.
Your Organizations Name Here 105
8
Balancing the You may notice a few problems as you
Project
track the progress of your project; no
project is perfect. For example, your
project might not be calculated to finish
Scheduling Resource Overtime ..................... 107 until after your scheduled finish date. In
this case, you may need to schedule some
Identifying Resource Overallocation ............. 108
overtime work for your resources. Or you
Balancing Resource Overallocations Manually may have some resources that are
........................................................................... 109 overallocated. In this case, you may need
Balancing Resource Overallocations to assign work to other resources.
Automatically ....................................................111
Most of the lessons in this chapter deal
with adjusting resource work in order to
balance a projects tracked progress
because resources are the easiest project
element to amend. Oftentimes, problems
that seem too large to handle can be easily
fixed with a bit of careful resource work
or cost balancing. You may have touched
on some of these topics in previous
lessons, but use this chapter as a guide to
balance your progress when problems
arise in your project plan.
106 2012 CustomGuide, Inc.
Balancing the Project
Scheduling Resource Exercise
Exercise File: Balancing8-1.mpp
Overtime
Exercise: Schedule 4 hours of overtime for Task 31 so the
If your project schedule has slipped so that tasks will not task meets its deadline.
meet specified constraints, such as deadlines, you can
balance this problem by scheduling resource overtime.
Scheduling resource overtime means the resource can do
more work on the task in a shorter amount of time. In
effect, scheduling overtime reduces task duration. In this
lesson, were going to schedule resource overtime to meet
a task deadline. The task 31 indicator shows that the
task will not be completed on time
with the current schedule.
1. Select the task with the deadline indicator.
If a task contains a deadline indicator, its alerting
you that this task wont meet its deadline.
Lets schedule some overtime so that the work
required to complete this task gets completed.
2. Click the Details check box in the Split View group
of the View tab on the Ribbon.
The window splits between a Gantt Chart screen and
a Task Form screen. Now lets show the Work fields
for the resource.
3. Right-click anywhere in the bottom pane and select
Work from the contextual menu. Figure 8-1: The project shown in Gantt Chart view in the
top half with Work displayed in the Task Form pane.
Work fields now appear in the Task Form pane. Now
lets enter overtime for the resource assigned to the
task.
4. Click the Ovt. Work field in the Task Form pane.
5. Enter the amount of overtime you want to schedule
for the resource.
For example, enter 4 h to schedule 4 hours.
6. Click OK.
The overtime work is scheduled. You should no
longer see a deadline indicator for the task, and the
duration of the task is now shorter.
7. Uncheck the Details check box in the Split View
group of the View tab on the Ribbon.
The project is displayed in the default Gantt Chart
view.
Figure 8-2: The task 31 is now back on track after
assigning 4 hours of overtime to the task.
Your Organizations Name Here 107
Balancing the Project
Identifying Resource Exercise
Exercise File: Balancing8-2.mpp
Overallocation
Exercise: View the project in Resource Graph view and
A project can be quickly thrown off balance if you have view the resource overallocations for the Melissa Peterson
resource overallocation. Overallocation arises when the resource on 4/23/13.
number of units or hours assigned to a resource are
greater than the maximum number of hours available
during that time period. For example, if you assigned a
resource to three tasks at the same time at 100 percent,
that would be an overallocated resource. Its better to
recognize overallocated resources early in the project
rather than after deadlines have been missed.
1. Select View from the menu and select one of the
resource views.
You can view overallocated resources in Resource
Sheet view, Resource Usage view, Resource
Allocation view, and Resource Graph view.
The Resource Sheet view is probably the easiest
place to spot an overallocated resource, but this view
doesnt tell you where the resource is overallocated,
or what tasks the resource is assigned to at the time of
the overallocation.
You can use the Resource Graph view to find the
resources overallocated dates in the graph.
Other Ways to View Resource Overallocation:
Click a View button list arrow, select More
Views, select the view and click Apply.
2. Select the overallocated task or resource.
3. Click the Next Overallocation button in the Level
group of the Resource tab on the Ribbon.
Project displays an overallocated resource
highlighted in red.
Once you identify resource overallocation, you
should fix it. You can do this by using automatic
leveling, by manually delaying resource work, by
scheduling resource overtime (this is covered in
another lesson), or by assigning resource work to Figure 8-3: In Resource Sheet and Resource Graph
other resources. views, overallocated units appear in red.
108 2012 CustomGuide, Inc.
Balancing the Project
Balancing Resource Exercise
Exercise File: Balancing8-3.mpp
Overallocations Manually
Exercise: Open the project in Resource Allocation view
Your resources can become overallocated when they are and balance the Melissa Peterson resource:
assigned to more work than they can finish in their Change her availability for the Functionality check task to
scheduled working hours. For example, you may have a 50%. Balance the task by reducing the work hours required
resource scheduled to work 16-hour days, which is more for the task. Change the tasks total work hours to match the
resource availability.
than the resource should be required to work.
Overallocated resources make your project unbalanced. Change her availability to 50% for the Edit and proof
task. Balance the task by reducing the work hours required
By manually balancing these overallocations, you can for the task. Change the tasks total work hours to match the
control how balancing affects the project, such as whether resource availability.
you want the duration of a task to increase, want to
decrease the amount of work on the task, or assign more
resources to the task.
1. Click a View button list arrow and select More
Views from the list.
The More Views dialog box appears.
2. Select Resource Allocation from the Views list and
click Apply.
Resource Allocation view is a split-screen view with
Resource Usage view at the top and Levelling Gantt
view at the bottom.
Other Ways to View Resource Allocation View:
Display Resource Usage view. Click the Details
list arrow in the Split View group of the View tab
on the Ribbon and select More Views. Select the
Levelling Gantt view and click Apply.
3. Locate the overallocated resource and the dates and
work hours of the overallocation. Figure 8-4: The total daily hours for the resource are
displayed in red.
Notice that tasks are listed under their corresponding
resources. If a resource does not yet have a task
assigned to it, then there wont be any tasks listed
underneath it.
4. Select the task to which the resource is overallocated.
5. Click the Assignment Information button in the
Assignment group of the Format tab on the Ribbon.
The Assignment Information dialog box appears.
Other Ways to Open the Assignment
Information Dialog Box:
Double-click the task.
Figure 8-5: When the resource is balanced, its hours no
longer appear in red.
Your Organizations Name Here 109
Balancing the Project
6. Change the Assignment properties as necessary.
There are many ways to balance a resource. For
example, you could change the resource assignment
percentage in the Units field to reduce the
overallocation, or assign the resource to a different
task.
After applying the assignment changes, a Smart Tag
button may appear to ask how you wish the change to
be applied to the project.
7. If necessary, click the Smart Tag button list arrow
and select how you would like the changes to be
applied to the project.
The changes are applied to the project.
When resolving resource overallocation manually,
you have to use your knowledge about the project as
a whole to find the best way to balance everything.
Other Ways to Balance Overallocations
Manually:
Click the Team Planner button in the Resource
Views group of the View tab on the Ribbon. Click
and drag task bars to assign them to other
resources or to change their scheduling so they are
no longer overallocated.
Tips
You can also use a Project feature called resource
leveling to resolve overallocations automatically.
110 2012 CustomGuide, Inc.
Balancing the Project
Balancing Resource Exercise
Exercise File: Balancing8-4.mpp
Overallocations Automatically
Exercise: View the project in Resource Allocation view
If youre not sure of the best way to balance an and level the Michele Filshie resource automatically.
overallocated resource, you can leave it up to Project to
level the resource instead. In leveling, Project splits and
delays tasks in order to get rid of resource overallocation.
Project tries to level only noncritical tasks (tasks with
slack) to avoid affecting other tasks schedules, because
leveling often results in later start and finish dates for an
overallocated tasks successors.
Level all overallocations
The easiest way to balance overallocations is to level the
entire project. This is a good option if there are no
deadlines or time constraints on the project.
1. Click the Level All button in the Level group of the
Resource tab on the Ribbon.
The overallocations are leveled by delaying or
splitting tasks in the project.
Level a specific resource
Use this leveling option to change the timing of tasks to
which a resource is assigned.
1. Click a View button list arrow and select More
Views from the list. Figure 8-6: The Level Resources dialog box.
The More Views dialog box appears.
2. Select Resource Allocation from the Views list and
click Apply.
Resource Allocation view is a split-screen view with
Resource Usage view at the top and Levelling Gantt
view at the bottom.
First, find the resource you want to level.
3. Click the Filter list arrow in the Data group of the
View tab on the Ribbon.
4. Select Overallocated Resources from the list.
The view is filtered so that only overallocated
resources appear.
5. Select an overallocated resource and click the Level
Resource button in the Level group of the Resource
tab on the Ribbon.
The Level Resources dialog box appears. Here you Figure 8-7: The results of leveling an overallocated
resource.
can specify how you want leveling to occur in the
project.
Your Organizations Name Here 111
Balancing the Project
6. Make sure the overallocated resource is selected and
click the Level Now button.
The Resource Leveling dialog box closes and the
resource and project are leveled.
How did Project level the resource? You can see the
changes in the chart area of the view. The green bars
indicate how the tasks were scheduled before
leveling; the blue bars indicate the current schedules.
Tips
To level overallocated tasks, select the task(s) and
click the Level Selection button in the Level group of
the Resource tab on the Ribbon.
Level tasks
Setting Resource leveling options
Project is set to adjust resource overallocations in a
certain way. If you want to adjust how Project does this,
you can change the leveling options.
1. Click the Leveling Options button in the Leveling
group of the Resource tab on the Ribbon.
The Resource Leveling dialog box appears.
2. Choose the leveling options you wish to apply and
click OK.
Clear leveling adjustments
If you decide that you dont want to use the leveling thats
been applied to a project, you can clear it.
1. Click the Clear Leveling button in the Level group Figure 8-8: The Resource Leveling dialog box.
of the Resource tab on the Ribbon.
The leveling is removed from the project, and
overallocations reappear.
112 2012 CustomGuide, Inc.
Balancing the Project Review
Quiz Questions
69. What field should you enter resource overtime rate of pay into?
A. Ovt. Rate
B. Work Ovt.
C. Ovt. Value
D. Assigned Ovt.
70. Overallocated resources appear in which color:
A. Blue
B. Black
C. Chartreuse
D. Red
71. When manually delaying a task, never enter more lag (delay) time than you have slack time. (True or False?)
72. When it is impossible to resolve an overallocated resource, you can _____ the overallocated resource's work.
A. just conveniently forget to do
B. throw out
C. reassign
D. restructure
73. Automatic leveling allows Project to ____ and ____ tasks in order to get rid of resource overallocation.
A. reschedule and reassign
B. split and delay
C. track and balance
D. cut and paste
Quiz Answers
69. A. Enter a resource's overtime rate of pay into the Ovt. Rate field.
70. D. Overallocated resources appear in red.
71. True. If you enter more lag (delay) time than you have slack time, your schedule will be unbalanced.
72. C. When it is impossible to resolve an overallocated resource, you can reassign the overallocated resource's work.
73. B. Automatic leveling allows Project to split and delay tasks in order to get rid of resource overallocation.
Your Organizations Name Here 113
9
Updating When youre done customizing and
Project
entering tasks and resources into your
project, you can sit back and ignore your
project for a few weeks, right?
Progress Wrong! Even though Project calculates
your task durations, budget, etc. for you,
you still need to track the progress of your
Saving a Baseline Plan ................................... 115
project. Youll need to update your tasks,
Updating the Entire Project ............................ 117 make sure resources arent working too
Updating Task Actual Values .......................... 119 slowly or too quickly, and monitor a
variety of other things. Also, tracking
Updating Task Completion Percentage ......... 121 allows you to look up specific
Updating Actual Work ..................................... 122 information, like how much you spent on
Updating Actual Costs .................................... 123
resources on a particular day, etc. If you
Manually update actual costs ................ 123 keep your project information up to date,
you can always see the most recent status
of your project, which allows you to catch
problems before they get out of hand.
This chapter shows you many ways to
track your project.
Lets start tracking your projects
progress!
114 2012 CustomGuide, Inc.
Updating Project Progress
Saving a Baseline Plan Exercise
Exercise File: Updating9-1.mpp
When you have entered your best estimates for your
projects tasks, resources, and costs and youre ready to Exercise: Save a baseline plan for the entire project.
start working, you should save a baseline for your project.
A baseline is a snapshot of your projects status before
work on the project begins.
Baseline data is saved within the project file. For
example, when you save a baseline, Microsoft Project
copies the information from the Start and Finish fields
into the Baseline Start and Baseline Finish fields.
What information is included in the baseline
plan?
Tasks (start and finish dates, duration, work, cost,
timephased work, and timephased cost) The baseline is the primary reference
point against which you measure
Resources (work, cost, timephased work, and progress in your project.
timephased cost)
Assignments (start and finish dates, work, cost,
timephased work, and timephased cost)
Baseline plan information is stored in the Baseline
Start, Baseline Finish, Baseline Work, Baseline
Duration, and Baseline Cost fields.
Once you start working on your project, you can use the
baseline information as a reference point to compare
actual work with your baseline and see the progress that You can only view variances for items
you make. For example, you want to keep track of a tasks that have baseline estimates. For
cost. The baseline estimate is $50, but the actual cost is example, if you didn't enter resource
$60, a variance of $10. Now that you know this costs before you saved a baseline, you
information, you can adjust other parts of your project to will not be able to view resource-cost
meet cost constraints. variances.
Baseline data can be modified
You can modify baseline data to accommodate changes in
the project, such as combining, adding, and deleting tasks.
You can also remove all the data from a baseline, which
you might want to do if the project is complete and you
want to reuse the project as a template for a future project.
Save a baseline only when necessary
There may be times when a project is so small that you
dont need to compare progress, or you wont have
enough time to check project variance. Also, if you
havent entered enough information in the file to create a
project baseline, save without a baseline until more
information is entered.
Your Organizations Name Here 115
Updating Project Progress
Save a project baseline
When youre ready to save a baseline for a project, heres
how to do it:
1. Click the Set Baseline button in the Schedule group
of the Project tab on the Ribbon. Select Set Baseline
from the list.
The Save Baseline dialog box appears.
There are two ways to save a baseline:
Entire project: Choose this option if you have
not saved a baseline yet for the project. This saves Click to save
all the
baseline information on all tasks in the project. information in
the project.
Selected tasks: Choose this option to save a
baseline for a specific set of tasks in the project.
In most cases, youll save the entire project. Click to save
only
information for
2. Make sure the Set Baseline and Entire Project the selected
options are selected. Click OK. tasks.
Thats ityou have saved a baseline for your project.
Now, as work is completed and tasks are updated,
you can compare your work with the baseline to see
how far along you are, and to see how close your
planning estimates were. Figure 9-1: The Set Baseline dialog box.
Tips
Save a BASELINE plan before you begin tracking
and updating progress. That way you will have
something to refer to when tracking progress
changes.
You can save up to 11 baselines for a single project.
After you save a baseline plan and begin updating
your schedule, you may want to save an interim plan
periodically. By comparing baseline or current
information with an interim plan, you can track task
start and finish dates only, not work or costs. You can
save up to 10 interim plans as you work to compare
levels of progressmore on those later.
116 2012 CustomGuide, Inc.
Updating Project Progress
Updating the Entire Project Exercise
Exercise File: Updating9-2.mpp
If everything is going along smoothly and there are no
problems or delays, the easiest way to track progress is Exercise: Update the project as complete through 2/4/13.
simply to report that the project is proceeding as planned.
Well hope for your sake that you get to use this tracking
method often.
Tips
Using this method of updating the project will
override other tracking changes you may have made
in the project.
Updating selected tasks
You can bring several tasks up to date at a time.
1. Select the tasks that you want to update.
2. Click the Mark on Track button in the Schedule
group of the Task tab on the Ribbon.
The progress for the selected tasks is updated. They
are shown as on track to the current date.
Tips
To update tasks to a date other than the present, click
the Status Date button in the Status group of the
Project tab on the Ribbon. Select the date you wish to Figure 9-2: The Update Project dialog box.
use as the status of the project.
Updating the entire project
A black line appears
You can also update the progress for the entire project at a inside the task bar,
time. indicating the tasks
progress.
1. Click the Mark on Track button list arrow in the
Status group of the Project tab on the Ribbon. Select
Update Tasks.
The Update Project dialog box appears.
There are two ways to update work in the project.
Set 0% - 100% complete: Updates the scheduled
progress on all tasks within the given time frame.
Set 0% or 100% complete only: Only updates
tasks as not started (0%) or finished (100%). Does
not update progress on tasks that have started but
are not finished.
2. Select the options you want to use to update the
project.
Then define how far into the project you want to Figure 9-3: The project after updating progress.
update.
Your Organizations Name Here 117
Updating Project Progress
3. Click the Update work as complete through list
arrow and select the date through which you want to
update the project.
The date appears in the dialog box. Project will
update the scheduled progress of tasks up to the
selected date.
Once the options are selected as you want them,
youre ready to update the project.
4. Click OK.
The dialog box closes, and Project updates the
completion progress of tasks within the defined
timeframe.
Other Ways to Enter a Date:
Click in the text box and type the date you want to
update the project through.
118 2012 CustomGuide, Inc.
Updating Project Progress
Updating Task Actual Values Exercise
Exercise File: Updating9-3.mpp
Some tasks in your project will not fall within their
scheduled time frame; some tasks may end faster or Exercise: Update the actual start date of the Functionality
check task to 4/24/13.
slower than scheduled. In these instances, you should
update what actually happens in the project. When actual
values are entered, Project adjusts the other actual values
for the task and recalculates the tasks completion
percentage. For example, if a task started later than
scheduled, entering the actual start date will cause Project
to reschedule the task to the current date.
Tips
An actual duration is the amount of duration work
already done, while a remaining duration is the
amount of duration work left.
1. Select the task you want to update.
2. Click the Mark on Track button in the Schedule
group of the Task tab on the Ribbon and select Figure 9-4: The Update Tasks dialog box.
Update Tasks from the list.
The Update Tasks dialog box appears.
Notice that the dialog box displays the scheduled
start and finish dates in the Current area of the dialog
box. These will change if you enter the actual start
date.
3. Enter the task actual values in the dialog box.
4. Click OK.
The dialog box closes, and the task is updated. Notice
that the successor tasks are also updated due to the
change.
Other Ways to Update Tasks:
Select View Toolbars Tracking from the
menu, and click the Update Tasks button on the
Tracking toolbar.
When possible, if the actual outcome for a task is different
from the scheduled outcome, you should enter the new Figure 9-5: The rescheduled project after adjusting a
data in the project. Table 9-1: Reporting Task Actuals tasks actual start date.
displays more information about how entering task
actuals affects the project schedule.
Your Organizations Name Here 119
Updating Project Progress
Table 9-1: Reporting Task Actuals
Actual: Rescheduling Effect:
Start date Project adjusts the task scheduled to begin on the actual start date.
Finish date Project adjusts the task to end on the actual finish date and updates the task to 100 percent complete.
Actual duration If less than scheduled: Project subtracts the actual duration from the scheduled duration to determine
the remaining duration.
If equal to scheduled: Project updates the task to 100 percent complete.
If longer than scheduled: Project adjusts the task duration and updates the task to 100 percent
complete.
Remaining duration Project adds the actual duration and the remaining duration to determine the scheduled duration.
120 2012 CustomGuide, Inc.
Updating Project Progress
Updating Task Completion Exercise
Exercise File: Updating9-4.mpp
Percentage
Exercise: Update the Write lessons task to 100%
The quickest way to track the progress of an individual complete.
task is by recording its completion percentage. For
example, its easier to say that a mark is half done than it
is to say that 25 of the 50 hours of scheduled work hours
have been completed. Tracking task progress allows
Project to recalculate your schedule.
Lets practice updating task progress by its completion Percent Complete
percentage. buttons
1. Select the task you want to update.
2. Click the Percent Complete button you wish to use
in the Schedule group of the Task tab on the Ribbon.
The task is updated and Project calculates the
remaining duration for the task.
Other Ways to Update Task Completion
Percentage:
Click the Mark on Track button in the Schedule
group of the Task tab on the Ribbon and select
Update Tasks from the list. Click the Mark on
Track button in the Schedule group of the Task
tab on the Ribbon and select Update Tasks from
the list. Click OK.
Tip: Entering a completion percentage for
summary tasks updates progress to its subtasks. Figure 9-6: A black line through the end of a task bar
shows that the task is complete.
Your Organizations Name Here 121
Updating Project Progress
Updating Actual Work Exercise
Exercise File: Updating9-5.mpp
If you want to be really specific about the progress of a
task or resource assignment, you can record the actual Exercise: Open the project in Task Usage view and update
the Functionality check task to 6 hours of actual work on
work completed on a task, or the amount of work done by
Wednesday, 4/24/13.
a resource. This lesson will show you how to update the
amount of actual work completed on a specific day.
1. Click the Task Usage button in the Task Views group
of the View tab on the Ribbon.
Task Usage view displays all the tasks in the project,
and the resources assigned to those tasks.
Now view the actual work information for the task.
2. Click the Actual Work check box in the Details
group of the Format tab on the Ribbon.
The view changes to display the actual work done
on the task.
Notice that you can enter the actual work done by an
individual resource, or the actual work for the task as
a whole.
3. Click the Act. Work field for the task or resource
you want to update, under the date you want to
update.
Now enter the amount of work thats done on the
task.
When actual work for the task
4. Enter the actual amount of work completed and press is updated, the remaining work
is distributed to (or subtracted
<Enter>. from) the resources assigned
to the task.
The actual work for the task or resource has been
updated and an indicator appears in the Indicators
field.
Figure 9-7: Updating actual work in Task Usage view.
Tip: When actual work for the task is updated, the
remaining work is distributed to (or subtracted
from) the resources assigned to the task.
When youre finished working with actual work, you
can deselect it from the Details menu.
5. Uncheck the Actual Work check box in the Details
group of the Format tab on the Ribbon.
The view is returned to the default Task Usage view.
122 2012 CustomGuide, Inc.
Updating Project Progress
Updating Actual Costs Exercise
Exercise File: Updating9-6.mpp
Even though Project automatically updates costs as tasks
progress, there are times when you might want to update Exercise: Update the actual cost of task 5, Write
lessons, to $14,000.
the actual cost of resources or tasks.
Update actual costs
1. Click the Task Usage button in the Task Views group
of the View tab on the Ribbon.
The project is displayed in task usage view.
2. Click the Tables button in the Data group of the View
tab on the Ribbon and select Tracking from the
menu.
3. Scroll to the Act. Cost field for the task or resource
you want to update.
The Actual Cost field appears in the left side of the
view. Use the horizontal scroll bar or <Tab> key at
the bottom of the left pane to navigate to the field.
4. Enter the actual cost and press <Enter>.
The actual cost for the task is updated.
Tips
To update the actual cost for an individual date, click
the Actual Cost check box in the Details group of the Figure 9-8: The Actual Cost fields in Task Usage view.
Format tab of the Ribbon and enter the actual cost for
the date in the right pane of the view.
Your Organizations Name Here 123
Updating Project Progress Review
Quiz Questions
74. Saving a baseline plan is an unimportant step in project management. (True or False?)
75. You should only update the entire project automatically if all the tasks are progressing as scheduled. (True or False?)
76. Under which menu will you find the Update Tasks command?
A. Edit
B. Tools
C. Format
D. Help
77. When you update a task's completion percentage, a ________ appears in the task bar.
A. black line
B. dotted line
C. percentage number
D. split
78. When actual work is updated, the task duration is affected. (True or False?)
79. Actual cost is the project cost as it is right now. (True or False?)
Quiz Answers
74. False. Saving the baseline plan is very important because it allows you to track your project's progress.
75. True. If tasks are taking more or less time than expected, you should update tasks individually, rather than updating the
project as a whole.
76. B. The Update Tasks command is located under the Tools menu.
77. A. When you update a task, a black line appears in the task bar, signifying the percent of completion.
78. True. If the amount of work required to finish a task is not done in the scheduled amount of time, the duration of the task
will be extended.
79. False. Actual cost is the cost that has been added up to date.
124 2012 CustomGuide, Inc.
10
Checking Project managers are constantly checking
Project
in with resources to find out the status of
tasks and of the project overall. Project
has the tools you need to update each bit
Progress
of information you have regarding a
project. If you keep your project
information up to date, you can always
Viewing Project Statistics ............................... 126 see the most recent status of your project,
Viewing Project Costs ..................................... 127 which allows you to catch problems
before they get out of hand.
Viewing the Projects Critical Path ................ 128
View the critical path .............................. 128 This chapter will show you how to work
View only critical tasks ........................... 128 with updating your project.
Checking Duration Variance ........................... 129
Checking Work Variance ................................. 130
Checking Cost Variance.................................. 131
Identifying Slipped Tasks ............................... 132
Saving an Interim Plan .................................... 133
Your Organizations Name Here 125
Checking Project Progress
Viewing Project Statistics Exercise
Exercise File: Progress10-1.mpp
As you work on the project you may need a quick
compilation of the projects statistics, such as the Exercise: View the projects statistics.
duration, work progress, and cost. A summary of this
information appears in the Project Statistics dialog box.
Heres how to find it.
1. Select Project Project Information from the
menu.
The Project Information dialog box appears.
2. Click the Statistics button.
The Project Statistics dialog box appears, displaying
the project costs.
Notice there are four types of costs in the Cost
column. For descriptions of these costs, see Table
10-1: Project Statistics.
Figure 10-1: The Project Statistics dialog box.
3. Click the Close button.
Compare your current cost and remaining cost to see
if you have enough money to finish your project as
work progresses. Compare the actual cost and
baseline cost to see how your projects budget is
progressing.
Table 10-1: Project Statistics
Current The cost as it is right now.
Baseline The project cost at the last time a baseline was saved for the project.
Actual The cost that has been added up to date. For example, if a resources pay rate is $10 an hour and it works five hours,
the actual cost would be $50.
Remaining The estimated cost that has yet to be added up.
126 2012 CustomGuide, Inc.
Checking Project Progress
Viewing Project Costs Exercise
Exercise File: Progress10-1.mpp
The Project Statistics dialog box is useful for viewing the
total costs of the project. But this lesson will show you an Exercise: View project costs by displaying the summary
task. Hide the summary task after viewing its statistics.
even more detailed account of the overall costs of the
project.
1. Click the Task Sheet button in the Task Views group
of the View tab on the Ribbon.
The project appears in Task Sheet view.
Other Ways to View Task Sheet View:
Click the View button list arrow in the View
group of Task, Resource, or View tab and select
More Views. Select Task Sheet from the dialog
box and click Apply.
You cant see it, but Project keeps a bottom line task
called the Project summary task, which is like a
summary for the entire project. So to view
information about the project as a whole, show the
Project summary task.
2. Click the Project Summary Task check box in the
Show/Hide group of the Format tab of Task Sheet
Tools on the Ribbon.
Figure 10-2: The summary task displays information for
The summary task appears at the top of the sheet. the whole project.
Now change the view to display the costs table.
3. Click the Table button in the Data group of the View
tab on the Ribbon and select Cost.
The total costs for the project appear.
Notice that there are different fields for the original
calculated cost for the project, the cost of the project
to the current status date, and so on.
Tips
To once again hide the project summary task,
uncheck the Project Summary Task check box in
the Show/Hide group of the Format tab under Task
Sheet Tools on the Ribbon.
You can also view costs using the left side of Task
Usage view.
Your Organizations Name Here 127
Checking Project Progress
Viewing the Projects Critical Exercise
Exercise File: Progress10-1.mpp
Path
Exercise: View the critical path for the project and find the
In a project schedule, some tasks affect the overall project projects critical tasks. Filter for the projects critical tasks
length more than others do. These tasks, called critical as well.
tasks, must be completed on time so that the project sticks
to its schedule. If a task has no slack time, it is a critical
task. If a task has some slack time, it is not a critical task.
The critical path is the series of critical tasks that must be
completed on time for the project to finish on schedule.
Over the life of a project, the critical path will change; if
you want to shorten the duration of a project, you have to
shorten its critical path. Lets take a closer look.
View the critical path
1. Click the View button list arrow in the View group of
Task, Resource, or View tab and select More Views.
The More Views dialog box appears.
2. Select Detail Gantt from the dialog box and click
Apply.
You are now in Detail Gantt view.
You may have to scroll over in the Gantt Chart to see
the critical path. The critical path should appear as a
series of linked red tasks.
To get the best look, zoom out to view the entire Figure 10-3: Critical tasks displayed in the chart area of
Detail Gantt view.
project.
3. Click the Zoom Entire Project button in the Zoom
group of the View tab on the Ribbon.
Now you can see critical tasks over the entire project.
Scroll down through the project. Critical tasks have
red task bars, and noncritical tasks have blue task
bars. You should be able to see a clear representation
of how the critical tasks are linked in the project.
Also, notice that many tasks have slack time on them,
signified by teal lines. This means that they have until
the end of the teal line to be completed without
affecting the projects finish date.
View only critical tasks
Lets filter the critical path for only critical tasks.
1. Click the Filter list arrow in the Data group of the
View tab on the Ribbon and select Critical.
Now you can see critical tasks over the entire range Figure 10-4: The entire project displayed and filtered for
critical tasks.
of your project. Remember, as long as these tasks are
on schedule, the project will stay on schedule.
128 2012 CustomGuide, Inc.
Checking Project Progress
Checking Duration Variance Exercise
Exercise File: Progress10-1.mpp
Variance is the difference between baseline information
and actual information in a field. Project lists variance as Exercise: Check for duration variance in the project.
positive or negative value. Negative variance indicates
that tasks are ahead of schedule, and positive variance
indicates that tasks are behind schedule. Negative or
positive variance in resource assignments can be good or
bad. For instance, although its nice when resources finish
a task ahead of time, it may indicate that your resources
have not been allocated properly.
1. Click the Task Sheet button in the Task Views group
of the View tab on the Ribbon.
A variance between the
Now you can see many task fields on one screen. baseline and actual
information appears in
Other Ways to View Task Sheet View: the Finish Variance field.
Click the View button list arrow in the View
group of Task, Resource, or View tab and select
More Views. Select Task Sheet from the dialog
box and click Apply.
2. Click the Table button in the Data group of the View
tab on the Ribbon and select Variance.
You are now in a Task Variance table view.
3. View the task start and finish variations in the Start
Var. and Finish Var. fields. Figure 10-5: Viewing duration variance in Task Sheet view.
The variance between the baseline and actual
information appears. For example, if there is a
positive variance of three days in both the Start Var.
field and the Finish Var. field, that means the task
started three days late but took the estimated amount
of time to complete.
Your Organizations Name Here 129
Checking Project Progress
Checking Work Variance Exercise
Exercise File: Progress10-1.mpp
You can check how much total work a resource is
accomplishing by looking at the variance between a Exercise: Check for work variance in the project.
resources baseline work and actual work. This is
especially helpful if you schedule tasks based on the
availability of resources. If you're managing resource
assignments in your project, you need to make sure
resources complete task work in the time scheduled. If
you've saved a baseline for your project, you can check
the resource work variance information.
1. Click the Resource Sheet button in the Resource
Views group of the View tab on the Ribbon. Compare a
resources work
You are now in Resource Sheet view. information to
view its work
Other Ways to View Resource Sheet View: variance.
Click the Resource Sheet view in the status bar.
Lets change the table to view work.
2. Click the Table button in the Data group of the View
tab on the Ribbon and select Work.
The values in the Variance field show the difference
between the current work scheduled and the
originally planned amount of work saved in the
baseline.
3. Check the Variance field to view the variance in the
resource work.
Figure 10-6: Viewing work variance in Resource Sheet view.
If the work variance is negative, that means the task
was finished sooner than planned.
Tips
If several # signs appear in your Baseline field, dont
panic. This just means that the cell is not large
enough to fit every character. In the title bar, simply
drag the fields right border to the right until every
character is visible.
130 2012 CustomGuide, Inc.
Checking Project Progress
Checking Cost Variance Exercise
Exercise File: Progress10-1.mpp
By checking cost variance, you can see if there are any
tasks that cost more than you budgeted. You can catch Exercise: Check for cost variance in the project.
cost overruns before they become serious and adjust your
schedule or budget accordingly. Project calculates the cost
of each resources work, the total cost for each task and
resource, and the total project cost.
1. Click the Task Sheet button in the Task Views group
of the View tab on the Ribbon.
Now you can see more task fields on one screen.
Other Ways to View Task Sheet View:
Click the View button list arrow in the View
group of Task, Resource, or View tab and select
More Views. Select Task Sheet from the dialog
box and click Apply.
2. Click the Table button in the Data group of the View
tab on the Ribbon and select Cost.
Now lets compare the values in the Total Cost and A variance value in
parenthesis
Baseline fields. Is there any variance between the indicates the task is
fields? under budget.
3. Check the Variance field to view variance in the cost. Figure 10-7: Viewing cost variance in Task Sheet view.
If the value in the Variance field is in parentheses,
this means that Total cost is under the baseline
estimate.
Tips
One more thingif you want to see cost variance
information for the project rolled up into one task,
display the project summary task. Click the Project
Summary Task check box in the Show/Hide group
of the Format tab of Task Sheet Tools on the Ribbon.
Your Organizations Name Here 131
Checking Project Progress
Identifying Slipped Tasks Exercise
Exercise File: Progress10-1.mpp
If you dont like using Projects sheets and tables to find
variance in your tasks, use Tracking Gantt view instead. It Exercise: Check for slipped tasks in the project.
shows the current schedule on top of the baseline
schedule for each task. Spots where these task bars dont
line up are slipped tasks.
Tips
It is helpful to use the Tracking Gantt after you have
begun to update progress in your project.
1. Click the Gantt Chart button list arrow in the View
group of the Task tab on the Ribbon and select
Tracking Gantt.
The project appears in Tracking Gantt view. Notice
how current schedule work (blue) and original
schedule work (black) are paired for each task. If part
of the task bar is red, that means the task is critical,
and the projects end date depends on that task being
completed on time.
2. Click the Table button in the Data group of the View
tab on the Ribbon and select Variance from the
menu.
You can recognize a slipped task because it is where
the top and bottom colored halves of a task bar dont
line up perfectlyin other words, the baseline and
current task bars are not aligned.
The original baseline
schedule of tasks
appears as gray bars.
Figure 10-8: Slipped tasks in Tracking Gantt view.
132 2012 CustomGuide, Inc.
Checking Project Progress
Saving an Interim Plan Exercise
Exercise File: Progress10-1.mpp
While a baseline plan records how the entire project looks
before any progress is recorded, an interim plan is a Exercise: Save an interim plan for the project.
snapshot of your project as it progresses. You can then
compare interim plan data to baseline plan data to assess
task progress.
Interim plans are not nearly as detailed as baseline plans.
A baseline saves 20 pieces of information, compared to an
interim plan that saves only two pieces of information: the
start and finish date of a task. You can save up to 10
interim plans at a time.
Tips
Save an interim plan after you begin progress and
updating the project.
1. Click the Set Baseline button in the Schedule group
of the Project tab on the Ribbon. Select Set Baseline
from the list.
2. Click the Set interim plan option.
Notice that the Copy and Into boxes are no longer
shaded. When saving an interim plan you must
specify the information you want to save in the Copy
field, and specify where you want to save that
information in the Into field.
Copy: Specifies the fields you want to use to
create the interim plan. For example, if you want
to create an interim plan using the information in
your baseline plan, select Start/Finish.
Figure 10-9: Saving an interim plan in the Set Baseline
Into: Specifies the fields that you want to use to
dialog box.
store the interim plan; in other words, the plan
name.
Now select the name of the current plan and select a
name for the new interim plan.
3. Click the Copy list arrow and select the name of the
current interim plan.
Notice that there are many options from which to
choose; one for each plan you can save. For example,
if you select Start/Finish, the information in the Start
and Finish fields will be recorded in the interim plan.
Now choose where you want to store this
information.
4. Click the Into list arrow and select the name for the
next interim plan.
The interim plan information will be stored under this
plan name.
Your Organizations Name Here 133
Checking Project Progress
You can either choose Entire project to save an
interim plan for the whole project, or you can choose
Selected tasks to save a portion of the project.
5. Choose to save the Entire project or Selected tasks
and click OK.
After saving an interim plan, you can view the plan's
start and finish dates by inserting its fields into the
task sheet. For example, if you've saved three interim
plans, you can view the dates saved in the third plan
by inserting the Start3 and Finish3 fields into Task
Sheet view.
134 2012 CustomGuide, Inc.
Checking Project Progress Review
Quiz Questions
80. You cannot view information about _____ in the Project Statistics dialog box.
A. Cost of the project
B. Finish date of the project
C. Percent of work that is complete
D. Project tasks
81. The project summary task is always displayed. (True or False?)
82. Tasks that affect the overall project schedule are called what?
A. Subtasks
B. All tasks affect the project equally
C. Critical tasks
D. Major Tasks
83. Variance is the difference between baseline information and actual information in a field. (True or False?)
84. A variance in work probably means there is variance in task duration as well. (True or False?)
85. By checking cost variance, you can:
A. See if there are any tasks that cost more than you budgeted for.
B. Check how much total work a resource is accomplishing.
C. None of these.
D. Identify resource overallocation.
86. In order to identify any slipped tasks, you must be in ___________ view.
A. Task Form
B. Tracking Gantt
C. Gantt Chart
D. Resource Sheet
87. An interim plan records how the entire project looks before any progress is recorded. (True or False?)
Quiz Answers
80. D. You cannot view information about project tasks in the Project Statistics dialog box. Information on all the other
options does appear here.
81. False. The project summary task is hidden by default, and is only displayed if you go through the steps to display it.
Your Organizations Name Here 135
82. C. Critical tasks affect the project schedule more than other tasks do.
83. True. Variance is the difference between baseline information and actual information in a field.
84. True. For example, if a resource doesn't have to work on a task as much as scheduled, the duration of the task will be
shorter.
85. A. By checking cost variance, you can see if there are any tasks that cost more than you budgeted.
86. B. You must be in Tracking Gantt view in order to identify slipped tasks.
87. False. An interim plan is a snapshot of your project as it progresses.
136 2012 CustomGuide, Inc.
11
Wor king with It is important that the people who have
Repor ts
an interest in the project be able to
understand how the project is progressing.
Projects reports do just that: compile the
Opening a Report ............................................ 138 information you need about the project in
a clear, easy to read form. You can format,
Adding Page Elements to a Report................ 140
customize, define, and sort specific
Creating a Visual Report ................................. 141 information in reports so they are tailored
to people of specific interests. Reports are
also a great way to analyze information
about your project in a larger space than
your computer screen.
Your Organizations Name Here 137
Working with Reports
Opening a Report Exercise
Exercise File: Reports11-1.mpp
Reports are useful for communicating project information
with others, analyzing potential problem areas in the Exercise: View the project in the Budget report from the
Costs category.
project, and for basic project management. Microsoft
Project comes with over 20 different reports, each one
designed to compile a specific set of information. When a Select a report
report is compiled, the information is drawn from specific category.
fields in the project so that the reports data is always up
to date.
The best way to get to know reports is to just open them
up and find out what they tell you. Lets try it.
1. Click the Reports button in the Reports group of the
Project tab on the Ribbon.
The Reports dialog box appears. The Reports dialog
box presents you with five different report category
buttons, plus a button for creating your own custom
report. Figure 11-1: The Reports dialog box.
2. Select a report category and click Select.
A dialog box appears, listing the report options for
Then select a report
the selected category. from the selected
category.
3. Select a report and click Select.
The report opens in Print Preview.
Opening a report is easy; the hard part is deciding
which report you want to use. The five available
report categories are highlighted in Table 11-1:
Report Types.
Figure 11-2: The reports available in the Cost category.
Table 11-1: Report Types
Category: Report Description:
Overview Project Summary: Shows project-level information about dates, durations, costs, task status, and resource status.
Top-Level Tasks: Displays the scheduled start/finish dates, % complete, cost, and remaining work for summary
tasks.
Critical Tasks: Displays the planned duration, start/finish dates, resources, predecessors, and successors of
critical tasks.
Milestones: Displays the planned duration, start/finish dates, and predecessors for each milestone and zero-
duration task.
Working Days: Shows information from the project calendar.
138 2012 CustomGuide, Inc.
Working with Reports
Table 11-1: Report Types
Current Unstarted Tasks: Sorts by date the duration, predecessor, and resource information for each task that has not
been started.
Tasks Starting Soon: Begins with two active filters; enter a date range for use in determining which tasks are
starting soon.
Tasks In Progress: Lists duration, start and planned finish dates, and resource information for tasks that have
started but arent complete.
Completed Tasks: Lists actual information for tasks that are 100 percent complete.
Should Have Started Tasks: Shows variance information for tasks that should have started by a certain date but
havent been started/updated.
Slipping Tasks: Shows tasks that are rescheduled from their originally planned baseline dates.
Costs Cash Flow: Displays weekly costs by task.
Budget: Lists tasks with cost and cost variance information.
Overbudget Tasks: Shows information for tasks exceeding their baseline (originally planned) budget amounts.
Overbudget Resources: Shows information for resources whose cost is predicted to exceed the baseline
(originally planned) cost.
Earned Value: Displays task progress in terms of dollars earned.
Assignments Who Does What: Lists each resource with task assignments and information.
Who Does What When: Lists each resource with task assignments and information on a daily basis.
To-do List: Shows assignments of a specific resource on a weekly basis.
Overallocated Resources: Lists overallocated resources and their assigned task information.
Workload Task Usage: Shows each task with resources and assignment information.
Resource Usage: Shows each resource with task assignments.
Your Organizations Name Here 139
Working with Reports
Adding Page Elements to a Exercise
Exercise File: Reports11-1.mpp
Report
Exercise: Open a report (the Budget report, for example)
You may want to customize your report by adding or and add the Company Name field to the left side of the
changing a page element, such as a header, footer, margin, header.
or border. Page elements allow you to insert your name, Add the total number of pages in the report after the page
the project finish date, a design, and more on each page of number in the center of the footer.
your report. Lets add a few basic page elements to a
report.
1. Open a report in the Print tab of Backstage view,
2. Click the Page Setup link.
The Page tab of the Page Setup dialog box appears.
3. In the Page Setup dialog box, use the various tabs to
add page elements to your report.
See Table 11-2: Page Setup Tabs to find out what
each tab is used for.
Table 11-2: Page Setup Tabs
Page This tab doesnt allow you to add page elements,
but it does allow you to change the scope of your
page. The options in this tab are self-explanatory.
Margins Using this tab, you can adjust any margin setting
using the up and down arrow buttons, and you
can choose whether or not you want a border on
your pages.
Figure 11-3: The Header tab of the Page Setup dialog
Header This tab allows you to add text or a picture at the
box.
top of your printed pages. You can align text in a
header to the left, center, or right by clicking on
the corresponding tab.
Footer This tab allows you to add text or a picture at the
bottom of your printed pages. You can align text
in a footer to the left, center, or right by clicking
on the corresponding tab.
Legend This tab is only accessible when you add page
elements to printed views
View This tab is only accessible when you add page
elements to printed views
140 2012 CustomGuide, Inc.
Working with Reports
Creating a Visual Report Exercise
Exercise File: Reports11-1.mpp
Visual reports provide a more flexible reporting solution
than normal Project reports. Visual reports allow you to Exercise: View the project using the Baseline Work
Report.
view your projects data in a PivotTable in Microsoft
Excel or in a PivotDiagram in Microsoft Visio. In these
reports, you can modify which fields are displayed while
youre viewing a report, and quickly change how a report
is displayed.
The easiest way to create a visual report is by using a
template from one of the six report template categories:
Task Usage, Resource Usage, Assignment Usage, Task
Summary, Resource Summary, and Assignment Summary.
1. Click the Visual Reports button in the Reports group
of the Project tab on the Ribbon.
The Visual Reports Create Report dialog box
appears, and the All tab displays all the available
report templates.
2. Select the report you want to create from the All tab.
Tip: To display only certain types of templates,
click the corresponding tab. To display reports
that open only in either Excel or Visio, check or
uncheck the Microsoft Office Excel or Microsoft
Office Visio check boxes.
Figure 11-4: The Visual Reports dialog box.
3. Click the Select level of usage data to include in the
report list arrow and select the level of data you want
to use for the report.
Usually, Project will select Weeks by default, but
Project will change this setting depending on the
projects size.
4. Click the View button.
The report appears in Excel or Visio, where you can
make modifications as necessary.
Tips
You can also create a customized visual report. Click
the Edit Template or New Template buttons in the
Visual Reports Create Report dialog box and edit or
add report fields as desired.
The Usage type reports show task and resource
data distributed over time, while the Summary
reports dont show data over a period of time.
Your Organizations Name Here 141
Wor king with Repor ts Review
Quiz Questions
88. Which of these is NOT a report category?
A. Costs
B. Assignments
C. Current Activities
D. Work Activities
89. Which of these Page Setup tabs is not accessible when you add page elements to a report?
A. Legend
B. Footers
C. Page
D. Margins
90. You can choose to sort report information in ______ or ______ order.
A. totalitarian or democratic
B. alphabetical or numerical
C. ascending or descending
D. cost variation or work variation
91. In some Project predefined reports, ______ is the only thing you can modify.
A. content
B. workload
C. text
D. page numbering
92. Many of Projects visual reports can be displayed and modified in Excel or Visio. (True or False?)
Quiz Answers
88. D. Work Activities is not a report category; the five report categories are: Overview, Current Activities, Costs,
Assignments, and Workload.
89. A. The Legend and View tabs are not accessible when you add page elements to a report.
90. C. You can sort report information in ascending or descending order.
91. C. In some Project predefined reports, text is the only thing you can modify.
92. True. Visual reports can be viewed and modified in Excel or Visio.
142 2012 CustomGuide, Inc.
12
Wor king with Single projects are the basis for project
Multiple
management, but sometimes it is
necessary to work with multiple projects
so one can see information between
Projects
multiple projects at a time.
Fortunately, Project has features that
enable you to observe and manage
Consolidating Projects ................................... 144
multiple open project files. This chapter
Viewing Multiple Project Critical Paths ......... 145 will show you some of the most basic of
Viewing Consolidated Project Statistics ....... 146 these features, including consolidating
project files and creating a shared
Creating a Resource Pool ............................... 147 resource pool.
Your Organizations Name Here 143
Working with Multiple Projects
Consolidating Projects Exercise
Exercise File: Project Book.mpp and Project CD.mpp
When you merge projects together, you create a
consolidated project file. Consolidated projects allow you Exercise: Consolidate the Project Book and Project CD
projects.
to piece together information to create an overall project
plan, or combine various projects into a master project
plan. In this lesson, we will create a new consolidated
project.
1. Open the projects you want to consolidate.
Now consolidate the projects in a new window.
2. Click the New Window button in the Window group
of the View tab on the Ribbon.
The New Window dialog box appears. This is where
you select the projects that you want to consolidate in
a new window, and how you want to view them.
Tip: Press the <Shift> or <Ctrl> key to select
multiple items at once.
3. Select the projects you want to consolidate in the
New Window dialog box. Figure 12-1: Consolidating projects in the New Window
dialog box.
4. Click OK.
Your new consolidated project window appears. Each When projects are consolidated, the
project that is consolidated in your new window is task list is renumbered.
marked by a consolidated project icon in the indicator
column.
Tips
Once projects are consolidated, you can create links
between tasks in different projects.
Figure 12-2: The consolidated project in a new window
and new file.
144 2012 CustomGuide, Inc.
Working with Multiple Projects
Viewing Multiple Project Exercise
Exercise File: ConsolidatedProject.mpp
Critical Paths
Exercise: View the critical tasks for the consolidated
As you probably learned in the earlier stages of managing project.
a Project file, it is important to monitor the critical path
for a project. Likewise, it is important to keep an eye on
multiple critical paths in a consolidated project so you
will be able to tell if adjustments you make to the project
plans will affect the critical paths. This lesson will show
you how to view multiple critical paths and then view the
overall critical path across projects.
1. Open the consolidated project file.
An embedded project file icon appears in
the Indicators field next to the summary
2. Click the File tab on the Ribbon and select Options. task of an embedded project.
The Project Options dialog box appears.
3. Click the Advanced tab.
4. Click the Calculate multiple critical paths check
box and click OK.
5. Click a View button list arrow in the View group of
the Task, Resource, or View tab on the Ribbon and
select More Views.
The More Views dialog box appears. Find the Detail
Gantt view.
6. Select the Detail Gantt view and click Apply.
Now you should be able to see the multiple critical Figure 12-3: The consolidated project in Detail Gantt view.
paths.
Tips
An embedded project file icon appears in the
Indicators field next to the summary task of an
embedded project.
Your Organizations Name Here 145
Working with Multiple Projects
Viewing Consolidated Project Exercise
Exercise File: ConsolidatedProject.mpp
Statistics
Exercise: View the project statistics for the Project CD
Projects that are part of a consolidated project can still project.
have their own information. You can view information for
the entire consolidated project, but you can also view
information for the individual projects that are part of the
consolidated project.
1. Open a consolidated project file.
2. Select the summary task for the inserted project.
This is the summary task for the second project in the
consolidated project. You may have to scroll down
the consolidated project to find this task.
Now lets view the subproject information.
3. Click the Task Information button in the Properties
group of the Task tab on the Ribbon.
The Inserted Project Information dialog box appears.
4. Click the Advanced tab.
This tab shows you where the source file of your
inserted project is located. Figure 12-4: The Project Statistics dialog box.
Tip: You can make some changes in this tab.
Uncheck the Link to Project check box to break
the link between the inserted subproject and its
source file; they will not update each other when
changes are made in either one. Also, you can
check the Read only check box to make the
inserted subproject read-only in the master
consolidated project; you wont be able to
perform any actions on it or update it.
To see additional information
5. Click the Project Information button and then the
Statistics button.
You have successfully viewed your inserted
subproject information.
146 2012 CustomGuide, Inc.
Working with Multiple Projects
Creating a Resource Pool Exercise
Exercise File: Project Book.mpp and Project CD.mpp
A resource pool is a collection of resources that can be
shared among multiple projects. A resource pool allows Exercise: Create a new resource pool using resources from
the Project Book and Project CD projects.
you to schedule resources' work across projects, identify
conflicts between assignments in different projects, and
see how a resource's time is used in multiple projects.
Each project that uses resources from the resource pool is
called a sharer file.
The best way to create a resource pool is to create a new
project file for the resource information to make it easy to
manage resource information and task assignments
between sharer files and the resource pool.
1. Open the project(s) with the resources you want to
share in the resource pool and view all open files in
Resource Sheet view.
2. Create a new project file, and save the file as
Resource Pool. Figure 12-5: The Share Resources dialog box.
This empty project file is where the resource pool
will be saved.
3. View the project file with the resources that you want
to share in the resource pool.
4. Click the Resource Pool button in the Assignments
group of the Resource tab on the Ribbon.
The Share Resources dialog box appears.
5. Click the Use Resources option.
6. Click the From list arrow and select Resource Pool.
The project file will use resources from the selected
file, Resource Pool. The difference between the last
two options in the dialog box is important:
Pool takes precedence: Allows the resource pool
file to overwrite information in the sharing file.
Sharer takes precedence: Allows the sharing file Figure 12-6: The Resource Sheets update to reflect the
to overwrite information in the resource pool and shared resources.
other sharing files.
Well use the default option, Pool takes precedence
for now.
7. Click OK.
The resources from the project file have been added
to the Resource Pool file.
8. Repeat to add additional resources from other
projects to the Resource Pool.
Your Organizations Name Here 147
Wor king with Multiple Projects
Review
Quiz Questions
93. Light-gray tasks that are linked across projects are called _____ tasks.
A. placeholder
B. imaginary
C. ghost
D. zombie
94. After you insert projects into a consolidated file, you can still access each of the projects separately. (True or False?)
95. In which tab of the Options dialog box can you change multiple critical path options?
A. Tab key
B. Calculation tab
C. Edit tab
D. General tab
96. You cannot view information about the subprojects in a consolidated project. (True or False?)
97. A resource pool project file has tasks in it. (True or False?)
Quiz Answers
93. C. Light-gray tasks that are linked across projects are called ghost tasks.
94. True. After you insert projects into a consolidated file, you can still access each of the projects separately.
95. B. The Calculation tab of the Options dialog box is where you can change multiple critical path options.
96. False. You can view information about the subprojects in a consolidated project.
97. False. A resource pool project file only has resources in it.
148 2012 CustomGuide, Inc.
You might also like
- EDUCATIONAL ANDROID APPS-Created SasikumarDocument3 pagesEDUCATIONAL ANDROID APPS-Created SasikumarmgsvettyNo ratings yet
- 1engineering Mathematics Part 1 Ace Engineering Academy GATE Material - CivilEnggForAllDocument50 pages1engineering Mathematics Part 1 Ace Engineering Academy GATE Material - CivilEnggForAllmgsvetty0% (1)
- CIT ME Structure SyllabusDocument12 pagesCIT ME Structure SyllabusmgsvettyNo ratings yet
- Sample Abstract WrittingDocument3 pagesSample Abstract WrittingmgsvettyNo ratings yet
- Affordable Housing in India: An Inclusive Approach To Sheltering The Bottom of The PyramidDocument23 pagesAffordable Housing in India: An Inclusive Approach To Sheltering The Bottom of The PyramidmgsvettyNo ratings yet
- Bamboo ThesisDocument106 pagesBamboo Thesismgsvetty100% (5)
- Stone U1Document45 pagesStone U1mgsvettyNo ratings yet
- 09CE49 Science of Creativity & Professional Ethics-SectionDocument7 pages09CE49 Science of Creativity & Professional Ethics-SectionmgsvettyNo ratings yet
- Affordable Housing Requirements and Its Possible Dimensions in IndiaDocument4 pagesAffordable Housing Requirements and Its Possible Dimensions in IndiamgsvettyNo ratings yet
- Plate Tectonics Question BankDocument25 pagesPlate Tectonics Question Bankmgsvetty100% (1)
- Shoe Dog: A Memoir by the Creator of NikeFrom EverandShoe Dog: A Memoir by the Creator of NikeRating: 4.5 out of 5 stars4.5/5 (537)
- The Subtle Art of Not Giving a F*ck: A Counterintuitive Approach to Living a Good LifeFrom EverandThe Subtle Art of Not Giving a F*ck: A Counterintuitive Approach to Living a Good LifeRating: 4 out of 5 stars4/5 (5794)
- Hidden Figures: The American Dream and the Untold Story of the Black Women Mathematicians Who Helped Win the Space RaceFrom EverandHidden Figures: The American Dream and the Untold Story of the Black Women Mathematicians Who Helped Win the Space RaceRating: 4 out of 5 stars4/5 (895)
- The Yellow House: A Memoir (2019 National Book Award Winner)From EverandThe Yellow House: A Memoir (2019 National Book Award Winner)Rating: 4 out of 5 stars4/5 (98)
- Grit: The Power of Passion and PerseveranceFrom EverandGrit: The Power of Passion and PerseveranceRating: 4 out of 5 stars4/5 (588)
- The Little Book of Hygge: Danish Secrets to Happy LivingFrom EverandThe Little Book of Hygge: Danish Secrets to Happy LivingRating: 3.5 out of 5 stars3.5/5 (400)
- The Emperor of All Maladies: A Biography of CancerFrom EverandThe Emperor of All Maladies: A Biography of CancerRating: 4.5 out of 5 stars4.5/5 (271)
- Never Split the Difference: Negotiating As If Your Life Depended On ItFrom EverandNever Split the Difference: Negotiating As If Your Life Depended On ItRating: 4.5 out of 5 stars4.5/5 (838)
- The World Is Flat 3.0: A Brief History of the Twenty-first CenturyFrom EverandThe World Is Flat 3.0: A Brief History of the Twenty-first CenturyRating: 3.5 out of 5 stars3.5/5 (2259)
- On Fire: The (Burning) Case for a Green New DealFrom EverandOn Fire: The (Burning) Case for a Green New DealRating: 4 out of 5 stars4/5 (74)
- Elon Musk: Tesla, SpaceX, and the Quest for a Fantastic FutureFrom EverandElon Musk: Tesla, SpaceX, and the Quest for a Fantastic FutureRating: 4.5 out of 5 stars4.5/5 (474)
- A Heartbreaking Work Of Staggering Genius: A Memoir Based on a True StoryFrom EverandA Heartbreaking Work Of Staggering Genius: A Memoir Based on a True StoryRating: 3.5 out of 5 stars3.5/5 (231)
- Team of Rivals: The Political Genius of Abraham LincolnFrom EverandTeam of Rivals: The Political Genius of Abraham LincolnRating: 4.5 out of 5 stars4.5/5 (234)
- Devil in the Grove: Thurgood Marshall, the Groveland Boys, and the Dawn of a New AmericaFrom EverandDevil in the Grove: Thurgood Marshall, the Groveland Boys, and the Dawn of a New AmericaRating: 4.5 out of 5 stars4.5/5 (266)
- The Hard Thing About Hard Things: Building a Business When There Are No Easy AnswersFrom EverandThe Hard Thing About Hard Things: Building a Business When There Are No Easy AnswersRating: 4.5 out of 5 stars4.5/5 (345)
- The Unwinding: An Inner History of the New AmericaFrom EverandThe Unwinding: An Inner History of the New AmericaRating: 4 out of 5 stars4/5 (45)
- The Gifts of Imperfection: Let Go of Who You Think You're Supposed to Be and Embrace Who You AreFrom EverandThe Gifts of Imperfection: Let Go of Who You Think You're Supposed to Be and Embrace Who You AreRating: 4 out of 5 stars4/5 (1090)
- The Sympathizer: A Novel (Pulitzer Prize for Fiction)From EverandThe Sympathizer: A Novel (Pulitzer Prize for Fiction)Rating: 4.5 out of 5 stars4.5/5 (121)
- Her Body and Other Parties: StoriesFrom EverandHer Body and Other Parties: StoriesRating: 4 out of 5 stars4/5 (821)
- Evidence Law Reading ListDocument9 pagesEvidence Law Reading ListaronyuNo ratings yet
- A2 Reading 5 PDFDocument1 pageA2 Reading 5 PDFOlga HurtadoNo ratings yet
- Shine Candidates 1669027750Document20 pagesShine Candidates 1669027750Rohan DilawarNo ratings yet
- Stem Whitepaper Developing Academic VocabDocument8 pagesStem Whitepaper Developing Academic VocabKainat BatoolNo ratings yet
- Exposición A La Pornografía e Intimidad en Las RelacionesDocument13 pagesExposición A La Pornografía e Intimidad en Las RelacionespsychforallNo ratings yet
- Template - MC SSE 113 Module 2Document4 pagesTemplate - MC SSE 113 Module 2Zenabi IbañezNo ratings yet
- June 2013 (v1) QP - Paper 1 CIE Maths IGCSE PDFDocument8 pagesJune 2013 (v1) QP - Paper 1 CIE Maths IGCSE PDFDhiyana ANo ratings yet
- ICT Curriculum For Lower Secondary 2Document40 pagesICT Curriculum For Lower Secondary 2Basiima OgenzeNo ratings yet
- BTech-Admission-Brochure 2020 - Final PDFDocument27 pagesBTech-Admission-Brochure 2020 - Final PDFARYAN VAISHNo ratings yet
- Edval - Good Moral and Right Conduct: Personhood DevelopmentDocument9 pagesEdval - Good Moral and Right Conduct: Personhood DevelopmentSophia EspañolNo ratings yet
- 2 - Basic Assessment in TrainingDocument32 pages2 - Basic Assessment in TrainingDevan MollyNo ratings yet
- Karachi, From The Prism of Urban Design: February 2021Document14 pagesKarachi, From The Prism of Urban Design: February 2021SAMRAH IQBALNo ratings yet
- References - International Student StudiesDocument5 pagesReferences - International Student StudiesSTAR ScholarsNo ratings yet
- ICEUBI2019-BookofAbstracts FinalDocument203 pagesICEUBI2019-BookofAbstracts FinalZe OmNo ratings yet
- NBC September 2023 Poll For Release 92423Document24 pagesNBC September 2023 Poll For Release 92423Veronica SilveriNo ratings yet
- Osborne 2007 Linking Stereotype Threat and AnxietyDocument21 pagesOsborne 2007 Linking Stereotype Threat and Anxietystefa BaccarelliNo ratings yet
- The Sound of The Beatles SummaryDocument6 pagesThe Sound of The Beatles Summaryrarog23fNo ratings yet
- IE468 Multi Criteria Decision MakingDocument2 pagesIE468 Multi Criteria Decision MakingloshidhNo ratings yet
- Kindergarten HandbookDocument281 pagesKindergarten Handbookrharaksi100% (10)
- Bahçeşehir Örnek Proficiency SınavıDocument41 pagesBahçeşehir Örnek Proficiency SınavıVania LópezNo ratings yet
- POC Mobile App Scoping Documentv0.1Document24 pagesPOC Mobile App Scoping Documentv0.1Rajwinder KaurNo ratings yet
- Assignment 2Document2 pagesAssignment 2CJ IsmilNo ratings yet
- The Role of The Nurse in Health Promotion PDFDocument1 pageThe Role of The Nurse in Health Promotion PDFCie Ladd0% (1)
- Hawaii High School Hall of HonorDocument1 pageHawaii High School Hall of HonorHonolulu Star-AdvertiserNo ratings yet
- 7 Effective Teaching Strategies For The ClassroomDocument4 pages7 Effective Teaching Strategies For The Classroomlea bendijo33% (3)
- The Impact of Integrating Social Media in Students Academic Performance During Distance LearningDocument22 pagesThe Impact of Integrating Social Media in Students Academic Performance During Distance LearningGoddessOfBeauty AphroditeNo ratings yet
- MTB Mle Week 1 Day3Document4 pagesMTB Mle Week 1 Day3Annie Rose Bondad MendozaNo ratings yet
- Original Learning Styles ResearchDocument27 pagesOriginal Learning Styles Researchpremkumar1983No ratings yet
- New AcademicDocument263 pagesNew AcademicshakNo ratings yet
- Planning History Assignment-1: Book ReviewDocument7 pagesPlanning History Assignment-1: Book ReviewAditya KaranNo ratings yet