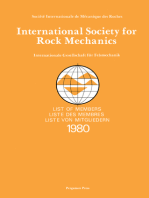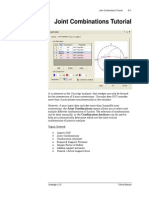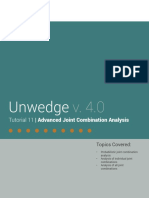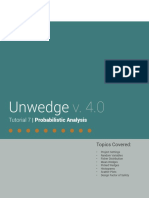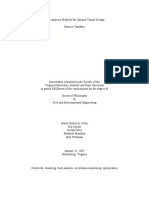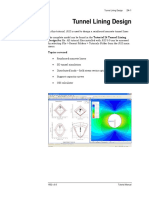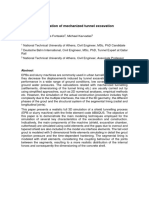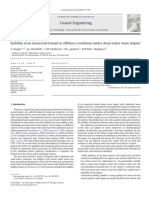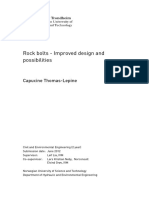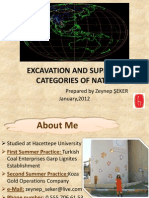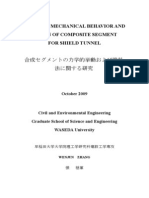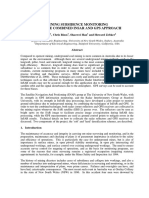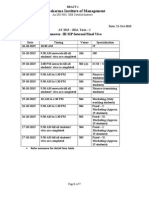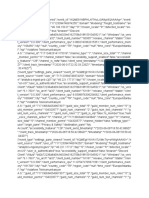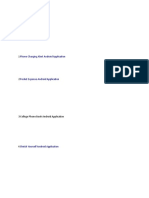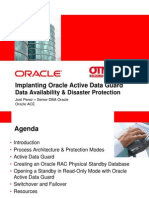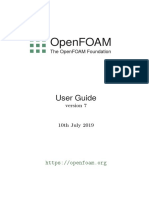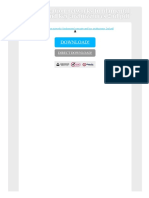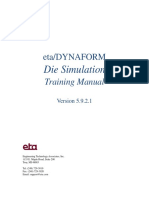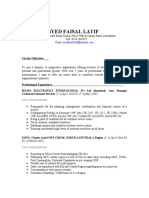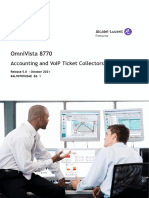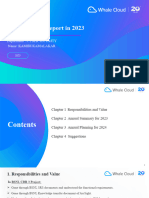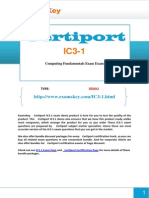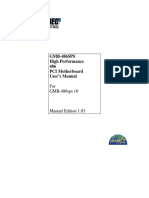Professional Documents
Culture Documents
Tutorial 03 Perimeter Support
Uploaded by
Julieth Vanegas MejiaCopyright
Available Formats
Share this document
Did you find this document useful?
Is this content inappropriate?
Report this DocumentCopyright:
Available Formats
Tutorial 03 Perimeter Support
Uploaded by
Julieth Vanegas MejiaCopyright:
Available Formats
Perimeter Support Tutorial 3-1
Perimeter Support Tutorial
This tutorial will demonstrate how to add support to perimeter wedges
using pattern bolts and shotcrete, in order to increase the safety factor of
wedges which require support.
We will start with the same model used for Tutorial 1 (Quick Start
Tutorial), which represents an underground powerhouse cavern for a
hydroelectric power generation project.
Topics Covered
Perimeter support design view
Wedge apex height
Adding a bolt pattern
Bolt properties
Editing a bolt pattern
Bolt data tips
Bolt support force diagram
Adding shotcrete
Editing shotcrete
Shotcrete properties
Unwedge v.3.0 Tutorial Manual
Perimeter Support Tutorial 3-2
Perimeter Support: Bolt Pattern
For this tutorial we will start by reading in the file Tutorial 01 Quick
Start.weg which you should find in the Examples > Tutorials folder in
your Unwedge installation folder.
Select: File Open
Navigate to the Examples > Tutorials folder in your Unwedge installation
folder and open the Tutorial 01 Quick Start.weg file.
The model should appear as follows.
Figure 1: Perimeter wedges for cavern model.
As you can see, the Perimeter Wedges (roof, sides and floor wedges) are
the maximum possible size for the excavation cross-section. For this
tutorial we will use the maximum wedge size. Wedge sizes can be scaled
down using the Scale Wedges option as discussed in the previous tutorial.
Unwedge v.3.0 Tutorial Manual
Perimeter Support Tutorial 3-3
Perimeter Support Design View
To add support to perimeter wedges, you must be viewing the Perimeter
Support Design view. To switch to this view, select the Perimeter
Support option from the toolbar or the Select View sub-menu of the View
menu.
Select: View Select View Perimeter Support
You should see the following view.
Figure 2: Perimeter support design view.
The Perimeter Support Design view is a 2-dimensional view which
allows you to add or edit support (bolts, shotcrete or pressure) on the
perimeter of the excavation. The view displays:
The Opening Section boundary
The perimeter wedges, in two dimensions, around the perimeter
of the excavation
The perimeter support which has been applied (bolts, shotcrete,
pressure)
The two-dimensional display of the perimeter wedges allows you to easily
determine the extent of pattern bolting, shotcrete or pressure which must
be applied, in order to support the perimeter wedges.
Unwedge v.3.0 Tutorial Manual
Perimeter Support Tutorial 3-4
Wedge Apex Height
Before we add a bolt pattern, lets display the wedge apex height, so that
we have an idea of the bolt length that will be required.
The apex height is the shortest distance from the apex of a wedge to the
excavation boundary, measured in the 2-dimensional plane of the
Opening Section.
1. Select the Filter List button in the Sidebar.
2. In the Wedge Information Filter dialog, select the Defaults button
to set the default checkbox selections (wedge name, safety factor,
wedge weight).
3. Select the Apex Height checkbox. Select OK.
4. The Wedge Information panel in the Sidebar should look as
follows.
Based on the apex height of the roof wedge (3.85 m), lower left wedge
(3.32 m) and lower right wedge (2.59 m) we will use a bolt length of 5
meters to support these wedges. We are not concerned with the Floor
Wedge in this tutorial since it is stable and does not require support.
Unwedge v.3.0 Tutorial Manual
Perimeter Support Tutorial 3-5
Adding a Bolt Pattern
Now we will add a bolt pattern which covers the sides and roof of the
excavation. To add a bolt pattern, select the Add Bolt Pattern option
from the Sidebar or the Support menu.
Select: Support Add Bolt Pattern
You will see the Add Bolt Pattern on Perimeter dialog.
Enter a bolt length of 5 meters. We will leave all other values at the
default settings. Select OK.
Now we can add the bolt pattern graphically with the mouse, as follows:
1. First of all, notice that as you move the mouse cursor, a red cross-
hair icon tracks along the opening section boundary, and follows
the mouse movement.
2. Hover the mouse cursor over the lower right vertex of the opening
section (the vertex at 277.5, 306). When the red cross-hair cursor
is exactly on the vertex (it will automatically snap to the nearest
vertex), click the left mouse button. This will define the starting
point for the bolt pattern.
3. If you immediately see a bolt pattern around the entire opening
section, dont worry, this is normal. Move the mouse in a counter-
clockwise direction around the opening section boundary, and you
will see the bolt pattern displayed as the mouse is moved.
Unwedge v.3.0 Tutorial Manual
Perimeter Support Tutorial 3-6
4. Remember: a bolt pattern is always generated in a counter-
clockwise direction around the opening section boundary.
5. When the red cross-hair cursor is at the lower left vertex of the
boundary (the vertex at 264.5, 303), click the left mouse button
again, and the bolt pattern will be added to the model as shown
in the following figure.
6. NOTE: if you make a mistake and create an incorrect pattern,
dont worry just select Undo (from the toolbar or the Edit
menu), and try again, repeating steps 2 to 5, until the bolt
pattern looks like the figure below.
Figure 3: Bolt pattern applied to sides and roof of cavern.
NOTE:
The spacing of the bolts along the boundary is 1.5 meters. This is
the In-plane Spacing we used in the Add Bolt Pattern dialog.
All bolts are normal (perpendicular) to the boundary segment on
which they are located, since we used the Normal orientation
option in the Add Bolt Pattern dialog.
The bolt pattern begins exactly on the first point that you clicked
on, but it will not necessarily end exactly on the second point
(unless the distance between the two points is an exact multiple
of the in-plane spacing).
Unwedge v.3.0 Tutorial Manual
Perimeter Support Tutorial 3-7
Bolt Properties
We will now discuss the properties of the bolts we have just installed. To
define bolt properties, select Bolt Properties from the sidebar or the
Support menu.
Select: Support Bolt Properties
You will see the following dialog.
For this tutorial, we will initially use the default bolt type and properties,
which is a Mechanically Anchored bolt with a 10 tonne capacity.
Select Cancel in the Bolt Properties dialog.
This bolt property type (Bolt Property 1) is already assigned to the bolt
pattern (when we added the bolts with the Add Bolt Pattern dialog), so
we do not need to assign the properties.
Other bolt types available in Unwedge include Grouted Dowel, Cable
Bolt, Split Set and Swellex.
For complete details about how bolt properties are implemented in
Unwedge, see the Unwedge help system.
Unwedge v.3.0 Tutorial Manual
Perimeter Support Tutorial 3-8
3D Wedge View
Now lets take a look at the model in the 3D Wedge View.
Select: View Select View 3D Wedge View
Figure 4: Bolts displayed in 3D wedge view.
By default, only bolts which intersect the wedges are displayed.
1. Maximize the perspective view by double-clicking in the view.
2. Use the mouse to rotate the model in the perspective view (click
and drag with the left mouse button in the perspective view), and
observe how the bolts intersect the wedges.
3. Click and drag on the wedges to move them away from the
excavation. Note that the bolts remain in place, and do not move
with the wedges.
4. Reset the wedges to their default position (select Reset Wedge
Movement from the sidebar, or double click the middle mouse
button).
You can view ALL of the bolts generated in the pattern by selecting Bolt
Visibility = All in the sidebar. However, bolts which do NOT intersect a
wedge have no effect on the analysis, and do not affect the wedge safety
factor in any way.
Unwedge v.3.0 Tutorial Manual
Perimeter Support Tutorial 3-9
Figure 5: Display of all bolts in pattern (Bolt Visibility = All).
Look at the Wedge Information panel in the sidebar. The addition of the
pattern bolt support has increased the wedge safety factor as follows.
Safety Factor
No Support Pattern Bolt Support
Roof Wedge 0 0.791
Lower Left Wedge 0.210 0.607
Lower Right Wedge 1.059 2.511
Table 1: Effect of pattern bolt support on safety factor.
Reset the bolt visibility so that only the bolts which intersect the wedges
are displayed.
Select: Bolt Visibility = Intersecting Wedges.
Unwedge v.3.0 Tutorial Manual
Perimeter Support Tutorial 3-10
Bolt Data Tips
In the 3D Wedge View, bolt information can be displayed as popup data
tips for individual bolts, by hovering the mouse over any bolt which
intersects a wedge.
This information includes the bolt property type, the length of the bolt
which passes through the wedge (wedge length), anchorage length,
failure mode, support force and bolt efficiency. This is shown in the
following figure.
Figure 6: Display of data tip for bolt results.
NOTE: if you do not see any Data Tips, make sure that Data Tips are
enabled (select View > Data Tips > Maximum).
For this example (mechanically anchored bolts), the bolt support force
which is applied to the wedge is equal to the bolt tensile capacity (10
tonnes) multiplied by the bolt efficiency. The bolt efficiency is a factor
which is used to account for the bolt orientation, and the fact that bolts
may not be mobilized in pure tension. Bolt efficiency is a function of the
bolt orientation relative to the direction of wedge movement.
For complete details about how the bolt properties are used to determine
the support force applied to a wedge, see the Unwedge help system.
Restore the 4-view display by double clicking in the perspective view.
Unwedge v.3.0 Tutorial Manual
Perimeter Support Tutorial 3-11
Editing a Bolt Pattern
The parameters of an existing bolt pattern can be easily edited with the
Edit Bolt Pattern option. This allows you to change the bolt spacing,
length, etc. NOTE:
In the 3D Wedge View, the Edit Bolt Pattern option is only
available as a right-click shortcut.
In the Perimeter Support Design View, the Edit Bolt Pattern
option is available from the sidebar, Support menu or right-click
menu.
Since we are currently viewing the 3D Wedge View, lets use the right-
click shortcut method.
1. Right click on ANY bolt in the pattern, in ANY view (e.g.
perspective, top, front or side view).
2. Select Edit Perimeter Bolt Pattern from the popup menu.
3. You will see the Edit Bolt Pattern on Perimeter dialog. Change
the In Plane pattern spacing to 2 meters, and the Out of Plane
pattern spacing to 2 meters. Select OK.
Notice that the safety factor of all three wedges has decreased
slightly. This is because the new pattern spacing has resulted in
fewer bolts which intersect the wedges.
Unwedge v.3.0 Tutorial Manual
Perimeter Support Tutorial 3-12
Out of Plane Offset
The Out of Plane Offset option in the Pattern Bolt dialog allows you to
shift the origin of the bolt pattern in the direction of the tunnel axis. This
can change the safety factor by changing the position and number of bolts
which intersect a wedge.
By default, the Out of Plane Offset is zero, which simply means that the
origin of the bolt pattern is at z=0, which corresponds to the apex location
of all perimeter wedges.
Since the actual position of wedges is usually not known in advance, it is
usually not possible to specify a meaningful value for the Out of Plane
Offset. However, it does allow you to check the sensitivity of the wedge
safety factor to changes in the longitudinal position of the pattern.
As an optional exercise:
1. Try different values of Out of Plane Offset in the Edit Bolt
Pattern dialog, and observe the changes in safety factor.
2. Note: you can enter positive or negative values for the offset, so
try values between -1 and +1 for example. If you select the Apply
button in the dialog you can view the new results for each offset
value without closing the dialog. Observe the position of the bolt
pattern and the values of safety factor for each offset value.
3. In general, the safety factor will be maximized at some particular
value of Out of Plane Offset. However, the optimal value of Offset
may be different for each wedge.
4. When you are finished, reset the Out of Plane Offset value to
zero.
TIP: the Out of Plane Offset option can also be useful if you want to
apply more than one bolt pattern (e.g. to use different bolt types) and you
want to offset the different patterns by a given distance.
Unwedge v.3.0 Tutorial Manual
Perimeter Support Tutorial 3-13
Editing Bolt Properties
Now lets try a different type of bolt. Since we are viewing the 3D Wedge
View, we will use the right-click shortcut to access the Bolt Properties
dialog.
1. Right click on ANY bolt in the pattern, in ANY view (e.g.
perspective, top, front or side view).
2. Select Bolt Properties from the popup menu.
3. In the Bolt Properties dialog, change the bolt type to Swellex. We
will use the default properties for the Swellex bolt type, so just
select OK.
Notice that the safety factor of the 3 wedges has decreased. Although the
swellex bolt tensile capacity (10 tonnes) is the same as the previous
mechanically anchored bolt type, a swellex bolt can also fail by pullout or
stripping at the ends of the bolt, if the bond strength or face plate
capacity is exceeded.
We will illustrate this by displaying the support force diagram for the
bolts.
Unwedge v.3.0 Tutorial Manual
Perimeter Support Tutorial 3-14
Bolt Support Force Diagram
A bolt support force diagram in Unwedge displays the tensile support
capacity along the length of the bolt (i.e. if a bolt intersects a wedge at a
given point along the length of the bolt, what is the maximum possible
tensile support force which can be supplied by the bolt).
Figure 7: Support force diagram for swellex bolt.
The support force diagram for bolts can be displayed in the 3D Wedge
View as follows:
1. First, maximize the Perspective view by double-clicking in the
view.
2. Right-click on any bolt and select Support Force Diagram from
the popup menu.
3. A representation of the support force diagram will now be
displayed along the length of each bolt. Zoom in and rotate the
model as desired, in order to see the support force diagrams (see
Figure 8).
4. For the swellex bolts, note the 3 possible failure modes
stripping, tensile failure, pullout (see Figure 7).
5. The failure modes are represented by different colours: tensile
(red), stripping (blue), pullout (green).
After zooming and rotating your screen may look as follows.
Unwedge v.3.0 Tutorial Manual
Perimeter Support Tutorial 3-15
Figure 8: Display of bolt support force diagrams in perspective view.
Other display options are available, for example:
1. Right-click on any bolt, and turn on the Bolt-Joint Intersection
option (this will display a small marker at each bolt-wedge
intersection).
2. Click and drag the roof wedge away from the excavation. Rotate
the model as desired for better viewing of the intersection
markers.
3. This graphically illustrates how the failure mode for each bolt
(stripping, tensile, pullout) corresponds to the position of the
wedge-bolt intersection point on the support force diagram.
For complete details about bolt support implementation and bolt support
force diagrams, see the Unwedge help system.
Reset the default viewing options (e.g. turn off the display of the bolt
support force diagrams and bolt-joint intersections, reset the wedge
position, select zoom all, and double-click in the perspective view to
restore the 4-view display).
Unwedge v.3.0 Tutorial Manual
Perimeter Support Tutorial 3-16
Perimeter Support: Shotcrete
Now lets add some shotcrete support to the cavern perimeter. First we
have to switch back to the Perimeter Support Design view.
Select: View Select View Perimeter Support
The procedure for adding shotcrete to the perimeter is very similar to the
method of adding a bolt pattern. Select the Add Shotcrete Layer option
from the Sidebar or the Support menu.
Select: Support Add Shotcrete Layer
You will see the Add Shotcrete Layer dialog, which allows you to
choose the shotcrete property type.
We will use the default properties (Shotcrete Property 1), so just select OK.
Now add the shotcrete layer graphically with the mouse, as follows:
1. First of all, notice that as you move the mouse cursor, a red cross-
hair icon tracks along the opening section boundary, and follows
the mouse movement.
2. Hover the mouse cursor over the lower right vertex of the opening
section (the vertex at 277.5, 306). When the red cross-hair cursor
is exactly on the vertex (it will automatically snap to the nearest
vertex), click the left mouse button. This will define the starting
point for the shotcrete layer.
3. If you immediately see the shotcrete layer around the entire
opening section, dont worry, this is normal. Move the mouse in a
counter-clockwise direction around the opening section
boundary, and you will see the shotcrete layer displayed as the
mouse is moved. The shotcrete layer is displayed as a narrow
coloured strip along the inside of the opening section boundary.
4. Remember: a shotcrete layer is always generated in a counter-
clockwise direction around the opening section boundary.
Unwedge v.3.0 Tutorial Manual
Perimeter Support Tutorial 3-17
5. When the red cross-hair cursor is at the lower left vertex of the
boundary (the vertex at 264.5, 303), click the left mouse button
again, and the shotcrete layer will be added to the model as
shown in the following figure.
6. NOTE: if you make a mistake and create an incorrect layer, dont
worry just select Undo (from the toolbar or the Edit menu), and
try again, repeating steps 2 to 5, until your screen looks like the
figure below.
Figure 9: Shotcrete layer added to perimeter of opening section.
Look at the Wedge Information panel in the sidebar, and you can see that
the addition of the shotcrete layer has greatly increased the safety factor
of the roof and side wedges (e.g. roof wedge FS = 3.48).
NOTE:
Multiple layers of shotcrete can be added by repeating the above
steps.
The layers can be placed anywhere on the perimeter, and can
overlap in any manner.
Each layer can have different properties.
It is left as an optional exercise to experiment with these options after
completing this tutorial.
Unwedge v.3.0 Tutorial Manual
Perimeter Support Tutorial 3-18
Shotcrete Properties
Properties of shotcrete are defined with the Shotcrete Properties option.
Select Shotcrete Properties from the sidebar or the Support menu.
Select: Support Shotcrete Properties
You will see the following dialog.
As you can see, the shotcrete properties are shear strength, unit weight
and thickness. We have used the default properties (a 10 cm thick layer
with shear strength = 100 tonnes/m2).
The Shear Strength of the shotcrete multiplied by the thickness
determines the passive support force which can be generated by
the shotcrete per unit length of wedge perimeter (i.e. the exposed
perimeter of the wedge at the excavation face). The assumed
shotcrete failure mode is direct shear.
The Unit Weight of the shotcrete is used to determine the total
weight of shotcrete which has been applied to the face of a wedge.
The shotcrete weight is added to the wedge weight and included
in the stability calculations. The shotcrete weight can noticeably
affect the safety factor of a wedge, if the thickness of the layer is
significant.
NOTE: for more information about how the shotcrete support force is
implemented in the wedge stability calculations, and the failure mode
assumptions, see the Theory > Support > Shotcrete Support Force
topic in the Unwedge help system.
Lets define another shotcrete property type. This is done by selecting the
Add button in the Shotcrete Properties dialog:
Select the Add button once to create a new shotcrete property type. Change
the colour of the new type to a different colour (e.g. red), and enter shear
strength = 50 tonnes/m2. Select OK.
Unwedge v.3.0 Tutorial Manual
Perimeter Support Tutorial 3-19
Editing a Shotcrete Layer
Now lets assign the new shotcrete property type to the existing shotcrete
layer.
This can be done by selecting Edit Layer from the sidebar (left click in
the layer, then right-click and select Done Selection).
Or we can use the following right-click shortcut:
1. Right-click the mouse within the shotcrete layer which has been
applied to the perimeter. Note: it may help to zoom in (rotate the
mouse wheel forward) so that you can more easily click in the
shotcrete layer.
2. Select Edit Layer from the popup menu. You will see the
following dialog. Select Shotcrete Property 2 (i.e. the new
shotcrete property type we defined) from the drop-list. Select OK.
3. The new shotcrete property type will now be applied to the
perimeter shotcrete layer, as you will see from the colour of the
shotcrete layer.
The safety factor of the wedges has decreased, since the new shotcrete
type has lower shear strength (50 tonnes/m2) than the previous shotcrete
(100 tonnes/m2). The new shotcrete type could represent the shotcrete
strength at an earlier age, for example.
TIP: if you hover the mouse over a shotcrete layer, you will see the
properties of the layer displayed as a popup data tip.
Unwedge v.3.0 Tutorial Manual
Perimeter Support Tutorial 3-20
Display of Shotcrete in 3D Wedge View
Finally lets see how shotcrete is displayed in the 3D Wedge View.
Select: View Select View 3D Wedge View
Double-click in the perspective view to maximize the view.
Figure 10: Display of shotcrete in 3D wedge view.
As you can see, when shotcrete is applied to the excavation perimeter, it
is displayed as semi-transparent shading on the perimeter where the
shotcrete has been applied. The colour corresponds to the shotcrete colour
defined in the Shotcrete Properties dialog.
The display of shotcrete in the 3D wedge view can be turned on or off in
the Display Options dialog under the Support tab.
NOTE: if multiple layers of shotcrete have been applied, only the colour
of the innermost layer of shotcrete will be displayed in the 3D wedge
view.
That concludes this tutorial on how to model perimeter support using
pattern bolts and shotcrete.
Unwedge v.3.0 Tutorial Manual
You might also like
- International Society for Rock Mechanics: List of Members 1980From EverandInternational Society for Rock Mechanics: List of Members 1980Rating: 3.5 out of 5 stars3.5/5 (2)
- Tutorial 04 Joint Combinations (1) UnwedgeDocument13 pagesTutorial 04 Joint Combinations (1) UnwedgeRonan CayoNo ratings yet
- Intersecting Tunnels Support TutorialDocument13 pagesIntersecting Tunnels Support TutorialManuela Alejandra Mollo Flores100% (1)
- Unwedge Rocscience t1Document23 pagesUnwedge Rocscience t1Wilson Ivan100% (1)
- Tutorial 05 Field StressDocument12 pagesTutorial 05 Field StressJulieth Vanegas MejiaNo ratings yet
- Tutorial 02 Scaling WedgesDocument9 pagesTutorial 02 Scaling WedgesEdson LayzaNo ratings yet
- Intersection Tunnel PDFDocument8 pagesIntersection Tunnel PDFroumaissa haddadNo ratings yet
- 09 Practical Hints Using Numerical Methods Rock MechanicsDocument26 pages09 Practical Hints Using Numerical Methods Rock MechanicsnahkbceNo ratings yet
- Tunnel Linings F.fire Safety PDFDocument11 pagesTunnel Linings F.fire Safety PDFSérgio BernardesNo ratings yet
- Tutorial 18 3D Tunnel Simulation Using Core ReplacementDocument27 pagesTutorial 18 3D Tunnel Simulation Using Core ReplacementAleksandar Milidrag100% (1)
- Rock mass classification and tunnel support selectionDocument16 pagesRock mass classification and tunnel support selectionkrainajackaNo ratings yet
- Tutorial 07 Probabilistic AnalysisDocument15 pagesTutorial 07 Probabilistic AnalysiscandidoNo ratings yet
- The Excavation-Induced Convergences in The Sedrum Section of The Gotthard Base TunnelDocument17 pagesThe Excavation-Induced Convergences in The Sedrum Section of The Gotthard Base TunnelCarmine TranfaNo ratings yet
- Design Analyses For A Large-Span Tunnel in Weak RockDocument11 pagesDesign Analyses For A Large-Span Tunnel in Weak RockmoomeejeeNo ratings yet
- Nasri Final Tunnel Linings PDFDocument74 pagesNasri Final Tunnel Linings PDFlalita mahaleNo ratings yet
- PHD Dissertation Vardakos Ver 2 PDFDocument180 pagesPHD Dissertation Vardakos Ver 2 PDFMark EdowaiNo ratings yet
- Tunnel MonitorDocument17 pagesTunnel MonitorSanjeev Kr. ThakurNo ratings yet
- Anisotropic Behaviour of Stratified Rock Masses in TunnellingDocument10 pagesAnisotropic Behaviour of Stratified Rock Masses in TunnellingYérika LópezNo ratings yet
- Is 4756Document24 pagesIs 4756Dr RajeevNo ratings yet
- Rock Failure PDFDocument21 pagesRock Failure PDFjanzaquispeNo ratings yet
- Overcoming Squeezing in The Yacambu Quibor Tunnel PDFDocument33 pagesOvercoming Squeezing in The Yacambu Quibor Tunnel PDFajgarcesv7301No ratings yet
- Stability Analysis of Tunnel OpeningsDocument11 pagesStability Analysis of Tunnel OpeningsBhaskar ReddyNo ratings yet
- Limiting Equilibrium Slope Stability AnalysisDocument40 pagesLimiting Equilibrium Slope Stability AnalysisReni CandelierNo ratings yet
- Minimum radius and projection dimensionsDocument3 pagesMinimum radius and projection dimensionsyasirjurabaNo ratings yet
- Diederichs 2000 PHD SummaryDocument49 pagesDiederichs 2000 PHD SummarykrainajackaNo ratings yet
- Barton, N. and E. Grimstad, 2014 Q-System - An Illustrated Guide Following 40 Years in Tunnelling. 43p, 79 FigsDocument44 pagesBarton, N. and E. Grimstad, 2014 Q-System - An Illustrated Guide Following 40 Years in Tunnelling. 43p, 79 FigsGeogeneralNo ratings yet
- Geotechnical Model For Pipe Roof Supports in TunneDocument7 pagesGeotechnical Model For Pipe Roof Supports in TunneSudhakar GeoNo ratings yet
- Tunnelling under squeezing rock conditionsDocument99 pagesTunnelling under squeezing rock conditionsPremnath Yadav100% (1)
- Beam-spring analysis for tunnel support designDocument13 pagesBeam-spring analysis for tunnel support designmetropodikasNo ratings yet
- ENS 080312 EN JZ RM Lecture 2008 Part 6 PDFDocument63 pagesENS 080312 EN JZ RM Lecture 2008 Part 6 PDFmortaza7094No ratings yet
- Tutorial 24 Tunnel Lining DesignDocument32 pagesTutorial 24 Tunnel Lining DesignMarcos MaNo ratings yet
- Fibre Reinforced Concrete: CE 342 Concrete Technology Prof. Ravindra Gettu IIT MadrasDocument62 pagesFibre Reinforced Concrete: CE 342 Concrete Technology Prof. Ravindra Gettu IIT MadrasraagavanrNo ratings yet
- Ground Support in Deep Underground MinesDocument27 pagesGround Support in Deep Underground MinesMarkusMakuAldoNo ratings yet
- 3D Simulation of Mechanized Tunnel Excavation PDFDocument14 pages3D Simulation of Mechanized Tunnel Excavation PDFChin Thau WuiNo ratings yet
- Numerical Modelling of Railway Tunnel Excavation Using NATM MethodDocument30 pagesNumerical Modelling of Railway Tunnel Excavation Using NATM MethodAdrian TudorNo ratings yet
- 0085 BartonDocument8 pages0085 BartonR. Venugopala RaoNo ratings yet
- Geo TechnicalDocument17 pagesGeo TechnicalMarco QuispeNo ratings yet
- Numerical Analysis of Performance of Soil Nail Walls in Seismic ConditionsDocument10 pagesNumerical Analysis of Performance of Soil Nail Walls in Seismic ConditionsDeepthiNo ratings yet
- Basics and Application of the Austrian Guideline for Geomechanical DesignDocument6 pagesBasics and Application of the Austrian Guideline for Geomechanical DesignNadim527No ratings yet
- 2002 Tunnel Fairhust CF CCTDocument65 pages2002 Tunnel Fairhust CF CCTkuduppanNo ratings yet
- CH 3. Kinematic Analysis of StructuresDocument88 pagesCH 3. Kinematic Analysis of Structureselias assefaNo ratings yet
- Tutorial 06 - Joint Persistence Analysis in SWedgeDocument16 pagesTutorial 06 - Joint Persistence Analysis in SWedgetarun kumarNo ratings yet
- Stability of An Immersed Tunnel in Offshore Conditions Under Deep Water Wave ImpactDocument8 pagesStability of An Immersed Tunnel in Offshore Conditions Under Deep Water Wave ImpactRonald HeijmansNo ratings yet
- Rock Bolts - Improved Design and Possibilities by Capucine Thomas-Lepine PDFDocument105 pagesRock Bolts - Improved Design and Possibilities by Capucine Thomas-Lepine PDFSaphal LamichhaneNo ratings yet
- Unwedge: Tutorial 8 - Importing A .Dips FileDocument8 pagesUnwedge: Tutorial 8 - Importing A .Dips FileJefferson JesusNo ratings yet
- Using The Direct Current Resistivity Method For Subsurface InvestigationDocument14 pagesUsing The Direct Current Resistivity Method For Subsurface InvestigationzariaNo ratings yet
- Design Report For Power House Rock SupportDocument9 pagesDesign Report For Power House Rock Supportsudhajagannathan100% (1)
- DSI ALWAG Systems Spiles and Forepoling Boards enDocument12 pagesDSI ALWAG Systems Spiles and Forepoling Boards enDimSol100% (1)
- Tutorial 10 SSR Search AreaDocument7 pagesTutorial 10 SSR Search AreaMarcos MaNo ratings yet
- Pressuremeter Testing An IntroductionDocument17 pagesPressuremeter Testing An IntroductionVeenoyNo ratings yet
- SLS-T Allgemein VMT - JMDocument65 pagesSLS-T Allgemein VMT - JMjmtexla680% (1)
- Excavation and Support Categories of NatmDocument36 pagesExcavation and Support Categories of NatmSafak CingilliogluNo ratings yet
- Shield TunnelDocument240 pagesShield TunnelMarlonNo ratings yet
- Measure forces in reinforced sprayed concrete ribsDocument14 pagesMeasure forces in reinforced sprayed concrete ribsJacky LeongNo ratings yet
- 2008 XX XX Ehrbar Gotthard Base Tunnel Experiences With Different Tunnelling MethodsDocument14 pages2008 XX XX Ehrbar Gotthard Base Tunnel Experiences With Different Tunnelling MethodsAnonymous qTP5oq7gNo ratings yet
- Evaluation of Rock Bursting Phenomena in A Tunnel PDFDocument9 pagesEvaluation of Rock Bursting Phenomena in A Tunnel PDFSushil DhunganaNo ratings yet
- Expert System For D&B Tunnel ConstructionDocument6 pagesExpert System For D&B Tunnel ConstructionescillaNo ratings yet
- Ground Freezing 1980: Selected Papers from the Second International Symposium on Ground Freezing, Trondheim, Norway, 24-26 June 1980From EverandGround Freezing 1980: Selected Papers from the Second International Symposium on Ground Freezing, Trondheim, Norway, 24-26 June 1980No ratings yet
- Giuliani Et Al 1998 Oxygen Isotope Systematics of EmeraldDocument7 pagesGiuliani Et Al 1998 Oxygen Isotope Systematics of EmeraldJulieth Vanegas MejiaNo ratings yet
- Mining Subsidence Monitoring Using The Combined Insar and Gps ApproachDocument10 pagesMining Subsidence Monitoring Using The Combined Insar and Gps ApproachJulieth Vanegas MejiaNo ratings yet
- Tutorial 02 Scaling Wedge SizeunwedgwDocument11 pagesTutorial 02 Scaling Wedge SizeunwedgwJulieth Vanegas MejiaNo ratings yet
- A Model For Extracting Large Deformation Mining Subsidence Using D-Insar Technique and Probability Integral MethodDocument6 pagesA Model For Extracting Large Deformation Mining Subsidence Using D-Insar Technique and Probability Integral MethodJulieth Vanegas MejiaNo ratings yet
- 1 s2.0 S1878522009001672 MainDocument8 pages1 s2.0 S1878522009001672 MainJulieth Vanegas MejiaNo ratings yet
- FlyWithLua NG Debug LogDocument24 pagesFlyWithLua NG Debug LogMarcelo ReNo ratings yet
- MBA SEM-III Internal Viva Time Table 2015-16 PDFDocument7 pagesMBA SEM-III Internal Viva Time Table 2015-16 PDFSaurabh DhanorkarNo ratings yet
- Install Blomp Program on D DriveDocument3 pagesInstall Blomp Program on D DriveHaydarrafi Akhtar RamadhanNo ratings yet
- Panimalar Engineering College: Bangalore Trunk Road, Varadharajapuram, Nasarathpettai, Poonamallee, Chennai - 600 123Document53 pagesPanimalar Engineering College: Bangalore Trunk Road, Varadharajapuram, Nasarathpettai, Poonamallee, Chennai - 600 123CSK Marana waiterNo ratings yet
- .Archivetempevents 2020 00000 of 00001.jsonDocument19 pages.Archivetempevents 2020 00000 of 00001.jsonBeyz100% (1)
- Troubleshooting Microsoft Exchange Server With PowerShell v1.00Document29 pagesTroubleshooting Microsoft Exchange Server With PowerShell v1.00sepulvec100% (2)
- Android BCA Projects ListDocument10 pagesAndroid BCA Projects ListBhaskar Rao PNo ratings yet
- D2 - Boat ReservationDocument3 pagesD2 - Boat ReservationJovit FondevillaNo ratings yet
- Texmo PumpsDocument41 pagesTexmo Pumpssivanarayana nallagatlaNo ratings yet
- Final PDFDocument71 pagesFinal PDFEric Gabrielson100% (1)
- Make Magazine PDF For DownloadDocument2 pagesMake Magazine PDF For Downloadfr33mumiaNo ratings yet
- Rest AssuredDocument25 pagesRest AssuredraviinterNo ratings yet
- Magento Community Edition User Guide v.1.9Document746 pagesMagento Community Edition User Guide v.1.915kumarNo ratings yet
- Implementing Oracle Active Data GuardDocument54 pagesImplementing Oracle Active Data GuardJuan Martínez OchoaNo ratings yet
- StarCaster ATIS Technical OverviewDocument42 pagesStarCaster ATIS Technical OverviewhurantiaNo ratings yet
- Openfoam: User GuideDocument237 pagesOpenfoam: User GuideHugo Lenin SanchezNo ratings yet
- Communication Networks Fundamental Concepts and Key Architectures 2nd PDFDocument2 pagesCommunication Networks Fundamental Concepts and Key Architectures 2nd PDFDustin0% (2)
- Dynaform ManualDocument39 pagesDynaform Manualfawad hNo ratings yet
- Resume Syed Faisal LatifDocument4 pagesResume Syed Faisal Latifkenshin uraharaNo ratings yet
- 8770_5.0_am_accountvoipticketscollect_8al90709usae_1_enDocument66 pages8770_5.0_am_accountvoipticketscollect_8al90709usae_1_enkhumairoh82No ratings yet
- Patching GuideDocument2 pagesPatching GuideLuis SalgadoNo ratings yet
- Knowledge Management in Digital NewsroomDocument4 pagesKnowledge Management in Digital NewsroomTrg GopiNo ratings yet
- Manual Back-Ups Rs 1000Document115 pagesManual Back-Ups Rs 1000geniusppangNo ratings yet
- Barracuda Web App Firewall Administrator Guide PDFDocument258 pagesBarracuda Web App Firewall Administrator Guide PDFbas6677No ratings yet
- KOMALA Annual Work Report in 2023Document7 pagesKOMALA Annual Work Report in 2023kamidikamalakarNo ratings yet
- SQL ExamplesDocument12 pagesSQL Examplessaleem_zeejaNo ratings yet
- Hotel Management Project Report AnalysisDocument149 pagesHotel Management Project Report AnalysisRayat ComputerNo ratings yet
- Program 1:-Write A Program To Print Star Pattern. CodeDocument12 pagesProgram 1:-Write A Program To Print Star Pattern. CodeAnshul JaiswalNo ratings yet
- Ic3 1Document11 pagesIc3 1Ngô DiễmNo ratings yet
- 486 Sps 103Document61 pages486 Sps 103Samuel MarquezNo ratings yet