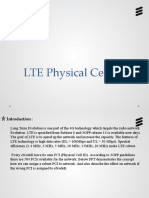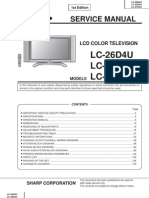Professional Documents
Culture Documents
Multi Instrument Manual
Uploaded by
Amalia DyahCopyright
Available Formats
Share this document
Did you find this document useful?
Is this content inappropriate?
Report this DocumentCopyright:
Available Formats
Multi Instrument Manual
Uploaded by
Amalia DyahCopyright:
Available Formats
VIRTINS Multi-Instrument 3.
6 Manual Virtins Technology
VIRTINS Multi-Instrument 3.6 Manual
This is the manual for VIRTINS Multi-Instrument. It contains manuals for:
VIRTINS Oscilloscope
VIRTINS Spectrum Analyzer
VIRTINS Signal Generator
VIRTINS Multimeter
VIRTINS Data Logger
VIRTINS Spectrum 3D Plot
VIRTINS Device Test Plan
VIRTINS LCR Meter
VIRTINS DDP Viewer
If you have only purchased a subset of the full functions, then only the relevant
portions of this document are applicable.
Note: VIRTINS TECHNOLOGY reserves the right to make modifications to this manual at any time without notice.
This manual may contain typographical errors.
www.virtins.com 1 Copyright 2000-2017 Virtins Technology
VIRTINS Multi-Instrument 3.6 Manual Virtins Technology
TABLE OF CONTENTS
1 INTRODUCTION...............................................................................................................................10
1.1 OVERVIEW.....................................................................................................................................10
1.2 SYSTEM REQUIREMENT .................................................................................................................22
1.3 QUICK START GUIDE .....................................................................................................................22
1.3.1 Start Multi-Instrument ...........................................................................................................22
1.3.1.1 Default Device Selection................................................................................................................. 22
1.3.1.2 Default Skin Selection ..................................................................................................................... 23
1.3.1.3 Run Multiple Instances ................................................................................................................... 23
1.3.2 Screen Layout and Components ............................................................................................24
1.3.3 Change ADC/DAC device......................................................................................................31
1.3.4 Basic operations ....................................................................................................................31
1.4 INPUT & OUTPUT CONNECTION FOR SOUND CARD BASED SYSTEMS ............................................32
1.5 SPECIFICATIONS ............................................................................................................................35
1.5.1 VIRTINS Oscilloscope ...........................................................................................................35
1.5.2 VIRTINS Spectrum Analyzer..................................................................................................37
1.5.3 VIRTINS Signal Generator (Sweep/Arbitrary/Function/Noise/Burst Generator) .................39
1.5.4 VIRTINS Multimeter ..............................................................................................................40
1.5.5 VIRTINS Data Logger............................................................................................................41
1.5.6 VIRTINS Spectrum 3D Plot....................................................................................................42
1.5.7 VIRTINS Device Test Plan.....................................................................................................42
1.5.8 VIRTINS LCR Meter ..............................................................................................................43
1.5.9 VIRTINS DDP Viewer............................................................................................................44
1.6 SIGNAL FLOW BLOCK DIAGRAM ...................................................................................................45
1.7 PRECAUTIONS ................................................................................................................................46
2 OSCILLOSCOPE................................................................................................................................47
2.1 OVERVIEW.....................................................................................................................................47
2.2 TRIGGER PARAMETERS ..................................................................................................................48
2.2.1 Trigger Mode.........................................................................................................................48
2.2.1.1 Auto................................................................................................................................................. 49
2.2.1.2 Normal ............................................................................................................................................ 49
2.2.1.3 Single .............................................................................................................................................. 49
2.2.1.4 Slow ................................................................................................................................................ 49
2.2.2 Trigger Source.......................................................................................................................50
2.2.3 Trigger Edge..........................................................................................................................50
2.2.4 Trigger Level .........................................................................................................................51
2.2.5 Trigger Delay ........................................................................................................................51
2.2.6 Trigger Frequency Rejection.................................................................................................51
2.3 SAMPLING PARAMETERS ...............................................................................................................52
2.3.1 Sampling Frequency ..............................................................................................................52
2.3.2 Sampling Channels ................................................................................................................53
2.3.3 Sampling Bit Resolution ........................................................................................................53
2.3.4 Record Length Per Sweep......................................................................................................53
2.4 MISCELLANEOUS PARAMETERS .....................................................................................................55
2.4.1 Invert Input Signal .................................................................................................................55
2.4.2 Zeroing ..................................................................................................................................55
2.4.3 Windows Recording Control..................................................................................................56
2.4.3.1 Recording Control before Windows Vista....................................................................................... 56
2.4.3.2 Recording Control under Windows Vista........................................................................................ 58
2.4.4 Windows Volume Control ......................................................................................................60
2.4.4.1 Volume Control before Windows Vista ........................................................................................... 60
2.4.4.2 Volume Control under Windows Vista ............................................................................................ 61
2.4.5 Waveform Play ......................................................................................................................63
2.4.6 Waveform Cyclic Play ...........................................................................................................63
2.4.7 Coupling Type for ADC Channels A & B ..............................................................................63
2.4.8 Range for ADC Channels A & B ...........................................................................................63
2.4.9 Current Switch Position for Probes A & B............................................................................63
2.4.10 Input Peak Level Indicator for ADC Channels A & B.........................................................64
www.virtins.com 2 Copyright 2000-2017 Virtins Technology
VIRTINS Multi-Instrument 3.6 Manual Virtins Technology
2.5 VIEW PARAMETERS .......................................................................................................................64
2.5.1 Sweep Time (T) ......................................................................................................................64
2.5.2 Sweep Time Multiplier...........................................................................................................66
2.5.3 Channel A Display Range......................................................................................................66
2.5.4 Channel A Multiplier .............................................................................................................68
2.5.5 View Type ..............................................................................................................................69
2.5.6 Channel B Display Range......................................................................................................70
2.5.7 Channel B Multiplier .............................................................................................................71
2.6 MENU ............................................................................................................................................71
2.6.1 File SubMenu.........................................................................................................................72
2.6.1.1 New (File SubMenu) (ALT-F-N, CTRL-N)...................................................................................... 72
2.6.1.2 Open (File SubMenu) (ALT-F-O, CTRL-O).................................................................................... 72
2.6.1.3 Open Frame by Frame (File SubMenu) (ALT-F-F) ........................................................................ 73
2.6.1.4 Import (File SubMenu) (ALT-F-I)................................................................................................... 74
2.6.1.5 Combine (File SubMenu) (ALT-F-B) .............................................................................................. 75
2.6.1.6 Extract (File SubMenu) (ALT-F-T) ................................................................................................. 76
2.6.1.7 Close (File SubMenu) (ALT-F-C) ................................................................................................... 76
2.6.1.8 Save (File SubMenu) (ALT-F-S, CTRL-S)....................................................................................... 76
2.6.1.9 Save As (File SubMenu) (ALT-F-A)................................................................................................ 76
2.6.1.10 Oscilloscope Export (File SubMenu) (ALT-F-E) .......................................................................... 76
2.6.1.11 Oscilloscope Print (File SubMenu) (ALT-F-P, CTRL-P).............................................................. 77
2.6.1.12 Oscilloscope Print Preview (File SubMenu) (ALT-F-V)............................................................... 77
2.6.1.13 Recent File (File SubMenu) .......................................................................................................... 77
2.6.1.14 Exit (File SubMenu) (ALT-F-X) .................................................................................................... 77
2.6.2 Setting SubMenu ....................................................................................................................77
2.6.2.0 Restore to Factory Default (Setting SubMenu) (ALT-S-U) ............................................................. 77
2.6.2.1 ADC Device (Setting SubMenu) (ALT-S-A) .................................................................................... 78
2.6.2.2 DAC Device (Setting SubMenu) (ALT-S-E) .................................................................................... 79
2.6.2.3 Calibration (Setting SubMenu) (ALT-S-C) ..................................................................................... 80
2.6.2.4 Display (Setting SubMenu) (ALT-S-D) ........................................................................................... 87
2.6.2.5 Note (Setting SubMenu) (ALT-S-N) ................................................................................................ 90
2.6.2.6 ADC Device Database (Setting SubMenu) (ALT-S-B) .................................................................... 91
2.6.2.7 DAC Device Database (Setting SubMenu) (ALT-S-T) .................................................................... 94
2.6.2.8 Oscilloscope Processing (Setting SubMenu) (ALT-S-G)................................................................. 97
2.6.2.9 Oscilloscope Y Scale (Setting SubMenu) (ALT-S-Y) ..................................................................... 102
2.6.2.10 Oscilloscope Chart Options (Setting SubMenu) (ALT-S-O)........................................................ 103
2.6.2.11 Oscilloscope Reference (Setting SubMenu) (ALT-S-R) ............................................................... 111
2.6.2.12 Save Current Panel Setting as Default (Setting SubMenu) (ALT-S-F)........................................ 114
2.6.2.13 Save Current Panel Setting (Setting SubMenu) (ALT-S-S) ......................................................... 114
2.6.2.14 Load Panel Setting (Setting SubMenu) (ALT-S-L) ...................................................................... 115
2.6.2.15 Configure Hot Panel Setting Toolbar (Setting SubMenu) (ALT-S-P) ......................................... 115
2.6.2.16 Show Hot Panel Setting Toolbar (Setting SubMenu) (ALT-S-H) ................................................ 116
2.6.2.17 Change Password (Setting SubMenu) (ALT-S-W) ...................................................................... 116
2.6.3 Instrument SubMenu............................................................................................................ 117
2.6.3.1 Run (Instrument SubMenu) (ALT-I-R, CTRL-R or Enter)............................................................. 117
2.6.3.2 Oscilloscope (Instrument SubMenu) (ALT-I-O)............................................................................ 117
2.6.3.3 Spectrum Analyzer (Instrument SubMenu) (ALT-I-S) ................................................................... 117
2.6.3.4 Multimeter (Instrument SubMenu) (ALT-I-M) .............................................................................. 118
2.6.3.5 Spectrum 3D Plot (Instrument SubMenu) (ALT-I-D) .................................................................... 118
2.6.3.6 Signal Generator (Instrument SubMenu) (ALT-I-G)..................................................................... 118
2.6.3.7 Device Test Plan (Instrument SubMenu) (ALT-I-P)...................................................................... 118
2.6.3.8 Data Logger (Instrument SubMenu) (ALT-I-L)............................................................................. 118
2.6.3.9 DDP Viewer (Instrument SubMenu) (ALT-I-V) ............................................................................ 118
2.6.4 Window SubMenu ................................................................................................................ 118
2.6.4.1 Cascade (Window SubMenu) (ALT-W-C) ..................................................................................... 119
2.6.4.2 Tile Horizontally (Window SubMenu) (ALT-W-H) ....................................................................... 119
2.6.4.3 Tile Vertically (Window SubMenu) (ALT-W-V) ............................................................................ 119
2.6.5 Help SubMenu ..................................................................................................................... 119
2.6.5.1 Lock Panel Setting (Help SubMenu) (ALT-H-L or Ctrl-K) ........................................................... 119
2.6.5.2 Help Topics (Help SubMenu) (ALT-H-H or F1) ........................................................................... 120
2.6.5.3 Hareware Manual (Help SubMenu) (ALT-H-M) .......................................................................... 120
2.6.5.4 About (Help SubMenu) (ALT-H-A) ............................................................................................... 120
2.7 CURSOR READER AND MARKERS ................................................................................................ 120
2.7.1 Cursor Reader ..................................................................................................................... 120
2.7.2 Marker ................................................................................................................................. 121
www.virtins.com 3 Copyright 2000-2017 Virtins Technology
VIRTINS Multi-Instrument 3.6 Manual Virtins Technology
2.7.3 Combined Use of Marker and Cursor Reader..................................................................... 122
2.8 MAXIMUM, MINIMUM, MEAN AND RMS VALUES ....................................................................... 123
2.9 TIME STAMP ................................................................................................................................ 123
2.10 TRIGGER MARKER ..................................................................................................................... 123
2.11 DAQ PROGRESS BAR ................................................................................................................ 124
2.12 RECORD MODE .......................................................................................................................... 124
2.13 ROLL MODE .............................................................................................................................. 125
2.14 SAMPLING PARAMETER AUTO SETTING .................................................................................... 126
2.15 MAGNIFYING GLASS.................................................................................................................. 126
2.16 CONTEXT MENU ........................................................................................................................ 126
3 SPECTRUM ANALYZER ............................................................................................................... 128
3.1 OVERVIEW................................................................................................................................... 128
3.2 VIEW PARAMETERS ..................................................................................................................... 129
3.2.1 View Type ............................................................................................................................ 129
3.2.2 View Parameters for Amplitude Spectrum Display ............................................................. 137
3.2.2.1 Frequency Range (F) .................................................................................................................... 137
3.2.2.2 Frequency Multiplier .................................................................................................................... 138
3.2.2.3 Channel A Display Range ............................................................................................................. 138
3.2.2.4 Channel A Multiplier .................................................................................................................... 141
3.2.2.5 Channel B Display Range ............................................................................................................. 141
3.2.2.6 Channel B Multiplier .................................................................................................................... 144
3.2.2.7 FFT Size........................................................................................................................................ 144
3.2.2.8 Window Function.......................................................................................................................... 147
3.2.2.9 Window Overlap Percentage ........................................................................................................ 154
3.2.3 View Parameters for Phase Spectrum Display.................................................................... 155
3.2.3.1 Frequency Range (F) .................................................................................................................... 155
3.2.3.2 Frequency Multiplier .................................................................................................................... 155
3.2.3.3 Channel A Display Range ............................................................................................................. 156
3.2.3.4 Channel A Multiplier .................................................................................................................... 156
3.2.3.5 Channel B Display Range ............................................................................................................. 156
3.2.3.6 Channel B Multiplier .................................................................................................................... 156
3.2.3.7 FFT Size........................................................................................................................................ 156
3.2.3.8 Window Function.......................................................................................................................... 156
3.2.3.9 Window Overlap Percentage ........................................................................................................ 156
3.2.4 View Parameters for Auto Correlation Function Display ................................................... 156
3.2.4.1 Time Delay Range (dT)................................................................................................................. 157
3.2.4.2 Time Delay Multiplier................................................................................................................... 158
3.2.4.3 Channel A Display Range ............................................................................................................. 158
3.2.4.4 Channel A Multiplier .................................................................................................................... 158
3.2.4.5 Channel B Display Range ............................................................................................................. 158
3.2.4.6 Channel B Multiplier .................................................................................................................... 158
3.2.4.7 FFT Size........................................................................................................................................ 158
3.2.4.8 Window Function.......................................................................................................................... 159
3.2.4.9 Window Overlap Percentage ........................................................................................................ 159
3.2.5 View Parameters for Cross Correlation Function Display ................................................. 159
3.2.5.1 Time Delay Range (dT)................................................................................................................. 159
3.2.5.2 Time Delay Multiplier................................................................................................................... 159
3.2.5.3 Channel A&B Display Range ....................................................................................................... 159
3.2.5.4 Channel A&B Multiplier............................................................................................................... 159
3.2.5.5 Channel B Display Range ............................................................................................................. 159
3.2.5.6 Channel B Multiplier .................................................................................................................... 159
3.2.5.7 FFT Size........................................................................................................................................ 159
3.2.5.8 Window Function.......................................................................................................................... 160
3.2.5.9 Window Overlap Percentage ........................................................................................................ 160
3.2.6 View Parameters for Coherence Function Display ............................................................. 160
3.2.6.1 Frequency Range (F) .................................................................................................................... 160
3.2.6.2 Frequency Multiplier .................................................................................................................... 160
3.2.6.3 Channel A&B Display Range ....................................................................................................... 160
3.2.6.4 Channel A&B Multiplier............................................................................................................... 160
3.2.6.5 Channel B Display Range ............................................................................................................. 160
3.2.6.6 Channel B Multiplier .................................................................................................................... 160
3.2.6.7 FFT Size........................................................................................................................................ 161
3.2.6.8 Window Function.......................................................................................................................... 161
3.2.6.9 Window Overlap Percentage ........................................................................................................ 161
www.virtins.com 4 Copyright 2000-2017 Virtins Technology
VIRTINS Multi-Instrument 3.6 Manual Virtins Technology
3.2.7 View Parameters for Transfer Function Display................................................................. 161
3.2.7.1 Frequency Range (F) .................................................................................................................... 161
3.2.7.2 Frequency Multiplier .................................................................................................................... 161
3.2.7.3 Channel A Display Range ............................................................................................................. 161
3.2.7.4 Channel A Multiplier .................................................................................................................... 161
3.2.7.5 Channel B Display Range ............................................................................................................. 162
3.2.7.6 Channel B Multiplier .................................................................................................................... 162
3.2.7.7 FFT Size........................................................................................................................................ 162
3.2.7.8 Window Function.......................................................................................................................... 162
3.2.7.9 Window Overlap Percentage ........................................................................................................ 162
3.2.8 View Parameters for Impulse Response Display ................................................................. 162
3.2.8.1 Time Range (T) ............................................................................................................................. 162
3.2.8.2 Time Multiplier ............................................................................................................................. 164
3.2.8.3 Channel A Display Range ............................................................................................................. 164
3.2.8.4 Channel A Multiplier .................................................................................................................... 164
3.2.8.5 Channel B Display Range ............................................................................................................. 164
3.2.8.6 Channel B Multiplier .................................................................................................................... 164
3.2.8.7 FFT Size........................................................................................................................................ 164
3.2.8.8 Window Function.......................................................................................................................... 165
3.2.8.9 Window Overlap Percentage ........................................................................................................ 165
3.3 MENU .......................................................................................................................................... 165
3.3.1 File SubMenu....................................................................................................................... 165
3.3.1.1 New (File SubMenu) (ALT-F-N, CTRL-N).................................................................................... 165
3.3.1.2 Open (File SubMenu) (ALT-F-O, CTRL-O).................................................................................. 166
3.3.1.3 Open Frame by Frame (File SubMenu) (ALT-F-F) ...................................................................... 166
3.3.1.4 Import (File SubMenu) (ALT-F-I)................................................................................................. 166
3.3.1.5 Combine (File SubMenu) (ALT-F-B) ............................................................................................ 166
3.3.1.6 Extract (File SubMenu) (ALT-F-T) ............................................................................................... 166
3.3.1.7 Close (File SubMenu) (ALT-F-C) ................................................................................................. 166
3.3.1.8 Save (File SubMenu) (ALT-F-S, CTRL-S)..................................................................................... 166
3.3.1.9 Save As (File SubMenu) (ALT-F-A).............................................................................................. 166
3.3.1.10 Spectrum Analyzer Export (File SubMenu) (ALT-F-E)............................................................... 166
3.3.1.11 Spectrum Analyzer Print (File SubMenu) (ALT-F-P, CTRL-P) .................................................. 167
3.3.1.12 Spectrum Analyzer Print Preview (File SubMenu) (ALT-F-V) ................................................... 167
3.3.1.13 Recent File (File SubMenu) ........................................................................................................ 167
3.3.2 Setting SubMenu .................................................................................................................. 167
3.3.2.0 Restore to Factory Default (Setting SubMenu) (ALT-S-U) ........................................................... 168
3.3.2.1 ADC Device (Setting SubMenu) (ALT-S-A) .................................................................................. 168
3.3.2.2 DAC Device (Setting SubMenu) (ALT-S-E) .................................................................................. 168
3.3.2.3 Calibration (Setting SubMenu) (ALT-S-C) ................................................................................... 168
3.3.2.4 Display (Setting SubMenu) (ALT-S-D) ......................................................................................... 168
3.3.2.5 Note (Setting SubMenu) (ALT-S-N) .............................................................................................. 168
3.3.2.6 ADC Device Database (Setting SubMenu) (ALT-S-B) .................................................................. 168
3.3.2.7 DAC Device Database (Setting SubMenu) (ALT-S-T) .................................................................. 168
3.3.2.8 Spectrum Analyzer Processing (Setting SubMenu) (ALT-S-G) ..................................................... 168
3.3.2.9 Spectrum Analyzer X Scale (Setting SubMenu) (ALT-S-X) ........................................................... 184
3.3.2.10 Spectrum Analyzer Y Scale (Setting SubMenu) (ALT-S-Y).......................................................... 186
3.3.2.11 Spectrum Analyzer Chart Options (Setting SubMenu) (ALT-S-O) .............................................. 187
3.3.2.12 Spectrum Analyzer Reference (Setting SubMenu) (ALT-S-R) ..................................................... 187
3.3.2.13 Save Current Panel Setting as Default (Setting SubMenu) (ALT-S-F)........................................ 188
3.3.2.14 Save Current Panel Setting (Setting SubMenu) (ALT-S-S) ......................................................... 188
3.3.2.15 Load Panel Setting (Setting SubMenu) (ALT-S-L) ...................................................................... 188
3.3.2.16 Configure Hot Panel Setting Toolbar (Setting SubMenu) (ALT-S-P) ......................................... 188
3.3.2.17 Show Hot Panel Setting Toolbar (Setting SubMenu) (ALT-S-H) ................................................ 189
3.3.2.18 Change Password (Setting SubMenu) (ALT-S-W) ...................................................................... 189
3.3.3 Instrument SubMenu............................................................................................................ 189
3.3.4 Window SubMenu ................................................................................................................ 189
3.3.5 Help SubMenu ..................................................................................................................... 189
3.4 CURSOR READER AND MARKERS ................................................................................................ 189
3.5 PEAK VALUES ............................................................................................................................. 189
3.6 CONTEXT MENU .......................................................................................................................... 189
4 SIGNAL GENERATOR ................................................................................................................... 191
4.1 OVERVIEW................................................................................................................................... 191
4.2 OUTPUT SAMPLING PARAMETERS ............................................................................................... 192
www.virtins.com 5 Copyright 2000-2017 Virtins Technology
VIRTINS Multi-Instrument 3.6 Manual Virtins Technology
4.2.1 Sampling Frequency ............................................................................................................ 192
4.2.2 Sampling Channels .............................................................................................................. 193
4.2.3 Sampling Resolution ............................................................................................................ 193
4.3 OUTPUT SIGNAL PARAMETERS .................................................................................................... 193
4.3.1 Output Waveform................................................................................................................. 193
4.3.1.1 None.............................................................................................................................................. 194
4.3.1.2 Sine ............................................................................................................................................... 194
4.3.1.3 Rectangle ...................................................................................................................................... 195
4.3.1.4 Triangle ........................................................................................................................................ 195
4.3.1.5 Saw Tooth ..................................................................................................................................... 196
4.3.1.6 White Noise................................................................................................................................... 196
4.3.1.7 Pink Noise..................................................................................................................................... 198
4.3.1.8 MultiTones .................................................................................................................................... 200
4.3.1.9 Waveform Library (WFLibrary) ................................................................................................... 201
4.3.1.10 MLS............................................................................................................................................. 202
4.3.1.11 DTMF ......................................................................................................................................... 203
4.3.1.12 Unit Impulse................................................................................................................................ 203
4.3.1.13 Unit Step ..................................................................................................................................... 204
4.3.1.14 Wave File .................................................................................................................................... 205
4.3.2 Output Frequency ................................................................................................................ 205
4.3.3 Output Amplitude................................................................................................................. 206
4.3.4 Output Phase Difference ..................................................................................................... 207
4.3.5 Output DC Offset ................................................................................................................. 207
4.3.6 Waveform Details ................................................................................................................ 207
4.4 SWEEP PARAMETERS ................................................................................................................... 207
4.4.1 Frequency Sweep................................................................................................................. 208
4.4.1.1 Start Frequency ............................................................................................................................ 208
4.4.1.2 End Frequency.............................................................................................................................. 208
4.4.2 Amplitude Sweep.................................................................................................................. 208
4.4.2.1 Start Amplitude ............................................................................................................................. 208
4.4.2.2 End Amplitude .............................................................................................................................. 208
4.4.3 Sweep Mode......................................................................................................................... 208
4.5 OUTPUT DURATION/LOOP ........................................................................................................... 208
4.6 OUTPUT MASK/PHASE LOCK ....................................................................................................... 209
4.7 OUTPUT FADE IN / OUT ............................................................................................................... 210
4.8 MUSICAL SCALE .......................................................................................................................... 211
4.9 SAVE FUNCTION .......................................................................................................................... 212
4.10 RUN/STOP.................................................................................................................................. 213
4.11 LOOPBACK MODE ...................................................................................................................... 213
4.11.1 No Loopback...................................................................................................................... 214
4.11.2 iA = oA, iB = oB................................................................................................................ 214
4.11.3 iA = oA, iB = oA................................................................................................................ 214
4.11.4 iB = oA .............................................................................................................................. 215
4.11.5 Sync. No Loopback ............................................................................................................ 215
4.11.6 Sync. iB = oA..................................................................................................................... 215
4.11.7 Sync. iB<--oA .................................................................................................................... 215
4.12 DDS MODE VS STREAMING MODE ............................................................................................ 216
5 MULTIMETER................................................................................................................................. 217
5.1 OVERVIEW................................................................................................................................... 217
5.2 VIEW PARAMETERS ..................................................................................................................... 218
5.2.1 RMS ..................................................................................................................................... 218
5.2.2 dBV ...................................................................................................................................... 218
5.2.3 dBu....................................................................................................................................... 218
5.2.4 dB......................................................................................................................................... 218
5.2.5 dB(A) ................................................................................................................................... 218
5.2.6 dB(B) ................................................................................................................................... 219
5.2.7 dB(C) ................................................................................................................................... 219
5.2.8 Frequency Counter .............................................................................................................. 219
5.2.9 RPM..................................................................................................................................... 220
5.2.10 Counter .............................................................................................................................. 220
5.2.11 Duty Cycle ......................................................................................................................... 220
www.virtins.com 6 Copyright 2000-2017 Virtins Technology
VIRTINS Multi-Instrument 3.6 Manual Virtins Technology
5.2.12 F/V ..................................................................................................................................... 221
5.2.13 Cycle RMS ......................................................................................................................... 221
5.2.14 Cycle Mean........................................................................................................................ 221
5.2.15 Pulse Width........................................................................................................................ 221
5.2.16 Vibrometer......................................................................................................................... 222
5.3 MENU .......................................................................................................................................... 222
6 DATA LOGGER............................................................................................................................... 223
6.1 OVERVIEW................................................................................................................................... 223
6.2 CONFIGURATION ......................................................................................................................... 224
6.2.1 Derived Data Point and User Defined Data Point .............................................................. 224
6.2.2 Legend ................................................................................................................................. 230
6.2.3 Logging Method................................................................................................................... 230
6.2.4 Log File Name ..................................................................................................................... 231
6.3 CONTEXT MENU .......................................................................................................................... 232
6.3.1 X Scale ................................................................................................................................. 232
6.3.2 Y Scale ................................................................................................................................. 233
6.3.3 Chart Options ...................................................................................................................... 234
6.3.4 Copy As Bitmap ................................................................................................................... 234
6.3.5 Copy As Text........................................................................................................................ 234
6.3.6 Export .................................................................................................................................. 234
6.3.7 Print..................................................................................................................................... 234
6.4 CURSOR READER AND MARKERS ................................................................................................. 235
7 SPECTRUM 3D PLOT ..................................................................................................................... 236
7.1 OVERVIEW................................................................................................................................... 236
7.2 VIEW PARAMETERS ..................................................................................................................... 237
7.2.1 Frequency Range (F)........................................................................................................... 237
7.2.2 Channel A Display Range.................................................................................................... 238
7.2.3 View Type ............................................................................................................................ 238
7.2.4 Channel B Display Range.................................................................................................... 238
7.2.5 Number of Spectral Profiles (T axis) ................................................................................... 238
7.2.6 Tilt Angle of T Axis .............................................................................................................. 238
7.2.7 Height Percentage of Y Axis ................................................................................................ 239
7.3 MENU .......................................................................................................................................... 239
7.3.1 File SubMenu....................................................................................................................... 239
7.3.2 Setting SubMenu .................................................................................................................. 240
7.3.2.1 Spectrum 3D Plot X Scale (Setting SubMenu) (ALT-S-X) ............................................................. 240
7.3.2.2 Spectrum 3D Plot Y Scale (Setting SubMenu) (ALT-S-Y) ............................................................. 241
7.3.2.3 Spectrum 3D Plot Chart Options (Setting SubMenu) (ALT-S-O).................................................. 241
7.3.3 Instrument SubMenu............................................................................................................ 242
7.3.4 Window SubMenu ................................................................................................................ 242
7.3.5 Help SubMenu ..................................................................................................................... 242
7.4 CONTEXT MENU .......................................................................................................................... 242
7.5 3D CURSOR READER ................................................................................................................... 243
7.5.1 3D Cursor Reader for Waterfall Plot .................................................................................. 243
7.5.2 3D Cursor Reader for Spectrogram .................................................................................... 244
7.6 TIME STAMP ................................................................................................................................ 244
8 DEVICE TEST PLAN ...................................................................................................................... 245
8.1 OVERVIEW................................................................................................................................... 245
8.2 STEP EDITOR ............................................................................................................................... 246
8.2.1 Insert A Step ........................................................................................................................ 246
8.2.2 Modify A Step ...................................................................................................................... 246
8.2.3 Delete A Step ....................................................................................................................... 246
8.2.4 Clear All .............................................................................................................................. 246
8.2.5 Instruction............................................................................................................................ 247
8.2.5.1 SIO................................................................................................................................................ 247
8.2.5.2 OUT .............................................................................................................................................. 250
8.2.5.3 STI................................................................................................................................................. 252
8.2.5.4 RPT ............................................................................................................................................... 253
www.virtins.com 7 Copyright 2000-2017 Virtins Technology
VIRTINS Multi-Instrument 3.6 Manual Virtins Technology
8.2.5.5 LDP............................................................................................................................................... 254
8.2.5.6 LDF............................................................................................................................................... 254
8.2.5.7 SVF ............................................................................................................................................... 255
8.2.5.8 OET............................................................................................................................................... 256
8.2.5.9 SET ............................................................................................................................................... 256
8.2.5.10 DLY............................................................................................................................................. 257
8.2.5.11 JMP............................................................................................................................................. 257
8.2.5.12 CHK ............................................................................................................................................ 258
8.2.5.13 LOG ............................................................................................................................................ 259
8.2.5.14 END ............................................................................................................................................ 261
8.2.5.15 IPT .............................................................................................................................................. 262
8.2.5.16 SEL ............................................................................................................................................. 262
8.2.5.17 OPT............................................................................................................................................. 263
8.2.5.18 CLR............................................................................................................................................. 264
8.2.5.19 OEB ............................................................................................................................................ 265
8.2.5.20 SEB ............................................................................................................................................. 265
8.2.5.21 RCM............................................................................................................................................ 266
8.2.5.22 WCM........................................................................................................................................... 267
8.2.5.23 PRT ............................................................................................................................................. 268
8.2.6 Multi-Step Generation ......................................................................................................... 269
8.2.7 No Spectral Leakage............................................................................................................ 269
8.3 PROCESS VIEWER ........................................................................................................................ 270
8.3.1 Context Menu....................................................................................................................... 270
8.4 RESULT/OPTIONS AREA .............................................................................................................. 271
8.4.1 User Log In / Off.................................................................................................................. 271
8.4.2 Non Volatile Variable Reset ................................................................................................ 272
8.4.3 Expanded Result Window at Runtime.................................................................................. 272
8.5 CONTROL BAR ............................................................................................................................. 272
8.6 X-Y PLOT .................................................................................................................................... 273
8.6.1 Context Menu....................................................................................................................... 274
8.6.1.1 X Scale .......................................................................................................................................... 274
8.6.1.2 Y Scale .......................................................................................................................................... 274
8.6.1.3 Chart Options ............................................................................................................................... 275
8.6.1.4 Reference ...................................................................................................................................... 276
8.6.1.5 Copy As Bitmap ............................................................................................................................ 276
8.6.1.6 Copy As Text ................................................................................................................................. 276
8.6.1.7 Export ........................................................................................................................................... 276
8.6.1.8 Print .............................................................................................................................................. 276
8.6.2 Cursor Reader and Marker ................................................................................................. 277
8.7 DEVICE TEST PLAN LOG .............................................................................................................. 277
8.8 DEVICE TEST PLAN EXAMPLES ................................................................................................... 277
8.8.1 Transfer Function Measurement using Frequency Stepped Sine Signal ............................. 277
8.8.2 Pass/Fail Test ...................................................................................................................... 278
8.8.3 THD+N, THD, SNR, Magnitude vs Frequency Plots .......................................................... 279
8.8.4 THD+N, THD vs Magnitude, Power Plots.......................................................................... 280
8.8.5 SMPTE IMD vs Magnitude, Power Plots ............................................................................ 281
8.8.6 Crosstalk vs Frequency Plots .............................................................................................. 282
8.8.7 Automated Audio Parameter Test........................................................................................ 283
9 LCR METER..................................................................................................................................... 285
9.1 OVERVIEW................................................................................................................................... 285
9.2 STEP EDITOR ............................................................................................................................... 285
9.3 PROGRESS VIEWER ...................................................................................................................... 285
9.4 RESULT/OPTIONS AREA .............................................................................................................. 286
9.5 CONTROL BAR ............................................................................................................................. 286
9.6 HIGH IMPEDANCE MEASUREMENT .............................................................................................. 287
9.6.1 Connection for High Impedance Measurement ................................................................... 287
9.6.2 Calibration of Sound Card Input Impedance....................................................................... 290
9.6.2.1 Step1---Set Test Tone Reference Level.......................................................................................... 290
9.6.2.2 Step2---Test with DUT (Zsc) ......................................................................................................... 291
9.6.2.3 Save, Save As, Open a Zsc calibration file ................................................................................... 292
9.6.3 Make a LCR Measurement .................................................................................................. 292
9.6.3.1 Step1--- Set Test Tone Reference Level......................................................................................... 292
www.virtins.com 8 Copyright 2000-2017 Virtins Technology
VIRTINS Multi-Instrument 3.6 Manual Virtins Technology
9.6.3.2 Step2---Test with DUT .................................................................................................................. 293
9.7 LOW IMPEDANCE MEASUREMENT ............................................................................................... 294
9.7.1 Connection for Low Impedance Measurement .................................................................... 295
9.7.2 Make a LCR Measurement .................................................................................................. 296
9.7.2.1 Step1--- Set Test Tone Reference Level......................................................................................... 296
9.7.2.2 Step2---Test with DUT .................................................................................................................. 297
9.8 MEASUREMENT ACCURACY ........................................................................................................ 297
9.9 MEASUREMENT WITH MULTIPLE TEST FREQUENCIES ................................................................. 298
10 DDP VIERWER.............................................................................................................................. 300
10.1 OVERVIEW................................................................................................................................. 300
10.2 CONFIGURATION ....................................................................................................................... 300
10.2.1 Settings for both DDP and UDDP..................................................................................... 300
10.2.2 Define a UDDP ................................................................................................................. 301
10.3 CONTEXT MENU ........................................................................................................................ 304
11 SAMPLES AND TEMPLATES ..................................................................................................... 305
12 USER CUSTOMIZATION AND DEVELOPMENT ..................................................................... 312
13 REFERENCES ................................................................................................................................ 314
14 FAQ................................................................................................................................................. 316
www.virtins.com 9 Copyright 2000-2017 Virtins Technology
VIRTINS Multi-Instrument 3.6 Manual Virtins Technology
1 Introduction
1.1 Overview
VIRTINS Multi-Instrument is a powerful multi-function virtual instrument software.
It is a professional tool for time, frequency and time-frequency domain analysis. It
supports a variety of hardware ranging from sound cards which are available in
almost all computers to proprietary ADC and DAC hardware such as NI DAQmx
cards, VT DSO, VT RTA and so on. It consists of the following instruments and
functions.
(1) Dual-channel Oscilloscope
It provides five types of views:
Real time waveform of Channel A and Channel B
Real time waveform of Channel A + Channel B
Real time waveform of Channel A - Channel B
Real time waveform of Channel A Channel B
Real time Lissajous Pattern for Channel A and Channel B
Statistical data such as Maximum value, Minimum value, Mean value, Root Mean
Square Value are also calculated and displayed. Each frame of data is time
stamped with accuracy in millisecond and the time stamp is shown at the lower
left corner of the Oscilloscope view.
www.virtins.com 10 Copyright 2000-2017 Virtins Technology
VIRTINS Multi-Instrument 3.6 Manual Virtins Technology
Digital filters such as Low Pass, High Pass, Band Pass, Band Stop and Arbitrary
filters can be applied to the data before any other analyses. The class of the filter
can be FFT, FIR or IIR.
The displayed waveform can be played (output) or cyclically played (output) via
the default computer sound card, if the sampling rate and bit resolution of the
waveform is compatible with the sound card.
The Oscilloscope also provides a Record mode which can be used to record data
to the hard disk continuously until the recording process is stopped manually or 2
gigabytes of data has been recorded, whichever is earlier. The display of the
Oscilloscope can also work in Roll mode, with which the screen will update in
real time even if the sweep time is long.
The Oscilloscope can perform waveform conversion among acceleration, velocity
and displacement when acceleration, velocity or displacement sensors are used.
The Oscilloscope can display both analog and digital signals in one window and
thus can be used as a MSO (Mixed Signal Oscilloscope) when used with a
hardware MSO.
The Oscilloscope supports digital persistence display mode, Equivalent Time
Sampling (ETS) mode, sinc interploation between samples, and inter-frame
average.
(2) Dual-channel Spectrum Analyzer
It provides seven types of views:
Real time Amplitude Spectrum
Real time Phase Spectrum
Real time Auto Correlation Function
Real time Cross Correlation Function
Real time Coherence Function
Real time Transfer Function (Bode Plot or Gain and Phase Plot)
Real time Impulse Response
with adjustable FFT size ranging from 128 to 4194304, adjustable window
overlap percentage (0%~99%), and 55 selectable window functions such as
Rectangle, Triangle, Hanning, Hamming, Blackman, Kaiser and so on. It supports
display in logarithmic scale for both X axis and Y axis (dBr, dBV, dBu, dBFS,
dB), octave analysis (1/1, 1/3, 1/6, 1/12, 1/24, 1/48, 1/96), frequency
compensation, frequency weighting (flat, A weighting, B weighting, C weighting,
ITU-R 468 weighting), moving average smoothing, DC removal, peak hold, linear
average, exponential average, and parameter measurements (THD, THD+N,
SINAD, SNR, Noise Level, IMD-SMPTE/DIN, IMD-CCIF1, IMD-CCIF2,
Crosstalk, Bandwidth, Harmonics, Peaks, Energy in user defined frequency
bands ), Power Spectral Density display, etc.
(3) Dual-channel Signal Generator (Sweep/Arbitrary/Function/Burst Generator)
www.virtins.com 11 Copyright 2000-2017 Virtins Technology
VIRTINS Multi-Instrument 3.6 Manual Virtins Technology
It provides the following types of waveforms/tones:
Sine
Rectangle (with adjustable duty cycle)
Triangle
Saw Tooth
White Noise
Pink Noise
Multi-Tones
Arbitrary waveform via user-configurable waveform library (WFLibrary)
Maximum Length Sequence (MLS), with adjustable length (127~16777215)
Dual Tone Multi-Frequency (DTMF)
Unit Impulse
Unit Step
Musical Scale
Wave File (*.WAV)
at either a fixed frequency, or a frequency that sweeps linearly or logarithmically
within a specified frequency range and time duration.
The output signal can be looped back partially (i.e. only one channel while the
other channel can be used for field input) or fully (i.e. both channels), via the
software itself, to the input of the Oscilloscope for display and analysis in real
time. Synchronized operation between the Signal Generator and the Oscilloscope
with timing accuracy in the same order of the sampling frequency is supported.
Amplitude sweeping, burst signal generation, output signal fade in/out are also
supported. The software supports DDS (Direct Digital Synthesis) mode when the
hardware used supports DDS.
(4) Dual-channel Multimeter
It provides the following types of digital displays:
RMS
dBV
dBu
dB
dB(A)
dB(B)
dB(C)
Frequency Counter
RPM (Revolutions Per Minute)
Counter
Duty Cycle
F/V (Frequency Voltage Conversion)
Cycle RMS
Cycle Mean
Pulse Width
Vibrometer (RMS, Peak/PP, Crest Factor values for acceleration, velocity and
displacement)
www.virtins.com 12 Copyright 2000-2017 Virtins Technology
VIRTINS Multi-Instrument 3.6 Manual Virtins Technology
The above items from Frequency Counter to Pulse Width involve a pulse counting
process, and the software allows you to configure the counter trigger level and
trigger hysteresis in order to rectify the analog signal to rectangular pulses before
counting. It also allows you to specify the frequency dividing ratio for the counter.
(5) Dual-channel Data Logger
It provides long time data logging function for 175 Derived Data Points (DDP)
and 16 User Defined Data Points (UDDP), including RMS value, Peak Frequency,
Sound Pressure Level, RPM, THD, etc. Up to eight data logger windows can be
opened and each window can trace up to 8 variables. The logged data files can be
reloaded into the data logger for review.
Three logging methods are supported: Fastest (i.e. take one record whenever new
data are available), Time Interval (i.e. take one record whenever new data are
available and the specified time duration has elapsed since the last update),
Update Threshold (i.e. take one record whenever new data are available and the
change compared with the last update exceeds the specified update threshold).
(6) Dual channel Spectrum 3D Plot
It is used to trace the spectrum variation with time. Two types of plots are
provided:
Waterfall, with adjustable tilt angle of T axis, adjustable height of Y axis, and
selectable color palettes.
Spectrogram, with selectable color palettes
(7) Device Test Plan
Device Test Plan provides a mechanism for you to configure and conduct your
own device test steps. It takes the advantage of the sound cards (or other
ADC/DAC hardwares) capability of simultaneous input & output, to generate a
stimulus to the Device Under Test (DUT) and acquire the response from that
device at the same time. Different stimuli can be generated and the response can
be analyzed in different ways. The DUT can be marked as Pass or Fail after a
sequence of test steps and a test report can be generated. Device Test Plan
supports 23 instructions with corresponding parameters. Test results (e.g. Gain vs
Frequency, Phase vs Frequency, etc.) can be plotted in up to 8 X-Y plots and
reported in one textual log window in real time. Device Test Plan supports
connection with external systems through serial communication.
Device Test Plan can also be used to perform other functions such as data file
batch processing, batch signal event capturing and storing, etc.
(8) LCR Meter
It is used to measure the value of an inductor, a capacitor or a resistor, or the
impedance of a network of them. Two types of external connections are supported:
Serial connection for high impedance measurement
www.virtins.com 13 Copyright 2000-2017 Virtins Technology
VIRTINS Multi-Instrument 3.6 Manual Virtins Technology
Parallel connection for low impedance measurement
(9) DDP Viewer
It is used to display the value of a DDP (Derived Data Point) in a dedicated window
with bigger font size. It is also possible to specify the DDPs high-hgih, high, low,
low-low limits for alarming. Different alarm sounds can be configured for different
types of alarms. Alarm acknowledgement is supported. Up to 16 DDP viewers can be
opened. These DDP viewers can also be used to define and display UDDPs (User
Defined Data Points).
The above instruments (1)~(6) are basic instruments and can run simultaneously,
while (7) and (8) ride on the top of the basic instruments and require the cooperation
of some or all the basic instruments to achieve the specified functions.
A/D and D/A
For a basic configuration, the sound card is used as the signal input and output device
and no additional A/D and D/A hardware is required. The sampling frequency
depends on the capability of the sound card. The software allows you to select a
sampling frequency of up to 200,000 Hz and a sampling bit resolution of 8 bits, 16
bits or 24 bits, as long as they are supported by the sound card used. Both the sound
card MME driver (Windows default) and the sound card ASIO driver (often used in
Pro Audio, ASIO is a trademark and software of Steinberg Media Technologies
GmbH) are supported by the software.
The software is able to interface to other ADC and DAC hardware based on the
standard data acquisition software interface specification (vtDAQ and vtDAO)
developed by Virtins Technology. In this case, the sampling capability is determined
by the respective hardware. The ADC and DAC hardware can be selected
independently in the software. For example, you can run a DSO (Digital Storage
Oscilloscope) hardware for ADC and the sound card for DAC simultaneously.
Triggering
The software supports both software trigger and hardware trigger.
For sound card based data acquisition, it is possible to specify a software trigger
condition for collecting a frame of data. A negative or positive trigger delay can be
specified so that collecting data can be started before or after the trigger event. The
software features a specially designed data acquisition approach which is able to
monitor the input signal continuously without missing any trigger event, before a
frame of data is collected into the PC memory after the trigger event is found. This
makes the software suitable for transient signal recording. Both level triggering and
differential triggering are supported.
Calibration
For sound card based data acquisition, the software supports the calibration of input
and output channels so that absolute values in engineering units can be used for
www.virtins.com 14 Copyright 2000-2017 Virtins Technology
VIRTINS Multi-Instrument 3.6 Manual Virtins Technology
display, analysis or export. It is able to take into account the change of the sound card
internal gain setting (e.g. Mic gain, Mic Boost, Line In gain) automatically so that the
calibration will not chang with the gain settings. It also allows accounting for the
external attenuation ratio if an external attenuation circuit is used.
Graph Operation
Zooming and Scrolling is supported in all graphs, enabling you to investigate the fine
details of the data. This is very important when a large amount of data are displayed
on one screen.
A cursor reader is provided in each graph to show the x and y readings of the actual
measurement point. For Spectrum 3D Plot, the cursor reader supports the readout of x,
y, t values of the actual measurement point.
Two markers are provided in each graph to get the x and y readings of the actual
measurement points nearest (in horizontal direction) to the points of the mouse clicks.
The differences in the readings of the two markers are also displayed.
Five chart types are supported: Line, Scatter, Column, Bar, and Step. Line width and
colors of the graph are configurable. Options are provided to either display all data
points (slow) or only display one data points per vertical raster line (fast).
The data in any graph can be copied into the clipboard as text and later paste into
other software such as Microsoft Excel for further analysis. The image of the graph
can be copied into the clipboard as Bitmap image and later paste into other software
such as Microsoft Word.
Reference Curves
Up to five reference curves can be set for each channel in each graph. The reference
curve can be configured by either copying the current curve, or loading a properly
formatted text file or a previously saved reference file from the hard disk. The
reference curves can be defined as high-high, high, low, low-low limits for the real-
time curvels, and the alarm statuses can be obtained through the respective DDPs.
File Import and Export
The collected frame of data can be saved as a wave file (*.wav) or exported as a text
file (*.txt). All analysis results can be exported as text files (*.txt). All graphs can be
exported as bitmap files (*.bmp) or printed out directly. A long wave file can be
imported frame by frame either manually or automatically.
Wave files with PCM format or properly formatted text file can be imported for
analysis. The signal generated by the Signal Generator can be saved as a wave file
(*.wav) or a text file (*.txt) for a given duration of up to 1000 seconds as long as the
spare space on the hard disk is sufficient. The saved files can be in turn imported for
display and analysis or used by other software.
Data Merging and Extraction
www.virtins.com 15 Copyright 2000-2017 Virtins Technology
VIRTINS Multi-Instrument 3.6 Manual Virtins Technology
Combining data from individual channels of different wave files and extracting part of
data from a wave file are supported.
Save/Load, Lock/Unlock Panel Setting
You can save your preferred instrument panel setting either as default or as a
customized panel setting for later use. You can configure up to 20 most frequently
used panel settings in the Hot Panel Setting Toolbar so that these settings can be
loaded by just a single mouse click. You can also lock the panel setting so that only
authorized users can unlock it and then modify the setting.
Controls/Options Enabling and Disabling
Graphical User Interface items such as menu items, button, combo box, edit box,
radio box, check box are enabled/disabled based on context, so as to void any mis-
understanding and mis-operation.
Displayed Precision for Numerical Values
The precision (decimal places) of the numerical values displayed on the screen are
automatically adjusted based on the precision of their sources.
Multilingual User Interface
The software supports Multilingual User Interface under Windows 2000, XP, 2003,
Vista, 7, 8 and above. Currently supported languages are English, French, German,
Italian, Portuguese, Spanish, Russian, Simplified Chinese, Traditional Chinese,
Japanese and Korean. It supports only the local language and English under Window
95, 98, Me and Windows NT.
Function Allocation in Multi-Instrument Series
The following table shows the function allocation matrix for Multi-Instrument series.
The Spectrum 3D Plot, Data Logger, LCR Meter, Device Test Plan, Vibrometer are
add-on modules/functions and should be purchased separately, and they are only
available for Multi-Instrument Lite, Standard, and Pro versions, except that the
Vibrometer is only available for Multi-Instrument Standard and Pro versions.
www.virtins.com 16 Copyright 2000-2017 Virtins Technology
VIRTINS Multi-Instrument 3.6 Manual Virtins Technology
Legend: - Function available
Sound Card Sound Sound Multi- Multi- Multi-
Oscilloscope Card Card Instrument Instrument Instrument
Spectrum Signal Lite Standard Pro
Analyzer Generator
General Functions
Sound Card MME
ADC / DAC
Sound Card ASIO
Other Hardware
Hardware
vtDAQ, vtDAO License automatically activated with the presence of the corresponding hardware, e.g. a
software USB hardkey or a VT DSO.
development kit
Load WAV File
Load TXT File
Load WAV File
Frame by Frame
File Operation
(fore Long WAV
File)
Combine WAV
Files
Extract Data and
save them into a
new WAV File
Save/Load Panel
Setting
Copy Text to
Clipboard
Copy BMP to
Data Export
Clipboard
Print Preview
Print
Export as TXT File
Export as BMP File
Trigger Mode
Trigger Source
Trigger Settings
Trigger Edge
Trigger Level
Trigger Delay
High Frequency
Rejection
Noise Rejection
Sampling Rate
Sampling Channels
Sampling
Settings
Sampling Bit
Resolution
Record Length
Input
Output
Probe
Sound Pressure
Calibration
Level
F/V Conversion
Latency for Sync.
Output/Input
Sensor Sensitivity
Load Factor for
Power Calculation
Zoom
Operation
Scroll
Graph
Cursor Reader
Marker
Chart Type
www.virtins.com 17 Copyright 2000-2017 Virtins Technology
VIRTINS Multi-Instrument 3.6 Manual Virtins Technology
Sound Card Sound Sound Multi- Multi- Multi-
Oscilloscope Card Card Instrument Instrument Instrument
Spectrum Signal Lite Standard Pro
Analyzer Generator
Line Width
Color
Fast/Slow Display
Mode
Refresh Delay
Font Size
Roll Mode
Reference Curves &
Limits
Gain Adjustment
Input Peak Indicator
Sound Card
Selection
Sampling Parameter
Auto Setting
Others
Multilingual GUIs
Show/Hide Toolbar
Lock/Unlock Panel
Setting
Hot Panel Setting
Toolbar
ActiveX
Automation Server
Oscilloscope
Individual
Waveform (offline)
Waveform
Addition (offline)
Waveform
Type
Subtraction (offline)
Waveform
Multiplication (offline)
Lissajous Pattern
(offline)
FFT Low Pass
FFT High Pass
FFT Band Pass
(Intra-Frame Processing)
FFT Band Stop
Digital Filtering
FFT Frequency
Response
FIR Low Pass
FIR High Pass
FIR Band Pass
FIR Band Stop
FIR Frequency
Response
IIR Coefficients
Linear Average
Inter-Frame
Processing
Exponential
Average
Max, Min, Mean,
RMS (offline)
Others
Record Mode
Persistence Display
Mode
www.virtins.com 18 Copyright 2000-2017 Virtins Technology
VIRTINS Multi-Instrument 3.6 Manual Virtins Technology
Sound Card Sound Sound Multi- Multi- Multi-
Oscilloscope Card Card Instrument Instrument Instrument
Spectrum Signal Lite Standard Pro
Analyzer Generator
Equivalent Time
Sampling Mode
Analog & Digital
Signal Mixed
Display
SINC Interpolation
Spectrum Analyzer
Amplitude
Spectrum
Phase Spectrum
Auto-correlation
Type
Cross-correlation
Coherence
Transfer Function
Impulse Response
Frequency
Compensation
Intra-Frame
Processing
Frequency
Weighting
Remove DC
Smoothing via
Moving Average
Peak Hold
Inter-Frame
Processing
Linear Average
Exponential
Average
THD,THD+N,SNR,
SINAD,Noise
Parameter Measurement
Level, ENOB
IMD
Bandwidth
Crosstalk
Harmonics & Phase
Energy in User
Defined Frequency
Band
Peaks, SFDR
FFT Size
128~32768
FFT Size
65536~4194304
FFT
Intra-Frame
Average
Window function
Window Overlap
Peak Frequency
detection
Cross Correlation
Peak detection
Octave Analysis
Others
(1/1, 1/3, 1/6, 1/12,
1/24, 1/48, 1/96)
Linear/Log/Power
Spectral Density
Scale for X and Y
Signal Generator
www.virtins.com 19 Copyright 2000-2017 Virtins Technology
VIRTINS Multi-Instrument 3.6 Manual Virtins Technology
Sound Card Sound Sound Multi- Multi- Multi-
Oscilloscope Card Card Instrument Instrument Instrument
Spectrum Signal Lite Standard Pro
Analyzer Generator
Sine
Rectangle
Triangle
Saw Tooth
White Noise
Pink Noise
MultiTones
Waveform
Arbitrary Waveform
MLS
DTMF
Musical Scale
Wave File
Play Waveform in
Oscilloscope
Cyclic Play
Waveform in
Oscilloscope
Normal
(Mask)
Burst
Phase Locked
Fade In
Fade
Fade Out
Frequency Sweep
(Linear/Log)
Sweep
Amplitude Sweep
(Linear/Log)
Software Loopback
(all channels)
Software Loopback
(1 channel)
Sync. with
Others
Oscilloscope
Save as WAV file
Save as TXT file
DDS
DC Offset
Multimeter
RMS
dBV
dBu
dB
dB(A)
dB(B)
dB(C)
Type
Frequency Counter
RPM
Counter
Duty Cycle
Frequency/Voltage
Cycle RMS
Cycle Mean
Pulse Width
Counter Trigger
Settings
Hysteresis
Counter Trigger
Level
www.virtins.com 20 Copyright 2000-2017 Virtins Technology
VIRTINS Multi-Instrument 3.6 Manual Virtins Technology
Sound Card Sound Sound Multi- Multi- Multi-
Oscilloscope Card Card Instrument Instrument Instrument
Spectrum Signal Lite Standard Pro
Analyzer Generator
Frequency Divider
DDP Viewer
DDP & UDDP
display
HH, H, L, LL
Alarm
Function
Set Display
Precision
Define UDDP
Alarm Sound
Alarm
Acknowledge
Legend: Blank - Function available if purchased Shaded Blank - Function NOT available for that version
Sound Card Sound Sound Multi- Multi- Multi-
Oscilloscope Card Card Instrument Instrument Instrument
Spectrum Signal Lite Pro
Analyzer Generator
Spectrum 3D Plot
Waterfall Plot
Type
Spectrogram
Spectrogram Color
Palette
Waterfall Color
Palette
Waterfall tilt Angle
Settings
Waterfall /
Spectrogram Height
Linear / Log Scale
for X and Y
Number of Spectral
Profiles (10~200)
3D Cursor Reader
Others
Data Logger
Real Time Logging
Load Historical Log File
Three logging methods
191 derived data points
available for logging
Up to 8 8 = 64 variables
can be logged
simultaneously
LCR Meter
High Impedance
Measurement
Low Impedance
Measurement
Up to 8 X-Y Plots
(Linear/Log)
Device Test Plan
23 Instructions
Create/Edit/Lock/Execute/L
oad/Save a Device Test
Plan
www.virtins.com 21 Copyright 2000-2017 Virtins Technology
VIRTINS Multi-Instrument 3.6 Manual Virtins Technology
Sound Card Sound Sound Multi- Multi- Multi-
Oscilloscope Card Card Instrument Instrument Instrument
Spectrum Signal Lite Pro
Analyzer Generator
Up to 8 X-Y Plots
(Linear/Log)
Device Test Plan Log
Vibrometer
RMS, Peak/PP, Crest Factor
for acceleration, velocity,
displacement (in
Multimeter)
Waveform conversion
among acceleration,
velocity and displacement
(in Oscilloscope)
SI / English units
1.2 System Requirement
Microsoft Windows 95 or greater, Microsoft NT or greater. Both 32-bit and 64-bit
Windows are supported. Screen resolution is recommended to be greater than 1024
600 pixels.
For a sound card based data acquisition system, 8, 16 or 24 bit Windows compatible
sound card is required.
1.3 Quick Start Guide
1.3.1 Start Multi-Instrument
To start the Multi-Instrument software, on the Windows desktop, select [Start]>[All
Programs]>[Multi-Instrument]>[VIRTINS Multi-Instrument].
If the software license has not been activated and the trial period has not expired, the
software will work in trial mode. Under this mode, the software will have the full
functionality of the full package of the software except that a text trial will be
shown in the center of every graph window.
If the software license has not been activated and the trial period has expired, the
software will refuse to run.
If the software license has been activated, by a softkey (activation code), a USB
hardkey, or a VT device, the software will work in licensed mode. Under this mode,
the software will have the functionality corresponding to the license level activated.
1.3.1.1 Default Device Selection
If the software is started for the very first time after installation, it will prompt the
user to select a default device. The default device can also be changed later via
[Setting]>[ADC Device], [Setting]>[DAC Device], and [Setting]>[Configure Hot
Panel Setting Toolbar], or simply [Setting]>[Restore to Factory Default].
www.virtins.com 22 Copyright 2000-2017 Virtins Technology
VIRTINS Multi-Instrument 3.6 Manual Virtins Technology
1.3.1.2 Default Skin Selection
If the software is started for the very first time after installation, it will prompt the
user to select a default color scheme (Skin). The default skin can also be changed later
via [Setting]>[Display].
1.3.1.3 Run Multiple Instances
It is possible to launch multiple instances of the software on the same computer. Each
instance has its own default configuration. It is possible to use different ADC/DAC
devices or different channels in different instances. This effectively increases the total
number of channels supported. The location of each instance on the screen is
remembered by the software. Each instance except the first one has a unique number
in the title bar of the main window to differentiate itself from others.
www.virtins.com 23 Copyright 2000-2017 Virtins Technology
VIRTINS Multi-Instrument 3.6 Manual Virtins Technology
1.3.2 Screen Layout and Components
The main window of the software is divided into the following eight areas: (1)~(8).
(1) Title bar
It is located at the top of the screen. It contains software title, software version
number, add-on modules activated, file name opened (if any), ADC device being used,
Panel Setting File Name loaded (if any, when the Panel Setting is locked), and
instance no.
Depending on the license level activated, the software title can be:
www.virtins.com 24 Copyright 2000-2017 Virtins Technology
VIRTINS Multi-Instrument 3.6 Manual Virtins Technology
Sound Card Oscilloscope
Sound Card Spectrum Analyzer
Sound Card Signal Generator
Multi-Instrument Lite
Multi-Instrument (i.e. Standard)
Multi-Instrument Pro
Depending the license level activated, the add-on modules activated can be:
3DP (i.e. Spectrum 3D Plot)
DLG (i.e. Data Logger)
LCR (i.e. LCR Meter)
UDP (i.e. Device Test Plan)
VBM (i.e. Vibrometer)
(2) Menu bar
It is located at just below the title bar. Different instruments may have different menu
items in each submenu.
(3) Sampling Parameter Toolbar
It is located just below the menu bar. It contains three parts:
File Input & Output
Trigger Parameters
It contains (from left to right):
Trigger Mode, Trigger Source, Trigger Edge, Trigger Level, and Trigger
Delay, Trigger Frequency Rejection
Sampling Parameters (for ADC)
It contains (from left to right):
Sampling Frequency, Sampling Channels, Sampling Bit Resolution, Record
Length per sweep, Roll Mode Check Box, Record Button, and Sampling
Parameter Auto Setting Button.
This toolbar is common for all instruments. Note that the sampling parameters for
DAC are located in the Signal Generator panel.
(4) Instrument & Miscellaneous Toolbar
www.virtins.com 25 Copyright 2000-2017 Virtins Technology
VIRTINS Multi-Instrument 3.6 Manual Virtins Technology
It is located just below the Sampling Parameter Toolbar, consisting of the following
two parts:
Instrument Toolbar (left hand side)
It contains buttons for (from left to right):
Oscilloscope Run/Stop, Oscilloscope, Spectrum Analyzer, Multimeter,
Spectrum 3D Plot, Signal Generator, Device Test Plan, Data Logger, DDP
viewer.
Miscellaneous Toolbar (right hand side)
It contains (from left to right):
Invert Input Signal button, Channel A Zeroing button, Channel B Zeroing
button, Windows Recording Control, Windows Volume Control, Waveform
Play button, Waveform Cyclic Play Button, ADC Channel A Coupling Type,
ADC Channel B Coupling Type, ADC Channel A Range, ADC Channel B
Range, Probe A Current Switch Position, Probe B Current Switch Position,
and Input Peak Level Indicators for Channel A and Channel B.
This toolbar is common for all instruments.
(5) Long Wave File Navigation Toolbar (Hidden by default)
It is located just below the Instrument and Miscellaneous Toolbar, and is visible only
when a WAV file is opened with Open Frame by Frame command. It contains the
following controls (from left to right):
Frame Up button, Frame Down button, Frame Auto Scroll button, Current Frame
Position Slider, Current Frame Position/Length of the File, Frame Overlap
Percentage.
(6) Hot Panel Setting Toolbar
It is a toolbar containing 20 configurable buttons. You can assign each button with a
frequently used panel setting file via [Setting]>[Configure Hot Panel Setting Toolbar],
so that that panel setting file can be loaded when the button is pressed. You can show
or hide this toolbar via [Setting]>[Show Hot Panel Setting Toolbar].
By default, the 20 buttons are pre-configured as follows:
1. Home: Default setting.
2. OCT3: 1/3 Octave Analysis (Avg. 10)
Pink noise will be generated by pressing the start button of the Signal Generator.
The pink noise will be injected into the DUT (Device Under Test), and the
response of the DUT will be captured and analyzed by the Oscilloscope and
Spectrum Analyzer. A flat curve in the Spectrum Analyzer would indicate a flat
magnitude frequency response of the DUT.
www.virtins.com 26 Copyright 2000-2017 Virtins Technology
VIRTINS Multi-Instrument 3.6 Manual Virtins Technology
3. OCT6: 1/6 Octave Analysis (Avg. 10)
Same as OCT3, but with finer frequency resolution.
4. OCT12: 1/12 Octave Analysis (Avg. 10)
Same as OCT6, but with finer frequency resolution.
5. Polarity: Polarity Test with Crest Factor Check
0.5 ms half-inverted sawtooth pulse will be generated every 100 ms by pressing
the start button of the Signal Generator. The signal will be injected into the DUT
(Device Under Test) such as a speaker, and the response of the DUT will be
captured and analyzed by the Oscilloscope. The polarity of the DUT can be seen
from the direction of the pulse displayed in the oscilloscope. In addition, a DDP
viewer is configured to display the measured polarity using its background color.
6. NoiseL: Noise Level when there is no input signal (Avg. 10)
The noise level of the output of the DUT (Device Under Test), when there is no
input signal, will be measured directly by the Oscilloscope and Spectrum
Analyzer. The spectral curve in the Spectrum Analyzer will show the apparent
noise level, which will vary with the FFT size used. The actual noise level (i.e.
total noise power) will be represented by a horizontal dotted line in the Spectrum
Analyzer. It will not vary with the FFT size used. The horizontal coverage of the
dotted line represents the noise level calculation bandwidth, which can be adjusted
via [Setting]>[Spectrum Analyzer Processing]> "Parameter
Measurement">"Range".
7. NoiseLa: Noise Level (A-Weighted) when there is no input signal (Avg. 10)
Same as NoiseL, but with A-weighting profile applied to the spectra.
8. THD: THD,THD+N,SNR,SINAD,Noise Level, ENOB (Avg. 10 )
A 1 kHz (to be precise, a frequency very close to 1 kHz in order to avoid spectral
leakage) sine wave will be generated by pressing the start button of the Signal
Generator. The sine wave will be injected into the DUT (Device Under Test), and
the response of the DUT will be captured and analyzed by the Oscilloscope and
Spectrum Analyzer. All the above parameters of the DUT will be measured and
displayed. This panel setting should be used only if the same sound card is used
for signal input and output. In case different sound cards are used for signal input
and output, you should change the Window Function in the Spectrum Analyzer
from Rectangle to Kaiser 6.
9. THDa: THD,THD+N,SNR,SINAD,Noise Level, ENOB (A-Weighted) (Avg. 10)
Same as THD, but with A-weighting profile applied to the spectra.
10. IMDsmp: IMD SMPTE (60 Hz + 7 kHz, 4:1) (Avg. 10)
A 60 Hz and a 7 kHz sine waves mixed at an amplitude ratio of 4:1 will be
generated by pressing the start button of the Signal Generator. The mixed signals
will be injected into the DUT (Device Under Test), and the response of the DUT
will be captured and analyzed by the Oscilloscope and Spectrum Analyzer. The
SMPTE IMD value of the DUT will be measured and displayed.
11. IMDdin: IMD DIN (250 Hz + 8 kHz, 4:1) (Avg. 10)
www.virtins.com 27 Copyright 2000-2017 Virtins Technology
VIRTINS Multi-Instrument 3.6 Manual Virtins Technology
A 250 Hz and a 8 kHz sine waves mixed at an amplitude ratio of 4:1 will be
generated by pressing the start button of the Signal Generator. The mixed signal
will be injected into the DUT (Device Under Test), and the response of the DUT
will be captured and analyzed by the Oscilloscope and Spectrum Analyzer. The
DIN IMD value of the DUT will be measured and displayed.
12. IMDccif: IMD CCIF2 (19 kHz + 20 kHz, 1:1) (Avg. 10)
A 19 kHz and a 20 kHz sine waves mixed at an amplitude ratio of 1:1 will be
generated by pressing the start button of the Signal Generator. The mixed signal
will be injected into the DUT (Device Under Test), and the response of the DUT
will be captured and analyzed by the Oscilloscope and Spectrum Analyzer. The
CCIF2 IMD value of the DUT will be measured and displayed.
13. CrossTlk: Crosstalk A->B, THD, THD+N, SNR, SINAD, ENOB (Avg. 10)
A 1 kHz (to be precise, a frequency very close to 1 kHz to avoid spectral leakage)
sine wave will be generated by pressing the start button of the Signal Generator.
The generated signal will be injected into Channel A of the DUT (Device Under
Test) and the input of Channel B of the DUT will be grounded. The response of
the DUT will be captured and analyzed by the Oscilloscope and Spectrum
Analyzer. All the above parameters of the DUT will be measured and displayed.
14. FRwhite: Magnitude Frequency Response (Whithe Noise, Avg. 30)
White noise will be generated by pressing the start button of the Signal Generator.
The white noise will be injected into the DUT (Device Under Test), and the
response of the DUT will be captured and analyzed by the Oscilloscope and
Spectrum Analyzer. The curve in the Spectrum Analyzer indicates the magnitude
frequency response of the DUT.
15. FRswp: Magnitude Frequency Response (Frequency Sweep, Peak Hold forever)
A frequency swept sine wave (chirp) will be generated by pressing the start button
of the Signal Generator. The chirp signal will be injected into the DUT (Device
Under Test), and the response of the DUT will be captured by the Oscilloscope
and Spectrum Analyzer. The curve in the Spectrum Analyzer indicates the
magnitude frequency response of the DUT.
16. BodePlot: Bode Plot (Transfer Function, Frequency Response) (White Noise,
Avg. 30)
White noise will be generated by pressing the start button of the Signal Generator.
The generated white noise will be splitted into two: one injected into the DUT
(Device Under Test), and the other injected into Channel B of the Oscilloscope.
The response of the DUT will be injected into Channel A of the Oscilloscope. The
curve in Channel A of the Spectrum Analyzer will show the gain vs frequency
plot of the DUT, and the curve in Channel B of the Spectrum Analyzer will show
the phase shift vs frequency plot of the DUT.
17. THD~f: THD, THD+N, SNR, Magnitude Response vs Frequency Plot
Please refer to Section 8.8.3.
18. THD~P: THD, THD+N vs Magnitude, Power Plot
Please refer to Section 8.8.4.
www.virtins.com 28 Copyright 2000-2017 Virtins Technology
VIRTINS Multi-Instrument 3.6 Manual Virtins Technology
19. IMD~P: SMPTE IMD vs Magnitude, Power Plot
Please refer to Section 8.8.5.
20. AudioTst: Automated Audio Parameter Test
Please refer to Section 8.8.7.
Note: In the above tests, it is assumed that the performance of the test set-up itself (e.g.
the sound card that is used as the measurement instrument) is better than that of the
DUT (preferably one order better), so that the measurement errors introduced by the
test set-up itself can be ignored. The test set-ups specifications can be obtained from
the hardware manufacturers. A test set-up with low noise level, high bit resolution,
wide bandwidth, flat frequency response, and low distortion should be used. The
parameters of the test set-up can also be obtained by directly looping back its output
to its input, and then performing the above tests. Some of the imperfection of the test
set-up can be compensated by software, such as the non-flat magnitude frequency
response. But some cannot, such as distortion and noises.
Please refer to the following documents for the some sound card loop back test
examples:
EMU Tracker Pre Test Report using Multi-Instrument
Download link:
http://www.virtins.com/doc/D1004/EMU_Tracker_Pre_Report_D1004.pdf
M-Audio Mobile TrackerPre Test Report using Multi-Instrument
Download link:
http://www.virtins.com/doc/D1005/M-Audio_MobilePre_Report_D1005.pdf
VT XLR-to-USB Pre Test Report using Multi-Instrument
Download link:
http://www.virtins.com/doc/D1006/VT_XLR-to-USB_Pre_Report_D1006.pdf
EMU 0204 Test Report using Multi-Instrument
Download link:
http://www.virtins.com/doc/D1007/EMU_0204_Report.pdf
(7) Display area
It is positioned in the middle of the screen. It is used to display various instrument
views or panels. Multiple views and panels can be displayed in this area
simultaneously. This area is intentionally designed as big as possible in order to
accommodate multiple views/panels and display the fine details of the data.
Compared with conventional instrument, one distinct advantage of virtual instrument
is that it utilizes the computer screen for display, which is much bigger than the screen
of a conventional oscilloscope. However, this advantage has not yet been fully taken
in many other virtual instrument softwares in the market, as they simply mimic the
conventional instrument panel on the computer screen and thus only a small portion
of the computer screen is used for the display of the measurement data. In contrast,
Multi-Instrument gives priority to the display of the measurement data on the screen
www.virtins.com 29 Copyright 2000-2017 Virtins Technology
VIRTINS Multi-Instrument 3.6 Manual Virtins Technology
and at the same time maintains a user friendly human machine interface (HMI) by
using common Windows gadgets.
(8) View Parameter Toolbar
It is located at the bottom of the screen. Each view (e.g. Oscilloscope view, Spectrum
Analyzer view, Multimeter view, Spectrum 3D Plot view) has its own View
Parameter Toolbar and only the one for the foremost view will be shown, in order to
save screen space. Clicking anywhere within an instrument view will bring forward
its respective View Parameter Toolbar and make it visible.
View Parameter Toolbar for Oscilloscope
It contains (from left to right):
T Range, T Multiplier, A Range, A Multiplier, Oscilloscope Type, B Range, B
Multiplier.
View Parameter Toolbar for Spectrum Analyzer
It contains (from left to right):
Horizontal Axis Range, Horizontal Axis Multiplier, A Range, A Multiplier, Spectrum
Analyzer Type, B Range, B Multiplier, FFT Size, Window Function, Window Overlap
Percentage.
View Parameter Toolbar for Multimeter
It contains (from left to right):
Display/Hide A, Counter A Trigger Level, Counter A Trigger Hysteresis, A Divider,
Multimeter Type, Display/Hide B, Counter B Trigger Level, Counter B Trigger
Hysteresis, B Divider.
View Parameter Toolbar for Spectrum 3D Plot
It contains (from left to right):
F Range, A Range, Spectrum 3D Plot Type, B Range, T Range, Tilt Angle of T,
Height Percentage of Y.
(a) Cursor Reader (left mouse click)
Please refer to the section Cursor Reader and Markers in the next chapter for
details.
(b) Marker (double left mouse click, with or without CTRL or SHIFT)
www.virtins.com 30 Copyright 2000-2017 Virtins Technology
VIRTINS Multi-Instrument 3.6 Manual Virtins Technology
Please refer to the section Cursor Reader and Markers in the next chapter for
details.
(c) Context Menu (right mouse click)
Please refer to the section Context Menu in the following chapters for details.
(d) Horizontal Scrollbar (put the mouse cursor just below the horizontal axis till it
becomes a manifying glass, then left click to zoom in, right click to zoom out, and
move the scroll box to scroll horizontally)
Please refer to the sections about the multiplier for horizontal axis in the following
chapters for details.
(e) Channel A Scrollbar (put the mouse cursor on the left side of A axis till it
becomes a manifying glass, then left click to zoom in, right click to zoom out, and
move the scroll box to scroll vertically for Channel A)
Please refer to the section Channel A Multiplier in the following chapters for
details.
(f) Channel B Scrollbar (put the mouse cursor on the right side of A axis till it
becomes a manifying glass, then left click to zoom in, right click to zoom out, and
move the scroll box to scroll vertically for Channel B)
Please refer to the section Channel B Multiplier in the following chapters for
details.
(g) Text display Area of a graph window
It displays the DDP (Derived Data Point) values of that graph window. When the
cursor reader / marker is shown, it will also display the cursor / marker readings.
1.3.3 Change ADC/DAC device
You can change the ADC device being used via [Setting]>[ADC Device]>[Device
Model]. Note: this menu item is disabled when the oscilloscope or the signal
generator is running.
You can change the DAC device being used via [Setting]>[DAC Device]>[Device
Model]. Note: this menu item is disabled when the oscilloscope or the signal
generator is running.
If the oscilloscope scope is running, you can stop it by pressing the Run/Stop button at
the upper left corner of the screen.
1.3.4 Basic operations
To to get farmiliar with the basic operation of the software quickly, it is recommended
to use your computers sound card with a built-in or external microphone. You can
www.virtins.com 31 Copyright 2000-2017 Virtins Technology
VIRTINS Multi-Instrument 3.6 Manual Virtins Technology
go to [Setting]>[ADC Device], and choose Sound Card MME as the Device Model,
and choose a sound card (for Windows before Vista) or an input source of a sound
card (for Windows after Vista) in the Device No. field. You can adjust the
microphone gain of your sound card via the Recordng Control under Windows
Control Panel. You can also access the Recording Control via the Recording Control
button in the Instrument & Miscellaneous Toolbar.
Now, if you start the oscilloscope and speak before the microphone, you should see
the waveform and spectra of your voice. To get real time display of your voice, it is
recommended to set the sweep time of the oscilloscope to be 5 ms ~100 ms. To
change the sweep time, click anywhere within the oscilloscope window and change
the sweep time at the bottom left corner. You can change the trigger parameters and
sampling parameters in the sampling parameter toolbar and observe their effects. The
trigger level and trigger delay can also be changed by dragging the respective markers
along A axis and the horizontal axis at the top in the Oscilloscope window.
If the oscilloscope sweep time is too long (e.g. greater than 1s), the screen update will
become slow, then you can tick the Roll check box at the upper right corner of the
screen to get real time but partial update of the screen.
You can record your voice continuously by stopping the oscilloscope, uncheck the
Roll check box if necessary, and then press the Record button at the upper right
corner of the screen.
To get farmiliar with the operation of the Signal Generatgor, it is recommended to use
your computers sound card with a speaker. You can go to [Setting]>[DAC Device],
and choose Sound Card MME as the Device Model, and choose a sound card (for
Windows before Vista) or an output destination of a sound card (for Windows after
Vista) in the Device No. field. You can adjust the volume of the sound card via the
Volume Control under Windows Control Panel. You can also access the Volume
Control via the Volume Control button in the Instrument & Miscellaneous Toolbar.
Click the Signal Generator button in the Instrument and Miscellaneous Toolbar will
open the Signal Generator panel. The basic operation of the Signal Generator is
straight forward. Please refer to Chapter Signal Generator for details.
Whenever you want to revert back to the default panel setting, stop the oscilloscope
and go to [File]>[New], or simply press Home in the Hot Panel Setting Toolbar.
If you want to see some more basic tests with the software, please refer to: Basic
Oscilloscope, Spectrum Analyzer, Multimeter and Signal Generator Functional Tests
using Multi-Instrument and Pocket Multi-Instrument with Sound Cards
Download link:
http://www.virtins.com/doc/D1001/Basic_Oscilloscope_Spectrum_Analyzer_Multimeter_and_Sig
nal_Generator_Functional_Tests_using_Multi-Instrument_and_Pocket_Multi-
Instrument_with_Sound_Cards_D1001.pdf
1.4 Input & Output Connection for Sound Card Based Systems
www.virtins.com 32 Copyright 2000-2017 Virtins Technology
VIRTINS Multi-Instrument 3.6 Manual Virtins Technology
For sound card based systems, signals to be tested should be connected to either the
"MIC" jack or the "Line in" jack, and the generated signals will be output via the
"Speaker" jack or the "Line out" jack.
Typically, the "MIC" jack of a sound card has an input impedance in the range of 600
~ 50 k (card dependent). Its ADC full-scale input voltage (1/2 Vpp) is in the
range of 1 mV ~ 500 mV (card dependent), and is adjustable through the software
volume control under Windows Control Panel or the hardware volume control (if any)
provided by the sound card. Normally it only allows a single channel input.
The "Line In" jack of a sound card has an input impedance typically around 1 k ~ 50
k (card dependent), and the ADC full-scale input voltage (1/2 Vpp) of this
connection is in the range of 500 mV ~ 2 V (card dependent), and is adjustable
through the software volume control under Windows Control Panel or the hardware
volume control (if any) provided by the sound card. Generally, the "Line In" should
be used as the primary input connection as it offers better Signal-to-Noise Ratio (SNR)
and bandwidth.
The "Line Out" connection of a sound card has an output impedance typically in the
range of 20 ~ 500 (card dependent) and can output signal up to 2 V typically
(card dependent). It has better SNR than the "Speaker" connection.
The "Speaker" connection of a sound card has a typical output impedance of 4 ~ 8
(card dependent) and output power of 2 W (card dependent). The headphone
connection of a sound card has a typical output impedance of 4 ~ 100 and output
power of 100 mW.
For input connection, the simplest way is to directly connect the signal under test to
the sound card "Line In" or "MIC" jack (see the figure below). However, this kind of
connection requires the tester to be extremely careful to ensure the input signal is
within the allowable range before connecting. Otherwise the sound card or even the
PC may be damaged. The maximum allowable input voltage is about 3V (card
dependent).
In order to prevent the sound card from excessive input voltage, the following limiter
circuit can be added. The two Silicon diodes will clamp the input voltage at about 2
0.65 = 1.3 (V). If the sound card ADC full scale is affected, one more Silicon diode
can be added in series to clamp the input voltage at about 3 0.65 = 1.95 (V) instead.
The protection is limited to 50 V maximum (also depending on the resister's value
and maximum allowable current, and the diode's maximum allowable current). If the
amplitude of the signal to be measured exceeds the allowable range of the sound card,
it must be attenuated before connecting. The simplest way to attenuate the input signal
is to add a resistor in series to the sound cards input. This resistor and the sound
cards input impedance form a voltage divider, the higher the resistors value, the
www.virtins.com 33 Copyright 2000-2017 Virtins Technology
VIRTINS Multi-Instrument 3.6 Manual Virtins Technology
higher the attenuation ratio, and the higher the input impedance of this measurement
circuit.
In order to get good measurement result, the output impedance of the circuit under
test must be lower than the input impedance of the sound cards measurement circuit.
Otherwise the signal cannot be properly transferred from the circuit to the sound card.
If necessary, you can add a pre-amplifier before the sound cards input. The pre-
amplifier is responsible for impedance conversion, signal amplification or attenuation,
and input protection.
The following figure shows the output connection for the Signal Generator. The
resistor is used to prevent accidental short circuit of the output. It can be omitted if
you are careful enough. As the output impedance of a sound card is very low, there
should not be any impedance matching problem when connected to external circuits.
It should be noted that for many sound cards (typically the internal sound card of a
desktop PC or a laptop PC with built-in AC power supply adapter), the ground line of
input and output is connected to the mains earth. This is not a problem if the circuit
under test is floating (i.e. isolated from the mains earth). Otherwise, you must make
sure that the ground line is connected to a point on the circuit that is also at earth
potential.
The above mentioned connection circuits and pre-amplifiers are NOT supplied with
the software unless otherwise stated explicitly during purchasing.
For non-sound-card based systems, please refer to the respective hardware manual for
the input & output connection.
www.virtins.com 34 Copyright 2000-2017 Virtins Technology
VIRTINS Multi-Instrument 3.6 Manual Virtins Technology
1.5 Specifications
1.5.1 VIRTINS Oscilloscope
1 ADC Hardware Related Specifications
Sound Card based systems:
1) Sweep Time: 100 s~500 s (computer memory dependent).
2) Bandwidth: 10 Hz - 96 kHz (sound card dependent).
3) Maximum Allowable Input Voltage (if connected directly): about 3 V (sound
card dependent).
4) Selectable sampling frequency (up to 200 kHz), sampling bit resolution (8, 16
or 24 bits) and sampling channels (one or two) (sound card dependent)
5) Four trigger modes: Auto, Normal, Single and Slow.
6) Support triggering by rising edge, falling edge, or both at a specified trigger
level or for a specified amount of change, in the selected input channel.
7) Support pre-triggering and post triggering from 0 to 100% of the specified
record length.
8) Continuously monitor the input signal such that no trigger event is missed
before data collection
9) Support calibration of the input channels with the input gain setting
automatically being taken into account. Re-calibration is not necessary even if
the gain setting changes.
Non Sound Card based systems:
Please refer to the respective hardware manual.
2 Can be used as a transient signal recorder to capture and store data continuously
into the hard disk for up to 2 gigabytes.
3 Five view types: Real time waveform of Channel A and Channel B, Real time
waveform of Channel A + Channel B, Real time waveform of Channel A -
Channel B, Real time waveform of Channel A Channel B, Real time Lissajous
Pattern for Channel A and Channel B.
4 Independent X axis and Y axis zooming and scrolling.
5 WAV files and properly formatted TXT files can be imported for display and
analysis.
www.virtins.com 35 Copyright 2000-2017 Virtins Technology
VIRTINS Multi-Instrument 3.6 Manual Virtins Technology
6 Collected measurement data can be saved as WAV files or exported as TXT files.
7 Data curve can be printed out directly or saved as BMP files.
8 Support adding notes to the measurement data.
9 Fast display refresh rate: about 50 frames per second (tested with a sound card
under Windows XP SP2 on IBM ThinkPad R51 Laptop PC with Intel Pentium M
processor 1.60 GHz, with sweep time=10 ms and FFT size=1024 and both the
Oscilloscope and the Spectrum Analyzer running under "Auto" trigger mode).
Thus data are displayed and analyzed in "true" real time.
10 The colors of display, font size, screen refresh rate are configurable.
11 Number of points to be collected per sweep can be fine tuned at one point's
resolution.
12 Display the Maximum, Minimum, Mean, RMS values of the data per sweep.
Therefore it can be used as a voltmeter.
13 Support one cursor reader and two markers which stick to the measurement data.
14 Five chart types: Line, Scatter, Column, Bar, and Step. Line width is adjustable.
Support SINC interpolation between samples.
15 Support combining data from individual channels of different wave files and
extracting part of data from a wave file.
16 Support normal and inverted display of a waveform.
17 Up to five reference curves can be set for each channel. The reference curve can
be configured by either copying the current curve, or loading a properly formatted
text file or a previously saved reference file from the hard disk. Reference curves
can be assigned as High-High, High, Low, Low-Low limits.
18 Support digital filtering (intra-frame processing) such as low pass, high pass, band
pass, band stop and arbitrary. The filter class can be FFT, FIR or IIR. Support
inter-frame processing including linear and exponential average.
19 Support loading long WAV file frame by frame, either manually or automatically.
20 Each frame of data is time stamped with accuracy in millisecond.
21 The data in the graph can be copied into the clipboard as text and later paste into
other software such as Microsoft Excel for further analysis. The image of the
graph can be copied into the clipboard as Bitmap image and later paste into other
software such as Microsoft Word.
www.virtins.com 36 Copyright 2000-2017 Virtins Technology
VIRTINS Multi-Instrument 3.6 Manual Virtins Technology
22 The waveform displayed in the Oscilloscope can be played or cyclically played
via the default computer sound card, if the sampling rate and bit resolution of the
waveform is compatible with the sound card.
23 The screen display can also work in Roll mode.
24 Support waveform conversion among acceleration, velocity and displacement.
Support both SI and English unit systems.
25 Support engineering unit conversion.
26 Support auto setting of sampling parameters such as sampling frequency, sweep
time and full-scale ADC range.
27 Support digital persistence (phosphorescent, rainbow) mode and equivalent time
sampling mode.
28 Support mixed signal (analog and digital) display.
29 Supports Multilingual User Interface under Windows 2000, XP, 2003, Vista, 7, 8
and above. Currently supported languages are English, French, German, Italian,
Portuguese, Spanish, Russian, Simplified Chinese, Traditional Chinese, Japanese
and Korean. It supports only the local language and English under Window 95, 98,
Me and Windows NT.
1.5.2 VIRTINS Spectrum Analyzer
1 Seven view types: Real time Amplitude Spectrum, Real time Phase Spectrum,
Real time Auto Correlation Function, Real time Cross Correlation Function, Real
time Coherence Function, Real time Transfer Function, Real time Impulse
Response.
2 Independent X axis and Y axis zooming and scrolling.
3 In Amplitude Spectrum, Y axis supports relative modes in linear and dBr scale,
and absolute mode in RMS voltage, dBV, dBu, dB, dBFS scale. X axis supports
linear, logarithmic and octave scale (1/1, 1/3, 1/6, 1/12, 1/24, 1/48, 1/96). Support
power spectrum density display.
4 Analysis results can be exported as TXT files.
5 Data curve can be printed out directly or saved as BMP files.
6 Fast display refresh rate: about 50 frames per second (tested with a sound card
under Windows XP SP2 on IBM ThinkPad R51 Laptop PC with Intel Pentium M
processor 1.60 GHz, with sweep time=10 ms and FFT size=1024 and both the
Oscilloscope and the Spectrum Analyzer running under "Auto" mode). Thus data
are displayed and analyzed in "true" real time.
www.virtins.com 37 Copyright 2000-2017 Virtins Technology
VIRTINS Multi-Instrument 3.6 Manual Virtins Technology
7 The colors of display, font size, screen refresh rate are configurable.
8 FFT size can be adjusted from 128 to 4194304 points.
9 Allow record length to be different from FFT size. If the FFT size is greater than
the record length, then zero(s) will be added at the end of the actual measurement
data during FFT computation. If the FFT size is less than the record length, then
the measurement data will be split into different segments with the size of each
segment equal to the FFT size. Segment overlap percentage can be selected
among 0%, 25%, 50%, 75%. The final result will be obtained by averaging the
FFT results from all segments.
10 Support 55 window functions: Rectangle, Triangle (or Fejer), Hanning, Hamming,
Blackman, Exact Blackman, Blackman Harris, Blackman Nuttall, Flat Top,
Exponential, Gaussian, Welch (or Riesz), Cosine, Riemann (or Lanczos), Parzen,
Tukey, Bohman, Poisson, Hanning-Poisson, Cauchy, Bartlett-Hann, Kaiser, etc.
11 Display peak frequency with sub-FFT-bin-size accuracy in Amplitude Spectrum
display, peak time delay and corresponding coefficient in Cross Correlation
Function display, peak frequency and corresponding coefficient in Coherence
Function display, peak frequency and corresponding gain and phase in Transfer
Function display, peak time and corresponding value in Impulse Response display.
12 Allow the measurement of Total Harmonic Distortion (THD), THD+Noise
(THD+N), Signal in Noise and Distortion (SINAD), Signal-to-Noise Ratio (SNR)
and Noise Level (NL) in a specified frequency range.
13 Allow the measurement of IMD-SMPTE/DIN, IMD-CCIF1, IMD-CCIF2,
Crosstalk, Bandwidth (-3dB), Harmonics, Energy in user defined frequency bands,
Peaks.
14 Support one cursor reader and two markers which stick to the measurement data.
15 Intra-frame processing includes: Remove DC Component, Frequency
Compensation, Frequency Weighting (flat, A weighting, B weighting , C
weighting, ITU-R 468 weighting), and Smooth via Moving Average. Frequency
compensation is achieved via loading a user configurable text-based Frequency
Compensation File (*.fcf).
16 Four inter-frame processing methods: None, Peak Hold, Linear Average,
Exponential Average. The number of frames (2~200, forever) for peak hold or
linear averaging can be specified. The process can be reset during runtime if
forever is chosen.
17 Five chart types: Line, Scatter, Column, Bar, and Step. Line width is adjustable.
18 Up to five reference curves can be set for each channel. The reference curve can
be configured by either copying the current curve, or loading a properly formatted
text file or a previously saved reference file from the hard disk. Reference curves
can be assigned as High-High, High, Low, Low-Low limits.
www.virtins.com 38 Copyright 2000-2017 Virtins Technology
VIRTINS Multi-Instrument 3.6 Manual Virtins Technology
19 The data in the graph can be copied into the clipboard as text and later paste into
other software such as Microsoft Excel for further analysis. The image of the
graph can be copied into the clipboard as Bitmap image and later paste into other
software such as Microsoft Word.
20 Supports Multilingual User Interface under Windows 2000, XP, 2003, Vista, 7, 8
and above. Currently supported languages are English, French, German, Italian,
Portuguese, Spanish, Russian, Simplified Chinese, Traditional Chinese, Japanese
and Korean. It supports only the local language and English under Window 95, 98,
Me and Windows NT.
1.5.3 VIRTINS Signal Generator (Sweep/Arbitrary/Function/Noise/Burst
Generator)
1 DAC Hardware Related Specifications
Sound Card Based Systems:
1) Bandwidth: 10 Hz - 96 kHz (sound card dependent).
2) Maximum Output Voltage: about 2 V (sound card dependent).
3) Selectable sampling frequency (up to 200 kHz), sampling bit resolution (8, 16
or 24 bits) and sampling channels (one or two) (sound card dependent).
4) Support calibration of the output channels.
Non Sound Card Based Systems:
Please refer to the respective hardware manual.
2 Support predefined waveforms: Sine, Rectangle, Triangle and Saw Tooth. The
duty cycle for a rectangle wave is adjustable.
3 Support non-repetitive pink noise and white noise generation.
4 Support multi-tones generation. A Multi-Tones is a combination of predefined
waveforms with different amplitudes, frequencies, and phases. Pink noise and
white noise with specified amplitude can also be added into the multi-tones.
Maximum 32 tones can be combined in each channel.
5 Support arbitrary waveform generation through user defined waveform library. A
waveform library is a TXT file containing the coordinates of each point in one
cycle of the waveform. There is no limit as to how many points can be used to
define a waveform.
6 Support Maximum Length Sequence (MLS) generation. The length can be
selected from 127 to 16777215.
www.virtins.com 39 Copyright 2000-2017 Virtins Technology
VIRTINS Multi-Instrument 3.6 Manual Virtins Technology
7 Support Dual Tone Multi-Frequency (DTMF) generation.
8 Support musical scale tone generation.
9 The predefined waveform, multi-tones and user-defined waveform can be
generated at a frequency that sweeps linearly or logarithmically within a specified
frequency range and time duration.
10 The predefined waveform, white noise, pink noise, multi-tones, user-defined
waveform and MLS can be generated at an amplitude that sweeps linearly or
logarithmically within a specified amplitude range and time duration.
11 Allow specifying the phase difference between the two channels if the output
signals have the same frequency.
12 The amplitude of the output signal is adjustable.
13 The generated signal can be saved as a WAV file or a TXT file for a duration of
up to 1000 s.
14 The output signal can be looped back partially (i.e. only one channel while the
other channel can be used for field input) or fully (i.e. both channels), via the
software itself, to the input of the oscilloscope for display and analysis in real time.
Synchronized operation between the Signal Generator and the Oscilloscope with
timing accuracy in the same order of the sampling frequency is also supported. It
is possible to specify when to start the Oscilloscope after the Signal Generator is
started.
15 It is possible to add a mask with specified periodic on/off timing to the signal to
be output so that a burst-type signal can be generated. You can choose whether to
phase-lock each burst.
16 Support fade in/out of the output signal.
17 Support DDS mode for those devices that supports DDS mode.
18 Support DC offset adjustment for those devices that support it.
19 Supports Multilingual User Interface under Windows 2000, XP, 2003, Vista, 7, 8
and above. Currently supported languages are English, French, German, Italian,
Portuguese, Spanish, Russian, Simplified Chinese, Traditional Chinese, Japanese
and Korean. It supports only the local language and English under Window 95, 98,
Me and Windows NT.
1.5.4 VIRTINS Multimeter
1 Display the RMS voltage value of the current frame of data in Vrms, dBV or dBu.
www.virtins.com 40 Copyright 2000-2017 Virtins Technology
VIRTINS Multi-Instrument 3.6 Manual Virtins Technology
2 Display the sound pressure level of the current frame of data in dB, dB(A), dB(B)
or dB(C).
3 Display frequency (via the Frequency Counter), RPM (Revolutions Per Minute),
total counts (via the Counter), duty cycle, F/V voltage (via the Frequency Voltage
Converter), Cycle RMS, Cycle Mean, Pulse Width for the current frame of data.
You are allowed to configure the counter trigger level and the counter trigger
hysteresis in order to rectify the analog signal to rectangular pulses before these
analyses.
4 A frequency divider can be configured for each channel for the Frequency
Counter, RPM meter, Counter, F/V converter.
5 Display the RMS, Peak/PP, Crest Factor values for acceleration, velocity,
displacement if acceleration, velocity or displacement sensors are used.
6 Supports Multilingual User Interface under Windows 2000, XP, 2003, Vista, 7, 8
and above. Currently supported languages are English, French, German, Italian,
Portuguese, Spanish, Russian, Simplified Chinese, Traditional Chinese, Japanese
and Korean. It supports only the local language and English under Window 95, 98,
Me and Windows NT.
1.5.5 VIRTINS Data Logger
1 Provide long time data logging function for 151 Derived Data Points (DDP) and
16 User Defined Data Point (UDDP), including RMS value, Peak Frequency,
Sound Pressure Level, RPM, THD, etc.
2 Up to eight data logger windows can be opened and each window can trace up to
8 variables. You can configure which derived variables to be logged.
3 Color of each trace can be configured.
4 The range of Y axis can be configured. Y axis can be displayed in linear or
logarithmic scale.
5 X axis is always a time axis with accuracy in millisecond. The span of X axis can
be configured. The screen automatically scrolls as new data are continuously fed
into the right of the window.
6 Data are logged in text format. Each log file contains a maximum 32767
(configurable) lines of data. The file name reflects the time stamp of that file. Log
files can be reloaded into the data logger window for display.
7 Three logging methods: Fastest (i.e. whenever new data are available), Time
Interval (i.e. whenever new data are available and the specified time duration has
elapsed since the last update), Update Threshold (i.e. whenever new data are
available and the change compared with the last update exceeds the specified
update threshold).
www.virtins.com 41 Copyright 2000-2017 Virtins Technology
VIRTINS Multi-Instrument 3.6 Manual Virtins Technology
8 The data in the graph can be copied into the clipboard as text and later paste into
other software such as Microsoft Excel for further analysis. The image of the
graph can be copied into the clipboard as Bitmap image and later paste into other
software such as Microsoft Word.
9 Supports Multilingual User Interface under Windows 2000, XP, 2003, Vista, 7, 8
and above. Currently supported languages are English, French, German, Italian,
Portuguese, Spanish, Russian, Simplified Chinese, Traditional Chinese, Japanese
and Korean. It supports only the local language and English under Window 95, 98,
Me and Windows NT.
1.5.6 VIRTINS Spectrum 3D Plot
1 Support Waterfall Plot and Spectrogram.
2 For Waterfall Plot, the tilt angle of T axis and the height percentage of Y axis are
adjustable. Six color palettes are available: No Color, Rainbow, Bluish,
Yellowish, Grayscale, Inverted Grayscale.
3 For Spectrogram, five color palettes are available: Rainbow, Bluish, Yellowish,
Grayscale, Inverted Grayscale.
4 X axis can be displayed in linear or logarithmic scale.
5 Y axis is displayed in absolute mode in RMS Voltage, dBV, dBu, dB or dBFS.
6 Number of spectral profiles can be set from 10 to 200.
7 Spectral profiles are time stamped with accuracy in millisecond.
8 A 3D cursor reader can be used to display the X, Y, T readings of an actual
measurement point. The X-Y profile at that point is highlighted and also displayed
in a separate X-Y plot.
9 The data in the graph can be copied into the clipboard as text and later paste into
other software such as Microsoft Excel for further analysis. The image of the
graph can be copied into the clipboard as Bitmap image and later paste into other
software such as Microsoft Word.
10 Supports Multilingual User Interface under Windows 2000, XP, 2003, Vista, 7, 8
and above. Currently supported languages are English, French, German, Italian,
Portuguese, Spanish, Russian, Simplified Chinese, Traditional Chinese, Japanese
and Korean. It supports only the local language and English under Window 95, 98,
Me and Windows NT.
1.5.7 VIRTINS Device Test Plan
www.virtins.com 42 Copyright 2000-2017 Virtins Technology
VIRTINS Multi-Instrument 3.6 Manual Virtins Technology
1 Provides a mechanism for you to configure and conduct your own device test
steps. It takes the advantage of the sound cards (or other ADC/DAC hardwares)
capability of simultaneous input & output, to generate a stimulus to the Device
Under Test (DUT) and acquire the response from that device at the same time.
Different stimuli can be generated and the response can be analyzed in different
ways.
2 Supports 23 instructions with corresponding parameters.
3 Parameters to be tested can be selected from 175 DDPs and 16 UDDPs, including
RMS value, Peak Frequency, Sound Pressure Level, RPM, Gain, THD, etc.
4 Test results (e.g. Gain vs Frequency, Phase vs Frequency, etc.) can be plotted in
up to 8 X-Y plots and reported in one textual log window in real time.
5 Support batch file processing and batch signal event capturing and storing.
6 A device test plan can be created, edited, modified, saved, locked, reloaded,
executed.
7 There are two types of device test plans: locked and unlocked. A locked device
test plan cannot be modified within the software after it has been created.
8 Support Pass/Fail check. Support connection with external systems through serial
communication.
9 Supports Multilingual User Interface under Windows 2000, XP, 2003, Vista, 7, 8
and above. Currently supported languages are English, French, German, Italian,
Portuguese, Spanish, Russian, Simplified Chinese, Traditional Chinese, Japanese
and Korean. It supports only the local language and English under Window 95, 98,
Me and Windows NT.
1.5.8 VIRTINS LCR Meter
1 Can measure the value of an inductor, a capacitor or a resistor, or the impedance
of a network of them in a wide range and display the result in big font.
2 Two types of external connections are supported: serial connection for high
impedance measurement, and parallel connection for low impedance measurement.
Serial connection uses the sound cards input impedance as reference, while
parallel connection uses an external resistor of a relatively small value as
reference.
3 Support the calibration of the sound card input impedance which may vary with
frequency.
4 The value of the external reference resistor (if any) can be entered.
5 Test range is displayed and updated when the relevant settings change.
www.virtins.com 43 Copyright 2000-2017 Virtins Technology
VIRTINS Multi-Instrument 3.6 Manual Virtins Technology
6 The LCR Meter is a special Device Test Plan with built-in LCR measurement
algorithm. The default LCR test plan uses 1 kHz sine wave as the test tone.
However, you can configure your own LCR test plans (e.g. with different test
tones) if necessary.
7 Same as other Device Test Plan, the test results can be plotted in up to 8 X-Y plots.
The variables for X and Y axes can be configured.
8 Supports Multilingual User Interface under Windows 2000, XP, 2003, Vista, 7, 8
and above. Currently supported languages are English, French, German, Italian,
Portuguese, Spanish, Russian, Simplified Chinese, Traditional Chinese, Japanese
and Korean. It supports only the local language and English under Window 95, 98,
Me and Windows NT.
1.5.9 VIRTINS DDP Viewer
1 Display the value of a Derived Data Point (DDP) or User Defined Data Point
(UDDP) in a standalone window. Maximum 16 windows can be opened.
2 Allow High-High, High, Low, Low-Low alarming. Alarm sounds can be
configured. Alarm acknowledgement is supported.
3 Displayed precision can be specified.
4 Allow the user to define a UDDP
www.virtins.com 44 Copyright 2000-2017 Virtins Technology
VIRTINS Multi-Instrument 3.6 Manual Virtins Technology
1.6 Signal Flow Block Diagram
The signal flow block diagram illustrates how the signal is processed and analyzed in
the software. It helps you to understand the behaviour of the software and even
configure your own signal processing and analysis algorithm for a particular
application without programming using development tools such as Labview and
Matlab. For example, changing the oscilloscopes SINC interpolation setting for
waveform rendering will not affect the Mean, Min., Max., RMS calculation of the
signal as these values are calculated before the SINC interpolation. Inter-frame
averaging and Intra-frame digital filtering in time domain (Oscilloscope) will affect
the subsequent spectral analysis in frequency domain (Spectrum Analyzer).
www.virtins.com 45 Copyright 2000-2017 Virtins Technology
VIRTINS Multi-Instrument 3.6 Manual Virtins Technology
1.7 Precautions
Signals with high voltage can easily burn your sound card (or your ADC/DAC
hardware) or even your computer. Be extremely careful and strictly follow your sound
card (or ADC/DAC hardware) Manufacturer's Manual when connecting to external
devices. Do not connect to signals with unknown amplitude. If the signal amplitude is
high, attenuate it first before connecting it to your sound card (or ADC/DAC
hardware).
To avoid personal injury, always follow the usual safety rules when working with
electric circuits.
IN NO CASE WILL THE AUTHOR AND THE PUBLISHER OF THE SOFTWARE
BE RESPONSIBLE FOR PERSONAL INJURY, HARDWARE AND/OR DATA
DAMAGE, PROPERTY DAMAGE OR PROFIT LOSS ARISING FROM USE OR
INABILITY TO USE THE SOFTWARE.
www.virtins.com 46 Copyright 2000-2017 Virtins Technology
VIRTINS Multi-Instrument 3.6 Manual Virtins Technology
2 Oscilloscope
2.1 Overview
This is a dual channel Oscilloscope, providing five types of views:
Waveform of Channel A and Channel B
Waveform of Channel A + Channel B
Waveform of Channel A - Channel B
Waveform of Channel A Channel B
Lissajous Pattern for Channel A and Channel B
Statistical data such as Maximum value, Minimum value, Mean value, Root Mean
Square Value are also calculated and displayed. Each frame of data is time stamped
with accuracy in millisecond and the time stamp is shown at the lower left corner of
the Oscilloscope view.
The displayed waveform can be output directly via the Play or Cyclic Play buttons in
the Miscellaneous Toolbar.
Digital filters such as Low Pass, High Pass, Band Pass, Band Stop and Arbitrary
filters can be applied to the data before any other analyses. The class of the filter can
be FFT, FIR or IIR.
www.virtins.com 47 Copyright 2000-2017 Virtins Technology
VIRTINS Multi-Instrument 3.6 Manual Virtins Technology
The Oscilloscope also provides a Record Mode which can be used to record data to
the hard disk continuously until the recording process is stopped manually or 2
gigabytes of data has been recorded, whichever is earlier. The oscilloscope display
can also work in Roll mode.
The Oscilloscope can perform waveform conversion among acceleration, velocity and
displacement when acceleration, velocity or displacement sensors are used.
The Oscilloscope can display both analog and digital signals in one window and thus
can be used as a MSO (Mixed Signal Oscilloscope) when used with a hardware MSO.
The Oscilloscope supports digital persistence display mode, Equivalent Time
Sampling (ETS) mode, sinc interploation between samples, and inter-frame average.
2.2 Trigger Parameters
The above toolbar contains (from left to right):
Trigger Mode, Trigger Source, Trigger Edge, Trigger Level, Trigger Delay, Trigger
Frequency Rejection.
The software supports both hardware trigger and software trigger. For hardware
trigger, the triggering capacity is determined by the hardware. Different hardware
may have different contents in the above parameters.
For sound card based data acquisition, it is possible to specify a software trigger
condition for collecting a frame of data. There are two concurrent processes in this
context, one is data sampling and collecting, the other is data analysis and display.
Once a frame of data is collected into the PC memory, the software will start
immediately to search for the next trigger event in order to collect the next frame of
data. Meanwhile, the collected data will be analyzed and then displayed. With the fast
PCs nowadays, normally data analysis and display will take less time than data
sampling and collecting as the latter one is constrained by the sweep time and cannot
benefit from the fast speed of the PCs. In case that the data sampling and collecting
process is faster than the data analysis and display process, the latest frame of data
will overwrite the previous one even if it has not yet been analyzed and displayed.
This is to ensure that data analysis and display will always be performed on the latest
collected frame of data.
In order to obtain a stable display for a periodic signal, the trigger parameters must be
set properly such that there is only one such trigger condition in one cycle of the
signal. The software also features a specially designed algorithm which effectively
eliminates the lateral shaking of waveform display due to limited sampling rate
compared with the signal frequency.
2.2.1 Trigger Mode
www.virtins.com 48 Copyright 2000-2017 Virtins Technology
VIRTINS Multi-Instrument 3.6 Manual Virtins Technology
There are four trigger modes:
2.2.1.1 Auto
Depending on the ADC hardware used, the Auto mode here can be the real Auto
mode or actually the Free Run mode.
The real Auto mode is similar to the Normal mode (see the section below) in that all
trigger conditions specified are still in effect, except that a frame of data will be
collected even if no trigger has been found after a certain timeout period. In this mode,
the display may not be stable even if the signal under test is periodic, due to the fact
that each frame of data may not be started at the same trigger position.
In a Free Run mode, frames of data are collected, analyzed and displayed
continuously without a trigger. Very fast display refresh rate can be achieved in this
mode, however, the display may not be stable even if the signal under test is periodic,
due to the fact that each frame of data may not be started at the same trigger
position. In this mode, the selection for Trigger Source, Trigger Edge, Trigger Level
and Trigger Delay is disabled and these parameters are not used.
For sound card based data acquisition, the Auto mode means the Free Run mode.
2.2.1.2 Normal
A frame of data is collected, analyzed and displayed when the trigger condition
specified is met, and this process will keep going until the oscilloscope is stopped.
For sound card based data acquisition, when the sweep time (record length) is very
short, the oscilloscope display may become unstable. It is recommended to use Slow
Trigger Mode when the sweep time (record length) is less than 500 s for internal
sound card, and 5 ms for external sound card. Note that these recommended values
may vary with the sound card used.
2.2.1.3 Single
One frame of data are collected, analyzed and displayed upon the first trigger event.
The data acquisition process stops afterwards. This mode is ideal for transient signal
recording.
2.2.1.4 Slow
It is similar to the Normal mode, except that the data acquisition hardware will be
reinitiated and restarted automatically every time a new frame of data is collected.
The display refresh rate is thus slow in this mode.
www.virtins.com 49 Copyright 2000-2017 Virtins Technology
VIRTINS Multi-Instrument 3.6 Manual Virtins Technology
For sound card based data acquisition, it is recommended to use this mode when the
sweep time (record length) is very short and the display becomes unstable in Normal
Trigger Mode.
2.2.2 Trigger Source
When only Channel A is sampled, the trigger source is fixed at Channel A and is not
selectable.
When both Channel A and Channel B are sampled, the trigger source is selectable,
either Channel A or Channel B.
The software also supports EXT (external) trigger and ALT (alternative) trigger if the
hardware used supports them. The EXT trigger can be an external digital trigger or an
external analog trigger with adjustable trigger level. Under ALT trigger mode, both
channels are triggered independently on its own. You can use ALT trigger mode to
obtain stable waveform display for two independent periodic signals.
2.2.3 Trigger Edge
Five types of Trigger Edge are available:
Up: When "Up" is selected, a trigger event is found when the signal is crossing the
specified Trigger Level from below to above.
Dn (Down): When "Dn" is selected, a trigger event is found when the signal is
crossing the specified Trigger Level from above to below.
UD (Up or Down): When UD is selected, a trigger event is found when the signal is
crossing the specified Trigger Level from below to above, or from above to below.
JP (Jump): When JP is selected, a trigger event is found when the amount of change
of the signal is greater than the amount specified by the Trigger Level. When the
Trigger Level is positive, the change must be Jump Up. When the Trigger Level is
negative, the change must be Jump Down. For example, under this mode, Trigger
Level=100% means that the signal magnitude must increase by 100% of half of the
www.virtins.com 50 Copyright 2000-2017 Virtins Technology
VIRTINS Multi-Instrument 3.6 Manual Virtins Technology
ADC full-scale voltage (1/2 Vpp) between two adjacent data points in order to be
qualified for a trigger, and Trigger Level = -100% means that the signal magnitude
must decrease by 100% of half of the ADC full-scale voltage (1/2 Vpp) between two
adjacent data points in order to be qualified for a trigger.
DF (Differential): When DF is selected, a trigger event is found when the absolute
amount of change of the signal is greater than the absolute amount specified by the
Trigger Level. Under this mode, Trigger Level can only be adjusted from 0~100%.
For example, Trigger Level=100% means that the signal magnitude must increase
or decrease by 100% of half of the ADC full-scale voltage (1/2 Vpp) between two
adjacent data points in order to be qualified for a trigger
The last three trigger edges are generally only available with software trigger.
2.2.4 Trigger Level
Trigger Level is expressed as a percentage of half of the ADC full-scale voltage (1/2
Vpp). It is adjustable from -100% to 100%, except that when Trigger Edge is DF,
Trigger Level can only be adjusted from 0 to 100%. Trigger Level can also be
adjusted via the Trigger Level Marker described in Section Trigger Marker.
2.2.5 Trigger Delay
Trigger Delay spin box is located on the right hand side of the Trigger Level spin box.
It is expressed as a percentage of the Record Length Per Sweep and is adjustable from
-100% to 100%. Trigger Delay can also be adjusted via the Trigger Delay Marker
described in Section Trigger Marker
2.2.6 Trigger Frequency Rejection
www.virtins.com 51 Copyright 2000-2017 Virtins Technology
VIRTINS Multi-Instrument 3.6 Manual Virtins Technology
Trigger Frequency Rejection can be used to filter out noises from the trigger signal to
prevent false triggering. Depending on the ADC hardware used, the available options
can be: NIL (All-Pass), HFR (High Frequency Rejection), NR0~NR4 (Noise
Rejection), HN0~HNX (High Frequency Rejection + Noise Rejection). There are
different levels of noise rejection. Generally, for Levels 0~4, the hysteresis values are
fixed while for Level X, it is user-configurable via [Setting]>[ADC Device]. Please
refer to the respective hardware manual for details.
2.3 Sampling Parameters
The above toolbar contains (from left to right):
Sampling Frequency, Sampling Channels, Sampling Bit Resolution, and Record
Length Per Sweep.
Sampling Parameters together with the Trigger Parameters determine how the data are
sampled and collected. The sampling capability is fully dependent on the ADC
hardware used. Different hardware may have different contents in the above
parameters.
Once the sampling parameter is specified and "Run" button is clicked, it will attempt
to start sampling using the specified sampling parameters. An error message will pop
up if the specified sampling parameters are not supported by the ADC hardware.
Note that some sound cards may not generate an error message even if the sampling
frequency specified exceed their limits. Please check your sound card manual before
you use a sampling frequency greater than 44100 Hz, otherwise measurement error
may be introduced.
2.3.1 Sampling Frequency
www.virtins.com 52 Copyright 2000-2017 Virtins Technology
VIRTINS Multi-Instrument 3.6 Manual Virtins Technology
For a sound card based system, the following sampling frequencies can be selected:
2kHz, 4kHz, 8kHz, 11.025kHz, 16kHz, 22.05kHz, 32kHz, 44.1kHz, 48kHz, 64kHz,
88.2kHz, 96kHz, 176.4kHz, 192kHz, 200kHz. In addition, you can enter a frequency
value directly when the Oscilloscope is not running.
2.3.2 Sampling Channels
For a sound card based system, two options are available:
A
Only Channel A is sampled.
A&B
Both Channel A and Channel B are sampled.
2.3.3 Sampling Bit Resolution
For a sound card based system, three options are available: 8Bit, 16Bit, 24Bit.
2.3.4 Record Length Per Sweep
www.virtins.com 53 Copyright 2000-2017 Virtins Technology
VIRTINS Multi-Instrument 3.6 Manual Virtins Technology
Record Length Per Sweep (or Per Frame) determines how many points will be
captured per sweep for each channel. Normally you do not need to specify the Record
Length directly as it is implicitly determined by the Sweep Time and the Sampling
Frequency (Record Length = Sweep Time Sampling Frequency). When you change
the Sweep Time or Sampling Frequency, the Record Length will be automatically
updated accordingly. Under some circumstance, you may want to explicitly specify
the record length, for example, you may want the Record Length to be an integer
multiple of 10 or an exponent of 2. Then you can either select or enter the Record
Length you want directly. The sweep time will then be automatically updated
accordingly so that all data points can be accommodated in one sweep.
There are 15 options available for you to select: 50, 100, 200, 500, 1000, 2000, 5000,
10000, 20000, 30000, 40000, 50000, 60000, 500000, 1000000.
Alternatively, you can enter any number for the Record Length as long as the sweep
time is less than 500 s and the computer memory allows.
Changing Record Length directly is disabled at the very beginning in order to avoid
confusion to beginners. It can be enabled via [Setting]>[Display]>[Enable Record
Length change via "Point" in Sampling Parameter Toolbar].
The maximum Record Length that can be set is limited by the ADC hardware buffer
size. You should always keep this rule in mind when you change the Sweep Time or
Sampling Frequency which will change the Record Length indirectly or when you
change the Record Length directly. This rule is enforced by the software. For
example, if the requested Record Length exceeds the ADC hardware buffer size when
you change the Sweep Time, then the software will attempt to lower the Sampling
Frequency in order to keep the Record Length within the ADC hardware buffer size.
On the other hand, if the requested Record Length exceeds the ADC hardware buffer
size when you change the Sampling Frequency, then the software will attempt to
lower the Sweep Time in order to keep the Record Length within the ADC hardware
buffer size. If the software is unable to enforce the rule, an error message will pop up.
The software also enforces a minimum Record Length when you change the Sweep
Time or Sampling Frequency. This is to ensure that a sufficient number of data points
www.virtins.com 54 Copyright 2000-2017 Virtins Technology
VIRTINS Multi-Instrument 3.6 Manual Virtins Technology
are acquired in one frame. If the requested Record Length is lower than the minimum
Record Length, then the software will adjust the Sampling Frequency or Sweep Time
in order to keep the Record Length above the minimum value. It should be noted that
changing the Record Length directly is considered as an intended action and thus is
not affected by this rule. Different ADC hardware may have different minimum
Record Length values which are set inside the software.
2.4 Miscellaneous Parameters
The above toolbar contains (from left to right):
Invert Input Signal button, Channel A Zeroing button, Channel B Zeroing button,
Windows Recording Control, Windows Volume Control, Play button, Cyclic Play
button, ADC Channel A Coupling Type, ADC Channel B Coupling Type, ADC
Channel A Range, ADC Channel B Range, Probe A Current Switch Position, Probe B
Current Switch Position, and Input Peak Level Indicators for Channel A and Channel
B.
2.4.1 Invert Input Signal
If the button is depressed, the input signal will be inverted by the software just
after A/D conversion, e.g. +1V will become -1V after the inversion. All the
subsequent processing such as triggering, data analysis and display will be performed
based on the inverted signal.
The button is in released state by factory default.
2.4.2 Zeroing
If the input of a channel is connected to its ground, the oscilloscope should display a
straight horizontal line at 0 V. However, this may not always be the case. Some ADC
hardware, if not compensated by software, may display an offset voltage when their
input is actually at the ground level. Therefore, there is a need to compensate this
offset for ADC hardware.
: This button will only be enabled when the oscilloscope is in running state and the
Trigger Mode is "Auto". Once pressed, a message box will pop up with three options:
Yes, No, Cancel. You will need to connect the input for Channel A to the ground
before you choose Yes, in order to set the ground level for Channel A to zero. If you
select No, then the ground level will be reset to its default value (i.e. no
compensation). You may choose Cancel to cancel the operation.
www.virtins.com 55 Copyright 2000-2017 Virtins Technology
VIRTINS Multi-Instrument 3.6 Manual Virtins Technology
: This button will only be enabled when the oscilloscope is in running state, the
Trigger Mode is "Auto" and the Sampling Channels is "A&B". Once pressed, a
message box will pop up with three options: Yes, No, Cancel. You will need to
connect the input for Channel B to the ground before you choose Yes, in order to set
the ground level for Channel B to zero. If you select No, then the ground level will be
reset to its default value (i.e. no compensation). You may choose Cancel to cancel the
operation.
2.4.3 Windows Recording Control
2.4.3.1 Recording Control before Windows Vista
A typcial Recording Control of Windows XP (or other Windows versions before
Windows XP) is shown as above. Different sound cards may have different items in
the Recording Control.
2.4.3.1.1 Sound Card Selection
When accessing the Windows Recording Control from the Windows Control Panel,
you need to choose the sound card used for data acquisition first if multiple sound
cards exist.
www.virtins.com 56 Copyright 2000-2017 Virtins Technology
VIRTINS Multi-Instrument 3.6 Manual Virtins Technology
When pressing the button in the Miscellenous Toolbar of the software, the
Recording Control of the sound card used by the software for data acquisition will be
opened.
For this software, the Recording Control is used to select the input source and adjust
its internal gain. The selection of sound card is done via [Setting]>[ADC
Device]>[Device No.].
2.4.3.1.2 Input Source Selection
From the Recording Control, you can configure the input sources for data acquisition.
The input source can be CD Player, Microphone, Line In, Wave Out Mix, etc,
depending on the sound card used. To test an external electrical signal, either Mic
Input or Line In should be used. Wave Out Mix (sometimes called What U Hear or
something similar) can be used to get the signal being output by the sound card. You
can select it as the input source for data acquisition in order to analyze and display
what is being output by the Signal Generator. This, in fact, switches the software into
simulation mode with the loopback at the sound card mixer level.
2.4.3.1.3 Input Gain Adjustment
The input gain can be adjusted by moving the volume slider corresponding to the
input source selected for data acquisition. For Microphone, it is usually possible to
further adjust the gain by selecting/removing Mic Boost in the Advanced Controls for
Microphone as shown below. Normally selecting Mic Boost will increase the internal
gain by 10 times (i.e. 20dB).
www.virtins.com 57 Copyright 2000-2017 Virtins Technology
VIRTINS Multi-Instrument 3.6 Manual Virtins Technology
2.4.3.2 Recording Control under Windows Vista
There are some changes of the Recording Control in Windows Vista. Under Windows
Vista, you do not select a sound card first and then open its Recording Control which
contains all its input sources and their gain controls. Instead, you select a so-called
input endpoint (i.e. a particular input source on a pariticluar sound card, for example,
the microphone of a particular sound card) first in the Windows Sound Recording
control panel (see the figure above) and then open its property window (see the figure
below) to adjust its gain.
www.virtins.com 58 Copyright 2000-2017 Virtins Technology
VIRTINS Multi-Instrument 3.6 Manual Virtins Technology
2.4.3.2.1 Input Endpoint Selection
When pressing the button in the Miscellenous Toolbar of the software, the
Windows Sound Recording control panel will be opened.
For this software, the Windows Sound Recording control panel is used to adjust the
gain of the selected input endpoint. The selection of the input endpoint is done via
[Setting]>[ADC Device]>[Device No.]. Note that only the enabled input endpoints
will be available for selection, and any on-the-fly change (e.g. enable/disable, set as
default) of the input endpoints when the Oscilloscope is running may cause the
software to stop data acquisition. You will then need to restart the data acquisition if
necessary.
2.4.3.2.2 Input Gain Adjustment
The gain of the selected input endpoint can be adjusted by selecting the input
endpoints in the Windows Sound Recording control panel and then openning its
property window to adjust its gain.
www.virtins.com 59 Copyright 2000-2017 Virtins Technology
VIRTINS Multi-Instrument 3.6 Manual Virtins Technology
2.4.4 Windows Volume Control
2.4.4.1 Volume Control before Windows Vista
A typcial Windows Volume Control is shown as above. Different sound cards may
have different items in the Volume Control.
2.4.4.1.1 Sound Card Selection
When accessing the Windows Volume Control from the Windows Control Panel, you
need to choose the sound card used for signal output first if multiple sound cards exist.
When pressing the button in the Miscellenous Toolbar of the software, the
Volume Control of the sound card used by the software for signal output will be
opened.
For this software, the Volume Control is used to select the output source and adjust
the output volume. The selection of sound card is done via [Setting]>[DAC
Device]>[Device No.].
2.4.4.1.2 Output Source Selection
From the Volume Control, you can configure the output sources for signal output. For
the Signal Generator of the software, all output sources for signal output should be
muted except the Volume Control and Wave, in order to to minimize the unwanted
noises.
2.4.4.1.3 Output Volume Adjustment
The output volume can be adjusted via either the Volume Control slider or Wave
slider.
www.virtins.com 60 Copyright 2000-2017 Virtins Technology
VIRTINS Multi-Instrument 3.6 Manual Virtins Technology
2.4.4.2 Volume Control under Windows Vista
Under Windows Vista, you select a so-called output endpoint (i.e. a particular output
destination on a pariticluar sound card, for example, the Speakers of a particular
sound card) first in the Windows Sound Playback control panel (see the figure above)
and then open its property window (see the figure below) to configure its output
source and output volume.
www.virtins.com 61 Copyright 2000-2017 Virtins Technology
VIRTINS Multi-Instrument 3.6 Manual Virtins Technology
2.4.4.2.1 Output Endpoint Selection
When pressing the button in the Miscellenous Toolbar of the software, the
Windows Sound Playback control panel will be opened.
For this software, the Windows Sound Playback control panel is used to select the
output source and adjust its output volume. The selection of the output endpoint is
done via [Setting]>[DAC Device]>[Device No.].
2.4.4.2.2 Output Source Selection
From the property window of the selected output endpoint, you can configure the
output sources for signal output. For the Signal Generator of the software, all output
sources for signal output should be muted except the master Volume Control, in order
to to minimize the unwanted noises.
2.4.4.2.3 Output Volume Adjustment
The output volume can be adjusted via the master Volume Control slider.
www.virtins.com 62 Copyright 2000-2017 Virtins Technology
VIRTINS Multi-Instrument 3.6 Manual Virtins Technology
2.4.5 Waveform Play
The waveform displayed in the Oscilloscope can be played (output) by pressing the
button in the Miscellaneous Toolbar.
Note that this playback is possible only if the sampling rate and bit resolution of the
waveform is compatible with the Windows default sound card.
2.4.6 Waveform Cyclic Play
The waveform displayed in the Oscilloscope can be cyclically played (output) by
pressing the button in the Miscellaneous Toolbar. Releasing this toggle button
will stop the cyclic playing.
Note that this playback is possible only if the sampling rate and bit resolution of the
waveform is compatible with the Windows default sound card.
2.4.7 Coupling Type for ADC Channels A & B
The left one is for ADC Channel A and the right one is for ADC Channel B.
Almost all sound cards are AC coupled. For other ADC hardware, the options can be
AC, DC or GND, depending on the hardware used.
2.4.8 Range for ADC Channels A & B
The left one is for ADC Channel A and the right one is for ADC Channel B.
For sound cards, calibration is normally required in order to determine their ADC
range, and their ADC range changes with their input gain setting which is adjustable
via the Windows Recording Control.
Calibration is normally not required for other ADC hardware with the ADC ranges
explicitly specified. If the hardware supports multiple ADC ranges, the above combo
boxes will become selectable.
2.4.9 Current Switch Position for Probes A & B
www.virtins.com 63 Copyright 2000-2017 Virtins Technology
VIRTINS Multi-Instrument 3.6 Manual Virtins Technology
The two combo boxes on the right hand side of "Probe" in the Miscellaneous Toolbar
allow you to select the probe attenuation factors corresponding to the current
attenuation switch position on your probes or test leads. The left one is for Channel A
and the right one is for Channel B. You can have at most three switch positions. The
dedicated sound card oscilloscope probe supplied by Virtins Technology is best suited
for sound card based systems.
Please refer to: VIRTINS Sound Card Oscilloscope Probe Manual.
Download link:
http://www.virtins.com/Virtins-Sound-Card-Oscilloscope-Probe-Manual.pdf
Note that these two combo boxes only allow you to select the corresponding
attenuation factors, they will not set the switch position on the probes for you. You
have to set it manually.
The actual attenuation factors can be accessed and set via [Setting]>[Calibration] and
will be introduced later in this document.
2.4.10 Input Peak Level Indicator for ADC Channels A & B
The above two Input Peak Level Indicators reflect the peak level of the frame of data
acquired, the upper one is for Channel A and the lower one is for Channel B. It is
expressed as a percentage of the ADC range. The color of the indicator changes
gradually from green to orange as the percentage goes from 0% to 100% (i.e. 0 dBFS).
If the Input Peak Level is equal to 100%, it is recommended to lower the input gain of
the hardware, increase external attenuation, or lower the signal under test directly, in
order to avoid peak clipping from happening.
2.5 View Parameters
View Parameters determine how the collected data are displayed and analyzed.
2.5.1 Sweep Time (T)
www.virtins.com 64 Copyright 2000-2017 Virtins Technology
VIRTINS Multi-Instrument 3.6 Manual Virtins Technology
There are 49 options for Sweep Time (T). They are 1 ns, 2 ns, 4 ns, 5 ns, 10 ns, 20 ns,
40 ns, 50 ns, 100 ns, 200 ns, 400 ns, 500 ns, 1 s, 2 s, 4 s, 5 s, 10 s, 20 s, 40 s,
50 s, 100 s, 200 s, 400 s, 500 s, 1 ms, 2 ms, 4 ms, 5 ms, 10 ms, 20 ms, 40 ms,
50 ms, 100 ms, 200 ms, 400 ms, 500 ms, 1 s, 2 s, 4 s, 5 s, 10 s, 20 s, 40 s, 50 s, 100 s,
200 s, 400 s, 500 s, Record.
This parameter is applicable to all types of views in the Oscilloscope.
Note that if you select longer sweep time, it will take longer time for the acquired data
and analyzed results to be shown on the screen. When the sweep time is long, you can
tick the Roll check box in the Sampling Parameter Toolbar in order to get real time
update of the screen. Please refer to the section for Roll Mode for details.
www.virtins.com 65 Copyright 2000-2017 Virtins Technology
VIRTINS Multi-Instrument 3.6 Manual Virtins Technology
If Record is chosen, the oscilloscope will enter into Record Mode. Please refer to
the section for Record Mode for details.
2.5.2 Sweep Time Multiplier
The Sweep Time Multiplier is the zooming factor for T axis. There are 10 options
available: 1, 2, 5, 10, 20, 50, 100, 200, 500, 1000.
When "1" is selected, the full range of the Sweep Time is displayed over the width
of the view.
If you change the Sweep Time Multiplier to "N" which is greater than 1, then only
1/N of the full range of the Sweep Time is displayed over the width of the view, with
a horizontal scrollbar at the bottom which allows you to scroll over the full range of
the Sweep Time.
This parameter is applicable to all types of views in the Oscilloscope except Lissajous
Pattern display.
This multiplier can also be adjusted via the magnifying glass which will be shown if
you put the cursor just below T axis.
2.5.3 Channel A Display Range
www.virtins.com 66 Copyright 2000-2017 Virtins Technology
VIRTINS Multi-Instrument 3.6 Manual Virtins Technology
You can specify the Display Range for Channel A. Available options are: Off, Auto,
1 n, 2 n, 5 n, 10 n, 20 n, 50 n, 100 n, 200 n, 500 n, 1 , 2 , 5 , 10
, 20 , 50 , 100 , 200 , 500 , 1 m, 2 m, 5 m, 10 m, 20 m, 50 m,
100 m, 200 m, 500 m, 1, 2, 5, 10, 20, 50, 100, 200, 500, 1 k, 2 k,
5 k, 10 k, 20 k, 50 k, 100 k, 200 k, 500 k, 1 M, 2 M, 5 M, 10 M, 20 M,
50 M, 100 M, 200 M, 500 M. Note that the engineering unit of the above options
is determined by the engineering unit of the sensor for Channel A, which can be set
via [Setting]>[Calibration]>[Sensor]>[Unit].
When "Off" is selected, the signal in Channel A will not be displayed in the
Oscilloscope. When "Auto" is selected, the Display Range for Channel A will be set
automatically by the software based on the following formula:
www.virtins.com 67 Copyright 2000-2017 Virtins Technology
VIRTINS Multi-Instrument 3.6 Manual Virtins Technology
Display Range = the nearest integer that is greater than the value of [ADC Range] /
[Sensor Sensitivity]
where the sensor sensitivity is set via [Setting]>[Calibration]>[Sensor]>[Sensitivity].
This parameter is applicable to all types of views in the Oscilloscope. It should be
noted that in "Channel A + Channel B" view, this voltage display range is for
"Channel A + Channel B". Similarly, In "Channel A Channel B" view, it is for
"Channel A Channel B", and in "Channel A Channel B" view, it is for "Channel A
Channel B".
2.5.4 Channel A Multiplier
The Multiplier for Channel A is the zooming factor for A axis. There are 9 options
available: Off, 1, 2, 5, 10, 20, 50, 100, 200.
When "Off" is selected, the full Display Range for Channel A is displayed over the
height of the view.
When "1" is selected, initially the full range is displayed over the height of the view
with a vertical scroll bar on the left of the view. You can use the scroll bar to move
the data curve for Channel A up and down.
If you change the multiplier to "N" which is greater than 1, then only 1/N of the full
range is displayed over the height of the view, with a vertical scrollbar on the left of
the view. You can use the scroll bar to scroll over the full Display Range.
This parameter is applicable to all types of views in the Oscilloscope except Lissajous
Pattern display. It should be noted that in "Channel A + Channel B" view, this
parameter is for "Channel A + Channel B". Similarly, In "Channel A Channel B"
view, it is for "Channel A Channel B", and in "Channel A Channel B" view, it is
for "Channel A Channel B".
This multiplier can also be adjusted via the magnifying glass which will be shown if
you put the cursor on the left side of A axis.
www.virtins.com 68 Copyright 2000-2017 Virtins Technology
VIRTINS Multi-Instrument 3.6 Manual Virtins Technology
2.5.5 View Type
There are five types of views in the Oscilloscope:
A&B
Waveform display of Channel A and Channel B
A+B
Waveform display of Channel A + Channel B
A-B
Waveform display of Channel A - Channel B
AB
Waveform display of Channel A Channel B
A|B
Lissajous Pattern display for Channel A and Channel B.
You can select one of them for display. The following figure illustrates the Lissajous
Pattern of a 1 kHz sine wave in Channel A and 4 kHz sine wave in Channel B.
www.virtins.com 69 Copyright 2000-2017 Virtins Technology
VIRTINS Multi-Instrument 3.6 Manual Virtins Technology
2.5.6 Channel B Display Range
You can specify the Display Range for Channel B. Available options are: Off, Auto,
1 n, 2 n, 5 n, 10 n, 20 n, 50 n, 100 n, 200 n, 500 n, 1 , 2 , 5 , 10
, 20 , 50 , 100 , 200 , 500 , 1 m, 2 m, 5 m, 10 m, 20 m, 50 m,
100 m, 200 m, 500 m, 1, 2, 5, 10, 20, 50, 100, 200, 500, 1 k, 2 k,
5 k, 10 k, 20 k, 50 k, 100 k, 200 k, 500 k, 1 M, 2 M, 5 M, 10 M, 20 M,
50 M, 100 M, 200 M, 500 M. Note that the engineering unit of the above options
is determined by the engineering unit of the sensor for Channel B, which can be set
via [Setting]>[Calibration]>[Sensor]>[Unit].
When "Off" is selected, the signal in Channel B will not be displayed in the
Oscilloscope. When "Auto" is selected, the Display Range for Channel B will be set
automatically by the software based on the following formula:
www.virtins.com 70 Copyright 2000-2017 Virtins Technology
VIRTINS Multi-Instrument 3.6 Manual Virtins Technology
Display Range = the nearest integer that is greater than the value of [ADC Range] /
[Sensor Sensitivity]
where the sensor sensitivity is set via [Setting]>[Calibration]>[Sensor]>[Sensitivity].
For single channel data, this control will be disabled.
This parameter is only applicable to two types of views: Channel A & Channel B and
Lissajous Pattern. It is disabled in the other two types of views.
2.5.7 Channel B Multiplier
The Multiplier for Channel B is the zooming factor for B axis. There are 9 options
available: Off, 1, 2, 5, 10, 20, 50, 100, 200.
When "Off" is selected, the full Display Range for Channel B is displayed over the
height of the View.
When "1" is selected, initially the full range is displayed over the height of the view
with a vertical scroll bar on the right of the view. You can use the scroll bar to move
the data curve for Channel B up and down.
If you change the multiplier to "N" which is greater than 1, then only 1/N of the full
range is displayed over the height of the view, with a vertical scrollbar on the right of
the view. You can use the scroll bar to scroll over the full Display Range.
This parameter is only applicable to one types of view: Channel A & Channel B. It is
disabled in other types of views.
This multiplier can also be adjusted via the magnifying glass which will be shown if
you put the cursor on the right side of B axis.
2.6 Menu
The Oscilloscope has its own menu and additional functions can be accessed through
the menu items in each submenu.
www.virtins.com 71 Copyright 2000-2017 Virtins Technology
VIRTINS Multi-Instrument 3.6 Manual Virtins Technology
2.6.1 File SubMenu
This submenu provides access to the file operation and printing functions.
2.6.1.1 New (File SubMenu) (ALT-F-N, CTRL-N)
The command is used to create a new, blank document for measurement, with the
system default panel setting fixed in the factory. The new document will be used to
hold the latest collected frame of data.
This command is also available through the button in the Instrument Toolbar.
When there is no Oscilloscope, Spectrum Analyzer and Multimeter opened, click the
above "Oscilloscope" button will open a new document without changing the current
Trigger and Sampling Parameters.
2.6.1.2 Open (File SubMenu) (ALT-F-O, CTRL-O)
The command is used to open an existing document. Only standard and extensible
WAV files in PCM format can be opened. An error message will pop up if the file
format is not recognizable. WAV files with PCM format are widely supported by
many softwares. You can use a third-party software such as "Sound Recorder"
provided in Windows to record the data and then use Multi-Instrument to display and
analyze the data.
This command is also available through the button in the Sampling Parameter
Toolbar. Only one document can be opened at a time.
www.virtins.com 72 Copyright 2000-2017 Virtins Technology
VIRTINS Multi-Instrument 3.6 Manual Virtins Technology
If the file to be opened is too big to be held in one Oscilloscope frame, the software
will automatically open the file frame by frame (see description below).
2.6.1.3 Open Frame by Frame (File SubMenu) (ALT-F-F)
The command is the same as the Open command described previously, except that it
opens a WAV file frame by frame. Therefore it is particularly useful for opening a
long WAV file. The frame size (i.e. Record Length Per Sweep) should be set first
before executing this command. For example (see figure below), if the Record
Length Per Sweep is 441 and the WAV file has 44100 points, then the file will be
split into 100 frames with each frame contains 441 points. Under this mode, the Long
Wave File Navigation Toolbar becomes visible. The meaning of each component in
this toolbar is listed as follows:
: Frame Up, if pressed, the current frame position will move one frame backward
if the beginning of the file has not been reached yet.
: Frame Down, if pressed, the current frame position will move one frame forward
if the end of the file has not been reached yet.
: Frame Auto Scroll, a toggle button, if pressed down, the current frame position
will move forward frame by frame with or without overlap automatically till the end
of the file is reached. Every frame will be analyzed and displayed according to the
current settings, and no frame will be skipped. This feature is very useful for
performing post-analysis such as Spectrum 3D Plot and Data Logging autmatically on
a long WAV file. During the auto scrolling process, the Frame Up and Frame Down
www.virtins.com 73 Copyright 2000-2017 Virtins Technology
VIRTINS Multi-Instrument 3.6 Manual Virtins Technology
buttons are disabled. If the Frame Auto Scroll button is released up, the auto scrolling
process will stop, and the Page Up and Page Down buttons will be enabled again.
: Current Frame Position slider. It reflects the
position of the current frame with regards to the length of the file. It can also be used
to adjust the position of the current frame.
: Current Frame Position/Length of the File. For example,
0.08s/1s means that the current frame starts at 0.08 second and the length of the file is
1 second.
: Frame Overlap Percentage. This parameter specifies the inter-frame
overlap percentage and has effect on Frame Down, Frame Up, Frame Auto Scroll
commands. It can be set from 0% to 99%. As a comparison, the Window Overlap
Percentage in the Spectrum Analyzer View Toolbar specifies the intra-frame overlap
percentage of FFT segments. You can combine the two overlap percentages to
achieve a certain overall overlap scheme for FFT analysis.
2.6.1.4 Import (File SubMenu) (ALT-F-I)
This command is used to import data from a properly formatted TXT file. The
following illustrates the format of the TXT file for single channel and dual-channel
cases.
(1) Format for Single Channel:
Example:
;Data Points
;Sampling Frequency (Hz) = 44100
;Sampling Bit Resolution (Bits) = 16
;Sampling Channels = 1
;A:Full-scale Voltage (V) = 1
;A:Sensor Sensitivity (V/V) = 1
;Total Data Points = 441
1,0
2,0.141968
3,0.281097
439,-0.41449
440,-0.281097
441,-0.141968
(2) Format for Dual Channels:
Example:
;Sampling Frequency (Hz) = 44100
;Sampling Bit Resolution (Bits) = 16
www.virtins.com 74 Copyright 2000-2017 Virtins Technology
VIRTINS Multi-Instrument 3.6 Manual Virtins Technology
;Sampling Channels = 2
;A:Full-scale Voltage (V) = 1
;A:Sensor Sensitivity (V/V) = 1
;B:Full-scale Voltage (V) = 1
;B:Sensor Sensitivity (V/V) = 1
;Total Data Points = 441
1,0,0
2,0.141968,-0.141968
3,0.281097,-0.281097
439,-0.41449,0.41449
440,-0.281097,0.281097
441,-0.141968,0.141968
The first a few lines (start with ;) form the header, the values on the right hand side
of = are important, they specify the Sampling Frequency (Hz), Sampling Bit
Resolution (Bits), Number of Sampling Channels, Full-scale Voltage (V), Sensor
Sensitivity (V/V), and Total Number of Data Points. Note that the unit of the Sensor
Sensitivity is expressed as [ADC Engineering Unit] / [Sensor Engineering Unit]. The
software supports two kinds of ADC Engineering Units, Voltage (V) and Ampere (A),
depending on the ADC hardware used. The Sensor Engineering Unit can be
configured freely.
The header lines are followed by the data lines. Each data line contains two (single
channel) or three (dual channels) comma separated variables. The first variable is the
sequential number, and the second and third variables are the data for Channel A and
Channel B respectively. The absolute values of all the data must be lower than the
value of [Full-scale Voltage/Ampere] / [Sensor Sensitivity] specified in the header
lines.
In addition to the standard format described above, the TXT files exported by the
Oscilloscope and the Signal Generator, which have a slightly different format than the
above one (i.e. one more column for time information), can also be imported for
analysis.
Some sample files are provided in the WAV directory of the software and can be used
as templates.
2.6.1.5 Combine (File SubMenu) (ALT-F-B)
This command is used to combine data from individual channels of two WAV files.
One WAV file must be opened first. Then you can load the data from either channel
of the second WAV file and use them to replace/combine the data in either channel of
the currently opened WAV file.
WAV files that can be combined must have less than or equal to two channels' data,
with the same sampling frequency and the same sampling bit resolution. The record
length of the second WAV file must be less than or equal to that of the first WAV
file.
www.virtins.com 75 Copyright 2000-2017 Virtins Technology
VIRTINS Multi-Instrument 3.6 Manual Virtins Technology
2.6.1.6 Extract (File SubMenu) (ALT-F-T)
This command is used to extract data from the currently opened WAV file and save
them into a new WAV file.
You can either specify the time duration or the point number to extract data. Pressing
"Save as" to store the extracted data to a WAV file.
2.6.1.7 Close (File SubMenu) (ALT-F-C)
This command is used to close an opened document. If the document content has been
changed and the change has not yet been saved, a message box will pop up to ask
whether you want to save the change or not.
2.6.1.8 Save (File SubMenu) (ALT-F-S, CTRL-S)
This command is used to save an opened document. If the document is new, then you
will be prompted to give a file name for the document.
This command is also available through the button in the Sampling Parameter
Toolbar. This function is disabled when the document is empty.
2.6.1.9 Save As (File SubMenu) (ALT-F-A)
This command is used to save an opened document with a specified new file name.
This function is disabled when the document is empty.
2.6.1.10 Oscilloscope Export (File SubMenu) (ALT-F-E)
This command is used to export either the measured data as a TXT file or the
currently displayed graph as a BMP file. When clicked, a "Save As" window will pop
up. You can specify whether you want to export as a TXT file or a BMP file by
selecting "Text File (*.txt)" or "Bitmap File (*.bmp)" in the "Save as type" combo box.
The exported text files can be imported into third party software such as Microsoft
Excel for further processing and analysis.
www.virtins.com 76 Copyright 2000-2017 Virtins Technology
VIRTINS Multi-Instrument 3.6 Manual Virtins Technology
This function is disabled when the document is empty.
2.6.1.11 Oscilloscope Print (File SubMenu) (ALT-F-P, CTRL-P)
This command allows you to print the currently displayed graph to a printer.
This command is also available through the button in the Sampling Parameter
Toolbar. This function is disabled when the document is empty.
2.6.1.12 Oscilloscope Print Preview (File SubMenu) (ALT-F-V)
This command allows you to have a preview before printing. This function is
disabled when the document is empty.
2.6.1.13 Recent File (File SubMenu)
Up to four recently opened files will be remembered. You can directly open them
from the Recent File List.
2.6.1.14 Exit (File SubMenu) (ALT-F-X)
The program will exit upon this command.
2.6.2 Setting SubMenu
This submenu provides access to various setting functions.
2.6.2.0 Restore to Factory Default (Setting SubMenu) (ALT-S-U)
www.virtins.com 77 Copyright 2000-2017 Virtins Technology
VIRTINS Multi-Instrument 3.6 Manual Virtins Technology
Refer to Section 1.3.1.1.
2.6.2.1 ADC Device (Setting SubMenu) (ALT-S-A)
This dialog is used to select and configure the current ADC device used by the
software. You must make sure the device is already connected to the computer before
selection.
The device models available for selection are configured via [Setting]>[ADC Device
Database] which will be described later. Once you select a device model in the Device
Model combo box, the rest of parameters will be updated accordingly. If multiple
devices in the same device category exist in the system, then you can select one of
them via the Device No. combo box. You may also need to select the Trigger Type,
Device Channel, Range, Coupling Type and Terminal Type, etc., depending on the
device model selected. Please refer to Section ADC Device Database for detailed
description of these items.
The selection for Range and Coupling Type is also available in the Miscellaneous
Toolbar.
Multi-Instrument software supports two logic ADC channels, A and B. If the device
has more than two physical ADC device channels, then you need to assign two of
them to the two logic channels.
In addition to the analog input channels, some ADC devices such as VT DSO-2810
and VT DSO-2810E, have digitial input channels. You can choose to display the
signals from the digital input channels in the oscilloscope view by checking the
respective check boxes. It may be possible to adjust the thresholds for digitizing the
analog signals connected to the digital input channels, depending on the hardware
used. The figure below is an example of the mixed signal display.
www.virtins.com 78 Copyright 2000-2017 Virtins Technology
VIRTINS Multi-Instrument 3.6 Manual Virtins Technology
In the Miscellaneous section of the ADC Device dialog, there are two hardware-
specific options: (1) Effective Bit Resolution Enhancement (2) Trigger Master.
Please refer to the respective hardware manual for details.
In the Trigger Frequency Rejection HNX section, you can customize the HNX option
in the Trigger Frequency Rejection combo box in the Sampling Parameter Toolbar.
You can specify (1) whether to incorporate the high frequency rejection (2) the noise
rejection hysteresis in percentage. Please refer to the respective hardware manual for
details.
The settings here will be applied and saved if the OK button is pressed.
2.6.2.2 DAC Device (Setting SubMenu) (ALT-S-E)
www.virtins.com 79 Copyright 2000-2017 Virtins Technology
VIRTINS Multi-Instrument 3.6 Manual Virtins Technology
This dialog is used to select and configure the current DAC device used by the
software. You must make sure the device is already connected to the computer before
selection.
The device models available for selection are configured via [Setting]>[DAC Device
Database] which will be described later. Once you select a device model in the Device
Model combo box, the rest of parameters will be updated accordingly. If multiple
devices in the same device category exist in the system, then you can select one of
them via the Device No. combo box. You may also need to select the Device Channel,
Range, etc., depending on the device model selected. Please refer to Section DAC
Device Database for detailed description of these items.
Multi-Instrument software supports two logic DAC channels, A and B. If the device
has more than two physical DAC device channels, then you need to assign two of
them to the two logic channels.
Some ADC devices have a Probe CAL output for oscilloscope probe calibration. The
Probe CAL signal is normally a 1kHz ~ 10kHz square wave. During probe calibration,
the Probe CAL signal is injected into the oscilloscope via the probe. One can fine tune
the compensation trimmer on the probe such that the waveform displayed on the
oscilloscope screen is square and not distorted, i.e. neither over compensated nor
under compensated. You can choose to output either Rectangle or MLS signal. When
MLS is selected, the frequency value here refers to the clock frequency of the MLS
generator rather than the output signal frequency. Normally the Probe CAL signal
output is enabled. You can disable the signal output by un-ticking the check box.
Please refer to the respective hardware manual for details.
The DDS Interpolation and External Trigger options in the above dialog are also
hardware specific. A DDS DAC device uses a lookup table (i.e. DDS buffer) to hold
the shape of the signal to be generated. The DDS output suffers from the limited
number of entries in the lookup table. The output value jumps when going from
one entry to the next, introducing unwanted high frequencies in the output signal.
This adverse effect may not be discernible when the output signal frequency is high,
but becomes sensible as the output signal frequency goes down. DDS interpolation
can be used to fix or alleviate this problem. Instead of using the value stored in the
lookup table directly, it dynamically computes the output value through linear
interpolation between two successive lookup table values. This effectively enlarges
many times the DDS lookup table. Please refer to the respective hardware manual for
details.
The settings here will be applied and saved if the OK button is pressed.
2.6.2.3 Calibration (Setting SubMenu) (ALT-S-C)
www.virtins.com 80 Copyright 2000-2017 Virtins Technology
VIRTINS Multi-Instrument 3.6 Manual Virtins Technology
This dialog provides the following parameters/functions:
Sound Card Input Calibration Factor
Sound Card Output Calibration Factor
Probe Calibration Factor
Input DC Offset
Sound Card Input Status
0dB Reference Vr
Frequency Voltage Conversion Calibration Factor
Latency for Synchronized Output / Input
Sensor Sensitivity and Unit
Load Factor for Power Calculation
During sound card calibration, Automatic Gain Control (AGC) (if any), Bass Boost (if
any), Treble Adjustment (if any) and so forth must be disabled to ensure that no
artificial modification on the input and output signal.
2.6.2.3.1 Sound Card Input Calibration Factor
You can calibrate the input channels of a sound card by giving the ADC full-scale
voltage (1/2 peak-to-peak) value, i.e. the Range in the Calibration Setting dialog.
The ADC full-scale voltage varies with the sound card internal gain, which is
continuously adjustable via the Recording Control described previously. It is not
practical to calibrate for every possible value of the gain. Instead, the software
divides the full range of the gain into five segments (0~20%, 20% ~ 40%, 40% ~ 60%,
60% ~ 80%, 80% ~ 100%) in each category (Microphone with Boost, Microphone,
Line In), with an assumption that the gain within each segment is linear. Therefore, at
most, you only need to perform calibration at 20%, 40%, 60%, 80%, 100% of the full
www.virtins.com 81 Copyright 2000-2017 Virtins Technology
VIRTINS Multi-Instrument 3.6 Manual Virtins Technology
gain in each category and the ADC full-scale voltage at a particular gain value within
a gain segment can be calculated via interpolation or extrapolation without further
calibration. The calibration procedure is as follows:
Normal calibration procedure:
(1) Set the sound card internal gain to be calibrated by clicking the corresponding
radio box. The software will adjust the gain to that percentage for one time after
every such click. The current full-scale voltage value should not be touched.
(2) Input a sine wave (e.g. 1 kHz) with a known amplitude or RMS value to the input
channel to be calibrated. Adjust the signal source (not the sound card internal gain)
such that the Input Peak Level Indicator shows a value in the range of 80%~95%.
This is to ensure sufficient calibration accuracy can be achieved. The signal
source can be the calibrated Signal Generator of the software itself.
(3) In the Calculation pad, enter the amplitude/RMS value obtained from the
Oscilloscope into the Read Value field, and enter the actual amplitude/RMS value
of the signal into the Actual Value field. The actual value can be measured via
other instrument such as a conventional multimeter or oscilloscope. Then, press
the Calculate button. The corresponding full-scale voltage field (i.e. the Range
field) will be filled automatically.
(4) Repeat (1)~(3) for other gain percentages.
For many sound cards, the gain is linear and Microphone with Boost provides exactly
20 dBs gain over Microphone without Boost. Under this situation or assumption, you
only need to calibrate for one gain value and let the software to take care of the rest.
This simplifies the calibration procedure as follows:
Simplified calibration procedure for sound cards with linear gain and 20 dBs
Mic Boost:
(1) Set the sound card internal gain to be calibrated (i.e. 80%) by clicking the
corresponding radio box. The software will adjust the gain to that percentage for
one time after every such click. The current full-scale voltage value should not be
touched.
(2) Input a sine wave (e.g. 1 kHz) with a known amplitude or RMS value to the input
channel to be calibrated. Adjust the signal source (not the sound card internal gain)
such that the Input Peak Level Indicator shows a value in the range of 80%~95%.
This is to ensure sufficient calibration accuracy can be achieved. The signal
source can be the calibrated Signal Generator of the software itself.
(3) In the Calculation pad, enter the amplitude/RMS value obtained from the
Oscilloscope into the Read Value field, and enter the actual amplitude/RMS value
of the signal into the Actual Value field. The actual value can be measured via
other instrument such as a conventional multimeter or oscilloscope. Then, press
the Calculate button. The corresponding full-scale voltage field will be filled
automatically.
www.virtins.com 82 Copyright 2000-2017 Virtins Technology
VIRTINS Multi-Instrument 3.6 Manual Virtins Technology
(4) In the Calculation pad, click Fill All (MIC) button if Microphone is being
calibrated, or click Fill All (Line In) button if Line In is being calibrated. All the
corresponding full-scale voltage fields (i.e. the Range fields) will be filled
automatically.
If the software fails to detect the sound cards input status or ASIO driver is used,
then you only need to calibrate the full-scale voltage value for the Other/ASIO field,
and bear in mind that any change of the sound cards input gain after calibration may
invalidate the calibration.
You can leave the input calibration factors at their factory default values if absolute
magnitude measurement is not necessary.
2.6.2.3.2 Output Calibration Factor
You can calibrate the output channels of a sound card by assigning a DAC full-scale
voltage (1/2 peak-to-peak) value for a certain volume setting defined by yourself. The
volume setting is adjustable via the Volume Control described previously. Note that
the calibration become invalid if the volume setting changes after calibration. The
calibration procedure is as follows.
(1) Set the sound card volume to be calibrated via the Volume Control. The current
full-scale voltage value should not be touched.
(2) Output a sine wave (e.g. 1 kHz) from the Signal Generator with an amplitude
within 80%~100% of the full-scale voltage (un-calibrated). This is to ensure
sufficient calibration accuracy can be achieved.
(3) In the Calculation pad, enter the above un-calibrated amplitude value into the
Read Value field, and enter the actual amplitude value of the output signal into the
Actual Value field. The actual value can be measured via other instrument such as
a conventional multimeter or oscilloscope. Then, press the Calculate button. The
full-scale voltage field (i.e. the Range field) will be filled automatically. Note that
normally a conventional multimeter only displays RMS value, you need to convert
it into amplitude value via the formula: Amplitude = 1.414 RMS value.
2.6.2.3.3 Probe Calibration Factor
Up to three attenuation factors for external probes or test leads can be defined.
For sound card based systems, you can make the probe by yourself using Section
"Input and Output Connection for Sound Card Based System" described previously as
reference. If you want to purchase the probe off-the-shelf, it is highly recommended
to use the dedicated sound card oscilloscope probe supplied by Virtins Technology.
Please refer to Virtins Technology's website for the specification and calibration
procedure of the probe.
www.virtins.com 83 Copyright 2000-2017 Virtins Technology
VIRTINS Multi-Instrument 3.6 Manual Virtins Technology
2.6.2.3.4 Input DC offset
The input DC offsets for Channel A and Channel B are displayed in two read-only
edit boxes. They are expressed as a percentage of the ADC full-scale voltage (1/2
Vpp). Ideally, the input DC offsets should be zero. A positive value means that there
exists a positive DC offset in that channel and it needs to be corrected by removing
that offset from the raw data by the software. The input DC offset is measured using
the Zeroing button in the Miscellaneous Toolbar. (refer to Section Zeroing
described previously for details).
The display of this parameter is more for diagnostic purpose.
2.6.2.3.5 0dB Reference Vr
This parameter is used only when displaying dB, dB(A), dB(B), dB(C) in the
Spectrum Analyzer and /or Multimeter. You can define your own 0dB reference or
calibrate it to a certain standard such as sound pressure level.
Sound pressure is the pressure deviation from the local ambient pressure caused by a
sound wave. Sound pressure can be measured using a microphone in air and a
hydrophone in water. Sound Pressure Level (SPL) is a logarithmic measure of the
RMS sound pressure of a sound relative to a reference value, that is:
SPL (dB) = 20lg(prms/p0)
where p0 is the reference sound pressure and prms is the RMS sound pressure being
measured. The commonly used reference sound pressure in air is 20 Pa (rms). In
underwater acoustics, the reference sound pressure is 1 Pa (rms). The 0dB
Reference Vr to be calibrated is the RMS voltage corresponds to the reference sound
pressure. It must be calibrated together with the microphone/hydrophone to be used.
The calibration procedure is as follows:
(1) Open the Multimeter and set its view type to be dB.
(2) Put a calibrated conventional sound level meter at the same place with the
microphone. Note that the weighting profile used by this meter must be the same
as the one used by the software.
(3) Generate a reference signal (e.g. 1 kHz sine wave). Adjust the volume such as the
Input Peak Level Indicator shows a value in the range of 80%~95%. This is to
ensure sufficient calibration accuracy can be achieved.
(4) In the Calculation pad, enter the sound pressure level obtained from the
Multimeter (in dB) into the Read Value field, and enter the actual sound pressure
level value obtained from the conventional sound pressure meter into the Actual
Value field. Then, press Calculate button. The corresponding 0dB Reference Vr
field will be filled automatically.
www.virtins.com 84 Copyright 2000-2017 Virtins Technology
VIRTINS Multi-Instrument 3.6 Manual Virtins Technology
The input channels must be calibrated first before performing sound pressure level
calibration.
2.6.2.3.6 Frequency Voltage Conversion Factor
This parameter is used only when converting frequency back to voltage in the
Multimeter. The software allows the assignment of the frequency range and its
corresponding voltage range. The relationship between them is linear.
2.6.2.3.7 Latency for Synchronized Output/Input
This parameter is only applicable for the following two synchronized output / input
operation modes, i.e. Sync. No Loopback and Sync. iB = oA, in the Signal
Generator.
The latency is the time delay between the time when the Signal Generator is
commanded to start and the time when signal output actually starts. The latency needs
to be calibrated so that accurate synchronization can be achieved between the Signal
Generator and the Oscilloscope.
The calibration procedure is as follows:
(1) Set the latency value to zero during calibration.
(2) Loop back the output Channel A to the input Channel A via a cable with proper
attenuation if necessary.
(3) In the Signal Generator, select Sync. iB = oA mode, set "Start OSC after (s)" to
zero, prepare to output 1 seconds 1 kHz sine wave.
(4) In the Oscilloscope, set Trigger Mode to Single, Trigger Source to A,
Trigger Edge to DF, Trigger Level to 1%, Trigger Delay to 0%,
Sweep Time to 10 ms. These parameters together with the sound card internal
gain should ensure that the Oscilloscope is correctly triggered at the very
beginning of the signal.
(5) Stop the Oscilloscope if it is running.
(6) Start the Signal Generator.
(7) In the Oscilloscope, Channel A will display the captured signal which has gong
through the hardware (sound card output channel, loop back cable, sound card
input channel), and Channel B will display the signal generated by the Signal
Generator which has not gone through any hardware. On the bottom left corner of
the Oscilloscope window, the time stamp of the first data point in Channel A will
be displayed with accuracy in millisecond. On its right hand side, the time
difference between the Channel A and Channel B will be displayed in 1/1000 of a
millisecond. This time difference is normally a negative value, which means the
www.virtins.com 85 Copyright 2000-2017 Virtins Technology
VIRTINS Multi-Instrument 3.6 Manual Virtins Technology
data in Channel B is earlier that the data in Channel A. Change the sign of this
value and assign it to the Latency being calibrated. Repeat the above procedure
for a few times to get the average value.
The following figure is an example of the above test.
2.6.2.3.8 Sound Card Input Status
Two statuses will be displayed here:
Sound card input mixer status, including the input source as well as the gain
percentage
Sound card ADC full-scale voltage (Range) interpolated / extrapolated based on
the sound card input calibration factors and the current sound card input mixer
status
Note that if you change the sound cards input mixer setting while the Calibration
Setting dialog is opened, you can click the Refresh button provided to capture those
changes.
2.6.2.3.9 Sensor Sensitivity and Unit
The unit of the Sensor Sensitivity is expressed as [ADC Engineering Unit] / [Sensor
Engineering Unit]. The software supports two kinds of ADC Engineering Units,
Voltage (V) and Ampere (A), depending on the ADC hardware used. The Sensor
www.virtins.com 86 Copyright 2000-2017 Virtins Technology
VIRTINS Multi-Instrument 3.6 Manual Virtins Technology
Engineering Unit can be configured according to the sensor used. The software
provides ten pre-configured options for the Sensor Engineering Unit: V (Voltage), A
(Ampere), g (for acceleration), m/s^2 (for acceleration), m/s (for velocity), m (for
displacement), i/s (for velocity in English unit), i (for displacement in English unit),
Pa (for pressure), C (for electric charge). You can also enter your own sensor unit
directly into the Unit edit box.
The value of the Sensor Sensitivity can be entered directly into the Sensitivity edit
box.
2.6.2.3.10 Load Factor for Power Calculation
There are a few power related Derived Data Points in the software (Please refer to the
chapter for Data logger for details.). The power of the signal is calculated by:
Power = RMS2 / [Load Factor]
For example, if you measure the voltage across a resistor, then you can get the power
consumed by the resistor from the corresponding Derived Data Point by entering the
resistors value into the load factor field in the dialog; If you measure the current
through a resistor, then you can get the power consumed by the resistor from the
corresponding Derived Data Point by entering the reciprocal of the resistors value
into the load factor field.
2.6.2.3.11 Others
The functions of the buttons in the dialog are as follows:
Default: All parameters will be filled with the default values.
OK: Apply and save the changes and close the dialog.
Cancel: Cancel the changes and close the dialog.
Advanced: Access to advanced hardware specific calibration function. Please
refer to the respective hardware manual for details.
2.6.2.4 Display (Setting SubMenu) (ALT-S-D)
www.virtins.com 87 Copyright 2000-2017 Virtins Technology
VIRTINS Multi-Instrument 3.6 Manual Virtins Technology
2.6.2.4.1 Display Colors
For all views, the following display parameters are configurable:
Background Color
Color of data curve for Channel A
Color of data curve for Channel B
Color of data curve for Channel EXT (digital input channel)
Grid Color
Other Text Color, such as the color for notes and horizontal axis label, etc.
Clicking on the color box will bring up a color selection window which allows you to
select the color you want. Skin 1 ~ Skin 8 are preconfigured color schemes.
www.virtins.com 88 Copyright 2000-2017 Virtins Technology
VIRTINS Multi-Instrument 3.6 Manual Virtins Technology
2.6.2.4.2 Miscellaneous
Enable Record Length change via "Point" in Sampling Parameter Toolbar
If this check box is ticked, it allows advanced user to change the Record Length
directly. This is sometimes useful, e.g. when you want the Record Length to be
an integer multiple of the FFT size.
This check box is un-ticked by factory default.
Run oscilloscope automatically after startup
If ticked, the oscilloscope will run automatically with the default panel setting just
after startup.
Save Current Panel Setting on exit
If ticked, the current panel setting will be saved automatically as the default panel
setting when you exit the program.
Lock Panel Setting after startup
If ticked, the panel setting will be locked just after startup.
Hide Sampling Parameter Toolbar
If ticked, the Sampling Parameter Toolbar will be hidden.
Hide Instrument & Miscellaneous Toolbar
If ticked, the Instrument & Miscellaneous Toolbar will be hidden.
Hide View Toolbars
If ticked, all View Parameter Toolbars will be hidden.
Hide Menubar
If ticked, the menubar will be hidden. To access [Setting]>[Display] when the
menu bar is hidden, press CTRL-BREAK.
ASIO Buffer Size
Selection of ASIO Buffer Size is enabled when ASIO driver is used and the ADC
and DAC have not been started. Three options are available: Auto, Max, Min.
Auto should be used normally. To achieve the fastest screen refresh rate, choose
Min. If the signal output by the Signal Generator is not always continuous, Max
should be forced.
2.6.2.4.3 Language
You can change the language of the software user interface to your preferred language.
The software supports Multilingual User Interface under Windows 2000, XP, 2003,
Vista, 7, 8 and above. Currently supported languages are English, French, German,
Italian, Portuguese, Spanish, Russian, Simplified Chinese, Traditional Chinese,
Japanese and Korean. It supports only the local language and English under Window
95, 98, Me and Windows NT.
www.virtins.com 89 Copyright 2000-2017 Virtins Technology
VIRTINS Multi-Instrument 3.6 Manual Virtins Technology
The language change will take effect after your restart the program.
2.6.2.4.4 Font Size
This parameter is used to adjust the font size of texts displayed in each view.
2.6.2.4.5 Refresh Delay
This parameter is used to adjust the delay time after the data analysis and display of
the current frame of data is finished and before the software starts to acquire the next
frame of data. To obtain the fastest screen refresh rate, set the Refresh Delay to 0%.
2.6.2.4.6 Roll Width
This parameter specifies the Roll Width under the Roll Mode. Depending on the ADC
device used, it is expressed in either ms (millisecond) or pts (sampling points).
2.6.2.4.7 Frame Width
This parameter specifies the Frame Width under the Record Mode. Depending on the
ADC device used, it is expressed in either ms (millisecond) or pts (sampling points).
2.6.2.4.8 Number of Records Per Log File
This parameter specifies the number of records in a Data Logger log file. (Refer to
Section 6.2.4)
2.6.2.4.9 Others
Default: All parameters will be filled with the default values.
OK: Apply and save the changes and close the dialog.
Cancel: Cancel the changes and close the dialog.
2.6.2.5 Note (Setting SubMenu) (ALT-S-N)
www.virtins.com 90 Copyright 2000-2017 Virtins Technology
VIRTINS Multi-Instrument 3.6 Manual Virtins Technology
You can write down some notes for a measurement. The notes will be displayed if
you tick the "Display" checkbox. The notes will persist in the WAV file if saved.
2.6.2.6 ADC Device Database (Setting SubMenu) (ALT-S-B)
Multi-Instrument is able to interface to many ADC and DAC devices including sound
cards based on the standard data acquisition software interface specification
developed by Virtins Technology (vtDAQ for ADC and vtDAO for DAC). For
each category of devices, an intermediate interface DLL (dynamic link library) needs
to be developed according to this standard interface specification to bridge Multi-
Instrument and the devices original driver or software interface. The software can
work with any device as long as the corresponding intermediate interface DLL is
provided. One interface DLL should contain either the ADC functions or DAC
functions, but not both if possible, even if all of these functions are supported by one
single device. This is to ensure that the ADC and DAC device can be selected
independently in Multi-Instrument. For example, you can run a DSO (Digital Storage
Oscilloscope) hardware for ADC and the sound card for DAC simultaneously.
For details of the vtDAQ and vtDAO interface spcifications, please refer to: vtDAQ
and vtDAO_Interfaces
Download link:
http://www.virtins.com/vtDAQ-and-vtDAO-Interfaces.pdf
The ADC Device database contains a list of the supported ADC device models as well
as their specifications. You can add or remove the supported device models and
modify their specifications using this database configuration dialog.
2.6.2.6.1 Device Category
The ADC interface DLLs for the following categories of devices are provided in the
software package:
www.virtins.com 91 Copyright 2000-2017 Virtins Technology
VIRTINS Multi-Instrument 3.6 Manual Virtins Technology
Sound Cards with MME driver
All Windows compatible sound cards fall into this category.
Sound Cards with ASIO driver
More and more sound cards, especially those used in the Pro-Audio field, support
ASIO (Audio Stream Input / Output) driver in addition to MME driver. Some
sound cards may have different functions / performance with their ASIO drivers
than with their MME drivers. MME driver and ASIO driver are exclusive with
each other, and you can use only one of them at any time for a particular sound
card. Unlike other device categories, a single interface DLL is provided for both
the ADC and DAC functions for the ASIO driver due to the fact that the ADC and
DAC must work synchronously within the ASIO driver. This implies that in
Multi-Instrument, if you use the ASIO driver for ADC, you must NOT use the
MME driver for DAC for the same sound card, and vice versa. If you want to use
ASIO drivers for both the ADC and DAC, then you must ensure that the same
ASIO driver for the same sound card is chosen.
NI DAQmx cards
Many data acquisition cards from National Instruments fall into this category.
VT DSO H1
Type H1 DSO cards from Virtins Technology. Please refer to the hardware
manual provided separately.
VT DSO F1
Type F1 DSO cards from Virtins Technology. Please refer to the hardware
manual provided separately.
VT DSO H2
Type H2 DSO cards from Virtins Technology. Please refer to the hardware
manual provided separately.
VT DSO H3
Type H3 DSO cards from Virtins Technology. Please refer to the hardware
manual provided separately.
VT DAQ 1
Type 1 DAQ cards from Virtins Technology. Please refer to the hardware manual
provided separately.
VT RTA 1
Type 1 RTA cards from Virtins Technology. Please refer to the hardware manual
provided separately.
My DAQ Device
User definable DAQ device. If you want to allow Multi-Instrument to interface to
your own DAQ device, then you can develop your own MyDAQ.dll according to
vtDAQ interface specifications. Please refer to vtDAQ and vtDAO Interfaces
provided separately.
www.virtins.com 92 Copyright 2000-2017 Virtins Technology
VIRTINS Multi-Instrument 3.6 Manual Virtins Technology
2.6.2.6.2 Device Model
Each device category may contain one or more device models with possibly different
hardware specifications:
Device Model
You can specify a Device Model name.
Number of Channels
It can be either one or two.
Trigger Type
Three types of trigger are supported:
9 Hardware Trigger
You can further specify:
whether the Trigger Level is adjustable
whether Pre-Trigger is supported
whether ALT-Trigger is supported
9 Software Trigger
Software Trigger is possible for those ADC devices that support continuous
streaming, such as sound cards.
9 External Trigger
You can further specify whether the External Trigger Level is adjustable and
its range.
Sampling Frequency
You can add up to 32 sampling frequencies for each device model. You can
further specify whether the maximum sampling frequency entered should be
shared among the channels used (i.e. Multiplexed).
Sampling Bit Resolution
You can add up to 32 sampling bit resolutions for each device model. Note that
the sampling bit resolution here refers to the original sampling bit resolution of the
ADC device. It will be converted to 8, 16, 24, 32 bit by the interface DLL and
thus only 8, 16, 24, 32 bit will be available for selection in the Sampling
Parameter Toolbar.
Range
You can add up to 32 ADC ranges for each device model. Two types of ADC
devices are supported: Analog Voltage to Digital Conversion, Analog Current to
Digital Conversion, with respective engineering units V (Voltage) and A
(Ampere). The ADC range must be symmetric with regards to zero, i.e. it must be
xxx.
Terminal Type
www.virtins.com 93 Copyright 2000-2017 Virtins Technology
VIRTINS Multi-Instrument 3.6 Manual Virtins Technology
Five options are available: Default, Referenced Single End, Non Referenced
Single End, Differential, Pseudo Differential. You can choose more than one of
them for each device model.
Coupling Type
Three options are available: AC, DC, GND. You can choose more than one of
them for each device model. If the coupling type of each channel can be changed
independently, then you should tick the Per Channel check box.
Buffer Size
You can specify the buffer size per channel for each device model. The unit of this
parameter is Bytes/Channel. If the device supports continuous streaming, then the
number of continuous raw data points the ADC device can provide is not limited
by the physical buffer size of the device, and you should set the Buffer Size to the
maximum value 4294967295.
Note that the above specifications must be filled according to the ADC devices
hardware specifications.
2.6.2.6.3 Auto Detect & Fill
Some ADC devices can provide their hardware specification information through
software interface when they are connected to the computer. The Auto Detect & Fill
button is used to attempt to acquire the hardware information and fill the above
hardware specification fields as many as possible when the device is connected to the
computer. You still need to fill those blank fields (if any) manually and amend the
auto-filled fields manually if necessary.
The Device No. combo box allows you to choose one device from a list of devices in
the device category present in the system.
Once you select a device category in the Device Category combo box, the rest of
parameters will be updated accordingly as if the Auto Detect & Fill button has been
pressed once.
2.6.2.6.4 Others
Add: Add a new device model with the set specifications into the ADC device
database.
Delete: Delete a selected device model from the ADC device database. Note that
the device models labeled Sound Card MME and Sound Card ASIO are not
allowed to be deleted.
OK: Save the changes to the ADC device database and close the dialog.
Cancel: Cancel the changes to the ADC device database and close the dialog.
2.6.2.7 DAC Device Database (Setting SubMenu) (ALT-S-T)
www.virtins.com 94 Copyright 2000-2017 Virtins Technology
VIRTINS Multi-Instrument 3.6 Manual Virtins Technology
The DAC Device database contains a list of the supported DAC device models as well
as their specifications. You can add or remove the supported device models and
modify their specifications using this database configuration dialog.
2.6.2.7.1 Device Category
The DAC interface DLLs for the following categories of devices are provided in the
software package:
Sound Cards with MME driver
All Windows compatible sound cards fall into this category.
Sound Cards with ASIO driver
More and more sound cards, especially those used in the Pro-Audio field, support
ASIO (Audio Stream Input / Output) driver in addition to MME driver. Some
sound cards may have different functions / performance with their ASIO drivers
than with their MME drivers. MME driver and ASIO driver are exclusive with
each other, and you can use only one of them at any time for a particular sound
card. Unlike other device categories, a single interface DLL is provided for both
the ADC and DAC functions for the ASIO driver due to the fact that the ADC and
DAC must work synchronously within the ASIO driver. This implies that in
Multi-Instrument, if you use the ASIO driver for ADC, you must NOT use the
MME driver for DAC for the same sound card, and vice versa. If you want to use
ASIO drivers for both the ADC and DAC, then you must ensure that the same
ASIO driver for the same sound card is chosen.
NI DAQmx cards
Many data acquisition cards from National Instruments fall into this category.
VT DAO 1
Type 1 DAO cards from Virtins Technology. Please refer to the hardware manual
provided separately.
My DAO Device
www.virtins.com 95 Copyright 2000-2017 Virtins Technology
VIRTINS Multi-Instrument 3.6 Manual Virtins Technology
User definable DAO device. If you want to allow Multi-Instrument to interface to
your own DAO device, then you can develop your own MyDAO.dll according to
vtDAO interface specifications. Please refer to vtDAQ and vtDAO Interfaces
provided separately.
2.6.2.7.2 Device Model
Each device category may contain one or more device models with possibly different
hardware specifications:
Device Model
You can specify a Device Model name.
Number of Channels
It can be either one or two.
Clock Type
Two clock types are supported:
9 Hardware Clock
The sampling frequency is controlled by the hardware.
9 Software Timed
The sampling frequency is controlled by the software.
Sampling Frequency
You can add up to 32 sampling frequencies for each device model.
Sampling Bit Resolution
You can add up to 32 sampling bit resolutions for each device model. Note that
the sampling bit resolution here refers to the original sampling bit resolution of the
DAC device. It will be converted to 8, 16, 24, 32 bit by the interface DLL and
thus only 8, 16, 24, 32 bit will be available for selection in the Signal Generator.
Range
You can add up to 32 DAC ranges for each device model. Two types of DAC
devices are supported: Digital to Analog Voltage Conversion, Digital to Analog
Current Conversion, with respective engineering units V (Voltage) and A
(Ampere). The DAC range can be either symmetric with regards to zero, i.e. xxx,
or in the range from 0 to a positive value, i.e. xxx. You should tick the check
box for the former case.
Buffer Size
You can specify the buffer size per channel for each device model. The unit of this
parameter is Bytes/Channel. If the device supports continuous streaming, then the
number of continuous raw data points the DAC device can provide is not limited
by the physical buffer size of the device, and you should set the Buffer Size to the
maximum value of 4294967295.
Note that the above specifications must be filled according to the DAC devices
hardware specifications.
www.virtins.com 96 Copyright 2000-2017 Virtins Technology
VIRTINS Multi-Instrument 3.6 Manual Virtins Technology
2.6.2.7.3 Auto Detect & Fill
Some DAC devices can provide their hardware specification information through
software interface when they are connected to the computer. The Auto Detect & Fill
button is used to attempt to acquire the hardware information and fill the above
hardware specification fields as many as possible when the device is connected to the
computer. You still need to fill those blank fields (if any) manually and amend the
auto-filled fields manually if necessary.
The Device No. combo box allows you to choose one device from a list of devices in
the same device category present in the system.
Once you select a device category in the Device Category combo box, the rest of
parameters will be updated accordingly as if the Auto Detect & Fill button has been
pressed once.
2.6.2.7.4 Others
Add: Add a new device model with the set specifications into the DAC device
database.
Delete: Delete a selected device model from the DAC device database. Note that
the device models labeled Sound Card MME and Sound Card ASIO are not
allowed to be deleted.
OK: Save the changes to the DAC device database and close the dialog.
Cancel: Cancel the changes to the DAC device database and close the dialog.
2.6.2.8 Oscilloscope Processing (Setting SubMenu) (ALT-S-G)
www.virtins.com 97 Copyright 2000-2017 Virtins Technology
VIRTINS Multi-Instrument 3.6 Manual Virtins Technology
The supported intra-frame processing is digital filtering on the data in time domain.
The supported inter-frame processing is linear and exponential average.
2.6.2.8.1 Digital filtering
Six options are available: None, Low Pass, High Pass, Band Pass, Band Stop,
Arbitrary. The class of filter can be selected from FFT, FIR and IIR.
A Finite Impulse Response (FIR) filter, as the name suggested, has a finite impulse
response. It has no feedback and therefore is always stable. It is usually designed to
has symmetrical filter coefficients in order to achieve a linear phase response.
An Infinite Impulse Response (IIR) filter has an impulse response function which is
non-zero over an infinite length of time. It uses feedbacks from the output to the input
and thus may lead to unstability. It does not have a linear phase response usually.
Unlike FIR and IIR filters, the filtering of a FFT filter is not done in time domain.
Instead, the input signal is transformed from time domain to frequency domain using
FFT, its spectrum is then multiplied with the filters frequency response and the result
is transformed back to time domain using inverse FFT.
The software will force itself to use the FIR filter when the record length of data is
greater than the maximum allowable FFT size (i.e. 4194304), even if a FFT filter is
specified.
www.virtins.com 98 Copyright 2000-2017 Virtins Technology
VIRTINS Multi-Instrument 3.6 Manual Virtins Technology
On the other hand, the software will force itself to use the FFT filter when the record
length of data is less than 10 times of the FIR filter order, even if a FIR filter is
specified.
The software has a built-in FIR filter designer based on Window or Fourier Transform
method. The filter order must be even and in the range of 2~1022. Different window
functions can be used to fulfill different requirements for stopband attenuation and
transition bandwidth. The filter order determines the width of the transition band, the
higher the order, the narrower the transition between the passband and stopband, and
the slower the processing speed.
The software also supports the import of IIR or FIR filter coefficients designed
externally.
Digital filter can be applied to Channel A, Channel B, or both of them. Persist
must be chosen if you want to persist every filtering operation on the raw data.
Affected commands are: File Save, File Save as, Oscilloscope Export, File Extract,
Play, Cyclic Play.
2.6.2.8.1.1 None
No filtering will be performed.
2.6.2.8.1.2 Low Pass
A low pass filter is a filter that passes low frequencies and rejects (attenuates the
amplitude of) frequencies higher than the cutoff frequency. Two classes of low pass
filters are supported: FFT and FIR.
When a Low Pass filter is applied to a channel, the symbol will be displayed beside
the corresponding axis label in the Oscilloscope view.
2.6.2.8.1.3 High Pass
A high pass filter is a filter that passes high frequencies and rejects (attenuates the
amplitude of) frequencies lower than the cutoff frequency. Two classes of high pass
filters are supported: FFT and FIR.
When a High Pass filter is applied to a channel, the symbol will be displayed beside
the corresponding axis label in the Oscilloscope view.
2.6.2.8.1.4 Band Pass
A band pass filter is a filter that passes frequencies within a certain range and rejects
(attenuates the amplitude of) frequencies outside that range. Two classes of band pass
filters are supported: FFT and FIR.
www.virtins.com 99 Copyright 2000-2017 Virtins Technology
VIRTINS Multi-Instrument 3.6 Manual Virtins Technology
When a Band Pass filter is applied to a channel, the symbol will be displayed
beside the corresponding axis label in the Oscilloscope view.
2.6.2.8.1.5 Band Stop
A band stop filter is a filter that rejects (attenuates the amplitude of) frequencies in a
certain range and passes the rest of frequencies. Two classes of band stop filters are
supported: FFT and FIR.
When a Band Stop filter is applied to a channel, the symbol will be displayed
beside the corresponding axis label in the Oscilloscope view.
2.6.2.8.1.6 Arbitrary
An arbitrary filter is a filter that has an arbitrary frequency response. There are two
ways to define an arbitrary filter. One is to define its frequency response (magnitude).
The other is to define its filter coefficients.
Use Frequency Response File (*.frf) to define an arbitrary filter
A Frequency Response File is a Comma Separated Variable (CSV) TXT file
that defines the magnitude frequency response of the filter. It has the
following format:
Example:
1,0,0
2,1000,0
3,1000.1,-1000
4,100000,-1000
Each line contains three comma separated variables. The first variable is the
sequential number. The second one is the frequency value in Hz. And the
third one is the corresponding gain value in dB. Note that 0 dB represents the
unit gain. Any frequencies that fall outside the defined range will be given a
gain of 1000 dB. The example shown above is a low pass filter with a cutoff
frequency of 1000 Hz.
Some sample files are provided in the FRF directory of the software and can
be used as templates.
Use IIR Coefficient File (*.iir) to define an arbitrary filter
An IIR filter is defined as:
y[n]=b0x[n]+b1x[n-1]+ +bMx[n-M]- a1y[n-1]- a2y[n-2]-- aNy[n-N];
www.virtins.com 100 Copyright 2000-2017 Virtins Technology
VIRTINS Multi-Instrument 3.6 Manual Virtins Technology
where:
x[n] is the input signal,
y[n] is the output signal,
bi is the so-called feedforward filter coefficients,
ai is the so-called feedback filter coefficients,
M is the feedforward filter order,
N is the feedback filter order.
An IIR Coefficient File is a Comma Separated Variable (CSV) TXT file that
contains the coefficients of the IIR filter. It has the following format
(assuming M>N):
Example:
0, b0, a0
1, b1, a1
2, b2, a2
N, bN, aN
M-1, bM-1, 0
M, bM, 0
where a0 (usually assigned a value of 1) is just a placeholder and will
always be ignored by the software. For IIR filters, usually M and N are
designed to be equal. In the cases that they are not equal, zeros must be used to
fill up the gaps. The maximum order supported is 1022. If N = 0, then the
filter becomes a FIR filter.
It should be noted that the software is built with a limiter which will prevent the
output of any digital filter from going outside of the range defined by the input ADC
full-scale voltage.
Some sample files are provided in the IIR directory of the software and can be used as
templates.
When an Arbitrary filter is applied to a channel, the symbol will be displayed
beside the corresponding axis label in the Oscilloscope view.
The button in this dialog can be used to open the selected Frequency Response
File or the IIR Coefficient File for viewing and editing via Microsoft Notepad.
2.6.2.8.2 Inter-frame Processing
There are three options: None, Linear Average and Exponential Average. Averaging
is useful for removing noises from a repetitive signal. Inter-frame Averaging in time
domain must be synchronized in order to obtain meaningful results. Synchronization
can be achieved through proper triggering during data acquisition.
www.virtins.com 101 Copyright 2000-2017 Virtins Technology
VIRTINS Multi-Instrument 3.6 Manual Virtins Technology
2.6.2.8.2.1 Linear Average
If Linear Averagve is selected, the Oscilloscope will keep track of each data frame
acquired and only display the averaged waveform of the specified number of data
frames acquired most recently. The number of frames averaged will be displayed at
the bottom-left corner of the Oscilloscope view.
You can specify the number of contiguous frames to be processed. The available
options are: 2, 3, 4, 5, 6, 7, 8, 9, 10, 20, 30, 40, 50, 60, 70, 80, 90, 100, 120, 140, 160,
180, 200 and forever. When Forever is selected, you can reset the process using the
Reset button when necessary.
2.6.2.8.2.2 Exponential Average
Unlike Linear Average where all data frames used for average are given equal
weights, in Exponential Average, the weighting factor for each data frame decreases
with time exponentially, giving much more importance to recent observations while
still not discarding older observations entirely. The degree of weighting decrease is
expressed as a constant in percentage. The greater the , the faster the decrease.
Alternatively, may be expressed in terms of N, where = 2/(N+1), and N [time
interval between the start times of two adjacent data frames] is called the time
constant.
2.6.2.9 Oscilloscope Y Scale (Setting SubMenu) (ALT-S-Y)
www.virtins.com 102 Copyright 2000-2017 Virtins Technology
VIRTINS Multi-Instrument 3.6 Manual Virtins Technology
The options for Y Scale allows the waveform conversion among acceleration, velocity
and displacement, when the raw data are acquired from acceleration (engineering
units: g or m/s^2), velocity (engineering unit: m/s or i/s) or displacement (engineering
unit: m or i) sensors. The statistical parameters of them are summarized in the
vibrometer function of the Multimeter. The Oscilloscope in the following figure
shows the velocity waveform obtained by integrating the raw acceleration data over
time. A high pass filter with a very low cut-off frequency (configurable) is used to
remove the errors accumulated during the integration process. The high pass filter
may cause some unwanted boundary effects at one or both ends of the data. These
data are disregarded by the vibrometer and marked with a cross.
Both SI and English unit systems are supported. The software will automatically
choose the unit system according to the sensor sensitivity units entered via
[Setting]>[Calibration]>Sensor Unit. Manual switching between the two unit
systems is only allowed when acceleration sensors are used.
2.6.2.10 Oscilloscope Chart Options (Setting SubMenu) (ALT-S-O)
www.virtins.com 103 Copyright 2000-2017 Virtins Technology
VIRTINS Multi-Instrument 3.6 Manual Virtins Technology
2.6.2.10.1 Chart Type
Five chart types are supported: Line, Scatter, Column, Bar and Step. This function can
also be accessed by double clicking in the area on the top of the plot region.
2.6.2.10.2 Line Width
Line width can be adjusted from 1 to 10. The default value is 1.
2.6.2.10.3 Display Mode
There are two ways to display a frame of data:
Display all data points
In this mode, all data points will be plotted. When the total number of data points
to be plotted is greater than the total number of the horizontal pixels of the plot
region, multiple points may be plotted per vertical raster line. For example, if the
total number of data points to be plotted is 10000 and the horizontal length of the
plot region is 1000 pixels, then 10 points will be plotted per vertical raster line on
average.
www.virtins.com 104 Copyright 2000-2017 Virtins Technology
VIRTINS Multi-Instrument 3.6 Manual Virtins Technology
The advantage of this display mode is that you are able to see all peaks in the data.
However, the screen refresh becomes slow and the data curve becomes clustered
when the total number of data points is large.
The following figure illustrates a ten-second sound record with a sampling
frequency of 44100 Hz under this display mode.
Display one data point per vertical raster line
In this mode, one data point is plotted per vertical raster line. The vertical value of
the data point is interpolated from the collected raw data. The advantage of this
display mode is that the screen refreshes very fast even if the total number of data
points to be plotted is very large. The disadvantage is that it might miss out some
characteristics of the data such as peak values.
The following figure illustrates the same sound record as the above one under this
display mode.
www.virtins.com 105 Copyright 2000-2017 Virtins Technology
VIRTINS Multi-Instrument 3.6 Manual Virtins Technology
It should also be noted that Lissajous Pattern View will always display all collected
data points irrespective of the display mode setting.
The software has a display mode automatic switching feature. In "Display one data
point per vertical raster line" mode, the software will force the display to "Display all
data points" mode when the total number of data points in time domain is less than 2
times of the horizontal length of the plot region in the Oscilloscope. In the Spectrum
Analyzer, the software will force the display to "Display all data points" mode when
the total number of data points in frequency domain is less than 4 times of the
horizontal length of the plot region. The threshold value in the Spectrum Analyzer is
higher because the signal in frequency domain tends to change more abruptly (thus
more likely to miss out the peak value) than that in time domain. Note that the
horizontal length of the plot region is increased by multiple times with the
corresponding multiplier. Therefore, you are always able to see all data points if you
zoom in sufficiently irrespective of the display mode you set.
Due to the above display mode automatic switching feature, it is recommended that
the "Display one data point per vertical raster line" mode be used as the normal setting.
You can switch to "Display all data points" mode manually when necessary.
By factory default, the Oscilloscope and Spectrum 3D Plot are set in Display one
data point per vertical raster line mode and the Spectrum Analyzer is set in Display
all data points mode.
www.virtins.com 106 Copyright 2000-2017 Virtins Technology
VIRTINS Multi-Instrument 3.6 Manual Virtins Technology
2.6.2.10.4 Persistence
Under persistence mode, up to 200 most recent waveforms are kept in the computer
memory. These waveforms can be superimposed/drawn in the oscilloscope view in
three ways as follows. Note that Persistence Mode affects the graphic rendering of
these waveforms in the oscilloscope view only and does not affect any other aspects
such as RMS values, spectrum analysis, data storing, etc..
(1) Phosphorescent
Most recent waveform is drawn in the selected color for that channel, the least recent
waveform is drawn in the background color, and the rest of waveforms are drawn in
colors interpolated between the two according to their ages. This emulates the
phosphor display of a convetional analog oscilloscope whereby the trace decays over
time.
(2) Rainbow
Waveforms are drawn in colors derived from a predefined Rainbow color pallette
according to their ages. Unlike the Phosphorescent mode, the trace does not decay
over time.
www.virtins.com 107 Copyright 2000-2017 Virtins Technology
VIRTINS Multi-Instrument 3.6 Manual Virtins Technology
(3) Equivalent Time Sampling (ETS)
While a spectrum analyzer can analyze a signal correctly as long as the sampling
frequency is at least twice the highest frequency contained in the signal (Nyquist
Sampling Theorem), an oscilloscope, under linear interpolation mode (refer to the
next section), normally requires the sampling frequency to be at least 10 times of the
signal frequency in order to acquire sufficient samples in one cycle to draw the
waveform in reasonably good shape. ETS can be used to greatly increase the number
of samples per cycle by accumulating samples over many cycles. It is most useful
when the number of samples per cycle acquired using real-time sampling is
inadequate. One prerequisite to use ETS is that the signal under test must be
repeatitive. The following two figures show a comparison between real time sampling
and ETS. The first one samples a 12MHz sine wave with a 50MHz clock in real time
sampling mode while the second one samples the same signal with a 50MHz clock in
ETS.
www.virtins.com 108 Copyright 2000-2017 Virtins Technology
VIRTINS Multi-Instrument 3.6 Manual Virtins Technology
2.6.2.10.5 Interpolation Mode
Interpolation is used when two adjacent samples span more than three pixels in
horizontal direction on the screen. That is, there is at least one pixel in between the
two samples horizontally. Interpolation mode determines the way to connect two
adjacent samples on the screen when plotting a waveform. It affects the rendering of a
waveform on the screen only and does not affect any other aspects such as RMS
values, spectrum analysis, data storing, etc.. Two methods are available: Linear
Interpolation and SINC Interpolation.
(1) Linear Interpolation
Linear interpolation is the most straightforward method. It connects two adjacent
samples using a straight line on the screen. When the sampling frequency is at least
www.virtins.com 109 Copyright 2000-2017 Virtins Technology
VIRTINS Multi-Instrument 3.6 Manual Virtins Technology
5~10 times of the signal frequency, linear interpolation can gives reasonably good
waveforms. When the ratio of the sampling frequency to the signal frequency is less
than 5~10 (but still higher than 2 as dictated by Nyquist Sampling Theorem, i.e. the
spectral analysis results are still absolutely correct), the waveform plotted using linear
interpolation can be severely distorted. The following example samples a 25MHz sine
wave with a 50MHz clock in real time and then renders the waveform using linear
interpolation. The sampling-frequency-to-signal-frequency ratio is 2.5. The waveform
in the oscilloscope looks very distorted.
(2) SINC Interpolation
Nyquist-Shannon Sampling Theorem states that an analog signal that has been
sampled can be perfectly reconstructed from the samples if the sampling frequency is
greater than twice of the highest frequency in the original signal. If we know that the
signal is band-limited within the Nyquist frequency (1/2 of the sampling frequency),
then we can use SINC interpolation to reconstruct the original siginal waveform on
the screen. A sampling-frequency-to-signal-frequency ratio greater than 2.5 would
give nearly perfect results while a ratio in the range of 2.1~2.5 would still give
reasonably good results. Many DAQ devices such as VT DSOs and sound cards are
equipped with anti-aliasing filters and satisfy the requirements of Nyquist-Shannon
Sampling Theorem, SINC interpolation is thus preferred as it produces much better
curve fitting results than linear interpolation. SINC interpolation is selected by default
in the software. If you want to display signals such as square waves, which ideally
contain frequencies higher than the Nyquist frequency, then de-selecting it to
enable linear interpolation will give the square waveforms a better look.
www.virtins.com 110 Copyright 2000-2017 Virtins Technology
VIRTINS Multi-Instrument 3.6 Manual Virtins Technology
The following example samples a 25MHz sine wave with a 50MHz clock in real time
and then renders the waveform using SINC interpolation. The sampling-frequency-to-
signal-frequency ratio is 2.5. The waveform in the oscilloscope looks nearly perfect.
2.6.2.11 Oscilloscope Reference (Setting SubMenu) (ALT-S-R)
www.virtins.com 111 Copyright 2000-2017 Virtins Technology
VIRTINS Multi-Instrument 3.6 Manual Virtins Technology
Reference curves are very useful for data comparison. The software allows you to
configure up to 5 reference curves for Channel A and up to 5 reference curves for
Channel B. Reference curves can be configured by copying the currently displayed
data curve from Channel A, Channel B or loading a reference curve file from the hard
disk.
Each line in the above figure consists of the parameters/controls for one reference
curve. From left to right, they are:
Display/Hide Check box
It is used to display/hide the respective reference curve. If the reference curve
has not been saved to the hard disk, hiding it will clear it from the computer
memory.
Color Selection Box
Clicking on it will bring up a color selection window which allows you to
select the color you want for that reference curve.
Legend
The software will automatically assign a textual label for the reference curve,
such as RefA0, RefB0. You can overwrite it with your own preference.
File Name
www.virtins.com 112 Copyright 2000-2017 Virtins Technology
VIRTINS Multi-Instrument 3.6 Manual Virtins Technology
If the reference curve is configured by copying the currently displayed data
curve from Channel A or Channel B and it has not yet been saved to the hard
disk. Then it will be named as Memory A0, Memory B0..
If the reference curve is loaded from the hard disk, then the file name will be
reflected here.
File Open
Use this command to load a reference file from the hard disk.
Copy from Channel A
Configure the reference curve by copying the currently displayed data curve
from Channel A.
Copy from Channel B
Configure the reference curve by copying the currently displayed data curve
from Channel B.
File Save
Use this command to save the reference curve data from the computer memory
to the hard disk.
File Edit
Use this command to edit an existing reference file or create a new reference
file.
High-High Limit, High Limit, Low Limit, Low-Low Limit, Similarity
If ticked, the reference curves are assigned as the respective limits for the real-
time waveform. Whether the waveform breaks these limits and how much is
exceeded can be checked through the respective DDPs:
WaveformComparisonH_A:
0: waveform in Ch. A is normal.
<0: waveform in Ch. A exceeds the High Limit only. The absolute value
indicates how much is exceeded.
>0: waveform in Ch. A exceeds the High-High Limit. The absolute value
indicates how much is exceeded.
WaveformComparisonL_A:
0: waveform in Ch. A is normal.
>0: waveform in Ch. A falls below the Low Limit only. The absolute value
indicates how much is exceeded.
<0: waveform in Ch. A falls below the Low-Low Limit. The absolute value
indicates how much is exceeded.
Similarly, WaveformComparisonH_B and WaveformComparisonL_B are
used for Ch. B. Similarity function and its respective DDPs:
WaveformSimilarity_A and WaveformSimilarity_B are reserved for future
development.
www.virtins.com 113 Copyright 2000-2017 Virtins Technology
VIRTINS Multi-Instrument 3.6 Manual Virtins Technology
The reference file (*.ref) is a Comma Separated Variable (CSV) TXT file with the
following format:
Example:
1, 0.000108441, 0.103241
2, 0.000131117, 0.0823364
.
Each row contains the coordinates of a point of the reference curve with three
variables: sequential number, X value, and Y value. Minimum two points must be
specified per reference curve.
Some sample files are provided in the REF directory of the software and can be used
as templates.
2.6.2.12 Save Current Panel Setting as Default (Setting SubMenu) (ALT-S-F)
When you start the software at the very first time, system default panel setting set in
the factory will be loaded. You can subsequently change the panel setting to whatever
you want, and then save the panel setting as default via this command. This default
setting will be loaded at startup next time. You can always go back to the system
default panel setting by clicking on [File]>[New] command.
The panel setting here includes the following parameters:
Trigger Parameters
Sampling Parameters
Miscellaneous Parameters
Oscilloscope Parameters
Spectrum Analyzer Parameters
Multimeter Parameters
Spectrum 3D Plot Parameters
Signal Generator Parameters
Data Logger Parameters
Device Test Plan Parameters
DDP Viewer Parameters
Screen Layout, including which instrument to be shown and the position of
each instrument on the screen.
2.6.2.13 Save Current Panel Setting (Setting SubMenu) (ALT-S-S)
You can save the current panel setting into a Panel Setting File (*.psf) using this
command. The saved panel setting can be loaded at later time. This will free you
from re-adjusting the panel setting for a particular type of tests again and again.
www.virtins.com 114 Copyright 2000-2017 Virtins Technology
VIRTINS Multi-Instrument 3.6 Manual Virtins Technology
2.6.2.14 Load Panel Setting (Setting SubMenu) (ALT-S-L)
You can load a panel setting from a previously saved Panel Setting File (*.psf) using
this command. This will free you from re-adjusting the panel setting for a particular
type of tests again and again.
2.6.2.15 Configure Hot Panel Setting Toolbar (Setting SubMenu) (ALT-S-P)
You can configure up to 20 most frequently used panel settings in the Hot Panel
Setting Toolbar so that these settings can be loaded by just a single mouse click on
their respective buttons.
Each line in the above figure defines one button in the Hot Panel Setting Toolbar. The
parameters from left to right are:
Button No.
The buttons are numbered from 1 to 20 from left to right in the Hot Panel Setting
Toolbar.
Panel Setting File
The path and file name of the panel setting file assigned to the button using the
File Load button below.
File Load
It is used to locate the panel setting file to be assigned to the button.
Text on Button
The text entered in this edit box will be shown on the button. The text should
preferably contains 3~5 characters and reflects concisely the function of the button.
Description
www.virtins.com 115 Copyright 2000-2017 Virtins Technology
VIRTINS Multi-Instrument 3.6 Manual Virtins Technology
The description entered in this edit box will be shown as tooltip when you rest
your mouse cursor on the button.
Clear
It is used to clear the button definition.
You can save the above configuration into a Hot Panel Setting Toolbar configuration
file (*.hps) by clicking the SaveAs button at the bottom of the above dialog. You can
load a Hot Panel Setting Toolbar configuration file by clicking the File Open button t
the bottom of the dialog. The current Hot Panel Setting Toolbar configuration file
used by the software is also displayed at the bottom.
The Hot Panel Setting Toolbar configuration file (*.hps) is a TXT file which can be
edited directly using Windows Notepad. Direct editing allows configuring some
special funtions usually used for software customization. Panel Setting File field
supports the following texts for special functions:
STARTSTOP: Start / Stop the oscilloscope.
SETTING: Different Setting Windows should be developed for different customized
softwares.
EXIT: Exit the software
HELP: Display a help file. The help file should be placed in the softwares root
directory. The file name should be put in the Description field.
In Pro edition and above, it is possible to change the placement of the Hot Panel
Setting Toolbar: Top, Bottom, Left, Right. It is also possible to change the button
size: Small (only text is displayed), Big (both text and icon are displayed), No Text
(only icon is displayed). These changes will take effect after software restart.
STARTSTOP is a toggle button with Running state down and Stop state up.
SETTINGEXITHELP are push buttons. The rest of buttons for Panel Setting
File loading are push buttons when the panel setting is not locked. Otherwise, they are
interlocked toggle buttons and only one of them will be in down state at any time.
For the latter case, the loaded panel setting file name will be indicated in the title bar
of the main window.
2.6.2.16 Show Hot Panel Setting Toolbar (Setting SubMenu) (ALT-S-H)
It is a toggle command to show or hide the Hot Panel Setting Toolbar.
2.6.2.17 Change Password (Setting SubMenu) (ALT-S-W)
www.virtins.com 116 Copyright 2000-2017 Virtins Technology
VIRTINS Multi-Instrument 3.6 Manual Virtins Technology
You can change the password for unlocking the panel setting here. No password is set
initially. If you want to add a password, you can leave the Current Password field
empty and enter and confirm the new password. For changing the existing password,
you need to enter the current password and enter and confirm the new password. To
delete the password, just enter the current password and leave the New Password and
New Password (Confirm) fields empty.
2.6.3 Instrument SubMenu
This submenu provides access to opening/closing each individual instrument provided.
2.6.3.1 Run (Instrument SubMenu) (ALT-I-R, CTRL-R or Enter)
This command will toggle between Run and Stop for data acquisition. The command
is also available through the button in the Instrument Toolbar. The color of the
button will toggle between red and green to indicate "Stop" and "Run" status.
2.6.3.2 Oscilloscope (Instrument SubMenu) (ALT-I-O)
This command will toggle between Open and Close for the Oscilloscope. The
command is also available through the button in the Instrument Toolbar.
2.6.3.3 Spectrum Analyzer (Instrument SubMenu) (ALT-I-S)
www.virtins.com 117 Copyright 2000-2017 Virtins Technology
VIRTINS Multi-Instrument 3.6 Manual Virtins Technology
This command will toggle between Open and Close for the Spectrum Analyzer. The
command is also available through the button in the Instrument Toolbar.
2.6.3.4 Multimeter (Instrument SubMenu) (ALT-I-M)
This command will toggle between Open and Close for the Multimeter. The
command is also available through the button in the Instrument Toolbar.
2.6.3.5 Spectrum 3D Plot (Instrument SubMenu) (ALT-I-D)
This command will toggle between Open and Close for the Spectrum 3D Plot. The
command is also available through the button in the Instrument Toolbar.
2.6.3.6 Signal Generator (Instrument SubMenu) (ALT-I-G)
This command will toggle between Open and Close for the Signal Generator. The
command is also available through the button in the Instrument Toolbar.
2.6.3.7 Device Test Plan (Instrument SubMenu) (ALT-I-P)
This command will toggle between Open and Close for the Device Test Plan. The
command is also available through the button in the Instrument Toolbar.
2.6.3.8 Data Logger (Instrument SubMenu) (ALT-I-L)
This command will launch a Data Logger window. Up to 8 Data Logger windows
can be opened. The command is also available through the button in the Instrument
Toolbar.
2.6.3.9 DDP Viewer (Instrument SubMenu) (ALT-I-V)
This command will launch a DDP viewer window. Up to 16 DDP viewer windows
can be opened. The command is also available through the button in the
Instrument Toolbar.
2.6.4 Window SubMenu
www.virtins.com 118 Copyright 2000-2017 Virtins Technology
VIRTINS Multi-Instrument 3.6 Manual Virtins Technology
The Window submenu provides the access to window arrangement functions.
2.6.4.1 Cascade (Window SubMenu) (ALT-W-C)
This command will cascade the opened views.
2.6.4.2 Tile Horizontally (Window SubMenu) (ALT-W-H)
This command will tile the opened views. For example, if both the Oscilloscope and
Spectrum Analyzer are opened, then this command will make the two views each take
up half of the screen in vertical direction.
2.6.4.3 Tile Vertically (Window SubMenu) (ALT-W-V)
This command will tile the opened views. For example, if both the Oscilloscope and
Spectrum Analyzer are opened, then this command will make the two views each take
up half of the screen in horizontal direction.
2.6.5 Help SubMenu
The Help SubMenu provides access to the help function and software version and
license information. It also provides the function for locking/unlocking the panel
setting.
2.6.5.1 Lock Panel Setting (Help SubMenu) (ALT-H-L or Ctrl-K)
This command will toggle between lock and unlcok panel setting. If the panel setting
is locked, then only the following operations are allowed by the software:
Access to the Help SubMenu
Run/Stop the Oscilloscope and the Signal Generator.
www.virtins.com 119 Copyright 2000-2017 Virtins Technology
VIRTINS Multi-Instrument 3.6 Manual Virtins Technology
Load a panel setting file via the buttons in the Hot Panel Setting Toolbar
Save a file, Print
Invert Input Signal, Channel A Zeroing, Channel B Zeroing, Windows Recording
Control, Windows Volume Control, Waveform Play, Waveform Cyclic Play
You can add a password for unlocking the panel setting via [Setting]>[Change
Password], to allow only authorized person to unlock the panel setting if it has been
locked. The software will start as locked if you tick Lock Panel Setting after startup
via [Setting]>[Display].
You can establish two levels of operation of the software by combining the lock panel
setting function with the Hot Panel Setting Toolbar. The two levels are: Engineer
Level and Operator Level. The engineers will be given the password to unlock the
panel setting, and they are able to access all functions provided by the software. The
engineers should assign the frequently used panel setting files to the Hot Panel Setting
Toolbar so that the operators can load them when the panel setting is locked.
2.6.5.2 Help Topics (Help SubMenu) (ALT-H-H or F1)
This command will open the Help window. You can use the Content Tab, Index Tab
or Search Tab to locate the help topic you want.
2.6.5.3 Hareware Manual (Help SubMenu) (ALT-H-M)
This command will open the hardware manual of the ADC device. If the ADC device
is not a VT hardware but the DAC device is, then the hardware manual of the DAC
device will be opened instead. If both the ADC and DAC devices are not a VT
hardware, then this option will grey out.
2.6.5.4 About (Help SubMenu) (ALT-H-A)
This command will open the About window which displays the software version and
license information.
2.7 Cursor Reader and Markers
2.7.1 Cursor Reader
www.virtins.com 120 Copyright 2000-2017 Virtins Technology
VIRTINS Multi-Instrument 3.6 Manual Virtins Technology
The cursor reader is shown when you left click and hold anywhere within the plot
region of a view. It will stick to the actual measurement point nearest to the cursor in
the horizontal direction and show its X and Y readings for both channels on the top
region of the view. The cursor reader moves with the cursor and remains active until
the left mouse button is released.
In Lissajous Pattern display, the cursor reader will show the X and Y readings at
exactly the cursor position and will not stick to the actual measurement point.
2.7.2 Marker
www.virtins.com 121 Copyright 2000-2017 Virtins Technology
VIRTINS Multi-Instrument 3.6 Manual Virtins Technology
Maximum two markers can be placed in the plot region of a view.
Double clicking the left mouse button anywhere within the plot region will place a
marker on the screen at the actual measurement point nearest to the position of mouse
click in the horizontal direction. Left double clicking places a marker for the left
vertical axis while CTRL-Left double clicking places a marker for the right vertical
axis. No marker will be placed if there is no corresponding vertical axis.
The second marker can be placed by Shift-Left double clicking or Shift-CTRL-Left
double clicking.
Clicking anywhere outside the plot region in the view will remove all markers placed
previously.
The horizontal and vertical readings of a marker will be displayed on the top region of
the view. If two markers are placed, the reading difference between them will also be
displayed.
2.7.3 Combined Use of Marker and Cursor Reader
You can place a marker as a fixed reference point and then use the cursor reader to
read out the difference between the cursor and the reference point as the cursor moves.
This is very useful, for example, when you want to measure the pulse width, the rise
time or fall time.
www.virtins.com 122 Copyright 2000-2017 Virtins Technology
VIRTINS Multi-Instrument 3.6 Manual Virtins Technology
2.8 Maximum, Minimum, Mean and RMS Values
The Oscilloscope will display the Maximum, Minimum, Mean and RMS value of
each frame of data. The Mean value is the DC voltage and the RMS value is the AC
voltage during the sweep time. In this regard, the oscilloscope is also a voltmeter.
2.9 Time Stamp
The time stamp displayed at the lower left corner of the Oscilloscope view represents
the time (with accuracy in millisecond) of the first data point (i.e. leftmost data point)
of the current frame of data. For most of cases, the two channels of data are sampled
at the same time and thus only one time stamp is displayed. However, there are cases
whereby Channel A is used for live input and Channel B is fed by the Signal
Generator directly at software level (refer to the manual of the Signal Generator). In
these cases, the time stamp for Channel A will be displayed and on its right hand side,
the time difference between Channel A and Channel B will also be displayed, with
accuracy of one sampling interval between the raw data. A negative value of the time
difference means that the data of Channel B arrives earlier than that of Channel A.
2.10 Trigger Marker
Two markers will be displayed in the oscilloscope view to reflect the trigger
parameters. One marker will be displayed on the left vertical axis to reflect the current
Trigger Level (by the location of the marker on the vertical axis), Trigger Edge (by
the arrow direction of the marker) and Trigger Source (by the color of the marker).
The other marker will be displayed on the horizontal axis on the top to reflect the
Trigger Delay (by the location of the marker on the horizontal axis) as well as the
Trigger Source (by the color of the marker). Only negative Trigger Delay (i.e. pre-
trigger) can be displayed. The trigger position can be found at the intercept of the two
markers.
These markers are displayed only in one type of view: waveform display of Channel
A and Channel B. They will not be displayed when Trigger Edge is JP or DF.
When the trigger marker for Trigger Level is shown, if you put the cursor on the top
of it, the cursor will change from the Windows default one to . If you then press
down and hold the left mouse button, you can adjust the Trigger Level by moving
the cursor until you release the mouse button. You can adjust the Trigger Delay in a
similar way.
www.virtins.com 123 Copyright 2000-2017 Virtins Technology
VIRTINS Multi-Instrument 3.6 Manual Virtins Technology
2.11 DAQ Progress Bar
A DAQ progress bar will be displayed at the lower left corner of the Oscilloscope
view under either of the following conditions:
The Oscilloscope is started in non Record mode and the specified trigger
condition has not been met for at least 5 seconds.
The Oscilloscope is started in Record mode.
Black color is used to fill up the progress bar when no trigger event has been found,
the time elapsed since the start of the Oscilloscope will be displayed. The progress bar
will resets and changes to green color after a trigger event is found in the returned
DAQ buffer, the time elapsed since then will be displayed. The DAQ progress bar
will be hidden again after a frame of data is collected, analyzed and displayed.
2.12 Record Mode
There are two ways to enter into the Record Mode:
Press the above Record button in the Sampling Parameter Toolbar, or
Select Record in the Sweep Time combo box and then press the Run button of
the Oscilloscope.
Under the Record Mode, raw ADC data will be written into the hard disk
continuously in WAV file format. Meanwhile, data analysis and display will still be
performed in order to keep the screen updated in real time. Priority is given to the
former process in order to try the best to ensure uninterrupted data recording.
Whether the recorded data are continuous (i.e. the adjacent frames of data are
connected smoothly without missing any data in between) or not depends on whether
the ADC hardware supports continuous streaming, the system throughput, sampling
frequency, bit resolution, number of sampling channels, etc. It is generally possible to
record signals continuously without any interruption using sound cards. For VT DSOs
using USB2.0, the limit would be a sampling rate of 10~20MHz, 8bits and single
channel. Beyond this data rate limit, discontinuity may occur. When the recorded data
are continuous, the DAQ progress bar at the bottom left corner of the Oscilloscope
window will be filled with green color. Any discontinuity will be highlighted in red
color.
www.virtins.com 124 Copyright 2000-2017 Virtins Technology
VIRTINS Multi-Instrument 3.6 Manual Virtins Technology
The sweep time under this mode is defaulted at 100 ms (for the case of a sound card)
and is adjustable via [Setting]>[Display]>[Record Mode]>[Frame Width]. The
recording process can be stopped manually by pressing the Run/Stop button in the
Instrument Toolbar. It will be automatically stopped if 2 gigabytes of data have been
recorded. Only Auto Trigger Mode and Normal Trigger Mode are allowed under this
mode. Sampling parameters are prevented from being changed during the recording
process by the software. Upon finishing recording, the recorded file will be opened
automatically by the software in one frame mode if the length of the data is not too
long, or in frame-by-frame mode otherwise. It may take quite long if the file is big.
If you start recording without opening a file (in this case, no file name will be
displayed in the title bar of the main window of the program), then the software will
automatically assign Record1.wav as the file name for this record. If you repeat the
recording process by stopping and starting the recording again and again, then the file
name will be incremented each time, e.g. Record2.wav, Record3.wav. This file
name incrementing process will be restarted only if you restart the program.
If you start recording on an opened file which does not have a file name as
Recordxxx.wav, then the original file will be overwritten by the recorded data, and
the file name will not change even if you repeat the recording process.
2.13 Roll Mode
Roll Mode is activated by ticking the above Roll button in the Sampling Parameter
Toolbar. Under this mode, the Oscilloscope frame is split into many segments with
the length of each segment equal to the Roll Width, which is set via
[Setting]>[Display]> Roll Mode>Roll Width. The Roll Width is set to 50 ms (for
the case of a sound card) by default. Under the Roll Mode, the size of data acquisition
is based on the Roll Width rather than the Record Length per sweep. The data
displayed in the Oscilloscope view will shift left at a step of one Roll Width each time
when a new segment of data arrives. The newly arrived data will be shown in the
right most portion of the graph. You can consider using Roll Mode if the sweep time
is too long (e.g. greater than 1 s) to avoid long time waiting for screen update. You
must use Roll Mode (if it is available) when the Record Length per sweep is greater
than the size of the ADC hardware buffer.
The Roll Mode button is enabled when the Record Length per sweep is four times or
more of the Roll Width.
Under the Roll Mode, whether the acquired data are continuous (i.e. the adjacent
segments of data are connected smoothly without missing any data in between) or not
depends on whether the ADC hardware supports continuous streaming, the system
throughput, sampling frequency, bit resolution, number of sampling channels, etc.
www.virtins.com 125 Copyright 2000-2017 Virtins Technology
VIRTINS Multi-Instrument 3.6 Manual Virtins Technology
2.14 Sampling Parameter Auto Setting
When the signal under test is connected, you can let the software to choose proper
sampling parameters such as Sweep Time and ADC Range by clicking the above
Auto button in the Sampling Parameter Toolbar. You are not allowed to change any
sampling parameters during this auto setting process. The auto setting process will be
stopped automatically after the proper sampling parameters are found for the signal
under test or timeout.
2.15 Magnifying Glass
The magnifying glass will show up when you put the cursor on the outer side of an
axis, if the axis has a multiplier associated with it. The magnifying glass has three
states:
: Only zoom in is available.
: Both zoom in and zoom out is available.
: Only zoom out is available.
Pressing the left mouse button will zoom in one step and pressing the right mouse
button will zoom out one step.
2.16 Context Menu
The above context menu will be shown when right clicking anywhere within the
Oscilloscope view. It provides additional convenience to you. All menu items in the
context menu can also be found in the main menu of the Oscilloscope, except the
following two items:
Copy As Bitmap
www.virtins.com 126 Copyright 2000-2017 Virtins Technology
VIRTINS Multi-Instrument 3.6 Manual Virtins Technology
It is similar to the Oscilloscope Export (as Bitmap) function. Instead of saving the
bitmap image of the oscilloscope view to the hard disk, it copies the image to the
clipboard which can be subsequently pasted out into other programs such as
Microsoft Word.
Copy As Text
It is similar to the Oscilloscope Export (as Text) function. Instead of saving the
texts of the oscilloscope data to the hard disk, it copies the data to the clipboard
which can be subsequently pasted out into other programs such as Microsoft Excel.
Note the data in the clipboard is Tab separated instead of comma separated.
www.virtins.com 127 Copyright 2000-2017 Virtins Technology
VIRTINS Multi-Instrument 3.6 Manual Virtins Technology
3 Spectrum Analyzer
3.1 Overview
This is a dual channel Spectrum Analyzer, providing seven types of views:
Real time Amplitude Spectrum
Real time Phase Spectrum
Real time Auto Correlation Function
Real time Cross Correlation Function
Real time Coherence Function
Real time Transfer Function (Bode Plot or or Gain and Phase Plot)
Real time Impulse Response
with adjustable FFT size ranging from 128 to 4194304, adjustable window overlap
percentage (0%~99%), and 55 selectable window functions such as Rectangle,
Triangle, Hanning, Hamming, Blackman, Kaiser. It supports display in logarithmic
scale (dBr, dBV, dBu, dBFS, dB), octave analysis (1/1, 1/3, 1/6, 1/12, 1/24, 1/48,
1/96), frequency compensation, frequency weighting (Flat, A weighting, B weighting,
C weighting, ITU-R 468 weighting), moving average smoothing, DC removal, peak
hold, linear average, exponential average, and parameter measurements (THD,
THD+N, SINAD, SNR, Noise Level, IMD-SMPTE/DIN, IMD-CCIF1, IMD-CCIF2,
Crosstalk, Bandwidth, Harmonics, Peaks, Energy in user defined frequency bands),
Power Spectral Density display, etc.
www.virtins.com 128 Copyright 2000-2017 Virtins Technology
VIRTINS Multi-Instrument 3.6 Manual Virtins Technology
The Spectrum Analyzer shares the same Trigger Parameters, Sampling Parameters
and Miscellaneous Parameters with the Oscilloscope. Please refer to the relevant
sections in the Oscilloscope for details.
3.2 View Parameters
View parameters determine how the collected data are analyzed and displayed.
3.2.1 View Type
There are seven types of views in the Spectrum Analyzer:
Amplitude Spectrum
Phase Spectrum
Auto-Correlation Function
Cross-Correlation Function
Coherence Function
Transfer Function
Impulse Response
For Transfer Function and Impulse Response measurement, Channel B must be fed
with the stimulus sent to the Device Under Test (DUT) and Channel A must be fed
with the response from the DUT. To achieve good measurement accuracy, significant
stimulus energy must be present in the frequency range of interest. Two common
signals used are the chirp signal (swept sine) and the white noise signal.
The following figure illustrates the amplitude spectrum of a 1 kHz square wave with
X axis in logarithmic scale and Y axis in dBV scale.
www.virtins.com 129 Copyright 2000-2017 Virtins Technology
VIRTINS Multi-Instrument 3.6 Manual Virtins Technology
The following figure illustrates the 1/6 octave amplitude spectrum in dBV of a 10-ms
pop song captured via a laptop microphone.
www.virtins.com 130 Copyright 2000-2017 Virtins Technology
VIRTINS Multi-Instrument 3.6 Manual Virtins Technology
The following figure illustrates the phase spectrum of two 1 kHz sine waves with a
phase difference of 90 degrees. The cursor reader in the phase spectrum indicates a
90-degreee difference around 1 kHz.
The following figure illustrates the auto correlation function of a 1 kHz sine wave. It
shows that the time interval between correlation function peaks is 1 ms, which is
equal to the period of the signal.
www.virtins.com 131 Copyright 2000-2017 Virtins Technology
VIRTINS Multi-Instrument 3.6 Manual Virtins Technology
The following figure illustrates the cross correlation function of two 1 kHz sine wave
signals, with the one in Channel A being 90 degrees ahead of the one in Channel B in
phase. It shows that the cross correlation function peak is at 0.25 ms, which means
that the signal in Channel A is 0.25 ms (i.e. 1/4 period) ahead of the signal in Channel
B.
www.virtins.com 132 Copyright 2000-2017 Virtins Technology
VIRTINS Multi-Instrument 3.6 Manual Virtins Technology
The following figure illustrates the coherence function of two independent white
noise signals. It shows that the coherence value at each frequency is well below 1
after 43 times of averaging (Number of data points in time domain: 44100, FFT size:
1024, number of FFT segments: 44100/1024 = 43). The values should converge to
zero at all frequencies if infinite number of averaging is performed. Note that if there
is only one FFT segment (i.e. no averaging), the coherence values will always be 1
even if the two signals are fully independent and un-correlated. Thus, to get a valid
coherence function, at least one time of averaging must be performed
www.virtins.com 133 Copyright 2000-2017 Virtins Technology
VIRTINS Multi-Instrument 3.6 Manual Virtins Technology
The following figure illustrates the coherence function of a white noise stimulus (in
Channel B) and the corresponding response (in Channel A) from a 5513 Hz second
order Butterworth low pass filter. The figure shows that the coherence value
maintains at nearly 1 from 0 Hz to about 15 kHz and then starts to drop down towards
zero quickly. The reason why the high frequencies tend to be un-correlated is because
their energy is greatly suppressed by the low pass filter resulting in very poor signal-
to-noise ratio at these frequencies.
The coherence function is often used in conjunction with the transfer function as an
indication of the quality of the transfer function measurement and indicates how much
of the response energy is correlated to the stimulus energy.
www.virtins.com 134 Copyright 2000-2017 Virtins Technology
VIRTINS Multi-Instrument 3.6 Manual Virtins Technology
The following figure illustrates the transfer function (i.e. Gain and Phase Plot, or
Bode Plot) of the aforementioned 5513 Hz second order Butterworth low pass filter,
measured using a white noise stimulus, with the stimulus data stored in Channel B
and the response data stored in Channel A. It shows that the gain maintains at nearly
0 dB from 0 Hz to about 5513 Hz, and then start to drop down very quickly,
meanwhile the phase changes gradually from 0 degree at 0 Hz towards 180 degree as
the frequency goes to infinity. The cursor reader indicates that at 5512.7 Hz (i.e.
around the cutoff frequency), the gain is about 3.13 dB and the phase is about -89.1
degree.
As indicated in the previous coherence function, the transfer function results beyond
15 kHz may not be trustable because the response and stimulus are no more closely
correlated due to the poor signal-to-noise ratio.
www.virtins.com 135 Copyright 2000-2017 Virtins Technology
VIRTINS Multi-Instrument 3.6 Manual Virtins Technology
The following figure illustrates the corresponding impulse response of the above
mentioned transfer function.
www.virtins.com 136 Copyright 2000-2017 Virtins Technology
VIRTINS Multi-Instrument 3.6 Manual Virtins Technology
3.2.2 View Parameters for Amplitude Spectrum Display
These view parameters determine how the collected data are analyzed and displayed.
3.2.2.1 Frequency Range (F)
36 options are available for Frequency Range (F). They are: Auto, 1 Hz, 2 Hz, 5 Hz,
10 Hz, 20 Hz, 50 Hz, 100 Hz, 200 Hz, 500 Hz, 1 kHz, 2 kHz, 5 kHz, 10 kHz, 20 kHz,
25 kHz, 50 kHz, 100 kHz, 200 kHz, 500 kHz, 1 MHz, 2 MHz, 5 MHz, 10 MHz, 20
MHz, 50 MHz, 100 MHz, 200 MHz, 500 MHz, 1 GHz, 2 GHz, 5 GHz, 10 GHz, 20
GHz, 50 GHz, 100 GHz.
When "Auto" is selected, the Frequency Range will be set automatically by the
software based on the following formula:
www.virtins.com 137 Copyright 2000-2017 Virtins Technology
VIRTINS Multi-Instrument 3.6 Manual Virtins Technology
Frequency Range = the nearest integer that is greater than 1/2 of [Sampling
Frequency]
An important principle in digital signal processing is the "Nyquist-Shannon Sampling
Theorem" which states that an analog signal that has been sampled can be perfectly
reconstructed from the samples if the sampling frequency is greater than twice of the
highest frequency in the original signal. This means that if you wish to measure a
3,000 Hz signal, the sampling rate must be greater than 6,000 Hz, otherwise aliasing
will occur.
In Amplitude Spectrum Display, the horizontal axis can be displayed in linear,
logarithmic, 1/1 octave, 1/3 octave, 1/6 octave, 1/12 octave, 1/24 octave, 1/48 octave,
or 1/96 octave scale, which can be selected via [Setting]>[Spectrum Analyzer X
Scale].
3.2.2.2 Frequency Multiplier
The Frequency Multiplier is the zooming factor for the horizontal axis. There are 10
options available: 1, 2, 5, 10, 20, 50, 100, 200, 500, 1000.
When "1" is selected, the full Frequency Range is displayed over the width of the
view.
If you change the Frequency Multiplier to "N" which is greater than 1, then only 1/N
of the full Frequency Range is displayed over the width of the view, with a horizontal
scrollbar at the bottom which allows you to scroll over the full range of the Frequency.
This multiplier can also be adjusted via the magnifying glass which will be shown if
you put the cursor just below the horizontal axis.
3.2.2.3 Channel A Display Range
In Amplitude Spectrum Display, there are two modes for the vertical axis, which can
be selected via [Setting]>[Spectrum Analyzer Y Scale]:
Absolute Mode
www.virtins.com 138 Copyright 2000-2017 Virtins Technology
VIRTINS Multi-Instrument 3.6 Manual Virtins Technology
The vertical axis is scaled in engineering unit. All data points are plotted based on
their absolute values, in V(rms), dBV(rms), dBu(rms), dB, or dBFS. Note that by
definition, the reference voltages for dBV(rms) and dBu(rms) are 1 V(rms) and
0.775 V(rms) respectively. 1 dBu(rms) in amplitude spectrum is equivalent to 1
dBm in power spectrum when the load is 600 ohms. The reference levels for dB
for both channels are user definable. For example, you can calibrate them to sound
pressure level. Please refer to the section for 0dB Reference Vr described
previously. The reference voltage for dBFS is the full-scale voltage (1/2 Vpp).
Linear Scale
For linear scale such as V(rms), the available Display Range options are: Off,
Auto, 1 n, 2 n, 5 n, 10 n, 20 n, 50 n, 100 n, 200 n, 500 n, 1 , 2 , 5 , 10 , 20 ,
50 , 100 , 200 , 500 , 1 m, 2 m, 5 m, 10 m, 20 m, 50 m, 100 m, 200 m, 500 m,
www.virtins.com 139 Copyright 2000-2017 Virtins Technology
VIRTINS Multi-Instrument 3.6 Manual Virtins Technology
1, 2, 5, 10, 20, 50, 100, 200, 500, 1 k, 2 k, 5 k, 10 k, 20 k, 50 k, 100 k, 200 k, 500
k, 1 M, 2 M, 5 M, 10 M, 20 M, 50 M, 100 M, 200 M, 500 M. Note that the
engineering unit of the above options is determined by the engineering unit of the
sensor for Channel A, which can be set via [Setting] > [Calibration] > [Sensor] >
[Unit].
When "Off" is selected, the data in Channel A will not be displayed. When "Auto"
is selected, the Display Range for Channel A will be set automatically by the
software based on the following formula:
Display Range = the nearest integer that is greater than the value of [ADC Range]
/ [Sensor Sensitivity]
where the sensor sensitivity is set via [Setting] > [Calibration] > [Sensor] >
[Sensitivity].
Logarithmic Scale
For logarithmic scale such as dBV, the available Display Range options are: 50
dB, 100 dB, 150 dB, 200 dB. Note that the bracket <> means that the value
represents only the span of the axis, the upper limit of the axis is determined by
the ADC Range as well as the Sesnor Sensitivity and the lower limit is equal to
[Upper Limit] - [Span]. A Display Range value without the bracket <>
represents a range from 0 and the Display Range value, which is the case for
dBFS.
When "Off" is selected, the data in Channel A will not be displayed.
Relative Mode
The vertical axis is scaled in relative value, in either linear or dBr (logarithmic)
scale. All data points are plotted based on the relative value with regard to the
maximum value in the current measurement.
Linear Scale
In this mode, the vertical axis ranges from 0 to 1 where 1 corresponds to the
highest absolute vertical value in the measurement.
www.virtins.com 140 Copyright 2000-2017 Virtins Technology
VIRTINS Multi-Instrument 3.6 Manual Virtins Technology
When "Off" is selected, the data in Channel A will not be displayed.
Logarithmic Scale (dBr)
In this mode, the vertical axis ranges from 0 to the Display Range value selected,
where 0 dB corresponds to the highest absolute vertical value in the measurement.
When "Off" is selected, the data in Channel A will not be displayed.
3.2.2.4 Channel A Multiplier
The Multiplier for Channel A is the zooming factor for A axis. There are 9 options
available: Off, 1, 2, 5, 10, 20, 50, 100, 200.
When "Off" is selected, the full Display Range for Channel A is displayed over the
height of the View.
When "1" is selected, initially the full range is displayed over the height of the view
with a vertical scroll bar on the left of the view. You can use the scroll bar to move
the data curve for Channel A up and down.
If you change the multiplier to "N" which is greater than 1, then only 1/N of the full
range is displayed over the height of the view, with a vertical scrollbar on the left of
the view. You can use the scroll bar to scroll over the full Display Range.
This multiplier can also be adjusted via the magnifying glass which will be shown if
you put the cursor on the left side of A axis.
3.2.2.5 Channel B Display Range
www.virtins.com 141 Copyright 2000-2017 Virtins Technology
VIRTINS Multi-Instrument 3.6 Manual Virtins Technology
Absolute Mode
Linear Scale
For linear scale such as V(rms), the available Display Range options are: Off,
Auto, 1 n, 2 n, 5 n, 10 n, 20 n, 50 n, 100 n, 200 n, 500 n, 1 , 2 , 5 , 10 , 20 ,
50 , 100 , 200 , 500 , 1 m, 2 m, 5 m, 10 m, 20 m, 50 m, 100 m, 200 m, 500 m,
1, 2, 5, 10, 20, 50, 100, 200, 500, 1 k, 2 k, 5 k, 10 k, 20 k, 50 k, 100 k, 200 k, 500
k, 1 M, 2 M, 5 M, 10 M, 20 M, 50 M, 100 M, 200 M, 500 M. Note that the
engineering unit of the above options is determined by the engineering unit of the
sensor for Channel B, which can be set via [Setting] > [Calibration] > [Sensor] >
[Unit].
www.virtins.com 142 Copyright 2000-2017 Virtins Technology
VIRTINS Multi-Instrument 3.6 Manual Virtins Technology
When "Off" is selected, the data in Channel B will not be displayed. When "Auto"
is selected, the Display Range for Channel B will be set automatically by the
software based on the following formula:
Display Range = the nearest integer that is greater than the value of [ADC Range]
/ [Sensor Sensitivity]
where the sensor sensitivity is set via [Setting] > [Calibration] > [Sensor] >
[Sensitivity].
Logarithmic Scale
For logarithmic scale such as dBV, the available Display Range options are: 50
dB, 100 dB, 150 dB, 200 dB. Note that the bracket <> means that the value
represents only the span of the axis, the upper limit of the axis is determined by
the ADC Range as well as the Sesnor Sensitivity and the lower limit is equal to
[Upper Limit] - [Span]. A Display Range value without the bracket <>
represents a range from 0 and the Display Range value, which is the case for
dBFS.
When "Off" is selected, the data in Channel B will not be displayed.
Relative Mode
The vertical axis is scaled in relative value, in either linear or dBr (logarithmic)
scale. All data points are plotted based on the relative value with regard to the
maximum value in the current measurement.
Linear Scale
In this mode, the vertical axis ranges from 0 to 1 where 1 corresponds to the
highest absolute vertical value in the measurement.
When "Off" is selected, the data in Channel B will not be displayed.
Logarithmic Scale (dBr)
www.virtins.com 143 Copyright 2000-2017 Virtins Technology
VIRTINS Multi-Instrument 3.6 Manual Virtins Technology
In this mode, the vertical axis ranges from 0 to the Display Range value selected,
where 0 dB corresponds to the highest absolute vertical value in the measurement.
When "Off" is selected, the data in Channel B will not be displayed.
For single channel measurement, this control is disabled.
3.2.2.6 Channel B Multiplier
The Multiplier for Channel B is the zooming factor for B axis. There are 9 options
available: Off, 1, 2, 5, 10, 20, 50, 100, 200.
When "Off" is selected, the full Display Range for Channel B is displayed over the
height of the View.
When "1" is selected, initially the full range is displayed over the height of the view
with a vertical scroll bar on the right of the view. You can use the scroll bar to move
the data curve for Channel B up and down.
If you change the multiplier to "N" which is greater than 1, then only 1/N of the full
range is displayed over the height of the view, with a vertical scrollbar on the right of
the view. You can use the scroll bar to scroll over the full Display Range.
For single channel measurement, this control is disabled.
This multiplier can also be adjusted via the magnifying glass which will be shown if
you put the cursor just on the right side of B axis.
3.2.2.7 FFT Size
www.virtins.com 144 Copyright 2000-2017 Virtins Technology
VIRTINS Multi-Instrument 3.6 Manual Virtins Technology
This parameter is applicable to all types of views in the Spectrum Analyzer. 16
options are available: 128, 256, 512, 1024, 2048, 4096, 8192, 16384, 32768, 65536,
131072, 262144, 524288, 1048576, 2097152, 4194304.
The selected FFT size directly affects the resolution of the resulting spectra. The
number of spectral points is always 1/2 of the selected FFT size plus one. Thus a
1024-point FFT produces 513 spectral points.
The frequency resolution of each spectral point is equal to [Sampling
Frequency]/[FFT Size]. For instance, if the FFT size is 1024 and the Sampling
Frequency is 44100 Hz, the resolution of each spectral point would be:
44100 / 1024 = 43.07 Hz
Larger FFT size provides higher spectral resolution but take longer time to compute.
If the FFT size is greater than the number of data points per sweep (Record Length),
then zeros will be padded at the end of the actual measurement data during FFT
computation. It should however be noted that the real frequency resolution is equal to
[Sampling Frequency]/[Number of data points] in this case, although the apparent
FFT frequency resolution is [Sampling Frequency]/[FFT Size]. In other words, zero
padding does not improve the real frequency resolution although it does provide more
spectral points via interpolation.
If the FFT size is less than the number of data points per sweep (record length), then
the measurement data will be split into different segments with the size of each
segment equal to the FFT size. The last segment of data will be dropped if its size is
not equal to the FFT size. The final result will be obtained by averaging the FFT
results from all segments. It should be noted that this approach is used for Amplitude
Spectrum, Auto Correlation Function, Cross Correlation Function, Coherence
Function, Gain and Phase, and Impulse Response, except Phase Spectrum where only
the first segment of data is used. The average method here is referred to as Intra-
Frame Average in contrast to the Inter-Frame Average set through
[Setting]>[Spectrum Analyzer Processing]>[Inter-Frame Processing].
www.virtins.com 145 Copyright 2000-2017 Virtins Technology
VIRTINS Multi-Instrument 3.6 Manual Virtins Technology
The following table listed the average method used for each type of analysis:
Amplitude Phase Auto Cross Coherence Transfer Impulse
Spectrum Spectrum Correlation Correlation Function Function Response
Intra- Power No Power Power Power Power Power
Frame Average Average Average Average Average Average
average
Inter- Power Normal Normal Normal Normal Normal Normal
Frame Average Average Average Average Average Average Average
Average
Power Average: The averaging is performed in power spectrum, such as auto power spectrum or
cross power spectrum, during the computing process. For amplitude spectrum, it is often called
RMS average.
Normal Average: arithmetic average.
You can adjust the number of data points per sweep (Record Length) before data
sampling such that it equals to an integer multiple of the FFT size, if necessary.
Number of FFT segments and FFT frequency resolution are displayed at the lower left
corner of the Spectrum Analyzer view.
The following figure illustrates the magnitude frequency response of a laptop built-in
sound card using a loopback cable. The sinusoidal signal was swept from 0.1 Hz to
22050 Hz linearly for 19.3190022675736 seconds. The frame size of the Oscilloscope
was 19.3190022675736 seconds with a sampling rate of 44100 Hz, and all the data
were contained in exactly 13 FFT segments with each segment containing 65536
points. This panel setting can be found in the Panel Setting File (PSF) directory of the
software.
www.virtins.com 146 Copyright 2000-2017 Virtins Technology
VIRTINS Multi-Instrument 3.6 Manual Virtins Technology
To know more about the basics of FFT, please refer to: FFT Basics and Case Study
using Multi-Instrument.
Download link:
http://www.virtins.com/doc/D1002/FFT_Basics_and_Case_Study_using_Multi-
Instrument_D1002.pdf
3.2.2.8 Window Function
www.virtins.com 147 Copyright 2000-2017 Virtins Technology
VIRTINS Multi-Instrument 3.6 Manual Virtins Technology
55 windowing functions are supported: Rectangle, Triangle (or Fejer), Hanning,
Hamming, Blackman, Exact Blackman, Blackman Harris, Blackman Nuttall, Flat Top,
Exponential (Exponential 0.1), Gaussian (Gaussian 2.5, Gaussian 3.0, Gaussian 3.5),
www.virtins.com 148 Copyright 2000-2017 Virtins Technology
VIRTINS Multi-Instrument 3.6 Manual Virtins Technology
Welch (or Riesz), Cosine (Cosine 1.0, Cosine 3.0, Cosine 4.0, Cosine 5.0), Riemann
(or Lanczos), Parzen, Tukey (Tukey 0.25, Tukey 0.50, Tukey 0.75), Bohman, Poisson
(Poisson 2.0, Poisson 3.0, Poisson 4.0), Hanning-Poisson (Hanning-Poisson 0.5,
Hanning-Poisson 1.0, Hanning-Poisson 2.0), Cauchy (Cauchy 3.0, Cauchy 4.0,
Cauchy 5.0), Bartlett-Hann, Kaiser (Kaiser 0.5, Kaiser 1, Kaiser 2, Kaiser 3, Kaiser 4,
Kaiser 5, Kaiser 6, Kaiser 7, Kaiser 8, Kaiser 9, Kaiser 10, Kaiser 11, Kaiser 12,
Kaiser 13, Kaiser 14, Kaiser 15, Kaiser 16, Kaiser 17, Kaiser 18, Kaiser 19, Kaiser
20). The value behind the window name is the parameter value of that window.
Please refer to relevant reference books for the definition of these window functions.
Hanning window is used by default. It should be noted that except Rectangle window,
the rest of windowing functions are not applicable to Phase Spectrum, Auto
Correlation Function, Cross Correlation Function, Coherence Function, Transfer
Function, and Impulse Response.
A 1024-point 24-bit WAV file of each of the above window is provided in the
WAV\window directory of the software and can be used to evaluate each windows
behavior in frequency domain. For this purpose, the following changes to the system
default settings for the Spectrum Analyzer are required after loading the WAV file:
[Window]: Rectangle;
[FFT size]: >1024;
[Setting]>[Spectrum Analyzer Processing]>[Intra-Frame Processing] >
[Remove DC]: Unchecked;
The following changes to the system default settings for the Spectrum Analyzer are
recommended:
[Setting]>[Spectrum Analyzer Y Scale]: dBr
[Horizontal Axis Multiplier]: 20
The following figure shows the spectrum of a Rectangle window.
www.virtins.com 149 Copyright 2000-2017 Virtins Technology
VIRTINS Multi-Instrument 3.6 Manual Virtins Technology
The following figure shows the spectrum of a Hanning window.
www.virtins.com 150 Copyright 2000-2017 Virtins Technology
VIRTINS Multi-Instrument 3.6 Manual Virtins Technology
The following figure shows the spectrum of a Hamming window.
The following figure shows the spectrum of a Blackman window.
www.virtins.com 151 Copyright 2000-2017 Virtins Technology
VIRTINS Multi-Instrument 3.6 Manual Virtins Technology
The following figure shows the spectrum of a Blackman-Harris (4 terms) window.
The following figure shows the spectrum of a Kaiser5 window.
www.virtins.com 152 Copyright 2000-2017 Virtins Technology
VIRTINS Multi-Instrument 3.6 Manual Virtins Technology
From the above six figures, some important characteristics of the six windows can be
readily obtained.
Window Highest Side Lobe -3dB -6dB Scallop Coherent Equivalent
Function Side Fall Off Main Main Loss Gain Noise
Lobe Rate Lobe Lobe (dB) Bandwidth
Level (dB/Octave) Width Width (bins)
(dB) (bins) (bins)
Rectangle -13 -6 0.88 1.21 3.92 1 1
Hanning -32 -18 1.44 2.00 1.42 0.5 1.50
Hamming -43 -6 1.30 1.81 1.75 0.54 1.36
Blackman -58 -18 1.64 2.29 1.10 0.42 1.73
Blackman- -92 -6 1.90 2.66 0.83 0.36 2.00
Harris
(4 terms)
Kaiser5 -120 -6 2.16 3.03 0.64 0.31 2.28
The following figure summarizes the behavior of the above six windows in both time
domain and frequency domain. The figure is obtained via the following steps:
1. Use File Open to open the WAV file of Rectangle window.
2. Use File Combine to open the WAV file of another window.
3. Set the settings for the Spectrum Analyzer properly as mentioned before
4. Push both curves in the Oscilloscope and Spectrum Analyzer to reference
5. Use File Combine to import another two WAV files
6. Push both curves in the Oscilloscope and Spectrum Analyzer to reference
7. Repeat 5.
www.virtins.com 153 Copyright 2000-2017 Virtins Technology
VIRTINS Multi-Instrument 3.6 Manual Virtins Technology
Spectral leakage is the result of the assumption in the FFT algorithm that the time
record in a FFT segment is exactly repeated throughout all time and that signals
contained in a FFT segment are thus periodic at intervals that correspond to the length
of the FFT segment. If the time record in a FFT segment has a non-integer number of
cycles, this assumption is violated and spectral leakage occurs. Spectral leakage
distorts the measurement in such a way that energy from a given frequency
component is spread over adjacent frequency lines or bins. In most cases, you cannot
guarantee that you are sampling an integer number of cycles. Choosing window
function correctly to suppress the spectral leakage for a certain measurement is thus
critical. To choose a window function, you must guess the signal frequency content.
If the signal contains strong interfering frequency components distant from the
frequency of interest, choose a window with a high side lobe roll-off rate. If there are
strong interfering signal near the frequency of interest, choose a window with a low
highest side lobe level. If the frequency of interest contains two or more signals very
near to each other, then frequency resolution is very important. It is best to choose a
window with a very narrow main lobe. If the amplitude accuracy of a single
frequency component is more important than the exact location of the component in a
given frequency bin, choose a window with a wide main lobe. If the signal spectrum
is rather flat or broadband in frequency content, use the Rectangle Window. In
general, the Hanning Window has good frequency resolution and reduced spectral
leakage. It is satisfactory in 95% of cases.
To know the characteristics of more window functions, please refer to: Evaluation of
Various Window Function using Multi-Instrument.
Download link:
http://www.virtins.com/doc/D1003/Evaluation_of_Various_Window_Functions_using_Multi-
Instrument_D1003.pdf
3.2.2.9 Window Overlap Percentage
www.virtins.com 154 Copyright 2000-2017 Virtins Technology
VIRTINS Multi-Instrument 3.6 Manual Virtins Technology
The use of window function suppresses greatly the data at the edges of the window.
As a result, these data contribute much less to the analysis result than the data at the
center of the window. To make full use of the acquired data, FFT segments can be
overlapped. The overlap ratio can be set via the Window Overlap Percentage combo
box. It can be set from 0% to 99%. This combo box is enabled only when the number
of data points per sweep (record length) is greater than the FFT size.
3.2.3 View Parameters for Phase Spectrum Display
These view parameters determine how the collected data are analyzed and displayed.
Note that Phase Spectrum display is normally used to compare or read out the phase
difference between two channels rather than read out the absolute phase information
of each channel.
3.2.3.1 Frequency Range (F)
Same as Amplitude Spectrum display.
3.2.3.2 Frequency Multiplier
Same as Amplitude Spectrum display.
www.virtins.com 155 Copyright 2000-2017 Virtins Technology
VIRTINS Multi-Instrument 3.6 Manual Virtins Technology
3.2.3.3 Channel A Display Range
Only two options available: Off, 180D (i.e. 180 degree).
When "Off" is selected, the data in Channel A will not be displayed.
3.2.3.4 Channel A Multiplier
Same as Amplitude Spectrum display.
3.2.3.5 Channel B Display Range
Only two options available: Off, 180D (i.e. 180 degree).
When "Off" is selected, the data in Channel B will not be displayed.
3.2.3.6 Channel B Multiplier
Same as Amplitude Spectrum display.
3.2.3.7 FFT Size
Same as Amplitude Spectrum display.
3.2.3.8 Window Function
Same as Amplitude Spectrum display.
3.2.3.9 Window Overlap Percentage
Same as Amplitude Spectrum display.
3.2.4 View Parameters for Auto Correlation Function Display
www.virtins.com 156 Copyright 2000-2017 Virtins Technology
VIRTINS Multi-Instrument 3.6 Manual Virtins Technology
These view parameters determine how the collected data are analyzed and displayed.
3.2.4.1 Time Delay Range (dT)
This parameter is applicable to Auto or Cross Correlation Function Display. 49
options are available: Auto, 1 ns, 2 ns, 4 ns, 5 ns, 10 ns, 20 ns, 40 ns, 50 ns,
100 ns, 200 ns, 400 ns, 500 ns, 1 s, 2 s, 4 s, 5 s, 10 s, 20 s, 40
s, 50 s, 100 s, 200 s, 400 s, 500 s, 1 ms, 2 ms, 4 ms, 5 ms, 10 ms,
20 ms, 40 ms, 50 ms, 100 ms, 200 ms, 400 ms, 500 ms, 1 s, 2 s, 4 s, 5 s,
10 s, 20 s, 40 s, 50 s, 100 s, 200 s, 400 s, 500 s.
When Auto is selected, the Time Delay Range will be set by the software
automatically based on the following formula:
www.virtins.com 157 Copyright 2000-2017 Virtins Technology
VIRTINS Multi-Instrument 3.6 Manual Virtins Technology
Time Delay Range = the nearest integer that is equal to or greater than the value of
0.5 [FFT Size] / [Sampling Frequency]
Auto correlation and cross correlation function is calculated using FFT in order to
achieve fast speed. The computable range for the Time Delay for a frame of data is
thus 0.5 [FFT size]/[Sampling Frequency].
3.2.4.2 Time Delay Multiplier
Same as Amplitude Spectrum display.
3.2.4.3 Channel A Display Range
Only two options available: Off, 1.
When "Off" is selected, the data in Channel A will not be displayed.
3.2.4.4 Channel A Multiplier
Same as Amplitude Spectrum display.
3.2.4.5 Channel B Display Range
Only two options available: Off, 1.
When "Off" is selected, the data in Channel B will not be displayed.
3.2.4.6 Channel B Multiplier
Same as Amplitude Spectrum display.
3.2.4.7 FFT Size
Same as Amplitude Spectrum display.
www.virtins.com 158 Copyright 2000-2017 Virtins Technology
VIRTINS Multi-Instrument 3.6 Manual Virtins Technology
3.2.4.8 Window Function
Disabled.
3.2.4.9 Window Overlap Percentage
Same as Amplitude Spectrum display.
3.2.5 View Parameters for Cross Correlation Function Display
These view parameters determine how the collected data are analyzed and displayed.
3.2.5.1 Time Delay Range (dT)
Same as Auto Correlation Function display.
3.2.5.2 Time Delay Multiplier
Same as Auto Correlation Function display.
3.2.5.3 Channel A&B Display Range
Same as Channel A Display Range in Auto Correlation Function display.
3.2.5.4 Channel A&B Multiplier
Same as Channel A Multiplier in Amplitude Spectrum display.
3.2.5.5 Channel B Display Range
Not applicable and disabled.
3.2.5.6 Channel B Multiplier
Not applicable and disabled.
3.2.5.7 FFT Size
Same as Amplitude Spectrum display.
www.virtins.com 159 Copyright 2000-2017 Virtins Technology
VIRTINS Multi-Instrument 3.6 Manual Virtins Technology
3.2.5.8 Window Function
Disabled.
3.2.5.9 Window Overlap Percentage
Same as Amplitude Spectrum display.
3.2.6 View Parameters for Coherence Function Display
These view parameters determine how the collected data are analyzed and displayed.
3.2.6.1 Frequency Range (F)
Same as Amplitude Spectrum display.
3.2.6.2 Frequency Multiplier
Same as Amplitude Spectrum display.
3.2.6.3 Channel A&B Display Range
Only two options available: Off, 1.
When "Off" is selected, the data in Channel A will not be displayed.
3.2.6.4 Channel A&B Multiplier
Same as Channel A Multiplier in Amplitude Spectrum display.
3.2.6.5 Channel B Display Range
Not applicable and disabled.
3.2.6.6 Channel B Multiplier
www.virtins.com 160 Copyright 2000-2017 Virtins Technology
VIRTINS Multi-Instrument 3.6 Manual Virtins Technology
Not applicable and disabled.
3.2.6.7 FFT Size
Same as Amplitude Spectrum display.
3.2.6.8 Window Function
Same as Amplitude Spectrum display.
3.2.6.9 Window Overlap Percentage
Same as Amplitude Spectrum display.
3.2.7 View Parameters for Transfer Function Display
These view parameters determine how the collected data are analyzed and displayed.
3.2.7.1 Frequency Range (F)
Same as Amplitude Spectrum display.
3.2.7.2 Frequency Multiplier
Same as Amplitude Spectrum display.
3.2.7.3 Channel A Display Range
Five options available: Off, 50dB, 100dB, 150dB, 200dB.
When "Off" is selected, the data in Channel A will not be displayed.
3.2.7.4 Channel A Multiplier
www.virtins.com 161 Copyright 2000-2017 Virtins Technology
VIRTINS Multi-Instrument 3.6 Manual Virtins Technology
Same as Amplitude Spectrum display.
3.2.7.5 Channel B Display Range
Only two options available: Off, 180D (i.e. 180 degree).
When "Off" is selected, the data in Channel B will not be displayed.
3.2.7.6 Channel B Multiplier
Same as Amplitude Spectrum display.
3.2.7.7 FFT Size
Same as Amplitude Spectrum display.
3.2.7.8 Window Function
Same as Amplitude Spectrum display.
3.2.7.9 Window Overlap Percentage
Same as Amplitude Spectrum display.
3.2.8 View Parameters for Impulse Response Display
These view parameters determine how the collected data are analyzed and displayed.
3.2.8.1 Time Range (T)
www.virtins.com 162 Copyright 2000-2017 Virtins Technology
VIRTINS Multi-Instrument 3.6 Manual Virtins Technology
49 options are available: Auto, 1 ns, 2 ns, 4 ns, 5 ns, 10 ns, 20 ns, 40 ns, 50 ns, 100 ns,
200 ns, 400 ns, 500 ns, 1 s, 2 s, 4 s, 5 s, 10 s, 20 s, 40 s, 50 s, 100 s, 200
s, 400 s, 500 s, 1 ms, 2 ms, 4 ms, 5 ms, 10 ms, 20 ms, 40 ms, 50 ms, 100 ms, 200
ms, 400 ms, 500 ms, 1 s, 2 s, 4 s, 5 s, 10 s, 20 s, 40 s, 50 s, 100 s, 200 s, 400 s, 500 s.
When Auto is selected, the Time Range will be set by the software automatically
based on the following formula:
Time Range = the nearest integer that is equal to or greater than the value of [FFT
Size] / [Sampling Frequency]
Impulse response is obtained by converting the frequency response (i.e. Transfer
Function) from frequency domain to time domain using inverse FFT. The time range
is thus [FFT size]/[Sampling Frequency].
www.virtins.com 163 Copyright 2000-2017 Virtins Technology
VIRTINS Multi-Instrument 3.6 Manual Virtins Technology
3.2.8.2 Time Multiplier
Same as Amplitude Spectrum display.
3.2.8.3 Channel A Display Range
19 options available: Off, 1n, 10n, 100n, 1, 10, 100, 1m, 10m, 100m,
1, 10, 100, 1k, 10k, 100k, 1M, 10M, 100M.
When "Off" is selected, the data in Channel A will not be displayed.
3.2.8.4 Channel A Multiplier
Same as Amplitude Spectrum display.
3.2.8.5 Channel B Display Range
Not applicable and disabled.
3.2.8.6 Channel B Multiplier
Not applicable and disabled.
3.2.8.7 FFT Size
www.virtins.com 164 Copyright 2000-2017 Virtins Technology
VIRTINS Multi-Instrument 3.6 Manual Virtins Technology
Same as Amplitude Spectrum display.
3.2.8.8 Window Function
Same as Amplitude Spectrum display.
3.2.8.9 Window Overlap Percentage
Same as Amplitude Spectrum display.
3.3 Menu
Spectrum Analyzer has its own menu bar and additional functions can be accessed
through the menu items in each submenu.
3.3.1 File SubMenu
This submenu provides access to the file operation and printing functions.
3.3.1.1 New (File SubMenu) (ALT-F-N, CTRL-N)
The command is used to create a new, blank document for measurement. The new
document will be used to hold the latest collected frame of data.
www.virtins.com 165 Copyright 2000-2017 Virtins Technology
VIRTINS Multi-Instrument 3.6 Manual Virtins Technology
This command is also available through the button in the Instrument Toolbar.
When no Oscilloscope and Spectrum Analyzer is opened, click the above "Spectrum
Analyzer" button will open a new document.
3.3.1.2 Open (File SubMenu) (ALT-F-O, CTRL-O)
Same as Oscilloscope.
3.3.1.3 Open Frame by Frame (File SubMenu) (ALT-F-F)
Same as Oscilloscope.
3.3.1.4 Import (File SubMenu) (ALT-F-I)
Same as Oscilloscope.
3.3.1.5 Combine (File SubMenu) (ALT-F-B)
Same as Oscilloscope.
3.3.1.6 Extract (File SubMenu) (ALT-F-T)
Same as Oscilloscope.
3.3.1.7 Close (File SubMenu) (ALT-F-C)
Same as Oscilloscope.
3.3.1.8 Save (File SubMenu) (ALT-F-S, CTRL-S)
Same as Oscilloscope.
3.3.1.9 Save As (File SubMenu) (ALT-F-A)
Same as Oscilloscope.
3.3.1.10 Spectrum Analyzer Export (File SubMenu) (ALT-F-E)
This command is used to export either the calculated data (RMS Amplitude Spectrum,
Octave Spectrum, Phase Spectrum, Auto Correlation Function or Cross Correlation
Function, Coherence Function, Transfer Function, Impulse Response, depending on
the current view type) as a TXT file or the currently displayed graph as a BMP file.
www.virtins.com 166 Copyright 2000-2017 Virtins Technology
VIRTINS Multi-Instrument 3.6 Manual Virtins Technology
When clicked, a "Save As" window will pop up. You can specify whether you want to
export as TXT file or BMP file by selecting "Text File (*.txt)" or "Bitmap File
(*.bmp)" in the "Save as type" combo box. The text file can be imported into third
party software such as Microsoft Excel for further processing and analysis.
This command is disabled when the document is empty.
3.3.1.11 Spectrum Analyzer Print (File SubMenu) (ALT-F-P, CTRL-P)
Similar to Oscilloscope.
3.3.1.12 Spectrum Analyzer Print Preview (File SubMenu) (ALT-F-V)
Similar to Oscilloscope.
3.3.1.13 Recent File (File SubMenu)
Same as Oscilloscope.
3.3.2 Setting SubMenu
This submenu provides access to various setting functions.
www.virtins.com 167 Copyright 2000-2017 Virtins Technology
VIRTINS Multi-Instrument 3.6 Manual Virtins Technology
3.3.2.0 Restore to Factory Default (Setting SubMenu) (ALT-S-U)
Same as Oscilloscope.
3.3.2.1 ADC Device (Setting SubMenu) (ALT-S-A)
Same as Oscilloscope.
3.3.2.2 DAC Device (Setting SubMenu) (ALT-S-E)
Same as Oscilloscope.
3.3.2.3 Calibration (Setting SubMenu) (ALT-S-C)
Same as Oscilloscope.
3.3.2.4 Display (Setting SubMenu) (ALT-S-D)
Same as Oscilloscope.
3.3.2.5 Note (Setting SubMenu) (ALT-S-N)
Same as Oscilloscope.
3.3.2.6 ADC Device Database (Setting SubMenu) (ALT-S-B)
Same as Oscilloscope.
3.3.2.7 DAC Device Database (Setting SubMenu) (ALT-S-T)
Same as Oscilloscope.
3.3.2.8 Spectrum Analyzer Processing (Setting SubMenu) (ALT-S-G)
www.virtins.com 168 Copyright 2000-2017 Virtins Technology
VIRTINS Multi-Instrument 3.6 Manual Virtins Technology
There are three types of processing: Intra-Frame Processing, Inter-Frame Processing,
and on the top of them, Parameter Measurement.
3.3.2.8.1 Intra-Frame Processing
The Intra-Frame Processing, as its name suggests, is performed within a data frame in
frequency domain. There are founr types of Intra-Frame Processing: Frequency
Compensation, Frequency Weighting, DC removal, Smoothing via Moving Average.
3.3.2.8.1.1 Frequency Compensation
If you check the Compensation1 or Compensation2 check box, you are allowed
to load a Frequency Compensation File (*.fcf) to compensate the amplitude spectrum.
You can specify up to two compensation files. For example, you can use one
compensation file to compensate the frequency response of the measurement circuit,
and use another compensation file to compensate the frequency response of the
microphone.
www.virtins.com 169 Copyright 2000-2017 Virtins Technology
VIRTINS Multi-Instrument 3.6 Manual Virtins Technology
A Frequency Compensation File is a Comma Separated Variable (CSV) TXT file that
defines the magnitude compensation value (in dB) at each frequency. It has the
following format (which follows the same format as the Frequency Response File
(*.frf) defined previously) :
Example:
1,20,-50.5
2,25,-44.7
3,31.5,-39.4
4,40,-34.6
Each line contains three comma separated variables. The first variable is the
sequential number. The second one is the frequency value in Hz. And the third one is
the corresponding gain value in dB. Note that 0 dB represents the unit gain. Any
frequencies that fall outside the defined range will be give a gain value of 1000 dB.
Some sample files are provided in the FCF directory of the software and can be used
as templates.
Frequency compensation is only applicable to the Amplitude Spectrum display.
3.3.2.8.1.2 Frequency Weighting
Four commonly used weighting profiles are supported: A, B, C and ITU-R 486. The
following figure illustrate the four weighting curves obtained by analyzing white
noise with the corresponding weighting profile. All curves cross at 1 kHz with a gain
value of 0 dB.
www.virtins.com 170 Copyright 2000-2017 Virtins Technology
VIRTINS Multi-Instrument 3.6 Manual Virtins Technology
Frequency weighting is only applicable to the Amplitude Spectrum display. It can be
applied to Channel A, Channel B, or both of them.
3.3.2.8.1.3 Remove DC
If this check box is ticked, the mean value of the current frame of data will be
subtracted from the data before FFT computation.
Some of the sound cards may introduce a small background DC offset even thought
the sound card is AC coupled. This DC offset, if not compensated in time domain,
will result in one or a few frequency peaks around 0 Hz and sometimes these peaks
can be higher than those frequency peaks of interest. Leaving this check box ticked
will remove the DC component present in the input signal during FFT. This check
box is ticked by factory default.
3.3.2.8.1.4 Smoothing via Moving Average
If this option is ticked, moving average will be applied to the data in frequency
domain to make the displayed curves smoother. The size of the moving average
window is adjustable. The bigger the moving average window, the smoother the
displayed curves, the coarser the frequency resolution.
3.3.2.8.2 Inter-Frame Processing
www.virtins.com 171 Copyright 2000-2017 Virtins Technology
VIRTINS Multi-Instrument 3.6 Manual Virtins Technology
There are four options: None, Peak Hold, Linear Average, Exponential Average. You
can specify the number of contiguous frames to be processed. The available options
are: 2, 3, 4, 5, 6, 7, 8, 9, 10, 20, 30, 40, 50, 60, 70, 80, 90, 100, 120, 140, 160, 180,
200 and forever. Note that when the Spectrum 3D Plot is running, the number of
frames here must be less than or equal to the number of frames specified in Spectrum
3D Plot. When Forever is selected, you can reset the process using the Reset button
when necessary.
3.3.2.8.2.1 Peak Hold
If Peak Hold is selected, the Spectrum Analyzer will keep track of each data frame
acquired and only display the peak value (in terms of absolute value) at each
frequency for the specified number of frames acquired most recently. The number of
frames processed will be displayed at the bottom-right corner of the Spectrum
Analyzer view.
You can utilize the peak hold function together with a swept sine signal generated via
the Signal Generator to obtain the magnitude frequency response of a Device Under
Test (DUT). The following figure illustrates the magnitude frequency response of a
laptop built-in sound card measured using an external loopback cable. The sinusoidal
signal was swept from 20 Hz to 22050 Hz for 300 seconds. The frame size of the
Oscilloscope was 200 ms with a sampling rate of 44100 Hz. The Spectrum Analyzer
was in the Peak Hold mode with 1024 FFT points. This panel setting can be found in
the Panel Setting File (PSF) directory of the software.
www.virtins.com 172 Copyright 2000-2017 Virtins Technology
VIRTINS Multi-Instrument 3.6 Manual Virtins Technology
3.3.2.8.2.2 Linear Average
If Linear Average is selected, the Spectrum Analyzer will keep track of each data
frame acquired and only display the averaged value at each frequency for the
specified number of frames acquired most recently. The number of frames processed
will be displayed at the bottom-right corner of the Spectrum Analyzer view.
The following figure illustrates the magnitude frequency response of a laptop built-in
sound card measured using an external loopback cable. White Noise was used as the
test signal. The frame size of the Oscilloscope was 2 s with a sampling rate of 44100
Hz. The Spectrum Analyzer was in the Averaging mode with 65536 FFT points. The
result was obtained by averaging 50 frames of white noises. This panel setting can be
found in the Panel Setting File (PSF) directory of the software.
www.virtins.com 173 Copyright 2000-2017 Virtins Technology
VIRTINS Multi-Instrument 3.6 Manual Virtins Technology
3.3.2.8.2.3 Exponential Average
Unlike Linear Average where all data frames used for average are given equal
weights, in Exponential Average, the weighting factor for each data frame decreases
with time exponentially, giving much more importance to recent observations while
still not discarding older observations entirely. The degree of weighting decrease is
expressed as a constant in percentage. The greater the , the faster the decrease.
Alternatively, may be expressed in terms of N, where = 2/(N+1), and N [time
interval between the start times of two adjacent data frames] is called the time
constant.
3.3.2.8.3 Parameter Measurement
Parameter Measurement is performed after the Intra-Frame and Inter-Frame
processing. It is done only in the Amplitude Spectrum display. The following
parameters can be measured.
3.3.2.8.3.1 THD, THD+N, SINAD, SNR, NL
If the option is ticked, THD, THD+N, SINAD, SNR and NL values will be displayed
in the upper portion of the Spectrum Analyzer view. These parameters are measured
with reference to the single test tone frequency, which is detected with sub-FFT-bin-
size accuracy, in other word, its accuracy is much higher than the FFT frequency
resolution.
www.virtins.com 174 Copyright 2000-2017 Virtins Technology
VIRTINS Multi-Instrument 3.6 Manual Virtins Technology
THD (Total Harmonic Distortion) is defined here as the square root of the ratio of the
sum of the powers of all harmonic frequencies above the fundamental frequency to
the power of the fundamental. It is displayed in both percentage (%) and dB.
THD+N (Total Harmonic Distortion plus Noise) is defined here as the square root of
the ratio of the sum of the powers of all harmonics frequencies above the fundamental
frequency plus noise to the total power, in other words, the root square value of the
ratio of the total power less the power of the fundamental frequency to the total power.
It is displayed in both percentage (%) and dB.
SINAD (Signal in Noise and Distortion) is defined here as the ratio of the total power
to the total power less the power of the fundamental frequency, converted to dB.
SNR (Signal-to-Noise Ratio) is defined here as the ratio of the power of the
fundamental frequency to the power of the noise, converted to dB.
NL (Noise Level) is defined here as the square root of the noise power. The unit of the
Noise Level depends on the Y scale chosen. Apart from the value display, the noise
level will also be displayed as a dotted line in the Amplitude Spectrum. Note that the
noise level will always appear higher than the apparent noise level because it
represents the total power of all noises, not the noise power at a particular frequency
bin. The apparent noise level varies with the FFT size. The bigger the FFT size, the
smaller each FFT frequency bin, the less the noise power contained in each FFT
frequency bin, thus the lower the apparent noise level. However, the real noise
level will not go down because the total noise power will not change with the FFT
size.
ENOB (Effective Number of Bits) is defined here as: ENOB = (SINAD-1.76dB) /
6.02.
The above parameters are automatically computed based on the peak frequency value
detected in each frame of data. In order to achieve high measurement accuracy, the
frequency of the test signal, the sampling frequency of the Oscilloscope, the Record
Length and the FFT size must be carefully chosen such that a FFT segment contains
exactly an integer number of cycles of the test signal, in order to avoid any artificial
noise introduced due to the spectral leakage inherent in FFT algorithm. It is
recommended to use the following formula to derive the frequency of the test signal:
N [Sampling Frequency]/[FFT Size], where N is an integer. For example, when the
Sampling Frequency is 44100 Hz and the FFT size is 16384, and you want a test
signal of about 1 kHz, then the recommended test frequency would be 1001.293945
Hz (i.e. N=372) and the Record Length should be set to a value greater than the FFT
size to avoid zero padding. The following table lists the recommended test
frequencies for different sampling frequencies and FFT sizes. No window function is
necessary if the recommended test frequency is used.
FFT Size \ Sampling Frequency 44100 Hz 48000 Hz 96000 Hz 192000 Hz
1024 990.5273438 984.375 1031.25 937.5
2048 990.5273438 1007.8125 984.375 1031.25
4096 1001.293945 996.09375 1007.8125 984.375
8192 1001.293945 1001.953125 996.09375 1007.8125
www.virtins.com 175 Copyright 2000-2017 Virtins Technology
VIRTINS Multi-Instrument 3.6 Manual Virtins Technology
16384 1001.293945 999.0234375 1001.953125 996.09375
32768 999.9481201 1000.488281 999.0234375 1001.953125
65536 999.9481201 999.7558594 1000.488281 999.0234375
131072 999.9481201 1000.12207 999.7558594 1000.488281
262144 999.9481201 999.9389648 1000.12207 999.7558594
In many cases, however, it may not be practical to ensure a FFT segment contains
exactly an integer number of cycles of the test signal (e.g. due to the round off error of
the test frequency), thus a proper window must be used to suppress the spectrum
leakage in those cases, otherwise very different and inaccurate results can be obtained.
The software uses Kaiser 6 as the default window for the above parameter
measurement.
Generally, if you use a sound card to generate the test signal and use the same sound
card to measure the above parameters, then you should use the above recommended
test frequencies, FFT Size and Sampling Frequency. The Record Length should be
set to a value equal to or greater than the FFT Size (i.e. no zero padding) and the
Reactangle window function should be chosen in the Spectrum Analyzer.
To measure the above parameters, you must define a frequency band within which the
total power of the signal (exclusive of the DC component), the power of the
fundamental frequency, the total power of all the harmonic frequencies, and the total
power of the noises are calculated. By default, the frequency band is set to 20 Hz ~20
kHz. Note that the upper limit of the frequency band must be equal to or lower than
of the Sampling Frequency. Otherwise, of the Sampling Frequency will be used as
the upper limit of the frequency band internally by the software. If you tick the
harmonic order check box, you can further specify the maximum order of harmonics
used for the calculation of the total power of the harmonic frequencies. That is, the
power of a certain order of harmonic frequency will be taken into account only if it is
within the frequency band specified, and it is equal to or lower than the the harmonic
order specified.
Some recommended panel settings for the above parameter measurement are provided
in the Panel Setting File (PSF) directory of the software.
The following figure is the parameters of a laptop built-in sound card measured using
an external loopback cable.
www.virtins.com 176 Copyright 2000-2017 Virtins Technology
VIRTINS Multi-Instrument 3.6 Manual Virtins Technology
The following figure is the parameters of the same laptop built-in sound card
measured via loopback at the sound cards mixer level. As you can see that the SNR
is about 13 dB better than the above case due to the fact that the current measurement
excluded the contribution from the sound cards power amplifier (output), the mic
amplifier (input) as well as the possible external noise induced via the external
loopback cable.
www.virtins.com 177 Copyright 2000-2017 Virtins Technology
VIRTINS Multi-Instrument 3.6 Manual Virtins Technology
3.3.2.8.3.2 IMD
Intermodulation is the result of two or more signals of different frequencies being
mixed together, forming additional signals at frequencies that are not in general, at
harmonic frequencies (integer multiples) of either. Three types of Intermodulation
Distortion (IMD) can be measured.
SMPTE/DIN IMD is the most common IMD measurement. SMPTE standard RP120-
1983 and DIN standard 45403 are similar. Both specify a two-sinewave test signal
consisting of a large amplitude low-frequency tone linearly mixed with a high-
frequency tone at the amplitude of the low frequency tone. SMPTE specifies 60 Hz
and 7 kHz mixed at 4:1. The DIN specification allows several choices in both
frequencies, with 250 Hz and 8 kHz being the most common. The IMD under this
category is defined here as the square root of the ratio of the power of the sidebands to
the power of the upper frequency. It is displayed in both percentage (%) and dB. The
sidebands used for this type of IMD calculation is fH-fL, fH+fL, fH-2fL, fH+2fL, where
fH and fL are the high frequency and low frequency of the test signal respectively.
CCIF IMD, also called Twin-Tone or Difference-Tone IMD, is another common IMD
measurement. The test specifies two equal-amplitude closely spaced high frequency
signals. The IMD under this category is defined here as the square root of the ratio of
the power of the intermodulation distortion products to the power of the two test
frequencies. It is displayed in both percentage (%) and dB. It has two sub-types:
CCIF2 IMD and CCIF3 IMD.
www.virtins.com 178 Copyright 2000-2017 Virtins Technology
VIRTINS Multi-Instrument 3.6 Manual Virtins Technology
For CCIF2 IMD, the commonly used frequencies are: 19 kHz and 20 kHz. The
intermodulation distortion products used for this type of IMD calculation is: fH-fL, i.e.
only the low-frequency second-order product is used.
For CCIF3 IMD, the commonly used frequencies are: 13 kHz and 14 kHz, 14 kHz
and 15 kHz, or 15 kHz and 16 kHz. The intermodulation distortion products used for
this type of IMD calculation is: fH-fL, 2fL- fH, 2fH-fL, i.e. up to third-order products are
used.
To conduct the above IMD tests, you must use the MultiTone generation function of
the Signal Generator to generate the test signal. Some sample test tones for IMD
measurement are provided under the Tone Configuration File (TCF) directory of the
software.
Similar to the THD measurement, the IMD measurement is also very sensitive to
spectral leakage. As there are two not-harmonically related main frequencies in the
IMD tests, it is not possible to ensure each FFT segment contains an integer number
of cycles of both the frequencies. Therefore, window function must be used. The
software uses the Kaiser 6 window by default for the IMD tests. Some recommended
panel settings for different IMD measurements are provided in the Panel Setting File
(PSF) directory of the software.
The following figure illustrates the SMPTE IMD of a laptop built-in sound card
measured using an external loopback cable.
The following figure illustrates the DIN IMD of a laptop built-in sound card measured
using an external loopback cable.
www.virtins.com 179 Copyright 2000-2017 Virtins Technology
VIRTINS Multi-Instrument 3.6 Manual Virtins Technology
The following figure illustrates the CCIF2 IMD of a laptop built-in sound card
measured using an external loopback cable.
The following figure illustrates the CCIF3 IMD of a laptop built-in sound card
measured using an external loopback cable.
www.virtins.com 180 Copyright 2000-2017 Virtins Technology
VIRTINS Multi-Instrument 3.6 Manual Virtins Technology
In addion to the IMD values, the two test tone frequencies and their RMS values
measured will also be displayed. The test tone frequencies here are measured with
sub-FFT-bin-size accuracy.
3.3.2.8.3.3 Bandwidth
Bandwidth (-3dB) is defined here as the difference between the upper and lower
cutoff frequencies where the magnitude frequency response drops by 3 dB compared
with the highest peak. To obtain accurate bandwidth measurement, the magnitude
frequency response must be measured accurately with little fluctuation along the
curve. You can use the Smoothing via Moving Average function to make the curve
smoother. Alternatively, you can always use the cursor reader to obtain the
bandwidth manually.
The following figure illustrates the Bandwidth of a laptop built-in sound card
measured using the mixer-level loopback.
www.virtins.com 181 Copyright 2000-2017 Virtins Technology
VIRTINS Multi-Instrument 3.6 Manual Virtins Technology
To describe the degree of flatness of the magnitude frequency response within a
specified frequency band, four DDPs are provided per channel:
InBandMinRMS_A(EU): the minimum in the specified frequency band in Ch. A.
InBandMinF_A(Hz): the frequency at which the minumum is located in Ch. A.
InBandMaxRMS_A(EU): the maximum in the specified frequency band in Ch. A.
InBandMaxF_A(Hz): the frequency at which the maximum is located in Ch. A.
Similarly, InBandMinRMS_B(EU), InBandMinF_B(Hz), InBandMaxRMS_B(EU)
and InBandMaxF_B(Hz) are used for Ch. B.
3.3.2.8.3.4 Crosstalk
Crosstalk occurs when signal from one channel leaks into another channel. Crosstalk
is defined here as the ratio of the power of the fundamental frequency between the
channel with the test signal and the channel without the test signal. It is expressed in
dB. The input of the channel without the test signal must be terminated and set to zero.
The test signal used should be a single-frequency signal and the crosstalk value
measured is for that frequency only. The test tone frequenc is measured with sub-
FFT-bin-size accuracy.
In the Spectrum Analyzer, two crosstalk values will be displayed, one is from
Channel A to Channel B, the other is from Channel B to Channel A. To measure the
former one, the test signal should be injected into Channel A, and to measure the
latter one, the test signal should be injected into Channel B.
www.virtins.com 182 Copyright 2000-2017 Virtins Technology
VIRTINS Multi-Instrument 3.6 Manual Virtins Technology
To minimize the effect of spectral leakage on the Crosstalk measurement, the
software uses the Kaiser 6 window by default.
The following figure illustrates the Crosstalk at 1 kHz from Channel A to Channel B
in a laptop built-in sound card measured using the mixer-level loopback.
3.3.2.8.3.5 Harmonics
When this options is selected, the software will display the RMS values of the
fundamental frequency and its 2nd ~ 7th harmonics. The fundamental frequency is the
peak frequency detected (with sub-FFT-bin-size accuracy), and its RMS value will
also be displayed.
To minimize the effect of spectral leakage on the fundamental and harmonics RMS
value measurement, the software uses the Kaiser 6 window by default.
When the FFT size is greater than of the Record Length but less than or equal to the
Record Length, the phase angle of the fundamental frequency will also be displayed.
3.3.2.8.3.6 Energy in User Defined Frequency Bands
When this options is selected, the software will display the RMS values of up to 8
user defined frequency bands.
www.virtins.com 183 Copyright 2000-2017 Virtins Technology
VIRTINS Multi-Instrument 3.6 Manual Virtins Technology
3.3.2.8.3.7 Peaks
When this options is selected, the software will display up to 7 peak frequencies and
their RMS values. You can specify the number of peaks to be dispayed and the
deadband between adjacent peaks. A peak spectral line in frequency domain is
normally surrounded by a few sub-peaks. The deadband is used to avoid treating these
surrounding sub-peaks as peaks. Within the dead band specified, only one peak can
be detected, in other word, two adjacent peaks must be at least one dead band apart.
Peaks can be sorted by either magnitude or frequency.
To minimize the effect of spectral leakage on the peak RMS value measurement, the
software uses the Kaiser 6 window by default. All the peak frequencies here are
measured with sub-FFT-bin-size accuracy.
SFDR (Spurious Free Dynamic Range) is also calculated here. It is defined here as the
ratio of the power of the first peak to that of the second peak, converted to dB.
3.3.2.9 Spectrum Analyzer X Scale (Setting SubMenu) (ALT-S-X)
www.virtins.com 184 Copyright 2000-2017 Virtins Technology
VIRTINS Multi-Instrument 3.6 Manual Virtins Technology
Selection of X Scale is only available in Amplitude Spectrum, Phase Spectrum,
Coherence Function, and Transfer Function displays. The horizontal axis (X) can be
set to Linear, Logarithmic, Octave (1/1, 1/3, 1/6, 1/12, 1/24, 1/48, 1/96). Octave scales
are only available in Amplitude Spectrum display. The X Scale dialog can also be
accessed by double clicking on X axis.
The X axis in Amplitude Spectrum, Phase Spectrum, Coherence Function, and
Transfer Function displays is a frequency axis. By default, the X axis starts at 0 Hz. If
the above Start Frequency check box is ticked, you can specify the start frequency of
the X axis.
www.virtins.com 185 Copyright 2000-2017 Virtins Technology
VIRTINS Multi-Instrument 3.6 Manual Virtins Technology
3.3.2.10 Spectrum Analyzer Y Scale (Setting SubMenu) (ALT-S-Y)
Selection of Y Scale is only available in Amplitude Spectrum display. This function
can also be accessed by double clicking on Y axis.
There are two display modes for the vertical axis (Y): Absolute Mode and Relative
Mode.
Under Relative Mode, the vertical axis is scaled in relative value with reference to the
maximum value in the measurement (i.e. Vr=peak), in either linear or dBr
(logarithmic) scale.
Under Absolute Mode, all spectral data points are plotted based on their absolute
values, in V(rms), dBV(rms), dBu(rms), dB(rms), or dBFS(rms). Note that by
definition, the reference voltages for dBV(rms) and dBu(rms) are 1 V(rms) and 0.775
V(rms) respectively. 1 dBu(rms) in amplitude spectrum is equivalent to 1 dBm in
power spectrum when the load is 600 ohms. The reference level (Vr) for dB is user
definable. To set the Vr, press the Set Vr button, the Calibration Setting dialog box
will pop up. Enter the values of 0dB Reference Vr for both channels at the upper
www.virtins.com 186 Copyright 2000-2017 Virtins Technology
VIRTINS Multi-Instrument 3.6 Manual Virtins Technology
right corner. (Please refer to the section for 0dB Reference Vr). The reference
voltage for dBFS is the input full-scale voltage (1/2 Vpp). Note that, if the Sensor
Engineering Unit is not V, then the above options will be changed accordingly but
the concept remains the same. Please refer to Section Channel A Display Range
described previously for details.
Per Hz option is enabled for dBV, dBu, dB and dBFS. If ticked, it provides the
respective power spectral density function display.
3.3.2.11 Spectrum Analyzer Chart Options (Setting SubMenu) (ALT-S-O)
Same as Oscilloscope.
3.3.2.12 Spectrum Analyzer Reference (Setting SubMenu) (ALT-S-R)
www.virtins.com 187 Copyright 2000-2017 Virtins Technology
VIRTINS Multi-Instrument 3.6 Manual Virtins Technology
Similar to Oscilloscope. The related six DDPs are: SpectrumComparisonH_A,
SpectrumComparisonL_A, SpectrumSimilarity_A, SpectrumComparisonH_B,
SpectrumComparisonL_B, SpectrumSimilarity_B.
3.3.2.13 Save Current Panel Setting as Default (Setting SubMenu) (ALT-S-F)
Same as Oscilloscope.
3.3.2.14 Save Current Panel Setting (Setting SubMenu) (ALT-S-S)
Same as Oscilloscope.
3.3.2.15 Load Panel Setting (Setting SubMenu) (ALT-S-L)
Same as Oscilloscope.
3.3.2.16 Configure Hot Panel Setting Toolbar (Setting SubMenu) (ALT-S-P)
Same as Oscilloscope.
www.virtins.com 188 Copyright 2000-2017 Virtins Technology
VIRTINS Multi-Instrument 3.6 Manual Virtins Technology
3.3.2.17 Show Hot Panel Setting Toolbar (Setting SubMenu) (ALT-S-H)
Same as Oscilloscope.
3.3.2.18 Change Password (Setting SubMenu) (ALT-S-W)
Same as Oscilloscope.
3.3.3 Instrument SubMenu
Same as Oscilloscope.
3.3.4 Window SubMenu
Same as Oscilloscope.
3.3.5 Help SubMenu
Same as Oscilloscope.
3.4 Cursor Reader and Markers
Similar to Oscilloscope.
3.5 Peak Values
Spectrum Analyzer will display the peak frequency in Amplitude Spectrum display,
the peak time delay and the corresponding coefficient in Cross Correlation Function
display, the peak frequency and the corresponding coefficient in Coherence Function
display, the peak frequency and the corresponding gain and phase in Gain and Phase
display, the peak time in Impulse Response display.
3.6 Context Menu
www.virtins.com 189 Copyright 2000-2017 Virtins Technology
VIRTINS Multi-Instrument 3.6 Manual Virtins Technology
The above context menu will be shown when right clicking anywhere within the
Spectrum Analyzer view. It provides additional convenience to you. All menu items
in the context menu can also be found in the spectrum analyzer main menu except the
following four items: Copy As Bitmap, Copy As Text, Generate Frequency
Compensation File (Reference), and Generator Frequency Compensation File (Flat).
Copy As Bitmap
Same as Oscilloscope
Copy As Text
Same as Oscilloscope
Generate Frequency Compensation File (Reference)
This command is used to generate a Frequency Compensation File, which
compensates the frequency response in Channel A to that in Channel B with the
compensation factor at 1kHz being 0dB. Channel A is the one to be compensated
and Channel B is the reference. For example, you can connect the microphone to
be compensted in Channel A and the reference microphone in Channel B, and
generate a Frequency Compensation File for the microphone in Channel A using
pink noise or white noise. The generated Frequency Compensation File can be
loaded later for frequency compensation.
Generate Frequency Compensation File (Flat)
This command is used to generate a Frequency Compensation File, which
compensates the frequency response in Channel A to a flat frequency response
with the compensation factor at 1kHz being 0dB. For example, you can use this
command to generate a Frequency Compensation File which compensates the
frequency response of a sound card to a flat frequency response using white noise
and a loopback cable from the sound cards output to its intput. The generated
Frequency Compensation File can be loaded later for frequency compensation.
www.virtins.com 190 Copyright 2000-2017 Virtins Technology
VIRTINS Multi-Instrument 3.6 Manual Virtins Technology
4 Signal Generator
4.1 Overview
This is a dual channel Signal Generator (Sweep/Arbitrary/Function/Burst Generator),
providing the following types of waveforms/tones for output:
Sine
Rectangle (with adjustable duty cycle)
Triangle
Saw Tooth
White Noise
Pink Noise
Multi-tones
Arbitrary via user-configurable waveform library (WFLibrary)
www.virtins.com 191 Copyright 2000-2017 Virtins Technology
VIRTINS Multi-Instrument 3.6 Manual Virtins Technology
Maximum Length Sequence (MLS), with adjustable length (127~16777215)
Dual Tone Multi-Frequency (DTMF)
Unit Impulse
Unit Step
Musical Scale
at either a fixed frequency, or a frequency that sweeps linearly or logarithmically
within a specified frequency range and time duration. The output signal can be looped
back partially (i.e. only one channel while the other channel can be used for field
input) or fully (i.e. both channels), via the software itself, to the input of the
Oscilloscope for display and analysis in real time. Synchronized operation between
the Signal Generator and the Oscilloscope with timing accuracy in the same order of
the sampling frequency is allowed. Amplitude sweeping, burst signal generation, and
output signal fade in/out are also supported.
For a sound card based system, the accuracy of the output signal is dependent on the
sound card. Almost all sound cards are "AC coupled" and thus will filter out DC and
near-DC components. As a result, signal components below approximately 10 Hz
may be distorted. The flatness of pulses and rectangle waves may be affected and
ramp signals may become non-linear.
The Signal Generator panel is intentionally made compact so that it can be displayed
and operated simultaneously with other instruments within the confinement of the
screen. You can un-tick the Show Editor check box to make the panel even smaller
after you have set your desired parameters.
The toggle button in the Instrument Toolbar is used to open or close the Signal
Generator. You can also close it by clicking the "Close" button at the upper right
corner of the Signal Generator panel.
4.2 Output Sampling Parameters
The sampling capability is fully dependent on the DAC device. Once the sampling
parameters are specified and the Run button is clicked, it will attempt to start
outputting using the specified sampling parameters. An error message will pop up if
the specified sampling parameters are not supported by the DAC device.
Note that some sound card may not generate an error message even if the sampling
frequency specified exceeds its limit. Please check your sound card manual before
you can use a sampling frequency greater than 44100 Hz, otherwise measurement
error may be introduced.
4.2.1 Sampling Frequency
www.virtins.com 192 Copyright 2000-2017 Virtins Technology
VIRTINS Multi-Instrument 3.6 Manual Virtins Technology
For a sound card based system, the following sampling frequencies can be selected:
2kHz, 4kHz, 8kHz, 11.025kHz, 16kHz, 22.05kHz, 32kHz, 44.1kHz, 48kHz, 64kHz,
88.2kHz, 96kHz, 176.4kHz, 192kHz, 200kHz.
4.2.2 Sampling Channels
Two options are available:
A
Only Channel A is sampled. For stereo sound card, it will output the same signal
for both channels.
A&B
Both Channel A and Channel B are sampled. Therefore, different signals can be
generated at different channels.
4.2.3 Sampling Resolution
Three options are available: 8 Bit, 16 Bit, 24 Bit.
4.3 Output Signal Parameters
Each channel has its own output signal parameters.
4.3.1 Output Waveform
www.virtins.com 193 Copyright 2000-2017 Virtins Technology
VIRTINS Multi-Instrument 3.6 Manual Virtins Technology
There are 13 options available.
4.3.1.1 None
No signal will be generated, i.e. the output will be zero. No output frequency and
output amplitude need to be specified.
4.3.1.2 Sine
Sinusoid waveform will be generated. Note that the above figure also illustrates the
initial phase of the generated signal. If you tick the No Spectral Leakage option,
the frequency of the sinusoid wave you specify will be fine tuned to the nearest
integer multiple of [Sampling Frequency of the Oscilloscope] / [FFT Size of the
Spectrum Analyzer], once the No Spectral Leakage check box is ticked or the Run
button of the Signal Generator is pressed. For example, if the sinusoid wave
frequency you specify is 1 kHz, the Sampling Frequency of the Oscilloscope is 48
kHz, and the FFT Size of the Spectrum Analyzer is 16384, then the sinusoid wave
frequency will be changed to 999.0234375 Hz. This option is used to ensure that an
FFT segment in the Spectrum Analyzer contains exactly an integer number of cycles
of the signal so as to avoid the spectral leakage issue. Rectangle window function
should be used in the Spectrum Analyzer when no spectral leakage occurs.
www.virtins.com 194 Copyright 2000-2017 Virtins Technology
VIRTINS Multi-Instrument 3.6 Manual Virtins Technology
4.3.1.3 Rectangle
Rectangle waveform will be generated. Note that the above figure also illustrates the
initial phase of the generated signal. The duty cycle of the rectangle wave can be
specified (refer to the figure below).
4.3.1.4 Triangle
www.virtins.com 195 Copyright 2000-2017 Virtins Technology
VIRTINS Multi-Instrument 3.6 Manual Virtins Technology
Triangle waveform will be generated. Note that the above figure also illustrates the
initial phase of the generated signal.
4.3.1.5 Saw Tooth
Saw Tooth waveform will be generated. Note that the above figure also illustrates the
initial phase of the generated signal.
4.3.1.6 White Noise
White Noise will be generated. White noise has an equal amount of energy per Hz of
bandwidth. No output frequency needs to be specified.
Unlike most of the digital white noise generators in the market, which eventually
repeat the same segment of white noise, the white noise generated here is "true" white
noise without any form of repetition. This is very useful when you want to use
www.virtins.com 196 Copyright 2000-2017 Virtins Technology
VIRTINS Multi-Instrument 3.6 Manual Virtins Technology
averaging method to obtain the frequency response of a Device Under Test (DUT)
with continuous white noise excitation.
The following figure illustrates the white noise generated by the software. It has a
very flat amplitude spectrum (in dBV) in the range of 0 Hz ~1/2 sampling frequency.
The following figure is the 1/12 octave amplitude spectrum (in dBV) of the same
white noise. It shows an incremental of 3dB per octave.
www.virtins.com 197 Copyright 2000-2017 Virtins Technology
VIRTINS Multi-Instrument 3.6 Manual Virtins Technology
4.3.1.7 Pink Noise
Pink Noise will be generated. Pink noise has an equal amount of energy per octave of
bandwidth. No output frequency needs to be specified.
Unlike most of the digital pink noise generators in the market, which eventually
repeat the same segment of pink noise, the pink noise generated here is "true" pink
noise without any form of repetition.
The following figure illustrates the pink noise generated by the software. Its
amplitude spectrum (in dBV) shows a slope of -3dB/octave.
www.virtins.com 198 Copyright 2000-2017 Virtins Technology
VIRTINS Multi-Instrument 3.6 Manual Virtins Technology
The following figure is the 1/12 octave amplitude spectrum (in dBV) of the same pink
noise. It shows that the spectrum is rather flat in octave scale.
www.virtins.com 199 Copyright 2000-2017 Virtins Technology
VIRTINS Multi-Instrument 3.6 Manual Virtins Technology
4.3.1.8 MultiTones
If MultiTones is selected, the above dialog will popup, allowing you to add signals
with different waveforms, frequencies, amplitudes and initial phase together. You can
add as much as 32 tones for each channel. The available waveform options are: Sine,
Square, Triangle, Saw Tooth, White Noise, Pink Noise.
The available options for Frequency are: 90000 Hz, 50000 Hz, 20000 Hz, 10000 Hz,
5000 Hz, 2000 Hz, 1000 Hz, 500 Hz, 200 Hz, 100 Hz, 50 Hz. Alternatively, you can
enter any value that is less than or equal to half of the output Sampling Frequency
specified in the main window. The Frequency selected or entered must be greater
than or equal to 1 and less than or equal to half of the output Sampling Frequency
specified. Otherwise an error message will pop up. It will round off to an integer
value even if a non-integer value is entered. As the output frequency for each tone has
already been specified in this configuration, no output frequency needs to be specified
in the main window.
Relative Amplitude is used as the amplitude weighting factor when different
waveforms are added together, in order to define their relative strength. However, it
has no impact on the absolute Output Amplitude. The absolute Output Amplitude is
www.virtins.com 200 Copyright 2000-2017 Virtins Technology
VIRTINS Multi-Instrument 3.6 Manual Virtins Technology
specified in the main window. It refers to the maximum value of the resulting
waveform of the MultiTones.
You can add a tone into the MultiTones configuration for each channel by clicking "-
>" button and you can remove a tone from the MultiTones configuration by clicking
"<-" button. The MultiTone configuration can be saved and reloaded. The default
extension for a MultiTone configuration file is .tcf.
You can change or review the MultiTone configuration by clicking on the following
button in the main window:
It will bring up the MultiTones Configuration dialog window.
When the Sweep check box in the main window is ticked, a MultiTone waveform can
be generated at a frequency (or amplitude) that sweeps linearly or logarithmically
within specified frequency (or amplitude) range and time duration. Under frequency
swept mode, the frequencies specified in the multitones configuration will be ignored
and the Start Frequency and End Frequency specified in the main window will be
used instead.
4.3.1.9 Waveform Library (WFLibrary)
If WFLibrary is selected, a dialog window will popup, asking you to select a
Waveform Library file (*.wfl) or any file that conforms to the format of a Waveform
Library file.
A Waveform Library file defines an arbitrary wave shape for one cycle of the signal
to be generated. It is a Comma Separated Variable (CSV) text file with the following
format:
0,0,0
1,0.006135885,0.006135885
2,0.012271538,0.012271538
1022,-0.012271645,-0.012271645
1023,-0.006135992,-0.006135992
Each row contains the coordinates of a point of the waveform with three variables: the
sequential number, the relative amplitude value for Channel A, the relative amplitude
value for Channel B. Minimum two points must be specified per waveform and you
can define as many points as you want. There is no restriction on the range of the
relative amplitude value as relative values are used inside the software. However, for
easy understanding purpose, it is recommended to use values between 1 and 1. It
should be noted that if there is DC component in the waveform, it will be filtered out
if the signal is output via the sound card hardware.
You can use Microsoft EXCEL, Notepad or other third party software to composite a
Waveform Library file. One advantage of using Microsoft EXCEL is that you can
www.virtins.com 201 Copyright 2000-2017 Virtins Technology
VIRTINS Multi-Instrument 3.6 Manual Virtins Technology
make use of its mathematical function to construct the wave shape and then use its
charting function to have a preview on it. There is no restriction on the file extension
to be used either. However, it is recommended to use .wfl as the file extension.
Waveform libraries provide great flexibility to the Signal Generator. Any arbitrary
wave shape can thus be generated by constructing a corresponding waveform library.
An arbitrary waveform can be generated at either a fixed frequency (or amplitude) or
a frequency (or amplitude) that sweeps linearly or logarithmically within the specified
frequency (amplitude) range and time duration.
You can change the waveform library by clicking on the following button in the main
window:
It will bring up the file "Open" Window.
Some sample WFL files are provided in the WFLib directory of the software.
4.3.1.10 MLS
Maximum Length Sequence (MLS) is a pseudo random sequence of pulses consisting
of the values 1 and 1. It is actually periodic with the period equal to the length of the
sequence, which can be chosen from: 127, 255, 511, 1023, 2047, 4095, 8191, 16383,
32767, 65535, 131071, 262143, 524287, 1048575, 2097151, 4194303, 8388607, and
16777215 points (refer to the figure below). You can also explicitly specify how
www.virtins.com 202 Copyright 2000-2017 Virtins Technology
VIRTINS Multi-Instrument 3.6 Manual Virtins Technology
many times the sequence will be repeated, and the signal Duration will be updated
automatically. If you opt to specify the signal Duration instead, then the Times
will be updated automatically. It can be seen from the above figure that a MLS signal
has a very flat amplitude spectrum (in dBV) in the range of 0 Hz ~1/2 sampling
frequency.
4.3.1.11 DTMF
A Dual-Tone Multi-Frequency (DTMF) signal is used for telephone signaling over
the line in the voice-frequency band to the call switching center. The above panel
(same as the standard telephone panel) will pop up when DTMF is selected. A short
signal (0.1s by default) consists of two equal-amplitude frequencies will be generated
when a button on the panel is pressed. For example, if the button labeled 8 is
pressed, a signal contains 852 Hz and 1336 Hz with amplitude ratio 1:1 will be
generated.
4.3.1.12 Unit Impulse
A Unit Impulse is a signal with zero values at all places except the very first data
point which has a unit value. Its amplitude spectrum is a horizontal straight line.
The Unit Impulse has some particular use. The following figure illustrates the transfer
function of a digital 5513 Hz second order Butterworth low pass filter, measured
using the Unit Impulse, with the stimulus data stored in Channel B and the response
data stored in Channel A. It shows that the gain maintains at nearly 0 dB from 0 Hz
to about 5513 Hz, and then start to drop down very quickly, meanwhile the phase
changes gradually from 0 degree at 0 Hz towards 180 degree as the frequency goes
to infinity. The cursor reader indicates that at 5522.77 Hz (i.e. around the cutoff
frequency), the gain is about 3.03 dB and the phase is about -90.17 degree. Note that
the waveform of Channel A in the Oscilloscope represents the unit impulse response
of the filter directly.
www.virtins.com 203 Copyright 2000-2017 Virtins Technology
VIRTINS Multi-Instrument 3.6 Manual Virtins Technology
4.3.1.13 Unit Step
A Unit Step is a signal that has unit values at all places. It can be used to test a
systems step response.
The following figure illustrates the step response of a digital 5513 Hz second order
Butterworth low pass filter, measured using the Unit Step signal, with the stimulus
data stored in Channel B and the response data stored in Channel A. To avoid the
clipping of the digital filter, the stimulus is generated at half of the output full-scale
voltage. The figure shows that the overshoot for this case is about 5.5%.
www.virtins.com 204 Copyright 2000-2017 Virtins Technology
VIRTINS Multi-Instrument 3.6 Manual Virtins Technology
4.3.1.14 Wave File
An 8-bit, 16-bit, or 24-bit standard or extensible wave file in PCM format can be
replayed throught the Signal Generator. The sampling frequency and bit resolution of
the wave file do not have to be the same as those of the Signal Generator as the
software is able to convert them automatically. If the wave file contains two channels
but the signal generator has only one channel, then the user will be prompted to select
which channel of the wave file he/she wants to ouput. The wave file replaying
function is only supported in streaming mode and not supported in DDS mode.
Whether the output data are continuous or not depends on the system throughput,
sampling frequency, bit resolution, number of sampling channels, etc. It is generally
possible to output signals continuously without any interruption using sound cards. In
case there is a possible discontinuity in the output signal, a warning cross mark will be
shown as follows. If this happens, you will have to offload the computer (e.g. stop the
Oscilloscope), or choose a lower sampling frequnency, etc.
It is possible to use the Record function in the Oscilloscope to record a wave file and
later replay it through the Signal Generator.
4.3.2 Output Frequency
www.virtins.com 205 Copyright 2000-2017 Virtins Technology
VIRTINS Multi-Instrument 3.6 Manual Virtins Technology
The available options are: 90000 Hz, 50000 Hz, 20000 Hz, 10000 Hz, 5000 Hz, 2000
Hz, 1000 Hz, 500 Hz, 200 Hz, 100 Hz, 50 Hz.
If you cannot find the output frequency you want from the above options, you can
enter the value you want directly. It can be a non-integer value. You can also use the
left most vertical scroll bar (for Channel A) or the right most vertical scroll bar (for
Channel B) to adjust the value of the output frequency.
It should be noted that the software will not allow the fundamental frequency of an
output signal to be greater than half of the sampling frequency selected.
The Output Frequency is not applicable and is disabled when the waveform is "None",
"White Noise", "Pink Noise" or "MultiTone", "MLS", "DTMF", "Unit Impulse",
"Unit Step", or the Signal Generator is under frequency sweep mode.
4.3.3 Output Amplitude
The available options are: 1 V, 0.5 V, 0.2 V, 0.1 V, 0.05 V. Note that the engineering
unit of the Output Amplitude can be either V (voltage) or A (ampere) depending on
the DAC device used.
If you cannot find the output amplitude you want from the above options, you can
enter the value you want directly. You can also use the vertical scroll bar to adjust the
value of the output amplitude. The output amplitude will also be displayed in dBFS
just below the vertical scroll bar.
It should be noted that the software will not allow you to specify an output amplitude
greater than the output full-scale voltage (1/2 Vpp) configured during calibration.
The Output Amplitude is disabled when the waveform is "None" or the Signal
Generator is under amplitude sweep mode.
www.virtins.com 206 Copyright 2000-2017 Virtins Technology
VIRTINS Multi-Instrument 3.6 Manual Virtins Technology
4.3.4 Output Phase Difference
You can specify the Output Phase Difference between the output signals in the two
channels when their output frequencies are the same. This is only applicable to
waveforms "Sine", "Rectangle", "Triangle", "Saw Tooth", in non-sweep mode. For
different waveforms, the phase difference is calculated with respect to the initial
phase described in the waveform sections.
4.3.5 Output DC Offset
For DAC devices that support output DC offset, the above spin boxes will become
visible just below the waveform selection combo boxes on the Signal Generator panel.
You can use the spin boxes to adjust the output DC offset.
4.3.6 Waveform Details
Some types of waveform have additional parameters to be specified, such as the duty
cycle of a rectangle wave. These parameters are normally displayed just below the
waveform selection combo boxes. However, if that place is taken up by the output
DC offset parameters, then you can click the button in the main window to call
up the Waveform Details dialog.
4.4 Sweep Parameters
When Sweep check box is ticked and Frequency radio box is selected, the
waveform can be output at a frequency that sweeps linearly or logarithmically within
the specified frequency range and time duration. This is called frequency sweep.
www.virtins.com 207 Copyright 2000-2017 Virtins Technology
VIRTINS Multi-Instrument 3.6 Manual Virtins Technology
When Sweep check box is ticked and Amplitude radio box is selected, the
waveform can be output at an amplitude that sweeps linearly or logarithmically within
the specified amplitude range and time duration. This is called amplitude sweep.
4.4.1 Frequency Sweep
4.4.1.1 Start Frequency
Each channel has its own Start Frequency. You can enter a value between 0 Hz and
half of the Output Sampling Frequency specified. You will be notified if the value is
out of range.
4.4.1.2 End Frequency
Each channel has its own End Frequency. You can enter a value between 0 Hz and
half of the Output Sampling Frequency specified. You will be notified if the value is
out of range.
4.4.2 Amplitude Sweep
4.4.2.1 Start Amplitude
Each channel has its own Start Amplitude. You can enter a value between 0 and the
output full-scale voltage (1/2 Vpp). You will be notified if the value is out of range.
4.4.2.2 End Amplitude
Each channel has its own End Amplitude. You can enter a value between 0 and the
output full-scale voltage (1/2 Vpp). You will be notified if the value is out of range.
4.4.3 Sweep Mode
You can specify either linear or logarithmic sweep mode.
4.5 Output Duration/Loop
Under non-sweep mode, the Duration specifies the duration of the output signal. If
the Loop check box is ticked, the specified signal will be output continuously until
the Signal Generator is stopped manually, and in this case, the Duration edit box
will be disabled and become not applicable.
www.virtins.com 208 Copyright 2000-2017 Virtins Technology
VIRTINS Multi-Instrument 3.6 Manual Virtins Technology
Under sweep mode, the Duration specifies the sweep duration instead. If the
Loop check box is ticked, the specified signal will be output continuously until the
Signal Generator is stopped manually.
4.6 Output Mask/Phase Lock
The output mask is used to mask on or mask off the output signal. If the Mask
check box is ticked, you can specify the on duration and off duration in a mask
cycle. You can use this feature to generate a burst-like signal. For signals with Sine,
Rectangle, Triangle, Saw Tooth, MultiTones, WFLibrary, or DTMF
waveform, you can also force each burst to start at the same phase by ticking the
Phase Lock check box.
The following figure is a sine wave burst signal of 1000 Hz, with a mask-on duration
of 0.01 s, a mask-off duration of 0.0055 s, and no phase lock. It can be seen that each
burst is not started at the same phase angle.
The following figure illustrates the same signal as above except that the phase lock is
enforced here. It can be seen that each burst is started at exactly the same phase angle.
www.virtins.com 209 Copyright 2000-2017 Virtins Technology
VIRTINS Multi-Instrument 3.6 Manual Virtins Technology
4.7 Output Fade In / Out
If Fade is ticked, you can specify the Fade In duration for the output signal. This
duration starts as the signal output starts. During this duration, the signal amplitude
increases linearly from zero to the specified Output Amplitude.
Furthermore, if the output signal is time limited (i.e. the Loop check box is not
ticked), then you can also specify the Fade Out duration. This duration starts at the
[End time of the output signal]-[Fade out duration]. During this duration, the signal
amplitude decreases linearly from the specified Output Amplitude to zero.
The following figure illustrates a 1-second 50 Hz signal with a Fade In duration of 0.2
s and Fade Out duration of 0.1 s.
www.virtins.com 210 Copyright 2000-2017 Virtins Technology
VIRTINS Multi-Instrument 3.6 Manual Virtins Technology
4.8 Musical Scale
The Musical Scale button is enabled when the signal is Sine, Rectangle,
Triangle, Saw Tooth, or WFLibrary. If pressed, the following Musical Scale
panel will pop up. The reference pitch can be adjusted if necessary.
www.virtins.com 211 Copyright 2000-2017 Virtins Technology
VIRTINS Multi-Instrument 3.6 Manual Virtins Technology
4.9 Save Function
The specified output signal can be saved as Wave File (*.wav) or Text File (*.txt) for
a time duration specified by the Duration (The Loop check box will be ignored
even if it is ticked). If the Duration is greater than 1000 seconds, it will be limited to
1000 seconds. If the Save button is pressed, a "Save as" window will be
displayed. You can select a file type and enter a file name for the file to be saved.
The wave file format follows the standard Wave File PCM format and can be
replayed using third party software such as Microsoft Windows Media Player or
loaded back into the software itself. The Text File is a Comma Separated Variable file
and has the following format. It can be loaded back into the software using the
Import command described previously in the Oscilloscope chapter.
One channel data format
;Data Points
;Sampling Frequency (Hz) = 44100
;Sampling Bit Resolution (Bits) = 16
;Sampling Channels = 1
;A:Full-scale Voltage (V) = 1
;A:Sensor Sensitivity (V/V)=1
;Total Data Points = 44100
;No., Time (S), Channel A (V)
www.virtins.com 212 Copyright 2000-2017 Virtins Technology
VIRTINS Multi-Instrument 3.6 Manual Virtins Technology
1, 0.000000, 0.000000
2, 0.000023, 0.141995
3, 0.000045, 0.281113
4, 0.000068, 0.414534
5, 0.000091, 0.539554
Apart from the 8 header lines, each row contains a sequential number, a time stamp
(in second) and a value for Channel A (in Volt).
Two channel data format
;Data Points
;Sampling Frequency (Hz) = 44100
;Sampling Bit Resolution (Bits) = 16
;Sampling Channels = 2
;A:Full-scale Voltage (V) = 1
;A:Sensor Sensitivity (V/V)=1
;B:Full-scale Voltage (V)=1
;B:Sensor Sensitivity (V/V) = 1
;Total Data Points = 44100
;No., Time (S), Channel A (V), Channel B (V)
1, 0.000000, 0.000000, 1.000000
2, 0.000023, 0.141732, 1.000000
3, 0.000045, 0.275591, 1.000000
4, 0.000068, 0.409449, 1.000000
5, 0.000091, 0.535433, 1.000000
Apart from the 10 header lines, each row contains a sequential number, a time stamp
(in second), a value for Channel A (in Volt) and a value for Channel B (in Volt).
4.10 Run/Stop
Clicking this button will generate the signal. It toggles between Run and Stop if
clicked. You can also use the Enter key to start/stop the signal generator when the
signal generator panel is the current active window.
4.11 Loopback Mode
www.virtins.com 213 Copyright 2000-2017 Virtins Technology
VIRTINS Multi-Instrument 3.6 Manual Virtins Technology
The available loopback modes depend on the DAC and ADC devices used. For a
sound card based system, there are seven loopback modes available:
4.11.1 No Loopback
Under this mode, the Signal Generator and the DAQ-related instruments (e.g.
Oscilloscope, Spectrum Analyzer, Multimeter, Spectrum 3D Plot, Data Logger)
work independent within the software.
However, you can still establish a loopback via external means:
Hardwired loopback via an external loopback cable
or
Mixer-level loopback established via selecting "Wave Out Mix" or the like as the
input source in the Recording Control under Windows Control Panel.
The "Wave Out Mix" may not be listed as an input source in the Recording
Control by default, but you should be able to find it in the Options of the
Recording Control. This method feeds the sound card DAC output directly to its
ADC input through the sound card mixer, so there is some hardware involved. Be
sure to adjust the "Wave Out Mix" volume properly to avoid possible input
saturation.
4.11.2 iA = oA, iB = oB
Under this mode, a full loopback digital route is established at software level between
the output channel and input channel, such that the signal from the Output Channel A
is fed into the Input Channel A and the signal from the Output Channel B is fed into
the Input Channel B.
During this mode, the Trigger Parameters and Sampling Parameters will be
automatically set by the software, and will be disabled and remain not adjustable until
the end of the signal output. The frame size of the Oscilloscope has to be 1 second. It
should be noted that the signal fed into the input channels is "ideal" in the sense that it
does not pass through any hardware circuit, neither the sound card output channels,
nor the sound card input channels. This is different from the hardwired loopback and
mixer-level loopback modes described previously.
4.11.3 iA = oA, iB = oA
www.virtins.com 214 Copyright 2000-2017 Virtins Technology
VIRTINS Multi-Instrument 3.6 Manual Virtins Technology
This loopback mode is similar to the previous one except that both input channels are
fed with the signal from the Output Channel A only. This mode is especially useful
when you want to check the characteristics of a digital filter in the Oscilloscope and
Spectrum Analyzer. In such cases, you should generate a proper stimulus from the
Signal Generator and apply the digital filter to the Input Channel A only.
4.11.4 iB = oA
Under this mode, a partial loopback digital route is established at software level
between the Output Channel A and the Input Channel B, such that the signal from the
Output Channel A is fed into the Input Channel B and the Input Channel A is still
available for field input. Only the first second of data from the Output Channel A will
be fed into the Input Channel B. Note that the Oscilloscope should be set in dual
channel mode in order to see the signal from the Signal Generator.
4.11.5 Sync. No Loopback
This mode is the same as the No Loopback mode, except that the start of the Signal
Generator and the start of the Oscilloscope are synchronized. The synchronization
works as follows:
(1) Stop the Oscilloscope manually if it is running
(2) Start the Signal Generator
The Oscilloscope will be started automatically after the Latency Time + the Delay
Time specified by Start OSC after (s). The latency time should be calibrated
according to the procedure described previously in the section Latency for
Synchronized Output/Input.
If you tick "Echo Only", the delay time will be automatically filled with the duration
of the output signal and the Loop check box will be un-ticked once, so that the
Oscilloscope will start sampling just after the direct output signal finishes, i.e. only
the echo will be captured.
4.11.6 Sync. iB = oA
This mode is the same as the iB = oA mode, except the synchronization between the
Signal Generator and the Oscilloscope as described previously.
4.11.7 Sync. iB<--oA
This loopback mode requires an external cable to feed the signal from the Output
Channel A into the Input Channel B. Note that as far as the loopback modes are
concern, = means a software-level loopback. And means a hardwired loopback.
www.virtins.com 215 Copyright 2000-2017 Virtins Technology
VIRTINS Multi-Instrument 3.6 Manual Virtins Technology
You can specify when to start the Oscilloscope after the signal has been output from
the output channel by the signal generator. The Latency Time has no effect on this
mode, because the software uses the actual signal acquired from the Input Channel B
to determine when the front of the output signal actually arrives. So this mode is
more accurate than Sync. iB = oA mode, but the drawback is that it requires two
physical input channels with two input jacks and a hardwired loopback. Note that the
Trigger Edge, Trigger Level and Trigger Delay must be set properly to allow accurate
detection of the front of the output signal. The Trigger Mode will be forced to
Single and the Trigger Source will be forced to B automatically by the software.
4.12 DDS Mode vs Streaming Mode
The signal generator can work in two modes: streaming mode and DDS mode.
Under streaming mode, the output data are computed, continuously if necessary, by
the software in the computer and then streamed continuously to the DAC device for
output. One advantage of using streaming mode is that you can fully utilize the power
of the computer software to generate very complicated signal at minimum hardware
cost. However, limited by the software computing speed and the streaming speed, this
mode is not able to provide high frequency output. Also, it may consume a lot of
CPU time when the output sampling frequency is high or the output signal is
complicated. Some DAC devices such as sound cards work only in streaming mode.
Under DDS mode, the computer only needs to send the output signal parameters (such
as signal frequency, amplitude, waveform type or shape data, etc.) to the DAC device
and the DAC device will take care of the rest. No actual output data will be sent from
the computer to the DAC device. This greatly reduces the CPU work load and
communication traffic between the computer and the DAC device. Very high signal
frequencies can be generated if the DAC device is capable. One drawback is that not
all functions supported by the streaming mode are supported by the DDS mode.
Please refer to the respective hardware manual for details.
Some DAC devices such as VT DSO-2810 and VT DSO-2810E support both
streaming mode and DDS mode. Tick/Untick the DDS check box in the above dialog
to select the DDS mode/streaming mode.
www.virtins.com 216 Copyright 2000-2017 Virtins Technology
VIRTINS Multi-Instrument 3.6 Manual Virtins Technology
5 Multimeter
5.1 Overview
This is a dual channel Multimeter, providing the following types of digital displays:
RMS
dBV
dBu
dB
dB(A)
dB(B)
dB(C)
Frequency Counter
RPM (Revolutions Per Minute)
Counter
Duty Cycle
F/V (Frequency Voltage Conversion)
Cycle RMS
Cycle Mean
Vibrometer
The above items from Frequency Counter to Cycle Mean involves a pulse counting
process, and the software allows you to configure the counter trigger level and trigger
hysteresis in order to rectify the analog signal to rectangular pulses before counting.
The frequency dividing ratio can also be configured.
The toggle button in the Instrument Toolbar is used to open or close the
Multimeter. You can also close it by clicking the "Close" button at the upper right
corner of the Multimeter window.
www.virtins.com 217 Copyright 2000-2017 Virtins Technology
VIRTINS Multi-Instrument 3.6 Manual Virtins Technology
5.2 View Parameters
View parameters determine how the collected data are analyzed and displayed. There
are 15 types of views, as shown in the above figure.
5.2.1 RMS
Under this mode, the Multimeter displays the RMS values of the current frame of data,
which are the same as the ones displayed in the Oscilloscope but with bigger font.
You can display or hide the value for any channel. The rest of the view parameters in
the view parameter toolbar are not applicable.
5.2.2 dBV
Under this mode, the Multimeter displays the dBV values of the current frame of data.
You can display or hide the value for any channel. The rest of the view parameters in
the view parameter toolbar are not applicable. If the Sensor Engineering Unit is not
voltage, then this option means dBEU.
5.2.3 dBu
Under this mode, the Multimeter displays the dBu values of the current frame of data.
You can display or hide the value for any channel. The rest of the view parameters in
the view parameter toolbar are not applicable.
5.2.4 dB
Under this mode, the Multimeter displays the dB values of the current frame of data.
You can display or hide the value for any channel. The rest of the view parameters in
the view parameter toolbar are not applicable. The reference level for dB is user
definable and can be set via [Setting]>[Calibration]>0dB Reference Vr.
5.2.5 dB(A)
www.virtins.com 218 Copyright 2000-2017 Virtins Technology
VIRTINS Multi-Instrument 3.6 Manual Virtins Technology
Under this mode, the Multimeter displays the dB(A) values of the current frame of
data. You can display or hide the value for any channel. The rest of the view
parameters in the view parameter toolbar are not applicable. Note that the Spectrum
Analyzer will be forced to display Amplitude Spectrum with A weighting.
5.2.6 dB(B)
Under this mode, the Multimeter displays the dB(B) values of the current frame of
data. You can display or hide the value for any channel. The rest of the view
parameters in the view parameter toolbar are not applicable. Note that the Spectrum
Analyzer will be forced to display Amplitude Spectrum with B weighting.
5.2.7 dB(C)
Under this mode, the Multimeter displays the dB(C) values of the current frame of
data. You can display or hide the value for any channel. The rest of the view
parameters in the view parameter toolbar are not applicable. Note that the Spectrum
Analyzer will be forced to display Amplitude Spectrum with C weighting.
5.2.8 Frequency Counter
Under this mode, the Multimeter displays the counted frequency values of the current
frame of data. You can display or hide the value for any channel.
You can also set the Counter Trigger Level and Counter Trigger Hysteresis as well as
the ratio of the Frequency Divider. The Counter Trigger Level and Counter Trigger
Hysteresis are useful parameters under the Frequency Counter, RPM, Counter, Duty
Cycle, F/V, Cycle RMS, Cycle Mean modes. They are used as parameters to rectify
the analog signal in the Oscilloscope to rectangular pulses before the counting process.
They behave in a similar way as the Trigger Level and Trigger Hysteresis of an
electronic Schmitt trigger, except that they are relative values which vary with the
maximum and minimum values detected in the current frame of data. The Counter
Trigger Level can be adjusted from 100% to 100%, with -100% corresponding to the
minimum value and 100% corresponding to the maximum value. The Counter
Trigger Hysteresis can be adjusted within 0 ~ 100% of the actual range of the frame
of data, i.e. [the maximum value]-[the minimum value]. These two parameters are
visualized as two markers along the vertical axes in the Oscilloscope, as shown in the
following figure. The markers on A axis are for Channel A, and the markers on B
axis are for Channel B.
In the figure, the signals in both channels are a 1 kHz sine wave mixed with a white
noise at an amplitude ratio of 5:1. The Counter Trigger Level and Counter Trigger
Hysteresis for Channel A are 50% and 0% respectively. In contrast, they are 50% and
20% respectively for Channel B. The Multimeter measures a frequency of 1457.355
Hz for Channel A which is incorrect due to the fluctuation caused by the white noise
component. For Channel B, the measured frequency is 999.930 Hz which is very
www.virtins.com 219 Copyright 2000-2017 Virtins Technology
VIRTINS Multi-Instrument 3.6 Manual Virtins Technology
accurate. Thus, setting a proper hysteresis value is important when there are noises
present in the signal.
5.2.9 RPM
Under this mode, the Multimeter displays the RPM (Revolutions Per Minute) values
of the current frame of data. You can display or hide the value for any channel.
The Counter Trigger Level, Counter Trigger Hysteresis and Frequency Divider are
applicable to this mode.
5.2.10 Counter
Under this mode, the Multimeter displays the total counts of the current frame of data.
You can display or hide the value for any channel.
The Counter Trigger Level, Counter Trigger Hysteresis and Frequency Divider are
applicable to this mode.
5.2.11 Duty Cycle
Under this mode, the Multimeter displays the duty cycle values of the current frame
of data. You can display or hide the value for any channel.
www.virtins.com 220 Copyright 2000-2017 Virtins Technology
VIRTINS Multi-Instrument 3.6 Manual Virtins Technology
The Counter Trigger Level and Counter Trigger Hysteresis are applicable to this
mode.
5.2.12 F/V
Under this mode, the Multimeter displays the voltage values after performing
frequency counting and subsequent frequency/voltage conversion of the current frame
of data. You can display or hide the value for any channel. The frequency/voltage
conversion factors are configured as described previously in the section Frequency
Voltage Conversion Factor.
The Counter Trigger Level, Counter Trigger Hysteresis and Frequency Divider are
applicable to this mode.
5.2.13 Cycle RMS
Under this mode, the Multimeter displays the RMS values calculated from an integer
number of signal cycles within an Oscilloscope frame. The Cycle RMS is the true
RMS value of a periodic signal. An Oscilloscope frame does not necessarily contain
an integer number of signal cycles and thus the RMS value of the Oscilloscope frame
may not be the same as the Cycle RMS value.
You can display or hide the value for any channel. The Counter Trigger Level and
Counter Trigger Hysteresis are applicable to this mode.
5.2.14 Cycle Mean
Under this mode, the Multimeter displays the Mean values calculated from an integer
number of signal cycles within an Oscilloscope frame. The Cycle Mean is the true
mean value of a periodic signal. An Oscilloscope frame does not necessarily contain
an integer number of signal cycles and thus the Mean value of the Oscilloscope frame
may not be the same as the Cycle Mean value.
You can display or hide the value for any channel. The Counter Trigger Level and
Counter Trigger Hysteresis are applicable to this mode.
5.2.15 Pulse Width
Under this mode, the Multimeter displays the pulse width of the current frame of data.
You can display or hide the value for any channel.
The Counter Trigger Level and Counter Trigger Hysteresis are applicable to this
mode.
www.virtins.com 221 Copyright 2000-2017 Virtins Technology
VIRTINS Multi-Instrument 3.6 Manual Virtins Technology
5.2.16 Vibrometer
If one of the sensors used is an acceleration, velocity or displacement sensor, then you
can choose this mode to display the RMS, Peak or Peak-to-Peak (PP) and Crest Factor
(CF) values for Acceleration, Velocity and Displacement.
You can display or hide the values for any channel. The rest of the view parameters in
the view parameter toolbar are not applicable.
5.3 Menu
The menu for the Multimeter is only a subset of the menu for the Oscilloscope
described previously.
www.virtins.com 222 Copyright 2000-2017 Virtins Technology
VIRTINS Multi-Instrument 3.6 Manual Virtins Technology
6 Data Logger
6.1 Overview
This is a dual channel parameter data logger. It provides long time data logging
function for 175 derived data points and 16 user defined data points, including RMS
value, Peak Frequency, Sound Pressure Level, RPM, THD, etc. Up to eight data
logger windows can be opened and each window can trace up to 8 variables. The
logged data can be reloaded for review.
The push button in the Instrument Toolbar is used to open a new data logger
window. You can close it by clicking the "Close" button at the upper right corner of
the window.
www.virtins.com 223 Copyright 2000-2017 Virtins Technology
VIRTINS Multi-Instrument 3.6 Manual Virtins Technology
6.2 Configuration
Whenever the Data Logger button in the Instrument Toolbar is clicked, a new data
logger window will be opened. A configuration dialog will pop up on the top of the
data logger window to allow you to enter the configuration first. Parameters to be
configured include the Derived Data Points (DDP) to be logged, Legend (color and
label of each DDP), Update Threshold for each DDP (if Update Threshold is chosen
for the Logging Method), Time Interval (if Time Intervel is chosen for the Logging
method), Logging Method, etc.
6.2.1 Derived Data Point and User Defined Data Point
In this software, a Derived Data Point (DDP) refers to a data point that is derived
from a frame of raw DAQ data. The DDP values are updated whenever a new frame
of data arrives. A User Defined Data Point (UDDP) is ususally a function of certain
DDPs. It is updated after all DDPs are updated. UDDPs can be configured by the user
using DDP viewer. The following derived data points and user defined data points
can be selected for logging.
No. DDP Description Source
1 Max_A(EU) Maximum value for Channel A or combined OSC
2 Min_A(EU) Minimum value for Channel A or combined OSC
3 PP_A(EU) Peak-to-Peak value for Channel A or OSC
combined
www.virtins.com 224 Copyright 2000-2017 Virtins Technology
VIRTINS Multi-Instrument 3.6 Manual Virtins Technology
4 Mean_A(EU) Mean value for Channel A or combined OSC
5 RMS_A(EU) RMS value for Channel A or combined OSC
6 PWR_A(W) Power value (= RMS2 / Load Factor) for OSC
Channel A or combined
7 PeakLevelPercent_A(%) Peak Level Percentage for Channel A OSC
8 PeakLeveldBFS_A Peak Level in dBFS for Channel A OSC
9 f1Freq_A(Hz) Peak Frequency for Channel A SPEC (AMS)
10 f2Freq_A(Hz) 1. The 2nd Harmonic Frequency for Channel 1. SPEC
A (AMS+HARM)
2. The 2nd Peak Frequency for Channel A 2. SPEC
(AMS+Peak)
11 f3Freq_A(Hz) 1. The 3rd Harmonic Frequency for Channel 1. SPEC
A (AMS+HARM)
2. The 3rd Peak Frequency for Channel A 2. SPEC
(AMS+Peak)
12 f4Freq_A(Hz) 1. The 4th Harmonic Frequency for Channel 1. SPEC
A (AMS+HARM)
2. The 4th Peak Frequency for Channel A 2. SPEC
(AMS+Peak)
13 f5Freq_A(Hz) 1. The 5th Harmonic Frequency for Channel 1. SPEC
A (AMS+HARM)
2. The 5th Peak Frequency for Channel A 2. SPEC
(AMS+Peak)
14 f6Freq_A(Hz) 1. The 6th Harmonic Frequency for Channel 1. SPEC
A (AMS+HARM)
2. The 6th Peak Frequency for Channel A 2. SPEC
(AMS+Peak)
15 f7Freq_A(Hz) 1. The 7th Harmonic Frequency for Channel 1. SPEC
A (AMS+HARM)
2. The 7th Peak Frequency for Channel A 2. SPEC
(AMS+Peak)
16 f1RMS_A(EU) RMS value at Peak Frequency for Channel A SPEC (AMS)
17 f2RMS_A(EU) 1. RMS value of the 2nd harmonics for 1. SPEC
Channel A (AMS+HARM)
2. RMS value of the 2nd peak for Channel 2. SPEC
A (AMS+Peak)
18 f3RMS_A(EU) 1. RMS value of the 3rd harmonics for 1. SPEC
Channel A (AMS+HARM)
2. RMS value of the 3rd peak for Channel A 2. SPEC
(AMS+Peak)
19 f4RMS_A(EU) 1. RMS value of the 4th harmonics for 1. SPEC
Channel A (AMS+HARM)
2. RMS value of the 4th peak for Channel A 2. SPEC
(AMS+Peak)
20 f5RMS_A(EU) 1. RMS value of the 5th harmonics for 1. SPEC
Channel A (AMS+HARM)
2. RMS value of the 5th peak for Channel A 2. SPEC
(AMS+Peak)
21 f6RMS_A(EU) 1. RMS value of the 6th harmonics for 1. SPEC
Channel A (AMS+HARM)
2. RMS value of the 6th peak for Channel A 2. SPEC
(AMS+Peak)
22 f7RMS_A(EU) 1. RMS value of the 7th harmonics for 1. SPEC
Channel A (AMS+HARM)
2. RMS value of the 7th peak for Channel A 2. SPEC
(AMS+Peak)
23 f1Phase_A(D) Phase of Peak Frequency for Channel A SPEC
(AMS+HARM)
24 THD_A(%) THD in % for Channel A SPEC (AMS)
www.virtins.com 225 Copyright 2000-2017 Virtins Technology
VIRTINS Multi-Instrument 3.6 Manual Virtins Technology
25 THDN_A(%) THD+N in % for Channel A SPEC (AMS)
26 THDDB_A(dB) THD in dB for Channel A SPEC (AMS)
27 THDNDB_A(dB) THD+N in dB for Channel A SPEC (AMS)
28 SINAD_A(dB) SINAD in dB for Channel A SPEC (AMS)
29 SNR_A(dB) SNR in dB for Channel A SPEC (AMS)
30 NoiseLevel_A(EU) Noise Level in EUrms for Channel A SPEC (AMS)
31 ENOB_A(Bit) Effective Number of Bits for Channel A SPEC (AMS)
32 IMD_A(%) IMD in % for Channel A SPEC
(AMS+IMD)
33 IMD_A(dB) IMD in dB for Channel A SPEC
(AMS+IMD)
34 BandWidthLowLimit_A(Hz) Band Width Low Limit for Channel A SPEC
(AMS+BW)
35 BandWidthHighLimit_A(Hz) Band Width High Limit for Channel A SPEC
(AMS+BW)
36 fBand1RMS_A(EU) RMS value of frequency band 1 for Channel SPEC
A (AMS+EFB)
37 fBand2RMS_A(EU) RMS value of frequency band 2 for Channel SPEC
A (AMS+EFB)
38 fBand3RMS_A(EU) RMS value of frequency band 3 for Channel SPEC
A (AMS+EFB)
39 fBand4RMS_A(EU) RMS value of frequency band 4 for Channel SPEC
A (AMS+EFB)
40 fBand5RMS_A(EU) RMS value of frequency band 5 for Channel SPEC
A (AMS+EFB)
41 fBand6RMS_A(EU) RMS value of frequency band 6 for Channel SPEC
A (AMS+EFB)
42 fBand7RMS_A(EU) RMS value of frequency band 7 for Channel SPEC
A (AMS+EFB)
43 fBand8RMS_A(EU) RMS value of frequency band 8 for Channel SPEC
A (AMS+EFB)
44 SFDR_A(dB) Spurious Free Dynamic Range for Channel SPEC
A (AMS+Peak)
45 RMSDBV_A(dBEU) RMS value in dBEU for Channel A MM (dBV)
46 RMSDBu_A(dBu) RMS value in dBu for Channel A MM (dBu)
47 RMSDB_A(dB) RMS value in dB for Channel A MM (dB)
48 RMSDBA_A(dBA) RMS value in dB(A) for Channel A MM (dBA)
SPEC (AMS+A)
49 RMSDBB_A(dBB) RMS value in dB(B) for Channel A MM (dBB)
SPEC (AMS+B)
50 RMSDBC_A(dBC) RMS value in dB(C) for Channel A MM (dBC)
SPEC (AMS+C)
51 Freq_A(Hz) Counted Frequency for Channel A MM (Freq.
Counter)
52 RPM_A(rpm) Counted RPM for Channel A MM (RPM)
53 TotalCount_A Total Count for Channel A MM (Counter)
54 DutyCycle_A(%) Duty Cycle for Channel A MM (Duty Cycle)
55 FVC_A(V) Voltage after F/V conversion for Channel A MM (F/V)
56 CycleRMS_A(EU) Cycle RMS value for Channel A MM(CycleRMS)
57 CycleMean_A(EU) Cycle Mean value for Channel A MM(CycleMean)
58 CyclePWR_A(W) Cycle Power value (= CycleRMS2 / Load MM(CycleRMS)
Factor) for Channel A
59 PulseWidth_A(s) Pulse Width for Channel A MM(Pulse Width)
60 AccelerationRMS_A(g) Acceleration RMS value in g for Channel A MM(Vibrometer)
61 AccelerationRMS_A(m/s^2) Acceleration RMS value in m/s^2 for MM(Vibrometer)
Channel A
62 AccelerationPeak_A(g) Acceleration Peak value in g for Channel A MM(Vibrometer)
63 AccelerationPeak_A(m/s^2) Acceleration Peak value in m/s^2 for MM(Vibrometer)
www.virtins.com 226 Copyright 2000-2017 Virtins Technology
VIRTINS Multi-Instrument 3.6 Manual Virtins Technology
Channel A
64 AccelerationCF_A Acceleration Crest Factor for Channel A MM(Vibrometer)
65 VelocityRMS_A(mm/s) Velocity RMS value for Channel A MM(Vibrometer)
66 VelocityPeak_A(mm/s) Velocity Peak value for Channel A MM(Vibrometer)
67 VelocityCF_A Velocity Crest Factor for Channel A MM(Vibrometer)
68 DisplacementRMS_A(m) Displacement RMS value for Channel A MM(Vibrometer)
69 DisplacementPP_A(m) Displacement Peak-to-Peak value for MM(Vibrometer)
Channel A
70 DisplacementCF_A Displacement Crest Factor for Channel A MM(Vibrometer)
71 WaveformComparisonH_A Waveform High or High-High Limit Alarm OSC
for Channel A
72 WaveformComparisonL_A Waveform Low or Low-Low Limit Alarm OSC
for Channel A
73 WaveformComparisonSimila Waveform Similarity Coefficient for OSC
rity_A Channel A (Reserved)
74 SpectrumComparisonH_A Spectrum High or High-High Limit Alarm SPEC
for Channel A
75 SpectrumComparisonL_A Spectrum Low or Low-Low Limit Alarm for SPEC
Channel A
76 SpectrumComparisonSimilari Spectrum Similarity Coefficient for Channel SPEC
ty_A A (Reserved)
77 InBandMinF_A(Hz) Frequency at which the minimum RMS SPEC (AMS)
value is located in the specified frequency
band in Channel A
78 InBandMinRMS_A(EU) The minimum RMS value in the specified SPEC (AMS)
frequency band in Channel A
79 InBandMaxF_A(Hz) Frequency at which the maximum RMS SPEC (AMS)
Value is located in the specified frequency
band in Channel A
80 InBandMaxRMS_A(Hz) The maximum RMS value in the specified SPEC (AMS)
frequency band in Channel A
81 oBandRMS_A(EU)_Array[?] RMS value in a particular octave band in SPEC
Channel A. ? should be replaced by the (AMS+OCT)
actual band number starting from 0.
82 Max_B(EU) Maximum value for Channel B OSC (&, |)
83 Min_B(EU) Minimum value for Channel B OSC (&, |)
84 PP_B(EU) Peak-to-Peak value for Channel B OSC (&, |)
85 Mean_B(EU) Mean value for Channel B OSC (&, |)
86 RMS_B(EU) RMS value for Channel B OSC (&, |)
87 PWR_B(W) Power value (= RMS2 / Load Factor) for OSC (&, |)
Channel B
88 PeakLevelPercent_B(%) Peak Level Percentage for Channel B OSC
89 PeakLeveldBFS_B Peak Level in dBFS for Channel B OSC
90 f1Freq_B(Hz) Peak Frequency for Channel B SPEC (AMS)
91 f2Freq_B(Hz) 1. The 2nd Harmonic Frequency for Channel 1. SPEC
B (AMS+HARM)
2. The 2nd Peak Frequency for Channel B 2. SPEC
(AMS+Peak)
92 f3Freq_B(Hz) 1. The 3rd Harmonic Frequency for Channel 1. SPEC
B (AMS+HARM)
2. The 3rd Peak Frequency for Channel B 2. SPEC
(AMS+Peak)
93 f4Freq_B(Hz) 1. The 4th Harmonic Frequency for Channel 1. SPEC
B (AMS+HARM)
2. The 4th Peak Frequency for Channel B 2. SPEC
(AMS+Peak)
94 f5Freq_B(Hz) 1. The 5th Harmonic Frequency for Channel 1. SPEC
B (AMS+HARM)
2. The 5th Peak Frequency for Channel B 2. SPEC
www.virtins.com 227 Copyright 2000-2017 Virtins Technology
VIRTINS Multi-Instrument 3.6 Manual Virtins Technology
(AMS+Peak)
95 f6Freq_B(Hz) 1. The 6th Harmonic Frequency for Channel 1. SPEC
B (AMS+HARM)
2. The 6th Peak Frequency for Channel B 2. SPEC
(AMS+Peak)
96 f7Freq_B(Hz) 1. The 7th Harmonic Frequency for Channel 1. SPEC
B (AMS+HARM)
2. The 7th Peak Frequency for Channel B 2. SPEC
(AMS+Peak)
97 f1RMS_B(EU) RMS value at Peak Frequency for Channel B SPEC (AMS)
98 f2RMS_B(EU) 1. RMS value of the 2nd harmonics for 1. SPEC
Channel B (AMS+HARM)
2. RMS value of the 2nd peak for Channel 2. SPEC
B (AMS+Peak)
99 f3RMS_B(EU) 1. RMS value of the 2nd harmonics for 1. SPEC
Channel B (AMS+HARM)
2. RMS value of the 2nd peak for Channel 2. SPEC
B (AMS+Peak)
100 f4RMS_B(EU) 1. RMS value of the 2nd harmonics for 1. SPEC
Channel B (AMS+HARM)
2. RMS value of the 2nd peak for Channel 2. SPEC
B (AMS+Peak)
101 f5RMS_B(EU) 1. RMS value of the 2nd harmonics for 1. SPEC
Channel B (AMS+HARM)
2. RMS value of the 2nd peak for Channel 2. SPEC
B (AMS+Peak)
102 f6RMS_B(EU) 1. RMS value of the 2nd harmonics for 1. SPEC
Channel B (AMS+HARM)
2. RMS value of the 2nd peak for Channel 2. SPEC
B (AMS+Peak)
103 f7RMS_B(EU) 1. RMS value of the 2nd harmonics for 1. SPEC
Channel B (AMS+HARM)
2. RMS value of the 2nd peak for Channel 2. SPEC
B (AMS+Peak)
104 f1Phase_B(D) Phase of Peak Frequency for Channel B SPEC
(AMS+HARM)
105 THD_B(%) THD in % for Channel B SPEC (AMS)
106 THDN_B(%) THD+N in % for Channel B SPEC (AMS)
107 THDDB_B(dB) THD in dB for Channel B SPEC (AMS)
108 THDNDB_B(dB) THD+N in dB for Channel B SPEC (AMS)
109 SINAD_B(dB) SINAD in dB for Channel B SPEC (AMS)
110 SNR_B(dB) SNR in dB for Channel B SPEC (AMS)
111 NoiseLevel_B(EU) Noise Level in EUrms for Channel B SPEC (AMS)
112 ENOB_B(Bit) Effective Number of Bits for Channel B SPEC (AMS)
113 IMD_B(%) IMD in % for Channel B SPEC
(AMS+IMD)
114 IMD_B(dB) IMD in dB for Channel B SPEC
(AMS+IMD)
115 BandWidthLowLimit_B(Hz) Band Width Low Limit for Channel B SPEC
(AMS+BW)
116 BandWidthHighLimit_B(Hz) Band Width High Limit for Channel B SPEC
(AMS+BW)
117 fBand1RMS_B(EU) RMS value of frequency band 1 for Channel SPEC
B (AMS+EFB)
118 fBand2RMS_B(EU) RMS value of frequency band 2 for Channel SPEC
B (AMS+EFB)
119 fband3RMS_B(EU) RMS value of frequency band 3 for Channel SPEC
B (AMS+EFB)
120 fband4RMS_B(EU) RMS value of frequency band 4 for Channel SPEC
www.virtins.com 228 Copyright 2000-2017 Virtins Technology
VIRTINS Multi-Instrument 3.6 Manual Virtins Technology
B (AMS+EFB)
121 fBand5RMS_B(EU) RMS value of frequency band 5 for Channel SPEC
B (AMS+EFB)
122 fBand6RMS_B(EU) RMS value of frequency band 6 for Channel SPEC
B (AMS+EFB)
123 fBand7RMS_B(EU) RMS value of frequency band 7 for Channel SPEC
B (AMS+EFB)
124 fBand8RMS_B(EU) RMS value of frequency band 8 for Channel SPEC
B (AMS+EFB)
125 SFDR_B(dB) Spurious Free Dynamic Range for Channel B SPEC
(AMS+Peak)
126 RMSDBV_B(dBEU) RMS value in dBEU for Channel B MM (dBV)
127 RMSDBu_B(dBu) RMS value in dBu for Channel B MM (dBu)
128 RMSDB_B(dB) RMS value in dB for Channel B MM (dB)
129 RMSDBA_B(dBA) RMS value in dB(A) for Channel B MM (dBA)
SPEC (AMS+A)
130 RMSDBB_B(dBB) RMS value in dB(B) for Channel B MM (dBB)
SPEC (AMS+B)
131 RMSDBC_B(dBC) RMS value in dB(C) for Channel B MM (dBC)
SPEC (AMS+C)
132 Freq_B(Hz) Counted Frequency for Channel B MM (Freq.
Counter)
133 RPM_B(rpm) Counted RPM for Channel B MM (RPM)
134 TotalCount_B Total Count for Channel B MM (Counter)
135 DutyCycle_B(%) Duty Cycle for Channel B MM (Duty Cycle)
136 FVC_B(V) Voltage after F/V conversion for Channel B MM (F/V)
137 CycleRMS_B(EU) Cycle RMS for Channel B MM(CycleRMS)
138 CycleMean_B(EU) Cycle Mean for Channel B MM(CycleMean)
139 CyclePWR_B(W) Cycle Power (= CycleRMS2 / Load Factor) MM(CycleRMS)
for Channel B
140 PulseWidth_B(s) Pulse Width for Channel B MM(Pulse Width)
141 AccelerationRMS_B(g) Acceleration RMS value in g for Channel B MM(Vibrometer)
142 AccelerationRMS_B(m/s^2) Acceleration RMS value in m/s^2 for MM(Vibrometer)
Channel B
143 AccelerationPeak_B(g) Acceleration Peak value in g for Channel B MM(Vibrometer)
144 AccelerationPeak_B(m/s^2) Acceleration Peak value in m/s^2 for MM(Vibrometer)
Channel B
145 AccelerationCF_B Acceleration Crest Factor for Channel B MM(Vibrometer)
146 VelocityRMS_B(mm/s) Velocity RMS value for Channel B MM(Vibrometer)
147 VelocityPeak_B(mm/s) Velocity Peak value for Channel B MM(Vibrometer)
148 VelocityCF_B Velocity Crest Factor for Channel B MM(Vibrometer)
149 DisplacementRMS_B(m) Displacement RMS value for Channel B MM(Vibrometer)
150 DisplacementPP_B(m) Displacement Peak-to-Peak value for MM(Vibrometer)
Channel B
151 DisplacementCF_B Displacement Crest Factor for Channel B MM(Vibrometer)
152 WaveformComparisonH_B Waveform High or High-High Limit Alarm OSC
for Channel B
153 WaveformComparisonL_B Waveform Low or Low-Low Limit Alarm OSC
for Channel B
154 WaveformComparisonSimila Waveform Similarity Coefficient for OSC
rity_B Channel B (Reserved)
155 SpectrumComparisonH_B Spectrum High or High-High Limit Alarm SPEC
for Channel B
156 SpectrumComparisonL_B Spectrum Low or Low-Low Limit Alarm for SPEC
Channel B
157 SpectrumComparisonSimilari Spectrum Similarity Coefficient for Channel SPEC
ty_B B (Reserved)
158 InBandMinF_B(Hz) Frequency at which the minimum RMS SPEC (AMS)
www.virtins.com 229 Copyright 2000-2017 Virtins Technology
VIRTINS Multi-Instrument 3.6 Manual Virtins Technology
value is located in the specified frequency
band in Channel B
159 InBandMinRMS_B(EU) The minimum RMS value in the specified SPEC (AMS)
frequency band in Channel B
160 InBandMaxF_B(Hz) Frequency at which the maximum RMS SPEC (AMS)
value is located in the specified frequency
band in Channel B
161 InBandMaxRMS_B(Hz) The maximum RMS value in the specified SPEC (AMS)
frequency band in Channel B
162 oBandRMS_B(EU)_Array[?] RMS value in a particular octave band in SPEC
Channel B. ? should be replaced by the (AMS+OCT)
actual band number starting from 0.
163 PeakCCFTimeDelay_AB(s) Time Delay at the peak of the Cross- SPEC (CCF)
Correlation Function
164 PeakCCFCoef_AB Peak Cross-Correlation Function Coefficient SPEC (CCF)
165 PeakCHFFreq_AB(Hz) Frequency at the peak of the Coherence SPEC (CHF)
Function
166 PeakCHFCoef_AB Peak Coherence Function Coefficient SPEC (CHF)
167 PeakGainFreq_AB(Hz) Frequency at the peak of the Gain SPEC (TF)
168 PeakGainValue_AB(dB) Peak Gain Value SPEC (TF)
169 PeakGainPhase_AB(D) Phase at the peak of the Gain SPEC (TF)
170 PeakIPRTime_AB(s) Time at the peak of the Impulse Response SPEC (IPR)
171 PeakIPRValue_AB Peak Impulse Response Value SPEC (IPR)
172 GainAtGeneratedFreq(dB) Gain at the frequency generated by Channel SPEC (TF,GEN)
A of the Signal Generator
173 PhaseAtGeneratedFreq(D) Phase at the frequency generated by Channel SPEC (TF,GEN)
A of the Signal Generator
174 CrossTalkAB(dB) Crosstalk from Channel A to Channel B SPEC(AMS,CT)
175 CrossTalkBA(dB) Crosstalk from Channel B to Channel A SPEC(AMS,CT)
176 UDDP1(UU) User Defined Data Points DDP Viewer
~ ~
191 UDDP16(UU)
Legend: OSC---Oscilloscope, SPEC---Spectrum Analyzer, GEN---Signal Generator, MM---Multimeter
AMS---Amplitude Spectrum, CCF---Cross Correlation Function, CHF---Coherence Function, TF---
Transfer Function, IPR---Impulse Response, BW---Bandwidth, EFB---Energy in User Defined
Frequency Bands, HARM---Harmonics, CT---Crosstalk, A---A Weighting, B---B Weighting, C---C
Weighting, OCT---Octave Analysis
6.2.2 Legend
Each DDP can be assigned a unique color and label.
6.2.3 Logging Method
Three logging methods are supported:
Fastest
The data logger will take one record whenever new data are available
Time Interval
The data logger will take one record whenever new data are available and the
specified time duration has elapsed since the last update.
Update Threshold
www.virtins.com 230 Copyright 2000-2017 Virtins Technology
VIRTINS Multi-Instrument 3.6 Manual Virtins Technology
The data logger will take one record whenever new data are available and the
change of any DDP compared with its last update exceeds the specified update
threshold for that DDP.
6.2.4 Log File Name
For real time logging, there is no need to specify the log file name as it will be
assigned automatically by the software, according to the following naming convention:
Example: 2007-10-31-09-55-45-180-1.log
where:
2007 -----Year: 2007
10---------Month: October
31---------Day: 31
09---------Hour: 9
55---------Minute: 55
45---------Second: 45
180--------Millisecond: 180
1-----------Data Logger Window No.: 1
.log--------File Extension
The above time stamp corresponds to the first data point captured in the data logger
window. The logged data will be automatically written to the hard disk once the
number of data points per trace exceeds 32767 (configurable via
[Setting]>[Display]>Data Logger>Number of records per log file). A new log file
will be created automatically afterwards to continue the logging process. Note that
the logged data will be lost if the DDP configuration is changed before the data in
memory are saved to the hard disk. If you do not want to lose the data, you should
perform Data Logger Export or Data Logger Copy As Text command first.
When you close the data logger window, the logged data points that are still in the
computer memory will be automatically written to the hard disk.
The log file name is always displayed in the title bar of the data logger window. A *
sign will be displayed on the right of the log file name if the log file has not been
persisted in the hard disk.
Pressing the File Open button in the Configuration dialog will allow you to select
and load a historical log file for review.
The log file is a Comma Separated Variable (CSV) TXT file. It has the following
format which is self-explanatory. All data are logged with accuracy in millisecond.
No., Time(s), Max_A(V), Min_A(V), Mean_A(V)
1, 2007-10-31 12:04:52:021, -0.0132446, -0.0142517, -0.0137236
2, 2007-10-31 12:04:53:022, -0.0132751, -0.0144348, -0.0139354
www.virtins.com 231 Copyright 2000-2017 Virtins Technology
VIRTINS Multi-Instrument 3.6 Manual Virtins Technology
6.3 Context Menu
Data Logger does not have its own menu and view parameter toolbar. Its functions are
accessed via its context menu. The context menu pops up when you right click
anywhere within the data logger window.
6.3.1 X Scale
The X Scale dialog can be accessed via the context menu or by double clicking on X
axis of the window. You can specify the span of X axis, the default value is 10 s. If
the data spans a larger time range, then a horizontal scrollbar will appear at the bottom
of the window to allow you to scroll over the full time range.
www.virtins.com 232 Copyright 2000-2017 Virtins Technology
VIRTINS Multi-Instrument 3.6 Manual Virtins Technology
During real time logging, the screen will automatically scroll to show the latest data
as new data are continuously fed into the right of the window.
6.3.2 Y Scale
The Y Scale dialog can be accessed via the context menu or by double clicking on Y
axis. You can specify the range of Y axis and choose between linear or logarithmic
scales. Note that the software will disallow logarithmic scale if the range covers
negative or zero values.
www.virtins.com 233 Copyright 2000-2017 Virtins Technology
VIRTINS Multi-Instrument 3.6 Manual Virtins Technology
6.3.3 Chart Options
Same as Oscilloscope
6.3.4 Copy As Bitmap
Same as Oscilloscope
6.3.5 Copy As Text
Same as Oscilloscope
6.3.6 Export
Same as Oscilloscope
6.3.7 Print
Same as Oscilloscope
www.virtins.com 234 Copyright 2000-2017 Virtins Technology
VIRTINS Multi-Instrument 3.6 Manual Virtins Technology
6.4 Cursor reader and Markers
Similar to those in the Oscilloscope, except that the cursor reader can read out the
measurement points for all traces (up to 8) and the markers mark the point exactly at
the point of mouse click rather than sticking to the nearest measurement point.
www.virtins.com 235 Copyright 2000-2017 Virtins Technology
VIRTINS Multi-Instrument 3.6 Manual Virtins Technology
7 Spectrum 3D Plot
7.1 Overview
Spectrum 3D Plot is used to trace the spectra variation with time. Two types of plots
are provided:
Waterfall, with adjustable tilt angle of T axis, adjustable height of Y axis, and
selectable color palettes.
Spectrogram, with selectable color palettes
www.virtins.com 236 Copyright 2000-2017 Virtins Technology
VIRTINS Multi-Instrument 3.6 Manual Virtins Technology
The toggle button in the Instrument Toolbar is used to open or close the Spectrum
3D Plot. The button is enabled only when the Spectrum Analyzer is under Amplitude
Spectrum mode, because the spectral profiles are fed from the Spectrum Analyzer
under that mode. All intra-frame processings set in the Spectrum Analyzer are
applicable to the Spectrum 3D Plot too.
You can also close the Spectrum 3D Plot window by clicking the "Close" button at its
upper right corner.
7.2 View Parameters
View parameters determine how the collected data are analyzed and displayed.
7.2.1 Frequency Range (F)
Same as Amplitude Spectrum display in the Spectrum Analyzer.
www.virtins.com 237 Copyright 2000-2017 Virtins Technology
VIRTINS Multi-Instrument 3.6 Manual Virtins Technology
7.2.2 Channel A Display Range
Same as Amplitude Spectrum display in the Spectrum Analyzer.
7.2.3 View Type
Two types of views are supported: Waterfall Plot and Spectrogram.
7.2.4 Channel B Display Range
Same as Amplitude Spectrum display in the Spectrum Analyzer.
7.2.5 Number of Spectral Profiles (T axis)
This parameter determines the maximum number of spectral profiles to be displayed
in one graph. Each spectral profile is computed from a frame of data in time domain.
The oldest spectral profile will be dropped when a new spectral profile comes in.
7.2.6 Tilt Angle of T Axis
The Tilt Angle of T axis is the angle between T axis and the vertical axis. It can be
adjusted from 0 degree to a maximum value (less than 90 degrees) which is
determined by the Height Percentage of Y axis.
This parameter is only applicable to the Waterfall Plot and is not applicable to the
Spectrogram.
www.virtins.com 238 Copyright 2000-2017 Virtins Technology
VIRTINS Multi-Instrument 3.6 Manual Virtins Technology
7.2.7 Height Percentage of Y Axis
The Height Percentage is the ratio of the height of Y axis to the height of the plot area.
It can be adjusted from 5% to 90%. Lowering the Height Percentage will cause the
tilt angle of T axis go down accordingly if the tilt angle exceeds its upper limit
determined by the Height Percentage.
7.3 Menu
Spectrum 3D Plot has its own menu and additional functions can be accessed through
the menu items in each submenu.
7.3.1 File SubMenu
This submenu provides access to the file operation and printing functions, and is
similar to that of the Oscilloscope.
www.virtins.com 239 Copyright 2000-2017 Virtins Technology
VIRTINS Multi-Instrument 3.6 Manual Virtins Technology
7.3.2 Setting SubMenu
This submenu provides access to various setting functions, and is similar to that of the
Oscilloscope, except the following items.
7.3.2.1 Spectrum 3D Plot X Scale (Setting SubMenu) (ALT-S-X)
X axis (or F axis) can be set to either linear or log scale. This function can also be
accessed by double clicking on X axis.
www.virtins.com 240 Copyright 2000-2017 Virtins Technology
VIRTINS Multi-Instrument 3.6 Manual Virtins Technology
7.3.2.2 Spectrum 3D Plot Y Scale (Setting SubMenu) (ALT-S-Y)
There is only one display mode for the vertical axis (Y): Absolute Mode. All spectral
data points are plotted based on their absolute values, in V(rms), dBV(rms), dBu(rms),
dB(rms), or dBFS(rms).
This function can also be accessed by double clicking on Y axis.
7.3.2.3 Spectrum 3D Plot Chart Options (Setting SubMenu) (ALT-S-O)
www.virtins.com 241 Copyright 2000-2017 Virtins Technology
VIRTINS Multi-Instrument 3.6 Manual Virtins Technology
Six color palettes are available for the Waterfall Plot: No Color, Rainbow, Bluish,
Yellowish, Grayscale, Inverted Grayscale. Note that except the first option, the rest
options may slow down the process a bit, but you can choose to dye the waterfall plot
after you stop the data acquisition.
Five color palettes are available for the Spectrogram: Rainbow, Bluish, Yellowish,
Grayscale, Inverted Grayscale.
7.3.3 Instrument SubMenu
Same as Oscilloscope.
7.3.4 Window SubMenu
Same as Oscilloscope.
7.3.5 Help SubMenu
Same as Oscilloscope.
7.4 Context Menu
www.virtins.com 242 Copyright 2000-2017 Virtins Technology
VIRTINS Multi-Instrument 3.6 Manual Virtins Technology
The above context menu will be shown when right clicking anywhere within the
Spectrum 3D Plot. It provides additional convenience to you. All menu items in the
context menu can also be found in the Spectrum 3D Plot main menu except the
following two items: Copy As Bitmap, and Copy As Text.
7.5 3D Cursor Reader
The Waterfall Plot and the Spectrogram have different 3D cursor readers.
7.5.1 3D Cursor Reader for Waterfall Plot
The cursor reader will be shown when you left click anywhere within the plot area of
the bottom plane (X-T). The contour of the spectral profile with a time stamp nearest
to the point of mouse click will be highlighted (thus T is determined). This profile
www.virtins.com 243 Copyright 2000-2017 Virtins Technology
VIRTINS Multi-Instrument 3.6 Manual Virtins Technology
will also be projected onto the front plane (X-Y) so that it can be easily viewed
against the X and Y scales. Within this profile, the cursor reader will point to the
measurement point with a frequency nearest to the point of mouse click (thus X is
determined). With T and X determined, Y is thus determined from the measurement
results. The cursor reader always appears as a pair, one for each channel. The
cursors (X, Y, T) readings for both channels are displayed on the top the graph. Their
difference in Y is also shown.
7.5.2 3D Cursor Reader for Spectrogram
The cursor reader will be shown when you left click anywhere within the
Spectrogram (X-T). The spectral profile with a time stamp nearest to the point of
mouse click will be extracted and displayed at the bottom of the Spectrogram (thus T
is determined). Within this profile, the cursor reader will point to the measurement
point with a frequency nearest to the point of mouse click (thus X is determined).
With T and X determined, Y is thus determined from the measurement results. The
cursor reader always appears as a pair, one for each channel. The cursors (X, Y, T)
readings for both channels are displayed on the top the graph. Their difference in Y is
also shown.
7.6 Time Stamp
The time stamp of the latest spectral profile is displayed at the bottom of the 3D graph,
and the time stamp of the oldest spectral profile is displayed on the top the 3D graph.
www.virtins.com 244 Copyright 2000-2017 Virtins Technology
VIRTINS Multi-Instrument 3.6 Manual Virtins Technology
8 Device Test Plan
8.1 Overview
Device Test Plan provides a mechanism for you to configure and conduct your own
device test steps. It takes the advantage of the sound cards (or other ADC/DAC
hardwares) capability of simultaneous input and output, to generate a stimulus to the
Device Under Test (DUT) and acquire the response from that device at the same time.
Different stimuli can be generated and the response can be analyzed in different ways.
The DUT can be marked as Pass or Fail after a sequence of test steps and a test report
can be generated. Device Test Plan supports 23 instructions with corresponding
parameters. Test results (e.g. Gain vs Frequency, Phase vs Frequency, etc.) can be
plotted in up to 8 X-Y plots and reported in one textual log window in real time.
Device Test Plan supports connection with external systems through serial
communication.
Device Test Plan can also be used to perform other functions such as data file batch
processing, batch signal event capturing and storing, etc.
The toggle button in the Instrument Toolbar is used to open or close the Device
Test Plan. You can also close the Device Test Plan panel by clicking the "Close"
button at its upper right corner.
Device Test Plan includes User Defined Plan and Dedicated Test Plan (e.g. LCR
Meter). Unlike the User Defined Plan which is fully configurable by the user, the
Dedicated Test Plan has some built-in non-configurable algorithm dedicated for
testing certain types of devices. Only the User Defined Plan will be described in this
chapter.
The screen layout of the Device Test Plan panel is divided into four parts: Control Bar,
Result/Option Area, Process Viewer, and Step Editor.
www.virtins.com 245 Copyright 2000-2017 Virtins Technology
VIRTINS Multi-Instrument 3.6 Manual Virtins Technology
8.2 Step Editor
A device test plan consists of a number of test steps. Step Editor is used to configure
each single step. A test step consists of a number of parameters. Instruction is the key
parameter in any test step, because it determines what other parameters are required
for that step.
8.2.1 Insert A Step
Pressing the Insert button will insert a step in the Process Viewer (described later).
If no step is selected (highlighted) in the Process Viewer, the new step will be added
at the end of the plan, otherwise it will be added just before the selected (highlighted)
step.
8.2.2 Modify A Step
Pressing the Modify button will overwrite the entire content of the selected
(highlighted) step in the Process Viewer (described later). Nothing will happen if no
step is selected (highlighted) in the Process Viewer.
8.2.3 Delete A Step
Pressing the Delete button will delete the entire content of the selected (highlighted)
step in the Process Viewer (described later). Nothing will happen if no step is
selected (highlighted) in the Process Viewer.
8.2.4 Clear All
Pressing the Clear All button will delete all steps in the current plan.
www.virtins.com 246 Copyright 2000-2017 Virtins Technology
VIRTINS Multi-Instrument 3.6 Manual Virtins Technology
8.2.5 Instruction
18 instructions are supported. They are described as follows.
8.2.5.1 SIO
SIO (Synchronized Input & Output) is used to command the Signal Generator to
generate the specified stimulus to the DUT and use the DAQ-related instruments (e.g.
Oscilloscope, Spectrum Analyzer, Multimeter ) to acquire and analyze the
response from the DUT.
Title in Process Viewer Title in Step Editor Description
Step N.A. Step number is assigned automatically.
Description Description You can enter a description that best describes
this step. The default description is
Synchronized Input & Output.
In addition to the description, it is possible to
add optional parameters for this instruction. All
these parameters should be put within a single
pair of { and }. Each parameter should also
be surrounded by its own identification character
pair. The supported optional parameters are:
[TimeoutStepNo]: specifies Step No. to go to
when timeout error occurs. TimeoutStepNo must
be surrounded by a pair of [ and ]. A
number without a sign indicates an absolute
jump, while a number with a preceding negative
or positive sign indicates a backward or forward
relative jump respectively. Step Label can also
be used.
Examples:
3: jump to Step 3
+3: jump 3 steps forwards
-3: jump 3 steps backwards
(abc): jump to Step Label abc regardless of
which Step No. abc is at.
By default, the plan will pop up a message and
www.virtins.com 247 Copyright 2000-2017 Virtins Technology
VIRTINS Multi-Instrument 3.6 Manual Virtins Technology
stop upon timeout error unless this parameter is
specified.
<TimeoutSeconds>: specifies the timeout
seconds. TimeoutSeconds must be surrounded
by a pair of < and >. It is in additional to the
instructions duration. By default, 10 seconds
will be used, unless this parameter is specified.
Example: Synchronized Input & Output
{[5]<20>}
Instruction Instruction SIO
Duration(s) Duration(s) It defines how long the specified signal will last.
The value must be a multiple of 0.1 second.
Delay(s) Delay(s) It defines the idle time between the end of the
signal output and the start of the next step. The
value must a multiple of 0.1 second.
A-Waveform A-Waveform Waveform to be generated in Channel A,
available options are: None, Sine, Rectangle,
Triangle, Saw Tooth, White Noise, Pink Noise,
MultiTones, WFLibrary, MLS. For those
parameters that cannot be set on the Step Editor,
e.g. the duty cycle for Rectangle waveform and
length for MLS, the values set before the
opening of the Device Test Plan (if any) or
otherwise the default values will be used.
Loading a Panel Setting File in the test plan will
also update these values.
For MultiTones and WFLibrary, you will be
prompted to select a file name, and you can also
check/uncheck the flag +1 on the right of the
File Name edit box. This flag takes effect only
when this step is within a repetition loop. The
file name will plus one automatically in every
repetition during runtime. To make it function
correctly, The file name should have at least one
numerical digit at the end of the file before the
file extension, e.g. xxx0.xxx, xxx888.xxx, etc.
This parameter is ignored when the Overwrite
check box is not selected.
A-Frequency(Hz) A-Frequency(Hz) Frequency to be generated in Channel A.
This parameter is ignored when the Overwrite
check box is not selected.
A-Amplitude(V) A-Amplitude(V) Amplitude to be generated in Channel A.
This parameter is ignored when the Overwrite
check box is not selected.
B-Waveform B-Waveform Same as that of Channel A.
This parameter is ignored when the Overwrite
check box is not selected.
B-Frequency(Hz) B-Frequency(Hz) Frequency to be generated in Channel B.
This parameter is ignored when the Overwrite
check box is not selected.
B-Amplitude(V) B-Amplitude(V) Amplitude to be generated in Channel B.
www.virtins.com 248 Copyright 2000-2017 Virtins Technology
VIRTINS Multi-Instrument 3.6 Manual Virtins Technology
This parameter is ignored when the Overwrite
check box is not selected.
Phase Difference(D) Phase Difference Phase difference between the signals to be
(Degree) generated in Channel A and Channel B.
Applicable only if none of the waveforms in
Channel A and Channel B is None, White Noise,
Pink Noise, MultiTones, WFLibrary, or MLS,
and the frequencies in both Channel are equal.
This parameter is ignored when the Overwrite
check box is not selected.
A-DC(V) A-DC(V) DC offset of Channel A. Applicable only to
those DAC devices that support DC offset
adjustment.
This parameter is ignored when the Overwrite
check box is not selected.
B-DC(V) B-DC(V) DC offset of Channel B. Applicable only to
those DAC devices that support DC offset
adjustment.
This parameter is ignored when the Overwrite
check box is not selected.
DDPs to be captured N.A. They define the DDPs to be obtained from the
They are configured DAQ-related instruments after the response
from the Result/Options from the DUT is captured. The values of the
Area instead. DDPs will be displayed in these fields at
runtime. In case the value is not available due to
any reason (e.g. incorrect settings), then NA
will be filled instead.
If the No Trigger checkbox is not selected, the Oscilloscopes Trigger Mode will be
forced to Single mode, and its Record Length will be forced to be half of the stimulus
signal duration if it is greater than [Duration-0.05] second. In other words, the
stimulus signal must last at least 50ms longer than the Record Length. The
Oscilloscope will be commanded to start after 4/5 of [Duration - Record Length]
elapses. This is to compensate the latency between the time when the Signal
Generator is commanded to start and the time when the generated signal is received at
the input, and also to ensure that the DUT reaches its stable state after being excited
by the stimulus. The timing diagram is shown as follows.
www.virtins.com 249 Copyright 2000-2017 Virtins Technology
VIRTINS Multi-Instrument 3.6 Manual Virtins Technology
x+y in the above figure accounts for 1/5 of [Duration Record Length]. The trigger
condition should be set properly such that y is greater than zero. If you set the Trigger
Edge to DF, Trigger Level to 0 and Trigger Delay to 0, then x will be 0.
Difference DUT and ADC/DAC device have different latency and require different
time to get stable, thus designing a correct timing scheme is critical for the SIO
instruction.
If the Oscilloscope remains un-triggered for [10 seconds+2 RecordLength] after the
signal duration elapses due to any reasons, a time out error will be generated and the
test plan will be stopped.
The rest parameters for the DAQ-related instruments will be kept as they were before
the opening of the Device Test Plan (if any) or otherwise the system default values
will be used. Loading a Panel Setting File in the test plan will also update these
values. It is recommended to load a properly configured Panel Setting File in the
beginning of each test plan to ensure all settings are in good shape.
When the Overwrite check box is not selected, the signal generator parameters
(waveform, frequency, amplitude, phase difference between the two channels, DC
offset) on the Signal Generator panel will be kept as they are and will not be
overwritten by the parameters here. This feature is useful if you want to load a Panel
Setting File and then execute the SIO command without changing the above
parameters.
If the No Trigger checkbox is selected, the Oscilloscopes Trigger Mode will be
forced to Auto mode. However, only one frame of data will be acquired before the
oscilloscope stops automatically. The No Trigger option allows the SIO command
to measure a DC voltage, which does not contain an edge trigger.
8.2.5.2 OUT
OUT (Signal Output) is used to command the Signal Generator to generate the
specified signal. Unlike SIO, the DAQ will not be started under this instruction.
www.virtins.com 250 Copyright 2000-2017 Virtins Technology
VIRTINS Multi-Instrument 3.6 Manual Virtins Technology
Title in Process Viewer Title in Step Editor Description
Step N.A. Step number is assigned automatically.
Description Description You can enter a description that best describes
this step. The default description is Output.
Instruction Instruction OUT
Duration(s) Duration(s) It defines how long the specified signal will last.
The value must be a multiple of 0.1 second.
Delay(s) Delay(s) It defines the idle time between the end of the
signal output and the start of the next step. The
value must a multiple of 0.1 second.
A-Waveform A-Waveform Waveform to be generated in Channel A,
available options are: None, Sine, Rectangle,
Triangle, Saw Tooth, White Noise, Pink Noise,
MultiTones, WFLibrary, MLS. For those
parameters that cannot be set on the Step Editor,
e.g. the duty cycle for Rectangle waveform and
length for MLS, the values set before the
opening of the Device Test Plan (if any) or
otherwise the default values will be used.
Loading a Panel Setting File in the test plan will
also update these values.
For MultiTones and WFLibrary, you will be
prompted to select a file name, and you can also
check/uncheck the flag +1 on the right of the
File Name edit box. This flag takes effect only
when this step is within a repetition loop. The
file name will plus one automatically in every
repetition during runtime. To make it function
correctly, The file name should have at least one
numerical digit at the end of the file before the
file extension, e.g. xxx0.xxx, xxx888.xxx, etc.
This parameter is ignored when the Overwrite
check box is not selected.
A-Frequency(Hz) A-Frequency(Hz) Frequency to be generated in Channel A.
This parameter is ignored when the Overwrite
check box is not selected.
A-Amplitude(V) A-Amplitude(V) Amplitude to be generated in Channel A.
This parameter is ignored when the Overwrite
check box is not selected.
B-Waveform B-Waveform Same as that of Channel A.
This parameter is ignored when the Overwrite
check box is not selected.
B-Frequency(Hz) B-Frequency(Hz) Frequency to be generated in Channel B.
This parameter is ignored when the Overwrite
check box is not selected.
B-Amplitude(V) B-Amplitude(V) Amplitude to be generated in Channel B.
This parameter is ignored when the Overwrite
check box is not selected.
Phase Difference(D) Phase Difference Phase difference between the signals to be
(Degree) generated in Channel A and Channel B.
Applicable only if none of the waveforms in
Channel A and Channel B is None, White Noise,
Pink Noise, MultiTones, WFLibrary, or MLS,
www.virtins.com 251 Copyright 2000-2017 Virtins Technology
VIRTINS Multi-Instrument 3.6 Manual Virtins Technology
and the frequencies in both channels are equal.
This parameter is ignored when the Overwrite
check box is not selected.
A-DC(V) A-DC(V) DC offset of Channel A. Applicable only to
those DAC devices that support DC offset
adjustment.
This parameter is ignored when the Overwrite
check box is not selected.
B-DC(V) B-DC(V) DC offset of Channel B. Applicable only to
those DAC devices that support DC offset
adjustment.
This parameter is ignored when the Overwrite
check box is not selected.
DDPs to be captured N.A. N.A.
8.2.5.3 STI
STI (Single Triggered Input) is used to command the DAQ to start in Single trigger
mode if the No Trigger checkbox is not selected, or in Auto trigger mode if that it is
selected. The rest parameters for the DAQ-related instruments will be kept as they
were before the opening of the Device Test Plan (if any) or otherwise the system
default values will be used. Loading a Panel Setting File in the test plan will also
update these values.
The step finishes after a frame of data is captured.
This instruction can be used together with other instructions to capture and store a
sequence of events automatically.
Title in Process Viewer Title in Step Editor Description
Step N.A. Step number is assigned automatically.
Description Description You can enter a description that best describes
this step. The default description is Single
Triggered Input.
In addition to the description, it is possible to
add optional parameters for this instruction. All
these parameters should be put within a single
pair of { and }. Each parameter should also
be surrounded by its own identification character
pair. The supported optional parameters are:
[TimeoutStepNo]: specifies Step No. to go to
when timeout error occurs. TimeoutStepNo must
be surrounded by a pair of [ and ]. A
number without a sign indicates an absolute
jump, while a number with a preceding negative
or positive sign indicates a backward or forward
relative jump respectively. Step Label can also
be used.
Examples:
3: jump to Step 3
www.virtins.com 252 Copyright 2000-2017 Virtins Technology
VIRTINS Multi-Instrument 3.6 Manual Virtins Technology
+3: jump 3 steps forwards
-3: jump 3 steps backwards
(abc): jump to Step Label abc regardless of
which Step No. abc is at.
By default, this instruction will wait until
success, unless this parameter is specified.
<TimeoutSeconds>: specifies the timeout
seconds. TimeoutSeconds must be surrounded
by a pair of < and >. It is in additional to the
sampling duration. By default, 10 seconds will
be used unless this parameter is specified.
Example: Single Triggered Input {[5]<20>}
Instruction Instruction STI
Duration(s) N.A. N.A.
Delay(s) N.A. N.A.
A-Waveform N.A. N.A.
A-Frequency(Hz) N.A. N.A.
A-Amplitude(V) N.A. N.A.
B-Waveform N.A. N.A.
B-Frequency(Hz) N.A. N.A.
B-Amplitude(V) N.A. N.A.
Phase Difference(D) N.A. N.A.
DDPs to be captured N.A. They define the DDPs to be obtained from the
They are configured DAQ-related instruments after a frame of data is
from the Result/Options captured. The values of the DDPs will be
Area instead. displayed in these fields at runtime. In case the
value is not available due to any reason (e.g.
incorrect settings), then NA will be filled
instead.
8.2.5.4 RPT
RPT (Repeat) is used to control the execution of steps in a test plan. It can be used to
repeat a range of steps for a specified number of times. Note that a repetition loop
should not contain or overlap with another repetition loop.
Title in Process Viewer Title in Step Editor Description
Step N.A. Step number is assigned automatically.
Description Description You can enter a description that best describes
this step. The default description is Repeat Step
No. x for y times.
Instruction Instruction RPT
Duration(s) Step No. It specifies the Step No. to jump to. Only
backward jump is allowed. A number without a
sign indicates an absolute jump while a number
with a preceding negative sign indicates a
backward relative jump. Step Label can also be
used.
Examples:
3: jump to Step 3
-3: jump 3 steps backwards
(abc): jump to Step Label abc regardless of
which Step No. abc is at.
www.virtins.com 253 Copyright 2000-2017 Virtins Technology
VIRTINS Multi-Instrument 3.6 Manual Virtins Technology
Delay(s) Repeat Times It specifies the number of times to repeat
(exclusive of the very first time). Note that a
zero value means repeat forever.
A-Waveform N.A. This field will be used to indicate the number of
times that has been repeated during runtime. It
will be cleared after the repetition process
finished.
A-Frequency(Hz) N.A. N.A.
A-Amplitude(V) N.A. N.A.
B-Waveform N.A. N.A.
B-Frequency(Hz) N.A. N.A.
B-Amplitude(V) N.A. N.A.
Phase Difference(D) N.A. N.A.
DDPs to be captured N.A. N.A.
8.2.5.5 LDP
LDP (Load Panel Setting File) is used to load a pre-stored Panel Setting File, in order
to preset the parameters for DAQ and data analysis. When it is selected in the
Instruction combo box, a File Open window will pop up requesting for the path and
name of the Panel Setting File. It can also be set using the File Name button.
Title in Process Viewer Title in Step Editor Description
Step N.A. Step number is assigned automatically.
Description Description You can enter a description that best describes
this step. The default description is Load Panel
Setting.
Instruction Instruction LDP
Duration(s) File Name It specifies the path and name of the Panel
Setting File to be loaded.
Delay(s) +1 This flag takes effect only when this step is
within a repetition loop. The file name will
plus one automatically in every repetition
during runtime. To make it function correctly,
The file name should have at least one numerical
digit at the end of the file before the file
extension, e.g. xxx0.xxx, xxx888.xxx, etc.
A-Waveform N.A. N.A.
A-Frequency(Hz) N.A. N.A.
A-Amplitude(V) N.A. N.A.
B-Waveform N.A. N.A.
B-Frequency(Hz) N.A. N.A.
B-Amplitude(V) N.A. N.A.
Phase Difference(D) N.A. N.A.
DDPs to be captured N.A. N.A.
8.2.5.6 LDF
LDF (Load File) is used to load a time-domain data file, either in WAV format or in
TXT format (must has a file extension of txt), for analysis. It is usually used together
with the exporting instructions for bath file processing. When it is selected in the
Instruction combo box, a File Open window will pop up requesting for the path and
name of the file. It can also be set using the File Name button.
www.virtins.com 254 Copyright 2000-2017 Virtins Technology
VIRTINS Multi-Instrument 3.6 Manual Virtins Technology
Title in Process Viewer Title in Step Editor Description
Step N.A. Step number is assigned automatically.
Description Description You can enter a description that best describes
this step. The default description is Load WAV
File.
Instruction Instruction LDF
Duration(s) File Name It specifies the path and name of the time-
domain data file to be loaded.
Delay(s) +1 This flag takes effect only when this step is
within a repetition loop. The file name will
plus one automatically in every repetition
during runtime. To make it function correctly,
The file name should have at least one numerical
digit at the end of the file before the file
extension, e.g. xxx0.xxx, xxx888.xxx, etc.
A-Waveform N.A. N.A.
A-Frequency(Hz) N.A. N.A.
A-Amplitude(V) N.A. N.A.
B-Waveform N.A. N.A.
B-Frequency(Hz) N.A. N.A.
B-Amplitude(V) N.A. N.A.
Phase Difference(D) N.A. N.A.
DDPs to be captured N.A. N.A.
8.2.5.7 SVF
SVF (Save File) is used to save a WAV file. The file path and name can be specified
by using the File Name button and/or the File Name edit box. If the specified file
already exists, it will be overwritten without any warning message at runtime.
Title in Process Viewer Title in Step Editor Description
Step N.A. Step number is assigned automatically.
Description Description You can enter a description that best describes
this step. The default description is Save WAV
File.
Instruction Instruction SVF
Duration(s) File Name It specifies the path and name of the WAV file
to be saved.
Delay(s) +1 This flag takes effect only when this step is
within a repetition loop. The file name will
plus one automatically in every repetition
during runtime. To make it function correctly,
The file name should have at least one numerical
digit at the end of the file before the file
extension, e.g. xxx0.xxx, xxx888.xxx, etc.
A-Waveform N.A. N.A.
A-Frequency(Hz) N.A. N.A.
A-Amplitude(V) N.A. N.A.
B-Waveform N.A. N.A.
B-Frequency(Hz) N.A. N.A.
B-Amplitude(V) N.A. N.A.
Phase Difference(D) N.A. N.A.
DDPs to be captured N.A. N.A.
www.virtins.com 255 Copyright 2000-2017 Virtins Technology
VIRTINS Multi-Instrument 3.6 Manual Virtins Technology
8.2.5.8 OET
OET (Oscilloscope Export TXT file) is used to export the data in the Oscilloscope to
a TXT file. It is the same as the Export command in the Oscilloscope. The file path
and name can be specified by using the File Name button and/or the File Name edit
box. If the specified file already exists, it will be overwritten without any warning
message at runtime.
Title in Process Viewer Title in Step Editor Description
Step N.A. Step number is assigned automatically.
Description Description You can enter a description that best describes
this step. The default description is
Oscilloscope Export TXT File.
Instruction Instruction OET
Duration(s) File Name It specifies the path and name of the TXT file to
be exported.
Delay(s) +1 This flag takes effect only when this step is
within a repetition loop. The file name will
plus one automatically in every repetition
during runtime. To make it function correctly,
The file name should have at least one numerical
digit at the end of the file before the file
extension, e.g. xxx0.xxx, xxx888.xxx, etc.
A-Waveform N.A. N.A.
A-Frequency(Hz) N.A. N.A.
A-Amplitude(V) N.A. N.A.
B-Waveform N.A. N.A.
B-Frequency(Hz) N.A. N.A.
B-Amplitude(V) N.A. N.A.
Phase Difference(D) N.A. N.A.
DDPs to be captured N.A. N.A.
8.2.5.9 SET
SET (Spectrum Analyzer Export TXT file) is used to export the analysis result in the
Spectrum Analyzer to a TXT file. It is the same as the Export command in the
Spectrum Analyzer. The file path and name can be specified by using the File Name
button and/or the File Name edit box. If the specified file already exists, it will be
overwritten without any warning message at runtime.
Title in Process Viewer Title in Step Editor Description
Step N.A. Step number is assigned automatically.
Description Description You can enter a description that best describes
this step. The default description is Spectrum
Analyzer Export TXT File.
Instruction Instruction SET
Duration(s) File Name It specifies the path and name of the TXT file to
be exported.
Delay(s) +1 This flag takes effect only when this step is
within a repetition loop. The file name will
plus one automatically in every repetition
during runtime. To make it function correctly,
The file name should have at least one numerical
digit at the end of the file before the file
extension, e.g. xxx0.xxx, xxx888.xxx, etc.
www.virtins.com 256 Copyright 2000-2017 Virtins Technology
VIRTINS Multi-Instrument 3.6 Manual Virtins Technology
A-Waveform N.A. N.A.
A-Frequency(Hz) N.A. N.A.
A-Amplitude(V) N.A. N.A.
B-Waveform N.A. N.A.
B-Frequency(Hz) N.A. N.A.
B-Amplitude(V) N.A. N.A.
Phase Difference(D) N.A. N.A.
DDPs to be captured N.A. N.A.
8.2.5.10 DLY
DLY (Delay) is used to pause the execution of the plan for a specified number of
seconds.
Title in Process Viewer Title in Step Editor Description
Step N.A. Step number is assigned automatically.
Description Description You can enter a description that best describes
this step. The default description is Delay x
Second (s).
Instruction Instruction DLY
Duration(s) Duration(s) It specifies the number of seconds to wait before
executing the next step. The value must be a
multiple of 0.1 second.
Delay(s) N.A. This field will be used to indicate the number of
seconds that has been delayed during runtime. It
will be cleared after the step is finished.
A-Waveform N.A. N.A.
A-Frequency(Hz) N.A. N.A.
A-Amplitude(V) N.A. N.A.
B-Waveform N.A. N.A.
B-Frequency(Hz) N.A. N.A.
B-Amplitude(V) N.A. N.A.
Phase Difference(D) N.A. N.A.
DDPs to be captured N.A. N.A.
8.2.5.11 JMP
JMP (Jump) is used to redirect the execution of the plan from the current step to a
specified step.
Title in Process Viewer Title in Step Editor Description
Step N.A. Step number is assigned automatically.
Description Description You can enter a description that best describes
this step. The default description is Jump to
Step No. x.
Instruction Instruction JMP
Duration(s) Step No. It specifies the Step No. to jump to. A number
without a sign indicates an absolute jump, while
a number with a preceding negative or positive
sign indicates a backward or forward relative
jump respectively. Step Label can also be used.
Examples:
3: jump to Step 3
www.virtins.com 257 Copyright 2000-2017 Virtins Technology
VIRTINS Multi-Instrument 3.6 Manual Virtins Technology
+3: jump 3 steps forwards
-3: jump 3 steps backwards
(abc): jump to Step Label abc regardless of
which Step No. abc is at.
Delay(s) N.A. N.A.
A-Waveform N.A. N.A.
A-Frequency(Hz) N.A. N.A.
A-Amplitude(V) N.A. N.A.
B-Waveform N.A. N.A.
B-Frequency(Hz) N.A. N.A.
B-Amplitude(V) N.A. N.A.
Phase Difference(D) N.A. N.A.
DDPs to be captured N.A. N.A.
8.2.5.12 CHK
CHK (Check) is used to evaluate the value of a specified Derived Data Point (refer to
the relevant section in the chapter for Data Logger) against a preset value. If the
specified condition is met, then jump to the specified Step, otherwise continue to
execute the next step.
Title in Process Viewer Title in Step Editor Description
Step N.A. Step number is assigned automatically.
Description Description You can enter a description that best describes
this step. The default description is Check a
derived data point. If the condition is TRUE,
jump to Step No. x.
Instruction Instruction CHK
Duration(s) Derived Data Point It specifies the Derived Data Point to be
evaluated with the following exception:
1. TimeStamp, current date and time (s).
2. UserInput, latest text input by the user using
IPT instruction.
3. UserName, current user priority
4. TestResult, current test result: DONE=0,
PASS=1, FAIL=-1
5. VolatileInt1~VolatileInt5 and
NonVolatileInt1~NonVolatileInt5
6. ReceivedBytes_Array[?], an indexed byte in
the received bytes by RCM instruction. ?
should be replaced by the actual array index
starting from 0.
Delay(s) Comparison Operator: >: greater than
>, >=, <, <=, ==, != >=: greater than or equal to
<: less than
<=: less than or equal to
==: equal to
!=: not equal to
A-Waveform Value It specifies the value to be compared with
A-Frequency(Hz) Step No. It specifies the Step No. to jump to if the
condition is met. A number without a sign
indicates an absolute jump, while a number with
a preceding negative or positive sign indicates a
backward or forward relative jump respectively.
Step Label can also be used.
Examples:
www.virtins.com 258 Copyright 2000-2017 Virtins Technology
VIRTINS Multi-Instrument 3.6 Manual Virtins Technology
3: jump to Step 3
+3: jump 3 steps forwards
-3: jump 3 steps backwards
(abc): jump to Step Label abc regardless of
which Step No. abc is at.
A-Amplitude(V) Pass/Fail If ticked, a Pass/Fail check will be performed.
B-Waveform N.A. The actual value of the specified Derived Data
Point will be shown in this field at runtime.
B-Frequency(Hz) N.A. Pass will be indicated in this field if the
specified condition is true, Otherwise Fail will
be indicated.
B-Amplitude(V) N.A. N.A.
Phase Difference(D) N.A. N.A.
DDPs to be captured N.A. N.A.
If the Derived Data Point is not available due to any reason (e.g. the settings are
incorrect, etc.), the step will fail.
8.2.5.13 LOG
LOG is used to generate one textual record in the Device Test Plan Log window or a
specified text file.
Title in Process Viewer Title in Step Editor Description
Step N.A. Step number is assigned automatically.
Description Description You can enter a description that best describes
this step. The default description is Log the
Title, Derived Data Point Value, Comment.
In addition to the description, it is possible to
add optional parameters for this instruction. All
these parameters should be put within a single
pair of { and }. Each parameter should also
be surrounded by its own identification character
pair. The supported optional parameters are:
[FileName]: specifies the path and name of the
log file. Both an absoute path, e.g. C:\log\1.log,
and a path relative to the softwares root
directory, e.g. log\1.log, are supported. File
Name must be surrounded by a pair of [ and
]. By default, the Device Test Plan Log
window will be used for output, unless this
parameter is specified. The followng formats
are supported:
(1)[FileName]: a fixed file name. FileName can
also be Panel1, Panel2, or Panel3 which
represents a textual display area in the Result
window on the panel.
(2)[FileName, Date and Time Format, xxx] or
[FileName, Date and Time Format]:
a file name that changes automatically with date
and time. Date and Time Format supported are:
YYYY-MM-DD-HH, YYYY-MM-DD,
YYYY-MM and YYYY. The date and time
www.virtins.com 259 Copyright 2000-2017 Virtins Technology
VIRTINS Multi-Instrument 3.6 Manual Virtins Technology
will be automatically added at the end of the
FileName but before . if any. New files will
be automatically created as time progresses. If
the new file does not contain any header lines,
then xxx should be 0 which means that the
new file can start from the current step. If the
new file contains 1 header line, then only for the
header line, xxx should be 1; for non-header
lines, xxx should not be specified. If the new file
contains N header lines, for header line 1, xxx
should be 1-N; for header line 2, xxx should
be 2-N; for header line N, xxx should be N-
N; for non-header lines, xxx should not be
specified. If the new file contains 1 header line
and it also shows up every N lines, then xxx
should be 1/N. If a non-header line needs to
show up every N lines, then xxx should be /N.
The above mechanism ensures that every new
file automatically created according to date and
time starts from a correct position automatically
in a test plan.
(3)[FileName, UserInput] or [FileName,
UserInput, xxx]: a file name that changes with
UserInput. UserInput must be UserInput. xxx
can be used if it shows up every N lines. In this
case, xxx should be /N. Header lines should
not be defined through xxx as the test plan
should know which step to create a new file.
(4)[FileName, UserName] or [FileName,
UserName, xxx]: a file name that changes with
UserName. UserName must be UserName.
xxx can be used if it shows up every N lines. In
this case, xxx should be /N. Header lines
should not be defined through xxx as the test
plan should know which step to create a new
file.
(5) [FileName, (any combination of Date and
Time Format, UserInput and UserName)] or
[FileName, (any combination of Date and Time
Format, UserInput and UserName), xxx], e.g.
[C:\log\1.log, UserName-UserInput-YYYY-
MM,1-3]
(Date and Time Format): Year:YYYY or YY;
Month: MM; Day: DD; Hour:HH; Minute: mm;
Second: SS. Date and Time format must be
surrounded by a pair of ( and ). By default,
the Date and Time Format is YYYY-MM-DD
HH:mm:SS, unless this parameter is specified.
<Record Separator>: specifies the separator
between two consecutive records. Record
Separator is surrounded by a pair of < and
>. By default, Carriage Return is used,
unless this parameter is specified.
RedValue, GreenValue, BlueValue: specifies
www.virtins.com 260 Copyright 2000-2017 Virtins Technology
VIRTINS Multi-Instrument 3.6 Manual Virtins Technology
the RGB values for the color of the texts when
the target of this command (i.e. FileName) is
Panel1, Panel2, or Panel3. RedValue,
GreenValue, BlueValue must be surrounded by
a pair of and Each value ranges from 0 to
255. For example, 0,0,0 represents black.
255,0,0 represents red.
|CodePage|: specifies the code page of the texts.
Its value ranges from 1~7. 1-ANSI, 2-
Macintosh, 3-OEM, 4-Symbol, 5-Current
Threads ANSI, 6-UTF-7, 7-Unicode. CodePage
must be surrounded by a pair of | and |. By
default, UTF-8 is used, , unless this parameter is
specified.
/EngineeringUnit/: specifies the engineering unit
of the DDP to be logged. EngineeringUnit must
be surrounded by a pair of / and /. By
default, it is assigned by the software
automatically, unless ths parameter is specified.
Use // if you do not want to log the unit.
Example: Log the Title, Derived Data Point
Value, Comment {[C:\log\1.log]
(YYYYMMDDHHmmSS)< >}
If the file does not exist, a new file will be
created with new content. If the file exists, new
content will be appended at the end of the
existing file.
Instruction Instruction LOG
Duration(s) Title It is just a textual description, usually the title of
the DDP.
Delay(s) Derived Data Point It specifies the Derived Data Point whose value
to be logged with the following exception:
1. TimeStamp, current date and time.
2. UserInput, latest text input by the user using
IPT instruction.
3. UserName, current user name
4. TestResult, current test result: DONE,
PASS, FAIL
5. VolatileInt1~VolatileInt5 and
NonVolatileInt1~NonVolatileInt5
A-Waveform Comment Any comment can be put here.
A-Frequency(Hz) N.A. N.A.
A-Amplitude(V) N.A. N.A.
B-Waveform N.A. N.A.
B-Frequency(Hz) N.A. N.A.
B-Amplitude(V) N.A. N.A.
Phase Difference(D) N.A. N.A.
DDPs to be captured N.A. N.A.
8.2.5.14 END
END (End) is used to mark the end of a plan. It is especially useful when you want to
conditionally end the plan in the middle of steps.
www.virtins.com 261 Copyright 2000-2017 Virtins Technology
VIRTINS Multi-Instrument 3.6 Manual Virtins Technology
Title in Process Viewer Title in Step Editor Description
Step N.A. Step number is assigned automatically.
Description Description You can enter a description that best describes
this step. The default description is End.
Instruction Instruction END
Duration(s) N.A. N.A.
Delay(s) N.A. N.A.
A-Waveform N.A. N.A.
A-Frequency(Hz) N.A. N.A.
A-Amplitude(V) N.A. N.A.
B-Waveform N.A. N.A.
B-Frequency(Hz) N.A. N.A.
B-Amplitude(V) N.A. N.A.
Phase Difference(D) N.A. N.A.
DDPs to be captured N.A. N.A.
8.2.5.15 IPT
IPT (Input) is used to get the user input through a pop-up dialog box containing only
one text input field. The dialog box will be closed automatically, if the number of
characters entered is within the range specified, upon receiving a Carriage Return.
The input text can be accessed through the extended DDP point UserInput. It is
especially useful when you want to read a DUTs barcode with a barcode reader.
Title in Process Viewer Title in Step Editor Description
Step N.A. Step number is assigned automatically.
Description Description You can enter a description that best describes
this step. The default description is Get user
input.
Instruction Instruction IPT
Duration(s) From (A) Minimum number of characters
Delay(s) To (A) Maximum number of characters
A-Waveform N.A. N.A.
A-Frequency(Hz) N.A. N.A.
A-Amplitude(V) N.A. N.A.
B-Waveform N.A. N.A.
B-Frequency(Hz) N.A. N.A.
B-Amplitude(V) N.A. N.A.
Phase Difference(D) N.A. N.A.
DDPs to be captured N.A. N.A.
8.2.5.16 SEL
SEL (Selection) is used to get the user selection, Yes or No, through a pop-up dialog
box. If Yes is selected, then jump to the specified Step, otherwise continue to execute
the next step.
Title in Process Viewer Title in Step Editor Description
Step N.A. Step number is assigned automatically.
Description Description You can enter a description that best describes
this step. The default description is Popup for
user selection, Y or N. If Y, jump to Step No.
x. The description will be shown in the popup
dialog.
www.virtins.com 262 Copyright 2000-2017 Virtins Technology
VIRTINS Multi-Instrument 3.6 Manual Virtins Technology
Instruction Instruction SEL
Duration(s) Step No. It specifies the Step No. to jump to if Yes is
selected. A number without a sign indicates an
absolute jump, while a number with a preceding
negative or positive sign indicates a backward or
forward relative jump respectively. Step Label
can also be used.
Examples:
3: jump to Step 3
+3: jump 3 steps forwards
-3: jump 3 steps backwards
(abc): jump to Step Label abc regardless of
which Step No. abc is at
Delay(s) N.A. N.A.
A-Waveform N.A. N.A.
A-Frequency(Hz) N.A. N.A.
A-Amplitude(V) N.A. N.A.
B-Waveform N.A. N.A.
B-Frequency(Hz) N.A. N.A.
B-Amplitude(V) N.A. N.A.
Phase Difference(D) N.A. N.A.
DDPs to be captured N.A. N.A.
8.2.5.17 OPT
OPT (Operation) is used to perform mathematic operation on 5 volatile variables
(VolatileInt1~VolatileInt5) and 5 non-volatile variables
(NonVolatileInt1~NonVolatileInt5). These variables can be used for various
purposes such as controlling a loop, counting PASS and FAIL, etc.
VolatileInt1~VolatileInt5 are volatile integers. They are initialized to zero at the start
of a test plan. NonVolatileInt1~NonVolatileInt5 are non-volatile integers. They are
initialized through a CSV text file named NonVolatile.txt under the \dtp directory.
If the file does not exist, then they will be initialized to zero in the beginning. After
that, any change of these non-volatile integers will be persisted in the file
NonValatile.txt and only the Reset button can be used to manually reset them to
zeros.
Title in Process Viewer Title in Step Editor Description
Step N.A. Step number is assigned automatically.
Description Description You can enter a description that best describes
this step. The default description is
Volatile/Non-Volatile variable +, -, *, /, or =
x.
Instruction Instruction OPT
Duration(s) Derived Data Point Only volatile integers: VolatileInt1~
VolatileInt5 and non-volatile integers:
NonVolatileInt1~ NonVolatileInt5 are allowed
Delay(s) Value Five operations are allowed:
(1) +x
(2) x
(3) *x
(4) /x
(5) =x
where x is an integer. x can also be a DDP or
extended DDP point, e.g [RMS_A(EU)]
www.virtins.com 263 Copyright 2000-2017 Virtins Technology
VIRTINS Multi-Instrument 3.6 Manual Virtins Technology
A-Waveform N.A. N.A.
A-Frequency(Hz) N.A. N.A.
A-Amplitude(V) N.A. N.A.
B-Waveform N.A. N.A.
B-Frequency(Hz) N.A. N.A.
B-Amplitude(V) N.A. N.A.
Phase Difference(D) N.A. N.A.
DDPs to be captured N.A. N.A.
8.2.5.18 CLR
CLR (Clear) is used to clear the intermediate test results such as PASS and FAIL,
captured DDP values, etc., in the Process Viewer or Device Test Plan Log window.
After this commnd, the Process Viewer will resume to the status when a plan is just
loaded, and the Device Test Plan Log window will be cleared. The content in the
window can be stored in a file on the hard disk before it is cleared.
Title in Process Viewer Title in Step Editor Description
Step N.A. Step number is assigned automatically.
Description Description You can enter a description that best describes
this step. The default description is Clear test
results.
In addition to the description, it is possible to
add optional parameters for this instruction. All
these parameters should be put within a single
pair of { and }. Each parameter should also
be surrounded by its own identification character
pair. The supported optional parameters are:
[Target]: specifies the target on which the clear
command is performed. If Target =Log, then
the texts in the Device Test Plan Log window
will be cleared. By default, the process viewer
is the target and the test results in it will be
cleared, unless this parameter is specified.
(FileName): specifies the path and name of the
file in which the texts in the Device Test Plan
Log window will be appended. Both an absoute
path, e.g. C:\log\1.log, and a path relative to the
softwares root directory, e.g. log\1.log, are
supported. File Name must be surrounded by a
pair of ( and ).
The above two options can be used together to
store the texts in the Device Test Plan Log
window into a file on the hard disk and then
clear the window.
Instruction Instruction CLR
Duration(s) N.A. N.A.
Delay(s) N.A. N.A.
A-Waveform N.A. N.A.
A-Frequency(Hz) N.A. N.A.
A-Amplitude(V) N.A. N.A.
B-Waveform N.A. N.A.
B-Frequency(Hz) N.A. N.A.
B-Amplitude(V) N.A. N.A.
www.virtins.com 264 Copyright 2000-2017 Virtins Technology
VIRTINS Multi-Instrument 3.6 Manual Virtins Technology
Phase Difference(D) N.A. N.A.
DDPs to be captured N.A. N.A.
8.2.5.19 OEB
OEB (Oscilloscope Export BMP file) is used to export the graph in the Oscilloscope
to a BMP file. It is the same as the Export command in the Oscilloscope. The file path
and name can be specified by using the File Name button and/or the File Name edit
box. If the specified file already exists, it will be overwritten without any warning
message at runtime.
Title in Process Viewer Title in Step Editor Description
Step N.A. Step number is assigned automatically.
Description Description You can enter a description that best describes
this step. The default description is
Oscilloscope Export BMP File.
Instruction Instruction OEB
Duration(s) File Name It specifies the path and name of the BMP file to
be exported.
Delay(s) +1 This flag takes effect only when this step is
within a repetition loop. The file name will
plus one automatically in every repetition
during runtime. To make it function correctly,
The file name should have at least one numerical
digit at the end of the file before the file
extension, e.g. xxx0.xxx, xxx888.xxx, etc.
A-Waveform N.A. N.A.
A-Frequency(Hz) N.A. N.A.
A-Amplitude(V) N.A. N.A.
B-Waveform N.A. N.A.
B-Frequency(Hz) N.A. N.A.
B-Amplitude(V) N.A. N.A.
Phase Difference(D) N.A. N.A.
DDPs to be captured N.A. N.A.
8.2.5.20 SEB
SEB (Spectrum Analyzer Export BMP file) is used to export the graph in the
Spectrum Analyzer to a BMP file. It is the same as the Export command in the
Spectrum Analyzer. The file path and name can be specified by using the File Name
button and/or the File Name edit box. If the specified file already exists, it will be
overwritten without any warning message at runtime.
Title in Process Viewer Title in Step Editor Description
Step N.A. Step number is assigned automatically.
Description Description You can enter a description that best describes
this step. The default description is Spectrum
Analyzer Export BMP File.
Instruction Instruction SEB
Duration(s) File Name It specifies the path and name of the BMP file to
be exported.
Delay(s) +1 This flag takes effect only when this step is
within a repetition loop. The file name will
www.virtins.com 265 Copyright 2000-2017 Virtins Technology
VIRTINS Multi-Instrument 3.6 Manual Virtins Technology
plus one automatically in every repetition
during runtime. To make it function correctly,
The file name should have at least one numerical
digit at the end of the file before the file
extension, e.g. xxx0.xxx, xxx888.xxx, etc.
A-Waveform N.A. N.A.
A-Frequency(Hz) N.A. N.A.
A-Amplitude(V) N.A. N.A.
B-Waveform N.A. N.A.
B-Frequency(Hz) N.A. N.A.
B-Amplitude(V) N.A. N.A.
Phase Difference(D) N.A. N.A.
DDPs to be captured N.A. N.A.
8.2.5.21 RCM
RCM (Read CoMmunication port) is used to open, configure and read a
communication port. If the command contains configuration parameters and the
communication port has not been opened yet, then the port will be opened and
configured, and then read, otherwise the command will read the port only. Once the
port is opened, it will be closed only when the test plan is stopped or errors occour.
The receiving buffer of the communication port will be purged first each time the
command is executed. If the command is successful, the received data can be
accessed through the extended DDP point ReceivedBytes_Array[?].
Title in Process Viewer Title in Step Editor Description
Step N.A. Step number is assigned automatically.
Description Description You can enter a description that best describes
this step. The default description is Read
Communication Port.
In addition to the description, it is possible to
add optional parameters for this instruction. All
these parameters should be put within a single
pair of { and }. Each parameter should also
be surrounded by its own identification character
pair. The supported optional parameters are:
(Port No., Baud Rate, Stop Bits, Partiy, Byte
Size): contains the communication port
configuration parameters. They must be
surrounded by a pair of ( and ) and the
parameters must be separated by ,.
Stop Bits: 1,5,2 represent 1, 1.5 and 2 stop bits
respectively.
Parity: 0~4 represent no, odd, even, mark, space
parity respectively.
<BytesToReceive>: specifies the number of
bytes to receive. BytesToReceive must be
surrounded by a pair of < and >. This is a
compulsory parameter.
|TimeoutMiniSeconds, TimeoutStepNo|:
specifies Timeout in ms and Step No. to go to
www.virtins.com 266 Copyright 2000-2017 Virtins Technology
VIRTINS Multi-Instrument 3.6 Manual Virtins Technology
when timeout error occurs. These two
parameters must be surrounded by a pair of
|and | and separated by ,.
TimeoutStepNo: A number without a sign
indicates an absolute jump, while a number with
a preceding negative or positive sign indicates a
backward or forward relative jump respectively.
Step Label can also be used.
Examples:
3: jump to Step 3
+3: jump 3 steps forwards
-3: jump 3 steps backwards
(abc): jump to Step Label abc regardless of
which Step No. abc is at.
'CheckSum': specify the CheckSum type.
CRC represents CRC-16. If the checksum of
the received message is incorrect, the test plan
will jump to TimeoutStepNo specified in the
Timeout parameter session. CheckSum must be
surrounded by a pair of ' and '.
Example: Read Communication Port
{(3,19200,1,0,8)<1>}
Instruction Instruction RCM
Duration(s) N.A. N.A.
Delay(s) N.A. N.A.
A-Waveform N.A. N.A.
A-Frequency(Hz) N.A. N.A.
A-Amplitude(V) N.A. N.A.
B-Waveform N.A. N.A.
B-Frequency(Hz) N.A. N.A.
B-Amplitude(V) N.A. N.A.
Phase Difference(D) N.A. N.A.
DDPs to be captured N.A. N.A.
8.2.5.22 WCM
WCM (Write CoMmunication port) is used to open, configure and write a
communication port. If the command contains configuration parameters and the
communication port has not been opened yet, then the port will be opened and
configured, and then write, otherwise the command will write the port only. Once the
port is opened, it will be closed only when the test plan is stopped or errors occour.
The transmitting buffer of the communication port will be purged first each time the
command is executed.
Title in Process Viewer Title in Step Editor Description
Step N.A. Step number is assigned automatically.
Description Description You can enter a description that best describes
this step. The default description is Write
Communication Port.
In addition to the description, it is possible to
add optional parameters for this instruction. All
these parameters should be put within a single
www.virtins.com 267 Copyright 2000-2017 Virtins Technology
VIRTINS Multi-Instrument 3.6 Manual Virtins Technology
pair of { and }. Each parameter should also
be surrounded by its own identification character
pair. The supported optional parameters are:
(Port No., Baud Rate, Stop Bits, Partiy, Byte
Size): contains the communication port
configuration parameters. They must be
surrounded by a pair of ( and ) and the
parameters must be separated by ,.
Stop Bits: 1,5,2 represent 1, 1.5 and 2 stop bits
respectively.
Parity: 0~4 represent no, odd, even, mark, space
parity respectively.
[BytesToSend]: specifies the bytes to send. Each
byte is represented by two HEX characters.
Multiple bytes are separated by empty spaces.
BytesToSend must be surrounded by a pair of
[ and ]. This is a compulsory parameter.
'CheckSum': specify the CheckSum type.
CRC represents CRC-16. If this parameter is
specified, the checksum byte(s) will be
calculated and automatically appended at the
end of the BytesToSend. CheckSum must be
surrounded by a pair of ' and '.
Example: Write Communication Port
{(3,19200,1,0,8)[01 F1 A0]}
Instruction Instruction WCM
Duration(s) N.A. N.A.
Delay(s) N.A. N.A.
A-Waveform N.A. N.A.
A-Frequency(Hz) N.A. N.A.
A-Amplitude(V) N.A. N.A.
B-Waveform N.A. N.A.
B-Frequency(Hz) N.A. N.A.
B-Amplitude(V) N.A. N.A.
Phase Difference(D) N.A. N.A.
DDPs to be captured N.A. N.A.
8.2.5.23 PRT
PRT (Print) is used to print the graph in the Oscilloscope or Spectrum Analyzer.
Title in Process Viewer Title in Step Editor Description
Step N.A. Step number is assigned automatically.
Description Description You can enter a description that best describes
this step. The default description is Print.
In addition to the description, it is possible to
add optional parameters for this instruction. All
these parameters should be put within a single
pair of { and }. Each parameter should also
be surrounded by its own identification character
pair. The supported optional parameters are:
www.virtins.com 268 Copyright 2000-2017 Virtins Technology
VIRTINS Multi-Instrument 3.6 Manual Virtins Technology
(GraphToPrint): specifies the graph to print.
GraphToPrint must be surrounded by a pair of
( and ).
GraphToPrint:
1: oscilloscope
2: spectrum analyzer
Example: {(1)}
Instruction Instruction PRT
Duration(s) N.A. N.A.
Delay(s) N.A. N.A.
A-Waveform N.A. N.A.
A-Frequency(Hz) N.A. N.A.
A-Amplitude(V) N.A. N.A.
B-Waveform N.A. N.A.
B-Frequency(Hz) N.A. N.A.
B-Amplitude(V) N.A. N.A.
Phase Difference(D) N.A. N.A.
DDPs to be captured N.A. N.A.
8.2.6 Multi-Step Generation
For SIO and OUT instructions, the Step Editor provides a way to generate multiple
steps in one shot if frequency or amplitude is the only parameter that varies among
them. You need to enter the number of steps to be generated first in the Steps field,
and then choose either frequency or amplitude as the variable, specify its varying
range and incrementing method (linear or logarithmic) for each channel, press the
Insert button in the end.
8.2.7 No Spectral Leakage
If this option is selected, you can further specify the Sampling Frequency of the
Oscilloscope and the FFT size of the Spectrum Analyzer. The only use of these two
parameters are to fine tune the output signal frequency to the nearest integer multiple
of [Sampling Frequency of the Oscilloscope] / [FFT Size of the Spectrum Analyzer],
in order to avoid the spectrum leakage issue. For example, if the signal frequency you
specify is 1 kHz, the Sampling Frequency of the Oscilloscope is 48 kHz, and the FFT
Size of the Spectrum Analyzer is 16384, then the signal frequency will be changed to
999.0234375 Hz. Combing this option with the Multi-Step Generation function would
be very useful if you want to design the test frequencies for THD vs Frequency plot.
www.virtins.com 269 Copyright 2000-2017 Virtins Technology
VIRTINS Multi-Instrument 3.6 Manual Virtins Technology
8.3 Process Viewer
Process Viewer is used to view a test plan during its editing and running process. The
first 12 columns are fixed and the rest of columns are the Derived Data Points to be
captured which are configurable and only applicable to SIO and STI instructions.
From the 4th column to the 12th column, each column may have different meanings for
different instructions, and the displayed titles of these columns are only applicable to
SIO instruction. Please refer to the instructions described previously for the actual
meanings.
During the execution of a test plan, the current running step will be highlighted.
8.3.1 Context Menu
Process Viewer has its own context menu where additional functions can be accessed.
The context menu pops up when you right click a step in the Process Vierwer if the
Device Test Plan is not running. There are three menu items in the context menu.
Run From Here
Unlike the Run/Stop button for plan execution which always starts from Step 1,
this option allows you to start from any step chosen.
Mark as PASS
This option is available only if the step has already been marked as FAIL, e.g. as a
result of a CHK instruction. You can overwrite the autmated test result and mark
it as PASS according to your own judgement using this command.
Edit Step Label
This option allows you to add, edit or remove Step Label. Step Label is used to
label a particular step. Unlike Step No., it does not change when you add or delete
a step in the test plan. It can be used in those instructions that have a Step No. as
its parameter, such as CHK, JMP, and RPT. A dialog window with an edit box for
input will pop up once this option is selected. You can then enter a label
consisting of any characters. Each Step Label must be unique in a test plan. The
Step Label will be automatically bracketed and put right behind the Step No. You
www.virtins.com 270 Copyright 2000-2017 Virtins Technology
VIRTINS Multi-Instrument 3.6 Manual Virtins Technology
do not need to enter the pair of brackets ( and ) manually. The Step Label will
be removed if nothing is entered.
8.4 Result/Options Area
The left most read-only edit box (Result window) is used to display the test result,
such as: Pass, Fail, Done, (in progress). During a test plan execution, it
will be marked as . If the plan contains one or more Pass/Fail checks, the final
result will be marked as Pass only if all the Pass/Fail checks succeed, otherwise it
will be marked as Fail. If the plan contains no Pass/Fail check, it will be marked as
Done after the plan is finished.
You can specify the Derived Data Points to be captured in a test plan and they are
only applicable to those DAQ-related steps (i.e. SIO and STI). The values of these
DDPs will be displayed in the Process Viewer from the 15th column onwards. You
can also assign an alias for the DDP to make it more understandable. The alias will
appear in the column title in the Process Viewer as well as the axis title in the X-Y
Plot. Pressing -> button will add the selected DDP into the list of data to be
captured. Pressing <- button will remove the selected DDP from that list.
On the right hand side, there are two buttons: Save Current Panel Setting as Default
and Save Current Panel Setting. The functionality of these two buttons is the same
as that of the Save Current Panel Setting as Default and Save Current Panel
Setting menu item described previously, except that the Device Test Plan panel will
be automatically launched with the current device test plan loaded when the saved
Panel Setting File is loaded.
8.4.1 User Log In / Off
It is possible to configure a user database and then allow user log in and log off. The
user database is just a text file containing three comma separate variables for each
user entry. The three variables are: user name, password, priority. The first two
variables can consist of any characters, but the latest one can only be a character from
0 to 9, with 0 being the highest priority. Each line in the file contains one user
entry only. The file should be put in the softwares root directory and named as
Users.udb. It can be edited by any text editor such as Windows Notepad and should
be managed by the administrator. The following illustrates the format of the file.
NS3390,1234,0
NS3391,5678,0
NS3392,90ab,0
If the user database file (User.udb) exists and it contains at least one user entry, then
the edit boxes for User and Password and the button for Log In / Off will
become visible at the lower right corner of the Result/Options area.
www.virtins.com 271 Copyright 2000-2017 Virtins Technology
VIRTINS Multi-Instrument 3.6 Manual Virtins Technology
If the user database file (User.udb) exists, then only a user with a priority equal to 0
is allowed to edit a plan and reset those non-volatile integers.
8.4.2 Non Volatile Variable Reset
The Reset button is used to reset those non-volatile integers (NonVolatile1~
NonVolatile5) persisted in the CSV text file NonVolatile.txt under \dtp diretory.
8.4.3 Expanded Result Window at Runtime
The Result window will expand to the right at runtime in order to allow more space
for programmed display. It is split into four areas as shown below: Panel, Panel1,
Panel2 and Panel3. The texts and their colors in Panel1, Panel2 and Panel3 are
controllable by the instruction LOG. Each Panel can accommodate one line only.
Concatenation of texts can be achieved using a <Record Separator> rather than the
default Line Feed + Carriage Return.
8.5 Control Bar
The above control bar contains (from left to right):
Four radio boxes allow you to choose to show Control, show Control+Result,
show Control+Result+Process, or show Control+Result+Process+Editor.
File Open button is used to load a device test plan. The path and file name of
the plan will be displayed in the title bar of the Device Test Plan panel.
File Save button is used to save the current device test plan. Not only the
content of the device test plan but also the parameters of the X-Y plots and Device
Test Plan Log will be saved.
File Save & Lock button is used to save the current device test plan as a
locked plan. A locked plan is not editable when reloaded and the Editor radio
box will be disabled. This feature is useful when the test plan is configured by an
engineer and operated by an operator.
X combo box for selecting the variable for X axis.
www.virtins.com 272 Copyright 2000-2017 Virtins Technology
VIRTINS Multi-Instrument 3.6 Manual Virtins Technology
The first five varabiles (i.e. Frequency of Channel A, Amplitude of Channel A,
Frequency of Channel B, Amplitude of Channel B, Phase difference between
Channel A and Channel B) are pre-fixed and are always available for selection.
The rest variables will be shown in the list only if they are configured in the data
to be captured list.
Y combo box for selecting the variable for Y axis.
The available varables in the list are the same as those in the X combo box.
X-Y Plot button is used to open a new X-Y plot window. Maximum eight X-
Y Plot windows can be opened. And these plots will be updated in real time.
Device Test Plan Log button is used to open the Device Test Plan Log
window. One line of texts will be logged into this window each time when the
instruction LOG is executed.
Windows Recording Control button
Windows Volume Control button
Pause button for plan execution
Single Step button for plan execution
Run/Stop button for plan execution
8.6 X-Y Plot
X-Y Plot is used to display the result of a test plan. It can be opened before, in the
middle, or after the execution of the test plan.
www.virtins.com 273 Copyright 2000-2017 Virtins Technology
VIRTINS Multi-Instrument 3.6 Manual Virtins Technology
8.6.1 Context Menu
X-Y Plot does not have its own menu and view parameter toolbar. Its functions are
accessed via its context menu. The context menu pops up when you right click
anywhere within the X-Y Plot window.
8.6.1.1 X Scale
The X Scale dialog can be accessed via the context menu or by double clicking on X
axis of the plot. You can specify the range of X axis and choose between linear or
logarithmic scales. Note that the software will disallow logarithmic scale if the range
covers negative or zero values.
8.6.1.2 Y Scale
www.virtins.com 274 Copyright 2000-2017 Virtins Technology
VIRTINS Multi-Instrument 3.6 Manual Virtins Technology
The Y Scale dialog can be accessed via the context menu or by double clicking on Y
axis. You can specify the range of Y axis and choose between linear or logarithmic
scales. Note that the software will disallow logarithmic scale if the range covers
negative or zero values.
8.6.1.3 Chart Options
www.virtins.com 275 Copyright 2000-2017 Virtins Technology
VIRTINS Multi-Instrument 3.6 Manual Virtins Technology
Same as Oscilloscope.
8.6.1.4 Reference
Same as Oscilloscope except that only one channel of data is available.
8.6.1.5 Copy As Bitmap
Same as Oscilloscope
8.6.1.6 Copy As Text
Same as Oscilloscope
8.6.1.7 Export
Same as Oscilloscope
8.6.1.8 Print
Same as Oscilloscope
www.virtins.com 276 Copyright 2000-2017 Virtins Technology
VIRTINS Multi-Instrument 3.6 Manual Virtins Technology
8.6.2 Cursor Reader and Marker
Similar to those in the Oscilloscope, except that the cursor reader and marker mark
the point exactly at the point of mouse click rather than sticking to the nearest
measurement point.
8.7 Device Test Plan Log
Device Test Plan Log can be used to log the test results or generate a test report. It
should be used with the instruction LOG.
Two buttons are available at the bottom of the log:
File Save
To save the logged data.
Run/Stop button for plan execution
It has the same functionality as the one in the Device Test Plan main window.
8.8 Device Test Plan Examples
Some sample test plans are provided in the DTP directory of the software and can be
used as templates. The following are four examples.
8.8.1 Transfer Function Measurement using Frequency Stepped Sine Signal
The following figure illustrates the transfer function (i.e. Gain and Phase Plot, or
Bode Plot) of a 5513 Hz second order Butterworth low pass filter, measured using a
www.virtins.com 277 Copyright 2000-2017 Virtins Technology
VIRTINS Multi-Instrument 3.6 Manual Virtins Technology
frequency stepped sine stimulus, with the stimulus data stored in Channel B and the
response data stored in Channel A. It shows that the gain maintains at nearly 0 dB
from 0 Hz to about 5513 Hz, and then start to drop down very quickly, meanwhile the
phase changes gradually from 0 degree at 0 Hz towards 180 degree as the frequency
goes to infinity. At the cutoff frequency 5513 Hz, the gain is about 3dB and the
phase is about 90 degree.
The sample DTP files are at:
1) \dtp\SteppedSineFrequencyResponseMeasurement.dtp
2) \dtp\SteppedSineFrequencyResponseMeasurement_Demo.dtp
8.8.2 Pass/Fail Test
The following figure illustrates a Pass/Fail test on magnitude frequency response
using a stepped sine signal. The measured RMS voltage values (blue) at the specified
frequencies are checked against the preset high and low limits at those frequencies in
order to determine Pass or Fail. The high (red) and low (black) limits are also
loaded as reference in the X-Y Plot. The final result is displayed as Pass only if all
limit checks have been passed.
The sample DTP file is at: \dtp\HighLowLimit.dtp.
www.virtins.com 278 Copyright 2000-2017 Virtins Technology
VIRTINS Multi-Instrument 3.6 Manual Virtins Technology
8.8.3 THD+N, THD, SNR, Magnitude vs Frequency Plots
The following figure shows the THD+N, THD, SNR, Magnitude vs Frequency Plots
measured using frequency stepped sine signals. The frequency of the test signal
increases step by step logarithmically from 20 Hz to 20 kHz while its amplitude is
kept constant such that the input peak level is at around 1 dBFS. The test frequencies
are fine tuned using the aforementioned No Spectral Leakage option to avoid the
spectral leakage issue. The THD calculation range is set to 10 Hz ~ 20 kHz and up to
the 5th harmonic frequencies is taken into account in THD. This means that, for the
fundamental frequency 20 Hz, only its harmonic frequencies 40 Hz, 60 Hz, 80Hz and
100 Hz are used in the THD calculation; for the fundamental frequency 4 kHz, only
its harmonics frequencies 8 kHz, 12 kHz, 16 kHz and 20 kHz are used; but for a
fundmental frequency higher than 4 kHz, only those harmonic frequencies less than
20 kHz, i.e. less than the 5th order, are used. Therefore only the THDs in the
frequency range from 20 Hz to 4 kHz are comparable because the same order of
harmonic frequencies are used in their THD calculation. On the other hand, THD+N
values are comparable in the full frequency range from 20 Hz to 20 kHz. The plot at
the uppper left corner is the THD+N vs Frequency plot; the plot at the upper right
corner is the THD vs Frequency plot; the plot at the bottom left corner is the SNR vs
Frequency plot; the plot at the bottom right corner is the Magnitude vs Frequency plot.
Note that, although the magnitude of the signal output towards the DUT is kept
constant, the magnitude of the response signals output by the DUT may vary with
frequency. Therefore the Magnitude vs Frequency plot actually reflects the magnitude
frequency response of the DUT.
The sample DTP is at: \dtp\THD+N_THD_SNR_Magnitude_vs_Frequency.dtp.
www.virtins.com 279 Copyright 2000-2017 Virtins Technology
VIRTINS Multi-Instrument 3.6 Manual Virtins Technology
8.8.4 THD+N, THD vs Magnitude, Power Plots
The following figure shows the THD+N, THD, vs Magnitude, Power Plots measured
using amplitude stepped sine signals. The amplitude of the test signal increases step
by step linearly from 0.1 V to 1 V while its frequency is kept constant at 999.0234375
Hz. The frequency is fine tuned using the aforementioned No Spectral Leakage
option to avoid the spectral leakage issue. The THD calculation range is set to 10 Hz
~ 20 kHz. The plot at the uppper left corner is the THD+N vs RMS voltage plot; the
plot at the upper right corner is the THD vs RMS voltage plot; the plot at the bottom
left corner is the THD+N vs Power plot; the plot at the bottom right corner is the THD
vs Power plot. Note that, the power value is obtained from the Derived Data Point
PWR_A(W), which is equal to [RMS Voltage]2 / [Load Factor], where the load factor
is set via [Setting]>[Calibration]> Load Factor for Power Calculation. For better
measurement accuracy, it is recommended the input peak level should not be lower
than 20 dBFS during the amplitude sweep.
The sample DTP is at: \dtp\THD+N_THD_vs_Magnitude_Power.dtp.
www.virtins.com 280 Copyright 2000-2017 Virtins Technology
VIRTINS Multi-Instrument 3.6 Manual Virtins Technology
8.8.5 SMPTE IMD vs Magnitude, Power Plots
The following figure shows the SMPTE IMD vs Magnitude, Power Plots measured using
amplitude stepped SMPTE sine signals (60 Hz + 7kHz, Amplitude Ratio 4: 1). The amplitude of
the test signal increases step by step linearly from 0.1 V to 1 V. The upper plot is the SMPTE
IMD vs RMS voltage plot; the lower plot is the SMPTE IMD vs Power plot. Note that, the power
value is obtained from the Derived Data Point PWR_A(W), which is equal to [RMS Voltage]2 /
[Load Factor], where the load factor is set via [Setting]>[Calibration]> Load Factor for Power
Calculation. For better measurement accuracy, it is recommended the input peak level should
not be lower than 20 dBFS during the amplitude sweep.
The sample DTP is at: \dtp\SMPTE_IMD_vs_Magnitude_Power.dtp.
www.virtins.com 281 Copyright 2000-2017 Virtins Technology
VIRTINS Multi-Instrument 3.6 Manual Virtins Technology
8.8.6 Crosstalk vs Frequency Plots
The following figure shows the Crosstalk vs Frequency Plot measured using frequency stepped
sine signals. The frequency of the test signal increases step by step logarithmically from 20 Hz to
20 kHz while its amplitude is kept constant such that the input peak level is at around 1 dBFS.
The test frequencies are fine tuned using the aforementioned No Spectral Leakage option to
avoid the spectral leakage issue. .
www.virtins.com 282 Copyright 2000-2017 Virtins Technology
VIRTINS Multi-Instrument 3.6 Manual Virtins Technology
The sample DTP is at: \dtp\Crosstalk_vs_Frequency.dtp.
8.8.7 Automated Audio Parameter Test
The test is to measure THD, THD+N, THD+N (A-Weighted), SNR, SNR (A-
Weighted), SMPTE IMD, DIN IMD, CCIF2 IMD, CCIF3 IMD, Crosstalk, and -3dB
Bandwidth automatically through a sequence of automated steps. The test results will
be summarized in the log winow. The following criteria are used to evaluate the
results. The test can be used to evaluate a sound cards own audio performance
through the loopback test. It can also be used to measure a devices audio parameters
automatically when the test setups own audio performance is one order better than
the device under test.
Excellent Very Good Good Average Poor Very Poor
THD <=0.003% <=0.03% <=0.3% <=3% <=10% >10%
THD+N <=0.005% <=0.05% <=0.5% <=5% <=20% >20%
THD+N (A- <=0.004% <=0.04% <=0.4% <=4% <=15% >15%
Weighted)
SNR >=110 dB >=90 dB <=70 dB >=50 dB >=30dB <30dB
SNR (A- >=115 dB >=95 dB <=75 dB >=55 dB >=35dB <35dB
Weighted)
SMPTE IMD <=0.003% <=0.03% <=0.3% <=3% <=10% >10%
DIN IMD <=0.003% <=0.03% <=0.3% <=3% <=10% >10%
CCIF2 IMD <=0.003% <=0.03% <=0.3% <=3% <=10% >10%
CCIF3 IMD <=0.003% <=0.03% <=0.3% <=3% <=10% >10%
Crosstalk <=-110 dB <=-90 dB <=-70 dB <= -50 dB <=-30 dB >-30 dB
www.virtins.com 283 Copyright 2000-2017 Virtins Technology
VIRTINS Multi-Instrument 3.6 Manual Virtins Technology
The sample DTPs are at: \dtp\AudioParameter_SR44100_A.dtp
\dtp\AudioParameter_SR44100_AB.dtp
\dtp\AudioParameter_SR48000_A.dtp
\dtp\AudioParameter_SR48000_AB.dtp
www.virtins.com 284 Copyright 2000-2017 Virtins Technology
VIRTINS Multi-Instrument 3.6 Manual Virtins Technology
9 LCR Meter
9.1 Overview
LCR Meter is one of the dedicated test plans. It is used to measure the value of an
inductor, a capacitor or a resistor, or the impedance of a network of them. Two types
of external connections are supported:
Serial connection for high impedance measurement
Parallel connection for low impedance measurement
An external reference resistor Rr is required in both cases. In the former one, the
reference resistor Rr is in series to the sound card input impedance Zsc, and in the
latter one, Rr is parallel to Zsc.
The screen layout of the LCR Meter is similar to that of the Device Test Plan and the
difference will be described in the following sections.
9.2 Step Editor
By default, the LCR Meter will load predefined locked dedicated test plans, therefore
the Step Editor will always be disabled. However, you are allowed to save a locked
test plan as an unlocked test plan and subsequently load it for editing. In such case,
the Step Editor will be shown.
9.3 Progress Viewer
As a dedicated test plan, the LCR Meter has unique content in the Progress Viewer
from the 13th column onwards. They are:
www.virtins.com 285 Copyright 2000-2017 Virtins Technology
VIRTINS Multi-Instrument 3.6 Manual Virtins Technology
Column Title Description
Zsc (k) Sound Card Input Impedance (k)
Rr1 (k) Reference Resistor Value (k) used in Step 1
Zx1 (k) Always be zero (k) because Zx should not be connected in this step
Vi1 (V) RMS voltage (V) measured in Channel A in Step 1
PeakPercent1 Peak level percentage measured in Channel A in Step 1
Rr2 (k) Reference Resistor Value (k) used in Step 2
Zx2 (k) Measured impedance value (k) in Step 2
Vi2 (V) RMS voltage (V) measured in Channel A in Step 2
PeakPercent2 Peak level percentage measured in Channel A in Step 2
The above columns will be filled with the actual values by the software automatically
as the process goes. However, if there are exceptions encountered, they will be filled
with one of the following texts instead:
NA-----Not Available/Not Applicable
BAD---The quality of the test tone is considered as bad if the peak level measured
in Channel A exceeds 99.9% or the THD value measured in Channel A
exceeds 3%, in which case, you should adjust the output level, the reference
resistor value, or the input gain.
If the value is currently unknown and is to be measured, then the field will be filled
with ?.
The meaning of each of the above columns will be further explained in the following
sections.
9.4 Result/Options Area
The left most read-only edit box (Result window) is used to display the test result. In
Step 1 (Set test tone reference level), it displays the peak level percentage at each test
frequency. In Step 2 (Test with DUT), it displays the measured impedance value of
the DUT. You can choose to display the impedance as inductance, capacitance, or
resistance, by selecting the corresponding radio boxes L, C, R. The
measurement range is also indicated. Adjusting the reference resistor value will
change the measurement range.
In the right part of this area, you can choose between High Impedance Measurement
method or Low Impedance Measurement method. The corresponding mimic
connection diagram will then be enabled. Details of these two methods will be
described later.
9.5 Control Bar
Same as that in the Device Test Plan. The File Open, File Save, File Save & Lock
buttons are still enabled to allow advanced users to modify the default LCR test plans.
www.virtins.com 286 Copyright 2000-2017 Virtins Technology
VIRTINS Multi-Instrument 3.6 Manual Virtins Technology
However, it should be noted that the LCR meter may function incorrectly if a non-
LCR test plan is used.
9.6 High Impedance Measurement
High Impedance Measurement uses the sound card input impedance as one of the
reference resistor. Thus, to enable this type of measurement, the sound card input
impedance, which is sound card dependent, must be calibrated first. After calibration,
the LCR Meter will be able to display the measurement range based on the reference
resistor value and the test frequency used. The software uses 1% and 99% variation
from the test tone reference level to suggest the measurement range, within which
good measurement accuracy can be achieved. This is similar to the case of resistor
measurement using an analog multimeter whereby the middle region of the swing of
the needle has good measurement accuracy.
The procedure to make a LCR measurement is also similar to the procedure to
measure a resistor using an analog multimeter, as shown as follows.
Step Description LCR Meter Implementation Analog Multimeter
Implementation
0 Choose a proper By connecting a proper Via the switch which
measurement range reference resistor Rr and enter switches to a corresponding
the corresponding value in the reference resistor inside the
Rr combo box on the screen. multimeter
Then start the plan.
1 Set the test tone reference By shorting the two test leads By shorting the two test leads
level such that the and then adjusting the output and then adjusting the
maximum allowable level level via Windows Volume zeroing potentiometer such
is reached to ensure Control, and/or the input gain that the needle points to zero
sufficient measurement via Windows Recording ohms.
accuracy Control. A peak level above
85% is recommended.
2 Connect the DUT and make By connecting the DUT By connecting the DUT
the measurement. You can between the two test leads and between the two test leads
repeat this step to test other choose Step 2 radio box on the
DUTs as long as there is no screen
need to change the
measurement range.
9.6.1 Connection for High Impedance Measurement
The connection diagram for high impedance measurement is shown as follows.
www.virtins.com 287 Copyright 2000-2017 Virtins Technology
VIRTINS Multi-Instrument 3.6 Manual Virtins Technology
Channel A
where:
Rr is the reference resistor.
Zx is the impedance to be measured.
Zsc is the sound card input impedance
Vo is the output RMS voltage.
Vi is the input RMS voltage.
Rr, Zx and Zsc form a voltage divider and thus we have Vi/Vo=Zsc/(Rr+Zx+Zsc).
This connection should be used for high impedance measurement where Zx is
comparable to or higher than Zsc. It should be noted that the sound card output
impedance, which typically ranges from a few ohms to a few tens of ohms for
Speaker/Headphone Out, is ignored in the above formula. This simplification
has negligible effect on the measurement accuracy as long as the output
impedance is negligibly small compared with the value of Rr+Zx+Zsc, which
holds true in almost all cases. It can be taken into account by simply adding its
value (if it is known) to the value of Rr.
Zsc is typically in the range of 600 ~ 50 k, depending on the sound card and
channels (MIC In or Line In) used. It must be calibrated before you can start the real
LCR measurements. The calibration data can be saved so that you do not have to
calibrate it again as long as the same sound card is used. In the Zsc combo box, two
options are available: ? and Zsc. Choose ? if you want to conduct Zsc
calibration, and choose Zsc if you want to conduct a normal LCR measurement.
Only ? will be available if the software cannot find any calibration data in the
current software directory. This is to force you to conduct Zsc calibration first.
Rr is an external reference resistor. You need to find the resistor and make the
connection by yourself. An easier way is to use two VIRTINS Sound Card
Oscilloscope Probes (P601), one connected to the input jack of the sound card and the
other connected to the output jack of the sound card. Then you can connect the
www.virtins.com 288 Copyright 2000-2017 Virtins Technology
VIRTINS Multi-Instrument 3.6 Manual Virtins Technology
inductor/capacitor/resistor to be measured between them easily (see figure below, you
do not have to connect the ground lead if they are connected within the sound card
itself.). The impedance of the probes will act as the reference resistor. Note that for
VIRTINS Sound Card Oscilloscope Probe (P601), the input impedance is 1 k, 201k
and 10.001M for switch position 1, 2 and 3 respectively. In the Rr combo box, you
should enter the actual value (in k) you used. Different test steps or different
measurement ranges desired may require different resistor values.
Some pre-configured resistance values are available for selection, most of them are
relevant to the case where two VIRTINS Sound Card Oscilloscope Probes (P601) are
used as both the test leads and reference resistor.
Options Resistance (k) Description
0 0 Two zero-resistance test leads are used.
1_[P1] 1 One VIRTINS Sound Card Oscilloscope Probe and one zero-
resistance test lead are used. The probe is in Position 1.
2_[P1+P1] 2 Two VIRTINS Sound Card Oscilloscope Probes are used. Both
of them are in Position 1.
201_[P2] 201 One VIRTINS Sound Card Oscilloscope Probe and one zero-
resistance test lead are used. The probe is in Position 2.
202_[P2+P1] 202 Two VIRTINS Sound Card Oscilloscope Probes are used, one
in Position 2 and the other in Position 1.
402_[P2+P2] 402 Two VIRTINS Sound Card Oscilloscope Probes are used. Both
of them are in Position 2.
10001_[P3] 10001 One VIRTINS Sound Card Oscilloscope Probe and one zero-
resistance test lead are used. The probe is in Position 3.
10002_[P3+P1] 10002 Two VIRTINS Sound Card Oscilloscope Probes are used, one
in Position 3 and the other in Position 1.
10202_[P3+P2] 10202 Two VIRTINS Sound Card Oscilloscope Probes are used, one
in Position 3 and the other in Position 2.
20002_[P3+P3] 20002 Two VIRTINS Sound Card Oscilloscope Probes are used. Both
of them are in Position 3.
If you are not using the above values, then you have to enter the resistance value
manually. For advanced users, if you have your own set of reference resistors, you
can modify the TXT file named ResistorRef1.txt under the software root directory
so that your can have your own set of reference resistor values available in the Rr
combo box. In the following sections, to simplify the explanation of the measurement
procedure, we will assume that two VIRTINS Sound Card Oscilloscope Probes are
used. But bear in mind that you can always use your own test leads and reference
resistors.
www.virtins.com 289 Copyright 2000-2017 Virtins Technology
VIRTINS Multi-Instrument 3.6 Manual Virtins Technology
Zx is the impedance to be measured. When ? is chosen in the Zsc combo box, the
Zx combo box will always display 0, which means during Zsc calibration, Zx
should not be connected. When Zsc is chosen in the Zsc combo box, the Zx combo
box will display 0 for Step 1 and ? for Step 2. In other word, only the last step of
the actual LCR measurement requires Zx to be connected.
9.6.2 Calibration of Sound Card Input Impedance
The software does not assume Zsc is a constant with regard to frequency. Thus the
value of Zsc should be calibrated against a number of frequencies covering the entire
range within which the test frequencies will be chosen. During the actual LCR
measurement, the actual Zsc values at the actual test frequencies will be interpolated
from the calibration result. To avoid the interpolation error, use the same frequencies
during calibration and actual measurement.
The procedure to calibrate Zsc is similar to the procedure to make a LCR
measurement. You need to take two steps to complete the calibration.
9.6.2.1 Step1---Set Test Tone Reference Level
To start the calibration, you need to choose ? in the Zsc combo box. It is
automatically chosen if this is the first time you conduct the calibration. Then, a
locked dedicated test plan named Zscdefault.dtp will be automatically loaded (see
figure above). By factory default, this plan will measure the Zsc values at 50 Hz, 100
Hz, 200 Hz, 500 Hz, 1000 Hz, 2000 Hz, 5000 Hz, 10000 Hz, 20000Hz.
Step 1-Set test tone reference level should be selected. The purpose of this step is to
set the test tone reference level which is similar to the zeroing step when you want to
measure a resistor using an analog multimeter. The reference level should be set as
high as possible in order to get sufficient measurement accuracy provided no signal
clipping occurs.
www.virtins.com 290 Copyright 2000-2017 Virtins Technology
VIRTINS Multi-Instrument 3.6 Manual Virtins Technology
Before you start the test plan, make sure the test loop is connected correctly and the
Rr value in the Rr combo box corresponds to the actual value used. For this step, a
relatively low (compared with the one in the next step) Rr value should be used. The
value can be zero. In the example, we used 2_[P1+P1] (=2 k) for convenience
purpose.
Zx is bypassed and its value is zero.
Once the test plan is started, it will generate each test frequency one by one and
display the corresponding peak level in the PeakPercent1 column as well as the Result
window. After finishing the last test frequency, it will go back to the first test
frequency again and repeat this process until the plan is stopped manually. During this
process, you should adjust the output level and input gain using the Windows Volume
Control and Recording Control such that the maximum peak level among all test
frequencies is close to 100% without any clipping. You may have to change the Rr
value if the peak levels are too low.
Having set the desired test tone level, press the Start/Stop button to stop the plan.
9.6.2.2 Step2---Test with DUT (Zsc)
Keep the test tone reference level intact, then choose Step 2-Test with DUT. The
DUT in this step is in fact Zsc. The value of Rr must be changed in this step. In the
example, we changed it to 202_[P2+P1] (=202 k).
Once the test plan is started, it will generate each test frequency one by one and
display the corresponding Zsc value measured in the Zsc column as well as the Result
window. After finishing the last test frequency, it will go back to the first test
frequency again and repeat this process until the plan is stopped manually. The output
level and input gain set in the previous step must be maintained in this step.
www.virtins.com 291 Copyright 2000-2017 Virtins Technology
VIRTINS Multi-Instrument 3.6 Manual Virtins Technology
You should press the File Save button beside Zsc to save the calibration result
as default.
9.6.2.3 Save, Save As, Open a Zsc calibration file
The File Open button beside Zsc can be used to load a sound card impedance
file (*.zsc).
The File Save button beside Zsc is used to save the current calibration data to
the default sound card impedance file named default.zsc. The LCR Meter refers to
this file for the value of Zsc by default. You can use the File Open button to load a
non-default Zsc calibration file if necessary.
The File Save As button beside Zsc is used to save the current calibration data
to a specified sound card impedance file.
The path and name of the current sound card impedance file in use, if any, is
displayed below the above three buttons.
9.6.3 Make a LCR Measurement
As described previously, the procedure to make a LCR measurement is similar to the
procedure to measure a resistor using an analog multimeter. You need to take two
steps to complete a measurement at first, and then the first step can be skipped if the
measurement range has not been changed.
9.6.3.1 Step1--- Set Test Tone Reference Level
To start the actual measurement, you need to choose Zsc in the Zsc combo box.
Then, a locked dedicated test plan named LCRdefault.dtp will be automatically
loaded (see figure below). By factory default, this plan will measure the Zx values at
1000 Hz only.
Then choose a proper measurement range by connecting a proper reference resistor Rr
and enter the corresponding value in the Rr combo box on the screen. Then short the
two test leads to bypass Zx, select Step 1, start the plan and adjust the output level via
Windows Volume Control, and/or the input gain via Windows Recording Control, in
order to set the test tone reference level such that the maximum allowable level is
reached to ensure sufficient measurement accuracy. A peak level above 85% is
recommended. Stop the plan after the test tone reference level is set.
In the following example, we used 2_[P1+P1] (=2 k) for Rr and the peak level at the
test frequency (1000 Hz) was set to 97.02%.
www.virtins.com 292 Copyright 2000-2017 Virtins Technology
VIRTINS Multi-Instrument 3.6 Manual Virtins Technology
9.6.3.2 Step2---Test with DUT
Keep the test tone reference level intact, connect the DUT (Zx) between the two test
leads, select Step 2 and start the plan. The impedance value measured will then be
displayed in the Result window and Zx2 column.
In the following example, we used 200 k resistor with a tolerance value of 1% for
Zx, and the measured value was 199.484 k, which is very accurate. Note that the
sound card input and output impedance here were about 50 k and 100
respectively and the output impedance was ignored without any compensation.
If Zx is a capacitor with the same impedance value at 1000 Hz, then the capacitance
would be 797.831 pF.
www.virtins.com 293 Copyright 2000-2017 Virtins Technology
VIRTINS Multi-Instrument 3.6 Manual Virtins Technology
If Zx is an inductor with the same impedance value at 1000 Hz, then the inductance
would be 31.749 H.
9.7 Low Impedance Measurement
Low Impedance Measurement is used to measure impedance in a lower range. The
reference resistor is placed in parallel to the sound card input impedance, and if its
value is much lower than the sound card input impedance, which holds true in most of
cases, the sound card input impedance can be ignored. Thus, it is not necessary to
calibrate the sound card input impedance before measurement. However, if the default
sound card input impedance file exists or a sound card input impedance file has been
loaded, the sound card input impedance will be automatically taken into account for
better accuracy.
www.virtins.com 294 Copyright 2000-2017 Virtins Technology
VIRTINS Multi-Instrument 3.6 Manual Virtins Technology
The LCR Meter will be able to display the measurement range based on the reference
resistor value and the test frequency used. The software uses 1% and 99% variation
from the test tone reference level to suggest the measurement range, within which
good measurement accuracy can be achieved. This is similar to the case of resistor
measurement using an analog multimeter whereby the middle region of the swing of
the needle has good measurement accuracy.
The procedure to make a LCR measurement is also similar to the procedure to
measure a resistor using an analog multimeter, as described previously.
9.7.1 Connection for Low Impedance Measurement
The connection diagram for low impedance measurement is shown as follows.
Channel A
where:
Rr is the reference resistor.
Zx is the impedance to be measured.
Zsc is the sound card input impedance.
Vo is the output RMS voltage.
Vi is the input RMS voltage.
(Rr|Zsc) and Zx form a voltage divider and thus we have
Vi/Vo=(Rr|Zsc)/((Rr|Zsc)+Zx), where (Rr|Zsc) is the resultant resistance when Rr and
Zsc are connected in parallel. It should be noted that the sound card output
impedance, which typically ranges from a few ohms to a few tens of ohms for
Speaker/Headphone Out, is ignored in the above formula. This simplification has
negligible effect on the measurement accuracy as long as the output impedance is
negligibly small compared with the value of Zx+(Rr|Zsc), which holds true in
most of cases.
www.virtins.com 295 Copyright 2000-2017 Virtins Technology
VIRTINS Multi-Instrument 3.6 Manual Virtins Technology
Rr is an external reference resistor. You need to find the resistor and make the
connection by yourself. In the Rr combo box, you should enter the actual value (in
k) you used. Different measurement ranges requires different reference resistor
values. Some pre-configured resistance values are available for selection: 0.01 k, 0.1 k,
1.0 k.
If you are not using the above values, then you have to enter the resistance value
manually. For advanced users, if you have your own set of reference resistors, you
can modify the TXT file named ResistorRef2.txt under the software root directory
so that your can have your own set of reference resistor values available in the Rr
combo box.
Zx is the impedance to be measured. The Zx combo box will display 0 for Step 1
and ? for Step 2. In other word, in Step 1, Zx should be bypassed and in Step 2, Zx
should be connected.
9.7.2 Make a LCR Measurement
As described previously, the procedure to make a LCR measurement is similar to the
procedure to measure a resistor using an analog multimeter. You need to take two
steps to complete a measurement at first, and then the first step can be skipped if the
measurement range has not been changed.
9.7.2.1 Step1--- Set Test Tone Reference Level
Choose a proper measurement range by connecting a proper reference resistor Rr and
enter the corresponding value in the Rr combo box on the screen. Then, short the two
test leads to bypass Zx, select Step 1, start the plan and adjust the output level via
Windows Volume Control, and/or the input gain via Windows Recording Control, in
order to set the test tone reference level such that the maximum allowable level is
reached to ensure sufficient measurement accuracy. A peak level above 85% is
recommended. Stop the plan after the test tone reference level is set.
In the following example, we used a 1k resistor for Rr and the peak level at the test
frequency (1000 Hz) was set to 98.33%.
www.virtins.com 296 Copyright 2000-2017 Virtins Technology
VIRTINS Multi-Instrument 3.6 Manual Virtins Technology
9.7.2.2 Step2---Test with DUT
Keep the test tone reference level intact, connect the DUT (Zx) between the two test
leads, select Step 2 and start the plan. The impedance value measured will then be
displayed in the Result window and Zx2 column.
In the following example, we used 20 resistor with a tolerance value of 1% for Zx,
and the measured value was 20.064 k, which is very accurate. Note that the sound
card input and output impedance here were about 50 k and 100 respectively and
the output impedance was ignored without any compensation.
9.8 Measurement Accuracy
www.virtins.com 297 Copyright 2000-2017 Virtins Technology
VIRTINS Multi-Instrument 3.6 Manual Virtins Technology
The following points should be noted in order to achieve high accuracy in LCR
measurements:
High-precision reference resistor should be used.
Use a sound card with low output impedance.
Set measurement range correctly. Change the reference resistor value or the test
frequency will change the range of measurement. The highest measurement
accuracy is expected if the peak level in Step 2 is half of that in Step 1 and the
peak level in Step 1 is close to 100%. This is similar to the case of measuring a
resistor using an analog multimeter whereby the middle of the needle swing range
has the highest measurement accuracy.
On the other hand, the frequency response of the sound card does not affect the
accuracy in LCR measurements. Also, calibration of the sound card input and output
channels is not required here.
9.9 Measurement with Multiple Test Frequencies
If you configure a LCR test plan with multiple test frequencies in multiple test steps,
the averaged resistance, capacitance or inductance value will be displayed in the
Result window. Some sample LCR test plans beside the default one for LCR
measurements are provided under the DTP (Device Test Plan) directory of the
software. These test plans (with prefix LCR in their file names) are configured with
different test frequencies which allow you the set different measurement ranges
without changing the reference resistor.
The following figure shows a measurement of a capacitor using multiple test
frequencies. The X-Y Plot illustrates its impedance variation with regard to frequency.
www.virtins.com 298 Copyright 2000-2017 Virtins Technology
VIRTINS Multi-Instrument 3.6 Manual Virtins Technology
www.virtins.com 299 Copyright 2000-2017 Virtins Technology
VIRTINS Multi-Instrument 3.6 Manual Virtins Technology
10 DDP Vierwer
10.1 Overview
It is used to display the value of a DDP (Derived Data Point) in a dedicated window
with bigger font size. It is also possible to specify the DDPs high-hgih, high, low,
low-low limits for alarming and the number of decimal places for display. Different
alarm sounds can be configured for different types of alarms. Alarm
acknowledgement is supported. Up to 16 DDP viewers can be opened. These DDP
viewers can also be used to define and display UDDPs (User Defined Data Points)
The push button in the Instrument Toolbar is used to open a new DDP vierwer
window. You can close it by clicking the "Close" button at the upper right corner of
the window.
10.2 Configuration
10.2.1 Settings for both DDP and UDDP
Whenever the DDP Viewer button in the Instrument Toolbar is clicked, a new DDP
Viewer window will be opened. A configuration dialog will pop up on the top of the
DDP Viewer window to allow you to enter the configuration first. Parameters to be
configured include the DDP to be viewed, the alias of the DDP which will be
displayed in the title bar of the DDP Viewer, the high-hgih, high, low, low-low limits
for alarming and their respective background colors. The alarms will be enabled only
if the respective check boxes are ticked. The number of decimal places will be set
according to the DDPs source precision by default. You can change it thereafter.
Every alarm limit can be assigned with a particular alarm sound. The alarm sound can
be defined using a WAV file. If no WAV file is configured, a default alarm sound will
be used. The alarm sound can be configured to play once or cyclicly when alarm
occurs. If the alarm output is enabled, it will be activated when the alarm limit is
broken. High-High Limit alarm has a higher priority than High Limit alarm. Low-
Low Limit alarm has a higher priority than Low Limit alarm. To prevent different
types of alarm sounds from toggling too frequently, a 3 secondshysterese is used
internally. If the alarm sound is configured to play cyclicly, a speaker icon will
appear at the low right corner of the DDP viewer when alarm occurs, click that icon
will acknowledge the alarm and stop the alarm sound. The alarm sound will be played
www.virtins.com 300 Copyright 2000-2017 Virtins Technology
VIRTINS Multi-Instrument 3.6 Manual Virtins Technology
cyclicly until it is acknowledged even though the actual DDP value has returned to
normal.
10.2.2 Define a UDDP
A UDDP is usually a function of certain DDPs. It gets updated after all DDPs are
updated. Each DDP Viewer can be used to define and display one UDDP. For
example, DDP Viewers 1 and 16 can be used to define and display UDDP1 and
UDDP16 respectively. UDDPs are updated in a predefined order with UDDP1 the
first and UDDP16 the last. The earlier-updated UDDPs can be used as variables in
the functions that define the later-updated UDDPs.
A UDDP can be expressed as a function of DDPs and earlier-updated UDDPs. The
mathematical expression may consist of constants, DDPs, UDDPs, mathematical
operators, and mathematical functions. Spaces and Carriage Returns in the expression
will be ignored.
Constants must be written in the forms of -x, -x.x, x, or x.x, e.g. 25, -49.55, 38, 71.45.
Constants expressed in exponential forms such as 2E10 are not accepted.
DDPs or UDDPs must be referred to using their names bracketed by [], e.g.
[Max_A(EU)], [RMS_B(EU)], [UDDP1_(UU)].
Mathematical operators supported are: +, -, *, /, ^, where * represents and ^ is used
to raise a number to the power of an exponent (number ^ exponent). Parentheses ()
can be used to specify the order of operation. Arbitrary nesting of parentheses is
allowed.
Mathematical functions supported are listed in the following table. The variables of a
function can be constants, DDPs, UDDPs, or functions. A function can be called
recursively.
No. Function Description
1 SIN(x) Sine of x, where x is in radians
www.virtins.com 301 Copyright 2000-2017 Virtins Technology
VIRTINS Multi-Instrument 3.6 Manual Virtins Technology
2 COS(x) Cosine of x, where x is in radians
3 TAN(x) Tangent of x, where x is in radians
4 SUM(x1,x2,xn) Sum of x1, x2, ...xn
5 LOG(x) Base-e logarithm of x
6 LOG10(x) Base-10 logarithm of x
7 ABS(x) Absolute value of x
8 MAX(x1,x2,xn) Maximum value of x1, x2, ...xn
9 MIN(x1,x2,xn) Minimum value of x1, x2, ...xn
10 POW(x,y) X raised to a power of y
11 SQRT(x) Square root of x
12 IFGT(x,y,z,w) If x>y, return z, otherwise return w.
13 IFGE(x,y,z,w) If x>=y, return z, otherwise return w.
14 IFLT(x,y,z,w) If x<y, return z, otherwise return w.
15 IFLE(x,y,z,w) If x<=y, return z, otherwise return w.
16 IFEQ(x,y,z,w) If x=y, return z, otherwise return w.
17 IFNE(x,y,z,w) If x<>y, return z, otherwise return w.
18 IFIN(x,l,h,z,w) If l<=x<=h, return z, otherwise return w.
The unit of a UDDP can be specified by the user. Some UDDP definition examples
are shown as follows:
1. Calculate the total dBV value of 8 user defined frequency bands
Settings:
[Spectrum Analyzer Y Scale]: Vrms
[Spectrum Analyzer Processing]: Energy in User Defined Frequency Bands
UDDP1:
20*LOG10(SQRT(SUM([fBand1RMS_A(EU)]^2,[fBand2RMS_A(EU)]^2,
[fBand3RMS_A(EU)]^2,[fBand4RMS_A(EU)]^2,[fBand5RMS_A(EU)]^2,
[fBand6RMS_A(EU)]^2,[fBand7RMS_A(EU)]^2,[fBand8RMS_A(EU)]^2)))
2. DTMF Decoder in a noisy background
Settings:
[Spectrum Analyzer Processing]: Peaks with [DeadBand]=50, [Number of Peaks]=6
It is assumed that the dual tone peaks are among the detected 6 frequeny peaks.
UDDP1:
IFIN([f1Freq_A(Hz)],692,702,1,0) +
IFIN([f1Freq_A(Hz)],765,775,2,0) +
IFIN([f1Freq_A(Hz)],847,857,3,0) +
IFIN([f1Freq_A(Hz)],936,946,4,0) +
IFIN([f1Freq_A(Hz)],1204,1214,10,0) +
IFIN([f1Freq_A(Hz)],1331,1341,20,0) +
IFIN([f1Freq_A(Hz)],1472,1482,30,0) +
IFIN([f1Freq_A(Hz)],1628,1638,40,0) +
IFIN([f2Freq_A(Hz)],692,702,1,0) +
IFIN([f2Freq_A(Hz)],765,775,2,0) +
IFIN([f2Freq_A(Hz)],847,857,3,0) +
IFIN([f2Freq_A(Hz)],936,946,4,0) +
www.virtins.com 302 Copyright 2000-2017 Virtins Technology
VIRTINS Multi-Instrument 3.6 Manual Virtins Technology
IFIN([f2Freq_A(Hz)],1204,1214,10,0) +
IFIN([f2Freq_A(Hz)],1331,1341,20,0) +
IFIN([f2Freq_A(Hz)],1472,1482,30,0) +
IFIN([f2Freq_A(Hz)],1628,1638,40,0) +
IFIN([f3Freq_A(Hz)],692,702,1,0) +
IFIN([f3Freq_A(Hz)],765,775,2,0) +
IFIN([f3Freq_A(Hz)],847,857,3,0) +
IFIN([f3Freq_A(Hz)],936,946,4,0) +
IFIN([f3Freq_A(Hz)],1204,1214,10,0) +
IFIN([f3Freq_A(Hz)],1331,1341,20,0) +
IFIN([f3Freq_A(Hz)],1472,1482,30,0) +
IFIN([f3Freq_A(Hz)],1628,1638,40,0) +
IFIN([f4Freq_A(Hz)],692,702,1,0) +
IFIN([f4Freq_A(Hz)],765,775,2,0) +
IFIN([f4Freq_A(Hz)],847,857,3,0) +
IFIN([f4Freq_A(Hz)],936,946,4,0) +
IFIN([f4Freq_A(Hz)],1204,1214,10,0) +
IFIN([f4Freq_A(Hz)],1331,1341,20,0) +
IFIN([f4Freq_A(Hz)],1472,1482,30,0) +
IFIN([f4Freq_A(Hz)],1628,1638,40,0) +
IFIN([f5Freq_A(Hz)],692,702,1,0) +
IFIN([f5Freq_A(Hz)],765,775,2,0) +
IFIN([f5Freq_A(Hz)],847,857,3,0) +
IFIN([f5Freq_A(Hz)],936,946,4,0) +
IFIN([f5Freq_A(Hz)],1204,1214,10,0) +
IFIN([f5Freq_A(Hz)],1331,1341,20,0) +
IFIN([f5Freq_A(Hz)],1472,1482,30,0) +
IFIN([f5Freq_A(Hz)],1628,1638,40,0) +
IFIN([f6Freq_A(Hz)],692,702,1,0) +
IFIN([f6Freq_A(Hz)],765,775,2,0) +
IFIN([f6Freq_A(Hz)],847,857,3,0) +
IFIN([f6Freq_A(Hz)],936,946,4,0) +
IFIN([f6Freq_A(Hz)],1204,1214,10,0) +
IFIN([f6Freq_A(Hz)],1331,1341,20,0) +
IFIN([f6Freq_A(Hz)],1472,1482,30,0) +
IFIN([f6Freq_A(Hz)],1628,1638,40,0)
UDDP2:
IFEQ([UDDP1(UU)],24,1,0) +
IFEQ([UDDP1(UU)],11,2,0) +
IFEQ([UDDP1(UU)],21,3,0) +
IFEQ([UDDP1(UU)],31,4,0) +
IFEQ([UDDP1(UU)],12,5,0) +
IFEQ([UDDP1(UU)],22,6,0) +
IFEQ([UDDP1(UU)],32,7,0) +
IFEQ([UDDP1(UU)],13,8,0) +
www.virtins.com 303 Copyright 2000-2017 Virtins Technology
VIRTINS Multi-Instrument 3.6 Manual Virtins Technology
IFEQ([UDDP1(UU)],23,9,0) +
IFEQ([UDDP1(UU)],33,10,0) 1
UDDP1 is an intermediate variable. UDDP2 will display the decoded DTMF
character 0 ~ 9. -1 will be displayed otherwise.
10.3 Context Menu
DDP Vierwer does not have its own menu and view parameter toolbar. Its functions
are accessed via its context menu. The context menu pops up when you right click
anywhere within the DDP Vierwer window. There is only one menu item in the
context menu, that is, DDP Viewer Configuration, which has been described in the
previous section.
www.virtins.com 304 Copyright 2000-2017 Virtins Technology
VIRTINS Multi-Instrument 3.6 Manual Virtins Technology
11 Samples and Templates
Different categories of samples and templates are provided in different subdirectories
under the main installation directory of the software. Although these samples and
templates are provided for sound card based systems, they can be applied to other
hardware systems with or without modifications.
Subdirectory File Name Description
\dtp .. Default directory for device test plans
AudioParameter_SR44100_A.dtp Single channel audio parameter test plan
using a sampling rate of 44100 Hz. It can be
used to conduct loop back test for sound
card itself.
AudioParameter_SR44100_AB.dtp Dual channel audio parameter test plan
using a sampling rate of 44100 Hz. It can be
used to conduct loop back test for sound
card itself.
AudioParameter_SR48000_A.dtp Single channel audio parameter test plan
using a sampling rate of 48000 Hz. It can be
used to conduct loop back test for sound
card itself.
AudioParameter_SR48000_AB.dtp Dual channel audio parameter test plan
using a sampling rate of 48000 Hz. It can be
used to conduct loop back test for sound
card itself.
HighLowLimit.dtp Magnitude response against high and low
limits.
SteppedSineFrequencyResponseMea Frequency response measurement demo
surement_Demo.dtp using stepped sine. Note that for demo
purpose, a 5513 Hz second order
Butterworth low pass digital filter is applied
to Channel A by the software, and Channel
A and Channel B should be fed with the
same signal in order to obtain the frequency
response of the low pass filter.
SteppedSineFrequencyResponseMea Frequency response measurement test plan
surement.dtp using stepped sine.
THD+N_THD_SNR_Magnitude_vs_ THD+N, THD, SNR, Magnitude vs
Frequency.dtp Frequency Plots measured using frequency
stepped sine signals.
THD+N_THD_vs_Magnitude_Powe THD+N, THD, vs Magnitude, Power Plots
r.dtp measured using amplitude stepped sine
signals.
SMPTE_IMD_vs_Magnitude_Power SMPTE IMD vs Magnitude, Power Plots
.dtp measured using amplitude stepped dual-
sinewave signals.
Crosstalk_vs_Frequency.dtp Crosstalk vs Frequency Plot measured using
frequnecy stepped sine signal.
HappyBirthDay.dtp Happy Birth Day music.
UDTdefault.dtp Empty test plan loaded as the default user
defined plan.
Zscdefault.dtp Default sound card input impedance test
plan.
LCRdefault.dtp Default LCR test plan.
www.virtins.com 305 Copyright 2000-2017 Virtins Technology
VIRTINS Multi-Instrument 3.6 Manual Virtins Technology
LCR_50-10000Hz.dtp LCR test plan with test frequencies ranging
from 50Hz to 10000Hz.
LCR_50Hz.dtp LCR test plan with test frequency at 50 Hz.
LCR_100Hz.dtp LCR test plan with test frequency at 100 Hz.
LCR_200Hz.dtp LCR test plan with test frequency at 200 Hz.
LCR_500Hz.dtp LCR test plan with test frequency at 500 Hz.
LCR_2000Hz.dtp LCR test plan with test frequency at 2000
Hz.
LCR_5000Hz.dtp LCR test plan with test frequency at 5000
Hz.
LCR_10000Hz.dtp LCR test plan with test frequency at 10000
Hz.
\export .. Default directory for data export
\fcf .. Default directory for frequency
compensation files.
A_Weighting.fcf A weighting frequency compensation file.
B_Weighting.fcf B weighting frequency compensation file.
C_Weighting.fcf C weighting frequency compensation file.
ITU-R468_Weighting.fcf ITU-R468 weighting frequency
compensation file.
\frf .. Default directory for frequency response
files.
BandPass_1k-2kHz.frf Frequency response file for 1 k~2 kHz band
pass digital filter
BandStop_20-80Hz.frf Frequency response file for 20~80 Hz band
stop digital filter
HighPass_1kHz.frf Frequency response file for 1 kHz high pass
digital filter
LowPass_1kHz.frf Frequency response file for 1 kHz low pass
digital filter
\iir .. Default directory for IIR coefficient files.
BandPass_5513- IIR coefficient file for the 12th order
11025Hz_SR44100Hz_Butterworth_ Butterworth 5513~11025 Hz band pass
IIR_Order12.iir digital IIR filter, sampled at 44100 Hz.
BandPass_5513- IIR coefficient file for the 12th order
11025Hz_SR44100Hz_Chebyshev_I Chebyshev 5513~11025 Hz band pass
IR_Order12.iir digital IIR filter, sampled at 44100 Hz.
LowPass_5513Hz_SR44100Hz_Butt IIR coefficient file for the 2th order
erworth_IIR_Order2 Butterworth 5513 Hz low pass digital IIR
filter, sampled at 44100 Hz.
LowPass_5513Hz_SR44100Hz_Butt IIR coefficient file for the 12th order
erworth_IIR_Order12 Butterworth 5513 Hz low pass digital IIR
filter, sampled at 44100 Hz.
LowPass_5513Hz_SR44100Hz_Che IIR coefficient file for the 12th order
byshev_IIR_Order12 Chebyshev 5513 Hz low pass digital IIR
filter, sampled at 44100 Hz.
LowPass_5513Hz_SR44100Hz_Park IIR coefficient file for the 34th order Parks-
s-McClellan_FIR_Order34.iir McClellan 5513 Hz low pass digital FIR
filter, sampled at 44100 Hz.
HighPass_5513Hz_SR44100Hz_Butt IIR coefficient file for the 12th order
erworth_IIR_Order12 Butterworth 5513 Hz high pass digital IIR
filter, sampled at 44100 Hz.
HighPass_5513Hz_SR44100Hz_Che IIR coefficient file for the 12th order
byshev_IIR_Order12.iir Chebyshev 5513 Hz high pass digital IIR
filter, sampled at 44100 Hz.
C_Weighting_SR44100Hz_IIR_Orde IIR coefficient file for the 4th order C
r4.iir weighting digital IIR filter, sampled at
44100 Hz.
www.virtins.com 306 Copyright 2000-2017 Virtins Technology
VIRTINS Multi-Instrument 3.6 Manual Virtins Technology
C_Weighting_SR48000Hz_IIR_Orde IIR coefficient file for the 4th order C
r4.iir weighting digital IIR filter, sampled at
48000 Hz.
C_Weighting_SR96000Hz_IIR_Orde IIR coefficient file for the 4th order C
r4.iir weighting digital IIR filter, sampled at
96000 Hz.
C_Weighting_SR192000Hz_IIR_Or IIR coefficient file for the 4th order C
der4.iir weighting digital IIR filter, sampled at
192000 Hz.
MovingAverageTap2.iir IIR coefficient file for 2-Tap Moving
Average FIR filter
MovingAverageTap4.iir IIR coefficient file for 4-Tap Moving
Average FIR filter
MovingAverageTap8.iir IIR coefficient file for 8-Tap Moving
Average FIR filter
MovingAverageTap16.iir IIR coefficient file for 16-Tap Moving
Average FIR filter
MovingAverageTap32.iir IIR coefficient file for 32-Tap Moving
Average FIR filter
MovingAverageTap64.iir IIR coefficient file for 64-Tap Moving
Average FIR filter
MovingAverageTap128.iir IIR coefficient file for 128-Tap Moving
Average FIR filter
MovingAverageTap256.iir IIR coefficient file for 256-Tap Moving
Average FIR filter
\log .. Log file directory for Data Logger
\psf .. Default directory for panel setting files.
MagnitudeFrequencyResponse_Swep Panel setting file for magnitude frequency
tSine(0.1~22050Hz,20s).psf response measurement using 20-second
0.1~22050Hz swept sine.
MagnitudeFrequencyResponse_Swep Panel setting file for magnitude frequency
tSine(20~22050Hz,300s)_PeakHold. response measurement using 300-second
psf 20~22050Hz swept sine together with peak
hold function in Spectrum Analyzer.
MagnitudeFrequencyResponse_Whit Panel setting file for magnitude frequency
eNoise(InterframeAverage).psf response measurement using white noise
together with inter-frame average function in
Spectrum Analyzer.
MagnitudeFrequencyResponse_Whit Panel setting file for magnitude frequency
eNoise(IntraframeAverage).psf response measurement using white noise
together with intra-frame average function in
Spectrum Analyzer.
SteppedSineFrequencyResponseMea Panel setting file for frequency response
surement.psf measurement using stepped sine. To be used
with the corresponding test plan.
SteppedSineFrequencyResponseMea Panel setting file for frequency response
surement_Demo.psf measurement demo using stepped sine. To
be used with the corresponding test plan.
Zscdefault.psf Panel setting file for sound card input
impedance measurement. To be used with
the corresponding test plan.
LCRdefault.psf Panel setting file for LCR measurement. To
be used with the corresponding test plan.
ViewWindowFunction_24Bit_1024P Panel setting file viewing the characteristics
t.psf of various Window functions.
NoiseLevel.psf Panel setting file for noise level
measurement when there is no input signal.
NoiseLevel_A-Weighting.psf Panel setting file for A weighted noise level
measurement when there is no input signal.
www.virtins.com 307 Copyright 2000-2017 Virtins Technology
VIRTINS Multi-Instrument 3.6 Manual Virtins Technology
THD_FFT16384_SR44100.psf Panel setting file for THD, THD+N
measurement with FFT size = 16384 and
Sampling Frequency = 44100 Hz.
THD_FFT16384_SR44100_A- Panel setting file for A weighted THD,
Weighting.psf THD+N measurement with FFT size =
16384 and Sampling Frequency = 44100 Hz.
THD_FFT16384_SR48000.psf Panel setting file for THD, THD+N
measurement with FFT size = 16384 and
Sampling Frequency = 48000 Hz.
THD_FFT16384_SR48000_A- Panel setting file for A weighted THD,
Weighting.psf THD+N measurement with FFT size =
16384 and Sampling Frequency = 48000 Hz.
THD_FFT16384_SR48000_FifthOrd Panel setting file for THD, THD+N
er.psf measurement with FFT size = 16384 and
Sampling Frequency = 48000 Hz. THD is
calculated to the fifth order.
THD_FFT16384_SR96000.psf Panel setting file for THD, THD+N
measurement with FFT size = 16384 and
Sampling Frequency = 96000 Hz.
THD_FFT16384_SR96000_A- Panel setting file for A weighted THD,
Weighting.psf THD+N measurement with FFT size =
16384 and Sampling Frequency = 96000 Hz.
THD_FFT16384_SR192000.psf Panel setting file for THD, THD+N
measurement with FFT size = 16384 and
Sampling Frequency = 192000 Hz.
THD_FFT16384_SR192000_A- Panel setting file for A weighted THD,
Weighting.psf THD+N measurement with FFT size =
16384 and Sampling Frequency = 192000
Hz.
THD_FFT32768_SR44100.psf Panel setting file for THD, THD+N
measurement with FFT size = 32768 and
Sampling Frequency = 44100 Hz.
THD_FFT32768_SR44100_A- Panel setting file for A weighted THD,
Weighting.psf THD+N measurement with FFT size =
32768 and Sampling Frequency = 44100 Hz.
THD_FFT32768_SR48000.psf Panel setting file for THD, THD+N
measurement with FFT size = 32768 and
Sampling Frequency = 48000 Hz.
THD_FFT32768_SR48000_SingleC Panel setting file for THD, THD+N
hannel.psf measurement with FFT size = 32768 and
Sampling Frequency = 48000 Hz. Single
Channel only.
THD_FFT32768_SR48000_A- Panel setting file for A weighted THD,
Weighting.psf THD+N measurement with FFT size =
32768 and Sampling Frequency = 48000 Hz.
THD_FFT32768_SR48000_A- Panel setting file for A weighted THD,
Weighting_SingleChannel.psf THD+N measurement with FFT size =
32768 and Sampling Frequency = 48000 Hz.
Single Channel only.
THD_FFT32768_SR48000_FifthOrd Panel setting file for THD, THD+N
er.psf measurement with FFT size = 32768 and
Sampling Frequency = 48000 Hz. THD is
calculated to the fifth order.
THD_FFT32768_SR96000.psf Panel setting file for THD, THD+N
measurement with FFT size = 32768 and
Sampling Frequency = 96000 Hz.
THD_FFT32768_SR96000_A- Panel setting file for A weighted THD,
Weighting.psf THD+N measurement with FFT size =
32768 and Sampling Frequency = 96000 Hz.
www.virtins.com 308 Copyright 2000-2017 Virtins Technology
VIRTINS Multi-Instrument 3.6 Manual Virtins Technology
THD_FFT32768_SR192000.psf Panel setting file for THD, THD+N
measurement with FFT size = 32768 and
Sampling Frequency = 192000 Hz.
THD_FFT32768_SR192000_A- Panel setting file for A weighted THD,
Weighting.psf THD+N measurement with FFT size =
32768 and Sampling Frequency = 192000
Hz.
\Pro\THD_FFT65536_SR44100.psf Panel setting file for THD, THD+N
measurement with FFT size = 65536 and
Sampling Frequency = 44100 Hz.
\Pro\THD_FFT65536_SR44100_A- Panel setting file for A weighted THD,
Weighting.psf THD+N measurement with FFT size =
65536 and Sampling Frequency = 44100 Hz.
\Pro\THD_FFT65536_SR48000.psf Panel setting file for THD, THD+N
measurement with FFT size = 65536 and
Sampling Frequency = 48000 Hz.
\Pro\THD_FFT65536_SR48000_A- Panel setting file for A weighted THD,
Weighting.psf THD+N measurement with FFT size =
65536 and Sampling Frequency = 48000 Hz.
\Pro\THD_FFT65536_SR48000_Fift Panel setting file for THD, THD+N
hOrder.psf measurement with FFT size = 65536 and
Sampling Frequency = 48000 Hz. THD is
calculated to the fifth order.
\Pro\THD_FFT65536_SR96000.psf Panel setting file for THD, THD+N
measurement with FFT size = 65536 and
Sampling Frequency = 96000 Hz.
\Pro\THD_FFT65536_SR96000_A- Panel setting file for A weighted THD,
Weighting.psf THD+N measurement with FFT size =
65536 and Sampling Frequency = 96000 Hz.
\Pro\THD_FFT65536_SR192000.psf Panel setting file for THD, THD+N
measurement with FFT size = 65536 and
Sampling Frequency = 192000 Hz.
\Pro\THD_FFT65536_SR192000_A- Panel setting file for A weighted THD,
Weighting.psf THD+N measurement with FFT size =
65536 and Sampling Frequency = 192000
Hz.
IMD_CCIF2_19kHz(1)_20kHz(1)_F Panel setting file for IMD CCF2 (19 kHz +
FT32768.psf 20 kHz, 1:1) measurement with FFT size =
32768
IMD_CCIF3_13kHz(1)_14kHz(1)_F Panel setting file for IMD CCF3 (13 kHz +
FT32768.psf 14 kHz, 1:1) measurement with FFT size =
32768
IMD_CCIF3_14kHz(1)_15kHz(1)_F Panel setting file for IMD CCF3 (14 kHz +
FT32768.psf 15 kHz, 1:1) measurement with FFT size =
32768
IMD_CCIF3_15kHz(1)_16kHz(1)_F Panel setting file for IMD CCF3 (15 kHz +
FT32768.psf 16 kHz, 1:1) measurement with FFT size =
32768
IMD_DIN_250Hz(4)_8kHz(1)_FFT3 Panel setting file for IMD DIN (250 Hz + 8
2768.psf kHz, 4:1) measurement with FFT size =
32768
IMD_SMPTE_60Hz(4)_7kHz(1)_FF Panel setting file for IMD SMPTE (60 Hz +
T32768.psf 7 kHz, 4:1) measurement with FFT size =
32768
CrosstalkAB_FFT32768_SR44100.p Panel setting file for Crosstalk A->B
sf measurement with FFT size = 32768 and
Sampling Frequency = 44100 Hz
www.virtins.com 309 Copyright 2000-2017 Virtins Technology
VIRTINS Multi-Instrument 3.6 Manual Virtins Technology
CrosstalkAB_FFT32768_SR48000.p Panel setting file for Crosstalk A->B
sf measurement with FFT size = 32768 and
Sampling Frequency = 48000 Hz
CrosstalkAB_FFT32768_SR96000.p Panel setting file for Crosstalk A->B
sf measurement with FFT size = 32768 and
Sampling Frequency = 96000 Hz
CrosstalkAB_FFT32768_SR192000. Panel setting file for Crosstalk A->B
psf measurement with FFT size = 32768 and
Sampling Frequency = 192000 Hz
CrosstalkBA_FFT32768_SR44100.p Panel setting file for Crosstalk B->A
sf measurement with FFT size = 32768 and
Sampling Frequency = 44100 Hz
CrosstalkBA_FFT32768_SR48000.p Panel setting file for Crosstalk B->A
sf measurement with FFT size = 32768 and
Sampling Frequency = 48000 Hz
CrosstalkBA_FFT32768_SR96000.p Panel setting file for Crosstalk B->A
sf measurement with FFT size = 32768 and
Sampling Frequency = 96000 Hz
CrosstalkBA_FFT32768_SR192000. Panel setting file for Crosstalk B->A
psf measurement with FFT size = 32768 and
Sampling Frequency = 192000 Hz
Octave1.psf 1/1 Octave Analysis
Octave3.psf 1/3 Octave Analysis
Octave6.psf 1/6 Octave Analysis
Octave12.psf 1/12 Octave Analysis
Octave24.psf 1/24 Octave Analysis
\Pro\Octave48.psf 1/48 Octave Analysis
\Pro\Octave96.psf 1/96 Octave Analysis
BodePlot_WhiteNoise.psf Bode Plot (transfer function or frequency
response) measurment using white noise,
with stimulus fed into Channel B and
response from DUT fed into Channel A.
THD+N_THD_SNR_Magnitude_vs_ Open the device test plan: THD+N_THD_
Frequency.psf SNR_Magnitude_vs_Frequency.dtp.
THD+N_THD_vs_Magnitude_Powe Open the device test plan:
r.psf THD+N_THD_vs_Magnitude_Power.dtp.
SMPTE_IMD_vs_Magnitude_Power Open the device test plan:
.psf SMPTE_IMD_vs_Magnitude_Power.dtp.
AudioParameter_SR48000_A.psf Open the device test plan:
AudioParameter_SR48000_A.dtp.
Polarity_Tester.psf Speaker, microphone and amplifier polarity
tester
Polarity_Tester_WithCrestFactorChe Speaker, microphone and amplifier polarity
ck.psf tester with crest factor check to confirm the
presence of test tone
\ref .. Default directory for reference files
HighLimitRef.ref High limit reference file
LowLimitRef.ref Low limit reference file
\tcf .. Default directory for tone configuration files
IMD_CCIF2_19kHz(1)_20kHz(1).tc Tone configuration file for IMD CCIF2 (19
f kHz + 20 kHz, 1:1) measurement.
IMD_CCIF3_13kHz(1)_14kHz(1).tc Tone configuration file for IMD CCIF3 (13
f kHz + 14 kHz, 1:1) measurement.
IMD_CCIF3_14kHz(1)_15kHz(1).tc Tone configuration file for IMD CCIF3 (14
f kHz + 15 kHz, 1:1) measurement.
IMD_CCIF3_15kHz(1)_16kHz(1).tc Tone configuration file for IMD CCIF3 (15
f kHz + 16 kHz, 1:1) measurement.
www.virtins.com 310 Copyright 2000-2017 Virtins Technology
VIRTINS Multi-Instrument 3.6 Manual Virtins Technology
IMD_DIN_250Hz(4)_8kHz(1).tcf Tone configuration file for IMD DIN (250
Hz + 8 kHz, 4:1) measurement.
IMD_SMPTE_60Hz(4)_7kHz(1).tcf Tone configuration file for IMD SMPTE (60
Hz + 7 kHz, 4:1) measurement.
\wav .. Default directory for WAV files as well as
TXT files of raw data
TextFileImport_SingleChannel A sample TXT file containing raw data of a
single channel for File Import command.
TextFileImport_DualChannel A sample TXT file containing raw data of
two channels for File Import command.
\window This directory contains the 24-bit 1024-point
WAV files for 55 window functions. These
wave files can be used to evaluate the
characteristics of these window functions.
\wfl .. Default directory for waveform library
heartbeat.wfl A sample arbitrary waveform library file
sine.wfl Sine-shaped waveform library file
sinepulse.wfl Sine-pulse-shaped waveform library file
square.wfl Square-shaped waveform library file
triangle.wfl Triangle-shaped waveform library file
sawtooth.wfl Sawtooth-shaped waveform library file
www.virtins.com 311 Copyright 2000-2017 Virtins Technology
VIRTINS Multi-Instrument 3.6 Manual Virtins Technology
12 User Customization and Development
Multi-Instrument provides the following user customizable features:
1. You can save a frequently used panel setting as a Panel Setting File via
[Setting]>[Save Current Panel Setting], and load it via [Setting]>[Load Panel
Setting] when you need it.
2. You can save your default pane setting via [Setting]>[Save Current Panel Setting
as Default]. It will be loaded automatically the next time after software startup. If
you do not want unauthorized users to change this default setting, tick Lock
Panel Setting after startup in the Display Setting dialog which is opened via
[Setting]>[Display], and set a password for unlocking panel setting via
[Setting]>[Change Password].
If you tick Save Current Panel Setting on exit in the Display Setting dialog, then
the software will save the panel setting as default on exit, and load it the next time
after software startup.
3. You can configure your frequently use Panel Setting Files in the Hot Panel Setting
Toolbar, so that they can be loaded at one single mouse click. If you do not want
unauthorized users to change these pre-configured settings, tick Lock Panel
Setting after startup in the Display Setting dialog which is opened via
[Setting]>[Display], and set a password for unlocking panel setting via
[Setting]>[Change Password]. In this way, the unauthorized users are only
allowed to use these pre-configured panel settings.
4. You can configure, save and load your own device test plan and LCR meter. If
you want to load a device test plan automatically at software startup, open the
Device Test Plan panel, load the device test plan and press Save Current Panel
Setting as Default in the Device Test Plan panel.
5. You can hide the toolbars via [Setting]>[Display] and tick the respective check
boxes.
Multi-Instrument provides the following software development features:
1. Multi-Instrument can work as an ActiveX automation server so that an external
program can access the data and functions that Multi-Instrument exposes. You can
integrate Multi-Instrument into your own software seamlessly via the ActiveX
automation server interfaces exposed by Multi-Instrument.
Please refer to: Multi-Instrument Automation Server Interfaces
Download link:
http://www.virtins.com/Multi-Instrument-Automation-Server-Interfaces.pdf
www.virtins.com 312 Copyright 2000-2017 Virtins Technology
VIRTINS Multi-Instrument 3.6 Manual Virtins Technology
The above document and the sample automation client programs in Visual C++,
Visual Basic and Visual C# can be found in the AutomationAPIs directory of the
software.
2. You can use the vtDAQ and vtDAO interface DLLs supplied in this software to
allow your own back-end software to interface to sound cards, NI DAQmx cards,
VT DSOs, VT RTAs, etc.. You can also develop your own vtDAQ and vtDAO
compatible DLLs to allow Multi-Instrument to interface to your own hardware.
Please refer to: vtDAQ and vtDAO_Interfaces
Download link:
http://www.virtins.com/vtDAQ-and-vtDAO-Interfaces.pdf
The above document and the sample DAQ and DAO back-end programs in Visual
C++, Visual C# and Labview can be found in the DAQDAOAPIs directory of the
software.
3. Virtins Technologys Signal Processing and Analysis (vtSPA) Application
Programming Interfaces (APIs) provides a suite of generic APIs for data
processing and analysis. It contains some unique features / algorithms originated
and only available from Virtins Technology.
Please refer to: Signal Processing and Analysis (vtSPA) Interfaces
Download link:
http://www.virtins.com/Signal-Processing-and-Analysis-APIs.pdf
The above document and the sample programs in Visual C++ can be found in the
DAQDAOAPIs directory of the software.
Furthermore, Multi-Instrument is well prepared to be rebranded for OEM serivces. Its
look and feel can be readily changed through configuration without even
reprogramming. Contact Virtins Technology if interested.
www.virtins.com 313 Copyright 2000-2017 Virtins Technology
VIRTINS Multi-Instrument 3.6 Manual Virtins Technology
13 References
1. vtDAQ and vtDAO Interfaces
Download link:
http://www.virtins.com/vtDAQ-and-vtDAO-Interfaces.pdf
2. Multi-Instrument Automation Server Interfaces
Download link:
http://www.virtins.com/Multi-Instrument-Automation-Server-Interfaces.pdf
3. VIRTINS Sound Card Oscilloscope Probe Manual
Download link:
http://www.virtins.com/Virtins-Sound-Card-Oscilloscope-Probe-Manual.pdf
4. Basic Oscilloscope, Spectrum Analyzer, Multimeter and Signal Generator
Functional Tests using Multi-Instrument and Pocket Multi-Instrument with Sound
Cards
Download link:
http://www.virtins.com/doc/D1001/Basic_Oscilloscope_Spectrum_Analyzer_Multimeter_and_Sig
nal_Generator_Functional_Tests_using_Multi-Instrument_and_Pocket_Multi-
Instrument_with_Sound_Cards_D1001.pdf
5. FFT Basics and Case Study using Multi-Instrument
Download link:
http://www.virtins.com/doc/D1002/FFT_Basics_and_Case_Study_using_Multi-
Instrument_D1002.pdf
6. Evaluation of Various Window Function using Multi-Instrument
Download link:
http://www.virtins.com/doc/D1003/Evaluation_of_Various_Window_Functions_using_Multi-
Instrument_D1003.pdf
7. EMU Tracker Pre Test Report using Multi-Instrument
Download link:
http://www.virtins.com/doc/D1004/EMU_Tracker_Pre_Report_D1004.pdf
8. M-Audio Mobile TrackerPre Test Report using Multi-Instrument
Download link:
http://www.virtins.com/doc/D1005/M-Audio_MobilePre_Report_D1005.pdf
9. VT XLR-to-USB Pre Test Report using Multi-Instrument
www.virtins.com 314 Copyright 2000-2017 Virtins Technology
VIRTINS Multi-Instrument 3.6 Manual Virtins Technology
Download link:
http://www.virtins.com/doc/D1006/VT_XLR-to-USB_Pre_Report_D1006.pdf
10. EMU 0204 Test Report using Multi-Instrument
Download link:
http://www.virtins.com/doc/D1007/EMU_0204_Report.pdf
11. Signal Processing and Analysis (vtSPA) Intefaces
Download link:
http://www.virtins.com/Signal-Processing-and-Analysis-APIs.pdf
www.virtins.com 315 Copyright 2000-2017 Virtins Technology
VIRTINS Multi-Instrument 3.6 Manual Virtins Technology
14 FAQ
1. For a sound card based system, is there any test lead or probe associated with
the software? How to make the connection to external devices?
The dedicated sound card oscilloscope probe can be purchased separately from us.
However, if you want to make the probe by yourself, please refer to Section
Input & Output Connection in the first chapter.
2. For a sound card based system, how to calibrate the input channel and output
channel?
The simplest way is to use a multimeter. Please refer to Section Calibration in
the Oscilloscope chapter for detail. If VIRTINS Sound Card Oscilloscope Probes
are used, then you also need to refer to the manual of the probe.
3. Can I use all instruments such as Oscilloscope, Spectrum Analyzer and Signal
Generator simultaneously?
Yes. For example, you can use the Signal Generator to generate a test signal to a
Device Under Test (DUT), then capture and analyze the response from that device
via the Oscilloscope and Spectrum Analyzer simultaneously.
4. Does the software support external USB sound cards?
Yes. It supports any Windows compatible sound cards. You can select the sound
card via [Setting]>[ADC Device] or [DAC Device].
5. Does the software support multiple sound cards in one computer?
Yes. Each instance of the software supports the selection of one sound card for
input and one for output. The selection is done via [Setting]>[ADC Device] or
[DAC Device]. If you run multiple instances of the software, you may select
multiple sound cards.
6. Can I see the generated signal in the Oscilloscope in real time?
Yes, you can. Different types of loopback modes are provided in the Signal
Generator. Please refer to Section Loopback Mode in the Signal Generator
chapter for detail.
7. Can I analyze data that are not directly acquired from the ADC device?
Yes. You can use the software to analyze any WAV data or TXT data as long as
the required format is followed. Please refer to Sections Open and Import in
the Oscilloscope chapter for detail.
8. Can it measure DC signal with a sound card?
www.virtins.com 316 Copyright 2000-2017 Virtins Technology
VIRTINS Multi-Instrument 3.6 Manual Virtins Technology
It depends on the sound card used. Most of sound card inputs are AC-coupled.
There is normally a capacitor in series at the input which blocks DC and very-low-
frequency components.
9. Can it output DC signal with a sound card?
No. Almost all sound cards are AC-coupled at their output.
10. When I use a sampling frequency of 96 kHz to generate a 1 kHz sine wave
signal via a sound card, the output signal does not seem to be 1 kHz?
This will happen when your sound card does not support the sampling frequency
of 96 kHz. Some sound cards do not return an error message when the sampling
frequency requested exceeds their capability. Please check your sound card
manual to make sure your sound card supports a sampling frequency of 96 kHz
before you can use it. An ordinary sound card normally supports a sampling
frequency of up to 44.1 kHz.
11. When I use a sampling frequency of 96 kHz to monitor a 1 kHz sine wave
signal with a sound card, the spectrum analyzer does not show a peak
frequency at 1 kHz?
This will happen when your sound card does not support the sampling frequency
of 96 kHz. Some sound cards do not return an error message when the sampling
frequency requested exceeds their capability. Please check your sound card
manual to make sure your sound card supports the sampling frequency of 96 kHz
before you can use it. An ordinary sound card normally supports a sampling
frequency of up to 44.1 kHz.
12. How to make the software accessible by different limited user accounts and
administrator accounts under Windows NT/2000/XP/2003/Vista/7/8?
The software must be installed and then unlocked by an administrator. It can be
accessed by any users including restricted users afterwards.
www.virtins.com 317 Copyright 2000-2017 Virtins Technology
You might also like
- The Subtle Art of Not Giving a F*ck: A Counterintuitive Approach to Living a Good LifeFrom EverandThe Subtle Art of Not Giving a F*ck: A Counterintuitive Approach to Living a Good LifeRating: 4 out of 5 stars4/5 (5794)
- The Little Book of Hygge: Danish Secrets to Happy LivingFrom EverandThe Little Book of Hygge: Danish Secrets to Happy LivingRating: 3.5 out of 5 stars3.5/5 (399)
- A Heartbreaking Work Of Staggering Genius: A Memoir Based on a True StoryFrom EverandA Heartbreaking Work Of Staggering Genius: A Memoir Based on a True StoryRating: 3.5 out of 5 stars3.5/5 (231)
- Hidden Figures: The American Dream and the Untold Story of the Black Women Mathematicians Who Helped Win the Space RaceFrom EverandHidden Figures: The American Dream and the Untold Story of the Black Women Mathematicians Who Helped Win the Space RaceRating: 4 out of 5 stars4/5 (894)
- The Yellow House: A Memoir (2019 National Book Award Winner)From EverandThe Yellow House: A Memoir (2019 National Book Award Winner)Rating: 4 out of 5 stars4/5 (98)
- Shoe Dog: A Memoir by the Creator of NikeFrom EverandShoe Dog: A Memoir by the Creator of NikeRating: 4.5 out of 5 stars4.5/5 (537)
- Elon Musk: Tesla, SpaceX, and the Quest for a Fantastic FutureFrom EverandElon Musk: Tesla, SpaceX, and the Quest for a Fantastic FutureRating: 4.5 out of 5 stars4.5/5 (474)
- Never Split the Difference: Negotiating As If Your Life Depended On ItFrom EverandNever Split the Difference: Negotiating As If Your Life Depended On ItRating: 4.5 out of 5 stars4.5/5 (838)
- Grit: The Power of Passion and PerseveranceFrom EverandGrit: The Power of Passion and PerseveranceRating: 4 out of 5 stars4/5 (587)
- Devil in the Grove: Thurgood Marshall, the Groveland Boys, and the Dawn of a New AmericaFrom EverandDevil in the Grove: Thurgood Marshall, the Groveland Boys, and the Dawn of a New AmericaRating: 4.5 out of 5 stars4.5/5 (265)
- The Emperor of All Maladies: A Biography of CancerFrom EverandThe Emperor of All Maladies: A Biography of CancerRating: 4.5 out of 5 stars4.5/5 (271)
- On Fire: The (Burning) Case for a Green New DealFrom EverandOn Fire: The (Burning) Case for a Green New DealRating: 4 out of 5 stars4/5 (73)
- The Hard Thing About Hard Things: Building a Business When There Are No Easy AnswersFrom EverandThe Hard Thing About Hard Things: Building a Business When There Are No Easy AnswersRating: 4.5 out of 5 stars4.5/5 (344)
- Team of Rivals: The Political Genius of Abraham LincolnFrom EverandTeam of Rivals: The Political Genius of Abraham LincolnRating: 4.5 out of 5 stars4.5/5 (234)
- The Unwinding: An Inner History of the New AmericaFrom EverandThe Unwinding: An Inner History of the New AmericaRating: 4 out of 5 stars4/5 (45)
- The World Is Flat 3.0: A Brief History of the Twenty-first CenturyFrom EverandThe World Is Flat 3.0: A Brief History of the Twenty-first CenturyRating: 3.5 out of 5 stars3.5/5 (2219)
- The Gifts of Imperfection: Let Go of Who You Think You're Supposed to Be and Embrace Who You AreFrom EverandThe Gifts of Imperfection: Let Go of Who You Think You're Supposed to Be and Embrace Who You AreRating: 4 out of 5 stars4/5 (1090)
- The Sympathizer: A Novel (Pulitzer Prize for Fiction)From EverandThe Sympathizer: A Novel (Pulitzer Prize for Fiction)Rating: 4.5 out of 5 stars4.5/5 (119)
- Her Body and Other Parties: StoriesFrom EverandHer Body and Other Parties: StoriesRating: 4 out of 5 stars4/5 (821)
- The Butch ManualDocument121 pagesThe Butch Manualfreakazoid66624% (38)
- Antena 20mhz - 6ghzDocument6 pagesAntena 20mhz - 6ghzCris VMNo ratings yet
- Acoustic Radiation From Cylindrical ArraysDocument2 pagesAcoustic Radiation From Cylindrical Arraysd00brightNo ratings yet
- Aa-Experience of Meraki-222000102-Sec 01Document2 pagesAa-Experience of Meraki-222000102-Sec 01labibahmed706No ratings yet
- Sandali Lang Chords by Silent Sanctuary at Ultimate-GuitarDocument2 pagesSandali Lang Chords by Silent Sanctuary at Ultimate-GuitarDarryl ReyesNo ratings yet
- Mod 4 Part1 WCCDocument7 pagesMod 4 Part1 WCCArham SyedNo ratings yet
- Audition CutDocument4 pagesAudition CutEliza HoffmanNo ratings yet
- FINAL Harmonic Study Report - HJI - First PhaseDocument37 pagesFINAL Harmonic Study Report - HJI - First Phasemanu100% (1)
- The Sacred Music of IslamDocument34 pagesThe Sacred Music of IslamArtaban SedaghatNo ratings yet
- Ripperologist 87Document64 pagesRipperologist 87CustardScreamNo ratings yet
- Steven Holl's Lewis Center for the Arts ComplexDocument7 pagesSteven Holl's Lewis Center for the Arts Complexshridhar dhanawadeNo ratings yet
- Filipino artists and awardeesDocument1 pageFilipino artists and awardeesLiza Joy A. RamirezNo ratings yet
- Jeep JK 2007 Wrangler Mopar Parts CatalogDocument491 pagesJeep JK 2007 Wrangler Mopar Parts Catalogrugalde200050% (2)
- Wisemen Chords by James Blunt at Ultimate-Guitar - ComDocument3 pagesWisemen Chords by James Blunt at Ultimate-Guitar - ComjonjammyNo ratings yet
- Radio Frequency Identification (RFID) Opportunities For Mobile Telecommunication ServicesDocument18 pagesRadio Frequency Identification (RFID) Opportunities For Mobile Telecommunication ServicesAmit NaikNo ratings yet
- Masters Music Theory and Composition With ScoringDocument1 pageMasters Music Theory and Composition With ScoringSebastián MoralesNo ratings yet
- Cts 9009plusDocument6 pagesCts 9009plusNila AkterNo ratings yet
- Violin VirtuosiDocument10 pagesViolin VirtuosiIMOMTom100% (8)
- Anthology of Harmonica TuningsDocument68 pagesAnthology of Harmonica TuningsGodwin AriwodoNo ratings yet
- Botong-Cabambanan National High School Literary-Musical Contest 2019 RulesDocument5 pagesBotong-Cabambanan National High School Literary-Musical Contest 2019 RulesShawn IsaacNo ratings yet
- LTE PCI RSI Planning ToolDocument38 pagesLTE PCI RSI Planning ToolVarsan100% (1)
- Juaranya GAMING Bintangnya STREAMINGDocument1 pageJuaranya GAMING Bintangnya STREAMINGDwi JanuarNo ratings yet
- San Diego Junior Theatre Faces Backlash Over FiringsDocument14 pagesSan Diego Junior Theatre Faces Backlash Over FiringsSebastian MellenNo ratings yet
- GSM Mobile CommunicationsDocument81 pagesGSM Mobile CommunicationsPalash Sarkar100% (1)
- Satmotion Pocket PC User GuideDocument27 pagesSatmotion Pocket PC User GuiderichintukNo ratings yet
- Mastodon - Colony of BirchmenDocument14 pagesMastodon - Colony of Birchmenwsimionato7541No ratings yet
- Cuentas DirectvDocument3 pagesCuentas DirectvŦrąnk ÉďwĄŗďsNo ratings yet
- Arr Johnstone ALBENIZ Asturias SOLO CELLODocument6 pagesArr Johnstone ALBENIZ Asturias SOLO CELLOpedrojosecelloNo ratings yet
- LC 26d4uDocument108 pagesLC 26d4ujdskes100% (1)
- Analysis music booklet elementsDocument13 pagesAnalysis music booklet elementsTD PrestonNo ratings yet