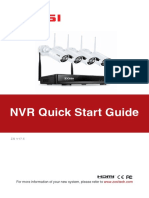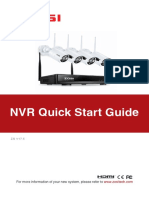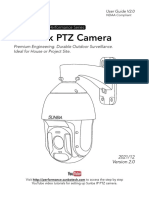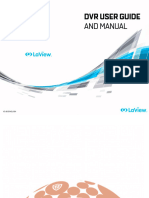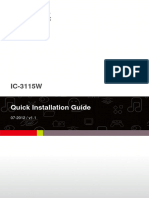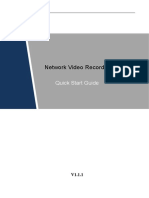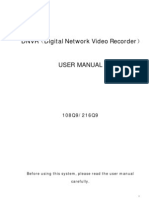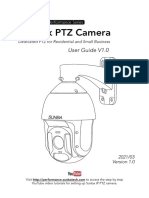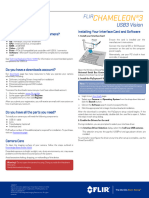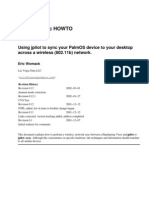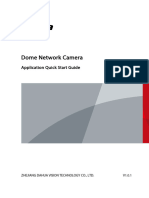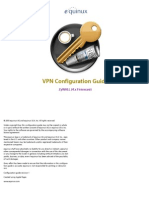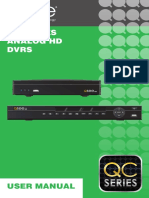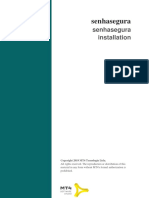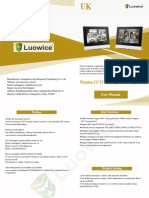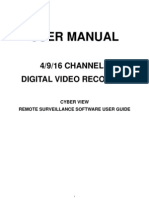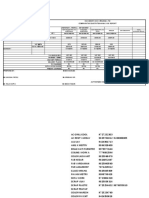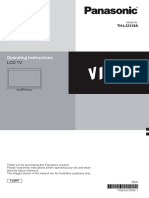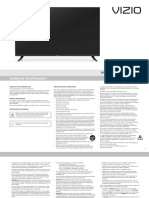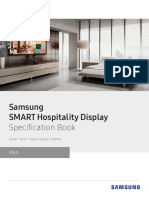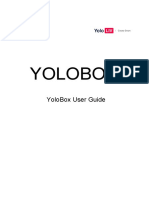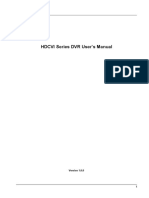Professional Documents
Culture Documents
View On Mobile: Statement
Uploaded by
cyrilcasiminaOriginal Title
Copyright
Available Formats
Share this document
Did you find this document useful?
Is this content inappropriate?
Report this DocumentCopyright:
Available Formats
View On Mobile: Statement
Uploaded by
cyrilcasiminaCopyright:
Available Formats
PROFESSIONAL SECURITY MADE EASY
Quick Start Guide
Statement D:Configure the following Step3: Click Preview to return to live view interface, you shall see the device was successfully
2. View on Mobile added and listed on right. Click device name to view the cameras live video. You may need to wait
Thank you for purchasing this product. ZOSI is committed to providing our customers with a high quality, reliable 1. Cloud ID: This Cloud ID can be found at right bottom corner of your monitor.
security solution. ZOSI cannot assume responsibility for any consequences resulting from the use thereof. 5 some seconds for the system to connect.
Before Installation Step 1: Connect the NVR to the Internet
This product may require cabling. It is strongly suggested to test all products and parts before installation and cabling. Connect the NVRs WAN port to the Internet(ex. router) with an Ethernet cable. When the NVR is connected to the
Applications Internet within minutes, you should see the Cloud ID and status shows "ONLINE" on the right bottom corner on your
screen.
The system is a standalone system. It need to connect with any monitor to start live view (Such as PC monitor, TV etc.) 1
By adding a 3.5 SATA hard drive to the NVR, you can record&playback videos.
By connecting the NVR to the Internet, you can view the cameras anywhere anytime. Network Video Recorder 2
Tips 3
This instruction is used to guide you install the system and remote surveillance. More instructions and details please Cloud ID:662023312 ONLINE
contact us. Network Video Recorder Network Video Recorder 4
Tech Support
Website: www.zositech.com Email: service@zositech.com 2. Descriptions: Choose a name for your system of your choice.
3. User Name: Enter the NVRs User Name (default: admin)
4. Password: Enter the NVRs Password (default: No password required, just leave blank)
1. Connecting your system 5. Tap Submit. e 4.View on PC via IE
Network Video Recorder Network Video Recorder E: Tap the channel Number to connect the camera,then you shall see the live view of the cameras
Antennas 1. When your PC is in the same LAN with the NVR (normally means they are connected to the same
interface
Camera 5 Mouse
Cloud ID:662023312 ONLINE router).
7 Camera Step1. Find the IP address and Web port # of your NVR (IP address can be found in System Setup > Network
Video inputs
Tips:
Setup).
If the status does not change to ONLINE, please go to System Setup > Network Setup> enable the DHCP or manually
allocate IP for the NVR. If it does not go ONLINE after these settings, please contact your network administrator for help.
(Ex.: port 80 need to be opened on the router.)
Step 2: Download the App
Search "IP PRO" or "EseeCloud" in App store or Google Play. Or Scan the QR Code to download the App.
3 Router
4 Monitor/TV 6 Power
IP Pro App store Google play
Step2. Enter the NVRs IP address in your IE browser in format http://youripaddress, for example:
1 Install the antennas for cameras and NVR. Step 3: Run the App http://192.1.1.100 (If the default WEB port 80 has been changed e.g. to 100, youll need to add new port number
2 Plug cameras to power (smaller 12V 1A power adapter). A: Install the free App. when input IP address in the browser, for example: http://192.168.1.100:100).
3 Connect the NVR to Router with an Ethernet cable. B: Tap Register and enter your User name, Password,Email to create a new account.
3. View on PC Client Software
4 Connect a screen to the NVR via its HDMI or VGA port (HDMI and VGA cable not included). C: Login the App, Tap + icon on the right upper corner of the screen > Add device by ID.
5 Plug the mouse (included) to USB port at the rear panel of NVR. You shall then be able to operate with the mouse.
Step1: Download the CMS software and install it on your computer.
6 Plug NVR to power (bigger 12V 2A power adapter).
Please go to https://www.dropbox.com/s/cgfj941v0l1j2gn/cms_1.9.3.6.rar?dl=0 download the PC Client Software CMS.
7 IP Camera Video inputs: Just in case any of your camera is out of WiFi range, you can connect that camera to these
ports with an Ethernet cable.
Within seconds, you should see cameras image live view on screen.
Step2: Open it, go to Settings > Device manage > Add device. Choose add device by ESee ID.
Default ID: admin
Password:: None (means empty, no need to input anything, just click login) Esee ID : same as Cloud ID
Username: Enter the NVRs User Name (default: admin)
Tips: Password: Enter the NVRs Password (default: No password required, just
To protect your privacy, please right click the mouse > Go to System Setup > System Admin > User > set password to leave blank)
change your password. Device name: same as the IP Pro account Descriptions in smartphone
Channels: same as your NVRS channel
User Name: Enter the NVRs User Name (default: admin)
Password: Enter the NVRs Password (default: No password required, just leave blank.)
PROFESSIONAL SECURITY MADE EASY
Quick Start Guide
2. When your PC is not in same LAN with the NVR (For example: view your home cameras from your Unplug your NVR from power, unscrew and remove the top cover. Step2: Go to Channel Setup > Video detection > Choose Detection Motion > Set sensitivity > Tick Alarm, Buzzer, Email
office PC) Connect the SATA power and data cables from the NVR to the corresponding ports on your HDD (as shown). notice or App alarm >Click Copy to > Choose all > Click OK to save the setting. FAQ 1
Step1. Open your Internet Explorer (IE) browser and visit: www.e-seenet.com Place the HDD into the NVR. Any cable should cross up over the HDD.
Step2. Input Cloud ID, Username and Password to login. Holding the hard drive and the NVR, gently turn it over and line up the holes on the hard drive with the holes on the Q: I cannot get any display on TV from the NVR system.
NVR. Using a Phillips screwdriver, screw the provided screws into the holes. Assemble the cover. A: This is caused by resolution compatibility issue.
Tips: The default output resolution of the NVR is 1280*1024, which may not be compatible with some screens.
After installing a hard drive, you need to first format the hard drive before recording. Here is how to solve it:
Right click the mouse > go to System setup > General setup> HDD Setup > Select the Hard disk > Click Format > Apply. 1. Connect the NVR to any other screen via VGA; (or you may also try any other screen via HDMI to see if you can enter
Cloud ID : This Cloud ID can be found at right the menu)
bottom corner of your monitor.
2. Record video 2. When you are able to see the menu, click right click the mouse, go to System Setup > General Setup > Screen Setup >
User Name: Enter the NVRs User Name VGA resolution; change it to 1080p@60; apply to save it.
Right click mouse > Go to Main Menu > Setup > Record.
(default: admin)
You shall see the record settings for all channels. Change the record setting according to your preference and apply the 3.Connect it back your primary screen via HDMI. You should have it worked with the screen.
Password: Enter the NVRs Password (default:
changes.
No password required, just leave blank)
FAQ 2
Step 3: If its 1st time you use it, please download and run the WebClient.exe control follow the pop out message.
6. Playback video
Click Tools > Internet Options > Security > Internet > Custom Level.
8. Time scheduled Record Q: How to add camera by matching code
Scroll down until you see ACTIVEX CONTROLS AND PLUG-INS.
(If you have Internet Explorer 9 or 11, change ALLOW ACTIVEX FILTERING to DISABLE. Other versions of IE will not have this option.) Playback on screen/monitor A: Please follow up the below steps to matching code
Set time scheduled recording, NVR will record in specified time period that set by user.
Change the follow ACTIVEX controls to PROMPT: Right click the mouse > Choose Video playback > Choose how many minutes you want to playback or Manual search > 1. Take the cameras close to the NVR; Install antennas for cameras and NVR.
Download signed ACTIVEX controls Choose the channel you want to play back and click Playback. Right click the mouse > System setup > Record setup > Tick the (Time ) > Set the Schedule time > Click Copy to(if you
2. Plug the camera to power using included power adapter.
Download unsigned ACTIVEX controls want apply the setting to other channel or all channel) > Choose all > Click OK to save the setting.
3. Use a network cable to connect the camera to NVR's LAN port.
Initialize and script ACTIVEX controls not marked as safe for scripting
Step4: When done click OK, and exit the Security Settings Menu. 4. Right click the mouse > Video Manage to add your cameras to this new NVR
5. The above box shows info. of your cameras, the below box shows channel info. of your NVR.
7. Video Detection Tips:
1. you can set 4 time periods for time-scheduled recording, users can set up according to their specific needs, if you want
the NVR to recording 24 hours continuously,then you only need to set one time period .from 0:00am -24:00 pm, and keep
the other periods blank. 6. Find out your new camera on the above box, select it; if you don't see your new camera, click Refresh.
Set Motion Detection Recording,NVR will record only when motion or movement is detected.
2. Different time period will show in different color, customers can easily double check to see whether the time settings 7. Select an unoccupied channel of your NVR from below box, and click Match Code. It will take seconds for the camera
REC 5. Record video Step1: Right click the mouse > System setup > Record setup > Tick the (Motion) > Click Copy to > Choose all > Click OK
meet their needs or not. and NVR to get connected.
to save the setting.
8. After it's successfully connected, you should see Status change to "Connect Success" on the channel. Camera
The system may not include HDD depending on the kit you selected. This system works with most 3.5 SATA information will disappear from above box. Camera is now successfully paired to the system.
HDD or 2.5 SATA HDD. 9. Backup the video for memory 9. Then you can unplug and move the camera to anywhere you want. When it gets power, it will automatically reconnect.
1. Install a hard drive (if your system has preinstalled HDD, please skip this step) (camera need to be in the wifi range)
1. Plug an USB flash disk to your NVRs Tips:
USB port. 1. Make sure your camera is powered and connected to the NVR. You can cover the light lens with your hand to see if
2. Right click the mouse > Choose Video LEDs light up. If they do, it means your camera is getting power.
backup > Choose the channel ,Record 2. If you want to change the cameras sequence, click the arrow up or arrow down at the left of channel information.
mode and Search time > Search > Select
the video you want to backup > Click
Backup.
Tips:
Support 32G U disk backup max,
recording will be packed every one hour.
You might also like
- NVR Instruction ManualDocument20 pagesNVR Instruction ManualChad HenkeNo ratings yet
- NVR Quick Start Guide: For More Information of Your New System, Please Refer ToDocument20 pagesNVR Quick Start Guide: For More Information of Your New System, Please Refer ToADEWALENo ratings yet
- Logan CCTV Complete ManualDocument18 pagesLogan CCTV Complete ManualJofel Dulguime SuanNo ratings yet
- Zosi Wireless NVR & Monitor SystemDocument60 pagesZosi Wireless NVR & Monitor SystemJose RamirezNo ratings yet
- Working From Home: Last UpdatedDocument20 pagesWorking From Home: Last UpdatedBala Kiran GaddamNo ratings yet
- WiFi NVR Kits User Manual (For NVS001, 002, 004 009)Document10 pagesWiFi NVR Kits User Manual (For NVS001, 002, 004 009)Emanuel NicolaeNo ratings yet
- Working From Home PDFDocument19 pagesWorking From Home PDFSrikanthCvsNo ratings yet
- Ahd DVR & Tvi DVR Quick Start GuideDocument2 pagesAhd DVR & Tvi DVR Quick Start GuideMario BarriosNo ratings yet
- NetViewer ManualDocument21 pagesNetViewer ManualKatrina Waggoner KurkowskiNo ratings yet
- DVR 8 Canales CNB Hde2412Document8 pagesDVR 8 Canales CNB Hde2412TecnoSmartNo ratings yet
- Quick Start Guide Security DVR System English SpanishDocument37 pagesQuick Start Guide Security DVR System English SpanishEugenio Alexander Martínez FríasNo ratings yet
- SUNBA P636 Performance ManualDocument28 pagesSUNBA P636 Performance ManualtatuNo ratings yet
- Multilingual Version: English 中文 Deutsch ItalianoDocument33 pagesMultilingual Version: English 中文 Deutsch ItalianoAditya Arief KurniawanNo ratings yet
- User Manual DVR 2mpDocument45 pagesUser Manual DVR 2mpCarlos GularteNo ratings yet
- UD07965B - Baseline - Network Video Recorder - Network Security GuDocument23 pagesUD07965B - Baseline - Network Video Recorder - Network Security Gumirceaion65No ratings yet
- Quick Installation Guide-For Mac FI8904WDocument17 pagesQuick Installation Guide-For Mac FI8904WAndrew WilliamsNo ratings yet
- Section 9: Lan / Isdn / PSTN ConnectionsDocument29 pagesSection 9: Lan / Isdn / PSTN Connectionsjdelgadillo711No ratings yet
- Ic-3115w Qig FRDocument20 pagesIc-3115w Qig FRkrommNo ratings yet
- Quick Start GuideDocument24 pagesQuick Start GuidebrayanNo ratings yet
- Manual Ivms 4500 Android Tablet PDFDocument41 pagesManual Ivms 4500 Android Tablet PDFMarco TorresNo ratings yet
- LD5P Getting StartedDocument2 pagesLD5P Getting Startedjohn edwin molano jimenezNo ratings yet
- Poe NVR Zosi View EnglishDocument46 pagesPoe NVR Zosi View EnglishdirtinlaNo ratings yet
- P2P-Mobil Phone Use Manual PDFDocument1 pageP2P-Mobil Phone Use Manual PDFMarcelo BañaNo ratings yet
- DVR Kit Installation GuideDocument47 pagesDVR Kit Installation GuideSystech AsesoresNo ratings yet
- Sean DVR PC CMS Software ManualDocument36 pagesSean DVR PC CMS Software ManualJoy Howden-EllisNo ratings yet
- Yatwin IP Camera ManualDocument47 pagesYatwin IP Camera ManualIgnoratoNo ratings yet
- 7684113035.1 en-US Remote Display ClientDocument20 pages7684113035.1 en-US Remote Display ClientDani VegaNo ratings yet
- Camara de SeguridadDocument5 pagesCamara de SeguridadAsterog VigerNo ratings yet
- QC CCTV Camera and Port Forwarding PDFDocument45 pagesQC CCTV Camera and Port Forwarding PDFswadeshsxcNo ratings yet
- User Manual: Nsc10-Wg Network CameraDocument48 pagesUser Manual: Nsc10-Wg Network CameraPikaro BallezaNo ratings yet
- DNVR Digital Network Video Recorder : Before Using This System, Please Read The User Manual CarefullyDocument37 pagesDNVR Digital Network Video Recorder : Before Using This System, Please Read The User Manual CarefullynoeldiechterNo ratings yet
- Manual de Instalación Wireless-Security-NVRDocument30 pagesManual de Instalación Wireless-Security-NVRAlfredo CaballeroNo ratings yet
- SUNBA Performance Series IP Cameras ManualDocument28 pagesSUNBA Performance Series IP Cameras ManualMark RussellNo ratings yet
- NVR2.0 User Manual180530Document31 pagesNVR2.0 User Manual180530Alicia CarmonaNo ratings yet
- QC - Remote Monitoring Setup GuideDocument43 pagesQC - Remote Monitoring Setup GuidedelmarioNo ratings yet
- Pni WF660Document280 pagesPni WF660potoculNo ratings yet
- CM3-U3 Getting Started ManualDocument2 pagesCM3-U3 Getting Started ManualmsmmcpbtergjmalueuNo ratings yet
- DH - NVR5XXX-4KS2 - MultiLang - V4.002.0000000.1.R.211231 - Release NotesDocument14 pagesDH - NVR5XXX-4KS2 - MultiLang - V4.002.0000000.1.R.211231 - Release NotesAugustin CatineanNo ratings yet
- P2P IP Cam User Manual (COOLCAM)Document13 pagesP2P IP Cam User Manual (COOLCAM)jrobs.santosNo ratings yet
- UD.6L0202D1587A01 - User Manual of iVMS-4500 HD (iOS) Mobile Client Software V3.4 - 20140725Document40 pagesUD.6L0202D1587A01 - User Manual of iVMS-4500 HD (iOS) Mobile Client Software V3.4 - 20140725Roberto Agustin Ramos PattersonNo ratings yet
- Og Ksaif 03Document24 pagesOg Ksaif 03ZeroNo ratings yet
- Wireless Sync Howto: Using Jpilot To Sync Your Palmos Device To Your Desktop Across A Wireless (802.11B) NetworkDocument9 pagesWireless Sync Howto: Using Jpilot To Sync Your Palmos Device To Your Desktop Across A Wireless (802.11B) Networka.gNo ratings yet
- Application Quick Start GuideDocument9 pagesApplication Quick Start GuideUriel UrreaNo ratings yet
- Securview Wireless N Day/Night Internet Camera: Tv-Ip121WnDocument7 pagesSecurview Wireless N Day/Night Internet Camera: Tv-Ip121WnMahmoud ElemamNo ratings yet
- VPN Configuration Guide: Zywall (4.X Firmware)Document19 pagesVPN Configuration Guide: Zywall (4.X Firmware)Santiago PlazaNo ratings yet
- QC Analog HD DVR Manual v1-2 - WebDocument77 pagesQC Analog HD DVR Manual v1-2 - Webcza2949No ratings yet
- Reolink Client User ManualDocument66 pagesReolink Client User ManuallxteehmnjywphakcucNo ratings yet
- DCS-930L B1 QIG v4.00 (NA)Document24 pagesDCS-930L B1 QIG v4.00 (NA)DruskoCenterNo ratings yet
- Ruijie Reyee RG-NBS Series Switches Web-Based Configuration Guide, Release ReyeeOS 1.86 (V1.0)Document171 pagesRuijie Reyee RG-NBS Series Switches Web-Based Configuration Guide, Release ReyeeOS 1.86 (V1.0)Aydel TampubolonNo ratings yet
- SSG-6593-EN - Deployer Guide - Senhasegura InstallationDocument13 pagesSSG-6593-EN - Deployer Guide - Senhasegura InstallationPentain Information SystemsNo ratings yet
- 1080P Wireless Security Camera System ManualDocument46 pages1080P Wireless Security Camera System ManualArt SanchezNo ratings yet
- NV200 Manual Set - Section 3 PDFDocument52 pagesNV200 Manual Set - Section 3 PDFwodrNo ratings yet
- User Manual: 4/9/16 CHANNELS Digital Video RecorderDocument20 pagesUser Manual: 4/9/16 CHANNELS Digital Video Recordercaah1960No ratings yet
- 11n USB Dongle ManualDocument20 pages11n USB Dongle ManualgroovychickNo ratings yet
- Ie33 Iu22 FII Vision 2009 (V 5.0.3.125)Document39 pagesIe33 Iu22 FII Vision 2009 (V 5.0.3.125)Ahmed GunaidNo ratings yet
- 1476526045Document15 pages1476526045qoweijrjdsfNo ratings yet
- Remote Module Quick Start GuideDocument7 pagesRemote Module Quick Start Guidecarlos arturo moreno susatamaNo ratings yet
- Quick Start Guide For DVR-Zosi SmartDocument10 pagesQuick Start Guide For DVR-Zosi Smartpeninsulapellets1No ratings yet
- Set Up Your Own IPsec VPN, OpenVPN and WireGuard Server: Build Your Own VPNFrom EverandSet Up Your Own IPsec VPN, OpenVPN and WireGuard Server: Build Your Own VPNRating: 5 out of 5 stars5/5 (1)
- Tesla TV Series 6 49S606SUS Specifications ENGDocument1 pageTesla TV Series 6 49S606SUS Specifications ENGGordan Vlad-AlexandruNo ratings yet
- E Series LCD Monitor: User ManualDocument52 pagesE Series LCD Monitor: User ManualromeroNo ratings yet
- LCB2K LCD Multimedia Player Specifications V1.0.2Document9 pagesLCB2K LCD Multimedia Player Specifications V1.0.2soporteNo ratings yet
- Playstation 4 Basic Repair GuideDocument4 pagesPlaystation 4 Basic Repair GuideMauricio Trujillo PazNo ratings yet
- OptiPlex 7450 All in One Technical SpecificationsDocument4 pagesOptiPlex 7450 All in One Technical SpecificationsTatiana ReyesNo ratings yet
- TV LGDocument61 pagesTV LGjhony gamboa123No ratings yet
- FlexScan EV-3237 UsermanualDocument79 pagesFlexScan EV-3237 UsermanualDung NguyenNo ratings yet
- Havmor Ice Cream LTD: Comparative Quotation Analysis ReportDocument12 pagesHavmor Ice Cream LTD: Comparative Quotation Analysis ReportSunil PatelNo ratings yet
- WDTV Live Release Notes 1-05-04 VDocument10 pagesWDTV Live Release Notes 1-05-04 VVaduva CristianNo ratings yet
- Panasonic TH-L32X30A User Manual PDFDocument76 pagesPanasonic TH-L32X30A User Manual PDFLucas G. López MartínNo ratings yet
- NEC LCD Monitor MultiSync V552 - Monitor - NEC Display SolutionsDocument13 pagesNEC LCD Monitor MultiSync V552 - Monitor - NEC Display SolutionsVijayNo ratings yet
- Applications of ThunderboltDocument3 pagesApplications of ThunderboltsavitriNo ratings yet
- Spec Sheet LH300C SeriesDocument4 pagesSpec Sheet LH300C SeriesErik EdmondsonNo ratings yet
- Samsung Smarttv Brochure Range 2012Document4 pagesSamsung Smarttv Brochure Range 2012carrierNo ratings yet
- EV1016TURBOX: Turbo HD DVRDocument2 pagesEV1016TURBOX: Turbo HD DVRFernando Alberto Perea MendezNo ratings yet
- Sankey Clcd2630Document31 pagesSankey Clcd2630KabbalistNo ratings yet
- Install Guide-00 AJ670U ASIA ENG 180611.0 PDFDocument57 pagesInstall Guide-00 AJ670U ASIA ENG 180611.0 PDFCristhian Ares OboNo ratings yet
- Philips 42pfl5609 98Document72 pagesPhilips 42pfl5609 98Yanto Sae100% (1)
- MFL67710802 LN5100 Owners Manual Final 25-MarDocument56 pagesMFL67710802 LN5100 Owners Manual Final 25-MarphatxiNo ratings yet
- User Manual: Models: V605-G3 & V705-G3Document51 pagesUser Manual: Models: V605-G3 & V705-G3Jonas MeriwetherNo ratings yet
- LCD TV: User ManualDocument288 pagesLCD TV: User ManualMuja SebastianNo ratings yet
- Hannspree SV32AMUB 32 Class LED HDTV ManualDocument59 pagesHannspree SV32AMUB 32 Class LED HDTV ManualzlrigNo ratings yet
- MB Manual Z790-Aero-G 1001 eDocument41 pagesMB Manual Z790-Aero-G 1001 egopikiran6No ratings yet
- (Specification Book) SMART Hospitality Display - Middle East&AfricaDocument52 pages(Specification Book) SMART Hospitality Display - Middle East&AfricaAsifNo ratings yet
- Yolobox User GuideDocument35 pagesYolobox User GuideElimarketNo ratings yet
- Plasma TV: User ManualDocument198 pagesPlasma TV: User ManualLeavedNo ratings yet
- LG 20LB45xxT - Chassis LB45SDocument35 pagesLG 20LB45xxT - Chassis LB45SHarty LenyNo ratings yet
- LG 24mn42 Ch. lm93b 125Document32 pagesLG 24mn42 Ch. lm93b 125Olger Quintero Tapia67% (3)
- Manual HDCVI DVR SeriesDocument144 pagesManual HDCVI DVR SerieshansturNo ratings yet
- Samsung Uh5203Document321 pagesSamsung Uh5203gkirNo ratings yet