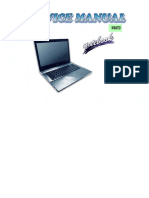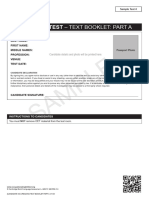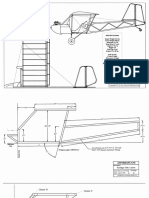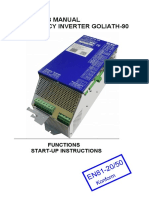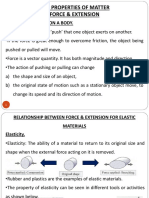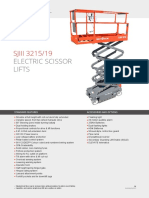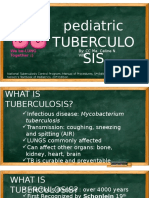Professional Documents
Culture Documents
B03 - Numex01
Uploaded by
Jimmy GrefaOriginal Title
Copyright
Available Formats
Share this document
Did you find this document useful?
Is this content inappropriate?
Report this DocumentCopyright:
Available Formats
B03 - Numex01
Uploaded by
Jimmy GrefaCopyright:
Available Formats
Rubis (NUM) Tutorial #1
1. Introduction
This example is an introduction to the basic features of Rubis. The exercise is by no means intended to
reproduce a realistic scenario. It is assumed that you have installed the Kappa Generation5 Workstation to
follow this tutorial. An isothermal three-phase model will be built and simulated, the scenario comprising a
water injector and a producer.
The tutorial will use the five following files installed in the example directory during the main installation of
KAPPA Workstation 5.10: NUMEX01_FieldMap.bmp, NUMEX1_TopHorizon.txt, NUMEX01_ShaleThickness.asc,
NUMEX01_SandPermeability.asc, NUMEX01_SandPorosity.asc and NUMEX01.wellsketch.
Because this tutorial is longer than its Saphir and Topaze counterparts, intermediate save files are also
available in the same directory, allowing you to skip one or several steps in the tutorial: they are named
NUMEX01_chapter_xx.kr5, where xx references the tutorial chapter from which you may start.
2. Creating a new document and PVT definition
Create a new document from scratch by clicking on the Blank icon in the New and recent Rubis
page. In the following Main Doc Options dialog, keep the default parameters (no need to define
field geo location in this example) and click on to proceed.
KW v5.10 - Doc v5.10.02 KAPPA 1988-2016 NUM Tutorial #1 NUMEX01 - 1/20
In the next dialog click on to define the fluid type as Saturated oil and Water, and keep the other PVT
parameters as default:
Click on to accept the PVT definition, and then click on in the following dialog to finalize
the file creation stage.
3. Reservoir model definition and construction
3.1. Reservoir geometry definition: Contour and Faults
Click on the Image icon on the top ribbon in the Map tab to load an image of the 2D
representation of the reservoir. Select the file NUMEX01_FieldMap.jpg in the load file dialog and click
on .
KW v5.10 - Doc v5.10.02 KAPPA 1988-2016 NUM Tutorial #1 NUMEX01 - 2/20
To redefine the (0,0) reference point, click on the Local X/Y icon on the ribbon tool strip Tools.
Make sure that the radio button Change reference point is activated in the following dialog. Then:
Click on the black cross in the image to define this
points as reference, which will trigger an update of the X
and Y values displayed in the dialog.
Validate the changes by clicking on OK.
The next step is to set the field scale.
Zoom in ( ) on the map region representing the
scale:
Open the Set field scale and reference point dialog
again.
Activate now the Scale field option.
Measure the distance on the map (hold the left mouse
click at the beginning of the scale bar and drag until the
end).
Enter the distance defined on the map legend (3000 ft),
making sure that units are consistent.
Validate the changes by clicking on OK.
Next, click on the Contour icon in the map ribbon. Starting anywhere on the contour indicated by
the field image, proceed around the reservoir by moving the cursor and clicking until the rubber
band of the overlaid trace is complete. Finish with a double-click or a right-click.
The sealing faults are to be created next. Click now on the Fault icon in the map ribbon, and draw
the two inner sealing faults symbolized by thick black lines on the reservoir bitmap.
At this stage the image can be hidden. To do so, click on the Show icon, and untick the Images
option in the Display settings dialog before accepting the changes with OK.
KW v5.10 - Doc v5.10.02 KAPPA 1988-2016 NUM Tutorial #1 NUMEX01 - 3/20
The final geometry should look similar to as shown below:
3.2. Reservoir geometry definition: defining Layers
The file NUMEX01_chapter_3.2.kr5 may be used as a starting point for this chapter.
To complete the definition of the reservoir geometry, the number of layers as well as the individual layer
horizon and thickness needs to be defined.
Click on the Geometry icon (in the workflow panel or from the map ribbon) to open the
Geometry definition dialog. In this dialog, first set the number of layers to 3 and rename (by
double clicking on the header) the top layer to Sand, the middle layer to Shale and the bottom
layer (Layer 3) to Bottom as illustrated next.
KW v5.10 - Doc v5.10.02 KAPPA 1988-2016 NUM Tutorial #1 NUMEX01 - 4/20
Next, change the top horizon type from constant to data set. This action will automatically open the spatial
data dialog.
In this dialog, create a new dataset by clicking on and rename it to Top Horizon. Click on and load
the NUMEX01_TopHorizon.txt ASCII file in the examples directory. This file contains tabulated data for the
top horizon of the reservoir in a {x,y, top_depth} format, in ft. Make sure that the columns format type and
the units are defined correctly. Click on to finish the loading process.
After the load is completed the data are displayed in the Spatial data dialog as a table and spatial
distribution of the points displayed on the Map. Click on to validate and return to the Geometry
definition dialog.
KW v5.10 - Doc v5.10.02 KAPPA 1988-2016 NUM Tutorial #1 NUMEX01 - 5/20
Next, set the Sand layer thickness definition to dataset, but this time instead of loading the data from a file,
directly pick them with the mouse. While in the spatial data dialog, click on to directly define the data set
point by point by clicking on the map. Impose a thickness of 50 ft in the south-west of the reservoir and 40 ft
in the north-east, with a maximum thickness of 70 ft in the center, as displayed below:
Click on to accept the changes and return to the Geometry definition dialog.
The new dataset is of type thickess' and can also be assigned to any other layer.
Finally, change the shale layer thickness to 1 ft before validating all changes with OK:
KW v5.10 - Doc v5.10.02 KAPPA 1988-2016 NUM Tutorial #1 NUMEX01 - 6/20
Note that the numbers being displayed in the Value column of the table are obtained from a simple
arithmetic average of all points in the dataset. As a result, the same numbers for the Sandtop and Shale
thickness should result as shown in the image above, whereas the value for the Sand-thickness will depend
on the number of points picked to define the thickness.
3.3. Reservoir properties: Petrophysical properties
The file NUMEX01_chapter_3.3.kr5 may be used as a starting point for this chapter.
To access the Reservoir properties dialog, click on the Properties icon in the top ribbon or the
control panel on the left. By default the entire reservoir carries the same properties, as illustrated
by a unique property set called Default same petrophysical properties, same initial state
description, same KrPc.
In the current example, specific rock property sets for each layer will be defined. To achieve this, change the
reservoir topology to Layered:
And then proceed to define first the property sets:
Select the Shale layer in the table located on the left-hand
part of the dialog, and right-click on the corresponding cell
in the table and select New from the list.
KW v5.10 - Doc v5.10.02 KAPPA 1988-2016 NUM Tutorial #1 NUMEX01 - 7/20
Change the name of the created Property set to Shale rock in the edit field Name on the right-hand part
of the dialog.
Proceed identically to create a specific property set for the
Bottom layer (Sand Rock), to finally get the table as
shown on the right.
Edit the default property set, by selecting it in the left-hand side table. Select permeability in the grid on the
right and change its type from constant to data set. Load the data set value from the
NUMEX01_SandPermeability.txt file, located in the Examples directory. Repeat this operation with the sand
porosity, which is also to be defined as a dataset its values are stored in NUMEX01_SandPorosity.txt.
To finish, select the shale property set and change its permeability to 0.001 mD, its porosity to 0.05 and its
lower leakage factor (modeling a reduction of the layer to layer connection) to 0.01:
Let the property set for the bottom layer be the default values. Specific petrophysical properties have been
defined for the Sand and Shale layers. Next, input a unique description of the initial state and KrPc
properties for the whole reservoir, although these properties could be defined layer by layer or zone by zone.
3.4. Reservoir properties: Initial State & KrPc
To edit the unique initial state, select the default property set in the table on the left and click on .
In the following dialog, set the parameters:
- Reference Pressure Depth = 6000 ft
- Reference Pressure = 5000 psia
- Reference Temperature = 212 F
- Change Gas-oil mixture definition type to Gas-Oil contact
- Gas Oil Contact =5500 ft
- Water Oil Contact = 6080 ft
Click to accept the changes and close the Initial state dialog.
KW v5.10 - Doc v5.10.02 KAPPA 1988-2016 NUM Tutorial #1 NUMEX01 - 8/20
Finally, click on to modify the relative permeability curves and capillary pressures, and just check the No
extrapolation checkbox at the bottom left of the dialog.
Confirm the changes with OK.
4. Defining the Wells
The file NUMEX01_chapter_4.kr5 may be used as a starting point for this chapter.
4.1. Defining the P01 Producer
Display the reservoir image again and use the Well icon to interactively create the P01 well at the
location displayed on the image. Change the well name to P01 in the following well editing dialog.
By default this well is fully penetrating the three layers. Activate the Edit perforation option by clicking on
the icon above the cross-section view, then click on the perforation nodes and shift them manually in
order to make the well partially penetrating through the top layer only (to snap the perforation interval to
the top and the bottom of the layer right-click on the perforation while the Edit mode is active).
KW v5.10 - Doc v5.10.02 KAPPA 1988-2016 NUM Tutorial #1 NUMEX01 - 9/20
To define a wellbore model for P01, activate the Define intake checkbox at the bottom-left corner of the
Well dialog. The Intake conversion parameters section appears at the end of the Well parameters table,
select only above reservoir in the drop-down list:
Then click on the Wellbore icon at the bottom-left to edit the wellbore model that will be applied to
compute the pressure drop along P01. Keep all default values in the following dialog, and validate the
creation with OK:
KW v5.10 - Doc v5.10.02 KAPPA 1988-2016 NUM Tutorial #1 NUMEX01 - 10/20
The next and last stage will consist of defining the production schedule for the well P01:
In the well P01 properties dialog, switch to the Schedule tab.
To create a new schedule step, click on the button:
- Keep the default regime type as Production
- Keep the default starting time
- Define the target as a surface pressure of 200 psia
- Change the constraint to: bottomhole total rate = 10000 B/D
Click on to finish the schedule step editing.
The new production step will appear in the well P01 schedule dialog:
In practice, those numbers imply that P01 will be produced at a constant surface pressure of 200 psia unless
the total bottomhole rate gets above 10000 B/D, in which case the production will switch to a constant rate
production fixed at the later value (of 10000 B/D).
Click on to accept the changes and close the well P01 dialog.
The production well P01 is now defined. Proceed now with the creation of the injection well I02.
4.2. Defining the I02 Injector
Click again on Well icon to interactively create the I02 well at the location displayed on the image.
In the following dialog rename the created well as I02.
Interactively edit the unique perforation by clicking on the icon again and restricting the
perforation length to the entire lower zone, as shown next:
KW v5.10 - Doc v5.10.02 KAPPA 1988-2016 NUM Tutorial #1 NUMEX01 - 11/20
There is no need to create a pressure drop model (intake) for this well. To define a unique water injection
control, move to the Schedule tab and click on . Then:
- Change the flow regime type to Injection
- Define the target as a bottomhole water rate = -8000 B/D
- Define a maximum bottomhole pressure constraint = 10000 psia
Click on to save the parameters and exit the Editing schedule steps dialog then click on
to finalize the well I02 definition.
Two wells have been added to the model and are displayed on the 2DMap as illustrated next:
KW v5.10 - Doc v5.10.02 KAPPA 1988-2016 NUM Tutorial #1 NUMEX01 - 12/20
4.3. Loading a Well Sketch for P01
Move to the Reference logs tab, select the well P01, and click on the Completion icon to open
the Well schematic dialog. Next, click on the icon to load the well sketch contained in the
NUMEX01.wellsketch file, located in the Examples directory:
The loaded well completion diagram versus measured depth can be observed in the well schematic section,
click on to accept the changes.
KW v5.10 - Doc v5.10.02 KAPPA 1988-2016 NUM Tutorial #1 NUMEX01 - 13/20
5. Grid preview
The file NUMEX01_chapter_5.kr5 may be used as a starting point for this chapter.
After all the geometrical elements and input parameters have been defined in the model, it is
possible to pre-visualize the grid by clicking on the Grid icon in the top ribbon to preview the
model parameters and eventually change the grid settings:
6. Initialize & Simulate
Click on the Initialize icon in the control panel on the left and choose the gauges, logs and global
results to output. In addition to the parameters selected by default, export production logs
calculated at P01:
KW v5.10 - Doc v5.10.02 KAPPA 1988-2016 NUM Tutorial #1 NUMEX01 - 14/20
Click on to proceed.
To simulate the model, click on the Simulate icon in the control panel on the left and change the
simulation time to 25 years:
Click on to generate the run with the parameters defined in the previous sections.
7. Looking at Results
The file NUMEX01_chapter_7.kr5 may be used as a starting point for this chapter.
7.1. Simulation results
A run summary and some primary results (reserves, total cumulative production at the wells, etc...) can be
obtained by double-clicking on the Simulation status window:
KW v5.10 - Doc v5.10.02 KAPPA 1988-2016 NUM Tutorial #1 NUMEX01 - 15/20
When the simulation is complete, all results are displayed in the various plots created by default. Several
instances of those plots can be created using the New plot icon in the ribbon at the top under the Run Tab.
This will be skipped for the purpose of the tutorial. Some of the plot options, however, are illustrated in the
following sections.
7.2. Well result plot
Maximize the well results plot to see the simulated rates and pressure channels.
The well for which we visualize the output gauges can be chosen from the list on the top ribbon
( ).
Click on the Show icon and uncheck all channels; keep only the GOR and the Water cut display:
Double-click on the plot header to minimize the plot.
KW v5.10 - Doc v5.10.02 KAPPA 1988-2016 NUM Tutorial #1 NUMEX01 - 16/20
7.3. Production logs plot
Maximize the Production logs plot to visualize the inflow along the wellbore. For a better display, zoom in
on the perforated section using the zoom on depth scale icon ( ) in the plot toolbar:
As the user navigates through different time steps, using the options in the
Navigation panel, the corresponding curves are highlighted in the tracks.
7.4. Global Results Plot
Maximize the Global Results plot, and bring up the Show options as for the well results plot. To take a closer
look at the evolution of the remaining oil reserves as a function of time, layer by layer, make the selections as
shown in the image below:
KW v5.10 - Doc v5.10.02 KAPPA 1988-2016 NUM Tutorial #1 NUMEX01 - 17/20
7.5. 3D plot
This section illustrates a few of the new display options added to the 3D plot.
First maximize this plot, and increase the vertical gain by using the sliding bar at the bottom left of the plot.
Superpose the background scale grid by selecting it in the plot menu (accessed by a right-click in the 3D plot
preview):
Open the reservoir grid panel of the display settings,
and select to display water saturation (Sw):
KW v5.10 - Doc v5.10.02 KAPPA 1988-2016 NUM Tutorial #1 NUMEX01 - 18/20
Next, open the data filtering panel and enable
filtering on Sw, keeping only cells containing more
than 25% of water:
The 3D scene should exhibit the following:
The water saturation fields can be played back step by step by clicking on or in one go using to
track the time at which the water front reaches the producer.
KW v5.10 - Doc v5.10.02 KAPPA 1988-2016 NUM Tutorial #1 NUMEX01 - 19/20
Around P01, t=149842 hr:
Around P01, t=161368 hr:
Even though it is only qualitative, this result is consistent with the evolution of the water cut observed at this
well in 7.2.
KW v5.10 - Doc v5.10.02 KAPPA 1988-2016 NUM Tutorial #1 NUMEX01 - 20/20
You might also like
- Hidden Figures: The American Dream and the Untold Story of the Black Women Mathematicians Who Helped Win the Space RaceFrom EverandHidden Figures: The American Dream and the Untold Story of the Black Women Mathematicians Who Helped Win the Space RaceRating: 4 out of 5 stars4/5 (895)
- Never Split the Difference: Negotiating As If Your Life Depended On ItFrom EverandNever Split the Difference: Negotiating As If Your Life Depended On ItRating: 4.5 out of 5 stars4.5/5 (838)
- The Yellow House: A Memoir (2019 National Book Award Winner)From EverandThe Yellow House: A Memoir (2019 National Book Award Winner)Rating: 4 out of 5 stars4/5 (98)
- The Subtle Art of Not Giving a F*ck: A Counterintuitive Approach to Living a Good LifeFrom EverandThe Subtle Art of Not Giving a F*ck: A Counterintuitive Approach to Living a Good LifeRating: 4 out of 5 stars4/5 (5794)
- Shoe Dog: A Memoir by the Creator of NikeFrom EverandShoe Dog: A Memoir by the Creator of NikeRating: 4.5 out of 5 stars4.5/5 (537)
- Devil in the Grove: Thurgood Marshall, the Groveland Boys, and the Dawn of a New AmericaFrom EverandDevil in the Grove: Thurgood Marshall, the Groveland Boys, and the Dawn of a New AmericaRating: 4.5 out of 5 stars4.5/5 (266)
- The Little Book of Hygge: Danish Secrets to Happy LivingFrom EverandThe Little Book of Hygge: Danish Secrets to Happy LivingRating: 3.5 out of 5 stars3.5/5 (400)
- Elon Musk: Tesla, SpaceX, and the Quest for a Fantastic FutureFrom EverandElon Musk: Tesla, SpaceX, and the Quest for a Fantastic FutureRating: 4.5 out of 5 stars4.5/5 (474)
- A Heartbreaking Work Of Staggering Genius: A Memoir Based on a True StoryFrom EverandA Heartbreaking Work Of Staggering Genius: A Memoir Based on a True StoryRating: 3.5 out of 5 stars3.5/5 (231)
- Grit: The Power of Passion and PerseveranceFrom EverandGrit: The Power of Passion and PerseveranceRating: 4 out of 5 stars4/5 (588)
- The Emperor of All Maladies: A Biography of CancerFrom EverandThe Emperor of All Maladies: A Biography of CancerRating: 4.5 out of 5 stars4.5/5 (271)
- The Unwinding: An Inner History of the New AmericaFrom EverandThe Unwinding: An Inner History of the New AmericaRating: 4 out of 5 stars4/5 (45)
- On Fire: The (Burning) Case for a Green New DealFrom EverandOn Fire: The (Burning) Case for a Green New DealRating: 4 out of 5 stars4/5 (74)
- The Hard Thing About Hard Things: Building a Business When There Are No Easy AnswersFrom EverandThe Hard Thing About Hard Things: Building a Business When There Are No Easy AnswersRating: 4.5 out of 5 stars4.5/5 (344)
- Team of Rivals: The Political Genius of Abraham LincolnFrom EverandTeam of Rivals: The Political Genius of Abraham LincolnRating: 4.5 out of 5 stars4.5/5 (234)
- The Gifts of Imperfection: Let Go of Who You Think You're Supposed to Be and Embrace Who You AreFrom EverandThe Gifts of Imperfection: Let Go of Who You Think You're Supposed to Be and Embrace Who You AreRating: 4 out of 5 stars4/5 (1090)
- The World Is Flat 3.0: A Brief History of the Twenty-first CenturyFrom EverandThe World Is Flat 3.0: A Brief History of the Twenty-first CenturyRating: 3.5 out of 5 stars3.5/5 (2259)
- The Sympathizer: A Novel (Pulitzer Prize for Fiction)From EverandThe Sympathizer: A Novel (Pulitzer Prize for Fiction)Rating: 4.5 out of 5 stars4.5/5 (121)
- Her Body and Other Parties: StoriesFrom EverandHer Body and Other Parties: StoriesRating: 4 out of 5 stars4/5 (821)
- IV. Network Modeling, Simple SystemDocument16 pagesIV. Network Modeling, Simple SystemJaya BayuNo ratings yet
- Oil Whirl and Whip Instabilities - Within Journal BearingsDocument27 pagesOil Whirl and Whip Instabilities - Within Journal BearingsTalha AamirNo ratings yet
- Clevo W940tu Service ManualDocument93 pagesClevo W940tu Service ManualBruno PaezNo ratings yet
- Lec 4 - 4th WeekDocument40 pagesLec 4 - 4th Weekrajpoot aliNo ratings yet
- Recipes From The Perfect Scoop by David LebovitzDocument10 pagesRecipes From The Perfect Scoop by David LebovitzThe Recipe Club100% (7)
- Module-4 (PDFDrive)Document67 pagesModule-4 (PDFDrive)Divya priya KNo ratings yet
- Elements of Romanticism in The Poetry of W. B. Yeats: Romantic InfluencesDocument8 pagesElements of Romanticism in The Poetry of W. B. Yeats: Romantic InfluencesSadman Shaid SaadNo ratings yet
- Significance of GodboleDocument5 pagesSignificance of GodbolehickeyvNo ratings yet
- TM-8000 HD Manual PDFDocument37 pagesTM-8000 HD Manual PDFRoxana BirtumNo ratings yet
- Math AA SL P 1 Marks SchemeDocument6 pagesMath AA SL P 1 Marks SchemeMrin GhoshNo ratings yet
- Electricity NotesDocument35 pagesElectricity Notesapi-277818647No ratings yet
- Managing Diabetic Foot Ulcers ReadingDocument21 pagesManaging Diabetic Foot Ulcers Readinghimanshugupta811997No ratings yet
- Fulltext 4 PDFDocument4 pagesFulltext 4 PDFSubhadip Banerjee0% (1)
- Plans PDFDocument49 pagesPlans PDFEstevam Gomes de Azevedo85% (34)
- Goliath 90 v129 eDocument129 pagesGoliath 90 v129 eerkanNo ratings yet
- Mean Variance Portfolio TheoryDocument85 pagesMean Variance Portfolio TheoryEbenezerNo ratings yet
- Poly 103Document20 pagesPoly 103Sharifah Zulaikha BenYahyaNo ratings yet
- JC Series Jaw Crusher PDFDocument8 pagesJC Series Jaw Crusher PDFgarrybieber100% (1)
- Gypsum Plasterboard: National Standard of The People'S Republic of ChinaDocument15 pagesGypsum Plasterboard: National Standard of The People'S Republic of ChinaGarry100% (2)
- Syllabus Unit Iv Unit Commitment and Economic DispatchDocument23 pagesSyllabus Unit Iv Unit Commitment and Economic DispatchBALAKRISHNANNo ratings yet
- L27/38S Project Guide - Power Plant: Four-Stroke GensetDocument392 pagesL27/38S Project Guide - Power Plant: Four-Stroke GensetAaron Chan100% (1)
- 4 Force & ExtensionDocument13 pages4 Force & ExtensionSelwah Hj AkipNo ratings yet
- Ali Erdemir: Professional ExperienceDocument3 pagesAli Erdemir: Professional ExperienceDunkMeNo ratings yet
- Ficha Tecnica-Skyjack SJ3219 8mtDocument2 pagesFicha Tecnica-Skyjack SJ3219 8mtLESLY MILENA MORENO CORALNo ratings yet
- Tuberculosis PowerpointDocument69 pagesTuberculosis PowerpointCeline Villo100% (1)
- 14p-220 Mud PumpDocument2 pages14p-220 Mud PumpMurali Sambandan50% (2)
- SambongDocument3 pagesSambongNica Del GallegoNo ratings yet
- The Acceptability of Rubber Tree Sap (A As An Alternative Roof SealantDocument7 pagesThe Acceptability of Rubber Tree Sap (A As An Alternative Roof SealantHannilyn Caldeo100% (2)
- Soldier of Fortune PDFDocument208 pagesSoldier of Fortune PDFNixel SpielNo ratings yet
- EPCC Hydrocarbon Downstream L&T 09.01.2014Document49 pagesEPCC Hydrocarbon Downstream L&T 09.01.2014shyaminannnaNo ratings yet