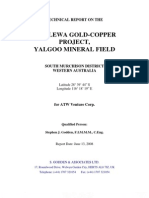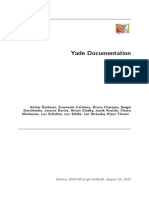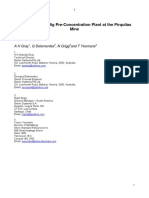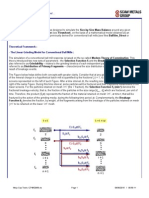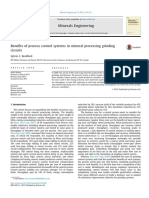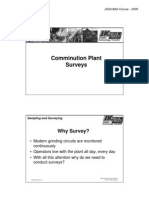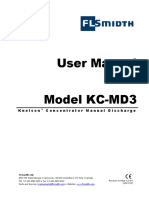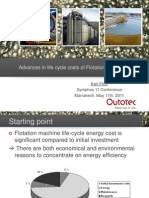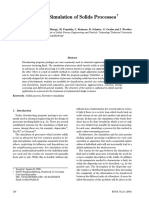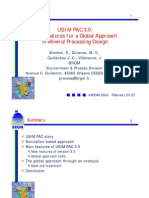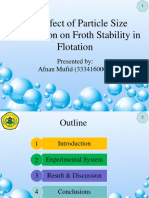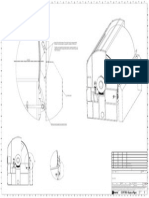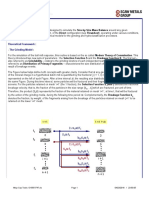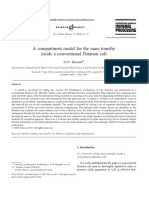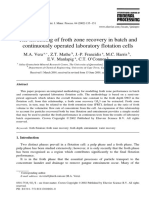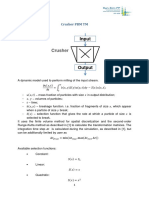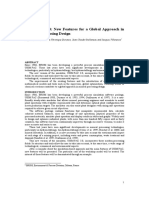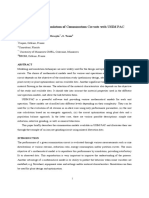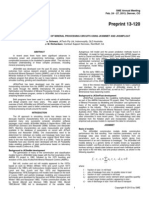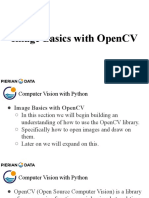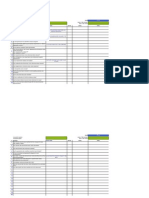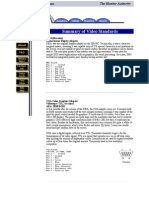Professional Documents
Culture Documents
USIM PAC 31 Reference Guide
Uploaded by
Dirceu NascimentoCopyright
Available Formats
Share this document
Did you find this document useful?
Is this content inappropriate?
Report this DocumentCopyright:
Available Formats
USIM PAC 31 Reference Guide
Uploaded by
Dirceu NascimentoCopyright:
Available Formats
Reference Guide
Version 3.1.1.7
Caspeo
3 avenue Claude Guillemin - BP 6009
45060 ORLEANS CEDEX 2 FRANCE
Tel: +33-238-643615
Fax: +33-238-259742
E-mail: info@caspeo.net
BRGM is the author of USIM PAC
Copyright BRGM 1986 2004, Caspeo 2004 2007
2 Reference Guide
USIM PAC 3.1
Reference Guide 3
TABLE OF CONTENT
Pages
INTRODUCTION.............................................................................................................8
WHATS NEW FROM PREVIOUS VERSION .................................................................8
General ..................................................................................................................8
Phase model ..........................................................................................................8
Stream description .................................................................................................9
Equipment description ...........................................................................................9
Calculation tools.....................................................................................................9
Graphs .................................................................................................................10
Global results sheet .............................................................................................10
1 FILE MENU .............................................................................................................12
File \ Project Management... ...............................................................................12
File \ Comment.....................................................................................................12
File \ New, Open, Close, Save, Save As..............................................................13
File \ Export \ As USIM PAC 3.0 File....................................................................13
File \ Export \ As Text File... .................................................................................13
File \ Export as Text File... ...................................................................................13
File \ Export \ To Excel... ......................................................................................13
File \ Export to Excel... .........................................................................................14
File \ Information... ...............................................................................................14
File \ Print.............................................................................................................14
File \ Print Setup ..................................................................................................15
File \ Page Setup .................................................................................................15
File \ Copy to Clipboard .......................................................................................17
2 VIEW MENU............................................................................................................18
View \ Toolbar, Status Bar ...................................................................................18
View \ Display Current Files... ..............................................................................18
View \ Flowsheet Overview ..................................................................................19
View \ Flowsheet Zoom \ Zoom +, -, Define.........................................................19
View \ Flowsheet Display Options........................................................................19
View \ Copy to Clipboard......................................................................................20
View \ Grid Display...............................................................................................20
View \ Grid Use... .................................................................................................20
Help \ About... ......................................................................................................20
3 DATA MENU ...........................................................................................................22
Data \ Import From USIM PAC 2 ......................................................................22
USIM PAC 3.1
4 Reference Guide
Data \ Import Flowsheet ...................................................................................22
Data \ Import Phase Model...............................................................................22
Data \ Flowsheet Drawing... .................................................................................23
Data \ Phase Model... ..........................................................................................30
Data \ Stream Description... .................................................................................43
Data \ Equipment Description... ...........................................................................52
Data \ Scale Modification... ..................................................................................55
Data \ Merge Files................................................................................................56
4 CALCULATION MENU............................................................................................57
Calculation \ Sub-flowsheet Selection \ Start .......................................................57
Calculation \ Sub-flowsheet Selection \ Stop .......................................................57
Calculation \ Sub-flowsheet Selection \ Cancel ...................................................57
Calculation \ Material Balance Calculation...........................................................57
Calculation \ Model Parameters Adjustment... .....................................................61
Calculation \ Physical Properties Adjustment... ...................................................69
Calculation \ Direct Simulation... ..........................................................................69
Calculation \ Objective Driven Simulation... .........................................................71
Calculation \ Supervisor... ....................................................................................74
Calculation \ Flowsheet Optimization... ................................................................78
Calculation \ Size a Unit of Equipment.................................................................79
Calculation \ Investment Cost Calculation... ........................................................79
5 GRAPHS MENU......................................................................................................82
Graphs \ Partition Curve.......................................................................................82
Graphs \ Size Distribution... .................................................................................86
Graphs \ Stream Bar Graph... ..............................................................................88
Graphs \ Component Bar Graph... .....................................................................100
Graphs \ Density Separation... ...........................................................................101
Graphs \ Density Distribution... ..........................................................................105
Graphs \ Split Curve...........................................................................................107
6 RESULTS MENU ..................................................................................................110
Results \ Material Balance Results \ Global Sheet... .........................................110
Results \ Material Balance Results \ Detailed Sheet..........................................110
Results \ Material Balance Results \ Material Balance Trace Display................111
Results \ Simulation Results \ Global Sheet... ...................................................111
Results \ Simulation Results \ Detailed Sheet....................................................111
Results \ Empty Global Sheet... .........................................................................111
Results \ Calculated Power Consumption..........................................................111
USIM PAC 3.1
Reference Guide 5
Results \ Operating Parameter Display..............................................................111
Results \ Optimization Trace Display... ..............................................................112
Results \ Simulation Trace Display... .................................................................112
Results \ Cost Estimation Display... ...................................................................112
7 CONFIGURATION MENU.....................................................................................113
Configuration \ Icons... .......................................................................................113
Configuration \ Model Parameters... ..................................................................113
Configuration \ Phases.......................................................................................116
Configuration \ Crusher Database... ..................................................................124
Configuration \ Physical Units... .........................................................................124
Configuration \ Currency... .................................................................................126
Configuration \ System of Units locking .............................................................127
Configuration \ Graphs \ Partition Curve... .........................................................127
Configuration \ Graphs \ Size Distribution Curve... ............................................128
Configuration \ Graphs \ Stream Bar Graph.......................................................128
Configuration \ Graphs \ Component Bar Graph................................................129
Configuration \ Graphs \ Density Separation......................................................129
Configuration \ Graphs \ Density Distribution... ..................................................130
Configuration \ Graphs \ Split Curve... ...............................................................130
Configuration \ Global sheet... ...........................................................................131
Configuration \ Options... ...................................................................................131
8 STREAM MENU....................................................................................................133
Stream \ Import... ...............................................................................................133
Stream \ Duplicate... ..........................................................................................133
Stream \ Import Errors........................................................................................133
Stream \ Duplicate Errors...................................................................................133
Stream \ Error Initialisation.................................................................................134
Stream \ Overview..............................................................................................134
Stream \ Error.....................................................................................................134
Stream \ Column Freezing... ..............................................................................135
9 FORMAT MENU....................................................................................................136
Format \ Graph ...............................................................................................136
Format \ Graph Title... ........................................................................................136
Format \ Show Legend.......................................................................................137
Format \ Legend .............................................................................................137
Format \ Special Points Display .........................................................................137
Format \ Curve................................................................................................138
USIM PAC 3.1
6 Reference Guide
10 X(Y)-AXIS MENU ................................................................................................140
X(Y)-Axis \ Title...............................................................................................140
X(Y)-Axis \ Label.............................................................................................140
X(Y)-Axis \ Axis...............................................................................................140
X(Y)-Axis \ Automatic Axis .................................................................................141
X(Y)-Axis \ Change Unit .................................................................................141
X-Axis \ Select ................................................................................................141
11 CURVE MENU ....................................................................................................143
Curve \ Add.....................................................................................................143
Curve \ Characteristics ...................................................................................143
Curve \ Data Display.......................................................................................143
Curve \ Remove..............................................................................................144
Curve \ Clear ......................................................................................................144
Curve \ Special Points Configuration..............................................................144
12 EDIT MENU.........................................................................................................146
Edit \ Copy to Clipboard .....................................................................................146
Edit \ Select all ...................................................................................................146
Edit \ Page Break ...............................................................................................146
Edit \ Special Points Configuration .................................................................146
13 CELL MENU........................................................................................................147
Cell \ Font .......................................................................................................147
Cell \ Background Color .................................................................................147
Cell \ Wordwrap .................................................................................................147
14 LINE MENU.........................................................................................................148
Line \ Add .......................................................................................................148
Line \ Insert.....................................................................................................148
Line \ Remove ....................................................................................................148
Line \ All Streams ...............................................................................................148
15 COLUMN MENU .................................................................................................149
Column \ Add..................................................................................................149
Column \ Insert ...............................................................................................149
Column \ Remove ..............................................................................................149
Column \ Characteristics ................................................................................150
Column \ Change Files ...................................................................................150
Column \ Graphs ................................................................................................150
Column \ Stream Definition ................................................................................151
Column \ Stream Type .......................................................................................151
USIM PAC 3.1
Reference Guide 7
Column \ From Equipment Type ........................................................................151
Column \ To Equipment Type ............................................................................151
16 POPUP MENUS..................................................................................................152
Stream menu......................................................................................................152
Unit of equipment menu .....................................................................................152
Text menu ..........................................................................................................153
Spreadsheet menu.............................................................................................153
Global sheet menu .............................................................................................154
Capital cost menu ..............................................................................................154
17 Workshop ............................................................................................................155
Workshop regulation ..........................................................................................158
USIM PAC 3.1
8 Reference Guide
INTRODUCTION
This manual describes all the functions of USIM PAC menu by menu.
WHATS NEW FROM PREVIOUS VERSION
General
The configuration files have a new extension (*.UPcnf) replacing the old one (*.cnf) which
could be confused with a predefined file type in Windows Operating System.
The information files (Conv.inf, Power.inf, Opti.inf, Sim.inf, UPBilco.inf, Cost.inf) generated
during algorithms runs are now displayed as a document view in place of a dialog box. They
can then remains loaded during calculation and updated at the end.
Phase model
The new criterion of classification Particle types has been added to describe the solid
particulate material (Ore or Solid phase types) in terms of particles. When it is used, the
criterion Composition can be dedicated to minerals or chemical elements for example.
Particle types can be density classes or liberation classes. The predefined phases Min.
Liberation, Coal, Min. Lib. Var. and Iron Ore Lib. use this criterion.
New physical properties have been associated to the Particle types criterion:
Density per particle type: can be set for each particle type or calculated using
component density and conversion between particle types and components;
Maximum density per particle type: used for density classes as the liquor density for
which the class is floating;
Density per particle type and size class: used when the particle density is size
dependant.
New description hierarchies have been build using the Particle types criterion:
Particle type grade per size: gives the proportion of the particle types in each size
class.
Composition of particle type: gives the proportion of the components in each particle
type (mineralogical or chemical composition of the density or liberation classes). It is
defined for each stream if this composition can change during the process. If it never
changes, it is preferable to use the Conversion Particle/Components. Up to now, no
model of the standard libraries modifies this description.
Two new physical properties have been added:
Magnetic susceptibility: used for magnetic separation. It can be defined for the entire
phase (Phase magnetic susceptibility), by component (Component susceptibility) or
by particle type (Particle type susceptibility).
Low Heating Value: mainly used by waste treatment models. It can be defined for the
entire phase (Phase Low Heating Value) or by component (Component Low Heating
Value).
USIM PAC 3.1
Reference Guide 9
The concept of Conversion was already available in the previous versions but never
implemented. A conversion gives the proportions of the classes of one criterion making up
the classes of another criterion. It can be considered as a description which is shared
between all streams. The version 3.1 introduces two new conversions:
Conversion Particle/Components: describing the composition of the particle classes.
These proportions can be edited in mass or volume based fractions.
Conversion Component/Sub-Population: describing the mass proportion of sub-
population classes in each component.
The Solid / Liquid Pairs box: If no pair has been defined, this box is automatically opened
when quitting the Phase Model box. The default mass flowrate unit is the one of the solid
phase and the default volumetric flowrate unit is the one of the liquid phase.
The set of physical properties (density, magnetic susceptibility, low heating value) and
conversions can be modified after having chosen a predefined phase. This is very useful
when a property turned out to be necessary afterwards.
Stream description
The stream description is edited through a single spreadsheet inside a document view. It is
easier to use than the old style interface based on many dialog boxes. This old style can still
be used if the option is selected. A click or a double-click on the stream number make focus
on the stream section in the spreadsheet.
A type can be associated to the streams from a list of stream types. These types can be
useful when managing a great number of streams.
Some non declared descriptions can be calculated from other descriptions and displayed at
the right of a description. It is the case for the Particle type grade per size class:
If a Composition of particle types description or a Conversion Particle/Components
is defined, the component grades per size class are calculated and displayed.
If, in addition, a Sub-pop. 1 (2 or 3) per component description or a Conversion
Component/Sub Populations is defined, the sub-population grades per size class are
calculated and displayed.
When a stream is not measured, it can be calculated from the other streams around a unit of
equipment by addition and subtraction. The Missing Stream Calculation menu item allows
this calculation which is completed by the error calculation. It is useful to initialize the
streams before data reconciliation by material balance.
Equipment description
A type can be associated to the units of equipment from a list of equipment types. These
types can be useful when managing a great number of equipments and streams.
A double click on a unit icon opens the equipment description focused on the current unit of
equipment. If the associated model is a workshop, the double-click opens the sub-flowsheet
window.
Calculation tools
The ODS (Objective Driven Simulation), Supervisor and Flowsheet Optimization calculation
tools necessitate a large number of parameters and settings. To facilitate their use, all these
parameters and settings can be saved in a file and opened later. The extensions are
respectively *.ods, *.sup and *.gop.
USIM PAC 3.1
10 Reference Guide
A new objective function can be used for the optimization algorithms: Output model
parameter. It gives the value of a model parameter (mainly an output parameter) and can be
used in conjunction with a Quantity deviation objective function to reach a given value.
A flowsheet optimization can be automatically performed on the sub-flowsheet of a workshop
during a direct simulation. This feature, called workshop regulation, can be used for auto-
regulation of unit of equipment. All optimization parameters and settings are stored in the
*.up3 file.
A new information file, called Cost.inf, has been added. It is generated during direct
simulation and contains all information concerning capital and operating costs which cannot
be fed in the Capital cost calculation tool. It is mainly used by the waste treatment models.
Graphs
The partition curves can be normalized (x-axis in particle size/d50) and corrected normalized
(x-axis in particle size/d50c) to be compared all together.
The density separation curves can be normalized (x-axis in particle densitymedium density)
to be compared all together.
The graphs drawn from the popup menu of streams (size distribution and density distribution)
or units of equipment (partition curves, density separation curves, feed size distribution or
feed density distribution) have been decomposed in many items:
Global: one curve per phase;
Components: one curve per component;
Particle types: one curve per particle type.
The popup menu items are displayed only if at least one curve can be drawn.
The streams of the workshop sub-flowsheets can be used in the various curve
characteristics. The stream lists include the streams of the main flowsheet and the streams
of all workshop sub-flowsheets. All the streams are also taken into account in the stream bar
graphs.
New parameters have been added for stream bar graph and component bar graph:
Size distribution %-passing or %-retained: giving the proportion of material having a
size less than (passing) or greater than (retained) a given size;
Mass flowrate: which was already available in previous version but which has been
generalized to take into account crossed descriptions not declared in the phase
model but which can be calculated;
The streams of the workshop sub-flowsheets can be used in the various parameter
characteristics.
Global results sheet
A column containing the stream type can be displayed as well as a column containing the
equipment type of the unit from which the stream comes and a column containing the
equipment type of the unit to which the stream goes.
The lines corresponding to the streams of the workshop sub-flowsheets can be added by the
menu items Line \ Add or Line \ All Streams. By default, only streams of the main
flowsheet are displayed.
USIM PAC 3.1
Reference Guide 11
New parameters have been added for global results sheet:
Size distribution %-passing or %-retained: giving the proportion of material having a
size less than (passing) or greater than (retained) a given size;
Mass flowrate: which was already available in previous version but which has been
generalized to take into account crossed descriptions not declared in the phase
model but which can be calculated;
USIM PAC 3.1
12 Reference Guide
1 FILE MENU
File \ Project Management...
This option opens the following dialog box. To change project, proceed as with any standard
Open box, knowing that any project is represented by a subdirectory. It is possible to create
this directory anywhere on your hard disk using the "Create new folder" button . A
comment describing the project can be added using the Change comment button, which will
open the Project Comment box.
The Project Management box
All preferences such as window size and location, file list or default parameters for algorithms
are stored in the project folder (default.txt file). When you change from a project to another,
you retrieve all these preferences. A project constitutes a workspace for your study. It is
therefore better to create a new USIM PAC project every time you have a new study.
File \ Comment...
The following box allows the user to input or modify a brief description of the current project.
This comment is displayed in the Project Management box during navigation to facilitate the
project localization.
USIM PAC 3.1
Reference Guide 13
The Project Comment box
File \ New, Open, Close, Save, Save As
These five menu items allow a standard management of the following file types:
*.up3 USIM PAC files, containing flowsheet, phase model, stream and equipment
descriptions,
*.cur Curve files,
*.glo Global results files,
*.cost Cost calculation results files.
The New menu item only concerns *.up3 files
File \ Export \ As USIM PAC 3.0 File...
This item exports the active *.up3 document file with a USIM PAC 3.0 format. The generated
file can then be read by USIM PAC version 3.0.
File \ Export \ As Text File...
This item exports the content of the stream description spreadsheet of the active *.up3
document file in a text file.
File \ Export as Text File...
This item exports the content of the spreadsheet of the active *.glo, *.inf or *.cost document
file in a text file.
File \ Export \ To Excel...
This item exports the content of the stream description spreadsheet of the active *.up3
document file in a MS-Excel file.
USIM PAC 3.1
14 Reference Guide
File \ Export to Excel...
This item exports the content of the spreadsheet of the active *.glo, *.inf or *.cost document
file in a MS-Excel file.
File \ Information...
Displays information about the current up3 file: full path name; information about the
generation of the file if it is the result of a calculation algorithm used, date of generation,
source file name and algorithm termination information -; file information edited by the user;
type of license used for creation and last saving of the file.
The Information box
The Protect as raw data file check box allows protecting the file against change by
calculation. It is recommended to check it when the file contains experimental raw data,
balanced data or target data.
File \ Print
If the active document is the flowsheet of a *.up3 file, this item opens the standard print box.
It prints the flowsheet with the options defined in the Flowsheet Print Setup box (see
below).
If the active document is the stream description of a *.up3 file, a *.glo, *.inf or *.cost file, this
item opens the standard print box. It prints the spreadsheet with the options defined in the
standard Print Setup and spreadsheet Page Setup boxes (see below).
If the active document is a *.cur file, this item prints the graph with the options defined in the
standard Print Setup and Print Parameters boxes (see below).
USIM PAC 3.1
Reference Guide 15
File \ Print Setup
If the active document is the flowsheet of a *.up3 file, the Flowsheet Print Setup box
configures the flowsheet printing.
The Flowsheet Print Setup box
It gives access to the standard Print Setup. The flowsheet can be printed as it appears on
the screen (Normal size) or adjusted to fit into one page (One page size). Header and Footer
can be added above and below the frame of the flowsheet. Their fonts can be individually
modified with a standard Windows Font box. Their texts can contain some escape
sequences:
&f: displays the flowsheet file name,
&F: displays the full path name of the flowsheet file,
&p or &P: displays the page number,
&t or &T: displays the time,
&d or &D: displays the date,
&&: displays &
If the active document is the stream description of a *.up3 file, a *.glo, *.inf, *.cost or *.cur file,
the standard Print Setup box is displayed to configure the printer.
File \ Page Setup
If the active document is the stream description of a *.up3 file, a *.glo, *.inf or *.cost file, the
following Page Setup box is displayed:
USIM PAC 3.1
16 Reference Guide
The spreadsheet Page Setup box
The column and row headers can be printed with or without shadow. If allowed by the printer,
the spreadsheet can be color printed. The grid is a thin line surrounding all spreadsheet
cells.
The Smart print option tries to print the spreadsheet using a minimum of pages.
In that box, header and footer texts can be displayed on the printing page. Some escape
sequences are replaced by variable text:
/n new line
/l left justify text
/r right justify text
/c center text
/p insert page number
// print /
If the active document is a *.cur file, the following Print Parameters box is displayed:
The graph Print Parameters box
The graph window and plotting area backgrounds can be printed as well as a border
surrounding the page. The aspect ratio can be maintained as displayed in the application
window.
USIM PAC 3.1
Reference Guide 17
The size and location of the graph in the page are controlled by the printing style and the
upper left corner coordinates.
File \ Copy to Clipboard
If the active document is a *.cur file, the graph is copied in the clipboard in order to be pasted
in another document as a metafile picture.
USIM PAC 3.1
18 Reference Guide
2 VIEW MENU
View \ Toolbar, Status Bar
If ticked, these two items display respectively a Toolbar and a Status bar:
Toolba
Status Bar
The USIM PAC main windows with its toolbar and status bar
View \ Display Current Files...
This option shows or hides the box containing the files currently used in the project:
The Current Files box
EXP is for experimental data (sampled and measured).
USIM PAC 3.1
Reference Guide 19
UNC is for incoherent data. It is the starting point of a material balance calculation and can
be the same as EXP or it can contain additional estimations made by a level 0 simulation
followed by a merge procedure.
COH is for coherent data. It contains the results of a material balance calculation.
SIM is for simulation results.
AIM is for objective data. It represents the file on which reverse simulation will be carried out
(see section 4).
To load or activate a file of this list, double-click in the blue cell in front of the file name.
The files used as experimental (EXP), incoherent (UNC) and objective (AIM) data sets can
be changed by double-clicking in the corresponding white zone.
View \ Flowsheet Overview
This option changes the display scale to fit the entire flowsheet in the window.
View \ Flowsheet Zoom \ Zoom +, -, Define...
These items change the display scale of the flowsheet by a zoom in/out or using the
following dialog box:
The Change Flowsheet Scale box
The flowsheet can be displayed at 100% of its size; it can be adjusted to the current window
(equivalent to Flowsheet Overview); it can also be displayed with any scale to reduce or
zoom it.
View \ Flowsheet Display Options...
This option displays the following dialog box:
The Flowsheet Display Options box
USIM PAC 3.1
20 Reference Guide
The Displayed group box allows the user to choose whether the unit numbers, the stream
numbers or the texts are to be displayed or not. The Movable group box allows or disallows
some slight modifications of the flowsheet in the main window of the application such as
moving streams, units or text. The Auto scaling option allows to automatically zooming the
flowsheet fitting the window when it is resized.
View \ Copy to Clipboard
If the active document is the flowsheet of a *.up3 file, the flowsheet is copied in the clipboard
in order to be pasted in another document as a metafile picture.
View \ Grid Display
If ticked, a guiding grid is displayed on the background of the flowsheet. It can be used to
align icons, streams or texts.
View \ Grid Use...
If ticked, all the movements of icons, streams or texts will be guided by the grid, even if it is
not displayed.
Help \ About...
This option opens the About box containing the address, telephone, fax and e-mail numbers
of the USIM PAC editor.
The About box
USIM PAC 3.1
Reference Guide 21
The line after "Licence attributed to" gives the protection dongle number and the user's
company name. This name is required the first time you use USIM PAC and is registered in
the protection dongle or in the soft protection depending on the protection system delivered.
USIM PAC 3.1
22 Reference Guide
3 DATA MENU
Data \ Import From USIM PAC 2
With USIM PAC 3, all the data are saved in a single file .up3. However, it is possible to
recover data from the four data files of USIM PAC 2 project: *.gra, *.pha, *.ini (or *.imb),
*.par. To do that, create a new empty file using File / New and select the Import from USIM
PAC 2 menu item which opens a box to select the four files of your project.
The Import from USIM PAC 2 box
Double click on the cell containing the file name to display the standard Open box and
choose the file to import.
Data \ Import Flowsheet
This menu displays the standard Open box which allows the selection of a *.up3 file
(USIM PAC 3) or *.gra file (USIM PAC 2). The function imports the whole flowsheet (icons,
streams and texts) from the selected file.
Data \ Import Phase Model
This menu displays the standard Open box which allows the selection of a *.up3 file
(USIM PAC 3) or *.pha file (USIM PAC 2). The function imports the whole phase model from
the selected file.
USIM PAC 3.1
Reference Guide 23
Data \ Flowsheet Drawing...
This option opens the Flowsheet Drawing window which contains a menu and a toolbox. A
flowsheet is made of three kinds of objects: icons which represent the pieces of equipment,
arrows which represent the streams and texts.
A Flowsheet Drawing box
The Tools box
This toolbox contains seven push buttons operating as follows:
Allows the selection of any kind of object: icons, streams or text with the aim to
move or destroy them (see later).
If checked, influence zone and output zone of each piece of equipment on the
flowsheet are displayed. The influence zone is represented by a red rectangle.
Output zones are represented by small squares of different colors, depending on
their type (output blue-1, yellow-2, green-3, etc.).
Zooms in and out. If the display scale is less than 100% the + button is down. If
and the display scale is greater than 100% the - button is down.
USIM PAC 3.1
24 Reference Guide
Allows the user to draw streams. When the button is pushed down, the stream
drawing mode is activated. During this mode only streams can be drawn.
To start a stream click with the left mouse button at the desired start position and
release it immediately. Move without holding (don't drag) the cursor to the next
angle, click again with the left button. For the last point, click with the right button.
A stream can be started from an icon output or from outside of an icon influence
zone. It can finish anywhere, but to be considered as an icon input, it must finish
inside an icon influence zone. In the "stream drawing" mode, the cursor takes
different forms: when passing over an output of type 1, when passing over
an output of type 2, etc., when passing over an icon influence zone or over an
already used output zone for the first point of a stream, when passing over an
icon influence area for the other points of a stream. To allow symmetry, some
icons have several output locations for the same type; when one is used the
others disappear.
To stop the stream drawing mode, click on the button or click twice with the
right mouse button on the flowsheet area.
Allows input of text anywhere on the flowsheet drawing. To input a text, move the
cursor to the desired position and click on the mouse left button. A cursor is
displayed. Type the text with any character including carriage return. To end the
input just click outside the text area.
Opens the icon library (see below). In the library, icons are classified by their type
of application: grinding, gravity separation, flotation, etc. Only one generic icon is
first displayed. To see the other ones click on More Icons. To draw an icon, first
click on it and move the cursor to the right position; then, click again. The icon is
dropped. If the position is not suitable the cursor is displayed and the click will
not be effective. If the icon influence zone is located on the end of a stream, this
stream will be considered as an input to this equipment. Conversely, if an icon
output zone is located on the start of a stream, this stream will be considered as
an output of this equipment.
USIM PAC 3.1
Reference Guide 25
The Icon library
The menu
File\
Clear: Suppresses the entire current flowsheet (icons, streams and texts).
Test: Verifies the flowsheet validity. If errors are detected, a message box
is displayed. If the flowsheet is not valid, it will not be allowed to be
used in simulation.
USIM PAC 3.1
26 Reference Guide
The Flowsheet Test box
Copy to Clipboard: Copies the current flowsheet into the clipboard with the current
display options (see later). It can then be pasted in other
applications.
Print: Opens the standard print box (see section 1). It prints the flowsheet
with the options defined in the Flowsheet Print Setup box.
Print Setup: Opens the Flowsheet Print Setup box (see section 1).
Exit Quits the flowsheet drawing window, taking into account all the
modifications made in the windows. Runs the test if necessary.
Cancel Quits the flowsheet drawing window, without keeping the
modifications made in the windows.
Format\
Unit Number Font: Opens the standard Font box to define new font for all the unit
numbers.
Unit Name Font: Opens the standard Font box to define new font for all the unit
names.
Stream Number Font: Opens the standard Font box to define new font for all the stream
numbers.
Stream Name Font: Opens the standard Font box to define new font for all the stream
names.
Text Font: Opens the standard Font box to define new font for all the texts of
the flowsheet.
Unit Line Size: Opens a Change Pen box. This box is used to define the line width
to draw icons. This new width is used for all icons.
USIM PAC 3.1
Reference Guide 27
Change Unit Pen box.
Stream Line Size: Opens a Change Pen box. This box is used to define the line width
to draw streams. This new width is used for all streams.
Scale: Opens the Change Flowsheet Scale box. The flowsheet can be
displayed at 100% of its size; it can be adjusted to the current
window; it can also be displayed with any scale to reduce or zoom it.
The Change Flowsheet Scale box
Overview: Adjust the flowsheet scale to fit the current window.
Grid Use: If ticked, all the movements of icons, streams or texts will be
guided by the magnetic grid, even if that is not displayed.
Stream Adjustment Use: If ticked, this function corrects streams to draw vertical or
horizontal lines when its slope is closed to vertical or horizontal.
Display\
Unit Numbers: If ticked, the unit numbers are displayed, otherwise they are hidden.
Stream Numbers: If ticked, the stream numbers are displayed, otherwise they are
hidden.
Grid: If ticked, the magnetic grid is displayed as a background of the
flowsheet. It can be used to align icons, streams or texts.
Units Automatic Numbering: Renumbers automatically the units in the best order for
simulation.
Units and Streams Automatic Numbering: Renumbers automatically the units and
streams in the best order for simulation.
A stream menu
By clicking with the right mouse button over a stream number, a floating menu is
displayed.Change Number Font: Opens the standard Font box. This option allows the
change of font for the number of the selected stream.
Change Line Size: Opens a Change Pen box. This option allows a change of width to
draw the line of the selected stream.
Change Color: Opens the standard Color box. This option allows a change of color
of the line of the selected stream.
Remove: Deletes the selected stream. A stream can also be deleted by
pressing the Delete key after selection.
USIM PAC 3.1
28 Reference Guide
Renumber: Opens the Manual Renumbering box . The new number of the
stream must be entered in the Replaced by zone.
A Manual Renumbering box
This menu starts a renumbering session. To end it, open a floating
menu on a stream or on a unit and select the End Renumbering
item which runs a test of the complete renumbering and validates it.
Set Name: Turns into the text creating mode as shown by the mouse pointer
and the Toolbox button state. Click on the desired place to
put a text and turn into editing mode. Type the name of the stream
and validate it by clicking outside the text area. Then, the name is
linked to the number of its stream by a thin line. The name is
actually linked to the stream and will appear in all the stream
description boxes, results or graph sheets.
It is also possible to link an existing unlinked text to a stream simply
by clicking on this text after selection of the Set Name item.
A unit menu
By clicking with the right mouse button over a unit number, a floating menu is displayed.
Change Number Font: Opens the standard Font box. This option allows the change of
font for the number of the selected unit.
Change Line Size: Opens a Change Pen box. This option allows a change of width to
draw the line of the selected unit.
Remove: Deletes the selected unit. A unit can also be deleted by pressing the
Delete key after selection.
Renumber: Opens the Manual Renumbering box. The new number of the unit
must be entered in the Replaced by zone.
This menu starts a renumbering session. To end it, open a floating
menu on a stream or a unit and select the End Renumbering item
which runs a test of the complete renumbering and validates it.
Set Name: Turns into the text creating mode as shown by the mouse pointer
and the Toolbox button state. Click on the desired place to
put a text and turn into editing mode. Type the name of the unit and
validate it by clicking outside the text area. Then, the name is linked
to the number of its unit by a thin line. The name is actually linked to
the unit and will appear in all the unit description box, results or
graph sheets.
It is also possible to link an existing unlinked text to a stream simply
by clicking on this text after selection of the Set Name item.
USIM PAC 3.1
Reference Guide 29
A text menu
By clicking with the right mouse button over a text, a floating menu is displayed.
Change Font: Opens the standard Font box. This option allows the change of font
for the selected text.
Edit: Allows turning in editing mode, thus modifying the selected text. A
double click on a text zone also allows the editing mode.
Remove: Deletes the selected text. A text can also be deleted by pressing the
Delete key after selection.
Remove link: Exists when the selected text is a stream or unit name. This function
removes the thin line between the text and the number and also the
effective name of the stream or unit, meaning that the text will not
anymore appear in any other boxes (stream or unit description,
results or graph sheets).
Object moving
Icon move Icons can be moved after they are drawn. To move an icon, select
the button and click on the icon to select it. Keep the mouse
left button down. The cursor appears. Then move the icon to its
final destination and release the button. The linked streams are also
moved to follow the unit. If the icon is released over the start or the
end of a stream, this stream will not be attached to the icon. To
attach it, press the <Ctrl> key before releasing the left mouse
button.
Stream move: Streams can be modified after they are drawn. Select the
button and click on the stream to select it (it is faster to click on the
stream number). At each angle of the stream a small gray square
appears. Move the cursor to the angle to be moved, press the left
mouse button and keep it down. The cursor appears. Move the
angle to its final destination and release the button. To add an
angle, move the cursor to an angle, press the left mouse button and
keep it down, then press the <Ctrl> key and move the mouse: a
new angle is created. To remove an angle, just move it to another
angle.
Text move: To move a text, select the button and click on the text to select
it. Press the left mouse button and keep it down. The cursor
appears. Move the text to its final destination and release the
button. If it is a stream or unit name, the link moves with the text.
USIM PAC 3.1
30 Reference Guide
Data \ Phase Model...
This stage of a project consists in describing the material circulating in the installation. The
material processed in a plant is a complex mixture of solid particles, possibly liquid(s) or/and
gas.
This step of the project is very important and must be done with a lot of care. A good
phase description is as fundamental as good unit operation models. Furthermore, a detailed
phase description allows a more precise modeling and can increase the model possibilities
and accuracy. See in the documentation of the unit operation models if a particular phase
model is required to maximize the model efficiency. Conversely, choose the unit operation
models able to manage available data as described by the phase model.
This menu item opens the following box:
The Phase Model box
The first step of a phase model definition consists in choosing the different phases, which
compose the material. For that, select a phase name in the Pre-defined phases section of
the box, verify in the Comments section that this phase is well-adapted to the project, and
press the Add button. It is also possible to double-click on the name to add the phase. Once
the phase is added, its name can be changed in the Phase names section, its global
flowrate pre-defined unit can also be modified by double-clicking in the Mass flowrate or
Volumetric flowrate section. A double-click on a unit written in yellow with blue background
opens the Change Unit box (see section Configuration \ Physical Units for more details).
Restart this operation for the different phases processed in the plant.
The second step consists in describing the properties of each phase. Select the desired
phase. Then the property list is displayed in the lower left part of the box. For each property,
a Modify button opens a box to define parameters of this property. Different properties are
available. Depending on the predefined phase, their name can differ slightly from the
following list, but they point to the same boxes:
Particle Size
The Modify button opens the Size Classes box:
USIM PAC 3.1
Reference Guide 31
The Size Classes box
If the Automatic names is checked, size class names are automatically generated
according to the size and the unit of the classes. If not checked, a specific name, such as a
standard name or size range, can be associated.
The Add size class button adds a class at the end of the table. The Insert size class button
adds a class just above the cursor position. Any size can be added in this table. The
Remove size class button deletes the selected class.
The Size sort button sorts the classes from the largest to the smallest size. Sorting is
automatically performed when closing the box.
Different international Standard sieve series are proposed:
Standard Sieve Series box
The Apply button can be used to have a preview of the defined series in the Particle Sizes
box.
USIM PAC 3.1
32 Reference Guide
Geometric distribution defines Geometric Size Classes:
The Geometric Size Classes box
Three values can be used to calculate the different size classes:
the Upper bound,
the Lower bound,
the Number of size classes.
Only two must be defined by the user, the third one is calculated from the other two. Select
the value to be calculated by checking one of the three radio buttons, and input the values of
the other two in the respective edit zones. The units of these values can be changed. Two
10
values are proposed for the ratio between two successive size classes ( 2, 10 ). These
values can be selected by checking one of the three radio buttons proposed. Any other value
can be input in the Define radio button zone.
Indicate how many significant digits are required for the size classes.
The Apply button can be used to have a preview of the calculated series in the Particle
Sizes box.
Composition
The Modify button opens the Components box:
The Components box
USIM PAC 3.1
Reference Guide 33
The Names column contains all the component names, which can be changed. To add a
component at the end of the list, just click on the Add component button . To remove one,
select it in the Names column and press the Remove component button. A component is
inserted above the cursor position with the Insert component button. Generally, the only
measured component grades are the minority ones. During the stream description input, the
last component grade is calculated by the program to give a total of 100%; if the main
component (or non measured component) is input last, it saves the user having to calculate
its grade (i.e., gangue for ore or water for solution).
Each grade unit can be changed with the Change Unit box by double-clicking in the Units
column. Depending on the selected pre-defined phase, different other columns can appear
corresponding to physical property of the components such as density, molecular mass, low
heating value, magnetic susceptibility
Components can be minerals as shown in the example but also chemical elements, waste
categories, etc.
Particle types
The Modify button opens the Particle Types box:
The Particle Types box
The particle types can be density classes (as the example above), susceptibility classes,
liberation classes, typical particles representative of particle groups, or, more generally,
classes of particles which can be defined by their mean composition or a physical property.
The Names column contains all the particle type names, which can be changed. To add a
particle type at the end of the list, just click on the Add particle button . To remove one,
select it in the Names column and press the Remove particle button. A particle type is
inserted above the cursor position with the Insert particle button. Generally, the only
measured particle type grades are the minority ones. During the stream description input, the
last particle type grade is calculated by the program to give a total of 100%; if the main
particle type (or non measured particle type) is input last, it saves the user having to
calculate its grade (i.e., sink, waste particles, complex particles).
Each grade unit can be changed with the Change Unit box by double-clicking in the Units
column. Depending on the selected pre-defined phase, different other columns can appear
corresponding to physical property of the components such as density (mean and maximum
class density), magnetic susceptibility
The Density sort button sorts the classes from the smallest maximum class density to the
largest one. The button is available only if the Maximum density physical property is defined
for that phase. Sorting is automatically performed when closing the box.
USIM PAC 3.1
34 Reference Guide
The Density calculation button calculates the mean density using particle type composition
and densities of individual components. This button is available if the physical properties
Density of particle types and Density of components are defined for that phase as well as a
conversion between particle types and components.
Floating ability
The Modify button opens the Floating Ability box:
The Floating Ability box
Two sub population series can be defined for the flotation project in terms of floating ability.
The first one proposes two sub population types: Floating and No Floating particles (used
in flotation models 2B and 2C); the second describes three sub population types: Fast
Floating, Slow Floating and No Floating (used in flotation model 2A). The choice between
these two population types depends on the model used for the flotation bank.
User defined sub-populations
The user can define his own sub-populations per size class or per component, such as
chemical content when the components are minerals or complex objects:
The User Defined Sub-Population box
These sub-populations offer an automatic calculation of a global material description if there
are data or assumption about this description by size class or by component. The standard
model library doesn't use the user-defined sub-populations. But user defined models (using
the Development kit module) can use them for descriptions not available by default such as
leach-ability.
The Names column contains all the sub-population names, which can be changed. To add a
sub-population at the end of the list, just click on the Add sub-population button . To
remove one, select it in the Names column and press the Remove sub-population button.
USIM PAC 3.1
Reference Guide 35
A sub-population is inserted above the cursor position with the Insert sub-population
button. During the stream description input, the last sub-population grade is calculated by the
program to give a total of 100%.
Each grade unit can be changed with the Change Unit box by double-clicking in the Units
column. Depending on the selected pre-defined phase, different other columns can appear
corresponding to physical property of the sub-populations such as molecular mass
Phase density
The Phase Density box is opened if the Modify button is pressed:
The Phase Density box
This indicates the mean density of the phase when no components are defined or when the
phase density is not linked to the individual component or particle type densities (i.e.
aqueous solution, elemental composition).
Particle type density per size
The Particle type density per size box is opened if the Modify button is pressed:
The Particle type density per size box
This indicates the density of particles per particle type and size classes. It is mainly used
when the particle density is size dependent, such as porosity decreasing with size involving a
density increase.
Phase magnetic susceptibility
The Phase Magnetic Susceptibility box is opened if the Modify button is pressed:
USIM PAC 3.1
36 Reference Guide
The Phase Magnetic Susceptibility box
This indicates the mean magnetic susceptibility of the phase when no components are
defined or when the phase magnetic susceptibility is not linked to the individual component
or particle type magnetic susceptibility (i.e. elemental composition).
Phase lower heating value
The Phase Low Heating Value box is opened if the Modify button is pressed:
The Phase Low Heating Value box
This indicates the mean lower heating value of the phase when no components are defined
or when the phase lower heating value is not linked to the individual component lower
heating value.
Conversion between particle types and components
The Conversion Particle/Components box is opened if the Modify button is pressed:
The Conversion Particle/Components box
It gives the composition (mass %) of each particle type in terms of components. This
composition will be the same for all the streams.
It is possible to turn the mass based composition into volume based composition by checking
the item Volume Based of the dialog box system menu (upper left corner ).
Conversion between components and user defined sub-populations
The Conversion Component/Sub-Population box is opened if the Modify button is
pressed:
The Conversion Component/Sub-Population box
USIM PAC 3.1
Reference Guide 37
It gives the composition (mass %) of each component in terms of sub-population, such as
elemental composition of minerals. This composition will be the same for all the streams.
The menu
File\
New: Removes all the phases of the existing phase model.
Import Phase: This menu displays a standard Open box which allows the selection
of a *.UP3 file (USIM PAC 3) or a *.PHA file (USIM PAC 2). The
phases selected in the Imported Phases box are added to the
existing ones.
The Imported Phases box
Quit: Exits the phase model description
Tools\
Define Solid / Liquid Pairs: This function allows the association of a solid phase and a
liquid phase for practical use. In the example presented, the ore
phase has been associated to the water phase and the result is
called pulp. This will allow inputting (or calculating) data such as
percent solids, pulp density or pulp flowrate in the stream
description box (see below).
The Solid / Liquid Pairs box
If no pair has been defined, this box is automatically opened when
quitting the Phase Model box. The default mass flowrate unit is the
one of the solid phase and the default volumetric flowrate unit is the
one of the liquid phase.
Define component connections: This function allows to define the connections between
components of the different phases in order to limit the number of
mass transfer parameters of the hydrometallurgical models to the
couple of components actually reacting. It is not necessary when
USIM PAC 3.1
38 Reference Guide
using chemical reactions (see below). It opens the following dialog
box.
The Phase Connections box
This box allows to define exchanges between phases and links
between their different components. In the example presented
above the ore is connected with leaching water through leaching,
Leaching water is connected to Carbon through adsorption and
Carbon is connected to Elutent through elution. Defining a
connection between two phases leads to the Component
Connection box:
The Component Connections box
This box allows to define the links between components. In the
example above, Gold in the Ore will "be leached to" Gold of the
Leaching water.
Define chemical reactions: This tool opens the Chemical reactions box, which
allows the definition of reactions using the different components
defined for each phases.
USIM PAC 3.1
Reference Guide 39
The Chemical Reactions box
The first column gives the index of the reaction, which will be used
to identify the reaction in the unit operation models. The second
column displays the reaction name, which will be displayed in a list
when you have to choose a reaction in a unit operation model. The
following columns are grouped by pairs: one thin column containing
stoichiometric coefficient and one large column containing a
component (reactant or product) name or the reaction arrow.
To add a new reaction, select the fourth column of the last line to
display a list. Select the arrow in the list to create a new reaction.
Just type the name of the reaction in the second column. Add a
reactant by selecting the cell containing the arrow and choosing the
component in the list. Enter the corresponding stoichiometric
coefficient in the previous column, as displayed on the example
above. Add a reaction product by selecting the first empty large cell
at the end of the reaction and choosing the component in the list.
Enter the corresponding stoichiometric coefficient in the previous
column.
To remove a component in the reaction, select it and choose the
first empty line in the list.
Click with right mouse button on the upper-left corner of the box
to display the system menu and choose the Option item:
The Chemical Reaction Options box
Check the Show phase name to display the phase name with the
component. It is recommended if the same component name is
used for different phases. Increase or decrease the component
column width depending on the component name size.
Phase Model Overview: displays a view of the phase model in an Overview box:
USIM PAC 3.1
40 Reference Guide
The Phase model Overview
The Overview box is used for each kind of overview (phase,
streams and model parameters). This box contains a spreadsheet
with the values and a menu which is the same for all kinds of
overview. This type of spreadsheet can be exported to MS Excel
through a menu item or copy/paste to any other application through
the clipboard. A common File menu is available for saving or
printing (see section 1) the overview.
Phase Configuration: Opens the Phase Configuration box described in the item
Configuration \ Phases (see section 7).
Define Stream Type: Allows to define a list of stream types which can be used to
associate a type to the streams in the Stream Description sheet. It
opens the Stream Type List box:
USIM PAC 3.1
Reference Guide 41
The Stream Type List box
The Name column contains all the type names, which can be
changed. The Number is automatically incremented and must be
unique. To add a stream type at the end of the list, just click on the
Add button . To remove one, select it in the Name column and
press the Remove button. A stream type is inserted above the
cursor position with the Insert button if the following number is not
in the list. Otherwise, the button is grayed.
This list can be exported as a text file by clicking on the Export
button in order to be imported in another stream type list by clicking
on the Import button.
Define Equipment Type: Allows to define a list of equipment types which can be used to
associate a type to the equipments in the Unit of Equipment
Description box. It opens the Equipment Type List box:
USIM PAC 3.1
42 Reference Guide
The Equipment Type List box
The Name column contains all the type names, which can be
changed. The Number is automatically incremented and must be
unique. To add an equipment type at the end of the list, just click on
the Add button . To remove one, select it in the Name column and
press the Remove button. An equipment type is inserted above the
cursor position with the Insert button if the following number is not
in the list. Otherwise, the button is grayed.
This list can be exported as a text file by clicking on the Export
button in order to be imported in another equipment type list by
clicking on the Import button.
Modify Set of Current Phase Properties: Allows to modify the list of physical properties
associated to the current phase (the one selected in the phase list).
It opens the Set of Properties of Phase [phase_name] box:
USIM PAC 3.1
Reference Guide 43
The Set of Phase Properties box
The list is limited to the properties which can be associated to the
current phase. The already defined properties are checked. To
remove a property, uncheck it. To add a new property, just check it
in the list. If it is incompatible with another selected property, a
message appears in the bottom part of the box. Remove the
incompatible property before adding the new one.
When the list is achieved, click on OK to validate it and initialize the
properties as described above.
Data \ Stream Description...
This interface has been renewed for the version 3.1. But it is possible to keep the old
interface by deselecting New data entry interface in the Options box (see section 7).
New style interface
With the new style interface, this option opens a new view of the current *.up3 file. The view
has a specific menu (see section 8) and contains the following sheet:
USIM PAC 3.1
44 Reference Guide
The Stream Description view
The stream description sheet contains all stream data in one page. The page is divided in
sections separated by a solid line; one section per stream. A specific stream section can be
reached just by clicking on the stream number with the left mouse button in the flowsheet
view.
The first line of the section gives the stream number (green background), the stream name
(editing zone) and the stream type (choice list). If the stream name has been defined during
flowsheet drawing, it appears in grey and cannot be edited. Otherwise, a name associated to
the stream can be entered at this level and will be displayed everywhere except on the
flowsheet. The optional stream type is chosen in the drop down list. This list is defined in the
Phase Model box (see above). If the list is empty or the desired type is not in the list, it is
possible to define one by choosing New type in the list. It opens the Stream Type List
box (see above) in which the type can be defined.
USIM PAC 3.1
Reference Guide 45
Phase sections
After this first line there is a section for each phase. After the name of the phase displayed
ore or solid type liquid type gas type
with a color code ( , , ), the first lines of a phase
section are:
Mass flowrate for all phases.
Volumetric flowrate for phases for which a density is available.
Density phase density defined in the phase model or mean density
calculated from the component densities.
Experimental density for liquid phases for which a stream density has been defined.
This value is obtained by measurement and is used by default by
the models. If this value is null, the value of the line "Density" is
used.
The values can be changed except for density which is grayed indicating it is calculated. The
unit can be changed.
After these lines, there are various sections corresponding to the detailed descriptions
defined in the phase model. The different types of descriptions follow:
Size distribution
The size distribution can be edited in individual %-passing, cumulative %-passing or
cumulative %-retained:
The Size distribution section
Component grade
For the ore, solid and gas phase types, the composition is given using grades as for the first
column of the following description section:
USIM PAC 3.1
46 Reference Guide
The Component grade section
For the liquid phase, other composition systems are proposed depending on the available
properties:
Grades mass based percent.
Concentrations mass of component per unit volume of solution (if a phase density
is defined).
Molarities number of moles of components per unit volume of solution (if the
component molar masses and a phase density are defined).
Molalities number of moles of components per unit mass of solvent which is
the last component (if the component molar masses are defined).
Molar fractions molar based percent.
Data can be entered in any system. When data is entered in one column, the other are
automatically calculated.
Component grade per size
The size distribution can be edited in individual %-passing, cumulative %-passing or
cumulative %-retained and the component grades are edited in mass %:
The Component grade per size section
The last component grade is automatically calculated to fit 100% as well as the mean
component grades using size distribution and component grades per size.
USIM PAC 3.1
Reference Guide 47
Particle type grade per size
The size distribution can be edited in individual %-passing, cumulative %-passing or
cumulative %-retained and the particle type grades are edited in mass %:
The Particle type grade per size section
The last particle type grade is automatically calculated to fit 100% as well as the mean
particle type grades using size distribution and particle type grades per size.
If the Conversion Particle/Components or the Composition of particle types description
has been defined, the mean composition per size class is calculated and displayed in the
following columns. In addition, if the Conversion Component/Sub-Population or the Sub-
population grade per component description has been defined, the mean sub-population
composition per size class is calculated and displayed in the following columns:
USIM PAC 3.1
48 Reference Guide
Complement of the Particle type grade per size section
Composition of particle types
The particle type grades can be edited with a grade unit per type except if these grades have
been calculated by means of another description such as Particle type grade per size. The
component grades are edited in mass %:
The Composition of particle types section
The last component grade is automatically calculated to fit 100% as well as the mean
component grades using particle type grades and component grades per type.
Floating ability per component
The component grades can be edited with a grade unit per component except if these grades
have been calculated by means of another description such as Component grade per size.
Two or three floating ability sub-populations can appear depending on the choice made in
the phase model. Their grades are edited in mass %:
USIM PAC 3.1
Reference Guide 49
The Floating ability per component section
The last sub-population grade is automatically calculated to fit 100% as well as the mean
sub-population grades using component grades and sub-population grades per component.
Sub-population grade per component
The component grades can be edited with a grade unit per component except if these grades
have been calculated by means of another description such as Component grade per size.
The sub-population grades are edited in mass %:
The Sub-population grade per component section
The last sub-population grade is automatically calculated to fit 100% as well as the mean
sub-population grades using component grades and sub-population grades per component.
Sub-population grade per size
The size distribution can be edited in individual %-passing, cumulative %-passing or
cumulative %-retained and the sub-population grades are edited in mass %:
USIM PAC 3.1
50 Reference Guide
The Sub-population grade per size section
The last sub-population grade is automatically calculated to fit 100% as well as the mean
sub-population grades using size distribution and sub-population grades per size.
Solid/liquid pair sections
After the phase sections, there is a section for each solid/liquid pair (pulp) defined in the
pulp
phase model. After the name of the , the lines of the section are:
Mass flowrate of pulp.
Volumetric flowrate for pulp for which a density is available.
Density pulp density calculated from the mixed phases.
Solid percent %-solids of pulp.
For a solid/liquid pair, the mass and volumetric flowrates and the solid percent are calculated
from the mass and volumetric flowrates of the corresponding phases. Conversely, the
individual phase flowrates are calculated from the pair flowrate and solid percent.
Old style interface
With the old style interface, this option opens the following box:
The Stream Description box
The Stream Description box contains the stream number and a scroll bar to scan every
stream. If the current stream has a name defined during the flowsheet drawing, it appears
grayed out in the Name box. Otherwise, a name can be associated to the stream at this level
and will be displayed everywhere except on the flowsheet.
The table gives the list of the different phases and the solid/liquid pairs. Data available in this
table are:
USIM PAC 3.1
Reference Guide 51
Mass flowrate for all phases and for solid/liquid pairs.
Volumetric flowrate for phases and solid/liquid pairs for which a density is available.
Density phase density defined in the phase model or mean density
calculated from the component densities.
Experimental density for liquid phases for which a stream density has been defined.
This value is obtained by measurement and is used by default by
the models. If this value is null, the value of the line "Density" is
used.
Solid percent for all solid/liquid pairs.
Except for Density, all these values can be edited. For a solid/liquid pair, the mass and
volumetric flowrates and the solid percent are calculated from the mass and volumetric
flowrates of the corresponding phases. Conversely, the individual phase flowrates are
calculated from the pair flowrate and solid percent.
The detailed description of each phase are listed by check boxes. Checking one of these
boxes opens another box to input the values of this description. Several boxes can be
opened simultaneously. The following figure shows different types of descriptions:
USIM PAC 3.1
52 Reference Guide
Stream descriptions:
Component grade per size, size distribution, component grade, sub-population per
component
The menu items of the Stream Description box are:
File\
Import Stream: Equivalent to Stream \ Import menu (see section 8).
Import Error: Equivalent to Stream \ Import Errors menu (see section 8).
Quit: Closes the Stream Description box.
Tools\
Stream Duplication: Equivalent to Stream \ Duplicate menu (see section 8).
Error Duplication: Equivalent to Stream \ Duplicate Errors menu (see section 8).
Error Initialisation: Equivalent to Stream \ Error Initialisation menu (see section 8).
Streams Overview: Equivalent to Stream \ Overview menu (see section 8).
Error: If ticked, the error columns in the different stream description box
are displayed. Equivalent to Stream \ Error menu (see section 8).
Data \ Equipment Description...
This option opens the following box:
USIM PAC 3.1
Reference Guide 53
The Equipment Description box
Use the scroll bar to scan every unit. To facilitate the unit identification, the box displays the
unit number and its icon. If the current unit has a name defined during the flowsheet drawing,
it appears grayed. Otherwise, a name can be associated to the unit at this level and will be
displayed everywhere except on the flowsheet. The optional equipment type is chosen in the
drop down list at the bottom of the box. This list is defined in the Phase Model box (see
above). If the list is empty or the desired type is not in the list, it is possible to define one by
choosing New type in the list. It opens the Equipment Type List box (see above) in which
the type can be defined.
The mathematical model simulating the unit is chosen in the Model Name list. All the
parameters of the model are listed with their respective values in another box.They can be of
different types depending on the parameter types.
Different Parameter of Equipment boxes
Some models use only simple parameters, with a name and an associated value. Other
parameters can have a limited number of values that are proposed in a popup list. Other
USIM PAC 3.1
54 Reference Guide
models have parameters that can be duplicated on all the components or all size classes of a
phase (Work index for example can be defined for each mineral of the ore). In this case a
multiple parameter box is opened when pushing the Edit button. Many parameters
duplicated in the same way can be grouped in one box:
The Multiple Parameter box
Other parameters can be grouped to simplify the display, such as adjustment parameters, or
hidden parameters. In this case, the name of the group is displayed with an Edit button
which allows the opening of another parameter box, similar to the initial one.
The model parameters are described for each mathematical model in the Unit Operation
Model Guide.
The menu items of the Equipment Description box are:
File\
Import Equipment: Opens a *.up3 file or a *.par file (USIM PAC 2) and displays an
Import From box. This box proposes two lists of equipment
numbers, with their respective names, the first one represents the
equipment of the source file and the second the equipment of the
destination file. This function copies the equipment selected in the
source file into the corresponding equipment in the destination file.
The Import From box
USIM PAC 3.1
Reference Guide 55
Quit: Closes the Unit of Equipment Description box.
Tools\
Equipment Duplication: Opens the Duplication box, but the source file is the current file
itself:
The Duplication box
Equipment Overview: Displays a view of the complete equipment description in an
Overview box (see the phase overview description).
Model Configuration: Opens the Model Parameter Configuration box described in the
item Configuration \ Models (see section 7).
Icon Configuration: Opens the Icon Configuration box described in the item
Configuration \ Icons (see section 7).
Chemical Reactions: Opens the Chemical Reactions box described in the phase model
description (see above).
Data \ Scale Modification...
This tool is used to multiply all the flowrates of a plant flowsheet by a scale factor, i.e., to
obtain an expected industrial data set from a pilot plant data set. The following box is
opened. The OK button multiplies each flowrate of the selected file by the Scale factor and
opens the Save As box to save the results in a new file.
The Scale Modification box
USIM PAC 3.1
56 Reference Guide
Data \ Merge Files...
This tool is used to fill empty streams of a up3 file with the description of the same stream of
another file. This tool can be used, for instance, to complete an experimental data set,
collected by sampling, with the results of a preliminary simulation before running a material
balance calculation. The two files must be compatible in terms of flowsheet and phase
model. The following box is opened:
The File Merge box
The Experimental data file is the activated file when the menu item is selected. The
Simulated data file is chosen in the list of the currently used files. If the file is not in the list,
click on Other to add it. The OK button merges the two selected files and opens the Save As
box to save the results.
USIM PAC 3.1
Reference Guide 57
4 CALCULATION MENU
Calculation \ Sub-flowsheet Selection \ Start
This tool is used to select a sub-flowsheet. When this item is selected, the arrow cursor is
replaced by the following one: . Units of equipment can be selected by clicking with the left
mouse button on each unit required in the sub-flowsheet. Selected units and streams are
displayed in pink color. To end selection, click on the Calculation \ Sub-flowsheet
Selection \ Stop (see the following item).
Calculation \ Sub-flowsheet Selection \ Stop
This option ends the sub-flowsheet selection mode; it restores the arrow cursor and creates
the sub-flowsheet from the selected units, including every stream related to these units.
Then, all the units and streams, which do not belong to the sub-flowsheet, are grayed. Every
calculation conducted thereafter takes into account only the sub-flowsheet.
Calculation \ Sub-flowsheet Selection \ Cancel
This option discards any sub-flowsheet selection and restores the complete flowsheet.
Calculation \ Material Balance Calculation...
This option calculates a coherent material balance for the complete flowsheet description.
Due to the measurement inaccuracies, the experimental data of the stream descriptions are
incoherent. That is to say they don't verify the material conservation laws. The aim of the
data reconciliation by material balance is to find a set of values (called estimators) as closed
as possible to the experimental values relatively to their associated error and verifying the
material conservation constraints. The estimators are then coherent and more accurate than
raw data.
If an experimental value has a good accuracy, its error is very small and its estimator will be
very close to its raw value. Conversely, an inaccurate experimental value has a large error
and its estimator can be far. It is important to pay attention in the evaluation of the
experimental errors initialized through the Stream Description option. If not, the software
will take default values for the errors. These values will probably lead to invalid
results.
The mathematical problem is the minimization of the sum of the mean square deviations
between experimental data and estimators under partial flowrate conservation constraints.
The algorithm used searches the solution by a progressive approximation. This iterative
process stops when the difference between two successive approximations is sufficiently
small.
For more information about material balance theory and algorithm, see the BILCO 3.1
Manual.
The Material Balance box is opened:
USIM PAC 3.1
58 Reference Guide
The Material Balance box
The Convergence criterion contains the maximum value allowed for the difference between
two successive iterations. The smaller is this criterion, the more accurate are the results. To
prevent divergence, a Maximum number of iterations can be fixed. There is no limitation if
the Unlimited number of iterations is checked.
The Advanced use button opens the box:
The Material Balance Advanced Use box
The Algorithm trace option creates a report (stored in the file UPBilco.inf) containing
information about the calculation and displayed by the menu item Results \ Material
Balance Results \ Material Balance Trace Display.
The Convergence graph option allows the observation of the evolution of the objective
function on a graph. The Progress status option displays a gauge to watch the calculation
progress. Graph and gauge are displayed on the Calculation Control Board.
The Coherence criterion is the maximum allowed for the difference between circuit inputs
and outputs during the preliminary coherence test. The Detection limit is the minimal value
that can be detected as a partial flowrate. If a calculated partial flowrate is below, it is
considered as null.
USIM PAC 3.1
Reference Guide 59
Fast Calculation is an algorithm option. If ticked, it can improve the calculation speed. From
time to time it can also be unfavorable to the convergence.
Closure on gives the list of classification criteria (particle size or composition) for each
phase. If one criterion is ticked, all the corresponding classes are taken into account with a
closure constraint (fitting 100%). If it is not ticked, the last corresponding class is removed for
the calculation and there is no closure constraint. In that case, after calculation, the last class
ratio is calculated by difference between global flowrate and partial flowrates of other
classes.
Additional experimental data gives the list of the components with their global grade when
a component grade per size class description occurs. By default, this global grade is not
considered as an experimental value and is displayed as unknown. To put an experimental
value, just enter this value in the corresponding line. To obtain the calculated mean value as
displayed in the stream description box, just enter known and the value will appear.
The File name field in the Constraints rules group contains the conservation constraints for
each unit in a file *.cmb. The Edit button opens the Constraints Editing box:
The Constraints Editing boxes
In this box, a scroll bar allows the user to scroll through all the units. A drop down list is
presented for each existing phase. Different conservation laws can be chosen. Default laws
are proposed taking into account the unit operation type. For example, a comminution unit
does not conserve the size distribution.
To adjust these conservation laws to the actual process, use the right part of the box
containing the detailed individual constraints and the difference between input and output of
the unit for each partial flowrate. In the displayed example, at unit 7, a CIP tank, the model
conserves the Ore of the Gold ore, the Water of the Leaching solution and the Carbon of the
activated Carbon. It also conserves the global quantity of gold, which corresponds to: Gold in
Leaching water + Fold on Carbon + Gold in Ore. To sum individual constraints, just select
USIM PAC 3.1
60 Reference Guide
them while pressing the <Ctrl> key and click to the Sum button. The sum will be displayed in
the bottom part. An existing sum can be used for another summation. Sum can be modified
using the Sum editing button. The Initial law button restores the original constraint list using
the conservation laws.
The incoherence (the difference between input and output) can switch from Absolute
balance to Relative balance by clicking on the button. This balance is 0 if the values are
coherent.
The *.cmb file containing edited constraints is created using the Save As button. It is
reloaded using the Open button. The Initial button restores the default constraints and
associates them to an empty file name.
When the material balance is run by clicking on the OK button, the Calculation Control
Board is opened.
The Calculation Control Board
This board is used for any algorithm of USIM PAC (direct simulation, parameter adjustment,
unit sizing, etc.).
The top part contains four buttons:
Run starts the calculation,
Stop breaks it at the end of the next iteration with the capability to restart it,
Step runs only one iteration,
Abort cancels it definitely.
The middle part details the different part of the calculation and their status.
The bottom part displays the progress status gauge and the convergence graph.
When the calculation is finished, the coherent results can be saved in a coherent file.
USIM PAC 3.1
Reference Guide 61
Calculation \ Model Parameters Adjustment...
Many unit operation models use adjustment parameters to adjust the theoretical formula to
the reality. These adjustment parameters are calculated to obtain output stream description
as close as possible to the experimental data coming from a sampling campaign of an
operating or a pilot plant.
The algorithm used to back-calculate the parameters is the reverse simulation. The same
algorithm is used for the Physical Properties Adjustment and to Size a Unit of
Equipment. The aim of this algorithm is to calculate the values of a set of parameters, which
minimize the difference between the output streams calculated by the model and objective
output stream. This difference is called "Objective Procedure".
The first box opened is to select the unit. Only unit having parameters that can be calculated
by reverse simulation are displayed. Select the desired unit and click on OK or double-click
on the unit name.
The Unit Selection box
If it is the first adjustment run for the project, the Open box is displayed to select an objective
file. The objective file contains either experimental data (for parameter adjustment or physical
properties adjustment) or level 0 simulation results or scaled up data (for unit sizing). It can
be selected in the Current Files box (see section 2).
A parameter selection box is then displayed with a title corresponding to the option (Model
Parameter Adjustment, Physical Property Adjustment or Unit Sizing):
USIM PAC 3.1
62 Reference Guide
The Model Parameter Adjustment box
The table shows all the model parameters of the unit that can be back-calculated. To be
back-calculated, parameters must be checked. The optimum value of the parameters will be
searched in the interval defined by Range minimum and maximum values with the desired
Precision. If the search method used is Scanning (see below), the Number of iterations
gives the number of steps dividing the interval and the precision is the step size.
The Calculate button runs the reverse simulation through the Calculation Control Board.
Once the calculation is run, results are displayed in the Initial or calculated value column of
the box. If the results are satisfactory, close the box. The Save As box is then displayed to
save results in another file.
If the calculated parameter values are on the searching range boundary or if you want to
improve the precision, change the desired calculation parameters (range bounds, precision,
number of iterations, optimization method or objective procedure) and retry the reverse
simulation by clicking the Calculation button.
The menu of the reverse simulation box contains the following items:
File\
Exit: Closes the box without running any calculation, or saves the results
if a calculation has been performed.
Settings\
Unit Selection: Allows to change the unit to be optimized.
Optimization Method: Opens the following box:
USIM PAC 3.1
Reference Guide 63
The optimization Method box with Scanning
The Optimal report option creates a file Conv.inf containing the
operating model parameters for the optimal conditions. This file is
displayed using the Results \ Operating Parameters Display
menu item (see section 6). The Model trace option creates the
same file but for each iteration during optimal searching.
The Convergence graph and the Progress status options operate
as they operate for the material balance (see above).
The user can choose between two Optimization methods:
Scanning and Polytope.
The Scanning method is the simplest but the slowest. It computes
the objective function for a large set of parameter vectors and
chooses the vector associated with the smallest objective function
value.
The set of parameter vectors is generated by a combination of the
different values of each parameter, these values being regularly
scanned inside the research domain between the minimum value
and the maximum value step by step.
For example, in the case of a 2-dimensional search, the first
parameter increases inside the interval [0,10] by a step of 1 and the
second parameter increases inside the interval [1.3,2.1] by step of
0.1. The set of parameter vectors is:
USIM PAC 3.1
64 Reference Guide
10
0
1.3 1.4 1.5 1.6 1.7 1.8 1.9 2 2.1
This method may be used for a low-dimensional problem back-
calculating 1 or 2 parameters. For higher dimension problems, the
polytope method is recommended. It can be used also to rough out
the research region and obtain a better starting point for the
polytope method. The accuracy of the result is given by the step
value for each parameter.
If the Optimisation report option is checked, the software will
create a file Opti.inf containing the name of the optimization method
used and, for each iteration the values of the parameters to be
optimized and the objective function. This file can be displayed
using the Results \ Optimization Trace Display menu item.
The Polytope method searches the solution by a progressive
approximation in an iterative process. In the initialization step, it
chooses a set of n-1 parameter vectors in the case of an n-
dimension problem (n adjustable parameters). These vectors are
chosen around the starting point and bound a geometrical object
called a polytope:
10
0
1.3 1.4 1.5 1.6 1.7 1.8 1.9 2 2.1
USIM PAC 3.1
Reference Guide 65
The objective function is computed for each point of this set. At each
iterations, the method eliminates the point corresponding to the
highest value of the objective function and seeks a new point taking
into account the previous set.
The algorithm stops when the objective function values associated
with all points of the polytope are relatively close to the smallest, i.e.
the maximum difference between objective function values and the
smallest objective function value, divided by this smallest value, is
less than the optimal precision.
The value displayed as objective value on the Calculation Control
Board is the smallest objective function value for the current
iteration. Often, near the convergence, this smallest value does not
decrease. This is due to the polytope collapse around the minimum
point.
The optimization Method box with Polytope
If the Optimisation report option is checked, the software will
create a file Opti.inf containing the name of the optimization method
used and, for each iteration, the value of parameters to be optimized
and the objective function value. This file can be displayed using the
Results \ Optimization Trace Display menu item.
As the polytope is an iterative process, it is controlled by a
Maximum number of iterations and an Optimal precision. An
Unlimited number of iterations can be chosen with the risk of a
divergence.
Objective Procedure: Opens a box for the selection of the objective procedure. The aim of
the optimization algorithm is to minimize the objective procedure.
USIM PAC 3.1
66 Reference Guide
The Objective Procedure box
The default objective procedure is the Output streams deviation,
which is the sum of the relative least square differences between all
calculated and objective partial flowrates of all output streams of the
selected unit. It is equivalent to the only function available in the
previous USIM PAC versions (up to 2.1+).
It is now possible to refine the objective function as a weighed sum
of elementary objective functions. The list of elementary objective
functions is given below.
The Objective Procedure box as a weighted sum
In the top table of the box, each line represents an elementary
objective function that can be weighed. The bottom part contains the
USIM PAC 3.1
Reference Guide 67
detailed parameters of the selected objective function type. To add
an elementary function, choose its Type in the dropdown list of the
last line and enter the Weight of this function. Then enter the
desired parameters of the function. The Name summarizing the
function parameterization is reported in the top table. To remove an
objective function, choose Remove in the dropdown list.
In the example displayed above, the objective function is made of
two elementary members: the first one is the relative square
deviation between the calculated recovery of chalcopyrite in froth
and the expected value 95%; the second one is the recovery of
gangue in froth that has to be minimized. This last member will be
less considered than the first one (weight is 0.01 against 1).
Unit Input in Objective File: If ticked, the unit input stream used for the calculation is
the one of the objective file and not the one of the current file.
Hide/Show Unselected Parameters: this function is useful for hiding unselected
parameters when the number of model parameters is large.
Description of objective functions
The following list gives documentation about the elementary objective functions commonly
used with optimization algorithms.
Other functions available in the Type list are documented in the section 5: Stream Bar
Graph. These functions are only used if a quantity has to be minimized.
Quantity deviation
The Quantity deviation represents the difference between a calculated stream quantity and a
fixed value or the equivalent quantity calculated using data from another file (see above
figure).
Quantity allows selection in a list of quantities identical to the list of objective functions. The
button Quantity definition opens the parameter box according to the selected quantity (see
section 5 and the current section for description of the quantities). The user can select either
a Deviation relative to a fixed value or to the equivalent value calculated with data from
another file.
The deviation between a and b is calculated following the formulae:
Relative Absolute
deviation deviation
Linear deviation ab a b
2
a+b
Square deviation
a b
2
(a b )2
2
a +b
Output streams deviation
The Output streams deviation represents the difference between the calculated partial
flowrates of all output streams and the equivalent partial flowrates using data from another
file (see above figure). The difference is expressed as a sum of mean square Relative or
Absolute deviation.
USIM PAC 3.1
68 Reference Guide
Size distribution deviation
The Size distribution deviation represents the difference between the calculated size
distribution of an output stream and the equivalent size distribution using data from an
Objective file:
The Objective Procedure box with a Size distribution deviation function
The difference is expressed as the sum of mean square deviations of size fractions of the
selected Stream # for the selected Phase and Component. The size fractions are given as
either Individual, Cumulative %-passing or Cumulative %-retained.
Output model parameter
The following example shows the minimization of a calculated model parameter:
The Objective Procedure box with an Output model parameter function
USIM PAC 3.1
Reference Guide 69
Calculation \ Physical Properties Adjustment...
Many unit operation models use material physical properties in the theoretical formula, such
as work index, kinetic constants or maximum recovery. Sometimes, these physical properties
cannot be obtained by a laboratory test or their value depends on the technology or the
operating conditions. They are then back-calculated to obtain output stream description as
close as possible to the experimental data coming from a sampling campaign on an
operating or a pilot plant.
This function operates exactly as the Model parameters adjustment option, taking into
account physical properties parameters.
Calculation \ Direct Simulation...
The direct simulation describes each stream of the flowsheet according to feed description,
equipment specifications and model parameters. It is used to predict the operation of a
complete plant.
PLANT FEED
MODELS
Feed rate
Feed size distribution
Feed mineral distribution
PLANT DESIGN
Flowsheet
Units of equipment
STEADY-STATE
SIMULATOR PLANT PERFORMANCE
Flowrates
Size distributions
Mineral distributions
Power draws
PLANT CAPITAL COST
Direct simulation algorithm. Calculated values in Italic
The method used to perform this direct simulation is an iterative modular sequential
convergence.
At each step, the models attached to the units are simulated to predict their outputs following
the flowsheet sequence. This computation is repeated until two successive iteration results
are as close as possible relative to the objective function and the convergence criterion...
The objective function computes the difference between all partial flowrates of two
successive stream data sets and returns the greatest. The difference can be absolute
(absolute comparison of partial flowrates) or relative to the mean value (magnitude
USIM PAC 3.1
70 Reference Guide
comparison). The direct simulation iterative process ends when the objective function value
is less than the convergence criterion or if the maximum number of iterations is reached
before convergence.
This option runs a direct simulation of the complete flowsheet or of the selected sub-
flowsheet. The following box is opened:
The Direct Simulation box
The Convergence criterion can be modified. The smaller is the criterion, the more accurate
are the simulation results. If the convergence criterion is too small, there is a risk of non
convergence due to numerical instability. To solve this problem, choose an absolute
convergence, limit the number of iterations or increase the criterion.
To prevent divergence, a Maximum number of iterations can be fixed. There is no
limitation if the Unlimited number of iterations is checked. The Advanced use button
opens the following box:
The Direct Simulation Advanced Use box
The Convergence report option creates a file Conv.inf containing the operating model
parameters when the convergence is achieved. This file is displayed using the Results \
Operating Parameters Display menu item (see section 5). The Model trace option creates
the same file but for each iteration during simulation.
If the Simulation report option is checked, the software creates a file Sim.inf containing the
value of the objective function for each iteration. This file can be displayed using the
Results \ Simulation Trace Display menu item (see section 5).
The Convergence Graph and the Progress status options operate as they operate for the
material balance (see above).
The Power estimation function creates a file Power.inf containing, for each model, the
parameter values used to determine the power consumption and the results of this
calculation. This file can be displayed using the Results \ Calculated Power Consumption
menu item (see section 5).
USIM PAC 3.1
Reference Guide 71
If the Cost estimation check box is checked, the Cost Calculation function is run at the end
of the simulation (see below Calculation \ Investment Cost Calculation).
The objective function is calculated using relative or absolute differences if Absolute
objective is checked or not.
If the Unit number order is checked, the simulation will chain the models in the order of the
flowsheet numbering, in the other case, an algorithm is run, before the simulation, to reorder
the flowsheet. The automatic order will optimize the calculation time.
The calculation is begun by clicking on the Run button on the Calculation Control Board
When the calculation is finished, a summary is displayed in a message box and a new *.up3
file can be saved, containing the results.
If the <Ctrl> key is pressed when the Direct Simulation menu item is selected, the
simulation is run directly without passing through the different boxes and control board. The
algorithm uses the last defined computation parameters and automatically saves the results
in the file Conv.up3.
If the <Shift> and <Ctrl> keys are pressed when the Direct Simulation menu item is
selected, the simulation is run directly without passing through the different boxes and control
board. The algorithm uses the last defined computation parameters and automatically saves
the results in the same file than the original one.
Be careful using these options!
Calculation \ Objective Driven Simulation...
To solve a problem, the direct and reverse simulation algorithms must be used, in many
different ways, depending on the known and unknown variables. The sequence of steps
required to solve a problem is called a methodology. It requires many runs of a simulator to
achieve a given objective. The sequence has to be done manually, trying several
combinations of settings for the unit operations; the methodology is not very easy to define
and rather laborious to use.
The mathematical models are simplified representations of what actually happens, but if their
parameters are calibrated, they can give good estimations of the streams. However, a
minimum error always occurs at the level of each model and all these errors are accumulated
along the flowsheet during a direct simulation.
To overcome these two problems, another algorithm has been designed: the Objective
Driven Simulation (ODS) is an efficient combination of direct and reverse simulation, i.e.,
during a direct simulation, local model parameter adjustments are run. Three kinds of data
are required to run an objective-driven simulation:
fixed data, which will not change,
flexible data, which will be adjusted during the simulation,
objectives which will drive the simulation.
USIM PAC 3.1
72 Reference Guide
FIXED DATA
MODELS
Flowsheet
Plant feed
Fixed equipment sizes
FLEXIBLE DATA
Units of equipment
OBJECTIVE
DRIVEN
PREDICTED PLANT
SIMULATOR PERFORMANCE
Flowrates
Size distributions
Mineral distributions
Power draws
OBJECTIVE PLANT CAPITAL COST
Expected plant
operation
General functions of an objective-driven steady-state plant simulator.
This approach uses fixed data and optimizes the values of the flexible data to bring plant
operation as close as possible to the objective.
This option runs an Objective Driven Simulation on the complete flowsheet or on the
selected sub-flowsheet. The ODS algorithm must be run for the final-tuning of the
parameters. The ODS box is similar to the Model Parameters Adjustment box, except that it
displays the parameters of all the flowsheet units:
USIM PAC 3.1
Reference Guide 73
The ODS parameter selection box
The Objective and Method buttons are available for each unit model. They respectively
open the Objective Procedure box and the Optimization Method box as described for the
Model Parameters Adjustment option.
The menu contains the following items:
File\
New: Reinitializes all settings as they are the first time this box is opened.
Open: Runs the standard Open box to read a *.ods file containing all
settings (selected model parameters with their initial value, range
and precision; objective functions; optimization methods with their
parameters; direct simulation parameters) and display them.
Save: Writes all settings in the current *.ods file (the name selected by the
last Open or Save As action, or Default.ods by default).
Save As: Runs the standard Save As box to write all settings in a *.ods file.
USIM PAC 3.1
74 Reference Guide
Exit: Closes the box without running any calculation or saves the results
if a calculation has been performed.
Settings\
Parameter Filter: Opens the box for the selection of the parameter types to be
displayed in the ODS box:
The Parameter Filter box
Simulation Method: Opens the following box, which displays the direct simulation
options. These options are described in the Direct Simulation
option for the main box and its advanced use box.
The Simulation Parameters box
Hide/Show Unselected Parameters: this function is useful for hiding unselected
parameters when the number of model parameters is large.
The Calculate button opens the Calculation Control Board. A new *.up3 file can be saved
after the calculation.
Calculation \ Supervisor...
The supervisor can be used either as a sensitivity analysis tool or for visual optimization
(Guillaneau et al. 1995). It calculates user-defined plant parameters (global or local
performances, constrained parameters, etc.), named sensors, when some input parameters
(feed data or unit operation parameters), named actuators, are varying. It is then possible to
draw sensor variations as a function of actuators and observe the sensitivity of a plant
operation to selected variables. In the case of a multi-criteria optimization, it is easier to
USIM PAC 3.1
Reference Guide 75
choose the best configuration by examining a graph rather than by converting the target into
an objective function.
The Supervisor box is similar to the Model Parameters Adjustment box, except that it
displays the parameters of all the flowsheet units:
The Supervisor parameter selection box
The menu contains the following items:
File\
New: Reinitializes all settings as they are the first time this box is opened.
Open: Runs the standard Open box to read a *.sup file containing all
settings (selected model parameters with their initial value, range
and precision; objective function; actuator method with its
parameters; direct simulation parameters) and display them.
USIM PAC 3.1
76 Reference Guide
Save: Writes all settings in the current *.sup file (the name selected by the
last Open or Save As action, or Default.sup by default).
Save As: Runs the standard Save As box to write all settings in a *.sup file.
Exit: Closes the box without running any calculation or saves the results
if a calculation has been performed.
Settings\
Actuator Method: Opens the following box to define the actuator variation method. It is
similar to the Objective Method box of the Model Parameters
Adjustment. There are three supervisor methods:
Scanning: very similar to the scanning method of the Model
Parameters Adjustment,
The Actuator Method box with Scanning method
Sensitivity Analysis: uses three values for each parameter: initial,
minimum and maximum. It is useful for a sensitivity analysis.
Monte-Carlo: generates parameter values using a random
procedure to constitute one point. It retries this procedure for the
desired Number of points. The random procedure uses the
selected statistical Distribution (Gauss or Uniform). The Random
seed button allows to generate the same series of random
numbers. This method is useful for a variant analysis.
The Actuator Method box with Monte-Carlo method
Sensor Procedure: Opens a box similar to the Objective Procedure of the Model
Parameters Adjustment option (see above). The sensor procedure
USIM PAC 3.1
Reference Guide 77
is not a weighted sum of objective functions but a list of quantities
calculated for the different values of the model parameters and
displayed in different columns in the results file.
The Sensor Procedure box
The Current quantity description part is identical to the Objective
Procedure.
Simulation Method: Equivalent to ODS.
Hide/Show unselected parameters: this function is useful for hiding unselected
parameters when the number of model parameters is large.
The Calculate button opens the Calculation Control Board. At the end of the calculation, the
file Opti.inf is created and displayed:
USIM PAC 3.1
78 Reference Guide
The Supervisor Results box
It displays in columns the different actuators (estimated parameters) and sensors. This table
can be copied and pasted in a spreadsheet for graph drawing.
Calculation \ Flowsheet Optimization...
The flowsheet optimization uses the same algorithms as the Model Parameters Adjustment
but applied to the entire flowsheet. It finds parameters of some unit operations that meet a
plant performance objective. As an example, it can be used on a flotation circuit to evaluate
the number and volume of cells per bank, giving the best compromise between grade and
recovery to maximize profit.
The main interface is identical to the Supervisor one.
The menu contains the following items:
File\
New: Reinitializes all settings as they are the first time this box is opened.
Open: Runs the standard Open box to read a *.gop file containing all
settings (selected model parameters with their initial value, range
and precision; objective function; optimization method with its
parameters; direct simulation parameters) and display them.
Save: Writes all settings in the current *.gop file (the name selected by the
last Open or Save As action, or Default.gop by default).
Save As: Runs the standard Save As box to write all settings in a *.gop file.
USIM PAC 3.1
Reference Guide 79
Exit: Closes the box without running any calculation or saves the results
if a calculation has been performed.
Settings\
Optimization Method: See Model Parameters Adjustment.
Objective Procedure: See Model Parameters Adjustment.
Simulation Method: See ODS.
Flowsheet Input in Objective File: If ticked, the flowsheet feed streams used for the
calculation are the ones of the objective file, not the ones of the
current file.
Hide/Show Unselected Parameters: this function is useful for hiding unselected
parameters when the number of model parameters is large.
Calculation \ Size a Unit of Equipment...
During the plant design, it is necessary to determine the size and settings of the units of
equipment able to satisfy the capacity and performance constraints.
Following the preliminary design methodology, the capacity and unit performances are
expressed in terms of expected output stream description. This full plant stream description
is obtained from a simulation using level 0 models. The units are then sized one by one by
comparison with the objective file. With USIM PAC 3, units can also be sized directly using
capacity and performance criteria through the Objective Procedure description.
In the case of the advanced design methodology, the performances are only expressed in
terms of output stream description coming from the simulation of the pilot plant using
experimental data. The capacity is obtained by a scale factor (see Data / Scale
Modification). The units are then sized one by one by comparison with the objective file.
This function operates exactly as the Model Parameters Adjustment option, taking into
account dimensional and settings parameters.
Calculation \ Investment Cost Calculation...
This option runs the cost calculation for the complete flowsheet or for the selected sub-
flowsheet. A standard Open file box asks for reading a *.cost file containing the plant cost
calculation method. For example, the Default.cost file is opened in the following view:
USIM PAC 3.1
80 Reference Guide
The Cost estimation view
The top part of the box displays the cost of the main units of equipment. This part is updated
using the *.up3 file activated when running this option. Currency can be changed by double-
clicking on the blue zone.
The methods for computing the unit investment costs are based on those developed by A.L.
Mular in "Mining and Mineral Processing Equipment Cost and Preliminary Capital Cost
Estimation". The models compute a price in 1982 Canadian Dollars, and then convert it into
1982 $US. This price is then updated by using the Marshall and Swift economic index which
can be input using the menu Cost \ M&S (Mining/Milling) index. The up-to-date index is
displayed on the Caspeo support web site (http://www.caspeo.net/support).
The estimation of investment costs for the various sections of the plant are made by using
the method of Vilbrandt, Frank C. and Dryden, Charles E. in Chemical Engineering Plant
Design, McGraw Hill, New York, 1959. They are estimated as fractions of the total
investment cost of the main equipment units purchased, as calculated by the models of A.L.
Mular. The default fractions (ratios) are the mean values and these should be adjusted
USIM PAC 3.1
Reference Guide 81
according to the type of installation (gravimetric, flotation, etc.) and according to the
installation site. The default values for the ratios can be modified.
The ratios are grouped in main items, depending on the section of the plant installation.
Groups of ratios can be added with the Cost \ Level \ Add menu, and for each group, items
can be added (or removed) with the Cost \ Item \ Add (\ Remove) items.
This bottom table contains the different items considered for installation cost estimation, the
different ratios applied to the main equipment cost to evaluate the different item costs and, in
two columns, the evaluation of these different costs.
USIM PAC 3.1
82 Reference Guide
5 GRAPHS MENU
Graphs \ Partition Curve...
A partition curve is used to evaluate the performance of size separation equipment. It
represents the proportion of particles reporting to the coarse stream versus the particle size.
It is expressed by:
Fc ( x )
Y (x ) =
Fc ( x ) + F f ( x )
where Y ( x ) is the proportion of particles of size x from the feed reporting to the coarse
stream. Fc ( x ) is the partial flowrate of particles of size x in the coarse stream and F f ( x )
the partial flowrate of particles of size x in the fine stream.
A corrected version of this curve exists and is expressed as follows:
Y (x ) S
Yc ( x ) =
1 S
( )
where Yc x is the corrected partition value for size x and S is the short circuit of fines
defined here as the minimum of the curve.
The normalized version of this curve is expressed as follows:
YN ( z ) = Y ( zd 50 )
where YN ( z ) is the normalized partition value for size x = z d 50 , d 50 being the size for
which there is 50% partition ( Y (d 50 ) = 0.5 ).
The normalized corrected version of this curve is expressed as follows:
YcN ( z ) = Yc ( zd 50c )
where YcN ( z ) is the normalized corrected partition value for size x = z d 50c , d 50c being
the size for which there is 50% partition in corrected form ( Yc (d 50c ) = 0.5 ).
This option opens an empty partition curve window and a Partition Curve Options box to
specify the curve characteristics:
USIM PAC 3.1
Reference Guide 83
The Partition Curve Options box
The scroll bar allows the user to see the characteristics of the previous curves but does not
allow them to be modified when it is used for a new curve definition (first curve or
Curve / Add menu item).
The Data group box contains information for curve data generation:
File The name of the file containing data. Choose it in the current file drop
down list. If it is not in the list, choose Other in the list to open a new one.
Fine The stream number corresponding to the fine product.
Coarse The stream number corresponding to the coarse product.
Phase The solid or ore phase. Only phases having size distribution description
are listed.
Component Global for the partition curve of the phase; a component or a particle type
if selectivity effect has to be shown.
The Fit group allows to display different fit corresponding to different analytical forms.
The Degoul law is:
1 S
Y (x ) = S + n
1 + 50c
d
x
where x is the particle diameter and n is the slope.
The Lippeck law is:
xdm
Y ( x ) = S + (1 S )1 2
d 50 c d m
where d m is the size corresponding to the minimum of the curve and is the slope. This law
is particularly adapted to fit the curve with a "fish-hook" shape which are often seen with an
air classifier.
USIM PAC 3.1
84 Reference Guide
The Rosin-Rammler law is:
s
x
s
x
*
d 50 c
Y ( x ) = S + (1 S )1 e d = S + (1 S )1 2
where d * is the d 63.2 and s is the slope.
When clicking on OK, the partition curve graph is created.
Partition curve window
The creation of a graph window adds items in the general menu which are described in
sections 9, 10 and 11. Some of them are specific to the partition curve graph:
Curve \
Special Points Configuration: Opens the Special Points Configuration box:
USIM PAC 3.1
Reference Guide 85
The Partition Curve Special Points Configuration box
The common features of the configuration of special points are
described in section 11.
D25, D50, D75 and DX correspond to the particle sizes for which
the partition is 25%, 50%, 75% and X% respectively.
The column value is used for configurable points, such as DX. To
display it, check the DX box and input the corresponding value.
Several DX(s) can be displayed at the same time. For that, their
corresponding values must be separated with a semi colon. The
push button Add adds the defined DX(s) of the current curve to the
defined DX(s) of all the other curves.
The imperfection is defined as:
d 75 d 25
2d 50
The regression ratio measures the quality of the fit.
Presentation \
Corrected : If ticked, the corrected curves are plotted.
Uncorrected : If ticked, the uncorrected curves are plotted.
Normalized Corrected : If ticked, the normalized corrected curves are plotted.
USIM PAC 3.1
86 Reference Guide
Normalized Uncorrected : If ticked, the normalized uncorrected curves are plotted.
Graphs \ Size Distribution...
A size distribution curve gives:
the individual fraction per size class,
the cumulative % passing versus the size,
the cumulative % retained versus the size.
This option opens an empty size distribution curve window and a Size Distribution Curve
Options box to specify the curve characteristics:
The Size Distribution Curve Options box
The scroll bar allows the user to see the characteristics of the previous curves but does not
allow them to be modified when it is used for a new curve definition (first curve or
Curve / Add menu item).
The Data group box contains information for curve data generation:
File The name of the file containing data. Choose it in the current file drop
down list. If it is not in the list, choose Other in the list to open a new one.
Stream The number of the stream for which the size distribution is required.
Phase The solid or ore phase. Only phases having size distribution description
are listed.
Component Global for the size distribution curve of the entire material; a component or
a particle type for the size distribution curves depending on composition.
The Fit group allows to display different fits corresponding to different analytical forms.
The Rosin-Rammler law is:
s
d*
Y = 1 e d
where Y is the % passing, d the particle diameter, d* the d 63.2 and s the slope.
USIM PAC 3.1
Reference Guide 87
The Gaudin-Schuhmann law is:
n
d
Y = *
d
where d* is the maximum diameter and n the slope.
The Log-normal law is:
d
ln d
ln *
d
Y = erf = 1
d *
ex
2
where d* is the d 50 , the dispersion and erf the error function.
When clicking on OK, the size distribution curve graph is created.
Size distribution curve window
The creation of a graph window adds items in the general menu which are described in
sections 9, 10 and 11. Some of them are specific to the size distribution curve graph:
Curve \
Special Points Configuration: Opens the Special Points Configuration box.
USIM PAC 3.1
88 Reference Guide
The Size Distribution Curve Special Points Configuration box
The common features of the configuration of special points are
described in section 11.
D80, D95 and DX correspond to the particle sizes under which the
proportion of mass is 80%, 95% and X% respectively.
The column value is used for configurable points, such as DX. To
display it, check the DX box and input the corresponding value.
Several DX(s) can be displayed at the same time. For that, their
corresponding values must be separated with a semi colon. The
push button Add adds the defined DX(s) of the current curve to the
defined DX(s) of all the other curves.
The regression ratio measures the quality of the fit.
Presentation \
Individual : If ticked, the individual distribution is plotted.
Cumulative % Passing : If ticked, the cumulative % passing distribution is plotted.
Cumulative % Retained : If ticked, the cumulative % retained distribution is
plotted.
Graphs \ Stream Bar Graph...
A Stream Bar Graph gives the value of a variable for each stream. The X-Axis uses the
stream numbers as labels, the Y-Axis is graduated in the unit of the selected variable.
This option opens an empty stream bar graph window and a Stream Bar Graph Options
box to specify the bar graph characteristics:
USIM PAC 3.1
Reference Guide 89
The Stream Bar Graph Options box
The scroll bar allows the user to see the characteristics of the previous curves but does not
allow them to be modified when it is used for a new curve definition (first curve or
Curve / Add menu item).
The Data group box contains information for bar graph data generation:
File The name of the file containing data. Choose it in the current file drop
down list. If it is not in the list, choose Other in the list to open a new one.
Data type The type of the variable to display. When a data type is selected, the
empty part of the box contains the characteristics of the variable as
described below.
Mass flowrate
The Mass flowrate variables are described with the box:
USIM PAC 3.1
90 Reference Guide
The Mass flowrate box
The user must select the Phase, the Criterion and the Class whose partial flowrate will be
displayed. If there is no selected criterion, the phase flowrate is displayed. If All phases is
selected, the sum of phase flowrates is calculated. If many criteria are selected, the partial
flowrate is given for the class of the second criterion in the class of the first criterion, such as
the mass flowrate of a component in a given size class.
Volumetric flowrate
The Volumetric flowrate variables are described with the box:
The Volumetric flowrate box
The user must select the Phase and the Component whose partial volumetric flowrate will
be displayed. If All components is selected, the volumetric flowrate of the phase is
displayed. If All phases is selected, the sum of the volumetric flowrates of the phases is
calculated.
Size Fraction
The Size fraction variables are described with the box:
USIM PAC 3.1
Reference Guide 91
The Size fraction box
The user must select the Phase, the Component and the Size class whose fraction will be
displayed using the representation mode Individual, Cumulative %-passing or Cumulative
%-retained. Only phases with size distribution are listed. If All components is displayed, the
phase size fraction is displayed.
Component grade
The Component grade variables are described with the box:
The Component grade box
The user must select the Phase, the Size class and the Component whose grade will be
displayed. If All size classes is selected, the global component grade is displayed. If the
selected phase has no size distribution, the choice of size class disappears.
USIM PAC 3.1
92 Reference Guide
Sub-population grade
The Sub-population grade variables are described with the box:
The Sub-population grade box
The user must select the Phase, the Criterion and the Sub-population element whose
grade will be displayed. The criterion allows to select the sub-population among the three
possible sub-populations that can be defined by the user.
This variable is available only if at least one user defined sub-population has been selected
during the phase model definition.
Component concentration
The Component concentration variable is the concentration in the liquid phase. It is
described with the box:
USIM PAC 3.1
Reference Guide 93
The Component concentration box
The user must select the Phase and the Component whose concentration will be displayed
in the selected Concentration system:
Grade mass percentage of component.
Concentration mass of component per unit volume of solution.
Molarity number of moles of component per unit volume of solution.
Molality number of moles of component per unit mass of solvent (which is the
last component by convention).
Molar fraction mole percentage of component.
This list depends on the phase model.
Molar flowrate
The Molar flowrate variables are described with the box:
The Molar flowrate box
The user must select the Phase and the Component whose molar flowrate will be displayed.
This variable is available only if the component molar masses are defined during the phase
model definition.
Size distribution dX
The Size distribution dX variables are described with the box:
USIM PAC 3.1
94 Reference Guide
The Size distribution dX box
The user must select the Phase and the Component whose dX will be displayed. X (%)
gives the passing level. For instance, input 80 to display the d80. Only phases with size
distribution are listed. If All components is selected, the dX will be displayed for the phase.
The Calculus mode allows to select the dX calculation method. It can be an interpolation
between two points (linear, Rosin-Rammler, Gaudin-Schuhmann, Log-normal) or based on a
fit of the complete curve (Rosin-Rammler, Gaudin-Schuhmann, Log-normal).
Size distribution %-passing or %-retained
The Size distribution %-passing or %-retained variables are described with the box:
The Size distribution %-passing or %-retained box
USIM PAC 3.1
Reference Guide 95
The user must select the Phase and the Component whose %-passing or %-retained will be
displayed. Size gives the sieve opening with the size unit. For instance, input 120 m to
display the %-passing at 120 m. Only phases with size distribution are listed. If All
components is selected, the %-passing or %-retained will be displayed for the phase. The
Calculus mode allows to select the %-passing or %-retained calculation method. It can be
an interpolation between two points (linear, Rosin-Rammler, Gaudin-Schuhmann, Log-
normal) or based on a fit of the complete curve (Rosin-Rammler, Gaudin-Schuhmann, Log-
normal).
Percent solids
The Percent solids variables represent the following ratio for each stream:
Qs
%S =
Qs + Ql
where Qs is the flowrate of all solids and ore phases, and Ql the flowrate of all liquid
phases, described in mass units.
It is described with the box:
The Percent solids box
Specific gravity
The Specific gravity variables are described with the following box:
USIM PAC 3.1
96 Reference Guide
The Specific gravity box
The user must select the Phase whose density will be plotted. If All phases is selected, the
pulp (or mixture) density is calculated.
Element mass flowrate
The Element mass flowrate variable represents the partial mass flowrate of an element. For
instance the partial flowrate of Au in all phases for all streams. It is described with the
following box:
The Element mass flowrate box
Element name contains the name of the element to display. The table contains for each
phase all the components and the mass Fraction of the element in these components.
USIM PAC 3.1
Reference Guide 97
It is the only way to display the partial mass flowrate of a chemical element dispatched in
different phases.
Recovery
The Recovery variables are described in the box:
The Recovery box
The user must select the Phase and the Component whose recovery with respect to the
Reference stream will be displayed. If All components is selected, the recovery of the
phase is displayed. If All phases is selected, the recovery concerns all phases. If All ore
and solid phases is selected, the recovery is restricted to the phases with these types.
Specific surface
The specific surface of a material is the ratio between the global surface area of the particles
and their mass. It depends on the size distribution and density of the particles:
f i t ij
= 6 F
i j j di
where:
di geometric mean particle size of the size class i.
j specific gravity of the particle type (component) j.
fi mass proportion of particles in the size class i.
tij mass proportion of particles of type j in the size class i.
F correction factor taking into account the particle shape ( F = 1 for perfect
spheres, F > 1 if non spherical).
The Specific surface variables are described with the box:
USIM PAC 3.1
98 Reference Guide
The Specific surface box
The user must select the Phase and the Component whose specific surface will be
displayed. Shape factor fit the specific surface to take into account the particle shape. The
default value 1.13 is largely used. Only phases with size distribution are listed. If All
components is selected, the specific surface will be displayed for the phase. The Density
calculation allows using the specific gravity By component (as described in the formula) or
the mean phase density. This last one is used when the components are not really minerals
but chemical elements.
Quantity deviation
Described in section 4, Calculation \ Model Parameters Adjustment.
Output streams deviation
Described in section 4, Calculation \ Model Parameters Adjustment.
Objective function sum
The Objective function sum is used to calculate a user defined parameter.
USIM PAC 3.1
Reference Guide 99
The Objective function sum box
The Sum description button allows to access to the box:
The Sum description box
This interface is very similar to the Objective Procedure box described in section 4,
Calculation \ Model Parameters Adjustment. The above example allows to calculate the
mass % of material between 50 m and 150 m.
Size distribution deviation
Described in section 4, Calculation \ Model Parameters Adjustment.
When clicking on OK, the stream bar graph is created.
USIM PAC 3.1
100 Reference Guide
The Stream Bar Graph window
The creation of a graph window adds items in the general menu which are described in
sections 9, 10 and 11.
Graphs \ Component Bar Graph...
A Component Bar Graph gives the value of a variable for each component of each phase.
The X-Axis uses all the components as labels; the Y-Axis is graduated in the unit of the
selected variable. The variables are described in the Graphs \ Stream Bar Graph section.
Only those containing component selection can be represented in a Component Bar Graph.
In that case, the component selection is hidden but the stream selection is shown.
This option opens an empty component bar graph window and a Component Bar Graph
Options box to specify the bar graph characteristics:
USIM PAC 3.1
Reference Guide 101
The Component Bar Graph Options box
The scroll bar allows the user to see the characteristics of the previous curves but does not
allow them to be modified when it is used for a new curve definition (first curve or
Curve / Add menu item).
The Data group box contains information for bar graph data generation:
File The name of the file containing data. Choose it in the current file drop
down list. If it is not in the list, choose Other in the list to open a new one.
Data type The type of the variable to display. When a data type is selected, the
empty part of the box contains the characteristics of the variable as
described above.
When clicking on OK, the component bar graph is created. The creation of a graph window
adds items in the general menu which are described in sections 9, 10 and 11.
Graphs \ Density Separation...
A density separation curve is used to evaluate the performance of a gravity separator. It
represents the proportion of particles (particle types or components) reporting to the heavy
stream versus the particle density. It is expressed by:
Fh ( x )
Y (x ) =
Fh ( x ) + Fl ( x )
where Y ( x ) is the proportion of particles of density x from the feed reporting to the heavy
stream. Fh ( x ) is the flowrate of particles of density x in the heavy stream and Fl ( x ) the
flowrate of particles of density x in the light stream.
A corrected version of this curve exists and is expressed as follows:
Y ( x ) C1
Yc ( x ) =
C 2 C1
USIM PAC 3.1
102 Reference Guide
( )
where Yc x is the corrected density separation value for density x , C1 and C2 are
respectively the minimum and the maximum of the uncorrected curve.
A normalized version of this curve exists and is expressed as follows:
YN ( z ) = Y ( z + d m )
where YN ( x ) is the normalized density separation value for the apparent density
z = x d m , d m is the medium density.
A normalized corrected version of this curve exists and is expressed as follows:
YcN ( z ) = Yc ( z + d m )
where YcN ( x ) is the normalized corrected density separation.
This option opens an empty density separation curve window and a Density Separation
Curve Options box to specify the curve characteristics:
The Density Separation Curve Options box
The scroll bar allows the user to see the characteristics of the previous curves but does not
allow them to be modified when it is used for a new curve definition (first curve or
Curve / Add menu item).
The Data group box contains information for curve data generation:
File The name of the file containing data. Choose it in the current file drop
down list. If it is not in the list, choose Other in the list to open a new one.
Heavy The number of the stream corresponding to the heavy product.
Light The number of the stream corresponding to the light product.
Phase The solid or ore phase. Only phases having particle type or component
density description are listed.
Size class Global for the density separation curve of the phase, or the size class if
size effect has to be shown.
The Fit group allows to display different fits corresponding to different analytical forms.
The Fournol law is:
USIM PAC 3.1
Reference Guide 103
( x ) 2
u
Y ( x ) = C1 + (C2 C1 )erf (( x )) = C1 + (C2 C1 )
1
2 e 2 du
where
x dm
( x ) =
0.6744
( ln
ln s + s + 1 50
2 d )
d
m
where dm is the medium density and s is the slope.
The Dense medium law is similar to the Fournol law but:
0.6744( x d50 )
( x ) =
s
When clicking on OK, the density separation graph is created.
Density separation curve window
The creation of a graph window adds items in the general menu which are described in
sections 9, 10 and 11. Some of them are specific to the density separation curve graph:
Curve \
Special Points Configuration: Opens the Special Points Configuration box:
USIM PAC 3.1
104 Reference Guide
The Density Separation Curve Special Points Configuration box
The common features of the configuration of special points are
described in section 11.
D25, D50, D75 and DX correspond to the density for which the
separation is 25%, 50%, 75% and X% respectively.
The column value is used for configurable points, such as DX. To
display it, check the DX box and input the corresponding value.
Several DX(s) can be displayed at the same time. For that, their
corresponding values must be separated with a semi colon. The
push button Add adds the defined DX(s) of the current curve to the
defined DX(s) of all the other curves.
The imperfection is defined as:
d 75 d 25
2d 50
The regression ratio measures the quality of the fit.
Presentation \
Corrected : If ticked, the corrected curves are plotted.
Uncorrected : If ticked, the uncorrected curves are plotted.
Normalized Corrected : If ticked, the normalized corrected curves are plotted.
Normalized Uncorrected : If ticked, the normalized uncorrected curves are plotted.
USIM PAC 3.1
Reference Guide 105
Graphs \ Density Distribution...
A density distribution curve gives:
the individual fraction per density class (particle type or component),
the cumulated fractions versus the density.
This option opens an empty density distribution curve window and a Density Distribution
Curve Options box to specify the curve characteristics:
The Density Distribution Curve Options box
The scroll bar allows the user to see the characteristics of the previous curves but does not
allow them to be modified when it is used for a new curve definition (first curve or
Curve / Add menu item).
The Data group box contains information for curve data generation:
File The name of the file containing data. Choose it in the current file drop
down list. If it is not in the list, choose Other in the list to open a new one.
Stream The number of the stream for which the density distribution is required.
Phase The solid or ore phase. Only phases having particle type or component
density description are listed.
Size class Global or the size class for the density distribution curve of the phase or
concerning a size class.
When clicking on OK, the density distribution curve graph is created.
USIM PAC 3.1
106 Reference Guide
Density distribution curve window
The creation of a graph window adds items in the general menu which are described in
sections 9, 10 and 11. Some of them are specific to the density distribution curve graph:
Curve \
Special Points Configuration: Opens the Special Points Configuration box.
The Density Distribution Curve Special Points Configuration box
The common features of the configuration of special points are
described in section 11.
D80, D95 and DX correspond to the density under which the
proportion of mass is 80%, 95% and X% respectively.
The column value is used for configurable points, such as the DX.
To display it, check DX box and input the corresponding value.
Several DX(s) can be displayed at the same time. For that, their
corresponding values must be separated with a semi colon. The
push button Add adds the defined DX(s) of the current curve to the
defined DX(s) of all the other curves.
USIM PAC 3.1
Reference Guide 107
Presentation \
Individual : If ticked, the individual distribution is plotted.
Cumulative : If ticked, the cumulative distribution is plotted.
Graphs \ Split Curve...
A split curve allows the user to observe the consistency of experimental data during a binary
separation:
2
A binary separation
If the data is coherent, the following expressions are verified:
Q1 = Q2 + Q3
Q1 X 1 j = Q2 X 2 j + Q3 X 3 j
where Qi is the flowrate of stream i and X ij is the fraction of component or particle type or
size class j in stream i. After substitution the formula becomes:
Q2 X 3 j X 1 j
=
Q3 X 1 j X 2 j
The split curve is the plot of X 3 j X 1 j versus X 1 j X 2 j . If the data are coherent (i.e. verify
the mass conservation equations), the points are on a straight line passing through the origin
Q2
and with the slope .
Q3
This option opens an empty split curve window and a Split Curve Options box to specify the
curve characteristics:
USIM PAC 3.1
108 Reference Guide
The Split Curve Options box
The scroll bar allows the user to see the characteristics of the previous curves but does not
allow them to be modified when it is used for a new curve definition (first curve or
Curve / Add menu item).
The Data group box contains information for curve data generation:
File The name of the file containing data. Choose it in the current file drop
down list. If it is not in the list, choose Other in the list to open a new one.
Input The number of the feed stream (index 1 on the scheme).
Output 1 The number of the first output stream (index 2 on the scheme).
Output 2 The number of the second output stream (index 3 on the scheme).
Phase The selected phase. Only phases having components or size classes are
listed.
Data type The type of the fraction variable: Size fraction, Component grade,
Component grade per size class, Particle type grade or Particle type
grade per size class. The list depends on the descriptions of the phase.
The Fit group allows to display a linear fit corresponding to the coherent data.
When clicking on OK, the split curve graph is created.
USIM PAC 3.1
Reference Guide 109
A Split Curve window
The creation of a graph window adds items in the general menu which are described in
sections 9, 10 and 11. Some of them are specific to the split curve graph:
Curve \
Special Points Configuration: Opens the Special Points Configuration box.
The Split Curve Special Points Configuration box
The common features of the configuration of special points are
described in section 11.
The regression ratio measures the quality of the fit.
USIM PAC 3.1
110 Reference Guide
6 RESULTS MENU
Results \ Material Balance Results \ Global Sheet...
This option creates a global sheet displaying results of a material balance calculation through
a synthetic spread sheet (see below). Each column of the table corresponds to one variable
calculated for the different streams associated to the table lines.
The Global Results window
The creation of a global sheet window adds items in the general menu which are described
in sections 12, 13, 14 and 15.
The columns automatically displayed for the material balance results are:
The coherent global mass flowrate for each phase.
The coherent component grades for each component of each phase, except the last
one.
The deviation between the coherent and experimental values corresponding to the
previous columns.
Results \ Material Balance Results \ Detailed Sheet...
This options opens the Stream Overview box of the material balance results file.
USIM PAC 3.1
Reference Guide 111
Results \ Material Balance Results \ Material Balance Trace Display...
This option opens the file UPBilco.inf containing information about the calculation method of
the material balance and displays it in a spreadsheet view.
Results \ Simulation Results \ Global Sheet...
This option creates a global sheet displaying results of a direct simulation calculation through
a synthetic spread sheet (see above). Each column of the table corresponds to one variable
calculated for the different streams associated to the table lines.
The creation of a global sheet window adds items in the general menu which are described
in sections 12, 13, 14 and 15.
The columns automatically displayed for the simulation results are:
The calculated global mass flowrate for each phase.
The calculated component grades for each component of each phase, except the last
one.
The calculated recovery for each component of each phase, except the last one.
Results \ Simulation Results \ Detailed Sheet...
This options opens the Stream Overview box of the direct simulation results file.
Results \ Empty Global Sheet...
This option creates an empty global sheet without any columns or lines. The user can then
add different columns displaying different types of variables as explained in section 13. In
this synthetic spreadsheet (see above), each column of the table corresponds to one variable
calculated for the different streams associated to the table lines.
The creation of a global sheet window adds items in the general menu which are described
in sections 12, 13, 14 and 15.
Results \ Calculated Power Consumption...
This option opens the Calculated Power Consumption file Power.inf generated by the
different equipment models during the direct simulation and displays it in a spreadsheet view.
Results \ Operating Parameter Display...
This option opens the equipment operating parameters file Conv.inf generated by the
different equipment models during the direct simulation and displays it in a spreadsheet view.
USIM PAC 3.1
112 Reference Guide
Results \ Optimization Trace Display...
This option opens the file Opti.infgenerated during optimization (parameter adjustment,
sizing, flowsheet optimization or supervisor) such as:
a list of the calculated parameters,
the optimization method which has been used,
for each set of parameter values, the value of the objective function,
the best set of parameter values found by the algorithm (optimal condition).
It is displayed in a spreadsheet view.
Results \ Simulation Trace Display...
This option displays the following information, generated during simulation, in a spreadsheet
view:
iteration number,
value of the maximal error for this iteration,
stream containing the maximum error,
phase concerned by the maximum error,
type of description concerned by the maximum error (such as flowrate, component
grade),
data concerned by the maximum error (size class, component, etc.).
Results \ Cost Estimation Display...
This option opens the cost estimation file Cost.inf generated by the different equipment
models (mainly waste management models) during the direct simulation and displays it in a
spreadsheet view.
USIM PAC 3.1
Reference Guide 113
7 CONFIGURATION MENU
Configuration \ Icons...
This option is used to attach the models to the icons and to classify the icons in different
families. The following box is opened:
The Icon Configuration box
The scroll bar allows to enumerate the icon library. The current icon is characterized by its
number, its picture and its name, which can be changed. The menu Icon \ Go to allows to
reach the icon more easily using the hierarchical classification. The menu Icon \ Parent Icon
allows the classification of the icon in a family accessible through the More Icon menu item,
just below the parent icon. The current icon is drawn as its parent icon.
The Models section displays the list of the models attached to the current icon (left hand side
list). This list can be modified by adding models from the list of available models (right hand
side list); these models have the same number of outputs as the icon. Selected models can
also be removed.
All these modifications of the current icon are possible if it is unlocked. The Icon / Locked
menu item allows to lock or unlock the icon for modification.
The icon configuration is stored in a file whose name is displayed in the box caption.
It is possible to open another icon configuration file (such as a backup or old version file)
using the File / Open menu item. After modification, the file can be saved using the
File / Save or File / Save As menu items to create a backup with another name or
location.
Configuration \ Model Parameters...
This option opens the following box:
USIM PAC 3.1
114 Reference Guide
The Configuration of Model Parameters box
The upper part contains the list of available models in the current library. The lower part
contains the list of parameters for the selected model. Each model is represented by a
"model number" and a variant number. All the variants of a given model are based on the
same mathematical model. The only differences take place in the configuration (parameter
names, default values, range). This allows to configure a model for different types of
applications.
Thus it is possible to add a model or a variant using the Model \ Add menu item, which
opens the following box:
The Add Model Variant box
The user can select one model and once added, choose new default parameters. If the
model is used for the first time (new model created using the development kit), only its
USIM PAC 3.1
Reference Guide 115
number with the mention To define is displayed in the list. In this case, its default variant
number is 1.
After creating a new model or variant, the user has to enter its name in the Model Name
column and for each parameter in the bottom part:
the Parameter Name,
its Default Value,
its Unit (not used yet),
the range (Minimum and Maximum) in which it can take value,
if it is Visible in the main parameter box or displayed in a hidden parameter group,
if it can be back-calculated using the Model Fit (parameter adjustment), Unit Sizing,
Physical Property adjustment, ODS or Global flowsheet optimization algorithms.
The other columns are only available and used with development kit:
the Minimum and Maximum code corresponding to the range of values acceptable
for the model algorithm,
the Type: Integer or Real; this type is empty when the parameter is a string
parameter (in that case it is automatically set by the model),
if it is a Multiple parameter duplicated along the components for example; it is set by
the model.
The development configuration is available if the menu item Model / Development
Configuration is ticked. In that case, it is also possible to update the parameter list of a
model using the menu item Model / Update Model. This is useful during the model
development.
The variant number can be changed using the Model / Change Variant Number menu
item.
The Change Variant Number box
All these modifications of the current model are possible if it is unlocked. The column
Locking state allows to lock or unlock the model for modification.
A model or a variant can be removed from the list using the menu item Model / Remove.
The models are sorted in different libraries which are accessible using the Model / Go To
menu item. The configuration file name associated to the library is displayed in the title bar:
General Models: LibGeneModels.UPcnf,
Comminution Models: LibCommiModels.UPcnf,
Separation Models: LibPhySeModels.UPcnf,
Hydrometallurgical Models: LibHydroModels.UPcnf,
USIM PAC 3.1
116 Reference Guide
Waste Treatment Models: LibWasteModels.UPcnf,
User Defined Models: LibUserModels.UPcnf,
By default, only the models available in the libraries are displayed. The menu item
Model / All Models allows to display all the models including the configuration of unavailable
models in the current libraries. This possibility is used with the development kit.
It is possible to open another model parameters configuration file (such as a backup or old
version file) using the menu item File / Open. After modification, the file can be saved
using the File / Save or File / Save As menu items to do a backup with another name or
location.
The menu File / Overview displays the configuration of all the models of all the libraries in
one Overview sheet.
Configuration \ Phases...
In the USIM PAC phase model, four phase types are predefined ore, solid, liquid and gas.
Thus the ore type can have particular properties that the other solids (carbon, resins, etc.) do
not need such as floating ability. Some models use this difference of type to recognize the
different solids occurring in a unit of equipment, such as CIP.
For each phase, criteria of classification can be defined (composition, particle size, floating
ability...). These criteria are sorted according to hierarchies (size distribution, component
grade per size class, phase density, floating ability per component, component density...)
which will describe the material in each stream. The conversions give the relation between
two criteria (composition of particle types).
A set of predefined phases allowing a large range of applications is delivered with USIM PAC
(see the list below). The advanced user can define its own predefined phases using the
Phase Configuration.
The user can choose, for its own predefined phase, the criteria he wants to use and the
hierarchies with which he wants to organize them. The dimension of a hierarchy is the
number of criteria used by it. Some hierarchies, such as Phase flowrate or Phase density,
have a null dimension and dont use any criterion of description.
The available criteria and hierarchies for each phase type are presented in the following
tables:
USIM PAC 3.1
Reference Guide 117
Criteria Ore Solids Liquid Gas
Particle size X X
Composition X X X X
Particle type X X
Floating ability X
User-defined sub-population 1 X X X X
User-defined sub-population 2 X X X X
User-defined sub-population 3 X X X X
The other criteria are not available in version 3.1 of USIM PAC.
Hierarchy Involved criteria Ore Sol. Liq. Gas
Phase flowrate X X X X
Size distribution Particle size X X
Component grade Composition X X X X
Component grade per size Particle size X X
Composition
Particle type grade per size Particle size X X
Particle type
Composition of particle types Particle type X X
Composition
Floating ability per component Composition X
Floating ability
Sub-pop (1 to 3) per component Composition X X X X
User-defined sub-pop (1 to 3)
Sub-pop (1 to 3) per size Particle size X X
User-defined sub-pop (1 to 3)
Stream phase density X
USIM PAC 3.1
118 Reference Guide
Physical property hierarchy Involved criteria Ore Sol. Liq. Gas
Phase density X X X X
Component density Composition X X X X
Particle type density Particle type X X
Particle type maximum density Particle type X X
Particle type density per size Particle size X X
Particle type
Component molecular mass Composition X X X X
Sub-population 1 molecular mass User-defined sub-population 1 X X X X
Phase magnetic susceptibility X X X
Component susceptibility Composition X X X
Particle type susceptibility Particle type X X
Phase Low Heating Value X X X X
Component Low Heating Value Composition X X X X
The other hierarchies are not available in version 3.1 of USIM PAC.
Conversion Involved criteria Ore Sol. Liq. Gas
Particle/Components Particle type X X
Composition
Component/Sub-populations Composition X X X X
User-defined sub-population 1
Some hierarchies are not independent, so they cannot be selected together (example:
Phase density and Component density). The Phase flowrate hierarchy does not need to
be selected if any other flowrate hierarchy has already been selected (Size distribution,
Component grade...) because this hierarchy is included in them.
The next figures show three different possible configurations for an ore or a solid with two
components, five size classes and two sub-population class (A and B). The first one
corresponds to a description with two criteria and two hierarchies of one dimension:
USIM PAC 3.1
Reference Guide 119
Two criteria: Particle size, Composition
Two hierarchies: Size distribution, Component grade
Association of two 1-dimensional hierarchies
The second figure presents a description with two hierarchies, one of one dimension (Size
distribution), and one of two dimensions (User-defined sub-population grade per
Component):
Three criteria: particle size, composition, sub-population
Two hierarchies: size distribution, sub-population per component grade
A
B
Association of a 1-dimensional hierarchy and of a 2-dimensional hierarchy
The third figure is a representation of an ore with two hierarchies of two dimensions.
USIM PAC 3.1
120 Reference Guide
Three criteria: particle size, composition, sub-population
Two hierarchies: component grade per size, sub-population per component grade
A
B
Association of two 2-dimensional hierarchies
Liquid and gas can be described in the same way except for the hierarchy Stream phase
density.
The following example shows a liquid containing water with two other components. The
Composition criterion is selected and used by the Component grade hierarchy.
One criterion: composition
One hierarchy: component grade
Description with one criterion and one hierarchy
The menu item Configuration \ Phases opens the Phase Configuration box:
USIM PAC 3.1
Reference Guide 121
The Phase Configuration box
The upper sheet displays the list of the predefined phases. The lower sheet displays the list
of possible criteria, hierarchies and conversions. When selecting one phase in the upper list,
the associated criteria, hierarchies and conversions are checked.
The menu item Phases \ Add adds a new phase at the end of the list. The Phase name can
be edited in the corresponding column. The Type can be chosen between the four of the list.
The default phase mass and volumetric flowrate units can be changed by double-clicking
in the corresponding column. A Comment which will be displayed in the Phase Model box
USIM PAC 3.1
122 Reference Guide
facilitates the selection of the predefined phase. When ticked, the Locking box prevents that
phase configuration change.
Then the criteria have to be chosen. When a criterion is ticked, a Modify button appears in
the Classes column. It opens the criterion editing box as explain in the subsection
Data \ Phase Model of section 3. An error message appears at the bottom of the box when
trying to check a criterion non-permitted for the phase type.
After that, the hierarchies and conversions can be selected. When a hierarchy representing a
physical property is ticked, a Modify button appears in the Classes column. It opens either
the phase property editing box (if no criterion), the criterion editing box (if only one criterion)
or the two-dimensional physical property editing box (if two criteria) as explain in the
subsection Data \ Phase Model of section 3. When a conversion is ticked, a Modify button
appears in the Classes column. It opens the conversion editing box as explain in the
subsection Data \ Phase Model of section 3.
The menu item Phases \ Remove removes the current phase. The menu item
Phases \ Import displays the standard open box to select another phase configuration file
and then displays its phase list in the Import Phases from box:
The Import Phases from box
The selected phases are added in the phase list of the current file. It can be used also for
phase duplication by choosing the same file.
USIM PAC 3.1
Reference Guide 123
Delivered predefined phases
Phase name Phase type Criteria Hierarchies / conversions
Ore Ore Particle size Component grade per size
Composition Component density
Water Liquid Phase flowrate
Phase density
Water reagent Liquid Composition Component grade
Phase density
Sand/Gravel Solid Particle size Size distribution
Phase density
Ore/flotation Ore Particle size Component grade per size
Composition Floating ability per component
Floating ability Component density
Carbon Solid Composition Component grade
Component density
Leaching water Liquid Composition Component grade
Component density
Ore/CIL Ore Composition Component grade
Component density
Solid Chem Solid Composition Component grade
Component density
Component molecular mass
Liquid Chem Liquid Composition Component grade
Stream phase density
Phase density
Component molecular mass
Comp + SP Solid Solid Composition Sub-pop 1 per component
User-defined sub-pop 1
Comp + SP Liqui Liquid Composition Sub-pop 2 per component
User-defined sub-pop 2 Stream phase density
Phase density
Component molecular mass
Size + SP Ore Ore Particle size Sub-pop 3 per size
User-defined sub-pop 3
Min. Liberation Ore Particle size Particle type grade per size
Composition Component density
Particle type Conversion Particle/Components
Ore chem. Ore Particle size Component grade per size
Composition Floating ability per component
Floating ability Sub-pop 1 per component
User-defined sub-pop 1 Component density
Component molecular mass
Gold ore Ore Particle size Size distribution
Composition Component grade
Component density
USIM PAC 3.1
124 Reference Guide
Coal Ore Particle size Particle type grade per size
Composition Component density
Particle type Particle type density
Particle type maximum density
Conversion Particle/Components
Min. Lib. Var. Ore Particle size Particle type grade per size
Composition Composition of particle types
Particle type Component density
Iron Ore Libera Ore Particle size Particle type grade per size
Composition Component density
Particle type Component susceptibility
User-defined sub-pop 1 Conversion Particle/Components
Conversion Component/Sub-Popula
The other predefined phases are not available in standard license of version 3.1 of
USIM PAC.
The predefined phases are stored in a file whose name is displayed in the box caption.
It is possible to open another predefined phases file (such as a backup or old version file)
using the File / Open menu item. After modification, the file can be saved using the
File / Save or File / Save As menu items to do a backup with another name or location.
The menu item File / Overview displays the list of all the predefined phases in one
Overview sheet.
Configuration \ Crusher Database...
This option opens the Crusher Data Base editing tool which presents the crusher
constructor data available in USIM PAC. See the section dedicated to the Model 131
Crusher from database in the Unit Operation Model Guide for description of this tool.
Configuration \ Physical Units...
This option opens the Unit Configuration box which presents the physical unit systems
available in USIM PAC:
USIM PAC 3.1
Reference Guide 125
The Units Configuration box
Systems of units
The first list is the unit system list. The first column contains the system name and the
second column the system code. This code must be unique.
Click on the upper Add button to add a system at the end of the list or click on the upper
Insert button to insert a new system just before the current one. To set the new system
name, select its cell and type the desired name.
A user-added system code is greater than 1000. To change this code, click on it with the
mouse right button.
The name of a system can be modified only if it is unlocked. To unlock a system, choose
Configuration / Units Locking in the main menu.
Unlocked and unprotected systems can be removed. Click on the upper Remove button to
remove the current system. The system list order can be modified using the upper Up and
Down buttons to move the current system up or down.
When the unit configuration is called from a change unit box, only the current system is
displayed.
Units
The second list is the unit list of the current system. The first column contains the symbolized
unit name and the second column the associated conversion factor. The first unit is the
International System base unit. Its conversion factor is always 1.
Click on the lower Add button to add a unit at the end of the list or click on the lower Insert
button to insert a new unit just before the current one. To set the new unit name, select its
cell and type the desired name. To set the new unit conversion factor, select its cell and type
the desired value. The conversion factor is the value in base unit of 1 in considered unit. For
1t 1000 kg
example, the conversion factor of t/h is 1 h = 3600 s = 0.27777778 kg/s.
USIM PAC 3.1
126 Reference Guide
The unit name can be modified only if it is unlocked. To unlock a unit, choose Configuration
/ Units Locking in the main menu.
Unlocked and unprotected units can be removed. Click on the lower Remove button to
remove the current unit. The unit list order can be modified using the lower Up and Down
buttons to move the current unit up or down.
Change Unit
A double-click on a unit written in yellow with blue background opens the Change Unit box:
The Change Unit box
Select the desired unit and click on Convert or just double-click on the desired unit. If the
unit is not in the list, click on Congif unit to run the Units Configuration (see above) and
add the unit.
Configuration \ Currency...
This option displays the following box:
The Currencies Configuration box
The first column contains the currency symbol. The second column indicates the currency
base from which the exchange rates are calculated. The third and fourth columns are the
exchange rate and its inverse.
USIM PAC 3.1
Reference Guide 127
Click on the Add button to add a currency at the end of the list or click on the Insert button to
insert a new currency just before the current one. To set the new currency symbol, select its
cell and type the desired name. To set the new exchange rate, select its cell or the invert one
and type the desired value.
The currency name can be modified only if it is unlocked. To unlock a currency, choose
Configuration / Units Locking in the main menu.
Unlocked currencies can be removed. Click on the Remove button to remove it. The
currency list order can be modified using the Up and Down buttons to move the current unit
up or down.
Configuration \ System of Units locking
This option displays the following box:
The Modification Locking of Units box
The objective is to lock the unit configuration to prevent untimely modifications of the ratios.
In the example displayed on the figure, all the units defined for the locked system Density
cannot be modified and no new unit can be added to or removed from the system.
For the Mass flowrate system, all the units are locked but it is still possible to add one.
Configuration \ Graphs \ Partition Curve...
The Partition Curve Configuration box allows the user to define the default properties of
the partition curves:
USIM PAC 3.1
128 Reference Guide
The Partition Curve Configuration box
The new default properties are available for the current project.
Configuration \ Graphs \ Size Distribution Curve...
The Size Distribution Configuration box allows the user to define the default properties of
the size distribution curves:
The Size Distribution Configuration box
The new default properties are available for the current project.
Configuration \ Graphs \ Stream Bar Graph...
The Stream Bar Graph Configuration box allows the user to define the default properties of
the stream bar graphs:
USIM PAC 3.1
Reference Guide 129
The Stream Bar Graph Configuration box
The new default properties are available for the current project.
Configuration \ Graphs \ Component Bar Graph...
The Component Bar Graph Configuration box allows the user to define the default
properties of the component bar graphs:
The Component Bar Graph Configuration box
The new default properties are available for the current project.
Configuration \ Graphs \ Density Separation...
The Density Separation Configuration box allows the user to define the default properties
of the density separation curves:
USIM PAC 3.1
130 Reference Guide
The Density Separation Configuration box
The new default properties are available for the current project.
Configuration \ Graphs \ Density Distribution...
The Density Distribution Configuration box allows the user to define the default properties
of the density distribution curves:
The Density Distribution Configuration box
The new default properties are available for the current project.
Configuration \ Graphs \ Split Curve...
The Split Curve Configuration box allows the user to define the default properties of the
split curves:
USIM PAC 3.1
Reference Guide 131
The Split Curve Configuration box
The new default properties are available for the current project.
Configuration \ Global sheet...
The Global Results Configuration box allows the user to define the default properties of
the global sheets:
The Global results configuration box
The new default properties are available for the current project.
Configuration \ Options...
This option opens the following box:
USIM PAC 3.1
132 Reference Guide
The Options box
It allows the definitions of the USIM PAC main options.
Configuration: if ticked allows the user to run the configuration options.
DK messages: used with the development kit. If ticked, it displays messages in case
of misused of API functions.
Several phases with the same type: if ticked allows the use of several phase with
the same type in the same phase model.
Connections: if ticked, uses the connections in the model parameters interfaces.
Otherwise, displays all parameters.
Protection System: selects the protection used: dongle or soft.
New data entry interface: if ticked uses new interface for stream description.
Otherwise uses the old style.
Module Selection: displays the list of the available modules which can be checked or
not:
BRGM Process Analysis Software Modules box
Server name: if the dongle is on a specific server, enter here the server name (IP
address or net name). Enter no-net if the dongle is standalone. Enter most-
appropriate to find the dongle on the network.
USIM PAC 3.1
Reference Guide 133
8 STREAM MENU
This menu appears with a stream description view.
Stream \ Import...
This option opens a *.up3 file or a *.ini or *.imb file (USIM PAC 2) and displays the Stream
Duplication box:
The Stream Duplication box
This box proposes two lists of stream numbers, the first one represents the streams of the
source file and the second the streams of the destination file. This function copies the stream
selected in the source file into the corresponding stream in the destination file.
Stream \ Duplicate...
This option opens the Stream Duplication box (see above), but the source file is the current
file itself.
Stream \ Import Errors...
This option works as the Stream \ Import function but just copies the errors associated to
the experimental data.
Stream \ Duplicate Errors...
This option works as the Stream \ Duplicate function but just copies the errors associated to
the experimental data.
USIM PAC 3.1
134 Reference Guide
Stream \ Error Initialisation...
Opens the following box, which allows a fast definition of errors for several streams at the
same time:
The Errors Initialisation box
The left hand side table gives the list of stream description parameters with the associated
generic error. The right hand side list gives the list of streams concerned by the initialization.
Click on the stream name to select or unselect it. Click on the All button to select all the
streams and on Clear button to unselect them.
If a value is null because there is no material in the corresponding population, you have to
associate a null error to this value to fix this value to 0. To do that automatically, check the
Automatic null errors to null experimental values box.
Stream \ Overview...
Displays a view of the complete stream description in an Overview box (see phase overview
box).
Stream \ Error
If ticked, the error columns in the different stream description sections are displayed.
USIM PAC 3.1
Reference Guide 135
A stream description with associated errors
Stream \ Column Freezing...
This option allows freezing the first columns of the sheet when horizontal scrolling. The
Column Freezing box sets the number of frozen columns:
The Column Freezing box
USIM PAC 3.1
136 Reference Guide
9 FORMAT MENU
This menu appears with a graph window.
Format \ Graph
This option opens the Graph Parameters box:
The Graph Parameters box
It lets the user change the position, size and color of the currently selected graph and its
plotting area. If the Border check box is checked, the Border Attributes button leads to the
Line Parameters box to configure the color, the style and the width of a line:
The Line Parameters box
Format \ Graph Title...
This option opens the Text Parameters box for the graph title. It can also be called by
double clicking with the mouse left button on the graph title.
USIM PAC 3.1
Reference Guide 137
The Text Parameters box
Format \ Show Legend
If ticked, this option displays the legend on the graph.
Format \ Legend
This option opens the Legend Parameters box. It can be also called by double-clicking with
the mouse left button on the graph legend.
The Legend Parameters box
The legend location and size can be defined here or directly by clicking on the legend with
the left mouse button then using the right mouse button:
Inside the rectangle to change location,
On the rectangle border to change the size.
The legend background color and border line (see Line Parameters above) can be changed.
The legend text can be edited at this level but it is simpler to change it in the Curve Options
box (see section 5). The Text Parameters box (see Format / Graph Title) allows to change
the text format.
Format \ Special Points Display
This option opens an Overview box with the configured Special points of each curve of the
graph:
USIM PAC 3.1
138 Reference Guide
The Special Points window
This option is not available for stream and component bar-graphs because there is no
special point. The configuration of the special points depends on the graph type (see the
corresponding Graph menu item for detailed).
Format \ Curve
This option opens the Curve Parameters box, which contains the list of the current curves:
The Curve Parameters box
By double-clicking on a curve name, the Plot or Bar Graph Parameters box corresponding
to this curve is opened.
For a plot curve (partition curve, size distribution, density separation, density distribution and
split curve) the following box is opened:
USIM PAC 3.1
Reference Guide 139
The Plot Parameters box
It allows to modify the curve line and markers attributes. The Data button opens the curve
data table as described in the Curve / Data Display menu item. This box can also be
opened by double-clicking on the curve or on its sample in the legend box.
For a bar-graph (stream and component bar-graph) the following box is opened:
The Bar Graph Parameters box
It allows to modify the bar graph attributes. The Data button opens the curve data table as
described in the Curve / Data Display menu item. This box can also be opened by double-
clicking on the bar-graph or on its sample in the legend box.
USIM PAC 3.1
140 Reference Guide
10 X(Y)-AXIS MENU
These menus appear with a graph window.
X(Y)-Axis \ Title
This option opens the Text Parameters box (see Format / Graph Title) for the x or y-axis
title. It can also be called by double clicking with the mouse left button on the axis title.
X(Y)-Axis \ Label
This option opens the Axis Labels box, which can also be opened by double clicking directly
on the numbers of the axis scale:
The Axis Labels box
It allows to modify the position and format of the axis labels. In USIM PAC, only numerical
(Decimal, Scientific or Engineering) labels are used. The Date Parameters group is not used.
The Text Parameters box (see Format / Graph Title) allows to change the label text format.
X(Y)-Axis \ Axis
This option opens the Horizontal or Vertical Axis box, which can also be opened by double
clicking directly on the axis:
USIM PAC 3.1
Reference Guide 141
An Axis box
It defines the axis range (From To, Intercept) and scale (Step, Ticks, Logarithmic). It
also defines the display format of the axis and grid lines.
X(Y)-Axis \ Automatic Axis
This option calculates for the current set of data the default beginning, end and step of the
axis and redraws the graph with the new axis parameters.
X(Y)-Axis \ Change Unit
This option allows the user to choose the unit to be used for displaying the axis labels. The
Change Unit box is opened (see section 7). It is not available for the X-axis of the bar-
graphs.
X-Axis \ Select
This option is only available for the bar-graphs. It opens the Stream or Component
Selection box:
USIM PAC 3.1
142 Reference Guide
The Stream Selection box
Only data corresponding to the selected streams or components will be displayed on the bar-
graph. Click on All (Clear) to select (unselect) all streams or components.
USIM PAC 3.1
Reference Guide 143
11 CURVE MENU
This menu appears with a graph window.
Curve \ Add
This option opens the curve Option box corresponding to the graph type (see section 5).
This box allows the user to define the characteristics of a new curve. The same box is
automatically displayed for the first curve definition when the graph is created.
Curve \ Characteristics
This option opens the curve Option box corresponding to the graph type (see section 5). The
only difference between the Curve \ Add and this menu item is the capability to modify the
parameters of every curve.
Curve \ Data Display
This option opens the Curve Data box, which lists the existing curves of the current graphs:
The Curve Data box
The user can select one of these curves. The OK buttons leads to a spreadsheet-style data
table window for editing plotted data points. The data points are displayed in columns of X
and Y values:
USIM PAC 3.1
144 Reference Guide
A Curve data box
Curve \ Remove
This option opens the Remove Curve box, which lists the existing curve of the current graph.
The Remove Curve box
The user can select many curves in the list and remove them with the Remove button.
Curve \ Clear
This option removes all the curves from the current graph.
Curve \ Special Points Configuration
This option opens the curve Special Points Configuration box corresponding to the graph
type (see section 5). This box allows the user to define the characteristics of special points
which can be displayed:
USIM PAC 3.1
Reference Guide 145
A Special Points Configuration box example
The scroll bar allows the user to scan the different curves and their associated special points.
The content of the special points list depends on the kind of curves (see section 5), however
the different headings are the same. The special points are grouped by object: curve itself
and its different fits.
The first column displays the special point name which can be selected for the current curve
by checking the front box. The second column gives the value of an eventual parameter. If
the box in the last column is checked, the special point will be calculated for all curves of the
graph.
This option is not available for the bar-graphs.
USIM PAC 3.1
146 Reference Guide
12 EDIT MENU
This menu appears with a a global results sheet, a graph special point sheet, an information
file (*.inf) sheet or an investment cost sheet.
Edit \ Copy to Clipboard
This option copies the selected cells into the clipboard. This copy can be pasted in other
applications. The copy can be also performed using the standard shortcut <Ctrl> + C.
Edit \ Select all
This option selects all the cells of the current table.
Edit \ Page Break
This option inserts a page break at the cursor position. This page break will be used during
printing.
Edit \ Special Points Configuration
This option is only available for graph special point sheet. It is equivalent to Curve \ Special
Points Configuration menu (see section 11).
USIM PAC 3.1
Reference Guide 147
13 CELL MENU
This menu appears with a global results sheet, a graph special point sheet, an information
file (*.inf) sheet or an investment cost sheet.
Cell \ Font
Opens the standard font dialog box and allows to change the font of the selected cells.
Cell \ Background Color
Opens the standard color dialog box and allows to change the color of the selected cells.
Cell \ Wordwrap
If ticked, this option allows to display the text on several lines inside the cell.
USIM PAC 3.1
148 Reference Guide
14 LINE MENU
This menu appears with a global results sheet.
Line \ Add
This option opens the New Table Line box:
The New Table Line box
It adds a line at the end of the table containing data corresponding to the selected stream.
Line \ Insert
This option opens the New Table Line box (see above). It inserts a line just before the
current line containing data corresponding to the selected stream.
Line \ Remove
This option removes the selected lines.
Line \ All Streams
This option rebuilds a complete table with all the streams of the flowsheet, sorted by their
number.
USIM PAC 3.1
Reference Guide 149
15 COLUMN MENU
This menu appears with a global results sheet.
Column \ Add
This option opens the Column Description box:
The Column Description box
This box is very similar to the curve description of a stream bar graph (see section 5).
The Data group box contains information for column data generation:
File The name of the file containing data. Choose it in the current file drop
down list. If it is not in the list, choose Other in the list to open a new one.
Data type The type of the variable to display. When a data type is selected, the
empty part of the box contains the characteristics of the variable as
described in the Stream Bar Graph section (see section 5).
Format The number format used to display data: Float or Integer.
Number of digits The number of significant digits used to display number using
floating point format.
A new column is added to the end of the table when OK is pressed.
Column \ Insert
This option opens the Column Description box and inserts a new column just before the
current column.
Column \ Remove
This option removes the selected column(s).
USIM PAC 3.1
150 Reference Guide
Column \ Characteristics
Opens the Column Description box corresponding to the current column to be able to
modify the description of the displayed data.
If the selected column is a stream or equipment type, opens the following box:
A Stream or Equipment Type Display box
It allows display either the type number, or the type name of both.
Column \ Change Files
This option allows to change the data source file of all columns using the same source file. It
opens the Change Files box:
The Change Files box
The first column gives the list of the different source files currently used. The second column
gives the substitution file from the list of the project files. If the substitution file doesnt appear
in the list, click on the Other line to choose another one.
When clicking on OK, all columns using the current file will be updated using the new data
source file.
Column \ Graphs
This option plots a Stream Bar Graph using data of the selected columns.
USIM PAC 3.1
Reference Guide 151
Column \ Stream Definition
If ticked, shows the first column containing the stream names.
Column \ Stream Type
If ticked, shows the column containing the stream types.
Column \ From Equipment Type
If ticked, shows the column containing the equipment types from which the stream begins.
Empty for a feed stream.
Column \ To Equipment Type
If ticked, shows the column containing the equipment types to which the stream ends. Empty
for a product stream.
USIM PAC 3.1
152 Reference Guide
16 POPUP MENUS
Stream menu
This menu is opened by clicking with the mouse right button on the stream number.
The items Change Number Font, Change Line Size and Change Color have the
same action than those of the flowsheet drawing tool (see section 3).
The item Stream Description opens the stream description sheet (or the old style boxes)
as described in section 3, and reaches the selected stream.
The items Global, Components and Particle Types Size Distribution open a size
distribution graph (see section 5) and draw the size distribution curves of the global phase, of
all components and of all particle types respectively for the current stream. These items
appear depending on the phase model and available data.
The items Global and Size Classes Density Distribution open a density distribution
graph (see section 5) and draw the density distribution curves of the global phase and of all
particle sizes respectively for the current stream. These items appear depending on the
phase model and available data.
Unit of equipment menu
This menu is opened by clicking with the mouse right button on the unit of equipment
number.
The items Change Number Font and Change Line Size have the same action than
those of the flowsheet drawing tool (see section 3).
The item Equipment Description opens the equipment description box as described in
section 3, and scrolls to the selected equipment. The same action occurs by double-clicking
on the equipment icon.
The items Global, Components and Particle Types Partition Curve open a partition
curve graph (see section 5) and draw the partition curves of the global phase, of all
components and of all particle types respectively for the current unit. These items appear
depending on the phase model and available data.
The items Feed Unit Global, Components and Particle Types Size Distribution open a
size distribution graph (see section 5) and draw the size distribution curves of the global
phase, of all components and of all particle types respectively for the feed stream (sum of
input streams) of the current unit. These items appear depending on the phase model and
available data.
The items Global and Size Classes Density Separation open a density separation graph
(see section 5) and draw the density separation curves of the global phase and of all particle
sizes respectively for the current unit. These items appear depending on the phase model
and available data.
The items Feed Unit Global and Size Classes Density Distribution open a density
distribution graph (see section 5) and draw the density distribution curves of the global phase
and of all particle sizes respectively for the feed stream (sum of input streams) of the current
unit. These items appear depending on the phase model and available data.
The item Split Curve opens a split curve graph (see section 5) and draws the split curves
of the components, particle types, particle sizes and crossed descriptions for the current unit.
This item appears depending on the phase model and available data.
USIM PAC 3.1
Reference Guide 153
The item Cost Calculation calculates and opens a cost view (see section 4) with only the
selected equipment cost.
The item Unit Simulation runs direct simulation (see section 4) limited to the selected unit
of equipment.
The items Model Parameters Adjustment, Physical Properties Adjustment and Unit
Sizing run a reverse simulation (see section 5) directly on the current unit. These items
appear depending on the model parameter list.
The item Workshop Editing opens the sub-flowsheet view represented by the current
unit. This item appears if the model associated to the current unit is a workshop or if no
model has been associated to the unit. In that case, when clicking on the item, a workshop
model is associated to the current unit and the empty sub-flowsheet view is opened and can
be edited. A new grayed item Workshop ## - @@@@ is then added in the menu with ##
being a unique number (see section 17).
The item Save Workshop As displays a Save As box to save the sub-flowsheet as a
*.up3 file.
The item Workshop Regulation opens a Workshop Regulation box which is equivalent
to a Flowsheet Optimization box (see section 5) for the sub-flowsheet. All settings are
stored in the up3 file. See section 17 for more details.
The item Remove Workshop Regulation removes all settings of the workshop regulation.
The item Missing Stream Calculation allows to calculate an empty stream (stream with
null flowrates) attached to the current unit of equipment from the other attached streams. It
opens the box:
The Missing Stream Calculation box
The empty stream is selected by default. If there is not empty stream, select the stream to be
calculated in the drop-down list. Calculation is made by sums and differences of the input
and output streams with calculation of errors. It is useful to initialize unmeasured data before
data reconciliation by material balance.
Text menu
This menu is opened by clicking with the mouse right button on a text of the flowsheet.
The item Change Font has the same action than this of the flowsheet drawing tool (see
section 3).
Spreadsheet menu
This menu is opened by clicking with the mouse right button on a cell of a stream description
spreadsheet, a global results sheet, a graph special point sheet, an information file (*.inf)
sheet or an investment cost sheet.
USIM PAC 3.1
154 Reference Guide
The items Copy to Clipboard, Select All, Page Break, Font, Background Color and
Wordwrap have the same action than those of the Edit (see section 12) and Cell (see
section 13) menus.
Global sheet menu
This menu is opened by clicking with the mouse right button on a cell of a global results
sheet.
The items Copy to Clipboard, Select All, Page Break, Font, Background Color and
Wordwrap have the same action than those of the Edit (see section 12) and Cell (see
section 13) menus.
The items Add Line, Insert Line, Remove Line and All Streams have the same action
than those of the Line menu (see section 14).
The items Add Column, Insert Column, Remove Column, Column
Characteristics, Graph and Stream Definition have the same action than those of the
Column menu (see section 15).
Capital cost menu
This menu is opened by clicking with the mouse right button on a cell of an investment cost
sheet.
The items Copy to Clipboard, Select All, Page Break, Font, Background Color and
Wordwrap have the same action than those of the Edit (see section 12) and Cell (see
section 13) menus.
The items Add Level, Insert Level and Remove Level have the same action than those of
the Cost \ Level menu (see Calculation \ Investment Cost Calculation... in section 4).
The items Add Item, Insert Item and Remove Item have the same action than those of the
Cost \ Item menu (see Calculation \ Investment Cost Calculation... in section 4).
USIM PAC 3.1
Reference Guide 155
17 Workshop
A workshop is a special model, which can be associated to any unit of equipment of the
flowsheet to represent a sub-flowsheet.
A workshop can be used to simplify a complex flowsheet such as in the following example
where the main flowsheet (top) is composed of two workshops, one for the grinding circuit
(middle), and the other for the flotation circuit (bottom):
Workshop to simplify complex flowsheet
USIM PAC 3.1
156 Reference Guide
A workshop can also be used to build a model of a unit of equipment as a pseudo-flowsheet
using unit operation model of the library. For example, a ball mill with cyanide feed can be
represented by a ball mill and a leaching tank in series:
Workshop as a unit operation model
To create a workshop:
Draw the main flowsheet and validate it.
Click with the right mouse button on the number of the workshop unit.
Select Workshop Editing in the popup menu. A new window with an empty
flowsheet is opened.
Select Data \ Flowsheet Drawing to draw the workshop flowsheet and validate it.
Return to the main flowsheet and click with the right mouse button on the number of
the workshop unit.
Select Equipment Description to open the corresponding box (see section 3). The
Model Name is well Workshop. The Parameters of Workshop box is displayed:
Parameters of Workshop box
The Plant column contains all input and output stream of the workshop unit in the
main flowsheet. Initially the Workshop column is empty. Choose for each plant
stream a corresponding stream in the workshop sub-flowsheet amongst the streams
of the dropdown lists.
A workshop can be defined inside a workshop sub-flowsheet. There is no limit in the number
of levels. Each workshop sub-flowsheet is numbered. This number appears in the unit popup
menu (see section 16).
After first workshop editing, it is possible to reopen the workshop sub-flowsheet view by
selecting Workshop Editing in the popup menu or just by double-clicking the unit icon.
USIM PAC 3.1
Reference Guide 157
The popup menu item Save Workshop As displays a Save As box to save the workshop
sub-flowsheet as a main flowsheet in a *.up3 file.
During a direct simulation, when the workshop model is called, it runs a direct simulation of
the sub-flowsheet up to convergence:
Calculation Control Board for direct simulation with direct simulation of a workshop
The use of workshop in a complex flowsheet can increase the convergence speed.
The streams and units of equipment of the sub-flowsheets are identified in various views by
their name followed by (## - @@@@) where ## is the workshop number and @@@@ the
workshop name:
Global Results sheet with stream name of main and workshop flowsheets
USIM PAC 3.1
158 Reference Guide
Workshop regulation
It is possible to define a regulation at the level of the workshop. It is equivalent to a flowsheet
optimization limited to the workshop sub-flowsheet. It can be used for various applications.
An example is the pulp density regulation to reach a cyclone pressure drop:
Workshop as a regulated unit
The popup menu item Workshop Regulation opens a Workshop Regulation box (see
Calculation \ Flowsheet Optimization in section 5):
Workshop Regulation box
USIM PAC 3.1
Reference Guide 159
All settings are stored in the up3 file. The objective procedure is edited by selecting the menu
item Settings \ Objective Procedure:
Objective Procedure box for pressure drop regulation
The popup menu item Remove Workshop Regulation removes all settings of the workshop
regulation.
During a direct simulation, when the workshop model is called, it runs a flowsheet
optimization which runs, at each iteration, a direct simulation of the sub-flowsheet up to
convergence:
USIM PAC 3.1
160 Reference Guide
Calculation Control Board for direct simulation with flowsheet optimization of a workshop
USIM PAC 3.1
You might also like
- E CPPTV 2Document76 pagesE CPPTV 2Luis VargasNo ratings yet
- (Implementing Oracle Fusion Workforce Compensation) FAIWCDocument284 pages(Implementing Oracle Fusion Workforce Compensation) FAIWCMalik Al-WadiNo ratings yet
- Modelling and Simulation of Particle Breakage in Impact CrushersDocument8 pagesModelling and Simulation of Particle Breakage in Impact CrushersDirceu NascimentoNo ratings yet
- Software Engineering Questions and AnswersDocument6 pagesSoftware Engineering Questions and AnswersLalita RathoreNo ratings yet
- Dynamic Modeling and Simulation of Cone Crushing Circuits PDFDocument7 pagesDynamic Modeling and Simulation of Cone Crushing Circuits PDFmarceladeveraNo ratings yet
- DSO FS Amended Technical Report 22 02 2011 PDFDocument150 pagesDSO FS Amended Technical Report 22 02 2011 PDFjsaulNo ratings yet
- The Four Pillars of DCIM IntegrationDocument25 pagesThe Four Pillars of DCIM IntegrationHarumNo ratings yet
- Desing of Counter Current DecantationDocument2 pagesDesing of Counter Current DecantationMac SalvadorNo ratings yet
- Gullewa Gold-Copper Project Technical Report SummaryDocument306 pagesGullewa Gold-Copper Project Technical Report SummaryEnerel Baatarsukh0% (1)
- 09931271C PinAAcle 500 Safety GuideDocument134 pages09931271C PinAAcle 500 Safety GuideNafaa HmidiNo ratings yet
- ZekeDocument422 pagesZekeHimanshu KakarNo ratings yet
- 2D Animation CORE 2Document19 pages2D Animation CORE 2Haidhar Husin100% (1)
- Yade DEM DocumentationDocument466 pagesYade DEM DocumentationossomansNo ratings yet
- Sap Jis PDFDocument17 pagesSap Jis PDFVithalprasad YadavNo ratings yet
- Fajas TransportadorasDocument11 pagesFajas TransportadorasAnibal Aldava Crispin100% (1)
- Automation and Optimization of Primary Gyratory CrusherDocument55 pagesAutomation and Optimization of Primary Gyratory Crusherthe requiem LastNo ratings yet
- 049InLinePressureJigPre ConcentrationPlantAtThePirquitasMine PDFDocument15 pages049InLinePressureJigPre ConcentrationPlantAtThePirquitasMine PDFChristine Sola MorrisonNo ratings yet
- Designing Crushers With A Multi-Objective Evolutionary AlgorithmDocument8 pagesDesigning Crushers With A Multi-Objective Evolutionary AlgorithmRavi Shanker VNo ratings yet
- Experiment No 1, 2, 3 Ece 201Document39 pagesExperiment No 1, 2, 3 Ece 201szha.mahinay100% (1)
- Crushsim OpenDocument127 pagesCrushsim OpenalonsogonzalesNo ratings yet
- Grinding Process Within Vertical Roller Mills Experiment and SimulationDocument5 pagesGrinding Process Within Vertical Roller Mills Experiment and SimulationDirceu Nascimento100% (1)
- Process Control Systems Deliver Quantifiable Benefits in Mineral MillingDocument4 pagesProcess Control Systems Deliver Quantifiable Benefits in Mineral MillingalnemangiNo ratings yet
- Process Control Systems Deliver Quantifiable Benefits in Mineral MillingDocument4 pagesProcess Control Systems Deliver Quantifiable Benefits in Mineral MillingalnemangiNo ratings yet
- Vibrating ScreensDocument16 pagesVibrating ScreensRaymond KangNo ratings yet
- IPJ2400 Version 5 PDFDocument37 pagesIPJ2400 Version 5 PDFRoberto CalderonNo ratings yet
- 2009 07 23 Scoping Study For The Sierra Gorda Project Region II ChileDocument533 pages2009 07 23 Scoping Study For The Sierra Gorda Project Region II ChileJorge Berrios GonzalezNo ratings yet
- Particle Size Effect On The Hydrophobicity and The Natural Floatability of MolybdeniteDocument105 pagesParticle Size Effect On The Hydrophobicity and The Natural Floatability of MolybdeniteAgustín F. Correa100% (1)
- DEM Analysis of Lifter Design, Speed and Filling Effects in AG MillsDocument8 pagesDEM Analysis of Lifter Design, Speed and Filling Effects in AG MillsAnonymous NxpnI6jCNo ratings yet
- How To Taking SamplingsDocument27 pagesHow To Taking SamplingsJason CarterNo ratings yet
- CyanideDocument52 pagesCyanideWilliamEliezerClNo ratings yet
- USIM PAC 31 Unit Operation Model GuideDocument286 pagesUSIM PAC 31 Unit Operation Model Guideshiva_SVKNo ratings yet
- KC-MD3 User Manual Rev 4.0 - 201710 - ENDocument74 pagesKC-MD3 User Manual Rev 4.0 - 201710 - ENJulio BarreraNo ratings yet
- Celdas Autoaspirantes OutotecDocument25 pagesCeldas Autoaspirantes OutotecfbaxterNo ratings yet
- Cone Crusher Performance: ResearchDocument63 pagesCone Crusher Performance: ResearchAhmadNo ratings yet
- COM 2009 Geometallurgy Short Course, by P. Whittaker (XPS)Document34 pagesCOM 2009 Geometallurgy Short Course, by P. Whittaker (XPS)RafaelNo ratings yet
- Fine Grinding in The Australian Mining IndustryDocument11 pagesFine Grinding in The Australian Mining IndustryATon GarsaNo ratings yet
- AFP vs CCD Solution Recovery Cost ComparisonDocument7 pagesAFP vs CCD Solution Recovery Cost ComparisonCesar Cordova NuñezNo ratings yet
- Flowsheet 20simulation 20of 20solids 20processes PDFDocument13 pagesFlowsheet 20simulation 20of 20solids 20processes PDFIman AkbariNo ratings yet
- Powerful simulation software to optimise mineral processingDocument2 pagesPowerful simulation software to optimise mineral processingdandanNo ratings yet
- Y 38129Document4 pagesY 38129Yousef AlipourNo ratings yet
- APCOMDocument28 pagesAPCOMdouglasminasNo ratings yet
- Optimization of crushing stage using on-line speed regulation on cone crushersDocument9 pagesOptimization of crushing stage using on-line speed regulation on cone crushersRagab AbulmagdNo ratings yet
- Appendix G Design CriteriaDocument77 pagesAppendix G Design CriteriaEdward LujanNo ratings yet
- CMB SP 85 1 3 2eMATBAL PDFDocument73 pagesCMB SP 85 1 3 2eMATBAL PDFROOSMEL EDWINNo ratings yet
- Transfer Pump BrochureDocument12 pagesTransfer Pump BrochureRafert RamNo ratings yet
- Comminucion de MineralesDocument13 pagesComminucion de MineralesIrving Dirzo CarrilloNo ratings yet
- Molycop Tech Sheet Small Size BallsDocument3 pagesMolycop Tech Sheet Small Size BallsLuis Miguel La TorreNo ratings yet
- Vibrating Screen Details and SpecsDocument3 pagesVibrating Screen Details and SpecsRaphael PalaciosNo ratings yet
- The Effect of Particle Size OnDocument16 pagesThe Effect of Particle Size OnafnanNo ratings yet
- Luis MagneDocument19 pagesLuis Magnerichard gutierrezNo ratings yet
- 2015 WCSB7 Placer Gold SamplingDocument8 pages2015 WCSB7 Placer Gold SamplingDirceu NascimentoNo ratings yet
- Scope:: About The Mill Power - SAG Mills Spreadsheet ..Document4 pagesScope:: About The Mill Power - SAG Mills Spreadsheet ..percyNo ratings yet
- Connecting Rod: Workshop 13A PostprocessingDocument82 pagesConnecting Rod: Workshop 13A PostprocessingSathi MechNo ratings yet
- SAGParam OpenDocument128 pagesSAGParam OpenFederico Hirsch EspinozaNo ratings yet
- Single module screening for 10,000 t/h SAG mill slurryDocument21 pagesSingle module screening for 10,000 t/h SAG mill slurryCesar Rodriguez GuzmanNo ratings yet
- OK-TC-XHD Flotation Machines BrochureDocument2 pagesOK-TC-XHD Flotation Machines BrochureWilleyNo ratings yet
- SAGParam OpenDocument128 pagesSAGParam OpenpercyNo ratings yet
- SAGSim RecycleDocument157 pagesSAGSim RecycleFederico Hirsch EspinozaNo ratings yet
- Scope:: About The Ballbal - Reverse Spreadsheet ..Document14 pagesScope:: About The Ballbal - Reverse Spreadsheet ..lewis poma rojasNo ratings yet
- CycloBal SingleDocument13 pagesCycloBal SinglevirginialeaoNo ratings yet
- Resolution Copper OperationPlanDocument337 pagesResolution Copper OperationPlanSeba ZamoraNo ratings yet
- Copia de Copy of Ballbal - Direc - Mol I (03!06!15)Document30 pagesCopia de Copy of Ballbal - Direc - Mol I (03!06!15)Travis BradyNo ratings yet
- Csp703-Sluicepipe 1: Detail ADocument1 pageCsp703-Sluicepipe 1: Detail AKarlyCharlisNo ratings yet
- 3-D Bracket: Workshop 10A Loading and SolutionDocument26 pages3-D Bracket: Workshop 10A Loading and SolutionSathi MechNo ratings yet
- Correlation Between The Top of Froth Grade and The Operational VariablesDocument7 pagesCorrelation Between The Top of Froth Grade and The Operational VariablesRodolfo Mejías CáceresNo ratings yet
- Mediacharge TrajectoriesDocument8 pagesMediacharge TrajectoriesRolando QuispeNo ratings yet
- Motion Control Utility Quick Start GuideDocument8 pagesMotion Control Utility Quick Start GuidepeymanNo ratings yet
- Large Scale Mixer Settlers DesignDocument8 pagesLarge Scale Mixer Settlers DesignRodrigo GarcíaNo ratings yet
- Ballsim DirectDocument58 pagesBallsim DirectDiego GaliciaNo ratings yet
- 600mm coarse granite optimized for fines processingDocument1 page600mm coarse granite optimized for fines processingVagner NascimentoNo ratings yet
- Azmug531 PDFDocument380 pagesAzmug531 PDFYoganand Reddy SankepalliNo ratings yet
- Especificaciones Tecnicas de Tuberias Hpde MineraDocument34 pagesEspecificaciones Tecnicas de Tuberias Hpde MineraReynaldo SanchezNo ratings yet
- A Mathematical Model of Concentrate Solids Cont 2003 International Journal oDocument13 pagesA Mathematical Model of Concentrate Solids Cont 2003 International Journal oNatalieNo ratings yet
- Two Empirical Hydrocyclone Models RevisitedDocument17 pagesTwo Empirical Hydrocyclone Models Revisitedcelebraty100% (1)
- Modeling and Simulation For System Reliability Analysis: The RAMSAS MethodDocument7 pagesModeling and Simulation For System Reliability Analysis: The RAMSAS MethodDirceu NascimentoNo ratings yet
- Gae Rtner 2000Document15 pagesGae Rtner 2000Dirceu NascimentoNo ratings yet
- Simulation of ore dressing plantsDocument17 pagesSimulation of ore dressing plantsBhavdeep Kumar SinghNo ratings yet
- A Compartment Model For The Mass Transfer Inside A Conventional F Lotation CellDocument15 pagesA Compartment Model For The Mass Transfer Inside A Conventional F Lotation CellDirceu NascimentoNo ratings yet
- The Computer Simulation of A Rougher - Scavenger Flotation Circuit For A Hematite OreDocument7 pagesThe Computer Simulation of A Rougher - Scavenger Flotation Circuit For A Hematite OreDirceu NascimentoNo ratings yet
- State of The Art and Challenges in Mineral Processing ControlDocument11 pagesState of The Art and Challenges in Mineral Processing ControlDirceu NascimentoNo ratings yet
- CrushersDocument11 pagesCrushersRenzo Chavez100% (1)
- The Modelling of Froth Zone Recovery in Batch and Continuously Operated Laboratory Flotation CellsDocument17 pagesThe Modelling of Froth Zone Recovery in Batch and Continuously Operated Laboratory Flotation CellsDirceu NascimentoNo ratings yet
- Crusher PBM TMDocument4 pagesCrusher PBM TMDirceu NascimentoNo ratings yet
- USIM PAC 3.0: New Features For A Global Approach in Mineral Processing DesignDocument13 pagesUSIM PAC 3.0: New Features For A Global Approach in Mineral Processing DesignDirceu NascimentoNo ratings yet
- 2015 MW Supervisor FlotationDocument5 pages2015 MW Supervisor FlotationDirceu NascimentoNo ratings yet
- 2015 WCSB7 Placer Gold SamplingDocument8 pages2015 WCSB7 Placer Gold SamplingDirceu NascimentoNo ratings yet
- 1994c Apcom Slovenie Opti MoinhoDocument10 pages1994c Apcom Slovenie Opti MoinhoDirceu NascimentoNo ratings yet
- 2006 Advances in ComminutionDocument21 pages2006 Advances in ComminutionDirceu NascimentoNo ratings yet
- 1993c Cim2 UP HydroDocument14 pages1993c Cim2 UP HydroDirceu NascimentoNo ratings yet
- 2004 CAB Mat Balance LeachingDocument6 pages2004 CAB Mat Balance LeachingDirceu NascimentoNo ratings yet
- Richardson SchwarzDocument7 pagesRichardson SchwarzhulupatNo ratings yet
- A Mathematical Model of Recovery of Dense Medium Magnetics in The Wet Drum Magnetic SeparatorDocument17 pagesA Mathematical Model of Recovery of Dense Medium Magnetics in The Wet Drum Magnetic SeparatorDirceu NascimentoNo ratings yet
- The Overall Measurement error-TOS and Uncertainty Budget in Metal AccountingDocument4 pagesThe Overall Measurement error-TOS and Uncertainty Budget in Metal AccountingDirceu NascimentoNo ratings yet
- CrushersDocument11 pagesCrushersRenzo Chavez100% (1)
- Richardson SchwarzDocument7 pagesRichardson SchwarzhulupatNo ratings yet
- 2012 SB FireAssay SamplingDocument8 pages2012 SB FireAssay SamplingDirceu NascimentoNo ratings yet
- 2013 Wcsb6 SB Sampling SDDocument12 pages2013 Wcsb6 SB Sampling SDDirceu NascimentoNo ratings yet
- Replacement, AMC & Warranty Management Solution - TallyWarmDocument12 pagesReplacement, AMC & Warranty Management Solution - TallyWarmMilansolutionsNo ratings yet
- CoolAutomation CoolMasterDocument2 pagesCoolAutomation CoolMasteralejandro pimientaNo ratings yet
- Assembly Drawing Examples PDF - Google Search4Document2 pagesAssembly Drawing Examples PDF - Google Search4JebDesNo ratings yet
- Abbott Alinity Ci FactSheetDocument1 pageAbbott Alinity Ci FactSheetLi RongNo ratings yet
- Docu91933 - NetWorker 18.2 Administration Guide PDFDocument958 pagesDocu91933 - NetWorker 18.2 Administration Guide PDFJack JackNo ratings yet
- Archmodels Vol 120Document11 pagesArchmodels Vol 120gombestralalaNo ratings yet
- Detect Fraudulent Water Customers Using Data MiningDocument36 pagesDetect Fraudulent Water Customers Using Data MiningSaikiran MamidiNo ratings yet
- Cost Management SLA Configuration Drop 4 - France 0.1Document57 pagesCost Management SLA Configuration Drop 4 - France 0.1Gaurav GargNo ratings yet
- MS ProjectDocument3 pagesMS ProjectShoaib TaqiNo ratings yet
- List of Top Oracle Interview QuestionsDocument28 pagesList of Top Oracle Interview QuestionsAndrewNo ratings yet
- Ap09 ManualDocument7 pagesAp09 ManualChevo SanchezNo ratings yet
- Basics With OpenCVDocument18 pagesBasics With OpenCVMUHAMMAD USMAN KhalidNo ratings yet
- Immediate Hiring Test Analyst (Selenium With UFT) - Hyderabad - Secunderabad - Euclid Innovations Private Limited - 5 To 10 Years of ExperienceDocument3 pagesImmediate Hiring Test Analyst (Selenium With UFT) - Hyderabad - Secunderabad - Euclid Innovations Private Limited - 5 To 10 Years of ExperienceAnand DhanalakotaNo ratings yet
- Vincenty ACTDocument4 pagesVincenty ACTLuis Alberto Roman AtilaNo ratings yet
- Mobile communication culture among children and adolescentsDocument10 pagesMobile communication culture among children and adolescentsJohana VangchhiaNo ratings yet
- Web and Network Security Course Code: 3361601Document6 pagesWeb and Network Security Course Code: 3361601Yash Patel 6542100% (1)
- Ifconfig: The Basic Ifconfig Syntax Looks Like ThisDocument7 pagesIfconfig: The Basic Ifconfig Syntax Looks Like ThisGopal KumarNo ratings yet
- Result: Document Name(s) Name of QA Reviewer Document Author Date of QA ReviewDocument4 pagesResult: Document Name(s) Name of QA Reviewer Document Author Date of QA ReviewcoxfnNo ratings yet
- CABLES VgaDocument9 pagesCABLES VgaJoseEduardo Luna MachorroNo ratings yet
- 2.DataTypes Control Statements OperatorsDocument42 pages2.DataTypes Control Statements OperatorsKolachalama MythiliNo ratings yet
- Computer TechnologybingoDocument8 pagesComputer Technologybingoiam vividNo ratings yet
- Discover a public domain book scanned by GoogleDocument265 pagesDiscover a public domain book scanned by GoogleBhat NaieemNo ratings yet
- Excitation Systems: This Material Should Not Be Used Without The Author's ConsentDocument31 pagesExcitation Systems: This Material Should Not Be Used Without The Author's ConsentshiranughieNo ratings yet