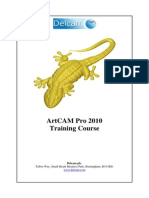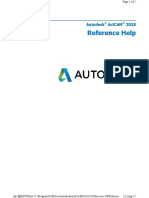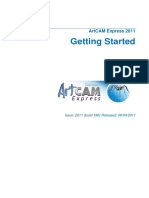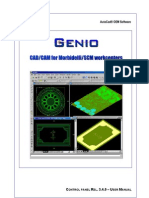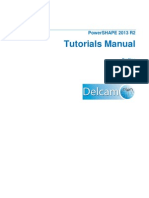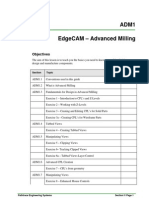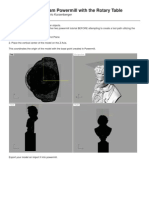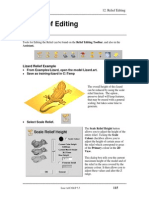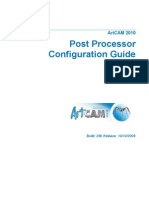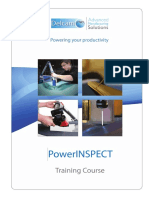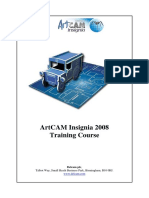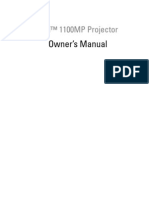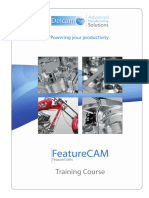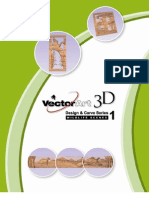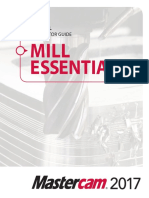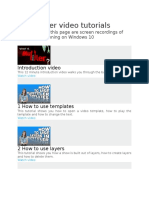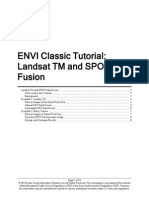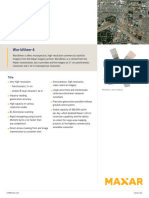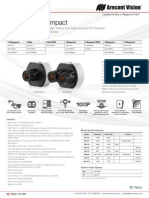Professional Documents
Culture Documents
Artcam Pro 2015
Uploaded by
Zsolt Viktor VargaCopyright
Available Formats
Share this document
Did you find this document useful?
Is this content inappropriate?
Report this DocumentCopyright:
Available Formats
Artcam Pro 2015
Uploaded by
Zsolt Viktor VargaCopyright:
Available Formats
Important Notice
This document is supplied as part of a Delcam Training Course. It is not intended to
be distance-learning material: rather as an aid for Tutors when presenting material
to course delegates and as a subsequent aid memoir to those delegates.
Delcam does not accept responsibility for any personal belongings / valuables whilst
on the premises. Delegates are advised to keep their belongings on their person at
all times.
Delcam plc. has no control over the use of the software described in
this document and cannot accept any responsibility for any loss or
damage howsoever caused as a result of using the software. Users
are advised that all results from the software are checked by a
competent person in accordance with good quality control
procedures.
The software described in this document is furnished under a license agreement and
may be used only in accordance with the terms of this license.
Copyright 2013 Delcam plc. All rights reserved.
Welcome to Delcam UK Page 1
Welcome to Delcam UK
Daily training schedule
9:00 am Morning session (times may vary)
10:30 am Coffee break
12:25 pm Lunch
A range of complimentary hot and cold meals are available in the on-site restaurant.
1:00 pm Afternoon session
2:30 pm Coffee break
5:00 pm Finish (4pm Fridays)
Refreshments are provided and include drinks and biscuits. Breakfast is available
from 8:30 am at extra cost.
Contact us
UK Training Centre UK Customer Support
Tel: 0121 6831050 Tel: 0121 6831010
Fax 0121 7665511 Fax: 0121 7665565
training@delcam.com uksupport@delcam.com
Delcam UK, Talbot Way, Small Heath Business Park, Birmingham B10 0HJ
For the latest UK training schedule and booking form, please visit
http://www.delcam.co.uk/general/about/training.asp
Welcome to Delcam UK Page 2
Fire Procedures
When the fire Alarm sounds make your way out of the building quickly and calmly
via the nearest Fire Exit.
Do not go back to your desk to collect belongings.
Once out of the building, make your way to the grass verge outside the main
reception area and await instructions.
Welcome to Delcam UK Page 3
ArtCAM Pro 2015 Contents
ArtCAM Pro 2015
Contents
Chapters Page Number
1 Introduction 1.1 - 1.22
2 Vectors 2.1 2.30
3 Vector Editing 3.1 3.8
4 Vector Layers 4.1 4.8
5 Creating a Relief 5.1 5.22
6 Reliefs from Bitmaps 6.1 6.6
7 Advanced Reliefs 7.1 7.36
8 Relief Layers 8.1 8.6
9 Free Relief Modelling 9.1 9.6
10 Texture Flow 10.1 10.10
11 Tutorial : Sculpting a Wolf 11.1 11.14
12 Tutorial : Beagle Head 12.1 12.18
13 Tutorial: Knife Handle 13.1 13.28
14 Toolpath Options 14.1 14.2
15 Relief Machining 15.1 15.30
16 Post Processing Toolpaths 16.1 16.8
17 2D Machining 17.1 17.24
18 Further Tutorial : Grape Vine 18.1 18.10
19 Further Tutorial : Gryffindor 19.1 19.2
20 Further Tutorial : Eagle 20.1 20.16
Copyright Delcam ArtCAM Pro 2015 1
ArtCAM Pro 2015 Contents
Copyright Delcam ArtCAM Pro 2015 2
ArtCAM Pro 2015 1. Introduction
1. Introduction
ArtCAM Pro allows complex reliefs (ArtCAM 3D models) to be created quickly and easily
from 2D vectors (ArtCAM Wireframe) or bitmaps (Image files). These vectors and
bitmaps can be generated within ArtCAM or imported from other systems. ArtCAM can
also import 3D Surface data, which is translated on entry or after as a Relief model.
ArtCAM Pro contains tools for editing the reliefs and combining stored reliefs. Once a
3D relief has been created, toolpaths can be generated to machine it. Multiple toolpaths
are easily generated for roughing, finishing and engraving. The toolpaths can then be
simulated to allow complete visualisation of the product before machining.
Starting ArtCAM Pro
1 Double click the ArtCAM icon on the desktop.
Copyright Delcam ArtCAM Pro 2015 1.1
1. Introduction ArtCAM Pro 2015
The initial screen that appears is called the Start Up screen. To start working, a
new model can be created, an existing model can be opened, or an image file can
be opened. Projects are a more advanced option for working with multiple
assemblies in a 3D world.
2 Select the Create New Model icon.
A new model must be given a size to work in, an origin position and a resolution.
The resolution is the total number of squares or pixels for each axis.
If you are working with very fine delicate detail, the resolution should be a
high value. A height of 100 mm with a resolution of 1000 gives 10 bitmap
squares per millimetre; this is an example of an average resolution.
1.2 ArtCAM Pro 2015 Copyright Delcam
ArtCAM Pro 2015 1. Introduction
Resolution
The dragon model shows the 2D view of the model broken up into a number of
squares (pixels). Each square is given a height in ArtCAM dependent upon the
command used. The first relief uses a low resolution, which means a loss of fine
detail in the resulting 3D relief.
If a higher resolution is chosen, the model is broken into many more pixels and
therefore the fine detail can be shown in the relief.
The trade-off with having a high resolution can normally result in larger file
sizes, calculation and machine cutting times.
3 Decide whether you will work in inches or metric.
Set the Units to mm, Height and Width to 300mm
or
Set the Units to Inches, Height and Width to 12
4 The resolution should be around 1500 x 1500 points and make sure the origin is
in the bottom left corner.
5 Select OK.
Copyright Delcam ArtCAM Pro 2015 1.3
1. Introduction ArtCAM Pro 2015
The Layout
The following pages show the layout of ArtCAM Pro. In case you have moved or
customised your layout, we will revert to the default installation layout. The entire basic
training course is based from the default layout.
1 From the Window pull down menu, choose Reset Layout, next click on
Standard.
ArtCAM opens up displaying the 2D view, with the Relief displayed in the 3D View.
You can toggle the views by selecting
(or F2 or F3 shortcut key).
The 2D view is traditionally used for designing vectors (2D artwork) and bitmaps
(images). Reliefs (3D models) created or generated from these entities can be
viewed in 3D.
Promoting a more efficient design process, ArtCAM Pro 2015 also allows direct
modelling from vectors and bitmaps all within the 3D environment. This will be
illustrated within forthcoming exercises.
2D View Toolbar Functions
Zoom In - Zoom in the 2D view 50%
Zoom Out - Zoom out the 2D view 50%
Zoom Previous - Zoom to the previous view window
Zoom 1:1 - Zoom to 1 image pixel = 1 screen pixel
Window Fit - Fit the artwork in the view
Zoom objects -Zoom to fit the selected vector
Preview Relief layer - Show a colour interactive preview of 3D Relief in the 2D
view
Bitmap Contrast - Adjust transparency of Bitmap in the 2D view
1.4 ArtCAM Pro 2015 Copyright Delcam
ArtCAM Pro 2015 1. Introduction
Copyright Delcam ArtCAM Pro 2015 1.5
1. Introduction ArtCAM Pro 2015
1.6 ArtCAM Pro 2015 Copyright Delcam
ArtCAM Pro 2015 1. Introduction
3D View Toolbar Functions
Isometric View - Default view when the relief is first drawn
View Left - View looking down the X-Axis
View Front - View looking down the Y-Axis
View Top - View looking down the Z-Axis
Zoom - Zoom in the 2D view 50%
Zoom Out - Zoom out the 2D view 50%
Previous View - View will return to the previous zoom window
Scale To Fit - Fit the artwork in the view
Objects To Draw - List of objects to hide and show
Draw Zero Plane - Toggle visibility of zero plane
Origin - Toggle drawing of the origin
Toggle Assembly Visibility - Toggle visibility of root assembly from a 3DP
project
Toggle Rotary/Flat - Toggles between displaying flat and rotary reliefs
Toggle Material Block Visibility - Toggles visibility of the defined material block
for machining
Toggle Simulation Visibility - Toggles visibility of the simulation block (from
machining)
Colour Shade - Toggle colours from 2D view on 3D view
Toggle Vector Visibility - Hide and show vectors in the 3D View
Toggle Front Relief - Toggle display of the front relief
Copyright Delcam ArtCAM Pro 2015 1.7
1. Introduction ArtCAM Pro 2015
Toggle Back Relief - Toggle display of the back relief
Toggle Gradient Analysis - Toggle relief gradient analysis colour tool
Height Analysis Relief height analysis shading
Pull Down Menu
At the top of the Main window, there is a Pull Down Menu Bar.
Clicking on a menu item opens a pull-down menu that contains submenus and
commands. If a menu item does not apply to the currently active view it will be greyed
out.
Sub menus are indicated and selected via the arrow at the right hand side
(where applicable).
For example, the File menu expands to show the following:
A yellow bar highlights the function over which the mouse cursor passes. Left mouse
button then activates the function.
On certain commands, the keyboard shortcut is listed next to the description. For
example, the shortcut to create a new model would be to press the CTRL key and then
the letter N.
1.8 ArtCAM Pro 2015 Copyright Delcam
ArtCAM Pro 2015 1. Introduction
Toolbars
The default toolbars are summarised below
The left hand side of the ArtCAM interface is occupied by a vertical Toolbar. This is the
Design Tools Toolbar and contains four key design areas.
Selection Tools
This section contains tools that change the vector mode, such as the default select
function, the Node Editing and the Transform function.
Bitmap Tools
This section contains the most common tools for painting and working with colours.
Items such as paint brush, flood fill and pick colours are located here.
Vector Tools
This section contains all the main vector drawing tools. Available are the creation of
Polylines, Squares, circles, ellipses, stars, polygons, arcs and text.
Sculpting Tools
This section contains all the available relief sculpting tools. These can be described as
free form tools used for smoothing, smudging, depositing, carving, erasing and
transferring.
File Toolbar Contains the standard Windows functionality including the Help
reference and Options settings.
Model Toolbar - Includes tools to modify the Model size, resolution, Origin, Position
and Lighting (shading).
Bitmap Tools Toolbar Functions applicable to both colour and vector such as flood
fill vectors and reduce bitmap.
Vector Creation Toolbar - Advanced creation tools for vectors including Offset,
Bitmap to vector and Nesting.
Copyright Delcam ArtCAM Pro 2015 1.9
1. Introduction ArtCAM Pro 2015
Fill Toolbar - Includes tools to change both vector and relief clipart such as Texture
Flow and Paste Along Curve
Relief Creation - Tools to create Reliefs including Shape Editor, Weave wizard loading
reliefs.
Relief Editing - Tools to edit a current relief such as Scale, Smooth, Invert, Mirror and
Offset.
Vector Editing - Tools to edit current vectors such as Vector doctor, Wrap vectors,
Clipping, and Mirroring.
Flyout Toolbars
Several icons have a small arrow located at the bottom right hand corner.
This indicates that this icon has further hidden functions which can be accessed from a
flyout.
Select and hold the left mouse button over an icon (with the arrow) will reveal the
functions in the flyout menu. Releasing the mouse over the desired function will
activate it.
For example selecting the Circle icon from the Design Tools Toolbar reveals the circle
and ellipse functions. Also selecting Draw reveals the Paint and Paint selective
functions.
1.10 ArtCAM Pro 2015 Copyright Delcam
ArtCAM Pro 2015 1. Introduction
Panels
There are several different types of Panels in ArtCAM. Panel are the windows or pages
the functions are displayed on when opened.
Static Panels like the Project Panel are pinned into position.
Floating Panels are for general functions such as Offset Vectors and Extrude. When the
function is opened, the panel pops up floating on the screen. When finished with the
function, it can be closed with the X h in the top corner.
Flyout Panels remain hidden on the side until pulled out for use.
Project Panel
The right hand side of the ArtCAM interface is occupied by the Project Panel and several
Flyout panels.
The Project Panel serves as a central area to manage the main design and machining
aspects of the ArtCAM model.
When an item is highlighted, the lower half of the panel displays further information in
the parameters area.
The main branch of the tree is the name of the file, in this case Model. If the main
branch is selected, the parameters area displays the Model Information such as size
and resolution.
Copyright Delcam ArtCAM Pro 2015 1.11
1. Introduction ArtCAM Pro 2015
Each branch of the tree controls a different aspect in ArtCAM. The functionality for each
sector can be accessed by right clicking on the branch or using the icon in the
parameters section.
Key areas of Project Tree:
1.12 ArtCAM Pro 2015 Copyright Delcam
ArtCAM Pro 2015 1. Introduction
Tool Setting Panel
The Tool Settings Panel is tabbed next to the Project Panel and will appear when its
associated functions are opened. There are a series of functions located on the Design
Tools toolbar on the left side of the screen. This series to tools can only be used one at
a time (for example it is not possible to draw a rectangle and circle at the same time),
and so they all open on the same Panel, the Tool Setting Panel. This is very intuitive
work flow, the Tool Settings Panel will show and hide as each function is opened or
closed.
Copyright Delcam ArtCAM Pro 2015 1.13
1. Introduction ArtCAM Pro 2015
Flyout Panels
The three default hidden panels on the right hand side can be activated by simply
holding the mouse cursor over the desired flyout tab.
Toolbox Panel
The Toolbox Panel allows you to control plug ins (extra functionality) that are
compatible with ArtCAM. The Add Ins can be downloaded from the ArtCAM Advantage
website. You must be on the Advantage Package to gain access to this website.
Tutorials Panel
This panel is designed for training materials and tutorials.
Live Panel
The Live Panel will provide access to an online database of videos. This area is subject
to live updates and additional videos released by Delcam. Note: Internet access is
required to obtain this resource.
Fly out Panels can be fixed (stay out) by selecting the Pin icon at the top right hand
corner of the panel.
Reselecting the Pin will hide the panel.
Selecting the X will close and remove the panel tab from the screen.
1.14 ArtCAM Pro 2015 Copyright Delcam
ArtCAM Pro 2015 1. Introduction
Interface Customisation
The list of available toolbars and panels can be accessed from the Window pull down
menu and choosing Toolbars and Docking Windows or by right mouse clicking over any
active toolbar. Also note that the shortcut to hide and show the Project Panel is F4.
The top half of this menu lists all the standard toolbars available in ArtCAM. Items
indicated by the check, are currently visible. Selecting or unselecting the option will
toggle its visibility from the interface. The lower half of this menu lists all the Panels
available in ArtCAM. Selecting/unselecting the will toggle its visibility. The checked
panels are pinned in place. If a Panel was closed previously, it can be reactivated.
Selecting Customise will display a new menu which allows extensive customisation of
the layout. This is outlined below.
Commands - All Commands are listed here. These can be dragged and dropped into
existing visible toolbars.
Toolbars - Toggles Toolbar visibility and ability to create a new customised Toolbar.
Keyboard - Keyboard shortcuts can be assigned here.
Menu - Options to customise menu including animation.
Options - General Toolbar options including Tool tips and icon size.
Copyright Delcam ArtCAM Pro 2015 1.15
1. Introduction ArtCAM Pro 2015
Docking Toolbars
Toolbars can be dragged into the interface and allowed to float in a desired location.
At the end or top of each toolbar there is a dotted line.
When the mouse cursor is placed over this line, it changes to a cross at which point
the toolbar can be selected and dragged.
Docking Panels
When a Fly out Panel is pinned, it also can be dragged (to float) or docked in a fixed
position at each end of the screen.
Select and Hold the mouse cursor in the top margin to drag the Panel into the screen.
Whilst dragging, the interface displays a cursor pad in the centre and edges of the
page. Depending on which arrow the panel is moved over, the screen will display a blue
region where the panel will dock. Release the mouse button to dock the panel in this
location.
Panels can also be docked onto the top or bottom half of other fixed Panels or
appended by a tab at the bottom. This is achieved by dragging a panel (as described
above) onto another Panel to activate the cursor pad.
1.16 ArtCAM Pro 2015 Copyright Delcam
ArtCAM Pro 2015 1. Introduction
Themes and Layout
From the Window pull down menu, a number of interface options are available.
From Window > Theme..
Select Classic to change the colour scheme from the current charcoal theme a
traditional ArtCAM background.
From Window > Reset Layout
Select Standard to quickly reset the interface to default settings.
Select Advanced to change the interface to an advanced setting where all toolbars are
hidden.
Select Classic to change the interface back to a legacy ArtCAM setup.
ArtCAM Help
By selecting Help > Index from the top Menu bar (or by pressing the F1 shortcut key)
a Help Page will open over the graphics area.
Further sources of information and help can be obtained from the ArtCAM website and
dedicated Forum.
Copyright Delcam ArtCAM Pro 2015 1.17
1. Introduction ArtCAM Pro 2015
Individual function forms can be expanded to provide a detailed explanation of each
available option/entry.
This is achieved by selecting the Help icon in the top right hand corner of the
active form. The example below applies Help to the Rectangle Creation function.
ArtCAM Files
An ArtCAM Model (.art) will contain all entities created within the session such as
Bitmaps (image files), Vectors (2D geometry) Reliefs (3D models) and Machining data
(Toolpaths). This ArtCAM file is identifiable by having an .art extension and can be
saved or exported as a whole.
It is also possible to save/export and import independent entity types from within the
ArtCAM Model. These include the Vectors (mainly .eps .dxf .dgk .pic formats), Reliefs
(.rlf), Triangle Models (.stl .dmt) and Machining Output (.tap,...).
1.18 ArtCAM Pro 2015 Copyright Delcam
ArtCAM Pro 2015 1. Introduction
For more advanced applications where it is required to create an assembled group of
separate Relief models (.rlf), an ArtCAM Project is first opened in which several ArtCAM
Models can be created and combined as required for an assembled item. When saved,
the Artcam Project is identifiable by a (.3dp) extension. To enable the Reliefs to co-
exist together, the individual components are converted within the Assembly as
Triangle Mesh models. ArtCAM can also import surface models (e.g. iges) directly into
an assembly.
Design
ArtCAM Reliefs (*.rlf) or simply the 3D models are created from 2D vectors or bitmaps.
These vectors (2D artwork) and bitmaps (images) can be generated within ArtCAM or
imported from other systems. ArtCAM can generate reliefs from an imported model.
When dealing with bitmaps and Reliefs it is important to understanding Resolution,
which will influence the overall surface detail of the relief and ultimately the final piece.
Manufacture
The final stage for most ArtCAM Projects is to manufacture the 3D relief as a real
object. Currently there are two major routes to production: via CNC machining or Rapid
Prototyping. ArtCAM can realise its models using either method.
ArtCAM can calculate the toolpaths required to machine the individual relief or final
assembly. The calculated toolpaths can be then sent directly to the machine (via post-
processing) ready for cutting.
Mouse buttons application
Each of the three mouse buttons performs a different operation in ArtCAMs 3D View.
By using the ALT, Ctrl or Shift key on your keyboard, these operations can be
extended as the following details explain.
Left mouse button: Picking and selecting
This button is used for selecting items off the main pull down
menus, inputting data and selecting parts of the model.
Copyright Delcam ArtCAM Pro 2015 1.19
1. Introduction ArtCAM Pro 2015
Middle mouse button or wheel: Dynamics
Zooming: Scroll the middle mouse wheel to Zoom IN/OUT of the model. This
applies to the 2D and 3D view. Alternatively, Select the SPACE BAR and Right
mouse button together and move the mouse to Zoom IN/OUT. This second
option applies to the 3D view only)
Panning: Hold down the Left and Right mouse buttons and
move the mouse, to move the view across the component.
Rotating/Twiddle: Hold down the middle button/wheel and move the mouse.
Alternatively Select the SPACE BAR and Left mouse button together and
move the mouse. This second option applies to the 3D view only)
Functions Additional Functions
New Model - Create a new blank ArtCAM Model
Open File - Open an existing ArtCAM file or image
(.art, .bmp, .tif, .gif, .jpg, .rlf)
Save - Save the current ArtCAM model in the previously saved folder with
the current name.
Cut - Move the currently selected object to the clipboard
Copy - Copy the current item onto the clipboard
Paste - Copy the current item on the clipboard into the model
Undo - Undo the last command
Redo - Redo the last undone command
1.20 ArtCAM Pro 2015 Copyright Delcam
ArtCAM Pro 2015 1. Introduction
Functions Tips
Import Vector - Import vector artwork (.eps, .dxf, .dwg, .ai, .pic, .wmf, .dgk).
This function is available from the Vector pull down menu.
Export Vector - Save a copy of the selected vector (.eps, .dxf, .dgk, .pic)
This function is available from the Vector pull down menu.
Help - Launch ArtCAM's online help
This icon is located on the File' Toolbar
ArtCAM Notes - Add written notes to the current ArtCAM file
This function can also be accessed by pressing ALT-N
Copyright Delcam ArtCAM Pro 2015 1.21
1. Introduction ArtCAM Pro 2015
1.22 ArtCAM Pro 2015 Copyright Delcam
ArtCAM Pro 2015 2. Vectors
2. Vectors
Birthday Card
Vector creation will be introduced with the design of a simple Birthday Card for
engraving purposes. Functionality demonstrated will include the Vector creation tools,
Wrap text on curve, Node Editing, Block Copy/Rotate, Transform Vectors, Paste along
Curve and Importing of Vectors.
Copyright Delcam ArtCAM Pro 2015 2.1
2. Vectors ArtCAM Pro 2015
1 Open New Model.
Enter a Height 200mm (8), with a Width 150mm (6).
Set the Origin to the centre of the model and a resolution of approximately
1054x1406 points (by moving the slider).
A new ArtCAM Model (sheet) is generated based on the parameters defined above.
Creation tools and various other design commands can be accessed in a number of
different ways.
2 For this exercise the Vector Design Tools toolbar on the left hand side of the screen
can be used or by right mouse clicking in the white model sheet and selecting
Drawing > Rectangle.
The outline of the birthday card will be created first.
3 Using a method outlined above, open Create Rectangle.
2.2 ArtCAM Pro 2015 Copyright Delcam
ArtCAM Pro 2015 2. Vectors
The Rectangle Creation form appears in the Tool settings panel.
4 Enter a Width 130mm (5), a Height 185mm (7.25), Corner Radii 0mm and a
Centre Point X 0 and Y 0.
5 To create the shape and close the function, single right mouse click in the main
window.
The rectangle is created on the model page and the Create Rectangle function is
closed.
To create the shape whilst keeping the rectangular creation form open, single
left mouse click in the main window. This can be utilised to create additional
rectangular shapes.
6 Open Create Ellipse.
7 Enter a Start Point X -5 (-0.2) Y -5 (-0.2) with a Width 30mm (1.2), Height
40mm (1.55), and an Angle 0 degrees.
8 Right mouse click to create the shape and close the form.
Copyright Delcam ArtCAM Pro 2015 2.3
2. Vectors ArtCAM Pro 2015
This creates the first center balloon. The other 2 balloons will be the same size,
positioned behind the first one. Instead of creating and positioning 2 new ellipses,
we can simply copy the existing ellipse.
9 Select the ellipse and hold the Ctrl key, and drag the balloon slightly up and to the
right.
10 Repeat and hold the Ctrl key again, this time dragging to create upper left balloon.
11 Open Create Polyline.
2.4 ArtCAM Pro 2015 Copyright Delcam
ArtCAM Pro 2015 2. Vectors
Polylines can be generated by entering absolute co-ordinates in the X and Y
area, by angles and line length and as relative co-ordinates using the dx and dy
(distance from last point) or by clicking with the cursor.
Polylines can also be created dynamically in the graphics area either by holding
down the left mouse key for freehand sketching, single left mouse clicks to
create straight lines.
Sketching smooth curves will be illustrated below.
12 Check the option Draw smooth polylines.
13 Left mouse click 4 suitably positioned points to generate a Smooth Polyline as
shown.
14 Repeat to create a second polyline as shown.
Pressing the Space bar on the keyboard will complete the first polyline but
keep the form open to start a new one.
15 Open Create Vector Text.
16 Select a preferred font and size or use the following settings.
Copyright Delcam ArtCAM Pro 2015 2.5
2. Vectors ArtCAM Pro 2015
Font as Snap ITC, Script as Western, Size 10mm (0.375) and Character
Spacing 50%.
17 Select the top Polyline you have created and under the On a Curve section in the
Text Tool click Select Curve
18 Type the word Happy.
19 Select Create on the text form to create the text and close the form.
20 Repeat the above to create the word Birthday! On the second Polyline
21 Click Create and Cancel to exit
2.6 ArtCAM Pro 2015 Copyright Delcam
ArtCAM Pro 2015 2. Vectors
22 Delete the original two curved polyline vectors to leave the following result.
23 Open Create Ellipse.
24 Enter a Start Point X 30 (1.2) Y -60 (-2.36) with a Width 45mm (1.75), Height
6mm (0.25), and an Angle 0 degrees
25 Right mouse click to create the final shape and close the form.
26 With the ellipse vector highlighted, Open Node Editing.
Node Editing is a powerful tool which allows the structure and appearance of
a vector to be changed easily. Node Editing will be shown in greater detail in
the next chapter (Chapter 3).
The ellipse shape will be split into two halves. This can be achieved in Node Editing by
cutting the vector at the end node points.
27 Move the mouse cursor directly over the right hand blue node.
28 Right mouse click and select Cut vector from the local menu.
Copyright Delcam ArtCAM Pro 2015 2.7
2. Vectors ArtCAM Pro 2015
The node itself changes colour from blue to black.
29 Repeat the above to Cut the left hand blue node
30 Exit Node Editing by selecting Esc or N on the keyboard.
31 With only the Lower Ellipse selected, click on the Block Copy / Rotate from
the Fill Tools Toolbar.
The Block and Rotate Copy allows you to create a block copy in X and Y or a rotated
copy around a point.
2.8 ArtCAM Pro 2015 Copyright Delcam
ArtCAM Pro 2015 2. Vectors
The distances can be set as centre offset value or by a gap value between each item.
32 Open Block Copy and choose Distances are offsets options.
33 Select an X Offset 0mm, with Number of Columns as 1.
34 Select a Y Offset -7mm (-0.275), with Number of Rows as 4.
35 Select Apply and close the panel using the X in the top right corner.
The lower vector has been copied into 4 rows to create the birthday cake.
36 Snap a single polyline from the bottom of each balloon ellipse to the left hand
corner of the cake ellipse as shown below.
37 Open Trim Vectors from the Vector Creation Toolbar.
The internal vectors representing the balloons will be removed using this tool.
Select the inner ellipse and polyline vectors to trim as indicated.
Copyright Delcam ArtCAM Pro 2015 2.9
2. Vectors ArtCAM Pro 2015
Candles will now be created for the cake itself.
38 Create a Rectangle with a Width 10mm (0.375), Height 30mm (1.2),
Corner Radius 0mm and a Centre Point X -50 (-2) and Y -50 (-2).
39 Create a Circle with a Centre Point X -50 (-2), Y -31 (-1.25) and a radius
4mm (0.15).
40 With the new circle selected, enter Node Editing
41 Use the cursor to select and dynamically drag the top node upwards as shown.
42 Drag the upper control point (white squares) of the right hand node inwards to
create a flame effect.
2.10 ArtCAM Pro 2015 Copyright Delcam
ArtCAM Pro 2015 2. Vectors
43 Exit Node Editing.
44 Select the rectangle and flame vector and then open Transform Vectors
(or hit T on the keyboard).
Change Scale in to percent % and ensure both width and height are linked.
Copyright Delcam ArtCAM Pro 2015 2.11
2. Vectors ArtCAM Pro 2015
Change the Scale to 25% and then press Apply.
Both vectors are relatively scaled down to a realistic size, and will now be moved
into position.
45 With both vectors selected, dynamically drag the vectors onto the cake as shown.
Multiple copies of vectors can quickly be achieved by using/holding the CTRL
key.
46 Ensure both candle vectors are still selected.
47 With the Ctrl key pressed, use the left mouse to select and drag a new copy of the
candle to a suitable position on the cake.
48 Repeat three more times to produce a total of 5 candles.
49 Use Trim Vectors to remove the small ellipse vectors passing through the
candles.
2.12 ArtCAM Pro 2015 Copyright Delcam
ArtCAM Pro 2015 2. Vectors
50 Open Create Vector Text and apply the following settings.
51 Use a text size 25mm (1).
52 Position the cursor in the bottom left area of the model and enter the number 5.
53 Open Create Circle.
54 Move the cursor over the centre of the number 5 until it changes to an icon
indicating the centre is located.
55 Drag out a circle to approximately 25mm (1) radius.
Copyright Delcam ArtCAM Pro 2015 2.13
2. Vectors ArtCAM Pro 2015
56 Create a Star vector with the following settings. No of points 5, star centre at
X -10 (-0.375), Y -80 (-3.15), Radius of first points as 5mm (0.2) and second
points as 2mm (0.075). Click Create and Cancel
57 Shift-select the star and the large circle vector around the number 5.
58 From the Fill Tools toolbar, open Paste along Curve.
2.14 ArtCAM Pro 2015 Copyright Delcam
ArtCAM Pro 2015 2. Vectors
The vector is pasted incrementally along the curve either by dividing the curve
equally (Specify Number), or by a fixed distance, leaving any surplus at the end of
the curve (Specify Distance).
59 Select Specify Number and enter Number of Copies as 5.
60 Select Paste.
61 Delete the original Star vector and the large circle.
The card will be completed with an imported border feature.
62 Select and delete the large original border rectangle.
Vectors can be imported by using either the vector layers toolbar (to be discussed
later) or from the main pull down menu.
63 From the pull down menu, select Vectors and then Import.
64 Browse to and open border feature.eps.
(The design is imported into the current model and completes the design).
65 Select File > Save As and enter the name Birthday Card and then Save.
66 Select File > Close Model.
Copyright Delcam ArtCAM Pro 2015 2.15
2. Vectors ArtCAM Pro 2015
2.16 ArtCAM Pro 2015 Copyright Delcam
ArtCAM Pro 2015 2. Vectors
Tutorial: Welcome Plaque
Introduction
The second tutorial demonstrates further functionality to create a Welcome Sign/Plaque
as shown below. Additional tools shown include Offset Vectors, Weld Vectors and Mirror
Vectors.
The main design features are generated using Imported Bitmaps. Reducing colours of
an imported Bitmap and the powerful Bitmap to Vector will be utilised extensively.
1 Select Open Model.
2 Change Files of type: to Bitmap Files.
Copyright Delcam ArtCAM Pro 2015 2.17
2. Vectors ArtCAM Pro 2015
3 Open the file plaque base.jpeg.
4 Enter a Width of 1220mm (48).
5 Set the Origin to the lower left corner of the model then OK.
A new model is generated from the Bitmap based on the dimensions. ArtCAM displays
all the colours that make this Bitmap at the bottom of the screen. The number of
colours will firstly be reduced to a manageable level.
Bitmaps will also be discussed in greater detail later in the course.
6 From the Bitmap Tools Toolbar, open Reduce Colours
This form allows the number of colours in the Bitmap to be reduced by entering the
required number or moving the slider bar.
7 Change the Number of colours to 3 before selecting OK.
The colour palette now shows the only three colours that represent the Bitmap.
The Bitmap To Vector feature calculates the vector boundary of the selected
primary colour in the bitmap image. This will be utilised to generate the outside
boundary of the plaque border.
8 Click on the dark blue colour directly from the palette to assign it as the primary
colour.
2.18 ArtCAM Pro 2015 Copyright Delcam
ArtCAM Pro 2015 2. Vectors
9 From the Vector Creation toolbar open Bitmap to Vector.
10 With the default settings shown above, Select Create Vectors then close the panel.
A vector has been generated on the boundary of the selected primary colour.
The Bitmap is not required so will be hidden.
11 In the Project tree, click the plus + next to Bitmaps to display the Bitmap Layers.
12 Click on the lightbulb to hide the Bitmap Layers.
13 Delete the outer rectangle vector and small cluster of vectors indicated.
Copyright Delcam ArtCAM Pro 2015 2.19
2. Vectors ArtCAM Pro 2015
The original Bitmap of the Plaque border is not symmetrical, so the above vectors will
be modified to improve the final design.
14 With the border vector, enter Node Editing.
15 Zoom into the area indicated with the number 1
16 Right mouse click over the left corner node and select Cut Vector.
2.20 ArtCAM Pro 2015 Copyright Delcam
ArtCAM Pro 2015 2. Vectors
17 Zoom into the area indicated as 2, and Cut the lowest corner node as shown below.
18 Pres Esc to exit node editing.
The lower left section of the initial plaque vector has been seperated at the node cut
points.
19 Select and delete the large vector to leave only the bottom left vector.
Copyright Delcam ArtCAM Pro 2015 2.21
2. Vectors ArtCAM Pro 2015
The plaque vector will be recreated symetrically using this vector.
20 Highlight the remaining vector and open Mirror Vectors from the Vector
Editing toolbar.
21 Ensure Copy the Original Vectors is checked, as well as Join mirrored vectors before
selecting Right (Do not close the form).
The vector has been mirrored to its right hand side.
2.22 ArtCAM Pro 2015 Copyright Delcam
ArtCAM Pro 2015 2. Vectors
22 Select Top to mirror this new vector upwards.
23 Close the Mirror Vectors panel.
24 With the vector still selected, Select Centre in Page or F9 on the keyboard.
The inner plaque design will now be completed.
25 Select to highlight Bitmaps in the Project Tree, then Import Image
from the associated lower panel.
26 Select file scroll single.jpeg and open.
Copyright Delcam ArtCAM Pro 2015 2.23
2. Vectors ArtCAM Pro 2015
The bitmap is loaded into the current model and listed in the Bitmaps Project tree.
27 Select Reduce Colours and change the number to 2 before selecting OK.
28 Click on the dark blue colour directly from the palette to assign it as the primary
colour.
29 From the Vector Creation toolbar at the top of the screen select Bitmap to
Vector.
30 Select Create Vectors and close the panel.
31 Hide the Bitmap Layers by clicking on the light bulb in the Project Tree.
32 Select the new scroll vector and then Open Transform Vectors.
2.24 ArtCAM Pro 2015 Copyright Delcam
ArtCAM Pro 2015 2. Vectors
33 Increase the scale to 150% and then Apply.
The vector has increased in scale by 50%. The smoothness of the curves can be
improved even further by using Spline Vectors, but this is not necessary.
34 Highlight the scroll vector and then Open Spline Vectors from the Vector
Editing Toolbar (listed with the Arc Fit tool).
The Vectors information area summarises the number of spans that represent the
selected vector. Currently, the scroll vector is made up of 44 Bezier curves, 2 lines and
134 points.
By adjusting the tolerance, the spans will recalculate to produce the shape based on
this new fitting tolerance. In this instance, the tolerance will be increased to smooth
out the overall shape.
35 Enter a Tolerance 1 (0.05) and press Spline.
Total number of span has been reduced to 26 and points to 78. (slightly different if
using imperial units). This also makes it easier to edit the shape in Node editing as
the number of nodes are reduced.
36 With the same tolerance, select Spline again. The shape will improve slightly
further as the points are redistributed.
37 Close the panel.
Copyright Delcam ArtCAM Pro 2015 2.25
2. Vectors ArtCAM Pro 2015
38 With this vector highlighted, Open Mirror vectors from the Vector editing
toolbar.
39 Ensure Copy the Original Vectors is ticked, before selecting Right.
40 Close the panel.
The two vectors will be combined to create a single design.
41 Select the right hand side (mirrored) vector only and use the arrow key on your
keyboard to nudge it left until they slightly overlap.
42 With both vectors selected, open Weld Vectors from the Vector Editing
toolbar.
The overlap is removed to create a single closed vector. It will now be moved to a
suitable position.
43 With the scroll selected press F9 to center it.
44 Hold the Alt key and drag it down towards the bottom as shown.
The Alt key will hold the vector straight while moving it.
2.26 ArtCAM Pro 2015 Copyright Delcam
ArtCAM Pro 2015 2. Vectors
45 Select the scroll vector and open Mirror Vectors from the Vector editing
toolbar.
46 Select Over Model.
47 From the Bitmap Layers in the Project Tree, Import the welcome
bird.jpeg.
48 Open Reduce Colours and change the number to 2 before selecting OK.
49 From the Vector creation toolbar open Bitmap to Vector.
50 Select Create Vectors and close the panel.
Copyright Delcam ArtCAM Pro 2015 2.27
2. Vectors ArtCAM Pro 2015
51 Hide the Bitmap Layers by clicking on the light bulb in the Project Tree.
52 Select the vectors as shown above open Transform Vectors.
53 Increase the scale to 120% and press Apply (Do not close the form).
54 The vectors have scaled relatively in both the X and Y direction. A scaling will be
applied again but this time in the X direction only. This will result in the vectors
stretching to fill the available space better.
55 Unlock the option Maintain aspect ratio in the Scale and Size part of the form.
56 Change the scale to mm and increase the New Width to 900mm (35.5) and
press Apply.
The Vectors have rescaled but in the X axis (horizontally) only.
57 Open Create Vector Text.
2.28 ArtCAM Pro 2015 Copyright Delcam
ArtCAM Pro 2015 2. Vectors
58 Change to Font Showcard Gothic, Script Western, Size 90mm (3.5) and
Character Spacing of 160%.
59 Type WELCOME.
60 Drag to position the text block as shown.
61 Select the outer main border vector and then Offset Vectors from the
Vector Creation toolbar.
62 Offset a distance 20mm (0.75) outwards with Sharp corners.
63 The design is complete.
64 Select File > Save Enter the name Welcome Plaque and then Save.
65 Select File > Close Model.
Copyright Delcam ArtCAM Pro 2015 2.29
2. Vectors ArtCAM Pro 2015
2.30 ArtCAM Pro 2015 Copyright Delcam
ArtCAM Pro 2015 3. Vector Editing
3. Vector Editing
Introduction
The structure and appearance of a vector can be changed using the Node editing
options. Vectors are made up of nodes and spans which are displayed only when
ArtCAM switches to Node Editing Mode.
Upon selecting a Vector, Node Editing can be entered by selecting from the
Design Tools Toolbar on the left hand side, the Right mouse select menu or
simply selecting N on the keyboard.
Node Editing can be applied to vectors in both the 2D and 3D views.
The following example illustrates the different options available for editing nodes,
spans and control points within selected vectors. This tutorial demonstrates the use
of node editing and joining vectors.
1 Open New Model.
2 Enter a Height 20mm (0.75), a Width 60mm (2.35) and Origin in centre.
Guidelines will be utilised to create a horizontal mirror line across the centre.
Guidelines are created by clicking the right mouse button whilst in the
model/material area and selecting insert x or y guideline. They can then be
edited or locked by hovering over the guideline and clicking the right mouse
button on the guideline and selecting properties.
3 Create and lock a Guideline at X 0 Y 0.
4 Open Create Polyline.
Copyright Delcam ArtCAM Pro 2015 3.1
3. Vector Editing ArtCAM Pro 2015
5 Untick the Draw smooth polylines option , or toggle the
keyboard shortcut S.
Polylines will be created by directly entering the coordinates using the form
above.
6 In the next point area of the form, Enter X 25mm (-1) Y 1mm (0.05) and
select Add Point.
7 Enter dX 35 (1.375) and select Add Point.
8 Press the spacebar on the keyboard to complete this polyline.
9 Enter X 25mm (-1) Y 1mm (-0.05) and select Add Point.
10 Enter dX 35 (1.375) and select Add Point , then right mouse click to create
the line and close the form.
You can join these two vectors together with either an arc, straight line or by
moving the end points.
11 Select both polyline vectors.
12 Open Join Vectors With A Curve from the Vector Editing toolbar.
The two vectors are joined with a curve to create a new single vector. This open
vector will now be closed with a straight line.
13 Ensure the vector is still selected.
14 Open Close vector with a Line from the Vector Editing toolbar.
The vector has been closed. An Ellipse vector will be modified to produce a leaf
shape.
3.2 ArtCAM Pro 2015 Copyright Delcam
ArtCAM Pro 2015 3. Vector Editing
15 Open Create Ellipse.
16 Enter Start Point X -4mm (-0.175) Y 4mm (0.175) Ellipse Width 12mm.
(0.5) Ellipse Height 3mm (0.125) and Angle of 340 degrees.
17 Right mouse click to create the shape and close the form.
18 Select the Ellipse and open Node Editing.
By pressing N on the keyboard on a selected vector, you can toggle
between Node Editing and Select Vectors mode.
The Ellipse will be split halfway by removing the lower spans.
The part of the vector between two node points is called a span. If a span was
removed, the vector will become open.
In Node Editing mode, if you move your mouse over a span or node and click
the right mouse button, a local set of editing options appear.
19 Right mouse click over the right bottom span of the Ellipse and select
Remove Span from the menu (The span mode cursor is indicated by ~).
Copyright Delcam ArtCAM Pro 2015 3.3
3. Vector Editing ArtCAM Pro 2015
The Ellipse vector is opened at the required area.
20 Right mouse click over the left bottom span of the Ellipse and select Remove
Span from menu.
Half of the original Ellipse remains. This will be closed with a line in the default
Select Vectors mode.
21 Click on Select to exit Node Editing.
22 With the vector selected, select Close Vector with a Line from the
Vector Editing toolbar.
The vector is now closed. A simple Polyline will be created to mirror this vector
across itself.
23 Open Create Polyline.
24 Enter X 10.3mm (-0.405) Y 1.5mm (0.085) and then Add Point.
25 Enter X 3.6mm (0.1) Y 6.6mm (0.265) and then Add Point.
26 Close the Create Polyline form.
27 Shift Select the Polyline, the leaf shape and then open Mirror Vectors from
the Vector Editing toolbar.
28 Tick the Copy the Original Objects (Ctrl) and select In Selected Line.
3.4 ArtCAM Pro 2015 Copyright Delcam
ArtCAM Pro 2015 3. Vector Editing
29 Close the Mirror Vectors form.
30 Delete the single Polyline.
The leaf shape has been generated. This will now be mirrored to the other side.
31 Open Create Polyline.
32 Snap two points on the horizontal Guideline to create a single polyline across
the model.
33 Select the new horizontal vector and the two leaf shapes.
34 Open Mirror Vectors.
35 Select Copy the Original Objects and the In Selected Line option.
36 Open Create Circles.
37 Set the Circle Centre X 10mm (0.375) Y 0, Radius as 1.5mm (0.06), and
click Create.
38 Create a second Circle with Centre X 16mm (0.635) Y 0 and Radius 6mm
(0.25).
The smaller circle will be subtracted from the larger circle.
39 Select the larger circle and then shift select the smaller circle.
40 Select Subtract Vectors from the Vector Editing toolbar.
41 Open Node mode with this new vector selected.
Copyright Delcam ArtCAM Pro 2015 3.5
3. Vector Editing ArtCAM Pro 2015
42 Move the mouse over the top marked area and from the right mouse menu
select Insert a Mid Node [M].
43 Move the mouse over the bottom marked area and from the right mouse menu
select Insert a Mid Node [M].
Accurate coordinates can be entered for these nodes by moving the cursor
above the node, and selecting Properties from the right mouse menu.
The addition of these extra node points will now allow you to move the node point in
between the new points and it will only stretch the vector within that region.
44 Select the middle node highlighted above.
45 Drag the point along the horizontal vector (towards the origin) and release the
mouse at a suitable position as shown in the image below.
The two control points (circled in red) can also be dragged to produce a
more rounded curve.
3.6 ArtCAM Pro 2015 Copyright Delcam
ArtCAM Pro 2015 3. Vector Editing
46 Delete the horizontal polyline vector.
47 Drag the control points to suitable position to leave a more realistic shape (as
shown below).
The shape is complete. Youll have to create another Polyline to build the inner part,
using the smooth option.
48 Open Create Polyline.
49 Check the Draw smooth Polylines option
50 Select several points on the model to make the shape roughly as shown.
51 Experiment with Node Editing to modify and smooth the initial sketched shape.
When you are in the Node Editing mode the smooth point shows as blue
and a non-smooth point shows as black.
The vectors will now be offset to complete the design. This can be achieved by two
methods, Real Time Vector Offset or alternatively the desired values can be entered.
Copyright Delcam ArtCAM Pro 2015 3.7
3. Vector Editing ArtCAM Pro 2015
52 Select Offset Vectors from the Vector Creation toolbar and the following
form opens.
53 To use Real Time Vector Offest, move the mouse cursor over the vector to be
offset, when the mouse cursor changes to hold down the left mouse key and
drag the vector to the desired position and release the mouse button
Or alternatively you can input the desired values;
54 Select Offset Distance as 1mm (0.025) Offset Direction as
Outwards/Right and Offset Corners as Radiused
55 Select Offset and close the form.
The design is complete.
3.8 ArtCAM Pro 2015 Copyright Delcam
ArtCAM Pro 2015 4. Vector Layers
4. Vector Layers
Vector Layers
Vector Layers provide a more ordered method of managing the selection and display
of selected groups of vectors. In default mode, ArtCAM assigns all vectors produced
to a layer named the Default Layer (which cannot be deleted).
Any additional Vector Layers can be Renamed, Deleted and Merged together. As
new Layers are created, specific group of vectors are assigned to them as required.
Vector Layers within ArtCAM can be managed in a number of ways.
Activating the Vector Layers panel.
Or by activating the Project panel.
The Project panel allows for an efficient flow for creating and managing all
major design and machining aspects of the ArtCAM model.
Copyright Delcam ArtCAM Pro 2015 4.1
4. Vector Layers ArtCAM Pro 2015
The following exercises will utilise the Project Panel to demonstrate Vector Layers.
Welcome Plaque Layers
1 Open the model Welcome Plaque.art.
The Opening or Importing of vectors was shown in the previous example.
This exercise will mainly show how move or transfer existing vector data
to other layers.
2 Open the Project panel if not already visible.
The Project tree is revealed which maps out the current structure of the
Welcome Plaque model. The Layout of the Project panel is controlled by a splitter
bar which separates the Project Tree and its context tools in the lower half of the
Panel.
Highlighting (By selecting) Vectors from the Project tree reveals the associated
Vector Layers context tools.
4.2 ArtCAM Pro 2015 Copyright Delcam
ArtCAM Pro 2015 4. Vector Layers
Expanding Vectors further then selecting the Default Layer, changes the
associated context tools.
All Vector data is currently on the Default Layer. The visibility can be hidden by
selecting the light bulb adjacent to the Default Layer name.
Icon descriptions are shown by selecting the Help book icon in the top
right of the Project Panel. This useful feature is available in all function forms
and panels.
3 Ensure the Default Layer is selected in the project panel.
Layers need to be generated before vectors can be placed into them. It is good
practice to give the layer a sensible name. If a new layer is created and then
made active (by selecting it), all newly created vectors are placed on this active
layer.
In this example, all the vectors for the Welcome Plaque are already on a single
default layer which will be transferred to new layers.
4 Select New Vector Layer in the lower panel.
Vector Layer 1 has been created and added to the Vectors tree.
Copyright Delcam ArtCAM Pro 2015 4.3
4. Vector Layers ArtCAM Pro 2015
5 Select Vector Layer 1, and change the name in the lower panel to scroll
features then Apply.
The new level is now named and visible (denoted by the light bulb
icon).
6 Shift Select the two scroll vectors as shown below.
7 Right mouse click on the selected scroll vectors and select Move Vectors To
> scroll features from the local menu.
8 Hide the scroll features layer by clicking on the adjacent light bulb icon.
The scroll vectors are now hidden. The other vectors on the default level are still
displayed.
4.4 ArtCAM Pro 2015 Copyright Delcam
ArtCAM Pro 2015 4. Vector Layers
When a Layer is active (layer name is bolded) any new created or pasted
vectors are automatically placed on that layer. Layers are made active by
simply selecting them once.
9 Select New Vector Layer and change the name to text.
10 Select New Vector Layer and change the name to feature.
11 Select the Welcome text.
The selected text vectors will be transferred to the named text Layer.
Note: Layers can have the snapping facility switched on or off. For
example if you had vectors close together and wanted to be sure you
snapped to the correct vector on a layers, then you would switch snap off
for all the other layers.
12 Right mouse click on the selected Welcome text and select Move Vectors
to..> text.
Copyright Delcam ArtCAM Pro 2015 4.5
4. Vector Layers ArtCAM Pro 2015
13 Hide the visibility for the text layer.
14 Select all the vectors that make the feature design as shown above.
These selected vectors will be placed onto the newly created feature Layer.
Layers can be locked so any vectors assigned to that layer cannot be
moved or edited until the layer is unlocked.
15 Right mouse click on the selected feature vectors and pick Move Vectors to..
> feature.
Only the plaque border vectors remain on the original default layer. For
consistency, the default layer will also be suitably named.
16 Select Default Layer, and change the name in the lower panel to Border then
Apply.
17 Show all the Vector Layers by selecting the lightbulb icon next to Vectors in the
Project tree.
This toggles the visibility for all layers with the group.
If required, selecting the black circle to the left of any Layer name allows you to
assign a colour.
4.6 ArtCAM Pro 2015 Copyright Delcam
ArtCAM Pro 2015 4. Vector Layers
18 Assign colours to the four vector layers to complete the exercise.
Notes on importing and exporting vectors:
Vectors can be imported from the main menu by first highlighting the required
vectors and then selecting Vectors > Import. from the top menu or as
shown, from the Vector layers panel.
Similarly, vectors can also be exported by selecting the desired vectors and then
selecting Vectors > Export. from the top menu.
Copyright Delcam ArtCAM Pro 2015 4.7
4. Vector Layers ArtCAM Pro 2015
Again, selecting Export Vectors from the Vector layers Panel,
will export all vectors on that layer.
19 Select File > Save. Enter the name Vector Layers and then Save.
20 Select File > Close Model.
4.8 ArtCAM Pro 2015 Copyright Delcam
ArtCAM Pro 2015 5.Creating a Relief
5. Creating a Relief
Introduction
A Relief is the ArtCAM 3D model created either from vectors, bitmaps, imported CAD
surface models or existing stored Reliefs. One set of options operates by building a
Relief from one or more closed vectors using the Shape Editor. Double clicking on
the selected vector/s or pressing the F12 shortcut key will open the Shape Editor
form. Reliefs are solid 3D models. All reliefs are created from the zero height plane.
Shape Editor Basics
Copyright Delcam ArtCAM Pro 2015 5.1
5.Creating a Relief ArtCAM Pro 2015
There are three main 3D forms: Domes, Pyramids and Flat Planes. By selecting one
of the 3D Relief icons the relevant options become active in the form. The Relief
form can only occur within the defined model area and is effectively formed by the
individual bitmap squares (Resolution) moving up or down in Z.
There are various options to control how the Relief is combined with the existing
ArtCAM model.
These comprise of Add, Subtract, Merge High, Merge Low and Replace.
This 2D View shows the Dome Relief already made from a Circle vector and the
Rectangle selected for the new Relief.
This simple example will be used to help illustrate the result of using the Shape
Editor.
Add
This method adds the new Relief on top of the current Relief producing the result as
shown above.
In this case a Plane with Start Height of 1mm was added to the Relief.
5.2 ArtCAM Pro 2015 Copyright Delcam
ArtCAM Pro 2015 5.Creating a Relief
Subtract
This method removes the new Relief from the current Relief, producing the result as
shown above.
In this case a Plane of a Start Height of 1mm was subtracted from the Relief.
Merge High
The new Relief is merged along Z through the existing Relief.
Here, a Plane of a Start Height of 1mm has been Merged High through the
Dome relief.
Shape Editor Angle
The angle is measured from the horizontal plane. An angle of 0 degrees will always
produce a plane. A positive angle produces a convex profile and a negative angle
produces a concave profile.
This field is greyed out when a Plane Profile is selected in Shape Editor.
Copyright Delcam ArtCAM Pro 2015 5.3
5.Creating a Relief ArtCAM Pro 2015
The picture below shows two regions with the same Profile, Start Height, Region
Height (No Limit) and Scale. The left one is generated with an Angle of 45 degrees,
the other with an Angle of 85 degrees.
The picture below shows two regions with the same Profile, Start Height, Limit
Height and Scale. The left one is generated with an Angle of -85 degrees, the other
with an Angle of +85 degrees. This specifies whether a region will be convex
(raised) or concave (recessed).
Shape Editor Start Height
This controls the starting height for the region. The relief for the region is
calculated and then the base height value is added to the height calculated for each
pixel in the region. If the profile type is Plane, setting this field controls the height of
the plane.
5.4 ArtCAM Pro 2015 Copyright Delcam
ArtCAM Pro 2015 5.Creating a Relief
Shape Editor Height
The default setting is No Limit. In this case the profile is allowed to grow to the
height that it will normally reach, depending upon the parameters that have been
set.
Limit To Height: sets a limit which the profile may not exceed. The profile will
"plateau out" at the specified height and will have a flat top, if the natural height is
higher than the height limit that is set. Parts of the relief that do not reach the
height limit will be unaffected.
Scale To Height: means that a scaling factor will be applied to the natural height
so that the profile will reach the specified height. The height that is set may also be
smaller than the natural height. Note that this does not produce the same effect as
Limit To Height. Scale To Height will not alter the shape of the profile (no flat top), it
simply scales the shape in the Z-axis.
The smoothness of a Relief is dependent on the Resolution.
Selecting Relief Preview from the 2D view Toolbar, will display the Relief as
a shaded image in the 2D view.
Reliefs can be calculated from vectors from the 2D View or directly within the 3D
View.
The following examples show how to create a relief by selecting vectors within the
3D View.
Copyright Delcam ArtCAM Pro 2015 5.5
5.Creating a Relief ArtCAM Pro 2015
Tutorial: Anchor
This example shows how to create and work with basic relief shapes.
1 Click on the Open Model function in the Start Panel to
display the Open dialog box.
2 Open the model anchor.art.
The vectors are displayed in the 2D view.
3 Click on the 3D View tab or press F3.
This tutorial is based in the default ArtCAM 2015 function layout. If you have
customised your layout and wish to return to the default, from the Window pull
down menu choose Reset Layout>Standard.
The vectors are by default not displayed in the 3D view.
4 From the 3D View toolbar, click on Toggle Vector Visibility.
5.6 ArtCAM Pro 2015 Copyright Delcam
ArtCAM Pro 2015 5.Creating a Relief
The vectors are displayed on the 3D View.
5 Double left mouse click on the vector shown below to open the Shape Editor
form.
6 Select a Flat Plane shape with a Start Height of 0.5 mm (0.02).
For a Flat Plane, The Start Height indicates the very top Z level.
7 Click the Add and Apply buttons to generate the shape.
8 Click the Cancel button.
9 From the 3D view toolbar, click on Draw Zero Plane to hide the Z zero
plane.
Copyright Delcam ArtCAM Pro 2015 5.7
5.Creating a Relief ArtCAM Pro 2015
The bar is produced as shown. If you place the mouse on the Relief, the Z height
at that point 0.5mm (0.02) will be displayed in the information box at the lower
right of the graphics area.
10 De-select the bar vector by clicking in empty space.
11 Hold down the shift key and select the two inner vectors as shown.
A Relief will now be generated inside the two selected vectors.
12 Press F12 on the keyboard to open the Shape Editor form.
5.8 ArtCAM Pro 2015 Copyright Delcam
ArtCAM Pro 2015 5.Creating a Relief
13 Select a Round shape with an Angle of 45 degrees and No Limit with regard
to overall height.
14 Enter a Start Height value of 0 (0).
15 Click the Apply Button.
16 Click the Cancel button.
A Dome shape of 45 degrees has been created within the selected vectors. The
final height of the dome was dictated by the defined angle (as No limit was
selected).
By Selecting Add, the new relief added to the initial bar relief below.
The main body of the Anchor will now be created and merged into the current
Relief.
Copyright Delcam ArtCAM Pro 2015 5.9
5.Creating a Relief ArtCAM Pro 2015
17 Select the main anchor vector as shown highlighted.
18 Press F12 on the keyboard to open the Shape Editor form.
19 Select a Square shape with an Angle of 65 degrees.
20 Select Limit to Height and enter a value of 0.75mm (0.03).
21 Select the Merge High box and click Apply.
22 Click the Cancel button.
5.10 ArtCAM Pro 2015 Copyright Delcam
ArtCAM Pro 2015 5.Creating a Relief
The main anchor shape is created and merged with the bar relief.
This shape was produced from the vectors extruding as a triangular shape
of 65 degrees. As it reached a height of 0.65mm, it levelled off.
23 Shift Select the two hook vectors as shown.
24 Press F12 on the keyboard to open the Shape Editor form.
25 Select a Round shape with an Angle of 30 degrees.
Copyright Delcam ArtCAM Pro 2015 5.11
5.Creating a Relief ArtCAM Pro 2015
26 Enter a Start Height value of 0.75mm (0.03).
27 Select the Merge High box and click Apply.
28 Click the Cancel button.
The hook shapes have been created and merged with the main body.
The Start Height provided a platform of 0.75mm before a dome shape of
30 degrees was applied.
29 Shift Select the two Circle vectors as shown.
30 Press F12 on the keyboard to open the Shape Editor form.
5.12 ArtCAM Pro 2015 Copyright Delcam
ArtCAM Pro 2015 5.Creating a Relief
31 Select a Round shape with an Angle of 65 degrees.
32 Enter a Start Height value of 0.5 mm (0.02).
33 Select the Merge High box and click Apply.
34 Click the Cancel button.
35 From the 3D View toolbar, click on Toggle Vector Visibility.
The Vectors are hidden, and the final result can be seen clearly.
36 Save the ArtCAM Model.
Teddy Bear Relief
This example takes the user through the creation of a Teddy bear Relief model
mainly using the Shape Editor in addition to the specialised Angled plane.
1 Click on the Open Model function in the Start Panel to display the Open dialog
box.
2 Open the model Teddy.art.
3 In the 3D View, Select Toggle Vector Visibility to display the vectors.
4 Select View Top.
Copyright Delcam ArtCAM Pro 2015 5.13
5.Creating a Relief ArtCAM Pro 2015
5 Select the body vector using the left mouse button.
6 Double click this selected vector to open Shape Editor.
7 Select a Round shape, with Angle 45 degrees and No Limit, select Add and
press Apply.
After selecting Apply, Left mouse click anywhere in the model space to
deselect the body vector and to keep the Shape Editor form open.
5.14 ArtCAM Pro 2015 Copyright Delcam
ArtCAM Pro 2015 5.Creating a Relief
8 Select the outer ears vectors, then hold down the Shift key and select the inner
ear vectors.
9 Select a Round shape with No Limit, Angle 45 degrees with Start Height
0.5mm (0.02) select Add and press Apply.
10 Select only the inner ear vectors.
11 Select a Plane with Start Height 0.5mm (0.02) select Merge High and press
Apply.
The inner ears have merged with the outer edge.
12 Select the arm vectors group.
Copyright Delcam ArtCAM Pro 2015 5.15
5.Creating a Relief ArtCAM Pro 2015
If the arms were added to the body, then a bulge would appear where
the arm and body vectors overlap. Therefore, the arms need to be Merged
High.
13 Select a Round shape, with Angle 45 degrees and No Limit, select Merge
High and press Apply.
14 Select the face vector.
15 Select a Round shape with Angle 60 degrees and No Limit, select Merge
High and press Apply.
The head has merged into the current body Relief.
5.16 ArtCAM Pro 2015 Copyright Delcam
ArtCAM Pro 2015 5.Creating a Relief
16 Select just the circle stomach vector.
17 Select a Round shape of 15 degrees with No Limit and a Start Height of 0,
select Add and press Apply.
18 Press Cancel to close the Shape Editor form.
The Relief from the feet vectors will be generated using an angled plane. This will
slope the feet at a specified angle making the toes point forwards and the heels lean
back.
19 Select the outer feet vectors.
Copyright Delcam ArtCAM Pro 2015 5.17
5.Creating a Relief ArtCAM Pro 2015
20 Select Create Angled Plane from the Relief Creation toolbar.
This allows an angled plane to be generated from the heights of upto 3
points.
A minimum of two points must be selected to generate an Angled Plane at a
fixed angle to the XY axes.
A maximum of three points for a plane aligned to a compound angle to the XYZ
axes.
After the points are selected, the Z heights can be edited in the form before the
Relief is created.
The final Relief is generated with Add, Subtract, Merge High or Low.
21 Tick the Set Third Point option to reveal the coordinate boxes.
Point coordinates can be entered manually or selecting directly with the cursor.
To select with the cursor, the adjacent place icon/image must be clicked first.
In this instance we can specify points quickly by using the Select All Points
option.
5.18 ArtCAM Pro 2015 Copyright Delcam
ArtCAM Pro 2015 5.Creating a Relief
22 Select the option Select All Points then select three points in the following
order.
23 Left mouse click a point at the bottom of the left foot as shown below.
The X any Y coordinates of the first point are updated to reflect the
selected position.
24 Click the second point at the top of the left foot as shown below.
Copyright Delcam ArtCAM Pro 2015 5.19
5.Creating a Relief ArtCAM Pro 2015
25 Click the third and final point in the centre region of the stomach as indicated
by the arrow.
Again, the X any Y coordinates are updated to reflect the selected
position.
The Z coordinates will now be entered to define the height of the Plane at
these points.
26 Enter the Z coordinates for the three points as outlined.
First Point 1.5mm (0.06).
Second Point 3.5mm (0.13).
Third point 2.75mm (0.1).
5.20 ArtCAM Pro 2015 Copyright Delcam
ArtCAM Pro 2015 5.Creating a Relief
27 Select Merge High followed by Create
28 Close the form.
The angled feet are merged into the body.
The final features will be added.
29 Select the outer feet vectors only and press F12.
30 Select a Round shape with Angle 15 degrees and No Limit, select Add and
press Apply.
Copyright Delcam ArtCAM Pro 2015 5.21
5.Creating a Relief ArtCAM Pro 2015
31 Select the paw vectors group which also includes the snout.
32 Select a Round shape with Angle 45 degrees and No Limit, select Add and
press Apply.
33 Select the eyes and nose vectors.
34 Select a Round shape with Angle 45 degrees and No Limit, select Add and
press Apply.
35 Select Cancel to close the Shape Editor form.
36 Save the ArtCAM Model.
5.22 ArtCAM Pro 2015 Copyright Delcam
ArtCAM Pro 2015 6. Reliefs from Bitmaps
6. Reliefs from Bitmaps
Introduction
Motif Example
The following tutorials demonstrate the creation of a basic relief from bitmap
colours.
This tutorial is based in the default ArtCAM 2015 function layout. If you have
customised your layout and wish to return to the default, from the Window pull
down menu choose Reset Layout and then click on Standard.
1 Open BitmapMotif.art.
2 Switch to 3D View.
3 Toggle on Display Bitmap icon from the 3D View toolbar.
Copyright Delcam ArtCAM Pro 2015 6.1
6. Reliefs from Bitmaps ArtCAM Pro 2015
4 Double click on the colour blue directly to open the Shape Editor.
5 Choose a Round shape with an angle of 30 degrees.
6 Enter in a Start Height of 1mm (0.05).
7 Check Scale To Height and type in a Height of 3.5mm (0.15).
8 Click Apply and Cancel.
9 Double click on the colour green to open the Shape Editor.
10 Choose a Round shape with an angle of 30 degrees.
11 Enter in a Start Height of 1.5mm (0.1).
12 Click Apply and Cancel.
13 Double click on the colour red to open the Shape Editor.
14 Choose a Round shape with an angle of 40 degrees.
15 Enter in a Start Height of 2mm (0.1).
16 Check Limit To Height and type in a Height of 2mm (0.1).
17 Click Apply and Cancel.
18 Select Smooth Relief from the Relief Editing Toolbar.
19 Apply 3 smoothing passes and close the form.
20 Select Display Material to toggle back to the Relief (material) view.
6.2 ArtCAM Pro 2015 Copyright Delcam
ArtCAM Pro 2015 6. Reliefs from Bitmaps
21 Toggle Zero plane from the 3D view Toolbar to view the results.
Welsh Dragon
Create a relief from a colour image.
Relief Creation
This will demonstrate how to drag a saved image from your computer into ArtCAM.
1 Open folder ArtCAM Data > WelshFlag.
2 Drag image Flag.gif into ArtCAM.
3 As shown above Select Image Size, Units mm (inches), Height to 125 mm
(5) (width will adjust proportionally).
4 Set Origin in centre of model before selecting OK.
Copyright Delcam ArtCAM Pro 2015 6.3
6. Reliefs from Bitmaps ArtCAM Pro 2015
5 Select the 3D View.
6 Draw the Zero plane and Display Bitmap.
7 Double click on colour red to open the Shape Editor.
8 Add 45 degree Round.
9 Click Apply and Cancel.
10 Link colour black to colour red.
11 Red = primary colour, black = secondary colour (Right click), click rubber bands
in colour palette to link.
12 Double click on colour red to open the Shape Editor.
13 Add 45 degree Round to red again.
14 Click Apply and Cancel.
15 Select Smooth Relief from the Relief Editing Toolbar.
16 Apply 1 smoothing pass and close the form.
17 Select Display Material to toggle back to the Relief (material) view.
18 Toggle Zero plane from the 3D view Toolbar to view the final results.
6.4 ArtCAM Pro 2015 Copyright Delcam
ArtCAM Pro 2015 6. Reliefs from Bitmaps
Copyright Delcam ArtCAM Pro 2015 6.5
6. Reliefs from Bitmaps ArtCAM Pro 2015
6.6 ArtCAM Pro 2015 Copyright Delcam
ArtCAM Pro 2015 7. Advanced Reliefs
7. Advanced Reliefs
Overview
Extrude, Spin, Turn, Two Rail Sweep, 3D Blend, Contour Blend and Weave
Wizard are commands that create reliefs from cross sections along vectors. These
functions can allow the creation of complex and free form shapes quickly.
These tutorials are based in the default ArtCAM 2015 function layout. If you have
customised your layout and wish to return to the default, from the Window pull
down menu choose Reset Layout and then click on Standard.
All the above functions are available from the Relief Creation Toolbar.
Extrude Relief
An Extruded Relief is produced using two or more vectors. The Relief is produced
as a swept form of the Start Profile vector along the Drive Curve vector. If you use a
different End Profile vector, the Relief will change shape from one end of the drive
curve to the other. A fourth curve known as a Z modulation curve determines the
shape of the swept relief in the Z direction.
Extrude Relief Exercise Picture Frame
1 Open Model Picture frame.art.
The model contains two vectors. The rectangle represents a drive curve. This
curve can be open or close (as in this case). The small vector shape is the Start
Profile (section).
Copyright Delcam ArtCAM Pro 2015 7.1
7. Advanced Reliefs ArtCAM Pro 2015
The profile vector is the exact size that is required and can be located
anywhere in the 2D View. Also it must be a single open vector (not
Grouped).
2 Open Extrude function from the Relief Creation toolbar.
The Extrude page provides the options for the user to create the required
Extruded Relief shape.
3 Select the Rectangle vector with the left mouse button and click on Select in
the Drive Rails section of the form.
7.2 ArtCAM Pro 2015 Copyright Delcam
ArtCAM Pro 2015 7. Advanced Reliefs
The Drive Curve vector is highlighted.
The small green square indicates the Start of the Curve, where the Start Profile
will be located.
The small lines running off the sides indicate which side of the vector the
sectional profiles will be extruded along. These options can be changed by
ticking the relevant boxes as shown below.
4 Tick only the option to Create square corners.
5 Select the small open vector with the left mouse button and click on Select in
the Start Profile section of the form.
The Start Profile vector is highlighted.
As before, the Green Square indicates the Start of the section.
The small lines running off the curve indicate whether the Relief would be
positive (ticks inside) or negative (ticks outside). For this exercise, a positive
Relief is required.
The anchor point is critical in this case as it will dictate which part of the
profile is on the outside of the picture frame. A comparison is shown below.
Copyright Delcam ArtCAM Pro 2015 7.3
7. Advanced Reliefs ArtCAM Pro 2015
6 Leave the green anchor point in its current position, but select Invert Curve in
Z and press Select to create a positive relief.
By default the End Profile is the same as the Start Profile. If a different
End Profile is required, select your open vector and use the End Profile
option. You are also able to control the Relief Height along the Drive
Curve by selecting an open vector and using the Z modulation option.
7 Ensure Add is selected.
8 Click on Apply to create the relief.
9 Press Cancel to close the form and view the results in the 3D View by pressing
F3.
Square corners have been created because the option was selected in the Extrude
form.
10 Go to pulldown menu File > Save As, enter the File name as training-
PictureFrame and save it in a suitable location.
7.4 ArtCAM Pro 2015 Copyright Delcam
ArtCAM Pro 2015 7. Advanced Reliefs
Spin Relief
A Spin Relief is produced, by spinning a single Cross Sectional vector around its
own start point (Green Square). Spin Relief also allows the inclusion of a separate
end profile and Z modulation vector.
Spin Exercise Leaf shape
1 Open Model Spinleaf.art.
The model includes two vectors and a bitmap of a red leaf shape.
This Polyline will be spun around its own start point (shown as a green square)
to generate a Relief. The Polyline or Start Profile determines the actual size of
the model and has to be a single joined vector.
2 Open Spin function from the Relief Creation toolbar.
Copyright Delcam ArtCAM Pro 2015 7.5
7. Advanced Reliefs ArtCAM Pro 2015
The profile by default will be swept a full circle (360 degrees). Unticking this
option will allow the start and end angles to be specified.
3 Select the profile vector with the left mouse button.
4 Click Select on Start Profile.
5 Click Apply and then Cancel to close the form.
A positive Relief is required therefore the indicator marks should point
inwards as shown.
The start point green square is on the left hand side indicating the anchor point
at which this profile will spin around.
If necessary, both options can be changed by selecting the relevant box.
6 Switch to the 3D view to see the results.
This process will be repeated to include the Z modulation vector.
7 Click on Reset Relief function from the Relief Editing toolbar.
8 Return to the 2D view and Switch off Preview Relief layer.
9 Click on Spin function again from the Relief Editing toolbar.
7.6 ArtCAM Pro 2015 Copyright Delcam
ArtCAM Pro 2015 7. Advanced Reliefs
10 Reselect the profile vector as the Start profile.
11 Select the curved vector and click on Select in the Z modulation section of the
form.
12 Select Add and then click on Apply to create the relief and then Cancel to close
the form.
13 Switch to the 3D view to see the results.
The six curve profile has scaled the Relief in the Z-axis (along its length).
The final leaf shape will now be completed.
14 From the colour palette, ensure Red is selected as the Primary colour.
15 From the top pulldown menu select Reliefs > Keep under colour.
This will reset all areas of the Relief NOT under the primary colour (red).
16 View the result in 3D View and then switch back to 2D View.
The leaf pattern has been created from the original swept relief.
Copyright Delcam ArtCAM Pro 2015 7.7
7. Advanced Reliefs ArtCAM Pro 2015
17 From the top pulldown menu, select Bitmap > Colour > Reset All Links
The previously linked green colour has been reset. This has exposed the leaf
veins.
18 Enter Shape editor using the Green colour (double left mouse click directly in
the view or palette).
19 Select a Square shape with an Angle of 45 degrees.
20 Click the Subtract button.
21 Click the Apply button and then Cancel to close button.
22 Switch to the 3D view to see the results.
The veins have been added to the final relief.
7.8 ArtCAM Pro 2015 Copyright Delcam
ArtCAM Pro 2015 7. Advanced Reliefs
23 From the 3D view toolbar, click on Display Bitmap.
The original bitmap has been applied to the underlying relief.
24 Select File > Save As, enter the File name as training-SpinRelief.art and
save it in a suitable location.
Copyright Delcam ArtCAM Pro 2015 7.9
7. Advanced Reliefs ArtCAM Pro 2015
Turn Relief
The Turn command takes a vector (cross section) and rotates it over itself to
generate a Relief.
The axis of rotation is defined along the line between the start and end points of
the vector.
Turn Exercise - Castle
1 Open Model Castle turn.art.
2 Click on Turn function from the Relief Creation toolbar.
The Turn page provides an option for vector selection (Profile), Z Scale Factor for
the Z Height and Combine Relief creation method.
3 Select the left tower vector as shown with the left mouse button.
7.10 ArtCAM Pro 2015 Copyright Delcam
ArtCAM Pro 2015 7. Advanced Reliefs
4 Select Add and then Apply.
5 Click Cancel to close the form.
6 View the results in 3D View.
The Relief is turned out (180 degrees) on the page. The Z height of the Relief
was dictated by the size of the vector profile itself.
This will be repeated but a scale factor will be applied.
7 Click on Reset Relief function from the Relief Editing Toolbar.
8 Click on Toggle Vector Visibility from the 3D view Toolbar.
Copyright Delcam ArtCAM Pro 2015 7.11
7. Advanced Reliefs ArtCAM Pro 2015
The 2D vectors are displayed in the 3D view. The remainder of the castle will be
created within the 3D view.
9 Reselect the same left tower vector and then click Turn function from
the Relief Creation toolbar.
10 Change the Z Scale factor to 0.5.
11 Select Apply and click Cancel to close the form.
Without changing the X and Y parameters, the Relief height (Z) is now reduced by
50%.
This can be repeated to create the second identical tower. However for this
example, the Mirror Merge Relief function will be shown.
12 Click on Mirror Merge Relief function from the Relief Editing toolbar.
7.12 ArtCAM Pro 2015 Copyright Delcam
ArtCAM Pro 2015 7. Advanced Reliefs
The Relief will be mirrored across the origin based on the option selected.
13 Select the option Left over right.
14 Click on the X to close the form.
The remainder of the castle will be merged.
15 Select only the outer rectangular vector.
16 Press F12 to open Shape Editor form.
17 Select a Plane shape with a Start height of 0.8 mm (0.03).
18 Select Merge High and click on Apply to create the shape.
19 Click Cancel to close the form.
20 Shift select the four cross shapes and the entrance (door).
21 Click on Zero Inside Vector from the Relief Editing toolbar.
22 Click on Toggle Vector Visibility from the 3D view Toolbar to hide the
vectors.
Copyright Delcam ArtCAM Pro 2015 7.13
7. Advanced Reliefs ArtCAM Pro 2015
23 Select File - Save As, enter the File name as training-castleturn and save it
in a suitable location.
Two Rail Sweep
The Two Rail Sweep provides a powerful Relief creation tool with a variety of
controlling options. The basic principle is that one or more cross sectional vector
forms (profiles) are extruded between two Drive Curve vectors (rails).
1 Open Model two rail sweep.art.
These three examples will introduce the two rail sweep function capability.
7.14 ArtCAM Pro 2015 Copyright Delcam
ArtCAM Pro 2015 7. Advanced Reliefs
Leaf shape
1 Click on Two Rail Sweep function from the Relief Creation toolbar.
The area of the form enables the required vectors to be selected. The two
drive rails must have the same direction (as indicated by the arrows once
selected).
The Z modulation vector is selected here.
This section allows multiple cross sections to be added and individual
positions specified. (Note: Cross sections must be open, ungrouped vectors).
The final scaling of the relief can be managed in this section of the form.
The usual Combine options are selected here before selecting Apply.
Copyright Delcam ArtCAM Pro 2015 7.15
7. Advanced Reliefs ArtCAM Pro 2015
2 Select the left hand leaf vector identified as the First drive rail.
3 In the Drive Rails area click Set First Drive Rail.
Arrows have appeared on the vector indicating its direction. The Green Square
and red letter A also signify the start point.
In the status area, the First Drive Rail status changes from Not selected to valid.
4 Select the right hand leaf vector identified as the Second drive rail.
5 In the Drive Rails area click Set Second Drive Rail.
As before, arrows indicate its direction. The Green Square and red letter B
signify the start point.
In the status area, the Second Drive Rail status changes from Not selected to
valid.
If required, the arrow/vector direction can be changed by selecting the
relevant check box.
6 Select the profile vector identified as Cross section.
7 Click the Add Cross Section button in the form.
7.16 ArtCAM Pro 2015 Copyright Delcam
ArtCAM Pro 2015 7. Advanced Reliefs
In the status area, Cross section 1 is now listed with its status as valid. The
number 1 indicates its start point.
8 Ensure Scale Height and Width and the combine option Add are both
selected.
9 Click on Apply and then on the Cancel button.
10 View the resulting relief in 3D View.
The cross section has swept between the two rails to create the leaf shaped
relief.
11 From the 3D view toolbar, select View Front.
Selecting the option Scale Height and Width meant that the Z height of the
cross section is scaled relative to the width (across drive rails).
Not selecting the Scale Height and Width option would have given a constant
height as shown above.
Star shape
Drive curves/rails can also be closed vectors.
1 Repeat the above procedure to create the star shaped relief. Use the vectors
as labelled.
Copyright Delcam ArtCAM Pro 2015 7.17
7. Advanced Reliefs ArtCAM Pro 2015
Multiple sections
Any number of sections can be added and used in the calculation of the relief. The
position of the cross sections can also be specified.
Vectors can also be selected prior to opening the two rail sweep form.
1 Shift-select the two curves and sections in the number order shown below.
2 Click on Two Rail Sweep function from the Relief Creation toolbar.
3 Untick the option Scale Height with Width.
7.18 ArtCAM Pro 2015 Copyright Delcam
ArtCAM Pro 2015 7. Advanced Reliefs
You will notice that the selected curves have been assigned the respective
status depending on the sequence in which they are selected. The first two
selected vectors are considered as Drive curves and all the subsequent
curves are considered as Cross sections.
The vectors are identified with arrows and numbers to specify their start and
end positions. To add the additional cross section in between these two cross
sections, Insert Cross section option can be used which allows to insert the
new cross section at the specified location.
4 Select the Section 3 vector.
5 Click on
6 Left mouse click on Rail 1 in the area shown below to define the first point.
7 Select the second point as shown below to define the position on Rail 2.
8 Click on Apply and then Cancel.
9 View the results in 3D View.
Copyright Delcam ArtCAM Pro 2015 7.19
7. Advanced Reliefs ArtCAM Pro 2015
Contour Blend
This tool allows the creation of a variety of shapes from a vector boundary following
a side profile radially inwards from that boundary. True prismatic shapes can be
created as well as user defined profiles for artistic effect or to create near constant
height shapes.
1 Open Model Tea Releaf.art.
2 Click on Contour Blend function from the Relief Creation toolbar.
7.20 ArtCAM Pro 2015 Copyright Delcam
ArtCAM Pro 2015 7. Advanced Reliefs
The form provides options to either generate a linear profile with defined angle
or by specified vector (section).
3 Select the text and leaf stem vector group with the left mouse button.
4 Leave the default options as Linear of 45 degrees and tick Preserve Interior
Corners and Add.
5 Click on Create Shape and view the results in 3D View.
6 Zoom into the letter t and observe the internal corner.
The true prismatic blend is maintained. If the option for Preserve Interior
Corners was unticked, the following result would have been created.
Copyright Delcam ArtCAM Pro 2015 7.21
7. Advanced Reliefs ArtCAM Pro 2015
7 Click the option for Selected Vector in the Side Profile definition area.
8 Highlight the open profile vector then select Set Profile Vector.
9 Leave the default setting for Preserve Interior Corners.
Additional options provide the ability to override the original vector profile width
and height with specified values. These will not be used in this instance.
10 Shift select the three main leaf vectors then Create Shape.
11 View the final results in the 3D view.
7.22 ArtCAM Pro 2015 Copyright Delcam
ArtCAM Pro 2015 7. Advanced Reliefs
Weave Wizard Relief
A Weave Relief is generated from a series of overlapping vectors and a Section
vector, using the Weave Wizard.
1 Open Model weave.art.
The overlapping vectors will be used as the centrelines for the Drive Curve.
The smaller vector will be the Cross Section of the Weave pattern and it must be
an Open vector. The small vector section is actual size of the desired relief.
2 Shift-select the Drive Curve vectors and the small Cross Section vector last.
The vectors turn pink as they are selected and a box appears around the extents
of the vectors to show that they are selected.
3 Click on Weave Wizard function from the Relief Creation toolbar.
Copyright Delcam ArtCAM Pro 2015 7.23
7. Advanced Reliefs ArtCAM Pro 2015
ArtCAM creates the weave pattern at the intersecting regions of the vectors.
The direction of the vectors determines underpass and overpass which vector
goes under or over the others.
Length of Crossover determines the length of the weave that will be lowered
or raised at the crossover point. This is usually relative to the Cross Section.
% Depth of underpass and % Height of overpass allows you to determine
the percentage that the height of the weave Cross Section is lowered or raised
at the crossovers.
The Corner Shape can be Round or Square, and the relief is combined in the
same manner.
4 Leave the defaults options and click OK to calculate the relief.
5 Click on the 3D View tab (or F3) to view the result as shown below.
7.24 ArtCAM Pro 2015 Copyright Delcam
ArtCAM Pro 2015 7. Advanced Reliefs
Tutorial: Lizard
Introduction
The following tutorial demonstrates how to create a relief from vector objects and
apply a texture to it using the vector based relief creation and relief editing tools
available in ArtCAM Pro.
First, we will open the ArtCAM model containing the artwork from which we will
create the lizard relief.
1 Click on the Open Model function in the Start Panel to display the Open dialog
box.
2 Open Lizard_mm.art.
3 Click on the 3D View Tab found in the top left corner to switch to the 3D view.
This tutorial is based in the default ArtCAM 2015 function layout. If you have
customised your layout and wish to return to the default, from the Window pull
down menu choose Reset Layout and then click on Standard
We will stay in the 3D view for this entire demonstration to show how you can
model entirely in the 3D view.
Copyright Delcam ArtCAM Pro 2015 7.25
7. Advanced Reliefs ArtCAM Pro 2015
The following artwork appears in the 2D and 3D Views:
The *.art file that you have opened is a model previously created in ArtCAM Pro.
The model contains vector objects that will be used to create the different parts
of a lizard.
Some of the vector objects will be used as drive rails, others as cross-sections,
from which shapes will be swept. Other vector objects will only have shape
attributes applied to them, from which a shape will then be calculated and
combined with the relief.
4 Click on the Reset Relief button in the Relief Editing Toolbar, to delete the
relief that was saved as part of the Lizard.art model.
5 Toggle Vector Visibility to show vectors on 3D View.
Relief Creation
First we will create the main body of the lizard using the three cross-sections
drawn in the top-left corner of the model and the pairs of vector objects that
represent each part of the lizard. As you will see, almost the entire lizard is
modelled using a process where a three-dimensional shape is created by
sweeping a cross-section between two vectors, referred to as drive rails. This
process is called a two-rail sweep.
We will start with the lizards' tail.
1 Click on the Two Rail Sweep button in the Relief Creation Toolbar to display
the Two Rail Sweep panel.
2 Select the vector representing the left-edge of the tip of the lizard's tail.
3 In the Drive Rails Area, click on the Set First Drive Rail button for the top drive
rail.
Direction arrows appear along the vector, which is now referred to as the
first drive rail. In the Status area, the First Drive Rail status changes from a
cross to a tick. A also appears beside the first drive rail in the 2D View.
7.26 ArtCAM Pro 2015 Copyright Delcam
ArtCAM Pro 2015 7. Advanced Reliefs
4 Select the vector representing the right-edge of the tip of the lizards' tail.
In the Drive Rails Area, click on the Set Second Drive Rail button for the bottom
drive raail.
In the Status area, the Second Drive Rail status changes from a cross to a
tick. A red B also appears beside the second drive rail in the 2D View.
5 Select the ridged cross-section vector nearest to the left-edge of the lizard's tail.
6 Click on the Add Cross Section button.
In the Status area, Cross Section 1 is now listed. We can see that the cross-
section vector is made up of eleven spans. A red 1 also appears beside the
cross-section in the 2D View.
A red 1 now marks the position of the cross-section along the first drive rail and
a blue 1 marks the position of the cross-section along the second drive marking
the location of the cross-section.
7 Click the Apply button.
Copyright Delcam ArtCAM Pro 2015 7.27
7. Advanced Reliefs ArtCAM Pro 2015
Now we will combine the base of the tail with the tip of the tail that we have
already created.
The Two Rail Sweep function should still be open. If you closed it, re-open it
now.
8 Select the vector representing the top-edge of the lizard's tail-base.
9 In the Drive Rails area, click on the Set First Drive Rail button.
10 Select the vector representing the bottom-edge of the lizard's tail-base.
11 In the Drive Rails area, click on the Set Second Drive Rail button.
12 Select the ridged cross-section vector nearest to the lizard's tail.
13 Click on the Add Cross Section button.
14 In the Relief Combine Mode area, select the Merge High option.
15 Click the Apply button.
7.28 ArtCAM Pro 2015 Copyright Delcam
ArtCAM Pro 2015 7. Advanced Reliefs
We can now create the lizards body.
16 Select the vector representing the top-edge of the lizard's body.
17 In the Drive Rails area, click on the Set First Drive Rail.
18 Select the vector representing the bottom-edge of the lizard's body.
19 In the Drive Rails area, click on the Set Second Drive Rail button.
20 Select the ridged cross-section vector nearest to the vector lizard's tail, the
same one used when creating the tail.
21 Click on the Add Cross Section button.
22 The Combine area should still be set to Merge High.
23 Click the Apply button.
We can now create the lizards head.
24 Select the vector representing the left-edge of the lizard's head.
25 In the Select Control Vectors area, click on the Set First Drive Rail button.
26 Select the vector representing the right-edge of the lizard's head.
27 In the Select Control Vectors area, click on the Set Second Drive Rail button.
28 In the Cross Section area click the red X next to the cross section.
29 Select the smoother cross-section vector, above the one just used and click on
the Add Cross Section button.
30 The Combine area should still be set to Merge High.
31 Click the Apply button.
Copyright Delcam ArtCAM Pro 2015 7.29
7. Advanced Reliefs ArtCAM Pro 2015
We are now ready to create the lizard's legs in the same way as its head and
body.
32 Select the vector object representing the lower part of the lizard's back legs.
33 In the Drive Rails area, click on the Set First Drive Rail button.
34 Select the upper part of the lizard's back legs.
35 In the Drive Rails area, click on the Set Second Drive Rail button.
36 Select the smallest of the cross-section vectors, the semi circle.
37 Click on the Add Cross Section button.
38 The Combine area should still be set to Merge High.
39 Click the Apply button.
7.30 ArtCAM Pro 2015 Copyright Delcam
ArtCAM Pro 2015 7. Advanced Reliefs
40 Select the vector object representing the lower part of the lizard's front legs.
41 In the Drive Rails area, click on the Set First Drive Rail button.
42 Select the upper part of the lizard's front legs.
43 In the Drive Rails area, click on the Set Second Drive Rail button.
44 Select the same semi circle cross-section vector.
45 Click on the Add Cross Section button.
46 The Combine area should still be set to Merge High.
47 Click the Apply button.
48 Click on the Cancel button.
The lizards' feet can be created directly from the vector objects representing their
outline. This is done by applying shape attributes to the vectors, and then
combining these shapes with the current relief.
49 Hold down the Shift key on your keyboard, and then click on each of the four
vector objects representing the lizards' feet.
Copyright Delcam ArtCAM Pro 2015 7.31
7. Advanced Reliefs ArtCAM Pro 2015
50 Press the F12 key on your keyboard to display the Shape Editor.
51 In the Shape Editor, set the options to create a rounded shape with an Angle of
60 and a Start Height of 1mm (0.05).
52 Click the Merge High button and then Apply.
53 Click the Cancel button.
7.32 ArtCAM Pro 2015 Copyright Delcam
ArtCAM Pro 2015 7. Advanced Reliefs
To add the effect of scales on the lizards' skin, we will apply small spheres across
the relief surface.
54 From the Project Tree select Vectors, right click and choose New to create a new
Vector Layer.
55 Expand the Project tree by clicking the + sign next to Vectors to display the new
created vector layer and select it.
56 Hide the Default Vector Layer.
57 Navigate to the Vector Creation Toolbar and Create Boundary from Relief.
58 With Composite Relief selected as the relief to work on click Create Boundary.
59 Click the Close button.
60 Select the new vector that has been created outlining the lizard.
61 Open the Texture Relief function in the Relief Editing toolbar.
62 Make sure that the Selected Vector radio button is selected by clicking on it.
The texture will be applied to all areas of the relief inside of the vector, which now
outlines the entire lizard.
Copyright Delcam ArtCAM Pro 2015 7.33
7. Advanced Reliefs ArtCAM Pro 2015
63 Click on the Sphere radio button to select it as the texture shape.
64 In the Sizing area, type 5mm (0.2) in the Size box and 1mm (0.05) in the Z
Height box.
65 In the Spacing area, type 50 in the O% box.
66 Click the Add button.
67 Click the Close button.
7.34 ArtCAM Pro 2015 Copyright Delcam
ArtCAM Pro 2015 7. Advanced Reliefs
Finally, we will add the lizards' eyes to the relief using the same process that was
used to create the feet.
68 Show the Default Vector Layer.
69 Hold the Shift key down on your keyboard, and then click on the vector objects
representing the lizards' eyes.
70 Press the F12 key on your keyboard to display the Shape Editor.
71 In the Shape Editor, set the options to create a rounded shape with an Angle of
80 and a Start Height of 12mm (0.5).
72 Click on the Merge High button, followed by the Close button.
73 Toggle Vector Visibility to hide the vectors in the 3D View.
This tutorial is complete.
Copyright Delcam ArtCAM Pro 2015 7.35
7. Advanced Reliefs ArtCAM Pro 2015
7.36 ArtCAM Pro 2015 Copyright Delcam
ArtCAM Pro 2015 8. Relief Layers
8. Relief Layers
Introduction
An individual Relief operation can be assigned to a Relief Layer. This provides the
ability to create a model in which the user can switch the Relief components to
exhibit different design variants. Layers also allow the Shape (combine option) to be
changed between Layers, and also create on the Back Layer. A composite Relief
showing both front and back layers can be viewed together.
Relief Layers can be managed from activating the Relief Layer Panel.
Similarly, all Relief Layer activity can be managed directly from the Project panel.
The following example illustrates Relief layers using the Project Panel.
Copyright Delcam ArtCAM Pro 2015 8.1
8. Relief Layers ArtCAM Pro 2015
Relief layer Badge Tutorial
1 Open Model Relief Layer Badge.art.
2 Switch to the 3D view.
3 Expand the Front Relief Layers section of the Project Tree.
4 Hide all Relief Layers by clicking on the twin light bulb next to the main
branch Front Relief.
To better understand layers, use the light bulbs to hide and show different relief
layers. This will help demonstrate how they interact together. Hide all the layers
when finished.
5 In the Project Tree, click on the light bulb to show the Laurel Relief Layer
and the Flower3 Relief Layer.
6 Show the Base Relief Layer and note how it embosses the other reliefs.
7 Show the ArtCAM Relief Layer to finally display the text.
As demonstrated, a Relief Layer can be switched on/off as required by clicking
the adjacent light bulb icon. Any Relief operations assigned to a Relief Layer that
is switched off will be temporarily hidden from the model.
8.2 ArtCAM Pro 2015 Copyright Delcam
ArtCAM Pro 2015 8. Relief Layers
8 Hide the Base Relief Layer to see the result.
9 Toggle the Base layer back on but Hide the Flower3 Relief Layer.
10 Make the ArtCAM Relief Layer active by clicking on its name and making it
highlighted.
11 Select New Relief Layer from the lower Project Panel.
The new Relief Layer is created directly above the active Relief Layer.
12 Select the new Relief layer and rename it to Lion from the lower Project Panel.
13 From the Relief Creation toolbar, open Paste Relief From A File.
For reliefs stored outside the Clipart Library, Paste Relief from a File will
import and paste the relief onto the active layer.
14 Choose Lionhead.rlf from the ArtCAM data folder.
15 No changes are required so Click Paste on the Transform form.
Copyright Delcam ArtCAM Pro 2015 8.3
8. Relief Layers ArtCAM Pro 2015
Relief Layers can be utilised to organise work, simplify adjustments, and easily
experiment with different variations.
16 Create another New Relief Layer and rename it to Banner.
17 Open the Relief Clipart Library from the Relief creation toolbar.
18 In the pull down list at the top, choose the Banners Library.
19 Click on Banner1 to select and import it.
8.4 ArtCAM Pro 2015 Copyright Delcam
ArtCAM Pro 2015 8. Relief Layers
Use the Transform tools to resize and position it suitably or use the parameters
suggested below:
20 Press F9 to centre in the model.
21 In the Scale and Size tab, enter a new Scale of 50% with all sizes Linked
then click Apply.
22 In Origin position, Enter a value of 2 in Y and then Apply (note ArtCAM model
is in imperial units).
23 From the top of the form, select Relief Clipart Paste Options .
24 For now, ignore the Paste Combine Mode but enter a value of 0.1 for Height
(start height).
25 Select Paste.
The banner appears to be sitting overlapped with the rest of shield. This can be
changed by adjusting the Relief Layer Combine mode. The Combine mode
dictates how the Relief Layers interact with each other. Currently all the Relief
Layers are on the Add Combine mode. If the problem layer, in this case, the new
banner layer is changed from Add to Merge High, it will blend in with the relief of
the design.
26 Make sure the Banner Relief layer is active.
27 In the lower parameters section on the Project panel, change the Combine mode
from Add to Merge High.
Copyright Delcam ArtCAM Pro 2015 8.5
8. Relief Layers ArtCAM Pro 2015
The banner now blends in with all the other Relief Layers.
The Relief layers are effective from top to bottom. The Combine mode of the top
Relief Layer affects everything below it. The Combine mode of the bottom Relief
layer affects nothing.
8.6 ArtCAM Pro 2015 Copyright Delcam
ArtCAM Pro 2015 9. Free Relief Modelling
9. Free Relief Modelling
Mountain Scene
This tutorial will cover the main features of the Free Relief Modelling concept. The
entire example will be done directly in the 3D view.
1 Create a New Model 600mm x 600mm (24x24), resolution approximately 1500 x
1500.
2 Switch to the 3D View (Using the Top view or Z-axis view is advised).
3 Toggle on the Vectors in the 3D View.
4 Open the Relief Clipart Library and drag Mountains1 from the Greenery folder into the
model, place this on the right hand side of the model.
5 Drag Mountains2 from the Greenery folder into the model, place this on the left
hand side of the model.
6 Move each piece of clipart into a position as shown and make sure they are blending
into each other nicely.
Copyright Delcam ArtCAM Pro 2015 9.1
9. Free Relief Modelling ArtCAM Pro 2015
7 Drag TreeLine from the Greenery folder into the model, place this on the right hand
side of the model, just below the mountains as shown below.
8 Exit the transform tool and select the clipart of the TreeLine.
9 Open the Mirror Vectors tool and mirror Across Model, making sure to copy the
original vectors. This will make a mirrored copy of the TreeLine clipart.
10 Move the original TreeLine clipart to the left so it does not look symmetrical to the
other tree line.
11 Select all of the clipart and either open the transform tool and paste or press enter
on the keyboard to paste the clipart into the model.
12 If it created vector outlines, select and delete them.
9.2 ArtCAM Pro 2015 Copyright Delcam
ArtCAM Pro 2015 9. Free Relief Modelling
Clipart can also be loaded in by dragging a relief file into ArtCAM.
13 Using Windows Explorer (My Computer) Navigate to the ArtCAM Data Files.
14 Find Cloud.rlf from this tutorial and manually drag into ArtCAMs 3D view.
15 Using Transform, move it to the top left of the model and resize the width to
approximately 400mm (16).
16 Unlink the Z and change the value to 1mm (0.05), Apply.
17 Select this cloud and copy it to the right by holding down the left mouse button and
Ctrl on the keyboard whilst dragging the cloud to the right of the model.
18 Open the Transform tool for this new cloud if not already open and rotate it by
approx 180 by clicking outside the model and moving mouse to rotate. Move into
position as shown below.
19 Select all clipart and paste into the model.
20 Delete any vector boundaries.
Copyright Delcam ArtCAM Pro 2015 9.3
9. Free Relief Modelling ArtCAM Pro 2015
21 Open the Relief Clipart Library if it is not already open and click on Wolf from the
Animals section.
22 Select this wolf and copy it to the right by holding down the left mouse button and
Ctrl on the keyboard whilst dragging to the right.
23 Using Transform, manually mirror the new wolf by dragging the right side midpoint,
over it-self to the left.
24 Ensure the Z Range is linked back in on the Transform page and Scale the wolf
down about 50%.
25 Position the wolf near the tree line on the right side.
26 Switch to the More Options page of the Transform tool .
9.4 ArtCAM Pro 2015 Copyright Delcam
ArtCAM Pro 2015 9. Free Relief Modelling
27 Add a start Height of 2.5mm (0.1) and click Paste.
28 Select and paste the other wolf.
29 Open the Relief Clipart Library and select the Custom Reliefs Library.
30 From the Project Tree on the right, drag Front Relief and drop it into the relief library
panel.
31 Right click on the new clipart and Rename it to Wolf Mountain Scene.
Copyright Delcam ArtCAM Pro 2015 9.5
9. Free Relief Modelling ArtCAM Pro 2015
9.6 ArtCAM Pro 2015 Copyright Delcam
ArtCAM Pro 2015 10. Texture Flow
10. Texture Flow
Introduction
This tutorial will demonstrate the new Texture Flow function by creating scales for a
relief of a fish. An individual scale has already been created within ArtCAM, along with
the fish itself. The texture flow tool can be used to paste the scale multiple times along
the back of the dragon.
Fish Scales Tutorial
1 Open ArtCAM Pro.
2 Open Model Fish Scales.art.
You will notice that two relief layers have already been created and the currently
selected relief layer, Scales has no relief on it yet. You will also notice that there
are a series of vector layers including, flow line (red) and boundary (green). You
will also notice a free floating blue piece of clipart in the lower left corner, this is the
object which is a single scale.
Copyright Delcam ArtCAM Pro 2015 10.1
10. Texture Flow ArtCAMPro 2015
For this tutorial, ensure that the Scales layer is selected as the active relief layer.
Also note, the object Scale was originally taken from the Relief Clipart library in the
Texture Flow section. The texture flow tool will paste this clipart multiple times
within a selected boundary to create a scaled finish on the fish. Giving it a more
realistic look. Similar uses could include pasting leaves on a tree, or clouds in a sky
scene.
Regular Texture Relief
First we try the regular Texture Relief tool as a comparison.
The link ed image cannot be
display ed. The file may
hav e been mov ed, renamed,
or deleted . Verify that the
link points to th e correct file
and location.
1 Open the Texture Relief function
2 Choose Selected Vector, set the Size to 0.5 and the Z Height to 0.1.
3 Select the green boundary vector and click Add
You can see the texture is very grid like pattern. The older Texture Releif
projects the texture straight down regardless of the flow or design of the fish.
The more advanced Texture Flow will curve and fit with the fish design, creating
a more natural organic texture.
4 Reset Relief by clicking the icon.
10.2 ArtCAM Pro 2015 Copyright Delcam
ArtCAM Pro 2015 10. Texture Flow
Using the Texture Flow tool
5 Open the Texture Flow tool , which is located in the Fill Tools toolbar.
The following menu should appear, with a number of settings to control the
behaviour of the texture flow. This tutorial will highlight some of these
functions to give a better understanding.
6 Click on the blue scale clipart underneath the fish and then click Set Object.
Copyright Delcam ArtCAM Pro 2015 10.3
10. Texture Flow ArtCAMPro 2015
This is the object to be pasted repeatedly as the texture. (Vectors may also be
selected and used as a texture flow).
7 Select the red Flow Vector vector on the fish, followed by Set Flow Vector.
This is the vector that the texture will be pasted along. Once selected, arrows
should be visible upon the flow vector to give an indication of direction the texture
will be pasted.
A number of preset settings are available for some common textures, such as
thick fur or feathers. This will automatically change the texture flow settings to
suit the criteria. We, however, shall explore the form in more detail.
8 Select Reset in the Presets section.
The texture flow tool allows three flow styles. Flow Along, Mirror Along and
Sweep Around. The Image to the left of the drop down menu gives an indication of
what each setting does.
9 Select Mirror Along for this example.
The Boundary Options at the bottom of the form determine how the selected object
should be pasted when it meets the designated boundary. Again the image to the
right gives an indication of what will happen. Trim will paste the selected object up
until the boundary, where it will stop or be trimmed. Delete will delete, or not
paste an object that intersects with a boundary. Keep will paste an object that
intersects with a boundary; however this will be the last pasted iteration of the
pattern.
10.4 ArtCAM Pro 2015 Copyright Delcam
ArtCAM Pro 2015 10. Texture Flow
10 Select the Keep option for this example.
11 Now a boundary must be selected for the texture flow to contain it. This must be a
closed vector, or group of closed vectors. Select the pre-existing boundary of the
fish body.
12 Click Calculate on the texture flow form.
Zooming into the 3D relief, we can see what Texture Flow has created for us. The
overall effect is promising, however, the large spacing of the scales and the
uniformity of their pasting is not as realistic looking as one would hope. We will not
consider some other options to attain the desired effect.
13 Reset the relief by clicking the Reset Relief icon , or using the keyboard
shortcut shift+enter.
Texture Flow Spacing
Along Flow Vector determines the spacing of the selected object in the same
direction as the flow vector. For example, if 50% of width were to be input, the next
scale would be pasted half way through the previous. A range of values may be
input to create a more randomised and natural look.
Copyright Delcam ArtCAM Pro 2015 10.5
10. Texture Flow ArtCAMPro 2015
14 In the Along Flow Vector section, input the values of 75 to 90% of width.
Away from Flow Vector affects the spacing of the texture perpendicular to the flow
vector.
15 In the Away from Flow Vector, insert the values of 50 to 50% of height.
Applying the same values such as 50 and 50 will force the space to be
consistent throughout, in this case always 50% or the original size.
16 Re-select the texture boundary and click Calculate.
The scales are now noticeably closer together. However, this is still not the exact
effect we are looking for.
17 Reset Relief by clicking the icon.
10.6 ArtCAM Pro 2015 Copyright Delcam
ArtCAM Pro 2015 10. Texture Flow
Texture Flow Vary Scale and Randomise
Two check boxes can be found under the Along and Away sections allowing you to
vary the scale in each direction.
Vary Scale under Along Flow Vector, allows you to set the average size of the
objects that you paste along the flow vector. For example, increasing the scale in
the middle of the body / flow vector, and decreasing near the bottom. The object
size will blend accordingly between these set positions.
18 In the Along Flow Vector section, check the Vary Scale box to open up the extra
menu functions.
The Start Point and End Point are defined naturally by the ends of the flow
vector. However, the texture flow tool does not yet know where positions 1 and 2
and or 3 should be. This is denoted by the red text Invalid as shown. It is then up
to the user to define these.
19 Input the values as listed:
Start Point = 90%
Position 2 = 150%
End Point = 65%
20 Click Set Position 2 and then click in the middle of the red flow vector near upper
part of the tail.
Copyright Delcam ArtCAM Pro 2015 10.7
10. Texture Flow ArtCAMPro 2015
This will vary the size of the scales at the top to be slightly smaller than the
original, then increase 150% towards the middle and scale down to 65% at the
bottom of the fish.
Randomise Object (at the bottom of the Texture Flow page) varies the size and
orientation of a selected object as it is pasted. At the moment, each scale in the
texture is exactly the same as the original clipart. Using this tool, we can further
vary the texture to achieve a natural look.
21 In the Randomise Object section, input the Scale values of 100 to 110% as the scaling
limits.
It is advised to scale around 100%. This ensures that the spacings created
previously will not be affected.
22 Also input an Angle variance of 10 degrees.
This enables the selected object to randomly be rotated 10 degrees, to hopefully
achieve a more realistic texture.
The finished Texture Flow page should be filled out as follows:
10.8 ArtCAM Pro 2015 Copyright Delcam
ArtCAM Pro 2015 10. Texture Flow
23 Re-select the texture boundary and click Calculate.
Copyright Delcam ArtCAM Pro 2015 10.9
10. Texture Flow ArtCAMPro 2015
24 Close the texture Flow tool.
25 Select the large vector representing the entire fish and click Zero Outside Vector
from the Relief Editing toolbar.
10.10 ArtCAM Pro 2015 Copyright Delcam
ArtCAM Pro 2015 11. Sculpting a Wolf
11. Tutorial: Sculpting a
Wolf
Introduction
This project demonstrates how to create the side profile of a wolf. This method can be
used to create a side view for many different types of animals.
The vectors for this project were taken from Vector Art (www.vectorart.com or
www.rolanddga.com)
The 2D design is created with closed vector shapes that represent the muscular under
tones and bone structure of the animal. The vector shapes are modelled into a relief
using the Shape Editor. Each vector is given a round, blocky 3D shape. Next the
Sculpting tool is used blend the parts together, giving the animal a realistic look.
2D Design
1 Open the ArtCAM file Wolf.art.
2 Go to the 3D View, take a look at the wolf and then Reset Relief.
3 From the Project Tree, select Vectors to display the Vector Layers panel.
4 Show the Vector Layer called Original.
The vectors on the Original layer are the direct imports from Vector Art. For 3D
modelling purposes, the lines are too jagged to be easily turned into a relief and the
inner muscular areas need to be extended to cover more of the body.
Copyright Delcam ArtCAM Pro 2015 11.1
11. Sculpting a Wolf ArtCAM Pro 2015
A copy of the vectors will always stay untouched on the original layer. That way if a
mistake is made while editing the lines, there will be a duplicate of the originals on
another layer to refer back to. Also notice that the Original layer is locked, this
prevents you from accidentally editing that layer.
You will copy the vectors from the original to the new layer so they can be edited.
This can be achieved by duplicating the layer or copying and pasting to a new layer.
When using the right mouse menu to copy and paste, the vectors will paste onto
the currently active layer.
5 With the Original Vector Layer active, right click on Vectors in the Project Tree and
choose Duplicate.
6 Activate the new duplicated layer and rename it to My Wolf.
7 Hide the Original layer so it cannot be changed.
8 Ungroup the new vectors on the My Wolf Layer.
If you have any problems with ungrouping, make sure the newly duplicated
layer is unlocked.
The small jagged edges on the vectors must be smoothed. The easiest way to do
this is by selecting multiple nodes that create the jagged area and deleting them,
leaving a straight line.
This section will demonstrate how fix the tail.
The tail currently looks like this:
9 Select the inner tail vector and press N on the key board to enter into Node Editing
mode.
10 At the base of the tail and starting from the left side, select the first black node,
hold down Shift and select the third last node from right side.
11.2 ArtCAM Pro 2015 Copyright Delcam
ArtCAM Pro 2015 11. Sculpting a Wolf
The edge nodes are not deleted as they are used to hold the overall shape of the
tail.
11 Right click and select Delete Nodes.
12 Hover over the new straight line and press A on the key board to convert the line to
an arc.
Continue deleting nodes (and adding in nodes if needed) and changing the spans to
arc or beziers until the tail looks something like this:
Notice some jagged pieces are left, but not very many.
Copyright Delcam ArtCAM Pro 2015 11.3
11. Sculpting a Wolf ArtCAM Pro 2015
13 Continue editing the nodes until the vectors resemble the ones on the layer called
Finished Wolf.
Notice on the finished wolf some of the vectors overlapped each other and
others have a small space separating them. This is done purposefully to help
achieve the overall proper look when the 3D model is built. The places where a
gap is left between the vectors (ex. between the tail rear leg), will also leave a
gap / indentation when the 3D model is created. This separates the areas and
crafts higher definition. The spots where the vector overlap (ex. the neck, leg
and stomach near the top of the back), are designed to create areas where the
body has a more constant solid flow.
Before node editing After node editing
3D Modelling
The wolf is now ready to be modelled as a 3D relief.
The Shape Editor will be used to form the wolfs underlining body shape. Most of the
vectors will be raised with small rounded shapes creating the muscular tone and
structure. This will look very blocky, but once the overall body shape is completed, it
will be smoothed out using the Sculpting tool.
A complete set of edited vectors have been previously created on the layer Finished
Wolf.
1 Hide all Vector Layers except Finished Wolf. The 2D View should look like this:
11.4 ArtCAM Pro 2015 Copyright Delcam
ArtCAM Pro 2015 11. Sculpting a Wolf
Below is a coloured diagram showing each vector used to build the muscular
undertone. The Shape Editor attributes used are displayed next to their vector. All
values in inches.
Copyright Delcam ArtCAM Pro 2015 11.5
11. Sculpting a Wolf ArtCAM Pro 2015
It is a good idea to start the modelling process with a slightly raised flat shape over
the whole body of the animal. For these types of projects, begin by constructing
the large base shapes first and then work your way up to medium detail and then
finally to the small intricate details.
The first step is to generate a thin flat plane over the entire area of the animal.
This defines the main shape in the 3D view, helping to visualize where reliefs are
being created in relation to the whole part. Also creating this vertical wall helps to
better define the edge for machining. This is especially important when using a ball
nose (if you are not cutting the part out) which will allow the animal to stand out
better against a background and not become blended by the tool radius.
2 Select vector #1, the body outline, and open the Shape Editor.
3 Add in a Plane shape with a Start Height of 2mm (0.1).
The next step is to work with something that you know. In this case the far
legs (light blue) of the wolf, we know that they should not be very high, but
they do need a slight round shape, about 10.
Since some of the vectors overlap other vectors, the relief must be merged
together; however, if you merge in the above value, it will be lost inside the
0.1 flat main body shape that was generated earlier. Therefore, you must
compensate for the existing relief by adding 0.1 to the value you actually want.
The start height for the far legs now becomes 0.10 instead of 0. When this is
merged in with the existing relief, it will achieve the desired results.
All other shapes are generated using the same method.
4 Using the Shape Editor, select vector #2, the far legs.
5 Merge High a Round shape at an Angle of 10 with a Start Height of 2mm (0.1).
The next major parts are the close legs, shoulder blades, stomach and neck.
Notice these vectors overlap near the top of the wolfs back, but are separated
by the time they reach the belly. It was purposely created this way. The back
of an animal is for the most part smooth (overlapping allows the relief to blend
together), but a little farther down the side of the body, you start to see the
muscle indentations and bone structure (ex. shoulder blades).
Looking at the body of a wolf, the shoulder blades will probably be the highest
point;
6 Using the Shape Editor, select vector #3, the closer legs with the shoulder blades
and Merge High a Round shape at an Angle of 20 with a Start Height of 4mm (0.15).
7 Using the Shape Editor, select vector #4, the tail and Merge High a Round shape at
an Angle of 20 with a Start Height of 3mm (0.13).
11.6 ArtCAM Pro 2015 Copyright Delcam
ArtCAM Pro 2015 11. Sculpting a Wolf
8 Using the Shape Editor, select vector #5, the stomach and Merge High a Round
shape at an Angle of 15 with a Start Height of 3mm (0.13).
With the above steps completed, the 3D view should look like the below image:
9 Using the Shape Editor, select vector #6, the neck and Merge High a Round shape at
an Angle of 15 with a Start Height of 3mm (0.13).
10 Using the Shape Editor, select vector #7, the head and Merge High a Round shape at
an Angle of 15 with a Start Height of 3mm (0.13).
11 Using the Shape Editor, select vector #8, the ear and Add in a Round shape at an
Angle of 15 with a Start Height of 1mm (0.03).
12 Using the Shape Editor, select vector #9, the inner ear and Add in a Round shape at
an Angle of -20.
13 Using the Shape Editor, select vector #10, the eye and Add in a Round shape at an
Angle of -30.
14 Cancel the Shape Editor.
Copyright Delcam ArtCAM Pro 2015 11.7
11. Sculpting a Wolf ArtCAM Pro 2015
The muscular undertones and bone structures are now complete, you are done with
the Shape Editor.
The 3D view should now look like this:
Sculpting
The wolf is now ready to be sculpted. Some of the deep crevasses will be raised and all
sharp edges will be smoothed and blended together. This is done in a very controlled
manner using the different options available in the Sculpting function.
1 On the 2D View, create a Greyscale and select the pale yellow as the Primary Colour.
It is a good idea to position the 3D View before opening the Sculpting tool. The
most efficient way to sculpt is to view from the top at a slight angle. To do this,
click on the View Top Z icon, then place the cursor over top middle of the wolfs
back and then with left mouse button, push upwards a very small distance.
Next Zoom In so you can see the entire animal as close as possible.
2 Rotate the relief to suitable orientation.
3 Open Smooth Sculpting
11.8 ArtCAM Pro 2015 Copyright Delcam
ArtCAM Pro 2015 11. Sculpting a Wolf
The most important option to use while sculpting is Sculpt Excluding Colour
under the Colour Usage section. This enables you to freely sculpt around the
edges without worrying whether it will bleed or blend into the zero plane. This
works because youve chosen yellow as the primary colour and yellow
represents the zero plane of the greyscale. By telling ArtCAM to Sculpt
Excluding yellow, it will allow you to sculpt all colours except yellow, which
forces the sculpting to stop when it reaches the outer edge of the animals body.
First, you will smooth out all sharp edges by running the tool along the edge of
every raised relief shape. This includes all rounded muscular shapes and the
body outline.
4 STEP 1: On the Tool Settings panel, set the Smooth Sculpting options to the
following values:
Smooth Radius = 30
Strength = 25%
Smoothness = 100%
Colour Usage = Sculpt excluding colour
Combine Mode = Normal
5 Sculpt by pulling the tool along every sharp vector edge once.
The 3D View should look like the image below:
You will raise up the areas where there should not be indentations. The areas
include the upper back where the rounded relief is close to the body outline, the top
portion of the tail, the top portion of the front shoulder blade and rear hip, the
chest, and the upper and lower sections of the neck.
Copyright Delcam ArtCAM Pro 2015 11.9
11. Sculpting a Wolf ArtCAM Pro 2015
You can apply SnapShot after each sculpting steps to apply changes and save
safe erase point.
6 STEP 2: Set the Smooth Sculpting options to the following values:
Smooth Radius = 30
Strength = 50%
Smoothness = 100%
Colour Usage = Sculpt excluding colour
Combine Mode = Raise Only
The picture below represents the areas that should be sculpted. The darker shaded
lines (blue) require much more sculpting, pass over them with the sculpting tool
several times. The lighter shaded lines (pink) only need two or three passes.
7 Sculpt the areas shown above.
11.10 ArtCAM Pro 2015 Copyright Delcam
ArtCAM Pro 2015 11. Sculpting a Wolf
The 3D View should look like the below image:
The third sculpting process is to re-smooth the animal. This blends the edges together,
just about finishing the animal.
8 Step 3: Set the Sculpting options to the following values:
Smooth Radius = 30
Strength = 50%
Smoothness = 100%
Colour Usage = Sculpt excluding colour
Combine Mode = Normal
Copyright Delcam ArtCAM Pro 2015 11.11
11. Sculpting a Wolf ArtCAM Pro 2015
The picture below represents the areas that should be sculpted. The darker shaded
lines (blue) require much more sculpting, pass over them with the sculpting tool
several times. The lighter shaded lines (pink) only need two or three passes.
9 Sculpt the areas shown above.
The 3D View should look like the image below:
The last sculpting technique is optional. If you want more detail or defined
muscular tones, use the Smudging and Smoothing tools. First create small
smudged lines, and then very lightly, smooth them over.
11.12 ArtCAM Pro 2015 Copyright Delcam
ArtCAM Pro 2015 11. Sculpting a Wolf
The finished 3D wolf should look something like this.
The Wolf relief is complete!.
Copyright Delcam ArtCAM Pro 2015 11.13
11. Sculpting a Wolf ArtCAM Pro 2015
Once the wolf, or whatever type of animal you created is finished, you should save
it in the Relief Library or in an area that will become your own personal 3D relief
library. Many reliefs can be used again in future projects. In this case I created a
scenic background and pasted the wolf in it.
11.14 ArtCAM Pro 2015 Copyright Delcam
ArtCAM Pro 2015 12. Beagle Head
12. Tutorial: Beagle Head
Introduction
This tutorial will demonstrate the modelling of a Beagles (Dog) head.
Using vector designs, basic shapes will be generated using the Shape Editor. The model
will be modified using powerful sculpting tools to create a reasonable facsimile of the
dog. The original bitmap image of the Dogs head will be utilised to create and apply a
texture to the final design.
Prior to starting the tutorial, the beagle image was loaded into ArtCAM and vectors
were sketched around the areas to be embossed.
Copyright Delcam ArtCAM Pro 2015 12.1
12. Beagle Head ArtCAM Pro 2015
Modelling the Beagle head
1 Open the model Beagle.art.
The ArtCAM model contains a Bitmap image of the Beagle and pre-defined vectors
outlining key areas. The vectors are separated onto Layers, allowing it to be
organised in a chronological design order.
2 Open the Project panel if not already visible.
3 Reduce the image by lowering the 2D View Contrast slider bar.
The closed Vectors are visible from which suitable shapes will be generated.
To see the vectors more clearly, you can also Hide the Bitmap layer.
4 Hide the visibility for Dog details.
12.2 ArtCAM Pro 2015 Copyright Delcam
ArtCAM Pro 2015 12. Beagle Head
Only the Dog Base vectors are now visible.
5 Toggle the 3D view.
6 Toggle Vector Visibility to show the 2D Vector data in the 3D view.
The Relief shapes will be generated directly in the 3D view.
Copyright Delcam ArtCAM Pro 2015 12.3
12. Beagle Head ArtCAM Pro 2015
7 Select the lower jaw vector as shown above and open Shape Editor (Double mouse
select or F12 on the keyboard).
8 Add a Round shape with Angle 20 degrees and Start Height 0.1mm (0.005) and
press Apply.
The Relief is created but with the Shape Editor form still open, further shapes
will be applied.
9 Select the tongue vector and Merge High a Round shape with Angle 10 degrees and
Start Height 0.5mm (0.02).
10 Select the main head vector and Merge High a Round shape with an Angle 15 degrees
and Start Height 0.5mm (0.02).
11 Select the larger ear vector to the left of the screen and Merge High a Round shape
with an Angle 10 degrees and Start Height 1.2mm (0.05).
12 Select the ear vector to the right of the screen and Merge High a Round shape with
Angle 10 degrees and Start Height 0.2mm (0.01) press Apply and then Cancel to
close the Shape Editor.
13 Toggle Vector Visibility to hide the vectors.
12.4 ArtCAM Pro 2015 Copyright Delcam
ArtCAM Pro 2015 12. Beagle Head
The main outer shape of the head has been modelled. The remaining facial features
will now be added using the Dog details vector data.
14 Toggle Vector Visibility to show the vectors again.
15 Show the Dog details Vector Layer and hide the Dog base.
16 Select the main outer nose vector and Add a Round shape with an Angle of 25
degrees.
Copyright Delcam ArtCAM Pro 2015 12.5
12. Beagle Head ArtCAM Pro 2015
17 Select the inner nose vector and Add a Round shape with an Angle of 15 degrees.
18 Select the thin ear vector to the right of the image and Add a Round shape with an
Angle of -10 degrees.
19 Select the thin ear vector to the left of the image and Add a Round shape with an
Angle of 30 degrees and Start Height 0.2mm (0.01) press Apply and Cancel to close
the Shape Editor.
20 Toggle Vector Visibility and show the vectors and continue.
21 A more suitable shape will be created for the eye regions using 3D Blend.
12.6 ArtCAM Pro 2015 Copyright Delcam
ArtCAM Pro 2015 12. Beagle Head
22 Select the right eye patch vector and open create 3D Blend from the Relief Creation
Toolbar.
23 Check the options Smooth, Border 0mm, Inner height 1mm (0.05), Blend to Centre of
the Border Vector and Combine mode Add. Select Create Blend.
24 Create another Blend using the same settings on the on the left eye patch vector.
Copyright Delcam ArtCAM Pro 2015 12.7
12. Beagle Head ArtCAM Pro 2015
The large ear relief will be modified to a more suitable blend with the head. Using
Fade Relief, the outer edge will be lowered in height.
25 View Top from the 3D view Toolbar.
26 Hide the Dog details Vector Layer and show Dog base.
27 Ensure the left ear vector is still selected then open Fade Relief from the Relief
Editing Toolbar.
28 Change Fade strength to 75% and Fade type Linear.
12.8 ArtCAM Pro 2015 Copyright Delcam
ArtCAM Pro 2015 12. Beagle Head
29 Click Select both points and left mouse click at point 1 then 2.
The values will update to reflect the coordinates.
30 Select Create.
The Relief has faded (reduced in height) from the first point to the second. With a
50% strength setting, the Relief has reduced down to half the original height.
The eyes will now be shaped prior to sculpting.
31 Show the Dog details Vector layer.
Copyright Delcam ArtCAM Pro 2015 12.9
12. Beagle Head ArtCAM Pro 2015
32 Shift Select the two outer oval vectors for both eyes as shown.
33 Open Shape Editor and Add a Round shape with an Angle of 25 degrees.
34 Shift Select the most inner oval vector for both eyes.
35 Add a Round shape with an Angle of 30 degrees press Apply and Cancel to close the
Shape Editor.
36 Toggle off Draw Zero Plane and Vector Visibility.
12.10 ArtCAM Pro 2015 Copyright Delcam
ArtCAM Pro 2015 12. Beagle Head
37 Expand Front Relief in the Project tree and select Relief layer.
The Lower Panel in the Project tree reveals the associated functions.
38 Rename the Relief Layer to Dog Head to maintain consistent layer naming.
39 Toggle to the 3D view and View Top
Sculpting the Beagle head
The Sculpting tools provide powerful Relief editing capability. These will be applied to
our Dog head Relief to achieve a more realistic and organic result.
During Sculpting, the region outside the head will also be affected unless it is
restricted. This can be achieved using colours to act as exclusion zones within the
sculpting tools, which will be shown in this example. However, another method would
be to first use the Creator Vector Boundary to draw a vector around the edges of the
relief. Next sculpt as needed and then when finished, zero out the background to
remove any areas sculpted outside of the dog edge.
1 Toggle to the 2D view.
2 From the Model toolbar, click on Greyscale From Composite Relief.
3 Left click on the light yellow (background yellow) in the colour palette to make it the
primary colour.
4 Toggle to the 3D view.
5 From the Design Tools Toolbar, open Smooth Sculpting Tool.
Copyright Delcam ArtCAM Pro 2015 12.11
12. Beagle Head ArtCAM Pro 2015
6 Check the option Sculpt excluding colour.
7 Change Radius 100, Strength 20%, Smoothness 100%.
8 Run the sculpting tool generally across the model to soften edges.
12.12 ArtCAM Pro 2015 Copyright Delcam
ArtCAM Pro 2015 12. Beagle Head
9 From the Design Tools Toolbar, open Smudge Sculpting Tool.
10 Adjust Radius 40, Strength 15%.
11 Blend the top of the ears with the head. Drag the top of the nose towards the top of
the head and blend the lower jaw with the face. As before, adjust settings if
necessary.
12 From the Design Tools Toolbar, open Smooth Sculpting Tool.
13 Adjust Diameter 10, Strength 20%.
14 Carefully, smooth the outside edges of the eye ovals into the face.
15 Click on the Select vector arrow icon to close the Sculpting tool.
Copyright Delcam ArtCAM Pro 2015 12.13
12. Beagle Head ArtCAM Pro 2015
Applying Texture
The final stage of this exercise will be to apply a texture to the Dog head relief. The
original Bitmap of the Beagle on which the Vectors were traced will be used. ArtCAM
will automatically create a textured relief from the image on its own relief layer.
1 Toggle to the 2D view.
2 Expand the Bitmap Layer in the project Tree.
3 Click to activate the Beagle Image Bitmap Layer.
4 In the lower Project panel click on Create Relief Layer.
5 Change the New Height to 0.5mm (0.02) then click OK.
The Bitmap option Create Relief Layer, generates a 3D textured relief from the
image. There are now 2 Relief Layers, Dog Head and Beagle Image.
12.14 ArtCAM Pro 2015 Copyright Delcam
ArtCAM Pro 2015 12. Beagle Head
6 Select Beagle Image from the Relief Layer section of the Project Tree.
7 In the lower Project panel rename it to Beagle Texture.
8 In the Bitmap Layer section of the Project, activate the Greyscale Bitmap Layer.
9 Left mouse click on the colour yellow at the bottom of the screen to make it the
primary colour.
10 From the Relief Editing toolbar click Zero Under Colour to remove the texture on the
background.
11 From the Relief Editing toolbar, open the Smooth Relief function.
12 Choose Whole Layer, enter in 1 pass and then click Apply.
Copyright Delcam ArtCAM Pro 2015 12.15
12. Beagle Head ArtCAM Pro 2015
The texture is applied on its own relief layer. Being on a separate Relief layer
provides the benefit of toggling the view of the textured relief.
However there are certain areas (for example the eyeballs) that the texture does
not suit. These will be cleaned again using the sculpting tools.
13 Right mouse select anywhere in the model window then choose Sculpting > Smooth.
14 Set Smooth parameters to Radius 15, Strength 15.
15 Carefully smooth out the two eyeballs to remove the previous texture.
12.16 ArtCAM Pro 2015 Copyright Delcam
ArtCAM Pro 2015 12. Beagle Head
16 Smooth over the nose area avoiding the groove down the middle as shown.
17 Also slightly smooth the tongue.
18 Switch to the Carve Sculpting tool and set Radius 15, Strength 15.
19 Carefully deepen the nostrils to make them more visible.
20 Adjust any parameters to suit.
The exercise is complete!.
21 Save the model.
Copyright Delcam ArtCAM Pro 2015 12.17
12. Beagle Head ArtCAM Pro 2015
12.18 ArtCAM Pro 2015 Copyright Delcam
ArtCAM Pro 2015 13. Knife Handle
13. Tutorial: Knife Handle
Introduction
In this tutorial you will use the relief tools and the Shape Editor to create a knife
handle. Vector layers, relief layers and bitmap layers will all be used to create a
composite 3D relief.
The vectors for each of the details are held on different vector layers. Throughout the
tutorial you will create corresponding relief layers for each of the vector layers.
Copyright Delcam ArtCAM Pro 2015 13.1
13. Knife Handle ArtCAM Pro 2015
Open Model
1 Open the model Knife Handle.art.
The model opens and the following bitmap image is displayed in the 2D View.
The bitmap image belongs to the Knife Sketch bitmap layer.
2 In the 2D View toolbar, click and drag the Contrast slider to the left to reduce the
bitmap visibility.
3 From the Project Tree, Vectors click + to expand items and turn the Bottom
Right Curve Detail light bulb on, to show the vectors.
4 Click + to expand the Front Relief items and select Relief Layer 1 to make it the
active relief layer.
13.2 ArtCAM Pro 2015 Copyright Delcam
ArtCAM Pro 2015 13. Knife Handle
Creating the bottom right detail
You will now create the details on separate relief layers.
1 Shift and select the vectors in the order indicated below.
2 In the Relief Creation toolbar, click Two Rail Sweep.
The order in which you selected the vectors defines which vectors are the drive
rails and cross-sections.
3 Now select the remaining vector.
4 In the Height Controls area of the form, click Set Z Mod Profile to mark the
selected vector as the Z Control Vector and tick the Vector Controls Exact
Height box.
5 In the Combine area, select Add and then Apply.
6 Click Cancel to close the panel.
Copyright Delcam ArtCAM Pro 2015 13.3
13. Knife Handle ArtCAM Pro 2015
7 Press the F3 key to display the 3D View window.
Creating the top right detail
1 In the 3D View toolbar, click Toggle Vector Visibility to display the vectors
in the 3D View window.
2 In the Project panel, expand + on the Vectors and click the light bulbs next to the
layer names to switch off Bottom Right Curve Detail and switch on Top Right
Curve Detail.
3 Shift and select the vectors in the order shown below.
4 In the Relief Creation toolbar, click Two Rail Sweep to display the Two
Rail Sweep panel.
5 Select only the remaining vector shown below.
In the Height Controls area of the form, click Set Z Mod Profile to mark the
selected vector as the Z Control Vector and tick the Vector Controls Exact
Height box.
6 In the Combine area, select Merge High and then Apply.
7 Click Cancel to close the panel.
13.4 ArtCAM Pro 2015 Copyright Delcam
ArtCAM Pro 2015 13. Knife Handle
This method will be used to create the rest of the details.
Creating the centre curve detail
1 In the Project panel, expand + on the Vectors, then click the light bulbs next to the
layer names to switch off Top Right Curve Detail and switch on Centre Curve Detail.
2 Shift and select the vectors in the order shown below.
3 In the Relief Creation toolbar, click Two Rail Sweep to display the Two Rail
Sweep panel.
4 Select only the remaining vector shown below.
5 In the Height Controls area of the form, click Set Z Mod Profile to mark the
selected vector as the Z Control Vector and tick the Vector Controls Exact
Height box.
Copyright Delcam ArtCAM Pro 2015 13.5
13. Knife Handle ArtCAM Pro 2015
6 In the Combine area, select Merge High and then Apply.
7 Click Cancel to close the panel.
Creating the bottom left detail
1 In the Project panel, expand + on the Vectors, then click the light bulbs next to the
layer names to switch off Centre Curve Detail and switch on Bottom Left Curve Detail.
2 Shift and select the vectors in the order shown below.
3 In the Relief Creation toolbar, click Two Rail Sweep to display the Two Rail
Sweep panel.
13.6 ArtCAM Pro 2015 Copyright Delcam
ArtCAM Pro 2015 13. Knife Handle
4 Select only the remaining vector shown below.
5 In the Height Controls area of the form, click Set Z Mod Profile to mark the
selected vector as the Z Control Vector and tick the Vector Controls Exact
Height box.
6 In the Combine area, select Merge High and then Apply.
7 Click Cancel to close the panel.
Copyright Delcam ArtCAM Pro 2015 13.7
13. Knife Handle ArtCAM Pro 2015
Creating the top left detail
1 In the Project panel, expand + on the Vectors, then click the light bulbs next to
the layer names to switch off Bottom Left Curve Detail and switch on Top Left
Curve Detail.
2 Shift and select the vectors in the order shown below.
3 Select only the remaining vector shown below.
4 In the Height Controls area of the form, click Set Z Mod Profile to mark the
selected vector as the Z Control Vector and tick the Vector Controls Exact
Height box.
5 In the Combine area, select Merge High and then Apply.
6 Click Cancel to close the panel.
13.8 ArtCAM Pro 2015 Copyright Delcam
ArtCAM Pro 2015 13. Knife Handle
Creating the serpent body
1 In the Project panel, expand + on the Vectors, then click the light bulbs next to
the layer names to switch off Top Left Curve Detail and switch on Serpent
Body.
2 Shift and select the vectors in the order shown below.
3 In the Relief Creation toolbar, click Two Rail Sweep to display the Two Rail
Sweep panel.
4 Select the remaining vector shown below.
5 In the Height Controls area of the form, click Set Z Mod Profile to mark the
selected vector as the Z Control Vector and tick the Vector Controls Exact
Height box.
6 In the Combine area, select Merge High and then Apply.
7 Click Cancel to close the panel.
Copyright Delcam ArtCAM Pro 2015 13.9
13. Knife Handle ArtCAM Pro 2015
Creating the serpents head
1 In the Project panel, right click on Front Relief and select New from the menu to
create a new relief layer.
2 Rename the new relief layer Serpent and press Enter.
3 Select the new Serpent layer to make it the active relief layer and to display the
Serpent panel.
4 In the Relief Creation toolbar, click Paste Relief From A File to display the
relief paste dialog box.
5 Select the Serpent.rlf file.
6 Click Open to close the dialog and to display the Tool Settings > Transform
panel.
7 In the Tool Settings > Transform panel click Relief Clipart Paste Options
to display the Paste Combine Mode.
8 In the Paste Combine Mode, select Add and tick Paste outline vector.
9 Click Paste to paste the relief onto the model and to close the panel.
10 In the Serpent panel, select Merge High from the Combine mode list.
13.10 ArtCAM Pro 2015 Copyright Delcam
ArtCAM Pro 2015 13. Knife Handle
11 The image below shows the effect of changing the Combine mode from Add to
Merge High.
Add: Merge High:
Creating the scales
1 In the Project panel, click the light bulbs next to Vectors to switch off all vector
layers, expand + on the vectors layer then only switch the light bulb on Serpent
Scales layer.
2 Right click the Front Relief layer item and select New to create a new relief layer.
3 Rename the new relief layer Serpent Scales and press Enter.
4 Select the new Serpent Scales relief layer to make it the active layer and to
display the Serpent Scales panel.
5 Select the grouped scale vectors and Press the F12 key to enter Shape Editor.
A Round shape of 45 degrees is already selected, click Subtract.
6 Click Apply then Cancel to close the panel.
Copyright Delcam ArtCAM Pro 2015 13.11
13. Knife Handle ArtCAM Pro 2015
Creating the fleurs
1 In the Project panel, Front Relief > Serpent Scales layer, click Import Relief
Layer.
2 Select Fleur Top Right.rlf and Merge High from the mode drop down list.
3 Click Open to import the relief.
4 In the Serpent Scales layer, click Import Relief Layer.
5 Select Fleur Bottom Right.rlf and Merge High from the mode drop down list.
6 Click Open to import the relief and to close the panel.
Adding detail to the fleurs
1 In the Project panel, click the light bulb next to Vectors to switch off all vector
layers, expand + on the vectors layer, then only switch the light bulb on Fleur
Right Detail layer.
2 Right click the Front Relief item and select New from the context menu to create
a new relief layer.
3 Enter the name Fleur Right Detail and press the Enter key to rename the layer.
4 From the Fleur Right Detail > Combine Mode menu select Merge High.
5 Select the new Fleur Right Detail layer to make it the the active layer.
6 Shift and select the vectors in the order shown below.
13.12 ArtCAM Pro 2015 Copyright Delcam
ArtCAM Pro 2015 13. Knife Handle
7 In the Relief Creation toolbar, click Two Rail Sweep to display the Two Rail
Sweep panel.
8 Select only the vector shown below.
9 In the Height Controls area of the form, click Set Z Mod Profile to mark the
selected vector as the Z Control Vector and tick the Vector Controls Exact
Height box.
10 In the Combine area, select Merge High and then Apply.
11 Click Cancel to close the panel.
Copyright Delcam ArtCAM Pro 2015 13.13
13. Knife Handle ArtCAM Pro 2015
12 Click anywhere in the model area to deselect the vectors.
13 Shift and select the vectors in the order shown below.
14 In the Relief Creation toolbar, click Two Rail Sweep to display the Two Rail
Sweep panel.
15 Select only the vector shown below.
16 In the Height Controls area of the form, click Set Z Mod Profile to mark the
selected vector as the Z Control Vector and tick the Vector Controls Exact
Height box.
13.14 ArtCAM Pro 2015 Copyright Delcam
ArtCAM Pro 2015 13. Knife Handle
17 In the Combine area, select Merge High and then Apply.
18 Click Cancel to close the panel.
Creating the third fleur using the Two Rail Sweep
1 In the Project panel, click the light bulbs next to Vectors to switch off all vectors,
expand + on the vectors, then only switch the light bulb on for Fleur Centre.
2 Right click the Front Relief item and select New from the context menu to create
a new relief layer.
3 Rename the new relief layer Fleur Centre and press Enter.
4 Use the mouse scroll wheel to zoom in on the vectors so you can see them better.
5 Shift and select the vectors in the order shown below.
Copyright Delcam ArtCAM Pro 2015 13.15
13. Knife Handle ArtCAM Pro 2015
6 In the Relief Creation toolbar, click Two Rail Sweep to display the Two Rail
Sweep panel.
7 Select only the vector shown below.
8 In the Height Controls area of the form, click Set Z Mod Profile to mark the
selected vector as the Z Control Vector and tick the Vector Controls Exact
Height box.
13.16 ArtCAM Pro 2015 Copyright Delcam
ArtCAM Pro 2015 13. Knife Handle
9 In the Combine area, select Add and then Apply.
10 Click Cancel to close the panel.
11 Click anywhere in the model area to deselect the vectors.
12 Shift and select the vectors in the order shown below.
13 In the Relief Creation toolbar, click Two Rail Sweep to display the Two Rail
Sweep panel.
14 Select only the vector shown below.
15 In the Height Controls area of the form, click Set Z Mod Profile to mark the
selected vector as the Z Control Vector and tick the Vector Controls Exact
Height box.
Copyright Delcam ArtCAM Pro 2015 13.17
13. Knife Handle ArtCAM Pro 2015
16 In the Combine area, select Merge High and then Apply.
17 Click Cancel to close the panel.
Creating the third fleur using the Shape Editor
1 Select the vector shown below.
2 Press the F12 key to display the Shape Editor.
3 A Round shape of 90 degrees has already been selected for the vector, click
Merge High.
4 Click Cancel to close the panel.
13.18 ArtCAM Pro 2015 Copyright Delcam
ArtCAM Pro 2015 13. Knife Handle
5 Select the vector shown below.
6 Press the F12 key to display the Shape Editor.
7 A Round shape of 90 degrees has already been selected for the vector, click
Merge High.
8 Click Cancel to close the panel.
9 In the Project panel, Relief Layer >Fleur Centre layer, select Merge High from
the Combine mode.
The default on all new layers is set to Add.
Merging the Relief Layers
You will now merge all of the reliefs onto one layer.
1 In the Project panel, ensure the light bulb next to Front Relief is switched on to
show all relief layers.
2 Right click Front Relief and select Merge Visible from the context menu.
3 A new layer is created called Merged Layer.
4 Click on Merged Layer and rename the layer All Knife Decoration, press Enter.
5 Select the new All Knife Decoration layer and select Merge High from the
Combine mode list.
6 In the Project panel, click the light bulb next to the layer name All Knife
Decoration to switch off the layer.
No relief layers are visible.
Copyright Delcam ArtCAM Pro 2015 13.19
13. Knife Handle ArtCAM Pro 2015
Creating the base
1 In the Project panel, right click Front Relief and select New from the context
menu to create a new relief layer.
2 Enter the name Handle Base and press the Enter key to rename the layer.
3 Click the light bulbs next to the following layers to switch off the Fleur Centre
vector layer and switch on Handle Base layer.
4 Click on the Handle Base layer to make it active.
5 The vector displays in the 3D View window.
6 Select the vector below.
7 In the Relief Creation toolbar, click Turn to display the Turn panel.
8 Enter a Z Scale Factor of 0.8mm (0.012).
9 In the Combine area, select Add.
10 Click Apply.
11 Close the panel.
13.20 ArtCAM Pro 2015 Copyright Delcam
ArtCAM Pro 2015 13. Knife Handle
Fading the relief
The turned shape you have created is too wide for a knife handle therefore you will use
the Fade tool to taper the edge.
1 In the Project panel, select Handle Base to make it the active relief layer.
2 From the Model toolbar, click Create Greyscale to display the model in
greyscale.
3 In the Vector Creation toolbar, click Create Boundary From Relief to
display the Create Vector Boundary panel.
4 Click Create Boundary to create the vector boundary around the knife handle.
5 Close the panel.
6 Ensure the vector boundary you just created is selected and click View Top to
change the view.
7 In the Relief Editing toolbar, click Fade Relief to display the Fade Relief
panel.
Ensure the panel does not obstruct your view of the knife handle.
8 Enter a Fade Strength of 50.
9 In the Fade Type area, select Linear.
10 Click Select Both Points to begin placing the points.
11 Click on the points in the order shown below and click Create to fade the relief.
Copyright Delcam ArtCAM Pro 2015 13.21
13. Knife Handle ArtCAM Pro 2015
12 Close the panel.
The images below show the result of fading the relief.
Texturing the relief
You will now create the texture for the knife handle on a new relief layer using a relief
file created previously.
1 In the Project panel, click the light bulb next to the relief layer Handle Base to
switch off the layer.
2 Right click Front Relief and select New from the context menu to create a new
relief layer.
3 Enter the name Texture and press the Enter key to rename the layer.
4 Select the new Texture layer to make it the active layer and to display the Texture
panel.
5 In the 3D View toolbar, click Display Material.
6 Select the boundary vector below.
7 In the Relief Editing toolbar, click Texture Relief to display the Texture
Relief panel.
8 In the Texture Relief panel, select Selected Vector > From File.
13.22 ArtCAM Pro 2015 Copyright Delcam
ArtCAM Pro 2015 13. Knife Handle
9 Click File and select the Rocks.rfl file.
10 Click Open.
11 In the Texture Relief panel, In the Sizing area enter a Width of 25mm (.984)
and a Z Height of 0.5mm (0.019).
12 Click Add to apply the texture to the relief.
13 Click Close to close the panel.
14 In the Project panel, click the light bulb next to the relief layer Handle Base to
switch on the layer.
15 In the Project panel, Click the light bulb next to relief layer All Knife Decoration
to switch on the layer.
Currently, the texture covers the handle and the detail; you need to change the
order and the combine mode of the layers to prevent this.
16 Select Texture to make it the active relief layer and to display the Texture panel.
17 In the Texture panel, click Move Layer Down as necessary to move the
Texture layer below the Handle Base layer.
18 Select Merge High from the Combine mode list.
19 The texure now covers only the base and not the detail.
Copyright Delcam ArtCAM Pro 2015 13.23
13. Knife Handle ArtCAM Pro 2015
Creating the handle detail, bottom ridges
1 In the Project panel, click the light bulb next to the Vectors to switch off all vector
layers and then switch on Handle Bottom Ridge layer.
2 Right click the Front Relief item and select New from the context menu to create
a new relief layer.
3 Enter the name Handle Detail and press the Enter key to rename the layer.
4 Select the new Handle Detail relief layer to make it the active layer and to display
the Handle Detail panel.
5 Select the vector below.
6 In the Relief Creation toolbar, click Turn to display the Turn panel.
7 Enter a Z Scale Factor of 0.8mm (0.012).
8 In the Combine area, select Add.
9 Click Apply.
10 Click Cancel to close the panel.
11 In the Handle Detail panel, select Merge High from the Combine mode list.
13.24 ArtCAM Pro 2015 Copyright Delcam
ArtCAM Pro 2015 13. Knife Handle
12 In the Handle Detail panel, click Move Layer Up as necessary to achieve the
required result.
Creating the middle ridges
1 In the Project panel, click the light bulb next to the Vectors to switch off all vector
layers and then switch on Handle Middle Ridges layer.
2 Ensure the Handle Detail relief layer is selected.
3 Select the vector below.
4 In the Relief Creation toolbar, click Turn to display the Turn panel.
5 Enter a Z Scale Factor of 0.9mm (0.035).
6 In the Combine area, select Add.
7 Click Apply.
8 Click Cancel to close the panel.
Copyright Delcam ArtCAM Pro 2015 13.25
13. Knife Handle ArtCAM Pro 2015
Changing the colour
To change the colours of the model to resemble the machined knife handle.
1 In the Project panel, click the light bulbs next to the layer names to switch off all
vector layers, and then switch off the Texture and Handle Base relief layers.
2 In the 2D View toolbar, click and drag the Contrast slider all the way to the right,
to increase the bitmap visibility to 100%.
3 In the Model toolbar, click Create Greyscale to display a greyscale image of
the 3D relief in the 2D View window.
4 In the Colour Pallete, right click the yellow swatch to make it the secondary
colour.
5 Press Ctrl+K to link all the colours, except the secondary colour, to the primary
colour.
6 The image is shown in white and yellow only below.
7 In the Model toolbar, click Lights and Material to display the Lights and
Material panel.
8 In the Material area, select 2D View from the drop down Colour list then click
Apply.
9 Close the panel.
13.26 ArtCAM Pro 2015 Copyright Delcam
ArtCAM Pro 2015 13. Knife Handle
10 In the Project panel, click the light bulbs next to the relief layer names to switch
on the Texture and Handle Base relief layers.
11 Press the F3 key to display the 3D View window.
Creating the back relief
You will now create an inverted copy of the composite relief to create the other side of
the knife handle.
1 In the Project panel, right click the Front Relief item and select Merge Visible
from the context menu to create a new Merged Layer relief layer containing the
composite relief.
2 Rename the new merged relief layer, Knife Front.
3 Select the new Knife Front layer to make it the active layer and to display the
Knife Front panel.
4 Right click in the top grey border area and select Back Relief Tools to display the
Back Relief Tools panel.
5 In the Back Relief Tools panel, click Invert Composite To Back.
6 In the Project panel, click + to expand the Back Relief layers and a new layer
called Inverted Composite has been created on the back relief.
7 Click on the Inverted Composite layer and rename the layer Knife Back.
Copyright Delcam ArtCAM Pro 2015 13.27
13. Knife Handle ArtCAM Pro 2015
Creating a triangle mesh
You will now create a triangle mesh of the front and back of the knife together.
1 In the Model toolbar, click Create Triangle Mesh to display the Mesh
Creator panel.
2 Select Close with Back Relief.
3 Click Create to create a triangle mesh, shown in blue in the 3D View window.
4 Click Save Triangles to display the Export Mesh As dialog panel.
5 In the Export Mesh As dialog enter the file name as Knife Handle.3da.
6 Click Save to save the model and to close the dialog.
7 Click Close to close the Mesh Creator panel.
Saving your work
1 From the Main Menu bar, select File > Save As to display the Save Model As
dialog.
2 Enter a File name for your model and click Save to save the model.
3 From the Main Menu bar, select File > Close Model to close the model.
13.28 ArtCAM Pro 2015 Copyright Delcam
ArtCAM Pro 2015 14. Toolpath Options
14. Toolpath Options
Intoduction
ArtCAM can produce a variety of machining strategies on the 3D Relief and
directly from the Vectors. The machining set up and strategy commands are
accessed from the Toolpaths tab in the Project Panel or by activating the Toolpath
fly out panel. The toolpaths that are generated are stored within the ArtCAM model
and can easily be edited. To drive a specific machine tool, one or more toolpaths are
output as a post-processed file translated to the format of the relevant controller.
Toolpaths page
The Toolpaths page is segregated into four main categories - Toolpath
Operations, 2D Toolpaths (Vectors), 3D Toolpaths (Reliefs) and Toolpath
Simulation.
Copyright Delcam ArtCAM Pro 2015 14.1
14. Toolpath Options ArtCAM Pro 2015
When a Toolpath is calculated it will be displayed in this upper area of the Toolpaths
page. The Toolpath Names can be selected for Toolpath Simulation, Toolpath
Operations or to reopen for editing.
The Toolpath Operations area contains operations including Save Toolpaths
(post process), Delete, Tool Database, Material setup and creating machining
templates.
The 2D Toolpaths section contains commands to generate 2D Toolpaths directly
from Vectors.
The 3D Toolpaths section contains commands to generate the toolpaths over the
3D Relief.
The Toolpath Simulation section provides controls for viewing Toolpath animation
and material removal.
It may be required to modify the origin of the model to a position more appropriate
as a machining origin. This is achieved by inputting suitable X Y Z values.
The Set Model Position can be accessed from the top drop down menu Model > Set
position.
And the following dialog box appears to input the suitable values.
14.2 ArtCAM Pro 2015 Copyright Delcam
ArtCAM Pro 2015 15. Relief Machining
15. Relief Machining
Introduction
The following examples take the user through the complete process of Machining a
Relief.
For the benefit of Training, a number of strategies and functionality will be covered.
It is therefore not necessary that these methods will apply to all types of examples.
That will depend on user experience, type of machine, materials used and ultimately
the type of component being manufactured.
Teddy Bear Example
1 Open Model machine-ted.art.
This tutorial is based in the default ArtCAM 2015 function layout. If you have
customised your layout and wish to return to the default, from the Window pull
down menu choose Reset Layout and then click on Standard.
The following Relief appears in the 3D View window.
Copyright Delcam ArtCAM Pro 2015 15.1
15. Relief Machining ArtCAM Pro 2015
Before generating any Toolpaths, the Material Setup is recommended. This can
be accessed from the Toolpath Operations area or from within the Toolpath
strategy itself.
2 Select the Toolpaths heading from the Project panel, and
then select Setup Material from the Toolpath Operations section.
The Material Thickness allows you to input the thickness of the material to be
machined. The current relief height (Model Thickness) is also displayed
5.115mm (0.2). If the Material Thickness is greater than the Model
Thickness, a value for top or bottom offset can be entered.
A suitable Z position for the Relief within the material is set here, allowing the
user to position the Relief within the material as required. The X Y dimensions of
the material are the same as the initial model setup. This can be changed as
described in the previous chapter from the top menu Model > Set Position.
3 Enter a Material Thickness of 6mm (0.25).
With a Relief height of 5.115mm (0.2), this provides a total of 0.885mm offset.
4 Set a Top Offset of 0.25mm (0.01).
As shown, this will now result in a 0.635mm (0.04) offset (platform) at the
bottom of the teddy bear after machining.
5 Ensure that the Material Z Zero is set to the top.
6 Select OK.
15.2 ArtCAM Pro 2015 Copyright Delcam
ArtCAM Pro 2015 15. Relief Machining
The material is displayed in blue around the Relief in the 3D View.
The machining origin is displayed by toggling the Origin icon located at the
top of the 3D Window.
The 0.635 mm (0.04) offset at the bottom of the block is also displayed.
7 From the 3D Toolpaths area, select Machine Relief.
The Machine Relief page appears.
Copyright Delcam ArtCAM Pro 2015 15.3
15. Relief Machining ArtCAM Pro 2015
The Machine Relief form allows both the Roughing and Finishing operations to
be defined here.
The basic areas are summarised below but will be discussed in greater detail at
each stage.
Area To Machine this either applies to the Composite Relief, the area
within the Selected Vector or an Automatic Boundary.
Finishing Options allows the Finishing tool, cutting strategy and angle to
be defined here.
Roughing Options allows the Roughing tool, cutting strategy and angle to
be defined here. The Z slices (thickness of each cut) is also defined here.
Lead In Moves For harder materials, this option is used to apply a
ramping move of the tool into the material instead of the default vertical
plunge.
Safe Z, Home Sets the safe Z height (rapid move) and Start/End position
of the tool.
Material Thickness This can be defined here or as shown previously.
When a Tool is selected for the Finishing operations, a number of machining
strategies (for cutting) are made available. The strategy controls the way in
which the vectors or in this case the relief is machined.
When creating a toolpath, you are given a choice between two instances of a
single strategy. For example, Raster or Raster (Classic). The "(Classic)" suffix
indicates that a particular strategy:
does not make use of multithreaded technology;
is less memory-intensive;
is better suited where radiused conical tools are used; and
creates a surface finish familiar to users of ArtCAM 2010 and earlier.
The strategies will be summarised below.
15.4 ArtCAM Pro 2015 Copyright Delcam
ArtCAM Pro 2015 15. Relief Machining
Raster - Creates the strategy along one direction. The default angle of
0 degrees specifies the X direction (therefore angle of 90 degrees would change to a
Y direction cutting direction).
Raster in X and Y - Repeats the above strategy in both X and Y
direction.
Spiral - Creates a spiral strategy limited by the model.
Spiral in a box - Creates a spiral strategy trimmed to the model.
Constant Z - creates a toolpath by slicing the model relief at specific Z
heights. This works well on near-vertical surfaces that require a consistent depth of
cut.
3D Offset - Follows the outer contour offsetting the Toolpath with a
Stepover relative to the 3D form.
3D Offset Spiral - Same as 3D Offset but creates a spiral instead of a
stepped offset.
The Machine Relief form will now be completed to Machine the Teddy Bear
example.
8 Select the Area to Machine as Whole Relief.
Copyright Delcam ArtCAM Pro 2015 15.5
15. Relief Machining ArtCAM Pro 2015
Whole Relief defines the complete model page and not just the Relief itself.
Machining can be restricted by using the alternative options of Automatic
Boundary or Selected Vector.
9 In Finishing Options, select to launch the Tool Database.
The default Tool Database contains a large selection of tools and associated
parameters for a variety of materials. The selection can be modified, deleted, or
added to by the user as required.
You can also have access to the Tool Database by selecting the icon in
the Toolpath Operations Tab.
10 By selecting the sign adjacent to the names, Browse to Metric Tools >
Aluminium > 3D Finishing.
11 Select the Ball nose 3mm (1/8 Inch).
15.6 ArtCAM Pro 2015 Copyright Delcam
ArtCAM Pro 2015 15. Relief Machining
When a tool is selected (highlighted) in the left hand window, the tool data and
description is displayed on the right-hand side of the form.
Individual tools can be Editied, Deleted or Copied.
New Groups and Tools can also be created for customisation.
12 Press Select on the form to accept the 3mm (1/8 Inch) Ball Nose as the
finishing operation tool.
The 3mm (1/8 Inch) Ball nose tool and its parameters are now loaded into the
Machine Relief form.
13 Select the down arrow to reveal the default settings for the selected tool.
Copyright Delcam ArtCAM Pro 2015 15.7
15. Relief Machining ArtCAM Pro 2015
The default tool parameters (for Aluminium 3mm Ball Nose) are shown.
Changing values in this form do no affect the original tool stored in the Tool
database.
The Stepover is the distance between passes.
The Stepdown is the incremental depth of cut (slices).
A Tool number is essential if outputting to a machine tool fitted with an
automatic tool changer.
14 Change the Stepover to 0.5mm (0.02).
15 Leave the Stepdown as the default 1.2mm (0.05).
16 Ensure the Raster strategy is selected and change the Angle to 45 degrees.
17 Change the Tolerance to 0.01mm (0.0004).
Tolerance determines how accurately a cutter path follows the true shape of
the relief, the actual value being the maximum permissible deviation from the
relief form.
18 Enter an Allowance of 0.25mm (0.01).
15.8 ArtCAM Pro 2015 Copyright Delcam
ArtCAM Pro 2015 15. Relief Machining
The Material Allowance is the specified thickness of material that is left on
over the actual relief when the toolpath is created.
So based on the above figure, 0.25mm (0.01) of material will remain on the
relief after machining has completed. This can be therefore regarded as a semi-
finish, where a final tool (to be calculated later) will complete the finishing with
an allowance of zero.
The advantage of running a Semi Finishing toolpath is that it removes the steps
left by the previous Roughing Pass, leaving a more consistent material removal
rate for the final finishing operation.
The Roughing Tool (first operation) will now be defined.
Roughing will remove the excess material from around the Relief up to the
specified Material Allowance and Tolerance values. For efficiency, a relatively
large tool is generally used for this operation. Roughing splits the Material into Z
Slices and performs the selected Area Clearance strategy (Raster or Offset) on
each one.
19 In Roughing Options, select to launch the Tool Database.
20 Browse Metric tools > Aluminium > Roughing and 2D Finishing and then
select End Mill 6mm (1/4 Inch).
21 Select the tool.
22 Select the down arrow on the End Mill 6mm (1/4 Inch) bar.
As before, the Feed Rate, Plunge Rate and Spindle Speed are based on the tool
manufacturer recommendations but can be adjusted to suit the machine tool,
and material used and how rigidly it is clamped down.
A unique Tool Number value must be input if the toolpath is for a machine tool
with an automatic tool changer. If not, the value can be left as the default 1.
Copyright Delcam ArtCAM Pro 2015 15.9
15. Relief Machining ArtCAM Pro 2015
23 Change the Stepover to 4mm (0.16).
24 Change the Stepdown to 1mm (0.04) (this will be used for calculating the Z
Slices).
25 As before, leave the default Feed Rate at 20mm/sec (50 inch/min), Plunge
Rate at 6mm/sec (15 inch/min), Spindle at 15000 r.p.m, and Tool Number as
1.
26 Select Apply in the Z slices area.
On clicking the Apply the number of Z slices (depth of each cut) is automatically
calculated. The automatic figure of 5 slices each at 0.963mm (0.04) was
calculated from the tool Stepdown, Distance to bottom offset and Allowance.
Start/Surface Z at 0 (this is the initial height from where the first Step Down
value will be subtracted).
The Last Slice Z at -4.765 (-0.19) defaults to the height of the Material
Allowance above Relief base level. This value can be modified upwards to leave
more material on the base level if required.
15.10 ArtCAM Pro 2015 Copyright Delcam
ArtCAM Pro 2015 15. Relief Machining
These values can be customised to suit (e.g if a thicker base is required) by
altering the Tool Stepdown value, Material thickness, or by unticking the
box and entering suitable settings.
27 Leave the values as calculated automatically.
The next stage is to select a suitable Strategy from either Raster or Offset.
Raster Roughing
With the Raster strategy, the tool moves across the Z Slices in parallel, straight
line moves separated by the Stepover distance. The toolpath is automatically limited
away from the relief by the tool radius plus the Material Allowance, as shown.
The Raster process on its own tends to leave steps around the Relief. If required
these can be removed by applying a Profile Pass either before (First) or after
(Last) the Raster moves.
Copyright Delcam ArtCAM Pro 2015 15.11
15. Relief Machining ArtCAM Pro 2015
Offset Roughing
With the Offset strategy, the tool moves are offset inwards from the shape of the
Complete Relief or limiting Vector, and outwards from the shape of the Relief
contour. Individual tracks are separated by the Step over distance.
1 Ensure the Raster strategy is selected with an angle of 0 degrees.
Selecting a profile will Add a profile clean up pass either before, during or
after each Z slice is machined. In this example the Z Slices will be machined
using a Raster strategy without the addition of a Profile Pass.
2 Do not select a Profile Pass.
The default Angle: 0 (along X) for the Raster strategy can be changed if
required.
The cut direction of the tool can be selected here from either Conventional or
Climb Milling.
15.12 ArtCAM Pro 2015 Copyright Delcam
ArtCAM Pro 2015 15. Relief Machining
In Conventional Milling, the teeth of the tool meet the block of material at the
bottom of the block. With this action, the teeth of the tool slide along until
sufficient pressure builds up to break through the material surface.
In Climb Milling, the teeth of the tool meet the block of material of material at
the top of the cut, at the thickest part of the cut.
Climb milling often provides a better finish, permits greater tool feed rates and
prolongs the life of the tool.
3 Leave the cutting direction as both.
4 Change the Tolerance to 0.1mm (0.004).
5 Ensure the Allowance is 0.5mm (0.02).
As discussed earlier, this will leave 0.5mm (0.02) of material after
machining. The semi-finishing toolpath will then reduce the material from
0.5mm (0.02) to 0.25mm (0.01). Then finally zero on the final finishing
strategy.
6 Leave Add Ramping Moves unchecked.
Ramping Moves are applied to avoid plunging, especially where harder materials
are being machined. If Add Ramping Moves the user has access to a selection of
ramping options to control the Angle, Length, and incremental Height of ramp
moves.
7 Select the down arrow on the Machine Safe Z and Home bar.
8 Set Safe Z at 15 (0.6) and the Home Position as X0 Y0 Z15 (0.6).
Copyright Delcam ArtCAM Pro 2015 15.13
15. Relief Machining ArtCAM Pro 2015
Safe Z is the user defined height in Z above the material where the tool can safely
perform rapid moves to and from plunge positions.
Do not forget to consider the heights of clamping and fixture components, if
applicable.
The tool Home Position defines the Start (1st move) and End (last move) of
the toolpath. It is not permitted for the selected Z value that is less than the
Safe Z value.
9 The Material has already been defined hence there is no need to open Setup.
10 Leave the default name for the Toolpath (Machine Relief) or enter a suitable one.
11 Select Calculate Now to commence the toolpath calculation.
The Toolpath can be calculated now or later. When the option Later is chosen it
will save the uncalculated toolpath until the Batch Calculate option is selected
from the toolpaths menu.
Several unprocessed Toolpaths could be Batched ready to be calculated at a later
time.
During calculation, a progress bar will show the current percentage completed.
12 Upon completion, close the Machine Relief form.
15.14 ArtCAM Pro 2015 Copyright Delcam
ArtCAM Pro 2015 15. Relief Machining
The 3D view, illustrates the calculated cutter paths.
The generated Toolpath components are colour coded to assist with both
visualisation and identification for post-processing.
Cutting Feed Rate moves are Red, Safe Z rapid moves are Dark Blue, and
Plunge/Ramp moves are Pale Blue.
The Toolpath appears under the Toolpaths heading on Project panel. The
Toolpaths can be shown or hidden by toggling the 2D/3D View display by
clicking on the respective bulbs next to the toolpaths heading.
The Toolpaths Panel itself can also be activated.
The Objects to draw icon at the top of the 3D View, allows the user to
toggle the visibility of all entity types (not just machining toolpaths).
13 Click Objects To Draw on the 3D View Toolbar.
You can toggle between different objects by clicking on them and by selecting Apply
to display the selected items in the 3D View.
14 Highlight only the End Mill 6mm Roughing toolpath and select Apply.
Copyright Delcam ArtCAM Pro 2015 15.15
15. Relief Machining ArtCAM Pro 2015
The Roughing Toolpath is now the only displayed item.
15 Highlight all objects as before, followed by Apply.
16 Select File and then Save.
The Toolpaths have been saved into the current ArtCAM model.
If the Toolpaths require Editing, double left mouse clicking on the toolpath in the
project tree will reopen the Machine Relief form.
If a new, separate Toolpath is required, edit the Name to be different from
the original.
Certain parameters can also be quickly changed by highlighting the individual
Toolpath in the project tree which displays the Parameters for the selected
toolpath at the bottom half of the Project panel. Select Apply to update.
15.16 ArtCAM Pro 2015 Copyright Delcam
ArtCAM Pro 2015 15. Relief Machining
Simulating the Toolpaths
Toolpath movement and material removal can be simulated in the ArtCAM 3D View.
Options are available in the bottom half of the Project panel for the selected
Toolpath.
Options available for simulation at the bottom are simulate control bar and simulate
toolpath.
1 Select and Highlight the Machine Relief Toolpath group.
If Simulate Toolpath is selected, all individual Toolpaths (within the
Toolpath) will be simulated in sequence.
2 Select Simulate Toolpath.
The following form will be displayed:
Copyright Delcam ArtCAM Pro 2015 15.17
15. Relief Machining ArtCAM Pro 2015
Relief Dimensions: shows the overall dimensions of the relief.
Simulation Block Dimensions: gives the size of the block. This should be at least
as big as the minimum and maximum height of the relief plus any height (or
depth) of the engraving features.
Simulation Relief Resolution: specifies the quality of the image that you require.
The lower the resolution, the greater the speed of calculation.
3 Select Standard from the Simulation Relief Resolution area.
4 Use the other default settings and click Simulate Toolpath.
The two toolpaths in the sequence listed are simulated on screen and the final
result shown (after finishing operation).
Simulation heading gets added to the Project tree after the Simulation.
5 Right click on Simulation heading and select Reset to reset the Simulation
block.
15.18 ArtCAM Pro 2015 Copyright Delcam
ArtCAM Pro 2015 15. Relief Machining
The toolpaths will be simulated individually to verify the results after each stage.
6 Select and Highlight the Machine Relief Toolpath group again.
7 Select Simulation Control bar from the bottom half of the Project
panel.
With this option the highlighted tool is drawn {i.e. End Mill 6mm (1/4 Inch)
first}, along with a control panel to control the speed of the simulation.
For example, Selecting will simulate at normal cutting speed.
8 In this case, select Run at Max speed.
The simulation stops (and retracts) at the end of the first Toolpath End Mill 6mm
(1/4 Inch) Roughing.
Copyright Delcam ArtCAM Pro 2015 15.19
15. Relief Machining ArtCAM Pro 2015
9 Select Run at Max speed again.
The simulation ends at the final toolpath Ball Nose 3mm (1/8 Inch) Finishing.
The result is a 3D model of the part machined component which also within
graphics limitations will indicate the standard of surface finish.
It can be seen that an additional toolpath is required to obtain the final result.
Also note the above result/simulation includes the 0.25mm (0.01) allowance of
material that was defined in the finishing options of the Machine Relief form.
The final toolpath will be calculated and will therefore have an allowance of zero.
10 Right click on Simulation heading and select Delete.
Finishing (3D Offset) Toolpath
For the initial finishing, the same 3mm (1/8 Inch) Ball Nose tool will be used, but
this time using the 3D Offset Spiral Strategy. An improved finish will be achieved
by specifying a smaller Stepover and as discussed, an Allowance of 0.
To speed up machining times, a vector will be used to limit the extent of the
toolpath to be over the 3D Relief form and not the complete flat base area (as
before). The 3mm (1/8 Inch) ball nose will still leave excess material on internal
corners but these will be picked out locally using the Rest machining strategy.
(To be discussed later).
1 Switch on Toggle Vector Visibility in the 3D view menu.
15.20 ArtCAM Pro 2015 Copyright Delcam
ArtCAM Pro 2015 15. Relief Machining
A pre-defined vector outlining the Teddy bear is now visible. This vector will be
offset to define a boundary to restrict the next toolpath calculation.
2 Select this vector and from the main Vectors pull down menu, select Offset.
3 Offset the vector Outwards by a Distance of 2mm (0.08). (Ensure the
Radiused option is selected).
4 Select View Top from the 3D view menu.
5 Ensure this new offset vector is selected.
6 From the Toolpaths section of Project panel, select Machine a Relief to
create a new toolpath.
7 From the Area to machine drop down menu, select Selected vectors.
8 Ensure Inside Vector is selected.
9 In Finishing Options, select to launch the Tool Database.
Copyright Delcam ArtCAM Pro 2015 15.21
15. Relief Machining ArtCAM Pro 2015
10 By selecting the sign next to the names, Browse to Metric Tools >
Aluminium > 3D Finishing.
11 Select the same Ball nose 3mm (1/8 Inch) as before.
12 Select the down arrow to reveal the default settings for the selected tool.
13 Change the Stepover to 0.05mm (0.002) - This will ensure a closer and
improved finish.
14 Leave the Stepdown as the default 1.2mm (0.05).
15 Insure the 3D Offset strategy is selected.
16 Leave the Tolerance as 0.01mm (0.0004).
17 Ensure the Allowance is 0.
ArtCAM retains the previous material and Safe Z and Home settings.
18 Change the Safe Z height to 5mm (0.2).
This will reduce overall machining times by reducing the time spent at rapid
speed between toolpath segments.
19 Leave the other options as before.
20 Change the file name to BN3-3D Offset Finish.
21 Click Calculate Now and close the machine Relief form once calculation
completes.
22 From Objects to Draw, Hide all entities apart from the Front Relief and
the new 3D Offset toolpath.
The 3D Offset with small stepover is displayed. The Selected vector has limited
the machining boundary.
15.22 ArtCAM Pro 2015 Copyright Delcam
ArtCAM Pro 2015 15. Relief Machining
23 Select the Toolpaths heading from the project tree and then click on Simulate
All Toolpaths icon from the Simulation section.
24 Select Standard and click Simulate Toolpath
This option simulates ALL the toolpaths calculated and displayed in the Toolpaths
form.
The final result (following the 3D offset toolpath) shows a significant
improvement in finish.
Copyright Delcam ArtCAM Pro 2015 15.23
15. Relief Machining ArtCAM Pro 2015
However, upon close inspection there are areas of material not yet removed.
(E.g. around neck and feet).
These regions will be removed using a powerful strategy called 3D Rest
Machining.
25 Select File > Save.
3D Rest Machining
3D Rest Machining creates closed vectors around areas of the Relief that are out
of reach to the tooling geometry of previously created toolpaths. A further Machine
Relief toolpath using a smaller tool can then be applied within the vector area to
locally pick out the remaining detail. The calculation of the Rest Machining vectors
uses the simulation model of the previous toolpaths.
1 Reselect the previous offset vector that was used to limit the previous
toolpath.
2 In the 3D Toolpaths section select the 3D Rest Machining strategy.
This form will identify areas by comparing the simulation from the
previous toolpaths to the current relief. ArtCAM will then automatically
create vectors to mark out the areas which require further machining.
3 Select the option Area under selected vectors (The offset vector is used).
15.24 ArtCAM Pro 2015 Copyright Delcam
ArtCAM Pro 2015 15. Relief Machining
4 Select the option Simulating the last toolpath.
This will use the 3D offset vector for reference.
5 Enter a Cusp Tolerance value of 0.05mm (0.002).
This height will ignore all cusps (created from toolpath geometry during
passes) below this level when identifying the areas to be rest machined.
6 Keep the default Layer name, Rest Machining.
7 Select Create Boundaries.
The last toolpath will be simulated again and a Rest Machining Vector Layer
will be created under the Vectors heading representing the left over material.
8 A new Rest Machining vector layer is generated which can be seen by Selecting
the sign next to the heading Vectors in Project tree.
New vectors have been created and assigned to a new Layer with the name Rest
Machining.
9 Close the 3D Rest Machining form.
10 Switch off the Default Vector Layer (by selecting the adjacent light bulb
icon ).
11 In addition, Ensure the Bitmaps Layer is also switched off.
Copyright Delcam ArtCAM Pro 2015 15.25
15. Relief Machining ArtCAM Pro 2015
The Rest machining vectors are displayed. However, these vectors will be offset
outwards to provide the next tool a region to blend more smoothly.
12 With all the Rest Machining vectors selected, select Offset Vector(s).
13 Enter an Offset Distance value of 0.2mm (0.008), select the
Outwards/Right, Radiused and Delete original vectors options.
14 Select Offset then close the form.
The Offset - Rest boundary will allow the new finishing toolpath to blend more
smoothly over the form previously finished with the 3mm (1/8 Inch) Ball Nose
tool.
It will be easier to use a copy of the previous finishing toolpath as the basis for
the new Rest finishing strategy.
15 Select and double click on the stored BN3-3D Offset Finish toolpath to open
the Machine Relief form to enable editing of the settings and parameters.
15.26 ArtCAM Pro 2015 Copyright Delcam
ArtCAM Pro 2015 15. Relief Machining
16 Ensure the new Offset vectors are selected.
All of the previous parameters and settings will remain the same for the new
toolpath apart from the Tool selection and the toolpath Name.
17 In the Finishing Options, Change the 3mm (1/8 Inch) Ball nose to a 0.5mm
(1/32 Inch) Ball Nose tool by clicking Select
If a 0.5mm (1/32 Inch) is not listed, then create a new Tool by selecting
Add Tool on the Tool database form.
18 Change the Stepover to 0.05mm (0.002).
19 Change the Toolpath name to BN0.5-Finish.
20 Select Calculate Now and close the machine Relief form.
The Toolpaths are calculated within the rest machining vectors.
21 Select the Simulation heading and Select Simulate All Toolpaths.
Copyright Delcam ArtCAM Pro 2015 15.27
15. Relief Machining ArtCAM Pro 2015
Sharper detail in the corners has been produced by removing previously
inaccessible regions to the 3mm Ball Nose tool.
22 Machining the model is now complete.
23 Select File > Save (to update the model machine-ted).
24 Select File > Close Model.
Lizard Example
For this project we will machine the finished lizard into a soft material such as HDU.
The lizard will then be cut out of the material. We will start by using a Machine
Relief toolpath within a selected vector area so as to avoid machining the flat
background which in this case we do not need. The lizard will be then cut out of the
material using a Profile toolpath. We would like the finished lizard to have total
height of 1.5, but the lizard relief is currently 1.545, so the lizard must first be
scaled down in the Z prior to machining.
Preparing the Lizard for Machining
1 Open the file Lizard.art.
The relief must be scaled down in the Z only.
2 Open Scale Relief Height from the Relief Editing Toolbar.
3 Choose the following options.
Scaling = Height
Mask = None
New Height to 35mm (1.5)
Detail = None
Click the Apply button
15.28 ArtCAM Pro 2015 Copyright Delcam
ArtCAM Pro 2015 15. Relief Machining
4 Create a New Vector Layer called Machining.
5 Hide the Default layer.
6 Toggle on Preview Relief.
For the 3D toolpath, we will machine within a vector boundary. When
generating a Machine Relief toolpath within a specific area, it is good practice to
offset the vector outwards by a little more than the radius of the tool you will
use to cut it. The reason being, that during a Machine Relief toolpath, the center
of the tool stops on the vector. Since the vector is right up against the relief,
the tool cannot drop down to reach the bottom edge of the relief. If we offset
the machining vector by the radius of the tool, there will be enough room for the
tool to reach down to the base of the relief. However in the Machine Relief we
can have ArtCAM create a machining vector for us containing the correct offset
(radius of tool) for the required cutting tool. The Automatic Boundary option
will automate this whole process.
Machining the Lizard
1 Open the Machine Relief toolpath strategy.
Select the Automatic Boundary function
Offset = 0
Finish Tool = 3mm ball nose (1/8 Inch ball nose)
Rough Tool = 6mm end mill (1/4 Inch end mill)
Stepdown = 13mm (0.5)
Click Apply in Z Slices
Material
Thickness = 50mm (2)
Material Z Zero= top
Bottom Offset = 8mm (0.3)
We are leaving 0.3 (8 mm) of stock material underneath the lizard, this will help
strengthen the finished part.
2 Switch to 3D View.
3 Click the Calculate Now button.
4 Close.
5 Simulate Toolpaths.
6 2D View.
7 Open the Create Vector Boundary tool from the Vector Editing Toolbar.
Copyright Delcam ArtCAM Pro 2015 15.29
15. Relief Machining ArtCAM Pro 2015
8 Create a vector boundary around the Composite Relief.
The vector we have just created follows along the outside edge of the lizard.
This vector will be used for the Profile cut out pass, the last toolpath we will
create. When a Profile pass is created, you have the choice to run the tool on
the inside or the outside of the vector. In this case, we will choose the outside.
9 Select the new boundary vector on the edge of the lizard.
10 Open the Profiling toolpath function.
Finish Depth = 50mm (2)
Tool = 3mm end mill (1/8 Inch)
Stepdown = 13mm (0.5)
11 Click the Calculate Now button.
12 Click the Close button.
13 3D View
14 Choose the Profiling toolpath.
15 Simulate Toolpath.
The toolpaths are now ready to be sent to the router to be machined.
15.30 ArtCAM Pro 2015 Copyright Delcam
ArtCAM Pro 2015 16. Post Processing Toolpaths
16. Post Processing
Toolpaths
Introduction
The Toolpaths produced in ArtCAM must be translated into a different format as an
exported file for a specific machine tool controller. The collective name for one of
these files is NC data and the operation is called Post-Processing which is
accessed via the Save Toolpaths option.
1 Open the previously machined model. machine-ted.art.
2 Activate the Project panel if not already visible.
All toolpaths calculated in the previous chapter are listed in the Project or
Toolpaths Panels.
3 Highlight Toolpaths from the List then Save Toolpaths from the
Toolpath Operations area in the lower Project panel.
Copyright Delcam ArtCAM Pro 2015 16.1
16. Post Processing Toolpaths ArtCAM Pro 2015
When the Save Toolpaths form is opened all existing toolpaths are listed in the
right hand window (as Toolpaths group was highlighted). Toolpaths are selected
and transferred from one side to the other using the central Arrow buttons as
highlighted above.
All the files in the right hand window (Toolpaths to save/post process) will be
included for output into a single NC data file. If the machine tool uses a manual
tool changer then it will only be possible to include Toolpaths in the NC data
file that share the same cutting tool.
If the machine tool has an automatic tool changer then any combination of
the available toolpaths can be include in the NC data file (as long as the selected
machine supports it).
Post Processing of Toolpaths for a Manual Tool Changer
1 Shift select all Toolpaths apart from the first Machine Relief-End Mill 6mm
Roughing.
2 Click the Left arrow to transfer into the Calculated toolpaths.
3 Browse to a suitable location (e.g C:\Temp)and enter File name as Em6-
Rough-ted.
4 Select Open on the Browse window to return to the Save Toolpaths window.
16.2 ArtCAM Pro 2015 Copyright Delcam
ArtCAM Pro 2015 16. Post Processing Toolpaths
5 From Machine file format select Axyz_Arc_MM(*.nc).
This machine does not support an automatic tool changer hence only
Toolpaths that use the same tool can be included in the ncdata output file.
6 Select Save to post process the Toolpath.
7 Select the left arrow to transfer the toolpath back to the left window.
8 Select the toolpath Machine Relief-Ball nose 3mm finishing and then the
right arrow.
9 Enter a filename BN3-finish-ted and then Save.
The previous file location and Machine file format are now default.
10 Repeat the above procedure for the remaining two Toolpaths providing suitable
file names.
11 Browse to the C:\Temp directory to see the saves toolpaths.
All the post-processed Toolpaths have been saved outside ArtCAM and translated
in the format required for an Axyz machine controller. These files can now
transferred to the machine controller itself, ready for manufacture.
If the Toolpath itself is modified within ArtCAM, the above process must
be repeated for that specific file.
C:\Temp as a location is not recommended for production. A structured
folder system according to best practice must be utilised.
12 Do not close the model as it is required again in the next section.
Copyright Delcam ArtCAM Pro 2015 16.3
16. Post Processing Toolpaths ArtCAM Pro 2015
Post Processing of Toolpaths for an Automatic Tool
Changer
If a Machine Tool is fitted with an Automatic Tool Changer then the control of this
feature will be available in the Post Processor translation.
If toolpaths containing different tools are passed over to the right hand window of
the Save Toolpaths form and the selected Post Processor does not support an
Automatic Tool Changer then a box with an error message will appear.
1 Using the black arrow, Transfer all the toolpaths into the right hand window
as shown.
The Vertical arrows can be used to reorder the toolpaths for a single output
file.
2 Ensure the same machine output file is selected as before.
3 Select Save to output the combined files.
The operation has failed and the above error message appears. The files were
unable to be processed for two reasons.
The selected Machine (post processor) does not support tool changing itself.
16.4 ArtCAM Pro 2015 Copyright Delcam
ArtCAM Pro 2015 16. Post Processing Toolpaths
All tools are currently identified as Tool number 1. The Tool Number is essential
to identify the location of an individual Tool in the tool changer or carousel.
The Tool Number can be specified in a number of ways.
Entering the tool number within the defined tool of the toolpath. The Toolpath
must be recalculated.
Entering/Editing the default tool number defined in the Tool database.
The quickest way is to change the tool number by first highlighting the tool in
the Toolpaths Project Panel.
Copyright Delcam ArtCAM Pro 2015 16.5
16. Post Processing Toolpaths ArtCAM Pro 2015
Then changing the Tool number in the lower window before selecting Apply.
4 Use any of the methods described above to assign different Tool numbers as
shown in the image below.
5 Select Save Toolpaths from the Toolpath Operations area.
6 Move all the Toolpaths to the right hand window.
7 Reorder the Toolpaths as required.
8 Enter file name as Machine Ted.
9 Change the Machine output file to Axyz_MultiTool_Arc_MM.
10 Select Save.
No Error message is displayed and now allows the files to be saved as
one.
11 Browse to the C:\Temp directory to see the saved toolpaths.
NC code can be viewed in WordPad for analysis or editing if required.
12 Right mouse click on the Toolpath Machine Ted an open with WordPad.
16.6 ArtCAM Pro 2015 Copyright Delcam
ArtCAM Pro 2015 16. Post Processing Toolpaths
The outputted NC code can be viewed.
Copyright Delcam ArtCAM Pro 2015 16.7
16. Post Processing Toolpaths ArtCAM Pro 2015
16.8 ArtCAM Pro 2015 Copyright Delcam
ArtCAM Pro 2015 17. 2D Machining
17. 2D Machining
Introduction
This demonstration shows some of the 2D and 2.5D machining features available
within ArtCAM Pro. You will use several different types of machining toolpaths; Area
Clearance, Bevel Carving, V-Bit Carving, Drilling, and a Profile pass with Bridges.
Saw Mill Tutorial
1 Click New Model on the Getting Started page.
The Size for New Model dialog box appears:
This tutorial is based in the default ArtCAM 2015 function layout. If you have
customised your layout and wish to return to the default, from the Window pull
down menu choose Reset Layout and then click on Standard.
2 Enter in the following values:
Units = MM
Height (Y) = 230 mm (9)
Width (X) = 635 mm (25)
Origin = lower left corner
3 Click the OK button to accept.
Copyright Delcam ArtCAM Pro 2015 17.1
17. 2D Machining ArtCAM Pro 2015
The vectors for this project have already been created. We will import the finished
vector artwork.
4 In the Project Tree, Right click on Vectors and select Import
5 The Load Vector Layer dialog box appears:
6 Select the file Sawmill.eps, and click the Open button.
The pre-designed vectors are imported and placed on the white model area.
The vectors should look like this:
7 Press the F9 key on the keyboard. This is the shortcut for the Centre in Page
function.
The vectors move into the centre of the model as shown:
Now we will make the vectors bigger, so that they fill the model.
17.2 ArtCAM Pro 2015 Copyright Delcam
ArtCAM Pro 2015 17. 2D Machining
8 Ensure that the vectors are selected, and click the Transform function in
the View Tools Toolbar.
The Transform panel appears in the Tool Settings panel:
9 At the top in the Scale and Size area, select mm for scale and the padlock
icon to remove the aspect ratio (link) for the Width and Height.
10 Change the New Width to 610mm (24) and the New Height to 200mm
(8).
11 Select Apply to make the changes.
Copyright Delcam ArtCAM Pro 2015 17.3
17. 2D Machining ArtCAM Pro 2015
The 2D view looks like this:
Notice when the vectors are selected, they are purple and they are selected all
at once, this means they are grouped. When a set of vectors are imported into
ArtCAM, they come in as a grouped entity. For machining purposes, we want to
treat the vectors separately.
12 Ensure the grouped vectors are still selected and click the Ungroup function
in the Vector Editing Toolbar.
We are now ready to create the toolpaths.
Machining
Area Clearance Toolpath
We will create some toolpaths to clear out the background material around the
letters. Since the letters will be used in a few different toolpaths as machining
boundaries, we will first group the text together.
1 Using the Left mouse button, drag a box around the letters (text) to select
them.
The selected text should look like this:
17.4 ArtCAM Pro 2015 Copyright Delcam
ArtCAM Pro 2015 17. 2D Machining
2 Click the Group function in the Vector Editing Toolbar.
3 Now (make sure the text is still selected) hold down the Shift key for a multiple
selection and select the vector border surrounding the letters only.
The selected vectors should look like this:
The Area Clearance toolpath can now be generated.
4 On the Project panel, click on Toolpaths to show the toolpath creation icons .
5 Click on the Area Clearance toolpath function located in the lower half
of the panel.
The 2D Area Clearance panel automatically opens:
Copyright Delcam ArtCAM Pro 2015 17.5
17. 2D Machining ArtCAM Pro 2015
6 Enter a Finish Depth of 8mm (0.3) and a Tolerance of 0.02mm (0.001).
7 In the Machine Safe Z section, click the pull down arrow to display the hidden
values.
8 Change the Safe Z and Home Position Z to 10mm (0.5).
Now we can select the tools to be used. Area Clearance allows several tools to
be selected for this strategy, and will machine first with the largest tool, then the
next sized tool will be used only to machine areas left un-machined by the
previous tool, and so on.
9 Click the Add button in the Tools List section.
10 Select the End Mill 12mm ( Inch) from the Wood or Plastic > Roughing
and 2D Finishing section of the database.
The tool appears in the Tool List section:
11 Repeat this procedure to select the End Mill 6mm ( Inch) and the End Mill
1.5mm (1/16 Inch).
There should now be three tools listed. As each one is selected, the options
associated with that tool are shown below the Tools List box.
12 Select the End Mill 6mm ( Inch) in the Tool List box.
13 Change the Tool Clearance Strategy from Raster to Offset as shown:
14 Repeat this for the End Mill 1.5mm (1/16 Inch).
15 Click the Setup button to define the Material.
17.6 ArtCAM Pro 2015 Copyright Delcam
ArtCAM Pro 2015 17. 2D Machining
16 Ensure that the Material Z Zero is set to Top of Block, and the Thickness is
12mm (0.5) as shown above.
17 OK to accept.
18 Click the Calculate Now button to generate the toolpaths.
The 2D toolpath preview appears in the 2D view.
19 Click on the X to close the toolpath and panel.
20 Click on the 3D View Tab found in the top left corner to switch to the 3D view.
Copyright Delcam ArtCAM Pro 2015 17.7
17. 2D Machining ArtCAM Pro 2015
The toolpaths look like this:
The Toolpath Manager looks like this:
17.8 ArtCAM Pro 2015 Copyright Delcam
ArtCAM Pro 2015 17. 2D Machining
21 Click on the End Mill 12mm ( Inch) toolpath to select it.
22 Click on Simulate Toolpath.
23 Play through the simulation until finished.
The simulation in the 3D view looks like this:
Note that the 12 mm tool is used to machine as much material as possible
without violating the letters.
24 Select the End Mill 6mm ( Inch) toolpath in the Project Tree.
25 Right click and select Simulate.
The 6 mm tool is used only in areas that can be safely machined without
violating the vectors that the 12 mm tool could not fit into. This is much more
efficient than re-machining the whole part.
The Simulation looks like this:
The simulation is a mimic of the actual piece after each toolpath has been
machined. The simulation of 12 mm end mill was already done. The simulation
for the 6 mm tool removes the material from the previous simulation.
Copyright Delcam ArtCAM Pro 2015 17.9
17. 2D Machining ArtCAM Pro 2015
26 Select the End Mill 1.5mm (1/16 Inch) toolpath in the Project Tree.
27 Right click and select Simulate.
The 1.5 mm tool now only cuts areas the 6 mm tool could not fit into. This gives
nice tight corners without having to cut the whole part with the 1.5 mm tool.
Bevel Toolpath
Now we will generate a Bevel toolpath to create positive prismatic letters.
1 Click on the 2D View Tab.
2 Click the grey scratch area to de-select the vectors.
3 Select the grouped vector letters only as shown:
4 Select Toolpaths from the Project Tree to view all the toolpath.
5 Click the Bevel Carving toolpath function in the Toolpaths Panel
The 3D Bevel Carving panel appears automatically:
17.10 ArtCAM Pro 2015 Copyright Delcam
ArtCAM Pro 2015 17. 2D Machining
6 Enter a Finish Depth of 7 mm(0.25).
We are not using a wall height, as the background is already machined and we
do not need to cut the letters out, so we will leave it set to 0.
Now to define the Carving Tool, click the Select... button in the Carving Tool
section.
7 The Tool Database appears, select the V-Bit 32mm 130 degree (V-Bit 1.25
Inch 130) from the Wood or Plastic > V-Carving section and click the Select
button.
The V-bit tool should appear on the page.
Since we are not creating a Wall Height, we will not select a Profiling Tool. The
Profiling Tool would be used to cut the profile of the vector leaving a straight
edge.
8 Click the Calculate Now button to generate the toolpath.
ArtCAM calculates the centrelines of the vectors and then generates the
toolpath.
Copyright Delcam ArtCAM Pro 2015 17.11
17. 2D Machining ArtCAM Pro 2015
9 Click on the X to close the toolpath and panel.
The Preview Vectors appear in the 2D view, and look like this:
10 Click on the 3D View Tab.
The Bevel Toolpath looks like this:
11 Right click on the toolpath and select Simulate Toolpath.
The Simulation looks like this:
17.12 ArtCAM Pro 2015 Copyright Delcam
ArtCAM Pro 2015 17. 2D Machining
V-Bit Carving
In this section, we will engrave some text. First we need to create the text.
1 Click on the 2D View Tab to go back to the 2D view.
2 Click the Create Vector Text button in the View Tools Toolbar.
The Text Tool function appears in the Tool Settings Panel:
3 Set the Style of text to be Bold, Arial, with a Size of 25mm (1) and
Character Spacing at 20, as shown above:
4 Now click the mouse button in the 2D View and type the text Reception.
Copyright Delcam ArtCAM Pro 2015 17.13
17. 2D Machining ArtCAM Pro 2015
5 Right click to finish and exit text creation.
We need to make sure that the text is centred in the sign.
6 Select the text, if not already selected, and then Shift-select the outer profile as
shown. (The text MUST be selected first.).
7 Click the Centre Horizontally button on the Vector Editing Toolbar.
8 Click anywhere in the 2D View to de-select the vectors.
9 Then select the vector text only.
10 Now use the Up or Down arrow cursor keys on the keyboard to move the letters
approximately into position as shown.
The finished Reception text looks like this:
We now apply a toolpath to the text using V-Bit carving.
11 Ensure only the Reception text is still selected.
12 Click the V-Bit Carving toolpath on the Toolpaths panel.
The V-Bit Carving panel appears automatically.
17.14 ArtCAM Pro 2015 Copyright Delcam
ArtCAM Pro 2015 17. 2D Machining
13 Select the Click to Select... to select the Carving Tool.
14 Select the V-Bit 32mm 90 degree (1.25 Inch, 90) tool from the list, and click
the Select button to select it.
15 Next click the Calculate Now button to calculate the Toolpath.
ArtCAM automatically generates the centrelines of the vectors and calculates
the toolpath.
The Preview Vectors appear in the 2D View and look like this:
16 Click on the X to close the toolpath and panel.
17 Click on the 3D View Tab.
The toolpath looks like this:
18 Right click on the V-Bit Carving Toolpath in the Project Tree and select
Simulate Toolpath.
The Simulation looks like this:
Copyright Delcam ArtCAM Pro 2015 17.15
17. 2D Machining ArtCAM Pro 2015
Drilling
Now we can drill the holes needed to mount the sign to the wall.
1 Click on the 2D View Tab.
2 First, select both hole positions marked in the 2D View using the shift and left
mouse button as shown. (Select one, and then Shift-select the other).
3 Now click the Drilling toolpath function on the Toolpaths panel .
The Drilling function appears automatically:
4 The Finish Depth is 12mm (0.5) to ensure the holes go all the way through
the material.
5 Click the Select... button to select a Tool.
6 Select the End Mill 12mm (1/2 Inch) by double clicking it.
Note as we stretched the vectors un-proportionally, the drill holes are no
longer true circles so we will use the all vectors option instead of Circular
Vectors.
7 In the Drill Centre of... section of the Drilling Page, select the option All
Selected Vectors.
8 Click the Calculate Now button to generate the toolpath.
17.16 ArtCAM Pro 2015 Copyright Delcam
ArtCAM Pro 2015 17. 2D Machining
The Preview Vectors look like this:
9 Click on the X to close the toolpath and panel.
10 Click on the 3D View Tab.
The Drilling Toolpath looks like this:
11 Right click on the Drilling Toolpath in the Project Tree and select Simulate
Toolpath.
The simulation looks like this:
Copyright Delcam ArtCAM Pro 2015 17.17
17. 2D Machining ArtCAM Pro 2015
Profile Toolpath & Bridges
We are now ready to cut out the sign by profiling around the outermost vector.
1 Click on the 2D View Tab.
2 Select the outermost vector in the 2D View as shown.
3 Select the 2D Profiling toolpath function on the Toolpaths panel.
The Profiling function appears automatically:
4 Change the profile option to Outside.
17.18 ArtCAM Pro 2015 Copyright Delcam
ArtCAM Pro 2015 17. 2D Machining
5 The Finish Depth is 12mm (0.5).
6 Click the Click to Select... button to select the Profiling Tool.
7 Double click the End Mill 6mm ( Inch) to select it.
8 Change the Stepdown to 12mm (0.5) by using the pull arrow to access the
tool parameters.
9 Check the option Add Lead In/Out Moves in the Profiling Panel as shown.
The Panel is expanded to show the options for Leads:
10 Select the option Circular Arc, and enter a Distance of 12mm (0.5) and a
Radius of 12mm (0.5).
We are now ready to add the bridges to the profile vector.
11 Check the option Add Bridges.
The panel is expanded to show the options for the Bridges:
Copyright Delcam ArtCAM Pro 2015 17.19
17. 2D Machining ArtCAM Pro 2015
12 In the Constant Number section, enter 4.
13 Enter a Bridge Length of 12mm (0.5) and a Bridge Thickness of 5mm
(0.125).
14 Check the 3D Bridges option to create a 3D bridge.
This will leave four bridges or 'tabs' around the profile, a length of 12 mm,
and Z height (Thickness) of 1 mm. These will help to keep the sign in place
while cutting it out of the material.
15 Click the Add button to add the Bridges to the Toolpath.
The Profile Toolpath in the 2D View now looks like this:
We will now move the bridges to more sensible positions which will be easier to
remove the sign.
1 Select Edit Bridges.
2 Move the mouse over the centre of the left bridge, (Zoom in if necessary using
the wheel on the mouse).
17.20 ArtCAM Pro 2015 Copyright Delcam
ArtCAM Pro 2015 17. 2D Machining
3 Hold the Left mouse button down, and drag the Bridge to a more sensible
position as shown below.
4 Now move the other bridges in the same way so that they are in positions as
shown below.
5 Zoom into the top-left bridge using the wheel on the mouse.
6 You can remove the bridge by clicking on the centre of the bridge and pressing
d.
7 Now add the Bridge back in by clicking the Profile Toolpath.
8 Move the cursor over one end of the Bridge, and using the Left mouse button,
drag the end to extend the Bridge as shown below, (do this for the remaining
bridges).
9 Once the bridges have been modified click on Edit Bridges to exit manual
bridges mode.
10 Click the Calculate Now button to generate the toolpath.
Copyright Delcam ArtCAM Pro 2015 17.21
17. 2D Machining ArtCAM Pro 2015
We can now simulate the Profile Toolpath.
1 Maximize the 3D view.
2 Right click on the Toolpath in the Project Tree and select Simulate Toolpath.
The Simulation looks like this:
3 Select the Simulation branch in the Project Tree.
4 Select Delete Waste Material and then click the small redundant piece
at the top of the plaque.
5 Close the form
6 In the Rendering section below choose Light Oak (H) as the Material to see what
the toolpath will look like once cut into the material.
17.22 ArtCAM Pro 2015 Copyright Delcam
ArtCAM Pro 2015 17. 2D Machining
7 Zoom in to view one of the bridges as shown:
8 Select File > Save As and enter the name Saw Mill and then Save.
9 Select File > Close Model.
This tutorial is complete.
Copyright Delcam ArtCAM Pro 2015 17.23
17. 2D Machining ArtCAM Pro 2015
17.24 ArtCAM Pro 2015 Copyright Delcam
ArtCAM Pro 2015 18. Further Tutorial: Grape Vine
18. Further Tutorial:
Grape Vine
Introduction
Scenario
A customer has asked us to reproduce an existing moulding. He has indicated to us
that it doesnt need to be an exact duplicate, but if the end results produced in
ArtCAM were similar to the original, then that would be fine.
Getting the Design into ArtCAM
There are several different ways that an ArtCAM user could go about getting the
design vectors into the software.
The first method, the designer would visually inspect the piece of moulding and with
part in hand would build the vectors in ArtCAM by eye. This is actually the way that
the vectors we will be using have been created.
Copyright Delcam ArtCAM Pro 2015 18.1
18. Further Tutorial: Grape Vine ArtCAM Pro 2015
A second method to get this data into ArtCAM could be, to take a digital photograph
of the moulding and use it as a template. The photo could be opened in ArtCAM and
the user could trace the necessary outline vectors. This method may be a bit easier
for someone who may not be very artistic. Using a digital photo would give the user
the ability to follow the outlines of the picture and basically trace it.
The third possibility could be to use the plastic transparency sheet on the Wacom
Pressure sensitive tablet and manually trace the outline of a printed photograph.
This option is similar to the second method but may apply more to someone who
may not have the image in digital format. If it was a small 5 X 7 photo it could be
blown up in size before it was used for tracing, this is of course providing the size of
the photo stays within the limits of the Wacom tablets transparency envelope.
Analysing the Design Vectors of the Grapevine
If you look and see how the designer of this file has set up the design vectors you
should notice a few things.
The vectors for each modelling section are on separate layers, making it much
easier to work with.
You can see that there are several separate vector entities that represent the
different branches of this vine. These parts of the vine have been separated out so
that there is a certain effect achieved when the vine is built. If these areas were all
combined into one main branch then the results of building the vine shape would
not look natural or organic. What would end up happening is the large common
area where the main vine and the smaller vine meet up would have a very balloon
like and bubbly appearance. The only way that a user would know this information
would be from trial and error and/or from experience. Having the small branches of
this vine set up the way they are is going to give us the most natural looking effects
possible with the least amount of relief modelling effort. ArtCAM contains useful
tools that we can use to go in and alter these areas to look more natural after we
have built them into 3D.
If you select the circular vectors representing the grapes, you will notice that they
have not all been grouped together as one entity. Random diameter circles within
the bunch have been grouped together in order to give the relief of the grapes a
varying effect. This varying effect for the grapes is achieved by the difference in the
diameter of the various circular vectors.
18.2 ArtCAM Pro 2015 Copyright Delcam
ArtCAM Pro 2015 18. Further Tutorial: Grape Vine
The way it has been set up is that the different groups have been assigned unique
characteristics for relief modelling and since the circles have varying diameters they
will individually reach unique heights. The way that ArtCAM works is, when using
the Shape Editor to build reliefs the software associates width with height, therefore
the wider something is the higher that it is going to have to be in 3D space so that it
looks proportional.
The leaf has two design vectors showing the shape, there are other vectors on
another layer that will be used to achieve an underlying sweep.
One last detail to pay attention to in this design is the resolution. Resolution is a
very important factor of an ArtCAM job. The resolution is set at 1991 X 663 pixels;
normally the rule of thumb (depending on job sizes and relief modelling technique)
is that the shortest side of the model should contain approximately 1000 pixels.
Having said this you can see that the shortest side of this job only contains 663
pixels. The reason for this is that the entire piece is going to be modelled using
vector modelling. When you are doing vector modelling it is possible to work with a
resolution that is approximately 1/3 less then what you would normally use if you
were colour modelling. The 1000 pixel rule outline above is for colour modelling so
that is why you are seeing a lower resolution then normally recommended.
Strategy for Building the Grapevine
As with most projects it is important that before you begin to work that you think
about how you are going to get to the final result. The same rules apply to ArtCAM,
before we start to build our relief, we should take a few minutes to look at it and
think about the best way to build our design into a 3D relief.
As in many cases with ArtCAM, when you are going to be building a design that
contains several parts or pieces, it is best to try and isolate the smaller parts and
build these in separate relief layers.
For the Grapevine the plan is going to be as follows:
Create three different relief layers for Grape Leaf, Main Vine and Grapes and
construct them in individual relief layer.
Build the leaf is several steps. Since the Shape Editor is not going to give us
enough control over how the shape is built, the designer has decided to utilize
one of the more user definable relief modelling tools; Extrude.
The extrusion function will be used to build the underlying shape of the leaf.
Build up the vine shape using the main vine vector as well as the branch vectors.
Since the piece needs to look as natural and organic as possible we will have to
do some sculpting on certain areas of the relief.
The third relief that is going to be built will be the grapes. The grapes should be
quite straightforward and easy to build since we will just use the Shape Editor to
build the shapes.
Once building the individual relief is done all the layers will be made visible.
Copyright Delcam ArtCAM Pro 2015 18.3
18. Further Tutorial: Grape Vine ArtCAM Pro 2015
Building the Grapevine
1 Open the file Grape-Vine.art.
This tutorial is based in the default ArtCAM 2015 function layout. If you have
customised your layout and wish to return to the default, from the Window pull
down menu choose Reset Layout and then click on Standard.
2 Click on the 3D View Tab.
3 Toggle Vector Visibility to on to show vectors in the 3D View.
Grape Leaf
1 From the Project Tree, show the Leaf and Construction Vector Layers, hide
all other Vector Layers.
2 Make 3D Leaf the active Relief Layer.
The Leaf layer contains the vector representing the size and shape of the leaf.
The Construction layer has additional vectors used to assist us in building the
underlining relief.
18.4 ArtCAM Pro 2015 Copyright Delcam
ArtCAM Pro 2015 18. Further Tutorial: Grape Vine
3 Open the Extrude function from the flyout toolbar located on the Relief
Creation toolbar.
4 In the model area pick the straight vector that runs through the leaf for the
drive curve and click Select button in the panel next to Drive curve.
5 Check the Use as centreline box.
6 Pick the vector that represents the profile (Cross-Section) for this extrusion,
click the Select button next to Start Profile.
7 Check the Invert curve in Z box to make sure that the hash marks are on the
inside of this vector shape.
8 Check the Use a Z modulation profile box so that this option is activated
9 Pick the vector that represents the Z modulation and click the Select button
next to Z Modulation.
10 Make sure that Add is the option that is selected and then click the Calculate
button to build the underlying shape of the Grape Leaf.
11 Close the Extrude panel.
Notice that the underlying shape for this leaf that has been extruded is larger than
the actual leaf itself. This is a pretty common technique used for relief modelling in
ArtCAM where the underlying shape is created much larger than needed and then
the required area gets trimmed out.
12 Select the vector outline of the leaf and press F12 to open the Shape Editor.
13 In the Shape Editor, click the Zero Rest button.
This should trim out the shape of your leaf.
14 Next, click Add in the Shape Editor window then Close.
15 Dome, Angle=-5, Start Height=1mm (0.04).
This will add the concave shape of -5 with a small start height to the leaf. You will
not see much of a change when the vector attributes are added to the existing
relief. The leaf will get a bit higher and it will also provide a bit more of a dish
shape to the leaf. By doing this we are trying to add a more natural look.
16 Select the vectors that represent the vein detail for the leaf.
17 Press F12 to open the Shape Editor.
18 Add Dome, Angle= -25, Start Height= -0.5 mm (-0.02).
19 In the Project Tree, click on the light bulb next to 3D Leaf to hide the 3D Leaf
Relief Layer.
Copyright Delcam ArtCAM Pro 2015 18.5
18. Further Tutorial: Grape Vine ArtCAM Pro 2015
Main Vine
1 Make 3D Vines the active Relief Layer.
2 Show the Vines Vector Layer, hide all other Vector Layers.
3 Select the vine vectors one by one, open the Shape Editor with F12 and Add or
Merge high. The values are already applied to the vector shape;
Main vine (Dome 68, Start Height=1mm (0.05), Add)
1st and 2nd branch (Dome 83, Start Height 1mm (0.04), Merge High)
3rd branch (Dome 70, Start Height=1mm (0.04), Merge High)
4th branch (Dome 83, Start Height=1mm (0.04), Merge High)
5th branch (Dome 70, Start Height=1mm (0.04), Merge High)
4 Click on the 2D View Tab to go back to the 2D view.
5 On the Model Toolbar, click on Greyscale From Composite Relief.
The reason for doing this is so that we can isolate the background under a specific
colour and mask this area off when we go in to sculpt the relief.
6 Left click on yellow in the colour palette to select yellow as the Primary Colour
(colour of background).
7 Switch to the 3D View.
Observe the creases in the areas where the branches have been merged into the
main vine. Ideally, we want to smooth these areas in order to make the vine look
more organic.
8 Zoom into the first area where you can see the creases.
9 Activate the Smooth Sculpting tool from the Design Tools toolbar.
10 In the Tool Setting Panel, change the Colour Usage section, choose to Sculpt
excluding colour.
18.6 ArtCAM Pro 2015 Copyright Delcam
ArtCAM Pro 2015 18. Further Tutorial: Grape Vine
By making adjustments to the Colour Usage section of the Sculpting panel, we
ensure that when we are smoothing the relief, the smooth tool will not affect the
background (zero plane), causing a radius at the edge where the relief meets the
zero plane.
11 While using the Smooth tool, vary the diamter and strength of this tool
accordingly to achieve the desired results.
12 Smooth the creases where the smaller branches are attached to the larger
branch.
Basically we just want to get rid of the creases and make the vine look more
natural. Individual results may vary.
To zoom in & out you need to hold the Alt key down while using the mouse as you
would in a regular 3D view, or use the icons at the top of the screen.
13 Click on the light bulb next to 3D Vines to hide the 3D Vines Relief Layer.
Grapes
1 Make 3D Grapes the active Relief Layer.
2 Show the Grapes Vector Layer, hide all other layers.
3 Select the different groups of circles that represent the grapes and use the
Shape Editor to build these shapes and use Merge Highest. The values are
already applied to the vector shape;
1st set (Dome 86, Start Height= 3 mm (0.13), Merge High)
2nd set (Dome 80, Start Height= 2 mm (0.11), Merge High)
3rd set (Dome 89, Start Height= 1 mm (0.06), Merge High)
4th set (Dome 68, Start Height= 2 mm (0.10), Merge High)
Use the Merge High option so that the grapes are blended into one another.
It can be useful to use the preview Relief Layer function if working from the 2D view
to track the progress of your relief in the 2D view. Doing this will display an
interactive greyscale of the areas as they built.
Copyright Delcam ArtCAM Pro 2015 18.7
18. Further Tutorial: Grape Vine ArtCAM Pro 2015
Combining the Reliefs
Now that we have built all of the pieces for our finished part we can now bring them
all together.
1 Show all Relief Layers.
2 Toggle Vector Visibility to hide the vectors in the 3D View.
3 Save the finished ArtCAM files as Finished Grape Vine.art.
The design is now complete and ready for machining.
For this project the grape vine relief has already been created and is now ready to
be machined. You will generate three toolpaths in order to machine this part in an
efficient manner. The first toolpath will machine away the flat background. The
second toolpath will rough out the area immediately surrounding the relief and the
third creates a 3D toolpath to machine the shape of the vine and grapes.
Machining the Grape Vine
1 Open the file Machine Grape Vine.art
2 Open Material Setup from the Toolpath Operations section :
Thickness = 20mm (0.75)
Material Z Zero = top
Top Offset = 0
Click OK to accept
3 Toggle on Preview Relief Layer.
18.8 ArtCAM Pro 2015 Copyright Delcam
ArtCAM Pro 2015 18. Further Tutorial: Grape Vine
Area Clearance Toolpath
1 Show the Machine Background Vector Layer, hide all other layers.
2 Use the Shift key to select the two vectors, one surrounds the flat area on the
top and the other surrounds the flat area on the bottom.
3 Open the Area Clearance toolpath function.
4 Set the following information:
Finished Depth = 12mm (0.5)
Tolerance = 0.01mm (0.001)
Tool Add.
6mm end mill (1/4 Inch end mill)
3mm end mill (1/8 Inch end mill)
5 Select the 6mm (1/4 Inch) end mill and view the parameters.
Stepdown = 6mm (0.25)
6 Select the 3mm (1/8 Inch) end mill and view the parameters.
Stepdown = 6mm (0.25)
7 Click the Calculate Now button.
8 Close.
9 3D View.
10 Select the toolpath form the tree and click Simulate Toolpath in the
parameters section.
Roughing Toolpath
1 2D View.
2 Toggle off the Show in 2D toolpath light bulb.
3 Show the Machine Rough Vector Layer, hide all other layers.
4 Select the grouped vector.
5 Open the Machine Relief toolpath function.
6 3D View.
7 Set the following information:
Area To Machine = Selected vectors
Roughing Tool = 6 mm end mill (1/4 inch end mill)
8 Select the 6mm (1/4 Inch) end mill and view the parameters.
Stepdown = 5mm (0.2)
9 In the Z Slices selection, click the Apply button.
10 Click the Calculate Now button.
11 Select the toolpath in the tree and Simulate Toolpath.
Copyright Delcam ArtCAM Pro 2015 18.9
18. Further Tutorial: Grape Vine ArtCAM Pro 2015
Finishing Toolpath
1 2D View.
2 Show the Machine Vine Vector Layer, hide all other layers.
3 Select the vector.
4 Open the Machine Relief toolpath function.
5 3D View.
6 Set the following information:
Area To Machine = Selected Vector
Tolerance = 0.01mm (0.001)
Finish Tool = 3mm ball nose (1/8 Inch ball nose)
Strategy = Raster
7 Click the Calculate Now button.
8 Close.
9 Select the toolpath in the tree and Simulate Toolpath.
For more detailed machining, you could also use Rest Machining. Rest Machining
will create vector boundaries representing the areas you could clean up with a
smaller tool. A good cusp tolerance to use in Rest Machining is 0.01mm (0.001).
The toolpaths are now ready to be sent to the router to be machined.
18.10 ArtCAM Pro 2015 Copyright Delcam
ArtCAM Pro 2015 19. Further Tutorial: Gryffindor
19. Further Tutorial:
Gryffindor
Start with the original Gryffindor.jpg image and trace vectors around key parts.
Then increase the resolution of the ArtCAM model using the Increase Resolution tool
to a higher resolution model and begin to generate the reliefs.
It is up to you to choose how and what areas to draw vectors around. It is also
your choice on how to generate the reliefs.
This is the original picture.
This is the relief you are aiming to
create.
On the next page is the jpg image stretched to a larger scale.
From that picture, you can see how bad the resolution actually is.
You can use the picture to sketch out any ideas and to also as a reference.
Copyright Delcam ArtCAM Pro 2015 19.1
19. Further Tutorial: Gryffindor ArtCAM Pro 2015
19.2 ArtCAM Pro 2015 Copyright Delcam
ArtCAM Pro 2015 20. Further Tutorial: Eagle
20. Further Tutorial: Eagle
Introduction
This tutorial will refresh how to use the Free Relief Modelling technique along with using
a new improved feature, the Envelope Distortion tool.
1 Create a New Model, Height 300mm (12), Width 300mm (12).
Resolution approximately 1674 x 1674
Origin Centre
2 Go to the 3D view and select the View Top.
3 Open the Paste Relief From A File and browse to the ArtCAM Data > Eagle.
4 Open the Eagle Head & Body into the 3D view.
5 Centre this and Paste the relief down.
Copyright Delcam ArtCAM Pro 2015 20.1
20. Further Tutorial: Eagle ArtCAM Pro 2015
6 Open the Paste Relief From A File and browse to the ArtCAM Data > Eagle
7 Open the Foot into the 3D view
8 Resize to approximately Width 40mm (1.5) (maintain aspect ratio in width,
height and z range).
9 Rotate 10 anti-clockwise.
10 Unlink the Z Range and resize it to 2mm (0.08) and move into position as shown
below.
11 With this blue floating clipart selected, use the Mirror Objects tool.
12 Mirror the foot Across Model, making sure the Copy the original objects is
ticked.
13 Select the right hand foot and enter Transform mode.
14 Rotate the foot approximately 15 anti-clockwise.
20.2 ArtCAM Pro 2015 Copyright Delcam
ArtCAM Pro 2015 20. Further Tutorial: Eagle
15 Select the two feet and paste them down by either entering the Transform mode
and selecting Paste or by selecting both and pressing Enter on the keyboard.
16 Open the Paste Relief From A File and browse to the ArtCAM Data > Eagle.
17 Open the Wing Top into the 3D view.
18 Rotate approximately 10 clockwise and move into position as shown below.
Copyright Delcam ArtCAM Pro 2015 20.3
20. Further Tutorial: Eagle ArtCAM Pro 2015
19 Create a Polyline (Smooth) going through the centre of the Wing Top clipart.
20 Open the Paste Relief From A File and browse to the ArtCAM Data > Eagle.
21 Open the Feather 3 into the 3D view and place to the right side of the eagle.
22 Resize to approximately Width 15mm (0.625), (maintain aspect ratio in width
and height).
23 Resize Z Range to 2mm (0.08).
24 Select the Feather and shift, select the smooth Polyline that was created.
25 Select the Paste Along a Curve tool and create 25 copies.
20.4 ArtCAM Pro 2015 Copyright Delcam
ArtCAM Pro 2015 20. Further Tutorial: Eagle
26 Delete the original feather clipart.
27 Select all of the feathers and move them down into place as shown.
28 Ungroup all of the feathers in order to manipulate single feathers.
29 Select the far two left feathers separately and enter Transform mode.
Copyright Delcam ArtCAM Pro 2015 20.5
20. Further Tutorial: Eagle ArtCAM Pro 2015
30 Rotate each of the feathers individually clockwise to produce the image below.
31 Select the mid feathers overlapping the Wing Top clipart and move them down.
32 Select the feathers that are rotated incorrectly. Enter Transform mode and rotate
anti-clockwise.
33 Select the feathers that are rotated incorrectly. Enter Transform mode and rotate
anti-clockwise, and they may need to be re-positioned .
20.6 ArtCAM Pro 2015 Copyright Delcam
ArtCAM Pro 2015 20. Further Tutorial: Eagle
34 Select all of the feathers and Group them together.
35 With the grouped feathers selected, enter Transform mode.
36 Hold Ctrl down on the keyboard and resize the feathers to approximately 350mm
(13.75) width. This will create a scaled copy of the feathers.
37 Move the copied feathers 1/3 lower than the original feathers, lined up on the left.
38 Select the new copied feathers and enter Transform mode, change the Z Range of
these feathers to 1mm (0.04) and apply, this will create the back portion of the
feathers.
39 Select the copied feathers again and ungroup them.
Copyright Delcam ArtCAM Pro 2015 20.7
20. Further Tutorial: Eagle ArtCAM Pro 2015
40 Select the four feathers lying underneath the eagles main body (they should be
mostly hidden) and move them down so they are placed centrally about the left
hand foot.
41 Enter transform mode and rotate the four feathers by approximately 20
clockwise.
42 Select just the far right feather and rotate this anti-clockwise as shown to give a
nice join when finished.
43 Change the Z Height for all 4 tail feathers to 0.7mm (0.03).
20.8 ArtCAM Pro 2015 Copyright Delcam
ArtCAM Pro 2015 20. Further Tutorial: Eagle
44 Select all the clipart and Mirror Objects across the model, if necessary create a
copy of the bottom feather to create a centre feather.
If the above clipart is pasted down it will not fit into the model space.
45 Select the Releif Cookie Cutter tool which will turn the relief layer into
floating clipart (including the eagles body and feet).
46 Resize the eagle to fit the model space.
47 Paste this down by either entering the Transform mode and selecting Paste or by
selecting both and pressing Enter on the keyboard.
48 Select all of the vectors and delete them.
Copyright Delcam ArtCAM Pro 2015 20.9
20. Further Tutorial: Eagle ArtCAM Pro 2015
Theabove Eagle could be left as is, but what if the wings needed to be more
rounded. This can be done by using the Envelope Distortion tool.
Distorting the Eagle
1 Free up the relief layer by selecting the Relief Cookie Cutter tool.
2 With all the floating clipart selected, enter Envelope Distortion mode.
20.10 ArtCAM Pro 2015 Copyright Delcam
ArtCAM Pro 2015 20. Further Tutorial: Eagle
3 Move the top control point (in cyan) to be vertical with the far right selection point
(in black).
4 Do the same with the far left control point.
Copyright Delcam ArtCAM Pro 2015 20.11
20. Further Tutorial: Eagle ArtCAM Pro 2015
5 Move the bottom left and right selection nodes inwards individually.
6 Select Finish in the distortion menu so it updates the relief clipart.
7 Centre F9 and then paste the cipart down.
Distortion can also be applied to areas of a relief using a combination of tools
much like the Free Relief Modelling technique.
1 Undo all of the operations until the Relief Cookie Cutter was used.
20.12 ArtCAM Pro 2015 Copyright Delcam
ArtCAM Pro 2015 20. Further Tutorial: Eagle
2 Create a Polyline around the right hand wing as shown below.
3 With this polyline selected, select the Relief Cookie Cutter tool to free this portion
of the relief.
4 Delete the vector used to cut the wing.
5 Make sure that the blue clipart is selected and enter Envelope Distortion mode.
6 Move the right control point (cyan) up to an angle of approximately 45.
Copyright Delcam ArtCAM Pro 2015 20.13
20. Further Tutorial: Eagle ArtCAM Pro 2015
7 Move the bottom right selection node (black) inwards so the two handles (cyan) are
overlapping each other.
8 Move the top right selection node (black) down and over the model space to the
right so it creates a bend.
20.14 ArtCAM Pro 2015 Copyright Delcam
ArtCAM Pro 2015 20. Further Tutorial: Eagle
9 Finally move the top left control point (cyan) upwards to create a more rounded
wing.
10 When you are happy with the wing, select Finish in the Envelope Distortion
dialogue box to update the relief.
11 Do not paste the relief down yet.
12 Create another polyline this time around the left hand wing and use the Relief
Cookie Cutter tool to free this wing from the relief layer.
13 Select just the left hand wing in blue and delete it.
Copyright Delcam ArtCAM Pro 2015 20.15
20. Further Tutorial: Eagle ArtCAM Pro 2015
14 Select the right hand wing clipart and mirror this across the model, making sure to
copy the original wing.
15 Select both wings and paste them down.
16 Save the model.
20.16 ArtCAM Pro 2015 Copyright Delcam
You might also like
- TrainingCourse ArtCAM Pro PDFDocument255 pagesTrainingCourse ArtCAM Pro PDFDamith Buddhika Sri Wimalarathna100% (2)
- TrainingCourse ArtCAM Pro ENGDocument254 pagesTrainingCourse ArtCAM Pro ENGTrần Công Hòa89% (9)
- Tutorial Parte 1Document121 pagesTutorial Parte 1andreita_007100% (1)
- ArtCAM Insignia TrainingCourseDocument131 pagesArtCAM Insignia TrainingCourseEks OdusNo ratings yet
- Art Cam WoodworkingDocument6 pagesArt Cam WoodworkingpcservisNo ratings yet
- ArtCAM Pro UserGuide FRADocument511 pagesArtCAM Pro UserGuide FRAMohammed Lamsalli80% (5)
- ArtCAM Pro - ManualDocument28 pagesArtCAM Pro - Manualscribdthrowaway3No ratings yet
- Advanced Modelling TechniquesDocument29 pagesAdvanced Modelling TechniquesRobert Axinia100% (2)
- ArtCAM 3D ManufactureDocument6 pagesArtCAM 3D ManufactureLoon StNo ratings yet
- Artcam Reference Manual 2018Document393 pagesArtcam Reference Manual 2018SwadhinNo ratings yet
- ArtCam 17 Feature MachiningDocument6 pagesArtCam 17 Feature MachiningMilannet MilannetNo ratings yet
- Getting Started With ArtCAM ExpressDocument89 pagesGetting Started With ArtCAM ExpressBojan RadovanovicNo ratings yet
- 2D Profile CuttingDocument9 pages2D Profile CuttingHoang Lynaf100% (1)
- Aspire Vectric 4.5 Reference - ManualDocument363 pagesAspire Vectric 4.5 Reference - ManualOscar Maldonado100% (2)
- ArtCAM Tutorijal3Document3 pagesArtCAM Tutorijal3Ivan NikolicNo ratings yet
- Delcam - ArtCAM JewelSmith 7.0 UserGuide EN - 2004 PDFDocument160 pagesDelcam - ArtCAM JewelSmith 7.0 UserGuide EN - 2004 PDFIonCeaparuNo ratings yet
- ArtCam TutorialDocument335 pagesArtCam Tutorialbanbo75% (4)
- Organic Modeling Part 2 Tutorial: Sculpting a Face in ArtcamDocument16 pagesOrganic Modeling Part 2 Tutorial: Sculpting a Face in ArtcamPradeepkumar Kp67% (3)
- Delcam - ArtCAM Express 2011 GettingStarted EN - 2011 PDFDocument79 pagesDelcam - ArtCAM Express 2011 GettingStarted EN - 2011 PDFIonCeaparu100% (2)
- Genio CAD CAMDocument264 pagesGenio CAD CAMThanos0% (1)
- Alphacam ManualDocument28 pagesAlphacam ManualAley Chan Toletti0% (1)
- ArtCAM Manual Portugues PDFDocument377 pagesArtCAM Manual Portugues PDFJuliano LauriaNo ratings yet
- Tutorial 2 1 CAM EdgeCAMDocument22 pagesTutorial 2 1 CAM EdgeCAMelkaiser05100% (1)
- Power Shape Drafting TurorialDocument44 pagesPower Shape Drafting Turorialdorelcelbun100% (5)
- ARTCAM PRO9.0 InglésDocument466 pagesARTCAM PRO9.0 InglésYamen Issa100% (2)
- SolidCAM 2018 2.5D Milling Training Course (200-322)Document123 pagesSolidCAM 2018 2.5D Milling Training Course (200-322)Santiago Hernan GranadaNo ratings yet
- SolidCAM Mill TurnDocument56 pagesSolidCAM Mill TurnDav Rak100% (1)
- Powermill 3axisDocument12 pagesPowermill 3axisAldo LimaNo ratings yet
- Ncstudio ManualDocument65 pagesNcstudio Manualcoriano100% (1)
- SolidCAM 2014 IMachining Training CourseDocument222 pagesSolidCAM 2014 IMachining Training Coursesammy stiltner100% (1)
- ArtCAM Intro GuideDocument6 pagesArtCAM Intro GuideIvan NikolicNo ratings yet
- EdgeCAM Advanced MillingDocument111 pagesEdgeCAM Advanced MillingRodrigo Luiz100% (1)
- Artcam Pro Tutorials EN ESPANOLDocument324 pagesArtcam Pro Tutorials EN ESPANOLemporionet33% (3)
- Powermill RotaryDocument5 pagesPowermill RotarydddNo ratings yet
- ArtCam 12 Relief EditingDocument6 pagesArtCam 12 Relief Editing11133No ratings yet
- LICOM AlphaCAM Laser TutorialDocument27 pagesLICOM AlphaCAM Laser Tutorialdrx11100% (1)
- ArtcamDocument351 pagesArtcamMilannet Milannet100% (5)
- Tutorial PowermillDocument17 pagesTutorial PowermillMarco Neves100% (1)
- Post Processor Configuration GuideDocument59 pagesPost Processor Configuration GuideHisham Tarek100% (1)
- Delcam - ArtCAM Pro 2009 TrainingCourse EN - 2008 PDFDocument257 pagesDelcam - ArtCAM Pro 2009 TrainingCourse EN - 2008 PDFIonCeaparu80% (5)
- Delcam - ArtCAM Pro 2010 TrainingCourse EN - 2010 PDFDocument254 pagesDelcam - ArtCAM Pro 2010 TrainingCourse EN - 2010 PDFIonCeaparuNo ratings yet
- Delcam - ArtCAM 2010 JewelSmith TrainingCourse EN - 2010Document471 pagesDelcam - ArtCAM 2010 JewelSmith TrainingCourse EN - 2010akaki leqvinadzeNo ratings yet
- Power INSPECTDocument229 pagesPower INSPECTmaruti mishra100% (4)
- Powermill Full 2013 PDFDocument434 pagesPowermill Full 2013 PDFroberbiNo ratings yet
- Artcam Insignia 2008 Training Course: Talbot Way, Small Heath Business Park, Birmingham, B10 0HjDocument131 pagesArtcam Insignia 2008 Training Course: Talbot Way, Small Heath Business Park, Birmingham, B10 0HjBart DeckersNo ratings yet
- Delcam - ArtCAM Insignia 2008 TrainingCourse EN - 2008 PDFDocument131 pagesDelcam - ArtCAM Insignia 2008 TrainingCourse EN - 2008 PDFIonCeaparu100% (4)
- Delcam - ArtCAM 2010 Insignia TrainingCourse EN - 2010Document134 pagesDelcam - ArtCAM 2010 Insignia TrainingCourse EN - 2010akaki leqvinadzeNo ratings yet
- Dell 1100mp ManualDocument978 pagesDell 1100mp ManualEdward Jude AntonyNo ratings yet
- Delcam Designer BrochureDocument8 pagesDelcam Designer Brochurerilakvladan0% (1)
- 4 - FeatureCam Basic Turning 2 Days 2013Document172 pages4 - FeatureCam Basic Turning 2 Days 2013anibal.oscarNo ratings yet
- Synfig Studio 0.62.01 User ManualDocument36 pagesSynfig Studio 0.62.01 User Manualkrismega50% (2)
- Sample X5 Mill Level 1 Training Tutorial MetricDocument98 pagesSample X5 Mill Level 1 Training Tutorial MetricMario TrevinoNo ratings yet
- Dell 2400MP Projector Manual 3288Document346 pagesDell 2400MP Projector Manual 3288dummihai2No ratings yet
- Elegoo: Saturn 3D Printer With 4K Mono LCDDocument20 pagesElegoo: Saturn 3D Printer With 4K Mono LCDRam Mohan ChalamalasettyNo ratings yet
- DC1 Wildlife LRDocument25 pagesDC1 Wildlife LRstelio_tNo ratings yet
- Mastercam 2017 Instructor GuidesDocument530 pagesMastercam 2017 Instructor GuidesCesar Miguel Meza RicardoNo ratings yet
- Job No: 14 Duration: 8H Job Title: Rendering Basics ObjectiveDocument7 pagesJob No: 14 Duration: 8H Job Title: Rendering Basics ObjectiveVinod MalikNo ratings yet
- PrefataDocument258 pagesPrefataSillo PaulNo ratings yet
- Manual Deep Paint For 3dsmaxDocument178 pagesManual Deep Paint For 3dsmaxInazio ElosegiNo ratings yet
- CNC Router Essentials: The Basics for Mastering the Most Innovative Tool in Your WorkshopFrom EverandCNC Router Essentials: The Basics for Mastering the Most Innovative Tool in Your WorkshopRating: 5 out of 5 stars5/5 (3)
- WE DESIGN YOUR CHOCOLATE EXPERIENCEDocument1 pageWE DESIGN YOUR CHOCOLATE EXPERIENCEZsolt Viktor VargaNo ratings yet
- HIWIN Linear MotorsDocument67 pagesHIWIN Linear MotorsZsolt Viktor VargaNo ratings yet
- Tutorial PowermillDocument17 pagesTutorial PowermillMarco Neves100% (1)
- CNC Lathe Machining CatiaDocument82 pagesCNC Lathe Machining CatiamasoudNo ratings yet
- PowerMILL 2016 - Getting Started enDocument87 pagesPowerMILL 2016 - Getting Started enRaulEstalNo ratings yet
- DIY Auto Stereoscopic LCD Monitor Mod Using Parallax BarriersDocument13 pagesDIY Auto Stereoscopic LCD Monitor Mod Using Parallax BarrierssoaronNo ratings yet
- Xis-100xd Data SheetDocument2 pagesXis-100xd Data SheetJoseNo ratings yet
- UMB Meteorological SensorsDocument26 pagesUMB Meteorological SensorsManish NarkhedeNo ratings yet
- 380AHD AHDE User Manual PDFDocument10 pages380AHD AHDE User Manual PDFDavidLagosNo ratings yet
- ENVI Classic Tutorial: Landsat TM and SPOT Data FusionDocument10 pagesENVI Classic Tutorial: Landsat TM and SPOT Data FusionSahidin MukhlisinNo ratings yet
- DIP Lab ManualDocument74 pagesDIP Lab ManualFatiLilyNo ratings yet
- DH TPC BF2221 T (Thermal)Document4 pagesDH TPC BF2221 T (Thermal)ponidiNo ratings yet
- SCD 2080R DatasheetDocument2 pagesSCD 2080R DatasheetNur Mohamad Abadi RidzuanNo ratings yet
- 01 - Introduction To Satellite Remote Sensing, Earth Observation Satellites Optical and Radar Satellites RedDocument51 pages01 - Introduction To Satellite Remote Sensing, Earth Observation Satellites Optical and Radar Satellites RedMartinNo ratings yet
- Non-Uniform InterpolationDocument6 pagesNon-Uniform InterpolationVighnesh PalaniappanNo ratings yet
- For Machine Vision, Industrial Inspection and Biomedical SystemsDocument2 pagesFor Machine Vision, Industrial Inspection and Biomedical SystemsAndrei VasileNo ratings yet
- Machine Vision Systems Tutorial: Image Processing & Morphological OperationsDocument5 pagesMachine Vision Systems Tutorial: Image Processing & Morphological OperationsShunKaiNo ratings yet
- Ocean Optics Ebook - FinalDocument16 pagesOcean Optics Ebook - FinalIndir JaganjacNo ratings yet
- A Guide To Choose Digital Camera and Camcorder: Significance of The TopicDocument15 pagesA Guide To Choose Digital Camera and Camcorder: Significance of The TopicIsham IbrahimNo ratings yet
- Introduction To Remote Sensing PDFDocument19 pagesIntroduction To Remote Sensing PDFErnawati SengajiNo ratings yet
- A Research Paper On Fake Number Plate RecognitionDocument5 pagesA Research Paper On Fake Number Plate Recognition19DIT059 VIRAJ PATHAKNo ratings yet
- 2012 Samsung Product CatalogDocument183 pages2012 Samsung Product CatalogNeider MosqueraNo ratings yet
- Worldview 4Document2 pagesWorldview 4CRISTINA KAREN OVANDO CRESPONo ratings yet
- Real-Time Radioscopy Image Processing TechniquesDocument29 pagesReal-Time Radioscopy Image Processing TechniquesSenthil KumarNo ratings yet
- Photoshop CS5 BasicsDocument26 pagesPhotoshop CS5 BasicsDongmoNo ratings yet
- Digital Photogrammetry2014Document125 pagesDigital Photogrammetry2014iurist_nicoletaNo ratings yet
- DS MegaVideoCompact WD4 English 0314 1Document3 pagesDS MegaVideoCompact WD4 English 0314 1Nick SmithNo ratings yet
- SBOx-Q Complete Training 35 EN PDFDocument246 pagesSBOx-Q Complete Training 35 EN PDFjorgecasaliniNo ratings yet
- New Technologies of ARIETTA Diagnostic Ultrasound System: Akifumi Otake Akifumi SakouDocument4 pagesNew Technologies of ARIETTA Diagnostic Ultrasound System: Akifumi Otake Akifumi SakouCeoĐứcTrườngNo ratings yet
- Tips On Creating Tarpaulin DesignsDocument2 pagesTips On Creating Tarpaulin DesignsGenelyn BuyaganNo ratings yet
- Adabins: Depth Estimation Using Adaptive Bins: Shariq Farooq Bhat Kaust Ibraheem Alhashim Kaust Peter Wonka KaustDocument13 pagesAdabins: Depth Estimation Using Adaptive Bins: Shariq Farooq Bhat Kaust Ibraheem Alhashim Kaust Peter Wonka KaustgeilsonNo ratings yet
- ALS Geochemistry Service Schedule 2015 USDDocument44 pagesALS Geochemistry Service Schedule 2015 USDSrikanth JutruNo ratings yet
- Samsung SIR 4150Document6 pagesSamsung SIR 4150nikola5nikolicNo ratings yet
- OmniVision OS02A1QDocument2 pagesOmniVision OS02A1Qmuthukumar_eee3659No ratings yet
- NAO H25 Evolution V5Document4 pagesNAO H25 Evolution V5RomanMuksimovNo ratings yet