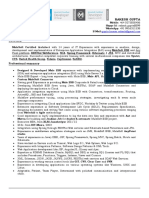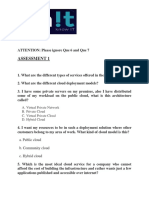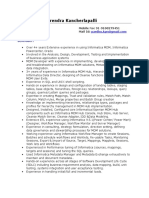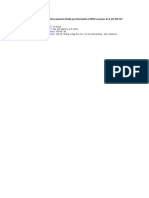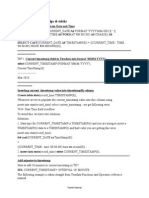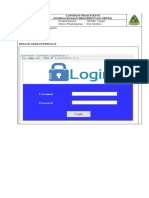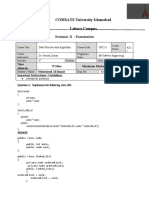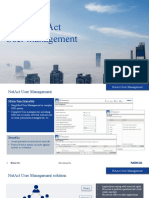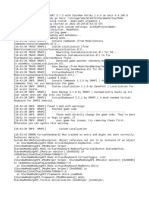Professional Documents
Culture Documents
Srer Rdars Dds
Uploaded by
sunilchopseyCopyright
Available Formats
Share this document
Did you find this document useful?
Is this content inappropriate?
Report this DocumentCopyright:
Available Formats
Srer Rdars Dds
Uploaded by
sunilchopseyCopyright:
Available Formats
Automation Anywhere Client Training
Enterprise 10.0
Confidential do not distribute.
Training Agenda
Introduction of Automation Anywhere
What you can Automate?
Automation Anywhere Enterprise Architecture
Overview of Recorders
Overview of Task Editor
Overview of Command Library
Overview of Variable Manager
Additional Features (Reports and Workflows)
Confidential do not distribute.
Training Objective
Learn about Automation Anywhere interface and architecture
Get comfortable with AA commands and recorders
Learn techniques needed for automation
Create your own basic automated tasks
Confidential do not distribute.
Learning Objective
After completion of this training, trainees will be able to:
Differentiate between uses of each recorder
Use commands to create tasks from scratch in Task Editor
Perform basic level of automation
Confidential do not distribute.
Introduction of Automation Anywhere
Founded in 2003
29,000 + customers trust our solutions in more than 90 countries
The fastest growing technology company in the BPA Segment
Selected to Red Herring Top 100 Technology Company List
Offices in:
San Jose, CA
Dallas, TX
Chicago, IL
Boston, MA
East Rutherford, NJ
Vadodara, India
Bengaluru, India
London, UK
Confidential do not distribute.
Brief Automation Anywhere Overview
Easy-to-use, drag-and-drop interface
Non-invasive to your existing work environment
Ability to visualize your process as you automate
Facilitates communication between all systems
Ensures safety of proprietary information
Confidential do not distribute.
What Process Can you Automate ?
Automation Anywhere controls a computer through the GUI just like a human user.
Able to automate
Extracting from and inputting to all
information silos
Web Windows Cloud Legacy
systems
All Windows and Web user navigation and
actions
Data comparison and validation
Rule based decisions
Not able to automate
Hand-written or scanned documents
Non-rule-based judgment calls
Confidential do not distribute.
Prerequisites
Static IP
Port No
Same LAN network
1 on 1 system setup for Client Installation
Confidential do not distribute.
Architecture
Automation Anywhere Enterprise
Automation Anywhere Enterprise
Development Client
Run Time Client
Automation Anywhere
Control Room
Automation Anywhere Enterprise Automation Anywhere Enterprise
Development Client Run Time Client
Confidential do not distribute.
Control Room
Access and manage automation tasks from anywhere anytime
Confidential do not distribute.
Development Client
Confidential do not distribute.
Runtime Client
Confidential do not distribute.
Types of Recorders
Confidential do not distribute.
Understanding the Screen Recorder
Screen Recorder is one of the three ways to create a bot.
Useful for simple tasks involving mouse clicks and keyboard
operations.
Requires to have a same OS and same Screen Resolution.
Limited to static screens and simple desktops or web
applications.
Faster than creating a task manually.
Confidential do not distribute.
3 Types of Recorder
STANDARD RECORDER
Captures all mouse events; movements, clicks, click and drag
Captures all keystrokes as Insert Keystrokes
OBJECT RECORDER
SMART Technology ideal for desktop applications
Records based on a provided window title
Captures objects based on name, type, data layer (not visible)
User can view captured properties or set values/text within the recorded Object
WEB RECORDER
SMART Technology ideal for websites
Records based on a provided URL
Extracts single data, pattern-based data, and tables
Navigates web controls
Strictly a Browser based tool, supports IE 100%
Confidential do not distribute.
Screen Recorder
Two ways to start Screen Recorder
Click the Record Button
Click on the New Task Button and choose Screen Recorder
option.
Confidential do not distribute.
I. Pausing the Recorder
Select the Pause button
II. Resuming the Recorder
Select the Resume button
III. Stop the Recorder
Select the Stop button
Confidential do not distribute.
I. Saving the Task
Select a Directory
Specify a Filename
Provide Password Protection (Optional)
Confidential do not distribute.
Smart Recorder
Smart Recorder tool is capable of capturing window objects and controls such as:
Text from drop-down menus
List boxes
Buttons
Mouse click actions
Status from radio buttons and check boxes
To launch the Smart Recorder
Click New and select Smart Recorder
Click the Smart Recorder link
Confidential do not distribute.
Once the Smart Recorder has been selected, choose the application from the Select
Window drop-down box and click Start to begin capturing the recording
Click the Stop button to end the recording
Confidential do not distribute.
Web Recorder
The Web Recorder helps you to automate Internet-related task actions. Using the Web Recorder command, you can
record tasks to extract data from the web, download data, test web sites, extract source code, and more.
Sub-Commands
The Web Recorder command provides the following sub-commands:
Open and close websites in browser sessions
Manage web controls
Download data
Extract additional data from the web
Test websites and locate broken links
Navigate URLs
Extract Website source code
Search by captions
Navigate back
Execute a Java Script
Confidential do not distribute.
Extracting Pattern-Based Data
Pattern data has one or more data elements spread
over multiple web pages
Navigate to the data to be extracted
Select the Extract Data option, then select
Pattern based data
Highlight the first piece of data to be extracted
Highlight the second piece to set the pattern
Specify the Column name
Save the Extract data field to display the Extract
Multiple Data menu
Confidential do not distribute.
Display all of the data patterns for extraction
Select Add to set parameters for the next
pattern to extract
Select Edit to change the name of the pattern
Select Delete to remove one or more patterns
Select Next to proceed
Confidential do not distribute.
Select the check box when data spans multiple
pages
Press the Capture button to review the web page
and specify the means of advancing to the next
page
Select Next to advance to the Preview Extracted
Data menu
Confidential do not distribute.
Preview Extracted Data
Preview Extracted Data screen list the Extract
fields and allows a preview of each field
Specify a CSV file to receive the captured data
Select Finish
Stop the Web Recorder
Confidential do not distribute.
Extract Table Data
Data stored in tables on web pages can be
extracted with the Web Recorder
Navigate to the table to be extracted
Select the Extract Table option
Move the yellow prompt bar to the table to be
extracted
Click the yellow prompt bar to display the
Extracted Table menu
Confidential do not distribute.
Select the check box when data spans multiple
pages
Press the Capture button to review the web page
and specify the means of advancing to the next
page
Select Next to advance to the Preview Extracted
Table menu
Confidential do not distribute.
Extract Regular Data
When you need to extract regular data from the website, click the
Extract Data button on the Web Recorder toolbar.
After highlighting the text, the Extract Data window is displayed,
and contains the text you selected.
Save this copied text to an existing variable in your task.
Optionally, save the control URL either as a new variable or to an
existing variable in your task.
You can also assign Before and After Keywords for extracting data.
Click Save.
Click the Stop Recording button on the Web Recorder toolbar.
The Save Task window pops-up, wherein you can specify a task
name. Optionally select a folder in which to save the task and click
save. You can also optionally specify a password to prevent the task
from being run by unauthorized users.
Confidential do not distribute.
Task Editor
Confidential do not distribute.
Creating a Task Using the Task Editor
If you want to manually create an
automated task from scratch, you
can use the Task Editor.
1. Launch the Task Editor
2. Add actions to the new task by
dragging commands from the left
pane of the editor to the Task
Actions List pane. After inserting
most commands, you are
prompted to specify the
properties that apply to those
commands.
3. Save the task.
Confidential do not distribute.
Properties of Task
General Properties
File Name - Displays name of the task
Created at - Displays the date and time of task creation
Status - Displays the last time the task was run.
View Log - Click View Log to see historic and detailed status
of the task.
Last Run Time - Displays the last time the task was run.
Mouse Clicks - Lists the total mouse clicks recorded in a task,
automatically calculated based on the task.
Keystrokes - Lists the total keystrokes recorded in the task,
automatically calculated based on the task.
Total Clicks - Lists the total clicks (Mouse Clicks +
Keystrokes) recorded in the task.
Priority for queuing - You can specify a priority for the task,
which will decide the precedence of the task when it is in a
queue.
Timeout - You can specify timeout for the task to ensure that
the task gets aborted automatically after the specified time.
Timeout can be set only in minutes between the range of 0 to
9999.
Enable this task to run with other similar files or window
titles - By default, the task recorded will only run on the
specific file(s) it was recorded on. However, SMART
Automation Technology includes an option for running the
recorded task on any file within the application it was
recorded in.
Description/Notes - Add descriptions and notes for a task
Confidential do not distribute.
Repeat Property
Automation Anywhere enables you to
repeat a task that is scheduled to run.
You can set the following options for the
Repeat property:
Do not repeat: The task runs only
once. This is the default option.
Repeat a number of times: Repeats
the task a number of times, as
specified in this field.
Example: Repeat an email task 15 times
to send 15 emails.
Confidential do not distribute.
Repeat until I Stop it: Repeats the
task until you stop it by clicking the
stop button or by pressing the ESC
key. Use this option when you are
not sure how many times the task
needs to run.
Repeat for hh:mm:ss time: Repeats
the task for a time period that you
specify.
Time between repeats: Sets a
duration of time to wait before
repeating a task.
Upon error, continue with next
repeat: By default, running tasks are
stopped when an error occurs. By
setting this option, the task is
repeated regardless of run failure.
Confidential do not distribute.
Adjusting the Speed of a Task
Use the Speed property to adjust the speed
at which a task runs. You can also view the
duration in hours, minutes, and seconds that
it takes the task to run.
The speed of the task can be adjusted to run
in 3 speeds:
Standard Replay - The task runs at the
same speed as when it was recorded.
High-Speed Replay - The task runs at a
faster speed than was recorded.
Turbo-Action Replay - The task runs at the
fastest speed and excludes any mouse
moves.
Confidential do not distribute.
Sending Email Notifications for a Task
When planning to run your tasks, you
can set up email notifications that are
sent to one or more email addresses
that you specify.
In the Notification tab under Properties,
select 'Send email notification when
task finishes' and specify one or more
email addresses.
If you select 'Send email notification
when task finishes' check box, but do
not specify an email address.
Automation Anywhere uses the email
address that is specified in the 'To:'
field in the Tools -> Options -> Email
Notification.
Confidential do not distribute.
Setting up Hotkeys for a Task
You can assign a hotkey to an
automated task by using the Hotkey
property.
To assign a hotkey, follow these steps:
1. On the Properties tab, select Hotkey.
2. Either specify a hotkey in the field
provided or select a hotkey from the pop
up window.
Confidential do not distribute.
Setting Security Features for a Task
The Security property provides the following features:
1. Prompt and Verify Password: When you specify a password, you can specify whether you want Automation
Anywhere to prompt the user for the password before editing the task and before running the task. Simply
check the options that you require for your security.
2. Auto-Login Advanced Settings: You can specify the following advanced settings for Auto-Login:
Running this task in stealth mode: Use this option to prevent information from being displayed on the screen
while the task is running in Auto-Login mode.
Disable mouse and keyboard for this task: Use this option to disable the computer mouse and keyboard
while the task is running in Auto-Login mode.
Confidential do not distribute.
Understanding Variables
Confidential do not distribute.
What are Variables?
A variable is a storage location containing information like a mailbox containing a single letter
Information in the variable changes but the mailbox name does not the letters come and go but the
mailbox does not change
List variables are one or more variables grouped together to simplify operations like the centralized
mailboxes for a single floor at an apartment complex, the mail carrier only has to stop once per floor to
fill all of the boxes
Array variables are many variables grouped like by rows and columns like the centralized mailboxes
for all of floors in an apartment complex, the mail carrier only has to stop once per complex to fill all of
the boxes
Local variables are created as they are needed add more mailboxes as you need to store more data
System variables are predefined by AA and used for specific operations for example a mailbox that
only contains your electric bill
AA has provided two variables prebuilt mailboxes you can use
vVariable = vVariable + 1 is a true statement
vVariable3 = vVariable1 + vVariable2 is also a true statement
Confidential do not distribute.
Variable Manager
Variable Manager
Located on the far right of any task window
Accessed by clicking the Variable Manager tab and hidden by
clicking the X in the top right corner
Provides the list of all Local Variables available within a
particular task
Functions within Variable Manager include
Copy / Copy All / Paste: duplicate existing variables
Add: create new variables
Edit: modify existing variables
Delete: remove existing variables
Default variables
My-list-variable useful when referencing a list of values
Prompt-Assignment useful when referencing a single value
Confidential do not distribute.
Commands
Confidential do not distribute.
Active Directory
To manage users in the Active Directory, ensure that a
connection is established between the Administrator and the
Active Directory
server. Users who are logged into the Active Directory should
have privileges for connecting to the Active Directory server
and viewing
the Server name, Domain name, user name and password
details.
Sub-Commands
The Active Directory command provides the following sub-
commands:
Create User
Modify User
Create Group
Modify Group
Create Object
Modify Object
Search
Get Property
Confidential do not distribute.
Create User:
1. Double-click or drag the Active Directory - Create
User command to the Task Actions List pane. The
Active Directory main window is displayed.
2. To establish a connection with the Active
Directory, specify the Parent path in the Enter
LDAP Path field.
3. If you do not know the Parent path, use the
browse button to locate it.
4. The Active Directory Object Browser window is
displayed.
5. Enter the details for a new user. Check the
password option check boxes as needed.
6. Click Save to complete the process.
Confidential do not distribute.
Modify User Command:
1. Double-click or drag the Active Directory - Modify
User command to the Task Actions List pane. The
Active Directory main window is displayed.
2. Select one of the options in the 'Select User
Action' drop-down menu.
A. Rename User: Use the check boxes in the
'Enter Modify User Details to rename the
user logon name and/or the user account
name.
B. Enable User Account: Enables a user
account.
Confidential do not distribute.
C. Disable User Account: Disables a user account. Select the User
Name or Logon Name to disable either one, in the
'Enter Modify User Details' section.
D. Delete User: Deletes the user from the Active Directory. Select
the User Name or Logon Name to delete either one,
in the 'Enter Modify User Details' section. E. Update User Details:
Use this option to update the user's details.
F. Update Account Options: Use this option to set account attributes
for the user. Select from four attributes: User must
change password at next login, Is Active, User cannot change
password, and Password never expires.
G. Change Password: Use this option to change a user's password.
H. Set Property: Use this option to assign a value to a user property
, view the current details and update them.
Confidential do not distribute.
Create Group Command:
1. Double-click or drag the Active Directory -
Create Group command to the Task Actions
List pane. The Active Directory main window
is displayed.
2. Select options for Group Name, Description,
Group Scope and Group Type.
Confidential do not distribute.
Modify Group Command:
1. Double-click or drag the Active Directory - Modify
Group command to the Task Actions List pane.
The Active Directory main window
is displayed.
2. Select options for: Rename Group, Delete Group,
Add Users To Group, Remove Users From Group
and Set Property.
A. Rename Group: Use this option to rename an
existing group.
B. Delete Group: Use this option to delete an
existing group.
C. Add Users to Group: Use this option to add
additional users to a group. A user list is
displayed. Use the Add, Remove and Edit buttons
and click on Add Users to the group.
Confidential do not distribute.
Understanding App Integration
1. Double-click or drag one of the App Integration
commands to the Task Actions List pane. The App
Integration window is displayed.
2. Select the application type from the drop-down window.
3. Select a capture option. You can capture text data from
any application window by using the following options:
Capture Window: Specify an application window title.
When running the task, Automation Anywhere will
capture the window
as an image.
Capture Area: Specify a specific area of an application
window to capture.
Capture Scrollable Text: Specify an area with scrollable
text to capture all of the text in that area.
4. Select a window from which you want to capture the
text.
5. Optionally specify a range of text, and assign the
captured text to a variable.
Confidential do not distribute.
Database Command
Database Concepts
Using SQL
Database Command
Confidential do not distribute.
Understanding Database Command
Collection of associated two-dimensional tables
Database programming is managed in the database system
Data is normalized within a database
Organized in layers
Redundancy is removed
Indexes are optimized for access
SQL (Structured Query Language) is the most common means of accessing data in a RDBMS
Confidential do not distribute.
Four Basic SQL Commands
1. Insert adds data to the database
2. Delete removes data from the database
3. Update changes data in the database
4. Select extracts data from the database (also called a database query)
SQL commands can be put together into a Stored Procedure residing inside of the database
SQL commands and Stored Procedures are invoked using the AA Database Commands
Helpful Hint Automation Helpful Hint To perform complex tasks to a
Anywhere does not build SQL database, move the data to Excel, manipulate
commands or Stored Procedures and move back
Confidential do not distribute.
Connect and Disconnect subcommands
Works like opening and closing an Excel
spreadsheet
Specify the data link properties
Confidential do not distribute.
SQL Query subcommand
Specify the session name
Specify a SQL Select command
Designate a maximum number of records to
read
Designate a maximum amount of time for the
query to run
Specify a CSV file to receive the data
Confidential do not distribute.
Insert/Update/Delete subcommands
Specify the session name
Specify the SQL command to perform the Insert,
Update or Delete
Specify a timeout duration
Confidential do not distribute.
Run Stored Procedure subcommands
Specify the session name
Specify the Stored Procedure Name from the database
Specify any parameters the Procedure requires
Specify a file name if data is being exported
Specify a timeout duration
Confidential do not distribute.
Delay/Wait Commands
1. Open the task in the Task Editor.
2. In the commands list, drag a Delay command to the Task
Actions List, in the location where you want to the task
to delay before moving to the next command. Or, you
can double-click the Delay command to insert it at the
current location.
3. Delay command is inserted in the task. You can copy this
command to add multiple delays, or move the delay to
another position in the task simply by dragging it.
4. Optionally specify that the delay be in milliseconds or
seconds. Or, insert a random delay by providing a range
of numbers that Automation Anywhere can use to
generate a random number for the delay time.
Confidential do not distribute.
Web Recorder Commands
Wait For Window Command
Use the Wait For Window command to wait for a specified
window to open or close before the task performs the
next command.
Wait For Screen Change Command
Use this command to wait until a rectangular image on the
screen changes before the task performs the next
command
Confidential do not distribute.
Logging and Email Automation
Logging Concepts
Email Automation Command
Send Email Command
Email System Variable
Confidential do not distribute.
Logging is one of the rich capabilities of Automation Anywhere
Log more not less
Do not log sensitive data at least not together
Example: Member ID is okay to log, RXs are okay to log, should not log
the RXs for each member
Logging takes a lot of disk space but disk space is cheap!
Limit logging screen images, instead log the data from the screen
Logging is a production tool, not a testing technique
Logging is not an afterthought, design logging into the task
Confidential do not distribute.
Log to File Command
Logs detailed task information to a file
Not for logging business data
Specify a receiving file
Specify the text entry
Confidential do not distribute.
Email Automation
Email Automation Command provides the ability to process incoming emails by:
Connect to an email server
Monitor email activities
Manage incoming emails
Download attachments to the proper folders
Extract data from emails such as:
Subject
Sent From
Sent To
CCs
Attachments
Message
Confidential do not distribute.
Get All Messages subcommand
Specify the Host Name
Specify the User Name
Specify the Password
Select the Server Type
Specify the Port Number
Delete Message subcommand
Deletes just the most recent email from the
Inbox
Works like the Email Automation subcommand
in the Loop command
Confidential do not distribute.
Send to multiple recipients separated by a
semicolon
Add attachments
Format the message in HTML
Confidential do not distribute.
Error Handling
Error Handling Command
Provide for a set of activates to occur if the task
encounters an unexpected condition
Take a snapshot of active screens
Begin the execution of a different task
Log the data to a specific file
Send an email when the error occurs
Snapshots can be attached to the email
Assign a value to a specific variable
Record locator
Confidential do not distribute.
Excel & CSV
Excel System Variables
Sessions
Excel Command
Read from CSV / Text Command
System Commands
Printer Settings Command
Confidential do not distribute.
Session
In Automation Anywhere, a session is the link between AA and an application or dataset in memory
It is used by the commands in AA to uniquely identify the application or dataset the command should
connect to
The default Session Name used by AA is "Default"
Confidential do not distribute.
Typical Uses of the Excel Command
Transfer data from Excel to a website
Compare two cells
Move data from an app to a spreadsheet
Copy data among spreadsheets
Extract Excel data
Confidential do not distribute.
Open, Close and Save
Spreadsheet
Specify a session name
Specify a spreadsheet path
Open a specific tab or sheet
Select if the sheet contains
header information
Access password
information from the
Advanced View screen
Activate Sheet
Causes the specified sheet to
become active
Confidential do not distribute.
Go To Cell subcommand
Works on the active spreadsheet
Specify the session name
Select a specific cell
Move a specific way from the active
cell
Confidential do not distribute.
Get Cells subcommand
Reads the content of the specified cell on the
active spreadsheet
Select the Cell Location or use Active Cell
Select the receiving variable
Multiple cells can be specified
Values are assigned to an $Excel Column
(index)$, a system variable for use within
loops
Confidential do not distribute.
Set Cell subcommand
Updates a cell in the active spreadsheet
Select the session name
Select the specific cell or active cell
Set the new value or variable name
Delete Cell subcommand
Deletes the value of the active cell
Use just like the Set Cell subcommand
Confidential do not distribute.
Find/Replace subcommand
Specify the range within a spreadsheet for
the search to occur
Specify session name
Specify search string or variable
Specify replacement string or variable
Specify search by row or column
Specify case conditions
Returns the cell addresses to a variable
Confidential do not distribute.
Read from CSV / Text Command
Specify CSV or Text
Specify the file name
Specify the session name
Specify the proper delimiter
Specify trim options
Confidential do not distribute.
Files & Folders Command
File and Folder Command
Automate creating, opening, moving, renaming,
deleting and organizing files and folders
Work with all of the files in a folder based on
their size, creation date or modification date
Open File / Folder subcommand
Select File or Folder
Select Open File or Folder
Specify the file or folder name to open
Confidential do not distribute.
Copy File or Folder subcommand
Use the Browse option to specify the source
file or folder
Use the Browse option to specify the
destination file or folder
Use the Size, or Date options to select the file
or folder
Rename File or Folder subcommand
Use the Browse option to specify the file or
folder
Specify the new file or folder name
Confidential do not distribute.
Create File or Folder subcommand
Select Create File or Folder
Specify the new name
Delete Files or Folder subcommand
Select Delete File or Folder
Use the Browse option to specify the file or
folder to delete
Print Files or Folder subcommand
Select Print File or Folder
Use the Browse option to specify the file or
folder to print
Confidential do not distribute.
Unzip File subcommand
Select Unzip File
Specify the Zip file name to extract
Specify the destination folder
Specify a password if required
Create File Shortcut subcommand
Select source file
Specify the shortcut destination folder (or desktop)
Confidential do not distribute.
Understanding FTP/SFTP
FTP / SFTP Command
Provides the ability to upload and download
FTP/SFTP files
Perform website backups
Subcommands
Connect / Disconnect
Put Files uploads files
Get Files download files
Put Folder upload an entire folder
Get Files download an entire folder
Delete / Rename Files
Create / Delete / Change Folder
Confidential do not distribute.
Understanding IF/ELSE
The IF/ELSE Command is one of the most frequently used commands to automate business rules
IF/ELSE, also known as If Then Else, looks for a specific condition
If the condition is true then one or more actions are performed
If it is not true then a different set of actions or no action is performed
IF/ELSE Commands can be combined
OR (Match Any) if at least one of the combined conditions is true the IF/ELSE is true
AND (Match All) all of the conditions must be true for the IF/ELSE to be true
IF/ELSE Commands can also be nested together
IF/ELSE Commands are frequently used to set conditions prior to executing automation
Confidential do not distribute.
IF/ELSE Command
Useful when a task requires conditional logic and actions
Various subcommands that drive the necessary actions
include:
File / Folder / Window Exists / Does not Exist
Application / Service Running / Not Running
Script / Task / Ping Successful / Unsuccessful
Variable
File Size / Date
Web / Windows Control
Image Recognition
Else If
Else
End If
Confidential do not distribute.
File / Folder / Window Exists / Does not Exist
Perform the specified action depending on whether or
not a file, folder, or window exists or is open
The window exists / does not exist command can also
be used to determine if an error has occurred or a file
has downloaded
Setting a Wait Time for Conditions
Most conditional commands allow for a delay to be
inserted to wait for a command to be true before
continuing
The task will continue as soon as the condition is
verified to be true, even if the task has not reached
the end of the delay
If the end of the delay is reached before the task
verifies a command to be true, it will proceed as if the
condition is false
Confidential do not distribute.
Variable
One of the more powerful commands,
capable of performing hundreds of checks
depending on the variables included
And / Or Conditions
And / Or conditions are accessible through
the Add more conditions link
This condition adds the ability to include
multiple conditions within a single
parameter
Confidential do not distribute.
Understanding Image Recognition
Search for a specific image within a source image
Automate applications that utilize visual elements
Locate a specific image on a screen
Divide and manipulate images
Confidential do not distribute.
Using the Image Recognition Command
Select Image1 the source image you are searching
Capture to set a section of the image
Select Image2 the image that might contain the matching
image. Capture to set a section of the image
Select a Match Percentage, Tolerance and Comparison
Mode
Determine an operation if the image is found
Left Click
Right Click
Double Click
Select whether to repeat the operation
if the image is not found
Use the Cross-Hair to select a particular spot of an image
during the task runtime
Confidential do not distribute.
Keystroke Command
Insert Keystroke Command
Delivers specific keystrokes in an application as a
person would enter on a keyboard
Insert keystrokes by:
Open the task using Task Editor
Drag the Insert Keystrokes Command into the Task
Actions List
Select the application needing keystrokes from the
Select Window drop-down list
Type/insert the desired keystrokes in the Keystrokes
box
Use the keyboard for letters, numbers, and characters
Use the Special Keystrokes list for specific commands
Confidential do not distribute.
Loop Command
Loops contain a series of commands that will be executed repeatedly until a specific
condition is met
A loop allows any number of records to be automated one at a time
A loop must have a Loop Start and a Loop End Command
The condition that ends the loop is determined when starting the loop
List variables are used inside of a loop to process multiple records
Ensure the automation sets and cleans up properly within or outside of the loop
Confidential do not distribute.
Loop Commands
Start Loop
End Loop
Exit Loop
Continue Loop
Start Loop Subcommands
Times
List
Condition
Each row in an Excel dataset
Each row in an Internet Explorer
Table
Each row in a SQL query dataset
Each file in a folder
Each folder in a folder
Each row in a CSV/Text file
Each node in an XML dataset
Each email message on server
Confidential do not distribute.
Start Loop Subcommands
Times
Specify the number of times to loop through task
The loop will perform the actions between the Start
and End Loop commands
List
Ideal when the number of loops necessary are
unknown
Use the dropdown list to select an existing variable
which will determine how many times the tasks is
repeated before ending the loop
Confidential do not distribute.
Condition
Loop will repeat until a specified condition is met (i.e. File exists)
Condition can be selected by clicking Browse or by pressing F2 to insert a
variable
Wait Commands and checking the condition are optional fields
Confidential do not distribute.
Loop Commands
End Loop
Ends the loop once the actions selected between the
Start and End Loop have been completed
Automatically inserted into a task when a Start Loop
Subcommand is inserted
Exit Loop
Exits the loop once a specific action or condition
occurs
Can only exist between the Start and End Loop
Commands
Continue
Continues to the next iteration of the loop once a
specific action or condition occurs
Can only exist between the Start and End Loop
Commands
Confidential do not distribute.
Manage Windows Control
Useful when needing to capture Windows control properties, such as buttons, list box
items, text boxes, menu tabs, combo boxes, check boxes, and tables
Once these commands are captured, specific actions can be performed or they can be
assigned to variable commands
Available Windows controls
Button - Edit (Text box)
Radio Button - Checkbox
Combo Box/Drop Down - Get Text
Tab / Tab Item - List / List Item
Menu/Menu Bar/Menu Item - Tree / Tree Item
Table
Confidential do not distribute.
All Windows controls respond to the following
actions
Left mouse click - Right mouse click
Double-click
Begin by dragging the Manage Windows
Controls Command into the Task Action List
Select the desired application from the drop-down
box, refreshing if necessary
Click and hold the Capture button or click the
Record button to capture the required tasks
Check the Capture a control of a specific type box
in order to isolate a specific capture command
Select the action that needs to be performed, then
click Save
Confidential do not distribute.
Object Cloning Command
The Object Cloning command provides the ability to
create and run tasks against almost any application,
website or window
Allows the user to radar-lock on an object and specify additional
search criteria to uniquely identify objects, which cannot be done
with other commands
Captures objects, coordinates and images
Perform actions on the captured objects
Specify a window
Click the Capture button
Information is stored in one or more tables
Confidential do not distribute.
Select one of the three options to use when the
task runs
Use IMAGE only if the image is static
Use COORDINATES only when the window will
not change position
Use OBJECT whenever possible for improved
accuracy
Confidential do not distribute.
One or more properties can be utilized to identify a
captured object
Use just enough properties to ensure identification of
the correct object in the task
Click on the binocular icons to select or deselect
search criteria
Select more or less property identification criteria
using the Expand Search Criteria icon
Confidential do not distribute.
Example Actions
Get Name - Usually applicable to text-box, button,
label
Get All Children Name/Get All Children Value
Get Value
Click Actions - Left Click, Right Click, Double Click
Append / Set / Get Text
Get/Set Cell
Set Cell by Index/Set Cell by Text
Get Cell Text by Index/Get Cell Index by Text
Get Total Columns/Get Total Rows
Export to CSV
Get Property
Confidential do not distribute.
OCR Command
The OCR Command provides the ability to capture the image and read it as text
Confidential do not distribute.
Capturing the Image for OCR
Capture Window specifies a window title of the image
to capture
Capture Area subcommand to designate a portion of
the image to review
Capture Image by Path opens an image based on the
supplied path
Capture Image by URL captures an image located on a
web page
Confidential do not distribute.
Using the OCR Command
Specify an image
Select the OCR engine
Set a threshold amount to determine OCR
accuracy
Assign the extracted text value in a variable
Confidential do not distribute.
Open/Program File Command
Open Program/File Command is used to automatically launch a file or program
If a program requires command line parameters,
provide these parameters in the Parameters text
box
If required, provide the directory path for the
program in the Start in Path text box and
Automation Anywhere will verify that this path is
valid
Insert the current window title in a task
Confidential do not distribute.
PDF Integration
PDF files are common on the web and as email
attachments
Automates getting and manipulating data from PDF files
with the following subcommands
PDF to Image
Extract Form Fields
Extract Text
Merge Documents
Split Document
Encrypt Document
Decrypt Document
Confidential do not distribute.
Extract from Fields subcommand
Extract PDF data from all form fields into variables
Provides a PDF viewer to capture fields
Extract Text subcommand
Extract data from a PDF to a text file
Merge Documents subcommand
Use the Add button to add multiple files to be merged
Provide User and Owner password if required by the
files
Split Document subcommand
Split a PDF file by:
Specifying a number of pages per file
Selecting a range of pages
Separate by blank pages
Based on previously set bookmarks
Confidential do not distribute.
Encrypt Documents subcommand
Grant permissions
Select one or more permissions
Select the encryption level
Decrypt Document subcommand
Provide the proper password
Specify an output file
Confidential do not distribute.
Prompt Command
Prompt Command
Request information while running a task
Receive user input such as file name, password
or email address
Specify the Prompt Option
Select a window for the prompt
Create the text message
Assign the results to a variable
Confidential do not distribute.
Web Service Command
Web Service Command is a convenient mechanism for
exchanging information
Specify or build the URI
Provide authentication information
Enter Header Parameter(s)
Specify the output location
Specify Whole or Selected Response
Confidential do not distribute.
Run Script Command
Provides the ability to run other scripts from
a task
VB scripts
Java scripts
Pass parameters to the scripts
Return values to the task
Confidential do not distribute.
String Operation Command
Multiple subcommands are available
Accessed by dragging and dropping one of the String
Operation subcommands into an existing task
The subcommand can be changed from the Select
Operation drop-down list
Confidential do not distribute.
Before-After Command
Use this command to specify a range of text to
extract, using Before and After keywords
To refine your 'Before-After' string command, you can
use the 'OR' or 'AND' Logical Operators
Use the 'AND' operator to ensure 'Before' and 'After'
conditions are met
Use the 'OR' operator to ensure either 'Before' or 'After
condition is met
Specify the number of characters to be extracted,
starting from the first character after the Before
keyword
The extracted string can be trimmed to remove
leading or trailing spaces, and you can save the string
to a variable
Confidential do not distribute.
Join Command
Joins all of the elements in a list variable into a
single string
Can only be used on a list variable
Length Command
Provides the length of a specified string
Lower Case Command & Upper Case Command
Convert text to ALL upper case or ALL lower case
Confidential do not distribute.
Replace Command
Works like a normal Find Replace routine
Select the number of times a sub-string is replaced in the source
string
Reverse Command
Reverses the selected source string
Sub String Command
Create a new string from the designated source string
Assign a starting point for the new string
Assign a length of the new string
Confidential do not distribute.
Split Command
Split the selected source string into 2 or more destination
strings
Use a specified delimiter to determine where to split the string
Select the number of times a string is split
Output must be in a list variable
Trim Command
Remove spaces from a text string
Trim from left or right
Confidential do not distribute.
Run Task Command
Use when building reusable tasks
Run one or more tasks from a controlling task
Drag and drop the Run Task Command into an existing task
Specify execution parameters
Repeat
Speed
Variable to pass
Save the command
Confidential do not distribute.
Terminal Emulator Command
Terminal Emulator Command allows connection to
the following terminal types:
1. ANSI
2. VT1000
3. TN3270
4. TN5250
Terminal Emulator provides the following
subcommands:
Connect / Disconnect
Send Text / Get Text
Set Field / Get Field
Get All Fields
Wait
Control
Confidential do not distribute.
Variable Operation Command
User Variables
Useful when assigning a value to an existing variable that has been previously defined
Values can be made up of variables, mathematical expressions, or something as specific as a path or address
Confidential do not distribute.
Windows Action Command
Close Window
Use this command to close an active window when running a task.
Maximize Window
Use this command to maximize an active window when running a
task.
Minimize Window
Use this command to minimize an active window when running a
task.
Re-size Window
Use this command to re-size an active window when running a
task.
Click the 'Capture' button to specify the dimensions to which the
window is to be re-sized.
Get Active Window Title
Use this command to assign the active window title to a variable
when running a task.
Confidential do not distribute.
XML Command
The XML Command captures and manipulates data
that has XML formatting
Start XML Session
End XML Session
Insert Node
Delete Node/Attribute
Update Nodes
Validate XML Document
Get Node(s)
Save Session Data
Execute XPath Function
Confidential do not distribute.
Additional Features
Confidential do not distribute.
Reports
Automation Anywhere provides graphical reports that display the status of tasks and workflows, as well as
the ROI over time.
You can view the following types of reports:
Task Run: Displays how many times a task has run successfully, and how many times it has failed
during the period. You can view this report for:
All Tasks saved in the default location, i.e., My Documents\Automation Anywhere\AutomationAnywhere\My Tasks
Tasks in a specified folder
Selected tasks.
Workflow Run: Displays how many times a workflow has run successfully and how many times it has
failed during the period. You can view this report for:
All workflows saved in the default location, i.e., My Documents\Automation Anywhere Files\Automation Anywhere Files\My Workflow
Workflows in a specified folder
Selected workflows
Confidential do not distribute.
Running Reports
To run a report, simply specify your criteria in the Report Designer and click Run Report.
To run a saved report, double-click the report file in the Task List, or select the report in the Task List and click Run.
Confidential do not distribute.
Schedule and Trigger
Decide upon schedule or trigger to kick off a task before
starting automation development
Repeat Option
# of times
Until I stop it
Duration of time
Schedule
One time only
Daily
Weekly
Monthly
Confidential do not distribute.
Auto Login
Auto Login must be completed to schedule or trigger a
task.
Check Bypass Legal Disclaimer if present
In rare case that login/unlock keystrokes do not
function correctly, contact AA Support
Confidential do not distribute.
Workflow Designer
To assist you in designing and improving your business workflows, Automation
Anywhere provides a Workflow Designer tool.
The Workflow Designer helps you build Workflow flow diagrams in a graphical
environment.
You can subsequently use these Workflow to build and run automated Workflows
using Automation Anywhere.
How to create a Workflow?
Click on the Tools menu and select Workflow Designer. The Workflow Designer
provides the following design objects:
Start: The starting point for the Workflow. Each Workflow can have only one Start object.
Run Task: Runs a previously built task (.atmx file). Before proceeding to the next Workflow step, the
Workflow stops until the Run Task command is completely finished.
Confidential do not distribute.
When you insert a Run Task object, it displays one Successful arrow and one Unsuccessful arrow. Both
arrows are required for a complete Workflow. If you accidentally delete one of these arrows, move the
mouse over the Run Task object and pull another arrow over to connect it with the desired object.
Conditional (If): Provides an event condition on which the subsequent steps in the Workflow depend. Based
on the result of the condition (True or False), the Workflow moves along the appropriate path to next steps.
Confidential do not distribute.
When you insert a Conditional object, it displays one True arrow and one False arrow. Both arrows are
required. If you accidentally delete one of the arrows, move the mouse over the object and pull another
arrow over to connect it with the desired object.
Use multiple AND or OR conditions- You can include 'AND' or 'OR' conditions when you wish to include
multiple conditions in the same command.
End: The end of the Workflow. When the Workflow reaches this object, execution is stopped.
Arrows: Connects objects and pathways in the Workflow.
To insert an arrow from any object, move the
mouse over the object until the mouse icon changes to a hand
icon
Confidential do not distribute.
Go be great.
Confidential do not distribute.
You might also like
- Hidden Figures: The American Dream and the Untold Story of the Black Women Mathematicians Who Helped Win the Space RaceFrom EverandHidden Figures: The American Dream and the Untold Story of the Black Women Mathematicians Who Helped Win the Space RaceRating: 4 out of 5 stars4/5 (895)
- Article WJPR 1438345347 PDFDocument8 pagesArticle WJPR 1438345347 PDFsunilchopseyNo ratings yet
- Never Split the Difference: Negotiating As If Your Life Depended On ItFrom EverandNever Split the Difference: Negotiating As If Your Life Depended On ItRating: 4.5 out of 5 stars4.5/5 (838)
- RakeshKumarGupta (14 0)Document11 pagesRakeshKumarGupta (14 0)sunilchopseyNo ratings yet
- The Yellow House: A Memoir (2019 National Book Award Winner)From EverandThe Yellow House: A Memoir (2019 National Book Award Winner)Rating: 4 out of 5 stars4/5 (98)
- Storing Non-Relational Data in AzureDocument41 pagesStoring Non-Relational Data in AzuresunilchopseyNo ratings yet
- The Subtle Art of Not Giving a F*ck: A Counterintuitive Approach to Living a Good LifeFrom EverandThe Subtle Art of Not Giving a F*ck: A Counterintuitive Approach to Living a Good LifeRating: 4 out of 5 stars4/5 (5794)
- PegaDocument1 pagePegasunilchopseyNo ratings yet
- Shoe Dog: A Memoir by the Creator of NikeFrom EverandShoe Dog: A Memoir by the Creator of NikeRating: 4.5 out of 5 stars4.5/5 (537)
- Assessment 1: A. Virtual Private Network B. Private Cloud C. Virtual Private Cloud D. Hybrid CloudDocument2 pagesAssessment 1: A. Virtual Private Network B. Private Cloud C. Virtual Private Cloud D. Hybrid CloudsunilchopseyNo ratings yet
- Devil in the Grove: Thurgood Marshall, the Groveland Boys, and the Dawn of a New AmericaFrom EverandDevil in the Grove: Thurgood Marshall, the Groveland Boys, and the Dawn of a New AmericaRating: 4.5 out of 5 stars4.5/5 (266)
- MDM 1010 ReleaseNotes enDocument25 pagesMDM 1010 ReleaseNotes ensunilchopseyNo ratings yet
- The Little Book of Hygge: Danish Secrets to Happy LivingFrom EverandThe Little Book of Hygge: Danish Secrets to Happy LivingRating: 3.5 out of 5 stars3.5/5 (400)
- Explanation of Distinct System With 'Auto Rules Only': Problem DescriptionDocument2 pagesExplanation of Distinct System With 'Auto Rules Only': Problem DescriptionsunilchopseyNo ratings yet
- Elon Musk: Tesla, SpaceX, and the Quest for a Fantastic FutureFrom EverandElon Musk: Tesla, SpaceX, and the Quest for a Fantastic FutureRating: 4.5 out of 5 stars4.5/5 (474)
- MDM 91 AdministratorGuide enDocument664 pagesMDM 91 AdministratorGuide ensunilchopseyNo ratings yet
- Configuring Informatica MDM MDE DSDocument4 pagesConfiguring Informatica MDM MDE DSsunilchopseyNo ratings yet
- A Heartbreaking Work Of Staggering Genius: A Memoir Based on a True StoryFrom EverandA Heartbreaking Work Of Staggering Genius: A Memoir Based on a True StoryRating: 3.5 out of 5 stars3.5/5 (231)
- MDM Hub 9.7.1 Java User ExitsDocument21 pagesMDM Hub 9.7.1 Java User ExitssunilchopseyNo ratings yet
- Grit: The Power of Passion and PerseveranceFrom EverandGrit: The Power of Passion and PerseveranceRating: 4 out of 5 stars4/5 (588)
- Mukesh Goud P: Page 1 of 6 Dated: Jan 15, 2015Document6 pagesMukesh Goud P: Page 1 of 6 Dated: Jan 15, 2015sunilchopseyNo ratings yet
- The Emperor of All Maladies: A Biography of CancerFrom EverandThe Emperor of All Maladies: A Biography of CancerRating: 4.5 out of 5 stars4.5/5 (271)
- Informatica MDM InstallationDocument2 pagesInformatica MDM InstallationsunilchopseyNo ratings yet
- The Unwinding: An Inner History of the New AmericaFrom EverandThe Unwinding: An Inner History of the New AmericaRating: 4 out of 5 stars4/5 (45)
- Narendra KancherapalliDocument6 pagesNarendra KancherapallisunilchopseyNo ratings yet
- On Fire: The (Burning) Case for a Green New DealFrom EverandOn Fire: The (Burning) Case for a Green New DealRating: 4 out of 5 stars4/5 (74)
- ChatLog Informatica MDM Online Meeting 7 - 00 AM IST 2017-03-09 07 - 59Document1 pageChatLog Informatica MDM Online Meeting 7 - 00 AM IST 2017-03-09 07 - 59sunilchopseyNo ratings yet
- The Hard Thing About Hard Things: Building a Business When There Are No Easy AnswersFrom EverandThe Hard Thing About Hard Things: Building a Business When There Are No Easy AnswersRating: 4.5 out of 5 stars4.5/5 (344)
- How To: Install Activevos 9.2.2 On Jboss Eap 6.1: SolutionDocument4 pagesHow To: Install Activevos 9.2.2 On Jboss Eap 6.1: SolutionsunilchopseyNo ratings yet
- Team of Rivals: The Political Genius of Abraham LincolnFrom EverandTeam of Rivals: The Political Genius of Abraham LincolnRating: 4.5 out of 5 stars4.5/5 (234)
- MDM 1010 ZeroDowntime (ZDT) UpgradeGuide Oracle enDocument33 pagesMDM 1010 ZeroDowntime (ZDT) UpgradeGuide Oracle ensunilchopseyNo ratings yet
- ChatLog Informatica MDM Session at 8 - 00 AM IST 2015-10-30 09 - 16Document1 pageChatLog Informatica MDM Session at 8 - 00 AM IST 2015-10-30 09 - 16sunilchopseyNo ratings yet
- Informatica MDM CourseDocument3 pagesInformatica MDM CoursesunilchopseyNo ratings yet
- The Gifts of Imperfection: Let Go of Who You Think You're Supposed to Be and Embrace Who You AreFrom EverandThe Gifts of Imperfection: Let Go of Who You Think You're Supposed to Be and Embrace Who You AreRating: 4 out of 5 stars4/5 (1090)
- MDM XU ReleaseNotesDocument22 pagesMDM XU ReleaseNotessunilchopseyNo ratings yet
- Teradata Timestamp TricksDocument3 pagesTeradata Timestamp Tricksbhartiya_amit52No ratings yet
- Sample Resume Workday HCM #3Document5 pagesSample Resume Workday HCM #3Pradeep exploreitNo ratings yet
- The World Is Flat 3.0: A Brief History of the Twenty-first CenturyFrom EverandThe World Is Flat 3.0: A Brief History of the Twenty-first CenturyRating: 3.5 out of 5 stars3.5/5 (2259)
- NURSING INFORMATICS. System and Functional TestingDocument8 pagesNURSING INFORMATICS. System and Functional TestingDustin Dela CruzNo ratings yet
- Electronic Accounting MexicoDocument9 pagesElectronic Accounting MexicoJuan Manuel Jacobo GómezNo ratings yet
- RSA Archer Policy Management: Build Your Governance, Risk and Compliance Program On A Firm FoundationDocument2 pagesRSA Archer Policy Management: Build Your Governance, Risk and Compliance Program On A Firm Foundationnmukherjee20No ratings yet
- IntroDocument19 pagesIntroMurari hegdeNo ratings yet
- Ais 2 ReviewerDocument16 pagesAis 2 ReviewerJessica IslaNo ratings yet
- The Sympathizer: A Novel (Pulitzer Prize for Fiction)From EverandThe Sympathizer: A Novel (Pulitzer Prize for Fiction)Rating: 4.5 out of 5 stars4.5/5 (121)
- Guide For Cultivation From CopeDocument3 pagesGuide For Cultivation From Copehaomer246 gamingNo ratings yet
- Liferay Cluster On Amazon EC2Document5 pagesLiferay Cluster On Amazon EC2Norman Gabriel Riquelme AguayoNo ratings yet
- Synology File Station API GuideDocument104 pagesSynology File Station API Guidedaddy reyNo ratings yet
- Moch Renaldy S - XII RPL A - 15 Praktikum3Document20 pagesMoch Renaldy S - XII RPL A - 15 Praktikum3Moch Renaldy SyaputraNo ratings yet
- COMSATS University Islamabad Lahore Campus: Sessional II - ExaminationDocument6 pagesCOMSATS University Islamabad Lahore Campus: Sessional II - ExaminationAnonymousNo ratings yet
- CIM HT006 Database Logger SetupDocument19 pagesCIM HT006 Database Logger SetupTony Choque RamosNo ratings yet
- IMS Case StudyDocument18 pagesIMS Case StudyPratik GurungNo ratings yet
- Mariadb MysqlDocument2 pagesMariadb MysqlviditNo ratings yet
- Nokia Netact User ManagementDocument33 pagesNokia Netact User ManagementAdil Murad100% (1)
- Software Development Policies and ProceduresDocument5 pagesSoftware Development Policies and ProceduresYiWanNo ratings yet
- Software Project Management Assignment - 1: IntoductionDocument5 pagesSoftware Project Management Assignment - 1: IntoductionHassaan AhmedNo ratings yet
- 2020 11 l1 Ls SlidesDocument167 pages2020 11 l1 Ls SlidesJonathan GillNo ratings yet
- Cookies 20120325144006Document6 pagesCookies 20120325144006Prateek DhawanNo ratings yet
- 1 DbmsDocument75 pages1 DbmsSK MunafNo ratings yet
- Her Body and Other Parties: StoriesFrom EverandHer Body and Other Parties: StoriesRating: 4 out of 5 stars4/5 (821)
- PTC Creo 4Document2 pagesPTC Creo 4Milica PericNo ratings yet
- SMAPI LatestDocument2 pagesSMAPI LatestЛіда морозNo ratings yet
- HDFS Commands v02 PDFDocument7 pagesHDFS Commands v02 PDFSree Harsha BoravelliNo ratings yet
- Asset Management Best PracticesDocument36 pagesAsset Management Best PracticesAhmed AlyNo ratings yet
- Oracle PL - SQL - INDEXES - View Table Indexes - Examples of Viewing The Indexes On An Oracle TableDocument2 pagesOracle PL - SQL - INDEXES - View Table Indexes - Examples of Viewing The Indexes On An Oracle TableDanielle BradyNo ratings yet
- 03.1.4 Active Directory Identity ManagementDocument3 pages03.1.4 Active Directory Identity ManagementMaheish AyyerNo ratings yet
- VCF VxrailDocument310 pagesVCF VxrailKalaivanan VeluNo ratings yet
- Pengantar Database: Minggu 3Document27 pagesPengantar Database: Minggu 3Hidayani PuteriNo ratings yet
- Amazon FreeRTOS Qualification Developer GuideDocument89 pagesAmazon FreeRTOS Qualification Developer GuidePANKAJ KRISHNANTREYNo ratings yet