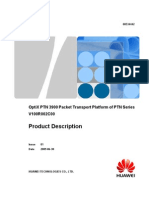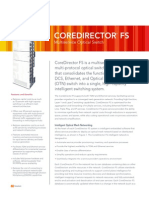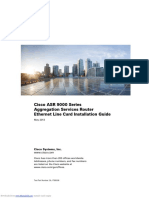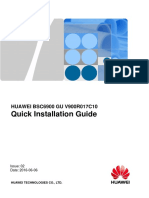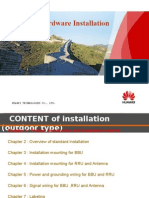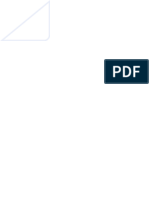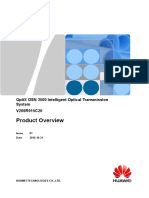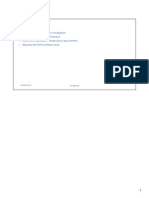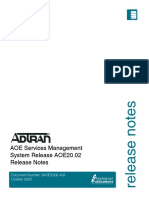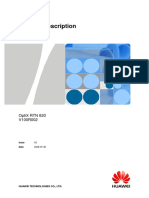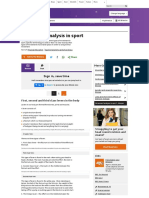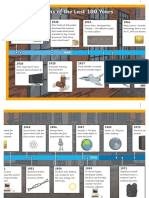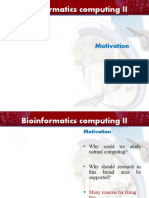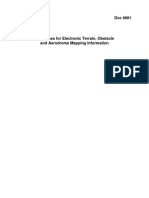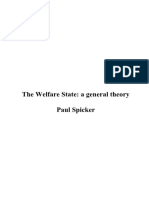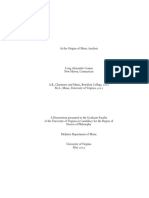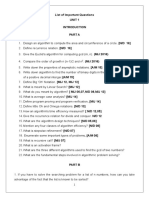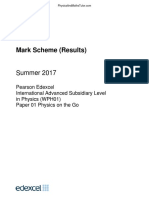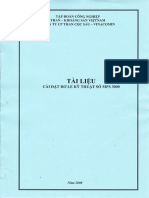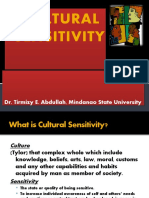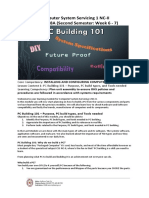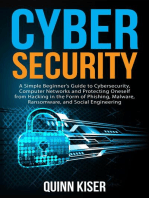Professional Documents
Culture Documents
IPCLK1000 User Guide
Uploaded by
ignatius_hendryCopyright
Available Formats
Share this document
Did you find this document useful?
Is this content inappropriate?
Report this DocumentCopyright:
Available Formats
IPCLK1000 User Guide
Uploaded by
ignatius_hendryCopyright:
Available Formats
IPCLK1000
V200R002
User Guide
Issue 04
Date 2009-09-20
Huawei Technologies Proprietary
Huawei Technologies Co., Ltd. provides customers with comprehensive technical support and service. For
any assistance, please contact our local office or company headquarters.
Huawei Technologies Co., Ltd.
Address: Huawei Industrial Base
Bantian, Longgang
Shenzhen 518129
People's Republic of China
Website: http://www.huawei.com
Email: support@huawei.com
Copyright Huawei Technologies Co., Ltd. 2009. All rights reserved.
No part of this document may be reproduced or transmitted in any form or by any means without prior
written consent of Huawei Technologies Co., Ltd.
Trademarks and Permissions
and other Huawei trademarks are trademarks of Huawei Technologies Co., Ltd.
All other trademarks and trade names mentioned in this document are the property of their respective
holders.
Notice
The information in this document is subject to change without notice. Every effort has been made in the
preparation of this document to ensure accuracy of the contents, but all statements, information, and
recommendations in this document do not constitute the warranty of any kind, express or implied.
Huawei Technologies Proprietary
IPCLK1000
User Guide About This Document
About This Document
Purpose
This document describes the structures and functions of the IPCLK1000. It provides guides
on how to perform installation, commissioning, and routine maintenance.
Related Versions
The following table lists the product version related to this document.
Product Name Version
IPCLK1000 V200R002
Intended Audience
This document is intended for:
z Network planners
z Installers
z Network operators
z System engineers
z Field engineers
z Site maintainers
Organization
This document consists of six chapters and one appendix and is organized as follows.
Chapter Content
1 Overview of the This describes the functions of, typical networking modes
IPCLK1000 of, and specifications for the IPCLK1000.
Issue 04 (2009-09-20) Huawei Technologies Proprietary 1
IPCLK1000
About This Document User Guide
Chapter Content
2 Description of the This describes the structures and principles of the
IPCLK1000 IPCLK1000.
3 Installation and This describes the installation and commissioning
Commissioning procedures.
4 Interconnection Between This describes the procedures for interconnecting the
the IPCLK1000 and an IP IPCLK1000 and an IP clock client and for verifying the
Clock Client interconnection.
5 IPCLK1000 This describes the maintenance items for the IPCLK1000
Maintenance and the procedures of parts replacement.
6 Basic Operations for the This describes the basic operations for the IPCLK1000.
IPCLK1000
A Acronyms and This describes the acronyms and abbreviations used in the
Abbreviations document.
B Communication Ports This describes the communication ports used by the
Used by the IPCLK1000 IPCLK1000.
Conventions
Symbol Conventions
The symbols that may be found in this document are defined as follows.
Symbol Description
Indicates a hazard with a high level of risk that, if not avoided,
will result in death or serious injury.
Indicates a hazard with a medium or low level of risk which, if
not avoided, could result in minor or moderate injury.
Indicates a potentially hazardous situation that, if not avoided,
could cause equipment damage, data loss, and performance
degradation, or unexpected results.
Indicates a tip that may help you solve a problem or save time.
Provides additional information to emphasize or supplement
important points of the main text.
2 Huawei Technologies Proprietary Issue 04 (2009-09-20)
IPCLK1000
User Guide About This Document
General Conventions
Convention Description
Times New Roman Normal paragraphs are in Times New Roman.
Boldface Names of files, directories, folders, and users are in
boldface. For example, log in as user root.
Italic Book titles are in italics.
Courier New Terminal display is in Courier New.
Command Conventions
Convention Description
Boldface The keywords of a command line are in boldface.
Italic Command arguments are in italics.
[] Items (keywords or arguments) in square brackets [ ] are
optional.
{ x | y | ... } Alternative items are grouped in braces and separated by
vertical bars. One is selected.
[ x | y | ... ] Optional alternative items are grouped in square brackets
and separated by vertical bars. One or none is selected.
{ x | y | ... } * Alternative items are grouped in braces and separated by
vertical bars. A minimum of one or a maximum of all can
be selected.
<> It means that you must enter or select a value for the
parameter that is enclosed in angle brackets during
command configuration.
GUI Conventions
Convention Description
Boldface Buttons, menus, parameters, tabs, windows, and dialog titles
are in boldface. For example, click OK.
> Multi-level menus are in boldface and separated by the ">"
signs. For example, choose File > Create > Folder.
Issue 04 (2009-09-20) Huawei Technologies Proprietary 3
IPCLK1000
About This Document User Guide
Keyboard Operation
Format Description
Key Press the key. For example, press Enter and press Tab.
Key 1+Key 2 Press the keys concurrently. For example, pressing
Ctrl+Alt+A means the three keys should be pressed
concurrently.
Key 1, Key 2 Press the keys in turn. For example, pressing Alt, A means
the two keys should be pressed in turn.
Mouse Operation
Action Description
Click Select and release the primary mouse button without
moving the pointer.
Double-click Press the primary mouse button twice continuously and
quickly without moving the pointer.
Drag Press and hold the primary mouse button and move the
pointer to a certain position.
Update History
Updates between document versions are cumulative. Therefore, the latest document version
contains all updates made to previous versions.
Updates in Issue 04 (2009-09-20)
This is the third commercial release.
Compared with issue 03 (2009-07-05), no addition, deletion and change is made.
The description in this issue is polished.
Updates in Issue 03 (2009-07-05)
This is the second commercial release.
Compared with issue 02 (2009-05-25), the following changes are made:
2.2.4 Ports: IPCLK1000 obtains standard 8kHz clock from UCKI board which is the
interface board of Access Gateway.
2.3.6 Optical Cable: IPCLK1000 adopts single-mode optical cable.
4 Huawei Technologies Proprietary Issue 04 (2009-09-20)
IPCLK1000
User Guide About This Document
Updates in Issue 02 (2009-05-25)
This is the first commercial release.
Compared with issue 01 (2008-10-30), the description of log management is added.
Updates in Issue 01 (2008-10-30)
Initial commercial release.
Compared with issue V100R001 06 (2008-10-25), the following part is added.
1.2.2 Network Security
3.6.8 Configuring the Protocol Module
Issue 04 (2009-09-20) Huawei Technologies Proprietary 5
IPCLK1000
User Guide Contents
Contents
1 Overview of the IPCLK1000.....................................................................................................1-1
1.1 Introduction to Clock over IP........................................................................................................................1-1
1.2 Introduction to the IPCLK1000.....................................................................................................................1-1
1.2.1 Position of the IPCLK1000 in the Network .........................................................................................1-1
1.2.2 Network Security .................................................................................................................................1-2
1.2.3 Features of the IPCLK1000 .................................................................................................................1-2
1.3 Clock Signal Processing................................................................................................................................1-3
1.3.1 Input and Output of Clock Signals.......................................................................................................1-3
1.3.2 Switching Between Clock Sources ......................................................................................................1-3
1.3.3 Working Principles of the IPCLK1000 as an IP Clock Client..............................................................1-4
1.3.4 Clock Synchronization.........................................................................................................................1-4
1.3.5 Clock Packet Capture...........................................................................................................................1-4
1.3.6 Clock Packet Statistics .........................................................................................................................1-4
1.4 OM Functions................................................................................................................................................1-4
1.4.1 OM Modes ...........................................................................................................................................1-4
1.4.2 Introduction to OM Functions..............................................................................................................1-5
1.4.3 Security Management ..........................................................................................................................1-6
1.4.4 Configuration Management .................................................................................................................1-6
1.4.5 Software Management .........................................................................................................................1-6
1.4.6 Fault Management ...............................................................................................................................1-6
1.4.7 Log Management .................................................................................................................................1-6
1.5 Networking Capability ..................................................................................................................................1-7
1.5.1 Major Types of Network Elements Supported .....................................................................................1-7
1.5.2 Transmission Port Specifications .........................................................................................................1-7
1.5.3 Requirements for the IP Network.........................................................................................................1-8
1.5.4 Typical Networking Modes..................................................................................................................1-8
1.6 Product Specifications.................................................................................................................................1-11
1.6.1 Standard Compliance .........................................................................................................................1-11
1.6.2 Environmental Requirements.............................................................................................................1-12
1.6.3 Electrical Specifications.....................................................................................................................1-13
1.6.4 Clock Performance Specifications .....................................................................................................1-13
1.6.5 Reliability Specifications ...................................................................................................................1-14
Issue 04 (2009-09-20) Huawei Technologies Proprietary i
IPCLK1000
Contents User Guide
1.6.6 Structural Specifications ....................................................................................................................1-14
2 Description of the IPCLK1000 .................................................................................................2-1
2.1 Components of the IPCLK1000 ....................................................................................................................2-2
2.1.1 Hardware Components.........................................................................................................................2-2
2.1.2 Software Components ..........................................................................................................................2-2
2.2 Case of the IPCLK1000 ................................................................................................................................2-2
2.2.1 Components of the Case ......................................................................................................................2-2
2.2.2 Panel.....................................................................................................................................................2-4
2.2.3 LEDs ....................................................................................................................................................2-5
2.2.4 Ports .....................................................................................................................................................2-6
2.3 Cables of the IPCLK1000 .............................................................................................................................2-9
2.3.1 Cable List.............................................................................................................................................2-9
2.3.2 PGND Cable ......................................................................................................................................2-11
2.3.3 48 V DC Power Cable......................................................................................................................2-11
2.3.4 110 V/220 V AC Power Cable ...........................................................................................................2-12
2.3.5 Straight-Through Cable......................................................................................................................2-12
2.3.6 Optical Cable .....................................................................................................................................2-14
2.3.7 GPS Clock Cable ...............................................................................................................................2-15
2.3.8 Unbalanced Input BITS Signal Cable ................................................................................................2-15
2.3.9 Output Clock Cable............................................................................................................................2-16
2.3.10 Balanced Input BITS Signal Cable ..................................................................................................2-16
2.3.11 8 kHz/1 PPS Input Clock Cable .......................................................................................................2-17
2.4 Software of the IPCLK1000........................................................................................................................2-18
2.4.1 Host Software.....................................................................................................................................2-18
2.4.2 LMT Application................................................................................................................................2-19
3 Installation and Commissioning.............................................................................................3-1
3.1 Requirements for the Installation Environment.............................................................................................3-2
3.2 Preparing for the Installation and Commissioning ........................................................................................3-2
3.2.1 Tools, Instruments, and Device for the Installation..............................................................................3-2
3.2.2 Obtaining the Software Package ..........................................................................................................3-3
3.2.3 Planning Data.......................................................................................................................................3-3
3.2.4 Unpacking the IPCLK1000..................................................................................................................3-4
3.3 Installing the IPCLK1000 Hardware.............................................................................................................3-5
3.3.1 Installation Scenarios ...........................................................................................................................3-5
3.3.2 Installing the IPCLK1000 Case in a Cabinet .......................................................................................3-6
3.3.3 Installing Cables...................................................................................................................................3-6
3.3.4 Checking the Installation .....................................................................................................................3-8
3.4 Installing and Configuring the LMT ...........................................................................................................3-10
3.4.1 Connecting the LMT to the IPCLK1000............................................................................................3-10
3.4.2 Setting the IP Address of the LMT PC...............................................................................................3-11
3.4.3 Installing the LMT Application..........................................................................................................3-12
ii Huawei Technologies Proprietary Issue 04 (2009-09-20)
IPCLK1000
User Guide Contents
3.4.4 Starting the LMT Application ............................................................................................................3-18
3.4.5 Views of the LMT Application...........................................................................................................3-21
3.4.6 Running an MML Command .............................................................................................................3-23
3.4.7 Changing the OM IP address of the IPCLK1000...............................................................................3-24
3.5 Upgrading the Host Software ......................................................................................................................3-25
3.6 Reconfiguring the IPCLK1000 ...................................................................................................................3-26
3.6.1 Data to Be Reconfigured on Site........................................................................................................3-26
3.6.2 Changing the Service IP Address of the IPCLK1000 ........................................................................3-26
3.6.3 Setting the Working Mode of the IPCLK1000...................................................................................3-26
3.6.4 Reconfiguring Clock Sources ............................................................................................................3-27
3.6.5 Changing the Clock Source Switching Mode ....................................................................................3-28
3.6.6 Reconfiguring the GPS Data..............................................................................................................3-28
3.6.7 Changing the Output Clock Frequency..............................................................................................3-29
3.6.8 Configuring the Protocol Module ......................................................................................................3-29
3.7 Verifying the IPCLK1000 Functionality .....................................................................................................3-30
3.8 Configuring the IPCLK1000 to Be Under the M2000 ................................................................................3-31
3.9 Checklist for IPCLK1000 Commissioning .................................................................................................3-32
4 Interconnection between the IPCLK1000 and an IP Clock Client....................................4-1
4.1 Preparing for the Interconnection..................................................................................................................4-2
4.1.1 Checking Status ...................................................................................................................................4-2
4.1.2 Preparing Tools, Instruments, and Devices ..........................................................................................4-2
4.1.3 Praparing Data for the Interconnection ................................................................................................4-2
4.2 Performing Operations at the IP Clock Server ..............................................................................................4-3
4.2.1 Physical Connection.............................................................................................................................4-3
4.2.2 Data Configuration...............................................................................................................................4-3
4.3 Performing Operations at the IP Clock Client...............................................................................................4-4
4.3.1 Configuring a Common IP Clock Client..............................................................................................4-4
4.3.2 Configuring an IPCLK1000 as an IP Clock Client ..............................................................................4-4
4.4 Verifying the Interconnection ........................................................................................................................4-5
5 IPCLK1000 Maintenance ..........................................................................................................5-1
5.1 Powering On/Off the IPCLK1000.................................................................................................................5-2
5.1.1 Powering On the IPCLK1000 ..............................................................................................................5-2
5.1.2 Powering Off the IPCLK1000 .............................................................................................................5-2
5.2 Performing Routine Maintenance .................................................................................................................5-3
5.2.1 Power Supply and Grounding System Maintenance Items ..................................................................5-3
5.2.2 Equipment Maintenance Items.............................................................................................................5-3
5.3 Replacing Components .................................................................................................................................5-4
5.3.1 Replacing the Power Module ...............................................................................................................5-4
5.3.2 Replacing the Optical Module .............................................................................................................5-6
5.3.3 Replacing Cables .................................................................................................................................5-7
5.3.4 Replacing the IPCLK1000 ...................................................................................................................5-8
Issue 04 (2009-09-20) Huawei Technologies Proprietary iii
IPCLK1000
Contents User Guide
5.4 Upgrading the Host Software ......................................................................................................................5-10
6 Basic Operations for the IPCLK1000 ......................................................................................6-1
6.1 Basic Operations on the LMT .......................................................................................................................6-2
6.1.1 Setting the Office Information on the LMT .........................................................................................6-2
6.1.2 Locking the LMT Application .............................................................................................................6-4
6.1.3 Unlocking the LMT Application ..........................................................................................................6-4
6.1.4 Exiting the LMT Application ...............................................................................................................6-5
6.2 Monitoring the CPU Usage ...........................................................................................................................6-5
6.2.1 Prerequisites.........................................................................................................................................6-5
6.2.2 Starting a CPU Usage Monitoring Task ...............................................................................................6-5
6.2.3 Deleting a CPU Usage Monitoring Task..............................................................................................6-7
6.2.4 Querying Properties of a CPU Usage Monitoring Task .......................................................................6-8
6.3 Monitoring Alarms ........................................................................................................................................6-8
6.3.1 Setting the Properties of the Alarm Browse Window...........................................................................6-8
6.3.2 Browsing Alarms .................................................................................................................................6-8
iv Huawei Technologies Proprietary Issue 04 (2009-09-20)
IPCLK1000
User Guide Figures
Figures
Figure 1-1 Position of the IPCLK1000 in the WCDMA network ......................................................................1-2
Figure 1-2 OM system of the IPCLK1000 .........................................................................................................1-5
Figure 1-3 Layer 3 private network....................................................................................................................1-9
Figure 1-4 Layer 2 private network..................................................................................................................1-10
Figure 1-5 Internet-based public network ........................................................................................................1-11
Figure 2-1 IPCLK1000.......................................................................................................................................2-2
Figure 2-2 Components of the IPCLK1000 case (AC power module)...............................................................2-3
Figure 2-3 Components of the IPCLK1000 case (DC power module)...............................................................2-3
Figure 2-4 Front panel of the IPCLK1000 (AC port).........................................................................................2-5
Figure 2-5 Front panel of the IPCLK1000 (DC port).........................................................................................2-5
Figure 2-6 PGND cable....................................................................................................................................2-11
Figure 2-7 2-hole terminal................................................................................................................................2-11
Figure 2-8 48 V or RTN wire .........................................................................................................................2-12
Figure 2-9 Straight-through cable.....................................................................................................................2-13
Figure 2-10 Optical cable - 1............................................................................................................................2-14
Figure 2-11 Optical cable - 2 ............................................................................................................................2-14
Figure 2-12 Optical cable - 3............................................................................................................................2-14
Figure 2-13 GPS clock cable............................................................................................................................2-15
Figure 2-14 Unbalanced input BITS signal cable.............................................................................................2-15
Figure 2-15 Balanced input BITS signal cable.................................................................................................2-16
Figure 2-16 Structure of the host software .......................................................................................................2-18
Figure 3-1 Space requirements of the IPCLK1000 in a cabinet or 19-inch rack (unit: mm)..............................3-2
Figure 3-2 Installing the IPCLK1000 case in a 19-inch cabinet.........................................................................3-6
Figure 3-3 Cable connections of the IPCLK1000 ..............................................................................................3-7
Figure 3-4 Direct connection between the LMT and the IPCLK1000 .............................................................3-11
Figure 3-5 Selecting a setup language..............................................................................................................3-13
Issue 04 (2009-09-20) Huawei Technologies Proprietary v
IPCLK1000
Figures User Guide
Figure 3-6 Introduction to the setup wizard .....................................................................................................3-13
Figure 3-7 Copyright notice .............................................................................................................................3-14
Figure 3-8 Selecting the installation directory..................................................................................................3-15
Figure 3-9 Selecting software components ......................................................................................................3-16
Figure 3-10 Entering the CD-KEY...................................................................................................................3-17
Figure 3-11 Confirming installation .................................................................................................................3-18
Figure 3-12 Logging in to the LMT .................................................................................................................3-19
Figure 3-13 Office Management dialog box with no office added...................................................................3-20
Figure 3-14 Adding an office ...........................................................................................................................3-20
Figure 3-15 Office Management dialog box with an office added ...................................................................3-21
Figure 3-16 Logging in to the LMT .................................................................................................................3-21
Figure 3-17 Main interface of the LMT application.........................................................................................3-22
Figure 5-1 Removing the power module............................................................................................................5-5
Figure 5-2 Removing the optical module ...........................................................................................................5-7
Figure 6-1 Managing an office ...........................................................................................................................6-2
Figure 6-2 Adding an office ...............................................................................................................................6-3
Figure 6-3 Modifying an office ..........................................................................................................................6-3
Figure 6-4 CPU usage monitoring window in a list ...........................................................................................6-6
Figure 6-5 CPU usage monitoring window in a chart ........................................................................................6-7
vi Huawei Technologies Proprietary Issue 04 (2009-09-20)
IPCLK1000
User Guide Tables
Tables
Table 1-1 Transmission port specifications.........................................................................................................1-7
Table 1-2 QoS specifications for the IP network ................................................................................................1-8
Table 1-3 Working environment specifications ................................................................................................1-13
Table 1-4 Electrical specifications....................................................................................................................1-13
Table 1-5 Clock performance specifications.....................................................................................................1-13
Table 1-6 Reliability specifications ..................................................................................................................1-14
Table 1-7 Structural specifications....................................................................................................................1-14
Table 2-1 Hardware components of the IPCLK1000..........................................................................................2-4
Table 2-2 LEDs...................................................................................................................................................2-6
Table 2-3 Power input port .................................................................................................................................2-7
Table 2-4 Service ports .......................................................................................................................................2-7
Table 2-5 Clock signal input ports......................................................................................................................2-8
Table 2-6 Clock signal output port .....................................................................................................................2-8
Table 2-7 OM ports.............................................................................................................................................2-9
Table 2-8 GPS antenna port................................................................................................................................2-9
Table 2-9 Cable list...........................................................................................................................................2-10
Table 2-10 Installation positions of the 48 V DC power cable .......................................................................2-12
Table 2-11 Pin assignment for the wires of the straight-through cable.............................................................2-13
Table 2-12 Pin assignment for the wires of the balanced input BITS signal cable ...........................................2-16
Table 2-13 Pin assignment for the wires of the 8 kHz/1 PPS input clock cable ...............................................2-17
Table 2-14 Hardware requirements for the LMT PC ........................................................................................2-19
Table 2-15 Software requirements for the LMT PC .........................................................................................2-19
Table 3-1 Tools and instruments .........................................................................................................................3-3
Table 3-2 IP address planning.............................................................................................................................3-3
Table 3-3 Clock source planning ........................................................................................................................3-3
Table 3-4 Checklist for IPCLK1000 installation ................................................................................................3-8
Issue 04 (2009-09-20) Huawei Technologies Proprietary vii
IPCLK1000
Tables User Guide
Table 3-5 Checklist for the signal cable connections..........................................................................................3-8
Table 3-6 Checklist for the power cable and PGND cable connections .............................................................3-9
Table 3-7 Checklist for field cleanliness...........................................................................................................3-10
Table 3-8 Parameters for setting of the IP address of the LMT PC ..................................................................3-12
Table 3-9 Main interface of the LMT ...............................................................................................................3-22
Table 3-10 Example of route from the IPCLK1000 to the M2000 ...................................................................3-31
Table 3-11 Checklist for IPCLK1000 commissioning......................................................................................3-32
Table 4-1 Data for interconnection .....................................................................................................................4-2
Table 5-1 Maintenance items for the power supply and grounding system........................................................5-3
Table 5-2 Maintenance items for the IPCLK1000 equipment ............................................................................5-3
Table 6-1 Display properties and setting methods ..............................................................................................6-8
viii Huawei Technologies Proprietary Issue 04 (2009-09-20)
IPCLK1000
User Guide 1 Overview of the IPCLK1000
1 Overview of the IPCLK1000
About This Chapter
The following table lists the contents of this chapter.
Section Describes
1.1 Introduction to Clock over IP The technology of clock over IP.
1.2 Introduction to the IPCLK1000 The position of the IPCLK1000 in the network and
the features of the IPCLK1000.
1.3 Clock Signal Processing Clock signal input and output, switching between
clock sources, working principles of an IPCLK1000
working as a client, and clock synchronization.
1.4 OM Functions OM modes and OM functions of the IPCLK1000.
1.5 Networking Capability Network elements and transport modes supported by
the IPCLK1000, requirements for the IP network,
and typical networking modes.
1.6 Product Specifications Specifications for the IPCLK1000.
Issue 04 (2009-09-20) Huawei Technologies Proprietary 1-1
IPCLK1000
User Guide 1 Overview of the IPCLK1000
1.1 Introduction to Clock over IP
With the development of IP networks, IP transport is applied to most communications
networks. The IP network, however, is an asynchronous transport network. The equipment on
an IP network fails to extract clock signals from the physical links. Therefore, a new way of
clock acquisition is required for the network equipment.
As a low-cost IP clock solution, clock over IP serves mainly the base stations that do not
require strict time synchronization. These base stations can be the NodeB or Access Point (AP)
in a Wideband Code Division Multiple Access (WCDMA) network, the Base Transceiver
Station (BTS) in a Global System for Mobile communications (GSM) network or Access Poin
(AP) in a UMTS Boardband (uBro) network.
Clock over IP is implemented by the IP clock server and IP clock client. The IP clock server
obtains clock signals from a clock device, such as a Global Positioning System (GPS) or
Building Integrated Timing Supply System (BITS) device. After local phase lock and hold,
the server transmits IP packets through an IP network to the IP clock client, that is, a NodeB
or an AP in a WCDMA network, a BTS in a GSM network or an AP in an uBro network. In
this way, the server provides the client with a synchronization clock that has the hold
characteristics.
1.2 Introduction to the IPCLK1000
1.2.1 Position of the IPCLK1000 in the Network
The IPCLK1000 is developed by Huawei. It mainly acts as the IP clock server for IP transport
in a WCDMA, GSM or uBro network. The IPCLK1000 provides a clock for the base stations
to which clock sources are unavailable. The introduction of the IPCLK1000 does not affect
the architecture of the network.
IPCLK1000 V200R002 supports both Huawei private protocol and the IEEE1588 V protocol.
This section takes the IPCLK1000 in a WCDMA network for example. Figure 1-1 shows the
position of the IPCLK1000 in the WCDMA network.
Issue 04 (2009-09-20) Huawei Technologies Proprietary 1-1
IPCLK1000
User Guide 1 Overview of the IPCLK1000
Figure 1-1 Position of the IPCLK1000 in the WCDMA network
iManager M2000
Internet/intranet GGSN
IPCLK1000
Home GW/ Firewall IP
xDSL modem
Router
IP/MPLS CORE SGSN
UMTS
MSC
DSLAM AG
BRAS
IPSec GW ATM/IP
PC AP SS7
HLR
IP
IPCLK1000
DSLAM NodeB
UE RNC
Fixed network Mobile network GMSC
IPCLK1000
When some equipment in an IP network is unable to extract IP clock packets, the IPCLK1000
can also serve as the IP clock client on that equipment side.
Unless otherwise stated, this document assumes that the IPCLK1000 acts as the IP clock server.
1.2.2 Network Security
To provide clock to the AP, the IPCLK1000 sends the clock to the AP through the IPSec
tunnel. The IPSec tunnel applies security policies to the communication between the
IPCLK1000 and the AP. To relieve the load in the IPSec tunnel, IEEE1588 V2 control
messages and signaling messages are transmitted over the IPSec tunnel while the event
messages are transmitted over the public network. Thus, the AP must be configured with two
IP addresses corresponding to the IPCLK1000, that is, a private IP address at the mobile core
network and a public IP address. The private IP address is used by the AP and the IPCLC1000
to transmit signaling and control messages in the IPSec tunnel, and the public IP address is
used by the AP and the IPCLK1000 to transmit the event messages over the public network.
The communication between the IPCLK1000 and the NodeB does not have specific requirement on the
network security.
1.2.3 Features of the IPCLK1000
The IPCLK1000 has the following features:
z Supports multiple clock source inputs.
z Provides clock source outputs for other devices.
z Supports multiple clock source switching methods.
z Sends IP packets as scheduled to IP clock clients for time synchronization.
1-2 Huawei Technologies Proprietary Issue 04 (2009-09-20)
IPCLK1000
User Guide 1 Overview of the IPCLK1000
z Is able to act as the IP clock client as required.
z Supports Operation and Maintenance (OM) on the Local Maintenance Terminal (LMT)
or M2000.
z Supports clock packet capture
z Supports clock packet statistics
1.3 Clock Signal Processing
1.3.1 Input and Output of Clock Signals
Clock Source Input
The IPCLK1000 supports the following types of clock source:
z BITS clock
z External 8 kHz clock, which is a standard 8 kHz clock provided by an external device
z External 1 Pulse Per Second (PPS) clock
z GPS or Global Navigation Satellite System (GLONASS) clock
The IPCLK1000 can use its built-in satellite card to obtain synchronization clock signals.
The BITS clock is categorized into the following types:
z Two 2.048 MHz or 1.544 MHz unbalanced clock inputs
z Two 2.048 Mbit/s or 1.544 Mbit/s unbalanced clock inputs
z Two 2.048 MHz or 1.544 MHz balanced clock inputs
z Two 2.048 Mbit/s or 1.544 Mbit/s balanced clock inputs
Clock Signal Output
The IPCLK1000 can provide lower-level devices with clock signals whose frequency
variation is less than 50 parts per billion (ppb). The output clock can be configured to be
10 MHz or 2.048 MHz.
In addition, for easy recognition of whether the 2.048 Mbit/s or 1.544 Mbit/s clock source is
compatible with the IPCLK1000, the 2.048 Mbit/s or 1.544 Mbit/s clock signals can be
converted into 2.048 MHz or 1.544 MHz clock signals inside the IPCLK1000. The converted
clock signals are further exported to the output ports, so as to facilitate verification of the
clock sources.
1.3.2 Switching Between Clock Sources
After clock sources are set, the IPCLK1000 can use one clock source as the current clock
source input. The IPCLK1000 supports three modes for clock source switching: free, manual,
and auto.
z Free: The IPCLK1000 uses the free-run clock signals generated by the internal oscillator
as the clock source input.
z Manual: The input clock signals at a specific port are manually set to be the clock source
input.
Issue 04 (2009-09-20) Huawei Technologies Proprietary 1-3
IPCLK1000
User Guide 1 Overview of the IPCLK1000
z Auto: Based on the priorities of the clock sources, the IPCLK1000 automatically selects
the clock signals imported to a specific port as the clock source input. If the clock source
is faulty, the IPCLK1000 then automatically switches to the clock source that takes
priority over any other available clock source.
1.3.3 Working Principles of the IPCLK1000 as an IP Clock Client
The IPCLK1000 can be configured to be an IP clock client and serve the device that is
incapable of the IP packet resolution functionality.
The IPCLK1000 in Slave mode parses the clock packets sent from the IP clock server,
extracts clock signals from the packets, and then provides the clock signals to the required
device such as a base station.
1.3.4 Clock Synchronization
The IPCLK1000 in Master mode sends IP clock packets to an IP clock client before the client
extracts clock signals from the packet.
The IPCLK1000 frequency of sending the packets can be controlled as follows:
z For Huawei private protocol, you can set the packet sending frequency to 1, 10, 20, 30,
40, or 50 packets per second. Usually, keep the bandwidth for sending the IP clock
packets at 30 kbit/s for each client. Ensure that the bandwidth does not exceed 50 kbit/s
in a poor network environment.
z For the IEEE1588 V2 protocol, you can set the packet sending frequency to 1 packet
every two seconds or 1, 2, 4, 8, 16, 32, 64, or 128 packets per second. Usually, keep the
bandwidth for sending the IP clock packets at 20 kbit/s for each client. Ensure that the
bandwidth does not exceed 40 kbit/s in a poor network environment.
The IPCLK1000 can send the IP clock packets to a maximum of 10,240 clients at a frequency
smaller than or equal to 32 packets per second. The total number of clients supported is
decreased when the frequency is increased over 32 packets per second.
1.3.5 Clock Packet Capture
The IPCLK1000 can capture the clock packets in real time. The real-time capture of the clock
packets enables the user to observe the message interaction on the M2000 or LMT client.
Thus, the user can maintain the clock system by tracing the messages sent from the
IPCLK1000.
1.3.6 Clock Packet Statistics
The IPCLK1000 provides statistics of the clock packets, including the number of
sent/received and abnormal IP clock packets at the application layer.
1.4 OM Functions
1.4.1 OM Modes
Figure 1-2 shows the OM system of the IPCLK1000.
1-4 Huawei Technologies Proprietary Issue 04 (2009-09-20)
IPCLK1000
User Guide 1 Overview of the IPCLK1000
Figure 1-2 OM system of the IPCLK1000
iManager M2000
LMT
Router
IPCLK1000
VLAN
IPCLK1000
LMT
LMT
VLAN: Virtual Local Area Network LMT: Local Maintenance Terminal
iManager M2000: Huawei Mobile Element Management System
The following consoles are available for the OM of the IPCLK1000:
z LMT
The LMT is applicable to local and remote maintenance. It is used to maintain a single
IPCLK1000 from aspects such as software upgrade, data loading, alarm data collection,
and equipment maintenance.
z M2000
The M2000 is applicable to remote maintenance. It is used to maintain multiple
IPCLK1000s from aspects such as software upgrade, data loading, alarm data collection,
and equipment maintenance.
Local maintenance: refers to the OM process where a user logs in to the IPCLK1000 by directly
connecting an LMT to the local Ethernet port on the IPCLK1000.
Remote maintenance: refers to the OM process where a user in an equipment room or at a network
maintenance center configures IP routes on the LMT or M2000 to log in to the IPCLK1000 remotely.
1.4.2 Introduction to OM Functions
The IPCLK1000 provides the following main OM functions:
z Security Management
z Configuration Management
z Software Management
z Fault Management
z Log Management
Issue 04 (2009-09-20) Huawei Technologies Proprietary 1-5
IPCLK1000
User Guide 1 Overview of the IPCLK1000
1.4.3 Security Management
For security management, the IPCLK1000 can protect the operator information by
automatically locking the LMT application if no operation is performed during a period of
time.
Socket security layer (SSL) is added in the transmission link between the IPCLK1000 and the
M2000/LMT. Thus, all MML and BIN instructions and messages can be encrypted during the
transmission.
1.4.4 Configuration Management
Configuration management is mainly applied to equipment maintenance and data
configuration. For configuration management, the IPCLK1000 performs consistency check on
configuration data.
Two data configuration modes are available. They are dynamic data configuration and static
data configuration. In dynamic data configuration mode, the modified data takes effect
immediately. In static data configuration mode, the modified data takes effect only after the
IPCLK1000 is reset.
The following commands are applicable only to static data configuration:
z SET CLOCKID
z SET CLIENTMODE
z SET ETHIP
z SET PTPFILE
z SET PTPPARA
z SET WORKSTATUS
All the other commands are applicable to dynamic data configuration.
1.4.5 Software Management
For software management, the IPCLK1000 has functions such as software version
management and software upgrade. You can query the software for its version. You can also
upgrade the non-compliant versions to compliant versions.
1.4.6 Fault Management
The alarm management system detects and reports information about faults in real time. The
LMT or M2000 then displays the alarm information and provides appropriate handling
suggestions.
1.4.7 Log Management
The IPCLK1000 records the information about operations in real time. For example, when
you perform operations and commissioning on the IPCLK1000 or alarms are generated on the
IPCLK1000, the system saves the records. The size of the log file is limited to 1 Mbits, and
the extra data overwrites the original one when the size exceeds the limit. You can run the
ULD FILE command to upload the OM log to the FTP server. The log can be retained as
long as you expect. In addition, you should specify the save path for the OM log, and thus you
can easily find the log, which helps locate and solve system problems effectively.
1-6 Huawei Technologies Proprietary Issue 04 (2009-09-20)
IPCLK1000
User Guide 1 Overview of the IPCLK1000
1.5 Networking Capability
1.5.1 Major Types of Network Elements Supported
The major types of and specifications for IP clock client that the IPCLK1000 supports are as
follows:
z NodeB in UMTS: 512
z BTS in GSM: 512
z AP in UMTS or uBro: 10,240
1.5.2 Transmission Port Specifications
Table 1-1 describes the transmission port specifications for the IPCLK1000.
Table 1-1 Transmission port specifications
Port Standard Type Remarks
Gigabit Ethernet (GE) IEEE802.3 SFP Used to send IP clock packets
optical port for services
Fast Ethernet (FE) port for IEEE802.3 RJ45 Used to send IP clock packets
services
FE ports for OM IEEE802.3 RJ45 Ports connecting to the LMT or M2000
Antenna port SMA Antenna port for the built-in satellite card
1 PPS and 8 kHz clock RS422 RJ48 Two ports for input of clock signals
signal input ports
2.048 MHz, 2.048 Mbit/s, ITU-TG.703/G.704 RJ48 Two ports working in balanced mode for
1.544 MHz, and 1.544 input of clock signals
Mbit/s clock signal input
ports
2.048 MHz and 1.544 ITU-TG.703/G.704 SMB Two ports working in unbalanced mode
MHz clock signal input for input of clock signals
ports
2.048 Mbit/s and 1.544 ITU-TG.703/G.704 SMB Two ports working in unbalanced mode
Mbit/s clock signal input for input of clock signals
ports
2.048 MHz and 10 MHz ITU-TG.703/G.704 SMB Used to export the clock source
clock signal output port
The GE optical ports and the FE port for services cannot be used at the same time. The IPCLK1000 can
use only one of the two types to send IP packets at a time.
Issue 04 (2009-09-20) Huawei Technologies Proprietary 1-7
IPCLK1000
User Guide 1 Overview of the IPCLK1000
1.5.3 Requirements for the IP Network
QoS Requirements
The Quality of Service (QoS) requirements of the IPCLK1000 for the IP network are the same
as the requirements for service data transmission. Table 1-2 describes the specifications for
the IP network where the IPCLK1000 is located.
Table 1-2 QoS specifications for the IP network
Item Specification
Delay < 60 ms
Delay variation < 20 ms
Packet loss rate < 1%
Bandwidth Requirements
Typically, each IP clock client requires 30 kbit/s bandwidth for transmission of clock packets.
In a poor network environment, each client needs to increase the packet transmission
frequency, thus requiring a maximum of 50 kbit/s bandwidth.
1.5.4 Typical Networking Modes
The IPCLK1000 can work in the following types of network:
z Layer 3 private network
z Layer 2 private network
z Internet-based public network
The IPCLK1000 supports standard FE and GE ports. The protocol for the interface over the
Ethernet for the IPCLK1000 supports the following activities:
z Transmitting and receiving standard Ethernet II frames
z Receiving Ethernet 802.3 frames
z Transmitting and receiving Ethernet VLAN frames
z Transmitting and receiving standard TCP/IP data
The IPCLK1000 has relatively low security guarantee. To enhance the security and reliability of the
IPCLK1000 that accesses a network, you need to configure an external firewall.
Layer 3 Private Network
The IPCLK1000 provides timing services for NodeBs, as shown in Figure 1-3.
z Connections between the NodeBs and the IPCLK1000
After convergence at the switches or other equipment, the NodeBs are connected to the
RNC over the leased layer 3 private network.
1-8 Huawei Technologies Proprietary Issue 04 (2009-09-20)
IPCLK1000
User Guide 1 Overview of the IPCLK1000
The IPCLK1000 is installed on the RNC side. It provides timing services for the NodeBs
through its service FE port or GE optical ports.
z Connections between the OM equipment and the IPCLK1000
The LMT and M2000 perform OM for the IPCLK1000 through the OM FE port on the
IPCLK1000.
Figure 1-3 Layer 3 private network
Layer 2 Private Network
The IPCLK1000 provides timing services for NodeBs, as shown in Figure 1-4.
z Connections between the NodeBs and the IPCLK1000
The NodeBs are connected to the IPCLK1000 through layer 2 devices. The elements in
the whole network are divided by VLANs. The NodeBs and the IPCLK1000 are grouped
in the same VLAN. After convergence at the switches or other layer 2 equipment, the
NodeBs are connected to the RNC over the leased layer 2 private network.
The IPCLK1000 is installed on the RNC side. It provides timing services for the NodeBs
through its service FE port or GE optical ports.
z Connections between the OM equipment and the IPCLK1000
The LMT and M2000 perform OM for the IPCLK1000 through the OM FE port on the
IPCLK1000.
Issue 04 (2009-09-20) Huawei Technologies Proprietary 1-9
IPCLK1000
User Guide 1 Overview of the IPCLK1000
z VLANs are not necessarily configured in a layer 2 private network. The purpose of setting VLANs
is to enhance security.
z If VLANs are applied to the network, the IPCLK1000 and the NodeBs must be grouped in the same
VLAN.
Figure 1-4 Layer 2 private network
Internet-Based Public Network
The IPCLK1000 provides timing services for APs, as shown in Figure 1-5.
z Connections between the APs and the IPCLK1000
The APs are connected to the IPCLK1000 through the home network and broadband
access network.
The IPCLK1000 provides timing services for the APs through its service FE port or GE
optical ports. The FE port or GE optical port is connected to the Internet through a public
IP address.
z Connections between the OM equipment and the IPCLK1000
The LMT and M2000 perform OM for the IPCLK1000 through the OM FE port on the
IPCLK1000. The OM FE port is connected to the equipment in the mobile network
through a mobile network IP address.
z The service FE port or GE optical port is connected to the Internet through a public network IP address,
and the OM FE port is connected to the equipment in the mobile network through a mobile network IP
address.
z The service port of the IPCLK1000 needs the protection from the firewall.
1-10 Huawei Technologies Proprietary Issue 04 (2009-09-20)
IPCLK1000
User Guide 1 Overview of the IPCLK1000
Figure 1-5 Internet-based public network
1.6 Product Specifications
1.6.1 Standard Compliance
EMC Compliance
The IPCLK1000 meets the Electro Magnetic Compatibility (EMC) specifications in the
following standards:
z GB 9254
z TS 25.113
z 89/336/EEC EMC directive
z EN 55022
z ETSI EN300 386
z CISPR 22
z ITU-T Recommendation K.20
Noise Control Compliance
The IPCLK1000 meets the noise control specifications in the EUROPEAN ETS 300 753
standard.
Safety Compliance
The IPCLK1000 meets the safety specifications in the following standards:
Issue 04 (2009-09-20) Huawei Technologies Proprietary 1-11
IPCLK1000
User Guide 1 Overview of the IPCLK1000
z GB4943
z IEC60950
z CAN/CSA-C22.2 No 950-95
z UL 1950
Surge Protection Compliance
The IPCLK1000 meets the surge protection specifications in the following standards:
z YD 5068-2005
z IEC 61312-1
z IEC 61643-1
z ITU-T K.11
z ITU-T K.27
z ETS 300 253
Environmental Legislation Compliance
The IPCLK1000 meets the specifications in the following environmental legislation:
z IEC60950
z GB4943
z GR-63-CORE
CE Certification
The IPCLK1000 meets the CE certification requirements in the following standards:
z 73/23/EEC
z 93/68/EEC
z 89/336/EEC
Environmental Protection Compliance
The IPCLK1000 meets the environmental protection specifications in the following standards:
z RoHS: Restriction of the Use of Certain Hazardous Substances in Electrical and
Electronic Equipment
z WEEE: The EU Directive on Waste of Electrical and Electronic Equipment
Structural Design
The structural design of the IPCLK1000 meets the specifications in the IEC297, IEC529, and
GB3047.4.86 standards.
1.6.2 Environmental Requirements
The storage, transportation, and working environments of the IPCLK1000 conform to the
following standards:
z EUROPEAN ETS 300 019-1-1
1-12 Huawei Technologies Proprietary Issue 04 (2009-09-20)
IPCLK1000
User Guide 1 Overview of the IPCLK1000
z EUROPEAN ETS 300 019-1-2
z EUROPEAN ETS 300 019-1-3-Amd
z YD5083
Table 1-3 describes the working environment specifications for the IPCLK1000.
Table 1-3 Working environment specifications
Temperature Relative Humidity
Short-term operation Long-term operation Short-term Long-term
operation operation
5C to +55C 0C to 45C 95% RH 5% to 85% RH
1.6.3 Electrical Specifications
Table 1-4 describes the electrical specifications for the IPCLK1000.
Table 1-4 Electrical specifications
Item Specification
Power supply The following power supplies are applicable:
z 48 V DC power; input voltage range: 36 V DC to 75 V DC
z 110 V/220 V AC 50/60 Hz; input voltage range: 90 V AC to
264 V AC
Power consumption < 50 W
Heat consumption < 40 W
1.6.4 Clock Performance Specifications
Table 1-5 describes the clock performance specifications for the IPCLK1000.
Table 1-5 Clock performance specifications
Item Specification
Maximum frequency of packet transmission Huawei private protocol: 50
packets per second
IEEE1588 protocol: 128 packets
per second
Maximum bandwidth of each path Huawei private protocol:
maximum value: 50 kbit/s
normal value: 30 kbit/s
Issue 04 (2009-09-20) Huawei Technologies Proprietary 1-13
IPCLK1000
User Guide 1 Overview of the IPCLK1000
Item Specification
IEEE1588 protocol:
maximum value: 40 kbit/s
normal value: 20 kbit/s
Output clock precision (as the client) Server to client: 10 parts per billion
End to end: 50 parts per billion
Clock hold duration 7 days
1.6.5 Reliability Specifications
Table 1-6 describes the reliability specifications for the IPCLK1000.
Table 1-6 Reliability specifications
Item Specification
System availability 99.999%
Mean Time Between Failures (MTBF) 355,000 h
Mean Time To Repair (MTTR) 1h
1.6.6 Structural Specifications
Table 1-7 describes the structural specifications for the IPCLK1000.
Table 1-7 Structural specifications
Item Specification
Dimensions (without the 436 mm (width) x 240 mm (depth) x 43.6 mm (height)
mounting ears)
Dimensions (with the
482 mm (width) x 240 mm (depth) x 43.6 mm (height)
mounting ears)
Weight 5 kg
1-14 Huawei Technologies Proprietary Issue 04 (2009-09-20)
IPCLK1000
User Guide 2 Description of the IPCLK1000
2 Description of the IPCLK1000
About This Chapter
The following table lists the contents of this chapter.
Section Describes
2.1 Components of the IPCLK1000 Hardware and software components of the
IPCLK1000.
2.2 Case of the IPCLK1000 Components of the IPCLK1000 case, the panel of the
case, and LEDs and ports on the case.
2.3 Cables of the IPCLK1000 Cables of the IPCLK1000.
2.4 Software of the IPCLK1000 Host software of the IPCLK1000 and LMT
application.
Issue 04 (2009-09-20) Huawei Technologies Proprietary 2-1
IPCLK1000
User Guide 2 Description of the IPCLK1000
2.1 Components of the IPCLK1000
2.1.1 Hardware Components
The IPCLK1000 uses the standard 1 U case. Figure 2-1 shows the IPCLK1000.
Figure 2-1 IPCLK1000
Physically, the IPCLK1000 is a case into which the module and boards are integrated. All the
ports are located on its front panel.
Figure 2-1 takes AC power module for example.The actual power port used on site may vary, depending on
the site situation.
2.1.2 Software Components
The software of the IPCLK1000 consists of the host software and the LMT application. Both
types are released with the IPCLK1000. You can obtain the software from the CD-ROM
delivered with the product or from http://support.huawei.com.
z Host software: used to implement the main service functionality and the OM functions of
the IPCLK1000. The software is installed on the main board of the IPCLK1000 before
delivery. If the pre-installed software version does not comply with the field requirement,
you can upgrade the software to the required version.
z LMT application: used for OM on the IPCLK1000. The application is installed on the
LMT PC. The version of the LMT application should be consistent with the version of
the host software.
2.2 Case of the IPCLK1000
2.2.1 Components of the Case
The IPCLK1000 case contains the module and board, which work together for the
functionality of the IPCLK1000. Figure 2-2 shows the components of the case.
2-2 Huawei Technologies Proprietary Issue 04 (2009-09-20)
IPCLK1000
User Guide 2 Description of the IPCLK1000
Figure 2-2 Components of the IPCLK1000 case (AC power module)
(1) Mounting ear (2) Fan (3) Main board
(4) Satellite card (5) Power backplane (6) Power module
Figure 2-3 Components of the IPCLK1000 case (DC power module)
(1) Mounting ear (2) Fan (3) Main board
(4) Satellite card (5) Power backplane (6) Power module
The main components in the IPCLK1000 case are the main board, the power module, the
satellite card, and three fans. Table 2-1 describes the functions and configuration quantities of
the components.
The actual power port used on site may vary, depending on the site situation.
Issue 04 (2009-09-20) Huawei Technologies Proprietary 2-3
IPCLK1000
User Guide 2 Description of the IPCLK1000
Table 2-1 Hardware components of the IPCLK1000
Component Function Quantity
Mounting ear Accessory used to install the IPCLK1000 Permanently two
Fan Used for ventilation and heat dissipation of the Permanently three
IPCLK1000. The air vents go from left to right,
seen from the front.
Main board Used to implement the main service and OM Permanently one
functionality
Satellite card Used to trace satellite synchronization clocks. One or zero
The following types of built-in satellite card are
available:
z TRIMBLE RESOLUTION-T card, which
supports GPS only
z K161, which supports both GPS and GLONASS
Power Used to lead the power from the power module to Permanently one
backplane other components of the IPCLK1000
Power module Used to provide the IPCLK1000 with 48 V DC or One
110 V/220 V AC power input.
The following types of power module are available:
z 48 V DC power module
z 110 V/220 V AC power module
The boards and other parts inside the IPCLK1000 are invisible for the user. Therefore, the subsequent
description does not cover the internal boards, which are regarded as a whole.
2.2.2 Panel
All the ports, Light Emitting Diodes (LEDs), and button are on the front panel of the
IPCLK1000, as shown in Figure 2-4.
2-4 Huawei Technologies Proprietary Issue 04 (2009-09-20)
IPCLK1000
User Guide 2 Description of the IPCLK1000
Figure 2-4 Front panel of the IPCLK1000 (AC port)
RUN LOCK
ALM REF.IN
ACT COP
FE-1 RS232-1 RUN
REF.IN0 REF.IN2
~100-240 V;50/60Hz;2.0 A
ON
TX RX ANT REF.IN4 REF.IN6 OUT-CLK
ESD
GE FE RST FE-2 RS232-2 REF.IN1 REF.IN3 REF.IN5 REF.IN7
OFF
1 2 3 4 5 6 7
Figure 2-5 Front panel of the IPCLK1000 (DC port)
z (1) ESD port z (2) Service ports z (3) LEDs and reset z (4) OM
button ports
z (5) Clock ports z (6) Power input and z (7) Grounding screws z
control part
:
Two types of power port are available for use in terms of power supply: DC port and AC port. The actual
power port used on site may vary, depending on the site situation (no further explanation for such case).
2.2.3 LEDs
The LEDs are on the front panel. They indicate the running state of the IPCLK1000. An
IPCLK1000 has seven LEDs. They are the RUN LED outside the power module and the
following six LEDs gathered in one area: RUN, ALM, ACT, LOCK, REF.IN, and COP.
For the positions of the LEDs on the panel, refer to Figure 2-4.
Table 2-2 describes these LEDs.
Issue 04 (2009-09-20) Huawei Technologies Proprietary 2-5
IPCLK1000
User Guide 2 Description of the IPCLK1000
Table 2-2 LEDs
Label Color State Description
RUN Green ON There is power input, but the
IPCLK1000 is faulty.
OFF There is no power input, or the
IPCLK1000 is faulty.
0.25 s ON, 0.25 s The IPCLK1000 is starting up.
OFF
1 s ON, 1 s OFF The IPCLK1000 runs properly.
ALM Red 1 s ON, 1 s OFF There is an alarm. Some part is faulty.
OFF There is no alarm.
ACT Green ON The IPCLK1000 is active.
OFF The IPCLK1000 is standby.
LOCK Green ON The board software phase-lock loop is
in locked state.
OFF The phase-lock loop is in free-run, fast
tracking, or hold state.
REF.IN Green ON There is clock input.
OFF There is no clock input.
COP Green OFF The optical module is out of position,
or no connection is set up at the GE
optical port or the service FE port.
1 s ON, 1 s OFF Data is transmitted and received at the
GE optical port or the service FE port.
RUN (outside the Green ON There is power input.
power module)
OFF There is no power input.
2.2.4 Ports
The main external ports on the panel of the IPCLK1000 are the power input port, service ports,
OM ports, and GPS antenna port. For the positions of the ports on the IPCLK1000, refer to
Figure 2-4.
Power Input Port
The IPCLK1000 supports two types of power supply: 48 V DC and 110 V/220 V AC. You
can choose one as required on site.
The power input port varies with the power module. Table 2-3 describes the power input port
on the IPCLK1000.
2-6 Huawei Technologies Proprietary Issue 04 (2009-09-20)
IPCLK1000
User Guide 2 Description of the IPCLK1000
Table 2-3 Power input port
Port Function Type Quantity
None Leading 48 V DC power to the Cord end terminal One out of the two,
IPCLK1000 according to the field
requirement
None Leading 110 V/220 V AC Three-pin power
power to the IPCLK1000 female connector
Service Ports
The IPCLK1000 supports two types of port for services: GE optical port and FE port. The two
types of port are applicable to different scenarios.
z The GE optical port is applicable to the situation where the field network uses only the
optical port or where the field network uses both the FE port and the GE optical port but
there are more than 1,000 clients.
z The FE port is applicable to the situation where the field network uses only the FE port
or where the field network uses both the FE port and the GE optical port but there are
fewer than 1,000 clients.
When the IPCLK1000 uses the GE optical ports, the optical module is required. This optical module is
pluggable. You can replace it on site. For details about how to replace the optical module, refer to
section 5.3.2 "Replacing the Optical Module."
Table 2-4 describes the service ports on the IPCLK1000.
Table 2-4 Service ports
Port Function Type Quantity
GE optical Transmitting clock packets SFP One out of the two,
according to the field
FE Transmitting clock packets RJ45 requirement
Clock signal Input Ports
An IPCLK1000 provides eight ports for input of clock signals from clock sources. The input
clocks are of the following types:
z BITS clock
z External 8 kHz or 1 Pulse Per Second (PPS) clock, which is a standard clock provided by
an external device, such as Huawei RNC, UCKI board (interface board of AG (Access
Gateway))
The BITS clock is further categorized into the following types:
z Two 2.048 MHz or 1.544 MHz unbalanced clock inputs
z Two 2.048 Mbit/s or 1.544 Mbit/s unbalanced clock inputs
z Two 2.048 MHz or 1.544 MHz balanced clock inputs
Issue 04 (2009-09-20) Huawei Technologies Proprietary 2-7
IPCLK1000
User Guide 2 Description of the IPCLK1000
z Two 2.048 Mbit/s or 1.544 Mbit/s balanced clock inputs
Through software configuration, multiple types of clock signals can be imported to the input
ports on the IPCLK1000. Table 2-5 describes the types of clock signals that can be imported
to each port. At a time, only one type of clock signal can be imported to a port.
Table 2-5 Clock signal input ports
Port Function Type Quantity
REF.IN0 Receiving 1 PPS and 8 kHz clock signals RJ45 Subject to the
planned clock
REF.IN1 Receiving 1 PPS and 8 kHz clock signals RJ45 sources. Multiple
ports can be
REF.IN2 Receiving 2.048 or 1.544 MHz and 2.048 or RJ45
configured.
1.544 Mbit/s balanced clock signals
REF.IN3 Receiving 2.048 or 1.544 MHz and 2.048 or RJ45
1.544 Mbit/s balanced clock signals
REF.IN4 Receiving 2.048 MHz or 1.544 MHz SMB
unbalanced clock signals
REF.IN5 Receiving 2.048 MHz or 1.544 MHz SMB
unbalanced clock signals
REF.IN6 Receiving 2.048 Mbit/s or 1.544 Mbit/s SMB
unbalanced clock signals
REF.IN7 Receiving 2.048 Mbit/s or 1.544 Mbit/s SMB
unbalanced clock signals
Clock signal Output Port
An IPCLK1000 provides one clock signal output port. The port has the following functions:
z Provides multiple types of output clock. The clocks can be set to 10 MHz or 2.048 MHz
through software to facilitate clock cascading.
z Exports clock signals in loopback mode. The 2.048 Mbit/s or 1.511 Mbit/s clock source
is internally converted into 2.048 MHz or 1.544 MHz clock signals respectively and then
exported to the output port for verification of the quality of the clock source.
Table 2-6 describes the clock signal output port on the IPCLK1000.
Table 2-6 Clock signal output port
Port Function Type Quantity
OUT-CLK Providing clocks and exporting clock SMB 1
signals in loopback mode
2-8 Huawei Technologies Proprietary Issue 04 (2009-09-20)
IPCLK1000
User Guide 2 Description of the IPCLK1000
OM Ports
By using the OM ports, you can operate and maintain the IPCLK1000 either locally or
remotely. Table 2-7 describes the OM ports on the IPCLK1000.
Table 2-7 OM ports
Port Function Type Quantity
FE-1 Reserved RJ45 1
FE-2 Connecting to the LMT or M2000 for OM RJ45 1
RS232-1 Reserved RJ45 1
RS232-2 Used by only Huawei engineers for commissioning RJ45 1
GPS Antenna Port
The IPCLK1000 supports the following types of built-in satellite card for tracing
synchronization clocks:
z TRIMBLE RESOLUTION-T card, which supports GPS only
z K161, which supports both GPS and GLONASS
An IPCLK1000 can be installed with only one satellite card at a time. If no GPS clock is used,
the IPCLK1000 does not require a satellite card.
Table 2-8 describes the GPS antenna port on the IPCLK1000.
Table 2-8 GPS antenna port
Port Function Type Quantity
ANT Connecting to the GPS antenna system SMA One (used when a built-in
satellite card is configured)
2.3 Cables of the IPCLK1000
2.3.1 Cable List
Table 2-9 describes the cables used by the IPCLK1000.
Issue 04 (2009-09-20) Huawei Technologies Proprietary 2-9
IPCLK1000
User Guide 2 Description of the IPCLK1000
Table 2-9 Cable list
Cable Configuration Cable Connector Installation Position
PGND cable One; mandatory OT or 2-hole terminal Grounding screws on the panel
(prepared on site) of the IPCLK1000
OT or 2-hole terminal Wiring terminals on the
(prepared on site) protection grounding bar on
site
48 V DC power cable One out of the two; Cord end terminal Port for the power module of
based on the power the IPCLK1000
module type
OT terminal 48 V DC power port on an
external Power Distribution
Frame (PDF)
110 V/220 V AC Standard three-pin Port for the power module of
power cable AC plug female the IPCLK1000
connector
Standard three-pin External 110 V/220 V AC
AC plug male power socket
connector
Straight-through cable, One (mandatory); RJ45 Port labeled FE-2 or FE on
which provides an OM additional one when the the IPCLK1000
channel or FE traffic FE port is used for
channel services RJ45 Associated network device,
such as a Local Area Network
(LAN) switch
Optical cable, which Required when the GE LC/PC GE optical ports on the
provides a GE-based optical ports are used for IPCLK1000
traffic channel services
FC/PC, SC/PC, or Associated network device,
LC/PC such as a fiber adapter
GPS clock cable Required when a built-in N-type female N-type connector of the GPS
satellite card is jumper
configured
SMA male Port labeled ANT on the
IPCLK1000
Unbalanced input Mandatory; usually five SMB female Ports labeled REF.IN4,
BITS signal cable and REF.IN5, REF.IN6,
IPCLK1000 output REF.IN7, and OUT-CLK on
clock cable the IPCLK1000
Prepared on the basis Associated BITS device and
of the types of clock signal receiving device
connectors at the peer
devices
Balanced input BITS Prepared on site RJ45 (prepared on Ports labeled REF.IN0,
signal cable and 8 according to the field site) REF.IN1, REF.IN2, and
kHz/1 PPS input clock requirements REF.IN3 on the IPCLK1000
2-10 Huawei Technologies Proprietary Issue 04 (2009-09-20)
IPCLK1000
User Guide 2 Description of the IPCLK1000
Cable Configuration Cable Connector Installation Position
cable Prepared on the basis Associated BITS device and 8
of the types of kHz/1 PPS clock device
connectors at the peer
devices; RJ45 for
connecting to a 8
kHz/1 PPS clock
device
2.3.2 PGND Cable
The PGND cable ensures the grounding of the IPCLK1000.
Appearance
The green and yellow PGND cable is a single cable with a cross-sectional area of 6 mm2.
Both ends of the cable are OT terminals. The OT terminals need to be made on site.
Figure 2-6 shows the PGND cable.
Figure 2-6 PGND cable
If necessary, make a 2-hole terminal at each end of the PGND cable. Figure 2-7 shows a
2-hole terminal.
Figure 2-7 2-hole terminal
Installation
One end of the PGND cable connects to the grounding screw on the panel of the IPCLK1000,
and the other end connects to the wiring terminal on the protection grounding bar of the site.
2.3.3 48 V DC Power Cable
The 48 V DC power cable leads the power from the PDF to the IPCLK1000 case. The 48 V
DC power cable consists of the 48 V wire and the RTN wire. When the IPCLK1000 uses 48
V DC power supply, the 48 V DC power cable is mandatory.
Issue 04 (2009-09-20) Huawei Technologies Proprietary 2-11
IPCLK1000
User Guide 2 Description of the IPCLK1000
Appearance
Typically, the 48 V wire is blue and the RTN wire is black. The two types of cable have the
same appearance, as shown in Figure 2-8.
Figure 2-8 48 V or RTN wire
(1) Cord end terminal (2) OT terminal
When the IPCLK1000 is installed in a cabinet or 19-inch rack, the power supply to the IPCLK1000 can
be from the power distribution box in the cabinet or rack. In this situation, the cable connector needs to
be made on site, so as to be compatible with the power distribution box.
Installation
Table 2-10 describes the installation positions of the 48 V DC power cable.
Table 2-10 Installation positions of the 48 V DC power cable
Wire Color Type and Installation Position of Type and Installation
Connector 1 Position of Connector 2
48 V Blue Cord end terminal/At the 48 V DC OT terminal/At the 48 V
input port of the power module in the DC output port of the PDF
IPCLK1000 case
RTN Black Cord end terminal/At the RTN input OT terminal/At the GND
port of the power module in the output port of the PDF
IPCLK1000 case
2.3.4 110 V/220 V AC Power Cable
The 110 V/220 V AC power cable leads the AC power to the power module in the
IPCLK1000 case. When the IPCLK1000 uses 110 V/220 V AC power supply, the
110 V/220 V AC power cable is mandatory.
Appearance
The 110 V/220 V AC power cable is the common three-pin AC power cable.
Installation
The female connector of the 110 V/220 V AC power cable connects to the power input port on
the panel of the IPCLK1000, and the other end connects to the AC power supply.
2.3.5 Straight-Through Cable
The straight-through cable has the following functions:
2-12 Huawei Technologies Proprietary Issue 04 (2009-09-20)
IPCLK1000
User Guide 2 Description of the IPCLK1000
z Provides an OM channel between the IPCLK1000 and the LMT or M2000. In this case,
one cable is required.
z Provides a traffic channel between the IPCLK1000 and the associated network device.
An additional cable is required when the IPCLK1000 uses the FE port to provide
services.
During commissioning, it is a commonplace to interconnect the IPCLK1000 and the LMT through a
crossover cable. In such a case, you should prepare the crossover cable by yourself.
Appearance
Both ends of the straight-through cable are RJ45 connectors, as shown in Figure 2-9.
Figure 2-9 Straight-through cable
Pin Assignment
Table 2-11 describes the pin assignment for the wires of the straight-through cable.
Table 2-11 Pin assignment for the wires of the straight-through cable
X1 End Wire Color Wire Type X2 End
X1.2 Orange Twisted pair X2.2
X1.1 White/Orange X2.1
X1.6 Green Twisted pair X2.6
X1.3 White/Green X2.3
X1.4 Blue Twisted pair X2.4
X1.5 White/Blue X2.5
X1.8 Brown Twisted pair X2.8
X1.7 White/Brown X2.7
Installation
The connections of the straight-through cables are as follows:
Issue 04 (2009-09-20) Huawei Technologies Proprietary 2-13
IPCLK1000
User Guide 2 Description of the IPCLK1000
z For the straight-through cable providing an OM channel, one end connects to the port
labeled FE-2 on the panel of the IPCLK1000, and the other end connects to the LMT,
M2000, or associated OM device.
z For the straight-through cable providing a traffic channel, one end connects to the port
labeled FE on the panel of the IPCLK1000, and the other end connects to the associated
network device.
2.3.6 Optical Cable
The optical cable provides a traffic channel between the IPCLK1000 and the associated
network device. Two optical cables are required when the IPCLK1000 uses the GE optical
ports to provide services.
Appearance
One end of the optical cable has an LC connector, and the other end has an FC, SC, or LC
connector, LC/PC-FC/PC-, LC/PC-SC/PC- and LC/PC-LC/PC- are single-mode optical cables,
as shown in Figure 2-10, Figure 2-11, and Figure 2-12.
Figure 2-10 Optical cable - 1
Figure 2-11 Optical cable - 2
Figure 2-12 Optical cable - 3
Installation
You can use two optical cables to connect the IPCLK1000 to the peer device. The LC
connector at one end of each cable is linked to the GE optical port on the panel of the
IPCLK1000, and the FC, SC, or LC connector at the other end is linked to the corresponding
port on the peer device.
2-14 Huawei Technologies Proprietary Issue 04 (2009-09-20)
IPCLK1000
User Guide 2 Description of the IPCLK1000
When interconnecting the IPCLK1000 and the peer device, adhere to the following principles:
z The TX port on the IPCLK1000 connects to the RX port on the peer device.
z The RX port on the IPCLK1000 connects to the TX port on the peer device.
2.3.7 GPS Clock Cable
The GPS clock cable connects the IPCLK1000 to the GPS antenna system and transmits GPS
clock signals that can serve as a reference clock for the IPCLK1000. This cable is required
when the IPCLK1000 is configured with a built-in satellite card.
Appearance
One end of the GPS clock cable is an SMA male connector, and the other end is an N-type
connector, as shown in Figure 2-13.
Figure 2-13 GPS clock cable
Installation
The SMA male connector at one end of the GPS clock cable is linked to the port labeled ANT
on the panel of the IPCLK1000, and the N-type connector at the other end is linked to the
GPS jumper, which further connects to the GPS surge protector.
2.3.8 Unbalanced Input BITS Signal Cable
The unbalanced input BITS signal cable transmits clock signals from the external BITS clock
to the IPCLK1000. The clock signals can serve as a reference clock for the IPCLK1000.
Appearance
One end of the unbalanced input BITS signal cable is an SMB female connector, and the other
end should be made according to the requirements on site, as shown in Figure 2-14.
Figure 2-14 Unbalanced input BITS signal cable
Issue 04 (2009-09-20) Huawei Technologies Proprietary 2-15
IPCLK1000
User Guide 2 Description of the IPCLK1000
Installation
The SMB female connector at one end of each unbalanced input BITS signal cable is linked
to the port labeled REF.IN4, REF.IN5, REF.IN6, or REF.IN7, and the SMA male connector
at the other end is linked to the external clock device.
2.3.9 Output Clock Cable
The output clock cable transmits the clock signals from the IPCLK1000 to the associated
device. The clock signals serve as a reference clock for the associated device.
One end of the output clock cable connects to the port labeled OUT-CLK on the panel of the
IPCLK1000, and the other end connects to the associated device.
The appearance of the cable is same as that of the unbalanced input BITS signal cable. For
details, refer to section 2.3.8 "Unbalanced Input BITS Signal Cable."
2.3.10 Balanced Input BITS Signal Cable
The balanced input BITS signal cable transmits clock signals from the external BITS clock to
the IPCLK1000. The clock signals can serve as a reference clock for the IPCLK1000.
One end of each balanced input BITS signal cable connects to the port labeled REF.IN2 or
REF.IN3 on the panel of the IPCLK1000, and the other end connects to the external clock
device.
The appearance of the cable is the same as that of the straight-through cable. For details, refer
to section 2.3.5 "Straight-Through Cable."
One end of the unbalanced input BITS signal cable is an RJ45 connector, and the other end
should be made according to the requirements on site, as shown in Figure 2-15.
Figure 2-15 Balanced input BITS signal cable
Table 2-12 describes the pin assignment for the wires of the balanced input BITS signal cable.
If the pin assignment of the peer device on site is different from the description in the table,
you need to make the cable according to the field requirements.
Table 2-12 Pin assignment for the wires of the balanced input BITS signal cable
X1 End Wire Color Wire Type Pin Assignment
X1.2 Orange Twisted pair 2.048MHz/1.544MHz_2-
X1.1 White/Orange 2.048MHz/1.544MHz_2+
X1.6 Green Twisted pair 2.048Mbit/s/1.544Mbit/s_2-
X1.3 White/Green 2.048Mbit/s/1.544Mbit/s_2+
2-16 Huawei Technologies Proprietary Issue 04 (2009-09-20)
IPCLK1000
User Guide 2 Description of the IPCLK1000
X1 End Wire Color Wire Type Pin Assignment
X1.4 Blue Twisted pair Reserved
X1.5 White/Blue Reserved
X1.8 Brown Twisted pair Reserved
X1.7 White/Brown Reserved
2.3.11 8 kHz/1 PPS Input Clock Cable
The 8 kHz/1 PPS input clock cable transmits 8 kHz or 1 PPS clock signals to the IPCLK1000.
The clock signals can serve as a reference clock for the IPCLK1000.
One end of each 8 kHz/1 PPS input clock cable connects to the port labeled REF.IN0 or
REF.IN1 on the panel of the IPCLK1000, and the other end connects to the associated clock
port.
The appearance of the cable is the same as that of the straight-through cable. For details, refer
to section 2.3.5 "Straight-Through Cable."
Table 2-13 describes the pin assignment for the wires of the 8 kHz/1 PPS input clock cable. If
the pin assignment of the peer device on site is different from the description in the table, you
need to make the cable according to the field requirements.
Table 2-13 Pin assignment for the wires of the 8 kHz/1 PPS input clock cable
X1 End Wire Color Wire Type Pin Assignment
X1.2 Orange Twisted pair 8kHz_0-
X1.1 White/Orange 8kHz_0-
X1.6 Green Twisted pair Reserved
X1.3 White/Green Reserved
X1.4 Blue Twisted pair 1PPS_0-
X1.5 White/Blue 1PPS_0+
X1.8 Brown Twisted pair Reserved
X1.7 White/Brown Reserved
Issue 04 (2009-09-20) Huawei Technologies Proprietary 2-17
IPCLK1000
User Guide 2 Description of the IPCLK1000
2.4 Software of the IPCLK1000
2.4.1 Host Software
Functions
The host software is installed on the main board of the IPCLK1000. The software implements
the service and OM functionality of the IPCLK1000.
Structure
The host software of the IPCLK1000 consists of three parts: platform software, data center,
and application software. Figure 2-16 shows the software structure.
z Platform software: provides support for the application software and data center and
performs fundamental functions such as timing management, task management, and
memory management.
z Data center: stores configuration data in .xml format.
z Application software: implements the service and OM functionality of the IPCLK1000.
The functionality includes alarm management, software management, OM management,
and management on the connection to IP clock clients.
Figure 2-16 Structure of the host software
Application software
Data center
Platform software
Installation and Upgrade
The host software is installed on the IPCLK1000 before delivery. Therefore, no installation is
required on site.
For upgrade, you can use the LMT or M2000 to locally or remotely upgrade the host software.
The IPCLK1000 can store two versions of host software. If a failure occurs in software
upgrade, you can roll back the software to the original version, thus ensuring stable running of
the IPCLK1000.
2-18 Huawei Technologies Proprietary Issue 04 (2009-09-20)
IPCLK1000
User Guide 2 Description of the IPCLK1000
2.4.2 LMT Application
Functions
The LMT application serves the IPCLK1000 as a type of OM software. You can use the LMT
application to perform OM for the IPCLK1000.
Requirements for the LMT PC
The LMT application can be installed and be running on a PC. The PC to be installed with the
LMT application must support the TCP/IP protocols and meet the hardware and software
requirements.
Table 2-14 describes the hardware requirements for the PC to be installed with the LMT
application.
Table 2-14 Hardware requirements for the LMT PC
Item Quantity Recommended Minimum
Configuration Configuration
CPU 1 2.8 GHz or above 866 MHz
RAM 1 512 MB 256 MB
Hard disk 1 80 GB 10 GB
Display adapter 1 1024 by 768 pixels or above 800 by 600 pixels
resolution
CD drive 1
Network adapter 1 10 Mbit/s or 100 Mbit/s 10 Mbit/s or 100 Mbit/s
Others 5x1 Keyboard, mouse, modem,
audio adapter, and sound box
Table 2-15 describes the software requirements for the PC to be installed with the LMT
application.
Table 2-15 Software requirements for the LMT PC
Item Recommended Configuration
Operating system Microsoft Windows XP Professional
Default language of the operating system English (United States)
Web browser Microsoft Internet Explorer 5.5 or later
Issue 04 (2009-09-20) Huawei Technologies Proprietary 2-19
IPCLK1000
User Guide 2 Description of the IPCLK1000
It is recommended that the LMT application be installed on a PC with the recommended
configurations, so as to guarantee stable system operation.
Installation and Upgrade
The LMT application should be installed on site.
For upgrade, after you exit from the LMT application, you can directly run the installation
program of the new version.
A PC can be installed with multiple versions of LMT application. Each time, however, only one version
can be run.
2-20 Huawei Technologies Proprietary Issue 04 (2009-09-20)
IPCLK1000
User Guide 3 Installation and Commissioning
3 Installation and Commissioning
About This Chapter
The following table lists the contents of this chapter.
Section Describes
3.1 Requirements for the Requirements of the IPCLK1000 for its installation
Installation Environment environment.
3.2 Preparing for the Installation Preparations before the installation of the IPCLK1000.
and Commissioning
3.3 Installing the IPCLK1000 Procedure for installing the IPCLK1000.
Hardware
3.4 Installing and Configuring Procedures for installing and configuring the LMT.
the LMT
3.5 Upgrading the Host Software Procedure for upgrading the host software of the
IPCLK1000.
3.6 Reconfiguring the Procedures for reconfiguring the IPCLK1000.
IPCLK1000
3.7 Verifying the IPCLK1000 Procedure for verifying the IPCLK1000 functionality.
Functionality
3.8 Configuring the IPCLK1000 Procedure for configuring the IPCLK1000 to be under
to Be Under the M2000 the management of the M2000.
3.9 Checklist for IPCLK1000 Checklist for IPCLK1000 commissioning.
Commissioning
Issue 04 (2009-09-20) Huawei Technologies Proprietary 3-1
IPCLK1000
User Guide 3 Installation and Commissioning
3.1 Requirements for the Installation Environment
The IPCLK1000 should be installed indoors. It can be either simply placed on a desk or
installed in a cabinet (for example: N68E-22) or 19-inch rack. The installation space must
facilitate ventilation and maintenance.
When the IPCLK1000 is placed on a desk in a room, the IPCLK1000 has only simple requirements that
the room should be equipped with an air conditioner and cable racks. Therefore, this document does not
describe the requirements of the IPCLK1000 that is placed on an indoor desk.
When the IPCLK1000 is installed in a cabinet or 19-inch rack, the requirement is that the
IPCLK1000 does not affect the ventilation of other devices in the cabinet or rack. Figure 3-1
shows the typical space requirements of the IPCLK1000.
Figure 3-1 Space requirements of the IPCLK1000 in a cabinet or 19-inch rack (unit: mm)
The space around the IPCLK1000 is as follows:
z At least 25 mm on the left of the IPCLK1000 for ventilation
z At least 25 mm on the right of the IPCLK1000 for ventilation
z At least 50 mm in front of the IPCLK1000 panel for cabling and OM
Before two IPCLK1000s are installed in a cabinet or 19-inch rack, at least a 3 U (1 U = 44.45 mm)
space must be available for installation in the cabinet or rack.
3.2 Preparing for the Installation and Commissioning
3.2.1 Tools, Instruments, and Device for the Installation
The device required for the installation of the IPCLK1000 is the PC to be installed with the
LMT application. You should ensure that the PC meets the requirements. For details about the
PC requirements, refer to "Requirements for the LMT PC."
For IPCLK1000 installation, you need general tools, special tools, and instruments. Table 3-1
lists the tools and instruments necessary for the installation.
3-2 Huawei Technologies Proprietary Issue 04 (2009-09-20)
IPCLK1000
User Guide 3 Installation and Commissioning
Table 3-1 Tools and instruments
General Measuring Long tape, 50 m ribbon tape, 5 m measuring tape, 400 mm
Tools Tools level bar, level instrument
Fastening z Straight screwdrivers (M3 to M6)
Tools z Cross screwdrivers (M3 to M6)
Auxiliary Brush, tweezers, paper knife, bellows, plumb, soldering iron,
Tools solder wires, fork, ladder, heat blower, solder absorber,
insulating tape
Special Tools Earth resistance meter, ESD wrist strap, ESD gloves, cable
peeler, clamping pliers, feeder cutter, crimping pliers for SMB,
RJ45 crimping pliers, wire punchdown tool, wire cutter, non-
conductive screwdriver, safety knife, peeler for 75-ohm coaxial
cables, connector crimping pliers for 75-ohm coaxial cables,
multi-purpose crimping pliers
Instruments Multimeter, 500 V megohmmeter (for insulation resistance),
BER tester, optical power meter
The instruments must be checked and certified.
3.2.2 Obtaining the Software Package
Typically, the software package is available from a CD-ROM. You can find the CD-ROM
from the list of delivery.
3.2.3 Planning Data
On site, you should plan the associated IP addresses and the clock sources of the IPCLK1000.
Table 3-2 and Table 3-3 list the data to be planned.
Table 3-2 IP address planning
Item Value Description
OM IP address of the IPCLK1000 For example, 81.0.1.125
IP address of the LMT For example, 81.0.1.225
Service IP address of the For example, 81.0.1.127
IPCLK1000
Table 3-3 Clock source planning
Item Value Description
Working mode of the Master, Slave
IPCLK1000
Issue 04 (2009-09-20) Huawei Technologies Proprietary 3-3
IPCLK1000
User Guide 3 Installation and Commissioning
Item Value Description
Clock source type GPS, BITS, or 8 kHz/1 PPS clock.
If the clock source is set to the BITS
or 8 kHz/1 PPS clock, you should also
set each port for signal input of each
clock source.
Clock switching mode FREE,
MANUAL, If the mode is set to MANUAL, you
AUTO should also set the number of the port
from which the clock is extracted.
(Optional; required when the z Working mode of the satellite card
built-in satellite card receives z Mask angle
GPS clock signals) GPS
parameters
z Feeder delay
(Optional; required when the 10 MHz or 2.048 MHz
clock signals exported from
the IPCLK1000 are needed)
output clock frequency
When the working mode of the IPCLK1000 is set to Slave, the clock source type, clock source
switching mode, and GPS parameters described in Table 3-3 do not have to be planned or configured.
3.2.4 Unpacking the IPCLK1000
After the IPCLK1000 arrives at the site, you should unpack the IPCLK1000 and check the
items in the package. This is essential for successful installation.
When transporting, moving, or installing the device, components, or parts, you must:
z Prevent them from colliding with doors, walls, shelves, or other objects.
z Avoid touching the uncoated metal surface of the device, components, or parts with sweat-soaked or
dirty gloves.
To unpack the IPCLK1000, do as follows:
Step 1 Check the total number of components inside the carton according to the carton label.
If... Then...
The total number matches the carton label, Go to Step 2.
The total number does not match the carton Find the cause and contact Huawei local
label, office.
Step 2 Check whether the packing case is intact.
3-4 Huawei Technologies Proprietary Issue 04 (2009-09-20)
IPCLK1000
User Guide 3 Installation and Commissioning
If... Then...
The packing case is intact, Go to Step 3.
The packing case is damaged or soaked, Find the cause and contact Huawei local
office.
Step 3 Open the packing case. Check the quantities and types of the shipped components according
to the Packing List, and then perform the next step according to the checking result.
If... Then...
The quantities and types of the components Sign the Packing List together with the
match the Packing List, customer.
There is any short shipment, wrong Fill in the Cargo Problems Report.
shipment, or equipment damage,
To protect the equipment and find out the cause in the case of goods damage, store the
unpacked equipment and packing materials indoors for proper storage. Take photographs of
the storage environment, rusted or corroded devices, and packing boxes and materials, and
then file the photographs.
----End
3.3 Installing the IPCLK1000 Hardware
3.3.1 Installation Scenarios
When environmental requirements are fulfilled, the IPCLK1000 supports the following
installation modes:
z Installed in a cabinet
z Installed in a 19-inch rack
z Placed on a desk
z The procedure for installing the IPCLK1000 in a cabinet is the same as that for installing the
IPCLK1000 in a 19-inch rack. This document takes the procedure for installing the IPCLK1000 in a
cabinet as an example.
z The procedure for placing the IPCLK1000 on a desk is so simple that you need to only place it as
required. Therefore, this document does not detail this procedure.
Issue 04 (2009-09-20) Huawei Technologies Proprietary 3-5
IPCLK1000
User Guide 3 Installation and Commissioning
3.3.2 Installing the IPCLK1000 Case in a Cabinet
The IPCLK1000 case can be installed in the spare space in a cabinet to make better use of site
space.
To install the IPCLK1000 case in a cabinet, do as follows:
Step 1 Hold the case with both hands and align the mounting ears with the holes on the cabinet. Then
push the IPCLK1000 into the cabinet along the guide rails.
Step 2 Use four panel screws M6 x 12 to secure the IPCLK1000 to the cabinet, as shown in Figure 3-
2.
Figure 3-2 Installing the IPCLK1000 case in a 19-inch cabinet
If you need to install two IPCLK1000s, you are advised to mount them next to each other in the cabinet
and install the lower IPCLK1000 first.
----End
3.3.3 Installing Cables
Cabling Specifications
Cables need to be routed and installed after the IPCLK1000 case is installed. The power cable
should be routed separately from the signal cables.
The cabling is as follows:
z The signal cables from the IPCLK1000 are routed upright along the left column in the
cabinet and bound.
z The power cable from the IPCLK1000 is routed upright along the right column in the
cabinet and bound. The PGND cable from the IPCLK1000 is routed and connected to the
protection grounding bar in the cabinet.
3-6 Huawei Technologies Proprietary Issue 04 (2009-09-20)
IPCLK1000
User Guide 3 Installation and Commissioning
After the power cable and signal cables are routed out of the cabinet, the cabling on the cable
rack is consistent with the cabling for other devices in the cabinet.
Cables to Be Installed on Site
The following cables need to be installed on site for the IPCLK1000:
z Power cable: mandatory; either a DC power cable or an AC power cable
z PGND cable: mandatory
z Cable for services: mandatory; either an optical cable or an Ethernet cable
z Input clock cable: subject to network planning. There can be more than one cable. Eight
clock signal input ports are available for connections to the cables.
z Output clock cable: optional; subject to network planning
z GPS clock cable: mandatory for the IPCLK1000 configured with a satellite card; not
required by the IPCLK1000 without a satellite card
z Ethernet cable for OM: mandatory
Figure 3-3 shows the connections of the cables to all the ports. Based on the result of network
planning, however, some ports can remain unused. These ports do not have to be connected to
cables.
Figure 3-3 Cable connections of the IPCLK1000
Figure 3-2 takes AC power port for example.The actual power port used on site may vary, depending on the
site situation.
Procedure for Installing Cables
When you install cables, install the PGND cable and power cable before you install the signal
cables.
Issue 04 (2009-09-20) Huawei Technologies Proprietary 3-7
IPCLK1000
User Guide 3 Installation and Commissioning
To install cables, do as follows:
Step 1 Route each cable according to the cabling specifications.
Step 2 (Optional) Make connectors as required.
Step 3 Connect one end of each cable to the associated port on the IPCLK1000 and the other end to
the associated device.
Step 4 Label the cables.
Step 5 After all the cables are installed, bind them.
----End
3.3.4 Checking the Installation
The check on IPCLK1000 installation covers hardware installation, power-on status, and field
cleanliness. Before you check the installation, ensure that:
z The IPCLK1000 hardware is installed.
z The power switch of the IPCLK1000 is set to OFF.
z The power switch of the power supply for the IPCLK1000 is set to OFF.
Checking the Hardware Installation
After the IPCLK1000 case is installed, you must check the hardware installation and cable
connections.
Table 3-4, Table 3-5, and Table 3-5 present the checklists for the IPCLK1000 hardware
installation and cable connections. If any check fails, solve the problem until the check is
passed.
Table 3-4 Checklist for IPCLK1000 installation
SN Item
1 The IPCLK1000 is securely installed.
2 All screws securing the IPCLK1000 are fastened.
3 The surface of the IPCLK1000 is clean and neat. The external paint is intact.
4 Labels are correct, legible, and complete.
Table 3-5 Checklist for the signal cable connections
SN Item
1 The connectors of signal cables are tight and secure.
2 The connectors of signal cables are intact.
3 Signal cables are not scratched or broken.
3-8 Huawei Technologies Proprietary Issue 04 (2009-09-20)
IPCLK1000
User Guide 3 Installation and Commissioning
SN Item
4 Signal cables are neatly bound with ties installed at even intervals and to a
proper tightness.
5 Extra cable ties are cut off. All cuts are smooth without sharp projections.
6 The cable layout facilitates maintenance and expansion.
7 Both ends of each cable are correctly and clearly labeled.
Table 3-6 Checklist for the power cable and PGND cable connections
SN Item
1 No power cable or PGND cable is short-circuited or reversely connected.
2 The power cable and PGND cable are separated from other cables.
3 Labels are attached to both ends of the power cable and PGND cable.
4 The power cable or the PGND cable is not scratched or broken.
5 No joint lies in the middle of the power cable or the PGND cable.
6 No breaking device such as a switch or fuse lies in the electric connection of the
grounding system.
7 The redundant part of the power cable or the PGND cable is stripped off rather
than coiled.
8 The lugs at both ends of the power cable or the PGND cable are securely soldered
or crimped.
9 The bare wires and lugs at the wiring terminals are tightly wrapped up with the
insulating tape or heat-shrinkable tubes.
10 The flat washers and spring washers are well installed to all wiring terminals.
Checking the Power-On Status
To check the power-on status, do as follows:
Step 1 Switch on the power supply for the IPCLK1000.
Step 2 Use the multimeter to measure the input voltage of the IPCLK1000 and ensure that the value
complies with the following specifications.
If the value is beyond the range, find the cause until the voltage is compliant.
z When the power supply to the IPCLK1000 is 48 V DC, the input voltage stays between
36 V DC and 75 V DC.
z When the power supply to the IPCLK1000 is 110 V/220 V AC, the input voltage stays
between 90 V AC and 264 V AC.
Issue 04 (2009-09-20) Huawei Technologies Proprietary 3-9
IPCLK1000
User Guide 3 Installation and Commissioning
Step 3 Set the power switch on the IPCLK1000 to ON, and check the status of the LED labeled RUN
outside the power module.
The LED is expected to be ON.
Step 4 Check the status of other LEDs on the panel.
They are expected to be in normal states.
For details about the LEDs on the panel, refer to section 2.2.3 "LEDs."
----End
Checking the Field Cleanliness
You should check the field cleanliness. If any check fails, solve the problem until the check is
passed. Table 3-7 presents the checklist for field cleanliness.
Table 3-7 Checklist for field cleanliness
SN Item
1 No tape, tie, wastepaper, or packing bag is at the installation site.
2 No cable ties or other sundries are left in the equipment, in which the
IPCLK1000 is located.
3 No fingerprints or other smears are left on the surface of the IPCLK1000.
3.4 Installing and Configuring the LMT
3.4.1 Connecting the LMT to the IPCLK1000
At the site, you should connect the LMT directly to the IPCLK1000 in local maintenance
mode. This section describes how to directly connect the LMT to the IPCLK1000.
Connect one end of a crossover cable to an Ethernet port on the LMT PC, and connect the
other end to the OM port labeled FE-2 on the panel of the IPCLK1000, as shown in
Figure 3-4.
3-10 Huawei Technologies Proprietary Issue 04 (2009-09-20)
IPCLK1000
User Guide 3 Installation and Commissioning
Figure 3-4 Direct connection between the LMT and the IPCLK1000
(1) IPCLK1000 (2) Crossover cable (3) LMT
Figure3-4 take AC power module for example.The actual power port used on site may vary, depending on the
site situation.
3.4.2 Setting the IP Address of the LMT PC
To log in to the IPCLK1000, you must set the IP address of the LMT PC to be on the same
network segment as the OM IP address of the IPCLK1000.
The LMT PC supports the TCP/IP protocols.
To set the IP address of the LMT PC, do as follows:
Step 1 Start the PC and log in to the operating system.
This procedure takes the Windows XP operating system as an example.
Step 2 Choose Start > Control Panel.
Step 3 Double-click Network Connections.
Step 4 In the displayed window, right-click Local Area Connection, and choose Property on the
short-cut menu.
The Local Area Connection Properties dialog box is displayed.
Step 5 Select Internet Protocol (TCP/IP), and click Properties.
The Internet Protocol (TCP/IP) Properties dialog box is displayed.
Step 6 Click Use the following IP address. Set the appropriate IP address, subnet mask, and default
gateway.
Issue 04 (2009-09-20) Huawei Technologies Proprietary 3-11
IPCLK1000
User Guide 3 Installation and Commissioning
Table 3-8 Parameters for setting of the IP address of the LMT PC
Parameter Description
IP address The IP address of the LMT PC is located on the same network segment as
the OM IP address of the IPCLK1000. The initial OM IP address of the
IPCLK1000 is 81.0.1.125.
Subnet mask
Default
gateway
Step 7 Click OK to complete the setting.
The IP address of the LMT PC cannot be the same as the IP address of any other computer in
the LAN.
Step 8 On the LMT PC, choose Start > Run. In the Run dialog box, run the cmd command. The
command window is displayed.
Step 9 Run the ping <target_name> command to verify the network connection between the LMT
PC and the IPCLK1000. The value of target_name is the OM IP address of the IPCLK1000.
----End
3.4.3 Installing the LMT Application
This section describes how to install the LMT application on the appropriate LMT PC. It takes
V200R002C01SPC100 as an example.
Prerequisites
z The setup disk and the instructions about the LMT application installation are available.
Huawei provides both the disk and the instructions.
z The valid CD-KEY of the LMT application is available.
z The PC to be installed with the LMT application meets all the requirements listed in
"Requirements for the LMT PC."
Procedure
Step 1 Log in to the Windows XP operating system as administrator.
Step 2 Insert the setup disk into the CD-ROM drive.
z The setup program runs automatically. The language selection window is displayed, as
shown in Figure 3-5.
3-12 Huawei Technologies Proprietary Issue 04 (2009-09-20)
IPCLK1000
User Guide 3 Installation and Commissioning
z If the setup program fails to automatically run, double-click the setup.bat or setup.vbs
file in the directory of the setup disk. The language selection window is displayed, as
shown in Figure 3-5.
Figure 3-5 Selecting a setup language
Step 3 Select a language for the installation, and then click OK.
The introduction window is displayed, as shown in Figure 3-6.
Figure 3-6 Introduction to the setup wizard
Step 4 Read the introduction, and then click Next.
The copyright notice window is displayed, as shown in Figure 3-7.
Issue 04 (2009-09-20) Huawei Technologies Proprietary 3-13
IPCLK1000
User Guide 3 Installation and Commissioning
Figure 3-7 Copyright notice
Step 5 Read the copyright notice.
z If you accept the agreement terms, click I accept these terms, and then click Next to go
to Step 6. The installation directory selection window is displayed, as shown in
Figure 3-8.
z If you do not accept the agreement terms, click Cancel to quit the installation.
3-14 Huawei Technologies Proprietary Issue 04 (2009-09-20)
IPCLK1000
User Guide 3 Installation and Commissioning
Figure 3-8 Selecting the installation directory
Step 6 Use the default directory or set a new directory, and then click Next.
z If the installation directory does not exist, a dialog box is displayed, indicating whether
to set up the directory. Click Yes. The software component selection window is displayed,
as shown in Figure 3-9.
z If the installation directory exists, the software component selection window is displayed,
as shown in Figure 3-9.
Issue 04 (2009-09-20) Huawei Technologies Proprietary 3-15
IPCLK1000
User Guide 3 Installation and Commissioning
Figure 3-9 Selecting software components
z The default installation path is D:\HW LMT. If the LMT application of another version or of another
Network Element (NE) has already been installed, the default installation path is the path of the
previous installation and cannot be changed. To change it, you must uninstall the existing LMT
application.
z If an LMT application is running, the Warning dialog box is displayed. If you click Yes, the LMT
application is automatically stopped. If you click No, you need to manually stop the LMT application.
Step 7 Select the software components and then click Next. It is recommended that all components
be selected.
The CD-KEY inputting window is displayed, as shown in Figure 3-10.
3-16 Huawei Technologies Proprietary Issue 04 (2009-09-20)
IPCLK1000
User Guide 3 Installation and Commissioning
Figure 3-10 Entering the CD-KEY
Step 8 Enter the CD-KEY correctly, and then click Next.
The window as shown in Figure 3-11 is displayed for you to confirm the installation.
The CD-KEY is IPCLK1000.
Issue 04 (2009-09-20) Huawei Technologies Proprietary 3-17
IPCLK1000
User Guide 3 Installation and Commissioning
Figure 3-11 Confirming installation
Step 9 Confirm the installation parameters and click Next.
The file copying progress window is displayed. When the file copying process is complete, a
window for initializing components is displayed. When all programs are installed, the
Installation Completed window is displayed.
Step 10 Click Finish.
When the installation is complete, the LMT Service Manager automatically starts.
----End
3.4.4 Starting the LMT Application
You need to start the LMT application and connect the LMT to the specified IPCLK1000.
This section describes how to log in to the IPCLK1000 on the LMT.
Prerequisites
z The physical link connecting the LMT to the IPCLK1000 is established.
z The LMT application is installed correctly.
3-18 Huawei Technologies Proprietary Issue 04 (2009-09-20)
IPCLK1000
User Guide 3 Installation and Commissioning
Context
When the LMT application is running, do not modify the system time. Otherwise, serious
errors may occur on the system. If you have to modify the system time, stop all the LMT
application first.
Procedure
Step 1 Choose Start > All Programs > Huawei Local Maintenance Terminal > Local
Maintenance Terminal.
The User Login dialog box is displayed, as shown in Figure 3-12.
If this is the first time Operation
to start the LMT?
Yes Go to Step 2.
No Select the office to be connected in the Office drop-down
list, and then go to Step 6.
Figure 3-12 Logging in to the LMT
z If you want to log in to the LMT offline, click Offline. In this way, you do not log in to the IPCLK1000
but still can perform part of the functions of the LMT. For example, you can browse the online help.
z If you want to exit the LMT, click Exit.
Step 2 Click .
The Office Management dialog box is displayed, as shown in Figure 3-13.
Issue 04 (2009-09-20) Huawei Technologies Proprietary 3-19
IPCLK1000
User Guide 3 Installation and Commissioning
Figure 3-13 Office Management dialog box with no office added
Step 3 Click Add.
The Add dialog box is displayed, as shown in Figure 3-14.
Figure 3-14 Adding an office
Step 4 Set the office name and enter the OM IP address of the IPCLK1000. Click OK.
The Office Management dialog box as shown in Figure 3-15 is displayed.
If the LMT PC is installed with the LMTs of other NEs such as a Radio Network Controller (RNC), you
can select one NE from the NE Type drop-down list, and then set the office for the NE.
3-20 Huawei Technologies Proprietary Issue 04 (2009-09-20)
IPCLK1000
User Guide 3 Installation and Commissioning
Figure 3-15 Office Management dialog box with an office added
Step 5 Click Close.
The User Login dialog box as shown in Figure 3-16 is displayed.
Figure 3-16 Logging in to the LMT
Step 6 Enter the user name and password, and then click Login.
The main interface of the Local Maintenance Terminal is displayed.
For the first login, you should use the user name admin and password IPClk.
----End
3.4.5 Views of the LMT Application
On the Graphic User Interface (GUI) of the LMT application, you can perform tasks such as
authority management, fault management, and real-time monitoring. The LMT application
Issue 04 (2009-09-20) Huawei Technologies Proprietary 3-21
IPCLK1000
User Guide 3 Installation and Commissioning
supports Man Machine Language (MML) commands for system configuration and
maintenance. In addition, it provides detailed online help.
Figure 3-17 shows the main interface of the LMT application.
Figure 3-17 Main interface of the LMT application
Table 3-9 describes the components on the main interface of the LMT.
Table 3-9 Main interface of the LMT
Number Component Description
1 Menu bar Displays menus for system operation.
2 Toolbar Provides shortcut icons for system operation.
3 Navigation Displays the operation objects in the tree structure.
pane
4 Object area Displays details of operation objects.
For OM in MML mode, this area acts as the MML client.
5 Output pane Records and displays the current operation and system
feedback, and includes the Common and Maintenance tabs.
6 Status bar Displays the name of the current user, the connection status,
and the OM IP address of the IPCLK1000.
3-22 Huawei Technologies Proprietary Issue 04 (2009-09-20)
IPCLK1000
User Guide 3 Installation and Commissioning
3.4.6 Running an MML Command
This section describes how to run the MML commands one by one on the MML client. The
task is performed for the system configuration and routine maintenance.
Prerequisites
z The LMT application is started and you are logged in to the IPCLK1000.
z The MML client is started.
Context
The following equivalent methods are available for running an MML command:
z Entering an MML command in the command input box
z Selecting a history command from the history command box
z Copying a command and its parameter values to the command input area
z Selecting an MML command from the MML Command navigation tree
Entering an MML Command in the Command Input Box
To enter an MML command in the command input box, do as follows:
Step 1 Enter an MML command in the command input box.
Step 2 Press Enter or click .
The command parameter area displays all the parameters of this command.
Step 3 Enter the parameter values in the command parameter area.
Step 4 Press F9 or click to run the command.
The Common Maintenance pane displays the execution results.
----End
Selecting a History Command from the History Command Box
To select a history command from the history command box, do as follows:
Step 1 Select a history command from the drop-down list of the history command box.
z To select the previous history command, press F7 or click .
z To select the next history command, press F8 or click .
The command parameter area displays all the parameters of this command.
Step 2 (Optional) Change the parameter values in the command parameter area.
Step 3 Press F9 or click to run the command.
The Common Maintenance pane displays the execution results.
----End
Issue 04 (2009-09-20) Huawei Technologies Proprietary 3-23
IPCLK1000
User Guide 3 Installation and Commissioning
Copying a Command and Its Parameter Values to the Command Input Area
To copy a command and its parameter values to the command input area, do as follows:
Step 1 Copy a command and its parameter values, and then paste them in the command input area.
Step 2 Press F9 or click to run the command.
The Common Maintenance pane displays the execution results.
----End
Selecting an MML Command from the MML Command Navigation Tree
To select an MML command from the MML command navigation tree, do as follows:
Step 1 Click the MML Command tab, and double-click an MML command in the navigation tree.
Step 2 Enter the parameter values in the command parameter area.
Step 3 Press F9 or click to run the command.
The Common Maintenance pane displays the execution results.
----End
3.4.7 Changing the OM IP address of the IPCLK1000
If the OM IP address set before the delivery of the IPCLK1000 does not comply with the
network planning result, you should change that IP address to the planned IP address.
This section assumes that the remote OM terminal is ready while you are performing local
commissioning for the IPCLK1000. After this procedure, the IPCLK1000 is connected to the OM
terminal.
To change the OM IP address of the IPCLK1000, do as follows:
Step 1 On the MML client, run the SET ETHIP command, and set the port type to debug to change
the OM IP address.
Step 2 On the MML client, run the RST BRD command to reset the IPCLK1000, so as to validate
the new IP address.
Step 3 Exit the LMT application.
That is because the LMT is disconnected from the IPCLK1000 whose IP address has been
changed.
Step 4 (Optional; required when the IPCLK1000 and the LMT are located on different network
segments) Change the IP address of the LMT by referring to section 3.4.2 "Setting the IP
Address of the LMT PC."
Step 5 (Optional; performed when an LMT or M2000 is remotely connected to the IPCLK1000)
Reinstall the cables according to the field physical networking requirements.
Step 6 Restart the LMT application and log in to the IPCLK1000.
Step 7 (Optional; required when the IPCLK1000 and the remote LMT or M2000 are located on
different network segments) On the MML client, run the ADD IPRT command to configure a
3-24 Huawei Technologies Proprietary Issue 04 (2009-09-20)
IPCLK1000
User Guide 3 Installation and Commissioning
route for the OM port, through which the IPCLK1000 is connected to the remote LMT or
M2000.
----End
3.5 Upgrading the Host Software
If the host software version of the IPCLK1000 does not meet the field requirement, you
should upgrade the host software first.
The IPCLK1000 supports active/standby workspaces.
z The space for storing version files of the IPCLK1000 is divided into an active workspace and a standby
workspace. The workspaces store different versions of files.
z The active/standby relationship is relative. It is subject to the active software. The workspace that stores
the active software is called the active workspace, and the other one is the standby workspace.
Prerequisites
z The FTP server works properly. It is located in the same intranet as the IPCLK1000. The
two communicate properly.
z No firewall exists between the FTP server and the IPCLK1000.
z The specified user name and password for login to the FTP server are correct. In addition,
you have the right to read the specified directories.
Procedure
Step 1 On the MML client, run the DLD SOFTWARE command to download the required host
software to the standby workspace on the IPCLK1000.
You must enter the IP address of the FTP server, user name and password and specify the save
path.
Step 2 On the MML client, run the ACT SOFTWARE command to switch the standby workspace
to active and activate the downloaded software.
After the host software is activated, the IPCLK1000 is automatically started.
Step 3 Disconnect the LMT from the IPCLK1000 and exit the LMT application.
Step 4 On the LMT PC, install the LMT application associated with the new host software of the
IPCLK1000.
For details, refer to section 3.4.3 "Installing the LMT Application."
Step 5 Restart the LMT application and log in to the IPCLK1000.
Step 6 On the MML client, run the LST SOFTWARE command to check the version information of
the host software.
The new host software is expected to be active.
Issue 04 (2009-09-20) Huawei Technologies Proprietary 3-25
IPCLK1000
User Guide 3 Installation and Commissioning
The IPCLK1000 does not support version rollback. Therefore, before you upgrade the
software, run the ULD CFGFILE command to back up the data files.
----End
3.6 Reconfiguring the IPCLK1000
3.6.1 Data to Be Reconfigured on Site
The data of the IPCLK1000 is initially configured before delivery. Therefore, you need to
only reconfigure the related data on site, based on the field data as described in section 3.2.3
"Planning Data." This section describes major data reconfiguration tasks.
3.6.2 Changing the Service IP Address of the IPCLK1000
If the service IP address set before the delivery of the IPCLK1000 does not comply with the
network planning result, you should change that IP address to the planned IP address.
To change the service IP address of the IPCLK1000, do as follows:
Step 1 On the MML client, run the SET ETHIP command, and set the port type to service to change
the service IP address.
Step 2 (Optional; required when the IPCLK1000 and the IP clock client are located on different
network segments) On the MML client, run the ADD IPRT command to configure a route for
the service port, through which the IPCLK1000 is connected to the IP clock client.
After you run the SET ETHIP command, you need to reset the IPCLK1000 to validate the
configuration.
----End
Step 2 can be moved into the procedure for interconnecting the IPCLK1000 and the IP clock client.
3.6.3 Setting the Working Mode of the IPCLK1000
The IPCLK1000 supports two working modes: Master and Slave. The default setting is the
Master mode.
To set the working mode of the IPCLK1000, do as follows:
Step 1 On the MML client, run the LST WORKSTATUS command to check the setting of the
working mode.
3-26 Huawei Technologies Proprietary Issue 04 (2009-09-20)
IPCLK1000
User Guide 3 Installation and Commissioning
If the result and the planning are Then...
Consistent, This task ends.
Inconsistent, Go to Step 2.
Step 2 On the MML client, run the SET WORKSTATUS command to set the working mode to the
planned mode.
After you run the SET WORKSTATUS command, you need to reset the IPCLK1000 to
validate the configuration.
----End
If the working mode of the IPCLK1000 is set to Slave, the procedures described in sections 3.6.4
"Reconfiguring Clock Sources", 3.6.5 "Changing the Clock Source Switching Mode", and 3.6.6
"Reconfiguring the GPS Data" do not have to be planned or performed.
3.6.4 Reconfiguring Clock Sources
The clock source information is the information about clock input to the IPCLK1000. One
IPCLK1000 can be configured with multiple clock sources at a time. You should configure
clock sources as planned.
To reconfigure clock sources, do as follows:
Step 1 On the MML client, run the LST SRVCLKSRC command to check the configuration of
clock sources.
If the result and the planning are Then...
Consistent, This task ends.
Inconsistent, Go to Step 2.
Step 2 On the MML client, run the RMV SRVCLKSRC command to remove the clock source that
is not planned.
Step 3 On the MML client, run the ADD SRVCLKSRC command to add a clock source required by
the network planning. To add more clock sources, run this command repeatedly.
Step 4 On the MML client, run the LST SRVCLKSRC command to confirm that the configuration
of clock sources complies with the network planning.
----End
Issue 04 (2009-09-20) Huawei Technologies Proprietary 3-27
IPCLK1000
User Guide 3 Installation and Commissioning
3.6.5 Changing the Clock Source Switching Mode
The following modes are available for clock source switching:
z Free: The IPCLK1000 uses the free-run clock signals generated by the internal oscillator
as the clock source input.
z Manual: The input clock signals at a specific port are manually set to be the clock source
input.
z Auto: Based on the priorities of the clock sources, the IPCLK1000 automatically selects
the clock signals imported to a specific port as the clock source input. If the clock source
is faulty, the IPCLK1000 then automatically switches to the clock source that takes
priority over any other available clock source.
At a time, the IPCLK1000 can use only one clock source.
To change the clock source switching mode, do as follows:
Step 1 On the MML client, run the LST SRVCLKMODE command to check the clock source
switching mode.
If the result and the planning are Then...
Consistent, This task ends.
Inconsistent, Go to Step 2.
Step 2 On the MML client, run the SET SRVCLKMODE command to set the clock source
switching mode to the planned mode.
----End
3.6.6 Reconfiguring the GPS Data
When the IPCLK1000 uses the clock source from the built-in satellite card, you need to
configure the GPS-related data, that is, the working mode of the satellite card, the GPS mask
angle, and the delay on the feeder.
To reconfigure the GPS data, do as follows:
Step 1 On the MML client, run the LST GPSPARA command to check the initial settings of the
GPS parameters.
If the result and the planning are Then...
Consistent, This task ends.
Inconsistent, Go to Step 2.
Step 2 On the MML client, run the SET GPSPARA command to set the GPS parameters to the
planned values.
----End
3-28 Huawei Technologies Proprietary Issue 04 (2009-09-20)
IPCLK1000
User Guide 3 Installation and Commissioning
3.6.7 Changing the Output Clock Frequency
When the IPCLK1000 needs to provide a clock for other equipment, you need to set the
output clock frequency. This clock frequency refers to the frequency of the clock exported
from the port labeled OUT-CLK on the panel of the IPCLK1000.
For the IPCLK1000, the server-oriented task is the same as the client-oriented task in terms of
the principles and procedure. The difference lies in the commands to be run.
Setting the Output Frequency of the IPCLK1000 in Master Mode
To set the output clock frequency of the IPCLK1000 in Master mode, do as follows:
Step 1 On the MML client, run the LST SRVCLKOUT command to check the initial setting of the
output clock frequency.
If the result and the planning are Then...
Consistent, This task ends.
Inconsistent, Go to Step 2.
Step 2 On the MML client, run the SET SRVCLKOUT command to set the output clock frequency.
----End
Setting the Output Frequency of the IPCLK1000 in Slave Mode
To set the output clock frequency of the IPCLK1000 in Slave mode, do as follows:
Step 1 On the MML client, run the LST CLTCLKOUT command to check the initial setting of the
output clock frequency.
If the result and the planning are Then...
Consistent, This task ends.
Inconsistent, Go to Step 2.
Step 2 On the MML client, run the SET CLTCLKOUT command to set the output clock frequency.
----End
3.6.8 Configuring the Protocol Module
There are totally seven types of protocol modules: MODULE1 to MODULE7. MODULE1 to
MODULE6 are defined for different scenarios. However, the parameters of these modules can
be modified as required. MODULE7 is the custom module and you can set the parameters as
required. If no protocol module is configured, the system uses MODULE1 by default.
Step 1 Run the MML command SET PTPFILE to configure a protocol module.
Issue 04 (2009-09-20) Huawei Technologies Proprietary 3-29
IPCLK1000
User Guide 3 Installation and Commissioning
Step 1 Run the MML command LST PTPFILE to query the current module type.
Step 2 Run the MML command DSP PTPPARA to query the parameter settings of the current
protocol module.
Step 3 Run the MML command SET PTPPARA to set the parameters of a protocol module such as
UNICAST, ANNOUNCE, SYNC, and MINIDelay.
After you run the SET PTPFILE or SET PTPPARA command, you need to reset the
IPCLK1000 to validate the configuration.
----End
3.7 Verifying the IPCLK1000 Functionality
This verification is performed before the IPCLK1000 is connected to IP clock clients.
Therefore, the focus of the verification lies in the status of the IPCLK1000.
To verify the IPCLK1000 functionality, do as follows:
Step 1 On the MML client, run the LST ALMAF command to query active alarms.
If... Then...
There is any active alarm, Clear the alarm according to the alarm help.
Any alarm fails to be cleared, Record the alarm in the table as described in section 3.9
"Checklist for IPCLK1000 Commissioning."
Step 2 On the MML client, run the DSP BRD command to confirm that the running state of the
IPCLK1000 is normal.
Step 3 On the MML client, run the DSP SRVCLKSTAT command to confirm that the clock source
status of the IPCLK1000 is normal.
Step 4 (Optional; required when the output clock frequency is configured for the IPCLK1000 in
Master mode) On the MML client, run the LST SRVCLKOUT command to confirm that the
output clock frequency of the IPCLK1000 is consistent with the setting.
Step 5 (Optional; required when the output clock frequency is configured for the IPCLK1000in
Slave mode) On the MML client, run the LST CLTCLKOUT command to confirm that the
output clock frequency of the IPCLK1000 is consistent with the setting.
----End
3-30 Huawei Technologies Proprietary Issue 04 (2009-09-20)
IPCLK1000
User Guide 3 Installation and Commissioning
3.8 Configuring the IPCLK1000 to Be Under the M2000
You can configure the IPCLK1000 to be under the centralized management of the M2000.
The prerequisites for this task are as follows:
z The IPCLK1000 passes local office verification.
z The OM network passes commissioning. The M2000 is operational.
z The version of the M2000 is compatible with the version of the IPCLK1000.
z When the IPCLK1000 and the M2000 are located on the same network segment, no route needs to be
configured before this task.
z When the IPCLK1000 and the M2000 are located on different network segments, the route from the
IPCLK1000 to the M2000 needs to be configured before this task.
To configure the IPCLK1000 to be under the management of the M2000, do as follows:
Step 1 Connect the IPCLK1000 to the OM network by connecting one end of the straight-through
cable to the hub connected to the IPCLK1000 and connecting the other end to the device such
as a hub or router.
Step 2 On the MML client, run the LST IPRT command to check whether any route from the
IPCLK1000 to the M2000 is configured on the IPCLK1000.
If... Then...
The route is configured successfully, This task ends.
No route is configured, Go to Step 3.
The route configuration failed, Run the RMV IRPT command to delete
the route and go to Step 3.
Step 3 On the MML client, run the ADD IPRT command to configure a route from the IPCLK1000
to the M2000. In this step, set the destination IP address to the address of the network where
the M2000 server is located, and set the next hop address to the IP address of the router
connected to the IPCLK1000.
Table 3-10 describes a route from the IPCLK1000 to the M2000 as an example.
Table 3-10 Example of route from the IPCLK1000 to the M2000
Scenario The IP address of the M2000 server is 10.11.100.23, and the subnet mask is
255.255.255.0. The IPCLK1000 is connected to the M2000 through a router,
whose IP address is 172.121.139.10.
Operation Run the ADD IPRT command. Set the port type to DEBUG, destination IP
address to 10.11.100.0, subnet mask to 255.255.255.0, and next hop to
172.121.139.10.
The complete command is as follows:
ADD IPRT:FCCTYPE=DEBUG, DESTADDR="10.11.100.0",
MASK="255.255.255.0", NEXTHOP="172.121.139.10";
Issue 04 (2009-09-20) Huawei Technologies Proprietary 3-31
IPCLK1000
User Guide 3 Installation and Commissioning
Step 4 Notify the personnel on the M2000 side to create the IPCLK1000 on the M2000.
Then, the IPCLK1000 is under the management of the M2000.
----End
3.9 Checklist for IPCLK1000 Commissioning
The checklist for IPCLK1000 commissioning is used to record the commissioning results, as
shown in Table 3-11.
Table 3-11 Checklist for IPCLK1000 commissioning
Item Operation Result End Time, Personnel,
Data, or Reason for Not
Running
LMT application and Installing the LMT
IPCLK1000 host application
software verification
Starting the LMT and
logging in to the
IPCLK1000
Upgrading the
IPCLK1000 host software
IPCLK1000 data Changing the OM IP
verification address of the
IPCLK1000
Changing the service IP
address of the
IPCLK1000
Reconfiguring clock
sources
Changing the clock
source switching mode
Reconfiguring the GPS
data
Changing the output
clock frequency
OM verification Checking active alarms
Checking the running
state of the IPCLK1000
Configuring the
IPCLK1000 to be under
the M2000
3-32 Huawei Technologies Proprietary Issue 04 (2009-09-20)
IPCLK1000
User Guide 4 Interconnection between the IPCLK1000 and an IP Clock Client
4 Interconnection between the IPCLK1000
and an IP Clock Client
About This Chapter
The following table lists the contents of this chapter.
Section Describes
4.1 Preparing for the Interconnection Preparations before the interconnection between
the IPCLK1000 and an IP clock client.
4.2 Performing Operations at the IP Operations to be performed on the IP clock server
Clock Server side.
4.3 Performing Operations at the IP Operations to be performed on the IP clock client
Clock Client side.
4.4 Verifying the Interconnection Procedure for verifying the interconnection.
Issue 04 (2009-09-20) Huawei Technologies Proprietary 4-1
IPCLK1000 4 Interconnection between the IPCLK1000
User Guide and an IP Clock Client
4.1 Preparing for the Interconnection
4.1.1 Checking Status
Status of the IPCLK1000
The IPCLK1000 in Master mode works properly and has passed the commissioning.
Status of the IP Clock Client
The IP clock client can be an AP, a NodeB, a BTS, or an IPCLK1000. The IP clock client
works properly and has passed the commissioning.
4.1.2 Preparing Tools, Instruments, and Devices
The IPCLK1000 is already connected to the LMT or M2000. They work properly. You need
to prepare cables, routers, hubs, and other tools and instruments.
4.1.3 Praparing Data for the Interconnection
Data negotiation should be performed before the interconnection. The data includes IP
addresses and routes.
Table 4-1 Data for interconnection
Item Value Example
Working mode of the Master or Slave
IPCLK1000
Port used for interconnection FE or GE
Type of the peer client NodeB/BTS or AP
Network properties of the Ethernet port parameters (auto
IPCLK1000 negotiation, duplex mode, or speed),
packet transmission parameters
(transmission frequency and time
setting), Differentiated Service Code
Point (DSCP) priorities of packets
If an IPCLK1000 works as the peer client, you need to set the peer client type to NodeB/BTS at the
server.
4-2 Huawei Technologies Proprietary Issue 04 (2009-09-20)
IPCLK1000
User Guide 4 Interconnection between the IPCLK1000 and an IP Clock Client
4.2 Performing Operations at the IP Clock Server
4.2.1 Physical Connection
Install the cable according to the field capacity and networking requirements. Connect the
service port on the IPCLK1000 to the associated network equipment.
At a time, either the service FE port or the GE optical port, not both, is available for interconnection. For
details about how to install the cable, refer to section 3.3.3 "Installing Cables."
4.2.2 Data Configuration
The purpose of data configuration is to interconnect the IPCLK1000 and the client, that is, to
enable them to communicate with each other properly.
Before you perform each step, you can use the associated query command to check the default settings
of the IPCLK1000. The only difference between the query command and the command used in a step is
that the query command begins with LST while the command used in the step begins with ADD or SET.
If the queried settings are consistent with the required settings, that step is unnecessary.
To configure data at the server for interconnection, do as follows:
Step 1 On the MML client, run the SET WORKSTATUS command to set the working mode of the
IPCLK1000 to Master.
Step 2 On the MML client, run the SET CLIENTMODE command to set the type of the IP clock
client and the type of port for services. The IPCLK1000 supports only one clock client type
and one service port type at a time.
Step 3 (Optional; required when the IP clock server and the IP clock client are located on different
network segments) On the MML client, run the ADD IPRT command to configure a route for
the service port, through which the IPCLK1000 is connected to the IP clock client.
Step 4 On the MML client, run the SET ETHPORT command to set the parameters for the service
port. The parameters include the duplex mode and the speed.
Step 5 (For Huawei private protocol) On the MML client, run the SET PKTSENDPARA command
to set the transmission frequency and transmission time. You are advised to set the
transmission frequency to 50 packets per second but not to set the transmission time.
(For the IEEE1588 V2 protocol) On the MML client, run the SET PTPPARA command to set
the transmission frequency. You are advised to set the transmission frequency to 512 packets
per second.
Step 6 On the MML client, run the SET DSCPPRIORITY command to set the DSCP priorities of
packets.
After you run the SET WORKSTATUS, SET CLIENTMODE, or SET ETHPORT
command, you need to reset the IPCLK1000 to validate the configuration.
----End
Issue 04 (2009-09-20) Huawei Technologies Proprietary 4-3
IPCLK1000 4 Interconnection between the IPCLK1000
User Guide and an IP Clock Client
4.3 Performing Operations at the IP Clock Client
4.3.1 Configuring a Common IP Clock Client
Physical Connection
Connect the service cable of the IP clock client to the network. In addition, ensure that the
software of the IP clock client supports the client functionality.
The host software of the IPCLK1000 in Slave mode does not have to be upgraded. That is because the
host software already supports the client functionality.
Data Configuration
Configure the service IP address of the IPCLK1000 and the route on the IP clock client, so as
to ensure that the client can be connected to the server.
4.3.2 Configuring an IPCLK1000 as an IP Clock Client
When the peer equipment is a NodeB, a BTS, or an AP, an IPCLK1000 can be installed on the
peer side, if the peer equipment fails to extract IP clock packets. The IPCLK1000 can work as
an IP clock client, which restores clock signals for the NodeB, BTS, or AP. To achieve that,
you need to configure the IPCLK1000 to be a client that is connected to the IPCLK1000
server.
Physical Connection
Connect one end of the service cable to the service FE port on the panel of the IPCLK1000 in
Slave mode, and connect the other end to the network.
If the IPCLK1000 is in Slave mode, only the service FE port can be used as the service port.
In addition, connect the port labeled OUT-CLK on the panel of the IPCLK1000 to the input
clock port on the device that the IPCLK1000 serves.
Data Configuration
One IP clock client can be connected to a maximum of two IPCLK1000 servers at the same
time. Typically, the IP clock client is connected two IPCLK1000 servers for the sake of
redundancy. If one of the two IP clock servers becomes faulty, the IP clock client turns to the
other server for source clock.
Before you perform each step, you can use the associated query command to check the default settings
of the IPCLK1000. The only difference between the query command and the command used in a step is
that the query command begins with LST while the command used in the step begins with ADD or SET.
If the queried settings are consistent with the required settings, that step is unnecessary.
To configure data for the IPCLK1000 in Slave mode, do as follows:
Step 1 On the MML client, run the SET WORKSTATUS command to set the working mode of the
IPCLK1000 to Slave.
4-4 Huawei Technologies Proprietary Issue 04 (2009-09-20)
IPCLK1000
User Guide 4 Interconnection between the IPCLK1000 and an IP Clock Client
Step 2 On the MML client, run the ADD CLTCLKSRC command to add the IP address of the clock
server to the client. For redundancy, you can add the IP addresses of two servers to one client
in this step.
Step 3 (Optional; required when the IP clock server and the IP clock client are located on different
network segments) On the MML client, run the ADD IPRT command to configure a route for
the service port, through which the client is connected to the IPCLK1000 server.
Step 4 Set the output clock frequency as required. For details, refer to section 3.6.6 "Reconfiguring
the GPS Data."
After you run the SET WORKSTATUS command, you need to reset the IPCLK1000 to
validate the configuration.
----End
4.4 Verifying the Interconnection
After you configure data for interconnection between the IPCLK1000 and the IP clock client,
you need to verify the interconnection.
To verify the interconnection against Huawei private protocol, do as follows:
Step 1 On the server side, run the DSP CLINETINFO command on the MML client to check
whether the client works properly.
Step 2 If the IP clock client is an IPCLK1000, run the DSP LINKTRANSSTATISTIC command
on the MML client on the IP clock client side.
You can check whether the packet reception works properly by checking the statistics of the
clock packets received by the clock client from the clock server.
Before you run the DSP LINKTRANSSTATISTIC command, you should run the STR
LINKTRANSSTATISTIC command to start a packet analysis and run the STP
LINKTRANSSTATISTIC command to stop the analysis.
Step 3 If the IP clock client is a NodeB, a BTS, or an AP, run the associated command on the clock
client side to check the packet reception statistics.
For details about the command to be run at the clock client, refer to the associated MML help.
----End
To verify the interconnection against the IEEE1588 V2 protocol, do as follows:
Step 1 Run the MML command LST CLINETINFO to check whether the client works properly.
Step 4 Run the LST SRVCLKSRC command to check the received clock packets.
Issue 04 (2009-09-20) Huawei Technologies Proprietary 4-5
IPCLK1000 4 Interconnection between the IPCLK1000
User Guide and an IP Clock Client
Run the STR LINKTRANSSTATISTICPUB command to start collecting the statistics of the sent and
received packets before you run the DSP LINKTRANSSTATISTICPUB command.
Step 5 (Optional) You can query the detailed information about the sent and received clock packets
as follows. Log in to the LMT. On the Maintenance tab page, choose Service > Trace
Management > Interface Trace Task > IPCLK_TRACE to start the tracing of the IPCLK
messages. The tracing result is displayed in the right pane.
For details, see section 3.4.4 "Starting the LMT Application."
Step 6 If the IP clock client is a NodeB, a BTS, or an AP, run the corresponding command at the
client side to check the packet reception statistics. For details, see the relevant descriptions in
the MML help.
----End
4-6 Huawei Technologies Proprietary Issue 04 (2009-09-20)
IPCLK1000
User Guide 5 IPCLK1000 Maintenance
5 IPCLK1000 Maintenance
About This Chapter
The following table lists the contents of this chapter.
Section Describes
5.1 Powering On/Off the IPCLK1000 Procedures for powering on and powering off the
IPCLK1000.
5.2 Performing Routine Maintenance Items for routine maintenance of the IPCLK1000.
5.3 Replacing Components Procedures for replacing the components of the
IPCLK1000.
5.4 Upgrading the Host Software Procedure for upgrading the host software of the
IPCLK1000.
Issue 04 (2009-09-20) Huawei Technologies Proprietary 5-1
IPCLK1000
User Guide 5 IPCLK1000 Maintenance
5.1 Powering On/Off the IPCLK1000
5.1.1 Powering On the IPCLK1000
The IPCLK1000 can use either the 48 V DC power input or the 110 V/220 V AC power
input.
Before you power on the IPCLK1000, ensure that the voltage of the input power is within the
following range:
z If the IPCLK1000 uses 48 V DC input, the input voltage range is from 36 V DC to
75V DC.
z If the IPCLK1000 uses 110 V/220 V AC input, the input voltage range is from 90 V AC
to 264 V AC.
To check the power-on status of the IPCLK1000, do as follows:
Step 1 Set the power switch on the IPCLK1000 to ON.
Step 2 Check the status of the LED labeled RUN outside the power module.
Step 3 Check the status of other LEDs on the panel of the IPCLK1000. For description about the
LEDs, refer to section 2.2.3 "LEDs."
Step 4 Based on the status of the LEDs, perform the next step.
If... Then...
The IPCLK1000 LEDs are normal, The IPCLK1000 is powered on.
The IPCLK1000 LEDs are abnormal, Rectify the fault. Then, go to Step 1.
----End
5.1.2 Powering Off the IPCLK1000
The power-off of the IPCLK1000 is of two types: common power-off and emergency power-
off.
To power off the IPCLK1000, do as follows:
Step 1 Choose a proper way, based on the field conditions.
If... Then...
You need to move the equipment or expect a Power off the IPCLK1000 in a common
regional electricity blackout, way. Then, go to Step 2.
An emergency occurs, such as fire, smoke, Power off the IPCLK1000 in an urgent
or water immersion, way. Then, go to Step 3.
5-2 Huawei Technologies Proprietary Issue 04 (2009-09-20)
IPCLK1000
User Guide 5 IPCLK1000 Maintenance
Step 2 Set the power switch on the IPCLK1000 to OFF. Then, set the power switch of the external
power supply to OFF.
Step 3 Set the power switch of the external power supply to OFF. Then, if time permits, set the
power switch on the IPCLK1000 to OFF.
----End
5.2 Performing Routine Maintenance
5.2.1 Power Supply and Grounding System Maintenance Items
Table 5-1 describes the routine maintenance items for the power supply and grounding system.
Table 5-1 Maintenance items for the power supply and grounding system
Item Frequency Operation Expectation
Power cable Monthly or Carefully check the The connections of the power
quarterly connection of the power cable are sound. It is not
cable. aging. The connection points
are sound with no corrosion on
them.
Voltage Monthly or Use a multimeter to The voltage of the power
quarterly measure the voltage of supply is within the allowed
the power supply. range.
PGND cable Monthly or Check whether the The connections of the PGND
quarterly PGND cable and cable are sound. It is not
grounding bar are aging. The connection points
connected properly. are sound with no corrosion on
them.
Earth Monthly or Use an earth resistance The grounding resistance of
resistance quarterly meter to measure the the cabinet is lower than 10
earth resistance and ohms.
keep a record.
5.2.2 Equipment Maintenance Items
Table 5-2 describes the routine maintenance items for the IPCLK1000 equipment.
Table 5-2 Maintenance items for the IPCLK1000 equipment
Item Frequency Operation Expectation
Alarms Daily Check the alarm information on No related alarm is
the LMT or M2000 and handle reported.
the alarms. For details about how
to check alarms, refer to section
6.3 "Monitoring Alarms."
Issue 04 (2009-09-20) Huawei Technologies Proprietary 5-3
IPCLK1000
User Guide 5 IPCLK1000 Maintenance
Item Frequency Operation Expectation
Appearance Monthly or Check whether the appearance of
quarterly the equipment is intact and the
equipment label is legible.
Cleanliness Monthly or Check whether the equipment is The appearance is clean
quarterly clean. and the inside of the
cabinet is not dusty.
LEDs Monthly or Check whether the LEDs work The LEDs work
quarterly properly. properly. For description
about the LEDs, refer to
section 2.2.3 "LEDs."
5.3 Replacing Components
The IPCLK1000 is an enclosed case. The components replaceable on site are only the power
module, optical module, and cables. If any other component is faulty, you need to replace the
whole IPCLK1000.
Replacing components of the IPCLK1000 does not affect ongoing services. That is because
both the oscillator of the IPCLK1000 and that of the peer clock client can hold for a period of
time, that is, several days.
5.3.1 Replacing the Power Module
When you replace the power module, the power supply to the IPCLK1000 is cut off. The
methods of replacing both types of power module are the same. This section takes the
replacement of an AC power module as an example.
Prerequisites
z The new power module is ready. Its type is the same as the type of the faulty module.
z Tools and materials are ready. They are the ESD wrist strap, cross screwdriver, straight
screwdriver, ESD box or bag, and dustfree cotton cloth.
Context
It takes about ten minutes to replace the power module. The time covers the activities of
disconnecting the power cable, removing the faulty module, installing the new module,
connecting the power cable, and resuming the services.
Properly wear an ESD wrist strap or a pair of ESD gloves during the operation to protect the
boards, modules, or electronic components from damage caused by electrostatic discharge.
5-4 Huawei Technologies Proprietary Issue 04 (2009-09-20)
IPCLK1000
User Guide 5 IPCLK1000 Maintenance
Procedure
Step 1 Set the power switch on the IPCLK1000 to OFF. Then, power off the external power supply.
Step 2 Remove the power cable.
Step 3 Use the screwdriver to remove the screws from the panel of the IPCLK1000, as shown in part
(1) of Figure 5-1.
Figure 5-1 Removing the power module
Figure 5-1 takes AC power module for example.The actual power port used on site may vary, depending on
the site situation.
Step 4 Hold the handle on the faulty power module, and pull the module out of the IPCLK1000 case,
as shown in part (2) of Figure 5-1.
Step 5 Insert the new power module into the IPCLK1000 case, and then fasten the screws.
Step 6 Reinstall the power cable.
Step 7 Set the power switch on the IPCLK1000 to ON.
For details, refer to section 5.1.1 "Powering On the IPCLK1000."
Step 8 Start the LMT application and log in to the IPCLK1000. On the MML client, run the DSP
BRD command to check that the IPCLK1000 runs properly.
----End
Postrequisites
After you replace the power module, check the LMT or M2000 to ensure that alarms related
to the power module are cleared.
Contact Huawei local office to handle the faulty power module.
Issue 04 (2009-09-20) Huawei Technologies Proprietary 5-5
IPCLK1000
User Guide 5 IPCLK1000 Maintenance
5.3.2 Replacing the Optical Module
When you replace the optical module, you need to disconnect the optical cable. Therefore, the
transmission of IP clock packets over the optical cable is interrupted during the replacement.
To avoid interference, you need to disable the packet transmission function of the IPCLK1000
before you replace the optical module.
Prerequisites
z The new optical module is ready.
z The connections of the optical cable are recorded.
z Tools and materials are ready. They are the ESD wrist strap, ESD box or bag, dustfree
cotton cloth, and fiber cleaner.
Context
It takes about four minutes to replace the optical module. The time covers the activities of
disconnecting the optical cable, removing the faulty module, installing the new module,
connecting the optical cable to the new module, and resuming the services over the optical
cable.
Properly wear an ESD wrist strap or a pair of ESD gloves during the operation to protect the
boards, modules, or electronic components from damage caused by electrostatic discharge.
Do not point the optical fiber at your eyes after removing the LC connector of the optical
cable.
Procedure
Step 1 On the MML client, run the SET PKTSENDPARA command to set the end time of packet
transmission for the IPCLK1000.
Step 2 Press the latch on the LC connector of the optical cable, and pull the LC connector out of the
faulty optical module.
Step 3 Turn outwards the puller on the faulty optical module. Then hold the puller and take the faulty
optical module out of the IPCLK1000 case, as shown in Figure 5-2.
5-6 Huawei Technologies Proprietary Issue 04 (2009-09-20)
IPCLK1000
User Guide 5 IPCLK1000 Maintenance
Figure 5-2 Removing the optical module
Step 4 Insert the new optical module into the IPCLK1000 case. Then fasten the puller.
Step 5 Insert the LC connector into the new optical module according to the label on the optical
cable.
Step 6 On the MML client, run the SET PKTSENDPARA command to reset the time of packet
transmission for the IPCLK1000. The IPCLK1000 restart to send IP clock packets.
----End
Postrequisites
Check the following items after replacing the faulty optical module:
z The optical cable is correctly connected.
z On the M2000 or LMT, the related alarms are cleared.
Contact Huawei local office to handle the faulty optical module.
5.3.3 Replacing Cables
The IPCLK1000 has multiple types of cable, such as the power cable, optical cable, straight-
through cable, input clock cable, and output clock cable. Each type of cable is replaceable.
z Replacing the power cable leads to power failure. Therefore, before you replace the
power cable, you must power off the IPCLK1000. For details, refer to section 5.3.1
"Replacing the Power Module."
z Replacing the optical cable or straight-through cable leads to the interruption of clock
packet transmission. To avoid interference, you need to disable the packet transmission
function of the IPCLK1000. For details, refer to section 5.3.2 "Replacing the Optical
Module."
Prerequisites
z The new cable is ready.
z Tools and materials are ready. They are the ESD wrist strap, ESD box or bag, dustfree
cotton cloth, and fiber cleaner.
Context
It takes about four to ten minutes to replace a cable. The time covers the activities of
removing the faulty cable, installing the new cable, and resuming the services.
Issue 04 (2009-09-20) Huawei Technologies Proprietary 5-7
IPCLK1000
User Guide 5 IPCLK1000 Maintenance
Properly wear an ESD wrist strap or a pair of ESD gloves during the operation to protect the
boards, modules, or electronic components from damage caused by electrostatic discharge.
Procedure
Step 1 Lead the new cable to the peer device along the routing of the faulty cable.
Step 2 Disconnect the faulty cable from the IPCLK1000 and the peer device.
Step 3 Put the faulty cable into an ESD bag.
Step 4 Connect one end of the new cable to the corresponding port on the panel of the IPCLK1000,
and connect the other end to the peer device.
Step 5 Bind the cable.
----End
Postrequisites
Check the following items after replacing the faulty cable:
z The cable is tightly and correctly connected.
z On the M2000 or LMT, related alarms are cleared.
Contact Huawei local office to handle the faulty cable.
5.3.4 Replacing the IPCLK1000
If any irreplaceable component of the IPCLK1000 is faulty, you need to replace the whole
IPCLK1000.
Prerequisites
z The new IPCLK1000 is ready. The hardware and software configurations of the new
IPCLK1000 are the same as those of the faulty IPCLK1000.
z Tools and materials are ready. They are the ESD wrist strap, cross screwdriver, straight
screwdriver, ESD box or bag, dustfree cotton cloth, and fiber cleaner.
Context
It takes about 30 minutes to replace the IPCLK1000. The time covers the activities of
removing the faulty IPCLK1000, installing the new IPCLK1000, and resuming the services.
Properly wear an ESD wrist strap or a pair of ESD gloves during the operation to protect the
boards, modules, or electronic components from damage caused by electrostatic discharge.
5-8 Huawei Technologies Proprietary Issue 04 (2009-09-20)
IPCLK1000
User Guide 5 IPCLK1000 Maintenance
Procedure
Step 1 Run the LST SOFTWARE command to query the software version of the IPCLK1000 board.
Step 2 On the MML client, run the ULD CFGFILE command to upload the data configuration files
onto the LMT.
Step 3 Label the cables connected to the faulty IPCLK1000.
Step 4 Set the power switch on the IPCLK1000 to OFF. Then, power off the external power supply.
Step 5 Disconnect all the cables from the panel of the IPCLK1000 and insulate the cables.
Step 6 Remove the faulty IPCLK1000 case and put it into an ESD bag.
When you remove the faulty IPCLK1000, you should remove the following parts in sequence: the power
cable, signal cables, the PGND cable, screws on the IPCLK1000, and the IPCLK1000 case.
Step 7 Fetch out the new IPCLK1000. Check that the IPCLK1000 is in good condition and that its
version and configurations are consistent with those of the faulty IPCLK1000. Then, install
the new IPCLK1000.
For details, refer to section 3.3 "Installing the IPCLK1000 Hardware."
Step 8 Set the power switch on the IPCLK1000 to ON.
For details, refer to section 5.1.1 "Powering On the IPCLK1000."
Step 9 On the MML client, run the LST VER command to check whether the current software
version is consistent with that of the replaced IPCLK1000 board.
If they are... Then...
Consistent, Download the configuration file. Go to
Step 11.
Inconsistent, Download the required board software.
Go to Step 10.
Step 10 On the MML client, run the DLD CFGFILE command to download the required board
software. Then, run the ACT SOFTWARE command to activate the software.
Step 11 On the MML client, run the DLD CFGFILE command to download the data configuration
files to the new IPCLK1000.
Step 12 Restart the LMT application and log in to the IPCLK1000. On the MML client, run the DSP
BRD command to check that the IPCLK1000 runs properly.
----End
Postrequisites
After you replace the IPCLK1000, check the LMT or M2000 to ensure that related alarms are
cleared.
Contact Huawei local office to handle the faulty IPCLK1000.
Issue 04 (2009-09-20) Huawei Technologies Proprietary 5-9
IPCLK1000
User Guide 5 IPCLK1000 Maintenance
5.4 Upgrading the Host Software
You can upgrade the host software of the IPCLK1000 either on the LMT or on the M2000.
The two ways use the same commands and methods.
The M2000 supports upgrade of multiple IPCLK1000 in batches, but the LMT supports upgrade of only
one IPCLK1000 in a single operation. Therefore, you can choose one of them, based on the field
conditions.
For details about the operation, refer to section 3.5 "Upgrading the Host Software".
5-10 Huawei Technologies Proprietary Issue 04 (2009-09-20)
IPCLK1000
User Guide 6 Basic Operations for the IPCLK1000
6 Basic Operations for the IPCLK1000
About This Chapter
The following table lists the contents of this chapter.
Section Describes
6.1 Basic Operations on the LMT Procedures for setting the office information on the
LMT, and locking, unlocking, and exiting the LMT
application.
6.2 Monitoring the CPU Usage Procedures for starting and deleting a CPU usage
monitoring task and for querying properties of a CPU
usage monitoring task.
6.3 Monitoring Alarms Procedures for setting the properties of the alarm
browse window and browsing alarms.
Issue 04 (2009-09-20) Huawei Technologies Proprietary 6-1
IPCLK1000
6 Basic Operations for the IPCLK1000 User Guide
6.1 Basic Operations on the LMT
6.1.1 Setting the Office Information on the LMT
You can set the office information in connected mode on the LMT to add, modify, or delete an
office.
z Adding an office is used to set up a connected office to operate and maintain the office
on the LMT.
z Modifying an office is used to change the name and IP address of the office.
z Deleting an office is used to remove the information of an existing office on the LMT.
Prerequisites
The LMT is started.
Adding an Office
To add an office, do as follows:
Step 1 On the LMT, choose System > Office Management.
The Office Management dialog box is displayed, as shown in Figure 6-1.
Figure 6-1 Managing an office
Step 2 Click Add.
The Add dialog box is displayed, as shown in Figure 6-2.
6-2 Huawei Technologies Proprietary Issue 04 (2009-09-20)
IPCLK1000
User Guide 6 Basic Operations for the IPCLK1000
Figure 6-2 Adding an office
Step 3 Enter the OM IP address of the IPCLK1000, and set the office name.
Step 4 Click OK.
The Office Management dialog box is displayed.
Step 5 Click Close.
----End
Modifying an Office
To modify an office, do as follows:
Step 1 On the LMT, choose System > Office Management.
The Office Management dialog box is displayed, as shown in Figure 6-1.
Step 2 Select the office to be modified. Click Modify.
The Modify dialog box is displayed, as shown in Figure 6-3.
Figure 6-3 Modifying an office
Step 3 Modify the office name and the IP address as required.
Step 4 Click OK.
The Office Management dialog box is displayed.
Issue 04 (2009-09-20) Huawei Technologies Proprietary 6-3
IPCLK1000
6 Basic Operations for the IPCLK1000 User Guide
Step 5 Click Close.
----End
Deleting an Office
To delete an office, do as follows:
Step 1 On the LMT, choose System > Office Management.
The Office Management dialog box is displayed, as shown in Figure 6-1.
Step 2 Select the office to be deleted, and then click Delete.
The Confirm dialog box is displayed.
Step 3 Click OK.
The Office Management dialog box is displayed.
Step 4 Click Close.
----End
6.1.2 Locking the LMT Application
To avoid any unsafe operation on the LMT by unauthorized operators, you should manually
lock the LMT application before you leave the LMT.
Prerequisites
The LMT is started.
Procedure
Lock the LMT in any of the following ways:
z Choose System > Lock.
z Press Ctrl+Alt+M.
z Click the shortcut icon .
After the LMT is locked, the Terminal Locked dialog box is displayed.
6.1.3 Unlocking the LMT Application
If the LMT application is locked, you need to unlock it before using it again.
Prerequisites
The LMT is locked and the Terminal Locked dialog box is displayed.
Procedure
Step 1 In the Terminal Locked dialog box, press Ctrl+Alt+U.
6-4 Huawei Technologies Proprietary Issue 04 (2009-09-20)
IPCLK1000
User Guide 6 Basic Operations for the IPCLK1000
The Unlock Terminal dialog box is displayed.
Step 2 Enter the password, and then click OK.
----End
6.1.4 Exiting the LMT Application
This section describes how to exit the LMT application after you finish using the LMT
application.
To exit the LMT application, do as follows:
Step 1 Exit the LMT in one of the following ways:
z Choose System > Exit.
z Press Alt+X.
z Click the shortcut icon .
Step 2 Click OK in the displayed Confirmation dialog box.
----End
6.2 Monitoring the CPU Usage
You can learn the usage of the CPU usage by monitoring the CPU usage of the IPCLK1000.
The range of normal CPU usage is 0% to 75%.
6.2.1 Prerequisites
z The LMT is started.
z The IPCLK1000 runs properly.
6.2.2 Starting a CPU Usage Monitoring Task
To start a CPU usage monitoring task, do as follows:
Step 1 In the navigation pane, click the Maintenance tab.
Step 2 Expand the Common Monitoring node, and then double-click CPU Usage.
The Add Task dialog box is displayed.
Step 3 Set the monitoring parameters in the dialog box, and then click Add.
The CPU Usage window is displayed, showing real-time monitoring results in either a list (as
shown in Figure 6-4) or a chart (as shown in Figure 6-5).
Issue 04 (2009-09-20) Huawei Technologies Proprietary 6-5
IPCLK1000
6 Basic Operations for the IPCLK1000 User Guide
Figure 6-4 CPU usage monitoring window in a list
6-6 Huawei Technologies Proprietary Issue 04 (2009-09-20)
IPCLK1000
User Guide 6 Basic Operations for the IPCLK1000
Figure 6-5 CPU usage monitoring window in a chart
In the chart, the X coordinate represents the time. The system measures and records statistics every 15
seconds. The Y coordinate represents the CPU usage in percentage. The normal range of CPU usage is
0% to 75%.
Step 4 Click Close to close the Add Task dialog box.
----End
6.2.3 Deleting a CPU Usage Monitoring Task
To delete a CPU usage monitoring task, do as follows:
Step 1 In the task information pane at the bottom of the CPU Usage window, select the monitoring
task to be deleted.
Step 2 Right-click the task to be deleted in the task information pane, and choose Delete Task on the
shortcut menu.
Step 3 In the displayed Confirm dialog box, click Yes to delete the task including the chart or the
list.
Issue 04 (2009-09-20) Huawei Technologies Proprietary 6-7
IPCLK1000
6 Basic Operations for the IPCLK1000 User Guide
----End
6.2.4 Querying Properties of a CPU Usage Monitoring Task
To query properties of a CPU usage monitoring task, do as follows:
Step 1 In the task information pane at the bottom of the CPU Usage window, select the monitoring
task to be queried.
Step 2 Right-click the monitoring task to be queried in the task information pane, and click
Properties on the shortcut menu.
The Monitor Properties dialog box is displayed, showing the properties of the task.
----End
6.3 Monitoring Alarms
6.3.1 Setting the Properties of the Alarm Browse Window
This section describes how to set the display properties of the Alarm Browse window.
Table 6-1 lists the display properties of the Alarm Browse window and describes how to set
them.
Table 6-1 Display properties and setting methods
Display Setting Description
Property
Alarm colors Choose Fault Management > Select colors for alarms of different
Alarm Customization. types, severity levels, and states.
Display amount Choose Fault Management > Set the initial and maximum
Alarm Customization. quantities of alarms to be displayed.
Deletion of Right-click the fault alarm Delete all recovery alarms from the
recovery alarms browsing pane and choose fault alarm browsing pane. The
from fault alarm Clear All Recovery Alarms on records of the recovery alarms are
browsing the shortcut menu. still stored and can be queried.
window
Refresh Right-click the fault alarm Refresh the alarm information in the
browsing pane and choose fault alarm window and delete all
Refresh on the shortcut menu. the cleared alarms.
6.3.2 Browsing Alarms
The Alarm Browse window displays in real time the fault and event alarms that are sent to
the LMT. It helps learn about the operating state of the system.
To browse alarms, do as follows:
6-8 Huawei Technologies Proprietary Issue 04 (2009-09-20)
IPCLK1000
User Guide 6 Basic Operations for the IPCLK1000
Step 1 On the LMT, choose Fault Management > Browse Alarm.
The Alarm Browse window is displayed. The upside of the window is the fault alarm
browsing pane and the downside is the event alarm browsing pane.
Step 2 Browse alarms in the Alarm Browse window.
Step 3 To learn the details of an alarm, double-click it.
The Alarm Detailed Information dialog box is displayed.
Step 4 Click an associated button as required.
Button Result
Previous Check the details of the previous alarm.
Next Check the details of the next alarm.
Help Check the alarm meaning, the impact on the system, the system action, and
the alarm handling.
Step 5 Click Close.
----End
Issue 04 (2009-09-20) Huawei Technologies Proprietary 6-9
IPCLK1000
User Guide Contents
Contents
A Acronyms and Abbreviations............................................................................................... A-1
B Communication Ports Used by the IPCLK1000..................................................................B-1
Issue 04 (2009-09-20) Huawei Technologies Proprietary i
IPCLK1000
User Guide A Acronyms and Abbreviations
A Acronyms and Abbreviations
A
AC Alternate Current
AP Access Point
B
BER Bit Error Rate
BITS Building Integrated Timing Supply System
C
CPU Central Processing Unit
D
DC Direct Current
DSCP Differentiated Service Code Point
E
EMC Electro Magnetic Compatibility
ESD Electrostatic Discharge
ETS European Telecommunication Standard
ETSI European Telecommunications Standards Institute
F
FE Fast Ethernet
FTP File Transfer Protocol
Issue 04 (2009-09-20) Huawei Technologies Proprietary A-1
IPCLK1000
A Acronyms and Abbreviations User Guide
G
GE Gigabit Ethernet
GLONASS Global Navigation Satellite System
GPS Global Positioning System
GSM Global System for Mobile communications
GUI Graphic User Interface
I
IP Internet Protocol
ITU-T International Telecommunication Union - Telecommunication Standardization Sector
L
LAN Local Area Network
LED Light Emitting Diode
LMT Local Maintenance Terminal
M
MML Man Machine Language
MTBF Mean Time Between Failures
MTTR Mean Time To Repair
N
NE Network Element
O
OM Operation and Maintenance
P
PDF Power Distribution Frame
PGND Protection Grounding
PPS Pulse Per Second
Q
QoS Quality of Service
A-2 Huawei Technologies Proprietary Issue 04 (2009-09-20)
IPCLK1000
User Guide A Acronyms and Abbreviations
R
RNC Radio Network Controller
RTN Return
RX Receiver/Reception
T
TCP Transmission Control Protocol
TX Transmitter/Transmit
U
UMTS Universal Mobile Telecommunications System
V
VLAN Virtual Local Area Network
W
WCDMA Wideband Code Division Multiple Access
Issue 04 (2009-09-20) Huawei Technologies Proprietary A-3
IPCLK1000
User Guide B Communication Ports Used by the IPCLK1000
B Communication Ports Used by the
IPCLK1000
Protocol Side A Side A Side B Side B Service Authentication
Ports Ports
(Listening) (Launch)
TCP Clock Server 6000 M2000,LMT 1024-65535 For M2000 username/password
to delivery
maintenance
commands
and for NE
to respond,
the format is
MML
TCP Clock Server 6001 M2000,LMT 1024-65535 For the NE shared secret
to respond
alarm data,
the format is
MML
TCP Clock Server 6006 M2000,LMT 1024-65535 For shared secret
maintenance,
the format is
BIN
TCP Clock Server 6007 M2000,LMT 1024-65535 For debug username/password
Issue 04 (2009-09-20) Huawei Technologies Proprietary B-1
You might also like
- PTN1900 Product DescriptionDocument188 pagesPTN1900 Product DescriptionStevie_391No ratings yet
- PTN3900 Product DescriptionDocument198 pagesPTN3900 Product DescriptionStevie_391No ratings yet
- Bts3900&Bts5900 v100r013c10spc260 Gbtsfunction PerformanceDocument21 pagesBts3900&Bts5900 v100r013c10spc260 Gbtsfunction PerformanceIyesusgetanewNo ratings yet
- WDM Technologies: Passive Optical ComponentsFrom EverandWDM Technologies: Passive Optical ComponentsAchyut K. DuttaNo ratings yet
- Alcatel 9362 Enterprise Cell DatasheetDocument2 pagesAlcatel 9362 Enterprise Cell DatasheetSherif HassanNo ratings yet
- BSC6900 UMTS OMU Administration Guide (V900R014C00 - 08) (PDF) - EN PDFDocument272 pagesBSC6900 UMTS OMU Administration Guide (V900R014C00 - 08) (PDF) - EN PDFratelekoms100% (1)
- OptiX OSN 8800 10-Port 10G Tributary Board TTXDocument38 pagesOptiX OSN 8800 10-Port 10G Tributary Board TTXThunder-Link.com100% (1)
- BSC6910 Spare Parts Catalog (V100R025C10 - 01) (PDF) - ENDocument23 pagesBSC6910 Spare Parts Catalog (V100R025C10 - 01) (PDF) - ENa2227 jglNo ratings yet
- Making Telecoms Work: From Technical Innovation to Commercial SuccessFrom EverandMaking Telecoms Work: From Technical Innovation to Commercial SuccessNo ratings yet
- CoreDirector FS DSDocument3 pagesCoreDirector FS DSeluk77No ratings yet
- Triple Play: Building the converged network for IP, VoIP and IPTVFrom EverandTriple Play: Building the converged network for IP, VoIP and IPTVNo ratings yet
- ZTE ZXMP S325 Datasheet PDFDocument3 pagesZTE ZXMP S325 Datasheet PDFGeovanyNo ratings yet
- Asr 9000 SeriesDocument142 pagesAsr 9000 SeriesarielomzaNo ratings yet
- IMM R10 en DatasheetDocument5 pagesIMM R10 en DatasheetIsmael KebeNo ratings yet
- BSC6910 Product DescriptionDocument36 pagesBSC6910 Product DescriptionYasser El-sammakNo ratings yet
- OSS019300 BSC6910 GU V100R021 Product Description ISSUE1.0Document119 pagesOSS019300 BSC6910 GU V100R021 Product Description ISSUE1.0Mohamed GhuneimNo ratings yet
- APG43L 3.2 Network Impact ReportDocument31 pagesAPG43L 3.2 Network Impact ReportImadeddine BerrabahNo ratings yet
- Quick Install For BSC 6900 GuDocument40 pagesQuick Install For BSC 6900 Gutienpq150987No ratings yet
- 3900 & 5900 Series Base Station Technical Description (V100R017C00 - Draft A) (PDF) - ENDocument36 pages3900 & 5900 Series Base Station Technical Description (V100R017C00 - Draft A) (PDF) - ENlaabidi salemNo ratings yet
- 7670 RSP ESE Product Engineering Information Nov07Document73 pages7670 RSP ESE Product Engineering Information Nov07mansour14No ratings yet
- SmartAX MA5300Document501 pagesSmartAX MA5300Jaime ColvatelNo ratings yet
- Flexi Lite BTS Datasheet Online 2 11Document2 pagesFlexi Lite BTS Datasheet Online 2 111n4001No ratings yet
- Installation Gudie For Huawei NodeBDocument40 pagesInstallation Gudie For Huawei NodeBLaholDelvecaNo ratings yet
- BSC6900 Configuration Principle (Global) (V900R017C10 - 03) (PDF) - enDocument120 pagesBSC6900 Configuration Principle (Global) (V900R017C10 - 03) (PDF) - enmike0147230No ratings yet
- Huawei BTS3900A GSM Product Description (V300R008 - 03)Document86 pagesHuawei BTS3900A GSM Product Description (V300R008 - 03)bbpncb100% (6)
- Configurations, Capacity and Performance of The Flexi BSC PDFDocument4 pagesConfigurations, Capacity and Performance of The Flexi BSC PDFARUNNo ratings yet
- (1.1) NE40E-X Series Products Hardware IntroductionDocument52 pages(1.1) NE40E-X Series Products Hardware IntroductionHoangtnt NguyenNo ratings yet
- Site Manager For OM6500 R3.0 Planning and Installation Guide (NTNM34DJ.i01)Document104 pagesSite Manager For OM6500 R3.0 Planning and Installation Guide (NTNM34DJ.i01)TXOUSERNo ratings yet
- HSS9820 V900R005 Product Description V1 1 .02 20071020Document44 pagesHSS9820 V900R005 Product Description V1 1 .02 20071020raja_moorthyNo ratings yet
- Base Station Cabinets and Subracks (Including The BBU Subrack) Configuration (SRAN12.0 - 01)Document78 pagesBase Station Cabinets and Subracks (Including The BBU Subrack) Configuration (SRAN12.0 - 01)waelq2003No ratings yet
- OWE020101 (Slide) WASN9770 V200R001 Product Description 200803 B V1.1Document31 pagesOWE020101 (Slide) WASN9770 V200R001 Product Description 200803 B V1.1Faisal AyubNo ratings yet
- TNF5UXCMDocument16 pagesTNF5UXCMVictor AlbaneziNo ratings yet
- BTS3900A (Ver.D) Installation Guide (05) (PDF) - enDocument246 pagesBTS3900A (Ver.D) Installation Guide (05) (PDF) - enMihaiTanaseNo ratings yet
- Spare Bts3900aDocument60 pagesSpare Bts3900aAmerullah NiaziNo ratings yet
- IDU R2.5 Product Description PDFDocument84 pagesIDU R2.5 Product Description PDFHichamHassaniNo ratings yet
- Metro1000 Hardware Description (V300R007C01 - 01) PDFDocument334 pagesMetro1000 Hardware Description (V300R007C01 - 01) PDFSimón ReyesNo ratings yet
- Introduction To U-Boot 2020Document80 pagesIntroduction To U-Boot 2020elwwardiNo ratings yet
- Huawei Bbu3900 Lte FDD Tda 2014 TocDocument5 pagesHuawei Bbu3900 Lte FDD Tda 2014 TocTrigui AminNo ratings yet
- OPtix OSN 3500 & N66T Rack Product OverviewDocument101 pagesOPtix OSN 3500 & N66T Rack Product OverviewRogério FerreiraNo ratings yet
- 01 FPRA DatasheetDocument2 pages01 FPRA DatasheetNicolas GarciaNo ratings yet
- RTN XMC ODU&Antenna&Accessory Hardware Description (20) (PDF) - ENDocument245 pagesRTN XMC ODU&Antenna&Accessory Hardware Description (20) (PDF) - ENgilmarorozcoNo ratings yet
- HONET V600 Front-Access OLT Configuration Manual (V1.10)Document57 pagesHONET V600 Front-Access OLT Configuration Manual (V1.10)Samuel100% (1)
- OptiX RTN 600 Hardware DescriptionDocument41 pagesOptiX RTN 600 Hardware DescriptionBarkah YanuarNo ratings yet
- RRU3965&RRU3965d Description: Huawei Technologies Co., LTDDocument22 pagesRRU3965&RRU3965d Description: Huawei Technologies Co., LTDAlex PereiraNo ratings yet
- Huawei OptiX OSN 8800Document2 pagesHuawei OptiX OSN 8800Comptest Polska Sp z o oNo ratings yet
- AAU3920 Hardware Description (02) (PDF) - enDocument38 pagesAAU3920 Hardware Description (02) (PDF) - enMd Ataulla100% (3)
- RTN 905 S V100R011C10 Commissioning Guide 01Document123 pagesRTN 905 S V100R011C10 Commissioning Guide 01jose damianNo ratings yet
- ObjectivesDocument23 pagesObjectivesMohd WadieNo ratings yet
- Ojt Isam 7330Document63 pagesOjt Isam 7330cavangboi50% (2)
- RTN510 V100 Product DescriptionDocument81 pagesRTN510 V100 Product DescriptionRandy DookheranNo ratings yet
- AOE Services Management System Release AOE20.02 Release NotesDocument64 pagesAOE Services Management System Release AOE20.02 Release NoteshateNo ratings yet
- Eltek UPC3Document54 pagesEltek UPC3stas100% (1)
- Product Description of RTN 620 PDFDocument74 pagesProduct Description of RTN 620 PDFDeep ThapaNo ratings yet
- Jordan Zain Account Common Engineering Program Fixed Network-Outdoor Microwavenot Involving Idu Install, Concrete Floor (With Base) NewsceneDocument44 pagesJordan Zain Account Common Engineering Program Fixed Network-Outdoor Microwavenot Involving Idu Install, Concrete Floor (With Base) Newsceneyousef abunaserNo ratings yet
- IPPATH TheoryDocument3 pagesIPPATH Theoryignatius_hendryNo ratings yet
- How To Add TRX Using CMEDocument13 pagesHow To Add TRX Using CMEignatius_hendryNo ratings yet
- 3G Six Sector Guidelines & Trial Result PDFDocument43 pages3G Six Sector Guidelines & Trial Result PDFignatius_hendryNo ratings yet
- Huawei Wireless Overview V6.8 (20110315)Document22 pagesHuawei Wireless Overview V6.8 (20110315)ignatius_hendryNo ratings yet
- 3G Six Sector Guidelines & Trial ResultDocument43 pages3G Six Sector Guidelines & Trial Resultignatius_hendryNo ratings yet
- Document Title Security LevelDocument3 pagesDocument Title Security Levelignatius_hendryNo ratings yet
- 3G Six Sector Guidelines & Trial ResultDocument43 pages3G Six Sector Guidelines & Trial Resultignatius_hendryNo ratings yet
- Table of Specification 1st QDocument5 pagesTable of Specification 1st QVIRGILIO JR FABINo ratings yet
- Paper 1 AnalysisDocument2 pagesPaper 1 AnalysisNamanNo ratings yet
- Soundarya Lahari Yantras Part 6Document6 pagesSoundarya Lahari Yantras Part 6Sushanth Harsha100% (1)
- DN102-R0-GPJ-Design of Substructure & Foundation 28m+28m Span, 19.6m Width, 22m Height PDFDocument64 pagesDN102-R0-GPJ-Design of Substructure & Foundation 28m+28m Span, 19.6m Width, 22m Height PDFravichandraNo ratings yet
- First - Second and Third Class Levers in The Body - Movement Analysis in Sport - Eduqas - Gcse Physical Education Revision - Eduqas - BBC BitesizeDocument2 pagesFirst - Second and Third Class Levers in The Body - Movement Analysis in Sport - Eduqas - Gcse Physical Education Revision - Eduqas - BBC BitesizeyoyoyoNo ratings yet
- Inventions Over The Last 100 YearsDocument3 pagesInventions Over The Last 100 YearsHombreMorado GamerYTNo ratings yet
- Bioinformatics Computing II: MotivationDocument7 pagesBioinformatics Computing II: MotivationTasmia SaleemNo ratings yet
- 9881 enDocument345 pages9881 enSaid BenNo ratings yet
- Paul Spicker - The Welfare State A General TheoryDocument162 pagesPaul Spicker - The Welfare State A General TheoryTista ArumNo ratings yet
- (Isaac Asimov) How Did We Find Out About AntarcticDocument24 pages(Isaac Asimov) How Did We Find Out About AntarcticDrBabu PSNo ratings yet
- Changed Report 2015 PDFDocument298 pagesChanged Report 2015 PDFAnonymous FKjeRG6AFnNo ratings yet
- Maha Vedha DikshaDocument1 pageMaha Vedha DikshaBallakrishnen SubramaniamNo ratings yet
- DS Important QuestionsDocument15 pagesDS Important QuestionsLavanya JNo ratings yet
- LEMBAR JAWABAN CH.10 (Capital Budgeting Techniques)Document4 pagesLEMBAR JAWABAN CH.10 (Capital Budgeting Techniques)Cindy PNo ratings yet
- Daewoo 710B PDFDocument59 pagesDaewoo 710B PDFbgmentNo ratings yet
- SDN Van NotesDocument26 pagesSDN Van Notesmjsmith11No ratings yet
- ইসলাম ও আধুনিকতা – মুফতি মুহম্মদ তকী উসমানীDocument118 pagesইসলাম ও আধুনিকতা – মুফতি মুহম্মদ তকী উসমানীMd SallauddinNo ratings yet
- At The Origins of Music AnalysisDocument228 pagesAt The Origins of Music Analysismmmahod100% (1)
- DAA UNIT 1 - FinalDocument38 pagesDAA UNIT 1 - FinalkarthickamsecNo ratings yet
- June 2017 (IAL) MS - Unit 1 Edexcel Physics A-LevelDocument16 pagesJune 2017 (IAL) MS - Unit 1 Edexcel Physics A-LevelNyraStardollNo ratings yet
- Tài Liệu Hướng Dẫn Cài Đặt Rơ Le MPS 3000Document55 pagesTài Liệu Hướng Dẫn Cài Đặt Rơ Le MPS 3000nguyenquangtonNo ratings yet
- Cultural Sensitivity BPIDocument25 pagesCultural Sensitivity BPIEmmel Solaiman AkmadNo ratings yet
- Natural Cataclysms and Global ProblemsDocument622 pagesNatural Cataclysms and Global ProblemsphphdNo ratings yet
- RPH Week 31Document8 pagesRPH Week 31bbwowoNo ratings yet
- Computer System Servicing 1 NC-II MODULE 8A (Second Semester: Week 6 - 7)Document19 pagesComputer System Servicing 1 NC-II MODULE 8A (Second Semester: Week 6 - 7)Carl John GomezNo ratings yet
- The Time Machine Was First Published in 1984 As A Story Under The Name The Time Traveller in The National ObserverDocument1 pageThe Time Machine Was First Published in 1984 As A Story Under The Name The Time Traveller in The National ObservermarceNo ratings yet
- Zimbabwe - Medical - CPIN - v2.0 - GOV - UKDocument39 pagesZimbabwe - Medical - CPIN - v2.0 - GOV - UKsammy redganjiNo ratings yet
- Spare Part PhilosophyDocument27 pagesSpare Part Philosophyavaisharma50% (2)
- Functional Programming in Swift by Eidhof Chris, Kugler Florian, Swierstra Wouter.Document212 pagesFunctional Programming in Swift by Eidhof Chris, Kugler Florian, Swierstra Wouter.angloesamNo ratings yet
- Bench-Scale Decomposition of Aluminum Chloride Hexahydrate To Produce Poly (Aluminum Chloride)Document5 pagesBench-Scale Decomposition of Aluminum Chloride Hexahydrate To Produce Poly (Aluminum Chloride)varadjoshi41No ratings yet
- Set Up Your Own IPsec VPN, OpenVPN and WireGuard Server: Build Your Own VPNFrom EverandSet Up Your Own IPsec VPN, OpenVPN and WireGuard Server: Build Your Own VPNRating: 5 out of 5 stars5/5 (1)
- Evaluation of Some Websites that Offer Virtual Phone Numbers for SMS Reception and Websites to Obtain Virtual Debit/Credit Cards for Online Accounts VerificationsFrom EverandEvaluation of Some Websites that Offer Virtual Phone Numbers for SMS Reception and Websites to Obtain Virtual Debit/Credit Cards for Online Accounts VerificationsRating: 5 out of 5 stars5/5 (1)
- Hacking Network Protocols: Complete Guide about Hacking, Scripting and Security of Computer Systems and Networks.From EverandHacking Network Protocols: Complete Guide about Hacking, Scripting and Security of Computer Systems and Networks.Rating: 5 out of 5 stars5/5 (2)
- Microsoft Azure Infrastructure Services for Architects: Designing Cloud SolutionsFrom EverandMicrosoft Azure Infrastructure Services for Architects: Designing Cloud SolutionsNo ratings yet
- Alcatel-Lucent Service Routing Architect (SRA) Self-Study Guide: Preparing for the BGP, VPRN and Multicast ExamsFrom EverandAlcatel-Lucent Service Routing Architect (SRA) Self-Study Guide: Preparing for the BGP, VPRN and Multicast ExamsNo ratings yet
- PHP BLUEPRINT: An Essential Beginners Guide to Learn the Realms of PHP From A-ZFrom EverandPHP BLUEPRINT: An Essential Beginners Guide to Learn the Realms of PHP From A-ZNo ratings yet
- The Compete Ccna 200-301 Study Guide: Network Engineering EditionFrom EverandThe Compete Ccna 200-301 Study Guide: Network Engineering EditionRating: 5 out of 5 stars5/5 (4)
- Concise Guide to OTN optical transport networksFrom EverandConcise Guide to OTN optical transport networksRating: 4 out of 5 stars4/5 (2)
- Designing and Building Security Operations CenterFrom EverandDesigning and Building Security Operations CenterRating: 3 out of 5 stars3/5 (3)
- Computer Systems and Networking Guide: A Complete Guide to the Basic Concepts in Computer Systems, Networking, IP Subnetting and Network SecurityFrom EverandComputer Systems and Networking Guide: A Complete Guide to the Basic Concepts in Computer Systems, Networking, IP Subnetting and Network SecurityRating: 4.5 out of 5 stars4.5/5 (13)
- Hacking: A Beginners Guide To Your First Computer Hack; Learn To Crack A Wireless Network, Basic Security Penetration Made Easy and Step By Step Kali LinuxFrom EverandHacking: A Beginners Guide To Your First Computer Hack; Learn To Crack A Wireless Network, Basic Security Penetration Made Easy and Step By Step Kali LinuxRating: 4.5 out of 5 stars4.5/5 (67)
- Software-Defined Networks: A Systems ApproachFrom EverandSoftware-Defined Networks: A Systems ApproachRating: 5 out of 5 stars5/5 (1)
- AWS Certified Cloud Practitioner Study Guide: CLF-C01 ExamFrom EverandAWS Certified Cloud Practitioner Study Guide: CLF-C01 ExamRating: 5 out of 5 stars5/5 (1)
- Microsoft Certified Azure Fundamentals Study Guide: Exam AZ-900From EverandMicrosoft Certified Azure Fundamentals Study Guide: Exam AZ-900No ratings yet
- Computer Networking: The Complete Guide to Understanding Wireless Technology, Network Security, Computer Architecture and Communications Systems (Including Cisco, CCNA and CCENT)From EverandComputer Networking: The Complete Guide to Understanding Wireless Technology, Network Security, Computer Architecture and Communications Systems (Including Cisco, CCNA and CCENT)No ratings yet
- Mastering Linux Security and Hardening - Second Edition: Protect your Linux systems from intruders, malware attacks, and other cyber threats, 2nd EditionFrom EverandMastering Linux Security and Hardening - Second Edition: Protect your Linux systems from intruders, malware attacks, and other cyber threats, 2nd EditionNo ratings yet
- AWS Certified Solutions Architect Study Guide: Associate SAA-C02 ExamFrom EverandAWS Certified Solutions Architect Study Guide: Associate SAA-C02 ExamNo ratings yet
- Cybersecurity: A Simple Beginner’s Guide to Cybersecurity, Computer Networks and Protecting Oneself from Hacking in the Form of Phishing, Malware, Ransomware, and Social EngineeringFrom EverandCybersecurity: A Simple Beginner’s Guide to Cybersecurity, Computer Networks and Protecting Oneself from Hacking in the Form of Phishing, Malware, Ransomware, and Social EngineeringRating: 5 out of 5 stars5/5 (40)
- CCNA: 3 in 1- Beginner's Guide+ Tips on Taking the Exam+ Simple and Effective Strategies to Learn About CCNA (Cisco Certified Network Associate) Routing And Switching CertificationFrom EverandCCNA: 3 in 1- Beginner's Guide+ Tips on Taking the Exam+ Simple and Effective Strategies to Learn About CCNA (Cisco Certified Network Associate) Routing And Switching CertificationNo ratings yet