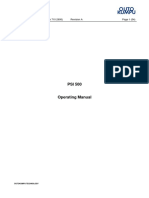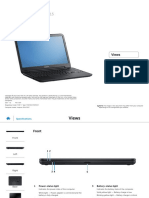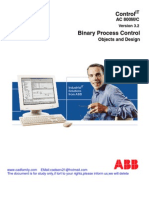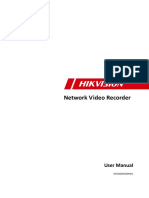Professional Documents
Culture Documents
Session Strings Pro Manual English
Uploaded by
Alejandro PatiñoCopyright
Available Formats
Share this document
Did you find this document useful?
Is this content inappropriate?
Report this DocumentCopyright:
Available Formats
Session Strings Pro Manual English
Uploaded by
Alejandro PatiñoCopyright:
Available Formats
Manual
Disclaimer
The information in this document is subject to change without notice and does not repre
sent a commitment on the part of Native Instruments GmbH. The software described by
this document is subject to a License Agreement and may not be copied to other media.
No part of this publication may be copied, reproduced or otherwise transmitted or record
ed, for any purpose, without prior written permission by Native Instruments GmbH, herein
after referred to as Native Instruments.
Native Instruments, NI and associated logos are (registered) trademarks of Native In
struments GmbH.
Mac, Mac OS, GarageBand, Logic, iTunes and iPod are registered trademarks of Apple
Inc., registered in the U.S. and other countries.
Windows, Windows Vista and DirectSound are registered trademarks of Microsoft Corpora
tion in the United States and/or other countries.
All other trade marks are the property of their respective owners and use of them does not
imply any affiliation with or endorsement by them.
Document authored by: musicandtext.com, Holger Brauns, Native Instruments
Translation by: Michael Lockman
Document version: 1.0 (04/2011)
Special thanks to the Beta Test Team, who were invaluable not just in tracking down bugs,
but in making this a better product.
Contact
Germany
Native Instruments GmbH
Schlesische Str. 28
D-10997 Berlin
Germany
info@native-instruments.de
www.native-instruments.de
USA
Native Instruments North America, Inc.
5631 Hollywood Boulevard
Los Angeles, CA 90028
USA
sales@native-instruments.com
www.native-instruments.com
Native Instruments GmbH, 2011. All rights reserved.
Table of Contents
Table of Contents
1 Introduction .............................................................................................................. 6
2 Quick Start ................................................................................................................ 8
2.1 Preset Structure .......................................................................................................................... 8
2.2 The User Interface at a Glance ................................................................................................... 11
2.2.1 Main Window ............................................................................................................. 11
2.2.2 Animator Window ....................................................................................................... 12
2.2.3 Keyswitch Window ..................................................................................................... 14
2.2.4 Articulation Window ................................................................................................... 16
2.2.5 FX Window ................................................................................................................. 19
3 The User Interface in Detail ....................................................................................... 21
3.1 Main Window .............................................................................................................................. 21
3.1.1 Volume Area Section1 and Section 2 Control Knobs ............................................. 22
3.1.2 Contour Area .............................................................................................................. 22
3.1.3 Envelope Area ............................................................................................................ 24
3.2 Animator Window ........................................................................................................................ 26
3.2.1 Animator Switch and Step LEDs ................................................................................ 26
3.2.2 Step Control Sliders ................................................................................................... 27
3.2.3 Retrigger/Continuous Toggle Switch .......................................................................... 27
3.2.4 Pattern Toggle Switch ................................................................................................ 28
3.2.5 Steps Toggle Switch .................................................................................................. 28
3.2.6 Dynamic Control Knob ............................................................................................... 29
3.2.7 Groove Control Knob .................................................................................................. 29
3.2.8 Swing Control Knob ................................................................................................... 30
3.2.9 Length Control Knob .................................................................................................. 30
3.2.10 Phrase Drop-Down Menu ........................................................................................... 31
3.2.11 Articulation Drop-Down Menu .................................................................................... 32
Session Strings Pro - Manual - 4
Table of Contents
3.2.12 Animator Mode Drop-Down Menu ............................................................................... 33
3.3 Keyswitch Window ...................................................................................................................... 35
3.3.1 Round Robin On/Off Switch ....................................................................................... 36
3.3.2 Articulation Drop-Down Menus .................................................................................. 36
3.3.3 Key Fields .................................................................................................................. 36
3.3.4 The Articulation Types Available in the Keyswitch Window ........................................ 37
3.3.5 Velocity ...................................................................................................................... 40
3.4 Articulation Window .................................................................................................................... 42
3.4.1 Articulation Types Available in the Articulation Window ............................................ 43
3.4.2 Main Drop-Down Menu and Additional Controllers .................................................... 48
3.4.3 Round Robin On/Off Switch ....................................................................................... 48
3.4.4 Velocity Control Drop-Down Menu and the Value and Key Control Knobs ................... 49
3.4.5 Sustain Control Drop-Down Menu and Animator Articulation Control Knob ............... 50
3.4.6 Expression Control Drop-Down Menu and Short Notes Control Knob .......................... 51
3.4.7 Pitchbend Mode Toggle Switch .................................................................................. 52
3.4.8 Velocity ...................................................................................................................... 53
3.5 FX Window .................................................................................................................................. 55
3.5.1 Equalizer ................................................................................................................... 56
3.5.2 Compressor ............................................................................................................... 57
3.5.3 Reverb ....................................................................................................................... 58
4 Practical Tips ........................................................................................................... 60
4.1 How the Operating Elements Function ........................................................................................ 60
4.2 Emergencies ............................................................................................................................... 62
5 FAQ .......................................................................................................................... 63
6 Credits ...................................................................................................................... 66
Index ........................................................................................................................ 67
Session Strings Pro - Manual - 5
Introduction
1 Introduction
Thank you for choosing to work with Session Strings Pro.
With Session Strings Pro you now have command of a top-notch string ensemble that of
fers a diverse number of playing styles, sound varieties, and outstanding sound quality.
Two factors were of particular importance to us during the development of Session Strings
Pro:
Firstly, the simple and intuitive operation of the software and secondly an expressive,
warm, and direct string timbre, which is suitable for the production of pop music as well
as classical and film music.
The string players that participated in the Session Strings Pro recordings are some of Eu
rope's top string musicians and each individual tone was recorded at the highest level of
expression and perfection. We made absolutely no compromises, even with the selection of
instruments. All instruments used in Session Strings Pro are crafted by Italian instrument
makers of the 18th and 19th centuries. The warmth and balance of the ensemble is in
deed the result of this meticulous selection of instruments.
Session Strings Pro is composed of four string groups, each with four violins, three violas,
two celli, and two double basses. The volume of each group can be adjusted so that the
instrumentation can be changed with a simple turn of a knob.
Bow noises are a natural component of all string performances. However there are often
musical situations, where one might want to control the amount of these bow noises. For
the first time in sample-based music production, the Bow Noise control included in Ses
sion Strings Pro allows the user to have direct control over the amount of bow noise in the
ensemble's sound.
The fully programmable Animator transforms chords into rhythmical staccato, spiccato, or
pizzicato phrases and is thus an excellent tool for quick and creative composition.
The enormous selection of string articulations can be accessed directly in Session Strings
Pro. This does not require you to first load various presets. Depending on your specific uti
lization of the software, you can assign articulations to free controls so that they can be
directly integrated in a live performance or so that you can access them by simply pushing
a definable key!
Session Strings Pro - Manual - 6
Introduction
An entire team of musicians, sound designers, and software developers participated in the
development of Session Strings Pro. We are convinced that we did more than simply cre
ate a string library; our product is a living instrument that offers musicians the possibility
to concentrate on what really matters the music.
We hope you enjoy working with Session Strings Pro and we would be delighted to hear
your feedback and ideas! You can find e-instruments online at http://www.e-instru
ments.com.
Yours,
Thomas Koritke
e-instruments
Session Strings Pro - Manual - 7
Quick Start
Preset Structure
2 Quick Start
This chapter contains a short description of the functions of Session Strings Pro for a
quick start. Chapter 3, The User Interface in Detail contains a more detailed description
of all the functions.
The user interface of Session Strings Pro provides you with a number of program windows
with various functions. These can be accessed by simply clicking on the tabs on the bot
tom margin of the program window.
The number of program windows available on the user interface depends on the preset type
you are utilizing.
2.1 Preset Structure
Session Strings Pro is composed of four string sections, each with four violins, three vio
las, two celli, and two double basses. Section1 and 2, and section3 and 4 make the two
top level preset groups in the KONTAKT Instrument browser. In the next lower level you'll
find Contemporary and M-Town preset groups. On the lowest level of the structure, there
are Performance, Production, and Animator presets.
Sections
Section 1 and 2 are characterized by a direct, rather dry sound. The recording was opti
mized for Pop/Rock production, with section1 nearer to the listening position than
section2.
Section 3 and 4 have more of a spacial, "classical" sound to them. They were recorded
in slightly greater distance from the listening position, with section 3 in a traditional
orchestral seat.
Session Strings Pro - Manual - 8
Quick Start
Preset Structure
Fig. 2.1 Depiction of the String Arrangements in Sections 1-4
Contemporary and M-Town
The Contemporary presets were recorded in a recording room with neutral acoustics,
and the original sound was retained as far as possible. The result is a modern string
sound, suitable for a wide variety of musical styles.
The M-Town presets reflect the sonic characteristics of Soul and Disco music from the
60s and 70s, in which the strings had a very present mid-tone sound.
Session Strings Pro - Manual - 9
Quick Start
Preset Structure
Performance, Production, and Animator Presets
Performance presets are particularly suitable for live performances. This preset type is
accompanied by the four program windows Main (see 2.2.1, Main Window), Animator
(see 2.2.2, Animator Window), Articulation (see 2.2.4, Articulation Window), and FX
(see 2.2.5, FX Window).
Production presets are particularly suitable for recording and production. This preset
type utilizes the three program windows Main (see 2.2.1, Main Window), Keyswitch
(see 2.2.3, Keyswitch Window), and FX (see 2.2.5, FX Window).
Animator presets come with a pre-set Animator function, which lets you turn chords into
grooving phrases staccato, spiccato, or pizzicato seamlessly.
Chapter 2.2, The User Interface at a Glance contains a short description of all available
program views for a quick start. Chapter 3, The User Interface in Detail provides a more
detailed description of all program functions.
Fig. 2.2 Schematic depiction of the presets available in Session Strings Pro
Session Strings Pro - Manual - 10
Quick Start
The User Interface at a Glance
2.2
The User Interface at a Glance
2.2.1
Main Window
Fig. 2.3 The Main window in Session Strings Pro
The Main window is a component of both preset types (see also 2.1, Preset Structure). In
the Main window you can configure important overall program functions:
In the Volume area, you can control the volume of the entire string ensemble. The con
trol knobs Section1 and Section2 are used to control the volumes of both available string
ensembles. Details regarding the instrumentation of these two ensembles can be found
in Chapter 3.1.1, Volume Area Section1 and Section 2 Control Knobs.
Session Strings Pro - Manual - 11
Quick Start
The User Interface at a Glance
In the Contour area, you can control the sound's consistency and its physical perception.
This includes the amount of bow noise in the overall string ensemble sound as well as
their acoustic positioning. Further details can be found in Chapter 3.1.2, Contour
Area.
The Envelope area allows the user to set the attack response speed and release time.
Further details can be found in Chapter 3.1.3, Envelope Area.
2.2.2
Animator Window
Fig. 2.4 The Animator window in Session Strings Pro
The Animator window is included in the performance presets (see also 2.1, Preset Struc
ture). This window contains the Animator, a step-sequencer/arpeggiator, with which you can
transform chords into rhythmic staccato, spiccato, or pizzicato phrases. The dynamics and
number of steps can be quickly and flexibly configured. The Animator can also be used
Session Strings Pro - Manual - 12
Quick Start
The User Interface at a Glance
while you play in addition a legato melody or another chord. You have the option of utiliz
ing a number of predefined presets as well as memory slots for your own presets. A com
plete description of these functions can be found in Chapter 3.2, Animator Window.
In the Animator window, you can turn the Animator on and off (see 3.2.1, Animator
Switch and Step LEDs).
The vertical step control sliders are used to configure the dynamics of the individual
steps. A more in-depth description can be found in Chapter 3.2.2, Step Control Slid
ers.
The three toggle buttons below the control slider area (Retrigger/Continuous, Pattern 1/2, 8/16
Steps) can be used to select the starting mode, to display and manually switch to one of
the two possible patterns, as well as to specify whether a single pattern should be
played or both patterns successively. It is possible to configure these while you are
playing. A more in-depth description can be found in Chapter 3.2.3, Retrigger/Contin
uous Toggle Switch.
With the Dynamic control knob, you can restrict the dynamics utilized within the scope
of an Animator phrase and thereby cancel out the settings of the step control sliders. A
more in-depth description can be found in Chapter 3.2.6, Dynamic Control Knob.
The Groove control knob serves to configure the metric values of the notes played by the
Animator. You can use values between a quarter note and a sixteenth note, as well as
the corresponding triplet values. A more in-depth description can be found in Chapter
3.2.7, Groove Control Knob.
With the Swing control knob, you can transform a rhythmically even phrase into a swing
or shuffle phrase. A more in-depth description can be found in Chapter 3.2.8, Swing
Control Knob.
With the Length control knob, you can configure the number of steps in other words,
the length of the phrase for both available patterns. There is a minimum of 5 steps
and a maximum of 16 steps. A more in-depth description can be found in Chapter
3.2.9, Length Control Knob.
The Phrase drop-down menu allows you to load Animator factory presets as well as your
own presets. A more in-depth description can be found in Chapter 3.2.10, Phrase
Drop-Down Menu.
In the Articulation drop-down menu, you can choose the playing styles used by the Ani
mator. A more in-depth description can be found in Chapter 3.2.10, Phrase Drop-
Down Menu.
Session Strings Pro - Manual - 13
Quick Start
The User Interface at a Glance
By making a selection in the Animator Mode drop-down menu, you can decide if the Ani
mator should play chords or one of the various arpeggio patterns. A more in-depth de
scription can be found in Chapter 3.2.12, Animator Mode Drop-Down Menu.
2.2.3
Keyswitch Window
Fig. 2.5 The Keyswitch window in Session Strings Pro
The Keyswitch window is a component of the production presets (see also 2.1, Preset
Structure).
In this window, you have access to all articulations that are available to create rich and
diverse arrangements. By using specific keys on your keyboard, you can switch between
the articulation types you have chosen. You can also decide here which keyboard shortcuts
you would like to use to switch articulations.
Session Strings Pro - Manual - 14
Quick Start
The User Interface at a Glance
By activating the Round Robin switch, the overall sound of the music can be brought to
life. This function implements the use of up-bow and down-bow samples. It conveys
the feeling of a real performance and contributes to the extremely realistic and true
sound characteristics of Session Strings Pro. A more in-depth description can be found
in Chapter 3.3.1, Round Robin On/Off Switch.
In the six Articulation drop-down menus, you can select one of the 29 available articula
tion types. A complete listing can be found in Chapter 3.3.4, The Articulation Types
Available in the Keyswitch Window.
In the Key fields, you can configure the keys you wish to use as shortcuts by using your
mouse or your computer keyboard. This is described in detailed in Chapter 3.3.3, Key
Fields.
In the Velocity area bottom-right in the window you can limit the entire available
dynamic range and thereby decide how you want Session Strings Pro to react to dy
namic changes in your keyboard playing. This area can be activated or deactivated with
the Velocity switch.
If you deactivate Velocity, you can control the attack dynamics with the modulation wheel of
your keyboard!
By configuring the Min and Max control knobs, you can determine how large of a dynam
ic range you would like to use while playing with varying velocity dynamic levels.
The Curve knob control influences the touch sensitivity of the master keyboard you are
using.
Detailed information regarding the Velocity area and its elements can be found in Chapter
3.3.4, The Articulation Types Available in the Keyswitch Window.
Session Strings Pro - Manual - 15
Quick Start
The User Interface at a Glance
2.2.4
Articulation Window
Fig. 2.6 The Articulation window in Session Strings Pro
The Articulation window is included in the performance presets (see also 2.1, Preset Struc
ture). In this window you have access to all the fundamental playing style factors that are
available the so-called articulation. Furthermore, in this window you can also assign
various articulations or modes to the various playing aid controls of your keyboard (Veloci
ty, Sustain, Pitchbend, and Expression). Using this myriad of combination possibilities,
you can hereby create a particularly expressive playing style during a live performance or
in the studio. Furthermore, three additional velocity control knobs are located in this win
dow, with which you can limit and control the overall dynamics of Session Strings Pro.
Session Strings Pro - Manual - 16
Quick Start
The User Interface at a Glance
In the Main drop-down menu, you can find all available playing styles. Information re
garding all the available articulations can be found in Chapter 3.4.1, Articulation
Types Available in the Articulation Window.
By activating the Round Robin switch, the overall sound of the music will be brought to
life. This function implements the use of up-bow and down-bow samples. It conveys
the feeling of a real performance and contributes to the extremely realistic and true
sound characteristics of Session Strings Pro. A more in-depth description can be found
in Chapter 3.4.3, Round Robin On/Off Switch.
The Velocity Control drop-down menu allows you to choose one of the available articula
tion types that will be used when a certain velocity value is exceeded. A more in-depth
description can be found in Chapter 3.4.4, Velocity Control Drop-Down Menu and the
Value and Key Control Knobs.
With the Value control knob to left of the Velocity Control drop-down menu, you can deter
mine the velocity value, at which the articulation chosen in the Velocity Control drop-down
menu replaces the articulation chosen in the Main drop-down menu.
The Sustain Control drop-down menu allows you to choose articulation variants, which you
can then employ during playing by means of a sustain controller. More information can
be found in Chapter 3.4.5, Sustain Control Drop-Down Menu and Animator Articula
tion Control Knob.
The Expression Control drop-down menu also has a large number of available articulations,
which can be employed by means of an expression controller e.g. a pedal. More in
formation can be found in Chapter 3.4.6, Expression Control Drop-Down Menu and
Short Notes Control Knob.
The Pitchbend Mode defines how Session Strings Pro responds to the pitch bend con
trol. Options are Scoop/Fall and Normal. More information can be found in Chapter
3.4.7, Pitchbend Mode Toggle Switch.
A complete list of all available articulations can be found in Chapter 3.4.1, Articula
tion Types Available in the Articulation Window.
It is not possible to select two identical articulation variants in the drop-down menus of the
Articulation Window.
Session Strings Pro handles your computer's memory resources as frugally as possible. For
this reason, the last voice must have finished before you can select a new articulation variant
in the drop-down menus.
Session Strings Pro - Manual - 17
Quick Start
The User Interface at a Glance
In the Velocity area bottom-right in the window you can limit the entire available
dynamic range and thereby decide how you want Session Strings Pro to react to dy
namic changes in your keyboard playing. This area can be activated or deactivated with
the switch.
If you deactivate Velocity, you can control the attack dynamics with the modulation wheel of
your keyboard!
By configuring the Min and Max control knobs, you determine how large of a dynamic
range you would like to use while playing with varying velocity dynamic levels.
The Curve control knob influences the touch sensitivity of the master keyboard you are
using.
Detailed information regarding the Velocity area and its elements can be found in Chapter
3.4.8, Velocity.
Session Strings Pro - Manual - 18
Quick Start
The User Interface at a Glance
2.2.5
FX Window
Fig. 2.7 The FX window in Session Strings Pro
This window is included in both preset types (see also 2.1, Preset Structure). In the FX
window you will find three important elements for editing sounds: an equalizer for the ed
iting of the desired frequency levels, a compressor for leveling peaks, and a high-end con
volution reverb for creating the desired spatial-auditory effect. All three can be switched
on or off with their respective switches and can be used, among other things, to increase
the assertiveness of Session Strings Pro during a playback.
The Equalizer has a semi-parametric design. It has the controllers Lo Freq (low frequen
cies), Mid Freq (medium frequencies), and Hi Freq (high frequencies). By using these con
trol knobs you can select the fundamental frequency within the respective frequency
band for each of the three frequency ranges. You can then configure an amplitude
Session Strings Pro - Manual - 19
Quick Start
The User Interface at a Glance
change a peak increase or decrease for the selected frequency range by means of
the Lo Gain, Mid Gain, and Hi Gain control knobs. More information regarding this can be
found in Chapter 3.5.1, Equalizer.
The Compressor is particularly easy to operate, as it only has one controller the Amount
control knob. This is used to decide how strongly peaks should be lowered in the signal
before the sound is emitted. The idea behind this is as follows: if there are large dy
namic jumps within an overall signal, the compressor can be used to level off peaks,
which thereby increases the overall volume and produces a greater volume effect. The
extent to which you decide to utilize this function is a matter of taste. Modern pop mu
sic often compresses its music so heavily that the dynamics which are certainly an
important element of music are almost completely lost. On the other hand, com
pressing an instrument can significantly increase the instrument's assertiveness within
an ensemble. Allow your ears to decide what kind of compression is necessary for each
case.
In the Reverb area of the FX window, you will find the Type drop-down menu and the Mix
control knob. In the drop-down menu you can select the desired type of hall or room.
By using the Mix control knob, you can control the volume ratio between processed and
unprocessed signals. Further information regarding the Compressor and Reverb can be
found starting in Chapter 3.5.2, Compressor.
We now would like to wish you much fun while experimenting and playing with Session
Strings Pro!
Detailed information regarding all of the functions described in this chapter can be found
in Chapter 3, The User Interface in Detail.
Session Strings Pro - Manual - 20
The User Interface in Detail
Main Window
3 The User Interface in Detail
In this chapter you will find detailed information regarding all program elements.
With the exception of drop-down menus, all Session Strings Pro controllers and switches can
be automated.
3.1 Main Window
This program window can be found in both the performance and production presets.
Fig. 3.1 The Main window in Session Strings Pro
Session Strings Pro - Manual - 21
The User Interface in Detail
Main Window
3.1.1 Volume Area Section1 and Section 2 Control Knobs
The two Section control knobs in the Volume area allow you to control the volume of both
string ensemble groups. The available value range is between - dB and +3 dB. When you
are adjusting the knob, the current value is displayed below.
Fig. 3.2 The Section control knobs in the Volume area of the Main window
Both string ensemble groups are each composed of 4 violins, 3 violas, 2 celli, and 2 dou
ble basses. If you use both sections, you can thus employ a string orchestra with a total of
8 violins, 6 violas, 4 celli, and 4 double basses.
3.1.2
Contour Area
Bow Noise Control Knob
Fig. 3.3 The Bow Noise control knob in the Contour area of the Main window
By using the Bow Noise control knob, you can now, for the first time in the history of sample-
based music production, alter the levels of bow noise in the overall sound of the instru
ments. Bow noise is created by string instruments, when the horsehair of the bow is bowed
across the strings, which causes the strings to vibrate. The frictional resistance results in a
type of scratchy noise, which is a natural element of the string instrument's sound during
musical passages played piano (quiet) or mezzoforte (middle-loud). The Bow Noise control
knob can be used in combination with the following articulation types:
Session Strings Pro - Manual - 22
The User Interface in Detail
Main Window
Legato Portamento Glissando
Sustain Accent Fortepiano
Diminuendo Gliss Down Gliss Up
When you alter the setting of the Bow Noise control knob, it appears below the control
knob as a percentage. The available values range from 0% to 200%.
The 100% Bow Noise setting corresponds to the natural amount of bow noise during
the recording of the various instruments.
By setting the control knob to a position between 0% and 100%, you correspondingly
decrease the amount of bow noise.
By setting the control knob to a position between 100% and 200%, you correspond
ingly increase the amount of bow noise. Even the most extreme control knob positions
deliver an authentic sound.
Stereo Width Control Knob
Fig. 3.4 The Stereo Width control knob in the Contour area of the Main window
The Stereo Width control knob is used to adjust the stereo width that is, the spatial per
ception of the music. However, this does not include sound reflections, which can be ad
justed in the Reverb area of the FX window.
When you alter the setting of the Stereo Width control knob, a display appears below the
control knob.
If the control knob is set to the far left position (mono), this corresponds to a mono
setting. When using a stereo system, the strings are now acoustically exactly in the
middle between both loudspeakers.
If the control knob is set to the middle position (100%), this conveys the acoustic ef
fect of the actual recording situation and the microphone placement for the various in
strument groups.
If the control knob is set the far right position (200%), this conveys an acoustic effect
that suggests that the strings are spread far to the left and right in the room.
Session Strings Pro - Manual - 23
The User Interface in Detail
Main Window
3.1.3
Envelope Area
Attack Control Knob
Fig. 3.5 The Attack control knob in the Envelope area of the Main window
By using the Attack control knob, you can adjust the attack/response speed of the notes
that are played. The values that are available range from 0 milliseconds (ms) to 1.5 sec
onds (s).
As soon as you change the setting of the Attack control knob, a display appears below
the control knob. This will display the attack time you configured in milliseconds or
seconds.
If you set this knob to any value other than 0ms, the instrument's response is delayed
i.e. the time from the start of the note until it has reached its full volume by the
time value you selected.
The 0 ms setting corresponds exactly to the recording situation and the natural oscil
lating behavior of the strings.
At the 1.5s setting, it takes 1.5 seconds from the start of the tone pitch to reach full
volume.
Release Samples Switch and Release Control Knob
Fig. 3.6 Release control knob and Release Samples switch in the Contour area of the Main window
Session Strings Pro - Manual - 24
The User Interface in Detail
Main Window
Both of these control elements serve to configure the release/decay behavior of Session
Strings Pro.
If the Release Samples switch is activated, all samples will release in a natural manner as
they were recorded. The Release control knob is then automatically deactivated and dis
played as gray.
If the Release Samples switch is deactivated, the Release control knob can be used to con
figure the release time. The Release control knob allows you to adjust the release time
according to your musical needs. The release time values range from 0 milliseconds
(ms) to 1.5 seconds (s). This allows you depending on the musical situation, articu
lation that is employed, and desired musical effect to achieve a flowing musical
transition, which also bears similarity with the effect of a large hall on the music's
sound.
When you change the setting of the Release control knob, a display appears below the
control knob and shows the selected release time in milliseconds (ms) or seconds (s).
If you set this parameter to 0ms, the note will cease immediately when you release the
key on the keyboard. If the control knob is turned completely to the right, the note will
continue to sound and decrease for 1.5 seconds after releasing the key.
Session Strings Pro - Manual - 25
The User Interface in Detail
Animator Window
3.2
Animator Window
Fig. 3.7 The Animator window in Session Strings Pro
This program window is included in the performance preset (see also 2.1, Preset Struc
ture). Depending on the selected mode, the Animator can function as a step-sequencer for
chords or as an arpeggiator. A complete sequence is called a phrase. It can consist of one
or two patterns with a minimum of 5 and maximum of 8 steps.
3.2.1
Animator Switch and Step LEDs
Fig. 3.8 The Animator switch and the Step LEDs in the Animator window
Session Strings Pro - Manual - 26
The User Interface in Detail
Animator Window
The switch to the right of the Animator label allows you to turn this feature on or off. If you
play one or more keys when the Animator is turned on, the Animator playback is immedi
ately started. This runs for as long as the key(s) on your keyboard are held down. After
reaching the end of the desired pattern or phrase, the Animator then begins to playback
the pattern or phrase from the start. The LEDs above the step control slider display the
step of the phrase that is currently being played.
3.2.2
Step Control Sliders
Fig. 3.9 The Step control sliders in the Animator window
With these control sliders, you can adjust the level of each individual step and thereby cre
ate the desired dynamics, rhythms, and rests.
In conjunction with this, the Dynamic control described in Chapter 3.2.6, Dynamic Control
Knob serves to limit the entire range of the dynamic scope that is available.
If you completely pull down the step control sliders, this step is no longer audible and
thus has the effect of a rhythmic rest.
3.2.3
Retrigger/Continuous Toggle Switch
Fig. 3.10 The Continuous/Retrigger toggle switch (here in continuous mode) in the Animator window
This toggle switch can be used to determine the starting state of an animator phrase.
If you select the Retrigger function, the Animator restarts the phrase beginning on
step1/pattern1 as soon as you press a new key on your keyboard. This can be used
very effectively, for example, if a piece of music contains inserted measures in another
meter.
Session Strings Pro - Manual - 27
The User Interface in Detail
Animator Window
If you select the Continuous function, the Animator simply continues to play the phrase
or pattern even if a new note is played on the keyboard as long as you keep at least one
key pressed. The Animator will restart the phrase after all keys are released.
3.2.4
Pattern Toggle Switch
Fig. 3.11 The Pattern toggle switch in the Animator window
The Animator allows you to use a maximum of two patterns each with a maximum of 8
steps. By using the Pattern toggle switch, you can switch between the two patterns.
If you set the Steps toggle switch (described below) to 16 steps, patterns 1 and 2 are au
tomatically switched. They are also automatically switched if you reduce the length of the
pattern by means of the Length (see Chapter 3.2.9, Length Control Knob) to e.g. only 5
steps. After step 5 of the first pattern, the Animator automatically switches to the second
pattern and after step 5 of the second pattern back to the first pattern.
3.2.5
Steps Toggle Switch
Fig. 3.12 The Steps toggle switch in the Animator window
With this toggle switch, you can decide whether the playback should only include the cur
rent pattern or both patterns in alternation without having to manually click on the pattern
toggle switch.
If you select 8 Steps, only the pattern that is currently selected with the Pattern toggle
will be played. Exception: you click on the Pattern toggle switch during playback and
thereby select the other pattern. Then the new pattern will only be heard until you
make a new selection or interrupt the playing.
If you select 16 Steps, the Animator will automatically switch between both patterns.
This continues even if you shorten the pattern lengths using the Length control (see
Chapter 3.2.9, Length Control Knob).
Session Strings Pro - Manual - 28
The User Interface in Detail
Animator Window
3.2.6
Dynamic Control Knob
Fig. 3.13 The Dynamic control knob in the Animator window
This control knob serves to limit the dynamics that are actually available in an Animator
phrase. You can use this knob to cancel out the settings of all Step control sliders.
When you alter the setting of the Dynamic control knob, a percentage value appears be
low the knob. The available values range from 0% to 100%.
If you turn the knob completely to the left to the 0% position, then you cancel out the
dynamic settings of the Step controller for the entire phrase and thereby level out the
Step peak volume levels. You thereby remove all volume differences and thus remove
all dynamics aspects from the musical phrase. This is displayed graphically by the
golden beams within the Step control sliders, which are thereby set to the same height.
However, this aspect does depend on the respective velocity dynamic levels that you
play on your keyboard. If you hit the keys strongly, all the steps will be played at this
loud volume. If you hit the keys softly, all the steps will be played at this soft volume.
If you turn the knob completely to the right to the 100% position, the dynamic settings
selected with the Step control sliders are used 100%.
If you activate Velocity in the Articulation window, the selected settings will influence the Ani
mator's dynamics. If you deactivate Velocity in the Articulation window, you can control the Ani
mator's dynamics by using your keyboard's modulation wheel.
3.2.7
Groove Control Knob
Fig. 3.14 The Groove control knob in the Animator window
By using the Groove control knob you can configure the rhythm, with which the Animator
notes will be played in ratio to the metronome of your host application (KONTAKT, Cu
base, Logic, etc.). The following rhythmic values are available:
Session Strings Pro - Manual - 29
The User Interface in Detail
Animator Window
Value Corresponding note value
1/4 Quarter notes
1/4 tr Triplet quarter notes
1/8 Eighth notes
1/8 tr Triplet eighth notes
16 Sixteenth notes
16 tr Triplet sixteenth notes
To play real triplets in a sequencer, it is recommended to shorten the phrase to 6steps by
using the Length control knob.
3.2.8
Swing Control Knob
Fig. 3.15 The Swing control knob in the Animator window
With the Swing control knob, you can convert an even rhythm to a shuffle or swing rhythm.
By adjusting the Swing control knob, you will see a percentage value below the knob.
The percentage will be between -100% and (+)100%.
If you increase the Swing, steps 2, 4, 6, and 8 will rhythmically move closer to the fol
lowing steps 3, 5, 7, and 1.
3.2.9
Length Control Knob
Fig. 3.16 The Length control knob in the Animator window
With the Length control knob, you can determine the number of steps per pattern, after
which the Animator either begins again with the same pattern or switches to the second
pattern (see Chapter 3.2.3, Retrigger/Continuous Toggle Switch). The Length control knob
Session Strings Pro - Manual - 30
The User Interface in Detail
Animator Window
setting applies for both patterns of a phrase. The values that can be selected range from 5
to 8 steps. Thus you can configure phrases in time signatures of 4/4, 3/4, 5/4, 6/4, and
7/8.
3.2.10
Phrase Drop-Down Menu
Fig. 3.17 The Phrase drop-down menu in the Animator window
In the Factory area of the Phrase drop-down menu, you will find 36 phrase presets for the
Animator. In the User Load area, there are 10 user preset save slots. If you haven't yet
saved any of your own presets, nothing can be selected here.
To select one of the presets, click on the Phrase drop-down menu and select the desired
preset. You can also do this while the Animator is running. The Animator will immediately
switch to the phrase as soon as you have selected the phrase preset.
Here is how to create your own phrase presets:
1. Using the Steps switch and the Length control knob, choose how many steps the phrase
should have.
2. Using the Pattern switch, make pattern 1 and then pattern 2 visible and implement the
desired settings using the other control sliders and knobs.
3. Select the desired articulation in the Articulation drop-down menu.
4. Make a selection in the Animator Mode drop-down menu to decide whether the Animator
should play rhythm chords or an arpeggio.
5. Using the Retrigger/Continuous switch, decide how you want the phrase to react to new
notes that you play.
6. Open the Phrase drop-down menu and select one of the ten save slots in the Write User
area.
7. You can now select your preset in the Read User area.
Presets will be saved with the session in your host application. To make phrase presets usa
ble in other sessions, you need to save the .nki file in KONTAKT separately, and then load it
as required.
Warning: if you select a save slot in the Write User area, which already contains one of your
own presets, you will overwrite and lose the original.
Session Strings Pro - Manual - 31
The User Interface in Detail
Animator Window
Your own programmed presets can be accessed by using the keyboard keys C0, C#0, D0,
D#0, E0, F0, F#0, G0, G#0, and A0. This allows you to creatively work with the phrases you
have created! Simply hold down the desired key and combine the phrases as you please.
Key User Preset
C0 1
C#0 2
D0 3
D#0 4
E0 5
F0 6
F#0 7
G0 8
G#0 9
A0 10
3.2.11
Articulation Drop-Down Menu
Fig. 3.18 The Articulation drop-down menu Animator window
This menu contains articulation types that are available to be used in connection with the
Animator: simply click on the Articulation drop-down menu and select the desired preset.
Pizzicato (plucked): during this articulation technique, the strings are not bowed, but
rather plucked by the musician's fingers. The bow is normally still held in the hand, as
pizzicato passages are often alternated with bowed passages.
Spiccato (bouncing): during this articulation technique, the musician places the bow
upon the strings after each separated note in a bouncing manner. The bow returns
lightly like a spring to the strings after each stroke. If many successive notes in the
same bowing direction utilize this technique, it is referred to as depending on the
direction Spic Down or Spic Up.
Session Strings Pro - Manual - 32
The User Interface in Detail
Animator Window
Staccato (separated): staccato is an articulation technique that is characterized by an
accented start of each pitch and a short, truncated end. This articulation technique
can have feature constantly changing bowing directions or a single bowing direction.
The latter is referred to as either Stac Down or Stac Up.
3.2.12
Animator Mode Drop-Down Menu
Fig. 3.19 The Animator Mode drop-down menu in the Animator window
By making a selection in this drop-down menu, you can choose the function of the Anima
tor as a step-sequencer or as an arpeggiator.
If you utilize the Animator as a step-sequencer, chords or single notes will be played
rhythmically. To do this, select the Chord option in the drop-down menu.
The Animator's rhythm is based on the settings that you selected with the Groove and
Length control knobs. Rests can be configured with the Step control sliders. To do this
you must simply completely pull down the slider of the desired step. Use the Swing con
trol knob to rhythmically offset certain steps, which results in dotted and shortened
notes this transforms rhythmically even phrases into swing phrases.
You can considerably alter the musical result by changing other settings. Select the de
sired articulation style in the Articulation drop-down menu. You can change the dy
namics settings by means of the Step control sliders as well as the Dynamic control
knob.
If you utilize the Animator as an arpeggiator, the chords will be played as an arpeggio
a string of single notes following each other.
Click on one of the Arpeggio options in the drop-down menu to select the desired ar
peggio forms.
The following modes are available in the Animator Mode drop-down menu:
Chord: If you play more than one keyboard note when in this mode, all notes that be
long to this chord are played simultaneously and with the rhythm and articulation that
you selected.
Arp Order: In this mode the played chord tones are played as an arpeggio by the Anima
tor in the order that you have played them. This allows for creating very unique arpeg
gios, which you can even alter further by switching to single other notes while playing.
Session Strings Pro - Manual - 33
The User Interface in Detail
Animator Window
Arp Up: In this mode the Animator creates an ascending arpeggio based on all the
chord notes you have played. The order of the notes always begins with the lowest note
and ends with the highest.
Arp Down: In this mode the Animator creates a descending arpeggio based on all the
chord notes you have played. The order of the notes always begins with the highest
pitch and ends with the lowest.
Arp Up/Down: In this mode the Animator creates an arpeggio based on all the chord
notes you have played it builds an ascending and then descending arpeggio.
If you play a single key on your keyboard instead of a chord, the result will be the same re
gardless of the selected Animator Mode. However, all other operating elements maintain
their effect.
Test out the Animator by experimenting with its various functions. All the modes listed here
can be varied live during performance by selecting or configuring the operating elements and
options in the Animator window. Simply try it all out and you will be surprised to see how
much is possible.
More information regarding this can also be found in Chapter 3.4.5, Sustain Control
Drop-Down Menu and Animator Articulation Control Knob.
Session Strings Pro - Manual - 34
The User Interface in Detail
Keyswitch Window
3.3
Keyswitch Window
Fig. 3.20 The Keyswitch window in Session Strings Pro
The Keyswitch window is an exclusive component of the production presets (see also 2.1,
Preset Structure). Its counterpart in the performance presets is the Articulation window and
has varying functions. The Keyswitch window serves to configure parameters, which are of
particular importance for a quick and efficient workflow:
Whether or not a single voice should utilize various samples or a single sample.
The selection of articulation types needed for live performance (playing styles).
The keys on your keyboard, which you would like to use to switch quickly between ar
ticulation types.
The dynamics parameters.
Session Strings Pro - Manual - 35
The User Interface in Detail
Keyswitch Window
3.3.1
Round Robin On/Off Switch
Fig. 3.21 The Round Robin switch in the Keyswitch window
If you activate Round Robin, the up-bows and down-bows of the string ensemble will be
chosen from up to four different samples per key. This tool can be used to prevent a static
sound of the music and instead creates a living and realistic sound. If this button is deac
tivated, only the first of the four samples will be used.
3.3.2 Articulation Drop-Down Menus
In the six drop-down menus, you can select one of 29 available articulation types. By
pressing a key on your keyboard, which you configured as a shortcut key in the correspond
ing Key field, you can switch immediately to the selected articulation.
Fig. 3.22 The articulation types in the Keyswitch window
3.3.3 Key Fields
In the Key fields you can configure the keys on your keyboard that correspond to the select
ed articulations. There are a number of methods to input the shortcut keys:
Double-click in the field and input the key using your computer keyboard.
Double-click in the field and input the key using the MIDI note number.
Click in the field and move the cursor up and down while holding the mouse button.
Session Strings Pro - Manual - 36
The User Interface in Detail
Keyswitch Window
3.3.4
The Articulation Types Available in the Keyswitch Window
Articulation Explanation Notes
Empty No articulation is selected in the respective drop- Unneeded slots should remain
down menu. empty and thereby avoid utiliz
ing unneeded RAM.
Legato Italian: tied together. Here you have to overlay the
During this musical articulation style, the notes of first played note with the next
a melody are played as if tied to one another with note within an octave.
out an acoustic rest or interruption between the
notes.
Portamento Italian: carrying of the note/voice. Also for this technique, the
(di voce) This technique is a smooth slide transition from first note played needs to be
one note to the next as a type of ornamentation. overlaid with the following note
Even siren intervals utilize this function. within an octave.
Glissando Italian: glide. This technique uses a gliding bridge To create the glissando effect,
of the range between two notes that have a larger overlay the first played note
interval. The note is constantly changing during shortly with the second. If you
the glide. In Romantic music each chromatic pitch let go of the first note before
between the two notes is played. In modern music, playing the second, the glissan
glissando is more often played as a smooth transi do effect will not be initiated.
tion similar to legato. To achieve exact multi-voice
glissandos, you need to utilize
the Gliss Down/Gliss Up func
tions explained below.
Legato, portamento, and glissando are played monophonically and in a connected manner when played with
in an octave and are particularly effective for an expressive solo section. When you use one of these techni
ques, but do not play in a connected manner, the "sustain" articulation type will be automatically utilized. If
the octave range is exceeded by two successively played notes, than these will be played polyphonically.
Chords played during the solo section will be played polyphonically, if you use an octave other than the one
utilized for the solo section.
Sustain Sustains one or more notes. This articulation var This articulation is used during
iant is effective to create thick, atmospheric pas the playing of transient and
sages. thus nearly seamless transi
tions of sustained changes be
tween notes.
Session Strings Pro - Manual - 37
The User Interface in Detail
Keyswitch Window
Articulation Explanation Notes
Accent During this articulation variant, the played note(s) This articulation is somewhat
are accented at the start and then sustained at a similar to sustain, however it
steady and slightly softer volume. has a more greatly accented
transient effect at the start of
the pitch.
Fortepiano Italian: loud/quiet. During this articulation variant, The difference here between
the played note(s) are accented at the start and the transient effect and the
then sustained at a considerably quieter volume. sustaining of the note is espe
cially noticeable for chords and
can thus be utilized well for
dramatic effects.
Diminuendo Italian: decreasing volume (synonym of decrescen Based on the starting volume,
do). the note first quickly rises in
volume, but is then held for a
longer time as it decreases in
volume until you release the
key.
Fortepiano and diminuendo are dynamic playing styles that are related to sustain and accent. They can pro
vide your music with more expressiveness.
Tremolo Italian: trembling. String instruments playing this
articulation use their bow to quickly play up-bows
and down-bow on a single pitch.
Trill Semi A fast and continuous change between two notes
that have an interval of a semitone. A musician
plays a trill by quickly moving one's fingers on the
string instrument's fingerboard.
Trill Whole A fast and continuous change between two notes
that have an interval of a whole tone. A musician
plays a trill by quickly moving one's fingers on the
string instrument's fingerboard.
Tremolo and trill can be used effectively to create sections of tension in a composition.
Session Strings Pro - Manual - 38
The User Interface in Detail
Keyswitch Window
Articulation Explanation Notes
Gliss Fast Down As explained above, glissando is a technique for a
gliding transition from one note to the next.
Gliss Fast Up With the articulation variants Gliss Fast Down,
Gliss Fast Up, Gliss Slow Down, and Gliss Slow
Up, you can create glissandos with a pitch dis
placement of a whole tone.
Gliss Slow Down
Depending on the variant you are using (Down or
Up), the string instruments play either upward or
downward from the starting note and either slowly
Gliss Slow Up or quickly.
Cresc Fast Italian: growing = growing louder. This articulation The volume, which increases to
achieves a continual increase in volume. The var its climax, can be reached ei
iants that are available here have a relatively ther quickly (Cresc Fast) or
Cresc Slow abrupt end when the crescendo ceases. slowly (Cresc Slow). Both
speeds are pre-determined and
cannot be adjusted.
FoPiCre Fast Italian: loud/quiet/growing. The FoPiCre articula If the loudest point of this vol
(FortePianoCrescendo) tion begins loud (forte), suddenly quiet (piano), ume change is to be reached
and then increases to an abrupt end (crescendo). quickly, this corresponds to the
articulation FoPiCre Fast. If it
FoPiCre Slow is to be reached slowly, the Fo
(FortePianoCrescendo) PiCre Slow option should be se
lected. Again, both speeds are
pre-determined and cannot be
adjusted.
Fall Fast A fast or slow drop of the pitch level. Instead of This articulation technique is
fully intoning the note, its starting pitch is simply often used in jazz and pop mu
Fall Slow suggested only to be quickly (Fast) or slowly (Slow) sic.
dropped by a whole tone.
Scoop Fast Fast or slow increase of the pitch level. Instead of This articulation technique is
fully intoning the note, its starting pitch is simply often used in jazz and pop mu
Scoop Slow suggested only to be quickly (Fast) or slowly (Slow) sic.
increased by a whole tone.
Session Strings Pro - Manual - 39
The User Interface in Detail
Keyswitch Window
Articulation Explanation Notes
Pizzicato Italian: plucked. During this articulation techni The following articulation types
que, the strings are not bowed, but rather plucked are the same as those that are
by the musician's fingers. The bow is normally still available for the Animator.
held in the plucking hand, as pizzicato passages
are often alternated with bowed passages.
Spiccato Italian: bouncing.
During this articulation technique, the musician
places the bow upon the strings after each separat
ed note in a bouncing manner. The bow returns
lightly like a spring to the strings after each stroke.
Spic Down This articulation features spiccato down-bows.
Spic Up This articulation features spiccato up-bows.
Staccato Italian: separated.
Staccato is an articulation technique characterized
by an accented start of each pitch and a short,
truncated end. This technique can feature con
stantly changing bowing directions.
Stac Down This articulation features down-bows played stac
cato.
Stac Up This articulation features up-bows played staccato.
3.3.5
Velocity
Fig. 3.23 The Velocity area in the Keyswitch window
In this area of the Keyswitch window, you can take control of the entire dynamics of Session
Strings Pro. You can also control here how Session Strings Pro should react to dynamics
changes in your keyboard playing. You have two basic ways to influence the dynamics of
your music:
Using the touch sensitivity of your keyboard.
Session Strings Pro - Manual - 40
The User Interface in Detail
Keyswitch Window
Using the modulation wheel.
If the Velocity function is deactivated, the touch sensitivity of your keyboard has no effect on
Session Strings Pro. Instead you can control the dynamics by using your keyboard's modula
tion wheel.
Min and Max Control Knobs
When Velocity is activated, these two control knobs allow you to regulate the available dy
namic ranges. They thereby limit the touch sensitivity of Session Strings Pro for the dy
namics levels of your keyboard.
If you set the Min control knob to the value of 0 (turn knob completely to the left), the
lightest tap of a key produces a very quiet pitch.
If you turn the Max control knob completely to the right to the value of 127, a maxi
mum velocity strength is required in order to play the highest velocity value and thus
the highest volume.
If you set both control knobs to the value of 64 (in the middle), each note that is
played will be played at the same velocity value of 64 (mezzoforte) regardless of how
hard or softly the note is played.
Curve Control Knob
This control knob is used to adjust Session Strings Pro to the touch sensitivity of your key
board and thus to the keyboard's dynamic curve.
Session Strings Pro - Manual - 41
The User Interface in Detail
Articulation Window
3.4
Articulation Window
Fig. 3.24 The Articulation window in Session Strings Pro
The Articulation window is only included in the performance presets (see also 2.1, Preset
Structure). Its counterpart in the production presets is the Keyswitch window described
above. In the Articulation window, you can select different articulations and playing styles by
means of a number of drop-down menus, buttons, and control knobs.
In the Main drop-down menu of this window, you can select all the articulations (playing
styles), that Session Strings Pro offers for a basic performance.
In the Velocity Control, Sustain Control, and Expression Control drop-down menus, you have ac
cess to the same articulations as in the Main drop-down menu as well as even further
functions.
Session Strings Pro - Manual - 42
The User Interface in Detail
Articulation Window
Using the controller menus, you can switch between five different articulations in real-
time! This will allow you to create highly animated music.
It is not possible to select the same articulation type in the various drop-down menus in the
Articulation window.
Session Strings Pro handles your computer's memory resources as frugally as possible. For
this reason, the last played voice must have finished before you can select a new type of ar
ticulation in the drop-down menu.
3.4.1 Articulation Types Available in the Articulation Window
The following table describes all articulations that are all available in the four drop-down
menus: Main, Velocity Control, Sustain Control, and Expression Control.
Additional functions that are available solely in the individual drop-down menus will be ex
plained in the descriptions of the individual menus.
Articulation Explanation Use in Session Strings Pro
Legato Italian: tied together. Here you have to overlay the first
During this musical articulation style, played note with the next note
the notes of a melody are played as if within an octave.
tied to one another without an acoustic
rest or interruption between the notes.
Portamento Italian: carrying of the note/voice. Also for this technique, the first
(di voce) This technique is a smooth slide tran note played needs to be overlaid
sition from one note to the next as a with the following note within an
type of ornamentation. Even siren in octave.
tervals utilize this function.
Glissando Italian: glide. This technique uses a To create the glissando effect,
gliding bridge of the range between overlay the first played note shortly
two notes that have a larger interval. with the second. If you let go of
The note is constantly changing during the first note before playing the
the glide. In Romantic music each second, the glissando effect will
chromatic pitch between both notes is not be initiated.
played. In modern music, glissando is To achieve exact multi-voice glis
more often played as a smooth transi sandos, you need to utilize the
tion similar to legato. Gliss Down/Gliss Up functions ex
plained below.
Session Strings Pro - Manual - 43
The User Interface in Detail
Articulation Window
Articulation Explanation Use in Session Strings Pro
Legato, portamento, and glissando are played monophonically and in a connected manner when played
within an octave and are particularly effective for an expressive solo section. When you use one of these
techniques, but do not play in a connected manner, the "sustain" articulation type will be automatically
utilized. If the octave range is exceeded by two successively played notes, than these will be played
polyphonically. Chords played during the solo section will be played polyphonically, if you use an octave
other than the one utilized for the solo section.
Sustain Sustains one or more notes. This artic This articulation is used during the
ulation variant is effective in creating playing of transient and thus near
thick, atmospheric passages without ly seamless transitions of sus
major changes in dynamics. tained changes between notes.
Accent During this articulation variant, the This articulation is somewhat simi
played note(s) are accented at the start lar to sustain, however it has a
and then sustained at a steady and more greatly accented transient ef
slightly softer volume. fect at the start of the pitch.
Fortepiano Italian: loud/quiet. During this articula The difference here between the
tion variant, the played note(s) are ac transient effect and the sustaining
cented at the start and then sustained of the pitch is especially noticea
at a considerably quieter volume. ble for chords and can thus, for
example, be utilized well for dra
matic effects.
Diminuendo Italian: decreasing volume (synonym of Based on the starting volume, the
decrescendo). pitch first quickly rises in volume,
but is then held for a longer time
as it decreases in volume until you
release the key.
Fortepiano and diminuendo are dynamic playing styles that are related to sustain and accent. They can
provide your music with more expressiveness.
Tremolo Italian: trembling. String instruments Tremolo is particularly effective
playing this articulation use their bow when used in conjunction with ve
to quickly play up-bows and down-bow locity off, in order to create dy
of a single note. namic changes via the modulation
wheel.
Session Strings Pro - Manual - 44
The User Interface in Detail
Articulation Window
Articulation Explanation Use in Session Strings Pro
Trill A fast and continuous change between Configure the key by simply using
two notes that have an interval of a the key control that is visible after
whole tone or semitone. A musician selecting this articulation and Ses
plays a trill by quickly moving one's sion Strings Pro takes care of the
fingers on the string instrument's fin rest.
gerboard.
The major or minor key that you are us
ing to compose will determine the dis
tance between the two notes of the
trill.
Tremolo and trill can be used effectively to create sections of tension in a composition.
Gliss Down As explained above, a glissando is a After selection one of these two ar
gliding change from one pitch to an ticulation types, a percentage con
other. The two variants Gliss Down and trol will appear below the drop-
Gliss Up Gliss Up can be used to create glissan down menu, which you can use to
do effects with a pitch displacement of determine the speed of the contin
a whole tone. Depending on the variant ually changing pitch. The com
(Down or Up), the strings will play ei pletely left position of the control
ther an ascending or descending glis (0%) results in the quickest possi
sando. ble change of pitches, which is al
so referred to as a Gliss Fast Up or
a Gliss Fast Down. At the com
pletely right position (100%), the
pitches will change at the slowest
possible rate, which is also refer
red to as a Gliss Slow Down or
Gliss Slow Up.
Cresc Fast Italian: growing = growing louder. This The volume, which increases to its
articulation achieves a continual in climax, can be reached either
crease in volume. The variants that are quickly (Cresc Fast) or slowly
Cresc Slow available here have a relatively abrupt (Cresc Slow). Both speeds are pre-
end when the crescendo ceases. determined and cannot be adjust
ed.
Session Strings Pro - Manual - 45
The User Interface in Detail
Articulation Window
Articulation Explanation Use in Session Strings Pro
FoPiCre Fast Italian: loud/quiet/growing. The FoPi If the loudest point of this volume
(FortePianoCrescendo) Cre articulation begins loud (forte), change is to be reached quickly,
suddenly quiet (piano), and then in this corresponds to the articulation
creases to an abrupt end (crescendo). FoPiCre Fast. If it is to be reached
FoPiCre Slow slowly, the FoPiCre Slow option is
(FortePianoCrescendo) to be utilized. Again both speeds
are pre-determined and cannot be
adjusted.
Fall Fast A fast or slow drop of the pitch level. This articulation technique is often
Instead of fully intoning the note, its used in jazz and pop music.
Fall Slow starting pitch is simply suggested only
to be quickly (Fast) or slowly (Slow)
dropped by a whole tone.
Session Strings Pro - Manual - 46
The User Interface in Detail
Articulation Window
Articulation Explanation Use in Session Strings Pro
Scoop Fast Fast or slow increase of the pitch level. This articulation technique is often
Instead of fully intoning the note, its used in jazz and pop music.
Scoop Slow starting pitch is simply suggested only
to be quickly (Fast) or slowly (Slow) in
creased by a whole tone.
Short Notes If you select this menu entry, a selec These are the same articulation
tion controller will appear below the types that you can select for the
drop-down menu, which will allow you Animator.
to choose one of the following articula
tions:
Pizzicato (Italian: plucked).
During this articulation technique, the
strings are not bowed, but rather
plucked by the musician's fingers. The
bow is normally still held in the pluck
ing hand, as pizzicato passages are of
ten alternated with bowed passages.
Spiccato (Italian: bouncing)
During this articulation technique, the
musician places the bow upon the
strings after each separated note in a
bouncing manner. The bow returns
lightly like a spring to the strings after
each stroke. If the musician bows mul
tiple notes in the same direction, this
is referred to as Spic Down or Spic Up
depending on the bowing direction.
Staccato (Italian: separated)
Staccato is an articulation technique
characterized by an accented start of
each pitch and a short, truncated end.
This technique can feature constantly
changing bowing directions or a single
direction. We refer to the later as Stac
Down or Stac Up.
Session Strings Pro - Manual - 47
The User Interface in Detail
Articulation Window
3.4.2
Main Drop-Down Menu and Additional Controllers
Fig. 3.25 The Main drop-down menu in the Articulation window
In this drop-down menu you can select the main articulation. This articulation will be em
ployed as long as you do not engage any other controller such as Velocity (dynamic),
Sustain (pedal), Expression, or Pitchbend (pedal, wheel, joystick, etc.). The available artic
ulation types are described in the table in Chapter 3.4.1, Articulation Types Available in
the Articulation Window.
When selecting specific articulation types, an additional controller will appear below the
drop-down menu and can be used to configure some further parameters. Details regarding
this controller can also be found in the aforementioned table.
An easy way to obtain an acoustic overview of the articulation types available in the Main
drop-down menu is to simply select each articulation one at a time and listen.
The other drop-down menus of the Articulation window are used to assign articulations to the
controls.
If you select the Animator entry in the Main drop-down menu, the other three drop-down me
nus as well as the Pitchbend Mode switch will be displayed as gray and will no longer be usea
ble. This helps to minimize the RAM required to operate the software when you only need
the Animator function.
3.4.3
Round Robin On/Off Switch
Fig. 3.26 The Round Robin switch in the Articulation window
Session Strings Pro - Manual - 48
The User Interface in Detail
Articulation Window
If you activate this function, the up-bows and down-bows of the string ensemble will be
chosen from up to four different samples per key. This tool can be used to prevent static
sound of the music and instead creates a living and realistic sound. If this switch is deac
tivated, only the first of the four samples will be used. This can sometimes be very useful
as a special effect.
3.4.4
Velocity Control Drop-Down Menu and the Value and Key Control Knobs
Fig. 3.27 The Velocity Control area in the Articulation window
While playing, you can change the employed articulation type by means of the Velocity
Control area.
With the Velocity Control drop-down menu you can decide which articulation type Session
Strings Pro should switch to, if the configured velocity value is exceeded while you are
playing or during the sequencer's playback.
With the exception of the Animator function, the exact same articulation types are availa
ble to you in this menu as in the Main drop-down menu.
This drop-down menu has a single additional entry: Off. If you select this option, there will
be no articulation change made due to velocity values.
As soon as you have made a selection other than Off in the Velocity Control drop-down menu,
a Value control knob will become active to the left of the menu and will allow you to set the
threshold velocity value.
If the threshold velocity value you have configured is exceeded while playing, then the ar
ticulation selected in the Velocity Control drop-down menu will be used instead of the articu
lation selected in the Main drop-down menu.
For example: you...
...selected the Legato articulation in the Main drop-down menu,
...selected the Trill articulation in the Velocity Control drop-down menu,
Session Strings Pro - Manual - 49
The User Interface in Detail
Articulation Window
...and configured the Value control knob to a threshold value of 100.
If you now play on your keyboard, all notes played at a velocity value below 100 will be
played legato.
All notes played at a velocity value above 100 will be played instead as trills.
3.4.5
Sustain Control Drop-Down Menu and Animator Articulation Control Knob
Fig. 3.28 The Sustain Control drop-down menu in the Articulation window
This menu's functions can be used very creatively, if you connect a sustain pedal (foot
pedal to sustain notes) to your keyboard. Alternatively you can simply transfer the MIDI
controller data (64) to Session Strings Pro, which you can produce with external hardware
or software (hardware controller or sequencer).
If you step on the pedal or if Session Strings Pro receives the MIDI controller data
(64), the articulation type configured in the Main drop-down menu is switched to the
articulation configured in the Sustain Control drop-down menu.
Session Strings Pro switches back to the original articulation type as soon as you re
lease the sustain pedal and play new notes.
This menu also contains exactly the same articulation types as in the Main drop-down
menu. In addition the menu possesses two other important functions: Normal and Anima
tor:
Normal: If Normal is selected you can use the sustain pedal in its usual way - to hold
notes.
Animator: If you select Animator, you can engage the Animator via the sustain pedal to
combine the articulation types selected in the other drop-down menus with the Anima
tor. Here is how:
1. Make the desired configurations in the Animator window.
2. Make the desired configurations in the Articulation window's drop-down menu and select
the Animator function in the Sustain Control drop-down menu. A control knob will appear
below the menu, with which you can select the articulation used by the Animator and
also select a new articulation while playing. Please note here that the three spiccato
and the three staccato articulations are variations of the respective articulation type
(staccato or spiccato). Thus if you notice only slight articulation changes after select
Session Strings Pro - Manual - 50
The User Interface in Detail
Articulation Window
ing a new articulation with the control knob, you have probably selected a closely re
lated articulation.
3. Press down the sustain pedal and play a chord. The Animator starts and the chord will
be played in the articulation style that you selected in the Animator window.
4. Hold down the chord, let go of the pedal, and now play a melody. Depending on the
velocity you are playing at, this melody will be played with the articulation selected in
either the Main or the Velocity Control drop-down menu, while the Animator phrase contin
ues in the background.
5. Use the sustain pedal to change the Animator chord as described in steps 3 and 4
and continue to play the melody.
3.4.6
Expression Control Drop-Down Menu and Short Notes Control Knob
Fig. 3.29 The Expression Control drop-down menu and the Short Notes control knob in the Articulation window
If your keyboard has an expression pedal (foot pedal for volume), you can use this to
switch to the articulation type that you select in this drop-down menu. You can also do
this by sending the MIDI controller data (11) to Session Strings Pro. This controller data
can be produced with external hardware or software (hardware controller or sequencer).
The expression pedal is actually meant to be used to control the music's volume. However, it
can become an on/off switch if you would like to use it to activate a selected articulation
type.
If you step on the pedal at a pedal value greater than 64, Session Strings Pro switches
from the articulation type selected in the Main drop-down menu to the articulation se
lected in the Expression Control drop-down menu.
Session Strings Pro - Manual - 51
The User Interface in Detail
Articulation Window
With a second step on the pedal this time softly at a pedal value of less than 64
Session Strings Pro switches back from the articulation type selected in the Expression
Control drop-down menu to the articulation selected in the Main drop-down menu.
Short Notes Control Knob
If you select the Short Notes articulation type, the Short Notes control knob will appear below
the menu. You can use this control knob to choose the desired articulation variant.
Besides the same articulation types as in the Main drop-down menu, the Expression Control
menu also contains two additional important functions: Normal and Dynamic.
Normal
When this function is selected, the expression pedal is used for its actual intended pur
pose controlling the volume.
Dynamic
When this function is selected in the Expression Control drop-down menu, you can pass
through the various dynamics variants of Session Strings Pro by using the expression ped
al. The pedal behaves here exactly like the modulation wheel when (in Velocity area, see
below) Velocity is deactivated.
The Velocity function is hereby automatically deactivated and the touch sensitivity of your
keyboard is ignored.
3.4.7
Pitchbend Mode Toggle Switch
Fig. 3.30 The Pitchbend Mode toggle switch in the Articulation window
The pitchbend controller of your keyboard is used to control the function selected on this
toggle switch. The available settings are:
Normal: If you select this option, the pitchbend wheel will behave like normal; you can
use it to increase or decrease pitches.
Session Strings Pro - Manual - 52
The User Interface in Detail
Articulation Window
Scoop/Fall: If you select this option, an upwards movement of the pitchbend controller
results in a so-called scoop effect (the pitch is twisted tonally upwards and abruptly
stopped). A downwards movement of the controller results in a so-called fall (the pitch
is tonally twisted downwards and abruptly stopped). You can control the timing of
these scoops and falls using the velocity dynamic, with which the notes are played. A
low velocity results in a slow pitchbend and a high velocity results in a fast pitchbend.
First twist the controller and then play. The Scoop/Fall option is not available for bass pre
sets.
3.4.8
Velocity
Fig. 3.31 The Velocity area in the Articulation window
In this Velocity area of the Articulation window you can configure the overall dynamics for
the music you create with Session Strings Pro. In this area you can also control how Ses
sion Strings Pro should react to changes in your keyboard dynamics. You have two basic
ways to influence the dynamics of your music:
Using the touch sensitivity of your keyboard.
Using the modulation wheel.
If the Velocity function in the Articulation window is activated, then this has an overriding effect
on Session Strings Pro. Once the Min, Max and Curve knobs have been configured, they even
have an effect on the Animator.
If the Velocity function is deactivated, the touch sensitivity of your keyboard has no effect on
Session Strings Pro. Instead you can control the dynamics by using your keyboard's modula
tion wheel.
Min and Max Control Knobs
When the Velocity button is activated, these two control knobs allow you to regulate the
available dynamic ranges. They thereby limit the touch sensitivity of Session Strings Pro
for the dynamics levels of your keyboard.
Session Strings Pro - Manual - 53
The User Interface in Detail
Articulation Window
If you set the Min control knob to the value of 0 (turn knob completely to the left), the
lightest tap of a key will produce a very quiet pitch.
If you turn the Max control knob completely to the right to the value of 127, a maxi
mum velocity strength is required in order to play the highest velocity value and thus
the highest volume.
If you set both control knobs to the value of 64 (in the middle), each note that is
played will be played at the same velocity value of 64 (mezzoforte) regardless of how
hard or softly the note is played.
Curve Control Knob
The Curve control knob can be used to adjust Session Strings Pro to the touch sensitivity
of your keyboard and thus to the keyboard's dynamic curve.
Session Strings Pro - Manual - 54
The User Interface in Detail
FX Window
3.5
FX Window
Fig. 3.32 The FX window in Session Strings Pro
The FX window offers you a number of various options to change the overall sound of Ses
sion Strings Pro. This window is included in both preset types (see also 2.1, Preset Struc
ture).
With the Equalizer, you can change the frequency levels of the signal and thus the fre
quency range of the output signal.
With the Compressor, you can reduce dynamic peaks and thereby produce a leveled sig
nal that is aligned with the volume peaks. The compression results in the ability to in
crease the signal's volume within the mix, because there are no longer any upper peak
outliers. Furthermore, this can help the signal to be better implemented in the mix.
Session Strings Pro - Manual - 55
The User Interface in Detail
FX Window
With the Reverb function, you have access to acoustic simulations of a number of differ
ent room and hall types, which you can use to create a contrast between Session
Strings Pro and other instruments in your mix.
The Reverb function is automatically activated when Session Strings Pro is first opened, but
it can be deactivated at any time. The Equalizer and Compressor start off deactivated.
3.5.1
Equalizer
Fig. 3.33 The Equalizer area in the FX window
The Equalizer allows you to access three, partially overlapping frequency bands:
Control Knob Name Configuration of Frequency Band Control Range
Lo Freq Fundamental frequency Low frequencies 45.2 Hz to 1.1 kHz
Mid Freq Fundamental frequency Mid frequencies 270.3 Hz to 7.2 kHz
Hi Freq Fundamental frequency High frequencies 3.0 kHz to 20.0 kHz
The Equalizer has a semi-parametric design. This means that within each of the three fre
quency bands, you can configure a fundamental frequency by means of the corresponding
Freq control knob and then gradually increase or decrease the peaks in the more narrow
frequency range around the fundamental frequency by using the corresponding Gain con
trol knob.
Control Knob Name Configuration of Control Range
Lo Gain Peak decrease/increase in the range of the config -6 dB to +6 dB
ured fundamental frequency
Mid Gain Peak decrease/increase in the range of the config -6 dB to +6 dB
ured fundamental frequency
Hi Gain Peak decrease/increase in the range of the config -6 dB to +6 dB
ured fundamental frequency
Session Strings Pro - Manual - 56
The User Interface in Detail
FX Window
If the Gain control knob is set in the middle (0.00 dB), there will be no peak increase or
decrease. Here is how you can practically implement the Equalizer:
1. First configure the fundamental frequency by using the respective Freq control knob
you thereby set the middle of the frequency range, which has peaks that you would
like to increase or decrease.
2. Using the corresponding Gain control knob, you can then configure a peak increase or
decrease for the selected frequency range.
If you greatly increase the peak for a frequency range, then, if graphically depicted as a peak
curve, the result would look like a bell curve. If you greatly decrease the peak for a frequency
range, then the peak curve would like a vertically inverted bell curve.
3.5.2 Compressor
Chapter 3.5, FX Window already described the effects of the Compressor. Other than the
on/off switch, this tool possesses only one other operating element and is thus easy to use.
Amount Control Knob
Fig. 3.34 The Compressor area in the FX window
In the bottom-left of the FX window you will find the Compressor area and the Amount control
knob. Using this control knob, you can determine to what degree the dynamics should be
compressed.
At the complete left position of the knob (0%), there is no compression.
A setting of 20% is often particularly suitable for notes that are held longer (sustain).
A setting of 80% can improve the assertion of the Animator and shorter articulation
types.
At the complete right position (100%), the dynamics have maximum compression.
Session Strings Pro - Manual - 57
The User Interface in Detail
FX Window
3.5.3
Reverb
Fig. 3.35 The Reverb area in the FX window
With this built-in reverberation device, you can add the natural sound of concert hall
acoustics to Session Strings Pro and thereby give the strings their own spatial setting with
in the mixing of your music. This effect is an easy-to-use and especially high-quality con
volution reverb.
Type Drop-Down Menu
In this drop-down menu you can select one of ten different halls or rooms. The following
presets are available:
Name Room Type
Concert Hall A Large concert hall Variant A
Concert Hall B Large concert hall Variant B
Cathedral Church
Small Room Smaller room Variant A
Strings Room Smaller room Variant B
Vintage Room Smaller room Variant C
Studio 14 Very small rooms with a short reverberation time
Mix Control Knob
This control knob is found in the Reverb area of the FX window. You can use this to config
ure the ratio between the original (dry) signal and the reverberation.
Session Strings Pro - Manual - 58
The User Interface in Detail
FX Window
Fig. 3.36 The Mix control knob in the Reverb area of the FX window
The available values range from 0% to 100%.
Session Strings Pro - Manual - 59
Practical Tips
How the Operating Elements Function
4 Practical Tips
4.1 How the Operating Elements Function
Within its four program window, Session Strings Pro utilizes a variety of control knobs,
buttons, and drop-down menus. This chapter will briefly describe how to work with these
operating elements.
All knobs and buttons can be automated by your host application. This does not apply for
the tabs in the individual program windows and the selection of elements in the drop-down
menus.
Program Tabs
Fig. 4.1 The Program window tabs in Session Strings Pro
Four tabs are located on the bottom margin of Session Strings Pro, which can be used to
access the four corresponding program windows.
Simply click on one of the tabs to open the corresponding program window.
On/Off Switch
Fig. 4.2 An on/off switch in Session Strings Pro
Simply click on the switch to activate or deactivate the corresponding function.
Toggle Switch
Toggle switches are used to switch between one of two available options.
Simply click on the toggle switch to switch between the two available options.
Fig. 4.3 A toggle switch in Session Strings Pro
Session Strings Pro - Manual - 60
Practical Tips
How the Operating Elements Function
Drop-Down Menu
Drop-down menus are rectangular fields that have a stylized downward arrow on the right
side.
Fig. 4.4 An opened drop-down menu in Session Strings Pro
Simply click on a drop-down menu to open it. Then you can use your mouse to select
one of the drop-down entries and the desired function.
Control Knob
Fig. 4.5 A control knob in Session Strings Pro
This controller type is most common in Session Strings Pro.
To configure the controller's value, click on the knob with the left mouse button and
move the mouse up or down while the mouse button is held. If you click on a control knob
and set a new value, this will be displayed below the knob.
Session Strings Pro - Manual - 61
Practical Tips
Emergencies
Control Slider
The Animator window features a row of vertical control sliders that are used to configure the
Animator's dynamics.
Fig. 4.6 The control sliders in the Animator window in Session Strings Pro
To configure the slider values, simply click on the slider handles and move the mouse
up or down while the left mouse button is held.
Resetting the Controllers to the Original Settings
All controllers in Session Strings Pro can be easily reset to their original settings:
If you are using a Mac, hold down the Command key and click on the controller with
the left mouse button.
If you are using a Windows PC, hold down the Control key and click on the controller
with the left mouse button.
4.2
Emergencies
Fig. 4.7 The Alarm button in KONTAKT
If Session Strings Pro is not functioning as you desire within KONTAKT, click on the
Alarm button (the small box with the exclamation mark). The same applies if a MIDI mal
function results in hanging notes.
Session Strings Pro - Manual - 62
FAQ
5 FAQ
Question Answer
How can I get in contact with e-instruments? You can reach us online in a number of ways:
At www.kvraudio.com/forum/viewforum.php?f=175
you will find the official e-instruments forum.
Depending on your specific concern, you can reach
us via email at info@e-instruments.com or sup
port@e-instruments.com.
Why can't I select Session Strings Pro directly Session Strings Pro is a KONTAKT instrument,
as a plug-in in my host application? thus you must first select KONTAKT as a plug-in
and then select Session String Pro from within
KONTAKT.
Why do the drop-down menus sometimes not Session Strings Pro was designed to handle your
react to my articulation selection? computer's resources as frugally as possible, thus
the last note must be completely finished before
you can select a new articulation.
Why am I sometimes unable to activate the The Animator function is selected in the Main or
Animator button? Sustain Control drop-down menus in the Articulation
window. When selected here, it takes precedence.
Why can't I select certain articulations? The same articulation has already been selected in
another drop-down menu.
Why can't I change the release time in the En The Release Samples switch is activated. This acti
velope area of the Main window? vates the natural sounding (release) of the record
ed samples. If you would like to change the re
lease time, Release Samples needs to be deacti
vated.
Why are there sometimes interruptions in the Session String Pro stores all articulations within a
playback immediately after selecting an artic SINGLE preset and loads these in the background
ulation? when they are required. This can possibly result in
a short interruption.
Why am I sometimes unable to activate the The Dynamic function is selected in the Expression
Velocity button? Control drop-down menu. This takes precedence.
Why can't I configure the Velocity Value control The Velocity Control drop-down menu has Off select
knob? ed.
Session Strings Pro - Manual - 63
FAQ
Question Answer
I'm using an older computer. How can I save 1. Turn off Section 2 or Section 4 in the Volume area of
computer resources or reduce the instrumen the Main window by setting the respective control
tation? knob to 0; this reduces the polyphony.
2. Keep the Velocity function activated. If Velocity is
deactivated, Session Strings Pro uses a crossfade
function, which is controlled by the modulation
wheel and also results in an increased instrumen
tation.
Does the Animator have a delay when start There is a fundamental minimal delay of 13.5 ms.
ing? If necessary you can counteract this by using the
track delay function of your host application for
the other song tracks. Alternatively, you can
bounce the animator track to audio and move the
resulting track 13.5 ms ahead.
I don't have a sustain pedal or an expression You can input the corresponding controller data
pedal. How can I use these functions? with any controller keyboard that can send MIDI
controller data or by directly entering the data in
your host application. Sustain has the MIDI con
troller number 64 and expression has the MIDI
controller number 11.
Can I automate all Session Strings Pro con With the exception of drop-down menus, all con
trollers in my host application? trollers and switches can be automated. The Ani
mator user presets can be accessed with the keys
C-2 to A-2 on your keyboard.
Why doesn't Pitchbend always work? 1. If Scoop/Fall is selected in the Pitchbend drop-
down menu, it is first activated for the next note
that is played.
2. If the Animator is activated, Pitchbend is automati
cally deactivated.
Session Strings Pro - Manual - 64
FAQ
Question Answer
I hold down a chord and change the Section 2 / The Section 2 / Section 4 instruments are deactivated
Section 4 volume level from Off to a higher val when the control knob is in the Off position and
ue, but I don't hear any change. Why not? they are first activated after the control knob has
been adjusted and after new notes have been
played. This is designed to offer you the highest
possible number of voices (polyphony). If you don't
want this option, simply adjust the Section 2 / Section
4 control knob to a value slightly above Off.
Why isn't the Bow Noise control knob working? Short articulations have been chosen.
The Bow Noise control knob only has an effect on the
following articulations:
Legato
Portamento
Glissando
Sustain
Accent
Fortepiano
Diminuendo
Gliss Down
Gliss Up
Session Strings Pro - Manual - 65
Credits
6 Credits
Produced, engineered and mixed by Thomas Koritke
Sound design / sample editing: Sascha Haske, Holger Brauns, Lars Dahlke, Tim Grun
wald
Script programming / product development: Sebastian Bretschneider
Musical recording coordination: Wolfang Meier zu Eissen
Interface design: Shaun Ellwood, Gsta Wellmer, Mirko Wannemacher
Impulse responses: Studiotools, e-instruments
Manual: musicandtext.com, Holger Brauns
Special thanks to Jrgen Klever, Gerhard Groth, Johannes Waehneldt and all the fan
tastic musicians for their patience and devotion.
Session Strings Pro - Manual - 66
Index
Index
Numerics A
8/16 Steps [13] Accent [23] [38] [44]
Alarm button [62]
Amount control knob [20] [57]
Animator
adjust volume of steps [27]
change of articulation [50]
Dynamics [27]
Function [33]
Number of patterns [28]
Phrase presets [31]
Rests [27]
Rhythms [27]
turn on and off [27]
Animator Mode [33]
Animator Mode drop-down menu [14]
Animator Phrase presets
Access via keyboard keys [32]
Animator presets [10]
Animator window [12]
Arpeggiator [12]
Articulation [42]
change by means of a sustain pedal [50]
change by means of expression pedal [51]
change by means of Velocity Control area
[49]
control via velocity [51]
Main [48]
Articulation drop-down menu
Animator window [13]
Keyswitch window [15] [36]
Articulation types [14]
Session Strings Pro - Manual - 67
Index
Articulation window [16] D
Attack/Response speed Default settings
adjusting [24] Controller [62]
Diminuendo [23] [38] [44]
B Double basses
Bow Noise control knob Number [22]
altering the level of bow noise [22] Drop-down menu [61]
Contour area [22] Dynamic control knob [13]
Dynamic peaks [55]
C Dynamics [40] [53]
Celli control via modulation wheel [53]
Number [22] Function in Expression Control drop-down
Compressor [20] [55] [57] menu [52]
Compressor area [57] in Animator phrase [27]
Continuous [13] limit Dynamics area for Animator phrase
Animator starting state [27] [29]
Controller via keyboards modulation wheel [41]
reset to default settings [62] Dynamics area
Convolution reverb [58] adjust comprehensively [16]
Cresc Fast [39] [45]
Cresc Slow [39] [45] E
Curve control knob Empty [37]
Articulation window [54] Envelope area
Keyswitch window [41] Attack control knob [24]
Velocity area in Keyswitch window [15] [18] Release control knob [25]
Equalizer [19] [55] [56]
Hi/Mid/Lo Freq [19]
Hi/Mid/Lo Gain [20]
Peak decrease/increase [56]
semi-parametric [56]
Expression
playing aid controls [16]
Expression Control drop-down menu [17]
Session Strings Pro - Manual - 68
Index
F H
Fall [53] Hall
Fall Fast [39] [46] Presets [58]
Fall Slow [39] [46] Hanging notes [62]
FoPiCre Fast [39] [46] Hi Freq [56]
FoPiCre Slow [39] [46] Hi Gain [56]
Fortepiano [23] [38] [44] Hi/Mid/Lo Gain [20]
Frequencies
adjust highs [56] K
adjust lows [56] Key fields [15]
adjust mids [56] Keyboard velocity
Frequency bands [56] has no effect? [41] [53]
Frequency levels [55] Keyswitch window [35]
Fundamental frequency [56]
FX window [19] L
Legato [23] [37] [43] [49]
G Length control knob [13]
Gain [56] Number of steps in Animator phrase [30]
Get in contact Lo Freq [56]
with e-instruments [63] Lo Gain [56]
Gliss Down [23] [45]
Gliss Fast Down [39]
Gliss Fast Up [39]
Gliss Slow Down [39]
Gliss Slow Up [39]
Gliss Up [23] [45]
Glissando [23] [37] [43]
Groove control knob [13]
configure the rhythm in Animator [29]
Session Strings Pro - Manual - 69
Index
M P
Main drop-down menu [42] [48] Pattern
Articulation window [17] Number in Animator [28]
Max control knob Pattern 1/2 [13]
Articulation window [53] Peak decrease/increase
Keyswitch window [41] Equalizer [56]
Velocity area in Keyswitch window [15] [18] Performance presets [10] [12] [16] [21] [42]
Mezzoforte [22] Phrase drop-down menu [13]
Mid Freq [56] Phrase presets
Mid Gain [56] Animator [31]
Min control knob Piano [22]
Articulation window [53] Pitchbend [48] [64]
Keyswitch window [41] playing aid controls [16]
Velocity area in Keyswitch window [15] [18] Pitchbend Mode control knob [48]
Mix control knob Pitchbend Mode toggle switch [52]
FX window [20] Pitchbend wheel [52]
Ratio between original signal and reverber Pizzicato [32] [40] [47]
ation [58] Playing styles
Modulation wheel [15] [18] Choose [17]
Mono [23] Pop-Up menu
see drop-down menu [61]
N Portamento [23] [37] [43]
Normal Presets
Articulation window [52] Hall (Reverb) [58]
Types [8]
O Production presets [10] [14] [21]
Off [49] Production window [35]
Operating elements
handling [60]
Overall sound
change [55]
Session Strings Pro - Manual - 70
Index
R S
Ratio Scoop [53]
Configuration [58] Scoop Fast [39] [47]
Read User Scoop Slow [39] [47]
Animator Phrase presets [31] Section 1 and 2
Release Samples switch Composition of string ensembles [22]
Release control knob [25] Semi-parametric [56]
Release/Decay behavior [25] Short Notes [47]
Rests Short Notes control knob [52]
in Animator phrase [27] Shuffle
Retrigger [13] in Animator [30]
Animator starting state [27] Spic Down [32] [40]
Reverb [56] Spic Up [32] [40]
FX window [20] Spiccato [32] [40] [47] [50]
Hall [58] Stac Down [33] [40]
Rhythms Stac Up [33] [40]
in Animator phrase [27] Staccato [33] [40] [47] [50]
Round Robin button Step control slider [13]
Articulation window [49] Step control sliders
Keyswitch window [15] [17] [36] Adjust peaks of steps [27]
Steps
one or two patterns [28]
Step-sequenzer [12]
String ensembles
Composition [22]
Sustain [23] [37] [44]
playing aid controls [16]
Sustain Control drop-down menu [17]
Sustain pedal
interesting application possibility [50]
Swing control knob [13]
in Animator [30]
Switch articulation
via expression controller [17]
Session Strings Pro - Manual - 71
Index
via Keyboard expression [17] V
via keyboard shortcuts [14] Value control knob [17]
via sustain controller [17] Velocity
adjust comprehensively [15] [18] [53]
T adjust via Keyboard expression [15] [16] [18]
Tremolo [38] [44] playing aid controls [16]
Trill [45] [49] Velocity area
Trill Semi [38] Articulation window [18] [53]
Trill Whole [38] Keyswitch window [15] [40]
Triplets Velocity Control area [49]
in Animator [30] Velocity Control drop-down menu [49]
Type drop-down menu Articulation window [17]
FX window [20] Violas
Number [22]
U Violins
Up-bow and down-bow samples Number [22]
of string ensembles [15] [17] Volume control knobs 1 and 2 [22]
Up-bows and down-bows
of string ensembles [36] [49] W
Upper peak outliers Write User
damping [55] Animator Phrase presets [31]
Session Strings Pro - Manual - 72
You might also like
- A Heartbreaking Work Of Staggering Genius: A Memoir Based on a True StoryFrom EverandA Heartbreaking Work Of Staggering Genius: A Memoir Based on a True StoryRating: 3.5 out of 5 stars3.5/5 (231)
- The Sympathizer: A Novel (Pulitzer Prize for Fiction)From EverandThe Sympathizer: A Novel (Pulitzer Prize for Fiction)Rating: 4.5 out of 5 stars4.5/5 (119)
- Never Split the Difference: Negotiating As If Your Life Depended On ItFrom EverandNever Split the Difference: Negotiating As If Your Life Depended On ItRating: 4.5 out of 5 stars4.5/5 (838)
- Devil in the Grove: Thurgood Marshall, the Groveland Boys, and the Dawn of a New AmericaFrom EverandDevil in the Grove: Thurgood Marshall, the Groveland Boys, and the Dawn of a New AmericaRating: 4.5 out of 5 stars4.5/5 (265)
- The Little Book of Hygge: Danish Secrets to Happy LivingFrom EverandThe Little Book of Hygge: Danish Secrets to Happy LivingRating: 3.5 out of 5 stars3.5/5 (399)
- Grit: The Power of Passion and PerseveranceFrom EverandGrit: The Power of Passion and PerseveranceRating: 4 out of 5 stars4/5 (587)
- The World Is Flat 3.0: A Brief History of the Twenty-first CenturyFrom EverandThe World Is Flat 3.0: A Brief History of the Twenty-first CenturyRating: 3.5 out of 5 stars3.5/5 (2219)
- The Subtle Art of Not Giving a F*ck: A Counterintuitive Approach to Living a Good LifeFrom EverandThe Subtle Art of Not Giving a F*ck: A Counterintuitive Approach to Living a Good LifeRating: 4 out of 5 stars4/5 (5794)
- Team of Rivals: The Political Genius of Abraham LincolnFrom EverandTeam of Rivals: The Political Genius of Abraham LincolnRating: 4.5 out of 5 stars4.5/5 (234)
- Shoe Dog: A Memoir by the Creator of NikeFrom EverandShoe Dog: A Memoir by the Creator of NikeRating: 4.5 out of 5 stars4.5/5 (537)
- The Emperor of All Maladies: A Biography of CancerFrom EverandThe Emperor of All Maladies: A Biography of CancerRating: 4.5 out of 5 stars4.5/5 (271)
- The Gifts of Imperfection: Let Go of Who You Think You're Supposed to Be and Embrace Who You AreFrom EverandThe Gifts of Imperfection: Let Go of Who You Think You're Supposed to Be and Embrace Who You AreRating: 4 out of 5 stars4/5 (1090)
- Her Body and Other Parties: StoriesFrom EverandHer Body and Other Parties: StoriesRating: 4 out of 5 stars4/5 (821)
- The Hard Thing About Hard Things: Building a Business When There Are No Easy AnswersFrom EverandThe Hard Thing About Hard Things: Building a Business When There Are No Easy AnswersRating: 4.5 out of 5 stars4.5/5 (344)
- Hidden Figures: The American Dream and the Untold Story of the Black Women Mathematicians Who Helped Win the Space RaceFrom EverandHidden Figures: The American Dream and the Untold Story of the Black Women Mathematicians Who Helped Win the Space RaceRating: 4 out of 5 stars4/5 (890)
- Elon Musk: Tesla, SpaceX, and the Quest for a Fantastic FutureFrom EverandElon Musk: Tesla, SpaceX, and the Quest for a Fantastic FutureRating: 4.5 out of 5 stars4.5/5 (474)
- The Unwinding: An Inner History of the New AmericaFrom EverandThe Unwinding: An Inner History of the New AmericaRating: 4 out of 5 stars4/5 (45)
- The Yellow House: A Memoir (2019 National Book Award Winner)From EverandThe Yellow House: A Memoir (2019 National Book Award Winner)Rating: 4 out of 5 stars4/5 (98)
- Auto-Tune Pro ManualDocument90 pagesAuto-Tune Pro ManualMaicro Kataxis Verbal100% (2)
- On Fire: The (Burning) Case for a Green New DealFrom EverandOn Fire: The (Burning) Case for a Green New DealRating: 4 out of 5 stars4/5 (73)
- Mill Operator's ManualDocument296 pagesMill Operator's ManualbriankellyhahnNo ratings yet
- Flight Factor A350 XWB ManualDocument218 pagesFlight Factor A350 XWB ManualAndrew100% (1)
- Inclusive Components - Heydon Pickering PDFDocument315 pagesInclusive Components - Heydon Pickering PDFDmitriy LesikNo ratings yet
- Seaeye Cougar XTDocument6 pagesSeaeye Cougar XTcacalot93No ratings yet
- PSI 500 Operating ManualDocument55 pagesPSI 500 Operating ManualAlejandro GonzalezNo ratings yet
- Inspiron 15 3521 Owner's Manual en UsDocument22 pagesInspiron 15 3521 Owner's Manual en UsmohamedNo ratings yet
- User GuideDocument608 pagesUser GuideBruno Koch SchmittNo ratings yet
- Audioscan Verifit ® User's Guide 4.26: © October 19, 2021Document189 pagesAudioscan Verifit ® User's Guide 4.26: © October 19, 2021Yusran RosdiNo ratings yet
- Bizhub-501-421-361 Ug Advanced Function Operations en 2-1-0Document112 pagesBizhub-501-421-361 Ug Advanced Function Operations en 2-1-0antunmatNo ratings yet
- NABCDocument4 pagesNABCBoliyak TanyzNo ratings yet
- CO3 Control for chillers and heat pumpsDocument39 pagesCO3 Control for chillers and heat pumpsMallinatha PN100% (1)
- MCM (ENGLISH) Product SheetDocument4 pagesMCM (ENGLISH) Product SheetArdi PratamaNo ratings yet
- User Manual Wink ContactDocument34 pagesUser Manual Wink ContactjewsNo ratings yet
- Abdiyasa - Katalog Vibration MeterDocument10 pagesAbdiyasa - Katalog Vibration MeterAbdiyasa Dharma InovasiNo ratings yet
- Fujitsu Stylistic ST4120 ManualDocument71 pagesFujitsu Stylistic ST4120 ManualkirstiebalcombeNo ratings yet
- 533 VDU Quick Guide - 10-30-09 PDFDocument19 pages533 VDU Quick Guide - 10-30-09 PDFEclipse gsNo ratings yet
- Aspire 5942 5942gDocument248 pagesAspire 5942 5942gEspe EspeNo ratings yet
- ABB Control ProcManDocument143 pagesABB Control ProcManAhmed M TurkNo ratings yet
- OB800 Technical DataDocument8 pagesOB800 Technical DatalpragerNo ratings yet
- User Manual: 400T8A/400S8ADocument118 pagesUser Manual: 400T8A/400S8AHillHenderNo ratings yet
- HTML 5 Tutorial: Creating A Hangman GameDocument21 pagesHTML 5 Tutorial: Creating A Hangman Gameem100% (2)
- A Review On E-Ball Technology: WWW - Ijecs.inDocument4 pagesA Review On E-Ball Technology: WWW - Ijecs.inkuna sandhyaraniNo ratings yet
- Introduction To MultisimDocument6 pagesIntroduction To MultisimRyan ƁoŋŋęrNo ratings yet
- CECH-ZKB1 Wireless Keyboard GB NL Vf1Document2 pagesCECH-ZKB1 Wireless Keyboard GB NL Vf1bellofhellNo ratings yet
- An 96017Document21 pagesAn 96017Victor Hugo Zamalloa BarreraNo ratings yet
- DVR User ManualDocument112 pagesDVR User Manualbimbom47No ratings yet
- HP Elite x2 G4 CollaborationKeyboardDocument2 pagesHP Elite x2 G4 CollaborationKeyboardCMAP79No ratings yet
- Grade 12 Eapp Lesson 2 Quarter 1Document8 pagesGrade 12 Eapp Lesson 2 Quarter 1Maria Cecilia LoristoNo ratings yet
- Hikvision Network Video Recorder User ManualDocument182 pagesHikvision Network Video Recorder User ManualLei ZhaoNo ratings yet