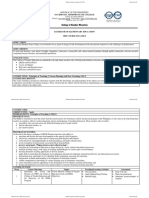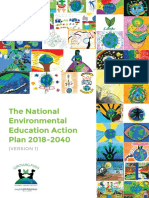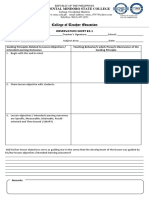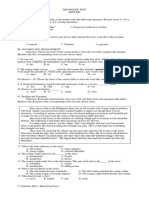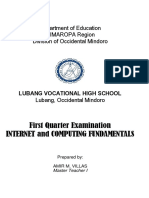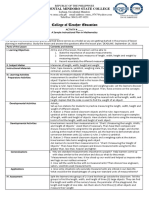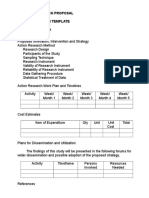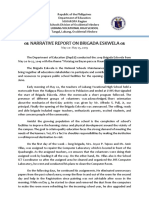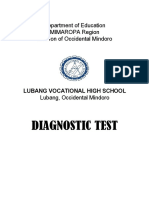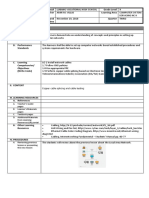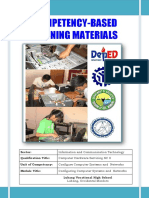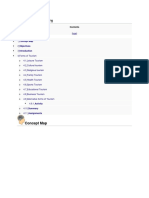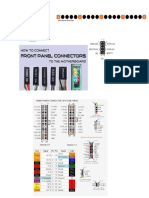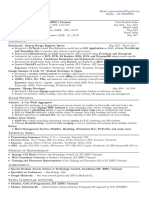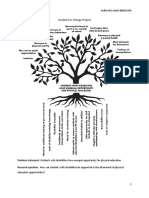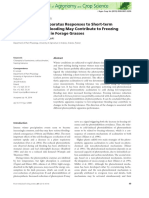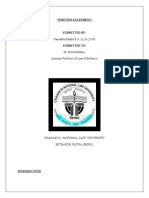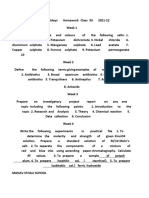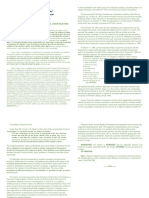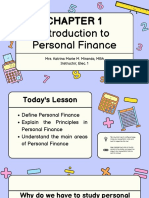Professional Documents
Culture Documents
LO 4 Lesson 1 Word 2010 For Editing
Uploaded by
Amir M. VillasOriginal Title
Copyright
Available Formats
Share this document
Did you find this document useful?
Is this content inappropriate?
Report this DocumentCopyright:
Available Formats
LO 4 Lesson 1 Word 2010 For Editing
Uploaded by
Amir M. VillasCopyright:
Available Formats
Introduction
Lesson 1: Inserting Columns, Page Break and Section Break
Description:
This lesson covers one of the performances required in formatting a
document.
In this lesson, you will learn how to
insert column; and
insert page break and section break.
For you too satisfactorily complete this lesson, you are expected to
become familiar with inserting columns and breaks;
get score at least seven (7) points in Activity Sheet- Familiarizing oneself
with the use of inserting columns and breaks; and
pass the assessment.
Internet and Computing Fundamentals | LO 4: Format a Document 1
Information Sheet
Inserting Columns
All the text you write in Word 2010 is already formatted in columns -if it's
only one column of text per page, it still counts as a column. Clicking Word's
Columns command button (in the Page Setup Group on the Page Layout tab)
displays a menu of handy column-formatting options. Splitting your text into
columns is as easy as choosing a column format from that list.
Adding Columns to Word Document
Select the paragraphs and hit the Columns option located under the Page Layout
menu. Then choose the number of columns that you wish to create.
Figure 4.1. 1: Column options
Here is how the document looks like when you formatted it into two columns.
Internet and Computing Fundamentals | LO 4: Format a Document. 2
Information Sheet
If you need more than three columns, select the More Columns option at the bottom
of the Columns menu.
Figure 4.1. 2: Columns dialog box
The column options give you the choice of one, two, three, left and right columns.
One to three is self-explanatory but the left and right options might appear
confusing. They will simply present your text in two columns with either the left or
right one being narrower than the other.
Internet and Computing Fundamentals | LO 4: Format a Document. 3
Information Sheet
Inserting Page Breaks
Microsoft Word 2010 has several different
types of breaks that you can add to your document
to change the layout and pagination. Each type of
break serves a different purpose and will affect the
document in different ways. Page breaks move text
to a new page before reaching the end of a page,
while section breaks create a barrier between parts
of the document for formatting purposes.
Word automatically inserts a page break
when you reach the end of a page. If you want the
page to break in a different place, you can insert a
manual page break. Or you can set up rules for Figure 4.1. 3: Inserting Page Breaks
Word to follow so that the automatic page breaks
are placed where you want them. This is especially helpful if you are working on a
long document.
To Insert a Break:
1. Place the insertion point where you want the break to appear.
2. Select the Page Layout tab.
3. Click the Breaks command. A menu appears.
4. Click the desired break option to create a break in the document.
Figure 4.1. 4: Selecting type of Breaks
Internet and Computing Fundamentals | LO 4: Format a Document. 2
Information Sheet
To Delete a Break:
Breaks are hidden by default. If you want to delete a break, then you'll probably
want Word to show the breaks so you can find them for editing.
1. From the Home tab, click the Show/Hide command.
Figure 4.1. 5: Show/Hide Break command
2. Double-click the break to select it.
Figure 4.1. 6: Deleting Break
3. Press the Backspace or Delete key to delete the break.
Internet and Computing Fundamentals | LO 4: Format a Document. 3
Information Sheet
Insert a Section Break
You can use section breaks to change the layout or formatting of a page or
pages in your document. You can separate the chapters in your document so that
the page numbering for each chapter begins at 1.
1. On the Page Layout tab, in the Page Setup group, click Breaks.
Figure 4.1. 7: Choosing Breaks
2. Click the type of section break that you want to use.
Types of Section Break
1. The Next Page command inserts a section break and starts the new section
on the next page. This type of section break is especially useful for starting
new chapters in a document.
Figure 4.1. 8: Next Page Break
2. The Continuous command inserts a section break and starts the new
section on the same page. A continuous section break is useful for creating a
formatting change, such as a different number of columns, on a page.
Figure 4.1. 9: Continuous Break
Internet and Computing Fundamentals | LO 4: Format a Document. 4
Information Sheet
3. The Even Page or Odd Page command inserts a section break and starts the
new section on the next even-numbered or odd-numbered page. If you want
document chapters always to begin on an odd page or on an even page, use
the Odd page or Even page section break option.
Figure 4.1. 10: Even or Odd Page Break
Removing Section Break
1. Select the section break that you want to delete.
2. Press DELETE.
For Further Reading:
http://www.dummies.com/how-to/content/how-to-insert-columns-in-a-word-
2010-document.html
http://www.addictivetips.com/windows-tips/microsoft-office-word-2010-format-
formatting/
Columns Of Text In Word 2010 http://www.word-2010.com/columns-of-text-in-
word-2010/#ixzz1eMt4Wb54
http://office.microsoft.com/en-us/word-help/insert-a-page-break-
HA010368779.aspx
http://www.gcflearnfree.org/word2010/11
http://office.microsoft.com/en-us/word-help/insert-a-section-break-
HA010031073.aspx
Internet and Computing Fundamentals | LO 4: Format a Document. 5
Activity Sheet
Familiarizing oneself with the use of Columns and Breaks
Directions: Based on what you learned previously, perform the task of inserting
columns and breaks by following the given procedure below. You must get at least
seven (7) points to pass this activity.
1. Create a new blank document.
2. Type and center the word Sales Team Monthly Report at the top of the
document.
3. From the Page Layout tab, choose Break and select Continuous section
break.
4. Choose the Columns button from the page setup group and click
5. Select three columns.
6. Type the following sentence in the first column using the given example
below.
January 2010 has been a profitable month and the company has
shown growth in many arenas. Ad sales are up by 23% and capital
expenditures have decreased since 4th quarter in the Sales
Department.
7. The text you type should fill up the first column before moving to the second.
To move to the second column, on page layout tab, click break and select
column breaks. Encode the data below
The sales team hired a new design specialist, the role of VP of
sales was filled, a new sales chief position was created, and the
sales team accrued 24 new clients, including one national chain.
8. For the third column do the same procedure in number 7 and type the given
data.
Additionally, online ad sales doubled since July of last year.
Statistics indicate that sales in most markets increase with the use
of online ads and our clients are reading those statistics and
responding to them.
9. At the end of the text, insert another Continuous Section break.
10. Change the column number from three to one.
11. Then type the following sentence.
AdWorks received the Triangle Business of the Year award for its
role in developing local awareness advertisements for the Local
Disaster Relief Fund and the Fight the Drought awareness
campaign. President Pete Moss accepted the award on behalf of the
creative team at AdWorks.
12. Save your activity to your folder using the filename given by your teacher.
Internet and Computing Fundamentals | LO 4: Format a Document 6
Activity Sheet
Acceptable Answer:
Internet and Computing Fundamentals | LO 4: Format a Document. 7
Assessment Sheet
Let us test what you have learned in this lesson
Instruction:
You have 30 minutes to complete the test.
Follow the instruction below to satisfactorily pass the assessment.
Given the example document, apply the necessary columns and break
needed based on the given procedure.
Procedure:
1. Open a new MS Word 2010 blank document.
2. Encode the given example of document.
3. The title should be at the center applying necessary font attributes.
4. Use three columns
5. Encode the first paragraph to the first column and do the same in the
remaining paragraph and column.
6. After the you completed the last column, insert one column and type the last
paragraph.
7. Inform your teacher after completing the task for initial checking.
8. Show the break using the Show/Hide command.
9. Delete the break.
10. Inform your teacher for final checking.
Internet and Computing Fundamentals | LO 4: Format a Document. 8
Assessment Sheet
Acceptable Answer:
Internet and Computing Fundamentals | LO 4: Format a Document. 9
You might also like
- Grit: The Power of Passion and PerseveranceFrom EverandGrit: The Power of Passion and PerseveranceRating: 4 out of 5 stars4/5 (588)
- CSS Q1W1Document16 pagesCSS Q1W1Amir M. VillasNo ratings yet
- The Yellow House: A Memoir (2019 National Book Award Winner)From EverandThe Yellow House: A Memoir (2019 National Book Award Winner)Rating: 4 out of 5 stars4/5 (98)
- My Learning Journey in Principles of Teaching 2: "Beginning With The End in Mind"Document6 pagesMy Learning Journey in Principles of Teaching 2: "Beginning With The End in Mind"Amir M. Villas100% (1)
- The Subtle Art of Not Giving a F*ck: A Counterintuitive Approach to Living a Good LifeFrom EverandThe Subtle Art of Not Giving a F*ck: A Counterintuitive Approach to Living a Good LifeRating: 4 out of 5 stars4/5 (5795)
- Social Dimension in Education SyllabusDocument9 pagesSocial Dimension in Education SyllabusAmir M. Villas60% (5)
- Never Split the Difference: Negotiating As If Your Life Depended On ItFrom EverandNever Split the Difference: Negotiating As If Your Life Depended On ItRating: 4.5 out of 5 stars4.5/5 (838)
- OMSC-Form-COL-13-OBE-Syllabus - Principles of Teaching 2Document14 pagesOMSC-Form-COL-13-OBE-Syllabus - Principles of Teaching 2Amir M. VillasNo ratings yet
- Hidden Figures: The American Dream and the Untold Story of the Black Women Mathematicians Who Helped Win the Space RaceFrom EverandHidden Figures: The American Dream and the Untold Story of the Black Women Mathematicians Who Helped Win the Space RaceRating: 4 out of 5 stars4/5 (895)
- NEEAPDocument44 pagesNEEAPAmir M. Villas100% (2)
- The Hard Thing About Hard Things: Building a Business When There Are No Easy AnswersFrom EverandThe Hard Thing About Hard Things: Building a Business When There Are No Easy AnswersRating: 4.5 out of 5 stars4.5/5 (345)
- College of Teacher Education: Occidental Mindoro State CollegeDocument1 pageCollege of Teacher Education: Occidental Mindoro State CollegeAmir M. VillasNo ratings yet
- Shoe Dog: A Memoir by the Creator of NikeFrom EverandShoe Dog: A Memoir by the Creator of NikeRating: 4.5 out of 5 stars4.5/5 (537)
- College of Teacher Education: Occidental Mindoro State CollegeDocument3 pagesCollege of Teacher Education: Occidental Mindoro State CollegeAmir M. VillasNo ratings yet
- DLP For Classroom Observation SimulationDocument4 pagesDLP For Classroom Observation SimulationRomeo M. Laguardia Jr.No ratings yet
- The Little Book of Hygge: Danish Secrets to Happy LivingFrom EverandThe Little Book of Hygge: Danish Secrets to Happy LivingRating: 3.5 out of 5 stars3.5/5 (400)
- FS 2 Experiemcing The Teaching - LearningDocument38 pagesFS 2 Experiemcing The Teaching - LearningAmir M. VillasNo ratings yet
- Elon Musk: Tesla, SpaceX, and the Quest for a Fantastic FutureFrom EverandElon Musk: Tesla, SpaceX, and the Quest for a Fantastic FutureRating: 4.5 out of 5 stars4.5/5 (474)
- Gallery BookDocument14 pagesGallery BookAmir M. VillasNo ratings yet
- A Heartbreaking Work Of Staggering Genius: A Memoir Based on a True StoryFrom EverandA Heartbreaking Work Of Staggering Genius: A Memoir Based on a True StoryRating: 3.5 out of 5 stars3.5/5 (231)
- Diagnostic Test 2019-2020Document4 pagesDiagnostic Test 2019-2020Amir M. VillasNo ratings yet
- On Fire: The (Burning) Case for a Green New DealFrom EverandOn Fire: The (Burning) Case for a Green New DealRating: 4 out of 5 stars4/5 (74)
- 1 PT IcfDocument10 pages1 PT IcfAmir M. VillasNo ratings yet
- The Emperor of All Maladies: A Biography of CancerFrom EverandThe Emperor of All Maladies: A Biography of CancerRating: 4.5 out of 5 stars4.5/5 (271)
- Lesson Plan CritiquingDocument2 pagesLesson Plan CritiquingAmir M. VillasNo ratings yet
- Annex 2Document2 pagesAnnex 2Amir M. VillasNo ratings yet
- OHS Procedures in Installing DevicesDocument7 pagesOHS Procedures in Installing DevicesAmir M. Villas100% (1)
- Devil in the Grove: Thurgood Marshall, the Groveland Boys, and the Dawn of a New AmericaFrom EverandDevil in the Grove: Thurgood Marshall, the Groveland Boys, and the Dawn of a New AmericaRating: 4.5 out of 5 stars4.5/5 (266)
- I N D I C A T E: Lead Proponent/Individual ProponentDocument2 pagesI N D I C A T E: Lead Proponent/Individual ProponentAmir M. VillasNo ratings yet
- The Unwinding: An Inner History of the New AmericaFrom EverandThe Unwinding: An Inner History of the New AmericaRating: 4 out of 5 stars4/5 (45)
- Formatting StylesDocument1 pageFormatting StylesAmir M. VillasNo ratings yet
- Team of Rivals: The Political Genius of Abraham LincolnFrom EverandTeam of Rivals: The Political Genius of Abraham LincolnRating: 4.5 out of 5 stars4.5/5 (234)
- Annex 3Document1 pageAnnex 3Amir M. VillasNo ratings yet
- Narrative Report BrigadaDocument3 pagesNarrative Report BrigadaAmir M. VillasNo ratings yet
- Diagnostic Test 2020Document16 pagesDiagnostic Test 2020Amir M. Villas100% (1)
- The World Is Flat 3.0: A Brief History of the Twenty-first CenturyFrom EverandThe World Is Flat 3.0: A Brief History of the Twenty-first CenturyRating: 3.5 out of 5 stars3.5/5 (2259)
- Demonstration Lesson Plan For Grade 9 Copper SplicingDocument5 pagesDemonstration Lesson Plan For Grade 9 Copper SplicingGerean Abeleda-VillasNo ratings yet
- The Gifts of Imperfection: Let Go of Who You Think You're Supposed to Be and Embrace Who You AreFrom EverandThe Gifts of Imperfection: Let Go of Who You Think You're Supposed to Be and Embrace Who You AreRating: 4 out of 5 stars4/5 (1090)
- Summative TestDocument8 pagesSummative TestAmir M. VillasNo ratings yet
- F-1 Housekeeping ScheduleDocument3 pagesF-1 Housekeeping ScheduleAmir M. VillasNo ratings yet
- CBLM - Configuring Computer System and Networks - CoverDocument7 pagesCBLM - Configuring Computer System and Networks - CoverAmir M. VillasNo ratings yet
- Lubang Vocational High School: Tangal, Lubang, Occidental MindoroDocument20 pagesLubang Vocational High School: Tangal, Lubang, Occidental MindoroAmir M. VillasNo ratings yet
- Forms of TourismDocument6 pagesForms of TourismAmir M. VillasNo ratings yet
- Front Panel MoboDocument2 pagesFront Panel MoboAmir M. VillasNo ratings yet
- Lubang Vocational High School: Tangal, Lubang, Occidental MindoroDocument20 pagesLubang Vocational High School: Tangal, Lubang, Occidental MindoroAmir M. VillasNo ratings yet
- The Sympathizer: A Novel (Pulitzer Prize for Fiction)From EverandThe Sympathizer: A Novel (Pulitzer Prize for Fiction)Rating: 4.5 out of 5 stars4.5/5 (121)
- Written Test 4-Book 3Document2 pagesWritten Test 4-Book 3Vinícius MoreiraNo ratings yet
- Aryaman Gupta: EducationDocument1 pageAryaman Gupta: EducationxoteviNo ratings yet
- s4c Project - Hollie MccorkellDocument7 pagess4c Project - Hollie Mccorkellapi-662823090No ratings yet
- BA Thesis Linguistics 4Document102 pagesBA Thesis Linguistics 4volodymyrNo ratings yet
- Delos Reyes Preliminary ExamDocument7 pagesDelos Reyes Preliminary ExamJp Delos ReyesNo ratings yet
- Jurczyk Et Al-2015-Journal of Agronomy and Crop ScienceDocument8 pagesJurczyk Et Al-2015-Journal of Agronomy and Crop ScienceAzhari RizalNo ratings yet
- Odyssey Marine Exploration, Inc. v. The Unidentified, Shipwrecked Vessel or Vessels - Document No. 3Document11 pagesOdyssey Marine Exploration, Inc. v. The Unidentified, Shipwrecked Vessel or Vessels - Document No. 3Justia.comNo ratings yet
- Critical LengthDocument3 pagesCritical LengthRamiro RamirezNo ratings yet
- BZU Ad 31 12 12Document15 pagesBZU Ad 31 12 12Saleem MirraniNo ratings yet
- Best Neurologist in BangaloreDocument3 pagesBest Neurologist in BangaloreAlgoTrends AlgoTrendsNo ratings yet
- "Written Statement": Tanushka Shukla B.A. LL.B. (2169)Document3 pages"Written Statement": Tanushka Shukla B.A. LL.B. (2169)Tanushka shuklaNo ratings yet
- Her Body and Other Parties: StoriesFrom EverandHer Body and Other Parties: StoriesRating: 4 out of 5 stars4/5 (821)
- Spare Parts Documentation: TD10004553 EN 00Document69 pagesSpare Parts Documentation: TD10004553 EN 00Emon Sharma100% (1)
- Tiktok, Identity Struggles and Mental Health Issues: How Are The Youth of Today Coping?Document6 pagesTiktok, Identity Struggles and Mental Health Issues: How Are The Youth of Today Coping?Trúc NgânNo ratings yet
- HG G2 Q1 W57 Module 3 RTPDocument11 pagesHG G2 Q1 W57 Module 3 RTPJennilyn Amable Democrito100% (1)
- Learn Spoken English QuicklyDocument20 pagesLearn Spoken English QuicklyPoulami DeNo ratings yet
- Holidays Homework 12Document26 pagesHolidays Homework 12richa agarwalNo ratings yet
- School of The Scripture PreviewDocument10 pagesSchool of The Scripture PreviewJoseph Chan83% (6)
- Gonzales v. PennisiDocument15 pagesGonzales v. Pennisimceline19No ratings yet
- The Wolves of The CoastDocument10 pagesThe Wolves of The CoastJose David DíazNo ratings yet
- What Is Immediate Assignment in GSMDocument9 pagesWhat Is Immediate Assignment in GSMLindux50% (2)
- Social Legislation Cases On Kasambahay LawDocument12 pagesSocial Legislation Cases On Kasambahay LawLiee Raine100% (1)
- Social PsychologyDocument6 pagesSocial Psychologyshakti1432ss100% (3)
- Lee Meisel 2002 Adsorption and Surface Enhanced Raman of Dyes On Silver and Gold SolsDocument5 pagesLee Meisel 2002 Adsorption and Surface Enhanced Raman of Dyes On Silver and Gold SolsGabriel FernandesNo ratings yet
- Question QP MCQ A BDocument60 pagesQuestion QP MCQ A BPrashant JhaNo ratings yet
- A Note On RhotrixDocument10 pagesA Note On RhotrixJade Bong NatuilNo ratings yet
- US. Peace Corps Tetun Language CourseDocument305 pagesUS. Peace Corps Tetun Language CoursePeter W Gossner100% (1)
- Introduction To Personal FinanceDocument15 pagesIntroduction To Personal FinanceMa'am Katrina Marie MirandaNo ratings yet
- 2003catalog PDFDocument25 pages2003catalog PDFPH "Pete" PetersNo ratings yet
- Em Swedenborg THE WORD EXPLAINED Volume IX INDICES Academy of The New Church Bryn Athyn PA 1951Document236 pagesEm Swedenborg THE WORD EXPLAINED Volume IX INDICES Academy of The New Church Bryn Athyn PA 1951francis batt100% (2)
- Banana Oil LabDocument5 pagesBanana Oil LabjbernayNo ratings yet