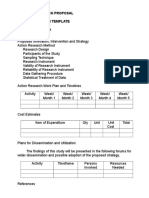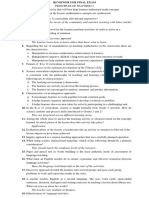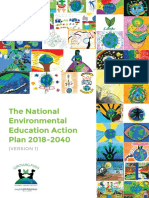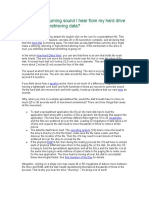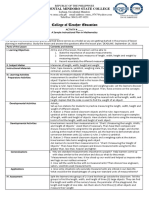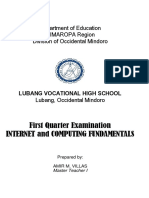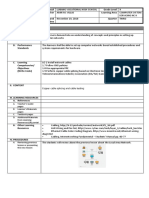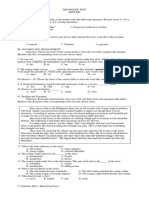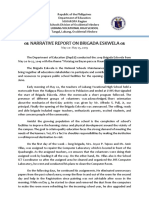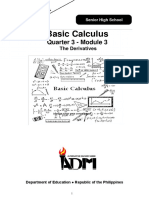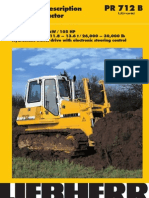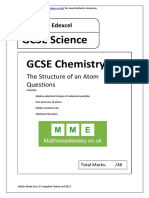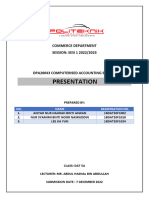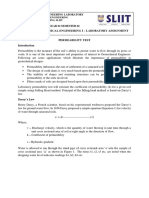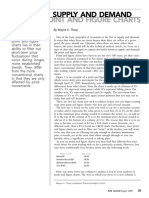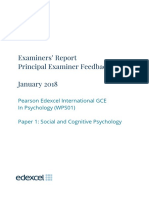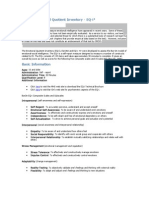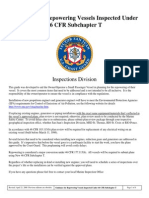Professional Documents
Culture Documents
LO 4 Lesson 2 Word 2010 For Editing
Uploaded by
Amir M. VillasOriginal Title
Copyright
Available Formats
Share this document
Did you find this document useful?
Is this content inappropriate?
Report this DocumentCopyright:
Available Formats
LO 4 Lesson 2 Word 2010 For Editing
Uploaded by
Amir M. VillasCopyright:
Available Formats
Introduction
Lesson 2: Familiarizing oneself with Inserting of Page Numbers,
Headers and Footers
Description:
This lesson covers one of the performances required in formatting a
document.
In this lesson, you will learn how to
insert headers and footers; and
insert page numbers.
For you to satisfactorily complete this lesson, you are expected to
familiarize yourself with the header, footer and page number; and
get score of six (6) to pass this activity sheet.
Internet and Computing Fundamentals | LO 4: Format a Document 1
Information Sheet
Header and Footer
You can make your document look professional and polished by
utilizing the header and footer sections. The header is a section of the document
that appears in the top margin, while the footer is a section of the document that
appears in the bottom margin. Headers and footers generally contain information
such as page number, date, document name, etc.
To insert a Header and Footer:
1. To Select the Insert tab.
2. Click either the Header or Footer command. A drop-down menu will appear.
3. From the drop-down menu, select blank to insert a blank header or footer,
or choose one of the built-in options.
Figure 4.2. 1: Header or Footer options
4. The Design tab will appear on the Ribbon, and the header or footer will
appear in the document.
Internet and Computing Fundamentals | LO 4: Format a Document 2
Information Sheet
5. Type the desired information into the header or footer.
Figure 4.2. 2: Editing Header
6. When you're finished, click Close Header and Footer in the Design tab, or hit
the Esc key.
Tips:
After you close the header or footer, it will still be visible, but it will be
locked. To edit it again, just double-click anywhere on the header or
footer, and it will become unlocked.
Page Number
Word can automatically label each page with a page number and place it in
a header, a footer or in the side margin. You can add page numbers to an existing
header or footer, or you can insert page numbers into a new header or footer.
Insert Page Number in Header
1. Navigate to Insert tab and from Page Number drop-down list, you will
see list of positions, i.e, Top, Bottom, Page margin, and Current
position. Choose Top of Page position and from its sub menu, select
the desired style from the list.
Figure 4.2. 3: Page number options
Internet and Computing Fundamentals | LO 4: Format a Document 3
Information Sheet
2. It will insert page number at the top-right corner of the page.
Figure 4.2. 4: Page Number at the right corner
Insert Page Number in Footer
1. For inserting page numbers in footer, select style from Page Number >> Bottom of the
page.
Figure 4.2. 5: Inserting page number in footer
Internet and Computing Fundamentals | LO 4: Format a Document 4
Information Sheet
Format Page Number
1. Select the header or footer that contains the page number.
2. From the Design tab, select the Page Number command.
3. Click Format Page Numbers.
Figure 4.2. 6: Format Page Number
4. From the dialog box, Select the desired Number format.
Figure 4.2. 7: Page Format dialog box
Internet and Computing Fundamentals | LO 4: Format a Document 5
Information Sheet
5. Next to Start at, enter the number that you want the page numbers to start
with.
Figure 4.2. 8: Page numbering option
For Further Reading:
http://www.addictivetips.com/microsoft-office/insert-page-numbers-in-word-2010-document/
http://www.gcflearnfree.org/word2010/19.4
http://www.gcflearnfree.org/word2010/19.2
http://assets.gcflearnfree.org/topics/174/wd10_insert_header.png
http://assets.gcflearnfree.org/topics/174/wd10_type_header.png
http://assets.gcflearnfree.org/topics/138/wd10_insert_page_number_new.png
http://assets.gcflearnfree.org/topics/138/wd10_page_number_format.png
http://assets.gcflearnfree.org/topics/138/wd10_page_numbering_start_at.png
Internet and Computing Fundamentals | LO 4: Format a Document 6
Activity Sheet
Instruction:
Based on what you have learned from the previous lesson, you will
perform the task given in this activity.
You have 20 minutes to complete this activity.
Get a score at least six (6) points to pass this activity.
Inform your teacher after completing the procedure for checking and
discussion.
Procedure:
1) Open the previous file/activity that you used in columns and breaks.
2) From the Insert tab, click Header then select blank header.
3) Make sure your insertion point is at the left of the page header.
4) Type Microsoft Word 2010 and at the right side insert any logo or picture
available in your computer.
5) Click the Footer from the Header and Footer group. You will be taken to the
footer at the bottom of the page.
6) Click align right to move the cursor to the right section of the footer.
7) Click Insert tab and select page number. Under page number, choose bottom of
page and click Accent Bar 2.
8) Click the close button of header and footer to apply.
9) Click save to update your activity.
Internet and Computing Fundamentals | LO 4: Format a Document 7
Activity Sheet
Acceptable Answer:
Internet and Computing Fundamentals | LO 4: Format a Document 8
You might also like
- The Subtle Art of Not Giving a F*ck: A Counterintuitive Approach to Living a Good LifeFrom EverandThe Subtle Art of Not Giving a F*ck: A Counterintuitive Approach to Living a Good LifeRating: 4 out of 5 stars4/5 (5794)
- The Gifts of Imperfection: Let Go of Who You Think You're Supposed to Be and Embrace Who You AreFrom EverandThe Gifts of Imperfection: Let Go of Who You Think You're Supposed to Be and Embrace Who You AreRating: 4 out of 5 stars4/5 (1090)
- Never Split the Difference: Negotiating As If Your Life Depended On ItFrom EverandNever Split the Difference: Negotiating As If Your Life Depended On ItRating: 4.5 out of 5 stars4.5/5 (838)
- Hidden Figures: The American Dream and the Untold Story of the Black Women Mathematicians Who Helped Win the Space RaceFrom EverandHidden Figures: The American Dream and the Untold Story of the Black Women Mathematicians Who Helped Win the Space RaceRating: 4 out of 5 stars4/5 (895)
- Grit: The Power of Passion and PerseveranceFrom EverandGrit: The Power of Passion and PerseveranceRating: 4 out of 5 stars4/5 (588)
- Shoe Dog: A Memoir by the Creator of NikeFrom EverandShoe Dog: A Memoir by the Creator of NikeRating: 4.5 out of 5 stars4.5/5 (537)
- The Hard Thing About Hard Things: Building a Business When There Are No Easy AnswersFrom EverandThe Hard Thing About Hard Things: Building a Business When There Are No Easy AnswersRating: 4.5 out of 5 stars4.5/5 (344)
- Elon Musk: Tesla, SpaceX, and the Quest for a Fantastic FutureFrom EverandElon Musk: Tesla, SpaceX, and the Quest for a Fantastic FutureRating: 4.5 out of 5 stars4.5/5 (474)
- Her Body and Other Parties: StoriesFrom EverandHer Body and Other Parties: StoriesRating: 4 out of 5 stars4/5 (821)
- The Sympathizer: A Novel (Pulitzer Prize for Fiction)From EverandThe Sympathizer: A Novel (Pulitzer Prize for Fiction)Rating: 4.5 out of 5 stars4.5/5 (121)
- The Emperor of All Maladies: A Biography of CancerFrom EverandThe Emperor of All Maladies: A Biography of CancerRating: 4.5 out of 5 stars4.5/5 (271)
- The Little Book of Hygge: Danish Secrets to Happy LivingFrom EverandThe Little Book of Hygge: Danish Secrets to Happy LivingRating: 3.5 out of 5 stars3.5/5 (400)
- The World Is Flat 3.0: A Brief History of the Twenty-first CenturyFrom EverandThe World Is Flat 3.0: A Brief History of the Twenty-first CenturyRating: 3.5 out of 5 stars3.5/5 (2259)
- The Yellow House: A Memoir (2019 National Book Award Winner)From EverandThe Yellow House: A Memoir (2019 National Book Award Winner)Rating: 4 out of 5 stars4/5 (98)
- Devil in the Grove: Thurgood Marshall, the Groveland Boys, and the Dawn of a New AmericaFrom EverandDevil in the Grove: Thurgood Marshall, the Groveland Boys, and the Dawn of a New AmericaRating: 4.5 out of 5 stars4.5/5 (266)
- A Heartbreaking Work Of Staggering Genius: A Memoir Based on a True StoryFrom EverandA Heartbreaking Work Of Staggering Genius: A Memoir Based on a True StoryRating: 3.5 out of 5 stars3.5/5 (231)
- Team of Rivals: The Political Genius of Abraham LincolnFrom EverandTeam of Rivals: The Political Genius of Abraham LincolnRating: 4.5 out of 5 stars4.5/5 (234)
- On Fire: The (Burning) Case for a Green New DealFrom EverandOn Fire: The (Burning) Case for a Green New DealRating: 4 out of 5 stars4/5 (74)
- The Unwinding: An Inner History of the New AmericaFrom EverandThe Unwinding: An Inner History of the New AmericaRating: 4 out of 5 stars4/5 (45)
- Jeep TJ Torque SpecsDocument4 pagesJeep TJ Torque SpecsmaulotaurNo ratings yet
- Annex 2Document2 pagesAnnex 2Amir M. VillasNo ratings yet
- Phil Iri Full Package 2018Document732 pagesPhil Iri Full Package 2018Godofredo Reyes Sr ES100% (11)
- Danielson Observation FormDocument5 pagesDanielson Observation Formapi-242909722No ratings yet
- OMSC-Form-COL-13-OBE-Syllabus - Principles of Teaching 2Document14 pagesOMSC-Form-COL-13-OBE-Syllabus - Principles of Teaching 2Amir M. VillasNo ratings yet
- ReviewerDocument4 pagesReviewerAmir M. VillasNo ratings yet
- NEEAPDocument44 pagesNEEAPAmir M. Villas100% (2)
- CSS Q1W1Document16 pagesCSS Q1W1Amir M. VillasNo ratings yet
- Churning Sound (Harddisk)Document1 pageChurning Sound (Harddisk)Amir M. VillasNo ratings yet
- Social Dimension in Education SyllabusDocument9 pagesSocial Dimension in Education SyllabusAmir M. Villas60% (5)
- DLP For Classroom Observation SimulationDocument4 pagesDLP For Classroom Observation SimulationRomeo M. Laguardia Jr.No ratings yet
- Gallery BookDocument14 pagesGallery BookAmir M. VillasNo ratings yet
- FS 2 Experiemcing The Teaching - LearningDocument38 pagesFS 2 Experiemcing The Teaching - LearningAmir M. VillasNo ratings yet
- OMSC-Form-COL-13-OBE-Syllabus - Principles of Teaching 2Document14 pagesOMSC-Form-COL-13-OBE-Syllabus - Principles of Teaching 2Amir M. VillasNo ratings yet
- Principles of Teaching 2Document58 pagesPrinciples of Teaching 2Amir M. VillasNo ratings yet
- Formatting StylesDocument1 pageFormatting StylesAmir M. VillasNo ratings yet
- College of Teacher Education: Occidental Mindoro State CollegeDocument3 pagesCollege of Teacher Education: Occidental Mindoro State CollegeAmir M. VillasNo ratings yet
- College of Teacher Education: Occidental Mindoro State CollegeDocument1 pageCollege of Teacher Education: Occidental Mindoro State CollegeAmir M. VillasNo ratings yet
- Lesson PlanningDocument1 pageLesson PlanningAmir M. VillasNo ratings yet
- My Learning Journey in Principles of Teaching 2: "Beginning With The End in Mind"Document6 pagesMy Learning Journey in Principles of Teaching 2: "Beginning With The End in Mind"Amir M. Villas100% (1)
- FS 2 Experiemcing The Teaching - LearningDocument38 pagesFS 2 Experiemcing The Teaching - LearningAmir M. VillasNo ratings yet
- Lesson Plan CritiquingDocument2 pagesLesson Plan CritiquingAmir M. VillasNo ratings yet
- 1 PT IcfDocument10 pages1 PT IcfAmir M. VillasNo ratings yet
- I N D I C A T E: Lead Proponent/Individual ProponentDocument2 pagesI N D I C A T E: Lead Proponent/Individual ProponentAmir M. VillasNo ratings yet
- Annex 3Document1 pageAnnex 3Amir M. VillasNo ratings yet
- Demonstration Lesson Plan For Grade 9 Copper SplicingDocument5 pagesDemonstration Lesson Plan For Grade 9 Copper SplicingGerean Abeleda-VillasNo ratings yet
- OHS Procedures in Installing DevicesDocument7 pagesOHS Procedures in Installing DevicesAmir M. Villas100% (1)
- Diagnostic Test 2020Document16 pagesDiagnostic Test 2020Amir M. Villas100% (1)
- Summative TestDocument8 pagesSummative TestAmir M. VillasNo ratings yet
- Demonstration Lesson Plan For Grade 9 Copper SplicingDocument5 pagesDemonstration Lesson Plan For Grade 9 Copper SplicingGerean Abeleda-VillasNo ratings yet
- Diagnostic Test 2019-2020Document4 pagesDiagnostic Test 2019-2020Amir M. VillasNo ratings yet
- Narrative Report BrigadaDocument3 pagesNarrative Report BrigadaAmir M. VillasNo ratings yet
- BasicCalculus12 Q3 Ver4 Mod3 The Derivatives V4Document34 pagesBasicCalculus12 Q3 Ver4 Mod3 The Derivatives V4karren100% (1)
- G-00-1169 - Grade Designation For Low Carbon Hot Rolled Steel Sheets Used in Automotive Applications - Rev 4Document7 pagesG-00-1169 - Grade Designation For Low Carbon Hot Rolled Steel Sheets Used in Automotive Applications - Rev 4Prince Ali50% (2)
- Irjet V3i7146 PDFDocument6 pagesIrjet V3i7146 PDFatulnarkhede2002No ratings yet
- My TestDocument18 pagesMy TestBlessmore Chitanha100% (1)
- Olp Lesson PlanDocument2 pagesOlp Lesson Planapi-654865620No ratings yet
- AH Business-Management All 2011Document11 pagesAH Business-Management All 2011Sanam PuriNo ratings yet
- Bsee 36: Survey of English and American Literature Learning Material 2: Introduction To Literary Theories and CriticismDocument4 pagesBsee 36: Survey of English and American Literature Learning Material 2: Introduction To Literary Theories and CriticismCarlosNorielCabanaNo ratings yet
- Defining The Christian Faith PaperDocument8 pagesDefining The Christian Faith Paperlin tongNo ratings yet
- Budgetary Quote HPE AMD 128cores For DNDSSGDocument7 pagesBudgetary Quote HPE AMD 128cores For DNDSSGglalit kumarNo ratings yet
- IRremote Library, Send & Receive Infrared Remote ControlDocument4 pagesIRremote Library, Send & Receive Infrared Remote ControlJayant SwamiNo ratings yet
- Combustion FundamentalsDocument30 pagesCombustion FundamentalsPrem SagarNo ratings yet
- Lab 4 SimulationDocument8 pagesLab 4 SimulationaziziNo ratings yet
- Chem 152 Lab ReportDocument21 pagesChem 152 Lab Reportapi-643022375No ratings yet
- Liebherr PR 712 Litronic Final DrivesDocument8 pagesLiebherr PR 712 Litronic Final DrivesLiebherr75% (4)
- Structure of An Atom Revision PaperDocument5 pagesStructure of An Atom Revision PaperZoe Kim ChinguwaNo ratings yet
- Data Processing and Management Information System (AvtoBərpaEdilmiş)Document6 pagesData Processing and Management Information System (AvtoBərpaEdilmiş)2304 Abhishek vermaNo ratings yet
- UntitledDocument45 pagesUntitledjemNo ratings yet
- Nur Syamimi - Noor Nasruddin - Presentation - 1002 - 1010 - 1024Document14 pagesNur Syamimi - Noor Nasruddin - Presentation - 1002 - 1010 - 1024abdulhasnalNo ratings yet
- CE 2812-Permeability Test PDFDocument3 pagesCE 2812-Permeability Test PDFShiham BadhurNo ratings yet
- Wayne A. Thorp - Analyzing Supply & Demand Using Point & Figure Charts PDFDocument5 pagesWayne A. Thorp - Analyzing Supply & Demand Using Point & Figure Charts PDFSrinivasNo ratings yet
- Examiners' Report Principal Examiner Feedback January 2018Document9 pagesExaminers' Report Principal Examiner Feedback January 2018RafaNo ratings yet
- Different Models of EIDocument13 pagesDifferent Models of EIneena686236No ratings yet
- Admission Prspectus English 2021-2022Document9 pagesAdmission Prspectus English 2021-2022A.B. SiNo ratings yet
- SocialPolitical and Cultural ChangeDocument8 pagesSocialPolitical and Cultural ChangeChristine Mae BeramoNo ratings yet
- Sector San Juan Guidance For RepoweringDocument12 pagesSector San Juan Guidance For RepoweringTroy IveyNo ratings yet
- Jerehy's ReportDocument65 pagesJerehy's Reportkupetroleum3No ratings yet
- Akira 007Document70 pagesAkira 007Ocre OcreNo ratings yet
- TM GUIDE (Basic Competencies)Document19 pagesTM GUIDE (Basic Competencies)Emelito T. ColentumNo ratings yet