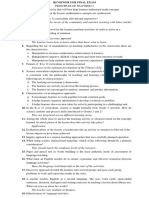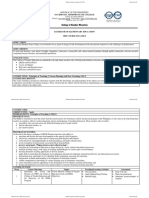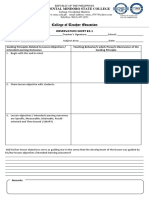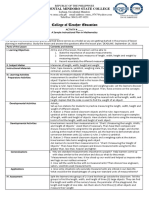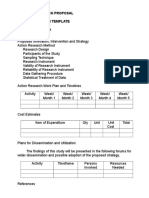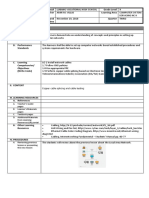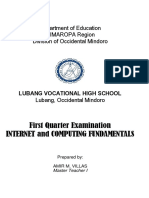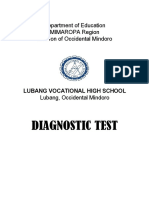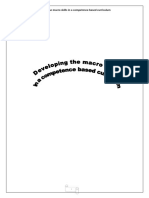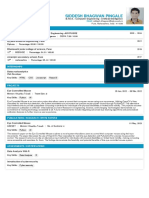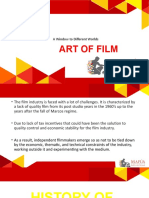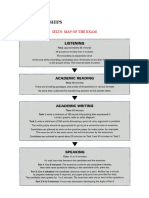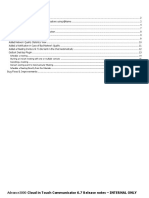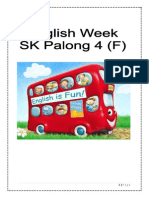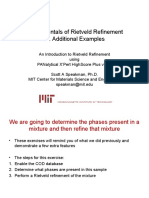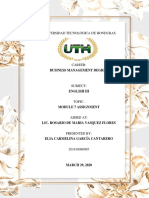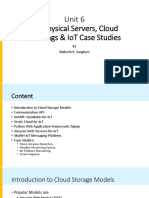Professional Documents
Culture Documents
LO 4 Lesson 3 Word 2010 For Editing
Uploaded by
Amir M. VillasOriginal Title
Copyright
Available Formats
Share this document
Did you find this document useful?
Is this content inappropriate?
Report this DocumentCopyright:
Available Formats
LO 4 Lesson 3 Word 2010 For Editing
Uploaded by
Amir M. VillasCopyright:
Available Formats
Introduction
Lesson 3: Familiarizing oneself with the use of Bookmarks, Footnotes,
and Endnotes
Description:
This lesson covers one of the performances required in formatting a
document.
In this lesson, you will learn how to
insert a footnote and endnote; and
add a bookmark.
For you to satisfactorily complete this lesson, you are expected to
familiarize yourself with the use bookmark, footnotes, and endnotes; and
get a score of at least seven (7) points for this activity sheet.
Internet and Computing Fundamentals | LO 4: Format a Document 1
Information Sheet
Inserting Footnotes and Endnotes
Footnotes and endnotes are used in printed documents to explain,
comment on, or provide references for text in a document. You might use footnotes
for detailed comments and endnotes for citation of sources.
A footnote or an endnote consists of two linked parts the note reference mark
and the corresponding note text.
Figure 4.3. 1: Footnotes and Endnotes parts
Footnote and endnote reference marks
Separator line
Footnote text
Endnote text
To create footnote and endnote:
1. Place the cursor in the location from which you want to reference the footnote or
endnote.
2. On the References tab, in the Footnotes group, click the Insert Footnote button
or the Insert Endnote button.
3. In the linked area at the bottom of the page or end of the document or section,
enter the note text.
Figure 4.3. 2: Footnote and Endnote dialog box
Internet and Computing Fundamentals | LO 4: Format a Document. 2
Information Sheet
To delete a footnote or endnote
In the document text, select the reference mark of the footnote or endnote
you want to delete, and then press Delete.
Adding Bookmark
A bookmark in Word 2010 identifies a location or selection of text in your
document. You might bookmark text for a variety of reasons:
To quickly navigate to the text.
To mark text out for your own purposes. For example, you might want to
bookmark content you think you should revise later.
To link to other locations in your document. You can add a hyperlink to a
bookmark.
How to use Bookmark
1. Open the Word document to which you want to add a bookmark.
2. Select the desired text you want to bookmark.
Figure 4.3. 3: Selecting for bookmarking
Internet and Computing Fundamentals | LO 4: Format a Document. 3
Information Sheet
3. On the Insert tab, in the Links group, click Bookmark.
Figure 4.3. 4: Bookmark icon in Link group
4. The Bookmark dialog box is displayed. In the Bookmark name text box,
enter a name (No Spaces) for your bookmark and click Add.
Figure 4.3. 5: Bookmark dialog box
5. Save the document (Ctrl+S) after adding the bookmark, else you wont find
the bookmark when you re-open the document.
6. And youve just created your bookmark. The next time you want to resume
working on your document from the bookmarked point, simply press Ctrl+G.
This will display the Find and Replace dialog box.
Internet and Computing Fundamentals | LO 4: Format a Document. 4
Information Sheet
7. On the Go To tab, select Bookmark and choose the bookmark you wish to
go to from the Enter bookmark name drop-down list.
Figure 4.3. 6: Find and Replace dialog box
For Further Reading:
http://office.microsoft.com/en-us/word-help/insert-or-create-footnotes-and-
endnotes-HA101854833.aspx
http://www.technicalcommunicationcenter.com/wp-content/uploads/2011/01/MS-Word-
2010-Footnote-and-Endnote-DIALOG-BOX.jpg
http://www.word-2010.com/add-a-bookmark-in-word-2010/
http://theapptimes.com/wp-content/uploads/2011/07/Select-Text-to-bookmark.png
http://theapptimes.com/wp-content/uploads/2011/07/Bookmark.png
http://theapptimes.com/wp-content/uploads/2011/07/Bookmark-dialog-box.png
http://theapptimes.com/wp-content/uploads/2011/07/Find-and-Replace.png
Internet and Computing Fundamentals | LO 4: Format a Document. 5
Activity Sheet
Instruction:
Based on what you have learned from the previous lesson, you will
perform the task given in this activity.
You have 15 minutes to complete this activity.
Get a score at least seven (7) points to pass this activity.
Inform your teacher after completing the procedure for checking and
discussion.
Procedure:
1) Open the previous file/activity that you used in header and footer.
2) Insert footnotes to the following words:
a. Adworks
b. Relief
3) From the Reference tab, click insert footnotes and type the footnotes text for
Adworks:
Adworks is about getting to know you, your brand and your
customers.
For Relief:
Relief is giving money, food, or other help given to those in poverty or
need.
4) From the Reference tab, insert endnotes after the word campaign and type
this:
"Source: http://assets.gcflearnfree.org/topics/174/wd10_Report_lesson10.docx
5) Save your work.
6) Open the Practice File #2 located at Word 2010 folder under Practice File
Folder.
7) Select and bookmark the following text below.
a. pathological processes from page 4
b. Basic overview of energy and human life from page 7
8) Inform your teacher to check your bookmarking.
9) Save your file.
Internet and Computing Fundamentals | LO 4: Format a Document 6
Activity Sheet
Acceptable Answer:
Internet and Computing Fundamentals | LO 4: Format a Document 7
2011
You might also like
- The Subtle Art of Not Giving a F*ck: A Counterintuitive Approach to Living a Good LifeFrom EverandThe Subtle Art of Not Giving a F*ck: A Counterintuitive Approach to Living a Good LifeRating: 4 out of 5 stars4/5 (5794)
- CSS Q1W1Document16 pagesCSS Q1W1Amir M. VillasNo ratings yet
- The Little Book of Hygge: Danish Secrets to Happy LivingFrom EverandThe Little Book of Hygge: Danish Secrets to Happy LivingRating: 3.5 out of 5 stars3.5/5 (399)
- Churning Sound (Harddisk)Document1 pageChurning Sound (Harddisk)Amir M. VillasNo ratings yet
- A Heartbreaking Work Of Staggering Genius: A Memoir Based on a True StoryFrom EverandA Heartbreaking Work Of Staggering Genius: A Memoir Based on a True StoryRating: 3.5 out of 5 stars3.5/5 (231)
- ReviewerDocument4 pagesReviewerAmir M. VillasNo ratings yet
- Hidden Figures: The American Dream and the Untold Story of the Black Women Mathematicians Who Helped Win the Space RaceFrom EverandHidden Figures: The American Dream and the Untold Story of the Black Women Mathematicians Who Helped Win the Space RaceRating: 4 out of 5 stars4/5 (894)
- FS 2 Experiemcing The Teaching - LearningDocument38 pagesFS 2 Experiemcing The Teaching - LearningAmir M. VillasNo ratings yet
- The Yellow House: A Memoir (2019 National Book Award Winner)From EverandThe Yellow House: A Memoir (2019 National Book Award Winner)Rating: 4 out of 5 stars4/5 (98)
- OBE Course Syllabus for Bachelor of Elementary EducationDocument14 pagesOBE Course Syllabus for Bachelor of Elementary EducationAmir M. VillasNo ratings yet
- Shoe Dog: A Memoir by the Creator of NikeFrom EverandShoe Dog: A Memoir by the Creator of NikeRating: 4.5 out of 5 stars4.5/5 (537)
- Principles of Teaching 2Document58 pagesPrinciples of Teaching 2Amir M. VillasNo ratings yet
- Elon Musk: Tesla, SpaceX, and the Quest for a Fantastic FutureFrom EverandElon Musk: Tesla, SpaceX, and the Quest for a Fantastic FutureRating: 4.5 out of 5 stars4.5/5 (474)
- OBE Course Syllabus for Bachelor of Elementary EducationDocument14 pagesOBE Course Syllabus for Bachelor of Elementary EducationAmir M. VillasNo ratings yet
- Never Split the Difference: Negotiating As If Your Life Depended On ItFrom EverandNever Split the Difference: Negotiating As If Your Life Depended On ItRating: 4.5 out of 5 stars4.5/5 (838)
- NEEAPDocument44 pagesNEEAPAmir M. Villas100% (2)
- Grit: The Power of Passion and PerseveranceFrom EverandGrit: The Power of Passion and PerseveranceRating: 4 out of 5 stars4/5 (587)
- Social Dimensions of Education SyllabusDocument9 pagesSocial Dimensions of Education SyllabusAmir M. Villas60% (5)
- Devil in the Grove: Thurgood Marshall, the Groveland Boys, and the Dawn of a New AmericaFrom EverandDevil in the Grove: Thurgood Marshall, the Groveland Boys, and the Dawn of a New AmericaRating: 4.5 out of 5 stars4.5/5 (265)
- DLP For Classroom Observation SimulationDocument4 pagesDLP For Classroom Observation SimulationRomeo M. Laguardia Jr.No ratings yet
- FS 2 Experiemcing The Teaching - LearningDocument38 pagesFS 2 Experiemcing The Teaching - LearningAmir M. VillasNo ratings yet
- Gallery BookDocument14 pagesGallery BookAmir M. VillasNo ratings yet
- The Emperor of All Maladies: A Biography of CancerFrom EverandThe Emperor of All Maladies: A Biography of CancerRating: 4.5 out of 5 stars4.5/5 (271)
- College of Teacher Education: Occidental Mindoro State CollegeDocument3 pagesCollege of Teacher Education: Occidental Mindoro State CollegeAmir M. VillasNo ratings yet
- On Fire: The (Burning) Case for a Green New DealFrom EverandOn Fire: The (Burning) Case for a Green New DealRating: 4 out of 5 stars4/5 (73)
- My Learning Journey in Principles of Teaching 2: "Beginning With The End in Mind"Document6 pagesMy Learning Journey in Principles of Teaching 2: "Beginning With The End in Mind"Amir M. Villas100% (1)
- The Hard Thing About Hard Things: Building a Business When There Are No Easy AnswersFrom EverandThe Hard Thing About Hard Things: Building a Business When There Are No Easy AnswersRating: 4.5 out of 5 stars4.5/5 (344)
- Lesson PlanningDocument1 pageLesson PlanningAmir M. VillasNo ratings yet
- Team of Rivals: The Political Genius of Abraham LincolnFrom EverandTeam of Rivals: The Political Genius of Abraham LincolnRating: 4.5 out of 5 stars4.5/5 (234)
- Lesson Plan CritiquingDocument2 pagesLesson Plan CritiquingAmir M. VillasNo ratings yet
- Annex 2Document2 pagesAnnex 2Amir M. VillasNo ratings yet
- OMSC College of Teacher Ed Observation Sheet 1Document1 pageOMSC College of Teacher Ed Observation Sheet 1Amir M. VillasNo ratings yet
- Declaration of Anti-Plagiarism and Absence of ConflictDocument1 pageDeclaration of Anti-Plagiarism and Absence of ConflictAmir M. VillasNo ratings yet
- FORMATTING STYLE GUIDEDocument1 pageFORMATTING STYLE GUIDEAmir M. VillasNo ratings yet
- The Unwinding: An Inner History of the New AmericaFrom EverandThe Unwinding: An Inner History of the New AmericaRating: 4 out of 5 stars4/5 (45)
- Demonstration Lesson Plan For Grade 9 Copper SplicingDocument5 pagesDemonstration Lesson Plan For Grade 9 Copper SplicingGerean Abeleda-VillasNo ratings yet
- The World Is Flat 3.0: A Brief History of the Twenty-first CenturyFrom EverandThe World Is Flat 3.0: A Brief History of the Twenty-first CenturyRating: 3.5 out of 5 stars3.5/5 (2219)
- I N D I C A T E: Lead Proponent/Individual ProponentDocument2 pagesI N D I C A T E: Lead Proponent/Individual ProponentAmir M. VillasNo ratings yet
- Narrative Report BrigadaDocument3 pagesNarrative Report BrigadaAmir M. VillasNo ratings yet
- 1 PT IcfDocument10 pages1 PT IcfAmir M. VillasNo ratings yet
- The Gifts of Imperfection: Let Go of Who You Think You're Supposed to Be and Embrace Who You AreFrom EverandThe Gifts of Imperfection: Let Go of Who You Think You're Supposed to Be and Embrace Who You AreRating: 4 out of 5 stars4/5 (1090)
- Phil Iri Full Package 2018Document732 pagesPhil Iri Full Package 2018Godofredo Reyes Sr ES100% (11)
- Summative TestDocument8 pagesSummative TestAmir M. VillasNo ratings yet
- OHS Procedures in Installing DevicesDocument7 pagesOHS Procedures in Installing DevicesAmir M. Villas100% (1)
- Diagnostic Test 2020Document16 pagesDiagnostic Test 2020Amir M. Villas100% (1)
- The Sympathizer: A Novel (Pulitzer Prize for Fiction)From EverandThe Sympathizer: A Novel (Pulitzer Prize for Fiction)Rating: 4.5 out of 5 stars4.5/5 (119)
- Demonstration Lesson Plan For Grade 9 Copper SplicingDocument5 pagesDemonstration Lesson Plan For Grade 9 Copper SplicingGerean Abeleda-VillasNo ratings yet
- Diagnostic Test 2019-2020Document4 pagesDiagnostic Test 2019-2020Amir M. VillasNo ratings yet
- Developing Macro Skills in Acompetence Based Curriculum Handout PDFDocument47 pagesDeveloping Macro Skills in Acompetence Based Curriculum Handout PDFHanieline EmanaNo ratings yet
- Blood On The Altar: The Secret History of The World's Most Dangerous Secret SocietyDocument172 pagesBlood On The Altar: The Secret History of The World's Most Dangerous Secret Societypermindex198467% (3)
- X++ RDP ReportDocument18 pagesX++ RDP ReportosamaanjumNo ratings yet
- Siddesh Bhagwan Pingale: EducationDocument2 pagesSiddesh Bhagwan Pingale: EducationSiddesh PingaleNo ratings yet
- Lesson plans and teaching recordsDocument45 pagesLesson plans and teaching recordsjaivandhanaaNo ratings yet
- 4+ Years SCCM Administrator Seeking New OpportunitiesDocument4 pages4+ Years SCCM Administrator Seeking New OpportunitiesraamanNo ratings yet
- FCE G&VDocument40 pagesFCE G&VMCABRERIZ8No ratings yet
- Mulla Sadra - WikipDocument53 pagesMulla Sadra - WikiptasadukNo ratings yet
- Master communication with concise writing and speakingDocument201 pagesMaster communication with concise writing and speakingRam Kumar J0% (1)
- CSSE501 Inheritance and SubstitutionDocument30 pagesCSSE501 Inheritance and Substitutionsaleem010No ratings yet
- Her Body and Other Parties: StoriesFrom EverandHer Body and Other Parties: StoriesRating: 4 out of 5 stars4/5 (821)
- Q2 MODULE 5 at 21st CENTURY LITERATUREDocument52 pagesQ2 MODULE 5 at 21st CENTURY LITERATUREKENNEDY VAGAYNo ratings yet
- Autolisp Strategies For Cad Managers: Robert GreenDocument13 pagesAutolisp Strategies For Cad Managers: Robert Greenedwin154No ratings yet
- Solar energy key to futureDocument4 pagesSolar energy key to futureChona Tahil ReyesNo ratings yet
- HUM02 CO4 - Contemporary FilmDocument5 pagesHUM02 CO4 - Contemporary FilmJade Francis San MiguelNo ratings yet
- Training Report On C and C++Document20 pagesTraining Report On C and C++Guddu Rai67% (3)
- SGK Ielts 4-5.0Document174 pagesSGK Ielts 4-5.0Nguyệt Nguyễn MinhNo ratings yet
- (Release Notes) CiT Communicator 6.7 INTERNALDocument18 pages(Release Notes) CiT Communicator 6.7 INTERNALAuto BogyoNo ratings yet
- MEN-6328 User ManualDocument128 pagesMEN-6328 User ManualLê Minh Nguyên TriềuNo ratings yet
- Together Level3 Teachers Guide ArDocument121 pagesTogether Level3 Teachers Guide Arstellartrad83% (6)
- LGUserCSTool LogDocument1 pageLGUserCSTool LogDávison IsmaelNo ratings yet
- English Week PaperworkDocument6 pagesEnglish Week PaperworkYusnamariah Md YusopNo ratings yet
- Plan For Implementing Personalized Learning CBL TemplateDocument9 pagesPlan For Implementing Personalized Learning CBL Templatedeltazeta727No ratings yet
- Romanian Mathematical Magazine 39Document169 pagesRomanian Mathematical Magazine 39Nawar AlasadiNo ratings yet
- 6c Fundamentals of Rietveld Refinement Additional Examples HSP v3 Revised July2012Document41 pages6c Fundamentals of Rietveld Refinement Additional Examples HSP v3 Revised July2012Yiinjian LowNo ratings yet
- Government Polytechnic, Solapur: Micro Project Proposal OnDocument10 pagesGovernment Polytechnic, Solapur: Micro Project Proposal OnRitesh SulakheNo ratings yet
- Reading CriticallyDocument8 pagesReading CriticallyAce CeremoniaNo ratings yet
- Universidad Tecnológica de Honduras: Business Management DegreeDocument3 pagesUniversidad Tecnológica de Honduras: Business Management DegreeCarmelina CantareroNo ratings yet
- A Grammarian's FuneralDocument7 pagesA Grammarian's FuneralAhkham Hossain ShaanNo ratings yet
- Iot V Unit PDFDocument55 pagesIot V Unit PDFSridevi Women's Engineering College Department of EIE0% (1)
- Yunit 3 Istruktura NG WikaDocument1 pageYunit 3 Istruktura NG WikaCol LaineNo ratings yet