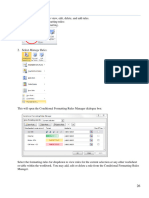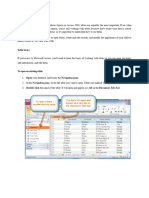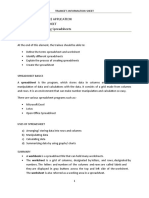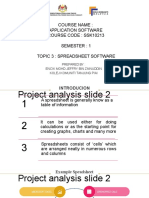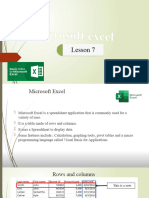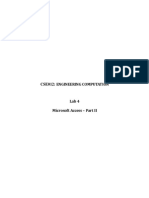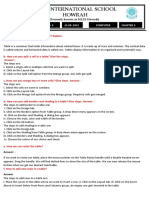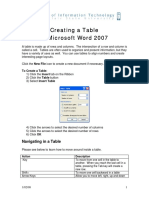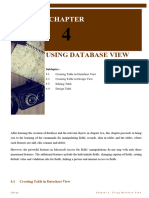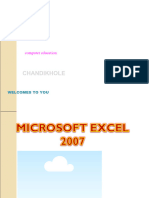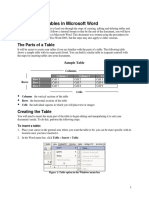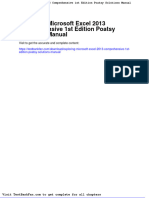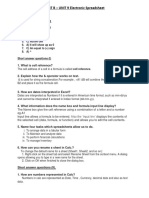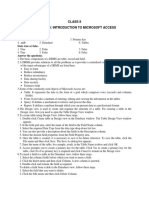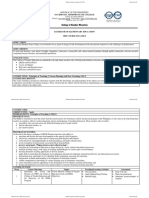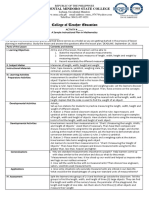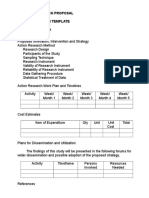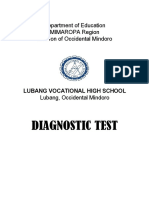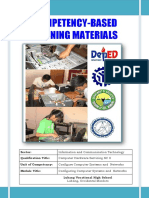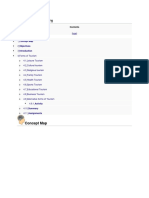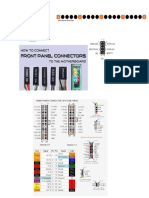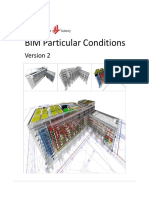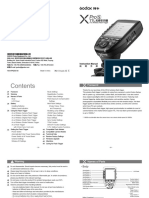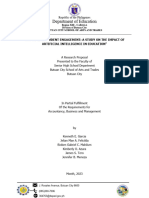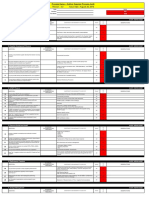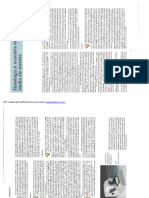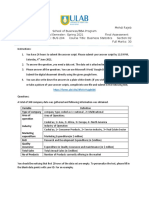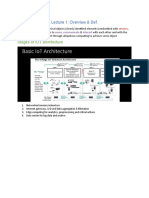Professional Documents
Culture Documents
LO 5 Lesson 3
Uploaded by
Amir M. VillasOriginal Description:
Copyright
Available Formats
Share this document
Did you find this document useful?
Is this content inappropriate?
Report this DocumentCopyright:
Available Formats
LO 5 Lesson 3
Uploaded by
Amir M. VillasCopyright:
Available Formats
Introduction
Lesson 3: Being familiar with the use of Formula, Sorting Data,
Converting Text to Table and Table to Text
Description:
This lesson covers one of the performances required in creating and
formatting table.
In this lesson, you will learn how to
sort data;
calculate values using formula; and
convert text to table and table to text.
To satisfactorily complete this lesson, you are expected to
become familiar with the use sorting data;
get a score of at least five (5) points in Activity # 1;
become familiar with calculating data using formula;
get a score of at least ten (10) points in Activity # 2;
become familiar with converting table to text or text to table; and
pass the Assessment of this learning outcome.
Internet and Computing Fundamentals | LO 5: Create and Format Tables
Information Sheet
Sort Data
You can sort information in ascending or descending order according to the values
in one or more columns. You can sort an entire table or selected cells (all data in
the table or range is realigned so that the data in each row remains the same, even
though the row might be placed in a different order than it was originally) or just a
column (data in columns outside the sorted column does not change order).
Sorting a Table
1. Click in the table to select it.
2. Under Table Tools, on the Layout tab, in the Data group, choose the Sort
button.
3. In the Sort dialog box:
In the Sort by area, set up the first sort.
Choose the appropriate column heading in the left drop-down list.
If the table doesn't have column headings, the drop-down list
shows Column 1, Column 2, and so on.
In the type drop-down list, choose the type of sort:
o Text to sort normally.
o Number to sort by numbers.
o Date to sort by dates and times.
Internet and Computing Fundamentals | LO 4: Format a Document. 2
Information Sheet
In the Using drop-down list, make sure Paragraphs is selected.
On the right side:
o Select the Ascending option button if you want an
ascending sort (A to Z, low numbers to high, early dates and
times to later ones)
o Select the Descending option button if you want a reverse
sort.
In the upper Then by area, set up the second sort using the same
techniques.
In the lower Then by area, set up the third sort using the same
techniques.
In the My list has area, make sure the Header row option button
is selected if your table has a header row. If not, select the No
header row option button.
If you need to make the sort case-sensitive, so that lowercase
letters appear before their uppercase equivalents, click the Options
button to display the Sort Options dialog window.
4. Select the Case sensitive check box, and then click the Ok button to close
the dialog window.
Sort a Single Column
You can sort a single column,
independent of the rest of the table, but
make sure that is what you want,
because there is no way to return the
table to the way it was originally.
1. Select the column you want to sort
(see the Quick Steps Selecting
Tables, Rows, Columns, or Cells).
2. In the Layout tab Data group, click
Sort.
3. In the Sort dialog box, click Options.
4. In the Sort Options dialog box, click
the Sort Column Only check box.
Internet and Computing Fundamentals | LO 4: Format a Document. 3
Information Sheet
5. Click Ok twice.
Sort by more than One Field in a Column
1. Place your insertion point in the table.
2. In the Layout tab Data group, click sort.
3. In the Sort dialog box, click Options. In the
Sort Options dialog box, under Separate
Fields At, click the character used to
separate the fields in a single column, or
click other and type the separator
character. Click OK to close the Sort
Options dialog box.
4. In the Sort dialog box, click the
Sort By down arrow, and click the
primary column that contains
multiple fields. Click the Type down
arrow, click an information type,
and click Ascending or Descending.
Click the using down arrow, and
click the record group, such as
paragraphs, or Field 1, Field 2, etc.
5. Use the Then by sections if you
want to sort by additional columns
or fields.
6. Click Ok when finished.
Internet and Computing Fundamentals | LO 4: Format a Document. 4
Assessment Sheet
Activity # 1
Instruction:
Based on what you have learned from the previous lesson, you will perform the
task given in this activity.
You have 15 minutes to complete this activity.
Get a score of at least five (5) to pass this activity.
Inform your teacher after completing the procedure for checking and
discussion.
Procedure:
1) Select the entire table except for the average row at the bottom.
2) From the Table Tools Layout tab on the ribbon click the Sort icon. The sort
dialog will appear.
3) Click OK. The list will now be sorted in order of the Student column.
4) Repeat the above steps to sort the list by the Total column in Descending
order.
5) Save the file as Formatting Table # 3.
Internet and Computing Fundamentals | LO 4: Format a Document. 5
Assessment Sheet
Acceptable Answers:
Student Year Mark Exam Total
Alfeo, S 24 29
Boringot, J 38 41
Brigino, D 45 42
Cruz, R 30 34
Dela Cruz, B 46 48
Doloque, J 31 29
Hazel, C Z 37 40
Myra, M 23 27
Nilo, N 28 32
Pascua, M 38 42
Reyes, A 24 22
San Antonio, M 28 35
Valderama, F 36 27
Average
Internet and Computing Fundamentals | LO 4: Format a Document. 6
Information Sheet
Calculate Values using Formula
Cell Formulas
The Formula dialog box provides following important functions to be used as
formula in a cell. Word formulas use a reference system to refer to individual table
cells. Each column is identified by a letter, starting with A for the first column, B
for the second column, and so on. After the letter comes the row number. Thus, the
first cell in the first row is A1, the third cell in the fourth row is C4, and so on.
Common Formulas used in Calculating Values
Formula Description
AVERAGE ( ) The average of a list of cells
COUNT ( ) The number of items in a list of cells
MAX ( ) The largest value in a list of cells
MIN ( ) The smallest value in a list of cells
PRODUCT ( ) The multiplication of a list of cells
SUM ( ) The sum of a list of cells
Tips:
Following are useful points to help you in constructing word cell formula.
Cell References and Description
1. A single cell reference, such as B3 or F7
2. A range of cells, such as A4:A9 or C5:C13
3. A series of individual cells, such as A3,B4,C5
4. ABOVE, referring to all cells in the column above the current cell.
5. BELOW, referring to all cells in the column below the current cell.
6. LEFT, referring to all cells in the row to the left of the current cell
7. RIGHT, referring to all cells in the row to the right of the current cell
Using Formula in the Table
1. Consider the following table where we will have total of the rows. Click in
a cell that should contain the sum of a row.
Internet and Computing Fundamentals | LO 4: Format a Document. 7
Information Sheet
2. Now click the Layout tab and then click Formula button which will
display a Formula Dialog Box which will suggest a default formula,
which is =SUM(LEFT) in our case. You can select a number format using
Number Format List Box to display the result, or you can change the
formula using Formula List Box.
3. Click the Number Format down arrow, and click the style you want
applied to the result.
4. Now click OK to apply the formula and you will see that left cells have
been added and its sum has been put in the total cell where we wanted
to have it.
Internet and Computing Fundamentals | LO 4: Format a Document. 8
Assessment Sheet
Activity # 2
Instruction:
Based on what you have learned from the previous lesson, you will perform the
task given in this activity.
You have 20 minutes to complete this activity.
Get a score of at least ten (10) to pass this activity.
Inform your teacher after completing the procedure for checking and
discussion.
Procedure:
1) Use the Formatting Table # 3 file to complete this activity.
2) In your list of students, add a formula to calculate their total mark. Click
in the Total column next to the first student (Alfeo, S).
3) From the Table Tools Layout tab click the Formula icon (on the end of the
ribbon). We will need to create a formula that adds together this students
year mark and exam mark which in the table cells B2 and C2 are. Word
will fill in the formula box with =SUM (LEFT). This formula will add all the
cells to the left of the current one together.
4) Click OK when done and the result will appear.
5) Repeat steps 3 and 4 so that each student has a total mark.
6) Click in the first cell for the Average row (this should be the average year
mark).
7) Add a formula. Delete the SUM (ABOVE), click paste function arrow and
then select AVERAGE. Type ABOVE inside the parenthesis and click Ok.
8) Repeat step 7 for the average of exam and total
9) Save the file as Formatting Table # 5.
Internet and Computing Fundamentals | LO 4: Format a Document. 9
Assessment Sheet
Acceptable Answers:
Student Year Mark Exam Total
Alfeo, S 24 29 53
Boringot, J 38 41 79
Brigino, D 45 42 87
Cruz, R 30 34 64
Dela Cruz, B 46 48 94
Doloque, J 31 29 60
Hazel, C Z 37 40 77
Myra, M 23 27 50
Nilo, N 28 32 60
Pascua, M 38 42 80
Reyes, A 24 22 46
San Antonio, M 28 35 63
Valderama, F 36 27 63
Average 32.92 34.46 67.38
Internet and Computing Fundamentals | LO 4: Format a Document. 10
Information Sheet
Convert Tables to Text and Text to Tables
Word can convert it to a table and similarly convert information in a table to
ordinary text.
Convert Table to Text
Converting a table to text converts the contents of each cell to normal text
separated by a character you choose, with each row becoming a separate
paragraph.
1. Click anywhere in your table. Look for the small move icon on the top left of
your table to ensure youve selected it.
2. Click the Layout Tab on the Word 2010 Ribbon and Click Convert to text.
Internet and Computing Fundamentals | LO 4: Format a Document. 11
Information Sheet
3. In the newly appeared window you can choose with what to delimit your
text. The three default options are Paragraph marks, Tabs and Semicolons,
but you can delimit your table contents with a custom symbol of yours using
the Other option. So choose whatever you like and click the OK button.
4. The table is now converted to text.
Internet and Computing Fundamentals | LO 4: Format a Document. 12
Information Sheet
Convert Text to a Table
Converting text to a table requires that the text be appropriately formatted with
tabs, commas, or another character between columns and a separate character,
like a paragraph mark, between rows.
1. Drag to select the text you want to convert to a table. In the Insert tab Tables
group, click Table and click Convert Text To Table.
2. The Convert Text to Table dialog box appears.
Internet and Computing Fundamentals | LO 4: Format a Document. 13
Information Sheet
3. In the Convert Text to Table dialog box, under Separate text at, click the
option for the separator character that is in your text.
4. In the Number of columns box, check the number of columns.
5. Click OK when finished.
Internet and Computing Fundamentals | LO 4: Format a Document. 14
Information Sheet
For Further Reading:
http://officeimg.vo.msecnd.net/en-us/files/898/377/AF102264638.pdf
http://cache7.groovypost.com/wp-
content/uploads/2011/01/SNAGHTML2005183.png http://office.microsoft.com/en-
us/word-help/convert-text-to-a-table-or-vice-versa-HA010034311.aspx#BM1
http://www.tutorialspoint.com/word_2010/word_add_formula.htm
Acknowledgement:
http://www.officetooltips.com/word/tips/sorting_a_table.html
http://www.officetooltips.com/images/tips/289_3/1.png
http://www.tutorialspoint.com/word_2010/screens/salary_table.jpg
http://www.tutorialspoint.com/word_2010/screens/formula_dialog_box.jpg
http://www.groovypost.com/howto/howto/convert-word-2010-tables-to-text/
http://cache8.groovypost.com/wp-content/uploads/2011/01/SNAGHTML1f6e27c.png
http://cache7.groovypost.com/wp-content/uploads/2011/01/image201.png
http://cache6.groovypost.com/wp-
content/uploads/2011/01/SNAGHTML1fba0cb4.png
Internet and Computing Fundamentals | LO 4: Format a Document. 15
Assessment Sheet
Let us test what you have learned in this Learning Outcome
Instruction:
You have 30 minutes to complete the test.
Follow the instruction below to satisfactorily pass the assessment.
Inform your teacher after completing the task for checking.
Procedure:
1. Type the following data in your table:
Customers Name Fast Food Restaurant Order
Mavy MC Donald hamburger
Roland KFC fried chicken
August Greenwich lasagna
Amir Chowking lauriat
Sheryl Jollibee chicken joy
Reyes Shakeys pizza
Cayabyab Pizza Hut pizza
Villas Cindys ice cream
Ferrer Kennys roasted beef
2. Insert two (2) rows between customers name and Mavy.
Type the following data:
Erick Chowking Lauriat
Jenny Mang Inasal Halo-halo
3. Insert three (3) columns after Order column.
Type the following data in the previously inserted columns:
Price/Unit Number of Total
(Pesos) Pieces
42 6
112 4
39 2
50 7
55 2
109 3
61 9
65 10
66 7
29 3
79 6
Internet and Computing Fundamentals | LO 4: Format a Document. 16
Information Sheet
4. Insert a row after Ferrer and type TOTAL in the first row.
5. Change the rows height of the tables to 0.25 inch and column
width to .8 inch.
6. Highlight the heading, in the Design Tab, choose Borders icon and
select Borders and Shading.
7. Under Borders tab, Choose your preferred color and select 1
width. Click Shading tab, select color for fill option. In the patterns,
choose Dk Grid and select your foreground color.
8. For the rest of the cells, use Borders and Shading options, then
click Shading Tab. Use dark blue: lighter 60% and 60% pattern
style.
9. Create a formula to calculate the Total Cost from the Price/Unit
and # of pcs. Use PRODUCT function.
10. Calculate the total number of pieces and average the Total Cost.
11. Sort the data based on the TOTAL COST in descending order.
12.Copy the whole table and paste it on the next page.
13.Convert the copied table to text separated by tabs except the
heading part of the table.
14. Save your work as Assessment_your name file.
Internet and Computing Fundamentals | LO 4: Format a Document. 17
Activity Sheet
Acceptable Answers:
Price/Unit Number of Total Cost
Customers Fast Food Order (Pesos) Pieces
Name Restaurant
Reyes Shakeys pizza 65 10 650
Sheryl Jollibee chicken joy 61 9 549
Ferrer Kennys roasted beef 79 6 474
Cayabyab Pizza Hut pizza 66 7 462
Jenny Mang Inasal halo-halo 112 4 448
Roland KFC fries 50 7 350
Amir Chowking lauriat 109 3 327
Erick Chowking lauriat 42 6 252
August Greenwich lasagna 55 2 110
Villas Cindys ice cream 29 3 87
Mavy MC Donalds hamburger 39 2 78
TOTAL 59 344.27
Internet and Computing Fundamentals | LO 4: Format a Document. 18
Information Sheet
Price/Unit Number of Total Cost
Customers Fast Food Order (Pesos) Pieces
Name Restaurant
Reyes Shakeys pizza 65 10 650
Sheryl Jollibee chicken joy 61 9 549
Ferrer Kennys roasted beef 79 6 474
Cayabyab Pizza Hut pizza 66 7 462
Jenny Mang Inasal Halo-halo 112 4
448
Roland KFC fries 50 7 350
Amir Chowking lauriat 109 3 327
Erick Chowking Lauriat 42 6
252
August Greenwich lasagna 55 2 110
Villas Cindys ice cream 29 3 87
Mavy MC Donald hamburger 39 2 78
TOTAL 59
344.27
Internet and Computing Fundamentals | LO 4: Format a Document. 19
You might also like
- Excel 2007 for Scientists and EngineersFrom EverandExcel 2007 for Scientists and EngineersRating: 4 out of 5 stars4/5 (2)
- Excel Manual1 26 30Document5 pagesExcel Manual1 26 30VijayNo ratings yet
- Lesson 1: Being Familiar With The Inserting and Deleting of Tables, Columns, and RowsDocument9 pagesLesson 1: Being Familiar With The Inserting and Deleting of Tables, Columns, and RowsAmir M. VillasNo ratings yet
- Lesson 5 Working With TablesDocument19 pagesLesson 5 Working With TablesRaf BelzNo ratings yet
- Excel BookDocument12 pagesExcel BookLINZEESTHESHiTNo ratings yet
- Ms Excel 2013: G.D. de Leon 1Document13 pagesMs Excel 2013: G.D. de Leon 1Jussa Leilady AlberbaNo ratings yet
- Ict 8Document19 pagesIct 8Paul Danielle FerrerNo ratings yet
- Beginning Access 2003Document14 pagesBeginning Access 2003Helder DuraoNo ratings yet
- Business Correspondence - Excel ReportDocument53 pagesBusiness Correspondence - Excel ReportRozel VenzonNo ratings yet
- Lectronic Preadsheet: ObjectivesDocument27 pagesLectronic Preadsheet: ObjectivesDevansh GuptaNo ratings yet
- Module No. 2.0: Office Application Unit No. 2.2: Spreadsheet ELEMENT 2.2.1: Creating SpreadsheetsDocument16 pagesModule No. 2.0: Office Application Unit No. 2.2: Spreadsheet ELEMENT 2.2.1: Creating Spreadsheetshigombeye gwalemaNo ratings yet
- Intermediate LevelDocument41 pagesIntermediate LevelRidwan Mohammed NurNo ratings yet
- Chapter-2-Lesson-1-Working-With-Tables IctDocument24 pagesChapter-2-Lesson-1-Working-With-Tables Ictkai kamalNo ratings yet
- SSK10213 Topik 3.0 ExcelDocument151 pagesSSK10213 Topik 3.0 Excel淘金者No ratings yet
- Hand Outs Creating A New WorksheetDocument2 pagesHand Outs Creating A New WorksheetkreamerNo ratings yet
- Notes For Microsoft ExcelDocument40 pagesNotes For Microsoft ExcelAnurag PandeyNo ratings yet
- ExcelDocument25 pagesExceljamenaddaeNo ratings yet
- Ch-3, Qa, Xii, Ict SkillDocument7 pagesCh-3, Qa, Xii, Ict SkillHiten ChaudharyNo ratings yet
- Intro To Information Technology: Tables, Functions, and Pivot Tables Microsoft ExcelDocument12 pagesIntro To Information Technology: Tables, Functions, and Pivot Tables Microsoft ExcelabdulbasitNo ratings yet
- LG4 - Working With Tables and DataDocument62 pagesLG4 - Working With Tables and Datakiddie angelsNo ratings yet
- Work With Tables and Database Records: Lesson Skill MatrixDocument29 pagesWork With Tables and Database Records: Lesson Skill MatrixRyan WattsNo ratings yet
- Microsoft Excel 2010 (1) : Computer Skills2 2018-2019Document34 pagesMicrosoft Excel 2010 (1) : Computer Skills2 2018-2019بلسم محمود شاكرNo ratings yet
- CSE012 Lab3 Access-Part2Document36 pagesCSE012 Lab3 Access-Part2ahmed khaledNo ratings yet
- Spreadsheet Notes For SHSDocument25 pagesSpreadsheet Notes For SHSSamuel Teyemensah Kubi33% (6)
- Excel SlipDocument8 pagesExcel SlipAnkan BaldiNo ratings yet
- Excel Chapter - 8Document13 pagesExcel Chapter - 8Shahwaiz Bin Imran BajwaNo ratings yet
- Class 5 Comp - Worksheet5.0Document18 pagesClass 5 Comp - Worksheet5.0vmhsphysicsNo ratings yet
- Presentation 25Document73 pagesPresentation 25Mohammed Mohim UllahNo ratings yet
- Excel 2007Document28 pagesExcel 2007joshua stevenNo ratings yet
- LO 5 Lesson 2Document17 pagesLO 5 Lesson 2Amir M. VillasNo ratings yet
- Manajemen DB ExcelDocument24 pagesManajemen DB ExcelTomi 21No ratings yet
- To Modify Column WidthDocument21 pagesTo Modify Column WidthZohaib HassanNo ratings yet
- Word2007.CreatingaTable1 2 08 PDFDocument4 pagesWord2007.CreatingaTable1 2 08 PDFHarshita SharmaNo ratings yet
- Answer:-We Should Use The Find Command. Press CTRL and F To Start ItDocument1 pageAnswer:-We Should Use The Find Command. Press CTRL and F To Start ItMitan DebnathNo ratings yet
- Section IDocument3 pagesSection Idaisyjane pepitoNo ratings yet
- Class IX Computer Science: Introduction To Spreadsheet Tools (MS Excel 2010)Document28 pagesClass IX Computer Science: Introduction To Spreadsheet Tools (MS Excel 2010)adarshsingh200811No ratings yet
- Microsoft Excel: Feature/ Characteristics of Spreadsheet Application PackagesDocument11 pagesMicrosoft Excel: Feature/ Characteristics of Spreadsheet Application PackagesoosaNo ratings yet
- Excel OneDocument6 pagesExcel OneAFRA PAULNo ratings yet
- Excel Module AdvancedDocument70 pagesExcel Module AdvancedawsrsaNo ratings yet
- Lesson 3 Cell and Page FormattingDocument11 pagesLesson 3 Cell and Page FormattingKeesha MendozaNo ratings yet
- Edi 104 - Chapter 4Document22 pagesEdi 104 - Chapter 4Nursiti DzulayhaNo ratings yet
- LBS DCA (S) OpenOffice - Org Calc NotesDocument50 pagesLBS DCA (S) OpenOffice - Org Calc NotesNIJEESH RAJ N100% (2)
- Introduction To Excel, Data Presentation and Descriptive StatisticsDocument8 pagesIntroduction To Excel, Data Presentation and Descriptive StatisticsKavita ShahNo ratings yet
- PDF 20240223 080307 0000Document71 pagesPDF 20240223 080307 0000arpitakar838No ratings yet
- Tables PDFDocument10 pagesTables PDFonttNo ratings yet
- Office Libre 15Document10 pagesOffice Libre 15Neuer FamilyNo ratings yet
- Dwnload Full Exploring Microsoft Excel 2013 Comprehensive 1st Edition Poatsy Solutions Manual PDFDocument36 pagesDwnload Full Exploring Microsoft Excel 2013 Comprehensive 1st Edition Poatsy Solutions Manual PDFinnodate.haemapodbtgdt100% (13)
- Schools Division of Paranaque City Ict - Empowerment Technologies First Quarter Week 5 Introduction To Microsoft Excel 365Document8 pagesSchools Division of Paranaque City Ict - Empowerment Technologies First Quarter Week 5 Introduction To Microsoft Excel 365john beatoNo ratings yet
- Tle 7 Ste Q2 M2Document9 pagesTle 7 Ste Q2 M2Ashley AbuboNo ratings yet
- Make A Checklist in WordDocument6 pagesMake A Checklist in WordVioleta MurasNo ratings yet
- Working With Tables: Reported By: Christian Cao, Maricar Badua, Jose Marcelo, & Dave LorenzanaDocument38 pagesWorking With Tables: Reported By: Christian Cao, Maricar Badua, Jose Marcelo, & Dave LorenzanaMaricar Cunanan BaduaNo ratings yet
- Microsoft Excel 2007 BasicsDocument11 pagesMicrosoft Excel 2007 BasicsEmil BuanNo ratings yet
- Introduction To MS Excel 2007Document12 pagesIntroduction To MS Excel 2007Arniel SomilNo ratings yet
- UNIT 9 NotesDocument3 pagesUNIT 9 Notesriddhi totlaniNo ratings yet
- Microsoft Office Excel 2016 For Windows: Ranges & TablesDocument15 pagesMicrosoft Office Excel 2016 For Windows: Ranges & TablesRakiur RahmanNo ratings yet
- Microsoft Office Excel 2016 For Windows: Ranges & TablesDocument15 pagesMicrosoft Office Excel 2016 For Windows: Ranges & TablesDime PierrowNo ratings yet
- Excel Chapter - 9Document14 pagesExcel Chapter - 9Shahwaiz Bin Imran BajwaNo ratings yet
- Class 8 Chapter 3: Introduction To Microsoft Access: Fill in The BlanksDocument2 pagesClass 8 Chapter 3: Introduction To Microsoft Access: Fill in The Blanksrashika yadavNo ratings yet
- What Is ExcelDocument7 pagesWhat Is Excelapi-239136457No ratings yet
- CSS Q1W1Document16 pagesCSS Q1W1Amir M. VillasNo ratings yet
- My Learning Journey in Principles of Teaching 2: "Beginning With The End in Mind"Document6 pagesMy Learning Journey in Principles of Teaching 2: "Beginning With The End in Mind"Amir M. Villas100% (1)
- Social Dimension in Education SyllabusDocument9 pagesSocial Dimension in Education SyllabusAmir M. Villas60% (5)
- OMSC-Form-COL-13-OBE-Syllabus - Principles of Teaching 2Document14 pagesOMSC-Form-COL-13-OBE-Syllabus - Principles of Teaching 2Amir M. VillasNo ratings yet
- NEEAPDocument44 pagesNEEAPAmir M. Villas100% (2)
- College of Teacher Education: Occidental Mindoro State CollegeDocument1 pageCollege of Teacher Education: Occidental Mindoro State CollegeAmir M. VillasNo ratings yet
- College of Teacher Education: Occidental Mindoro State CollegeDocument3 pagesCollege of Teacher Education: Occidental Mindoro State CollegeAmir M. VillasNo ratings yet
- DLP For Classroom Observation SimulationDocument4 pagesDLP For Classroom Observation SimulationRomeo M. Laguardia Jr.No ratings yet
- FS 2 Experiemcing The Teaching - LearningDocument38 pagesFS 2 Experiemcing The Teaching - LearningAmir M. VillasNo ratings yet
- Gallery BookDocument14 pagesGallery BookAmir M. VillasNo ratings yet
- Diagnostic Test 2019-2020Document4 pagesDiagnostic Test 2019-2020Amir M. VillasNo ratings yet
- 1 PT IcfDocument10 pages1 PT IcfAmir M. VillasNo ratings yet
- Lesson Plan CritiquingDocument2 pagesLesson Plan CritiquingAmir M. VillasNo ratings yet
- Annex 2Document2 pagesAnnex 2Amir M. VillasNo ratings yet
- OHS Procedures in Installing DevicesDocument7 pagesOHS Procedures in Installing DevicesAmir M. Villas100% (1)
- I N D I C A T E: Lead Proponent/Individual ProponentDocument2 pagesI N D I C A T E: Lead Proponent/Individual ProponentAmir M. VillasNo ratings yet
- Formatting StylesDocument1 pageFormatting StylesAmir M. VillasNo ratings yet
- Annex 3Document1 pageAnnex 3Amir M. VillasNo ratings yet
- Narrative Report BrigadaDocument3 pagesNarrative Report BrigadaAmir M. VillasNo ratings yet
- Diagnostic Test 2020Document16 pagesDiagnostic Test 2020Amir M. Villas100% (1)
- Demonstration Lesson Plan For Grade 9 Copper SplicingDocument5 pagesDemonstration Lesson Plan For Grade 9 Copper SplicingGerean Abeleda-VillasNo ratings yet
- Summative TestDocument8 pagesSummative TestAmir M. VillasNo ratings yet
- F-1 Housekeeping ScheduleDocument3 pagesF-1 Housekeeping ScheduleAmir M. VillasNo ratings yet
- CBLM - Configuring Computer System and Networks - CoverDocument7 pagesCBLM - Configuring Computer System and Networks - CoverAmir M. VillasNo ratings yet
- Lubang Vocational High School: Tangal, Lubang, Occidental MindoroDocument20 pagesLubang Vocational High School: Tangal, Lubang, Occidental MindoroAmir M. VillasNo ratings yet
- Forms of TourismDocument6 pagesForms of TourismAmir M. VillasNo ratings yet
- Front Panel MoboDocument2 pagesFront Panel MoboAmir M. VillasNo ratings yet
- Lubang Vocational High School: Tangal, Lubang, Occidental MindoroDocument20 pagesLubang Vocational High School: Tangal, Lubang, Occidental MindoroAmir M. VillasNo ratings yet
- Hydroblaster HPC30Document2 pagesHydroblaster HPC30sasha marinovNo ratings yet
- Bim Particular Condition - Bim Protocol SGDocument15 pagesBim Particular Condition - Bim Protocol SGZIJIN LIMNo ratings yet
- Key Takeaways: PrintDocument2 pagesKey Takeaways: PrintFreddie MendezNo ratings yet
- 70-410 R2 LM Worksheet Lab 08Document5 pages70-410 R2 LM Worksheet Lab 08jalen valenNo ratings yet
- Godox XProS, XPro-S Manual v2018-01-24Document15 pagesGodox XProS, XPro-S Manual v2018-01-24deejjjaaaa100% (2)
- Sensors: Machine-Learning-Based Muscle Control of A 3D-Printed Bionic ArmDocument16 pagesSensors: Machine-Learning-Based Muscle Control of A 3D-Printed Bionic ArmDhinu LalNo ratings yet
- ABM 11 Research - Docx 2Document15 pagesABM 11 Research - Docx 2Roberto GarciaNo ratings yet
- Schiphol Contact Us For Questions and ComplaintsDocument1 pageSchiphol Contact Us For Questions and ComplaintsAmoako AgyemangNo ratings yet
- A Risk Assessment of Logical Attacks On A CEN/XFS-based ATM PlatformDocument11 pagesA Risk Assessment of Logical Attacks On A CEN/XFS-based ATM PlatformRazik HADDADNo ratings yet
- Hach CL17sc ManualDocument212 pagesHach CL17sc ManualLuis ArmasNo ratings yet
- CEM DT-986S Thermal Imager CatalogueDocument3 pagesCEM DT-986S Thermal Imager CatalogueRichaNo ratings yet
- Web Offset 5 SampleDocument18 pagesWeb Offset 5 SampleMatthewNo ratings yet
- AS9100 9145 - Guidance PDFDocument20 pagesAS9100 9145 - Guidance PDF44abcNo ratings yet
- Dan-Wood House: Turn-Key House Build SolutionsDocument2 pagesDan-Wood House: Turn-Key House Build Solutionsitzken07No ratings yet
- GM 1927-16b Tiered Supplier Process AuditDocument5 pagesGM 1927-16b Tiered Supplier Process AuditJOHNNo ratings yet
- Module 2Document3 pagesModule 2Punong Grande NHS Banga NHS Annex (R XII - South Cotabato)No ratings yet
- Junqueira RO Editia 11Document3 pagesJunqueira RO Editia 11Meleandra IuliaNo ratings yet
- Ass 10 DSBDLDocument9 pagesAss 10 DSBDLAnviNo ratings yet
- Confidence Interval EstimationDocument62 pagesConfidence Interval EstimationVikrant LadNo ratings yet
- Infographic Lesson Plan TemplateDocument5 pagesInfographic Lesson Plan Templateapi-649726206No ratings yet
- Design Test InstructionsDocument8 pagesDesign Test InstructionsAvinash YadavalliNo ratings yet
- K40 LPS 2Document1 pageK40 LPS 2jeni1086No ratings yet
- Mototrbo™: CM200d Numeric Display Mobile RadioDocument107 pagesMototrbo™: CM200d Numeric Display Mobile RadioAnasNo ratings yet
- Questoin-Final Assessment-BUS 204-02Document2 pagesQuestoin-Final Assessment-BUS 204-02ashir saadNo ratings yet
- Poly-Fine II Series Filter Cartridges: Prefilter For Final Membrane ApplicationsDocument3 pagesPoly-Fine II Series Filter Cartridges: Prefilter For Final Membrane ApplicationsMarcelo García FacalNo ratings yet
- Blue Company Presentation PowerPoint TemplatesDocument25 pagesBlue Company Presentation PowerPoint TemplatesJalal Naser FaqiryarNo ratings yet
- Bhel Oriental Institute of Science and Technology BhopalDocument10 pagesBhel Oriental Institute of Science and Technology Bhopalsai projectNo ratings yet
- ICE Component Design Pistons 2021Document7 pagesICE Component Design Pistons 2021Sanjay PatelNo ratings yet
- IOT NotesDocument27 pagesIOT NotesYara HassanNo ratings yet
- SOP of HFO SystemDocument6 pagesSOP of HFO SystemsambhuNo ratings yet