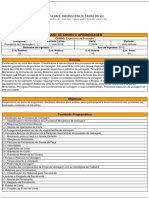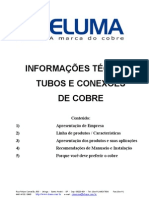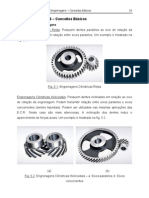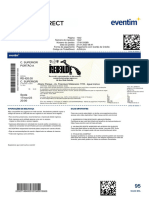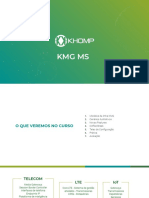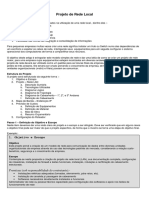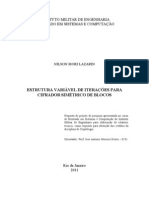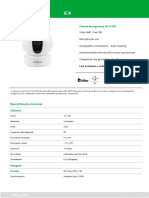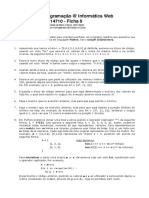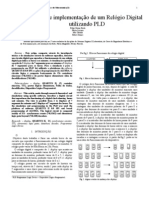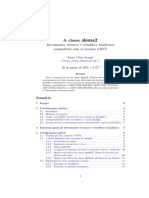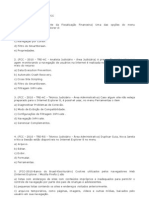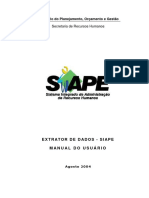Professional Documents
Culture Documents
SolidWorks Nivel V Versão 2011 Revisão 1
Uploaded by
Daniel Alves de AndradeOriginal Title
Copyright
Available Formats
Share this document
Did you find this document useful?
Is this content inappropriate?
Report this DocumentCopyright:
Available Formats
SolidWorks Nivel V Versão 2011 Revisão 1
Uploaded by
Daniel Alves de AndradeCopyright:
Available Formats
Toolbox
Se voc possu SolidWorks Professional ou SolidWorks Premium, tambm
possu um suplemento chamado Toolbox, que uma biblioteca de componentes de
fixao, entre outros, tais como: porcas, parafusos, arruelas, rolamentos...
Utilizar os recursos da Toolbox simples, porm, muitas vezes, antes de utilizar,
necessrio configurar alguns itens, como por exemplo: Normas, local de
armazenamento do componente, propriedades personalizadas, etc.
Para utilizar a Toolbox, o primeiro passo
ativ-la, dentro de Suplementos, conforme
a imagem ao lado.
Como vamos utilizar constantemente o
recurso, podemos ativ-lo, tambm, na
opo Partida.
Toolbox aparece ao lado de Ferramentas:
Em seguida, dentro de Toolbox, selecionar Configurar.
Treinamentos Abertos SKA
www.ska.com.br treinamentos@ska.com.br 0800 510 2900
A caixa de
configurao
mostrada, conforme
imagem ao lado.
Observar que, para
configurar nossa
Toolbox, temos 5
etapas, e devemos
comear pela
primeira.
Na primeira etapa,
podemos escolher
com quais normas
trabalharemos. Todas
as normas esto
ativadas, e devemos
desmarcar aquelas
que no desejamos.
Na imagem ao lado,
apenas normas DIN e
ISO esto marcadas.
Os critrios de
escolha so
particulares para cada
empresa.
Treinamentos Abertos SKA
www.ska.com.br treinamentos@ska.com.br 0800 510 2900
Ao clicarmos sobre
uma determinada
norma, podemos
escolher quais os
componentes que
queremos visualizar.
Na imagem ao lado,
como exemplo,
foram desativados
Chaves e Pinos.
Isto significa que
estes itens no
estaro disponveis
para insero (mas
podem ser ativados a
qualquer momento).
Na segunda etapa,
podemos configurar
propriedades
personalizadas para
nossos componentes, tais
como Cdigo da empresa,
Material, tratamento
trmico, etc...
Como exemplo,
adicionaremos Cdigo e
Material.
Clicar em Adicionar,
conforme indicado ao lado.
Treinamentos Abertos SKA
www.ska.com.br treinamentos@ska.com.br 0800 510 2900
Dentro de Nome da
Propriedade,
escrever Cdigo.
Clicar em OK para
confirmar.
Para Material, devemos
usar o Tipo Lista. Desta
forma, poderemos
selecionar Link para
material do SW, e em
seguida escolher um
material, conforme
imagem ao lado. Dentro
de Valor, colocar o
Nome que deseja
visualizar ao inserir o
componente. Clicar em
OK para confirmar.
Em seguida, marcar as Propriedades
personalizadas que desejamos utilizar.
Treinamentos Abertos SKA
www.ska.com.br treinamentos@ska.com.br 0800 510 2900
Na imagem ao
lado, podemos
visualizar a coluna
Cdigo, aonde
podemos colocar o
cdigo
correspondente da
empresa.
Ao inserir o
componente (esta
etapa ser realizada
em outro momento),
podemos ver os
campos que
acrescentamos,
Cdigo e Material.
Configurar Cdigo, Material, etc., somente
relevante quando necessrio para a empresa.
Aps configurar todos os itens desejados, clicar
sobre 3 para avanar para a prxima etapa.
Treinamentos Abertos SKA
www.ska.com.br treinamentos@ska.com.br 0800 510 2900
No item 3, temos as
configuraes
referentes a
insero dos
componentes. Estes
podem ser inseridos
em forma de
configuraes (um
componente, por
exemplo, Parafuso,
aonde seus
diferentes tamanhos
aparecem em forma
de configurao)...
... ou Criar peas, aonde, para cada componente, gerado uma pea.
Criar peas ao Ctrl-arrastar nos permite escolher no momento da insero, se
queremos criar uma pea (Ctrl-arrastar) ou criar uma configurao (arrastar).
Criar peas nesta pasta se refere ao local onde as peas sero geradas
(armazenadas). Embora a Toolbox tenha sua prpria pasta (caminho conforme imagem
acima), o recomendado escolher um local na rede, visvel a todos os usurios de
SolidWorks.
Ainda, o local adequado para a prpria Toolbox na rede, disponvel a todos os
usurios de SolidWorks Professional ou Premium. Para tornar a Toolbox disponvel a
todos os usurios, basta copiar a pasta SolidWorks Data e coloc-la na rede.
Treinamentos Abertos SKA
www.ska.com.br treinamentos@ska.com.br 0800 510 2900
Em seguida, mapear o caminho, dentro de Opes, Assistente de Perfurao/Toolbox
(imagem abaixo mostra um caminho local).
Ao fazer esta configurao, para todos os usurios de SolidWorks, nos
asseguraremos que a fonte de origem (da Toobox) uma nica. Desta forma, ao
fazermos alteraes na Toolbox (tais como acrescentar Cdigo, Material, escolher
Normas, etc...), estas alteraes sero refletidas para todos os usurios. Neste
momento, conveniente nomear um usurio responsvel pela Toobox.
Sempre alterar o status de somente leitura dos documentos antes de
gravar: Especifica que o Toolbox temporariamente muda o atributo de somente leitura
de um arquivo para fazer uma alterao, por exemplo, para criar uma configurao
para um novo tamanho de um componente. Depois de feita a alterao, o SolidWorks
Toolbox redefine o atributo do arquivo para somente leitura.
Essa opo permite que vrios usurios realizem alteraes no mesmo
Treinamentos Abertos SKA
www.ska.com.br treinamentos@ska.com.br 0800 510 2900
documento porque o acesso de gravao ocorre brevemente durante a alterao. Os
documentos que so apenas de leitura devido a direitos do usurio ou a configuraes
do sistema operacional no so afetados.
Apresentar erro ao gravar em um documento somente para leitura:
Especifica que o Toolbox no pode alterar documentos somente para leitura; uma
mensagem de erro exibida.
Nmeros de Pea: No banco de dados do SolidWorks Toolbox, possvel criar
mais de uma configurao com o mesmo nmero de pea, se as peas forem
geometricamente iguais. Por exemplo, voc pode desejar alterar o valor de uma
propriedade personalizada, mas reter o mesmo nmero de pea no banco de dados do
SolidWorks Toolbox, porque a geometria no modificada.
Permitir nmeros de pea duplicados para componentes geometricamente
iguais: Permite que mais de uma pea, no banco de dados do Toolbox, tenham o
mesmo nmero de pea.
Designao (somente para AS, DIN, GB, ISSO, IS e KS): Uma designao o
nome do componente especificado no padro em vigor. As designaes so listadas
em Designao, na lista de configurao do componente, na pgina Personalizar
ferragens.
Selecione uma ou mais opes para usar a designao do componente como
uma propriedade do SolidWorks: Exibir como nome de componente no
FeatureManager, Exibir como nmero de pea na BOM e Exibir como descrio
na BOM.
Clicar sobre 4 para ir para a quarta etapa.
Treinamentos Abertos SKA
www.ska.com.br treinamentos@ska.com.br 0800 510 2900
Permisses
Utilizado quando queremos bloquear a
alterao da Toolbox, deixando essa
responsabilidade para o usurio
responsvel pela Toolbox.
Essa opo no obrigatria. Analisar a
real necessidade, antes de ativ-la.
Clicar sobre 5 para ir para a quinta etapa.
Dentro de Componentes de
fixao inteligentes,
podemos configurar a
Norma e o parafuso (ou
outro item) padro para
insero, quando utilizando
a opo do SolidWorks
chamada Componentes de
fixao inteligente.
Ao terminar a configurao, clicar em
Salvar, para guardar as alteraes.
10
Treinamentos Abertos SKA
www.ska.com.br treinamentos@ska.com.br 0800 510 2900
Exemplos de como utilizar a Toolbox:
Dentro de uma
montagem, clicar
em Componentes
de fixao
inteligentes.
Clicar em Preencher
todas. Desta forma
o SolidWorks
calcular todos os
furos que requerem
parafusos e
colocar os
parafusos de acordo
com as furaes.
Adicionar permite
escolher apenas um
furo (ou furos
desejados) para
acrescentar os
parafusos.
11
Treinamentos Abertos SKA
www.ska.com.br treinamentos@ska.com.br 0800 510 2900
Durante o processo de insero dos parafusos, podemos
modificar o Tamanho e Comprimento. Observar que, ao
modificar um tamanho, podemos estar fazendo uma escolha
diferente da furao, e assim, provocar erros.
Na imagem ao lado,
componentes inseridos na
montagem.
Dentro de uma montagem, podemos selecionar na lateral direita, Toolbox, uma
norma, tipo de componente, etc. Para inserir, basta arrastar o componente para dentro
da rea grfica.
Ao arrastar o componente, podemos configurar Tamanho e Comprimento,
conforme imagem acima. Clicar em Ok para confirmar a insero do componente
desejado.
12
Treinamentos Abertos SKA
www.ska.com.br treinamentos@ska.com.br 0800 510 2900
Aps inserir o
componente, este
aparece tambm na
rvore de recursos.
Observar o cone
diferenciado, para
componentes da
Toolbox.
Ao inserir um componente da
Toolbox, temos trs
possibilidades de Exibio de
Rosca.
A primeira, de cima para baixo,
Simplificada.
A do meio Representao, e a
ultima opo Esquemtica.
13
Treinamentos Abertos SKA
www.ska.com.br treinamentos@ska.com.br 0800 510 2900
Como acrescentar um componente a Toolbox:
Agora, gostaramos de acrescentar um componente especial a Toolbox. No
exemplo abaixo, temos uma porca:
Clicar sobre o nome do Componente com o
boto direito de mouse e selecionar a opo
Adicionar biblioteca.
14
Treinamentos Abertos SKA
www.ska.com.br treinamentos@ska.com.br 0800 510 2900
Ao adicionar o
componente, podemos
escolher Toolbox,
conforme imagem ao lado,
e a pasta na qual
queremos colocar o
componente.
Podemos observar
tambm que, este o
procedimento para
adicionar um componente
a Biblioteca, porm vamos
ver este assunto em outro
momento.
Em seguida, podemos confirmar a existncia da
Porca, verificando dentro da Toolbox, na pasta
Porcas, Diversos, conforme a imagem ao lado.
Para inserir a Porca em uma montagem, selecion-la
na lateral direita, e arrast-la para dentro da rea de
trabalho.
Na prxima imagem podemos observar que a Porca aparece nas configuraes
da Toolbox, e que podemos ativar a opo Cdigo e Material, conforme j havamos
feito em exemplos anteriores.
15
Treinamentos Abertos SKA
www.ska.com.br treinamentos@ska.com.br 0800 510 2900
Vamos agora fazer outro
exemplo, aonde a Porca
que utilizamos no exemplo
anterior, contm 4
configuraes, conforme a
imagem ao lado.
Estas 4 configuraes
controlam o tamanho da
Porca e foram criadas
manualmente. Ento, a
primeira etapa criar uma
tabela de Projeto.
16
Treinamentos Abertos SKA
www.ska.com.br treinamentos@ska.com.br 0800 510 2900
Clicar sobre Porca, conforme a imagem ao
lado, e selecionar Configuration Publisher.
O Configuration
Publisher nos permite
criar janelas mais
adequadas a insero
dos componentes.
Clicar sobre a
Varivel da tabela
de projeto, a qual
queremos configurar
e arrast-la para
dentro da rea
Editar.
Podemos tambm
dar um nome a
varivel (na imagem
ao lado: Rosca).
17
Treinamentos Abertos SKA
www.ska.com.br treinamentos@ska.com.br 0800 510 2900
Podemos clicar em Visualizao SW
para verificarmos o resultado da
configurao.
Clicar sobre Aplicar,
para concluir.
Clicar sobre Fechar.
Salvar o arquivo do SolidWorks (Porca).
Clicar sobre Porca,
conforme a imagem
ao lado, e Adicionar
biblioteca.
18
Treinamentos Abertos SKA
www.ska.com.br treinamentos@ska.com.br 0800 510 2900
Conforme a
imagem ao lado,
o nome do
arquivo : Porca
4 tamanhos.
Vamos Salvar
dentro de
Toolbox, DIN,
Porcas,
Diversos...
Clicar em Ok
para confirmar.
Porca acrescentada na Toolbox.
Biblioteca
Com o SolidWorks podemos criar uma biblioteca de componentes comprados,
freqentemente utilizados na empresa. Observar que recomendamos colocar na
empresa apenas itens que no sofram constantes alteraes.
Recomendamos, tambm, que a pasta que contenha a biblioteca fique
armazenada em um local da rede, e que seja dividida em subpastas, as quais se
referem aos itens que elas armazenam. Por exemplo: (engrenagens, suportes,
mancais, eixos, etc.).
19
Treinamentos Abertos SKA
www.ska.com.br treinamentos@ska.com.br 0800 510 2900
No exemplo a seguir, colocaremos a Engrenagem na biblioteca.
O primeiro passo adicionar a pasta que queremos
tornar biblioteca. Para isso, clicar sobre Adicionar local
do Arquivo, conforme imagem ao lado.
Ao clicar sobre Adicionar Local do Arquivo, apontar o
caminho para a pasta que contm a biblioteca. Clicar
em OK para confirmar.
20
Treinamentos Abertos SKA
www.ska.com.br treinamentos@ska.com.br 0800 510 2900
A nova Biblioteca aparece na lateral direita, e podemos ver
a pasta chamada Engrenagem.
Em seguida, clicar sobre Adicionar a Biblioteca, para
acrescentar a engrenagem aberta a biblioteca.
Podemos ento selecionar o componente e escolher a pasta. Confirmar a
insero.
A engrenagem adicionada a nossa biblioteca.
Quando o componente a ser adicionado na biblioteca um item
padro, que raramente ou mesmo, nunca sofre alteraes,
podemos salvar o componente como Parasolid, conforme
imagem abaixo:
21
Treinamentos Abertos SKA
www.ska.com.br treinamentos@ska.com.br 0800 510 2900
Em seguida, abrir este
arquivo Parasolid e salva-lo
como pea do SolidWorks.
Na rvore de recursos esse
componente aparece como
Importado.
Adicion-lo a Biblioteca
Desta forma, o componente
fica mais leve.
Manter um back-up do
arquivo original.
No prximo exemplo, colocaremos o suporte na biblioteca. Observar que este
suporte possui 4 configuraes:
22
Treinamentos Abertos SKA
www.ska.com.br treinamentos@ska.com.br 0800 510 2900
Clicar sobre Adicionar biblioteca para acrescentar o
suporte.
Adicionar o
componente a
pasta Suporte.
Ao inserir o item
da biblioteca
(Suporte) na
montagem,
podemos
escolher qual
configurao
queremos
ativar.
Podemos acrescentar recursos biblioteca (furos, recortes, etc.).
Aps fazer um recurso qualquer (neste
caso, um furo com rebaixo), podemos
acrescent-lo biblioteca de recursos,
disponibilizando-o para todos os usurios
da biblioteca.
23
Treinamentos Abertos SKA
www.ska.com.br treinamentos@ska.com.br 0800 510 2900
Clicar sobre os
recursos e arrast-los
para a biblioteca de
recursos, conforme a
imagem ao lado.
Colocar um nome para o recurso, de forma que ele possa ser
identificado facilmente. Confirmar a insero na biblioteca.
24
Treinamentos Abertos SKA
www.ska.com.br treinamentos@ska.com.br 0800 510 2900
Temos agora uma nova pea, aonde gostaramos de inserir o furo com rebaixo
que se encontra em nossa biblioteca de recursos. Para isto, clicar sobre o recurso, na
biblioteca, e arrastar sobre a pea.
25
Treinamentos Abertos SKA
www.ska.com.br treinamentos@ska.com.br 0800 510 2900
Ao inserir um recurso, precisamos selecionar a
face onde o recurso ser posicionado.
Vnculo para pea da biblioteca: Mantm um
vnculo entre o recurso de biblioteca inserido e a
pea pai do recurso de biblioteca. Se o recurso
de biblioteca pai for atualizado, o recurso inserido
ser atualizado.
Editar esboo: Se no houver referncias
(arestas ou pontos), clique em Editar esboo.
Isso permite posicionar o recurso de biblioteca
editando o esboo.
Substituir valores de dimenso: Selecione para
substituir os valores de dimenso existentes no
recurso de biblioteca. Substituir valores de
dimenso est disponvel para Referncias e
Local. Selecione um item em Valor e edite a
dimenso.
Ao finalizar, um recurso acrescentado rvore
de recursos.
26
Treinamentos Abertos SKA
www.ska.com.br treinamentos@ska.com.br 0800 510 2900
No prximo exemplo, temos um rasgo de chaveta, conforme imagem abaixo:
O rasgo de chaveta possui 4 configuraes, com diferentes
tamanhos.
Arrastar o rasgo de chaveta e o raio para dentro da
biblioteca de recursos.
27
Treinamentos Abertos SKA
www.ska.com.br treinamentos@ska.com.br 0800 510 2900
Em seguida, em outro eixo de dimetro maior (ou menor), retirar da biblioteca o
rasgo de chaveta posicionando este na face frontal.
Neste momento, poderemos escolher uma entre as quatro configuraes
disponveis.
Dentro de Referncias precisaremos escolher uma referncia, conforme
indicado na caixa flutuante. Ao selecionar uma aresta, um sinal de OK colocado.
Ao finalizar, um recurso
acrescentado rvore de
recursos.
28
Treinamentos Abertos SKA
www.ska.com.br treinamentos@ska.com.br 0800 510 2900
TolAnalyst
Disponvel para quem tem SolidWorks Premium, permite fazer a anlise de uma
tolerncia geomtrica, dentro de montagem. Ativar o TolAnalyst dentro de
Ferramentas>Suplementos.
Para usar o
TolAnalyst dentro de
montagens, os
componentes que
compem a
montagem precisam
de dimenses e
tolerncias aplicadas
com o DimXpert.
29
Treinamentos Abertos SKA
www.ska.com.br treinamentos@ska.com.br 0800 510 2900
Ao ativar o TolAnalyst dentro de suplementos, uma nova
aba acrescentada. Temos ento o cone Estudo do
TolAnalyst.
A primeira etapa consiste
em colocar a dimenso na
qual queremos obter o
resultado da influencia das
tolerncias aplicadas as
peas.
Conforme a imagem ao
lado, duas faces foram
selecionadas.
Clicar em Avanar
para ir para a prxima
etapa.
Selecionar a pea base (neste
caso, base plate). Em seguida,
selecionar o restante dos
componentes envolvidos na
analise, na ordem em que estes
sero montados.
A ordem de seleo
importante e pode influenciar na
analise.
Clicar em Avanar para ir
para a prxima etapa.
30
Treinamentos Abertos SKA
www.ska.com.br treinamentos@ska.com.br 0800 510 2900
Selecionar as restries que influenciam na montagem (podemos selecionar at
3 restries por componente (primaria, secundria e terciria)).
Uma restrio
selecionada j
define o
componente.
A ordem de
seleo
importante e
pode influenciar
na analise.
Clicar em
Avanar
para ir para a
prxima etapa.
31
Treinamentos Abertos SKA
www.ska.com.br treinamentos@ska.com.br 0800 510 2900
Tolerncias de orientao:
Inclui tolerncias de
orientao geomtrica
(inclinao, paralelismo e
perpendicularidade) e
tolerncias de local angular
mais e menos na avaliao
das condies do pior
cenrio. Os resultados so
recalculados
automaticamente toda vez
que a opo marcada ou
desmarcada.
Normal ao recurso de origem: Atualiza o vetor da medida para que seja
normal ao plano ou eixo do recurso Medida de do PropertyManager de Medida. Os
resultados so recalculados automaticamente toda vez que a opo marcada ou
desmarcada.
Componentes de fixao e pinos flutuantes: Usa as folgas entre furos e
componentes para aumentar os resultados, mnimo e mximo, do pior cenrio. Cada
pea pode ser movida em uma distncia igual distncia radial entre o furo e o
componente de fixao.
Preciso da tolerncia: Define a preciso dos resultados apresentados em
Resumo da anlise. Voc pode definir a preciso antes ou depois do clculo dos
resultados. Os resultados no so recalculados.
Recalcular: Executa a anlise. Clique em Recalcular depois de alterar os
valores de tolerncia de uma ou mais das tolerncias contribuintes em Contribuintes
Mn/Mx.
32
Treinamentos Abertos SKA
www.ska.com.br treinamentos@ska.com.br 0800 510 2900
Resumo da anlise: O resumo da anlise exibe os resultados, que podem ser
exportados.
Resultados: Lista estes itens:
O valor nominal da medida;
As condies de pior cenrio mnimas e mximas;
As condies de pior cenrio, mnimas e mximas, com o mtodo da raiz
quadrada da soma dos quadrados (RSQ).
Exportar resultados: Clique para salvar os resultados em Excel, XML ou HTML.
Dados da anlise e exibio: Exibio e dados de anlise lista os
contribuintes e gerencia a exibio na rea de grficos. Voc pode definir os
dados e a exibio para as condies de pior cenrio, mnimas e mximas.
Contribuintes Mn/Mx: A lista de contribuintes mostra todos os recursos
contribuintes e o percentual de contribuio na condio mnima ou mxima de pior
cenrio, com base na diferena entre o valor nominal da medio e o resultado de pior
cenrio.
Por exemplo, se o valor nominal 10 mm e o resultado mximo do pior cenrio
igual a 11, a contribuio do recurso ser de 10% se ele consumir 0,1 do empilhamento
de tolerncia, de 1 mm.
Abaixo de cada recurso so exibidas as dimenses e tolerncias da lista
responsveis pela contribuio. Quando voc seleciona um item da lista, a dimenso
ou tolerncia aparece na rea de grficos. Clique duas vezes em um item da lista para
abrir a caixa de dilogo Tolerncia de dimenso ou Alterar tolerncia geomtrica, onde
voc pode modificar os valores de tolerncia. Essas duas caixas de dilogo permitem
editar a pea. A aplicao dos valores alterados no apenas temporria. Depois de
modificar os valores de tolerncia, clique em Recalcular para calcular novos resultados.
33
Treinamentos Abertos SKA
www.ska.com.br treinamentos@ska.com.br 0800 510 2900
Clicar em OK para confirmar. Observar que o resultado armazenado
na rvore de recursos.
Novas anlises podem ser feitas, com outros valores, ou modificando
a seqncia existente.
Design Checker
Disponvel para quem tem SolidWorks Professional e Premium, verifica os
elementos do desenho, como padres de dimensionamento, fontes, materiais e
esboos, para garantir que os documentos do SolidWorks atendem os critrios
predefinidos do projeto. Tambm aplicado a peas e montagens.
Dentro de Ferramentas, Suplementos, selecionar a opo SolidWorks Design
Checker.
34
Treinamentos Abertos SKA
www.ska.com.br treinamentos@ska.com.br 0800 510 2900
Ao ativar Design Check,
este fica localizado
dentro de Ferramentas.
Temos quatro opes
de, sendo que iremos
ver essas quatro
opes de acordo com
uma seqncia de
implantao/utilizao.
na ferramenta Criar
verificaes que voc
define os requisitos
para avaliar um
documento com o
SolidWorks Design
Checker.
Ao clicar em Criar
Verificaes, uma nova
janela aberta.
Selecionar a opo:
Criar um novo arquivo
de padres.
35
Treinamentos Abertos SKA
www.ska.com.br treinamentos@ska.com.br 0800 510 2900
Ao clicar em criar um novo arquivo de padres, a janela abaixo mostrada:
Vamos verificar as opes de cada rea.
Cada cone (imagem ao lado) representa uma possvel
verificao, sendo a primeira: Verificaes de documento e,
depois, Verficaes de Anotao, Verificaes de Dimenso,
Verificaes de documento de desenho, Verificaes de
documento de pea, Verificaes de documento de montagem e
Verficaes de recurso.
36
Treinamentos Abertos SKA
www.ska.com.br treinamentos@ska.com.br 0800 510 2900
Na lateral esquerda, podemos escolher os itens que
queremos verificar. Para cone comentado acima, temos
opes de verificao.
Na rea principal, podemos
escolher os itens que
queremos verificar e quais
os critrios para verificao.
Por exemplo, na imagem ao
lado, podemos escolher
uma Norma para o
dimensionamento (DIN),
depois, os tamanhos das
setas e o formato, bem
como a relevncia do item
(estado crtico).
37
Treinamentos Abertos SKA
www.ska.com.br treinamentos@ska.com.br 0800 510 2900
Abaixo, temos a visualizao das opes selecionadas, em forma de resumo:
Aps configurar todas as opes que desejamos avaliar, podemos
salvar o arquivo. possvel salvar diferentes formas de avaliar nossos
arquivos, bem como disponibilizar estas opes a todos aqueles que
possuem Design Checker.
Para criar um arquivo de verificaes, temos tambm a opo: Assistente de
Aprendizado de Verificaes, o qual captura as informaes de um desenho e as utiliza
em novas verificaes.
38
Treinamentos Abertos SKA
www.ska.com.br treinamentos@ska.com.br 0800 510 2900
Aps selecionar Assistente de Aprendizado de Verificaes, podemos, na lateral
direita, selecionar as informaes que queremos capturar, para as prximas
verificaes.
39
Treinamentos Abertos SKA
www.ska.com.br treinamentos@ska.com.br 0800 510 2900
Ao confirmar, a janela do
Design Checker
mostrada. Podemos
modificar valores, caso
necessrio, e em
seguida salvar o arquivo.
Aps salvar as verificaes
que desejamos fazer,
podemos utiliz-las para
verificar nossos documentos
e se estes se encontram
dentro dos padres.
Ao clicar sobre Verificar documento ativo, podemos
selecionar um padro (conforme imagem ao lado) ou o
padro que havamos salvo. Para isso, clicar sobre
e carregar nosso padro (conforme imagem ao lado).
Como vamos utilizar nosso padro, manter somente
esta opo selecionada.
Em seguida, clicar em Verificar documento, para fazer a
analise.
40
Treinamentos Abertos SKA
www.ska.com.br treinamentos@ska.com.br 0800 510 2900
O resultado das verificaes mostrado
na lateral direita. Podemos selecionar as
verificaes e comparar o valor real com
os valores prefernciais (que
determinamos), conforme imagem ao
lado.
Aps fazer as verificaes, temos duas
opes:
Escolher a opo que melhor se adapta
s necessidades.
Aps corrigir todos, uma nova mensagem
mostrada:
Caso no houver itens a serem corrigidos,
a mensagem acima mostrada logo aps
a primeira verificao.
Podemos tambm
verificar um arquivo com
outro.
Ao selecionar esta opo,
o Design Checker
solicitar selecionar o
arquivo base com o qual
queremos comparar.
41
Treinamentos Abertos SKA
www.ska.com.br treinamentos@ska.com.br 0800 510 2900
Em seguida os
resultados so
mostrados na lateral
direita.
Podemos ento
escolher entre
Corrigir todos ou
somente Corrigir
selecionados.
42
Treinamentos Abertos SKA
www.ska.com.br treinamentos@ska.com.br 0800 510 2900
You might also like
- SolidWorks Nível 1Document79 pagesSolidWorks Nível 1Daniel Alves de Andrade100% (1)
- Lista SimuladoDocument1 pageLista SimuladoDaniel Alves de AndradeNo ratings yet
- Para AcompanharDocument269 pagesPara AcompanharDaniel Alves de AndradeNo ratings yet
- TAMPO ASME - Projeto de Vaso de Pressão-JULIANODocument7 pagesTAMPO ASME - Projeto de Vaso de Pressão-JULIANODaniel Alves de AndradeNo ratings yet
- Propriedades TermicasDocument49 pagesPropriedades TermicasDaniel Alves de AndradeNo ratings yet
- A1Document38 pagesA1Daniel Alves de AndradeNo ratings yet
- Moldes e MatrizesDocument76 pagesMoldes e MatrizesmariolopesxrNo ratings yet
- Processos de Fabricação II - 7 SérieDocument3 pagesProcessos de Fabricação II - 7 SérieDaniel Alves de AndradeNo ratings yet
- Desenho Técnico - 1 SérieDocument3 pagesDesenho Técnico - 1 SérieDaniel Alves de AndradeNo ratings yet
- CursoTribologia ProjetoPavimentosTribologicos IMC-UCSDocument1 pageCursoTribologia ProjetoPavimentosTribologicos IMC-UCSDaniel Alves de AndradeNo ratings yet
- Processos de Fabricação IIDocument1 pageProcessos de Fabricação IIDaniel Alves de AndradeNo ratings yet
- Aula 4Document48 pagesAula 4Daniel Alves de AndradeNo ratings yet
- Processos de Fabricação I - 6 SérieDocument3 pagesProcessos de Fabricação I - 6 SérieDaniel Alves de AndradeNo ratings yet
- SolidWorks Nivel IV Versão 2011 Revisão 1 PDFDocument78 pagesSolidWorks Nivel IV Versão 2011 Revisão 1 PDFDaniel Alves de AndradeNo ratings yet
- Elementos de Máquinas Prof Daniel - Aula 04Document32 pagesElementos de Máquinas Prof Daniel - Aula 04Daniel Alves de AndradeNo ratings yet
- PF35D-Processos Nao Convencionais de Usinagem PDFDocument2 pagesPF35D-Processos Nao Convencionais de Usinagem PDFDaniel Alves de AndradeNo ratings yet
- Apostila - Eluma - Conexões CobreDocument15 pagesApostila - Eluma - Conexões CobreDaniel OsbourneNo ratings yet
- Freios e EmbreagemDocument33 pagesFreios e EmbreagemDaniel Alves de AndradeNo ratings yet
- Básico de EngrenagensDocument21 pagesBásico de EngrenagenseduserenzaNo ratings yet
- 2016 Dis PsbbarrosDocument142 pages2016 Dis PsbbarrosDaniel Alves de AndradeNo ratings yet
- Aula 14Document33 pagesAula 14Daniel Alves de Andrade100% (1)
- Elementos de Máquinas Prof Daniel - Aula15Document35 pagesElementos de Máquinas Prof Daniel - Aula15Daniel Alves de AndradeNo ratings yet
- Folhas Tamanho Dos RolamentosDocument8 pagesFolhas Tamanho Dos RolamentosDaniel Alves de AndradeNo ratings yet
- Projeto de Compostos e Estrutura Sanduiche PDFDocument17 pagesProjeto de Compostos e Estrutura Sanduiche PDFWairy Dias CardosoNo ratings yet
- Aula 3Document29 pagesAula 3Daniel Alves de AndradeNo ratings yet
- Aula 2Document49 pagesAula 2Daniel Alves de AndradeNo ratings yet
- Usinagem Prof Daniel - Aula 10Document36 pagesUsinagem Prof Daniel - Aula 10Daniel Alves de AndradeNo ratings yet
- Processos de Soldagem - Aula 04Document51 pagesProcessos de Soldagem - Aula 04Daniel Alves de AndradeNo ratings yet
- Processos de Soldagem - Aula 05Document41 pagesProcessos de Soldagem - Aula 05Daniel Alves de AndradeNo ratings yet
- Ingresso RBD - SOY REBELDE TODocument1 pageIngresso RBD - SOY REBELDE TOpcpivetezada22No ratings yet
- Treinamento - Básico - Streaming Técnico KMG MS - V6Document80 pagesTreinamento - Básico - Streaming Técnico KMG MS - V6Marlon Alves SantosNo ratings yet
- Projeto Basico Rede LocalDocument9 pagesProjeto Basico Rede LocalJosé HenriqueNo ratings yet
- 07 Projeto de PesquisaDocument4 pages07 Projeto de PesquisaNilson MoriNo ratings yet
- Manual Do Usuário Da L355Document192 pagesManual Do Usuário Da L355Fernando Carmo VianaNo ratings yet
- EBAC - Profissão - Cientista DadosDocument10 pagesEBAC - Profissão - Cientista Dadosednei.limaNo ratings yet
- Tutorial para Atualização Do AZBOXDocument3 pagesTutorial para Atualização Do AZBOXMiguel ClementeNo ratings yet
- Planificacao CEF TIC PDFDocument10 pagesPlanificacao CEF TIC PDFjocacoNo ratings yet
- Projeto - Sistema de Controle de Clínica MédicaDocument168 pagesProjeto - Sistema de Controle de Clínica MédicaRonny MartinsNo ratings yet
- Caracteristicas Intelbras Mibo IC4Document7 pagesCaracteristicas Intelbras Mibo IC4Ricardo LandellNo ratings yet
- Quiz - Semana 04Document8 pagesQuiz - Semana 04Shirleidy FreireNo ratings yet
- 71307manual de Trabalho MHDX 1016Document38 pages71307manual de Trabalho MHDX 1016Hélio AssunçãoNo ratings yet
- Programação at Informática Web UC 14710 - Ficha 5Document2 pagesProgramação at Informática Web UC 14710 - Ficha 5Antonio CastellanosNo ratings yet
- Projeto e Implementação de Um Relógio Digital Utilizando PLDDocument5 pagesProjeto e Implementação de Um Relógio Digital Utilizando PLDWeslley AlmeidaNo ratings yet
- Manual Ventilador Teto SPIRIT Bluetooth v3 (Pag Juntas)Document11 pagesManual Ventilador Teto SPIRIT Bluetooth v3 (Pag Juntas)Maycon RapozaNo ratings yet
- Metodologia Da Pesquisa Científica - Como Usar Base de Dados Da BibliotecaDocument2 pagesMetodologia Da Pesquisa Científica - Como Usar Base de Dados Da BibliotecaLuísFernandoRibeiroDeSouzaAlvesNo ratings yet
- A Classe Abntex2: Documentos Técnicos e Científicos Brasileiros Compatíveis Com As Normas ABNTDocument45 pagesA Classe Abntex2: Documentos Técnicos e Científicos Brasileiros Compatíveis Com As Normas ABNTEdson VigilatoNo ratings yet
- Aula 10 - TRF 1 RegiãoDocument7 pagesAula 10 - TRF 1 Regiãowess_britoNo ratings yet
- Como Criar Uma Instalação Silenciosa de Um Programa Com SerialDocument1 pageComo Criar Uma Instalação Silenciosa de Um Programa Com SerialAnderson LeonardoNo ratings yet
- Guia Do Usuário - Smart TV LGDocument211 pagesGuia Do Usuário - Smart TV LGSergio100% (1)
- Desproteger Planilhas 01Document5 pagesDesproteger Planilhas 01MuLiloNo ratings yet
- Pesquisa Bot oDocument12 pagesPesquisa Bot oNatan MarquesNo ratings yet
- Quer Publicar Artigos No LinkedIn Agora Já PodeDocument4 pagesQuer Publicar Artigos No LinkedIn Agora Já PodeHelena Dias - Community Manager PortugalNo ratings yet
- Extrator de DadosDocument25 pagesExtrator de DadoslfportoNo ratings yet
- Prova WordDocument5 pagesProva WordEduardo YagamiNo ratings yet