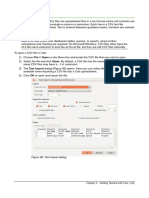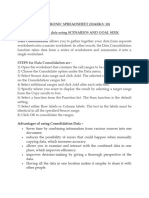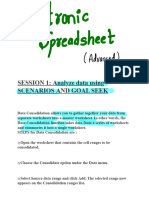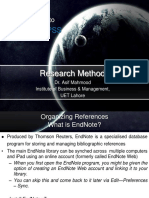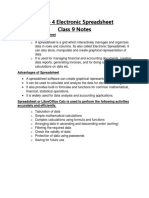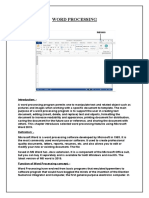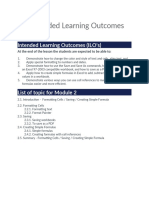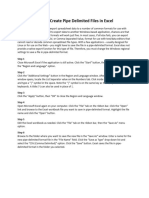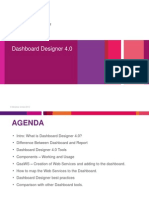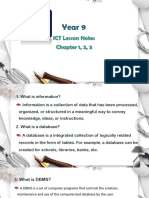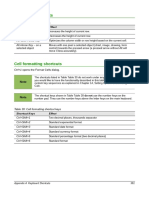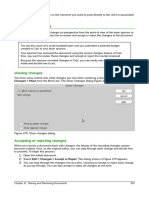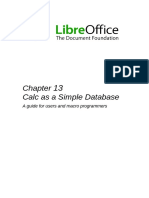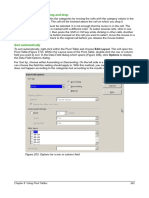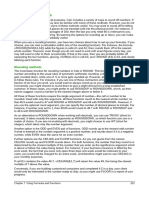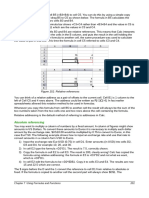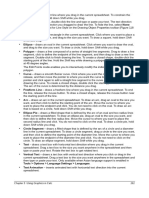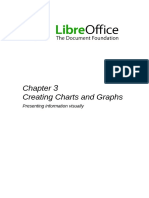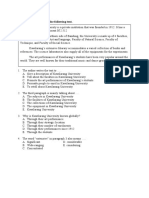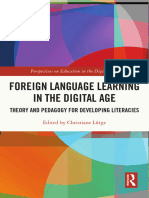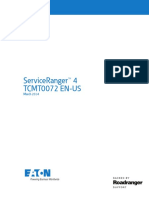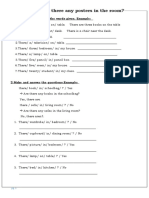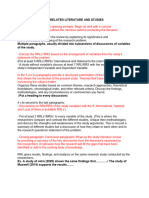Professional Documents
Culture Documents
View cell info and zoom in Calc
Uploaded by
Violeta XevinOriginal Title
Copyright
Available Formats
Share this document
Did you find this document useful?
Is this content inappropriate?
Report this DocumentCopyright:
Available Formats
View cell info and zoom in Calc
Uploaded by
Violeta XevinCopyright:
Available Formats
Cell or object information
Displays information relevant to the position of the cursor or the selected element of the
spreadsheet. When a group of cells is selected, the sum of the contents is displayed by default.
Right-click on this field and select other functions, such as the average value, maximum value,
minimum value, or count (number of items selected).
Zoom slider
Drag the zoom slider, or click the + and signs to change the view magnification.
Zoom percentage
Indicates the magnification level of the document. Right-click on the percentage figure to open
a list of magnification values from which to choose. Double-clicking on this percentage figure
opens the Zoom & View Layout dialog.
Creating, opening and saving spreadsheets
Creating and opening
Creating and opening spreadsheets is identical to creating and opening documents to the other
modules within LibreOffice. For more information on creating and opening spreadsheets, see the
Getting Started Guide Chapter 1 Introducing LibreOffice.
Using templates
Calc documents can also be created from templates. For information on how to create and use
templates, see the Getting Started Guide Chapter 3 Using Styles and Templates and Chapter 4
Using Styles and Templates in Calc in this guide.
Opening CSV files
Comma-separated-values (CSV) files are spreadsheet files in a text format where cell contents are
separated by a character, for example comma, semi-colon, and so on. Each line in a CSV text file
represents a row in a spreadsheet. Text is entered between quotation marks; numbers are entered
without quotation marks.
To open a CSV file in Calc:
1) Choose File > Open on the main menu bar and locate the CSV file that you want to open.
2) Select the file and click Open. By default, a CSV file has the extension .csv. However,
some CSV files may have a .txt extension.
3) The Text Import dialog (Figure 6) opens allowing you to select the various options
available when importing a CSV file into a Calc spreadsheet.
4) Click OK to open and import the file.
The various options for importing CSV files into a Calc spreadsheet are as follows:
Import
Character Set specifies the character set to be used in the imported file.
Language determines how the number strings are imported. If Language is set to
Default for CSV import, Calc will use the globally set language. If Language is set to a
specific language, that language will be used when importing numbers.
From Row specifies the row where you want to start the import. The rows are visible
in the preview window at the bottom of the dialog.
Chapter 1 Introducing Calc 21
Figure 6: Text Import dialog
Separator Options specifies whether your data uses separators or fixed widths as
delimiters.
Fixed width separates fixed-width data (equal number of characters) into columns.
Click on the ruler in the preview window to set the width.
Separated by select the separator used in your data to delimit the data into columns.
When you select Other, you specify the character used to separate data into columns.
This custom separator must also be contained in your data.
Merge delimiters combines consecutive delimiters and removes blank data fields.
Text delimiter select a character to delimit text data.
Other options
Quoted fields as text when this option is enabled, fields or cells whose values are
quoted in their entirety (the first and last characters of the value equal the text delimiter)
are imported as text.
Detect special numbers when this option is enabled, Calc will automatically detect all
number formats, including special number formats such as dates, time, and scientific
notation.
The selected language also influences how such special numbers are detected, since
different languages and regions many have different conventions for such special
numbers.
When this option is disabled, Calc will detect and convert only decimal numbers. The
rest, including numbers formatted in scientific notation, will be imported as text. A
decimal number string can have digits 0-9, thousands separators, and a decimal
separator. Thousands separators and decimal separators may vary with the selected
language and region.
Chapter 1 Introducing Calc 22
Fields shows how your data will look when it is separated into columns.
Column type select a column in the preview window and select the data type to be
applied to the imported data.
Standard Calc determines the type of data.
Text imported data are treated as text.
US English numbers formatted in US English are searched for and included
regardless of the system language. A number format is not applied. If there are no US
English entries, the Standard format is applied.
Hide the data in the column are not imported.
Saving spreadsheets
For information on how to save files manually or automatically, see the Getting Started Guide
Chapter 1 Introducing LibreOffice. Calc can save spreadsheets in a range of formats and also
export spreadsheets to PDF, HTML and XHTML file formats; see Chapter 6 Printing, Exporting,
and E-mailing in this guide for more information.
Saving in other formats
If you need to exchange files with users who are unable to receive spreadsheet files in Open
Document Format (ODF) (*.ods), which Calc uses as default format, you can save a spreadsheet
in another format.
1) Save your spreadsheet in Calc spreadsheet file format (*.ods).
Figure 7. Save dialog
Chapter 1 Introducing Calc 23
2) Select File > Save As on the main menu bar to open the Save dialog (Figure 7).
3) In Name, if you wish, enter a new file name for the spreadsheet and select the folder where
you want to save the file.
4) In drop-down menu below the file browser window, select the type of spreadsheet format
you want to use and click Save.
5) Each time you click Save when you are saving in a format other than ODF format, the
Confirm File Format dialog opens (Figure 8). Click Use [xxx] Format to continue saving
in your selected spreadsheet format or click Use ODF Format to save the spreadsheet in
Calc ODS format.
6) If you select Text CSV format (*.csv) for your spreadsheet, the Export Text File dialog
(Figure 9) opens allowing you to select the character set, field delimiter, text delimiter and
so on to be used for your CSV file.
Once you have saved a spreadsheet in another format, all changes you make to the
spreadsheet will now occur only in the format you are using because you have
Note changed the name and file type of your document. If you want to go back to working
with an *.ods version, you must open the spreadsheet again.
Figure 8. Confirm File Format dialog
Figure 9. Export Text File dialog
To have Calc save documents by default in a Microsoft Excel file format, go to
Tools > Options > Load/Save > General. In the section named Default file format
Tip and ODF settings, under Document type, select Spreadsheet, then under Always
save as, select your preferred file format.
Chapter 1 Introducing Calc 24
Password protection
To protect a spreadsheet and restrict who can open, read, and make changes to a spreadsheet,
you have to use password protection. Password protection is common to all modules within
LibreOffice and more information can be found in the Getting Started Guide Chapter 1 Introducing
LibreOffice.
Navigating within spreadsheets
Calc provides many ways to navigate within a spreadsheet from cell to cell and sheet to sheet. You
can generally use the method you prefer.
Cell navigation
When a cell is selected or in focus, the cell borders are emphasized. When a group of cells is
selected, the cell area is colored. The color of the cell border emphasis and the color of a group of
selected cells depends on the operating system being used and how you have set up LibreOffice.
Using the mouse place the mouse pointer over the cell and click the left mouse button.
To move the focus to another cell using the mouse, simply move the mouse pointer to the
cell where you want the focus to be and click the left mouse button.
Using a cell reference highlight or delete the existing cell reference in the Name Box on
the Formula Bar (Figure 3 on page 18). Type the new cell reference of the cell you want to
move to and press Enter key. Cell references are case insensitive: for example, typing a3
or A3 will move the focus to cell A3.
Using the Navigator click on the Navigator icon on the Standard toolbar or press
the F5 key to open the Navigator dialog (Figure 10). Type the cell reference into the
Column and Row fields and press the Enter key.
Figure 10: Navigator dialog in Calc
Using the Enter key pressing Enter moves the cell focus down in a column to the next
row. Pressing Shift+Enter moves the focus up in a column to the next row.
Using the Tab key pressing Tab moves the cell focus right in a row to the next column.
Pressing Shift+Tab moves the focus to the left in a row to the next column.
Chapter 1 Introducing Calc 25
Using the arrow keys pressing the arrow keys on the keyboard moves the cell focus in
the direction of the arrow pressed.
Using Home, End, Page Up and Page Down
Home moves the cell focus to the start of a row.
End moves the cell focus to the last cell on the right in the row that contains data.
Page Down moves the cell focus down one complete screen display.
Page Up moves the cell focus up one complete screen display.
Sheet navigation
Each sheet in a spreadsheet is independent of the other sheets, though references can be linked
from one sheet to another. There are three ways to navigate between different sheets in a
spreadsheet.
Using the Navigator when the Navigator is open (Figure 10), double-clicking on any of
the listed sheets selects the sheet.
Using the keyboard using key combinations Ctrl+Page Down moves one sheet to the
right and Ctrl+Page Up moves one sheet to the left.
Using the mouse clicking on one of the sheet tabs at the bottom of the spreadsheet
selects that sheet.
If there are a lot of sheets in your spreadsheet, then some of the sheet tabs may be hidden behind
the horizontal scroll bar at the bottom of the screen. If this is the case, using the four buttons to the
left of the sheet tabs can move the tabs into view (Figure 11).
Figure 11. Navigating sheet tabs
The sheet tab arrows that appear in Figure 11 are only active if there are sheet
Note tabs that cannot be seen.
When you insert a new sheet into your spreadsheet, Calc automatically uses the
next number in the numeric sequence as a name. Depending on which sheet is
Note open when you insert a new sheet, your new sheet may not be in numerical order.
It is recommended to rename sheets in your spreadsheet to make them more
recognizable.
Chapter 1 Introducing Calc 26
Keyboard navigation
Pressing a key or a combination of keys allows you to navigate a spreadsheet using the keyboard.
A key combination is where you press more than one key together, for example Ctrl+Home key
combination to move to cell A1. Table 2 lists the keys and key combinations you can use for
spreadsheet navigation in Calc.
Table 2: Keyboard cell navigation
Keyboard
Cell navigation
shortcut
Moves cell focus right one cell
Moves cell focus left one cell
Moves cell focus up one cell
Moves cell focus down one cell
Ctrl+ Moves cell focus to the first column on the right containing data in that row if
cell focus is on a blank cell.
Moves cell focus to the last column on the right containing data in that row if
cell focus is on a cell containing data.
Moves cell focus to the last column on the right in the spreadsheet if there are
no more cells containing data.
Ctrl+ Moves cell focus to the last column on the left containing data in that row if
cell focus is on a blank cell.
Moves cell focus to the first column on the left containing data in the
spreadsheet if cell focus is on a cell containing data.
Moves cell focus to the first column in that row if there are no more cells
containing data.
Ctrl+ Moves cell focus from a blank cell to the first cell above containing data in the
same column.
Moves cell focus from a cell containing data to the cell in Row 1 in the same
column.
Ctrl+ Moves cell focus from a blank cell to the first cell below containing data in the
same column.
Moves cell focus from a cell containing data to the last cell containing data in
the same column.
Moves cell focus from the last cell containing data to the cell in the same
column in the last row of the spreadsheet.
Ctrl+Home Moves cell focus from anywhere on the spreadsheet to Cell A1 on the same
sheet.
Ctrl+End Moves cell focus from anywhere on the spreadsheet to the last cell in the
lower right-hand corner of the rectangular area of cells containing data on the
same sheet.
Alt+Page Down Moves cell focus one screen to the right (if possible).
Alt+Page Up Moves cell focus one screen to the left (if possible).
Ctrl+Page Down Moves cell focus to the same cell on the next sheet to the right in sheet tabs if
the spreadsheet has more than on sheet.
Chapter 1 Introducing Calc 27
Keyboard
Cell navigation
shortcut
Ctrl+Page Up Moves cell focus to the same cell on the next sheet to the left in sheet tabs if
the spreadsheet has more than on sheet.
Tab Moves cell focus to the next cell on the right
Shift+Tab Moves cell focus to the next cell on the left
Enter Down one cell (unless changed by user)
Shift+Enter Up one cell (unless changed by user)
Customizing the Enter key
You can choose the direction in which the Enter key moves the cell focus by going to Tools >
Options > LibreOffice Calc > General. Select the direction cell focus moves from the drop-down
list. Depending on the file being used or the type of data being entered, setting a different direction
can be useful. The Enter key can also be used to switch into and out of editing mode. Use the first
two options under Input settings in Figure 12 to change the Enter key settings.
Figure 12: Customizing the Enter key
Selecting items in a sheet or spreadsheet
Selecting cells
Single cell
Left-click in the cell. You can verify your selection by looking in the Name Box on the Formula Bar
(Figure 3 on page 18).
Range of contiguous cells
A range of cells can be selected using the keyboard or the mouse.
To select a range of cells by dragging the mouse cursor:
1) Click in a cell.
2) Press and hold down the left mouse button.
3) Move the mouse around the screen.
4) Once the desired block of cells is highlighted, release the left mouse button.
Chapter 1 Introducing Calc 28
To select a range of cells without dragging the mouse:
1) Click in the cell which is to be one corner of the range of cells.
2) Move the mouse to the opposite corner of the range of cells.
3) Hold down the Shift key and click.
You can also select a contiguous range of cells by first clicking in the Selection
mode field on the Status Bar (Figure 5 on page 20) and selecting Extending
Tip selection before clicking in the opposite corner of the range of cells. Make sure to
change back to Standard selection or you may find yourself extending a cell
selection unintentionally.
To select a range of cells without using the mouse:
1) Select the cell that will be one of the corners in the range of cells.
2) While holding down the Shift key, use the cursor arrows to select the rest of the range.
You can also directly select a range of cells using the Name Box. Click into the
Name Box on the Formula Bar (Figure 3 on page 18). To select a range of cells,
Tip enter the cell reference for the upper left-hand cell, followed by a colon (:), and
then the lower right-hand cell reference. For example, to select the range that
would go from A3 to C6, you would enter A3:C6.
Range of non-contiguous cells
1) Select the cell or range of cells using one of the methods above.
2) Move the mouse pointer to the start of the next range or single cell.
3) Hold down the Ctrl key and click or click-and-drag to select another range of cells to add to
the first range.
4) Repeat as necessary.
Selecting columns and rows
Single column or row
To select a single column, click on the column header (Figure 2 on page 17).
To select a single row, click on the row header.
Multiple columns or rows
To select multiple columns or rows that are contiguous:
1) Click on the first column or row in the group.
2) Hold down the Shift key.
3) Click the last column or row in the group.
To select multiple columns or rows that are not contiguous:
1) Click on the first column or row in the group.
2) Hold down the Ctrl key.
3) Click on all of the subsequent columns or rows while holding down the Ctrl key.
Chapter 1 Introducing Calc 29
Entire sheet
To select the entire sheet, click on the small box between the column headers and the row headers
(Figure 13), or use the key combination Ctrl+A to select the entire sheet, or go to Edit on the main
menu bar and select Select All.
Figure 13. Select All box
Selecting sheets
You can select either one or multiple sheets in Calc. It can be advantageous to select multiple
sheets, especially when you want to make changes to many sheets at once.
Single sheet
Click on the sheet tab for the sheet you want to select. The tab for the selected sheet becomes
white (default Calc setup).
Multiple contiguous sheets
To select multiple contiguous sheets:
1) Click on the sheet tab for the first desired sheet.
2) Move the mouse pointer over the sheet tab for the last desired sheet.
3) Hold down the Shift key and click on the sheet tab.
4) All tabs between these two selections will turn white (default Calc setup). Any actions that
you perform will now affect all highlighted sheets.
Multiple non-contiguous sheets
To select multiple non-contiguous sheets:
1) Click on the sheet tab for the first desired sheet.
2) Move the mouse pointer over the sheet tab for the second desired sheet.
3) Hold down the Ctrl key and click on the sheet tab.
4) Repeat as necessary.
5) The selected tabs will turn white (default Calc setup). Any actions that you perform will now
affect all highlighted sheets.
All sheets
Right-click a sheet tab and choose Select All Sheets from the context menu.
Chapter 1 Introducing Calc 30
Working with columns and rows
Inserting columns and rows
When you insert a column, it is inserted to the left of the highlighted column. When
you insert a row, it is inserted above the highlighted row.
Note
When you insert columns or rows, the cells take the formatting of the
corresponding cells in the next column to left or the row above.
Single column or row
Using the Insert menu:
1) Select a cell, column, or row where you want the new column or row inserted.
2) Go to Insert on the main menu bar and select either Insert > Columns or Insert > Rows.
Using the mouse:
1) Select a column or row where you want the new column or row inserted.
2) Right-click the column or row header.
3) Select Insert Columns Left or Insert Rows Above from the context menu.
Multiple columns or rows
Multiple columns or rows can be inserted at once rather than inserting them one at a time.
1) Highlight the required number of columns or rows by holding down the left mouse button on
the first one and then dragging across the required number of identifiers.
2) Proceed as for inserting a single column or row above.
Deleting columns and rows
Single column or row
To delete a single column or row:
1) Select a cell in the column or row you want to delete,.
2) Go to Edit on the main menu bar and select Delete Cells or right-click and select Delete
from the context menu.
3) Select the option you require from the Delete Cells dialog (Figure 14).
Figure 14: Delete Cells dialog
Alternatively:
1) Click in the column or header to select the column or row.
2) Go to Edit on the main menu bar and select Delete Cells or right-click and select Delete
Selected Columns or Delete Selected Rows from the context menu.
Chapter 1 Introducing Calc 31
Multiple columns or rows
To delete multiple columns or rows:
1) Select the columns or rows, see Multiple columns or rows on page 29 for more
information.
2) Go to Edit on the main menu bar and select Delete Cells, or right-click and select Delete
from the context menu, or right-click in the column or row header and select Delete
Selected Columns or Delete Selected Rows from the context menu.
Working with sheets
Inserting new sheets
Click on the Add Sheet icon . This inserts a new sheet after the last sheet in the spreadsheet
without opening the Insert Sheet dialog. The following methods open the Insert Sheet dialog
(Figure 15) where you can position the new sheet, create more than one sheet, name the new
sheet, or select a sheet from a file.
Select the sheet where you want to insert a new sheet, then go to Insert > Sheet on the
main menu bar.
Right-click on the sheet tab where you want to insert a new sheet and select Insert Sheet
from the context menu.
Click in the empty space at the end of the sheet tabs.
Right-click in the empty space at the end of the sheet tabs and select Insert Sheet from
the context menu.
Figure 15: Insert Sheet dialog
Moving and copying sheets
You can move or copy sheets within the same spreadsheet by dragging and dropping or using the
Move/Copy Sheet dialog (Figure 16). To move or copy a sheet into a different spreadsheet; you
have to use the Move/Copy Sheet dialog.
Chapter 1 Introducing Calc 32
Dragging and dropping
To move a sheet to a different position within the same spreadsheet, click on the sheet tab and
drag it to its new position before releasing the mouse button.
To copy a sheet within the same spreadsheet, hold down the Ctrl key (Option key on Mac) then
click on the sheet tab and drag it to its new position before releasing the mouse button. The mouse
pointer may change to include a plus sign depending on the setup of your operating system.
Figure 16: Move/Copy Sheet dialog
Using Move/Copy Sheet dialog
The Move/Copy Sheet dialog allows you to specify exactly whether you want the sheet in the
same or a different spreadsheet, its position within the spreadsheet, the sheet name when you
move or copy the sheet.
1) In the current document, right-click on the sheet tab you wish to move or copy and select
Move/Copy Sheet from the context menu or go to Edit > Sheet > Move/Copy on the main
menu bar.
2) Select Move to move the sheet or Copy to copy the sheet.
3) Select the spreadsheet where you want the sheet to be placed from the drop-down list in
To document. This can be the same spreadsheet, another spreadsheet already open, or
you can create a new spreadsheet.
4) Select the position in Insert before where you want to place the sheet.
5) Type a name in the New name text box if you want to rename the sheet when it is moved
or copied. If you do not enter a name, Calc creates a default name (Sheet 1, Sheet 2, and
so on).
6) Click OK to confirm the move or copy and close the dialog.
When you move or copy to another spreadsheet or a new spreadsheet, a conflict
Note may occur with formulas linked to other sheets in the previous location.
Chapter 1 Introducing Calc 33
Deleting sheets
To delete a single sheet, right-click on the sheet tab you want to delete and select Delete Sheet
from the context menu, or go to Edit > Sheet > Delete on the main menu bar. Click Yes to confirm
the deletion.
To delete multiple sheets, select the sheets (see Selecting sheets on page 30), then right-click
one of the sheet tabs and select Delete Sheet from the context menu, or go to Edit > Sheet >
Delete on the main menu bar. Click Yes to confirm the deletion.
Renaming sheets
By default, the name for each new sheet added is SheetX, where X is the number of the next sheet
to be added. While this works for a small spreadsheet with only a few sheets, it can become
difficult to identify sheets when a spreadsheet contains many sheets..
You can rename a sheet using one of the following methods:
Enter the name in the Name text box when you create the sheet using the Insert Sheet
dialog (Figure 15 on page 32).
Right-click on a sheet tab and select Rename Sheet from the context menu to replace the
existing name with a different one.
Double-click on a sheet tab to open the Rename Sheet dialog.
Sheet names must start with either a letter or a number; other characters including
spaces are not allowed. Apart from the first character of the sheet name, permitted
Note characters are letters, numbers, spaces, and the underscore character. Attempting
to rename a sheet with an invalid name will produce an error message.
Viewing Calc
Changing document view
Use the zoom function to show more or fewer cells in the window when you are working on a
spreadsheet. For more about zoom, see the Getting Started Guide Chapter 1 Introducing
LibreOffice.
Freezing rows and columns
Freezing locks a number of rows at the top of a spreadsheet or a number of columns on the left of
a spreadsheet or both rows and columns. Then, when moving around within a sheet, the cells in
frozen rows and columns always remain in view.
Figure 17 shows some frozen rows and columns. The heavier horizontal line between rows 3 and
23 and the heavier vertical line between columns F and Q indicate that rows 1 to 3 and columns A
to F are frozen. The rows between 3 and 23 and the columns between F and Q have been scrolled
off the page.
1) Click on the row header below the rows you want the freeze or click on the column header
to the right of the columns where you want the freeze.
2) Go to Window on the main menu bar and select Freeze. A heavier line appears between
the rows or columns indicating where the freeze has been placed.
Chapter 1 Introducing Calc 34
Figure 17. Frozen rows and columns
Unfreezing
To unfreeze rows or columns, go to Window on the main menu bar and uncheck Freeze. The
heavier lines indicating freezing will disappear.
Splitting the screen
Another way to change the view is by splitting the screen your spreadsheet is displayed in (also
known as splitting the window). The screen can be split horizontally, vertically, or both, giving you
up to four portions of the spreadsheet in view at any one time. An example of splitting the screen is
shown in Figure 18 where a split is indicated by a black line.
Why would you want to do this? For example, a large spreadsheet in which one cell has a number
in it that is used by three formulas in other cells. Using the split-screen technique, you can position
the cell containing the number in one section and each of the cells with formulas in the other
sections. This allows you to change the number in one cell and watch how it affects each of the
formulas.
Figure 18. Split screen example
Splitting horizontally or vertically
1) Click on the row header below the rows where you want to split the screen horizontally or
click on the column header to the right of the columns where you want to split the screen
vertically.
2) Go to Window on the main menu bar and select Split. A thick line appears between the
rows or columns indicating where the split has been placed. An example of a split line is
shown below Row 2 in Figure 18.
3) Alternatively for a horizontal split, click on the thick black line at the top of the vertical scroll
bar (Figure 19) and drag the split line below the row where you want the horizontal split
positioned.
4) Alternatively for a vertical split, click on the thick black line at the right of the horizontal
scroll bar (Figure 19) and drag the split line to the right of the column where you want the
vertical split positioned.
Chapter 1 Introducing Calc 35
Figure 19. Split screen bars
Splitting horizontally and vertically
1) Click into the cell that is immediately below the rows where you want to split the screen
horizontally and immediately to the right of the columns where you want to split the screen
vertically.
2) Go to Window on the main menu bar and select Split. A thick line appears between the
rows or columns indicating where the split has been placed. An example of a split line is
shown below Row 2 in Figure 18.
Removing split views
To remove a split view, do any of the following:
Double-click on each split line.
Click on and drag the split lines back to their places at the ends of the scroll bars.
Go to Window on the main menu bar and uncheck Split.
Using the Navigator
The Navigator (Figure 20), that is available in all LibreOffice modules, provides tools and methods
to move quickly through a spreadsheet and find specific items. The Navigator categorizes and
groups spreadsheet objects which you can click on to move quickly to that object. If an indicator
(plus sign or triangle, dependent on computer setup) appears next to a category, at least one
object in this category exists. To open a category and see the list of items, click on the indicator.
Figure 20: Navigator dialog in Calc
Chapter 1 Introducing Calc 36
When a category is showing the list of objects in it, double-click on an object to jump
directly to that object location in the spreadsheet.
Objects are much easier to find if you have given them recognizable names when creating
them, instead of using the LibreOffice default names, such as Sheet1, Table1, Table2, and
so on. Note that the default names may not correspond to the actual position of the object
in the spreadsheet.
The Navigator in each of the individual LibreOffice modules has a different range of
functions and these functions are further explained in the appropriate user guides for each
LibreOffice module.
To open the Navigator, do one of the following:
Click the Navigator icon on the Standard toolbar.
Press the F5 key.
Go to View > Navigator on the main menu bar.
Double-click the sheet number at the left end of the Status Bar.
You can dock the Navigator into the main Calc window or leave it as a floating dialog. To dock or
float the Navigator, hold down the Ctrl key and double-click in an empty area near the icons at the
top of the dialog.
The controls and tools available in the Navigator are as follows:
Column enter the column letter and press the Enter key to reposition the cell cursor to
the specified column in the same row.
Row enter a row number and press the Enter key to reposition the cell cursor to the
specified row in the same column.
Data Range specifies the current data range denoted by the position of the cell
cursor.
Start moves to the cell at the beginning of the current data range, which you can
highlight using the Data Range icon.
End moves to the cell at the end of the current data range, which you can highlight
using the Data Range icon.
Contents allows you to show or hide the contents.
Toggle toggles the content view. Only the selected Navigator element and its
subelements are displayed. Click the icon again to restore all elements for viewing.
Scenarios displays all available scenarios. Double-click a name to apply that
scenario and the result is shown in the sheet. If the Navigator displays scenarios, you can
access the following commands when you right-click a scenario entry:
Delete deletes the selected scenario.
Properties opens the Edit scenario dialog, where you can edit the scenario properties.
Drag Mode opens a submenu for selecting the drag mode. You decide which action
is performed when dragging and dropping an object from the Navigator into a document.
Depending on the mode you select, the icon indicates whether a hyperlink, link or a copy is
created.
Insert as Hyperlink inserts a hyperlink when you drag-and-drop an object from the
Navigator into a document. You can later click the created hyperlink to set the cursor
and the view to the respective object. If you insert a hyperlink that links to an open
document, you need to save the document before you can use the hyperlink.
Chapter 1 Introducing Calc 37
Insert as Link creates a link when you drag-and-drop an object from the Navigator into
a document.
Insert as Copy generates a copy when you drag-and-drop an object from the
Navigator into a document.
Ranges, scenarios, pictures, and other objects are much easier to find if you have
given them informative names when creating them, instead of keeping the default
Tip Calc names, for example Graphics 1, Graphics 2, Object 1, and so on. These default
names may not correspond to the position of the object in the document.
Using document properties
To open the Properties dialog for a document, go to File > Properties on the main menu bar. The
Properties dialog allows you to set some of the properties of a spreadsheet and the dialog has six
tabs and these are described as follows.
General
Contains basic information about the current file.
The text box at the top of the dialog displays the file name.
Change Password opens a dialog where you can change the password and is only
active if a password has been set for the file.
Type displays the file type for the current document.
Location displays the path and the name of the directory where the file is stored.
Size displays the size of the current document in bytes.
Created displays the date and time and author when the file was first saved.
Modified displays the date and time and author when the file was last saved in a
LibreOffice file format.
Digitally signed displays the date and the time when the file was last signed as well as
the name of the author who signed the document.
Digital Signature opens the Digital Signatures dialog where you can manage digital
signatures for the current document.
Last printed displays the date and time and user name when the file was last printed.
Total editing time displays the amount of time that the file has been open for editing
since the file was created. The editing time is updated when you save the file.
Revision number displays the number of times that the file has been saved.
Apply user data saves the full name of the user with the file. You can edit the name by
going to Tools > Options > LibreOffice > User Data on the main menu bar.
Reset resets the editing time to zero, the creation date to the current date and time, and
the version number to 1. The modification and printing dates are also deleted.
Template displays the template that was used to create the file.
Chapter 1 Introducing Calc 38
Description
Contains descriptive information about the spreadsheet.
Title enter a title for the document.
Subject enter a subject for the document. You can use a subject to group documents
with similar contents.
Keywords enter the words that you want to use to index the content of your document.
Keywords must be separated by commas. A keyword can contain white space characters
or semicolons.
Comments enter comments to help identify the document.
Custom Properties
Allows you to assign custom information fields to your document. You can change the name type
and contents of each row. The information in the fields will exported as metadata to other file
formats.
Click Add to add a new now to the custom properties. Click Reset to delete any additional rows
and reset the default rows.
Security
Sets the password options for the current document.
Open file read-only select to allow this document to be opened in read-only mode only.
This file sharing option protects the document against accidental changes. It is still possible
to edit a copy of the document and save that copy with the same name as the original.
Record changes select to enable recording changes. This is the same as Edit >
Changes > Record on the main menu bar. To protect the recording state with a password,
click Protect and enter a password. Other users of this document can apply their changes,
but they cannot disable change recording without knowing the password.
Protect or Unprotect protects the change recording state with a password. If change
recording is protected for the current document, the button is named Unprotect. Click
Unprotect and type the correct password to disable the protection.
Font
When Embed fonts in the document is selected, any fonts used in the document will be
embedded into the document. This maybe useful if you are creating a PDF of your spreadsheet
and want to control how your spreadsheet will look on other computer systems.
Statistics
Displays statistics for the current file.
Number of sheets number of sheets in the file. This statistic does not include tables that
were inserted as OLE objects.
Number of cells number of cells with content in the file.
Number of pages number of pages in the file.
Chapter 1 Introducing Calc 39
You might also like
- Opening A CSV File: Figure 95: Text Import DialogDocument10 pagesOpening A CSV File: Figure 95: Text Import DialogNeuer FamilyNo ratings yet
- Open and navigate CSV files in LibreOffice CalcDocument15 pagesOpen and navigate CSV files in LibreOffice CalcNeuer FamilyNo ratings yet
- Chapter 6 Excel-1Document18 pagesChapter 6 Excel-1Sampada NagadhiNo ratings yet
- Electronic SpreadsheetDocument12 pagesElectronic Spreadsheetrmgokul78No ratings yet
- Microsoft ExcelDocument58 pagesMicrosoft ExcelJasper AlquizarNo ratings yet
- Hiding and Protecting DataDocument15 pagesHiding and Protecting DataNeuer FamilyNo ratings yet
- Mail Merge and HyperlinkDocument7 pagesMail Merge and HyperlinkBea Nicolette LlevaresNo ratings yet
- Electronic SpreadsheetDocument16 pagesElectronic SpreadsheetPriyaNo ratings yet
- Chapter 4 - RMDocument24 pagesChapter 4 - RMhumaNo ratings yet
- STD X Practical File IT 402Document20 pagesSTD X Practical File IT 402Ru Do If FL100% (1)
- CH 2 IT Advanced Spreadsheet NotesDocument6 pagesCH 2 IT Advanced Spreadsheet NotesArnav AgarwalNo ratings yet
- Word Processor Microsoft Xenix Ibm Pcs DOS Apple Macintosh Unix PC Atari ST Sco Unix OS/2 Microsoft Windows Microsoft Office Microsoft Works SuiteDocument13 pagesWord Processor Microsoft Xenix Ibm Pcs DOS Apple Macintosh Unix PC Atari ST Sco Unix OS/2 Microsoft Windows Microsoft Office Microsoft Works Suitecopy01No ratings yet
- TOP 20 UNIQUE FEATURES OF MICROSOFT EXCELDocument11 pagesTOP 20 UNIQUE FEATURES OF MICROSOFT EXCELArif_Tanwar_4442No ratings yet
- Excel Lab Guide: Formulas, Charts & Data ManipulationDocument15 pagesExcel Lab Guide: Formulas, Charts & Data ManipulationyNo ratings yet
- IT Practical File by Student for SchoolDocument15 pagesIT Practical File by Student for SchoolkrishNo ratings yet
- Electronic SpreadsheetDocument17 pagesElectronic SpreadsheetR.NiranjanNo ratings yet
- Spreadsheet Unit 1Document25 pagesSpreadsheet Unit 1sujatha chundruNo ratings yet
- Excel2010 Advanced PDFDocument20 pagesExcel2010 Advanced PDFr_ivanvalenciaNo ratings yet
- Unit2-Digital Spreadsheet (Advanced)Document11 pagesUnit2-Digital Spreadsheet (Advanced)Aditi Ajay0% (1)
- Microsoft Access Description: Data-Type. Here Is The Hierarchy That Microsoft Access Uses in Breaking Down ADocument20 pagesMicrosoft Access Description: Data-Type. Here Is The Hierarchy That Microsoft Access Uses in Breaking Down ARatika AroraNo ratings yet
- Open Office - Calc GuideDocument516 pagesOpen Office - Calc Guidehyhorng100% (1)
- 12-It Java NotesDocument6 pages12-It Java Notesenjoying lifeNo ratings yet
- What Is ExcelDocument7 pagesWhat Is Excelapi-239136457No ratings yet
- MOS 2013 Microsoft® Excel® Expert: Harold LamostreDocument36 pagesMOS 2013 Microsoft® Excel® Expert: Harold LamostreGoldy AndrewNo ratings yet
- Advanced Google Sheets FeaturesDocument39 pagesAdvanced Google Sheets Featurestaufeek_irawan7201100% (1)
- Microsoft Excel 2007: Technology University Building and Constructions Engineering DepartmentDocument35 pagesMicrosoft Excel 2007: Technology University Building and Constructions Engineering DepartmentAhmed FatlawiNo ratings yet
- Ms Word: 1. Creating and Editing DocumentsDocument12 pagesMs Word: 1. Creating and Editing DocumentsTehreem FatimaNo ratings yet
- Practical File TaskDocument7 pagesPractical File TaskRakim SajdadNo ratings yet
- It Grade 10Document105 pagesIt Grade 10Zimra SihasNo ratings yet
- Practical/Project File Question Paper 2020-21 Class XDocument12 pagesPractical/Project File Question Paper 2020-21 Class XMeena SharmaNo ratings yet
- Ms OfficeDocument40 pagesMs OfficebhagathnagarNo ratings yet
- Electronic SpreadsheetDocument10 pagesElectronic SpreadsheetSania SinghNo ratings yet
- CAB AssignmentDocument11 pagesCAB AssignmentLADEN GAMINGNo ratings yet
- Bit - Module 2Document24 pagesBit - Module 2jenNo ratings yet
- Saving in de Limited File FormatDocument1 pageSaving in de Limited File FormatshivaprasadssNo ratings yet
- Information Technology Practicle FileDocument15 pagesInformation Technology Practicle FilePooja ChonaNo ratings yet
- Ict SkillsDocument8 pagesIct SkillsHuda ShahNo ratings yet
- Unit 2 Formatting and Printing WorksheetDocument9 pagesUnit 2 Formatting and Printing WorksheetDivesh ChandraNo ratings yet
- Marketing Employability Skills Chapter 3 Ict SkillsDocument26 pagesMarketing Employability Skills Chapter 3 Ict SkillsSanah SayedNo ratings yet
- Dashboard Designer 4 0Document106 pagesDashboard Designer 4 0Ratan Sekhar NNo ratings yet
- Subject Name: Financial Modeling (BCOM210) Department of Commerce Created By: Dr. Shalini SinghDocument89 pagesSubject Name: Financial Modeling (BCOM210) Department of Commerce Created By: Dr. Shalini SinghFARHAN ANSARINo ratings yet
- Gui: Libre Office Calc: Spreadsheets, Sheets, and CellsDocument10 pagesGui: Libre Office Calc: Spreadsheets, Sheets, and CellsJames SingsonNo ratings yet
- Final Test Handout - ProgrammingDocument24 pagesFinal Test Handout - ProgrammingGhala AlholiNo ratings yet
- Ms-Access NotesDocument28 pagesMs-Access NotesMbugua MainaNo ratings yet
- 1) Explain in Detail Drill Up & Drill Down OperationsDocument24 pages1) Explain in Detail Drill Up & Drill Down OperationsRohit AherNo ratings yet
- Dips v7 Manual (011-040)Document30 pagesDips v7 Manual (011-040)Karina CarmonaNo ratings yet
- Practicals For 10th Class 2020-21Document11 pagesPracticals For 10th Class 2020-21Aryan PradhanNo ratings yet
- LibreOffice Calc Guide 10Document20 pagesLibreOffice Calc Guide 10Violeta XevinNo ratings yet
- Memento User Manual PDFDocument13 pagesMemento User Manual PDFjlbmdmNo ratings yet
- After Installation, If No Customization Done in Excel, The Excel Ribbon Contains Nine TabsDocument4 pagesAfter Installation, If No Customization Done in Excel, The Excel Ribbon Contains Nine Tabsalaiza buencaminoNo ratings yet
- Year 9 ICT Lesson NotesDocument35 pagesYear 9 ICT Lesson NotesTiko BiboNo ratings yet
- Laser Fiche 8.2 Client OptionsDocument33 pagesLaser Fiche 8.2 Client Optionskifah1405No ratings yet
- Memento User ManualDocument16 pagesMemento User ManualJosip MikulićNo ratings yet
- Lesson3 - Basics of Microsoft ExcelDocument80 pagesLesson3 - Basics of Microsoft ExcelJewel Janine LlanesNo ratings yet
- Creating Journal Quality Tables Using WordDocument11 pagesCreating Journal Quality Tables Using Wordcristina loomeNo ratings yet
- Pivot Tables In Depth For Microsoft Excel 2016From EverandPivot Tables In Depth For Microsoft Excel 2016Rating: 3.5 out of 5 stars3.5/5 (3)
- LibreOffice Calc Guide 22Document20 pagesLibreOffice Calc Guide 22Violeta XevinNo ratings yet
- LibreOffice Calc Guide 20Document20 pagesLibreOffice Calc Guide 20Violeta XevinNo ratings yet
- LibreOffice Calc Guide 21Document20 pagesLibreOffice Calc Guide 21Violeta XevinNo ratings yet
- LibreOffice Calc Guide 18Document20 pagesLibreOffice Calc Guide 18Violeta XevinNo ratings yet
- Customize Calc window and settingsDocument20 pagesCustomize Calc window and settingsVioleta XevinNo ratings yet
- LibreOffice Calc Guide 21Document20 pagesLibreOffice Calc Guide 21Violeta XevinNo ratings yet
- Customize Calc window and settingsDocument20 pagesCustomize Calc window and settingsVioleta XevinNo ratings yet
- LibreOffice Calc Guide 16Document20 pagesLibreOffice Calc Guide 16Violeta XevinNo ratings yet
- LibreOffice Calc Guide 14Document20 pagesLibreOffice Calc Guide 14Violeta XevinNo ratings yet
- LibreOffice Calc Guide 18Document20 pagesLibreOffice Calc Guide 18Violeta XevinNo ratings yet
- Calc as a Simple Database GuideDocument20 pagesCalc as a Simple Database GuideVioleta XevinNo ratings yet
- LibreOffice Calc Guide 15Document20 pagesLibreOffice Calc Guide 15Violeta XevinNo ratings yet
- Calc as a Simple Database GuideDocument20 pagesCalc as a Simple Database GuideVioleta XevinNo ratings yet
- LibreOffice Calc Guide 16Document20 pagesLibreOffice Calc Guide 16Violeta XevinNo ratings yet
- LibreOffice Calc Guide 16Document20 pagesLibreOffice Calc Guide 16Violeta XevinNo ratings yet
- LibreOffice Calc Guide 10Document20 pagesLibreOffice Calc Guide 10Violeta XevinNo ratings yet
- LibreOffice Calc Guide 16Document20 pagesLibreOffice Calc Guide 16Violeta XevinNo ratings yet
- LibreOffice Calc Guide 14Document20 pagesLibreOffice Calc Guide 14Violeta XevinNo ratings yet
- LibreOffice Calc Guide 7Document20 pagesLibreOffice Calc Guide 7Violeta XevinNo ratings yet
- LibreOffice Calc Guide 13Document20 pagesLibreOffice Calc Guide 13Violeta XevinNo ratings yet
- LibreOffice Calc Guide 12Document20 pagesLibreOffice Calc Guide 12Violeta XevinNo ratings yet
- LibreOffice Calc Guide 6Document20 pagesLibreOffice Calc Guide 6Violeta XevinNo ratings yet
- LibreOffice Calc Guide 8Document20 pagesLibreOffice Calc Guide 8Violeta XevinNo ratings yet
- Copy formula between cells and sheetsDocument20 pagesCopy formula between cells and sheetsVioleta XevinNo ratings yet
- LibreOffice Calc Guide 10Document20 pagesLibreOffice Calc Guide 10Violeta XevinNo ratings yet
- LibreOffice Calc Guide 9Document20 pagesLibreOffice Calc Guide 9Violeta XevinNo ratings yet
- LibreOffice Calc Guide 8Document20 pagesLibreOffice Calc Guide 8Violeta XevinNo ratings yet
- Creating Charts and Graphs in CalcDocument20 pagesCreating Charts and Graphs in CalcVioleta XevinNo ratings yet
- LibreOffice Calc Guide 6Document20 pagesLibreOffice Calc Guide 6Violeta XevinNo ratings yet
- LibreOffice Calc Guide 4Document20 pagesLibreOffice Calc Guide 4Violeta XevinNo ratings yet
- The Tempest ScriptDocument86 pagesThe Tempest ScriptMatt EldridgeNo ratings yet
- Form B2 TB How ET WorksDocument2 pagesForm B2 TB How ET WorksVaninaNo ratings yet
- Scheme of Work - P2Document7 pagesScheme of Work - P2Glory At ร.ร.กลอรี่No ratings yet
- SEO Strategy Infographic Powerpoint PresentationDocument30 pagesSEO Strategy Infographic Powerpoint PresentationIrin DonaNo ratings yet
- Cambridge International AS & A Level: Physics 9702/41 May/June 2020Document19 pagesCambridge International AS & A Level: Physics 9702/41 May/June 2020Mahi ChowdhuryNo ratings yet
- French National Day Drama ScriptDocument3 pagesFrench National Day Drama Scriptvirti doshiNo ratings yet
- Questions 1 To 4 Refer To The Following TextDocument11 pagesQuestions 1 To 4 Refer To The Following Textizzat hidayatNo ratings yet
- A Jump Start to OpenCL: Another Language for Parallel ComputingDocument74 pagesA Jump Start to OpenCL: Another Language for Parallel ComputingkaoutarNo ratings yet
- English for Medicine (Part TwoDocument178 pagesEnglish for Medicine (Part TwoShoxruza MusulmonovaNo ratings yet
- Unit 3 - Language Focus - Thi Gvg2010Document4 pagesUnit 3 - Language Focus - Thi Gvg2010过去No ratings yet
- FS 1-LE 7-Physical and Personal Aspects of Classroom ManagementDocument5 pagesFS 1-LE 7-Physical and Personal Aspects of Classroom ManagementSheena Mae ArcigaNo ratings yet
- 01.2 Foreign Language Learning in The Digital Age Christiane Lütge Editor ZDocument284 pages01.2 Foreign Language Learning in The Digital Age Christiane Lütge Editor ZInday JunaieNo ratings yet
- Pdfmergerfreecom Ms Excel 2007 Formulas With Examples PDF in Hindi WordpresscomcompressDocument4 pagesPdfmergerfreecom Ms Excel 2007 Formulas With Examples PDF in Hindi WordpresscomcompressRitesh NimjeNo ratings yet
- Women are said to live longer than menDocument30 pagesWomen are said to live longer than menhappyindriyono2402No ratings yet
- S2 - Lesson 10 (Tone and Style)Document8 pagesS2 - Lesson 10 (Tone and Style)Muhammad Harist Murdani0% (1)
- The Vampire GoddessDocument854 pagesThe Vampire GoddessBjc100% (1)
- Serviceranger ™ 4 Tcmt0072 En-Us: User'S GuideDocument89 pagesServiceranger ™ 4 Tcmt0072 En-Us: User'S GuidedomingosNo ratings yet
- De Thi Lop 6 Cuoi Ki 2 Mon Tieng Anh de 1Document6 pagesDe Thi Lop 6 Cuoi Ki 2 Mon Tieng Anh de 1LainhatanhNo ratings yet
- Open Source - Kerja Kursus ICTDocument11 pagesOpen Source - Kerja Kursus ICTFirdaus Ahmad100% (1)
- ADCA Online Test Questions AnswersDocument8 pagesADCA Online Test Questions AnswersIňñøcêñt Bøý AmanNo ratings yet
- Unit 14: Are There Any Posters in The Room?Document6 pagesUnit 14: Are There Any Posters in The Room?NguyenThuyDungNo ratings yet
- Radamel Falcao GarcíaDocument4 pagesRadamel Falcao GarcíaEliud ArevaloNo ratings yet
- ETC Peter Rabbit Study GuideDocument33 pagesETC Peter Rabbit Study GuideMohammad WorldNo ratings yet
- Proposal On IOT Using Raspberry PiDocument7 pagesProposal On IOT Using Raspberry PiNeo Green LabsNo ratings yet
- Name of The Presenters:: 1. Andreana Puji Fatmala (0203521020) 2. Novia Setyana Khusnul K (0203521015)Document21 pagesName of The Presenters:: 1. Andreana Puji Fatmala (0203521020) 2. Novia Setyana Khusnul K (0203521015)muna zihahNo ratings yet
- Chapter 2Document2 pagesChapter 2Owen tiamtingNo ratings yet
- ChumasanketaprakasaDocument70 pagesChumasanketaprakasajuan pablo mejiaNo ratings yet
- Analyticsd - Diskwrites Resource 2022 11-04-153845Document102 pagesAnalyticsd - Diskwrites Resource 2022 11-04-153845CristianNo ratings yet
- GWBASICDocument67 pagesGWBASICMAWiskiller100% (1)
- CN Lab 7-10Document22 pagesCN Lab 7-10zunair aliNo ratings yet