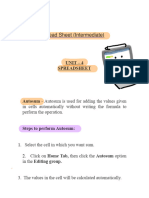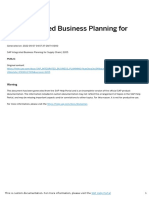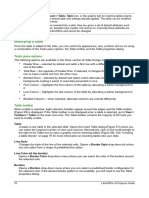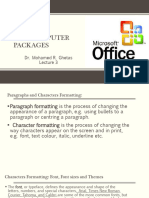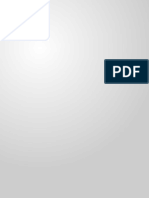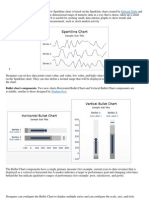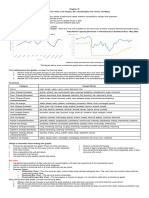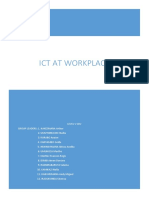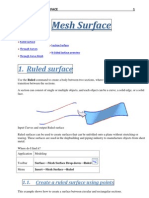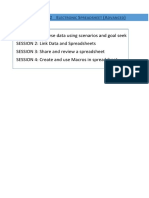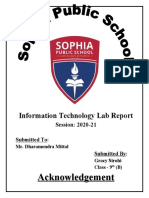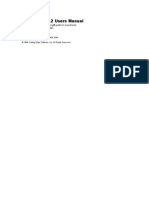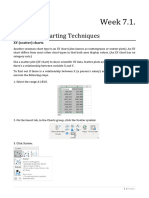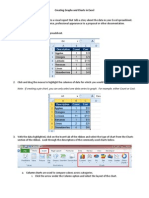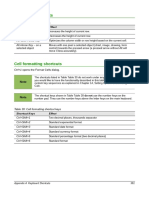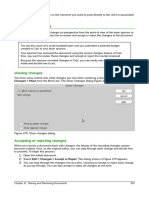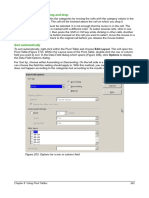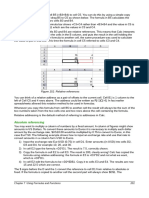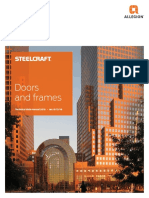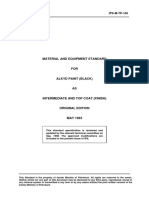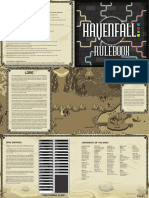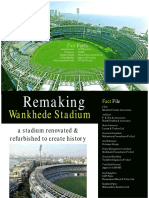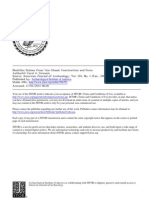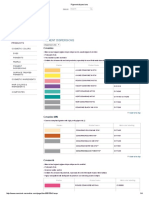Professional Documents
Culture Documents
LibreOffice Calc Guide 6
Uploaded by
Violeta XevinCopyright
Available Formats
Share this document
Did you find this document useful?
Is this content inappropriate?
Report this DocumentCopyright:
Available Formats
LibreOffice Calc Guide 6
Uploaded by
Violeta XevinCopyright:
Available Formats
3) Click on the tab of the page where you to make changes using the available options.
The
options for each page are explained below.
4) Click OK to close the dialog and save your changes.
Scale
You can enter values for subdividing axes on the Scale page (Figure 74).
Reverse direction defines where the lower and the higher values are displayed at the
axis. Deselect this option to use a mathematical direction. That means for Cartesian
coordinate systems that the X-axis shows the lower values on the left and the Y-axis shows
the lower values at the bottom. For polar coordinate systems, the mathematical angle axis
direction is counterclockwise and the radial axis is from inner to outer.
Logarithmic scale specifies that you want the axis to be subdivided logarithmically. Use
this option if you are working with values that differ sharply from each other. You can use
logarithmic scaling to make the grid lines of the axis equidistant but have values that may
increase or decrease.
Minimum defines the minimum value for the beginning of the axis. Automatic must be
deselected to set this option manually.
Maximum defines the maximum value for the end of the axis. Automatic must be
deselected to set this option manually.
Major interval defines the interval for the main division of the axes. The main interval
cannot be larger than the value area. Automatic must be deselected to set this option
manually.
Minor interval count defines the interval for the subdivision of the axes. Automatic must
be deselected to set this option manually.
Automatic you must first deselect this option to modify the values. Disable this option if
you are working with fixed values, as it does not permit automatic scaling.
Type for some types of axes, you can select to format an axis as text or date, or to detect
the type automatically. For a data axis type, you can set the following options.
Minimum and maximum value to be shown on the ends of the scale.
Resolution can be set to show days, months, or years as interval steps.
Major interval can be set to show a certain number of days, months, or years.
Minor interval can be set to show a certain number of days, months, or years.
Figure 75: Y Axis dialog Positioning page
Chapter 3 Creating Charts and Graphs 101
Positioning
The Positioning page (Figure 75) controls the positioning of the axis.
Axis line select where Cross other axis at from the drop down list Start, End, or at a
specified Value.
Labels select where Place labels: is set from the drop down list Near axis, Near axis
(other side), Outside start, or Outside end.
Interval marks
Major specifies whether the marks are to be on the inner or outer side of the axis. It is
possible to combine both: you will then see marks on both sides. Inner specifies that
marks are placed on the inner side of the axis. Outer specifies that marks are placed
on the outer side of the axis.
Minor defines the marking dashes between the axis marks. It is possible to activate
both fields. This will result in a marking line running from the outside to the inside.
Inner specifies that minor interval marks are placed on the inner side of the axis.
Outer specifies that minor interval marks are placed on the outer side of the axis.
Place marks select where to place the marks from the drop down list At labels, At
axis, or At axis and labels.
Line
Use the Line page to set the formatting options for the axis line by selecting line style, color, width,
and transparency. The dialog is similar to the Chart Area dialog shown in Figure 70 on page 97.
Figure 76: Y Axis dialog Label page
Label
On the Label page (Figure 76), you can decide whether to show or hide the labels, how to handle
them when they will not all fit neatly into one row (for example, if the words are too long), and
whether to have them at an angle to the axis.
Chapter 3 Creating Charts and Graphs 102
Show labels specifies whether to show or hide the axis labels.
Order the options on this page are only available for a 2D chart. In this area, you can
define the alignment of the number labels on the X or Y axis.
Tile arranges numbers on the axis side by side.
Stagger odd staggers numbers on the axis, even numbers lower than odd numbers.
Stagger even stagger numbers on the axes, odd numbers lower than even numbers.
Automatic automatically arranges numbers on the axis.
Problems may arise in displaying labels if the size of your chart is too small. You can
Note avoid this by either enlarging the view or decreasing the font size.
Text flow determines the text flow of the axis label.
Overlap specifies that text in axis labels may overlap other axis labels. This can be
especially useful if there is a lack of space.
Break allows a text break.
Text direction defines the text direction of labels.
ABCD wheel click and drag the indicator on the wheel defines the variable text
orientation. The characters "ABCD" on the wheel correspond to the new setting.
Vertically stacked assigns vertical text orientation for labels. If you define a vertical
X-axis label, the text may be cut off by the line of the x-axis.
Degrees manually enter the orientation angle for the labels.
Text direction specify the text direction for any text that uses complex text layout
(CTL) and is only available if Enhanced language support is enabled In Tools >
Options > Language Settings.
Numbers
Use the Numbers page to set the attributes for any numbers used on the axis. This page is very
similar to the one for formatting numbers in cells; see Chapter 2 Entering, Editing, and Formatting
Data for more information.
Font and Font Effects
Use the Font and Font Effects pages to set the attributes for fonts and the type of font effects used
for axis labels. These pages are very similar to the ones for fonts and font effects in cells; see
Chapter 2 Entering, Editing, and Formatting Data for more information.
Asian Typography
Sets the Asian typographic options for axis labels and is only available if Enhanced language
support is enabled In Tools > Options > Language Settings.
Apply list of forbidden characters to the beginning and end of line prevents the
characters in the list from starting or ending a line. The characters are relocated to either
the previous or the next line. To edit the list of restricted characters, go to Tools > Options
> Language Settings > Asian Layout.
Allow hanging punctuation prevents commas and periods from breaking the line.
Instead, these characters are added to the end of the line, even in the page margin.
Apply spacing between Asian, Latin and Complex text inserts a space between
Asian, Latin and complex characters.
Chapter 3 Creating Charts and Graphs 103
Hierarchical axis labels
Multiple columns of categories can be displayed in a hierarchical manner at the axis on your chart.
Hierarchical axes labels are created automatically if the first columns (or rows) contain data that is
text. An example of hierarchical labels is shown in Figure 77 where the first column indicates the
quarters and the second column shows the months.
Figure 77: Example of hierarchical axes labels
Figure 78: Data Series dialog Line page
Chapter 3 Creating Charts and Graphs 104
Selecting and formatting symbols
In line and scatter charts the symbols representing the points can be changed to a different symbol
or color through the object properties dialog.
1) Select the chart by double-clicking on it to enter edit mode. The chart should now be
surrounded by a gray border.
2) Select the data series you want to change.
3) Go to Format > Format Selection on the main menu bar or right-click and select Format
Data Series from the context menu to open the Data Series dialog (Figure 78).
4) Open the Line page of the Data Series dialog by clicking on its tab.
5) In the Icon section, open the drop-down list and select an option for your symbol from No
symbol, Automatic, From file, Gallery or Symbols. A preview of your selection is shown in
the preview box at the bottom of the dialog.
From file opens a file browser so you can select a file to use for your symbol.
Gallery opens a list showing the available graphics you can select for your symbol.
Symbols opens a list showing the available symbols you can select.
6) Enter the Width and the Height you want to use for your new symbol.
7) Select Keep ratio if you want the width and height of your symbol to maintain its ratio.
Adding drawing objects to charts
As in the other LibreOffice components, you can use the Drawing toolbar to add shapes such as
lines, rectangles, circles, text objects, or more complex shapes such as symbols or block arrows.
Use these additional shapes to add explanatory notes and highlight points on your chart, for
example. For more information on using the Drawing toolbar and drawing shapes, see the Draw
Guide.
Resizing and moving the chart
You can resize or move all elements of a chart at the same time, in two ways: interactively, or by
using the Position and Size dialog. You can use a combination of both methods: interactive for a
quick and easy change, then the Position and Size dialog for precise sizing and positioning.
Interactively
To resize a chart interactively:
1) Click once on the chart to select it and square selection handles appear around the border
of the chart.
2) To increase or decrease the size of the chart, click and drag one of the markers. The cursor
indicates the direction in which you can increase or decrease the chart size.
To move a chart interactively:
1) Click once on the chart to select it and square selection handles appear around the border
of the chart.
2) Hover the cursor anywhere over the chart until it changes to a move cursor (shape
depends on computer setup).
3) Click and drag the chart to its new location.
4) Release the mouse button when the chart is in the required position.
Chapter 3 Creating Charts and Graphs 105
Position and Size dialog
To resize or move a chart using the Position and Size dialog:
1) Click once on the chart to select it and square selection handles appear around the border
of the chart.
2) Right-click and select Position and Size from the context menu to open the Position and
Size dialog (Figure 79).
3) Select the options you want to use ion the Position and Size, Rotation and Slant & corner
Radius pages on this dialog.
4) Click OK to close the dialog and save your changes.
Position and size of a chart are coordinated relative to a fixed point (the base point) and, by
default, this base point is located at the upper left of a chart. You can temporarily change this base
point to make positioning or sizing of a chart simpler. Click one of the points in Base point
corresponding to the location you want to use for either Position or Size. When you click OK and
close this dialog, Calc resets the base point to the default position.
Figure 79: Position and Size dialog
Position and Size
The options available on the Position and Size page (Figure 79) are as follows:
Position specify the location of the selected object on the page.
Position X enter the horizontal distance that you want to move the object relative to
the base point selected in the grid.
Position Y enter the vertical distance that you want to move the object relative to the
base point selected in the grid.
Base point select a base point in the grid, and then enter the amount that you want to
shift the object relative to the base point that you selected in the Position Y and Position
X boxes. The base points correspond to the selection handles on an object.
Size specify the amount by which you want to resize the selected object with respect to
the selected base point.
Width enter a width for the selected object.
Chapter 3 Creating Charts and Graphs 106
Height enter a height for the selected object.
Keep ratio maintains proportions between width and height when you resize the
selected object.
Base point select a base point in the grid and then enter the new size dimensions for
the selected object in the Width and Height boxes.
Protect prevents changes to the position or the size of the selected object.
Position prevents you from moving the object.
Size prevents you from resizing the object.
Adapt specifies if the size should be adjusted to fit the size of entered text.
Fit width to text expands the width of the object to the width of the text, if the object is
smaller than the text.
Fit height to text expands the height of the object to the height of the text, if the object
is smaller than the text.
Rotation
The options for the Rotation page (Figure 80) are as follows:
Pivot point the selected object is rotated around a pivot point that you specify. The
default pivot point is at the center of the object. If you set a pivot point too far outside of the
object boundaries, the object could be rotated off of the page.
Position X enter the horizontal distance from the left edge of the page to the pivot
point.
Position Y enter the vertical distance from the top edge of the page to the pivot point.
Default settings select where you want to place the pivot point on the object. The
default setting is the center of the object.
Rotation angle specify the number of degrees that you want to rotate the selected
object, or click in the rotation wheel.
Angle enter the number of degrees that you want to rotate the selected object.
Default settings click and drag the indicator to specify the rotation angle in degrees.
The number of degrees rotated is shown in the Angle box.
Figure 80: Position and Size dialog Rotation page
Chapter 3 Creating Charts and Graphs 107
Slant & Corner Radius
The options for the Slant & Corner Radius page (Figure 81) are as follows:
Corner Radius you can only round the corners of a rectangular object.
Radius enter the radius of the circle that you want to use to round the corners.
Slant slants the selected object along an axis that you specify.
Angle enter the angle of the slant axis.
Figure 81: Position and Size dialog Slant & Corner Radius page
Exporting charts
You can export a chart as a graphic that you can use in other documents.
1) Click once on the chart to select it. Square selection handles appear around the border of
the chart.
2) Right-click on the selected chart and select Export as graphic from the context menu.
3) In the Graphics Export dialog that opens, type a name for the graphic file, select the
location where you want to save the file, and select the graphic format you want to use.
4) Click Save and your chart will be exported as a graphic to the location you specified and
the format you specified.
Gallery of chart types
It is important to remember that while your data can be presented with a number of different charts,
the message you want to convey to your audience should determine what type of chart you use.
The following sections present examples of the chart types that Calc provides, with some notes on
the purpose of each chart type.
Column charts
Column charts are commonly used for data that shows trends over time. They are best for charts
that have a relatively small number of data points. It is the default chart type provided by Calc, as it
is one of the most useful charts and the easiest to understand. If you have a large time series, a
line chart would be better suited.
A column chart shows vertical bars, with the height of each bar being proportional to its value. The
X-axis shows categories and the Y-axis shows the value for each category.
Normal this subtype shows all data values belonging to a category next to each other.
The main focus is on the individual absolute values, compared to every other value.
Stacked this subtype shows the data values of each category on top of each other. The
main focus is the overall category value and the individual contribution of each value within
its category.
Chapter 3 Creating Charts and Graphs 108
Percent this subtype shows the relative percentage of each data value with regard to the
total of its category. The main focus is the relative contribution of each value to the category
total.
You can enable a 3D view of the data values. A realistic 3D chart tries to give the best 3D look
while a simple 3D chart tries to mimic the chart view of other products.
For 3D charts, you can select the shape of each data value from Box, Cylinder, Cone, and
Pyramid.
Bar charts
A bar chart shows horizontal bars. The length of each bar is proportional to its value. The Y-axis
shows categories and the X-axis shows the value for each category. The subtypes for bar charts
are the same as for column charts, given above.
Bar charts are excellent for giving an immediate visual impact for data comparison in cases when
time is not an important factor, for example, when comparing the popularity of a few products in a
marketplace. In the examples below:
The first chart is achieved by using the chart wizard with Insert > Grids, deselecting y-axis,
and using Insert > Mean Value Lines.
The second chart is a 3D chart created with a simple border and the 3D chart area twisted
around.
The third chart is an attempt to get rid of the legend and put labels showing the names of
the companies on the axis instead. We also changed the colors to a hatch pattern.
Figure 82: Bar chart examples
Pie charts
A pie chart shows values as circular sectors of the total circle. The length of the arc, or the area of
each sector, is proportional to its value.
Pie this subtype shows sectors as colored areas of the total pie, for one data column
only. In the created chart, you can click and drag any sector to separate that sector from
the remaining pie or to join it back.
Exploded pie this subtype shows the sectors already separated from each other. You
can click and drag any sector to move it along a radial from the pie center.
Donut this subtype can show multiple data columns. Each data column is shown as one
donut shape with a hole inside, where the next data column can be shown. You can click
and drag an outer sector to move it along a radial from the donut center.
Chapter 3 Creating Charts and Graphs 109
Exploded donut this subtype shows the outer sectors already separated from the
remaining donut. You can click and drag an outer sector to move it along a radial from the
donut's center.
Pie charts are excellent when you need to compare proportions. For example, comparisons of
departmental spending: what the department spent on different items or what different departments
spent. They work best with smaller numbers of values, about half a dozen; more than this and the
visual impact begins to fade.
As the Chart Wizard guesses the series that you wish to include in your pie chart, you might need
to adjust this initially on the Data Ranges page of the Wizard if you know you want a pie chart, or
by using the Format > Data Ranges > Data Series dialog.
You can do some interesting things with a pie chart, especially if you make it into a 3D chart. It can
then be tilted, given shadows, and generally turned into a work of art. Just do not clutter it so much
that your message is lost, and be careful that tilting does not distort the relative size of the
segments.
You can choose in the Chart Wizard to explode the pie chart, but this is an all or nothing option. If
your aim is to accentuate one piece of the pie, you can separate out one piece by carefully
highlighting it after you have finished with the Chart Wizard, and dragging it out of the group. When
you do this you might need to enlarge the chart area again to regain the original size of the pieces.
Figure 83: Pie chart examples
The effects achieved in Figure 83 are explained below.
2D pie chart with one part of the pie exploded: Select Insert > Legend and deselect the
Display legend box. Select Insert > Data Labels and select Show value as number. Then
carefully select the piece you wish to highlight, move the cursor to the edge of the piece
and click (the piece will have highlight squares to mark it), and then drag it out from the rest
of the pieces. The pieces will decrease in size, so you need to highlight the chart wall and
drag it at a corner to increase the size.
3D pie chart with realistic schema and illumination: Select Format > 3D view >
Illumination where you can change the direction of the light, the color of the ambient light,
and the depth of the shade. Also adjusted is the 3D angle of the disc in the Perspective
dialog on the same set of tabs.
The chart updates as you make changes, so you can immediately see the effects.
If you want to separate out one of the pieces, click on it carefully; you should see a wire
frame highlight. Drag it out with the mouse and then, if necessary, increase the size of the
chart wall.
3D pie chart with different fill effects in each portion of the pie: Select Insert > Data labels
and select Show value as percentage. Then carefully select each of the pieces so that it
has a wire frame highlight and right-click to get the object properties dialog; choose the
Area tab. For one we selected a bitmap, for another a gradient and for the third we used
the Transparency tab and adjusted the transparency to 50%.
Chapter 3 Creating Charts and Graphs 110
Donut charts shown in Figure 84 are subtypes of the pie chart. To create one, select Pie in
the Chart Wizard dialog, and select the third or fourth type of pie chart. For more variety,
use a 3D Look.
Figure 84: Donut chart examples
Area charts
An area chart shows values as points on the Y-axis and the X-axis shows categories. The Y values
of each data series are connected by a line and the area between lines is filled with a color. The
focus of an area chart is to emphasize the changes from one category to the next.
Normal this subtype plots all values as absolute Y values. It first plots the area of the last
column in the data range, then the next to last, and so on, and finally the first column of
data is drawn. Thus, if the values in the first column are higher than other values, the last
drawn area will hide the other areas.
Stacked this subtypes plots values cumulatively stacked on each other. It ensures that all
values are visible, and no data set is hidden by others. However, the Y values no longer
represent absolute values, except for the last column which is drawn at the bottom of the
stacked areas.
Percent this subtype plots values cumulatively stacked on each other and scaled as
percentage of the category total.
An area chart is a version of a line or column graph. It may be useful where you wish to emphasize
volume of change. Area charts have a greater visual impact than a line chart, but the data you use
will make a difference.
Figure 85: Area chart examples the good, the bad, and the ugly
Chapter 3 Creating Charts and Graphs 111
As shown in Figure 85, an area chart is sometimes tricky to use. This may be one good reason to
use transparency values in an area chart. After setting up the basic chart using the Chart Wizard,
do this:
1) Right-click on the Y axis and select Delete Major Grid from the context menu. As the data
overlaps, some of it is missing behind the first data series, as shown in the example on the
left. This is not what you want. A better solution is shown in the center example.
2) After deselecting the Y axis grid, right-click on each data series in turn and select Format
Data Series. On the Transparency tab, set Transparency to 50%. The transparency makes
it easy to see the data hidden behind the first data series. Now, right-click on the X axis and
select Format Axis. On the Label tab, select Tile in the Order section and set the Text
orientation to 55 degrees. This places the long labels at an angle.
3) To create the example on the right, after doing the steps above, right-click and select Chart
Type. Select the 3D Look option and select Realistic from the drop-down list. We also
twisted the chart area around and gave the chart wall a picture of the sky. As you can see,
the legend turns into labels on the z-axis. Overall, although it is visually more appealing, it
is more difficult to see the point you are trying to make with the data.
Other ways of visualizing the same data series are represented by the stacked area chart or the
percentage stacked area chart (Figure 86). In the first, each number of each series is added to the
others so that it shows an overall volume, but not a comparison of the data. The percentage
stacked chart shows each value in the series as a part of the whole. For example in June all three
values are added together and that number represents 100%. The individual values are a
percentage of that. Many charts have varieties which have this option.
Figure 86: Examples of stacked and percentage stacked area charts
Line charts
A line chart is a time series with a progression. It is ideal for raw data and useful for charts with
plentiful data that show trends or changes over time where you want to emphasize continuity. On
line charts, the X-axis is ideal to represent time series data.
A line chart shows values as points on the Y-axis and the X-axis shows categories. The Y values of
each data series can be connected by a line.
Points only this subtype plots only points.
Points and lines this subtype plots points and connects points of the same data series
by a line.
Lines only this subtype plots only lines.
3D lines this subtype connects points of the same data series by a 3D line.
Chapter 3 Creating Charts and Graphs 112
Select Stack series to arrange the points for Y values cumulative above each other. The Y values
no longer represent absolute values, except for the first column which is drawn at the bottom of the
stacked points. If you select Percent, the Y values are scaled as percentage of the category total.
Select Smooth lines to draw curves through the points instead of straight lines. Click Properties
for a dialog to change the curve properties.
Things to do with lines: thicken them, make them 3D, smooth the contours, just use points.
However, 3D lines can confuse the viewer, so just using a thicker line often works better.
Figure 87: Line chart examples
Scatter or XY charts
XY (Scatter)
An XY chart in its basic form is based on one data series consisting of a name, a list of X-values,
and a list of Y-values. Each value pair (X & Y) is shown as a point in a coordinate system. The
name of the data series is associated with the Y-values and shown in the legend.
When creating an XY chart refer to the following example tasks. Your XY chart may have more
than one data series.
Scale the X-axis.
Generate a parameter curve, for example a spiral.
Draw the graph of a function.
Explore the statistical association of quantitative variables
XY chart variants
You can select an XY chart variant on the first page of the Chart Wizard, or by choosing Format >
Chart Type for a chart in edit mode.
The chart is created with default settings. After the chart is finished, you can edit its properties to
change the appearance. Line styles and icons can be changed on the Line page of the data series
properties dialog.
Double-click any data point to open the Data Series dialog. In this dialog, you can change many
properties of the data series.
For 2D charts, you can select Insert > Y Error Bars to enable the display of error bars.
You can enable the display of mean value lines and trend lines using commands on the Insert
menu.
Chapter 3 Creating Charts and Graphs 113
Points only each data point is shown by an icon. Calc uses default icons with different
forms and colors for each data series. The default colors are set in Tools > Options >
Charts > Default Colors.
Lines Only this variant draws straight lines from one data point to the next. The data
points are not shown by icons. The drawing order is the same as the order in the data
series. Mark Sort by X Values to draw the lines in the order of the X values. This sorting
applies only to the chart, not to the data in the table.
Points and Lines this variant shows points and lines at the same time.
3D Lines the lines are shown like tapes. The data points are not shown by icons. In the
finished chart select 3D View to set properties like illumination and angle of view.
Smooth Lines
Mark Smooth Lines to draw curves instead of straight line segments.
Click Properties to set details for the curves.
Cubic Spline interpolates your data points with polynomials of degree 3. The
transitions between the polynomial pieces are smooth, having the same slope and
curvature.
The Resolution determines how many line segments are calculated to draw a piece of
polynomial between two data points. You can see the intermediate points if you click
any data point.
B-Spline uses a parametric, interpolating B-spline curve. Those curves are built
piecewise from polynomials. The Degree of polynomials sets the degree of these
polynomials.
Example of XY chart
Scatter charts are great for visualizing data that you have not had time to analyze and they may be
the best for data when you have a constant value against which to compare the data; for example,
weather data, reactions under different acidity levels, conditions at altitude, or any data which
matches two series of numeric data. In contrast to line charts, the X-axis are the left to right labels,
which usually indicate a time series.
Figure 88: XY (Scatter) chart example
Chapter 3 Creating Charts and Graphs 114
Scatter charts may surprise those unfamiliar with how they work. While constructing the
chart, if you choose Data Range > Data series in rows, the first row of data represents
the X-axis. The rest of the rows of data are then compared against the first row data.
Figure 88 shows a comparison of three currencies with the Japanese Yen. Even though
the table presents the monthly series, the chart does not. In fact the Japanese Yen does
not appear; it is merely used as the constant series that all the other data series are
compared against.
Bubble charts
A bubble chart is a specific variation of a scatter chart in which the data points are replaced with
bubbles showing the relations of three variables. Bubble charts are often used to present financial
data or social/demographic data. It shows the relations of three variables in two dimensions. Two
variables are used for the position on the X-axis and Y-axis, while the third is shown as the relative
size of each bubble. One or more data series can be included in a single chart.
The data series dialog for a bubble chart has an entry to define the data range for the bubbles and
their sizes.
It is sometimes easier to build a bubble chart manually in the data range entry section of the chart
wizard. In the example chart shown in Figure 89, the range including the dates and the three series
was highlighted before starting the chart wizard. If you do not include the top row with the dates,
there is no way to include this data as a category later.
The names of the series were added manually, as were the ranges for the second and third series.
Each data series was highlighted and the data points added and formatted to be in the center of
the data point. In this case the number (which is the dimension) was deselected and category
(the year) selected. The data points are formatted using the transparency tab with a radial gradient.
Figure 89: Bubble chart example
If the data series for X-axis contains text, an order number will be displayed in the
Note labels of this axis. Otherwise, the data of the series will be used for the X-axis, which
can lead to irregularly arranged bubbles.
Chapter 3 Creating Charts and Graphs 115
Net charts
A net chart is similar to a polar or radar chart and displays data values as points connected by
some lines in a grid net that resembles a spider net or a radar tube display.
For each row of chart data, a radial is shown on which the data is plotted. All data values are
shown with the same scale, so all data values should have about the same magnitude.
A net chart is useful for comparing data that are not time series, but show different circumstances,
such as variables in a scientific experiment or direction. The poles of the net chart are equivalent to
the Y-axes of other charts. Generally, between three and eight axes are best; any more and this
type of chart becomes confusing. Before and after values can be plotted on the same chart, or
perhaps expected and real results, so that differences can be compared.
Figure 90: Net chart examples
Figure 91: Example of filled net or radar chart
Figure 90 shows example of two types of net charts:
The left example is a plain net chart without grids and with just points, no lines.
The right example is a net chart with lines, points and grid. Axes colors and labels changed.
Chart area color = gradient. Points changed to 3D ones.
Other varieties of net chart show the data series as stacked numbers or stacked percentages. The
series can also be filled with a color as shown in Figure 91. Partial transparency is often best for
showing all the series.
Chapter 3 Creating Charts and Graphs 116
Stock charts
A stock chart illustrates the market trend for stock and shares by giving opening price, bottom
price, top price and closing price. The transaction volume can also be shown and the X-axis can
represent a time series.
When you set up a stock chart in the Chart Wizard, the Data Series dialog is very important. The
data should be arranged as shown in the example table below because you need to tell it which
series is for the opening price, closing price, high and low price of the stock, and so on.
Transaction Low (bottom
Opening price High (top price) Closing price
volume price)
Monday 2500 20 15 25 17
Tuesday 3500 32 22 37 30
Wednesday 1000 15 15 17 17
Thursday 2200 40 30 47 35
Friday 4600 27 20 32 31
The open, low, high, and closing values of a row build together one data unit in the chart. A stock
price data series consists of several rows containing such data units. The column containing the
transaction volume builds an optional second data series.
Depending on the chosen variant, you may not need all columns.
Stock chart variants
Select a stock chart type on the first page of the Chart wizard and then select one of the four
variants.
Type 1 based on low and high column, Type 1 shows the distance between bottom price
(low) and top price (high) by a vertical line. Based on the low, high, and close columns,
Type 1 shows an additional horizontal mark for the closing price.
Type 2 based on the open, low, high, and close columns, Type 2 generates the traditional
candle stick chart. Type 2 draws the vertical line between the bottom and top price and
adds a rectangle in front, which visualizes the range between the opening and closing
price. If you click on the rectangle, you see more information in the status bar. Calc uses
different fill colors for rising values (the opening price is lower than the closing price) and
falling values.
Type 3 based on the volume, low, high, and close columns, Type 3 draws a chart like
Type 1 with additional columns for the transaction volume.
Type 4 based on all five data columns (volume, open, low, high, and close), Type 4
combines a chart of Type 2 with a column chart for the transaction volume.
If measurement for transaction volume is in units, a second Y axis is introduced in
Note chart Type 3 and Type 4. The price axis is shown on the right side and the volume
axis on the left side.
Setting data source
You can select or alter a data range on the second page of the Chart wizard or in the Data Range
dialog. For fine tuning use the Data Series dialog.
Chapter 3 Creating Charts and Graphs 117
To specify a data range do one of the following:
Enter the data range in the text box.
An example data range would be "$Sheet1.$B$3:$B$14". Note that a data range may
consist of more than one region in a spreadsheet, for example
"$Sheet1.A1:A5;$Sheet1.D1:D5" is also a valid data range.
If the syntax is not correct, Calc shows the text in red.
Click Select data range to minimize the dialog, then drag to select the data range. When
you release the mouse, the data are entered. Click Select data range again to add a data
range. In the input field of the minimized dialog, click after the entry and type a semicolon.
Then drag to select the next range.
Click one of the options for data series in rows or in columns.
Your stock chart data are in columns, if the information in a row belongs to the same candle stick.
Organize data series
In the data series area on the left side of the dialog, you can organize the data series of the actual
chart. A stock chart has at least one data series containing the prices. It might have a second data
series for transaction volume.
If you have more than one price data series, use the Up and Down arrow buttons to order them.
The order determines the arrangement in the chart. Do the same for volume data series. You
cannot switch price and volume data series.
To remove a data series, select the data series in the list and click Remove.
To add a data series, select one of the existing data series and click Add. You get an empty entry
below the selected one, which has the same type. If you have no price data series or no volume
data series, you must first select a range for these series in the Data Range dialog.
Setting data ranges
In the Data Ranges dialog you can set or change the data range of each component of the
selected data series.
The upper list shows the role name of the components and the current values. When you have
selected a role, you can change the value in the text box below the list. The label shows the
selected role.
Enter the range into the text box or click on Select data range to minimize the dialog and select
the range with the mouse.
Select Open Values, Close Values, High Values, and Low Values in any order. Specify only the
ranges for those roles which you need for the chosen variant of the stock chart. The ranges need
not be next to each other in the table.
Legend
The legend displays the labels from the first row or column or from the special range that you have
set in the Data Series dialog. If your chart does not contain labels, the legend displays text like
"Row 1, Row 2, ...", or "Column A, Column B, ..." according to the row number or column letter of
the chart data.
The legend shows the value from the range, which you entered in the Range for Name field in the
Data Range dialog. The default entry is the column header of the closing price column.
Select one of the position options. When the chart is finished, you can specify other positions using
the Format menu.
Chapter 3 Creating Charts and Graphs 118
Column and line charts
A column and line chart is a combination of two other chart types. It is useful for combining two
distinct but related data series, for example sales over time (column) and the profit margin trends
(line).
Columns and Lines the rectangles of the column data series are drawn side by side so
that you can easily compare their values.
Stacked Columns and Lines the rectangles of the column data series are drawn
stacked above each other, so that the height of a column visualizes the sum of the data
values.
The example chart in Figure 92 has manufacturing cost and profit data for two products over a
period of time (six months in 2007). To create this chart, first highlight the table of data and start the
Chart Wizard. Choose the Column and Line chart type with two lines and the data series in rows.
Then give it a title to highlight the aspect you want to show. The lines are different colors at this
stage and do not reflect the product relationships. When you finish with the Chart Wizard, highlight
the chart, click on the line, right-click and select Format Data Series.
There are a few things to change: The colors should match the products. So both Ark
Manufacturing and profit are blue and Prall is red. The lines need to be more noticeable, so make
the lines thicker by increasing the width to 0.08.
For the background, highlight the chart wall, right-click and select Format Wall. On the Area page,
change the drop-down box to show Gradient. Choose one of the preset gradient patterns and
make it lighter by going to the Transparency tab and making the gradient 50% transparent.
To make the chart look cleaner without the grid, go to Insert > Grids and deselect the X-axis
option.
Figure 92: Column and line chart example
Chapter 3 Creating Charts and Graphs 119
You might also like
- Step 5: Display or Hide Chart Axes or GridlinesDocument3 pagesStep 5: Display or Hide Chart Axes or GridlinesMichael A. SecrettNo ratings yet
- JAS Guía FigurasDocument4 pagesJAS Guía FigurasCésar MenaNo ratings yet
- Show All: What Do You Want To Do?Document9 pagesShow All: What Do You Want To Do?himu77No ratings yet
- Excel Tutorial 4 - ReviewDocument8 pagesExcel Tutorial 4 - Reviewutopiayet7No ratings yet
- Chapter 5CALCDocument17 pagesChapter 5CALCMj ReyesNo ratings yet
- Spreadsheet IntermediateDocument17 pagesSpreadsheet IntermediatePriyaNo ratings yet
- SAP Integrated Business Planning Supply Chain ChartDocument5 pagesSAP Integrated Business Planning Supply Chain ChartVinod KumarNo ratings yet
- Modifying A Table: Tasks Pane OptionsDocument15 pagesModifying A Table: Tasks Pane OptionsNeuer FamilyNo ratings yet
- Lec 3Document30 pagesLec 3Mariam AbdelalimNo ratings yet
- Unit 2 Formatting and Printing WorksheetDocument9 pagesUnit 2 Formatting and Printing WorksheetDivesh ChandraNo ratings yet
- CH SpreadsheetDocument2 pagesCH SpreadsheetkavyaNo ratings yet
- Spreadsheet: Q1. What Is Autosum Feature in MS Excel?Document6 pagesSpreadsheet: Q1. What Is Autosum Feature in MS Excel?Alex RajNo ratings yet
- Charts in ExcelDocument12 pagesCharts in Excelpoorna100% (1)
- Charts Excel 2007Document11 pagesCharts Excel 2007pavanraneNo ratings yet
- SP3 Whats NewDocument9 pagesSP3 Whats NewcoolcapsiNo ratings yet
- G10 Handout Other Nonlinear Texts PDF 2Document2 pagesG10 Handout Other Nonlinear Texts PDF 2Elle CoNo ratings yet
- LibreOffice Draw 4Document20 pagesLibreOffice Draw 4Neuer FamilyNo ratings yet
- Microsoft Word - Borders TutorialDocument15 pagesMicrosoft Word - Borders Tutorialmrd111No ratings yet
- Basic Worksheet FormattingDocument13 pagesBasic Worksheet FormattingVictor Brightfuture MaxwellNo ratings yet
- Excel 2007: Charting: Learning GuideDocument11 pagesExcel 2007: Charting: Learning GuideIyadJordanNo ratings yet
- Ict at Workplace FinalDocument39 pagesIct at Workplace FinalAlix Gualadys Mireille UmutoniNo ratings yet
- Desmos Calculator User Guide PDFDocument10 pagesDesmos Calculator User Guide PDFsalmoomenNo ratings yet
- Guide To Editing LegendsDocument11 pagesGuide To Editing LegendsNear Fathhul AzizNo ratings yet
- Excel Data AnalysisDocument46 pagesExcel Data AnalysisSiri DevojuNo ratings yet
- Visible in All Views.: Model Line (Li)Document6 pagesVisible in All Views.: Model Line (Li)Eljean Mae MagaladNo ratings yet
- 2 Options To Open The Chart WizardDocument34 pages2 Options To Open The Chart WizardAngelina MalonNo ratings yet
- 3dscat PDFDocument10 pages3dscat PDFgore_11No ratings yet
- Office 2016: Excel Tips and Tricks: Split WindowDocument4 pagesOffice 2016: Excel Tips and Tricks: Split WindowTudor SardeniNo ratings yet
- Creating Charts and Graphs in CalcDocument20 pagesCreating Charts and Graphs in CalcVioleta XevinNo ratings yet
- Customize ALV Grid Reports in SAPDocument7 pagesCustomize ALV Grid Reports in SAPfdizaNo ratings yet
- Dimensioning CADDocument7 pagesDimensioning CADTatenda PaduzeNo ratings yet
- Unigraphics NX8 - Mesh SurfaceDocument71 pagesUnigraphics NX8 - Mesh SurfaceBoy Doland75% (4)
- TTL FinalsDocument27 pagesTTL FinalsArgie Villacote BarracaNo ratings yet
- Customizing Graphs and Charts PDFDocument12 pagesCustomizing Graphs and Charts PDFwilliamIINo ratings yet
- Open and navigate CSV files in LibreOffice CalcDocument15 pagesOpen and navigate CSV files in LibreOffice CalcNeuer FamilyNo ratings yet
- Opening A CSV File: Figure 95: Text Import DialogDocument10 pagesOpening A CSV File: Figure 95: Text Import DialogNeuer FamilyNo ratings yet
- Analyze Data Using Scenarios & Goal SeekDocument30 pagesAnalyze Data Using Scenarios & Goal SeekAnjum AkhtharNo ratings yet
- Gracy File ReportDocument18 pagesGracy File Reportajay kumarNo ratings yet
- Quickchart 1.2 Users Manual: Cutting Edge Software, IncDocument9 pagesQuickchart 1.2 Users Manual: Cutting Edge Software, Incquickoffice_sqaNo ratings yet
- Creating Charts and GraphsDocument40 pagesCreating Charts and Graphsvishminu95No ratings yet
- Creating and Formatting Charts:: Create A ChartDocument10 pagesCreating and Formatting Charts:: Create A ChartDimpleNo ratings yet
- Creating and Editing Dimensions and Symbols in AutoCADDocument3 pagesCreating and Editing Dimensions and Symbols in AutoCADfasiullahNo ratings yet
- Create Excel Charts to Visualize Revenues and ExpensesDocument2 pagesCreate Excel Charts to Visualize Revenues and Expenseshoang thy chau ngocNo ratings yet
- Bar ChartDocument16 pagesBar ChartPreethi JeevaNo ratings yet
- Week_7_1_Excel Charts_Advance_reading (1)Document8 pagesWeek_7_1_Excel Charts_Advance_reading (1)eynullabeyliseymurNo ratings yet
- LibreOffice Calc Guide 4Document20 pagesLibreOffice Calc Guide 4Violeta XevinNo ratings yet
- Data Are Measurements of Variables From EveryDocument29 pagesData Are Measurements of Variables From EveryEuniceNo ratings yet
- What'S New in Sap Businessobjects Xcelsius 2008 Sp3?: Timo Elliott 31 CommentsDocument14 pagesWhat'S New in Sap Businessobjects Xcelsius 2008 Sp3?: Timo Elliott 31 CommentsAmanda NandamNo ratings yet
- Gui: Libre Office Calc: Spreadsheets, Sheets, and CellsDocument10 pagesGui: Libre Office Calc: Spreadsheets, Sheets, and CellsJames SingsonNo ratings yet
- Creating Graphs and Charts in ExcelDocument6 pagesCreating Graphs and Charts in Excelapi-228290705No ratings yet
- Technical Drawing CAD GuideDocument0 pagesTechnical Drawing CAD GuidecatalinNo ratings yet
- Unit 3 Lesson 2 Et Rona MidtermDocument9 pagesUnit 3 Lesson 2 Et Rona Midtermaeronderecho5No ratings yet
- MS Excel - 2007Document42 pagesMS Excel - 2007Kunwar Abhimanyu SinghNo ratings yet
- Excel ChartsDocument18 pagesExcel Chartsgslidesss123No ratings yet
- SS Instructions For AccuMarkDocument16 pagesSS Instructions For AccuMarksulomqz100% (1)
- Easiest To Do X, Y, and Z Data in Three ColumnsDocument4 pagesEasiest To Do X, Y, and Z Data in Three ColumnsArturo Hernández MoralesNo ratings yet
- Site Design – Grading and Quantities- InfoSheetDocument7 pagesSite Design – Grading and Quantities- InfoSheetLorraine OlivarNo ratings yet
- NX 9 for Beginners - Part 2 (Extrude and Revolve Features, Placed Features, and Patterned Geometry)From EverandNX 9 for Beginners - Part 2 (Extrude and Revolve Features, Placed Features, and Patterned Geometry)No ratings yet
- AutoCAD 2010 Tutorial Series: Drawing Dimensions, Elevations and SectionsFrom EverandAutoCAD 2010 Tutorial Series: Drawing Dimensions, Elevations and SectionsNo ratings yet
- LibreOffice Calc Guide 22Document20 pagesLibreOffice Calc Guide 22Violeta XevinNo ratings yet
- LibreOffice Calc Guide 21Document20 pagesLibreOffice Calc Guide 21Violeta XevinNo ratings yet
- Calc as a Simple Database GuideDocument20 pagesCalc as a Simple Database GuideVioleta XevinNo ratings yet
- LibreOffice Calc Guide 18Document20 pagesLibreOffice Calc Guide 18Violeta XevinNo ratings yet
- LibreOffice Calc Guide 20Document20 pagesLibreOffice Calc Guide 20Violeta XevinNo ratings yet
- Calc as a Simple Database GuideDocument20 pagesCalc as a Simple Database GuideVioleta XevinNo ratings yet
- Customize Calc window and settingsDocument20 pagesCustomize Calc window and settingsVioleta XevinNo ratings yet
- LibreOffice Calc Guide 21Document20 pagesLibreOffice Calc Guide 21Violeta XevinNo ratings yet
- Customize Calc window and settingsDocument20 pagesCustomize Calc window and settingsVioleta XevinNo ratings yet
- LibreOffice Calc Guide 18Document20 pagesLibreOffice Calc Guide 18Violeta XevinNo ratings yet
- LibreOffice Calc Guide 16Document20 pagesLibreOffice Calc Guide 16Violeta XevinNo ratings yet
- LibreOffice Calc Guide 16Document20 pagesLibreOffice Calc Guide 16Violeta XevinNo ratings yet
- LibreOffice Calc Guide 16Document20 pagesLibreOffice Calc Guide 16Violeta XevinNo ratings yet
- LibreOffice Calc Guide 16Document20 pagesLibreOffice Calc Guide 16Violeta XevinNo ratings yet
- LibreOffice Calc Guide 14Document20 pagesLibreOffice Calc Guide 14Violeta XevinNo ratings yet
- LibreOffice Calc Guide 14Document20 pagesLibreOffice Calc Guide 14Violeta XevinNo ratings yet
- LibreOffice Calc Guide 13Document20 pagesLibreOffice Calc Guide 13Violeta XevinNo ratings yet
- LibreOffice Calc Guide 15Document20 pagesLibreOffice Calc Guide 15Violeta XevinNo ratings yet
- LibreOffice Calc Guide 12Document20 pagesLibreOffice Calc Guide 12Violeta XevinNo ratings yet
- Copy formula between cells and sheetsDocument20 pagesCopy formula between cells and sheetsVioleta XevinNo ratings yet
- LibreOffice Calc Guide 8Document20 pagesLibreOffice Calc Guide 8Violeta XevinNo ratings yet
- LibreOffice Calc Guide 10Document20 pagesLibreOffice Calc Guide 10Violeta XevinNo ratings yet
- LibreOffice Calc Guide 7Document20 pagesLibreOffice Calc Guide 7Violeta XevinNo ratings yet
- LibreOffice Calc Guide 10Document20 pagesLibreOffice Calc Guide 10Violeta XevinNo ratings yet
- LibreOffice Calc Guide 8Document20 pagesLibreOffice Calc Guide 8Violeta XevinNo ratings yet
- LibreOffice Calc Guide 4Document20 pagesLibreOffice Calc Guide 4Violeta XevinNo ratings yet
- LibreOffice Calc Guide 9Document20 pagesLibreOffice Calc Guide 9Violeta XevinNo ratings yet
- LibreOffice Calc Guide 6Document20 pagesLibreOffice Calc Guide 6Violeta XevinNo ratings yet
- Creating Charts and Graphs in CalcDocument20 pagesCreating Charts and Graphs in CalcVioleta XevinNo ratings yet
- China Pottery AnalysisDocument10 pagesChina Pottery AnalysisNikhil ToshniwalNo ratings yet
- Las Mapeh 9 q2 w5 ArtsDocument7 pagesLas Mapeh 9 q2 w5 ArtsJemalyn Hibaya LasacaNo ratings yet
- Art Appreciation Activity on Periods and MovementsDocument5 pagesArt Appreciation Activity on Periods and MovementsEllen VillanuevaNo ratings yet
- Door and Frame - Technical Manual PDFDocument384 pagesDoor and Frame - Technical Manual PDFRichard Oon100% (1)
- ATCL Piano Program NotesDocument4 pagesATCL Piano Program NotesMichelleLeeNo ratings yet
- Material and Equipment Standard: IPS-M-TP-165Document8 pagesMaterial and Equipment Standard: IPS-M-TP-165RezaNo ratings yet
- Turn-by-turn deckbuilding to close a riftDocument11 pagesTurn-by-turn deckbuilding to close a riftAndrei BarboiNo ratings yet
- Art History Lecture Guided NotesDocument2 pagesArt History Lecture Guided Notesapi-577132896No ratings yet
- WankhedeDocument8 pagesWankhedeWrushabh PudkeNo ratings yet
- ConPhilArts G1Document12 pagesConPhilArts G1Odysseus SilvoNo ratings yet
- Arts and Crafts of Mindoro: Attires, Fabrics, ArchitectureDocument7 pagesArts and Crafts of Mindoro: Attires, Fabrics, ArchitectureThunderous GamingNo ratings yet
- Nikon Picture Control System: Create Images Exactly As You Imagine ThemDocument13 pagesNikon Picture Control System: Create Images Exactly As You Imagine Themezlove14No ratings yet
- Starfall Kindergarten Lesson Plans Week5Document26 pagesStarfall Kindergarten Lesson Plans Week5Ashley YinNo ratings yet
- How To Make A Persian Outer CaftanDocument5 pagesHow To Make A Persian Outer CaftanZahida MariyamNo ratings yet
- Grissom, Statues From Ain GhazalDocument22 pagesGrissom, Statues From Ain GhazalTihana BihlerNo ratings yet
- Zaha Hadid Early Paintings and Drawings: Press ReleaseDocument63 pagesZaha Hadid Early Paintings and Drawings: Press ReleaseAlbert Mezewula100% (1)
- Pigment DispersionsDocument4 pagesPigment DispersionsRatih AriyaniNo ratings yet
- Name of Teacher Issues &concers Strategies Time Frame Person Involved SignatureDocument9 pagesName of Teacher Issues &concers Strategies Time Frame Person Involved SignatureMerlinda LibaoNo ratings yet
- Art and Craft Movement & Art NouveauDocument11 pagesArt and Craft Movement & Art Nouveauリ0315No ratings yet
- Books on Stockhausen's music and worksDocument3 pagesBooks on Stockhausen's music and workslwwNo ratings yet
- 10 MuchaDocument37 pages10 MuchaMickel Ng100% (5)
- Landscape Photography (From Snapshots To Great Shots)Document50 pagesLandscape Photography (From Snapshots To Great Shots)António Alves ChavesNo ratings yet
- AUDA Schedule B - Price Bid PDFDocument44 pagesAUDA Schedule B - Price Bid PDFDhaval ParmarNo ratings yet
- The Great Beauty of BogotaDocument3 pagesThe Great Beauty of BogotaDwightDemar DemarNo ratings yet
- CRETAzDocument53 pagesCRETAzFelipe Santiago Vega Fermin100% (1)
- QuotesDocument306 pagesQuotesPala Hanmi Reddy100% (1)
- Painting GuideDocument3 pagesPainting GuideShiva Kumar ShivaNo ratings yet
- s4 History of Music Homework AssignmentsDocument5 pagess4 History of Music Homework AssignmentsJonathan Scott100% (1)
- Florentine Baroque Art American CollectionsDocument1 pageFlorentine Baroque Art American Collectionsthot777No ratings yet
- Museum of Modern Art (New York, N.Y.)Document97 pagesMuseum of Modern Art (New York, N.Y.)Angelica GonzalezNo ratings yet