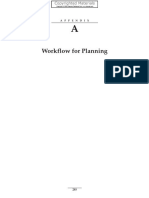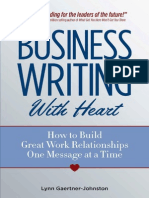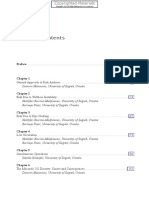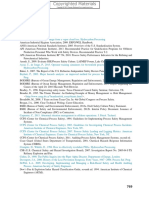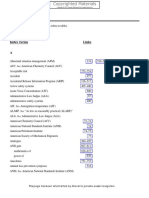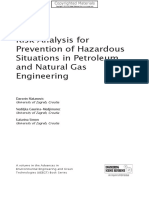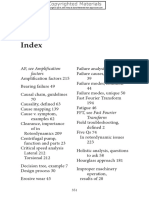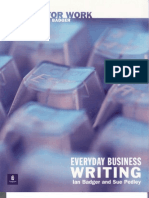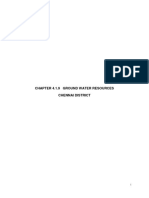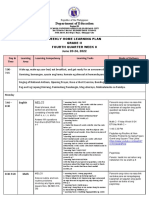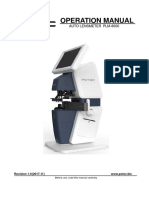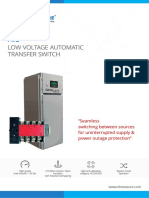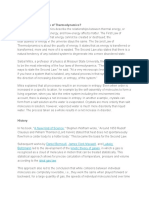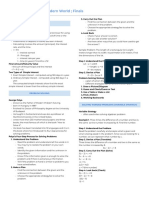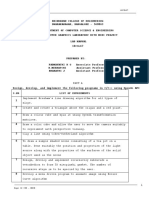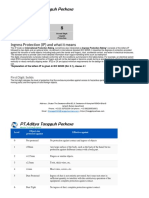Professional Documents
Culture Documents
Excel Tutorial
Uploaded by
Juan Camilo MolanoCopyright
Available Formats
Share this document
Did you find this document useful?
Is this content inappropriate?
Report this DocumentCopyright:
Available Formats
Excel Tutorial
Uploaded by
Juan Camilo MolanoCopyright:
Available Formats
EXCEL TUTORIAL Using Excel
This is meant to be a short tutorial in how to effectively use Microsoft Excel, a software
package that most people are generally familiar with, to plot and analyze scientific data.
Basic Excel:
First off, a quick discussion of basic Excel features. Excel is a spreadsheet program,
designed to manipulate and interpret arrays of data, either directly inputted by the user, or
calculated in some way by Excel itself.
Each square on the main grid of Excel, called a cell, has a row address and a column
address. For instance, uppermost left cell on the grid is A1. The usefulness of this is that
mathematical operations can be performed in other cells using data you entered into the
spreadsheet by referring to the address that data occupies.
Figure 1: Excels data grid and addressing
Directly above the spreadsheet grid is the function bar. This area, labeled , is where the
user inputs data into a cell or inputs mathematical commands to manipulate existing data.
Figure 2: Excels function bar
Say, for instance, that you had data in cells A1 and B1 and you wanted to add them together and place the
result in cell C1. Of course, you could do this manually, but if you had thousands of data points, this
would become tedious to say the least. Instead, you could select cell C1 and type the following command
into the function bar:
=A1+B1
Not only will the sum be placed in cell C1, it will also be adaptive, that is, if you change the data in A1 or
B1, the value in C1 will be recalculated.
Figure 3: An example of data being calculated by Excel and placed into a cell
University of Utah Department of Physics & Astronomy i
EXCEL TUTORIAL Using Excel
Something that will occur often is the need to sum a large column (or row) of data.
Again, you could express this as =A1+B1+C1+, but for large data sets, this gets cumbersome.
Instead, we use the SUM command.
Lets say you have measured five times with a stop watch and placed them in a row from
A1 to E1. You then want to place their average value in cell G1. You would select cell G1 and
put the following command into the function bar:
=SUM(A1:E1)/5
As should be obvious, the SUM command adds up the cells and the average is found by dividing
by the number of cells. Even more convenient for this particular task, you could type the
following command:
=AVERAGE(A1:E1)
which would eliminate the need to divide by 5.
Figure 4: A row of cells averaged using the AVERAGE command
There are, needless to say, a tremendous number of mathematical and statistical
commands available in Excel. You can explore these functions by accessing the Formulas tab
in the tool ribbon above the grid.
Figure 5: The Function portion of the Formulas tab on the tool ribbon
Figure 6: Snells Law being used to calculate and angle to illustrate a complex calculation
University of Utah Department of Physics & Astronomy ii
EXCEL TUTORIAL Using Excel
Basic Plotting:
First off, how are data plotted in Excel? Needless to say, at least two columns of data will
be required. To illustrate this, observe the following table of data:
x y
1 1
2 4
3 9
4 16
5 25
6 36
7 49
8 64
9 81
10 100
Given these data, there are many different types of plots that could be created. The one we will
the most often by far is the scatter plot. This can be found by going to the Insert tab of the
tool ribbon and selecting Scatter in the Charts section, as illustrated below:
Figure 7: Creating a scatter plot
The scatter plot is the most useful graph for our purposes because it is the only chart type that
allows you to fully manipulate the horizontal and vertical axes. Once the plot is created, you can
tell it what data youd like to use. You will do this in the following way:
Step 1: Create the chart
Step 2: Click on the Select Data button that appears in the Chart Tools tab when the chart is
selected, as illustrated in Figure 8:
University of Utah Department of Physics & Astronomy iii
EXCEL TUTORIAL Using Excel
Figure 8: The Select Data button
Step 3: In the Select Data dialogue, press the Add button, middle-left:
Figure 9: The Select Data Source dialog box
Step 4: Once pressed, you can used the Select Range buttons to input the data that will
define the x and y-axes of the plot. Do this by pressing the appropriate button and then
dragging on the grid to select the full range of information you want to use for that axis. Also
note that when the plot is created, the legend will display the name of the data as whatever you
type in the Series name box.
Figure 10: Inputting the axis data series
Step 5: Once you press OK, you will return to the Select Data Source window. Notice that
you can add multiple sets of data to the plot by repeating the above sets, removed data sets you
no longer want, or edit existing sets of data. When you press OK again, you should have a
completed plot:
University of Utah Department of Physics & Astronomy iv
EXCEL TUTORIAL Using Excel
Figure 11: Final plot of the data presented in the table
Plot Manipulation:
Once the plot exists, there are many ways to customize the plot to increase readability.
Remember, other people, the TA in particular, must be able to easily read the plot and infer
information correctly. To this end, you should always label the axes and the plot and change
visual elements to maximize readability.
You can begin to customize any part of the plot by double-clicking on it:
Figure 12: Excel plot showing the individual regions that can be customized
University of Utah Department of Physics & Astronomy v
EXCEL TUTORIAL Using Excel
Here are some important examples of plot customization:
By double-clicking on the axes, you can customize the minimum and maximum value
displayed, as well the axes tick marks
By double-clicking on the plot area, you can change the style of the markers that
represent the data points, as well as the line style. This is very useful if you want to plot
multiple data sets on the same graph
By double-clicking on the plot legend, you can change the position in which it appears on
the plot. You can also add a customizable border.
Creating a Logarithmic Plot
Something that is very important to be able to do is to create a logarithmic plot. In a
standard plot, each division on each axis has the same width. This is fine, if your data doesnt
cover a very large range. But say you wanted to plot how the capacitance of a circuit changes
over a frequency sweep from 1 Hz to 50 MHz. In this case, the, you would have millions of data
points on the horizontal axis and it would not be possible to put all of them on a plot at the same
timeat least not linearly.
When you double-click on an axis, you are given the option to make that axis
logarithmic, as shown below.
Figure 13: The Format Axis dialog highlighting the logarithmic scale checkbox
When activated, you have the option to choose the base. The tick marks representing powers of this
number will be equidistance, but the ticks in between will be logarithmically compressed, allowing much
more data to be fit onto a single axis. This gives rise to three types of plots:
University of Utah Department of Physics & Astronomy vi
EXCEL TUTORIAL Using Excel
Figure 14a: A linear-linear plot of the data from Table 1
Figure 14b: A log-linear plot of the data from Table 1 (the vertical axis is logarithmic)
Figure 14c: A log-log plot of the data from Table 1
It is important to point out that it is the same data being plotted in each of the above
plots. Log-log plots are particularly useful in that you can extract important information about
the exponential relationship between two variables. For instance, notice that the slop of the line
in Figure 14c, if you count in divisions of 10, is 2. This tells us that that there is a relationship
University of Utah Department of Physics & Astronomy vii
EXCEL TUTORIAL Using Excel
between the x-axis and y-axis data such that ~ . This concept will be addressed in more
detail in the labs (See Homework 5 Graphical Analysis II).
Error Analysis and Curve Fitting:
Once the data is plotted, you will need to address the error in the data. The concept of
error itself will be explained in great detail in Homework 1. You can represent error graphically
in your plots using error bars. An error bar represents the range of uncertainly in a particular
value. Say you are able to measure the distance and object falls (in meters) to the nearest
centimeter and the time elapsed (in seconds) to the nearest tenth of a second. Then, with ten
data points, you may have a data table that looks like this:
t y
0 0.0
0.5 1.1
1 5.0
1.5 11.2
2 19.5
2.5 30.2
3 44.4
3.5 60.0
4 78.6
4.5 100.0
Table 2: Data showing the distance an object has fallen vs. time
If you plotted this data, you would arrive at something like this:
University of Utah Department of Physics & Astronomy viii
EXCEL TUTORIAL Using Excel
Now, to add error bars to represent data uncertainty, you would go to the Layout tab of the
Chart Tools section of the tool ribbon. The Error Bars button is near the end:
Figure 16: The Layout toolbar highlighting the Error Bars button
There are many error bar options available, depending on your needs. A good starting
point is to select Error Bars with Standard Error from the pull-down when you click the Error
Bars button. The result will be something like this:
Figure 17: Plot of the data in Table 2 with Standard error bars
Note that you can create error bars in both the horizontal and vertical direction, depending on
what the situation calls for.
Once the error bars exist, you can double-click on them to play with options. You can
click on the horizontal bars separately from the vertical. In the dialog that appears after double
clicking, you have many options:
You can set the direction and color of the bars
You can specify the size as either a fixed value, a percentage, a standard deviation, or
standard error, depending on the situation
If each data point has its own uncertainty (i.e. error is not constant), you can use the
custom button so select the range of data that represents the error for each point.
University of Utah Department of Physics & Astronomy ix
EXCEL TUTORIAL Using Excel
Error bars are very important as they impart the level of uncertainty in the data to the
reader. If you are presented with a data point that represents, say, latitude and longitude of an
object with no error bar, you are inclined to conclude that you know exactly where it is. But,
what if that data point has an error of 1? Then, you could be talking about a very large region
of space where the object could potentially be. It is important the the reader be able to get this
information from the plot.
Another important concept is that of curve fitting; Excel refers to it as creating a trendline.
When you curve fit data, you find a best fit equation that describes you data. It could be a line,
a polynomial, an exponential or logarithmic curve, pretty much anything. You can even create a
custom function to fit data to. For this fit curve, you can get an of the relationship between the
two sets of data and make a statement about the underlying physical law.
The Trendline feature in Excel is located in the same part of the tool bar as the Error
Bars feature. When you press the button, you get several common options, but the most useful
item is More Trendline Options at the bottom. As with the other windows, there are many
options to choose from in the dialog box that appears
You can select the type of fitting function
You can specify the name of the fit line in the legend, as well as its graphical
properties, such as color and line width
You can display the equation on the plot
In the figure below, a polynomial of order 2 has been used to fit the data presented in
Table 2:
Figure 18: Table 2 data plot with a fit curve (in black)
University of Utah Department of Physics & Astronomy x
EXCEL TUTORIAL Using Excel
In this case, the equation of the fit curve is 4.9818 0.263 0.0964. What
information does this yield? Well, in this case, we know that the motion of the falling object is
governed by the kinematic equation
1
2
So, according to our fit curve, we can see that 0.0964 , 0.263 / , and
4.9818 / . So, from the fit curve, we can extract physical data, such as the acceleration of
the object or its starting position. Note that if we change the plot to a log-log plot, the fit curve
changes as well.
Getting Uncertainties in the Trendline Fit Parameters
Excel allows you to get trendline fit parameters as well as the uncertainties in the trendline fit
parameters. These uncertainties are based on the scatter of your data around the trendline. They
are NOT based on what error bar you enter.
Suppose you have data that you want to fit linearly and you already have a trendline with
equation y=0.97x+0.15.
How can you get the uncertainties in the trendline?
Procedure:
Find an empty cell which has room below and to the right (you need an area of 5 cells
high and 2 cells wide).
In the empty cell write the following formula:
=LINEST(G4:G8,F4:F8,,TRUE)
(where G4:G8 are the fields where your y-data are located and F4:F8 where your x-data
are located you obviously need to modify that if your data are elsewhere).
And click Enter
The cell will display 0.97, which is the slope of the trendline.
University of Utah Department of Physics & Astronomy xi
EXCEL TUTORIAL Using Excel
To get more information about the trendline, left-click on the field that contains the
formula you just entered, hold down the mouse button, and drag lower and to the right
until you have selected a cell array that is 5 cells high and 2 cells wide, then release the
mouse button. You should see a bold outline around your cell array.
You should see the formula you previously entered in the Formula Bar of Excel.
Left-click in the formula bar somewhere, maybe to the right of that formula so that the
cursor is displayed in the formula bar:
=LINEST(G4:G8,F4:F8,,TRUE)
On the keyboard use Ctrl-Shift Enter.
You should see an array of data appear, 5 rows high and 2 columns wide:
You can identify on the top of the two columns the slope (0.97) and the y-intercept
(0.15).
Underneath the slope, you will find the uncertainty in the slope (0.045826).
Underneath the y-intercept, you will find the uncertainty in the y-intercept (0.151987).
0.993349 is the R2 value and then there are other statistical parameters. Feel free to
explore what they are, but we will not use them in our labs.
University of Utah Department of Physics & Astronomy xii
EXCEL TUTORIAL Using Excel
So, in our case, the slope of the trendline is
0.97 0.05
The y-intercept is
0.2 0.2
Suppose we want to do something similar but with a polynomial fit of order 2:
Here are the data and the trendline equation is shown.
How can you get the uncertainties in the trendline?
Procedure:
Find an empty cell which has room below and to the right (you need an area of 5 cells
high and 3 cells wide).
In the empty cell write the following formula:
=LINEST(G4:G8,F4:F8^{1,2},,TRUE)
(where G4:G8 are the fields where your y-data are located and F4:F8 where your x-data
are located you obviously need to modify that if your data are elsewhere).
And click Enter
Note that the ^{1,2} part indicates a polynomial fit with linear and with quadratic term.
The cell will display 0.97, which is the slope of the trendline.
University of Utah Department of Physics & Astronomy xiii
EXCEL TUTORIAL Using Excel
To get more information about the trendline, left-click on the field that contains the
formula you just entered, hold down the mouse button, and drag lower and to the right
until you have selected a cell array that is 5 cells high and 3 cells wide, then release the
mouse button. You should see a bold outline around your cell array.
You should see the formula you previously entered in the Formula Bar of Excel.
Left-click in the formula bar somewhere, maybe to the right of that formula so that the
cursor is displayed in the formula bar:
=LINEST(G4:G8,F4:F8^{1,2},,TRUE)
On the keyboard use Ctrl-Shift Enter.
You should see an array of data appear, 5 rows high and 3 columns wide:
You can identify on the top of the three columns as the three fit parameters.
Underneath each fit parameter is its respective uncertainty.
University of Utah Department of Physics & Astronomy xiv
You might also like
- AppendicesDocument2 pagesAppendicesJuan Camilo MolanoNo ratings yet
- 120 Ton Power Swivel Manual R1Document31 pages120 Ton Power Swivel Manual R1Ed Calhe100% (2)
- Business Writing With HeartDocument272 pagesBusiness Writing With Heartgiovanni92% (25)
- Risk Analysis in Oil and Gas Industry ChaptersDocument9 pagesRisk Analysis in Oil and Gas Industry ChaptersJuan Camilo MolanoNo ratings yet
- Glossary: Andon (J) Availability Failure Modes and Effects Analysis (FMEA)Document3 pagesGlossary: Andon (J) Availability Failure Modes and Effects Analysis (FMEA)Juan Camilo MolanoNo ratings yet
- ReferencesDocument3 pagesReferencesJuan Camilo MolanoNo ratings yet
- Index Terms LinksDocument35 pagesIndex Terms LinksJuan Camilo MolanoNo ratings yet
- Front MatterDocument2 pagesFront MatterJuan Camilo MolanoNo ratings yet
- PrefaceDocument4 pagesPrefaceJuan Camilo MolanoNo ratings yet
- Table of ContentsDocument3 pagesTable of ContentsJuan Camilo MolanoNo ratings yet
- Troubleshooting Rotating MachineryDocument2 pagesTroubleshooting Rotating MachineryJuan Camilo MolanoNo ratings yet
- IndexDocument3 pagesIndexJuan Camilo MolanoNo ratings yet
- 650 English Phrases For Everyday Speaking - Facebook Com LinguaLIB PDFDocument50 pages650 English Phrases For Everyday Speaking - Facebook Com LinguaLIB PDFMahmoud Abd El HadiNo ratings yet
- Jurnal ASMEDocument7 pagesJurnal ASMEErvin MansyurNo ratings yet
- Costos de Ciclo de Vida ACCV - Carlos ParraDocument29 pagesCostos de Ciclo de Vida ACCV - Carlos ParraJuan Camilo MolanoNo ratings yet
- 1 Common Mistakes at KET PDFDocument34 pages1 Common Mistakes at KET PDFJCarlos LopezNo ratings yet
- Defenders of The Earth Report PDFDocument60 pagesDefenders of The Earth Report PDFJoao SoaresNo ratings yet
- Copenhagen Energy Vision 2050 Executive SummaryDocument25 pagesCopenhagen Energy Vision 2050 Executive SummaryJuan Camilo MolanoNo ratings yet
- Business WritingDocument95 pagesBusiness WritingJavier YEARSON93% (14)
- The Subtle Art of Not Giving a F*ck: A Counterintuitive Approach to Living a Good LifeFrom EverandThe Subtle Art of Not Giving a F*ck: A Counterintuitive Approach to Living a Good LifeRating: 4 out of 5 stars4/5 (5784)
- The Yellow House: A Memoir (2019 National Book Award Winner)From EverandThe Yellow House: A Memoir (2019 National Book Award Winner)Rating: 4 out of 5 stars4/5 (98)
- Never Split the Difference: Negotiating As If Your Life Depended On ItFrom EverandNever Split the Difference: Negotiating As If Your Life Depended On ItRating: 4.5 out of 5 stars4.5/5 (838)
- Shoe Dog: A Memoir by the Creator of NikeFrom EverandShoe Dog: A Memoir by the Creator of NikeRating: 4.5 out of 5 stars4.5/5 (537)
- The Emperor of All Maladies: A Biography of CancerFrom EverandThe Emperor of All Maladies: A Biography of CancerRating: 4.5 out of 5 stars4.5/5 (271)
- Hidden Figures: The American Dream and the Untold Story of the Black Women Mathematicians Who Helped Win the Space RaceFrom EverandHidden Figures: The American Dream and the Untold Story of the Black Women Mathematicians Who Helped Win the Space RaceRating: 4 out of 5 stars4/5 (890)
- The Little Book of Hygge: Danish Secrets to Happy LivingFrom EverandThe Little Book of Hygge: Danish Secrets to Happy LivingRating: 3.5 out of 5 stars3.5/5 (399)
- Team of Rivals: The Political Genius of Abraham LincolnFrom EverandTeam of Rivals: The Political Genius of Abraham LincolnRating: 4.5 out of 5 stars4.5/5 (234)
- Grit: The Power of Passion and PerseveranceFrom EverandGrit: The Power of Passion and PerseveranceRating: 4 out of 5 stars4/5 (587)
- Devil in the Grove: Thurgood Marshall, the Groveland Boys, and the Dawn of a New AmericaFrom EverandDevil in the Grove: Thurgood Marshall, the Groveland Boys, and the Dawn of a New AmericaRating: 4.5 out of 5 stars4.5/5 (265)
- A Heartbreaking Work Of Staggering Genius: A Memoir Based on a True StoryFrom EverandA Heartbreaking Work Of Staggering Genius: A Memoir Based on a True StoryRating: 3.5 out of 5 stars3.5/5 (231)
- On Fire: The (Burning) Case for a Green New DealFrom EverandOn Fire: The (Burning) Case for a Green New DealRating: 4 out of 5 stars4/5 (72)
- Elon Musk: Tesla, SpaceX, and the Quest for a Fantastic FutureFrom EverandElon Musk: Tesla, SpaceX, and the Quest for a Fantastic FutureRating: 4.5 out of 5 stars4.5/5 (474)
- The Hard Thing About Hard Things: Building a Business When There Are No Easy AnswersFrom EverandThe Hard Thing About Hard Things: Building a Business When There Are No Easy AnswersRating: 4.5 out of 5 stars4.5/5 (344)
- The Unwinding: An Inner History of the New AmericaFrom EverandThe Unwinding: An Inner History of the New AmericaRating: 4 out of 5 stars4/5 (45)
- The World Is Flat 3.0: A Brief History of the Twenty-first CenturyFrom EverandThe World Is Flat 3.0: A Brief History of the Twenty-first CenturyRating: 3.5 out of 5 stars3.5/5 (2219)
- The Gifts of Imperfection: Let Go of Who You Think You're Supposed to Be and Embrace Who You AreFrom EverandThe Gifts of Imperfection: Let Go of Who You Think You're Supposed to Be and Embrace Who You AreRating: 4 out of 5 stars4/5 (1090)
- The Sympathizer: A Novel (Pulitzer Prize for Fiction)From EverandThe Sympathizer: A Novel (Pulitzer Prize for Fiction)Rating: 4.5 out of 5 stars4.5/5 (119)
- Her Body and Other Parties: StoriesFrom EverandHer Body and Other Parties: StoriesRating: 4 out of 5 stars4/5 (821)
- Ground Water Resources of Chennai DistrictDocument29 pagesGround Water Resources of Chennai Districtgireesh NivethanNo ratings yet
- FALL PROTECTION ON SCISSOR LIFTS PDF 2 PDFDocument3 pagesFALL PROTECTION ON SCISSOR LIFTS PDF 2 PDFJISHNU TKNo ratings yet
- Paradigm Shift Essay 2Document17 pagesParadigm Shift Essay 2api-607732716No ratings yet
- Report Daftar Penerima Kuota Telkomsel Dan Indosat 2021 FSEIDocument26 pagesReport Daftar Penerima Kuota Telkomsel Dan Indosat 2021 FSEIHafizh ZuhdaNo ratings yet
- Department of Education: Weekly Home Learning Plan Grade Ii Fourth Quarter Week 8Document8 pagesDepartment of Education: Weekly Home Learning Plan Grade Ii Fourth Quarter Week 8Evelyn DEL ROSARIONo ratings yet
- Application of ISO/IEC 17020:2012 For The Accreditation of Inspection BodiesDocument14 pagesApplication of ISO/IEC 17020:2012 For The Accreditation of Inspection BodiesWilson VargasNo ratings yet
- Operation Manual: Auto Lensmeter Plm-8000Document39 pagesOperation Manual: Auto Lensmeter Plm-8000Wilson CepedaNo ratings yet
- Problems of Teaching English As A Foreign Language in YemenDocument13 pagesProblems of Teaching English As A Foreign Language in YemenSabriThabetNo ratings yet
- IMM Indian Oil Case Group 3Document13 pagesIMM Indian Oil Case Group 3Soniya AgnihotriNo ratings yet
- NameDocument5 pagesNameMaine DagoyNo ratings yet
- The Effect of Dodd-Frank On Divorcing Citizens 1Document5 pagesThe Effect of Dodd-Frank On Divorcing Citizens 1Noel CookmanNo ratings yet
- Determination of Vitamin C in FoodsDocument11 pagesDetermination of Vitamin C in FoodsDalal Shab JakhodiyaNo ratings yet
- Spsi RDocument2 pagesSpsi RBrandy ANo ratings yet
- Unit 1 - Introduction To BankingDocument17 pagesUnit 1 - Introduction To Bankingc08No ratings yet
- Elmeasure Solenoid Ates CatalogDocument12 pagesElmeasure Solenoid Ates CatalogSEO BDMNo ratings yet
- Positioning for competitive advantageDocument9 pagesPositioning for competitive advantageOnos Bunny BenjaminNo ratings yet
- Honors Biology Unit 2 - Energy Study GuideDocument2 pagesHonors Biology Unit 2 - Energy Study GuideMark RandolphNo ratings yet
- JSA - 0026 Chipping & Granite cutting and lying Work At PB-19Document2 pagesJSA - 0026 Chipping & Granite cutting and lying Work At PB-19Koneti JanardhanaraoNo ratings yet
- 00 CCSA TestDocument276 pages00 CCSA TestPedro CubillaNo ratings yet
- Username: Password:: 4193 Votes 9 Days OldDocument6 pagesUsername: Password:: 4193 Votes 9 Days OldΘώμηΜπουμπαρηNo ratings yet
- Second Law of EntrophyDocument22 pagesSecond Law of EntrophyMia Betia BalmacedaNo ratings yet
- MMW FinalsDocument4 pagesMMW FinalsAsh LiwanagNo ratings yet
- CGV 18cs67 Lab ManualDocument45 pagesCGV 18cs67 Lab ManualNagamani DNo ratings yet
- ROPE TENSIONER Product-Catalog-2019Document178 pagesROPE TENSIONER Product-Catalog-2019jeedanNo ratings yet
- National Advisory Committee For AeronauticsDocument36 pagesNational Advisory Committee For AeronauticsSamuel ChristioNo ratings yet
- April 2017 Jacksonville ReviewDocument40 pagesApril 2017 Jacksonville ReviewThe Jacksonville ReviewNo ratings yet
- Quiz-Travel - Beginner (A1)Document4 pagesQuiz-Travel - Beginner (A1)Carlos Alberto Rodriguez LazoNo ratings yet
- IP68 Rating ExplainedDocument12 pagesIP68 Rating ExplainedAdhi ErlanggaNo ratings yet
- MSDS FluorouracilDocument3 pagesMSDS FluorouracilRita NascimentoNo ratings yet
- ME6404 Thermal EngineeringDocument18 pagesME6404 Thermal EngineeringAnonymous mRBbdopMKfNo ratings yet