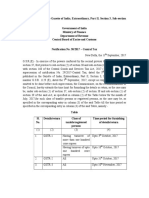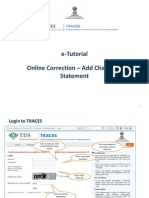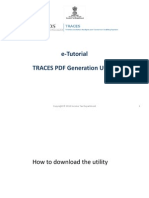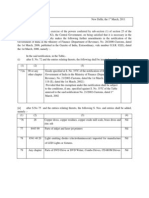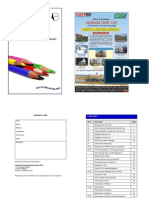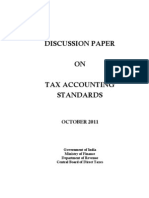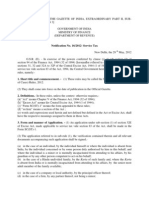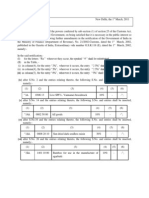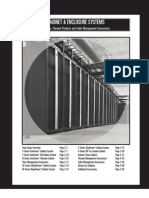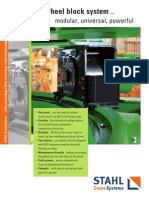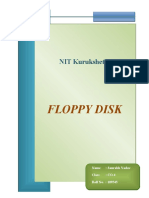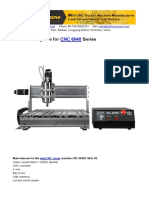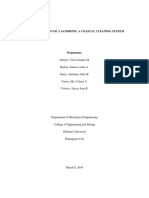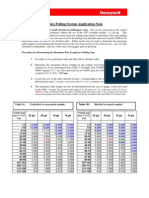Professional Documents
Culture Documents
GST Invoice Upload Offline Tool User Manual - V1.0
Uploaded by
www.TdsTaxIndia.comOriginal Title
Copyright
Available Formats
Share this document
Did you find this document useful?
Is this content inappropriate?
Report this DocumentCopyright:
Available Formats
GST Invoice Upload Offline Tool User Manual - V1.0
Uploaded by
www.TdsTaxIndia.comCopyright:
Available Formats
Invoice Upload/Download Offline Tool (Last Updated on: 17/07/2017)
FAQs and User Manual Invoice
Upload/Download Offline Tool
Goods and Services Tax Network
Designed and Developed by GSTN Page 1 of 51
Invoice Upload/Download Offline Tool (Last Updated on: 17/07/2017)
Table of Contents
1. FAQs on Invoice Upload/Download Offline Tool ........................................................... 3
2. Invoice Upload/Download Offline Tool: An Overview ................................................... 7
3. Downloading the Invoice Upload/Download Offline Tool.............................................. 9
4. Installation of the Invoice Upload/Download Offline Tool ........................................... 11
5. Uploading Invoice Data using the Invoice Upload/Download Offline Tool ................. 17
5.1 Option 1: Manual Entry of Invoice Data ................................................................. 19
5.2 Understanding the Excel Template ....................................................................... 22
B2B (B2B Supplies) ................................................................................................... 23
B2CL (B2C Large)...................................................................................................... 24
B2CS (B2C Small) ..................................................................................................... 25
CDNR (Credit/ Debit Note) ......................................................................................... 26
CDNUR (Credit/ Debit Notes/Refund voucher for Unregistered person) ....................... 27
EXP (Export) ...................................................................................................... 28
AT (Taxable Liability on Advances) ............................................................................. 28
ATADJ (Advance Adjustments) .................................................................................. 29
EXEMP (Nil Rated, Exempted and Non GST supplies)................................................ 29
HSN (HSN Summary) ................................................................................................ 30
DOCS (List of Documents issued) .............................................................................. 30
5.3 Option 2: Copy and Paste from Excel Workbook ................................................... 31
5.4 Option 3: Import Excel Workbook consisting of multiple sheets.............................. 35
5.5 Option 4: Import the CSV file ................................................................................ 39
6. Troubleshooting Common Errors Encountered........................................................... 50
Designed and Developed by GSTN Page 2 of 51
Invoice Upload/Download Offline Tool (Last Updated on: 17/07/2017)
1. FAQs on Invoice Upload/Download Offline Tool
1. How can I download and install the Invoice Upload/Download Offline Tool in my system from the
GST Portal?
1. Login to the GST Portal www.gst.gov.in.
2. Go to Downloads > Offline Utilities > Returns Offline Utility > Download button.
3. Unzip the downloaded Zip file which contain Offline-Tool.exe setup file, Sample files folder, Readme.txt
and User Manual
Offline-Tool.exe setup file for the Invoice Upload/Download Offline Tool to be installed in the local
machine (your computer).
Sample files folder which contains the excel templates with some sample data which should be
deleted and actual data should be captured for importing the same to the Invoice Upload/Download
Offline Tool.
Readme.txt explaining in detail the prerequisites (system and software requirements of the
computer in which the Invoice Upload/Download Offline Tool is to be installed) for successful working
of the tool.
Note: Ensure that the system requirements are met including the disk space of 50 MB.
Invoice Upload Offline Tool User Manual.pdf to view the detailed steps and screenshots to
upload the invoices through the tool.
4. Install the Invoice Upload/Download Offline Tool by double clicking the Offline-Tool.exe set up file and
browse the location where you want to save the Invoice Upload/Download Offline Tool files in your
computer.
Note: Avoid installing the Invoice Upload/Download Offline Tool in the same location where you have saved
the zipped files.
5. The Offline Tool Logo will appear on the desktop.
6. Fill the invoice details in the Invoice Upload/Download Offline Tool manually or use sample templates.
The Offline Tool icon will appear as shown below:
Important Note: - In case, User un-installs the Tool and re-installs the Tool, he should re-install at the same
location. In case, User re-installs the Tool on different location he has to restart the system so that Tool
refers to the new location. If user doesnt restart the system, Invoice Upload/Download Offline Tool will refer
the old path and will not be able to open the project.
Designed and Developed by GSTN Page 3 of 51
Invoice Upload/Download Offline Tool (Last Updated on: 17/07/2017)
2. How can I fill the Invoice data in offline mode through the Invoice Upload/Download Offline Tool?
Once you have downloaded and installed the Invoice Upload/Download Offline Tool, you can use any of the
four options to upload the invoice data.
Option 1: Manual Entry of Invoice Data
Option 2: Copy and Paste from Excel Workbook
Option 3: Import Excel Workbook consisting of multiple sheets
Option 4: Import the csv file
3. How can I upload the invoice data on the GST Portal?
After generating the return file in json format through Invoice Upload/Download Offline Tool, login to the
www.gst.gov.in URL for uploading the invoices.
Ensure that you are connected to the Internet to upload the JSON file to the Portal.
4. What happens if I am not connected to Internet while uploading the json file on the GST Portal?
JSON file generated through the Invoice Upload/Download Offline Tool can be uploaded to the GST
common portal only when you are connected to the GST Portal through the Internet.
5. What will happen if the file size of generated json is more than 5 MB?
GST Portal doesnt allow the json file to be uploaded with file size more than 5 MB. Delete some of the
invoices in order to generate the json with file size less than 5 MB. You can generate the file again with
these deleted invoices to upload the same on the Portal.
6. How can I check the file size of the generated json file?
Right click on the file and click on Properties. You can see the size of the generated json file.
7. How many maximum number of invoices can be uploaded through Invoice Upload/Download
Offline Tool in one go?
You can add up to 19000 line items comprising of all the different sections like b2b and b2c (large) in an
offline return. There may be several line items in an invoice and hence the number of invoices that can be
uploaded may be less than 19,000. The file generated for 19,000 or less line items can be uploaded to the
portal at one go.
In case you have more invoice data, you can use the tool multiple times to generate the json file to upload
the invoice data.
Designed and Developed by GSTN Page 4 of 51
Invoice Upload/Download Offline Tool (Last Updated on: 17/07/2017)
8. Is it mandatory to fill all sections in multi section excel file? Can I use multi section excel file even
though I have limited section data?
Filling all the sections of the excel worksheet is not mandatory. You can use the excel worksheet to enter
data for selective sections also. Remaining sections can be kept as blank and the Invoice Upload/Download
Offline Tool will leave those sections blank and fill data only for the applicable sections as filled in the
template.
9. How can I check the status of uploaded invoices if I have submitted the same through Invoice
Upload/Download Offline Tool?
You can check the status of the uploaded invoice details on the Portal once json file is uploaded to the
portal. As soon as the JSON file is uploaded to the portal, a transaction id is generated by the portal. Once
the upload is success the summary of the invoices uploaded, is updated in the respective section of the
return.
10. Can I edit invoices uploaded through Invoice Upload/Download Offline Tool in the GST Portal?
Yes, you can edit the invoices uploaded through Invoice Upload/Download Offline Tool in the GST Portal
before the return is submitted for processing.
11. Can I generate multiple json files for a single tax period?
Yes. You can generate multiple json files for a single tax period depending on the volume of data to be
captured for the return.
12. What is the maximum size of JSON file?
Maximum size of the json file should not exceed 5 MB.
13. What are the basic checks that I have to do in the Invoice Upload/Download Offline Tool to
ensure successful upload of json file on the GST Portal?
You need to check that section wise all fields are filled properly without any error or omission. Tool will
highlight fields having errors in RED color. Please ensure you fill the template as per the instructions
provided in the Excel template.
14. I have uploaded 100 invoices but only 85 invoices are visible on the GST Portal. Why?
For these 15 invoices, the validations already present in the Portal have failed and therefore these 15
invoices have been rejected. Error log for same will be created & it can be opened using the tool. After
resolving the errors, invoices can be submitted again.
Designed and Developed by GSTN Page 5 of 51
Invoice Upload/Download Offline Tool (Last Updated on: 17/07/2017)
15. Copy & Paste excel option is showing error as invalid input. What it means?
Please ensure while copying the data you have copied the header sections along with the Header data from
Row1 of the sheet.
16. Where will the generated JSON file get saved?
By default, it will be saved in the Downloads folder. You can also choose a different location to save the
same.
17. Can I install the Invoice Upload/Download Offline Tool in my mobile device?
No. OfflineTool.exe setup file cannot be installed in mobile device.
18. When I uploaded the excel, my non-editable data (unique id) was wrong. When I am looking into
the uploaded data in summary it is showing red block as the data is incorrect. How can I correct this
data?
You need to delete the specific invoice and then add a new invoice with the correct invoice details. The
unique details cannot be edited by the user.
19. When I uploaded the json on the GST portal it has generated the reference ID but I am unable to
see the Invoice details added.
It can take few minutes to display the invoice details in the summary.
Designed and Developed by GSTN Page 6 of 51
Invoice Upload/Download Offline Tool (Last Updated on: 17/07/2017)
2. Invoice Upload/Download Offline Tool: An Overview
Businesses that generate a large number of invoices in a tax period may find it cumbersome to upload
invoices one-by-one. Not only that, it will become a time-consuming activity with a cost implication.
Therefore, to facilitate the upload of invoices in bulk, Goods and Service Tax Network (GSTN) provides
an Invoice Upload/Download Offline Tool for Returns in which a taxpayer can add up to 19,000 line
items in the offline mode and upload them to the GST Portal in one go. In case a taxpayer has more
invoice data, they can use the Invoice Upload/Download Offline Tool multiple times to upload the same.
The appearance of the Invoice Upload/Download Offline Tool is similar to that in the web portal and the
functionalities are identical.
Before you download and install the Invoice Upload/Download Offline Tool, make sure that your
desktop meets the system requirements.
System Requirements
Windows OS 7.0 and above
Microsoft Office Excel 2007 and above, if you plan to use
Excel to enter data first and then import the same in the
Tool. If you can import data in csv format from another
accounting software, as given along with Tool in the Zip file
of Tool, you do NOT need Excel.
Internet Explorer (IE) version 10 and above. Else Users
default browser will be used.
Admin rights of the system
Unzip tool on the system
Download and Installation of the Invoice Upload/Download Offline Tool
Login to the GST Portal and download the
Upload/Download Offline Tool
Unzip the Zip file
Install the Offline Tool
Read the "ReadMe.txt" file and ensure system
requirements mentioned are met including disk space
Read the User Manual
Designed and Developed by GSTN Page 7 of 51
Invoice Upload/Download Offline Tool (Last Updated on: 17/07/2017)
Once you have downloaded and installed the Invoice Upload/Download Offline Tool, you can use any
of the four options to upload the invoice data to the tool. In this manual, you will learn about all the four
options of uploading the invoice data through the Invoice Upload/Download Offline Tool.
Option 1: Manual Entry of Invoice Data
Option 2: Copy and Paste from the Excel Workbook
Option 3: Import the All sections Excel Workbook consisting of multiple
work sheets
Option 4: Import the .csv file
Designed and Developed by GSTN Page 8 of 51
Invoice Upload/Download Offline Tool (Last Updated on: 17/07/2017)
3. Downloading the Invoice Upload/Download Offline Tool
Downloading the Invoice Upload/Download Offline Tool is a one-time activity, however, it may require
an update in future if the Tool is updated at the GST Portal.
To download and install the Invoice Upload/Download Offline Tool to create new data for return, perform
the following steps:
You can download the Invoice Upload/Download Offline Tool from the Portal without login to
the GST Portal.
1. Access the https://www.gst.gov.in/ URL.
2. The GST Home page is displayed. Click the Downloads > Offline Tools > Returns Offline Tool.
3. The Returns Offline Utilities page is displayed. Click the Download button.
The download of the Invoice Upload/Download Offline Tool usually takes 2-3 minutes to
download depending on the Internet speed.
4. A confirmation message is displayed on the screen. Click the PROCEED button to download the
Invoice Upload/Download Offline Tool from the GST Portal.
The Progress update page is displayed in a new browser tab. You can notice that the download is
in progress.
Designed and Developed by GSTN Page 9 of 51
Invoice Upload/Download Offline Tool (Last Updated on: 17/07/2017)
5. Browse and select the location where you want to save the downloaded files.
In some machines, depending on your browser settings, the files are downloaded in the
folder Downloads on your machine.
Designed and Developed by GSTN Page 10 of 51
Invoice Upload/Download Offline Tool (Last Updated on: 17/07/2017)
4. Installation of the Invoice Upload/Download Offline Tool
Once the download of the Invoice Upload/Download Offline Tool is complete, you need to install these
downloaded files on your machine.
1. Unzip the downloaded files and extract the files from the downloaded zip folder OfflineTool.zip. Zip folder
consists of the following files as shown in the screenshot below.
Offline-Tool.exe file for the Invoice Upload/Download Offline Tool to be installed in the local
machine (your computer)
Sample_files folder which contains the sample data which should be deleted before filling the
actual data to the template
Readme.txt file that explains in detail the prerequisites for the Invoice Upload/Download Offline
Tool
Invoice Upload offline Utility User Manual detailing out the guidance for taxpayers to use Invoice
Upload/Download Offline Tool.
Save Excel file and CSV files on your machine as these contain the templates in which data can
be entered to be used by the Invoice Upload/Download Offline Tool.
2. Open the Readme.txt file to get the information of the Invoice Upload/Download Offline Tool installation
process.
Designed and Developed by GSTN Page 11 of 51
Invoice Upload/Download Offline Tool (Last Updated on: 17/07/2017)
3. Double click the offline tool set up file.
4. Click the Yes button to install the Offline Tool.
5. Click the Next button.
Designed and Developed by GSTN Page 12 of 51
Invoice Upload/Download Offline Tool (Last Updated on: 17/07/2017)
6. Click the Browse button to select the destination location of your choice to install the Invoice
Upload/Download Offline Tool.
7. Click the Next button.
The needed disk space for installing the Invoice Upload/Download Offline Tool is displayed.
Ensure that the required space is available on your machine for the installation. Download of
the Tool is not completed when there is insufficient space on your machine.
Designed and Developed by GSTN Page 13 of 51
Invoice Upload/Download Offline Tool (Last Updated on: 17/07/2017)
8. Select the checkbox for Create a desktop icon to create an icon for the Invoice Upload/Download Offline
Tool on the desktop as a short cut. Click the Next button.
Designed and Developed by GSTN Page 14 of 51
Invoice Upload/Download Offline Tool (Last Updated on: 17/07/2017)
9. Click the Install button.
Setup will be installed along with the required software in your machine. The installation of the
Invoice Upload/Download Offline Tool usually takes 2-3 minutes depending on the Internet and
System speed.
Designed and Developed by GSTN Page 15 of 51
Invoice Upload/Download Offline Tool (Last Updated on: 17/07/2017)
10. Invoice Upload/Download Offline Tool set up is completed. Ensure that both the checkboxes are selected
in order to start the tool. Click the Finish button.
Important Note: - In case, you un-install the tool and then re-installs the tool, you should re-install at the
same location.
In case, you re-install the tool on different location you need to restart the system so that tool refers to new
location. If you will not restart the system, the Invoice Upload/Download Offline Tool will refer the old path
and will not open the tool.
11. Notice that the desktop icon for the tool is created on the desktop. Double click the Offline Tool icon on
your desktop to open the Tool.
Designed and Developed by GSTN Page 16 of 51
Invoice Upload/Download Offline Tool (Last Updated on: 17/07/2017)
5. Uploading Invoice Data using the Invoice Upload/Download
Offline Tool
Let us take an example where you need to upload the Outward Supplies invoices in the GSTR 1 for the
Financial Year 2017-18 and Return Filing Period as April on the GST Portal using the Invoice
Upload/Download Offline Tool.
To add the B2B invoices in the GSTR 1 on the GST Portal using the Invoice Upload/Download Offline Tool,
perform the following steps:
1. When you double click the Offline Tool icon on your desktop, the Offline Tool Home Page will be
displayed. This page has following three tabs:
Upload new invoice/ other data for return: The NEW button is used to Upload New Invoice/ upload
other data. (Return will be prepared on the GST Portal based on the data uploaded using the tool.
One can upload invoice data as many times as one wants.)
Open Downloaded Return file from GST portal: The OPEN button is used to open Downloaded
pre-auto populated Return file (like GSTR-1,1A, 2A..etc) which was downloaded from GST Portal.
This section is currently disabled and will be provided in Ver2.0 of the tool.
Open Downloaded Error File from GST portal: The OPEN button is used to open error file to
understand the errors occurred on the portal while uploading the JSON file to the portal and take
necessary action to rectify the invoices rejected by GST Portal. This section also currently disabled
and will be provided in Ver2.0 of the tool.
2. To upload invoice details for filing return, click the NEW button. The File Returns page is displayed.
Designed and Developed by GSTN Page 17 of 51
Invoice Upload/Download Offline Tool (Last Updated on: 17/07/2017)
3. From the GST Statement/Returns drop-down list, select the GSTR 1 option.
4. In the GSTIN of Supplier field, enter your GSTIN (Being a supplier when you are preparing data for
GSTR 1). Say for example your GSTIN is 18AAAAS0793A1ZR, enter this data in GSTIN field.
5. In the Financial Year drop-down list, select the financial year for which the return has to be prepared and
filed. In this example, we select as 2017-18.
At any point of time, only two financial years will be available in the drop-down list. As 2017-
18 is the first year of implementation, only one year is available as the selection in the drop-
down list.
6. From the Tax Period drop-down list, select the tax period for which return for which the return has to be
prepared. In this example, the tax period is selected as April.
7. In the Gross Turnover of Previous Financial Year field, enter your gross turnover in the previous
financial year which is a mandatory field.
8. In the Gross Turnover for the Quarter Apr-Jun-17 field, enter your gross turnover for the quarter
ended 30th Jun-17 which is a mandatory field. If was no such turnover is there, enter 0.
9. Click the PROCEED button.
When the Offline Tool zip file is downloaded, an excel workbook is also downloaded with it. This
Workbook is used to upload invoice data to the tool.
Maximum number of Invoice line items which can be uploaded at one time is 19,000.
Designed and Developed by GSTN Page 18 of 51
Invoice Upload/Download Offline Tool (Last Updated on: 17/07/2017)
Next step is to upload the invoice data. There are four options to upload the data.
Option 1: Manual Entry of Invoice Data
Option 2: Copy and Paste from Excel Workbook
Option 3: Import full Excel Workbook consisting of multiple sheets
Option 4: Import the CSV file
Option 2, 3 uses an Excel template that is explained in the later section of this document & option 4 uses
CSV template.
5.1 Option 1: Manual Entry of Invoice Data
To enter the invoice data manually in the Invoice Upload/Download Offline Tool directly, perform the following
steps. Here, you can enter details of only one invoice at a time.
1. From the Select Section drop-down list, select the applicable section where the invoice data needs to
be entered.
2. Enter the invoice details in each column like Receiver GSTIN/UIN, Invoice No. etc.
3. Click the Plus icon (Highlighted in Red square under Actions column) on the right side in order to fill the
item level details for this invoice.
Enter the GSTIN in the correct format or else system will display an error message at the time
of entry itself.
In case an invoice is uploaded twice in the same tax period in the Invoice Upload/Download Offline Tool,
then the Tool will display an error, however if the same invoice is existing in the earlier tax period then
the Invoice Upload/Download Offline Tool may not be able to identify the duplication and error message
will be populated only when the invoice data is uploaded to the GST Portal where duplicate entry check
is done & error file will be created for the same, user can open it using tool as discussed earlier.
Designed and Developed by GSTN Page 19 of 51
Invoice Upload/Download Offline Tool (Last Updated on: 17/07/2017)
4. The Add Items page is displayed. Enter the item level details and click the Save button at the right side
of the screen bottom in order to save the line items.
All line items of same rate has to be reported as one line item, hence a maximum 7 Line items are
allowed in an invoice.
Designed and Developed by GSTN Page 20 of 51
Invoice Upload/Download Offline Tool (Last Updated on: 17/07/2017)
5. Once the invoice details are saved, the success message is displayed.
Ensure to save the data on a time to time basis to avoid any loss of data.
6. Notice that the invoices added manually are populated in the screen.
The EDIT button allows to edit the data. The Delete button allows deleting a record that has been added
erroneously. To delete the data, select the checkbox for the invoice and click the DELETE button.
Designed and Developed by GSTN Page 21 of 51
Invoice Upload/Download Offline Tool (Last Updated on: 17/07/2017)
5.2 Understanding the Excel Template
The multi excel sheet has eleven worksheets covering different tables in GSTR-1. When you first download
the excel sheet, there is a header only in each sheet. You need to manually enter the data in these sheets.
The table below provides the name, full form and detailed description for these eleven worksheets.
Worksheet Full Form of Description
Name Worksheet Name
b2b B2B Details of invoices of Taxable supplies made to other registered
taxpayers
b2cl B2C Large Invoices for Taxable outward supplies to consumers where
The place of supply is outside the state where the supplier
is registered and
The total invoice value is more that INR 2,50,000
b2cs B2C Small Supplies made to consumers and unregistered persons of the
following nature
Intra-State: any value
Inter-State: Invoice value INR 2.5 lakh or less
cdnr Credit/ Debit Credit/ Debit Notes/Refund vouchers issued to the registered
Note/Refund voucher taxpayers during the tax period.
Debit or credit note issued against invoice will be reported here
against original invoice, hence fill the details of original invoice also
which was furnished in B2B, B2CL section of earlier/current period
tax period.
cdnur Credit/ Debit Note for Credit/ Debit Notes issued to the unregistered taxpayers
Unregistered Persons
exp Export Supplies exported (including deemed exports)
at Advance Tax Tax liability arising on account of receipt of payment before issuance
of invoice in the same period (on advance receipt/ on account of
time of supply) excluding tax amounts will be reported here as Gross
advance received.
atadj Advance Adjustments Adjustment of Tax Liability for tax already paid on advance receipt
of consideration and invoices issued in the current period for the
supplies
Designed and Developed by GSTN Page 22 of 51
Invoice Upload/Download Offline Tool (Last Updated on: 17/07/2017)
Worksheet Full Form of Description
Name Worksheet Name
exemp Nil Rated, Exempted Details of Nil Rated, Exempted and Non GST supplies made during
and Non GST the tax period
supplies
hsn HSN Summary Harmonized System Nomenclature (HSN) wise summary of
goods/services during the tax period
docs List of document Details of various documents issued by the taxpayer during the tax
issued period
Let us understand how to fill data in the different worksheets:
B2B (B2B Supplies)
Sample File for B2B:
Field details for B2B:
Designed and Developed by GSTN Page 23 of 51
Invoice Upload/Download Offline Tool (Last Updated on: 17/07/2017)
B2CL (B2C Large)
Sample File for B2CL:
Field details for B2CL:
Designed and Developed by GSTN Page 24 of 51
Invoice Upload/Download Offline Tool (Last Updated on: 17/07/2017)
B2CS (B2C Small)
Sample File for B2CS:
Field details for B2CS:
Designed and Developed by GSTN Page 25 of 51
Invoice Upload/Download Offline Tool (Last Updated on: 17/07/2017)
CDNR (Credit/ Debit Note)
Sample File for CDNR:
Field details for CDNR:
Designed and Developed by GSTN Page 26 of 51
Invoice Upload/Download Offline Tool (Last Updated on: 17/07/2017)
CDNUR (Credit/ Debit Notes/Refund voucher for Unregistered person)
Sample File for CDNUR
Field details for CDNUR
Designed and Developed by GSTN Page 27 of 51
Invoice Upload/Download Offline Tool (Last Updated on: 17/07/2017)
EXP (Export)
Sample File for EXP:
Field details for EXP:
AT (Taxable Liability on Advances)
Sample files for AT:
Field Details for AT:
Designed and Developed by GSTN Page 28 of 51
Invoice Upload/Download Offline Tool (Last Updated on: 17/07/2017)
ATADJ (Advance Adjustments)
Sample files for ATADJ:
Field details for ATADJ:
EXEMP (Nil Rated, Exempted and Non GST supplies)
Sample files for EXEMP:
Field Details for EXEMP:
Designed and Developed by GSTN Page 29 of 51
Invoice Upload/Download Offline Tool (Last Updated on: 17/07/2017)
HSN (HSN Summary)
Sample Files for HSN:
Field Details for HSN:
DOCS (List of Documents issued)
Sample file for uploading DOCS:
Field details for DOCS:
You need to fill up only those sections / sheets which are relevant. Others may be left blank.
Do not change any sheet or field name in the Header or format of the Excel file. Save the
excel sheet after entering the data.
Designed and Developed by GSTN Page 30 of 51
Invoice Upload/Download Offline Tool (Last Updated on: 17/07/2017)
Adding Multiple line item for single invoice in the excel sheet:
In case, you need to add multiple line item for single invoice in the excel sheet, t he excel row should have the
repeated invoice details which is common for multiple line items. For example: GSTIN/UIN, Invoice Number,
Invoice Date and Place of Supply.
Once the excel sheet is imported, Invoice Upload/Download Offline Tool takes care of mapping the line
item details with respective invoice.
5.3 Option 2: Copy and Paste from Excel Workbook
To copy and paste the invoice data from the Excel workbook, perform the following steps :
1. Open the excel sheet which has Invoice data in the desired format (based on the sample file).
Do not change any field in the Header or format of the Excel file.
The excel file is in the same format as prescribed in the respective Return Forms. Changing fields
will lead to error when you upload the data on the GST Portal.
2. Press the Ctrl+C Keys (Shortcut key for copy) on the keyboard to copy the header part and the data from
the excel sheet.
Ensure that the header begins from row 1, column A (i.e., cell A1) along with first 3 rows the invoices
are selected together while copying it. You have to copy paste the invoices section wise only.
Designed and Developed by GSTN Page 31 of 51
Invoice Upload/Download Offline Tool (Last Updated on: 17/07/2017)
3. Click the IMPORT FILES button in the Invoice Upload/Download Offline Tool.
4. From the Select Section drop-down list, select the section for which you want to upload the invoices.
5. Click the COPY EXCEL button.
Designed and Developed by GSTN Page 32 of 51
Invoice Upload/Download Offline Tool (Last Updated on: 17/07/2017)
6. A pop up window is displayed. In the Click here and press the Ctrl+V Keys to paste data from Excel
field, press the Ctrl+V Keys (Short Cut key for Paste) on the keyboard to paste the data copied from the
excel sheet.
Confirmation message is displayed. Click the PROCEED button to add the invoices.
In-built validations in the Invoice Upload/Download Offline Tool verifies the data copied by the
taxpayer. Data that fails these validations cant be processed further.
Designed and Developed by GSTN Page 33 of 51
Invoice Upload/Download Offline Tool (Last Updated on: 17/07/2017)
A success message is displayed.
7. Click the BACK button. Notice that the invoices present in the excel sheet are populated in the screen.
The EDIT button allows to edit the data. The Delete button allows deleting a record that has been added
erroneously. To delete the data, select the checkbox for the invoice and click the DELETE button.
Designed and Developed by GSTN Page 34 of 51
Invoice Upload/Download Offline Tool (Last Updated on: 17/07/2017)
5.4 Option 3: Import Excel Workbook consisting of multiple sheets
To import the invoice data from the Excel workbook, perform the following steps:
1. Open the GSTR1_Excel_Workbook_Template-V1.0.xlsx sheet available in downloaded zip folder from
the GST Portal.
Through Return import all sections, you can upload invoice data entered in the respective
worksheets for all sections at one go.
2. Enter relevant data from invoices and other documents in the relevant sheets of the Workbook, like
Business to Business supplies in b2b, business to consumer large (above INR 2.5 lakhs invoice value)
for inter-state sales in b2cl etc.
The excel file should be in the same format as prescribed in the respective Return Forms.
(Sample provided below). In a case where you do not have data applicable for all sections, those
sections are to be left blank. Do not delete any worksheet.
Designed and Developed by GSTN Page 35 of 51
Invoice Upload/Download Offline Tool (Last Updated on: 17/07/2017)
3. Click the IMPORT FILES button to import the Multi_section_Sheet.xlsx file in the Invoice
Upload/Download Offline Tool.
4. Browse and select the multi section sheet to import data from the excel workbook.
In case you have more than 19,000 invoice data, you need to upload the same in more than one
lot. Hence naming the workbook is important to ensure that you upload data correctly.
It is suggested that you name the Workbooks as per Month for ease of search and upload before
uploading the invoices. Else you may keep all Workbooks of a month in one sub-folder of GSTR-1 invoice
Folder on your computer.
Designed and Developed by GSTN Page 36 of 51
Invoice Upload/Download Offline Tool (Last Updated on: 17/07/2017)
5. Click Yes to proceed.
6. Errors are displayed, if the excel sheet contains erroneous data. Make sure only unique invoices have
been entered in the excel sheet and data format is in dd-mmm-yyy format.
Designed and Developed by GSTN Page 37 of 51
Invoice Upload/Download Offline Tool (Last Updated on: 17/07/2017)
7. Make the corrections and upload the excel worksheet again. On successful import, a success message
is displayed.
8. Click the BACK button. Notice that the invoices present in the excel sheet are populated in the screen.
The EDIT button allows to edit the data. The Delete button allows deleting a record that has been added
erroneously. To delete the data, select the checkbox for the invoice and click the DELETE button.
Designed and Developed by GSTN Page 38 of 51
Invoice Upload/Download Offline Tool (Last Updated on: 17/07/2017)
5.5 Option 4: Import the CSV file
To import the invoice data from the CSV file to create GST compliant file (JSON), perform the following steps:
1. Use the CSV template downloaded as part of Invoice Upload/Download Offline Tool and create a CSV
file for the applicable section of the return.
The data in the CSV file should be in the same format as prescribed in the respective Return
forms. Format is available in the sample CSV file
2. Click the IMPORT FILES button to import the CSV file in the Invoice Upload/Download Offline Tool.
3. From the Select Section drop-down list, select the appropriate section.
4. Under the Section Wise Import section, select the IMPORT CSV button.
Designed and Developed by GSTN Page 39 of 51
Invoice Upload/Download Offline Tool (Last Updated on: 17/07/2017)
5. Browse and select the applicable CSV file to import data from CSV.
Designed and Developed by GSTN Page 40 of 51
Invoice Upload/Download Offline Tool (Last Updated on: 17/07/2017)
6. A confirmation message is displayed. Click the Yes button to save imported invoice details.
9. Errors are displayed, if the excel sheet contains erroneous data. Make sure only unique invoices have
been entered in the excel sheet and data format is in dd-mmm-yyy format.
Designed and Developed by GSTN Page 41 of 51
Invoice Upload/Download Offline Tool (Last Updated on: 17/07/2017)
Make the corrections and upload the excel worksheet again. On successful import, a success message
is displayed. A success message is displayed.
7. Click the BACK button. Notice that the invoices present in the excel sheet are populated in the screen.
The EDIT button allows to edit the data. The Delete button allows deleting a record that has been added
erroneously. To delete the data, select the checkbox for the invoice and click the DELETE button.
Designed and Developed by GSTN Page 42 of 51
Invoice Upload/Download Offline Tool (Last Updated on: 17/07/2017)
8. Click the VIEW SUMMARY button to generate the file containing the invoices uploaded here.
Summary is displayed. Number of invoices against relevant sections of the Return is displayed.
9. Once you have checked the summary, you are ready to generate the GST Compliant format of all invoices
imported in the Invoice Upload/Download Offline Tool to be uploaded on GST Portal. For this, click the
GENERATE FILE button.
Size of generated JSON file should not be greater than 5 MB.
Designed and Developed by GSTN Page 43 of 51
Invoice Upload/Download Offline Tool (Last Updated on: 17/07/2017)
10. The GST Compliant file generated by the Invoice Upload/Download Offline Tool (JSON format) will have to
be saved your computer for uploading the same on GST portal. Click the Save button.
11. Browse and select the path to save the .json file which needs to be uploaded in the GST Portal.
Designed and Developed by GSTN Page 44 of 51
Invoice Upload/Download Offline Tool (Last Updated on: 17/07/2017)
12. Notice that the file April_2016-17_GSTR1_18AAAAS0172A1Z2.jason
April_2016-17_GSTR1_18AAAAS0172A1Z2 represents:
April: Tax period for which return is being prepared
2016-17: Financial Year
GSTR1: Return Form No
18AAAAS0100A1ZI: GSTIN of the supplier
This file April_2016-17_GSTR1_18AAAAS0172A1Z2.json will be required to be uploaded on the
GST Portal.
For second lot of invoices uploaded with the Invoice Upload/Download Offline Tool for the same month, Tool
will create json with same name format without any additional information. So, the user must try to rename
the file manually every time.
13. Access the https://gst.gov.in/ URL. The GST Home page is displayed.
14. Login to the GST Portal with valid credentials.
15. Click the Services > Returns > Returns Dashboard command.
Designed and Developed by GSTN Page 45 of 51
Invoice Upload/Download Offline Tool (Last Updated on: 17/07/2017)
16. The File Returns page is displayed.
17. In the Financial Year drop-down list, select the financial year for which the return has to be uploaded. In this
example, you will select this as 2016-17.
18. In the Return Filing Period drop-down list, select the return filing period for which the return has to be
uploaded. In this example, you will select this as September.
19. Click the SEARCH button.
20. Applicable returns of the selected tax period is displayed. In the Outward Supplies made by the Taxpayer
GSTR1 tile, click the Prepare offline button.
21. Click the UPLOAD button.
Designed and Developed by GSTN Page 46 of 51
Invoice Upload/Download Offline Tool (Last Updated on: 17/07/2017)
22. The Invoice Upload is displayed. Click the Choose File button.
23. Browse and navigate the file (April_2016-17_GSTR1_18AAAAS0172A1Z2.json) to be uploaded from your
computer. Click the Open button.
Designed and Developed by GSTN Page 47 of 51
Invoice Upload/Download Offline Tool (Last Updated on: 17/07/2017)
24. Click the UPLOAD button.
25. Reference ID Number is generated displaying a message that the uploaded invoices are being processed.
There will a gap of few minutes between the time you upload the invoice data on the Portal and it
appears under the relevant section on the Returns dashboard. After upload, a transaction ID is
generated, against which you can track your upload processing status. This happens as the GST
System will perform the following processing functions before adding the invoice in respective section and
enabling you to see the data populated in the relevant tables of GSTR-1:
Correctness of GSTIN of receivers (Valid GSTINs etc.)
Duplicate entries of Invoice number for all returns filed by you in past months of the
Financial Year in which you are filing the data
Other sanity checks on the data uploaded by you
Designed and Developed by GSTN Page 48 of 51
Invoice Upload/Download Offline Tool (Last Updated on: 17/07/2017)
26. Go to the B2B invoices in the GSTR1 tile. Notice the B2B invoices are uploaded.
Similarly, you can add and upload invoices for other sections as well.
Designed and Developed by GSTN Page 49 of 51
Invoice Upload/Download Offline Tool (Last Updated on: 17/07/2017)
6. Troubleshooting Common Errors Encountered
Invoice Upload/Download Offline Tool validates the uploaded data while saving and displays errors if any
validations implemented in the Invoice Upload/Download Offline Tool fails. Some of the validations and error
messages are explained and shown in the screenshots below.
1. Please ensure you are entering the date in correct format. Expected formats are dd-mm-yyyy. If you are
facing errors in selecting dates in given format, then you can refer the below word document to change
the format of date.
2. Invoice value should be greater than INR 2,50,000 in case of B2CL (interstate supply to Unregistered
person}. In case invoice value is less than INR 2, 50,000, then an error is displayed. In such cases, enter
the amount more than INR 2, 50,000 in case of B2CL.
3. Wrong input of GSTIN or Duplicate Invoice Number.
Invoice Upload/Download Offline Tool may not be able to validate the GSTIN whether the same is active
or inactive on the day of data entry but an error is displayed in case the same is not in the standard
format.
Similarly, if an invoice is uploaded twice in the same tax period in the Tool, then an error is displayed.
However, if the same invoice is existing in the earlier tax period then the Tool may not be able to identify
the duplication and error message will be populated only when the return is uploaded to the GST Portal.
4. If anything is entered other than numeric value in the HSN/SAC of Supply field, then the Tool displays an
error.
Designed and Developed by GSTN Page 50 of 51
Invoice Upload/Download Offline Tool (Last Updated on: 17/07/2017)
5. If excel or csv files contain future dates or if the format of the data is not correct, then the Tool displays
an error.
6. Some other general mistakes done by Users in filling the details resulting in errors are:
a. Date of invoice is after the date of Tax Period
b. Receiver GSTIN is same as of Supplier
c. No Invoice exists against corresponding Credit/debit note in case of Supplies to Registered
Taxpayers or Interstate Large Customers
d. Shipping bill date is prior to date of invoice.
Designed and Developed by GSTN Page 51 of 51
You might also like
- TallyHelp - Official Online Help Channel of Tally SolutionsDocument7 pagesTallyHelp - Official Online Help Channel of Tally Solutionswww.TdsTaxIndia.comNo ratings yet
- How To Set Off Input Tax Credit Against Tax Liability in The GST Regime - GST (Goods and Services Tax) - India - Tally For GSTDocument9 pagesHow To Set Off Input Tax Credit Against Tax Liability in The GST Regime - GST (Goods and Services Tax) - India - Tally For GSTwww.TdsTaxIndia.comNo ratings yet
- NTFN 30 2017EDocument2 pagesNTFN 30 2017Ewww.TdsTaxIndia.comNo ratings yet
- NOTICEDocument19 pagesNOTICEPoonkuzhali ManiNo ratings yet
- Services Booklet 03july2017Document30 pagesServices Booklet 03july2017Vaishnavi JayakumarNo ratings yet
- Goods Rates Booklet 03july2017Document176 pagesGoods Rates Booklet 03july2017Vaishnavi JayakumarNo ratings yet
- d01 PORTAL SPLAPP PDF GST Guidelines and FAQsCompositioLevyDocument18 pagesd01 PORTAL SPLAPP PDF GST Guidelines and FAQsCompositioLevywww.TdsTaxIndia.comNo ratings yet
- Request Slip For ExchangeDocument1 pageRequest Slip For ExchangesouthliveNo ratings yet
- Income Tax Circular No. 17/2014 Dated 10.12.14Document70 pagesIncome Tax Circular No. 17/2014 Dated 10.12.14Elisabeth MuellerNo ratings yet
- E-Tutorial - Deductor Forgot PasswordDocument10 pagesE-Tutorial - Deductor Forgot Passwordwww.TdsTaxIndia.comNo ratings yet
- TDS Registration ServicesDocument37 pagesTDS Registration Serviceswww.TdsTaxIndia.comNo ratings yet
- E-Tutorial - Online Correction - Add Challan To StatementDocument42 pagesE-Tutorial - Online Correction - Add Challan To Statementwww.TdsTaxIndia.com100% (2)
- Traces PDF Convertor InstructionsDocument15 pagesTraces PDF Convertor Instructionswww.TdsTaxIndia.comNo ratings yet
- Key Features RPU Version 1.7Document2 pagesKey Features RPU Version 1.7www.TdsTaxIndia.comNo ratings yet
- E-Tutorial - Aggregate TDS ComplianceDocument13 pagesE-Tutorial - Aggregate TDS Compliancewww.TdsTaxIndia.comNo ratings yet
- Traces PDF Convertor InstructionsDocument15 pagesTraces PDF Convertor Instructionswww.TdsTaxIndia.comNo ratings yet
- Cus 2711Document4 pagesCus 2711www.TdsTaxIndia.comNo ratings yet
- Cus 2011Document2 pagesCus 2011www.TdsTaxIndia.comNo ratings yet
- Income Tax Circular No8Dated131210Document51 pagesIncome Tax Circular No8Dated131210www.TdsTaxIndia.comNo ratings yet
- Budget Booklet Ready Reckoner 2012 13Document62 pagesBudget Booklet Ready Reckoner 2012 13www.TdsTaxIndia.comNo ratings yet
- Provisions Relating To Finance Bill, 2011Document11 pagesProvisions Relating To Finance Bill, 2011www.TdsTaxIndia.comNo ratings yet
- Discussion Paper: OCTOBER 2011Document14 pagesDiscussion Paper: OCTOBER 2011www.TdsTaxIndia.comNo ratings yet
- Sahaj Instructions 2011Document5 pagesSahaj Instructions 2011www.TdsTaxIndia.comNo ratings yet
- st16 17 2012Document12 pagesst16 17 2012www.TdsTaxIndia.comNo ratings yet
- Committee Decision NSSFDocument4 pagesCommittee Decision NSSFwww.TdsTaxIndia.comNo ratings yet
- AbcDocument24 pagesAbcNitinAggarwalNo ratings yet
- Mem 2Document12 pagesMem 2www.TdsTaxIndia.comNo ratings yet
- Cus 2111Document10 pagesCus 2111www.TdsTaxIndia.comNo ratings yet
- Cus 2611Document2 pagesCus 2611www.TdsTaxIndia.comNo ratings yet
- The Subtle Art of Not Giving a F*ck: A Counterintuitive Approach to Living a Good LifeFrom EverandThe Subtle Art of Not Giving a F*ck: A Counterintuitive Approach to Living a Good LifeRating: 4 out of 5 stars4/5 (5784)
- The Little Book of Hygge: Danish Secrets to Happy LivingFrom EverandThe Little Book of Hygge: Danish Secrets to Happy LivingRating: 3.5 out of 5 stars3.5/5 (399)
- Hidden Figures: The American Dream and the Untold Story of the Black Women Mathematicians Who Helped Win the Space RaceFrom EverandHidden Figures: The American Dream and the Untold Story of the Black Women Mathematicians Who Helped Win the Space RaceRating: 4 out of 5 stars4/5 (890)
- Shoe Dog: A Memoir by the Creator of NikeFrom EverandShoe Dog: A Memoir by the Creator of NikeRating: 4.5 out of 5 stars4.5/5 (537)
- Grit: The Power of Passion and PerseveranceFrom EverandGrit: The Power of Passion and PerseveranceRating: 4 out of 5 stars4/5 (587)
- Elon Musk: Tesla, SpaceX, and the Quest for a Fantastic FutureFrom EverandElon Musk: Tesla, SpaceX, and the Quest for a Fantastic FutureRating: 4.5 out of 5 stars4.5/5 (474)
- The Yellow House: A Memoir (2019 National Book Award Winner)From EverandThe Yellow House: A Memoir (2019 National Book Award Winner)Rating: 4 out of 5 stars4/5 (98)
- Team of Rivals: The Political Genius of Abraham LincolnFrom EverandTeam of Rivals: The Political Genius of Abraham LincolnRating: 4.5 out of 5 stars4.5/5 (234)
- Never Split the Difference: Negotiating As If Your Life Depended On ItFrom EverandNever Split the Difference: Negotiating As If Your Life Depended On ItRating: 4.5 out of 5 stars4.5/5 (838)
- The Emperor of All Maladies: A Biography of CancerFrom EverandThe Emperor of All Maladies: A Biography of CancerRating: 4.5 out of 5 stars4.5/5 (271)
- A Heartbreaking Work Of Staggering Genius: A Memoir Based on a True StoryFrom EverandA Heartbreaking Work Of Staggering Genius: A Memoir Based on a True StoryRating: 3.5 out of 5 stars3.5/5 (231)
- Devil in the Grove: Thurgood Marshall, the Groveland Boys, and the Dawn of a New AmericaFrom EverandDevil in the Grove: Thurgood Marshall, the Groveland Boys, and the Dawn of a New AmericaRating: 4.5 out of 5 stars4.5/5 (265)
- The Hard Thing About Hard Things: Building a Business When There Are No Easy AnswersFrom EverandThe Hard Thing About Hard Things: Building a Business When There Are No Easy AnswersRating: 4.5 out of 5 stars4.5/5 (344)
- On Fire: The (Burning) Case for a Green New DealFrom EverandOn Fire: The (Burning) Case for a Green New DealRating: 4 out of 5 stars4/5 (72)
- The World Is Flat 3.0: A Brief History of the Twenty-first CenturyFrom EverandThe World Is Flat 3.0: A Brief History of the Twenty-first CenturyRating: 3.5 out of 5 stars3.5/5 (2219)
- The Unwinding: An Inner History of the New AmericaFrom EverandThe Unwinding: An Inner History of the New AmericaRating: 4 out of 5 stars4/5 (45)
- The Gifts of Imperfection: Let Go of Who You Think You're Supposed to Be and Embrace Who You AreFrom EverandThe Gifts of Imperfection: Let Go of Who You Think You're Supposed to Be and Embrace Who You AreRating: 4 out of 5 stars4/5 (1090)
- The Sympathizer: A Novel (Pulitzer Prize for Fiction)From EverandThe Sympathizer: A Novel (Pulitzer Prize for Fiction)Rating: 4.5 out of 5 stars4.5/5 (119)
- Her Body and Other Parties: StoriesFrom EverandHer Body and Other Parties: StoriesRating: 4 out of 5 stars4/5 (821)
- Cpi Catalog Section 2Document65 pagesCpi Catalog Section 2Seth PortmanNo ratings yet
- Radblock enDocument4 pagesRadblock enGordana JocicNo ratings yet
- 68 25 Haze Gard I PDFDocument6 pages68 25 Haze Gard I PDFshubhendra mishraaNo ratings yet
- Floppy Disk: NIT KurukshetraDocument19 pagesFloppy Disk: NIT KurukshetraSaurabh YadavNo ratings yet
- Fault Detection and Diagnosis of Air-Conditioning Systems UsingDocument23 pagesFault Detection and Diagnosis of Air-Conditioning Systems UsingAmmu ChathukulamNo ratings yet
- TTLDocument22 pagesTTLR-paola Brithany ChangminNo ratings yet
- MoC Specification 4 01 Dec 13Document3 pagesMoC Specification 4 01 Dec 13Shaikh AhamedNo ratings yet
- 6040z User ManualDocument29 pages6040z User Manualscribd1-22No ratings yet
- IntelliTrac X Series Protocol - 305 StandardDocument69 pagesIntelliTrac X Series Protocol - 305 StandardFlorin CazanaruNo ratings yet
- Shells, Shell Scripting, and The UNIX File SystemDocument19 pagesShells, Shell Scripting, and The UNIX File SystemDevaNo ratings yet
- Aa 7000Document28 pagesAa 7000Evelton100% (1)
- Lecture 01 - Computer Hardware and Software ArchitecturesDocument67 pagesLecture 01 - Computer Hardware and Software ArchitecturesDevil SazeetNo ratings yet
- FT 70DRDocument40 pagesFT 70DRCamoColtonNo ratings yet
- PM5000 TechnicalDataSheetDocument9 pagesPM5000 TechnicalDataSheetPramudita Johan IswaraNo ratings yet
- USB-Rubber-Ducky Ebook v21.11Document41 pagesUSB-Rubber-Ducky Ebook v21.11Quoc Hung Ta100% (1)
- The Fabrication of A Sandboni: A Coastal Cleaning SystemDocument57 pagesThe Fabrication of A Sandboni: A Coastal Cleaning SystemColeen TorresNo ratings yet
- Corsa-D wiring diagram pageDocument3 pagesCorsa-D wiring diagram pagekallatisNo ratings yet
- User Manual: Genmitsu CNC Router 3018-ProverDocument50 pagesUser Manual: Genmitsu CNC Router 3018-Proverfrancois xavier chize100% (1)
- Decoder 2 To 4 With EnableDocument2 pagesDecoder 2 To 4 With EnableKurnia BJNo ratings yet
- Major Telecom Vendors and Subcons in KSADocument2 pagesMajor Telecom Vendors and Subcons in KSAMuhammad Awais AshfaqNo ratings yet
- 2 2 Real World IoT Digitalisation of Truck Registration With ODTHDocument31 pages2 2 Real World IoT Digitalisation of Truck Registration With ODTHAndric BelNo ratings yet
- Prove PD & Turbine Meters Quickly with Master Meter SystemDocument2 pagesProve PD & Turbine Meters Quickly with Master Meter Systemsarkiss01100% (1)
- Big BazaarDocument3 pagesBig BazaarShreya BatraNo ratings yet
- VPlex App NoteDocument5 pagesVPlex App NoteErnesto TuneuNo ratings yet
- Part I Supplement covers fuel filter locations, glow plug testing, and moreDocument58 pagesPart I Supplement covers fuel filter locations, glow plug testing, and moreAna Raos StupaloNo ratings yet
- SecureDoc SES Server 7.1 SR6 InstructionDocument3 pagesSecureDoc SES Server 7.1 SR6 Instructionmatrixit0% (1)
- Clevo c5100q, c5100q-c, c5105, c5105-c Service ManualDocument93 pagesClevo c5100q, c5100q-c, c5105, c5105-c Service ManualJesus EduardoNo ratings yet
- LS Data Director User GuideDocument38 pagesLS Data Director User GuideMelhem SalehNo ratings yet
- Lecture 9 - The Memory HierarchyDocument25 pagesLecture 9 - The Memory HierarchyXrsamixNo ratings yet