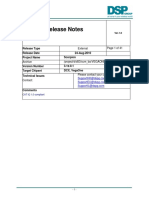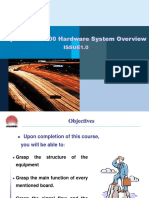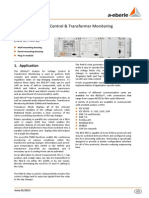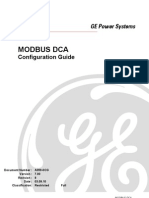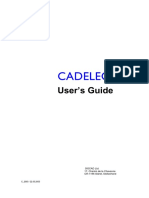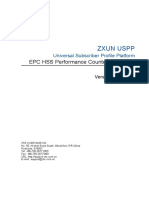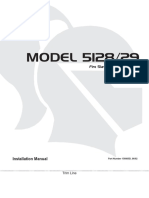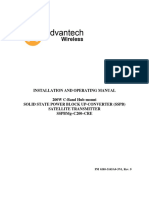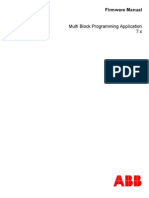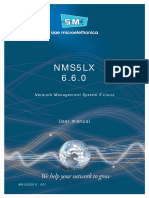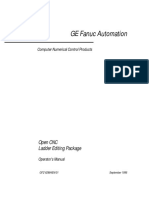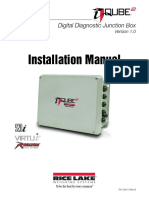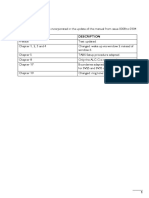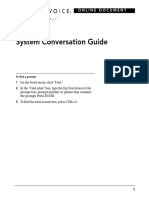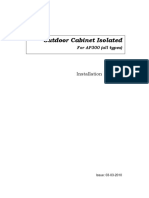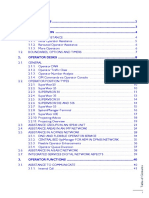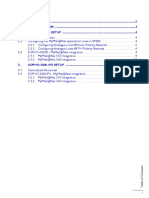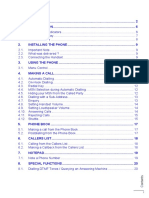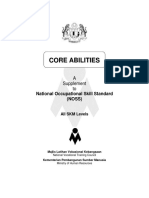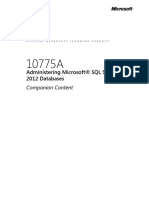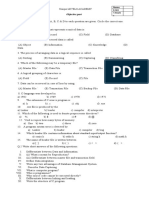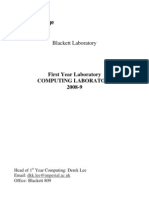Professional Documents
Culture Documents
DECT Manager Manual PDF
Uploaded by
Narcis PatrascuOriginal Title
Copyright
Available Formats
Share this document
Did you find this document useful?
Is this content inappropriate?
Report this DocumentCopyright:
Available Formats
DECT Manager Manual PDF
Uploaded by
Narcis PatrascuCopyright:
Available Formats
CONTENTS
1. INTRODUCTION........................................................................................................ 5
1.1. GENERAL ............................................................................................................... 5
1.2. THE DECT SYSTEM .............................................................................................. 5
1.3. DECT Manager MAIN FUNCTIONS ....................................................................... 6
1.4. BASIC MODULES IN THE DECT Manager ............................................................ 7
1.4.1. Additional Modules for Performance Management ................................................. 8
1.5. DECT MANAGER INTERFACE TYPES ................................................................. 9
1.6. PROCEDURES FOR USING THE DECT Manager .............................................. 11
2. INSTALLATION ....................................................................................................... 12
3. CONNECTION CONFIGURATION .......................................................................... 13
3.1. GENERAL ............................................................................................................. 13
3.2. WHICH CONNECTION MANAGER TYPE TO USE ............................................. 14
3.3. CONNECTION MANAGER ................................................................................... 15
3.4. CM@Net CONNECTION SETUP ......................................................................... 16
4. LICENCE MECHANISMS ........................................................................................ 19
4.1. INTRODUCTION................................................................................................... 19
4.2. LICENCE MANAGER ........................................................................................... 19
4.3. HOW TO USE THE LICENCE MANAGER ........................................................... 20
5. USING DECT Manager ........................................................................................... 21
5.1. GENERAL ............................................................................................................. 21
5.2. LOGIN MODULE................................................................................................... 21
5.2.1. General ................................................................................................................. 21
5.2.2. Using the User Administrator .............................................................................. 22
5.3. DATABASE STRUCTURES ................................................................................. 23
5.3.1. General ................................................................................................................. 23
5.3.2. Keeping Databases Consistent............................................................................. 26
5.4. STARTING-UP THE DECT Manager.................................................................... 26
5.4.1. For The First Time on a Specific DECT System ................................................... 26
5.4.2. Starting DECT Manager for Known DECT System ............................................... 31
5.4.3. Advanced BUTTON ............................................................................................ 32
5.5. DECT Manager SCREEN LAYOUT ...................................................................... 34
6. SUBSCRIPTION MANAGEMENT ........................................................................... 36
6.1. GENERAL ............................................................................................................. 36
6.2. MULTI-SITE MOBILITY ........................................................................................ 37
6.3. SUBSCRIPTION STATUSES ............................................................................... 40
6.4. SUBSCRIPTION SCREEN ................................................................................... 42
6.5. HOW TO SUBSCRIBE A HANDSET .................................................................... 44
6.6. HOW TO DE-SUBSCRIBE/DISABLE A HANDSET.............................................. 45
7. BOARD MANAGEMENT ......................................................................................... 46
7.1. SCREEN ............................................................................................................... 46
7.2. MENU OPTIONS .................................................................................................. 48
8. RADIO MANAGEMENT........................................................................................... 49
8.1. SCREEN ............................................................................................................... 49
DECT Manager Manual Page 1
9. CONFIGURATION MANAGEMENT ........................................................................ 52
9.1. GENERAL ............................................................................................................. 52
9.2. SCREEN (UN-CONCENTRATED VERSION)....................................................... 53
9.3. SCREEN (CONCENTRATED VERSION)............................................................. 55
10. CHANGING OPTIONS............................................................................................. 57
10.1. GENERAL ............................................................................................................. 57
10.2. GENERAL TAB ..................................................................................................... 58
10.3. LOGGING TAB ..................................................................................................... 62
10.4. DEMO MODE TAB................................................................................................ 63
10.5. BOARD ADDRESSES TAB .................................................................................. 64
11. COPY & MOVE SUBSCRIPTION............................................................................ 66
11.1. WHAT IS IT?......................................................................................................... 66
11.2. WHERE TO FIND ................................................................................................. 67
11.3. HINTS and TIPS ................................................................................................... 67
12. PERFORMANCE MANAGER .................................................................................. 69
12.1. GENERAL ............................................................................................................. 69
12.2. PERFORMANCE DATA RETRIEVAL TOOL ........................................................ 69
12.3. PERFORMANCE MANAGER ............................................................................... 70
13. DIAGNOSTICS ........................................................................................................ 72
13.1. GENERAL DIAGNOSTICAL INFORMATION ....................................................... 72
13.2. WHERE TO FIND THE FILES .............................................................................. 73
13.3. THIRD LINE DECT DIAGNOSTICS...................................................................... 73
A. HARDWARE ADDRESSING ................................................................................... 74
A.1. GENERAL ............................................................................................................. 74
A.2. iS3010 / iS3030 ADDRESSING in V-modem based Systems .............................. 75
A.3. iS3050 / iS3070 ADDRESSING in V-modem based Systems .............................. 76
A.4. iS3010 / IS3030 ADDRESSING IN TCP/IP based Systems ................................. 77
A.5. iS3050 / IS3070 ADDRESSING IN TCP/IP Based Systems................................. 78
A.6. iS3010 / IS3030 ADDRESSING WITH DCC-8 / DCC-8(R) BOARDS................... 79
A.7. iS3050 / IS3070 ADDRESSING WITH DCC-8 / DCC-8(R) BOARDS................... 80
B. TCP/IP over V.24 CONNECTION CONFIGURATIONS .......................................... 81
B.1. GENERAL ............................................................................................................. 81
B.2. BASIC CONNECTION CONFIGURATIONS ......................................................... 81
B.2.1. DCC-8 or DCC-8(R) Connection via Ethernet ....................................................... 81
B.2.2. Direct V.24 Connection between 32-DCC / DCC-8 and DECT Manager .............. 82
B.2.3. Modem Connection between 32-DCC / DCC-8 and DECT Manager.................... 83
B.2.4. Retrieving Performance Data via the TCP/IP Connection..................................... 85
B.3. IP PARAMETERS, HOSTNAME, PASSWORD.................................................... 85
B.4. SETTING UP A DIRECT V.24 PPP CONNECTION UNDER WINDOWS NT .... 86
B.4.1. General ................................................................................................................. 86
B.4.2. Installing The Modem............................................................................................ 86
B.4.3. Adding A Dial-Up Networking Connection............................................................. 89
B.4.4. Configuring The Connection ................................................................................. 92
B.5. SETTING UP A DIRECT V.24 PPP CONNECTION UNDER WINDOWS 2000. 95
Page 2 DECT Manager Manual
B.5.1. General ................................................................................................................. 95
B.5.2. Installing The Modem............................................................................................ 96
B.5.3. Adding A New Networking Connection ................................................................. 99
B.6. SETTING UP A DIRECT V.24 PPP CONNECTION: WINDOWS XP PROF.... 109
B.6.1. General ............................................................................................................... 109
B.6.2. Installing The Connection.................................................................................... 110
B.6.3. Configuring the New Networking Connection...................................................... 115
B.7. IP Settings........................................................................................................... 122
C. RETRIEVE PERFORMANCE DATA...................................................................... 126
C.1. USE TELNET SESSION UNDER WINDOWS NT .............................................. 126
C.2. USE TELNET SESSION UNDER WINDOWS 2000/XP ..................................... 127
C.3. TELNET COMMANDS ........................................................................................ 128
D. UPGRADE DECT MANAGER MODULE FOR MULTI SITE SUBSCRIPTION ..... 129
DECT Manager Manual Page 3
PREFACE
This manual is valid for the DECT Manager Module Version 3.1.3 which supports DCC-
8(R).
This DECT Manager version is available under SMPC 5.3 and Management@Net 3.1.
Page 4 DECT Manager Manual
1. INTRODUCTION
1.1. GENERAL
The DECT Manager is a Management tool for the integrated DECT functionality in the
SOPHO ISPBX. This management tool runs on a PC under Windows 2000 Professional or
Server.
The DECT Manager is a module in Management@Net and the SMPC (SOPHO
Maintenance PC). The DECT Manager will never exist as stand alone module.
Installation of the DECT Manager is part of the installation of the SMPC or
Management@Net and therefore the installation of the DECT Manager is not described in
this manual. For installation, consult the manuals for SMPC or Management@Net
This manual describes how to use the DECT Manager.
1.2. THE DECT SYSTEM
The DECT System is a mobile communication system which provides DECT (Digital
Enhanced Cordless Telecommunications) facilities integrated in an ISPBX. The following
figure gives an overview of the system configuration.
ISPBX
Trunk lines
ALC
Handsets
DCC RFP
RFP
DECT Manager
Figure 1. System configuration.
Mobile users carry a portable DECT handset. This handset communicates with the ISPBX
via radio transceivers. The radio transceivers are connected to (one of the) DCC (DECT
Cluster Controller) boards in the ISPBX.
DECT Manager Manual Page 5
The transceivers are placed within the working area so that a portable handset/telephone is
always within radio reach of at least one of such a transceiver.
The transceiver is called Radio Fixed Part (RFP). The portable telephone is called Portable
Part (PP).
Each DECT System has a unique (worldwide) identifier:
- Primary Access Rights Identifier (PARI).
This identifier is always transmitted by all RFPs as a beacon. The handset recognises this
beacon and will be listening to that signal, to see if there is a call for it.
The DECT Manager is connected to the DECT System for management purposes.
The DECT Manager is connected to one of the DCC boards in the DECT System. This can
be a direct connection (with barrier box) or via modems. During normal operation, it is not
necessary to have the DECT Manager connected to the DECT System.
1.3. DECT Manager MAIN FUNCTIONS
The following main functions are distinguished in the DECT Manager:
- Subscription Handling
This allows you to register (Subscribe) a PP to the system, or to de-register (de-
subscribe) a PP from the system.
- Board Management
This allows you to view the status of the board(s) and to make a backup of the
subscription data (registration data of the PPs) which is stored in the boards. As a matter
of fact you can also restore the subscription data to the board.
- Radio Management
This allows you to display the radio statuses and you can inform the system about the
required status.
- Configuration Management
This function is used to enter the DECT extension numbers.
Page 6 DECT Manager Manual
1.4. BASIC MODULES IN THE DECT Manager
The DECT Manager comprises the following basic modules:
The Login Module
The Login Module enables a (system) administrator to define users of the DECT
Manager, and to define access rights for these users.
It also allows language selection on user basis.
The Connection Manager Module
The Connection Manager allows you to specify details of the connection(s) to the
DECT System(s) that you want to manage. The DECT Manager Module uses the
Connection Manager for setting up a connection to a DECT System.
The Connection Manager is also used for dialled connections via a modem when
you have a so called DCMIP connection, consult section 1.5 for more information.
When you are using an SNMP connection (see section 1.5), you must install the
modem software under Windows.
There are two types of Connection Manager modules:
- the Connection Manager (older type)
- the CM@Net
The License Manager Module
The license Manager Module enable functions in the DECT Manager, based on the
License that you have. The License Manager requires a dongle and a license file.
The DECT Manager Module
The DECT Manager Module is the actual DECT Manager that you use to manage your
local and remote DECT Systems. You can manage a number of DECT Systems with
one DECT Manager. The following main functions are distinguished in the DECT
Manager:
- Subscription Handling.
- Board Management.
- Radio Management
- Configuration Management.
The modules are linked together as depicted in the following figure.
DECT Manager Manual Page 7
DECT Manager
DECT Manager Login
Module Module
- Subscription
Management
- Board
Configurator
Management
- Radio
Management Connection
To DECT
- Config. Manager System
Management Module
Figure 2. Interworking between the DECT Manager Modules
1.4.1. Additional Modules for Performance Management
Besides the basic modules, there are tools to handle performance data. However, there is
a difference in performance data handling between the two types of interfaces that can
exist between the DECT System and the DECT Manager. For information on these two
types of interfaces consult section 1.5.
DCMIP Based interface
This type is only applicable for DCC-4 (24/32-DCC) boards with firmware package
F43040 or F43140.
If the interface between the DECT System and the DECT Manager is based on DCMIP
protocol, then the old type of Performance Manager is available. This type only
retrieves raw data from the DECT SYSTEM. The performance data must be sent to the
third line maintenance department for further analysis.
TCP/IP interface (Ethernet or V.24)
If the interface between the DECT System and the DECT Manager is based on TCP/IP
protocol, two new tools are available for retrieving and analysing performance data:
- DECT Performance Data Retrieval User Interface (DPDRUI)
The DPDRUI is used to retrieve performance data from the system on regular time
intervals.
- DECT Performance Manager.
Page 8 DECT Manager Manual
- The DECT Performance Manager is used to analyse the data that is retrieved by
means of the DPDRUI.
The DECT Performance Manager is licensed by means of the License Manager. The
License Manager is automatically installed during installation of the DECT Manager.
However, the License Manager requires a dongle and a license file, to enable the
Performance Manager.
1.5. DECT MANAGER INTERFACE TYPES
The DECT Manager can work with two different types of Interface Protocols to the
DCC(s) in the DECT System:
V-modem protocol over V.24
On t top of the V-modem Protocol, DCMIP (DECT CARD Management Interface
Protocol) is used.
DCMIP is a proprietary protocol, that is used by the DCC-4 boards with firmware
package F43140vx.yyy.
TCP/IP over V.24 or Ethernet
The TCP/IP protocol is available via the V.24 interface or Ethernet interface.
The protocol that runs over TCP/IP is either SNMP or DCMIP. The following list
shows the board types with used protocols:
- DCC-4 with firmware F43240 uses SNMP over TCP/IP
- DCC-8 uses SNMP over TCP/IP
- DCC-8(R) uses DCMIP over TCP/IP
Note, that the DCC-8 uses SNMP over TCP/IP and the DCC-8(R) uses DCMIP over
TCP/IP.
Note: The DECT Manager under SMPC 5.3 and Management@Net 3.1 will select the
higher layer protocol (either SNMP or DCMIP) automatically when connection
is made. You dont need to set this up in the configuration!
The connection configuration of a DECT Manager using DCMIP with V-modem over
V.24 (using DCMIP protocol) is straight forward and is depicted in Figure 2.
Interworking between the DECT Manager Modules.
The connection configuration of a DECT Manager using TCP/IP can be established
over two media types: V.24 or Ethernet. For a DCC card with V.24 connection you
must use TCP/IP over a Dial-Up adapter to use the com port. The SNMP configuration
is depicted in Figure 3. Interworking between the DECT Manager Modules (without
License Manager and Performance Manager and based on TCP/IP protocol). If you
DECT Manager Manual Page 9
have an Ethernet connection to the DCX card on the DCC-8 board or directly to the
DCC-8(R) board, you dont need to set up the Dial-Up adaptor.
Note: The DECT Manager under the SMPC umbrella supports all protocols and
connection types and therefore all DCC board types.
The DECT Manager under Management@Net (latest version) only supports TCP/IP
protocol. The means that all DCC types are supported except for DCC-4 boards
with firmware package F43040 and F43140.
Windows Environment
DECT Manager
DECT Manager Login
Module Module
- Subscription
DECT Man.
Management
Connections
- Board Configurator
Management
- Radio
Management
Connection
- Config. Manager TCP/IP
Management Module Protocol Stack
Dial-Up
Adaptor
To DECT
System
Figure 3. Interworking between the DECT Manager Modules (without License Manager
and Performance Manager and based on TCP/IP protocol).
Page 10 DECT Manager Manual
1.6. PROCEDURES FOR USING THE DECT Manager
The procedures for using the DECT Manager are as follows:
1. Make sure that the DECT System is correctly installed (consult the DECT CE Manual).
2. Make sure that the DECT Manager is correctly connected to the DECT System (consult
the DECT CE Manual).
3. Install the DECT Manager under Windows. (Consult chapter 2 in this manual).
4. If you are using your DECT Manager with a TCP/IP connection to the DECT System via
V.24, you must configure the (null) modem configuration and the Dial-Up adaptor under
Windows first before continuing with the next step. Configuring the modem and Dial-Up
adaptor under Windows is described in Appendix B.
5. Configure the Connection Manager to specify the connection to the DECT System(s)
that you want to manage (see chapter 4 in this manual).
6. Configure the users in the Login Module (see chapter 4)
7. Start-up the DECT Manager Module and make it ready for use. (see chapter 4 in this
manual.)
8. Subscribe the handsets (see chapter 5 in this manual). For a step by step subscription
procedure, consult the DECT CE Manual.
For more information on the hardware aspects or on the functionality of DECT, consult the
DECT CE Manual.
DECT Manager Manual Page 11
2. INSTALLATION
The DECT Manager is a Module in SMPC or Management@Net. Therefore you need to
install this Umbrella Software together with the DECT Manager. This software runs under
MS Windows 2000 (Prof. And Server) and Windows XP Professional.
Consult the SMPC or Management@Net CE Manuals for the installation procedure of the
DECT Manager.
Page 12 DECT Manager Manual
3. CONNECTION CONFIGURATION
3.1. GENERAL
You use the Connection Manager to specify details of connections and set-up connections
between your PC and DECT Systems. These details are used by the DECT Manager
module to establish a connection with the DECT System. The Connection Manager also
co-operates with the Licence Manager, to check the licence of an application before it may
run.
This chapter does not give a detailed step-by-step description on how to set up the
connections, because that is described in the On-line Help. However, this chapter
provides insight in a number of aspects of the connection set-up.
Note that there are two different types of Connection Managers:
Connection Manager for V.24 (and limited IP connection configurations)
This is the older type of Connection Manager. It uses an MS Access database to store
the configuration. The configuration tool for this Connection Manager can be started via
the following icon, which is present in the Configurators icon / directory:
CM@Net
This is the current type of Connection Management tool. The configuration is stored in
an SQL database. Therefore it requires that you have an SQL Server or MSDE Server
running on your computer. You can set up IP connections only via this tool. The IP
connection can be over Ethernet, or V.24 using a Dial-Up adaptor (via modem, null-
modem or direct cable connection). The configuration tool for the CM@Net can be
started via the following icon, which is present in the Configurators icon / directory.
DECT Manager Manual Page 13
If you have SMPC 5.x.x installed you will have an extra configuration tool to set up
connection configurations: the SMPC Configuration Manager. This tool does not only
create connection manager configurations but also stores specific application data. It
allows you to manage different systems and different system types (not only DECT) from
one PC. The icon for this Configuration Manager is as follows:
When you start up this SMPC Configuration Manager, you are guided through a couple of
windows to set up configuration details. This is not described in this manual, because it is
SMPC specific. However, when you come to the point where you have to set up the
Connection Manager items, you must choose between the Connection Manager for V.24 or
CM@Net for IP connections. This selection must be made by means of the following
screen:
If you select the option V.24, you will create a configuration via the Connection Manager for
V.24 connections (and limited types of IP connections). If you select TCP/IP connections,
you will create a configuration via the CM@Net module for TCP/IP connections.
3.2. WHICH CONNECTION MANAGER TYPE TO USE
The following table gives an overview of the Connection Manager types and the Board
types that there are.
Page 14 DECT Manager Manual
Board Firmware and Interface Connection Manager Type
Connection CM@Net
Board type Firmware and Interface
Manager
Protocol
F43140vy.xxx V.24 Yes No
24-/32-DCC
V-modem - DCMIP
(DCC-4)
F43240vy.xxx V.24* Possible Preferred
TCP/IP - /SNMP
F46000vy.xxx V.24* Possible Preferred
DCC-8
TCP/IP - SNMP Possible Preferred
Ethernet
DCC-8(R) F46100vy.xxx V.24* / No Yes
TCP/IP - DCMIP Ethernet
* = In the Windows configuration in the Manager PC, you must setup a Dial-Up adaptor
The following sections give information on how to set up a connection with the Connection
Manager for various types of DCC boards.
3.3. CONNECTION MANAGER
To setup a connection to a DECT System over V.24 using to a DCC-4 with firmware
package F43040 or F43140, follow the following procedure:
Note: Although it is possible in the Connection Manager to set up a TCP/IP connection as
well (either over V.24 or Ethernet), this is not discussed in this section. The
preferred tool for this is CM@Net.
1. Startup the Connection Manager Configurator, either via the SMPC Configuration
Manager or via the CM Database Configurator.
DECT Manager Manual Page 15
2. Select the connection type that you want to set up.
For a direct V.24 connection, use the Direct connection to ISPBX without buffer or port-
selector.
3. Fill in the windows that are displayed after clicking Next.
3.4. CM@Net CONNECTION SETUP
To set up a connection to a DCC System using TCP/IP over V.24 or Ethernet, follow the
following procedure:
Note: This procedure assumes that there is only one connection, which is exclusively
used for the DECT System. If you want to set up more than one connections to
more destinations or devices, the configuration set up is more complex and not
described in this manual.
1. Start up the CM@Net Configurator, either via the SMPC Configuration Manager or via
the CM@Net Database Configurator.
Page 16 DECT Manager Manual
2. In the screen that is displayed, right mouse click Select a Destination. Select Create.
Select PBX CPU3000. The screen that is displayed, when you select the menu items,
should look like the following:
3. After creating the PBX CPU3000 item, you will see a configuration with an item
iSPBX. Right mouse click this item and select Create and then DAS-iS. The window
should look like the following:
DECT Manager Manual Page 17
4. The following screen is displayed:
Here you must fill in the IP address or the Host Name of the DCC board to which you
want to set up a connection. (Host Name is only possible if there is a reference in a
DNS server to the DCC. This is normally not the case.)
The default values in the other fields in this screen are generally correct and do not
need to be changed. However, if the connection goes via a Proxy Server, you must
check the box Use Proxy. Then you will see more fields that should be filled in. The
information should come from the IT Manager for the network.
5. Now the connection configuration is set up in the CM@Net module.
Note: If you have a V.24 connection, you still need to set up the Dial-Up adaptor in the
Windows environment. This is explained in Appendix B. If you have an Ethernet
connection, make sure that the Ethernet adaptor card settings are correct.
Note: Besides setting up the connection configuration, you need to set up the DECT
Manager. (See chapter 5)
Page 18 DECT Manager Manual
4. LICENCE MECHANISMS
4.1. INTRODUCTION
The DECT Manager is protected by two separated licence mechanisms:
Licence Manager
The License Manager is part of the Management@Net or SMPC software. It enables
the functions of your DECT Manager to be used.
It is described in this chapter.
Handset licensing
Handset licensing is a function of the DECT Manager Module itself. It determines the
maximum number of handsets that can be used on your DECT System.
This type of licensing is mentioned in the chapter 5, "USING DECT Manager and in
chapter 10, CHANGING OPTIONS in this manual.
4.2. LICENCE MANAGER
You use the Licence Manager to activate the licences for the functions in the DECT
Manager module.
By means of the Licence Manager, you can load and display the licences.
So, there are two licence types:
- Application licence (for the DECT Manager Module as such)
- Functionality licence for: Subscription management functionality and
Configuration management functionality
Licences are required as depicted in the following figure.
DECT Manager Manual Page 19
LICENCE MANAGER DECT Manager
MODULE
Subscription Man.
Application Functional (Tab)
Dongle
License Level License
No - -
Yes - -
Board Man. (Tab)
DECT
Yes Subscription
Man.Mod.
DECT Subscription & Radio Man. (Tab)
Yes
Man.Mod Configuration
MAC Manager
DECT Man. +
Yes + DECT Man
Background Configuration
Mod.
Man. (Tab)
MAC Manager DECT Man. +
Yes + DECT Man Background &
Mod. Configuration
MAC Manager
(If applicable)
Subscription Man.
Figure 4. Licence mechanism.
4.3. HOW TO USE THE LICENCE MANAGER
How to use the Licence Manager is described in the dedicated manuals for
Management@Net or SMPC. (Getting Started and the CE Manual.)
Page 20 DECT Manager Manual
5. USING DECT Manager
5.1. GENERAL
The DECT Manager can be used to manage a multiple of DECT Systems. It allows remote
connections. The general characteristics of the DECT Manager are as follows:
- Number of boards to manage: 32
- Number of RFPs to manage: 128 (DCC4) or 256 (DCC8)
- Max.number of subscriptions: 960 (un-concentrated DECT System) or 16320
(concentrated DECT System)
- Max. subscriptions/board: 32 (un-concentrated DECT System) or 510
(concentrated DECT System)1
- Number of DECT Systems: No software limit
- Number of simultaneous users: 1
The DECT Manager is capable of handling an unlimited number of DECT Systems.
However a practical maximum depends on the frequency that the systems must be
accessed, the size of the DECT Systems, the available Hard Disk space etc.
The DECT Manager creates and maintains a Database of each DECT System to which it
has been connected. This means that the Database in the DECT Manager must be kept
consistent with the Database in the DECT System. Therefore read the section Database
Structures in this chapter carefully.
5.2. LOGIN MODULE
5.2.1. General
The Login Module is a back ground module which is fully integrated with the DECT
Manager Module. It provides personalised access protection on user level. It also provides
personal definition of the language for each individual user. The background process of the
Login Module presents a login screen to the DECT Manager user and to the DECT
Manager Connections configurator user.
There are three different types of users:
System administrator
The system administrator level is the first entry for the Login Module. So, the first time
that you use the Login Module, you must login on this level by means of the name
System Administrator and an empty password field. It gives you full access (same as
1
An un-concentrated DECT System allows you to have a maximum of 32 extension
numbers on one DCC. A concentrated DECT System allows you to have more than 32
extension numbers on one DCC.
DECT Manager Manual Page 21
the Administrator level). You must use this level to create users and administrators for
the first time. For security reasons, do not forget to change the default password from
an empty field into a secure password.
Administrator
The administrators are allowed to manage ordinary users and their profile, and have full
subscription and configuration authority for the DECT Manager. Users, logging in as
administrator are able to:
- Change their password
- Define new users and related passwords
- Delete existing users
- Assign authority levels for users, i.e. subscription management or full management
- Set the language for users.
Ordinary users
Ordinary users have usage authority for the DECT Manager as assigned by the
administrator. This authority can be:
- Subscrition Management (in the DECT Manager Module) only, or
- Subscription and Configuration Management (in the DECT Manager Module)..
When starting the Login Module they are able to:
- Change their password
- Specify their personal language.
5.2.2. Using the User Administrator
The Login Module is a background process. However, the background process uses a
database file in which the users are specified. To configure the user database file, you
must use the User Administrator.
The User Administrator is an icon in the Configurators icon.
Only the Administrators (or the System Administrator) are able to get access the the User
Administrator tool.
The User Administrator screen is as follows:
Page 22 DECT Manager Manual
The screen allows you to do the following:
- Add users,
- Delete users,
- Change user profiles,
- Print users,
- Change options
- Find users.
5.3. DATABASE STRUCTURES
5.3.1. General
There are Databases at two sides: the boards in the DECT System and the DECT
Manager. The Databases contain configuration information as well as subscription
information.
DECT Manager Manual Page 23
The Database in the DECT System is used during normal operation of the System. The
Database in the DECT Manager is used to display the configuration information to the
DECT Manager user. It is also used to make off-line changes in the configuration.
The two data bases should contain exactly the same information (should be consistent).
The DECT Manager uses the following mechanism to keep the Database consistent with
the DECT System:
- At the very first time connection to a DECT System, the Database is copied from the
System to the DECT Manager.
- If you make any changes, the DECT Manager will take care that the content of its
Database is kept consistent with the DECT System.
In Figure 5. Database management. this structure is depicted.
If somebody else is using another DECT Manager on the DECT System, and makes
changes, then your DECT Manager is not capable anymore to keep its Database
consistent with the System. The DECT Manager does NOT notice that the Database is not
consistent any more, so the information on you DECT Manager screen is not reliable
anymore !
To prevent this situation read the advices in section 5.3.2.
Page 24 DECT Manager Manual
First time connection between this System and this DECT Manager
DECT Copy of operational DataBase to
SYSTEM DECT Manager at first time
(Operational connection between DECT
DataBase Manager and this system DECT Man.
per Board) Local
DataBase
Update (e.g. enable / disable subscription, change RFP condition).
DECT
SYSTEM
(Operational
DataBase Updates DECT Man.
per Board) Local
DataBase
If you are not sure, that you have a recent copy of the operational
DataBase, you can make a backup of one or more DECT boards
DECT
Local DataBase only refreshed if
SYSTEM
you make a backup of the
(Operational
operational DataBase per DECT DECT Man.
DataBase
Board in the system Local
per Board)
DataBase
Figure 5. Database management.
DECT Manager Manual Page 25
5.3.2. Keeping Databases Consistent
It is very important to keep the Databases consistent
Make sure that no other DECT Manager will ever be used on your DECT System.
You can do this by make firm agreements with all other possible DECT Manager users
in the environment.
If you are not sure that you are the only one with a DECT Manager that has
access to the DECT System, make sure that you always make a backup first, after
establishing a connection or before you are making any changes by means of the
DECT Manager.
The Database file in the DECT Manager is related to other files, so dont try to store the
Database file on floppy or other medium.
If you want to make a backup of the database, use the Advanced button.
Note: If the Database on a board is not reliable anymore you can execute a Clean Board
for that specific board. This means that all the subscription data will be removed
from that board! Then you can restore the Database on the board from the DECT
Manager Database.
5.4. STARTING-UP THE DECT Manager
5.4.1. For The First Time on a Specific DECT System
To start-up the DECT Manager for the first time on a specific DECT System, execute the
following procedure:
1. Make sure that you have configured your Connection Manager for the DECT System
that you want to manage.
2. Double click the DECT Manager Icon to start it up.
Page 26 DECT Manager Manual
3. Now you can select a DECT System.
There is always the Demo DECT System. Because you start-up the DECT Manager for
the first time on this DECT System, you must install the DECT System in the DECT
Manager. To install the DECT System in the DECT Manager, make sure that the DECT
destination is defined in the Connection Manager (see previous Chapters) and click on
button: Install new DAS.
4. Check that you are in screen. DECT Manager DAS Install Wizard Step 1 If so, click
button Next. If you are not in this screen, then you are in DECT Manager DAS Install
Wizard Step 2. Continue with the next step in this procedure.
5. You are in screen. DECT Manager DAS Install Wizard Step 2.
You see a list of DECT Destination names. Note that the DECT destination names are
the same names as you have specified in the Connection Manager.
Select the DAS Destination, and click button Next.
6. Now you are in screen. DECT Manager DAS Install Wizard Step 3 Name of DAS.
Enter a Unique name for the DECT System. This can be any given name. Click Next.
7. Now you are in screen. DECT Manager DAS Install Wizard Step 4 Login.
The DECT Manager tries to establish a connection to the DECT System. It may show
the connection status in a special Connection Status information Window.
8. If the connection is established, it will retrieve information (PARI, type of system etc.)
from the DECT System. You are now in the DECT Manager DAS Install Wizard Step
5. Fill in the PARI. If the PARI that you filled in matches with the PARI in the system,
you can continue. Click Next.
DECT Manager Manual Page 27
9. DECT Manager DAS Install Wizard Step 6 is displayed.
Here you must enter the License string for the handset license together with the
maximum number of handsets that can be subscribed. Besides that you can (if
applicable) enter the license string for the handsets used with Multi-site subscription.
The handset licence string and the maximum number of extensions/handsets are
related to the unique system identifier, the PARI (Primary Access Rights Identifier). The
licence information is written on a licence agreement that comes with the DECT
System.
Check that the PARI that is displayed, agrees with the PARI that you have on your
licence agreement. If not, you have the wrong licence agreement OR you have set-up a
connection to the wrong system.
Enter the Licence string. This string consists of 16 hexadecimal characters. The
characters have to be entered as lower case characters.
Enter the maximum number of extensions.
If you use handsets on more than one DECT system (Multi-site) using a SARI, then
enter the Multi-site handset licence string as well as the number of extensions that is
associated with it. The licence string consists of 32 hexadecimal characters (letters in
the string are always lower case). Note that the licence string for Multi-site subscription
Page 28 DECT Manager Manual
is related to the SARI. The SARI should have been configured in the DECT system
already. You will find the Multi-site licence string with SARI and number of handsets in
the licence agreement. (For an explanation of Multi-site subscription consult chapter 6.)
If the licence information is valid, the button Next will be enabled. So, click Next.
10. Now the Dect Manager Das Install Wizard Step 8 is displayed.
This window is the same as the one that is available in the Options menu. Therefore
consult section 10.5 for more information on this. If you want to use the defaults, click
Next to continue.
DECT Manager Manual Page 29
11. You are now in the DECT Manager DAS Install Wizard Step 9 screen.
12. Check the information on the screen. If it is correct, click on Finish.
The DECT Manager will download information from the DECT System and will create a
local Database for that DECT System.
After finishing the download, the DECT Manager is ready for use.
Note: If you start-up the DECT Manager for that DECT System, and there are no
extension numbers visible in the Subscriptions tab you have to enter them via
the Configuration tab. Continue with chapter 9, CONFIGURATION
MANAGEMENT.
Page 30 DECT Manager Manual
5.4.2. Starting DECT Manager for Known DECT System
To start-up the DECT Manager for DECT System that has been accessed before via the
DECT Manager, execute the following procedure:
1. Double click the DECT Manager Icon to start it up.
2. Now you can select a DECT System from a list.
(There is always the Demo DECT System.)
3. The DECT Manager will start-up with the local Database. Generally, it will not set-up a
connection to the DECT System.
The DECT Manager will only (automatically) set-up a connection when it is required to
exchange data between the DECT System and the DECT Manager.
Note: In this stage, you must make sure that nobody else has made changes in the
System via another DECT Manager. If you are not sure, you must make a
backup of all DECT Boards in the System ! Use the menu option Backup in the
Boards menu.
4. Now you can make changes locally. If necessary, the DECT Manager will automatically
set-up a connection to the System, to implement your changes on subscription data.
5. If you need any help, consult the Help feature in the DECT Manager. It contains Help
information to lead you through the actions that you want to do.
6. The Advance button is described in the following subsection. If you dont need the
functions under this button, continue with section 5.5
DECT Manager Manual Page 31
5.4.3. Advanced BUTTON
When you are in the Select DECT System window, the Advanced button is available.
When you click this button, you are in the following screen.
The following buttons are available:
Export
This button allows you to export the entire database of a DECT System from your
DECT Manager database. You can select the drive/directory where you want to move
the database to. Note that this is a move function. After an export, the database of
that DECT System is no longer in the DECT Manager, and therefore you do not see this
DECT System anymore in the Select DECT System window. (The moved database is
an MS Access database.)
Note that when you want to import this database back into the DECT Manager, you
need to enter the PARI. If you put the database on floppy, also write down the PARI on
the floppy.
Page 32 DECT Manager Manual
Import
This button allows you to import a DECT database that you have exported via the
export menu. After an import you will see the name of that DECT System in the
Select DECT System window.
Note that the DECT Manager asks you the PARI of the DECT System database, that
you want to import.
Copy Comments
This function allows you to copy the comment field information of one DECT System
database to another DECT System database. The comment info is the information
that you see in the DECT Manager Windows in the column comment.
Note that this function is enabled only when you have more than one DECT System in
the List of available DECT Systems in the Export/Import field.
DECT Manager Manual Page 33
5.5. DECT Manager SCREEN LAYOUT
When you have started-up the DECT Manager, you will see the following screen layout:
Subscriptions Tab to go to Subscription
Boards Tab to go to Board screen
Radios Tab to go to Radios screen
Configuration Tab to go to Tool Bar
Configuration screen
Menu Bar
Buttons, depending on
selected Tab
Primary
Licence information access rights key
Information Screen (depending
on selected Tab
Screen filters
PC Date
Operational Status and Time
Page 34 DECT Manager Manual
The Tabs in the screen determine what is displayed and enable management functions to
you. In the following Chapters, the individual tabs with their functions are discussed
The Connect (Disconnect) button in the tool bar is a general item and needs explanation:
Connect (Disconnect) Button
The Connect button is used to establish a connection manually and keeping this
connection open.
After clicking the Connect button, this button changes to Disconnect. The
Disconnect button means that the DECT Manager opens a connection automatically
when it needs a connection for subscription handling. It automatically disconnects when
it does not need a connection anymore.
So, basically, this button allows you to toggle between manual (permanent) connection
set up and automatic connection set up.
Under normal circumstances, the DECT Manager sets up and breaks down a
connection automatically when a connection to the system is required (e.g. for
Subscription handling).
Other functions (e.g. Radio Status change, Clear board) require a manual connection
set-up. So, for these functions you must use this Connect button to establish a
permanent connection.
However, for Subscription handling you can use this button to ensure a continuous
connection. When the connection is established manually, the button changes into a
Disconnect button. When the connection is established automatically, the button does
not change into Disconnect because it does not reflect the status of the connection.
The actual status of the connection is displayed in the left bottom corner of the screen.
Note: The Connect/Disconnect button sets up a connection on DECT Manager level
only. If your DECT System uses SNMP protocol, you need to have an open
TCP/IP connection (in Windows) to the system. When you have an Ethernet
connection, most likely the connection is open, however fi you have a V.24
connection, you must establish a TCP/IP connection to the DECT System by
means of the Dial-Up adaptor.
DECT Manager Manual Page 35
6. SUBSCRIPTION MANAGEMENT
6.1. GENERAL
Before a handset can be used, it must be subscribed (registered) to the system. That
means that a relation must be defined between the DECT System and the handset.
Subscription
Handset
DECT
System
Figure 6. Relation between the DECT System and the Handset
During subscription, information about the handset is stored in the DECT System and
information about the DECT System is stored in the handset. So, at both sides (handset
and System), subscription information is stored.
For the subscription procedure the DECT Manager must be used, where you can select an
extension number for a handset. Then you enable the Subscription Procedure and the
DECT Manager generates a code (PIN code or Authentication Code). This code must be
entered in the handset within a certain time period. If the operation has been completed
successfully, the handset is subscribed to the system and is allowed to make and receive
calls.
A handset can be subscribed to more than one DECT System. Therefore, it can be used in
areas covered by different DECT Systems or in different areas with their own DECT
System. For example, this allows you to use the same handset for the DECT System,
which is operational in your company and also for your home DECT. Also if the company is
located at different sites, it is possible to use the same handset at the different sites, if
DECT Systems are present on these sites. It has a different extension number for each
DECT System. It cannot roam from one of these areas to the other, while busy with a
conversation.
The user of the handset must ensure that his set is communicating with the required DECT
System, when making calls in a certain area. This may be done manually by a selection
key, depending on the type of the handset. There are also handsets, which select a DECT
System automatically
Page 36 DECT Manager Manual
6.2. MULTI-SITE MOBILITY
Multi-site Mobility allows a user to roam from one DECT system (site) to another. It does
not support handover when the user is in a conversation!
Only if the DECT systems (sites) support Multi-site mobility with External handover (as
additional feature) and use a SARI (Secondary Access Rights Identifier), handover is
supported between the sites but it is not seamless handover.
Multi-site Mobility requires that the handset is subscribed to all DECT systems that are
involved in the Multi-site Mobility.
There are two ways for using a handset on more than one system:
- Subscribe the handset to all DECT systems individually. In that case you must go to
each individual system and execute the subscription procedure for the handset. The
handset carriers as many subscription records as the number of systems to which it is
subscribed. Each subscription for this handset requires a handset licence in the each
system.
- Subscribe a handset using Multi-site subscription Mechanism.
This is most likely an easier (and in some cases cheaper) solution then the solution
mentioned above. Multi-site subscription is based on using a SARI and requires one
handset license for each handset that is involved in the multi-site subscription. The
licence is related to one subscription record in the handset (based on SARI) and not to
the number of systems to which it is subscribed (based on PARI).
The following subsection explains the function of the SARI
SECONDARY ACCESS RIGHTS IDENTIFIER (SARI)
The SARI (Secondary Access Right Identifier) is a second DECT system identifier. (The
PARI is the primary system identifier - Access Rights Identifier.). It has the same
function as the PARI, but it is used as a second identifier in case the PARI does not
match between the DECT system and the handset.
The PARI is a unique identifier belonging to one DECT system only. The SARI is an
identifier used in more than one DECT system. The DECT system transmits both PARI
and SARI as identification signals.
If the handset detects a DECT signal in the air, it checks whether the PARI in that signal
matches with its own PARI data in the subscription record. If so, the handset "locks"
(listens) to that signal. If not, the handset does a second check but now on the received
SARI. If that matches, the PP "locks" (listens) to that signal.
DECT Manager Manual Page 37
The Secondary Access Rights (SARI) is used in case you want to use your handset on
more than one DECT system. The handset uses only one subscription record for all
systems having that SARI.
For using a SARI, you must subscribe your handset to one system using the Multi-site
Subscription function. Then you must copy the subscription record to other systems, all
having the same SARI. You don't need to subscribe that handset anymore to the other
systems.
Figure 7. Three DECT systems using SARI gives an example of three different DECT
systems (three different PARIs) and one SARI. In this example the handset is
subscribed to the SARI of system X. This SARI is not unique because the other
systems have the same SARI. Therefore the subscription record can be copied from
DECT System X to the other DECT Systems. (The DECT Manager allows you to copy
the subscription record from one DECT System to another.) When the handset receives
radio signals from system Y or system Z, it first checks the PARI of that system and if
that doesn't match with its Access Rights Identifier (ARI - also referred to as PARK) it
will do a check for the SARI of that system. The SARI matches with the ARI in the
handset. Then the handset does a check if the subscription data in the system matches
with its stored subscription data. This matches because the subscription data was
copied from the system to which the original subscription was made. So, the handset
can also be used on systems Y and Z.
Page 38 DECT Manager Manual
DECT System X
PARI = 100092B4
RFP
SARI = 1000900A
Ext. No. X Subscription record for PP
with SARI =1000900A
Copy Subscription record
subscription
record to: This subscription record
DECT System Y matches on three systems.
On all three systems it has
PARI = 10009771 the same extension number
RFP
SARI = 1000900A
Ext. No. X Subscription record for PP
with SARI =1000900A
DECT System Z
PARI = 10009E35
RFP
SARI = 1000900A
Ext. No. X Subscription record for PP
with SARI =1000900A
Figure 7. Three DECT systems using SARI.
DECT Manager Manual Page 39
6.3. SUBSCRIPTION STATUSES
There are five subscription statuses distinguished:
Available: The extension number is not in use. It is available for a new subscription.
Busy: A new subscription request was started at the DECT Manager but is not yet
sent to the DECT System or confirmed by the DECT System. Only when the
DECT Manager gets a confirmation back from the DECT Manager, the
status changes from Busy to Enabled.
Enabled: The subscription process is started in the DECT System. A pin code is
displayed. This pin code (sometimes referred to as Authentication Code)
must be entered at the handset that is going to be subscribed. The System
is waiting for a subscription from the handset for a maximum of 16 minutes.
If the system does not receive a subscription confirmation from a handset
within 16 minutes, the Enable status is withdrawn and the extension
number goes back to the status Available
Subscribed: Extension is known to the System and can be used for calls.
Black listed: The DECT Manager user has disabled an extension that had the status:
Subscribed. After clicking on Disable the status changes from
Subscribed to Black Listed. Depending on the software in the System,
one of the following things will happen:
- Subscription information is removed from the handset and from the
System, if the handset is within reach and switched on.
- Subscription information is removed from the handset and from the
System, if handset goes off-hook or at the moment that it starts ringing.
Page 40 DECT Manager Manual
There are two sequences distinguished in the subscription statuses:
From available to subscribed:
Select extension number Execute subscription
and click: Subscribe procedure at handset
Available Busy Enabled Subscribed
DNR free Subscription Subscription Subscription
No started at transferred to active
subscription DECT System.
data present Manager. Waiting for
Not yet started action from
in the system. handset
From subscribed to available:
Select DNR and
click:
Disable
Subscribed Black listed Available
Subscription Trying to remove subscription DNR free
active data from System and Handset
No
Requirements: subscription
- Manager connection to data present
system (automatically or
manually).
- Handset must be within reach
and switched on.
DECT Manager Manual Page 41
6.4. SUBSCRIPTION SCREEN
You enter the Subscription screen by clicking in the Subscriptions Tab.
Note: If you dont see extension numbers in your screen, they are most likely not entered
via the Configuration Tab. Also check the filter options in the bottom left of the
screen.
Note: There are small differences between the window that is displayed for DCMIP
interface and SNMP interface. However, there are no functional differences.
Add Comment
Enable multi-site
subscription: handset
will be subscribed to
the SARI Disable
Subscription
Enable Subscription: handset
will be subscribed to the PARI
Subscription changes can be executed on-line (connect
status), or prepared off-line (in disconnect status)
Page 42 DECT Manager Manual
Menu options
Via the Subscriptions Menu, the following options are available:
The function of the Enable and the Enable Multi-site option is as follows:
Enable: Starts the subscription procedure to subscribe a handset to the
PARI. After clicking Enable the DECT Manager displays a PIN
code to be entered into the handset within 16 minutes.
Enable Multi-site: Starts the subscription procedure to subscribe a handset to the
SARI. After clicking Enable Multi-site the DECT Manager
displays a PIN code to be entered into the handset within 16
minutes. After successful subscription, the subscription record can
be copied to the other DECT systems with the same SARI on
which the handset is going to be used.
The function of the Disable and the Remove option is as follows:
Disable: Removes the Subscription data from the handset as well as from the DECT
System, so from both sides. The handset must be within reach of the radio
signals and must be switched on. In some system types you also need to go
off-hook with the handset or call the handset to activate the de-subscription
process.
If the Disable cannot be performed at the handset side, a Remove
(subscription data is removed form the System and not from the handset) can
be performed automatically after a specified time period (see chapter 9).
Remove: Subscription data is removed from the System only and NOT from the
handset. That must be done manually, if possible on the handset !
DECT Manager Manual Page 43
6.5. HOW TO SUBSCRIBE A HANDSET
1. Make sure that the extension number of the handset is assigned via the Configuration
Tab.
2. Make sure that you have the User Guide of the handset, to see how the Subscription
procedure must be executed at the handset side.
3. Go to the Help Menu option and select the help information on how to Subscribe an
extension. (If you want to subscribe more than one extension in one go, you can select
multiple extensions).
Hints and Tips:
You can start the Subscription for a range of extension numbers. (This is done
according to the normal Windows method using the <Shift> key.) However, for practical
reasons, do not start the Subscription process for more than 10 extensions at the time.
If you try to enable subscription for more than 10 extensions at the time you will get the
following popup message:
Page 44 DECT Manager Manual
6.6. HOW TO DE-SUBSCRIBE/DISABLE A HANDSET
1. Make sure that.
- The handset is within reach of the DECT System radio signals.
- The handset is switched on.
2. Select an extension number and click on Disable. Now the subscription data is
automatically removed from the DECT Manager, the DECT system and the handset.
The Subscription states must go via black-listed to available.
If you disabled a handset with Multi-site subscription on one DECT system, you must
remove the subscription record(s) from other DECT systems as well, but with the
Remove button. Disable does not work on the other systems for the Multi-site handset
anymore, because there is no subscription record in the handset anymore.
Note: If the Disable procedure is successful, the subscription data is removed from the
handset as well as from the DECT System. If the handset is not available anymore
because it is broken or lost, you could remove subscription data from the DECT
System only by means of the Remove option in the Subscriptions menu. You
should use this option only if everything else failed, because it does not remove
subscription data from the handset.
Hints and Tips:
You can start the De-subscription for a range of extension numbers. (This is done
according to the normal Windows method using the <Shift> key.)
If you do this, the system asks for a confirmation by means of the following popup
screen:
The Help information give you a precise procedure on how to De-subscribe.
DECT Manager Manual Page 45
7. BOARD MANAGEMENT
7.1. SCREEN
When you select the Boards tab you will see the Boards screen.
Note: There are small differences between the window that is displayed for V-
modem/DCMIP interface and TCP/IP interface. However, there are no functional
differences.
The meaning of the terms is as follows:
Address
This is the board address in the system. The address range for TCP/IP interface is as
follows:
First BackBone Section: 18
Second BackBone Section: 9 16
Third BackBone Section: 17 24
Fourth BackBone Section: 25 32
The address range for V-modem/DCMIP interface is as follows:
First BackBone Section: 07
Second BackBone Section: 16 23
Page 46 DECT Manager Manual
Third BackBone Section: 32 39
Fourth BackBone Section: 48 55
Operational
Board operational Yes/No
Users
Total Number of extensions on the board that has the status: Enabled, Subscribed, or
Black listed.
Comment
Here you can add comment information. If the comment field is empty for the Relay
board, then the DECT Manager enters automatically the text: Relay board.
The relay board is the board to which the DECT Manager is connected.
If you have entered text manually and the board is the relay board, then the DECT
Manager does not enter Relay board. However, the DECT Manager highlights the
comment line of the Relay board as an indication that this is the relay board.
Backup button
This button allows you to make a backup of the configuration and subscription data of
the board. The backup is stored in the Database in your DECT Manager. Normally the
DECT Manager takes care that the data in the board remains consistent with the data in
the DECT Manager. However if you are not sure that the data in the Database in your
system is not up to date anymore, you must make a backup. (See chapter 5.3,
DATABASE STRUCTURES for an explanation of the Database mechanism)
Note: Comment information is not stored in the DECT System. So, the comment
information does not change when you execute a Backup.
Restore button
This button restores configuration and subscription data from the Database in your
DECT Manager. If you need to replace a board, then you need to restore the
subscription data to the board, otherwise the handsets subscribed to the previous board,
need to be subscribed again.
Note: Make sure that the connection to the System is open before executing the
Restore, and make sure that there are no subscription actions in progress on the
selected board (all extensions in subscription status Available or Subscribed).
DECT Manager Manual Page 47
7.2. MENU OPTIONS
The menu options are as follows:
The menu options are self explaining except for the option: Clear Board. This option is
displayed if the connection is established with the DECT System. If the connection is not
established, the option Clear Board is NOT displayed!!
Caution: The Clear Board REMOVES ALL subscription data from the board.
Use this option only in one of the following cases:
- Subscription data on the board is corrupt and a Restore does not solve the problem.
- A board has been received from the repair store and still contains subscription data from
a previous life. In this case, first try to do a Restore. If the board remains faulty, then
execute a Clear board and try to do a Restore again.
Note that the Clear Board option does not remove the subscription data from the
DataBase in the DECT Manager. If you execute a Backup for a board that has been
cleared, the subscription information is removed from the DECT Manager DataBase as
well.
Page 48 DECT Manager Manual
8. RADIO MANAGEMENT
8.1. SCREEN
When you select the Radios tab, the following screen is displayed when you are
connected to a DECT System with V-modem/DCMIP interface protocol.
DECT Manager Manual Page 49
For DECT Systems with a TCP/IP interface protocol, the following screen is displayed:
In the Radios screen you see the following terms:
Radio Id
This is the Radio address in the System. Consult Appendix A for addressing structures.
If, the option Convert to Ids in the menu is switched off, then you see a radio
numbering from 1 4 per DCC4 board and 1 8 per DCC8 board.
Installed
This is a software indication, whether the Radio is expected to be installed or not. It
doesnt say anything about the actual status of the Radio. If you change the setting from
Installed to Not Installed, the Radio will stay operational !
Note, that in case of a DCC-8, the power to the RFP is switched off when set to Not
Installed. So, that means that the RFP will go down if it is not locally powered!
However, if set to Installed and the Radio is not operational an alarm will be generated in
the DECT System: RFP Malfunctioning.
Not Installed
This is a software indication, whether the Radio is expected to be Not Installed. It doesnt
say anything about the actual status of the Radio. If you change the setting from
Installed to Not Installed, the Radio will stay operational !
Page 50 DECT Manager Manual
Note, that in case of a DCC-8, the power to the RFP is switched off when set to Not
Installed. So, that means that the RFP will go down if it is not locally powered!
However, if set to Not Installed and the Radio is operational an alarm will be generated in
the DECT System: RFP Configuration Mismatch.
DECT Manager Manual Page 51
9. CONFIGURATION MANAGEMENT
9.1. GENERAL
The Configuration Management screen is used to enter extension numbers. This means
that, before you can subscribe an extension, it must have been entered in the configuration
screen.
Each extension that you enter in this screen must be an extension number that is known in
the PABX (host system) as well. So make sure that the extension numbers that you enter
here match with the extension numbers (range) that have been defined in the PABX (host
system).
Note, that the DECT Manager detects automatically whether your DECT System is a
concentrated or an un-concentrated version. The DECT Manager displays the screen that
is appropriate for the DECT System type.
(An un-concentrated DECT System allows you to have a maximum of 32 extension
numbers on one DCC. A concentrated DECT System allows you to have more than 32
extension numbers on one DCC.)
Note: The board address ranges which are displayed in the configuration screen, are
different for the two system (protocol) types: V-modem/DCMIP protocol and TCP/IP
protocol.
The board ranges for systems with V-modem/DCMIP interface are:
First backbone section in the system: 0...7
Second backbone section in the system: 16 . . . 23
Third backbone section in the system: 32 . . . 39
Fourth backbone section in the system: 48 . . . 55
The board ranges for systems with TCP/IP interface are:
First backbone section in the system: 1...8
Second backbone section in the system: 9 . . . 16
Third backbone section in the system: 17 . . . 24
Fourth backbone section in the system: 25 . . . 32
Page 52 DECT Manager Manual
9.2. SCREEN (UN-CONCENTRATED VERSION)
When you select the Configuration tab you will see the Configuration screen.
Note: There are small differences between the window that is displayed for V-
modem/DCMIP interface and TCP/IP interface. However, there are no functional
differences.
Select Board
Adding an extension number
You can easily add an extension number as follows:
- Double click on the extension number field.
- Type in the extension number
- Press <Enter>
Fill Down
When you need to enter a sequence of extension numbers, you can use the Fill Down
menu option. This allows you to fill down a range of extensions.
To use Fill down, do the following:
- Double click the most down extension number in the list of numbers.
DECT Manager Manual Page 53
- Keep the <Shift> button depressed, while clicking on a position in the column to which
you want to fill down.
- Check that the part of the column is selected now.
- The button Fill Down must be enabled now. Click this button. And automatically the
list is filled down.
Delete Extensions
You can easily delete an extension by selecting the extension number and then press
the <Delete> button.
Hints and Tips:
The column of extensions may have gaps between the extension numbers. However, it
is advised to keep the extension numbers as one column without gaps. It is also
advised to start from the top of a column.
These two advises are important to decrease the Backup time when you do a
Backup.
Page 54 DECT Manager Manual
9.3. SCREEN (CONCENTRATED VERSION)
When you select the Configuration tab you will see the Configuration screen.
Note: There are small differences between the window that is displayed for V-
modem/DCMIP interface and TCP/IP interface. However, there are no functional
differences.
Select Board
Adding an extension number
You can easily add an extension number as follows:
- Double click on the extension number field.
- Type in the extension number
- Press <Enter>
Fill Down
When you need to enter a sequence of extension numbers, you can use the Fill Down
menu option. This allows you to fill down a range of extensions.
To use Fill down, do the following:
DECT Manager Manual Page 55
- Double click the most down extension number in the list of numbers.
- Keep the <Shift> button depressed, while clicking on a position in the column to which
you want to fill down.
- Check that the part of the column is selected now.
- The button Fill Down must be enabled now. Click this button. And automatically the
list is filled down.
Delete Extensions
You can easily delete an extension by selecting the extension number and then press
the <Delete> button.
Hints and Tips:
The column of extensions may have gaps between the extension numbers. However, it
is advised to keep the extension numbers as one column without gaps. It is also
advised to start from the top of a column.
These two advises are important to decrease the Backup time when you do a
Backup.
Page 56 DECT Manager Manual
10. CHANGING OPTIONS
10.1. GENERAL
The DECT Manager allows you to change options. There are four main categories:
- General
- Logging
- Demo Mode
- Board Addresses
To change settings in the option menu, execute the following steps:
1. In the menu View you select: Options.
2. Now you are in the options screen and you can select four different tabs.
In the following sections the Tabs are explained.
DECT Manager Manual Page 57
10.2. GENERAL TAB
The general tab in V-modem/DCMIP systems has the following contents:
Page 58 DECT Manager Manual
The general tab in TCP/IP systems has the following contents:
The meaning of the options is as follows:
Maximum XXX connections at the same time (only visible with V-modem protocol)
This is the maximum number of DECT Systems that can have a connection to the
DECT Manager at the same time. The limit for this number is the number of available
COM ports. This parameter sets a limit on the number of COM ports that can be used
at the same time for DECT Management. This can be useful if the COM port(s) may
also be required for other applications.
Always use this DECT System
This is a Yes/No option. If you enable this function, the DECT does not show the DECT
System selection screen anymore when you start the DECT Manager. If you want to
manage more than one DECT System with your DECT Manager, always disable this
function.
DECT Manager Manual Page 59
Never remove
A black-listed status that is not acknowledged by the actual removing of the
subscription data, will never be removed. If you disable this function, you must enter the
time period where after the black-listed status is removed. See following option
description
Remove Black listed subscription after minimal: Days, Hours, Minutes
A Black listed status means that the subscription data is waiting to be removed from
both sides: the DECT System and the handset. For removing, the handset must be
within reach. In a number of DECT Systems the handset must also go off-hook or must
be dialled to remove the subscription data at both sides.
If the DECT System is not able to remove the data within the time period specified in
this option, the subscription status goes from Black listed to Available and
subscription data is removed from the DECT System side only (not from the handset).
Wait XXX sec. between polling all enabled subscriptions
This is the interval time between connection set-ups, when the subscription status of an
extension is enabled.
By means of this option, the connection is set-up only for short periods to poll the
subscription status in the DECT System. The time that you specify here is the polling
interval time. In case you have a V-modem/DCMIP connection you can save money on
expensive telephone line connections because it controls the modem.
Although this option works for a TCP/IP connection, is it useless because it cannot
effect the Dial-Up adapter in Windows. (It cannot setup and breakdown modem
connections.) The Dial-Up adapter in Windows is used to set up or disconnect a TCP/IP
connection to the DECT System which must be done manually.
Setting up a connection automatically on specified time intervals does not need an
open DECT Manager User Interface. A running DECT Manager in the background
(DECT Icon in the Windows tray) is sufficient!
Note that if you change a timer setting, it will only be activated after the previous timer
setting has expired!
Wait XXX sec. between polling all blacklisted subscriptions
This is the interval time between connection set-ups, when a subscription is Black
listed.
By means of this option, the connection is set-up only for short periods to poll the
subscription status in the DECT System. The time that you specify here is the polling
interval time. In case you have a V-modem connection you can save money on
expensive telephone line connections.
Although this option works for a TCP/IP connection, is it useless because it cannot
effect the Dial-Up adapter in Windows. (It cannot setup and breakdown modem
connections.) The Dial-Up adapter in Windows is used to set up or disconnect a TCP/IP
Page 60 DECT Manager Manual
connection to the DECT System which must be done manually.
Setting up a connection automatically on specified time intervals does not need an
open DECT Manager User Interface. A running DECT Manager in the background
(DECT Icon in the Windows tray) is sufficient!
License String
There are two types of licences that can be entered:
Handset Licence
This is the licence string that is used for the maximum number of handsets (users)
on the DECT System. The licence string consists of 16 hexadecimal digits. The
characters must be entered as lower case characters.
The licence string is related to the PARI (Primary Access Rights Identifier) and the
maximum number of users (handsets).
After you have entered the handset licence, click the Set Licence button to activate
it.
Multi-site handset Licence
This is the licence string that is used for the maximum number of Multi-site handsets
(users) on the DECT System. The licence string consists of 32 hexadecimal digits.
The characters must be entered as lower case characters.
The licence string is related to the SARI (Secondary Access Rights Identifier) and
the maximum number of Multi-site users.
After you have entered the Multi-site handset licence, click the Set Multi-site
Licence button to activate it.
Maximum number of users
The maximum number of users is determined by the licence string and the PARI or
SARI. You find this information on the licence agreement that you have got with the
DECT System. See also the description for the Licence String.
Set License
Click on the Set License button after entering the licence string and the maximum
number of users.
Set Multi-site License
Click on the Set Multi-site License button after entering the licence string for Multi-site
licence and the maximum number of Multi-site users.
DECT Manager Manual Page 61
10.3. LOGGING TAB
The Logging tab has the following contents.
Note: Depending on the version of the DECT Manager, one or more options might have
been left out of this screen.
The meaning of the options is as follows:
Select Logging types
This type of logging is applicable for third line maintenance engineers only. Therefore
only turn these option on, when requested by the third line maintenance engineer.
If one or more of these options are turned on, the DECTTrace.dfl file is
generated with logging information. This file is stored in the following directory:
C:\Program Files\Philips\diagnostics\dect-management\DECTTrace.dfl
Note that if you turn on one of these options, records will be written to the
DECTTrace.dfl file. This file is a cyclic file and the size is limited to 10 Mb. So, make
sure that you have sufficient hard disk space.
Page 62 DECT Manager Manual
If you have turned on a logging option, you can also see real time information via the
trace monitor. To enable the real time monitor, right-click on the DECT icon in the
Windows tray and select view log.
DECT tray icon
10.4. DEMO MODE TAB
The Demo Mode tab has the following contents
Adapt your DEMO mode options
This allows you to change the demonstration mode options. After having made
adaptations, you need to restart the DECT Manager to make the changes active
WARNING: If you turn configuration licensed off, it will disable the options menu. This
means that you cannot make any changes anymore in the Options menu
when in Demonstration mode.
DECT Manager Manual Page 63
10.5. BOARD ADDRESSES TAB
The Board Addresses tab allows you to adapt the board addresses that are displayed in
the User Interface of the DECT Manager.
Default, the Board Addresses for a DECT System with a V-modem interface are the
following ranges:
- 07 for (eight) boards in the first shelf (BackBone section)
- 16 23 for (eight) boards in the second shelf (BackBone section)
- 32 39 for (eight) boards in the third shelf (BackBone section)
- 48 55 for (eight) boards in the fourth shelf (BackBone section)
Default, the Board Addresses for a DECT System with a TCP/IP interface are the following
ranges:
- 18 for (eight) boards in the first shelf (BackBone section)
- 9 16 for (eight) boards in the second shelf (BackBone section)
- 17 24 for (eight) boards in the third shelf (BackBone section)
- 25 32 for (eight) boards in the fourth shelf (BackBone section)
However, these addresses are defined by the internal DECT System configuration. If you
want to use your own addressing structure, then you can convert these DECT System
addresses into address range(s) that you want. This Board Addresses tab allows you to
create a conversion table, to convert the internal addresses into physical addresses of your
choice.
The address conversion is used only in the DECT Manager User Interface. It is not
uploaded to the DECT System.
It is possible to enter the conversion table contents in two different ways:
Manually
Enter the conversions in table that is displayed. Then click OK.
By means of a file.
You can prepare a file with a conversion table. This file must be have the file extension
.brd. Use the Load button to start loading the file. See the description of the load
button in this section.
Page 64 DECT Manager Manual
The Board Addresses tab has the following contents
Here you can enter information to set up a table that translates the alternative board
addresses/numbers into conventional ISPBX addresses.
Load
The Load button allows you to load the conversion table from a predefined file
(*.brd) into the Database of the DECT Manager. If you click the Load button, you
can select a file, from which you want to load address conversion data.
Appendix D gives a description of the file contents.
Save
Click the Save button to save the information to disk. The *.brd is the default file
extension.
Default
If you click the Default button, the adddress conversion will be one-to-one, which
means that the software addresses are exactly the same as the physical addresses.
DECT Manager Manual Page 65
11. COPY & MOVE SUBSCRIPTION
Note: Copy & Move Subscription is only available for TCP/IP systems!!!
11.1. WHAT IS IT?
Pre-subscribe
The Pre-subscribe function allows you to make subscriptions on a host DECT System,
and then export the subscription data together with the subscribed handsets to the
destination DECT System.
The subscription data is exported in a file and can be imported into the DCC in the
destination DECT System (by means of the DECT Manager).
When imported, you can use the previously subscribed handsets on the destination
DECT System without executing a subscription procedure.
This can be useful when the customer wants to have extra handsets on its DECT
System, but you cannot go to the customer to subscribe the handsets. You can
subscribe them locally (on your own system) and send the subscribed handsets to the
customer. You can send the file with subscription data to the customer or import that
file into the DECT System via a remote connection.
The pre-subscription procedure is based on the PARI of the destination system, and is
therefore regarded as a single site subscription. Note that the latest version of the
DECT Manager under Management@Net allows you to execute a pre-subscription
based on a SARI for multi-site subscription.
Move Subscription within the System
You can move subscription data from one DCC to another. You do not need to do
anything with the handset to activate this, except for switching it off and on again.
However, in the ISPBX you must move the DNR (BSP-ID) from one DCC to another
before moving the subscription data via this menu option!!
This feature can be useful if you want to spread the subscriptions more equally over
the DCCs, especially when you expand your system with extra DCCs.
This avoids that you need to re-subscribe the handsets..
Move/Copy subscription outside the system
This allows you to move or copy subscription data to other DECT systems. There is a
difference between the latest version of the DECT Manager and previous versions. In
previous versions the feature Move outside was really a move of the subscription
data, which means that the subscription data was deleted from the original system and
moved to the destination system. The latest version of the DECT Manager under
Management@Net supports a Copy outside function. This means that the
subscription data remains on the original system while making a copy.
The destination DECT System must have the same ARI (PARI or SARI) as the original
system.
Be aware of the fact that you must (remove and) assign the DNR (BSP-ID) in the
Page 66 DECT Manager Manual
ISPBX as well!
As a matter of fact, you do not need to re-subscribe the handset on the other DECT
system.
Import Subscription
This function allows you to import subscription data from a file (generated by means of
Pre-subscribe or Move subscription outside the system) into an iSMobile system.
Note, that when you import a subscription, you must assign a DNR (BSP-ID) in the
ISPBX for that subscription as well!!
11.2. WHERE TO FIND
You will find the Copy and Move Subscription facility under the File menu.
11.3. HINTS and TIPS
Pre-subscription
Portables that must be subscribed, must be within reach of the radio signals of the
host.
Host system systems remains fully operational during the pre-subscription process.
The result is a file (e.g. on memory stick) with a subscription data file (type *.xml)
and a set of subscribed portables. Subscription data can be imported by means of
the Import Subscription function.
No extra handset licenses required in the Host DECT Manager
No extra extension numbers required in the host DECT System.
A pre-subscription can be done for a PARI.
The PARI of the Host System differs from the PARI in the Destination System.
You must enter the PARI of the Destination system in the DECT Manager when
it asks for it.
A pre-subscription can be done for a SARI.
You must enter the SARI of the Destination systems in the DECT Manager when
it asks for it.
DECT Manager Manual Page 67
Move Subscription within the DECT System
You must move the extension numbers in the PABX first by means of OM
commands. Then execute the Move subscription in the DECT Manager
Copy/Move subscription outside the system
In previous versions of the DECT Manager this was a move function, which means
that the subscription data was removed from your original system. In the latest
version under Management@Net, this function is a copy function.
The SARI of the destination system(s) must be the same as the PARI or SARI of the
Host system.
Import Subscription
When importing, you can change the board number, so that you can import the
subscription data into any DCC in the system.
Page 68 DECT Manager Manual
12. PERFORMANCE MANAGER
Note: There are two different types of Performance Managers. One for the V-modem
protocol based systems, and a newer one for the TCP/IP protocol based systems.
This chapter deals with the Performance Manager for the TCP/IP protocol based
systems. The Performance Manager for the V-modem protocol based systems is not
described here.
12.1. GENERAL
The Performance Manager allows you to analyse your system performance in detail. The
Performance manager itself does not get data from the DECT System. It uses .xml files as
input. These .xml files must be retrieved from the DECT System by means of the
Performance Data Retrieval tool. So, there are two programs involved in the managing the
performance data:
Performance Data Retrieval tool
Performance Manager (analysis tool)
The programs are easy to use and intuitive. However you need to know a few hints and tips
to avoid pitfalls. The following sections give you these hints and tips.
12.2. PERFORMANCE DATA RETRIEVAL TOOL
The Performance Data Retrieval tool is just a shell to make changes in the Task Scheduler
in Windows. The task that is performed at regular intervals (e.g. 15 minutes), is getting
performance data from the DECT System.
DECT Manager Manual Page 69
Hints and Tips:
The scheduler task does not open a connection to the DECT System automatically. So,
make sure that you have an active (open) TCP/IP connection to the DECT System (via
Dial-Up Adapter in Windows). If you are using an Ethernet connection, make sure that
the connection is open and stable.
When the Scheduler is active to a certain DECT System, it is advised not to use the
DECT Manager for that specific DECT System. If you need to use the DECT Manager
anyhow on that system, pause the Scheduler via the Scheduler icon in the Windows
Tray (generally at the right-bottom corner).
The Start time which you fill in, in the Performance Data Retrieval tool must be a later
time than the actual PC time (on the same date).
Retrieved files are:
upm_170201_1530.xml (equipment data)
User Performance Data
Data related to handsets, dropped calls etc.
epm_170201_1530.xml (user data)
Equipment Performance Data
This is channel occupation data
Where to find the files:
C:\Philips\Data Files\DECT-Management\<DAS name>\upm data\
Board1\<files>
C:\Philips\Data Files\DECT-Management\<DAS name>\epm data\
Board1\<files>
12.3. PERFORMANCE MANAGER
The Performance Manager allows you to generate Reports or Trends on:
B-channel Occupation (Occupation of ISDN Primary Rate channels)
Board Statistics
Portable Statistics
RFP Channel Occupation
RFP Statistics
S-Channel Occupation (Occupation of BackBone channels)
The Performance Manager allows you to generate:
Page 70 DECT Manager Manual
Reports
Shows the actual values per time slice.
E.g. number of seconds that channels are free per time slice.
Trends
Shows the average values for all time slices.
E.g. average channel occupation over the time slices
Imported items:
Licensed via the Licence Manager. So, make sure that you have a dongle and a license
file.
The Performance Manager uses an MS Access database. This database must be
created and must be filled with data from the .xml files that where retrieved by means of
the Performance Data Retrieval tool. The following steps must be executed, to fill the
database:
1. Use Menu option Database followed by New to create an empty database.
2. Fill the Database with retrieved data. Use Menu option File and then Import. It is
advised to import all .xml files from the <DAS name> directory.
3. Now you can use the Performance Manager to generate reports, graphs etc. You
can export the results to commonly used formats for MS Excel, MS Word etc.
Default path for the database is:
C:\Program Files\Philips\Performance Manager\ XXXX.mdb
DECT Manager Manual Page 71
13. DIAGNOSTICS
13.1. GENERAL DIAGNOSTICAL INFORMATION
Each module: the Connection Manager, the Licence Manager and the DECT Manager
provide diagnostic information. Also overall (SysManager) diagnostic in formation is
generated. Each module stores its diagnostic information in a set of four files:
dfSetup.dfl
In the file dfSetup.dfl the information about the installation of the modules is logged.
dfEvent.dfl
In the file dfEvent.dfl you find information about each attempt to set-up a
connection and each disconnection. The information contains the time and the date, the
application name, client and server name and a comment if applicable. Commas
separate the information.
Note: If an error occurs during the attempt to set-up a connection, it is logged in the
subsequent disconnect event.
dfExcept.dfl
In the file dfExcept.dfl all the failures in the hardware, software and connections are
logged. The information contains the time and the date, the application- and client
name if available, the server name and a comment on the failure.
dfConfig.dfl
In the file dfConfig.dfl you find information about the version of the application and the
loaded DLLs. Whenever the log-button in the about-box of an application is pressed,
information is stored in this file.
The files have a fixed length: if the last line in the file is written, the first one will be
overwritten next. You can always recognise the last line that is written in the file, by the line
with the plus signs (+++++++++) under it.
Page 72 DECT Manager Manual
13.2. WHERE TO FIND THE FILES
The files as mentioned in section 10.1 are stored in separate subdirectories for the various
modules (Connection Manager, Licence Manager, DECT Manager and Sysmananger)
The path to the files is as follows:
C:\Philips\Data Files\diagnostics\Common
\Connection-Manager
\dect-management
\performance-manager
\licence-manager
\login-module
13.3. THIRD LINE DECT DIAGNOSTICS
Beside the files mentioned in the previous sections, the DECT Manager is able to generate
Third Line information. This information is stored in the file:
DECTTrace.dfl
This file contains third line information. So, it should be send to the third line maintenance
centre on request. It is created in the DECT Manager diagnostics directory (see section
13.2)
This file is generated if you have enabled one or more of the options in the Logging Tab
in the Options menu (in the View menu). (See section 10.3.)
DECT Manager Manual Page 73
A. HARDWARE ADDRESSING
A.1. GENERAL
In the hardware addressing, the following hardware parts are distinguished:
- EHWA = External HardWare Address in the system, with syntax: (UU)CCSBB.
Where:
UU = Unit (only applicable for multi unit systems) (114)
CC = Cabinet (0115)
S = Shelf (14)
BB = Board (0129)
This identifies the hardware position of a board in the system.
- DCC Address (0108, 0916, 1724, 2532).
Board address used in the DECT Manager for board identification.
This address is related to the card slot position and the shelf in the system.
- Radio Id.
This number is unique for each RFP in the system. It is related to the DCC card position
and the RFP connection on the DCC. It appears in the following cases:
In DECT Performanance Measurement.
On certain types of handsets, the Radio Id. or PARI of the connected base can
be displayed via a special code.
In the following figure, the format is depicted.
Radio Id.
DCC DCC DCC DCC
Shelf Address
01 09 11 19
Shelf address consists of : 03 0B 13 1B
Shelf address (S) is 0 ...3 05 0D 15 1D
07 0F 17 1F
Board address
Board address.
Used in DECT Board Address 00 01 02 03 04 05 06 07
Manager Board Address 00 01 02 03
Figure 8. Explanation of the Structure in Figure 9.
(In case of a DCC-8 you will see eight Radio Ids per board.)
Page 74 DECT Manager Manual
A.2. iS3010 / iS3030 ADDRESSING in V-modem based Systems
01 09 P
- Possible DCC positions
- Signalling Groups (S.G.) For DCCs iS3010 S.G. 03 0B S
- DCC Addresses (for reference in DECT Manager) 0920 05 0D U
- RFP ids (as can be displayed on handset) (SSW805) 07 0F
or
Shelf 1 S.G.
6204
(SSW810)
01 02 03 04 Position
00 01 Unit Group
00 01 DCC Addr.
RFP ids
11 P
S.G. 13 S
Shelf 2 0920 15 U
(SSW805) 17
or
S.G.
6204
(SSW810)
01 02 03 04 Position
02 Unit Group
02 DCC Addr.
01 09 11 19 21
IS3030 S.G. 03 0B 13 1B 23
0920 05 0D 15 1D 25
(SSW805)
07 0F 17 1F 27
or P
Shelf 1 S.G. S
6204 U
(SSW810)
01 02 03 04 05 06 07 08 09 10 Position
00 01 02 03 04 Unit Group
00 01 02 03 04 DCC Addr.
29 31 39
S.G. 2B 33 3B
0920 2D 35 3D
(SSW805)
2F 37 3F
or
Shelf 2 S.G.
6204
(SSW810)
01 02 03 04 05 06 07 08 09 Position
05 06 07 Unit Group
05 06 07 DCC Addr.
Figure 9. Addressing in the iS3010 / iS3030 V-modem based Systems.
DECT Manager Manual Page 75
A.3. iS3050 / iS3070 ADDRESSING in V-modem based Systems
IS3050 / 01 09 11 19 21 29 31 39
iS3070 / S.G.
iS3090 0920 03 0B 13 1B 23 2B 33 3B
(SSW805) 05 0D 15 1D 25 2D 35 3D
or 07 0F 17 1F 27 2F 37 3F
BACKBONE P
SECTION S.G.
6204 S
0 U
(SSW810) RFP ids
01 02 03 04 05 06 07 08 09 10 11 12 13 14 15 16 Position
00 01 02 03 04 05 06 07 Unit Group
00 01 02 03 04 05 06 07 DCC Addr.
41 49 51 59 61 69 71 79
S.G.
0921 43 4B 53 5B 63 6B 73 7B
(SSW805) 45 4D 55 5D 65 6D 75 7D
or 47 4F 57 5F 67 6F 77 7F
BACKBONE P
SECTION S.G.
6205 S
1 U
(SSW810)
01 02 03 04 05 06 07 08 09 10 11 12 13 14 15 16 Position
00 01 02 03 04 05 06 07 Unit Group
16 17 18 19 20 21 22 23 DCC Addr.
81 89 91 99 A1 A9 B1 B9
S.G.
83 8B 93 9B A3 AB B3 BB
0922
(SSW805) 85 8D 95 9D A5 AD B5 BD
or 87 8F 97 9F A7 AF B7 BF
BACKBONE P
S.G.
SECTION S
2 6206
(SSW810) U
01 02 03 04 05 06 07 08 09 10 11 12 13 14 15 16 Position
00 01 02 03 04 05 06 07 Unit Group
32 33 34 35 36 37 38 39 DCC Addr.
C1 C9 D1 D9 E1 E9 F1 F9
S.G.
0923 C3 CB D3 DB E3 EB F3 FB
(SSW805) C5 CD D5 DD E5 ED F5 FD
or C7 CF D7 DF E7 EF F7 FF
BACKBONE P
S.G.
SECTION S
6207
3 U
(SSW810)
01 02 03 04 05 06 07 08 09 10 11 12 13 14 15 16 Position
00 01 02 03 04 05 06 07 Unit Group
48 49 50 51 52 53 54 55 DCC Addr.
Figure 10. Addressing in the iS3050 / iS3070 V-modem based Systems.
Page 76 DECT Manager Manual
A.4. iS3010 / IS3030 ADDRESSING IN TCP/IP based Systems
01 09 P
- Possible DCC positions
- Signalling Groups (S.G.) For DCCs iS3010 S.G. 03 0B S
- DCC Addresses (for reference in DECT Manager) 0920 05 0D U
- RFP ids (as can be displayed on handset) (SSW805) 07 0F
or
S.G.
Shelf 1
6204
(SSW810)
01 02 03 04 Position
00 01 Unit Group
1 2 DCC Addr.
RFP ids
11 P
S.G. 13 S
Shelf 2 0920 15 U
(SSW805) 17
or
S.G.
6204
(SSW810)
01 02 03 04 Position
02 Unit Group
3 DCC Addr.
01 09 11 19 21
IS3030 S.G. 03 0B 13 1B 23
0920 05 0D 15 1D 25
(SSW805)
07 0F 17 1F 27
or P
Shelf 1 S.G. S
6204 U
(SSW810)
01 02 03 04 05 06 07 08 09 10 Position
00 01 02 03 04 Unit Group
1 2 3 4 5 DCC Addr.
29 31 39
S.G. 2B 33 3B
0920 2D 35 3D
(SSW805)
2F 37 3F
or
Shelf 2 S.G.
6204
(SSW810)
01 02 03 04 05 06 07 08 09 Position
05 06 07 Unit Group
6 7 8 DCC Addr.
Figure 11. Addressing in the iS3010 / iS3030 TCP/IP based Systems.
DECT Manager Manual Page 77
A.5. iS3050 / IS3070 ADDRESSING IN TCP/IP Based Systems
IS3050 / 01 09 11 19 21 29 31 39
iS3070 / S.G.
iS3090 0920 03 0B 13 1B 23 2B 33 3B
(SSW805) 05 0D 15 1D 25 2D 35 3D
or 07 0F 17 1F 27 2F 37 3F
BACKBONE P
S.G.
SECTION S
0 6204
(SSW810) RFP ids U
01 02 03 04 05 06 07 08 09 10 11 12 13 14 15 16 Position
00 01 02 03 04 05 06 07 Unit Group
1 2 3 4 5 6 7 8 DCC Addr.
41 49 51 59 61 69 71 79
S.G.
0921 43 4B 53 5B 63 6B 73 7B
(SSW805) 45 4D 55 5D 65 6D 75 7D
or 47 4F 57 5F 67 6F 77 7F
BACKBONE P
SECTION S.G.
6205 S
1 U
(SSW810)
01 02 03 04 05 06 07 08 09 10 11 12 13 14 15 16 Position
00 01 02 03 04 05 06 07 Unit Group
9 10 11 12 13 14 15 16 DCC Addr.
81 89 91 99 A1 A9 B1 B9
S.G.
83 8B 93 9B A3 AB B3 BB
0922
(SSW805) 85 8D 95 9D A5 AD B5 BD
or 87 8F 97 9F A7 AF B7 BF
BACKBONE P
S.G.
SECTION S
6206
2 U
(SSW810)
01 02 03 04 05 06 07 08 09 10 11 12 13 14 15 16 Position
00 01 02 03 04 05 06 07 Unit Group
17 18 19 20 21 22 23 24 DCC Addr.
C1 C9 D1 D9 E1 E9 F1 F9
S.G.
0923 C3 CB D3 DB E3 EB F3 FB
(SSW805) C5 CD D5 DD E5 ED F5 FD
or C7 CF D7 DF E7 EF F7 FF
BACKBONE P
S.G.
SECTION S
6207
3 U
(SSW810)
01 02 03 04 05 06 07 08 09 10 11 12 13 14 15 16 Position
00 01 02 03 04 05 06 07 Unit Group
25 26 27 28 29 30 31 32 DCC Addr.
Figure 12. Addressing in the iS3050 / iS3070 TCP/IP Based Systems.
Page 78 DECT Manager Manual
A.6. iS3010 / IS3030 ADDRESSING WITH DCC-8 / DCC-8(R) BOARDS
01 09 P
- Possible DCC positions
- Signalling Groups (S.G.) For DCCs iS3010 S.G. 03 0B S
- DCC Addresses (for reference in DECT Manager) 0920 05 0D U
- RFP ids (as can be displayed on handset) (SSW805) 07 0F
or
00 08
S.G.
Shelf 1 02 0A
6204
(SSW810) 04 0C
06 0E
01 02 03 04 Position
00 01 Unit Group
1 2 DCC Addr.
11 P
S.G. 13 S
0920 15 U
(SSW805) 17
or
10
S.G.
Shelf 2 12
6204
(SSW810) 14
RFP ids 16
01 02 03 04 Position
02 Unit Group
3 DCC Addr.
01 09 11 19 21
IS3030 S.G. 03 0B 13 1B 23
0920 05 0D 15 1D 25
(SSW805)
07 0F 17 1F 27
or P
S.G. 00 08 10 18 20
Shelf 1 S
6204 02 0A 12 1A 22 U
(SSW810) 04 0C 14 1C 24
06 0E 16 1E 26
01 02 03 04 05 06 07 08 09 10 Position
00 01 02 03 04 Unit Group
1 2 3 4 5 DCC Addr.
29 31 39
S.G. 2B 33 3B
0920 2D 35 3D
(SSW805)
2F 37 3F
or
S.G. 28 30 38
Shelf 2
6204 2A 32 3A
(SSW810) 2C 34 3C
2E 36 3E
01 02 03 04 05 06 07 08 09 Position
05 06 07 Unit Group
6 7 8 DCC Addr.
Figure 13. Addressing in the iS3010 / iS3030 Systems with DCC-8 / DCC-8(R).
DECT Manager Manual Page 79
A.7. iS3050 / IS3070 ADDRESSING WITH DCC-8 / DCC-8(R) BOARDS
iS3050 / 3070 / 3090 RFP ids
01 09 11 19 21 29 31 39
S.G.
0920 03 0B 13 1B 23 2B 33 3B
(SSW805) 05 0D 15 1D 25 2D 35 3D
or 07 0F 17 1F 27 2F 37 3F
BACKBONE P
SECTION S.G. 00 08 10 18 20 28 30 38
6204 S
02 0A 12 1A 22 2A 32 3A U
(SSW810)
04 0C 14 1C 24 2C 34 3C
06 0E 16 1E 26 2E 36 3E
01 02 03 04 05 06 07 08 09 10 11 12 13 14 15 16 Position
00 01 02 03 04 05 06 07 Unit Group
0 1 2 3 4 5 6 7 8 DCC Addr.
41 49 51 59 61 69 71 79
S.G.
0921 43 4B 53 5B 63 6B 73 7B
(SSW805) 45 4D 55 5D 65 6D 75 7D
or 47 4F 57 5F 67 6F 77 7F
BACKBONE P
SECTION S.G. 40 48 50 58 60 68 70 78
6205 S
42 4A 52 5A 62 6A 72 7A U
(SSW810)
44 4C 54 5C 64 6C 74 7C
46 4E 56 5E 66 6E 76 7E
01 02 03 04 05 06 07 08 09 10 11 12 13 14 15 16 Position
00 01 02 03 04 05 06 07 Unit Group
1 9 10 11 12 13 14 15 16 DCC Addr.
81 89 91 99 A1 A9 B1 B9
S.G.
0922 83 8B 93 9B A3 AB B3 BB
(SSW805) 85 8D 95 9D A5 AD B5 BD
or 87 8F 97 9F A7 AF B7 BF
BACKBONE P
SECTION S.G. 80 88 90 98 A0 A8 B0 B8
6206 S
82 8A 92 9A A2 AA B2 BA U
(SSW810)
84 8C 94 9C A4 AC B4 BC
86 8E 96 9E A6 AE B6 BE
01 02 03 04 05 06 07 08 09 10 11 12 13 14 15 16 Position
00 01 02 03 04 05 06 07 Unit Group
2 17 18 19 20 21 22 23 24 DCC Addr.
C1 C9 D1 D9 E1 E9 F1 F9
S.G.
0923 C3 CB D3 DB E3 EB F3 FB
(SSW805) C5 CD D5 DD E5 ED F5 FD
or C7 CF D7 DF E7 EF F7 FF
BACKBONE P
SECTION S.G. C0 C8 D0 D8 E0 E8 F0 F8
6207 S
C2 CA D2 DA E2 EA F2 FA U
(SSW810)
C4 CC D4 DC E4 EC F4 FC
C6 CE D6 DE E6 EE F6 FE
01 02 03 04 05 06 07 08 09 10 11 12 13 14 15 16 Position
00 01 02 03 04 05 06 07 Unit Group
3 25 26 27 28 29 30 31 32 DCC Addr.
Figure 14. Addressing in the iS3050 / iS3070 Systems with DCC-8 / DCC-8(R).
Page 80 DECT Manager Manual
B. TCP/IP over V.24 CONNECTION CONFIGURATIONS
B.1. GENERAL
The DCC-8 / DCC-8(R) and the 24-DCC/32-DCC with firmware F43240.xxx supports
TCP/IP protocol over V.24 instead of the V-modem protocol used in the previous firmware
packages.
This means that the Connection Set-up in the Connection Manager must be adapted to the
new protocol environment for the DECT Manager.
Also in the Windows environment, adaptations must be made to make the protocol running
over V.24 or, in case of the DCC-8 or DCC-8(R), over Ethernet.
On top of the TCP/IP protocol stack, SNMP (Simple Network Message Protocol) or DCMIP
(DECT Cluster Management Interface Protocol) is used, depending on the type of DCC
board.
The following sections in this document describe how to set-up a TCP/IP connection over
V.24.
To set the IP address in the DCC, consult Chapter 6 in the Customer Engineer Manual
for Business Mobility DECT systems, either for DCC-4 or DCC-8 / DCC-8(R).
Note: The DCC-8(R) is positioned as a one-to-one replacement of the DCC-8. Therefore,
everywhere DCC-8 is mentioned, DCC-8(R) is also applicable.
B.2. BASIC CONNECTION CONFIGURATIONS
B.2.1. DCC-8 or DCC-8(R) Connection via Ethernet
The connection via Ethernet is a straightforward connection. Make sure that the IP
addresses at both sides are part of the same subnet.
DCC-8 DECT Manager PC
DCC-8(R)
TCP/IP
Ethernet Ethernet Adapter
Ethernet (LAN)
DECT Manager Manual Page 81
B.2.2. Direct V.24 Connection between 32-DCC / DCC-8 and DECT Manager
The direct V.24 connection between the 24-DCC (firmware F43240.xxx), 32-DCC (firmware
F43240.xxx) or DCC-8 / DCC-8(R) and the DECT Manager PC uses TCP/IP. The
configuration and the protocol stack are depicted in the following figure.
DECT Manager PC
DCC-8
Protocol (SMPC Rel. 5.0 or Management@Net)
DCC-8(R)
Or 24-DCC / 32- Stack
DCC with Dial-up Adaptor with TCP/IP configuration.
firmware (Phone numbers are ignored)
F43240 xxx SNMP
DCMIP
Null Modem Configuration in Windows
TCP/IP
PPP V.24 Com Port
SMPC PC V.24 cable. (Null modem cable). Must
include a Barrier Box in case of 24-DCC or 32-DCC
To set up a Null modem configuration in the Windows environment, you need to set-up:
Modem Configuration Windows NT
In Windows NT, this modem configuration is done in the same way as for a real
modem. You must assign a modem in the Windows Control Panel. As modem driver
you must use the DAS.INF file. This file is not delivered with Windows, but available on
the CD that contains the SMPC installation software.
To create the Null modem configuration, consult section B.4.2 for Windows NT.
Dial-up Adapter under Windows NT.
The Dial-Up adapter is a standard Windows Dial-Up adapter. You will find this adapter
in the icon My Computer.
To set up the Dial-up Adapter, consult section B.4.3 for Windows NT or consult section
B.5.3. for Windows 2000.
Note: Before you start-up the SMPC Configurator to set up a connection between the
DECT Manager and the DCC, you must establish a connection by means of the
Dial-up Adapter.
After closing down the DECT Manager, you must close down the connection that
you have made via the dial-up adapter.
Windows 2000 or Windows XP, Connections cable between two Computers.
In Windows 2000 or Windows XP, you need to set up a Direct Cable Connection by
Page 82 DECT Manager Manual
using the build in Connections cable between two computers configuration. Do not try
to use the DAS.INF file!
See section B.5 for more info on setting up the connection under Windows 2000 or
Section B.6. for setting up the connection under Windows XP.
B.2.3. Modem Connection between 32-DCC / DCC-8 and DECT Manager
The modem connection between the 24-DCC (firmware F43240.xxx), 32-DCC (firmware
F43240.xxx) or DCC-8 / DCC-8(R) and the DECT Manager PC uses TCP/IP. The
configuration and the protocol stack are depicted in the following figure.
DECT Manager PC
DCC-8
(SMPC Rel. 5.0 or Management@Net)
dcc-8(R) Protocol
Stack
Or
Dial-up Adaptor with TCP/IP configuration.
24-DCC / 32- SNMP
DCC with or
firmware
DCMIP Modem Configuration in Windows with
F43240.xxx TCP/IP Modem Driver for your Modem.
PPP V.24 Com Port
Modem PSTN Modem
Modem must have been set to
Auto-answer
To set up a Null modem configuration in the Windows environment, you need to set-up:
Modem Configuration.
You must assign your modem in the Windows Control Panel. As modem driver you
must use the modem driver file that you get with the modem.
Dial-up Adapter.
You will find this adapter in the icon My Computer.
To set up the Dial-up Adapter, consult section B.4.2 Windows NT or section B.5.2 for
Windows 2000 or section SETTING UP A DIRECT V.24 PPP CONNECTION:
WINDOWS XP PROF..
Mind that you need to fill-in the phone numbers correctly!!
DECT Manager Manual Page 83
Note: Before you start-up the SMPC Configurator to set-up a connection between the
DECT Manager and the DCC, you must establish a connection by means of the
Dial-Up Adapter.
After closing down the DECT Manager, you must close down the connection that
you have established via the Dial-Up adapter.
Page 84 DECT Manager Manual
B.2.4. Retrieving Performance Data via the TCP/IP Connection
Retrieving performance data is different compared to the previous firmware versions of the
DCCs. There are two ways to retrieve two different types types of performance data:
Via a Telnet session.
The type of performance data that you get is used for third line maintenance
(development). You retrieve the data on the fly (when generated) and you can store it
in a file. This data is the same as the data that was found in the PMTBC, PMMBC and
PMTERM files in the previous types of DECT Managers.
For instructions, how to retrieve the data, consult section C.1 USE TELNET
SESSION UNDER WINDOWS NT and C.2 USE TELNET SESSION UNDER
WINDOWS 2000 in this manual.
Via the Performance Data Retrieval Tool (PDRUI).
This data is typical performance data of the users (e.g. number of calls) and equipment
(channel occupation). The information is stored in .XML files. You can use these files as
input for the new Performance Manager. This allows you to generate nice overviews of
the daily performance.
For instructions, how to retrieve the data, consult the next release of this document,
probably available on NSO net, under FAQs.
Note: From technical point of view, it is possible to get files from the DCCs via an FTP
(File Transfer Protocol) session that you have set-up manually. However, doing this,
you inhibit the DECT Manager from accessing the DCC via FTP, because a DCC
can handle only one FTP client at the time. Therefore it is strongly recommended
that you do not set-up an FTP session manually.
Note: In case you are using a V.24 connection, be aware that you must establish a
connection via the dial-up adapter first, before starting-up the Telnet session or the
Performance Data Retrieval Tool. During the period that the Performance Data
Retrieval Tool is scheduled to retrieve data (at specified intervals), you must make
sure that there is a connection active (via Dial-up adapter) to retrieve the data. The
connection is NOT set-up automatically, neither closed down automatically.
After closing down the Telnet Session or when you dont need to retrieve data
anymore, you must also close down the connection that you have made via the dial-
up adapter.
B.3. IP PARAMETERS, HOSTNAME, PASSWORD
Use the SMPC Configurator or the CM Database Configurator to create a connection
configuration in the Connection Manager Database. In the Connection Wizard
Connection type window, you must select the option Networked connection to ISPBX for
DAS-iS for Ethernet connections, for Direct V.24 connection via Dial-up adapter and for
Modem Connections via Dial-up adapter.
DECT Manager Manual Page 85
Creating a connection set-up to the DECT System (DCC), you need to enter the following
parameters:
Hostname: xxx.xxx.xxx.xxx IP address of the DCC board. (Consult the Business
Mobility DECT CE Manual for the IP address (Chapter
IP Parameters).
Username: dasuser This is the fixed username. It is case sensitive, and must
be entered in lowercase.
Password: dasuser This can be any given password. Everything is accepted,
you just cannot leave this field empty.
Note: If you are connected to the LAN you dial out via a Proxy server, you need to have
extra information about the settings in the Proxy server. Your local IT Manager has
to supply the settings.
B.4. SETTING UP A DIRECT V.24 PPP CONNECTION
UNDER WINDOWS NT
B.4.1. General
This chapter describes the step-by-step procedure to set up a PPP connection on a
Windows NT PC. Such a connection is necessary when you need to set up a null modem
(PPP) connection to a DCC board with V.24 interface and firmware package F4324x.xxx or
higher or a DCC-8 with V.24 connection.
This chapter assumes that the DCC is already up and running and that the V.24 null
modem cabling is already installed.
Dial-up Networking
Dial-Up networking is used to connect to the DCC board. Windows NT needs a modem
installed in order to use Dial-Up Networking. Instead of two modems (the most common
way to set up a PPP link), we use a crossover cable called a null modem cable.
The trick is to use a driver installation file that installs the regular Windows NT modem
driver, but which also tells Windows not to use the regular AT commands for handshaking.
The driver installation file that accomplishes this is called DAS.inf.
B.4.2. Installing The Modem
Double click on the My Computer icon, the Control Panel icon, and then on the Modems
icon. If there are other modems already installed, they will be shown on the 'Modems
Page 86 DECT Manager Manual
Properties' window, otherwise the window 'Install New Modem' will be shown. If you already
have other modems installed, click the 'Add' button.
Now, it is important to check the box Dont detect my modem; I will select it from a list.,
because automatically scanning for a null-modem will never work (since it wont respond to
any of the normal AT commands). Having done this, click on the Next button.
To continue, you must have the file DAS.inf on a floppy (make sure that it ends on .INF,
because otherwise the installation program will not recognise it as a driver installation file),
insert the floppy, and click on the Have disk button. The Install From Disk window that
follows this should show A:\ in the Copy manufacturers files from: selection box. If this is
the case, click on the OK button. The following window should appear:
DECT Manager Manual Page 87
Since there is really nothing to choose here, just click on Next:
Choose the communications port that you connected the null modem cable to, and click on
the Next button. This will take a while (depending on the speed of your machine). The last
window in this sequence you can click away with the Finish button.
Page 88 DECT Manager Manual
Close the Modems Properties window with the Close button.
B.4.3. Adding A Dial-Up Networking Connection
Double click on the Dial-Up Networking icon in the My Computer window. If Dial-Up
Networking is not installed on your system, you must install it using the Windows NT
installation CD-ROM.
Note: If you use a real modem with remote connection, you should select your modem
instead of Null modem in the procedure. You also need to fill in the telephone
number in case of a remote connection.
DECT Manager Manual Page 89
Click the 'Install' button and follow the installation instructions.
If dial-up networking is not yet installed, NT asks you for the I386 driver directory on the
WinNT CD-ROM. Let Windows install the required files.
In the Window that appears, select the DAS Null Modem in the RAS Capabilities.
The 'Remote Access Set-up' window will be shown. Click the 'Continue' button to proceed.
Page 90 DECT Manager Manual
To apply all the changes you will have now to restart you PC.
Click Restart.
When the system is up again, double click the icon Dial-up Networking (in My computer)
Enter a City code. This can be any given digit. Click Close. (Note, that if you use a
modem with modem driver, then you must enter the correct city code.)
Now you will see a window that asks you to create a phone book.
Click OK. You will see the next window.
Click Next
In the Server window that is displayed, select I am calling the Internet. Click Next. Click
again Next and then click Finish.
DECT Manager Manual Page 91
B.4.4. Configuring The Connection
On the 'Dial-Up Networking' window select the phonebook entry that you have created and
click the More button. On the popup menu that is shown, select the option 'Edit Entry and
Modem Properties'. The following window should appear:
From the list box select 'DAS Nullmodem Connection' and click the 'Configure' button.
Page 92 DECT Manager Manual
Select an Initial speed of 38400 bps.
Click on the OK button to return to the Edit Phonebook Entry window. Now click on the
Server tab in order to configure the PPP link:
Make sure the settings are exactly like the window shown here, so only TCP/IP. The DCC
boards do not support NetBEUI or IPX/SPX, if you select these, the PPP handshake will
fail.
DECT Manager Manual Page 93
Now all that is left is configuring the IP protocol that we are going to use over the PPP link.
Click on the TCP/IP Settings button:
The only thing you need to do here is to specify an IP address for the Windows NT side of
the PPP link. Now click on OK for all windows that are left open, and youre set up for
direct cable PPP.
Page 94 DECT Manager Manual
B.5. SETTING UP A DIRECT V.24 PPP CONNECTION UNDER WINDOWS 2000
B.5.1. General
This chapter describes the step-by-step procedure to set up a PPP connection on a
Windows 2000PC. Such a connection is necessary when you need to set up a null modem
(PPP) connection to a DCC-4 board with V.24 interface and firmware package F4324x.yyy
or a DCC-8 board with V.24 interface
This chapter assumes that the DCC is already up and running and that the V.24 null
modem cabling is already installed.
Dial-up Networking
Dial-Up networking is used to connect to the DCC board. Windows 2000 needs a modem
installed in order to use Dial-Up Networking. Instead of two modems (the most common
way to set up a PPP link), we use a crossover cable called a null modem cable.
The driver for a null modem connection is already available in Windows 2000 as the
Connection between two computers option.
DECT Manager Manual Page 95
B.5.2. Installing The Modem
Double click on the My Computer icon, the Control Panel icon, and then on the Phone
and Modems icon. Click on the Modems tab. If there are other modems already installed,
they will be shown on the 'Modems Properties' window.
Click the 'Add' button.
Page 96 DECT Manager Manual
Now, it is important to check the box Dont detect my modem; I will select it from a list.,
because automatically scanning for a null-modem will never work (since it wont respond to
any of the normal AT commands). Having done this, click on the Next button.
You are now in the Add/Remove Hardware Wizard window.
Select Communication cable between two computers and click Next.
DECT Manager Manual Page 97
Choose the communications port that you connected the null modem cable to, and click on
the Next button. This will take a while (depending on the speed of your machine). The last
window in this sequence.
Click Finish.
Close the window with the OK button.
Page 98 DECT Manager Manual
B.5.3. Adding A New Networking Connection
Go to Start, Settings, Network and Dial-up Connections, Make new connection.
The following window is displayed
Click Next.
Select Connect directly to another computer and click Next.
DECT Manager Manual Page 99
Select Guest and click Next.
Select the device as displayed and click Next.
Page 100 DECT Manager Manual
Select For all users and click Next.
Give the connection a name and click Finish
DECT Manager Manual Page 101
Click on Properties
Click on Configure.
Page 102 DECT Manager Manual
Change the speed to 38400 b/s and check the check boxes accordingly. Click OK Back in
the Properties window, select the tab Options.
DECT Manager Manual Page 103
Check the settings. Do NOT click OK. Select the Security tab.
Check the settings. Do NOT click OK. Select the Networking tab.
Page 104 DECT Manager Manual
Check the settings, and if necessary adapt the settings. Click on Settings.
Click OK. Now you are back in the Networking tab.
Select Internet Protocol (TCP/IP) and click on Properties.
DECT Manager Manual Page 105
Enter the correct IP address for the direct connection. Note that this is the local (PC) IP
address. Click Advanced.
Page 106 DECT Manager Manual
Check the settings and click OK.
You are back in the Internet Protocol (TCP/IP) Properties window.
Click OK.
Select the tab Sharing.
Check the settings and click OK
DECT Manager Manual Page 107
Enter the Administrators password. Make sure that you have a null-modem connection to
the DCC. When you click Connect the connection is set up.
Page 108 DECT Manager Manual
B.6. SETTING UP A DIRECT V.24 PPP CONNECTION: WINDOWS XP PROF.
B.6.1. General
This chapter describes the step-by-step procedure to set up a PPP connection on a
Windows XP Professional PC. Such a connection is necessary when you need to set up a
null modem (PPP) connection to a DCC-4 board with V.24 interface and firmware package
F4324x.yyy or a DCC-8 board with V.24 interface
This chapter assumes that the DCC is already up and running and that the V.24 null
modem cabling is already installed.
Connection between two Computers
The connection that needs to be established is a direct cable connection between two
computers over V.24. The requires a crossover cable called a null modem cable. This
cable is the normal DECT Manager cable from F122 connector to 9-pin D-connector (see
Customer Engineer Manual for 32-DCC manual or DCC-8.
The driver for a null modem connection is already available in Windows XP Professional as
the Connection between two computers option.
DECT Manager Manual Page 109
B.6.2. Installing The Connection
Go to the Control Panel in Windows XP, via Start Control Panel.
Click Network and Internet Connections. The following window will be displayed:
Page 110 DECT Manager Manual
Click Setup or change your Internet connection. The following window will be displayed.
Click the Setup button. The following window will be displayed:
DECT Manager Manual Page 111
Click the Next button. The following window will be displayed:
Select Setup an advanced connection and click Next. The following window will be
displayed:
Page 112 DECT Manager Manual
Click the radio button Connect directly to another computer and click Next. The following
window will be displayed:
Click the radio button: Guest. Then click Next. The following window is displayed:
DECT Manager Manual Page 113
Enter any given name as computer name. It is just for administrative purposes. Then click
Next.
Select the Communications cable between two computers (COMx) and click Next.
Check the check box Add a shortcut to this connection to my desktop. Click Finish
Page 114 DECT Manager Manual
B.6.3. Configuring the New Networking Connection
Double click the icon on the Desktop that represents the new connection. You will see the
following window displayed.
Click properties. You will see the following window displayed:
Click on Configure. You will see the following window displayed.
DECT Manager Manual Page 115
Change the speed to 38400 b/s and check the check boxes accordingly. Click OK to
return to the Properties window. In the Properties window, click the tab Options.
Page 116 DECT Manager Manual
Check the settings. Do NOT click OK. Select the Security tab.
Select Typical (recommended settings) and allow unsecured password. Do NOT click
OK. Select the Networking tab.
DECT Manager Manual Page 117
Check the settings, and if necessary adapt the settings. Click on Settings. The following
window is displayed.
Click OK. Now you are back in the Networking tab.
Select Internet Protocol (TCP/IP) and click on Properties. The following window will be
displayed:
Page 118 DECT Manager Manual
Enter the correct IP address for the direct connection. Note that this is the local (PC) dial
up adaptor IP address (not the network card IP address). Click Advanced.
DECT Manager Manual Page 119
Check the settings and click OK.
You are back in the Internet Protocol (TCP/IP) Properties window.
Click OK. Now you are back in the Properties window.
Click the Advanced tab.
Page 120 DECT Manager Manual
Click the Windows Firewall Settings button. The following window will be displayed:
If you dont need the firewall you could disable it, but be careful, your computer might be
at risk on the network. If you need the Firewall to be enabled, it doesnt harm because all
traffic is outgoing.
Click OK. Now you are back in the Properties window. Click OK. You see the following
window:
Enter the Administrators password. Make sure that you have a null-modem connection to
the DCC. When you click Connect the connection is set up.
DECT Manager Manual Page 121
B.7. IP Settings
If the computer is connected to an ethernet network with TCP/IP and you use the Dial-up
adapter as well for TCP/IP, most likely you cannot start-up a connection between your
DECT Manager and the iSMobile system!!! To avoid problems, you need to take the
following into account:
IP Addresses must be in different subnet.
The IP address used for the Ethernet adapter must be in a different subnet than the IP
address used for you Dial-up adapter. In the following figure an example is depicted.
DECT Manager PC
ETHERNET ADAPTER DIAL-UP ADAPTER
IP address: 192.168.100.12 IP address: 192.12.48.1
SUBNETMASK:
Null modem cable or
LAN real modem connection
DCC
IP add.
192.12.48.2
Subnetmask:
255.255.255.0
Page 122 DECT Manager Manual
Using Ethernet and Dial-up adapter to access DCCs
As mentioned before, when you want to access DCC boards via V.24 and via ethernet,
then the IP addresses of the DCC boards via ethernet and the DCC boards via the Dial-
up adapter must be in a different subnet.
However, when you want to access a DCC board that is in a different subnet address
than the subnet address of your dial-up adapter, you need to assign a route to the DCC.
The figure below gives an example.
To add a route, execute the following steps each time you want to reach a DCC via the
dial-up adapter after you restarted your system.
1. Open a DOS Command box.
2. Enter the command:
c:\route add <destination IP address> <dial-up adapter IP address><cr>
The following figure gives an example.
DECT Manager PC
ROUTE ADD 192.12.210.2 192.12.48.1
ETHERNET ADAPTER DIAL-UP ADAPTER
IP address: 192.168.100.12 IP address: 192.12.48.1
SUBNETMASK: 255.255.255.0
Router
LAN
IP add. 192.168.100.254
Subnetmask: 255.255.255.0 Null modem cable or
IP add. 192.17.80.254 real modem connection
Subnetmask: 255.255.255.0
DCC
DCC DCC
IP add. IP add. IP add.
192.168.100.14 192.17.80.14 192.12.210.2
Subnetmask: Subnetmask: Subnetmask:
255.255.255.0 255.255.255.0 255.255.255.0
DECT Manager Manual Page 123
This example is applicable for dial-up networking. However, the same is also applicable in
case you connect the null modem cable to different DCCs. If these DCCs are in different
subnets, then you also need to use the route add command.
If you want to make the route permanent, you can add the parameter -p at the end
of the command.
In case the DCC is connected via Ethernet but on a different subnet then both in de PC
and the DCC a routing setting has to be made. The PC has to know what gateway to use
to get to the DCC and the DCC has to know what gateway to use to get to the PC. The
figure below gives an example.
DECT Manager PC
ROUTE ADD 192.17.80.14
192.168.100.254
ETHERNET ADAPTER DIAL-UP ADAPTER
IP address: 192.168.100.12 IP address: 192.12.48.1
SUBNETMASK: 255.255.255.0
Router
IP add. 192.168.100.254
Subnetmask: 255.255.255.0 Null modem cable or
IP add. 192.17.80.254 real modem connection
Subnetmask: 255.255.255.0
DCC
DCC DCC
IP add. IP add. IP add.
LAN
192.168.100.14 192.17.80.14 192.12.210.2
Gateway
192.17.80.254 Subnetmask:
Subnetmask: Subnetmask: 255.255.255.0
255.255.255.0 255.255.255.0
Page 124 DECT Manager Manual
To set the default gateway for the DCC use the CHPERD command on the OM-terminal.
>CHPERD:2,<shelf>,<brd>;
8800; (set IP configuration command)
C011500E; (DCC IP address = 192.168.80.14)
FFFFFF00; (netmask = 255.255.255.0)
C01150FE; (gateway = 192.168.80.254)
After restart, the DCC has configured its Ethernet adapter accordingly.
If you need to check what the default gateway address is for your PC, you can execute the
following procedure:
1. Open a DOS Command box.
2. Enter the command: c:\route print
The line with destination 0.0.0.0 defines your default gateway.
If you want to add a route, execute the following steps each time you want to reach
a DCC via the Ethernet adapter after you restarted your system.
3. Open a DOS Command box.
4. Enter the command:
c:\route add <destination IP address> <router adaptor IP address><cr>
If you want to make the route permanent, you can add the parameter -p at
the end of the command.
DECT Manager Manual Page 125
C. RETRIEVE PERFORMANCE DATA
C.1. USE TELNET SESSION UNDER WINDOWS NT
First read section B.2.4 Retrieving Performance Data via the TCP/IP Connection in this
document.
Note that the performance data that you will retrieve via a telnet session is used for third
line maintenance only (development level). It is not the performance data that you retrieve
via the Performance Data Retrieval Tool! The performance data that you retrieve via the
Performance Data Retrieval Tool, gives you information about the behaviour of you system,
in terms of channel occupation etc.
Make sure that you have a connection to the DCC, either via Ethernet or via V.24.
In case you have a V.24 connection, make sure that the connection is active.
Execute the following procedure to start up the telnet session:
Step 1. Start-up Telnet from the Programs menu.
Step 2. Set Local Echo on, via the menu Terminal - "Preferences".
Step 3. Set-up a connection via the menu Connect Remote System.
Step 4. Fill in the following:
- Host Name: IP address of the DCC
- Port: telnet
- TermType: vt100
Step 5. Click on the button Connect.
Step 6. Login with username dasuser and password dasuser.
Now the connection is open and all characters that you type in are immediately sent to the
DCC. The Backspace key can not be used to make a correction.
You need to enter commands to retrieve data. You find the available commands in the next
section.
Page 126 DECT Manager Manual
C.2. USE TELNET SESSION UNDER WINDOWS 2000/XP
First read section B.2.4 Retrieving Performance Data via the TCP/IP Connection in this
document.
Note that the performance data that you will retrieve via a telnet session is used for third
line maintenance only (development level). It is not the performance data that you retrieve
via the Performance Data Retrieval Tool! The performance data that you retrieve via the
Performance Data Retrieval Tool, gives you information about the behaviour of you system,
in terms of channel occupation etc.
Make sure that you have a connection to the DCC, either via Ethernet or via V.24.
In case you have a V.24 connection, make sure that the connection is active.
Execute the following procedure to start up the telnet session:
Step 1. Start-up Hyper terminal from the Programs, Communications menu.
Step 2. You are now in the Connection Description window to set up a new connection.
Step 3. Enter a name for your new connection (e.g. My IP connection) and click OK.
Step 4. Now you are in the Connect to window. In the field Connect Using select TCP/IP
(Winsock): The window contents changes.
Step 5. Enter the IP address of the DCC to which you are connected and click OK
Step 6. Go to the File menu and select Save. Now your Hyperterminal configuration is saved.
Next time you start your Hyperterminal, you can select this configuration from the list of
HyperTerminals.
Step 7. You are now in the login screen.
Step 8. Login with username dasuser and password dasuser.
Now the connection is open and all characters that you type in are immediately sent to the
DCC. The Backspace key can not be used to make a correction.
You need to enter commands to retrieve data. You find the available commands in the next
section.
DECT Manager Manual Page 127
C.3. TELNET COMMANDS
By means of a telnet session, you can retrieve performance data. The following table
explains the commands that must be executed to retrieve data.
COMMAND RESULT
event on<cr> Turn event mode on.
The prompt changes to:
event>
pdc <board address> 83 0 0 1<cr> Retrieve TBC performance
data.
Now the Firmware is displayed.
When you make a call,
performance data is displayed.
However, this is used for third
line trouble shooting only.
Switch logging on via the Terminal menu Put the data into file.
pdc <board address> 84 0 0 1<cr> Retrieve MBC performance
data as well.
pdc <board address> 83 0 0 0<cr> Switch retrieving TBC
performance data off.
pdc <board address> 84 0 0 0<cr> Switch retrieving MBC
performance data off.
event off Finish your telnet session.
First switch performance data
retrieval off, then switch off the
Event mode.
Now you can disconnect your
Telnet session.
If you have a dial-up
connection, do not forget to
hang up the connection
Remarks:
The board address is the backbone address in Hexadecimal:
- range 1, 2, 3, 4, 5, 6, 7, 8 for backbone section 0;
- range 9, A, B, C, D, E, F, 10 for backbone section 1;
- range 11, 12, 13, 14, 15, 16, 17, 18 for backbone section 2;
- range 19, 1A, 1B, 1C, 1D, 1E, 1F, 20 for backbone section 3.
DO NOT FORGET TO SWITCH PERFORMANCE DATA OFF
Page 128 DECT Manager Manual
D. UPGRADE DECT MANAGER MODULE FOR MULTI SITE
SUBSCRIPTION
The DECT Manager under SMPC 5.1.0 and the DECT Manager under SysManager 410
Release 4.5.4 does not support the Multi-site Subscription handling. However, you can
upgrade these DECT Managers by means of a Patch.
The following step by step procedure shows how to upgrade your SMPC 5.1.0 or
SysManager 410.
1. Make sure that you have either SMPC version 5.1.0 or SysManager 410 version 4.5.4.
2. Get the DECT Manager Patch for Multi-site subscription from the NSOnet Software
database.
3. Stop running processes. Stop the foreground processes by closing the open windows.
Use the Process Guard tray icon to stop the background processes.
4. Open a Command Prompt window in Windows (using Start, Run enter cmd). Go
to the directory where you have stored the DECT Manager Patch.
5. In the DECT Manager Patch directory, go to the Disk1 directory. In this directory you
will see the setup.exe file
6. Enter one of the following commands to run the setup.exe:
For SMPC 5.1.0:
\setup.exe SysManage;MPC;5.1.0;SysManager-MPC;S;S;2;
For SysManager 410:
\setup.exe SysManage;410;4.5.4;SysManager-410;S;S;2;
7. Reboot your PC.
DECT Manager Manual Page 129
You might also like
- Release Note ScorptionDocument41 pagesRelease Note ScorptionHazem ElabedNo ratings yet
- CatiqHS AT Command 2.2Document85 pagesCatiqHS AT Command 2.2Majeru IvanNo ratings yet
- OptiX OSN 1500 Hardware System OverviewDocument71 pagesOptiX OSN 1500 Hardware System OverviewThanhNN0312No ratings yet
- Reg D-2013Document36 pagesReg D-2013Shiva Naga KumarNo ratings yet
- 901 1000e-1 PDFDocument52 pages901 1000e-1 PDFVladoNo ratings yet
- 700 A059 0cgDocument42 pages700 A059 0cgale4107No ratings yet
- HowTo Firmware Upgrade WebPowerDocument8 pagesHowTo Firmware Upgrade WebPowershielsdenviromentalNo ratings yet
- Pana Bežični Manujal kx-tcd150FXDocument77 pagesPana Bežični Manujal kx-tcd150FXi4004No ratings yet
- Icom IC-M402 Instruction ManualDocument50 pagesIcom IC-M402 Instruction ManualYayok S. AnggoroNo ratings yet
- User/Technical Manual for SSC12A64DLNW-E LCD ControllerDocument12 pagesUser/Technical Manual for SSC12A64DLNW-E LCD ControllerFrancisco SantosNo ratings yet
- Cadelec 2004 User Guide EngDocument472 pagesCadelec 2004 User Guide EngHéctor RiveraNo ratings yet
- Configuration ManualDocument46 pagesConfiguration ManualHeber BallesterosNo ratings yet
- SJ-20140418101232-008-ZXUN USPP (V4.14.10) Universal Subscriber Profile Platform EPC HSS Performance Counter Reference - 634001Document759 pagesSJ-20140418101232-008-ZXUN USPP (V4.14.10) Universal Subscriber Profile Platform EPC HSS Performance Counter Reference - 634001arun_sakre100% (1)
- ZXA10 MSAN Technical SpecificationDocument173 pagesZXA10 MSAN Technical Specificationduplakave30100% (3)
- 350003-013 UserGde Smartpack Monitoring-Ctrl-Unit 7v0eDocument68 pages350003-013 UserGde Smartpack Monitoring-Ctrl-Unit 7v0eAnonymous qxJTOFvNo ratings yet
- Device Programming PLC PHARAODocument49 pagesDevice Programming PLC PHARAORogelio VelezNo ratings yet
- FCI 7200 Fire Alarm ManualDocument129 pagesFCI 7200 Fire Alarm ManualWilliam GandyNo ratings yet
- 3BSE001974R601Document174 pages3BSE001974R601Clayton100% (1)
- Nec Univerge Sv8300 PDFDocument234 pagesNec Univerge Sv8300 PDFRodrigoNo ratings yet
- PointLink - Release Notes - R2.4.0.0 Rev.ADocument27 pagesPointLink - Release Notes - R2.4.0.0 Rev.AManuel MolinaNo ratings yet
- Logger3000 - User ManualDocument57 pagesLogger3000 - User ManualluongttluongNo ratings yet
- ACTURA Flex 48330 PDFDocument96 pagesACTURA Flex 48330 PDFturand100No ratings yet
- Assembly, Wiring and CommissioningDocument12 pagesAssembly, Wiring and CommissioningJuan FresnedaNo ratings yet
- Modulys Green PowerDocument34 pagesModulys Green PowerAdenNo ratings yet
- Mn00276e v12 ALCplus2e Manager - 1.9 - No Enh User Manual PDFDocument394 pagesMn00276e v12 ALCplus2e Manager - 1.9 - No Enh User Manual PDFBuzduga IonutNo ratings yet
- IM-80B12R08-E MKR-181A ManualDocument100 pagesIM-80B12R08-E MKR-181A ManualRob Verdoold100% (1)
- Technical Guidance Notes: Ethernet Interface Ruggedcom RMC30Document29 pagesTechnical Guidance Notes: Ethernet Interface Ruggedcom RMC30Jose Jesus MamaniNo ratings yet
- MODEL 5128/29: Installation ManualDocument38 pagesMODEL 5128/29: Installation Manualmiturra100% (1)
- Display Guide Actura® - 48 V DC Systems: Directions For UseDocument17 pagesDisplay Guide Actura® - 48 V DC Systems: Directions For UseThien TqNo ratings yet
- 3.7m Dish Andrew AntennaDocument3 pages3.7m Dish Andrew AntennaChuka AniNo ratings yet
- Siemens CAS Manager ManualDocument30 pagesSiemens CAS Manager ManualDaniel LuisNo ratings yet
- Service Manual: Nera CDocument228 pagesService Manual: Nera CAfanNo ratings yet
- Ah en Ax SW Suite Change Notes 8040 en 24Document89 pagesAh en Ax SW Suite Change Notes 8040 en 24Igor Gonçalves100% (1)
- 6000i Networked Navigation System Installation ManualDocument56 pages6000i Networked Navigation System Installation Manualironfist109No ratings yet
- Installation and Operating Manual 200W C-Band Hub-Mount Solid State Power Block Up-Converter (SSPB) Satellite Transmitter Sspbmg-C200-CreDocument46 pagesInstallation and Operating Manual 200W C-Band Hub-Mount Solid State Power Block Up-Converter (SSPB) Satellite Transmitter Sspbmg-C200-CreAhsan IqbalNo ratings yet
- En MultiBlockProgApplFW CDocument274 pagesEn MultiBlockProgApplFW Cnhocp123No ratings yet
- Gateway ProConOSDocument32 pagesGateway ProConOSNorbertoNo ratings yet
- Mwtman21 001 PDFDocument231 pagesMwtman21 001 PDFedmuarizt7078No ratings yet
- VERIPOS - Technical (1) LD3 PDFDocument25 pagesVERIPOS - Technical (1) LD3 PDFArnoldo López Méndez100% (1)
- VR2272B AMI Capsule Configuration Iss 01Document10 pagesVR2272B AMI Capsule Configuration Iss 01Nguyen Van CongNo ratings yet
- DL-H61M-VG4: Motherboard User ManualDocument52 pagesDL-H61M-VG4: Motherboard User ManualSutripti Bardhan100% (1)
- 05.02-04 - Installation Guide For 2-4 Hour Battery Backup SystemDocument35 pages05.02-04 - Installation Guide For 2-4 Hour Battery Backup SystemAlexe VictorNo ratings yet
- Codesys Opc ServerDocument36 pagesCodesys Opc ServerKhajwa Mere KhwajaNo ratings yet
- Alcatel-Lucent Omnipcx Enterprise Communication Server: Abc-Ip Logical LinkDocument46 pagesAlcatel-Lucent Omnipcx Enterprise Communication Server: Abc-Ip Logical Linkjuan50% (2)
- HiPath Xpressions Compact V3.0 Installation Administration GuideDocument194 pagesHiPath Xpressions Compact V3.0 Installation Administration GuideenjoythedocsNo ratings yet
- NV9.7 TPD 080808 1Document75 pagesNV9.7 TPD 080808 1DiHLoSNo ratings yet
- CC848894724 - Product Manual I2 PMSDocument93 pagesCC848894724 - Product Manual I2 PMSNarendra Kumar Soni100% (2)
- Ericsson ReviewDocument40 pagesEricsson ReviewMiguel Ángel CoriaNo ratings yet
- X-Pack DS Installation Manual V1.0Document46 pagesX-Pack DS Installation Manual V1.0Sass100% (1)
- ZVT ECR Interface SpecificationDocument179 pagesZVT ECR Interface Specificationcristi_pet4742No ratings yet
- MN cdm760Document276 pagesMN cdm760Columbus FonjockNo ratings yet
- NMS 5 LinuxDocument580 pagesNMS 5 LinuxTsy Less DahalNo ratings yet
- Installation & Operation Manual ALPHALINE MFD v1.0 A4 ENG PDFDocument96 pagesInstallation & Operation Manual ALPHALINE MFD v1.0 A4 ENG PDFAjay Singh0% (1)
- Hit 7080 TSMNDocument74 pagesHit 7080 TSMNJoseMiguelBlancoAlvarez100% (1)
- Service Manual: Wired Remote Controller BRC1H61W / BRC1H61KDocument140 pagesService Manual: Wired Remote Controller BRC1H61W / BRC1H61KAbdulSattarNo ratings yet
- Sluu 276Document212 pagesSluu 276aptureincNo ratings yet
- Fanuc - Ladder Editing Package Operator PDFDocument328 pagesFanuc - Ladder Editing Package Operator PDFEr Amandeep SinghNo ratings yet
- Installation Manual: Digital Diagnostic Junction BoxDocument72 pagesInstallation Manual: Digital Diagnostic Junction BoxHarukaAoiNo ratings yet
- Cad250 DetnovDocument100 pagesCad250 DetnovIonut PocanschiNo ratings yet
- Installation Manual: Programmable HMI Indicator/ControllerDocument149 pagesInstallation Manual: Programmable HMI Indicator/ControllerJulio César MirandaNo ratings yet
- Preface: Manipulating Incoming CallsDocument46 pagesPreface: Manipulating Incoming CallsNarcis PatrascuNo ratings yet
- S&Ais3000 PDFDocument150 pagesS&Ais3000 PDFNarcis PatrascuNo ratings yet
- S&AvmDocument36 pagesS&Avmnarse8488No ratings yet
- TGVM5X0EDocument336 pagesTGVM5X0ENarcis PatrascuNo ratings yet
- Preface: Licensing AgreementDocument58 pagesPreface: Licensing AgreementNarcis Patrascu100% (1)
- Preface: Manipulating Incoming CallsDocument46 pagesPreface: Manipulating Incoming CallsNarcis PatrascuNo ratings yet
- Fhsy 810 eDocument66 pagesFhsy 810 eNarcis PatrascuNo ratings yet
- Replay/Replay Plus System Manager's Guide: OnlinedocumentDocument298 pagesReplay/Replay Plus System Manager's Guide: OnlinedocumentNarcis PatrascuNo ratings yet
- SCVM 560 eDocument3 pagesSCVM 560 eNarcis PatrascuNo ratings yet
- System Conversation Guide: Online DocumentDocument282 pagesSystem Conversation Guide: Online DocumentNarcis PatrascuNo ratings yet
- Amendments: Chapter/Section DescriptionDocument28 pagesAmendments: Chapter/Section DescriptionNarcis PatrascuNo ratings yet
- If You Prefer Menus: Getting Started 1Document36 pagesIf You Prefer Menus: Getting Started 1Narcis PatrascuNo ratings yet
- VoiceManager 150 - User GuideDocument45 pagesVoiceManager 150 - User GuideNarcis PatrascuNo ratings yet
- NEC SV9100 Programming ManualDocument954 pagesNEC SV9100 Programming ManualNarcis Patrascu100% (2)
- AlphaCom E - System Management and OperationDocument54 pagesAlphaCom E - System Management and OperationNarcis PatrascuNo ratings yet
- Outdoorbox Isolated Ap300Document27 pagesOutdoorbox Isolated Ap300Narcis PatrascuNo ratings yet
- Deployment / Site Survey Manual For KIRK Site Survey KitDocument40 pagesDeployment / Site Survey Manual For KIRK Site Survey KitNarcis PatrascuNo ratings yet
- Operator Facility Implementation ManualDocument138 pagesOperator Facility Implementation ManualNarcis PatrascuNo ratings yet
- MM@Net510-560 PBX Setup PDFDocument22 pagesMM@Net510-560 PBX Setup PDFNarcis PatrascuNo ratings yet
- Ghid Proiectare Instalare Sistem Alarma Incendiu PDFDocument28 pagesGhid Proiectare Instalare Sistem Alarma Incendiu PDFNarcis PatrascuNo ratings yet
- VoiceManager 505 - System Manager GuideDocument216 pagesVoiceManager 505 - System Manager GuideNarcis PatrascuNo ratings yet
- Site Survey Kit C944Document54 pagesSite Survey Kit C944Narcis PatrascuNo ratings yet
- NSC ManualDocument46 pagesNSC ManualNarcis PatrascuNo ratings yet
- UM4730 User Guide PDFDocument110 pagesUM4730 User Guide PDFNarcis PatrascuNo ratings yet
- Ergoline E320Document38 pagesErgoline E320Narcis PatrascuNo ratings yet
- BCT 5.1 - SupervisorGuide-EnDocument125 pagesBCT 5.1 - SupervisorGuide-EnNarcis PatrascuNo ratings yet
- Aranea CemDocument141 pagesAranea CemNarcis PatrascuNo ratings yet
- Contact@Net 250 (Rel.6) - Supervisor GuideDocument108 pagesContact@Net 250 (Rel.6) - Supervisor GuideNarcis PatrascuNo ratings yet
- MM@Net510-560 PBX Setup PDFDocument22 pagesMM@Net510-560 PBX Setup PDFNarcis PatrascuNo ratings yet
- SD Creation Guide For Kess V2Document8 pagesSD Creation Guide For Kess V2halil ibrahim soysalNo ratings yet
- Airline - Integration - With - Airbus - IS - v1 4Document25 pagesAirline - Integration - With - Airbus - IS - v1 4Eduardo MercadejasNo ratings yet
- Integrating IBM Zunit Testing Into An Open and Modern CICD Pipeline - v1.1Document33 pagesIntegrating IBM Zunit Testing Into An Open and Modern CICD Pipeline - v1.1Anderson TrintoniNo ratings yet
- Text and File ProcessingDocument52 pagesText and File ProcessingZgjimNo ratings yet
- Saaed Search WarrantDocument13 pagesSaaed Search WarrantJ RohrlichNo ratings yet
- Chapter 1 - Introduction To Plant Design PDFDocument38 pagesChapter 1 - Introduction To Plant Design PDFCarlos Alberto67% (3)
- High Level Design Document: Online Grocery Recommendation Using Collaborative FilteringDocument18 pagesHigh Level Design Document: Online Grocery Recommendation Using Collaborative FilteringAshwin AcchuNo ratings yet
- NCS Core Abilities Z-009-1Document75 pagesNCS Core Abilities Z-009-1mohdazizan5019No ratings yet
- Introduction To IBM SPSS StatisticsDocument2 pagesIntroduction To IBM SPSS Statisticsyared kebedeNo ratings yet
- BDC (Batch Data Communication)Document55 pagesBDC (Batch Data Communication)amitamviNo ratings yet
- DLP Help ForcepointDocument512 pagesDLP Help ForcepointN NNo ratings yet
- A7rV Help GuideDocument535 pagesA7rV Help Guidesonyalpharumors100% (1)
- Employability Skills X SyllabusDocument3 pagesEmployability Skills X SyllabusAyush SinghNo ratings yet
- Pendulum PDFDocument8 pagesPendulum PDFMohammad AhmerNo ratings yet
- Uploading Excel Spreadsheets Into Ebusiness Suite: OracleDocument13 pagesUploading Excel Spreadsheets Into Ebusiness Suite: OracleShaik MustafaNo ratings yet
- Edax Manual GenesisDocument122 pagesEdax Manual Genesisarkgox_1No ratings yet
- Boujou 5.0 GettingStartedDocument50 pagesBoujou 5.0 GettingStarteddeepanshuNo ratings yet
- Sa6400-Ug - HP Smart Array 6400 Series Controllers User GuideDocument79 pagesSa6400-Ug - HP Smart Array 6400 Series Controllers User Guiderpatel-sscs100% (1)
- Oracle® Strategic Network Optimization: Installation Guide Release 12.2Document26 pagesOracle® Strategic Network Optimization: Installation Guide Release 12.2yadavdevenderNo ratings yet
- Notes Computer Science According To Syllabus of FBISE: Class: 9 Long QuestionsDocument5 pagesNotes Computer Science According To Syllabus of FBISE: Class: 9 Long QuestionsAbbas GhalibNo ratings yet
- 10775A ENU CompanionDocument247 pages10775A ENU CompanionginglleNo ratings yet
- YDS0110B1 CAMIO 8.2 Support ToolsDocument62 pagesYDS0110B1 CAMIO 8.2 Support ToolsMememetNo ratings yet
- HA ArchitectureDocument13 pagesHA ArchitectureGaneshNo ratings yet
- 2.data AcquisitionDocument42 pages2.data Acquisitionsiddheshpadyar1358No ratings yet
- Grade 10 3rd Quarter Questioner IctDocument5 pagesGrade 10 3rd Quarter Questioner IctRoselyn MyerNo ratings yet
- 2nd Year Computer Test CHP #1, 8Document2 pages2nd Year Computer Test CHP #1, 8uniquelevels academyNo ratings yet
- Test First Lab - Implement a Vehicle Queue Using JUnitDocument8 pagesTest First Lab - Implement a Vehicle Queue Using JUnitStanley UmohNo ratings yet
- EDMS Check List Document-Synergis SoftwareDocument4 pagesEDMS Check List Document-Synergis Softwareeng_bilalNo ratings yet
- First Year ComputingDocument50 pagesFirst Year ComputingkongooiNo ratings yet
- IBM - Vol2 PDFDocument252 pagesIBM - Vol2 PDFlindy6614444No ratings yet