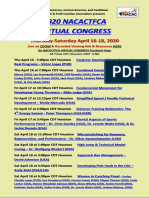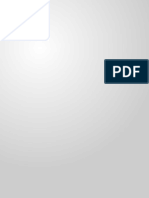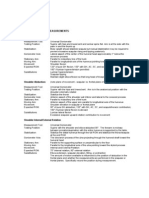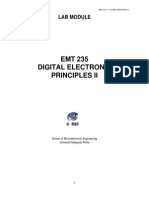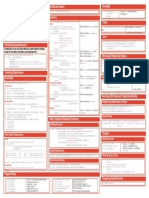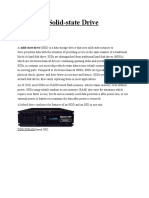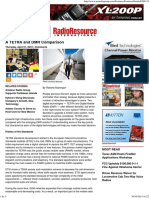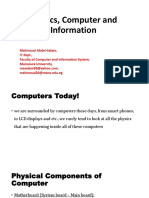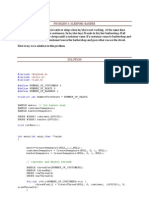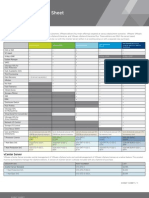Professional Documents
Culture Documents
QuickInstall OJ en
Uploaded by
Michele Mion0 ratings0% found this document useful (0 votes)
27 views2 pagesoptojump quick install
Original Title
QuickInstall OJ En
Copyright
© © All Rights Reserved
Available Formats
PDF, TXT or read online from Scribd
Share this document
Did you find this document useful?
Is this content inappropriate?
Report this Documentoptojump quick install
Copyright:
© All Rights Reserved
Available Formats
Download as PDF, TXT or read online from Scribd
0 ratings0% found this document useful (0 votes)
27 views2 pagesQuickInstall OJ en
Uploaded by
Michele Mionoptojump quick install
Copyright:
© All Rights Reserved
Available Formats
Download as PDF, TXT or read online from Scribd
You are on page 1of 2
e. If you installed the Logitech driver update from the web, a controller window may appear (Fig. 9).
We suggest
closing it and responding NO to the request of the automatic launch (Fig. 10);
f. Click the button <Save> on the right to save the config.
Figure 9
Figure 10
Step 5 Test the OptoJump Next bars and the webcam
a. While still in the Utility Section, select the <OptoJump Hw Test> button. You should see the live videos feed
coming from the webcam(s) and the representation of the attached bars;
Quick Installation Guide
b. Click the <Execute> button to perform a hardware test;
c. Confirm that the system is activated by walking between the bars. As you interrupt the LEDs the corresponding
red lights will turn on in both the hardware bars and in the software bars shown graphically on your screen.
d. Click Stop to end the hardware test. You should next get a message Test terminated. Some of the LEDs are
interrupted. Filter these LEDs during the acquisition? Click NO unless you plan to filter out LEDs during actual
testing (i.e. hurdles, cones);
e. Click the Back button to return to the main screen.
You are now ready to insert Athletes, create/run Tests, and observe Results.
www.optojump.com
VIA STRADIVARI, 4 . BOLZANO . ITALY . TEL. +39 0471 501532
FAX +39 0471 501524 . INFO@MICROGATE.IT . WWW.MICROGATE.IT
Step 1 Install OptoJumpNext.exe Step 3 Attach the OptoJump Next Hardware
a. Launch the executable file OptoJump Next.Exe a. Connect the black USB cable (Fig. 4) from the OptoJump Next RX Bar to the PC;
found on the Usb Key provided with the Kit, or b. Power on the system by toggling the switches on each bar. You should see near the power socket a green-
downloaded from www.optojump.com website; flashing LED indicating batteries are charged. In case the LED is red-flashing, connect the power (see par. 4.3
b. Follow the wizard (Fig. 1) by clicking Next> on user manual);
until the software is completely installed; c. Align the TX and RX bars in front of each other (max 6 meters distance) until the LED status indicator positioned along
c. DO NOT RUN the software, until you perform the RX bar (Fig. 5) become from red to green;
the steps 2 and 3. d. Wait until the driver is successfully installed (Fig. 7) before moving to the next Step 4.
Figure 4
Figure 1
Figure 5
Step 2 Attach the webcam and install driver updates
a. Attach the Logitech webcam to the PCs USB port Figure 6 Figure 7
and wait until the driver is completely installed. For
longer distance than 1,5 mt. please use the white
USB extension cable (Fig. 2);
Step 4 Launch the OptoJump Next Software and select the webcam
b. Next follow the wizard (Fig. 3) to download and a. Launch the software by double-clicking the OptoJump Next desktop icon;
install the latest driver updates from Logitech b. Choose the desired language and wait until the software is completely loaded;
Website (an Internet connection is required); c. To select and test the webcam, click Utility on the Main Menu and then the Basic Settings button in the left column.
c. If you are not connected to Internet, uncheck the d. In the Video Section, choose the Logitech Webcam Pro 9000 from the dropdown menu and then click the Test
flag Install Updated and close the wizard; button (Fig.8);
d. Please note that if you attach a second webcam,
or if you change the USB port, the driver will be
re-installed and youll have to follow the same
procedure described above.
Figure 2
Figure 3 Figure 8
You might also like
- NACACTFCA Virtual Congress Flyer PDFDocument1 pageNACACTFCA Virtual Congress Flyer PDFMichele MionNo ratings yet
- The 28 European Athletics Coaches Association CongressDocument3 pagesThe 28 European Athletics Coaches Association CongressMichele MionNo ratings yet
- Mej 2017 Grosseto-Vysledky PDFDocument302 pagesMej 2017 Grosseto-Vysledky PDFMichele MionNo ratings yet
- Technical Cooling For IT Rooms and Server Rooms - Focus Topic - ECPEN19-140 - EnglishDocument28 pagesTechnical Cooling For IT Rooms and Server Rooms - Focus Topic - ECPEN19-140 - EnglishMichele MionNo ratings yet
- FXAQ-A Product Flyer ECPEN18-245 EnglishDocument2 pagesFXAQ-A Product Flyer ECPEN18-245 EnglishMichele MionNo ratings yet
- IAAF World Championships TimetableDocument1 pageIAAF World Championships TimetableMichele MionNo ratings yet
- Biomass CHP Catalog Part5Document32 pagesBiomass CHP Catalog Part5Michele MionNo ratings yet
- Lowering TripleDocument3 pagesLowering TripleMichele MionNo ratings yet
- 5 3 HurdlingDocument11 pages5 3 HurdlingMichele Mion100% (1)
- Convective Heat Transfer 1Document7 pagesConvective Heat Transfer 1xaaabbb_550464353No ratings yet
- The "Alfa Romeo" WorkoutDocument20 pagesThe "Alfa Romeo" WorkoutMichele MionNo ratings yet
- Swiss BallDocument8 pagesSwiss BallMichele MionNo ratings yet
- GoniometrystandardsDocument12 pagesGoniometrystandardsPips RahulNo ratings yet
- 5 3 HurdlingDocument11 pages5 3 HurdlingMichele Mion100% (1)
- The Subtle Art of Not Giving a F*ck: A Counterintuitive Approach to Living a Good LifeFrom EverandThe Subtle Art of Not Giving a F*ck: A Counterintuitive Approach to Living a Good LifeRating: 4 out of 5 stars4/5 (5794)
- The Yellow House: A Memoir (2019 National Book Award Winner)From EverandThe Yellow House: A Memoir (2019 National Book Award Winner)Rating: 4 out of 5 stars4/5 (98)
- A Heartbreaking Work Of Staggering Genius: A Memoir Based on a True StoryFrom EverandA Heartbreaking Work Of Staggering Genius: A Memoir Based on a True StoryRating: 3.5 out of 5 stars3.5/5 (231)
- Hidden Figures: The American Dream and the Untold Story of the Black Women Mathematicians Who Helped Win the Space RaceFrom EverandHidden Figures: The American Dream and the Untold Story of the Black Women Mathematicians Who Helped Win the Space RaceRating: 4 out of 5 stars4/5 (895)
- The Little Book of Hygge: Danish Secrets to Happy LivingFrom EverandThe Little Book of Hygge: Danish Secrets to Happy LivingRating: 3.5 out of 5 stars3.5/5 (400)
- Shoe Dog: A Memoir by the Creator of NikeFrom EverandShoe Dog: A Memoir by the Creator of NikeRating: 4.5 out of 5 stars4.5/5 (537)
- Never Split the Difference: Negotiating As If Your Life Depended On ItFrom EverandNever Split the Difference: Negotiating As If Your Life Depended On ItRating: 4.5 out of 5 stars4.5/5 (838)
- Elon Musk: Tesla, SpaceX, and the Quest for a Fantastic FutureFrom EverandElon Musk: Tesla, SpaceX, and the Quest for a Fantastic FutureRating: 4.5 out of 5 stars4.5/5 (474)
- Grit: The Power of Passion and PerseveranceFrom EverandGrit: The Power of Passion and PerseveranceRating: 4 out of 5 stars4/5 (588)
- The Emperor of All Maladies: A Biography of CancerFrom EverandThe Emperor of All Maladies: A Biography of CancerRating: 4.5 out of 5 stars4.5/5 (271)
- On Fire: The (Burning) Case for a Green New DealFrom EverandOn Fire: The (Burning) Case for a Green New DealRating: 4 out of 5 stars4/5 (74)
- Team of Rivals: The Political Genius of Abraham LincolnFrom EverandTeam of Rivals: The Political Genius of Abraham LincolnRating: 4.5 out of 5 stars4.5/5 (234)
- Devil in the Grove: Thurgood Marshall, the Groveland Boys, and the Dawn of a New AmericaFrom EverandDevil in the Grove: Thurgood Marshall, the Groveland Boys, and the Dawn of a New AmericaRating: 4.5 out of 5 stars4.5/5 (266)
- The Hard Thing About Hard Things: Building a Business When There Are No Easy AnswersFrom EverandThe Hard Thing About Hard Things: Building a Business When There Are No Easy AnswersRating: 4.5 out of 5 stars4.5/5 (344)
- The World Is Flat 3.0: A Brief History of the Twenty-first CenturyFrom EverandThe World Is Flat 3.0: A Brief History of the Twenty-first CenturyRating: 3.5 out of 5 stars3.5/5 (2259)
- The Gifts of Imperfection: Let Go of Who You Think You're Supposed to Be and Embrace Who You AreFrom EverandThe Gifts of Imperfection: Let Go of Who You Think You're Supposed to Be and Embrace Who You AreRating: 4 out of 5 stars4/5 (1090)
- The Unwinding: An Inner History of the New AmericaFrom EverandThe Unwinding: An Inner History of the New AmericaRating: 4 out of 5 stars4/5 (45)
- The Sympathizer: A Novel (Pulitzer Prize for Fiction)From EverandThe Sympathizer: A Novel (Pulitzer Prize for Fiction)Rating: 4.5 out of 5 stars4.5/5 (121)
- Her Body and Other Parties: StoriesFrom EverandHer Body and Other Parties: StoriesRating: 4 out of 5 stars4/5 (821)
- How To Build Your Own PIC-ProgrammerDocument4 pagesHow To Build Your Own PIC-ProgrammerspkmpsNo ratings yet
- Lab 2Document5 pagesLab 2nelsonjnelsonjNo ratings yet
- 0001302-Manual Catb15q MultiLink en v1.0Document45 pages0001302-Manual Catb15q MultiLink en v1.0christian villagranNo ratings yet
- PySpark SQL Cheat Sheet Python PDFDocument1 pagePySpark SQL Cheat Sheet Python PDFAnish goyalNo ratings yet
- SolidDocument9 pagesSolidHemant KumarNo ratings yet
- Backtrack 5R3 Linux CommandsDocument22 pagesBacktrack 5R3 Linux CommandsmariaNo ratings yet
- Kabarak University: 1. Section A Is Compulsory, and Then Attempt Any Other Two Questions From Section BDocument6 pagesKabarak University: 1. Section A Is Compulsory, and Then Attempt Any Other Two Questions From Section BTigerNo ratings yet
- Icnd2 EbookDocument214 pagesIcnd2 EbookmikeNo ratings yet
- ATtiny13, ATtiny2313, Instruction SetDocument19 pagesATtiny13, ATtiny2313, Instruction SetMihai PaunNo ratings yet
- Advantages and DisadvantagesDocument2 pagesAdvantages and DisadvantagesLuqman HasifNo ratings yet
- Fossnews 22Document6 pagesFossnews 22meswamyNo ratings yet
- A TETRA and DMR Comparison PDFDocument5 pagesA TETRA and DMR Comparison PDFSam Ba DialloNo ratings yet
- Physics, Computer and InformationDocument19 pagesPhysics, Computer and InformationMahmoud Abdel-SalamNo ratings yet
- 102 User's Manual V2.0Document12 pages102 User's Manual V2.0anshul0% (1)
- MacrosPro User's GuideDocument160 pagesMacrosPro User's Guidemaruf amaludinNo ratings yet
- GUI - Bloopers 7 ResponsivenessDocument79 pagesGUI - Bloopers 7 ResponsivenessMadeehah AatifNo ratings yet
- Migration GuideDocument468 pagesMigration Guidechente_misfitNo ratings yet
- Fuji Xerox Second Hand Machines BrochureDocument15 pagesFuji Xerox Second Hand Machines BrochureSakel pratoommasNo ratings yet
- As-I Gateways Installation ManualDocument171 pagesAs-I Gateways Installation Manualnelson sepulvedaNo ratings yet
- Programming in Matlab: Ciro DonalekDocument25 pagesProgramming in Matlab: Ciro DonalekthynameisraymondNo ratings yet
- Sleeping BarberDocument3 pagesSleeping BarberAmbrielLNo ratings yet
- Sicam Ak 3 Broschuere enDocument8 pagesSicam Ak 3 Broschuere enMilenko JovanovicNo ratings yet
- ECEG-4221 VLSI Design: Addis Ababa Institute of Technology (AAIT) Department of Electrical and Computer EngineeringDocument18 pagesECEG-4221 VLSI Design: Addis Ababa Institute of Technology (AAIT) Department of Electrical and Computer EngineeringNuhamin BirhanuNo ratings yet
- ASUS Republic of Gamers Launches ROG Phone 6D Mobile Legends Bang Bang Special EditionDocument5 pagesASUS Republic of Gamers Launches ROG Phone 6D Mobile Legends Bang Bang Special EditionAlora Uy GuerreroNo ratings yet
- Integrating The Cp210x Virtual Com Port DriverDocument10 pagesIntegrating The Cp210x Virtual Com Port Driver2saeful5No ratings yet
- Real-Time Operating Systems For Embedded Computing: Yanbing Li, Miodrag Potkonjak, and Wayne WolfDocument6 pagesReal-Time Operating Systems For Embedded Computing: Yanbing Li, Miodrag Potkonjak, and Wayne WolfMelakuNo ratings yet
- Network Security-Virus Attacks and Defence Using Antivirus SoftwareDocument3 pagesNetwork Security-Virus Attacks and Defence Using Antivirus SoftwareAhsan SakheeNo ratings yet
- Uc 3841Document10 pagesUc 3841Nguyen Trong Long LongkioNo ratings yet
- VMware Vsphere CheatsheetDocument2 pagesVMware Vsphere CheatsheetGlauk HoxhaNo ratings yet