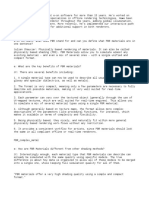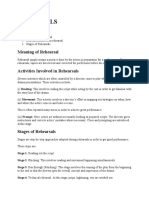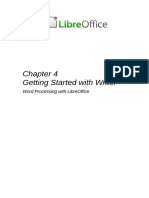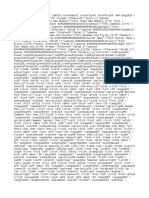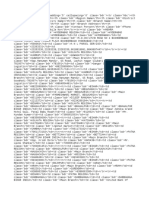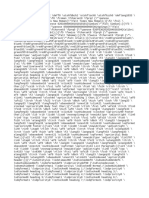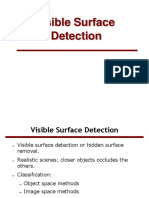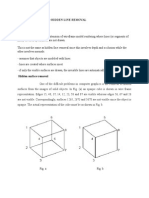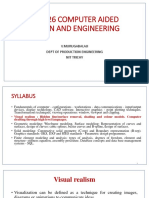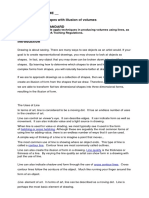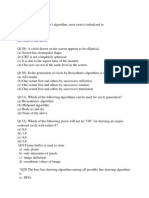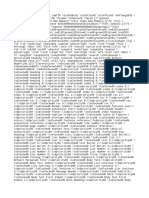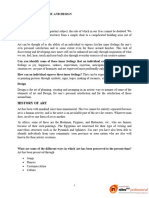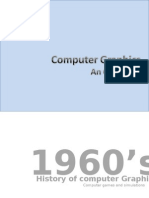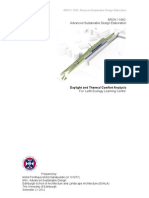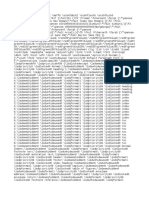Professional Documents
Culture Documents
LibreOffice Draw 8
Uploaded by
Neuer FamilyCopyright
Available Formats
Share this document
Did you find this document useful?
Is this content inappropriate?
Report this DocumentCopyright:
Available Formats
LibreOffice Draw 8
Uploaded by
Neuer FamilyCopyright:
Available Formats
Normals modifies the rendering style of the 3D surface (Figure 177 and Figure 178).
Object-Specific renders the 3D surface according to the shape of the object. For
example, a circular shape is rendered with a spherical surface.
Flat renders the 3D surface as polygons.
Spherical renders a smooth 3D surface regardless of the shape of the object.
Figure 177: Object-Specific, Flat, and Spherical examples
Figure 178: Invert Normals and Double-Sided Illumination examples
Invert Normals inverts or reverses which side of the selected object is considered
to be the outside face and which side is considered the inside face.
Double-Sided Illumination lights an object from the outside and the inside of the
object. To use as an ambient light source, click this button, and then click Invert
Normals. This is a setting for the whole of the 3D scene and not fopr a single object
within the scene.
Double-Sided a 3D object has a front and back face. With Double-Sided
switched off, only the front face of the object is rendered. The effect, when looking from
Chapter 7 Working with 3D Objects 141
outside, is that the object solid, but, when looking from inside, the front face is
transparent. If there is no view to the inside face, normally for an extruded 3D object
with solid texture, the Double-Sided should be switched off to improve performance
during rendering. Any 3D object created using rotation often allow an inside view and it
is recommended that Double-Sided is switched on. Which side of an object face is
considered to be back or front is determined by the Invert Normals setting, that is the
front side of a plane is the one the normal points away from.
3D Effects Shading
On the Shading page of the Effects dialog (Figure 179) you can set the shading and shadow
options for the selected 3D object.
Shading specifies the type of shading applied to a 3D object (Figure 180).
Flat Mode assigns a single color of shading to a single segment on the surface of the
object.
Gouraud Mode blends shading colors across the segments.
Phong Mode averages the shading color of each pixel in a segment based on the
pixels that surround it, and requires the most processing power.
Figure 179: 3D Effects dialog - Shading
Figure 180: Shading mode examples
142 LibreOffice 4.1 Draw Guide
Figure 181: Example of using Shadow
Shadow adds or removes a shadow from a selected 3D object (Figure 181).
3D Shadowing On/Off switches the shadowing on or off.
Surface angle enter an angle from 0 to 90 degrees for casting a shadow.
Camera sets the camera options for a selected 3D scene as if you are actually using a
camera to take a photograph (Figure 182).
Distance enter the distance to leave between the camera and the center of the
selected 3D scene. The default setting for distance is 2.6cm.
Focal length enter the focal length of the camera lens, where a small value
corresponds to a fish-eye lens and a large value to a telephoto lens. The default setting
for focal length is 10cm.
Figure 182: Distance and Focal Length examples
3D Effects Illumination
On the Illumination page of the Effects dialog (Figure 183) you define how a 3D scene is lit and the
settings apply to all 3D objects in a scene. You can specify the direction of the light source for the
3D scene, as well as the color of the light source and of the ambient light.
By default one light source is already selected when you open the Illumination page. However, you
can select another light source or use more than one light source for illumination. A maximum of
eight sources can be used and each light source can use a different color. Figure 183 shows three
light sources selected with each color having a different color. At least one light source must be
active; otherwise, the rendering and shading functions on 3D Effects will not function correctly.
1) Select a Light source icon to turn the required light source on. The icon changes to an
illuminated bulb.
2) Press the space bar or click again on the selected light source so you can adjust the color
and ambient light for the light source.
Chapter 7 Working with 3D Objects 143
Figure 183: 3D Effects dialog - Illumination
3) Select a color for the light from the drop-down list for Light source. A different color can be
used for each light source selected.
4) If necessary, select a color from the drop-down list for Ambient light to set the color of the
surrounding light.
5) To deselect a light source, select the light source and click on it again.
The light source location and color are shown in the lower right corner of the Illumination page. The
vertical slider bar adjusts the lighting angle and the horizontal slider bar rotates the light about the
object. Alternatively you can click on the light point and drag the light source to where you want it.
To change the preview from a sphere to a cube, click on the small square to the right of the
horizontal slider bar and below the vertical slider bar.
Each light source selected is shown as a small colored sphere in the color specified for it. The
larger colored sphere indicates the active light source.
3D Effects Textures
On the Textures page of the Effects dialog (Figure 184) you can set the properties of the surface
texture for a selected 3D object. The Textures page is only available after you have set the Area
Fill of a 3D object to Gradient, Hatching or Bitmap. For more information, see Chapter 4 Changing
Object Attributes.
Type sets the color properties of the texture.
Black & White converts the texture to black and white.
Color converts the texture to color.
Mode shows or hides shading.
Only Texture applies the texture without shading.
Texture and Shading applies the texture with shading. To define the shading
options for the texture, use the Shading page of this dialog.
144 LibreOffice 4.1 Draw Guide
Figure 184: 3D Effects - Textures
Projection X sets the options for displaying the texture along the X axis. Only one of the
three following options can be selected.
Object-Specific automatically adjusts the texture for best fit based on the shape
and size of the object. This is the default setting.
Parallel applies the texture parallel to the horizontal axis and is mirrored on the
rear side of the object.
Circular wraps the horizontal axis of the texture pattern around an object.
Projection Y sets the options for displaying the texture along the Y axis. Only one of the
three following options can be selected.
Object-Specific automatically adjusts the texture for best fit based on the shape
and size of the object. This is the default setting.
Parallel applies the texture parallel to the vertical axis and is mirrored on the rear side
of the object.
Circular wraps the vertical axis of the texture pattern around an object.
Filter filters out noise that can occur when you apply a texture to a 3D object.
Filtering On/Off blurs the texture slightly to remove unwanted speckles.
Before Textures can be used, you must change the area fill of the 3D object as follows:
1) Select the 3D object.
2) Right-click on the 3D object and select Area from the context menu or go to Format > Area
on the main menu bar to open the Area dialog.
3) From the Fill drop-down list, select Gradient, Hatching or Bitmap.
4) Select the fill from the list that appears and then click OK. The texture is then applied to the
selected 3D object.
Chapter 7 Working with 3D Objects 145
Figure 185: 3D Effects - Material
3D Effects - Material
On the Materials page of the Effects dialog (Figure 185) you can change the appearance of a 3D
object to represent different materials. Materials and textures can be combined with each other and
it is a matter of trial and error to achieve the desired result.
Material assigns a predefined color scheme or lets you create your own color scheme.
Favorites select a predefined color scheme, or select a custom color scheme that has
been user defined.
Object color select the color that you want to apply to a 3D object.
Illumination color select the color to illuminate the object and brightening parts of the
object which lie in shadow making the object seem more illuminated.
Specular sets the light reflection properties for the selected object simulating the
reflecting capacity of the surface. The position of the illuminated point is determined by the
setting of the first light source.
Color select the color that you want the object to reflect.
Intensity enter the intensity of the specular effect.
The Color icon opens the Color dialog allowing you to define your own colors using
the two-dimensional graphic and numerical gradient chart.
Do not use a very high brightness values for individual colors. These are all
Tip additive and it is easy to end up with a colored area that is white.
When you use individual color parameters additional effects can be produced, which are similar to
the color parameters in 3D Effects Illumination on page 143.
Metallic and glass surfaces do not simulate well because the appearance of these
Note materials is produced using reflection.
146 LibreOffice 4.1 Draw Guide
3D-Settings toolbar editing
When 3D shapes have been created from 2D objects using the extrusion method, they are handled
differently from 3D scenes. You have to use the tools on the 3D-Settings toolbar to make any
changes to a 3D shape. These tools are highlighted in Figure 186.
Depth sets the extrusion depth and direction from the pop-up options.
Direction sets a view direction and a perspective or parallel projection from the pop-
up options.
Lighting sets the lighting direction and lighting intensity from the pop-up options.
Surface sets the surface material or use a wireframe display from the pop-up
options.
3D Color sets the extrusion color from the pop-up options.
Figure 186: 3D-Settings toolbar - editing
The result of any changes made using these editing tools is applied to the selected 3D shape
immediately and the effect is displayed.
The 3D Effects dialog described in 3D effects on page 138 cannot be used on 3D
shapes created using the Extrusion On/Off tool because the correct formatting
Note results will not be achieved. If you have used the 3D Effects dialog in error, you
can remove any incorrect formatting by going to Format > Default Formatting on
the main menu bar.
Combining 3D objects
Multiple 3D objects can be grouped or combined together in the same way as 2D objects. See
Chapter 5 Combining Multiple Objects for more information.
When copying and pasting a 3D scene into another 3D scene, it is not pasted in as
Note a scene, but the objects within the copied scene are pasted in.
Chapter 7 Working with 3D Objects 147
Chapter 8
Connections, Flowcharts, and
Organization Charts
Connectors and glue points
Connectors and glue points were briefly introduced in Chapter 2 Drawing Basic Shapes. This
section describes them in more detail and how to use them.
Connectors are lines or arrows whose ends automatically dock to a connection or glue point on an
object. Connectors are useful when drawing, for example, flowcharts and organization charts. The
connecting lines between objects remain intact even when objects are moved or rearranged. Also, if
you copy an object with a connector, the connector is also copied.
Connectors
Draw has a comprehensive selection of connectors on a Connectors toolbar (Figure 187) to help
you connect objects in, for example, a flowchart or organization chart. To open this toolbar, click
the small triangle to the right of the Connector icon on the Drawing toolbar. Note that this icon
changes shape depending on the last connector tool used. This toolbar can become a floating
toolbar by clicking on the bottom of the pop-up toolbar and dragging it into your workspace.
Figure 187: Connector toolbar
Types of connectors
Connectors fall into four type groups:
Standard connectors (Figure 188) the line segments run vertically and horizontally. Draws
a connector with one or more 90-degree angle bends. Click on an object glue point on an
object, drag to a glue point on another object, then release.
Figure 188: Standard connectors
Line connectors (Figure 189) consist of a line segment with two smaller segments at the
ends. Draws a connector that bends near a glue point. Click on an object glue point, drag
to a glue point on another object, then release. To adjust the length of the line segment
between a bend point and a glue point, click the connector and drag the bend point.
150 LibreOffice 4.1 Draw Guide
Figure 189: Line connectors
Straight connectors (Figure 190) consist of a single line. Draws a straight line connector.
Click on an object glue point, drag to a glue point on another object, then release.
Figure 190: Straight connectors
Curved connectors (Figure 191) are based on Bzier curves and curve around objects.
Draws a curved line connector. Click on an object glue point, drag to a glue point on
another object, then release.
Figure 191: Curved connectors
Adding connectors
When you select a connector and move the mouse pointer over a filled object or the edge of an
unfilled object, glue points appear. A glue point is a fixed point where you can attach a connector
line. You can also add custom glue points to an object, see Glue points on page 153 for more
information.
Figure 192: Connector between two objects
Chapter 8 Connections, Flowcharts, and Organization Charts 151
To draw a connector, select the connector type and click on a glue point on an object. Drag the
cursor to a glue point on another object and then release. Figure 192 shows a line connector
drawn between two objects. Remember not to drag the connector so that it overlaps or touches
any objects and creates a confusing drawing. If this does happen, see Modifying connectors
below on how to change the connector route to avoid any objects the connector crosses over.
You can also drag a connector to an empty part of your document. When you release the mouse
button, the unattached end of the connector is locked into place until you drag the end to a different
location.
Modifying connectors
To detach or reposition a connector, click and drag either end of the connector line to a different
location.
To change the connector route between objects avoiding any objects on the route, click on a
control point on the connector line and drag it to a new position. In Figure 192, the control points
are shown as small red squares at the point where the connector changes direction.
To modify a connector, right-click on the connector and select Connector from the context menu to
open the Connector dialog (Figure 193). Use this doialog to change connector type and its
properties.
Line skew defines the skew of the line and the dialog preview displays the result.
Line spacing sets the spacing for the connectors.
Begin horizontal enter the amount of horizontal space you want at the beginning of
the connector.
Begin vertical enter the amount of vertical space you want at the beginning of the
connector.
End horizontal enter the amount of horizontal space you want at the end of the
connector.
End vertical enter the amount of vertical space you want at the end of the connector.
Figure 193: Connector dialog
152 LibreOffice 4.1 Draw Guide
You cannot swap the ends of the connector using this dialog, that is start point
Note becomes the end point and the end point becomes the start point. To swap the
ends of a connector, you have to draw a new connector.
Glue points
Glue points are not the same as the selection handles of an object. The selection handles are for
moving or changing the shape of an object; see Chapter 3 Working with Objects and Object Points
for more information. Glue points are used to fix or glue a connector to an object so that when the
object moves, the connector stays fixed to the object.
All Draw objects have glue points, which normally are not displayed and only become visible when
the Connectors icon on the Drawing toolbar is selected. Note that the Connectors icon
changes shape depending on the last connector tool used.
To add, customize or delete glue points to an object, go to View > Toolbars > Gluepoints on the
main menu bar to open the Gluepoints toolbar (Figure 194). This toolbar only becomes active after
you click on the Glue Points icon or select Edit > Glue Points on the main menu bar. Figure
192 on page 151 shows an example of active glue points.
Figure 194: Gluepoints toolbar
Types of glue points
When the Gluepoints toolbar opens, only the six tools on the left of the toolbar are active. The
remaining six tools on the right of the toolbar only become active when the Glue Point Relative
icon is deselected.
With reference to Figure 194, the following briefly describes the function of each tool on the
Gluepoint toolbar.
Insert Glue Point inserts a glue point where you click in an object.
Exit Direction Left connector attaches to the left edge of the selected glue point.
Exit Direction Top connector attaches to the top edge of the selected glue point.
Chapter 8 Connections, Flowcharts, and Organization Charts 153
Exit Direction Right connector attaches to the right edge of the selected glue point.
Exit Direction Bottom connector attaches to the bottom edge of the selected glue point.
Glue Point Relative maintains the relative position of a selected glue point when you
resize an object. This tool is selected by default when the Gluepoint toolbar opens. The
following six tools only become active when this tool is deselected.
Glue Point Horizontal Left when the object is resized, the current glue point remains
fixed to the left edge of the object.
Glue Point Horizontal Center when the object is resized, the current glue point remains
fixed to the center of the object.
Glue Point Horizontal Right when the object is resized, the current glue point remains
fixed to the right edge of the object.
Glue Point Vertical Top when the object is resized, the current glue point remains fixed
to the top edge of the object.
Glue Point Vertical Center when the object is resized, the current glue point remains
fixed to the vertical center of the object.
Glue Point Vertical Bottom when the object is resized, the current glue point remains
fixed to the bottom edge of the object.
Each glue point you have added can have only one horizontal position and one
Note vertical position. Only one of the horizontal position tools and one of the vertical
position tools can be selected and used at any one time.
Adding glue points
By default, most objects normally have four glue points. To add extra glue points to an object or to
an object that does not have glue points, proceed as follows:
1) Make sure no objects are selected and click on the Glue Points icon or select Edit >
Glue Points on the main menu bar. Glue points will appear as small crosses on objects
(Figure 192 on page 151).
2) If the Gluepoints toolbar (Figure 194 on page 153) does not open, go to View > Toolbars
> Gluepoints on the main menu bar.
3) Select the object and then the Insert Glue Point icon .
4) Move your cursor to a position where you want the glue point on an object and click to
insert the glue point.
5) To move a glue point to another position, click on the glue point and drag it to its new
position. Guide lines automatically appear when moving glue points.
When adding, moving or customizing glue points, it is recommended to use the
Tip zoom function to make it easier to work with glue points. See Chapter 3 Working
with Objects and Object Points for more information.
Customizing glue points
Only glue points that have added to an object can be customized. The default glue points included
with an object cannot be customized.
154 LibreOffice 4.1 Draw Guide
1) Make sure no objects are selected and click on the Glue Points icon or select Edit >
Glue Points on the main menu bar. Glue points will appear as small crosses on objects
(Figure 192 on page 151).
2) If the Gluepoints toolbar (Figure 194 on page 153) does not open, go to View > Toolbars
> Gluepoints on the main menu bar.
3) Make sure the object is not selected and double-click on a glue point that you have added
to select the glue point.
4) Select the exit directions you want to use for connectors and double-click again on the glue
point to customize the glue point.
5) To use horizontal and vertical positioning, click on the Glue Point Relative icon or right-
click on the glue point and select Adapt Position to Object from the context menu to
deselect this tool.
6) Select the horizontal and vertical positioning tools you want to use and double-click on the
glue point to customize the glue point. Only one horizontal positioning tool and one vertical
positioning tool can be used at any one time.
Deleting glue points
Only glue points that have added to an object can be deleted. The default glue points included with
an object cannot be deleted.
1) Make sure no objects are selected and click on the Glue Points icon or select Edit >
Glue Points on the main menu bar. Glue points will appear as small crosses on objects
(Figure 192 on page 151).
2) Make sure the object is not selected and double-click on a glue point that you have added
to select the glue point.
3) Right-click on the glue point and select Cut from the context menu, or press the Delete key
on the keyboard, or go to Edit > Cut on the main menu bar.
Connector text
Text can be easily added to connectors, then formatted or edited to make, for example, your
flowchart or organization chart easier to follow. See Chapter 2 Drawing Basic Shapes and Chapter
9 Advanced Draw Techniques for more information on working with text.
Adding text
1) Select the connector.and the control points become active.
2) Click on the Text icon or Text Vertical icon on the Drawing toolbar and the familiar
flashing text cursor appears close to the connector. The Text Formatting toolbar replaces
the Line and Filling toolbar.
3) Use the Text Formatting toolbar or Format and Tools on the main menu bar to change
the default format of the text.
4) Type the text and, when you have finished typing the text and using the text tools, move the
cursor away from the objects and connector and click to end the text mode. The Line and
Filling toolbar then replaces the Text Formatting toolbar.
Formatting and editing text
1) Click on the connector text to enter text editing mode. The Text Formatting toolbar
replaces the Line and Filling toolbar under the menu bar.
Chapter 8 Connections, Flowcharts, and Organization Charts 155
2) Perform any changes to the text using the text tools provided on the Text Formatting
toolbar or Format and Tools on the main menu bar. You can also right-click on the text and
select text tools from the context menu.
3) Right-click on the connector text and select Text from the context menu or go to Format >
Text to open the Text dialog (Figure 195) where you can change the Text anchor and
Spacing to borders.
Figure 195: Text dialog
A connector has an invisible rectangle around it. Text anchor will position the text
Note within this invisible rectangle and Spacing to borders will create margins between
the text and the borders. These options are in addition to the standard text tools.
4) Click on the Text Animation tab where you can animate the text. However, this is not
recommended unless you are going to display the drawing as part of a presentation. See
the Impress Guide for more information on text animation.
5) When you have finished formatting and editing your text, move the cursor away from the
objects and connector and click to end the text mode. The Line and Filling toolbar then
replaces the Text Formatting toolbar.
Flowcharts
For drawing flowcharts (also known as flow diagrams), Draw has a Flowchart toolbar that includes
a large selection of flowchart tools to help you to easily draw a flowchart.(Figure 196). Click on the
small triangle to the right of the Flowchart icon on the Drawing toolbar to open the Flowchart
toolbar. Note that this icon changes shape depending on the last flowchart tool used. This toolbar
can become a floating toolbar by clicking on the bottom of the pop-up toolbar and dragging it into
your workspace.
1) When adding objects to your flowchart, see Chapter 2 Drawing Basic Shapes for
information on how to draw and resize object shapes.
156 LibreOffice 4.1 Draw Guide
2) Add text to each flowchart shape to make it easily identified in the flowchart. See Chapter 2
Drawing Basic Shapes and Chapter 9 Advanced Draw Techniques for more information.
3) Use connections lines in your flowchart. This allows repositioning of an object in your chart
while maintaining connections with the other objects in the chart. See Connectors on
page 150 for more information.
4) Use the zoom, grid and snap functions to help in positioning objects in your flowchart. See
Chapter 3 Working with Objects and Object Points for more information.
Figure 196: Flowchart toolbar
5) Use the alignment and distribution functions to give your flowchart a more professional
look. See Chapter 5 Combining Multiple Objects for more information.
6) Duplicate objects when you require more than one of the same shape and size. See
Chapter 5 Combining Multiple Objects for more information.
Chapter 8 Connections, Flowcharts, and Organization Charts 157
Organization charts
Draw does not have a toolbar for organization charts, but these charts are easily created using
basic shapes, flowchart shapes, connection points and connector lines. Hierarchy in an
organization is easily indicated using shading and/or color. When using shading and color in an
organization chart, make sure that your choices provide a good contrast between the text and the
shading or color to make the chart easy to read on a computer display or in a printed document.
An example of an organization chart is shown in Figure 197. This was drawn using the process
shape from the Flowchart toolbar and connection lines.
1) When adding objects to your chart, see Chapter 2 Drawing Basic Shapes for information on
how to draw and resize object shapes.
2) Add text to each object in the organization chart to make it easily identified in the chart. See
Chapter 2 Drawing Basic Shapes and Chapter 9 Advanced Draw Techniques for mare
information.
3) Use connections lines in your organization chart. This allows repositioning of an object in
your chart while maintaining connections with the other objects in the chart. See
Connectors on page 150 for more information.
4) Use the zoom, grid and snap functions to help in positioning objects in your chart. See
Chapter 3 Working with Objects and Object Points for more information.
5) Use the alignment and distribution functions to give your organization chart a more
professional look. See Chapter 5 Combining Multiple Objects for more information.
6) Duplicate objects when you require more than one of the same shape and size. See
Chapter 5 Combining Multiple Objects for more information.
Figure 197: Example organization chart
158 LibreOffice 4.1 Draw Guide
Chapter 9
Adding and Formatting Text
Introduction
When text is used in drawings, it is contained in text boxes. This chapter describes how to create,
format, use, and delete text. It also discusses the various types of text that can be inserted into a
drawing. Finally, it provides information on how to insert special forms of text such as numbered or
bulleted lists, tables, fields, and hyperlinks.
Using the text tool
To activate the text tool, click the Text icon for horizontal text or the Vertical Text icon for
vertical text on the Drawing toolbar.
If the Vertical Text icon is not visible, select the option Show UI elements for East Asian writings in
Tools > Options > Language Settings > Languages. Right-click on the Drawing toolbar and go
to Visible Buttons > Vertical Text and the icon will be placed on the toolbar.
After activating the text tool, the Text Formatting toolbar (Figure 198) replaces the Line and
Filling toolbar at the top of the drawing workspace. Click at the location where you want to position
the text and a small text frame appears containing only the cursor.
When the Text icon is selected, you can select font type, font size, and other text properties before
you start typing text. As you type the text, the left corner of the status bar indicates that you are in
text edit mode and the position of your cursor (Figure 199).
Once you have finished typing your text and clicked outside the text frame or selected another tool
from the Drawing toolbar, the Text Formatting toolbar is replaced by the default Line and Filling
toolbar.
Figure 198: Text Formatting toolbar
Figure 199: Text information on the status bar
Using text boxes
Using text boxes, you can place text anywhere on your drawing; for example, a caption for a
shape; an explanatory note; a title block for the drawing similar to those used in engineering
drawings.
160 LibreOffice 4.1 Draw Guide
You might also like
- A Heartbreaking Work Of Staggering Genius: A Memoir Based on a True StoryFrom EverandA Heartbreaking Work Of Staggering Genius: A Memoir Based on a True StoryRating: 3.5 out of 5 stars3.5/5 (231)
- The Sympathizer: A Novel (Pulitzer Prize for Fiction)From EverandThe Sympathizer: A Novel (Pulitzer Prize for Fiction)Rating: 4.5 out of 5 stars4.5/5 (119)
- Never Split the Difference: Negotiating As If Your Life Depended On ItFrom EverandNever Split the Difference: Negotiating As If Your Life Depended On ItRating: 4.5 out of 5 stars4.5/5 (838)
- Devil in the Grove: Thurgood Marshall, the Groveland Boys, and the Dawn of a New AmericaFrom EverandDevil in the Grove: Thurgood Marshall, the Groveland Boys, and the Dawn of a New AmericaRating: 4.5 out of 5 stars4.5/5 (265)
- The Little Book of Hygge: Danish Secrets to Happy LivingFrom EverandThe Little Book of Hygge: Danish Secrets to Happy LivingRating: 3.5 out of 5 stars3.5/5 (399)
- Grit: The Power of Passion and PerseveranceFrom EverandGrit: The Power of Passion and PerseveranceRating: 4 out of 5 stars4/5 (587)
- The World Is Flat 3.0: A Brief History of the Twenty-first CenturyFrom EverandThe World Is Flat 3.0: A Brief History of the Twenty-first CenturyRating: 3.5 out of 5 stars3.5/5 (2219)
- The Subtle Art of Not Giving a F*ck: A Counterintuitive Approach to Living a Good LifeFrom EverandThe Subtle Art of Not Giving a F*ck: A Counterintuitive Approach to Living a Good LifeRating: 4 out of 5 stars4/5 (5794)
- Team of Rivals: The Political Genius of Abraham LincolnFrom EverandTeam of Rivals: The Political Genius of Abraham LincolnRating: 4.5 out of 5 stars4.5/5 (234)
- Shoe Dog: A Memoir by the Creator of NikeFrom EverandShoe Dog: A Memoir by the Creator of NikeRating: 4.5 out of 5 stars4.5/5 (537)
- The Emperor of All Maladies: A Biography of CancerFrom EverandThe Emperor of All Maladies: A Biography of CancerRating: 4.5 out of 5 stars4.5/5 (271)
- The Gifts of Imperfection: Let Go of Who You Think You're Supposed to Be and Embrace Who You AreFrom EverandThe Gifts of Imperfection: Let Go of Who You Think You're Supposed to Be and Embrace Who You AreRating: 4 out of 5 stars4/5 (1090)
- Her Body and Other Parties: StoriesFrom EverandHer Body and Other Parties: StoriesRating: 4 out of 5 stars4/5 (821)
- The Hard Thing About Hard Things: Building a Business When There Are No Easy AnswersFrom EverandThe Hard Thing About Hard Things: Building a Business When There Are No Easy AnswersRating: 4.5 out of 5 stars4.5/5 (344)
- Hidden Figures: The American Dream and the Untold Story of the Black Women Mathematicians Who Helped Win the Space RaceFrom EverandHidden Figures: The American Dream and the Untold Story of the Black Women Mathematicians Who Helped Win the Space RaceRating: 4 out of 5 stars4/5 (890)
- Elon Musk: Tesla, SpaceX, and the Quest for a Fantastic FutureFrom EverandElon Musk: Tesla, SpaceX, and the Quest for a Fantastic FutureRating: 4.5 out of 5 stars4.5/5 (474)
- The Unwinding: An Inner History of the New AmericaFrom EverandThe Unwinding: An Inner History of the New AmericaRating: 4 out of 5 stars4/5 (45)
- The Yellow House: A Memoir (2019 National Book Award Winner)From EverandThe Yellow House: A Memoir (2019 National Book Award Winner)Rating: 4 out of 5 stars4/5 (98)
- On Fire: The (Burning) Case for a Green New DealFrom EverandOn Fire: The (Burning) Case for a Green New DealRating: 4 out of 5 stars4/5 (73)
- All About Techniques in Dry MediaDocument137 pagesAll About Techniques in Dry MediaMiodrag Krdzavac100% (1)
- What Is PBRDocument3 pagesWhat Is PBRHarish RamNo ratings yet
- 2nd Term Cca jss2Document25 pages2nd Term Cca jss2yahqoob abdulrasheed100% (1)
- Run fuel query and modify reportDocument10 pagesRun fuel query and modify reportNeuer FamilyNo ratings yet
- Adding Charts: Figure 154: Sidebar Table Design SectionDocument10 pagesAdding Charts: Figure 154: Sidebar Table Design SectionNeuer FamilyNo ratings yet
- LibreOffice Guide 01Document20 pagesLibreOffice Guide 01Neuer FamilyNo ratings yet
- Office Libre 28Document10 pagesOffice Libre 28Neuer FamilyNo ratings yet
- Adding Charts: Figure 154: Sidebar Table Design SectionDocument10 pagesAdding Charts: Figure 154: Sidebar Table Design SectionNeuer FamilyNo ratings yet
- Create CD Collection Table in LibreOffice BaseDocument10 pagesCreate CD Collection Table in LibreOffice BaseNeuer FamilyNo ratings yet
- Office Libre 25Document10 pagesOffice Libre 25Neuer FamilyNo ratings yet
- Run fuel query and modify reportDocument10 pagesRun fuel query and modify reportNeuer FamilyNo ratings yet
- Entering Data in A Form: Chapter 8 Getting Started With Base - 251Document10 pagesEntering Data in A Form: Chapter 8 Getting Started With Base - 251Neuer FamilyNo ratings yet
- Dynamic Transparency Gradients: Figure 206: Duplicate DialogDocument10 pagesDynamic Transparency Gradients: Figure 206: Duplicate DialogNeuer FamilyNo ratings yet
- Dynamic Transparency Gradients: Figure 206: Duplicate DialogDocument10 pagesDynamic Transparency Gradients: Figure 206: Duplicate DialogNeuer FamilyNo ratings yet
- Office Libre 18Document10 pagesOffice Libre 18XevinAdrianNo ratings yet
- Create CD Collection Table in LibreOffice BaseDocument10 pagesCreate CD Collection Table in LibreOffice BaseNeuer FamilyNo ratings yet
- Office Libre 22Document10 pagesOffice Libre 22Neuer FamilyNo ratings yet
- Office Libre 22Document10 pagesOffice Libre 22Neuer FamilyNo ratings yet
- Choosing and Defining Colors: Figure 173: Color BarDocument10 pagesChoosing and Defining Colors: Figure 173: Color BarNeuer FamilyNo ratings yet
- Office Libre 15Document10 pagesOffice Libre 15Neuer FamilyNo ratings yet
- Office Libre 20Document10 pagesOffice Libre 20Neuer FamilyNo ratings yet
- Office Libre 14Document10 pagesOffice Libre 14Neuer FamilyNo ratings yet
- Office Libre 14Document10 pagesOffice Libre 14Neuer FamilyNo ratings yet
- Office Libre 16Document10 pagesOffice Libre 16Neuer FamilyNo ratings yet
- Office Libre 17Document10 pagesOffice Libre 17Neuer FamilyNo ratings yet
- Office Libre 15Document10 pagesOffice Libre 15Neuer FamilyNo ratings yet
- Opening A CSV File: Figure 95: Text Import DialogDocument10 pagesOpening A CSV File: Figure 95: Text Import DialogNeuer FamilyNo ratings yet
- Hyphenating Words: Using The Sidebar For Bullets and NumberingDocument10 pagesHyphenating Words: Using The Sidebar For Bullets and NumberingNeuer FamilyNo ratings yet
- Office Libre 12Document10 pagesOffice Libre 12Neuer FamilyNo ratings yet
- Hyphenating Words: Using The Sidebar For Bullets and NumberingDocument10 pagesHyphenating Words: Using The Sidebar For Bullets and NumberingNeuer FamilyNo ratings yet
- Office Libre 10Document10 pagesOffice Libre 10Neuer FamilyNo ratings yet
- Office Libre 10Document10 pagesOffice Libre 10Neuer FamilyNo ratings yet
- Office Libre 09Document10 pagesOffice Libre 09Neuer FamilyNo ratings yet
- Hillshade Example: Custom Product Generation With Elevation DataDocument10 pagesHillshade Example: Custom Product Generation With Elevation DataFIRSTCOM1No ratings yet
- IEEEVis2016 OSPRay Paper SmallDocument10 pagesIEEEVis2016 OSPRay Paper SmallSteve AttwoodNo ratings yet
- SK KTD KTCDocument66 pagesSK KTD KTCester grace sendyNo ratings yet
- Creating ScenesDocument49 pagesCreating Scenesteena0220021159No ratings yet
- All India Branch ListDocument168 pagesAll India Branch ListvinujohnpanickerNo ratings yet
- Unit 1 - Drawing The Philippine HistoryDocument76 pagesUnit 1 - Drawing The Philippine HistoryCatherine S. FamorNo ratings yet
- Shading: Overshadowing: Manual CalculationDocument5 pagesShading: Overshadowing: Manual CalculationSivaRamanNo ratings yet
- Document SummaryDocument47 pagesDocument SummaryTommy FimiNo ratings yet
- BACS2173 Graphics Programming ExamDocument6 pagesBACS2173 Graphics Programming ExamLEE KIT KHEN KENNo ratings yet
- Visual RealismDocument131 pagesVisual RealismSabareeswaran MurugesanNo ratings yet
- HIDDEN SURFACE REMOVAL ALGORITHMSDocument8 pagesHIDDEN SURFACE REMOVAL ALGORITHMSAshok KumarNo ratings yet
- MidjourneyDocument2 pagesMidjourneyCheese CakeNo ratings yet
- BITS Pilani Hyderabad Campus Computer Graphics Comprehensive ExamDocument11 pagesBITS Pilani Hyderabad Campus Computer Graphics Comprehensive ExampranavjibhakateNo ratings yet
- Google Sketchup LayoutDocument19 pagesGoogle Sketchup LayoutganggaNo ratings yet
- Intro OglDocument126 pagesIntro Oglnaod abrehamNo ratings yet
- Cad Unit 2Document73 pagesCad Unit 2Aindrila GangulyNo ratings yet
- 1 3Document11 pages1 3jaypee raguroNo ratings yet
- Ac15 PDFDocument3 pagesAc15 PDFNavaneeth NairNo ratings yet
- cs405 08 Shading TextureDocument69 pagescs405 08 Shading TextureCeren HaydarogluNo ratings yet
- Document SummaryDocument8 pagesDocument SummaryDonato DamianiNo ratings yet
- CH 02Document8 pagesCH 02IAGPLSNo ratings yet
- Dfs BfsDocument8 pagesDfs BfsDũng ĐỗNo ratings yet
- Grade 12 Final Art With QS & Ans PDFDocument88 pagesGrade 12 Final Art With QS & Ans PDFaubreybwalya57No ratings yet
- History of Computer Graphics in the 1960sDocument55 pagesHistory of Computer Graphics in the 1960sTan Tan100% (1)
- Computer Graphics by FS HillDocument11 pagesComputer Graphics by FS HillSajid HussainNo ratings yet
- ARCH 11042 Advanced Sustainable Design AnalysisDocument25 pagesARCH 11042 Advanced Sustainable Design AnalysisFirrdhaus Sahabuddin100% (1)
- Document AnalysisDocument9 pagesDocument AnalysisRahinah AbdulNo ratings yet