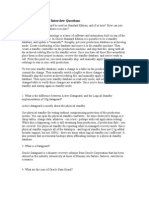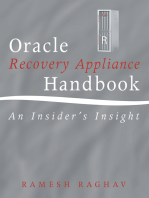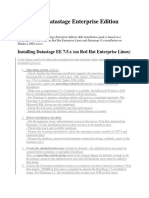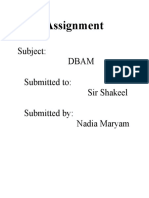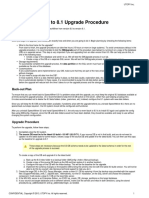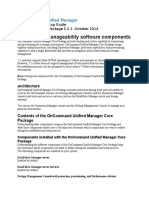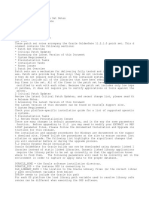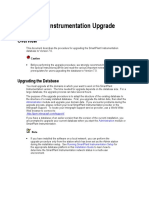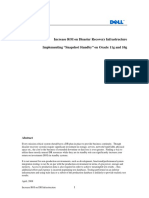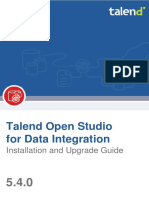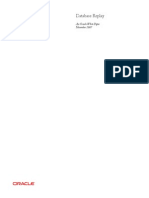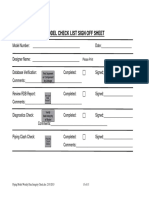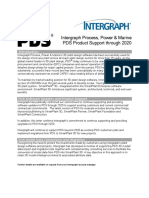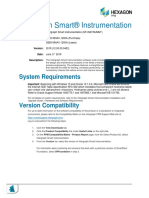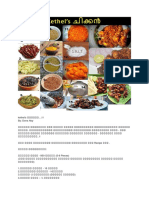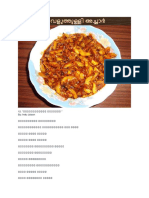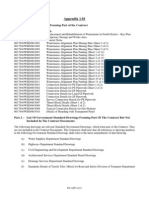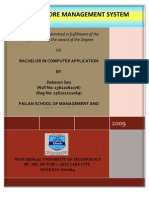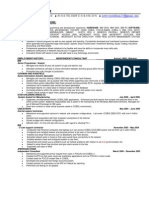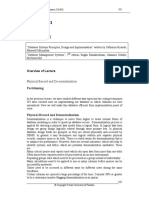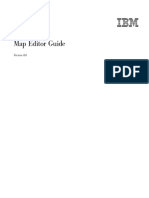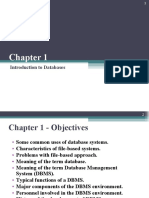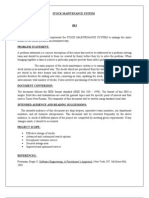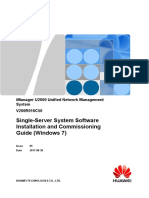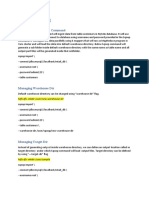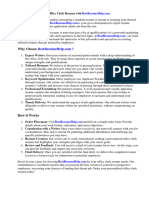Professional Documents
Culture Documents
Upgrading Smartplant Instrumentation: Prerequisites For Upgrading To Version 2013
Uploaded by
francisblessonOriginal Title
Copyright
Available Formats
Share this document
Did you find this document useful?
Is this content inappropriate?
Report this DocumentCopyright:
Available Formats
Upgrading Smartplant Instrumentation: Prerequisites For Upgrading To Version 2013
Uploaded by
francisblessonCopyright:
Available Formats
SECTION 17
Upgrading SmartPlant Instrumentation
This part of the guide describes the procedure for upgrading the SmartPlant Instrumentation
database to Version 2013. The purpose of the upgrade procedure is to adapt the data model
of the existing database to the requirements of Version 2013. SmartPlant Instrumentation
database upgrade is performed in two stages. First, you need to upgrade the Admin schema,
and then open the Administration module and upgrade individually each domain that exists in
the database. If you have a database of an earlier version than the version of the current
installation, you are prompted to upgrade your current database when you start the
Administration module or SmartPlant Instrumentation.
In this guide, whenever a string appears in brackets, type the desired value substituting the
entire string, including the brackets. For example: instead of <Oracle home folder>, type
c:\orawin.
If you encounter problems during the upgrade process, contact your local SmartPlant
Instrumentation provider or Intergraph Support. To locate your Intergraph Support
service provider, use a World Wide Web browser to connect to
http://support.intergraph.com (http://support.intergraph.com/).
See Also
Prerequisites for Upgrading to Version 20 (see "Prerequisites for Upgrading to Version 2013" on
Database Upgrade (on page 136)
Post-Upgrade Tasks (on page 140)
Prerequisites for Upgrading to Version 2013
There are various prerequisites you must complete before upgrading SmartPlant
Instrumentation to Version 2013. Some prerequisites are general tasks you must perform
regardless of the data your database contains or features of SmartPlant Instrumentation that
your user's work with. For example, you must perform a thorough database check before
upgrading. Other tasks are related to specific options of the software.
General Prerequisites
General prerequisites deal with freeing disk space and performing a database check. Also, you
need to make sure that your source version of SmartPlant Instrumentation and the database
SmartPlant Instrumentation Installation and Upgrade Guide 131
Upgrading SmartPlant Instrumentation
platform where SmartPlant Instrumentation resides allow you to complete the upgrade
procedure for Version 2013.
Perform a Database Check and Make Domain Backups
1. For each domain in the database you want to upgrade, run the DBChecker Utility by clicking
the checkdb.exe file, located in the SmartPlant Instrumentation home folder. For details, see
the DBChecker Utility User's Guide.
2. If the DBChecker Utility finds problems, contact Intergraph Support personnel, who can help
you fix the problems.
3. After fixing all the problems, make domain backups. For details, see the appropriate topics in
the Administration User's Guide, Domain Initialization, Backup, and Deletion.
Free Disk Space on Oracle
Upgrading to Version 2013 requires significant working space in the Oracle tablespaces.
Therefore, check whether all the datafiles in the Oracle tablespaces are set as
autoextended. Make sure that you have enough free space on the disk where the datafiles
are located. Also, make sure that the maximum size for each datafile in the tablespaces is
large enough or set as unlimited.
Consider the following scenarios:
If the datafiles in a tablespace are not autoextended, and the total datafile free space is less
than half the total datafile used space, you must either resize the tablespace using your
Oracle tools or add more datafiles for the tablespace using the Administration module
option Add Datafiles on the DBA menu of the System Administration window.
If the datafiles in a tablespace are autoextended but the total free space on the disk where
the tablespace is located is less than half the total datafile used space, you must create
additional datafiles for this tablespace on another disk.
Free Disk Space on SQL Server
Upgrading to Version 2013 requires significant working space in the SQL Server
filegroups. Therefore, check whether all the datafiles in the SQL Server filegroups are set to
automatically grow files. Make sure that you have enough free space on the disk where the
datafiles are located. Also, make sure that the maximum size for each datafile in the
filegroups is large enough or set as unrestricted.
Consider the following scenarios:
132 SmartPlant Instrumentation Installation and Upgrade Guide
Upgrading SmartPlant Instrumentation
If the datafiles in a filegroup are not set to automatically grow files, and the total datafile
free space is less than half the total datafile used space, you must either resize the
filegroup using your SQL Server tools or add more datafiles for the filegroup using the
Administration module option Add Datafiles on the DBA menu of the System
Administration window.
If the datafiles in a filegroup are set to automatically grow files but the total free space on
the disk where the filegroup is located is less than half the total datafile used space, you
must create additional datafiles for this filegroup on another disk.
Free Disk Space on Sybase Adaptive Server Anywhere
Upgrading to Version 2013 requires significant working space in the Sybase Adaptive Server
Anywhere database file. Therefore, check whether you have enough free disk space to
upgrade the database. The DBspace of Sybase Adaptive Server Anywhere database has a
datafile that is permanently set as autoincremented.
Specific Prerequisites
Specific prerequisites deal with various features and functionalities of SmartPlant
Instrumentation that are used according to specific engineering needs.
Back Up Symbols Used in Enhanced Reports
If you use the Enhanced Report Utility to generate loop drawings and various wiring reports,
we recommend that you back up your customized symbols before installing the latest version
of the Enhanced Report Utility.
Update Customized Symbols
Upgrade a Domain with an Offsite Project
An offsite project is a project that is not part of the database containing the owner operator
domain (As-Built and other projects). If you intend to upgrade an owner operator domain that
has an offsite project, you first need to import this project data back to the owner operator
domain that you want to upgrade. To do so, log on to the Administration module as Project
Administrator, and then, on the Project Activities dialog box, click Import.
Importing an offsite project into an upgraded Owner operator domain is likely to
damage your database.
SmartPlant Instrumentation Installation and Upgrade Guide 133
Upgrading SmartPlant Instrumentation
Upgrading on Oracle
SmartPlant Instrumentation 2013supports Oracle 11g; therefore if you have an earlier version
of Oracle, you must upgrade that version to Oracle 11g.
As a prerequisite for upgrading to Oracle 11g, you must already have an installation of
Oracle 10g.
Every sub-contractor must use SmartPlant Instrumentation in the national environment of
your Oracle client to ensure that units of measure are displayed correctly in the upgraded
version of SmartPlant Instrumentation. For more information, contact Intergraph
Customer Support.
See Also
Database Upgrade (on page 136)
Workflow for Upgrade of SmartPlant Instrumentation on an Oracle
Platform
1. If you are working with Oracle10g upgrade the Oracle database server to Version 11g using
Oracle tools.
After reinstalling Oracle client, make sure that the Oracle client has a correct alias
for establishing a connection between the SmartPlant Instrumentation client application
and the SmartPlant Instrumentation database.
2. On the client machine where SmartPlant Instrumentation is installed, uninstall the existing
version and then install Version 2013.
3. After installing Oracle Client 11g and SmartPlant 2013, use the Smart Upgrade (Admin) to
update your database to Oracle 011g.
4. Create a new instance in Oracle Server 11g. For more information, see Create a New Oracle
Instance (on page 39).
5. Run DBSetup.
6. Initialize a new domain using the upgraded database as your source
7. If you upgraded from a non-Unicode database, create a new Oracle Unicode instance and
initialize domains from the upgraded database to this new instance.
I Some scenarios require that you initialize new domains using the upgraded domains as
a source. You need to familiarize yourself with the domain initialization prerequisites and
procedures pertinent to your database platform. For details, see the Administration User's
Guide, Domain Initialization, Backup and Deletion, Domain Initialization.
134 SmartPlant Instrumentation Installation and Upgrade Guide
Upgrading SmartPlant Instrumentation
In scenarios that involve domain initialization using another domain as a source, you
lose the source audit trail data. Therefore, before implementing such a scenario, we
recommend that you back up the existing audit trail data. For details, see the Administration
User's Guide, Domain Initialization, Backup and Deletion, Backing up Files Containing Audit Trail
Data.
Upgrading on SQL Server
SmartPlant Instrumentation Version 2013 supports SQL Server 2008 and SQL Server 2012,
therefore if you have an earlier version of SQL Server, you must upgrade that version to SQL
Server 2008 or SQL Server 2012. The following workflow can be used as a guide to do this.
In order to upgrade to SQL Server 2008, you must already have installed SQL
Server 2005. In order to upgrade to SQL Server 2012, you must have SQL Server 2008 installed
on your server.
If you have already upgraded to SQL Server 2008 or SQL Server 2012, all you need to do
is install SmartPlant Instrumentation 2013 and run the upgrade on SmartPlant
Instrumentation.
Workflow for Upgrade of SmartPlant Instrumentation on a SQL
Server Platform
1. Install SQL Server 2008 or SQL Server 2012, and during the installation, at the prompt to
upgrade the instance from 2005 to 2008 or 2012, click Yes.
2. Install SmartPlant Instrumentation 2013 and run the upgrade.
Upgrading on Sybase Adaptive Server Anywhere
You need to run an upgrade procedure when upgrading from SmartPlant Instrumentation to
Version 2013. Performing the following workflow will upgrade both the data model and the
Admin schema of SmartPlant Instrumentation.
SmartPlant Instrumentation Installation and Upgrade Guide 135
Upgrading SmartPlant Instrumentation
Workflow for Upgrade of SmartPlant Instrumentation on Sybase
Adaptive Server Anywhere
1. Do the following if you use SmartPlant Instrumentation shipped databases (for example,
IN_DEMO.DB) as your production databases:
a. Make a backup of your databases.
b. Run the ODBC wizard (available on the Windows Control Panel) and rename the profiles of
your databases.
On a 64 bit machine the ODBC wizard is not available from the Windows Control
Panel. To create or update ODBC profiles from the Start menu enter the command:
%systemdrive%\Windows\SysWoW64\odbcad32.exe.
c. Rename the database files.
2. Install SmartPlant Instrumentation 2013 in the same folder as your current installation of
SmartPlant Instrumentation.
When prompted, choose to keep your old database.
3. Copy the INTERMEDIATE.DB file to another location.
You need to have an original copy of INTERMEDIATE.DB so that you can run more
upgrades.
4. After installing Version 2013, make sure that the INTOOLS.INI file still points to the original
database.
If you have any custom views in your database, you must remove them by
running the following SQL on the source database:
"Truncate table external_view_list"
You will need to re-create the custom views again after the upgrade is complete.
5. Start the Administration module and enter as the System Administrator.
6. Run the upgrade procedure when prompted. This will upgrade and initialize the Admin
schema.
7. In the Administration module, open the Domain Definition window and run the domain
upgrade procedure.
Database Upgrade
The software automatically prompts you to upgrade your database when you try to log on to
SmartPlant Instrumentation after installing a new version, allowing you to select which domain
schemas you wish to upgrade.
136 SmartPlant Instrumentation Installation and Upgrade Guide
Upgrading SmartPlant Instrumentation
If you do not upgrade all domains at this stage, you can later manually upgrade
individual domains one by one. For additional information see Upgrade Domain Schemas.
An upgrade to Version 2013 must be followed by:
1. Rebuilding stored procedures and triggers for all domains.
2. Rebuilding projects in As-Built domains.
You must upgrade all the domains in which you want to work in this SmartPlant
Instrumentation version. The time needed for upgrade depends on the database size. For a
large database, the upgrade process can take several hours.
Alternatively, you can upgrade several or all of your schemas (including admin schema) using
batch upgrade (See Batch Upgrade (on page 139)).
.
Upgrade the Database
1. Start the Administration module.
2. In the Logon Information dialog box, enter your System Administrator name and password
and click OK.
3. In the SmartPlant Instrumentation Upgrade window which opens, you can click the Select
log directory icon to specify the folder in which to save log files.
The log file contains the upgrade process information of your current or previous
upgrade session per domain.
The default log file directory is your user's Temp folder. To locate this folder, click the
Windows Start > Run > %temp%.
The SmartPlant Instrumentation Upgrade window displays English as its default
language if there is no support for a specific language.
SmartPlant Instrumentation Installation and Upgrade Guide 137
Upgrading SmartPlant Instrumentation
1. Select the desired schemas to upgrade by selecting the check box next to each, or select the
Select all check box if you want to upgrade all the schemas.
2. Click the Upgrade icon at the bottom to start upgrading all selected domains.
Once the upgrade process begins, each schema's status will update, according to the following:
Requires upgrade schema not selected for upgrade.
Pending schema selected for upgrade.
In progress the schema currently being upgraded.
Progress indicators below the schema grid show the current state and phase of each schema's
upgrade and the overall progress of the upgrade process.
Once upgrade is complete, each upgraded schema may have one of the following statuses:
Upgraded schema successfully upgraded.
Upgraded with errors schema upgraded, with errors
Upgrade failed schema not upgraded.
On completion of the domain upgrade process, the software records the upgrade
session information in a domain-specific log file, in the specified log file location.
Upgrade Domain Schemas
1. After the upgrade process is completed successfully, log on to the Administration module as
System Administrator and on the toolbar, click .
2. In the Domain Definition window, from the domain list, select a domain and then, on the
toolbar, click .
138 SmartPlant Instrumentation Installation and Upgrade Guide
Upgrading SmartPlant Instrumentation
3. In the SmartPlant Instrumentation Schema Upgrade window which opens, you can click
the Select log directory icon to specify the directory to which to save log files.
The default log file directory is your user's Temp folder. To locate this folder, click the
Windows Start > Run > %temp%\SpiUpgradeLog.
4. Select the desired schemas to upgrade by selecting the check box beside each schema, or
select the Select all check box.
Domain schemas which do not require upgrading are grayed-out and cannot be
selected.
5. Click the Upgrade icon at the bottom to start upgrading all selected domains.
6. Once the upgrade process begins, each schema's status will update (for additional
information, see Upgrade the Database).
On completion of the domain upgrade process, the software records the upgrade
session information in a domain-specific log file, in the defined log file location.
7. After upgrading, open SmartPlant Instrumentation and implement the Post-Upgrade Tasks
(on page 140) listed in the current guide.
8. Familiarize yourself with special instructions listed in Schem SPI Special Instructions.pdf
file, which resides in the SmartPlant Instrumentation home folder, and implement the
instructions for the features you consider relevant.
Upgrade of an owner operator domain can take significant time (several hours). You
must allow the software complete the upgrade process once started.
Batch Upgrade
In batch upgrade you can create a .bat file that updates all the desired domains, using the
Administration module mechanism.
To create a batch upgrade file:
1. In Notepad, create a batch file (e.g., BatchUpgrade.bat).
2. Enter a line for each domain you wish to upgrade (starting with a line for the admin schema),
as shown in the example below:
Upgrade 9999 //upgrade admin schema
Upgrade <proj_id> //upgrade specific domain
-silent //optional flag: run in background
For a complete list of domain project IDs, run the following SQL Query: SELECT *
FROM Project.
SmartPlant Instrumentation Installation and Upgrade Guide 139
Upgrading SmartPlant Instrumentation
3. Double-click the batch file to run it and upgrade the defined domains.
If you added the -silent flag to the file, no dialog boxes or messages are shown.
You can schedule the batch file to run at a convenient time using Windows scheduler
(for example, during the night or over the weekend).
Post-Upgrade Tasks
There are various post-upgrade tasks you need to complete to be able to work with SmartPlant
Instrumentation. Some tasks are general tasks you must perform regardless of the data your
database contains or features of SmartPlant Instrumentation that you used before the
upgrade. For example, you must perform a thorough database check after upgrading. Other
tasks are related to specific options of the software. You do not have to complete a task if it
deals with features you never used before upgrading.
See Also
Upgrading SmartPlant Instrumentation (on page 131)
Update Link Definitions for Importing Data into the PANEL Table
If you use the Import Utility to import data to SmartPlant Instrumentation, you must update
the link definitions you use to import data into the PANEL table. When importing data into the
PANEL table, you must make link definitions for both the panel_category_id and
panel_sub_category fields. If you make a link definition for either one of these fields only, the
import does not work correctly.
Perform a Database Check
For each domain in the upgraded database, run the DBChecker Utility and, if problems are
found, contact Intergraph Customer Support. For details, see the DBChecker Utility User's
Guide.
See Also
Perform a Database Check and Make Domain Backups (on page 132)
140 SmartPlant Instrumentation Installation and Upgrade Guide
Upgrading SmartPlant Instrumentation
Rebuild Default Views
After you complete the upgrade, certain default views, which are supplied with SmartPlant
Instrumentation, might become invalid. This is because during the upgrade, the software
makes changes to tables with which the default views are associated. Therefore, we
recommend that after completing the upgrade, the System Administrator rebuild the default
views for all the domains as follows.
You can only rebuild the default views supplied with the SmartPlant Instrumentation
database. You cannot rebuild any user-defined views.
Make sure that all users have logged out of the database before starting this procedure.
1. With the System Administration window open, click DBA > Rebuild Default Views in
Domains.
2. From the Domain list, select the domain whose database views you want to rebuild.
3. In the View-Only Domain schema password box, enter the logon password of the
View-Only Domain schema. The password characters appear masked.
You can change the password only once, when initializing a new domain. If you did
not change the password when initializing the selected domain, enter the default logon
password, which is <Domain schema logon name>_VIEW.
4. If working on SQL Server, type the SQL Server System Administrators password.
5. Click OK to start rebuilding the views of the selected domain.
Rebuild Projects in a Domain on Sybase Adaptive Server Anywhere
This procedure applies to owner operator domains when you are running the software on a
Sybase Adaptive Server Anywhere platform. After completing the database upgrade, the
Domain Administrator must rebuild the projects for each owner operator domain as follows:
1. As Domain Administrator, enter the owner operator domain.
2. Click DBA > Rebuild Projects in Domain.
3. In the data window, select As-Built and those projects for which you want to rebuild the
schemas.
Selecting As-Built is required after initializing an owner operator domain in Sybase
Adaptive Server Anywhere (full engine version).
4. Click OK to rebuild the selected projects.
SmartPlant Instrumentation Installation and Upgrade Guide 141
Upgrading SmartPlant Instrumentation
Optimize Indexes
If you upgraded an Oracle or Microsoft SQL database, you must optimize your indexes before
continuing.
1. Log on to the SmartPlant Instrumentation Administration application as a System
Administrator.
2. Click DBA > Tuning > Optimize Indexes.
For details on using this functionality, see the appropriate topic in the SmartPlant
Instrumentation Administration documentation.
Update Process Data
If your database includes process data, after installing SmartPlant Instrumentation 2013, but
before upgrading the database, you must perform this procedure to be able to edit and save
process data successfully.
1. In the SmartPlant Instrumentation home folder, click SynchronizePD.exe.
2. On the Synchronize Process Data dialog box, select a domain from the list and click Run.
142 SmartPlant Instrumentation Installation and Upgrade Guide
You might also like
- Oracle Dataguard Interview QuestionsDocument6 pagesOracle Dataguard Interview QuestionsPranabKanojiaNo ratings yet
- Oracle Data Guard Interview QuestionsDocument6 pagesOracle Data Guard Interview Questionsdbareddy100% (2)
- Database UpgradationDocument40 pagesDatabase Upgradationk2sh07No ratings yet
- Sales Force Data LoaderDocument41 pagesSales Force Data LoaderhertzelNo ratings yet
- Dataguard QuestionsDocument5 pagesDataguard QuestionssuhaasNo ratings yet
- Oracle Database Administration Interview Questions You'll Most Likely Be Asked: Job Interview Questions SeriesFrom EverandOracle Database Administration Interview Questions You'll Most Likely Be Asked: Job Interview Questions SeriesRating: 5 out of 5 stars5/5 (1)
- Test That The Standby Database Is in Sync?Document6 pagesTest That The Standby Database Is in Sync?Surender MarthaNo ratings yet
- Server Instal at IonDocument6 pagesServer Instal at Ionpramod346No ratings yet
- Salesforce Data LoaderDocument27 pagesSalesforce Data LoaderPulla raoNo ratings yet
- Data GuardDocument3 pagesData Guardsivakumar_kuttyNo ratings yet
- Share Point Diagnostics ToolDocument22 pagesShare Point Diagnostics ToolRekha JainNo ratings yet
- Checking The Database Update Readiness-Atif - MobilyDocument4 pagesChecking The Database Update Readiness-Atif - MobilyatiffitaNo ratings yet
- Infosphere Datastage Enterprise Edition InstallationDocument4 pagesInfosphere Datastage Enterprise Edition InstallationsrimkbNo ratings yet
- What Is Dynamic SGADocument5 pagesWhat Is Dynamic SGANadiaNo ratings yet
- SAS Programming Guidelines Interview Questions You'll Most Likely Be Asked: Job Interview Questions SeriesFrom EverandSAS Programming Guidelines Interview Questions You'll Most Likely Be Asked: Job Interview Questions SeriesNo ratings yet
- SpeechMiner 8.0 To 8.1 Upgrade ProcedureDocument3 pagesSpeechMiner 8.0 To 8.1 Upgrade Procedureสุริยา ศิลาNo ratings yet
- 2003 A 2008purposeDocument29 pages2003 A 2008purposeCristian Leiva LNo ratings yet
- Infosphere Information Server (Datastage) - Installation ProcessDocument12 pagesInfosphere Information Server (Datastage) - Installation ProcesssrimkbNo ratings yet
- OnCommand Unified Manager DFM-OprationDocument61 pagesOnCommand Unified Manager DFM-OprationPurushothama Gn100% (1)
- DashInsight Installation and ConfigurationDocument36 pagesDashInsight Installation and ConfigurationIonut DeaconescuNo ratings yet
- Oracle University Oracle Database 11g: Administration Workshop IDocument10 pagesOracle University Oracle Database 11g: Administration Workshop IperhackerNo ratings yet
- Oracle GoldenGate 11.2.1.0.1 READMEDocument8 pagesOracle GoldenGate 11.2.1.0.1 READMEshaikali1980No ratings yet
- Data Loader User GuideDocument45 pagesData Loader User GuideMairton MatosNo ratings yet
- OraasfsaDocument199 pagesOraasfsabanala.kalyanNo ratings yet
- Data Loader Developer's GuideDocument39 pagesData Loader Developer's GuideErkan çipilNo ratings yet
- Understanding Scaling: Scaling Deployments of Oracle BI Enterprise EditionDocument4 pagesUnderstanding Scaling: Scaling Deployments of Oracle BI Enterprise EditionAsad HussainNo ratings yet
- ADG LabExercise LinuxDocument41 pagesADG LabExercise LinuxMuneeza HashmiNo ratings yet
- Odi Rel Note 10gDocument8 pagesOdi Rel Note 10galiNo ratings yet
- Platinum HRM - HR Workshop 8.8 Upgrade Guide - ENDocument27 pagesPlatinum HRM - HR Workshop 8.8 Upgrade Guide - ENJames DavidsonNo ratings yet
- Installation of 11510Document20 pagesInstallation of 11510api-3745837100% (1)
- Release Notes 510Document4 pagesRelease Notes 510dube2012No ratings yet
- Lear How To TestDocument10 pagesLear How To TestMiguel BenítezNo ratings yet
- Content Server Installation & Configuration: Page 1 of 41Document41 pagesContent Server Installation & Configuration: Page 1 of 41Devender5194No ratings yet
- Smartplant Instrumentation Upgrade: Upgrading The DatabaseDocument3 pagesSmartplant Instrumentation Upgrade: Upgrading The DatabaseCarlos VidelaNo ratings yet
- Creating Backups: Following The Backup ProcessDocument3 pagesCreating Backups: Following The Backup ProcessVik PalapaNo ratings yet
- Oracle GoldenGate 11.2.1.0.1 READMEDocument13 pagesOracle GoldenGate 11.2.1.0.1 READMEshaikali1980No ratings yet
- Data Loader User GuideDocument46 pagesData Loader User GuideSpencer K WhiteNo ratings yet
- Oracle 10g New Features For Administrators: Installation, Server Configuration, and Database UpgradesDocument38 pagesOracle 10g New Features For Administrators: Installation, Server Configuration, and Database UpgradesPraveen SandaNo ratings yet
- Oracle DB 18c - Complete Checklist For Manual Upgrades To Non-CDB ODocument15 pagesOracle DB 18c - Complete Checklist For Manual Upgrades To Non-CDB OBikuNo ratings yet
- UPGRADE GUIDE - Sap Enable Now 2Document6 pagesUPGRADE GUIDE - Sap Enable Now 2Carola SanchezNo ratings yet
- 4 Insight - InstallationDocument9 pages4 Insight - InstallationnisheednairNo ratings yet
- Horizontal Clustering in OBIEE11gDocument13 pagesHorizontal Clustering in OBIEE11gPSIEBELNo ratings yet
- Spotlight For Genesys - PrerequisitesDocument24 pagesSpotlight For Genesys - PrerequisitesSandor VargaNo ratings yet
- Installation and Configuration Guide WizardsDocument41 pagesInstallation and Configuration Guide Wizardsmohammed akbar aliNo ratings yet
- OratopDocument17 pagesOratopWahab AbdulNo ratings yet
- Talend Open Studio For Data Integration: Installation and Upgrade GuideDocument24 pagesTalend Open Studio For Data Integration: Installation and Upgrade GuideDiogoMartinsNo ratings yet
- Upgrading Oracle Goldengate AdaptersDocument5 pagesUpgrading Oracle Goldengate AdaptersDomenico ConteNo ratings yet
- Oracle EBS Succession Planning Deploying Talent Matrix ADF ComponentDocument18 pagesOracle EBS Succession Planning Deploying Talent Matrix ADF ComponentAhmed HelmyNo ratings yet
- DB Replay White Paper Ow07 1-2-133325Document19 pagesDB Replay White Paper Ow07 1-2-133325IgorNo ratings yet
- Oracle Installation ProcedureDocument12 pagesOracle Installation ProceduresudhirbvNo ratings yet
- Backup Exec Interview QuestionDocument5 pagesBackup Exec Interview QuestionmailforasifNo ratings yet
- SQL SERVER 2017 Developer Edition - Installation GuideDocument33 pagesSQL SERVER 2017 Developer Edition - Installation GuideSainz VermonNo ratings yet
- File Upload UtilityDocument12 pagesFile Upload UtilityJose Mario Barrios FloresNo ratings yet
- Section 2 - Configuring Write-Back For Factory Data SourcesDocument10 pagesSection 2 - Configuring Write-Back For Factory Data SourcesRAHALNo ratings yet
- Storefront Upgrade GuideDocument9 pagesStorefront Upgrade Guidejarubio1976No ratings yet
- Enterprise Vault HowTo Migrating Archived Enterprise Vault Content To Veritas NetBackup (January 2016)Document17 pagesEnterprise Vault HowTo Migrating Archived Enterprise Vault Content To Veritas NetBackup (January 2016)qabbasNo ratings yet
- Basic Charts PatternsDocument28 pagesBasic Charts PatternsfrancisblessonNo ratings yet
- Elliott Wave 2Document29 pagesElliott Wave 2francisblesson100% (1)
- Non-Numerical Answer Non-Numerical AnswerDocument1 pageNon-Numerical Answer Non-Numerical AnswerfrancisblessonNo ratings yet
- Controller LoopDocument2 pagesController LoopfrancisblessonNo ratings yet
- Model Check List Sign Off Sheet: Pds Job NoteDocument1 pageModel Check List Sign Off Sheet: Pds Job NotefrancisblessonNo ratings yet
- Excel FormulasDocument42 pagesExcel FormulasfrancisblessonNo ratings yet
- 2020 PDS Product Support StatementDocument1 page2020 PDS Product Support StatementfrancisblessonNo ratings yet
- Ins Readme PDFDocument117 pagesIns Readme PDFfrancisblessonNo ratings yet
- St. Mathew Chapter 5Document2 pagesSt. Mathew Chapter 5francisblessonNo ratings yet
- SmartPlant License Manager and Virtual ConfigurationsDocument2 pagesSmartPlant License Manager and Virtual ConfigurationsfrancisblessonNo ratings yet
- Smartplant: Intelligent Engineering With Effi Cient SupportDocument8 pagesSmartplant: Intelligent Engineering With Effi Cient SupportfrancisblessonNo ratings yet
- Kethel's .... !!! By: Dona AbyDocument2 pagesKethel's .... !!! By: Dona AbyfrancisblessonNo ratings yet
- Googlefinance Function AtttributesDocument8 pagesGooglefinance Function AtttributesfrancisblessonNo ratings yet
- Garlic PickileDocument2 pagesGarlic PickilefrancisblessonNo ratings yet
- 1 ADocument177 pages1 AKrishna MoorthyNo ratings yet
- Declared Foreign and Primary Keys in RDM Embedded SQLDocument6 pagesDeclared Foreign and Primary Keys in RDM Embedded SQLSarah KhanNo ratings yet
- B.E (Comp. Science)Document25 pagesB.E (Comp. Science)shivaji university syllabus computer science 2002-2006100% (2)
- 123 AppDocument214 pages123 Appwhwy99No ratings yet
- GliderecordDocument33 pagesGliderecordHavi Kosuru100% (1)
- Mobile Store Management SystemDocument121 pagesMobile Store Management SystemDebarun Sen77% (44)
- DytranDocument198 pagesDytranMehmet Cemal Genes100% (1)
- Mainframe Developer COBOL Java in NYC Resume Peter RosenblumDocument3 pagesMainframe Developer COBOL Java in NYC Resume Peter RosenblumPeterRosenblumNo ratings yet
- CS403 2345handoutsbywww - Virtualians.pk PDFDocument138 pagesCS403 2345handoutsbywww - Virtualians.pk PDFahmadNo ratings yet
- Stds80 MapEditorDocument360 pagesStds80 MapEditormaheshNo ratings yet
- 68-Veritas Cluster Server 6.0 For UNIX Cluster ManagementDocument252 pages68-Veritas Cluster Server 6.0 For UNIX Cluster ManagementDhananjay Gupta100% (1)
- 130+ Microsoft Azure Interview Questions and Answers 2020 (UPDATED) Imp VVDocument32 pages130+ Microsoft Azure Interview Questions and Answers 2020 (UPDATED) Imp VVchandra100% (1)
- Data Modeling Vs Database DesignDocument12 pagesData Modeling Vs Database Designvadriangmail100% (1)
- Project Report of Post Office Management SystemDocument20 pagesProject Report of Post Office Management SystemSumit Tembhare75% (12)
- Dynamo and BigTable Review and ComparisonDocument5 pagesDynamo and BigTable Review and ComparisonAADITYANo ratings yet
- ArtrmDocument858 pagesArtrmaptureinc100% (1)
- Introduction To DatabasesDocument24 pagesIntroduction To DatabasesIvy JaniceNo ratings yet
- Stock Management SystemDocument20 pagesStock Management SystemAravind Siva74% (19)
- Transaction Codes in Dealer Business ManagementDocument8 pagesTransaction Codes in Dealer Business ManagementRanjith Gorenti100% (1)
- The Angular Tutorial PreviewDocument115 pagesThe Angular Tutorial Previewmovs6812210% (1)
- MCD Level 1 Exam Prasad&shaniDocument74 pagesMCD Level 1 Exam Prasad&shanisatyanarayana chitikala appala venkata83% (35)
- Imanager U2000 V200R016C50 Single-Server System Software Installation and Commissioning Guide (Windows 7) 05 PDFDocument159 pagesImanager U2000 V200R016C50 Single-Server System Software Installation and Commissioning Guide (Windows 7) 05 PDFAnonymous mQYwVSJEdNo ratings yet
- 4D JumpstartDocument312 pages4D JumpstartRizwan FarooqNo ratings yet
- Quick Guide To Checks Any SAP Performance Issue in SAP ABAP System BuddySAPDocument2 pagesQuick Guide To Checks Any SAP Performance Issue in SAP ABAP System BuddySAPksreddy58No ratings yet
- Sqoop CommandsDocument9 pagesSqoop CommandsFabina ManiNo ratings yet
- 10774AD ENU LabHandbook 651 814Document164 pages10774AD ENU LabHandbook 651 814s102s102No ratings yet
- Peoplesoft InstallationDocument184 pagesPeoplesoft InstallationchakripsNo ratings yet
- Connections Vs SessionsDocument6 pagesConnections Vs SessionsPratyush MathurNo ratings yet
- Data AbstractionDocument56 pagesData AbstractionNeha SharmaNo ratings yet
- Office Clerk Resume SampleDocument8 pagesOffice Clerk Resume Samplejgsjzljbf100% (2)