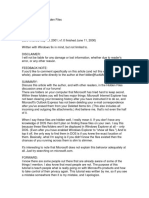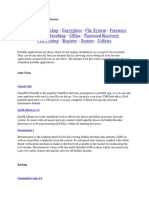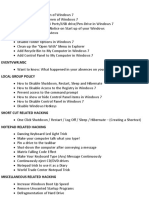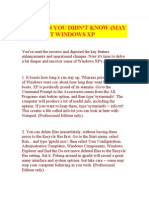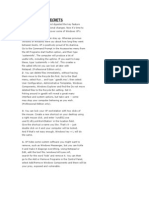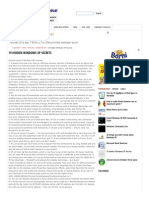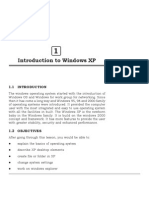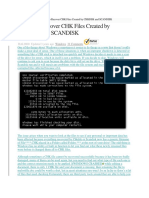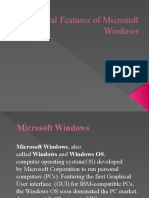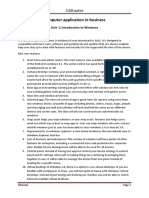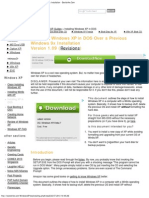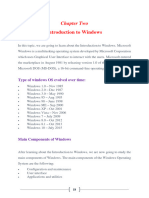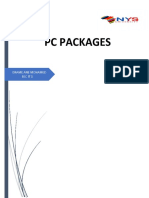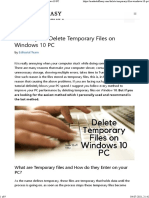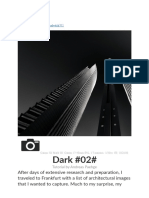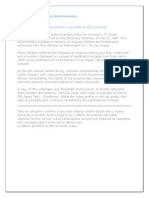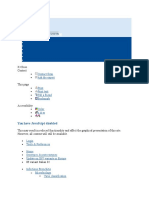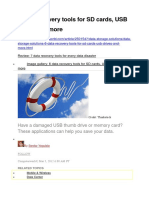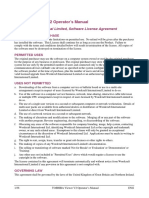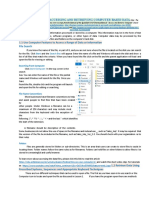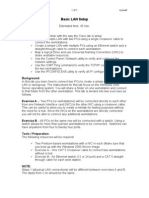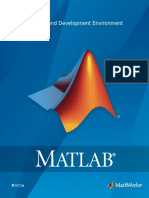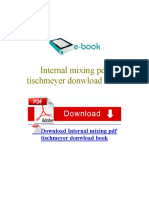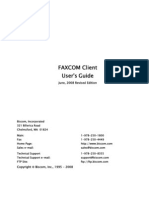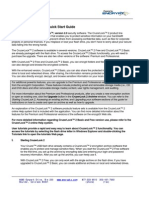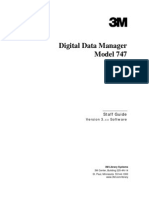Professional Documents
Culture Documents
Windows 10 - Tips PDF
Uploaded by
Thilaka BalanOriginal Title
Copyright
Available Formats
Share this document
Did you find this document useful?
Is this content inappropriate?
Report this DocumentCopyright:
Available Formats
Windows 10 - Tips PDF
Uploaded by
Thilaka BalanCopyright:
Available Formats
12 tips to get more
out of Windows 10
Copyright 2016 CBS Interactive Inc. All rights reserved.
2 12 TIPS TO GET MORE OUT OF WINDOWS 10
Contents
03 Master 10 essential keyboard shortcuts
03 Spare your eyes with these mouse pointer settings
03 Get rid of old Windows upgrade files with Disk Cleanup
04 Sign in more quickly with a Windows 10 PIN
04 Encrypt your removable storage devices
04 Customize the Send To menu
05 Save time with environment variables
05 Organize your cloud files the easy way
06 Open your favorite programs instantly with this shortcut trick
06 Tap into these software licensing secrets
06 Get the inside story on how your PC is managing power
07 Take control of your saved passwords
Copyright 2016 CBS Interactive Inc. All rights reserved.
3 12 TIPS TO GET MORE OUT OF WINDOWS 10
12 tips to get more out of Windows 10
By Ed Bott
1: Master 10 essential keyboard shortcuts
Every Windows user knows a handful of keyboard shortcuts to power through
everyday tasks: Ctrl+X, Ctrl+C, and Ctrl+V, for example, are the universal Cut, Copy,
and Paste shortcuts, with Ctrl+Z (Undo) also essential.
But true Windows experts know how to really save time by memorizing a handful
of less well-known shortcuts. Two of my favorites work on any Windows version:
Ctrl+Shift+Esc opens Task Manager in an instant, while Windows key + E opens File Explorer.
If youre running Windows 8.1 or Windows 10, you have a whole batch of new shortcuts, like these:
Windows key + L locks the PC immediately (think of it as the ultimate Boss key)
Windows key + X opens the Quick Link menu more quickly than right-clicking on Start
Windows key + I opens the Windows Settings app, where you can begin typing to search for any
setting
Windows key + PrtScr takes a screenshot and saves it in a subfolder of Pictures
2: Spare your eyes with these mouse pointer settings
Playing find the mouse pointer is no fun for anyone with less than 20/20 vision, especially on the latest super-
high-resolution laptops. Luckily, there are solutions built into every modern version of Windows. Youll find the
necessary settings in the classic Control Panel, under Mouse Options:
1. On the Pointers tab, choose one of the Large or Extra Large schemes to make the pointer bigger.
The Windows Black (large) option is the one I prefer.
2. On the Pointer Options tab, select the Display Pointer Trails check box to make the pointer easier
to see as it moves.
3. At the bottom of that same tab, select the Show Location Of Pointer When I Press The CTRL
Key option.
4. Click OK to save your changes and close the dialog box.
3: Get rid of old Windows upgrade files with Disk Cleanup
Now that Microsoft is offering Windows 10 as a free upgrade to anyone currently running Windows 7 or
Windows 8.1, the Disk Cleanup utility is an essential tool. Much of what it does is mundane, like emptying
the Recycle Bin and removing old files from the Temp folder. But its superpower is the ability to remove the
big chunks of data that are created during Windows upgrades--like the Windows.old folder, which contains a
saved copy of your previous Windows version.
Copyright 2016 CBS Interactive Inc. All rights reserved.
4 12 TIPS TO GET MORE OUT OF WINDOWS 10
To get started, type Cleanmgr in the search box. Then right-click the Disk Cleanup entry in search results and
choose Run As Administrator. (If you see the Clean Up System Files button, click it to switch to Administra-
tor mode.) Each entry in the list shows how much space it takes. Select a check box and click OK to remove
those files for good.
4: Sign in more quickly with a Windows 10 PIN
Strong, hard-to-guess passwords are a necessary evil, and a downright nuisance on a PC thats physically
secure from intruders. For PCs running Windows 8.1 or Windows 10 that are connected with a Microsoft
account or Azure Active Directory, you can set a PIN as an alternative to your password. That way, you can
sign in quickly but still keep your system safe from prying eyes.
The PIN option is on the Accounts page in Settings, filed under Sign-in Options. The default is four digits, but
you can make the pin longer to reduce the risk that someone will successfully break in by trying easy-to-guess
combinations like your birthday or anniversary. You can always switch between PIN and password by clicking
or tapping the Sign-In Options link on the screen where you enter your credentials.
5: Encrypt your removable storage devices
USB flash drives are tremendously useful... and dangerous... all at the same time. Its easy to fill up a flash
drive with data files, either to back them up or to move them to another device. In either case, if the drive is
lost or stolen, whoever finds it can access your files--including potentially sensitive information. Unless you
had the foresight to encrypt the drive first, that is.
Business versions of Windows (Windows 7 Professional and
Ultimate, Windows 10 Pro, and so on) allow you to encrypt
portable storage devices, including USB flash drives and SD
cards, using a feature called BitLocker To Go. Just open File
Explorer, right-click the icon for your USB flash drive, choose
Turn On BitLocker, and set a password. The encrypted
drive can be read on any Windows system, including Home
editions, as long as you have the password.
Image: iStockphoto.com/charnsitr
6: Customize the Send To menu
The Send To menu is a particularly useful feature in File Explorer. You can right-click any file or folder, choose
Send To, and copy or move those objects to a folder of your choosing. You can also open compatible files by
sending them to an application shortcut.
Unfortunately, the default list of Send To destinations is sketchy to say the least. But if you create a shortcut,
you can customize that list to your hearts content. The secret is to open the Run box (Windows key + R), type
Copyright 2016 CBS Interactive Inc. All rights reserved.
5 12 TIPS TO GET MORE OUT OF WINDOWS 10
the command shell:sendto, and then press Enter. That opens the folder filled with everything you see on the
Send To list.
I typically delete the Fax Recipient entry and add shortcuts to Notepad, WordPad, and some of my most-used
document folders. Youre limited only by your imagination.
7: Save time with environment variables
If I tell you to open your user profile in File Explorer, youll probably type its full path: C, colon, backslash, Us-
ers, backslash, followed by your user name. But theres a much faster way:
Type %userprofile% and press Enter..
Congratulations, you just saved a half-dozen keystrokes or so by using one of many useful environment
variables in Windows. These are reserved names, enclosed between percent signs, that represent the current
location of a specific system folder.
Here are a few other useful ones to know:
%localappdata% The hidden folder in your user profile where Windows apps store your data
%windir% The folder containing Windows system files; usually C:\Windows
%public% A special user profile that contains folders for Documents, Downloads, Music, Pictures,
and Videos, intended for sharing on a home network
%temp% or %tmp% The normally hidden folder where Windows and apps can store files neces-
sary for one-time tasks
Some people write these variables using mixed case (%ProgramFiles%, for example) to make them easier to
read. But theyre not case sensitive, so skip the Shift key if you want.
8: Organize your cloud files the easy way
You probably have two, three, or maybe even more folders that sync files from cloud to your PC right now:
Dropbox, Google Drive, OneDrive, and so on. How do you keep track of all that cloud content? Set up a
Cloud Files library in File Explorer. Heres how:
In Windows 8.1 or Windows 10, right-click any empty space in the navigation pane on the left and
make sure Show Libraries is selected. (Libraries are visible by default in Windows 7s Explorer.)
Right-click the Libraries heading and then click New | Library. Change the default name to some-
thing descriptive, like Cloud Files.
Right-click the first locally synced cloud folder and select Include In Library, choosing the name of
your newly created library.
Repeat that step for each additional local folder.
Thats it. You can now get a unified view of all your cloud files by selecting that library in File Explorer. Use the
search box to quickly find any file, regardless of where its stored.
Copyright 2016 CBS Interactive Inc. All rights reserved.
6 12 TIPS TO GET MORE OUT OF WINDOWS 10
9: Open your favorite programs instantly with this shortcut trick
We all have our favorite programs, and of course the
easiest way to get to any of them is to pin its shortcut to
the taskbar. In Windows 8.1 and Windows 10, you can
assign a keyboard shortcut to your 10 favorite programs
just by dragging them to one of the first 10 positions on
the taskbar.
Image: iStockphoto.com/daizuoxin
Pressing the keyboard shortcut Windows key + # (where
# is a single digit 0-9) opens the program associated with the corresponding taskbar button (or switches to it,
if its already open). By default, Internet Explorer is in the first spot and File Explorer is in the second spot, so
you can always open File Explorer with Windows key + 2. Drag a pinned shortcut to one of those first 10 spots
and then memorize its position to open it quickly. (Windows key + 0 opens the 10th pinned shortcut.)
10: Tap into these software licensing secrets
Every version of Windows dating back to Windows Vista has included the Windows Software Licensing
Management Tool, a script file found in the Windows\System32 folder as Slmgr.vbs. The script is designed for
a local administrator to run in an elevated Command Prompt window.
Most people never need to use this tool, but it can come in handy when youre trying to resolve activation
problems or upgrade a Windows PC. The secret is knowing which switches to add to the end of the
command to achieve the desired result.
If you just type the command, with no switches, you get a series of five dialog boxes that list all those
switches. Network administrators who manage a Key Management server for Volume Licensing will find a
goldmine here. For the rest of us, the three most commonly used switches are the following:
Slmgr.vbs /dli displays basic license information, including the last five characters of the product
key
Slmgr.vbs /dlv displays much more detailed license information
Slmgr.vbs /cpky removes the product key from the registry so that it cant be copied and
reused
11: Get the inside story on how your PC is managing power
One of the most powerful diagnostic tools in Windows doesnt have a graphical interface.
The Powercfg command, which is available only from a command line, allows you to manage, save, and
export power settings. But its best trick is the ability to produce a detailed report of energy usage on your PC,
including clues about devices or services that are preventing your system from going to sleep when it should.
Copyright 2016 CBS Interactive Inc. All rights reserved.
7 12 TIPS TO GET MORE OUT OF WINDOWS 10
To produce the energy report, open an administrative Command Prompt window. (From Windows 8.1 or
Windows 10, right-click Start and then click Command Prompt (Admin).
At the command prompt, type cd %temp% and then press Enter to switch to the Temp folder, where your
report will be saved.
Enter the command powercfg /energy to begin generating the report. The process monitors your system for
60 seconds and then analyzes the results, saving the report as a document called energy-report.html in the
current folder. To open that report in your default browser, just enter the command start energy-report.html.
12: Take control of your saved passwords
Windows regularly offers to save passwords on your behalf. When you connect to a server on your network
with a username and password other than the one you logged in with, for example, youre prompted to save
the credentials for reuse. Likewise, Internet Explorer and Edge allow you to save passwords so you can enter
them automatically when you return to that page.
Those passwords are saved in a secure location that only you can open, using a well-hidden tool called
Credential Manager.
Youll find this option in Control Panel, under the User Accounts heading. In Windows 8.1 and Windows 10, its
easier to just type credential in the search box and click Credential Manager at the top of the search results.
Separate icons at the top of the Credential Manager list let you view and manage saved Web credentials and
Windows credentials. The Web Passwords list cant be sorted and theres no search option, so youll have to
scroll through the list to find a specific entry. Click the down arrow to the right of any entry to see the saved
username and password and click Remove if you dont want that password stored. (The only way to change a
saved password is to remove it and then save it by entering the new password in your web browser.)
The Windows Credentials screen offers Edit and Remove buttons for every entry, along with a handy option to
back up and restore saved credentials. Thats a small timesaver when youre setting up a new PC.
Copyright 2016 CBS Interactive Inc. All rights reserved.
You might also like
- Hidden FilesDocument20 pagesHidden FilesCyber JamalNo ratings yet
- CodesDocument36 pagesCodesG Bapaiah ChowdaryNo ratings yet
- Microsoft's Really Hidden Files, Reveled Hidden FilesDocument19 pagesMicrosoft's Really Hidden Files, Reveled Hidden FilesHendra NugrahaNo ratings yet
- Make Your PC Stable and Fast: What Microsoft Forgot to Tell YouFrom EverandMake Your PC Stable and Fast: What Microsoft Forgot to Tell YouRating: 4 out of 5 stars4/5 (1)
- Hacking Portable AppsDocument19 pagesHacking Portable AppslgonzalezaNo ratings yet
- 50 Tips and Tricks ApprovalDocument20 pages50 Tips and Tricks ApprovalArvind YadavNo ratings yet
- Forbidden Archeology 1Document14 pagesForbidden Archeology 1vetvet100% (1)
- Recover Deleted Files Using Command Prompt in Windows 10 - Hassle Free SolutionDocument1 pageRecover Deleted Files Using Command Prompt in Windows 10 - Hassle Free SolutionKojo Adu AgyemangNo ratings yet
- Hacking RelatedDocument41 pagesHacking RelatedPeniel YohannesNo ratings yet
- Beograd Foto 2014Document100 pagesBeograd Foto 2014vetvetNo ratings yet
- Increase Your RAM There by Increase System SpeedDocument6 pagesIncrease Your RAM There by Increase System Speedkaushik240No ratings yet
- DXP Profesional - Training ManualDocument198 pagesDXP Profesional - Training ManualBahan Bakar TenayanNo ratings yet
- Lab 05: Using Forensics Tools To Examine Windows ImageDocument11 pagesLab 05: Using Forensics Tools To Examine Windows ImageVivekBubuNo ratings yet
- Osram Bcs 44Document38 pagesOsram Bcs 44vetvetNo ratings yet
- File ManagementDocument8 pagesFile ManagementRama KrishnaNo ratings yet
- Beograd Foto 2013Document92 pagesBeograd Foto 2013vetvetNo ratings yet
- Windows 10 TipsDocument7 pagesWindows 10 TipswofebaNo ratings yet
- 20 Things You DidnDocument7 pages20 Things You DidnnagarajrekhaNo ratings yet
- Trik Nih-Versi AssoyDocument6 pagesTrik Nih-Versi AssoyMulya Nurmansyah ArdisasmitaNo ratings yet
- Computer Essentials - Microsoft Windowws - Chapter2Document22 pagesComputer Essentials - Microsoft Windowws - Chapter2aminqasm111No ratings yet
- Windows Vista Keyboard ShortcutsDocument2 pagesWindows Vista Keyboard ShortcutsAZOGTHOTHNo ratings yet
- Windows7TipsTricksEbook PDFDocument8 pagesWindows7TipsTricksEbook PDFWy TeayNo ratings yet
- Informática - Material de Apoio Professor Érico AraújoDocument3 pagesInformática - Material de Apoio Professor Érico AraújoGabriel de AlmeidaNo ratings yet
- How To Create A CD Which Runs Portfolio Browser v4.x Direct From The CDDocument8 pagesHow To Create A CD Which Runs Portfolio Browser v4.x Direct From The CDcvpn55No ratings yet
- 20 Things About Windows XPDocument4 pages20 Things About Windows XPsailu23No ratings yet
- Popup: 20 Things You Didn't Know About Windows XPDocument3 pagesPopup: 20 Things You Didn't Know About Windows XPmaikl2939No ratings yet
- 2.introduction To Windows-1Document44 pages2.introduction To Windows-1Mirembe CarolynNo ratings yet
- Refining and Organizing File Management: "Knowledge Worker"Document7 pagesRefining and Organizing File Management: "Knowledge Worker"Rhanel Apolo ManliguezNo ratings yet
- 19 Hidden Windows XP Secrets - TipsxploreDocument3 pages19 Hidden Windows XP Secrets - TipsxploreLeo ValentineNo ratings yet
- Windows 7 Tips and TricksDocument8 pagesWindows 7 Tips and TricksMatthew WoodwardNo ratings yet
- Hidden XP SecretsDocument4 pagesHidden XP SecretsSurajbhan SinghNo ratings yet
- Introduction To Windows XPDocument39 pagesIntroduction To Windows XPfahadlakhani100% (2)
- Introduction To WindowsDocument19 pagesIntroduction To WindowsBnay GolayNo ratings yet
- WinSweeper User GuideDocument24 pagesWinSweeper User GuideMarcos Vinícius GuardaNo ratings yet
- Something About Windows, File ExtensionsDocument44 pagesSomething About Windows, File Extensionssedimbi100% (2)
- Windows 7 Tips TricksDocument8 pagesWindows 7 Tips TrickskukumarcicNo ratings yet
- Ms Windows 7 Environment and InstallationDocument57 pagesMs Windows 7 Environment and InstallationKim SantiagoNo ratings yet
- Windows10 Getting Started ExperimentDocument7 pagesWindows10 Getting Started Experimentمرتضى وليد عبد الجبار / م - 88No ratings yet
- Windows7TipsTricksEbook PDFDocument8 pagesWindows7TipsTricksEbook PDFSaymon Casilang SarmientoNo ratings yet
- Introduction To Windows XP: L L L L LDocument18 pagesIntroduction To Windows XP: L L L L LKan FBNo ratings yet
- What Is Windows??: DefinitionDocument7 pagesWhat Is Windows??: DefinitionFiroz Mahmud SabuzNo ratings yet
- Basic Desktop NavigationDocument17 pagesBasic Desktop NavigationsteveNo ratings yet
- How To Recover FilesDocument12 pagesHow To Recover FilesMae AlvieNo ratings yet
- 18 Impressive Computer Shortcuts and TricksDocument8 pages18 Impressive Computer Shortcuts and TricksManthan SolankiNo ratings yet
- General Features of Microsoft Windows LecturesDocument63 pagesGeneral Features of Microsoft Windows LecturesQaiser AbbasNo ratings yet
- Tips For Tuning Up WindowsDocument5 pagesTips For Tuning Up WindowsFocasan Rence-TeNo ratings yet
- Computer Application in Business: CAB NotesDocument55 pagesComputer Application in Business: CAB Notessuman100% (1)
- Reading Material 2.1Document4 pagesReading Material 2.1Lorry Angela SalvatierraNo ratings yet
- How To Disable Write Protection: Basic FixesDocument11 pagesHow To Disable Write Protection: Basic Fixessarge18No ratings yet
- Installing Windows XP in DOS Over A Previous Windows 9x Installation - BootsDocument8 pagesInstalling Windows XP in DOS Over A Previous Windows 9x Installation - BootsTommy ReynaldaNo ratings yet
- Windows 7 Beta Finally ReleasedDocument13 pagesWindows 7 Beta Finally ReleasedypraviNo ratings yet
- Chapter 3Document26 pagesChapter 3alza3eem9800No ratings yet
- Windows10 User Handout PDFDocument10 pagesWindows10 User Handout PDFKalpan PatelNo ratings yet
- كتاب مهارات الحاسوب1 المادة العملية (المختبر)Document61 pagesكتاب مهارات الحاسوب1 المادة العملية (المختبر)فوزية حمدانNo ratings yet
- Assignment 2Document31 pagesAssignment 2DRAME ANE MOHAMEDNo ratings yet
- Windows 7 and File Management: Windows 7 Is An Operating System Software Released From MicrosoftDocument7 pagesWindows 7 and File Management: Windows 7 Is An Operating System Software Released From MicrosoftCletus SikwandaNo ratings yet
- Windows 7 SecretsDocument4 pagesWindows 7 SecretsVishalNo ratings yet
- DEVONthink Pro ManualDocument144 pagesDEVONthink Pro Manualroark2877No ratings yet
- Operating System: ContentDocument20 pagesOperating System: ContentdonnieNo ratings yet
- Yash Tricks and TrimsDocument9 pagesYash Tricks and Trimseightstores24No ratings yet
- Why You Want A Linux Live CD: Should Employ DropmyrightsDocument19 pagesWhy You Want A Linux Live CD: Should Employ DropmyrightsAndrea De MarcoNo ratings yet
- Computer Essential Skills (Lecture No. 2 & No. 3)Document84 pagesComputer Essential Skills (Lecture No. 2 & No. 3)MohammedNo ratings yet
- Best Ways To Delete Temporary Files On Windows 10 PCDocument9 pagesBest Ways To Delete Temporary Files On Windows 10 PCHi GNo ratings yet
- Belgrade Photo Autumn 2016 - RulesDocument7 pagesBelgrade Photo Autumn 2016 - RulesvetvetNo ratings yet
- Beograd Foto 2015Document100 pagesBeograd Foto 2015vetvetNo ratings yet
- Autumn Walk TutorialDocument5 pagesAutumn Walk TutorialvetvetNo ratings yet
- Doboj Salon 2013Document74 pagesDoboj Salon 2013vetvetNo ratings yet
- Dark TutorialDocument17 pagesDark TutorialvetvetNo ratings yet
- Next TutorialDocument26 pagesNext TutorialvetvetNo ratings yet
- Naomi Klein: The Shock Doctrine: Naomi Klein On The Rise of Disaster CapitalismDocument14 pagesNaomi Klein: The Shock Doctrine: Naomi Klein On The Rise of Disaster CapitalismvetvetNo ratings yet
- History: History of FIFA World CupDocument4 pagesHistory: History of FIFA World CupvetvetNo ratings yet
- Autumn Walk TutorialDocument5 pagesAutumn Walk TutorialvetvetNo ratings yet
- Praxis Veterinaria Broj 1do 2Document5 pagesPraxis Veterinaria Broj 1do 2vetvetNo ratings yet
- KAKO DA Otvorite Racunar Ako Ne Znate LozinkuDocument18 pagesKAKO DA Otvorite Racunar Ako Ne Znate LozinkuvetvetNo ratings yet
- Kako Napraviti Windows Instalaciju WinAddonsDocument6 pagesKako Napraviti Windows Instalaciju WinAddonsvetvetNo ratings yet
- How To Fix A Dead Hard DriveDocument24 pagesHow To Fix A Dead Hard DrivevetvetNo ratings yet
- PAZI !!!!: Zapamtite, Virus Je Smrtonosan!Document1 pagePAZI !!!!: Zapamtite, Virus Je Smrtonosan!vetvetNo ratings yet
- Jos Jedan Zabranjeni DokumentaracDocument1 pageJos Jedan Zabranjeni DokumentaracvetvetNo ratings yet
- 2002 Nutritional Problems Encountered in The FieldDocument89 pages2002 Nutritional Problems Encountered in The FieldvetvetNo ratings yet
- IBV Variant Italian-O2Document5 pagesIBV Variant Italian-O2vetvetNo ratings yet
- Nokia 6131 NFCDocument5 pagesNokia 6131 NFCvetvetNo ratings yet
- Essay On Durga PujaDocument6 pagesEssay On Durga PujavetvetNo ratings yet
- 6 Data Recovery Tools For SD CardsDocument8 pages6 Data Recovery Tools For SD CardsvetvetNo ratings yet
- 5 Evropske Preporuke Za Dijagnostiku I Lecenje AkutnogDocument53 pages5 Evropske Preporuke Za Dijagnostiku I Lecenje AkutnogvetvetNo ratings yet
- Sony DCR-HC47E Operating Instructions PDFDocument96 pagesSony DCR-HC47E Operating Instructions PDFvetvetNo ratings yet
- Rename Quick Access FolderDocument13 pagesRename Quick Access FolderSango HanNo ratings yet
- FTP Voyager JV User GuideDocument73 pagesFTP Voyager JV User GuideEdwin CheeNo ratings yet
- PSI 300 Particle Size Analyzers Maintenance Manual: Code 10000004258e Revision A Page 1Document22 pagesPSI 300 Particle Size Analyzers Maintenance Manual: Code 10000004258e Revision A Page 1Juan Miguel RodriguezNo ratings yet
- Toshiba E-Studio 195 ManualDocument36 pagesToshiba E-Studio 195 Manualfabio1199No ratings yet
- Reading Material 2.2Document8 pagesReading Material 2.2Lorry Angela SalvatierraNo ratings yet
- Hitachi HDC 571EDocument50 pagesHitachi HDC 571EYnomata RusamellNo ratings yet
- Basic LAN SetupDocument5 pagesBasic LAN SetupMusaab CmbNo ratings yet
- Matlab EnvDocument268 pagesMatlab Envcarlos alberto espinal bedoyaNo ratings yet
- Vodafone Station Complete User ManualDocument18 pagesVodafone Station Complete User ManualFergus GardnerNo ratings yet
- Dokumen - Tips - Tischmeyer Donwload Book Internal Mixing PDF Mixing PDF Tischmeyer DonwloadDocument6 pagesDokumen - Tips - Tischmeyer Donwload Book Internal Mixing PDF Mixing PDF Tischmeyer DonwloadRonnie KharbamonNo ratings yet
- FAXCOM Client User's GuideDocument131 pagesFAXCOM Client User's GuideMaChao316No ratings yet
- Install and Configure PHP - The Official Microsoft IIS SiteDocument9 pagesInstall and Configure PHP - The Official Microsoft IIS SiteThinh Tran VanNo ratings yet
- Manual MetCal GettingStartedDocument64 pagesManual MetCal GettingStartedalex ramirez toroNo ratings yet
- IT Officer Part 1Document72 pagesIT Officer Part 1Abhishekh Bhatnagar100% (1)
- Sandisk Cruzerlock 2 Quick Start GuideDocument5 pagesSandisk Cruzerlock 2 Quick Start Guide22Noby22100% (1)
- Kivy PDFDocument29 pagesKivy PDFmetfarNo ratings yet
- Hpindigo Press at A Glance: User GuideDocument26 pagesHpindigo Press at A Glance: User GuideAlex RodriguezNo ratings yet
- ACM 2.4 Enhanced ReadmeDocument12 pagesACM 2.4 Enhanced Readmedas337No ratings yet
- Install and Test A MVI46Document29 pagesInstall and Test A MVI46Emerson Gomes ToledoNo ratings yet
- VBAI TutorialDocument101 pagesVBAI TutorialJuan Jesús García MontañoNo ratings yet
- PVZ CheatsDocument16 pagesPVZ CheatsahahdNo ratings yet
- DataManager Staff v3 00Document28 pagesDataManager Staff v3 00Daniel LuisNo ratings yet
- These Are The Essential Keyboard Shortcuts That Every Windows 10 User Should KnowDocument15 pagesThese Are The Essential Keyboard Shortcuts That Every Windows 10 User Should Knowloor chidiacNo ratings yet
- Two Step Verification FAQDocument8 pagesTwo Step Verification FAQChirag ShahNo ratings yet
- HP Firmware PDFDocument18 pagesHP Firmware PDFSubodh SaharanNo ratings yet
- Trimble Access 2012 HelpfileDocument47 pagesTrimble Access 2012 Helpfiletrimble20No ratings yet
- ReadmeDocument9 pagesReadmeAkhilvjohnNo ratings yet
- Estimated Time of Completion: TBD: DescriptionDocument7 pagesEstimated Time of Completion: TBD: DescriptionUserNo ratings yet
- IDEA v9 Case StudyDocument48 pagesIDEA v9 Case StudyTec BrNo ratings yet