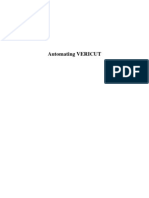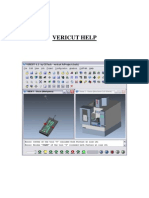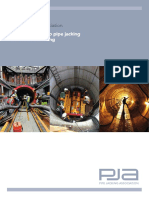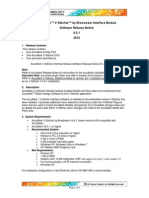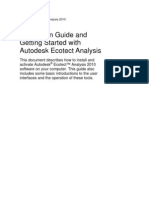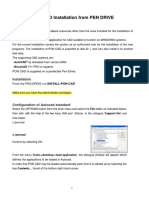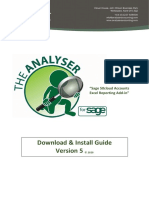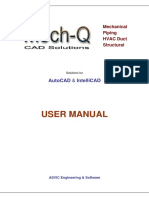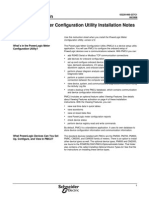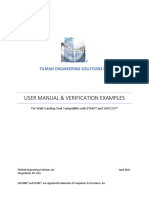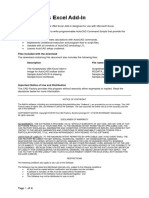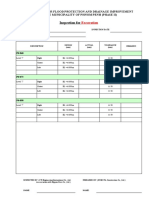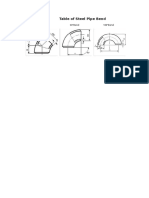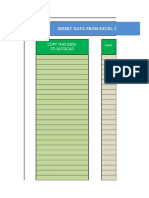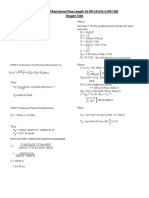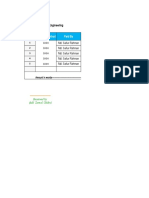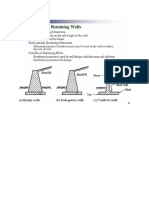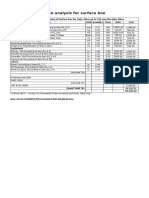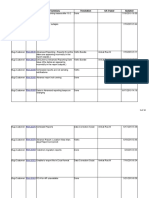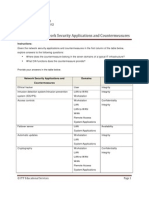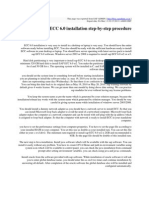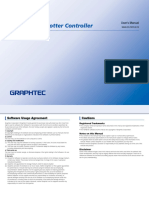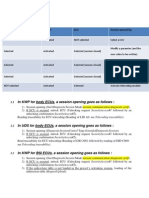Professional Documents
Culture Documents
Bentley Software Installation and Activation Guide
Uploaded by
Saifur RahmanOriginal Title
Copyright
Available Formats
Share this document
Did you find this document useful?
Is this content inappropriate?
Report this DocumentCopyright:
Available Formats
Bentley Software Installation and Activation Guide
Uploaded by
Saifur RahmanCopyright:
Available Formats
Bentley Software Installation and Activation
Bentley software programs with academic licenses may be downloaded for use with this book. These licenses
provide all software features available in the professional version. However, the licenses do limit the number of
network elements that may be included in a single project. Further, programs with academic licenses may be used
only for academic purposes such as completing the exercises in this bookprofessional or commercial use is
prohibited.
Table 1 describes the capabilities of the included academic licenses, as well as the additional options that are
available with the purchase of a professional license or upgraded academic license. (Academic license upgrades are
available only to academic institutions.) For more information on these packages, visit www.bentley.com.
Table 1: Bentley Software Packages available for download
Program Description Academic License Professional License Options
Storm sewer design and 10 inlets; Stand-Alone and Additional inlets; AutoCAD
StormCAD
modeling package MicroStation interfaces integration
25 pipe segments; Stand-
Water distribution design
WaterGEMS Alone, AutoCAD, ArcGIS, Additional pipe segments
and modeling package
and MicroStation interfaces
25 pipe segments; Stand-
Sanitary sewer design Additional pipe segments;
SewerCAD Alone and MicroStation
and modeling package AutoCAD integration
interfaces
Note that the user must already have AutoCAD, ArcGIS, or MicroStation installed in order to use the included
products with these platforms, if applicable. Also, integration with some releases of AutoCAD, ArcGIS, and
MicroStation is not supported.
Software Download
Click on the hyperlink for the particular software you would like to download, and follow the on-screen instructions
to save the executable to your computer.
Installing and Activating the Software
IMPORTANT: For the initial activation of each software product, the computer must have internet access
available. Once initial activation is completed, internet access is not required to use the software.
After you have downloaded one or more software installation packages and saved to your computer, double-click
the executable (*.exe) file for the desired product to launch the installation. Follow the steps in the installation
wizard through the installation process.
For the first program you install on a particular computer, you will be prompted to enter a server name and
activation key during installation. You should enter the information as provided on the endsheet of your textbook.
Subsequent installations of other programs will not require this information to be reentered.
Checking Out Licenses for Disconnected Use
Once you have installed the software, you should Check Out licenses to your computer for offline use if you will
be working without an internet connection.
To check out a license, browse your Windows menu to Start>All Programs>Bentley>[application
name]>License Management Tool. Inside the License Management Tool, go to the License Checkout tab and edit
the Check Out Expiration Date year to be a value one year in the future. In the product list, select the name of the
product you wish to check out and click the CheckOut button.
In the Checkout Settings dialog that appears, enter your email address and the software version number if it has
not already been entered for you. The version number should be in a format similar to, for example, 08.11.02.46. To
locate the specific software version numbers for each product, either refer to the information on the download page,
or launch the product and look for the number in brackets in the lower left corner of the Welcome dialog that first
appears.
Once you have entered the required data, click OK. The checked out product should appear in the lower list. If
desired, multiple installed products may be checked out from within the same session of the License Management
Tool.
Installation for the MicroStation, AutoCAD, or ArcGIS Platform
It is recommended that beginners use the stand-alone versions of the products. Some of the products are available
with MicroStation, AutoCAD, and/or ArcGIS integration. The user must already have one of these programs to use
the integrated version. Details on which versions of these platforms are compatible with each product are available
in the software Help documentation.
If you already have a compatible version of MicroStation, AutoCAD, or ArcGIS installed on the machine prior to
installation of your Bentley product, integration will be automatically performed when the Bentley product is
installed, and you will see additional shortcuts such as StormCAD V8i for MicroStation V8i on your Desktop or
Start menu. However, the software will still be subject to the licensing restrictions from Table 1. For instance, you
will not be licensed for AutoCAD integration for StormCAD or SewerCAD, and should launch from the stand-alone
shortcut (e.g., StormCAD V8i) instead.
If you install the Bentley products before AutoCAD, MicroStation, or ArcGIS, and wish to integrate with one of
these when it is installed later, then you must run the integrator tool. To run the integrator, browse your Windows
menu to Start>All Programs>Bentley>[application name]>Integrate .
Troubleshooting
If you have difficulty getting the software to recognize the license on the license server, please try the following:
1. Go to Start>All Programs>Bentley>[application name]>License Management Tool and choose
Tools>Options. Verify that you have entered the server name and activation key correctly. Click Test
Connection, and you should receive a verification message.
2. If you have entered the server name and activation key correctly but are still unable to verify, then there
may be a problem with your internet connection, or firewall settings may be preventing communication
with the license server. Or, if you connect via a proxy server, you must enter the proxy server information
in the License Management tools by going to Tools>Options>Proxy Configuration.
3. If you still have a problem verifying the license after troubleshooting as described in steps 1 and 2, it may
be that there is a temporary license server outage, for instance due to a system upgrade. Please try again
later or contact technical support.
4. If you are able to successfully verify the license but are unable to then check out a license, please verify
that you have entered the correct software version number and a valid date. The version number must be
formatted correctly, and should have the correct number of digits, including leading zeros (e.g.,
08.11.02.46).
5. If youre experiencing problems with a license when trying to run on the AutoCAD or ArcGIS platform
(WaterGEMS only), or MicroStation, follow the steps above to get the application license working in the
stand-alone interface first. Once you are able to open the stand-alone version successfully, close it and
rerun the Integrator as described in the previous section. Then, try reopening the integrated software.
Getting Started in the Software
All of the included programs have a section in Help called Quick Start Lessons. These tutorials provide examples
with step-by-step instructions to help acquaint you with the software functionality.
Technical Support
If you need technical support on any of the included applications, you can log a request at
http://www.bentley.com/serviceticketmanager.
You might also like
- Immobilizer-Reprogramming-Instructions VW PDFDocument15 pagesImmobilizer-Reprogramming-Instructions VW PDFFernando TolentinoNo ratings yet
- SewerGEMS User's GuideDocument1,147 pagesSewerGEMS User's GuideGTRNo ratings yet
- Securing Application Deployment with Obfuscation and Code Signing: How to Create 3 Layers of Protection for .NET Release BuildFrom EverandSecuring Application Deployment with Obfuscation and Code Signing: How to Create 3 Layers of Protection for .NET Release BuildNo ratings yet
- Jira Tutorial For Beginners PDFDocument47 pagesJira Tutorial For Beginners PDFDamodharan Ramesh75% (4)
- Graitec TutorialDocument40 pagesGraitec TutorialZdrafcu MihaiNo ratings yet
- Automating VericutDocument72 pagesAutomating VericutlangbangxxxNo ratings yet
- Ab initio wrapper commands for operating on the multifile systemDocument13 pagesAb initio wrapper commands for operating on the multifile systemPrasad Koorapati100% (1)
- Commvault Release 8 0 0 BookDocument24 pagesCommvault Release 8 0 0 BookMarco Figueirêdo Jr.No ratings yet
- Ractangular Ground Water TankDocument24 pagesRactangular Ground Water Tanksurendra_panga100% (2)
- Method Statement For Under CrossingDocument24 pagesMethod Statement For Under CrossingSaifur RahmanNo ratings yet
- SRS - How to build a Pen Test and Hacking PlatformFrom EverandSRS - How to build a Pen Test and Hacking PlatformRating: 2 out of 5 stars2/5 (1)
- Crack wifi password in 7 stepsDocument7 pagesCrack wifi password in 7 stepsuchihafizXYNo ratings yet
- Offensive-Security Course OutlineDocument14 pagesOffensive-Security Course OutlineMarc Black50% (2)
- Vericut HelpDocument1,085 pagesVericut Helpiresa_nuratNo ratings yet
- Getting Started with VERICUTDocument832 pagesGetting Started with VERICUTdenissondermannNo ratings yet
- Pipe Jack Design GuideDocument81 pagesPipe Jack Design GuidebraackwNo ratings yet
- PJA IntroDocument24 pagesPJA IntroAdam FredrikssonNo ratings yet
- Accumark™ V-Stitcher™ by Browzwear Interface Module Software Release Notice 8.5.1 2012Document4 pagesAccumark™ V-Stitcher™ by Browzwear Interface Module Software Release Notice 8.5.1 2012Julio PaucarNo ratings yet
- Autodesk Ecotect Analysis 2010 Installation and Getting StartedDocument20 pagesAutodesk Ecotect Analysis 2010 Installation and Getting Startedcesare.alcesteNo ratings yet
- Pedestrian Dynamics Installation GuideDocument12 pagesPedestrian Dynamics Installation GuideMohamed El AmeliNo ratings yet
- MagiCAD 2010.11Document19 pagesMagiCAD 2010.11Suzanne MarshNo ratings yet
- Install Oracle Primavera PPM 6.2.1 StandaloneDocument9 pagesInstall Oracle Primavera PPM 6.2.1 StandalonesakkhanNo ratings yet
- Autocad 2015 For Mac Readme: Installation, Configuration, and HardwareDocument10 pagesAutocad 2015 For Mac Readme: Installation, Configuration, and Hardwarecoman cristianNo ratings yet
- User'S Guide - Getting Started With: The Codecollaborator ClientDocument8 pagesUser'S Guide - Getting Started With: The Codecollaborator Clientanu4477No ratings yet
- C3D 2015 GENIO Readme EnglishDocument2 pagesC3D 2015 GENIO Readme EnglishengoleNo ratings yet
- Readme PDFDocument8 pagesReadme PDFronnyNo ratings yet
- Manual MECCADDocument6 pagesManual MECCADFrancisco Javier Rojas HidalgoNo ratings yet
- Download versiondog 6.5.2 software updateDocument5 pagesDownload versiondog 6.5.2 software updateashashinuNo ratings yet
- The License Manager Is Not FunctioningDocument5 pagesThe License Manager Is Not Functioninga duttaNo ratings yet
- Installing Cgtech ProductsDocument120 pagesInstalling Cgtech ProductsPACOEDURNENo ratings yet
- Analyser Download and Install v5 2020Document11 pagesAnalyser Download and Install v5 2020Ponmanimaran PNo ratings yet
- Online Documentation For Altium Products - CircuitMaker - ( (FAQs) ) - 2016-03-10Document27 pagesOnline Documentation For Altium Products - CircuitMaker - ( (FAQs) ) - 2016-03-10Eddie M. KaufmannNo ratings yet
- User Manual: Autocad & IntellicadDocument156 pagesUser Manual: Autocad & Intellicadmarufuddin0100% (1)
- PMCU Install Notes PDFDocument6 pagesPMCU Install Notes PDFJuan Jose RodriguezNo ratings yet
- Install & Activation Autodesk 2015 v1.0Document22 pagesInstall & Activation Autodesk 2015 v1.0sarvanNo ratings yet
- Tilman Engineering Solutions (Shear Wall Cracked Section Analysis)Document29 pagesTilman Engineering Solutions (Shear Wall Cracked Section Analysis)Muhammad UsmanNo ratings yet
- Abaqus 6.11-2 Academic Research Installation GuideDocument15 pagesAbaqus 6.11-2 Academic Research Installation Guidetone_n_tuneNo ratings yet
- Adobe After Effects CS5 읽어보기Document49 pagesAdobe After Effects CS5 읽어보기desigNo ratings yet
- AutoCAD 2018 - The License Manager Is Not Functioning or Is Improperly InstalledDocument8 pagesAutoCAD 2018 - The License Manager Is Not Functioning or Is Improperly InstalledFeteneNo ratings yet
- Codeware Interface 2018 Installation GuideDocument20 pagesCodeware Interface 2018 Installation GuideRaul GonzaloNo ratings yet
- Bentley WaterGEMS V8i SELECTseries 4 ReadmeDocument10 pagesBentley WaterGEMS V8i SELECTseries 4 ReadmeGilang Trisna KNo ratings yet
- AutoCAD Nautilus PDF Import - ReadmeDocument8 pagesAutoCAD Nautilus PDF Import - ReadmeTrwWertNo ratings yet
- Installation Steps for Virtual ApplicationsDocument66 pagesInstallation Steps for Virtual ApplicationsJeevan kumarNo ratings yet
- Install KUKA - Sim 2.1 enDocument11 pagesInstall KUKA - Sim 2.1 enpepeNo ratings yet
- Authorized User License Installation Instructions 2Document10 pagesAuthorized User License Installation Instructions 2Esha ChaudharyNo ratings yet
- Adobe After Effects CS4 Read MeDocument5 pagesAdobe After Effects CS4 Read MeGirirajsinh GohilNo ratings yet
- Adobe After Effects CS4 Read MeDocument5 pagesAdobe After Effects CS4 Read MeNeo Xiu YangNo ratings yet
- Read MeDocument4 pagesRead MeMohammed Ansar A MNo ratings yet
- Readme PDFDocument6 pagesReadme PDFmekombe204No ratings yet
- Revit Architecture 2008 Read This First For Download: Before You InstallDocument3 pagesRevit Architecture 2008 Read This First For Download: Before You Installaadrian_xyzNo ratings yet
- Wizcon Quick GuideDocument98 pagesWizcon Quick GuideJonDyson32No ratings yet
- CATIA V5 Export For AutoCAD HelpDocument23 pagesCATIA V5 Export For AutoCAD HelpfantonacNo ratings yet
- How To Use Codemeter LicensesDocument28 pagesHow To Use Codemeter LicensesMahdi EttouriNo ratings yet
- TcpMDT9 Setup ManualDocument13 pagesTcpMDT9 Setup ManualAntonio HernandezNo ratings yet
- TCR - Readme - Notepad PDFDocument8 pagesTCR - Readme - Notepad PDFSaurabh SharmaNo ratings yet
- REN - Basics of The Renesas Synergy Platform 2020 4 CH8 - GDE - 20200507Document19 pagesREN - Basics of The Renesas Synergy Platform 2020 4 CH8 - GDE - 20200507mongolskykunNo ratings yet
- Deploy and Publish App-V Apps SimplyDocument8 pagesDeploy and Publish App-V Apps SimplyPrasenjit KkrNo ratings yet
- WaterCAD 8i ReadmeDocument8 pagesWaterCAD 8i ReadmeSurangaG100% (1)
- 1 Lab 1.3 Prerequisite Install Required SoftwareDocument19 pages1 Lab 1.3 Prerequisite Install Required SoftwareManigandan SivarajNo ratings yet
- ReadMe CSI Etabs 2013Document8 pagesReadMe CSI Etabs 2013Heak HorNo ratings yet
- Catia V5 Export For AutocadDocument23 pagesCatia V5 Export For AutocadAdi BerariNo ratings yet
- Ids 2015 Geotechnical Module Readme EnglishDocument2 pagesIds 2015 Geotechnical Module Readme EnglishArturo Joel Polanco UrracaNo ratings yet
- Readme Etabs 2013Document5 pagesReadme Etabs 2013Răzvan OrzațăNo ratings yet
- Scriptsheets Excel Add-In: Files Included With The DownloadDocument6 pagesScriptsheets Excel Add-In: Files Included With The DownloadPHONG NGUYỄN THANHNo ratings yet
- Evaluation of Some Android Emulators and Installation of Android OS on Virtualbox and VMwareFrom EverandEvaluation of Some Android Emulators and Installation of Android OS on Virtualbox and VMwareNo ratings yet
- Check List For DI Pipe InstallationDocument1 pageCheck List For DI Pipe InstallationSaifur Rahman0% (1)
- Jointing Manual For DI PipeDocument16 pagesJointing Manual For DI PipeSaifur RahmanNo ratings yet
- Rebar INSPECTION SheetDocument47 pagesRebar INSPECTION SheetSaifur RahmanNo ratings yet
- CDVAT Amounts for W5 ProjectDocument4 pagesCDVAT Amounts for W5 ProjectSaifur RahmanNo ratings yet
- W5 Tentative CDVAT Amount for DI Pipe FittingsDocument4 pagesW5 Tentative CDVAT Amount for DI Pipe FittingsSaifur RahmanNo ratings yet
- Mesurement and Inspection SheetDocument3 pagesMesurement and Inspection SheetSaifur RahmanNo ratings yet
- Joint Check Sheet For DI Pipe InstallationDocument4 pagesJoint Check Sheet For DI Pipe InstallationSaifur RahmanNo ratings yet
- SPT CalculationDocument4 pagesSPT CalculationSaifur RahmanNo ratings yet
- S CurveDocument11 pagesS CurveSaifur RahmanNo ratings yet
- Getting Started with CAD Learning for AutoCAD Map 3DDocument3 pagesGetting Started with CAD Learning for AutoCAD Map 3DSaifur RahmanNo ratings yet
- Civil 3D Course OutlineDocument4 pagesCivil 3D Course OutlineSaifur RahmanNo ratings yet
- Column DesignDocument24 pagesColumn DesignSudan ShresthaNo ratings yet
- Railway Crossing at NR-14 (As Per Railway Authority) - 06!04!17Document2 pagesRailway Crossing at NR-14 (As Per Railway Authority) - 06!04!17Saifur RahmanNo ratings yet
- Calculation of Restrained Pipe Length at TR-02 (Ch-14+426) - 1.2mDocument2 pagesCalculation of Restrained Pipe Length at TR-02 (Ch-14+426) - 1.2mSaifur RahmanNo ratings yet
- Steel Bend SizeDocument3 pagesSteel Bend SizeSaifur RahmanNo ratings yet
- Survey Data Insert by Excel To AutocadDocument531 pagesSurvey Data Insert by Excel To AutocadSaifur RahmanNo ratings yet
- Calculation of Restrained Pipe Length For Different Pipes #Engr. Md. Saifur RahmanDocument3 pagesCalculation of Restrained Pipe Length For Different Pipes #Engr. Md. Saifur RahmanSaifur RahmanNo ratings yet
- Ductile Iron Pipes FittingsDocument44 pagesDuctile Iron Pipes FittingsSaifur RahmanNo ratings yet
- Soil StabilizationDocument2 pagesSoil StabilizationSaifur RahmanNo ratings yet
- Thrust RestraintDocument23 pagesThrust RestrainthermanromanNo ratings yet
- Company Name: SA Engineering: Payment Method Paid by Serial NoDocument3 pagesCompany Name: SA Engineering: Payment Method Paid by Serial NoSaifur RahmanNo ratings yet
- Complete Layout After Laying Di PipesDocument1 pageComplete Layout After Laying Di PipesSaifur RahmanNo ratings yet
- Retaining WallDocument1 pageRetaining WallSaifur RahmanNo ratings yet
- Installation T&K Type JointDocument8 pagesInstallation T&K Type JointSaifur RahmanNo ratings yet
- COST Analysis of Surface Box - 05!12!16Document1 pageCOST Analysis of Surface Box - 05!12!16Saifur RahmanNo ratings yet
- Issue Type Key Resolution QA Owner UpdatedDocument18 pagesIssue Type Key Resolution QA Owner UpdatedVenkey MamidiNo ratings yet
- ODI Multiple Flat Files to Table in a Single InterfaceDocument16 pagesODI Multiple Flat Files to Table in a Single InterfaceSubhan FazalNo ratings yet
- Unit 8 Assignment 8Document3 pagesUnit 8 Assignment 8Kenny Harrelson100% (2)
- RBIM Manual AdminDocument58 pagesRBIM Manual AdminJoefrey YuNo ratings yet
- ECC 6.0 Installation Step by Step ProcedureDocument2 pagesECC 6.0 Installation Step by Step ProcedureSrikanth SiddareddyNo ratings yet
- System Checker User ManualDocument10 pagesSystem Checker User ManualHenrique NonakaNo ratings yet
- Install ESRS Policy Server for Active DirectoryDocument14 pagesInstall ESRS Policy Server for Active DirectorySumanta MaitiNo ratings yet
- Ribbon or Toolbars Are MissingDocument5 pagesRibbon or Toolbars Are Missingomaro1966No ratings yet
- Lanbid Cdma Qsc6010 Modem EngDocument8 pagesLanbid Cdma Qsc6010 Modem EngChandan ChaurasiaNo ratings yet
- Controller Manual-675Document35 pagesController Manual-675vladimir nava fierroNo ratings yet
- Software Developer or Software Engineer or Computer Programmer oDocument3 pagesSoftware Developer or Software Engineer or Computer Programmer oapi-77545596No ratings yet
- SAS Institute A00-250Document21 pagesSAS Institute A00-250rajeshmsitNo ratings yet
- Ado NetDocument19 pagesAdo NetsachinagsNo ratings yet
- Computer keyboard shortcut keys guideDocument23 pagesComputer keyboard shortcut keys guidetanyaverma2589No ratings yet
- TG0029en Ed04Document74 pagesTG0029en Ed04brayam11No ratings yet
- AspenAuditComplMgrV12 InstDocument116 pagesAspenAuditComplMgrV12 InstLaith HashimNo ratings yet
- Command-Line Switches For Windows Software Update PackagesDocument2 pagesCommand-Line Switches For Windows Software Update Packagesanbazhakan1988No ratings yet
- Hud SightDocument2 pagesHud SightMarko JuhasNo ratings yet
- Operating System Functions and Structure ExplainedDocument15 pagesOperating System Functions and Structure ExplainednandiniNo ratings yet
- Datagen PDFDocument19 pagesDatagen PDFPop JiNo ratings yet
- Kubernetes Vs VM PresentationDocument10 pagesKubernetes Vs VM PresentationArde1971No ratings yet
- Uh-Oh! Web server error message documentDocument3 pagesUh-Oh! Web server error message documentpankajsharma2k3No ratings yet
- Akshay ResumeDocument3 pagesAkshay ResumepremNo ratings yet
- Interface Pci-4302 Gpib Interface Board ManualDocument38 pagesInterface Pci-4302 Gpib Interface Board ManualmagicecstaticNo ratings yet
- Note TelecodingDocument5 pagesNote TelecodinghsuchisterNo ratings yet