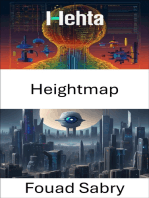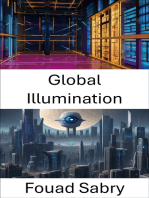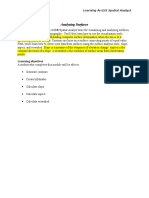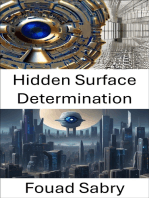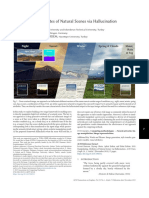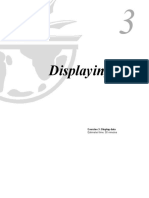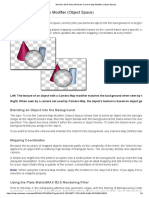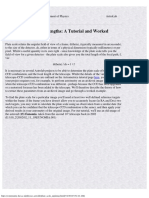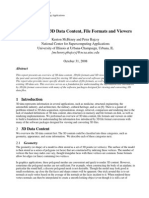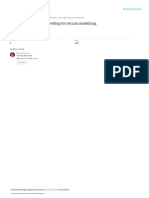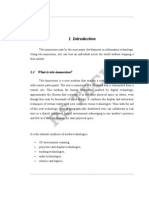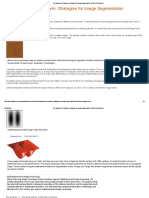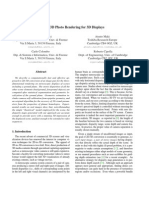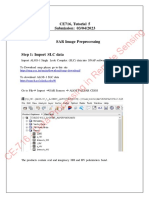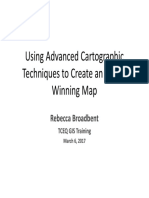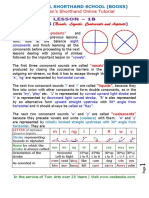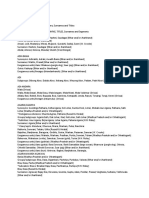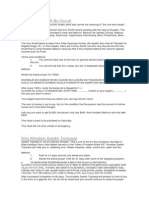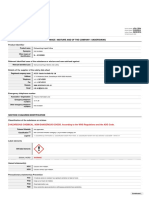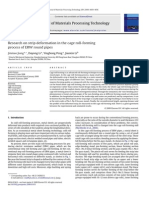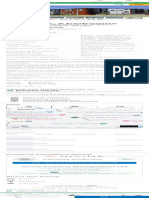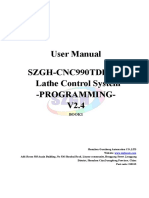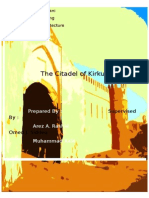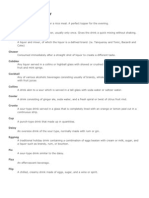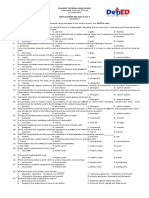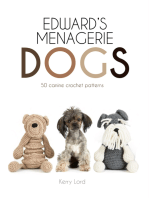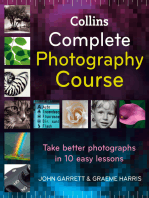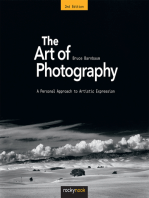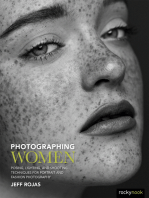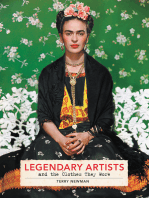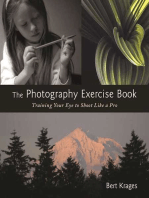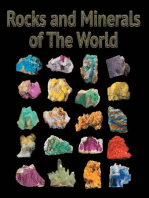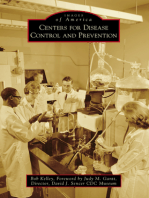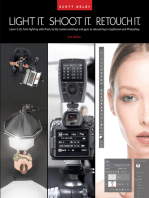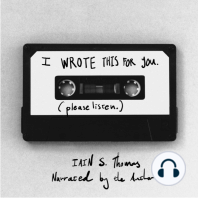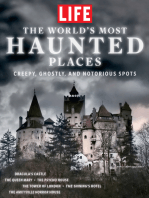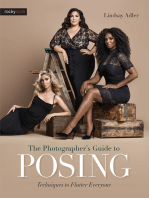Professional Documents
Culture Documents
GIS Shaded Relief and 3 D
Uploaded by
Maneesh MasseyCopyright
Available Formats
Share this document
Did you find this document useful?
Is this content inappropriate?
Report this DocumentCopyright:
Available Formats
GIS Shaded Relief and 3 D
Uploaded by
Maneesh MasseyCopyright:
Available Formats
Creating Shaded Relief Images and 3D Scenes Using Aerial Photos,
DEMs, Arc, and ArcScene
Authors: Barbara and David Tewksbury
Institution: Hamilton College
e-mail: btewksbu@hamilton.edu; dtewksbu@hamilton.edu
Brief Description: Students use ArcGIS (DEMs plus georeferenced orthophotos) to create
shaded relief images with correct shadows and to create 3D views of aerial photos in ArcScene to
help them visualize landscapes.
Context: This exercise could be part of any course or research project in which it is important to
be able to visualize not only the topography in 3D (which could be done simply with a DEM) but
also the features visible in an aerial photograph or satellite image of the Earth or Mars.
Prerequisite skills: Students must have basic ArcGIS skills and be able to work with DEMs in
ArcMap, and create and manipulate hillshades.
Where situated in the course: Any time after basic GIS skills are taught.
Concept goals: Students will learn a basic GIS technique that can then be used in landscape
analysis.
Higher order thinking skills goals: None directly in this activity. This is simply a tutorial that
teaches a particular set of techniques.
Other skills goals: Students will practice GIS skills learned in previous assignments.
Description: The first part of this activity teaches students how to make a high quality shaded
relief image of an aerial photo using ArcMap, an orthophoto, and a DEM by matching the
illumination direction on the hillshade created from the DEM with the illumination direction at
the time the photo was taken.
In the second part of this activity, students use a digital orthophoto with an associated DEM, and
ArcScene to construct a high resolution 3D visual version of the scene that can be tilted, panned,
and zoomed in real time, providing an outstanding way for students to visualize landscape.
Evaluation: Students will be evaluated in a later assignment when they apply this technique
to studying a particular landscape.
7/29/08 Barbara and Dave Tewksbury, Hamilton College (btewksbu@hamilton.edu) page 1
Creating Shaded Relief Images
Using Aerial Photos, DEMs and ArcMap
Dave and Barb Tewksbury, Hamilton College
dtewksbu@hamilton.edu, btewksbu@hamilton.edu
Shaded relief images can be created in ArcMap using georeferenced aerial photos and matching
DEMs. The key to making a good-looking shaded relief image is matching the illumination
direction on the hillshade created from the DEM with the illumination in the aerial photo.
High latitude, an/ord early and late day aerial photos commonly have low sun angle illumination
that does not match the default settings used to generate hillshades from DEMs in ArcMap. The
following tutorial shows how to create a shaded relief image using a field area in Iceland, but the
technique be used with any georeferenced imager and matching DEM.
Software required: ArcMap (any license level) and Spatial Analyst extension.
In ArcMap:
Load both the airphoto and DEM into ArcMap.
Example: The aerial image below of the Valahnukar area shows palagonite ridges, hills
and peaks surrounded by lava flows with an east-west road cutting through the area.
Aerial photography and DEM supplied by Loftmyndir Hf of Reykjavik, Iceland.
Note the strong shadows on the NNW sides of the peaks and ridges. This lighting will cause
issues with a traditionally generated hillshade.
7/29/08 Barbara and Dave Tewksbury, Hamilton College (btewksbu@hamilton.edu) page 2
From the Spatial Analyst toolbar pull down menu, select Surface Analysis > Hillshade
The Hillshade dialog box opens with default settings. For most evenly lit scenes, these settings
work fine, but they must be modified for images with strong directional shadows.
Select the correct Input surface
Azimuth is the compass bearing that the light will be coming from (3600 is due North)
Altitude is the angle above the horizon
Model shadows is unchecked by default. Checking this box colorizes pixels calculated to be in
shadow as black.
Z factor > 1 can be used to create vertical exaggeration in the hillshade
Cell size defaults to match the cell size of the DEM in the units of the DEM. Cell size changes
must be exact multiples of the DEM cell size (.5, 1.5, 2 etc.). Changing cell size typically creates
phantom patterns in the hillshade.
Browse to set the location of the Output raster. If you use <Temporary> the hillshade will load
into the ArcMap window but will be lost when the map is closed.
7/29/08 Barbara and Dave Tewksbury, Hamilton College (btewksbu@hamilton.edu) page 3
The aerial photo in question was taken on 12 August 2004 @ 12:30 UTC
With this information and the Lat/Long of the image, you can go to
http://www.srrb.noaa.gov/highlights/sunrise/azel.html
to calculate the position of the sun when the photo was taken.
Or you can simply look at the image and estimate the solar azimuth. In the Iceland image, this is
somewhere to the right of clockwise of 180, with 1700 as a good guess. The sun also looked a bit
lower in the sky, so we reduced 450 to 400 for the elevation.
The Solar Calculator shows that the guess was not very far off!
7/29/08 Barbara and Dave Tewksbury, Hamilton College (btewksbu@hamilton.edu) page 4
In the Hillshade dialog box, enter the values of 170 and 40 for azimuth and elevation.
Browse to the appropriate folder, and name the hillshade file for output and saving.
Click OK, and a hillshade will be created from the DEM and added to the map and TOC. If the
hillshade does not look good, the first thing to check is that you selected the correct Input
surface.
To combine the hillshade and aerial photo to create a shaded relief image, move the hillshade
above the air photo layer in the TOC. Lower the transparency of the hillshade by right clicking on
the hillshade layer in the TOC, scrolling to Properties and going to the Display tab. Change the
Transparency to 55-60 %, and add a little contrast as well. Use the Apply button to evaluate
changes without closing the dialog box.
7/29/08 Barbara and Dave Tewksbury, Hamilton College (btewksbu@hamilton.edu) page 5
If you load the Effects toolbar, you can make these changes using the transparency and contrast
controls directly from the toolbar. Be sure the correct layer is selected.
The finished shaded relief air photo with partially transparent hillshade overlying aerial image:
7/29/08 Barbara and Dave Tewksbury, Hamilton College (btewksbu@hamilton.edu) page 6
Creating 3D Scenes
Using Aerial Photograph, DEM and ArcScene
Dave and Barb Tewksbury, Hamilton College
dtewksbu@hamilton.edu, btewksbu@hamilton.edu
Stereo pairs of aerial images, the mainstay of air photo interpretation and mapping, are almost
impossible to find and are no longer being produced. Historic collections are very valuable but do
not provide recent imagery for current mapping and research projects.
Modern aerial photos are in the form of orthophotos. These are aerial photographs that have been
corrected to remove distortion caused by camera optics, tilt and differences in elevation providing
uniform scale across the image. Using a digital orthophoto with an associated DEM, ArcScene
can construct a 3D visual version of the scene that can be tilted, panned, zoomed in real time
providing an outstanding way for students to visualize landscape.
Requirements: orthophoto and matching DEM, ArcScene software (part of 3D Analyst
extension)
Open ArcScene using the icon on the 3D Analyst toolbar in ArcMap,
or directly from the Start menu Start>All Programs>ArcGIS>ArcScene (path may be different
depending on how ArcGIS is installed).
Add the orthophoto to ArcScene The photo will come in at a default position and as a 2D layer.
To create a 3D view, the orthophoto must have base heights related to the matching DEM.
Right click on the orthophoto in the Table of Contents (TOC), scroll to Properties and select the
Base Heights tab.
Click the Obtain heights for layer from surface button and browse to select the correct DEM
file.
7/29/08 Barbara and Dave Tewksbury, Hamilton College (btewksbu@hamilton.edu) page 7
This will drape the orthophoto over a 3D surface defined by the DEM.
Right click on the orthophoto layer in the TOC, and scroll to Properties. Click the Rendering
tab.
Check the box next to Shade areal features relative to scenes light position.
Also move the slider to High next to Quality enhancement for raster images.
ArcScene uses a great deal of video processing and memory to allow movement of imagery in 3D
space. Default settings degrade the display quality to allow near real-time movement on systems
without robust video cards. For the best 3D visualization, display quality must be changed to
high.
If working on a system without a robust videocard with a large amount of dedicated memory this
may cause image breakup when moving it in 3D space. High resolution images or large datasets
(such as a LiDAR-generated hillshade) may result in image breakup even on high end systems if
the display quality is set to high. In these cases you may need to lower the quality.
The correct lighting angle of the scene light must be established so that shadows in the airphoto
match those created in the 3D scene. Conflicting shadows downgrade the quality of the 3D scene
and can make visualization and interpretation difficult.
For flatly lit scenes, the default settings are fine, but for scenes with distinct shadows, the scene
light position must be established to match that of the sun when the airphoto was taken.
7/29/08 Barbara and Dave Tewksbury, Hamilton College (btewksbu@hamilton.edu) page 8
Calculating the sun position can be done visually or using the Lat/Long of the photo center and
the date and time the airphoto was taken in conjunction with the NOAA Solar Position
Calculator, which can be found at
http://www.srrb.noaa.gov/highlights/sunrise/azel.html
The scene illumination is set by right clicking the Scene Layers bar at the top of the TOC
scrolling to Scene Properties and selecting the Illumination tab.
The default light position is an azimuth of 3150 and an elevation of 450. Change these values to
the correct values for the orthophoto in use using either estimated values or ones calculated with
the Solar Position Calculator.
Click OK. The correct scene light position improves the quality of the 3D visualization.
7/29/08 Barbara and Dave Tewksbury, Hamilton College (btewksbu@hamilton.edu) page 9
The other factor governing the quality of the visualization is the quality of the display. This
comparison below shows why you moved the Quality enhancement for raster images slider to
High in the Render section of the airphoto properties.
With correct scene light position and quality rendering, 3D scenes allow examination of airphotos
not possible with the stereo pairs using a mirror stereoscope or, for those with the talent, simply
focusing at a point past the images themselves.
7/29/08 Barbara and Dave Tewksbury, Hamilton College (btewksbu@hamilton.edu) page 10
You might also like
- Computer Stereo Vision: Exploring Depth Perception in Computer VisionFrom EverandComputer Stereo Vision: Exploring Depth Perception in Computer VisionNo ratings yet
- MountainsMap SEMDocument13 pagesMountainsMap SEMLapsikNo ratings yet
- Vertex Computer Graphics: Exploring the Intersection of Vertex Computer Graphics and Computer VisionFrom EverandVertex Computer Graphics: Exploring the Intersection of Vertex Computer Graphics and Computer VisionNo ratings yet
- Using ArcSceneDocument12 pagesUsing ArcSceneBoris Rebolledo GajardoNo ratings yet
- Heightmap: Exploring Terrain Representation through Computer VisionFrom EverandHeightmap: Exploring Terrain Representation through Computer VisionNo ratings yet
- AnaglyphsDocument2 pagesAnaglyphsLuis FernandoNo ratings yet
- Global Illumination: Advancing Vision: Insights into Global IlluminationFrom EverandGlobal Illumination: Advancing Vision: Insights into Global IlluminationNo ratings yet
- ARCScene Manual60Document19 pagesARCScene Manual60Vane Del ValleNo ratings yet
- Module 1 - Analyzing SurfacesDocument44 pagesModule 1 - Analyzing SurfacesnayabNo ratings yet
- Rectilinear Texture Warping For Fast Adaptive Shadow MappingDocument3 pagesRectilinear Texture Warping For Fast Adaptive Shadow Mappingm_hasani9702No ratings yet
- Hidden Surface Determination: Unveiling the Secrets of Computer VisionFrom EverandHidden Surface Determination: Unveiling the Secrets of Computer VisionNo ratings yet
- Recovering High Dynamic Range Radiance Maps From PhotographsDocument10 pagesRecovering High Dynamic Range Radiance Maps From PhotographsAkshay PhadkeNo ratings yet
- Tone Mapping: Tone Mapping: Illuminating Perspectives in Computer VisionFrom EverandTone Mapping: Tone Mapping: Illuminating Perspectives in Computer VisionNo ratings yet
- Cee / Ies 656 Lab 11: Functional Analysis of Surface Models: Part I. OverviewDocument11 pagesCee / Ies 656 Lab 11: Functional Analysis of Surface Models: Part I. OverviewramsNo ratings yet
- Manipulating Attributes of Natural Scenes Via Hallucination: Levent Karacan, Zeynep Akata, Aykut Erdem and Erkut ErdemDocument17 pagesManipulating Attributes of Natural Scenes Via Hallucination: Levent Karacan, Zeynep Akata, Aykut Erdem and Erkut ErdemJAVIER CAMILO DELGADO CABALLERO ESTUDIANTE ACTIVONo ratings yet
- Bryce 5 Tutorial: How To Drape A Satellite Image Onto A DEMDocument8 pagesBryce 5 Tutorial: How To Drape A Satellite Image Onto A DEMClaudiu OneaNo ratings yet
- IGIS1 - Exercise 3Document21 pagesIGIS1 - Exercise 3Abolghasem Sadeghi-NiarakiNo ratings yet
- Arc SceneDocument5 pagesArc SceneZainal ArifinNo ratings yet
- QQQQQQQDocument4 pagesQQQQQQQhariyadiNo ratings yet
- 3ds Max 2016 Help - About The Camera Map Modifier (Object Space)Document4 pages3ds Max 2016 Help - About The Camera Map Modifier (Object Space)pulkit sharmaNo ratings yet
- CE 701: Remote Sensing Technology Lab Exercise 2 Georeferencing, Georectification and MosaickingDocument6 pagesCE 701: Remote Sensing Technology Lab Exercise 2 Georeferencing, Georectification and MosaickingraaaaajjjjjNo ratings yet
- Unit-3 CAD CompletedDocument35 pagesUnit-3 CAD CompletedmuthupuviNo ratings yet
- Exercise: Mapping Terrain in 3DDocument21 pagesExercise: Mapping Terrain in 3DGeorgeKaramanoglouNo ratings yet
- Non Photorealistic CameraDocument10 pagesNon Photorealistic CameraremeremeNo ratings yet
- Earthquakes in GISDocument6 pagesEarthquakes in GISjalexvegaNo ratings yet
- Plate Scale and Focal Lengths: A Tutorial and Worked ExampleDocument6 pagesPlate Scale and Focal Lengths: A Tutorial and Worked ExampleansarixxxNo ratings yet
- 8 An Overview of 3d Data Content File Formats and ViewersDocument21 pages8 An Overview of 3d Data Content File Formats and Viewersmdurna2000No ratings yet
- Computers & Graphics: Yun Zhang, Fang-Lue Zhang, Yu-Kun Lai, Zhe ZhuDocument10 pagesComputers & Graphics: Yun Zhang, Fang-Lue Zhang, Yu-Kun Lai, Zhe Zhumy familyNo ratings yet
- Animation in ArcMap TutorialDocument24 pagesAnimation in ArcMap TutorialJohn Alex Fernandez NaolaNo ratings yet
- Efficient Contour Line Labelling For Terrain ModelDocument11 pagesEfficient Contour Line Labelling For Terrain ModelHarshita AroraNo ratings yet
- Georeferencing Imagery in Arcgis 10: Step 1 Set Up Your WorkspaceDocument5 pagesGeoreferencing Imagery in Arcgis 10: Step 1 Set Up Your Workspacestand backNo ratings yet
- True ImpostorsDocument7 pagesTrue ImpostorsStanford AdderleyNo ratings yet
- Animation ArcsceneDocument3 pagesAnimation ArcsceneAkhmad FaishalNo ratings yet
- Digital Compositing Techniques For Coronal Imaging: AbstractDocument12 pagesDigital Compositing Techniques For Coronal Imaging: AbstractWaldemarVillamayor-VenialboNo ratings yet
- Energies: 3D Solar Potential in The Urban Environment: A Case Study in LisbonDocument13 pagesEnergies: 3D Solar Potential in The Urban Environment: A Case Study in LisbonRedlich GarcíaNo ratings yet
- Im High Quality Structure ICCV 2015 PaperDocument9 pagesIm High Quality Structure ICCV 2015 PaperGhazlan HishamNo ratings yet
- Tele ImmersionDocument20 pagesTele Immersionapi-3827000100% (8)
- A Heightfield On An Isometric GridDocument13 pagesA Heightfield On An Isometric Gridxarek-zaudorNo ratings yet
- VRay TutorialDocument34 pagesVRay TutorialMathiTwadCNo ratings yet
- 00 Change Detection PrepDocument2 pages00 Change Detection PrepClaudio TesserNo ratings yet
- 3D Scanning. Low-Cost Alternatives in ArchaeologyDocument4 pages3D Scanning. Low-Cost Alternatives in ArchaeologySebastián EstolNo ratings yet
- Camera Calibration ThesisDocument5 pagesCamera Calibration Thesislaurahallportland100% (2)
- Animation in ArcMap TutorialDocument24 pagesAnimation in ArcMap TutorialProf-Martin PetkovskiNo ratings yet
- Mental Ray White PaperDocument35 pagesMental Ray White PaperHaris Tahir100% (5)
- Polynomial Texture MapsDocument12 pagesPolynomial Texture MapsCleberson MouraNo ratings yet
- The Watershed TransformDocument9 pagesThe Watershed TransformsharmiNo ratings yet
- McElhanney MapInfo-Discover2 Course-Notes SurfacesDocument5 pagesMcElhanney MapInfo-Discover2 Course-Notes SurfacesPedro HernandezNo ratings yet
- Photogrammetry Scientific Paper: Abdulwahab Fadelelahi Osaid FidaDocument10 pagesPhotogrammetry Scientific Paper: Abdulwahab Fadelelahi Osaid FidaABDULWAHAB A FADELELAHINo ratings yet
- Hunterrd 2 TechnicalmemorandumDocument18 pagesHunterrd 2 Technicalmemorandumapi-248724607No ratings yet
- Cascaded Shadow Maps (Windows)Document17 pagesCascaded Shadow Maps (Windows)__medz__No ratings yet
- Georeferencing: Getting Maps and Satellite Images Into GISDocument20 pagesGeoreferencing: Getting Maps and Satellite Images Into GISPraz AarashNo ratings yet
- Lab 1 - Intro To Remote Sensing and EEDocument8 pagesLab 1 - Intro To Remote Sensing and EEMahnoor ShahidNo ratings yet
- 49 761 Badeaa BadeaDocument8 pages49 761 Badeaa BadeaReda Mrini DerhmiraNo ratings yet
- Generating A 3D Image From Dem Dmti File Using Arcmap/Arcscene 9.0Document7 pagesGenerating A 3D Image From Dem Dmti File Using Arcmap/Arcscene 9.0Roberto AguilarNo ratings yet
- 2D-to-3D Photo Rendering For 3D Displays: Comandu@dsi - Unifi.it Atsuto - Maki@crl - Toshiba.co - UkDocument8 pages2D-to-3D Photo Rendering For 3D Displays: Comandu@dsi - Unifi.it Atsuto - Maki@crl - Toshiba.co - UkoidoithatdayNo ratings yet
- Lighting Camera MaterialsDocument47 pagesLighting Camera MaterialsNermeen ElsheikhNo ratings yet
- BFME2 World Builder FeaturesDocument8 pagesBFME2 World Builder Featuresdarklord20No ratings yet
- CE716, Tutorial 5 Submission: 03/04/2023Document13 pagesCE716, Tutorial 5 Submission: 03/04/2023Anishish SharanNo ratings yet
- Spatial Analysis Tip SheetDocument9 pagesSpatial Analysis Tip SheetManeesh MasseyNo ratings yet
- Cartographic Design Theory 2013Document35 pagesCartographic Design Theory 2013Maneesh MasseyNo ratings yet
- Using Advanced Cartographic Techniques To Create An Award Winning MapDocument13 pagesUsing Advanced Cartographic Techniques To Create An Award Winning MapManeesh MasseyNo ratings yet
- Introduction To Coordinate GeometryDocument26 pagesIntroduction To Coordinate GeometryManeesh MasseyNo ratings yet
- 4 Keys To Hearing God's VoiceDocument24 pages4 Keys To Hearing God's VoiceManeesh Massey100% (1)
- National Aeronautics and Space Administration: WWW - Jpl.nasa - GovDocument1 pageNational Aeronautics and Space Administration: WWW - Jpl.nasa - GovManeesh MasseyNo ratings yet
- Exo-Planets Press KitDocument20 pagesExo-Planets Press KitManeesh Massey100% (1)
- Hearing From GodDocument88 pagesHearing From GodManeesh MasseyNo ratings yet
- Lesson 1BDocument17 pagesLesson 1BManeesh MasseyNo ratings yet
- What Does The Lexile Measure MeanDocument2 pagesWhat Does The Lexile Measure MeanManeesh MasseyNo ratings yet
- Pit Man ShorthandDocument18 pagesPit Man ShorthandMuhammad Aijaz KhanNo ratings yet
- People Groups of India Appendix B Titles and SurnamesDocument150 pagesPeople Groups of India Appendix B Titles and SurnamesManeesh Massey80% (5)
- How To Walk by The SpiritDocument19 pagesHow To Walk by The SpiritManeesh Massey100% (3)
- Infineon IRFZ44N DataSheet v01 - 01 ENDocument9 pagesInfineon IRFZ44N DataSheet v01 - 01 ENIkram RidhoNo ratings yet
- Ee115hw+sol03 06 N PDFDocument6 pagesEe115hw+sol03 06 N PDFthinkberry22100% (1)
- Ilmu KhotifDocument28 pagesIlmu KhotifAndré Martins78% (27)
- 9 Daftar Pustaka VaricelaDocument2 pages9 Daftar Pustaka VaricelaAfrina FaziraNo ratings yet
- Msds - Lemon Detergent Acco BrandsDocument10 pagesMsds - Lemon Detergent Acco Brandsfitri widyaNo ratings yet
- WEG CTM Dwb400 10004024165 Installation Guide EnglishDocument1 pageWEG CTM Dwb400 10004024165 Installation Guide Englishjeffv65No ratings yet
- Science BiologyDocument76 pagesScience BiologynaninanyeshNo ratings yet
- Research On Strip Deformation in The Cage Roll-Forming Process of ERW Round PipesDocument7 pagesResearch On Strip Deformation in The Cage Roll-Forming Process of ERW Round PipesJames PhillipsNo ratings yet
- Red Oaks Drive, Frankton, Queenstown-Lakes, Otago PDFDocument1 pageRed Oaks Drive, Frankton, Queenstown-Lakes, Otago PDFCintiah KenedyNo ratings yet
- Oertel - Extracts From The Jāiminīya-Brāhma A and Upanishad-Brāhma A, Parallel To Passages of TheDocument20 pagesOertel - Extracts From The Jāiminīya-Brāhma A and Upanishad-Brāhma A, Parallel To Passages of Thespongebob2812No ratings yet
- Wind Load CompututationsDocument31 pagesWind Load Compututationskim suarezNo ratings yet
- Time Series - Practical ExercisesDocument9 pagesTime Series - Practical ExercisesJobayer Islam TunanNo ratings yet
- Techniques and Applications of Automatic Tube Current Modulation For CTDocument9 pagesTechniques and Applications of Automatic Tube Current Modulation For CTdestian ryanNo ratings yet
- 01programming SZGH CNC990TDb (V2.4)Document120 pages01programming SZGH CNC990TDb (V2.4)Rodrigo DiverNo ratings yet
- Consent For Diagnostic And/or Therapeutic ParacentesisDocument2 pagesConsent For Diagnostic And/or Therapeutic ParacentesisnaveenNo ratings yet
- Shadow UAV HandbookDocument57 pagesShadow UAV HandbookGasMaskBob100% (2)
- Citadel of Kirkuk 1Document17 pagesCitadel of Kirkuk 1ArézAzadNo ratings yet
- Bar Tending TerminologyDocument3 pagesBar Tending TerminologySiska WangNo ratings yet
- Grocery GatewayDocument2 pagesGrocery GatewayKumari Mohan0% (2)
- Journal Homepage: - : IntroductionDocument9 pagesJournal Homepage: - : IntroductionIJAR JOURNALNo ratings yet
- Hot Process Liquid SoapmakingDocument11 pagesHot Process Liquid SoapmakingPanacea PharmaNo ratings yet
- The Russian Review - 2020 - ROTH EY - Listening Out Listening For Listening in Cold War Radio Broadcasting and The LateDocument22 pagesThe Russian Review - 2020 - ROTH EY - Listening Out Listening For Listening in Cold War Radio Broadcasting and The LateOkawa TakeshiNo ratings yet
- SmartSlope C 110 Installation Manual PDFDocument5 pagesSmartSlope C 110 Installation Manual PDFAivan Dredd PunzalanNo ratings yet
- Circle Theorems, Class 10Document7 pagesCircle Theorems, Class 10Susan MathewNo ratings yet
- Brewing With New Hop VarietiesDocument70 pagesBrewing With New Hop VarietiesFelipe BaronyNo ratings yet
- Pre-Test First QTR 2022-2023Document3 pagesPre-Test First QTR 2022-2023anna marie mangulabnanNo ratings yet
- Augustine's Confessions - Philosophy in AutobiographyDocument241 pagesAugustine's Confessions - Philosophy in AutobiographyAlfonso Flórez100% (2)
- The Church of Kapnikarea in Athens - N. GkiolesDocument13 pagesThe Church of Kapnikarea in Athens - N. GkiolesMaronasNo ratings yet
- Load ScheduleDocument8 pagesLoad SchedulemerebookNo ratings yet
- Detailed Lesson Plan in Science IiiDocument3 pagesDetailed Lesson Plan in Science Iiicharito riveraNo ratings yet
- The World Beneath: The Life and Times of Unknown Sea Creatures and Coral ReefsFrom EverandThe World Beneath: The Life and Times of Unknown Sea Creatures and Coral ReefsRating: 4.5 out of 5 stars4.5/5 (4)
- Dinosaurs: 101 Super Fun Facts And Amazing Pictures (Featuring The World's Top 16 Dinosaurs)From EverandDinosaurs: 101 Super Fun Facts And Amazing Pictures (Featuring The World's Top 16 Dinosaurs)Rating: 4 out of 5 stars4/5 (6)
- Edward's Menagerie: Dogs: 50 canine crochet patternsFrom EverandEdward's Menagerie: Dogs: 50 canine crochet patternsRating: 3 out of 5 stars3/5 (5)
- The Planets: Photographs from the Archives of NASAFrom EverandThe Planets: Photographs from the Archives of NASARating: 4.5 out of 5 stars4.5/5 (3)
- The Art of Photography: A Personal Approach to Artistic ExpressionFrom EverandThe Art of Photography: A Personal Approach to Artistic ExpressionRating: 4.5 out of 5 stars4.5/5 (3)
- Photographing Women: Posing, Lighting, and Shooting Techniques for Portrait and Fashion PhotographyFrom EverandPhotographing Women: Posing, Lighting, and Shooting Techniques for Portrait and Fashion PhotographyRating: 4.5 out of 5 stars4.5/5 (7)
- Get Started in Digital Glamour Photography (Lingerie Edition)From EverandGet Started in Digital Glamour Photography (Lingerie Edition)Rating: 2.5 out of 5 stars2.5/5 (5)
- The Photography Exercise Book: Training Your Eye to Shoot Like a Pro (250+ color photographs make it come to life)From EverandThe Photography Exercise Book: Training Your Eye to Shoot Like a Pro (250+ color photographs make it come to life)No ratings yet
- Rocks and Minerals of The World: Geology for Kids - Minerology and SedimentologyFrom EverandRocks and Minerals of The World: Geology for Kids - Minerology and SedimentologyRating: 4.5 out of 5 stars4.5/5 (5)
- The Food Stylist's Handbook: Hundreds of Media Styling Tips, Tricks, and Secrets for Chefs, Artists, Bloggers, and Food LoversFrom EverandThe Food Stylist's Handbook: Hundreds of Media Styling Tips, Tricks, and Secrets for Chefs, Artists, Bloggers, and Food LoversRating: 4 out of 5 stars4/5 (1)
- Workin' It!: RuPaul's Guide to Life, Liberty, and the Pursuit of StyleFrom EverandWorkin' It!: RuPaul's Guide to Life, Liberty, and the Pursuit of StyleRating: 4 out of 5 stars4/5 (73)
- Fifty Shades of Ninja Assassin Pin-Up Photography Modeling Sexy Fashion Lifestyle & LingerieFrom EverandFifty Shades of Ninja Assassin Pin-Up Photography Modeling Sexy Fashion Lifestyle & LingerieNo ratings yet
- Light It, Shoot It, Retouch It (2nd Edition): Learn Step by Step How to Go from Empty Studio to Finished ImageFrom EverandLight It, Shoot It, Retouch It (2nd Edition): Learn Step by Step How to Go from Empty Studio to Finished ImageNo ratings yet
- Boudoir Photography: Tips for Presenting Today’s Stunning Women, aged 21 to 81From EverandBoudoir Photography: Tips for Presenting Today’s Stunning Women, aged 21 to 81Rating: 3 out of 5 stars3/5 (2)
- Memories from the Microphone: A Century of Baseball BroadcastingFrom EverandMemories from the Microphone: A Century of Baseball BroadcastingNo ratings yet
- LIFE The World's Most Haunted Places: Creepy, Ghostly, and Notorious SpotsFrom EverandLIFE The World's Most Haunted Places: Creepy, Ghostly, and Notorious SpotsRating: 4.5 out of 5 stars4.5/5 (2)
- The Photographer's Guide to Posing: Techniques to Flatter EveryoneFrom EverandThe Photographer's Guide to Posing: Techniques to Flatter EveryoneRating: 4.5 out of 5 stars4.5/5 (19)
- The Essence of Photography: Seeing and CreativityFrom EverandThe Essence of Photography: Seeing and CreativityRating: 5 out of 5 stars5/5 (5)
- The Bare Bones Camera Course for Film and VideoFrom EverandThe Bare Bones Camera Course for Film and VideoRating: 4 out of 5 stars4/5 (1)
- Advancing Your Photography: Secrets to Making Photographs that You and Others Will LoveFrom EverandAdvancing Your Photography: Secrets to Making Photographs that You and Others Will LoveRating: 5 out of 5 stars5/5 (3)