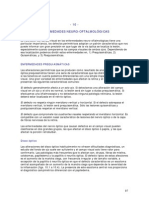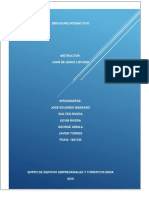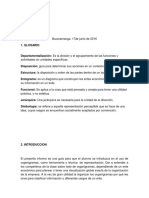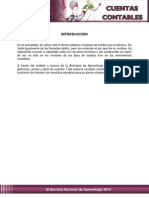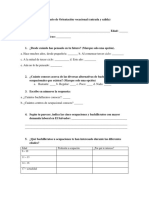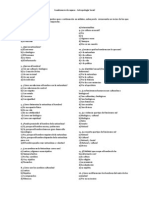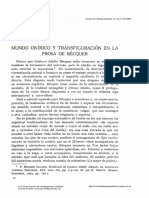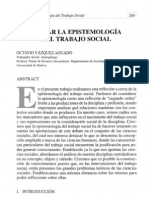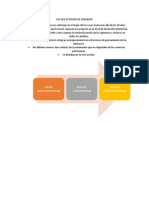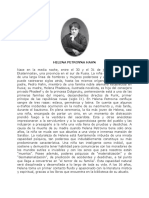Professional Documents
Culture Documents
Docuumento Adicional Unidad 3 Actividades de Transformacion
Uploaded by
Eduar Jose RodriguezCopyright
Available Formats
Share this document
Did you find this document useful?
Is this content inappropriate?
Report this DocumentCopyright:
Available Formats
Docuumento Adicional Unidad 3 Actividades de Transformacion
Uploaded by
Eduar Jose RodriguezCopyright:
Available Formats
UNIDAD 3
DOCUMENTO ADICIONAL
Ejercicios de Transformacin
EJERCICIO PRCTICO PARA DISTORSIONAR
Cree un objeto en Illustrator CS6, posteriormente lleve a cabo uno de los
procedimientos siguientes:
Para distorsionar sobre el eje vertical del objeto, empiece arrastrando el manejador
central izquierdo o central derecho del cuadro delimitador y, a continuacin, mantenga
pulsadas las teclas Ctrl+Alt (Windows) u Opcin+Comando (Mac OS) mientras arrastra
hacia arriba o hacia abajo. Tambin puede mantener pulsada la tecla Shift para
restringir el objeto a su anchura original.
Para distorsionar sobre el eje horizontal del objeto, empiece arrastrando el manejador
central superior o central inferior del cuadro delimitador y, a continuacin, mantenga
pulsadas las teclas Ctrl+Alt (Windows) u Opcin+Comando (Mac OS) mientras arrastra
hacia la derecha o la izquierda. Tambin puede mantener pulsada la tecla Shift para
restringir el objeto a su altura original.
Distorsin de objetos con el panel Transformar
Seleccione uno o ms objetos que haya creado previamente en Ilustrator CS6.
En el panel Transformar, introduzca un valor en el cuadro de texto Distorsionar.
Para cambiar el punto de referencia, haga clic en un cuadrado blanco en el indicador
del punto de referencia antes de introducir el valor.
Tambin puede abrir el panel Transformar haciendo clic en X, Y, An o Al en el panel de
control.
Distorsin libre de objetos
Puede distorsionar objetos mediante la herramienta Transformacin libre o una
herramienta de efectos lquidos. Utilice la herramienta Transformacin libre cuando
desee realizar una distorsin libre; utilice una herramienta de efectos lquidos si desea
emplear distorsiones preestablecidas especficas, como giros o arrugas.
Distorsin de objetos con la herramienta Transformacin libre
Seleccione uno o ms objetos.
Seleccione la herramienta Transformacin libre .
Empiece arrastrando un manejador de vrtice (no lateral) del cuadro delimitador y, a
continuacin, lleve a cabo una de las acciones siguientes:
Mantenga pulsada la tecla Ctrl (Windows) o la tecla Comando (Mac OS) hasta
conseguir el nivel de distorsin deseado.
Mantenga pulsadas la teclas Mays+Alt+Ctrl (Windows) o Mays+Opcin+Comando
(Mac OS) para distorsionar en perspectiva.
EJERCICIO APLICATIVO
Realice una de las siguientes acciones:
Para escalar respecto al punto central del objeto, arrstrelo a cualquier punto de la
ventana del documento hasta que el objeto alcance el tamao deseado.
Para escalar respecto a un punto de referencia distinto , haga clic en el lugar de la
ventana del documento que elija, aleje el puntero del punto de referencia y arrstrelo
hasta que el objeto alcance el tamao deseado.
Para mantener las proporciones del objeto mientras se escala, mantenga pulsada la
tecla Shift mientras lo arrastra en diagonal.
Cuando utilice la herramienta Escala con la tecla Shift, comience a arrastrar en un
ngulo de 45, de manera horizontal o vertical pero siempre en ngulo.
Para escalar el objeto en un solo eje, mantenga pulsada la tecla Shift mientras lo
arrastra en vertical o en horizontal.
Para tener un mayor control sobre el escalado, empiece arrastrando ms lejos del
punto de referencia.
Escalado de objetos con el cuadro delimitador
Seleccione uno o ms objetos.
Elija la herramienta Seleccin o la herramienta Transformacin libre .
Arrastre un manejador del cuadro delimitador hasta que el objeto alcance el
tamao deseado.
Los objetos se escalan respecto al manejador opuesto del cuadro delimitador.
Lleve a cabo uno de los procedimientos siguientes para controlar el comportamiento del
escalado:
Para mantener las proporciones del objeto, mantenga pulsada la tecla Shift mientras lo
arrastra.
Para escalar respecto al punto central del objeto, mantenga pulsada la tecla Alt
(Windows) o la tecla Opcin (Mac OS) mientras arrastra.
Escalado de objetos a una anchura y altura especficas
Seleccione uno o ms objetos.
En el panel Transformar, especifique un valor nuevo en el cuadro de anchura (An) o
altura (Al), o en ambos.
Antes de introducir un valor, puede realizar uno de los procedimientos siguientes para
controlar el comportamiento del escalado:
Para mantener las proporciones del objeto, haga clic en el botn de bloqueo de
proporciones .
Para cambiar el punto de referencia del escalado, haga clic en un cuadrado blanco en
el indicador del punto de referencia .
Para escalar los trazos y cualquier efecto relacionado con el tamao junto con el objeto,
seleccione Cambiar escala de trazos y efectos en el men del panel Transformar.
Escalado de objetos mediante un porcentaje especfico:
Seleccione uno o ms objetos.
Lleve a cabo uno de los procedimientos siguientes:
Para escalar desde el centro, seleccione Objeto > Transformar > Escala o haga doble
clic en la herramienta Escala .
Para escalar con respecto a un punto de referencia diferente, seleccione la herramienta
Escala y pulse Alt y haga clic (Windows) o pulse Opcin y haga clic (Mac OS) en el
lugar que desee designar como punto de referencia en la ventana de documento.
En el cuadro de dilogo Escalar, seleccione una de las opciones siguientes:
Para mantener las proporciones del objeto mientras se escala, seleccione Uniforme e
introduzca un porcentaje en el cuadro de texto Escala.
Para escalar la altura y la anchura por separado, seleccione No uniforme e introduzca
un porcentaje en los cuadros de texto Horizontal y Vertical.
Los factores de escala son respecto al punto de referencia y pueden ser negativos o
positivos.
Para escalar los trazos y cualquier efecto relacionado con el tamao junto con el objeto,
seleccione Cambiar escala de trazos y efectos.
Si los objetos contienen un relleno de motivo, seleccione Motivos para escalar el
motivo. Deseleccione Objetos si desea escalar solo el motivo, pero no los objetos.
Haga clic en OK, o haga clic en Copiar para cambiar la escala de una copia de los
objetos.
Escalado de varios objetos
Seleccione los objetos.
Seleccione Objeto > Transformar > Transformar individualmente.
Nota: No se puede introducir una anchura especfica para escalar varios objetos. En
Illustrator, solo se pueden escalar objetos con porcentajes.
Establezca los porcentajes para el escalado horizontal y vertical en la seccin Escalar
del cuadro de dilogo.
Para cambiar el punto de referencia, haga clic en un cuadrado blanco en el indicador
del punto de referencia .
Haga clic en OK o haga clic en Copiar para escalar una copia de cada objeto.
You might also like
- Las funciones del jugar en la construcción del cuerpoDocument4 pagesLas funciones del jugar en la construcción del cuerpoJoaquin PaulNo ratings yet
- MEMORANDO Estilo BloqueDocument1 pageMEMORANDO Estilo BloqueEduar Jose Rodriguez33% (3)
- Babaji 1Document10 pagesBabaji 1laroye003No ratings yet
- Enfermedades Neuro-OftalmológicasDocument8 pagesEnfermedades Neuro-Oftalmológicasviticodoc100% (5)
- Habilidades Psicomotrices y de PensamientoDocument6 pagesHabilidades Psicomotrices y de PensamientoEduar Jose RodriguezNo ratings yet
- Guia 03 Actividad de Proyecto 2Document27 pagesGuia 03 Actividad de Proyecto 2Eduar Jose RodriguezNo ratings yet
- Algoritmos paso a pasoDocument27 pagesAlgoritmos paso a pasoA. Jose Sierra MendozaNo ratings yet
- Documentación Caso de Uso CitasDocument1 pageDocumentación Caso de Uso CitasEduar Jose RodriguezNo ratings yet
- CU-FAVA-SENADocument17 pagesCU-FAVA-SENAPAOLANo ratings yet
- Importancia de Realizar EjerciciosDocument5 pagesImportancia de Realizar EjerciciosEduar Jose RodriguezNo ratings yet
- Actividad 1Document3 pagesActividad 1Eduar Jose RodriguezNo ratings yet
- Manejo de VectoresDocument3 pagesManejo de VectoresEduar Jose RodriguezNo ratings yet
- Actividad Unidad 3Document1 pageActividad Unidad 3Eduar Jose RodriguezNo ratings yet
- Programa Básico de Primeros AuxiliosDocument6 pagesPrograma Básico de Primeros AuxiliosEduar Jose RodriguezNo ratings yet
- Informe ExtensoDocument8 pagesInforme ExtensoEduar Jose RodriguezNo ratings yet
- Informe CortoDocument4 pagesInforme CortoEduar Jose RodriguezNo ratings yet
- Carta Bloque ExtremoDocument1 pageCarta Bloque ExtremoEduar Jose RodriguezNo ratings yet
- Poster FinalDocument1 pagePoster FinalEduar Jose RodriguezNo ratings yet
- Poster 3Document1 pagePoster 3Eduar Jose RodriguezNo ratings yet
- 1.) Actividad 1.semana 1 Taller Decreto 2649 y 2650 Cuentas Contables.Document2 pages1.) Actividad 1.semana 1 Taller Decreto 2649 y 2650 Cuentas Contables.Eduar Jose RodriguezNo ratings yet
- 2.5) Las Cuentas Contabilidad 2000Document7 pages2.5) Las Cuentas Contabilidad 2000Eduar Jose RodriguezNo ratings yet
- 3.1), Actividad - Semana - 3 - Taller Nro 3 Cuentas - Reales o de Balance.Document9 pages3.1), Actividad - Semana - 3 - Taller Nro 3 Cuentas - Reales o de Balance.Eduar Jose RodriguezNo ratings yet
- TallerU2 PDFDocument2 pagesTallerU2 PDFdarrlinNo ratings yet
- Semana 3Document17 pagesSemana 3ChristianDavidGerenaArbeláezNo ratings yet
- CuentasU2 PDFDocument13 pagesCuentasU2 PDFyes-caliNo ratings yet
- Actividad Unidad 3Document1 pageActividad Unidad 3Eduar Jose RodriguezNo ratings yet
- FormaciónDocentesHistoriaDocument2 pagesFormaciónDocentesHistoriaYuMa VilNo ratings yet
- Material TEACCH Cuaderno para Trabajar Conceptos Basicos EspacialesDocument10 pagesMaterial TEACCH Cuaderno para Trabajar Conceptos Basicos EspacialesLeslie Katherine FuentesNo ratings yet
- Anillo AtlanteDocument5 pagesAnillo Atlantediegohh920% (1)
- Los RRHH de NestléDocument4 pagesLos RRHH de Nestlénatic1988No ratings yet
- Bonavena, Pablo - Henry Humphrey Evans LloydDocument2 pagesBonavena, Pablo - Henry Humphrey Evans LloydJuan Martin BiedmaNo ratings yet
- Mensajes implícitos y explícitosDocument2 pagesMensajes implícitos y explícitosJessyy Jaramillo33% (3)
- TesisDocument2 pagesTesisAngel Miguel Delgado TapahuascoNo ratings yet
- Cuestionario de Orientación VocacionalDocument2 pagesCuestionario de Orientación Vocacionalmalsnfsd100% (1)
- Ensayo Sobre La Navaja de Ockham - Andrés AguirreDocument4 pagesEnsayo Sobre La Navaja de Ockham - Andrés AguirreCristian Andrés Aguirre CobaNo ratings yet
- Amajur - La Libertad TotalDocument24 pagesAmajur - La Libertad TotalPolicena6944No ratings yet
- Test AntropologiaDocument2 pagesTest AntropologiaMarLene Ortiz67% (3)
- Historia de La CienciaDocument9 pagesHistoria de La CienciaCRISTIAN MAURICIO GONZALES MURILLONo ratings yet
- Los Aportes de La Psicología y La Sociología Al Estudio de La Infancia.Document2 pagesLos Aportes de La Psicología y La Sociología Al Estudio de La Infancia.VaneSsa Coronado67% (6)
- Mundo Onírico y Transfiguración en La ' Prosa de Becquer PDFDocument34 pagesMundo Onírico y Transfiguración en La ' Prosa de Becquer PDFCarla Fiorella FerreyraNo ratings yet
- Importancia planificación didácticaDocument11 pagesImportancia planificación didácticaJuan Carlos EscobarNo ratings yet
- Epistemologia de Trabajo Social Octavio Vazquez AguadoDocument18 pagesEpistemologia de Trabajo Social Octavio Vazquez AguadoYari De los Santos100% (1)
- (Cap.4)Document15 pages(Cap.4)Darcy Robles PalominoNo ratings yet
- Organigrama Subdireccion RHDocument1 pageOrganigrama Subdireccion RHSandraNo ratings yet
- Las Cinco Heridas Emicionales Del AlmaDocument15 pagesLas Cinco Heridas Emicionales Del AlmaLaura TarotNo ratings yet
- Secuencia Esi 1roDocument11 pagesSecuencia Esi 1roPato Lemme100% (1)
- Tipos de PrevalenciaDocument4 pagesTipos de PrevalenciaceciliaNo ratings yet
- WISC-IV: Prueba de Inteligencia de Wechsler para NiñosDocument12 pagesWISC-IV: Prueba de Inteligencia de Wechsler para NiñosCinthia Cabanillas VelasquezNo ratings yet
- Los Seis Estadios de KohlbergDocument2 pagesLos Seis Estadios de Kohlbergapi-236292682No ratings yet
- Elaboración y Control de Presupuesto (Edic - Gestión 2000, Peré Nicolás)Document166 pagesElaboración y Control de Presupuesto (Edic - Gestión 2000, Peré Nicolás)Leonardo Rangel89% (9)
- Helena Petrovna Blavatsky: Fundadora de la Sociedad TeosóficaDocument3 pagesHelena Petrovna Blavatsky: Fundadora de la Sociedad TeosóficaLuis VizcaínoNo ratings yet
- Cine - Sanchez Biosca - El-Montaje-Teoria y Analisis PDFDocument7 pagesCine - Sanchez Biosca - El-Montaje-Teoria y Analisis PDFMuamar Al Spencer100% (1)