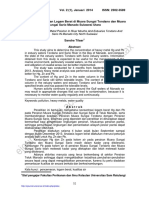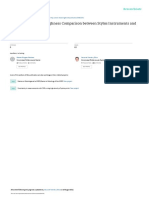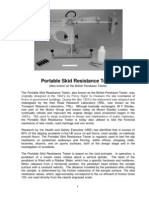Professional Documents
Culture Documents
Copy Sms Rma2
Uploaded by
MelodyCopyright
Available Formats
Share this document
Did you find this document useful?
Is this content inappropriate?
Report this DocumentCopyright:
Available Formats
Copy Sms Rma2
Uploaded by
MelodyCopyright:
Available Formats
SMS Tutorials Basic RMA2 Analysis
v. 12.2
SMS 12.2 Tutorial
Basic RMA2 Analysis
Objectives
Learn how to prepare a mesh for an RMA2 simulation.
Prerequisites Requirements Time
Overview Tutorial RMA2 1525 minutes
GFGEN
Mesh Module
Page 1 of 6 Aquaveo 2016
SMS Tutorials Basic RMA2 Analysis
1 Introduction ......................................................................................................................... 2
2 Defining Material Properties.............................................................................................. 3
3 Model Parameters ............................................................................................................... 4
4 Saving the Simulation ......................................................................................................... 4
5 Running the Simulation ...................................................................................................... 5
6 Conclusion............................................................................................................................ 6
1 Introduction
The project file for this tutorial contains a simulation (.sim file) for RMA2. The
simulation includes links to all the files needed by RMA2 (or TABS-MD) to run an
analysis. The actual input data is stored in the files named in the simulation file.
To import the project file:
1. Select File | Open to bring up the Open dialog.
2. Select Project Files (*.sms) from the Files of type drop-down.
3. Browse to the data files\ folder for this tutorial and select stmary.sms.
4. Click Open to import the project and exit the Open dialog.
5. If geometry is still open from a previous tutorial, a prompt will ask if existing data
should be deleted. If this happens, click Yes.
The imported mesh includes geometry (nodes and elements), material properties, and
boundary conditions (Figure 1).
Figure 1 Mesh from stmary.sms.
Page 2 of 6 Aquaveo 2016
SMS Tutorials Basic RMA2 Analysis
2 Defining Material Properties
Each element of the mesh is assigned a material type. Each material type includes a value
for Mannings roughness coefficient, parameters for turbulence, and parameters for wetting
and drying. These material properties must be changed for this analysis. The material
properties define how water flows through the element (see the SMS Help for details of
what each parameter represents).
To edit the material parameters:
1. Select RMA2 | Material Properties to bring up the RMA2 Material Properties
dialog.
2. Select main_channel from the list on the left.
3. On the Turbulence tab, select Standard eddy viscosity method and turn on Isotropic
Values.
4. Enter 50.0 as the Exx (eddy viscosity).
5. On the Roughness tab, enter 0.03 as the Specify roughness value.
The roughness values are Mannings n values.
6. Select left_bank from the list on the left.
7. On the Turbulence tab, select Standard eddy viscosity method and turn on Isotropic
Values.
8. Enter 50.0 as the Exx (eddy viscosity).
9. On the Roughness tab, enter 0.045 as the Specify roughness value option.
10. Select right_bank from the list on the left.
11. On the Turbulence tab, select Standard eddy viscosity method and turn on Isotropic
Values.
12. Enter 100.0 as the Exx (eddy viscosity).
13. On the Roughness tab, enter 0.04 as the Specify roughness value.
14. Click OK to close the RMA2 Material Properties dialog.
The material properties have now been properly defined. The material zones can be
displayed by doing the following:
15. Click Display Options to bring up the Display Options dialog.
16. Select 2D Mesh from the list on the left.
17. On the 2D Mesh tab, turn on Materials and click OK to close the Display Options
dialog.
With Materials turned on, the project will appear similar to Figure 2.
18. When done reviewing the materials, follow steps 15-17 but turn off Materials in
step 17.
Page 3 of 6 Aquaveo 2016
SMS Tutorials Basic RMA2 Analysis
Figure 2 Mesh with Materials turned on in the Display Options dialog
3 Model Parameters
RMA2 includes many model parameters that may be set to represent various conditions.
These include physical attributes such as water temperature and density, and weather
conditions such as wind, general material properties, and numeric controls. These are set in
the RMA2 Model Control dialog. For this simulation, use the default values.
To review these settings:
1. Select RMA2 | Model Control to bring up the RMA2 Model Control dialog.
2. Review the available options on each of the tabs.
3. When done reviewing the options, click Cancel to close the RMA2 Model Control
dialog.
4 Saving the Simulation
The boundary conditions (inflow rate and head at the outflow) were previously defined
inside the map module. These were read in with the simulation. The entire simulation can
now be saved. To save the simulation:
1. Select File | Save As to bring up the Save As dialog.
2. Select Project Files (*.sms) from the Save as type drop-down.
3. Enter stmary_ready.sms as the File name.
4. Click Save to save the simulation and exit the Save As dialog.
Page 4 of 6 Aquaveo 2016
SMS Tutorials Basic RMA2 Analysis
5 Running the Simulation
The Run RMA2 command actually performs several tasks. These include:
Performing a model check to detect missed components. If no problems are
detected, this step produces no visible effects. If the model is missing a required
component (for example, if no boundary conditions existed), or there is an error in
the simulation (such as an invalid mesh domain), a list of problems is displayed.
Running the Geometry File Generation (GFGEN) program. Before running the
finite element analysis, the ASCII geometry file created by SMS must be converted
to a binary format that RMA2 can understand. The program is launched
automatically when the simulation runs. The location of the GFGEN executable is
stored as a model preference. The progress of GFGEN will be displayed in a
GFGEN model wrapper dialog.
Running the RMA2 simulation program. Once the binary geometry file is
generated, the model GFGEN wrapper dialog waits to move on to the actual
simulation. The location of the RMA2 executable is also stored as a model
preference. The progress of the model is displayed in the RMA2 model wrapper
dialog.
To run the simulation:
1. Select RMA2 | Run RMA2 to bring up the GFGen model wrapper dialog.
2. If a dialog asks to find an executable file for the model run, click on the folder
icon and locate the requested executable.
3. Once GFGen is finished, click Run RMA2 to close the GFGen model wrapper
dialog and bring up the RMA2 model wrapper dialog.
4. When RMA2 finishes, turn on Load solution and click Exit to close the RMA2
model wrapper dialog.
For this simulation, RMA2 should finish quickly. If running in Demo Mode, the solution
stmary_ready.sol is found in the tutorials/ RMA2/data files/output directory and can be
opened with the File | Open command.
With the solution loaded, evaluate the results. To do this:
1. Click Display Options to bring up the Display Options dialog.
2. Select 2D Mesh from the list on the left.
3. On the 2D Mesh tab, turn on Contours and Vectors and turn off Elements.
4. On the Contours tab, in the Contour method section, select Color Fill from the
first drop-down.
5. On the Vectors tab, in the Arrow Options section, select Scale length to
magnitude from the Shaft Length drop-down.
6. Click OK to close the Display Options dialog.
7. Select water surface elevation to make it active.
The project should appear similar to Figure 3. View the other RMA2 solutions by selecting
velocity mag or water depth in the Project Explorer.
Page 5 of 6 Aquaveo 2016
SMS Tutorials Basic RMA2 Analysis
Figure 3 The velocity magnitude solution set
6 Conclusion
This concludes the Basic RMS2 Analysis tutorial. Feel free to continue to experiment
with the SMS interface, or exit the program.
Page 6 of 6 Aquaveo 2016
You might also like
- A Heartbreaking Work Of Staggering Genius: A Memoir Based on a True StoryFrom EverandA Heartbreaking Work Of Staggering Genius: A Memoir Based on a True StoryRating: 3.5 out of 5 stars3.5/5 (231)
- The Sympathizer: A Novel (Pulitzer Prize for Fiction)From EverandThe Sympathizer: A Novel (Pulitzer Prize for Fiction)Rating: 4.5 out of 5 stars4.5/5 (119)
- Never Split the Difference: Negotiating As If Your Life Depended On ItFrom EverandNever Split the Difference: Negotiating As If Your Life Depended On ItRating: 4.5 out of 5 stars4.5/5 (838)
- Devil in the Grove: Thurgood Marshall, the Groveland Boys, and the Dawn of a New AmericaFrom EverandDevil in the Grove: Thurgood Marshall, the Groveland Boys, and the Dawn of a New AmericaRating: 4.5 out of 5 stars4.5/5 (265)
- The Little Book of Hygge: Danish Secrets to Happy LivingFrom EverandThe Little Book of Hygge: Danish Secrets to Happy LivingRating: 3.5 out of 5 stars3.5/5 (399)
- Grit: The Power of Passion and PerseveranceFrom EverandGrit: The Power of Passion and PerseveranceRating: 4 out of 5 stars4/5 (587)
- The World Is Flat 3.0: A Brief History of the Twenty-first CenturyFrom EverandThe World Is Flat 3.0: A Brief History of the Twenty-first CenturyRating: 3.5 out of 5 stars3.5/5 (2219)
- The Subtle Art of Not Giving a F*ck: A Counterintuitive Approach to Living a Good LifeFrom EverandThe Subtle Art of Not Giving a F*ck: A Counterintuitive Approach to Living a Good LifeRating: 4 out of 5 stars4/5 (5794)
- Team of Rivals: The Political Genius of Abraham LincolnFrom EverandTeam of Rivals: The Political Genius of Abraham LincolnRating: 4.5 out of 5 stars4.5/5 (234)
- Shoe Dog: A Memoir by the Creator of NikeFrom EverandShoe Dog: A Memoir by the Creator of NikeRating: 4.5 out of 5 stars4.5/5 (537)
- The Emperor of All Maladies: A Biography of CancerFrom EverandThe Emperor of All Maladies: A Biography of CancerRating: 4.5 out of 5 stars4.5/5 (271)
- The Gifts of Imperfection: Let Go of Who You Think You're Supposed to Be and Embrace Who You AreFrom EverandThe Gifts of Imperfection: Let Go of Who You Think You're Supposed to Be and Embrace Who You AreRating: 4 out of 5 stars4/5 (1090)
- Her Body and Other Parties: StoriesFrom EverandHer Body and Other Parties: StoriesRating: 4 out of 5 stars4/5 (821)
- The Hard Thing About Hard Things: Building a Business When There Are No Easy AnswersFrom EverandThe Hard Thing About Hard Things: Building a Business When There Are No Easy AnswersRating: 4.5 out of 5 stars4.5/5 (344)
- Hidden Figures: The American Dream and the Untold Story of the Black Women Mathematicians Who Helped Win the Space RaceFrom EverandHidden Figures: The American Dream and the Untold Story of the Black Women Mathematicians Who Helped Win the Space RaceRating: 4 out of 5 stars4/5 (890)
- Elon Musk: Tesla, SpaceX, and the Quest for a Fantastic FutureFrom EverandElon Musk: Tesla, SpaceX, and the Quest for a Fantastic FutureRating: 4.5 out of 5 stars4.5/5 (474)
- The Unwinding: An Inner History of the New AmericaFrom EverandThe Unwinding: An Inner History of the New AmericaRating: 4 out of 5 stars4/5 (45)
- The Yellow House: A Memoir (2019 National Book Award Winner)From EverandThe Yellow House: A Memoir (2019 National Book Award Winner)Rating: 4 out of 5 stars4/5 (98)
- Bosch Motronic MED 9.1 OBD System StrategyDocument104 pagesBosch Motronic MED 9.1 OBD System StrategyAleksandar Milic100% (7)
- On Fire: The (Burning) Case for a Green New DealFrom EverandOn Fire: The (Burning) Case for a Green New DealRating: 4 out of 5 stars4/5 (73)
- Core Logging Manual Template - 25july2017 - DraftDocument57 pagesCore Logging Manual Template - 25july2017 - DraftJuan Ricardo Torales100% (1)
- Iso 8503 1 1995Document16 pagesIso 8503 1 1995Pramod WattamwarNo ratings yet
- AGARD Landing Gear DesignDocument160 pagesAGARD Landing Gear DesignDita Febriana100% (3)
- FAG - An Overview of Bearing Vibration AnalysisDocument12 pagesFAG - An Overview of Bearing Vibration AnalysisVirgilio100% (1)
- Introduction To Quiz - Wind Profiles and Wind Resources - CourseraDocument4 pagesIntroduction To Quiz - Wind Profiles and Wind Resources - CourseraRenato Ambuludi HualpaNo ratings yet
- 5-Measurements of Roughness and Skid ResistanceDocument26 pages5-Measurements of Roughness and Skid ResistanceMuhammad Afzaal FareedNo ratings yet
- SMS Rma4-1 PDFDocument9 pagesSMS Rma4-1 PDFMelodyNo ratings yet
- 4406 8465 1 SMDocument8 pages4406 8465 1 SMMelodyNo ratings yet
- SMS Rma4-1 PDFDocument9 pagesSMS Rma4-1 PDFMelodyNo ratings yet
- Water Quality Analysis of Rambang RiverDocument4 pagesWater Quality Analysis of Rambang RiverMelodyNo ratings yet
- DOC316.53.01186 9edDocument14 pagesDOC316.53.01186 9edMelodyNo ratings yet
- Optimisation of Cutting Parameters On Surface Roughness in Turning: A ReviewDocument9 pagesOptimisation of Cutting Parameters On Surface Roughness in Turning: A ReviewNaman DixitNo ratings yet
- Investigación Embalajes Torres EnfriamientoDocument12 pagesInvestigación Embalajes Torres EnfriamientoTheVictor VSNo ratings yet
- Journal of Wind Engineering and Industrial Aerodynamics,: Uniform Flow Upwind OFDocument6 pagesJournal of Wind Engineering and Industrial Aerodynamics,: Uniform Flow Upwind OFvidallopez1No ratings yet
- Surface Roughness Conversion Chart Tables - Engineers EdgeDocument10 pagesSurface Roughness Conversion Chart Tables - Engineers Edgejames.anitNo ratings yet
- Effect of Denture Cleansers On Cobalt-Chromium Alloy Surface: A Simulated Period of 5 Years' UseDocument9 pagesEffect of Denture Cleansers On Cobalt-Chromium Alloy Surface: A Simulated Period of 5 Years' UseAmina Sakly BoussaidNo ratings yet
- Equotip 550 Operating Instructions English HighDocument47 pagesEquotip 550 Operating Instructions English HighThang Nguyen HongNo ratings yet
- Predicting Surface Roughness of Haynes 242 Using Water-Based CoolantDocument15 pagesPredicting Surface Roughness of Haynes 242 Using Water-Based CoolantafindeNo ratings yet
- Manning Coefficient PDFDocument2 pagesManning Coefficient PDFကိုနေဝင်း100% (1)
- Machining Performance Enhancement of Brass C360 Alloy Using Taguchi Based Grey Relational Analysis MethodDocument10 pagesMachining Performance Enhancement of Brass C360 Alloy Using Taguchi Based Grey Relational Analysis MethodTJPRC PublicationsNo ratings yet
- Introducing Hengtong MarineDocument25 pagesIntroducing Hengtong MarineJuan R. López BetanzosNo ratings yet
- Rock Mass Model: Scale Typical Roughness Profile JRC20 JRC100 Intermediate MinorDocument6 pagesRock Mass Model: Scale Typical Roughness Profile JRC20 JRC100 Intermediate MinorOrlando BolañosNo ratings yet
- Predictive Modeling of Surface Roughness and Tool Wear in Hard Turning Using Regression and Neural NetworksDocument13 pagesPredictive Modeling of Surface Roughness and Tool Wear in Hard Turning Using Regression and Neural NetworksAshish ManwarNo ratings yet
- Bi MecafaryDocument11 pagesBi MecafaryAllumera Engineering Solutions Pvt. Ltd.No ratings yet
- The Effects of Surface Roughness On Adhesion Strength of Coated Ash (Fraxinus Excelsior L.) and Birch (Betula L.) WoodDocument5 pagesThe Effects of Surface Roughness On Adhesion Strength of Coated Ash (Fraxinus Excelsior L.) and Birch (Betula L.) WoodCharis NurhidayatNo ratings yet
- Dry Friction Coefficient Versus Surface RoughnessDocument12 pagesDry Friction Coefficient Versus Surface Roughnessanhntran4850No ratings yet
- Corrosion Science: Surendra Singh, Saibal Basu, A.K. Poswal, R.B. Tokas, S.K. GhoshDocument6 pagesCorrosion Science: Surendra Singh, Saibal Basu, A.K. Poswal, R.B. Tokas, S.K. GhoshAlexander Escobar MoralesNo ratings yet
- The Effects of Manufacturing Tolerances On Gas Turbine CoolingDocument11 pagesThe Effects of Manufacturing Tolerances On Gas Turbine CoolingaerobNo ratings yet
- Maryland Metrics Acabado SuperficialDocument1 pageMaryland Metrics Acabado SuperficialalviarezalvarezNo ratings yet
- Impact Skid Tester PDFDocument0 pagesImpact Skid Tester PDFLaughlikesiao HeheNo ratings yet
- Materials 15 05495 v2 1Document15 pagesMaterials 15 05495 v2 1Jesús de Vicente y OlivaNo ratings yet
- 3 - PSRT - ManualDocument28 pages3 - PSRT - ManualNedelea AlexandruNo ratings yet
- BS 1134 2010Document60 pagesBS 1134 2010Jonicus-DextoreNo ratings yet
- Gaussian Filter PDFDocument12 pagesGaussian Filter PDFSaraswantoNo ratings yet