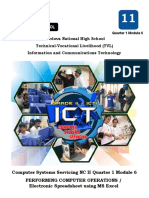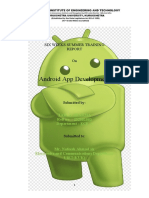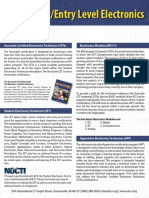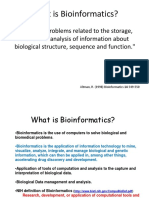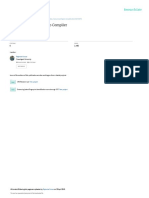Professional Documents
Culture Documents
Rfem 5 Tutorial en 1
Uploaded by
Jackson TeskeCopyright
Available Formats
Share this document
Did you find this document useful?
Is this content inappropriate?
Report this DocumentCopyright:
Available Formats
Rfem 5 Tutorial en 1
Uploaded by
Jackson TeskeCopyright:
Available Formats
Dlubal
Version
July 2013
Program
RFEM 5
Spatial Models Calculated acc. to
Finite Element Method
Tutorial
All rights, including those of translations, are reserved.
No portion of this book may be reproduced mechanically, elec-
tronically, or by any other means, including photocopying
without written permission of DLUBAL SOFTWARE GMBH.
Dlubal Software GmbH
Am Zellweg 2 D-93464 Tiefenbach
Tel.: +49 (0) 9673 9203-0
Fax: +49 (0) 9673 9203-51
E-mail: info@dlubal.com
Web: www.dlubal.com
RFEM Tutorial 2013 Dlubal Software GmbH
Dlubal
Contents
Contents Page Contents Page
1. Introduction 5 4.5.3 Diagonal 42
2. System and Loads 6 4.5.3.1 Defining Member 42
4.5.3.2 Rotating Member 43
2.1 Sketch of System 6
4.6 Checking Input 45
2.2 Materials, Thicknesses and Cross-
sections 6 5. Loads 46
2.3 Load 7 5.1 Load Case 1: Self-weight 46
3. Creating Model 8 5.1.1 Self-weight 47
3.1 Starting RFEM 8 5.1.2 Floor Structure 47
3.2 Creating Model File 8 5.1.3 Earth Pressure 48
4. Model Data 9 5.1.4 Roof Load 49
4.1 Adjusting Work Window and Grid 9 5.2 Load Case 2: Live Load 51
4.2 Creating Surfaces 11 5.2.1 Floor Slab 52
4.2.1 Floor 11 5.2.2 Edge of Opening 53
4.2.1.1 Defining Rectangular Surface 11 5.3 Load Case 3: Snow 54
4.2.1.2 Creating Arc 14 5.3.1 Roof 54
4.2.1.3 Adjusting Floor Surface 15 5.3.2 Floor 55
4.2.2 Wall 16 5.4 Load Case 4: Wind 57
4.2.3 Opening 19 5.4.1 Steel Construction Loads 58
4.2.3.1 Creating Opening 19 5.4.2 Column Loads 59
4.2.3.2 Adjusting Opening 20 5.5 Load Case 5: Imperfection 62
4.3 Creating Concrete Members 21 5.5.1 Steel Columns 63
4.3.1 Columns 21 5.5.2 Concrete Columns 64
4.3.2 Rib 24 5.6 Checking Load Cases 65
4.4 Defining Supports 28 6. Combination of Actions 66
4.4.1 Nodal Supports 28 6.1 Checking Actions 66
4.4.2 Line Supports 30 6.2 Defining Combination Expressions 67
4.5 Creating Steel Members 31 6.3 Creating Action Combinations 70
4.5.1 Frame 31 6.4 Creating Load Combinations 70
4.5.1.1 Defining Members Continuously 32 6.5 Checking Result Combinations 73
4.5.1.2 Shearing Horizontal Beams 34 7. Calculation 74
4.5.1.3 Connecting Beams with Releases 35 7.1 Checking Input Data 74
4.5.1.4 Reverse Member Orientation 36 7.2 Generating FE Mesh 75
4.5.1.5 Copying Frame 37 7.3 Calculating Model 77
4.5.2 Purlins 38
8. Results 78
4.5.2.1 Defining Members Individually 38
8.1 Graphical Results 78
4.5.2.2 Connecting Members Eccentrically 40
RFEM Tutorial 2013 Dlubal Software GmbH
3
Dlubal
Contents
Contents Page Contents Page
8.2 Results Tables 81 9.1 Creating Printout Report 94
8.3 Filtering Results 83 9.2 Adjusting the Printout Report 95
8.3.1 Visibilities 83 9.3 Inserting Graphics in Printout
Report 97
8.3.2 Results on Objects 86
8.3.3 Range of Values 88 10. Outlook 102
8.4 Display of Result Diagrams 90
8.5 Creating Section 91
9. Documentation 94
4 RFEM Tutorial 2013 Dlubal Software GmbH
1 Introduction
Dlubal
1. Introduction
With this tutorial we would like to make you acquainted with various features of RFEM. Often
you will have several options to achieve your targets. Depending on the situation and your
preferences, different ways may be useful. We would like to invite you to play with the soft-
ware to learn more about the program's possibilities. With this example we want to encourage
you to find out useful functions in RFEM.
The following example represents a mixed construction built of concrete and steel elements.
We want to calculate the model for the load cases self-weight, live load, snow, wind and imper-
fections according to linear static and nonlinear second-order analysis.
You can enter, calculate and evaluate the example of this tutorial also with demo restrictions -
maximum 2 surfaces and 12 members. Therefore, you may understand that the model meets
demands of realistic construction projects only to some extent. With the features presented
we just want to show you how you can define model and load objects in various ways.
As superimposing actions according to EN 1990 involves considerable time and effort, we will
use the generator for load combinations already integrated in RFEM 5.
With the 30-day trial version, you can work on the model without any restriction. After that pe-
riod, the demo mode will be applied so that saving data is no longer possible. In this case, you
should allow for enough time (approximately two to three hours) to enter the data and try the
functions without stress. You can also interrupt your work on the model in the demo version as
long as you do not close RFEM: When you take a break, do not shut down your computer but
use the standby mode.
It is easier to enter data if you use two screens, or you may print the description to avoid
switching between the displays of PDF file and RFEM input.
The text of the manual shows the described buttons in square brackets, for example [Apply].
At the same time, they are pictured on the left. In addition, expressions used in dialog boxes,
tables and menus are set in italics to clarify the explanations. Input required is written in bold
letters.
You can look up the description of program functions in the RFEM manual that you can down-
load on the Dlubal website at www.dlubal.com/Downloading-Manuals.aspx.
RFEM Tutorial 2013 Dlubal Software GmbH
5
2 System and Loads
Dlubal
2. System and Loads
2.1 Sketch of System
Our example is a reinforced concrete structure to which a steel construction is attached.
Figure 2.1: Structural system
The reinforced concrete structure is a substructure consisting of a floor slab with downstand
beam, a semicircular shell and two round columns. The structural system is built partially in the
earth.
The steel frame is a monopitch roof construction stiffened with a diagonal.
As mentioned above, the model represents a rather "abstract" structure that can be designed
also with the demo version whose functions are restricted to a maximum of two surfaces and
twelve members.
2.2 Materials, Thicknesses and Cross-sections
We use concrete C30/37 and steel S 235 as materials.
The thickness of walls and floors is 20 cm each. Both concrete columns have a diameter of 30
cm. The beam has a width of 25 cm and height of 40 cm.
We use HE-A 300 cross-sections for the left and right steel frames of the monopitch roof struc-
ture. Both purlins are defined with HE-B 260 cross-sections. The bracing diagonal consists of an
angle iron L 80x8 with equal legs.
6 RFEM Tutorial 2013 Dlubal Software GmbH
2 System and Loads
Dlubal
2.3 Load
Load case 1: self-weight and finishes
In the first load case, the self-weight of the model including its floor structure of 1.5 kN/m2 is
applied. We do not need to determine the self-weight manually. RFEM calculates the weight
automatically from the defined materials, surface thicknesses and cross-sections.
Earth pressure is acting additionally on the semicircular wall. The load ordinate at the bottom
of the wall is determined for a gravel backfill as follows: q = 16.0 kN/m3 * 4.0 m = 64 kN/m2.
The roof load (roofing, supporting structure) is assumed with 1.2 kN/m2.
Load case 2: live load
The area of the floor surface is used as an assembly room of category A1 bearing an imposed
load of 3.0 kN/m2.
In addition, a vertically acting linear load of 5.0 kN/m is taken into account around the open-
ing, representing a loading due to a stair access.
Load case 3: snow
The snow load is applied according to EN 1993-1-3 for the snow load zone 2 in Germany and
for an altitude of 500 m.
Load case 4: wind
In our example we analyze wind loading only in direction Y (wind direction: from low to high
eaves). It is applied according to EN 1991-1-4 for monopitch roofs and enclosed vertical walls.
Furthermore, we apply wind zone 1 and terrain category III for the building. As the roof inclina-
tion is higher than 5, we need to take into account positive and negative external pressure
coefficients. In this load case we will assume the positive coefficients.
The reinforced concrete area is exposed to wind loads only partially. For the column at the low
eaves side we assume a trapezoidal equivalent load with ordinates 0.5 kN/m and 2.0 kN/m. For
the column at the high eaves side we apply a uniform equivalent load of 1.5 kN/m.
Load case 5: imperfection
Often imperfections must be considered, for example according to Eurocode 3. Inclinations
and precambers are managed in a separate load case. So it is possible to assign specific partial
safety factors when you combine this type of load with other actions.
In our example we will analyze imperfections only in direction Y.
For the column cross-sections (HE-A 300) we assume the buckling curve b (displacement in
direction of y-axis) according to EN 1993-1-1, table 6.2. The inclinations 0 and precambers e0,d
are determined according to EN 1993-1-1, section 5.3.2.
We apply imperfections for both reinforced concrete columns according to EN 1992-1-1,
clause 5.2.
RFEM Tutorial 2013 Dlubal Software GmbH
7
3 Creating Model
Dlubal
3. Creating Model
3.1 Starting RFEM
To start RFEM in the taskbar, we
click Start, point to All Programs and Dlubal, and then we select Dlubal RFEM 5.01
or we double-click the icon Dlubal RFEM 5.01 on the computer desktop.
3.2 Creating Model File
The RFEM work window opens showing us the dialog box below. We are asked to enter the
basic data for the new model.
If RFEM already displays a model, we close it by clicking Close on the File menu. Then, we
open the General Data dialog box by clicking New on the File menu.
Figure 3.1: Dialog box New Model - General Data
We write Tutorial into the input field Model Name. To the right, we enter Construction con-
sisting of concrete and steel as Description. We always have to define a Model Name because
it determines the name of the RFEM file. The Description field does not necessarily need to be
filled in.
In the input field Project Name, we select Examples from the list if not already set by default.
The project Description and the corresponding Folder are displayed automatically.
In the dialog section Type of Model, the 3D option is preset. This setting enables a spatial mod-
eling. We also keep the default setting Downward for The Positive Orientation of Global Axis Z.
8 RFEM Tutorial 2013 Dlubal Software GmbH
4 Model Data
Dlubal
The dialog section Classification of Load Cases and Combinations requires some settings: we se-
lect the entry EN 1990 from the list According to Standard. We don't change the setting CEN in
the field National annex to the right. These specifications are important when we combine ac-
tions with partial safety factors and combination coefficients conforming to standards.
Then, we tick the check box Create combinations automatically. We want to superimpose the
actions in Load combinations.
Now, the general data for the model is defined. We close the dialog box by clicking the [OK]
button.
The empty work window of RFEM is displayed.
4. Model Data
4.1 Adjusting Work Window and Grid
View
First, we click the [Maximize] button on the title bar to enlarge the work window. We see the
axes of coordinates with the global directions X, Y and Z displayed in the workspace.
To change the position of the axes of coordinates, we click the button [Move, Zoom, Rotate] in
the toolbar above. The pointer turns into a hand. Now, we can position the workspace accord-
ing to our preferences by moving the pointer and holding the left mouse button down.
Furthermore, we can use the hand to zoom or rotate the view:
Zoom: We move the pointer and hold the [Shift] key down.
Rotation: We move the pointer and hold the [Ctrl] key down.
To exit the function, different ways are possible:
We click the button once again.
We press the [Esc] key on the keyboard.
We right-click into the workspace.
Mouse functions
The mouse functions follow the general standards for Windows applications. To select an ob-
ject for further editing, we click it once with the left mouse button. We double-click the object
when we want to open its dialog box for editing.
When we click an object with the right mouse button, its context menu appears showing us
object-related commands and functions.
To change the size of the displayed model, we use the wheel button of the mouse. By holding
down the wheel button we can shift the model directly. When we press the [Ctrl] key addition-
ally, we can rotate the structure. Rotating the structure is also possible by using the wheel but-
ton and holding down the right mouse button at the same time. The pointer symbols shown
on the left show the selected function.
RFEM Tutorial 2013 Dlubal Software GmbH
9
4 Model Data
Dlubal
Grid
The grid forms the background of the workspace. In the dialog box Work Plane and Grid/Snap,
we can adjust the spacing of grid points. To open the dialog box, we use the button [Settings
of Work Plane].
Figure 4.1: Dialog box Work Plane and Grid/Snap
Later, for entering data in grid points, it is important that the control fields SNAP and GRID
in the status bar are set active. In this way, the grid becomes visible and the points will be
snapped on the grid when clicking.
Work plane
The XY plane is set as work plane by default. With this setting all graphically entered objects
will be generated in the horizontal plane. The plane has no significance for the data input in
dialog boxes or tables.
The default settings are appropriate for our example. We close the dialog box with the [OK]
button and start with the model input.
10 RFEM Tutorial 2013 Dlubal Software GmbH
4 Model Data
Dlubal
4.2 Creating Surfaces
It would be possible to define corner nodes in the graphic or table first to connect them with
lines which we can use to create surfaces. But in our example we use the direct graphical input
of lines and surfaces.
4.2.1 Floor
The floor surface consists of a rectangular and a semicircular surface.
4.2.1.1 Defining Rectangular Surface
Rectangular slabs are frequently used structural components. To create rectangular plates
quickly,
we click Model Data on the Insert menu, then we point to Surfaces, Plane and
Graphically and select Rectangle,
or we use the corresponding list button for the selection of plane surfaces. We click the arrow
button [] to open a pull-down menu offering a large selection of surface geometries.
With the menu item [Rectangle] we can define the plate directly. Related nodes and lines will
be created automatically.
After selecting this function, the dialog box New Rectangular Surface opens.
List button for plane surfaces
Figure 4.2: Dialog box New Rectangular Surface
The Surface No. of the new rectangular plate is specified with 1. It is not necessary to change
this number.
The Material is preset with Concrete C30/37 according to EN 1992-1-1. When we want to use a
different material, we can select another one by means of the [Material Library] button.
The Thickness of the surface is Constant. We increase the value d to 200 mm, either by using
the spin box or by direct input.
In the dialog section Surface Type the Stiffness is preset appropriately with Standard.
We close the dialog box with the [OK] button and start the graphical input of the slab.
RFEM Tutorial 2013 Dlubal Software GmbH
11
4 Model Data
Dlubal
We can make the surface definition easier when we set the view in Z-direction (top view) by
using the button shown on the left. The input mode will not be affected.
To define the first corner, we click with the left mouse button into the coordinate origin (co-
ordinates X/Y/Z 0.000/0.000/0.000). The current pointer coordinates are displayed next to the
reticle.
Then, we define the opposite corner of the slab by clicking the grid point with the X/Y/Z coor-
dinates 7.000/6.000/0.000.
Figure 4.3: Rectangular surface 1
RFEM creates four nodes, four lines and one surface.
As we don't want to create any more plates, we quit the input mode by pressing the [Esc] key.
We can also use the right mouse button to right-click in an empty area of the work window.
Show numbering
If we want to display the numbering of nodes, lines and surfaces, we right-click into an empty
space of the work window. A context menu with useful functions appears. We activate the
Numbering.
Figure 4.4: Show numbering in context menu
12 RFEM Tutorial 2013 Dlubal Software GmbH
4 Model Data
Dlubal
We can use the Display tab in the navigator to control the numbering of objects in detail.
Figure 4.5: Display navigator for numbering
RFEM Tutorial 2013 Dlubal Software GmbH
13
4 Model Data
Dlubal
4.2.1.2 Creating Arc
Now, we need to define an area that is limited by a circular arc.
We click the arrow [] of the list button for lines available in the toolbar to open the pull-down
menu offering tools for special line types. We select the entry Arc via Three Nodes.
Figure 4.6: List button for lines - Arc via Three Nodes
In the work window, we click the following nodes one after the other: node 4, the grid point
with the coordinates 10.000/3.000/0.000 and node 3. After clicking the last node, the arc will
be created as line 5.
Figure 4.7: Defining a circular arc with three points
To quit the input mode, use the [Esc] button.
14 RFEM Tutorial 2013 Dlubal Software GmbH
4 Model Data
Dlubal
4.2.1.3 Adjusting Floor Surface
As the demo version allows for the definition of only two surfaces, we cannot define the semi-
circular surface as a new surface. Therefore, we extend the rectangular surface to a general
plane surface enclosing the arc area.
We double-click surface 1 in the work window to open the dialog box Edit Surface.
Figure 4.8: Modifying boundary lines
We have two input options:
In the input field Boundary Lines No., we can enter the numbers of the new border lines
1, 2, 4 and 5 manually.
We can use the [Pick] button shown on the left to select the new boundary lines graph-
ically in the work window. But first it is necessary to empty the preset list in the selection
window Edit Surface by clicking the button [Clear].
Now, the floor surface looks like the figure below.
Figure 4.9: Floor slab
RFEM Tutorial 2013 Dlubal Software GmbH
15
4 Model Data
Dlubal
4.2.2 Wall
Copy the arc
The most comfortable way to create a curved surface is copying the circular arc by specifying
particular settings for the copy process.
We click arc line 5 with the left mouse button (single click) to select it. The line is now displayed
with a different color. Yellow is preset as selection color for black backgrounds.
We use the toolbar button shown on the left to open the dialog box Move or Copy.
Figure 4.10: Dialog box Move or Copy
We increase the Number of copies to 1: With this setting the arc won't be moved but copied.
As the wall is 4 m high (system line), we enter the value 4.0 m for the Displacement Vector in dz.
Now, we click the [Details] button to specify more settings.
16 RFEM Tutorial 2013 Dlubal Software GmbH
4 Model Data
Dlubal
Figure 4.11: Dialog box Detail Settings for Move/Rotate/Mirror
In the dialog section Connecting, we tick the check box of the following option:
Create new surfaces between the selected lines and their copies
Then, we select surface 1 from the list to define it as Template surface. In this way, the proper-
ties of the floor slab (material, thickness) are preset for the new wall surface.
We close both dialog boxes by clicking the [OK] button.
RFEM Tutorial 2013 Dlubal Software GmbH
17
4 Model Data
Dlubal
Set the isometric view
We use the toolbar button shown on the left to set the [Isometric View] because we want to
display the model in a graphical 3D representation.
Figure 4.12: Model in isometric view with navigator and table entries
Checking data in navigator and tables
All entered objects can be found in the directory tree of the Data navigator and in the tabs of
the table. The entries in the navigator can be opened by clicking the [+] sign (like in Windows
Explorer). To switch between the tables, we click the individual table tabs.
In the navigator entry Surfaces and in table 1.4 Surfaces, we see the input data of both surfaces
in numerical form (see figure above). RFEM created the wall as quadrangle surface, i.e. a shell
that is limited by four lines.
18 RFEM Tutorial 2013 Dlubal Software GmbH
4 Model Data
Dlubal
4.2.3 Opening
4.2.3.1 Creating Opening
Now, we insert a rectangular opening into the floor slab. The data input is easier when we
reset the [View in Z direction].
We can apply the opening directly, which means without defining lines first. We use the list
button for openings available in the toolbar and select the entry Rectangle.
We set the first opening node in grid point 3.000/1.000/0.000. The second node is defined in
grid point 5.000/2.000/0.000.
The opening is too small. We will adjust its length in the next step.
Figure 4.13: Defining the rectangular opening
List button for openings
We close the input mode with the [Esc] button or with a right-click into the empty workspace.
RFEM Tutorial 2013 Dlubal Software GmbH
19
4 Model Data
Dlubal
4.2.3.2 Adjusting Opening
The length of the opening is 2.50 m. We select nodes 11 and 12 one after the other by holding
down the [Ctrl] key when clicking.
We open the dialog box Edit Node with a double click on one of these nodes.
Figure 4.14: Dialog box Edit Node
Both nodes are listed in the input field Node No. We correct the Coordinate X by entering
5.500 m, and then we confirm the input with [OK]. Now, the opening has an appropriate
length.
Alternative: It is also possible to apply the opening instantly without modifying coordinates
when we use an adjusted grid: Before, we have to open the dialog box Work Plane and
Grid/Snap (see Figure 4.1, page 10) where we reduce the Grid Point Spacing to 50 cm. We can
also use the context menu of the GRID button available in the status bar to modify the grid
spacing quickly. Just right-click the button shown on the left.
Now, the input of surfaces is complete.
20 RFEM Tutorial 2013 Dlubal Software GmbH
4 Model Data
Dlubal
4.3 Creating Concrete Members
4.3.1 Columns
Member elements depend on lines: By creating a member a line is generated automatically.
Changing the work plane
We want to define the columns graphically, so we need to shift the work plane from the hori-
zontal to the vertical plane. To set the [Work Plane YZ], we click the second of the three plane
buttons in the toolbar.
We reset the [Isometric View]. Now, we can see that the input grid is spanned in the plane of
the two columns (see Figure 4.18).
Definition of cross-section
We click the list button [New Members Single] to open the dialog box New Member.
Figure 4.15: Dialog box New Member
It is not necessary to change the default settings. We only have to create a Cross-Section. To de-
fine the cross-section at the Member start, we click the [Library] button. The cross-section data-
base appears.
RFEM Tutorial 2013 Dlubal Software GmbH
21
4 Model Data
Dlubal
Figure 4.16: Cross-Section Library
In the dialog section Parametric - Massive, we select the cross-section type Circle. Another
dialog box appears.
Figure 4.17: Dialog box Solid Cross-Sections - Circle
We define the column diameter D with 300 mm.
For solid cross-sections RFEM presets number 1 - Concrete C30/37 as Material.
We can use the [Info] button to check the properties of the cross-section.
22 RFEM Tutorial 2013 Dlubal Software GmbH
4 Model Data
Dlubal
We click [OK] to import the cross-section values and return to the initial New Member dialog
box. Now the input field Member start shows the new cross-section. We close the dialog box
with [OK] to set the columns graphically.
Graphical definition of members
We define the footing of the front column by clicking the grid point 0.000/6.000/4.000.
The top end of the column is set into node 2.
Figure 4.18: Defining the footing of the second column
The input command Define member is still active. Therefore, we can continue with the defini-
tion of the rear column.
We place the footing of the second column into the grid point 0.000/0.000/4.000. The
column's top end is then defined in the grid zero point which is node 1.
To quit the input mode, we use the [Esc] key. We can also right-click into the empty work
window.
RFEM Tutorial 2013 Dlubal Software GmbH
23
4 Model Data
Dlubal
4.3.2 Rib
In the next step, we enter the downstand beam below the ceiling.
Modification of line properties
We double-click line 3 to open the dialog box Edit Line. We change to the second tab Member
where we tick the check box of the option Available (see Figure 4.19).
The dialog box New Member opens again.
Figure 4.19: Dialog box New Member
This time we click the [New] button to define a cross-section at the Member start.
In the upper part of the dialog box New Cross-Section, we select the massive REC cross-section
table. The dialog box Solid Cross-Sections - Rectangle opens where we define the width b with
250 mm and the depth h with 400 mm.
24 RFEM Tutorial 2013 Dlubal Software GmbH
4 Model Data
Dlubal
Figure 4.20: Dialog box Solid Cross-Sections - Rectangle
We click [OK] to import the cross-section values to the dialog box New Cross-Section. Again,
material number 1 - Concrete 30/37 is preset.
We click [OK] and return to the initial dialog box New Member. Now the input field Member
start shows the rectangular cross-section.
RFEM Tutorial 2013 Dlubal Software GmbH
25
4 Model Data
Dlubal
Definition of rib
In RFEM we can model a downstand beam with the member type Rib. We just change the
Member Type in the dialog box New Member: We select the entry Rib from the list.
Figure 4.21: Changing the member type
With a click on the button [Edit Member Type] we open the dialog box New Rib.
Figure 4.22: Defining the rib
26 RFEM Tutorial 2013 Dlubal Software GmbH
4 Model Data
Dlubal
We define the Position and Alignment of the Rib On +z-side of surface. This is the bottom side
of the floor slab.
For the Effective Width we specify L/8 for both sides. RFEM will find the surfaces automatically.
We close all dialog boxes with the [OK] button and check the result in the work window.
Display options
RFEM displays the rib as a member that is eccentrically arranged. As the transparent rendering
model does not show surface thicknesses, we set the Solid Display Model by means of the list
button shown on the left. This display mode helps us to check the placement of the rib.
In addition, we set the rendering option Filled incl. thickness available in the Display navigator.
Figure 4.23: Graphical representation of solid model
To adjust the display, we use the button [Move, Zoom, Rotate] (see "mouse functions" on page
9). The pointer turns into a hand. When we hold down the [Ctrl] key additionally, we can rotate
the model by moving the pointer.
For the following input we reset the mode of the Solid Transparent Display Model. We also reset
the rendering for surfaces to Filled provided in the Display navigator in order to hide thicknesses.
RFEM Tutorial 2013 Dlubal Software GmbH
27
4 Model Data
Dlubal
4.4 Defining Supports
The model is still without supports. In RFEM we can assign supports to nodes, lines, members
and surfaces.
4.4.1 Nodal Supports
The columns are supported on their footing in all directions but without restraint.
We select the bottom nodes of the columns by drawing a window across the area including
the nodes X and Y. Then, we click the toolbar button [New Nodal Support] to open the dialog
box New Nodal Support.
Figure 4.24: Selecting column nodes with window
Both node numbers 13 and 14 are shown in the field Node No.
We modify the type of the support because the preset support type 1 results in a restraint
about the longitudinal member axis. With a click on the button [New] (see Figure 4.25) we
open another dialog box.
28 RFEM Tutorial 2013 Dlubal Software GmbH
4 Model Data
Dlubal
Figure 4.25: Defining degrees of freedom
In the second dialog box New Nodal Support, we remove the check mark of the Restraint for
rotation Z.
We confirm the dialog boxes with [OK]. Now, we see support symbols displayed on the model.
RFEM Tutorial 2013 Dlubal Software GmbH
29
4 Model Data
Dlubal
4.4.2 Line Supports
The bottom line of the curved wall is supported as well. This time, we choose another way to
enter support data. First, we define the support properties. Then, we assign them to the object
graphically.
With a click on the button [New Line Support] we open the dialog box New Line Support.
The option Hinged is preset as Type of Support. The first three check boxes ticked with check
marks are indicating that a support is available in the directions X, Y and Z. The final three
fields are not ticked because the hinged support type has no restraint about X, Y and Z.
We confirm the dialog box with [OK] because the hinged support is adequate for our example.
Figure 4.26: Dialog box New Line Support
RFEM displays a support symbol next to the mouse pointer. It becomes a reticle as soon as we
approach a line. The number of the corresponding line is displayed in the status bar. We set
the support on the curved line 6.
Now, the input of the model's reinforced concrete construction is complete.
Figure 4.27: Reinforced concrete structure with supports
30 RFEM Tutorial 2013 Dlubal Software GmbH
4 Model Data
Dlubal
4.5 Creating Steel Members
4.5.1 Frame
Now we enter the steel construction. First, we define the frame that lies in the plane of the two
columns. It is helpful to use a so-called visibility for this plane: This type of partial view allows
us to work in a particular zone of the model and we are not disturbed by objects that lie within
another plane.
Creation of visibilities
We set the Views tab in the navigator. A number of visibilities is already available. They were
Generated by RFEM based on the data we entered.
The button [Visibility by Window] makes it possible to abstract a specific zone from the model
graphically: We activate the function and draw a window from the left to the right, completely
enclosing both column members.
Please note: If you pull up the window from the left to the right, the visibility contains only ob-
jects that are completely within this window. If you pull up the window from the right to the
left, the visibility additionally contains those objects that are cut by the window.
Now we can see that the rest of the model (floor, wall) is displayed with a lower color intensity.
The corresponding objects cannot be edited.
Figure 4.28: Creating a visibility by window
Changing the origin of the work plane
Plane YZ is still set as work plane, which is appropriate for defining the frame of the monopitch
roof. Also the origin of the work plane is convenient for our purpose. However, we want to
show you how you can adjust the work plane. Therefore, we modify the position of the work
plane origin.
We click the toolbar button [Set Origin]. Then, in the work window, we select node 2, which is
the head of the front column, to be the new origin of the work plane. The reticle of the grid
changes its position.
RFEM Tutorial 2013 Dlubal Software GmbH
31
4 Model Data
Dlubal
Figure 4.29: New origin in node 2
4.5.1.1 Defining Members Continuously
We want to create the monopitch roof frame as a polygonal chain. We open the list button
[New Member] and select the menu item Member Continuous.
The dialog box New Member opens. First, we change the Member Type to Beam.
As shown in Figure 4.19 on page 24, we create a cross-section for the Member start by using
the [New] button. The dialog box New Cross-Section opens where we click the button [HE-A]
at its top. Then, in the dialog box Rolled Cross-Sections - I-sections, we select the cross-section
HE A 300 from the HE A cross-section table. For rolled cross-sections RFEM presets number
2 - Steel S 235 as Material.
Figure 4.30: Selecting HE A 300 in the library
32 RFEM Tutorial 2013 Dlubal Software GmbH
4 Model Data
Dlubal
We confirm all dialog boxes with [OK].
Back in the work window, we define the three frame members in one go by clicking the follow-
ing nodes and grid points:
Node 1
Grid point 0.000/-6.000/-3.000 (grid origin has been modified)
Grid point 0.000/0.000/-3.000 (roof inclination will be adjusted later)
Node 2
Figure 4.31: Defining members continuously
When the last node is defined, we right-click twice into the empty work window to quit the
input mode.
Both columns in our model are connected rigidly to the floor nodes 1 and 2. Though this kind
of restraint can hardly be built in reality, we do without a modeling of release properties in our
example and accept this simplification.
RFEM Tutorial 2013 Dlubal Software GmbH
33
4 Model Data
Dlubal
4.5.1.2 Shearing Horizontal Beams
The monopitch roof has an inclination of 8. That's why we have to adjust the horizontal beam.
We draw a selection window across member 5 comprising both end nodes. Then, in the toolbar
we select Shear on the Edit menu
to open the dialog box 3D Shearing.
Figure 4.32: Adjusting the inclination of the horizontal beam
We want to modify the inclination of the beam by -8 About axis X. We have to enter a nega-
tive value because the objects will be rotated counterclockwise about the axis X. The shearing
is applied in vertical direction Z. Finally, we define the 1st point of the rotation axis by using the
[Pick] button. We select node 15 having the coordinates 0.000/0.000/-3.000 and confirm the
input with [OK].
34 RFEM Tutorial 2013 Dlubal Software GmbH
4 Model Data
Dlubal
4.5.1.3 Connecting Beams with Releases
Release definition
The horizontal beam cannot transfer any bending moments into the columns because of its
connection type. Therefore, we define a release that we assign to both sides of the beam later.
This time we use the Data navigator: We right-click the entry Member End Releases and select
New Member End Release in the context menu.
Figure 4.33: Opening the dialog box New Member End Release in the Data navigator
In the dialog box New Member End Release, the displacements or rotations can be selected that
are released at the member end. In our example, those are the rotations y and z. Thus, no
bending moments can be transferred at the node.
We close the dialog box by clicking the [OK] button without modifying any data.
Release assignment
It would be possible to double click the member to open the dialog box Edit Member and as-
sign the releases. However, we use a special function that is available in the following menu:
On the Insert menu, we select Model Data, point to Member Releases and select
Assign to Members Graphically.
The dialog box Assign Member End Releases to Members Graphically appears. We open the list
and select release type 1 that we have just defined. Then, we click [OK].
Figure 4.34: Dialog box Assign Member End Releases to Members Graphically
We see in the work window that RFEM has applied a one-third division to the members. By
clicking the end of a member we can define the release graphically at this member end.
Now we click member 5 in its middle area to assign the release to both sides.
RFEM Tutorial 2013 Dlubal Software GmbH
35
4 Model Data
Dlubal
Figure 4.35: Assigning release graphically
4.5.1.4 Reverse Member Orientation
For the graphical representation of imperfections it may be comfortable for us when the mem-
ber orientation of columns is directed from the bottom to the top. Therefore, we change the
orientation of the right steel column, using a function of the member context menu.
Moving the pointer near member 6, we can see the orientation arrow appearing on the mem-
ber. We right-click the member and open its context menu where we select the menu item
Reverse Member Orientation.
Figure 4.36: Context menu of member
36 RFEM Tutorial 2013 Dlubal Software GmbH
4 Model Data
Dlubal
4.5.1.5 Copying Frame
The second frame of the monopitch roof can be created very quickly as a copy.
We draw a selection window across the frame, enclosing members 4 to 6. Please take care not
to include any of the concrete columns! If necessary, you can rotate the model to set a more
favorable view. We can also click the members one after the other by holding down the [Ctrl]
key.
Before we create the copy, we set the [Work Plane XZ] so that we are able to copy the structure
out of the frame plane.
We press the [Ctrl] key. Now, we grab the selection near the foot point of the higher column
(node 2) and shift it to the arc end at the wall top. The [+] symbol next to the mouse pointer
indicates that the objects are being copied. As soon as the coordinates of the grid point
7.000/6.000/0.000 are displayed in the status bar, we release the mouse button.
Figure 4.37: Copying frame by drag-and-drop
Nodes and lines are merged automatically with already defined objects.
RFEM Tutorial 2013 Dlubal Software GmbH
37
4 Model Data
Dlubal
4.5.2 Purlins
4.5.2.1 Defining Members Individually
Again, we use the list button [New Member] for the definition of both purlins. We select the
option Member Single and open the dialog box New Member.
We define a cross-section for the Member start by using the [New] button again (see Figure 4.19,
page 24).
In the dialog box New Cross-Section, we click the button [HE-B] at the box top. The dialog box
Rolled Cross-Sections - I-Sections opens where we select the cross-section HE B 260 from the
HE B cross-section row (see figure below). Again, number 2 - Steel S 235 is preset.
Figure 4.38: Selecting HE B 260 in the library
We confirm all dialog boxes with [OK].
We define the purlin at the lower eaves by clicking nodes 15 and 19 one after the other.
Then we click nodes 16 and 20 to create the second purlin.
38 RFEM Tutorial 2013 Dlubal Software GmbH
4 Model Data
Dlubal
Figure 4.39: Defining purlin members
To quit the input mode, we use the [Esc] key or right-click into the empty work window.
RFEM Tutorial 2013 Dlubal Software GmbH
39
4 Model Data
Dlubal
4.5.2.2 Connecting Members Eccentrically
We want to connect the purlins eccentrically to the frame columns. Thus, we shorten the
system line by half of the cross-section height of the HE A 300 columns.
Definition of eccentricity
We double-click the purlin at the high eaves (member 11). In the dialog box Edit Member, we
change to the dialog tab Options. In the dialog section Member Eccentricity, we click the [New]
button to open the dialog box New Member Eccentricity.
Figure 4.40: Dialog box New Member, tab Options and dialog box New Member Eccentricity
We select the option Transverse offset from cross-section of other object. In our example, the
Object is the column: We use the [Pick] function to select Member 6 graphically.
Then, we define the Axis offset in direction of the positive cross-section axis z.
Finally, in the dialog section Axial offset from adjoining members, we tick the check boxes for
Member start and Member end to arrange the offset on both sides.
After confirming all dialog boxes we can check the result with a maximized view (for example
zooming by rolling the wheel button, moving by holding down the wheel button, rotating by
holding down the wheel button and keeping the right mouse button pressed).
40 RFEM Tutorial 2013 Dlubal Software GmbH
4 Model Data
Dlubal
Figure 4.41: Eccentric connection of purlin in zoomed view
Apply eccentricity to another member
To transfer the eccentricity to the second purlin, we use the input tables.
We set table 1.17 Members listing numerically the member data of all members that we have
defined so far. When we click into table row 10, we see that the second purlin is highlighted in
the work window and displayed in the selection color.
Figure 4.42: Assigning eccentricity in table 1.17 Members
We place the pointer into column I and enter 1, which is the number of the eccentricity that we
have just defined. We can also select it from the list.
After leaving the table cell with the [Tab] or [] key, we see the modification displayed in the
graphic.
In the same way, it would be possible to define another eccentricity for the horizontal beams.
However, as these members are connected to the column webs, we want to neglect those
additional moments in our example.
RFEM Tutorial 2013 Dlubal Software GmbH
41
4 Model Data
Dlubal
4.5.3 Diagonal
The final member that we insert is a diagonal for stiffening. It can only transfer tensile forces.
Generally, bracings are defined crosswise but the calculation in the demo version only allows
for 12 members. A tension member has the effect that the model is calculated non-linearly. In
case of compression forces, this member is removed from the stiffness matrix (failure).
4.5.3.1 Defining Member
With the button [Member Single] we open again the dialog box New Member where we select
the entry Tension from the Member Type list.
We define a new cross-section for the Member start by using the button [New] (see Figure 4.19,
page 24) that opens the cross-section database.
In the dialog box New Cross-Section, we click the [L] button. The dialog box Rolled Cross-Sections
- L-Sections appears where we select cross-section L 80x8 from the cross-section table L. The
material 2 - Steel S 235 is preset again.
Figure 4.43: Defining tension member with cross-section L 80x8
We confirm all dialog boxes with [OK], and then we click the nodes 15 and 2 one after the other
to define the diagonal (see figure below).
To quit the input mode, we use the [Esc] key. We can also right-click into the empty work win-
dow.
42 RFEM Tutorial 2013 Dlubal Software GmbH
4 Model Data
Dlubal
Figure 4.44: Defining the diagonal
4.5.3.2 Rotating Member
A tension member adds to stiffness only by its cross-sectional area. Thus, seen from a structural
point of view, the rotation of the member is not irrelevant. For the rendered view, however, we
want to rotate the angle section.
We double-click member 12 to open the dialog box Edit Member where we define a member
rotation of -90.
Figure 4.45: Defining a member rotation
Again, we can check the result in a maximized view by using the zoom and moving function
(see page 9).
RFEM Tutorial 2013 Dlubal Software GmbH
43
4 Model Data
Dlubal
Figure 4.46: Rotated angle member in zoomed view
Undo/restore
If you want, you can [Undo] the member rotation in this view in order to check the initial posi-
tion of the cross-section. With the default functions Undo and Redo that you already know
from Windows applications we can undo or restore input data in RFEM, too.
Figure 4.47: Buttons Undo and Redo
Cancel visibility mode
The parts of the model displayed in RFEM as transparent objects can be reactivated in the
Views navigator: With a click on the button [Cancel Visibility Mode] all objects are fully dis-
played again. With the toolbar button [Isometric View] we can reset the spatial full view.
Figure 4.48: Full view of model
44 RFEM Tutorial 2013 Dlubal Software GmbH
4 Model Data
Dlubal
Adjusting the color assignment
The Display navigator provides an option to display Colors in Rendering According to particular
criteria. The default setting is the display of material colors.
You can click through the menu items to see how the display changes. With the option Cross-
Sections for example we can distinguish different cross-section types at a glance.
Figure 4.49: Distinguishing cross-sections by colors
For the following input we reset the option Materials.
4.6 Checking Input
Checking Data navigator and tables
As mentioned before, RFEM offers us various possibilities to enter model data. The graphical
input is reflected in both the Data navigator tree and the tables. We can display and hide navi-
gator and tables by selecting Navigator or Table on the View menu. We can also use the cor-
responding toolbar buttons.
In the tables, the model objects are organized in numerous tabs. Graphics and tables are inter-
active: To find an object in the table, for example a member, we set table 1.17 Members and se-
lect the member in the work window by clicking. We see that the corresponding table row is
highlighted (see Figure 4.42, page 41).
We can check the numerical data of our input quickly.
Saving data
Finally, the input of model data is complete. To save our file,
we select Save on the File menu
or use the toolbar button shown on the left.
RFEM Tutorial 2013 Dlubal Software GmbH
45
5 Loads
Dlubal
5. Loads
The Data navigator contains the following entries in the folder Load Cases and Combinations:
Load cases
Actions
Combination expressions
Action combinations
Load combinations
Result combinations
We define the actual loading like self-weight, snow and wind load in load cases. Then, load
cases are organized in actions and superimposed with partial safety factors according to the
standard's combination expressions (see chapter 6).
5.1 Load Case 1: Self-weight
The first load case contains the permanently acting loads from self-weight, floor structure,
earth pressure and roof finishes (see chapter 2.3, page 7).
We use the button [New Surface Load] to create a load case.
Figure 5.1: Button New Surface Load
The dialog box Edit Load Cases and Combinations appears.
Figure 5.2: Dialog box Edit Load Cases and Combinations, tabs Load Cases and General
46 RFEM Tutorial 2013 Dlubal Software GmbH
5 Loads
Dlubal
Load case no. 1 is preset with the action type Permanent. In addition, we enter the Load Case
Description Self-weight, finishes, earth pressure.
5.1.1 Self-weight
The Self-Weight of surfaces and members in direction Z is automatically taken into account
when the factor Active is specified with 1.000 as already preset.
5.1.2 Floor Structure
We confirm the input by clicking the [OK] button. The dialog box New Surface Load appears.
Figure 5.3: Dialog box New Surface Load
The floor structure is acting as load type Force, the load distribution is Uniform. We accept
these presettings as well as the setting ZL for Global in the dialog section Load Direction.
In the dialog section Load Magnitude, we enter a value of 1.5 kN/m2 (see chapter 2.3, page 7).
Then, we close the dialog box by clicking [OK].
Now, we can assign the load graphically to the floor surface: We can see that a small load sym-
bol has appeared next to the pointer. This symbol disappears as soon as we move the pointer
across a surface. We apply the load to the floor with a click on surface 1 (see Figure 5.4).
The surface load is not applied to the opening. We can see the non-load bearing area identified
by the load application symbol.
We can hide and display the load values with the toolbar button [Show Load Values].
To quit the input mode, we use the [Esc] key. We can also right-click into the empty work win-
dow.
RFEM Tutorial 2013 Dlubal Software GmbH
47
5 Loads
Dlubal
Figure 5.4: Graphical input of floor load
5.1.3 Earth Pressure
The earth pressure stressing the wall is represented by a linearly variable load acting perpen-
dicular to the surface. This time, we select the curved surface 2 first, and then we open the cor-
responding dialog box for load input by using the button [New Surface Load].
Figure 5.5: Dialog box New Surface Load
48 RFEM Tutorial 2013 Dlubal Software GmbH
5 Loads
Dlubal
The load is set as load type Force with the Load Distribution Linear In Z. Thus, we select Local z
as Load Direction.
To enter the Load Magnitude, we use the [Pick] button to select significant locations on the
model to which we assign load ordinates: We click Node No. 3 and enter the Magnitude 0 kN/m2.
Then, we click the [Pick] button again to select Node No. 6 to which we assign the Magnitude
-64 kN/m2 (see chapter 2.3, page 7). We enter the load with a negative number because the
local z-axis of the surface is directed to the outside.
After confirming the dialog data by clicking [OK], we see the linear surface load displayed in
the model, increasing downwards and acting perpendicularly on the shell. We use the context
menu shown on the left (appears when we right-click the surface) to show the local surface
axes.
Display of local axis systems
Figure 5.6: Linearly variable surface load (soil pressure) with display of local surface axes
5.1.4 Roof Load
The loading due to roof finishes (roofing, supporting structure) is acting as permanent load,
too. For applying loads acting upon surfaces to the steel construction, RFEM offers us a tool
that is able to convert area loads into member loads.
To open the generator dialog box,
we point to Generate Loads on the Tools menu, and then we select From Area Loads
via Plane.
In the dialog box Convert Area Loads to Member Loads via Planes, we specify the following set-
tings (see Figure 5.7):
The Area Load Direction of the roof structure is Global related to the true area ZL with the Area
Load Magnitude 1.2 kN/m2 (see chapter 2.3, page 7).
Then, we define the plane of the area load graphically by means of the [Pick] button: In the
work window, we click the four corner nodes of the roof area 16, 15, 19 and 20 one after the
other. Finally, we close the selection window with [OK].
The roof's supporting structure introduces the roof loading (not displayed in the model) into
the structural system along the purlins. This means: Both horizontal beams of the monopitch
roof do not participate in transferring loads from the roof loading. Thus, they must be exclud-
ed from the load generation. We use the [Pick] button shown on the left, available in the dialog
section Remove Influence from, to select one of the horizontal beams graphically in the work
window (member 8 or 5). We click [OK] in the selection window. After that, the generator dia-
log box should look as follows.
RFEM Tutorial 2013 Dlubal Software GmbH
49
5 Loads
Dlubal
Figure 5.7: Dialog box Convert Area Loads to Member Loads via Planes
We confirm the dialog settings with [OK]. An Info dialog box appears showing us information
about the conversion of area load values into member loads. We confirm this dialog data as
well.
The loading is represented as roof area load. To display the generated loads acting on both
purlins, we right-click this load and open the context menu where we select the option
Disconnect Generated Load.
Figure 5.8: Member loads from area loads on purlins
However, we [Undo] this specification step: The input parameters entered in the generator dia-
log box get lost for disconnected loads. It would no longer be possible to adjust for example
the load magnitude in case of subsequent modifications.
Now, the input for the load case Self-weight is complete.
50 RFEM Tutorial 2013 Dlubal Software GmbH
5 Loads
Dlubal
5.2 Load Case 2: Live Load
Before we enter live loads, we create a new load case. To open the corresponding dialog box,
we point to Load Cases and Combinations on the Insert menu and select Load Case,
or we use the corresponding button in the toolbar (to the left of the load case list).
Figure 5.9: Dialog box Edit Load Cases and Combinations, tab Load Cases
For the Load Case Description we enter Imposed load, or we choose the entry from the list.
We change the Action Type to Qi C Imposed - category C: congregation areas (see chapter
2.3, page 7) by using the selection list. This classification is important for the partial safety
factors and combination coefficients of the load combinations.
RFEM Tutorial 2013 Dlubal Software GmbH
51
5 Loads
Dlubal
5.2.1 Floor Slab
We choose a new input option to enter the surface load: First, we select floor surface 1 with
a mouse click. Now, when we open the already familiar dialog box by means of the button
[New Surface Load], we can see that the number of the surface is already entered.
Figure 5.10: Dialog box New Surface Load
The imposed load is acting as load type Force, the load distribution is Uniform. We accept these
presettings as well as the setting ZL for Global in the dialog section Load Direction.
In the dialog section Load Magnitude, we enter a value of 3 kN/m2 (see chapter 2.3, page 7).
Then, we close the dialog box by clicking [OK].
52 RFEM Tutorial 2013 Dlubal Software GmbH
5 Loads
Dlubal
5.2.2 Edge of Opening
It is easier to apply the linear load to the edge of the opening when we maximize the display of
this area by using the Zoom function or the wheel button.
With the toolbar button [New Line Load] to the left of the button [New Surface Load] we open
the dialog box New Line Load.
Figure 5.11: Dialog box New Line Load
The line load as load type Force with a Uniform load distribution is acting in the load direction
ZL.
In the dialog section Load Parameters, we enter 5 kN/m. After clicking the [Ok] button we click
line 11 at the opening's edge (check by display in status bar).
To quit the input mode, we use the [Esc] key or right-click into the empty work window.
RFEM Tutorial 2013 Dlubal Software GmbH
53
5 Loads
Dlubal
5.3 Load Case 3: Snow
Again, we create a [New Load Case] to enter the snow load.
Figure 5.12: Dialog box Edit Load Cases and Combinations, tab Load Cases
For the Load Case Description we enter Snow, or we choose the entry from the list.
We set the Action Type to Qs Snow (H 1000 m a.s.l.).
5.3.1 Roof
To enter the snow load for the monopitch roof, we use a load generator again. To open the
corresponding dialog box,
we point to Generate Loads on the Tools menu, then we select From Snow Loads and
Flat/Monopitch Roof.
The dialog box Generate Snow Loads - Flat/Monopitch Roof opens where we define the follow-
ing input (see Figure 5.13).
We select the Snow Load Parameters according to the national annex for Germany for snow
load Zone number 2. Furthermore, we change the value of the Altitude to 500 m (see chapter
2.3, page 7).
Then, we define the Roof Geometry graphically by using the [Pick] button: We click the four
corner nodes of the roof area 16, 15, 19 and 20 one after the other (see selection window
shown on the left).
We check if the new LC3 is set in the dialog section Load Case to Generate.
Again, we want to create Member loads, but both monopitch roof beams do not make a con-
tribution to the load transfer (the snow loads are introduced into the structural system by the
roof's supporting structure via purlins). We use the [Pick] button shown on the left, available in
the dialog section Remove Influence from, to select one of the horizontal beams graphically
(member 8 or 5).
54 RFEM Tutorial 2013 Dlubal Software GmbH
5 Loads
Dlubal
Figure 5.13: Dialog box Generate Snow Loads - Flat/Monopitch Roof
We confirm the dialog settings with [OK]. An Info dialog box appears showing us information
about the conversion of area load values into member loads. We confirm this dialog data as
well. The load is represented as roof area load with a value of 1.282 kN/m2.
To display the generated loads acting on both purlins, we can use the option Disconnect Gen-
erated Load which is available in the load context menu. In this way, we can make visible both
member loads of 4.023 kN/m each.
Separating loads should be undone immediately by using the [Undo] function so that the
input is kept in the generator dialog box.
5.3.2 Floor
Snow loading also acts on the semicircular area of the floor surface. As surface 1 is stressed on-
ly partially by snow, we cannot use the function New Surface Load. In the full and trial versions
of RFEM, it would be advisable to subdivide the floor into two surfaces in order to simply set a
surface load on the semicircular surface. As the demo version allows only for two surfaces used
in the model, we choose a more complex input option.
First, we set the [View in Z direction]. Then, we select plane [XY] as our new work plane.
We define the snow load as Free Polygon Load. We find the corresponding function in the list of
the toolbar button [New Load] (to the right of the button [Surface Load]).
The dialog box New Free Polygon Load opens (see Figure 5.14) where we define the load to be
acting On Surfaces No. 1 and Global related to projected area ZP. In contrast to dead loads (like
self-weight) which refer to the true area, snow loads must be related to the base area (this dif-
ference is not significant for horizontal surfaces).
The load is projected in the XY Plane.
List button for loads
RFEM Tutorial 2013 Dlubal Software GmbH
55
5 Loads
Dlubal
Figure 5.14: Defining new free polygon load by clicking arc points
We define the Load Position in the work window by using the [Pick] button: We start at arc
node 4 at the top of the arc, and then we use the reticle cursor to click any points on the arc
line one after the other so that we approach the semicircular surface with a polygonal chain.
As soon as we reach the arc end at node 3, we close the yellow dialog box with [OK].
In the dialog section Corner Point Numbers and Load Magnitudes, we enter the value 1.284 kN/m2
which was given as roof snow load by the generator.
We click [OK]. RFEM puts the load on the semicircular surface. We close the input mode with the
[Esc] button or a right-click into the empty workspace. Then, we change to the [Isometric View].
56 RFEM Tutorial 2013 Dlubal Software GmbH
5 Loads
Dlubal
Figure 5.15: Snow loads
5.4 Load Case 4: Wind
We create a [New Load Case] for the wind loads in direction Y.
Figure 5.16: Dialog box Edit Load Cases and Combinations, tab Load Cases
In the dialog field Load Case Description, we select Wind in +Y from the list. The Action Type
changes automatically to Qw Wind.
RFEM Tutorial 2013 Dlubal Software GmbH
57
5 Loads
Dlubal
5.4.1 Steel Construction Loads
Again, we use a load generator to enter the wind load applied to the walls that are closed on
all sides and to the monopitch roof. To access the corresponding function,
we point to Generate Loads on the Tools menu, and then we select From Wind Loads
and click Vertical Walls with Roof.
In the dialog box Generate Wind Loads - Vertical Walls with Roof, we specify the following set-
tings (see Figure 5.17):
The Velocity Pressure is defined according to the national annex of Germany for Wind zone 1
and Terrain category III (see chapter 2.3, page 7). The [Info] buttons facilitate the assignment.
Finally, we change the value of the Structure height to 8 m.
Furthermore, we define the Base Geometry with the [Pick] button, selecting floor nodes 1, 4, 3
and 2 (please pay attention to the order shown in the dialog sketch). For the roof geometry we
use the [Pick] function again, clicking the roof nodes 15, 19, 20 and 16.
We check if wind direction A - B is set in the dialog section Set Wind on Side.
In the dialog section Load Case to Generate, we deactivate both load cases w- and w+'. As de-
scribed in chapter 2.3, page 7, we want to analyze only the positive external pressure coeffi-
cients. The load of LC w+ will be generated for LC4.
Again, we want to create Member loads, but the monopitch roof beams do not make a contri-
bution to the load transfer. We use the [Pick Member] button shown on the left, available in
the dialog section Remove Influence from, to select one of the horizontal beams graphically
(member 8 or 5). The diagonal member 12 is automatically excluded from the load transfer.
Figure 5.17: Dialog box Generate Wind Loads - Vertical Walls with Roof
58 RFEM Tutorial 2013 Dlubal Software GmbH
5 Loads
Dlubal
After clicking [OK] a dialog box appears showing us information about the generation data. We
click [OK] to confirm the dialog box. Now, we can see the wind loads displayed as surface loads
on the model.
In addition, we can use the option Disconnect Generated Loads available in the load context
menu to make the member loads visible. However, we undo this operation immediately.
5.4.2 Column Loads
The loads applied to the lower part of the structure will be defined manually.
Defining a uniform member load
The wind suction acts on the column at the high eaves side with a constant value.
We select column member 1 with a mouse click and open the dialog box shown in Figure 5.18
with the button [New Member Load].
The Load Direction is globally related to the true member length in YL. The wind load compo-
nent apportioned to the column is 1.5 kN/m. We enter the value as Load Parameter.
We click [OK]. Now we see the member load represented on the column.
Figure 5.18: Defining wind suction as uniform member load
RFEM Tutorial 2013 Dlubal Software GmbH
59
5 Loads
Dlubal
Defining a trapezoidal member load
Due to a backfill set in a certain zone, the low eaves side reveals an asymmetrical load applica-
tion area for wind pressure. Thus, the load distribution on the column is variable.
We select column member 2 and use the button [New Member Load] to open the dialog box
New Member Load again.
Again, the Load Direction is defined globally in YL, but the Load Distribution is Trapezoidal.
With this setting two Load Parameters become accessible: We enter 0.5 kN/m for the member
start p1 and 3 kN/m for the member end p2. (We defined the columns from bottom to top; thus
the member start is equal to the column base).
As the Load acts over total length of Member, we tick the corresponding check box.
We click [OK]. Now we see the member load represented on the second column.
Figure 5.19: Defining wind pressure as trapezoidal member load
Now, the RFEM graphic showing the generated and manually defined wind loads should look
like the figure below.
60 RFEM Tutorial 2013 Dlubal Software GmbH
5 Loads
Dlubal
Figure 5.20: Wind loads
RFEM Tutorial 2013 Dlubal Software GmbH
61
5 Loads
Dlubal
5.5 Load Case 5: Imperfection
In the final load case we define imperfections for the columns that are stressed by axial force.
This time, we use the Data navigator to create a new load case: We right-click the entry Load
Cases to open the context menu, and then we select New Load Case.
Figure 5.21: Context menu Load Cases
We choose Imperfection towards +Y from the Load Case Description list. The Action Type
changes automatically to Imp Imperfection.
Figure 5.22: Dialog box Edit Load Cases and Combinations, tab Load Cases
We close the dialog box by clicking the [OK] button.
62 RFEM Tutorial 2013 Dlubal Software GmbH
5 Loads
Dlubal
5.5.1 Steel Columns
We click the toolbar button [New Polygon Load] to open its list menu where we select the en-
try New Imperfection. The following dialog box opens.
List button for loads
Figure 5.23: Dialog box New Imperfection
We want to apply the imperfection in Direction of the column axes y, which is the direction of
the 'weak' member axis that is parallel aligned with the global axis Y in our example.
To enter the Inclination 0, we use the [Edit] button that opens the dialog box Calculate Value
of Inclination. We set Standard EN 1993-1-1 and change the Structure Height to 4 m. We click
[OK] and return to the initial dialog box.
According to EN 1993-1-1, table 5.1, we have to apply a Precamber e0,d /L of 1/250 (see chapter
2.3, page 7) for the buckling curve b of cross-sections HE A 300.
Then, we change the activity criterion for the precamber to EN 1993-1-1 (5.8) and confirm the
dialog box with [OK].
Finally, we click the four steel columns with the member numbers 6, 4, 9 and 7 to assign the
imperfections.
We quit the function with the [Esc] key or a right-click.
RFEM Tutorial 2013 Dlubal Software GmbH
63
5 Loads
Dlubal
Figure 5.24: Assigning imperfections to steel columns
5.5.2 Concrete Columns
Once again, we open the dialog box New Imperfection to define the inclination of the concrete
columns.
Figure 5.25: Dialog box New Imperfection
64 RFEM Tutorial 2013 Dlubal Software GmbH
5 Loads
Dlubal
Again, we define the Inclination 0 with the [Edit] button: In the dialog box Calculate Value of
Inclination, we set Standard EN 1992-1-1.
As we do not have to consider precambers in accordance with Eurocode 2, we specify the
Precamber e0,d /L with zero (1/0.00) in the initial dialog box.
We check if settings are defined as shown in the figure above. Then, we confirm the dialog box
and click both concrete columns with the member numbers 1 and 2 to assign the imperfections.
5.6 Checking Load Cases
All five load cases have been completely entered. It is recommended to [Save] the input now.
We can check each load case quickly in the graphics: The buttons [] and [] in the toolbar
allow us to select previous and subsequent load cases.
Figure 5.26: Browsing the load cases
The loading's graphical input is also reflected in both the Data navigator tree and the tables.
We can access the load data in table 3. Loads which can be set with the button shown on the
left.
Again, graphic and tables are interactive: To find a load in the table, for example an imperfec-
tion, we set table 3.13 Imperfections, and then we select the load in the work window. We see
that the pointer jumps into the corresponding row of the table (see the following figure).
Figure 5.27: Interaction between graphic and load tables
RFEM Tutorial 2013 Dlubal Software GmbH
65
6 Combination of Actions
Dlubal
6. Combination of Actions
We combine the load cases according to EN 1990. We take advantage of the generator inte-
grated in the program to superimpose the actions with the required partial safety factors and
combination coefficients. The relevant conditions have already been created when the model
was defined in the dialog box General Data where we have selected the option Create combi-
nations automatically (see Figure 3.1, page 8).
The Action Type defined for the load cases (see Figure 5.22, page 62) determines the way how
load cases are combined in different design situations.
6.1 Checking Actions
The load cases must be assigned to Actions which will be superimposed in accordance with
regulations. Actions represent independent influence values that arise from different origins.
The correlation existing between them may be neglected with regard to the reliability of the
structural system.
Load cases, actions and combinations are managed in the dialog box Edit Load Cases and Com-
binations (see Figure 5.22, page 62) as well as in tables number 2. We can access these tables by
clicking the table button shown on the left. Table 2.1 Load Cases shows us the five load cases
with the selected action categories in a clear overview.
Figure 6.1: Table 2.1 Load Cases
The subsequent table 2.2 Actions shows us the load cases that are contained in the individual
actions. Each load case of our example is assigned to another action. However, if we had de-
fined several wind load cases for different directions, they all would be listed in the action
Wind.
Figure 6.2: Table 2.2 Actions
The imperfections are missing in this table because they do not represent "real" actions.
66 RFEM Tutorial 2013 Dlubal Software GmbH
6 Combination of Actions
Dlubal
6.2 Defining Combination Expressions
In accordance with EN 1990, we have to combine the actions for the ultimate and the service-
ability limit state design according to certain rules. Table 2.3 Combination Expressions shows us
which limit states are set to be analyzed.
Figure 6.3: Table 2.3 Combination Expressions
Only the ultimate limit state (ULS) is relevant for our example. Therefore, we remove the three
check marks in the table column Use for the combination rules of the serviceability limit states
(SLS).
Now, we use the navigator context menu to open the dialog box Edit Load Cases and Combina-
tions. We want to Edit the parameters of the combination expression CE1.
Figure 6.4: Navigator context menu of combination expressions
To read describing comments informing us about the combination expression for the limit
states STR and GEO, we use the [Info] button available in this dialog box (see figure below).
RFEM Tutorial 2013 Dlubal Software GmbH
67
6 Combination of Actions
Dlubal
Figure 6.5: Dialog box Edit Load Cases and Combinations, tab Combination Expressions
In the dialog section Settings, we activate the option Imperfection load cases to Consider the
imperfections for the generation of combinations. When the check box is ticked, the following
dialog box opens.
Figure 6.6: Dialog box Settings for imperfection load cases
We tick the check box in the table column Use so that LC4 can be taken into account.
68 RFEM Tutorial 2013 Dlubal Software GmbH
6 Combination of Actions
Dlubal
Then, we activate the function Subject to specific load cases in the dialog section Options.
Two more table columns will be enabled where we click into the field Only with Load Cases.
A button [...] appears at the field end which we can use to access the dialog box Select Load
Cases. We select LC4 Wind in +Y. In this way, RFEM will consider imperfections only in combi-
nations which include wind load cases.
We confirm the dialog boxes shown in Figure 6.6 with [OK].
In the dialog section Settings of the initial dialog box, we Reduce number of generated combina-
tions by taking into account only Leading variable actions. When we tick the option, another
tab is enabled in the dialog box.
Figure 6.7: Defining leading actions in dialog tab Reduce - Leading Actions
In the tab Reduce - Leading Actions, we clear the check box for action A3 because we want to
superimpose the Snow load case as secondary variable load only. Thus, the number of gener-
ated combinations will be reduced.
Before we close the dialog box Edit Load Cases and Combinations with [OK], we make sure that
the option Generate additionally Either/Or result combination in the General tab is checked
as well. This result combination provides the extreme values from the results of all load combi-
nations (envelope).
RFEM creates the action combinations. When we click table tab 2.4 Action Combinations and
return to table 2.3, the column Generated Action Combinations informs us that 13 combinations
were created.
Figure 6.8: Table 2.3 Combination Expressions, table column Generated Action Combinations
RFEM Tutorial 2013 Dlubal Software GmbH
69
6 Combination of Actions
Dlubal
6.3 Creating Action Combinations
RFEM creates automatically 13 action combinations (see Figure 6.8) which are listed and sorted
by actions in table 2.4 Action Combinations.
Figure 6.9: Table 2.4 Action Combinations
This overview corresponds to the presentation of actions described in the standards. By ticking
the check box in the Use column we can define the action combinations which will be consid-
ered for the generation of load combinations. Because we have applied action Qs (snow) to be
an accompanying variable action only, we can now see that corresponding action combinations
where action Qs is the leading one are disabled.
6.4 Creating Load Combinations
15 load combinations are automatically created from the nine relevant action combinations
(see Figure 6.9). The result is listed in the subsequent table 2.5 Load Combinations.
Figure 6.10: Table 2.5 Load Combinations
Table columns D to M inform us about load cases including respective partial safety and com-
bination factors.
Imperfections are contained, according to our specifications, only in combinations with wind
actions Qw.
70 RFEM Tutorial 2013 Dlubal Software GmbH
6 Combination of Actions
Dlubal
We use the navigator context menu shown on the left to open the dialog box Edit Load Cases
and Combinations where we want to look at the created load combinations.
Context menu Load Combinations
Figure 6.11: Dialog box Edit Load Cases and Combinations, tab Load Combinations
When we select the Existing Load Combinations one after the other in the list, we can see all
load cases together with the respective partial safety and combination factors displayed in the
dialog section to the right. Load cases which act as Leading within the combination are identi-
fied by a check mark.
To access the partial safety and combination factors, we use the [Details] button.
Figure 6.12: Dialog box Coefficients, tab Partial Safety Coefficients
RFEM Tutorial 2013 Dlubal Software GmbH
71
6 Combination of Actions
Dlubal
Furthermore, we can use the Calculation Parameters tab to check the specifications applied by
RFEM for the calculation of different load combinations.
Figure 6.13: Checking the Calculation Parameters of a load combination
Basically, load combinations are analyzed non-linearly according to the Method of Analysis for
Second-order analysis.
72 RFEM Tutorial 2013 Dlubal Software GmbH
6 Combination of Actions
Dlubal
6.5 Checking Result Combinations
When we defined the combination expressions, we activated the option Generate additionally
Either/Or result combination (see Figure 6.5, page 68) giving us information about the extreme
values of all load combinations.
RFEM generates a results envelope from the load combinations. The definition criterion can be
checked in the final tab of the dialog box Edit Load Cases and Combinations as well as in table
2.6 Result Combinations.
Figure 6.14: Dialog box Edit Load Cases and Combinations, tab Result Combinations
All load combinations are superimposed with factor 1.00 and the criterion Permanent. They all
are assigned to group 1, which means that they act alternatively.
Now, the superposition criteria is completely defined. We can save the input with the [Save]
button.
RFEM Tutorial 2013 Dlubal Software GmbH
73
7 Calculation
Dlubal
7. Calculation
7.1 Checking Input Data
Before we calculate the model, we want RFEM to check our input. To open the corresponding
dialog box,
we select Plausibility Check on the Tools menu.
The dialog box Plausibility Check opens where we define the following settings.
Figure 7.1: Dialog box Plausibility Check
If no error is detected after clicking [OK], a corresponding message is displayed, including
summary of model and load data.
Figure 7.2: Result of plausibility check
We find more tools for checking the input by selecting
Model Check on the Tools menu.
74 RFEM Tutorial 2013 Dlubal Software GmbH
7 Calculation
Dlubal
7.2 Generating FE Mesh
Generate the FE mesh
As we have ticked the option Generate FE mesh in the dialog box Plausibility Check (see Figure
7.1), we have automatically generated a mesh with the standard mesh size of 50 cm. (We can
modify the preset mesh size by selecting FE Mesh Settings on the Calculate menu.)
Figure 7.3: Model with generated FE mesh
Create a FE mesh refinement
We define refinement areas for both ends of the downstand beam to generate a finer FE mesh.
We double-click node 3 to open the dialog box Edit Node. We change to the tab FE Mesh where
we tick the check box of the option Available (see Figure 7.4).
Since we have not yet defined any type of FE mesh refinement, the dialog box New FE-Mesh
Refinement opens automatically.
It is not necessary to modify the default settings Node - circular as well as the proposed Param-
eters. The FE mesh will be deleted after confirming both dialog boxes with [OK].
A refinement area represented as spherical form is displayed on the selected node.
RFEM Tutorial 2013 Dlubal Software GmbH
75
7 Calculation
Dlubal
Figure 7.4: Dialog boxes Edit Node and New FE-Mesh Refinement
Now, we have to transfer the FE mesh refinement to the second end node of the downstand
beam. In the Data navigator, we double-click entry 1 listed below the FE Mesh Refinements to
access the dialog box Edit FE-Mesh Refinement.
We click the [Pick] button in the dialog section Node No. to select the second node of the rib
graphically in the work window.
Figure 7.5: Defining the second node graphically by using the [Pick] function
We close all dialog boxes with [OK].
76 RFEM Tutorial 2013 Dlubal Software GmbH
7 Calculation
Dlubal
We create the mesh once again by
selecting Generate FE Mesh in the Calculate menu.
Then, we check the refinement areas.
Figure 7.6: FE mesh with refinement areas
7.3 Calculating Model
To start the calculation,
we select Calculate All on the Calculate menu
or use the toolbar button shown on the left.
Figure 7.7: Calculation process
RFEM Tutorial 2013 Dlubal Software GmbH
77
8 Results
Dlubal
8. Results
8.1 Graphical Results
As soon as the calculation is complete, RFEM shows the deformations of the active load case.
Figure 8.1: Graphical representation of deformations for result combination RC1
Selecting load cases and load combinations
We can use the toolbar buttons [] and [] (to the right of the load case list) to change among
the results of load cases, load combinations and result combinations. We already know those
buttons from checking the load cases. It is also possible to select a specific load case or combi-
nation in the list.
Figure 8.2: Load case list in the toolbar
78 RFEM Tutorial 2013 Dlubal Software GmbH
8 Results
Dlubal
Selecting results in the navigator
A new navigator has appeared, managing all result types for the graphical display. We can ac-
cess the Results navigator when the results display is active. We can switch the results display
on and off in the Display navigator, but we can also use the toolbar button [Show Results]
shown on the left.
Figure 8.3: Results navigator
We can see check boxes placed in front of each result category (for example Global Deforma-
tions, Members, Surfaces, Support Reactions). When we tick a box, we see the corresponding de-
formation or internal force displayed in RFEM. In front of the entries listed in the categories we
see even more check boxes by which we can set the type of results to be displayed.
Finally, we can browse the single load cases and load combinations. The variety of result cate-
gories allows us to display deformations, internal forces of members and surfaces as well as
stresses or support forces.
The figure below shows the member internal forces Mz and the surface internal forces my cal-
culated for CO13. To display the forces, it is recommended to use the wire-frame model. We
can set this display option with the button shown on the left.
RFEM Tutorial 2013 Dlubal Software GmbH
79
8 Results
Dlubal
Figure 8.4: Representation of internal forces of members and surfaces (CO13)
Display of values
The color scale in the control panel informs us about the assignment of color ranges. Moreo-
ver, we can switch on the result values for particular locations by ticking the option Values on
Surfaces in the Results navigator. To display all values of the FE mesh nodes or grid points, we
deactivate the option Extreme Values additionally.
Figure 8.5: Grid point moments mx of floor slab in Z view (CO13)
80 RFEM Tutorial 2013 Dlubal Software GmbH
8 Results
Dlubal
8.2 Results Tables
We can evaluate results also in the tables.
Table display
The results tables are displayed automatically as soon as the structure is calculated. Like for the
numerical input we see various tables with results. Table 4.0 Summary offers us a summary of
the calculation process, sorted by load cases and combinations.
Figure 8.6: Table 4.0 Summary
To select other tables, we click their table tabs. To find specific results in the table, for example
the internal forces of the floor slab, we set table 4.14 Surfaces - Basic Internal Forces. Now, we
select the surface in the graphic (setting the Solid Transparent Display Model makes our selec-
tion easier), and we see that RFEM jumps to the surface's basic internal forces in the table. The
current grid point, that means the position of the pointer in the table row, is indicated by a
marking arrow in the graphic.
Figure 8.7: Surface internal forces in table 4.14 and marker of current grid point in the model
Like the browsing function in the main toolbar we can use the buttons [] and [] to select the
load cases in the table. We can also use the list in the table toolbar to set a particular load case.
RFEM Tutorial 2013 Dlubal Software GmbH
81
8 Results
Dlubal
Adjust the results grid
The surface results shown in the tables are listed in the grid points that are defined for the sur-
face. The results grid, like the FE mesh, has a default mesh width of 50 cm.
To refine the grid for the result values of surface 1, we double-click the floor slab in the work
window (or the relevant entry in the Data navigator). Then, in the dialog box Edit Surface, we
change settings in the Grid tab: We select 25 cm for both b and h as new distance of the grid
points.
Figure 8.8: Changing the grid for result values
When we click [OK], RFEM updates the result values in the table. A recalculation is not required
because the grid point results are determined from the values available in the FE nodes.
Figure 8.9: Result values of surface 1 with refined grid
82 RFEM Tutorial 2013 Dlubal Software GmbH
8 Results
Dlubal
8.3 Filtering Results
RFEM offers us different ways and tools by which we can represent and evaluate results in
clearly-structured overviews. We can use these tools also for our example.
8.3.1 Visibilities
We have already worked with visibilities when we entered the steel frame (see chapter 4.5.1,
page 31). Those visibility functions are also useful when evaluating the results.
Show results for concrete columns
We set the Views tab in the navigator. We select Members by Cross-Section listed under the visi-
bilities that RFEM has Generated from the entered data. In addition, we tick the check box for
Circle 300 and activate the option User-defined / generated on top of the navigator.
Figure 8.10: Moments Mz of concrete columns in scaled representation
The display shows the concrete columns including results. The remaining model is displayed
only in gray and without results.
Adjusting the scaling factor
In order to check the diagram of internal forces on the rendered model without difficulty, we
scale the data display in the control tab of the panel. We change the factor for Member diagrams
to 2 (see figure above).
RFEM Tutorial 2013 Dlubal Software GmbH
83
8 Results
Dlubal
Show results for floor slab
In the same way, we can filter also surface results in the Views navigator. We clear the check
box for Members by Cross-Section and select Surfaces by Geometry where we tick the check box
of the entry Plane.
Now, when we change the result type with the button [Deformation] available in the toolbar,
we see the following RFEM display.
Figure 8.11: Deformations of floor
As already described, we can change the display of result types (deformations, internal forces,
stresses etc.) in the Results navigator (see Figure 8.3, page 79).
84 RFEM Tutorial 2013 Dlubal Software GmbH
8 Results
Dlubal
Show deformations of steel construction
Now, in the Views navigator, we clear the check box of Surfaces by Geometry, and then we
select Members by Material where we tick the check box for Steel S 235.
Figure 8.12: Filtering steel members in Views navigator
The graphic shows us the steel construction's deformations displayed as lines.
It is also possible to display the deformations of cross-sections: We switch to the Display navi-
gator where we
select Results, Deformation, Members and Cross-sections Colored.
Figure 8.13: Deformations of steel cross-sections
With the panel button [Options] we can additionally activate the option Smooth color transition.
RFEM does not display any deformations of the L cross-section, for example in CO13. We have
defined this member to be a tension member. However, the deformation shows us that com-
pression forces are occurring. They result in failure of the diagonals, which means that this
member is not effective within the system.
RFEM Tutorial 2013 Dlubal Software GmbH
85
8 Results
Dlubal
8.3.2 Results on Objects
Another possibility to filter results is using the filter tab of the control panel where we can
specify numbers of particular members or surfaces to display their results exclusively. In con-
trast to the visibility function, the model will be displayed completely in the graphic.
First, we deactivate the option User-defined / generated in the Views navigator.
Figure 8.14: Resetting the overall view in the Views navigator
Then, in the Results navigator, we select the axial forces N of members. We can deactivate the
results of Surfaces.
Figure 8.15: Display settings for member axial forces N
86 RFEM Tutorial 2013 Dlubal Software GmbH
8 Results
Dlubal
Special selection
To display only the axial forces of columns, we select all members in vertical position. RFEM
offers special selection options available in a dialog box. To open the dialog box,
we select Select on the Edit menu, and then we click Special,
or we use the toolbar button shown on the left.
We select the category Members and the option Parallel to member.
Figure 8.16: Selecting parallel members
Then, we use the [Pick] function to select one of the column members in the work window.
After closing the dialog boxes with [OK], all members in vertical position are selected.
RFEM Tutorial 2013 Dlubal Software GmbH
87
8 Results
Dlubal
Show axial forces of columns
In the panel, we change to the filter tab where we activate the setting Members.
We click the button [Import from Selection] and see that the numbers of all column members
have been entered into the input field above. The axial forces of the rib as well as of the hori-
zontal beams and purlin members disappear in the graphic.
Figure 8.17: Axial forces of members
8.3.3 Range of Values
With the color scale tab of the panel we can filter results by result values.
First, in the Results navigator, we remove the check mark of the member results. Then, we set
the basic internal forces nx of surfaces for display. In this case, the forces are axial forces acting
in direction of the local surface axis x. The axis x of the curved wall surface points downwards.
Figure 8.18: Setting basic internal forces nx for display
88 RFEM Tutorial 2013 Dlubal Software GmbH
8 Results
Dlubal
Looking at the wall surface, we can see high compressive forces occurring near the upper arc
end nodes. In CO13 for example, they are introduced by both steel columns and across the rib.
The high values are indicating singularity effects.
To cut these result peaks for the evaluation, we switch into the color scale tab of the panel. We
double-click the color spectrum (not the values!) and open the dialog box Edit Isoband Value
and Color Spectra.
Figure 8.19: Changing extreme value for display and [Fill]ing the value spectrum
We reduce the extreme value of the compression forces as shown in the figure above, for ex-
ample for CO13 (-1200 kN/m instead of -5705.30 kN/m). Finally, we subdivide the value spec-
trum into equal ranges between top and bottom limit value by clicking the button [Fill].
After clicking [OK] the force distribution is more differentiated. Now, the zone where lifting
forces are occurring is clearly visible. Locations of singularities not covered by the color scale
are represented without color.
Figure 8.20: Distribution of wall axial forces with adjusted value spectrum (adapted peaks, compression and tension zone)
RFEM Tutorial 2013 Dlubal Software GmbH
89
8 Results
Dlubal
8.4 Display of Result Diagrams
We can evaluate results also in a diagram available for lines, members, line supports and sec-
tions (see chapter 8.5). Now, we use this function to look at the result diagram of the down-
stand beam.
We right-click member 3 (when we have problems we can switch off the surface results) and
select the option Result Diagrams.
A new window opens displaying the result diagrams of the rib member.
Context menu Member
Figure 8.21: Display of result diagrams of downstand beam
In the navigator, we tick the check boxes for the global deformations u and the internal forces
My and V-l. The last option represents the longitudinal shear force between surface and mem-
ber. These forces are displayed when the button [Results with Ribs Component] is set active in
the toolbar. When we click the button to turn it on and off, we can clearly see the difference
between pure member internal forces and rib internal forces with integration components
from the surfaces.
To adjust the size of the displayed result diagrams, we use the buttons [+] and [-].
The buttons [] and [] for load case selection are also available in the result diagram window.
But we can also use the list to set the results of a load case.
We quit the function Result Diagrams by closing the window.
90 RFEM Tutorial 2013 Dlubal Software GmbH
8 Results
Dlubal
8.5 Creating Section
The evaluation is made easier by user-defined sections defined as planes slicing through the
model. The navigator manages all sections as independent objects.
To create a new section,
we select Section on the Insert menu
or we use the section context menu in the Data navigator.
Figure 8.22: Context menu Sections in Data navigator
The dialog box New Section opens where we enter the Section Name Center because we want
to define the section along the plate center.
Then, we define the edge points of the section graphically by using the [Pick] function: We click
the midpoint of line 1 (global coordinates 0.000/3.000/0.000), and then we select arc node 5.
Selecting midpoint of line 1
Figure 8.23: Defining the section
We accept the remaining presettings and confirm the dialog box with [OK].
RFEM Tutorial 2013 Dlubal Software GmbH
91
8 Results
Dlubal
The familiar Result Diagram window appears. In the navigator, we tick the check boxes for the
global deformations u and the basic internal forces mx and nx. The results of the surfaces S1 and
S2 caught by the section are displayed continuously on a line.
Figure 8.24: Section display in Result Diagram window
We [Close] the Result Diagram window. Now, we see the section as well displayed in the RFEM
work window where we set the basic internal forces mx.
We switch off the surface results to display only the diagrams of the section (see Figure 8.26).
With the filled display option for sections available in the Display navigator we can highlight
the moment diagram in the model.
Figure 8.25: Display options for sections in Display navigator
92 RFEM Tutorial 2013 Dlubal Software GmbH
8 Results
Dlubal
Figure 8.26: Showing the section in the model
RFEM Tutorial 2013 Dlubal Software GmbH
93
9 Documentation
Dlubal
9. Documentation
9.1 Creating Printout Report
It is not recommended to sent the complex results output of an FE calculation directly to the
printer. Therefore, RFEM generates a print preview first, which is called "printout report" con-
taining input and results data. We use thid report to determine the data that we want to in-
clude in the printout. Moreover, we can add graphics, descriptions or scans.
To open the printout report,
we select Open Printout Report on the File menu
or we use the button shown on the left. A dialog box appears where we can specify a Template
as sample for the new printout report.
Figure 9.1: Dialog box New Printout Report
We accept template 1 - Input data and reduced results and generate the print preview with [OK].
Figure 9.2: Print preview in printout report
94 RFEM Tutorial 2013 Dlubal Software GmbH
9 Documentation
Dlubal
9.2 Adjusting the Printout Report
The printout report has a navigator, too, listing the selected chapters. By clicking a navigator
entry we can see its contents displayed in the window to the right.
The preset contents can be specified in detail. To adjust the output of internal forces, we right-
click chapter Results - Result Combinations. Then we click Selection in the context menu.
Figure 9.3: Context menu Members - Internal Forces
A dialog box appears, offering detailed selection options for RC results of members (see figure
below).
RFEM Tutorial 2013 Dlubal Software GmbH
95
9 Documentation
Dlubal
Figure 9.4: Reducing output of internal forces by means of Printout Report Selection
We place the pointer in table cell 4.6 Members - Internal Forces (see figure above). The button
[...] becomes active which opens the dialog box Details - Internal Forces by Member. Now, we
reduce the output to the Extreme values of the member internal forces N, Vz, My and Mz.
After confirming the dialog boxes, RFEM adjusts the output of internal forces accordingly.
Figure 9.5: Extreme values of member internal forces N, Vz, My and Mz in printout report
96 RFEM Tutorial 2013 Dlubal Software GmbH
9 Documentation
Dlubal
In the same way, we can adjust all remaining chapters for the printout.
To change the position of a chapter within the printout report, we move it to the new position
by using the drag-and-drop function. When we want to delete a chapter, we use the context
menu (see Figure 9.3) or the [Del] key on the keyboard.
9.3 Inserting Graphics in Printout Report
Generally, graphics illustrating the documentation are included in the printout.
Printing deformation graphics
We close the printout report with the [X] button. The program asks us Do you want to save the
printout report? We confirm this query and return to the work window of RFEM.
In the work window, we set the Deformations of RC1 - Ultimate limit state. Furthermore, we
deactivate the Sections in the Results navigator.
RFEM provides two results for each result combination, the maximum and minimum extreme
values. Both values are displayed at the same time in the graphic. For our printed graphic we
reset the display to show only the Max-values.
Figure 9.6: Showing the maximum deformation results of RC1
Now, we transfer this graphical representation to the printout report.
We select Print Graphic on the File menu
or we use the toolbar button shown on the left.
The dialog box Graphic Printout appears (see figure below).
RFEM Tutorial 2013 Dlubal Software GmbH
97
9 Documentation
Dlubal
Figure 9.7: Dialog box Graphic Printout
We set the print parameters as shown in Figure 9.7. We do not need to modify the default set-
tings of the dialog tabs Options and Color Spectrum.
We click [OK] to print the deformation graphic into the printout report. The graphic appears at
the end of chapter Results - Load Cases, Load Combinations.
Figure 9.8: Deformation graphic in printout report
Printing result diagrams
Finally, we want to document the distribution of internal forces available in a steel purlin.
We close the printout report again by using the button [X].
98 RFEM Tutorial 2013 Dlubal Software GmbH
9 Documentation
Dlubal
Back in the RFEM work window, we right-click member 11 (purlin on high eaves). The mem-
ber's context menu opens (see page 90) where we select the option Result Diagrams to access
the result diagram.
Figure 9.9: Shear force and moment diagram of purlin
The window shows the result diagrams of RC1. For our printout we tick only the check boxes of
the internal forces Vz and My. The result diagram shows us the Max and Min Values.
With the [Print] button we open the dialog box Graphic Printout. We can keep the default set-
tings of the tab General. In the Options tab, we change some settings.
Figure 9.10: Dialog box Graphic Printout, tab Options
We transfer the graphic to the printout report with [OK].
RFEM Tutorial 2013 Dlubal Software GmbH
99
9 Documentation
Dlubal
Figure 9.11: Diagrams of internal forces for purlin in printout report
Changing the language in the printout report
The language in the printout report can be selected independently of the language that is set
for the RFEM user interface. Thus, we are able to create for example a German printout report
in the English version. To activate the function,
we select Language on the Settings menu of the printout report.
Figure 9.12: Switching languages in printout report
In the dialog box Languages, we set German (or another language) as new language. We can
check the corresponding modifications in the print preview when we click [OK].
User-defined entries such as load case descriptions or comments won't be translated.
100 RFEM Tutorial 2013 Dlubal Software GmbH
9 Documentation
Dlubal
Printing the printout report
When the printout report is completely prepared, we can send it to the printer by using the
[Print] button.
The PDF print device integrated in RFEM makes it possible to put out report data as PDF file.
To activate this function,
we select Export to PDF on the File menu.
In the Windows dialog box Save As, we enter file name and storage location.
By clicking the [Save] button we create a PDF file with bookmarks facilitating the navigation in
the digital document.
Figure 9.13: German printout report as PDF file with bookmarks
RFEM Tutorial 2013 Dlubal Software GmbH
101
10 Outlook
Dlubal
10. Outlook
Now, we have reached the end of our example. We hope that this tutorial helps you to get
started with RFEM and makes you curious to discover more of the program functions. You find
the detail program description in the RFEM manual available as download on our website at
www.dlubal.com/downloading-manuals.aspx.
With the Help menu or the [F1] key it is possible to open the program's online help system
where you can search for particular terms like in the manual. The help system is based on the
RFEM manual.
Finally, if you have any questions, you are welcome to use our free fax and e-mail hotline or to
have a look at the FAQ page at www.dlubal.com.
Note: This example can be carried out with the demo versions of the add-on modules, for ex-
ample for steel and reinforced concrete design (RF-STEEL Members, RF-CONCRETE Surfaces/
Members, RF-STABILITY etc.). To comply with the programs' demo restrictions, we suggest to
replace objects: For example in RF-STEEL EC3, you can replace the beam by a cross-section
IPE 300. In this way, you will be able to perform the design, getting an insight into the func-
tionality of the add-on modules. Then, you can evaluate the design results in the RFEM work
window.
102 RFEM Tutorial 2013 Dlubal Software GmbH
You might also like
- The Subtle Art of Not Giving a F*ck: A Counterintuitive Approach to Living a Good LifeFrom EverandThe Subtle Art of Not Giving a F*ck: A Counterintuitive Approach to Living a Good LifeRating: 4 out of 5 stars4/5 (5782)
- Hidden Figures: The American Dream and the Untold Story of the Black Women Mathematicians Who Helped Win the Space RaceFrom EverandHidden Figures: The American Dream and the Untold Story of the Black Women Mathematicians Who Helped Win the Space RaceRating: 4 out of 5 stars4/5 (890)
- The Yellow House: A Memoir (2019 National Book Award Winner)From EverandThe Yellow House: A Memoir (2019 National Book Award Winner)Rating: 4 out of 5 stars4/5 (98)
- Elon Musk: Tesla, SpaceX, and the Quest for a Fantastic FutureFrom EverandElon Musk: Tesla, SpaceX, and the Quest for a Fantastic FutureRating: 4.5 out of 5 stars4.5/5 (474)
- Shoe Dog: A Memoir by the Creator of NikeFrom EverandShoe Dog: A Memoir by the Creator of NikeRating: 4.5 out of 5 stars4.5/5 (537)
- Devil in the Grove: Thurgood Marshall, the Groveland Boys, and the Dawn of a New AmericaFrom EverandDevil in the Grove: Thurgood Marshall, the Groveland Boys, and the Dawn of a New AmericaRating: 4.5 out of 5 stars4.5/5 (265)
- The Little Book of Hygge: Danish Secrets to Happy LivingFrom EverandThe Little Book of Hygge: Danish Secrets to Happy LivingRating: 3.5 out of 5 stars3.5/5 (399)
- Never Split the Difference: Negotiating As If Your Life Depended On ItFrom EverandNever Split the Difference: Negotiating As If Your Life Depended On ItRating: 4.5 out of 5 stars4.5/5 (838)
- Grit: The Power of Passion and PerseveranceFrom EverandGrit: The Power of Passion and PerseveranceRating: 4 out of 5 stars4/5 (587)
- A Heartbreaking Work Of Staggering Genius: A Memoir Based on a True StoryFrom EverandA Heartbreaking Work Of Staggering Genius: A Memoir Based on a True StoryRating: 3.5 out of 5 stars3.5/5 (231)
- The Emperor of All Maladies: A Biography of CancerFrom EverandThe Emperor of All Maladies: A Biography of CancerRating: 4.5 out of 5 stars4.5/5 (271)
- Team of Rivals: The Political Genius of Abraham LincolnFrom EverandTeam of Rivals: The Political Genius of Abraham LincolnRating: 4.5 out of 5 stars4.5/5 (234)
- On Fire: The (Burning) Case for a Green New DealFrom EverandOn Fire: The (Burning) Case for a Green New DealRating: 4 out of 5 stars4/5 (72)
- The Unwinding: An Inner History of the New AmericaFrom EverandThe Unwinding: An Inner History of the New AmericaRating: 4 out of 5 stars4/5 (45)
- The Hard Thing About Hard Things: Building a Business When There Are No Easy AnswersFrom EverandThe Hard Thing About Hard Things: Building a Business When There Are No Easy AnswersRating: 4.5 out of 5 stars4.5/5 (344)
- The World Is Flat 3.0: A Brief History of the Twenty-first CenturyFrom EverandThe World Is Flat 3.0: A Brief History of the Twenty-first CenturyRating: 3.5 out of 5 stars3.5/5 (2219)
- The Gifts of Imperfection: Let Go of Who You Think You're Supposed to Be and Embrace Who You AreFrom EverandThe Gifts of Imperfection: Let Go of Who You Think You're Supposed to Be and Embrace Who You AreRating: 4 out of 5 stars4/5 (1090)
- The Sympathizer: A Novel (Pulitzer Prize for Fiction)From EverandThe Sympathizer: A Novel (Pulitzer Prize for Fiction)Rating: 4.5 out of 5 stars4.5/5 (119)
- Her Body and Other Parties: StoriesFrom EverandHer Body and Other Parties: StoriesRating: 4 out of 5 stars4/5 (821)
- Universal Arcade Fight Stick: User ManualDocument13 pagesUniversal Arcade Fight Stick: User ManualWais KAlairNo ratings yet
- Lesson 5 - System and Application SoftwareDocument30 pagesLesson 5 - System and Application SoftwareChannel Rodzen LaborteNo ratings yet
- Functions in Python: OutputDocument4 pagesFunctions in Python: OutputPawan NaniNo ratings yet
- A Bakery Management Information System (BMIS) : (: Case Study Hot Loaf Bakery Mbarara Branch)Document61 pagesA Bakery Management Information System (BMIS) : (: Case Study Hot Loaf Bakery Mbarara Branch)Nishanth NishNo ratings yet
- The Evolution of Cybersecurity - Endpoint QuizDocument2 pagesThe Evolution of Cybersecurity - Endpoint Quizchhun82% (11)
- Self-Inner Join Using SAP Quick Viewer (Tcode SQVI)Document1 pageSelf-Inner Join Using SAP Quick Viewer (Tcode SQVI)SandeepNo ratings yet
- Ms Excel Module 6Document14 pagesMs Excel Module 6R TECHNo ratings yet
- Anilam 3000M CNC 70000416D For 3000MDocument106 pagesAnilam 3000M CNC 70000416D For 3000MAnonymous iYKTkmhpZNo ratings yet
- Monitoring KPIs for Network PerformanceDocument6 pagesMonitoring KPIs for Network PerformanceNazmul HoqNo ratings yet
- Logical Storage StructureDocument90 pagesLogical Storage Structureyongjie qinNo ratings yet
- The Solution of Nonlinear Hyperbolic Differential Equations Finite DifferencesDocument13 pagesThe Solution of Nonlinear Hyperbolic Differential Equations Finite Differencesjhonmichael0022No ratings yet
- Network Virtualization-Path Isolation Design GuideDocument252 pagesNetwork Virtualization-Path Isolation Design GuideCatalin ApostolNo ratings yet
- Android App Development: Six Weeks Summer Training OnDocument71 pagesAndroid App Development: Six Weeks Summer Training OnTarun SharmaNo ratings yet
- Inheritance With Classes of Shapes?: C/C++/Ada Code CoverageDocument4 pagesInheritance With Classes of Shapes?: C/C++/Ada Code Coveragerrs_1988No ratings yet
- Python Lab Programs - Chapter 2 To 4Document13 pagesPython Lab Programs - Chapter 2 To 4manoj shivuNo ratings yet
- Vietnam Digital Behaviors and Trends 2020 - GWIDocument7 pagesVietnam Digital Behaviors and Trends 2020 - GWITRAN LE LAM HOANGNo ratings yet
- Design and Implementation of Employee Management System Pre PageDocument9 pagesDesign and Implementation of Employee Management System Pre Pagemustapha muhammad AuwalNo ratings yet
- 04 - QSG Im - GB PDFDocument28 pages04 - QSG Im - GB PDFEddie Yong0% (1)
- Radar Sensor ErraticDocument3 pagesRadar Sensor ErraticMessi EmetievNo ratings yet
- BES 114 Exercise - Activity 5Document9 pagesBES 114 Exercise - Activity 5CHARLES YUBAL BAYLONNo ratings yet
- © 2022 AVEVA Group PLC and Its Subsidiaries - All Rights ReservedDocument1 page© 2022 AVEVA Group PLC and Its Subsidiaries - All Rights Reservedmelin2000No ratings yet
- Basic Electronics PDFDocument1 pageBasic Electronics PDFkheck349598No ratings yet
- Avid Editing Application: Readme For Media Composer V8.5Document47 pagesAvid Editing Application: Readme For Media Composer V8.5Paul HerradaNo ratings yet
- LiMar Arm-Align GS Pulling ToolDocument2 pagesLiMar Arm-Align GS Pulling ToolDavid JNo ratings yet
- 1 What Is BioinformaticsDocument34 pages1 What Is BioinformaticsLaxmikant KambleNo ratings yet
- Unesco - Eolss Sample Chapters: Spatial Data Management: Topic OverviewDocument5 pagesUnesco - Eolss Sample Chapters: Spatial Data Management: Topic OverviewNhàn Đinh ThanhNo ratings yet
- DpmonDocument3 pagesDpmonrathoremssssssNo ratings yet
- v16.00 Release NotesDocument41 pagesv16.00 Release NotesArjan BrabanderNo ratings yet
- Assignment 2 InstructionsDocument2 pagesAssignment 2 InstructionsVarsha BansalNo ratings yet
- Chapter 1: Introduction To Compiler: April 2019Document14 pagesChapter 1: Introduction To Compiler: April 2019HASNAIN JANNo ratings yet