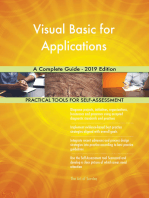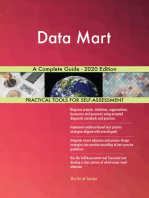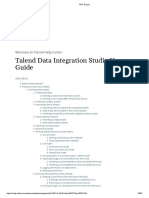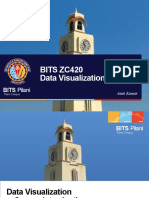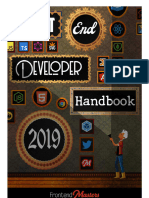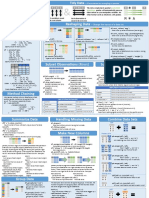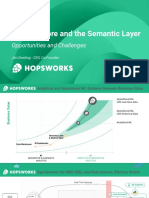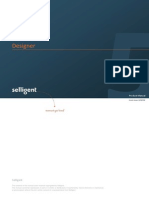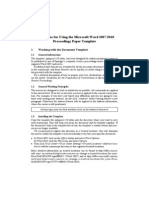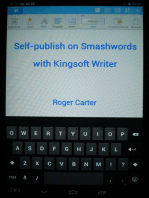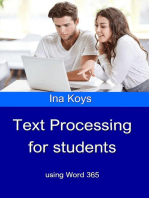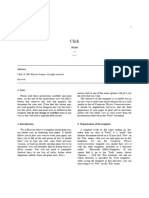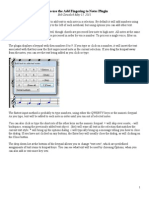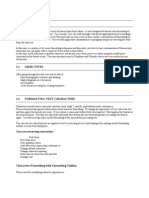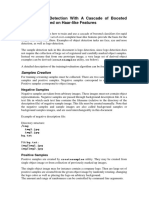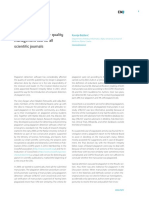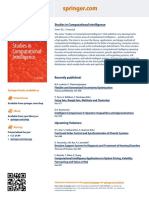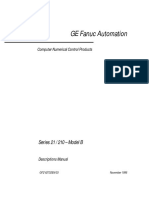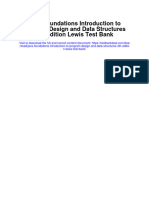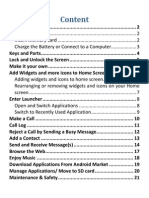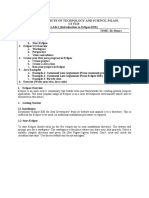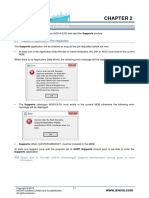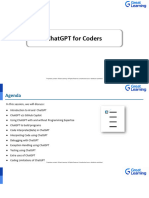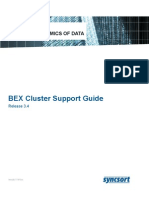Professional Documents
Culture Documents
SPLNPROC Word 2010-2016 Technical Instructions
Uploaded by
Martín Montes RiveraCopyright
Available Formats
Share this document
Did you find this document useful?
Is this content inappropriate?
Report this DocumentCopyright:
Available Formats
SPLNPROC Word 2010-2016 Technical Instructions
Uploaded by
Martín Montes RiveraCopyright:
Available Formats
Instructions for Using the Microsoft Word 20102016
Proceedings Paper Template
1 Working with the Document Template
1.1 General Information
The template, splnproc1702.docm, has been designed for authors preparing a paper to
be published in one of Springers proceedings series. The template supports Word
2010 and newer. As Word for Mac 2016 does not yet support all features provided in
Word 2010-2016 for Windows, a special template version splnproc1702_mac.docm is
provided for Mac users.
Predefined style formats are available for all the necessary structures to be included
in the manuscript, and these formats can be quickly accessed using a custom ribbon
tab provided with the template.
For a detailed description of how to prepare your text, illustrations, and references,
see the Springer Guidelines for Authors of Proceedings.
Please note that the template is provided as a sample document (.docm),
while earlier versions came in the Microsoft Word template format (.dotm).
Authors who prefer to work with templates in the .dotm format can request this for-
mat from our editorial as well.
1.2 How to Style Your Paper
If you have not yet started to write your paper, simply open the document
splnproc1702.docm and overwrite its sample contents with your data. Use the buttons
of the templates custom ribbon to format additional elements.
If you use copy & paste to transfer content from another document to the template,
please note that the original formatting of the pasted text will usually be retained. It
will not be automatically adjusted to the templates predefined styles. In this case
you should select the pasted paragraphs and use the built-in macros to format them
according to the Springer standard.
Finally name the document with your name and a short form of the title (e.g.,
Smith_TitleOfMyPaper.doc).
1.3 Activate the Macros
The activation of the templates custom ribbon and macros depends on the security
settings on your individual system. If you encounter problems in activating the mac-
ros, please check https://support.office.com/en-us/article/Enable-or-disable-macros-in-
Office-files-12b036f-d140-4e74-b45e-16fed1a7e5c6 or the documentation of the
Microsoft Word version you are using.
2 Using the Microsoft Word 20102016 Proceedings Paper Template
2 What the Ribbons Commands Do
The Springer Proceedings Macros ribbon mainly consists of buttons for the available
style elements in the template. All commands are applied to the highlighted text. If no
text is highlighted, the selected style will be assigned to the paragraph that currently
has the cursor in it.
We recommend that you first enter your text and then click the required button. For
example, if you have just typed your affiliation and you are going to continue with
writing your abstract, do not click Abstract before having started a new paragraph.
Otherwise the abstract format will be applied to the address information, where the
cursor is still positioned.
The descriptions below show you how the ribbon buttons work in detail.
Fig. 1. Custom ribbon Springer Proceedings Macros
2.1 How to Format the Header of Your Paper
Button Effect Description
Formats the This button does not work if more than one
contribution title paragraph is selected.
If a subtitle follows the title, the space after
the paragraph is adjusted automatically.
Formats a This button does not work if more than one
contribution subtitle paragraph is selected.
The spacing between the title and the subtitle
is adjusted automatically.
Formats the This button does not work if more than one
authors names paragraph is selected.
Formats ORCID ids The current text selection is formatted as
superscript.
This button also checks for the correct syntax
of the ORCID id [0000-1111-2222-3333].
Please note that ORCID ids will not be
printed. In the eBook version, they will be
replaced by a symbol that is hyperlinked to
the related ORCID profile.
Using the Microsoft Word 20102016 Proceedings Paper Template 3
Formats affiliation and This button sets the paragraph format for any
address information affiliation information including e-mail ad-
dresses and URLs.
The font of e-mail addresses and URLs can
be adjusted by using the Email/URL button.
Formats e-mail addresses This button changes the font of the current
and URLs text selection to a typewriter font.
If no text is selected, the word next to the
current cursor position is formatted with the
typewriter font.
Formats the abstract In addition to applying the appropriate para-
graph format, the word Abstract is added at
the beginning of the first paragraph.
Formats the keywords This button does not work if more than one
paragraph is selected.
The word Keywords is added at the begin-
ning of the paragraph if not yet present.
2.2 How to Format Headings
Button Effect Description
Formats a level 1 heading If you want to create a heading without a
(numbered section number, e.g., References, simply place the
heading) cursor at the beginning of the text and press
the backspace key [].
Formats a level 2 heading If you want to create a heading without a
(numbered subsection number, simply place the cursor at the be-
heading) ginning of the text and press the backspace
key [].
Formats a level 3 heading If applied to selected text:
(bold run-in heading) The selection is formatted as bold run-in
heading.
If applied to a paragraph:
The first sentence, i.e., up to the first period, is
formatted in bold font style as run-in heading.
If applied to an empty paragraph:
Bold font style is applied to any text then
typed in. Once you have finished the heading,
you should press the Normal Text button to
reset the character style to normal text again.
4 Using the Microsoft Word 20102016 Proceedings Paper Template
Button Effect Description
Formats a level 4 heading If applied to selected text:
(italic run-in heading) The selection is formatted as italic run-in
heading.
If applied to a paragraph:
The first sentence, i.e., up to the first period, is
formatted in italic font style as run-in heading.
If applied to an empty paragraph:
Italic font style is applied to any text then
typed in. Once you have finished the heading,
you should press the Normal Text button to
reset the character style to normal text again.
2.3 How to Create Lists
Button Effect Description
Creates an unnumbered This button applies a complete itemization
list with bullet items/dash scheme with multiple levels.
items on the 1st level The only difference between the two buttons
is that one starts with bullets and continues
with dashes on the 2nd level, while the other
starts with dashes and continues with bullets
on the 2nd level.
Use the list level buttons to set the levels
and indents for nested lists.
Vertical space will only be added before and
after a list. The spacing is adjusted automati-
cally if you select a complete block of elements
before clicking on one of the list buttons.
Creates a numbered list Contains a numbering scheme with multiple
with Arabic numerals on levels. The 2nd level uses alphabetic charac-
its 1st level ters, the 3rd level uses lower case Roman
numerals, and so on.
Use the list level buttons to set the levels
and indents of nested lists.
Vertical space will only be added before and
after a list. The spacing is adjusted automati-
cally if you select a complete block of elements
before clicking on one of the list buttons.
Restarts or continues a Only works for numbered lists.
numbered list If more than one paragraph is selected, the
button only applies to the first paragraph.
Using the Microsoft Word 20102016 Proceedings Paper Template 5
Increases the level of an Only works for text that has already been
existing numbered or formatted with one of the Bullet item, Dash
unnumbered list item, or Num item buttons before.
(increases the Please only use this button with nested lists.
indentation) If you want to create, e.g., a numbered list
with bulleted subitems, you should first select
all items and click on the Num item button.
Then select the subitems and hit the Dash
item button. Finally, apply List level up to
the subitems. The indentation will be shifted
to the next level and the dashes will be con-
verted to bullets since bullets represent the
second level of the Dash item list template.
Decreases the level of an Only works for text that has already been
existing numbered or formatted with one of the Bullet item, Dash
unnumbered list item, or Num item buttons and has been
(decreases the shifted to a higher level.
indentation) Please only use this button with nested lists.
2.4 How to Format Text and Paragraphs
Button Effect Description
Formats normal text Depending on the current selection, this but-
ton either applies the default font or it applies
the default paragraph format:
If an entire paragraph (or nothing) is selected,
and the underlying format is different from the
standard paragraph format: The standard
paragraph format is applied to the selection.
If an entire paragraph (or nothing) is selected,
and the underlying format is already the
standard paragraph format: The standard
character style is applied to the selection.
If text is selected that does not follow the
default character style: The standard charac-
ter style is applied to the selection.
If text is selected that already follows the
default character style: The standard para-
graph format is applied to the selection.
If you want to apply the standard paragraph
format and remove a nonstandard character
style, simply click on the button twice.
Please note that standard paragraphs are not
indented after headings, captions, lists, etc., but
they have a first-line indent in all other cases.
6 Using the Microsoft Word 20102016 Proceedings Paper Template
Button Effect Description
Inserts vertical space This button adds 6 pt (2.1 mm) of vertical
space before the selected paragraph.
Removes space before This button clears any vertical space before
and after the current and after the selected text.
selection If space remains after the button has been
clicked, please check the preceding and/or the
following paragraphs for their settings.
Inserts a footnote This button inserts a footnote at the current
cursor position.
For remarks to the contribution title, the
footnote character is automatically changed
to a symbol (instead of a number).
Formats a reference entry This command helps you format numbered
reference lists.
The hanging indent of the reference items is
automatically adjusted based on the total
number of references.
If you prefer unnumbered references, simply
place the cursor at the beginning of each ref-
erence item and press the backspace key []
to remove the number.
2.5 How to Format Special Elements of Your Paper
Button Effect Description
Inserts an image from The image is always placed in an empty
an external file paragraph.
If the cursor is not in an empty paragraph
when clicking on this button, a new para-
graph is added after the current one, and
the image is inserted there.
Formats a figure caption In addition to applying the appropriate
paragraph format, Fig. [X] is added at
the beginning of the paragraph ([X] is an
automatic counter that is updated whenev-
er the document is opened).
This macro does not work if more than
one paragraph is selected.
If the caption runs over multiple lines the
paragraph alignment is automatically
switched to justified.
Using the Microsoft Word 20102016 Proceedings Paper Template 7
Button Effect Description
Formats a table caption In addition to applying the appropriate
paragraph format, Table [X] is added at
the beginning of the paragraph ([X] is an
automatic counter that is updated whenev-
er the document is opened).
This macro does not work if more than
one paragraph is selected.
If the caption runs over multiple lines, the
paragraph alignment is automatically
switched to justified.
Inserts a table This dropdown button provides the same
functionality as Microsoft Words genuine
table button that can be found on the
Insert ribbon.
Formats a displayed Displayed equations are always centered
equation between the text margins.
If you want to align the equal sign in
multiline displays, please use the align-
ment feature of the equation editor.
Adds an equation num- This button only works if the selected
ber to a displayed equa- paragraph has already been formatted
tion with the Equation button.
The automatic counter that is inserted in
the right margin is updated whenever the
document is opened.
Formats program list- Please note that the paragraph format
ings and command includes tabulators every 4 mm that can
sequences help you adjust the indentation of code
blocks.
2.6 How to Restore the Template Styles
Button Effect Description
Checks the template and If the original template styles were altered or
restores all predefined are not available anymore, you can restore
styles them by clicking this button. Individual for-
matting will be retained.
Please note that some special spacing, i.e.
between level 1 and level 2 headings or be-
tween unnumbered or numbered items,
might be lost. It can be restored by clicking
the related formatting button(s) again.
8 Using the Microsoft Word 20102016 Proceedings Paper Template
3 Frequently Asked Questions
I do not see the Springer Proceedings Macros ribbon whats the problem?
If you do not see the Springer Proceedings Macros ribbon described in this document,
it has probably been deactivated by your current macro security settings.
To read more about the macro security in Microsoft Office and how they are con-
figured, please check the information available at https://support.office.com/en-us/artic-
le/Enable-or-disable-macros-in-Office-files-12b036fd-d140-4e74-b45e-16fed1a7e5c6.
Clicking a formatting button on the Springer Proceedings Macros ribbon throws
the error The predefined paragraph/character style could not be found in the
template.
The typical reason for this issue is that styles associated with the formatting buttons
were deleted or renamed. You can automatically restore them by clicking the restore
styles button (see 2.6).
I have copied text from another document into the template, but it is not or not
fully adjusted to the Springer standard.
There are three possible reasons: First, only formatting styles that already existed in
your original document can be updated by the template. Second, only if those styles
were used in your original document, can adjusting them have a visible effect. Third,
please consider that individual modifications of certain styles are usually retained,
even if the original styles are overwritten by the settings in the template. In all three
cases, you should simply re-apply the appropriate styles using the formatting button
of the Springer Proceedings Macros ribbon.
I have formatted a text element by clicking the respective button, but some of
the selected styles properties were obviously not applied.
There might be a conflict between the underlying paragraph style and some individual
character and paragraph formatting. Most buttons in the ribbon change the underlying
style only and do not generally adjust individual formatting that might be present in
the selected text. Solution: First reset the text formatting by clicking the Normal
Text button twice, then apply the desired style.
The automatic numbering of sections and subsections seems to be corrupted.
Please simply apply the H1 and H2 formats to the affected section headings or sub-
section headings once again to correct the numbering.
Using the Microsoft Word 20102016 Proceedings Paper Template 9
I would like to use special characters in my text how should I insert them?
Reformatting running text, in which special characters such as Greek letters have been
entered via the keyboard, can cause these characters to disappear. In order to avoid
this problem, always insert special characters into your document from the menu
point InsertSymbol. In the Symbol dialog box, select the required character.
March 1, 2017
You might also like
- Visual Basic for Applications A Complete Guide - 2019 EditionFrom EverandVisual Basic for Applications A Complete Guide - 2019 EditionNo ratings yet
- Enterprise Resource Planning A Complete Guide - 2020 EditionFrom EverandEnterprise Resource Planning A Complete Guide - 2020 EditionNo ratings yet
- Alexander Shvets Design Patterns Explained SimplyDocument2 pagesAlexander Shvets Design Patterns Explained SimplyAndrea GriffinNo ratings yet
- Financial Analytics: Every Manager Should KnowDocument15 pagesFinancial Analytics: Every Manager Should KnowAmberNo ratings yet
- Alteryx Advanced Certification Exam Prep GuideDocument21 pagesAlteryx Advanced Certification Exam Prep Guidesimha1177No ratings yet
- PDF Export Talend StudioDocument632 pagesPDF Export Talend StudioEver EnriqueNo ratings yet
- Ghezzi, C., Jazayeri, M. y Mandrioli, D. (2002) - Fundamentals of Software Engineering.Document626 pagesGhezzi, C., Jazayeri, M. y Mandrioli, D. (2002) - Fundamentals of Software Engineering.Sebastian CubidesNo ratings yet
- LookML Foundations TrainingDocument83 pagesLookML Foundations TrainingJ100% (2)
- Software Engineering With UMLDocument184 pagesSoftware Engineering With UMLWhatsapp stutsNo ratings yet
- SQL AntipatternsDocument250 pagesSQL AntipatternsdkrizianNo ratings yet
- Bits Zc420 Data VisualizationDocument49 pagesBits Zc420 Data VisualizationVInayNo ratings yet
- SQL AntipatternsDocument220 pagesSQL Antipatternsyejr92% (25)
- Data Visualization in ExcelDocument34 pagesData Visualization in ExcelSumant SinghNo ratings yet
- SQL Server 2019 Editions Datasheet PDFDocument3 pagesSQL Server 2019 Editions Datasheet PDFKhantKoNo ratings yet
- Clustering With WEKA Explorer: Lab Exercise FourDocument11 pagesClustering With WEKA Explorer: Lab Exercise FourardindavirmanNo ratings yet
- Front-End Developer Handbook 2019 - Compressed - Removed-1Document49 pagesFront-End Developer Handbook 2019 - Compressed - Removed-1famasyaNo ratings yet
- Noetix Dashboard DevelopmentDocument12 pagesNoetix Dashboard DevelopmentaurorareaderNo ratings yet
- UpgradeGX15 Practical SPDocument142 pagesUpgradeGX15 Practical SPCamilo Andres Matamala100% (1)
- Pandas Cheat SheetDocument2 pagesPandas Cheat SheetJosh IzNo ratings yet
- Data Governance BookDocument11 pagesData Governance BookAbhishek PrasadNo ratings yet
- Agile Estimation & Planning TechniquesDocument17 pagesAgile Estimation & Planning TechniquesMojam HaqueNo ratings yet
- LibreOffice Calc Guide 7.4Document541 pagesLibreOffice Calc Guide 7.4yaatrinNo ratings yet
- A Comprehensive Analysis of Sybase Powerdesigner 16.0 Informationarchitect vs. Ca Erwin Data Modeler R8.1 Standard EditionDocument44 pagesA Comprehensive Analysis of Sybase Powerdesigner 16.0 Informationarchitect vs. Ca Erwin Data Modeler R8.1 Standard EditionMayank ShekherNo ratings yet
- The Feature Store and The Semantic LayerDocument20 pagesThe Feature Store and The Semantic LayerJim DowlingNo ratings yet
- User Manual Selligent Designer en v5.0Document112 pagesUser Manual Selligent Designer en v5.0Shiva_1912No ratings yet
- A Modern Approach To Test Data ManagementDocument9 pagesA Modern Approach To Test Data ManagementMonica SinghNo ratings yet
- EDA Cheat Sheet in 40 CharactersDocument2 pagesEDA Cheat Sheet in 40 CharactersVanshika RastogiNo ratings yet
- Informatica Big Data For DevelopersDocument5 pagesInformatica Big Data For DevelopersShakeel MullaNo ratings yet
- SPLNPROC Word 2003 Technical Instructions 1104 PDFDocument8 pagesSPLNPROC Word 2003 Technical Instructions 1104 PDFArmando Callejas MonroyNo ratings yet
- Instructions for Using the Microsoft Word 2007/2010 Proceedings Paper TemplateDocument8 pagesInstructions for Using the Microsoft Word 2007/2010 Proceedings Paper TemplatelucialaraNo ratings yet
- Text Styles: Consistent Work Flow from Word Processor to Page LayoutFrom EverandText Styles: Consistent Work Flow from Word Processor to Page LayoutNo ratings yet
- The Title Goes Here With Each Initial Letter Capitalized: Author's Name and Author's NameDocument10 pagesThe Title Goes Here With Each Initial Letter Capitalized: Author's Name and Author's NameAryani PujiyantiNo ratings yet
- AIP Sample PaperDocument6 pagesAIP Sample PaperHaris IfroniNo ratings yet
- Module 3 - Word Processor - Group 3Document53 pagesModule 3 - Word Processor - Group 3Hailsey WinterNo ratings yet
- InDesignMagazine FootnotesDocument21 pagesInDesignMagazine FootnotesMykhailo KoltsovNo ratings yet
- Word Templates For Web AccessibilityDocument6 pagesWord Templates For Web AccessibilityFuchs100% (1)
- msword_headingstylesDocument3 pagesmsword_headingstylessekarbumi.anbiyaNo ratings yet
- Formatting Documents: Learn Basic Text Formatting TipsDocument29 pagesFormatting Documents: Learn Basic Text Formatting TipsKalanidhiNo ratings yet
- Elsevier TemplateDocument5 pagesElsevier TemplateJade Rechie MagsayoNo ratings yet
- IEEE Paper Format TemplateDocument2 pagesIEEE Paper Format Templatempr gamingNo ratings yet
- Add Fingering To Notes PluginDocument7 pagesAdd Fingering To Notes PluginUmberto_Aprior_4254No ratings yet
- Ieee FormatDocument3 pagesIeee FormatApril PriceNo ratings yet
- 08 Paragraph FormattingDocument17 pages08 Paragraph FormattingBegemidircollegeof TeachersEducationNo ratings yet
- The Title Goes Here With Each Initial Letter Capitalized: Author's Name and Author's NameDocument7 pagesThe Title Goes Here With Each Initial Letter Capitalized: Author's Name and Author's NameRupeshRaoNo ratings yet
- Unit 4 Application PackageDocument12 pagesUnit 4 Application PackageRaju KumaarNo ratings yet
- 5. Fifth Day in Computer Class (Ms-Word Intoduction and Ms-Word Home Tab)Document10 pages5. Fifth Day in Computer Class (Ms-Word Intoduction and Ms-Word Home Tab)yashassociates1993No ratings yet
- Guidelines for Preparing Paper ManuscriptDocument6 pagesGuidelines for Preparing Paper ManuscriptririsNo ratings yet
- ICTIS Paper-Format-TemplateDocument3 pagesICTIS Paper-Format-TemplateNisAr AhmadNo ratings yet
- Characters Formatting Tools IncludeDocument10 pagesCharacters Formatting Tools Includecooooool1927No ratings yet
- Preparation of Papers in Two Column Format For ISEC 2018Document5 pagesPreparation of Papers in Two Column Format For ISEC 2018Mateus SouzaNo ratings yet
- Haar TrainingDocument5 pagesHaar TrainingMartín Montes RiveraNo ratings yet
- CroatMedJ 53 0001Document3 pagesCroatMedJ 53 0001Martín Montes RiveraNo ratings yet
- ManualDocument7 pagesManualGiuseppe VarrialeNo ratings yet
- Data Acquisition in MATLABDocument1 pageData Acquisition in MATLABMartín Montes RiveraNo ratings yet
- GE Fanuc 62702 enDocument357 pagesGE Fanuc 62702 enBradNo ratings yet
- Data Acquisition in MATLAB PDFDocument30 pagesData Acquisition in MATLAB PDFjaneprice100% (1)
- VXMLRef 007-02542-0025 R4.21 v01Document232 pagesVXMLRef 007-02542-0025 R4.21 v01Sudhanshu GuptaNo ratings yet
- Com Site Pro Brochure 2010Document4 pagesCom Site Pro Brochure 2010rlopezrlopezNo ratings yet
- Java Foundations Introduction To Program Design and Data Structures 4Th Edition Lewis Test Bank Full Chapter PDFDocument32 pagesJava Foundations Introduction To Program Design and Data Structures 4Th Edition Lewis Test Bank Full Chapter PDFJamesWellsoeic100% (6)
- Red Giant Datamator Quick StartDocument11 pagesRed Giant Datamator Quick StartACEiNo ratings yet
- Case Study 3Document4 pagesCase Study 3Rachelle A. AlcantaraNo ratings yet
- SAA-C03 Dumps with 100% Valid AWS Certified Solutions Architect - Associate (SAA-C03) QuestionsDocument24 pagesSAA-C03 Dumps with 100% Valid AWS Certified Solutions Architect - Associate (SAA-C03) QuestionsThasleem NazeerNo ratings yet
- UTP CoQ Online Registration System Software Design DescriptionDocument64 pagesUTP CoQ Online Registration System Software Design DescriptionHanis SolehahNo ratings yet
- A10 User GuideDocument22 pagesA10 User GuidemohsinmohamedmaqboolNo ratings yet
- Multitenant MAADocument74 pagesMultitenant MAADida UserNo ratings yet
- Eg3 InstallationGuide 64Document42 pagesEg3 InstallationGuide 64gunjanthakurNo ratings yet
- LAB - 01 (Intro To Eclipse IDE) PDFDocument12 pagesLAB - 01 (Intro To Eclipse IDE) PDFAsafAhmadNo ratings yet
- Uplinq2013 Wed Hexagon DSP Access Program LRDocument32 pagesUplinq2013 Wed Hexagon DSP Access Program LRsundar1234No ratings yet
- IDeliverable - Writing An Orchard Webshop Module From Scratch - Part 1Document13 pagesIDeliverable - Writing An Orchard Webshop Module From Scratch - Part 1Active88No ratings yet
- RHEL Tuning GuideDocument118 pagesRHEL Tuning Guideshanukumkumar100% (1)
- PE 612 IT Software Quality & Testing (SQT) : Faculty of Engineering, OU With Effect From The Academic Year 2018-2019Document2 pagesPE 612 IT Software Quality & Testing (SQT) : Faculty of Engineering, OU With Effect From The Academic Year 2018-2019syedazaraliNo ratings yet
- Keyshot 9 ManualDocument30 pagesKeyshot 9 ManualhkNo ratings yet
- Oracle Self Service PDFDocument340 pagesOracle Self Service PDFeborquez1No ratings yet
- IT Coordinator IndoDocument2 pagesIT Coordinator IndoRisko CogaNo ratings yet
- Manuel Oracle C#Document154 pagesManuel Oracle C#Luis Claudinei de MoraesNo ratings yet
- AVEVA - E3D - 2.1 - Supports Manual PDFDocument144 pagesAVEVA - E3D - 2.1 - Supports Manual PDFsanmite67% (6)
- Understanding Nosql Basics Using Mongo DBDocument18 pagesUnderstanding Nosql Basics Using Mongo DBapoorvaNo ratings yet
- CommandsDocument34 pagesCommandsPawan KhinvasaraNo ratings yet
- Gary HughesDocument3 pagesGary Hughespidamarthi14No ratings yet
- AMX 4-ARM Tool Guide: First Printing: August 1, 1997 Last Printing: November 1, 2007Document62 pagesAMX 4-ARM Tool Guide: First Printing: August 1, 1997 Last Printing: November 1, 2007Faheem SaleemiNo ratings yet
- Chapter 5: Operating System, Quiz With AnswersDocument14 pagesChapter 5: Operating System, Quiz With AnswersAden Kheire Mohamed100% (1)
- ChatGPT For CodersDocument31 pagesChatGPT For Coderskrishnarajs.krs1No ratings yet
- Envidas Ultimate WEBDocument93 pagesEnvidas Ultimate WEBLeo MaximoNo ratings yet
- Dokumen - Tips - Af SDK 29 Getting Started Guide Pi Datalink Pi Datalink Server Pi DeveloperasDocument54 pagesDokumen - Tips - Af SDK 29 Getting Started Guide Pi Datalink Pi Datalink Server Pi DeveloperasDnyDnyNo ratings yet
- 2012 - WSRR Quick Start-FinalDocument67 pages2012 - WSRR Quick Start-FinalVenkateshwaran JayaramanNo ratings yet
- Cluster SupportDocument32 pagesCluster SupportLee van der KnaapNo ratings yet