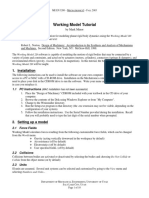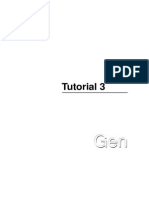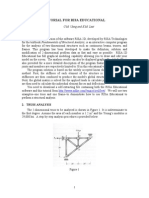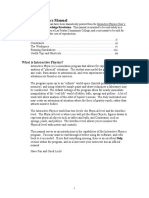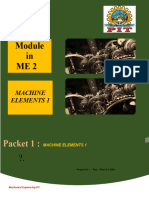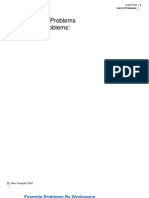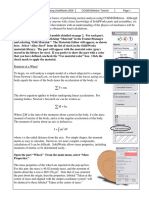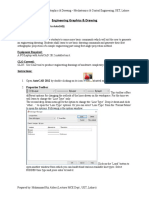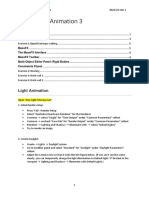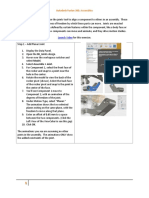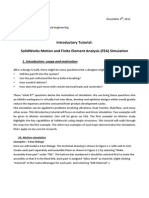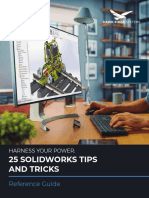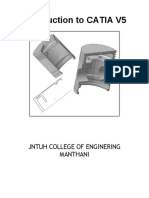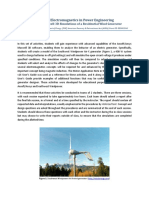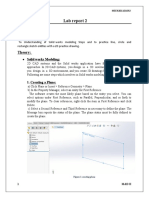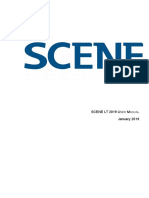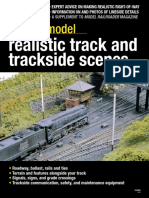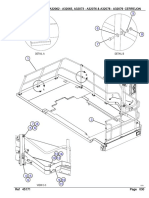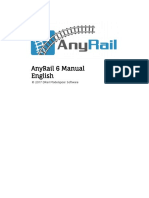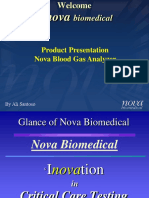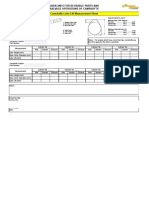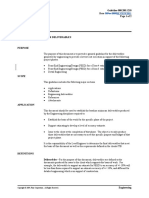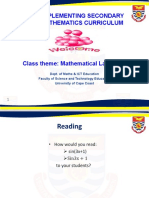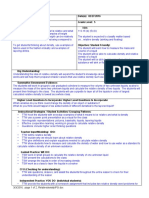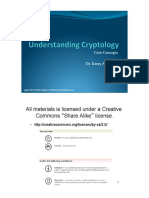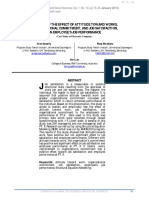Professional Documents
Culture Documents
Working Model Tutorial: 1. Installation
Uploaded by
fernandojOriginal Title
Copyright
Available Formats
Share this document
Did you find this document useful?
Is this content inappropriate?
Report this DocumentCopyright:
Available Formats
Working Model Tutorial: 1. Installation
Uploaded by
fernandojCopyright:
Available Formats
ME EN 3200 MECHATRONICS I FALL 2003
Working Model Tutorial
by Mark Minor
This tutorial provides basic information for modeling planar rigid body dynamics using the Working Model 2D
software that was included with your text:
Robert L. Norton, Design of Machinery: An introduction to the Synthesis and Analysis of Mechanisms
and Machines. Second Edition. New York, NY: McGraw-Hill, 1999.
The Working Model 2D software is capable of modeling the motion of rigid bodies that may be connected by a
variety of joints and constraints, and acted on by actuators (motors, cylinders), connectors (springs & dampers), and
environmental effects (gravity, viscous friction, & magnetism). In this tutorial, the basics of modeling with
Working Model 2D will be taught.
1. Installation
The following instructions can be used to install the software on your own computer. To begin, you must have
access to a PC or MAC with a CD-ROM drive. Installation on the Mechatronics computers is planned, but you will
need to place your disk in the CDROM drive to run the software. Write your name and phone number on your CD
in case you misplace it.
1.1 PC Instructions (MAC installation has not been successful)
1. Place the "Design of Machinery" CDROM included with your textbook in the CD drive of your
computer.
2. Browse the contents of the Disk using Windows Explorer or from "My Computer".
3. Change to the Wminstaller directory.
4. Run the Setup.exe program in that directory (the .exe extension may not be visible, depending on the
configuration of your system).
5. Follow the installation instructions. Use the Serial Number provided during the installation. Recall
that you will probably need to type the last digit of the serial number when prompted.
2. Setting up a model
2.1 Force Fields
Working Model calculates forces resulting from the following customizable force fields, which can be changed
from the World menu.
v Gravity (acting vertically downward in the workspace by default)
v Air resistance (off by default)
v Electrostatics (off by default)
v User specified fields. (off by default)
2.2 Collisions
Collisions between bodies are activated or deactivated by selecting the bodies and choosing Do Not Collide or
Collide from the object menu (on by default)
2.3 Units
SI units are assumed. Several unit systems can be selected and customized by going to the View menu and
selecting Numbers and Units...
DEPARTMENT OF MECHANICAL ENGINEERING, UNIVERSITY OF UTAH
SALT LAKE CITY, UTAH
Page 1 of 10
ME EN 3200 MECHATRONICS I FALL 2003
2.4 Mass and Inertial Properties
Every rigid body created in Working Model has geometric and material characteristics that are used to calculate
mass and inertial properties.
v Geometric properties are changed by graphically dragging or stretching the object or via keyboard by
selecting the object and then choosing the Geometry option from the Window menu.
v Material properties are modified from the Properties form which is opened by double-clicking the
object or from the Properties option from the Window menu. Material properties are pre-defined and
customizable. Properties include: mass, density, coefficient of friction, elasticity, charge, initial
position and initial velocity
3. Creating Rigid Body Models
Following are basic tools for creating rigid body models of planar systems using Working Model 2D software. See
HELP (by pressing the F1 key) accompanying the Working Model software under the Contents tab and "Working
with Bodies" subject heading for further information.
3.1 Creating Rigid Bodies
Rigid body elements are created using the commands shown on the Rigid Body toolbar, Figure 1. These elements
can be combined using the Rigid Joint, shown below, to create more complex geometry. Here is how to create a
Rigid Body element:
1. Select one of the buttons on the toolbar, Figure 1.
2. Click in the workspace and drag diagonally.
Figure 1. Rigid body toolbar.
3.2 Creating Joint Elements
The following tools are used to define joint properties for rigid bodies. To apply them to a body do the following:
1. Select the joint element from the Joint Element toolbar, Figure 2.
2. Apply the element to the rigid body by clicking the mouse at the desired location.
Figure 2. Joint element toolbar.
3.3 Constraining Rigid Body Motion
Two methods may be used to constrain the motion of rigid bodies. Method 1 combines Joint elements to form an
implied constraint between two bodies. Method 2 joins overlapping bodies or joins bodies by explicitly placing a
particular joint at a specified location (not requiring joint elements to be created first.)
3.3.1 Method 1:
Assuming joint elements have been created on each of the bodies to be joined:
1. Select the joint elements to Join by holding the Shift key and clicking the joint elements,
2. Click the command from the toolbar and the rigid bodies will align and be joined. The type of
joint created is dependent on the types of Joint elements selected. Two point elements will create a
pinned joint whereas a point and a slot element will create a pin-slot joint.
DEPARTMENT OF MECHANICAL ENGINEERING, UNIVERSITY OF UTAH
SALT LAKE CITY, UTAH
Page 2 of 10
ME EN 3200 MECHATRONICS I FALL 2003
3.3.2 Method 2:
Explicitly creating a particular type of joint at a specified location between overlapping bodies or between a body
and ground is accomplished using the commands shown on the toolbar below. Here is how:
1. Select the joint from the toolbar, Figure 3.
2. Click the desired location of the joint. If two bodies are overlapping and the joint is placed on them,
the joint will be created between them. If the joint is applied to a single body (no overlap at the joint
location), the joint will couple that body to ground.
Figure 3. Joint toolbar.
4. Editing Rigid Bodies
4.1 Changing the dimensions of a Rigid Body
The dimensions of a rigid body can edited graphically by selecting the object and dragging its placeholders (the
little black squares at the four corners of the object), via keyboard by selecting the object and choosing Geometry
from the Window menu, or by selecting the body and modifying the data shown in status bar at the bottom of the
screen, Figure 4.
Figure 4. Changing body properties using the status bar.
4.2 Position and Rotation of UNCONSTRAINED rigid bodies
Position: Select the tool, click on the object, and drag it.
Rotation: Select the Rotation Tool and drag the body to the desired orientation. Notice that as you position the
mouse over the object, a small symbol will appear that indicates the center of rotation.
4.3 Position and Rotation of CONSTRAINED rigid bodies
Permissible orientations of a constrained body is defined by its constraints. Using the tool and clicking on the
body it is possible to drag it through its possible positions and rotations.
5. Couplers and Drivers
The following couplers and drivers, Figure 5, are similar in usage
to the rigid bodies described above. They are all connected to
rigid bodies at nodes and have properties, such as compliance or
force, which can be edited by double clicking on the object.
Rotary objects must be place on a pivoting node.
Figure 5. Couplers and Drivers Toolbar.
DEPARTMENT OF MECHANICAL ENGINEERING, UNIVERSITY OF UTAH
SALT LAKE CITY, UTAH
Page 3 of 10
ME EN 3200 MECHATRONICS I FALL 2003
6. Building a Four-Bar Linkage
1. Select the Rectangle Body tool.
2. Draw a rectangle in the workspace by clicking one
corner, dragging the mouse to the opposite corner,
and then clicking again:
3. Duplicate the Rectangle by picking Duplicate
from the Edit menu (or by pressing the CTRL and
D keys simultaneously.)
4. Move the second rectangle directly above the first
rectangle. (Click-and drag it)
5. Draw another rectangle, overlapping the top and
bottom rectangles, Figure 7.
6. Duplicate the last link and move it to the opposite
end of the structure, Figure 8.
7. Create Pin Joints between the links, Figure 8, by
selecting the pin joint tool and clicking in middle
of the regions where the rectangles overlap (a
small x will appear when your mouse is in the
middle).
8. Anchor/Ground the bottom link, Figure 8.
Figure 6. Building a fourbar linkage. Steps 1-2
Figure 7. Building a fourbar linkage, Steps 3-5. Figure 8. Building a fourbar linkage, Steps 6-7.
DEPARTMENT OF MECHANICAL ENGINEERING, UNIVERSITY OF UTAH
SALT LAKE CITY, UTAH
Page 4 of 10
ME EN 3200 MECHATRONICS I FALL 2003
9. You can now move the linkage into different
positions by clicking links and dragging them to a
new location, Figure 9.
10. Now simulate the linkage by clicking the run
button. It is assumed gravity acts downwards, so
the linkage falls downward and collides with the
bottom link, Figure 10.
v Press the STOP button to end the
simulation and RESET to return the
linkage to its initial position.
v To show the intermediate positions shown
below, click one of the Tracking options
(Every 2 Fames) under the World menu. Figure 9. Building a fourbar linkage. Step 9.
11. To allow full motion of the linkage, collisions
must be turned off. Select the objects and then
from the Object menu choose Do not collide.
12. Simulate the linkage again. Since the linkage is
symmetric (s+l=p+q), it is a "Special-case
Grashof" linkage (Class III). You should see the
double crank, Figure 11, and double rocker,
Figure 11, motions intermittently, shown below
left and right, correspondingly. Press the stop
button after the simulation has run long enough to
exhibit both types of motion (less than 20-30
seconds) and reset the initial condition by clicking
the Reset button.
Figure 10. Building a fourbar linkage, Step 10.
Figure 11. Building a fourbar linkage, Step 12, simulation. Figure 12. Building a fourbar linkage, Step 12, simulation.
DEPARTMENT OF MECHANICAL ENGINEERING, UNIVERSITY OF UTAH
SALT LAKE CITY, UTAH
Page 5 of 10
ME EN 3200 MECHATRONICS I FALL 2003
13. Turn the linkage into a Grashof mechanism by stretching/shrinking the length of the right vertical link to the
proportions shown in Figure 13. This is done by selecting the link and then dragging one of its handles (one of
the four square boxes that appear at the corners of the link when it is selected) to the new dimension.
14. Drive the linkage by placing a motor at the node connecting the (short) crank link and the grounded link,
shown in Figure 13.
15. Run the model simulation. You should see the crank-rocker behavior shown, Figure 14.
Figure 13. Building a fourbar linkage, Steps 13-14, modified to be Grashoff and motor driven.
Figure 14. Building a fourbar linkage, Step 15, simulation of Grashoff linkage.
DEPARTMENT OF MECHANICAL ENGINEERING, UNIVERSITY OF UTAH
SALT LAKE CITY, UTAH
Page 6 of 10
ME EN 3200 MECHATRONICS I FALL 2003
7. Crank Slider Example
1. Place a slot on the background, Figure 15, using the slot element
2. Draw a small link and use a pin joint to anchor it to the background, Figure 15.
3. Draw a longer link, overlapping the end of the small link and use a Pin Joint to join the two links, Figure 16.
4. Now draw a small horizontal link, Figure 17, and attach a Square Point Element to its middle.
Figure 15. Crank Slider Example. Steps 1-2. Figure 16. Crank slider example, Step 3.
Figure 17. Crank slider example, Step 4.
DEPARTMENT OF MECHANICAL ENGINEERING, UNIVERSITY OF UTAH
SALT LAKE CITY, UTAH
Page 7 of 10
ME EN 3200 MECHATRONICS I FALL 2003
5. Select the Square Point Element and Slot Joint simultaneously (hold the shift key) and press . This will
connect the link and slot.
6. Now add point elements to the end of link 2 and to link 3, Figure 18.
Figure 18. Crank slider example, Step 6. Figure 19. Crank slider example, Steps 7-12.
7. Select the point elements and join them. The links will now be joined, Figure 19.
8. Now add a motor to the short link at the pin joint connected to ground, Figure 19.
9. Draw a square block above link 3, Figure 19. This will be the load that is lifted.
10. Measure the motor torque by selecting the Motor, opening the Measure menu and selecting the Torque
Transmitted option. A small box will appear with measurement information. It can be moved anywhere in the
workspace. Click the arrow in its upper left corner to change it to a graph, or vise-versa.
11. Add a similar graph for the Y-Position of the block, Figure 19.
12. Now run the simulation. Notice that both graphs are sinusoidal, but 180 out of phase.
13. Change the motor speed (by double clicking on it to open its properties window) to determine at what speed the
Square Block begins to lose contact with link 3. Notice the effect that the loss of position has on the graphs.
DEPARTMENT OF MECHANICAL ENGINEERING, UNIVERSITY OF UTAH
SALT LAKE CITY, UTAH
Page 8 of 10
ME EN 3200 MECHATRONICS I FALL 2003
8. Jumping Mechanism Example
1. Draw a rectangular body and anchor it to ground. For convenience, make sure that the vertical position is such
that y=0. This will serve as the ground that your system will jump from.
2. Draw another body (any desired shape) for the robot body and add a vertical slot element
3. Draw the pogo leg next to the body and add a SQUARE pin element. Be sure to change the angle of the square
pin to 90 degrees (in order to match the vertical slot).
Figure 20. Jumping mechanism example, Steps 1-3.
DEPARTMENT OF MECHANICAL ENGINEERING, UNIVERSITY OF UTAH
SALT LAKE CITY, UTAH
Page 9 of 10
ME EN 3200 MECHATRONICS I FALL 2003
4. Select the square pin (again be sure that the angle of
the pin is 90 deg.) and the slot element and click the
Join button, Figure 21.
5. Select the leg and then go to the Object menu and
select Send to Back, .
6. Now add a spring. Attach one end to the pogo leg
and the other to the body.
7. Modify the free-length of the spring by selecting
opening the springs properties menu. This will place
the spring in a deflected initial position that will apply
a force to the system. F=kx. Figure 24. The Active Figure 21. Step 4.
Figure 22. Step 5.
when setting can also be modified to allow the
spring to only act on the system if some condition
(such as t<.5) exists.
8. Add any necessary charts. In this case, we will
generate a pot of body height body height. Select
the body and under the Measure menu, select
Position, and then Y-Graph. See Figure 25.
9. Run the simulation! See Figure 25.
Figure 23. Step 6.
Figure 24. Step 7, spring
properties.
Figure 25. Simulation result.
DEPARTMENT OF MECHANICAL ENGINEERING, UNIVERSITY OF UTAH
SALT LAKE CITY, UTAH
Page 10 of 10
You might also like
- ME EN 3200 Working Model TutorialDocument10 pagesME EN 3200 Working Model Tutorialkhan shahrukhNo ratings yet
- Autodesk Inventor - It's All in The PresentationDocument10 pagesAutodesk Inventor - It's All in The PresentationNdianabasi UdonkangNo ratings yet
- Cómo Usar Working ModelDocument12 pagesCómo Usar Working ModelJorgeLuNo ratings yet
- Assignment 5, Group 2, Fatigue Life Estimation of Component For Reversed or Fluctuating LoadsDocument8 pagesAssignment 5, Group 2, Fatigue Life Estimation of Component For Reversed or Fluctuating Loads3344 Shubham ChouguleNo ratings yet
- Computer Application in Civil EngineeringDocument21 pagesComputer Application in Civil EngineeringSangeetha AnguchamyNo ratings yet
- Assemble This! (Part 1) : About The SpeakerDocument60 pagesAssemble This! (Part 1) : About The Speakerilie_alexNo ratings yet
- Advanced Training Guide RecurDynDocument47 pagesAdvanced Training Guide RecurDynJou0411100% (1)
- Autodesk® Inventor® Dynamic Simulation: Its Bark Is Worse Than Its Bite!Document24 pagesAutodesk® Inventor® Dynamic Simulation: Its Bark Is Worse Than Its Bite!Alcides Luis Fabián BráñezNo ratings yet
- 4bar Veloc Wiper CMDocument22 pages4bar Veloc Wiper CMManik SinghNo ratings yet
- Opti 521 – Fall 2011 Introductory to opto-mechanical engineering tutorialDocument12 pagesOpti 521 – Fall 2011 Introductory to opto-mechanical engineering tutorialIonut-Catalin DimacheNo ratings yet
- It's All in The PresentationDocument14 pagesIt's All in The PresentationkaoblekstenaNo ratings yet
- Bulding Models in AdamsDocument18 pagesBulding Models in AdamsAttila BartiNo ratings yet
- Tut3 Web OpeningDocument29 pagesTut3 Web OpeningDario Manrique GamarraNo ratings yet
- Tutorial For Risa Educational: C.M. Uang and K.M. LeetDocument18 pagesTutorial For Risa Educational: C.M. Uang and K.M. LeetfabianoramiroNo ratings yet
- Strand 7 TutorialDocument25 pagesStrand 7 TutorialmohanumaNo ratings yet
- 1993 Virtual MechanicsDocument29 pages1993 Virtual MechanicsChevalier De BalibariNo ratings yet
- Interactive Physics ManualDocument13 pagesInteractive Physics ManualMarciano SantamaríaNo ratings yet
- ISSD User-Guide PDFDocument4 pagesISSD User-Guide PDFRavindu JayalathNo ratings yet
- RISA 2D Truss AnalysisDocument161 pagesRISA 2D Truss AnalysisIam engineerNo ratings yet
- Motion Tutorial 2007Document30 pagesMotion Tutorial 2007Zoli0984No ratings yet
- Analysis of Trusses Using SAP2000Document20 pagesAnalysis of Trusses Using SAP2000ran71681No ratings yet
- Working Model 2d TutorialDocument4 pagesWorking Model 2d TutorialIvan Figueroa CruzNo ratings yet
- Robotics Practical FileDocument131 pagesRobotics Practical FileRAMAKANT RANANo ratings yet
- An Introduction To Engineering Design With Solidworks Teacher Guide Lesson4Document17 pagesAn Introduction To Engineering Design With Solidworks Teacher Guide Lesson4Eas DanistianNo ratings yet
- Introduction to STAAD Pro AnalysisDocument24 pagesIntroduction to STAAD Pro Analysisammigalla swethaNo ratings yet
- Tutorial No1Document4 pagesTutorial No1Lucas MachadoNo ratings yet
- 5_6226461389486033774Document16 pages5_6226461389486033774John ValenzonaNo ratings yet
- World Machine 2 User GuideDocument83 pagesWorld Machine 2 User GuidejcescuNo ratings yet
- RISA Educational Tutorial for Truss and Frame AnalysisDocument18 pagesRISA Educational Tutorial for Truss and Frame AnalysisAlfredo FranquezNo ratings yet
- ECCE221 - Lab0 - Installation and Introduction To MULTISIMDocument20 pagesECCE221 - Lab0 - Installation and Introduction To MULTISIMsultanNo ratings yet
- Tehnical University Gheorghe Asachi From Iasi Faculty of Civil Engineering Master IseDocument26 pagesTehnical University Gheorghe Asachi From Iasi Faculty of Civil Engineering Master IseIon IovitaNo ratings yet
- Falling Block Lab Madymo ModelDocument8 pagesFalling Block Lab Madymo Modelhero_spaceboy3600No ratings yet
- SimXpert R3.2 Example ProblemsDocument230 pagesSimXpert R3.2 Example Problemspaulkastle100% (1)
- Introduction to Solid Motion Using COSMOSMotionDocument30 pagesIntroduction to Solid Motion Using COSMOSMotionPhan Dinh SyNo ratings yet
- Engineering Graphics & Drawing: Lab Manual # 3 (Introduction To Autocad)Document5 pagesEngineering Graphics & Drawing: Lab Manual # 3 (Introduction To Autocad)Noor SultanNo ratings yet
- Tutorial 11 Animation 3 - 2122Document23 pagesTutorial 11 Animation 3 - 2122吳先生No ratings yet
- Using MastanDocument64 pagesUsing MastanhellooneoneNo ratings yet
- Fusion 360 Assemblies: Add Planar and Cylindrical JointsDocument4 pagesFusion 360 Assemblies: Add Planar and Cylindrical JointsCarlos OrtegaNo ratings yet
- Introductory Tutorial: Solidworks Motion and Finite Element Analysis (Fea) SimulationDocument12 pagesIntroductory Tutorial: Solidworks Motion and Finite Element Analysis (Fea) SimulationMWFirmansyahNo ratings yet
- Hawk Ridge 25 Solidworks Tips and Tricks Reference GuideDocument27 pagesHawk Ridge 25 Solidworks Tips and Tricks Reference Guidedavid SernaNo ratings yet
- Slope Stability Under Seismic Loading: Project SettingsDocument9 pagesSlope Stability Under Seismic Loading: Project SettingsMuhammad AfrasiyabNo ratings yet
- Software For Chemistry StudentsDocument16 pagesSoftware For Chemistry Studentscoding727treeNo ratings yet
- Introduction To CATIA V5: Jntuh College of Enginering ManthaniDocument43 pagesIntroduction To CATIA V5: Jntuh College of Enginering ManthaniarunNo ratings yet
- EE364 Maxwell Simulation Assignment 1Document37 pagesEE364 Maxwell Simulation Assignment 1jalilemadiNo ratings yet
- Lab 2Document16 pagesLab 2zakwan ahmadNo ratings yet
- Manual LSPSDocument101 pagesManual LSPSEnrique León SalvaNo ratings yet
- Abaqus Simulating Thermal Expansion PDFDocument20 pagesAbaqus Simulating Thermal Expansion PDFhasib75% (4)
- TaraNG UserManual GECA-1Document42 pagesTaraNG UserManual GECA-1Durgesh DhoreNo ratings yet
- Dynamic SimulationDocument3 pagesDynamic Simulationcancer24No ratings yet
- STDCE TH Editting 01Document43 pagesSTDCE TH Editting 01lavyNo ratings yet
- SolidWorks Motion AnalysisDocument37 pagesSolidWorks Motion AnalysisAnonymous rI9NBeE5No ratings yet
- SolidWorks Motion Study TutorialDocument37 pagesSolidWorks Motion Study TutorialVega R JoseNo ratings yet
- CATIA V5-6R2015 Basics Part III: Assembly Design, Drafting, Sheetmetal Design, and Surface DesignFrom EverandCATIA V5-6R2015 Basics Part III: Assembly Design, Drafting, Sheetmetal Design, and Surface DesignRating: 5 out of 5 stars5/5 (2)
- NX 9 for Beginners - Part 3 (Additional Features and Multibody Parts, Modifying Parts)From EverandNX 9 for Beginners - Part 3 (Additional Features and Multibody Parts, Modifying Parts)No ratings yet
- Certified Solidworks Professional Advanced Weldments Exam PreparationFrom EverandCertified Solidworks Professional Advanced Weldments Exam PreparationRating: 5 out of 5 stars5/5 (1)
- Correas TransportadorasDocument2 pagesCorreas TransportadorasfernandojNo ratings yet
- SCENE LT 2019.0 User Manual EN PDFDocument253 pagesSCENE LT 2019.0 User Manual EN PDFfernandojNo ratings yet
- 4aa7 0914eeeDocument4 pages4aa7 0914eeefernandojNo ratings yet
- Haul Truck Payload Modelling Using Strut PressuresDocument119 pagesHaul Truck Payload Modelling Using Strut PressurestehnoNo ratings yet
- How To Model: Realistic Track and Trackside ScenesDocument15 pagesHow To Model: Realistic Track and Trackside Scenesfernandoj100% (1)
- 930e4 Cerrejon LH Deck HandrailsDocument2 pages930e4 Cerrejon LH Deck HandrailsfernandojNo ratings yet
- AFE59-HC 930E-4 S/N A32062-A32079 CERREJON RETARDING GRIDDocument2 pagesAFE59-HC 930E-4 S/N A32062-A32079 CERREJON RETARDING GRIDfernandojNo ratings yet
- 4aa7 0914eeeDocument4 pages4aa7 0914eeefernandojNo ratings yet
- Any Rail 6 ENDocument162 pagesAny Rail 6 ENfernandojNo ratings yet
- 930e4 Cerrejon Retarding Grid Assembly 1 3 58f-06-01590Document2 pages930e4 Cerrejon Retarding Grid Assembly 1 3 58f-06-01590fernandojNo ratings yet
- Afe59-Hc 930e-4 S/N A32062 - A32065, A32073 - A32076 & A32078 - A32079 CerrejonDocument2 pagesAfe59-Hc 930e-4 S/N A32062 - A32065, A32073 - A32076 & A32078 - A32079 CerrejonfernandojNo ratings yet
- Kmax Specification Guide 201005Document26 pagesKmax Specification Guide 201005fernandoj100% (1)
- 930e4 Cerrejon RH Deck & Retarding Grid InstallationDocument2 pages930e4 Cerrejon RH Deck & Retarding Grid InstallationfernandojNo ratings yet
- 930e4 Cerrejon LH Steps & PlatformDocument2 pages930e4 Cerrejon LH Steps & PlatformfernandojNo ratings yet
- 930e4 Cerrejon RH Deck & Retarding Grid InstallationDocument2 pages930e4 Cerrejon RH Deck & Retarding Grid InstallationfernandojNo ratings yet
- AFE59-HC 930E-4 S/N A32062-A32079 CERREJON CENTER DECK HANDRAILSDocument2 pagesAFE59-HC 930E-4 S/N A32062-A32079 CERREJON CENTER DECK HANDRAILSfernandojNo ratings yet
- wm2d Tutorial PDFDocument429 pageswm2d Tutorial PDFfernandoj100% (1)
- Working Model 2DDocument143 pagesWorking Model 2DdivyajananiNo ratings yet
- Working Model Tutorial: 1. InstallationDocument10 pagesWorking Model Tutorial: 1. InstallationfernandojNo ratings yet
- Working Model 2DDocument143 pagesWorking Model 2DdivyajananiNo ratings yet
- SCENE LT 2019.0 User Manual EN PDFDocument253 pagesSCENE LT 2019.0 User Manual EN PDFfernandojNo ratings yet
- Working Model ManualDocument429 pagesWorking Model ManualMike Vandumurugan100% (1)
- Robotica Con El Boe Bot Espanol v2.2 PDFDocument360 pagesRobotica Con El Boe Bot Espanol v2.2 PDFfernandojNo ratings yet
- AH15849b PC Hydraulic Cylinders With Metal Guard Rings at The PistonDocument12 pagesAH15849b PC Hydraulic Cylinders With Metal Guard Rings at The PistonfernandojNo ratings yet
- Handyscan 3D Training Script - ENDocument98 pagesHandyscan 3D Training Script - ENfernandojNo ratings yet
- Handyscan 3D Training Script - ENDocument98 pagesHandyscan 3D Training Script - ENfernandojNo ratings yet
- MaxSHOT 3D Training Script - ENDocument53 pagesMaxSHOT 3D Training Script - ENfernandojNo ratings yet
- Working Model Tutorial: 1. InstallationDocument10 pagesWorking Model Tutorial: 1. InstallationfernandojNo ratings yet
- CREO Parametric Lesson 17 PDFDocument42 pagesCREO Parametric Lesson 17 PDFfernandojNo ratings yet
- 10th Term Exams Computer Science PaperDocument2 pages10th Term Exams Computer Science PaperMohammad Tariq JavaidNo ratings yet
- Delphi 9322a000Document5 pagesDelphi 9322a000BaytolgaNo ratings yet
- Python Programming Lecture#2 - Functions, Lists, Packages & Formatting I/ODocument69 pagesPython Programming Lecture#2 - Functions, Lists, Packages & Formatting I/OHamsa VeniNo ratings yet
- Massive MIMO For Communications With Drone SwarmsDocument26 pagesMassive MIMO For Communications With Drone SwarmsAsher Suranjith JayakumarNo ratings yet
- Design & Fabrication of a Cost-Effective Agricultural DroneDocument57 pagesDesign & Fabrication of a Cost-Effective Agricultural DroneFatima Nasir R:29No ratings yet
- SRM Institute of Science and Technology Department of Mathematics Probability and Queueing Theory Tutorial Sheet I2Document1 pageSRM Institute of Science and Technology Department of Mathematics Probability and Queueing Theory Tutorial Sheet I2Cooldude 69No ratings yet
- Product Presentation Nova Blood Gas AnalyzerDocument38 pagesProduct Presentation Nova Blood Gas Analyzerlaboratorium rsdmadani100% (1)
- Camshaft Test SheetDocument4 pagesCamshaft Test SheetsughieantoNo ratings yet
- Crystal Chem Crystallography: - Chemistry Behind Minerals and How They Are AssembledDocument33 pagesCrystal Chem Crystallography: - Chemistry Behind Minerals and How They Are AssembledArkodip MandalNo ratings yet
- Zarlino-On The ModesDocument150 pagesZarlino-On The ModesPartituraDireccion100% (1)
- Time TableDocument7 pagesTime TableChethan .H.GNo ratings yet
- DC Machines Chapter SummaryDocument14 pagesDC Machines Chapter SummaryMajad RazakNo ratings yet
- 000 200 1210 Guidelines For Minimum Deliverables 3 November 2011Document22 pages000 200 1210 Guidelines For Minimum Deliverables 3 November 2011Raul Bautista100% (1)
- WR424GB00DDocument16 pagesWR424GB00DIgor San Martín PeñalozaNo ratings yet
- User Mode I. System Support Processes: de Leon - Dolliente - Gayeta - Rondilla It201 - Platform Technology - TPDocument6 pagesUser Mode I. System Support Processes: de Leon - Dolliente - Gayeta - Rondilla It201 - Platform Technology - TPCariza DollienteNo ratings yet
- Bellin, E. H. (1984) - The Psychoanalytic Narrative On The Transformational Axis Between Writing and SpeechDocument15 pagesBellin, E. H. (1984) - The Psychoanalytic Narrative On The Transformational Axis Between Writing and SpeechofanimenochNo ratings yet
- Ema 312 Unit 4Document22 pagesEma 312 Unit 4Ahbyna AmorNo ratings yet
- VRV A 12 PDFDocument1 pageVRV A 12 PDFMoe Thiri ZunNo ratings yet
- Algebra Translating Algebraic Phrases 001Document2 pagesAlgebra Translating Algebraic Phrases 001crazyomnislash25% (4)
- Biogen 2021Document12 pagesBiogen 2021taufiq hidNo ratings yet
- PEE3-M Lec 1Document19 pagesPEE3-M Lec 1Ena Leanica DelgadoNo ratings yet
- Serial Port InterfacingDocument5 pagesSerial Port Interfacingyampire100% (1)
- RelativedensityipgDocument2 pagesRelativedensityipgapi-310625232No ratings yet
- Music GcseDocument45 pagesMusic GcseAimee DohertyNo ratings yet
- Analisis Pengaruh Profitabilitas, Strategi Diversifikasi, Dan Good Corporate Governance Terhadap Nilai PerusahaanDocument16 pagesAnalisis Pengaruh Profitabilitas, Strategi Diversifikasi, Dan Good Corporate Governance Terhadap Nilai PerusahaanEra ZsannabelaNo ratings yet
- UnderstandingCryptology CoreConcepts 6-2-2013Document128 pagesUnderstandingCryptology CoreConcepts 6-2-2013zenzei_No ratings yet
- Superalloy Brochure PDFDocument16 pagesSuperalloy Brochure PDFDaren NeradNo ratings yet
- ICSE Mathematics X PapersDocument22 pagesICSE Mathematics X PapersImmortal TechNo ratings yet
- Employee performance factors analysis electronic companyDocument10 pagesEmployee performance factors analysis electronic companyAmrithaNo ratings yet
- LTE and SchedulingDocument25 pagesLTE and SchedulingKrunoslav IvesicNo ratings yet