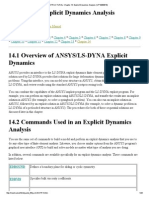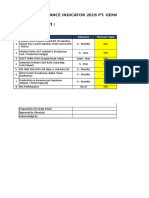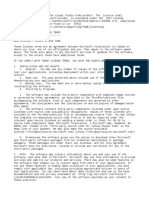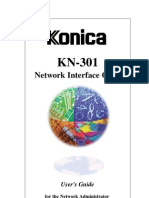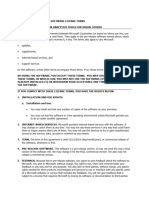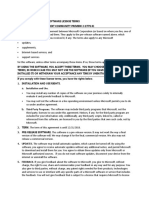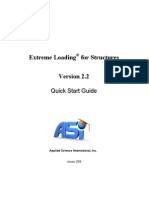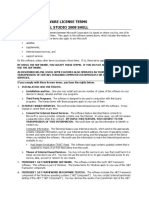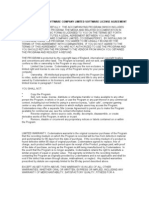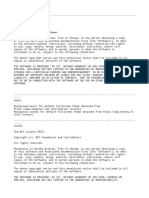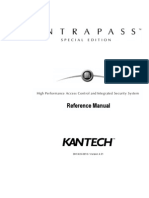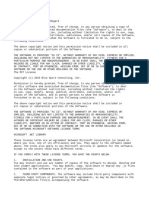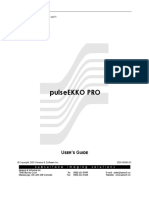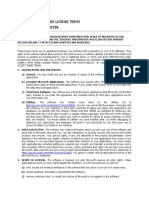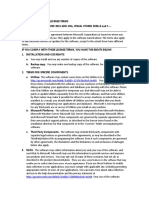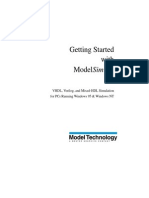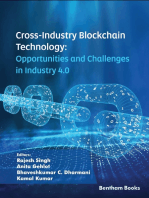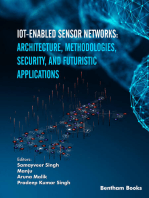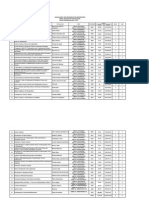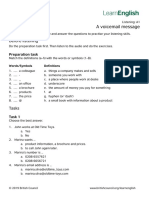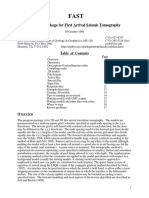Professional Documents
Culture Documents
Easy View V5.7 User Manual - SP104022.101
Uploaded by
bhCopyright
Available Formats
Share this document
Did you find this document useful?
Is this content inappropriate?
Report this DocumentCopyright:
Available Formats
Easy View V5.7 User Manual - SP104022.101
Uploaded by
bhCopyright:
Available Formats
EasyView
User Manual
From Version 5.7 onwards
EasyView V5.7 User Manual
SP104022.101 January 2010
As part of our continuous product improvement policy, we are always pleased to receive your comments and suggestions
about how we should develop our product range. We believe that the manual is an important part of the product and would
welcome your feedback, particularly relating to any omissions or inaccuracies you may discover.
You can send your comments to:-
MKS Instruments, Spectra Products
Cowley Way
Crewe
Cheshire
CW1 6AG
U.K.
+44 (0) 1270 250150 Tel.
+44 (0) 1270 251939 Fax.
Email manual_info@mksinst.com
www.mksinst.com
EasyView is a registered trademarks of MKS Instruments
Windows are trademarks of the Microsoft Corporation.
All other brand or product names are trademarks or registered trademarks of their respective companies.
MKS Instruments UK Ltd 2
EasyView Manual v5.7 SP104022.101 January 2010
Licence Terms and Conditions
MKS INSTRUMENTS
ELECTRONIC END USER LICENSE AGREEMENT
FOR MKS RGA APPLICATION SOFTWARE
This MKS Instruments ("MKS") End User License Agreement accompanies the 'MKS(r) RGA Software' and 'MKS(r) RGA
Demonstration Software' products and related explanatory materials ("Software"). The term "Software" also shall include any
upgrades, modified versions or updates of the Software licensed to you by MKS. Please read this Agreement carefully. At the
end, you will be asked to accept this agreement and continue to install or, if you do not wish to accept this Agreement, to
decline this agreement, in which case you will not be able to use the Software.
The terms of this license are not affected by any of the following
- whether you purchased the software in association with MKS hardware
- whether you obtained the software at no cost for an 'evaluation'
- whether the software is labeled 'Demonstration'
because both the 'RGA Software' and the 'RGA Demonstration Software' are fully featured implementations of the software
product. For this reason the same license restrictions apply whether the software was obtained for demonstration or
commercial purposes. By the same token, it makes no difference to the license terms whether you have paid for the software
as part of a commercial arrangement or you obtained it for no charge as an evaluation copy.
Upon your acceptance of this Agreement, MKS grants to you a nonexclusive license to use the Software, provided that you
agree to the following:
1. Use of the Software.
- You may only install the software if it was supplied to you, or a business colleague in the same company as yourself and at
your business location, by MKS or one of MKS' agents or distributors. It is your responsibility to know the identity of the
individual or group of individuals at your business location who was / were the original licensed recipient direct from MKS or
its agent or distributor.
- You may install the Software on a hard disk or other storage device; install and use the Software on a file server for use on
a network for the purposes of (i) permanent installation onto hard disks or other storage devices or (ii) use of the Software
over such network; and make backup copies of the Software.
- You may make and share unlimited copies of the Software for others in your own company to use at the same business
location.
- Ownership of MKS RGA hardware does not, of itself, confer a right to install the software. If you did not obtain said
hardware directly from MKS or one of its agents or distributors, you must contact MKS and make separate arrangements to
obtain a licensed copy of the software direct from MKS or one of its agents or distributors.
2. Copyright and Trademark Rights.
- The Software is owned by MKS and its suppliers, and its structure, organization and code are the valuable trade secrets of
MKS and its suppliers. The Software also is protected by United States Copyright Law and International Treaty provisions.
You may use trademarks only insofar as required to comply with Section 1 of this Agreement, in accordance with accepted
trademark practice, including identification of trademark owner's name. Such use of any trademark does not give you any
rights of ownership in that trademark. Except as stated above, this Agreement does not grant you any intellectual property
rights in the Software.
3. Restrictions.
- You agree not to modify, adapt, translate, reverse engineer, decompile, disassemble or otherwise attempt to discover the
source code of any compiled Software. You agree neither to redistribute the complete software nor any of the examples or
documentation to any third party or to a different business location within your own organization.
- You agree not to pass on the software, in part or as a whole, to any third party or to any person or persons in your own
company organization but not at your business location. This restriction applies equally whether or not your own organization
obtained the software at no cost.
MKS Instruments UK Ltd 3
EasyView Manual v5.7 SP104022.101 January 2010
4. No Warranty.
- The Software is being delivered to you AS IS and MKS makes no warranty as to its use or performance. MKS AND ITS
SUPPLIERS DO NOT AND CANNOT WARRANT THE PERFORMANCE OR RESULTS YOU MAY OBTAIN BY USING THE
SOFTWARE OR DOCUMENTATION. MKS AND ITS SUPPLIERS MAKE NO WARRANTIES, EXPRESS OR IMPLIED, AS TO
NONINFRINGEMENT OF THIRD PARTY RIGHTS, MERCHANTABILITY, OR FITNESS FOR ANY PARTICULAR PURPOSE. IN NO
EVENT WILL MKS OR ITS SUPPLIERS BE LIABLE TO YOU FOR ANY CONSEQUENTIAL, INCIDENTAL OR SPECIAL DAMAGES,
INCLUDING ANY LOST PROFITS OR LOST SAVINGS, EVEN IF AN MKS REPRESENTATIVE HAS BEEN ADVISED OF THE
POSSIBILITY OF SUCH DAMAGES, OR FOR ANY CLAIM BY ANY THIRD PARTY. Some states or jurisdictions do not allow the
exclusion or limitation of incidental, consequential or special damages, or the exclusion of implied warranties or limitations on
how long an implied warranty may last, so the above limitations may not apply to you.
5. Governing Law and General Provisions.
- This Agreement will be governed by the laws of the State of Massachusetts, U.S.A., excluding the application of its conflicts
of law rules. This Agreement will not be governed by the United Nations Convention on Contracts for the International Sale
of Goods, the application of which is expressly excluded. If any part of this Agreement is found void and unenforceable, it
will not affect the validity of the balance of the Agreement, which shall remain valid and enforceable according to its terms.
You agree that the Software will not be shipped, transferred or exported into any country or used in any manner prohibited
by the United States Export Administration Act or any other export laws, restrictions or regulations. This Agreement shall
automatically terminate upon failure by you to comply with its terms. This Agreement may only be modified in writing signed
by an authorized officer of MKS.
6. Notice to Government End Users.
- The Software and Documentation are "Commercial Items," as that term is defined at 48 C.F.R. 2.101, consisting of
"Commercial Computer Software" and "Commercial Computer Software Documentation," as such terms are used in 48 C.F.R.
12.212 or 48 C.F.R. 227.7202, as applicable. Consistent with 48 C.F.R. 12.212 or 48 C.F.R. 227.7202-1 through
227.7202-4, as applicable, the Commercial Computer Software and Commercial Computer Software Documentation are being
licensed to U.S. Government end users (A) only as Commercial Items and (B) with only those rights as are granted to all
other end users pursuant to the terms and conditions herein.
NOTICE TO USER:
THIS IS A CONTRACT. BY INSTALLING THIS SOFTWARE YOU ACCEPT ALL THE TERMS AND
CONDITIONS OF THIS AGREEMENT.
Unpublished-rights reserved under the copyright laws of the United States.
MKS Instruments, Inc., 90 Industrial Way, Wilmington, MA 01887
Microvision2, eVision2, Microvision, Microvision-IP, e-Vision, e-Vision Plus, HPQ2/3, HPQ-IP, EasyView and Process Eye
Professional are trademarks of MKS Instruments.
MKS Instruments UK Ltd 4
EasyView Manual v5.7 SP104022.101 January 2010
Licence Terms and Conditions...........................................................................................................................................................................................................................................................3
I. Getting Help .............................................................................................................................7
Chapter 1 - Introduction.....................................................................................................8
EasyView Overview ........................................................................................................................................................................................................................................................................................................8
Topics Covered by this Manual...................................................................................................................................................................................................................................................................8
An RGA as a Source of Data..........................................................................................................................................................................................................................................................................8
Connecting Control Units.......................................................................................................................................................................................................................................................................................8
1.1 Software Installation Pre-requisites.............................................................................................................................................................................................................................................9
Chapter 2 Software Installation ..........................................................................10
Chapter 2 Software Installation ..........................................................................10
2.1 Administrative Installation Using the Administrative Assistant................................................................................................................................................ 10
2.2 Administrative Options..................................................................................................................................................................................................................................................................................13
2.3 Creating User Accounts............................................................................................................................................................................................................................................................................17
2.3.1 Overview...................................................................................................................................................................................................................................................................................................................17
12.3.2 Create the RGA User Account..................................................................................................................................................................................................................................17
2.4 User Set-up......................................................................................................................................................................................................................................................................................................................19
Chapter 3 RGA Device Manager .......................................................................... 21
3.1 Device Manager Overview.......................................................................................................................................................................................................................................................................21
3.1.1 Servers Menu......................................................................................................................................................................................................................................................................................................21
3.1.2 Details............................................................................................................................................................................................................................................................................................................................22
3.1.3 Configure...............................................................................................................................................................................................................................................................................................................22
3.1.4 Help ..................................................................................................................................................................................................................................................................................................................................23
3.2 Using Device Manager ...............................................................................................................................................................................................................................................................................24
3.3 Finding Undiscovered Control Units................................................................................................................................................................................................................................... 29
3.3.1 The Troubleshooting Wizard .............................................................................................................................................................................................................................................. 29
3.4 The Hardware Set-up Utility ............................................................................................................................................................................................................................................................32
3.4.1 General .......................................................................................................................................................................................................................................................................................................................32
3.4.2 Trips............................................................................................................................................................................................................................................................................................................................. 33
3.4.3 Analyzer................................................................................................................................................................................................................................................................................................................34
3.4.4 Inlets............................................................................................................................................................................................................................................................................................................................ 35
3.4.5 Analog I/O.......................................................................................................................................................................................................................................................................................................... 36
3.4.6 Digital I/O............................................................................................................................................................................................................................................................................................................. 37
3.4.7 Delays ....................................................................................................................................................................................................................................................................................................................... 38
3.4.8 Tools............................................................................................................................................................................................................................................................................................................................ 39
3.4.9 Commit Changes.................................................................................................................................................................................................................................................................................. 39
6. Using EasyView .............................................................................................................. 40
Overview .......................................................................................................................................................................................................................................................................................................................................40
6.1 Starting EasyView.................................................................................................................................................................................................................................................................................................. 41
6.2 Toolbars...............................................................................................................................................................................................................................................................................................................................42
6.3 Analog Mode................................................................................................................................................................................................................................................................................................................43
6.4 Barchart Mode ........................................................................................................................................................................................................................................................................................................45
6.5 Leak Check Mode ..............................................................................................................................................................................................................................................................................................47
6.6 Peak Jump Mode................................................................................................................................................................................................................................................................................................48
6.7 Disk Store.........................................................................................................................................................................................................................................................................................................................50
6.8 The Main EasyView screen............................................................................................................................................................................................................................................................... 52
1 Title Bar............................................................................................................................................................................................................................................................................................................................... 52
2 Menu Bar........................................................................................................................................................................................................................................................................................................................ 52
3 EasyView Control Icons........................................................................................................................................................................................................................................................................ 52
4 Views Windows................................................................................................................................................................................................................................................................................................. 52
5 EasyView Control Window............................................................................................................................................................................................................................................................. 52
6 Toolbars........................................................................................................................................................................................................................................................................................................................... 52
7 Default Toolbar................................................................................................................................................................................................................................................................................................... 53
8 Scan Navigation Toolbar..................................................................................................................................................................................................................................................................... 53
9 Chart Display Toolbar.............................................................................................................................................................................................................................................................................. 53
10 Trend Display Toolbar ..........................................................................................................................................................................................................................................................................54
Customizing Toolbars ....................................................................................................................................................................................................................................................................................54
Adding Annotations ...........................................................................................................................................................................................................................................................................................56
7. Changing/Adding Views............................................................................................................................................................................................................................................................................. 57
7.1 Swept Measurement Properties Settings ................................................................................................................................................................................................................58
X-Axis .........................................................................................................................................................................................................................................................................................................................................58
Annotations dialog................................................................................................................................................................................................................................................................................................59
Initial Y-axis Properties..................................................................................................................................................................................................................................................................................59
MKS Instruments UK Ltd 5
EasyView Manual v5.7 SP104022.101 January 2010
7.2 Trend View Properties Settings..................................................................................................................................................................................................................................................61
Adding a Trend view..........................................................................................................................................................................................................................................................................................61
Editing a Trend channel .............................................................................................................................................................................................................................................................................. 62
Editing a mass channel................................................................................................................................................................................................................................................................................. 63
Editing the channel display ....................................................................................................................................................................................................................................................................64
Configuring the Trends Y-Axis....................................................................................................................................................................................................................................................65
Y-Axis Scale Properties..............................................................................................................................................................................................................................................................................65
Y-Axis General Properties ..................................................................................................................................................................................................................................................................... 67
Y-Axis Auto-range Properties......................................................................................................................................................................................................................................................... 67
Configuring the trend time axis ..................................................................................................................................................................................................................................................68
Editing a live Trend..............................................................................................................................................................................................................................................................................................70
Adding annotation to a Trend..........................................................................................................................................................................................................................................................70
View Global Properties....................................................................................................................................................................................................................................................................................71
8. Other Menus .....................................................................................................................................................................................................................................................................................................................72
View Pull-Down Menu......................................................................................................................................................................................................................................................................................72
Toolbars ..................................................................................................................................................................................................................................................................................................................................72
Status Bar............................................................................................................................................................................................................................................................................................................................72
Properties............................................................................................................................................................................................................................................................................................................................72
Window pull-down menu.......................................................................................................................................................................................................................................................................... 73
New Trend Window ......................................................................................................................................................................................................................................................................................... 73
Arrange All Windows...................................................................................................................................................................................................................................................................................... 73
Bring Recipe to Front ..................................................................................................................................................................................................................................................................................... 73
Cascade Recipe ....................................................................................................................................................................................................................................................................................................... 73
Tile Recipe Horizontally................................................................................................................................................................................................................................................................................74
Tile Recipe Vertically........................................................................................................................................................................................................................................................................................74
Selecting Individual View ...........................................................................................................................................................................................................................................................................74
9. EasyView Diagnostics................................................................................................75
10. EasyView Tuning...........................................................................................................76
Easy Tuning Mode ......................................................................................................................................................................................................................................................................................................... 76
Adjusting peak alignment......................................................................................................................................................................................................................................................................... 77
Adjusting peak width....................................................................................................................................................................................................................................................................................... 77
Adding mass flags .............................................................................................................................................................................................................................................................................................. 78
Deleting mass flags........................................................................................................................................................................................................................................................................................... 78
Advanced Tuning ........................................................................................................................................................................................................................................................................................................... 79
11. EasyView Calibration ................................................................................................. 80
12. Preferences ..................................................................................................................... 84
Units of Pressure..................................................................................................................................................................................................................................................................................................84
Auto View to front .............................................................................................................................................................................................................................................................................................84
Graph Settings ...........................................................................................................................................................................................................................................................................................................85
Common Gases List..........................................................................................................................................................................................................................................................................................85
13. Printing ................................................................................................................................. 86
Printing a View............................................................................................................................................................................................................................................................................................................86
14. EasyView Tools..............................................................................................................87
14.1................................................................................................................................................................................................................................................................................................................................................................ 87
Backup and Recover................................................................................................................................................................................................................................................................................................ 87
14.2 Computer Lock ....................................................................................................................................................................................................................................................................................................89
Exiting Computer Lock...................................................................................................................................................................................................................................................................................91
15. Java Web Applet...........................................................................................................92
MKS Instruments UK Ltd 6
EasyView Manual v5.7 SP104022.101 January 2010
I. Getting Help
Much of the application software suite has online context sensitive help. Please use this along with the reference material in
this manual as a starting point for getting help.
We are always pleased to provide personal assistance where we can. If you are experiencing difficulties or need further help,
feel free to call your local MKS Spectra facility and ask for the Customer Support Group. Please have the following information
ready so that our technical staff may help you quickly and effectively:
The serial numbers of the analyser and control unit; each of these numbers begins with the letters MKS or LM
The Process Eye or EasyView software version number; this is written on the software CD ROM and can also be found on
screen by selecting Help | About from the menu-bar.
The operating system used and any Service Packs which have been applied.
Support Contact Telephone Numbers:
United Kingdom
+44 (0) 1270 250150
North America
+1 (408) 778-6060
1-800-VAC CHECK
MKS Instruments UK Ltd 7
EasyView Manual v5.7 SP104022.101 January 2010
Chapter 1 - Introduction
The MKS software covered by this manual is designed to operate with the full range of MKS Spectra smart head instruments
such as Microvision2, e-Vision and HPQ2.
The software will run under Windows 2000, XP, Vista (32/64) and Windows7 (32/64) desktop operating systems and
Windows Server 2003 and 2008. No other versions of Windows are suitable.
Note: This manual is to be used in conjunction with version 5.7 onwards of EasyView. If you are currently using an earlier
version please contact your local MKS Spectra representative to discuss upgrade options.
EasyView Overview
The EasyView package is designed to provide an easy-to-use working environment in which to use an MKS RGA. While
sharing the features of the Process Eye Professional package such as acquisition speed and wide dynamic range, the package
is also fully interactive. EasyView contains all the same capabilities of data acquisition, storing to disk, sensor calibration and
degassing the ion source as Process Eye Professional and is compatible with external hardware such as a Remote Vacuum
Controller or a Cirrus bench top system.
Topics Covered by this Manual
The manual starts with the installation of the software and hardware. There are sections on Getting Started, acquiring data
and displaying data in ways that suit your pattern of work.
An RGA as a Source of Data
This manual uses client server concepts to describe the mechanism of acquiring data and displaying it for the user. The
application software (Process Eye Professional or EasyView) is the client. The control unit is the server, since it is the source
of data. Network enabled instruments, such as the e-Vision, and Microvision Plus-IP and Microvision2 have their data servers
built in. Serial instruments such as the Microvision Plus must be connected to a PC that runs server software that is capable
of multiplexing more than one serial instrument and acting as the data server to the connecting client. This Windows
software is referred to as the Local RGA Server.
The client application and the data server communicate using a proprietary MKS ASCII protocol. If you want to write your
own client software, or to integrate RGAs into your existing system control software, MKS provides a software development
kit (SDK) for application developers as a separate product.
Connecting Control Units
The Microvision Plus and HPQ2 smart head control unit connects to the PC using a serial interface that may be RS232 or
RS422. RS485 is not supported.
Microvision Plus-IP and HPQ2-IP control units, connect via a standard network interface. The serial RS232 connection on
the rear panel of these instruments should not be used for general data acquisition. On very rare occasions it may be
necessary to use it for diagnostic purposes.
The Microvision2, e-Vision, and e-Vision Plus and eVision2 control units connect exclusively using a standard network
interface.
For the greatest security and reliability of data MKS recommends that networked instruments are on their own physical
network and that the computer that controls them have a dedicated separate network card. However, this may not always be
practical or desirable, and it is quite possible to run these control units on a business or office network.
The control unit must be one suitably configured to run with Process Eye Professional or EasyView. If the control unit was
supplied with another software package or a previous version of Process Eye or was not obtained directly from MKS or one of
its agents or distributors, please contact your local MKS Spectra facility for upgrade instructions.
MKS Instruments UK Ltd 8
EasyView Manual v5.7 SP104022.101 January 2010
1.1 Software Installation Pre-requisites
EasyView software runs on any of the following operating systems:
Windows XPServer (2003/2008)
Windows 20007 (32/64bit)
Windows NT4 with service pack 6Vista (32/64bit)
Windows MeXP
Windows 98se2000
Before you start to install your RGA application software make sure you have fitted and pre-configured any plug-in
communication cards you may require.
You must be an administrator of the computer to install the software. However, once the software has been installed you can
run it with simple user privileges. MKS recommends that you do so, since this is a key component in any strategy for
preventing malicious software infecting the system.
The following sections detail the software installation, creating an RGA User account and configuration of the main application
program.
MKS Instruments UK Ltd 9
EasyView Manual v5.7 SP104022.101 January 2010
Chapter 2 Software Installation
Insert the CD-ROM in the drive; if it does not auto-run, click the setup.exe application in the root folder. From the CD
browser select the option to install the software. This will launch the Administrative Assistant that will guide you through
the complete installation process.
2.1 Administrative Installation Using the Administrative Assistant
The Administrative Assistant contains full context-sensitive on-line help.
You can access this help at any time either by clicking the Help button
or simply by pressing the F1 function key on your keyboard.
You must agree to the terms of the software license in order to
proceed with the installation. The license terms are printed in the
preface of this manual.
When prompted, enter the quick set-up code easyview.
You must enter the code on this page of the Assistant. The code is not
case sensitive.
MKS Instruments UK Ltd 10
EasyView Manual v5.7 SP104022.101 January 2010
The pages that follow depend on the Windows operating system installed on your computer. This manual shows the most
common dialogs from a Windows XP install. Your set-up may include others, which should be self-explanatory. Remember
that you can refer to the on-line help for any pages not shown in this manual.
You can choose the file locations for program files and system data.
You should always install the program files to your locale specific
Program Files location since Windows prevents any changes to this
area of the disk by any users other than administrators.
In contrast, the location for data needs to be accessible to everyone
who will use the RGA because these settings will need to be changed at
run-time.
If either of these folders needs to be created, the Assistant will do this
for you.
A Complete Install allows you to run RGAs on this computer and to
save the data that is generated.
Sometimes you will want to install the software on a computer that will
only be used to recall and review data files that were stored
somewhere else.
In this case you do not need all the real-time applications and you can
elect to perform an Off-line Installation.
MKS recommends that you keep your computer up-to-date with the
latest service packs from Microsoft.
If you do not have the latest Windows service packs installed for the
operating system and for Internet Explorer, the Assistant will optionally
apply them for you.
MKS Instruments UK Ltd 11
EasyView Manual v5.7 SP104022.101 January 2010
Once the Assistant has completed the initial checks it is ready to install
the correct software for your chosen set-up code.
The complete installation process may require the Assistant to perform
several tasks which are itemised on this screen.
Some set-ups may involve a reboot of the computer part way through.
All these steps will be handled automatically.
MKS Instruments UK Ltd 12
EasyView Manual v5.7 SP104022.101 January 2010
2.2 Administrative Options
Having completed the installation of the necessary files to your hard drive, the final stages of the set-up process involve the
configuration of several administrative set-up options.
You can re-run this section of the Assistant at any time after installing
the software, so any choices you make now may be changed later.
The first option on this page is to choose the data acquisition mode.
Usually you will select the first option as indicated.
In Normal (real) mode the software connects to real hardware to acquire real RGA data.
In Demonstration mode the software connects to any number of Virtual RGAs that, although they exist purely in the
computers memory, behave exactly like a real instrument
If this option is selected, the software will only connect to virtual RGAs.
(Note: strictly this is true only for Windows XP with the firewall enabled. Where no firewall is in place you would be able to
connect to real network instruments in Demonstration mode.)
In Mixed mode the software will connect to both real and virtual hardware. This option is primarily intended for RGA
software developers.
MKS Instruments UK Ltd 13
EasyView Manual v5.7 SP104022.101 January 2010
If multiple users log on to this computer, you can choose how they
interact with the RGA software.
If you want each logged on user to have a separate location where
they can save their data and settings, choose the first option on this
page.
The Assistant will set up folder locations beneath each users My
Documents folder.
However, it is perhaps more common that you will want to work in
such a way that all the individual log-on users will share access to
common data and settings. In this case you must select a folder that is
accessible to all users.
The default location for this choice is the same folder that you chose earlier for the common system settings. You can
change this selection by clicking the Change button.
If you elect to have a common location, you may choose the common units you will use for pressure. The Event Log button
allows you to change some advanced settings that are also common to all users.
If you chose to have a common location for all users, Process Eye
Professional users can then choose whether to maintain recipes on
this computer (the default) or to maintain a common set of recipes for
multiple computers at one central location.
This is an advanced feature, which will be of interest only to users who
are installing the software in a factory environment.
The Process Eye Professional software comes with several Security Features. By default these are usually un-checked (off).
If you have never used MKS RGA software before, you are advised initially to leave the options un-checked. You can re-run
the Administrative Assistant at a later time when you are more familiar with the product. These features are not part of the
EasyView package.
The Watchdog is a system tray application that continually checks
that the main Process Eye application is running correctly. If it detects
that it is not, it can shut it down and restart it.
The Restricted user interface does not include menus and buttons
for changing or launching recipes.
You can prevent users from Changing recipes using the recipe-
editing wizard.
You can Lock down the computer so that only authorised users can
interact with the computer through the mouse and keyboard.
MKS Instruments UK Ltd 14
EasyView Manual v5.7 SP104022.101 January 2010
The RGA software continuously attempts to connect to an RGA
instrument on all of your computers serial ports unless you identify
particular ports as being RGA-disabled.
If you plan to connect RS232 or RS422 serial instruments to this
computer, you will want to ensure all the serial ports to which you
might connect an RGA are RGA-enabled.
By the same token be sure to RGA-disable any ports to which you
connect other devices
If you only use RGAs with network connectivity, you should click the
Uncheck All button to prevent the RGA software from continuously
checking to see if there is an instrument attached.
If you have Windows installed, the Assistant will display the Windows Firewall page.
The Windows firewall became a default feature of Windows XP with the release of service pack 2 and is a standard feature of
Windows Vista and Windows 7.
The Assistant will configure your firewall automatically so that the correct network ports are enabled to allow the RGA
software to run correctly.
If you have Windows XP but do not have service pack 2 installed, the
Assistant will show this page but will not make any changes to the
firewall settings.
If you install service pack 2 at a later date, be sure to re-run the
Assistant so that the firewall can be set correctly.
You may need to open the firewall to allow one or more of the following.
Allow network instruments to communicate to this computer
Allow other computers to which serial instruments are attached to pass data to this computer
Allow an instance of the RGA software installed on another computer to access serial instruments connected to this
one.
You can choose to allow any computer to have access to the network ports required by the MKS software, or you can choose
to restrict the access to your local subnet(s) only. If you are familiar with the management of the firewall through Control
Panel, you will recognise this restricted access as being the settings behind the Security Center Scope button.
The default setting is to allow restricted scope.
Note that the Assistant will only set up the Windows XP firewall. It cannot configure any other firewall software.
MKS Instruments UK Ltd 15
EasyView Manual v5.7 SP104022.101 January 2010
This screen indicates that the Assistant has finished requesting
information from you and is ready to apply the settings that you have
entered.
If you choose Cancel at this point, none of the Administrative Options
that you have entered will be applied.
The Administrative Assistant has finished.
You can re-run the Assistant and change any of the optional settings by selecting Start | Programs | MKS RGA
Applications | Tools | Administrative Assistant.
If you are installing the software for the first time, this completes the first, administrative part of the procedure. You will
complete the entire installation when you run the software as the RGA User for the first time.
MKS strongly recommends that you create limited user privilege accounts for users of the RGA software.
This procedure is detailed in the following section.
MKS Instruments UK Ltd 16
EasyView Manual v5.7 SP104022.101 January 2010
2.3 Creating User Accounts
2.3.1 Overview
The following section describes how to create a new local user and assign local user rights using the Windows XP
environment as a guide.
This is not common for all Windows operating systems; advice from your I.T representative or MKS Spectra should be sought
if you are unsure of how to continue, or the PC is part of your company network.
You will need to be logged on to the PC with an administrative account to create the RGA User account with assigned User
rights.
If your PC is on a network, the RGA User will require a Domain account. Seek advice from your IT Staff if this is the case.
12.3.2 Create the RGA User Account
Click on the Start button, right-click on the My Computer entry and select Manage from
the menu.
In the Computer Management dialog, click on the Local Users
and Groups entry to expand the list and show the Users and
Groups folders.
MKS Instruments UK Ltd 17
EasyView Manual v5.7 SP104022.101 January 2010
Right-click on the Users folder and select New User from the list.
It is recommended that you use the name RGA User to easily identify the
account.
You can enter a full name, description and password if you wish.
Check the User cannot change password and Password never expires boxes
as shown.
Click on the Create button and then click the Close button to return to the Computer Management dialog.
At this point, you should now log-off as the Administrator and log-on as the RGA User to continue with the Software Setup
section.
MKS Instruments UK Ltd 18
EasyView Manual v5.7 SP104022.101 January 2010
2.4 User Set-up
You can run the User Set-up application at any time by selecting
User Set-up from Start | Programs | MKS RGA Applications |
Tools, but it will launch automatically the first time that you run a new
or upgraded version of the RGA software.
Once again you will notice that there is full context-sensitive on-line
help available by pressing the F1 function key or by clicking the Help
button.
The pages that follow depend on the main set-up code and also on some of the options selected by the administrator when
the Administrative Assistant was run.
The User Set-up Wizard will install recipes to the relevant target location. If the recipe collection that you want to install
is listed, simply check the relevant box.
If you have been provided with a collection of recipes on a separate
floppy disk or CD-ROM or by e-mail, click the Have Disk button.
Insert the disk and select it from the drop-down list, then click OK.
Now the recipe collection will appear in the list.
If the recipe collection has been e-mailed to you and the attachment is
on your hard drive, select Browse from the drop-down list and find the
.lst file that holds the recipe collection information.
The User Set-up Wizard can launch the RGA Device Manager
application.
You use this for all aspects of hardware set-up. This application is described in full detail in chapters 2 and 3.
If you are installing the software for the first time by working step by
step through this manual, it is easiest to select Skip hardware auto-
detection at the present time. You will learn how to install hardware
in the next chapter.
MKS Instruments UK Ltd 19
EasyView Manual v5.7 SP104022.101 January 2010
If the administrator elected to have each log-on user define their own
personal settings, you may choose the units that you would like to use.
If the administrator elected to have each log-on user define their own
personal settings, you may choose the location for recipe and data files.
You must choose a location somewhere beneath your personal My
Documents folder.
The Event Log button sets some advanced settings relating to the
maximum file size for the Process Eye master log file.
This file records information such as when the application runs, when
hardware was calibrated and when recipe errors are found. The default
is to limit this file size to 100 Kb.
The last page of the User Set-up Wizard offers you the choice of running one of the main applications directly when the
installation completes.
If you have not yet installed your hardware, leave these checkboxes
unchecked.
When you click the Finish button, the selections that you have made in
the Wizard are installed.
MKS Instruments UK Ltd 20
EasyView Manual v5.7 SP104022.101 January 2010
Chapter 3 RGA Device Manager
3.1 Device Manager Overview
The RGA Device Manager is the main application for all aspects of hardware management including:
Installation
Configuration
Access control
Network configuration
RGA communications
The RGA Device Manager application can be found in:
Start | Programs | MKS RGA Applications
Or from the relevant page in User Set-up, accessed from
Start | Programs | MKS RGA Applications | Tools
Here is a typical view of the Device Manager
application displaying details of all discovered
instruments.
3.1.1 Servers Menu
Device Manager can employ two protocols for the discovery of connected instruments, Broadcast and Unicast. A Broadcast
message is heard by all instruments on the same subnet as the host computer. Instruments installed beyond a Gateway are
not discovered in this mode.
A Unicast message is targeted to a specific instrument installed on the remote side of a Gateway for example.
Unicast Servers
Use this menu to Add / Edit or Remove instruments that are installed on the remote side of a gateway. To add an instrument,
enter the IP address assigned to it, select the relevant network adaptor and click OK. You will need an entry for each
instrument you wish to use.
Refresh
Causes Device Manager to perform a re-discovery of attached instruments and display the results.
MKS Instruments UK Ltd 21
EasyView Manual v5.7 SP104022.101 January 2010
Broadcast Mode
Selecting this option limits Device Manager to discovery of instruments connected on the same subnet as the host computer.
Unicast Mode
Selecting this option limits Device Manager to discovery of instruments already defined in the Servers menu.
Both modes can be used simultaneously to discover remotely and locally installed instruments, in a large installation with
many instruments it may be better to filter the discovery to instruments of interest. This can be done by adding these
instruments as Unicast Servers (even if they are not installed on a Gateway) and selecting only the Unicast Mode. Device
Manager will return results for these defined instruments only.
Exit
Closes the Device Manager application.
3.1.2 Details
More Details
The More Details item becomes available once an instrument is highlighted in the list and provides a more detailed description
of the instrument.
View Auto-discovery Log
Provides information on the discovered instruments.
My Computer IP Configuration
Provides detailed, network specific information on the host computer, such as installed network cards and IP Address
information.
3.1.3 Configure
Browse to This Instrument
Starts the default internet browser and opens the highlighted units home page (if applicable).
Change the IP Address
Allows changes to the instruments current IP Address, or how the instrument is assigned an IP Address, see Section 3.1.3.
MKS Instruments UK Ltd 22
EasyView Manual v5.7 SP104022.101 January 2010
Software downloads should only be performed if recommended by an MKS representative
or if required by upgrading to a newer version of Process Eye Professional
Package Download
Downloads the full suite of embedded server software to the instrument if needed. This function is unavailable for certain
instrument types.
Download
Latest Embedded Core downloads only the embedded core software (not available for certain instruments).
Latest Embedded Application downloads only the embedded application software (not available for certain
instruments).
Latest IP Server Application downloads only the embedded Sever application software (not available for certain
instruments).
Select a File Allows the user to choose the file for download (not available for certain instruments).
Install or Configure This Instrument
Allows the user to:
Define the units of pressure
Configure the instrument See Section 3.1.3.
Access
Process Eye makes no connection to the instrument when started, a connection
will be defined when a measurement is run.
Process Eye makes one of the following connections to the instrument;
Process Eye will make only an information connection leaving the instrument
available for other users Shared.
Allows the user to select if Process Eye will make a control connection to the unit
when the program is started Exclusive
3.1.4 Help
Help On Device Manager starts the on-line help.
Troubleshoot Connections starts the connections troubleshooter to aid in situations where communications with the
instrument cannot be made.
About Device Manager displays the version of Device Manager installed.
MKS Instruments UK Ltd 23
EasyView Manual v5.7 SP104022.101 January 2010
3.2 Using Device Manager
Here is a typical view of Device Manager running with several different RGAs connected via TCP/IP and RS232. The green
check next to each unit signifies that each unit is correctly configured and ready for use.
Apart from the application name itself, the title bar
indicates the name of the computer running Devce
Manager and its full IP address and subnet mask
unless you have more than one network card
installed.
If more than one network card is fitted, you can
find the network properties of each card by clicking
Details | My Computer IP Configuration.
If you need to connect to network RGAs it is
important that you know the IP address of this
computer.
The main window lists of all the RGAs discovered, they may be:
Serial instruments connected to COM ports on this computer
Serial instruments connected to a different computer
Network instruments
The list box displays:
The Serial Number of the instrument - This is a unique ID always prefixed with either LM or MKS.
The Friendly Name - You choose this name, it is easier to locate a specific RGA by name rather than its serial number, the
name given must be unique.
Address The current IP address of the instrument if connected via TCP/IP, or the type of serial link if connected via a Com
Port.
Type If connected via TCP/IP then the protocol used to obtain an IP address is displayed (Auto-IP, DHCP or Static.
Access whether the instrument is configured for Exclusive use or as a Shared resource.
Status whether the instrument is In Use, Ready to accept a connection, or requires configuration.
Additional registered Connection - If you have previously set up access rights to a control unit that cannot now be
discovered, the units details are indicated in the additional registered connections panel. The Details button inside this panel
gives more information.
Other aspects of the main window are described later in this chapter.
MKS Instruments UK Ltd 24
EasyView Manual v5.7 SP104022.101 January 2010
If you are installing a control unit for the first time, it is unlikely an instrument will appear in the list with a green check
indicating it is ready for immediate use. It is much more likely to have a red cross beside it as shown in the next example.
Whenever you see an item with a red cross you should double-click the instrument in the list to bring up the More Details
dialog.
This dialog displays much more information about the state of the instrument
than can be displayed in the main window list.
If the instrument needs some form of installation or configuration, the Configure Now button will be enabled. When you
click this button, RGA Device Manager will guide you through the procedure necessary to get you going.
Configuration changes to Microvision2 and eVision2 are carried out via the Web Interface. The Configure Now button will be
unavailable for these types of instruments.
Here are some examples of what may be required:
Give the control unit a friendly name.*
Assign the control unit a new IP address (network instruments only)
Download an upgrade to the embedded software.*
Set the pressure reduction factors for associated inlet hardware.*
*Carried out via the Web Interface on Microvision2 and eVision2 instruments
Sometimes it may be necessary to do more than one of these things. If so, simply double-click the instrument in the list and
click Configure Now again to perform each task in turn.
MKS Instruments UK Ltd 25
EasyView Manual v5.7 SP104022.101 January 2010
Some control units will require a password in order to change these important settings.
If asked for a password use the Quick Set-up Code that you used to install the software
initially.
If you are using browser software to browse to a network instrument, the password is also the Quick Set-up code.
If you are requested to enter a friendly name for the instrument in a dialog such as the
one shown, you must enter a name of your choice that describes the location or
function of the RGA system.
If you have multiple RGAs, you can then easily to distinguish one from another. Use
simple alphanumeric characters for the name. You are prohibited from using characters
such as @ # % [ ] or any quote marks.
If you have to enter a new IP address for the control unit, it is important that you understand how this address is chosen.
There should be someone in your organisation that is responsible for networks and the assignment of IP addresses.
Please be sure to discuss with your network administrator what you plan to do.
MKS Instruments UK Ltd 26
EasyView Manual v5.7 SP104022.101 January 2010
MicrovisionIP, HPQ2-IP, eVision and eVision+ Instruments
You have a basic choice between assigning a fixed IP address and having a computer
on the network assign one for you. This latter case is called DHCP addressing, but
please ensure that you only select this option if you have a DHCP server on the same
network as the instrument.
By selecting the Assign an IP Address Automatically option, you must then decide by
which protocol an IP address will be assigned to the instrument. The two methods are
either from a DHCP server or a BOOTP server. Choose the option that matches the
protocol used on your network.
If you do not have, or do not want to use a DHCP or BOOTP server, you must assign a unique fixed address that matches
the address of the computer that will control it.
For example;
If your computers address is 10.20.30.41 with a subnet mask of 255.255.255.0, you
should choose a fixed address that is 10.20.30.xxx, where xxx is a number between 1
and 254 that is not used by any other device on the physical network. Never use 0 or
255 for the fourth number. These numbers have a special meaning on a network. The
subnet mask for the control unit will almost always be the same as the subnet mask of
your computer.
If you are in any doubt about IP addressing, please read Appendix 1 of this manual or read the on-line help on the subject by
pressing the F1 key.
MKS Instruments UK Ltd 27
EasyView Manual v5.7 SP104022.101 January 2010
Microvision2, eVision2 and HPQ3 Instruments
These instruments offer the Auto-IP protocol for obtaining an IP Address. Auto-IP can be used when your network assigns
IP Addresses automatically (DHCP or BOOTP), or when connecting the instrument directly to your PC. When connected
directly to a PC also configured to have an IP Address assigned automatically, the instrument will work co-operatively with the
host PC to assign compatible IP Addresses.
As a general rule, set the instruments IP configuration to match the host computers configuration. If the host has a static IP
address, obtain a free address to use from your IT Administrator. If the host is configured to receive an IP address, configure
the instrument to do the same.
If connecting to a network, you have a basic choice between assigning a fixed IP
address and having a computer on the network assign one for you.
By selecting the Assign an IP Address Automatically option, the instrument will
attempt to contact your DHCP server for a compatible address.
If a DHCP server is not found, then Auto-IP, through arbitration with other network
devices, will attempt to define an IP Address compatible with the network.
If you do not wish to use Auto-IP, you must assign a unique fixed address that matches the address of the computer that
will control it.
For example;
If your computers address is 10.20.30.41 with a subnet mask of 255.255.255.0, you
should choose a fixed IP Address that is 10.20.30.xxx (where xxx is a number
between 1 and 254 that is not used by any other device on the physical network) and
use the same Subnet.
Never use 0 or 255 for the fourth number. These numbers have a special meaning on
a network. The subnet mask for the control unit will almost always be the same as the
subnet mask of your computer.
If you are in any doubt about IP addressing, please read Appendix 1 of this manual or read the on-line help on the subject by
pressing the F1 key.
Once your hardware is installed the RGA Device Manager will show it as ready for use.
The main window of the RGA Device Manger is a live real-time view of all the RGAs on your system. The list updates every
few seconds. Please wait a few seconds after installing a new control unit, or after changing its configuration. You must allow
the unit time to reboot and for RGA Device Manager to acquire the new information about it.
MKS Instruments UK Ltd 28
EasyView Manual v5.7 SP104022.101 January 2010
3.3 Finding Undiscovered Control Units
Although the RGA Device Manager will usually find any control unit, there may be occasions when you expect to find one in
the list but it is absent. There will usually be a simple reason for this; use the Help | Troubleshoot Connections feature to
launch a Wizard to help you get up and running quickly.
Examples of likely reasons for failing to discover control units are that the Windows firewall is blocking communications or
that the serial port is not RGA-enabled.
The Troubleshooting Wizard can diagnose these and other problems for you and can usually bring network instruments on-
line. But before you run the Wizard, please check that the cables are installed correctly and that the instrument is powered
up. Also, if you have used the control unit successfully before, take a moment to consider what might have changed recently
with your computers set-up. Have you changed your network settings? If so, please run the Administrative set-up first.
This will ensure that your firewall settings are up-to-date.
3.3.1 The Troubleshooting Wizard
Clicking the Troubleshoot Connections button on the RGA
Device Manager dialog starts the Troubleshooting Wizard.
Enter the serial number of the instrument that you want to locate.
Be sure to enter it carefully. You do not want to re-configure the
wrong instrument!
If you have used the troubleshooting wizard with this instrument
before, you will find its serial number already present in the drop
down list.
If you chose a serial instrument, you will have to enter the COM port number where the serial cable is connected.
MKS Instruments UK Ltd 29
EasyView Manual v5.7 SP104022.101 January 2010
If you chose a network instrument, choose from one of these
options:
The control unit should get its IP address from a DHCP server on
its network.
The control unit should have a fixed IP address which you must
enter in the form of an address and a subnet mask.
Please understand that the information that you enter here is the information that you want the control unit to end up with if
it is found. It is not necessarily the information that the control unit has now. You may not even know what address the
control unit currently has.
If you can do so, enter the instruments status by checking the
LEDs on the instruments rear panel and indicating the state of the
LEDs on this page.
Note: the wizard may display a different page from the one shown
here depending on your particular control unit.
Click Next to begin the test, which, depending on the type of
instrument, may take up to a minute.
MKS Instruments UK Ltd 30
EasyView Manual v5.7 SP104022.101 January 2010
When the test is complete, the Wizard displays a report
comprising of the following information:
The overall result
Suggested corrective actions
The individual test results
Additional diagnostic information that could be useful in further
dealing with the problem
The Save button allows you to save a copy of the report to show it to your system administrator for example. You can
choose between one of two different report formats plain text or html.
The Open button displays the report in html format in your browser making it easier to read. You can have the wizard
always open the report in your browser by checking the check box.
This completes the introduction to the management of RGA hardware. The next chapter examines the RGA Device
Manager application in more detail.
MKS Instruments UK Ltd 31
EasyView Manual v5.7 SP104022.101 January 2010
3.4 The Hardware Set-up Utility
This utility is not used with e-Vision, e-Vision+, the configuration is set at the factory.
Microvision2 or eVision2 instruments are configured via the instruments home page.
If you have just taken delivery of your control unit from MKS, it will have been configured correctly at the factory. You should
not need to use this utility in order to get you started.
This utility is the means by which you modify the hardware configuration of your control units. You will need to enter a
password in order to make changes to control units. However, if you leave the password box blank, you may view all the
settings without changing them.
The configurable options are broken down into eight pages of settings shown below.
The eight tabs are:
General
Trips
Analyzer
Inlets
Analog I/O
Digital I/O
Delays
Tools
The Process Eye Professional view and the counterpart web-page views are displayed in the following pages, the
functionality, unless otherwise stated, remains the same.
3.4.1 General
The General tab displays many fixed items of information, including the embedded software versions. The three user-
configurable settings are the name assigned to the control unit, the mains frequency and the filament type. You may also
use this page as another way to download new embedded software to the control unit.
Be sure to set the mains frequency to the correct value for your locale. Selecting the wrong value can give rise to unwanted
noise on the spectra acquired.
MKS Instruments UK Ltd 32
EasyView Manual v5.7 SP104022.101 January 2010
3.4.2 Trips
This tab allows you to set the behaviour of the filament and multiplier protection trips.
The electron emission current is continuously monitored by the control electronics.
Checking the first check box ensures that the filament is turned off if the emission current cannot be maintained.
If left un-checked, the filament will remain on but the peak data acquired may be subject to considerable error.
You can elect to have the filament turn off automatically after a predetermined number of minutes of unattended use.
It is recommended that the external X-trip jack socket is used to provide some interlocking of the filament circuit to an
external hardware contact.
In this case you would select the Filament protection option from the drop-down list.
In some installations the external contact is used to actually turn the filament on or off. If this is the case, choose the
Filament control option. You should not normally choose the No protection option.
Your choice for the final filament trip check box selection probably depends on the local conditions of the way you work.
Sometimes it is advisable for the software to turn off the filaments automatically when you quit the RGA application. In other
cases, you may prefer that they be left on all the time. You should only adopt this approach if you are sure that the filaments
are well interlocked at the hardware level.
The two options for multiplier trips are checked by default. The first turns off the multiplier if the filament is not on. The
second automatically turns off the multiplier during a bake on a system with an MKS Remote Vacuum Controller (RVC) or an
MKS Cirrus system.
MKS Instruments UK Ltd 33
EasyView Manual v5.7 SP104022.101 January 2010
3.4.3 Analyzer
This tab shows the ion source and mass filter configuration properties for each of six possible groups of settings. You select
the information displayed by choosing a Configuration from the drop down list at the top of the page.
In the example shown the settings relate to the Base Pressure RGA configuration in which the electron emission current is
0.39mA and the ion energy is 7eV.
The calibration sensitivity in units of Amps per unit of pressure is shown for the Faraday detector using filament #1.
You can view the sensitivities of the other detector settings by clicking repeatedly on the More Detectors icon.
The Filter Configuration is shown in the lower panel. There are four integer numbers that set the alignment and resolution
at low and high mass.
Click the Copy to All button to apply the alignment and resolution settings indicated for the current configuration (Base
Pressure RGA in the example shown) to the other five ion source configurations.
Click the Reset button to reset the settings for the current ion source configuration to the factory default values.
Click Reset All to reset all six ion source configurations to their factory default values. In both cases you can select which
features to reset as shown here.
You can individually reset:
The source parameters, such as ion and electron energy.
The basic ion source (Faraday) calibration sensitivity.
The filter alignment and resolution settings.
Where a multiplier is fitted you can reset the multiplier detector sensitivities.
Depending on your choice of options, you may be able to reset either the
multiplier sensitivity or gain to the factory default.
MKS Instruments UK Ltd 34
EasyView Manual v5.7 SP104022.101 January 2010
3.4.4 Inlets
This tab will only be relevant if you have an RGA with an inlet system. Where this is the case you must configure each inlet
so that its inlet factor (pressure reduction factor) is correct. If you obtained the complete system from MKS, you will have
been informed what the inlet factors for your system are.
Select an item from the drop down list that describes as closely as possible the inlet that is fitted for example a x10 orifice.
In the pressure reduction box enter the actual reduction factor to use, which may be a more precise figure for example
10.6.
If you want to be able to calibrate the inlet at run-time, check the Allow calibration box.
Please be aware that calibrating an inlet requires that you know both the upstream pressure and the ion source pressure of
the RGA analyser.
MKS Instruments UK Ltd 35
EasyView Manual v5.7 SP104022.101 January 2010
3.4.5 Analog I/O
This tab displays the configuration of the Analog I/O connector on the rear panel of the control unit.
If, as in the example shown, the control unit is one with a pressure gauge attached, select the type of gauge from the list in
the top panel.
Note that only HPQ2S RGAs are equipped with an external gauge for rollover correction. All other instruments will show not
applicable in the gauge type list.
The Properties button shows a dialog in which you can change the acquisition
frequency/accuracy. The software automatically converts the voltage to a pressure
according to the manufacturers calibration. You can change this calibration with a
factor in v5.21 onwards. Values in excess of one increase the pressure relative to the
manufacturers calibration and values less than 1 reduce it.
The dialog also displays the connector pins used by the gauge.
When a gauge is used for rollover correction you can modify or reset the algorithm by clicking the Algorithm button. This is
an advanced feature that is not described further in this manual. You should only ever use non-default settings if instructed
to do so by MKS support personnel.
If you do not have an external gauge, all the four inputs and one output are available for use within your data acquisition
recipes. The General Purpose I/O panel indicates the pins that can be used to connect I/O to the control unit.
MKS Instruments UK Ltd 36
EasyView Manual v5.7 SP104022.101 January 2010
3.4.6 Digital I/O
This tab lists the inputs and outputs that have been enabled on the Digital I/O connector on the rear of the control unit.
By default there are no I/O channels enabled but you can set individual channels to be configured as inputs or outputs by
clicking the Change button.
This opens a new dialog as shown here.
There are usually sixteen available channels of I/O, although if you
have an external gauge on the analog input (as shown in this
example), one or more channels may be marked as reserved.
You cycle through the options of Not Used, Input and Output
simply by left mouse clicking on the icon in the left-most column of
the list.
The pin associated with the channel is indicated in the fourth column.
The additional pins are described at the bottom of the dialog.
The Options panel has the following features:
You can choose whether the outputs boot high or low See below.
You can modify the deglitch time See below.
When PB6 and/or PB7 are configured as outputs, you can optionally set a maximum permissible on time for these outputs
only. Typically this is used for the control of a calibration gas sample bottle, in order to ensure that the bottle contents are
not inadvertently drained.
The When the control unit powers up, set the TTL levels of connected output option is used to determine the state
of the digital outputs at switch on. You will usually want to ensure that this corresponds to your safe state, which will
depend on the nature of the circuit driven by the TTL output.
Note: Setting an output line in a recipe script to False or zero always sets the TTL level low; setting it to True or non-zero
will set the level high. This is true whether the default On Power-up set output TTL levels is high or low.
The digital lines, PB6 and PB7 differ from the other lines as they can be configured to revert to the selected power-up state
after a predetermined amount of time. This can be configured by checking the If PB6 or PB7 are connected outputs box
and entering the required time in seconds.
MKS Instruments UK Ltd 37
EasyView Manual v5.7 SP104022.101 January 2010
When enabled, the deglitch filter works by monitoring the data line for changes in state. If a change is detected a timer will
start, if no further changes of state are detected by the time the timer has reached the deglitch time, the digital input line will
change state.
If a change in state is detected before the timer has reached the deglitch time, no changes will be made to the digital input
line.
Note: If the digital input is continually changing state at a frequency faster then the set deglitch time, then no changes in
state will be reported.
Please read the relevant section of the control unit manual to find out how to wire external hardware to the control unit.
3.4.7 Delays
This tab is an advanced feature. The control unit has a table of software delays that control the length of transition states
for example how long to wait when switching between a Faraday and multiplier detector.
You should never normally need to change the delays from the standard factory defaults. However, in exceptional
circumstances an MKS support engineer may recommend changes to one or more of these standard settings.
This topic is not covered any further in this manual.
MKS Instruments UK Ltd 38
EasyView Manual v5.7 SP104022.101 January 2010
3.4.8 Tools
Using the features of this tab you can set options that apply to the application itself and you can perform tasks such as back-
up and restore of control unit settings.
If you want to bypass the password screen you can set this option using
the checkbox.
Usually in the context of Process Eye or EasyView you do not have a
choice of pressure units they default to the option chosen in the main
set-up.
The tools available are:
Back-up save all the control unit settings to a file*.
Restore restore all the control unit settings using a previously saved back-up*.
Report create a complete documented report on the current settings. You can save this to disk and/or view it using your
browser.
Please note that the back-up and report options act on the settings currently displayed on the pages of the dialog. If you
have made changes to the dialog and you do not commit these changes to the control unit by clicking the OK button, the
action will not reflect the true state of the control unit.
* These tools are available via the instruments home page for Microvision and eVision2. Please see the online help for
details.
3.4.9 Commit Changes
You commit any changes to the control unit by clicking the OK button. All the configuration settings are downloaded to the
control unit and it will then reboot. If you want to leave the control unit unchanged, click Cancel.
MKS Instruments UK Ltd 39
EasyView Manual v5.7 SP104022.101 January 2010
6. Using EasyView
Overview
All the standard view modes are available including Analog Scan, Barchart, Peak Jump and Leak Check. These modes are fully
interactive allowing changes to the scanning parameters to be made in real-time.
There is also the ability to perform a Disk Store, where the scan data is saved to disk for viewing at a later date using the
Recall program.
The following pages describe the main areas of interest to get you started using EasyView. The later sections, describe each
area in greater detail as well as explaining the Diagnostics and Calibration modes available.
MKS Instruments UK Ltd 40
EasyView Manual v5.7 SP104022.101 January 2010
6.1 Starting EasyView
To start the main EasyView program, click on Start/Programs/MKS RGA Applications/EasyView.
Or by clicking on the desktop shortcut
The CD is not required to run EasyView.
The EasyView information page now loads giving information on the currently connected head.
MKS Instruments UK Ltd 41
EasyView Manual v5.7 SP104022.101 January 2010
6.2 Toolbars
Each mode of operation can be accessed through the tool bar.
Use the following buttons to start or stop a
scan mode, or to access the other functions
of the program. For detailed information on each function, see the relevant section shown in brackets.
Analog scan mode. (7.3)
Barchart scan mode. (7.4)
Leak Check scan mode. (7.5)
Peak Jump scan mode. (7.6)
Disk Store. (7.7)
Filament Select.
Use this button to toggle between the filaments.
Filament Status.
Red Filament ON, Blue Filament OFF.
Run Diagnostics.
Performs a diagnostics check on the RGA head.
Show Information Page.
This button switches from the Status display to the Information display.
Tuning Mode.
Enter the instrument tuning mode.
Calibration Mode.
Peak Jump Settings.
Only visible when in Peak Jump mode.
MKS Instruments UK Ltd 42
EasyView Manual v5.7 SP104022.101 January 2010
6.3 Analog Mode
The Analog view is displayed and the interactive analog control toolbar will appear in the status window.
Use this toolbar to change the scan parameters, each of the functions are explained below.
Start Mass control.
To change the start mass of the scan, either enter a number directly into the box, or click on the arrows to increase or
decrease the mass number.
Note that the first mass cannot be less than 1 and that the first mass plus the mass span, cannot exceed the maximum mass
allowed by the control unit.
Mass Span control.
To change the mass span of the scan, either enter a number directly into the box, or click on the arrows to increase or
decrease the mass span.
Note that the first mass plus the mass span cannot exceed the maximum mass allowed by the control unit.
Accuracy Control.
Scan accuracy determines the amount of averaging carried out for each reading.
A high accuracy number provides a clean scan but increases scan time.
The accuracy ranges available are from 0 to 8.
Points per peak control.
The number of measurements each full mass is divided into 8,16 or 32.
The higher the number of points-per-peak selected, the better the representation of peak shape. However, scan time and the
amount of data generated will increase. If the data is to be imported into Excel for instance, choose a lower value.
Electronic Gain control.
The electronic gain of the pre-amplifier can be changed by selecting one of the values from the drop down list.
Depending on the type of instrument, the allowed values are 1,100 and 20000.
The higher the gain selected, the smaller the partial pressure that can be measured, this may cause peaks of a higher partial
pressure to saturate.
MKS Instruments UK Ltd 43
EasyView Manual v5.7 SP104022.101 January 2010
Detector control.
The detector type used for the scan can be changed.
Depending on the type of instrument, the options are Faraday, Multiplier 1, Multiplier 2 and Multiplier 3. Multiplier 1, 2 and 3
refer to the same physical detector, but using three separate calibration values.
MKS Instruments UK Ltd 44
EasyView Manual v5.7 SP104022.101 January 2010
6.4 Barchart Mode
The Barchart view is displayed and the interactive Barchart control toolbar will appear in the status window.
Use this toolbar to change the scan
parameters, each of the functions are explained below.
Start Mass control.
To change the start mass of the scan, either enter a number directly into the box, or click on the arrows to increase or
decrease the mass number.
Note that the first mass cannot be less than 1 and that the first mass plus the mass span, cannot exceed the maximum mass
allowed by the control unit.
Mass Span control.
To change the mass span of the scan, either enter a number directly into the box, or click on the arrows to increase or
decrease the mass span.
Note that the first mass plus the mass span cannot exceed the maximum mass allowed by the control unit.
Scan Mode control.
The scan mode is the method used to report the peak height.
The options are - Peak Centre, Peak Max or Peak Average.
Accuracy control.
Scan accuracy determines the amount of averaging carried out for each reading.
A high accuracy number provides a clean scan but increases scan time.
The accuracy ranges available are from 0 to 8.
Electronic Gain control.
The electronic gain of the pre-amplifier can be changed by selecting one of the values from the drop down list.
Depending on the type of instrument, the allowed values are 1,100 and 20000.
The higher the gain selected, the smaller the partial pressure that can be measured, this may cause peaks of a higher partial
pressure to saturate.
Detector control.
The detector type used for the scan can be changed.
MKS Instruments UK Ltd 45
EasyView Manual v5.7 SP104022.101 January 2010
Depending on the type of instrument, the options are Faraday, Multiplier 1, Multiplier 2 and Multiplier 3. Multiplier 1, 2 and 3
refer to the same physical detector, but using three separate calibration values.
Add Trend control.
The add trend button adds a default trend in addition to the Barchart view.
This tend can be edited in the same way as any normal trend view see Section 7 Changing/adding Views
MKS Instruments UK Ltd 46
EasyView Manual v5.7 SP104022.101 January 2010
6.5 Leak Check Mode
The Leak Check view is loaded and the interactive Leak Check control toolbar appears in the status window.
Use this toolbar to change the scan
parameters, each of the functions are explained below.
Probe Mass control.
To change the probe mass of the scan, either enter a number directly into the box, or click on the arrows to increase or
decrease the mass number.
Note that the first mass cannot be less than 1 and that the first mass plus the mass span, cannot exceed the maximum mass
allowed by the control unit.
Accuracy control.
Scan accuracy determines the sampling amount carried out on each reading.
A high accuracy number provides a clean scan but increases scan time.
The accuracy ranges available are from 0 to 8.
Electronic Gain control.
The electronic gain of the pre-amplifier can be changed by selecting one of the values from the drop down list.
Depending on the type of instrument, the allowed values are 1,100 and 20000.
The higher the gain selected, the smaller the partial pressure that can be measured, this may cause peaks of a higher partial
pressure to saturate.
Detector control.
The detector type used for the scan can be changed.
Depending on the type of instrument, the options are Faraday, Multiplier 1, Multiplier 2 and Multiplier 3. Multiplier 1, 2 and 3
refer to the same physical detector, but using three separate calibration values.
Audio control. Not support on certain sensor configurations.
Switches the audio tone on or off.
The tone changes in frequency as the measured peak height changes.
This is a useful feature if you are unable to see your monitor while leak checking.
MKS Instruments UK Ltd 47
EasyView Manual v5.7 SP104022.101 January 2010
6.6 Peak Jump Mode
The Peak Jump view is loaded and the interactive Peak Jump control toolbar appears in the status window.
Use this toolbar to change the scan parameters, each of the functions are explained below.
Scan Mode control.
The scan mode is the method used to report the peak height.
The options are - Peak Centre, Peak Max or Peak Average.
Accuracy control.
Scan accuracy determines the sampling amount carried out on each reading.
A high accuracy number provides a clean scan but increases scan time.
The accuracy ranges available are from 0 to 8.
Peak Jump settings.
Use this button to open the Peak Jump settings window shown on the next page.
Settings for each of the 15 channels can
be edited using this toolbar.
Click on the channels tab to
edit the settings for that
particular channel.
Check the box to enable the channel.
In the above example only channels 1 to 7 are enabled, channels 8 to 15 are disabled.
Scan Mass control.
Set the particular channels scan mass.
Note that the mass cannot be less than 1 and cannot exceed the maximum mass allowed by the control unit.
Electronic Gain control.
The electronic gain of the pre-amplifier can be changed by selecting one of the values from the drop down list.
MKS Instruments UK Ltd 48
EasyView Manual v5.7 SP104022.101 January 2010
Depending on the type of instrument, the allowed values are 1,100 and 20000.
The higher the gain selected, the smaller the partial pressure that can be measured, this may cause peaks of a higher partial
pressure to saturate.
Detector control.
The detector type used for the scan can be changed.
Depending on the type of instrument, the options are Faraday, Multiplier 1, Multiplier 2 and Multiplier 3. Multiplier 1, 2 and 3
refer to the same physical detector, but using three separate calibration values.
Line Thickness control.
The thickness of the plotted line can be changed to aid visibility
Colour control.
The colour of the plotted line can also be changed,
select a colour then click <OK> to apply it to the channel.
Changes made to the channels properties are not immediately made to the scan. When all changes
required have been made click <Update Scan> The new settings will then be applied to the current scan.
MKS Instruments UK Ltd 49
EasyView Manual v5.7 SP104022.101 January 2010
6.7 Disk Store
Disk Store is available in the Peak Jump, Analog and Bar Chart modes and can be accessed by clicking the button shown.
What to store options:
From now onwards stores each buffered scan to disk until stopped by the user.
From buffered scan allows start and end scan configuration.
Note: The buffer is reset if any changes to the current scan are made, otherwise the last 500 scans are stored in the buffer.
If disk storage is started at a buffered scan, then it is possible to stop disk storage at a defined buffered scan as well.
Where to store options:
Folder enter the path, or browse to the folder where the scans are to be stored. The default path is:
\..\EasyView\Data\EasyView Head Serial Number\
Name
Enter a name for the saved data file, by default this is data but it can be anything you choose.
As well as the name, the file can be amended with other information:
Just use the folder name specified will create the file data.SI-d.
Append date/time information to name adds date and time information to the file and would create the file
DataYYYYMMDDHHmmSS.SI-d.
Where YYYY is the current year, MM is the current month, DD is the current day, HH is the current hour, mm is the current
minute and SS is the current second.
Append incrementing number to the name adds a sequential number to the name and would create the following file
Data000001.SI-d, the next would be Data000002.SI-d and so on for each file.
MKS Instruments UK Ltd 50
EasyView Manual v5.7 SP104022.101 January 2010
While storing to disk, the Disk Store toolbar will be visible in the status window.
Notice that the disk store icon is no
longer available and the path to the disk
store file is displayed.
Checking the Allow Changes box,
pauses the disk store and re-enables the scan toolbar.
You can then change the scan properties,
un-check the Allow Changes option and
continue with the Disk Store without
having to run through the Start Disk
Storage dialog.
Note: The name of the file will still change.
MKS Instruments UK Ltd 51
EasyView Manual v5.7 SP104022.101 January 2010
6.8 The Main EasyView screen
The main EasyView screen is where most of your time will probably be spent. The picture shows the main screen in Analog
scan mode.
1
2
7 8 9 10 6
1 Title Bar
The Title Bar shows the application name, EasyView. The Close, Minimize and Maximize button on the right-hand side of the
title bar operate in the normal manner.
2 Menu Bar
EasyView is no different to other Windows programs, all the available function are available via the menu bar.
3 EasyView Control Icons
EasyView can be controlled from these icons, use them to select the required mode.
4 Views Windows
The Views windows are where the data acquired in EasyView is displayed. Any number of trend windows many be added to
the default views.
5 EasyView Control Window
The EasyView control window contains all the controls to run EasyView. From here select the scan mode, control disk store,
set the control unit parameters, calibrate and run diagnostics
6 Toolbars
The Toolbars appear as one row of buttons below the menu bar and immediately above the recipe list and views windows.
The twenty-five buttons consist of four separate toolbars. Each of the toolbars may be hidden by selecting <View / Toolbars>
from the menu bar and un-checking those you wish to hide. The default setting is visible for all four toolbars.
MKS Instruments UK Ltd 52
EasyView Manual v5.7 SP104022.101 January 2010
7 Default Toolbar
The first seven buttons make up the Default Toolbar.
The Close recipe button is use to halt a recipe that is currently running. The Close Recipe button will not be available
unless a recipe is running and the Status window has focus (click in the status window to give it focus). Also, the
recipe needs to have been configured to include the ability to end the recipe prematurely.
The Run Recall button will run the recall program to allow review of stored data
The Run Software Setup button will launch the software setup wizard to allow changes to the installation
The Print button will print the data from the active data window.
The Add Annotation button can be used to add annotation to a trend at a particular time.
The add annotation at selected time button is used to mark a place on a trend
Click on the Help button to open the EasyView help file. Use EasyView Help just as you would any other Windows
help document.
8 Scan Navigation Toolbar
These seven buttons control the viewing of live and stored data.
When the Historic Data button is not depressed, the active continuous mass scan view is displaying the live data
currently being acquired. While the button is depressed, the continuous scan window will display historic data.
New data is still being acquired in this historic mode, you will see the total number of scans figure increasing while the
current scan number remains the same.
The six navigation buttons will only become available when historic data is being viewed, e.g. The Live Data button is not
depressed.
Click on the First Scan button to view the oldest scan stored in memory.
Click on the Jump Back button to view the scan 10 scans previous to the current one being view.
The Previous Scan button allows you to view the last scan.
The Next Scan button allows you to view the next scan.
Click on the Jump Forward button to view the scan 10 scans subsequent to the current one being view.
Click on the Last Scan button to view the newest scan acquired in the current recipe run.
9 Chart Display Toolbar
These nine buttons that make up the Chart Display Toolbar control certain aspects of the active recipe windows.
Click on the Properties button to display the settings for the currently active recipe view.
Click on the Grid button to display a Y-axis grid in the currently active view window. Default is disabled.
Click on the Log/Lin button to switch between a linear and logarithmic Y-axis. Default is linear.
Click on the Y-axis Minor Ticks button to enable the display of minor ticks on the Y-axis. Default is major ticks.
Click on the Time button to switch between real and elapsed time on the X-axis from the start of the recipe. Default
is elapsed time.
MKS Instruments UK Ltd 53
EasyView Manual v5.7 SP104022.101 January 2010
Click on the Days button to display the date and time on the X-axis. Default is time only.
Click on the X-axis Minor Ticks button to enable the display of minor ticks on the X-axis. Default is major ticks.
Click on the Add Scroll Bar button to add a scroll bar to the X-axis. Default is no scroll bar.
Click the Add Cursor button to add a measurement cursor to the active Bar chart display. The cursor can be moved
to the required mass and will display the mass number and partial pressure. As many cursors as are required can be
added.
10 Trend Display Toolbar
These two buttons constitute the Trend Display Toolbar
The Key Display button controls the display of the key table for the active trend views. The button will not be
available if no trend view is available.
The Key Mode button changes the key table view between vertical and horizontal views.
Customizing Toolbars
You can customize the toolbars as required, you can choose which Toolbars are visible, or you can create your own toolbars
with your own choice of buttons.
From the view pull down menu, select <Toolbars>.
This will bring up the toolbar dialog. Check the box for the toolbars you wish to have displayed. Checking the <Cool Look>
check box will change the appearance of the toolbars.
MKS Instruments UK Ltd 54
EasyView Manual v5.7 SP104022.101 January 2010
To create a new toolbar, click on the <New> button.
Give the new Toolbar a name and click <OK>.
This will create a blank Toolbar that you can then customize. From the toolbar dialog box click on the <Customize> button to
bring up the customize dialog.
Click on the <Command> tab to see the buttons currently assigned to the new Toolbar you have created.
You can then drag one of the buttons (in this case the Create New Recipe button) onto the toolbar.
MKS Instruments UK Ltd 55
EasyView Manual v5.7 SP104022.101 January 2010
You can add as many buttons are you like from different toolbars. To save this new Toolbar, click<OK>.
This new Toolbar can then be positioned next to the other toolbars.
Adding Annotations
Time stamped annotations can be added to a trend in two ways:
The first is to click on the Add Annotation button which will cause the Annotations dialog to appear.
Here you can specify a time for the annotation to appear on the trend, add the text you wish to appear in the Notes field.
The second way to add an annotation is to click on the Add annotation at selected time button.
The screen cursor will change to a pen, select the point on the trend that you want to add the annotation and
click.
The annotations dialog appears again, allowing you to add text to the annotation, with the date and time determined by the
point at which the annotation was added to the trend.
Each annotation added is marked by a symbol along the top of the trend, moving the cursor over this symbol
causes the entered text to be displayed as a tool tip.
You may add as many annotations as you wish, these will also be visible when using Recall.
MKS Instruments UK Ltd 56
EasyView Manual v5.7 SP104022.101 January 2010
7. Changing/Adding Views
The RGA data gathered by the instrument can be displayed on screen in a number of different views.
To modify any view manually, highlight the view and either right-click, or click on the properties button on the chart display
setup toolbar.
View types
Swept Measurement view, this is a display of partial pressure versus mass.
Bar chart shown below, where there is a single bar shown per mass.
Another form of the swept measurement view is the Analog view, where there are a
number of bars per mass, giving a pseudo-analog view.
Trend view where a variable versus time can be plotted.
This type of view is more flexible as any user variables can be plotted.
MKS Instruments UK Ltd 57
EasyView Manual v5.7 SP104022.101 January 2010
7.1 Swept Measurement Properties Settings
The following section outlines the various changes that can be made to views using the Properties for Continuous Mass Scan
View dialog.
We will look at each function in turn.
X-Axis
Use the data acquisition properties to set the X-axis properties
Creates a view with the X-axis properties governed by the measurement on which the view has been based.
For example, if the view was based on a Bar chart scan, measuring from mass 5 up to mass 45 then this view will show mass
5 to mass 45 along the X-Axis.
Use the following
Bases the X-axis range on the values entered in the text boxes, with the following limitation:
Although you can choose not to display masses that are being measured, you cannot choose to display masses that
are not being measured.
For example, you create a Bar chart measurement scanning from mass 5 to 45, you can base a view displaying from mass 10
to 40, but not from mass 5 to 50. If this is attempted, the view will revert to displaying the measurements range.
Minor Ticks
Displays minor ticks on the X-axis.
Show elapsed time in addition to scan number
Displays the elapsed time from the start of the recipe.
Show real time in addition to scan number
Displays the real time, governed by the PC clock.
Note: Both the above options cannot be enabled at the same time.
MKS Instruments UK Ltd 58
EasyView Manual v5.7 SP104022.101 January 2010
To edit the Annotations icon click on <Annotations>
Annotations dialog
Any annotation streams defined in the recipe will be listed, check the display box to show the annotation on the view. To
change the icon displayed on screen, select one of the others from the list.
Click <OK> to return to the properties page
Initial Y-axis Properties
In a swept measurement, the Y-axis is always shown as pressure, the units of which are determined in the EasyView
preferences, Section 13 - Preferences.
Use data acquisition properties to set Y-axis
Creates a view with the Y-axis properties governed by the measurement on which the view is based.
4- Or 5- decade log scale
Changes the Y-axis from a linear scale with its origin at zero, to a logarithmic scale, with a minimum on which is dependant
on the accuracy of the measurement. The higher the accuracy, the lower the minimum pressure will be displayed.
Use the following explicit settings
Allows manual entry of the maximum and minimum displayed pressures.
The display can be either linear or logarithmic determined by the check box.
Restrict these values to the maximum bounds of the acquired data Causes the Y-axis maximum pressure setting, to
be governed by the maximum pressure obtained from the measurement associated with the view.
Note: You cannot display zero or negative values in logarithmic mode.
Grid
Displays a horizontal grid, aligned with the ticks of the Y-axis.
Minor Ticks
Displays minor ticks on the Y-axis.
Subsequent Y-Axis Auto-Ranging Strategy
If a views Y-axis limits are based on an interactive measurement, these limits can be changed during the lifetime of the
view.
Three options determine how the axis will react to changes in the measurement such as electronic gain range, or detector
changes for example.
Leave the Y-Axis unchanged
The Y-Axis settings remain unchanged when the measurement changes. The settings will be based on the measurement
when the view is loaded.
Force the Y-Axis scale within the new recommended bounds
Changes the Y-Axis settings to match the new measurement settings.
MKS Instruments UK Ltd 59
EasyView Manual v5.7 SP104022.101 January 2010
Expand the Y-Axis scale to include the new recommended bounds
Change either the maximum or the minimum Y-axis settings to incorporate the new settings.
For example:
If you increase the electronic gain, the minimum displayed pressure would be changed to match the smaller pressure that
could now be measured. The maximum pressure displayed would remain the same. If the electronic gain was then reset to its
previous value, the Y-Axis would not change.
Once the changes to the view settings are complete, the view can be saved. Click on the <Next> button to bring up the
Save View dialog box.
MKS Instruments UK Ltd 60
EasyView Manual v5.7 SP104022.101 January 2010
7.2 Trend View Properties Settings
Trend views
A trend view can be associated with any measurement. Along with the RGA data, it is also possible to display signals from the
analog / digital inputs and other user variables. The only limitation is that the X-axis is always time.
Adding a Trend view
To add a trend view simply click on the new trend button on the EasyView control page.
Alternatively select <New Trend Window> from the <Window> pull down menu
The first dialog displayed is the Trends Display Pane and Channel Properties.
By default, 13 of the 15 masses are enabled, but you can enable and disable channels by checking the box next to the
channel.
Clicking on the Use standard view will set the channels to be the same as those in the default trend.
The list of common gases can be edited to suit your needs, see Section 12 Preferences for details.
MKS Instruments UK Ltd 61
EasyView Manual v5.7 SP104022.101 January 2010
Editing a Trend channel
You can edit a channel by either double-clicking it, or by highlighting the channel and then clicking the Edit channel button.
This displays the Channel Properties dialog, which allows set-up of each channel independently.
The Channel Properties options are explained below.
Type
Mass refers to one of the partial pressure measurements.
MKS Instruments UK Ltd 62
EasyView Manual v5.7 SP104022.101 January 2010
Editing a mass channel
If Mass is selected as the channel type there are a number of ways of editing the channel.
One way is to select one of the pre-defined channels in the selection table.
Clicking on one of the lines will set the mass value and channel name.
Alternatively, you can type in the value of the mass you wish to display in the Value text box.
Then type the name that you wish to appear on the trend key in the Channel name or alias text box.
If you leave this box blank, the channel name will be displayed as Mass ??.?? where ??.?? is the value entered in the
Value text box.
The measurement name is the name of the measurement that you want to use to provide the partial pressure data. If the
box is left blank, the measurement selection will be Auto.
This does not mean that the best data will be selected, only that the software will look for a mass with the value entered for
each measurement in the measurement list. The first measurement that contains this mass value will be the one that is used.
For example:
You have two Bar chart measurements, Bar chart 1, that is a mass 1 to 50 Faraday measurement and Bar chart 2, which is a
mass 1 to 100 multiplier measurement.
If the channel has a mass value of 4.00, the data would be taken from Barchart1 because this is the first measurement that
contains a mass with a value of 4.00.
This will be true, even if the peak height on mass 4 is so small that it is lost in the noise level and mass 4 in multiplier is a
good stable peak.
If the value is mass 84 the data would be taken from Barchart2, even if the peak is so large it is off-scale. This is because
Barchart2 is the first measurement that contains mass 84.
If the measurement name entered is not a valid measurement name in the current recipe, then the measurement selection
defaults to auto.
MKS Instruments UK Ltd 63
EasyView Manual v5.7 SP104022.101 January 2010
Editing the channel display
To change the colour of a trend line, click on the Colour list box.
This will bring up a standard Windows colour selection dialog, where you can choose a new colour.
To change the thickness of the displayed line, move the slider on the Line Thickness
control.
Moving the slider to the right increases the thickness.
Moving the slider to the left decreases the thickness.
The Draw Stepped check box can be used when displaying digital information on a trend.
Instead of each point on the trend being joined by a straight line, the points are joined only by horizontal and vertical lines.
The data is forced to be a value of either zero or one. This feature is particularly useful for displaying digital channels on a
trend.
Adding a Trend pane
Although you cannot define multiple Y-Axis scales to allow display of different data on the same trend, you can create
multiple trend panes, which allow you to display a number of different Y-Axis on the same trend.
This is a 2-pane trend with channel 1 displayed on trend pane 1, with its own measurement units, and channel 2 displayed on
trend pane 2 with different measurement units.
On the Trend display pane and channel properties dialog, click on the <Add pane> button to add a new pane.
The settings for each pane can be modified. Select the pane that you wish to edit from the
Trend Pane Pull-down list box.
MKS Instruments UK Ltd 64
EasyView Manual v5.7 SP104022.101 January 2010
The two-pane view at the start of this section was created in the following way.
Channel 1 was enabled on trend pane 1
Channel 2 was enabled on trend pane 2
Configuring the Trends Y-Axis
Once the channels have been set, click on the <Next> button causing the Properties for Trend View Pane Y-axis dialog to
appear.
Each trend pane can have a different Y-Axis setup. To set up each pane,
select the pane you want to edit from the pull-down list box.
Y-Axis Scale Properties
The scale can be set in a number of ways.
By selecting the above option, the scale will be defined by the measurements that the displayed channels use.
E.g. full scale on the axis will be equal to the full-scale pressure of the measurement.
MKS Instruments UK Ltd 65
EasyView Manual v5.7 SP104022.101 January 2010
Checking the Use the following explicit settings option allows the maximum and
minimum limits on the Y-axis to be defined manually.
Enter the maximum and minimum values you wish to display in the text fields.
To display a Log scale, check the box.
Note: The software cannot display negative numbers or zero when set to Log scale.
If the Units of pressure check box is enabled, the axis will change scale if the pressure units are changed in the
preferences.
By checking the above option, the scale is limited by the maximum limits of the measurements being used.
For example, if the only data to be displayed is mass channels from Barchart1, the limit of the maximum value you can have,
will be the full-scale pressure on Barchart1.
With this option selected, the Y-axis does not have a scale as such. All enabled channels are
given a value of either zero or one and are then plotted against their channel name.
This option is only useful for displaying digital data. In the above example, there are two digital input channels with both
channels configured to draw stepped.
MKS Instruments UK Ltd 66
EasyView Manual v5.7 SP104022.101 January 2010
Y-Axis General Properties
Enabling the grid check box will draw a horizontal grid on the trend.
Enabling the minor ticks check box will display minor ticks. If grid is enabled, grid lines for the minor
ticks are also displayed.
Enter a label for the Y-axis in this text box.
If there is only one trend pane on the trend this box is set to 100% and
unavailable.
If there is more than one trend pane, you can set the proportion of the trend
window that the particular pane will occupy.
Y-Axis Auto-range Properties
If the view uses an interactive measurement to set the Y-Axis limits, then those limits can change during the lifetime of the
view. Changing the electronic gain, or type of detector for example.
You can select one of three options to control how the view will react to a change in the measurement:
Leave the Y-Axis unchanged
Leaves the Y-Axis settings unchanged when the measurement changes. The settings will be based on the measurement
settings when the view is loaded.
Force the Y-Axis scale within the new recommended bounds
Changes the X-Axis settings to match the new measurements settings.
Expand the Y-Axis scale to include the new recommended bounds
Changes either the maximum or minimum Y-axis setting, to incorporate the new settings.
For example, if you increase the electronic gain, the minimum displayed pressure would be changed to match the smaller
pressure that could now be measured. The maximum pressure displayed would remain the same.
If the electronic gain was reset to its previous value the Y-Axis would not change.
MKS Instruments UK Ltd 67
EasyView Manual v5.7 SP104022.101 January 2010
Configuring the trend time axis
Click <Next> on the Trend properties dialog to bring up the Time axis and legend properties dialog.
Time axis properties
This option will display the time axis using real time as calculated by the PC clock.
This option displays the time axis as an elapsed time. The origin of the elapsed time will depend on
how the time origin is defined (See the next section on configuring the elapsed time origin).
Offset from the elapsed time origin that the time axis will start to display.
Amount of time that will be displayed on screen, in this case the last 10
minutes of data will be displayed.
Scrolls the Trend to keep the latest data displayed.
If unchecked, the trend will only display data for the first x minutes. Where X is the number of minutes
set in the span.
Displays the number of days, as well as the time the Trend has run.
Displays minor ticks on the time axis.
MKS Instruments UK Ltd 68
EasyView Manual v5.7 SP104022.101 January 2010
To edit the Annotations icon click on <Annotations>
Any annotation streams defined in the recipe will be listed, check the display box to show the annotation on the view. To
change the icon, select one of the icons from the list.
Click <OK> to return to the properties page
Elapsed time origin properties
Displays the creation time of the view.
This option is only available when editing a live trend.
Sets the elapsed start time, to the same time that the measurement was created. Type the name of the measurement in the
text box.
Key Legend properties
None No legend is displayed
Top Legend Display the legend at the top
Side Legend Display the legend at the side
MKS Instruments UK Ltd 69
EasyView Manual v5.7 SP104022.101 January 2010
Editing a live Trend
Trend views can be changed by using the following toolbar buttons, these only affect the currently active view.
Alternatively, right-clicking the Trend will show the View Properties dialog.
Click the Y-axis minor ticks button to turn minor ticks on or off for the Y-axis.
Click the Y-axis grid button to turn the grid on and off for the Y-axis.
Click the Y-axis log/lin button to change between log and linear mode for the Y-axis.
Click the display days button to switch on and off the display days function.
Click the true/elapsed time button to switch between displaying the real time and the elapsed time.
Click the X-axis minor ticks button to turn minor ticks on and off for the X-axis.
Click the X-axis scroll bars button to turn scroll bars on and off for the X-axis.
Click the legend key button to make the legend key visible or invisible.
Click the table view button to move the legend key either to the left of the trend or above the trend.
Adding annotation to a Trend
To add annotation, click the <Annotation> button, this will bring up the Annotations dialog box.
Here you can enter text into the Note text box, when your annotation is complete, press the <OK> button. By default, the
time of annotation will be the current time, although you can select a new time, by using the time and date list boxes.
To add an annotation to a trend, click the <Trend Annotation> button, this will change the cursor to a pen.
You can move the cursor along the trend line, until the event that you want to annotate, has been selected. Clicking on the
trend at this point will bring up the annotation dialog, but now the time will be set to the time at that position on the trend.
Currently, the only way to view these annotations is to recall a saved file with annotations, and then save this file as a text
file.
The annotations cannot be viewed in any of the EasyView programs.
Once added, annotations cannot be removed as they become part of the measurement data.
MKS Instruments UK Ltd 70
EasyView Manual v5.7 SP104022.101 January 2010
View Global Properties
You can set the global properties of the views from the Graph Settings under Preferences.
The Graph Preferences dialog will appear.
Here you can manipulate the various options used in the graphs,
size, colour, font and the style of each item.
The dialog changes to reflect any changes that are made.
Clicking on the <Reset to Defaults> button will return all the settings, to their factory defaults.
The following diagram shows all the options that can be set. If the properties cannot be changed for a selected item, they will
remain greyed-out.
MKS Instruments UK Ltd 71
EasyView Manual v5.7 SP104022.101 January 2010
8. Other Menus
View Pull-Down Menu
This menu can be used to set up the appearance of EasyView.
Toolbars
Selecting Toolbars from the menu, will bring up the Toolbars edit dialog.
Status Bar
The Status Bar appears at the bottom of the screen.
To make the Status Bar visible/invisible, click on the Status Bar item in the pull-down menu. If a check is visible, then the
Status Bar will be visible.
Properties
The Properties item will only be active if a mode is running with a view loaded.
Click on the properties button to bring up the view properties of the active view.
If the view is a trend, you will get the trend properties dialog
If the view is a swept measurement view then you will get the swept measurement view properties dialog.
MKS Instruments UK Ltd 72
EasyView Manual v5.7 SP104022.101 January 2010
Window pull-down menu
The Window pull-down menu is where you can add a new trend view or arrange the view windows you already have.
New Trend Window
Clicking on new trend window will bring up the trend properties window for a new view.
Arrange All Windows
This item will bring up an additional list.
From here, you can arrange the windows in the usual way. In this menu however, all the currently open views from all the
currently running measurements will be arranged.
The other arrangement methods in this pull down menu, apply only to the active recipe.
Bring Recipe to Front
Selecting Bring Recipe to front will bring the views for the current active measurement to the front
Cascade Recipe
Selecting cascade recipe will bring the views for the currently active measurement to the front and arrange them in a cascade
fashion.
MKS Instruments UK Ltd 73
EasyView Manual v5.7 SP104022.101 January 2010
Tile Recipe Horizontally
Selecting tile recipe horizontally will bring the views for the current active measurements to the front and tile them
horizontally.
Tile Recipe Vertically
Selecting tile recipe vertically brings the views for the currently active measurements to the front and tiles them vertically.
Selecting Individual View
The bottom section of the pull down list contains a list of the currently open views.
The currently active view is highlighted by tick next to it.
To make a different view active, click on that view
MKS Instruments UK Ltd 74
EasyView Manual v5.7 SP104022.101 January 2010
9. EasyView Diagnostics
To run the diagnostics mode click on the diagnostics button
The diagnostics mode is only available when no scan mode has been selected.
Running diagnostics produces the following report:
The report contains information about the control unit configuration, ion-source settings and mass alignment/resolution
settings as well as power supply levels.
This information can help in fault diagnosis if your RGA is not performing as expected.
In order to test the multiplier power supplies, the filament needs to be switched on. If you run diagnostics without switching
the filament on the following dialog appears.
Click <Cancel> to exit without running diagnostics
Click <No> to run diagnostics with the filament off, in which case the multiplier voltage will not be tested.
Click <Yes> to switch the filament on and then run diagnostics.
MKS Instruments UK Ltd 75
EasyView Manual v5.7 SP104022.101 January 2010
10. EasyView Tuning
Easy Tuning Mode
Changes to the alignment and width values made while in this mode apply only to the current ion source configuration file.
Be sure to open the Advanced Tuning page and use the Copy To All function if needed.
As the quality of the scanned spectrum is one of the parameters that needs to be monitored for tuning and mass alignment,
the mass tuning functions are only available during an Analog scan.
To enter mass tuning mode, use the screwdriver icon form the toolbar
While in the mass tuning mode mass
alignment flags are placed on screen.
The vertical position of these flags can
be adjusted if needed.
Each mass flag offers adjustment controls for the mass alignment and peak width. Clicking the arrows
offers small adjustment, while clicking within the slider offers a larger adjustment.
The mass number and the partial pressure are also displayed.
Remember you can choose to display any mass span you like, simply change the start and end mass parameters in the
Acquisition Control toolbar.
MKS Instruments UK Ltd 76
EasyView Manual v5.7 SP104022.101 January 2010
Left-clicking on a particular mass causes a red cursor to appear. Use this cursor to align and resolve the
chosen mass.
Adjusting peak alignment
To align a specific mass, move the red cursor to the centre of the mass and right-click to access the mass tuning menu (you
can also drag the cursor with the right mouse button which opens this menu as you release the right mouse button).
In this example, the red cursor has been positioned at the centre of mass
20.
To position the peak accurately to the mass 20 point on the axis, right-click
and from the Align To menu choose mass 20.
The peak is shifted, right or left, so its centre is positioned directly at the
mass 20 point on the axis.
Adjusting peak width
A correctly resolved peak is 1amu wide at 5% of its total height, this formula provides decent separation between adjacent
peaks without adversely affecting the partial pressure.
To aid with correctly setting the resolution (peak width), the cursor also has a resolution guide which looks like the letter H.
This guide positions itself at 5% of the total peak height and is 1amu wide.
Use the Width slider to adjust the chosen peak so it just fills the boundaries of the resolution guide.
If the H is not visible it is because the 5% point is below the minimum of the current measurement. Adjust the
measurement by right-clicking and selecting Properties.
MKS Instruments UK Ltd 77
EasyView Manual v5.7 SP104022.101 January 2010
Adding mass flags
If your control unit was purchased with an analyser, the most common masses will already have mass flags assigned and will
already be resolved and aligned, but there will be times when a mass of particular interest does not have a mass flag
assigned and may have incorrect alignment and resolution values.
Again this is done via the right-click menu of the red cursor. Drag the cursor to the centre of the new mass and choose Add
20 in this instance.
You have the option to add an Alignment point, a Resolution point or both.
The adjustment controls of the mass flag reflect the choices made here.
You can always add an Alignment point first and add a Resolution point later if
needed.
You can also use the Align To command which will align the peak and add a mass flag in one operation.
You can see that you are also presented with a choice to add the peak as mass 18
or19. This is because Process Eye bases the selection available on the approximate
position of the mass at the time.
If you wish to add a point for a particular mass that is more than 2amu off alignment Process Eye may not give an accurate
selection of the intended mass. In this case, right-click on the mass axis and use the Add xx option.
In this example we are adding both an Alignment and Resolution points at mass
24.
You can also manually add masses in the Advanced Tuning menu, see later in this chapter for details.
Deleting mass flags
To delete a flagged mass, right-click and choose Remove xx.
In this example we have chosen to remove both the Alignment and Resolution points
for mass 20.
MKS Instruments UK Ltd 78
EasyView Manual v5.7 SP104022.101 January 2010
Advanced Tuning
The Advanced Tuning page can be used in conjunction with the Easy Tuning mode if needed. Along with the alignment and
resolution values for all the added masses (needed if you wish to revert back to your previous settings) it allows direct
deletion of masses and the ability to copy the mass alignment and resolution settings to all ion source configurations (those
made while using the Easy Tuning mode are applied to the currently selected ion source configuration).
To view the advanced page, click the screwdriver icon from the vertical toolbar in the lower pane.
You can see that this view provides
certain details the simplified view
does not.
You can add a mass flag for Alignment, Resolution or both in the text fields shown below. Once entered, click the green plus
icon to add.
In the example above, you can see that mass 21 is to be added to the mass table, once added the entry appears in the main
view along with the current values for Alignment and Width.
Entries for the alignment, width or both can be deleted using the red X icon.
Use the Copy To All button to copy either the alignment, width or both sets of values to all ion source configurations if
required.
MKS Instruments UK Ltd 79
EasyView Manual v5.7 SP104022.101 January 2010
11. EasyView Calibration
Mass spectrometers measure an ion-current and not an actual pressure. In order to convert this ion-current to a pressure, we
need to calculate a calibration factor.
In calibration mode, the user supplies the actual partial pressure of a given gas and EasyView calculates the calibration factor
required to convert the measured ion-current to this pressure.
To view the calibration page click on the calibration button
Click on the <Faraday> tab to enter the Faraday calibration setup page.
Choose a mass that you know the actual partial pressure of to calibrate on, and enter the partial pressure of that mass.
To start the calibration click on <Start>
The date of the last calibration using these settings is displayed at the bottom of the window.
Calibration can only be performed if the instrument is not in one of the scanning modes.
The calibration routine will then measure the zero, the peak maximum value and the peak centre value of the mass chosen
and then perform a stability check of 10 scans.
MKS Instruments UK Ltd 80
EasyView Manual v5.7 SP104022.101 January 2010
Click <Next> to view the results of the calibration
To exit without writing the new calibration information, click <Cancel>.
To apply the factory default calibration click <Default>.
Otherwise choose <Apply> to write the calibration information.
The calibration is now complete click on <Finish> to exit.
MKS Instruments UK Ltd 81
EasyView Manual v5.7 SP104022.101 January 2010
The date and sensitivity value of the calibration just performed is displayed at the bottom of the EasyView window.
The details of the calibration shown above, are also be logged to the log file, located in \..\EasyView\Logs\Process.xml.
Multiplier Calibration
To calibrate the multiplier click the <Multiplier> tab on the calibration page.
Select the multiplier setting to be calibrated from the drop down list, the mass to calibrate on and the multiplier gain required.
The multiplier will be calibrated at the mass chosen, so that the pressure reported in faraday and multiplier at this mass will
be the same.
Click <Start> to begin the calibration.
The calibration will do a zero, measure the peak height in faraday, adjust the multiplier voltage so the peak height in
multiplier with the gain specified matches and then check the stability.
MKS Instruments UK Ltd 82
EasyView Manual v5.7 SP104022.101 January 2010
When the calibration finishes, click <Next>.
Details of the previous and current calibration will be displayed, click <Apply> to apply the current calibration.
The date and sensitivity of the current
calibration will be displayed at the bottom of
the EasyView window
The details of the calibration shown above, are
also be logged to the log file, located in
\..\EasyView\Logs\Process.xml.
MKS Instruments UK Ltd 83
EasyView Manual v5.7 SP104022.101 January 2010
12. Preferences
The Preferences menu can be accessed from the <recipe> pull-down menu.
Units of Pressure
EasyView supports the following pressure units, Pascal, mBar, Torr and mTorr.
The internal units used by EasyView are Pascal and all internal pressure values are stored in these units. This enables
EasyView and Recall to use different units to display pressures, depending on the preference set in the particular program.
Pascal is simply converted to the required unit, before displaying the information.
A tick in the selection indicates the currently used pressure unit.
All pressure axis will be labelled with the selected unit.
Auto View to front
When EasyView is running a measurement, the view for that measurement is displayed in the Views Window. When more
than one recipe is running however, not all views are displayed.
With the <auto view to front> the view for the currently selected instrument is visible.
To select a recipe click on its tab in the EasyView control window
MKS Instruments UK Ltd 84
EasyView Manual v5.7 SP104022.101 January 2010
Graph Settings
From the <graph settings> option, the global properties for the views can be adjusted.
Common Gases List
The list of common gases which is used throughout the program when editing Trend channels for example, can be tailored to
suit your application using Notepad.
This file is located in:
C:/Program Files/Spectra/RGA Applications/Workstation
MKS Instruments UK Ltd 85
EasyView Manual v5.7 SP104022.101 January 2010
13. Printing
Both <print setup> and <print> can be accessed from the recipe pull-down menu. Unless a measurement is running, the
<print> option will be greyed out.
In addition there is a print button on the tool bar.
Printing a View
You may print any active view, if the view is not currently active, click on the view you wish to print, so it becomes the active
view.
Then either click on the <print> button or select <print> from the recipe pull-down menu.
If you click on the print button, the print will start immediately with the default settings. If you select <print> from the recipe
pull-down menu, the standard Windows print dialog appears giving you the option to change the default printer settings.
You may only print swept measurement views and trends, other views within EasyView cannot be printed.
If you do require a hard-copy of these other views, use <print screen> from the keyboard.
MKS Instruments UK Ltd 86
EasyView Manual v5.7 SP104022.101 January 2010
14. EasyView Tools
Under the Tools menu, there are three programs available as shown. The following section explains each program in turn.
14.1 Backup and Recover
The Backup and Recover tool is used to backup the current EasyView installation. The tool will backup the views and registry
settings for the current user.
Choose the location and name for the backup file.
To make a spanned backup across a number of disks click the
Multiple Zip files to fit option and then select the type of
media. There is also a custom size option where you may
specify the file size of each spanned file.
When ready, click <Start Backup> to begin.
When the operation has completed, click the <Close> button to exit.
MKS Instruments UK Ltd 87
EasyView Manual v5.7 SP104022.101 January 2010
To restore from a back-up file, click on the <Restore> tab.
Use the <Browse> button to select the backup and on <Start Restore> to begin.
When the restore is complete click the <Close> button.
MKS Instruments UK Ltd 88
EasyView Manual v5.7 SP104022.101 January 2010
14.2 Computer Lock
EasyView has the ability to lock the computer to prevent unauthorised use.
Note: If you misplace the account information, MKS cannot recover it.
The first time the utility is run a dialog appears detailing the functions of the lock program, click <Yes> to continue.
The above dialog displays the initial username of admin and a blank password, as the dialog suggests, you should give this
admin account a new password as soon as possible.
Click <Yes> to continue.
The computer is now locked, to unlock enter admin in the UserName text box and then click on <Logon>.
Click on <Configure> to begin adding users, or change the admin password.
MKS Instruments UK Ltd 89
EasyView Manual v5.7 SP104022.101 January 2010
In configure you can create, edit and delete users. You can also change the inactivity time before the computer is locked.
Click on <Edit>
The default Admin account should have the options shown selected, if
not, select them.
You must always have at least one Admin account with the
options shown selected.
Add a password for the admin account.
Click <OK> to save the settings and exit.
To create a new user account, click the <New> button.
Add a Username, select the permissions and enter a password for the account.
Click <OK> to save the account.
Permissions
Administrator can add, edit and delete users.
Enable Shutdown allows the account to close the password application.
Checking both options gives the account the option to not only end the computer lock, but also to either save, or delete the
current list of users on exit.
MKS Instruments UK Ltd 90
EasyView Manual v5.7 SP104022.101 January 2010
Exiting Computer Lock
Log on using your admin account.
Click on the close button at the top right-hand corner of the dialog.
Click <Yes> to exit the lock, if no user action is taken, the program will revert back to a locked state.
At this dialog, clicking <No> will delete any users, except for the default admin account, you have created.
Clicking <Yes> saves any new accounts you have created.
MKS Instruments UK Ltd 91
EasyView Manual v5.7 SP104022.101 January 2010
15. Java Web Applet
All IP based instruments along with the Microvision2, eVision2 and HPQ3 can be operated via you web browser.
The applet is highly intuitive and includes all the data display routines required for troubleshooting, including leak detection
mode.
All that is required is a Java enabled Web browser and the IP address of the unit you wish to view.
Simply enter the IP address of the sensor you wish to view into the Address field of your browser and you are taken to the
sensors home page. A Java applet can be downloaded from this page to enable access.
For help on using your instrument via a web browser, please see the context sensitive on-line help.
MKS Instruments UK Ltd 92
EasyView Manual v5.7 SP104022.101 January 2010
You might also like
- Asl Ga75 PDFDocument76 pagesAsl Ga75 PDFMarco Soto100% (1)
- Rangkuman OB Chapter 15 by MSS FEUIDocument7 pagesRangkuman OB Chapter 15 by MSS FEUICahyaning SatykaNo ratings yet
- Crossconnect Multiplexer CMXC User ManualDocument156 pagesCrossconnect Multiplexer CMXC User ManualrzhevskiyNo ratings yet
- (Ebook PDF) - Statistics. .Spss - TutorialDocument15 pages(Ebook PDF) - Statistics. .Spss - TutorialMASAIER4394% (17)
- Rhino Cam TutorialDocument152 pagesRhino Cam TutorialAndrés Obregon L.100% (1)
- STRUCTURAL - Chapter 14 - Explicit Dynamics Analysis (UP19980818)Document26 pagesSTRUCTURAL - Chapter 14 - Explicit Dynamics Analysis (UP19980818)Rory Cristian Cordero RojoNo ratings yet
- RhinoART GuideDocument76 pagesRhinoART GuideEdgar Lozano GonzalezNo ratings yet
- Kpi MR Qa QC SheDocument38 pagesKpi MR Qa QC SheAhmad Iqbal LazuardiNo ratings yet
- BIM Development and Trends in Developing Countries: Case StudiesFrom EverandBIM Development and Trends in Developing Countries: Case StudiesNo ratings yet
- Architectural Record KaustDocument12 pagesArchitectural Record KaustMahmoued KhaliedNo ratings yet
- VM 4 GuideDocument140 pagesVM 4 GuideNora ChirinoNo ratings yet
- Dead Pixels EULADocument7 pagesDead Pixels EULASimão MataNo ratings yet
- Vscode EulaDocument3 pagesVscode EulaIndhu PradhabanNo ratings yet
- LICENSEDocument4 pagesLICENSEsabrinasilva1345xNo ratings yet
- IMPORTANT-READ CAREFULLY: This End-User License Agreement ("EULA") Is A LegalDocument3 pagesIMPORTANT-READ CAREFULLY: This End-User License Agreement ("EULA") Is A LegalsybaritzNo ratings yet
- License DevDocument5 pagesLicense DevHanzu EdoriyanNo ratings yet
- MSTPCEDocument36 pagesMSTPCEAnkit ChoukseyNo ratings yet
- ClientPreview EulaDocument3 pagesClientPreview Eulahusmoo90sos okoNo ratings yet
- Installationguide SpectraproDocument38 pagesInstallationguide SpectrapromikipitestiNo ratings yet
- Network Interface Card KN301Document172 pagesNetwork Interface Card KN301philam172000No ratings yet
- XTrend Manual ENG-ian.2010 PDFDocument61 pagesXTrend Manual ENG-ian.2010 PDFEnrique VargasNo ratings yet
- LicenseDocument4 pagesLicenseMihai Nich100% (1)
- Azure Stream Analytics Tools For VS - EsDocument7 pagesAzure Stream Analytics Tools For VS - EshashedusernameNo ratings yet
- ReadmeDocument22 pagesReadmeJoshua KoeNo ratings yet
- Microsoft DRIVERS 5.8 FOR PHP FOR MICROSOFT SQL SERVER - Standalone (Free) Use TermsDocument3 pagesMicrosoft DRIVERS 5.8 FOR PHP FOR MICROSOFT SQL SERVER - Standalone (Free) Use TermsJD SalviejoNo ratings yet
- Premium Solver Version 5.5Document224 pagesPremium Solver Version 5.5Konrad100% (2)
- A. Installation and UseDocument4 pagesA. Installation and UseMiguel HuallpaNo ratings yet
- PC ManagerDocument4 pagesPC ManagerPiyush RajputNo ratings yet
- C 7483623Document2 pagesC 7483623Jini SyamNo ratings yet
- Visual Studio 2015 Image Library EULADocument3 pagesVisual Studio 2015 Image Library EULAAnonymous 6GYebzNo ratings yet
- Software Protection and Licensing GuideDocument316 pagesSoftware Protection and Licensing GuideNoor NymphNo ratings yet
- X-Trend User Manual: Vmi Ab Torsgränd 15 603 63 Norrköping, Sweden Tel. No: +46 11 31 16 67 Fax No: +46 11 31 16 78Document61 pagesX-Trend User Manual: Vmi Ab Torsgränd 15 603 63 Norrköping, Sweden Tel. No: +46 11 31 16 67 Fax No: +46 11 31 16 78teklador123456No ratings yet
- End-User License Agreement For Microsoft SoftwareDocument53 pagesEnd-User License Agreement For Microsoft SoftwareClaudemir BezerraNo ratings yet
- License VS2015 Update3 ShellsRedist ENUDocument3 pagesLicense VS2015 Update3 ShellsRedist ENUl1f3b00kNo ratings yet
- Quick Start GuideDocument86 pagesQuick Start Guideangusyoung1No ratings yet
- VS Shell 2008 EULA - EnuDocument3 pagesVS Shell 2008 EULA - EnuAynen JohnWaynenNo ratings yet
- The Codemasters Software Company Limited Software License AgreementDocument4 pagesThe Codemasters Software Company Limited Software License AgreementJigar TrivediNo ratings yet
- Very Intresting DocumentDocument3 pagesVery Intresting DocumentTadix GamingNo ratings yet
- LicenseDocument36 pagesLicensefr13345No ratings yet
- EntraPass SE 4.01 Reference Manual enDocument410 pagesEntraPass SE 4.01 Reference Manual enRuxandra Plesea0% (1)
- Technical ManualDocument77 pagesTechnical ManualAl_catrazNo ratings yet
- EULADocument2 pagesEULAJorge MayauteNo ratings yet
- Entrapass Special v5 01 Reference Manual LT enDocument504 pagesEntrapass Special v5 01 Reference Manual LT enDaniel ŢuţuianuNo ratings yet
- WAIK LicenseDocument3 pagesWAIK Licensekayle4nuNo ratings yet
- LicenseDocument65 pagesLicenseWIDODO263No ratings yet
- ClientPreview EulaDocument4 pagesClientPreview EulauserrtesttNo ratings yet
- Visual Studio 2022 Image Library EULADocument3 pagesVisual Studio 2022 Image Library EULAMartin CryvidNo ratings yet
- Microsoft Software License Terms Microsoft SQL Server Management StudioDocument3 pagesMicrosoft Software License Terms Microsoft SQL Server Management StudioJohan VargasNo ratings yet
- KekeodkcuDocument78 pagesKekeodkcukromorNo ratings yet
- En USDocument2 pagesEn USivanjedrick0613No ratings yet
- Windows InsiderPreview DAC TOUDocument4 pagesWindows InsiderPreview DAC TOUTorat GhabidineNo ratings yet
- Microsoft Security Compliance Toolkit - Standalone Use TermsDocument2 pagesMicrosoft Security Compliance Toolkit - Standalone Use Termsjuvani jutiar BadihNo ratings yet
- Install LogDocument3 pagesInstall LogAlfredo MonteiroNo ratings yet
- PDF Eocr Pluginv9Document3 pagesPDF Eocr Pluginv9gheantikaNo ratings yet
- PDF-XChange® PDF Editor/Editor Plus End User License Agreement Versions V9.x.Document6 pagesPDF-XChange® PDF Editor/Editor Plus End User License Agreement Versions V9.x.Phạm Nhật MinhNo ratings yet
- Dynamics 365 EulaDocument3 pagesDynamics 365 Eulavice_No ratings yet
- This Is All The Mve and StuffDocument22 pagesThis Is All The Mve and Stuffnewcom merNo ratings yet
- Eula Age of Empires 1Document5 pagesEula Age of Empires 1maiconNo ratings yet
- Microsoft Sharepoint Framework - Standalone (Free) Use TermsDocument4 pagesMicrosoft Sharepoint Framework - Standalone (Free) Use Termsmabif52008No ratings yet
- Models Im Get StartDocument146 pagesModels Im Get StartBaranidharan VadiveluNo ratings yet
- Microsoft Software License Terms Xamarin Remoted Ios SimulatorDocument3 pagesMicrosoft Software License Terms Xamarin Remoted Ios SimulatordiaalNo ratings yet
- LM&USB ManualDocument157 pagesLM&USB ManualBenitoNo ratings yet
- SDG Implementers GuideDocument290 pagesSDG Implementers GuideHải Nguyễn MinhNo ratings yet
- Cross-Industry Blockchain Technology: Opportunities and Challenges in Industry 4.0From EverandCross-Industry Blockchain Technology: Opportunities and Challenges in Industry 4.0No ratings yet
- IoT-enabled Sensor Networks: Architecture, Methodologies, Security, and Futuristic ApplicationsFrom EverandIoT-enabled Sensor Networks: Architecture, Methodologies, Security, and Futuristic ApplicationsNo ratings yet
- Daftar BukuDocument6 pagesDaftar Bukuretnopamungkas55yahoNo ratings yet
- Practice Types of SentenceDocument6 pagesPractice Types of SentenceTrần Hồ Quỳnh HươngNo ratings yet
- Pengaruh Dukungan Suami Dalam Proses Persalinan Dengan Nyeri Persalinan Di Rsia Bunda Arif PurwokertoDocument12 pagesPengaruh Dukungan Suami Dalam Proses Persalinan Dengan Nyeri Persalinan Di Rsia Bunda Arif PurwokertoCerry Putri MaharaniNo ratings yet
- ERM Introduction UnpadDocument30 pagesERM Introduction UnpadMuhammadRivaresNo ratings yet
- A Voicemail Message: Before ListeningDocument3 pagesA Voicemail Message: Before ListeningLudwina EugeniaNo ratings yet
- Art Funding EssayDocument2 pagesArt Funding EssayDương NguyễnNo ratings yet
- Crane Duty Rating Chart - LatestDocument9 pagesCrane Duty Rating Chart - LatestAnil KumarNo ratings yet
- Astro PhotoDocument12 pagesAstro PhotoPavelNo ratings yet
- ICJ Memorial EcuadorDocument3 pagesICJ Memorial EcuadorTOPNOTCHERS-5No ratings yet
- DP Accomplishment ReportDocument4 pagesDP Accomplishment ReportWendell AsaldoNo ratings yet
- 802.11n: Next-Generation Wireless LAN Technology: White PaperDocument13 pages802.11n: Next-Generation Wireless LAN Technology: White PaperALEXANDRE JOSE FIGUEIREDO LOUREIRONo ratings yet
- How To Modify Standard PF-Status of ALV GridDocument4 pagesHow To Modify Standard PF-Status of ALV GridAshish MohapatraNo ratings yet
- Thiết bị hiệu chuẩn BeamexDocument116 pagesThiết bị hiệu chuẩn BeamexLe Thanh DuyNo ratings yet
- Gold Exp C1 U4 Lang Test BDocument2 pagesGold Exp C1 U4 Lang Test Bmaituti1No ratings yet
- Backup Exec 2010, 2010 R2 and 2010 R3 Hardware Compatibility List (HCL)Document248 pagesBackup Exec 2010, 2010 R2 and 2010 R3 Hardware Compatibility List (HCL)Brian SvendsenNo ratings yet
- Dukungan Suami Terhadap Pemberian Asi Eksklusif PaDocument11 pagesDukungan Suami Terhadap Pemberian Asi Eksklusif PayolandaNo ratings yet
- Servomotor PptsDocument26 pagesServomotor Pptsjasdeep_kour236066No ratings yet
- Program Package For First Arrival Seismic TomographyDocument17 pagesProgram Package For First Arrival Seismic TomographypraveenNo ratings yet
- CH 12Document76 pagesCH 12Christian JeremiaNo ratings yet
- Schnugh V The State (Bail Appeal) Case No 92-09 (Van Niekerk & Parker, JJ) 31jan'11 PDFDocument25 pagesSchnugh V The State (Bail Appeal) Case No 92-09 (Van Niekerk & Parker, JJ) 31jan'11 PDFAndré Le RouxNo ratings yet
- Web Security Unit 6 Notes PDFDocument24 pagesWeb Security Unit 6 Notes PDFMohd FareeduddinNo ratings yet
- Bar Coding Tubular ProductsDocument4 pagesBar Coding Tubular ProductsGusti PanjaitanNo ratings yet
- Speaking B2Document2 pagesSpeaking B2Strafalogea SerbanNo ratings yet