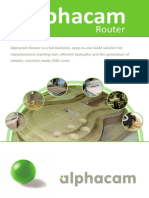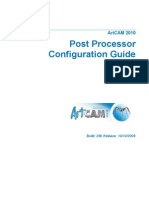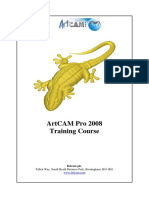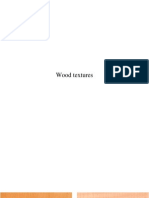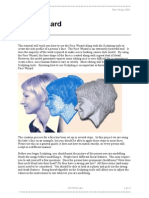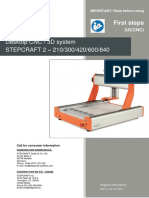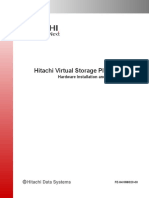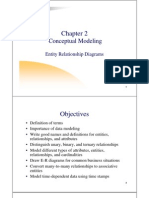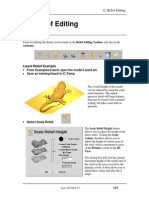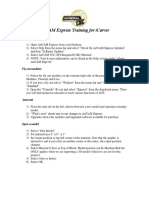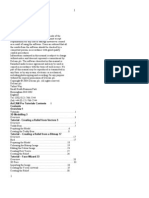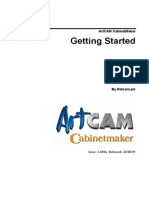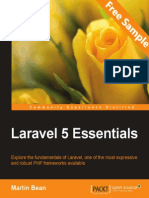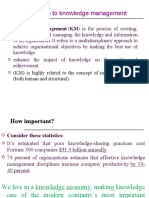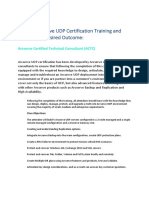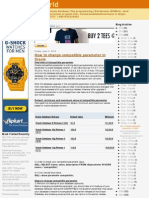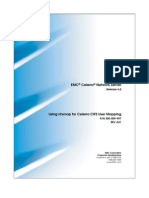Professional Documents
Culture Documents
Delcam - ArtCAM Express 2011 GettingStarted EN - 2011 PDF
Uploaded by
IonCeaparuOriginal Title
Copyright
Available Formats
Share this document
Did you find this document useful?
Is this content inappropriate?
Report this DocumentCopyright:
Available Formats
Delcam - ArtCAM Express 2011 GettingStarted EN - 2011 PDF
Uploaded by
IonCeaparuCopyright:
Available Formats
ArtCAM Express 2011
Getting Started
Issue: 2011 (build 180) Released: 06/04/2011
Copyright 1996-2011 Delcam plc. All rights reserved.
Delcam plc has no control over the use made of the software
described in this manual and cannot accept responsibility for any
loss or damage howsoever caused as a result of using the software.
Users are advised that all the results from the software should be
checked by a competent person, in accordance with good quality
control procedures.
The functionality and user interface in this manual is subject to
change without notice in future revisions of software.
The software described in this manual is furnished under licence
agreement and may be used or copied solely in accordance with the
terms of such licence.
Delcam plc grants permission for licensed users to print copies of
this manual or portions of this manual for personal use only.
Schools, colleges and universities that are licensed to use the
software may make copies of this manual or portions of this manual
for students currently registered for classes where the software is
used.
Acknowledgements
This documentation references a number of registered trademarks
and these are the property of their respective owners. For example,
Microsoft and Windows are either registered trademarks or
trademarks of Microsoft Corporation in the United States.
Patents
The functionality of preparing a 3D relief of the side profile of a
human face direct from a photograph in ArtCAM is subject to a
patent.
Patent No: GB 2 403 883 "Photo to 3D"
The functionality of the 3D layers used to design and machine an
article in ArtCAM are subject to a patent application.
Patent application: GB 0600873.4 "3D Layers"
Contents
Overview 1
Information about ArtCAM Express .................................................................... 1
Files compatible with ArtCAM Express ............................................................... 4
The ArtCAM Express process............................................................................. 6
Using ArtSpool .................................................................................................... 7
Tutorial - Saw Mill sign 8
Preparing the model ........................................................................................... 9
Preparing the vector artwork ............................................................................. 10
Creating the offset vectors........................................................................ 10
Grouping the offset vectors ...................................................................... 13
Creating additional vector text .................................................................. 16
Repositioning the vector text .................................................................... 17
Machining the Saw Mill sign .............................................................................. 18
Clearing the area around the text ............................................................. 18
Carving the text ........................................................................................ 22
Cutting out the sign .................................................................................. 24
Saving the toolpaths ................................................................................. 27
Tutorial - Lizard 30
Preparing the model ......................................................................................... 31
Importing the relief clipart.................................................................................. 32
Calculating the toolpaths................................................................................... 35
Simulating the toolpaths.................................................................................... 40
Saving the toolpaths ......................................................................................... 42
The ArtCAM Express layout 44
Understanding the framework ........................................................................... 47
Understanding the Project panel ....................................................................... 53
Understanding the Tool Settings panel ............................................................. 58
Extending ArtCAM Express 61
Purchasing modules ......................................................................................... 63
Activating a module .......................................................................................... 73
ArtCAM Express 2011 Getting Started Contents i
Overview
ArtCAM Express is an entry-level 3D machining solution for
professional CNC engravers and router users. Designs can be
created using the comprehensive vector and bitmap drawing tools,
its vector and relief clipart libraries, or imported from other graphics
packages.
ArtCAM Express handles complex designs with ease and provides
flexible machining strategies that are fast, accurate and most
importantly, very reliable. Realistic 3D toolpath simulations can be
used to verify all toolpaths, and picture the end product, before
sending them to the CNC machine.
Information about ArtCAM Express
You can find information about the features in ArtCAM Express from
the following sources:
Tool panels (in-line help).
Click on a panel's header to toggle the display of its in-line
help.
The ArtCAM Express Reference Help system.
From the Menu Bar, click Help > Contents.
ArtCAM Express 2011 Getting Started Overview 1
The ArtCAM Express What's New system.
From the Menu Bar, click Help > What's New.
The Tutorials panel.
Move the mouse cursor over the Tutorials tab in the right
docking area:
The Live! panel.
Move the mouse cursor over the Live! tab in the right docking
area:
2 Overview ArtCAM Express 2011 Getting Started
The Modules panel.
Move the mouse cursor over the Modules tab in the right
docking area:
The Start panel.
Click What's New in the Other Features area to display
details of new features and enhancements.
The printed ArtCAM Express Getting Started manual.
The ArtCAM Express website.
From the Menu Bar, click Help > ArtCAM Express on The Web >
ArtCAM Express Home Page.
The ArtCAM User Forum.
From the Menu Bar, click Help > ArtCAM Express on The Web >
ArtCAM Express Forum. You can also access the forum at
http://forum.artcam.com
To register as a forum member, click Join on the forum's
home page. Registered users can download images,
example ArtCAM models, and relief clipart files attached to
posts.
Subscribe to the ArtCAM Express Newsletter.
From the Menu Bar, click Help > Subscribe to the ArtCAM
Express Newsletter to send an e-mail requesting a subscription
to the quarterly newsletter.
ArtCAM Express 2011 Getting Started Overview 3
Files compatible with ArtCAM Express
You can create a new model by opening a file saved in any of the
following formats:
ArtCAM Model (*.art)
ArtCAM Relief (*.rlf)
Windows or OS/2 Bitmap (*.bmp)
Windows or OS/2 DIB (*.dib)
Windows or CompuServe RLE (*.rle)
JPEG Image - JFIF Compliant (*.jpg, *.jpeg, *.jpe and *.jfif)
CompuServe Graphics Interchange (*.gif)
Windows Enhanced Meta File (*.emf)
Windows Meta File (*.wmf)
Tagged Image File Format (*.tif and *.tiff)
Portable Network Graphics (*.png)
Windows Icon (*.ico)
Drawing Interchange Format, including PowerSHAPE and
AutoCAD (*.dxf)
AutoCAD 2D Drawing (*.dwg)
Lotus, PC Paint or DUCT picture (*.pic)
Delcam DGK (*.dgk)
Portable Document Format (*.pdf)
You can import vector artwork saved in any of the following formats
into an open ArtCAM model:
Adobe Illustrator Image (*.ai)
ArtCAM Express supports only Illustrator 3 and 8 files. It is
recommended that you save all Illustrator files you want to
use in ArtCAM Express in the Illustrator 8 format using the
Version list box in Adobe Illustrator.
Encapsulated PostScript (*.eps)
It is recommended that you save all Illustrator files you
want to use in ArtCAM Express in the Illustrator 8 EPS
format.
Drawing Interchange Format, including PowerSHAPE and
AutoCAD (*.dxf)
AutoCAD 2D Drawing (*.dwg)
4 Overview ArtCAM Express 2011 Getting Started
Lotus, PC Paint or DUCT picture (*.pic)
Delcam DGK (*.dgk)
Windows Meta File (*.wmf)
You can import triangle models saved in the following file formats
into an open ArtCAM model:
3D Assembly (*.3da)
ArtCAM Project (*.3dp)
3D Studio (*.3ds)
Drawing Interchange File (*.dxf)
Binary or ASCII STL (*.stl)
Universal 3D File (*.u3d)
Wavefront Object File (*.obj)
Delcam Machining Triangles (*.dmt)
You can import surface models saved in the following file formats
into an open ArtCAM model:
3D NURBS Modeller - Rhinoceros (*.3dm)
Delcam DGK (*.dgk)
You must have Exchange 6.3.10.06 or above installed on your
computer to import triangle and surface models.
ArtCAM Express 2011 Getting Started Overview 5
The ArtCAM Express process
The following diagram shows the basic steps involved in turning
your ideas into machined pieces using ArtCAM Express:
6 Overview ArtCAM Express 2011 Getting Started
Using ArtSpool
ArtSpool is an application tool you can use to send toolpath data to
your CNC machine tool through a serial cable. It is installed
alongside ArtCAM Express:
ArtSpool runs as a background task in Windows. This enables you to
continue using your computer while ArtSpool sends data to your
CNC machine tool.
For details on setting up ArtSpool and using toolpath files, see the
ArtSpool chapter of the ArtCAM Express Reference Help.
ArtCAM Express 2011 Getting Started Overview 7
Tutorial - Saw Mill sign
This tutorial demonstrates how to create a Saw Mill sign from vector
artwork. You will use ArtCAM Express's Vector Creation and Vector
Editing tools to adapt the imported vector artwork, and then its
Toolpath Operation tools to calculate the toolpaths needed to
machine the sign.
The stages covered by this tutorial are:
Preparing the model (see page 9).
Creating the offset vectors (see page 10).
Grouping the offset vectors (see page 13).
Creating additional vector text (see page 16).
Repositioning the vector text (see page 16).
Clearing the area around the text (see page 18).
Carving the text (see page 22).
Cutting out the sign (see page 24).
Saving the toolpaths (see page 26).
At the end of this tutorial, you will have created all of the toolpath
files needed to machine the Saw Mill sign using ArtCAM Express.
8 Tutorial - Saw Mill sign ArtCAM Express 2011 Getting Started
Preparing the model
This section describes how to open the ArtCAM model containing the
vector artwork needed to produce the Saw Mill sign.
1 From the Start panel, click Open Model in the Models area.
The Open dialog box is displayed:
2 Click the Look in list box, and then browse to the C:\Documents
and Settings\All Users\Documents\ArtCAM Files\Examples folder
on your computer.
If you are using Windows Vista or 7, browse to the
C:\Users\Public\Documents\ArtCAM Files\Examples folder.
If you did not install the Examples folder along with ArtCAM
Express, you can find the folder on the ArtCAM Express
installation DVD.
3 To complete this tutorial using:
ArtCAM Express 2011 Getting Started Tutorial - Saw Mill sign 9
metric measurements, select the SawMill_Metric.art file.
imperial measurements, select the SawMill_Imperial.art file.
The *.art suffix indicates that the selected file is an ArtCAM
model.
In the File name box, the name of the selected file is displayed.
4 Click Open to close the dialog box and open the selected ArtCAM
model file.
ArtCAM Express displays the 2D View window by default. The
white rectangle shown in the window is the model area. In this
area you can see the vector artwork you will use as the
foundation in the process of creating the Saw Mill sign.
Preparing the vector artwork
This section describes how to add to the vector artwork already
included in the model so that you are ready to create the toolpaths
needed to machine the Saw Mill sign. These vectors comprise
offsets and text.
Creating the offset vectors
You are now ready to create some additional vectors using the
artwork already in the model. This is needed when creating the
toolpaths used to machine the Saw Mill sign.
1 Press the F3 key to display the 3D View window.
2 In the 3D View toolbar, click the Toggle Vector Visibility
button. The vector artwork is displayed in the 3D View window.
10 Tutorial - Saw Mill sign ArtCAM Express 2011 Getting Started
3 Click to select the grouped vectors that make up the Saw Mill
vector text:
The characters that make up the Saw Mill vector text are purple
and surrounded by a bounding box; indicating that they are both
grouped and selected:
As the characters that make up the Saw Mill vector text are
already grouped, you can create an offset vector around them all
at once.
ArtCAM Express 2011 Getting Started Tutorial - Saw Mill sign 11
4 In the Vector Creation toolbar, click the Offset Vector(s)
button. The Offset Vector(s) panel is displayed.
5 In the Offset Distance box, type 6 mm (0.2 inches).
6 In the Offset Direction area, select the Outwards/Right radio
button. This instructs ArtCAM Express to draw the offset vectors
around the outside of the selected vector text's boundaries.
7 In the Offset Corners area, select the Radiused radio button.
8 Deselect the Delete original vectors check box.
9 Click Offset to create the offset vectors.
In the Status Bar, a progress bar is displayed during the
calculation process:
The offset vectors are magenta and surrounded by a bounding
box, indicating they are ungrouped and selected:
10 Click on the Offset Vector(s) panel's header to close it.
12 Tutorial - Saw Mill sign ArtCAM Express 2011 Getting Started
Grouping the offset vectors
As the same toolpath settings will be applied to the offset vectors, it
is easier to group them together and select them simultaneously,
rather than selecting each of the offset vectors in turn when
creating your toolpaths.
1 In the 3D View window, click an empty area to deselect the offset
vectors. The offset vectors are shown in black; indicating that
they are no longer selected.
2 Click to select the offset vector that surrounds the S character in
the Saw Mill vector text.
The offset vector is shown in magenta and surrounded by a
bounding box; indicating that it is ungrouped and selected.
3 Hold down the Shift key to select multiple vectors, and then
select the offset vector:
that surrounds the W character.
that surrounds the M character.
that surrounds the A character.
ArtCAM Express 2011 Getting Started Tutorial - Saw Mill sign 13
within the A character's internal cavity.
The offset vectors are shown in magenta and surrounded by a
bounding box; indicating that they are ungrouped and selected.
4 Hold the Shift key down, and then, in the Saw Mill vector text,
select the offset vector that surrounds the:
dot in the i character.
lower part of the i character.
14 Tutorial - Saw Mill sign ArtCAM Express 2011 Getting Started
two l characters.
The offset vectors are shown in magenta and surrounded by a
bounding box; indicating that they are ungrouped and selected.
5 Press the Ctrl+G keys to group the selected offset vectors. All of
the offset vectors are purple and surrounded by a bounding box;
indicating that they are grouped and selected:
ArtCAM Express 2011 Getting Started Tutorial - Saw Mill sign 15
Creating additional vector text
You are now ready to create the vector text required to produce
some additional text in the finished Saw Mill sign.
1 Press the F2 key to display the 2D View window.
2 Click anywhere in the model area (the white rectangle) to
deselect the grouped offset vectors. The offset vectors are shown
in black; indicating that they are no longer selected.
3 In the Design Tools toolbar, click the Create Vector Text
button. The Tool Settings panel is displayed, and shows the Text
Tool settings.
If you cannot see the Tool Settings panel, press the F6 key.
4 Select the Align Left button. This instructs ArtCAM Express to
align the vector text to the left with a ragged right edge.
5 Click the Font list box, followed by Arial.
6 If you are using metric measurements:
a Click in the Size area, and then select mm from the list.
b In the Size box, type 51 to set the size of the vector text.
If you are using imperial measurements:
a Click in the Size area, and then select inches from the list.
b In the Size box, type 2 to set the size of the vector text.
7 Click anywhere in the empty model area (the white rectangle)
between the outermost vector and the vector that surrounds the
offset vectors.
8 Type Reception.
9 From the Tool Settings: Text Tool panel, click Done. The vector
text is created, the Tools Settings panel is hidden, and the Select
tool is re-selected.
16 Tutorial - Saw Mill sign ArtCAM Express 2011 Getting Started
Repositioning the vector text
You are now ready to reposition the Reception vector text so that it
sits between the outermost vector and the vector that surrounds
the grouped offset vectors.
1 In the 2D View window, click the Reception vector text to select
it. Hold down the Shift key, and then click to select the
outermost vector:
The outermost vector is shown in magenta; indicating that it is
ungrouped. A bounding box surrounds this and the Reception
vector text; indicating that they are both selected:
2 In the Vector Editing toolbar, click and hold the mouse on the
Centre In Model button. Its flyout toolset is displayed.
3 While holding down the mouse button, move the mouse cursor
over the Centre Horizontally button in the toolset.
4 Release the mouse button to align the centre of the outermost
vector with the centre of the Reception vector text.
5 In the 2D View window, click anywhere in the model area (the
white rectangle) to deselect all vector artwork.
ArtCAM Express 2011 Getting Started Tutorial - Saw Mill sign 17
6 Click to select the Reception vector text. It is shown in purple
and surrounded by a bounding box; indicating that it is grouped
and selected.
7 Use the and keys to adjust the vector text until it is
positioned between the grouped offset vectors and the outermost
vector:
8 In the 2D View window, click anywhere in the empty model area
(the white rectangle) to deselect the vector text. The vector text
is shown in black; indicating that it is not selected.
Machining the Saw Mill sign
This section describes how to create the toolpaths needed to
machine the Saw Mill sign. The settings within each toolpath are
applied to different areas of the vector artwork.
Clearing the area around the text
You will now calculate the toolpath needed to clear the area around
the Saw Mill vector text during the machining process. The toolpath
settings are applied to the area between the grouped offset vectors
surrounding the Saw Mill vector text and the vector surrounding the
grouped offset vectors. You are machining the Saw Mill sign out of a
sheet of material that is 25 mm (1 inch) thick.
1 Press the F3 key to display the 3D View window.
18 Tutorial - Saw Mill sign ArtCAM Express 2011 Getting Started
2 In the 2D View window, click to select the grouped offset vectors
surrounding the Saw Mill vector text, hold down the Shift key,
and then click to select the vector that surrounds the grouped
offset vectors.
A bounding box surrounds the grouped offset vectors and the
vector around them indicating that they are both selected. The
offset vectors are shown in purple; indicating that they are
grouped. The vector that surrounds them is shown in magenta;
indicating it is ungrouped.
3 From the Project panel, click Toolpaths in the Project Tree to
display its associated tools below the splitter bar.
4 In the 2D Toolpaths area, click the Create Area Clearance Toolpath
button. The 2D Area Clearance panel is displayed.
5 In the Finish Depth box, type 8 mm (0.25 inches).
6 Set the Start Depth and Allowance is to 0.
7 Set the Tolerance to 0.025 mm (0.001 inches).
8 Click the Machine Safe Z control bar to display its settings, and
then type 25 mm (1 inch) in the Safe Z box and the Home
Position's Z box. This controls the height at which the roughing
tool makes rapid moves between toolpath segments.
ArtCAM Express 2011 Getting Started Tutorial - Saw Mill sign 19
9 In the Tools List area, click Add. The Tool Database is displayed:
10 From the Wood or Plastic\Roughing and 2D Finishing tool group,
double-click the End Mill 10 mm (End Mill 3/8 Inch) tool. The
Tool Database is closed and the tool's description is displayed
below the Tools List area.
After selecting the End Mill 10 mm (End Mill 3/8 Inch) tool,
the Add button is greyed-out. This is because the Area
Clearance toolpath is restricted to the use of one tool only
in ArtCAM Express.
For illustration, the tool's Stepover has been increased to 8
mm (0.25 inches).
In the Tool Clearance Strategy area, the Raster option is selected.
This default strategy will be used along with a Raster Angle of 0
in the toolpath.
20 Tutorial - Saw Mill sign ArtCAM Express 2011 Getting Started
11 Deselect the Add Ramping Moves check box.
12 In the Material area, click the Setup button. The Material Setup
dialog box is displayed:
13 Set the:
Material Thickness to 25 mm (1 inch).
Material Z Zero position to the top of the block.
Model Position In Material relative to the top of the block.
14 Click OK. The Material Setup dialog box is closed.
ArtCAM Express 2011 Getting Started Tutorial - Saw Mill sign 21
15 On the 2D Area Clearance panel, click Calculate Now. The toolpath
is named Area Clear by default and is shown in the 3D View
window:
16 On the 2D Area Clearance panel's header, click to close the
panel.
17 Press the F3 key to display the calculated Area Clear toolpath in
the 3D View window.
Carving the text
You are now ready to calculate the toolpath needed to carve the
Saw Mill and Reception text during the machining process. The
toolpath's settings are applied to the Saw Mill and Reception vector
text.
You can carve the Saw Mill and Reception vector text as it has been
created using fonts compatible with V-Bit Carving.
1 On the Project panel, click beside Toolpaths in the Project
Tree, and then click and to the right of the Area Clear
toolpath. In the 3D View window, the toolpath is hidden; making
it easier to select the vector text you want to carve.
2 In the 3D View window, click an empty area to deselect all vector
artwork.
22 Tutorial - Saw Mill sign ArtCAM Express 2011 Getting Started
3 Click the Saw Mill vector text, hold down the Shift key, and then
click the Reception vector text:
A bounding box surrounds the Saw Mill and Reception vector
text; indicating that both are selected. The Saw Mill and
Reception vector text is shown in purple; indicating that both are
grouped.
4 From the Project panel, click the Create V-Bit Carving Toolpath
button in the 2D Toolpaths area. The V-Bit Carving panel is
displayed.
5 Set the Start Depth to 0, deselect the Limit tool maximum depth
check box, and set the Tolerance to 0.025 mm (0.001 inches).
6 In the Carving Tool area, click the control bar. The Tool Database
is displayed.
7 From the Wood or Plastic/V-Carving tool group, double-click the V-
Bit 32 mm 110 degree (V-Bit 1.25 Inch 110 degree) tool. The
Tool Database closes and the tool's description is displayed in the
Carving Tool area.
8 In the Carving Tool area, click the tool's description to display its
machining parameters, and then type 2 in the Tool Number box.
If you have a tool changer, this number should correspond
with the position of the tool in the CNC machine.
You can use the other default settings displayed on the V-Bit
Carving panel.
ArtCAM Express 2011 Getting Started Tutorial - Saw Mill sign 23
9 Click Calculate Now to calculate the toolpath. The calculated
toolpath is named V-Bit Carving toolpath by default, and is
shown in the 3D View window:
10 On the V-Bit Carving panel's header, click to close the panel.
Cutting out the sign
You will now calculate the toolpath needed to cut out the Saw Mill
sign from the sheet of material during the machining process. The
settings within the toolpath are applied to the outermost vector
amongst the artwork shown in the 2D View window.
1 Press the F2 key to display the 2D View window.
2 In the 2D View window, click to select the outermost vector:
24 Tutorial - Saw Mill sign ArtCAM Express 2011 Getting Started
It is shown in magenta and surrounded by a bounding box;
indicating that it is ungrouped and selected.
3 On the Project panel, click the Create Profile Toolpath button
in the 2D Toolpaths area. The Profiling panel is displayed.
4 Make sure that:
Outside is selected in the Profile list box.
the Allowance is set to 0.
the Start Depth is set to 0.
the Finish Depth is set to 25 mm (1 inch).
the Tolerance is set to 0.025 mm (0.001 inches).
5 In the Profiling Tool area, click the control bar. The Tool Database
is displayed.
6 From the Wood or Plastic\Roughing and 2D Finishing tool group,
double-click the End Mill 10 mm (End Mill 3/8 Inch) tool. The
Tool Database is closed, and the tool's description is displayed in
the Profiling Tool area.
7 In the Profiling Tool area, click the tool's description to display its
machining parameters, and then set the Tool Number box to 1.
If you have a tool changer, this number corresponds with the
position of the tool in the CNC machine. The Profile toolpath uses
the same tool as that used in the Area Clear toolpath; therefore
you can set the tool number here so that it is identical in both of
these toolpaths.
8 Set the Cutting Direction to Climb.
9 Select the Add Lead In Moves check box. Its settings are
displayed.
10 Click the Circular Arc option. This instructs the Profiling Tool to
lead into the vector's boundary in an arc. The arc lead move is
positioned at the start node in the toolpath. The start point in the
toolpath is equal to the start node in the selected vector.
11 In the Distance (D) box, type 15. This sets the distance from the
toolpath at which you want the Profiling Tool to cut into and
retract from the vector's boundary.
12 In the Radius (R) box, type 15. This specifies the arc lead-in
move's radius.
13 Deselect the Add Bridge to Start Point(s) and Add Ramping Moves
check boxes.
ArtCAM Express 2011 Getting Started Tutorial - Saw Mill sign 25
14 Click Calculate Now to calculate the toolpath. The calculated
toolpath is named Profile by default, and is shown in the 2D View
window:
15 On the Profiling panel's header, click to close the panel.
16 On the Project panel, click and to the right of the V-Bit
Carving toolpath in the Project Tree. This hides the toolpath in
the 2D View and 3D View window.
17 Press the F3 key to display the 3D View window. The calculated
Profile toolpath is shown as follows:
26 Tutorial - Saw Mill sign ArtCAM Express 2011 Getting Started
Saving the toolpaths
You are now ready to save the calculated toolpaths so you can
machine the Saw Mill sign.
You will save the toolpaths in separate files, grouping together
those that use the same tool. Both the Area Clear and Profile
toolpaths share the same tool number because they both use the
End Mill 10 mm (End Mill 3/8 Inch) tool.
1 On the Project panel, click beside Area Clear in the Project
Tree, and then click End Mill 10 mm (End Mill 3/8 Inch). Its
name is highlighted, and its associated tools are displayed below
the splitter bar.
2 Click the Save Toolpaths button in the Toolpath Operations
area. The Save Toolpaths dialog box is displayed:
3 In the Calculated toolpaths window, click the Profile - End Mill 10
mm (End Mill 3/8 Inch) toolpath. Its name is highlighted.
ArtCAM Express 2011 Getting Started Tutorial - Saw Mill sign 27
4 Click to send the toolpath to the Toolpaths to save to a single
file window:
5 Click the Machine output file is formatted for list box, followed by
the machine format in which you want to save your toolpath file.
6 Click Save.... to display the Save As dialog box.
7 Click the Save in list box, followed by the folder on your computer
in which you want to save the toolpath file.
8 In the File name box, type Area_Clear_Profile, and then click Save
to save the toolpath file.
9 Click to return the toolpaths in the Toolpaths to save to a
single file window to the Calculated toolpaths window.
10 In the Calculated toolpaths window, make sure the V-Bit Carving
- V-Bit 32 mm 100 degree (V-Bit 1.25 Inch 110 degree) toolpath
is selected by clicking its name. Its name is highlighted.
28 Tutorial - Saw Mill sign ArtCAM Express 2011 Getting Started
11 Click to send the toolpath to the Toolpaths to save to a single
file window:
12 Click Save... to display the Save As dialog box.
13 Click the Save in list box, followed by the folder on your computer
in which you want to save the toolpath file.
14 In the File name box, type Carving, and then click Save to save
the toolpath file.
15 Click Close to close the Save Toolpaths dialog box.
You are now ready to send the toolpath files to your CNC machine
to manufacture the Saw Mill sign.
ArtCAM Express 2011 Getting Started Tutorial - Saw Mill sign 29
Tutorial - Lizard
This tutorial demonstrates how to machine a piece of relief clipart.
You will import a lizard relief from ArtCAM Express's Relief Clipart
Library, and then create the 3D toolpaths needed to machine the
lizard relief.
The stages that you will cover during the course of this tutorial are:
Preparing the model (see page 31).
Importing the relief clipart (see page 32).
Calculating the toolpaths (see page 35).
Simulating the toolpaths (see page 40).
Saving the toolpaths (see page 42).
At the end of this tutorial, you will have created all of the toolpath
files needed to machine a lizard relief using ArtCAM Express.
30 Tutorial - Lizard ArtCAM Express 2011 Getting Started
Preparing the model
You will begin by creating a new ArtCAM model.
1 From the Start panel, click the New Model button. The Setup
Job Dimensions dialog box is displayed:
2 In the Units area, select the mm radio button.
3 In the Width (X) box, type 500.
4 In the Height (Y) box, type 300.
5 In the Thickness (Z) box, type 45.
6 In the Material Z Zero area, select the Top of Block radio button.
7 In the Model Position In Material area, select the Machine Bed
radio button.
8 Set the origin as the bottom left corner of the model diagram.
9 Click OK to close the dialog box and create a model according to
these dimensions.
A 2D View window is displayed in the viewing area. This window
represents the block of material when viewed down the Z-axis.
ArtCAM Express 2011 Getting Started Tutorial - Lizard 31
Importing the relief clipart
You are now ready to import a piece of relief clipart into the model.
1 In the Relief Creation toolbar, click the Relief Clipart Library
button. The Relief Clipart Library panel is displayed.
2 Click the Libraries list box, followed by the Animals option to
display thumbnails of its associated selection of relief clipart.
3 Click the Lizard thumbnail to import the lizard relief clipart. The
Paste Relief settings are displayed on the Tool Settings panel.
In the 2D View window, a vector boundary of the lizard relief
clipart is shown:
The vector boundary is red and surrounded by a bounding box;
indicating that it is selected. You can also see:
a rotation handle within the vector boundary, which can you
can use to rotate the relief clipart;
three resizing points on each side of the bounding box; and
a shearing point on the left and bottom side of the bounding
box.
4 Press F3 to display the 3D View window.
5 On the 3D View toolbar, click the Toggle Vector Visibility
button.
32 Tutorial - Lizard ArtCAM Express 2011 Getting Started
In the 3D View window, the lizard relief clipart and a vector
boundary of its outline are shown:
6 Click on the Relief Clipart Library panel's header to close it.
7 On the Tool Settings: Paste Relief panel, make sure that the Add
option is selected by clicking its radio button.
8 Click Paste to combine the lizard relief clipart with the relief. The
vector boundary is also pasted into the model area. It is black
and deselected.
9 Click on the Tool Settings: Paste Relief panel's header to close
it.
In the 3D View window, the relief and a vector boundary of the
lizard relief clipart's outline are shown:
ArtCAM Express 2011 Getting Started Tutorial - Lizard 33
10 Press F2 to display the 2D View window.
11 In the 2D View toolbar, click the Preview Relief button to
display a greyscale image of the lizard relief in the 2D View
window:
12 Click the Preview Relief button to hide the greyscale image
of the lizard relief.
34 Tutorial - Lizard ArtCAM Express 2011 Getting Started
Calculating the toolpaths
You are now ready to create and calculate two toolpaths. The first is
used to machine the whole of the relief, and the second to machine
only the area of the relief within the lizard relief clipart's vector
boundary.
1 Press F3 to display the 3D View window.
2 From the Project panel, select Toolpaths in the Project Tree,
and then click the Create Machine Relief Toolpath button
displayed in the 3D Toolpaths area below the splitter bar. The
Machine Relief panel is displayed.
3 Make sure that Whole Relief is selected in the Area to Machine list
box.
4 In the Finishing Options area, click the control bar to display the
Tool Database.
5 From the Wood or Plastic\3D Finishing tool group, double-click the
Ball Nose 3 mm tool:
The Tool Database closes and the tool's description is displayed
on the control bar.
6 Click the Tool clearance strategy list box, followed by the Raster
(Classic) option.
7 Make sure that the Angle is set to 0.
8 In the Tolerance box, type 0.01.
ArtCAM Express 2011 Getting Started Tutorial - Lizard 35
9 In the Allowance box, type 0.1.
10 Click the Multiple Z Passes control bar to display its settings.
11 Select the Do Multiple Z Passes check box.
12 In the Start Z box, type -3.
This value is equal to the Max Z height of the material block
less the Stepdown associated with your selected tool.
The number of passes made between the Z height of the first
and last pass is decided by the Stepdown associated with your
selected tool.
If you cannot see the Stepdown associated with your
selected tool, click the control bar displaying the tool's
description in the Finishing Tool area to show its
parameters.
13 In the Finish Z box, type -45.
14 In the Options area, click the second control bar down to display
the Safe Z box and the Home Position's X, Y and Z boxes.
15 In the Safe Z and Home Position's Z box, type 10.
16 Click the control bar to hide the Safe Z box and the Home
Position's X, Y and Z boxes.
17 In the Name box, type Machine Relief.
18 Click Calculate Now to calculate the toolpath.
In the Status Bar, a progress bar is displayed during the
calculation process:
36 Tutorial - Lizard ArtCAM Express 2011 Getting Started
In the 3D View window, the calculated Machine Relief toolpath is
shown as follows:
You can use the Zoom button in the 3D View toolbar
to view the machining passes in more detail. After clicking
the button, position the magnifying cursor over the area of
the toolpath on which you want to focus, click and drag to
create a bounding box surrounding the area of the toolpath,
and then release the mouse button to zoom on the area
within the bounding box.
19 From the Project panel, click beside Toolpaths in the Project
Tree. The calculated Machine Relief toolpath is now shown.
20 From the Project panel, click to the right of the Machine Relief
toolpath in the Project Tree. The Machine Relief toolpath is
hidden in the 3D View window.
21 In the 3D View window, select the lizard relief clipart's vector
outline.
ArtCAM Express 2011 Getting Started Tutorial - Lizard 37
The vector is shown in purple and surrounded by a bounding
box; indicating that it is both grouped and selected.
22 On the Machine Relief panel, click the Area to Machine list box,
followed by Selected Vector.
38 Tutorial - Lizard ArtCAM Express 2011 Getting Started
23 Make sure that the Inside Vector option is selected.
24 In the Finishing Options area, click the control bar to display the
parameters associated with the currently selected tool.
25 From the Wood or Plastic\3D Finishing tool group, double-click the
Ball Nose 1.5 mm tool. The Tool Database closes and the tool's
description is displayed on the control bar.
26 Make sure that the:
Raster (Classic) option is selected in the Tool clearance strategy
list box.
Angle is set to 0.
Tolerance is set as 0.01.
Allowance is set as 0.1.
Do Multiple Z Passes check box is selected.
27 In the Start Z box, type -1.5.
This value is equal to the Max Z height of the material block
less the Stepdown associated with your selected tool.
28 Make sure that:
the Finish Z is set as -45.
both the Safe Z and Home Position's Z is set at 10.
29 In the Name box, type Machine Relief 1.
30 Click Calculate Now to calculate the toolpath.
ArtCAM Express 2011 Getting Started Tutorial - Lizard 39
In the 3D View window, the calculated Machine Relief 1 toolpath
is shown as follows:
Rapid moves within the toolpath are shown in blue, while
plunge moves are shown in cyan. You can toggle the
display of these moves in the 3D View window using the
Toolpaths > Toolpath Drawing > Draw Rapid and Plunge Moves
option from the Menu Bar.
On the Project panel, the calculated Machine Relief 1 toolpath
is listed below the Machine Relief toolpath in the Project Tree.
31 Click on the Machine Relief panel's header to close it.
Simulating the toolpaths
You are now ready to simulate both of the calculated toolpaths, and
then render the resulting toolpath simulation using a shading set.
1 From the Project panel, click Toolpaths in the Project Tree, and
then click the Simulate All Toolpaths button displayed in the
Simulation area below the splitter bar.
40 Tutorial - Lizard ArtCAM Express 2011 Getting Started
In the 3D View window, the simulated Machine Relief and
Machine Relief 1 toolpaths are shown as follows:
2 In the 3D View toolbar, click the Origin button to hide the
origin gnomon in the 3D View window.
3 From the Project panel, click Simulation in the Project Tree.
4 In the Rendering area displayed below the Project panel's splitter
bar, click the Material list box, followed by Platinum.
5 Click Apply. The toolpath simulation in the 3D View window is
rendered as if the lizard was cast in platinum:
ArtCAM Express 2011 Getting Started Tutorial - Lizard 41
Saving the toolpaths
You are now ready to save your calculated toolpaths so that you can
machine the lizard relief. Each of the toolpaths will be saved as
separate files.
1 From the Project panel, select Toolpaths in the Project Tree,
and then click the Save Toolpaths button in the Toolpath
Operations area below the splitter bar. The Save Toolpaths dialog
box is displayed:
2 Make sure that the Machine Relief - Ball Nose 3 mm Finishing
toolpath is shown in the Toolpaths to save to a single file window.
Its name is highlighted in blue.
3 Click the Machine output file is formatted for list box, followed by
the machine format in which you want to save your toolpath file.
4 Click the Save... button to display the Save As dialog box.
5 Click the Save in list box, followed by the folder on your computer
in which you want to save the toolpath file.
6 In the File name box, type Machine_Whole_Relief, and then click
Save.
7 Click to send the Machine Relief - Ball Nose 3 mm Finishing
toolpath to the Calculated toolpaths window.
8 Select the Machine Relief - Ball Nose 1.5 mm Finishing toolpath
in the Calculated toolpaths window. Its name is highlighted in
blue.
42 Tutorial - Lizard ArtCAM Express 2011 Getting Started
9 Click to send the toolpath to the Toolpaths to save to a single
file window:
10 Click the Save... button to display the Save As dialog box.
11 Click the Save in list box, followed by the folder on your computer
in which you want to save the toolpath file.
12 In the File name box, type Machine_Lizard_Only, and then click
Save.
13 Click Close to close the Save Toolpaths dialog box.
You are now ready to send the toolpath files to your CNC machine
to manufacture the lizard.
ArtCAM Express 2011 Getting Started Tutorial - Lizard 43
The ArtCAM Express
layout
The ArtCAM Express screen layout is designed to help you work
effectively and efficiently; the layout depends on whether or not you
have a model open.
The starting layout
When you start ArtCAM Express, the layout includes six key areas:
Menu Bar - Select a menu item associated with part of ArtCAM
Express's design process to display a drop-down menu of
commands. Most of these options are inactive until you open a
model.
44 The ArtCAM Express layout ArtCAM Express 2011 Getting Started
Top docking area - The File toolbar is docked here. This enables
you to create and open models. You can also set many working
preferences and display the Reference Help.
Start - This panel enables you to create and open models.
Recent files are listed and can be reopened. You can also start
the MillWizard standalone tool, display information about the
new features and enhancements in ArtCAM Express, display the
Modules panel, and upgrade to ArtCAM Insignia or Pro.
When a model is created or opened, the Start panel is
hidden.
Modules - This panel provides brief information about the
modules compatible with ArtCAM Express, and enables you to
purchase them.
Tutorials - This tab displays a panel that provides information
on where to download tutorial packs. Tutorial packs included in
your installation are listed.
Live! - This tab displays a panel that provides online training
and demonstration videos.
The open model layout
When you create a model, the layout includes eight key areas:
ArtCAM Express 2011 Getting Started The ArtCAM Express layout 45
Menu Bar - As described previously, although more sub-menus
and commands are active.
Top docking area Contains the File, Model, Bitmap Tools,
Vector Creation, Relief Creation, Relief Editing and Vector Editing
toolbars.
One additional toolbar is hidden by default: Simulation. When
displayed, this is also docked.
Most all the toolbar tools are also available from the
Assistant panel, which is hidden by default so to maximize
the viewing area. When displayed, this panel is docked on
the left.
Left docking area - The View Manipulation and Design Tools
toolbars are here. The former enables you to twiddle and
zoom, while the latter contains three tool groups: Modes,
Painting and Drawing. These include many of the most
frequently used tools in ArtCAM Express.
46 The ArtCAM Express layout ArtCAM Express 2011 Getting Started
Viewing area - The viewing area contains two types of tabbed
windows: the 2D View and 3D View. These display the two-
dimensional vector and bitmap artwork in your model. The 3D
View window also displays the relief, calculated toolpaths, and
toolpath simulations. Each window has a toolbar and colour
palette.
Project - This panel displays the Project Tree and tools
associated with its items. The Project Tree maps the different
elements of your model. Its items provide context menus that
enable you to create models, as well as to calculate, edit, and
simulate toolpaths.
The most frequently used tools from the Toolpaths panel,
which is hidden by default, are available from the Project
panel. When displayed, the Toolpaths panel is docked on
the left.
Two panels are hidden by default: Toolpaths and Assistant.
When displayed, each panel is docked and pinned.
Tutorials - As described previously.
Live! - As described previously.
Modules - As described previously.
Understanding the framework
The ArtCAM Express framework comprises a:
Title Bar;
docking area on all four sides;
viewing area; and
Status Bar.
The framework:
displays information about what you are working on and where;
controls how and where docked toolbars are positioned;
contains a tab for each auto-hidden panel; and
affects the size of the viewing area.
The Title Bar
The Title Bar enables you to close or resize ArtCAM Express, and
displays information about what you are working on and where.
ArtCAM Express 2011 Getting Started The ArtCAM Express layout 47
The following is displayed along the Title Bar:
a control icon , which displays the control menu;
the name of the open model;
the product's name;
the active view's name, when a cascaded or tiled 2D View or 3D
View window is maximized;
a Minimize or Maximize button, depending on whether or
not fullscreen mode is used;
a Restore button; and
a Close button.
The docking areas
There are four docking areas, located:
between the Title Bar and viewing area;
to the left of the viewing area;
to the right of the viewing area; and
between the Status Bar and the viewing area.
When you start ArtCAM Express, the top docking area contains the:
Menu Bar, which is docked below the Title Bar; and
File toolbar, which is docked horizontally below the Menu Bar.
When you create a model, the top docking area contains the:
Menu Bar, which is docked below the Title Bar.
File, Model, Bitmap Tools, Vector Creation, Relief Creation, Relief
Editing and Vector Editing toolbars, which are docked below the
Menu Bar.
48 The ArtCAM Express layout ArtCAM Express 2011 Getting Started
File toolbar
Model toolbar
Bitmap Tools toolbar
Vector Creation toolbar
Relief Creation toolbar
Relief Editing toolbar
Vector Editing toolbar
Many toolbars include toolsets, which are identified by in a
button's bottom right corner. For example, the Model toolbar
includes the toolset shown below:
A toolset's most recently selected button is displayed in the
toolbar. The other buttons are hidden.
If a complete toolbar cannot fit within a docking area:
ArtCAM Express 2011 Getting Started The ArtCAM Express layout 49
is displayed at the end, when the toolbar is horizontal; and
is displayed at the bottom, when the toolbar is vertical.
Click this to display the toolbar's other buttons as a list of
options.
For example, when the Create Vector Text tool is not displayed in
the vertical Design Tools toolbar, it is included in the options list:
Docking areas, toolbars and auto-hidden panels share a common
context menu that you can use to control which toolbars and
panels are displayed:
Pinned toolbars and panels are selected . The top half of the
context menu comprises toolbar names, and the bottom half
comprises panel names.
50 The ArtCAM Express layout ArtCAM Express 2011 Getting Started
When you start ArtCAM Express, the right docking area contains the
Tutorials and Live! panel tabs:
When you create or open a model, the left docking area contains:
the View Manipulation toolbar:
the Design Tools toolbar:
ArtCAM Express 2011 Getting Started The ArtCAM Express layout 51
When you create or open a model, the right docking area contains
the Tutorials, Live! and Modules panel tabs:
The viewing area
When you start ArtCAM Express, the viewing area is empty.
When you create or open a model, the viewing area contains the 2D
View and 3D View windows; tabbed, with the 2D View window active:
The Status Bar
The following are displayed along the Status Bar:
a tool description, when the mouse cursor is over a toolbar
button or menu;
For example, when the mouse cursor is over the File toolbar's
New Model button, Create a new model is displayed in the
bottom left:
a progress bar, typically when toolpaths are being calculated;
the mouse cursor's XYZ coordinates, when the mouse cursor is
over the 2D View or 3D View window;
the bounding box's height and width, when vector artwork or
toolpath previews are selected; and
a resizing grip.
52 The ArtCAM Express layout ArtCAM Express 2011 Getting Started
Understanding the Project panel
The Project panel is the hub of ArtCAM Express, and this is why it is
the only docked and pinned panel displayed when you are working
with an open model.
The Project panel:
is divided into two areas by a splitter bar;
contains the Project Tree; which maps the structure of your
ArtCAM model; and
provides access to a collection of context tools.
The layout of the Project panel is controlled by its splitter bar, which
separates the Project Tree and its context tools:
The area above the splitter bar contains the Project Tree, while the
area below displays all context tools and information associated with
the selected item in the Project Tree. The name of the selected item
in the Project Tree is displayed on the splitter bar.
Click:
to display the context tools and information associated with
the currently selected item in the Project Tree;
to maximize the area below the splitter bar, and hide the
Project Tree;
to maximize the area above the splitter bar, and hide the
context tools and information associated with the currently
selected item in the Project Tree; or
to move the splitter bar to its previous position.
When working with a new model, the Project Tree looks as follows:
The Project Tree includes:
, at its root. When your model is saved or imported, its name
is shown here.
ArtCAM Express 2011 Getting Started The ArtCAM Express layout 53
When selected, the model's dimensions and resolution are
displayed below the splitter bar, along with the relief dimensions.
Right-click to display its context menu:
Use this to set the model's size and resolution; to mirror, rotate
or add a border to the model; or to display your notes.
Toolpaths, which enables you to control your calculated
toolpaths, and the tools that they use.
When this is selected, displayed below the splitter bar are tools
that enable you to create 2D and 3D toolpaths, display the Tool
Database or a toolpath summary, specify or delete the material
block, and simulate all toolpaths.
Right-click Toolpaths to display its context menu:
54 The ArtCAM Express layout ArtCAM Express 2011 Getting Started
Use this to create or delete the material block, import toolpaths
from another ArtCAM model, save or simulate toolpaths, and
control how toolpaths are displayed.
As you work in a model, other items displayed in the Project Tree
include:
for each of the toolpaths that you calculate; beside which is
shown the toolpath's name.
When this is selected, displayed below the splitter bar are tools
that enable you to edit, calculate, simulate, delete or set the
order of the toolpath. The toolpath's parameters are also shown.
Right-click to display its context menu:
Use this to edit, calculate, simulate, delete, rename or set the
order of the toolpath.
Double-click to display the panel of settings used to
create the toolpath. You can then edit or re-calculate the
toolpath.
for each of the tools used in your calculated toolpaths; beside
which is shown the tool's name.
ArtCAM Express 2011 Getting Started The ArtCAM Express layout 55
When this is selected, displayed below the splitter bar are tools
that enable you to edit, simulate or delete the toolpath. The
tool's parameters are also shown.
Right-click to display its context menu:
Use this to simulate, save or delete the tool passes.
Simulation, when you calculate one or more toolpaths.
When this is selected, displayed below the splitter bar are tools
that enable you to simulate all calculated toolpaths, reset or
delete a simulation, adjust the level of detail used when zooming
on a simulation, render with the primary colour all areas of a
simulation below the simulation block's top surface, and choose
the shading set used to render the simulation block.
56 The ArtCAM Express layout ArtCAM Express 2011 Getting Started
Right-click Simulation to display its context menu:
You can use this to simulate all calculated toolpaths, reset or
delete a simulation.
beside Toolpaths. Click this to toggle the display of the
wireframe toolpath preview associated with all calculated 2D
toolpaths in the 2D View window.
beside Toolpaths. Click this to toggle the display of all
calculated toolpaths in the 3D View window.
beside each calculated 2D toolpath. Click this to toggle the
display of the wireframe toolpath preview in the 2D View window.
beside each calculated toolpath. Click this to toggle the display
of the toolpath in the 3D View window.
beside Toolpaths when all wireframe toolpath previews
associated with all calculated 2D toolpaths are hidden in the 2D
View window.
beside Toolpaths when the 2D View window contains both
hidden and displayed toolpaths.
beside Toolpaths when all calculated toolpaths are hidden in
the 3D View window.
beside Toolpaths when the 3D View window contains both
hidden and displayed toolpaths.
beside each calculated 2D toolpath. Click this to toggle the
display of the wireframe toolpath preview in the 2D View window.
beside a calculated 2D toolpath when its wireframe toolpath
preview is hidden in the 2D View window.
When working in the Project Tree, the name of:
the currently selected item is highlighted and displayed on the
splitter bar.
each active item is displayed in bold text.
a calculated toolpath is displayed in black text.
an uncalculated toolpath is displayed in red text.
an unlicensed toolpath is displayed in orange text.
ArtCAM Express 2011 Getting Started The ArtCAM Express layout 57
Understanding the Tool Settings panel
The Tool Settings panel is one of the most important panels,
particularly when creating bitmap and vector artwork. The panel is
automatically displayed when you select a tool that includes settings
accessed through it.
When displayed, the Tool Settings panel:
is docked, pinned and embedded in the same container as the
Project panel; it is tabbed.
displays the name of your selected tool on its header and tab.
contains the settings associated with your selected tool.
Tools that require direct interaction with the 2D View or 3D View
windows display settings on the Tool Settings panel. This includes
the following tools:
Tool Category Tools
Design Tools Select, Node Editing, Transform, Draw Tool,
Paint Tool, Measure Tool, Create Polyline, Create
Rectangles, Create Circles, Create Ellipse,
Create Polygons, Create Stars, Create Arcs,
Create Vector Text, and Wrap text round a
curve.
Vector Creation Fillet Vectors and Trim Vectors.
58 The ArtCAM Express layout ArtCAM Express 2011 Getting Started
For example, with the Create Rectangle tool selected, the panel looks
as follows:
When the Tool Settings panel is already displayed and you select:
a tool that displays a dialog box or its own floating panel of
settings, the panel stays displayed. The panel shows the
settings associated with the last selected tool to make use of
it. This enables you to work with different combinations of
tools at the same time. For example, Create Rectangle and
Adjust Model Resolution.
a tool that does not have any associated settings, the panel is
automatically hidden. For example, Flood Fill.
the Select tool, the panel is automatically hidden.
To toggle the display of the Tool Settings panel, use one of the
following methods:
Press the F6 key.
From the Menu Bar, click Window > Display Tool Settings.
ArtCAM Express 2011 Getting Started The ArtCAM Express layout 59
From the Menu Bar, click Window > Toolbars and Docking Windows
> Tool Settings.
If you dock and auto-hide the Tool Settings panel anywhere in the
ArtCAM Express framework, the panel is tabbed. When you select a
tool that includes settings accessed through the Tool Settings panel,
its tab flashes dark orange three times. For example, when
selecting the Create Rectangle tool, the Tool Settings panel's tab
flashes between the following:
If you move the Tool Settings panel into a floating position and then
hide it, the panel is automatically displayed in its last position when
you select a tool that includes settings accessed through it. It stays
displayed until you:
click on the panel's header;
choose the Select tool after using any other tool that makes use
of the panel;
choose another tool that does not include settings accessed
through the panel;
press the Esc key after using any other tool that makes use of
the panel;
press the F6 key;
deselect Window > Display Tool Settings from the Menu Bar; or
deselect Window > Toolbars and Docking Windows > Tool Settings
from the Menu Bar.
60 The ArtCAM Express layout ArtCAM Express 2011 Getting Started
Extending ArtCAM
Express
The Modules panel provides brief information about the modules
compatible with ArtCAM Express, and enables you to purchase
them. Modules offer a more versatile way of working, and increase
your choice of machining methods.
On starting ArtCAM Express, and when no model is open, the
Modules panel is docked and pinned on the right.
When you create or open a model, the Modules panel is auto-
hidden. The space previously occupied by the Modules panel is then
used by the viewing area.
Use one of the following methods to display the Modules panel:
Move the mouse cursor over the Modules tab in the docking area
to the right of the viewing area:
Right-click a docking area, and then click to select Modules in the
context menu.
From the Menu Bar, click Window > Toolbars and Docking Windows
> Modules.
From the Menu Bar, click Help > Modules.
From the Start panel, click Modules in the Upgrades area.
By default, the Start panel is displayed only when no model
is open.
ArtCAM Express 2011 Getting Started Extending ArtCAM Express 61
The Modules panel includes:
a list of modules already installed;
a list of modules available to purchase;
a shopping basket to purchase modules (see page 63).
tools to activate purchased modules (see page 73).
The ten available modules are:
Advanced 2D Machining This enables you to apply several
machining enhancements to new or previously calculated
toolpaths that include one or more profile passes. These
enhancements help deliver a better finish in your machined
pieces and reduce wear on your cutting tools.
Nesting This enables you to fit vector text and shapes within a
defined area; helping you to make economical use of your
material, and to increase the efficiency of the toolpaths used to
machine your pieces.
The Nesting module includes all of the functionality
associated with the Advanced 2D Machining module. If you
have the Nesting module installed, the Advanced 2D
Machining module is moved from your list of available
modules to your list of installed modules.
Vector Tools This enables you to work with several different
pieces of vector artwork in a single ArtCAM model. It also
provides further flexibility when editing vector artwork, and in
converting vector artwork to bitmap artwork.
Bitmap Layers This enables you to work with several different
images in a single ArtCAM model. These can be converted into
vector artwork, or used to shade all or part of the relief.
Smart Engraving This enables you to create a toolpath that
engraves within or around the boundary of vector text or a
selection of vectors.
Raised Round This enables you to create a toolpath that produces
precise recessed letters and shapes using vector text or a
selection of vectors.
Feature Machining This enables you to create a toolpath that
machines raised, recessed, or centreline-engraved features
created from vector artwork.
File Import This enables you to import a greater variety of 3D
surface model files. These can be imported into an ArtCAM model
and combined with your relief.
62 Extending ArtCAM Express ArtCAM Express 2011 Getting Started
Texture Toolpath This enables you to create a toolpath that
machines a texture across the whole surface, or a specific area,
of your ArtCAM model using only a tool's geometry and
machining parameters.
Font Creator This enables you to create your own fonts, or modify
the collection of fonts already installed on your computer.
Purchasing modules
To purchase one or more modules:
1 Use one of the following methods to display the Modules panel:
Move the mouse cursor over the Modules tab in the right
docking area:
Right-click a docking area, and then click to select Modules in
the context menu.
From the Menu Bar, click Window > Toolbars and Docking
Windows > Modules.
From the Menu Bar, click Help > Modules.
From the Start panel, click Modules in the Other Features area.
By default, the Start panel is displayed only when no
model is open.
If you already have one or more modules installed, these are
listed in the Installed Modules area. If you have no modules
installed, the Installed Modules area is not shown.
2 In the Available Modules area, click the name of the module that
you want to buy.
For example, Nesting:
A brief description of the module is displayed, along with:
an Add button. This adds the module to your shopping basket.
ArtCAM Express 2011 Getting Started Extending ArtCAM Express 63
a Learn More link. This opens a new browser window
containing information about the module.
a Documentation link. This opens a help file containing
information about the module, and how it is used.
3 Use one of the following methods to add a module to your
shopping basket:
Click Add.
Double-click the grey area containing the module's name. For
example, Nesting:
When the first module is added to your shopping basket:
its module area is shaded green.
the Remove button replaces the Add button.
the shopping basket icon changes from to .
the shopping basket status changes from Basket is empty to
Selected Modules: 1.
For each additional module that you add to the shopping basket:
its module area is shaded green.
the Selected Modules count increases by one. For example,
with the Nesting and Vector Tools modules in the shopping
basket, Selected Modules: 2 is displayed.
4 Use one of the following methods to remove a module from your
shopping basket:
Click Remove.
Double-click the green area containing the module's name.
For example, Nesting:
For each module you remove from the shopping basket:
its module area is shaded grey.
the Selected Modules count decreases by one.
When all modules have been removed from your shopping
basket, Basket is empty is displayed.
64 Extending ArtCAM Express ArtCAM Express 2011 Getting Started
5 Check that only the modules you want to purchase are included
in your shopping basket, and then click Buy Online. The ArtCAM
Online Store website is opened in a new browser window.
If you are not registered as a Delcam customer, the Country
Selection page is displayed:
a Click the Country list box, and then select the country that
corresponds to your billing address. For example, United
Kingdom. This ensures your items are priced in the correct
currency.
b Click Next. The Product Selection page is displayed.
ArtCAM Express 2011 Getting Started Extending ArtCAM Express 65
If you are a registered Delcam customer, the Product Selection
page is displayed:
For each of the modules already included in your shopping
basket:
its name is shaded in green. For example, Nesting.
its price is displayed.
the Remove option is displayed.
The cost of your selected modules, before any applicable taxes,
is also shown.
6 Click:
to open a new window displaying information about the
module. Click to close this window.
66 Extending ArtCAM Express ArtCAM Express 2011 Getting Started
Add to add a module to your shopping basket. The Sub Total is
updated, the module's name is shaded green, and Remove
replaces Add.
When you select the Nesting module, the Advanced 2D
Machining module cannot be selected. The Nesting
module includes all of the features in the Advanced 2D
Machining module, and more.
Remove to remove a module from your shopping basket. The
Sub Total is updated, the module's name is no longer shaded,
and Add replaces Remove.
Empty Basket to empty your shopping basket. The Sub Total is
reset. The Next button is greyed-out until at least one module
is in your shopping basket.
7 Click Next. The Personal Information page is displayed:
ArtCAM Express 2011 Getting Started Extending ArtCAM Express 67
8 To change the contents of your shopping basket, click Back and
then repeat the last two steps.
9 Enter and review your billing information, including your address
EU VAT registration number (if applicable), and email address.
a In the Full Name box, type your first name (given name) and
second name (family name).
b In the Company box, type your organization's name (if
applicable).
c In the Address Line 1 box, type your house number and street
name, or your post office (P.O.) box number.
d In the City box, type the name of the city that corresponds
with your billing address.
e Click the County / Province list box, followed by your county,
state or province.
f In the Postcode / Zipcode box, type your postal or zip code.
g In the Telephone Number box, type your preferred contact
number.
h If you are an EU VAT registered customer, type your ISO
Country Code followed by your VAT number in the VAT Reg
Number box. For example, GB 123456789.
i In the Email box, type your email address. Your purchase
invoice and updated PAF licence file are sent separately to this
email address.
j In the Confirm Email Address box, type the same email
address displayed in the Email box.
68 Extending ArtCAM Express ArtCAM Express 2011 Getting Started
10 Click Next. The Order Confirmation page is displayed:
This shows:
your billing address.
the modules included in your shopping basket.
the price of each module in your shopping basket.
the combined cost of your chosen modules, before any
applicable taxes.
the cost of all applicable taxes (for example, VAT if you are an
EU customer).
the total cost.
11 If there are any mistakes in your billing address, click Back and
then repeat the last two steps.
ArtCAM Express 2011 Getting Started Extending ArtCAM Express 69
12 Click Confirm Order. The Payment page is displayed:
13 Click Make Payment. The payment provider page is displayed:
70 Extending ArtCAM Express ArtCAM Express 2011 Getting Started
14 In the Card Details area, enter and review your payment card
details.
15 In the Cardholder Information area's Full Name box, type your
name as it is displayed on your payment card.
ArtCAM Express 2011 Getting Started Extending ArtCAM Express 71
16 Review your cardholder information, and then click Submit
Payment. The Payment Status page is displayed:
17 Click:
Print to print a copy of your payment information.
Complete Payment to complete payment and process your
order. The Transaction Status page is displayed:
72 Extending ArtCAM Express ArtCAM Express 2011 Getting Started
Activating a module
When you have purchased a new ArtCAM Express module from the
online store, you are:
sent an email confirming your purchase.
issued a new PAF licence file (*.paf).
Before you can use the module, you must activate it using your new
PAF licence file.
To activate a new module:
1 Use one of the following methods to display the Modules panel:
Move the mouse cursor over the Modules tab in the right
docking area:
Right-click a docking area, and then click to select Modules in
the context menu; or
From the Menu Bar, click Window > Toolbars and Docking
Windows > Modules.
ArtCAM Express 2011 Getting Started Extending ArtCAM Express 73
From the Menu Bar, click Help > Modules.
From the Start panel, click Modules in the Upgrades area.
By default, the Start panel is displayed only when there
is no model open.
2 In the Install licence from area, click:
Internet if you have an internet connection. A message box is
displayed confirming that your licence file has been installed:
Click OK to close the message box.
PAF File if you cannot connect to the internet, but have the
PAF file sent to the email address specified during your
module purchase. The Select Licence File To Install dialog box
is displayed.
Select the PAF file (*.paf), and then click Open:
74 Extending ArtCAM Express ArtCAM Express 2011 Getting Started
A message box is displayed confirming that your licence file
has been installed. Click OK to close the message box.
3 Restart ArtCAM Express:
a From the Menu Bar, click File > Exit. If a model is open, a
message box is displayed asking if you would like to save it.
If you click Yes and you:
have previously saved the model, your changes are saved;
overwriting the previous model file (*.art).
are saving the model for the first time, the Save Model As
dialog box is displayed:
In the File name box, type the name that you want to give to
the model.
Click Save to save the model, close the dialog box and shut
down ArtCAM Express.
b Click Start > All Programs > ArtCAM 2011 > ArtCAM 2011.
ArtCAM Express 2011 Getting Started Extending ArtCAM Express 75
You might also like
- Alphacam Router 13032012Document4 pagesAlphacam Router 13032012Zalkar Kasymov0% (1)
- Delcam - ArtCAM Pro 2013 WhatsNew EN - 2013 PDFDocument80 pagesDelcam - ArtCAM Pro 2013 WhatsNew EN - 2013 PDFIonCeaparuNo ratings yet
- Delcam - ArtCAM Pro 2013 WhatsNew EN - 2013 PDFDocument80 pagesDelcam - ArtCAM Pro 2013 WhatsNew EN - 2013 PDFIonCeaparuNo ratings yet
- TrainingCourse ArtCAM Pro ENGDocument254 pagesTrainingCourse ArtCAM Pro ENGTrần Công Hòa89% (9)
- Getting Started With ArtCAM ExpressDocument89 pagesGetting Started With ArtCAM ExpressBojan RadovanovicNo ratings yet
- AMBA Transactors User and Reference Guide: Product Version 5.4 May 2005Document170 pagesAMBA Transactors User and Reference Guide: Product Version 5.4 May 2005Pardhasaradhi DamarlaNo ratings yet
- Mcafee File and Removable Media Protection 5.0.2 Product Guide (Mcafee Epolicy Orchestrator) 5-27-2020Document33 pagesMcafee File and Removable Media Protection 5.0.2 Product Guide (Mcafee Epolicy Orchestrator) 5-27-2020Patrick AngNo ratings yet
- Art Cam Pro TutorialsDocument298 pagesArt Cam Pro TutorialsBRUXA92% (12)
- Art Cam Pro TutorialsDocument298 pagesArt Cam Pro TutorialsBRUXA92% (12)
- Organic Modeling Part 2 Tutorial: Sculpting a Face in ArtcamDocument16 pagesOrganic Modeling Part 2 Tutorial: Sculpting a Face in ArtcamPradeepkumar Kp67% (3)
- Artcam Pro 2015Document312 pagesArtcam Pro 2015Zsolt Viktor Varga100% (7)
- Rock Shox Mag20 Service ManuelDocument16 pagesRock Shox Mag20 Service Manuelberlau_frNo ratings yet
- Alphacam Surface Creation 2020.1Document113 pagesAlphacam Surface Creation 2020.1Cristiano OliveiraNo ratings yet
- CNC Router Essentials: The Basics for Mastering the Most Innovative Tool in Your WorkshopFrom EverandCNC Router Essentials: The Basics for Mastering the Most Innovative Tool in Your WorkshopRating: 5 out of 5 stars5/5 (3)
- Best practices for grouping hosts in CrowdStrike FalconDocument76 pagesBest practices for grouping hosts in CrowdStrike FalconДмитрий Степанов83% (6)
- Advanced Modelling TechniquesDocument29 pagesAdvanced Modelling TechniquesRobert Axinia100% (2)
- Historical Data Formats in Timing SolutionDocument29 pagesHistorical Data Formats in Timing SolutionDinesh CNo ratings yet
- Post Processor Configuration GuideDocument59 pagesPost Processor Configuration GuideHisham Tarek100% (1)
- Art Cam WoodworkingDocument6 pagesArt Cam WoodworkingpcservisNo ratings yet
- TrainingCourse ArtCAM Pro PDFDocument255 pagesTrainingCourse ArtCAM Pro PDFDamith Buddhika Sri Wimalarathna100% (2)
- Tutorial Parte 1Document121 pagesTutorial Parte 1andreita_007100% (1)
- ArtcamDocument351 pagesArtcamMilannet Milannet100% (5)
- Primavera P6 Reference Manual PDFDocument550 pagesPrimavera P6 Reference Manual PDFAu C. Gacot100% (1)
- ArtCAM Insignia TrainingCourseDocument131 pagesArtCAM Insignia TrainingCourseEks OdusNo ratings yet
- Auto Sketch 10-1 TutorialDocument56 pagesAuto Sketch 10-1 TutorialClaudio Lisias TarginoNo ratings yet
- ARTCAM PRO9.0 InglésDocument466 pagesARTCAM PRO9.0 InglésYamen Issa100% (2)
- PSCAD Resolving IssuesDocument227 pagesPSCAD Resolving IssuesphieuxuatkhoNo ratings yet
- Vectric Cut 3d FrogmillDocument9 pagesVectric Cut 3d FrogmillDavid RuizNo ratings yet
- Wood Textures Vectric Aspire VcarveProDocument31 pagesWood Textures Vectric Aspire VcarveProcncstepNo ratings yet
- Anson's Law of ContractDocument456 pagesAnson's Law of ContractSubh AshishNo ratings yet
- Woodpecker CNC Assembly and Debugging GuideDocument4 pagesWoodpecker CNC Assembly and Debugging GuideLuisAcevedoSanMartinNo ratings yet
- ArtCAM User Group 2004 Face Wizard IntroductionDocument22 pagesArtCAM User Group 2004 Face Wizard Introductionscribdthrowaway3No ratings yet
- Installation, Configuration, and Administration Guide SAP NetWeaver Single Sign-On SP1 - Secure Login Client PDFDocument60 pagesInstallation, Configuration, and Administration Guide SAP NetWeaver Single Sign-On SP1 - Secure Login Client PDFcarlosmallebreraNo ratings yet
- RapidWorks UserGuide PDFDocument897 pagesRapidWorks UserGuide PDFsuzanayahyaNo ratings yet
- Stepcraft First StepsDocument20 pagesStepcraft First StepsshoneserbiaNo ratings yet
- ArtCam TutorialDocument335 pagesArtCam Tutorialbanbo75% (4)
- Hitachi VSP g200 Hardware Installation Guide 04062015 PDFDocument274 pagesHitachi VSP g200 Hardware Installation Guide 04062015 PDFOscar Daniel Talledo Alvarado100% (1)
- Cylinder in GeomagicDocument3 pagesCylinder in GeomagicJaved_AalamNo ratings yet
- Er Diagram For Pine Valley Furniture CompanyDocument45 pagesEr Diagram For Pine Valley Furniture CompanyRicamel Pataweg0% (4)
- Pumpsim enDocument169 pagesPumpsim enbenson100% (1)
- Art Cam Express 2011 Getting StartedDocument79 pagesArt Cam Express 2011 Getting StartedStol SponetaNo ratings yet
- Delcam - ArtCAM Insignia 2008 TrainingCourse EN - 2008 PDFDocument131 pagesDelcam - ArtCAM Insignia 2008 TrainingCourse EN - 2008 PDFIonCeaparu100% (4)
- Delcam - ArtCAM Pro 2013 WhatsNew en - 2013Document80 pagesDelcam - ArtCAM Pro 2013 WhatsNew en - 2013Eduardo Aleman ReynaNo ratings yet
- ArtCam 17 Feature MachiningDocument6 pagesArtCam 17 Feature MachiningMilannet MilannetNo ratings yet
- ArtCAM Pro - ManualDocument28 pagesArtCAM Pro - Manualscribdthrowaway3No ratings yet
- Artcam Prevod FinalDocument16 pagesArtcam Prevod FinalDarko SekulicNo ratings yet
- ArtCam 12 Relief EditingDocument6 pagesArtCam 12 Relief Editing11133No ratings yet
- ArtCAM Intro GuideDocument6 pagesArtCAM Intro GuideIvan NikolicNo ratings yet
- ArtCAM Express Step by Step For ICarver Mar 8Document8 pagesArtCAM Express Step by Step For ICarver Mar 8VladimirNo ratings yet
- Artcam Pro Tutorials EN ESPANOLDocument324 pagesArtcam Pro Tutorials EN ESPANOLemporionet33% (3)
- ArtCAM Insignia 3.6 F Release NotesDocument1 pageArtCAM Insignia 3.6 F Release NotesRenato SimõesNo ratings yet
- Delcam - ArtCAM JewelSmith 7.0 UserGuide EN - 2004 PDFDocument160 pagesDelcam - ArtCAM JewelSmith 7.0 UserGuide EN - 2004 PDFIonCeaparuNo ratings yet
- Cut2D VCPro AspireDocument4 pagesCut2D VCPro AspireDaniel GureanuNo ratings yet
- How Can I Draw A Curve On A Point Object and Then Create A Curve Object?Document7 pagesHow Can I Draw A Curve On A Point Object and Then Create A Curve Object?wahaha06No ratings yet
- ArtCAM Manual Portugues PDFDocument377 pagesArtCAM Manual Portugues PDFJuliano LauriaNo ratings yet
- GettingStarted Open Sign ASPIREDocument32 pagesGettingStarted Open Sign ASPIRELeonelloNo ratings yet
- 2D Profile CuttingDocument9 pages2D Profile CuttingHoang Lynaf100% (1)
- ArtCAM Tutorijal3Document3 pagesArtCAM Tutorijal3Ivan NikolicNo ratings yet
- ArtCAM 3D ManufactureDocument6 pagesArtCAM 3D ManufactureLoon StNo ratings yet
- How To Use NCStudio and ArtCam - YouTubeDocument3 pagesHow To Use NCStudio and ArtCam - YouTubeKemble FamsNo ratings yet
- Adobe Illustrator Drawing Setup Guidelines For Laser Cutting & Engraving - CutLasercutDocument11 pagesAdobe Illustrator Drawing Setup Guidelines For Laser Cutting & Engraving - CutLasercuttarek_gNo ratings yet
- Create 3D Boxes in Corel Draw PDFDocument37 pagesCreate 3D Boxes in Corel Draw PDFRivai Ahmad100% (1)
- PowerShape Toolmaker Split Surface Interactive FormDocument6 pagesPowerShape Toolmaker Split Surface Interactive FormbhaskarjalanNo ratings yet
- Fusion Training Attendee Print GuideDocument69 pagesFusion Training Attendee Print GuideRicardo CastilloNo ratings yet
- Lathecam Designer User Manual.: Total Commitment To Education and Training WorldwideDocument40 pagesLathecam Designer User Manual.: Total Commitment To Education and Training WorldwideKainat jamilNo ratings yet
- Manual Artcam 2010Document377 pagesManual Artcam 2010David Timoteo0% (1)
- Artcam Insignia 2008 Training Course: Talbot Way, Small Heath Business Park, Birmingham, B10 0HjDocument131 pagesArtcam Insignia 2008 Training Course: Talbot Way, Small Heath Business Park, Birmingham, B10 0HjBart DeckersNo ratings yet
- Denford MillCAM Designer 2 User Manual.Document72 pagesDenford MillCAM Designer 2 User Manual.miguel187No ratings yet
- Denford MillCAM Designer 2 User ManualDocument64 pagesDenford MillCAM Designer 2 User Manualmiguel187No ratings yet
- Artisjet Workstation V4 Beta For Young User ManualDocument23 pagesArtisjet Workstation V4 Beta For Young User Manualrizal kurniaNo ratings yet
- Edgecam Getting Started Guide - 2010 R1Document44 pagesEdgecam Getting Started Guide - 2010 R1Alexandru DumitruNo ratings yet
- AN038: Using TRINAMIC's IC Software API and ExamplesDocument11 pagesAN038: Using TRINAMIC's IC Software API and ExampleskevinalleinNo ratings yet
- PDMS AutoDRAFT User Guide PDFDocument81 pagesPDMS AutoDRAFT User Guide PDFravichan_2010No ratings yet
- Winsteam User'S ManualDocument22 pagesWinsteam User'S ManualAnkit Katiyar IshanNo ratings yet
- Delcam - Designer 7.3 TrainingCourse EN - 2008 PDFDocument289 pagesDelcam - Designer 7.3 TrainingCourse EN - 2008 PDFIonCeaparuNo ratings yet
- Delcam - ArtCAM Pro 2010 TrainingCourse EN - 2010 PDFDocument254 pagesDelcam - ArtCAM Pro 2010 TrainingCourse EN - 2010 PDFIonCeaparuNo ratings yet
- Delcam - ArtCAM Pro 2012 UserGuide EN - 2012 PDFDocument343 pagesDelcam - ArtCAM Pro 2012 UserGuide EN - 2012 PDFIonCeaparuNo ratings yet
- Delcam - ArtCAM JewelSmith 2009 TrainingCourse Basic EN - 2009 PDFDocument371 pagesDelcam - ArtCAM JewelSmith 2009 TrainingCourse Basic EN - 2009 PDFIonCeaparuNo ratings yet
- Delcam - ArtCAM Pro 2009 TrainingCourse EN - 2008 PDFDocument257 pagesDelcam - ArtCAM Pro 2009 TrainingCourse EN - 2008 PDFIonCeaparu80% (5)
- Delcam - ArtCAM JewelSmith 7.0 UserGuide EN - 2004 PDFDocument160 pagesDelcam - ArtCAM JewelSmith 7.0 UserGuide EN - 2004 PDFIonCeaparuNo ratings yet
- Delcam - ArtCAM Pro 2010 PostProcessor Configuration EN - 2009 PDFDocument59 pagesDelcam - ArtCAM Pro 2010 PostProcessor Configuration EN - 2009 PDFIonCeaparuNo ratings yet
- 2005 ArtCAMProReferenceManual8.0Document597 pages2005 ArtCAMProReferenceManual8.0Spyros VeronikisNo ratings yet
- Delcam - ArtCAM Insignia 6.0 UserGuide EN - 2003 PDFDocument449 pagesDelcam - ArtCAM Insignia 6.0 UserGuide EN - 2003 PDFIonCeaparuNo ratings yet
- ArtCAM 2010 User Guide PDFDocument351 pagesArtCAM 2010 User Guide PDFIonCeaparuNo ratings yet
- Gestionarea Obiectelor in CorelDRAW - Stiri IT - Software Blog PDFDocument3 pagesGestionarea Obiectelor in CorelDRAW - Stiri IT - Software Blog PDFIonCeaparuNo ratings yet
- Art Cam Cabinetmaker Getting StartedDocument42 pagesArt Cam Cabinetmaker Getting Startedheidarzadeh2No ratings yet
- PDFDocument1 pagePDFIonCeaparuNo ratings yet
- 2005 ArtCAMProReferenceManual8.0Document597 pages2005 ArtCAMProReferenceManual8.0Spyros VeronikisNo ratings yet
- ListaDocument23 pagesListaIonCeaparuNo ratings yet
- CNC Router User Manual PDFDocument47 pagesCNC Router User Manual PDFIonCeaparu60% (5)
- Stock Maintenance SystemDocument67 pagesStock Maintenance Systemanandv8687% (23)
- Latitude E5440 Laptop - Users Guide - en Us PDFDocument84 pagesLatitude E5440 Laptop - Users Guide - en Us PDF775i945GZNo ratings yet
- International Private School UsersDocument10 pagesInternational Private School Usersashokj1984No ratings yet
- GR 9 Information Technology Worksheet Operating SystemDocument7 pagesGR 9 Information Technology Worksheet Operating Systemapi-247871582No ratings yet
- Laravel 5 Essentials - Sample ChapterDocument19 pagesLaravel 5 Essentials - Sample ChapterPackt PublishingNo ratings yet
- Tues27 p4 Milestone0Document3 pagesTues27 p4 Milestone0api-531044549No ratings yet
- Lesson 7 - Activity and Fragment LifecyclesDocument46 pagesLesson 7 - Activity and Fragment LifecyclesIngeniero AarmNo ratings yet
- Catalog 2012 PrintDocument170 pagesCatalog 2012 PrintMalay K GhoshNo ratings yet
- 4.1 Knowledge ManagementDocument19 pages4.1 Knowledge ManagementWajid AliNo ratings yet
- Overview of Transaction Processing and ERP SystemsDocument20 pagesOverview of Transaction Processing and ERP SystemsRex AdarmeNo ratings yet
- DX DiagDocument30 pagesDX DiagTaher LakhalNo ratings yet
- Actc Class Outline May 2018 DR Update 6Document8 pagesActc Class Outline May 2018 DR Update 6Tent DorinNo ratings yet
- CC Practicals SSIU 20200330 092422357 PDFDocument87 pagesCC Practicals SSIU 20200330 092422357 PDFAarshena Christian75% (4)
- Surrey SlidesCarnivalDocument28 pagesSurrey SlidesCarnivalDanna RodriguezNo ratings yet
- Spring MVC NotesDocument6 pagesSpring MVC NotesVKM2013No ratings yet
- How To Change Compatible Parameter in OracleDocument3 pagesHow To Change Compatible Parameter in OracleAbhjijit ChandraNo ratings yet
- Practice Exercises: AnswerDocument4 pagesPractice Exercises: AnswerNUBG Gamer100% (1)
- Ntxmap For CIFS User MappingDocument36 pagesNtxmap For CIFS User MappingIqbal JanmahomedNo ratings yet
- Question - Bank Animation & Game DesignDocument49 pagesQuestion - Bank Animation & Game DesignNirmalkumar RodriguesNo ratings yet
- Intranet ArchitectureDocument9 pagesIntranet ArchitectureSumit ChapagainNo ratings yet