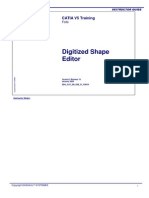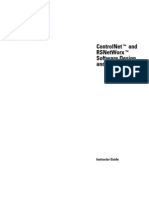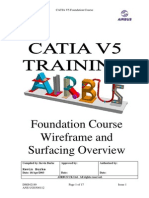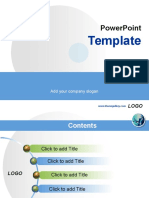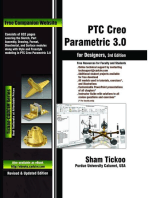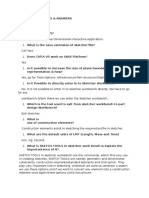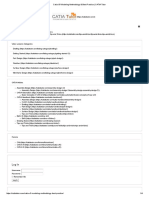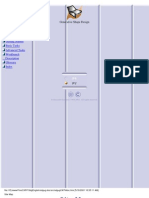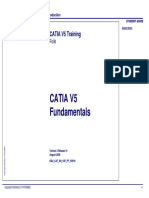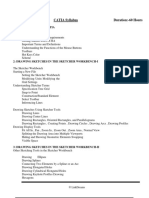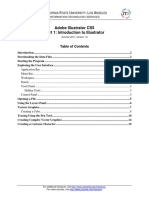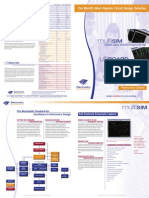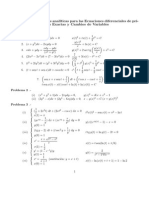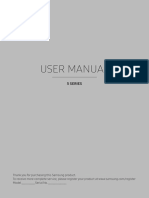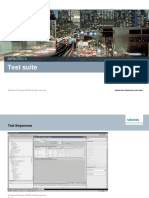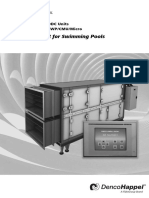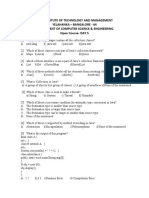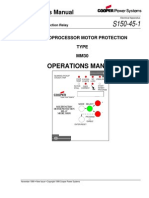Professional Documents
Culture Documents
Airbus Catia V5 Wireframe and Surface PDF
Uploaded by
CentipedeWormOriginal Title
Copyright
Available Formats
Share this document
Did you find this document useful?
Is this content inappropriate?
Report this DocumentCopyright:
Available Formats
Airbus Catia V5 Wireframe and Surface PDF
Uploaded by
CentipedeWormCopyright:
Available Formats
AIRBUS UK CATIA V5 Foundation Course
Foundation Course
Wireframe and
Surfacing Overview
Compiled by: Kevin Burke Approved by: Authorised by:
Kevin Burke
Date: 16/Apr/2003 Date: Date:
AIRBUS UK Ltd. All rights reserved.
DMS42189 Page 1 of 17 Issue 1
ANS-UG0300112
AIRBUS UK CATIA V5 Foundation Course
Contents
Session 7 An overview of Wireframe and Surfacing ...........3
An Introduction to Generative Shape Design ........................................................... 4
Accessing the Generative Shape Design Workbench ............................................... 5
Generative Shape Design Toolbars and Icons........................................................... 6
Extrude Surface ..................................................................................................... 7
Offset Surface........................................................................................................ 8
Loft Surface......................................................................................................... 10
Fill Surface .......................................................................................................... 12
Projection ............................................................................................................ 13
Split Surface ........................................................................................................ 14
Join Surface ......................................................................................................... 15
Extrapolate Surface ............................................................................................. 16
Intersection .......................................................................................................... 17
DMS42189 Page 2 of 17 Issue 1
ANS-UG0300112
AIRBUS UK CATIA V5 Foundation Course
Session 7 An overview of Wireframe
and Surfacing
On completion of this session the trainee will:
Be able to access the Generative Shape Design Workbench.
Be capable of creating Extruded Surfaces.
Be able to create Offset Surfaces.
Have a basic understanding of how to Loft a Surface.
Be able to create a basic Fill Surface.
Be able to Project elements onto Surfaces and Split them.
Use the Join command to Join Surfaces together.
Create an Extrapolated a Surface.
Be able to Intersect Surfaces.
DMS42189 Page 3 of 17 Issue 1
ANS-UG0300112
AIRBUS UK CATIA V5 Foundation Course
An Introduction to Generative Shape Design
There are various Workbenches within Catia where you can create both wireframe
and Surface type elements. The majority can be found under the Shape and
Mechanical Design Functions.
For the purpose of this overview into Wireframe and Surfacing we will be using the
Generative Shape Design Workbench.
Geometry created using this and other surfacing workbenches is placed in an Open
Body node rather than a Partbody. An Open Body can contain both Wireframe and
Surface geometry but not Solids. As with Partbodies you can have multiple
Openbodies within a CATPart.
Currently
Active
Open Body
Sketches can be created in either a PartBody or an Open Body. You can move a
Sketch from an Open Body to a PartBody by selecting the Sketch node with MB1
and then using Cut and Paste from the Edit drop down menu or the MB3 contextual
menu to perform the move. You can also create copies of the Sketch by using Copy
and Paste.
As you create geometry it will automatically be attached to the currently active Open
Body which is identified by the node being underlined.
To add a new Open Body to the Specification Tree Select Open Body from the
Insert drop down menu when you are in one of the Surfacing Workbenches.
DMS42189 Page 4 of 17 Issue 1
ANS-UG0300112
AIRBUS UK CATIA V5 Foundation Course
Accessing the Generative Shape Design Workbench
The Generative Shape Design Workbench can be accessed through the Shape
Function from the Start drop down menu.
DMS42189 Page 5 of 17 Issue 1
ANS-UG0300112
AIRBUS UK CATIA V5 Foundation Course
Generative Shape Design Toolbars and Icons
The two Toolbars that we will be
Workbench Icon concerned with during this session are: -
Replication Selection 1. The Surfaces toolbar this allows
you to create surfaces
Sketcher 2. The Operations toolbar allows you
to manipulate Surfaces.
Advance
Surfaces
Wireframe
Operations
Laws The Generative
Shape Design
commands can
also be access
through the
Insert drop down
Surfaces menu
DMS42189 Page 6 of 17 Issue 1
ANS-UG0300112
AIRBUS UK CATIA V5 Foundation Course
Extrude Surface
The first command that we will cover is Extrude Surface, which can be found on the
Surfaces Toolbar.
This command will allow you to Extrude a selected profile to form a single or
group of joined Surfaces.
Select the icon to display an Extrude Surface Definition panel.
The Profile field displays the name of the element or
Sketch that you have selected as the Profile to be
extruded.
The Direction lists the element that is used to define
the direction of the extrusion. By default when a Sketch
is selected then a plane normal to the Sketch plane is
used. By highlighting this field you can select your
direction element i.e. a Line or Plane.
The Extrusion Limits portion of the panel control the
overall length of the extrusion by using the Limit 1 and
2 fields to enter distances which are applied to either
side of the profile plane. You can also Grab the LIM1
and LIM2 using MB1 to control the length of the
Limits.
The Reverse Direction button reverses the direction of the limits.
After selecting the profile to be extruded, a direction element if desired and distance
for the limit you have to click OK to complete the command.
Resulting
Surface
Selected
Profile
DMS42189 Page 7 of 17 Issue 1
ANS-UG0300112
AIRBUS UK CATIA V5 Foundation Course
An Extrude node is attached to the Specification in the currently active Open Body.
Offset Surface
This command allows you to create an Offset Surface from an existing
Surface, and can be found on the Surfaces Toolbar.
Select the icon followed by a Surface to offset from. An Offset Surface Definition
panel will appear with the following options: -
The Surface field displays the name of the Surface
you selected to offset from.
The Offset field allows you to enter a distance for the
offset. You can also Grab the Green Offset marker to
control the distance
The Parameters tab allows you to Reverse the
Direction of the Offset, you can also use the orange
arrow to reverse direction. If you check the Both sides
check box then the offset is created either side of the
selected Surface. Selecting Repeat object after OK
check box will allow you to reuse the command to
create multiple offsets using the Offset value as a Step
size.
The Sub-Elements to Remove tab allows you to run analysis on the intended offset
containing more than one surface. Errors can be detected and Sub-Surfaces or
elements can be removed from the Offset.
DMS42189 Page 8 of 17 Issue 1
ANS-UG0300112
AIRBUS UK CATIA V5 Foundation Course
In the following example an Extruded Surface is offset by 50mm. The resulting offset
Surface is dependent upon the Extrude, therefore, if you delete the Extruded Surface
then the offset will be deleted as well.
Offset
Reverse
Marker
Direction
Arrow
Resulting
Offset
Surface
After clicking OK the
Surface is create and
Offset node is added
to the currently active
Open Body
DMS42189 Page 9 of 17 Issue 1
ANS-UG0300112
AIRBUS UK CATIA V5 Foundation Course
Loft Surface
Allows you to create a Lofted Surface through a series of selected Profiles
similar to the Loft command in the Part Design Workbench.
Select the icon which located on the Surfaces
Toolbar to display a Loft Surface Definition
panel.
The top portion of the panel displays which
profiles have been selected and the order that
they have been selected.
Note: At least two non-intersecting profiles
must be selected.
The bottom portion as five tabs: -
The Guides tab lists the selected guides. The
purpose of guides is to control how the Loft
cross section is controlled between the profiles
The Spine tab lists any Spine that is used. When a
Spine is use, the transition shape between profile
is kept normal to the Spine curve. By default if no
spine is selected then Catia will compute one
based on the profiles and their orientation to each.
Both the spine and guides are optional.
The Coupling tab allows you select how the
transition is mapped between profile. The are
four Section coupling options: -
Ratio maps the profiles together by a curvature
ratio.
Tangency maps the profiles together by their tangent discontinuity
points. If there are not the same number of points in each curve then this option will
cause the Loft to fail.
Tangency then curvature maps the profiles together by their curvature discontinuity
points. As with tangency if there are not the same number of points in each curve then
this option will cause the Loft to fail.
DMS42189 Page 10 of 17 Issue 1
ANS-UG0300112
AIRBUS UK CATIA V5 Foundation Course
Vertices maps the vertices of the profiles together. Again there must be the same
number vertices in each profile for the Loft command to succeed.
The Relimitation tab allows you to re-limit the
start and end sections of the Loft. The two
options are to limit the loft to the first profile
and the last profile. If either of these options is
not selected then the Spline curve or the Guide
curves control the relimit.
The final tab on the panel is the Conical
Surface tab allows create Conical Surfaces
The same rules apply to Lofting Surface as with creating a Lofted
Solid i.e. the Closing Points must by aligned to prevent twist of the
loft between Profiles.
After you have selected at least two Profiles and the desired option
click OK to create the Loft. A Loft node is then added to the
Specification Tree in the currently active Open Body.
In the following example a lofted surface is created using two
Sketches containing multi-element Profiles. The cross-sectional
shape of the loft is controlled by two Guide Profiles contained
within two different Sketches. The Coupling point has been set to Vertices.
Profile 2
Guide
Profile 2
Profile 1
Guide
Profile 1
DMS42189 Page 11 of 17 Issue 1
ANS-UG0300112
AIRBUS UK CATIA V5 Foundation Course
Fill Surface
Located on the Surfaces Toolbar this command you can create a Surface to fill
a gap between surfaces.
Select the icon to display a Fill Surface
Definition panel.
The Boundary portion of the panel lists the
edge boundary of the Surface that you have
selected to form the Fill.
Note: You must select the edges in a
logical sequence with no gaps otherwise
the fill will fail.
You can apply Tangency to the Fill
Surface by selecting the Support Surfaces
as well as the Edge curves and Select
Continuity Tangent.
After selecting the required Edges and
Supports, if required, click OK to create
the Fill.
A Standard Fill with just four
Edges selected with no Support
Surfaces selected.
DMS42189 Page 12 of 17 Issue 1
ANS-UG0300112
AIRBUS UK CATIA V5 Foundation Course
Projection
This allows you to Project Elements on to a Surface. This icon can be found on
the Wireframe Toolbar.
Select the icon to display a Projection Definition
panel.
You must select an element or Sketch to be projected,
which will then be displayed in the Projected field.
You then have to select a Surface to project the
element to be projected onto. This is displayed in the
Support field.
The Nearest solution checkbox if selected will limit the projection to the first
element found on the Support.
Finally the Projection type button allows you to specify whether the projection is
Normal to the Support or Along a Direction which you must specify by selecting a
Line or a Plane.
In the following example a sketch containing a rectangular Profile is Projected onto
the nearest element of a Loft.
After selecting the required
elements to Project and use as
the Support click OK to create
the Projected elements and a Resulting
Project node is attached to the Project
Specification Tree under the Elements
currently active Open Body.
DMS42189 Page 13 of 17 Issue 1
ANS-UG0300112
AIRBUS UK CATIA V5 Foundation Course
Split Surface
This icon is located on the Operations Toolbar and can be used to Split
Surface based features.
Select the icon to display a Split Definition panel.
You have to select an element to Split, which will
then be listed in the Element to cut field. This is to
be followed by the element(s) that are to be used as
Splitting elements which can be a group of separate
elements or a single profile contained in Sketch and
these are listed in the Cutting elements window.
The Other side button reverses which portion of the
Split is kept.
There also the option to keep both portions of the
split by selecting the Keep both sides checkbox. In
this case when you click OK to create the Split then
two Split operations appear in the Specification Tree.
Splitting
Profile
Surface to
be Split
Resulting Split
as remove a
portion of the
Surface
After clicking OK a Split
node is attached to the
Specification Tree under
the currently active Open
Body
DMS42189 Page 14 of 17 Issue 1
ANS-UG0300112
AIRBUS UK CATIA V5 Foundation Course
Join Surface
The Join Surface command allows you to join Surface based features or
Curves together. When selecting Surfaces if the Join produces an enclosed
volume then it can be converted into a Solid feature within the Part Design
Workbench by using the Close Surface command. The icon for this command is
located on the Operations Toolbar.
After selecting the icon a Join Definition
panel will appear.
The Element to Join portion list the
Surfaces or Curves that you have selected
to Join.
The Parameters tab allows you to control
the how the selected elements are joined.
The Federation tab allows you to group
selected elements together.
The Sub-Elements to Remove allows you
to remove Sub-Element from the Join list
i.e. elements from Sub-Element created by
a previous Join command.
To complete this command select the
elements to be joined and any desired
options followed by clicking OK to create
the Join. A Join Node will be added to the Specification Tree under the currently
active Open Body.
DMS42189 Page 15 of 17 Issue 1
ANS-UG0300112
AIRBUS UK CATIA V5 Foundation Course
Extrapolate Surface
With this command you can create an extension to an existing Surface. The
Extrapolate icon can be located on the Operations Toolbar.
After selecting the icon a Extrapolate Definition panel will appear with the following
options: -
The Boundary field lists the element that you have
selected as the edge of the existing surface to be
extended.
The Extrapolated field lists the existing Surface that you
have selected to extend.
The Limit portion of the panel controls whether you
extend the Surface by Length or Up to Element via the
Type button. If Length type is selected then you can
enter the value in the Length field and if Up to Element
is selected then you must select an element to control the
extension which will then be displayed in the Up to field.
The Continuity, Extremities and Propagation mode
buttons allow you to specify whether the extension is
Tangent or Curvature continuous.
The Assemble result checkbox if selected joins the extension to a copy of the original
Surface.
After selecting the Boundary, the Surface to be Extrapolated, Limit type
and the extension method click OK to create the Extrapolation. An
Extrapolate node is then attached to the Specification Tree under the
currently active node.
Surface to be Result
Extrapolated extended
Surface
Selected
Boundary
DMS42189 Page 16 of 17 Issue 1
ANS-UG0300112
AIRBUS UK CATIA V5 Foundation Course
Intersection
The final command covered in this session is the Intersection command
which is use to intersect two elements together to create an intersect element.
The icon for this command can be found on the Wireframe Toolbar.
Select the icon to display the Intersection Definition
panel.
The First and Second Element field lists the elements
you have selected to Intersect.
The other options are not selectable.
After selecting the elements to be intersected click OK
to create the intersection element. This will also result
in an Intersect node being added to the Specification Tree.
The resulting
Intersect
element Two elements
to be
Intersected.
The Intersect
node
DMS42189 Page 17 of 17 Issue 1
ANS-UG0300112
You might also like
- Digitized Shape Editor V5R19Document95 pagesDigitized Shape Editor V5R19zaid_msd786No ratings yet
- CATIA V5-6R2015 Basics - Part I : Getting Started and Sketcher WorkbenchFrom EverandCATIA V5-6R2015 Basics - Part I : Getting Started and Sketcher WorkbenchRating: 4 out of 5 stars4/5 (10)
- ControlNet and RSNetWorx Design GuideDocument160 pagesControlNet and RSNetWorx Design GuideGerman ParraNo ratings yet
- CATIA AdvancedDocument36 pagesCATIA AdvancedLawrenceNo ratings yet
- Airbus Catia V5 Wireframe and Surface PDFDocument17 pagesAirbus Catia V5 Wireframe and Surface PDFPericlesleiteNo ratings yet
- PowerPoint TemplateDocument20 pagesPowerPoint Templatehuynhducquoc0122100% (3)
- Electrical Wire Hardness, CATIADocument28 pagesElectrical Wire Hardness, CATIArmsh301No ratings yet
- CATIA - Elfini Structural Analysis (EST)Document5 pagesCATIA - Elfini Structural Analysis (EST)liapomiNo ratings yet
- Airbus Catia V5 Training - Part DesignDocument90 pagesAirbus Catia V5 Training - Part DesignEdu LuqueNo ratings yet
- Catia - Fem Surface 2 (FMS)Document4 pagesCatia - Fem Surface 2 (FMS)liapomiNo ratings yet
- CATIA - Generative Dynamic Response Analysis 2 (GDY)Document4 pagesCATIA - Generative Dynamic Response Analysis 2 (GDY)liapomiNo ratings yet
- Airbus Catia v5 SketcherDocument65 pagesAirbus Catia v5 Sketchercarlos_ar_81100% (1)
- FreeStyle Shaper, Optimizer, & ProfilerDocument48 pagesFreeStyle Shaper, Optimizer, & ProfilerAndrewNo ratings yet
- Catia V5-Questions & AnswersDocument72 pagesCatia V5-Questions & AnswersPAn Di YAnNo ratings yet
- Idea Data Analysis BrochureDocument4 pagesIdea Data Analysis BrochureHitesh DattaniNo ratings yet
- Bapi Sap AbapDocument73 pagesBapi Sap Abaprajesh98765No ratings yet
- Catia v5 Detail Drafting1Document111 pagesCatia v5 Detail Drafting1Pramod GuruswamyNo ratings yet
- CATIA V5 FEA Tutorials - Bent Rod AnalysisDocument24 pagesCATIA V5 FEA Tutorials - Bent Rod AnalysisroandlucNo ratings yet
- CATIA V5 Training Basics 1Document310 pagesCATIA V5 Training Basics 1happyarryNo ratings yet
- Aerospace Sheetmetal Design: What's New? Getting StartedDocument244 pagesAerospace Sheetmetal Design: What's New? Getting StartedVikas JagadeeshNo ratings yet
- CATIA V5-6R2015 Basics - Part II: Part ModelingFrom EverandCATIA V5-6R2015 Basics - Part II: Part ModelingRating: 4.5 out of 5 stars4.5/5 (3)
- Oracle APSDocument13 pagesOracle APSAnindita Nath100% (1)
- Introduction To Image Processing Using MatlabDocument85 pagesIntroduction To Image Processing Using MatlabAkankhya BeheraNo ratings yet
- Catia v5 Sheet Metal DesignDocument258 pagesCatia v5 Sheet Metal DesignJuan Pablo Mínguez SanchaNo ratings yet
- v5-6r2019 Catia Added Values Detailed v2Document182 pagesv5-6r2019 Catia Added Values Detailed v2Anonymous JygtWDnm100% (1)
- CATIA software overview and applications in 40 charactersDocument20 pagesCATIA software overview and applications in 40 charactersரஞ்சன் ஞானயோளிNo ratings yet
- Catia v5 Sheet Metal Design PDFDocument84 pagesCatia v5 Sheet Metal Design PDFFer AltamiranoNo ratings yet
- Shell Vs ThickenDocument34 pagesShell Vs Thickenananthrengaraj100% (1)
- CATIA FreeStyle Shaper, Optimizer, & Profiler User GuideDocument350 pagesCATIA FreeStyle Shaper, Optimizer, & Profiler User Guidesaimanju1890100% (1)
- Generative Shape DesignDocument195 pagesGenerative Shape DesignAdi Fiera100% (1)
- CATIA V5 Foundation Course - Part Design WorkbenchDocument90 pagesCATIA V5 Foundation Course - Part Design WorkbenchRaghavendraNo ratings yet
- Abaqus For Catia v5 Tutorial - Schroff - GoodDocument30 pagesAbaqus For Catia v5 Tutorial - Schroff - GoodLarry MarNo ratings yet
- CATIA - Imagine & Shape 2 (IMA)Document5 pagesCATIA - Imagine & Shape 2 (IMA)Vadivelu DhanakotiNo ratings yet
- Arduino Based Collision Detection Warning SystemDocument51 pagesArduino Based Collision Detection Warning Systemanil kumarNo ratings yet
- Airbus Catia v5 - Modelizacion Piezas de ChapaDocument35 pagesAirbus Catia v5 - Modelizacion Piezas de ChapaReisWarezNo ratings yet
- Manual Ply Creation RevDocument10 pagesManual Ply Creation RevImam Munadi AniesNo ratings yet
- Catia Tutor - Tip and Tricks - Catia V5-Modeling Methodology & Best Practice PDFDocument4 pagesCatia Tutor - Tip and Tricks - Catia V5-Modeling Methodology & Best Practice PDFDanilo CataniaNo ratings yet
- Nerative Shape DesignDocument361 pagesNerative Shape Designramchandra rao deshpandeNo ratings yet
- EDU CAT EN V5F FF V5R19 Lesson01 Toprint PDFDocument81 pagesEDU CAT EN V5F FF V5R19 Lesson01 Toprint PDFNicacio LucenaNo ratings yet
- Catia: Promotional Content External Links Neutral Point of ViewDocument12 pagesCatia: Promotional Content External Links Neutral Point of ViewIhsan1991 YusoffNo ratings yet
- Catia Syllabus Duration:-60 HoursDocument7 pagesCatia Syllabus Duration:-60 HoursprabhakarNo ratings yet
- CATIA V5 Composites Part DesignDocument1 pageCATIA V5 Composites Part DesignZahin RahmanNo ratings yet
- Nx8 NC Simulation ExamplesDocument33 pagesNx8 NC Simulation ExamplesPornthep PreechayasomboonNo ratings yet
- Design For Manufacture And Assembly A Complete Guide - 2020 EditionFrom EverandDesign For Manufacture And Assembly A Complete Guide - 2020 EditionNo ratings yet
- Edu Cat e GSD FF V5R8Document195 pagesEdu Cat e GSD FF V5R8Arvind97No ratings yet
- Adobe Illustrator How To Guide: Part 2 - Vector Graphic EffectsDocument25 pagesAdobe Illustrator How To Guide: Part 2 - Vector Graphic EffectsAva RichardsonNo ratings yet
- Illustrator Cs 5 P 1Document22 pagesIllustrator Cs 5 P 1CentipedeWormNo ratings yet
- Catia Getting StartedDocument26 pagesCatia Getting StartedHarsh100% (6)
- MultiDocument10 pagesMultiCentipedeWormNo ratings yet
- Adobe Illustrator How To Guide: Part 3 - Design With IllustratorDocument36 pagesAdobe Illustrator How To Guide: Part 3 - Design With IllustratorAva RichardsonNo ratings yet
- Sol Problem As 8Document2 pagesSol Problem As 8CentipedeWormNo ratings yet
- CATIA V5 Assembly DraftingDocument34 pagesCATIA V5 Assembly DraftingPratik PatelNo ratings yet
- CodeBlocks ManualDocument64 pagesCodeBlocks ManualIrshad Bin BasheerNo ratings yet
- Sol Problem As 6Document4 pagesSol Problem As 6CentipedeWormNo ratings yet
- Sol Problem As 3Document3 pagesSol Problem As 3CentipedeWormNo ratings yet
- Cap6 - Soluciones en Series de Potencias de Ecuaciones DiferencialesDocument37 pagesCap6 - Soluciones en Series de Potencias de Ecuaciones DiferencialesLuis A HGNo ratings yet
- Heat Transfer ch-1Document1 pageHeat Transfer ch-1Fawazil NawesNo ratings yet
- Prob T2-1Document2 pagesProb T2-1CentipedeWormNo ratings yet
- Internet of ThingsDocument23 pagesInternet of Thingssarada rajNo ratings yet
- On Teaching Digital Image Processing With MATLAB: January 2014Document10 pagesOn Teaching Digital Image Processing With MATLAB: January 2014Ghalia HayetNo ratings yet
- MusicalDocument4 pagesMusicalGwynbleiddNo ratings yet
- V4R5 640 650 730 740 S30 S40 and SB1 Problem Analysis Repair and Parts Y4459565Document1,057 pagesV4R5 640 650 730 740 S30 S40 and SB1 Problem Analysis Repair and Parts Y4459565gmawoyoNo ratings yet
- Samsung 32K5500 Manual Usuario PDFDocument60 pagesSamsung 32K5500 Manual Usuario PDFAlberto de la FuenteNo ratings yet
- 20BCS7358 CC Exp.5Document4 pages20BCS7358 CC Exp.5Shudhashekhar DasNo ratings yet
- Regression TestingDocument18 pagesRegression TestingAaka ShNo ratings yet
- HP LJ P2035 P2055 PartslistDocument21 pagesHP LJ P2035 P2055 PartslistalbathorresNo ratings yet
- Example Curriculum VitaeDocument4 pagesExample Curriculum VitaeGugun NugrahaNo ratings yet
- MQ Managed File Transfer OverviewDocument72 pagesMQ Managed File Transfer OverviewfreddyandresNo ratings yet
- Test Suite Siprotec 5Document27 pagesTest Suite Siprotec 5Guillermo BetancourtNo ratings yet
- Preparation of A Formatted Technical Work For An IEEE Power & Energy Society Transactions/Journal PublicationDocument4 pagesPreparation of A Formatted Technical Work For An IEEE Power & Energy Society Transactions/Journal PublicationSoniaNo ratings yet
- CAIRfricostar DDCDocument24 pagesCAIRfricostar DDCMartin AndreevskiNo ratings yet
- Alter NetDocument8 pagesAlter NetahathNo ratings yet
- Sap HR Preview PDFDocument12 pagesSap HR Preview PDFYashika Saraf100% (1)
- WWW W3schools Com Python Python Operators ASPDocument8 pagesWWW W3schools Com Python Python Operators ASPIsac MartinsNo ratings yet
- Array and StringDocument35 pagesArray and StringAmanuel DereseNo ratings yet
- Java MCQ-5Document4 pagesJava MCQ-5Sri SriNo ratings yet
- (Huebner International Series On Risk, Insurance and Economic Security) Klugman, S.a.-Bayesian Statistics in Actuarial Science - With Emphasis On Credibility. 15-Kluwer Academic Publishers (1992)Document125 pages(Huebner International Series On Risk, Insurance and Economic Security) Klugman, S.a.-Bayesian Statistics in Actuarial Science - With Emphasis On Credibility. 15-Kluwer Academic Publishers (1992)Abhinav ChatterjeeNo ratings yet
- Lecture 1 and 2 Basic Concepts: Computer Organiaztion and Assembly LanguageDocument41 pagesLecture 1 and 2 Basic Concepts: Computer Organiaztion and Assembly LanguageABRAR RASUL QADRINo ratings yet
- NavCad PWD Module NA Jul-Aug 14Document1 pageNavCad PWD Module NA Jul-Aug 14theleepiper8830No ratings yet
- Find optimal sums of three numbers using greedy and backtrackingDocument8 pagesFind optimal sums of three numbers using greedy and backtrackingAida VoicuNo ratings yet
- MM 30Document40 pagesMM 30PRIYORANJAN DE100% (2)