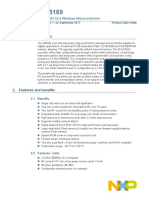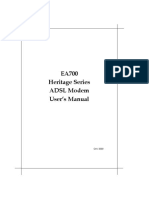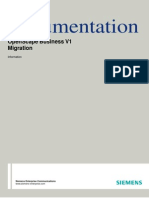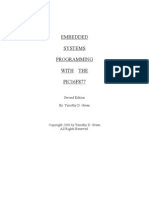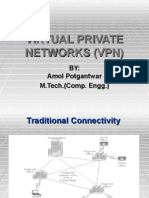Professional Documents
Culture Documents
FireSIGHT System UserGuide v5401
Uploaded by
pedrogmayOriginal Title
Copyright
Available Formats
Share this document
Did you find this document useful?
Is this content inappropriate?
Report this DocumentCopyright:
Available Formats
FireSIGHT System UserGuide v5401
Uploaded by
pedrogmayCopyright:
Available Formats
FireSIGHT System User Guide
Version 5.4.1
XXXX
THE SPECIFICATIONS AND INFORMATION REGARDING THE PRODUCTS IN THIS MANUAL ARE SUBJECT TO
CHANGE WITHOUT NOTICE. ALL STATEMENTS, INFORMATION, AND RECOMMENDATIONS IN THIS
MANUAL ARE BELIEVED TO BE ACCURATE BUT ARE PRESENTED WITHOUT WARRANTY OF ANY KIND,
EXPRESS OR IMPLIED. USERS MUST TAKE FULL RESPONSIBILITY FOR THEIR APPLICATION OF ANY
PRODUCTS.
Cisco Systems, Inc.
www.cisco.com
Cisco has more than 200 offices worldwide.
Addresses, phone numbers, and fax numbers
are listed on the Cisco website at
www.cisco.com/go/offices.
THE SOFTWARE LICENSE AND LIMITED WARRANTY FOR THE ACCOMPANYING PRODUCT ARE SET FORTH IN THE INFORMATION PACKET THAT
SHIPPED WITH THE PRODUCT AND ARE INCORPORATED HEREIN BY THIS REFERENCE. IF YOU ARE UNABLE TO LOCATE THE SOFTWARE LICENSE
OR LIMITED WARRANTY, CONTACT YOUR CISCO REPRESENTATIVE FOR A COPY.
The Cisco implementation of TCP header compression is an adaptation of a program developed by the University of California, Berkeley (UCB) as part of UCBs public
domain version of the UNIX operating system. All rights reserved. Copyright 1981, Regents of the University of California.
NOTWITHSTANDING ANY OTHER WARRANTY HEREIN, ALL DOCUMENT FILES AND SOFTWARE OF THESE SUPPLIERS ARE PROVIDED AS IS WITH
ALL FAULTS. CISCO AND THE ABOVE-NAMED SUPPLIERS DISCLAIM ALL WARRANTIES, EXPRESSED OR IMPLIED, INCLUDING, WITHOUT
LIMITATION, THOSE OF MERCHANTABILITY, FITNESS FOR A PARTICULAR PURPOSE AND NONINFRINGEMENT OR ARISING FROM A COURSE OF
DEALING, USAGE, OR TRADE PRACTICE.
IN NO EVENT SHALL CISCO OR ITS SUPPLIERS BE LIABLE FOR ANY INDIRECT, SPECIAL, CONSEQUENTIAL, OR INCIDENTAL DAMAGES, INCLUDING,
WITHOUT LIMITATION, LOST PROFITS OR LOSS OR DAMAGE TO DATA ARISING OUT OF THE USE OR INABILITY TO USE THIS MANUAL, EVEN IF CISCO
OR ITS SUPPLIERS HAVE BEEN ADVISED OF THE POSSIBILITY OF SUCH DAMAGES.
Cisco and the Cisco logo are trademarks or registered trademarks of Cisco and/or its affiliates in the U.S. and other countries. To view a list of Cisco trademarks, go to this
URL: www.cisco.com/go/trademarks. Third-party trademarks mentioned are the property of their respective owners. The use of the word partner does not imply a partnership
relationship between Cisco and any other company. (1110R)
Any Internet Protocol (IP) addresses and phone numbers used in this document are not intended to be actual addresses and phone numbers. Any examples, command display
output, network topology diagrams, and other figures included in the document are shown for illustrative purposes only. Any use of actual IP addresses or phone numbers in
illustrative content is unintentional and coincidental.
2015 Cisco Systems, Inc. All rights reserved.
CONTENTS
CHAPTER 1 Introduction to the Cisco FireSIGHT System 1-1
Introduction to Managed Devices 1-2
Series 2 and Series 3 Managed Devices 1-2
64-Bit Virtual Managed Devices 1-3
Cisco NGIPS for Blue Coat X-Series 1-3
Cisco ASA with FirePOWER Services 1-4
Summary of Supported Capabilities by Managed Device Model 1-5
Introduction to the Defense Center 1-7
Summary of Supported Capabilities by Defense Center Model 1-8
Defense Centers and Devices Delivered with Version 5.4.1 1-9
FireSIGHT System Components 1-11
Redundancy and Resource Sharing 1-11
Network Traffic Management 1-12
FireSIGHT 1-13
Access Control 1-13
SSL Inspection 1-14
Intrusion Detection and Prevention 1-14
Advanced Malware Protection and File Control 1-14
Application Programming Interfaces 1-15
Documentation Resources 1-16
Documentation Conventions 1-17
License Conventions 1-17
Supported Device and Defense Center Conventions 1-18
Access Conventions 1-18
IP Address Conventions 1-19
CHAPTER 2 Logging into the FireSIGHT System 2-1
Logging into the Appliance 2-1
Logging Out of the Appliance 2-4
Using the Context Menu 2-5
FireSIGHT System User Guide
iii
Contents
CHAPTER 3 Managing Reusable Objects 3-1
Using the Object Manager 3-2
Grouping Objects 3-2
Browsing, Sorting, and Filtering Objects 3-3
Working with Network Objects 3-4
Working with Security Intelligence Lists and Feeds 3-4
Working with the Global Whitelist and Blacklist 3-7
Working with the Intelligence Feed 3-8
Working with Custom Security Intelligence Feeds 3-9
Manually Updating Security Intelligence Feeds 3-9
Working with Custom Security Intelligence Lists 3-10
Working with Port Objects 3-11
Working with VLAN Tag Objects 3-13
Working with URL Objects 3-13
Working with Application Filters 3-14
Working with Variable Sets 3-17
Optimizing Predefined Default Variables 3-18
Understanding Variable Sets 3-20
Managing Variable Sets 3-22
Managing Variables 3-23
Adding and Editing Variables 3-25
Resetting Variables 3-31
Linking Variable Sets to Intrusion Policies 3-31
Understanding Advanced Variables 3-32
Working with File Lists 3-32
Uploading Multiple SHA-256 Values to a File List 3-33
Uploading an Individual File to a File List 3-35
Adding a SHA-256 Value to the File List 3-35
Modifying Files on a File List 3-36
Downloading a Source File from a File List 3-37
Working with Security Zones 3-37
Working with Cipher Suite Lists 3-39
Working with Distinguished Name Objects 3-40
Working with PKI Objects 3-41
Working with Internal Certificate Authority Objects 3-42
Working with Trusted Certificate Authority Objects 3-47
Working with External Certificate Objects 3-49
Working with Internal Certificate Objects 3-49
FireSIGHT System User Guide
iv
Contents
Working with Geolocation Objects 3-50
CHAPTER 4 Managing Devices 4-1
Management Concepts 4-2
What Can Be Managed by a Defense Center? 4-2
Beyond Policies and Events 4-3
Using Redundant Defense Centers 4-3
Understanding Management Interfaces 4-4
Using a Single Management Interface 4-4
Using Multiple Management Interfaces 4-5
Using Traffic Channels 4-5
Using Network Routes 4-7
Working in NAT Environments 4-8
Configuring High Availability 4-9
Using High Availability 4-9
Guidelines for Implementing High Availability 4-13
Setting Up High Availability 4-13
Monitoring and Changing High Availability Status 4-15
Disabling High Availability and Unregistering Devices 4-17
Pausing Communication Between Paired Defense Centers 4-17
Restarting Communication Between Paired Defense Centers 4-18
Working with Devices 4-18
Understanding the Device Management Page 4-19
Configuring Remote Management 4-20
Adding Devices to the Defense Center 4-23
Applying Changes to Devices 4-25
Using the Device Management Revision Comparison Report 4-26
Deleting Devices 4-26
Managing Device Groups 4-27
Adding Device Groups 4-27
Editing Device Groups 4-28
Deleting Device Groups 4-28
Clustering Devices 4-29
Establishing Device Clusters 4-31
Editing Device Clusters 4-33
Configuring Individual Devices in a Cluster 4-33
Configuring Individual Device Stacks in a Cluster 4-34
Configuring Interfaces on a Clustered Device 4-35
Switching the Active Peer in a Cluster 4-35
FireSIGHT System User Guide
v
Contents
Placing a Clustered Device into Maintenance Mode 4-36
Replacing a Device in a Clustered Stack 4-36
Establishing Clustered State Sharing 4-37
Troubleshooting Clustered State Sharing 4-39
Separating Clustered Devices 4-42
Managing Stacked Devices 4-42
Establishing Device Stacks 4-44
Editing Device Stacks 4-46
Configuring Individual Devices in a Stack 4-46
Configuring Interfaces on a Stacked Device 4-47
Separating Stacked Devices 4-47
Editing Device Configuration 4-48
Editing General Device Settings 4-48
Enabling and Disabling Device Licenses 4-49
Editing Device System Settings 4-50
Viewing the Health of a Device 4-51
Editing Device Management Settings 4-52
Understanding Advanced Device Settings 4-53
Editing Advanced Device Settings 4-54
Configuring Fast-Path Rules 4-55
Configuring Sensing Interfaces 4-59
Configuring HA Link Interfaces 4-62
Configuring the Sensing Interface MTU 4-63
Managing Cisco ASA with FirePOWER Services Interfaces 4-63
Disabling Interfaces 4-64
Preventing Duplicate Connection Logging 4-65
CHAPTER 5 Setting Up an IPS Device 5-1
Understanding Passive IPS Deployments 5-1
Configuring Passive Interfaces 5-1
Understanding Inline IPS Deployments 5-3
Configuring Inline Interfaces 5-3
Configuring Inline Sets 5-4
Viewing Inline Sets 5-6
Adding Inline Sets 5-6
Configuring Advanced Inline Set Options 5-7
Deleting Inline Sets 5-10
Configuring Cisco NGIPS for Blue Coat X-Series Interfaces 5-11
FireSIGHT System User Guide
vi
Contents
CHAPTER 6 Setting Up Virtual Switches 6-1
Configuring Switched Interfaces 6-1
Configuring Physical Switched Interfaces 6-2
Adding Logical Switched Interfaces 6-3
Deleting Logical Switched Interfaces 6-4
Configuring Virtual Switches 6-5
Viewing Virtual Switches 6-5
Adding Virtual Switches 6-6
Configuring Advanced Virtual Switch Settings 6-7
Deleting Virtual Switches 6-9
CHAPTER 7 Setting Up Virtual Routers 7-1
Configuring Routed Interfaces 7-1
Configuring Physical Routed Interfaces 7-2
Adding Logical Routed Interfaces 7-4
Deleting Logical Routed Interfaces 7-6
Configuring SFRP 7-7
Configuring Virtual Routers 7-8
Viewing Virtual Routers 7-8
Adding Virtual Routers 7-9
Setting Up DHCP Relay 7-10
Setting Up Static Routes 7-12
Setting Up Dynamic Routing 7-14
Setting Up RIP Configuration 7-15
Setting Up OSPF Configuration 7-20
Setting Up Virtual Router Filters 7-28
Adding Virtual Router Authentication Profiles 7-30
Viewing Virtual Router Statistics 7-31
Deleting Virtual Routers 7-31
CHAPTER 8 Setting Up Aggregate Interfaces 8-1
Configuring LAGs 8-1
Specifying a Load-Balancing Algorithm 8-2
Specifying a Link Selection Policy 8-3
Configuring LACP 8-4
Adding Aggregate Switched Interfaces 8-5
Adding Aggregate Routed Interfaces 8-7
Adding Logical Aggregate Interfaces 8-10
Viewing Aggregate Interface Statistics 8-12
FireSIGHT System User Guide
vii
Contents
Deleting Aggregate Interfaces 8-12
CHAPTER 9 Setting Up Hybrid Interfaces 9-1
Adding Logical Hybrid Interfaces 9-1
Deleting Logical Hybrid Interfaces 9-3
CHAPTER 10 Using Gateway VPNs 10-1
Understanding IPSec 10-1
Understanding IKE 10-2
Understanding VPN Deployments 10-2
Understanding Point-to-Point VPN Deployments 10-2
Understanding Star VPN Deployments 10-3
Understanding Mesh VPN Deployments 10-4
Managing VPN Deployments 10-5
Configuring VPN Deployments 10-6
Configuring Advanced VPN Deployment Settings 10-13
Applying a VPN Deployment 10-14
Viewing VPN Deployment Status 10-15
Viewing VPN Statistics and Logs 10-16
Using the VPN Deployment Comparison View 10-17
CHAPTER 11 Using NAT Policies 11-1
Planning and Implementing a NAT Policy 11-2
Configuring NAT Policies 11-2
Managing NAT Policy Targets 11-3
Organizing Rules in a NAT Policy 11-5
Working with NAT Rule Warnings and Errors 11-6
Managing NAT Policies 11-7
Creating a NAT Policy 11-8
Editing a NAT Policy 11-9
Copying a NAT Policy 11-10
Viewing a NAT Policy Report 11-10
Comparing Two NAT Policies 11-11
Applying a NAT Policy 11-13
Creating and Editing NAT Rules 11-15
Understanding NAT Rule Types 11-17
Understanding NAT Rule Conditions and Condition Mechanics 11-19
Understanding NAT Rule Conditions 11-20
FireSIGHT System User Guide
viii
Contents
Adding Conditions to NAT Rules 11-20
Searching NAT Rule Condition Lists 11-22
Adding Literal Conditions to NAT Rules 11-23
Using Objects in NAT Rule Conditions 11-23
Working with Different Types of Conditions in NAT Rules 11-24
Adding Zone Conditions to NAT Rules 11-24
Adding Source Network Conditions to Dynamic NAT Rules 11-25
Adding Destination Network Conditions to NAT Rules 11-27
Adding Port Conditions to NAT Rules 11-28
CHAPTER 12 Getting Started with Access Control Policies 12-1
Access Control License and Role Requirements 12-2
License and Model Requirements for Access Control 12-2
Managing Your Deployment with Custom User Roles 12-4
Creating a Basic Access Control Policy 12-5
Setting Default Handling and Inspection for Network Traffic 12-6
Setting Target Devices for an Access Control Policy 12-9
Managing Access Control Policies 12-10
Editing Access Control Policies 12-11
Understanding Out-of-Date Policy Warnings 12-14
Applying an Access Control Policy 12-15
Applying a Complete Policy 12-16
Applying Selected Policy Configurations 12-17
IPS or Discovery-Only Performance Considerations 12-19
Optimizing a Network Discovery-Only Deployment 12-19
Performing Intrusion Detection and Prevention without Discovery 12-20
Troubleshooting Access Control Policies and Rules 12-21
Simplifying Rules to Improve Performance 12-22
Understanding Rule Preemption and Invalid Configuration Warnings 12-23
Ordering Rules to Improve Performance and Avoid Preemption 12-24
Generating a Report of Current Access Control Settings 12-25
Comparing Access Control Policies 12-26
CHAPTER 13 Blacklisting Using Security Intelligence IP Address Reputation 13-1
Choosing a Security Intelligence Strategy 13-2
Building the Security Intelligence Whitelist and Blacklist 13-3
Searching for Objects to Whitelist or Blacklist 13-5
Creating Objects to Whitelist or Blacklist 13-6
FireSIGHT System User Guide
ix
Contents
CHAPTER 14 Tuning Traffic Flow Using Access Control Rules 14-1
Creating and Editing Access Control Rules 14-2
Specifying a Rule's Order of Evaluation 14-4
Using Conditions to Specify the Traffic a Rule Handles 14-5
Using Rule Actions to Determine Traffic Handling and Inspection 14-7
Adding Comments to a Rule 14-12
Managing Access Control Rules in a Policy 14-13
Searching Access Control Rules 14-14
Displaying Rules by Affected Device 14-15
Enabling and Disabling Rules 14-15
Changing a Rule's Position or Category 14-16
CHAPTER 15 Controlling Traffic with Network-Based Rules 15-1
Controlling Traffic by Security Zone 15-2
Controlling Traffic by Network or Geographical Location 15-3
Controlling VLAN Traffic 15-5
Controlling Traffic by Port and ICMP Codes 15-7
CHAPTER 16 Controlling Traffic with Reputation-Based Rules 16-1
Controlling Application Traffic 16-2
Matching Traffic with Application Filters 16-3
Matching Traffic from Individual Applications 16-4
Adding an Application Condition to an Access Control Rule 16-6
Limitations to Application Control 16-7
Blocking URLs 16-8
Performing Reputation-Based URL Blocking 16-10
Performing Manual URL Blocking 16-12
Limitations to URL Detection and Blocking 16-14
Allowing Users to Bypass URL Blocks 16-15
Displaying a Custom Web Page for Blocked URLs 16-17
CHAPTER 17 Controlling Traffic Based on Users 17-1
Adding a User Condition to an Access Control Rule 17-3
Retrieving Access-Controlled Users and LDAP User Metadata 17-4
Connecting to an LDAP Server for User Awareness and Control 17-4
Updating User Control Parameters On-Demand 17-8
Pausing Communications with an LDAP Server 17-9
Using User Agents to Report Active Directory Logins 17-9
FireSIGHT System User Guide
x
Contents
CHAPTER 18 Controlling Traffic Using Intrusion and File Policies 18-1
Inspecting Allowed Traffic For Intrusions and Malware 18-2
Understanding File and Intrusion Inspection Order 18-4
Configuring an Access Control Rule to Perform AMP or File Control 18-6
Configuring an Access Control Rule to Perform Intrusion Prevention 18-6
Tuning Intrusion Prevention Performance 18-8
Limiting Pattern Matching for Intrusions 18-9
Overriding Regular Expression Limits for Intrusion Rules 18-9
Limiting Intrusion Events Generated Per Packet 18-11
Configuring Packet and Intrusion Rule Latency Thresholds 18-12
Configuring Intrusion Performance Statistic Logging 18-18
Tuning File and Malware Inspection Performance and Storage 18-19
CHAPTER 19 Understanding Traffic Decryption 19-1
SSL Inspection Requirements 19-2
Deploying Appliances that Support SSL Inspection 19-2
Determining Necessary Licenses for SSL Inspection 19-2
Managing Your SSL Inspection Deployment with Custom User Roles 19-3
Collecting Prerequisite Information to Configure SSL Rules 19-4
Analyzing SSL Inspection Appliance Deployments 19-5
Example: Decrypting Traffic in a Passive Deployment 19-5
Example: Decrypting Traffic in an Inline Deployment 19-10
CHAPTER 20 Getting Started with SSL Policies 20-1
Creating a Basic SSL Policy 20-2
Setting Default Handling and Inspection for Encrypted Traffic 20-3
Setting Default Handling for Undecryptable Traffic 20-4
Editing an SSL Policy 20-6
Applying Decryption Settings Using Access Control 20-8
Generating a Report of Current Traffic Decryption Settings 20-9
Comparing SSL Policies 20-10
CHAPTER 21 Getting Started with SSL Rules 21-1
Configuring Supporting Inspection Information 21-3
Understanding and Creating SSL Rules 21-4
Specifying an SSL Rules Order of Evaluation 21-6
Using Conditions to Specify the Encrypted Traffic a Rule Handles 21-7
Using Rule Actions to Determine Encrypted Traffic Handling and Inspection 21-8
FireSIGHT System User Guide
xi
Contents
Monitor Action: Postponing Action and Ensuring Logging 21-9
Do Not Decrypt Action: Passing Encrypted Traffic Without Inspection 21-9
Blocking Actions: Blocking Encrypted Traffic Without Inspection 21-9
Decrypt Actions: Decrypting Traffic for Further Inspection 21-10
Managing SSL Rules in a Policy 21-12
Searching SSL Rules 21-12
Enabling and Disabling SSL Rules 21-13
Changing an SSL Rules Position or Category 21-14
Troubleshooting SSL Rules 21-16
Configuring SSL Inspection to Improve Performance 21-19
CHAPTER 22 Tuning Traffic Decryption Using SSL Rules 22-1
Controlling Encrypted Traffic with Network-Based Conditions 22-1
Controlling Encrypted Traffic by Network Zone 22-2
Controlling Encrypted Traffic by Network or Geographical Location 22-3
Controlling Encrypted VLAN Traffic 22-5
Controlling Encrypted Traffic by Port 22-6
Controlling Encrypted Traffic Based on User 22-8
Controlling Encrypted Traffic by Reputation 22-9
Controlling Encrypted Traffic Based on Application 22-10
Controlling Encrypted Traffic by URL Category and Reputation 22-15
Controlling Traffic Based on Encryption Properties 22-18
Controlling Encrypted Traffic by Certificate Distinguished Name 22-19
Controlling Encrypted Traffic by Certificate 22-21
Controlling Encrypted Traffic by Certificate Status 22-22
Controlling Encrypted Traffic by Cipher Suite 22-26
Controlling Traffic by Encryption Protocol Version 22-28
CHAPTER 23 Understanding Network Analysis and Intrusion Policies 23-1
Understanding How Policies Examine Traffic For Intrusions 23-2
Decoding, Normalizing, and Preprocessing: Network Analysis Policies 23-4
Access Control Rules: Intrusion Policy Selection 23-5
Intrusion Inspection: Intrusion Policies, Rules, and Variable Sets 23-6
Intrusion Event Generation 23-7
Comparing System-Provided with Custom Policies 23-7
Understanding the System-Provided Policies 23-8
Benefits of Custom Policies 23-10
Benefits of a Custom Network Analysis Policy 23-10
Benefits of Custom Intrusion Policies 23-11
FireSIGHT System User Guide
xii
Contents
Limitations of Custom Policies 23-12
Using the Navigation Panel 23-14
Resolving Conflicts and Committing Policy Changes 23-16
CHAPTER 24 Using Layers in a Network Analysis or Intrusion Policy 24-1
Understanding the Layer Stack 24-1
Understanding the Base Layer 24-2
Understanding the FireSIGHT Recommendations Layer 24-5
Managing Layers 24-6
Adding a Layer 24-8
Changing a Layer's Name and Description 24-8
Moving, Copying, and Deleting Layers 24-9
Merging Layers 24-10
Sharing Layers Between Policies 24-10
Configuring Intrusion Rules in Layers 24-12
Configuring Preprocessors and Advanced Settings in Layers 24-15
CHAPTER 25 Customizing Traffic Preprocessing 25-1
Setting the Default Intrusion Policy for Access Control 25-1
Customizing Preprocessing with Network Analysis Policies 25-2
Setting the Default Network Analysis Policy for Access Control 25-3
Specifying Traffic to Preprocess Using Network Analysis Rules 25-4
Managing Network Analysis Rules 25-9
CHAPTER 26 Getting Started with Network Analysis Policies 26-1
Creating a Custom Network Analysis Policy 26-2
Managing Network Analysis Policies 26-3
Editing Network Analysis Policies 26-4
Allowing Preprocessors to Affect Traffic in Inline Deployments 26-5
Configuring Preprocessors in a Network Analysis Policy 26-6
Generating a Report of Current Network Analysis Settings 26-8
Comparing Two Network Analysis Policies or Revisions 26-9
CHAPTER 27 Using Application Layer Preprocessors 27-1
CHAPTER 27 Decoding DCE/RPC Traffic 27-2
Selecting Global DCE/RPC Options 27-3
Understanding Target-Based DCE/RPC Server Policies 27-4
FireSIGHT System User Guide
xiii
Contents
Understanding DCE/RPC Transports 27-5
Selecting DCE/RPC Target-Based Policy Options 27-8
Configuring the DCE/RPC Preprocessor 27-11
Detecting Exploits in DNS Name Server Responses 27-14
Understanding DNS Preprocessor Resource Record Inspection 27-14
Detecting Overflow Attempts in RData Text Fields 27-16
Detecting Obsolete DNS Resource Record Types 27-16
Detecting Experimental DNS Resource Record Types 27-16
Configuring the DNS Preprocessor 27-17
Decoding FTP and Telnet Traffic 27-18
Understanding Global FTP and Telnet Options 27-18
Configuring Global FTP/Telnet Options 27-19
Understanding Telnet Options 27-20
Configuring Telnet Options 27-21
Understanding Server-Level FTP Options 27-22
Configuring Server-Level FTP Options 27-25
Understanding Client-Level FTP Options 27-27
Configuring Client-Level FTP Options 27-28
Decoding HTTP Traffic 27-30
Selecting Global HTTP Normalization Options 27-31
Configuring Global HTTP Configuration Options 27-32
Selecting Server-Level HTTP Normalization Options 27-32
Selecting Server-Level HTTP Normalization Encoding Options 27-39
Configuring HTTP Server Options 27-42
Enabling Additional HTTP Inspect Preprocessor Rules 27-44
Using the Sun RPC Preprocessor 27-44
Configuring the Sun RPC Preprocessor 27-45
Decoding the Session Initiation Protocol 27-46
Selecting SIP Preprocessor Options 27-47
Configuring the SIP Preprocessor 27-49
Enabling Additional SIP Preprocessor Rules 27-49
Configuring the GTP Command Channel 27-51
Decoding IMAP Traffic 27-52
Selecting IMAP Preprocessor Options 27-52
Configuring the IMAP Preprocessor 27-53
Enabling Additional IMAP Preprocessor Rules 27-54
Decoding POP Traffic 27-55
Selecting POP Preprocessor Options 27-55
Configuring the POP Preprocessor 27-56
FireSIGHT System User Guide
xiv
Contents
Enabling Additional POP Preprocessor Rules 27-57
Decoding SMTP Traffic 27-58
Understanding SMTP Decoding 27-58
Configuring SMTP Decoding 27-62
Enabling SMTP Maximum Decoding Memory Alerting 27-65
Detecting Exploits Using the SSH Preprocessor 27-65
Selecting SSH Preprocessor Options 27-66
Configuring the SSH Preprocessor 27-68
Using the SSL Preprocessor 27-69
Understanding SSL Preprocessing 27-70
Enabling SSL Preprocessor Rules 27-70
Configuring the SSL Preprocessor 27-71
CHAPTER 28 Configuring SCADA Preprocessing 28-1
Configuring the Modbus Preprocessor 28-1
Configuring the DNP3 Preprocessor 28-3
CHAPTER 29 Configuring Transport & Network Layer Preprocessing 29-1
Configuring Advanced Transport/Network Settings 29-2
Ignoring VLAN Headers 29-2
Initiating Active Responses with Intrusion Drop Rules 29-3
Troubleshooting: Logging Session Termination Messages 29-4
Verifying Checksums 29-5
Normalizing Inline Traffic 29-6
Defragmenting IP Packets 29-11
Understanding IP Fragmentation Exploits 29-12
Target-Based Defragmentation Policies 29-12
Selecting Defragmentation Options 29-13
Configuring IP Defragmentation 29-15
Understanding Packet Decoding 29-16
Configuring Packet Decoding 29-19
Using TCP Stream Preprocessing 29-20
Understanding State-Related TCP Exploits 29-20
Selecting The TCP Global Option 29-21
Understanding Target-Based TCP Policies 29-21
Selecting TCP Policy Options 29-23
Reassembling TCP Streams 29-26
Configuring TCP Stream Preprocessing 29-29
FireSIGHT System User Guide
xv
Contents
Using UDP Stream Preprocessing 29-32
Configuring UDP Stream Preprocessing 29-32
CHAPTER 30 Tuning Preprocessing in Passive Deployments 30-1
Understanding Adaptive Profiles 30-1
Using Adaptive Profiles with Preprocessors 30-2
Adaptive Profiles and FireSIGHT Recommended Rules 30-3
Configuring Adaptive Profiles 30-3
CHAPTER 31 Getting Started with Intrusion Policies 31-1
Creating a Custom Intrusion Policy 31-2
Managing Intrusion Policies 31-3
Editing Intrusion Policies 31-4
Setting Drop Behavior in an Inline Deployment 31-6
Configuring Advanced Settings in an Intrusion Policy 31-7
Applying an Intrusion Policy 31-8
Generating a Report of Current Intrusion Settings 31-9
Comparing Two Intrusion Policies or Revisions 31-10
CHAPTER 32 Tuning Intrusion Policies Using Rules 32-1
Understanding Intrusion Prevention Rule Types 32-1
Viewing Rules in an Intrusion Policy 32-2
Sorting the Rule Display 32-4
Viewing Rule Details 32-5
Filtering Rules in an Intrusion Policy 32-9
Understanding Rule Filtering in an Intrusion Policy 32-10
Setting a Rule Filter in an Intrusion Policy 32-18
Setting Rule States 32-20
Filtering Intrusion Event Notification Per Policy 32-22
Configuring Event Thresholding 32-22
Configuring Suppression Per Intrusion Policy 32-27
Adding Dynamic Rule States 32-29
Understanding Dynamic Rule States 32-29
Setting a Dynamic Rule State 32-31
Adding SNMP Alerts 32-33
Adding Rule Comments 32-34
FireSIGHT System User Guide
xvi
Contents
CHAPTER 33 Tailoring Intrusion Protection to Your Network Assets 33-1
Understanding Basic Rule State Recommendations 33-2
Understanding Advanced Rule State Recommendations 33-2
Understanding the Networks to Examine 33-3
Understanding Rule Overhead 33-3
Using FireSIGHT Recommendations 33-4
CHAPTER 34 Detecting Specific Threats 34-1
Detecting Back Orifice 34-1
Detecting Portscans 34-2
Configuring Portscan Detection 34-5
Understanding Portscan Events 34-7
Preventing Rate-Based Attacks 34-9
Understanding Rate-Based Attack Prevention 34-9
Rate-Based Attack Prevention and Other Filters 34-12
Configuring Rate-Based Attack Prevention 34-17
Detecting Sensitive Data 34-19
Deploying Sensitive Data Detection 34-20
Selecting Global Sensitive Data Detection Options 34-20
Selecting Individual Data Type Options 34-21
Using Predefined Data Types 34-22
Configuring Sensitive Data Detection 34-23
Selecting Application Protocols to Monitor 34-25
Special Case: Detecting Sensitive Data in FTP Traffic 34-26
Using Custom Data Types 34-27
CHAPTER 35 Globally Limiting Intrusion Event Logging 35-1
Understanding Thresholding 35-1
Understanding Thresholding Options 35-2
Configuring Global Thresholds 35-3
Disabling the Global Threshold 35-4
CHAPTER 36 Understanding and Writing Intrusion Rules 36-1
Understanding Rule Anatomy 36-2
Understanding Rule Headers 36-3
Specifying Rule Actions 36-4
Specifying Protocols 36-4
Specifying IP Addresses In Intrusion Rules 36-5
FireSIGHT System User Guide
xvii
Contents
Defining Ports in Intrusion Rules 36-8
Specifying Direction 36-9
Understanding Keywords and Arguments in Rules 36-9
Defining Intrusion Event Details 36-11
Searching for Content Matches 36-15
Constraining Content Matches 36-17
Replacing Content in Inline Deployments 36-29
Using Byte_Jump and Byte_Test 36-30
Searching for Content Using PCRE 36-35
Adding Metadata to a Rule 36-42
Inspecting IP Header Values 36-45
Inspecting ICMP Header Values 36-48
Inspecting TCP Header Values and Stream Size 36-50
Enabling and Disabling TCP Stream Reassembly 36-54
Extracting SSL Information from a Session 36-54
Inspecting Application Layer Protocol Values 36-56
Inspecting Packet Characteristics 36-79
Reading Packet Data into Keyword Arguments 36-82
Initiating Active Responses with Rule Keywords 36-84
Filtering Events 36-87
Evaluating Post-Attack Traffic 36-89
Detecting Attacks That Span Multiple Packets 36-90
Generating Events on the HTTP Encoding Type and Location 36-95
Detecting File Types and Versions 36-96
Pointing to a Specific Payload Type 36-98
Pointing to the Beginning of the Packet Payload 36-99
Decoding and Inspecting Base64 Data 36-100
Constructing a Rule 36-102
Writing New Rules 36-102
Modifying Existing Rules 36-104
Adding Comments to Rules 36-105
Deleting Custom Rules 36-106
Searching for Rules 36-106
Filtering Rules on the Rule Editor Page 36-108
Using Keywords in a Rule Filter 36-109
Using Character Strings in a Rule Filter 36-110
Combining Keywords and Character Strings in a Rule Filter 36-110
Filtering Rules 36-110
FireSIGHT System User Guide
xviii
Contents
CHAPTER 37 Blocking Malware and Prohibited Files 37-1
Understanding Malware Protection and File Control 37-2
Configuring Malware Protection and File Control 37-5
Logging Events Based on Malware Protection and File Control 37-6
Integrating FireAMP with the FireSIGHT System 37-7
Network-Based AMP vs Endpoint-Based FireAMP 37-7
Understanding and Creating File Policies 37-9
Creating a File Policy 37-16
Working with File Rules 37-17
Configuring Advanced File Policy General Options 37-19
Configuring Archive File Inspection Options 37-20
Comparing Two File Policies 37-23
Working with Cloud Connections for FireAMP 37-24
Creating a Cisco Cloud Connection 37-25
Deleting or Disabling a Cloud Connection 37-26
Working with the FireAMP Private Cloud 37-27
CHAPTER 38 Logging Connections in Network Traffic 38-1
Deciding Which Connections To Log 38-2
Logging Critical Connections 38-3
Logging the Beginning or End of Connections 38-4
Logging Connections to the Defense Center or External Server 38-5
Understanding How Access Control and SSL Rule Actions Affect Logging 38-6
License and Model Requirements for Connection Logging 38-9
Logging Security Intelligence (Blacklisting) Decisions 38-11
Logging Encrypted Connections 38-13
Logging Decryptable Connections with SSL Rules 38-13
Setting Default Logging for Encrypted and Undecryptable Connections 38-14
Logging Connections Based on Access Control Handling 38-15
Logging Connections Matching an Access Control Rule 38-16
Logging Connections Handled by the Access Control Default Action 38-17
Logging URLs Detected in Connections 38-19
CHAPTER 39 Working with Connection & Security Intelligence Data 39-1
Understanding Connection and Security Intelligence Data 39-2
Understanding Connection Summaries 39-3
Understanding Connection and Security Intelligence Data Fields 39-4
Information Available in Connection and Security Intelligence Events 39-11
FireSIGHT System User Guide
xix
Contents
Viewing Connection and Security Intelligence Data 39-14
Working with Connection Graphs 39-15
Changing the Graph Type 39-16
Selecting Datasets 39-19
Viewing Information About Aggregated Connection Data 39-22
Manipulating a Connection Graph on a Workflow Page 39-23
Drilling Down Through Connection Data Graphs 39-23
Recentering and Zooming on Line Graphs 39-24
Selecting Data to Graph 39-24
Detaching Connection Graphs 39-26
Exporting Connection Data 39-26
Working with Connection and Security Intelligence Data Tables 39-27
Working with Events Associated with Monitor Rules 39-28
Viewing Files Detected in a Connection 39-29
Viewing Intrusion Events Associated with a Connection 39-30
Viewing the Certificate Associated with an Encrypted Connection 39-30
Searching for Connection and Security Intelligence Data 39-31
Viewing the Connection Summary Page 39-38
CHAPTER 40 Analyzing Malware and File Activity 40-1
Working with File Storage 40-2
Understanding Captured File Storage 40-3
Downloading Stored Files to Another Location 40-4
Working with Dynamic Analysis 40-4
Understanding Spero Analysis 40-5
Submitting Files for Dynamic Analysis 40-6
Reviewing the Threat Score and Dynamic Analysis Summary 40-6
Working with File Events 40-7
Viewing File Events 40-8
Understanding the File Events Table 40-9
Searching for File Events 40-12
Working with Malware Events 40-16
Viewing Malware Events 40-18
Understanding the Malware Events Table 40-20
Searching for Malware Events 40-25
Working with Captured Files 40-29
Viewing Captured Files 40-30
Understanding the Captured Files Table 40-31
Searching for Captured Files 40-33
FireSIGHT System User Guide
xx
Contents
Working with Network File Trajectory 40-35
Reviewing Network File Trajectory 40-36
Analyzing Network File Trajectory 40-37
CHAPTER 41 Working with Intrusion Events 41-1
Viewing Intrusion Event Statistics 41-2
Host Statistics 41-3
Event Overview 41-3
Event Statistics 41-4
Viewing Intrusion Event Performance 41-4
Generating Intrusion Event Performance Statistics Graphs 41-5
Viewing Intrusion Event Graphs 41-8
Viewing Intrusion Events 41-9
Understanding Intrusion Events 41-10
Viewing Connection Data Associated with Intrusion Events 41-15
Reviewing Intrusion Events 41-16
Understanding Workflow Pages for Intrusion Events 41-17
Using Drill-Down and Table View Pages 41-19
Using the Packet View 41-22
Viewing Event Information 41-24
Viewing Frame Information 41-30
Viewing Data Link Layer Information 41-31
Viewing Network Layer Information 41-32
Viewing Transport Layer Information 41-34
Viewing Packet Byte Information 41-37
Using Impact Levels to Evaluate Events 41-37
Reading Preprocessor Events 41-38
Understanding the Preprocessor Event Packet Display 41-39
Reading Preprocessor Generator IDs 41-39
Searching for Intrusion Events 41-41
Using the Clipboard 41-49
Generating Clipboard Reports 41-49
Deleting Events from the Clipboard 41-50
CHAPTER 42 Handling Incidents 42-1
Incident Handling Basics 42-1
Definition of an Incident 42-1
Common Incident Handling Processes 42-2
FireSIGHT System User Guide
xxi
Contents
Incident Types in the FireSIGHT System 42-4
Creating an Incident 42-5
Editing an Incident 42-5
Generating Incident Reports 42-6
Creating Custom Incident Types 42-7
CHAPTER 43 Configuring External Alerting 43-1
Working with Alert Responses 43-2
Creating an Email Alert Response 43-3
Creating an SNMP Alert Response 43-4
Creating a Syslog Alert Response 43-5
Modifying an Alert Response 43-7
Deleting an Alert Response 43-7
Enabling and Disabling Alert Responses 43-8
Configuring Impact Flag Alerting 43-8
Configuring Discovery Event Alerting 43-9
Configuring Advanced Malware Protection Alerting 43-9
CHAPTER 44 Configuring External Alerting for Intrusion Rules 44-1
Using SNMP Responses 44-1
Configuring SNMP Responses 44-3
Using Syslog Responses 44-4
Configuring Syslog Responses 44-6
Understanding Email Alerting 44-6
Configuring Email Alerting 44-8
CHAPTER 45 Introduction to Network Discovery 45-1
Understanding Discovery Data Collection 45-1
Understanding Host Data Collection 45-2
Understanding User Data Collection 45-3
Understanding Application Detection 45-10
Importing Third-Party Discovery Data 45-15
Uses for Discovery Data 45-15
Understanding NetFlow 45-16
Differences Between NetFlow and FireSIGHT Data 45-17
Preparing to Analyze NetFlow Data 45-18
Understanding Indications of Compromise 45-19
Understanding Indications of Compromise Types 45-20
FireSIGHT System User Guide
xxii
Contents
Viewing and Editing Indications of Compromise Data 45-22
Creating a Network Discovery Policy 45-22
Working with Discovery Rules 45-23
Restricting User Logging 45-29
Configuring Advanced Network Discovery Options 45-30
Applying the Network Discovery Policy 45-37
CHAPTER 46 Enhancing Network Discovery 46-1
Assessing Your Detection Strategy 46-2
Are Your Managed Devices Correctly Placed? 46-2
Do Unidentified Operating Systems Have a Unique TCP Stack? 46-2
Can the FireSIGHT System Identify All Applications? 46-3
Have You Applied Patches that Fix Vulnerabilities? 46-3
Do You Want to Track Third-Party Vulnerabilities? 46-3
Enhancing Your Network Map 46-4
Understanding Passive Detection 46-4
Understanding Active Detection 46-4
Understanding Current Identities 46-5
Understanding Identity Conflicts 46-6
Using Custom Fingerprinting 46-7
Fingerprinting Clients 46-8
Fingerprinting Servers 46-11
Managing Fingerprints 46-13
Activating Fingerprints 46-14
Deactivating Fingerprints 46-14
Deleting Fingerprints 46-15
Editing Fingerprints 46-15
Working with Application Detectors 46-17
Creating a User-Defined Application Protocol Detector 46-19
Managing Detectors 46-23
Importing Host Input Data 46-29
Enabling the Use of Third-Party Data 46-29
Managing Third-Party Product Mappings 46-30
Mapping Third-Party Vulnerabilities 46-33
Managing Custom Product Mappings 46-34
CHAPTER 47 Configuring Active Scanning 47-1
Understanding Nmap Scans 47-1
Understanding Nmap Remediations 47-2
FireSIGHT System User Guide
xxiii
Contents
Creating an Nmap Scanning Strategy 47-5
Sample Nmap Scanning Profiles 47-6
Setting up Nmap Scans 47-9
Creating an Nmap Scan Instance 47-9
Creating an Nmap Scan Target 47-10
Creating an Nmap Remediation 47-11
Managing Nmap Scanning 47-14
Managing Nmap Scan Instances 47-14
Managing Nmap Remediations 47-15
Running an On-Demand Nmap Scan 47-16
Managing Scan Targets 47-17
Editing a Scan Target 47-18
Deleting a Scan Target 47-18
Working with Active Scan Results 47-19
Viewing Scan Results 47-19
Understanding the Scan Results Table 47-21
Analyzing Scan Results 47-21
Monitoring Scans 47-21
Importing Scan Results 47-22
Searching for Scan Results 47-22
CHAPTER 48 Using the Network Map 48-1
Understanding the Network Map 48-1
Working with the Hosts Network Map 48-2
Working with the Network Devices Network Map 48-3
Working with the Indications of Compromise Network Map 48-4
Working with the Mobile Devices Network Map 48-5
Working with the Applications Network Map 48-6
Working with the Vulnerabilities Network Map 48-7
Working with the Host Attributes Network Map 48-9
Working with Custom Network Topologies 48-10
Creating Custom Topologies 48-11
Managing Custom Topologies 48-14
CHAPTER 49 Using Host Profiles 49-1
Viewing Host Profiles 49-5
Working with Basic Host Information in the Host Profile 49-6
Working with IP Addresses in the Host Profile 49-8
FireSIGHT System User Guide
xxiv
Contents
Working with Indications of Compromise in the Host Profile 49-8
Editing Indication of Compromise Rule States for a Single Host 49-9
Viewing Source Events for Indications of Compromise 49-9
Resolving Indications of Compromise 49-10
Working with Operating Systems in the Host Profile 49-10
Viewing Operating System Identities 49-12
Editing an Operating System 49-13
Resolving Operating System Identity Conflicts 49-14
Working with Servers in the Host Profile 49-15
Server Detail 49-16
Editing Server Identities 49-18
Resolving Server Identity Conflicts 49-19
Working with Applications in the Host Profile 49-19
Viewing Applications in the Host Profile 49-20
Deleting Applications from the Host Profile 49-21
Working with VLAN Tags in the Host Profile 49-21
Working with User History in the Host Profile 49-22
Working with Host Attributes in the Host Profile 49-22
Assigning Host Attribute Values 49-22
Working with Host Protocols in the Host Profile 49-23
Working with White List Violations in the Host Profile 49-23
Creating a White List Host Profile from a Host Profile 49-24
Working with Malware Detections in the Host Profile 49-25
Working with Vulnerabilities in the Host Profile 49-25
Viewing Vulnerability Details 49-27
Setting the Vulnerability Impact Qualification 49-28
Downloading Patches for Vulnerabilities 49-29
Setting Vulnerabilities for Individual Hosts 49-30
Working with the Predefined Host Attributes 49-30
Working with User-Defined Host Attributes 49-31
Creating User-Defined Host Attributes 49-32
Editing a User-Defined Host Attribute 49-34
Deleting a User-Defined Host Attribute 49-34
Working with Scan Results in a Host Profile 49-35
Scanning a Host from the Host Profile 49-35
CHAPTER 50 Working with Discovery Events 50-1
Viewing Discovery Event Statistics 50-2
FireSIGHT System User Guide
xxv
Contents
Statistics Summary 50-3
Event Breakdown 50-4
Protocol Breakdown 50-4
Application Protocol Breakdown 50-4
OS Breakdown 50-5
Viewing Discovery Performance Graphs 50-5
Understanding Discovery Event Workflows 50-6
Working with Discovery and Host Input Events 50-8
Understanding Discovery Event Types 50-9
Understanding Host Input Event Types 50-13
Viewing Discovery and Host Input Events 50-14
Understanding the Discovery Events Table 50-15
Searching for Discovery Events 50-16
Working with Hosts 50-18
Viewing Hosts 50-19
Understanding the Hosts Table 50-20
Creating a Traffic Profile for Selected Hosts 50-23
Creating a Compliance White List Based on Selected Hosts 50-23
Searching for Hosts 50-24
Working with Host Attributes 50-26
Viewing Host Attributes 50-27
Understanding the Host Attributes Table 50-27
Setting Host Attributes for Selected Hosts 50-28
Searching for Host Attributes 50-29
Working with Indications of Compromise 50-31
Viewing Indications of Compromise 50-32
Understanding the Indications of Compromise Table 50-32
Searching for Indications of Compromise 50-33
Working with Servers 50-35
Viewing Servers 50-35
Understanding the Servers Table 50-36
Searching for Servers 50-38
Working with Applications 50-40
Viewing Applications 50-41
Understanding the Applications Table 50-41
Searching for Applications 50-43
Working with Application Details 50-44
Viewing Application Details 50-45
Understanding the Application Detail Table 50-46
FireSIGHT System User Guide
xxvi
Contents
Searching for Application Details 50-47
Working with Vulnerabilities 50-49
Viewing Vulnerabilities 50-49
Understanding the Vulnerabilities Table 50-50
Deactivating Vulnerabilities 50-52
Searching for Vulnerabilities 50-52
Working with Third-Party Vulnerabilities 50-54
Viewing Third-Party Vulnerabilities 50-54
Understanding the Third-Party Vulnerabilities Table 50-55
Searching for Third-Party Vulnerabilities 50-56
Working with Users 50-58
Viewing Users 50-59
Understanding the Users Table 50-60
Understanding User Details and Host History 50-62
Searching for Users 50-62
Working with User Activity 50-64
Viewing User Activity Events 50-65
Understanding the User Activity Table 50-66
Searching for User Activity 50-67
CHAPTER 51 Configuring Correlation Policies and Rules 51-1
Creating Rules for Correlation Policies 51-2
Providing Basic Rule Information 51-5
Specifying Correlation Rule Trigger Criteria 51-5
Adding a Host Profile Qualification 51-18
Constraining Correlation Rules Using Connection Data Over Time 51-22
Adding a User Qualification 51-32
Adding Snooze and Inactive Periods 51-33
Understanding Rule Building Mechanics 51-35
Managing Rules for Correlation Policies 51-42
Modifying a Rule 51-42
Deleting a Rule 51-43
Creating a Rule Group 51-43
Grouping Correlation Responses 51-44
Creating a Response Group 51-44
Modifying a Response Group 51-45
Deleting a Response Group 51-45
Activating and Deactivating Response Groups 51-46
Creating Correlation Policies 51-46
FireSIGHT System User Guide
xxvii
Contents
Adding Rules and White Lists to a Correlation Policy 51-48
Setting Rule and White List Priorities 51-48
Adding Responses to Rules and White Lists 51-49
Managing Correlation Policies 51-50
Activating and Deactivating Correlation Policies 51-51
Editing a Correlation Policy 51-51
Deleting a Correlation Policy 51-52
Working with Correlation Events 51-52
Viewing Correlation Events 51-52
Understanding the Correlation Events Table 51-54
Searching for Correlation Events 51-56
CHAPTER 52 Using the FireSIGHT System as a Compliance Tool 52-1
Understanding Compliance White Lists 52-2
Understanding White List Targets 52-3
Understanding White List Host Profiles 52-4
Understanding White List Evaluations 52-5
Understanding White List Violations 52-6
Creating Compliance White Lists 52-7
Surveying Your Network 52-9
Providing Basic White List Information 52-10
Configuring Compliance White List Targets 52-10
Configuring Compliance White List Host Profiles 52-13
Managing Compliance White Lists 52-22
Modifying a Compliance White List 52-23
Deleting a Compliance White List 52-23
Working with Shared Host Profiles 52-23
Creating Shared Host Profiles 52-24
Modifying a Shared Host Profile 52-25
Deleting a Shared Host Profile 52-27
Resetting Built-In Host Profiles to Their Factory Defaults 52-28
Working with White List Events 52-28
Viewing White List Events 52-29
Understanding the White List Events Table 52-30
Searching for Compliance White List Events 52-31
Working with White List Violations 52-34
Viewing White List Violations 52-34
Understanding the White List Violations Table 52-35
Searching for White List Violations 52-36
FireSIGHT System User Guide
xxviii
Contents
CHAPTER 53 Creating Traffic Profiles 53-1
Providing Basic Profile Information 53-3
Specifying Traffic Profile Conditions 53-3
Syntax for Traffic Profile Conditions 53-4
Adding a Host Profile Qualification 53-5
Syntax for Host Profile Qualifications 53-6
Setting Profile Options 53-7
Saving a Traffic Profile 53-8
Activating and Deactivating Traffic Profiles 53-8
Editing a Traffic Profile 53-9
Understanding Condition-Building Mechanics 53-9
Building a Single Condition 53-11
Adding and Linking Conditions 53-13
Using Multiple Values in a Condition 53-15
Viewing Traffic Profiles 53-16
CHAPTER 54 Configuring Remediations 54-1
Creating Remediations 54-1
Configuring Remediations for Cisco IOS Routers 54-3
Configuring Remediations for Cisco PIX Firewalls 54-8
Configuring Nmap Remediations 54-11
Configuring Set Attribute Remediations 54-15
Working with Remediation Status Events 54-17
Viewing Remediation Status Events 54-17
Working with Remediation Status Events 54-19
Understanding the Remediation Status Table 54-19
Searching for Remediation Status Events 54-20
CHAPTER 55 Using Dashboards 55-1
Understanding Dashboard Widgets 55-4
Understanding Widget Availability 55-4
Understanding Widget Preferences 55-6
Understanding the Predefined Widgets 55-7
Understanding the Appliance Information Widget 55-7
Understanding the Appliance Status Widget 55-8
Understanding the Correlation Events Widget 55-9
Understanding the Current Interface Status Widget 55-10
Understanding the Current Sessions Widget 55-10
FireSIGHT System User Guide
xxix
Contents
Understanding the Custom Analysis Widget 55-11
Understanding the Disk Usage Widget 55-26
Understanding the Interface Traffic Widget 55-27
Understanding the Intrusion Events Widget 55-28
Understanding the Network Compliance Widget 55-30
Understanding the Product Licensing Widget 55-31
Understanding the Product Updates Widget 55-32
Understanding the RSS Feed Widget 55-33
Understanding the System Load Widget 55-34
Understanding the System Time Widget 55-35
Understanding the White List Events Widget 55-35
Working with Dashboards 55-36
Creating a Custom Dashboard 55-36
Viewing Dashboards 55-38
Modifying Dashboards 55-39
Deleting a Dashboard 55-44
CHAPTER 56 Using the Context Explorer 56-1
Understanding the Context Explorer 56-2
Understanding the Traffic and Intrusion Event Counts Time Graph 56-3
Understanding the Indications of Compromise Section 56-4
Understanding the Network Information Section 56-6
Understanding the Application Information Section 56-12
Understanding the Security Intelligence Section 56-16
Understanding the Intrusion Information Section 56-19
Understanding the Files Information Section 56-24
Understanding the Geolocation Information Section 56-31
Understanding the URL Information Section 56-34
Refreshing the Context Explorer 56-37
Setting the Context Explorer Time Range 56-38
Minimizing and Maximizing Context Explorer Sections 56-38
Drilling Down on Context Explorer Data 56-39
Working with Filters in the Context Explorer 56-40
Adding and Applying Filters 56-40
Creating Filters with the Context Menu 56-44
Bookmarking Filters 56-45
CHAPTER 57 Working with Reports 57-1
Understanding Report Templates 57-1
FireSIGHT System User Guide
xxx
Contents
Creating and Editing Report Templates 57-4
Creating a New Report Template 57-4
Creating a Report Template from an Existing Template 57-6
Creating a Report Template from an Event View 57-9
Creating a Report Template by Importing a Dashboard or Workflow 57-11
Editing the Sections of a Report Template 57-12
Working with Searches in Report Template Sections 57-17
Using Input Parameters 57-18
Editing Document Attributes in a Report Template 57-22
Customizing a Cover Page 57-23
Managing Logos 57-24
Generating and Viewing Reports 57-26
Using Report Generation Options 57-28
Generating Reports Using the Scheduler 57-29
Distributing Reports by Email at Generation Time 57-29
Using Remote Storage for Reports 57-30
Managing Report Templates and Report Files 57-31
Exporting and Importing Report Templates 57-31
Deleting Report Templates 57-32
Downloading Reports 57-33
Deleting Reports 57-33
CHAPTER 58 Understanding and Using Workflows 58-1
Components of a Workflow 58-1
Comparing Predefined and Custom Workflows 58-3
Comparing Workflows for Predefined and Custom Tables 58-3
Predefined Intrusion Event Workflows 58-4
Predefined Malware Workflows 58-5
Predefined File Workflows 58-6
Predefined Captured File Workflows 58-6
Predefined Connection Data Workflows 58-7
Predefined Security Intelligence Workflows 58-8
Predefined Host Workflows 58-8
Predefined Indications of Compromise Workflows 58-9
Predefined Applications Workflows 58-9
Predefined Application Details Workflows 58-10
Predefined Servers Workflows 58-11
Predefined Host Attributes Workflows 58-11
Predefined Discovery Events Workflows 58-11
FireSIGHT System User Guide
xxxi
Contents
Predefined User Workflows 58-12
Predefined Vulnerabilities Workflows 58-12
Predefined Third-Party Vulnerabilities Workflows 58-12
Predefined Correlation and White List Workflows 58-13
Predefined System Workflows 58-13
Saved Custom Workflows 58-14
Using Workflows 58-15
Selecting Workflows 58-16
Understanding the Workflow Toolbar 58-17
Using Workflow Pages 58-18
Setting Event Time Constraints 58-23
Constraining Events 58-31
Using Compound Constraints 58-33
Sorting Table View Pages and Changing Their Layout 58-34
Sorting Drill-Down Workflow Pages 58-34
Selecting Rows on a Workflow Page 58-35
Navigating to Other Pages in the Workflow 58-35
Navigating Between Workflows 58-36
Using Bookmarks 58-37
Using Custom Workflows 58-39
Creating Custom Workflows 58-39
Creating Custom Connection Data Workflows 58-41
Viewing Custom Workflows 58-42
Editing Custom Workflows 58-43
Deleting Custom Workflows 58-44
CHAPTER 59 Using Custom Tables 59-1
Understanding Custom Tables 59-1
Understanding Possible Table Combinations 59-2
Creating a Custom Table 59-5
Modifying a Custom Table 59-7
Deleting a Custom Table 59-8
Viewing a Workflow Based on a Custom Table 59-8
Searching Custom Tables 59-9
CHAPTER 60 Searching for Events 60-1
Performing and Saving Searches 60-1
Performing a Search 60-2
FireSIGHT System User Guide
xxxii
Contents
Loading a Saved Search 60-4
Deleting a Saved Search 60-4
Using Wildcards and Symbols in Searches 60-5
Using Objects and Application Filters in Searches 60-5
Specifying Time Constraints in Searches 60-5
Specifying IP Addresses in Searches 60-6
Specifying Devices in Searches 60-7
Specifying Ports in Searches 60-7
Stopping Long-Running Queries 60-8
CHAPTER 61 Managing Users 61-1
Understanding Cisco User Authentication 61-1
Understanding Internal Authentication 61-2
Understanding External Authentication 61-3
Understanding User Privileges 61-4
Managing Authentication Objects 61-5
LDAP Authentication 61-5
RADIUS Authentication 61-33
Deleting Authentication Objects 61-44
Managing User Accounts 61-45
Viewing User Accounts 61-45
Adding New User Accounts 61-46
Managing Command Line Access 61-47
Managing Externally Authenticated User Accounts 61-48
Managing User Login Settings 61-49
Configuring User Roles 61-51
Managing Custom User Roles 61-53
Modifying User Privileges and Options 61-56
Understanding Restricted User Access Properties 61-57
Modifying User Passwords 61-57
Deleting User Accounts 61-58
User Account Privileges 61-58
Managing User Role Escalation 61-66
Configuring the Escalation Target Role 61-67
Configuring a Custom User Role for Escalation 61-67
Escalating Your User Role 61-68
Configuring Single Sign-on from Cisco Security Manager 61-69
FireSIGHT System User Guide
xxxiii
Contents
CHAPTER 62 Scheduling Tasks 62-1
Configuring a Recurring Task 62-2
Automating Backup Jobs 62-3
Automating Certificate Revocation List Downloads 62-4
Automating Nmap Scans 62-5
Preparing Your System for an Nmap Scan 62-5
Scheduling an Nmap Scan 62-5
Automating Applying an Intrusion Policy 62-6
Automating Report Generation 62-8
Automating Geolocation Database Updates 62-9
Automating FireSIGHT Recommendations 62-10
Automating Software Updates 62-11
Automating Software Downloads 62-12
Automating Software Pushes 62-13
Automating Software Installs 62-14
Automating Vulnerability Database Updates 62-15
Automating VDB Update Downloads 62-15
Automating VDB Update Installs 62-16
Automating URL Filtering Updates 62-17
Viewing Tasks 62-18
Using the Calendar 62-19
Using the Task List 62-19
Editing Scheduled Tasks 62-20
Deleting Scheduled Tasks 62-21
Deleting a Recurring Task 62-21
Deleting a One-Time Task 62-21
CHAPTER 63 Managing System Policies 63-1
Creating a System Policy 63-2
Editing a System Policy 63-3
Applying a System Policy 63-4
Comparing System Policies 63-5
Deleting System Policies 63-7
Configuring a System Policy 63-7
Configuring Access Control Policy Preferences 63-8
Configuring the Access List for Your Appliance 63-9
Configuring Audit Log Settings 63-10
FireSIGHT System User Guide
xxxiv
Contents
Enabling External Authentication 63-12
Configuring Dashboard Settings 63-14
Configuring Database Event Limits 63-15
Configuring DNS Cache Properties 63-17
Configuring a Mail Relay Host and Notification Address 63-18
Configuring Network Analysis Policy Preferences 63-20
Configuring Intrusion Policy Preferences 63-21
Specifying a Different Language 63-21
Adding a Custom Login Banner 63-22
Configuring SNMP Polling 63-23
Enabling STIG Compliance 63-24
Synchronizing Time 63-26
Configuring User Interface Settings 63-28
Mapping Vulnerabilities for Servers 63-30
CHAPTER 64 Configuring Appliance Settings 64-1
Viewing and Modifying the Appliance Information 64-2
Using Custom HTTPS Certificates 64-3
Viewing the Current HTTPS Server Certificate 64-3
Generating a Server Certificate Request 64-4
Uploading Server Certificates 64-5
Requiring User Certificates 64-6
Enabling Access to the Database 64-7
Configuring Management Interfaces 64-8
Understanding Management Interface Options 64-9
Editing Management Interfaces 64-12
Shutting Down and Restarting the System 64-13
Setting the Time Manually 64-14
Managing Remote Storage 64-16
Using Local Storage 64-16
Using NFS for Remote Storage 64-17
Using SSH for Remote Storage 64-17
Using SMB for Remote Storage 64-18
Understanding Change Reconciliation 64-20
Managing Remote Console Access 64-21
Configuring Remote Console Settings on the Appliance 64-22
Enabling Lights-Out Management User Access 64-23
Using a Serial Over LAN Connection 64-24
Using Lights-Out Management 64-25
FireSIGHT System User Guide
xxxv
Contents
Enabling Cloud Communications 64-27
Enabling VMware Tools 64-30
CHAPTER 65 Licensing the FireSIGHT System 65-1
Understanding Licensing 65-1
License Types and Restrictions 65-2
Licensing High Availability Pairs 65-6
Licensing Stacked and Clustered Devices 65-7
Licensing Series 2 Appliances 65-7
Understanding FireSIGHT Host and User License Limits 65-7
Viewing Your Licenses 65-10
Adding a License to the Defense Center 65-10
Deleting a License 65-11
Changing a Devices Licensed Capabilities 65-12
CHAPTER 66 Updating System Software 66-1
Understanding Update Types 66-1
Performing Software Updates 66-2
Planning for the Update 66-3
Understanding the Update Process 66-3
Updating a Defense Center 66-6
Updating Managed Devices 66-8
Monitoring the Status of Major Updates 66-10
Uninstalling Software Updates 66-11
Updating the Vulnerability Database 66-13
Importing Rule Updates and Local Rule Files 66-14
Using One-Time Rule Updates 66-16
Using Recurring Rule Updates 66-18
Importing Local Rule Files 66-19
Viewing the Rule Update Log 66-21
Updating the Geolocation Database 66-27
CHAPTER 67 Monitoring the System 67-1
Viewing Host Statistics 67-1
Monitoring System Status and Disk Space Usage 67-3
Viewing System Process Status 67-4
Understanding Running Processes 67-6
FireSIGHT System User Guide
xxxvi
Contents
Understanding System Daemons 67-6
Understanding Executables and System Utilities 67-8
CHAPTER 68 Using Health Monitoring 68-1
Understanding Health Monitoring 68-1
Understanding Health Policies 68-3
Understanding Health Modules 68-3
Understanding Health Monitoring Configuration 68-6
Configuring Health Policies 68-6
Understanding the Default Health Policy 68-7
Creating Health Policies 68-8
Applying Health Policies 68-28
Editing Health Policies 68-29
Comparing Health Policies 68-31
Deleting Health Policies 68-33
Using the Health Monitor Blacklist 68-34
Blacklisting Health Policies or Appliances 68-35
Blacklisting an Appliance 68-36
Blacklisting a Health Policy Module 68-36
Configuring Health Monitor Alerts 68-37
Creating Health Monitor Alerts 68-37
Interpreting Health Monitor Alerts 68-38
Editing Health Monitor Alerts 68-39
Deleting Health Monitor Alerts 68-39
Using the Health Monitor 68-39
Interpreting Health Monitor Status 68-40
Using Appliance Health Monitors 68-41
Viewing Alerts by Status 68-42
Running All Modules for an Appliance 68-42
Running a Specific Health Module 68-43
Generating Health Module Alert Graphs 68-44
Using the Health Monitor to Troubleshoot 68-44
Working with Health Events 68-46
Understanding Health Event Views 68-47
Viewing Health Events 68-47
Understanding the Health Events Table 68-52
Searching for Health Events 68-53
FireSIGHT System User Guide
xxxvii
Contents
CHAPTER 69 Auditing the System 69-1
Managing Audit Records 69-1
Viewing Audit Records 69-2
Suppressing Audit Records 69-4
Understanding the Audit Log Table 69-7
Using the Audit Log to Examine Changes 69-7
Searching Audit Records 69-8
Viewing the System Log 69-10
Filtering System Log Messages 69-10
CHAPTER 70 Using Backup and Restore 70-1
Creating Backup Files 70-2
Creating Backup Profiles 70-6
Uploading Backups from a Local Host 70-7
Restoring the Appliance from a Backup File 70-7
CHAPTER 71 Specifying User Preferences 71-1
Changing Your Password 71-1
Changing an Expired Password 71-2
Specifying Your Home Page 71-2
Configuring Event View Settings 71-3
Event Preferences 71-3
File Preferences 71-4
Default Time Windows 71-5
Default Workflows 71-7
Setting Your Default Time Zone 71-7
Specifying Your Default Dashboard 71-8
APPENDIX A Importing and Exporting Configurations A-1
Exporting Configurations A-1
Importing Configurations A-5
APPENDIX B Purging Discovery Data from the Database B-1
APPENDIX C Viewing the Status of Long-Running Tasks C-1
Viewing the Task Queue C-1
Managing the Task Queue C-2
FireSIGHT System User Guide
xxxviii
Contents
APPENDIX D Command Line Reference D-1
Basic CLI Commands D-2
configure password D-2
end D-2
exit D-3
help D-3
history D-3
logout D-4
? (question mark) D-4
?? (double question marks) D-4
Show Commands D-5
access-control-config D-6
alarms D-7
arp-tables D-7
audit-log D-7
bypass D-8
clustering D-8
cpu D-8
database D-10
device-settings D-10
disk D-11
disk-manager D-11
dns D-11
expert D-11
fan-status D-12
fastpath-rules D-12
gui D-12
hostname D-13
hosts D-13
hyperthreading D-13
inline-sets D-13
interfaces D-14
ifconfig D-14
lcd D-14
link-aggregation D-15
link-state D-15
log-ips-connection D-16
managers D-16
memory D-16
FireSIGHT System User Guide
xxxix
Contents
model D-17
mpls-depth D-17
NAT D-17
netstat D-19
network D-19
network-modules D-20
network-static-routes D-20
ntp D-20
perfstats D-20
portstats D-21
power-supply-status D-21
process-tree D-21
processes D-22
route D-22
routing-table D-22
serial-number D-23
ssl-policy-config D-23
stacking D-23
summary D-24
time D-24
traffic-statistics D-24
user D-25
users D-25
version D-26
virtual-routers D-26
virtual-switches D-27
vmware-tools D-27
VPN D-27
Configuration Commands D-29
clustering D-29
bypass D-30
gui D-30
lcd D-30
log-ips-connections D-30
manager D-31
mpls-depth D-32
network D-32
password D-38
stacking disable D-38
user D-39
FireSIGHT System User Guide
xl
Contents
vmware-tools D-42
System Commands D-42
access-control D-43
disable-http-user-cert D-43
file D-44
generate-troubleshoot D-45
ldapsearch D-45
lockdown-sensor D-46
nat rollback D-46
reboot D-46
restart D-46
shutdown D-47
APPENDIX E Security, Internet Access, and Communication Ports E-1
Internet Access Requirements E-2
Communication Ports Requirements E-3
APPENDIX F Third-Party Products F-1
GLOSSARY
FireSIGHT System User Guide
xli
Contents
FireSIGHT System User Guide
xlii
CH A P T E R 1
Introduction to the Cisco FireSIGHT System
The Cisco FireSIGHT System is an integrated suite of network security and traffic management
products, deployed either on purpose-built platforms or as a software solution.
The system is designed to help you handle network traffic in a way that complies with your
organizations security policyyour guidelines for protecting your network. A security policy may also
include an acceptable use policy (AUP), which provides employees with guidelines of how they may use
your organizations systems.
In a typical deployment, multiple traffic-sensing managed devices installed on network segments
monitor traffic for analysis and report to a managing Defense Center. Deployed inline, devices can
affect the flow of traffic.
Tip There are several models of device and Defense Center. Managed devices include physical and virtual
FirePOWER appliances, Cisco NGIPS for Blue Coat X-Series, and Cisco ASA with FirePOWER
Services (ASA FirePOWER). Defense Centers can also be deployed as physical or virtual appliances.
When necessary, appliance models are further grouped into series and family. System capabilities often
depend on model and license.
The Defense Center provides a centralized management console with web interface that you can use to
perform administrative, management, analysis, and reporting tasks. Physical managed devices also have
a web interface that you can use to perform initial setup and basic analysis and configuration tasks.
Virtual managed devices, Cisco NGIPS for Blue Coat X-Series, and ASA FirePOWER devices do not
have a FireSIGHT System web interface. For these devices, you must use a CLI to perform any tasks
that you cannot complete using the managing Defense Center.
This guide provides information about the features and functionality of the FireSIGHT System. The
explanatory text, diagrams, and procedures in each chapter provide detailed information to help you
navigate the user interface, maximize the performance of your system, and troubleshoot complications.
The topics that follow introduce you to the FireSIGHT System, describe its key components, and help
you understand how to use this guide:
Introduction to the Defense Center, page 1-9
Introduction to Managed Devices, page 1-2
Defense Centers and Devices Delivered with Version 5.4.X, page 1-12
FireSIGHT System Components, page 1-14
Documentation Resources, page 1-19
Documentation Conventions, page 1-19
FireSIGHT System User Guide
1-1
Chapter 1 Introduction to the Cisco FireSIGHT System
Introduction to Managed Devices
IP Address Conventions, page 1-22
Introduction to Managed Devices
Managed devices installed on network segments monitor traffic for analysis. Deployed passively,
managed devices gather detailed information about your organizations assets: hosts, operating systems,
applications, users, transmitted files (including malware), vulnerabilities, and so on. The FireSIGHT
System correlates this information for your analysis so you can monitor the websites your users visit and
the applications they use, assess traffic patterns, and receive notifications of intrusions and other attacks.
Deployed inline, the system can affect the flow of traffic using access control, which allows you to
specify, in a granular fashion, how to handle the traffic entering, exiting, and traversing your network.
The data that you collect about your network traffic and all the information you glean from it can be used
to filter and control that traffic based on:
simple, easily-determined transport and network layer characteristics: source and destination, port,
protocol, and so on
the latest contextual information on the traffic, including characteristics such as reputation, risk,
business relevance, application used, or URL visited
Microsoft Active Directory LDAP users in your organization; you can grant different levels of
access to different users
characteristics of encrypted traffic; you can also decrypt this traffic for further analysis
whether unencrypted or decrypted traffic contains a prohibited file, detected malware, or intrusion
event
Each type of traffic inspection and control occurs where it makes the most sense for maximum flexibility
and performance. For example, reputation-based blacklisting, because it uses simple source and
destination data, can block prohibited traffic early in the process, while detecting and blocking intrusions
and exploits is a last-line defense.
In addition to access control, network management features on Series 3 devices allow them to serve in
switched and routed environments, perform network address translation (NAT), and to build secure
virtual private network (VPN) tunnels between virtual routers you configure. You can also configure
bypass interfaces, aggregated interfaces, fast-path rules, and strict TCP enforcement.
For more information, see:
Series 2 and Series 3 Managed Devices, page 1-3
64-Bit Virtual Managed Devices, page 1-3
Cisco NGIPS for Blue Coat X-Series, page 1-4
Cisco ASA with FirePOWER Services, page 1-4
Configurations that Restart the Snort Process, page 1-7
How Snort Restarts Affect Traffic, page 1-9
FireSIGHT System User Guide
1-2
Chapter 1 Introduction to the Cisco FireSIGHT System
Introduction to Managed Devices
Series 2 and Series 3 Managed Devices
Series 3 devices, which include all Cisco FirePOWER 7000 Series and 8000 Series devices, are the third
series of physical devices purpose-built for the FireSIGHT System. Series 3 devices have a range of
throughputs, but share most of the same capabilities. In general, 8000 Series devices are more powerful
than 7000 Series; they also support additional features such as fast-path rules, link aggregation, and
stacking.
Note that both Defense Centers and Series 3 devices are in the midst of a branding transition. The
Defense Center is also referred to as the FireSIGHT Management Center, and Series 3 devices are also
referred to as FirePOWER devices. Product identification numbers for Defense Centers may begin with
FS rather than DC. Similarly, product identification numbers for Series 3 devices may begin with FP rather
than 3D. The model numbers otherwise remain unchanged. For example, a DC4000 and an FS4000 refer
to the same Defense Center.
Series 2 is the second series of physical managed devices. Series 2 devices automatically have most of
the capabilities associated with a Protection license: intrusion detection and prevention, file control, and
simple network-based access control.
However, because of resource and architecture limitations, Series 2 devices support a restricted set of
features granted by the Protection license. Series 2 devices cannot perform Security Intelligence filtering
or file control for nested files inside archive files. Also, Series 2 devices cannot perform
geolocation-based access control, even with a FireSIGHT-licensed Defense Center. You cannot enable
other licensed capabilities on a Series 2 device.
Although Cisco no longer ships new Series 2 appliances, you can update or reimage Series 2 devices
running earlier versions of the system to Version 5.4.1. Note that reimaging results in the loss of almost
all configuration and event data on the appliance. For more information, see the FireSIGHT System
Installation Guide.
Tip You can migrate specific configuration and event data from a Version 4.10.3 deployment to a Version 5.2
deployment, which you can then update to Version 5.4.1. For more information, see the FireSIGHT
System Migration Guide for Version 5.2.
64-Bit Virtual Managed Devices
You can deploy 64-bit virtual devices as ESXi hosts using the VMware vSphere Hypervisor or vCloud
Director environment. You can also enable VMware Tools on all supported ESXi versions. For a list of
supported versions, see the FireSIGHT System Virtual Installation Guide. For information on the full
functionality of VMware Tools, see the VMware website (http://www.vmware.com/).
Virtual appliances use e1000 (1 Gbit/s) interfaces, or you can use the VMware vSphere Client to replace
the default sensing and management interfaces with vmxnet3 (10 Gbit/s) interfaces. You can also use the
VMware vSphere Client to create additional management interfaces on the virtual Defense Center. For
more information, see the FireSIGHT System Virtual Installation Guide.
Regardless of the licenses installed and applied, virtual appliances do not support any of the systems
hardware-based features: redundancy and resource sharing, switching, routing, and so on. Also, virtual
devices do not have a FireSIGHT System web interface.
FireSIGHT System User Guide
1-3
Chapter 1 Introduction to the Cisco FireSIGHT System
Introduction to Managed Devices
Cisco NGIPS for Blue Coat X-Series
You can install Cisco NGIPS for Blue Coat X-Series on a Blue Coat X-Series platform. This
software-based appliance functions similarly to a virtual managed device. Regardless of the licenses
installed and applied, Cisco NGIPS for Blue Coat X-Series does not support any of the following
FireSIGHT System features:
Cisco NGIPS for Blue Coat X-Series does not support features granted by the Malware or Control
licenses, including advanced malware protection (AMP), application control, user control, and any
of the systems hardware-based features (clustering, stacking, switching, routing, VPN, NAT, and so
on).
You cannot use Cisco NGIPS for Blue Coat X-Series to decrypt or inspect encrypted traffic (SSL
inspection).
You cannot use Cisco NGIPS for Blue Coat X-Series to filter network traffic based on its country or
continent of origin or destination (geolocation-based access control).
You cannot use the Defense Center web interface to configure Cisco NGIPS for Blue Coat X-Series
interfaces.
You cannot use the Defense Center to shut down, restart, or otherwise manage Cisco NGIPS for Blue
Coat X-Series processes.
You cannot use the Defense Center to create backups from or restore backups to Cisco NGIPS for
Blue Coat X-Series.
You cannot apply health or system policies to Cisco NGIPS for Blue Coat X-Series. This includes
managing time settings.
Cisco NGIPS for Blue Coat X-Series does not have a web interface. However, it has a command line
interface (CLI) unique to the X-Series platform. You use this CLI to install the system and to perform
other platform-specific administrative tasks, such as:
creating Virtual Appliance Processor (VAP) groups, which allow you to take advantage of the
X-Series platforms load balancing and redundancy benefits (comparable to Cisco physical device
clustering)
configuring passive and inline sensing interfaces, including configuring the interfaces maximum
transmission unit (MTU)
managing processes
managing time settings, including NTP settings
Cisco ASA with FirePOWER Services
Cisco ASA with FirePOWER Services (ASA FirePOWER devices) functions similarly to a managed
device. In this deployment, the ASA device provides the first-line system policy and passes traffic to the
FireSIGHT System for access control, intrusion detection and prevention, discovery, and advanced
malware protection.
Regardless of the licenses installed and applied, ASA FirePOWER devices do not support any of the
following FireSIGHT System features:
ASA FirePOWER devices do not support the FireSIGHT Systems hardware-based features:
clustering, stacking, switching, routing, VPN, NAT, and so on. However, the ASA platform does
provide these features, which you can configure using the ASA CLI and ASDM. See the ASA
documentation for more information.
FireSIGHT System User Guide
1-4
Chapter 1 Introduction to the Cisco FireSIGHT System
Introduction to Managed Devices
ASA FirePOWER devices do not support SSL inspection.
You cannot use the Defense Center web interface to configure ASA FirePOWER interfaces.
You cannot use the Defense Center to shut down, restart, or otherwise manage ASA FirePOWER
processes.
You cannot use the Defense Center to create backups from or restore backups to ASA FirePOWER
devices.
You cannot write access control rules to match traffic using VLAN tag conditions.
The ASA FirePOWER device does not have a FireSIGHT web interface. However, it has software and a
command line interface (CLI) unique to the ASA platform. You use these ASA-specific tools to install
the system and to perform other platform-specific administrative tasks. For more information, see the
ASA FirePOWER module documentation.
You can manage ASA5506-X, ASA5506H-X, ASA5506W-X, ASA5508-X, ASA5516-X, and ISA 3000
devices as standalone devices or managed devices. You manage standalone ASA FirePOWER modules
through ASA FirePOWER Configuration in ASDM and managed ASA FirePOWER modules with a
Defense Center. You cannot manage an ASA FirePOWER module with ASDM when the device is
registered to a Defense Center.
Note that if you edit an ASA FirePOWER device and switch from multiple context mode to single
context mode (or visa versa), the device renames all of its interfaces. You must reconfigure all
FireSIGHT System security zones, correlation rules, and related configurations to use the updated
ASA FirePOWER interface names.
Note The Defense Center does not display ASA interfaces when the ASA FirePOWER device is deployed in
SPAN port mode.
Cisco ISA 3000
The Cisco ISA 3000 is a DIN Rail mounted ruggedized industrial security appliance that provides
firewall, threat defense, and VPN services. It is low-power, fan-less, with Gigabit Ethernet and a
dedicated management port. There are two SKUs:
Copper SKU with 4x10/100/1000Base-T with a management port
Fiber SKU with 2x1GbE SFP and 2x10/100/1000Base-T with a management port.
The Cisco ISA 3000 comes with Cisco ASA firewall protection, combined with industry-leading threat
and advanced malware protection.The Cisco ISA 3000 runs Cisco ASA with FirePOWER Services. For
more information, see Cisco ASA with FirePOWER Services, page 1-4.
Summary of Supported Capabilities by Managed Device Model
When running Version 5.4.1, FireSIGHT System devices have varying throughputs and capabilities,
which depend on model and license.
Note that both Defense Centers and Series 3 devices are in the midst of a branding transition. The
Defense Center is also referred to as the FireSIGHT Management Center, and Series 3 devices are also
referred to as FirePOWER devices. Product identification numbers for Defense Centers may begin with
FS rather than DC. Similarly, product identification numbers for Series 3 devices may begin with FP rather
than 3D. The model numbers otherwise remain unchanged. For example, a DC4000 and an FS4000 refer
to the same Defense Center.
FireSIGHT System User Guide
1-5
Chapter 1 Introduction to the Cisco FireSIGHT System
Introduction to Managed Devices
Although you can use any Version 5.4.1 Defense Center to manage any Version 5.4.1 device, the DC500
(and to a lesser extent, the DC750) supports a restricted set of FireSIGHT System features. For more
information, see Summary of Supported Capabilities by Defense Center Model, page 1-10.
The following tables match the major access control and network management capabilities of the system
with the managed devices that support those capabilities, and the licenses you must enable. For brief
descriptions of these capabilities, see FireSIGHT System Components, page 1-14.
Table 1-1 Supported Access Control Capabilities by Device Model
Series 2 Series 3 ASA FirePOWER Virtual X-Series
Feature or Capability Device Device Device Device Device License
access control: basic network yes yes no VLAN yes yes Any
control control
access control: literal URLs no yes yes yes yes Any
access control: SSL inspection no yes no no no Any
network discovery: host, user, yes yes yes yes yes FireSIGHT
application
access control: no yes yes yes no FireSIGHT
geolocation-based filtering
Security Intelligence filtering no yes yes yes yes Protection
intrusion detection and yes yes yes yes yes Protection
prevention (IPS)
file control: by file type yes yes yes yes yes Protection
file control: archive file no yes yes yes yes Protection
inspection
advanced malware protection no yes yes yes no Malware
(AMP)
access control: application no yes yes yes no Control
control
access control: user control no yes yes yes no Control
access control: URL filtering no yes yes yes yes URL Filtering
by category and reputation
Table 1-2 Supported Administrative and Network Management Capabilities by Device Model
Series 2 Series 3 ASA FirePOWER Virtual X-Series
Feature or Capability Device Device Device Device Device License
traffic channels no yes no no no Any
multiple management no yes no no no Any
interfaces
link aggregation no yes no no no Any
FireSIGHT System web limited limited no no no Any
interface
restricted command line no yes yes yes no Any
interface (CLI)
FireSIGHT System User Guide
1-6
Chapter 1 Introduction to the Cisco FireSIGHT System
Introduction to Managed Devices
Table 1-2 Supported Administrative and Network Management Capabilities by Device Model (continued)
Series 2 Series 3 ASA FirePOWER Virtual X-Series
Feature or Capability Device Device Device Device Device License
external authentication yes yes no no no Any
connect to an eStreamer client yes yes yes no no Any
Automatic Application Bypass yes yes yes yes no Any
tap mode no yes no no no Any
fast-path rules no 8000 Series no no no Any
strict TCP enforcement no yes no no no Protection
bypass mode for inline sets yes NetMod/SFP no no no Protection
dependent
malware storage pack no yes no no no Malware
switching, routing, switched no yes no no no Control
and routed aggregate interfaces
NAT policies no yes no no no Control
device stacking no 3D8140 no no no Any
82xx Family
83xx Family
device clustering no yes no no X-Series based Control, except
X-Series
clustered stacks no 3D8140 no no no Control
82xx Family
83xx Family
VPN no yes no no no VPN
Configurations that Restart the Snort Process
The Snort process always restarts when applying any of the configurations listed below.
Caution Applying some configurations requires the Snort process to restart, which temporarily interrupts traffic
inspection. Whether traffic drops during this interruption or passes without further inspection depends
on the model of the managed device and how it handles traffic. See How Snort Restarts Affect Traffic,
page 1-9.
Access Control Policy
apply a policy for the first time
add or remove a URL category and reputation condition on the URLs tab in an access control rule
associate an intrusion policy or file policy on the Inspection tab in an access control rule, or
subsequently remove the policy by selecting None
Access Control Policy Advanced Setting
disable Inspect Traffic During Policy Apply under General Settings
FireSIGHT System User Guide
1-7
Chapter 1 Introduction to the Cisco FireSIGHT System
Introduction to Managed Devices
change a value under Files and Malware Settings
associate an SSL policy under SSL Policy Settings, or subsequently remove the policy by selecting
None
enable or disable adaptive profiles under Detection Enhancement Settings
Security Intelligence
change a Security Intelligence list, except via the Whitelist Now or Blacklist Now option on the
right-click menu
SSL Policy
add or remove a URL category and reputation condition on the Category tab in an SSL rule
File Policy
enable or disable archive file inspection
add a file type or file category to a file rule, or subsequently remove it from the rule
change a file rule action to or from Detect Files or Block Malware
enable or disable Store Files in a file rule
Network Analysis Policy
change the value for an IMAP, POP, or SMTP preprocessor Base64 Decoding Depth,
7-Bit/8-Bit/Binary Decoding Depth, Quoted-Printable Decoding Depth, or Unix-to-Unix Decoding Depth
Device Management
Routingadd a Series 3 routed interface or virtual router
VPNadd or remove a VPN
MTUchange the MTU value (Series 2) or the highest MTU value (Series 3) for a non-management
interface
Device high availabilitychange a high-availability state sharing option
AAB activate AAB
Note Automatic Application Bypass (AAB) is activated only when it is enabled and an excessive amount of
time is spent processing a single packet. If AAB engages, the Snort process restarts.
Pre-Apply Updates
apply an access control or intrusion policy after importing an intrusion rule update that includes a
new or updated shared object rule
apply an access control policy after installing a vulnerability database (VDB) update
System Updates
Installing a system update or patch that includes a binary change. Binary changes can include changes
to Snort, a preprocessor, the vulnerability database (VDB), or a shared object rule. Note that in the case
of a managed device, a patch that does not include a binary change can sometimes require a Snort restart.
FireSIGHT System User Guide
1-8
Chapter 1 Introduction to the Cisco FireSIGHT System
Introduction to the Defense Center
How Snort Restarts Affect Traffic
As seen in the following table, the effect of Snort restarts on traffic depends on the model of the managed
device and how the device handles traffic.
Table 1-3 Restart Traffic Affects by Managed Device Model
On this model... Configured as... Traffic during restart is...
Series 2, Series 3, virtual inline, Failsafe enabled or passed without inspection* (a
disabled few packets might drop if Failsafe
is disabled and Snort is busy but
not down)
passive uninterrupted, not inspected
3D9900, Series 3 inline, tap mode uninterrupted, not inspected*
Series 3 routed, switched, transparent dropped
ASA FirePOWER routed or transparent with passed without inspection
fail-open (Permit Traffic)
routed or transparent with dropped
fail-close (Close Traffic)
*Series 2 drops traffic when you change the MTU on a sensing interface; otherwise, traffic is handeled
as shown
Introduction to the Defense Center
A Defense Center provides a centralized management console and database repository for your
FireSIGHT System deployment. Defense Centers aggregate and correlate intrusion, file, malware,
discovery, connection, and performance data, assessing the impact of events on particular hosts and
tagging hosts with indications of compromise. This allows you to monitor the information that your
devices report in relation to one another, and to assess and control the overall activity that occurs on your
network. Defense Centers also control the network management features on your devices: switching,
routing, NAT, VPN, and so on.
Key features of the Defense Center include:
device, license, and policy management
event and contextual information displayed in tables, graphs, and charts
health and performance monitoring
external notification and alerting
correlation, indications of compromise, and remediation features for real-time threat response
custom and template-based reporting
a high availability (redundancy) feature to ensure continuity of operations
Series 2 and Series 3 Defense Centers are fault-tolerant, purpose-built physical network appliances
available from Cisco. You can also deploy 64-bit virtual Defense Centers as ESXi hosts using the
VMware vSphere Hypervisor or vCloud Director environment. Any Defense Center can manage any
type of device: physical, virtual, Cisco ASA with FirePOWER Services, and Cisco NGIPS for Blue Coat
X-Series.
FireSIGHT System User Guide
1-9
Chapter 1 Introduction to the Cisco FireSIGHT System
Introduction to the Defense Center
Defense Centers have a range of device management, event storage, host monitoring, and user
monitoring capabilities. Note that because of resource and architecture limitations, the DC500 (and to a
lesser extent, the DC750) supports a restricted set of FireSIGHT System features.
Note that both Defense Centers and Series 3 devices are in the midst of a branding transition. The
Defense Center is also referred to as the FireSIGHT Management Center, and Series 3 devices are also
referred to as FirePOWER devices. Product identification numbers for Defense Centers may begin with
FS rather than DC. Similarly, product identification numbers for Series 3 devices may begin with FP rather
than 3D. The model numbers otherwise remain unchanged. For example, a DC4000 and an FS4000 refer
to the same Defense Center.
Note Although Cisco no longer ships new Series 2 Defense Centers, you can update or reimage them to
Version 5.4.1. Note that reimaging results in the loss of almost all configuration and event data on the
appliance. For more information, see the FireSIGHT System Installation Guide.
Summary of Supported Capabilities by Defense Center Model
When running Version 5.4.1, all Defense Centers have similar capabilities, with the primary differences
being capacity and speed. Defense Center models vary in terms of how many devices they can manage,
how many events they can store, and how many hosts and users they can monitor. For more information,
see:
Managing Devices, page 4-1
Configuring Database Event Limits, page 63-15
Understanding FireSIGHT Host and User License Limits, page 65-8
Although you can use any Version 5.4.1 Defense Center to manage any Version 5.4.1 device, the DC500
(and to a lesser extent, the DC750) supports a restricted set of FireSIGHT System features. Also, many
system capabilities are limited by your devices license and model; see Summary of Supported
Capabilities by Managed Device Model, page 1-5.
The DC 2000 and DC4000 introduce Cisco's Unified Computing System (UCS) platform into the
FireSIGHT System system. Note that the DC2000 and DC4000 do not support Cisco functionality that
uses tools on the baseboard management controller (BMC), such as the UCS Manager or the Cisco
Integrated Management Controller (CIMC). The following tables match the major access control and
network management capabilities of the system with the Defense Centers that support those capabilities,
and the licenses you must enable. For brief descriptions of these capabilities, see FireSIGHT System
Components, page 1-14.
Table 1-4 Supported Access Control Capabilities by Defense Center Model
Series 2 Series 3 Virtual
Feature or Capability Defense Center Defense Center Defense Center License
manage devices performing simple yes yes yes Any
network-based access control
manage devices performing URL control by yes yes yes Any
literal (manually entered) URL
manage devices performing SSL inspection yes yes yes Any
FireSIGHT System User Guide
1-10
Chapter 1 Introduction to the Cisco FireSIGHT System
Introduction to the Defense Center
Table 1-4 Supported Access Control Capabilities by Defense Center Model (continued)
Series 2 Series 3 Virtual
Feature or Capability Defense Center Defense Center Defense Center License
collect discovery data (host, application, yes yes yes FireSIGHT
and user) reported by managed devices and
build a network map for your organization
enhance discovery with geolocation DC1000, DC3000 yes yes FireSIGHT
(country and continent) data, and manage
devices performing geolocation-based
access control
manage devices performing Security DC1000, DC3000 yes yes Protection
Intelligence filtering (blacklisting)
manage an intrusion detection and yes yes yes Protection
prevention (IPS) deployment
manage devices performing simple file yes yes yes Protection
control by file type
manage devices performing archive file DC1000, DC3000 yes yes Protection
inspection
manage devices performing application yes yes yes Control
control
manage devices performing user control DC1000, DC3000 yes yes Control
manage devices performing URL filtering DC1000, DC3000 yes yes URL Filtering
by category and reputation
manage an advanced malware protection DC1000, DC3000 yes yes Malware
(AMP) deployment and install a malware
storage pack
receive endpoint-based malware (FireAMP) yes yes yes FireAMP
events from your FireAMP deployment subscription
connect to an eStreamer, host input, or yes yes yes Any
database client
Table 1-5 Supported Network Management and Redundancy Capabilities by Defense Center Model
Series 2 Series 3 Virtual
Feature or Capability Defense Center Defense Center Defense Center License
separate and manage internal and external no yes yes Any
traffic using traffic channels
isolate and manage traffic on different no yes yes Any
networks using multiple management
interfaces
establish Defense Center redundancy (high DC1000, DC3000 DC1500, DC2000, no Any
availability) DC3500, DC4000
FireSIGHT System User Guide
1-11
Chapter 1 Introduction to the Cisco FireSIGHT System
Defense Centers and Devices Delivered with Version 5.4.X
Table 1-5 Supported Network Management and Redundancy Capabilities by Defense Center Model (continued)
Series 2 Series 3 Virtual
Feature or Capability Defense Center Defense Center Defense Center License
manage device-based redundancy and yes yes yes Control
resource sharingstacks, clusters, and
clustered stacks
manage devices with hardware-dependent yes yes yes feature dependent
network management features: fast-path
rules, strict TCP enforcement, bypass mode,
tap mode, switching and routing, NAT, VPN
Defense Centers and Devices Delivered with Version 5.4.X
The following table lists the Defense Centers and managed devices that Cisco delivers with Version
5.4.X of the FireSIGHT System.
Table 1-6 Version 5.4.1 FireSIGHT System Defense Centers and Devices
Models/Family Series Type Version 5.4.x
70xx Family: Series 3 FirePOWER (7000 Series) device Version 5.4.0.x
3D7010/7020/7030/7050
71xx Family: Series 3 FirePOWER (7000 Series) device Version 5.4.0.x
3D7110/7120
3D7115/7125
AMP7150
81xx Family: Series 3 FirePOWER (8000 Series) device Version 5.4.0.x
3D8120/8130/8140
AMP8150
82xx Family: Series 3 FirePOWER (8000 Series) device Version 5.4.0.x
3D8250
3D8260/8270/8290
83xx Family: Series 3 FirePOWER (8000 Series) device Version 5.4.0.x
3D8350
3D8360/8370/8390
AMP8350
AMP8360/8370/8390
64-bit virtual devices n/a device Version 5.4.0.x
Cisco NGIPS for Blue Coat n/a device Version 5.4.0.x
X-Series
FireSIGHT System User Guide
1-12
Chapter 1 Introduction to the Cisco FireSIGHT System
Defense Centers and Devices Delivered with Version 5.4.X
Table 1-6 Version 5.4.1 FireSIGHT System Defense Centers and Devices (continued)
Models/Family Series Type Version 5.4.x
ASA FirePOWER: n/a device Version 5.4.0.x
ASA5512-X
ASA5515-X
ASA5525-X
ASA5545-X
ASA5555-X
ASA5585-X-SSP-10
ASA5585-X-SSP-20
ASA5585-X-SSP-40
ASA5585-X-SSP-60
ASA FirePOWER: n/a device Version 5.4.1.x
ASA5506-X
ASA5506H-X
ASA5506W-X
ASA5508-X
ASA5516-X
ISA 3000
Series 3 Defense Centers: Series 3 Defense Version 5.4.1.x
Center
DC750/1500/3500
DC2000/4000
64-bit virtual Defense Centers n/a Defense Version 5.4.1.x
Center
Note that both Defense Centers and Series 3 devices are in the midst of a branding transition. The
Defense Center is also referred to as the FireSIGHT Management Center, and Series 3 devices are also
referred to as FirePOWER devices. Product identification numbers for Defense Centers may begin with
FS rather than DC. Similarly, product identification numbers for Series 3 devices may begin with FP rather
than 3D. The model numbers otherwise remain unchanged. For example, a DC4000 and an FS4000 refer
to the same Defense Center.
Although Cisco no longer ships new Series 2 appliances, you can update or reimage Series 2 devices and
Defense Centers running earlier versions of the system to Version 5.4.1. Note that reimaging results in
the loss of almost all configuration and event data on the appliance. For more information, see the
FireSIGHT System Installation Guide.
Tip You can migrate specific configuration and event data from a Version 4.10.3 deployments to a Version
5.2 deployment, which you can then update to Version 5.4.1. For more information, see the FireSIGHT
System Migration Guide for Version 5.2.
FireSIGHT System User Guide
1-13
Chapter 1 Introduction to the Cisco FireSIGHT System
FireSIGHT System Components
FireSIGHT System Components
The topics that follow describe some of the key capabilities of the FireSIGHT System that contribute to
your organizations security, acceptable use policy, and traffic management strategy:
Redundancy and Resource Sharing, page 1-14
Network Traffic Management, page 1-15
FireSIGHT, page 1-16
Access Control, page 1-16
SSL Inspection, page 1-16
Intrusion Detection and Prevention, page 1-17
Advanced Malware Protection and File Control, page 1-17
Application Programming Interfaces, page 1-18
Tip Many FireSIGHT System features are appliance model, license, and user role dependent. This
documentation includes information about which FireSIGHT System licenses and devices are required
for each feature, and which user roles have permission to complete each procedure. For more
information, see Documentation Conventions, page 1-19.
Redundancy and Resource Sharing
The redundancy and resource-sharing features of the FireSIGHT System allow you to ensure continuity
of operations and to combine the processing resources of multiple physical devices.
Defense Center High Availability
To ensure continuity of operations, a Defense Center high availability feature allows you to designate
redundant DC1000, DC1500, DC2000, DC3000, DC3500, or DC4000 Defense Centers to manage
devices. Event data streams from managed devices to both Defense Centers; certain configuration
elements are maintained on both Defense Centers. If one Defense Center fails, you can monitor your
network without interruption using the other Defense Center.
Device Stacking
Device stacking allows you to increase the amount of traffic inspected on a network segment by
connecting two to four physical devices in a stacked configuration. When you establish a stacked
configuration, you combine the resources of each stacked device into a single, shared configuration.
Device Clustering
Device clustering (sometimes called device high availability) allows you to establish redundancy of
networking functionality and configuration data between two or more Series 3 devices or stacks.
Clustering two or more peer devices or stacks results in a single logical system for policy applies, system
updates, and registration. With device clustering, the system can fail over either manually or
automatically.
In most cases, you can achieve Layer 3 redundancy without clustering devices by using SFRP. SFRP
allows devices to act as redundant gateways for specified IP addresses. With network redundancy, you
can configure two or more devices or stacks to provide identical network connections, ensuring
connectivity for other hosts on the network.
FireSIGHT System User Guide
1-14
Chapter 1 Introduction to the Cisco FireSIGHT System
FireSIGHT System Components
Load Balancing with Cisco NGIPS for Blue Coat X-Series
You can take advantage of the X-Series platforms load balancing and redundancy benefits (comparable
to Cisco physical device clustering) by deploying Cisco NGIPS for Blue Coat X-Series as individual
VAPs in a multi-member VAP group on the X-Series platform. You then manage these VAP groups using
the Defense Center. For more information, see the Cisco NGIPS for Blue Coat X-Series Installation and
Configuration Guide.
Network Traffic Management
The FireSIGHT Systems network traffic management features allow managed devices to act as part of
your organizations network infrastructure. You can configure Series 3 devices to serve in a switched,
routed, or hybrid (switched and routed) environment; to perform network address translation (NAT); and
to build secure virtual private network (VPN) tunnels.
Switching
You can configure the FireSIGHT System in a Layer 2 deployment so that it provides packet switching
between two or more network segments. In a Layer 2 deployment, you configure switched interfaces and
virtual switches on managed devices to operate as standalone broadcast domains. A virtual switch uses
the MAC address from a host to determine where to send packets. You can also group multiple physical
interfaces into a single logical link that provides packet switching between two endpoints in your
network. The endpoints can be two FirePOWER managed devices, or a FirePOWER managed device
connected to a third-party access switch.
Routing
You can configure the FireSIGHT System in a Layer 3 deployment so that it routes traffic between two
or more interfaces. In a Layer 3 deployment, you configure routed interfaces and virtual routers on
managed devices to receive and forward traffic. The system routes packets by making packet forwarding
decisions according to the destination IP address. Routers obtain the destination from the outgoing
interface based on the forwarding criteria, and access control rules designate the security policies to
apply.
When you configure virtual routers, you can define static routes. In addition, you can configure Routing
Information Protocol (RIP) and Open Shortest Path First (OSPF) dynamic routing protocols. You can
also configure a combination of static routes and RIP or static routes and OSPF. You can set up DHCP
relay for each virtual router you configure.
If you use both virtual switches and virtual routers in your Cisco appliance configuration, you can
configure associated hybrid interfaces to bridge traffic between them. These utilities analyze traffic to
determine its type and the appropriate response (route, switch, or otherwise). You can also group
multiple physical interfaces into a single logical link that routes traffic between two endpoints in your
network. The endpoints can be two FirePOWER managed devices, or a FirePOWER managed device
connected to a third-party router.
NAT
In a Layer 3 deployment, you can configure network address translation (NAT). You can expose an
internal server to an external network, or allow an internal host or server to connect to an external
application. You can also configure NAT to hide private network addresses from an external network by
using a block of IP addresses, or by using a limited block of IP addresses and port translation.
FireSIGHT System User Guide
1-15
Chapter 1 Introduction to the Cisco FireSIGHT System
FireSIGHT System Components
VPN
A virtual private network (VPN) is a network connection that establishes a secure tunnel between
endpoints via a public source, such as the Internet or other network. You can configure the FireSIGHT
System to build secure VPN tunnels between the virtual routers of Series 3 devices.
FireSIGHT
FireSIGHT is Ciscos discovery and awareness technology that collects information about hosts,
operating systems, applications, users, files, networks, geolocation information, and vulnerabilities, in
order to provide you with a complete view of your network.
You can use the Defense Centers web interface to view and analyze data collected by the system. You
can also use this data to help you perform access control and modify intrusion rule states. In addition,
you can generate and track indications of compromise on hosts on your network based on correlated
event data for the hosts.
Access Control
Access control is a policy-based feature that allows you to specify, inspect, and log the traffic that can
traverse your network. An access control policy determines how the system handles traffic on your
network.
The simplest access control policy directs its target devices to handle all traffic using its default action.
You can set this default action to block or trust all traffic without further inspection, or to inspect traffic
for intrusions and discovery data.
A more complex access control policy can blacklist traffic based on Security Intelligence data, as well
as use access control rules to exert granular control over network traffic logging and handling. These
rules can be simple or complex, matching and inspecting traffic using multiple criteria; you can control
traffic by security zone, network or geographical location, VLAN, port, application, requested URL, and
user. Advanced access control options include decryption, preprocessing, and performance.
Each access control rule also has an action, which determines whether you monitor, trust, block, or allow
matching traffic. When you allow traffic, you can specify that the system first inspect it with intrusion
or file policies to block any exploits, malware, or prohibited files before they reach your assets or exit
your network.
SSL Inspection
SSL inspection is a policy-based feature that allows you to handle encrypted traffic without decryption,
or decrypt encrypted traffic for further access control inspection. You can choose to block a source of
untrusted encrypted traffic without decrypting or further analyzing the traffic, or you can choose to not
decrypt encrypted traffic and inspect it with access control instead.
For further insight into encrypted traffic, you can use public key certificates and paired private keys you
upload to the system to decrypt encrypted traffic traversing your network, then inspect the decrypted
traffic with access control as if it was never encrypted. If the system does not block the decrypted traffic
post-analysis, it reencrypts the traffic before passing it to the destination host. The system can log details
about encrypted connections as it acts on them.
FireSIGHT System User Guide
1-16
Chapter 1 Introduction to the Cisco FireSIGHT System
FireSIGHT System Components
Intrusion Detection and Prevention
Intrusion detection and prevention is the systems last line of defense before traffic is allowed to its
destination. Intrusion policies are defined sets of intrusion detection and prevention configurations
invoked by your access control policy. Using intrusion rules and other settings, these policies inspect
traffic for security violations and, in inline deployments, can block or alter malicious traffic.
Cisco delivers several intrusion policies with the FireSIGHT System. By using system-provided policies
you can take advantage of the experience of the Cisco Vulnerability Research Team (VRT). For these
policies, the VRT sets intrusion and preprocessor rule states (enabled or disabled), as well as provides
the initial configurations for other advanced settings. An enabled rule causes the system to generate
intrusion events for (and optionally block) traffic matching the rule.
If the system-provided policies do not fully address the security needs of your organization, custom
policies can improve the performance of the system in your environment and can provide a focused view
of the malicious traffic and policy violations occurring on your network. By creating and tuning custom
policies you can configure, at a very granular level, how the system processes and inspects the traffic on
your network for intrusions.
Advanced Malware Protection and File Control
To help you identify and mitigate the effects of malware, the FireSIGHT Systems file control, network
file trajectory, and advanced malware protection components can detect, track, capture, analyze, and
optionally block the transmission of files (including malware files and nested files inside archive files)
in network traffic.
File Control
File control allows managed devices to detect and block your users from uploading (sending) or
downloading (receiving) files of specific types over specific application protocols. You configure file
control as part of your overall access control configuration; file policies associated with access control
rules inspect network traffic that meets rule conditions.
Network-Based Advanced Malware Protection (AMP)
Network-based advanced malware protection (AMP) allows the system to inspect network traffic for
malware in several types of files. Appliances can store detected files for further analysis, either to their
hard drive or (for some models) a malware storage pack.
Regardless of whether you store a detected file, you can submit it to the Collective Security Intelligence
Cloud for a simple known-disposition lookup using the files SHA-256 hash value. You can also submit
files for dynamic analysis, which produces a threat score. Using this contextual information, you can
configure the system to block or allow specific files.
You configure malware protection as part of your overall access control configuration; file policies
associated with access control rules inspect network traffic that meets rule conditions.
FireAMP Integration
FireAMP is Ciscos enterprise-class, advanced malware analysis and protection solution that discovers,
understands, and blocks advanced malware outbreaks, advanced persistent threats, and targeted attacks.
If your organization has a FireAMP subscription, individual users install FireAMP Connectors on their
computers and mobile devices (also called endpoints). These lightweight agents communicate with the
Cisco cloud, which in turn communicates with the Defense Center.
FireSIGHT System User Guide
1-17
Chapter 1 Introduction to the Cisco FireSIGHT System
FireSIGHT System Components
If your organizations security policy does not allow for the use of a traditional cloud server connection,
you can acquire and configure Ciscos private, on-premises cloud solution, the FireAMP Private Cloud,
which is a virtual machine that acts as a compressed, local version of the public Cisco cloud.
After you configure the Defense Center to connect to the cloud, you can use the Defense Center web
interface to view endpoint-based malware events generated as a result of scans, detections, and
quarantines on the endpoints in your organization. The Defense Center also uses FireAMP data to
generate and track indications of compromise on hosts, as well as display network file trajectories.
Use the FireAMP portal (http://amp.sourcefire.com/) to configure your FireAMP deployment. The
portal helps you quickly identify and quarantine malware. You can identify outbreaks when they occur,
track their trajectories, understand their effects, and learn how to successfully recover. You can also use
FireAMP to create custom protections, block execution of certain applications based on group policy,
and create custom whitelists.
Network File Trajectory
The network file trajectory feature allows you to track a files transmission path across a network. The
system uses SHA-256 hash values to track files; so, to track a file, the system must either:
calculate the files SHA-256 hash value and perform a malware cloud lookup using that value
receive endpoint-based threat and quarantine data about that file, using the Defense Centers
integration with your organizations FireAMP subscription
Each file has an associated trajectory map, which contains a visual display of the files transfers over
time as well as additional information about the file.
Application Programming Interfaces
There are several ways to interact with the system using application programming interfaces (APIs). For
detailed information, you can download additional documentation from either of the following Support
Sites:
Cisco: (http://www.cisco.com/cisco/web/support/index.html)
eStreamer
The Event Streamer (eStreamer) allows you to stream several kinds of event data from a Cisco appliance
to a custom-developed client application. After you create a client application, you can connect it to an
eStreamer server (Defense Center or physical managed device), start the eStreamer service, and begin
exchanging data.
eStreamer integration requires custom programming, but allows you to request specific data from an
appliance. If, for example, you display network host data within one of your network management
applications, you could write a program to retrieve host criticality or vulnerability data from the Defense
Center and add that information to your display.
External Database Access
The database access feature allows you to query several database tables on a Defense Center, using a
third-party client that supports JDBC SSL connections.
You can use an industry-standard reporting tool such as Crystal Reports, Actuate BIRT, or JasperSoft
iReport to design and submit queries. Or, you can configure your own custom application to query Cisco
data. For example, you could build a servlet to report intrusion and discovery event data periodically or
refresh an alert dashboard.
FireSIGHT System User Guide
1-18
Chapter 1 Introduction to the Cisco FireSIGHT System
Documentation Resources
Host Input
The host input feature allows you to augment the information in the network map by importing data from
third-party sources using scripts or command-line files.
The web interface also provides some host input functionality; you can modify operating system or
application protocol identities, validate or invalidate vulnerabilities, and delete various items from the
network map, including clients and server ports.
Remediation
The system includes an API that allows you to create remediations that your Defense Center can
automatically launch when conditions on your network violate an associated correlation policy or
compliance white list. This can not only automatically mitigate attacks when you are not immediately
available to address them, but can also ensure that your system remains compliant with your
organizations security policy. In addition to remediations that you create, the Defense Center ships with
several predefined remediation modules.
Documentation Resources
The FireSIGHT System documentation set includes online help and PDF files. You can reach the online
help from the web interface in the following ways:
by clicking the context-sensitive help link on each page
by selecting Help > Online
The online help includes information about the tasks you can complete using a Defense Center or
devices web interface, including system management, policy management, and event analysis.
You can access the most up-to-date versions of the PDF documentation on either of the following
Support Sites:
Cisco: (http://www.cisco.com/cisco/web/support/index.html)
This documentation includes:
the FireSIGHT System User Guide, which includes the same content as the online help, but in an
easy-to-print format
the FireSIGHT System Installation Guide, which includes information about installing Cisco
appliances as well as hardware specifications and safety information
the FireSIGHT System Virtual Installation Guide, which includes information about installing,
managing, and troubleshooting virtual devices and virtual Defense Centers
the Cisco NGIPS for Blue Coat X-Series Installation and Configuration Guide, which includes
information about installing, managing, and troubleshooting Cisco NGIPS for Blue Coat X-Series
various API guides and supplementary material
Documentation Conventions
This documentation includes information about which FireSIGHT System licenses and appliance
models are required for each feature, and which user roles have permission to complete each procedure.
For more information, see the following sections:
License Conventions, page 1-20
FireSIGHT System User Guide
1-19
Chapter 1 Introduction to the Cisco FireSIGHT System
Documentation Conventions
Supported Device and Defense Center Conventions, page 1-21
Access Conventions, page 1-21
License Conventions
The License statement at the beginning of a section indicates the license required to use the feature
described in the section, as follows:
FireSIGHT
A FireSIGHT license is included with your Defense Center and is required to perform host,
application, and user discovery. The FireSIGHT license on your Defense Center determines how
many individual hosts and users you can monitor with the Defense Center and its managed devices,
as well as how many users you can use to perform user control.
Protection
A Protection license allows managed devices to perform intrusion detection and prevention, file
control, and Security Intelligence filtering. This license corresponds to the Protection (TA)
subscription, which is automatically included in the purchase of any managed device.
Control
A Control license allows managed devices to perform user and application control. It also allows
devices to perform switching and routing (including DHCP relay), NAT, and to cluster devices and
stacks. A Control license requires a Protection license. This license is included automatically when
you purchase any managed device.
URL Filtering
A URL Filtering license allows managed devices to use regularly updated cloud-based category and
reputation data to determine which traffic can traverse your network, based on the URLs requested
by monitored hosts. A URL Filtering license requires a Protection license. You can purchase this
license as a service subscription combined with Protection (TAC or TAMC) or as an add-on
subscription (URL) for a device where Protection (TA) is already enabled.
Malware
A Malware license allows managed devices to perform network-based advanced malware protection
(AMP), that is, to detect, capture, and block malware in files transmitted over your network and to
submit those files for dynamic analysis. It also allows you to view trajectories, which track files
transmitted over your network. A Malware license requires a Protection license. You can purchase
the Malware license as a service subscription combined with Protection (TAM or TAMC) or as an
add-on subscription (AMP) for a device where Protection (TA) is already enabled.
VPN
A VPN license allows you to build secure VPN tunnels between the virtual routers of Cisco managed
devices. A VPN license requires Protection and Control licenses. To purchase a VPN license,
contact Sales.
Because licensed capabilities are often additive, this documentation only provides the highest required
license for each feature. For example, if a feature requires FireSIGHT, Protection, and Control licenses,
only Control is listed.
FireSIGHT System User Guide
1-20
Chapter 1 Introduction to the Cisco FireSIGHT System
Documentation Conventions
An or statement in a License statement indicates that a particular license is required to use the feature
described in the section, but an additional license can add functionality. For example, within a file policy,
some file rule actions require a Protection license while others require a Malware license. So, the License
statement for the documentation on file rules lists Protection or Malware.
Note that because of architecture and resource limitations, not all licenses can be applied to all managed
devices. In general, you cannot license a capability that a device does not support; see Summary of
Supported Capabilities by Managed Device Model, page 1-5. For more information, see Understanding
Licensing, page 65-1.
Supported Device and Defense Center Conventions
The Supported Devices statement at the beginning of a section indicates that a feature is supported only
on the specified device series, family, or model. For example, stacking is only supported on Series 3
devices. If a section does not have a Supported Devices statement, the feature is supported on all devices,
or the section does not apply to managed devices.
For more information on platforms supported by this release, see Introduction to the Defense Center,
page 1-9.
Access Conventions
The Access statement at the beginning of each procedure in this documentation indicates the predefined
user role required to perform the procedure. A forward slash separating roles indicates that any of the
listed roles can perform the procedure. The following table defines common terms that appear in the
Access statement.
Table 1-7 Access Conventions
Access Term Indicates
Access Admin User must have the Access Control Admin role
Admin User must have the Administrator role
Any User can have any role
Any/Admin User can have any role, but only the Administrator role has unrestricted access
(such as the ability to view other users data saved as private)
Any Security Analyst User can have either the Security Analyst or Security Analyst (Read Only) role
Database User must have the External Database role
Discovery Admin User must have the Discovery Admin role
Intrusion Admin User must have the Intrusion Admin role
Maint User must have the Maintenance User role
Network Admin User must have the Network Admin role
Security Analyst User must have the Security Analyst role
Security Approver User must have the Security Approver role
Users with custom roles may have permission sets that differ from those of the predefined roles. When
a predefined role is used to indicate access requirements for a procedure, a custom role with similar
permissions also has access. Some users with custom roles may use slightly different menu paths to reach
FireSIGHT System User Guide
1-21
Chapter 1 Introduction to the Cisco FireSIGHT System
IP Address Conventions
configuration pages. For example, users who have a custom role with only intrusion policy privileges
access the network analysis policy via the intrusion policy instead of the standard path through the access
control policy. For more information on custom user roles, see Managing Custom User Roles,
page 61-53.
IP Address Conventions
You can use IPv4 Classless Inter-Domain Routing (CIDR) notation and the similar IPv6 prefix length
notation to define address blocks in many places in the FireSIGHT System.
CIDR notation uses a network IP address combined with a bit mask to define the IP addresses in the
specified block of addresses. For example, the following table lists the private IPv4 address spaces in
CIDR notation.
Table 1-8 CIDR Notation Syntax Examples
CIDR Block IP Addresses in CIDR Block Subnet Mask Number of IP Addresses
10.0.0.0/8 10.0.0.0 - 10.255.255.255 255.0.0.0 16,777,216
172.16.0.0/12 172.16.0.0 - 172.31.255.255 255.240.0.0 1,048,576
192.168.0.0/16 192.168.0.0 - 192.168.255.255 255.255.0.0 65,536
Similarly, IPv6 uses a network IP address combined with a prefix length to define the IP addresses in a
specified block. For example, 2001:db8::/32 specifies the IPv6 addresses in the 2001:db8:: network with
a prefix length of 32 bits, that is, 2001:db8:: through 2001:db8:ffff:ffff:ffff:ffff:ffff:ffff.
When you use CIDR or prefix length notation to specify a block of IP addresses, the FireSIGHT System
uses only the portion of the network IP address specified by the mask or prefix length. For example, if
you type 10.1.2.3/8, the FireSIGHT System uses 10.0.0.0/8.
In other words, although Cisco recommends the standard method of using a network IP address on the
bit boundary when using CIDR or prefix length notation, the FireSIGHT System does not require it.
FireSIGHT System User Guide
1-22
CH A P T E R 2
Logging into the FireSIGHT System
This chapter details the steps you must take to log into and log out of the FireSIGHT System, using the
appliance-based web interface as well as the command line interface (CLI). You can also configure
externally authenticated user accounts that use LDAP or RADIUS credentials.
After you have logged into the web interface, the context menu feature provides extra information and
helpful navigation links when you hover your pointer over certain areas.
For more information, see the following sections:
Logging into the Appliance, page 2-1
Logging Out of the Appliance, page 2-4
Using the Context Menu, page 2-5
Logging into the Appliance
License: Any
The FireSIGHT System Defense Center has a web interface that you can use to perform administrative,
management, and analysis tasks. Physical managed devices also have a web interface that you can use
to perform initial setup and basic analysis and configuration tasks. For information on browser
requirements, refer to the release notes for this version of the FireSIGHT System.
Virtual managed devices do not have web interfaces. For these devices (and Series 3 devices as well),
the FireSIGHT System provides an interactive CLI that you can use to perform any tasks that you cannot
complete using the devices managing Defense Center.
Cisco NGIPS for Blue Coat X-Series also does not have a web interface. However, it has a CLI unique
to the X-Series platform. You use this CLI to install the system and to perform other platform-specific
administrative tasks. For more information, including how to log in to the X-Series platform CLI, see
the Cisco NGIPS for Blue Coat X-Series Installation and Configuration Guide.
ASA FirePOWER devices have their own management applications (ASDM and CSM) and CLI for
configuring the ASA device. In addition, the FireSIGHT System provides an interactive CLI that you
can use to perform any tasks that you cannot complete using the devices managing Defense Center. You
use the ASA-specific tools to install the system and to perform other platform-specific administrative
tasks. See the ASA documentation for more information.
Note Because FirePOWER appliances audit user activity based on user accounts, make sure that users log into
the system with the correct account.
FireSIGHT System User Guide
2-1
Chapter 2 Logging into the FireSIGHT System
Logging into the Appliance
You must provide a username and password to obtain access to the web interface, CLI, or shell of an
appliance. After you log into an appliance, the features you can access are controlled by the privileges
granted to your user account. For more information, see Managing User Accounts, page 61-45.
Optionally, if your organization uses Common Access Cards (CACs) for authentication, you can use
your CAC credentials to obtain access to the web interface of an appliance. For more information about
CAC authentication and authorization, see Understanding LDAP Authentication With CAC, page 61-10.
Caution If you supply incorrect credentials multiple times, your shell access account may be locked. If you
supply correct credentials and the login is refused, contact your system administrator rather than
repeatedly attempting to log in.
The first time you visit the appliance home page during a web session, you can view information about
your last login session for that appliance. You can see the following information about your last login:
the day of the week, month, date, and year of the login
the appliance-local time of the login in 24-hour notation
the host and domain name last used to access the appliance
By default, your session automatically logs you out after 1 hour of inactivity, unless you are otherwise
configured to be exempt from session timeout. Users with the Administrator role can change the session
timeout interval in the system policy. For more information, see Managing User Login Settings,
page 61-49 and Configuring User Interface Settings, page 63-28.
Note that some processes that take a significant amount of time may cause your web browser to display
a message that a script has become unresponsive. If this occurs, make sure you allow the script to
continue until it finishes.
Note For fresh installations (new or reimaged) of the system on an appliance, you must log in using the
administrative (admin) user account to complete the initial setup process, which is described in the
FireSIGHT System Installation Guide. After you create other user accounts as described in Adding New
User Accounts, page 61-46, you and other users should use those accounts to log in to the web interface.
Tip You must configure CAC authentication and authorization before users on your network can log in to
the CAC Login page using their CAC credentials. For more information, see Understanding LDAP
Authentication With CAC, page 61-10.
To log into the appliance via the web interface:
Access: Any
Step 1 Direct your browser to https://hostname/, where hostname corresponds to the host name of the
appliance.
The Login page appears.
Step 2 In the Username and Password fields, type your user name and password. User names are case sensitive.
If your organization uses SecurID tokens when logging in, append the token to your SecurID PIN and
use that as your password to log in. For example, if your PIN is 1111 and the SecurID token is 222222,
type 1111222222. You must have already generated your SecurID PIN before you can log into the
FireSIGHT System.
FireSIGHT System User Guide
2-2
Chapter 2 Logging into the FireSIGHT System
Logging into the Appliance
Step 3 Click Login.
The default start page appears. If you selected a custom home page for your user account, that page is
displayed instead. See Specifying Your Home Page, page 71-2 for more information.
Tip If you do not have access to the web interface, contact your system administrator to modify your account
privileges, or log in as a user with Administrator access and modify the privileges for the account. For
more information, see Modifying User Privileges and Options, page 61-56.
The menus and menu options listed at the top of the page are based on the privileges for your user
account. However, the links on the default home page include options that span the range of user account
privileges. If you click a link that requires different privileges from those granted to your account, the
following warning message is displayed:
You are attempting to view an unauthorized page. This activity has been logged.
You can either select a different option from the available menus or click Back in your browser window
to return to the previous page.
To log into the appliance via the web interface using CAC credentials:
Access: Any
Step 1 Insert a CAC as instructed by your organization.
Step 2 Direct your browser to https://hostname/, where hostname corresponds to the host name of the
appliance.
Step 3 If prompted, enter the PIN associated with the CAC you inserted in step 1.
Your PIN is accepted.
Step 4 If prompted, select the appropriate certificate from the drop-down list.
The browser accepts your selection and the CAC Login page appears.
Step 5 To authenticate using your CAC credentials, click Continue.
To authenticate using your user name and password, enter them in the Username and Password fields. User
names are case sensitive.
The default start page appears. If you selected a custom home page for your user account, that page is
displayed instead. See Specifying Your Home Page, page 71-2 for more information.
Tip If you do not have access to the web interface, contact your system administrator to modify your account
privileges, or log in as a user with Administrator access and modify the privileges for the account. For
more information, see Modifying User Privileges and Options, page 61-56.
The menus and menu options listed at the top of the page are based on the privileges for your user
account. However, the links on the default home page include options that span the range of user account
privileges. If you click a link that requires different privileges from those granted to your account, the
following warning message is displayed:
You are attempting to view an unauthorized page. This activity has been logged.
You can either select a different option from the available menus or click Back in your browser window
to return to the previous page.
FireSIGHT System User Guide
2-3
Chapter 2 Logging into the FireSIGHT System
Logging Out of the Appliance
Note Do not remove a CAC during an active browsing session. If you remove or replace a CAC during a
session, your web browser terminates the session and the system logs you out of the web interface.
To log into a Series 3, virtual, or ASA FirePOWER device via the command line:
Access: CLI Basic Configuration
Step 1 For Series 3 and virtual devices, open an SSH connection to the appliance at hostname, where hostname
corresponds to the host name of the appliance. For ASA FirePOWER devices, open the SSH connection
to the ASA FirePOWER module at the management address.
The login as: command prompt appears.
Step 2 Type your user name and press Enter.
The Password: prompt appears.
Step 3 Type your password and press Enter.
If your organization uses SecurID tokens when logging in, append the token to your SecurID PIN and
use that as your password to log in. For example, if your PIN is 1111 and the SecurID token is 222222,
type 1111222222. You must have already generated your SecurID PIN before you can log into the
FireSIGHT System.
The login banner appears, followed by the > prompt.
You can use any of the commands allowed by your level of command line access. See the Command Line
Reference, page D-1 for more information on available CLI commands.
Logging Out of the Appliance
License: Any
When you are no longer actively using the web interface, Cisco recommends that you log out, even if
you are only stepping away from your web browser for a short period of time. Logging out ends your
web session and ensures that no one can use the appliance with your credentials.
By default, your session automatically logs you out after 1 hour of inactivity, unless you are otherwise
configured to be exempt from session timeout. Users with the Administrator role can change the session
timeout interval in the system policy. For more information, see Managing User Login Settings,
page 61-49 and Configuring User Interface Settings, page 63-28.
To log out of the appliance:
Access: Any
Step 1 Click Logout on the toolbar.
FireSIGHT System User Guide
2-4
Chapter 2 Logging into the FireSIGHT System
Using the Context Menu
Using the Context Menu
License: feature dependent
For your convenience, certain pages in the web interface support a pop-up context menu that you can use
as a shortcut for accessing other features in the FireSIGHT System. The contents of the menu depend on
the hotspot where you access itnot only the page but also the specific data.
For example, IP address hotspots in event views, intrusion event packet views, the dashboard, and the
Context Explorer provide additional options. Use the IP address context menu by right-clicking on the
hotspot to learn more about the host associated with that address, including any available whois and host
profile information. Except on the DC500 Defense Center, which does not support Security Intelligence
filtering, you can also add an individual IP address to the Security Intelligence global whitelist or
blacklist.
As another example, SHA-256 value hotspots in event views and the dashboard allow you to add a files
SHA-256 hash value to the clean list or custom detection list, or view the entire hash value for copying.
Note that this functionality is also not supported on the DC500 Defense Center.
The following list describes many of the options available in the context menu on various pages of the
web interface. On pages or locations where the Cisco context menu is not supported, the normal context
menu for your browser appears.
Access Control, SSL, and NAT Policy Editors
The access control, SSL, and NAT policy editors contain hotspots over each rule. You can use the
context menu to insert new rules and categories; cut, copy, and paste rules; set the rule state; and
edit the rule.
Intrusion Rule Editor
The intrusion rule editor contains hotspots over each intrusion rule. You can use the context menu
to edit the rule, set the rule state (including disabling the rule), configure thresholding and
suppression options, and view rule documentation.
Event Viewer
Event pages (drill-down pages and table views) contain hotspots over each event, IP address, and
certain detected files SHA-256 hash values. For most event types, you can use the context menu to
view related information in the Context Explorer, or drill down into event information in a new
window. In places where an event field contains text too long to fully display in the event view, such
as a files SHA-256 hash value, a vulnerability description, or a URL, you can use the context menu
to view the full text.
For captured files, file events, and malware events, you can use the context menu to add a file to or
remove a file from the clean list or custom detection list, download a copy of the file, view nested
files inside an archive file, download the parent archive file for a nested file, or submit the file to the
Collective Security Intelligence Cloud for dynamic analysis.
For intrusion events, you can use the context menu to perform similar tasks to those in the intrusion
rule editor or an intrusion policy: edit the triggering rule, set the rule state (including disabling the
rule), configure thresholding and suppression options, and view rule documentation.
Packet View
Intrusion event packet views contain IP address hotspots. Note that the packet view uses a left-click
context menu instead of a right-click menu.
FireSIGHT System User Guide
2-5
Chapter 2 Logging into the FireSIGHT System
Using the Context Menu
Dashboard
Many dashboard widgets contain hotspots to view related information in the Context Explorer.
Dashboard widgets can also contain IP address and SHA-256 value hotspots.
Context Explorer
The Context Explorer contains hotspots over its charts, tables, and graphs. If you want to examine
data from graphs or lists in more detail than the Context Explorer allows, you can drill down to the
table views of the relevant data. You can also view related host, user, application, file, and intrusion
rule information.
Note that the Context Explorer uses a left-click context menu, which also contains filtering and other
options unique to the Context Explorer. For detailed information, see Drilling Down on Context
Explorer Data, page 56-39.
To access the context menu:
Access: Any
Step 1 On a hotspot-enabled page in the web interface, hover your pointer over a hotspot.
Except in the Context Explorer, a Right-click for menu message appears.
Step 2 Invoke the context menu:
In the Context Explorer or packet view, left-click your pointing device.
On all other hotspot-enabled pages, right-click your pointing device.
A pop-up context menu appears with options appropriate for the hotspot.
Step 3 Select one of the options by left-clicking the name of the option.
If you are using the access control policy editor or NAT policy editor, the rule is modified. Otherwise, a
new browser window opens based on the option you selected.
FireSIGHT System User Guide
2-6
CH A P T E R 3
Managing Reusable Objects
For increased flexibility and web interface ease-of-use, the FireSIGHT System allows you to create
named objects, which are reusable configurations that associate a name with a value so that when you
want to use that value, you can use the named object instead.
You can create the following types of objects:
network-based objects that represent IP addresses and networks, port/protocol pairs, VLAN tags,
security zones, and origin/destination country (geolocation)
reputation-based objects that represent Security intelligence feeds and lists, application filters based
on category and reputation, and file lists
non-reputation-based objects such as URL categories
intrusion policy variable sets that contain variables you associate with an intrusion policy
objects that help you handle encrypted traffic, including cipher suites, public key certificates and
paired private keys, and certificate distinguished names
You can use these objects in various places in the systems web interface, including access control
policies, network analysis policies, intrusion policies and rules, network discovery rules, event searches,
reports, dashboards, and so on.
Grouping objects allows you to reference multiple objects with a single configuration. You can group
network, port, VLAN tag, URL, and public key infrastructure (PKI) objects.
Note In most cases, editing an object used in a policy requires a policy reapply for your changes to take effect.
Editing a security zone also requires that you reapply the appropriate device configurations.
For more information, see the following sections:
Using the Object Manager, page 3-2
Working with Network Objects, page 3-4
Working with Security Intelligence Lists and Feeds, page 3-4
Working with Port Objects, page 3-11
Working with VLAN Tag Objects, page 3-13
Working with URL Objects, page 3-13
Working with Application Filters, page 3-14
Working with Variable Sets, page 3-17
Working with File Lists, page 3-32
FireSIGHT System User Guide
3-1
Chapter 3 Managing Reusable Objects
Using the Object Manager
Working with Security Zones, page 3-37
Working with Cipher Suite Lists, page 3-39
Working with Distinguished Name Objects, page 3-40
Working with PKI Objects, page 3-41
Working with Geolocation Objects, page 3-50
Using the Object Manager
License: Any
Create and manage objects, including application filters, variable sets, and security zones, using the
object manager (Objects > Object Management). You can group network, port, VLAN tag, URL, and PKI
objects; you can also sort, filter, and browse the list of objects and object groups.
For more information, see:
Grouping Objects, page 3-2
Browsing, Sorting, and Filtering Objects, page 3-3
Grouping Objects
License: Any
You can group network, port, VLAN tag, URL, and PKI objects. The system allows you to use objects
and object groups interchangeably in the web interface. For example, anywhere you would use a port
object, you can also use a port object group. Objects and object groups of the same type cannot have the
same name.
Tip To group cipher suites, configure a cipher suite list. For more information, see Working with Cipher
Suite Lists, page 3-39.
When you edit an object group used in a policy (for example, a network object group used in an access
control policy), you must reapply the policy for your changes to take effect.
Deleting a group does not delete the objects in the group, just their association with each other.
Additionally, you cannot delete a group that is in use. For example, you cannot delete a VLAN tag group
that you are using in a VLAN condition in a saved access control policy.
To group reusable objects:
Access: Admin/Access Admin/Network Admin
Step 1 Select Objects > Object Management.
The Object Management page appears.
Step 2 You have the following options:
Under the type of Network, Port, VLAN Tag, URL, or Distinguished Name object you want to group, select
Object Groups.
FireSIGHT System User Guide
3-2
Chapter 3 Managing Reusable Objects
Using the Object Manager
Under PKI, select Internal CA Groups, Trusted CA Groups, Internal Cert Groups, or External Cert Groups for
the type of PKI object you want to group.
The page for the type of object you are grouping appears.
Step 3 Click the Add button that corresponds with the object you want to group.
A pop-up window appears where you can create the group.
Step 4 Type a Name for the group. You can use any printable standard ASCII characters except a pipe (|) or
curly braces ({}).
Step 5 Select one or more objects and click Add.
Use Shift and Ctrl to select multiple objects, or right-click and Select All.
Use the filter field to search for existing objects to include, which updates as you type to display
matching items. Click the reload icon above the search field or click the clear icon ( ) in the
search field to clear the search string.
Click the add icon [ ] to create objects on the fly if no existing objects meet your needs.
Step 6 Click Save.
The group is created.
Browsing, Sorting, and Filtering Objects
License: Any
The object manager displays 20 objects or groups per page. If you have more than 20 of any type of
object or group, use the navigation links at the bottom of the page to view additional pages. You can also
go to a specific page or click the refresh icon ( ) to refresh your view.
By default, the page lists objects and groups alphabetically by name. However, you can sort each type
of object or group by any column in the display. An up ( ) or down ( ) arrow next to a column
heading indicates that the page is sorted by that column in that direction. You can also filter the objects
on the page by name. For some object types, the same filter will match on either the name or the value.
To sort objects or groups:
Access: Admin/Access Admin/Network Admin
Step 1 Click a column heading. To sort in the opposite direction, click the heading again.
To filter objects or groups:
Access: Admin/Access Admin/Network Admin
Step 1 Type your filter criteria in the Filter field.
The page updates as you type to display matching items. You can use the following metacharacters:
The asterisk [*] matches zero or more occurrences of a character.
The caret (^) matches content at the beginning of a string.
FireSIGHT System User Guide
3-3
Chapter 3 Managing Reusable Objects
Working with Network Objects
The dollar sign ($) matches content at the end of a string.
Working with Network Objects
License: Any
A network object represents one or more IP addresses that you can specify either individually or as
address blocks. You can use network objects and groups (see Grouping Objects, page 3-2) in various
places in the systems web interface, including access control policies, network variables, intrusion
rules, network discovery rules, event searches, reports, and so on.
You also cannot delete a network object that is in use. Additionally, after you edit a network object used
in an access control, network discovery, or intrusion policy, you must reapply the policy for your changes
to take effect.
To create a network object:
Access: Admin/Access Admin/Network Admin
Step 1 Select Objects > Object Management.
The Object Management page appears.
Step 2 Under Network, select Individual Objects.
Step 3 Click Add Network.
The Network Objects pop-up window appears.
Step 4 Type a Name for the network object. You can use any printable standard ASCII characters except a pipe
(|) or curly braces ({}).
Step 5 For each IP address or address block you want to add to the network object, type its value and click Add.
Step 6 Click Save.
The network object is added.
Working with Security Intelligence Lists and Feeds
License: Protection
Supported Devices: Any except Series 2
Supported Defense Centers: Any except DC500
The Security Intelligence feature allows you to, per access control policy, specify the traffic that can
traverse your network based on the source or destination IP address. This is especially useful if you want
to blacklist deny traffic to and from specific IP addresses, before the traffic is subjected to analysis
by access control rules. Similarly, you can add IP addresses to the whitelist to force the system to handle
their connections using access control.
If you are not sure whether you want to blacklist a particular IP address, you can use a monitor-only
setting, which allows the system to handle the connection using access control, but also logs the
connections match to the blacklist.
FireSIGHT System User Guide
3-4
Chapter 3 Managing Reusable Objects
Working with Security Intelligence Lists and Feeds
A global whitelist and global blacklist are included by default in every access control policy, and apply
to any zone. Additionally, within each access control policy, you can build a separate whitelist and
blacklist using a combination of network objects and groups as well as Security Intelligence lists and
feeds, all of which you can constrain by security zone.
Note Although they have all other Protection capabilities by default, Series 2 devices cannot perform Security
Intelligence filtering.
Comparing Feeds and Lists
A Security Intelligence feed is a dynamic collection of IP addresses that the Defense Center downloads
from an HTTP or HTTPS server at the interval you configure. Because feeds are regularly updated, the
system can use up-to-date information to filter your network traffic. To help you build blacklists, Cisco
provides the Intelligence Feed (sometimes called the Sourcefire Intelligence Feed), which represents IP
addresses determined by the Cisco VRT to have a poor reputation.
When the Defense Center downloads updated feed information, it automatically updates its managed
devices. Although it may take a few minutes for a feed update to take effect throughout your deployment,
you do not have to reapply access control policies after you create or modify a feed, or after a scheduled
feed update.
Note If you want strict control over when the Defense Center downloads a feed from the Internet, you can
disable automatic updates for that feed. However, Cisco recommends that you allow automatic updates.
Although you can manually perform on-demand updates, allowing the system to download feeds on a
regular basis provides you with the most up-to-date, relevant data.
A Security Intelligence list, contrasted with a feed, is a simple static list of IP addresses that you
manually upload to the Defense Center. Use custom lists to augment and fine-tune feeds and the global
whitelist and blacklist. Note that editing custom lists (as well as editing network objects and removing
IP addresses from the global whitelist or blacklist) require an access control policy apply for your
changes to take effect.
Formatting and Corrupt Feed Data
Feed and list source must be a simple text file no larger than 500MB, with one IP address or address
block per line. Comment lines must start with the # character. List source files must use the .txt
extension.
If the Defense Center downloads a corrupt feed or a feed with no recognizable IP addresses, the system
continues using the old feed data (unless it is the first download). However, if the system can recognize
even one IP address in the feed, the Defense Center updates its managed devices with the addresses it
can recognize.
The default health policy includes the Security Intelligence module, which alerts in a few situations
involving Security Intelligence filtering, including if the Defense Center cannot update a feed, or if a
feed is corrupt or contains no recognizable IP addresses.
Internet Access and High Availability
The system uses port 443/HTTPS to download the Intelligence Feed, and either 443/HTTP or 80/HTTP
to download custom or third-party feeds. To update feeds, you must open the appropriate port, both
inbound and outbound, on the Defense Center. If your Defense Center does not have direct access to the
feed site, it can use a proxy server (see Configuring Management Interfaces, page 64-8).
FireSIGHT System User Guide
3-5
Chapter 3 Managing Reusable Objects
Working with Security Intelligence Lists and Feeds
Note The Defense Center does not perform peer SSL certificate verification when downloading custom feeds,
nor does the system support the use of certificate bundles or self-signed certificates to verify the remote
peer.
Although Security Intelligence objects are synchronized between Defense Centers in a high availability
deployment, only the primary Defense Center downloads feed updates. If the primary Defense Center
fails, you must not only make sure that the secondary Defense Center has access to the feed sites, but
also use the web interface on the secondary Defense Center to promote it to Active. For more
information, see Monitoring and Changing High Availability Status, page 4-15.
Managing Feeds and Lists
You create and manage Security Intelligence lists and feeds, collectively called Security Intelligence
objects, using the object managers Security Intelligence page. (For information on creating and
managing network objects and groups, see Working with Network Objects, page 3-4.)
Note that you cannot delete a custom list or feed that is currently being used in a saved or applied access
control policy. You also cannot delete a global list, although you can remove individual IP addresses.
Similarly, although you cannot delete the Intelligence Feed, editing it allows you to disable or change
the frequency of its updates.
Security Intelligence Object Quick Reference
The following table provides a quick reference to the objects you can use to perform Security
Intelligence filtering.
Table 3-1 Security Intelligence Object Capabilities
Intelligence
Capability Global Whitelist or Blacklist Feed Custom Feed Custom List Network Object
method of use in access control policies by in any access control policy as either a whitelist or blacklist object
default
can be constrained no yes yes yes yes
by security zone?
can be deleted? no no yes, unless currently being used in a saved or applied
access control policy
object manager edit delete IP addresses only (add disable or fully modify upload a fully modify
capabilities IP addresses using the context change update modified list
menu) frequency only
requires access yes when deleting (adding IP no no yes yes
policy control addresses does not require
reapply when reapply)
modified?
For more information on creating, managing, and using Security Intelligence lists and feeds, see:
Working with the Global Whitelist and Blacklist, page 3-7
Working with the Intelligence Feed, page 3-8
Working with Custom Security Intelligence Feeds, page 3-9
Manually Updating Security Intelligence Feeds, page 3-9
FireSIGHT System User Guide
3-6
Chapter 3 Managing Reusable Objects
Working with Security Intelligence Lists and Feeds
Working with Custom Security Intelligence Lists, page 3-10
Blacklisting Using Security Intelligence IP Address Reputation, page 13-1
Working with the Global Whitelist and Blacklist
License: Protection
Supported Devices: Any except Series 2
Supported Defense Centers: Any except DC500
In the course of your analysis, you can build a Security Intelligence global blacklist by using the IP
address context menu in an event view, the Context Explorer, or a dashboard. For example, if you notice
a set of routable IP addresses in intrusion events associated with exploit attempts, you can immediately
blacklist those IP addresses. You can also build a global whitelist in a similar fashion.
The systems global whitelist and blacklist are included by default in every access control policy, and
apply to any zone. You can opt not to use these global lists on a per-policy basis.
When you add an IP address to a global list, the Defense Center automatically updates its managed
devices. Although it may take a few minutes for your changes to take effect throughout your deployment,
you do not have to reapply access control policies after adding an IP address to a global list. Conversely,
after you delete IP addresses from the global whitelist or blacklist, you must apply your access control
policies for your changes to take effect.
Note that although you can add network objects with a netmask of /0 to the whitelist or blacklist, address
blocks using a /0 netmask in those objects will be ignored and whitelist and blacklist filtering will not
occur based on those addresses. Address blocks with a /0 netmask from Security Intelligence feeds will
also be ignored. If you want to monitor or block all traffic targeted by a policy, use an access control rule
with the Monitor or Block rule action, respectively, and a default value of any for the Source Networks and
Destination Networks, instead of security intelligence filtering.
Because adding an IP address to the global whitelist or blacklist affects access control, you must have
one of the following:
Administrator access
a combination of default roles: Network Admin or Access Admin, plus Security Analyst and
Security Approver
a custom role with both Modify Access Control Policy and Apply Access Control Policy
permissions; see Managing Your Deployment with Custom User Roles, page 12-4
To add an IP address to the global whitelist or blacklist using the context menu:
Access: Admin/Custom
Step 1 In an event view, packet view, the Context Explorer, or a dashboard, hover your pointer over an IP
address hotspot.
Tip In an event view or dashboard, hover your pointer over an IP address, not the host icon ( ) to its left.
Step 2 Invoke the context menu:
In an event view or dashboard, right-click.
In the Context Explorer or packet view, left-click.
FireSIGHT System User Guide
3-7
Chapter 3 Managing Reusable Objects
Working with Security Intelligence Lists and Feeds
Step 3 From the context menu, select either Whitelist Now or Blacklist Now.
For information on the other options in the context menu, see Using the Context Menu, page 2-5.
Step 4 Confirm that you want to whitelist or blacklist the IP address.
After the Defense Center communicates your addition to its managed devices, your deployment begins
filtering traffic according to your change.
To remove IP addresses from the global whitelist or blacklist:
Access: Admin/Network Admin
Step 1 On the object managers Security Intelligence page, next to the global whitelist or blacklist, click the
edit icon ( ).
The Global Whitelist or Global Blacklist pop-up window appears.
Step 2 Next to the IP addresses you want to remove from the list, click the delete icon ( ).
To delete multiple IP addresses at once, use the Shift and Ctrl keys to select them, then right-click and
select Delete.
Step 3 Click Save.
Your changes are saved, but you must apply your access control policies for them to take effect
Working with the Intelligence Feed
License: Protection
Supported Devices: Any except Series 2
Supported Defense Centers: Any except DC500
To help you build blacklists, Cisco provides the Intelligence Feed (sometimes called the Sourcefire
Intelligence Feed), which is comprised of several regularly updated lists of IP addresses determined by
the VRT to have a poor reputation. Each list in the Intelligence Feed represents a specific category: open
relays, known attackers, bogus IP addresses (bogon), and so on. In an access control policy, you can
blacklist any or all of the categories.
Because the Intelligence Feed is regularly updated, the system can use up-to-date information to filter
your network traffic. Malicious IP addresses that represent security threats such as malware, spam,
botnets, and phishing may appear and disappear faster than you can update and apply new policies.
Although you cannot delete the Intelligence Feed, editing it allows you to change the frequency of its
updates. By default, the feed updates every two hours.
To modify the Intelligence Feeds update frequency:
Access: Admin/Network Admin
Step 1 On the object managers Security Intelligence page, next to the Sourcefire Intelligence Feed, click the
edit icon ( ).
The Sourcefire Security Intelligence pop-up window appears.
Step 2 Edit the Update Frequency.
FireSIGHT System User Guide
3-8
Chapter 3 Managing Reusable Objects
Working with Security Intelligence Lists and Feeds
You can select from various intervals from two hours to one week. You can also disable feed updates.
Step 3 Click Save.
Your changes are saved.
Working with Custom Security Intelligence Feeds
License: Protection
Supported Devices: Any except Series 2
Supported Defense Centers: Any except DC500
Custom or third-party Security Intelligence feeds allow you to augment the Intelligence Feed with other
regularly-updated reputable whitelists and blacklists on the Internet. You can also set up an internal feed,
which is useful if you want to update multiple Defense Centers in your deployment using one source list.
When you configure a feed, you specify its location using a URL; the URL cannot be Punycode-encoded.
By default, the Defense Center downloads the entire feed source on the interval you configure, then
automatically updates its managed devices.
Optionally, you can configure the system to use an md5 checksum to determine whether to download an
updated feed. If the checksum has not changed since the last time the Defense Center downloaded the
feed, the system does not need to re-download it. You may want to use md5 checksums for internal feeds,
especially if they are large. The md5 checksum must be stored in a simple text file with only the
checksum. Comments are not supported.
To configure a Security Intelligence feed:
Access: Admin/Intrusion Admin
Step 1 On the object managers Security Intelligence page, click Add Security Intelligence.
The Security Intelligence pop-up window appears.
Step 2 Type a Name for the feed. You can use any printable standard ASCII characters except a pipe (|) or curly
braces ({}).
Step 3 From the Type drop-down list, specify that you want to configure a Feed.
The pop-up window updates with new options.
Step 4 Specify a Feed URL and optionally, an MD5 URL.
Step 5 Select an Update Frequency.
You can select from various intervals from two hours to one week. You can also disable feed updates.
Step 6 Click Save.
The Security Intelligence feed object is created. Unless you disabled feed updates, the Defense Center
attempts to download and verify the feed. You can now use the feed object in access control policies.
Manually Updating Security Intelligence Feeds
License: Protection
FireSIGHT System User Guide
3-9
Chapter 3 Managing Reusable Objects
Working with Security Intelligence Lists and Feeds
Supported Devices: Any except Series 2
Supported Defense Centers: Any except DC500
Manually updating Security Intelligence feeds updates all feeds, including the Intelligence Feed.
To update all Security Intelligence feeds:
Access: Admin/Access Admin/Network Admin
Step 1 On the object managers Security Intelligence page, click Update Feeds.
Step 2 Confirm that you want to update all feeds.
A confirmation dialog appears, warning you that it can take several minutes for the update to take effect.
Step 3 Click OK.
After the Defense Center downloads and verifies the feed updates, it communicates any changes to its
managed devices. Your deployment begins filtering traffic using the updated feeds.
Working with Custom Security Intelligence Lists
License: Protection
Supported Devices: Any except Series 2
Supported Defense Centers: Any except DC500
A Security Intelligence list is a simple static list of IP addresses and address blocks that you manually
upload to the Defense Center. Custom lists are useful if you want to augment and fine-tune feeds or one
of the global lists, for a single Defense Centers managed devices.
Note that netmasks for address blocks can be integers from 0 to 32 or 0 to 128, for IPv4 and IPv6,
respectively.
For example, if a reputable feed improperly blocks your access to vital resources but is overall useful to
your organization, you can create a custom whitelist that contains only the improperly classified IP
addresses, rather than removing the Security Intelligence feed object from the access control policys
blacklist.
Note that to modify a Security Intelligence list, you must make your changes to the source file and
upload a new copy. For more information, see Updating a Security Intelligence List, page 3-11.
To upload a new Security Intelligence list to the Defense Center:
Access: Admin/Access Admin/Network Admin
Step 1 On the object managers Security Intelligence page, click Add Security Intelligence.
The Security Intelligence pop-up window appears.
Step 2 Type a Name for the list. You can use any printable standard ASCII characters except a pipe (|) or curly
braces ({}).
Step 3 From the Type drop-down list, specify that you want to upload a List.
The pop-up window updates with new options.
Step 4 Click Browse to browse to the list .txt file, then click Upload.
FireSIGHT System User Guide
3-10
Chapter 3 Managing Reusable Objects
Working with Port Objects
The list is uploaded. The pop-up window displays the total number of IP addresses and address blocks
that the system found in the list.
If the number is not what you expected, check the formatting of the file and try again.
Step 5 Click Save.
The Security Intelligence list object is saved. You can now use it in access control policies.
Updating a Security Intelligence List
License: Protection
Supported Devices: Any except Series 2
Supported Defense Centers: Any except DC500
To edit a Security Intelligence list, you must make your changes to the source file and upload a new copy.
You cannot modify the files contents using the Defense Center web interface. If you do not have access
to the source file, you can download a copy from the Defense Center.
To modify a Security Intelligence list:
Access: Admin/Access Admin/Network Admin
Step 1 On the object managers Security Intelligence page, next to the list you want to update, click the edit
icon ( ).
The Security Intelligence pop-up window appears.
Step 2 If you need a copy of the list to edit, click Download, then follow your browsers prompts to save the list
as a text file.
Step 3 Make changes to the list as necessary.
Step 4 On the Security Intelligence pop-up window, click Browse to browse to the modified list, then click
Upload.
The list is uploaded.
Step 5 Click Save.
Your changes are saved. If the list is being used by an active access control policy, you must apply the
policy for your changes to take effect.
Working with Port Objects
License: Any
Port objects represent different protocols in slightly different ways:
For TCP and UDP, a port object represents the transport layer protocol, with the protocol number in
parentheses, plus an optional associated port or port range. For example: TCP(6)/22.
For ICMP and ICMPv6 (IPv6-ICMP), the port object represents the Internet layer protocol plus an
optional type and code. For example: ICMP(1):3:3.
A port object can also represent other protocols that do not use ports.
FireSIGHT System User Guide
3-11
Chapter 3 Managing Reusable Objects
Working with Port Objects
Note that Cisco provides default port objects for well-known ports. You can modify or delete these
objects, but Cisco recommends that you create custom port objects instead.
You can use port objects and groups (see Grouping Objects, page 3-2) in various places in the systems
web interface, including access control policies, network discovery rules, port variables, and event
searches. For example, if your organization uses a custom client that uses a specific range of ports and
causes the system to generate excessive and misleading events, you can configure your network
discovery policy to exclude monitoring those ports.
You cannot delete a port object that is in use. Additionally, after you edit a port object used in an access
control or network discovery policy, you must reapply the policy for your changes to take effect.
Note that you cannot add any protocol other than TCP or UDP for source port conditions in access
control rules. Also, you cannot mix transport protocols when setting both source and destination port
conditions in a rule.
If you add an unsupported protocol to a port object group used in a source port condition, the rule where
it is used does not apply to the managed device on policy apply. Additionally, if you create a port object
containing both TCP and UDP ports, then add it as a source port condition in a rule, you cannot add a
destination port, and vice versa.
To create a port object:
Access: Admin/Access Admin/Network Admin
Step 1 Select Objects > Object Management.
The Object Management page appears.
Step 2 Under Port, select Individual Objects.
Step 3 Click Add Port.
The Port Objects pop-up window appears.
Step 4 Type a Name for the port object. You can use any printable standard ASCII characters except a pipe (|)
or curly braces ({}).
Step 5 Select a Protocol.
You can quickly select TCP, UDP, IP, ICMP, or IPv6-ICMP, or you can use the Other drop-down list to select
either a different protocol or All protocols.
Step 6 Optionally, restrict a TCP or UDP port object using a Port or port range.
You can specify any port from 1 to 65535 or any to match all ports. Use a hyphen to specify a range of
ports.
Step 7 Optionally, restrict an ICMP or IPV6-ICMP port object using a Type and, if appropriate, a related Code.
When you create an ICMP or IPv6-ICMP object, you can specify the type and, if applicable, the code.
For more information on ICMP types and codes, see:
http://www.iana.org/assignments/icmp-parameters/icmp-parameters.xml
http://www.iana.org/assignments/icmpv6-parameters/icmpv6-parameters.xml
You can set the type to any to match any type or set the code to any to match any code for the specified
type.
Step 8 Optionally, select Other and a protocol from the drop-down list. If you select All protocols, type a port
number in the Port field.
Step 9 Click Save.
FireSIGHT System User Guide
3-12
Chapter 3 Managing Reusable Objects
Working with VLAN Tag Objects
The port object is added.
Working with VLAN Tag Objects
License: Any
Each VLAN tag object you configure represents a VLAN tag or range of tags. You can use VLAN tag
objects and groups (see Grouping Objects, page 3-2) in various places in the systems web interface,
including access control policies and event searches. For example, you could write an access control rule
that applies only to a specific VLAN.
You cannot delete a VLAN tag object that is in use. Additionally, after you edit a VLAN tag object used
in an access control policy, you must reapply the policy for your changes to take effect.
To add a VLAN tag object:
Access: Admin/Access Admin/Network Admin
Step 1 Select Objects > Object Management.
The Object Management page appears.
Step 2 Under VLAN Tag, select Individual Objects.
Step 3 Click Add VLAN Tag.
The VLAN Tag pop-up window appears.
Step 4 Type a Name for the VLAN tag. You can use any printable standard ASCII characters except a pipe (|)
or curly braces ({}).
Step 5 In the VLAN Tag field, type a value for the VLAN tag.
You can specify any VLAN tag from 1 to 4094. Use a hyphen to specify a range of VLAN tags.
Step 6 Click Save.
The VLAN tag object is added.
Working with URL Objects
License: Any
Supported Devices: Any except Series 2
Supported Defense Centers: Any except DC500
Each URL object you configure represents a single URL or IP address. You can use URL objects and
groups (see Grouping Objects, page 3-2) in various places in the systems web interface, including
access control policies and event searches. For example, you could write an access control rule that
blocks a specific website.
When creating URL objects, especially if you do not configure SSL inspection to decrypt or block
encrypted traffic, keep the following points in mind:
FireSIGHT System User Guide
3-13
Chapter 3 Managing Reusable Objects
Working with Application Filters
If you plan to use a URL object to match HTTPS traffic in an access control rule, create the object
using the subject common name in the public key certificate used to encrypt the traffic. Also, the
system disregards subdomains within the subject common name, so do not include subdomain
information. For example, use example.com rather than www.example.com.
When matching web traffic using access control rules with URL conditions, the system disregards
the encryption protocol (HTTP vs HTTPS). In other words, if you block a website, both HTTP and
HTTPS traffic to that website is blocked, unless you use an application condition to refine the rule.
When creating a URL object, you do not need to specify the protocol when creating an object. For
example, use example.com rather than http://example.com/.
For more information, see Understanding Traffic Decryption, page 19-1 and Blocking URLs, page 16-8.
You cannot delete a URL object that is in use. Additionally, after you edit a URL object used in an access
control policy, you must reapply the policy for your changes to take effect.
To add a URL object:
Access: Admin/Access Admin/Network Admin
Step 1 Select Objects > Object Management.
The Object Management page appears.
Step 2 Under URL, select Individual Objects.
Step 3 Click Add URL.
The URL Objects pop-up window appears.
Step 4 Type a Name for the URL object. You can use any printable standard ASCII characters except a pipe (|)
or curly braces ({}).
Step 5 Type the URL or IP address for the URL object. You cannot use wildcards (*) in this field.
Step 6 Click Save.
The URL object is added.
Working with Application Filters
License: FireSIGHT
Supported Devices: Any except Series 2
When the FireSIGHT System analyzes IP traffic, it attempts to identify the commonly used applications
on your network. Application awareness is crucial to performing application-based access control. The
system is delivered with detectors for many applications, and Cisco frequently updates and adds
additional detectors via system and vulnerability database (VDB) updates. You can also create your own
application protocol detectors to enhance the systems detection capabilities.
Application filters group applications according to criteria associated with the applications risk,
business relevance, type, categories, and tags; see Table 45-2 on page 45-11. When you create an
application protocol detector, you must characterize the application using those criteria as well. Using
application filters allows you to quickly create application conditions for access control rules because
you do not have to search for and add applications individually; for more information, see Matching
Traffic with Application Filters, page 16-3.
FireSIGHT System User Guide
3-14
Chapter 3 Managing Reusable Objects
Working with Application Filters
Another advantage to using application filters is that you do not have to update access control rules that
use filters when you modify or add new applications. For example, if you configure your access control
policy to block all social networking applications, and a VDB update includes a new social networking
application detector, the policy is updated when you update the VDB. Although you must reapply the
policy before the system can block the new application, you do not have to update the access control rule
that blocks the application.
If the Cisco-provided application filters do not group applications according to your needs, you can
create your own filters. User-defined filters can group and combine Cisco-provided filters. For example,
you could create a filter that would allow you to block all very high risk, low business relevance
applications. You can also create a filter by manually specifying individual applications, although you
should keep in mind those filters do not automatically update when you update the system software or
the VDB.
As with Cisco-provided application filters, you can use user-defined application filters in access control
rules. You can also use user-defined filters in the following additional ways:
To search for applications using the event viewer; see Using Objects and Application Filters in
Searches, page 60-5
To constrain a table view in a report template; see Working with Searches in Report Template
Sections, page 57-17
To filter application statistics in a Custom Analysis dashboard widget; see Configuring the Custom
Analysis Widget, page 55-15
You use the object manager (Objects > Object Management) to create and manage application filters. Note
that you can also create an application filter on the fly while adding an application condition to an access
control rule.
The Application Filters list contains the Cisco-provided application filters that you can select to build
your own filter. You can constrain the filters that appear by using a search string; this is especially useful
for categories and tags.
The Available Applications list contains the individual applications in the filters you select. You can also
constrain the applications that appear by using a search string.
The system links multiple filters of the same filter type with an OR operation. Consider a scenario where
the medium risk filter contains 100 applications and the high risk filter contains 50 applications. If you
select both filters, the system would display 150 available applications.
The system links different types of filters with an AND operation. For example, if you select the medium
and high risk filters and the medium and high business relevance filters, the system displays the
applications that have medium or high risk, and also have medium or high business relevance.
Tip Click an information icon ( ) for more information about the associated application. To display
additional information, click any of the Internet search links in the pop-up that appears.
After you determine the applications you want to add to the filter, you can add them either individually,
or, if you selected an application filter, All apps matching the filter. You can add multiple filters and multiple
applications, in any combination, as long as the total number of items in the Selected Applications and
Filters list does not exceed 50.
After you create the application filter, it is listed on the Application Filters page of the object manager.
The page displays the total number of conditions that comprise each filter.
FireSIGHT System User Guide
3-15
Chapter 3 Managing Reusable Objects
Working with Application Filters
For information on sorting and filtering the application filters that appear, see Using the Object Manager,
page 3-2. Note that you cannot delete an application filter that is in use. Additionally, after you edit an
application filter used in an access control policy, you must reapply the policy for your changes to take
effect.
To create an application filter:
Access: Admin/Access Admin/Network Admin
Step 1 Select Objects > Object Management.
The Object Management page appears.
Step 2 Click Application Filters.
The Application Filters section appears.
Step 3 Click Add Application Filter.
The Application Filter pop-up window appears.
Step 4 Give the filter a Name. You can use any printable standard ASCII characters except a pipe (|) or curly
braces ({}).
Step 5 Optionally, use Cisco-provided filters in the Application Filters list to narrow the list of applications you
want to add to the filter:
Click the arrow next to each filter type to expand and collapse the list.
Right-click a filter type and click Check All or Uncheck All. Note that the list indicates how many
filters you have selected of each type.
To narrow the filters that appear, type a search string in the Search by name field; this is especially
useful for categories and tags. To clear the search, click the clear icon .
To refresh the filters list and clear any selected filters, click the reload icon ( ).
To clear all filters and search fields, click Clear All Filters.
The applications that match the filters you select appear in the Available Applications list. The list
displays 100 applications at a time.
Step 6 Select the applications that you want to add to the filter from the Available Applications list:
Select All apps matching the filter to add all the applications that meet the constraints you specified in
the previous step.
To narrow the individual applications that appear, type a search string in the Search by name field. To
clear the search, click the clear icon ( ).
Use the paging icons at the bottom of the list to browse the list of individual available applications.
Use Shift and Ctrl keys to select multiple individual applications. Right-click to Select All currently
displayed individual applications.
To refresh the applications list and clear any selected applications, click the reload icon ( ).
You cannot select individual applications and All apps matching the filter at the same time.
Step 7 Add the selected applications to the filter. You can click and drag, or you can click Add to Rule.
The result is the combination of:
the selected Application Filters
either the selected individual Available Applications, or All apps matching the filter
FireSIGHT System User Guide
3-16
Chapter 3 Managing Reusable Objects
Working with Variable Sets
You can add up to 50 applications and filters to the filter. To delete an application or filter from the
selected applications, click the appropriate delete icon ( ). You can also select one or more
applications and filters, or right click to Select All, then right-click to Delete Selected.
Step 8 Click Save.
The application filter is saved.
Working with Variable Sets
License: Protection
Variables represent values commonly used in intrusion rules to identify source and destination IP
addresses and ports. You can also use variables in intrusion policies to represent IP addresses in rule
suppressions, adaptive profiles, and dynamic rule states.
Tip Preprocessor rules can trigger events regardless of the hosts defined by network variables used in
intrusion rules.
You use variable sets to manage, customize, and group your variables. You can use the default variable
set provided by Cisco or create your own custom sets. Within any set you can modify predefined default
variables and add and modify user-defined variables.
Most of the shared object rules and standard text rules that the FireSIGHT System provides use
predefined default variables to define networks and port numbers. For example, the majority of the rules
use the variable $HOME_NET to specify the protected network and the variable $EXTERNAL_NET to specify
the unprotected (or outside) network. In addition, specialized rules often use other predefined variables.
For example, rules that detect exploits against web servers use the $HTTP_SERVERS and $HTTP_PORTS
variables.
Rules are more effective when variables more accurately reflect your network environment. At a
minimum, you should modify default variables in the default set as described in Optimizing Predefined
Default Variables, page 3-18. By ensuring that a variable such as $HOME_NET correctly defines your
network and $HTTP_SERVERS includes all web servers on your network, processing is optimized and all
relevant systems are monitored for suspicious activity.
To use your variables, you link variable sets to intrusion policies associated with access control rules or
with the default action of an access control policy. By default, the default variable set is linked to all
intrusion policies used by access control policies.
See the following sections for more information:
Optimizing Predefined Default Variables, page 3-18
Understanding Variable Sets, page 3-20
Managing Variable Sets, page 3-22
Managing Variables, page 3-23
Adding and Editing Variables, page 3-25
Resetting Variables, page 3-31
Linking Variable Sets to Intrusion Policies, page 3-31
Understanding Advanced Variables, page 3-32
FireSIGHT System User Guide
3-17
Chapter 3 Managing Reusable Objects
Working with Variable Sets
Optimizing Predefined Default Variables
License: Protection
By default, the FireSIGHT System provides a single default variable set, which is comprised of
predefined default variables. The Cisco Vulnerability Research Team (VRT) uses rule updates to provide
new and updated intrusion rules and other intrusion policy elements, including default variables. See
Importing Rule Updates and Local Rule Files, page 66-15 for more information.
Because many intrusion rules provided by Cisco use predefined default variables, you should set
appropriate values for these variables. Depending on how you use variable sets to identify traffic on your
network, you can modify the values for these default variables in any or all variable sets. See Adding
and Editing Variables, page 3-25 for more information.
Caution Importing an access control or an intrusion policy overwrites existing default variables in the default
variable set with the imported default variables. If your existing default variable set contains a custom
variable not present in the imported default variable set, the unique variable is preserved. For more
information, see Importing Configurations, page A-5.
The following table describes the variables provided by Cisco and indicates which variables you
typically would modify. For assistance determining how to tailor variables to your network, contact
Professional Services or Support.
Table 3-2 Variables Provided by Cisco
Variable Name Description Modify?
$AIM_SERVERS Defines known AOL Instant Messenger (AIM) servers, and is used Not required.
in chat-based rules and rules that look for AIM exploits.
$DNS_SERVERS Defines Domain Name Service (DNS) servers. If you create a rule Not required in current rule set.
that affects DNS servers specifically, you can use the $DNS_SERVERS
variable as a destination or source IP address.
$EXTERNAL_NET Defines the network that the FireSIGHT System views as the Yes, you should adequately
unprotected network, and is used in many rules to define the define $HOME_NET and then
external network. exclude $HOME_NET as the value
for $EXTERNAL_NET.
$FILE_DATA_PORTS Defines non-encrypted ports used in intrusion rules that detect files Not required.
in a network stream.
$FTP_PORTS Defines the ports of FTP servers on your network, and is used for Yes, if your FTP servers use
FTP server exploit rules. ports other than the default ports
(you can view the default ports in
the web interface).
$GTP_PORTS Defines the data channel ports where the packet decoder extracts the Not required.
payload inside a GTP (General Packet Radio Service [GPRS]
Tunneling Protocol) PDU.
$HOME_NET Defines the network that the associated intrusion policy monitors, Yes, to include the IP addresses
and is used in many rules to define the internal network. for your internal network.
FireSIGHT System User Guide
3-18
Chapter 3 Managing Reusable Objects
Working with Variable Sets
Table 3-2 Variables Provided by Cisco (continued)
Variable Name Description Modify?
$HTTP_PORTS Defines the ports of web servers on your network, and is used for Yes, if your web servers use ports
web server exploit rules. other than the default ports (you
can view the default ports in the
web interface).
$HTTP_SERVERS Defines the web servers on your network. Used in web server Yes, if you run HTTP servers.
exploit rules.
$ORACLE_PORTS Defines Oracle database server ports on your network, and is used Yes, if you run Oracle servers.
in rules that scan for attacks on Oracle databases.
$SHELLCODE_PORTS Defines the ports you want the system to scan for shell code Not required.
exploits, and is used in rules that detect exploits that use shell code.
$SIP_PORTS Defines the ports of SIP servers on your network, and is used for Not required.
SIP exploit rules.
$SIP_SERVERS Defines SIP servers on your network, and is used in rules that Yes, if you run SIP servers, you
address SIP-targeted exploits. should adequately define
$HOME_NET and then include
$HOME_NET as the value for
$SIP_SERVERS.
$SMTP_SERVERS Defines SMTP servers on your network, and is used in rules that Yes, if you run SMTP servers.
address exploits that target mail servers.
$SNMP_SERVERS Defines SNMP servers on your network, and is used in rules that Yes, if you run SNMP servers.
scan for attacks on SNMP servers.
$SNORT_BPF Identifies a legacy advanced variable that appears only when it No, you can only view or delete
existed on your system in a FireSIGHT System software release this variable. You cannot edit it
before Version 5.3.0 that you subsequently upgraded to Version or recover it after deleting it.
5.3.0 or greater. See Understanding Advanced Variables, page 3-32.
$SQL_SERVERS Defines database servers on your network, and is used in rules that Yes, if you run SQL servers.
address database-targeted exploits.
$SSH_PORTS Defines the ports of SSH servers on your network, and is used for Yes, if your SSH servers use
SSH server exploit rules. ports other than the default port
(you can view the default ports in
the web interface).
$SSH_SERVERS Defines SSH servers on your network, and is used in rules that Yes, if you run SSH servers, you
address SSH-targeted exploits. should adequately define
$HOME_NET and then include
$HOME_NET as the value for
$SSH_SERVERS.
$TELNET_SERVERS Defines known Telnet servers on your network, and is used in rules Yes, if you run Telnet servers.
that address Telnet server-targeted exploits.
FireSIGHT System User Guide
3-19
Chapter 3 Managing Reusable Objects
Working with Variable Sets
Table 3-2 Variables Provided by Cisco (continued)
Variable Name Description Modify?
$USER_CONF Provides a general tool that allows you to configure one or more No, only as instructed in a
features not otherwise available via the web interface. See feature description or with the
Understanding Advanced Variables, page 3-32. guidance of Support.
Caution Conflicting or duplicate $USER_CONF configurations will
halt the system. See Understanding Advanced Variables,
page 3-32.
Understanding Variable Sets
License: Protection
Adding a variable to any set adds it to all sets; that is, each variable set is a collection of all variables
currently configured on your system. Within any variable set, you can add user-defined variables and
customize the value of any variable.
Initially, the FireSIGHT System provides a single, default variable set comprised of predefined default
values. Each variable in the default set is initially set to its default value, which for a predefined variable
is the value set by the VRT and provided in rule updates.
Although you can leave predefined default variables configured to their default values, Cisco
recommends that you modify a subset of predefined variables as described in Optimizing Predefined
Default Variables, page 3-18.
You could work with variables only in the default set, but in many cases you can benefit most by adding
one or more custom sets, configuring different variable values in different sets, and perhaps even adding
new variables.
When using multiple sets, it is important to remember that the current value of any variable in the default
set determines the default value of the variable in all other sets.
Example: Adding a User-Defined Variable to the Default Set
The following diagram illustrates set interactions when you add the user-defined variable Var1 to the
default set with the value 192.168.1.0/24.
Optionally, you can customize the value of Var1 in any set. In Custom Set 2 where Var1 has not been
customized, its value is 192.168.1.0/24. In Custom Set 1 the customized value 192.168.2.0/24 of
Var1 overrides the default value. Resetting a user-defined variable in the default set resets its default
value to any in all sets.
FireSIGHT System User Guide
3-20
Chapter 3 Managing Reusable Objects
Working with Variable Sets
It is important to note in this example that, if you do not update Var1 in Custom Set 2, further
customizing or resetting Var1 in the default set consequently updates the current, default value of Var1
in Custom Set 2, thereby affecting any intrusion policy linked to the variable set.
Although not shown in the example, note that interactions between sets are the same for user-defined
variables and default variables except that resetting a default variable in the default set resets it to the
value configured by Cisco in the current rule update.
Examples: Adding a User-Defined Variable to a Custom Set
The next two examples illustrate variable set interactions when you add a user-defined variable to a
custom set. When you save the new variable, you are prompted whether to use the configured value as
the default value for other sets. In the following example, you elect to use the configured value.
Note that, except for the origin of Var1 from Custom Set 1, this example is identical to the example above
where you added Var1 to the default set. Adding the customized value 192.168.1.0/24 for Var1 to
Custom Set 1 copies the value to the default set as a customized value with a default value of any.
Thereafter, Var1 values and interactions are the same as if you had added Var1 to the default set. As with
the previous example, keep in mind that further customizing or resetting Var1 in the default set
consequently updates the current, default value of Var1 in Custom Set 2, thereby affecting any intrusion
policy linked to the variable set.
In the next example, you add Var1 with the value 192.168.1.0/24 to Custom Set 1 as in the previous
example, but you elect not to use the configured value of Var1 as the default value in other sets.
This approach adds Var1 to all sets with a default value of any. After adding Var1, you can customize
its value in any set. An advantage of this approach is that, by not initially customizing Var1 in the default
set, you decrease your risk of customizing the value in the default set and thus inadvertently changing
the current value in a set such as Custom Set 2 where you have not customized Var1.
FireSIGHT System User Guide
3-21
Chapter 3 Managing Reusable Objects
Working with Variable Sets
Managing Variable Sets
License: Protection
When you select Variable Sets on the Object Manager page (Objects > Object Management), the object
manager lists the default variable set and any custom sets you created.
On a freshly installed system, the default variable set is comprised only of the default variables
predefined by Cisco.
Each variable set includes the default variables provided by Cisco and all custom variables you have
added from any variable set. Note that you can edit the default set, but you cannot rename or delete the
default set.
Caution Importing an access control or an intrusion policy overwrites existing default variables in the default
variable set with the imported default variables. If your existing default variable set contains a custom
variable not present in the imported default variable set, the unique variable is preserved. For more
information, see Importing Configurations, page A-5.
The following table summarizes the actions you can take to manage your variable sets.
Table 3-3 Variable Set Management Actions
To... You can...
display your variable sets select Objects > Object Management, then select Variable Set.
filter variable sets by name begin typing a name; as you type, the page refreshes to display matching names.
clear name filtering click the clear icon ( ) in the filter field.
add a custom variable set click Add Variable Set.
For your convenience, new variable sets contain all currently defined default and customized
variables.
Note Variable set names can use any printable standard ASCII characters except a pipe (|) or
curly braces ({}).
edit a variable set click the edit icon ( ) next to the variable set you want to edit.
Tip You can also right-click within the row for a variable set, then select Edit.
delete a custom variable set click the delete icon ( ) next to the variable set, then click Yes. You cannot delete the default
variable set. Note that variables created in a variable set you delete are not deleted or otherwise
affected in other sets.
Tip You can also right-click within the row for a variable set, select Delete, then click Yes.
Use the Ctrl and Shift keys to select multiple sets.
After you configure variable sets, you can link them to intrusion policies.
To create or edit a variable set:
Access: Admin/Access Admin/Network Admin
Step 1 Select Objects > Object Management.
The Object Management page appears.
FireSIGHT System User Guide
3-22
Chapter 3 Managing Reusable Objects
Working with Variable Sets
Step 2 Select Variable Set.
Step 3 Add a variable set or edit an existing set:
To add a variable set, click Add Variable Set.
To edit a variable set, click the edit icon ( ) next to the variable set.
The new or edit variable set page appears. When naming a variable set, you can use any printable
standard ASCII characters except a pipe (|) or curly braces ({}). See Adding and Editing Variables,
page 3-25 for information on adding and editing variables within a variable set.
Managing Variables
License: Protection
You manage variables on the new or edit variables page within a variable set. The variables page for all
variable sets separates variables into Customized Variables and Default Variables page areas.
A default variable is a variable provided by Cisco. You can customize the value of a default variable.
You cannot rename or delete a default variable, and you cannot change its default value.
A customized variable is one of the following:
customized default variables
When you edit the value for a default variable, the system moves the variable from the Default
Variables area to the Customized Variables area. Because variable values in the default set determine
the default values of variables in custom sets, customizing a default variable in the default set
modifies the default value of the variable in all other sets.
user-defined variables
You can add and delete your own variables, customize their values within different variable sets, and
reset customized variables to their default values. When you reset a user-defined variable, it remains
in the Customized Variables area.
The following table summarizes the actions you can take to create or edit variables.
Table 3-4 Variable Management Actions
To... You can...
display the variables page on the variable sets page, click Add Variable Set to create a new variable set, or click the edit
icon ( ) next to the variable set you want to edit.
name and, optionally, describe enter an alphanumeric string including spaces and special characters in the Name and
your variable set Description fields.
Note Variable set names can use any printable standard ASCII characters except a pipe (|)
or curly braces ({}).
display the complete value for hover your pointer over the value in the Value column next to the variable.
a variable Note A variable value can include up to 8192 characters. Keep in mind, however, that this
limit applies to the size of the expanded value of the variable. If you use one or more
variables to define another variable, the total number of characters and spaces of all
the variable values cannot exceed 8192 characters.
FireSIGHT System User Guide
3-23
Chapter 3 Managing Reusable Objects
Working with Variable Sets
Table 3-4 Variable Management Actions (continued)
To... You can...
add a variable click Add.
See Adding and Editing Variables, page 3-25 for more information.
edit a variable click the edit icon ( ) next to the variable you want to edit.
See Adding and Editing Variables, page 3-25 for more information.
reset a modified variable to its click the reset icon ( ) next to a modified variable. A shaded reset icon indicates that the
default value current value is already the default value.
Tip Hover your pointer over an active reset icon to display the default value.
delete a user-defined click the delete icon ( ) next to the variable set; if you have saved the variable set since
customized variable adding the variable, then click Yes to confirm that you want to delete the variable.
You cannot delete default variables, and you cannot delete user-defined variables that are
used by intrusion rules or other variables.
save changes to a variable set click Save, then click Yes if the variable set is in use by an access control policy to confirm
that you want to save your changes.
Because the current value in the default set determines the default value in all other sets,
modifying or resetting a variable in the default set changes the current value in other sets
where you have not customized the default value.
To view the variables in a variable set:
Access: Admin/Access Admin/Network Admin
Step 1 Select Objects > Object Management.
The Object Management page appears.
Step 2 Select Variable Set.
Step 3 Add a variable set or edit an existing set:
To add a variable set, click Add Variable Set.
To edit a variable set, click the edit icon ( ) next to the variable set.
The new or edit variable set page appears. When naming a variable set, you can use any printable
standard ASCII characters except a pipe (|) or curly braces ({}).
Step 4 Add a variable or edit an existing variable:
To add a variable, click Add.
To edit a variable, click the edit icon ( ) next to the variable.
The new or edit variable page appears.
See Adding and Editing Variables, page 3-25 for information on adding and editing variables within a
variable set.
FireSIGHT System User Guide
3-24
Chapter 3 Managing Reusable Objects
Working with Variable Sets
Adding and Editing Variables
License: Protection
You can modify variables in any custom set.
If you create custom standard text rules, you might also want to add your own user-defined variables to
more accurately reflect your traffic or as shortcuts to simplify the rule creation process. For example, if
you create a rule that you want to inspect traffic in the demilitarized zone (or DMZ) only, you can
create a variable named $DMZ whose value lists the server IP addresses that are exposed. You can then
use the $DMZ variable in any rule written for this zone.
Adding a variable to a variable set adds it to all other sets. With one exception as explained below, the
variable is added to other sets as the default value, which you can then customize.
When you add a variable from a custom set, you must choose whether to use the configured value as the
customized value in the default set.
If you do use the configured value (for example, 192.168.0.0/16), the variable is added to the default
set using the configured value as a customized value with a default value of any. Because the current
value in the default set determines the default value in other sets, the initial, default value in other
custom sets is the configured value (which in the example is 192.168.0.0/16).
If you do not use the configured value, the variable is added to the default set using only the default
value any and, consequently, the initial, default value in other custom sets is any.
See Understanding Variable Sets, page 3-20 for more information.
You add variables within a variable set on the New Variable page and edit existing variables on the Edit
Variable page. You use the two pages identically except that when you edit an existing variable you
cannot change the variable name or variable type.
Each page consists mainly of three windows:
available items, including existing network or port variables, objects, and network object groups
networks or ports to include in the variable definition
networks or ports to exclude from the variable definition
You can create or edit two types of variables:
network variables specify the IP addresses of hosts in your network traffic. See Working with
Network Variables, page 3-28.
port variables specify TCP or UDP ports in network traffic, including the value any for either type.
See Working with Port Variables, page 3-29.
When you specify whether you want to add a network or port variable type, the page refreshes to list
available items. A search field above the list allows you to constrain the list, which updates as you type.
You can select and drag available items the list of items to include or exclude. You can also select items
and click the Include or Exclude button. Use the Ctrl and Shift keys to select multiple items. You can use
the configuration field below the list of included or excluded items to specify literal IP addresses and
address blocks for network variables, and ports and port ranges for port variables.
A list of items to include or exclude can be comprised of any combination of literal strings and existing
variables, objects, and network object groups in the case of network variables.
The following table summarizes the actions you can take to create or edit your variables.
FireSIGHT System User Guide
3-25
Chapter 3 Managing Reusable Objects
Working with Variable Sets
Table 3-5 Variable Edit Actions
To... You can...
display the variables page on the variable sets page, click Add to add a new variable, or click the edit icon ( )
next to an existing variable.
name your variable in the Name field, type a unique, case-sensitive alphanumeric string that includes no
special characters other than the underscore character (_).
Note that variable names are case-sensitive; for example, var and Var are each unique.
specify a network or port variable select Network or Port from the Type drop-down list.
See Working with Network Variables, page 3-28 and Working with Port Variables,
page 3-29 for detailed information on how you can use and configure network and port
variables.
add an individual network object so select Network from the Type drop-down list, then click the add icon ( ). See Working
you can then select it from the list of with Network Objects, page 3-4 for information on adding network objects using the
available networks object manager.
add an individual port object so you select Port from the Type drop-down list, then click the add icon ( ).
can then select it from the list of Although you can add any port type, only TCP and UDP ports, including the value any
available ports for either type, are valid variable values, and the list of available ports only displays
variables that use these value types. See Working with Port Objects, page 3-11 for
information on adding port objects using the object manager.
search for available port or network begin typing a name in the search field above the list of available items; as you type,
items by name the page refreshes to display matching names.
clear name searching click the reload icon ( ) above the search field or the clear icon ( ) in the search
field.
differentiate between available items look for items next to the variables icon ( ), network object icon ( ), port icon
( ), and object group icon ( ).
Note that only network groups, not port groups, are available.
select objects to include or exclude in click the object in the list of available networks or ports; use the Ctrl and Shift keys to
the variable definition select multiple objects.
add selected items to the list of drag and drop selected items. Alternately, click Include or Exclude.
included or excluded networks or
You can add network and port variables and objects from the list of available items.
ports
You can also add network object groups.
add a literal network or port to the list click to remove the prompt from the literal Network or Port field, type the literal IP
of networks or ports to include or address or address block for network variables, or the literal port or port range for port
exclude variables, then click Add.
Note that you cannot enter domain names or lists; to add multiple items, add each
individually.
add a variable with the value any name the variable and select the variable type, then click Save without configuring a
value.
Note The variable name must be a unique, case-sensitive alphanumeric string that
includes no special characters other than the underscore character (_).
FireSIGHT System User Guide
3-26
Chapter 3 Managing Reusable Objects
Working with Variable Sets
Table 3-5 Variable Edit Actions (continued)
To... You can...
delete a variable or object from the click the delete icon ( ) next to the variable.
included or excluded list
save a new or modified variable click Save; if you are adding a variable from custom set, then click Yes to use the
configured value as the default value in other sets, or No to use a default value of any.
See the following sections for more information:
Working with Network Variables, page 3-28
Working with Port Variables, page 3-29
To add or edit a variable:
Access: Admin/Access Admin/Network Admin
Step 1 Select Objects > Object Management.
The Object Management page appears.
Step 2 Select Variable Set.
Step 3 Add a variable set or edit an existing set:
To add a variable set, click Add Variable Set.
To edit an existing variable set, click the edit icon ( ) next to the variable set.
The new or edit variable set page appears. When naming a variable set, you can use any printable
standard ASCII characters except a pipe (|) or curly braces ({}).
Step 4 Add a new variable or edit an existing variable:
To add a new variable, click Add.
To edit an existing variable, click the edit icon ( ) next to the variable.
The new or edit variable page appears.
Tip On the variable page, you can use the right-click context menu to select or delete items; see Using the
Context Menu, page 2-5.
Step 5 If you are adding a new variable:
Enter a unique variable Name.
You can use alphanumeric characters and the underscore (_) character.
Select the Network or Port variable Type from the drop-down list.
Step 6 Optionally, move items from the list of available networks or ports to the list of included or excluded
items.
You can select one or more items and then drag and drop, or click Include or Exclude. Use the Ctrl and
Shift keys to select multiple items.
FireSIGHT System User Guide
3-27
Chapter 3 Managing Reusable Objects
Working with Variable Sets
Tip If addresses or ports in the included and excluded lists for a network or port variable overlap, excluded
addresses or ports take precedence.
Step 7 Optionally, enter a single literal value, then click Add.
For network variables, you can enter a single IP address or address block. For port variables you can add
a single port or port range, separating the upper and lower values with a hyphen (-).
Repeat this step as needed to enter multiple literal values.
Step 8 Click Save to save the variable. If you are adding a new variable from a custom set, you have the
following options:
Click Yes to add the variable using the configured value as the customized value in the default set
and, consequently, the default value in other custom sets.
Click No to add the variable as the default value of any in the default set and, consequently, in other
custom sets.
Step 9 When you have finished making changes, click Save to save the variable set, then click Yes.
Your changes are saved and any access control policy the variable set is linked to displays an out-of-date
status. For your changes to take effect, you must apply the access control policy where the variable set
is linked to an intrusion policy; see Applying an Access Control Policy, page 12-15.
Working with Network Variables
License: Protection
Network variables represent IP addresses you can use in intrusion rules that you enable in an intrusion
policy and in intrusion policy rule suppressions, dynamic rule states, and adaptive profiles. Network
variables differ from network objects and network object groups in that network variables are specific
to intrusion policies and intrusion rules, whereas you can use network objects and groups to represent
IP addresses in various places in the systems web interface, including access control policies, network
variables, intrusion rules, network discovery rules, event searches, reports, and so on. See Working with
Network Objects, page 3-4 for more information.
You can use network variables in the following configurations to specify the IP addresses of hosts on
your network:
intrusion rules
Intrusion rule Source IPs and Destination IPs header fields allow you to restrict packet inspection to
the packets originating from or destined to specific IP addresses. See Specifying IP Addresses In
Intrusion Rules, page 36-5.
suppressions
The Network field in source or destination intrusion rule suppressions allows you to suppress
intrusion event notifications when a specific IP address or range of IP addresses triggers an intrusion
rule or preprocessor. See Configuring Suppression Per Intrusion Policy, page 32-27.
dynamic rule states
The Network field in source or destination dynamic rule states allows you to detect when too many
matches for an intrusion rule or preprocessor rule occur in a given time period. See Adding Dynamic
Rule States, page 32-29.
FireSIGHT System User Guide
3-28
Chapter 3 Managing Reusable Objects
Working with Variable Sets
adaptive profiles
The adaptive profiles Networks field identifies hosts in the network map where you want to improve
reassembly of packet fragments and TCP streams in passive deployments. See Tuning Preprocessing
in Passive Deployments, page 30-1.
When you use variables in the fields identified in this section, the variable set you link to an intrusion
policy determines the variable values in the network traffic handled by an access control policy that uses
the intrusion policy.
You can add any combination of the following network configurations to a variable:
any combination of network variables, network objects, and network object groups that you select
from the list of available networks
See Working with Network Objects, page 3-4 for information on creating individual and group
network objects using the object manager.
individual network objects that you add from the New Variable or Edit Variable page, and can then
add to your variable and to other existing and future variables
literal, single IP addresses or address blocks
You can list multiple literal IP addresses and address blocks by adding each individually. You can
list IPv4 and IPv6 addresses and address blocks alone or in any combination. When specifying IPv6
addresses, you can use any addressing convention defined in RFC 4291.
The default value for included networks in any variable you add is the word any, which indicates any
IPv4 or IPv6 address. The default value for excluded networks is none, which indicates no network. You
can also specify the address :: in a literal value to indicate any IPv6 address in the list of included
networks, or no IPv6 addresses in the list of exclusions.
Adding networks to the excluded list negates the specified addresses and address blocks. That is, you
can match any IP address with the exception of the excluded IP address or address blocks.
For example, excluding the literal address 192.168.1.1 specifies any IP address other than 192.168.1.1,
and excluding 2001:db8:ca2e::fa4c specifies any IP address other than 2001:db8:ca2e::fa4c.
You can exclude any combination of networks using literal or available networks. For example,
excluding the literal values 192.168.1.1 and 192.168.1.5 includes any IP address other than
192.168.1.1 or 192.168.1.5. That is, the system interprets this as not 192.168.1.1 and not 192.168.1.5,
which matches any IP address other than those listed between brackets.
Note the following points when adding or editing network variables:
You cannot logically exclude the value any which, if excluded, would indicate no address. For
example, you cannot add a variable with the value any to the list of excluded networks.
Network variables identify traffic for the specified intrusion rule and intrusion policy features. Note
that preprocessor rules can trigger events regardless of the hosts defined by network variables used
in intrusion rules.
Excluded values must resolve to a subset of included values. For example, you cannot include the
address block 192.168.5.0/24 and exclude 192.168.6.0/24. An error message warns you and
identifies the offending variable, and you cannot save your variable set when you exclude a value
outside the range of included values.
For information on adding and editing network variables, see Adding and Editing Variables, page 3-25.
Working with Port Variables
License: Protection
FireSIGHT System User Guide
3-29
Chapter 3 Managing Reusable Objects
Working with Variable Sets
Port variables represent TCP and UDP ports you can use in the Source Port and Destination Port header
fields in intrusion rules that you enable in an intrusion policy. Port variables differ from port objects and
port object groups in that port variables are specific to intrusion rules. You can create port objects for
protocols other than TCP and UDP, and you can use port objects in various places in the systems web
interface, including port variables, access control policies, network discovery rules, and event searches.
See Working with Port Objects, page 3-11 for more information.
You can use port variables in the intrusion rule Source Port and Destination Port header fields to restrict
packet inspection to packets originating from or destined to specific TCP or UDP ports.
When you use variables in these fields, the variable set you link to the intrusion policy associated with
an access control rule or policy determines the values for these variables in the network traffic where
you apply the access control policy.
You can add any combination of the following port configurations to a variable:
any combination of port variables and port objects that you select from the list of available ports
Note that the list of available ports does not display port object groups, and you cannot add these to
variables. See Working with Port Objects, page 3-11 for information on creating port objects using
the object manager.
individual port objects that you add from the New Variable or Edit Variable page, and can then add
to your variable and to other existing and future variables
Only TCP and UDP ports, including the value any for either type, are valid variable values. If you
use the new or edit variables page to add a valid port object that is not a valid variable value, the
object is added to the system but is not displayed in the list of available objects. When you use the
object manager to edit a port object that is used in a variable, you can only change its value to a valid
variable value.
single, literal port values and port ranges
You must separate port ranges with a dash (-). Port ranges indicated with a colon (:) are supported
for backward compatibility, but you cannot use a colon in port variables that you create.
You can list multiple literal port values and ranges by adding each individually in any combination.
Note the following points when adding or editing port variables:
The default value for included ports in any variable you add is the word any, which indicates any
port or port range. The default value for excluded ports is none, which indicates no ports.
Tip To create a variable with the value any, name and save the variable without adding a specific value.
You cannot logically exclude the value any which, if excluded, would indicate no ports. For
example, you cannot save a variable set when you add a variable with the value any to the list of
excluded ports.
Adding ports to the excluded list negates the specified ports and port ranges. That is, you can match
any port with the exception of the excluded ports or port ranges.
Excluded values must resolve to a subset of included values. For example, you cannot include the
port range 10-50 and exclude port 60. An error message warns you and identifies the offending
variable, and you cannot save your variable set when you exclude a value outside the range of
included values.
For information on adding and editing port variables, see Adding and Editing Variables, page 3-25.
FireSIGHT System User Guide
3-30
Chapter 3 Managing Reusable Objects
Working with Variable Sets
Resetting Variables
License: Protection
You can reset a variable to its default value on the variable set new or edit variables page. The following
table summarizes the basic principles of resetting variables.
Table 3-6 Variable Reset Values
Resetting this variable type... In this set type... Resets it to...
default default the rule update value
user-defined default any
default or user-defined custom the current default set value
(modified or unmodified)
Resetting a variable in a custom set simply resets it to the current value for that variable in the default set.
Conversely, resetting or modifying the value of a variable in the default set always updates the default
value of that variable in all custom sets. When the reset icon is grayed out, indicating that you cannot
reset the variable, this means that the variable has no customized value in that set. Unless you have
customized the value for a variable in a custom set, a change to the variable in the default set updates the
value used in any intrusion policy where you have linked the variable set.
Note It is good practice when you modify a variable in the default set to assess how the change affects any
intrusion policy that uses the variable in a linked custom set, especially when you have not customized
the variable value in the custom set.
You can hover your pointer over the reset icon ( ) in a variable set to see the reset value. When the
customized value and the reset value are the same, this indicates one of the following:
you are in the custom or default set where you added the variable with the value any
you are in the custom set where you added the variable with an explicit value and elected to use the
configured value as the default value
Linking Variable Sets to Intrusion Policies
License: Protection
By default, the FireSIGHT System links the default variable set to all intrusion policies used in an access
control policy. When you apply an access control policy that uses an intrusion policy, intrusion rules that
you have enabled in the intrusion policy use the variable values in the linked variable set.
When you modify a custom variable set used by an intrusion policy in an access control policy, the
system reflects the status for that policy as out-of-date on the Access Control Policy page. You must
reapply the access control policy to implement changes in your variable set. When you modify the
default set, the system reflects the status of all access control policies that use intrusion policies as
out-of-date, and you must reapply all access control policies to implement your changes.
See the following sections for information:
To link a variable set other than the default set to an access control rule, see the procedure in
Configuring an Access Control Rule to Perform Intrusion Prevention, page 18-7.
FireSIGHT System User Guide
3-31
Chapter 3 Managing Reusable Objects
Working with File Lists
To link a variable set other than the default set to the default action of an access control policy, see
Setting Default Handling and Inspection for Network Traffic, page 12-6.
To apply access control policies, including policies that link variable sets to intrusion policies, see
Applying an Access Control Policy, page 12-15.
Understanding Advanced Variables
License: Protection
Advanced variables allow you to configure features that you cannot otherwise configure via the web
interface. The FireSIGHT System currently provides only two advanced variables, and you can only edit
the USER_CONF advanced variable.
USER_CONF
USER_CONF provides a general tool that allows you to configure one or more features not
otherwise available via the web interface.
Caution Do not use the advanced variable USER_CONF to configure an intrusion policy feature unless you are
instructed to do so in the feature description or by Support. Conflicting or duplicate configurations will
halt the system.
When editing USER_CONF, you can type up to 4096 total characters on a single line; the line wraps
automatically. You can include any number of valid instructions or lines until you reach the 8192
maximum character length for a variable or a physical limit such as disk space. Use the backslash
(\) line continuation character after any complete argument in a command directive.
Resetting USER_CONF empties it.
SNORT_BPF
SNORT_BPF is a legacy advanced variable that appears only when it was configured on your system
in a FireSIGHT System software release before Version 5.3.0 that you subsequently upgraded to
Version 5.3.0 or greater. You can only view or delete this variable. You cannot edit it or recover it
after deleting it.
This variable allowed you to apply a Berkeley Packet Filter (BPF) to filter traffic before it reached
the system. You should now use access control rules instead of this variable to enforce the filtering
once offered by SNORT_BPF. This variable appears only with configurations that existed before
system upgrade.
Working with File Lists
License: Malware
Supported Devices: Any except Series 2 or X-Series
Supported Defense Centers: Any except DC500
If you use network-based advanced malware protection (AMP), and the Collective Security Intelligence
Cloud incorrectly identifies a files disposition, you can add the file to a file list using a SHA-256 hash
value to better detect the file in the future. Depending on the type of file list, you can do the following:
To treat a file as if the cloud assigned a clean disposition, add the file to the clean list.
FireSIGHT System User Guide
3-32
Chapter 3 Managing Reusable Objects
Working with File Lists
To treat a file as if the cloud assigned a malware disposition, add the file to the custom detection list.
Because you manually specify the blocking behavior for these files, the system does not perform
malware cloud lookups, even if the files are otherwise identified as malware by the cloud. Note that you
must configure a rule in the file policy with either a Malware Cloud Lookup or Block Malware action and a
matching file type to calculate a files SHA value. For more information, see Working with File Rules,
page 37-17.
The systems clean list and custom detection list are included by default in every file policy. You can opt
not to use either or both lists on a per-policy basis.
Caution Do not include files on this list that are actually malware. The system does not block them, even if the
cloud assigned the files a Malware disposition, or if you added the file to the custom detection list.
Each file list can contain up to 10000 unique SHA-256 values. To add files to the file list, you can:
use the event viewer context menu to add a SHA-256 value.
upload a file so the system calculates and adds the files SHA-256 value.
enter a files SHA-256 value directly.
create and upload a comma-separated value (CSV) source file containing multiple SHA-256 values.
All non-duplicate SHA-256 values are added to the file list.
When you add a file to a file list, edit a SHA-256 value in the file list, or delete SHA-256 values from
the file list, you must reapply any access control policies with file policies that use the list for the changes
to take effect.
Because adding a file to a file list affects access control, you must have one of the following to manage
all aspects of a file list:
Administrator access
a combination of Network Admin or Access Admin access (to edit the file list), Security Approver
access (to reapply access control policies), and Security Analyst or Security Analyst (RO) access (to
add a file using the SHA-256 value from the event view)
a custom role with Modify Access Control Policy and Object Manager (to edit the file list), Apply
Access Control Policy (to reapply access control policies), and Modify File Events (to add a file
using the SHA-256 value from the event view) permissions; see Managing Your Deployment with
Custom User Roles, page 12-4
For more information on using file lists, see the following topics:
Using the Context Menu, page 2-5
Uploading Multiple SHA-256 Values to a File List, page 3-33
Uploading an Individual File to a File List, page 3-35
Adding a SHA-256 Value to the File List, page 3-35
Modifying Files on a File List, page 3-36
Downloading a Source File from a File List, page 3-37
Uploading Multiple SHA-256 Values to a File List
License: Malware
Supported Devices: Any except Series 2 or X-Series
FireSIGHT System User Guide
3-33
Chapter 3 Managing Reusable Objects
Working with File Lists
Supported Defense Centers: Any except DC500
You can add multiple SHA-256 values to a file list by uploading a comma-separated value (CSV) source
file containing a list of SHA-256 values and descriptions. The Defense Center validates the contents and
populates the file list with valid SHA-256 values.
The source file must be a simple text file with a .csv file name extension. Any header must start with a
pound sign (#); it is treated as a comment and not uploaded. Each entry should contain a single SHA-256
value followed by a description of up to 256 alphanumeric or special characters and end with either the
LF or CR+LF Newline character. The system ignores any additional information in the entry.
Note the following:
Deleting a source file from the file list also removes all associated SHA-256 hashes from the file list.
You cannot upload multiple files to a file list if the successful source file upload results in the file
list containing more than 10000 distinct SHA-256 values.
The system truncates descriptions exceeding 256 characters to the first 256 characters on upload. If
the description contains commas, you must use an escape character (\,). If no description is
included, the source file name is used instead.
If a file list contains a SHA-256 value, and you upload a source file containing that value, the newly
uploaded value does not modify the existing SHA-256 value. When viewing captured files, file
events, or malware events related to the SHA-256 value, any threat name or description is derived
from the individual SHA-256 value.
The system does not upload invalid SHA-256 values in a source file.
If multiple uploaded source files contain an entry for the same SHA-256 value, the system uses the
most recent value.
If a source file contains multiple entries for the same SHA-256 value, the system uses the last one.
You cannot directly edit a source file within the object manager. To make changes, you must first
modify your source file directly, delete the copy on the system, then upload the modified source file.
See Downloading a Source File from a File List, page 3-37 for more information.
To upload a source file to a file list:
Access: Admin/Any Security Analyst
Step 1 Select Objects > Object Management.
The Object Management page appears.
Step 2 Click File List.
The File List section appears.
Step 3 Click the edit icon ( ) next to the file list where you want to add values from a source file.
The File List pop-up window appears.
Step 4 Select List of SHAs from the Add by field.
The pop-up window updates to include new fields.
Step 5 Optionally, enter a description of the source file in the Description field.
If you do not enter a description, the system uses the file name.
Step 6 Click Browse to browse to the source file, then click Upload and Add List to add the list.
The source file is added to the file list. The SHA-256 column lists how many SHA-256 values the file
contains.
FireSIGHT System User Guide
3-34
Chapter 3 Managing Reusable Objects
Working with File Lists
Step 7 Click Save.
Step 8 Reapply all access control policies with file policies that use the file list.
After the policies apply, the system no longer performs malware cloud lookups on files in the file list.
Uploading an Individual File to a File List
License: Malware
Supported Devices: Any except Series 2 or X-Series
Supported Defense Centers: Any except DC500
If you have a copy of the file you want to add to a file list, you can upload the file to the Defense Center
for analysis; the system calculates the files SHA-256 value and adds the file to the list. The system does
not enforce a limit on the size of files for SHA-256 calculation.
To add a file by having the Defense Center calculate its SHA-256 value:
Access: Admin/Network Admin
Step 1 On the object managers File List page, click the edit icon ( ) next to the clean list or custom detection
list where you want to add a file.
The File List pop-up window appears.
Step 2 Select Calculate SHA from the Add by field.
The pop-up window updates to include new fields.
Step 3 Optionally, enter a description of the file in the Description field.
If you do not enter a description, the file name is used for the description on upload.
Step 4 Click Browse to browse to the source file, then click Calculate and Add SHA to add the list.
The file is added to the file list.
Step 5 Click Save.
Step 6 Reapply all access control policies with file policies that use the file list.
After the policies apply, the system no longer performs malware cloud lookups on files in the file list.
Adding a SHA-256 Value to the File List
License: Malware
Supported Devices: Any except Series 2 or X-Series
Supported Defense Centers: Any except DC500
You can submit a files SHA-256 value to add it to a file list. You cannot add duplicate SHA-256 values.
FireSIGHT System User Guide
3-35
Chapter 3 Managing Reusable Objects
Working with File Lists
Tip Right-click a file or malware event from the event view and select Show Full Text in the context menu to
view and copy the full SHA-256 value for the file.
To add a file by manually entering the files SHA-256 value:
Access: Admin/Network Admin
Step 1 On the object managers File List page, click the edit icon ( ) next to the clean list or custom detection
list where you want to add a file.
The File List pop-up window appears.
Step 2 Select Enter SHA Value from the Add by field.
The pop-up window updates to include new fields.
Step 3 Enter a description of the source file in the Description field.
Step 4 Type or paste the files entire SHA-256 value. The system does not support matching partial values.
Step 5 Click Add to add the file.
The file is added to the file list.
Step 6 Click Save.
Step 7 Reapply all access control policies with file policies that use the file list.
After the policies apply, the system no longer performs malware cloud lookups on files in the file list.
Modifying Files on a File List
License: Malware
Supported Devices: Any except Series 2 or X-Series
Supported Defense Centers: Any except DC500
You can edit or delete individual SHA-256 values on a file list. Note that you cannot directly edit a source
file within the object manager. To make changes, you must first modify your source file directly, delete
the copy on the system, then upload the modified source file. See Downloading a Source File from a File
List, page 3-37 for more information. To edit a file on a file list:
Access: Admin/Network Admin
Step 1 On the object managers File List page, click the edit icon ( ) next to the clean list or custom detection
list where you want to modify a file.
The File List pop-up window appears.
Step 2 Next to the SHA-256 value you want to edit, click the edit icon ( ).
The Edit SHA-256 pop-up window appears.
Tip You can also delete files from the list. Next to the file you want to remove, click the delete icon ( ).
Step 3 Update the SHA-256 value or Description.
FireSIGHT System User Guide
3-36
Chapter 3 Managing Reusable Objects
Working with Security Zones
Step 4 Click Save.
The File List pop-up window appears. The system updates the file entry in the list.
Step 5 Click Save.
Step 6 Reapply all access control policies with file policies that use the file list.
After the policies apply, the system no longer performs malware cloud lookups on files in the file list.
Downloading a Source File from a File List
License: Malware
Supported Devices: Any except Series 2 or X-Series
Supported Defense Centers: Any except DC500
You can view, download, or delete existing source file entries on a file list. Note that you cannot edit a
source file once uploaded. You must first delete the source file from the file list, then upload an updated
file. For more information on uploading a source file, see Uploading Multiple SHA-256 Values to a File
List, page 3-33.
The number of entries associated with a source file refers to the number of distinct SHA-256 values. If
you delete a source file from a file list, the total number of SHA-256 entries the file list contains
decreases by the number of valid entries in the source file.
To download a source file:
Access: Admin/Network Admin
Step 1 On the object managers File List page, click the edit icon ( ) next to the clean list or custom detection
list where you want to download a source file.
The File List pop-up window appears.
Step 2 Next to the source file you want to download, click the view icon ( ).
The View SHA-256s in list pop-up window appears.
Step 3 Click Download SHA List and follow the prompts to save the source file.
Step 4 Click Close.
The File List pop-up window appears.
Working with Security Zones
License: Any
A security zone is a grouping of one or more inline, passive, switched, routed, or ASA interfaces that
you can use to manage and classify traffic flow in various policies and configurations. The interfaces in
a single zone may span multiple devices; you can also configure multiple zones on a single device. This
allows you to divide the network into segments where you can apply various policies. You must assign
at least one interface to a security zone to match traffic against that security zone, and each interface can
belong to only one zone.
FireSIGHT System User Guide
3-37
Chapter 3 Managing Reusable Objects
Working with Security Zones
In addition to using security zones to group interfaces, you can use zones in various places in the
systems web interface, including access control policies, network discovery rules, and event searches.
For example, you could write an access control rule that applies only to a specific source or destination
zone, or restrict network discovery to traffic to or from a specific zone.
When you update a security zone object, the system saves a new revision of the object. As a result, if
you have managed devices in the same security zone that have different revisions of the security zone
object, you may log what appear to be duplicate connections. If you notice duplicate connection
reporting, you can update all managed devices to use the same revision of the object. In the object
manager, edit the security zone, remove all managed devices, save the object, re-add the managed
devices, and save the object again. Then, reapply all affected device policies. For more information on
applying device policies, see Applying Changes to Devices, page 4-25.
You create security zones in one of the following ways:
The system creates security zones upon device registration, depending on the detection mode you
selected for the device during its initial configuration. For example, the system creates a Passive
zone in passive deployments, while in inline deployments the system creates External and Internal
zones.
You can create security zones on the fly while configuring interfaces on a managed device.
You can create security zones using the object manager (Objects > Object Management).
The Security Zones page of the object manager lists the zones configured on your managed devices. The
page also displays the type of interfaces in each zone, and you can expand each zone to view which
interfaces on which devices belong to each zone.
Note All interfaces in a security zone must be of the same type, that is, all inline, passive, switched, routed,
or ASA. Further, after you create a security zone, you cannot change the type of interfaces it contains.
If you modify your ASA security contexts, switching from single context mode to multi-context mode
or visa versa, the system removes all interfaces from your security zone configurations.
You cannot delete a security zone that is in use. After you add or remove interfaces from a zone, you
must reapply the device configuration to the devices where the interfaces reside. You must also reapply
the access control and network discovery policies that use the zone.
To add a security zone:
Access: Admin/Access Admin/Network Admin
Step 1 Select Objects > Object Management.
The Object Management page appears.
Step 2 Select Security Zones.
Step 3 Click Add Security Zone.
The Security Zones pop-up window appears.
Step 4 Type a Name for the zone. You can use any printable standard ASCII characters except curly braces ({}),
a pipe (|), a semicolon (;), or the pound sign (#).
Step 5 Select an interface Type for the zone.
After you create a security zone, you cannot change its type.
Step 6 From the Device > Interfaces drop-down list, select a device that contains interfaces you want to add to the
zone.
FireSIGHT System User Guide
3-38
Chapter 3 Managing Reusable Objects
Working with Cipher Suite Lists
Step 7 Select one or more interfaces.
Use the Shift and Ctrl keys to select multiple objects. If you have not yet configured interfaces on your
managed devices, you can create an empty zone and add interfaces to it later; skip to step 10.
Step 8 Click Add.
The interfaces you selected are added to the zone, grouped by device.
Step 9 Repeat steps 6 through 8 to add interfaces on other devices to the zone.
Step 10 Click Save.
The security zone is added.
Working with Cipher Suite Lists
License: Any
Supported Devices: Series 3
A cipher suite list is an object comprised of several cipher suites. Each pre-defined cipher suite value
represents a cipher suite used to negotiate an SSL- or TLS-encrypted session. You can use cipher suites
and cipher suite lists in SSL rules to control encrypted traffic based on whether the client and server
negotiated the SSL session using that cipher suite. If you add a cipher suite list to an SSL rule, SSL
sessions negotiated with any of the cipher suites in the list match the rule.
Note Although you can use cipher suites in the web interface in the same places as cipher suite lists, you
cannot add, modify, or delete cipher suites.
You cannot delete a cipher suite list that is in use. Additionally, after you edit a cipher suite list used in
an SSL policy, you must reapply the associated access control policy for your changes to take effect.
To create a cipher suite list:
Access: Admin/Access Admin/Network Admin
Step 1 Select Objects > Object Management.
The Object Management page appears.
Step 2 Select Cipher Suite List.
Step 3 Click Add Cipher Suites.
The Cipher Suite List pop-up window appears.
Step 4 Type a Name for the cipher suite list. You can use any printable standard ASCII characters except a pipe
(|) or curly braces ({}).
Step 5 Select one or more cipher suites and click Add.
Use Shift and Ctrl to select multiple cipher suites, or right-click and Select All.
Use the filter field ( ) to search for existing cipher suites to include, which updates as you type to
display matching items. Click the reload icon ( ) above the search field or click the clear icon ( )
in the search field to clear the search string.
Step 6 Click Save.
FireSIGHT System User Guide
3-39
Chapter 3 Managing Reusable Objects
Working with Distinguished Name Objects
The cipher suite list is created.
Working with Distinguished Name Objects
License: Any
Supported Devices: Series 3
Each distinguished name object represents the distinguished name listed for a public key certificates
subject or issuer. You can use distinguished name objects and groups (see Grouping Objects, page 3-2)
in SSL rules to control encrypted traffic based on whether the client and server negotiated the SSL
session using a server certificate with the distinguished name as subject or issuer.
Your distinguished name object can contain the common name attribute (CN). If you add a common name
without CN= then the system prepends CN= before saving the object.
You can also add a distinguished name with one of each attribute listed in the following table, separated
by commas.
Table 3-7 Distinguished Name Attributes
Attribute Description Allowed Values
C Country Code two alphabetic characters
CN Common Name up to 64 alphanumeric, backslash (/), hyphen (-),
O Organization quotation ("), or asterisk (*) characters, or spaces
OU Organizational Unit
You can define one or more asterisks (*) as wild cards in an attribute. In a common name attribute, you
can define one or more asterisks per domain name label. Wild cards match only within that label, though
you can define multiple labels with wild cards. See the following table for examples.
Table 3-8 Common Name Attribute Wild Card Examples
Attribute Matches Does Not Match
CN=*ample.com example.com mail.example.com
example.text.com
ampleexam.com
CN=exam*.com example.com mail.example.com
example.text.com
ampleexam.com
CN=*xamp*.com example.com mail.example.com
example.text.com
ampleexam.com
FireSIGHT System User Guide
3-40
Chapter 3 Managing Reusable Objects
Working with PKI Objects
Table 3-8 Common Name Attribute Wild Card Examples
Attribute Matches Does Not Match
CN=*.example.com mail.example.com example.com
example.text.com
ampleexam.com
CN=*.com example.com mail.example.com
ampleexam.com example.text.com
CN=*.*.com mail.example.com example.com
example.text.com ampleexam.com
You cannot delete a distinguished name object that is in use. Additionally, after you edit a distinguished
name object used in an SSL policy, you must reapply the associated access control policy for your
changes to take effect.
To add a distinguished name object:
Access: Admin/Access Admin/Network Admin
Step 1 Select Objects > Object Management.
The Object Management page appears.
Step 2 Under Distinguished Name, select Individual Objects.
Step 3 Click Add Distinguished Name.
The Distinguished Name pop-up window appears.
Step 4 Type a Name for the distinguished name object. You can use any printable standard ASCII characters
except a pipe (|) or curly braces ({}).
Step 5 In the DN field, type a value for the distinguished name or common name. You have the following
options:
If you add a distinguished name, you can include one of each attribute listed in Table 3-7 on
page 3-40 separated by commas.
If you add a common name, you can include multiple labels and wild cards.
Step 6 Click Save.
The distinguished name object is added.
Working with PKI Objects
License: Any
Supported Devices: Series 3
FireSIGHT System User Guide
3-41
Chapter 3 Managing Reusable Objects
Working with PKI Objects
PKI objects represent the public key certificates and paired private keys required to support your SSL
inspection deployment. Internal and trusted CA objects consist of certificate authority (CA) certificates;
internal CA objects also contain the private key paired with the certificate. Internal and external
certificate objects consist of server certificates; internal certificate objects also contain the private key
paired with the certificate. Using these objects in SSL rules, you can decrypt:
outgoing traffic by re-signing the server certificate with an internal CA object
incoming traffic using the known private key in an internal certificate object
You can also create SSL rules and match traffic encrypted with:
the certificate in an external certificate object
a certificate either signed by the CA in a trusted CA object, or within the CAs chain of trust
You can manually input certificate and key information, upload a file containing that information, or in
some cases, generate a new CA certificate and private key.
When you view a list of PKI objects in the object manager, the system displays the certificates Subject
distinguished name as the object value. Hover your pointer over the value to view the full certificate
Subject distinguished name. To view other certificate details, edit the PKI object.
Note The Defense Center and managed devices encrypt all private keys stored in internal CA objects and
internal certificate objects with a randomly generated key before saving them. If you upload private keys
that are password protected, the appliance decrypts the key using the user-supplied password, then
reencrypts it with the randomly generated key before saving it.
For more information, see the following sections:
Working with Internal Certificate Authority Objects, page 3-42
Working with Trusted Certificate Authority Objects, page 3-47
Working with External Certificate Objects, page 3-49
Working with Internal Certificate Objects, page 3-49
Working with Internal Certificate Authority Objects
License: Any
Supported Devices: Series 3
Each internal certificate authority (CA) object you configure represents the CA public key certificate of
a CA your organization controls. The object consists of the object name, CA certificate, and paired
private key. You can use internal CA objects and groups (see Grouping Objects, page 3-2) in SSL rules
to decrypt outgoing encrypted traffic by re-signing the server certificate with the internal CA.
Note If you reference an internal CA object in a Decrypt - Resign SSL rule and the rule matches an encrypted
session, the users browser may warn that the certificate is not trusted while negotiating the SSL
handshake. To avoid this, add the internal CA object certificate to either the client or domain list of
trusted root certificates.
You can create an internal CA object in the following ways:
import an existing RSA-based or elliptic curve-based CA certificate and private key
FireSIGHT System User Guide
3-42
Chapter 3 Managing Reusable Objects
Working with PKI Objects
generate a new self-signed RSA-based CA certificate and private key
generate an unsigned RSA-based CA certificate and private key. You must submit a certificate
signing request (CSR) to another CA to sign the certificate before using the internal CA object.
After you create an internal CA object containing a signed certificate, you can download the CA
certificate and private key. The system encrypts downloaded certificates and private keys with a
user-provided password.
Whether system-generated or user-created, you can modify the internal CA object name, but cannot
modify other object properties.
You cannot delete an internal CA object that is in use. Additionally, after you edit an internal CA object
used in an SSL policy, the associated access control policy goes out-of-date. You must reapply the access
control policy for your changes to take effect.
For more information, see the following sections:
Importing a CA Certificate and Private Key, page 3-43
Generating a New CA Certificate and Private Key, page 3-44
Obtaining and Uploading a New Signed Certificate, page 3-45
Downloading a CA Certificate and Private Key, page 3-46
Importing a CA Certificate and Private Key
License: Any
Supported Devices: Series 3
You can configure an internal CA object by importing an X.509 v3 CA certificate and private key. You
can upload files encoded in one of the following supported formats:
Distinguished Encoding Rules (DER)
Privacy-enhanced Electronic Mail (PEM)
If the private key file is password-protected, you can supply the decryption password. If the certificate
and key are encoded in the PEM format, you can also copy and paste the information.
You can upload only files that contain proper certificate or key information, and that are paired with each
other. The system validates the pair before saving the object.
Note If you configure a rule with the Decrypt - Resign action, the rule matches traffic based on the referenced
internal CA certificates encryption algorithm type, in addition to any configured rule conditions. You
must upload an elliptic curve-based CA certificate to decrypt outgoing traffic encrypted with an elliptic
curve-based algorithm, for example. For more information, see Decrypt Actions: Decrypting Traffic for
Further Inspection, page 21-10.
To import an internal CA certificate and private key:
Access: Admin/Access Admin/Network Admin
Step 1 Select Objects > Object Management.
The Object Management page appears.
Step 2 Under PKI, select Internal CAs.
Step 3 Click Import CA.
FireSIGHT System User Guide
3-43
Chapter 3 Managing Reusable Objects
Working with PKI Objects
The Import Internal Certificate Authority pop-up window appears.
Step 4 Type a Name for the internal CA object. You can use any printable standard ASCII characters except a
pipe (|) or curly braces ({}).
Step 5 Above the Certificate Data field, click Browse to upload a DER or PEM-encoded X.509 v3 CA certificate
file.
Step 6 Above the Key field, click Browse to upload a DER or PEM-encoded paired private key file.
Step 7 If the uploaded file is password-protected, select the Encrypted, and the password is: check box and enter
the password.
Step 8 Click Save.
The internal CA object is added.
Generating a New CA Certificate and Private Key
License: Any
Supported Devices: Series 3
You can configure an internal CA object by providing identification information to generate a self-signed
RSA-based CA certificate and private key. The following table describes the identification information
you provide to generate the certificate.
Table 3-9 Generated Internal CA Attributes
Field Allowed Values Required
Country Name (two-letter code) two alphabetic characters yes
State or Province up to 64 alphanumeric, backslash (/), hyphen (-), no
Locality or City quotation ("), asterisk (*), period (.), or space
characters
Organization
Organizational Unit
Common Name
The generated CA certificate is valid for ten years. The Valid From date is a week before generation.
To generate a self-signed CA certificate:
Access: Admin/Access Admin/Network Admin
Step 1 Select Objects > Object Management.
The Object Management page appears.
Step 2 Under PKI, select Internal CAs.
Step 3 Click Generate CA.
The Generate Internal Certificate Authority pop-up window appears.
Step 4 Type a Name for the internal CA object. You can use any printable standard ASCII characters except a
pipe (|) or curly braces ({}).
FireSIGHT System User Guide
3-44
Chapter 3 Managing Reusable Objects
Working with PKI Objects
Step 5 Type the identification attributes, as described in Table 3-9 on page 3-44.
Step 6 Click Generate self-signed CA.
The internal CA object is added.
Obtaining and Uploading a New Signed Certificate
License: Any
Supported Devices: Series 3
You can configure an internal CA object by obtaining a signed certificate from a CA. This involves two
steps:
Provide identification information to configure the internal CA object. This generates an unsigned
certificate and paired private key, and creates a certificate signing request (CSR) to a CA you
specify.
After the CA issues the signed certificate, upload it to the internal CA object, replacing the unsigned
certificate.
You can only reference an internal CA object in an SSL rule if it contains a signed certificate.
To create an unsigned CA certificate and CSR:
Access: Admin/Access Admin/Network Admin
Step 1 Select Objects > Object Management.
The Object Management page appears.
Step 2 Under PKI, select Internal CAs.
Step 3 Click Generate CA.
The Generate Internal Certificate Authority pop-up window appears.
Step 4 Type a Name for the internal CA object. You can use any printable standard ASCII characters except a
pipe (|) or curly braces ({}).
Step 5 Type the identification attributes, as described in Table 3-9 on page 3-44.
Step 6 Click Generate CSR.
The Generate Internal Certificate Authority pop-up window appears.
Step 7 Copy the CSR to submit to a CA.
Step 8 Click OK.
The CA object is created. Note that before you can use it, you must upload a signed certificate issued by
a CA.
To upload a signed certificate issued in response to a CSR:
Access: Admin/Access Admin/Network Admin
Step 1 Select Objects > Object Management.
The Object Management page appears.
FireSIGHT System User Guide
3-45
Chapter 3 Managing Reusable Objects
Working with PKI Objects
Step 2 Under PKI, select Internal CAs.
Step 3 Click the edit icon ( ) next to the CA object containing the unsigned certificate awaiting the CSR.
The Edit Internal Certificate Authority pop-up window appears.
Step 4 Click Install Certificate.
The Install Internal Certificate Authority pop-up window appears.
Step 5 Above the Certificate Data field, click Browse to upload a DER or PEM-encoded X.509 v3 CA certificate
file.
Step 6 If the uploaded file is password protected, select the Encrypted, and the password is: check box and enter
the password.
Step 7 Click Save.
The CA object contains a signed certificate, and can be referenced in SSL rules.
Downloading a CA Certificate and Private Key
License: Any
Supported Devices: Series 3
You can back up or transfer a CA certificate and paired private key by downloading a file containing the
certificate and key information from an internal CA object.
Caution Always store downloaded key information in a secure location.
The system encrypts the private key stored in an internal CA object with a randomly generated key
before saving it to disk. If you download a certificate and private key from an internal CA object, the
system first decrypts the information before creating a file containing the certificate and private key
information. You must then provide a password the system uses to encrypt the downloaded file.
Caution Private keys downloaded as part of a system backup are decrypted, then stored in the unencrypted backup
file. For more information, see Creating Backup Files, page 70-2.
To download an internal CA certificate and private key:
Access: Admin/Access Admin/Network Admin
Step 1 Select Objects > Object Management.
The Object Management page appears.
Step 2 Under PKI, select Internal CAs.
Step 3 Click the edit icon ( ) next to the internal CA object whose certificate and private key you want to
download.
The Edit Internal Certificate Authority pop-up window appears.
Step 4 Click Download.
The Encrypt Download File pop-up window appears.
Step 5 Type an encryption password in the Password and Confirm Password fields.
FireSIGHT System User Guide
3-46
Chapter 3 Managing Reusable Objects
Working with PKI Objects
Step 6 Click OK.
You are prompted to save the file.
Working with Trusted Certificate Authority Objects
License: Any
Supported Devices: Series 3
Each trusted certificate authority (CA) object you configure represents a CA public key certificate
belonging to a trusted CA outside your organization. The object consists of the object name and CA
public key certificate. You can use external CA objects and groups (see Grouping Objects, page 3-2) in
the SSL policy to control traffic encrypted with a certificate signed either by the trusted CA, or any CA
within the chain of trust.
After you create the trusted CA object, you can modify the name and add certificate revocation lists
(CRL), but cannot modify other object properties. There is no limit on the number of CRLs you can add
to an object. If you want to modify a CRL you have uploaded to an object, you must delete the object
and recreate it.
You cannot delete a trusted CA object that is in use. Additionally, after you edit a trusted CA object used
in an SSL policy, the associated access control policy goes out-of-date. You must reapply the access
control policy for your changes to take effect.
For more information, see the following sections:
Adding a Trusted CA Object, page 3-47
Adding a Certificate Revocation List to a Trusted CA Object, page 3-48
Adding a Trusted CA Object
License: Any
Supported Devices: Series 3
You can configure an external CA object by uploading an X.509 v3 CA certificate. You can upload a file
encoded in one of the following supported formats:
Distinguished Encoding Rules (DER)
Privacy-enhanced Electronic Mail (PEM)
If the file is password-protected, you must supply the decryption password. If the certificate is encoded
in the PEM format, you can also copy and paste the information.
You can upload a CA certificate only if the file contains proper certificate information; the system
validates the certificate before saving the object.
To import a trusted CA certificate:
Access: Admin/Access Admin/Network Admin
Step 1 Select Objects > Object Management.
The Object Management page appears.
Step 2 Under PKI, select Trusted CAs.
FireSIGHT System User Guide
3-47
Chapter 3 Managing Reusable Objects
Working with PKI Objects
Step 3 Click Add Trusted CAs.
The Import Trusted Certificate Authority pop-up window appears.
Step 4 Type a Name for the trusted CA object. You can use any printable standard ASCII characters except a
pipe (|) or curly braces ({}).
Step 5 Above the Certificate Data field, click Browse to upload a DER or PEM-encoded X.509 v3 CA certificate
file.
Step 6 If the file is password-protected, select the Encrypted, and the password is: check box and enter the
password.
Step 7 Click OK.
The trusted CA object is added.
Adding a Certificate Revocation List to a Trusted CA Object
License: Any
Supported Devices: Series 3
You can upload CRLs to a trusted CA object. If you reference that trusted CA object in an SSL policy,
you can control encrypted traffic based on whether the CA that issued the session encryption certificate
subsequently revoked the certificate. You can upload files encoded in one of the following supported
formats:
Distinguished Encoding Rules (DER)
Privacy-enhanced Electronic Mail (PEM)
After you add the CRL, you can view the list of revoked certificates. If you want to modify a CRL you
have uploaded to an object, you must delete the object and recreate it.
You can upload only files that contain a proper CRL. There is no limit to the number of CRLs you can
add to a trusted CA object. However, you must save the object each time you upload a CRL, before
adding another CRL.
To upload a CRL:
Access: Admin/Access Admin/Network Admin
Step 1 Select Objects > Object Management.
The Object Management page appears.
Step 2 Under PKI, select Trusted CAs.
Step 3 Click the edit icon ( ) next to a trusted CA object.
The Edit Trusted Certificate Authority pop-up window appears.
Step 4 Click Add CRL to upload a DER or PEM-encoded CRL file.
Step 5 Click OK.
Your changes are saved.
FireSIGHT System User Guide
3-48
Chapter 3 Managing Reusable Objects
Working with PKI Objects
Working with External Certificate Objects
License: Any
Supported Devices: Series 3
Each external certificate object you configure represents a server public key certificate that does not
belong to your organization. The object consists of the object name and certificate. You can use external
certificate objects and groups (see Grouping Objects, page 3-2) in SSL rules to control traffic encrypted
with the server certificate. For example, you can upload a self-signed server certificate that you trust, but
cannot verify with a trusted CA certificate.
You can configure an external certificate object by uploading an X.509 v3 server certificate. You can
upload a file in one of the following supported formats:
Distinguished Encoding Rules (DER)
Privacy-enhanced Electronic Mail (PEM)
You can upload only files that contains proper server certificate information; the system validates the file
before saving the object. If the certificate is encoded in the PEM format, you can also copy and paste the
information.
After you create the external certificate object, you can modify the name, but cannot modify other object
properties.
You cannot delete an external certificate object that is in use. Additionally, after you edit an external
certificate object used in an SSL policy, the associated access control policy goes out-of-date. You must
reapply the access control policy for your changes to take effect.
To add an external certificate object:
Access: Admin/Access Admin/Network Admin
Step 1 Select Objects > Object Management.
The Object Management page appears.
Step 2 Under PKI, select External Certs.
Step 3 Click Add External Cert.
The Add Known External Certificate pop-up window appears.
Step 4 Type a Name for the external certificate object. You can use any printable standard ASCII characters
except a pipe (|) or curly braces ({}).
Step 5 Above the Certificate Data field, click Browse to upload a DER or PEM-encoded X.509 v3 server
certificate file.
Step 6 Click Save.
The internal CA object is added.
Working with Internal Certificate Objects
License: Any
Supported Devices: Series 3
FireSIGHT System User Guide
3-49
Chapter 3 Managing Reusable Objects
Working with Geolocation Objects
Each internal certificate object you configure represents a server public key certificate belonging to your
organization. The object consists of the object name, public key certificate, and paired private key. You
can use internal certificate objects and groups (see Grouping Objects, page 3-2) in SSL rules to decrypt
traffic incoming to one of your organizations servers using the known private key.
You can configure an internal certificate object by uploading an X.509 v3 RSA-based or elliptic
curve-based server certificate and paired private key. You can upload a file in one of the following
supported formats:
Distinguished Encoding Rules (DER)
Privacy-enhanced Electronic Mail (PEM)
If the file is password-protected, you must supply the decryption password. If the certificate and key are
encoded in the PEM format, you can also copy and paste the information.
You can upload only files that contain proper certificate or key information, and that are paired with each
other. The system validates the pair before saving the object.
After you create the internal certificate object, you can modify the name, but cannot modify other object
properties.
You cannot delete an internal certificate object that is in use. Additionally, after you edit an internal
certificate object used in an SSL policy, the associated access control policy goes out-of-date. You must
reapply the access control policy for your changes to take effect.
To add an internal certificate object:
Access: Admin/Access Admin/Network Admin
Step 1 Select Objects > Object Management.
The Object Management page appears.
Step 2 Under PKI, select Internal Certs.
Step 3 Click Add Internal Cert.
The Add Known Internal Certificate pop-up window appears.
Step 4 Type a Name for the internal certificate object. You can use any printable standard ASCII characters
except a pipe (|) or curly braces ({}).
Step 5 Above the Certificate Data field, click Browse to upload a DER or PEM-encoded X.509 v3 server
certificate file.
Step 6 Above the Key field, or click Browse to upload a DER or PEM-encoded paired private key file.
Step 7 If the uploaded private key file is password-protected, select the Encrypted, and the password is: check box
and enter the password.
Step 8 Click Save.
The internal certificate object is added.
Working with Geolocation Objects
License: FireSIGHT
Supported Devices: Series 3, virtual, ASA FirePOWER
FireSIGHT System User Guide
3-50
Chapter 3 Managing Reusable Objects
Working with Geolocation Objects
Supported Defense Centers: All except DC500
Each geolocation object you configure represents one or more countries or continents that the system
has identified as the source or destination of traffic on your monitored network. You can use geolocation
objects in various places in the systems web interface, including access control policies, SSL policies,
and event searches. For example, you could write an access control rule that blocks traffic to or from
certain countries. For information on filtering traffic by geographical location, see Controlling Traffic
by Network or Geographical Location, page 15-3. For information on filtering encrypted traffic by
geographic location, see Controlling Encrypted Traffic by Network or Geographical Location,
page 22-3.
To ensure that you are using up-to-date information to filter your network traffic, Cisco strongly
recommends that you regularly update your Geolocation Database (GeoDB). For information on
downloading and installing GeoDB updates, see Updating the Geolocation Database, page 66-27.
You cannot delete a geolocation object that is in use. Additionally, after you edit a geolocation object
used in an access control policy or SSL policy, you must reapply the access control policy for your
changes to take effect.
To add a geolocation object:
Access: Admin/Access Admin/Network Admin
Step 1 Select Objects > Object Management.
The Object Management page appears.
Step 2 Select Geolocation.
The Geolocation Objects page appears.
Step 3 Click Add Geolocation.
The Geolocation Object pop-up window appears.
Step 4 Type a Name for the geolocation object. You can use any printable standard ASCII characters except a
pipe (|) or curly braces ({}).
Step 5 Select the check boxes for the countries and continents you want to include in your geolocation object.
Selecting a continent selects all countries within that continent, as well as any countries that GeoDB
updates may add under that continent in the future. Deselecting any country under a continent deselects
the continent. You can select any combination of countries and continents.
Step 6 Click Save.
The geolocation object is added.
FireSIGHT System User Guide
3-51
Chapter 3 Managing Reusable Objects
Working with Geolocation Objects
FireSIGHT System User Guide
3-52
CH A P T E R 4
Managing Devices
The Defense Center is a key component in the FireSIGHT System. You can use the Defense Center to
manage the full range of devices that comprise the FireSIGHT System, and to aggregate, analyze, and
respond to the threats they detect on your network.
By using the Defense Center to manage devices, you can:
configure policies for all your devices from a single location, making it easier to change
configurations
install various types of software updates on devices
push health policies to your managed devices and monitor their health status from the Defense
Center
The Defense Center aggregates and correlates intrusion events, network discovery information, and
device performance data, allowing you to monitor the information that your devices are reporting in
relation to one another, and to assess the overall activity occurring on your network.
For more information, see the following sections:
Management Concepts, page 4-2 describes some of the features and limitations involved with
managing your devices with a Defense Center.
Understanding Management Interfaces, page 4-4 describes how you can use traffic channels and
multiple management interfaces to improve performance or isolate traffic between devices on
different networks.
Working in NAT Environments, page 4-8 describes the principles of setting up the management of
your devices in Network Address Translation environments.
Configuring High Availability, page 4-9 describes how to set up two Defense Centers as a high
availability pair to help ensure continuity of operations.
Working with Devices, page 4-18 describes how to establish and disable connections between
devices and your Defense Center. It also explains how to add, delete, and change the state of
managed devices.
Managing Device Groups, page 4-27 describes how to create device groups as well as how to add
and remove devices from groups.
Clustering Devices, page 4-29 describes how to establish and manage high availability between two
managed devices.
Editing Device Configuration, page 4-48 describes the device attributes you can edit and explains
how to edit them.
Managing Stacked Devices, page 4-42 describes how to create a stack of managed devices and how
to remove devices from a stack.
FireSIGHT System User Guide
4-1
Chapter 4 Managing Devices
Management Concepts
Configuring Sensing Interfaces, page 4-59 explains how to configure interfaces on your managed
devices.
Management Concepts
You can use a Defense Center to manage nearly every aspect of a devices behavior. You need only one
Defense Center to manage a device, though you can also use a second Defense Center as part of a high
availability pair. The sections that follow explain some of the concepts you need to know as you plan
your FireSIGHT System deployment:
What Can Be Managed by a Defense Center?, page 4-2
Beyond Policies and Events, page 4-3
Using Redundant Defense Centers, page 4-3
What Can Be Managed by a Defense Center?
You can use your Defense Center as a central management point in a FireSIGHT System deployment to
manage the following devices:
FirePOWER managed devices
Cisco ASA with FirePOWER Services devices
software-based devices, such as virtual devices and Cisco NGIPS for Blue Coat X-Series
Note Cisco recommends than you manage no more than three devices (including software-based devices) with
the DC500 model Defense Center. For details on DC500 database limitations see the Database Event
Limits table.
When you manage a device, information is transmitted between the Defense Center and the device over
a secure, SSL-encrypted TCP tunnel.
The following illustration lists what is transmitted between a Defense Center and its managed devices.
Note that the types of events and policies that are sent between the appliances are based on the device
type.
FireSIGHT System User Guide
4-2
Chapter 4 Managing Devices
Management Concepts
Beyond Policies and Events
License: Any
In addition to applying policies to devices and receiving events from them, you can also perform other
device-related tasks on the Defense Center.
Backing Up a Device
You cannot create or restore backup files for virtual managed devices, Cisco NGIPS for Blue Coat
X-Series, or Cisco ASA with FirePOWER Services.
When you perform a backup of a physical managed device from the device itself, you back up the device
configuration only. To back up configuration data and, optionally, unified files, perform a backup of the
device using the managing Defense Center.
To back up event data, perform a backup of the managing Defense Center. For more information, see
Creating Backup Files, page 70-2.
Updating Devices
From time to time, Cisco releases updates to the FireSIGHT System, including:
intrusion rule updates, which may contain new and updated intrusion rules
vulnerability database updates
geolocation updates
software patches and updates
You can use the Defense Center to install an update on the devices it manages.
Using Redundant Defense Centers
License: Any
Supported Defense Centers: DC1000, DC1500, DC2000, DC3000, DC3500, DC4000
FireSIGHT System User Guide
4-3
Chapter 4 Managing Devices
Understanding Management Interfaces
You can set up two Defense Centers as a high availability pair. This ensures redundant functionality in
case one of the Defense Centers fails. Policies, user accounts, and more are shared between the two
Defense Centers. Events are automatically sent to both Defense Centers. See Configuring High
Availability, page 4-9 for more information.
Understanding Management Interfaces
Management interfaces provide the means of communication between the Defense Center and all
devices it manages. Maintaining good traffic control between the appliances is essential to the success
of your deployment.
On Series 3 appliances and virtual Defense Centers, you can change the default configuration to enable
the management interface on the Defense Center, device, or both, to sort traffic between the appliances
into two separate traffic channels. The management traffic channel carries all internal traffic (such as
inter-device traffic specific to the management of the appliance and the system), and the event traffic
channel carries all event traffic (such as web events). When you split traffic into two channels, you create
two connection points between the appliances, increasing throughput and thus improving performance.
You can also enable multiple management interfaces, each with a unique IP address (IPv4 or IPv6) and
hostname, to separate and manage traffic channels and provide still greater throughput.
With multiple management interfaces, you can also isolate and manage traffic from different networks
using only one Defense Center. You use a management interface to add a static route to the destination
network, and register devices to the separate management interfaces to ensure that traffic from one
network is isolated from traffic on another network. You can send both traffic channels on the same
interface, or, if you have enough additional management interfaces, you can both isolate the network
traffic and configure each management interface to carry only one traffic channel.
Management interfaces are often located on the back of the appliance. See Identifying the Management
Interfaces in FireSIGHT System Installation Guide for more information. To learn more about
management interfaces, see the following sections for more information:
Using a Single Management Interface, page 4-4
Using Multiple Management Interfaces, page 4-5
Using Traffic Channels, page 4-5
Using Network Routes, page 4-7
Using a Single Management Interface
License: Any
Supported Devices: Any
Supported Defense Centers: Any
When you register your device to a Defense Center, you establish a single communication channel that
carries all traffic between the management interface on the Defense Center and the management
interface on the device.
The following graphic shows the default single communication channel. One interface carries one
communication channel that contains both management and event traffic.
FireSIGHT System User Guide
4-4
Chapter 4 Managing Devices
Understanding Management Interfaces
Using Multiple Management Interfaces
License: Any
Supported Devices: Series 3
Supported Defense Centers: Series 3, Virtual
You can enable and configure multiple management interfaces, each with a unique IP address (IPv4 or
IPv6) and, optionally, a hostname, to provide greater traffic throughput by sending each traffic channel
to a different management interface. Configure a smaller interface to carry the lighter management
traffic load, and a larger interface to carry the heavier event traffic load. You can register devices to
separate management interfaces and configure both traffic channels for the same interface, or use a
dedicated management interface to carry the event traffic channels for all devices managed by the
Defense Center.
You can also create a route from a specific management interface on your Defense Center to a device on
a different network. When you register a device on a different network to a non-default management
interface, traffic on that device is isolated from traffic on devices registered to the default (eth0)
management interface. See Using Network Routes, page 4-7 for more information.
Non-default management interfaces have many of the same capabilities as the default management
interface (such as using high availability between the Defense Centers) with the following exceptions:
You can configure DHCP on the default (eth0) management interface only. Additional (eth1 and so
on) interfaces require unique static IP addresses and hostnames.
You must configure both traffic channels to use the same management interface when you use a
non-default management interface to connect your Defense Center and managed device and those
appliances are separated by a NAT device.
You can use Lights-Out Management on the default management interface only.
On the 70xx Family, you can separate traffic into two channels and configure those channels to send
traffic to one or more management interfaces on the Defense Center. However, because the 70xx
Family contains only one management interface, the device receives traffic sent from the Defense
Center on only one management interface.
Using Traffic Channels
License: Any
Supported Devices: Series 3
Supported Defense Centers: Series 3, Virtual
FireSIGHT System User Guide
4-5
Chapter 4 Managing Devices
Understanding Management Interfaces
When you use two traffic channels on one management interface, you create two connections between
the Defense Center and the managed device. One channel carries management traffic and one carries
event traffic, separately and on the same interface.
The following example shows the communication channel with two separate traffic channels on the same
interface.
When you use multiple management interfaces, you can improve your performance by dividing the
traffic channels over two management interfaces, thus increasing the traffic flow by adding the capacity
of both interfaces. One interface carries the management traffic channel and the other carries the event
traffic channel. If either interface fails, all traffic reroutes to the active interface and the connection is
maintained.
The following graphic shows the management traffic channel and the event traffic channel over two
management interfaces.
You can use a dedicated management interface to carry only event traffic from multiple devices. In this
configuration, each device is registered to a different management interface to carry the management
traffic channel, and one management interface on the Defense Center carries all event traffic channels
from all devices. If an interface fails, traffic reroutes to the active interface and the connection is
maintained. Note that because event traffic for all devices is carried on the same interface, traffic is not
isolated between networks.
The following graphic shows two devices using different management channel traffic interfaces sharing
the same dedicated interface for event traffic channels.
FireSIGHT System User Guide
4-6
Chapter 4 Managing Devices
Understanding Management Interfaces
When you use two traffic channels on one management interface, you create two connections between
the Defense Center and the managed device. One channel carries management traffic and one carries
event traffic, separately and on the same interface. Using multiple management interfaces, you can
improve your performance further by dividing the traffic channels over two management interfaces, thus
increasing the traffic flow by adding the capacity of both interfaces. One interface carries the
management traffic channel and the other carries the event traffic channel. If either interface fails, all
traffic reroutes to the active interface and the connection is maintained.
You can also use a dedicated management interface to carry only event traffic from multiple devices. In
this configuration, each device is registered to a different management interface to carry the management
traffic channel, and one management interface on the Defense Center carries all event traffic channels
from all devices. If an interface fails, traffic reroutes to the active interface and the connection is
maintained. Note that because event traffic for all devices is carried on the same interface, traffic is not
isolated between networks.
Using Network Routes
License: Any
Supported Devices: Series 3
Supported Defense Centers: Series 3, Virtual
You can create a route from a specific management interface on your Defense Center to a different
network. When you register a device from that network to the specified management interface on the
Defense Center, you provide an isolated connection between the Defense Center and the device on a
different network. Configure both traffic channels to use the same management interface to ensure that
traffic from that device remains isolated from device traffic on other networks. Because the routed
interface is isolated from all other interfaces on the Defense Center, if the routed management interface
fails, the connection is lost.
Tip Cisco recommends that you use the static IP address when you register a Defense Center and its devices
using any management interface other than the default (eth0) management interface. DHCP is supported
only on the default management interface.
After you install your Defense Center, you configure multiple management interfaces using the web
interface. See Configuring Appliance Settings in the FireSIGHT System User Guide for more
information.
The following graphic shows two devices isolating network traffic by using separate management
interfaces for all traffic. You can add more management interfaces to configure separate management
and event traffic channel interfaces for each device.
FireSIGHT System User Guide
4-7
Chapter 4 Managing Devices
Working in NAT Environments
Working in NAT Environments
License: Any
Network address translation (NAT) is a method of transmitting and receiving network traffic through a
router that involves reassigning the source or destination IP address as the traffic passes through the
router. Typical applications using NAT enable multiple hosts on a private network to use a single public
IP address to access the public network.
When you add a device to a Defense Center, you establish communications between the appliances. The
information you need to establish communications depends on whether the environment uses NAT:
In an environment without NAT, you need a registration key and the IP addresses or fully qualified
domain names of both appliances.
In an environment with NAT, you need a registration key and a unique NAT ID.
Note The NAT ID must be unique among all NAT IDs used to register devices to a Defense Center.
Note that when you use a non-default management interface to connect your Defense Center and
managed device and those appliances are separated by a NAT device, you must configure both traffic
channels to use the same management interface.
The following diagram shows a Defense Center managing two devices in a NAT environment. You can
use the same registration key when adding both devices, because registration keys do not have to be
unique. However, you must use unique NAT IDs when adding the devices to the Defense Center.
FireSIGHT System User Guide
4-8
Chapter 4 Managing Devices
Configuring High Availability
Configuring High Availability
License: Any
Supported Defense Centers: DC1000, DC1500, DC2000, DC3000, DC3500, DC4000
To ensure the continuity of operations, the high availability feature allows you to designate redundant
Defense Centers to manage devices. Event data streams from managed devices to both Defense Centers
and certain configuration elements are maintained on both Defense Centers. If one Defense Center fails,
you can monitor your network without interruption using the other Defense Center.
Caution Because the system restricts some functionality to the primary Defense Center, if that appliance fails,
you must promote the secondary Defense Center to Active. See Monitoring and Changing High
Availability Status, page 4-15.
See the following sections for more information about setting up high availability:
Using High Availability, page 4-9 lists the configurations that are and are not shared when you
implement high availability.
Guidelines for Implementing High Availability, page 4-13 outlines guidelines you must follow if
you want to implement high availability.
Setting Up High Availability, page 4-14 explains how to specify primary and secondary Defense
Centers.
Monitoring and Changing High Availability Status, page 4-15 explains how to check the status of
your linked Defense Centers and how to change the roles of the Defense Center if the primary
Defense Center fails.
Disabling High Availability and Unregistering Devices, page 4-17 explains how to permanently
remove the link between linked Defense Centers.
Pausing Communication Between Paired Defense Centers, page 4-17 explains how to pause
communications between linked Defense Centers.
Restarting Communication Between Paired Defense Centers, page 4-18 explains how to restart
communications between linked Defense Centers.
Using High Availability
License: Any
Supported Defense Centers: DC1000, DC1500, DC2000, DC3000, DC3500, DC4000
DC1500s, DC2000s, DC3500s, and DC4000s support high availability configurations; DC750s and the
virtual Defense Centers do not. Cisco strongly recommends that both Defense Centers in a high
availability pair be the same model. Do not attempt to set up high availability between different Defense
Center models.
Although Defense Centers in high availability mode are designated primary and secondary, you can
make policy or other changes to either Defense Center. However, Cisco recommends that you change
configurations only on the primary Defense Center and that you keep your secondary Defense Center as
a backup.
FireSIGHT System User Guide
4-9
Chapter 4 Managing Devices
Configuring High Availability
Defense Centers periodically update each other on changes to their configurations, and any change you
make to one Defense Center should be applied on the other Defense Center within ten minutes. (Each
Defense Center has a five-minute synchronization cycle, but the cycles themselves could be out of
synchronization by as much as five minutes, so changes appear within two five-minute cycles.) During
this ten-minute window, configurations may appear differently on the Defense Centers.
For example, if you create a policy on your primary Defense Center and apply it to a device that is also
managed by your secondary Defense Center, the device could contact the secondary Defense Center
before the Defense Centers contact each other. Because the device has a policy applied to it that the
secondary Defense Center does not recognize, the secondary Defense Center displays a new policy with
the name unknown until the Defense Centers synchronize.
Also, if you make conflicting policy or other changes to both Defense Centers within the same window
between Defense Centers syncs, the last change you make takes precedence, regardless of the
designations of the Defense Center as primary and secondary.
Before you establish a high availability pair, note the following prerequisites:
Make sure both Defense Centers have a user account named admin with Administrator privileges.
These accounts must use the same password.
Make sure that other than the admin account, the two Defense Centers do not have user accounts
with identical user names. Remove or rename one of the duplicate user accounts before you establish
high availability.
Note that Defense Centers configured as a high availability pair do not need to be on the same trusted
management network, nor do they have to be in the same geographic location.
To ensure continuity of operations, both Defense Centers in a high availability pair must have Internet
access; see Internet Access Requirements, page E-1. For specific features, the primary Defense Center
contacts the Internet, then shares information with the secondary during the synchronization process.
Therefore, if the primary fails, you should promote the secondary to Active as described in Monitoring
and Changing High Availability Status, page 4-15.
For more information on which configurations are shared or not shared between members of a high
availability pair, see:
Shared Configurations, page 4-10
Health and System Policies, page 4-11
Correlation Responses, page 4-11
Licenses, page 4-12
URL Filtering and Security Intelligence, page 4-12
Cloud Connections and Malware Information, page 4-12
User Agents, page 4-13
Shared Configurations
License: Any
Supported Defense Centers: DC1000, DC1500, DC2000, DC3000, DC3500, DC4000
Defense Centers in a high availability pair share the following information:
user account attributes, authentication configurations, and custom user roles
authentication objects for user accounts and user awareness, as well as the users and groups that are
available to user conditions in access control rules
FireSIGHT System User Guide
4-10
Chapter 4 Managing Devices
Configuring High Availability
custom dashboards
custom workflows and tables
device attributes, such as the devices host name, where events generated by the device are stored,
and the group in which the device resides
access control, SSL, network analysis, intrusion, file, and network discovery policies
local intrusion rules
custom intrusion rule classifications
network discovery policies
user-defined application protocol detectors and the applications they detect
activated custom fingerprints
host attributes
network discovery user feedback, including notes and host criticality; the deletion of hosts,
applications, and networks from the network map; and the deactivation or modification of
vulnerabilities
correlation policies and rules, compliance white lists, and traffic profiles
change reconciliation snapshots and report settings
intrusion rule, geolocation database (GeoDB), and vulnerability database (VDB) updates
reusable objects, including variable sets, associated with any of the above configurations
Health and System Policies
License: Any
Supported Defense Centers: DC1000, DC1500, DC2000, DC3000, DC3500, DC4000
Health and system policies for Defense Centers and managed devices are shared in high availability
pairs. Allow enough time to ensure that information about health policies, modules, blacklists, is
synchronized on a newly activated Defense Center.
Note Although system policies are shared by Defense Centers in a high availability pair, they are not
automatically applied. If you want identical system policies on both Defense Centers, apply the policy
after it synchronizes.
Defense Centers in a high availability pair share the following system and health policy information:
system policies
system policy configurations (what policy is applied where)
health policies
health monitoring configurations (what policy is applied where)
which appliances are blacklisted from health monitoring
which appliances have individual health monitoring policies blacklisted
Correlation Responses
License: Any
FireSIGHT System User Guide
4-11
Chapter 4 Managing Devices
Configuring High Availability
Supported Defense Centers: DC1000, DC1500, DC2000, DC3000, DC3500, DC4000
Although Defense Centers share correlation policies, rules, and responses, Defense Centers do not share
the associations between correlation rules and their responses. This is to avoid launching duplicate
responses when correlation policies are violated.
You must upload and install any custom remediation modules and configure remediation instances on
your secondary Defense Center before remediations are available to associate with correlation policies.
If the primary Defense Center fails, not only should you quickly associate your correlation policies with
the appropriate responses and remediations on the secondary Defense Center, but you must also use the
web interface on the secondary Defense Center to promote it to Active to maintain continuity of
operations. For more information, see Monitoring and Changing High Availability Status, page 4-15. For
more information about correlation responses, see Creating Correlation Policies, page 51-46 and
Creating Remediations, page 54-1.
When you restore your primary Defense Center after a failure, if you created associations between rules
or white lists and their responses and remediations on the secondary Defense Center, make sure you
remove the associations so responses and remediations will only be generated by the primary Defense
Center.
Licenses
License: Any
Supported Defense Centers: DC1000, DC1500, DC2000, DC3000, DC3500, DC4000
Defense Centers in a high availability pair do not share licenses. You must add equivalent licenses to
each member of the pair. For more information, see Understanding Licensing, page 65-1.
URL Filtering and Security Intelligence
License: URL Filtering or Protection
Supported Devices: Series 3, virtual, X-Series, ASA FirePOWER
Supported Defense Centers: DC1000, DC1500, DC2000, DC3000, DC3500, DC4000
URL filtering and Security Intelligence configurations and information are synchronized between
Defense Centers in a high availability deployment. However, only the primary Defense Center
downloads URL category and reputation data and for updates to Security Intelligence feeds.
If the primary Defense Center fails, not only must you make sure that the secondary Defense Center can
access the URL filtering cloud and any configured feed sites, but you must also use the web interface on
the secondary Defense Center to promote it to Active. For information, see Monitoring and Changing
High Availability Status, page 4-15.
Cloud Connections and Malware Information
License: Any or Malware
Supported Devices: Any except Series 2 or X-Series
Supported Defense Centers: DC1000, DC1500, DC2000, DC3000, DC3500, DC4000
FireSIGHT System User Guide
4-12
Chapter 4 Managing Devices
Configuring High Availability
Although they share file policies and related configurations, Defense Centers in a high availability pair
share neither Collective Security Intelligence Cloud connections nor malware dispositions. To ensure
continuity of operations, and to ensure that detected files malware dispositions are the same on both
Defense Centers, both primary and secondary Defense Centers must have access to the cloud. For more
information, see Understanding Malware Protection and File Control, page 37-2.
User Agents
License: FireSIGHT
Supported Defense Centers: DC1000, DC1500, DC2000, DC3000, DC3500, DC4000
User Agents can connect to up to five Defense Centers at a time. You should connect agents to the
primary Defense Center. If the primary Defense Center fails, you must make sure that any agents can
communicate with the secondary Defense Center. See Using User Agents to Report Active Directory
Logins, page 17-9 for more information.
Guidelines for Implementing High Availability
License: Any
Supported Defense Centers: DC1000, DC1500, DC2000, DC3000, DC3500, DC4000
To take advantage of high availability, you must follow the guidelines in the following sections.
Primary and Secondary Defense Center Requirements
You must designate one Defense Center as the primary Defense Center and one as the secondary. When
appliances switch from Active to Inactive (and vice versa), they retain their original primary and
secondary designations.
Regardless of their designations as primary and secondary, both Defense Centers can be configured with
policies, rules, managed devices, and so on before you set up high availability.
To avoid confusion, start with the secondary Defense Center in its original state. That is, you have not
created or modified any policies, nor created any new rules, nor have you previously managed any
devices with it. To make sure the secondary Defense Center is in its original state, restore it to factory
defaults. Note that this also deletes event and configuration data from the Defense Center. For more
information, see the FireSIGHT System Installation Guide.
Version Requirements
Both Defense Centers must be running the same software and rule update version. Additionally, this
software version must be the same or newer than the software version of managed devices.
Communication Requirements
By default, paired Defense Centers use port 8305/tcp for communications. You can change the port as
described in Changing the Management Port, page 4-22.
The two Defense Centers do not need to be on the same network segment, but each of the Defense
Centers must be able to communicate with the other and with the devices they share. That is, the primary
Defense Center must be able to contact the secondary Defense Center at the IP address on the secondary
Defense Centers own management interface, and vice versa. In addition, each Defense Center must be
able to contact the devices it manages or the devices must be able to contact the Defense Center.
FireSIGHT System User Guide
4-13
Chapter 4 Managing Devices
Configuring High Availability
Setting Up High Availability
License: Any
Supported Defense Centers: DC1000, DC1500, DC2000, DC3000, DC3500, DC4000
To use high availability, you must designate one Defense Center as the primary and another Defense
Center of the same model as the secondary. For information about editing the remote management
communications between the two appliances, see Editing Remote Management, page 4-21.
Caution Cisco recommends that you change configurations only on the primary Defense Center and that you use
your secondary Defense Center as a backup.
Before you configure high availability, make sure you synchronize time settings between the Defense
Centers you want to link. For details on setting time, see Synchronizing Time, page 63-26.
Depending upon the number of policies and custom standard text rules they have, it may take up to 10
minutes before all the rules and policies appear on both Defense Centers. You can view the High
Availability page to check the status of the link between the two Defense Centers. You can also monitor
the Task Status to see when the process completes. See Monitoring and Changing High Availability
Status, page 4-15.
If one of the Defense Centers in the high availability pair must be reimaged, disable the high availability
link first. After you reimage the Defense Center, re-establish the high availability pair and the data will
synchronize from the existing Defense Center to the newly added Defense Center. If a Defense Center
cannot be reimaged (for example, the appliance has failed), contact Support.
To set up high availability for two Defense Centers:
Access: Admin
Step 1 Log into the Defense Center that you want to designate as the secondary Defense Center.
Step 2 Select System > Local > Registration.
The Registration page appears.
Step 3 Click High Availability.
The High Availability page appears.
Step 4 Click the secondary Defense Center option.
The Secondary Defense Center Setup page appears.
Step 5 Type the hostname or IP address of the primary Defense Center in the Primary DC Host text box.
Caution Make sure you use hostnames rather than IP addresses if your network uses DHCP to assign IP
addresses.
Note that you can leave the Primary DC Host field empty if the management host does not have a routable
address. In that case, use both the Registration Key and the Unique NAT ID fields.
Step 6 Type a one-time-use registration key in the Registration Key text box
Step 7 Optionally, in the Unique NAT ID field, type a unique alphanumeric registration ID that you want to use to
identify the primary Defense Center. Do not see Managing Stacked Devices, page 4-42. See Working in
NAT Environments on 4-8 for more information.
FireSIGHT System User Guide
4-14
Chapter 4 Managing Devices
Configuring High Availability
Step 8 Click Register.
A success message appears, and the Peer Manager page appears, showing the current state of the
secondary Defense Center.
Step 9 Using an account with Admin access, log into the Defense Center that you want to designate as the
primary.
Step 10 Select System > Local > Registration.
The Registration page appears.
Step 11 Click High Availability.
The High Availability page appears.
Step 12 Click the primary Defense Center option.
The Primary Defense Center Setup page appears.
Step 13 Type the hostname or IP address of the secondary Defense Center in the Secondary DC Host text box.
Caution Make sure you use hostnames rather than IP addresses if your network uses DHCP to assign IP
addresses.
Step 14 Type the same one-time-use registration key in the Registration Key text box you used in step 6.
Step 15 If you used a unique NAT ID on the secondary Defense Center, type the same registration ID that you
used in step 7 in the Unique NAT ID text box.
Step 16 Click Register.
A success message appears, and the Peer Manager page appears, showing the current state of the primary
Defense Center.
Monitoring and Changing High Availability Status
License: Any
Supported Defense Centers: DC1000, DC1500, DC2000, DC3000, DC3500, DC4000
After you have identified your primary and secondary Defense Centers, from either appliance in the high
availability pair you can view information about the local Defense Center and its peer, including:
the peer IP address or host name
the peer product model
the peer software version
the peer operating system
the amount of time since the members of the high availability pair last synchronized
the role and status of the local appliance (Active & Primary, Inactive & Primary, Inactive &
Secondary, or Active & Secondary)
You can also use the High Availability page to change the roles of the Defense Centers if the primary
Defense Center fails. Because the system restricts the following functionality to the primary Defense
Center, if that appliance fails, you must promote the secondary Defense Center to Active:
FireSIGHT System User Guide
4-15
Chapter 4 Managing Devices
Configuring High Availability
Updates to URL category and reputation data; see URL Filtering and Security Intelligence,
page 4-12 for more information.
Updates to Security Intelligence feeds; see URL Filtering and Security Intelligence, page 4-12 for
more information.
Associations between correlation rules and responses; see Correlation Responses, page 4-11 for
more information.
To check high availability status:
Access: Admin
Step 1 Log into one of the Defense Centers that you linked using high availability.
Step 2 Select System > Local > Registration.
The Registration page appears.
Step 3 Click High Availability.
The High Availability page appears.
Step 4 Under High Availability Status, you can view the following information about the Defense Centers in the
high availability pair:
the peer IP address or host name
the peer product model
the peer software version
the peer operating system
the amount of time since the members of the high availability pair last synchronized
the role and status of the local appliance (Active & Primary, Inactive & Primary, Inactive &
Secondary, or Active & Secondary)
the option to switch roles between the two Defense Centers
Step 5 The two Defense Centers automatically synchronize within ten minutes (five minutes for each Defense
Center) after any action that affects a shared feature. For example, if you create a new policy on one
Defense Center, it is automatically shared with the other Defense Center within 5 minutes. However, if
you want to synchronize the policy immediately, click Synchronize.
Note If you delete a device from a Defense Center configured in a high availability pair and intend to re-add
it, Cisco recommends that you wait at least five minutes before adding the device back. This interval
ensures that the high availability pair resynchronizes first. If you do not wait five minutes, it may take
more than one synchronization cycle to add the device to both Defense Centers.
Step 6 Click Switch Roles to change the local role from Active to Inactive, or Inactive to Active.
With the Primary or Secondary designation unchanged, the roles are switched between the two peers.
Step 7 Click Peer Manager in the toolbar.
The Peer Manager page appears.
You can view the following information:
the IP address of the other Defense Center in the high availability pair
the status, registered or unregistered, of the communications link
FireSIGHT System User Guide
4-16
Chapter 4 Managing Devices
Configuring High Availability
the state, enabled or disabled, of the high availability pair
For information about editing the remote management communications between the two appliances, see
Editing Remote Management, page 4-21.
Disabling High Availability and Unregistering Devices
License: Any
Supported Defense Centers: DC1000, DC1500, DC2000, DC3000, DC3500, DC4000
If you want to remove one of the Defense Centers from a high availability pair, you must first disable
the high availability link between them.
To disable a high availability pair:
Access: Admin
Step 1 Log into one of the Defense Centers in the high availability pair.
Step 2 Select System > Local > Registration.
The Registration page appears.
Step 3 Click High Availability.
The High Availability page appears.
Step 4 Select one of the following options from the Handle Registered Devices drop-down list:
To control all the managed devices with the Defense Center where you are accessing this page, select
Unregister devices on the other peer.
To control all the managed devices with the other Defense Center, select Unregister devices on this
peer.
To stop managing the devices altogether, select Unregister devices on both peers.
Step 5 Click Break High Availability.
After you answer the prompt Do you really want to Break High Availability? by selecting OK, high availability
is disabled and any managed devices are deleted from the Defense Centers according to your selection.
You can enable high availability with a different Defense Center as described in Setting Up High
Availability, page 4-14.
Pausing Communication Between Paired Defense Centers
License: Any
Supported Defense Centers: DC1000, DC1500, DC2000, DC3000, DC3500, DC4000
If you want to temporarily disable high availability, you can disable the communications channel
between the Defense Centers.
FireSIGHT System User Guide
4-17
Chapter 4 Managing Devices
Working with Devices
To disable the communications channel for a high availability pair:
Access: Admin
Step 1 Click Peer Manager.
The Peer Manager page appears.
Step 2 Click the slider to disable the communications channel between the two Defense Centers.
For information about editing the remote management communications between the two appliances, see
Editing Remote Management, page 4-21.
Restarting Communication Between Paired Defense Centers
License: Any
Supported Defense Centers: DC1000, DC1500, DC2000, DC3000, DC3500, DC4000
If you temporarily disabled high availability, you can enable the communications channel between the
Defense Centers to restart high availability.
To enable the communications channel for a high availability pair:
Access: Admin
Step 1 Click Peer Manager.
The Peer Manager page appears.
Step 2 Click the slider to enable the communications channel between the two Defense Centers.
For information about editing the remote management communications between the two appliances, see
Editing Remote Management, page 4-21.
Working with Devices
License: Any
You can use the Defense Center to manage the full range of devices that are a part of the FireSIGHT
System. When you manage a device, you set up a two-way, SSL-encrypted communication channel
between the Defense Center and the device. The Defense Center uses this channel to send information
to the device about how you want to analyze and manage your network traffic.
As the device evaluates the traffic, it generates events and sends them to the Defense Center using the
same channel.
See the following sections for more information about managing devices:
Understanding the Device Management Page, page 4-19
Configuring Remote Management, page 4-20
Adding Devices to the Defense Center, page 4-23
Configuring Remote Management, page 4-20
FireSIGHT System User Guide
4-18
Chapter 4 Managing Devices
Working with Devices
Managing Device Groups, page 4-27
Clustering Devices, page 4-29
Editing Device Configuration, page 4-48
Configuring Sensing Interfaces, page 4-59
Understanding the Device Management Page
License: Any
The Device Management page provides you with a range of information and options that you can use to
manage your registered devices, device clusters, and device groups. The page displays a list of all the
devices currently registered on the Defense Center.
You can use the sort-by drop-down list to sort the appliance list according to your needs. Devices are
displayed in the appliance list grouped by the category you select. You can sort by:
Group (that is, device group); see Managing Device Groups, page 4-27 for more information
Type (that is, the type of licenses applied to the device); see Licensing the FireSIGHT System,
page 65-1 for more information
Model (that is, the model of the device being managed by the Defense Center)
Health Policy; see Using Health Monitoring, page 68-1 for more information
System Policy; see Managing System Policies, page 63-1 for more information
Access Control Policy; see Managing Access Control Policies, page 12-10 for more information
For device groups, you can expand and collapse the list of devices in the group. The list appears
collapsed by default.
See the following table for more information about the appliance list.
Table 4-1 Appliance List Fields
Field Description
Name A list of the hostname, IP address, device model, and software version for
each device. The status icon to the left of the appliance indicates its current
health status.
License Type The licenses that are enabled on the managed device.
Health Policy The currently applied health policy for the device. You can click the name of
the health policy to view a read-only version of the policy. See Editing
Health Policies, page 68-29 for information about modifying an existing
health policy.
System Policy The currently applied system policy for the device. You can click the name
of the system policy to view a read-only version of the policy. See Managing
System Policies, page 63-1 for more information.
Access Control Policy A link to the currently applied access control policy. See Managing Access
Control Policies, page 12-10.
See the following sections for more information:
Configuring Remote Management, page 4-20
FireSIGHT System User Guide
4-19
Chapter 4 Managing Devices
Working with Devices
Adding Devices to the Defense Center, page 4-23
Managing Device Groups, page 4-27
Clustering Devices, page 4-29
Managing Stacked Devices, page 4-42
Configuring Remote Management
License: Any
Before you can manage one FireSIGHT System appliance with another, you must set up a two-way,
SSL-encrypted communication channel between the two appliances. The appliances use the channel to
share configuration and event information. High availability peers also use the channel, which is by
default on port 8305/tcp.
You must configure remote management on the appliance that will be managed, that is, on the device
that you want to manage with a Defense Center. After you configure remote management, you can use
the managing appliances web interface to add the managed appliance to your deployment.
Note that the procedure in this section explains how to configure remote management on FirePOWER
physical appliances.
To enable communications between two appliances, you must provide a way for the appliances to
recognize each other. There are three criteria the FireSIGHT System uses when allowing
communications:
the hostname or IP address of the appliance with which you are trying to establish communication
In NAT environments, even if the other appliance does not have a routable address, you must provide
a hostname or an IP address either when you are configuring remote management, or when you are
adding the managed appliance.
a self-generated alphanumeric registration key up to 37 characters in length that identifies the
connection
an optional unique alphanumeric NAT ID that can help the FireSIGHT System establish
communications in a NAT environment
The NAT ID must be unique among all NAT IDs used to register managed appliances. For more
information, see Working in NAT Environments, page 4-8.
When you register a managed device to a Defense Center, you can select an access control policy to
apply to the device. However, if the device is incompatible with the policy, the policy apply fails. This
incompatibility could occur for multiple reasons, including licensing mismatches, model restrictions,
passive vs inline issues, and other misconfigurations. If the initial access control policy apply fails, the
initial network discovery policy apply also fails. After you resolve the issue that caused the failure, you
must manually apply access control and network discovery policies to the device. For more information
about issues that could cause access control policy apply to fail, see Troubleshooting Access Control
Policies and Rules, page 12-22.
To configure remote management of the local appliance:
Access: Admin
Step 1 On the web interface for the device you want to manage, select System > Local > Registration.
The Remote Management page appears.
FireSIGHT System User Guide
4-20
Chapter 4 Managing Devices
Working with Devices
Caution Cisco strongly recommends that you not change the value for the management port. If you change it,
you must also change it for all appliances in your deployment that need to communicate with each other.
For more information, see Changing the Management Port, page 4-22.
Step 2 Click Add Manager.
The Add Remote Management page appears.
Step 3 In the Management Host field, type the IP address or the hostname of the appliance that you want to use
to manage this appliance.
The hostname is the fully qualified domain name or the name that resolves through the local DNS to a
valid IP address.
In a NAT environment, you do not need to specify an IP address or hostname here if you plan to specify
it when you add the managed appliance. In this case, the FireSIGHT System uses the NAT ID you will
provide later to identify the remote manager on the managed appliances web interface.
Caution Use a hostname rather than an IP address if your network uses DHCP to assign IP addresses.
Step 4 In the Registration Key field, type the registration key that you want to use to set up communications
between appliances.
Step 5 For NAT environments, in the Unique NAT ID field, type a unique alphanumeric NAT ID that you want to
use to set up communications between appliances.
Step 6 Click Save.
After the appliances confirm that they can communicate with each other, the Pending Registration status
appears.
Step 7 Use the managing appliances web interface to add this appliance to your deployment.
For more information, see Adding Devices to the Defense Center, page 4-23.
Note When enabling remote management of a device, in some high availability deployments that use NAT,
you may also need to add the secondary Defense Center as a manager. For more information, contact
Support.
Editing Remote Management
License: Any
Use the following procedure to edit the hostname or IP address of the managing appliance. You can also
change the display name of the managing appliance, which is a name only used within the context of the
FireSIGHT System. Although you can use the hostname as the display name of the appliance, entering
a different display name does not change the hostname.
Note that you cannot add devices running software more than one major version lower than the Defense
Center. For example, if your Defense Center is running Version 5.4.0, you can add devices running 5.3.x
or higher but not devices running 5.2.x.
FireSIGHT System User Guide
4-21
Chapter 4 Managing Devices
Working with Devices
Tip You can click the slider to enable or disable management of the managed device. Disabling management
blocks the connection between the Defense Center and the device, but does not delete the device from
the Defense Center. If you no longer want to manage a device, see Deleting Devices, page 4-26.
To edit remote management:
Access: Admin
Step 1 On the web interface for the device, select System > Local > Registration.
The Remote Management page appears.
Step 2 Click the edit icon ( ) next to the manager for which you want to edit remote management settings.
The Edit Remote Management page appears.
Step 3 In the Name field, change the display name of the managing appliance.
Step 4 In the Host field, change the IP address or the hostname of the managing appliance.
The hostname is the fully qualified domain name or the name that resolves through the local DNS to a
valid IP address.
Step 5 Click Save.
Your changes are saved.
Changing the Management Port
License: Any
FireSIGHT System appliances communicate using a two-way, SSL-encrypted communication channel,
which by default is on port 8305.
Although Cisco strongly recommends that you keep the default setting, if the management port conflicts
with other communications on your network, you can choose a different port. Usually, changes to the
management port are made during installation of the FireSIGHT System.
Caution If you change the management port, you must change it for all appliances in your deployment that need
to communicate with each other.
To change the management port:
Access: Admin
Step 1 On the web interface for the device, select System > Local > Configuration.
The Information page appears.
Step 2 Click Network.
The Network Settings page appears.
Step 3 In the Remote Management Port field, enter the port number that you want to use.
Step 4 Click Save.
FireSIGHT System User Guide
4-22
Chapter 4 Managing Devices
Working with Devices
The management port is changed.
Step 5 Repeat this procedure for every appliance in your deployment that must communicate with this
appliance.
Adding Devices to the Defense Center
License: Any
When you manage a device, you set up a two-way, SSL-encrypted communication channel between the
Defense Center and the device. The Defense Center uses this channel to send information about how you
want to analyze your network traffic to the device. As the device evaluates the traffic, it generates events
and sends them to the Defense Center using the same channel. For more information about configuring
this channel, see Configuring Remote Management, page 4-20.
Note that you cannot add devices running software more than one major version lower than the Defense
Center. For example, if your Defense Center is running Version 5.4, you can add devices running Version
5.3.x or higher but not devices running Version 5.2.x.
Before you manage a device with a Defense Center, you must make sure that the network settings are
configured correctly on the device. This is usually completed as part of the installation process. See
Configuring Management Interfaces, page 64-8 for more information.
Note that if you registered a Defense Center and a device using IPv4 and want to convert them to IPv6,
you must delete and re-register the device.
When you register a managed device to a Defense Center, you can select an access control policy to
apply to the device. However, if the device is incompatible with the policy, the policy apply fails. This
incompatibility could occur for multiple reasons, including licensing mismatches, model restrictions,
passive vs inline issues, and other misconfigurations. If the initial access control policy apply fails, the
initial network discovery policy apply also fails. After you resolve the issue that caused the failure, you
must manually apply access control and network discovery policies to the device. For more information
on issues that could cause access control policy apply to fail, see Troubleshooting Access Control
Policies and Rules, page 12-22.
When you register a device cluster or device stack, although you can select licenses, these licenses
cannot be applied upon device registration. This ensures that the cluster or stack is running the proper
licenses to prevent it from entering a degraded state with mismatched licenses. After registration, you
can evaluate the licenses in either the general properties (cluster) or stack properties (stack) of the Device
Management page. For more information, see Establishing Device Clusters, page 4-31 or Establishing
Device Stacks, page 4-44.
When you register a Series 2 device, although you can select licenses, any licenses you select are not
applied upon device registration. Series 2 devices automatically have Protection capabilities, with the
exception of Security Intelligence filtering. You cannot disable these capabilities, nor can you apply
other licenses to a Series 2 device.
Tip To modify the detailed configuration of a device, click the edit icon ( ) next to the device. See Editing
Device Configuration, page 4-48 and Configuring Sensing Interfaces, page 4-59 for more information.
To add a device to a Defense Center:
Access: Admin/Network Admin
FireSIGHT System User Guide
4-23
Chapter 4 Managing Devices
Working with Devices
Step 1 Configure the device to be managed by the Defense Center.
For FirePOWER devices, use the procedure in Configuring Remote Management, page 4-20. After the
device confirms communication with the Defense Center, the Pending Registration status appears.
For virtual devices, Cisco NGIPS for Blue Coat X-Series, and ASA FirePOWER devices, configure
remote management using the devices command line interface (CLI).
Note In some high availability deployments where network address translation (NAT) is used, you may also
need to add the secondary Defense Center as a manager. For more information, contact Support.
Step 2 On the web interface for the Defense Center, select Devices > Device Management.
The Device Management page appears.
Step 3 From the Add drop-down menu, select Add Device.
The Add Device pop-up window appears.
Step 4 In the Host field, type the IP address or the hostname of the device you want to add.
The hostname of the device is the fully qualified domain name or the name that resolves through the local
DNS to a valid IP address.
Note that in a NAT environment, you may not need to specify the IP address or host name of the device,
if you already specified the IP address or host name of the Defense Center when you configured the
device to be managed by the Defense Center. For more information, see Working in NAT Environments,
page 4-8.
Caution Use a hostname rather than an IP address if your network uses DHCP to assign IP addresses.
Step 5 In the Registration Key field, type the same registration key that you used when you configured the device
to be managed by the Defense Center.
Step 6 Optionally, add the device to a device group by selecting the group from the Group drop-down list.
For more information about device groups, see Managing Device Groups, page 4-27.
Step 7 From the Access Control Policy drop-down list, select an initial policy to apply to the device:
The Default Access Control policy blocks all traffic from entering your network.
The Default Intrusion Prevention policy allows all traffic that is also passed by the Balanced Security
and Connectivity intrusion policy.
The Default Network Discovery policy allows all traffic, which is inspected by network discovery only.
You can select any existing user-defined access control policy.
For more information, see Managing Access Control Policies, page 12-10.
Step 8 Select licenses to apply to the device. Note that:
Control, Malware, and URL Filtering licenses require a Protection license.
You cannot enable a VPN license on a virtual device, Cisco NGIPS for Blue Coat X-Series, or
ASA FirePOWER device.
You cannot enable a Control license on Cisco NGIPS for Blue Coat X-Series.
Although you can enable a Control license on a virtual device or ASA FirePOWER device, these
devices do not support fast-path rules, switching, routing, stacking, or clustering.
FireSIGHT System User Guide
4-24
Chapter 4 Managing Devices
Working with Devices
You cannot change the license settings on clustered devices.
For stacked devices, you enable or disable the licenses for the stack on the Stack page of the
appliance editor.
When you register a Series 2 device, any licenses you select are not applied upon device registration.
Series 2 devices automatically have Protection capabilities, with the exception of Security
Intelligence filtering. You cannot disable these capabilities, nor can you apply other licenses to a
Series 2 device.
For more information, see Licensing the FireSIGHT System, page 65-1.
Step 9 If you used a NAT ID to identify the device when you configured it to be managed by the Defense Center,
expand the Advanced section and enter the same NAT ID in the Unique NAT ID field.
Step 10 To allow the device to transfer packets to the Defense Center, select the Transfer Packets check box.
This option is enabled by default. If you disable it, you completely prohibit packet transfer to the
Defense Center.
Step 11 Click Register.
The device is added to the Defense Center. Note that it may take up to two minutes for the Defense
Center to verify the devices heartbeat and establish communication.
Applying Changes to Devices
License: Any
After you make changes to the configuration of a device, a device cluster, or a device stack, you must
apply the changes before they take effect throughout the system. Note that the device must have
unapplied changes or this option remains disabled.
Tip You can apply device changes from the Device Management page or from the Interfaces tab of the
appliance editor.
To apply changes to the device:
Access: Admin/Network Admin
Step 1 Select Devices > Device Management.
The Device Management page appears.
Step 2 Next to the device where you want to apply changes, click the apply icon ( ).
Step 3 When prompted, click Apply.
The device changes are applied.
Tip Optionally, from the Apply Device Changes dialog box, click View Changes. The Device Management
Revision Comparison Report page appears in a new browser window. For more information, see Using
the Device Management Revision Comparison Report, page 4-26.
Step 4 Click OK.
FireSIGHT System User Guide
4-25
Chapter 4 Managing Devices
Working with Devices
You are returned to the Device Management page.
Using the Device Management Revision Comparison Report
License: Any
A device management comparison report allows you to view the changes you have made to an appliance
before you apply them. The report displays all differences between the current appliance configuration
and the proposed appliance configuration. This gives you an opportunity to discover any potential
configuration errors.
To compare appliance changes before applying them:
Access: Admin/Network Admin
Step 1 Select Devices > Device Management.
The Device Management page appears.
Step 2 Next to the appliance where you want to apply changes, click the apply icon ( ).
The Apply Device Changes pop-up window appears. Note that the appliance must have unapplied
changes or the apply icon remains disabled.
Step 3 Click View Changes.
The Device Management Revision Comparison Report page appears in a new window.
Step 4 Click Previous and Next to scroll through the differences between the current appliance configuration and
the proposed appliance configuration.
Step 5 Optionally, click Comparison Report to produce a PDF version of the report.
Deleting Devices
License: Any
If you no longer want to manage a device, you can delete it from the Defense Center. Deleting a device
severs all communication between the Defense Center and the device. To manage the device again at a
later date, you must re-add it to the Defense Center.
Note If you delete a device from a Defense Center configured in a high availability pair and want to re-add it,
Cisco recommends that you wait at least five minutes before re-adding it. This interval ensures that the
high availability pair resynchronizes so that both Defense Centers recognize the deletion. If you do not
wait five minutes, it may take more than one synchronization cycle to add the device to both Defense
Centers.
To delete a device from the Defense Center:
Access: Admin/Network Admin
Step 1 Select Devices > Device Management.
FireSIGHT System User Guide
4-26
Chapter 4 Managing Devices
Managing Device Groups
The Device Management page appears.
Step 2 Next to the device you want to delete, click the delete icon ( ).
When prompted, confirm that you want to delete the device. Communication between the device and the
Defense Center is discontinued and the device is deleted from the Device Management page. If the
device has a system policy that causes it to receive time from the Defense Center via NTP, the device
reverts to local time management.
Managing Device Groups
License: Any
The Defense Center allows you to group devices so you can easily apply policies and install updates on
multiple devices. You can expand and collapse the list of devices in the group. The list appears collapsed
by default.
See the following sections for more information:
Adding Device Groups, page 4-27
Editing Device Groups, page 4-28
Deleting Device Groups, page 4-28
Adding Device Groups
License: Any
The following procedure explains how to add a device group so you can easily apply policies and install
updates on multiple devices.
If you add the primary device in a stack or a cluster to a group, both devices are added to the group. If
you unstack or uncluster the devices, both devices remain in that group.
To create a device group and add devices to it:
Access: Admin/Network Admin
Step 1 Select Devices > Device Management.
The Device Management page appears.
Step 2 From the Add drop-down menu, select Add Group.
The Add Group pop-up window appears.
Step 3 In the Name field, type the name of the group.
Step 4 Under Available Devices, select one or more appliances to add to the device group. Use Ctrl or Shift while
clicking to select multiple appliances.
Step 5 Click Add to include the selected appliances in the device group.
Step 6 Click OK.
The device group is added.
FireSIGHT System User Guide
4-27
Chapter 4 Managing Devices
Managing Device Groups
Editing Device Groups
License: Any
You can change the set of devices that reside in any device group. You must remove an appliance from
its current group before you can add it to a new group.
Moving an appliance to a new group does not change its policy to the policy previously applied to the
group. To change the devices policy, you must apply a new policy to the device or device group.
Note that if you add the primary device in a stack or a cluster to a group, both devices are added to the
group. If you unstack or uncluster the devices, both devices remain in that group.
To edit a device group:
Access: Admin/Network Admin
Step 1 Select Devices > Device Management.
The Device Management page appears.
Step 2 Next to the device group you want to edit, click the edit icon ( ).
The Edit Group pop-up window appears.
Step 3 Optionally, in the Name field, type a new name for the group
Step 4 Under Available Devices, select one or more appliances to add to the device group. Use Ctrl or Shift while
clicking to select multiple appliances.
Step 5 Click Add to include the selected appliances in the device group.
Step 6 To remove selected appliances from the device group, click the delete icon ( ).
Step 7 Click OK.
The changes to the device group are saved.
Deleting Device Groups
License: Any
If you delete a device group that contains devices, the devices are moved to the Ungrouped category on
the Device Management page. They are not deleted from the Defense Center.
To delete a device group:
Access: Admin/Network Admin
Step 1 Select Devices > Device Management.
The Device Management page appears.
Step 2 Next to the device group you want to delete, click the delete icon ( ).
Step 3 When prompted, confirm that you want to delete the device group.
The device group is deleted.
FireSIGHT System User Guide
4-28
Chapter 4 Managing Devices
Clustering Devices
Clustering Devices
License: Control
Supported Devices: Series 3
With device clustering (also called device high availability), you can establish redundancy of networking
functionality and configuration data between two peer devices or two peer device stacks. See Managing
Stacked Devices, page 4-42 for more information about stacking devices.
You achieve configuration redundancy by clustering two peer devices or two peer device stacks as a
single logical system for policy applies, system updates, and registration. The system automatically
synchronizes other configuration data.
Clustering Requirements
Before you can configure a device cluster, both devices or device stack primary members must be the
same model and have identical copper or fiber interfaces. Both devices or device stacks must also be
running the same software and have the same licenses. Device stacks must have identical hardware
configurations, except for an installed malware storage pack. For example, you can cluster a 3D8290
with a 3D8290; none, one, or all devices in either stack might have a malware storage pack. If the devices
are targeted by NAT policies, both peers must have the same NAT policy. After you cluster the devices,
you cannot change the license options for individual clustered devices, but you can change the license
for the entire cluster. See Establishing Device Clusters, page 4-31 for more information.
Caution Do not attempt to install a hard drive that was not supplied by Cisco in your device. Installing an
unsupported hard drive may damage the device. Malware storage pack kits are available for purchase
only from Cisco, and are for use only with 8000 Series devices. Contact Support if you require
assistance with the malware storage pack. See the FireSIGHT System Malware Storage Pack Guide for
more information.
Clustering Failover and Maintenance Mode
With a device cluster, the system fails over either manually or automatically. You manually trigger
failover by placing one of the clustered devices or stacks in maintenance mode. For more information
about maintenance mode, see Placing a Clustered Device into Maintenance Mode, page 4-36.
Automatic failover occurs after the health of the active device or stack becomes compromised, during a
system update, or after a user with Administrator privileges shuts down the device. Automatic failover
also occurs after an active device or device stack experiences NMSB failure, NFE failure, hardware
failure, firmware failure, critical process failure, a disk full condition, or link failure between two
stacked devices. If the health of the backup device or stack becomes similarly compromised, the system
does not fail over and enters a degraded state. The system also does not fail over when one of the devices
or device stacks is in maintenance mode. Note that disconnecting the stacking cable from an active stack
sends that stack into maintenance mode. Shutting down the secondary device in an active stack also
sends that stack into maintenance mode.
Note If the active cluster member goes into maintenance mode and the active role fails over to the other cluster
member, when the original active cluster member is restored to normal operation it does not
automatically reclaim the active role.
FireSIGHT System User Guide
4-29
Chapter 4 Managing Devices
Clustering Devices
Applying Policies and Updates
When you apply policies, you apply them to the device cluster instead of the individual devices or stacks.
If the policy fails, the system does not apply it to either device or stack. The policy first applies to the
active device or stack and then the backup, so that the cluster always has one peer handling network
traffic.
Clustered devices receive updates as a single entity rather than individual devices or stacks. When the
update is started, the system first applies it to the backup device or stack, which goes into maintenance
mode until any necessary processes restart and the device begins processing traffic again. The system
then applies the update to the active device or stack, which follows the same process.
Achieving Redundancy Without Clustering Devices
In most cases, you can achieve Layer 3 redundancy without clustering devices by using the Cisco
Redundancy Protocol (SFRP). SFRP allows devices to act as redundant gateways for specified IP
addresses. With network redundancy, you configure two devices or stacks to provide identical network
connections, ensuring connectivity for other hosts on the network. For more information about SFRP,
see Configuring SFRP, page 7-7.
You determine how to configure device high availability depending on your FireSIGHT System
deployment: passive, inline, routed, or switched. You can also deploy your system in multiple roles at
once. Of the four deployment types, only passive deployments require that you cluster devices or stacks
to provide redundancy. You can establish network redundancy for the other deployment types with or
without device clusters. The following sections provide a brief overview of high availability in each
deployment type.
Passive Deployment Redundancy
Passive interfaces are generally connected to tap ports on central switches, which allows them to analyze
all of the traffic flowing across the switch. If multiple devices are connected to the same tap feed, the
system generates events from each of the devices. When clustered, devices act as either active or backup,
which allows the system to analyze traffic even in the event of a system failure while also preventing
duplicate events.
Inline Deployment Redundancy
Because an inline set has no control over the routing of the packets being passed through it, it must
always be active in a deployment. Therefore, redundancy relies on external systems to route traffic
correctly. You can configure redundant inline sets with or without device clusters.
To deploy redundant inline sets, you configure the network topology so that it allows traffic to pass
through only one of the inline sets while preventing circular routing. If one of the inline sets fails, the
surrounding network infrastructure detects the loss of connectivity to the gateway address and adjusts
the routes to send traffic through the redundant set.
Routed Deployment Redundancy
Hosts in an IP network must use a well-known gateway address to send traffic to different networks.
Establishing redundancy in a routed deployment requires that routed interfaces share the gateway
addresses so that only one interface handles traffic for that address at any given time. To accomplish this,
you must maintain an equal number of IP addresses on a virtual router. One interface advertises the
address. If that interface goes down, the backup interface begins advertising the address.
In non-clustered devices, you use SFRP to establish redundancy by configuring gateway IP addresses
shared between multiple routed interfaces. You can configure SFRP with or without device clusters. You
can also establish redundancy using dynamic routing such as OSPF or RIP.
FireSIGHT System User Guide
4-30
Chapter 4 Managing Devices
Clustering Devices
Switched Deployment Redundancy
You establish redundancy in a switched deployment using the Spanning Tree Protocol (STP). STP is a
protocol that manages the topology of bridged networks. It is specifically designed to allow redundant
links to provide automatic backup for switched interfaces without configuring backup links. Devices in
a switched deployment rely on STP to manage traffic between redundant interfaces. Two devices
connected to the same broadcast network receive traffic based on the topology calculated by STP. See
Configuring Advanced Virtual Switch Settings, page 6-7 for more information about enabling STP.
Note Cisco strongly recommends that you enable STP when configuring a virtual switch that you plan to
deploy in a device cluster.
See the following sections for more information about clustering devices and stacks:
Establishing Device Clusters, page 4-31
Editing Device Clusters, page 4-33
Configuring Individual Devices in a Cluster, page 4-33
Configuring Individual Device Stacks in a Cluster, page 4-34
Configuring Interfaces on a Clustered Device, page 4-35
Switching the Active Peer in a Cluster, page 4-35
Placing a Clustered Device into Maintenance Mode, page 4-36
Replacing a Device in a Clustered Stack, page 4-36
Establishing Clustered State Sharing, page 4-37
Troubleshooting Clustered State Sharing, page 4-39
Separating Clustered Devices, page 4-42
Configuring SFRP, page 7-7
Configuring HA Link Interfaces, page 4-62
Establishing Device Clusters
License: Control
Supported Devices: Series 3
Before you establish a device cluster, you must meet the following prerequisites:
Configure interfaces on each device or each primary device in a stack.
Each device or device stack primary member that you include in the cluster must be the same model
and have identical copper or fiber interfaces.
Both devices or device stacks must have normal health status, run the same software, and have the
same licenses. See Using the Health Monitor, page 68-39 for more information. In particular, the
devices cannot have hardware failures that would cause them to enter maintenance mode and trigger
a failover.
FireSIGHT System User Guide
4-31
Chapter 4 Managing Devices
Clustering Devices
You cannot mismatch devices and stacks in a cluster. You must cluster single devices with single
devices or device stacks with device stacks that have identical hardware configurations, except for
the presence of a malware storage pack. For example, you can cluster a 3D8290 with a 3D8290;
none, one, or all devices in either stack might have an installed malware storage pack. For more
information on the malware storage pack, see the FireSIGHT System Malware Storage Pack Guide.
Caution Do not attempt to install a hard drive that was not supplied by Cisco in your device. Installing an
unsupported hard drive may damage the device. Malware storage pack kits are available for purchase
only from Cisco, and are for use only with 8000 Series devices. Contact Support if you require
assistance with the malware storage pack. See the FireSIGHT System Malware Storage Pack Guide for
more information.
If the devices are targeted by NAT policies, both peers must have the same NAT policy.
When establishing a device cluster, you designate one of the devices or stacks as active and the other as
backup. The system applies a merged configuration to the clustered devices. If there is a conflict, the
system applies the configuration from the device or stack you designated as active.
After you cluster the devices, you cannot change the license options for individual clustered devices, but
you can change the license for the entire cluster. See Editing Device Clusters, page 4-33 for more
information. If there are interface attributes that need to be set on switched interfaces or routed
interfaces, the system establishes the cluster, but sets it to a pending status. After you configure the
necessary attributes, the system completes the device cluster and sets it to a normal status.
After you establish clustered pair, the system treats the peer devices or stacks as a single device on the
Device Management page. Device clusters display the cluster icon ( ) in the appliance list. Any
configuration changes you make are synchronized between the clustered devices. The Device
Management page displays which device or stack in the cluster is active, which changes after manual or
automatic failover. See Placing a Clustered Device into Maintenance Mode, page 4-36 for more
information about manual failover.
Removing registration of a device cluster from a Defense Center removes registration from both devices
or stacks. You remove a device cluster from the Defense Center as you would an individual managed
device. See Deleting Devices, page 4-26 for more information.
You can then register the cluster on another Defense Center. To register clustered single devices, you add
remote management to the active device in the cluster and then add that device to the Defense Center,
which adds the entire cluster. To register clustered stacked devices, you add remote management to the
primary device of the either stack and then add that device to the Defense Center, which adds the entire
cluster. See Adding Devices to the Defense Center, page 4-23 for more information.
After you establish a device cluster, you can configure a high availability link interface, as explained in
Configuring HA Link Interfaces, page 4-62.
To cluster devices or device stacks:
Access: Admin/Network Admin
Step 1 Select Devices > Device Management.
The Device Management page appears.
Step 2 From the Add drop-down menu, select Add Cluster.
The Add Cluster pop-up window appears.
Step 3 In the Name field, type the name of the cluster.
FireSIGHT System User Guide
4-32
Chapter 4 Managing Devices
Clustering Devices
You may enter alphanumeric characters and special characters, with the exception of the following
characters, which are invalid: +, (, ), {, }, #, &, \, <, >, ?, , and .
Step 4 Select the Active device or stack for the cluster.
Step 5 Select the Backup device or stack for the cluster.
Step 6 Click Cluster.
The device cluster is added. This process takes a few minutes as the process synchronizes system data.
Editing Device Clusters
License: Control
Supported Devices: Series 3
After you establish a device cluster, most changes you make to the device configuration also change the
configuration of the entire cluster.
You can view the status of the cluster by hovering your pointer over the status icon in the General section.
You can also view which device or stack is the active peer and backup peer in the cluster.
See the following sections for more information:
Editing General Device Settings, page 4-48
Enabling and Disabling Device Licenses, page 4-49
Establishing Clustered State Sharing, page 4-37
Editing Advanced Device Settings, page 4-54
To edit a device cluster:
Access: Admin/Network Admin
Step 1 Select Devices > Device Management.
The Device Management page appears.
Step 2 Next to the device cluster where you want to edit the configuration, click the edit icon ( ).
The Cluster page appears.
Step 3 Use the sections on the Cluster page to make changes to the clustered configuration as you would a single
device configuration.
Configuring Individual Devices in a Cluster
License: Control
Supported Devices: Series 3
After you establish a device cluster, you can still configure some attributes for each device within the
cluster. You can make changes to a clustered device just as you would to a single device.
See the following sections for more information:
FireSIGHT System User Guide
4-33
Chapter 4 Managing Devices
Clustering Devices
Editing General Device Settings, page 4-48
Editing Device System Settings, page 4-50
Viewing the Health of a Device, page 4-52
Editing Device Management Settings, page 4-52
To configure an individual device in a cluster:
Access: Admin/Network Admin
Step 1 Select Devices > Device Management.
The Device Management page appears.
Step 2 Next to the device cluster where you want to edit the configuration, click the edit icon ( ).
The Cluster page appears.
Step 3 Click Devices.
The Devices page appears.
Step 4 From the Selected Device drop-down list, select the device you want to modify.
Step 5 Use the sections on the Devices page to make changes to the individual clustered device as you would a
single device.
Configuring Individual Device Stacks in a Cluster
License: Control
Supported Devices: Series 3
After you cluster a pair of stacked devices, the system limits the stack attributes that you can edit. You
can edit the name of a stack in a clustered stack. In addition, you can edit the network configuration of
the stack, as described in Configuring Interfaces on a Clustered Device, page 4-35.
To edit the name of a stack in a cluster:
Access: Admin/Network Admin
Step 1 Select Devices > Device Management.
The Device Management page appears.
Step 2 Next to the device cluster where you want to edit the configuration, click the edit icon ( ).
The Cluster page appears.
Step 3 Click Stacks.
The Stacks page appears.
From the Selected Device drop-down list, select the stack you want to modify.
Step 4 Next to the General section, click the edit icon ( ).
The General pop-up window appears.
Step 5 In the Name field, type a new assigned name for the stack.
FireSIGHT System User Guide
4-34
Chapter 4 Managing Devices
Clustering Devices
You may enter alphanumeric characters and special characters, with the exception of the following
characters, which are invalid: +, (, ), {, }, #, &, \, <, >, ?, , and .
Step 6 Click Save.
The new name is saved. Note that your changes do not take effect until you apply the stack configuration;
see Applying Changes to Devices, page 4-25 for more information.
Configuring Interfaces on a Clustered Device
License: Control
Supported Devices: Series 3
You can configure interfaces on individual devices in a cluster. However, you must also configure an
equivalent interface on the peer device in the cluster. For clustered stacks, you configure identical
interfaces on the primary devices of the stacks. When you configure virtual routers, you select the stack
where you want to configure the routers. See Configuring Virtual Routers, page 7-9 for more
information.
The Interfaces page of a clustered device includes the hardware and interfaces views that you find on an
individual device. See Configuring Sensing Interfaces, page 4-59 for more information.
To configure interfaces on a clustered device:
Access: Admin/Network Admin
Step 1 Select Devices > Device Management.
The Device Management page appears.
Step 2 Next to the device cluster where you want to configure interfaces, click the edit icon ( ).
The Cluster page appears.
Step 3 Click Interfaces.
The Interfaces page appears.
Step 4 From the Selected Device drop-down list, select the device you want to modify.
Step 5 Configure interfaces as you would on an individual device. See Configuring Sensing Interfaces,
page 4-59 for more information.
Switching the Active Peer in a Cluster
License: Control
Supported Devices: Series 3
After you establish a device cluster, you can manually switch the active and backup peer devices or
stacks.
To switch the active peer in a cluster:
Access: Admin/Network Admin
FireSIGHT System User Guide
4-35
Chapter 4 Managing Devices
Clustering Devices
Step 1 Select Devices > Device Management.
The Device Management page appears.
Step 2 Next to the device cluster that you want to change the active peer, click the switch active peer icon ( ).
The Switch Active Peer pop-up window appears.
Step 3 Click Yes to immediately make the backup device the active device in the cluster. Click No to cancel and
return to the Device Management page.
Placing a Clustered Device into Maintenance Mode
License: Control
Supported Devices: Series 3
After you establish a cluster, you can manually trigger failover by placing one of the clustered devices
or stacks into maintenance mode to perform maintenance on the devices. In maintenance mode, the
system administratively takes down all interfaces except for the management interface. After
maintenance is completed, you can re-enable the device to resume normal operation.
Note You should not place both members of a cluster into maintenance mode at the same time. Doing so will
prevent that cluster from inspecting traffic.
To place a clustered device into maintenance mode:
Access: Admin/Network Admin
Step 1 Select Devices > Device Management.
The Device Management page appears.
Step 2 Next to the clustered device you want to place in maintenance mode, click the toggle maintenance mode
icon ( ).
The Confirm Maintenance Mode pop-up window appears.
Step 3 Click Yes to confirm maintenance mode or click No to cancel.
Step 4 Click the toggle maintenance mode icon ( ) again to bring the device out of maintenance mode.
Replacing a Device in a Clustered Stack
License: Control
Supported Devices: Series 3
After you place a stack that is a cluster member into maintenance mode, you can replace a secondary
device in the stack for another device. You can only select devices that are not currently stacked or
clustered. The new device must follow the same guidelines for establishing a device stack. See
Establishing Device Stacks, page 4-44.
FireSIGHT System User Guide
4-36
Chapter 4 Managing Devices
Clustering Devices
To replace a device in a clustered stack:
Access: Admin/Network Admin
Step 1 Select Devices > Device Management.
The Device Management page appears.
Step 2 Next to the stack member you want to place into maintenance mode, click the toggle maintenance mode
icon ( ).
The Confirm Maintenance Mode pop-up window appears.
Step 3 Click Yes to confirm maintenance mode or click No to cancel.
Step 4 Click the replace device icon ( ).
The Replace Device pop-up window appears.
Step 5 Select the Replacement Device from the drop-down list.
Step 6 Click Replace to replace the device or click Cancel to keep the current device and return to the Device
Management page.
Step 7 Click the toggle maintenance mode icon ( ) again to bring the stack immediately out of maintenance
mode.
You do not need to reapply the device configuration.
Establishing Clustered State Sharing
License: Control
Supported Devices: Series 3
Clustered state sharing allows clustered devices or clustered stacks to synchronize as much state as
necessary, so that if either device or stack fails, the other peer can take over with no interruption to traffic
flow. Without state sharing, the following features may not fail over properly:
Strict TCP enforcement
Unidirectional access control rules
Blocking persistence
Note, however, that enabling state sharing slows system performance.
You must configure and enable HA link interfaces on both devices or the primary stacked devices in the
cluster before you can configure clustered state sharing. 82xx Family and 83xx Family devices require
a 10G HA link, while other model devices require a 1G HA link. See Configuring HA Link Interfaces,
page 4-62 for more information.
Note If clustered devices fail over, the system terminates all existing SSL-encrypted sessions on the active
device. Even if you establish clustered state sharing, these sessions must be renegotiated on the backup
device. If the server establishing the SSL session supports session reuse and the backup device does not
have the SSL session ID, it cannot renegotiate the session. For more information, see Clustering Devices,
page 4-29.
FireSIGHT System User Guide
4-37
Chapter 4 Managing Devices
Clustering Devices
Strict TCP Enforcement
When you enable strict TCP enforcement for a domain, the system drops any packets that are out of
order on TCP sessions. For example, the system drops non-SYN packets received on an
unestablished connection. With state sharing, devices in the cluster allow TCP sessions to continue
after failover without having to reestablish the connection, even if strict TCP enforcement is
enabled. You can enable strict TCP enforcement on inline sets, virtual routers, and virtual switches.
Unidirectional Access Control Rules
If you have configured unidirectional access control rules, network traffic may match a different
access control rule than intended when the system reevaluates a connection midstream after failover.
For example, consider if you have a policy containing the following two access control rules:
Rule 1: Allow from 192.168.1.0/24 to 192.168.2.0/24
Rule 2: Block all
Without state sharing, if an allowed connection from 192.168.1.1 to 192.168.2.1 is still active
following a failover and the next packet is seen as a response packet, the system denies the
connection. With state sharing, a midstream pickup would match the existing connection and
continue to be allowed.
Blocking Persistence
While many connections are blocked on the first packet based on access control rules or other
factors, there are cases where the system allows some number of packets through before determining
that the connection should be blocked. With state sharing, the system immediately blocks the
connection on the peer device or stack as well.
When establishing clustered state sharing, you can configure the following options:
Enabled
Click the check box to enable state sharing. Clear the check box to disable state sharing.
Minimum Flow Lifetime
Specify the minimum time (in milliseconds) for a session before the system sends any
synchronization messages for it. You can use any integer from 0 to 65535. The system does not
synchronize any sessions that have not met the minimum flow lifetime, and the system synchronizes
only when a packet is received for the connection.
Minimum Sync. Interval
Specify the minimum time (in milliseconds) between update messages for a session. You can use
any integer from 0 to 65535. The minimum synchronization interval prevents synchronization
messages for a given connection from being sent more frequently than the configured value after the
connection reaches the minimum lifetime.
Maximum HTTP URL Length
Specify the maximum characters for the URL the system synchronizes between the clustered
devices. You may use any integer from 0 to 225.
Note Cisco recommends that you use the default values, unless your deployment presents a good reason to
change them. Decreasing the values allows increased clustered peer readiness, while increasing the
values allows better performance.
FireSIGHT System User Guide
4-38
Chapter 4 Managing Devices
Clustering Devices
To establish clustered state sharing:
Access: Admin/Network Admin
Step 1 Configure HA link interfaces for each device in the cluster.
See Configuring HA Link Interfaces, page 4-62 for more information.
Step 2 Select Devices > Device Management.
The Device Management page appears.
Step 3 Next to the device cluster you want to edit, click the edit icon ( ).
The Cluster page appears.
Step 4 Next to the State Sharing section, click the edit icon ( ).
The State Sharing pop-up window appears.
Step 5 Configure the state sharing, as described earlier in this section.
Step 6 Click OK.
Your changes are saved. Note that your changes do not take effect until you apply the device
configuration; see Applying Changes to Devices, page 4-25 for more information.
Troubleshooting Clustered State Sharing
License: Control
Supported Devices: Series 3
After you enable state sharing, you can view the following information about the configuration in the
State Sharing section of the Cluster page:
The HA link interface that is being used and its current link state
Detailed synchronization statistics for troubleshooting issues
The state sharing statistics are primarily counters for different aspects of the clustered synchronization
traffic sent and received, along with some other error counters. In addition, you can view the latest
system logs for each device in the cluster.
See the following sections for more information about the statistics you can view for each device and
how you can use them to troubleshoot your clustered state sharing configuration.
Messages Received (Unicast)
Messages received are the number of cluster synchronization messages received from the clustered
peer.
The value should be close to the number of messages sent by the peer. During active use, the values
may not match, but should be close. If traffic stops, the values should become stable and the
messages received will match the messages sent.
For troubleshooting, you should view both the messages received and the messages sent, compare
the rate of increase, and make sure the values are close. The sent value on each peer should be
incrementing at approximately the same rate as the received value on the opposite peer.
Contact Support if the received messages stop incrementing or increment slower than the messages
sent by the peer.
FireSIGHT System User Guide
4-39
Chapter 4 Managing Devices
Clustering Devices
Packets Received
The system batches multiple messages into single packets in order to decrease overhead. The
Packets Received counter displays the total number of these data packets, as well as other control
packets that have been received by a device.
The value should be close to the number of packets sent by the peer device. During active use, the
values may not match, but should be close. Because the number of messages received should be
close and incrementing at the same rate as the number of messages sent by the peer, the number of
packets received should have the same behavior.
For troubleshooting, you should view both the packets received and the messages sent, compare the
rate of increase, and make sure the values are increasing at the same rate. If the sent value on the
clustered peer is incrementing, the received value on the device should also increase at the same rate.
Contact Support if the received packets stop incrementing or increment slower than the messages
sent by the peer.
Total Bytes Received
Total bytes received are the number of bytes that make up the packets received by the peer.
The value should be close to the number of bytes sent by the other peer. During active use, the values
may not match, but should be close.
For troubleshooting, you should view both the total bytes received and the messages sent, compare
the rate of increase, and make sure the values are increasing at the same rate. If the sent value on the
clustered peer is incrementing, the received value on the device should also increase at the same rate.
Contact Support if the received bytes stop incrementing or increment slower than the messages sent
by the peer.
Protocol Bytes Received
Protocol bytes received are the number of bytes of protocol overhead received, which includes
everything but the payload of session state synchronization messages.
The value should be close to the number of bytes sent by the peer. During active use, the values may
not match, but should be close.
For troubleshooting, you should view the total bytes received to discover how much actual state data
is being shared in comparison to protocol data. If the protocol data is a large percentage of the data
being sent, you can adjust the minimum sync interval.
Contact Support if the protocol bytes received increment at a similar rate to the total bytes received.
Protocol bytes received should be minimal in relation to the total bytes received.
Messages Sent
Messages sent are the number of cluster synchronization messages sent to the clustered peer.
This data is useful in comparison to the number of messages received. During active use, the values
may not match, but should be close.
For troubleshooting, you should view both the messages received and the messages sent, compare
the rate of increase, and make sure the values are close.
Contact Support if the messages sent increment at a similar rate to the total bytes received.
Bytes Sent
Bytes sent are the total number of bytes sent that make up the cluster synchronization messages sent
to the peer.
FireSIGHT System User Guide
4-40
Chapter 4 Managing Devices
Clustering Devices
This data are useful in comparison to the number of messages received. During active use, the values
may not match, but should be close. The number of bytes received on the peer should be close to,
but not more than this value.
Contact Support if the total bytes received is not incrementing at about the same rate as the bytes
sent.
Tx Errors
Tx errors are the number of memory allocation failures the system encounters when trying to
allocate space for messages to be sent to the clustered peer.
This value should be zero at all times on both peers. Contact Support if this number is not zero or if
the number steadily increases, which indicates the system has encountered an error where it cannot
allocate memory.
Tx Overruns
Tx overruns are the number of times the system attempts and fails to place a message into the transit
queue.
This value should be zero at all times on both peers. When the value is not zero or is steadily
increasing, it indicates that the system is sharing too much data across the HA link that cannot be
sent quickly enough.
You should increase the HA link MTU if it was previously set below the default value (9918 or
9922). You can change the minimum flow lifetime and minimum synchronization interval settings
to reduce the amount of data shared across the HA link to prevent the number from incrementing.
Contact Support if this value persists or continues to increase.
Recent Logs
The system log displays the most recent clustered synchronization messages. The log should not
display any ERROR or WARN messages. It should remain comparable between the peers, such as
the same number of sockets being connected.
However, the data displayed may be opposite in some instances, for example, one peer reports that
it received a connection from the other peer and references different IP addresses. The log provides
a comprehensive view of the clustered state sharing connection, and any errors within the
connection.
Contact Support if the log displays an ERROR or WARN message, or any message that does not
appear to be purely informational.
To view clustered state sharing statistics:
Access: Admin/Network Admin
Step 1 Select Devices > Device Management.
The Device Management page appears.
Step 2 Next to the device cluster you want to edit, click the edit icon ( ).
The Cluster page for the device cluster appears.
Step 3 In the State Sharing section, click the view statistics icon ( ).
The State Sharing Statistics pop-up window appears.
Step 4 Optionally, select a Device to view if your cluster is composed of device stacks.
FireSIGHT System User Guide
4-41
Chapter 4 Managing Devices
Managing Stacked Devices
Step 5 Optionally, click Refresh to update the statistics.
Step 6 Optionally, click View to view the latest data log for each clustered device.
Separating Clustered Devices
License: Control
Supported Devices: Series 3
When you break device clustering, the active device or stack retains full deployment functionality. The
backup device or stack loses its interface configurations and fails over to the active device or stack,
unless you choose to leave the interface configurations active, in which case the backup device or stack
resumes normal operation. Breaking a cluster always removes the configuration of passive interfaces on
the backup devices. Any devices in maintenance mode resume normal operation upon breaking the
cluster.
To separate a clustered device:
Access: Admin/Network Admin
Step 1 Select Devices > Device Management.
The Device Management page appears.
Step 2 Next to the device cluster you want to break, click the break cluster icon ( ).
The Confirm Break pop-up window appears.
Step 3 Optionally, select the check box to remove the interface configurations on the backup device or stack,
which means all interfaces except for the management interface are administratively taken down.
Step 4 Click Yes.
The device cluster is separated.
Managing Stacked Devices
License: Any
Supported Devices: 3D8140, 3D8200 family, 3D8300 family, AMP8300 family, ASM3D9900
You can increase the amount of traffic inspected on a network segment by using devices in a stacked
configuration. For each stacked configuration, all devices in the stack must have the same hardware.
However, if the stack does not contain a 3D9900, none, some, or all devices might have an installed
malware storage pack. The devices must also be from the same device family based on the following
stacked configurations:
For Series 2 and the 81xx Family:
two 3D8140s
two 3D9900s
FireSIGHT System User Guide
4-42
Chapter 4 Managing Devices
Managing Stacked Devices
For the 82xx Family:
up to four 3D8250s
a 3D8260 (a primary device and a secondary device)
a 3D8270 (a primary device with 40G capacity and two secondary devices)
a 3D8290 (a primary device with 40G capacity and three secondary devices)
For the 83xx Family:
up to four 3D8350s
a 3D8360 (a primary device with 40G capacity and a secondary device)
a 3D8370 (a primary device with 40G capacity and two secondary devices)
a 3D8390 (a primary device with 40G capacity and three secondary devices)
up to four AMP8350s
an AMP8360 (a primary device with 40G capacity and a secondary device)
an AMP8370 (a primary device with 40G capacity and two secondary devices)
an AMP8390 (a primary device with 40G capacity and three secondary devices)
For more information about stacked configurations, see the FireSIGHT System Installation Guide. For
more information about the malware storage pack, see the FireSIGHT System Malware Storage Pack
Guide.
Caution Do not attempt to install a hard drive that was not supplied by Cisco in your device. Installing an
unsupported hard drive may damage the device. Malware storage pack kits are available for purchase
only from Cisco, and are for use only with 8000 Series devices. Contact Support if you require
assistance with the malware storage pack. See the FireSIGHT System Malware Storage Pack Guide for
more information.
When you establish a stacked configuration, you combine the resources of each stacked device into a
single, shared configuration.
You designate one device as the primary device, where you configure the interfaces for the entire stack.
You designate the other devices as secondary. Secondary devices must not be currently sensing any
traffic and must not have link on any interface.
Connect the primary device to the network segment you want to analyze in the same way you would
configure a single device. See Configuring Sensing Interfaces, page 4-59 for more information. Connect
the secondary devices to the primary device using the stacked device cabling instructions found in the
FireSIGHT System Installation Guide.
All devices in the stacked configuration must have the same hardware, run the same software version,
and have the same licenses. If the devices are targeted by NAT policies, both the primary and secondary
device must have the same NAT policy. See Managing NAT Policies, page 11-7 for more information.
You must apply updates to the entire stack from the Defense Center. If an update fails on one or more
devices in the stack, the stack enters a mixed-version state. You cannot apply policies to or update a stack
in a mixed-version state. To correct this state, you can break the stack or remove individual devices with
different versions, update the individual devices, then reestablish the stacked configuration. After you
stack the devices, you can change the licenses only for the entire stack at once.
FireSIGHT System User Guide
4-43
Chapter 4 Managing Devices
Managing Stacked Devices
After you establish the stacked configuration, the devices act like a single, shared configuration. If the
primary device fails, no traffic is passed to the secondary devices. Health alerts are generated indicating
that the stacking heartbeat has failed on the secondary devices. See Using Health Monitoring, page 68-1
for more information.
If the secondary device in a stack fails, inline sets with configurable bypass enabled go into bypass mode
on the primary device. For all other configurations, the system continues to load balance traffic to the
failed secondary device. In either case, a health alert is generated to indicate loss of link.
You can use a device stack as you would a single device in your deployment, with a few exceptions. If
you have clustered devices, you cannot stack a device cluster or a device in a clustered pair. See
Clustering Devices, page 4-29 for more information. You also cannot configure NAT on a device stack.
Note If you use eStreamer to stream event data from stacked devices to an external client application, collect
the data from each device and ensure that you configure each device identically. The eStreamer settings
are not automatically synchronized between stacked devices.
See the following sections for more information:
Establishing Device Stacks, page 4-44
Editing Device Stacks, page 4-46
Configuring Individual Devices in a Stack, page 4-46
Separating Stacked Devices, page 4-48
Establishing Device Stacks
License: Any
Supported Devices: 3D8140, 3D8200 family, 3D8300 family, AMP8300 family, 3D9900
You can increase the amount of traffic inspected on a network segment by stacking two fiber-based
3D9900s, two 3D8140 devices, up to four 3D8250s, a 3D8260, a 3D8270, a 3D8290, up to four 3D8350s,
a 3D8360, a 3D8370, or a 3D8390, up to four AMP8350s, an AMP8360, and AMP8370, or an AMP8390
and using their combined resources in a single, shared, configuration. Before you begin, you must:
decide which unit will be the primary device
cable the units properly before designating the primary/secondary relationship. For information
about cabling, see the FireSIGHT System Installation Guide.
Note If you have clustered devices, you cannot stack a device cluster or a device in a clustered pair. However,
you can cluster a device stack. See Clustering Devices, page 4-29 for more information.
After you establish a device stack, the system treats the devices as a single device on the Device
Management page. Device stacks display the stack icon ( ) in the appliance list.
Removing registration of a device stack from a Defense Center also removes registration from both
devices. You delete stacked devices from the Defense Center as you would a single managed device; you
can then register the stack on another Defense Center. You only need to register one of the stacked
devices on the new Defense Center for the entire stack to appear. See Deleting Devices, page 4-26 and
Adding Devices to the Defense Center, page 4-23 for more information.
After you establish the device stack, you cannot change which devices are primary or secondary unless
you break and reestablish the stack. However, you can:
FireSIGHT System User Guide
4-44
Chapter 4 Managing Devices
Managing Stacked Devices
add secondary devices to an existing stack of two or three 3D8250s, a 3D8260, or a 3D8270 up to
the limit of four 3D8250s in a stack
add secondary devices to an existing stack of two or three 3D8350s, a 3D8360, or a 3D8370 up to
the limit of four 3D8350s in a stack
add secondary devices to an existing stack of two or three AMP8350s, an AMP8360, or an
AMP8370 up to the limit of four AMP8350s in a stack
For additional devices, the primary device in the stack must have the necessary stacking NetMods for
additional cabled devices. For example, if you have a 3D8260 where the primary only has a single
stacking NetMod, you cannot add another secondary device to this stack. You add secondary devices to
an existing stack in the same manner that you initially establish a stacked device configuration.
To establish a stacked device configuration:
Access: Admin/Network Admin
Step 1 Select Devices > Device Management.
The Device Management page appears.
Step 2 From the Add drop-down menu, select Add Stack.
The Add Stack pop-up window appears.
Step 3 From the Primary drop-down list, select the device that you cabled for primary operation.
Note If you edit a device that is not cabled as the primary device, you cannot perform the next series of steps.
Step 4 In the Name field, type the name of the stack. You may enter alphanumeric characters and special
characters, with the exception of the following characters, which are invalid: +, (, ), {, }, #, &, \, <, >, ?,
, and .
Step 5 Click Add to select the devices you want to form a stack with.
The Add Secondary Connection pop-up window appears. The following graphic displays the primary
device front view for a 3D8140.
Step 6 From the Slot on Primary Device drop-down list, select the stacking network module that connects the
primary device to the secondary device.
Step 7 From the Secondary Device drop-down list, select the device you cabled for secondary operation.
Note All devices in a stack must be of the same hardware model (for example, 3D9900 with 3D9900, 3D8140
with 3D8140, and so on). You can stack a total of four devices (one primary device and up to three
secondary devices) in the 82xx Family and in the 83xx Family.
Step 8 From the Slot on Secondary Device drop-down list, select the stacking network module that connects the
secondary device to the primary device.
Step 9 Click Add.
The Add Stack window reappears with the new secondary device included.
Step 10 Optionally, repeat steps 5 through 9 if you are adding secondary devices to an existing stack of 3D8250s,
a 3D8260, a 3D8270, an existing stack of 3D8350s, a 3D8360, or a 3D8370, or an existing stack of
AMP8350s, an AMP8360, or an AMP8370.
Step 11 Click Stack.
FireSIGHT System User Guide
4-45
Chapter 4 Managing Devices
Managing Stacked Devices
The device stack is established or the additional secondary devices are added. Note that this process
takes a few minutes as the process synchronizes system data.
Editing Device Stacks
License: Any
Supported Devices: 3D8140, 3D8200 family, 3D8300 family, AMP8300 family, 3D9900
After you establish a device stack, most changes you make to the device configuration also change the
configuration of the entire stack. On the Stack page of the appliance editor, you can make changes to the
stack configuration as on the Device page of a single device.
You can change the display name of the stack, enable and disable licenses, view system and health
policies, configure automatic application bypass, and set up fast-path rules.
See the following sections for more information:
Editing General Device Settings, page 4-48
Enabling and Disabling Device Licenses, page 4-49
Editing Advanced Device Settings, page 4-54
To edit a stacked configuration:
Access: Admin/Network Admin
Step 1 Select Devices > Device Management.
The Device Management page appears.
Step 2 Next to the stacked device where you want to edit the configuration, click the edit icon ( ).
The Stack page for that device appears.
Step 3 Use the sections on the Stack page to make changes to the stacked configuration as you would a single
device configuration.
Configuring Individual Devices in a Stack
License: Any
Supported Devices: 3D8140, 3D8200 family, 3D8300 family, AMP8300 family, 3D9900
After you establish a device stack, you can still configure some attributes for only one device within the
stack. On the Devices page of the appliance editor, you can make changes to a device configured in a
stack as on the Device page of a single device.
You can change the display name of a device, view system settings, shut down or restart a device, view
health information, and edit device management settings.
See the following sections for more information:
Editing General Device Settings, page 4-48
Editing Device System Settings, page 4-50
FireSIGHT System User Guide
4-46
Chapter 4 Managing Devices
Managing Stacked Devices
Viewing the Health of a Device, page 4-52
Editing Device Management Settings, page 4-52
To configure an individual device in a stack:
Access: Admin/Network Admin
Step 1 Select Devices > Device Management.
The Device Management page appears.
Step 2 Next to the stacked device where you want to edit the configuration, click the edit icon ( ).
The Stack page for that device appears.
Step 3 Click Devices.
The Devices page appears.
Step 4 From the Selected Device drop-down list, select the device you want to modify.
Step 5 Use the sections on the Devices page to make changes to the individual stacked device as you would a
single device.
Configuring Interfaces on a Stacked Device
License: Any
Supported Devices: 3D8140, 3D8200 family, 3D8300 family, AMP8300 family, 3D9900
Except for the management interface, you configure stacked device interfaces on the Interfaces page of
the primary device in the stack. You can select any device in the stack to configure the management
interface. See Configuring Management Interfaces, page 64-8 for more information.
The Interfaces page of a Series 3 stacked device includes the hardware and interfaces views that you find
on an individual device. The interfaces page of a 3D9900 does not include these views. See Configuring
Sensing Interfaces, page 4-59 for more information.
To configure interfaces on a stacked device:
Access: Admin/Network Admin
Step 1 Select Devices > Device Management.
The Device Management page appears.
Step 2 Next to the stacked device where you want to configure interfaces, click the edit icon ( ).
The Stack page for that device appears.
Step 3 Click Interfaces.
The Interfaces page appears.
Step 4 From the Selected Device drop-down list, select the device you want to modify.
Step 5 Configure interfaces as you would on an individual device. See Configuring Sensing Interfaces,
page 4-59 for more information.
FireSIGHT System User Guide
4-47
Chapter 4 Managing Devices
Editing Device Configuration
Separating Stacked Devices
License: Any
Supported Devices: 3D8140, 3D8200 family, 3D8300 family, AMP8300 family, 3D9900
If you no longer need to use a stacked configuration for your devices, you can break the stack and
separate the devices.
To separate stacked devices:
Access: Admin/Network Admin
Step 1 Select Devices > Device Management.
The Device Management page appears.
Step 2 Next to the device stack you want to break, click the break stack icon ( ).
The Confirm Break pop-up window appears.
Tip To remove a secondary device from a stack of three or more 3D8250 devices without breaking the stack,
click the remove from stack icon ( ). Removing the secondary device causes a brief disruption of
traffic inspection, traffic flow, or link state as the system reconfigures the stack for operation without the
extra device.
Step 3 Click Yes.
The device stack is separated.
Editing Device Configuration
License: Any
The Device page of the appliance editor displays detailed device configuration and information. It also
allows you to make changes to some parts of device configuration, such as enabling and disabling
licenses, shutting down and restarting a device, modifying management, and setting up fast-path rules.
See the following sections for more information:
Editing General Device Settings, page 4-48
Enabling and Disabling Device Licenses, page 4-49
Editing Device System Settings, page 4-50
Viewing the Health of a Device, page 4-52
Editing Device Management Settings, page 4-52
Understanding Advanced Device Settings, page 4-53
Editing General Device Settings
License: Any
FireSIGHT System User Guide
4-48
Chapter 4 Managing Devices
Editing Device Configuration
The General section of the Device tab displays the managed device settings listed below, which you can
change.
Name
The assigned name for the managed device.
Transfer Packets
Indicates whether packet data is transferred to the Defense Center to be stored with events.
To edit the general device settings:
Access: Admin/Network Admin
Step 1 Select Devices > Device Management.
The Device Management page appears.
Step 2 Next to the device where you want to edit the assigned name, click the edit icon ( ).
The Interfaces page for that device appears.
Step 3 Click Device.
The Device page appears.
Tip For stacked devices, you edit the assigned device name for the stack on the Stack page of the appliance
editor. You can edit the assigned device name for an individual device on the Devices page of the
appliance editor.
Step 4 Next to the General section, click the edit icon ( ).
The General pop-up window appears.
Step 5 In the Name field, type a new assigned name for the device. You may enter alphanumeric characters and
special characters, with the exception of the following characters, which are invalid: +, (, ), {, }, #, &, \,
<, >, ?, , and .
Step 6 Select the Transfer Packets check box to allow packet data to be stored with events on the Defense Center.
Clear the check box to prevent the managed device from sending packet data with the events.
Step 7 Click Save.
The changes are saved. Note that your changes do not take effect until you apply the device
configuration; see Applying Changes to Devices, page 4-25 for more information.
Enabling and Disabling Device Licenses
License: Any
Supported Devices: Series 3, Virtual, X-Series, ASA FirePOWER
You can enable licenses on your device if you have available licenses on your Defense Center. Note that:
Control, Malware, and URL Filtering licenses require a Protection license.
You cannot enable a VPN license on a virtual device, Cisco NGIPS for Blue Coat X-Series, or
ASA FirePOWER devices.
FireSIGHT System User Guide
4-49
Chapter 4 Managing Devices
Editing Device Configuration
Although you can enable a Control license on a virtual device, Cisco NGIPS for Blue Coat X-Series,
or ASA FirePOWER device, these devices do not support fast-path rules, switching, routing,
stacking, or clustering. Cisco NGIPS for Blue Coat X-Series also does not support application or
user control.
You cannot change the license settings on clustered devices.
Because Series 2 devices automatically have Protection capabilities, with the exception of Security
Intelligence filtering, you cannot disable these capabilities, nor can you apply other licenses to a
Series 2 device.
For more information, see Licensing the FireSIGHT System, page 65-1.
To enable or disable device licenses:
Access: Admin/Network Admin
Step 1 Select Devices > Device Management.
The Device Management page appears.
Step 2 Next to the device where you want to enable or disable licenses, click the edit icon ( ).
The Interfaces tab for that device appears.
Step 3 Click Device.
The Devices tab appears.
Tip For stacked devices, you enable or disable the licenses for the stack on the Stack page of the appliance
editor.
Step 4 Next to the License section, click the edit icon ( ).
The License pop-up window appears.
Step 5 You have the following options:
To enable a license, select the check box next to the license name.
To disable a license, clear the check box next to the license name.
Step 6 Click Save.
The changes are saved. Note that your changes do not take effect until you apply the device
configuration; see Applying Changes to Devices, page 4-25 for more information.
Editing Device System Settings
License: Any
The System section of the Device tab displays a read-only table of system information, as described in
the following table.
FireSIGHT System User Guide
4-50
Chapter 4 Managing Devices
Editing Device Configuration
Table 4-2 System Section Table Fields
Field Description
Model The model name and number for the managed device.
Serial The serial number of the chassis of the managed device.
Time The current system time of the device.
Version The version of the software currently installed on the managed device.
Policy A link to the system policy currently applied to the managed device.
You can also shut down or restart the device.
Note You cannot shut down or restart X-Series or ASA FirePOWER devices with the FireSIGHT System user
interface. See the Cisco NGIPS for Blue Coat X-Series Installation Guide or the ASA documentation for
more information on how to shut down the respective devices.
To shut down and restart a managed device:
Access: Admin/Network Admin
Step 1 Select Devices > Device Management.
The Device Management page appears.
Step 2 Next to the device that you want to restart, click the edit icon ( ).
The Interfaces tab for that device appears.
Step 3 Click Device.
The Devices tab appears.
Tip For stacked devices, you shut down or restart an individual device on the Devices page of the appliance
editor.
Step 4 To shut down the device, click the shut down device icon ( ).
Step 5 When prompted, confirm that you want to shut down the device.
You are returned to the Device Management page.
Step 6 To restart the device, click the restart device icon ( ).
Step 7 When prompted, confirm that you want to restart the device.
The device is restarted.
Note that your changes do not take effect until you apply the device configuration; see Applying Changes
to Devices, page 4-25 for more information.
FireSIGHT System User Guide
4-51
Chapter 4 Managing Devices
Editing Device Configuration
Viewing the Health of a Device
License: Any
The Health section of the Device tab displays health-related information. You can view an icon showing
the current health status of the managed device. You can also click the icon to navigate to the Health
Monitor page for that device. See Interpreting Health Monitor Status, page 68-40 for more information.
You can click the Policy link to view a read-only version of the currently applied health policy. See
Editing Health Policies, page 68-29 for more information.
You can also click the Blacklist link to go to the Health Blacklist page, where you can enable and disable
health blacklist modules. See Blacklisting a Health Policy Module, page 68-36 for more information.
Editing Device Management Settings
License: Any
The Management section of the Device tab displays the remote management information listed below.
Host
The current management host name or IP address of the device. You can use this setting to specify
the management host name and regenerate the virtual IP address.
Note In some cases, if you edit the host name or IP address of a device by another method (using the devices
LCD panel or CLI, for example), you may need to use the procedure below to manually update the host
name or IP address on the managing Defense Center.
Status
Specifies the status of the communication channel between the Defense Center and the managed
device.
Tip You can click the slider to enable or disable management of the managed device. Disabling management
blocks the connection between the Defense Center and the device, but does not delete the device from
the Defense Center. If you no longer want to manage a device, see Deleting Devices, page 4-26.
To modify device management options:
Access: Admin/Network Admin
Step 1 Select Devices > Device Management.
The Device Management page appears.
Step 2 Next to the device where you want to modify management options, click the edit icon ( ).
The Interfaces tab for that device appears.
Step 3 Click Device.
The Devices tab appears.
FireSIGHT System User Guide
4-52
Chapter 4 Managing Devices
Editing Device Configuration
Tip For stacked devices, you modify management options on an individual device on the Devices page of the
appliance editor.
Step 4 Next to the Management section, click the edit icon ( ).
The Management pop-up window appears.
Step 5 In the Host field, enter the name or IP address of the management host.
Step 6 Click Save.
Your changes are saved. Note that your changes do not take effect until you apply the device
configuration; see Applying Changes to Devices, page 4-25 for more information.
Understanding Advanced Device Settings
License: Any
Supported Devices: feature dependent
The Advanced section of the Device tab displays a table of advanced configuration settings, as described
in the following table.
Table 4-3 Advanced Section Table Fields
Field Description Supported Devices
Application Bypass The state of Automatic Application Bypass on the device. Series 2, Series 3,
Virtual
Bypass Threshold The Automatic Application Bypass threshold, in Series 2, Series 3,
milliseconds. Virtual
Inspect Local Router Whether the device inspects traffic received on routed Series 3
Traffic interfaces that is destined for itself, such as ICMP, DHCP,
and OSPF traffic.
Fast-Path Rules The number of fast-path rules that have been created on the 8000 Series,
device. 3D9900
You can use the Advanced section to edit any of these settings. See the following sections for more
information:
Automatic Application Bypass, page 4-53
Editing Advanced Device Settings, page 4-54
Configuring Fast-Path Rules, page 4-55
Automatic Application Bypass
License: Any
The Automatic Application Bypass (AAB) feature limits the time allowed to process packets through an
interface and allows packets to bypass detection if the time is exceeded. The feature functions with any
deployment; however, it is most valuable in inline deployments.
FireSIGHT System User Guide
4-53
Chapter 4 Managing Devices
Editing Device Configuration
You balance packet processing delays with your networks tolerance for packet latency. When a
malfunction within Snort or a device misconfiguration causes traffic processing time to exceed a
specified threshold, AAB causes Snort to restart within ten minutes of the failure, and generates
troubleshoot data that can be analyzed to investigate the cause of the excessive processing time.
In Version 5.4.1 and higher, the default behavior for the AAB option varies by device, as follows:
Series 3: off
Series 2 and virtual: on
ASA FirePOWER: not supported
X-Series: not supported
If you upgrade from a version earlier than 5.3, the existing setting is retained. You can change the bypass
threshold if the option is selected. The default setting is 3000 milliseconds (ms). The valid range is from
250 ms to 60,000 ms.
Typically, you use Rule Latency Thresholding in the intrusion policy to fast-path packets after the
latency threshold value is exceeded. Rule Latency Thresholding does not shut down the engine or
generate troubleshoot data. For more information, see Configuring Packet and Intrusion Rule Latency
Thresholds, page 18-12.
Note AAB is activated only when an excessive amount of time is spent processing a single packet. If AAB
engages the Snort process restarts. which temporarily interrupts traffic inspection. Whether traffic drops
during this interruption or passes without further inspection depends on the model of the managed device
and how it handles traffic. See How Snort Restarts Affect Traffic, page 1-9 for more information.
If detection is bypassed, the device generates a health monitoring alert. For more information on that
health monitoring alert, see Using the Health Monitor, page 68-39.
For more information about enabling Automatic Application Bypass and setting the bypass threshold,
see Editing Advanced Device Settings, page 4-54.
Editing Advanced Device Settings
License: Any
Supported Devices: feature dependent
You can use the Advanced section of the Devices tab to modify the Automatic Application Bypass and
Inspect Local Router Traffic settings. You can also configure fast-path rules, as explained in Configuring
Fast-Path Rules, page 4-55.
Note the following:
you can configure fast-path rules only on 8000 Series and 3D9900 devices.
you can configure Inspect Local Router Traffic only on Series 3 devices
To modify advanced device settings:
Access: Admin/Network Admin
Step 1 Select Devices > Device Management.
The Device Management page appears.
Step 2 Next to the device where you want to edit advanced device settings, click the edit icon ( ).
FireSIGHT System User Guide
4-54
Chapter 4 Managing Devices
Editing Device Configuration
The Interfaces tab for that device appears.
Step 3 Click Device.
The Devices tab appears.
Tip For stacked devices, you edit the advanced device settings for the stack on the Stack page of the
appliance editor.
Step 4 Next to the Advanced section, click the edit icon ( ).
The Advanced pop-up window appears.
Step 5 Optionally, select Automatic Application Bypass if your network is sensitive to latency. Automatic
Application Bypass is most useful in inline deployments. For more information, see Automatic
Application Bypass, page 4-53.
Step 6 When you select the Automatic Application Bypass option, you can type a Bypass Threshold in
milliseconds (ms). The default setting is 3000 ms and the valid range is from 250 ms to 60,000 ms.
Step 7 Optionally, select the Inspect Local Router Traffic check box to inspect exception traffic when deployed as
a router.
Step 8 Optionally, configure fast-path rules. For more information, see Configuring Fast-Path Rules, page 4-55.
Step 9 Click Save.
Your changes are saved. Note that your changes do not take effect until you apply the device
configuration; see Applying Changes to Devices, page 4-25 for more information.
Configuring Fast-Path Rules
License: Any
Supported Devices: 8000 Series, 3D9900
You can create fast-path rules to send traffic directly through a device with no further inspection.
Fast-path rules divert traffic that does not need to be analyzed to bypass the device. Fast-path rules either
send traffic to the fast-path (out of the interface) or allow it to continue into the device for further
analysis. Their advantage is the speed at which they determine the correct path for the traffic. Because
the fast-path rules function at the hardware level, they only determine limited information about the
packet.
See the following sections for more information:
Adding IPv4 Fast-Path Rules, page 4-55
Adding IPv6 Fast-Path Rules, page 4-57
Deleting Fast-Path Rules, page 4-58
Adding IPv4 Fast-Path Rules
License: Any
Supported Devices: 8000 Series, 3D9900
FireSIGHT System User Guide
4-55
Chapter 4 Managing Devices
Editing Device Configuration
Fast-path rules send traffic to the fast-path (out of the interface) or into the device for further analysis.
You can use the following criteria to select the IPv4 traffic you want to divert to the fast-path and not
inspect:
initiator or responder IP address or CIDR block
protocol
initiator or responder port, for TCP or UDP protocols
VLAN ID
bidirectional option
Note that the outermost ID is used for fast-path rules.
Tip To edit an existing fast-path rule, click the edit icon ( ) next to the rule.
To build or edit IPv4 fast-path rules:
Access: Admin/Network Admin
Step 1 Select Devices > Device Management.
The Device Management page appears.
Step 2 Next to the device where you want to add a fast-path rule, click the edit icon ( ).
The Interfaces tab for that device appears.
Step 3 Click Device.
The Devices tab appears.
Step 4 Next to the Advanced section, click the edit icon ( ).
The Advanced pop-up window appears.
Step 5 Click New IPv4 Rule to add a fast-path rule.
The New IPv4 Rule pop-up window appears.
Step 6 From the Domain drop-down list, select an inline set or passive security zone. See Setting Up an IPS
Device, page 5-1 for more information.
Step 7 Use CIDR notation in the Initiator and the Responder fields to designate the IP addresses of initiators or
responders whose packets should bypass further analysis.
Your rule matches packets from the designated initiators or packets to the designated responders. For
information on using CIDR notation in the FireSIGHT System, see IP Address Conventions, page 1-22.
Step 8 Optionally, from the Protocol drop-down list, select the protocol on which you want the rule to act or
select All to match traffic from any protocol on the list.
Step 9 Optionally, if you chose the TCP or UDP protocol in step 8, enter initiator and responder ports in the
Initiator Port and the Responder Port fields to designate ports.
Tip You can enter a comma-separated list of port numbers in each rule. You cannot use port ranges in IPv4
fast-path rules. Note that a blank port value is treated as Any.
If you also select the Bidirectional option, your filter criteria are narrowed to packets from those initiator
ports or packets to those responder ports.
FireSIGHT System User Guide
4-56
Chapter 4 Managing Devices
Editing Device Configuration
Step 10 Optionally, enter a VLAN ID in the VLAN field.
Your rule matches only traffic for that VLAN. Note that a blank VLAN value is treated as Any.
Step 11 Optionally, select the Bidirectional option to filter all traffic traveling between the specified initiator and
responder IP addresses. Clear the option to filter only traffic from the specified initiator IP address to the
specified responder IP address.
Step 12 Click Save.
The rule is added under Fast-Path Rules in the Advanced pop-up window. Although the rule is added,
you must click Save again to save the rule. Note that your changes do not take effect until you apply the
device configuration; see Applying Changes to Devices, page 4-25 for more information.
Adding IPv6 Fast-Path Rules
License: Any
Supported Devices: Series 3, 3D9900
Fast-path rules send traffic to the fast-path (out of the interface) or into the device for further analysis.
You can use the following criteria to select the IPv6 traffic you want to divert to the fast-path and not
inspect:
initiator or responder IP address or address block
protocol
initiator or responder port, for TCP or UDP protocols
VLAN ID
bidirectional option
Note that the outermost VLAN ID is used for fast-path rules.
Tip To edit an existing fast-path rule, click the edit icon ( ) next to the rule.
To add an IPv6 fast-path rule:
Access: Admin/Network Admin
Step 1 Select Devices > Device Management.
The Device Management page appears.
Step 2 Next to the device where you want to add a fast-path rule, click the edit icon ( ).
The Interfaces tab for that device appears.
Step 3 Click Device.
The Devices tab appears.
Step 4 Next to the Advanced section, click the edit icon.
The Advanced pop-up window appears.
Step 5 Click New IPv6 Rule to add a fast-path rule.
The New IPv6 Rule pop-up window appears. Note that the initiator and responder fields are fixed and
indicate that the filter applies to IPv6 packets from any initiator or responder.
FireSIGHT System User Guide
4-57
Chapter 4 Managing Devices
Editing Device Configuration
Step 6 From the Domain drop-down list, select an inline set or passive security zone. See Setting Up an IPS
Device, page 5-1 for more information.
Step 7 Type IP addresses or use IPv6 prefix length notation to specify address blocks in the Initiator and the
Responder fields for the IP addresses of initiators or responders whose packets should bypass further
analysis.
Your rule matches packets from the designated initiators or packets to the designated responders. For
information on using IPv6 prefix length notation in the FireSIGHT System, see IP Address Conventions,
page 1-22.
Step 8 Optionally, from the Protocol drop-down list, select the protocol on which you want the rule to act or
select All to match traffic from any protocol on the list.
Your fast-path rule matches only the selected protocols packets.
Step 9 Optionally, if you chose the TCP or UDP protocol in step 7, enter initiator and responder ports in the
Initiator Port and the Responder Port fields to designate ports.
Tip You can enter a comma-separated list of port numbers in each rule. You cannot use port ranges in IPv6
fast-path rules. Note that a blank port value is treated as Any.
Step 10 Optionally, enter a VLAN ID in the VLAN field.
Your rule matches only traffic for that VLAN. Note that a blank VLAN value is treated as Any.
Step 11 Optionally, select Bidirectional to filter all traffic traveling between the specified initiator and responder
ports. Clear the option to specify that your rule matches only packets from those initiator ports or packets
to those responder ports.
Step 12 Click Save.
The rule is added under Fast-Path Rules in the Advanced pop-up window.
Step 13 In the Advanced pop-up window, click Save.
The rule is saved. Note that your changes do not take effect until you apply the device configuration; see
Applying Changes to Devices, page 4-25 for more information.
Deleting Fast-Path Rules
License: Any
Supported Devices: 8000 Series, 3D9900
The following procedure explains how to delete any IPv4 or IPv6 fast-path rule.
To delete any fast-path rule:
Access: Admin/Network Admin
Step 1 Select Devices > Device Management.
The Device Management page appears.
Step 2 Next to the device where you want to delete a fast-path rule, click the edit icon ( ).
The Interfaces tab for that device appears.
Step 3 Click Device.
FireSIGHT System User Guide
4-58
Chapter 4 Managing Devices
Configuring Sensing Interfaces
The Devices tab appears.
Step 4 Next to the Advanced section, click the edit icon ( ).
The Advanced pop-up window appears.
Step 5 Next to the fast-path rule you want to delete, click the delete icon ( ).
Step 6 When prompted, confirm that you want to delete the rule.
The rule is removed from the Advanced pop-up window.
Step 7 Click Save.
Your changes are saved. Note that your changes do not take effect until you apply the device
configuration; see Applying Changes to Devices, page 4-25 for more information.
Configuring Sensing Interfaces
License: Any
You can configure the sensing interfaces of a managed device, according to your FireSIGHT System
deployment, from the Interfaces page of the appliance editor.
The top of the Interfaces page displays a physical hardware view of a managed Series 3 device. Series 2,
virtual devices, Cisco NGIPS for Blue Coat X-Series, and ASA FirePOWER devices do not have
physical hardware views. The following graphic shows the hardware view for a 3D8250.
The following table explains how to use the physical hardware view.
Table 4-4 Using the Hardware View
To... You can...
view a network modules type, part number, and serial hover your cursor over the dark circle in
number the lower left corner of the network
module.
select an interface in the interfaces table view click the interface.
open an interface editor double-click the interface.
view the name of the interface, the type of interface, hover your cursor over the interface.
whether the interface has link, the interfaces speed
setting, and whether the interface is currently in bypass
mode
view the details about an error or warning hover your cursor over the affected port on
the network module.
FireSIGHT System User Guide
4-59
Chapter 4 Managing Devices
Configuring Sensing Interfaces
The interfaces table view, which is below the Series 3 hardware view, lists all the available interfaces
you have on a device. The table includes an expandable navigation tree you can use to view all
configured interfaces. You can click the arrow icon next to an interface to collapse or expand the
interface to hide or view its subcomponents. The interfaces table view also provides summarized
information about each interface, as described in the following table. Note that only 8000 Series devices
display the MAC Address and IP Address columns. See the following table for more information.
Table 4-5 Interfaces Table View Fields
Field Description
Name Each interface type is represented by a unique icon that indicates its type and link
state (if applicable). You can hover your pointer over the name or the icon to view the
interface type, speed, and duplex mode (if applicable) in a tooltip. The interface icons
are described in Table 4-6 on page 4-61.
The icons use a badging convention to indicate the current link state of the interface,
which may be one of three states:
error ( )
fault ( )
not available ( )
Logical interfaces have the same link state as their parent physical interface. Cisco
NGIPS for Blue Coat X-Series and ASA FirePOWER devices do not display link
state. Note that disabled interfaces are represented by semi-transparent icons.
Interface names, which appear to the right of the icons, are auto-generated with the
exception of hybrid and ASA FirePOWER interfaces, which are user-defined. Note
that for ASA FirePOWER interfaces, the system displays only interfaces that are
enabled, named, and have link.
Physical interfaces display the name of the physical interface. Logical interfaces
display the name of the physical interface and the assigned VLAN tag.
ASA FirePOWER interfaces display the name of the security context and the name
of the interface if there are multiple security contexts. If there is only one security
context, the system displays only the name of the interface.
Security Zone The security zone where the interface is assigned. To add or edit a security zone, click
the edit icon ( ).
Used by The inline set, virtual switch, or virtual router where the interface is assigned.
ASA FirePOWER devices do not display the Used by column.
MAC Address The MAC address displayed for the interface when it is enabled for switched and
routed features.
For virtual devices, the MAC address is displayed so that you can match the network
adapters configured on your device to the interfaces that appear on the Interfaces
page. Cisco NGIPS for Blue Coat X-Series and ASA FirePOWER devices do not
display MAC addresses.
IP Addresses IP addresses assigned to the interface. Hover your pointer over an IP address to view
whether it is active or inactive. Inactive IP addresses are grayed out.
ASA FirePOWER devices do not display IP addresses.
FireSIGHT System User Guide
4-60
Chapter 4 Managing Devices
Configuring Sensing Interfaces
Table 4-6 Interface Icon Types and Descriptions
Icon Interface Type For more information, see...
Physical an unconfigured physical interface.
Passive a sensing interface configured to analyze Configuring Passive
traffic in a passive deployment. Interfaces, page 5-1
Inline a sensing interface configured to handle Configuring Inline Interfaces,
traffic in an inline deployment. page 5-3
Switched an interface configured to switch traffic Configuring Switched
in a Layer 2 deployment. Interfaces, page 6-1
Routed an interface configured to route traffic in a Configuring Routed
Layer 3 deployment. Interfaces, page 7-1
HA an interface configured on each member of a Configuring HA Link
clustered pair of devices to act as a redundant Interfaces, page 4-62
communications channel between the devices; also
called a high availability link interface.
Aggregate multiple physical interfaces configured Setting Up Aggregate
as a single logical link. Interfaces, page 8-1
Aggregate Switched multiple physical interfaces Adding Aggregate Switched
configured as a single logical link in a Layer 2 Interfaces, page 8-5
deployment.
Aggregate Routed multiple physical interfaces Adding Aggregate Routed
configured as a single logical link in a Layer 3 Interfaces, page 8-7
deployment.
Hybrid a logical interface configured to bridge Adding Logical Hybrid
traffic between a virtual router and a virtual switch. Interfaces, page 9-1
ASA FirePOWER an interface configured on an Managing Cisco ASA with
ASA device with the ASA FirePOWER module FirePOWER Services
installed. Interfaces, page 4-63
Note that you can only configure a total of 1024 interfaces on a FirePOWER managed device.
Note The Defense Center does not display ASA interfaces when the ASA FirePOWER device is deployed in
SPAN port mode.
See the following sections for details on the different ways you can configure interfaces on a device:
Configuring HA Link Interfaces, page 4-62
MTU Ranges for Managed Devices, page 4-63
Managing Cisco ASA with FirePOWER Services Interfaces, page 4-63
Disabling Interfaces, page 4-64
Preventing Duplicate Connection Logging, page 4-65
Setting Up an IPS Device, page 5-1
Setting Up Virtual Switches, page 6-1
FireSIGHT System User Guide
4-61
Chapter 4 Managing Devices
Configuring Sensing Interfaces
Setting Up Virtual Routers, page 7-1
Setting Up Aggregate Interfaces, page 8-1
Setting Up Hybrid Interfaces, page 9-1
Configuring HA Link Interfaces
License: Any
Supported Devices: Series 3
After you establish a device cluster, you can configure a physical interface as a high availability (HA)
link interface. This link acts as a redundant communications channel for sharing health information
between the clustered devices. When you configure an HA link interface on one device, you
automatically configure an interface on the second device. You must configure both HA links on the
same broadcast domain. See Clustering Devices, page 4-29 for more information.
Dynamic NAT relies on dynamically allocating IP addresses and ports to map to other IP addresses and
ports. Without an HA link, these mappings are lost in a failover, causing all translated connections to fail
as they are routed through the now active device in the cluster.
Caution Changing any (Series 2) or the highest (Series 3) MTU value for a sensing interface or inline set
temporarily interrupts traffic inspection on all sensing interfaces on the device, not just the interface you
changed, when you apply your changes. Whether traffic drops during this interruption or passes without
further inspection depends on the model of the managed device and the interface type. See How Snort
Restarts Affect Traffic, page 1-9.
To configure an HA link interface:
Access: Admin/Network Admin
Step 1 Select Devices > Device Management.
The Device Management page appears.
Step 2 Next to the clustered device where you want to configure the HA link interface, click the edit icon ( ).
The Interfaces tab for that device appears.
Step 3 Next to the interface you want to configure as a HA link interface, click the edit icon ( ).
The Edit Interface pop-up window appears.
Step 4 Click HA Link to display the HA link options.
Step 5 Select the Enabled check box to allow the HA link interface to provide link.
If you clear the check box, the interface becomes disabled and administratively taken down.
Step 6 From the Mode drop-down list, select an option to designate the link mode or select Autonegotiation to
specify that the interface is configured to autonegotiate speed and duplex settings.
Step 7 From the MDI/MDIX drop-down list, select an option to designate whether the interface is configured for
MDI (medium dependent interface), MDIX (medium dependent interface crossover), or Auto-MDIX.
Normally, MDI/MDIX is set to Auto-MDIX, which automatically handles switching between MDI and
MDIX to attain link.
Step 8 In the MTU field, type a maximum transmission unit (MTU), which designates the largest size packet
allowed.
FireSIGHT System User Guide
4-62
Chapter 4 Managing Devices
Configuring Sensing Interfaces
The range within which you can set the MTU can vary depending on the FireSIGHT System device
model and the interface type. See MTU Ranges for Managed Devices, page 4-63 for more information.
Step 9 Click Save.
Your changes are saved. Note that your changes do not take effect until you apply the device
configuration; see Applying Changes to Devices, page 4-25 for more information.
MTU Ranges for Managed Devices
License: Any
Caution Changing any (Series 2) or the highest (Series 3) MTU value for a sensing interface or inline set
temporarily interrupts traffic inspection on all sensing interfaces on the device, not just the interface you
changed, when you apply your changes. Whether traffic drops during this interruption or passes without
further inspection depends on the model of the managed device and the interface type. See How Snort
Restarts Affect Traffic, page 1-9.
Note that for Cisco NGIPS for Blue Coat X-Series, you configure the interface MTU using the Cisco
NGIPS for Blue Coat X-Series CLI. See the Cisco NGIPS for Blue Coat X-Series Installation Guide for
more information.
Note Because the system automatically trims 18 bytes from the configured MTU value, any value below 1298
does not comply with the minimum IPv6 MTU setting of 1280, and any value below 594 does not comply
with the minimum IPv4 MTU setting of 576. For example, the system automatically trims a configured
value of 576 to 558.
The following table lists MTU configuration ranges for managed devices.
Table 4-7 MTU Range by Device
On this Model Device... The MTU Range is...
Series 2, except 3D6500, 3D9900 576-1518 (all interfaces, inline sets)
3D6500, 3D9900, virtual 576-9018 (all interfaces, inline sets)
Series 3 576-9234 (management interface)
576-10172 (inline sets, passive interface)
576-9922 (all others)
Managing Cisco ASA with FirePOWER Services Interfaces
License: Protection
Supported Devices: ASA FirePOWER
When editing an ASA FirePOWER interface, you can configure only the interfaces security zone from
the FireSIGHT Defense Center. See Working with Security Zones, page 3-37 for more information.
FireSIGHT System User Guide
4-63
Chapter 4 Managing Devices
Configuring Sensing Interfaces
You fully configure ASA FirePOWER interfaces using the ASA-specific software and CLI. If you edit
an ASA FirePOWER device and switch from multiple context mode to single context mode (or visa
versa), the device renames all of its interfaces. You must reconfigure all FireSIGHT System security
zones, correlation rules, and related configurations to use the updated ASA FirePOWER interface
names. For more information about ASA FirePOWER interface configuration, see the ASA
documentation.
Note You cannot change the type of ASA FirePOWER interface, nor can you disable the interface from the
FireSIGHT Defense Center.
To edit an ASA FirePOWER Interface:
Access: Admin/Network Admin
Step 1 Select Devices > Device Management.
The Device Management page appears.
Step 2 Next to the device where you want to edit the interface, click the edit icon ( ).
The Interfaces tab for that device appears.
Step 3 Next to the interface you want to edit, click the edit icon ( ).
The Edit Interface pop-up window appears.
Step 4 From the Security Zone drop-down list, select an existing security zone or select New to add a new security
zone.
Step 5 Click Save.
The security zone is configured. Note that your changes do not take effect until you apply the device
configuration; see Applying Changes to Devices, page 4-25 for more information.
Disabling Interfaces
License: Any
You can disable an interface by setting the interface type to None. Disabled interfaces appear grayed out
in the interface list.
Note You cannot change the type of an ASA FirePOWER interface, nor can you disable the interface from the
FireSIGHT Defense Center.
To disable an interface:
Access: Admin/Network Admin
Step 1 Select Devices > Device Management.
The Device Management page appears.
Step 2 Next to the device where you want to disable the interface, click the edit icon ( ).
The Interfaces tab for that device appears.
FireSIGHT System User Guide
4-64
Chapter 4 Managing Devices
Configuring Sensing Interfaces
Step 3 Next to the interface you want to disable, click the edit icon ( ).
The Edit Interface pop-up window appears.
Step 4 Click None.
Step 5 Click Save.
Your changes are saved. Note that your changes do not take effect until you apply the device
configuration; see Applying Changes to Devices, page 4-25 for more information.
Preventing Duplicate Connection Logging
License: Any
When you update a security zone object, the system saves a new revision of the object. As a result, if
you have managed devices in the same security zone that have different revisions of the security zone
object configured in the interfaces, you may log what appear to be duplicate connections.
If you notice duplicate connection reporting, you can update all managed devices to use the same
revision of the object.
To synchronize security zone object revisions across devices:
Access: Admin/Network Admin
Step 1 Select Devices > Device Management.
The Device Management page appears.
Caution You must not reapply managed device changes to any device until you have edited the zone setting for
interfaces on all devices you want to sync.
Step 2 Next to the device where you want to update the security zone selection, click the edit icon ( ).
The Interfaces tab for that device appears.
Step 3 For each interface logging duplicate connection events, change the Security Zone to another zone, click
Save, then change it back to the desired zone, and click Save again.
Step 4 Repeat steps 2 through 3 for each device logging duplicate events.
Step 5 After all interfaces on all devices have been edited, apply device changes to all managed devices at once.
FireSIGHT System User Guide
4-65
Chapter 4 Managing Devices
Configuring Sensing Interfaces
FireSIGHT System User Guide
4-66
CH A P T E R 5
Setting Up an IPS Device
You can configure your device in either a passive or inline IPS deployment. In a passive deployment, you
deploy the system out of band from the flow of network traffic. In an inline deployment, you configure
the system transparently on a network segment by binding two ports together.
The following sections describe configuring your device for passive and inline deployments of the
FireSIGHT System:
Understanding Passive IPS Deployments, page 5-1
Configuring Passive Interfaces, page 5-1
Understanding Inline IPS Deployments, page 5-3
Configuring Inline Interfaces, page 5-3
Configuring Inline Sets, page 5-4
Configuring Cisco NGIPS for Blue Coat X-Series Interfaces, page 5-11
Understanding Passive IPS Deployments
License: Protection
In a passive IPS deployment, the FireSIGHT System monitors traffic flowing across a network using a
switch SPAN or mirror port. The SPAN or mirror port allows for traffic to be copied from other ports on
the switch. This provides the system visibility within the network without being in the flow of network
traffic. When configured in a passive deployment, the system cannot take certain actions such as
blocking or shaping traffic. Passive interfaces receive all traffic unconditionally and no traffic received
on these interfaces is retransmitted.
Note Outbound traffic includes flow control packets. Because of this, passive interfaces on your appliances
may show outbound traffic and, depending on your configuration, generate events; this is expected
behavior.
Configuring Passive Interfaces
License: Protection
You can configure one or more physical ports on a managed device as passive interfaces.
FireSIGHT System User Guide
5-1
Chapter 5 Setting Up an IPS Device
Configuring Passive Interfaces
You configure Cisco NGIPS for Blue Coat X-Series interfaces as either passive or inline when installing
the Cisco package. You cannot use the FireSIGHT System web interface to reconfigure Cisco NGIPS for
Blue Coat X-Series interfaces. For more information, see Configuring Cisco NGIPS for Blue Coat
X-Series Interfaces, page 5-11.
Caution Changing any (Series 2) or the highest (Series 3) MTU value for a sensing interface or inline set
temporarily interrupts traffic inspection on all sensing interfaces on the device, not just the interface you
changed, when you apply your changes. Whether traffic drops during this interruption or passes without
further inspection depends on the model of the managed device and the interface type. See How Snort
Restarts Affect Traffic, page 1-9.
To configure a passive interface:
Access: Admin/Network Admin
Step 1 Select Devices > Device Management.
The Device Management page appears.
Step 2 Next to the device where you want to configure the passive interface, click the edit icon ( ).
The Interfaces tab appears.
Step 3 Next to the interface you want to configure as a passive interface, click the edit icon ( ).
The Edit Interface pop-up window appears.
Step 4 Click Passive to display the passive interface options.
Step 5 Optionally, from the Security Zone drop-down list, select an existing security zone or select New to add a
new security zone.
Step 6 Select the Enabled check box to allow the passive interface to monitor traffic.
If you clear the check box, the interface becomes disabled so that users cannot access it for security
purposes.
Step 7 From the Mode drop-down list, select an option to designate the link mode or select Autonegotiation to
specify that the interface is configured to automatically negotiate speed and duplex settings. Note that
mode settings are available only for copper interfaces.
Note Interfaces on 8000 Series appliances do not support half-duplex options.
Step 8 From the MDI/MDIX drop-down list, select an option to designate whether the interface is configured for
MDI (medium dependent interface), MDIX (medium dependent interface crossover), or Auto-MDIX.
Note that MDI/MDIX settings are available only for copper interfaces.
By default, MDI/MDIX is set to Auto-MDIX, which automatically handles switching between MDI and
MDIX to attain link.
Step 9 In the MTU field, type a maximum transmission unit (MTU), which designates the largest size packet
allowed.
The range within which you can set the MTU can vary depending on the FireSIGHT System device
model and the interface type. See MTU Ranges for Managed Devices, page 4-63 for more information.
Step 10 Click Save.
FireSIGHT System User Guide
5-2
Chapter 5 Setting Up an IPS Device
Understanding Inline IPS Deployments
The passive interface is configured. Note that your changes do not take effect until you apply the device
configuration; see Applying Changes to Devices, page 4-25 for more information.
Understanding Inline IPS Deployments
License: Protection
In an inline IPS deployment, you configure the FireSIGHT System transparently on a network segment
by binding two ports together. This allows the system to be installed in any network environment without
the configuration of adjacent network devices. Inline interfaces receive all traffic unconditionally, but all
traffic received on these interfaces is retransmitted out of an inline set unless explicitly dropped.
Configuring Inline Interfaces
License: Protection
You can configure one or more physical ports on a managed device as inline interfaces. You must assign
a pair of inline interfaces to an inline set before they can handle traffic in an inline deployment.
Note that the system warns you if you set the interfaces in an inline pair to different speeds or if the
interfaces negotiate to different speeds.
You configure Cisco NGIPS for Blue Coat X-Series interfaces as either passive or inline when installing
the Cisco package. You cannot use the FireSIGHT System web interface to reconfigure Cisco NGIPS for
Blue Coat X-Series interfaces. For more information, see Configuring Cisco NGIPS for Blue Coat
X-Series Interfaces, page 5-11.
Note If you configure an interface as an inline interface, the adjacent port on its NetMod automatically
becomes an inline interface as well to complete the pair.
To configure inline interfaces on a virtual device, you must create the inline pair using adjacent
interfaces.
To configure an inline interface:
Access: Admin/Network Admin
Step 1 Select Devices > Device Management.
The Device Management page appears.
Step 2 Next to the device where you want to configure the inline interface, click the edit icon ( ).
The Interfaces tab appears.
Step 3 Next to the interface you want to configure as an inline interface, click the edit icon ( ).
The Edit Interface pop-up window appears.
Step 4 Click Inline to display the inline interface options.
Step 5 Optionally, from the Security Zone drop-down list, select an existing security zone or select New to add a
new security zone.
FireSIGHT System User Guide
5-3
Chapter 5 Setting Up an IPS Device
Configuring Inline Sets
Step 6 From the Inline Set drop-down list, select an existing inline set or select New to add a new inline set.
Note that if you add a new inline set, you must configure it on the Device Management page (Devices >
Device Management > Inline Sets) after you set up the inline interface. For more information, see Adding
Inline Sets, page 5-6.
Step 7 Select the Enabled check box to allow the inline interface to handle traffic.
If you clear the check box, the interface becomes disabled so that users cannot access it for security
purposes.
Step 8 From the Mode drop-down list, select an option to designate the link mode or select Autonegotiation to
specify that the interface is configured to automatically negotiate speed and duplex settings. Note that
Mode settings are available only for copper interfaces.
Note Interfaces on 8000 Series appliances do not support half-duplex options.
Step 9 From the MDI/MDIX drop-down list, select an option to designate whether the interface is configured for
MDI (medium dependent interface), MDIX (medium dependent interface crossover), or Auto-MDIX.
Note that MDI/MDIX settings are available only for copper interfaces.
By default, MDI/MDIX is set to Auto-MDIX, which automatically handles switching between MDI and
MDIX to attain link.
Step 10 Click Save.
The inline interface is configured. Note that your changes do not take effect until you apply the device
configuration; see Applying Changes to Devices, page 4-25 for more information.
Configuring Inline Sets
License: Protection
Before you can use inline interfaces in an inline deployment, you must configure inline sets and assign
inline interface pairs to them. An inline set is a grouping of one or more inline interface pairs on a device;
an inline interface pair can belong to only one inline set at a time.
You can configure the interfaces on your managed device to route traffic between a host on your network
and external hosts through different inline interface pairs, depending on whether the device traffic is
inbound or outbound. This is an asynchronous routing configuration. If you deploy asynchronous routing
but you include only one interface pair in an inline set, the device may not correctly analyze your
network traffic because it might see only half of the traffic. Adding multiple inline interface pairs to the
same inline interface set allows the system to identify the inbound and outbound traffic as part of the
same traffic flow. You can also achieve this by including the interface pairs in the same security zone.
When the system generates a connection event from traffic passing through an asynchronous routing
configuration, the event may identify an ingress and egress interface from the same inline interface pair.
The configuration in the following diagram, for example, would generate a connection event identifying
eth3 as the ingress interface and eth2 as the egress interface. This is expected behavior in this
configuration.
FireSIGHT System User Guide
5-4
Chapter 5 Setting Up an IPS Device
Configuring Inline Sets
Note If you assign multiple interface pairs to a single inline interface set but you experience issues with
duplicate traffic, reconfigure to help the system uniquely identify packets. For example, you could
reassign your interface pairs to separate inline sets or modify your security zones.
For devices with inline sets, a software bridge is automatically set up to transport packets after the device
restarts. If the device is restarting, there is no software bridge running anywhere. If you enable bypass
mode on the inline set, it goes into hardware bypass while the device is restarting. In that case, you may
lose a few seconds of packets as the system goes down and comes back up, due to renegotiation of link
with the device. However, the system will pass traffic while Snort is restarting.
Note that a device enabled with fail open or hardware bypass mode automatically exits hardware bypass
mode if you perform a system reboot, edit an inline set configuration and apply, or apply policy.
Caution Changing any (Series 2) or the highest (Series 3) MTU value for a sensing interface or inline set
temporarily interrupts traffic inspection on all sensing interfaces on the device, not just the interface you
changed, when you apply your changes. Whether traffic drops during this interruption or passes without
further inspection depends on the model of the managed device and the interface type. See How Snort
Restarts Affect Traffic, page 1-9.
See the following sections for more information:
Viewing Inline Sets, page 5-6
FireSIGHT System User Guide
5-5
Chapter 5 Setting Up an IPS Device
Configuring Inline Sets
Adding Inline Sets, page 5-6
Configuring Advanced Inline Set Options, page 5-7
Deleting Inline Sets, page 5-10
Viewing Inline Sets
License: Protection
The Inline Sets tab of the Device Management page displays a list of all inline sets you have configured
on a device. Note that you cannot configure inline sets to go into bypass mode on a virtual device or
Cisco NGIPS for Blue Coat X-Series. The Inline Sets Table View Fields table includes summary
information about each set.
Table 5-1 Inline Sets Table View Fields
Field Description
Name The name of the inline set.
Interface Pairs A list of all pairs of inline interfaces assigned to the inline set. A pair is not
available when you disable either interface in the pair from the Interfaces tab.
Bypass The configured bypass mode of the inline set.
Adding Inline Sets
License: Protection
You can add inline sets from the Inline Sets tab of the Device Management page or you can add inline
sets as you configure inline interfaces.
You can assign only inline interface pairs to an inline set. If you want to create an inline set before you
configure the inline interfaces on your managed devices, you can create an empty inline set and add
interfaces to it later.
To add an inline set:
Access: Admin/Network Admin
Step 1 Select Devices > Device Management.
The Device Management page appears.
Step 2 Next to the device where you want to add the inline set, click the edit icon ( ).
The Interfaces tab appears.
Step 3 Click Inline Sets.
The Inline Sets tab appears.
Step 4 Click Add Inline Set.
The Add Inline Set pop-up window appears.
Step 5 In the Name field, type a name for the inline set. You can use alphanumeric characters and spaces.
Step 6 You have two options for selecting inline interface pairs to add to the inline set:
FireSIGHT System User Guide
5-6
Chapter 5 Setting Up an IPS Device
Configuring Inline Sets
Next to Interfaces, select one or more inline interface pairs, then click the add selected icon ( ).
Use Ctrl or Shift to select multiple inline interface pairs.
To add all interface pairs to the inline set, click the add all icon ( ).
Tip To remove inline interfaces from the inline set, select one or more inline interface pairs and click the
remove selected icon ( ). To remove all interface pairs from the inline set, click the remove all icon
( ). Disabling either interface in a pair from the Interfaces tab also removes the pair.
Step 7 In the MTU field, type a maximum transmission unit (MTU), which designates the largest size packet
allowed.
The range within which you can set the MTU can vary depending on the FireSIGHT System device
model and the interface type. See MTU Ranges for Managed Devices, page 4-63 for more information.
Step 8 Optionally, select Failsafe to specify that traffic is allowed to bypass detection and continue through the
device. Managed devices monitor internal traffic buffers and bypass detection if those buffers are full.
Enabling Failsafe on a device with inline sets or passive interfaces greatly decreases the risk of dropped
packets if the internal traffic buffers are full, but your device may still drop packets in certain conditions.
In the worst case, your device may experience a temporary network outage.
Note that only Series 3 devices support this option.
Step 9 Select the bypass mode to configure how the relays in the inline interfaces respond when an interface
fails:
Select Bypass to allow traffic to continue to pass through the interfaces.
Note that a device enabled with fail open or hardware bypass mode automatically exits hardware bypass
mode if you perform a system reboot, edit an inline set configuration and apply, or apply policy.
Select Non-Bypass to block traffic.
Note In bypass mode, you may lose a few packets when you reboot the appliance. Also note that you cannot
configure bypass mode for inline sets on clustered devices, inline sets on a virtual device or Cisco NGIPS
for Blue Coat X-Series, for non-bypass NetMods on 8000 Series devices, or for SFP modules on 3D7115
or 3D7125 devices.
Step 10 Click OK.
The inline set is added. Note that your changes do not take effect until you apply the device
configuration; see Applying Changes to Devices, page 4-25 for more information.
Tip To configure advanced settings for the inline set, such as tap mode, link state propagation, and
transparent inline mode, see Configuring Advanced Inline Set Options, page 5-7.
Configuring Advanced Inline Set Options
License: Protection
Supported Devices: feature dependent
FireSIGHT System User Guide
5-7
Chapter 5 Setting Up an IPS Device
Configuring Inline Sets
There are a number of options you may consider as you configure inline sets. See the sections below for
more information about each option.
Tap Mode
Supported Devices: Series 3
Tap mode is available on Series 3 devices when you create an inline or inline with fail-open interface set.
With tap mode, the device is deployed inline, but instead of the packet flow passing through the device,
a copy of each packet is sent to the device and the network traffic flow is undisturbed. Because you are
working with copies of packets rather than the packets themselves, rules that you set to drop and rules
that use the replace keyword do not affect the packet stream. However, rules of these types do generate
intrusion events when they are triggered, and the table view of intrusion events indicates that the
triggering packets would have dropped in an inline deployment.
There are benefits to using tap mode with devices that are deployed inline. For example, you can set up
the cabling between the device and the network as if the device were inline and analyze the kinds of
intrusion events the device generates. Based on the results, you can modify your intrusion policy and add
the drop rules that best protect your network without impacting its efficiency. When you are ready to
deploy the device inline, you can disable tap mode and begin dropping suspicious traffic without having
to reconfigure the cabling between the device and the network.
Note that you cannot enable this option and strict TCP enforcement on the same inline set.
Propagate Link State
Supported Devices: Series 2, Series 3
Link state propagation is a feature for inline sets configured in bypass mode so both pairs of an inline
set track state. Link state propagation is available for both copper and fiber configurable bypass
interfaces.
Link state propagation automatically brings down the second interface in the inline interface pair when
one of the interfaces in an inline set goes down. When the downed interface comes back up, the second
interface automatically comes back up, also. In other words, if the link state of one interface changes,
the appliance senses the change and updates the link state of the other interface to match it. Note that
appliances require up to 4 seconds to propagate link state changes.
Note When link state propagation triggers, fiber inline sets configured as fail-open on Series 2 devices activate
hardware bypass mode. In this case, the interface cards involved do not come out of bypass
automatically; you must bring them out of bypass mode manually. For more information about fiber
interfaces in inline sets and hardware bypass, see Removing Bypass Mode on Fiber Inline Sets
Configured to Fail Open, page 5-10.
Link state propagation is especially useful in resilient network environments where routers are
configured to reroute traffic automatically around network devices that are in a failure state.
You cannot disable link state propagation for inline sets configured on clustered devices.
Note that virtual devices, Cisco NGIPS for Blue Coat X-Series, and Cisco ASA with FirePOWER
Services do not support link state propagation.
Transparent Inline Mode
Transparent Inline Mode option allows the device to act as a bump in the wire and means that the
device forwards all the network traffic it sees, regardless of its source and destination. Note that you
cannot disable this option on Series 3 or 3D9900 devices.
FireSIGHT System User Guide
5-8
Chapter 5 Setting Up an IPS Device
Configuring Inline Sets
Strict TCP Enforcement
Supported Devices: Series 3
To maximize TCP security, you can enable strict enforcement, which blocks connections where the
three-way handshake was not completed. Strict enforcement also blocks:
non-SYN TCP packets for connections where the three-way handshake was not completed
non-SYN/RST packets from the initiator on a TCP connection before the responder sends the
SYN-ACK
non-SYN-ACK/RST packets from the responder on a TCP connection after the SYN but before the
session is established
SYN packets on an established TCP connection from either the initiator or the responder
Note that Series 2, virtual devices, and Cisco NGIPS for Blue Coat X-Series do not support this option.
In addition, you cannot enable this option and tap mode on the same inline set.
To configure advanced inline set options:
Access: Admin/Network Admin
Step 1 Select Devices > Device Management.
The Device Management page appears.
Step 2 Next to the device where you want to edit the inline set, click the edit icon ( ).
The Interfaces tab appears.
Step 3 Click Inline Sets.
The Inline Sets tab appears.
Step 4 Next to the inline set you want to edit, click the edit icon ( ).
The Edit Inline Set pop-up window appears.
Step 5 Click Advanced.
The Advanced tab appears.
Step 6 Optionally, select Tap Mode to enable tap mode on the inline interfaces of Series 3 devices.
Note that virtual devices, Cisco NGIPS for Blue Coat X-Series, and Series 2 devices other than 3D9900
do not support this option. In addition, you cannot enable Tap Mode and Strict TCP Enforcement on the
same inline set.
Step 7 Optionally, select Propagate Link State on Series 2 or Series 3 devices. This option is especially useful if
the routers on your network are able to reroute traffic around a network device that is down.
You cannot disable link state propagation for inline sets configured on clustered devices.
Note that virtual devices and Cisco NGIPS for Blue Coat X-Series do not support this option.
Step 8 Optionally, select Strict TCP Enforcement to enable strict TCP enforcement on Series 3 devices.
Note that Series 2, virtual devices, and Cisco NGIPS for Blue Coat X-Series do not support this option.
In addition, you cannot enable Strict TCP Enforcement and Tap Mode on the same inline set.
Step 9 Optionally, select Transparent Inline Mode.
Note that you cannot disable this option on Series 3 devices.
Step 10 Click OK.
FireSIGHT System User Guide
5-9
Chapter 5 Setting Up an IPS Device
Configuring Inline Sets
Your changes are saved. Note that your changes do not take effect until you apply the device
configuration; see Applying Changes to Devices, page 4-25 for more information.
Removing Bypass Mode on Fiber Inline Sets Configured to Fail Open
License: Protection
Supported Devices: Series 2
When link state propagation is enabled on a Series 2 device with a fiber inline set configured to fail open
and the device goes into bypass mode, all network traffic passes through the inline set without being
analyzed. When the links restore, most fiber inline sets configured to fail open do not return from bypass
automatically. You can use a command line tool to force the inline set out of bypass mode.
This tool works on inline sets with fiber inline interfaces configured to fail open. It is not necessary to
use this tool on inline sets with copper inline interfaces set to fail open.
Note Contact Support if you are having issues with inline sets configured to fail open on your device.
To force a fiber inline set configured to fail open out of bypass mode on a device:
Access: Admin/Network Admin
Step 1 Open a terminal window on your device and sign in as the admin user.
Step 2 Enter the following at the command line:
sudo /var/sf/bin/unbypass_cards.sh
You are prompted for your password.
Step 3 When the interfaces switch out of bypass mode, a message in syslog indicates the device is analyzing
traffic. For example:
Fiber pair has been reset by un_bypass
Deleting Inline Sets
License: Protection
When you delete an inline set, any inline interfaces assigned to the set become available for inclusion in
another set. The interfaces are not deleted.
To delete an inline set:
Access: Admin/Network Admin
Step 1 Select Devices > Device Management.
The Device Management page appears.
Step 2 Next to the device where you want to delete the inline set, click the edit icon ( ).
The Interfaces tab appears.
Step 3 Click Inline Sets.
FireSIGHT System User Guide
5-10
Chapter 5 Setting Up an IPS Device
Configuring Cisco NGIPS for Blue Coat X-Series Interfaces
The Inline Sets tab appears.
Step 4 Next to the inline set you want to delete, click the delete icon ( ).
Step 5 When prompted, confirm that you want to delete the inline set.
The inline set is deleted. Note that your changes do not take effect until you apply the device
configuration; see Applying Changes to Devices, page 4-25 for more information.
Configuring Cisco NGIPS for Blue Coat X-Series Interfaces
License: Protection
Supported Devices: X-Series
You create passive or inline interfaces when you deploy Cisco NGIPS for Blue Coat X-Series package,
or after the package has been installed. When you add Cisco NGIPS for Blue Coat X-Series to the
Defense Center, these interfaces are already configured. Cisco NGIPS for Blue Coat X-Series does not
support advanced configuration options.
You cannot reconfigure Cisco NGIPS for Blue Coat X-Series interfaces using the FireSIGHT System
web interface. To reconfigure, you must first delete the current interface from the Defense Center, then
create a new interface. For more information on creating and deleting interfaces, see the Cisco NGIPS
for Blue Coat X-Series Installation Guide.
To configure an interface on Cisco NGIPS for Blue Coat X-Series:
Access: Admin/Network Admin
Step 1 Select Devices > Device Management.
The Device Management page appears.
Step 2 Next to the device you want to configure, click the edit icon ( ).
The Interfaces tab appears. Note that Link is always shown as active ( ) for all Cisco NGIPS for Blue
Coat X-Series interfaces.
Step 3 Next to the interface you want to configure, click the edit icon ( ).
Step 4 From the Security Zone drop-down list, select an existing security zone or select New to add a new security
zone.
Step 5 Optionally, for an inline interface, from the Inline Set drop-down list, select an existing inline set or select
New to add a new inline set.
Note that if you add a new inline set, you must configure it on the Device Management page (Devices >
Device Management > Inline Sets) after you set up the inline interface. For more information, see Adding
Inline Sets, page 5-6.
Step 6 Click Save.
The interface is configured. Note that your changes do not take effect until you apply the device
configurations by clicking Apply Changes at top right of the menu bar.
FireSIGHT System User Guide
5-11
Chapter 5 Setting Up an IPS Device
Configuring Cisco NGIPS for Blue Coat X-Series Interfaces
FireSIGHT System User Guide
5-12
CH A P T E R 6
Setting Up Virtual Switches
You can configure a managed device in a Layer 2 deployment so that it provides packet switching
between two or more networks. In a Layer 2 deployment, you can configure virtual switches on managed
devices to operate as standalone broadcast domains, dividing your network into logical segments. A
virtual switch uses the media access control (MAC) address from a host to determine where to send
packets.
When you configure a virtual switch, the switch initially broadcasts packets through every available port
on the switch. Over time, the switch uses tagged return traffic to learn which hosts reside on the networks
connected to each port.
A virtual switch must contain two or more switched interfaces to handle traffic. For each virtual switch,
traffic becomes limited to the set of ports configured as switched interfaces. For example, if you
configure a virtual switch with four switched interfaces, packets sent in through one port for broadcast
can only be sent out of the remaining three ports on the switch.
When you configure a physical switched interface, you must assign it to a virtual switch. You can also
define additional logical switched interfaces on a physical port as needed. On Series 3 managed devices,
you can group multiple physical interfaces into a single logical switched interface called a link
aggregation group (LAG). This single aggregate logical link provides higher bandwidth, redundancy,
and load-balancing between two endpoints.
Caution If a Layer 2 deployment fails for any reason, the device no longer passes traffic.
See the following sections for more information about configuring a Layer 2 deployment:
Configuring Switched Interfaces, page 6-1
Configuring Virtual Switches, page 6-5
Configuring LAGs, page 8-1
Configuring Switched Interfaces
License: Control
Supported Devices: Series 3
You can set up switched interfaces to have either physical or logical configurations. You can configure
physical switched interfaces for handling untagged VLAN traffic. You can also create logical switched
interfaces for handling traffic with designated VLAN tags.
FireSIGHT System User Guide
6-1
Chapter 6 Setting Up Virtual Switches
Configuring Switched Interfaces
In a Layer 2 deployment, the system drops any traffic received on an external physical interface that does
not have a switched interface waiting for it. If the system receives a packet with no VLAN tag and you
have not configured a physical switched interface for that port, it drops the packet. If the system receives
a VLAN-tagged packet and you have not configured a logical switched interface, it also drops the packet.
The system handles traffic that has been received with VLAN tags on switched interfaces by stripping
the outermost VLAN tag on ingress before any rules evaluation or forwarding decisions. Packets leaving
the device through a VLAN-tagged logical switched interface are encapsulated with the associated
VLAN tag on egress.
Note that if you change the parent physical interface to inline or passive, the system deletes all the
associated logical interfaces.
See the following sections for more information:
Configuring Physical Switched Interfaces, page 6-2
Adding Logical Switched Interfaces, page 6-3
Deleting Logical Switched Interfaces, page 6-4
Configuring Physical Switched Interfaces
License: Control
Supported Devices: Series 3
You can configure one or more physical ports on a managed device as switched interfaces. You must
assign a physical switched interface to a virtual switch before it can handle traffic.
Caution Changing any (Series 2) or the highest (Series 3) MTU value for a sensing interface or inline set
temporarily interrupts traffic inspection on all sensing interfaces on the device, not just the interface you
changed, when you apply your changes. Whether traffic drops during this interruption or passes without
further inspection depends on the model of the managed device and the interface type. See How Snort
Restarts Affect Traffic, page 1-9.
To configure a physical switched interface:
Access: Admin/Network Admin
Step 1 Select Devices > Device Management.
The Device Management page appears.
Step 2 Next to the device where you want to configure the switched interface, click the edit icon ( ).
The Interfaces tab appears.
Step 3 Next to the interface you want to configure as a switched interface, click the edit icon ( ).
The Edit Interface pop-up window appears.
Step 4 Click Switched to display the switched interface options.
Step 5 Optionally, from the Security Zone drop-down list, select an existing security zone or select New to add a
new security zone.
Step 6 Optionally, from the Virtual Switch drop-down list, select an existing virtual switch or select New to add
a new virtual switch.
FireSIGHT System User Guide
6-2
Chapter 6 Setting Up Virtual Switches
Configuring Switched Interfaces
Note that if you add a new virtual switch, you must configure it on the Virtual Switches tab of the Device
Management page (Devices > Device Management > Virtual Switches) after you set up the switched interface.
See Adding Virtual Switches, page 6-6.
Step 7 Select the Enabled check box to allow the switched interface to handle traffic.
If you clear the check box, the interface becomes disabled so that users cannot access it for security
purposes.
Step 8 From the Mode drop-down list, select an option to designate the link mode or select Autonegotiation to
specify that the interface is configured to auto negotiate speed and duplex settings. Note that mode
settings are available only for copper interfaces.
Note Interfaces on 8000 Series appliances do not support half-duplex options.
Step 9 From the MDI/MDIX drop-down list, select an option to designate whether the interface is configured for
MDI (medium dependent interface), MDIX (medium dependent interface crossover), or Auto-MDIX.
Note that MDI/MDIX settings are available only for copper interfaces.
By default, MDI/MDIX is set to Auto-MDIX, which automatically handles switching between MDI and
MDIX to attain link.
Step 10 In the MTU field, type a maximum transmission unit (MTU), which designates the largest size packet
allowed.
The range within which you can set the MTU can vary depending on the FireSIGHT System device
model and the interface type. See MTU Ranges for Managed Devices, page 4-63 for more information.
Step 11 Click Save.
The physical switched interface is configured. Note that your changes do not take effect until you apply
the device configuration; see Applying Changes to Devices, page 4-25 for more information.
Adding Logical Switched Interfaces
License: Control
Supported Devices: Series 3
For each physical switched interface, you can add multiple logical switched interfaces. You must
associate each logical interface with a VLAN tag to handle traffic received by the physical interface with
that specific tag. You must assign a logical switched interface to a virtual switch to handle traffic.
Caution Changing any (Series 2) or the highest (Series 3) MTU value for a sensing interface or inline set
temporarily interrupts traffic inspection on all sensing interfaces on the device, not just the interface you
changed, when you apply your changes. Whether traffic drops during this interruption or passes without
further inspection depends on the model of the managed device and the interface type. See How Snort
Restarts Affect Traffic, page 1-9.
To edit an existing logical switched interface, click the edit icon ( ) next to the interface.
To add a logical switched interface:
Access: Admin/Network Admin
FireSIGHT System User Guide
6-3
Chapter 6 Setting Up Virtual Switches
Configuring Switched Interfaces
Step 1 Select Devices > Device Management.
The Device Management page appears.
Step 2 Next to the device where you want to add the switched interface, click the edit icon ( ).
The Interfaces tab appears.
Step 3 Click Add Interface.
The Add Interface pop-up window appears.
Step 4 Click Switched to display the switched interface options.
Step 5 From the Interface drop-down list, select the physical interface that will receive the VLAN-tagged traffic.
Step 6 In the VLAN Tag field, type a tag value that gets assigned to inbound and outbound traffic on this interface.
The value can be any integer from 1 to 4094.
Step 7 Optionally, from the Security Zone drop-down list, select an existing security zone or select New to add a
new security zone.
Step 8 Optionally, from the Virtual Switch drop-down list, select an existing virtual switch or select New to add
a new virtual switch.
Note that if you add a new virtual switch, you must configure it on the Device Management page (Devices
> Device Management> Virtual Switches) after you set up the switched interface. See Adding Virtual
Switches, page 6-6.
Step 9 Select the Enabled check box to allow the switched interface to handle traffic.
If you clear the check box, the interface becomes disabled and administratively taken down. If you
disable a physical interface, you also disable all of the logical interfaces associated with it.
Step 10 In the MTU field, type a maximum transmission unit (MTU), which designates the largest size packet
allowed.
The range within which you can set the MTU can vary depending on the FireSIGHT System device
model and the interface type. See MTU Ranges for Managed Devices, page 4-63 for more information.
Step 11 Click Save.
The logical switched interface is added. Note that your changes do not take effect until you apply the
device configuration; see Applying Changes to Devices, page 4-25 for more information.
Note When a physical interface is disabled, the logical interface(s) associated with the physical interface is
also disabled.
Deleting Logical Switched Interfaces
License: Control
Supported Devices: Series 3
When you delete a logical switched interface, you remove it from the physical interface where it resides,
as well as the virtual switch and security zone it is associated with.
FireSIGHT System User Guide
6-4
Chapter 6 Setting Up Virtual Switches
Configuring Virtual Switches
To delete a switched interface:
Access: Admin/Network Admin
Step 1 Select Devices > Device Management.
The Device Management page appears.
Step 2 Select the managed device that contains the switched interface you want to delete and click the edit icon
( ) for that device.
The Interfaces tab for that device appears.
Step 3 Next to the logical switched interface you want to delete, click the delete icon ( ).
Step 4 When prompted, confirm that you want to delete the interface.
The interface is deleted. Note that your changes do not take effect until you apply the device
configuration; see Applying Changes to Devices, page 4-25 for more information.
Configuring Virtual Switches
License: Control
Supported Devices: Series 3
Before you can use switched interfaces in a Layer 2 deployment, you must configure virtual switches
and assign switched interfaces to them. A virtual switch is a group of switched interfaces that process
inbound and outbound traffic through your network.
See the following sections for more information about configuring virtual switches:
Viewing Virtual Switches, page 6-5
Adding Virtual Switches, page 6-6
Configuring Advanced Virtual Switch Settings, page 6-7
Deleting Virtual Switches, page 6-9
Viewing Virtual Switches
License: Control
Supported Devices: Series 3
The Virtual Switches tab of the Device Management page displays a list of all the virtual switches you
have configured on a device. The page includes summary information about each switch, as described
in the following table.
Table 6-1 Virtual Switches Table View Fields
Field Description
Name The name of the virtual switch.
Interfaces All switched interfaces that are assigned to the virtual switch. Interfaces that you
have disabled from the Interfaces tab are not available.
FireSIGHT System User Guide
6-5
Chapter 6 Setting Up Virtual Switches
Configuring Virtual Switches
Table 6-1 Virtual Switches Table View Fields (continued)
Field Description
Hybrid Interface The optionally configured hybrid interface that ties the virtual switch to a virtual
router.
Unicast Packets Unicast packet statistics for the virtual switch, including:
Unicast packets received
Unicast packets forwarded (excludes drops by host)
Unicast packets unintentionally dropped
Broadcast Packets Broadcast packet statistics for the virtual switch, including:
Broadcast packets received
Broadcast packets forwarded
Broadcast packets unintentionally dropped
Adding Virtual Switches
License: Control
Supported Devices: Series 3
You can add virtual switches from the Virtual Switches tab of the Device Management page. You can
also add switches as you configure switched interfaces.
You can assign only switched interfaces to a virtual switch. If you want to create a virtual switch before
you configure the switched interfaces on your managed devices, you can create an empty virtual switch
and add interfaces to it later.
Tip To edit an existing virtual switch, click the edit icon ( ) next to the switch.
To add a virtual switch:
Access: Admin/Network Admin
Step 1 Select Devices > Device Management.
The Device Management page appears.
Step 2 Next to the device where you want to add the virtual switch, click the edit icon ( ).
The Interfaces tab appears.
Step 3 Click Virtual Switches.
The Virtual Switches tab appears.
Step 4 Click Add Virtual Switch.
The Add Virtual Switch pop-up window appears.
Step 5 In the Name field, type a name for the virtual switch. You can use alphanumeric characters and spaces.
Step 6 Under Available, select one or more switched interfaces to add to the virtual switch.
FireSIGHT System User Guide
6-6
Chapter 6 Setting Up Virtual Switches
Configuring Virtual Switches
Tip Interfaces that you have disabled from the Interfaces tab are not available; disabling an interface after
you add it removes it from the configuration.
Step 7 Click Add.
Step 8 Optionally, from the Hybrid Interface drop-down list, select a hybrid interface that ties the virtual switch
to a virtual router. For more information, see Setting Up Hybrid Interfaces, page 9-1.
Step 9 Click Save.
The virtual switch is added. Note that your changes do not take effect until you apply the device
configuration; see Applying Changes to Devices, page 4-25 for more information.
Tip To configure advanced settings for the switch, such as static MAC entries and spanning tree protocol,
see Configuring Advanced Virtual Switch Settings, page 6-7.
Configuring Advanced Virtual Switch Settings
License: Control
Supported Devices: Series 3
When adding or editing a virtual switch, you can add static MAC entries, enable Spanning Tree Protocol
(STP), drop Bridge Protocol Data Units (BPDU), and enable strict TCP enforcement.
Over time, a virtual switch learns MAC addresses by tagging return traffic from the network. Optionally,
you can manually add a static MAC entry, which designates that a MAC address resides on a specific
port. Regardless of whether you ever receive traffic from that port, the MAC address remains static in
the table. You can specify one or more static MAC addresses for each virtual switch.
STP is a network protocol used to prevent network loops. BPDUs are exchanged through the network,
carrying information about network bridges. The protocol uses BPDUs to identify and select the fastest
network links, if there are redundant links in the network. If a network link fails, Spanning Tree fails
over to an existing alternate link.
If your virtual switch routes traffic between VLANs, similar to a router on a stick, BPDUs enter and exit
the device through different logical switched interfaces, but the same physical switched interface. As a
result, STP identifies the device as a redundant network loop, which can cause issues in certain Layer 2
deployments. To prevent this, you can configure the virtual switch at the domain level to have the device
drop BPDUs when monitoring traffic.
Note Cisco strongly recommends that you enable STP when configuring a virtual switch that you plan to
deploy in a device cluster.
To maximize TCP security, you can enable strict enforcement, which blocks connections where the
three-way handshake was not completed. Strict enforcement also blocks:
non-SYN TCP packets for connections where the three-way handshake was not completed
non-SYN/RST packets from the initiator on a TCP connection before the responder sends the
SYN-ACK
FireSIGHT System User Guide
6-7
Chapter 6 Setting Up Virtual Switches
Configuring Virtual Switches
non-SYN-ACK/RST packets from the responder on a TCP connection after the SYN but before the
session is established
SYN packets on an established TCP connection from either the initiator or the responder
Note that if you associate the virtual switch with a logical hybrid interface, the switch uses the same strict
TCP enforcement setting as the virtual router associated with the logical hybrid interface. You cannot
specify strict TCP enforcement on the switch in this case.
To configure advanced virtual switch settings:
Access: Admin/Network Admin
Step 1 Select Devices > Device Management.
The Device Management page appears.
Step 2 Next to the device that contains the virtual switch you want to edit, click the edit icon ( ).
The Interfaces tab appears.
Step 3 Click Virtual Switches.
The Virtual Switches tab appears.
Step 4 Next to the virtual switch that you want to edit, click the edit icon ( ).
The Edit Virtual Switch pop-up window appears.
Step 5 Click Advanced.
The Advanced tab appears.
Step 6 To add a static MAC entry, click Add.
The Add Static MAC Address pop-up window appears.
Step 7 In the MAC Address field, type the address using the standard format of six groups of two hexadecimal
digits separated by colons (for example, 01:23:45:67:89:AB).
Note Broadcast addresses (00:00:00:00:00:00 and FF:FF:FF:FF:FF:FF) cannot be added as static MAC
addresses.
Step 8 From the Interface drop-down list, select the interface where you want to assign the MAC address.
Step 9 Click Add.
The MAC address is added to the Static MAC Entries table.
To edit a MAC address, click the edit icon ( ). To delete a MAC address, click the delete icon ( ).
Step 10 Optionally, to enable the Spanning Tree Protocol, select Enable Spanning Tree Protocol. Select Enable
Spanning Tree Protocol only if your virtual switch switches traffic between multiple network interfaces.
You cannot select Drop BPDUs unless you clear Enable Spanning Tree Protocol.
Step 11 Optionally, select Strict TCP Enforcement to enable strict TCP enforcement.
If you associate the virtual switch with a logical hybrid interface, this option does not appear and the
switch uses the same setting as the virtual router associated with the logical hybrid interface.
Step 12 Optionally, select Drop BPDUs to drop BPDUs at the domain level. Select Drop BPDUs only if your virtual
switch routes traffic between VLANs on a single physical interface.
You cannot select Enable Spanning Tree Protocol unless you clear Drop BPDUs.
FireSIGHT System User Guide
6-8
Chapter 6 Setting Up Virtual Switches
Configuring Virtual Switches
Step 13 Click Save.
Your changes are saved. Note that your changes do not take effect until you apply the device
configuration; see Applying Changes to Devices, page 4-25 for more information.
Deleting Virtual Switches
License: Control
Supported Devices: Series 3
When you delete a virtual switch, any switched interfaces assigned to the switch become available for
inclusion in another switch.
To delete a virtual switch:
Access: Admin/Network Admin
Step 1 Select Devices > Device Management.
The Device Management page appears.
Step 2 Select the managed device that contains the virtual switch you want to delete and click the edit icon ( )
for that device.
The Interfaces tab for that device appears.
Step 3 Click Virtual Switches.
The Virtual Switches tab appears.
Step 4 Next to the virtual switch that you want to delete, click the delete icon ( ).
Step 5 When prompted, confirm that you want to delete the virtual switch.
The virtual switch is deleted. Note that your changes do not take effect until you apply the device
configuration; see Applying Changes to Devices, page 4-25 for more information.
FireSIGHT System User Guide
6-9
Chapter 6 Setting Up Virtual Switches
Configuring Virtual Switches
FireSIGHT System User Guide
6-10
CH A P T E R 7
Setting Up Virtual Routers
You can configure a managed device in a Layer 3 deployment so that it routes traffic between two or
more interfaces. You must assign an IP address to each interface and assign the interfaces to a virtual
router to route traffic. On Series 3 managed devices, you can group multiple physical interfaces into a
single logical routed interface called a link aggregation group (LAG). This single aggregate logical link
provides higher bandwidth, redundancy, and load-balancing between two endpoints.
You can configure the system to route packets by making packet forwarding decisions according to the
destination address. Interfaces configured as routed interfaces receive and forward the Layer 3 traffic.
Routers obtain the destination from the outgoing interface based on the forwarding criteria, and access
control rules designate the security policies to be applied.
In Layer 3 deployments, you can define static routes. In addition, you can configure Routing Information
Protocol (RIP) and Open Shortest Path First (OSPF) dynamic routing protocols. You can also configure
a combination of static routes and RIP or static routes and OSPF.
Caution If a Layer 3 deployment fails for any reason, the device no longer passes traffic.
Caution Adding a virtual router restarts the Snort process when you apply your changes, temporarily interrupting
traffic inspection. Whether traffic drops during this interruption or passes without further inspection
depends on the model of the managed device and how it handles traffic. See How Snort Restarts Affect
Traffic, page 1-9 for more information.
See the following sections for more information about configuring a Layer 3 deployment:
Configuring Routed Interfaces, page 7-1
Configuring Virtual Routers, page 7-9
Configuring LAGs, page 8-1
Configuring Routed Interfaces
License: Control
Supported Devices: Series 3
You can set up routed interfaces with either physical or logical configurations. You can configure
physical routed interfaces for handling untagged VLAN traffic. You can also create logical routed
interfaces for handling traffic with designated VLAN tags.
FireSIGHT System User Guide
7-1
Chapter 7 Setting Up Virtual Routers
Configuring Routed Interfaces
In a Layer 3 deployment, the system drops any traffic received on an external physical interface that does
not have a routed interface waiting for it. If the system receives a packet with no VLAN tag and you have
not configured a physical routed interface for that port, it drops the packet. If the system receives a
VLAN-tagged packet and you have not configured a logical routed interface, it also drops the packet.
The system handles traffic that has been received with VLAN tags on switched interfaces by stripping
the outermost VLAN tag on ingress prior to any rules evaluation or forwarding decisions. Packets
leaving the device through a VLAN-tagged logical routed interface are encapsulated with the associated
VLAN tag on egress. The system drops any traffic received with a VLAN tag after the stripping process
completes.
Note that if you change the parent physical interface to inline or passive, the system deletes all the
associated logical interfaces.
See the following sections for more information:
Configuring Physical Routed Interfaces, page 7-2
Adding Logical Routed Interfaces, page 7-4
Deleting Logical Routed Interfaces, page 7-7
Configuring SFRP, page 7-7
Configuring Physical Routed Interfaces
License: Control
Supported Devices: Series 3
You can configure one or more physical ports on a managed device as routed interfaces. You must assign
a physical routed interface to a virtual router before it can route traffic.
Caution Adding a routed interface pair on a Series 3 device restarts the Snort process when you apply your
changes, temporarily interrupting traffic inspection. Whether traffic drops during this interruption or
passes without further inspection depends on the model of the managed device and how it handles traffic.
See How Snort Restarts Affect Traffic, page 1-9 for more information.
You can add static Address Resolution Protocol (ARP) entries to a routed interface. If an external host
needs to know the MAC address of the destination IP address it needs to send traffic to on your local
network, it sends an ARP request. When you configure static ARP entries, the virtual router responds
with an IP address and associated MAC address.
Note that disabling the ICMP Enable Responses option for routed interfaces does not prevent ICMP
responses in all scenarios. You can add rules to an access control policy to drop packets where the
destination IP is the routed interfaces IP and the protocol is ICMP; see Controlling Traffic with
Network-Based Rules, page 15-1.
If you have enabled the Inspect Local Router Traffic option on the managed device, it drops the packets
before they reach the host, thereby preventing any response. For more information about inspecting local
router traffic, see Understanding Advanced Device Settings, page 4-53.
Caution Changing any (Series 2) or the highest (Series 3) MTU value for a sensing interface or inline set
temporarily interrupts traffic inspection on all sensing interfaces on the device, not just the interface you
changed, when you apply your changes. Whether traffic drops during this interruption or passes without
further inspection depends on the model of the managed device and the interface type. See How Snort
FireSIGHT System User Guide
7-2
Chapter 7 Setting Up Virtual Routers
Configuring Routed Interfaces
Restarts Affect Traffic, page 1-9.
To configure a physical routed interface:
Access: Admin/Network Admin
Step 1 Select Devices > Device Management.
The Device Management page appears.
Step 2 Next to the device where you want to configure the routed interface, click the edit icon ( ).
The Interfaces tab for that device appears.
Step 3 Next to the interface you want to configure as a routed interface, click the edit icon ( ).
The Edit Interface pop-up window appears.
Step 4 Click Routed to display the routed interface options.
Step 5 Optionally, from the Security Zone drop-down list, select an existing security zone or select New to add a
new security zone.
Step 6 Optionally, from the Virtual Router drop-down list, select an existing virtual router or select New to add a
new virtual router.
Note that if you add a new virtual router, you must configure it on the Virtual Routers tab of the Device
Management page (Devices > Device Management > Virtual Routers) after you set up the routed interface. See
Adding Virtual Routers, page 7-10.
Step 7 Select the Enabled check box to allow the routed interface to handle traffic.
If you clear the check box, the interface becomes disabled so that users cannot access it for security
purposes.
Step 8 From the Mode drop-down list, select an option to designate the link mode or select Autonegotiation to
specify that the interface is configured to auto negotiate speed and duplex settings. Note that mode
settings are available only for copper interfaces.
Note Interfaces on 8000 Series appliances do not support half-duplex options.
Step 9 From the MDI/MDIX drop-down list, select an option to designate whether the interface is configured for
MDI (medium dependent interface), MDIX (medium dependent interface crossover), or Auto-MDIX.
Note that MDI/MDIX settings are available only for copper interfaces.
Normally, MDI/MDIX is set to Auto-MDIX, which automatically handles switching between MDI and
MDIX to attain link.
Step 10 In the MTU field, type a maximum transmission unit (MTU), which designates the largest size packet
allowed. Note that the MTU is the Layer 2 MTU/MRU and not the Layer 3 MTU.
The range within which you can set the MTU can vary depending on the FireSIGHT System device
model and the interface type. See MTU Ranges for Managed Devices, page 4-63 for more information.
Step 11 Next to ICMP, select the Enable Responses check box to allow the interface to respond to ICMP traffic such
as pings and traceroute.
Step 12 Next to IPv6 NDP, select the Enable Router Advertisement check box to enable the interface to broadcast
router advertisements.
Step 13 To add an IP address, click Add.
The Add IP Address pop-up window appears.
FireSIGHT System User Guide
7-3
Chapter 7 Setting Up Virtual Routers
Configuring Routed Interfaces
Step 14 In the Address field, type the routed interfaces IP address and subnet mask using CIDR notation. Note
the following:
You cannot add network and broadcast addresses, or the static MAC addresses 00:00:00:00:00:00
and FF:FF:FF:FF:FF:FF.
You cannot add identical IP addresses, regardless of subnet mask, to interfaces in virtual routers.
Step 15 Optionally, if your organization uses IPv6 addresses, next to the IPv6 field, select the Address
Autoconfiguration check box to set the IP address of the interface automatically.
Step 16 For Type, select either Normal or SFRP.
For SFRP options, see Configuring SFRP, page 7-7 for more information.
Step 17 Click OK.
The IP address is added.
To edit an IP address, click the edit icon ( ). To delete an IP address, click the delete icon ( ).
Note When adding an IP address to a routed interface of a clustered device, you must add a corresponding IP
address to the routed interface on the cluster peer.
Step 18 To add a static ARP entry, click Add.
The Add Static ARP Entry pop-up window appears.
Step 19 In the IP Address field, type an IP address for the static ARP entry.
Step 20 In the MAC Address field, type a MAC address to associate with the IP address. Enter the address using
the standard format of six groups of two hexadecimal digits separated by colons (for example,
01:23:45:67:89:AB).
Step 21 Click OK.
The static ARP entry is added.
Tip To edit a static ARP entry, click the edit icon ( ). To delete a static ARP entry, click the delete icon
( ).
Step 22 Click Save.
The physical routed interface is configured. Note that your changes do not take effect until you apply the
device configuration; see Applying Changes to Devices, page 4-25.
Adding Logical Routed Interfaces
License: Control
Supported Devices: Series 3
For each physical routed interface, you can add multiple logical routed interfaces. You must associate
each logical interface with a VLAN tag to handle traffic received by the physical interface with that
specific tag. You must assign a logical routed interface to a virtual router to route traffic.
FireSIGHT System User Guide
7-4
Chapter 7 Setting Up Virtual Routers
Configuring Routed Interfaces
Caution Adding a routed interface pair on a Series 3 device restarts the Snort process when you apply your
changes, temporarily interrupting traffic inspection. Whether traffic drops during this interruption or
passes without further inspection depends on the model of the managed device and how it handles traffic.
See How Snort Restarts Affect Traffic, page 1-9 for more information.
Note that disabling the ICMP Enable Responses option for routed interfaces does not prevent ICMP
responses in all scenarios. You can add rules to an access control policy to drop packets where the
destination IP is the routed interfaces IP and the protocol is ICMP; see Controlling Traffic with
Network-Based Rules, page 15-1.
If you have enabled the Inspect Local Router Traffic option on the managed device, it drops the packets
before they reach the host, thereby preventing any response. For more information about inspecting local
router traffic, see Understanding Advanced Device Settings, page 4-53.
Caution Changing any (Series 2) or the highest (Series 3) MTU value for a sensing interface or inline set
temporarily interrupts traffic inspection on all sensing interfaces on the device, not just the interface you
changed, when you apply your changes. Whether traffic drops during this interruption or passes without
further inspection depends on the model of the managed device and the interface type. See How Snort
Restarts Affect Traffic, page 1-9.
To edit an existing routed interface, click the edit icon ( ) next to the interface.
To add a logical routed interface:
Access: Admin/Network Admin
Step 1 Select Devices > Device Management.
The Device Management page appears.
Step 2 Next to the device where you want to add the routed interface, click the edit icon ( ).
The Interfaces tab for that device appears.
Step 3 Click Add Interface.
The Add Interface pop-up window appears.
Step 4 Click Routed to display the routed interface options.
Step 5 From the Interface drop-down list, select the physical interface where you want to add the logical
interface.
Step 6 In the VLAN Tag field, type a tag value that gets assigned to inbound and outbound traffic on this interface.
The value can be any integer from 1 to 4094.
Step 7 Optionally, from the Security Zone drop-down list, select an existing security zone or select New to add a
new security zone.
Step 8 Optionally, from the Virtual Router drop-down list, select an existing virtual router or select New to add a
new virtual router.
Note that if you add a new virtual router, you must configure it on the Device Management page (Devices
> Device Management > Virtual Routers) after you finish setting up the routed interface. See Adding Virtual
Routers, page 7-10.
Step 9 Select the Enabled check box to allow the routed interface to handle traffic.
FireSIGHT System User Guide
7-5
Chapter 7 Setting Up Virtual Routers
Configuring Routed Interfaces
If you clear the check box, the interface becomes disabled and administratively taken down. If you
disable a physical interface, you also disable all of the logical interfaces associated with it.
Step 10 In the MTU field, type a maximum transmission unit (MTU), which designates the largest size packet
allowed. Note that the MTU is the Layer 2 MTU/MRU and not the Layer 3 MTU.
The range within which you can set the MTU can vary depending on the FireSIGHT System device
model and the interface type. See MTU Ranges for Managed Devices, page 4-63 for more information.
Step 11 Next to ICMP, select the Enable Responses check box to communicate updates or error information to other
routers, intermediary devices, or hosts.
Step 12 Next to IPv6 NDP, select the Enable Router Advertisement check box to enable the interface to broadcast
router advertisements.
Step 13 To add an IP address, click Add.
The Add IP Address pop-up window appears.
Step 14 In the Address field, type the IP address in CIDR notation. Note the following:
You cannot add network and broadcast addresses, or the static MAC addresses 00:00:00:00:00:00
and FF:FF:FF:FF:FF:FF.
You cannot add identical IP addresses, regardless of subnet mask, to interfaces in virtual routers.
Step 15 Optionally, if your organization uses IPv6 addresses, next to the IPv6 field, select the Address
Autoconfiguration check box to set the IP address of the interface automatically.
Step 16 For Type, select either Normal or SFRP.
For SFRP options, see Configuring SFRP, page 7-7 for more information.
Step 17 Click OK.
The IP address is added.
To edit an IP address, click the edit icon ( ). To delete an IP address, click the delete icon ( ).
Note When you add an IP address to a routed interface of a clustered device, you must add a corresponding
IP address to the routed interface on the cluster peer.
Step 18 To add a static ARP entry, click Add.
The Add Static ARP Entry pop-up window appears.
Step 19 In the IP Address field, type an IP address for the static ARP entry.
Step 20 In the MAC Address field, type a MAC address to associate with the IP address. Enter the address using
the standard format of six groups of two hexadecimal digits separated by colons (for example,
01:23:45:67:89:AB).
Step 21 Click OK.
The static ARP entry is added.
Tip To edit a static ARP entry, click the edit icon ( ). To delete a static ARP entry, click the delete icon
( ).
Step 22 Click Save.
The logical routed interface is added. Note that your changes do not take effect until you apply the device
configuration; see Applying Changes to Devices, page 4-25.
FireSIGHT System User Guide
7-6
Chapter 7 Setting Up Virtual Routers
Configuring Routed Interfaces
Note When a physical interface is disabled, the logical interface(s) associated with the physical interface is
also disabled.
Deleting Logical Routed Interfaces
License: Control
Supported Devices: Series 3
When you delete a logical routed interface, you remove it from the physical interface where it resides,
as well as its assigned virtual router and security zone.
Caution Adding a routed interface pair on a Series 3 device restarts the Snort process when you apply your
changes, temporarily interrupting traffic inspection. Whether traffic drops during this interruption or
passes without further inspection depends on the model of the managed device and how it handles traffic.
See How Snort Restarts Affect Traffic, page 1-9 for more information.
To delete a routed interface:
Access: Admin/Network Admin
Step 1 Select Devices > Device Management.
The Device Management page appears.
Step 2 Next to the device where you want to delete the routed interface, click the edit icon ( ).
The Interfaces tab for that device appears.
Step 3 Next to the logical routed interface you want to delete, click the delete icon ( ).
Step 4 When prompted, confirm that you want to delete the interface.
The interface is deleted. Note that your changes do not take effect until you apply the device
configuration; see Applying Changes to Devices, page 4-25.
Configuring SFRP
License: Control
Supported Devices: Series 3
You can configure Cisco Redundancy Protocol (SFRP) to achieve network redundancy for high
availability on either a device cluster or individual devices. SFRP provides gateway redundancy for both
IPv4 and IPv6 addresses. You can configure SFRP on routed and hybrid interfaces.
If the interfaces are configured on individual devices, they must be in the same broadcast domain. You
must designate at least one of the interfaces as master and an equal number as backup. The system
supports only one master and one backup per IP address. If network connectivity is lost, the system
automatically promotes the backup to master to maintain connectivity.
FireSIGHT System User Guide
7-7
Chapter 7 Setting Up Virtual Routers
Configuring Routed Interfaces
The options you set for SFRP must be the same on all interfaces in a group of SFRP interfaces. Multiple
IP addresses in a group must be in the same master/backup state. Therefore, when you add or edit an IP
address, the state you set for that address propagates to all the addresses in the group. For security
purposes, you must enter values for Group ID and Shared Secret that are shared among the interfaces in the
group.
To enable SFRP IP addresses on a virtual router, you must also configure at least one non-SFRP IP
address.
For clustered devices, you designate the shared secret and the system copies it to the cluster peer along
with the SFRP IP configuration. The shared secret authenticates peer data.
Note Cisco does not recommend enabling more than one non-SFRP IP address on a clustered Series 3 devices
routed or hybrid interface where one SFRP IP address is already configured.
For more information about clustering devices, see Clustering Devices, page 4-29.
To configure SFRP:
Access: Admin/Network Admin
Step 1 Select Devices > Device Management.
The Device Management page appears.
Step 2 Next to the device where you want to configure SFRP, click the edit icon ( ).
The Interfaces tab for that device appears.
Step 3 Next to the interface where you want to configure SFRP, click the edit icon ( ).
The Edit Interface pop-up window appears.
Step 4 Select the type of interface where you want to configure SFRP:
Click Routed to display the routed interface options.
Click Hybrid to display the hybrid interface options.
Step 5 You can configure SFRP while adding or editing an IP address:
To add an IP address, click Add.
To edit an IP address, click the edit icon ( ).
The Add IP Address or Edit IP Address pop-up window appears.
Step 6 For Type, select SFRP to display the SFRP options.
Step 7 In the Group ID field, enter a value that designates a group of master or backup interfaces configured for
SFRP.
Step 8 For Priority, select either Master or Backup to designate the preferred interface:
For individual devices, you must set one interface to master on one device and the other to backup
on a second device.
For device clusters, when you set one interface as master, the other automatically becomes the
backup.
Step 9 In the Shared Secret field, type a shared secret.
The Shared Secret field populates automatically for a group in a device cluster.
Step 10 In the Adv. Interval (seconds) field, enter an interval for route advertisements for Layer 3 traffic.
FireSIGHT System User Guide
7-8
Chapter 7 Setting Up Virtual Routers
Configuring Virtual Routers
Step 11 Click OK.
The IP address is added or edited.
Step 12 Click Save.
Your changes are saved. Note that your changes do not take effect until you apply the device
configuration; see Applying Changes to Devices, page 4-25.
Configuring Virtual Routers
License: Control
Supported Devices: Series 3
Before you can use routed interfaces in a Layer 3 deployment, you must configure virtual routers and
assign routed interfaces to them. A virtual router is a group of routed interfaces that route Layer 3 traffic.
See the following sections for more information about configuring virtual routers:
Viewing Virtual Routers, page 7-9
Adding Virtual Routers, page 7-10
Viewing Virtual Router Statistics, page 7-32
Deleting Virtual Routers, page 7-32
Viewing Virtual Routers
License: Control
Supported Devices: Series 3
The Virtual Routers tab of the Device Management page (Devices > Device Management > Virtual Routers)
displays a list of all the virtual routers you have configured on a device. The table includes summary
information about each router, as described in the following table.
Table 7-1 Virtual Routers Table View Fields
Field Description
Name The name of the virtual router.
Interfaces A list of all routed interfaces that are assigned to the virtual router. Disabling an
interface from the Interfaces tab removes it.
Protocols The protocols currently in use by the virtual router, which is one of the following:
Static
Static, RIP
Static, OSPF
Adding Virtual Routers
License: Control
FireSIGHT System User Guide
7-9
Chapter 7 Setting Up Virtual Routers
Configuring Virtual Routers
Supported Devices: Series 3
You can add virtual routers from the Virtual Routers tab of the Device Management page. You can also
add routers as you configure routed interfaces.
You can assign only routed and hybrid interfaces to a virtual router. If you want to create a virtual router
before you configure the interfaces on your managed devices, you can create an empty virtual router and
add interfaces to it later.
To maximize TCP security, you can enable strict enforcement, which blocks connections where the
three-way handshake was not completed. Strict enforcement also blocks:
non-SYN TCP packets for connections where the three-way handshake was not completed
non-SYN/RST packets from the initiator on a TCP connection before the responder sends the
SYN-ACK
non-SYN-ACK/RST packets from the responder on a TCP connection after the SYN but before the
session is established
SYN packets on an established TCP connection from either the initiator or the responder
Note that if you change the configuration of a Layer 3 interface to a non-Layer 3 interface or remove a
Layer 3 interface from the virtual router, the router may fall into an invalid state. For example, if it is
used in DHCPv6, it may cause an upstream and downstream mismatch. Any changes you make to an
existing virtual router may interrupt traffic on the device.
Tip To edit an existing virtual router, click the edit icon ( ) next to the router.
You can configure virtual routers in several different ways beyond the general options. See the following
sections for more information about these configurations:
Setting Up DHCP Relay, page 7-11
Setting Up Static Routes, page 7-13
Setting Up Dynamic Routing, page 7-15
Setting Up RIP Configuration, page 7-16
Setting Up OSPF Configuration, page 7-21
Setting Up Virtual Router Filters, page 7-28
Adding Virtual Router Authentication Profiles, page 7-30
To add a virtual router:
Access: Admin/Network Admin
Step 1 Select Devices > Device Management.
The Device Management page appears.
Step 2 Next to the device where you want to add the virtual router, click the edit icon ( ).
The Interfaces tab for that device appears.
Step 3 Click Virtual Routers.
The Virtual Routers tab appears.
FireSIGHT System User Guide
7-10
Chapter 7 Setting Up Virtual Routers
Configuring Virtual Routers
Tip If your devices are in a clustered stack deployment, select the stack you want to modify from the Selected
Device drop-down list.
Step 4 Click Add Virtual Router.
The Add Virtual Router pop-up window appears.
Step 5 In the Name field, type a name for the virtual router. You can use alphanumeric characters and spaces.
Step 6 To enable IPv6 static routing, OSPFv3, and RIPng on your virtual router, select the IPv6 Support check
box. To disable these features, clear the check box.
Step 7 Optionally, clear Strict TCP Enforcement if you do not want to enable strict TCP enforcement.
This option is enabled by default.
Step 8 Under Interfaces, the Available list contains all enabled Layer 3 interfaces, routed and hybrid, on the
device that you can assign to the virtual router. Select one or more interfaces to assign to the virtual
router and click Add.
Tip To remove a routed or hybrid interface from the virtual router, click the delete icon ( ). Disabling a
configured interface from the Interfaces tab also removes it.
Step 9 Click Save.
The virtual router is added. Note that your changes do not take effect until you apply the device
configuration; see Applying Changes to Devices, page 4-25.
Setting Up DHCP Relay
License: Control
Supported Devices: Series 3
DHCP provides configuration parameters to Internet hosts. A DHCP client that has not yet acquired an
IP address cannot communicate directly with a DHCP server outside its broadcast domain. To allow
DHCP clients to communicate with DHCP servers, you can configure DHCP relay instances to handle
cases where the client is not on the same broadcast domain as the server.
You can set up DHCP relay for each virtual router you configure. By default, this feature is disabled.
You can enable either DHCPv4 relay or DHCPv6 relay.
See the following sections for more information:
Setting Up DHCPv4 Relay, page 7-12
Setting Up DHCPv6 Relay, page 7-12
Setting Up DHCPv4 Relay
License: Control
Supported Devices: Series 3
The following procedure explains how to set up DHCPv4 relay on a virtual router.
FireSIGHT System User Guide
7-11
Chapter 7 Setting Up Virtual Routers
Configuring Virtual Routers
To set up DHCPv4 relay:
Access: Admin/Network Admin
Step 1 Select Devices > Device Management.
The Device Management page appears.
Step 2 Next to the device where you want to set up DHCP relay, click the edit icon ( ).
The Interfaces tab for that device appears.
Step 3 Click Virtual Routers.
The Virtual Routers tab appears.
Step 4 Next to the virtual router where you want to set up DHCP relay, click the edit icon ( ).
The Edit Virtual Router pop-up window appears.
Step 5 To set up DHCP relay for DHCPv4, select the DHCPv4 check box.
Step 6 Under the Servers field, type a server IP address.
Step 7 Click Add.
The IP address is added to the Servers field. You can add up to four DHCP servers.
Tip To delete a DHCP server, click the delete icon ( ) next to the server IP address.
Step 8 In the Max Hops field, type the maximum number of hops from 1 to 255.
Step 9 Click Save.
Your changes are saved. Note that your changes do not take effect until you apply the device
configuration; see Applying Changes to Devices, page 4-25.
Setting Up DHCPv6 Relay
License: Control
Supported Devices: Series 3
The following procedure explains how to set up DHCPv6 relay on a virtual router.
Note You cannot run a DHCPv6 Relay chain through two or more virtual routers running on the same device.
To set up DHCPv6 relay:
Access: Admin/Network Admin
Step 1 Select Devices > Device Management.
The Device Management page appears.
Step 2 Next to the device where you want to set up DHCP relay, click the edit icon ( ).
The Interfaces tab for that device appears.
Step 3 Click Virtual Routers.
FireSIGHT System User Guide
7-12
Chapter 7 Setting Up Virtual Routers
Configuring Virtual Routers
The Virtual Routers tab appears.
Step 4 Next to the virtual router where you want to set up DHCP relay, click the edit icon ( ).
The Edit Virtual Router pop-up window appears.
Step 5 To set up DHCP relay for DHCPv6, select the DHCPv6 check box.
Step 6 In the Interfaces field, select the check boxes next to one or more interfaces that have been assigned to
the virtual router.
Tip You cannot disable an interface from the Interfaces tab while it is configured for DHCPv6 Relay. You
must first clear the DHCPv6 Relay interfaces check box and save the configuration.
Step 7 Next to a selected interface, click the drop-down icon and select whether the interface relays DHCP
requests Upstream, Downstream, or Both.
Note that you must include at least one downstream interface and one upstream interface. Selecting both
means that the interface is both downstream and upstream.
Step 8 In the Max Hops field, type the maximum number of hops from 1 to 255
Step 9 Click Save.
Your changes are saved. Note that your changes do not take effect until you apply the device
configuration; see Applying Changes to Devices, page 4-25.
Setting Up Static Routes
License: Control
Supported Devices: Series 3
Static routing allows you to write rules about the IP addresses of traffic passing through a router. It is
the simplest way of configuring path selection of a virtual router because there is no communication with
other routers regarding the current topology of the network.
See the following sections for more information:
Understanding the Static Routes Table View, page 7-14
Adding Static Routes, page 7-14
Understanding the Static Routes Table View
License: Control
Supported Devices: Series 3
The Static Routes tab of the Virtual Router editor displays a list of all the static routes you have
configured on a virtual router. The table includes summary information about each route, as described
in the following table.
FireSIGHT System User Guide
7-13
Chapter 7 Setting Up Virtual Routers
Configuring Virtual Routers
Table 7-2 Static Routes Table View Fields
Field Description
Enabled Specifies whether this route is currently enabled or disabled.
Name The name of the static route.
Destination The destination network where traffic is routed.
Type Specifies the action that is taken for this route, which will is one of the following:
IP designates that the route forwards packets to the address of a neighboring
router.
Interface designates that the route forwards packets to an interface through
which traffic is routed to hosts on a directly connected network.
Discard designates that the static route drops packets.
Gateway The target IP address if you selected IP as the static route type or the interface if you
selected Interface as the static route type.
Preference Determines the route selection. If you have multiple routes to the same destination, the
system selects the route with the higher preference.
Adding Static Routes
License: Control
Supported Devices: Series 3
The following procedure explains how to add a static route.
To edit a static route, click the edit icon ( ). To delete a static route, click the delete icon ( ).
To add a static route:
Access: Admin/Network Admin
Step 1 Select Devices > Device Management.
The Device Management page appears.
Step 2 Next to the device where you want to add the static route, click the edit icon ( ).
The Interfaces tab for that device appears.
Step 3 Click Virtual Routers.
The Virtual Routers tab appears.
Step 4 Next to the virtual router where you want to add the static route, click the edit icon ( ).
The Edit Virtual Router pop-up window appears.
Step 5 Click Static to display the static route options.
Step 6 Click Add Static Route.
The Add Static Route pop-up window appears.
Step 7 In the Route Name field, type a name for the static route. You can use alphanumeric characters and spaces.
Step 8 For Enabled, select the check box to specify that the route is currently enabled.
Step 9 In the Preference field, type a numerical value between 1 and 65535 to determine the route selection.
FireSIGHT System User Guide
7-14
Chapter 7 Setting Up Virtual Routers
Configuring Virtual Routers
If you have multiple routes to the same destination, the system selects the route with the higher
preference.
Step 10 From the Type drop-down list, select the type of static route you are configuring.
Step 11 In the Destination field, type the IP address for the destination network where traffic should be routed.
Step 12 In the Gateway field, you have two options:
If you selected IP as the selected static route type, type an IP address.
If you selected Interface as the selected static route type, select an enabled interface from the
drop-down list.
Tip Interfaces you have disabled from the Interfaces tab are not available; disabling an interface you have
added removes it from the configuration.
Step 13 Click OK.
The static route is added.
Step 14 Click Save.
Your changes are saved. Note that your changes do not take effect until you apply the device
configuration; see Applying Changes to Devices, page 4-25.
Setting Up Dynamic Routing
License: Control
Supported Devices: Series 3
Dynamic, or adaptive, routing uses a routing protocol to alter the path that a route takes in response to a
change in network conditions. The adaptation is intended to allow as many routes as possible to remain
valid, that is, have destinations that can be reached in response to the change. This allows the network
to route around damage, such as loss of a node or a connection between nodes, so long as other path
choices are available. You can configure a router with no dynamic routing, or you can configure the
Routing Information Protocol (RIP) or the Open Shortest Path First (OSPF) routing protocol.
See the following sections for more information:
Setting Up RIP Configuration, page 7-16
Setting Up OSPF Configuration, page 7-21
Setting Up RIP Configuration
License: Control
Supported Devices: Series 3
Routing Information Protocol (RIP) is a dynamic routing protocol, designed for small IP networks, that
relies on hop count to determine routes. The best routes use the fewest number of hops. The maximum
number of hops allowed for RIP is 15. This hop limit also limits the size of the network that RIP can
support.
See the following sections for more information on configuring RIP:
FireSIGHT System User Guide
7-15
Chapter 7 Setting Up Virtual Routers
Configuring Virtual Routers
Adding Interfaces for RIP Configuration, page 7-16
Configuring Authentication Settings for RIP Configuration, page 7-17
Configuring Advanced Settings for RIP Configuration, page 7-18
Adding Import Filters for RIP Configuration, page 7-19
Adding Export Filters for RIP Configuration, page 7-20
Adding Interfaces for RIP Configuration
License: Control
Supported Devices: Series 3
While configuring RIP, you must select interfaces from those already included in the virtual router,
where you want to configure RIP. Disabled interfaces are not available.
To edit a RIP interface, click the edit icon ( ). To delete a RIP interface, click the delete icon ( ).
To add an interface for RIP configuration:
Access: Admin/Network Admin
Step 1 Select Devices > Device Management.
The Device Management page appears.
Step 2 Next to the device where you want to add the RIP interface, click the edit icon ( ).
The Interfaces tab for that device appears.
Step 3 Click Virtual Routers.
The Virtual Routers tab appears.
Step 4 Next to the virtual router where you want to add the RIP interface, click the edit icon ( ).
The Edit Virtual Router pop-up window appears.
Step 5 Click Dynamic Routing to display the dynamic routing options.
Step 6 Click RIP to display the RIP options.
Step 7 Under Interfaces, click the add icon ( ).
The Add an Interface pop-up window appears.
Step 8 From the Name drop-down list, select the interface where you want to configure RIP.
Tip Interfaces you have disabled from the Interfaces tab are not available; disabling an interface you have
added removes it from the configuration.
Step 9 In the Metric field, type a metric for the interface. When routes from different RIP instances are available
and all of them have the same preference, the route with the lowest metric becomes the preferred route.
Step 10 From the Mode drop-down list, select one of the following options:
Multicast default mode where RIP multicasts the entire routing table to all adjacent routers at a
specified address.
Broadcast forces RIP to use broadcast (for example, RIPv1) even though multicast mode is
possible.
FireSIGHT System User Guide
7-16
Chapter 7 Setting Up Virtual Routers
Configuring Virtual Routers
Quiet RIP will not transmit any periodic messages to this interface.
No Listen RIP will send to this interface but not listen to it.
Step 11 Click Save.
Your changes are saved. Note that your changes do not take effect until you apply the device
configuration; see Applying Changes to Devices, page 4-25.
Configuring Authentication Settings for RIP Configuration
License: Control
Supported Devices: Series 3
RIP authentication uses one of the authentication profiles you configured on the virtual router. For more
information about configuring authentication profiles, see Adding Virtual Router Authentication
Profiles, page 7-30.
To configure authentication settings for RIP configuration:
Access: Admin/Network Admin
Step 1 Select Devices > Device Management.
The Device Management page appears.
Step 2 Next to the device where you want to add the RIP authentication profile, click the edit icon ( ).
The Interfaces tab for that device appears.
Step 3 Click Virtual Routers.
The Virtual Routers tab appears.
Step 4 Next to the virtual router where you want to add the RIP authentication profile, click the edit icon ( ).
The Edit Virtual Router pop-up window appears.
Step 5 Click Dynamic Routing to display the dynamic routing options.
Step 6 Click RIP to display the RIP options.
Step 7 Under Authentication, use the Profile drop-down list to select an existing virtual router authentication
profile or select None.
Step 8 Click Save.
Your changes are saved. Note that your changes do not take effect until you apply the device
configuration; see Applying Changes to Devices, page 4-25.
Configuring Advanced Settings for RIP Configuration
License: Control
Supported Devices: Series 3
You can configure several advanced RIP settings pertaining to various timeout values and other features
that affect the behavior of the protocol.
FireSIGHT System User Guide
7-17
Chapter 7 Setting Up Virtual Routers
Configuring Virtual Routers
Caution Changing any of the advanced RIP settings to incorrect values can prevent the router from
communicating successfully with other RIP routers.
To configure advanced settings for RIP configuration:
Access: Admin/Network Admin
Step 1 Select Devices > Device Management.
The Device Management page appears.
Step 2 Next to the device where you want to edit the RIP advanced settings, click the edit icon ( ).
The Interfaces tab for that device appears.
Step 3 Click Virtual Routers.
The Virtual Routers tab appears.
Step 4 Next to the virtual router where you want to edit the RIP advanced settings, click the edit icon ( ).
The Edit Virtual Router pop-up window appears.
Step 5 Click Dynamic Routing to display the dynamic routing options.
Step 6 Click RIP to display the RIP options.
Step 7 In the Preference field, type a numerical value (higher is better) for the preference of the routing protocol.
The system prefers routes learned through RIP over static routes.
Step 8 In the Period field, type the interval, in seconds, between periodic updates. A lower number determines
faster convergence, but larger network load.
Step 9 In the Timeout Time field, type a numerical value that specifies how old routes must be, in seconds, before
being considered unreachable.
Step 10 In the Garbage Time field, type a numerical value that specifies how old routes must be, in seconds, before
being discarded.
Step 11 In the Infinity field, type a numerical value that specifies a value for infinity distance in convergence
calculations. Larger values will make protocol convergence slower.
Step 12 From the Honor drop-down list, select one of the following options to designate when requests for
dumping routing tables should be honored:
Always always honor requests
Neighbor only honor requests sent from a host on a directly connected network
Never never honor requests
Step 13 Click Save.
Your changes are saved. Note that your changes do not take effect until you apply the device
configuration; see Applying Changes to Devices, page 4-25.
Adding Import Filters for RIP Configuration
License: Control
Supported Devices: Series 3
FireSIGHT System User Guide
7-18
Chapter 7 Setting Up Virtual Routers
Configuring Virtual Routers
You can add an import filter to designate which routes are accepted or rejected from RIP into the route
table. Import filters are applied in the order they appear in the table.
When adding an import filter, you use one of the filters you configured on the virtual router. For more
information about configuring filters, see Setting Up Virtual Router Filters, page 7-28.
Tip To edit a RIP import filter, click the edit icon ( ). To delete a RIP import filter, click the delete icon
( ).
To add an import filter for RIP configuration:
Access: Admin/Network Admin
Step 1 Select Devices > Device Management.
The Device Management page appears.
Step 2 Next to the device where you want to add the RIP virtual router filter, click the edit icon ( ).
The Interfaces tab for that device appears.
Step 3 Click Virtual Routers.
The Virtual Routers tab appears.
Step 4 Next to the virtual router where you want to add the RIP virtual router filter, click the edit icon ( ).
The Edit Virtual Router pop-up window appears.
Step 5 Click Dynamic Routing to display the dynamic routing options.
Step 6 Click RIP to display the RIP options.
Step 7 Under Import Filters, click the add icon ( ).
The Add an Import Filter pop-up window appears.
Step 8 From the Name drop-down list, select the filter you want to add as an import filter.
Step 9 Next to Action, select Accept or Reject.
Step 10 Click OK.
The import filter is added.
Tip To change the order of the import filters, click the move up ( ) and move down ( ) icons as needed.
You can also drag the filters up or down in the list.
Step 11 Click Save.
Your changes are saved. Note that your changes do not take effect until you apply the device
configuration; see Applying Changes to Devices, page 4-25.
Adding Export Filters for RIP Configuration
License: Control
Supported Devices: Series 3
FireSIGHT System User Guide
7-19
Chapter 7 Setting Up Virtual Routers
Configuring Virtual Routers
You can add an export filter to define which routes will be accepted or rejected from the route table to
RIP. Export filters are applied in the order they appear in the table.
When adding an export filter, you use one of the filters you configured on the virtual router. For more
information about configuring filters, see Setting Up Virtual Router Filters, page 7-28.
To add an export filter for RIP configuration:
Access: Admin/Network Admin
Step 1 Select Devices > Device Management.
The Device Management page appears.
Step 2 Next to the device where you want to add the RIP virtual router filter, click the edit icon ( ).
The Interfaces tab for that device appears.
Step 3 Click Virtual Routers.
The Virtual Routers tab appears.
Step 4 Next to the virtual router where you want to add the RIP virtual router filter, click the edit icon ( ).
The Edit Virtual Router pop-up window appears.
Step 5 Click Dynamic Routing to display the dynamic routing options.
Step 6 Click RIP to display the RIP options.
Step 7 Under Export Filters, click the add icon ( ).
The Add an Export Filter pop-up window appears.
Step 8 From the Name drop-down list, select the filter you want to add as an export filter.
Step 9 Next to Action, select Accept or Reject.
Step 10 Click OK.
The export filter is added.
Tip To change the order of the export filters, click the move up ( ) and move down ( ) icons as needed.
You can also drag the filters up or down in the list.
Step 11 Click Save.
Your changes are saved. Note that your changes do not take effect until you apply the device
configuration; see Applying Changes to Devices, page 4-25.
Setting Up OSPF Configuration
License: Control
Supported Devices: Series 3
FireSIGHT System User Guide
7-20
Chapter 7 Setting Up Virtual Routers
Configuring Virtual Routers
Open Shortest Path First (OSPF) is an adaptive routing protocol that defines routes dynamically by
obtaining information from other routers and advertising routes to other routers using link state
advertisements. The router keeps information about the links between it and the destination to make
routing decisions. OSPF assigns a cost to each routed interface, and considers the best routes to have the
lowest costs.
See the following sections for more information:
Setting Up OSPF Routing Areas, page 7-21
Adding Import Filters for OSPF Configuration, page 7-27
Adding Export Filters for OSPF Configuration, page 7-27
Setting Up OSPF Routing Areas
License: Control
Supported Devices: Series 3
An OSPF network may be structured, or subdivided, into routing areas to simplify administration and
optimize traffic and resource use. Areas are identified by 32-bit numbers, expressed either simply in
decimal or often in octet-based dot-decimal notation.
By convention, area zero or 0.0.0.0 represents the core or backbone region of an OSPF network. You
may choose to identify other areas. Often, administrators select the IP address of a main router in an area
as the area's identification. Each additional area must have a direct or virtual connection to the backbone
OSPF area. Such connections are maintained by an interconnecting router, known as the area border
router (ABR). An ABR maintains separate link state databases for each area it serves and maintains
summarized routes for all areas in the network.
See the following sections for more information on setting up OSPF areas:
Adding OSPF Areas, page 7-21
Adding OSPF Area Interfaces, page 7-23
Adding OSPF Area Vlinks, page 7-25
Adding OSPF Areas
License: Control
Supported Devices: Series 3
The following procedure explains how to add an OSPF area and configure general settings.
To add an OSPF area:
Access: Admin/Network Admin
Step 1 Select Devices > Device Management.
The Device Management page appears.
Step 2 Next to the device where you want to edit the OSPF general options, click the edit icon ( ).
The Interfaces tab for that device appears.
Step 3 Click Virtual Routers.
The Virtual Routers tab appears.
FireSIGHT System User Guide
7-21
Chapter 7 Setting Up Virtual Routers
Configuring Virtual Routers
Step 4 Next to the virtual router where you want to edit the OSPF general options, click the edit icon ( ).
The Edit Virtual Router pop-up window appears.
Step 5 Click Dynamic Routing to display the dynamic routing options.
Step 6 Click OSPF to display the OSPF options.
Step 7 Under Areas, click the add icon ( ).
The Add OSPF Area pop-up window appears.
Step 8 In the Area Id field, type a numerical value for the area. This value can be either an integer or an IPv4
address.
Step 9 Optionally, select the Stubnet check box to designate that the area does not receive router advertisements
external to the autonomous system and routing from within the area is based entirely on a default route.
If you clear the check box, the area becomes a backbone area or otherwise non-stub area.
The Default cost field and Stubnet field appear.
Step 10 In the Default cost field, type a cost associated with the default route for the area.
Step 11 Under Stubnets, click the add icon ( ).
Step 12 In the IP Address field, type an IP address in CIDR notation.
Step 13 Select the Hidden check box to indicate that the stubnet is hidden. Hidden stubnets are not propagated
into other areas.
Step 14 Select the Summary check box to designate that default stubnets that are subnetworks of this stubnet are
suppressed.
Step 15 In the Stub cost field, type a value that defines the cost associated with routing to this stub network.
Step 16 Click OK.
The stubnet is added.
Tip To edit a stubnet, click the edit icon ( ). To delete a stubnet, click the delete icon ( ).
Step 17 Optionally, under Networks, click the add icon ( ).
Step 18 In the IP Address field, type an IP address in CIDR notation for the network.
Step 19 Select the Hidden check box to indicate that the network is hidden. Hidden networks are not propagated
into other areas.
Step 20 Click OK.
The network is added.
Tip To edit a network, click the edit icon ( ). To delete a network, click the delete icon ( ).
Step 21 Click Save.
Your changes are saved. Note that your changes do not take effect until you apply the device
configuration; see Applying Changes to Devices, page 4-25.
FireSIGHT System User Guide
7-22
Chapter 7 Setting Up Virtual Routers
Configuring Virtual Routers
Adding OSPF Area Interfaces
License: Control
Supported Devices: Series 3
You can configure a subset of the interfaces assigned to the virtual router for OSPF. The following list
describes the options you can specify on each interface.
Interfaces
Select the interface where you want to configure OSPF. Interfaces you have disabled from the
Interfaces tab are not available.
Type
Select the type of OSPF interface from the following choices:
Broadcast On broadcast networks, flooding and hello messages are sent using multicasts, a
single packet for all the neighbors. The option designates a router to be responsible for
synchronizing the link state databases and originating network link state advertisements. This
network type cannot be used on physically non-broadcast multiple-access (NBMP) networks
and on unnumbered networks without proper IP prefixes.
Point-to-Point (PtP) Point-to-point networks connect just two routers together. No election
is performed and no network link state advertisement is originated, which makes it simpler and
faster to establish. This network type is useful not only for physically PtP interfaces, but also
for broadcast networks used as PtP links. This network type cannot be used on physically
NBMP networks.
Non-Broadcast On NBMP networks, the packets are sent to each neighbor separately because
of the lack of multicast capabilities. Similar to broadcast networks, the option designates a
router, which plays a central role in the propagation of link state advertisements. This network
type cannot be used on unnumbered networks.
Autodetect The system determines the correct type based on the specified interface.
Cost
Specify the output cost of the interface.
Stub
Specify whether the interface should listen for OSPF traffic and transmit its own traffic.
Priority
Enter a numerical value that specifies the priority value used in designated router election. On every
multiple access network, the system designates a router and backup router. These routers have some
special functions in the flooding process. Higher priority increases preferences in this election. You
cannot configure a router with a priority of 0.
Nonbroadcast
Specify whether hello packets are sent to any undefined neighbors. This switch is ignored on any
NBMA network.
FireSIGHT System User Guide
7-23
Chapter 7 Setting Up Virtual Routers
Configuring Virtual Routers
Authentication
Select the OSPF authentication profile that this interface uses from one of the authentication profiles
you configured on the virtual router or select None. For more information about configuring
authentication profiles, see Adding Virtual Router Authentication Profiles, page 7-30.
Hello Interval
Type the interval, in seconds, between the sending of hello messages.
Poll
Type the interval, in seconds, between the sending of hello messages for some neighbors on NBMA
networks.
Retrans Interval
Type the interval, in seconds, between retransmissions of unacknowledged updates.
Retrans Delay
Type the estimated number of seconds it takes to transmit a link state update packet over the
interface.
Wait Time
Type the number of seconds that the router waits between starting election and building adjacency.
Dead Interval
Type the number of seconds that the router waits before declaring a neighbor down when not
receiving messages from it. If this value is defined, it overrides the value calculated from dead count.
Dead Count
Type a numerical value that when multiplied by the hello interval specifies the number of seconds
that the router waits before declaring a neighbor down when not receiving messages from it.
To edit an OSPF area interface, click the edit icon ( ). To delete an OSPF area interface, click the
delete icon ( ). Disabling a configured interface from the Interfaces tab also deletes it.
Note You can select only one interface for use in an OSPF area.
To add an OSPF area interface:
Access: Admin/Network Admin
Step 1 Select Devices > Device Management.
The Device Management page appears.
Step 2 Next to the device where you want to add the OSPF interface, click the edit icon ( ).
The Interfaces tab for that device appears.
Step 3 Click Virtual Routers.
The Virtual Routers tab appears.
Step 4 Next to the virtual router where you want to add the OSPF interface, click the edit icon ( ).
The Edit Virtual Router pop-up window appears.
FireSIGHT System User Guide
7-24
Chapter 7 Setting Up Virtual Routers
Configuring Virtual Routers
Step 5 Click Dynamic Routing to display the dynamic routing options.
Step 6 Click OSPF to display the OSPF options.
Step 7 Under Areas, click the add icon ( ).
The Add OSPF Area pop-up window appears.
Step 8 Click Interfaces.
The Interfaces tab appears.
Step 9 Click the add icon ( ).
The Add OSPF Area Interface pop-up window appears.
Step 10 Take any of the actions as described in Adding OSPF Area Interfaces, page 7-23.
Step 11 Optionally under Neighbors, click the add icon ( ).
Step 12 In the IP address field, type an IP address for the neighbor receiving hello messages on non-broadcast
networks from this interface.
Step 13 Select the Eligible check box to indicate that the neighbor is eligible to receive messages.
Step 14 Click OK.
The neighbor is added.
Tip To edit a neighbor, click the edit icon ( ). To delete a neighbor, click the delete icon ( ).
Step 15 Click OK.
The OSPF area interface is added.
Step 16 Click Save.
The OSPF area is saved.
Step 17 Click Save.
Your changes are saved. Note that your changes do not take effect until you apply the device
configuration; see Applying Changes to Devices, page 4-25.
Adding OSPF Area Vlinks
License: Control
Supported Devices: Series 3
All areas in an OSPF autonomous system must be physically connected to the backbone area. In some
cases where this physical connection is not possible, you can use a vlink to connect to the backbone
through a non-backbone area. Vlinks can also be used to connect two parts of a partitioned backbone
through a non-backbone area.
You must add a minimum of two OSPF areas before you can add a vlink.
To add an OSPF area vlink:
Access: Admin/Network Admin
Step 1 Select Devices > Device Management.
FireSIGHT System User Guide
7-25
Chapter 7 Setting Up Virtual Routers
Configuring Virtual Routers
The Device Management page appears.
Step 2 Next to the device where you want to add the OSPF vlink, click the edit icon ( ).
The Interfaces tab for that device appears.
Step 3 Click Virtual Routers.
The Virtual Routers tab appears.
Step 4 Next to the virtual router where you want to add the OSPF interface, click the edit icon ( ).
The Edit Virtual Router pop-up window appears.
Step 5 Click Dynamic Routing to display the dynamic routing options.
Step 6 Click OSPF to display the OSPF options.
Step 7 Under Areas, click the add icon ( ).
The Add OSPF Area pop-up window appears.
Step 8 Click Vlinks.
The Vlinks tab appears.
Step 9 Click the add icon ( ).
The Add OSPF Area Vlink pop-up window appears.
Step 10 In the Router ID field, type an IP address for the router.
Step 11 From the Authentication drop-down list, select the authentication profile the vlink will use.
Step 12 In the Hello Interval field, type the interval, in seconds, between sending of hello messages.
Step 13 In the Retrans Interval field, type the interval, in seconds, between retransmissions of unacknowledged
updates.
Step 14 In the Wait Time field, type the number of seconds that the router waits between starting election and
building adjacency.
Step 15 In the Dead Interval field, type the number of seconds that the router waits before declaring a neighbor
down when not receiving messages from it. If this value is defined, it overrides the value calculated from
dead count.
Step 16 In the Dead Count field, type a numerical value that when multiplied by the hello interval, specifies the
number of seconds that the router waits before declaring a neighbor down when not receiving messages
from it.
Step 17 Click OK.
The OSPF area vlink is added.
Step 18 Click Save.
The OSPF area is saved.
Step 19 Click Save.
Your changes are saved. Note that your changes do not take effect until you apply the device
configuration; see Applying Changes to Devices, page 4-25.
Adding Import Filters for OSPF Configuration
License: Control
FireSIGHT System User Guide
7-26
Chapter 7 Setting Up Virtual Routers
Configuring Virtual Routers
Supported Devices: Series 3
You can add an import filter to define which routes are accepted or rejected from OSPF into the route
table. Import filters are applied in the order they appear in the table.
When adding an import filter, you use one of the filters you configured on the virtual router. For more
information about configuring filters, see Setting Up Virtual Router Filters, page 7-28.
To add an import filter for OSPF configuration:
Access: Admin/Network Admin
Step 1 Select Devices > Device Management.
The Device Management page appears.
Step 2 Next to the device where you want to add the OSPF virtual router filter, click the edit icon ( ).
The Interfaces tab for that device appears.
Step 3 Click Virtual Routers.
The Virtual Routers tab appears.
Step 4 Next to the virtual router where you want to add the OSPF virtual router filter, click the edit icon ( ).
The Edit Virtual Router pop-up window appears.
Step 5 Click Dynamic Routing to display the dynamic routing options.
Step 6 Click OSPF to display the OSPF options.
Step 7 Under Import Filters, click the add icon ( ).
The Add Import Filter pop-up window appears.
Step 8 From the Name drop-down list, select the filter you want to add as an import filter.
Step 9 Next to Action, select Accept or Reject.
Step 10 Click OK.
The import filter is added.
Tip To change the order of the import filters, click the move up ( ) and move down ( ) icons as needed.
You can also drag the filters up or down in the list.
Step 11 Click Save.
Your changes are saved. Note that your changes do not take effect until you apply the device
configuration; see Applying Changes to Devices, page 4-25.
Adding Export Filters for OSPF Configuration
License: Control
Supported Devices: Series 3
You can add an export filter to define which routes will be accepted or rejected from the route table to
OSPF. Export filters are applied in the order they appear in the table.
FireSIGHT System User Guide
7-27
Chapter 7 Setting Up Virtual Routers
Configuring Virtual Routers
When adding an export filter, you use one of the filters you configured on the virtual router. For more
information about configuring filters, see Setting Up Virtual Router Filters, page 7-28.
To add an export filter for OSPF configuration:
Access: Admin/Network Admin
Step 1 Select Devices > Device Management.
The Device Management page appears.
Step 2 Next to the device where you want to add the OSPF virtual router filter, click the edit icon ( ).
The Interfaces tab for that device appears.
Step 3 Click Virtual Routers.
The Virtual Routers tab appears.
Step 4 Next to the virtual router where you want to add the OSPF virtual router filter, click the edit icon ( ).
The Edit Virtual Router pop-up window appears.
Step 5 Click Dynamic Routing to display the dynamic routing options.
Step 6 Click OSPF to display the OSPF options.
Step 7 Under Export Filters, click the add icon ( ).
The Add an Export Filter pop-up window appears.
Step 8 From the Name drop-down list, select the filter you want to add as an export filter.
Step 9 Next to Action, select Accept or Reject.
Step 10 Click OK.
The export filter is added.
Tip To change the order of the export filters, click the move up ( ) and move down ( ) icons as needed.
You can also drag the filters up or down in the list.
Step 11 Click Save.
Your changes are saved. Note that your changes do not take effect until you apply the device
configuration; see Applying Changes to Devices, page 4-25.
Setting Up Virtual Router Filters
License: Control
Supported Devices: Series 3
Filters provide a way to match routes for importing into the virtual routers route table and for exporting
routes to dynamic protocols. You can create and manage a list of filters. Each filter defines specific
criteria to look for in routes that are defined statically or received from a dynamic protocol.
FireSIGHT System User Guide
7-28
Chapter 7 Setting Up Virtual Routers
Configuring Virtual Routers
Tip To edit a virtual router filter, click the edit icon ( ). To delete a virtual router filter, click the delete
icon ( ).
The Filter tab of the Virtual Router editor displays a table listing of all the filters you have configured
on a virtual router. The table includes summary information about each filter, as described in the
following table.
Table 7-3 Virtual Router Filters Table View Fields
Field Description
Name The name of the filter.
Protocol The protocol that the route originates from:
Static The route originates as a local static route.
RIP The route originates from a dynamic RIP configuration.
OSPF The route originates from a dynamic OSPF configuration.
From Router The router IP addresses that this filter attempts to match in a router. You must enter this value for
static and RIP filters.
Next Hop The next hop where packets using this route are forwarded. You must enter this value for static and
RIP filters.
Destination Type The type of destination where packets are sent:
Router
Device
Discard
Destination Network The networks that this filter attempts to match in a route.
OSPF Path Type Applies only to OSPF protocol. The path type can be one of the following:
Ext-1
Ext-2
Inter Area
Intra Area
OSPF Router ID Applies only to OSPF protocol. The router ID of the router advertising that route/network.
To add a virtual router filter:
Access: Admin/Network Admin
Step 1 Select Devices > Device Management.
The Device Management page appears.
Step 2 Next to the device where you want to add the virtual filter router, click the edit icon ( ).
The Interfaces tab for that device appears.
Step 3 Click Virtual Routers.
The Virtual Routers tab appears.
FireSIGHT System User Guide
7-29
Chapter 7 Setting Up Virtual Routers
Configuring Virtual Routers
Step 4 Next to the virtual router where you want to add the virtual filter router, click the edit icon ( ).
The Edit Virtual Router pop-up window appears.
Step 5 Click Filter to display the Filter options.
Step 6 Click Add Filter.
The Create Filter pop-up window appears.
Step 7 In the Name field, type a name for the filter. You can use alphanumeric characters only.
Step 8 Under Protocol, select All or select the protocol that applies to the filter.
Step 9 If you selected All, Static, or RIP as the Protocol, under From Router, type the router IP addresses that this
filter will attempt to match in a route.
Note that you can also enter a /32 CIDR block for IPv4 addresses and a /128 prefix length for IPv6
addresses. All other address blocks are invalid for this field.
Step 10 Click Add.
The From Router field is populated.
Step 11 If you selected All, Static, or RIP as the Protocol, under Next Hop, type the IP addresses for the gateways
that this filter will attempt to match in a route.
Note that you can also enter a /32 CIDR block for IPv4 addresses and a /128 prefix length for IPv6
addresses. All other address blocks are invalid for this field.
Step 12 Click Add.
The Next Hop field is populated.
Step 13 Under Destination Type, select the options that apply to the filter.
Step 14 Under Destination Network, type the IP address of the network that this filter will attempt to match in a
route.
Step 15 Click Add.
The Destination Network field is populated.
Step 16 If you selected All or OSPF as the Protocol, under Path Type, select the options that apply to the filter.
You must select at least one path type.
Step 17 If you selected OSPF as the Protocol, under Router ID, type the IP address that serves as the router ID of
the router advertising the route/network.
Step 18 Click Add.
The Router ID field is populated.
Step 19 Click OK.
The filter is added.
Step 20 Click Save.
Your changes are saved. Note that your changes do not take effect until you apply the device
configuration; see Applying Changes to Devices, page 4-25.
Adding Virtual Router Authentication Profiles
License: Control
FireSIGHT System User Guide
7-30
Chapter 7 Setting Up Virtual Routers
Configuring Virtual Routers
Supported Devices: Series 3
You can set up Authentication Profiles for use in RIP and OSPF configurations. You can configure a
simple password or specify a shared cryptographic key. Simple passwords allow for every packet to carry
eight bytes of the password. The system ignores received packets lacking this password. Cryptographic
keys allow for validation, a 16-byte long digest generated from a password to be appended to every
packet.
Note that for OSPF, each area can have a different authentication method. Therefore, you create
authentication profiles that can be shared among many areas. You cannot add authentication for OSPFv3.
Tip To edit an authentication profile, click the edit icon ( ). To delete an authentication profile, click the
delete icon ( ).
To add a virtual router authentication profile:
Access: Admin/Network Admin
Step 1 Select Devices > Device Management.
The Device Management page appears.
Step 2 Next to the device where you want to add the virtual router authentication profile, click the edit icon
( ).
The Interfaces tab for that device appears.
Step 3 Click Virtual Routers.
The Virtual Routers tab appears.
Step 4 Next to the virtual router where you want to add the virtual router authentication profile, click the edit
icon ( ).
The Edit Virtual Router pop-up window appears.
Step 5 Click Authentication Profile.
The Authentication Profile tab appears.
Step 6 Click Add Authentication Profile.
The Add Authentication Profile pop-up window appears.
Step 7 In the Authentication Profile Name field, type a name for the authentication profile.
Step 8 From the Authentication Type drop down list, select simple or cryptographic.
Step 9 In the Password field, type a secure password.
Step 10 In the Confirm Password field, type the password again to confirm it.
Step 11 Click OK.
The authentication profile is added.
Step 12 Click Save.
Your changes are saved. Note that your changes do not take effect until you apply the device
configuration; see Applying Changes to Devices, page 4-25.
FireSIGHT System User Guide
7-31
Chapter 7 Setting Up Virtual Routers
Configuring Virtual Routers
Viewing Virtual Router Statistics
License: Control
Supported Devices: Series 3
You can view runtime statistics for each virtual router. The statistics display unicast packets, packets
dropped, and separate routing tables for IPv4 and IPv6 addresses.
To view virtual router statistics:
Access: Admin/Network Admin
Step 1 Select Devices > Device Management.
The Device Management page appears.
Step 2 Next to the device where you want to view the virtual router statistics, click the edit icon ( ).
The Interfaces tab for that device appears.
Step 3 Click Virtual Routers.
The Virtual Routers tab appears.
Step 4 Next to the virtual router where you want to view the router statistics, click the view icon ( ).
The Statistics pop-up window appears.
Step 5 Click OK to close the window.
Deleting Virtual Routers
License: Control
Supported Devices: Series 3
When you delete a virtual router, any routed interfaces assigned to the router become available for
inclusion in another router.
To delete a virtual router:
Access: Admin/Network Admin
Step 1 Select Devices > Device Management.
The Device Management page appears.
Step 2 Next to the device where you want to delete the virtual router, click the edit icon ( ).
The Interfaces tab for that device appears.
Step 3 Click Virtual Routers.
The Virtual Routers tab appears.
Step 4 Next to the virtual router that you want to delete, click the delete icon ( ).
Step 5 When prompted, confirm that you want to delete the virtual router.
FireSIGHT System User Guide
7-32
Chapter 7 Setting Up Virtual Routers
Configuring Virtual Routers
The virtual router is deleted. Note that your changes do not take effect until you apply the device
configuration; see Applying Changes to Devices, page 4-25.
FireSIGHT System User Guide
7-33
Chapter 7 Setting Up Virtual Routers
Configuring Virtual Routers
FireSIGHT System User Guide
7-34
CH A P T E R 8
Setting Up Aggregate Interfaces
You can group multiple physical Ethernet interfaces into a single logical link on Series 3 managed
devices configured in either a Layer 2 deployment that provides packet switching between networks, or
a Layer 3 deployment that routes traffic between interfaces. This single aggregate logical link provides
higher bandwidth, redundancy, and load-balancing between two endpoints.
You create aggregate links by creating a switched or routed link aggregation group, or LAG. When you
create an aggregation group, a logical interface called an aggregate interface is created. To an upper layer
entity a LAG looks like a single logical link and data traffic is transmitted through the aggregate
interface. The aggregate link provides increased bandwidth by adding the bandwidth of multiple links
together. It also provides redundancy by load-balancing traffic across all available links. If one link fails,
the system automatically load-balances traffic across all remaining links.
The endpoints in a LAG can be two FirePOWER managed devices, as shown in the illustration above,
or a FirePOWER managed device connected to a third-party access switch or router. The two devices do
not have to match, but they must have the same physical configuration and they must support the IEEE
802.ad link aggregation standard. A typical deployment for a LAG might be to aggregate access links
between two managed devices, or to create a point-to-point connection between a managed device and
an access switch or a router.
Note that you cannot configure aggregate interfaces on a virtual managed device, a Cisco ASA with
FirePOWER Services device, or a Cisco NGIPS for Blue Coat X-Series device.
For more information about setting up aggregate interfaces, see Configuring LAGs, page 8-1.
Configuring LAGs
License: Control
Supported Devices: Series 3
There are two types of aggregate interfaces: switched, which are Layer 2 aggregate interfaces, and
routed, which are Layer 3 aggregate interfaces. You implement link aggregation through the use of link
aggregation groups (LAGs). You configure a LAG by creating an aggregate switched or routed interface
and then associating a set of physical interfaces with the link. All of the physical interfaces must be of
the same speed and medium.
FireSIGHT System User Guide
8-1
Chapter 8 Setting Up Aggregate Interfaces
Configuring LAGs
You create aggregate links either dynamically or statically. Dynamic link aggregation uses Link
Aggregation Control Protocol (LACP), a component of the IEEE 802.ad link aggregation standard, while
static link aggregation does not. LACP enables each device on either end of the LAG to exchange link
and system information to determine which links will be actively used in the aggregation. A static LAG
configuration requires you to manually maintain link aggregations and apply load-balancing and link
selection policies.
When you create a switched or routed aggregate interface, a link aggregation group of the same type is
created and numbered automatically. For example, when you create your first LAG (switched or routed),
the aggregate interface can be identified by the lag0 label in the Interfaces tab for your managed device.
When you associate physical and logical interfaces with this LAG, they appear nested below the primary
LAG in a hierarchical tree menu. Note that a switched LAG can only contain switched physical
interfaces, and a routed LAG can only contain routed physical interfaces.
Consider the following requirements when you configure a LAG:
The FireSIGHT system supports a maximum of 14 LAGs, and assigns a unique ID to each LAG
interface in the range of 0 to 13. The LAG ID is not configurable.
You must configure the LAG on both sides of the link, and you must set the interfaces on either side
of the link to the same speed.
You must associate at least two physical interfaces per LAG, up to a maximum of eight. A physical
interface cannot belong to more than one LAG.
Physical interfaces in a LAG cannot be used in any other mode of operation, either as inline or
passive, or be used as part of another logical interface for tagged traffic.
Physical interfaces in a LAG can span multiple NetMods, but cannot span multiple sensors (i.e. all
physical interfaces must reside on the same device).
A LAG cannot contain a stacking NetMod.
Note Link aggregation is not supported on device clusters.
See the following sections for more information:
Specifying a Load-Balancing Algorithm, page 8-2
Specifying a Link Selection Policy, page 8-3
Configuring LACP, page 8-4
Adding Aggregate Switched Interfaces, page 8-5
Adding Aggregate Routed Interfaces, page 8-7
Adding Logical Aggregate Interfaces, page 8-10
Viewing Aggregate Interface Statistics, page 8-12
Deleting Aggregate Interfaces, page 8-12
Specifying a Load-Balancing Algorithm
License: Control
Supported Devices: Series 3
FireSIGHT System User Guide
8-2
Chapter 8 Setting Up Aggregate Interfaces
Configuring LAGs
You assign an egress load-balancing algorithm to the LAG that determines how to distribute traffic to
the LAG bundles member links. The load-balancing algorithm makes hashing decisions based on values
in various packet fields, such as Layer 2 MAC addresses, Layer 3 IP addresses, and Layer 4 port numbers
(TCP/UDP traffic). The load-balancing algorithm you select applies to all of the LAG bundles member
links.
Select the load-balancing algorithm that supports your deployment scenario from the following options
when you configure a LAG:
Destination IP
Destination MAC
Destination Port
Source IP
Source MAC
Source Port
Source and Destination IP
Source and Destination MAC
Source and Destination Port
Note You should configure both ends of the LAG to have the same load-balancing algorithm. Higher layer
algorithms will back off to lower layer algorithms as necessary (such as a Layer 4 algorithm backing off
to Layer 3 for ICMP traffic).
Specifying a Link Selection Policy
License: Control
Supported Devices: Series 3
Link aggregation requires the speed and medium of each link to be the same at both endpoints. Because
link properties can change dynamically, the link selection policy helps determine how the system
manages the link selection process. A link selection policy that maximizes the highest port count
supports link redundancy, while a link selection policy that maximizes total bandwidth supports overall
link speed. A stable link selection policy attempts to minimize excessive changes in link states.
Note You should configure both ends of the LAG to have the same link selection policy.
Select the link selection policy that supports your deployment scenario from the following options when
you configure a LAG:
Highest Port Count select this option for the highest total active port count to provide added
redundancy.
Highest Total Bandwidth select this option to provide the highest total bandwidth for the
aggregated link.
Stable select this option if your primary concern is link stability and reliability. Once you
configure a LAG, the active links change only when absolutely necessary (such as link failure) rather
than doing so for added port count or bandwidth.
FireSIGHT System User Guide
8-3
Chapter 8 Setting Up Aggregate Interfaces
Configuring LAGs
LACP Priority select this option to use the LACP algorithm to determine which links are active
in the LAG. This setting is appropriate if you have undefined deployment goals, or if the device at
the other end of the LAG is a non-FirePOWER device.
When LACP is enabled, a link selection policy based on LACP priority uses two properties of LACP,
the system priority and link priority, which are described as follows:
LACP system priority. You configure this value on each partnered device running LACP to
determine which one is superior in link aggregation. The system with the lower value has the
higher system priority. In dynamic link aggregation, the system with the higher LACP system
priority sets the selected state of member links on its side first, then the system with the lower
priority sets its member links accordingly. You can specify 0 to 65535. If you do not specify a
value, the default priority is 32768.
LACP link priority. You configure this value on each link belonging to the aggregation group.
The link priority determines the active and standby links in the LAG. Links with lower values
have higher priority. If an active link goes down, the standby link with the highest priority is
selected to replace the downed link. However, if two or more links have the same LACP link
priority, the link with the lowest physical port number is selected as the standby link. You can
specify 0 to 65535. If you do not specify a value, the default priority is 32768.
LACP is a key aspect of automating the link selection method that supports dynamic link aggregation.
For more information, see Configuring LACP, page 8-4.
Configuring LACP
License: Control
Supported Devices: Series 3
Link Aggregation Control Protocol (LACP), a component of IEEE 802.3ad, is a method of exchanging
system and port information to create and maintain LAG bundles. When you enable LACP, each device
on either end of the LAG uses LACP to determine which links will be actively used in the aggregation.
LACP provides availability and redundancy by exchanging LACP packets (or control messages) between
links. It learns the capabilities of the links dynamically and informs the other links. Once LACP
identifies correctly matched links, it facilitates grouping the links into the LAG. If a link fails, traffic
continues on the remaining links. LACP must be enabled at both ends of the LAG for the link to be
operational.
When you enable LACP, you need to select a transmission mode for each end of the LAG that determines
how LACP packets are exchanged between partnered devices. There are two options for LACP mode:
Active select this mode to place a device into an active negotiating state, in which the device
initiates negotiations with remote links by sending LACP packets.
Passive select this mode to place a device into a passive negotiating state, in which the device
responds to LACP packets it receives but does not initiate LACP negotiation.
Note Both modes allow LACP to negotiate between links to determine if they can form a link bundle based
on criteria such as port speed. However, you should avoid a passive-passive configuration, which
essentially places both ends of the LAG in listening mode.
LACP has a timer which defines how often LACP packets are sent between devices. LACP exchanges
packets at these rates:
Slow 30 seconds
FireSIGHT System User Guide
8-4
Chapter 8 Setting Up Aggregate Interfaces
Configuring LAGs
Fast 1 second
The device where this option is applied expects to receive LACP packets with this frequency from the
partner device on the other side of the LAG.
Note When a LAG is configured on a managed device that is part of a device stack, only the primary device
participates in LACP communication with the partner system. All secondary devices forward LACP
messages to the primary device. The primary device relays any dynamic LAG modifications to the
secondary devices.
Adding Aggregate Switched Interfaces
License: Control
Supported Devices: Series 3
You can combine between two and eight physical ports on a managed device to create a switched LAG
interface. You must assign a switched LAG interface to a virtual switch before it can handle traffic. A
managed device can support up to 14 LAG interfaces.
Caution Changing any (Series 2) or the highest (Series 3) MTU value for a sensing interface or inline set
temporarily interrupts traffic inspection on all sensing interfaces on the device, not just the interface you
changed, when you apply your changes. Whether traffic drops during this interruption or passes without
further inspection depends on the model of the managed device and the interface type. See How Snort
Restarts Affect Traffic, page 1-9.
To edit an existing switched LAG interface, click the edit icon ( ) next to the interface.
To configure a switched LAG interface:
Access: Admin/Network Admin
Step 1 Select Devices > Device Management.
The Device Management page appears.
Step 2 Next to the device where you want to configure the switched LAG interface, click the edit icon ( ).
The Interfaces tab appears.
Step 3 From the Add drop-down menu, select Add Aggregate Interface.
Step 4 Click Switched to display the switched LAG interface options.
Step 5 Optionally, from the Security Zone drop-down list, select an existing security zone or select New to add a
new security zone.
Step 6 From the Virtual Switch drop-down list, you must select an existing virtual switch or select New to add a
new virtual switch.
Note If you add a new virtual switch, you must configure it on the Virtual Switches tab of the Device
Management page (Devices > Device Management > Virtual Switches) after you set up the switched interface.
See Adding Virtual Switches, page 6-6.
FireSIGHT System User Guide
8-5
Chapter 8 Setting Up Aggregate Interfaces
Configuring LAGs
Step 7 Select the Enabled check box to allow the switched LAG interface to handle traffic.
If you clear the check box, the interface becomes disabled so that users cannot access it for security
purposes.
Step 8 From the Mode drop-down list, select an option to designate the link mode or select Autonegotiation to
specify that the interface is configured to auto negotiate speed and duplex settings. Note that mode
settings are available only for copper interfaces.
Note Interfaces on 8000 Series appliances do not support half-duplex options. When links auto negotiate
speed, all active links are selected for the LAG based on the same speed setting.
Step 9 From the MDI/MDIX drop-down list, select an option to designate whether the interface is configured for
MDI (medium dependent interface), MDIX (medium dependent interface crossover), or Auto-MDIX.
Note that MDI/MDIX settings are available only for copper interfaces.
By default, MDI/MDIX is set to Auto-MDIX, which automatically handles switching between MDI and
MDIX to attain link.
Step 10 In the MTU field, type a maximum transmission unit (MTU), which designates the largest size packet
allowed.
The range within which you can set the MTU can vary depending on the FireSIGHT System device
model and the interface type. See MTU Ranges for Managed Devices, page 4-63 for more information.
Step 11 Under Link Aggregation, you have two options for selecting physical interfaces to add to the LAG bundle:
Next to Available Interfaces, select one or more interfaces, then click the add selected icon ( ). Use
Ctrl or Shift to select multiple physical interfaces.
To add all interface pairs to the LAG bundle, click the add all icon ( ).
Tip To remove physical interfaces from the LAG bundle, select one or more physical interfaces and click the
remove selected icon ( ). To remove all physical interfaces from the LAG bundle, click the remove all
icon ( ). Deleting the LAG interface from the Interfaces tab also removes the interfaces.
Step 12 From the Load-Balancing Algorithm drop-down list, select the option that supports your deployment
scenario. See Specifying a Load-Balancing Algorithm, page 8-2 for more information.
Step 13 From the Link Selection Policy drop-down list, select the option that supports your deployment scenario:
Highest Port Count (redundancy), Highest Total Bandwidth (speed), Stable (no excessive change in
maintain link state), or LACP Priority (automatic link aggregation).
If you select LACP Priority, you need to assign a value for System Priority. You then need to click the
Configure Interface Priority link to assign a priority value for each interface in the LAG. You can specify 0
to 65535. If you do not specify a value, the default priority is 32768. See Specifying a Link Selection
Policy, page 8-3 for more information.
Note Select LACP Priority when you configure an aggregate interface between a FireSIGHT System device and
a third-party network device.
Step 14 From the Tunnel Level drop-down list, select the option that supports your deployment scenario, either
Inner or Outer.
FireSIGHT System User Guide
8-6
Chapter 8 Setting Up Aggregate Interfaces
Configuring LAGs
Note that the tunnel level only applies to IPv4 traffic when Layer 3 load balancing is configured. The
outer tunnel is always used for Layer 2 and IPv6 traffic. If the Tunnel Level is not explicitly set, the default
is Outer.
Step 15 Under LACP, select the Enabled check box to allow the switched LAG interface to handle traffic using the
Link Aggregation Control Protocol. See Configuring LACP, page 8-4 for more information.
If you clear the check box, the LAG interface becomes a static configuration and the FireSIGHT System
will use all of the physical interfaces selected for the aggregation.
Step 16 Select a Rate radio button to set the frequency that determines how often LACP control messages are
received from the partner device.
Select Slow to receive packets every 30 seconds.
Select Fast to receive packets every 1 second.
Step 17 Select a Mode radio button to establish the listening mode of the device.
Select Active to initiate negotiations with remote links by sending LACP packets to the partner
device.
Select Passive to respond to LACP packets received.
Step 18 Click Save.
The switched LAG interface is configured. Note that your changes do not take effect until you apply the
device configuration; see Applying Changes to Devices, page 4-25 for more information.
Adding Aggregate Routed Interfaces
License: Control
Supported Devices: Series 3
You can combine between two and eight physical ports on a managed device to create a routed LAG
interface. You must assign a routed LAG interface to a virtual router before it can route traffic. A
managed device can support up to 14 LAG interfaces.
Caution Adding a routed interface pair on a Series 3 device restarts the Snort process when you apply your
changes, temporarily interrupting traffic inspection. Whether traffic drops during this interruption or
passes without further inspection depends on the model of the managed device and how it handles traffic.
See How Snort Restarts Affect Traffic, page 1-9 for more information.
You can add static Address Resolution Protocol (ARP) entries to a routed LAG interface. If an external
host needs to know the MAC address of the destination IP address it needs to send traffic to on your local
network, it sends an ARP request. When you configure static ARP entries, the virtual router responds
with an IP address and associated MAC address.
Note that disabling the ICMP Enable Responses option for routed LAG interfaces does not prevent ICMP
responses in all scenarios. You can add rules to an access control policy to drop packets where the
destination IP is the routed interfaces IP and the protocol is ICMP; see Controlling Traffic with
Network-Based Rules, page 15-1.
If you have enabled the Inspect Local Router Traffic option on the managed device, it drops the packets
before they reach the host, thereby preventing any response. For more information about inspecting local
router traffic, see Understanding Advanced Device Settings, page 4-53.
FireSIGHT System User Guide
8-7
Chapter 8 Setting Up Aggregate Interfaces
Configuring LAGs
Caution Changing any (Series 2) or the highest (Series 3) MTU value for a sensing interface or inline set
temporarily interrupts traffic inspection on all sensing interfaces on the device, not just the interface you
changed, when you apply your changes. Whether traffic drops during this interruption or passes without
further inspection depends on the model of the managed device and the interface type. See How Snort
Restarts Affect Traffic, page 1-9.
To edit an existing routed LAG interface, click the edit icon ( ) next to the interface.
To configure a routed LAG interface:
Access: Admin/Network Admin
Step 1 Select Devices > Device Management.
The Device Management page appears.
Step 2 Next to the device where you want to configure the routed LAG interface, click the edit icon ( ).
The Interfaces tab for that device appears.
Step 3 From the Add drop-down menu, select Add Aggregate Interface.
Step 4 Click Routed to display the routed LAG interface options.
Step 5 Optionally, from the Security Zone drop-down list, select an existing security zone or select New to add a
new security zone.
Step 6 From the Virtual Router drop-down list, you must select an existing virtual router or select New to add a
new virtual router.
Note If you add a new virtual router, you must configure it on the Virtual Routers tab of the Device
Management page (Devices > Device Management > Virtual Routers) after you set up the routed interface. See
Adding Virtual Routers, page 7-9.
Step 7 Select the Enabled check box to allow the routed LAG interface to handle traffic.
If you clear the check box, the interface becomes disabled so that users cannot access it for security
purposes.
Step 8 From the Mode drop-down list, select an option to designate the link mode or select Autonegotiation to
specify that the LAG interface is configured to auto negotiate speed and duplex settings. Note that mode
settings are available only for copper interfaces.
Note Interfaces on 8000 Series appliances do not support half-duplex options. When links auto negotiate
speed, all active links are selected for the LAG based on the same speed setting.
Step 9 From the MDI/MDIX drop-down list, select an option to designate whether the LAG interface is configured
for MDI (medium dependent interface), MDIX (medium dependent interface crossover), or Auto-MDIX.
Note that MDI/MDIX settings are available only for copper interfaces.
Normally, MDI/MDIX is set to Auto-MDIX, which automatically handles switching between MDI and
MDIX to attain link.
Step 10 In the MTU field, type a maximum transmission unit (MTU), which designates the largest size packet
allowed. Note that the MTU is the Layer 2 MTU/MRU and not the Layer 3 MTU.
FireSIGHT System User Guide
8-8
Chapter 8 Setting Up Aggregate Interfaces
Configuring LAGs
The range within which you can set the MTU can vary depending on the FireSIGHT System device
model and the interface type. See MTU Ranges for Managed Devices, page 4-63 for more information.
Step 11 Next to ICMP, select the Enable Responses check box to allow the LAG interface to respond to ICMP traffic
such as pings and traceroute.
Step 12 Next to IPv6 NDP, select the Enable Router Advertisement check box to enable the LAG interface to broadcast
router advertisements.
Step 13 To add an IP address, click Add.
The Add IP Address pop-up window appears.
Step 14 In the Address field, type the routed LAG interfaces IP address and subnet mask using CIDR notation.
Note the following:
You cannot add network and broadcast addresses, or the static MAC addresses 00:00:00:00:00:00
and FF:FF:FF:FF:FF:FF.
You cannot add identical IP addresses, regardless of subnet mask, to interfaces in virtual routers.
Step 15 Optionally, if your organization uses IPv6 addresses, next to the IPv6 field, select the Address
Autoconfiguration check box to set the IP address of the LAG interface automatically.
Step 16 For Type, select either Normal or SFRP.
For SFRP options, see Configuring SFRP, page 7-7 for more information.
Step 17 Click OK.
The IP address is added.
To edit an IP address, click the edit icon ( ). To delete an IP address, click the delete icon ( ).
Note When adding an IP address to a routed interface of a clustered device, you must add a corresponding IP
address to the routed interface on the cluster peer.
Step 18 To add a static ARP entry, click Add.
The Add Static ARP Entry pop-up window appears.
Step 19 In the IP Address field, type an IP address for the static ARP entry.
Step 20 In the MAC Address field, type a MAC address to associate with the IP address. Enter the address using
the standard format of six groups of two hexadecimal digits separated by colons (for example,
01:23:45:67:89:AB).
Step 21 Click OK.
The static ARP entry is added.
Tip To edit a static ARP entry, click the edit icon ( ). To delete a static ARP entry, click the delete icon
( ).
Step 22 Under Link Aggregation, you have two options for selecting physical interfaces to add to the LAG bundle:
Next to Available Interfaces, select one or more interfaces, then click the add selected icon ( ). Use
Ctrl or Shift to select multiple physical interfaces.
To add all interface pairs to the LAG bundle, click the add all icon ( ).
FireSIGHT System User Guide
8-9
Chapter 8 Setting Up Aggregate Interfaces
Configuring LAGs
Tip To remove physical interfaces from the LAG bundle, select one or more physical interfaces and click the
remove selected icon ( ). To remove all physical interfaces from the LAG bundle, click the remove all
icon ( ). Deleting the LAG interface from the Interfaces tab also removes the interfaces.
Step 23 From the Load-Balancing Algorithm drop-down list, select the option that supports your deployment
scenario. See Specifying a Load-Balancing Algorithm, page 8-2 for more information.
Step 24 From the Link Selection Policy drop-down list, select the option that supports your deployment scenario:
Highest Port Count (redundancy), Highest Total Bandwidth (speed), Stable (no excessive change in
maintain link state), or LACP Priority (automatic link aggregation).
If you select LACP Priority, you need to assign a value for System Priority. You then need to click the
Configure Interface Priority link to assign a priority value for each interface in the LAG. You can specify 0
to 65535. If you do not specify a value, the default priority is 32768. See Specifying a Link Selection
Policy, page 8-3 for more information.
Note Select LACP Priority when you configure an aggregate interface between a FireSIGHT System device and
a third-party network device.
Step 25 From the Tunnel Level drop-down list, select the option that supports your deployment scenario, either
Inner or Outer.
Note that the tunnel level only applies to IPv4 traffic when Layer 3 load balancing is configured. The
outer tunnel is always used for Layer 2 and IPv6 traffic. If the Tunnel Level is not explicitly set, the default
is Outer.
Step 26 Under LACP, select the Enabled check box to allow the switched LAG interface to handle traffic using the
Link Aggregation Control Protocol. See Configuring LACP, page 8-4 for more information.
If you clear the check box, the LAG interface becomes a static configuration and the FireSIGHT System
will use all of the physical interfaces for the aggregation.
Step 27 Select a Rate radio button to set the frequency that determines how often LACP control messages are
received from the partner device.
Select Slow to receive packets every 30 seconds.
Select Fast to receive packets every 1 second.
Step 28 Select a Mode radio button to establish the listening mode of the device.
Select Active to initiate negotiations with remote links by sending LACP packets to the partner
device.
Select Passive to respond to LACP packets received.
Step 29 Click Save.
The routed LAG interface is configured. Note that your changes do not take effect until you apply the
device configuration; see Applying Changes to Devices, page 4-25.
Adding Logical Aggregate Interfaces
License: Control
FireSIGHT System User Guide
8-10
Chapter 8 Setting Up Aggregate Interfaces
Configuring LAGs
Supported Devices: Series 3
For each switched or routed aggregate interface, you can add multiple logical interfaces. You must
associate each logical LAG interface with a VLAN tag to handle traffic received by the LAG interface
with that specific tag. You add logical interfaces to switched or routed aggregate interfaces in the same
way you would add them to physical switched or routed interfaces.
Note When you create a LAG interface you also create an untagged logical interface by default, which is
identified by the lagn.0 label, where n is an integer from 0 to 13. To be operational, each LAG requires
this one logical interface at a minimum. You can associate additional logical interfaces with any LAG to
handle VLAN-tagged traffic. Each additional logical interface requires a unique VLAN tag. The
FireSIGHT system supports VLAN tags in the range of 1 through 4094.
You can also configure SFRP on a logical routed interface. See Configuring SFRP, page 7-7 for more
information.
Note that disabling the ICMP Enable Responses option for logical routed interfaces does not prevent ICMP
responses in all scenarios. You can add rules to an access control policy to drop packets where the
destination IP is the routed interfaces IP and the protocol is ICMP; see Controlling Traffic with
Network-Based Rules, page 15-1.
If you have enabled the Inspect Local Router Traffic option on the managed device, it drops the packets
before they reach the host, thereby preventing any response. For more information about inspecting local
router traffic, see Understanding Advanced Device Settings, page 4-53.
Caution Changing any (Series 2) or the highest (Series 3) MTU value for a sensing interface or inline set
temporarily interrupts traffic inspection on all sensing interfaces on the device, not just the interface you
changed, when you apply your changes. Whether traffic drops during this interruption or passes without
further inspection depends on the model of the managed device and the interface type. See How Snort
Restarts Affect Traffic, page 1-9.
To edit an existing logical LAG interface, click the edit icon ( ) next to the interface.
To add a logical LAG interface:
Access: Admin/Network Admin
Step 1 Select Devices > Device Management.
The Device Management page appears.
Step 2 Next to the device where you want to add the logical LAG interface, click the edit icon ( ).
The Interfaces tab appears.
Step 3 From the Add drop-down menu, select Add Logical Interface.
The Add Interface pop-up window appears.
Step 4 Click Switched to display the switched interface options, or select Routed to display the routed interface
options.
When you create a logical interface for a LAG, you select an available LAG from the Interface drop-down
list. The aggregate interface is identified by the lagn label, where n is an integer from 0 to 13.
See Adding Logical Switched Interfaces, page 6-3 for more information on adding a logical interface to
a switched interface.
FireSIGHT System User Guide
8-11
Chapter 8 Setting Up Aggregate Interfaces
Configuring LAGs
See Adding Logical Routed Interfaces, page 7-4 for more information on adding a logical interface to a
routed interface.
Note When an aggregate interface is disabled, the logical interface associated with the aggregate interface is
also disabled.
Viewing Aggregate Interface Statistics
License: Control
Supported Devices: Series 3
You can view protocol and traffic statistics for each aggregate interface. The statistics show LACP
protocol information such as LACP key and partner information, packets received, packets transmitter,
and packets dropped. Statistics are further refined per member interface to show traffic and link
information on a per-port basis.
Aggregate interface information is also presented to the dashboard via predefined dashboard widgets.
The Current Interface Status widget shows the status of all interfaces on the appliance, enabled or
unused. The Interface Traffic widget shows the rate of traffic received (Rx) and transmitted (Tx) on the
appliances interfaces over the dashboard time range. See Understanding the Predefined Widgets,
page 55-7.
To view aggregate interface statistics:
Access: Admin/Network Admin
Step 1 Select Devices > Device Management.
The Device Management page appears.
Step 2 Next to the device where you want to view the logical aggregate interface statistics, click the edit icon
( ).
The Interfaces tab for that device appears.
Step 3 Next to the interface where you want to view the interface statistics, click the view icon ( ).
The Statistics pop-up window appears.
Step 4 Click OK to close the window.
Deleting Aggregate Interfaces
License: Control
Supported Devices: Series 3
The following procedure explains how to delete an aggregate interface.
To delete an aggregate interface:
Access: Admin/Network Admin
FireSIGHT System User Guide
8-12
Chapter 8 Setting Up Aggregate Interfaces
Configuring LAGs
Step 1 Select Devices > Device Management.
The Device Management page appears.
Step 2 Next to the device where you want to delete the aggregate interface, click the edit icon ( ).
The Interfaces tab for that device appears.
Step 3 Next to the aggregate interface you want to delete, click the delete icon ( ).
The aggregate interface can be identified by the lagn label, where n can be an integer from 0 to 13.
Step 4 When prompted, confirm that you want to delete the aggregate interface.
The interface is deleted. Note that your changes do not take effect until you apply the device
configuration; see Applying Changes to Devices, page 4-25.
FireSIGHT System User Guide
8-13
Chapter 8 Setting Up Aggregate Interfaces
Configuring LAGs
FireSIGHT System User Guide
8-14
CH A P T E R 9
Setting Up Hybrid Interfaces
You can configure logical hybrid interfaces on managed devices that allow the FireSIGHT System to
bridge traffic between virtual routers and virtual switches. If IP traffic received on interfaces in a virtual
switch is addressed to the MAC address of an associated hybrid logical interface, the system handles it
as Layer 3 traffic and either routes or responds to the traffic depending on the destination IP address. If
the system receives any other traffic, it handles it as Layer 2 traffic and switches it appropriately. You
cannot configure logical hybrid interfaces on a virtual managed device or Cisco NGIPS for Blue Coat
X-Series.
For more information about setting up hybrid interfaces, see Adding Logical Hybrid Interfaces,
page 9-1.
Adding Logical Hybrid Interfaces
License: Control
Supported Devices: Series 3
You must associate a logical hybrid interface with a virtual router and virtual switch to bridge traffic
between Layer 2 and Layer 3. You can only associate a single hybrid interface with a virtual switch.
However, you can associate multiple hybrid interfaces with a virtual router.
You can also configure SFRP on a logical hybrid interface. See Configuring SFRP, page 7-7 for more
information.
Note that disabling the ICMP Enable Responses option for hybrid interfaces does not prevent ICMP
responses in all scenarios. You can add rules to an access control policy to drop packets where the
destination IP is the hybrid interfaces IP and the protocol is ICMP; see Controlling Traffic with
Network-Based Rules, page 15-1.
If you have enabled the Inspect Local Router Traffic option on the managed device, it drops the packets
before they reach the host, thereby preventing any response. For more information about inspecting local
router traffic, see Understanding Advanced Device Settings, page 4-53.
Caution Changing any (Series 2) or the highest (Series 3) MTU value for a sensing interface or inline set
temporarily interrupts traffic inspection on all sensing interfaces on the device, not just the interface you
changed, when you apply your changes. Whether traffic drops during this interruption or passes without
further inspection depends on the model of the managed device and the interface type. See How Snort
Restarts Affect Traffic, page 1-9.
To edit an existing hybrid interface, click the edit icon ( ) next to the interface.
FireSIGHT System User Guide
9-1
Chapter 9 Setting Up Hybrid Interfaces
Adding Logical Hybrid Interfaces
To add a logical hybrid interface:
Access: Admin/Network Admin
Step 1 Select Devices > Device Management.
The Device Management page appears.
Step 2 Next to the device where you want to add the hybrid interface, click the edit icon ( ).
The Interfaces tab appears.
Step 3 From the Add drop-down menu, select Add Logical Interface.
The Add Interface pop-up window appears.
Step 4 Click Hybrid to display the hybrid interface options.
Step 5 In the Name field, type a name for the interface. You can use alphanumeric characters and spaces.
Step 6 From the Virtual Router drop-down list, select an existing virtual router, select None, or select New to add
a new virtual router.
Note that if you add a new virtual router, you must configure it on the Device Management page (Devices
> Device Management> Virtual Routers) after you finish setting up the hybrid interface. See Adding Virtual
Routers, page 7-9.
Step 7 From the Virtual Switch drop-down list, select an existing virtual switch, select None, or select New to add
a new virtual switch.
Note that if you add a new virtual switch, you must configure it on the Device Management page (Devices
> Device Management> Virtual Switches) after you finish setting up the hybrid interface. See Adding Virtual
Switches, page 6-6.
Step 8 Select the Enabled check box to allow the hybrid interface to handle traffic.
If you clear the check box, the interface becomes disabled and administratively taken down.
Step 9 In the MTU field, type a maximum transmission unit (MTU), which designates the largest size packet
allowed.
The range within which you can set the MTU can vary depending on the FireSIGHT System device
model and the interface type. See MTU Ranges for Managed Devices, page 4-63 for more information.
Step 10 Next to ICMP, select the Enable Responses check box to allow the interface to respond to ICMP traffic such
as pings and traceroute.
Step 11 Next to IPv6 NDP, select the Enable Router Advertisement check box to enable the interface to broadcast
router advertisements.
You can only select this option if you added IPv6 addresses.
Step 12 To add an IP address, click Add.
The Add IP Address pop-up window appears.
Step 13 In the Address field, type the IP address and subnet mask. Note the following:
You cannot add network and broadcast addresses, or the static MAC addresses 00:00:00:00:00:00
and FF:FF:FF:FF:FF:FF.
You cannot add identical IP addresses, regardless of subnet mask, to interfaces in virtual routers.
Step 14 Optionally if you have IPv6 addresses, next to the IPv6 field, select the Address Autoconfiguration check
box to set the IP address of the interface automatically.
Step 15 For Type, select either Normal or SFRP.
FireSIGHT System User Guide
9-2
Chapter 9 Setting Up Hybrid Interfaces
Adding Logical Hybrid Interfaces
For SFRP options, see Configuring SFRP, page 7-7 for more information.
Step 16 Click OK.
The IP address is added.
Tip To edit an IP address, click the edit icon ( ). To delete an IP address, click the delete icon ( ).
Step 17 Click Save.
The logical hybrid interface is added. Note that your changes do not take effect until you apply the device
configuration; see Applying Changes to Devices, page 4-25.
Deleting Logical Hybrid Interfaces
License: Control
Supported Devices: Series 3
The following procedure explains how to delete a logical hybrid interface.
To delete a hybrid interface:
Access: Admin/Network Admin
Step 1 Select Devices > Device Management.
The Device Management page appears.
Step 2 Next to the device where you want to delete the logical hybrid interface, click the edit icon ( ).
The Interfaces tab for that device appears.
Step 3 Next to the logical hybrid interface you want to delete, click the delete icon ( ).
Step 4 When prompted, confirm that you want to delete the interface.
The interface is deleted. Note that your changes do not take effect until you apply the device
configuration; see Applying Changes to Devices, page 4-25.
FireSIGHT System User Guide
9-3
Chapter 9 Setting Up Hybrid Interfaces
Adding Logical Hybrid Interfaces
FireSIGHT System User Guide
9-4
CH A P T E R 10
Using Gateway VPNs
A virtual private network (VPN) is a network connection that establishes a secure tunnel between
endpoints via a public source, such as the Internet or other network. You can configure the FireSIGHT
System to build secure VPN tunnels between the virtual routers of Cisco managed devices. The system
builds tunnels using the Internet Protocol Security (IPSec) protocol suite.
Only Cisco managed devices can be used as endpoints in Cisco VPN deployments. Third-party endpoints
are not supported.
After the VPN connection is established, the hosts behind the local gateway can connect to the hosts
behind the remote gateway through the secure VPN tunnel. A connection consists of the IP addresses
and host names of the two gateways, the subnets behind them, and the shared secrets for the two
gateways to authenticate to each other.
The VPN endpoints authenticate to each other with either the Internet Key Exchange (IKE) version 1 or
version 2 protocol to create a security association for the tunnel. The system uses either the IPSec
authentication header (AH) protocol or the IPSec encapsulating security payload (ESP) protocol to
authenticate the data entering the tunnel. The ESP protocol encrypts the data as well as providing the
same functionality as AH.
If you have access control policies in your deployment, the system does not send VPN traffic until it has
passed through access control. In addition, the system does not send tunnel traffic to the public source
when the tunnel is down.
To configure and apply VPN deployments, you must have a VPN license enabled on each of your target
managed devices. Additionally, VPN features are only available on Series 3 devices.
See the following sections for more information on creating and managing VPN deployments:
Understanding IPSec, page 10-1
Understanding VPN Deployments, page 10-2
Managing VPN Deployments, page 10-5
Understanding IPSec
The IPSec protocol suite defines how IP packets across a VPN tunnel are hashed, encrypted, and
encapsulated in the ESP or AH security protocol. The FireSIGHT System uses the hash algorithm and
encryption key of the Security Association (SA), which becomes established between the two gateways
by the Internet Key Exchange (IKE) protocol.
FireSIGHT System User Guide
10-1
Chapter 10 Using Gateway VPNs
Understanding VPN Deployments
Security associations (SA) establish shared security attributes between two devices and allow VPN
endpoints to support secure communication. An SA allows two VPN endpoints to handle the parameters
for how the VPN tunnel is secured between them.
The system uses the Internet Security Association and Key Management Protocol (ISAKMP) during the
initial phase of negotiating the IPSec connection to establish the VPN between endpoints and the
authenticated key exchange. The IKE protocol resides within ISAKMP. See Understanding IKE,
page 10-2 for more information about the IKE protocol.
The AH security protocol provides protection for packet headers and data, but it cannot encrypt them.
ESP provides encryption and protection for packets, but it cannot secure the outermost IP header. In
many cases, this protection is not required, and most VPN deployments use ESP more frequently than
AH because of its encryption capabilities. Since VPN only operates in tunnel mode, the system encrypts
and authenticates the entire packet from Layer 3 and up in the ESP protocol. ESP in tunnel mode
encrypts the data as well as providing the latters encryption capabilities.
Understanding IKE
The FireSIGHT System uses the IKE protocol to mutually authenticate the two gateways against each
other as well as to negotiate the SA for the tunnel. The process consists of two phases.
IKE phase 1 establishes a secure authenticated communication channel by using the Diffie-Hellman key
exchange to generate a pre-shared key to encrypt further IKE communications. This negotiation results
in a bidirectional ISAKMP security association. The system allows you to perform the authentication
using a pre-shared key. Phase 1 operates in main mode, which seeks to protect all data during the
negotiation, while also protecting the identity of the peers.
During IKE phase 2, the IKE peers use the secure channel established in phase 1 to negotiate security
associations on behalf of IPSec. The negotiation results in a minimum of two unidirectional security
associations, one inbound and one outbound.
Understanding VPN Deployments
A VPN deployment specifies the endpoints and networks that are included in a VPN and how they
connect to each other. After you configure a VPN deployment, you can then apply it to your managed
devices or devices managed by another Defense Center.
The system supports three types of VPN deployments: point-to-point, star, and mesh. See the following
sections for more information about these VPN deployments:
Understanding Point-to-Point VPN Deployments, page 10-2
Understanding Star VPN Deployments, page 10-3
Understanding Mesh VPN Deployments, page 10-4
Understanding Point-to-Point VPN Deployments
In a point-to-point VPN deployment, two endpoints communicate directly with each other. You
configure the two endpoints as peer devices, and either device can initiate the secured connection. Each
of the devices in this configuration must be a VPN-enabled managed device.
The following diagram displays a typical point-to-point VPN deployment.
FireSIGHT System User Guide
10-2
Chapter 10 Using Gateway VPNs
Understanding VPN Deployments
See Configuring Point-to-Point VPN Deployments, page 10-6 for more information.
Understanding Star VPN Deployments
In a star VPN deployment, a central endpoint (hub node) establishes a secure connection with multiple
remote endpoints (leaf nodes). Each connection between the hub node and an individual leaf node is a
separate VPN tunnel. The hosts behind any of the leaf nodes can communicate with each other through
the hub node.
Star deployments commonly represent a VPN that connects an organizations main and branch office
locations using secure connections over the Internet or other third-party network. Star VPN deployments
provide all employees with controlled access to the organizations network.
In a typical star deployment, the hub node is located at the main office. Leaf nodes are located at branch
offices and initiate most of the traffic. Each of the nodes must be a VPN-enabled managed device.
Note that star deployments only support IKE version 2.
The following diagram displays a typical star VPN deployment.
FireSIGHT System User Guide
10-3
Chapter 10 Using Gateway VPNs
Understanding VPN Deployments
See Configuring Star VPN Deployments, page 10-9 for more information.
Understanding Mesh VPN Deployments
In a mesh VPN deployment, all endpoints can communicate with every other endpoint by means of an
individual VPN tunnel. The mesh deployment offers redundancy so that when one endpoint fails, the
remaining endpoints can still communicate with each other. This type of deployment commonly
represents a VPN that connects a group of decentralized branch office locations. The number of
VPN-enabled managed devices you deploy in this configuration depends on the level of redundancy you
require. Each of the endpoints must be a VPN-enabled managed device.
The following diagram displays a typical mesh VPN deployment.
FireSIGHT System User Guide
10-4
Chapter 10 Using Gateway VPNs
Managing VPN Deployments
See Configuring Mesh VPN Deployments, page 10-11 for more information.
Managing VPN Deployments
License: VPN
Supported Devices: Series 3
On the VPN page (Devices > VPN) you can view all of your current VPN deployments by name and the
endpoints contained in the deployment. Options on this page allow you to view the status of a VPN
deployment, create a new deployment, apply a deployment, and edit or delete a deployment.
Caution If you select the default access control policy when registering a device to your Defense Center, the
default access control rule blocks all traffic. If you configure a VPN deployment on the device, the
deployment fails.
Note that when you register a device to a Defense Center, applied VPN deployments sync to the Defense
Center during registration.
The following table describes the actions you can take to manage your deployments on the VPN page.
FireSIGHT System User Guide
10-5
Chapter 10 Using Gateway VPNs
Managing VPN Deployments
Table 10-1 VPN Deployment Management Actions
To... You can...
create a new VPN deployment click Add. See Configuring VPN Deployments, page 10-6 for more
information.
modify the settings in an existing VPN click the edit icon ( ). See Configuring VPN Deployments, page 10-6 for
deployment more information.
view the status of an existing VPN deployment click the status icon. See Viewing VPN Deployment Status, page 10-15 for
more information.
apply a VPN deployment to all devices click the apply icon ( ). See Applying a VPN Deployment, page 10-14 for
targeted in the deployment more information.
delete a VPN deployment click the delete icon ( ), then click Yes, or click No if you decide not to
delete the deployment.
Configuring VPN Deployments
License: VPN
Supported Devices: Series 3
When you create a new VPN deployment you must, at minimum, give it a unique name, specify a
deployment type, and designate a pre-shared key. You can select from three types of deployment, each
containing a group of VPN tunnels:
Point-to-point (PTP) deployments establish a VPN tunnel between two endpoints.
Star deployments establish a group of VPN tunnels connecting a hub endpoint to a group of leaf
endpoints.
Mesh deployments establish a group of VPN tunnels among a set of endpoints.
Only Cisco managed devices can be used as endpoints in Cisco VPN deployments. Third-party endpoints
are not supported.
You must define a pre-shared key for VPN authentication. You can specify a default key to use in all of
the VPN connections you generate in a deployment. For point-to-point deployments, you can specify a
pre-shared key for each endpoint pair.
See the following sections for more information on creating each type of VPN deployment:
Configuring Point-to-Point VPN Deployments, page 10-6
Configuring Star VPN Deployments, page 10-9
Configuring Mesh VPN Deployments, page 10-11
Configuring Point-to-Point VPN Deployments
License: VPN
Supported Devices: Series 3
When configuring a point-to-point VPN deployment, you define a group of endpoint pairs and then
create a VPN between the two nodes in each pair. For more information, see Understanding
Point-to-Point VPN Deployments, page 10-2.
The following list describes the options you can specify in your deployment.
FireSIGHT System User Guide
10-6
Chapter 10 Using Gateway VPNs
Managing VPN Deployments
Name
Give the deployment a unique name.
Type
Click PTP to specify that you are configuring a point-to-point deployment.
Pre-shared Key
Define a unique pre-shared key for authentication. The system uses this key for all the VPNs in your
deployment, unless you specify a pre-shared key for each endpoint pair.
Device
You can select a managed device, including a device stack or cluster, as an endpoint for your
deployment. For Cisco managed devices not managed by the Defense Center you are using, select
Other and then specify an IP address for the endpoint.
Virtual Router
If you selected a managed device as your endpoint, select a virtual router that is currently applied
to the selected device. You cannot select the same virtual router for more than one endpoint.
Interface
If you selected a managed device as your endpoint, select a routed interface that is assigned to the
selected virtual router.
IP Address
If you selected a managed device as an endpoint, select an IP address that is assigned to the
selected routed interface.
If the managed device is a device cluster, you can only select from a list SFRP IP addresses.
If you selected a managed device not managed by the Defense Center, specify an IP address for
the endpoint.
Protected Networks
Specify the networks in your deployment that are encrypted. Enter a subnet with CIDR block for
each network. IKE version 1 only supports a single protected network.
Note that VPN endpoints cannot have the same IP address and that protected networks in a VPN
endpoint pair cannot overlap. If a list of protected networks for an endpoint contains one or more
IPv4 or IPv6 entry, the other endpoint's protected network must have at least one entry of the same
type (i.e., IPv4 or IPv6). If it does not, then the other endpoint's IP address must be of the same type
and must not overlap with the entries in the protected network. (Use /32 CIDR address blocks for
IPv4 and /128 CIDR address blocks for IPv6). If both of these checks fail, the endpoint pair is
invalid.
Internal IP
Select the check box if the endpoint resides behind a firewall with network address translation.
Public IP
If you selected Internal IP, specify a public IP address for the firewall. If the endpoint is a responder,
you must specify this value.
FireSIGHT System User Guide
10-7
Chapter 10 Using Gateway VPNs
Managing VPN Deployments
Public IKE Port
If you selected Internal IP, specify a single numerical value from 1 to 65535 for the UDP port on the
firewall that is being port-forwarded to the internal endpoint. If the endpoint is a responder and the
port on the firewall being forwarded is not 500 or 4500, you must specify this value.
Use Deployment Key
Select the check box to use the pre-shared key defined for the deployment. Clear the check box to
specify a pre-shared key for VPN authentication for this endpoint pair.
Pre-shared Key
If you cleared the Use Deployment Key check box, specify a pre-shared key in this field.
Tip To edit an existing point-to-point deployment, click the edit icon ( ) next to the deployment. You
cannot edit the deployment type after you initially save the deployment. Two users should not edit the
same deployment simultaneously; however, note that the web interface does not prevent simultaneous
editing.
To configure a point-to-point VPN deployment:
Access: Admin/Network Admin
Step 1 Select Devices > VPN.
The VPN page appears.
Step 2 Click Add.
The Create New VPN Deployment pop-up window appears.
Step 3 Give the deployment a unique Name.
You can use all printable characters, including spaces and special characters.
Step 4 Ensure that PTP is selected as the Type.
Step 5 Give the deployment a unique Pre-shared Key.
Step 6 Next to Node Pairs, click the add icon ( ).
The Add New Endpoint Pair pop-up window appears.
Step 7 Configure the VPN deployment, as described earlier in this section.
Step 8 Under Node A, next to Protected Networks, click the add icon ( ).
The Add Network pop-up window appears.
Step 9 Type a CIDR block for the protected network.
Step 10 Click OK.
The protected network is added.
Step 11 Repeat step 8 through step 10 for Node B.
Step 12 Click Save.
The endpoint pair is added to your deployment and the Create New VPN Deployment pop-up window
appears again.
Step 13 Click Save to finish configuring your deployment and the VPN page appears again.
FireSIGHT System User Guide
10-8
Chapter 10 Using Gateway VPNs
Managing VPN Deployments
Note that you must apply the deployment for it to take effect; see Applying a VPN Deployment,
page 10-14.
Configuring Star VPN Deployments
License: VPN
Supported Devices: Series 3
When configuring a star VPN deployment, you define a single hub node endpoint and a group of leaf
node endpoints. You must define the hub node endpoint and at least one leaf node endpoint to configure
the deployment. For more information, see Understanding Star VPN Deployments, page 10-3.
The following list describes the options you can specify in your deployment.
Name
Give the deployment a unique name.
Type
Click Star to specify that you are configuring a star deployment.
Pre-shared Key
Define a unique pre-shared key for authentication.
Device
You can select a managed device, including a device stack or cluster, as an endpoint for your
deployment. For Cisco managed devices not managed by the Defense Center you are using, select
Other and then specify an IP address for the endpoint.
Virtual Router
If you selected a managed device as your endpoint, select a virtual router that is currently applied
to the selected device. You cannot select the same virtual router for more than one endpoint.
Interface
If you selected a managed device as your endpoint, select a routed interface that is assigned to the
selected virtual router.
IP Address
If you selected a managed device as an endpoint, select an IP address that is assigned to the
selected routed interface.
If the managed device is a device cluster, you can only select from a list SFRP IP addresses.
If you selected a managed device not managed by the Defense Center, specify an IP address for
the endpoint.
Protected Networks
Specify the networks in your deployment that are encrypted. Enter a subnet with CIDR block for
each network.
FireSIGHT System User Guide
10-9
Chapter 10 Using Gateway VPNs
Managing VPN Deployments
Note that VPN endpoints cannot have the same IP address and that protected networks in a VPN
endpoint pair cannot overlap. If a list of protected networks for an endpoint contains one or more
IPv4 or IPv6 entry, the other endpoint's protected network must have at least one entry of the same
type (i.e., IPv4 or IPv6). If it does not, then the other endpoint's IP address must be of the same type
and must not overlap with the entries in the protected network. (Use /32 CIDR address blocks for
IPv4 and /128 CIDR address blocks for IPv6). If both of these checks fail, the endpoint pair is
invalid.
Internal IP
Select the check box if the endpoint resides behind a firewall with network address translation.
Public IP
If you selected Internal IP, specify a public IP address for the firewall. If the endpoint is a responder,
you must specify this value.
Public IKE Port
If you selected Internal IP, specify a single numerical value from 1 to 65535 for the UDP port on the
firewall that is being port-forwarded to the internal endpoint. If the endpoint is a responder and the
port on the firewall being forwarded is not 500 or 4500, you must specify this value.
Tip To edit an existing star deployment, click the edit icon ( ) next to the deployment. You cannot edit the
deployment type after you initially save the deployment. To change the deployment type, you must delete
the deployment and create a new one. Two users should not edit the same deployment simultaneously;
however, note that the web interface does not prevent simultaneous editing.
To configure a star deployment:
Access: Admin/Network Admin
Step 1 Select Devices > VPN.
The VPN page appears
Step 2 Click Add.
The Create New VPN Deployment pop-up window appears.
Step 3 Give the deployment a unique Name.
You can use all printable characters, including spaces and special characters.
Step 4 Click Star to specify the Type.
Step 5 Give the deployment a unique Pre-shared Key.
Step 6 Next to Hub Node, click the add icon ( ).
The Add Hub Node pop-up window appears.
Step 7 Configure the VPN deployment, as described earlier in this section.
Step 8 Next to Protected Networks, click the add icon ( ).
The Add Network pop-up window appears.
Step 9 Type an IP address for the protected network.
Step 10 Click OK.
The protected network is added.
FireSIGHT System User Guide
10-10
Chapter 10 Using Gateway VPNs
Managing VPN Deployments
Step 11 Click Save.
The hub node is added to your deployment and the Create New VPN Deployment pop-up window
appears again.
Step 12 Next to Leaf Nodes, click the add icon ( ).
The Add Leaf Node pop-up window appears.
Step 13 Repeat step 7 through step 10 to complete the leaf node, which has the same options as the hub node.
Step 14 Click Save.
The leaf node is added to your deployment and the Create New VPN Deployment pop-up window
appears again.
Step 15 Click Save to finish configuring your deployment and the VPN page appears again.
Note that you must apply the deployment for it to take effect; see Applying a VPN Deployment,
page 10-14.
Configuring Mesh VPN Deployments
License: VPN
Supported Devices: Series 3
When configuring a mesh VPN deployment, you define a group of VPNs to link any two points for a
given set of endpoints. For more information, see Understanding Mesh VPN Deployments, page 10-4.
The following list describes the options you can specify in your deployment.
Name
Give the deployment a unique name.
Type
Click Mesh to specify that you are configuring a mesh deployment.
Pre-shared Key
Define a unique pre-shared key for authentication.
Device
You can select a managed device, including a device stack or cluster, as an endpoint for your
deployment. For Cisco managed devices not managed by the Defense Center you are using, select
Other and then specify an IP address for the endpoint.
Virtual Router
If you selected a managed device as your endpoint, select a virtual router that is currently applied
to the selected device. You cannot select the same virtual router for more than one endpoint.
Interface
If you selected a managed device as your endpoint, select a routed interface that is assigned to the
selected virtual router.
FireSIGHT System User Guide
10-11
Chapter 10 Using Gateway VPNs
Managing VPN Deployments
IP Address
If you selected a managed device as an endpoint, select an IP address that is assigned to the
selected routed interface.
If the managed device is a device cluster, you can only select from a list SFRP IP addresses.
If you selected a managed device not managed by the Defense Center, specify an IP address for
the endpoint.
Protected Networks
Specify the networks in your deployment that are encrypted. Enter a subnet with CIDR block for
each network. IKE version 1 only supports a single protected network.
Note that VPN endpoints cannot have the same IP address and that protected networks in a VPN
endpoint pair cannot overlap. If a list of protected networks for an endpoint contains one or more
IPv4 or IPv6 entry, the other endpoint's protected network must have at least one entry of the same
type (i.e., IPv4 or IPv6). If it does not, then the other endpoint's IP address must be of the same type
and must not overlap with the entries in the protected network. (Use /32 CIDR address blocks for
IPv4 and /128 CIDR address blocks for IPv6). If both of these checks fail, the endpoint pair is
invalid.
Internal IP
Select the check box if the endpoint resides behind a firewall with network address translation.
Public IP
If you selected Internal IP, specify a public IP address for the firewall. If the endpoint is a responder,
you must specify this value.
Public IKE Port
If you selected Internal IP, specify a single numerical value from 1 to 65535 for the UDP port on the
firewall that is being port-forwarded to the internal endpoint. If the endpoint is a responder and the
port on the firewall being forwarded is not 500 or 4500, you must specify this value.
Tip To edit an existing mesh deployment, click the edit icon ( ) next to the deployment. You cannot edit
the deployment type after you initially save the deployment. To change the deployment type, you must
delete the deployment and create a new one. Two users should not edit the same deployment
simultaneously; however, note that the web interface does not prevent simultaneous editing.
To configure a mesh VPN deployment:
Access: Admin/Network Admin
Step 1 Select Devices > VPN.
The VPN page appears
Step 2 Click Add.
The Create New VPN Deployment pop-up window appears.
Step 3 Give the deployment a unique Name.
You can use all printable characters, including spaces and special characters.
Step 4 Click Mesh to specify the Type.
FireSIGHT System User Guide
10-12
Chapter 10 Using Gateway VPNs
Managing VPN Deployments
Step 5 Give the deployment a unique Pre-shared Key.
Step 6 Next to Nodes, click the add icon ( ).
The Add Endpoint pop-up window appears.
Step 7 Configure the VPN deployment, as described earlier in this section.
Step 8 Next to Protected Networks, click the add icon ( ).
The Add Network pop-up window appears.
Step 9 Type a CIDR block for the protected network.
Step 10 Click OK.
The protected network is added.
Step 11 Click Save.
The endpoint is added to your deployment and the Create New VPN Deployment pop-up window
appears again.
Step 12 Repeat step 6 through step 11 to add more endpoints.
Step 13 Click Save to complete your deployment and the VPN page appears again.
Note that you must apply the deployment for it to take effect; see Applying a VPN Deployment,
page 10-14.
Configuring Advanced VPN Deployment Settings
License: VPN
Supported Devices: Series 3
VPN deployments contain some common settings that can be shared among the VPNs in a deployment.
Each VPN can use the default settings or you can override the default settings. Advanced settings
typically require little or no modification and are not common to every deployment.
The following list describes the advanced options you can specify in your deployment.
Other Algorithm Allowed
Select the check box to enable auto negotiation to an algorithm not listed in the Algorithm list, but
proposed by the remote peer.
Algorithm
Specify the phase one and phase two algorithm proposals to secure data in your deployment. Select
Cipher, Hash, and Diffie-Hellman (DH) group authentication messages for both phases.
IKE Life Time
Specify a numerical value and select a time unit for the maximum IKE SA renegotiation interval.
You can specify a minimum of 15 minutes and a maximum of 30 days.
IKE v2
Select the check box to specify that the system uses IKE version 2. This version supports the star
deployment and multiple protected networks.
FireSIGHT System User Guide
10-13
Chapter 10 Using Gateway VPNs
Managing VPN Deployments
Life Time
Specify a numerical value and select a time unit for the maximum SA renegotiation interval. You
can specify a minimum of 5 minutes and a maximum of 24 hours.
Life Packets
Specify the number of packets that can be transmitted over an IPsec SA before it expires. You can
use any integer between 0 and 18446744073709551615.
Life Bytes
Specify the number of bytes that can be transmitted over an IPsec SA before it expires. You can use
any integer between 0 and 18446744073709551615.
AH
Select the check box to specify that the system uses the authentication header security protocol for
the data to be protected. Clear the check box to use encryption service payload (ESP) protocol. See
Understanding IPSec, page 10-1 for guidance on when to use each protocol.
To configure advanced VPN deployment settings:
Access: Admin/Network Admin
Step 1 Select Devices > VPN.
The VPN page appears.
Step 2 Click Add.
The Create New VPN Deployment pop-up window appears.
Step 3 Click the Advanced tab.
Step 4 Configure the advanced settings, as described earlier in this section.
Step 5 Next to Algorithms, click the add icon ( ).
The Add IKE Algorithm Proposal pop-up window appears.
Step 6 Select Cipher, Hash, and Diffie-Hellman (DH) group authentication messages for both phases.
Step 7 Click OK.
The IKE algorithm proposal is added.
Step 8 Click Save.
Your changes are saved and the VPN page appears.
Note that you must apply the deployment for it to take effect; see Applying a VPN Deployment,
page 10-14.
Applying a VPN Deployment
License: VPN
Supported Devices: Series 3
After configuring or making any changes to a VPN deployment, you must apply the deployment to one
or more devices to implement the settings you designated for the deployment.
FireSIGHT System User Guide
10-14
Chapter 10 Using Gateway VPNs
Managing VPN Deployments
Caution Adding or removing a VPN on a Series 3 device restarts the Snort process when you apply your changes,
temporarily interrupting traffic inspection. Whether traffic drops during this interruption or passes
without further inspection depends on the model of the managed device and how it handles traffic. See
How Snort Restarts Affect Traffic, page 1-9 for more information.
To apply a VPN deployment:
Access: Admin/Network Admin
Step 1 Select Devices > VPN.
The VPN page appears.
Step 2 Click the apply icon ( ) next to the VPN deployment that you want to apply.
Step 3 When prompted, click Yes.
The VPN deployment is applied.
Tip Optionally, from the Apply VPN deployment dialog box, click View Changes. The VPN Comparison View
page appears in a new browser window. For more information, see Using the VPN Deployment
Comparison View, page 10-17.
Step 4 Click OK.
You are returned to the VPN page.
Viewing VPN Deployment Status
License: VPN
Supported Devices: Series 3
After you configure a VPN deployment, you can view the status of your configured VPN tunnels. The
VPN page displays a status icon for each applied VPN deployment:
The ( ) icon designates that all VPN endpoints are up.
The ( ) icon designates that all VPN endpoints are down.
The ( ) icon designates that some endpoints are up, while others are down.
You can click a status icon to view the deployment status along with basic information about the
endpoints in the deployment, such as endpoint name and IP address. The VPN status updates every
minute or when a status change occurs, such as an endpoint going down or coming up.
To view VPN status:
Access: Admin/Network Admin
Step 1 Select Devices > VPN.
The VPN page appears.
Step 2 Click the VPN status icon next to the deployment where you want to view the status.
FireSIGHT System User Guide
10-15
Chapter 10 Using Gateway VPNs
Managing VPN Deployments
The VPN Status pop-up window appears.
Step 3 Click OK to return to the VPN page.
Viewing VPN Statistics and Logs
License: VPN
Supported Devices: Series 3
After you configure a VPN deployment, you can view statistics about the data traversing your configured
VPN tunnels. In addition, you can view the latest VPN system and IKE logs for each endpoint.
The system displays the following statistics.
Endpoint
The device path to the routed interface and IP address designated as the VPN endpoint.
Status
Whether the VPN connection is up or down.
Protocol
The protocol used for encryption, either ESP or AH.
Packets Received
The number of packets per interface the VPN tunnel receives during an IPsec SA negotiation.
Packets Forwarded
The number of packets per interface the VPN tunnel transmits during an IPsec SA negotiation.
Bytes Received
The number of bytes per interface the VPN tunnel receives during an IPsec SA negotiation.
Bytes Forwarded
The number of bytes per interface the VPN tunnel transmits during an IPsec SA negotiation.
Time Created
The date and time the VPN connection was created.
Time Last Used
The last time a user initiated a VPN connection.
NAT Traversal
If Yes is displayed, at least one of the VPN endpoints resides behind a device with network address
translation.
IKE State
The state of the IKE SA: connecting, established, deleting, or destroying.
FireSIGHT System User Guide
10-16
Chapter 10 Using Gateway VPNs
Managing VPN Deployments
IKE Event
The IKE SA event: reauthentication or rekeying.
IKE Event Time
The time in seconds the next event should occur.
IKE Algorithm
The IKE algorithm being used by the VPN deployment.
IPSec State
The state of the IPSec SA: installing, installed, updating, rekeying, deleting, and destroying.
IPSec Event
Notification of when the IPSec SA event is rekeying.
IPSec Event Time
The time in seconds until the next event should occur.
IPSec Algorithm
IPSec algorithm being used by the VPN deployment.
To view VPN statistics:
Access: Admin/Network Admin
Step 1 Select Devices > VPN.
The VPN page appears.
Step 2 Click the VPN status icon next to the deployment where you want to view the VPN statistics.
The VPN Status pop-up window appears.
Step 3 Click the view statistics icon ( ).
The VPN Statistics pop-up window appears.
Step 4 Optionally, click Refresh to update the VPN statistics.
Step 5 Optionally, click View Recent Log to view the latest data log for each endpoint.
To view the log for clustered devices and stacked devices, you can select the link for either the
active/primary or backup/secondary device.
Using the VPN Deployment Comparison View
License: VPN
Supported Devices: Series 3
The VPN deployment comparison view allows you to view the changes you have made to a deployment
before you apply them. The report displays all differences between the current deployment and the
proposed deployment. This gives you an opportunity to discover any potential configuration errors.
FireSIGHT System User Guide
10-17
Chapter 10 Using Gateway VPNs
Managing VPN Deployments
The comparison view displays both deployments in a side-by-side format, with each deployment
identified by name in the title bar on the left and right sides of the comparison view. The time of last
modification and the last user to modify are displayed with the deployment name.
Differences between the two deployments are highlighted:
Blue indicates that the highlighted setting is different in the two deployments, and the difference is
noted in red text.
Green indicates that the highlighted setting appears in one deployment but not the other.
You can perform any of the actions in the following table.
Table 10-2 VPN Deployment Comparison View Actions
To... You can...
navigate individually through click Previous or Next above the title bar.
changes
The double-arrow icon ( ) centered between the left and right
sides moves, and the Difference number adjusts to identify which
difference you are viewing.
generate a deployment comparison click Comparison Report.
report The deployment comparison report creates a PDF document
that lists only the differences between the two policies.
FireSIGHT System User Guide
10-18
CH A P T E R 11
Using NAT Policies
A network address translation (NAT) policy determines how the system achieves routing with network
address translation. You can configure one or more NAT policies, which you can then apply to one or
more managed devices. Each device can have one currently applied policy.
You add NAT rules to a policy to control how the system handles network address translations. Each rule
contains a set of conditions that identify the specific traffic you want to translate. You can create the
following types of rules:
static, which provide one-to-one translations on destination networks and optionally port and
protocol
dynamic IP, which translate many-to-many source networks, but maintain port and protocol
dynamic IP and port, which translate many-to-one or many-to-many source networks and port and
protocol
The system matches traffic to static translations before dynamic translations are inspected. The system
then matches traffic to dynamic NAT rules in order; the first-matched rules handle the traffic. See
Organizing Rules in a NAT Policy, page 11-5 for more information.
If you have access control policies in your deployment, the system does not translate traffic until it has
passed through access control.
To configure and apply NAT policies on your appliances, you must have a Control license enabled on
each of your target managed devices. Additionally, you can only apply NAT policies to Series 3 devices
with configured virtual routers or hybrid interfaces.
After you have configured and deployed NAT policies, you can use the command line interface (CLI)
for managed device targets to troubleshoot the deployment. The CLI displays three types of NAT
information: configuration, rule definitions, and active translations. See Command Line Reference,
page D-1 for more information.
See the following sections for more information on creating and managing NAT policies:
Planning and Implementing a NAT Policy, page 11-2
Configuring NAT Policies, page 11-2
Organizing Rules in a NAT Policy, page 11-5
Managing NAT Policies, page 11-7
Creating and Editing NAT Rules, page 11-15
Understanding NAT Rule Types, page 11-17
Understanding NAT Rule Conditions and Condition Mechanics, page 11-19
Working with Different Types of Conditions in NAT Rules, page 11-24
FireSIGHT System User Guide
11-1
Chapter 11 Using NAT Policies
Planning and Implementing a NAT Policy
Planning and Implementing a NAT Policy
License: Any
You can configure NAT policies in different ways to manage specific network needs. This section
provides information for some of the ways you can deploy NAT policies.
Caution In clustered configurations, only select an individual peer interface for a static NAT rule on a clustered
device if all networks affected by the NAT translations are private. Do not use this configuration for
static NAT rules affecting traffic between public and private networks.
You can configure NAT to expose an internal server to an external network. In this configuration, you
define a static translation from an external IP address to an internal IP address so the system can access
an internal server from outside the network. Traffic sent to the server targets the external IP address or
IP address and port, and is translated into the internal IP address or IP address and port. Return traffic
from the server is translated back to the external address.
You can configure NAT to allow an internal host or server to connect to an external application. In this
configuration, you define a static translation from an internal address to an external address. This
definition allows the internal host or server to initiate a connection to an external application that is
expecting the internal host or server to have a specific IP address and port. Therefore, the system cannot
dynamically allocate the address of the internal host or server.
You can configure NAT to hide private network addresses from an external network by using a block of
IP addresses. This becomes useful if you want to obscure your internal network addresses and have
sufficient external IP addresses to satisfy your internal network needs. In this configuration, you create
a dynamic translation that automatically converts the source IP address of any outgoing traffic to an
unused IP address from your externally facing IP addresses.
You can configure NAT to hide private network addresses from an external network using a limited block
of IP addresses and port translation. This becomes useful if you want to obscure your internal network
addresses, but have an insufficient number of external IP addresses to satisfy your internal network
needs. In this configuration, you create a dynamic translation that automatically converts the source IP
address and port of outgoing traffic to an unused IP address and port from your externally facing IP
addresses.
Configuring NAT Policies
License: Control
Supported Devices: Series 3
To configure a NAT policy, you must give the policy a unique name and identify the devices, or targets,
where you want to apply the policy. You can also add, edit, delete, enable, and disable NAT rules. After
you create or modify a NAT policy, you can apply the policy to all or some targeted devices.
You can apply NAT policies to a device cluster, including clustered stacks, as you would a standalone
device. However, you can define static NAT rules for interfaces on individual clustered devices or the
entire cluster and use the interfaces in source zones. For dynamic rules, you can use only the interfaces
on the entire cluster in source or destination zones.
FireSIGHT System User Guide
11-2
Chapter 11 Using NAT Policies
Configuring NAT Policies
Caution In clustered configurations, only select an individual peer interface for a static NAT rule on a clustered
device if all networks affected by the NAT translations are private. Do not use this configuration for
static NAT rules affecting traffic between public and private networks.
If you configure dynamic NAT on a device cluster without HA link interfaces established, both clustered
devices independently allocate dynamic NAT entries, and the system cannot synchronize the entries
between devices. See Configuring HA Link Interfaces, page 4-62 for more information.
You can apply NAT policies to a device stack as you would a standalone device. If you establish a device
stack from devices that were included in a NAT policy and had rules associated with interfaces from the
secondary device that was a member of the stack, the interfaces from the secondary device remain in the
NAT policy. You can save and apply policies with the interfaces, but the rules do not provide any
translation. See Managing Stacked Devices, page 4-42 for more information.
The following table summarizes the configuration actions you can take on the NAT policy Edit page.
Table 11-1 NAT Policy Configuration Actions
To... You can...
modify the policy name or click the Name or Description field, delete any characters as needed, then type the new
description name or description.
manage policy targets find more information at Managing NAT Policy Targets, page 11-3.
save your policy changes click Save.
save and apply your policy click Save and Apply. See Applying a NAT Policy, page 11-13 for more information.
cancel your policy changes click Cancel, then, if you have made changes, click OK.
add a rule to a policy click Add Rule. See Creating and Editing NAT Rules, page 11-15 for more information.
Tip You can also right-click an existing rule and select Insert new rule.
edit an existing rule click the edit icon ( ) next to the rule. See Creating and Editing NAT Rules,
page 11-15 for more information.
Tip You can also right-click the rule and select Edit.
delete a rule click the delete icon ( ) next to the rule, then click OK.
Tip To delete one or more selected rules, you can right-click a blank area in the
row for a selected rule, select Delete, then click OK.
enable or disable an existing rule right-click a selected rule, select State, then select Disable or Enable. Disabled rules are
grayed and marked (disabled) beneath the rule name.
display the configuration page for a click the name, value, or icon in the column for the condition on the row for the rule.
specific rule attribute For example, click the name or value in the Source Networks column to display the
Source Network page for the selected rule. See Working with Different Types of
Conditions in NAT Rules, page 11-24 for more information.
Managing NAT Policy Targets
License: Control
Supported Devices: Series 3
FireSIGHT System User Guide
11-3
Chapter 11 Using NAT Policies
Configuring NAT Policies
Before you can apply a NAT policy, you must identify the managed devices, including device stacks,
clusters, or groups, where you want to apply the policy. You can identify the managed devices you want
to target with your policy while creating or editing a policy. You can search a list of available devices,
stacks, and clusters, and add them to a list of selected devices. You can also drag and drop selected
devices, or add devices using the button between the two lists.
Note that you cannot target stacked devices running different versions of the FireSIGHT System (for
example, if an upgrade on one of the devices fails). See Managing Stacked Devices, page 4-42 for more
information.
The following table summarizes the actions you can take when managing targeted devices.
Table 11-2 Targeted Device Management Actions
To... You can...
search a list of available devices, stacks, click inside the search field, then type a search string. The
and clusters list of devices updates as you type to display matching device
names.
clear a search for available devices click the clear icon ( ) in the search field.
select available devices, stacks, or click the device name; use the Ctrl and Shift keys to select
clusters to add to the list of selected multiple devices.
targets Tip You can also right-click an available device, then
click Select All.
add selected devices, stacks, or clusters click Add to Policy.
Tip You can also drag and drop into the list of selected
devices.
delete a single device, stack, or cluster click the delete icon ( ) next to the device.
from the Selected Devices list Tip You can also right-click the device and select Delete.
delete multiple devices from the use the Ctrl and Shift keys to select multiple devices,
Selected Devices list right-click to highlight the row for a selected device, then
click Delete Selected.
save your configuration click Save.
discard your configuration without click Cancel.
saving your changes
The following procedure explains how to configure a NAT policy to manage targeted devices. See
Editing a NAT Policy, page 11-9 for the complete procedure for editing a NAT policy.
To manage targeted devices in a NAT policy:
Access: Admin/Network Admin
Step 1 Select Devices > NAT.
The NAT page appears.
Step 2 Click the edit icon ( ) next to the NAT policy you want to configure.
The NAT Policy Editor page appears.
Step 3 Click the Targets tab.
The Targets page appears.
FireSIGHT System User Guide
11-4
Chapter 11 Using NAT Policies
Organizing Rules in a NAT Policy
Step 4 Optionally, click the Search prompt above the Available Devices list, then type a name.
The list updates as you type to display matching devices. You can click the clear icon ( ) to clear the
list.
Step 5 Click the device, stack, cluster, or device group you want to add. Use Ctrl and Shift to select multiple
devices.
Tip You can also right-click an available device, then click Select All.
Step 6 Click Add to Policy.
Selected devices are added.
Tip You can also drag and drop to add devices.
Step 7 Optionally, click the delete icon ( ) to delete a device from the list of selected devices; or, use the Ctrl
and Shift keys to select multiple devices, right-click, then select Delete Selected.
Step 8 Click Save to save your configuration, or click Cancel to discard it.
Organizing Rules in a NAT Policy
License: Any
The Edit page for the NAT policy lists static NAT rules and dynamic NAT rules separately. The system
sorts static rules alphabetically by name, and you cannot change the display order. You cannot create
static rules with identical matching values. The system inspects static translations for a match before it
inspects any dynamic translations.
Dynamic rules are processed in numerical order. The numeric position of each dynamic rule appears on
the left side of the page next to the rule. You can move or insert dynamic rules and otherwise change the
rule order. For example, if you move dynamic rule 10 under dynamic rule 3, rule 10 becomes rule 4 and
all subsequent numbers increment accordingly.
A dynamic rules position is important because the system compares packets to dynamic rules in the
rules' numeric order on the policy Edit page. When a packet meets all the conditions of a dynamic rule,
the system applies the conditions of that rule to the packet and ignores all subsequent rules for that
packet.
Optionally, you can specify a dynamic rules numeric position when you add or edit a dynamic rule. You
can also highlight a dynamic rule before adding a new dynamic rule to insert the new rule below the rule
you highlighted. See Creating and Editing NAT Rules, page 11-15.
You can select one or more dynamic rules by clicking a blank space in the row for the rule. You can drag
and drop selected dynamic rules into a new location, thereby changing the position of the rules you
moved and all subsequent rules.
You can cut or copy selected rules and paste them above or below an existing rule. You can only paste
static rules in the Static Translations list and only dynamic rules in the Dynamic Translations list. You
can also delete selected rules and insert new rules into any location in the list of existing rules.
FireSIGHT System User Guide
11-5
Chapter 11 Using NAT Policies
Organizing Rules in a NAT Policy
Note You can copy, but not cut static rules.
You can display explanatory warnings to identify rules that will never match because they are preempted
by preceding rules.
If you have access control policies in your deployment, the system does not translate traffic until it has
passed through access control.
The following table summarizes the actions you can take to organize your rules.
Table 11-3 NAT Rule Organization Actions
To... You can...
select a rule click a blank area in the row for a rule. Use the Ctrl or Shift key to select multiple rules.
Rules you select are highlighted.
clear rule selections click the reload icon ( ) on the lower right side of the page. To clear individual rules,
click a blank area in a rule's row while holding the Ctrl key.
cut or copy selected rules right-click a blank area in the row for a selected rule, then select Cut or Copy.
Tip You can copy, but not cut static rules.
paste rules you have cut or right-click a blank area in the row for a rule where you want to paste selected rules, then
copied into the rule list select Paste above or Paste below.
Tip You can only paste static rules in the Static Translations list and only dynamic rules
in the Dynamic Translations list.
move selected rules drag and drop selected rules beneath a new location, indicated by a horizontal blue line that
appears above your pointer as you drag.
delete a rule click the delete icon ( ) next to the rule, then click OK.
Tip You can also right-click a blank area in the row for a selected rule, select Delete,
then click OK to delete one or more selected rules.
show warnings click Show Warnings; see Working with NAT Rule Warnings and Errors, page 11-6.
Working with NAT Rule Warnings and Errors
License: Any
The conditions of a NAT rule may preempt a subsequent rule from matching traffic. Any type of rule
condition can preempt a subsequent rule.
A rule also preempts an identical subsequent rule where all configured conditions are the same. A
subsequent rule would not be preempted if any condition were different.
The following table summarizes the actions you can take to show and clear warnings.
FireSIGHT System User Guide
11-6
Chapter 11 Using NAT Policies
Managing NAT Policies
Table 11-4 Preempted Rule Warning Actions
To... You can...
show warnings click Show Warnings. The page updates with an warning icon ( ) next to
each preempted rule.
display the warning for a hover your pointer over the warning icon ( ) next to a rule. A message
rule indicates which rule preempts the rule.
clear warnings click Hide Warnings. The page refreshes and the warnings disappear.
Tip Any action that refreshes the page, such as adding or editing a
rule, or clicking the reload icon ( ), also clears warnings.
If you create a rule that causes the NAT policy to fail upon apply, an error icon ( ) appears next to the
rule. An error occurs if there is a conflict in the static rules, or if you edit a network object used in the
policy that now makes the policy invalid. For example, an error occurs if you change a network object
to use only IPv6 addresses and the rule that uses that object no longer has any valid networks where at
least one network is required. Error icons appear automatically; you do not have to click Show Warnings.
Managing NAT Policies
License: Control
Supported Devices: Series 3
On the NAT policy page (Devices > NAT), you can view all your current NAT policies by name with
optional description and the following status information:
when a policy is up to date on targeted devices, in green text
when a policy is out of date on targeted devices, in red text
Options on this page allow you to compare policies, create a new policy, apply a policy to targeted
devices, copy a policy, view a report that lists all of the most recently saved settings in each policy, and
edit a policy.
Note After you have applied a NAT policy to a managed device, you cannot delete the policy, even if it is out
of date. Instead, you must apply a NAT policy with no rules to remove the applied NAT rules from the
managed device.
The following table describes the actions you can take to manage your policies on the NAT policy page.
Table 11-5 NAT Policy Management Actions
To... You can...
create a new NAT policy click New Policy. See Creating a NAT Policy, page 11-8 for more
information.
modify the settings in an existing NAT policy click the edit icon ( ). See Editing a NAT Policy, page 11-9 for more
information.
apply a NAT policy to all devices targeted for click the policy apply icon ( ). See Applying a NAT Policy, page 11-13 for
the policy more information.
FireSIGHT System User Guide
11-7
Chapter 11 Using NAT Policies
Managing NAT Policies
Table 11-5 NAT Policy Management Actions (continued)
To... You can...
copy a NAT policy click the copy icon ( ). See Copying a NAT Policy, page 11-10 for more
information.
view a PDF report that lists the current click the report icon ( ). See Viewing a NAT Policy Report, page 11-10 for
configuration settings in a NAT policy more information.
compare NAT policies click Compare Policies. See Comparing Two NAT Policies, page 11-11 for
more information.
delete a NAT policy click the delete icon ( ), then click OK, or click Cancel if you decide not to
delete the policy. When prompted whether to continue, you are also
informed if another user has unsaved changes in the policy.
Note After you have applied a NAT policy to a managed device, you
cannot delete the policy from the device. Instead, you must apply a
NAT policy with no rules to remove the applied NAT rules from the
managed device. You also cannot delete a policy that is the last
applied policy on any of its target devices, even if it is out of date.
Before you can delete the policy completely, you must apply a
different policy to those targets.
Creating a NAT Policy
License: Control
Supported Devices: Series 3
When you create a new NAT policy you must, at minimum, give it a unique name. Although you are not
required to identify policy targets at policy creation time, you must perform this step before you can
apply the policy; see Managing NAT Policy Targets, page 11-3. If you apply a NAT policy with no rules
to a device, the system removes all NAT rules from that device.
To create a NAT policy:
Access: Admin/Network Admin
Step 1 Select Devices > NAT.
The NAT page appears.
Step 2 Click New Policy.
The New NAT Policy pop-up window appears.
Step 3 Give the policy a unique Name and, optionally, a Description.
You can use all printable characters, including spaces and special characters.
Step 4 Select the Available Devices where you want to apply the policy.
Use Ctrl and Shift to select multiple devices, or right-click to Select All. To narrow the devices that
appear, type a search string in the Search field. To clear the search, click the clear icon ( ).
Step 5 Add the Selected Devices. You can click and drag, or you can click Add to Policy.
Step 6 Click Save.
FireSIGHT System User Guide
11-8
Chapter 11 Using NAT Policies
Managing NAT Policies
The NAT policy Edit page appears. For information on configuring your new policy, including adding
rules, see Editing a NAT Policy, page 11-9. Note that you must apply the policy for it to take effect; see
Applying a NAT Policy, page 11-13.
Editing a NAT Policy
License: Control
Supported Devices: Series 3
On the NAT policy Edit page, you can configure your policy. See Configuring NAT Policies, page 11-2
and for more information.
When you change your configuration, a message indicates that you have unsaved changes. To retain your
changes, you must save the policy before exiting the NAT policy Edit page. If you attempt to exit the
policy Edit page without saving your changes, you are cautioned that you have unsaved changes; you
can then discard your changes and exit the policy, or return to the policy Edit page.
To protect the privacy of your session, after 60 minutes of inactivity on the policy Edit page, changes to
your policy are discarded and you are returned to the NAT page. After the first 30 minutes of inactivity,
a message appears and updates periodically to provide the number of minutes remaining before changes
are discarded. Any activity on the page resets the timer.
When you attempt to edit the same policy in two browser windows, you are prompted whether to resume
your edit in the new window, discard your changes in the original window and continue editing in the
new window, or cancel the second window and return to the policy Edit page.
When multiple users edit the same policy concurrently, a message for each user on the policy Edit page
identifies other users who have unsaved changes. Any user who attempts to save changes is cautioned
that saving changes will overwrite changes by other users. When multiple users save the same policy,
the last saved changes are retained.
If you change the type of an interface to a type that is not valid for use with a NAT policy that targets a
device with that interface, the policy labels the interface as deleted. Click Save in the NAT policy to
automatically remove the interface from the policy.
To edit a NAT policy:
Access: Admin/Network Admin
Step 1 Select Devices > NAT.
The NAT page appears.
Step 2 Click the edit icon ( ) next to the NAT policy you want to configure.
The NAT policy Edit page appears.
Step 3 To configure your policy, take any of the actions described in Configuring NAT Policies, page 11-2.
Step 4 Save or discard your configuration. You have the following choices:
To save your changes and continue editing, click Save.
To save your changes and apply your policy, click Save and Apply. See Applying a NAT Policy,
page 11-13.
You must apply your policy to put your changes into effect.
To discard your changes, click Cancel and, if prompted, click OK.
FireSIGHT System User Guide
11-9
Chapter 11 Using NAT Policies
Managing NAT Policies
Your changes are discarded and the NAT page appears.
Copying a NAT Policy
License: Control
Supported Devices: Series 3
You can copy and rename a NAT policy. A policy you copy includes all policy rules and configurations.
To copy a NAT policy:
Access: Admin/Network Admin
Step 1 Select Devices > NAT.
The NAT page appears.
Step 2 Click the copy icon ( ) next to the NAT policy you want to configure.
The Copy NAT Policy pop-up window appears.
Step 3 Enter a unique policy Name.
You can use any printable characters, including spaces and special characters.
Step 4 Click OK.
Your copy appears on the NAT page in alphabetical order by name.
Viewing a NAT Policy Report
License: Control
Supported Devices: Series 3
A NAT policy report is a record of the policy and rules configuration at a specific point in time. You can
use the report for auditing purposes or to inspect the current configuration.
Tip You can also generate a NAT comparison report that compares a policy with the currently applied policy
or with another policy. For more information, see Comparing Two NAT Policies, page 11-11.
A NAT policy report contains the sections described in the following table.
Table 11-6 NAT Policy Report Sections
Section Description
Title Page Identifies the name of the policy report, the date and time the policy was last
modified, and the name of the user who last modified it.
Table of Contents Describes the contents of the report.
FireSIGHT System User Guide
11-10
Chapter 11 Using NAT Policies
Managing NAT Policies
Table 11-6 NAT Policy Report Sections (continued)
Section Description
Policy Information Provides the name and description of the policy, the name of the user who last
modified the policy, and the date and time the policy was last modified. See
Editing a NAT Policy, page 11-9.
Device Targets Lists the managed devices targeted by the policy. See Managing NAT Policy
Targets, page 11-3.
Rules Provides the rule type and conditions for each rule in the policy. See Creating
and Editing NAT Rules, page 11-15.
Referenced Objects Provides the name and configuration of all individual objects and group objects
used in the policy, by type of condition (Zones, Networks, and Ports) where the
object is configured.
To view a NAT policy report:
Access: Admin/Network Admin
Step 1 Select Devices > NAT.
The NAT page appears.
Step 2 Click the report icon ( ) next to the policy for which you want to generate a report. Remember to save
any changes before you generate a NAT policy report; only saved changes appear in the report.
The system generates the report. Depending on your browser settings, the report may appear in a pop-up
window, or you may be prompted to save the report to your computer.
Comparing Two NAT Policies
License: Control
Supported Devices: Series 3
To review policy changes, you can examine the differences between two NAT policies. You can compare
any two policies or the currently applied policy with another policy. Optionally, after you compare, you
can then generate a PDF report to record the differences between the two policies.
There are two tools you can use to compare policies:
The comparison view displays only the differences between two policies in a side-by-side format.
The name of each policy appears in the title bar on the left and right sides of the comparison view
except when you select Running Configuration, in which case a blank bar represents the currently active
policy.
You can use this to view and navigate both policies on the web interface, with their differences
highlighted.
The comparison report creates a record of only the differences between two policies in a format
similar to the policy report, but in PDF format.
You can use this to save, copy, print, and share your policy comparisons for further examination.
For more information on understanding and using policy comparison tools, see the following sections:
FireSIGHT System User Guide
11-11
Chapter 11 Using NAT Policies
Managing NAT Policies
Using the NAT Policy Comparison View, page 11-12
Using the NAT Policy Comparison Report, page 11-12
Using the NAT Policy Comparison View
License: Control
Supported Devices: Series 3
The comparison view displays both policies in a side-by-side format, with each policy identified by
name in the title bar on the left and right sides of the comparison view. When comparing two policies
other than the running configuration, the time of last modification and the last user to modify are
displayed with the policy name.
Differences between the two policies are highlighted:
Blue indicates that the highlighted setting is different in the two policies, and the difference is noted
in red text.
Green indicates that the highlighted setting appears in one policy but not the other.
You can perform any of the actions in the following table.
Table 11-7 NAT Policy Comparison View Actions
To... You can...
navigate individually through click Previous or Next above the title bar.
changes The double-arrow icon ( ) centered between the left and right
sides moves, and the Difference number adjusts to identify which
difference you are viewing.
generate a new policy comparison click New Comparison.
view The Select Comparison window appears. See Using the NAT
Policy Comparison Report, page 11-12 for more information.
generate a policy comparison report click Comparison Report.
The policy comparison report creates a PDF document that lists
only the differences between the two policies.
Using the NAT Policy Comparison Report
License: Control
Supported Devices: Series 3
A NAT policy comparison report is a record of all differences between two NAT policies or a policy and
the currently applied policy identified by the policy comparison view, presented in PDF format. You can
use this report to further examine the differences between two policy configurations and to save and
disseminate your findings.
You can generate a NAT policy comparison report from the comparison view for any policies to which
you have access. Remember to save any changes before you generate a policy report; only saved changes
appear in the report.
The format of the policy comparison report is the same as the policy report, with one exception: the
policy report contains all configurations in the policy, while the policy comparison report lists only those
configurations that differ between the policies. A NAT policy comparison report contains the sections
FireSIGHT System User Guide
11-12
Chapter 11 Using NAT Policies
Managing NAT Policies
described in the NAT Policy Report Sections table.
To compare two NAT policies:
Access: Admin/Network Admin
Step 1 Select Devices > NAT.
The NAT page appears.
Step 2 Click Compare Policies.
The Select Comparison window appears.
Step 3 From the Compare Against drop-down list, select the type of comparison you want to make:
To compare two different policies, select Other Policy.
The page refreshes and the Policy A and Policy B drop-down lists appear.
To compare two different revisions, select Other Revision.
The page refreshes and the Policy, Revision A and Revision B drop-down lists appear.
To compare another policy to the currently active policy, select Running Configuration.
The page refreshes and the Target/Running Configuration A and Policy B drop-down lists appear.
Step 4 Depending on the comparison type you selected, you have the following choices:
If you are comparing two different policies, select the policies you want to compare from the Policy
A and Policy B drop-down lists.
If you are comparing two different revisions, select the policy, then select the revisions you want to
compare from the Revision A and Revision B drop-down lists.
If you are comparing the running configuration to another policy, select the second policy from the
Policy B drop-down list.
Step 5 Click OK to display the policy comparison view.
The comparison view appears.
Step 6 Optionally, click Comparison Report to generate the NAT policy comparison report.
The NAT policy comparison report appears. Depending on your browser settings, the report may appear
in a pop-up window, or you may be prompted to save the report to your computer.
Applying a NAT Policy
License: Control
Supported Devices: Series 3
After making any changes to a NAT policy, you must apply the policy to one or more devices to
implement the configuration changes on the networks monitored by the devices. You must target devices
where you want to apply the policy before you can apply the policy. See Managing NAT Policy Targets,
page 11-3.
Keep the following points in mind when applying NAT policies:
You can configure and maintain multiple NAT policies on a Defense Center, but only one policy can
be applied to a device at a time.
FireSIGHT System User Guide
11-13
Chapter 11 Using NAT Policies
Managing NAT Policies
You can apply two different NAT policies to different devices, even though they are both targets for
multiple policies.
You cannot apply a NAT policy to stacked devices running different versions of the FireSIGHT
System (for example, if an upgrade on one of the devices fails). See Managing Stacked Devices,
page 4-42 for more information.
You cannot apply a new NAT policy with a policy apply already pending.
If you apply a device configuration that affects the interfaces in a NAT policy, the system reapplies
the NAT policy on the device, including the interface changes. However, the policy remains
unchanged on the DC and the interface displays an error icon ( ).
Note Applying an empty NAT policy removes all NAT rules from a device.
See the following sections for more information:
Applying a Complete NAT Policy, page 11-14 explains how to use the quick-apply option to apply
the NAT policy.
Applying Selected Policy Configurations, page 11-15 explains how to select and apply
configurations within the NAT policy.
Applying a Complete NAT Policy
License: Control
Supported Devices: Series 3
You can apply a NAT policy at any time. Applying a NAT policy also applies any associated rule
configurations, objects, and policy changes to the devices targeted by the policy. A pop-up window
allows you to apply all changes together as a single quick-apply action.
To quick-apply a complete NAT policy:
Access: Admin/Network Admin
Step 1 Select Devices > NAT.
The NAT page appears.
Step 2 Click the apply icon ( ) next to the policy you want to apply.
The Apply NAT Rules pop-up window appears.
Alternatively, you can click Save and Apply on the policy Edit page; see Editing a NAT Policy, page 11-9.
Step 3 Click Apply All.
Your policy apply task is queued. Click OK to return to the NAT page.
Tip You can monitor the progress of the policy apply task on the Task Status page (System > Monitoring > Task
Status).
FireSIGHT System User Guide
11-14
Chapter 11 Using NAT Policies
Creating and Editing NAT Rules
Applying Selected Policy Configurations
License: Control
Supported Devices: Series 3
You can use the detailed policy apply page to apply changes to your NAT policy and to any designated
targeted devices. The detailed page lists each device targeted by the policy and provides a column for
the NAT policy by device. You can specify whether to apply changes to a NAT policy for each targeted
device that is out of date.
To apply selected NAT policy configurations:
Access: Admin/Network Admin
Step 1 Select Devices > NAT.
The NAT page appears.
Step 2 Click the apply icon ( ) next to the policy you want to apply.
The Apply NAT Rules pop-up window appears.
Alternatively, you can click Save and Apply on the policy Edit page; see Editing a NAT Policy, page 11-9.
Step 3 Click Details.
The detailed Apply NAT Rules pop-up window appears.
Tip You can also open the pop-up window from the NAT page (Devices > NAT) by clicking on an out-of-date
message in the Status column for the policy.
Step 4 Select or clear the NAT policy check box next to the device name to specify whether to apply the NAT
policy to a targeted device.
Step 5 Click Apply Selected Configurations.
Your policy apply task is queued. Click OK to return to the NAT page.
Tip You can monitor the progress of the policy apply task on the Task Status page (System > Monitoring > Task
Status).
Creating and Editing NAT Rules
License: Control
Supported Devices: Series 3
A NAT rule is simply a set of configurations and conditions that:
qualifies network traffic
specifies how the traffic that matches those qualifications is translated
You create and edit NAT rules from within an existing NAT policy. Each rule belongs to only one policy.
FireSIGHT System User Guide
11-15
Chapter 11 Using NAT Policies
Creating and Editing NAT Rules
The web interface for adding or editing a rule is similar. You specify the rule name, state, type, and
position (if dynamic) at the top of the page. You build conditions using the tabs on the left side of the
page; each condition type has its own tab.
The following list summarizes the configurable components of a NAT rule.
Name
Give each rule a unique name. For static NAT rules, use a maximum of 22 characters. For dynamic
NAT rules, use a maximum of 30 characters. You can use printable characters, including spaces and
special characters, with the exception of the colon (:).
Rule State
By default, rules are enabled. If you disable a rule, the system does not use it to evaluate network
traffic for translation. When viewing the list of rules in a NAT policy, disabled rules are grayed out,
although you can still modify them.
Type
A rules type determines how the system handles traffic that matches the rules conditions. When
you create and edit NAT rules, the configurable components vary according to rule type.
For detailed information on rule types and how they affect translation and traffic flow, see
Understanding NAT Rule Types, page 11-17.
Position (Dynamic Rules Only)
Dynamic rules in a NAT policy are numbered, starting at 1. The system matches traffic to NAT rules
in top-down order by ascending rule number.
When you add a rule to a policy, you specify its position by placing it above or below a specific rule,
using rule numbers as a reference point. When editing an existing rule, you can Move the rule in a
similar fashion. For more information, see Organizing Rules in a NAT Policy, page 11-5.
Conditions
Rule conditions identify the specific traffic you want to translate. Conditions can match traffic by
any combination of multiple attributes, including security zone, network, and transport protocol
port.
For detailed information on adding conditions, see Understanding NAT Rule Conditions and
Condition Mechanics, page 11-19 and Working with Different Types of Conditions in NAT Rules,
page 11-24.
To create or edit a NAT rule:
Access: Admin/Network Admin
Step 1 Select Devices > NAT.
The NAT page appears.
Step 2 Click the edit icon ( ) next to the NAT policy where you want to add a rule.
The NAT policy Edit page appears.
Step 3 Add a new rule or edit an existing rule:
To add a new rule, click Add Rule.
To edit an existing rule, click the edit icon ( ) next to the rule you want to edit.
FireSIGHT System User Guide
11-16
Chapter 11 Using NAT Policies
Understanding NAT Rule Types
Either the Add Rule or the Editing Rule page appears.
Tip You can use the right-click context menu to perform many rule creation and management actions; see
Using the Context Menu, page 2-5. You can also drag and drop rules to change their order.
Step 4 Configure the rule components, as described earlier in this section. You can configure the following, or
accept the defaults:
You must provide a unique rule Name.
Specify whether the rule is Enabled.
Select a rule Type.
Specify the rule position (dynamic rules only).
Configure the rules conditions.
Static rules must include an original destination network.
Dynamic rules must include a translated source network.
Step 5 Click Add or Save.
Your changes are saved. You must apply the NAT policy for your changes to take effect; see Applying a
NAT Policy, page 11-13.
Understanding NAT Rule Types
License: Any
Every NAT rule has an associated type that:
qualifies network traffic
specifies how the traffic that matches those qualifications is translated
The following list summarizes the NAT rule types.
Static
Static rules provide one-to-one translations on destination networks and optionally port and protocol.
When configuring static translations, you can configure source zones, destination networks, and
destination ports. You cannot configure destination zones or source networks.
You must specify an original destination network. For destination networks, you can only select network
objects and groups containing a single IP address or enter literal IP addresses that represent a single IP
address. You can only specify a single original destination network and a single translated destination
network.
Optionally, you can specify a single original destination port and a single translated destination port. You
must specify an original destination network before you can specify an original destination port. In
addition, you cannot specify a translated destination port unless you also specify an original destination
port, and the translated value must match the protocol of the original value.
FireSIGHT System User Guide
11-17
Chapter 11 Using NAT Policies
Understanding NAT Rule Types
Caution For static NAT rules on a a clustered device, only select an individual peer interface if all networks
affected by the NAT translations are private. Do not use this configuration for static NAT rules affecting
traffic between public and private networks.
Dynamic IP Only
Dynamic IP Only rules translate many-to-many source networks, but maintain port and protocol. When
configuring dynamic IP only translations, you can configure zones, source networks, original destination
networks, and original destination ports. You cannot configure translated destination networks or
translated destination ports.
You must specify at least one translated source network. If the number of translated source network
values is less than the number of original source networks, the system displays a warning on the rule that
it is possible to run out of translated addresses before all original addresses are matched.
If there are multiple rules with conditions that match the same packet, the low priority rules become
dead, meaning they can never be triggered. The system also displays warnings for dead rules. You can
view tooltips to determine which rule supersedes the dead rule.
Note You can save and apply policies with dead rules, but the rules cannot provide any translation.
In some instances, you may want to create rules with limited scope preceding rules with a broader scope.
For example:
Rule 1: Match on address A and port A/Translate to address B
Rule 2: Match on address A/Translate to Address C
In this example, rule 1 matches some packets that also match rule 2. Therefore, rule 2 is not completely
dead.
Optionally, you can specify only original destination ports. You cannot specify translated destination
ports.
Dynamic IP + Port
Dynamic IP and port rules translate many-to-one or many-to-many source networks and port and
protocol. When configuring dynamic IP and port translations, you can configure zones, source networks,
original destination networks, and original destination ports. You cannot configure translated destination
networks or translated destination ports.
You must specify at least one translated source network. If there are multiple rules with conditions that
match the same packet, the low priority rules become dead, meaning they can never be triggered. The
system also displays warnings for dead rules. You can view tool tips to determine which rule supersedes
the dead rule.
Note You can save and apply policies with dead rules, but the rules cannot provide any translation.
Optionally, you can specify only original destination ports. You cannot specify translated destination
ports.
Note If you create a dynamic IP and port rule, and the system passes traffic that does not use a port, no
translation occurs for the traffic. For example, a ping (ICMP) from an IP address that matches the source
network does not map, because ICMP does not use a port.
FireSIGHT System User Guide
11-18
Chapter 11 Using NAT Policies
Understanding NAT Rule Conditions and Condition Mechanics
The following table summarizes the NAT rule condition types that can be configured based on the
specified NAT rule type:
Table 11-8 Available NAT Rule Condition Types per NAT Rule Type
Condition Static Dynamic (IP Only or IP + Port)
Source Zones Optional Optional
Destination Zones Not allowed Optional
Original Source Networks Not allowed Optional
Translated Source Networks Not allowed Required
Original Destination Networks Required Optional
Translated Destination Networks Optional; single address only Not allowed
Original Destination Ports Optional; single port only, and only Optional
allowed if you define the original
destination network
Translated Destination Ports Optional; single port only, and only Not allowed
allowed if you define the original
destination port
Understanding NAT Rule Conditions and Condition Mechanics
License: Any
You can add conditions to NAT rules to identify the type of traffic that matches the rule. For each
condition type, you select conditions you want to add to a rule from a list of available conditions. When
applicable, condition filters allow you to constrain available conditions. Lists of available and selected
conditions may be as short as a single condition or many pages long. You can search available conditions
and display only those matching a typed name or value in a list that updates as you type.
Depending on the type of condition, lists of available conditions may be comprised of a combination of
conditions provided directly by Cisco or configured using other FireSIGHT System features, including
objects created using the object manager (Objects > Object Management), objects created directly from
individual conditions pages, and literal conditions.
See the following sections for information on specifying rule conditions:
Understanding NAT Rule Conditions, page 11-20 defines the different types of rule conditions.
Adding Conditions to NAT Rules, page 11-20 describes the controls used to select and add rule
conditions.
Searching NAT Rule Condition Lists, page 11-22 explains how to search available conditions and
display only those matching a typed name or value in a list that updates as you type.
Adding Literal Conditions to NAT Rules, page 11-23 explains how to add literal conditions to a rule.
Using Objects in NAT Rule Conditions, page 11-23 explains how to add individual objects to the
system from the configuration pages for relevant condition types.
Understanding NAT Rule Conditions
License: Any
FireSIGHT System User Guide
11-19
Chapter 11 Using NAT Policies
Understanding NAT Rule Conditions and Condition Mechanics
You can set a NAT rule to match traffic meeting any of the conditions described in the following table:
Table 11-9 NAT Rule Condition Types
Supported Defense Supported
Condition Description Centers Devices
Zones A configuration of one or more routed interfaces where you can Any Series 3
apply NAT policies. Zones provide a mechanism for classifying
traffic on source and destination interfaces, and you can add
source and destination zone conditions to rules. See Working
with Security Zones, page 3-37 for information on creating
zones using the object manager.
Networks Any combination of individual IP addresses, CIDR blocks, and Any Series 3
prefix lengths, either specified explicitly or using network
objects and groups (see Working with Network Objects,
page 3-4). You can add source and destination network
conditions to NAT rules.
Destination Ports Transport protocol ports, including individual and group port Any Series 3
objects you create based on transport protocols. See Working
with Port Objects, page 3-11 for information on creating
individual and group transport protocol objects using the object
manager.
Adding Conditions to NAT Rules
License: Any
Adding conditions to NAT rules is essentially the same for each type of condition. You select from a list
of available conditions on the left, and add the selected conditions to one or two lists of selected
conditions on the right.
For all condition types, you select one or more individual available conditions by clicking on them to
highlight them. You can either click a button between the two types of lists to add available conditions
that you select to your lists of selected conditions, or drag and drop available conditions that you select
into the list of selected conditions.
You can add up to 50 conditions of each type to a list of selected conditions. For example, you can add
up to 50 source zone conditions, up to 50 destination zone conditions, up to 50 source network
conditions, and so on, until you reach the upper limit for the appliance.
The following table describes the actions you can take to select and add conditions to a rule.
Table 11-10 Adding Conditions to NAT Rules
To... You can...
select available conditions to add to a click the available condition; use the Ctrl and Shift keys to
list of selected conditions select multiple conditions.
select all listed available conditions right-click the row for any available condition, then click
Select All.
search a list of available conditions or click inside the Search field and type a search string. See
filters Searching NAT Rule Condition Lists, page 11-22 for more
information.
FireSIGHT System User Guide
11-20
Chapter 11 Using NAT Policies
Understanding NAT Rule Conditions and Condition Mechanics
Table 11-10 Adding Conditions to NAT Rules (continued)
To... You can...
clear a search when searching available click the reload icon ( ) above the Search field or the clear
conditions or filters icon ( ) in the Search field.
add selected zone conditions from a list click Add to Source or Add to Destination. See Adding Zone
of available conditions to a list of Conditions to NAT Rules, page 11-24 for more information.
selected source or destination
conditions
add selected network and port click Add to Original or Add to Translated. See Adding Source
conditions from a list of available Network Conditions to Dynamic NAT Rules, page 11-25,
conditions to a list of selected original Adding Destination Network Conditions to NAT Rules,
or translated conditions page 11-27, or Adding Port Conditions to NAT Rules,
page 11-28 for more information.
drag and drop selected available click a selected condition, then drag and drop into the list of
conditions into a list of selected selected conditions.
conditions
add a literal condition to a list of click to remove the prompt from the literal field, type the
selected conditions using a literal field literal condition, then click Add. Network conditions provide
a field for adding literal conditions.
add a literal condition to a list of select a condition from the drop-down list, then click Add.
selected conditions using a drop-down Port conditions provide a drop-down list for adding literal
list conditions. See Adding Port Conditions to NAT Rules,
page 11-28 for more information.
add an individual object or condition click the add icon ( ). See Managing Reusable Objects,
filter so you can then select it from the page 3-1 for information on adding objects using the object
list of available conditions manager.
delete a single condition from a list of click the delete icon ( ) next to the condition
selected conditions
delete a condition from a list of selected right-click to highlight the row for a selected condition, then
conditions click Delete.
delete multiple conditions from a list of use the Shift and Ctrl keys to select multiple conditions, or
selected conditions right-click and Select All; next, right-click to highlight the
row for a selected condition, then click Delete Selected.
On the relevant condition page, and also on the policy Edit page, you can hover your pointer over an
individual object to display the contents of the object, and over a group object to display the number of
individual objects in the group.
The following basic procedure explains how to add conditions to a new rule. See Creating and Editing
NAT Rules, page 11-15 for complete instructions on adding and modifying rules.
To add available conditions to a list of selected conditions:
Access: Admin/Network Admin
Step 1 Select Devices > NAT.
The NAT page appears.
Step 2 Click the edit icon ( ) next to the NAT policy you want to modify.
FireSIGHT System User Guide
11-21
Chapter 11 Using NAT Policies
Understanding NAT Rule Conditions and Condition Mechanics
The policy Edit page appears.
Step 3 Click Add Rule.
The Add Rule page appears.
Step 4 Click the tab for the type of condition you want to add to the rule.
The conditions page appears for the type of condition you selected.
Step 5 Take any of the available actions in the Adding Conditions to NAT Rules table.
Step 6 Click Add to save your configuration.
Your rule is added and the policy Edit page appears.
Searching NAT Rule Condition Lists
License: Any
You can filter a list of available NAT rule conditions to limit the number of items displayed in the list.
The list updates as you type to display matching items.
Optionally, you can search on object names and on the values configured for objects. For example, if you
have an individual network object named Texas Office with the configured value 192.168.3.0/24, and
the object is included in the group object US Offices, you can display both objects by typing a partial
or complete search string such as Tex, or by typing a value such as 3.
The following basic procedure explains how to filter a list in a new rule. See Creating and Editing NAT
Rules, page 11-15 for complete instructions on adding and modifying rules.
To search a list of available conditions:
Access: Admin/Network Admin
Step 1 Select Devices > NAT.
The NAT page appears.
Step 2 Click the edit icon ( ) next to the NAT policy you want to modify.
The policy Edit page appears.
Step 3 Click Add Rule.
The Add Rule page appears.
Step 4 To search a list, click inside the search field to clear the prompt, then type a search string.
The list updates as you type to display matching items and a clear list icon ( ) appears in the search
field. The list updates and no items are listed when none match the search string.
Step 5 Optionally, click the reload icon ( ) above the Search field or click the clear icon ( ) in the Search
field to clear the search string.
The complete list appears.
Step 6 Click Add to save your configuration.
Your rule is added and the policy Edit page appears.
FireSIGHT System User Guide
11-22
Chapter 11 Using NAT Policies
Working with Different Types of Conditions in NAT Rules
Adding Literal Conditions to NAT Rules
License: Any
You can add a literal value to the list of original and translated conditions for the following condition
types:
Networks
Ports
For network conditions, you type the literal value in a configuration field below the list of original or
translated conditions.
In the case of port conditions, you select a protocol from a drop-down list. When the protocol is All and,
optionally, when the protocol is TCP or UDP, you type a port number in a configuration field.
Each relevant conditions page provides the controls needed to add literal values. Values you type in a
configuration field appear as red text if the value is invalid, or until it is recognized as valid. Typed values
change to blue text as you type when they are recognized as valid. A grayed Add button activates when
a valid value is recognized. Literal values you add appear immediately in the list of selected conditions.
See the following sections for specific details on adding each type of literal value:
Adding Source Network Conditions to Dynamic NAT Rules, page 11-25
Adding Destination Network Conditions to NAT Rules, page 11-27
Adding Port Conditions to NAT Rules, page 11-28
Using Objects in NAT Rule Conditions
License: Any
Objects that you create in the object manager (Objects > Object Management) are immediately available for
you to select from relevant lists of available NAT rule conditions. See Managing Reusable Objects,
page 3-1 for information.
You can also create objects on-the-fly from the NAT policy. A control on relevant conditions pages
provides access to the same configuration controls that you use in the object manager.
Individual objects created on-the-fly appear immediately in the list of available objects. You can add
them to the current rule, and to other existing and future rules. On the relevant conditions page, and also
on the policy Edit page, you can hover your pointer over an individual object to display the contents of
the object, and over a group object to display the number of individual objects in the group.
Working with Different Types of Conditions in NAT Rules
License: Any
You can match traffic with one or more rule conditions. See the following sections for more information:
Adding Zone Conditions to NAT Rules, page 11-24 explains how to match traffic by security zones
that you create using the object manager.
Adding Source Network Conditions to Dynamic NAT Rules, page 11-25 and Adding Destination
Network Conditions to NAT Rules, page 11-27 explain how to match traffic by IP address or address
block.
FireSIGHT System User Guide
11-23
Chapter 11 Using NAT Policies
Working with Different Types of Conditions in NAT Rules
Adding Port Conditions to NAT Rules, page 11-28 explains how to match traffic by specified
transport protocol ports.
Adding Zone Conditions to NAT Rules
License: Any
The security zones on your system are comprised of interfaces on your managed devices. Zones that you
add to a NAT rule target the rule to devices on your network that have routed or hybrid interfaces in those
zones. You can only add security zones with routed or hybrid interfaces as conditions for NAT rules. See
Working with Security Zones, page 3-37 for information on creating security zones using the object
manager.
You can add either zones or standalone interfaces that are currently assigned to a virtual router to NAT
rules. If there are devices with unapplied device configurations, the Zones page displays a warning icon
( ) at the top of the available zones list, indicating that only applied zones and interfaces are displayed.
You can click the arrow icon ( ) next to a zone to collapse or expand the zone to hide or view its
interfaces.
If an interface is on a clustered device, the available zones list displays an additional branch from that
interface with the other interfaces in the cluster as children of the primary interface on the active device
in the cluster. You can also click the arrow icon ( ) to collapse or expand the clustered device interfaces
to hide or view its interfaces.
Note You can save and apply policies with disabled interfaces, but the rules cannot provide any translation
until the interfaces are enabled.
The two lists on the right are the source and destination zones used for matching purposes by the NAT
rules. If the rule already has values configured, these lists display the existing values when you edit the
rule. If the source zones list is empty, the rule matches traffic from any zone or interface. If the
destination zones list is empty, the rule matches traffic to any zone or interface.
The system displays warnings for rules with zone combinations that never trigger on a targeted device.
Note You can save and apply policies with these zone combinations, but the rules will not provide any
translation.
You can add individual interfaces by selecting an item in a zone or by selecting a standalone interface.
You can only add interfaces in a zone if the zone it is assigned to has not already been added to a source
zones or destination zones list. These individually selected interfaces are not affected by changes to
zones, even if you remove them and add them to a different zone. If an interface is the primary member
of a cluster and you are configuring a dynamic rule, you can add only the primary interface to the source
zones or destination zones list. For static rules, you can add individual cluster member interfaces to the
source zones list. You can only add a primary cluster interface to a list if none of its children have been
added, and you can only add individual cluster interfaces if the primary has not been added.
If you add a zone, the rule uses all interfaces associated with the zone. If you add or remove an interface
from the zone, the rule will not use the updated version of the zone until the device configuration has
been reapplied to the devices where the interfaces reside.
FireSIGHT System User Guide
11-24
Chapter 11 Using NAT Policies
Working with Different Types of Conditions in NAT Rules
Note In a static NAT rule, you can add only source zones. In a dynamic NAT rule, you can add both source
and destination zones.
The following procedure explains how to add source and destination zone conditions while adding or
editing a NAT rule. See Understanding NAT Rule Conditions and Condition Mechanics, page 11-19 for
more detailed information.
To add zone conditions to a NAT rule:
Access: Admin/Network Admin
Step 1 Select the Zones tab on the rule Edit page.
The Zones page appears.
Step 2 Optionally, click the Search by name prompt above the Available Zones list, then type a name or value.
The list updates as you type to display matching conditions. See Searching NAT Rule Condition Lists,
page 11-22 for more information.
Step 3 Click a zone or interface in the Available Zones list. Use the Shift and Ctrl keys to select multiple
conditions, or right-click and then click Select All.
Conditions you select are highlighted.
Step 4 You have the following choices:
To match traffic by source zone, click Add to Source.
To match traffic by destination zone, click Add to Destination.
Optionally, you can drag and drop selected conditions into the Source Zones or Destination Zones lists.
Selected conditions are added. Note that while you can add disabled interfaces to a NAT rule, the rule
does not provide any translation.
Note You can add only source zones to static NAT rules.
Step 5 Save or continue editing the rule.
You must apply the NAT policy for your changes to take effect; see Applying a NAT Policy, page 11-13.
Adding Source Network Conditions to Dynamic NAT Rules
License: Any
You configure the matching values and translation values of the source IP address for packets. If the
original source network is not configured, then any source IP address matches the dynamic NAT rule.
Note that you cannot configure source networks for static NAT rules. If a packet matches the NAT rule,
the system uses the values in the translated source network to assign the new value for the source IP
address. For dynamic rules, you must configure a translated source network with at least one value.
FireSIGHT System User Guide
11-25
Chapter 11 Using NAT Policies
Working with Different Types of Conditions in NAT Rules
Caution If a network object or object group is being used by a NAT rule, and you change or delete the object or
group, it can cause the rule to become invalid.
You can add any of the following kinds of source network conditions to a dynamic NAT rule:
individual and group network objects that you have created using the object manager
See Working with Network Objects, page 3-4 for information on creating individual and group
network objects using the object manager.
individual network objects that you add from the Source Network conditions page, and can then add
to your rule and to other existing and future rules
See Using Objects in NAT Rule Conditions, page 11-23 for more information.
literal, single IP addresses, ranges, or address blocks
See Adding Literal Conditions to NAT Rules, page 11-23 for more information.
The following procedure explains how to add source network conditions while adding or editing a
dynamic NAT rule. See Understanding NAT Rule Conditions and Condition Mechanics, page 11-19 for
more detailed information.
To add network conditions to a dynamic NAT rule:
Access: Admin/Network Admin
Step 1 Select the Source Networks tab on the rule Edit page.
The Source Network page appears.
Step 2 Optionally, click the Search by name or value prompt above the Available Networks list, then type a name or
value.
The list updates as you type to display matching conditions. See Searching NAT Rule Condition Lists,
page 11-22 for more information.
Step 3 Click a condition in the Available Networks list. Use the Shift and Ctrl keys to select multiple conditions,
or right-click and then click Select All.
Conditions you select are highlighted.
Step 4 You have the following choices:
To match traffic by original source network, click Add to Original.
To specify the translation value for traffic that matches the translated source network, click Add to
Translated.
Alternatively, you can drag and drop selected conditions into the Original Source Network or Translated
Source Network lists.
Conditions you selected are added.
Step 5 Optionally, click the add icon ( ) above the Available Networks list to add an individual network object.
You can add multiple IP addresses, CIDR blocks, and prefix lengths to each network object.
Optionally, you can then select the object you added. See Working with Network Objects, page 3-4 and
Using Objects in NAT Rule Conditions, page 11-23 for more information.
Step 6 Optionally, click the Enter an IP address prompt below the Original Source Network or Translated Source
Network list; then type an IP address, range, or address block and click Add.
FireSIGHT System User Guide
11-26
Chapter 11 Using NAT Policies
Working with Different Types of Conditions in NAT Rules
You add ranges in the following format: lower IP address-upper IP address. For example:
179.13.1.1-179.13.1.10.
The list updates to display your entry. See Adding Literal Conditions to NAT Rules, page 11-23 for more
information.
Step 7 Save or continue editing the rule.
Note When you update the network conditions in a dynamic rule in use in an applied policy, the system drops
any network sessions using the existing translated address pool.
You must apply the NAT policy for your changes to take effect; see Applying a NAT Policy, page 11-13.
Adding Destination Network Conditions to NAT Rules
License: Any
You configure the matching values and translation values of the destination IP address for packets. Note
that you cannot configure translated destination networks for dynamic NAT rules.
Because static NAT rules are one-to-one translations, the Available Networks list contains only network
objects and groups that contain only a single IP address. For static translations, you can add only a single
object or literal value to both the Original Destination Network or Translated Destination Network lists.
Caution If a network object or object group is being used by a NAT rule, and you change or delete the object or
group, it can cause the rule to become invalid.
You can add any of the following kinds of destination network conditions to a NAT rule:
individual and group network objects that you have created using the object manager
See Working with Network Objects, page 3-4 for information on creating individual and group
network objects using the object manager.
individual network objects that you add from the Destination Network conditions page, and can then
add to your rule and to other existing and future rules
See Using Objects in NAT Rule Conditions, page 11-23 for more information.
literal, single IP addresses, range, or address blocks
For static NAT rules, you can add only a CIDR with subnet mask /32, and only if there is not already
a value in the list.
See Adding Literal Conditions to NAT Rules, page 11-23 for more information.
The following procedure explains how to add destination network conditions while adding or editing a
NAT rule. See Understanding NAT Rule Conditions and Condition Mechanics, page 11-19 for more
detailed information.
To add destination network conditions to a NAT rule:
Access: Admin/Network Admin
Step 1 Select the Destination Network tab on the rule Edit page.
FireSIGHT System User Guide
11-27
Chapter 11 Using NAT Policies
Working with Different Types of Conditions in NAT Rules
The Destination Network page appears.
Step 2 Optionally, click the Search by name or value prompt above the Available Networks list, then type a name or
value.
The list updates as you type to display matching conditions. See Searching NAT Rule Condition Lists,
page 11-22 for more information.
Step 3 Click a condition in the Available Networks list. Use the Shift and Ctrl keys to select multiple conditions,
or right-click and then click Select All.
Conditions you select are highlighted.
Step 4 You have the following choices:
To match traffic by original destination network, click Add to Original.
To specify the translation value for traffic that matches the translated destination network, click Add
to Translated.
Alternatively, you can drag and drop selected conditions into the Original Destination Network or Translated
Destination Network lists.
Conditions you selected are added.
Step 5 Optionally, click the add icon ( ) above the Available Networks list to add an individual network object.
For dynamic rules, you can add multiple IP addresses, CIDR blocks, and prefix lengths to each network
object. For static rules, you can add only a single IP address. Optionally, you can then select the object
you added. See Working with Network Objects, page 3-4 and Using Objects in NAT Rule Conditions,
page 11-23 for more information.
Step 6 Optionally, click the Enter an IP address prompt below the Original Destination Network or Translated
Destination Network list, then type an IP address or address block and click Add.
The list updates to display your entry. See Adding Literal Conditions to NAT Rules, page 11-23 for more
information.
Step 7 Save or continue editing the rule.
Note When you update the network conditions in a dynamic rule in use in an applied policy, the system drops
any network sessions using the existing translated address pool.
You must apply the NAT policy for your changes to take effect; see Applying a NAT Policy, page 11-13.
Adding Port Conditions to NAT Rules
License: Any
You can add a port condition to a rule to match network traffic based on the original and translated
destination port and transport protocol for translation. If the original port is not configured, any
destination port matches the rule. If a packet matches the NAT rule and a translated destination port is
configured, the system translates the port into that value. Note that for dynamic rules, you can specify
only the original destination port. For static rules, you can define a translated destination port, but only
with an object with the same protocol as the original destination port object or literal value.
The system matches the destination port against the value of the port object or literal port in the original
destination port list for static rules, or multiple values for dynamic rules.
FireSIGHT System User Guide
11-28
Chapter 11 Using NAT Policies
Working with Different Types of Conditions in NAT Rules
Because static NAT rules are one-to-one translations, the Available Ports list contains only port objects
and groups that contain only a single port. For static translations, you can add only a single object or
literal value to both the Original Port or Translated Port lists.
For dynamic rules, you can add a range of ports. For example, when specifying the original destination
port, you can add 1000-1100 as a literal value.
Caution If a port object or object group is being used by a NAT rule, and you change or delete the object or group,
it can cause the rule to become invalid.
You can add any of the following kinds of port conditions to a NAT rule:
individual and group port objects that you have created using the object manager
See Working with Port Objects, page 3-11 for information on creating individual and group port
objects using the object manager.
individual port objects that you add from the Destination Ports conditions page, and can then add to
your rule and to other existing and future rules
See Using Objects in NAT Rule Conditions, page 11-23 for more information.
literal port values, consisting of a TCP, UDP, or All (TCP and UDP) transport protocol and a port
See Adding Literal Conditions to NAT Rules, page 11-23 for more information.
The following procedure explains how to add port conditions while adding or editing a NAT rule. See
Understanding NAT Rule Conditions and Condition Mechanics, page 11-19 for more detailed
information.
To add destination port conditions to a NAT rule:
Access: Admin/Network Admin
Step 1 Select the Destination Port tab on the rule Edit page.
The Destination Port page appears.
Step 2 Optionally, click the Search by name or value prompt above the Available Ports list, then type a name or
value.
The list updates as you type to display matching conditions. See Searching NAT Rule Condition Lists,
page 11-22 for more information.
Step 3 Click a condition in the Available Ports list. Use the Shift and Ctrl keys to select multiple conditions, or
right-click to select all conditions. Note that you can add a maximum of 50 conditions.
Conditions you select are highlighted.
Step 4 You have the following choices:
Click Add to Original to add the selected port to the Original Ports list.
Click Add to Translated to add the selected port to the Translated Ports list.
Drag and drop available ports into a list.
Step 5 Optionally, to create and add an individual port object click the add icon ( ) above the Available Ports
list.
You can identify a single port or a port range in each port object that you add. You can then select objects
you added as conditions for your rule. See Using Objects in NAT Rule Conditions, page 11-23 for more
information.
FireSIGHT System User Guide
11-29
Chapter 11 Using NAT Policies
Working with Different Types of Conditions in NAT Rules
For static rules, you can use only port objects with single ports.
Step 6 Optionally, to add a literal port select an entry from the Protocol drop-down list beneath the Original Port
or Translated Port lists.
Enter a port, then click Add. You can specify a port number from 0 through 65535. For dynamic rules,
you can specify a single port or a range.
The list updates to display your selection. See Adding Literal Conditions to NAT Rules, page 11-23 for
more information.
Conditions you selected are added
Step 7 Save or continue editing the rule.
You must apply the NAT policy for your changes to take effect; see Applying a NAT Policy, page 11-13.
FireSIGHT System User Guide
11-30
CH A P T E R 12
Getting Started with Access Control Policies
An access control policy determines how the system handles non-fast-pathed traffic on your network.
You can configure one or more access control policies, which you can then apply to one or more managed
devices. Each device can have one currently applied policy.
The simplest access control policy directs its target devices to handle all traffic using its default action.
You can set this default action to block or trust all traffic without further inspection, or to inspect traffic
for intrusions and discovery data.
Note that only devices deployed inline can affect the flow of traffic. Applying an access control policy
configured to block or alter traffic to passively deployed devices can have unexpected results. In some
cases, the system prevents you from applying inline configurations to passively deployed devices.
This chapter explains how to create and apply a simple access control policy. It also contains basic
information on managing access control policies: editing, updating, comparing, and so on. For more
information, see:
Access Control License and Role Requirements, page 12-2
Creating a Basic Access Control Policy, page 12-5
Managing Access Control Policies, page 12-10
Editing Access Control Policies, page 12-11
Understanding Out-of-Date Policy Warnings, page 12-14
Applying an Access Control Policy, page 12-15
IPS or Discovery-Only Performance Considerations, page 12-20
Troubleshooting Access Control Policies and Rules, page 12-22
Generating a Report of Current Access Control Settings, page 12-26
Comparing Access Control Policies, page 12-27
FireSIGHT System User Guide
12-1
Chapter 12 Getting Started with Access Control Policies
Access Control License and Role Requirements
A more complex access control policy can blacklist traffic based on Security Intelligence data, as well
as use access control rules to exert granular control over network traffic logging and handling. These
rules can be simple or complex, matching and inspecting traffic using multiple criteria. Advanced access
control policy options control decryption, preprocessing, performance, and other general preferences.
After you create a basic access control policy, see the following chapters for more information on
tailoring it to your deployment:
Blacklisting Using Security Intelligence IP Address Reputation, page 13-1 explains how to
immediately blacklist (block) connections based on the latest reputation intelligence.
Understanding Traffic Decryption, page 19-1 explains how to use an SSL policy to block encrypted
traffic without inspecting it, or to pass it on to access control rules, optionally after decrypting it.
Understanding Network Analysis and Intrusion Policies, page 23-1 explains how network analysis
and intrusion policies preprocess and examine packets, as part of the systems intrusion detection
and prevention feature.
Tuning Traffic Flow Using Access Control Rules, page 14-1 explains how access control rules
provide a granular method of handling network traffic across multiple managed devices.
Controlling Traffic Using Intrusion and File Policies, page 18-1 explains how intrusion and file
policies provide the last line of defense before traffic is allowed to its destination, by detecting and
optionally blocking intrusions, prohibited files, and malware.
Access Control License and Role Requirements
Although you can create access control policies regardless of the licenses on your Defense Center, many
features require that you enable the appropriate licenses before you apply the policy. Additionally, some
features are only available on certain models.
Also note that available access control-related features and actions depend on your user role. The system
includes predefined user roles designed for a variety of administrators and analysts, and you can create
custom user roles with specialized access privileges.
For more information, see:
License and Model Requirements for Access Control, page 12-2
Managing Your Deployment with Custom User Roles, page 12-4
License and Model Requirements for Access Control
Although you can create access control policies regardless of the licenses on your Defense Center,
certain aspects of access control require that you enable specific licensed capabilities on target devices
before you can apply the policy. Additionally, some features are only available on certain models.
Warning icons and confirmation dialog boxes designate unsupported features for your deployment. For
details, hover your pointer over a warning icon and see Troubleshooting Access Control Policies and
Rules, page 12-22.
FireSIGHT System User Guide
12-2
Chapter 12 Getting Started with Access Control Policies
Access Control License and Role Requirements
The following table explains the license and appliance model requirements to apply access control
policies. Note that Series 2 devices automatically have most Protection capabilities; you do not have to
explicitly enable Protection on those devices.
Table 12-1 License and Model Requirements for Access Control
To apply an access control policy that... License Supported Defense Centers Supported Devices
performs access control based on zone, Any Any Any, except:
network, VLAN, or port Series 2 devices cannot
performs URL filtering using literal URLs perform URL filtering
and URL objects ASA FirePOWER
devices cannot perform
VLAN filtering
performs SSL inspection; see Table 12-2 Any Any, except the DC500 is Series 3
on page 12-3 limited to network, application,
and SSL-related control
performs access control using geolocation FireSIGHT Any except DC500 Series 3
data (source or destination country or Virtual
continent) ASA FirePOWER
performs intrusion detection and Protection Any Any, except Series 2 devices
prevention, file control, or Security cannot perform Security
Intelligence filtering Intelligence filtering
performs advanced malware protection, Malware Any except DC500 Any except Series 2 or
that is, network-based malware detection X-Series
and blocking
performs user or application control Control Any, except the DC500 cannot Any except Series 2 or
perform user control X-Series
performs URL filtering using category and URL Filtering Any except DC500 Any except Series 2
reputation data
The following table explains the licenses you must have to apply an access control policy that performs
SSL inspection by invoking an SSL policy.
Table 12-2 License and Model Requirements for SSL Inspection
To apply an SSL policy that... License Supported Defense Centers Supported Devices
handles encrypted traffic on the basis of Any Any Series 3
zone, network, VLAN, port, or
SSL-related criteria
handles encrypted traffic using FireSIGHT Any except DC500 Series 3
geolocation data
handles encrypted traffic using application Control Any, except the DC500 Series 3
or user criteria cannot perform user control
filters encrypted traffic using URL URL Filtering Any except DC500 Series 3
category and reputation data
FireSIGHT System User Guide
12-3
Chapter 12 Getting Started with Access Control Policies
Access Control License and Role Requirements
Managing Your Deployment with Custom User Roles
License: feature dependent
As described in Managing Custom User Roles, page 61-53, you can create custom user roles with
specialized access privileges. Custom user roles can have any set of menu-based and system permissions,
and may be completely original or based on a predefined user role. Custom roles for access
control-related features determine whether users can view, modify, and apply access control, intrusion,
and file policies, as well as insert or modify rules in the Administrator Rules or Root Rules categories.
The following table shows five example custom roles that determine how FireSIGHT System users
interact with access control features. The table lists, in the order they appear when creating custom user
roles, the privileges required for each custom role.
Table 12-3 Example Access Control Custom Roles
Access Control Intrusion & Network File Policy Policy Applier Intrusion Policy
Custom Role Permission & SSL Editor Analysis Editor Editor (All) Applier
Access Control yes no no yes yes
Access Control List yes no no yes yes
Modify Access Control Policy yes no no no no
Apply Intrusion Policies no no no yes yes
Apply Access Control Policies no no no yes no
Intrusion (also grants network no yes no no no
analysis privileges)
Intrusion Policy no yes no no no
Modify Intrusion Policy no yes no no no
File Policy no no yes no no
Modify File Policy no no yes no no
SSL yes no no no no
Modify SSL Policy yes no no no no
Apply SSL Policy no no no yes no
Note that you can create and edit network analysis as well as intrusion policies if your FireSIGHT
System user accounts role is restricted to Intrusion Policy or Modify Intrusion Policy.
The system renders the web interface differently depending on whether a user can apply full access
control policies (including intrusion policies), only intrusion policies, or neither. For example, Intrusion
Policies Appliers in the table above can view access control policies and apply intrusion policies but
cannot edit either. They also cannot apply access control policies, nor view file or SSL policies. In the
web interface in this case:
the edit icon ( ) does not appear on the Access Control Policy page
the delete icon ( ) does not appear on the Access Control Policy page
the quick-apply pop-up window applies only the intrusion policy
access control policy check boxes in the detailed apply pop-up window are disabled
FireSIGHT System User Guide
12-4
Chapter 12 Getting Started with Access Control Policies
Creating a Basic Access Control Policy
Creating a Basic Access Control Policy
License: Any
When you create a new access control policy you must give it a unique name and specify a default action.
At this point, the default action determines how the policys target devices handles all non-fastpathed
traffic; you will add other configurations that affect traffic flow later. Although you are not required to
identify the policy targets at creation time, you must perform this step before you can apply the policy.
When you create a new policy, you can set the default action to block all traffic without further
inspection, or to inspect traffic for intrusions and discovery data, as shown in the following diagram.
Tip When you first create an access control policy, you cannot choose to trust traffic as the default action. If
you want to trust all traffic by default, change the default action after you create the policy.
Use the Access Control Policy page (Policies > Access Control) to create new and manage existing access
control policies. Depending on whether and how you registered devices to the Defense Center, either of
two predefined access control policies might appear and already be applied to your devices:
The Default Access Control policy blocks all traffic without further inspection.
The Default Intrusion Prevention policy allows all traffic, but also inspects with the Balanced
Security and Connectivity intrusion policy and default intrusion variable set.
You can use and modify either of these access control policies. Note that neither of these default policies
has logging enabled.
Caution Applying an access control policy for the first time restarts the Snort process, temporarily interrupting
traffic inspection. Whether traffic drops during this interruption or passes without further inspection
depends on the model of the managed device and how it handles traffic. See How Snort Restarts Affect
Traffic, page 1-9 for more information.
To create an access control policy:
Access: Admin/Access Admin/Network Admin
Step 1 Select Policies > Access Control.
The Access Control Policy page appears.
Tip You can also copy an existing policy from this Defense Center or import a policy from another Defense
Center. To copy a policy, click the copy icon ( ). To import a policy, see Importing and Exporting
Configurations, page A-1.
FireSIGHT System User Guide
12-5
Chapter 12 Getting Started with Access Control Policies
Creating a Basic Access Control Policy
Step 2 Click New Policy.
The New Access Control Policy pop-up window appears.
Step 3 Give the policy a unique Name and, optionally, a Description.
You can use all printable characters, including spaces and special characters, except for the pound sign
(#), a semi-colon (;), or either brace ({}). The name must include at least one non-space character.
Step 4 Specify the initial Default Action:
Block all traffic creates a policy with the Access Control: Block All Traffic default action.
Intrusion Prevention creates a policy with the Intrusion Prevention: Balanced Security and Connectivity
default action.
Network Discovery creates a policy with the Network Discovery Only default action.
For guidance on choosing an initial default action, as well as how to change it later, see Setting Default
Handling and Inspection for Network Traffic, page 12-6.
Step 5 Select the Available Devices where you want to apply the policy.
Use Ctrl and Shift to select multiple devices, or right-click to Select All. To narrow the devices that
appear, type a search string in the Search field. If you skip adding target devices, see Setting Target
Devices for an Access Control Policy, page 12-9 for information on adding them later.
Step 6 Click Add to Policy to add the selected devices.
You can also drag and drop selected objects.
Step 7 Click Save.
The access control policy editor appears. For information on configuring your new policy, see Editing
Access Control Policies, page 12-11. Note that you must apply the policy for it to take effect; see
Applying an Access Control Policy, page 12-15.
Setting Default Handling and Inspection for Network Traffic
License: Any
When you create an access control policy, you must select a default action. The default action for an
access control policy determines how the system handles traffic that:
is not blacklisted by Security Intelligence
is not blocked by SSL inspection (encrypted traffic only)
matches none of the rules in the policy (except Monitor rules, which match and logbut do not
handle or inspecttraffic)
FireSIGHT System User Guide
12-6
Chapter 12 Getting Started with Access Control Policies
Creating a Basic Access Control Policy
Therefore, when you apply an access control policy that does not contain any access control rules or
Security Intelligence configurations, and that does not invoke an SSL policy to handle encrypted traffic,
the default action determines how all traffic on your network is handled. You can block or trust all traffic
without further inspection, or inspect traffic for intrusions and discovery data. Your options are shown
in the following diagram.
The following table describes how the different default actions handle traffic, and lists the types of
inspection you can perform on traffic handled by each default action. Note that you cannot perform file
or malware inspection on traffic handled by the default action. For more information, see Controlling
Traffic Using Intrusion and File Policies, page 18-1.
:
Table 12-4 Access Control Policy Default Actions
Default Action Effect on Traffic Inspection Type and Policy
Access Control: Block block without further inspection none
All Traffic
Access Control: Trust trust (allow to its final destination none
All Traffic without further inspection)
Intrusion Prevention allow, as long as it is passed by the intrusion, using the specified
intrusion policy you specify (requires intrusion policy and associated
Protection) variable set, and
discovery, using the network
discovery policy
Network Discovery allow discovery only, using the network
Only discovery policy
FireSIGHT System User Guide
12-7
Chapter 12 Getting Started with Access Control Policies
Creating a Basic Access Control Policy
The diagram below illustrates the Block All Traffic and Trust All Traffic default actions.
The diagram below illustrates the Intrusion Prevention and Network Discovery Only default actions.
Tip The purpose of Network Discovery Only is to improve performance in a discovery-only deployment.
Different configurations can disable discovery if you are only interested in intrusion detection and
prevention. See IPS or Discovery-Only Performance Considerations, page 12-20 for more information,
including other guidelines you must follow.
When you first create an access control policy, logging connections that are handled by the default action
is disabled by default. If you select a default action that performs intrusion inspection, the system
automatically associates the default intrusion variable set with the intrusion policy you select. You can
change either of these options, as well as the default action itself, after you create the policy.
To change an access control policys default action and related options:
Access: Admin/Access Admin/Network Admin
Step 1 Select Policies > Access Control.
The Access Control Policy page appears.
Step 2 Click the edit icon ( ) next to the access control policy you want to configure.
The access control policy editor appears.
Step 3 Select a Default Action.
To block all traffic, select Access Control: Block All Traffic.
FireSIGHT System User Guide
12-8
Chapter 12 Getting Started with Access Control Policies
Creating a Basic Access Control Policy
To trust all traffic, select Access Control: Trust All Traffic.
To allow all traffic and inspect it with network discovery, select Network Discovery Only.
To inspect all traffic with both network discovery and intrusion policies, select an intrusion policy,
all of which begin with the label Intrusion Prevention. Keep in mind that an intrusion policy can block
traffic.
Step 4 If you selected an Intrusion Prevention default action, click the variables icon ( ) to change the variable
set associated with the intrusion policy you selected.
In the pop-up window that appears, select a new variable set and click OK. You can also edit the selected
variable set in a new window by clicking the edit icon ( ). If you do not change the variable set, the
system uses a default set. For more information, see Working with Variable Sets, page 3-17.
Step 5 Click the logging icon ( ) to change logging options for connections handled by the default action.
Depending on the default action, you can log a matching connection at its beginning, end, or both. You
can log connections to the Defense Center database, external system log (syslog), or SNMP trap server.
For more information, see Logging Connections Handled by the Access Control Default Action,
page 38-17.
Setting Target Devices for an Access Control Policy
License: Any
Before you can apply an access control policy you must identify the managed devices where you want
to apply the policy. You can identify the devices you want to target with your policy while creating a
policy, or you can add them later.
The following table summarizes the actions you can take when managing targeted devices.
Table 12-5 Targeted Device Management Actions
To... You can...
search a list of available devices click inside the search field, then type a search string. The
list of devices updates as you type to display matching device
names.
clear a search for available devices click the clear icon ( ) in the search field.
select available devices to add to the list click the device name; use the Ctrl and Shift keys to select
of selected targets multiple devices. You can also right-click an available
device, then click Select All.
add selected devices click Add to Policy or drag and drop into the list of selected
devices.
delete a single device from the Selected click the delete icon ( ) next to the device, or right-click
Devices list the device and select Delete.
delete multiple devices from the use the Ctrl and Shift keys to select multiple devices,
Selected Devices list right-click to highlight the row for a selected device, then
click Delete Selected.
FireSIGHT System User Guide
12-9
Chapter 12 Getting Started with Access Control Policies
Managing Access Control Policies
Note that you cannot target stacked devices running different versions of the system (for example, if an
upgrade on one of the devices fails). You can target a device stack, but not individual devices within the
stack. See Managing Stacked Devices, page 4-42 for more information.
To manage targeted devices in an access control policy:
Access: Admin/Access Admin/Network Admin
Step 1 Select Policies > Access Control.
The Access Control Policy page appears.
Step 2 Click the edit icon ( ) next to the access control policy you want to configure.
The access control policy editor appears.
Step 3 Click the device targets link, then click Manage Targets.
The Manage Device Targets pop-up window appears.
Step 4 Build your target list.
Use the actions summarized in Table 12-5 on page 12-9.
Step 5 Click OK.
Your configuration is added to the policy and the access control policy editor appears.
Managing Access Control Policies
License: Any
On the Access Control Policy page (Policies > Access Control) you can view your current custom access
control policies, along with the following information, when appropriate:
the number of devices using each access control policy to inspect traffic, including information on
whether a policy is applied to only some of its targets, or is applied to a device not currently targeted
by that policy
the number of targeted devices where each policy is out of date, as well as information about who
(if anyone) is currently editing each policy
In addition to custom policies that you create, the system can provide three custom policies: Default
Access Control, Default Intrusion Prevention, and Default Network Discovery. The system creates these
policies during initial device registration, depending on the detection modes you selected for your
devices during their initial configuration. You can edit and use these system-provided custom policies.
Note that a devices detection mode is not a setting you can change later; it is simply an option you
choose during setup that helps the system tailor that devices initial configurations.
FireSIGHT System User Guide
12-10
Chapter 12 Getting Started with Access Control Policies
Editing Access Control Policies
Options on the Access Control Policy page allow you to take the actions in the following table.
Table 12-6 Access Control Policy Management Actions
To... You can... See...
create a new access control policy click New Policy. Creating a Basic Access Control Policy,
page 12-5
edit an existing access control click the edit Editing Access Control Policies, page 12-11
policy icon ( ).
reapply an access control policy to click the apply Applying an Access Control Policy,
your managed devices icon ( ). page 12-15
export an access control policy to click the export Exporting Configurations, page A-1
import on another Defense Center icon ( )
view a PDF report that lists the click the report Generating a Report of Current Access
current configuration settings in a icon ( ). Control Settings, page 12-26
access control policy
compare access control policies click Compare Comparing Access Control Policies,
Policies. page 12-27
delete an access control policy click the delete icon ( ), then confirm that you want to delete
the policy. You cannot delete an applied access control policy or
one that is currently applying.
Editing Access Control Policies
License: Any
When you first create a new access control policy, the access control policy editor appears, focused on
the Rules tab. The following graphic shows a newly created policy. Because a new policy does not yet
have rules or other configurations, the default action handles all traffic. In this case, the default action
FireSIGHT System User Guide
12-11
Chapter 12 Getting Started with Access Control Policies
Editing Access Control Policies
inspects unencrypted traffic with the system-provided Balanced Security and Connectivity intrusion
policy before allowing it to its final destination. Note that by default, the system disables file and
intrusion inspection on encrypted payloads.
Use the access control policy editor to add and organize rules, specify the devices that will use the policy,
and so on. The following list provides information on the policy configurations you can change.
Name and Description
To change the policys name and description, click the appropriate field and type the new name or
description.
Targets
Before you can apply an access control policy, use the Targets tab to identify the managed devices,
including device groups, where you want to apply the policy. For more information, see Setting
Target Devices for an Access Control Policy, page 12-9.
Security Intelligence
Security Intelligence is a first line of defense against malicious Internet content. This feature allows
you to immediately blacklist (block) connections based on the latest reputation intelligence. To
ensure continual access to vital resources, you can override blacklists with custom whitelists. This
traffic filtering takes place before any other policy-based inspection, analysis, or traffic handling,
including rules and the default action. For more information, see Blacklisting Using Security
Intelligence IP Address Reputation, page 13-1.
Rules
Rules provide a granular method of handling network traffic. Rules in an access control policy are
numbered, starting at 1. The system matches traffic to access control rules in top-down order by
ascending rule number.
FireSIGHT System User Guide
12-12
Chapter 12 Getting Started with Access Control Policies
Editing Access Control Policies
In most cases, the system handles network traffic according to the first access control rule where all
the rules conditions match the traffic. These conditions include security zone, network or
geographical location, VLAN, port, application, requested URL, or user. Conditions can be simple
or complex; their use often depends on certain licenses and appliance models.
Use the Rules tab to add, categorize, enable, disable, filter, and otherwise manage rules. For more
information, see Tuning Traffic Flow Using Access Control Rules, page 14-1.
Default Action
The default action determines how the system handles traffic that is not blacklisted by Security
Intelligence and does not match any access control rules. Using the default action, you can block or
trust all traffic without further inspection, or inspect traffic for intrusions and discovery data. You
can also select an custom variable set if you have created one, and enable or disable logging of
connections handled by the default action.
For more information, see Setting Default Handling and Inspection for Network Traffic, page 12-6
and Logging Connections Based on Access Control Handling, page 38-15.
HTTP Responses
You can specify what the user sees in a browser when the system blocks that users website
requesteither display a generic system-provided response page, or enter custom HTML. You can
also display a page that warns users, but also allows them to click a button to continue or refresh the
page to load the originally requested site. For more information, see Displaying a Custom Web Page
for Blocked URLs, page 16-17.
Advanced Access Control Options
Advanced access control policy settings typically require little or no modification. The default
settings are appropriate for most deployments. Advanced settings you can modify include:
the number of characters you store in the Defense Center database for each URL requested by
your users; see Logging URLs Detected in Connections, page 38-19
the length of time before you re-block a website after a user bypasses an initial block; see
Setting the User Bypass Timeout for a Blocked Website, page 16-16
an SSL policy to monitor, decrypt, block, or allow application layer protocol traffic encrypted
with Secure Socket Layer (SSL) or Transport Layer Security (TLS); see Applying Decryption
Settings Using Access Control, page 20-8
allow traffic inspection during policy apply or disable traffic inspection for secure connectivity;
see Applying an Access Control Policy, page 12-15
network analysis and intrusion policy settings that allow you to tailor many preprocessing
options to networks, zones, and VLANs, as well as set default intrusion inspection behavior; see
Customizing Traffic Preprocessing, page 25-1
advanced transport and network preprocessor settings that apply globally to all networks, zones,
and VLANs where you apply the access control policy; see Configuring Advanced
Transport/Network Settings, page 29-2
adaptive profiles to improve reassembly of packet fragments and TCP streams in passive
deployments, based on your networks host operating systems; see Tuning Preprocessing in
Passive Deployments, page 30-1
performance options for intrusion inspection, file control, file storage, dynamic analysis, and
advanced malware protection; see Tuning Intrusion Prevention Performance, page 18-8 and
Tuning File and Malware Inspection Performance and Storage, page 18-19
FireSIGHT System User Guide
12-13
Chapter 12 Getting Started with Access Control Policies
Understanding Out-of-Date Policy Warnings
When you edit an access control policy, a message indicates that you have unsaved changes. To retain
your changes, you must save the policy before exiting the policy editor. If you attempt to exit the policy
editor without saving your changes, you are cautioned that you have unsaved changes; you can then
discard your changes and exit the policy, or return to the policy editor.
To protect the privacy of your session, after sixty minutes of inactivity on the policy editor, changes to
your policy are discarded and you are returned to the Access Control Policy page. After the first thirty
minutes of inactivity, a message appears and updates periodically to provide the number of minutes
remaining before changes are discarded. Any activity on the page cancels the timer.
When you attempt to edit the same policy in two browser windows, you are prompted whether to resume
your edit in the new window, discard your changes in the original window and continue editing in the
new window, or cancel the second window and return to the policy editor.
When multiple users edit the same policy concurrently, a message for each on the policy editor identifies
other users who have unsaved changes. Any user who attempts to save their changes is cautioned that
their changes will overwrite changes by other users. When the same policy is saved by multiple users,
the last saved changes are retained.
To edit an access control policy:
Access: Admin/Access Admin/Network Admin
Step 1 Select Policies > Access Control.
The Access Control Policy page appears.
Step 2 Click the edit icon ( ) next to the access control policy you want to configure.
The access control policy editor appears.
Step 3 Edit your policy. Take any of the actions summarized above.
Step 4 Save or discard your configuration:
To save your changes and continue editing, click Save.
To save your changes and apply your policy, click Save and Apply. See Applying an Access Control
Policy, page 12-15.
To discard your changes, click Cancel and, if prompted, click OK.
Understanding Out-of-Date Policy Warnings
License: Any
On the Access Control Policy page (Policies > Access Control), out-of-date policies are marked with red
status text that indicates how many of its targeted devices need a policy update.
In almost every case, whenever you change an access control policy, you must reapply it for the change
to take effect. If the access control policy invokes other policies or relies on other configurations,
changing those also requires that you reapply the access control policy (or, for intrusion policy changes,
you can reapply just the intrusion policy).
Configuration changes that require a policy reapply include:
Modifying the access control policy itself: any changes to access control rules, the default action,
policy targets, Security Intelligence filtering, advanced options including NAP rules, and so on.
FireSIGHT System User Guide
12-14
Chapter 12 Getting Started with Access Control Policies
Applying an Access Control Policy
Changing any of the policies that the access control policy invokes: the SSL policy, network analysis
policies, intrusion policies, and file policies.
Changing any reusable object or configuration used in the access control policy or the policies it
invokes: network, port, VLAN tag, URL, and geolocation objects; Security Intelligence lists and
feeds; application filters or detectors; intrusion policy variable sets; file lists; decryption-related
objects, security zones, and so on.
Updating the system software, intrusion rules, or the vulnerability database (VDB).
Keep in mind that you can change some of these configurations from multiple places in the web
interface. For example, you can modify security zones using the object manager (Objects > Object
Management), but modifying an interface type in a devices configuration (Devices > Device Management)
can also change a zone and require a policy reapply.
Note that the following updates do not require policy reapply:
automatic updates to Security Intelligence feeds and additions to the Security Intelligence global
blacklist or whitelist using the context menu
automatic updates to URL filtering data
scheduled geolocation database (GeoDB) updates
To determine why an access control or intrusion policy is out of date, use the comparison viewer.
To determine why an access control policy is out of date:
Access: Admin/Security Approver
Step 1 Select Policies > Access Control.
The Access Control Policy page appears. Policies that are out of date are marked with red status text that
indicates how many of its targeted devices need a policy update.
Step 2 Click the policy status for an out-of-date policy.
The detailed Apply Access Control Policy pop-up window appears.
Step 3 Click Out-of-date next to the changed component you are interested in.
A policy comparison report appears in a new window. For more information, see Comparing Access
Control Policies, page 12-27 and Comparing Two Intrusion Policies or Revisions, page 31-10.
Step 4 Optionally, reapply the policy.
See the next section, Applying an Access Control Policy.
Applying an Access Control Policy
License: Any
After you change an access control policy, you must apply the policy to one or more target devices to
implement the change on the networks monitored by the devices. Although you can apply any
combination of an access control policy and its associated intrusion policies, applying an access control
policy automatically applies all associated SSL, network analysis, and file policies. You cannot apply
these policies independently.
FireSIGHT System User Guide
12-15
Chapter 12 Getting Started with Access Control Policies
Applying an Access Control Policy
Caution When you apply an access control policy, resource demands may result in a small number of packets
dropping without inspection. Additionally, applying some configurations requires the Snort process to
restart, which temporarily interrupts traffic inspection. Whether traffic drops during this interruption or
passes without further inspection depends on the model of the managed device and how it handles traffic.
See How Snort Restarts Affect Traffic, page 1-9.
Tip If you are using Cisco NGIPS for Blue Coat X-Series deployed inline and you configure a multi-VAP
VAP group for load-balancing and redundancy, you can avoid processing pauses by removing the
affected VAP from the load-balanced list until the device restarts, then reinstate it.
Note that only devices deployed inline can affect the flow of traffic. Applying an access control policy
configured to block or alter traffic to passively deployed devices can have unexpected results. For
example, because blocked connections are not actually blocked in passive deployments, the system may
report multiple beginning-of-connection events for each blocked connection.
In some cases, the system prevents you from applying inline configurations to passively deployed
devices, including inline devices in tap mode. For example, in an passive deployment, you cannot apply
an access control policy that references an SSL policy that blocks encrypted traffic, or that is configured
to re-sign decrypted traffic. Also, passive deployments do not support decrypting traffic encrypted with
the ephemeral Diffie-Hellman (DHE) or the elliptic curve Diffie-Hellman (ECDHE) cipher suites.
Keep the following additional points in mind when applying access control policies:
Some features require specific licenses, minimum versions of the system, or specific device models.
For more information, see License and Model Requirements for Access Control, page 12-2, as well
as the release notes for the version of the system you are running on your managed devices. If an
access control policy requires licenses enabled through recently applied device configurations, the
system queues the access control policy apply until the device configurations finish applying.
You cannot apply an access control policy to stacked devices running different versions of the
system (for example, if an upgrade on one of the devices fails).
When you apply an access control policy, the system evaluates all the rules together and creates an
expanded set of criteria that target devices use to evaluate network traffic. A pop-up window may
warn that you have exceeded the maximum number of access control rules or intrusion policies
supported by a target device. This maximum depends on a number of factors, including the physical
memory and the number of processors on the device. On devices with less computing resources, note
that limited memory may require that you select as few as three intrusion policies across an entire
access control policy. For more information, see Simplifying Rules to Improve Performance,
page 12-23.
If you are performing application control, at least one detector must be enabled for each application
used as a criterion in either an access control or SSL rule. If no detector is enabled for an application,
the system automatically enables all system-provided detectors for the application; if none exist, the
system enables the most recently modified user-defined detector for the application.
When you import an intrusion rule update, you can automatically reapply access control and
intrusion policies after the import completes. This allows you to use the most up-to-date intrusion
rules and advanced settings, as well as preprocessor rules and preprocessor settings. This is
especially useful if you allow rule updates to modify system-provided base policies. Note that rule
updates can also modify default values for the advanced preprocessing and performance options in
your access control policies. For more information, see Importing Rule Updates and Local Rule
Files, page 66-15.
FireSIGHT System User Guide
12-16
Chapter 12 Getting Started with Access Control Policies
Applying an Access Control Policy
On devices with limited memory, the number of intrusion policies may not be paired with more than
one variable set. In the case where you can apply an access control policy that references only one
intrusion policy, verify every reference to the intrusion policy is paired with the same variable set.
See the following sections for more information:
Applying a Complete Policy, page 12-17 explains how to use the quick-apply option to apply the
access control policy along with all associated SSL, network analysis, intrusion, and file policies.
Applying Selected Policy Configurations, page 12-17 explains how to apply specific access control
policy configurations, including individual intrusion policies.
Applying a Complete Policy
License: Any
Supported Devices:
You can apply an access control policy to its target devices at any time. Applying an access control policy
also applies any associated policies that are different from those currently running:
SSL policy
network analysis policies
intrusion policies
file policies
A pop-up window allows you to apply all together as a single quick-apply action. Unchanged policies
are not applied when you use the quick-apply option.
The label for the apply button on the quick-apply pop-up window can differ depending on whether you
are permitted to apply an access control policy, intrusion policy, or both; see Managing Your Deployment
with Custom User Roles, page 12-4.
To quick-apply a complete access control policy:
Access: Admin/Security Approver
Step 1 Select Policies > Access Control.
The Access Control Policy page appears.
Step 2 Click the apply icon ( ) next to the policy you want to apply.
The Apply Access Control Policy pop-up window appears.
Alternatively, you can click Save and Apply while editing a policy; see Editing Access Control Policies,
page 12-11.
Step 3 Click Apply All.
Your policy apply task is queued. Click OK to return to the Access Control Policy page. You can monitor
the progress of the policy apply task on the Task Status page (System > Monitoring > Task Status).
Applying Selected Policy Configurations
License: Any
FireSIGHT System User Guide
12-17
Chapter 12 Getting Started with Access Control Policies
Applying an Access Control Policy
You can use the detailed policy apply page to apply changes to your access control policy and to any
associated intrusion policies. The detailed page lists each device targeted by the policy and provides a
column for the access control policy by device, and a column for associated intrusion policies by device.
You can specify whether to apply changes to an access control policy, to associated intrusion policies
individually or in combination, or both, for each targeted device.
You must apply both an access control policy and an associated intrusion policy in either of the following
cases:
when the access control policy is being applied to the device for the first time
when an intrusion policy has been newly added to the access control policy
In both cases, the states of the access control policy and the intrusion policies are linked; that is, you
must apply both or neither.
Note that regardless of the intrusion policies you apply, applying an access control policy automatically
applies all associated SSL, network analysis, and file policies that are different from those currently
running on devices targeted by the policy. You cannot apply these policies independently.
The Access Control Policy Column
The Access Control Policy column provides a check box for indicating whether to apply the access
control policy.
Tip Although you can reapply a policy while it is still in the task queue, that is, while the apply task has not
yet completed, there is no benefit in doing this.
A status message indicates whether the policy is currently up to date or out of date. When the policy is
out of date, you can conveniently display a comparison of the policy to the currently running policy in
a new browser window. The comparison does not include differences in an intrusion policy associated
with the access control policy.
The Intrusion Policies Column
The Intrusion Policies column provides one or more check boxes for indicating whether to apply
intrusion policies associated with the access control policy to a device. A single grayed check box
indicates that all associated intrusion policies are identical to currently running policies, in which case
the check box is cleared and cannot be selected. You cannot apply an unchanged intrusion policy; only
changed intrusion policies are listed, and can be selected individually. When the same intrusion policy
is associated with multiple rules in a policy, the intrusion policy is listed only once for each device.
The check box for an intrusion policy is selected and the check box is grayed and cannot be changed
when the access control policy and the intrusion policy must be applied together, as described above, in
either of the following cases:
when the access control policy is being applied to the device for the first time
when an intrusion policy has been newly added to the access control policy
Status messages indicate whether intrusion policies are currently up to date or out of date. An intrusion
policy is out of date when it is not identical to an intrusion policy currently running on the listed device.
An identical intrusion policy on the device is up to date. When the policy is out of date, you can
conveniently display a comparison of the policy to the currently running policy in a new browser
window.
To apply selected access control policy configurations:
Access: Admin/Security Approver
FireSIGHT System User Guide
12-18
Chapter 12 Getting Started with Access Control Policies
Applying an Access Control Policy
Step 1 Select Policies > Access Control.
The Access Control Policy page appears.
Step 2 Click the apply icon ( ) next to the policy you want to apply.
The Apply Access Control Policy pop-up window appears.
Alternatively, you can click Save and Apply while editing a policy; see Editing Access Control Policies,
page 12-11.
Step 3 Click Details.
The detailed Apply Access Control Policy pop-up window appears. Note that you can also open the
pop-up window from the Access Control Policy page (Policies > Access Control) by clicking on an
out-of-date message in the Status column for the policy.
Step 4 Select or clear the access control policy check box next to the device name to specify whether to apply
the access control policy to a targeted device.
Step 5 Select or clear the intrusion policy check box next to the device name to specify whether to apply an
intrusion policy to a targeted device.
Step 6 Click Apply Selected Configurations.
Your policy apply task is queued. Click OK to return to the Access Control Policy page.
Note that a pop-up window may warn that you have exceeded the maximum number of intrusion policies
supported by the device. You must reevaluate your access control policy and consolidate intrusion
policies. You cannot apply the access control policy until the number of associated intrusion policies
(including the default action) falls within the maximum.
You can monitor the progress of the policy apply task on the Task Status page (System > Monitoring > Task
Status).
Traffic Inspection During Access Control Policy Apply
The following graphic illustrates how restarting the Snort process can occur when you enable or disable
the Inspect traffic during policy apply advanced access control policy option.
FireSIGHT System User Guide
12-19
Chapter 12 Getting Started with Access Control Policies
IPS or Discovery-Only Performance Considerations
Caution Restarting the Snort process temporarily interrupts traffic inspection. Whether traffic drops during this
interruption or passes without inspection depends on the model of the managed device and how it
handles traffic. See Configurations that Restart the Snort Process, page 1-7.
Note the following:
When you enable Inspect traffic during policy apply:
Certain configurations can require the Snort process to restart.
When the configurations you apply do not require a Snort restart, the system initially uses the
currently applied access control policy to inspect traffic, and switches during the application
process to the policy you are applying
When you disable Inspect traffic during policy apply, the Snort process always restarts when you apply
the policy.
How a Snort restart affects traffic depends on the model of the managed device and how it handles
traffic. See How Snort Restarts Affect Traffic, page 1-9.
IPS or Discovery-Only Performance Considerations
License: FireSIGHT or Protection
A FireSIGHT license is included with your Defense Center and allows you to perform host, application,
and user discovery. Discovery data allows the system to create a complete, up-to-the-minute profile of
your network. With Protection licenses applied to your managed devices, the system can act as an
intrusion detection and prevention system (IPS). You can analyze network traffic for intrusions and
exploits and, optionally, drop offending packets.
Combining discovery and IPS gives context to your network activity and allows you to take advantage
of many features, including:
impact flags and indications of compromise, which can tell you which of your hosts are vulnerable
to a particular exploit, attack, or piece of malware
adaptive profiles and FireSIGHT recommendations, which allow you to examine traffic differently
depending on the destination host
correlation, which allows you to respond to intrusions (and other events) differently depending on
the affected host
FireSIGHT System User Guide
12-20
Chapter 12 Getting Started with Access Control Policies
IPS or Discovery-Only Performance Considerations
However, if your organization is interested in performing only IPS, or only discovery, there are a few
configurations that can optimize the performance of the system, as described in the following sections:
Optimizing a Network Discovery-Only Deployment, page 12-21
Performing Intrusion Detection and Prevention without Discovery, page 12-22
Optimizing a Network Discovery-Only Deployment
License: FireSIGHT
The discovery feature allows you to monitor network traffic and determine the number and types of hosts
(including network devices) on your network, as well as the operating systems, active applications, and
open ports on those hosts. You can also configure managed devices and User Agents to monitor user
activity on your network. You can use discovery data to perform traffic profiling, assess network
compliance, and respond to policy violations.
In a basic deployment (discovery and simple, network-based access control only), you can improve a
devices performance by following a few important guidelines when configuring its access control
policy.
Note You must apply an access control policy, even if it simply allows all traffic. The network discovery policy
can only examine traffic that the access control policy allows to pass.
First, make sure your access control policy does not require complex processing and uses only simple,
network-based criteria to handle network traffic. You must implement all of the following guidelines;
misconfiguring any one of these options eliminates the performance benefit:
Do not use the Security Intelligence feature. Remove any populated global whitelist or blacklist
from the policys Security Intelligence configuration.
Do not include access control rules with Monitor or Interactive Block actions. Use only Allow,
Trust, and Block rules. Keep in mind that allowed traffic can be inspected by discovery; trusted and
blocked traffic cannot.
Do not include access control rules with application, user, URL, or geolocation-based network
conditions, even if your devices are appropriately licensed. Use only simple network-based
conditions: zone, IP address, VLAN tag, and port.
Do not include access control rules that perform file, malware, or intrusion inspection, even if your
devices are appropriately licensed. In other words, do not associate a file policy or intrusion policy
with any access control rule.
Make sure that the default intrusion policy for the access control policy is set to No Rules Active; see
Setting the Default Intrusion Policy for Access Control, page 25-1.
Select Network Discovery Only as the policys default action. Do not choose a default action for the
policy that performs intrusion inspection.
Note that with the exception of geolocation-based access control, the options described above require at
least a Protection license. If you have only a FireSIGHT license, the system prevents you from applying
an access control policy using these features.
After you configure and apply the access control policy, you can configure and apply the network
discovery policy, which specifies the network segments, ports, and zones that the system examines for
discovery data, as well as whether hosts, applications, and users are discovered on the segments, ports,
and zones.
FireSIGHT System User Guide
12-21
Chapter 12 Getting Started with Access Control Policies
Troubleshooting Access Control Policies and Rules
Performing Intrusion Detection and Prevention without Discovery
License: Protection
The intrusion detection and prevention feature allows you to analyze network traffic for intrusions and
exploits and, optionally, drop offending packets. If you want to perform intrusion inspection but do not
need to take advantage of discovery data, you can improve a devices performance by disabling
discovery.
Note If you are performing application, user, or URL control, you cannot disable discovery for a performance
benefit. Although you can prevent the system from storing it, the system must collect and examine
discovery data to implement those features.
To disable discovery, implement all of the following guidelines; misconfiguring any eliminates the
performance benefit:
In your access control policy, do not include rules with application, user, URL, or geolocation-based
network conditions, even if your devices are appropriately licensed. Use only simple network-based
conditions: zone, IP address, VLAN tag, and port.
Delete all rules from your network discovery policy.
After you apply the access control policy and then the network discovery policy, new discovery halts on
target devices. The system gradually deletes information in your network map according to the timeout
periods you specified in the network discovery policy. Or, you can purge all discovery data immediately,
see Purging Discovery Data from the Database, page B-1.
Troubleshooting Access Control Policies and Rules
License: Any
Properly configuring access control policies, especially creating and ordering access control rules, is a
complex task. However, it is a task that is essential to building an effective deployment. If you do not
plan your policy carefully, rules can preempt other rules or contain invalid configurations. Both rules and
other policy settings can require additional licenses.
To help ensure that the system handles traffic as you expect, the access control policy interface has a
robust feedback system. Icons in the access control policy and rule editors mark warnings and errors, as
described in the Access Control Error Icons table. Hover your pointer over an icon to read the warning,
error, or informational text.
Tip In the access control policy editor, click Show Warnings to display a pop-up window that lists all the
warnings for the policy.
FireSIGHT System User Guide
12-22
Chapter 12 Getting Started with Access Control Policies
Troubleshooting Access Control Policies and Rules
Additionally, the system warns you at apply-time of any issues that could affect traffic analysis and flow.
Table 12-7 Access Control Error Icons
Icon Description Details
error If a rule or configuration has an error, you cannot apply the policy until you correct the issue, even if
you disable any affected rules.
warning You can apply an access control policy that displays rule or other warnings. However,
misconfigurations marked with warnings have no effect.
For example, you can apply a policy that contains preempted rules or rules that cannot match traffic
due to misconfigurationconditions using empty object groups, application filters that match no
applications, configuring URL conditions without having enabled cloud communications, and so on.
These rules do not evaluate traffic. If you disable a rule with a warning, the warning icon disappears.
It reappears if you enable the rule without correcting the underlying issue.
As another example, many features require a specific license or device model. An access control policy
successfully applies only to eligible target devices.
information Information icons convey helpful information about configurations that may affect the flow of traffic.
These issues do not prevent you from applying the policy.
For example, if you are performing application control or URL filtering, the system may skip matching
the first few packets of a connection against some access control rules, until the system identifies the
application or web traffic in that connection. This allows connections to be established so that
applications and HTTP requests can be identified. For more information, see Limitations to
Application Control, page 16-7 and Limitations to URL Detection and Blocking, page 16-14.
Properly configuring access control policies and rules can also reduce the resources required to process
network traffic. Creating complex rules, invoking many different intrusion policies, and mis-ordering
rules can all affect performance.
For more information, see:
Access Control License and Role Requirements, page 12-2
Simplifying Rules to Improve Performance, page 12-23
Understanding Rule Preemption and Invalid Configuration Warnings, page 12-24
Ordering Rules to Improve Performance and Avoid Preemption, page 12-25
Simplifying Rules to Improve Performance
Complex access control policies and rules can command significant resources. When you apply an
access control policy, the system evaluates all the rules together and creates an expanded set of criteria
that target devices use to evaluate network traffic. A pop-up window may warn that you have exceeded
the maximum number of access control rules or intrusion policies supported by a target device. This
maximum depends on a number of factors, including the physical memory and the number of processors
on the device.
Simplifying Access Control Rules
The following guidelines can help you simplify access control rules and improve performance:
FireSIGHT System User Guide
12-23
Chapter 12 Getting Started with Access Control Policies
Troubleshooting Access Control Policies and Rules
When constructing a rule, use as few individual elements in your conditions as possible. For
example, in network conditions, use IP address blocks rather than individual IP addresses. In port
conditions, use port ranges. Use application filters and URL categories and reputations to perform
application control and URL filtering, and LDAP user groups to perform user control.
Note that combining elements into objects that you then use in access control rule conditions does
not improve performance. For example, using a network object that contains 50 individual IP
addresses gives you only an organizationalnot a performancebenefit over including those IP
addresses in the condition individually.
Restrict rules by security zones whenever possible. If a devices interfaces are not in one of the zones
in a zone-restricted rule, the rule does not affect performance on that device.
Do not overconfigure rules. If one condition is enough to match the traffic you want to handle, do
not use two.
Avoiding Intrusion Policy and Variable Set Proliferation
The number of unique intrusion policies you can use to inspect traffic in an access control policy depends
on the resources on your device and the complexity of your policies: you can associate one intrusion
policy with each Allow and Interactive Block rule, as well as with the default action. Every unique pair
of intrusion policy and variable set counts as one policy.
If you exceed the number of intrusion policies supported by your device, reevaluate your access control
policy. You may want to consolidate intrusion policies or variable sets so you can associate a single
intrusion policy-variable set pair with multiple access control rules.
Check to see how many policies you select and how many variable sets those policies use in each of the
following locations in your access control policy: the Intrusion Policy used before Access Control rule is
determined option in the Advanced access control policy settings, the default action for the access control
policy, and the inspection settings for any access control rules in the policy.
Understanding Rule Preemption and Invalid Configuration Warnings
License: Any
Properly configuring and ordering access control rules (and, in advanced deployments, network analysis
rules) is essential to building an effective deployment. Within an access control policy, access control
rules can preempt other rules or contain invalid configurations. Similarly, network analysis rules, which
you configure using the access control policys advanced settings, can have the same issues. The system
uses warning and error icons to mark these.
Understanding Rule Preemption Warnings
The conditions of an access control rule may preempt a subsequent rule from matching traffic. For
example:
Rule 1: allow Admin users
Rule 2: block Admin users
The second rule above will never block traffic because the first rule will have already allowed the traffic.
Any type of rule condition can preempt a subsequent rule. For example, the VLAN range in the first rule
below includes the VLAN in the second rule, so the first rule preempts the second rule:
Rule 1: allow VLAN 22-33
Rule 2: block VLAN 27
In the following example, Rule 1 matches any VLAN because no VLANs are configured, so Rule 1
preempts Rule 2, which attempts to match VLAN 2:
Rule 1: allow Source Network 10.4.0.0/16
FireSIGHT System User Guide
12-24
Chapter 12 Getting Started with Access Control Policies
Troubleshooting Access Control Policies and Rules
Rule 2: allow Source Network 10.4.0.0/16, VLAN 2
A rule also preempts an identical subsequent rule where all configured conditions are the same. For
example:
Rule 1: allow VLAN 1 URL www.example.com
Rule 2: allow VLAN 1 URL www.example.com
A subsequent rule would not be preempted if any condition is different. For example:
Rule 1: allow VLAN 1 URL www.example.com
Rule 2: allow VLAN 2 URL www.example.com
Understanding Invalid Configuration Warnings
Because outside settings that the access control policy depends on may change, an access control policy
setting that was valid may become invalid. Consider the following examples:
A rule that performs URL filtering might be valid until you target a device that does not have a URL
Filtering license. At that point, an error icon appears next to the rule, and you cannot apply the policy
to that device until you edit or delete the rule, retarget the policy, or enable the appropriate license.
If you add a port group to the source ports in a rule, then change the port group to include an ICMP
port, the rule becomes invalid and a warning icon appears next to it. You can still apply the policy,
but the rule will have no effect on network traffic.
If you add a user to a rule, then change your LDAP user awareness settings to exclude that user, the
rule will have no effect because the user is no longer an access controlled user.
Ordering Rules to Improve Performance and Avoid Preemption
License: Any
Rules in an access control policy are numbered, starting at 1. The system matches traffic to rules in
top-down order by ascending rule number. With the exception of Monitor rules, the first rule that traffic
matches is the rule that handles that traffic.
Proper access control rule order reduces the resources required to process network traffic, and prevents
rule preemption. Although the rules you create are unique to every organization and deployment, there
are a few general guidelines to follow when ordering rules that can optimize performance while still
addressing your needs.
Order Rules from Most to Least Critical
First, you must order rules to suit your organization's needs. Place priority rules that must apply to all
traffic near the top of the policy. For example, if you want to inspect traffic from a single user for
intrusions (using an Allow rule), but trust all other users in the department (using a Trust rule), place two
access control rules in that order.
Order Rules from Specific to General
You can improve performance by placing specific rules earlier, that is, rules that narrowly define the
traffic they handle. This is also important because rules with broad conditions can match many different
types of traffic, and can preempt later, more specific rules.
Consider a scenario where you want to block most social networking sites, but allow access to certain
others. For example, you may want your graphic designers to be able to access Creative Commons Flickr
and deviantART content, but not access other sites such as Facebook or Google+. You should order your
rules as follows:
Rule 1: Allow Flickr, deviantART for the Design LDAP user group
Rule 2: Block social networking
FireSIGHT System User Guide
12-25
Chapter 12 Getting Started with Access Control Policies
Generating a Report of Current Access Control Settings
If you reverse the rules:
Rule 1: Block social networking
Rule 2: Allow Flickr, deviantART for the Design LDAP user group
the first rule blocks all social networking traffic, including Flickr and deviantART. Because no traffic
will ever match the second rule, your designers cannot access the content you wanted to make available.
Place Rules that Inspect Traffic Later
Because discovery, intrusion, file, and malware inspection require processing resources, placing rules
that do not inspect traffic (Trust, Block) before rules that do (Allow, Interactive Block) can improve
performance. This is because Trust and Block rules can divert traffic that the system might otherwise
have inspected. All other factors being equal, that is, given a set of rules where none is more critical and
preemption is not an issue, consider placing them in the following order:
Monitor rules that log matching connections, but take no other action on traffic
Trust and Block rules that handle traffic without further inspection
Allow and Interactive Block rules that do not inspect traffic further
Allow and Interactive Block rules that optionally inspect traffic for malware, intrusions, or both
Generating a Report of Current Access Control Settings
License: Any
An access control policy report is a record of the policy and rules configuration at a specific point in
time. You can use the report, which contains the following information, for auditing purposes or to
inspect the current configuration.
Table 12-8 Access Control Policy Report Sections
Section Description
Policy Information Provides the name and description of the policy, the name of the user who
last modified the policy, and the date and time the policy was last modified.
Device Targets Lists the managed devices targeted by the policy.
HTTP Block Response Provides details on the pages you display to users when you block a website
HTTP Interactive Block using the policy.
Response
Security Intelligence Provides details on the policys Security Intelligence whitelist and blacklist.
Default Action Lists the default action and associated variable set, if any.
Rules Lists each access control rule in the policy, and provides details about its
configuration.
FireSIGHT System User Guide
12-26
Chapter 12 Getting Started with Access Control Policies
Comparing Access Control Policies
Table 12-8 Access Control Policy Report Sections (continued)
Section Description
Advanced Settings Detailed information on the policys advanced settings, including:
network analysis policies used to preprocess traffic for the access
control policy, as well as global preprocessing options
adaptive profile settings for passive deployments
performance settings for detecting files, malware, and intrusions
other policy-wide settings
Referenced Objects Provides details on the reusable objects referenced by the access control
policy, including intrusion policy variable sets and objects used by the SSL
policy.
You can also generate an access control comparison report that compares a policy with the currently
applied policy or with another policy. For more information, see Comparing Access Control Policies,
page 12-27.
To view an access control policy report:
Access: Admin/Access Admin/Network Admin
Step 1 Select Policies > Access Control.
The Access Control Policy page appears.
Step 2 Click the report icon ( ) next to the policy for which you want to generate a report. Remember to save
any changes before you generate an access control policy report; only saved changes appear in the report.
The system generates the report. Depending on your browser settings, the report may appear in a pop-up
window, or you may be prompted to save the report to your computer.
Comparing Access Control Policies
License: Any
To review policy changes for compliance with your organizations standards or to optimize system
performance, you can examine the differences between two access control policies. You can compare
any two policies or the currently applied policy with another policy. Optionally, after you compare, you
can then generate a PDF report to record the differences between the two policies.
There are two tools you can use to compare policies:
The comparison view displays only the differences between two policies in a side-by-side format.
The name of each policy appears in the title bar on the left and right sides of the comparison view
except when you select Running Configuration, in which case a blank bar represents the currently active
policy.
You can use this to view and navigate both policies on the web interface, with their differences
highlighted.
The comparison report creates a record of only the differences between two policies in a format
similar to the policy report, but in PDF format.
FireSIGHT System User Guide
12-27
Chapter 12 Getting Started with Access Control Policies
Comparing Access Control Policies
You can use this to save, copy, print, and share your policy comparisons for further examination.
For more information on understanding and using the policy comparison tools, see:
Using the Access Control Policy Comparison View, page 12-28
Using the Access Control Policy Comparison Report, page 12-28
Using the Access Control Policy Comparison View
License: Any
The comparison view displays both policies in a side-by-side format, with each policy identified by
name in the title bar on the left and right sides of the comparison view. When comparing two policies
other than the running configuration, the time of last modification and the last user to modify are
displayed with the policy name.
Differences between the two policies are highlighted:
Blue indicates that the highlighted setting is different in the two policies, and the difference is noted
in red text.
Green indicates that the highlighted setting appears in one policy but not the other.
You can perform any of the actions in the following table.
Table 12-9 Access Control Policy Comparison View Actions
To... You can...
navigate individually through click Previous or Next above the title bar.
changes The double-arrow icon ( ) centered between the left and right sides
moves, and the Difference number adjusts to identify which difference
you are viewing.
generate a new policy click New Comparison.
comparison view The Select Comparison window appears. See Using the Access Control
Policy Comparison Report, page 12-28 for more information.
generate a policy comparison click Comparison Report.
report The policy comparison report creates a PDF document that lists only
the differences between the two policies.
Using the Access Control Policy Comparison Report
License: Any
An access control policy comparison report is a record of all differences between two access control
policies or a policy and the currently applied policy identified by the policy comparison view, presented
in PDF format. You can use this report to further examine the differences between two policy
configurations and to save and disseminate your findings.
You can generate an access control policy comparison report from the comparison view for any policies
to which you have access. Remember to save any changes before you generate a policy report; only saved
changes appear in the report.
The format of the policy comparison report is the same as the policy report with one exception: the policy
report contains all configurations in the policy, and the policy comparison report lists only those
configurations that differ between the policies. An access control policy comparison report contains the
FireSIGHT System User Guide
12-28
Chapter 12 Getting Started with Access Control Policies
Comparing Access Control Policies
sections described in Table 12-8 on page 12-26.
Tip You can use a similar procedure to compare SSL, network analysis, intrusion, file, system, or health
policies.
To compare two access control policies:
Access: Admin/Access Admin/Network Admin
Step 1 Select Policies > Access Control.
The Access Control Policy page appears.
Step 2 Click Compare Policies.
The Select Comparison window appears.
Step 3 From the Compare Against drop-down list, select the type of comparison you want to make:
To compare two different policies, select Other Policy.
The page refreshes and the Policy A and Policy B drop-down lists appear.
To compare another policy to the currently active policy, select Running Configuration.
The page refreshes and the Target/Running Configuration A and Policy B drop-down lists appear.
Step 4 Depending on the comparison type you selected, you have the following choices:
If you are comparing two different policies, select the policies you want to compare from the Policy
A and Policy B drop-down lists.
If you are comparing the running configuration to another policy, select the second policy from the
Policy B drop-down list.
Step 5 Click OK to display the policy comparison view.
The comparison view appears.
Step 6 Optionally, click Comparison Report to generate the access control policy comparison report.
The access control policy comparison report appears. Depending on your browser settings, the report
may appear in a pop-up window, or you may be prompted to save the report to your computer.
FireSIGHT System User Guide
12-29
Chapter 12 Getting Started with Access Control Policies
Comparing Access Control Policies
FireSIGHT System User Guide
12-30
CH A P T E R 13
Blacklisting Using Security Intelligence IP
Address Reputation
As a first line of defense against malicious Internet content, the FireSIGHT System includes the Security
Intelligence feature, which allows you to immediately blacklist (block) connections based on the latest
reputation intelligence, removing the need for a more resource-intensive, in-depth analysis. Security
Intelligence filtering requires a Protection license and is supported on all managed devices with the
exception of Series 2.
Security Intelligence works by blocking traffic to or from IP addresses that have a known bad reputation.
This traffic filtering takes place before any other policy-based inspection, analysis, or traffic handling
(although it does occur after hardware-level handling, such as fast-pathing).
Note that you could create access control rules that perform a similar function to Security Intelligence
filtering by manually restricting traffic by IP address. However, access control rules are wider in scope,
more complex to configure, and cannot automatically update using dynamic feeds.
Traffic blacklisted by Security Intelligence is immediately blocked and therefore is not subject to any
further inspectionnot for intrusions, exploits, malware, and so on, but also not for network discovery.
Optionally, and recommended in passive deployments, you can use a monitor-only setting for Security
Intelligence filtering. This allows the system to analyze connections that would have been blacklisted,
but also logs the match to the blacklist and generates an end-of-connection security intelligence event.
Caution For traffic handled by Series 3 devices, the system processes certain Trust rules before an access control
policys Security Intelligence blacklist, which can allow blacklisted traffic to pass uninspected. For more
information, see Limitations to Trusting or Blocking Traffic with Series 3 Devices, page 14-11.
For your convenience, Cisco provides the Intelligence Feed (sometimes called the Sourcefire
Intelligence Feed), which is comprised of several regularly updated collections of IP addresses
determined by the VRT to have a poor reputation. The Intelligence Feed tracks open relays, known
attackers, bogus IP addresses (bogon), and so on. You can also customize the feature to suit the unique
needs of your organization, for example:
third-party feedsyou can supplement the Intelligence Feed with third-party reputation feeds,
which the system can automatically update just as it does the Cisco feed
custom blackliststhe system allows you to manually blacklist specific IP addresses in many ways
depending on your needs
enforcing blacklisting by security zoneto improve performance, you may want to target
enforcement, for example, restricting spam blacklisting to a zone that handles email traffic
FireSIGHT System User Guide
13-1
Chapter 13 Blacklisting Using Security Intelligence IP Address Reputation
Choosing a Security Intelligence Strategy
monitoring instead of blacklistingespecially useful in passive deployments and for testing feeds
before you implement them; you can merely monitor the violating sessions instead of blocking
them, generating end-of-connection events
whitelisting to eliminate false positiveswhen a blacklist is too broad in scope, or incorrectly
blocks traffic that you want to allow (for example, to vital resources), you can override a blacklist
with a custom whitelist
For detailed information on configuring your access control policy to perform Security Intelligence
filtering and viewing the event data that this filtering produces, see the following sections:
Choosing a Security Intelligence Strategy, page 13-2
Building the Security Intelligence Whitelist and Blacklist, page 13-3
Logging Security Intelligence (Blacklisting) Decisions, page 38-11
Working with Connection & Security Intelligence Data, page 39-1
Choosing a Security Intelligence Strategy
License: Protection
Supported Devices: Any except Series 2
Supported Defense Centers: Any except DC500
The easiest way to construct a blacklist is to use the Intelligence Feed, which tracks IP addresses known
to be open relays, known attackers, bogus IP addresses (bogon), and so on. Because the Intelligence Feed
is regularly updated, using it ensures that the system uses up-to-date information to filter your network
traffic. Malicious IP addresses that represent security threats such as malware, spam, botnets, and
phishing may appear and disappear faster than you can update and apply new policies.
To augment the Intelligence Feed, you can perform Security Intelligence filtering using custom or
third-party IP address lists and feeds, where:
a list is a static list of IP addresses that you upload to the Defense Center
a feed is a dynamic list of IP addresses that the Defense Center downloads from the Internet on a
regular basis; the Intelligence Feed is a special kind of feed
For detailed information on configuring Security Intelligence lists and feeds, including high availability
and Internet access requirements, see Working with Security Intelligence Lists and Feeds, page 3-4.
Using the Security Intelligence Global Blacklist
In the course of your analysis, you can build a global blacklist by selecting any IP address in an event
view, the Context Explorer, or a dashboard. For example, if you notice a set of routable IP addresses in
intrusion events associated with exploit attempts, you can immediately blacklist those IP addresses. The
Defense Center uses this global blacklist (and a related global whitelist) to perform Security Intelligence
filtering in all access control policies. For information on managing these global lists, see Working with
the Global Whitelist and Blacklist, page 3-7.
Note Although feed updates and additions to the global blacklist (or global whitelist; see below) automatically
implement changes throughout your deployment, any other change to a Security Intelligence object
requires you to reapply the access control policy. For more information, see Table 3-1 on page 3-6.
FireSIGHT System User Guide
13-2
Chapter 13 Blacklisting Using Security Intelligence IP Address Reputation
Building the Security Intelligence Whitelist and Blacklist
Using Network Objects
Finally, a simple way to construct a blacklist is to use network objects or network object groups that
represent an IP address, IP address block, or collection of IP addresses. For information on creating and
modifying network objects, see Working with Network Objects, page 3-4.
Using Security Intelligence Whitelists
In addition to a blacklist, each access control policy has an associated whitelist, which you can also
populate with Security Intelligence objects. A policys whitelist overrides its blacklist. That is, the
system evaluates traffic with a whitelisted source or destination IP address using access control rules,
even if the IP address is also blacklisted. In general, use the whitelist if a blacklist is still useful, but is
too broad in scope and incorrectly blocks traffic that you want to inspect.
For example, if a reputable feed improperly blocks your access to vital resources but is overall useful to
your organization, you can whitelist only the improperly classified IP addresses, rather than removing
the whole feed from the blacklist.
Enforcing Security Intelligence Filtering by Security Zone
For added granularity, you can enforce Security Intelligence filtering based on whether the source or
destination IP address in a connection resides in a particular security zone.
To extend the whitelist example above, you could whitelist the improperly classified IP addresses, but
then restrict the whitelist object using a security zone used by those in your organization who need to
access those IP addresses. That way, only those with a business need can access the whitelisted IP
addresses. As another example, you could use a third-party spam feed to blacklist traffic on an email
server security zone.
MonitoringRather than BlacklistingConnections
If you are not sure whether you want to blacklist a particular IP address or set of addresses, you can use
a monitor-only setting, which allows the system to pass the matching connection to access control
rules, but also logs the match to the blacklist and generates an end-of-connection Security Intelligence
event. Note that you cannot set the global blacklist to monitor-only. For more information, see
Consider a scenario where you want to test a third-party feed before you implement blocking using that
feed. When you set the feed to monitor-only, the system allows connections that would have been
blocked to be further analyzed by the system, but also logs a record of each of those connections for your
evaluation.
In passive deployments, to optimize performance, Cisco recommends that you always use monitor-only
settings. Managed devices that are deployed passively cannot affect traffic flow; there is no advantage
to configuring the system to block traffic. Additionally, because blocked connections are not actually
blocked in passive deployments, the system may report multiple beginning-of-connection events for
each blocked connection.
Building the Security Intelligence Whitelist and Blacklist
License: Protection
Supported Devices: Any except Series 2
Supported Defense Centers: Any except DC500
To build a whitelist and blacklist, you populate them with any combination of network objects and
groups, as well as Security Intelligence feeds and lists, all of which you can constrain by security zone.
FireSIGHT System User Guide
13-3
Chapter 13 Blacklisting Using Security Intelligence IP Address Reputation
Building the Security Intelligence Whitelist and Blacklist
Caution Changing a Security Intelligence list, except via the Whitelist Now or Blacklist Now options from the
right-click menu, restarts the Snort process when you apply your access control policy, temporarily
interrupting traffic inspection. Whether traffic drops during this interruption or passes without further
inspection depends on the model of the managed device and how it handles traffic. See How Snort
Restarts Affect Traffic, page 1-9 for more information.
By default, access control policies use the Defense Centers global whitelist and blacklist, which apply
to any zone. These lists are populated by your analysts, who can quickly add individual IP addresses
using the context menu. You can opt not to use these global lists on a per-policy basis.
Note You cannot apply an access control policy that uses a populated global whitelist or blacklist to Series 2
devices (or to other devices not licensed for Protection). If you added IP addresses to either global list,
you must remove the non-empty list from the policys Security Intelligence configuration before you
can apply the policy. For more information, see Working with the Global Whitelist and Blacklist,
page 3-7.
After you build your whitelist and blacklist, you can log blacklisted connections. You can also set
individual blacklisted objects, including feeds and lists, to monitor-only. This allows the system to
handle connections involving blacklisted IP addresses using access control, but also logs the
connections match to the blacklist.
Use the Security Intelligence tab in the access control policy to configure the whitelist, blacklist, and
logging options. The page lists the Available Objects you can use in either the whitelist or blacklist, as
well as the Available Zones you can use to constrain whitelisted and blacklisted objects. Each type of
object or zone is distinguished with an different icon. The objects marked with the Cisco icon ( )
represent the different categories in the Intelligence Feed.
Security Intelligence
Category Category Definition
Attacker Active scanners and blacklisted hosts known for outbound malicious
activity
Malware Sites that host malware binaries or exploit kits
Phishing Sites that host phishing pages
Spam Mail hosts that are known for sending spam
Bots Sites that host binary malware droppers
CnC Sites that host command and control servers for botnets
OpenProxy Open proxies that allow anonymous web browsing
OpenRelay Open mail relays that are known to be used for spam
TorExitNode Tor exit nodes
Bogon Bogon networks and unallocated IP addresses
In the blacklist, objects set to block are marked with the block icon ( ) while monitor-only objects are
marked with the monitor icon ( ). Because the whitelist overrides the blacklist, if you add the same
object to both lists, the system displays the blacklisted object with a strikethrough.
FireSIGHT System User Guide
13-4
Chapter 13 Blacklisting Using Security Intelligence IP Address Reputation
Building the Security Intelligence Whitelist and Blacklist
You can add up to a total of 255 objects to the whitelist and the blacklist. That is, the number of objects
in the whitelist plus the number in the blacklist cannot exceed 255.
Note that although you can add network objects with a netmask of /0 to the whitelist or blacklist, address
blocks using a /0 netmask in those objects will be ignored and whitelist and blacklist filtering will not
occur based on those addresses. Address blocks with a /0 netmask from Security Intelligence feeds are
also ignored. If you want to monitor or block all traffic targeted by a policy, use an access control rule
with the Monitor or Block rule action, respectively, and a default value of any for the Source Networks and
Destination Networks, instead of Security Intelligence filtering.
To build the Security Intelligence whitelist and blacklist for an access control policy:
Access: Admin/Access Admin/Network Admin
Step 1 Select Policies > Access Control.
The Access Control Policy page appears.
Step 2 Click the edit icon ( ) next to the access control policy you want to configure.
The access control policy editor appears.
Step 3 Select the Security Intelligence tab.
Security Intelligence settings for the access control policy appear.
Step 4 Optionally, click the logging icon ( ) to log blacklisted connections.
You must enable logging before you can set blacklisted objects to monitor-only. For details, see Logging
Security Intelligence (Blacklisting) Decisions, page 38-11.
Step 5 Begin building your whitelist and blacklist by selecting one or more Available Objects.
Use Shift and Ctrl to select multiple objects, or right-click and Select All.
Tip You can search for existing objects to include, or create objects on the fly if no existing objects meet the
needs of your organization. For more information, see Searching for Objects to Whitelist or Blacklist,
page 13-6 and Creating Objects to Whitelist or Blacklist, page 13-6.
Step 6 Optionally, constrain the selected objects by zone by selecting an Available Zone.
By default, objects are not constrained, that is, they have a zone of Any. Note that other than using Any,
you can constrain by only one zone. To enforce Security Intelligence filtering for an object on multiple
zones, you must add the object to the whitelist or blacklist separately for each zone. Also, the global
whitelist or blacklist cannot be constrained by zone.
Step 7 Click Add to Whitelist or Add to Blacklist.
You can also click and drag the selected objects to either list.
The objects you selected are added to the whitelist or blacklist.
Tip To remove an object from a list, click its delete icon ( ). Use Shift and Ctrl to select multiple objects,
or right-click and Select All, then right-click and select Delete Selected. If you are deleting a global list,
you must confirm your choice. Note that removing an object from a whitelist or blacklist does not delete
that object from the Defense Center.
Step 8 Repeat steps 5 through 7 until you are finished adding objects to your whitelist and blacklist.
FireSIGHT System User Guide
13-5
Chapter 13 Blacklisting Using Security Intelligence IP Address Reputation
Building the Security Intelligence Whitelist and Blacklist
Step 9 Optionally, set blacklisted objects to monitor-only by right-clicking the object under Blacklist, then
selecting Monitor-only (do not block).
In passive deployments, Cisco recommends you set all blacklisted objects to monitor-only. Note,
however, that you cannot set the global blacklist to monitor-only.
Step 10 Click Save.
You must apply the access control policy for your changes to take effect; see Applying an Access Control
Policy, page 12-15.
Searching for Objects to Whitelist or Blacklist
License: Protection
Supported Devices: Any except Series 2
Supported Defense Centers: Any except DC500
If you have multiple network objects, groups, feeds, and lists, use the search feature to narrow the objects
you want to blacklist or whitelist.
To search for objects to whitelist or blacklist:
Access: Admin/Access Admin/Network Admin
Step 1 Type your query in the Search by name or value field.
The Available Objects list updates as you type to display matching items. To clear the search string, click
the reload icon ( ) above the search field or click the clear icon ( ) in the search field.
You can search on network object names and on the values configured for those objects. For example, if
you have an individual network object named Texas Office with the configured value 192.168.3.0/24,
and the object is included in the group object US Offices, you can display both objects by typing a
partial or complete search string such as Tex, or by typing a value such as 3.
Creating Objects to Whitelist or Blacklist
License: Protection
Supported Devices: Any except Series 2
Supported Defense Centers: Any except DC500
While editing an access control policy, you can create an object on-the-fly to use in its whitelist and
blacklist: either a network object or a Security Intelligence list or feed. Note that to group network
objects or create network object groups, you must use the object manager.
To create objects to whitelist or blacklist:
Access: Admin/Access Admin/Network Admin
Step 1 Click the add icon ( ), then select the type of object you want to create:
FireSIGHT System User Guide
13-6
Chapter 13 Blacklisting Using Security Intelligence IP Address Reputation
Building the Security Intelligence Whitelist and Blacklist
Select Add IP List to create a Security Intelligence list or feed; see Working with Security Intelligence
Lists and Feeds, page 3-4.
Select Add Network Object to add a network object; see Working with Network Objects, page 3-4.
FireSIGHT System User Guide
13-7
Chapter 13 Blacklisting Using Security Intelligence IP Address Reputation
Building the Security Intelligence Whitelist and Blacklist
FireSIGHT System User Guide
13-8
CH A P T E R 14
Tuning Traffic Flow Using Access Control Rules
Within an access control policy, access control rules provide a granular method of handling network
traffic across multiple managed devices.
Note Hardware-based fast-path rules, Security Intelligence-based traffic filtering, and some decoding and
preprocessing occur before network traffic is evaluated by access control rules. You can also configure
the SSL inspection feature to block or decrypt encrypted traffic before access control rules evaluate it.
The system matches traffic to access control rules in the order you specify. In most cases, the system
handles network traffic according to the first access control rule where all the rules conditions match
the traffic. Conditions can be simple or complex; you can control traffic by security zone, network or
geographical location, VLAN, port, application, requested URL, and user.
Each rule also has an action, which determines whether you monitor, trust, block, or allow matching
traffic. When you allow traffic, you can specify that the system first inspect it with intrusion or file
policies to block any exploits, malware, or prohibited files before they reach your assets or exit your
network. However, after the system trusts or blocks traffic, it does not perform further inspection.
The following scenario summarizes the ways that traffic can be evaluated by access control rules in an
inline, intrusion prevention deployment.
FireSIGHT System User Guide
14-1
Chapter 14 Tuning Traffic Flow Using Access Control Rules
Creating and Editing Access Control Rules
In this scenario, traffic is evaluated as follows:
Rule 1: Monitor evaluates traffic first. Monitor rules track and log network traffic but do not affect
traffic flow. The system continues to match traffic against additional rules to determine whether to
permit or deny it.
Rule 2: Trust evaluates traffic next. Matching traffic is allowed to pass to its destination without
further inspection. Traffic that does not match continues to the next rule.
Rule 3: Block evaluates traffic third. Matching traffic is blocked without further inspection. Traffic
that does not match continues to the final rule.
Rule 4: Allow is the final rule. For this rule, matching traffic is allowed; however, prohibited files,
malware, intrusions, and exploits within that traffic are detected and blocked. Remaining
non-prohibited, non-malicious traffic is allowed to its destination. Note that you might have
additional Allow rules that perform only file inspection, or only intrusion inspection, or neither.
Default Action handles all traffic that does not match any of the rules. In this scenario, the default
action performs intrusion prevention before allowing non-malicious traffic to pass. In a different
deployment, you might have a default action that trusts or blocks all traffic, without further
inspection. (You cannot perform file or malware inspection on traffic handled by the default action.)
Traffic you allow, whether with an access control rule or the default action, is automatically eligible for
inspection for host, application, and user data by the network discovery policy. You do not explicitly
enable discovery, although you can enhance or disable it. However, allowing traffic does not
automatically guarantee discovery data collection. The system performs discovery only for connections
involving IP addresses that are explicitly monitored by your network discovery policy; additionally,
application discovery is limited for encrypted sessions. For more information, see Introduction to
Network Discovery, page 45-1.
Note that access control rules handle encrypted traffic when your SSL inspection configuration allows
it to pass, or if you do not configure SSL inspection. However, some access control rule conditions
require unencrypted traffic, so encrypted traffic may match fewer rules. Also, by default, the system
disables intrusion and file inspection of encrypted payloads. This helps reduce false positives and
improve performance when an encrypted connection matches an access control rule that has intrusion
and file inspection configured. For more information, see Understanding Traffic Decryption, page 19-1
and Using the SSL Preprocessor, page 27-69.
For more information on access control rules, see:
Creating and Editing Access Control Rules, page 14-2
Managing Access Control Rules in a Policy, page 14-13
Troubleshooting Access Control Policies and Rules, page 12-22
Creating and Editing Access Control Rules
License: Any
Within an access control policy, access control rules provide a granular method of handling network
traffic across multiple managed devices. In addition to its unique name, each access control rule has the
following basic components:
State
By default, rules are enabled. If you disable a rule, the system does not use it to evaluate network
traffic, and stops generating warnings and errors for that rule.
FireSIGHT System User Guide
14-2
Chapter 14 Tuning Traffic Flow Using Access Control Rules
Creating and Editing Access Control Rules
Position
Rules in an access control policy are numbered, starting at 1. The system matches traffic to rules in
top-down order by ascending rule number. With the exception of Monitor rules, the first rule that
traffic matches is the rule that handles that traffic.
Conditions
Conditions specify the specific traffic the rule handles. Conditions can match traffic by security
zone, network or geographical location, VLAN, port, application, requested URL, or user.
Conditions can be simple or complex; their use often depends on target device license and model.
Action
A rules action determines how the system handles matching traffic. You can monitor, trust, block,
or allow (with or without further inspection) matching traffic. Note that the system does not perform
inspection on trusted or blocked traffic.
Inspection
Inspection options for an access control rule govern how the system inspects and blocks malicious
traffic you would otherwise allow. When you allow traffic with a rule, you can specify that the
system first inspect it with intrusion or file policies to block any exploits, malware, or prohibited
files before they reach your assets or exit your network.
Logging
A rules logging settings govern the records the system keeps of the traffic it handles. You can keep
a record of traffic that matches a rule. In general, you can log sessions at the beginning or end of a
connection, or both. You can log connections to the Defense Center database, as well as to the
system log (syslog) or to an SNMP trap server.
Comments
Each time you save changes to an access control rule, you can add a comment.
Use the access control rule editor to add and edit access control rules; access the rule editor from the
Rules tab of the access control policy editor. In the rule editor, you:
Configure basic properties such as the rules name, state, position, and action in the upper portion
of the editor.
Add conditions using the tabs on the left side of the lower portion of the editor.
Use the tabs on the right side of the lower portion to configure inspection and logging options, and
also to add comments to the rule. For your convenience, the editor lists the rules inspection and
logging options regardless of which tab you are viewing.
Note Properly creating and ordering access control rules is a complex task, but one that is essential to building
an effective deployment. If you do not plan your policy carefully, rules can preempt other rules, require
additional licenses, or contain invalid configurations. To help ensure that the system handles traffic as
you expect, the access control policy interface has a robust warning and error feedback system for rules.
For more information, see Troubleshooting Access Control Policies and Rules, page 12-22.
To create or modify an access control rule:
Access: Admin/Access Admin/Network Admin
Step 1 Select Policies > Access Control.
FireSIGHT System User Guide
14-3
Chapter 14 Tuning Traffic Flow Using Access Control Rules
Creating and Editing Access Control Rules
The Access Control Policy page appears.
Step 2 Click the edit icon ( ) next to the access control policy where you want to add a rule.
The policy page appears, focused on the Rules tab.
Step 3 You have the following options:
To add a new rule, click Add Rule.
To edit an existing rule, click the edit icon ( ) next to the rule you want to edit.
The access control rule editor appears.
Step 4 Type a Name for the rule.
Each rule must have a unique name. You can use up to thirty printable characters, including spaces and
special characters, with the exception of the colon (:).
Step 5 Configure the rule components, as summarized above. You can configure the following, or accept the
defaults:
Specify whether the rule is Enabled.
Specify the rule position; see Specifying a Rule's Order of Evaluation, page 14-4.
Select a rule Action; see Using Rule Actions to Determine Traffic Handling and Inspection,
page 14-7.
Configure the rules conditions; see Using Conditions to Specify the Traffic a Rule Handles,
page 14-5.
For Allow and Interactive Block rules, configure the rules Inspection options; see Controlling Traffic
Using Intrusion and File Policies, page 18-1.
Specify Logging options; see Logging Connections in Network Traffic, page 38-1.
Add Comments; see Adding Comments to a Rule, page 14-12.
Step 6 Click Save to save the rule.
Your rule is saved. You can click the delete icon ( ) to delete the rule. You must apply the access
control policy for your changes to take effect; see Applying an Access Control Policy, page 12-15.
Specifying a Rule's Order of Evaluation
License: Any
When you first create an access control rule, you specify its position using the Insert drop-down list in
the rule editor. Rules in an access control policy are numbered, starting at 1. The system matches traffic
to access control rules in top-down order by ascending rule number.
In most cases, the system handles network traffic according to the first access control rule where all the
rules conditions match the traffic. Except in the case of Monitor rules (which log traffic but do not affect
traffic flow), the system does not continue to evaluate traffic against additional, lower-priority rules after
that traffic matches a rule.
Tip Proper access control rule order reduces the resources required to process network traffic, and prevents
rule preemption. Although the rules you create are unique to every organization and deployment, there
are a few general guidelines to follow when ordering rules that can optimize performance while still
addressing your needs. For more information, see Ordering Rules to Improve Performance and Avoid
FireSIGHT System User Guide
14-4
Chapter 14 Tuning Traffic Flow Using Access Control Rules
Creating and Editing Access Control Rules
Preemption, page 12-25.
In addition to ordering rules by number, you can group rules by category. By default the system provides
three categories: Administrator, Standard, and Root. You can add custom categories, but you cannot
delete the Cisco-provided categories or change their order. For information on changing the position or
category of an existing rule, see Changing a Rule's Position or Category, page 14-16.
To add a rule to a category while editing or creating a rule:
Access: Admin/Access Admin/Network Admin
Step 1 In the access control rule editor, from the Insert drop-down list, select Into Category, then select the
category you want to use.
When you save the rule, it is placed last in that category.
To position a rule by number while editing or creating a rule:
Access: Admin/Access Admin/Network Admin
Step 1 In the access control rule editor, from the Insert drop-down list, select above rule or below rule, then type
the appropriate rule number.
When you save the rule, it is placed where you specified.
Using Conditions to Specify the Traffic a Rule Handles
License: feature dependent
Supported Devices: feature dependent
Supported Defense Centers: feature dependent
An access control rules conditions identify the type of traffic that rule handles. Conditions can be simple
or complex; you can control traffic by security zone, network or geographical location, VLAN, port,
application, requested URL, and user.
When adding conditions to access control rules, keep the following points in mind:
You can configure multiple conditions per rule. Traffic must match all the conditions in the rule for
the rule to apply to traffic. For example, you can use a single rule to perform URL filtering (URL
condition) for specific hosts (zone or network condition).
For each condition in a rule, you can add up to 50 criteria. Traffic that matches any of a conditions
criteria satisfies the condition. For example, you can use a single rule to perform user control for up
to 50 users and groups.
Note that you can constrain zone and network conditions by source and destination, using up to 50 source
and up to 50 destination criteria. If you add both source and destination criteria to a zone or network
condition, matching traffic must originate from one of the specified source zones/networks and egress
through one of the destination zones/networks. In other words, the system links multiple condition
criteria of the same type with an OR operation, and links multiple condition types with an AND
operation. For example, if your rule conditions are:
Source Networks: 10.0.0.0/8, 192.168.0.0/16
FireSIGHT System User Guide
14-5
Chapter 14 Tuning Traffic Flow Using Access Control Rules
Creating and Editing Access Control Rules
Application Category: peer to peer
the rule would match peer-to-peer application traffic from a host on one of your private IPv4
networksa packet must originate from either one OR the other source network, AND represent
peer-to-peer application traffic. Both of the following connections trigger the rule:
10.42.0.105 to anywhere, using LimeWire
192.168.42.105 to anywhere, using Kazaa
If you do not configure a particular condition for a rule, the system does not match traffic based on that
criterion. For example, a rule with a network condition but no application condition evaluates traffic
based on its source or destination, regardless of the application used in the session.
Note When you apply an access control policy, the system evaluates all its rules and creates an expanded set
of criteria that target devices use to evaluate network traffic. Complex access control policies and rules
can command significant resources. For tips on simplifying access control rules and other ways to
improve performance, see Troubleshooting Access Control Policies and Rules, page 12-22.
When you add or edit an access control rule, use the tabs on the left side of the lower portion of the rule
editor to add and edit rule conditions. The following table summarizes the types of conditions you can
add.
Table 14-1 Access Control Rule Condition Types
These Conditions... Match Traffic... Details
Zones entering or leaving a A security zone is a logical grouping of one or more interfaces according
device via an interface in to your deployment and security policies. Interfaces in a zone may be
a specific security zone located across multiple devices. To build a zone condition, see Controlling
Traffic by Security Zone, page 15-2.
Networks by its source or You can explicitly specify IP addresses or address blocks. The geolocation
destination IP address, feature also allows you to control traffic based on its source or destination
country, or continent country or continent. To build a network condition, see Controlling Traffic
by Network or Geographical Location, page 15-3.
VLAN Tags tagged by VLAN The system uses the innermost VLAN tag to identify a packet by VLAN.
To build a VLAN condition, see Controlling VLAN Traffic, page 15-5.
Ports by its source or For TCP and UDP, you can control traffic based on the transport layer
destination port protocol. For ICMP and ICMPv6 (IPv6-ICMP), you can control traffic
based on its Internet layer protocol plus an optional type and code. Using
port conditions, you can also control traffic using other protocols that do
not use ports. To build a port condition, see Controlling Traffic by Port and
ICMP Codes, page 15-7.
Applications by the application You can control access to individual applications, or filter access according
detected in a session to basic characteristics: type, risk, business relevance, categories, and tags.
To build an application condition, see Controlling Application Traffic,
page 16-2.
URLs by the URL requested in You can limit the websites that users on your network can access either
the session individually or based on the URLs general classification and risk level. To
build a URL condition, see Blocking URLs, page 16-8.
Users by the user involved in You can control traffic based on the LDAP user logged into a host involved
the session in a monitored session. You can control traffic based on individual users or
groups retrieved from a Microsoft Active Directory server. To build a user
condition, see Controlling Traffic Based on Users, page 17-1.
FireSIGHT System User Guide
14-6
Chapter 14 Tuning Traffic Flow Using Access Control Rules
Creating and Editing Access Control Rules
Note that although you can create access control rules with any license, certain rule conditions require
that you enable specific licensed capabilities on the access control policys targeted devices before you
can apply the policy. For more information, see License and Model Requirements for Access Control,
page 12-2.
Using Rule Actions to Determine Traffic Handling and Inspection
License: Any
Every access control rule has an action that determines the following for matching traffic:
handlingforemost, the rule action governs whether the system will monitor, trust, block, or allow
traffic that matches the rules conditions
inspectioncertain rule actions allow you, when properly licensed, to further inspect matching
traffic before allowing it to pass
loggingthe rule action determines when and how you can log details about matching traffic
The access control policys default action handles traffic that does not meet the conditions of any
non-Monitor access control rule; see Setting Default Handling and Inspection for Network Traffic,
page 12-6.
Keep in mind that only devices deployed inline can block or modify traffic. Devices deployed passively
or in tap mode can analyze and log, but not affect, the flow of traffic. For detailed information on rule
actions and how they affect traffic handling, inspection, and logging, see the following sections:
Monitor Action: Postponing Action and Ensuring Logging, page 14-7
Trust Action: Passing Traffic Without Inspection, page 14-8
Blocking Actions: Blocking Traffic Without Inspection, page 14-8
Interactive Blocking Actions: Allowing Users to Bypass Website Blocks, page 14-9
Allow Action: Allowing and Inspecting Traffic, page 14-10
Limitations to Trusting or Blocking Traffic with Series 3 Devices, page 14-11
Controlling Traffic Using Intrusion and File Policies, page 18-1
Logging Connections Based on Access Control Handling, page 38-15
Monitor Action: Postponing Action and Ensuring Logging
License: Any
The Monitor action does not affect traffic flow; matching traffic is neither immediately permitted nor
denied. Rather, traffic is matched against additional rules to determine whether to permit or deny it. The
first non-Monitor rule matched determines traffic flow and any further inspection. If there are no
additional matching rules, the system uses the default action.
Because the primary purpose of Monitor rules is to track network traffic, the system automatically logs
end-of connection events for monitored traffic. That is, connections are logged even if the traffic matches
no other rules and you do not enable logging on the default action. For more information, see
Understanding Logging for Monitored Connections, page 38-6.
Note If locally-bound traffic matches a Monitor rule in a Layer 3 deployment, that traffic may bypass
inspection. To ensure inspection of the traffic, enable Inspect Local Router Traffic in the advanced device
settings for the managed device routing the traffic. For more information, see Understanding Advanced
FireSIGHT System User Guide
14-7
Chapter 14 Tuning Traffic Flow Using Access Control Rules
Creating and Editing Access Control Rules
Device Settings, page 4-53.
Trust Action: Passing Traffic Without Inspection
License: Any
The Trust action allows traffic to pass without further inspection of any kind.
You can log trusted network traffic at both the beginning and end of connections. Note that the system
logs TCP connections handled by a Trust rule differently depending on the model of the device that
detected the connection. For more information, see Understanding Logging for Trusted Connections,
page 38-7.
Caution For traffic handled by Series 3 devices, the system processes certain Trust rules before an access control
policys Security Intelligence blacklist, which can allow blacklisted traffic to pass uninspected. For more
information, see Limitations to Trusting or Blocking Traffic with Series 3 Devices, page 14-11.
Blocking Actions: Blocking Traffic Without Inspection
License: Any
The Block and Block with reset actions deny traffic without further inspection of any kind. Block with reset
rules also reset the connection.
For unencrypted HTTP traffic, when the system blocks a web request, you can override the default
browser or server page with a custom page that explains that the connection was denied. The system calls
this custom page an HTTP response page; see Displaying a Custom Web Page for Blocked URLs,
page 16-17.
FireSIGHT System User Guide
14-8
Chapter 14 Tuning Traffic Flow Using Access Control Rules
Creating and Editing Access Control Rules
For decrypted and encrypted (HTTPS) traffic, Interactive Block rules block matching connections
without interaction and the system does not display a response page.
Note that the system does not display the configured response page for some successfully blocked traffic
handled by Series 3 devices. Instead, users requesting prohibited URLs have their connection either reset
or time out. For more information, see Limitations to Trusting or Blocking Traffic with Series 3 Devices,
page 14-11.
You can log blocked network traffic only at the beginning of connections. Note that only devices
deployed inline can block traffic. Because blocked connections are not actually blocked in passive
deployments, the system may report multiple beginning-of-connection events for each blocked
connection. For more information, see Understanding Logging for Blocked and Interactively Blocked
Connections, page 38-7.
Caution Logging blocked TCP connections during a Denial of Service (DoS) attack can affect system
performance and overwhelm the database with multiple similar events. Before you enable logging for an
Block rule, consider whether the rule monitors traffic on an Internet-facing interface or other interface
vulnerable to DoS attack.
Interactive Blocking Actions: Allowing Users to Bypass Website Blocks
License: Any
For unencrypted HTTP traffic, the Interactive Block and Interactive Block with reset actions give users a
chance to bypass a website block by clicking through a customizable warning page, called an HTTP
response page. Interactive Block with reset rules also reset the connection.
Note For decrypted and encrypted (HTTPS) traffic, Interactive Block rules block matching connections
without interaction and the system does not display a response page. See Understanding Traffic
Decryption, page 19-1 for information on configuring the SSL inspection feature to decrypt traffic.
For all interactively blocked traffic, the systems handling, inspection, and logging depend on whether
the user bypasses the block:
If a user does not (or cannot) bypass the block, the rule mimics a Block rule. Matching traffic is
denied without further inspection and you can log only the beginning of the connection. These
beginning-of-connection events have an Interactive Block or Interactive Block with Reset
action.
FireSIGHT System User Guide
14-9
Chapter 14 Tuning Traffic Flow Using Access Control Rules
Creating and Editing Access Control Rules
If a user bypasses the block, the rule mimics an Allow rule. Therefore, you can associate either type
of Interactive Block rule with a file and intrusion policy to inspect this user-allowed traffic. The
system can also use network discovery to inspect it, and you can log both beginning and
end-of-connection events. These connection events have an action of Allow.
Allow Action: Allowing and Inspecting Traffic
License: Any
The Allow action allows matching traffic to pass. When you allow traffic, you can use an associated
intrusion or file policy (or both) to further inspect and block unencrypted or decrypted network traffic:
With a Protection license, you can use an intrusion policy to analyze network traffic according to
intrusion detection and prevention configurations and, optionally, drop offending packets.
Also with a Protection license, you can perform file control using a file policy. File control allows
you to detect and block your users from uploading (sending) or downloading (receiving) files of
specific types over specific application protocols.
With a Malware license, you can perform network-based advanced malware protection (AMP), also
using a file policy. Network-based AMP can inspect files for malware, and optionally block detected
malware.
For instructions on how to associate an intrusion or file policy with an access control rule, see
Controlling Traffic Using Intrusion and File Policies, page 18-1.
The diagram below illustrates the types of inspection performed on traffic that meets the conditions of
an Allow rule (or a user-bypassed Interactive Block rule; see Interactive Blocking Actions: Allowing
Users to Bypass Website Blocks, page 14-9). Notice that file inspection occurs before intrusion
inspection; blocked files are not inspected for intrusion-related exploits.
For simplicity, the diagram displays traffic flow for situations where both (or neither) an intrusion and a
file policy are associated with an access control rule. You can, however, configure one without the other.
Without a file policy, traffic flow is determined by the intrusion policy; without an intrusion policy,
traffic flow is determined by the file policy.
FireSIGHT System User Guide
14-10
Chapter 14 Tuning Traffic Flow Using Access Control Rules
Creating and Editing Access Control Rules
Regardless of whether the traffic is inspected or dropped by an intrusion or file policy, the system can
inspect it using network discovery. However, allowing traffic does not automatically guarantee discovery
inspection. The system performs discovery only for connections involving IP addresses that are
explicitly monitored by your network discovery policy; additionally, application discovery is limited for
encrypted sessions. For more information, see Introduction to Network Discovery, page 45-1.
You can log allowed network traffic at both the beginning and end of connections.
Limitations to Trusting or Blocking Traffic with Series 3 Devices
License: Any
Supported Devices: Series 3
When you apply an access control policy to a Series 3 device, the system may promote access control
rules that meet specific criteria. Promoted rules take advantage of specialized hardware in Series 3
devices to immediately divert or block traffic that does not require deep packet inspection. Their
advantage is the speed at which they determine the correct path for the traffic.
Because this evaluation takes place at the hardware level, the system can only use limited information
to quickly handle connections by promoting rules. Series 3 devices promote rules that meet all of the
following criteria:
have the Trust, Block, or Block with reset action
use only simple, network-based conditions: security zone, IP address, VLAN tag, and port
are placed above all other access control rules (regardless of action) that perform deep packet
inspection, that is, that have application, URL, user, or geolocation-based conditions
are also placed above all Monitor rules
Therefore, rules promoted to improve performance are most likely simple Trust or Block rules that are
placed either near the top of an access control policy (rules with a low number), or anywhere in a policy
that uses only simple, network-based rules. However, the performance benefits realized from rule
promotion can cause some unexpected behavior.
FireSIGHT System User Guide
14-11
Chapter 14 Tuning Traffic Flow Using Access Control Rules
Creating and Editing Access Control Rules
Preempting Security Intelligence
The system processes promoted rules before an access control policys Security Intelligence blacklist.
This means that promoted Trust rules can allow blacklisted traffic to pass uninspected through a Series 3
device. For more information on Security Intelligence, see Blacklisting Using Security Intelligence IP
Address Reputation, page 13-1.
Preventing HTTP Response Page Display
Web traffic blocked by a promoted Block rule does not cause the system to display the configured HTTP
response page to your users, even though the system successfully blocks the traffic. Instead, users
requesting prohibited URLs have their connection either reset or time out. For more information on
configuring a response page, see Displaying a Custom Web Page for Blocked URLs, page 16-17.
IPv6 Traffic Handling
The system can inspect both IPv4 and IPv6 traffic. IPv6 inspection includes the 4in6, 6in4, 6to4, and
6in6 tunneling schemes, and also includes Teredo tunneling when the UDP header specifies port 3544.
When evaluating traffic using access control rules with IP address conditions, in most cases Series 3
devices match the IP address you specify against the IP address in the innermost packet header.
However, promoted rules use the IP address in the outermost header to evaluate IPv6 traffic, regardless
of whether that traffic is tunneled, and regardless of where the IPv6 header is: innermost or outermost.
In other words, when promoted rules evaluate tunneled traffic, only 4in4 traffic uses the innermost
header to match against access control rule criteria.
For example, consider a scenario where you are using Series 3 devices to examine 6in4 tunneled traffic
sent over an IPv4 network. You create a simple, network-based access control rule that blocks traffic to
or from a specific IPv6 address. If the system promotes the rule as a result of its position in the access
control policy, the rule has no effect. This is because the system matches the outermost IPv4 header of
a tunneled packet to the IPv6 rule condition, which can never trigger. The system handles the traffic as
if the rule did not exist, using either a subsequent access control rule or the policys default action.
Adding Comments to a Rule
License: Any
When you create or edit an access control rule, you can add a comment. For example, you might
summarize the overall configuration for the benefit of other users, or note when you change a rule and
the reason for the change. You can display a list of all comments for a rule along with the user who added
each comment and the date the comment was added.
Tip To prompt (or force) FireSIGHT System users to enter a comment when saving an access control rule,
see Configuring Access Control Policy Preferences, page 63-8.
When you save a rule, all comments made since the last save become read-only.
To add a comment to a rule:
Access: Admin/Access Admin/Network Admin
Step 1 In the access control rule editor, select the Comments tab.
The Comments page appears.
Step 2 Click New Comment.
FireSIGHT System User Guide
14-12
Chapter 14 Tuning Traffic Flow Using Access Control Rules
Managing Access Control Rules in a Policy
The New Comment pop-up window appears.
Step 3 Type your comment and click OK.
Your comment is saved. You can edit or delete this comment until you save the rule.
Step 4 Save or continue editing the rule.
Managing Access Control Rules in a Policy
License: Any
The Rules tab of the access control policy editor, shown in the following graphic, allows you to add, edit,
search, move, enable, disable, delete, and otherwise manage access control rules within your policy.
For each rule, the policy editor displays its name, a summary of its conditions, the rule action, plus icons
that communicate the rules inspection and logging options. Other icons represent comments, warnings,
errors, and other important information, as described in the following table. Disabled rules are grayed
and marked (disabled) beneath the rule name.
Table 14-2 Understanding the Access Control Policy Editor
Icon Description You can...
intrusion inspection Click an active (yellow) inspection icon to edit the inspection options for
the rule; see Controlling Traffic Using Intrusion and File Policies,
page 18-1. If the icon is inactive (white), no policy of that type is selected
file and malware for the rule.
inspection
logging Click an active (blue) logging icon to edit the logging options for the rule;
see Logging Connections Based on Access Control Handling,
page 38-15. If the icon is inactive (white), connection logging is disabled
for the rule.
FireSIGHT System User Guide
14-13
Chapter 14 Tuning Traffic Flow Using Access Control Rules
Managing Access Control Rules in a Policy
Table 14-2 Understanding the Access Control Policy Editor (continued)
Icon Description You can...
comment Click the number in the comment column to add a comment to a rule; see
Adding Comments to a Rule, page 14-12. The number indicates how
many comments the rule already contains.
warning Hover your pointer over the icon to read the warning, error, or
error informational text; see Troubleshooting Access Control Policies and
Rules, page 12-22.
information
For information on managing access control rules, see:
Creating and Editing Access Control Rules, page 14-2
Searching Access Control Rules, page 14-14
Displaying Rules by Affected Device, page 14-15
Enabling and Disabling Rules, page 14-15
Changing a Rule's Position or Category, page 14-16
Searching Access Control Rules
License: Any
You can search the list of access control rules for matching values using an alphanumeric string,
including spaces and printable, special characters. The search inspects the rule name and any rule
condition you have added to the rule. For rule conditions, the search matches any name or value you can
add for each condition type (zone, network, application, and so on). This includes individual object
names or values, group object names, individual object names or values within a group, and literal
values.
You can use complete or partial search strings. The column for matching values is highlighted for each
matching rule. For example, if you search on all or part of the string 100Bao, at a minimum, the
Applications column is highlighted for each rule where you have added the 100Bao application. If you
also have a rule named 100Bao, both the Name and Applications columns are highlighted.
You can navigate to each previous or next matching rule. A status message displays the current match
and the total number of matches.
Matches may occur on any page of a multi-page rule list. When the first match is not on the first page,
the page where the first match occurs is displayed. Selecting the next match when you are at the last
match takes you to the first match, and selecting the previous match when you are at the first match takes
you to the last match.
To search for rules:
Access: Admin/Access Admin/Network Admin
Step 1 In the access control policy editor for the policy you want to search, click the Search Rules prompt, type
a search string, then press Enter. You can also use the Tab key or click a blank page area to initiate the
search.
Columns for rules with matching values are highlighted, with differentiated highlighting for the
indicated (first) match.
FireSIGHT System User Guide
14-14
Chapter 14 Tuning Traffic Flow Using Access Control Rules
Managing Access Control Rules in a Policy
Step 2 Find the rules you are interested in:
To navigate between matching rules, click the next-match ( ) or previous-match ( ) icon.
To refresh the page and clear the search string and any highlighting, click the clear icon ( ).
Displaying Rules by Affected Device
License: Any
You can filter the access control rules listed in your access control policy to display only the rules that
govern traffic for one or more specified devices.
To determine the rules that affect a device, the system uses the access control rules zone conditions. A
security zone is a logical grouping of interfaces, so, if a zone condition includes an interface, the device
that handles traffic where that interface is located is affected by that rule. Rules with no zone condition
apply to any zone, and therefore every device.
Note that filters are cleared if you add a new rule, or if you edit and save an existing rule.
To filter rules by device or device group:
Access: Admin/Access Admin/Network Admin
Step 1 In the access control policy editor for the policy whose rules you want to filter, click Filter by Device above
the list of rules.
The Filter by Device pop-up window appears. If you have added devices or device groups to your policy,
a list of targeted devices and device groups appears.
Step 2 Select one or more of the check boxes to display only the rules that apply to those devices or groups.
Alternatively, select the All check box to reset and display all of the rules.
Step 3 Click OK.
The page updates to display rules for devices and device groups that you selected and hide rules for
devices and device groups that you did not select.
Enabling and Disabling Rules
License: Any
When you create an access control rule, it is enabled by default. If you disable a rule, the system does
not use it to evaluate network traffic and stops generating warnings and errors for that rule. When
viewing the list of rules in an access control policy, disabled rules are grayed out, although you can still
modify them. Note that you can also enable or disable an access control rule using the rule editor; see
Creating and Editing Access Control Rules, page 14-2.
To change an access control rules state:
Access: Admin/Access Admin/Network Admin
FireSIGHT System User Guide
14-15
Chapter 14 Tuning Traffic Flow Using Access Control Rules
Managing Access Control Rules in a Policy
Step 1 In the access control policy editor for the policy that contains the rule you want to enable or disable,
right-click the rule and choose a rule state:
To enable an inactive rule, select State > Enable.
To disable an active rule, select State > Disable.
Step 2 Click Save to save the policy.
You must apply the access control policy for your changes to take effect; see Applying an Access Control
Policy, page 12-15.
Changing a Rule's Position or Category
License: Any
To help you organize access control rules, every access control policy has three system-provided rule
categories: Administrator Rules, Standard Rules, and Root Rules. You cannot move, delete, or rename
these categories, although you can create custom categories.
By default, any predefined user role that allows you to modify access control policies also allows you to
move and modify access control rules within and among rules categories. You can, however, create
custom roles that restrict users from moving and modifying rules.
For more information, see:
Moving a Rule, page 14-16
Adding a New Rule Category, page 14-17
Moving a Rule
License: Any
Proper access control rule order reduces the resources required to process network traffic, and prevents
rule preemption. By default, any predefined user role that allows you to modify access control policies
also allows you to move access control rules within and among rules categories. You can, however, create
custom roles that restrict users from moving rules in the system-provided categories.
The following procedure explains how to move one or more rules at a time using the access control
policy editor. You can also move individual access control rules using the rule editor; see Creating and
Editing Access Control Rules, page 14-2.
To move a rule:
Access: Admin/Access Admin/Network Admin
Step 1 In the access control policy editor for the policy that contains the rules you want to move, select the rules
by clicking in a blank area for each rule. Use the Ctrl and Shift keys to select multiple rules.
The rules you selected are highlighted.
Step 2 Move the rules. You can cut and paste or drag and drop.
To cut and paste rules into a new location, right-click a selected rule and select Cut. Then, right-click a
blank area for a rule next to where you want to paste the cut rules and select Paste above or Paste below.
Note that you cannot copy and paste access control rules between two different access control policies.
FireSIGHT System User Guide
14-16
Chapter 14 Tuning Traffic Flow Using Access Control Rules
Managing Access Control Rules in a Policy
Step 3 Click Save to save the policy.
You must apply the access control policy for your changes to take effect; see Applying an Access Control
Policy, page 12-15.
Adding a New Rule Category
License: Any
To help you organize access control rules, every access control policy has three system-provided rule
categories: Administrator Rules, Standard Rules, and Root Rules. You cannot move, delete, or rename
these categories, although you can create custom categories between the Standard Rules and Root Rules.
Adding custom categories allows you to further organize your rules without having to create additional
policies. You can rename and delete categories that you add. You cannot move these categories, but you
can move rules into, within, and out of them.
Although you can create custom roles that restrict users from moving and modifying rules in the
system-provided categories, any user who is allowed to modify access control policies can add rules to
custom categories and modify rules in them without restriction.
To add a new category:
Access: Admin/Access Admin/Network Admin
Step 1 In the access control policy editor for the policy where you want to add a rule category, click Add
Category.
Tip If your policy already contains rules, you can click a blank area in the row for an existing rule to set the
position of the new category before you add it. You can also right-click an existing rule and select Insert
new category.
The Add Category pop-up window appears.
Step 2 Type a unique category Name.
You can enter an alphanumeric name, including spaces and special printable characters, with up to 30
characters.
Step 3 You have the following choices:
To position the new category immediately above an existing category, select above Category from the
first Insert drop-down list, then select the category above which you want to position the rule from
the second drop-down list.
To position the new category rule below an existing rule, select below rule from the drop-down list,
then enter an existing rule number. This option is valid only when at least one rule exists in the
policy.
To position the rule above an existing rule, select above rule from the drop-down list, then, enter an
existing rule number. This option is valid only when at least one rule exists in the policy.
Step 4 Click OK.
Your category is added. You can click the edit icon ( ) next to a custom category to edit its name, or
click the delete icon ( ) to delete the category. Rules in a category you delete are added to the category
above.
FireSIGHT System User Guide
14-17
Chapter 14 Tuning Traffic Flow Using Access Control Rules
Managing Access Control Rules in a Policy
Step 5 Click Save to save the policy.
FireSIGHT System User Guide
14-18
CH A P T E R 15
Controlling Traffic with Network-Based Rules
Access control rules within access control policies exert granular control over network traffic logging
and handling. Network-based conditions allow you to manage which traffic can traverse your network,
using one or more of the following criteria:
source and destination security zones
source and destination IP addresses or geographical locations
a packets innermost VLAN tag
source and destination port, which also includes transport layer protocol and ICMP code options
You can combine network-based conditions with each other and with other types of conditions to create
an access control rule. These access control rules can be simple or complex, matching and inspecting
traffic using multiple conditions. For detailed information on access control rules, see Tuning Traffic
Flow Using Access Control Rules, page 14-1.
Note Hardware-based fast-path rules, Security Intelligence-based traffic filtering, and some decoding and
preprocessing occur before network traffic is evaluated by access control rules. You can also configure
the SSL inspection feature to block or decrypt encrypted traffic before access control rules evaluate it.
While you can perform most network-based access control using any FireSIGHT System appliance and
any license, geolocation-based access control requires a FireSIGHT license and is not supported on
many Series 2 appliances, nor on Cisco NGIPS for Blue Coat X-Series. Also, ASA FirePOWER devices
do not support access control by VLAN.
Table 15-1 License and Model Requirements for Network-Based Access Control Rules
Requirement VLAN Tag Geolocation Control All Other Network-Based Control
license Any FireSIGHT Any
devices Any except Series 3 Any
ASA FirePOWER virtual
ASA FirePOWER
Defense Centers Any Any except DC500 Any
For information on building network-based access control rules, see:
Controlling Traffic by Security Zone, page 15-2
Controlling Traffic by Network or Geographical Location, page 15-3
FireSIGHT System User Guide
15-1
Chapter 15 Controlling Traffic with Network-Based Rules
Controlling Traffic by Security Zone
Controlling VLAN Traffic, page 15-5
Controlling Traffic by Port and ICMP Codes, page 15-7
Controlling Traffic by Security Zone
License: Any
Zone conditions in access control rules allow you to control traffic by its source and destination security
zones. A security zone is a grouping of one or more interfaces, which may be located across multiple
devices. An option you choose during a devices initial setup, called its detection mode, determines how
the system initially configures the devices interfaces, and whether those interfaces belong to a security
zone.
As a simple example, when you register device with an Inline detection mode, the Defense Center creates
two zones: Internal and External, and assigns the first pair of interfaces on the device to those zones.
Hosts connected to the network on the Internal side represent your protected assets.
To extend this scenario, you could deploy additional identically configured devicesmanaged by the
same Defense Centerto protect similar resources in several different locations. Like the first device,
each of these devices protects the assets in its Internal security zone.
Tip You are not required to group all internal (or external) interfaces into a single zone. Choose the grouping
that makes sense for your deployment and security policies. For more information on creating zones, see
Working with Security Zones, page 3-37.
In this deployment, you may decide that although you want these hosts to have unrestricted access to the
Internet, you nevertheless want to protect them by inspecting incoming traffic for intrusions and
malware.
To accomplish this using access control, configure an access control rule with a zone condition where
the Destination Zone is set to Internal. This simple access control rule matches traffic that leaves the device
from any interface in the Internal zone.
To ensure that the system inspects matching traffic for intrusions and malware, choose a rule action of
Allow, then associate this rule with an intrusion and a file policy. For more information, see Using Rule
Actions to Determine Traffic Handling and Inspection, page 14-7 and Controlling Traffic Using
Intrusion and File Policies, page 18-1.
If you want to build a more complex rule, you can add a maximum of 50 zones to each of the Source Zones
and Destination Zones in a single zone condition:
To match traffic leaving the device from an interface in the zone, add that zone to the Destination
Zones.
Because devices deployed passively do not transmit traffic, you cannot use a zone comprised of
passive interfaces in a Destination Zone condition.
To match traffic entering the device from an interface in the zone, add that zone to the Source Zones.
If you add both source and destination zone conditions to a rule, matching traffic must originate
from one of the specified source zones and egress through one of the destination zones.
Note that just as all interfaces in a zone must be of the same type (all inline, all passive, all switched, or
all routed), all zones used in a zone condition for an access control rule must be of the same type. That
is, you cannot write a single rule that matches traffic to or from zones of different types.
FireSIGHT System User Guide
15-2
Chapter 15 Controlling Traffic with Network-Based Rules
Controlling Traffic by Network or Geographical Location
When building a zone condition, warning icons indicate invalid configurations. For details, hover your
pointer over the icon and see Troubleshooting Access Control Policies and Rules, page 12-22.
To control traffic by zone:
Access: Admin/Access Admin/Network Admin
Step 1 In the access control policy that targets the devices where you want to control traffic by zone, create a
new access control rule or edit an existing rule.
For detailed instructions, see Creating and Editing Access Control Rules, page 14-2.
Step 2 In the rule editor, select the Zones tab.
The Zones tab appears.
Step 3 Find and select the zones you want to add from the Available Zones.
To search for zones to add, click the Search by name prompt above the Available Zones list, then type a zone
name. The list updates as you type to display matching zones.
Click to select a zone. To select multiple zones, use the Shift and Ctrl keys, or right-click and then select
Select All.
Step 4 Click Add to Source or Add to Destination to add the selected zones to the appropriate list.
You can also drag and drop selected zones.
Step 5 Save or continue editing the rule.
You must apply the access control policy for your changes to take effect; see Applying an Access Control
Policy, page 12-15.
Controlling Traffic by Network or Geographical Location
License: feature dependent
Supported Devices: feature dependent
Supported Defense Centers: feature dependent
Network conditions in access control rules allow you to control traffic by its source and destination IP
address. You can either:
explicitly specify the source and destination IP addresses for the traffic you want to control, or
use the geolocation feature, which associates IP addresses with geographical locations, to control
traffic based on its source or destination country or continent
When you build a network-based access control rule condition, you can manually specify IP address and
geographical locations. Alternately, you can configure network conditions with network and geolocation
objects, which are reusable and associate a name with one or more IP addresses, address blocks,
countries, continents, and so on.
Tip After you create a network or geolocation object, you can use it not only to build access control rules,
but also to represent IP addresses in various other places in the systems web interface. You can create
these objects using the object manager; you can also create network objects on-the-fly while you are
configuring access control rules. For more information, see Managing Reusable Objects, page 3-1.
FireSIGHT System User Guide
15-3
Chapter 15 Controlling Traffic with Network-Based Rules
Controlling Traffic by Network or Geographical Location
Note that if you want to write rules to control traffic by geographical location, to ensure you are using
up-to-date geolocation data to filter your traffic, Cisco strongly recommends you regularly update the
geolocation database (GeoDB) on your Defense Center; see Updating the Geolocation Database,
page 66-27.
Additionally, note that while you can perform simple IP address-based access control using any
FireSIGHT System appliance and any license, geolocation-based access control requires a FireSIGHT
license and is not supported on many Series 2 appliances, nor on Cisco NGIPS for Blue Coat X-Series.
Table 15-2 License and Model Requirements for Network Conditions
Requirement Geolocation Control IP Address Control
license FireSIGHT Any
devices Series 3, virtual, ASA FirePOWER Any
Defense Centers Any except DC500 Any
The following graphic shows the network condition for an access control rule that blocks connections
originating from your internal network and attempting to access resources either in North Korea or on
93.184.216.119 (example.com).
In this example, a network object group called Private Networks (that comprises the IPv4 and IPv6
Private Networks network objects, not shown) represents your internal networks. The example also
manually specifies the example.com IP address, and uses a system-provided North Korea geolocation
object to represent North Korea IP addresses.
You can add a maximum of 50 items to each of the Source Networks and Destination Networks in a single
network condition, and you can mix network and geolocation-based configurations:
To match traffic from an IP address or geographical location, configure the Source Networks.
To match traffic to an IP address or geographical location, configure the Destination Networks.
If you add both source and destination network conditions to a rule, matching traffic must originate from
one of the specified IP addresses and be destined for one of the destination IP addresses.
When building a network condition, warning icons indicate invalid configurations. For details, hover
your pointer over the icon and see Troubleshooting Access Control Policies and Rules, page 12-22.
To control traffic by network or geographical location:
Access: Admin/Access Admin/Network Admin
Step 1 In the access control policy that targets the devices where you want to control traffic by network, create
a new access control rule or edit an existing rule.
For detailed instructions, see Creating and Editing Access Control Rules, page 14-2.
Step 2 In the rule editor, select the Networks tab.
FireSIGHT System User Guide
15-4
Chapter 15 Controlling Traffic with Network-Based Rules
Controlling VLAN Traffic
The Networks tab appears.
Step 3 Find and select the networks you want to add from the Available Networks, as follows:
Click the Networks tab to display network objects and groups to add; click the Geolocation tab to
display geolocation objects.
To add a network object on the fly, which you can then add to the condition, click the add icon ( )
above the Available Networks list; see Working with Network Objects, page 3-4.
To search for network or geolocation objects to add, select the appropriate tab, click the Search by
name or value prompt above the Available Networks list, then type an object name or the value of one
of the objects components. The list updates as you type to display matching objects.
To select an object, click it. To select multiple objects, use the Shift and Ctrl keys, or right-click and then
select Select All.
Step 4 Click Add to Source or Add to Destination to add the selected objects to the appropriate list.
You can also drag and drop selected objects.
Step 5 Add any source or destination IP addresses or address blocks that you want to specify manually.
Click the Enter an IP address prompt below the Source Networks or Destination Networks list; then type an IP
address or address block and click Add.
Step 6 Save or continue editing the rule.
You must apply the access control policy for your changes to take effect; see Applying an Access Control
Policy, page 12-15.
Controlling VLAN Traffic
License: Any
Supported Devices: Any except ASA FirePOWER
VLAN conditions in access control rules allow you to control VLAN-tagged traffic. The system uses the
innermost VLAN tag to identify a packet by VLAN.
When you build a VLAN-based access control rule condition, you can manually specify VLAN tags.
Alternately, you can configure VLAN conditions with VLAN tag objects, which are reusable and
associate a name with one or more VLAN tags.
Tip After you create a VLAN tag object, you can use it not only to build access control rules, but also to
represent VLAN tags in various other places in the systems web interface. You can create VLAN tag
objects either using the object manager or on-the-fly while you are configuring access control rules. For
more information, see Working with VLAN Tag Objects, page 3-13.
FireSIGHT System User Guide
15-5
Chapter 15 Controlling Traffic with Network-Based Rules
Controlling VLAN Traffic
The following graphic shows a VLAN tag condition for an access control rule that matches traffic on
public-facing VLANs (represented by a VLAN tag object group), as well as the manually added VLAN
42.
You can add a maximum of 50 items to the Selected VLAN Tags in a single VLAN tag condition. When
building a VLAN tag condition, warning icons indicate invalid configurations. For details, hover your
pointer over the icon and see Troubleshooting Access Control Policies and Rules, page 12-22.
To control traffic by VLAN tag:
Access: Admin/Access Admin/Network Admin
Step 1 In the access control policy that targets the devices where you want to control traffic by VLAN tag, create
a new access control rule or edit an existing rule.
For detailed instructions, see Creating and Editing Access Control Rules, page 14-2.
Step 2 In the rule editor, select the VLAN Tags tab.
The VLAN Tags tab appears.
Step 3 Find and select the VLANs you want to add from the Available VLAN Tags, as follows:
To add a VLAN tag object on the fly, which you can then add to the condition, click the add icon
( ) above the Available VLAN Tags list; see Working with VLAN Tag Objects, page 3-13.
To search for VLAN tag objects and groups to add, click the Search by name or value prompt above
the Available VLAN Tags list, then type either the name of the object, or the value of a VLAN tag in the
object. The list updates as you type to display matching objects.
To select an object, click it. To select multiple objects, use the Shift and Ctrl keys, or right-click and then
select Select All.
Step 4 Click Add to Rule or to add the selected objects to the Selected VLAN Tags list.
You can also drag and drop selected objects.
Step 5 Add any VLAN tags that you want to specify manually.
Click the Enter a VLAN Tag prompt below the Selected VLAN Tags list; then type a VLAN tag or range and
click Add. You can specify any VLAN tag from 1 to 4094; use a hyphen to specify a range of VLAN tags.
Step 6 Save or continue editing the rule.
You must apply the access control policy for your changes to take effect; see Applying an Access Control
Policy, page 12-15.
FireSIGHT System User Guide
15-6
Chapter 15 Controlling Traffic with Network-Based Rules
Controlling Traffic by Port and ICMP Codes
Controlling Traffic by Port and ICMP Codes
License: Any
Network conditions in access control rules allow you to control traffic by its source and destination port.
In this context, port refers to one of the following:
For TCP and UDP, you can control traffic based on the transport layer protocol. The system
represents this configuration using the protocol number in parentheses, plus an optional associated
port or port range. For example: TCP(6)/22.
For ICMP and ICMPv6 (IPv6-ICMP), you can control traffic based on its Internet layer protocol
plus an optional type and code. For example: ICMP(1):3:3.
You can control traffic using other protocols that do not use ports.
When you build a port-based access control rule condition, you can manually specify ports. Alternately,
you can configure port conditions with port objects, which are reusable and associate a name with one
or more ports.
Tip After you create a port object, you can use it not only to build access control rules, but also to represent
ports in various other places in the systems web interface. You can create port objects either using the
object manager or on-the-fly while you are configuring access control rules. For more information, see
Working with Port Objects, page 3-11.
You can add a maximum of 50 items to each of the Selected Source Ports and Selected Destination Ports lists
in a single network condition:
To match traffic from a port, configure the Selected Source Ports.
If you add only source ports to a condition, you can add ports that use different transport protocols.
For example, you can add both DNS over TCP and DNS over UDP as source port conditions in a
single access control rule.
To match traffic to a port, configure the Selected Destination Ports.
If you add only destination ports to a condition, you can add ports that use different transport
protocols.
To match traffic both originating from specific Selected Source Ports and destined for specific Selected
Destination Ports, configure both.
If you add both source and destination ports to a condition, you can only add ports that share a single
transport protocol (TCP or UDP). For example, if you add DNS over TCP as a source port, you can
add Yahoo Messenger Voice Chat (TCP) as a destination port but not Yahoo Messenger Voice Chat
(UDP).
Keep the following points in mind when building a port condition:
When you add a destination ICMP port with the type set to 0 or a destination ICMPv6 port with the
type set to 129, the access control rule only matches unsolicited echo replies. ICMP echo replies
sent in response to ICMP echo requests are ignored. For a rule to match on any ICMP echo, use
ICMP type 8 or ICMPv6 type 128.
When you use the GRE (47) protocol as a destination port condition, you can only add other
network-based conditions to the access control rule, that is, zone, network, and VLAN tag
conditions. You cannot save the rule if you add reputation or user-based conditions.
FireSIGHT System User Guide
15-7
Chapter 15 Controlling Traffic with Network-Based Rules
Controlling Traffic by Port and ICMP Codes
When building a port condition, warning icons indicate invalid configurations. For example, you can use
the object manager to edit in-use port objects so that the rules that use those object groups become
invalid. For details, hover your pointer over the icon and see Troubleshooting Access Control Policies
and Rules, page 12-22.
To control traffic by port:
Access: Admin/Access Admin/Network Admin
Step 1 In the access control policy that targets the devices where you want to control traffic by port, create a
new access control rule or edit an existing rule.
For detailed instructions, see Creating and Editing Access Control Rules, page 14-2.
Step 2 In the rule editor, select the Ports tab.
The Ports tab appears.
Step 3 Find and select the ports you want to add from the Available Ports, as follows:
To add a port object on the fly, which you can then add to the condition, click the add icon ( )
above the Available Ports list; see Working with Port Objects, page 3-11.
To search for port objects and groups to add, click the Search by name or value prompt above the
Available Ports list, then type either the name of the object, or the value of a port in the object. The
list updates as you type to display matching objects. For example, if you type 80, the Defense Center
displays the Cisco-provided HTTP port object.
To select an object, click it. To select multiple objects, use the Shift and Ctrl keys, or right-click and
then select Select All.
Step 4 Click Add to Source or Add to Destination to add the selected objects to the appropriate list.
You can also drag and drop selected objects.
Step 5 Add any source or destination ports that you want to specify manually.
For source ports, select either TCP or UDP from the Protocol drop-down list under the Selected Source
Ports list. Then, enter a Port. You can specify a single port with a value from 0 to 65535.
For destination ports, select a protocol (including All for all protocols) from the Protocol drop down
list under the Selected Destination Ports list. You can also type the number of an unassigned protocol
that does not appear in the list.
If you select ICMP or IPv6-ICMP, a pop-up window appears where you can select a type and a related
code. For more information on ICMP types and codes, see
http://www.iana.org/assignments/icmp-parameters/icmp-parameters.xml and
http://www.iana.org/assignments/icmpv6-parameters/icmpv6-parameters.xml.
If you do not want to specify a protocol, or optionally if you specified TCP or UDP, enter a Port. You
can specify a single port with a value from 0 to 65535.
Click Add. Note that the Defense Center will not add a port to a rule condition that results in an invalid
configuration.
Step 6 Save or continue editing the rule.
You must apply the access control policy for your changes to take effect; see Applying an Access Control
Policy, page 12-15.
FireSIGHT System User Guide
15-8
CH A P T E R 16
Controlling Traffic with Reputation-Based Rules
Access control rules within access control policies exert granular control over network traffic logging
and handling. Reputation-based conditions in access control rules allow you to manage which traffic can
traverse your network, by contextualizing your network traffic and limiting it where appropriate. Access
control rules govern the following types of reputation-based control:
Application conditions allow you to perform application control, which controls application traffic
based on not only individual applications, but also applications basic characteristics: type, risk,
business relevance, categories, and tags.
URL conditions allow you to perform URL filtering, which controls web traffic based on individual
websites, as well as websites system-assigned category and reputation.
You can combine reputation-based conditions with each other and with other types of conditions to
create an access control rule. These access control rules can be simple or complex, matching and
inspecting traffic using multiple conditions. For detailed information on access control rules, see Tuning
Traffic Flow Using Access Control Rules, page 14-1.
Note Hardware-based fast-path rules, Security Intelligence-based traffic filtering, and some decoding and
preprocessing occur before network traffic is evaluated by access control rules. You can also configure
the SSL inspection feature to block or decrypt encrypted traffic before access control rules evaluate it.
Reputation-based access control requires the following licenses, devices, and Defense Centers.
Table 16-1 License and Model Requirements for Reputation-Based Access Control Rules
Requirement Application Control URL Filtering (cat. & rep.) URL Filtering (manual)
license Control URL Filtering Any
devices Any except Series 2 or Any except Series 2 Any except Series 2
X-Series
Defense Centers Any Any except DC500 Any
For information on adding reputation-based conditions to access control rules, see:
Controlling Application Traffic, page 16-2
Blocking URLs, page 16-8
The FireSIGHT System can perform other types of reputation-based control, but you do not configure
these using access control rules. For more information, see:
FireSIGHT System User Guide
16-1
Chapter 16 Controlling Traffic with Reputation-Based Rules
Controlling Application Traffic
Blacklisting Using Security Intelligence IP Address Reputation, page 13-1 explains how to limit
traffic based on the reputation of a connections origin or destination as a first line of defense.
Tuning Intrusion Prevention Performance, page 18-8 explains how to detect, track, store, analyze,
and block the transmission of malware and other types of prohibited files.
Controlling Application Traffic
License: Control
Supported Devices: Any except Series 2 or X-Series
When the FireSIGHT System analyzes IP traffic, it can identify and classify the commonly used
applications on your network. The system uses this discovery-based application awareness feature to
allow you to control application traffic on your network.
Understanding Application Control
Application conditions in access control rules allow you to perform this application control. Within a
single access control rule, there are a few ways you can specify applications whose traffic you want to
control:
You can select individual applications, including custom applications.
You can use system-provided application filters, which are named sets of applications organized
according to the applications basic characteristics: type, risk, business relevance, categories, and
tags.
You can create and use custom application filters, which group applications (including custom
applications) in any way you choose.
Application filters allow you to quickly create application conditions for access control rules. They
simplify policy creation and administration, and grant you assurance that the system will control web
traffic as expected. For example, you could create an access control rule that identifies and blocks all
high risk, low business relevance applications. If a user attempts to use one of those applications, the
session is blocked.
In addition, Cisco frequently updates and adds additional detectors via system and vulnerability database
(VDB) updates. You can also create your own detectors and assign characteristics (risk, relevance, and
so on) to the applications they detect. By using filters based on application characteristics, you can
ensure that the system uses the most up-to-date detectors to monitor application traffic.
Building Application Conditions
For traffic to match an access control rule with an application condition, the traffic must match one of
the filters or applications that you add to a Selected Applications and Filters list.
FireSIGHT System User Guide
16-2
Chapter 16 Controlling Traffic with Reputation-Based Rules
Controlling Application Traffic
The following graphic shows the application condition for an access control rule that blocks: a custom
group of applications for MyCompany, all applications with high risk and low business relevance,
gaming applications, and some individually selected applications.
In a single application condition, you can add a maximum of 50 items to the Selected Applications and
Filters list. Each of the following counts as an item:
One or more filters from the Application Filters list, individually or in custom combination. This item
represents set of applications, grouped by characteristic.
A filter created by saving an application search in the Available Applications list. This item represents
a set of applications, grouped by substring match.
An individual application from the Available Applications list.
In the web interface, filters added to a condition are listed above and separately from individually added
applications.
Note that when you apply an access control policy, for each rule with an application condition, the
system generates a list of unique applications to match. In other words, you may use overlapping filters
and individually specified applications to ensure complete coverage.
Note For encrypted traffic, the system can identify and filter traffic using only the applications tagged SSL
Protocol. Applications without this tag can only be detected in unencrypted or decrypted traffic. Also, the
system assigns the decrypted traffic tag to applications that the system can detect in decrypted traffic
onlynot encrypted or unencrypted. For information on using the SSL inspection feature to decrypt or
block encrypted traffic before the system matches it against access control rules, see Understanding
Traffic Decryption, page 19-1.
For more information, see the following sections:
Matching Traffic with Application Filters, page 16-3
Matching Traffic from Individual Applications, page 16-4
Adding an Application Condition to an Access Control Rule, page 16-6
Limitations to Application Control, page 16-7
Matching Traffic with Application Filters
License: Control
FireSIGHT System User Guide
16-3
Chapter 16 Controlling Traffic with Reputation-Based Rules
Controlling Application Traffic
Supported Devices: Any except Series 2 or X-Series
When building an application condition in an access control rule, use the Application Filters list to create
a set of applications, grouped by characteristic, whose traffic you want to match.
For your convenience, the system characterizes each application that it detects using the criteria
described in Table 45-2 on page 45-11. You can use these criteria as filters or create custom
combinations of filters to perform application control.
Note that the mechanism for filtering applications within an access control rule is the same as that for
creating reusable, custom application filters using the object manager; see Working with Application
Filters, page 3-14. You can also save many filters you create on-the-fly in access control rules as new,
reusable filters. You cannot save a filter that includes another user-created filter because you cannot nest
user-created filters.
Understanding How Filters Are Combined
When you select filters, singly or in combination, the Available Applications list updates to display only
the applications that meet your criteria. You can select system-provided filters in combination, but not
custom filters.
The system links multiple filters of the same filter type with an OR operation. For example, if you select
the Medium and High filters under the Risks type, the resulting filter is:
Risk: Medium OR High
If the Medium filter contains 110 applications and the High filter contains 82 applications, the system
displays all 192 applications in the Available Applications list.
The system links different types of filters with an AND operation. For example, if you select the Medium
and High filters under the Risks type, and the Medium and High filters under the Business Relevance
type, the resulting filter is:
Risk: Medium OR High
AND
Business Relevance: Medium OR High
In this case, the system displays only those applications that are included in both the Medium or High
Risk type AND the Medium or High Business Relevance type.
Finding and Selecting Filters
To select filters, click the arrow next to a filter type to expand it, then select or clear the check box next
to each filter whose applications you want to display or hide. You can also right-click a system-provided
filter type (Risks, Business Relevance, Types, Categories, or Tags) and select Check All or Uncheck All.
To search for filters, click the Search by name prompt above the Available Filters list, then type a name. The
list updates as you type to display matching filters.
After you are done selecting filters, use the Available Applications list to add those filters to the rule; see
Matching Traffic from Individual Applications, page 16-4.
Matching Traffic from Individual Applications
License: Control
Supported Devices: Any except Series 2 or X-Series
When building an application condition in an access control rule, use the Available Applications list to
select the applications whose traffic you want to match.
FireSIGHT System User Guide
16-4
Chapter 16 Controlling Traffic with Reputation-Based Rules
Controlling Application Traffic
Browsing the List of Applications
When you first start to build the condition the list is unconstrained, and displays every application the
system detects, 100 at a time:
To page through the applications, click the arrows underneath the list.
To display a pop-up window with summary information about the applications characteristics, as
well as Internet search links that you can follow, click the information icon ( ) next to an
application.
Finding Applications to Match
To help you find the applications you want to match, you can constrain the Available Applications list in
the following ways:
To search for applications, click the Search by name prompt above the list, then type a name. The list
updates as you type to display matching applications.
To constrain the applications by applying a filter, use the Application Filters list (see Matching Traffic
with Application Filters, page 16-3). The Available Applications list updates as you apply filters. For
your convenience, the system uses an unlock icon ( ) to mark applications that the system can
identify only in decrypted trafficnot encrypted or unencrypted.
Once constrained, an All apps matching the filter option appears at the top of the Available Applications list.
This option allows you to add all the applications in the constrained list to the Selected Applications and
Filters list, all at once.
Note If you select one or more filters in the Application Filters list and also search the Available Applications
list, your selections and the search-filtered Available Applications list are combined using an AND
operation. That is, the All apps matching the filter condition includes all the individual conditions currently
displayed in the Available Applications list as well as the search string entered above the Available
Applications list.
Selecting Single Applications to Match in a Condition
After you find an application you want to match, click to select it. To select multiple applications, use
the Shift and Ctrl keys, or right-click and select Select All to select all applications in the current
constrained view.
In a single application condition, you can match a maximum of 50 applications by selecting them
individually; to add more than 50 you must either create multiple access control rules or use filters to
group applications.
Selecting All Applications Matching a Filter for a Condition
Once constrained by either searching or using the filters in the Application Filters list, the All apps matching
the filter option appears at the top of the Available Applications list.
This option allows you to add the entire set of applications in the constrained Available Applications list to
the Selected Applications and Filters list, at once. In contrast to adding applications individually, adding this
set of applications counts as only one item against the maximum of 50, regardless of the number of
individual applications that comprise it.
When you build an application condition this way, the name of the filter you add to the Selected
Applications and Filters list is a concatenation of the filter types represented in the filter plus the names of
up to three filters for each type. More than three filters of the same type are followed by an ellipsis (...).
For example, the following filter name includes two filters under the Risks type and four under Business
Relevance:
FireSIGHT System User Guide
16-5
Chapter 16 Controlling Traffic with Reputation-Based Rules
Controlling Application Traffic
Risks: Medium, High Business Relevance: Low, Medium, High,...
Filter types that are not represented in a filter you add with All apps matching the filter are not included in
the name of the filter you add. The instructional text that is displayed when you hover your pointer over
the filter name in the Selected Applications and Filters list indicates that these filter types are set to any; that
is, these filter types do not constrain the filter, so any value is allowed for these.
You can add multiple instances of All apps matching the filter to an application condition, with each
instance counting as a separate item in the Selected Applications and Filters list. For example, you could
add all high risk applications as one item, clear your selections, then add all low business relevance
applications as another item. This application condition matches applications that are high risk OR have
low business relevance.
Adding an Application Condition to an Access Control Rule
License: Control
Supported Devices: Any except Series 2 or X-Series
For traffic to match an access control rule with an application condition, the traffic must match one of
the filters or applications that you add to a Selected Applications and Filters list.
You can add a maximum of 50 items per condition, and filters added to a condition are listed above and
separately from individually added applications. When building an application condition, warning icons
indicate invalid configurations. For details, hover your pointer over the icon and see Troubleshooting
Access Control Policies and Rules, page 12-22.
To control application traffic:
Access: Admin/Access Admin/Network Admin
Step 1 In the access control policy that targets the devices where you want to control traffic by application,
create a new access control rule or edit an existing rule.
For detailed instructions, see Creating and Editing Access Control Rules, page 14-2.
Step 2 In the rule editor, select the Applications tab.
The Applications tab appears.
Step 3 Optionally, use filters to constrain the list of applications displayed in the Available Applications list.
Select one or more filters in the Application Filters list. For more information, see Matching Traffic with
Application Filters, page 16-3.
Step 4 Find and select the applications you want to add from the Available Applications list.
You can search for and select individual applications, or, when the list is constrained, All apps matching
the filter. The unlock icon ( ) marks applications that the system can identify only in decrypted
trafficnot encrypted or unencrypted. For more information, see Matching Traffic from Individual
Applications, page 16-4.
Step 5 Click Add to Rule to add the selected applications to the Selected Applications and Filters list.
You can also drag and drop selected applications and filters. Filters appear under the heading Filters, and
applications appear under the heading Applications.
Tip Before you add another filter to this application condition, click Clear All Filters to clear your existing
selections.
FireSIGHT System User Guide
16-6
Chapter 16 Controlling Traffic with Reputation-Based Rules
Controlling Application Traffic
Step 6 Optionally, click the add icon ( ) above the Selected Applications and Filters list to save a custom filter
comprised of all the individual applications and filters currently in the list.
Use the object manager to manage this on-the-fly-created filter; see Working with Application Filters,
page 3-14. Note that you cannot save a filter that includes another user-created filter; you cannot nest
user-created filters.
Step 7 Save or continue editing the rule.
You must apply the access control policy for your changes to take effect; see Applying an Access Control
Policy, page 12-15.
Limitations to Application Control
License: Control
Supported Devices: Any except Series 2 or X-Series
Keep the following points in mind when performing application control.
Speed of Application Identification
The system cannot perform application control before:
a monitored connection is established between a client and server, and
the system identifies the application in the session
This identification should occur within 3 to 5 packets, or after the server certificate exchange in the SSL
handshake if the traffic is encrypted. If one of these first packets matches all other conditions in an access
control rule containing an application condition but the identification is not complete, the access control
policy allows the packet to pass. This behavior allows the connection to be established so that
applications can be identified. For your convenience, affected rules are marked with an information icon
( ).
The allowed packets are inspected by the access control policys default intrusion policy (not the default
action intrusion policy nor the almost-matched rules intrusion policy). For more information, see
Setting the Default Intrusion Policy for Access Control, page 25-1.
After the system completes its identification, the system applies the access control rule action, as well
as any associated intrusion and file policy, to the remaining session traffic that matches its application
condition.
Handling Encrypted Traffic
The system can identify and filter unencrypted application traffic that becomes encrypted using
StartTLS, such as SMTPS, POPS, FTPS, TelnetS, and IMAPS. In addition, it can identify certain
encrypted applications based on the Server Name Indication in the TLS client hello message, or the
server certificate subject distinguished name value.
These applications are tagged SSL Protocol. Applications without this tag can only be detected in
unencrypted or decrypted traffic. For information on using the SSL inspection feature to decrypt or block
encrypted traffic before the system matches it against access control rules, see Understanding Traffic
Decryption, page 19-1.
Handling Application Traffic Packets Without Payloads
The system applies the default policy action to packets that do not have a payload in a connection where
an application is identified.
FireSIGHT System User Guide
16-7
Chapter 16 Controlling Traffic with Reputation-Based Rules
Blocking URLs
Handling Referred Traffic
To create a rule to act on traffic referred by a web server, such as advertisement traffic, add a condition
for the referred application rather than the referring application. For more information, see Special
Considerations: Referred Web Applications, page 45-14.
Automatically Enabling Application Detectors
At least one detector must be enabled (see Activating and Deactivating Detectors, page 46-27) for each
application rule condition in the policy. If no detector is enabled for an application, the system
automatically enables all system-provided detectors for the application; if none exist, the system enables
the most recently modified user-defined detector for the application.
Controlling Application Traffic That Uses Multiple Protocols (Skype)
The system can detect multiple types of Skype application traffic. When building an application
condition to control Skype traffic, select the Skype tag from the Application Filters list rather than selecting
individual applications. This ensures that the system can detect and control all Skype traffic the same
way. For more information, see Matching Traffic with Application Filters, page 16-3.
Blocking URLs
License: feature dependent
Supported Devices: Any except Series 2
Supported Defense Centers: feature dependent
URL conditions in access control rules allow you to limit the websites that users on your network can
access. This feature is called URL filtering. There are two ways you can use access control to specify
URLs you want to block (or, conversely, allow):
With any license, you can manually specify individual URLs or groups of URLs to achieve granular,
custom control over web traffic.
With a URL Filtering license, you can also control access to websites based on the URLs general
classification, or category, and risk level, or reputation. The system displays this category and
reputation data in connection logs, intrusion events, and application details.
Note To see URL category and reputation information in events, you must create at least one access control
rule with a URL condition.
When you block a website, you can either allow the users browser its default behavior, or you can
display a generic system-provided or custom page. You can also give users a chance to bypass a website
block by clicking through a warning page.
Handling Encrypted Web Traffic
If you configure SSL inspection (see Understanding Traffic Decryption, page 19-1) to decrypt encrypted
traffic, access control rules evaluate the decrypted traffic as if it were unencrypted. However, if your SSL
inspection configuration allows encrypted connections to pass undecrypted, or if you do not configure
SSL inspection, access control rules evaluate encrypted traffic.
FireSIGHT System User Guide
16-8
Chapter 16 Controlling Traffic with Reputation-Based Rules
Blocking URLs
When evaluating web traffic using access control rules with URL conditions, the system matches HTTPS
traffic based on the subject common name in the public key certificate used to encrypt the traffic. Also,
the system disregards subdomains within the subject common name, so do not include subdomain
information when manually filtering HTTPS URLs. For example, use example.com rather than
www.example.com.
Also, the system disregards the encryption protocol (HTTP vs HTTPS). This occurs for both manual and
reputation-based URL conditions. In other words, access control rules treat traffic to the following
websites identically:
http://example.com/
https://example.com/
To configure an access control rule that matches only HTTP or HTTPS traffic, add an application
condition to the rule. For example, you could allow HTTPS access to a site while disallowing HTTP
access by constructing two access control rules, each with an application and URL condition.
The first rule allows HTTPS traffic to the website:
Action: Allow
Application: HTTPS
URL: example.com
The second rule blocks HTTP access to the same website:
Action: Block
Application: HTTP
URL: example.com
Note By default, the system disables intrusion and file inspection of encrypted payloads as soon as it detects
an attempt to encrypt the session. This helps reduce false positives and improve performance when an
encrypted connection matches an access control rule that has intrusion and file inspection configured.
For more information, see Using the SSL Preprocessor, page 27-69.
While you can manually block URLs using non-Series 2 appliances with any license, category and
reputation-based URL filtering requires a URL Filtering license and is not supported on the DC500.
Table 16-2 License and Model Requirements for URL Filtering
Requirement Category & Reputation-Based Manual
license URL Filtering Any
devices Any except Series 2 Any except Series 2
Defense Centers Any except DC500 Any
For more information, see:
Performing Reputation-Based URL Blocking, page 16-10
Performing Manual URL Blocking, page 16-12
Limitations to URL Detection and Blocking, page 16-14
Allowing Users to Bypass URL Blocks, page 16-15
Displaying a Custom Web Page for Blocked URLs, page 16-17
FireSIGHT System User Guide
16-9
Chapter 16 Controlling Traffic with Reputation-Based Rules
Blocking URLs
Performing Reputation-Based URL Blocking
License: URL Filtering
Supported Devices: Any except Series 2
Supported Defense Centers: Any except DC500
With a URL Filtering license, you can control your users access to websites based on the category and
reputation of requested URLs, which the FireSIGHT System obtains from the Cisco cloud:
The URL category is a general classification for the URL. For example, ebay.com belongs to the
Auctions category, and monster.com belongs to the Job Search category. A URL can belong to more
than one category.
The URL reputation represents how likely the URL is to be used for purposes that might be against
your organizations security policy. A URLs risk can range from High Risk (level 1) to Well Known
(level 5).
Note Before access control rules with category and reputation-based URL conditions can take effect, you
must enable communications with the Cisco cloud. This allows the Defense Center to retrieve URL data.
For more information, see Enabling Cloud Communications, page 64-27.
Advantages to Reputation-Based URL Blocking
URL categories and reputations allow you to quickly create URL conditions for access control rules. For
example, you could create an access control rule that identifies and blocks all High Risk URLs in the
Abused Drugs category. If a user attempts to browse to any URL with that category and reputation
combination, the session is blocked.
Using category and reputation data from the Cisco cloud also simplifies policy creation and
administration. It grants you assurance that the system will control web traffic as expected. Finally,
because the cloud is continually updated with new URLs, as well as new categories and risks for existing
URLs, you can ensure that the system uses up-to-date information to filter requested URLs. Malicious
sites that represent security threats such as malware, spam, botnets, and phishing may appear and
disappear faster than you can update and apply new policies.
Some examples include:
If a rule blocks all gaming sites, as new domains get registered and classified as Gaming, the system
can block those sites automatically.
If a rule blocks all malware sites, and a blog page gets infected with malware, the cloud can
recategorize the URL from Blog to Malware and the system can block that site.
If a rule blocks high-risk social networking sites, and somebody posts a link on their profile page
that contains links to malicious payloads, the cloud can change the reputation of that page from
Benign sites to High Risk so the system can block it.
Note that if the cloud does not know the category or reputation of a URL, or if the Defense Center cannot
contact the cloud, that URL does not trigger access control rules with category or reputation-based URL
conditions. You cannot assign categories or reputations to URLs manually.
FireSIGHT System User Guide
16-10
Chapter 16 Controlling Traffic with Reputation-Based Rules
Blocking URLs
Building URL Conditions
The following graphic shows the URL condition for an access control rule that blocks: all malware sites,
all high-risk sites, and all non-benign social networking sites. It also blocks a single site, example.com,
which is represented by a URL object.
You can add a maximum of 50 items to the Selected URLs to match in a single URL condition. Each URL
category, optionally qualified by reputation, counts as a single item. Note that you can also use literal
URLs and URL objects in URL conditions, but you cannot qualify these items with a reputation. For
more information, see Performing Manual URL Blocking, page 16-12.
The following table summarizes how you build the condition shown above. Note that you cannot qualify
a literal URL or URL object with a reputation.
Table 16-3 Example: Building A URL Condition
To block... Select this Category or URL Object... And this Reputation...
malware sites, regardless of Malware Sites Any
reputation
any URL with a high risk Any 1 - High Risk
(level 1)
social networking sites with Social Network 3 - Benign sites with security risks
a risk greater than benign
(levels 1 through 3)
example.com the URL object named example.com none
When building a URL condition, warning icons indicate invalid configurations. For details, hover your
pointer over the icon and see Troubleshooting Access Control Policies and Rules, page 12-22.
Caution Adding o r removing a URL category or reputation condition in an access control rule restarts the Snort
process when you apply your access control policy, temporarily interrupting traffic inspection. Whether
traffic drops during this interruption or passes without further inspection depends on the model of the
managed device and how it handles traffic. See How Snort Restarts Affect Traffic, page 1-9 for more
information.
To control traffic by requested URL using category and reputation data:
Access: Admin/Access Admin/Network Admin
Step 1 In the access control policy that targets the devices where you want to control traffic by URL, create a
new access control rule or edit an existing rule.
For detailed instructions, see Creating and Editing Access Control Rules, page 14-2.
FireSIGHT System User Guide
16-11
Chapter 16 Controlling Traffic with Reputation-Based Rules
Blocking URLs
Step 2 In the rule editor, select the URLs tab.
The URLs tab appears.
Step 3 Find and select the categories of URL you want to add from the Categories and URLs list. To match web
traffic regardless of category, select Any category.
To search for categories to add, click the Search by name or value prompt above the Categories and URLs list,
then type the category name. The list updates as you type to display matching categories.
To select a category, click it. To select multiple categories, use the Shift and Ctrl keys.
Tip Although you can right-click and Select All categories, adding all categories this way exceeds the 50-item
maximum for an access control rule. Instead, use Any.
Step 4 Optionally, qualify your category selections by clicking a reputation level from the Reputations list. If you
do not specify a reputation level, the system defaults to Any, meaning all levels.
You can only select one reputation level. When you choose a reputation level, the access control rule
behaves differently depending on its purpose:
If the rule blocks or monitors web access (the rule action is Block, Block with reset, Interactive Block,
Interactive Block with reset, or Monitor) selecting a reputation level also selects all reputations more
severe than that level. For example, if you configure a rule to block or monitor Suspicious sites (level
2), it also automatically blocks or monitors High risk (level 1) sites.
If the rule allows web access, whether to trust or further inspect it (the rule action is Allow or Trust),
selecting a reputation level also selects all reputations less severe than that level. For example, if you
configure a rule to allow Benign sites (level 4), it also automatically allows Well known (level 5) sites.
If you change the rule action for a rule, the system automatically changes the reputation levels in URL
conditions according to the above points.
Step 5 Click Add to Rule or drag and drop the selected items to add them to the Selected URLs list.
Step 6 Save or continue editing the rule.
You must apply the access control policy for your changes to take effect; see Applying an Access Control
Policy, page 12-15.
Performing Manual URL Blocking
License: Any
Supported Devices: Any except Series 2
To supplement or selectively override URL filtering by category and reputation, you can control web
traffic by manually specifying individual URLs or groups of URLs. This allows you to achieve granular,
custom control over allowed and blocked web traffic. You can also perform this type of URL filtering
without a special license.
FireSIGHT System User Guide
16-12
Chapter 16 Controlling Traffic with Reputation-Based Rules
Blocking URLs
To manually specify URLs to allow or block in an access control rule, you can type in a single literal
URL. Or, you can configure URL conditions using URL objects, which are reusable and associate a name
with a URL or IP address.
Tip After you create a URL object, you can use it not only to build access control rules, but also to represent
URLs in various other places in the systems web interface. You can create these objects using the object
manager; you can also create URL objects on-the-fly while you are configuring access control rules. For
more information, see Working with URL Objects, page 3-13.
Manually Specifying URLs in URL Conditions
Although manual entry gives you precise control over allowed and blocked web traffic, you cannot
qualify a manually specified URL with a reputation. Additionally, you must make sure that your rules
do not have unintended consequences. To determine whether network traffic matches a URL condition,
the system performs a simple substring match. If the value of a URL object or manually typed URL
matches any part of a URL requested by a monitored host, the URL condition of the access control rule
is satisfied.
Therefore, when manually specifying URLs in URL conditions, including in URL objects, carefully
consider other traffic that might be affected. For example, if you allow all traffic to example.com, your
users could browse to URLs including:
http://example.com/
http://example.com/newexample
http://www.example.com/
As another example, consider a scenario where you want to explicitly block ign.com (a gaming site).
However, substring matching means that blocking ign.com also blocks verisign.com, which might not be
your intent.
Manually Blocking Encrypted Web Traffic
Note that access control rules handle encrypted traffic when your SSL inspection configuration allows
it to pass, or if you do not configure SSL inspection; see Understanding Traffic Decryption, page 19-1.
URL conditions in access control rules:
disregard the encryption protocol of web traffic (HTTP vs HTTPS)
For example, access control rules treat traffic to http://example.com/ the same as traffic to
https://example.com/. To configure an access control rule that matches only HTTP or HTTPS traffic,
add an application condition to the rule. For more information, see Blocking URLs, page 16-8.
match HTTPS traffic based on the subject common name in the public key certificate used to encrypt
the traffic, and also disregard subdomains within the subject common name
Do not include subdomain information when manually filtering HTTPS traffic.
When building a URL condition, warning icons indicate invalid configurations. For details, hover your
pointer over the icon and see Troubleshooting Access Control Policies and Rules, page 12-22.
To control web traffic by manually specifying URLs to allow or block:
Access: Admin/Access Admin/Network Admin
Step 1 In the access control policy that targets the devices where you want to control traffic by URL, create a
new access control rule or edit an existing rule.
For detailed instructions, see Creating and Editing Access Control Rules, page 14-2.
FireSIGHT System User Guide
16-13
Chapter 16 Controlling Traffic with Reputation-Based Rules
Blocking URLs
Step 2 In the rule editor, select the URLs tab.
The URLs tab appears.
Step 3 Find and select the URL objects and groups you want to add from the Categories and URLs list:
To add a URL object on the fly, which you can then add to the condition, click the add icon ( )
above the Categories and URLs list; see Working with URL Objects, page 3-13.
To search for URL objects and groups to add, click the Search by name or value prompt above the
Categories and URLs list, then type either the name of the object, or the value of a URL or IP address
in the object. The list updates as you type to display matching objects.
To select an object, click it. To select multiple objects, use the Shift and Ctrl keys. Although you can
right-click and Select All URL objects and categories, adding URLs this way exceeds the 50-item
maximum for an access control rule.
Step 4 Click Add to Rule or to add the selected items to the Selected URLs list.
You can also drag and drop selected items.
Step 5 Add any literal URLs that you want to specify manually. You cannot use wildcards (*) in this field.
Click the Enter URL prompt below the Selected URLs list; then type a URL or IP address and click Add.
Step 6 Save or continue editing the rule.
You must apply the access control policy for your changes to take effect; see Applying an Access Control
Policy, page 12-15.
Limitations to URL Detection and Blocking
License: Any
Supported Devices: Any except Series 2
Keep the following points in mind when performing URL detection and blocking.
Speed of URL Identification
The system cannot filter URLs before:
a monitored connection is established between a client and server
the system identifies the HTTP or HTTPS application in the session
the system identifies the requested URL (for encrypted sessions, from either the client hello message
or the server certificate)
This identification should occur within 3 to 5 packets, or after the server certificate exchange in the SSL
handshake if the traffic is encrypted. If one of these first packets matches all other conditions in an access
control rule containing a URL condition but the identification is not complete, the access control policy
allows the packet to pass. This behavior allows the connection to be established so that URLs can be
identified. For your convenience, affected rules are marked with an information icon ( ).
The allowed packets are inspected by the access control policys default intrusion policy (not the default
action intrusion policy nor the almost-matched rules intrusion policy). For more information, see
Setting the Default Intrusion Policy for Access Control, page 25-1.
After the system completes its identification, the system applies the access control rule action, as well
as any associated intrusion and file policy, to the remaining session traffic that matches its URL
condition.
FireSIGHT System User Guide
16-14
Chapter 16 Controlling Traffic with Reputation-Based Rules
Blocking URLs
Handling Encrypted Web Traffic
When evaluating encrypted web traffic using access control rules with URL conditions, the system:
disregards the encryption protocol; an access control rule matches both HTTPS and HTTP traffic if
the rule has a URL condition but not an application condition that specifies the protocol
matches HTTPS traffic based on the subject common name in the public key certificate used to
encrypt the traffic, and disregards subdomains within the subject common name
does not display an HTTP response page, even if you configured one
HTTP Response Pages
HTTP response pages do not appear when web traffic is blocked:
and the session is or was encrypted
by a Series 3 device as a result of a promoted access control rule
in cases where the system does not identify the requested URL in the connection until after the
connection has been established and allowed to flow for a few packets, as described above
For more information, see Displaying a Custom Web Page for Blocked URLs, page 16-17.
Search Query Parameters in URLs
The system does not use search query parameters in the URL to match URL conditions. For example,
consider a scenario where you block all shopping traffic. In that case, using a web search to search for
amazon.com is not blocked, but browsing to amazon.com is.
Allowing Users to Bypass URL Blocks
License: Any
Supported Devices: Any except Series 2
When you block a users HTTP web request using an access control rule, setting the rule action to
Interactive Block or Interactive Block with reset gives that user a chance to bypass the block by clicking
through a warning HTTP response page. You can display a generic system-provided response page or
you can enter custom HTML.
By default, the system allows users to bypass blocks for 10 minutes (600 seconds) without displaying
the warning page on subsequent visits. You can set the duration to as long as a year, or you can force the
user to bypass the block every time.
If the user does not bypass the block, matching traffic is denied without further inspection; you can also
reset the connection. On the other hand, if a user bypasses the block, the system allows the traffic.
Allowing this traffic means that you can continue to inspect unencrypted payloads for intrusions,
malware, prohibited files, and discovery data. Note that users may have to refresh after bypassing the
block to load page elements that did not load.
Note that you configure the interactive HTTP response page separately from the response page you
configure for Block rules. For example, you could display the system-provided page to users whose
sessions are blocked without interaction, but a custom page to users who can click to continue. For more
information, see Displaying a Custom Web Page for Blocked URLs, page 16-17.
Note that in the following situations, the response page does not appear and traffic is blocked without
interaction, even if the session matches an Interactive Block rule:
if the session was or is encrypted; this includes sessions decrypted by the system
FireSIGHT System User Guide
16-15
Chapter 16 Controlling Traffic with Reputation-Based Rules
Blocking URLs
after a connection has been established and allowed to flow for a few packets so the system can
inspect it for requested URLs and application details; see Troubleshooting Access Control Policies
and Rules, page 12-22
Tip To quickly disable interactive blocking for all rules in an access control policy, display neither the
system-provided page nor a custom page. This causes the system to block all connections that match an
Interactive Block rule without interaction.
To allow users to bypass a website block:
Access: Admin/Access Admin/Network Admin
Step 1 Create an access control rule that matches web traffic with a URL condition.
See Performing Reputation-Based URL Blocking, page 16-10 and Performing Manual URL Blocking,
page 16-12.
Step 2 Make sure the access control rule action is Interactive Block or Interactive Block with reset.
See Using Rule Actions to Determine Traffic Handling and Inspection, page 14-7.
Step 3 Assume users will bypass the block and choose inspection and logging options for the rule accordingly.
As with Allow rules:
You can associate either type of Interactive Block rule with a file and intrusion policy. The system
can also use discovery to inspect this user-allowed traffic. For more information, see Controlling
Traffic Using Intrusion and File Policies, page 18-1.
Logging options for interactively blocked traffic are identical to those in allowed traffic, but keep in
mind that if a user does not bypass the interactive block, the system can log only
beginning-of-connection events.
Note that when the system initially warns the user, it marks any logged beginning-of-connection
event with the Interactive Block or Interactive Block with reset action. If the user bypasses the block,
additional connection events logged for the session have an action of Allow. For more information,
see Logging Connections Based on Access Control Handling, page 38-15.
Step 4 Optionally, set the amount of time that elapses after a user bypasses a block before the system displays
the warning page again.
See Setting the User Bypass Timeout for a Blocked Website, page 16-16.
Step 5 Optionally, create and use a custom page to display to allow users to bypass a block.
See Displaying a Custom Web Page for Blocked URLs, page 16-17.
Setting the User Bypass Timeout for a Blocked Website
License: Any
By default, the system allows a user to bypass interactive blocks for 10 minutes (600 seconds) without
displaying the warning page on subsequent visits. You can set the duration to as long as a year, or to zero
to force the user to bypass the block every time. This limit applies to every Interactive Block rule in the
policy. You cannot set the limit per rule.
FireSIGHT System User Guide
16-16
Chapter 16 Controlling Traffic with Reputation-Based Rules
Blocking URLs
To customize the length of time before a user bypass expires:
Access: Admin/Access Admin/Network Admin
Step 1 Select Policies > Access Control.
The Access Control Policy page appears.
Step 2 Click the edit icon ( ) next to the access control policy you want to configure.
The access control policy editor appears.
Step 3 Select the Advanced tab.
Advanced settings for the access control policy appear.
Step 4 Click the edit icon ( ) next to General Settings.
The General Settings pop-up window appears.
Step 5 In the Allow an Interactive Block to bypass blocking for (seconds) field, type the number of seconds that must
elapse before the user bypass expires.
You can specify any number of seconds from zero to 31536000 (one year). Specifying zero forces your
users to bypass the block every time.
Step 6 Click OK.
Advanced settings for the access control policy appear.
Step 7 Click Save.
You must apply the access control policy for your changes to take effect. For more information, see
Applying an Access Control Policy, page 12-15.
Displaying a Custom Web Page for Blocked URLs
License: Any
Supported Devices: Any except Series 2
When the system blocks a users HTTP web request, what the user sees in a browser depends on how
you block the session, using the access control rules action. You should select:
Block or Block with reset to deny the connection. A blocked session times out; the system resets Block
with reset connections. However, for both blocking actions, you can override the default browser or
server page with a custom page that explains that the connection was denied. The system calls this
custom page an HTTP response page.
Interactive Block or Interactive Block with reset if you want to display an interactive HTTP response
page that warns users, but also allows them to click a button to continue or refresh the page to load
the originally requested site. Users may have to refresh after bypassing the response page to load
page elements that did not load.
You can either display a generic system-provided response page, or you can enter custom HTML. When
you enter custom text, a counter shows how many characters you have used.
In each access control policy, you configure the interactive HTTP response page separately from the
response page you use to block traffic without interaction, that is, using a Block rule. For example, you
could display the system-provided page to users whose sessions are blocked without interaction, but a
custom page to users who can click to continue.
FireSIGHT System User Guide
16-17
Chapter 16 Controlling Traffic with Reputation-Based Rules
Blocking URLs
Reliable display of HTTP response pages to your users depends on your network configuration, traffic
loads, and size of the page. If you build a custom response page, keep in mind that a smaller page is more
likely to display successfully.
Note that response pages do not appear when web traffic is blocked:
by a Security Intelligence blacklist
and the session was originally encrypted; this includes encrypted connections blocked by the SSL
inspection feature, as well as decrypted and encrypted traffic that matches a Block or Interactive
Block access control rule
by a Series 3 device as a result of a promoted access control rule; see Limitations to Trusting or
Blocking Traffic with Series 3 Devices, page 14-11
after a connection has been established and allowed to flow for a few packets so the system can
inspect it for requested URLs and application details; see Troubleshooting Access Control Policies
and Rules, page 12-22
To configure HTTP response pages:
Access: Admin/Access Admin/Network Admin
Step 1 Edit the access control policy that targets the devices monitoring your web traffic.
For more information, see Editing Access Control Policies, page 12-11.
Step 2 Select the HTTP Responses tab.
HTTP response page settings for the access control policy appear.
Step 3 For the Block Response Page and the Interactive Block Response Page, select responses from the drop-down
lists. For each page, you have the following choices:
To use a generic response, select System-provided. You can click the view icon ( ) to view the
HTML code for this page.
To create a custom response, select Custom.
A pop-up window appears, prepopulated with system-provided code that you can replace or modify.
When you are done, save your changes. Note that you can edit a custom page by clicking the edit
icon ( ).
To prevent the system from displaying an HTTP response page, select None. Note that selecting this
option for interactively blocked sessions prevents users from clicking to continue; the session is
blocked without interaction.
Step 4 Click Save.
You must apply the access control policy for your changes to take effect. For more information, see
Applying an Access Control Policy, page 12-15.
FireSIGHT System User Guide
16-18
CH A P T E R 17
Controlling Traffic Based on Users
Access control rules within access control policies exert granular control over network traffic logging
and handling. User conditions in access control rules allow you perform user controlto manage which
traffic can traverse your network, by limiting traffic based on the LDAP user logged into a host.
User control works by associating access-controlled users with IP addresses. Deployed agents monitor
specified users as they log in and out of hosts or authenticate with Active Directory credentials for other
reasons. For example, your organization may use services or applications that rely on Active Directory
for centralized authentication.
For traffic to match an access control rule with a user condition, the IP address of either the source or
destination host in the monitored session must be associated with a logged in access-controlled user. You
can control traffic based on individual users or the groups those users belong to.
You can combine user conditions with each other and with other types of conditions to create an access
control rule. These access control rules can be simple or complex, matching and inspecting traffic using
multiple conditions. For detailed information on access control rules, see Tuning Traffic Flow Using
Access Control Rules, page 14-1.
Note Hardware-based fast-path rules, Security Intelligence-based traffic filtering, and some decoding and
preprocessing occur before network traffic is evaluated by access control rules. You can also configure
the SSL inspection feature to block or decrypt encrypted traffic before access control rules evaluate it.
User control requires a Control license and is supported only for LDAP users and groups
(access-controlled users), using login and logoff records reported by a User Agent monitoring Microsoft
Active Directory servers.
However, with only a FireSIGHT license you can still take advantage of user awareness, which is the
basis of user control. User awareness allows you to view agent-reported user activity as well as
additional activity for non-access-controlled users, which the system can detect when managed devices
examine allowed network traffic for discovery data. The system can identify login attempts over various
protocols: AIM, IMAP, LDAP, Oracle, POP3, SIP, FTP, HTTP, and MDNS.
To add context to the user activity reported by the system, you can query an LDAP server in your
deployment to retrieve metadata for not only access-controlled users, but also some
non-access-controlled users: POP3 and IMAP users detected by user discovery and LDAP users whose
activity is detected by either user discovery or a User Agent.
User awareness allows all types of deployments to determine the who behind the what. For example,
you could determine:
who is attempting unauthorized access of a server that has high host criticality
who is consuming an unreasonable amount of bandwidth
FireSIGHT System User Guide
17-1
Chapter 17 Controlling Traffic Based on Users
Adding a User Condition to an Access Control Rule
who has not applied critical operating system updates
who is using instant messaging software or peer-to-peer file-sharing applications in violation of
company IT policy
who owns the host targeted by an intrusion event that has a Vulnerable (level 1: red) impact level
(requires Protection)
who initiated an internal attack or portscan (requires Protection)
Armed with this information, you can take a targeted approach to mitigate risk, and take action to protect
others from disruption. User control adds the ability to block LDAP users and user activity. Together,
user awareness and control capabilities significantly improve audit controls and enhance regulatory
compliance. For more information, see Understanding User Data Collection, page 45-3.
The following table lists the requirements for user awareness and control. For detailed, up-to-date
information on User Agents, see the User Agent Configuration Guide.
Table 17-1 Requirements for User Awareness and Control
Requirement User Awareness User Control
license FireSIGHT Control
devices Any Any except Series 2 or X-Series
Defense Centers Any Any except DC500
User Agent Install Version 2.2 of the User Agent on a Windows computer running one of
the following, with TCP/IP access to and from the Defense Center and
Microsoft Active Directory servers you want to monitor:
Windows Vista, Windows 7, or Windows 8
Windows Server 2008 or 2012
You must also install Microsoft .NET Framework Version 4.0 Client Profile and
Microsoft SQL Server Compact (SQL CE) Version 3.5.
LDAP server for user One of the following, with TCP/IP access from the Defense Center:
metadata retrieval Microsoft Active Directory on Windows Server 2008 (required for user
control)
Oracle Directory Server Enterprise Edition 7.0 on Windows Server 2008
(user awareness only)
OpenLDAP on Linux (user awareness only)
For more information, see:
Adding a User Condition to an Access Control Rule, page 17-2
Retrieving Access-Controlled Users and LDAP User Metadata, page 17-4
Using User Agents to Report Active Directory Logins, page 17-9
Adding a User Condition to an Access Control Rule
License: Control
Supported Devices: Any except Series 2 or X-Series
FireSIGHT System User Guide
17-2
Chapter 17 Controlling Traffic Based on Users
Adding a User Condition to an Access Control Rule
Supported Defense Centers: Any except DC500
The FireSIGHT Systems user control feature works by associating access-controlled users with host IP
addresses. Deployed User Agents monitor specified users as they authenticate with Microsoft Active
Directory credentials. For traffic to match an access control rule with a user condition, the IP address of
either the source or destination host in the monitored session must be associated with a logged in
access-controlled user.
Before you can perform user control, you must:
Configure a connection between the Defense Center and a Microsoft Active Directory server; see
Retrieving Access-Controlled Users and LDAP User Metadata, page 17-4.
Install a User Agent on a Microsoft Windows computer with TCP/IP access to the Active Directory
server; see Using User Agents to Report Active Directory Logins, page 17-9.
Caution If you configure a large number of user groups to monitor, or if you have a very large number of users
mapped to hosts on your network, the system may drop user mappings based on groups, due to memory
limitations. As a result, access control rules based on user groups may not fire as expected.
You can add a maximum of 50 users and groups to the Selected Users in a single user condition.
Conditions with user groups match traffic to or from any of the groups members, including members of
any sub-groups, with the exception of individually excluded users and members of excluded sub-groups.
Note Before you can perform user control using a group criterion, the system must detect activity from at least
one user in that group. This initial connection is not handled by the access control rule it matches, but
instead by the next rule it matches, or the access control policy default action.
When building a user condition, warning icons indicate invalid configurations. For details, hover your
pointer over the icon and see Troubleshooting Access Control Policies and Rules, page 12-22.
To control user traffic:
Access: Admin/Access Admin/Network Admin
Step 1 In the access control policy that targets the devices where you want to control traffic by LDAP user or
group, create a new access control rule or edit an existing rule.
For detailed instructions, see Creating and Editing Access Control Rules, page 14-2.
Step 2 In the rule editor, select the Users tab.
The Users tab appears.
Step 3 Find and select the users and groups you want to add from the Available Users list.
Users and groups are marked with different icons. To search for users and groups to add, click the Search
by name or value prompt above the Available Users list, then type the name of the user or group. The list
updates as you type to display matching items.
To select an item, click it. To select multiple item, use the Shift and Ctrl keys, or right-click and then
select Select All.
Step 4 Click Add to Rule to add the selected users and groups to the Selected Users list.
You can also drag and drop selected users and groups.
Step 5 Save or continue editing the rule.
FireSIGHT System User Guide
17-3
Chapter 17 Controlling Traffic Based on Users
Retrieving Access-Controlled Users and LDAP User Metadata
You must apply the access control policy for your changes to take effect; see Applying an Access Control
Policy, page 12-15.
Retrieving Access-Controlled Users and LDAP User Metadata
License: FireSIGHT or Control
Supported Devices: feature dependent
Supported Defense Centers: feature dependent
Before you can perform user control (that is, write access control rules with user conditions), you must
configure a connection between the Defense Center and at least one of your organizations Microsoft
Active Directory servers. The Defense Center regularly and automatically queries the LDAP server to
update metadata for access-controlled users, that is, the users and groups whose activity you want to
monitor with User Agents, and who you can use as criteria when limiting traffic. The Defense Center
also retrieves metadata for non-access-controlled users whose activity has already been reported by a
User Agent. Alternately, you can perform an on-demand query.
If you are not performing user control, you can query additional types of LDAP server for user awareness
datametadata associated with POP3 and IMAP users as well as LDAP users whose activity is detected
by user discovery, rather than reported by an User Agent. The system uses the email addresses in POP3
and IMAP logins to correlate with LDAP users on an Active Directory, OpenLDAP, or Oracle Directory
Server Enterprise Edition server. In this case, the Defense Center regularly queries the LDAP server to
obtain new and updated metadata for users whose activity the system detected since the last query.
For more information, see:
Connecting to an LDAP Server for User Awareness and Control, page 17-4
Updating User Control Parameters On-Demand, page 17-8
Pausing Communications with an LDAP Server, page 17-9
Connecting to an LDAP Server for User Awareness and Control
License: FireSIGHT or Control
Supported Devices: feature dependent
Supported Defense Centers: feature dependent
Connections between Defense Centers and your organizations LDAP servers can:
specify the access-controlled users and groups whose activity you want to monitor with User
Agents, and who you can use as criteria when limiting traffic with access control rules
allow you to query the server for metadata on access-controlled users, as well as some
non-access-controlled users: POP3 and IMAP users detected by user discovery and LDAP users
whose activity is detected by either user discovery or a User Agent.
These connections, or user awareness objects, specify connection settings and authentication filter
settings for the LDAP server. They are similar to the authentication objects you configure to manage
external authentication to the FireSIGHT Systems web interface; see Managing Authentication Objects,
page 61-5.
FireSIGHT System User Guide
17-4
Chapter 17 Controlling Traffic Based on Users
Retrieving Access-Controlled Users and LDAP User Metadata
To perform user control, you must connect to a Microsoft Active Directory LDAP server. If you simply
want to retrieve LDAP user metadata, the system supports connections to other types of LDAP server;
see Table 17-1 on page 17-2.
When the system detects user activity, it can add a record of that user to the Defense Center users
database, also called the user identity database. The Defense Center regularly queries the LDAP server
to obtain metadata for new and updated users whose activity was detected since the last query. If a user
already exists in the database, the system updates the metadata if it has not been updated in the last 12
hours. It may take several minutes for the Defense Center to update with user metadata after the system
detects a new user login.
The system uses the email addresses in POP3 and IMAP logins to correlate with users on the LDAP
server. For example, if a managed device detects a POP3 login for a user with the same email address as
an LDAP user, the system associates the LDAP users metadata with that user.
Note If you remove a user that has been detected by the system from your LDAP servers, the Defense Center
does not remove that user from its users database; you must manually delete it. However, your LDAP
changes are reflected in access control rules when the Defense Center next updates its list of
access-controlled users.
The following table lists the LDAP metadata you can associate with monitored users. Note that to
successfully retrieve user metadata from an LDAP server, the server must use the LDAP field names
listed in the table. If you rename the field on the LDAP server, the Defense Center cannot populate its
database with the information in that field.
Table 17-2 Mapping LDAP Fields to Cisco Fields
Metadata Defense Center Active Directory Oracle Directory Server OpenLDAP
LDAP user name Username samaccountname cn cn
uid uid
first name First Name givenname givenname givenname
last name Last Name sn sn sn
email address Email mail mail mail
userprincipalname (if
mail has no value)
department Department department department ou
distinguishedname (if
department has no
value)
telephone number Phone telephonenumber n/a telephonenumber
Work closely with your LDAP administrators to ensure your LDAP servers are correctly configured and
that you can connect to them, and to obtain the information you must provide when creating an LDAP
connection.
Server Type, IP Address, and Port
You must specify the server type, IP address or hostname, and port for a primary, and optionally a
backup, LDAP server. To perform user control, you must use a Microsoft Active Directory server.
FireSIGHT System User Guide
17-5
Chapter 17 Controlling Traffic Based on Users
Retrieving Access-Controlled Users and LDAP User Metadata
LDAP-Specific Parameters
When the Defense Center searches the LDAP server to retrieve user information on the
authentication server, it needs a starting point for that search. You can specify the namespace, or
directory tree, to search by providing a base distinguished name, or base DN. Typically, the base DN
has a basic structure indicating the company domain and operational unit. For example, the Security
organization of the Example company might have a base DN of ou=security,dc=example,dc=com.
Note that after you identify a primary server, you can automatically retrieve a list of available base
DNs from the server and select the appropriate base DN.
You must supply user credentials for a user with appropriate rights to the user information you want
to retrieve. Remember that the distinguished name for the user you specify must be unique to the
directory information tree for the directory server.
You can also specify an encryption method for the LDAP connection. Note that if you are using a
certificate to authenticate, the name of the LDAP server in the certificate must match the host name
that you specified in the Defense Center web interface. For example, if you use 10.10.10.250 when
configuring the LDAP connection but computer1.example.com in the certificate, the connection
fails.
Finally, you must specify the timeout period after which attempts to contact an unresponsive LDAP
server roll over to the backup connection.
User and Group Access Control Parameters
To perform user control, specify the groups you want to use as criteria in access control rules.
Including a group automatically includes all of that groups members, including members of any
sub-groups. However, if you want to use the sub-group in access control rules, you must explicitly
include the sub-group. You can also exclude groups and individual users. Excluding a group
excludes all the members of that group, even if the users are members of an included group.
The maximum number of users you can use in access control depends on your FireSIGHT license.
When choosing which users and groups to include, make sure the total number of users is less than
your FireSIGHT user license. If your access control parameters are too broad, the Defense Center
obtains information on as many users as it can and reports the number of users it failed to retrieve
in the task queue.
Note If you do not specify any groups to include, the system retrieves user data for all the groups that match
the LDAP parameters you provided. For performance reasons, Cisco recommends that you explicitly
include only the groups that represent the users you want to use in access control. Note that you cannot
include the Users or Domain Users groups.
You must also specify how often the Defense Center queries the LDAP server to obtain new users
to use in access control.
After you create an LDAP connection, you can delete it by clicking the delete icon ( ) and confirming
your choice. To modify an LDAP connection, click the edit icon ( ). If the connection is enabled, your
saved changes take effect when the Defense Center next queries the LDAP server.
To create an LDAP connection for user awareness or user control:
Access: Admin/Discovery Admin
Step 1 Select Policies > Users.
The Users Policy page appears.
FireSIGHT System User Guide
17-6
Chapter 17 Controlling Traffic Based on Users
Retrieving Access-Controlled Users and LDAP User Metadata
Step 2 Click Add LDAP Connection.
The Create User Awareness Authentication Object page appears.
Step 3 Type a Name and Description for the object.
Step 4 Select the LDAP Server Type.
If you want to perform user control, you must use a Microsoft Active Directory server.
Note User Agents cannot transmit Active Directory user names ending with the $ character to the Defense
Center. You must remove the final $ character if you want to monitor these users.
Step 5 Specify an IP Address or Host Name for a primary and, optionally, a backup LDAP server.
Step 6 Specify the Port that your LDAP servers use for authentication traffic.
Step 7 Specify the Base DN for the LDAP directory you want to access.
For example, to authenticate names in the Security organization at the Example company, type
ou=security,dc=example,dc=com.
Tip To fetch a list of all available domains, click Fetch DNs and select the appropriate base distinguished name
from the drop-down list.
Step 8 Specify the distinguished User Name and Password that you want to use to validate access to the LDAP
directory. Confirm the password.
For example, if you are connecting to an OpenLDAP server where user objects have a uid attribute and
the object for the administrator in the Security division at our example company has a uid value of
NetworkAdmin, you would type uid=NetworkAdmin,ou=security,dc=example,dc=com.
Step 9 Choose an Encryption method. If you are using encryption, you can add an SSL Certificate.
The host name in the certificate must match the host name of the LDAP server you specified in step 5.
Step 10 Specify the Timeout period (in seconds) timeout period after which attempts to contact an unresponsive
primary LDAP server roll over to the backup connection.
Step 11 Optionally, before you specify user awareness settings for the object, test the connection by clicking Test.
Step 12 You have two options, depending on the type of LDAP server you selected in step 4:
If you are connecting to an Active Directory server, you can enable User/Group Access Control
Parameters to specify users to use in access control. Continue with the next step.
If you are connecting to any other kind of server, or do not want to perform user control, skip to step
17.
Step 13 Click Fetch Groups to populate the available groups list using the LDAP parameters you provided.
Step 14 Specify the users you want to use in access control by using the right and left arrow buttons to include
and exclude groups.
Including a group automatically includes all of that groups members, including members of any
sub-groups. However, if you want to use the sub-group in access control rules, you must explicitly
include the sub-group. Excluding a group excludes all the members of that group, even if the users are
members of an included group.
Step 15 Specify any particular User Exclusions.
FireSIGHT System User Guide
17-7
Chapter 17 Controlling Traffic Based on Users
Retrieving Access-Controlled Users and LDAP User Metadata
Excluding a user prevents you from writing an access control rule using that user as a condition. Separate
multiple users with commas. You can also use an asterisk (*) as a wildcard character in this field.
Step 16 Specify how often you want to query the LDAP server to obtain new user and group information.
By default, the Defense Center queries the server once a day at midnight:
Use the Start At drop-down list to specify when you want the query to occur. 0 represents midnight,
1 represents 1:00 AM, and so on.
Use the Update Interval drop-down list to specify how often, in hours, you want to query the server.
Step 17 Click Save.
If you added or made changes to user and group access control parameters, confirm that you want to
implement your changes. The object is saved and the Users Policy page appears again.
Step 18 Enable the connection by clicking the slider next to the connection you just created.
If you are enabling the connection and your connection has user and group access control parameters,
choose whether you want to immediately query the LDAP server to obtain user and group information.
Note that if you do not immediately query the LDAP server, the query occurs at the scheduled time. You
can monitor any querys progress in the task queue (System > Monitoring > Task Status).
Updating User Control Parameters On-Demand
License: Control
Supported Devices: Any except Series 2 or X-Series
Supported Defense Centers: Any except DC500
If you change the user and group access control parameters in an LDAP connection, or if you change the
users or groups on your LDAP server and want your changes to be immediately available for user
control, you can force the Defense Center to perform an on-demand user data retrieval from the Active
Directory server.
The maximum number of users the Defense Center can retrieve from the server depends on your
FireSIGHT license. If the access control parameters in your LDAP connection are too broad, the Defense
Center obtains information on as many users as it can and reports the number of users it failed to retrieve
in the task queue.
To perform an on-demand user data retrieval:
Access: Admin/Discovery Admin
Step 1 Select Policies > Users.
The Users Policy page appears.
Step 2 Next to the LDAP connection you want to use to query the LDAP server, click the download icon ( ).
The query begins. You can monitor its progress in the task queue (System > Monitoring > Task Status).
FireSIGHT System User Guide
17-8
Chapter 17 Controlling Traffic Based on Users
Using User Agents to Report Active Directory Logins
Pausing Communications with an LDAP Server
License: FireSIGHT or Control
Supported Devices: feature dependent
Supported Defense Centers: feature dependent
Only enabled LDAP connections allow the Defense Center to query LDAP servers. To stop queries, you
can temporarily disable LDAP connections rather than deleting them.
When you re-enable an LDAP connection used for access control, you can force the Defense Center to
query the server immediately for updated user and group information, or you can wait until the first
scheduled query occurs.
To disable or re-enable an LDAP connection:
Access: Admin/Discovery Admin
Step 1 Select Policies > Users.
The Users Policy page appears.
Step 2 Pause or re-enable the connection by clicking the slider next to the connection you just created.
If you are re-enabling the connection and your connection has user and group access control parameters,
choose whether you want to immediately query the LDAP server to obtain user and group information.
If you do not immediately query the LDAP server, the query occurs at the scheduled time. You can
monitor any querys progress in the task queue (System > Monitoring > Task Status).
Using User Agents to Report Active Directory Logins
License: FireSIGHT
User Agents deployed on Microsoft Windows computers can monitor Microsoft Active Directory
servers, then notify the Defense Center when LDAP users in your organization log in and out of hosts,
or authenticate with Active Directory credentials for other reasons. For example, your organization may
use services or applications that rely on Active Directory for centralized authentication.
This agent-reported information serves not only as a record of user activity in your organizations, but
also as the basis of user control. For traffic to match an access control rule with a user condition, the IP
address of either the source or destination host in the monitored session must be associated with a logged
in access-controlled user. You can control traffic based on individual users or the groups those users
belong to.
Note If you want to perform user control, you must install and use User Agents. However, User Agents only
report user activity related to Active Directory authentications. User awareness allows you to view all
agent-reported user activity, as well as additional activity detected in allowed network traffic by
managed devices. The system uses the discovery feature to identify login attempts over various
protocols: AIM, IMAP, LDAP, Oracle, POP3, SIP, FTP, HTTP, and MDNS. For more information, see
Understanding User Data Collection, page 45-3.
FireSIGHT System User Guide
17-9
Chapter 17 Controlling Traffic Based on Users
Using User Agents to Report Active Directory Logins
To retrieve LDAP user authentication records with User Agents for either user awareness or control, first
configure each Defense Center to allow connections from the agents. In a high availability deployment,
enable agent communications on both the primary Defense Center and the secondary Defense Center.
User Agents can connect to up to five Defense Centers at a time. After you enable User Agent
communications on the Defense Center, you can install agents on Windows computers; see Table 17-1
on page 17-2.
Finally, configure User Agents to receive data from Microsoft Active Directory servers and report the
information to Defense Centers. You can also configure agents to exclude specific user names and IP
addresses from the reporting, and log status messages to a local event log or the Windows application
log. The User Agent Status Monitor health module monitors agents connected to a Defense Center; see
Configuring User Agent Status Monitoring, page 68-27.
To configure the Defense Center to connect to a User Agent:
Access: Admin/Discovery Admin
Step 1 Select Policies > Users.
The Users Policy page appears.
Step 2 Click Add User Agent.
The Add User Agent pop-up window appears.
Step 3 Type a Name for the agent.
Step 4 Type the Hostname or Address of the computer where you plan to install the agent. You must use an IPv4
address; you cannot configure the Defense Center to connect to a User Agent using an IPv6 address.
Step 5 Click Add User Agent.
The Defense Center can now connect to a User Agent on the computer you specified. To delete the
connection, click the delete icon ( ) and confirm that you want to delete it.
Step 6 Install User Agent on the computer you specified. Configure it to receive data from Microsoft Active
Directory servers and report the information to Defense Centers.
For detailed, up-to-date information, see the User Agent Configuration Guide.
FireSIGHT System User Guide
17-10
CH A P T E R 18
Controlling Traffic Using Intrusion and File
Policies
Intrusion and file policies work together as part of the FireSIGHT System, as the last line of defense
before traffic is allowed to its destination:
Intrusion policies govern the systems intrusion prevention capabilities; see Understanding
Network Analysis and Intrusion Policies, page 23-1.
File policies govern the systems network-based file control and advanced malware protection
(AMP) capabilities; see Understanding and Creating File Policies, page 37-9.
Hardware-based fast-pathing, Security Intelligence-based traffic filtering (blacklisting), SSL
inspection-based decisions, and traffic decoding and preprocessing occur before network traffic is
examined for intrusions, prohibited files, and malware. Access control rules and the access control
default action determine which traffic is inspected by intrusion and file policies.
By associating an intrusion or file policy with an access control rule, you are telling the system that
before it passes traffic that matches the access control rules conditions, you first want to inspect the
traffic with an intrusion policy, a file policy, or both.
Note By default, the system disables intrusion and file inspection of encrypted payloads. This helps reduce
false positives and improve performance when an encrypted connection matches an access control rule
that has intrusion and file inspection configured. For more information, see Understanding Traffic
Decryption, page 19-1 and Using the SSL Preprocessor, page 27-69.
Intrusion prevention and AMP require that you enable specific licensed capabilities on your access
control policys target devices, as described in the following table.
Table 18-1 License and Model Requirements for Intrusion and File Inspection
Feature Description License Supported Defense Centers Supported Devices
intrusion prevention detect and optionally block Protection Any Any
intrusions and exploits
file control detect and optionally block the Protection Any Any
transmission of file types
advanced malware detect, store, track, and optionally Malware Any except DC500 Any except Series 2
protection (AMP) block the transmission of malware or X-Series
submit captured files to the Cisco
cloud to analyze for malware
FireSIGHT System User Guide
18-1
Chapter 18 Controlling Traffic Using Intrusion and File Policies
Inspecting Allowed Traffic For Intrusions and Malware
If your organization has a FireAMP subscription, the Defense Center can also receive endpoint-based
malware detection data from the Cisco cloud. The Defense Center presents this data alongside any
network-based file and malware data generated by the system. Importing FireAMP data does not require
a license in addition to your FireAMP subscription. For more information, see Working with Cloud
Connections for FireAMP, page 37-24.
For more information on inspecting traffic for intrusions, prohibited files, and malware, see:
Inspecting Allowed Traffic For Intrusions and Malware, page 18-2
Tuning Intrusion Prevention Performance, page 18-8
Tuning File and Malware Inspection Performance and Storage, page 18-19
Inspecting Allowed Traffic For Intrusions and Malware
License: Protection or Malware
Supported Devices: feature dependent
Supported Defense Centers: feature dependent
Intrusion and file policies govern the systems intrusion prevention, file control, and AMP capabilities
as a last line of defense before traffic is allowed to its destination. Hardware-based fast-path rules,
Security Intelligence-based traffic filtering, SSL inspection decisions (including decryption), decoding
and preprocessing, and access control rule selection occur before intrusion and file inspection.
Access control rules provide a granular method of handling network traffic across multiple managed
devices. By associating an intrusion or file policy with an access control rule, you are telling the system
that before it passes traffic that matches the access control rules conditions, you first want to inspect the
traffic with an intrusion policy, a file policy, or both. Access control rule conditions can be simple or
complex; you can control traffic by security zone, network or geographical location, VLAN, port,
application, requested URL, and user.
The system matches traffic to access control rules in the order you specify. In most cases, the system
handles network traffic according to the first access control rule where all the rules conditions match
the traffic. An access control rules action determines how the system handles matching traffic. You can
monitor, trust, block, or allow (with or without further inspection) matching traffic; see Using Rule
Actions to Determine Traffic Handling and Inspection, page 14-7.
FireSIGHT System User Guide
18-2
Chapter 18 Controlling Traffic Using Intrusion and File Policies
Inspecting Allowed Traffic For Intrusions and Malware
The following diagram shows the flow of traffic in an inline intrusion prevention and AMP deployment,
as governed by an access control policy that contains four different types of access control rules and a
default action.
In the scenario above, the first three access control rules in the policyMonitor, Trust, and
Blockcannot inspect matching traffic. Monitor rules track and log but do not inspect network traffic,
so the system continues to match traffic against additional rules to determine whether to permit or deny
it. Trust and Block rules handle matching traffic without further inspection of any kind, while traffic that
does not match continues to the next access control rule.
The fourth and final rule in the policy, an Allow rule, invokes various other policies to inspect and handle
matching traffic, in the following order:
Discovery: Network Discovery PolicyFirst, the network discovery policy inspects traffic for
discovery data. Discovery is passive analysis and does not affect the flow of traffic. Although you
do not explicitly enable discovery, you can enhance or disable it. However, allowing traffic does not
automatically guarantee discovery data collection. The system performs discovery only for
connections involving IP addresses that are explicitly monitored by your network discovery policy.
For more information, see Introduction to Network Discovery, page 45-1.
Advanced Malware Protection and File Control: File PolicyAfter traffic is inspected by
discovery, the system can inspect it for prohibited files and malware. Network-based AMP detects
and optionally blocks malware in many types of files, including PDFs, Microsoft Office documents,
and others. If your organization wants to block not only the transmission of malware files, but all
files of a specific type (regardless of whether the files contain malware), file control allows you to
monitor network traffic for transmissions of specific file types, then either block or allow the file.
Intrusion Prevention: Intrusion PolicyAfter file inspection, the system can inspect traffic for
intrusions and exploits. An intrusion policy examines decoded packets for attacks based on patterns,
and can block or alter malicious traffic. Intrusion policies are paired with variable sets, which allow
you to use named values to accurately reflect your network environment.
DestinationTraffic that passes all the checks described above passes to its destination.
Note that an Interactive Block rule (not shown in the diagram) has the same inspection options as an
Allow rule. This is so you can inspect traffic for malicious content when a user bypasses a blocked
website by clicking through a warning page. For more information, see Interactive Blocking Actions:
FireSIGHT System User Guide
18-3
Chapter 18 Controlling Traffic Using Intrusion and File Policies
Inspecting Allowed Traffic For Intrusions and Malware
Allowing Users to Bypass Website Blocks, page 14-9.
Traffic that does not match any of the non-Monitor access control rules in the policy is handled by the
default action. In this scenario, the default action is an Intrusion Prevention action, which allows traffic
to its final destination as long as it is passed by the intrusion policy you specify. In a different
deployment, you might have a default action that trusts or blocks all traffic without further inspection;
see Table 12-4 on page 12-7. Note that the system can inspect traffic allowed by the default action for
discovery data and intrusions, but not prohibited files or malware. You cannot associate a file policy with
the access control default action.
Note Sometimes, when a connection is analyzed by an access control policy, the system must process the first
few packets in that connection, allowing them to pass, before it can decide which access control rule (if
any) will handle the traffic. However, so these packets do not reach their destination uninspected, you
can use an intrusion policycalled the default intrusion policyto inspect them and generate intrusion
events. For more information, see Setting the Default Intrusion Policy for Access Control, page 25-1.
For more information on the above scenario and instructions on associating file and intrusion policies
with access control rules and the access control default action, see:
Understanding File and Intrusion Inspection Order, page 18-4
Configuring an Access Control Rule to Perform AMP or File Control, page 18-6
Configuring an Access Control Rule to Perform Intrusion Prevention, page 18-7
Setting Default Handling and Inspection for Network Traffic, page 12-6
Understanding File and Intrusion Inspection Order
License: Protection or Malware
Supported Devices: feature dependent
Supported Defense Centers: feature dependent
The scenario in Inspecting Allowed Traffic For Intrusions and Malware, page 18-2 shows one access
control rule of each type, including an Allow rule associated with both a file policy and intrusion policy.
In your access control policy, you can associate multiple Allow and Interactive Block rules with different
intrusion and file policies to match inspection profiles to various types of traffic.
Note Traffic allowed by an Intrusion Prevention or Network Discovery Only default action can be inspected
for discovery data and intrusions, but cannot be inspected for prohibited files or malware. You cannot
associate a file policy with the access control default action.
You do not have to perform both file and intrusion inspection in the same rule. For a connection matching
an Allow or Interactive Block rule:
without a file policy, traffic flow is determined by the intrusion policy
without an intrusion policy, traffic flow is determined by the file policy
FireSIGHT System User Guide
18-4
Chapter 18 Controlling Traffic Using Intrusion and File Policies
Inspecting Allowed Traffic For Intrusions and Malware
without either, allowed traffic is inspected by network discovery only
Tip The system does not perform any kind of inspection on trusted traffic. Although configuring an Allow
rule with neither an intrusion nor file policy passes traffic like a Trust rule, Allow rules let you perform
discovery on matching traffic.
The diagram below illustrates the types of inspection you can perform on traffic that meets the conditions
of either an Allow or user-bypassed Interactive Block access control rule. For simplicity, the diagram
displays traffic flow for situations where both (or neither) an intrusion and a file policy are associated
with a single access control rule.
For any single connection handled by an access control rule, file inspection occurs before intrusion
inspection. That is, the system does not inspect files blocked by a file policy for intrusions. Within file
inspection, simple blocking by type takes precedence over malware inspection and blocking.
For example, consider a scenario where you normally want to allow certain network traffic as defined in
an access control rule. However, as a precaution, you want to block the download of executable files,
examine downloaded PDFs for malware and block any instances you find, and perform intrusion
inspection on the traffic.
You create an access control policy with a rule that matches the characteristics of the traffic you want to
provisionally allow, and associate it with both an intrusion policy and a file policy. The file policy blocks
the download of all executables, and also inspects and blocks PDFs containing malware:
First, the system blocks the download of all executables, based on simple type matching specified
in the file policy. Because they are immediately blocked, these files are subject to neither malware
cloud lookup nor intrusion inspection.
Next, the system performs malware cloud lookups for PDFs downloaded to a host on your network.
Any PDFs with a malware file disposition are blocked, and are not subject to intrusion inspection.
Finally, the system uses the intrusion policy associated with the access control rule to inspect any
remaining traffic, including files not blocked by the file policy.
Note Until a file is detected and blocked in a session packets from the session may be subject to intrusion
inspection.
FireSIGHT System User Guide
18-5
Chapter 18 Controlling Traffic Using Intrusion and File Policies
Inspecting Allowed Traffic For Intrusions and Malware
Configuring an Access Control Rule to Perform AMP or File Control
License: Protection or Malware
Supported Devices: feature dependent
Supported Defense Centers: feature dependent
An access control policy can have multiple access control rules associated with file policies. You can
configure file inspection for any Allow or Interactive Block access control rule, which permits you to
match different file and malware inspection profiles against different types of traffic on your network
before it reaches its final destination.
When the system detects a prohibited file (including malware) according to the settings in the file policy,
it automatically logs an event to the Defense Center database. If you do not want to log file or malware
events, you can disable this logging on a per-access-control-rule basis. After you associate the file policy
with the access control rule, clear the Log Files check box on the Logging tab of the access control rule
editor. For more information, see Disabling File and Malware Event Logging for Allowed Connections,
page 38-9.
The system also logs the end of the associated connection to the Defense Center database, regardless of
the logging configuration of the invoking access control rule; see Connections Associated with File and
Malware Events (Automatic), page 38-4.
Caution Associating a file policy with an access control rule, or subsequently dissociating the policy by selecting
None, restarts the Snort process when you apply your access control policy, temporarily interrupting
traffic inspection. Whether traffic drops during this interruption or passes without further inspection
depends on the model of the managed device and how it handles traffic. See How Snort Restarts Affect
Traffic, page 1-9 for more information.
To associate a file policy with an access control rule:
Access: Admin/Access Admin/Network Admin
Step 1 Select Policies > Access Control.
The Access Control Policy page appears.
Step 2 Click the edit icon ( ) next to the access control policy where you want to configure AMP or file
control using access control rules.
Step 3 Create a new rule or edit an existing rule; see Creating and Editing Access Control Rules, page 14-2.
The access control rule editor appears.
Step 4 Ensure the rule action is set to Allow, Interactive Block, or Interactive Block with reset.
Step 5 Select the Inspection tab.
The Inspection tab appears.
Step 6 Select a File Policy to inspect traffic that matches the access control rule, or select None to disable file
inspection for matching traffic.
You can click the edit icon ( ) that appears to edit the policy in a new browser tab; see Creating a File
Policy, page 37-16.
Step 7 Click Add to save the rule.
FireSIGHT System User Guide
18-6
Chapter 18 Controlling Traffic Using Intrusion and File Policies
Inspecting Allowed Traffic For Intrusions and Malware
Your rule is saved. You must save and apply the access control policy for your changes to take effect;
see Applying an Access Control Policy, page 12-15.
Configuring an Access Control Rule to Perform Intrusion Prevention
License: Protection
An access control policy can have multiple access control rules associated with intrusion policies. You
can configure intrusion inspection for any Allow or Interactive Block access control rule, which permits
you to match different intrusion inspection profiles against different types of traffic on your network
before it reaches its final destination.
Whenever the system uses an intrusion policy to evaluate traffic, it uses an associated variable set.
Variables in a set represent values commonly used in intrusion rules to identify source and destination
IP addresses and ports. You can also use variables in intrusion policies to represent IP addresses in rule
suppressions and dynamic rule states.
Tip Even if you use system-provided intrusion policies, Cisco strongly recommends you configure the
systems intrusion variables to accurately reflect your network environment. At a minimum, modify
default variables in the default set; see Optimizing Predefined Default Variables, page 3-18.
The number of unique intrusion policies you can use in a single access control policy depends on the
model of the target devices; more powerful devices can handle more. Every unique pair of intrusion
policy and variable set counts as one policy. Although you can associate a different intrusion
policy-variable set pair with each Allow and Interactive Block rule (as well as with the default action),
you cannot apply an access control policy if the target devices have insufficient resources to perform
inspection as configured. For more information, see Simplifying Rules to Improve Performance,
page 12-23.
Understanding System-Provided and Custom Intrusion Policies
Cisco delivers several intrusion policies with the FireSIGHT System. By using system-provided
intrusion policies, you can take advantage of the experience of the Cisco Vulnerability Research Team
(VRT). For these policies, the VRT sets intrusion and preprocessor rule states, as well as provides the
initial configurations for advanced settings. You can use system-provided policies as-is, or you can use
them as the base for custom policies. Building custom policies can improve the performance of the
system in your environment and provide a focused view of the malicious traffic and policy violations
occurring on your network.
In addition to custom policies that you create, the system provides two custom policies: Initial Inline
Policy and Initial Passive Policy. These two intrusion policies use the Balanced Security and
Connectivity intrusion policy as their base. The only difference between them is their Drop When Inline
setting, which enables drop behavior in the inline policy and disables it in the passive policy. For more
information, see Comparing System-Provided with Custom Policies, page 23-7.
Connection and Intrusion Event Logging
When an intrusion policy invoked by an access control rule detects an intrusion and generates an
intrusion event, it saves that event to the Defense Center database. The system also automatically logs
the end of the connection where the intrusion occurred to the Defense Center database, regardless of the
logging configuration of the access control rule; see Connections Associated with Intrusions
(Automatic), page 38-4.
FireSIGHT System User Guide
18-7
Chapter 18 Controlling Traffic Using Intrusion and File Policies
Tuning Intrusion Prevention Performance
Caution Associating an intrusion policy with an access control rule, or subsequently dissociating the policy by
selecting None, restarts the Snort process when you apply your access control policy, temporarily
interrupting traffic inspection. Whether traffic drops during this interruption or passes without further
inspection depends on the model of the managed device and how it handles traffic. See How Snort
Restarts Affect Traffic, page 1-9 for more information.
To associate an intrusion policy with an access control rule:
Access: Admin/Access Admin/Network Admin
Step 1 Select Policies > Access Control.
The Access Control Policy page appears.
Step 2 Click the edit icon ( ) next to the access control policy where you want to configure intrusion
inspection using access control rules.
Step 3 Create a new rule or edit an existing rule; see Creating and Editing Access Control Rules, page 14-2.
The access control rule editor appears.
Step 4 Ensure the rule action is set to Allow, Interactive Block, or Interactive Block with reset.
Step 5 Select the Inspection tab.
The Inspection tab appears.
Step 6 Select a system-provided or custom Intrusion Policy, or select None to disable intrusion inspection for
traffic that matches the access control rule.
If you select a custom intrusion policy, you can click the edit icon ( ) that appears to edit the policy
in a new browser tab; see Editing Intrusion Policies, page 31-4.
Step 7 Optionally, change the Variable Set associated with the intrusion policy.
You can click the edit icon ( ) that appears to edit the variable set in a new browser tab; see Working
with Variable Sets, page 3-17.
Step 8 Click Save to save the rule.
Your rule is saved. You must save and apply the access control policy for your changes to take effect;
see Applying an Access Control Policy, page 12-15.
Tuning Intrusion Prevention Performance
License: Protection
Cisco provides several features for improving the performance of your system as it analyzes traffic for
attempted intrusions. You configure these performance settings on a per-access-control-policy basis, and
they apply to all intrusion policies invoked by that parent access control policy.
For more information, see:
Limiting Pattern Matching for Intrusions, page 18-9 describes how you can specify the number of
packets to allow in the event queue, and enable or disable inspection of packets that will be rebuilt
into larger streams.
FireSIGHT System User Guide
18-8
Chapter 18 Controlling Traffic Using Intrusion and File Policies
Tuning Intrusion Prevention Performance
Overriding Regular Expression Limits for Intrusion Rules, page 18-10 describes how you can
override default match and recursion limits on Perl-compatible regular expressions (PCRE).
Limiting Intrusion Events Generated Per Packet, page 18-11 describes how you can configure rule
processing event queue settings.
Configuring Packet and Intrusion Rule Latency Thresholds, page 18-12 describes how you can
balance security with the need to maintain device latency at an acceptable level with packet and rule
latency thresholding.
Configuring Intrusion Performance Statistic Logging, page 18-18 describes how you can configure
your managed devices basic performance monitoring and reporting parameters.
Limiting Pattern Matching for Intrusions
License: Protection
You can specify the number of packets to allow in the event queue. You can also, before and after stream
reassembly, enable or disable inspection of packets that will be rebuilt into larger streams.
To configure event queue settings:
Access: Admin/Access Admin/Network Admin
Step 1 Select Policies > Access Control.
The Access Control Policy page appears.
Step 2 Click the edit icon ( ) next to the access control policy you want to edit.
The access control policy editor appears.
Step 3 Select the Advanced tab.
The access control policy advanced settings page appears.
Step 4 Click the edit icon ( ) next to Performance Settings, then select the Pattern Matching Limits tab in the
pop-up window that appears.
Step 5 You can modify the following options:
Type a value for the maximum number of events to queue in the Maximum Pattern States to Analyze Per
Packet field.
To inspect packets which will be rebuilt into larger streams of data before and after stream
reassembly, select Disable Content Checks on Traffic Subject to Future Reassembly. Inspection before and
after reassembly requires more processing overhead and may decrease performance.
To disable inspection of packets which will be rebuilt into larger streams of data before and after
stream reassembly, clear Disable Content Checks on Traffic Subject to Future Reassembly. Disabling
inspection decreases the processing overhead for inspection of stream inserts and may boost
performance.
Step 6 Click OK.
You must save and apply the access control policy for your changes to take effect; see Applying an
Access Control Policy, page 12-15.
FireSIGHT System User Guide
18-9
Chapter 18 Controlling Traffic Using Intrusion and File Policies
Tuning Intrusion Prevention Performance
Overriding Regular Expression Limits for Intrusion Rules
License: Protection
You can override default match and recursion limits on PCRE that are used in intrusion rules to examine
packet payload content. See Searching for Content Using PCRE, page 36-35 for information on using
the pcre keyword in intrusion rules. The default limits ensure a minimum level of performance.
Overriding these limits could increase security, but could also significantly impact performance by
permitting packet evaluation against inefficient regular expressions.
Caution Do not override default PCRE limits unless you are an experienced intrusion rule writer with knowledge
of the impact of degenerative patterns.
The following table describes the options you can configure to override the default limits.
Table 18-2 Regular Expression Constraint Options
Option Description
Match Limit State Specifies whether to override Match Limit. You have the following options:
select Default to use the value configured for Match Limit
select Unlimited to permit an unlimited number of attempts
select Custom to specify either a limit of 1 or greater for Match Limit, or to
specify 0 to completely disable PCRE match evaluations
Match Limit Specifies the number of times to attempt to match a pattern defined in a
PCRE regular expression.
Match Recursion Limit Specifies whether to override Match Recursion Limit. You have the following
State options:
select Default to use the value configured for Match Recursion Limit
select Unlimited to permit an unlimited number of recursions
select Custom to specify either a limit of 1 or greater for Match Recursion
Limit, or to specify 0 to completely disable PCRE recursions
Note that for Match Recursion Limit to be meaningful, it must be smaller than
Match Limit.
Match Recursion Limit Specifies the number of recursions when evaluating a PCRE regular
expression against the packet payload.
To configure PCRE overrides:
Access: Admin/Access Admin/Network Admin
Step 1 Select Policies > Access Control.
The Access Control Policy page appears.
Step 2 Click the edit icon ( ) next to the access control policy you want to edit.
The access control policy editor appears.
Step 3 Select the Advanced tab.
FireSIGHT System User Guide
18-10
Chapter 18 Controlling Traffic Using Intrusion and File Policies
Tuning Intrusion Prevention Performance
The access control policy advanced settings page appears.
Step 4 Click the edit icon ( ) next to Performance Settings, then select the Regular Expression Limits tab in the
pop-up window that appears.
Step 5 You can modify any of the options in the Regular Expression Constraint Options table.
Step 6 Click OK.
You must save and apply the access control policy for your changes to take effect; see Applying an
Access Control Policy, page 12-15.
Limiting Intrusion Events Generated Per Packet
License: Protection
When the rules engine evaluates traffic against rules, it places the events generated for a given packet or
packet stream in an event queue, then reports the top events in the queue to the user interface. You can
elect to have the rules engine log more than one event per packet or packet stream when multiple events
are generated. Logging these events allows you to collect information beyond the reported event. When
configuring this option, you can specify how many events can be placed in the queue and how many are
logged, and select the criteria for determining event order within the queue.
The following table describes the options you can configure to determine how many events are logged
per packet or stream.
Table 18-3 Intrusion Event Logging Limits Options
Option Description
Maximum Events The maximum number of events that can be stored for a given packet or packet
Stored Per Packet stream.
Maximum Events The number of events logged for a given packet or packet stream. This cannot
Logged Per Packet exceed the Maximum Events Stored Per Packet value.
Prioritize Event The value used to determine event ordering within the event queue. The highest
Logging By ordered event is reported through the user interface. You can select from:
priority, which orders events in the queue by the event priority.
content_length, which orders events by the longest identified content
match. When events are ordered by content length, rule events always take
precedence over decoder and preprocessor events.
To configure how many events are logged per packet or stream:
Access: Admin/Access Admin/Network Admin
Step 1 Select Policies > Access Control.
The Access Control Policy page appears.
Step 2 Click the edit icon ( ) next to the access control policy you want to edit.
The access control policy editor appears.
Step 3 Select the Advanced tab.
FireSIGHT System User Guide
18-11
Chapter 18 Controlling Traffic Using Intrusion and File Policies
Tuning Intrusion Prevention Performance
The access control policy advanced settings page appears.
Step 4 Click the edit icon ( ) next to Performance Settings, then select the Intrusion Event Logging Limits tab in the
pop-up window that appears.
Step 5 You can modify any of the options in the Intrusion Event Logging Limits Options table.
Step 6 Click OK.
You must save and apply the access control policy for your changes to take effect; see Applying an
Access Control Policy, page 12-15.
Configuring Packet and Intrusion Rule Latency Thresholds
License: Protection
You can balance security with the need to maintain device latency at an acceptable level with packet and
rule latency thresholding. For more information, see:
Understanding Packet Latency Thresholding, page 18-12
Configuring Packet Latency Thresholding, page 18-14
To disable packet latency thresholding:, page 18-15
Configuring Rule Latency Thresholding, page 18-17
Understanding Packet Latency Thresholding
License: Protection
You can balance security with the need to maintain latency at an acceptable level by enabling packet
latency thresholding. Packet latency thresholding measures the total elapsed time taken to process a
packet by applicable decoders, preprocessors, and rules, and ceases inspection of the packet if the
processing time exceeds a configurable threshold.
Packet latency thresholding measures elapsed time, not just processing time, in order to more accurately
reflect the actual time required for the rule to process a packet. However, latency thresholding is a
software-based latency implementation that does not enforce strict timing.
The trade-off for the performance and latency benefits derived from latency thresholding is that
uninspected packets could contain attacks. However, packet latency thresholding gives you a tool you
can use to balance security with connectivity.
FireSIGHT System User Guide
18-12
Chapter 18 Controlling Traffic Using Intrusion and File Policies
Tuning Intrusion Prevention Performance
A timer starts for each packet when decoder processing begins. Timing continues either until all
processing ends for the packet or until the processing time exceeds the threshold at a timing test point.
As illustrated in the above figure, packet latency timing is tested at the following test points:
after the completion of all decoder and preprocessor processing and before rule processing begins
after processing by each rule
If the processing time exceeds the threshold at any test point, packet inspection ceases.
Tip Total packet processing time does not include routine TCP stream or IP fragment reassembly times.
Packet latency thresholding has no effect on events triggered by a decoder, preprocessor, or rule
processing the packet. Any applicable decoder, preprocessor, or rule triggers normally until a packet is
fully processed, or until packet processing ends because the latency threshold is exceeded, whichever
comes first. If a drop rule detects an intrusion in an inline deployment, the drop rule triggers an event
and the packet is dropped.
Note No packets are evaluated against rules after processing for that packet ceases because of a packet latency
threshold violation. A rule that would have triggered an event cannot trigger that event, and for drop
rules, cannot drop the packet.
For more information on drop rules, see Setting Rule States, page 32-20.
Packet latency thresholding can improve system performance in both passive and inline deployments,
and can reduce latency in inline deployments, by stopping inspection of packets that require excessive
processing time. These performance benefits might occur when, for example:
for both passive and inline deployments, sequential inspection of a packet by multiple rules requires
an excessive amount of time
for inline deployments, a period of poor network performance, such as when someone downloads
an extremely large file, slows packet processing
In a passive deployment, stopping the processing of packets might not contribute to restoring network
performance because processing simply moves to the next packet.
FireSIGHT System User Guide
18-13
Chapter 18 Controlling Traffic Using Intrusion and File Policies
Tuning Intrusion Prevention Performance
Configuring Packet Latency Thresholding
License: Protection
Latency-based performance settings are enabled by default by the system-provided Balanced Security
and Connectivity intrusion policy. The following table describes the options you can set to configure
packet latency thresholding.
Table 18-4 Packet Latency Thresholding Options
Option Description
Threshold (microseconds) Specifies the time, in microseconds, when inspection of a packet ceases.
See the Minimum Packet Latency Threshold Settings table for
recommended minimum threshold settings.
Many factors affect measurements of system performance and packet latency, such as CPU speed, data
rate, packet size, and protocol type. For this reason, Cisco recommends that you use the threshold
settings in the following table until your own calculations provide you with settings tailored to your
network environment.
Table 18-5 Minimum Packet Latency Threshold Settings
For this data rate... Set threshold microseconds to at least...
1 Gbps 100
100 Mbps 250
5 Mbps 1000
Determine the following when calculating your settings:
average packets per second
average microseconds per packet
Multiply the average microseconds per packet for your network by a significant safety factor to ensure
that you do not unnecessarily discontinue packet inspections.
For example, the Minimum Packet Latency Threshold Settings table recommends a minimum packet
latency threshold of 100 microseconds in a one gigabit environment. This minimum recommendation is
based on test data showing an average of 250,000 packets per second, which is 0.25 packets per
microsecond, or 4 microseconds per packet. Multiplying by a factor of twenty-five results in a
recommended minimum threshold of 100 microseconds.
To configure packet latency thresholding:
Access: Admin/Access Admin/Network Admin
Step 1 Select Policies > Access Control.
The Access Control Policy page appears.
Step 2 Click the edit icon ( ) next to the access control policy you want to edit.
The access control policy editor appears.
Step 3 Select the Advanced tab.
The access control policy advanced settings page appears.
FireSIGHT System User Guide
18-14
Chapter 18 Controlling Traffic Using Intrusion and File Policies
Tuning Intrusion Prevention Performance
Step 4 Click the edit icon ( ) next to Latency-Based Performance Settings, then select the Packet Handling tab in
the pop-up window that appears.
Tip By default, packet latency thresholding is enabled. To completely disable latency thresholding, clear the
Enable checkbox.
Step 5 See the Minimum Packet Latency Threshold Settings table for recommended minimum Threshold
settings.
Step 6 Click OK.
You must save and apply the access control policy for your changes to take effect; see Applying an
Access Control Policy, page 12-15.
To disable packet latency thresholding:
Access: Admin/Access Admin/Network Admin
Step 1 Select Policies > Access Control.
The Access Control Policy page appears.
Step 2 Click the edit icon ( ) next to the access control policy you want to edit.
The access control policy editor appears.
Step 3 Select the Advanced tab.
The access control policy advanced settings page appears.
Step 4 Click the edit icon ( ) next to Latency-Based Performance Settings, then select the Packet Handling tab in
the pop-up window that appears.
Step 5 See the Minimum Packet Latency Threshold Settings table for recommended minimum Threshold
settings.
Step 6 Click OK.
You must save and apply the access control policy for your changes to take effect; see Applying an
Access Control Policy, page 12-15.
Understanding Rule Latency Thresholding
License: Protection
You can balance security with the need to maintain latency at an acceptable level by enabling rule latency
thresholding. Rule latency thresholding measures the elapsed time each rule takes to process an
individual packet, suspends the violating rule along with a group of related rules for a specified time if
the processing time exceeds the rule latency threshold a configurable consecutive number of times, and
restores the rules when the suspension expires.
Rule latency thresholding measures elapsed time, not just processing time, in order to more accurately
reflect the actual time required for the rule to process a packet. However, latency thresholding is a
software-based latency implementation that does not enforce strict timing.
FireSIGHT System User Guide
18-15
Chapter 18 Controlling Traffic Using Intrusion and File Policies
Tuning Intrusion Prevention Performance
The trade-off for the performance and latency benefits derived from latency thresholding is that
uninspected packets could contain attacks. However, rule latency thresholding gives you a tool you can
use to balance security with connectivity.
A timer measures the processing time each time a packet is processed against a group of rules. Any time
the rule processing time exceeds a specified rule latency threshold, the system increments a counter. If
the number of consecutive threshold violations reaches a specified number, the system takes the
following actions:
suspends the rules for the specified period
triggers an event indicating the rules have been suspended
re-enables the rules when the suspension expires
triggers an event indicating the rules have been re-enabled
The system zeroes the counter when the group of rules has been suspended, or when rule violations are
not consecutive. Permitting some consecutive violations before suspending rules lets you ignore
occasional rule violations that might have negligible impact on performance and focus instead on the
more significant impact of rules that repeatedly exceed the rule latency threshold.
The following example shows five consecutive rule processing times that do not result in rule
suspension.
In the above example, the time required to process each of the first three packets violates the rule latency
threshold of 1000 microseconds, and the violations counter increments with each violation. Processing
of the fourth packet does not violate the threshold, and the violations counter resets to zero. The fifth
packet violates the threshold and the violations counter restarts at one.
The following example shows five consecutive rule processing times that do result in rule suspension.
FireSIGHT System User Guide
18-16
Chapter 18 Controlling Traffic Using Intrusion and File Policies
Tuning Intrusion Prevention Performance
In the second example, the time required to process each of the five packets violates the rule latency
threshold of 1000 microseconds. The group of rules is suspended because the rule processing time of
1100 microseconds for each packet violates the threshold of 1000 microseconds for the specified five
consecutive violations. Any subsequent packets, represented in the figure as packets 6 through n, are not
examined against suspended rules until the suspension expires. If more packets occur after the rules are
re-enabled, the violations counter begins again at zero.
Rule latency thresholding has no effect on intrusion events triggered by the rules processing the packet.
A rule triggers an event for any intrusion detected in the packet, regardless of whether the rule processing
time exceeds the threshold. If the rule detecting the intrusion is a drop rule in an inline deployment, the
packet is dropped. When a drop rule detects an intrusion in a packet that results in the rule being
suspended, the drop rule triggers an intrusion event, the packet is dropped, and that rule and all related
rules are suspended. For more information on drop rules, see Setting Rule States, page 32-20.
Note Packets are not evaluated against suspended rules. A suspended rule that would have triggered an event
cannot trigger that event and, for drop rules, cannot drop the packet.
Rule latency thresholding can improve system performance in both passive and inline deployments, and
can reduce latency in inline deployments, by suspending rules that take the most time to process packets.
Packets are not evaluated again against suspended rules until a configurable time expires, giving the
overloaded device time to recover. These performance benefits might occur when, for example:
hastily written, largely untested rules require an excessive amount of processing time
a period of poor network performance, such as when someone downloads an extremely large file,
causes slow packet inspection
Configuring Rule Latency Thresholding
License: Protection
You can modify the rule latency threshold, the suspension time for suspended rules, and the number of
consecutive threshold violations that must occur before suspending rules.
Rule latency thresholding suspends rules for the time specified by Suspension Time when the time rules
take to process a packet exceeds Threshold for the consecutive number of times specified by Consecutive
Threshold Violations Before Suspending Rule.
You can enable rule 134:1 to generate an event when rules are suspended, and rule 134:2 to generate an
event when suspended rules are enabled. See Viewing Intrusion Events, page 41-9 and Setting Rule
States, page 32-20 for more information.
The following table further describes the options you can set to configure rule latency thresholding.
Table 18-6 Rule Latency Thresholding Options
Option Description
Threshold Specifies the time in microseconds that rules should not exceed when
examining a packet. See the Minimum Rule Latency Threshold Settings table
for recommended minimum threshold settings.
Consecutive Threshold Specifies the consecutive number of times rules can take longer than the time
Violations Before set for Threshold to inspect packets before rules are suspended.
Suspending Rule
Suspension Time Specifies the number of seconds to suspend a group of rules.
FireSIGHT System User Guide
18-17
Chapter 18 Controlling Traffic Using Intrusion and File Policies
Tuning Intrusion Prevention Performance
Many factors affect measurements of system performance, such as CPU speed, data rate, packet size, and
protocol type. For this reason, Cisco recommends that you use the threshold settings in the following
table until your own calculations provide you with settings tailored to your network environment.
Table 18-7 Minimum Rule Latency Threshold Settings
For this data rate... Set threshold microseconds to at least...
1 Gbps 500
100 Mbps 1250
5 Mbps 5000
Determine the following when calculating your settings:
average packets per second
average microseconds per packet
Multiply the average microseconds per packet for your network by a significant safety factor to ensure
that you do not unnecessarily suspend rules.
To configure rule latency thresholding:
Access: Admin/Access Admin/Network Admin
Step 1 Select Policies > Access Control.
The Access Control Policy page appears.
Step 2 Click the edit icon ( ) next to the access control policy you want to edit.
The access control policy editor appears.
Step 3 Select the Advanced tab.
The access control policy advanced settings page appears.
Step 4 Click the edit icon ( ) next to Latency-Based Performance Settings, then select the Rule Handling tab in
the pop-up window that appears.
Step 5 You can configure any of the options in the Rule Latency Thresholding Options table.
See the Minimum Rule Latency Threshold Settings table for recommended minimum Threshold settings.
Step 6 Click OK.
You must save and apply the access control policy for your changes to take effect; see Applying an
Access Control Policy, page 12-15.
Configuring Intrusion Performance Statistic Logging
License: Protection
You can configure the basic parameters of how devices monitor and report their own performance. This
allows you to specify the intervals at which the system updates performance statistics on your devices
by configuring the following options.
FireSIGHT System User Guide
18-18
Chapter 18 Controlling Traffic Using Intrusion and File Policies
Tuning File and Malware Inspection Performance and Storage
Sample time (seconds) and Minimum number of packets
When the number of seconds specified elapses between performance statistics updates, the system
verifies it has analyzed the specified number of packets. If it has, the system updates performance
statistics. Otherwise, the system waits until it analyzes the specified number of packets.
Troubleshooting Options: Log Session/Protocol Distribution
Support might ask you during a troubleshooting call to log protocol distribution, packet length, and
port statistics.
Caution Changing the setting for this troubleshooting option will affect performance and should be done only
with Support guidance.
Troubleshooting Options: Summary
Support might ask you during a troubleshooting call to configure the system to calculate the
performance statistics only when the Snort process is shut down or restarted. To enable this option,
you must also enable the Log Session/Protocol Distribution troubleshooting option.
Caution Changing the setting for this troubleshooting option will affect performance and should be done only
with Support guidance.
To configure basic performance statistics parameters:
Access: Admin/Access Admin/Network Admin
Step 1 Select Policies > Access Control.
The Access Control Policy page appears.
Step 2 Click the edit icon ( ) next to the access control policy you want to edit.
The access control policy editor appears.
Step 3 Select the Advanced tab.
The access control policy advanced settings page appears.
Step 4 Click the edit icon ( ) next to Performance Settings, then select the Performance Statistics tab in the
pop-up window that appears.
Step 5 Modify the Sample time or Minimum number of packets as described above.
Step 6 Optionally, expand the Troubleshoot Options section and modify those options only if asked to do so by
Support.
Step 7 Click OK.
You must save and apply the access control policy for your changes to take effect; see Applying an
Access Control Policy, page 12-15.
Tuning File and Malware Inspection Performance and Storage
License: Protection or Malware
FireSIGHT System User Guide
18-19
Chapter 18 Controlling Traffic Using Intrusion and File Policies
Tuning File and Malware Inspection Performance and Storage
Supported Devices: feature dependent
Supported Defense Centers: feature dependent
If you use file policies to perform file control, file storage, dynamic analysis, or malware detection or
blocking, you can set the options listed in the following table. Keep in mind that increasing the file sizes
can affect the performance of the system.
Caution Changing a value of an access control policy Files and Malware Settings advanced setting restarts the
Snort process when you apply your access control policy, temporarily interrupting traffic inspection.
Whether traffic drops during this interruption or passes without further inspection depends on the model
of the managed device and how it handles traffic. See How Snort Restarts Affect Traffic, page 1-9 for
more information.
Table 18-8 Advanced Access Control File and Malware Detection Options
Field Description Default Value Range Notes
Limit the number of Specify the number of bytes 1460 bytes, or 0 - 4294967295 Set to 0 to remove the
bytes inspected when inspected when performing the maximum (4GB) restriction.
doing file type file type detection. segment size of In most cases, the system can
detection a TCP packet identify common file types
using the first packet.
Do not calculate Prevent the system from 10485760 0 - 4294967295 Set to 0 to remove the
SHA-256 hash values storing files larger than a (10MB) (4GB) restriction.
for files larger than (in certain size, performing a This value must be greater than
bytes) Collective Security or equal to Maximum file size to
Intelligence Cloud lookup on store (bytes) and Maximum file size
the files, or blocking the files if for dynamic analysis testing
added to the custom detection (bytes).
list.
Allow file if cloud Specify how long the system 2 seconds 0 - 30 seconds Although this option accepts
lookup for Block will hold the last byte of a file values of up to 30 seconds,
Malware takes longer that matches a Block Malware Cisco recommends that you use
than (seconds) rule and that does not have a the default value to avoid
cached disposition, while blocking traffic because of
malware cloud lookup occurs. connection failures. Do not set
If the time elapses without the this option to 0 without
system obtaining a disposition, contacting Support.
the file passes. Dispositions of
Unavailable are not cached.
Minimum file size to Specify the minimum file size 6144 (6KB) 0 - 10485760 Set to 0 to disable file storage.
store (bytes) the system can store using a (10MB) This field must be less than or
file rule. equal to Maximum file size to store
(bytes) and Do not calculate
SHA-256 hash values for files larger
than (in bytes).
FireSIGHT System User Guide
18-20
Chapter 18 Controlling Traffic Using Intrusion and File Policies
Tuning File and Malware Inspection Performance and Storage
Table 18-8 Advanced Access Control File and Malware Detection Options (continued)
Field Description Default Value Range Notes
Maximum file size to Specify the maximum file size 1048576 (1MB) 0 - 10485760 Set to 0 to disable file storage.
store (bytes) the system can store using a (10MB) This field must be greater than
file rule. or equal to Minimum file size to
store (bytes), and less than or
equal to Do not calculate SHA-256
hash values for files larger than (in
bytes).
Minimum file size for Specify the minimum file size 6144 (6KB) 6144 (6KB) This field must be less than or
dynamic analysis the system can submit to the -2097152 (2MB) equal to Maximum file size for
testing (bytes) cloud for dynamic analysis. dynamic analysis testing (bytes)
and Do not calculate SHA-256 hash
values for files larger than (in
bytes).
The system checks the cloud for
updates to the minimum file
size you can submit (no more
than once a day). If the new
minimum size is larger than
your current value, your current
value is updated to the new
minimum, and your policy is
marked out-of-date.
Maximum file size for Specify the maximum file size 1048576 (1MB) 6144 (6KB) This field must be greater than
dynamic analysis the system can submit to the -2097152 (2MB) or equal to Minimum file size for
testing (bytes) cloud for dynamic analysis. dynamic analysis testing (bytes),
and less than or equal to Do not
calculate SHA-256 hash values for
files larger than (in bytes).
The system checks the cloud for
updates to the maximum file
size you can submit (no more
than once a day). If the new
maximum size is smaller than
your current value, your current
value is updated to the new
maximum, and your policy is
marked out-of-date.
Note that because you cannot use a Malware license with a DC500, nor enable a Malware license on a
Series 2 device or Cisco NGIPS for Blue Coat X-Series, you cannot use those appliances to capture,
store, or block individual files, analyze the contents of archive files, submit files for dynamic analysis,
or view file trajectories for files for which you conduct a malware cloud lookup.
FireSIGHT System User Guide
18-21
Chapter 18 Controlling Traffic Using Intrusion and File Policies
Tuning File and Malware Inspection Performance and Storage
To configure file and malware inspection performance and storage:
Access: Admin/Access Admin/Network Admin
Step 1 Select Policies > Access Control.
The Access Control Policy page appears.
Step 2 Click the edit icon ( ) next to the access control policy you want to edit.
The access control policy editor appears.
Step 3 Select the Advanced tab.
The access control policy advanced settings page appears.
Step 4 Click the edit icon ( ) next to Files and Malware Settings.
The Files and Malware Settings pop-up window appears.
Step 5 You can set any of the options in the Advanced Access Control File and Malware Detection Options
table.
Step 6 Click OK.
You must save and apply the access control policy for your changes to take effect; see Applying an
Access Control Policy, page 12-15.
FireSIGHT System User Guide
18-22
CH A P T E R 19
Understanding Traffic Decryption
By default, the system cannot inspect traffic encrypted with the Secure Socket Layer (SSL) or Transport
Layer Security (TLS) protocols. As part of access control, the SSL inspection feature allows you to either
block encrypted traffic without inspecting it, or inspect encrypted or decrypted traffic with access
control. As the system handles encrypted sessions, it logs details about the traffic. The combination of
inspecting encrypted traffic and analyzing encrypted session data allows greater awareness and control
of the encrypted applications and traffic in your network.
If the system detects an SSL or TLS handshake over a TCP connection, it determines whether it can
decrypt the detected traffic. If it cannot, it applies a configured action:
block the encrypted traffic, and optionally reset the TCP connection
not decrypt the encrypted traffic
Note that access control rules handle encrypted traffic when your SSL inspection configuration allows
it to pass, or if you do not configure SSL inspection. However, some access control rule conditions
require unencrypted traffic, so encrypted traffic may match fewer rules. Also, by default, the system
disables intrusion and file inspection of encrypted payloads. This helps reduce false positives and
improve performance when an encrypted connection matches an access control rule that has intrusion
and file inspection configured. For more information, see Creating and Editing Access Control Rules,
page 14-2 and Using the SSL Preprocessor, page 27-69.
If the system can decrypt the traffic, it blocks the traffic without further inspection, evaluates
undecrypted traffic with access control, or decrypts it using one of the following methods:
Decrypt with a known private key. When an external host initiates an SSL handshake with a server
on your network, the system matches the exchanged server certificate with a server certificate
previously uploaded to the appliance. It then uses the uploaded private key to decrypt the traffic.
Decrypt by re-signing the server certificate. When a host on your network initiates an SSL
handshake with an external server, the system re-signs the exchanged server certificate with a
previously uploaded certificate authority (CA) certificate. It then uses the uploaded private key to
decrypt the traffic.
Decrypted traffic is subject to the same traffic handling and analysis as originally unencrypted traffic:
network, reputation, and user-based access control; intrusion detection and prevention; advanced
malware protection; and discovery. If the system does not block the decrypted traffic post-analysis, it
reencrypts the traffic before passing it to the destination host.
Note Certain SSL inspection actions, such as blocking traffic and decrypting outgoing traffic, modify the flow
of traffic. Devices deployed inline can perform these actions. Devices deployed passively or in tap mode
cannot affect the flow of traffic. However, these devices can still decrypt incoming traffic; see Example:
Decrypting Traffic in a Passive Deployment, page 19-5 for more information.
FireSIGHT System User Guide
19-1
Chapter 19 Understanding Traffic Decryption
SSL Inspection Requirements
For more information, see the following sections:
SSL Inspection Requirements, page 19-2
Analyzing SSL Inspection Appliance Deployments, page 19-5
SSL Inspection Requirements
License: feature dependent
Supported Devices: Series 3
Only certain appliance models support SSL inspection. How you deploy the appliances on your network,
in addition to your configuration settings and licenses, influences the actions you can take to control and
decrypt encrypted traffic.
Available features and actions to configure SSL inspection depend on your user role. The system
includes predefined user roles designed for a variety of administrators and analysts, and you can create
custom user roles with specialized access privileges.
SSL inspection requires public key certificates and paired private keys for certain features. You must
upload certificates and paired private keys to the Defense Center to decrypt and control traffic based on
encryption session characteristics.
For more information, see the following sections:
Deploying Appliances that Support SSL Inspection, page 19-2
Determining Necessary Licenses for SSL Inspection, page 19-2
Managing Your SSL Inspection Deployment with Custom User Roles, page 19-3
Collecting Prerequisite Information to Configure SSL Rules, page 19-4
Deploying Appliances that Support SSL Inspection
License: Any
Supported Devices: Series 3
SSL inspection requires a Series 3 device.
Devices configured and deployed with inline, routed, switched, or hybrid interfaces can modify the flow
of traffic. These devices can monitor, block, allow, and decrypt incoming and outgoing traffic.
Devices configured and deployed with passive or inline (tap mode) interfaces cannot affect the flow of
traffic. They can only monitor, allow, and decrypt incoming traffic. Note that passive deployments do
not support decrypting traffic encrypted with the ephemeral Diffie-Hellman (DHE) or the elliptic curve
Diffie-Hellman (ECDHE) cipher suites.
Review your list of mapped actions, existing network deployment, and overall requirements to determine
whether one or the other type of deployment better suits your organization. See Analyzing SSL
Inspection Appliance Deployments, page 19-5 for more information.
Determining Necessary Licenses for SSL Inspection
License: feature dependent
FireSIGHT System User Guide
19-2
Chapter 19 Understanding Traffic Decryption
SSL Inspection Requirements
Depending on your licenses, you can use a combination of criteria to determine how to handle encrypted
traffic. Although you can create SSL policies regardless of the licenses on your Defense Center, certain
aspects of SSL inspection require that you enable specific licensed capabilities on target devices before
you can apply the policy. The Defense Center uses warning icons ( ) and confirmation dialog boxes
to designate unsupported features for your deployment. For details, hover your pointer over a warning
icon.
You apply an SSL policy to a managed device as part of an access control policy, and the access control
policy inspects traffic decrypted by the SSL policy. See Access Control License and Role Requirements,
page 12-2 for more information on access control licensing.
The following table explains the license requirements to apply an SSL policy as part of an access control
policy.
Table 19-1 License and Model Requirements for SSL Inspection
To apply an SSL policy that... Licenses Supported Defense Centers Supported Devices
handles encrypted traffic on the basis of Any Any Series 3
zone, network, VLAN, port, or
SSL-related criteria
handles encrypted traffic using FireSIGHT Any except DC500 Series 3
geolocation data
handles encrypted traffic using application Control Any, except the DC500 Series 3
or user criteria cannot perform user control
filters encrypted traffic using URL URL Filtering Any except DC500 Series 3
category and reputation data
Managing Your SSL Inspection Deployment with Custom User Roles
License: Any
As described in Managing Custom User Roles, page 61-53, you can create custom user roles with
specialized access privileges. Custom user roles can have any set of menu-based and system permissions,
and may be completely original or based on a predefined user role. The following table describes the role
permissions that determine the users privileges to configure and deploy SSL inspection:
Table 19-2 SSL Inspection-Related User Role Permissions
User Permission Description
Object Manager allows you to create, modify, and delete objects related to SSL
inspection
SSL allows you to generate reports for SSL policies and compare SSL
policies or policy revisions
Modify SSL Policy allows you to view, create, modify, and delete an SSL policy, and
create, modify, and delete SSL rules not in the Administrator Rules or
Root Rules categories
Modify Administrator Rules allows you to create, modify, and delete SSL rules in the
Administrator Rules category
Modify Root Rules allows you to create, modify, and delete SSL rules in the Root Rules
category
FireSIGHT System User Guide
19-3
Chapter 19 Understanding Traffic Decryption
SSL Inspection Requirements
Table 19-2 SSL Inspection-Related User Role Permissions (continued)
User Permission Description
Apply SSL Policy allows you to apply an SSL policy if you apply the access control
policy with which it is associated
Access Control List allows you to view the list of access control policies
Modify Access Control Policy allows you to associate an SSL policy with an access control policy
Apply Access Control Policies allows you to apply the access control policy associated with the SSL
policy
For more information, see Access Control License and Role Requirements, page 12-2.
Collecting Prerequisite Information to Configure SSL Rules
License: feature-dependent
SSL inspection relies on a significant amount of supporting public key infrastructure (PKI) information.
Consider your organizations traffic patterns to determine the matching rule conditions you can
configure. Collect the information listed in the following table:
Table 19-3 SSL Rule Condition Prerequisites
To match on... Collect the...
detected server certificates, including self-signed server server certificate
certificates
trusted server certificates CA certificate
detected server certificate subject or issuer server certificate subject DN or issuer DN
For more information, see Tuning Traffic Decryption Using SSL Rules, page 22-1.
Decide whether you want to not decrypt, block, monitor, or decrypt the encrypted traffic you match your
rules against. Map these decisions to SSL rule actions, undecryptable traffic actions, and the SSL policy
default action. If you want to decrypt traffic, see the following table:
Table 19-4 SSL Decryption Prerequisites
To decrypt... Collect...
incoming traffic to a server you control the servers certificate file and paired private key file
outgoing traffic to an external server a CA certificate file and paired private key file
You can also generate a CA certificate and private key.
For more information, see Using Rule Actions to Determine Encrypted Traffic Handling and Inspection,
page 21-8.
After you have collected this information, upload it to the system and configure reusable objects. See
Managing Reusable Objects, page 3-1 for more information.
FireSIGHT System User Guide
19-4
Chapter 19 Understanding Traffic Decryption
Analyzing SSL Inspection Appliance Deployments
Analyzing SSL Inspection Appliance Deployments
License: feature-dependent
Supported Devices: Series 3
This section presents several scenarios in which the Life Insurance Example, Inc. life insurance company
(LifeIns) uses SSL inspection on encrypted traffic to help audit their processes. Based on their business
processes, LifeIns plans to deploy:
one Series 3 managed device in a passive deployment for the Customer Service department
one Series 3 managed device in an inline deployment for the Underwriting Department
one Defense Center to manage both devices
Customer Service Business Processes
LifeIns created a customer-facing website for their customers. LifeIns receives encrypted questions and
requests regarding policies from prospective customers through their website and through e-mail.
LifeInss Customer Service department processes them and returns the requested information within 24
hours. Customer Service wants to expand its incoming contact metrics collection. LifeIns has an
established internal audit review for Customer Service.
LifeIns also receives encrypted applications online. The Customer Service department processes the
applications within 24 hours before sending the case file to the Underwriting department. Customer
Service filters out any obvious false applications sent through the online form, which consumes a fair
portion of their time.
Underwriting Business Processes
LifeInss underwriters submit encrypted medical information requests online to the Medical Repository
Example, LLC medical data repository (MedRepo). MedRepo reviews the requests and transmits the
encrypted records to LifeIns within 72 hours. The underwriters subsequently underwrite an application
and submit policy and rate decisions. Underwriting wants to expand its metrics collection.
Lately, an unknown source has been sending spoofed responses to LifeIns. Though LifeInss
underwriters receive training on proper Internet use, LifeInss IT department first wants to analyze all
encrypted traffic that takes the form of medical responses, then wants to block all spoof attempts.
LifeIns places junior underwriters on six-month training periods. Lately, these underwriters have been
incorrectly submitting encrypted medical regulation requests to MedRepos customer service
department. MedRepo has submitted multiple complaints to LifeIns in response. LifeIns plans on
extending their new underwriter training period to also audit underwriter requests to MedRepo.
For more information, see the following sections:
Example: Decrypting Traffic in a Passive Deployment, page 19-5
Example: Decrypting Traffic in an Inline Deployment, page 19-10
Example: Decrypting Traffic in a Passive Deployment
License: feature-dependent
Supported Devices: Series 3
LifeInss business requirements state that Customer Service must:
process all requests and applications within 24 hours
FireSIGHT System User Guide
19-5
Chapter 19 Understanding Traffic Decryption
Analyzing SSL Inspection Appliance Deployments
improve its incoming contact metrics collection process
identify and discard incoming false applications
Customer Service does not require additional audit review.
LifeIns plans to passively deploy a Customer Service managed device. The following diagram illustrates
LifeInss passive deployment.
Traffic from an external network goes to LifeInss router. The router routes traffic to the Customer
Service department, and mirrors a copy of the traffic to the managed device for inspection.
On the managing Defense Center, a user in the Access Control and SSL Editor custom role configures
SSL inspection to:
log all encrypted traffic sent to the Customer Service department
decrypt encrypted traffic sent using the online application form to Customer Service
not decrypt all other encrypted traffic sent to Customer service, including traffic sent using the
online request form
The user also configures access control to inspect the decrypted application form traffic for fake
application data and log when fake data is detected.
In the following scenarios, the user submits an online form to Customer Service. The users browser
establishes a TCP connection with the server, then initiates an SSL handshake. The managed device
receives a copy of this traffic. The client and server complete the SSL handshake, establishing the
encrypted session. Based on handshake and connection details, the system logs the connection and acts
upon the copy of the encrypted traffic.
For more information, see the following:
Monitoring Encrypted Traffic in a Passive Deployment, page 19-6
Not Decrypting Encrypted Traffic in a Passive Deployment, page 19-7
Inspecting Encrypted Traffic with a Private Key in a Passive Deployment, page 19-8
Monitoring Encrypted Traffic in a Passive Deployment
License: Any
Supported Devices: Series 3
FireSIGHT System User Guide
19-6
Chapter 19 Understanding Traffic Decryption
Analyzing SSL Inspection Appliance Deployments
For all SSL-encrypted traffic sent to Customer Service, the system logs the connection. The following
diagram illustrates the system monitoring encrypted traffic.
The following steps occur:
1. The user submits the plain text request (info). The client encrypts this (AaBb) and sends the
encrypted traffic to Customer Service.
2. LifeIns's router receives the encrypted traffic and routes it to the Customer Service department
server. It also mirrors a copy to the managed device.
3. The Customer Service department server receives the encrypted information request (AaBb) and
decrypts it to plain text (info).
4. The managed device does not decrypt the traffic.
The access control policy continues to process the encrypted traffic and allows it. The device
generates a connection event after the session ends.
5. The Defense Center receives the connection event.
Not Decrypting Encrypted Traffic in a Passive Deployment
License: Any
Supported Devices: Series 3
For all SSL-encrypted traffic that contains requests about policies, the system allows the traffic without
decrypting it and logs the connection. The following diagram illustrates the system allowing encrypted
traffic without further inspection.
FireSIGHT System User Guide
19-7
Chapter 19 Understanding Traffic Decryption
Analyzing SSL Inspection Appliance Deployments
The following steps occur:
1. The user submits the plain text request (info). The client encrypts this (AaBb) and sends the
encrypted traffic to Customer Service.
2. LifeIns's router receives the encrypted traffic and routes it to the Customer Service department
server. It also mirrors a copy to the managed device.
3. The Customer Service department server receives the encrypted information request (AaBb) and
decrypts it to plain text (info).
4. The managed device does not decrypt the traffic.
The access control policy continues to process the encrypted traffic and allows it. The device
generates a connection event after the session ends.
5. The Defense Center receives the connection event.
Inspecting Encrypted Traffic with a Private Key in a Passive Deployment
License: Any
Supported Devices: Series 3
For all SSL-encrypted traffic that contains application form data, the system decrypts the traffic and logs
the connection.
Note In a passive deployment, if traffic is encrypted with either the DHE or ECDHE cipher suite, you cannot
decrypt it with a known private key.
For traffic with legitimate application form information, the system logs the connection. The following
diagram illustrates traffic decryption using a known private key.
FireSIGHT System User Guide
19-8
Chapter 19 Understanding Traffic Decryption
Analyzing SSL Inspection Appliance Deployments
The following steps occur:
1. The user submits the plain text request (form). The client encrypts this (AaBb) and sends the
encrypted traffic to Customer Service.
2. LifeIns's router receives the encrypted traffic and routes it to the Customer Service department
server. It also mirrors a copy to the managed device.
3. The Customer Service department server receives the encrypted information request (AaBb) and
decrypts it to plain text (form).
4. The managed device uses the session key obtained with the uploaded known private key to decrypt
the encrypted traffic to plain text (form).
The access control policy continues to process the decrypted traffic and does not find fake
application information. The device generates a connection event after the session ends.
5. The Defense Center receives a connection event with information about the encrypted and decrypted
traffic.
In contrast, if the decrypted traffic contains fake application data, the system logs the connection and the
fake data. The following diagram illustrates the system decrypting incoming traffic containing fake
application data using a known private key.
FireSIGHT System User Guide
19-9
Chapter 19 Understanding Traffic Decryption
Analyzing SSL Inspection Appliance Deployments
The following steps occur:
1. The user submits the plain text request (fake). The client encrypts this (CcDd) and sends the
encrypted traffic to Customer Service.
2. LifeIns's router receives the encrypted traffic and routes it to the Customer Service department
server. It also mirrors a copy to the managed device.
3. The Customer Service department server receives the encrypted information request (CcDd) and
decrypts it to plain text (fake).
4. The managed device uses the session key obtained with the uploaded known private key to decrypt
the encrypted traffic to plain text (fake).
The access control policy continues to process the decrypted traffic and finds fake application
information. The device generates an intrusion event. After the session ends, it generates a
connection event.
5. The Defense Center receives a connection event with information about the encrypted and decrypted
traffic, and an intrusion event for the fake application data.
Example: Decrypting Traffic in an Inline Deployment
License: feature-dependent
Supported Devices: Series 3
LifeInss business requirements state that Underwriting must:
audit new and junior underwriters, verifying that their information requests to MedRepo comply
with all applicable regulations
improve its underwriting metrics collection process
examine all requests that appear to come from MedRepo, then drop any spoofing attempts
drop all improper regulatory requests to MedRepos Customer Service department from the
Underwriting department
not audit senior underwriters
FireSIGHT System User Guide
19-10
Chapter 19 Understanding Traffic Decryption
Analyzing SSL Inspection Appliance Deployments
LifeIns plans to deploy a device in an inline deployment for the Underwriting department. The following
diagram illustrates LifeInss inline deployment.
Traffic from MedRepos network goes to MedRepos router. It routes traffic to LifeInss network. The
managed device receives the traffic, passes allowed traffic to LifeInss router, and sends events to the
managing Defense Center. LifeInss router routes traffic to the destination host.
On the managing Defense Center, a user in the Access Control and SSL Editor custom role configures
SSL inspection to:
log all encrypted traffic sent to the Underwriting department
block all encrypted traffic incorrectly sent from LifeInss underwriting department to MedRepos
customer service department
decrypt all encrypted traffic sent from MedRepo to LifeInss underwriting department, and from
LifeInss junior underwriters to MedRepos requests department
not decrypt encrypted traffic sent from the senior underwriters
The user also configures access control to inspect decrypted traffic with a custom intrusion policy and:
block decrypted traffic if it contains a spoof attempt, and log the spoof attempt
block decrypted traffic that contains information not compliant with regulations, and log the
improper information
allow all other encrypted and decrypted traffic
The system reencrypts allowed decrypted traffic before sending it to the destination host.
In the following scenarios, the user submits information online to a remote server. The users browser
establishes a TCP connection with the server, then initiates an SSL handshake. The managed device
receives this traffic; based on handshake and connection details, the system logs the connection and acts
on the traffic. If the system blocks the traffic, it also closes the TCP connection. Otherwise, the client
and server complete the SSL handshake, establishing the encrypted session.
For more information, see the following:
Monitoring Encrypted Traffic in an Inline Deployment, page 19-12
Allowing Specific Users Encrypted Traffic in an Inline Deployment, page 19-12
Blocking Encrypted Traffic in an Inline Deployment, page 19-13
FireSIGHT System User Guide
19-11
Chapter 19 Understanding Traffic Decryption
Analyzing SSL Inspection Appliance Deployments
Inspecting Encrypted Traffic with a Private Key in an Inline Deployment, page 19-14
Inspecting Specific Users Encrypted Traffic with a Re-signed Certificate in an Inline Deployment,
page 19-16
Monitoring Encrypted Traffic in an Inline Deployment
License: Any
Supported Devices: Series 3
For all SSL-encrypted traffic sent to and from the Underwriting department, the system logs the
connection. The following diagram illustrates the system monitoring encrypted traffic.
The following steps occur:
1. The user submits the plain text request (help). The client encrypts this (AaBb) and sends the
encrypted traffic to MedRepos Requests department server.
2. LifeIns's router receives the encrypted traffic and routes it to the Requests department server.
3. The managed device does not decrypt the traffic.
The access control policy continues to process the encrypted traffic and allows it, then generates a
connection event after the session ends.
4. The external router receives the traffic and routes it to the Requests department server.
5. The Underwriting department server receives the encrypted information request (AaBb) and decrypts
it to plain text (help).
6. The Defense Center receives the connection event.
Allowing Specific Users Encrypted Traffic in an Inline Deployment
License: Control
Supported Devices: Series 3
FireSIGHT System User Guide
19-12
Chapter 19 Understanding Traffic Decryption
Analyzing SSL Inspection Appliance Deployments
For all SSL-encrypted traffic originating from the senior underwriters, the system allows the traffic
without decrypting it and logs the connection. The following diagram illustrates the system allowing
encrypted traffic.
The following steps occur:
1. The user submits the plain text request (help). The client encrypts this (AaBb) and sends the
encrypted traffic to MedRepos Requests department server.
2. LifeIns's router receives the encrypted traffic and routes it to the Requests department server.
3. The managed device does not decrypt this traffic.
The access control policy continues to process the encrypted traffic and allows it, then generates a
connection event after the session ends.
4. The external router receives the traffic and routes it to the Requests department server.
5. The Requests department server receives the encrypted information request (AaBb) and decrypts it
to plain text (help).
6. The Defense Center receives the connection event.
Blocking Encrypted Traffic in an Inline Deployment
License: Any
Supported Devices: Series 3
For all SMTPS email traffic improperly sent from LifeInss underwriting department to MedRepos
Customer Service department, the system blocks the traffic during the SSL handshake without further
inspection and logs the connection. The following diagram illustrates the system blocking encrypted
traffic.
FireSIGHT System User Guide
19-13
Chapter 19 Understanding Traffic Decryption
Analyzing SSL Inspection Appliance Deployments
The following steps occur:
1. Having received the request to establish an SSL handshake from a clients browser, the Customer
Service department server sends the server certificate (cert) as the next step in the SSL handshake
to the LifeIns underwriter.
2. MedRepos router receives the certificate and routes it to the LifeIns underwriter.
3. The managed device blocks the traffic without further inspection and ends the TCP connection. It
generates a connection event.
4. The internal router does not receive the blocked traffic.
5. The underwriter does not receive the blocked traffic.
6. The Defense Center receives the connection event.
Inspecting Encrypted Traffic with a Private Key in an Inline Deployment
License: Any
Supported Devices: Series 3
For all SSL-encrypted traffic sent from MedRepo to LifeInss underwriting department, the system uses
an uploaded server private key to obtain session keys, then decrypts the traffic and logs the connection.
Legitimate traffic is allowed and reencrypted before being sent to the Underwriting department.
The following diagram illustrates the system decrypting encrypted traffic with a known private key, then
inspecting the traffic using access control and allowing the decrypted traffic.
FireSIGHT System User Guide
19-14
Chapter 19 Understanding Traffic Decryption
Analyzing SSL Inspection Appliance Deployments
The following steps occur:
1. The user submits the plain text request (stats). The client encrypts this (AaBbC) and sends the
encrypted traffic to the Underwriting department server.
2. The external router receives the traffic and routes it to the Underwriting department server.
3. The managed device uses the session key obtained with the uploaded known private key to decrypt
this traffic to plain text (stats).
The access control policy continues to process the decrypted traffic with the custom intrusion policy
and does not find a spoof attempt. The device passes the encrypted traffic (AaBbC), then generates a
connection event after the session ends.
4. The internal router receives the traffic and routes it to the Underwriting department server.
5. The Underwriting department server receives the encrypted information (AaBbC) and decrypts it to
plain text (stats).
6. The Defense Center receives the connection event with information about the encrypted and
decrypted traffic.
In contrast, any decrypted traffic that is a spoof attempt is dropped. The system logs the connection and
the spoof attempt. The following diagram illustrates the system decrypting encrypted traffic with a
known private key, then inspecting the traffic with an access control policy and blocking the decrypted
traffic.
FireSIGHT System User Guide
19-15
Chapter 19 Understanding Traffic Decryption
Analyzing SSL Inspection Appliance Deployments
The following steps occur:
1. The user submits the plain text request (spoof), altering the traffic to appear to originate from
MedRepo, LLC. The client encrypts this (FfGgH) and sends the encrypted traffic to the Underwriting
department server.
2. The managed device uses the session key obtained with the uploaded known private key to decrypt
this traffic to plain text (spoof).
The access control policy continues to process the decrypted traffic with the custom intrusion policy
and finds a spoof attempt. The device blocks the traffic, then generates an intrusion event. It
generates a connection event after the session ends.
3. The internal router does not receive the blocked traffic.
4. The Underwriting department server does not receive the blocked traffic.
5. The Defense Center receives a connection event with information about the encrypted and decrypted
traffic, and an intrusion event for the spoofing attempt.
Inspecting Specific Users Encrypted Traffic with a Re-signed Certificate in an Inline Deployment
License: Control
Supported Devices: Series 3
For all SSL-encrypted traffic sent from the new and junior underwriters to MedRepos requests
department, the system uses a re-signed server certificate to obtain session keys, then decrypts the traffic
and logs the connection. Legitimate traffic is allowed and reencrypted before being sent to MedRepo.
Note When decrypting traffic in an inline deployment by re-signing the server certificate, the device acts as a
man-in-the-middle. It creates two SSL sessions, one between client and managed device, one between
managed device and server. As a result, each session contains different cryptographic session details.
The following diagram illustrates the system decrypting encrypted traffic with a re-signed server
certificate and private key, then inspecting the traffic using access control and allowing the decrypted
traffic.
FireSIGHT System User Guide
19-16
Chapter 19 Understanding Traffic Decryption
Analyzing SSL Inspection Appliance Deployments
The following steps occur:
1. The user submits the plain text request (help). The client encrypts this (AaBb) and sends the
encrypted traffic to the Requests department server.
2. The internal router receives the traffic and routes it to the Requests department server.
3. The managed device uses the session key obtained with a re-signed server certificate and private key
to decrypt this traffic to plain text (help).
The access control policy continues to process the decrypted traffic with the custom intrusion policy
and does not find an improper request. The device reencrypts the traffic (CcDd), allowing it to pass.
It generates a connection event after the session ends.
4. The external router receives the traffic and routes it to the Requests department server.
5. The Requests department server receives the encrypted information (CcDd) and decrypts it to plain
text (help).
6. The Defense Center receives the connection event with information about the encrypted and
decrypted traffic.
Note Traffic encrypted with a re-signed server certificate causes client browsers to warn that the certificate is not
trusted. To avoid this, add the CA certificate to the organizations domain root trusted certificates store or the client
trusted certificates store.
In contrast, any decrypted traffic that contains information that does not meet regulatory requirements
is dropped. The system logs the connection and the non-conforming information. The following diagram
illustrates the system decrypting encrypted traffic with a re-signed server certificate and private key, then
inspecting the traffic with an access control policy and blocking the decrypted traffic.
FireSIGHT System User Guide
19-17
Chapter 19 Understanding Traffic Decryption
Analyzing SSL Inspection Appliance Deployments
The following steps occur:
1. The user submits the plain text request (regs), which does not comply with regulatory requirements.
The client encrypts this (EeFf) and sends the encrypted traffic to the Requests department server.
2. The internal router receives the traffic and routes it to the Requests department server.
3. The managed device uses the session key obtained with a re-signed server certificate and private key
to decrypt this traffic to plain text (regs).
The access control policy continues to process the decrypted traffic with the custom intrusion policy
and finds an improper request. The device blocks the traffic, then generates an intrusion event. It
generates a connection event after the session ends.
4. The external router does not receive the blocked traffic.
5. The Requests department server does not receive the blocked traffic.
6. The Defense Center receives a connection event with information about the encrypted and decrypted
traffic, and an intrusion event for the improper request.
FireSIGHT System User Guide
19-18
CH A P T E R 20
Getting Started with SSL Policies
An SSL policy determines how the system handles encrypted traffic on your network. You can configure
one or more SSL policies. You associate an SSL policy with an access control policy, then apply the
access control policy to a managed device. When the device detects a TCP handshake, the access control
policy first handles and inspects the traffic. If it subsequently identifies an SSL-encrypted session over
the TCP connection, the SSL policy takes over, handling and decrypting the encrypted traffic. You can
have one SSL policy currently applied to a Series 3 device.
The simplest SSL policy, as shown in the following diagram, directs the device where it is applied to
handle encrypted traffic with a single default action. You can set the default action to block decryptable
traffic without further inspection, or inspect undecrypted decryptable traffic with access control. The
system can then either allow or block the encrypted traffic. If the device detects undecryptable traffic, it
either blocks the traffic without further inspection or does not decrypt it, inspecting it with access
control.
This chapter explains how to create and apply a simple SSL policy. It also contains basic information on
managing SSL policies: editing, updating, comparing, and so on. For more information, see:
Creating a Basic SSL Policy, page 20-2
Editing an SSL Policy, page 20-6
Applying Decryption Settings Using Access Control, page 20-8
Generating a Report of Current Traffic Decryption Settings, page 20-9
Comparing SSL Policies, page 20-10
A more complex SSL policy can handle different types of undecryptable traffic with different actions,
control traffic based on whether a certificate authority (CA) issued or trusts the encryption certificate,
and use SSL rules to exert granular control over encrypted traffic logging and handling. These rules can
be simple or complex, matching and inspecting encrypted traffic using multiple criteria. After you create
a basic SSL policy, see the following chapters for more information on tailoring it to your deployment:
FireSIGHT System User Guide
20-1
Chapter 20 Getting Started with SSL Policies
Creating a Basic SSL Policy
Managing Reusable Objects, page 3-1 describes how to configure reusable public key infrastructure
(PKI) objects and other SSL inspection-related objects to enhance encrypted traffic control and
decrypt traffic.
Logging Connections in Network Traffic, page 38-1 describes how to configure logging for
encrypted traffic, whether decryptable or undecryptable.
Applying Decryption Settings Using Access Control, page 20-8 describes how to associate an SSL
policy with an access control policy.
Getting Started with Access Control Policies, page 12-1 describes how to apply an access control
policy to a device.
Tuning Traffic Flow Using Access Control Rules, page 14-1 describes how to configure access
control rules to inspect decrypted traffic.
Getting Started with SSL Rules, page 21-1 describes how to configure SSL rules to handle and log
encrypted traffic.
Tuning Traffic Decryption Using SSL Rules, page 22-1 describes how to configure SSL rule
conditions to better match specific encrypted traffic.
Creating a Basic SSL Policy
License: Any
Supported Devices: Series 3
When you create a new SSL policy you must, at minimum, give it a unique name and specify a policy
default action. You have the following options when selecting a default action for a new policy:
Do not decrypt creates a policy with the Do not decrypt default action.
Block creates a policy with the Block default action.
Block with reset creates a policy with the Block with reset default action.
After you create the SSL policy, you can modify the default action. For guidance on choosing a default
action, see Setting Default Handling and Inspection for Encrypted Traffic, page 20-3.
The new SSL policy also contains default actions for traffic the system cannot decrypt: either it inherits
the default action you just selected for undecryptable traffic, blocks it, or does not decrypt the traffic and
inspects it with access control. You can modify the undecryptable traffic actions after you create the SSL
policy. For guidance on selecting undecryptable traffic actions, see Setting Default Handling for
Undecryptable Traffic, page 20-4
On the SSL policy page (Policies > SSL) you can view all your current SSL policies by name with optional
description. Options on this page allow you to compare policies, create a new policy, copy a policy, view
a report that lists all of the most recently saved settings in each policy, edit a policy, or delete a policy.
Tip You can export SSL policies to, and import SSL policies from, other Defense Centers in your
deployment. See Importing and Exporting Configurations, page A-1 for more information.
The following table describes the actions you can take to manage your policies on the SSL Policy page:
FireSIGHT System User Guide
20-2
Chapter 20 Getting Started with SSL Policies
Creating a Basic SSL Policy
Table 20-1 SSL Policy Management Actions
To... You can...
create a new SSL policy click New Policy. See Creating a Basic SSL Policy, page 20-2 for more
information.
modify the settings in an existing SSL policy click the edit icon ( ). See Editing an SSL Policy, page 20-6 for more
information.
compare SSL policies click Compare Policies. See Comparing SSL Policies, page 20-10 for more
information.
copy an SSL policy click the copy icon ( ). See Editing an SSL Policy, page 20-6 for more
information on editing a copied policy.
view a PDF report that lists the current click the report icon ( ). See Generating a Report of Current Traffic
configuration settings in an SSL policy Decryption Settings, page 20-9 for more information.
delete an SSL policy click the delete icon ( ), then click OK. When prompted whether to
continue, you are also informed if another user has unsaved changes in the
policy.
To create an SSL policy:
Access: Admin/Access Admin/Network Admin
Step 1 Select Policies > SSL.
The SSL Policy page appears.
Step 2 Click New Policy.
The New SSL Policy pop-up window appears.
Step 3 Give the policy a unique Name and, optionally, a Description.
You can use all printable characters, including spaces and special characters.
Step 4 Specify the Default Action.
Note that you can modify your selected default action after you create your SSL policy. See Setting
Default Handling and Inspection for Encrypted Traffic, page 20-3 for more information.
Step 5 Click Save.
The SSL Policy Editor page appears. See Editing an SSL Policy, page 20-6 for more information.
Setting Default Handling and Inspection for Encrypted Traffic
License: Any
Supported Devices: Series 3
The default action for an SSL policy determines how the system handles decryptable encrypted traffic
that does not match any non-Monitor rule in the policy. When you apply an SSL policy that does not
contain any SSL rules, the default action determines how all decryptable traffic on your network is
handled. See Setting Default Handling for Undecryptable Traffic, page 20-4 for more information on
how the system handles undecryptable encrypted traffic.
FireSIGHT System User Guide
20-3
Chapter 20 Getting Started with SSL Policies
Creating a Basic SSL Policy
The following table lists the default actions you can choose, as well as their effect on encrypted traffic.
Note that the system does not perform any kind of inspection on encrypted traffic blocked by the default
action.
:
Table 20-2 SSL Policy Default Actions
Default Action Effect on Encrypted Traffic
Block block the SSL session without further inspection
Block with reset block the SSL session without further inspection and reset the TCP connection
Do not decrypt inspect the encrypted traffic with access control
When you first create an SSL policy, logging connections that are handled by the default action is
disabled by default. You can change this, as well as the default action itself, after you create the policy.
The following procedure explains how to set the default action for an SSL policy while editing the policy.
See Editing an SSL Policy, page 20-6 for the complete procedure for editing an SSL policy.
To set the default action of an SSL policy:
Access: Admin/Access Admin/Network Admin
Step 1 Select Policies > SSL.
The SSL policy page appears.
Step 2 Click the edit icon ( ) next to the SSL policy you want to configure.
The SSL policy editor appears.
Step 3 Select a Default Action. See the SSL Policy Default Actions table for more information.
Step 4 Configure logging options for the default action as described in Logging Decryptable Connections with
SSL Rules, page 38-13.
Step 5 Click Save.
The SSL Policy Editor page appears. See Editing an SSL Policy, page 20-6 for more information.
Setting Default Handling for Undecryptable Traffic
License: Any
Supported Devices: Series 3
You can set undecryptable traffic actions at the SSL policy level to handle certain types of encrypted
traffic the system cannot decrypt or inspect. When you apply an SSL policy that does not contain any
SSL rules, the undecryptable traffic actions determine how all undecryptable encrypted traffic on your
network is handled.
Depending on the type of undecryptable traffic, you can choose to:
block the connection
block the connection, then reset it
inspect the encrypted traffic with access control
FireSIGHT System User Guide
20-4
Chapter 20 Getting Started with SSL Policies
Creating a Basic SSL Policy
inherit the default action from the SSL policy
The following table describes the undecryptable traffic types:
Table 20-3 Undecryptable Traffic Types
Type Description Default Action Available Actions
Compressed Session The SSL session applies a data compression method. Inherit default Do not decrypt
action Block
Block with reset
Inherit default action
SSLv2 Session The session is encrypted with SSL version 2. Inherit default Do not decrypt
Note that traffic is decryptable if the client hello message is action Block
SSL 2.0, and the remainder of the transmitted traffic is SSL Block with reset
3.0.
Inherit default action
Unknown Cipher The system does not recognize the cipher suite. Inherit default Do not decrypt
Suite action Block
Block with reset
Inherit default action
Unsupported Cipher The system does not support decryption based on the Inherit default Do not decrypt
Suite detected cipher suite. action Block
Block with reset
Inherit default action
Session not cached The SSL session has session reuse enabled, the client and Inherit default Do not decrypt
server reestablished the session with the session identifier, action Block
and the system did not cache that session identifier.
Block with reset
Inherit default action
Handshake Errors An error occurred during SSL handshake negotiation. Inherit default Do not decrypt
action Block
Block with reset
Inherit default action
Decryption Errors An error occurred during traffic decryption. Block Block
Block with Reset
When you first create an SSL policy, logging connections that are handled by the default action is
disabled by default. Because the logging settings for the default action also apply to undecryptable traffic
handling, logging connections handled by the undecryptable traffic actions is disabled by default. For
more information on configuring default logging, see Logging Decryptable Connections with SSL
Rules, page 38-13.
FireSIGHT System User Guide
20-5
Chapter 20 Getting Started with SSL Policies
Editing an SSL Policy
Note The system cannot decrypt traffic if an HTTP proxy is positioned between a client and your managed
device, and the client and server establish a tunneled SSL connection using the CONNECT HTTP
method. The Handshake Errors undecryptable action determines how the system handles this traffic. See
Decrypt Actions: Decrypting Traffic for Further Inspection, page 21-10 for more information.
Note that if your browser uses certificate pinning to verify a server certificate, you cannot decrypt this
traffic by re-signing the server certificate. Because you can still inspect this traffic with access control,
it is not handled by the undecryptable traffic actions. If you want to allow this traffic, configure an SSL
rule with the Do not decrypt action to match the server certificate common name or distinguished name.
To set the default handling for undecryptable traffic:
Access: Admin/Access Admin/Network Admin
Step 1 Select Policies > SSL.
The SSL Policy page appears.
Step 2 Click the edit icon ( ) next to the SSL policy you want to configure.
The SSL policy editor appears.
Step 3 Select the Undecryptable Actions tab.
The Undecryptable Actions tab appears.
Step 4 For each field, select the action you want to take on the type of undecryptable traffic, or if you want to
apply the SSL policys default action. See the SSL Policy Default Actions table for more information.
Step 5 Click Save to save your changes.
You must apply the associated access control policy for your changes to take effect; see Applying an
Access Control Policy, page 12-15.
Editing an SSL Policy
License: Any
Supported Devices: Series 3
On the SSL policy editor, you can configure your policy and organize SSL rules. To configure an SSL
policy, you must give the policy a unique name and specify a default action. You can also:
add, edit, delete, enable, and disable SSL rules
add trusted CA certificates
determine the handling for encrypted traffic the system cannot decrypt
log traffic that is handled by the default action and undecryptable traffic actions
After you create or modify an SSL policy, you can associate it with an access control policy, then apply
the access control policy. You can also create custom user roles that allow you to assign different
permissions to different users for configuring, organizing, and applying policies.
The following table summarizes the configuration actions you can take on the SSL policy editor.
FireSIGHT System User Guide
20-6
Chapter 20 Getting Started with SSL Policies
Editing an SSL Policy
Table 20-4 SSL Policy Configuration Actions
To... You can...
modify the policy name or click the name or description field, delete any characters as needed, then type the new
description name or description.
set the default action find more information at Setting Default Handling and Inspection for Encrypted
Traffic, page 20-3.
set default handling for find more information at Setting Default Handling for Undecryptable Traffic,
undecryptable traffic page 20-4.
log connections for the default action find more information at Logging Decryptable Connections with SSL Rules,
and undecryptable traffic actions page 38-13.
add trusted CA certificates find more information at Trusting External Certificate Authorities, page 22-23.
assign different rights to different find more information at Managing Your SSL Inspection Deployment with Custom
users User Roles, page 19-3.
save your policy changes click Save.
cancel your policy changes click Cancel, then, if you have made changes, click OK.
add a rule to a policy click Add Rule. See Understanding and Creating SSL Rules, page 21-4 for more
information.
Tip You can also right-click a blank area in the row for a rule and select Insert new
rule.
edit an existing rule click the edit icon ( ) next to the rule. See Understanding and Creating SSL Rules,
page 21-4 for more information.
Tip You can also right-click the rule and select Edit.
delete a rule click the delete icon ( ) next to the rule, then click OK.
Tip You can also right-click a blank area in the row for a selected rule, select
Delete, then click OK to delete one or more selected rules.
enable or disable an existing rule right-click a selected rule, select State, then select Disable or Enable. Disabled rules are
grayed and marked (disabled) beneath the rule name.
display the configuration page for a click the name, value, or icon in the column for the condition on the row for the rule.
specific rule attribute For example, click the name or value in the Source Networks column to display the
Networks page for the selected rule. See Tuning Traffic Decryption Using SSL Rules,
page 22-1 for more information.
When you change your configuration, a message indicates that you have unsaved changes. To retain your
changes, you must save the policy before exiting the policy editor. If you attempt to exit the policy editor
without saving your changes, you are cautioned that you have unsaved changes; you can then discard
your changes and exit the policy, or return to the policy editor.
To protect the privacy of your session, after sixty minutes of inactivity on the policy editor, changes to
your policy are discarded and you are returned to the SSL Policy page. After the first thirty minutes of
inactivity, a message appears and updates periodically to provide the number of minutes remaining
before changes are discarded. Any activity on the page cancels the timer.
When you attempt to edit the same policy in two browser windows, you are prompted whether to resume
your edit in the new window, discard your changes in the original window and continue editing in the
new window, or cancel the second window and return to the policy editor.
FireSIGHT System User Guide
20-7
Chapter 20 Getting Started with SSL Policies
Applying Decryption Settings Using Access Control
When multiple users edit the same policy concurrently, a message on the policy editor identifies other
users who have unsaved changes. Any user who attempts to save changes is cautioned that his changes
will overwrite changes by other users. When the same policy is saved by multiple users, the last saved
changes are retained.
To edit an SSL policy:
Access: Admin/Access Admin/Network Admin
Step 1 Select Policies > SSL.
The SSL Policy page appears.
Step 2 Click the edit icon ( ) next to the SSL policy you want to configure.
The SSL policy editor page appears.
Step 3 You have the following choices:
To configure your policy, you can take any of the actions summarized in the SSL Policy
Configuration Actions table.
To organize rules in your policy, you can take any of the actions described in Managing SSL Rules
in a Policy, page 21-12.
Step 4 Save or discard your configuration. You have the following choices:
To save your changes and continue editing, click Save.
To discard your changes, click Cancel and, if prompted, click OK.
Your changes are discarded and the SSL Policy page appears.
Applying Decryption Settings Using Access Control
License: Any
Supported Devices: Series 3
After making any changes to an SSL policy, you must apply the access control policy it is associated
with. For more information, see Applying an Access Control Policy, page 12-15.
Caution Associating an SSL policy with an access control policy, or subsequently dissociating the policy by
selecting None, restarts the Snort process when you apply your access control policy, temporarily
interrupting traffic inspection. Whether traffic drops during this interruption or passes without further
inspection depends on the model of the managed device and how it handles traffic. See How Snort
Restarts Affect Traffic, page 1-9 for more information.
Keep the following points in mind when applying SSL policies:
You cannot delete an SSL policy that has been applied or is currently applying.
Applying an access control policy automatically applies the associated SSL policy. You cannot
apply an SSL policy independently.
FireSIGHT System User Guide
20-8
Chapter 20 Getting Started with SSL Policies
Generating a Report of Current Traffic Decryption Settings
Note In a passive deployment, the system cannot influence the flow of traffic. If you attempt to apply an access
control policy that references an SSL policy that blocks encrypted traffic, or that is configured to decrypt
traffic by re-signing the server certificate, the system displays a warning. Also, passive deployments do
not support decrypting traffic encrypted with the ephemeral Diffie-Hellman (DHE) or the elliptic curve
Diffie-Hellman (ECDHE) cipher suites.
To associate an SSL policy with an access control policy:
Access: Admin/Security Approver
Step 1 Select Policies > Access Control.
The Access Control Policy page appears.
Step 2 Click the edit icon ( ) next to the access control policy you want to configure.
The access control policy editor appears.
Step 3 Select the Advanced tab.
Advanced settings for the access control policy appear.
Step 4 Click the edit icon ( ) next to General Settings.
The General Settings pop-up window appears.
Step 5 Select an SSL policy from the SSL Policy to use for inspecting encrypted connections drop-down.
Step 6 Click OK.
Advanced settings for the access control policy appear.
Step 7 Click Save to save your changes.
You must apply the access control policy for your changes to take effect; see Applying an Access Control
Policy, page 12-15.
Generating a Report of Current Traffic Decryption Settings
License: Any
An SSL policy report is a record of the policy and rules configuration at a specific point in time. You can
use the report for auditing purposes or to inspect the current configuration.
Tip You can also generate an SSL comparison report that compares a policy with the currently applied policy
or with another policy. For more information, see Comparing SSL Policies, page 20-10.
An SSL policy report contains the sections described in the following table.
FireSIGHT System User Guide
20-9
Chapter 20 Getting Started with SSL Policies
Comparing SSL Policies
Table 20-5 SSL Policy Report Sections
Section Description
Title Page Identifies the name of the policy report, the date and time the policy was last
modified, and the name of the user who made that modification.
Table of Contents Describes the contents of the report.
Policy Information Provides the name and description of the policy, the name of the user who last
modified the policy, and the date and time the policy was last modified.
Default Action Provides the default action.
Default Logging Provides the default connection logging settings.
Rules Provides the rule action and conditions for each rule in the policy, by rule
category.
Trusted CA Provides the CA certificates that are automatically trusted if detected traffic is
Certificates encrypted using these certificates or other certificates within the chain of trust.
Undecryptable Provides the action taken on detected types of traffic that cannot be decrypted.
Actions
Referenced Objects Provides the name and configuration of all individual objects and group objects
used in the policy, by type of condition (networks, VLAN tags, and so on)
where the object is configured.
To view an SSL policy report:
Access: Admin/Access Admin/Network Admin/Security Approver
Step 1 Select Policies > SSL.
The SSL Policy page appears.
Step 2 Click the report icon ( ) next to the policy for which you want to generate a report. Remember to save
any changes before you generate an SSL policy report; only saved changes appear in the report.
The system generates the report. Depending on your browser settings, the report may appear in a pop-up
window, or you may be prompted to save the report to your computer.
Comparing SSL Policies
License: Any
To review policy changes for compliance with your organizations standards or to optimize system
performance, you can examine the differences between two SSL policies. You can compare any two
policies or the currently applied policy with another policy. Optionally, after you compare, you can then
generate a PDF report to record the differences between the two policies.
There are two tools you can use to compare policies:
The comparison view displays only the differences between two policies in a side-by-side format.
The name of each policy appears in the title bar on the left and right sides of the comparison view
except when you select Running Configuration, in which case a blank bar represents the currently active
policy.
FireSIGHT System User Guide
20-10
Chapter 20 Getting Started with SSL Policies
Comparing SSL Policies
You can use this to view and navigate both policies on the web interface, with their differences
highlighted.
The comparison report creates a record of only the differences between two policies in a format
similar to the policy report, but in PDF format.
You can use this to save, copy, print, and share your policy comparisons for further examination.
For more information on understanding and using the policy comparison tools, see:
Using the SSL Policy Comparison View, page 20-11
Using the SSL Policy Comparison Report, page 20-11
Using the SSL Policy Comparison View
License: Any
The comparison view displays both policies in a side-by-side format, with each policy identified by
name in the title bar on the left and right sides of the comparison view. When comparing two policies
other than the running configuration, the time of last modification and the last user to modify are
displayed with the policy name. Differences between the two policies are highlighted:
Blue indicates that the highlighted setting is different in the two policies, and the difference is noted
in red text.
Green indicates that the highlighted setting appears in one policy but not the other.
You can perform any of the actions in the following table.
Table 20-6 SSL Policy Comparison View Actions
To... You can...
navigate individually click Previous or Next above the title bar.
through changes The double-arrow icon ( ) centered between the left and right sides moves,
and the Difference number adjusts to identify which difference you are
viewing.
generate a new policy click New Comparison.
comparison view The Select Comparison window appears. See Using the SSL Policy
Comparison Report, page 20-11 for more information.
generate a policy click Comparison Report.
comparison report The policy comparison report creates a PDF document that lists only the
differences between the two policies.
Using the SSL Policy Comparison Report
License: Any
An SSL policy comparison report is a record of all differences between two SSL policies or a policy and
the currently applied policy identified by the policy comparison view, presented in PDF format. You can
use this report to further examine the differences between two policy configurations and to save and
disseminate your findings.
You can generate an SSL policy comparison report from the comparison view for any policies to which
you have access. Remember to save any changes before you generate a policy report; only saved changes
appear in the report.
FireSIGHT System User Guide
20-11
Chapter 20 Getting Started with SSL Policies
Comparing SSL Policies
The format of the policy comparison report is the same as the policy report with one exception: the policy
report contains all configurations in the policy, and the policy comparison report lists only those
configurations that differ between the policies. An SSL policy comparison report contains the sections
described in Generating a Report of Current Traffic Decryption Settings, page 20-9.
Tip You can use a similar procedure to compare access control, network analysis, intrusion, file, system, or
health policies.
To compare two SSL policies:
Access: Admin/Access Admin/Network Admin/Security Approver
Step 1 Select Policies > SSL.
The SSL Policy appears.
Step 2 Click Compare Policies.
The Select Comparison window appears.
Step 3 From the Compare Against drop-down list, select the type of comparison you want to make:
To compare two different policies, select Other Policy.
The page refreshes and the Policy A and Policy B drop-down lists appear.
To compare another policy to the currently active policy, select Running Configuration.
The page refreshes and the Target/Running Configuration A and Policy B drop-down lists appear.
Step 4 Depending on the comparison type you selected, you have the following choices:
If you are comparing two different policies, select the policies you want to compare from the Policy
A and Policy B drop-down lists.
If you are comparing the running configuration to another policy, select the second policy from the
Policy B drop-down list.
Step 5 Click OK to display the policy comparison view.
The comparison view appears.
Step 6 Optionally, click Comparison Report to generate the SSL policy comparison report.
The SSL policy comparison report appears. Depending on your browser settings, the report may appear
in a pop-up window, or you may be prompted to save the report to your computer.
FireSIGHT System User Guide
20-12
CH A P T E R 21
Getting Started with SSL Rules
Within an SSL policy, SSL rules provide a granular method of handling encrypted traffic across multiple
managed devices, whether blocking the traffic without further inspection, not decrypting the traffic and
inspecting it with access control, or decrypting the traffic for access control analysis.
The system matches traffic to SSL rules in the order you specify. In most cases, the system handles
encrypted traffic according to the first SSL rule where all the rules conditions match the traffic.
Conditions can be simple or complex; you can control traffic by security zone, network or geographical
location, VLAN, port, application, requested URL, user, certificate, certificate distinguished name,
certificate status, cipher suite, or encryption protocol version.
Each rule also has an action, which determines whether you monitor, block, or inspect matching traffic
with access control, optionally after decrypting matching traffic. Note that the system does not further
inspect encrypted traffic it blocks. It does inspect encrypted and undecryptable traffic with access
control. However, some access control rule conditions require unencrypted traffic, so encrypted traffic
may match fewer rules. Also, by default, the system disables intrusion and file inspection of encrypted
payloads.
The following scenario summarizes the ways that SSL rules handle traffic in an inline deployment.
FireSIGHT System User Guide
21-1
Chapter 21 Getting Started with SSL Rules
In this scenario, traffic is evaluated as follows:
Undecryptable Traffic Action evaluates encrypted traffic first. For traffic the system cannot
decrypt, the system either blocks it without further inspection or passes it for access control
inspection. Encrypted traffic that does not match continues to the next rule.
SSL Rule 1: Monitor evaluates encrypted traffic next. Monitor rules track and log encrypted traffic
but do not affect traffic flow. The system continues to match traffic against additional rules to
determine whether to permit or deny it.
SSL Rule 2: Do Not Decrypt evaluates encrypted traffic third. Matching traffic is not decrypted;
the system inspects this traffic with access control, but not file or intrusion inspection. Traffic that
does not match continues to the next rule.
SSL Rule 3: Block evaluates encrypted traffic fourth. Matching traffic is blocked without further
inspection. Traffic that does not match continues to the next rule.
SSL Rule 4: Decrypt - Known Key evaluates encrypted traffic fifth. Matching traffic incoming to
your network is decrypted using a private key you upload. The decrypted traffic is then evaluated
against access control rules. Access control rules handle decrypted and unencrypted traffic
FireSIGHT System User Guide
21-2
Chapter 21 Getting Started with SSL Rules
Configuring Supporting Inspection Information
identically. The system can block traffic as a result of this additional inspection. All remaining
traffic is reencrypted before being allowed to the destination. Traffic that does not match the SSL
rule continues to the next rule.
SSL Rule 5: Decrypt - Resign is the final rule. If traffic matches this rule, the system re-signs the
server certificate with an uploaded CA certificate, then acts as a man-in-the-middle to decrypt
traffic. The decrypted traffic is then evaluated against access control rules. Access control rules treat
decrypted and unencrypted traffic identically. The system can block traffic as a result of this
additional inspection. All remaining traffic is reencrypted before being allowed to the destination.
Traffic that does not match the SSL rule continues to the next rule.
SSL Policy Default Action handles all traffic that does not match any of the SSL rules. The default
action either blocks encrypted traffic without further inspection or does not decrypt it, passing it for
access control inspection.
For more information, see the following sections:
Configuring Supporting Inspection Information, page 21-3
Understanding and Creating SSL Rules, page 21-4
Managing SSL Rules in a Policy, page 21-12
Configuring Supporting Inspection Information
License: Any
You must create reusable public key infrastructure (PKI) objects to control encrypted traffic based on
encrypted session characteristics and decrypt encrypted traffic. You can add this information on the fly
when uploading trusted certificate authority (CA) certificates to the SSL policy and creating SSL rule
conditions, creating the associated object in the process. However, configuring these objects ahead of
time reduces the chance of improper object creation.
Decrypting Encrypted Traffic with Certificates and Paired Keys
The system can decrypt incoming encrypted traffic if you configure an internal certificate object by
uploading the server certificate and private key used to encrypt the session. If you reference that object
in an SSL rule with an action of Decrypt - Known Key and traffic matches that rule, the system uses the
uploaded private key to decrypt the session.
The system can also decrypt outgoing traffic if you configure an internal CA object by uploading a CA
certificate and private key. If you reference that object in an SSL rule with an action of Decrypt - Resign
and traffic matches that rule, the system re-signs the server certificate passed to the client browser, then
acts as a man-in-the-middle to decrypt the session.
See the following for more information:
Working with Internal Certificate Objects, page 3-49
Working with Internal Certificate Authority Objects, page 3-42
Controlling Traffic Based on Encrypted Session Characteristics
The system can control encrypted traffic based on the cipher suite or server certificate used to negotiate
the session. You can configure one of several different reusable objects and reference the object in an
SSL rule condition to match traffic. The following table describes the different types of reusable objects
you can configure:
FireSIGHT System User Guide
21-3
Chapter 21 Getting Started with SSL Rules
Understanding and Creating SSL Rules
If you configure... You can control encrypted traffic based on whether...
a cipher suite list containing one or more cipher the cipher suite used to negotiate the encrypted session matches a cipher
suites suite in the cipher suite list
a trusted CA object by uploading a CA the trusted CA trusts the server certificate used to encrypt the session,
certificate your organization trusts whether:
the CA issued the certificate directly
the CA issued a certificate to an intermediate CA that issued the server
certificate
an external certificate object by uploading a the server certificate used to encrypt the session matches the uploaded
server certificate server certificate
a distinguished name object containing a the subject or issuer common name, country, organization, or
certificate subject or issuer distinguished name organizational unit on the certificate used to encrypt the session matches
the configured distinguished name
See the following for more information:
Working with Cipher Suite Lists, page 3-39
Working with Trusted Certificate Authority Objects, page 3-47
Working with External Certificate Objects, page 3-49
Working with Distinguished Name Objects, page 3-40
Understanding and Creating SSL Rules
License: Any
Supported Devices: Series 3
Within an SSL policy, SSL rules provide a granular method of handling network traffic across multiple
managed devices. In addition to its unique name, each SSL rule has the following basic components.
State
By default, rules are enabled. If you disable a rule, the system does not use it to evaluate network
traffic, and stops generating warnings and errors for that rule.
Position
Rules in an SSL policy are numbered, starting at 1. The system matches traffic to rules in top-down
order by ascending rule number. With the exception of Monitor rules, the first rule that traffic
matches is the rule that handles that traffic.
Conditions
Conditions specify the specific traffic the rule handles. Conditions can match traffic by security
zone, network or geographical location, VLAN, port, application, requested URL, user, certificate,
certificate subject or issuer, certificate status, cipher suite, or encryption protocol version.
Conditions can be simple or complex; their use can depends on target device licenses.
FireSIGHT System User Guide
21-4
Chapter 21 Getting Started with SSL Rules
Understanding and Creating SSL Rules
Action
A rules action determines how the system handles matching traffic. You can monitor, trust, block,
or decrypt matching traffic. Decrypted traffic is subject to further inspection. Note that the system
does not perform inspection on blocked or trusted encrypted traffic.
Logging
A rules logging settings govern the records the system keeps of the traffic it handles. You can keep
a record of traffic that matches a rule. You can log a connection when the system blocks an encrypted
session or allows it to pass uninspected, according to the settings in an SSL policy. You can also
force the system to log connections that it decrypts for further evaluation by access control rules,
regardless of how the system later handles or inspects the traffic. You can log connections to the
Defense Center database, as well as to the system log (syslog) or to an SNMP trap server.
Tip Properly creating and ordering SSL rules is a complex task, but one that is essential to building an
effective deployment. If you do not plan your policy carefully, rules can preempt other rules, require
additional licenses, or contain invalid configurations. To help ensure that the system handles traffic as
you expect, the SSL policy interface has a robust warning and error feedback system for rules. For more
information, see Troubleshooting SSL Rules, page 21-16.
To create or modify an SSL rule:
Access: Admin/Access Admin/Network Admin
Step 1 Select Policies > SSL.
The SSL Policy page appears.
Step 2 Click the edit icon ( ) next to the SSL policy where you want to add a rule.
The SSL policy editor appears, focused on the Rules tab.
Step 3 You have the following options:
To add a new rule, click Add Rule.
To edit an existing rule, click the edit icon ( ) next to the rule you want to edit.
The SSL rule editor appears.
Step 4 Type a Name for the rule.
Each rule must have a unique name. You can use up to thirty printable characters, including spaces and
special characters, with the exception of the colon (:).
Step 5 Configure the rule components, as summarized above. You can configure the following, or accept the
defaults:
Specify whether the rule is Enabled.
Specify the rule position; see Specifying an SSL Rules Order of Evaluation, page 21-6.
Select a rule Action; see Using Rule Actions to Determine Encrypted Traffic Handling and
Inspection, page 21-8.
Configure the rules conditions; see Using Conditions to Specify the Encrypted Traffic a Rule
Handles, page 21-7.
Specify Logging options; see Logging Decryptable Connections with SSL Rules, page 38-13.
Step 6 Click Save to save the rule.
FireSIGHT System User Guide
21-5
Chapter 21 Getting Started with SSL Rules
Understanding and Creating SSL Rules
You must apply the access control policy associated with the SSL policy for your changes to take effect;
see Applying an Access Control Policy, page 12-15.
Specifying an SSL Rules Order of Evaluation
License: Any
Supported Devices: Series 3
When you first create an SSL rule, you specify its position using the Insert drop-down list in the rule
editor. SSL rules in an SSL policy are numbered, starting at 1. The system matches traffic to SSL rules
in top-down order by ascending rule number.
In most cases, the system handles network traffic according to the first SSL rule where all the rules
conditions match the traffic. Except in the case of Monitor rules (which log traffic but do not affect traffic
flow), the system does not continue to evaluate traffic against additional, lower-priority rules after that
traffic matches a rule.
Tip Proper SSL rule order reduces the resources required to process network traffic, and prevents rule
preemption. Although the rules you create are unique to every organization and deployment, there are a
few general guidelines to follow when ordering rules that can optimize performance while still
addressing your needs. For more information, see Ordering SSL Rules to Improve Performance and
Avoid Preemption, page 21-18.
In addition to ordering rules by number, you can group rules by category. By default the system provides
three categories: Administrator, Standard, and Root. You can add custom categories, but you cannot
delete the system-provided categories or change their order. For information on changing the position or
category of an existing rule, see Changing an SSL Rules Position or Category, page 21-14.
To add a rule to a category while editing or creating a rule:
Access: Admin/Access Admin/Network Admin
Step 1 In the SSL rule editor, from the Insert drop-down list, select Into Category, then select the category you
want to use.
When you save the rule, it is placed last in that category.
To position a rule by number while editing or creating a rule:
Access: Admin/Access Admin/Network Admin
Step 1 In the SSL rule editor, from the Insert drop-down list, select above rule or below rule, then type the
appropriate rule number.
When you save the rule, it is placed where you specified.
FireSIGHT System User Guide
21-6
Chapter 21 Getting Started with SSL Rules
Understanding and Creating SSL Rules
Using Conditions to Specify the Encrypted Traffic a Rule Handles
License: feature dependent
Supported Devices: Series 3
An SSL rules conditions identify the type of encrypted traffic that rule handles. Conditions can be
simple or complex, and you can specify more than one condition type per rule. Only if traffic meets all
the conditions in a rule does the rule apply to the traffic.
If you do not configure a particular condition for a rule, the system does not match traffic based on that
criterion. For example, a rule with a certificate condition but no version condition evaluates traffic based
on the server certificate used to negotiate the session, regardless of the session SSL or TLS version.
When you add or edit an SSL rule, use the tabs on the left side of the lower portion of the rule editor to
add and edit rule conditions. The conditions you can add to an SSL rule are described in the following
table.
Table 21-1 SSL Rule Condition Types
This Condition... Matches Encrypted Traffic... Details
Zones entering or leaving a device via an A security zone is a logical grouping of one or more interfaces
interface in a specific security zone according to your deployment and security policies. Interfaces
in a zone may be located across multiple devices. To build a
zone condition, see Controlling Encrypted Traffic by Network
Zone, page 22-2.
Networks by its source or destination IP address, You can explicitly specify IP addresses. The geolocation
country, or continent feature also allows you to control traffic based on its source or
destination country or continent. To build a network condition,
see Controlling Encrypted Traffic by Network or Geographical
Location, page 22-3.
VLAN Tags tagged by VLAN The system uses the innermost VLAN tag to identify a packet
by VLAN. To build a VLAN connection, see Controlling
Encrypted VLAN Traffic, page 22-5.
Ports by its source or destination port You can control encrypted traffic based on the TCP port. To
build a port condition, see Controlling Encrypted Traffic by
Port, page 22-6.
Users by the user involved in the session You can control encrypted traffic based on the LDAP user
logged into a host involved in an encrypted, monitored session.
You can control traffic based on individual users or groups
retrieved from a Microsoft Active Directory server. To build a
user condition, see Controlling Encrypted Traffic Based on
User, page 22-8.
Applications by the application detected in a session You can control access to individual applications in encrypted
sessions, or filter access according to basic characteristics:
type, risk, business relevance, and categories. To build an
application condition, see Controlling Encrypted Traffic Based
on Application, page 22-10.
FireSIGHT System User Guide
21-7
Chapter 21 Getting Started with SSL Rules
Understanding and Creating SSL Rules
Table 21-1 SSL Rule Condition Types (continued)
This Condition... Matches Encrypted Traffic... Details
Categories by the URL requested in the session, You can limit the websites that users on your network can
based on the certificate subject access based on the URLs general classification and risk level.
distinguished name To build a URL condition, see Controlling Encrypted Traffic
by URL Category and Reputation, page 22-15.
Caution Adding or removing a URL category and reputation
condition in an SSL rule restarts the Snort process
when you apply your access control policy,
temporarily interrupting traffic inspection. Whether
traffic drops during this interruption or passes
without further inspection depends on the model of
the managed device and how it handles traffic. See
How Snort Restarts Affect Traffic, page 1-9 for
more information.
Distinguished by the subject or issuer distinguished You can control encrypted traffic based on the CA that issued
Names name of the server certificate used to a server certificate, or the server certificate holder. To build a
negotiate the encrypted session distinguished name condition, see Controlling Encrypted
Traffic by Certificate Distinguished Name, page 22-19.
Certificates by the server certificate used to negotiate You can control encrypted traffic based on the server
the encrypted session certificate passed to the users browser in order to negotiate the
encrypted session. To build a certificate condition, see
Controlling Encrypted Traffic by Certificate Status,
page 22-23.
Certificate Status by properties of the server certificate You can control encrypted traffic based on a server certificates
used to negotiate the encrypted session status. To build a certificate status condition, see Controlling
Encrypted Traffic by Certificate Status, page 22-23.
Cipher Suites by the cipher suite used to negotiate the You can control encrypted traffic based on the cipher suite
encrypted session selected by the server to negotiate the encrypted session. To
build a cipher suite condition, see Controlling Encrypted
Traffic by Cipher Suite, page 22-27.
Versions by the version of SSL or TLS used to You can control encrypted traffic based on the version of SSL
encrypt the session or TLS used to encrypt the session. To build a version
condition, see Controlling Traffic by Encryption Protocol
Version, page 22-28.
Note that while you can control and inspect encrypted traffic with a Series 3 device, controlling traffic
using detected application, URL category, or user requires additional licenses. Also, overly complex
rules can consume excessive resources and in some cases prevent you from applying the policy. For more
information, see Troubleshooting SSL Rules, page 21-16.
Using Rule Actions to Determine Encrypted Traffic Handling and Inspection
License: Any
Supported Devices: Series 3
FireSIGHT System User Guide
21-8
Chapter 21 Getting Started with SSL Rules
Understanding and Creating SSL Rules
Every SSL rule has an associated action that determines the following for matching encrypted traffic:
handling foremost, the rule action governs whether the system will monitor, trust, block, or
decrypt encrypted traffic that matches the rules conditions
logging the rule action determines when and how you can log details about matching encrypted
traffic.
Your SSL inspection configuration handles, inspects, and logs decrypted traffic:
The SSL policys undecryptable actions handle traffic that the system cannot decrypt; see Setting
Default Handling for Undecryptable Traffic, page 20-4.
The policys default action handles traffic that does not meet the condition of any non-Monitor SSL
rule; see Setting Default Handling and Inspection for Encrypted Traffic, page 20-3.
You can log a connection event when the system blocks or trusts an encrypted session. You can also force
the system to log connections that it decrypts for further evaluation by access control rules, regardless
of how the system later handles or inspects the traffic. Connection logs for encrypted sessions contain
details about the encryption, such as the certificate used to encrypt that session. You can log only
end-of-connection events, however:
for blocked connections (Block, Block with reset), the system immediately ends the sessions and
generates an event
for trusted connections (Do not decrypt), the system generates an event when the session ends
For detailed information on rule actions and how they affect handling and logging, see the following
sections:
Monitor Action: Postponing Action and Ensuring Logging, page 21-9
Do Not Decrypt Action: Passing Encrypted Traffic Without Inspection, page 21-9
Blocking Actions: Blocking Encrypted Traffic Without Inspection, page 21-10
Decrypt Actions: Decrypting Traffic for Further Inspection, page 21-10
Managing SSL Rules in a Policy, page 21-12
Monitor Action: Postponing Action and Ensuring Logging
License: Any
Supported Devices: Series 3
The Monitor action does not affect encrypted traffic flow; matching traffic is neither immediately
permitted nor denied. Rather, traffic is matched against additional rules, if present, to determine whether
to trust, block, or decrypt it. The first non-Monitor rule matched determines traffic flow and any further
inspection. If there are no additional matching rules, the system uses the default action.
Because the primary purpose of Monitor rules is to track network traffic, the system automatically logs
end-of connection events for monitored traffic. That is, the system always logs the end of the connection
to the Defense Center database, regardless of the logging configuration of the rule or default action that
later handles the connection. In other words, if a packet matches a Monitor rule, the connection is always
logged, even if the packet matches no other rules and you do not enable logging on the default action.
Do Not Decrypt Action: Passing Encrypted Traffic Without Inspection
License: Any
FireSIGHT System User Guide
21-9
Chapter 21 Getting Started with SSL Rules
Understanding and Creating SSL Rules
Supported Devices: Series 3
The Do not decrypt action passes encrypted traffic for evaluation by the access control policys rules and
default action. Because some access control rule conditions require unencrypted traffic, this traffic may
match fewer rules. The system cannot perform deep inspection on encrypted traffic, such as intrusion or
file inspection.
Blocking Actions: Blocking Encrypted Traffic Without Inspection
License: Any
Supported Devices: Series 3
The Block and Block with reset actions are analogous to the access control rule actions Block and Block
with reset. These actions prevent the client and server from establishing the SSL-encrypted session and
passing encrypted traffic. Block with reset rules also reset the connection.
Note that the system does not display the configured response page for blocked encrypted traffic.
Instead, users requesting prohibited URLs have their connection either reset or time out. See Displaying
a Custom Web Page for Blocked URLs, page 16-17 for more information.
Tip Note that you cannot use the Block or Block with reset action in a passive or inline (tap mode)
deployment, as the device does not directly inspect the traffic. If you create a rule with the Block or
Block with reset action that contains passive or inline (tap mode) interfaces within a security zone
condition, the policy editor displays a warning icon ( ) next to the rule.
Decrypt Actions: Decrypting Traffic for Further Inspection
License: Any
Supported Devices: Series 3
The Decrypt - Known Key and Decrypt - Resign actions decrypt encrypted traffic. The system inspects
decrypted traffic with access control. Access control rules handle decrypted and unencrypted traffic
identically you can inspect it for discovery data as well as detect and block intrusions, prohibited files,
and malware. The system reencrypts allowed traffic before passing it to its destination.
When you configure the Decrypt - Known Key action, you can associate one or more server certificates and
paired private keys with the action. If traffic matches the rule, and the certificate used to encrypt the
traffic matches the certificate associated with the action, the system uses the appropriate private key to
obtain the session encryption and decryption keys. Because you must have access to the private key, this
action is best suited to decrypt traffic incoming to servers your organization controls.
Similarly, you can associate one Certificate Authority certificate and private key with the Decrypt - Resign
action. If traffic matches this rule, the system re-signs the server certificate with the CA certificate, then
acts as a man-in-the-middle. It creates two SSL sessions, one between client and managed device, one
between managed device and server. Each session contains different cryptographic session details, and
allows the system to decrypt and reencrypt traffic. This action is more suited for outgoing traffic, as you
replace the certificates private key with one you control to obtain the session keys.
Re-signing a server certificate involves either replacing the certificates public key with a CA certificate
public key, or replacing the entire certificate. Normally, if you replace an entire server certificate, the
client browser warns the certificate is not signed by a trusted authority when establishing the SSL
connection. However, if your clients browser trusts the CA in the policy, the browser does not warn that
FireSIGHT System User Guide
21-10
Chapter 21 Getting Started with SSL Rules
Understanding and Creating SSL Rules
the certificate is not trusted. If the original server certificate is self-signed, the system replaces the entire
certificate, and trusts the re-signing CA, but the users browser does not warn that the certificate is
self-signed. In this case, replacing only the server certificate public key causes the client browser does
warn that the certficate is self-signed.
If you configure a rule with the Decrypt - Resign action, the rule matches traffic based on the referenced
internal CA certificates signature algorithm type, in addition to any configured rule conditions. Because
you associate one CA certificate with a Decrypt - Resign action, you cannot create an SSL rule that
decrypts multiple types of outgoing traffic encrypted with different signature algorithms. In addition,
any external certificate objects and cipher suites you add to the rule must match the associated CA
certificate encryption algorithm type.
For example, outgoing traffic encrypted with an elliptic curve (EC) algorithm matches a Decrypt - Resign
rule only if the action references an EC-based CA certificate; you must add EC-based external
certificates and cipher suites to the rule if you want to create certificate and cipher suite rule conditions.
Similarly, a Decrypt - Resign rule that references an RSA-based CA certificate matches only outgoing
traffic encrypted with an RSA algorithm; outgoing traffic encrypted with an EC algorithm does not
match the rule, even if all other configured rule conditions match.
Note the following:
You cannot use the Decrypt - Known Key action in a passive deployment if the cipher suite used to
establish the SSL connection applies either the Diffie-Hellman ephemeral (DHE) or the elliptic
curve Diffie-Hellman ephemeral (ECDHE) key exchange algorithm. If your SSL policy targets a
device with passive or inline (tap mode) interfaces, and contains a Decrypt - Known Key rule with a
cipher suite condition containing either a DHE or an ECDHE cipher suite, the system displays an
information icon ( ) next to the rule. If you later add a zone condition to the SSL rule that contains
passive or inline (tap mode) interfaces, the system displays a warning icon ( ).
You cannot use the Decrypt - Resign action in a passive or inline (tap mode) deployment, as the device
does not directly inspect traffic. If you create a rule with the Decrypt - Resign action that contains
passive or inline (tap mode) interfaces within a security zone, the policy editor displays a warning
icon ( ) next to the rule. If your SSL policy targets a device with passive or inline (tap mode)
interfaces, and contains a Decrypt - Resign rule, the system displays an information icon ( ) next to
the rule. If you later add a zone condition to the SSL rule that contains passive or inline (tap mode)
interfaces, the system displays a warning icon ( ). If you apply an SSL policy that contains a
Decrypt - Resign rule to a device with passive or inline (tap mode) interfaces, any SSL sessions that
match the rule fail.
If the client does not trust the CA used to re-sign the server certificate, it warns the user that the
certificate should not be trusted. To prevent this, import the CA certificate into the client trusted CA
store. Alternatively, if your organization has a private PKI, you can issue an intermediate CA
certificate signed by the root CA which is automatically trusted by all clients in the organization,
then upload that CA certificate to the device.
The system cannot decrypt traffic encrypted with an anonymous cipher suite. You cannot use either
the Decrypt - Resign or Decrypt - Known Key action in an SSL rule if you add an anonymous cipher suite
to the Cipher Suite condition.
The system cannot decrypt traffic if an HTTP proxy is positioned between a client and your managed
device, and the client and server establish a tunneled SSL connection using the CONNECT HTTP
method. The Handshake Errors undecryptable action determines how the system handles this traffic.
See Setting Default Handling for Undecryptable Traffic, page 20-4 for more information.
You cannot match on Distinguished Name or Certificate conditions when creating an SSL rule with a
Decrypt - Known Key action. The assumption is that if this rule matches traffic, the certificate, subject
DN, and issuer DN already match the certificate associated with the rule. For more information, see
Using Rule Actions to Determine Encrypted Traffic Handling and Inspection, page 21-8.
FireSIGHT System User Guide
21-11
Chapter 21 Getting Started with SSL Rules
Managing SSL Rules in a Policy
If you create an internal CA object and choose to generate a certificate signing request (CSR), you
cannot use this CA for a Decrypt - Resign action until you upload the signed certificate to the object.
For more information, see Obtaining and Uploading a New Signed Certificate, page 3-45.
If you configure a rule with the Decrypt - Resign action, and mismatch signature algorithm type for
one or more external certificate objects or cipher suites, the policy editor displays an information
icon ( ) next to the rule. If you mismatch signature algorithm type for all external certificate
objects, or all cipher suites, the policy displays a warning icon ( ) next to the rule, and you cannot
apply the access control policy associated with the SSL policy. For more information, see
Controlling Encrypted Traffic by Certificate, page 22-21 and Controlling Encrypted Traffic by
Cipher Suite, page 22-27.
If decrypted traffic matches an access control rule with an action of Interactive Block or Interactive
Block with reset, the system blocks the matching connection without interaction and the system does
not display a response page.
If you enable the Normalize Excess Payload option in the inline normalization preprocessor, when the
preprocessor normalizes decrypted traffic, it may drop a packet and replace it with a trimmed packet.
This does not end the SSL session. If the traffic is allowed, the trimmed packet is encrypted as part
of the SSL session. For more information on this option, see Normalizing Inline Traffic, page 29-6.
If your browser uses certificate pinning to verify a server certificate, you cannot decrypt this traffic
by re-signing the server certificate. If you want to allow this traffic, configure an SSL rule with the
Do not decrypt action to match the server certificate common name or distinguished name.
Managing SSL Rules in a Policy
License: Any
Supported Devices: Series 3
The Rules tab of the SSL policy editor, shown in the following graphic, allows you to add, edit, search,
move, enable, disable, delete, and otherwise manage SSL rules within your policy.
FireSIGHT System User Guide
21-12
Chapter 21 Getting Started with SSL Rules
Managing SSL Rules in a Policy
For each rule, the policy editor displays its name, a summary of its conditions, and the rule action. Icons
represent warnings, errors, and other important information. Disabled rules are grayed out and marked
(disabled) beneath the rule name. See Troubleshooting SSL Rules, page 21-16 for more information
about the icons.
For information on managing SSL rules, see:
Searching SSL Rules, page 21-13
Enabling and Disabling SSL Rules, page 21-13
Changing an SSL Rules Position or Category, page 21-14
Searching SSL Rules
License: Any
Supported Devices: Series 3
You can search the list of SSL rules for matching values using an alphanumeric string, including spaces
and printable, special characters. The search inspects the rule name and any rule condition you have
added to the rule. For rule conditions, the search matches any name or value you can add for each
condition type (zone, network, application, and so on). This includes individual object names or values,
group object names, individual object names or values within a group, and literal values.
You can use complete or partial search strings. The column for matching values is highlighted for each
matching rule. For example, if you search on all or part of the string 100Bao, at a minimum, the
Applications column is highlighted for each rule where you have added the 100Bao application. If you
also have a rule named 100Bao, both the Name and Applications columns are highlighted.
You can navigate to each previous or next matching rule. A status message displays the current match
and the total number of matches.
Matches may occur on any page of a multi-page rule list. When the first match is not on the first page,
the page where the first match occurs is displayed. Selecting the next match when you are at the last
match takes you to the first match, and selecting the previous match when you are at the first match takes
you to the last match.
To search for rules:
Access: Admin/Access Admin/Network Admin
Step 1 In the SSL policy editor for the policy you want to search, click the Search Rules prompt, type a search
string, then press Enter. You can also use the Tab key or click a blank page area to initiate the search.
Columns for rules with matching values are highlighted, with differentiated highlighting for the
indicated (first) match.
Step 2 Find the rules you are interested in:
To navigate between matching rules, click the next-match ( ) or previous-match ( ) icon.
To refresh the page and clear the search string and any highlighting, click the clear icon ( ).
Enabling and Disabling SSL Rules
License: Any
FireSIGHT System User Guide
21-13
Chapter 21 Getting Started with SSL Rules
Managing SSL Rules in a Policy
Supported Devices: Series 3
When you create an SSL rule, it is enabled by default. If you disable a rule, the system does not use it to
evaluate network traffic and stops generating warnings and errors for that rule. When viewing the list of
rules in an SSL policy, disabled rules are grayed out, although you can still modify them. Note that you
can also enable or disable an SSL rule using the rule editor; see Understanding and Creating SSL Rules,
page 21-4.
To change an SSL rules state:
Access: Admin/Access Admin/Network Admin
Step 1 In the SSL policy editor for the policy that contains the rule you want to enable or disable, right-click
the rule and choose a rule state:
To enable an inactive rule, select State > Enable.
To disable an active rule, State > Disable.
Step 2 Click Save to save the policy.
You must apply the access control policy associated with the SSL policy for your changes to take effect;
see Applying an Access Control Policy, page 12-15.
Changing an SSL Rules Position or Category
License: Any
Supported Devices: Series 3
To help you organize SSL rules, every SSL policy has three system-provided rule categories:
Administrator Rules, Standard Rules, and Root Rules. You cannot move, delete, or rename these
categories, although you can create custom categories.
By default, any predefined user role that allows you to modify SSL policies also allows you to move and
modify SSL rules within and among rules categories. You can, however, create custom roles that restrict
users from moving and modifying rules.
For more information, see:
Moving an SSL Rule, page 21-14
Adding a New SSL Rule Category, page 21-15
Moving an SSL Rule
License: Any
Supported Devices: Series 3
Proper SSL rule order reduces the resources required to process network traffic, and prevents rule
preemption. By default, any predefined user role that allows you to modify SSL policies also allows you
to move SSL rules within and among rules categories. You can, however, create custom roles that restrict
users from moving rules in the system-provided categories.
The following procedure explains how to move one or more rules at a time using the SSL policy editor.
You can also move individual SSL rules using the rule editor; see Understanding and Creating SSL
Rules, page 21-4.
FireSIGHT System User Guide
21-14
Chapter 21 Getting Started with SSL Rules
Managing SSL Rules in a Policy
To move a rule:
Access: Admin/Access Admin/Network Admin
Step 1 In the SSL policy editor for the policy that contains the rules you want to move, select the rules by
clicking in a blank area for each rule. Use the Ctrl and Shift keys to select multiple rules.
The rules you selected are highlighted.
Step 2 Move the rules. You can cut and paste or drag and drop.
To cut and paste rules into a new location, right-click a selected rule and select Cut. Then, right-click a
blank area for a rule next to where you want to paste the cut rules and select Paste above or Paste below.
Note that you cannot copy and paste SSL rules between two different SSL policies.
Step 3 Click Save to save the policy.
You must apply the access control policy associated with the SSL policy for your changes to take effect;
see Applying an Access Control Policy, page 12-15.
Adding a New SSL Rule Category
License: Any
Supported Devices: Series 3
To help you organize SSL rules, every SSL policy has three system-provided rule categories:
Administrator Rules, Standard Rules, and Root Rules. You cannot move, delete, or rename these
categories, although you can create custom categories between the Standard Rules and Root Rules.
Adding custom categories allows you to further organize your rules without having to create additional
policies. You can rename and delete categories that you add. You cannot move these categories, but you
can move rules into, within, and out of them.
You can create custom roles that restrict users from moving and modifying rules in the system-provided
categories, based on the user permissions added to the role. For more information, see User Account
Privileges, page 61-58.
To add a new category:
Access: Admin/Access Admin/Network Admin
Step 1 In the SSL policy editor for the policy where you want to add a rule category, click Add Category.
Tip If your policy already contains rules, you can click a blank area in the row for an existing rule to set the
position of the new category before you add it. You can also right-click an existing rule and select Insert
new category.
The Add Category pop-up window appears.
Step 2 Type a unique category Name.
You can enter an alphanumeric name, including spaces and special printable characters, with up to 30
characters.
Step 3 You have the following choices:
FireSIGHT System User Guide
21-15
Chapter 21 Getting Started with SSL Rules
Managing SSL Rules in a Policy
To position the new category immediately above an existing category, select above Category from the
first Insert drop-down list, then select the category above which you want to position the rule from
the second drop-down list.
To position the new category rule below an existing rule, select below rule from the drop-down list,
then enter an existing rule number. This option is valid only when at least one rule exists in the
policy.
To position the rule above an existing rule, select above rule from the drop-down list, then, enter an
existing rule number. This option is valid only when at least one rule exists in the policy.
Step 4 Click OK.
Your category is added. You can click the edit icon ( ) next to a custom category to edit its name, or
click the delete icon ( ) to delete the category. Rules in a category you delete are added to the category
above.
Step 5 Click Save to save the policy.
Troubleshooting SSL Rules
License: Any
Supported Devices: Series 3
Properly creating and ordering SSL rules is a complex task, but one that is essential to building an
effective deployment. If you do not plan your policy carefully, rules can preempt other rules, require
additional licenses, or contain invalid configurations. To help ensure that the system handles traffic as
you expect, the SSL policy interface has a robust warning and error feedback system for rules.
For each rule, icons in the policy editor mark warnings and errors, as described in the following table.
Hover your pointer over the icon to read the warning, error, or informational text.
Table 21-2 SSL Error Icons
Icon Description Details
warning Depending on the issue, you may be able to apply an SSL policy that displays rule
or other warnings. In these cases, the misconfigured settings will have no effect.
For example, a preempted rule never evaluates traffic. However, if a warning icon
marks a licensing error or model mismatch, you cannot apply the policy until you
correct the issue.
If you disable a rule with a warning, the warning icon disappears. It reappears if
you enable the rule without correcting the underlying issue.
error If a rule or other SSL policy configuration has an error, you cannot apply the policy
until you correct the issue.
information Information icons convey helpful information about configurations that may affect
the flow of traffic. These issues are minor and will not prevent you from applying
the policy.
Properly configuring SSL rules can also reduce the resources required to process network traffic.
Creating complex rules and mis-ordering rules can affect performance.
For more information, see:
FireSIGHT System User Guide
21-16
Chapter 21 Getting Started with SSL Rules
Managing SSL Rules in a Policy
Understanding SSL Rule Warnings and Errors, page 21-17
Understanding Rule Preemption and Invalid Configuration Warnings, page 21-17
Ordering SSL Rules to Improve Performance and Avoid Preemption, page 21-18
Understanding SSL Rule Warnings and Errors
License: feature dependent
Supported Devices: Series 3
Although you can create SSL rules with any license, certain rule conditions and inspection options
require that you enable specific licensed capabilities on the targeted device. You cannot apply a policy
that uses licensed capabilities to unlicensed devices. The system uses warning icons and confirmation
dialogs to designate unlicensed features. For details, hover your pointer over a warning icon.
The following table explains the licenses you must have to use SSL rules.
Table 21-3 License Requirements for SSL Rules
Supported Defense Supported
To use rules... License Centers Devices
with zone, network, VLAN, port, certificate, DN, Any Any Series 3
certificate status, cipher suite, or version conditions
with network conditions that use geolocation data FireSIGHT Any except DC500 Series 3
with application or user conditions Control Any, except the DC500 Series 3
cannot perform user
control
with category conditions that use URL category and URL Filtering Any except DC500 Series 3
reputation data
Understanding Rule Preemption and Invalid Configuration Warnings
License: Any
Supported Devices: Series 3
Properly configuring and ordering SSL rules is essential to building an effective deployment. Within an
SSL policy, SSL rules can preempt other rules or contain invalid configurations. The system uses
warning and error icons to mark these issues.
Understanding Rule Preemption Warnings
The conditions of an SSL rule may preempt a subsequent rule from matching traffic. For example:
Rule 1: do not decrypt Administrators
Rule 2: block Administrators
The second rule above will never block traffic because the first rule will have already allowed the traffic.
Any type of rule condition can preempt a subsequent rule. For example, the VLAN range in the first rule
below includes the VLAN in the second rule, so the first rule preempts the second rule:
Rule 1: do not decrypt VLAN 22-33
Rule 2: block VLAN 27
In the following example, Rule 1 matches any VLAN because no VLANs are configured, so Rule 1
preempts Rule 2, which attempts to match VLAN 2:
FireSIGHT System User Guide
21-17
Chapter 21 Getting Started with SSL Rules
Managing SSL Rules in a Policy
Rule 1: do not decrypt Source Network 10.4.0.2/16
Rule 2: do not decrypt Source Network 10.4.0.2/16, VLAN 2
A rule also preempts an identical subsequent rule where all configured conditions are the same. For
example:
Rule 1: do not decrypt VLAN 1 URL www.example.com
Rule 2: do not decrypt VLAN 1 URL www.example.com
A subsequent rule would not be preempted if any condition is different. For example:
Rule 1: do not decrypt VLAN 1 URL www.example.com
Rule 2: do not decrypt VLAN 2 URL www.example.com
Understanding Invalid Configuration Warnings
Because outside settings that the SSL policy depends on may change, an SSL policy setting that was
valid may become invalid. Consider the following examples:
A rule that contains a URL category condition might be valid until you target a device that does not
have a URL Filtering license. At that point, an error icon appears next to the rule, and you cannot
apply the policy to that device until you edit or delete the rule, retarget the policy, or enable the
appropriate license.
If you create a Decrypt-Resign rule, and later add a security zone with passive interfaces to a zone
condition, the system displays a warning icon next to the rule. Because you cannot decrypt traffic
by re-signing a certificate in a passive deployment, the rule has no effect until you remove the
passive interfaces from the rule or change the rule action.
If you add a user to a rule, then change your LDAP user awareness settings to exclude that user, the
rule will have no effect because the user is no longer an access-controlled user.
Ordering SSL Rules to Improve Performance and Avoid Preemption
License: Any
Supported Devices: Series 3
Rules in an SSL policy are numbered, starting at 1. The system matches traffic to rules in top-down order
by ascending rule number. With the exception of Monitor rules, the first rule that traffic matches is the
rule that handles that traffic.
Proper SSL rule order reduces the resources required to process network traffic, and prevents rule
preemption. Although the rules you create are unique to every organization and deployment, there are a
few general guidelines to follow when ordering rules that can optimize performance while still
addressing your needs.
Order Rules from Most to Least Critical
First, you must order rules to suit your organization's needs. Place priority rules that must apply to all
traffic near the top of the policy. For example, if you want to decrypt outgoing traffic from a single user
for further analysis (using a Decrypt-Resign rule), but not decrypt traffic from all other users in the
department (using a Do not decrypt rule), place two SSL rules in that order.
Order Rules from Specific to General
You can improve performance by placing specific rules earlier, that is, rules that narrowly define the
traffic they handle. This is also important because rules with broad conditions can match many different
types of traffic, and can preempt later, more specific rules.
FireSIGHT System User Guide
21-18
Chapter 21 Getting Started with SSL Rules
Managing SSL Rules in a Policy
Consider a scenario where a trusted CA (Good CA) mistakenly issued a CA certificate to a malicious
entity (Bad CA), but has not yet revoked that certificate. You want to block traffic encrypted with
certificates issued by the untrusted CA, but otherwise allow traffic within the trusted CAs chain of trust.
You should upload the CA certificates and all intermediate CA certificates, then order your rules as
follows:
Rule 1: Block issuer CN=www.badca.com
Rule 2: Do not decrypt issuer CN=www.goodca.com
If you reverse the rules:
Rule 1: Do not decrypt issuer CN=www.goodca.com
Rule 2: Block issuer CN=www.badca.com
the first rule matches all traffic trusted by Good CA, including traffic trusted by Bad CA. Because no
traffic ever matches the second rule, malicious traffic may be allowed instead of blocked.
Order Rules to Allow Traffic from Certificate Pinned Sites
Certificate pinning forces a client's browser to verify that a server's public key certificate matches a
certificate the browser already associated with the server before establishing an SSL session. Because
the Decrypt - Resign action involves modifying a server certificate before passing it to the client, these
modified certificates are rejected if the browser already pinned that certificate.
For example, if a client browser connects to windowsupdate.microsoft.com, a site that uses certificate
pinning, and you configure an SSL rule that matches that traffic with a Decrypt - Resign action, the
system re-signs the server certificate before passing it to the client browser. Because this modified server
certificate does not match the browser's pinned certificate for windowsupdate.microsoft.com, the client
browser rejects the connection.
If you want to allow this traffic, configure an SSL rule with the Do not decrypt action to match the server
certificate common name or distinguished name. In the SSL policy, order this rule before all Decrypt -
Resign rules that also match the traffic. You can retrieve the pinned certificate from the client's browser
after a successful connection to the website. You can also view the certificate from the logged connection
event, whether the connection succeeded or failed.
Place Rules that Decrypt Traffic Later
Because traffic decryption requires processing resources, placing rules that do not decrypt traffic (Do
not decrypt, Block) before rules that do (Decrypt-Known Key, Decrypt-Resign) can improve
performance. This is because traffic decryption can command significant resources. In addition, Block
rules can divert traffic that the system might otherwise have decrypted or inspected. All other factors
being equal, that is, given a set of rules where none is more critical and preemption is not an issue,
consider placing them in the following order:
Monitor rules that log matching connections, but take no other action on traffic
Block rules that block traffic without further inspection
Do not decrypt rules that do not decrypt encrypted traffic
Decrypt-Known Key rules that decrypt incoming traffic with a known private key
Decrypt-Resign rules that decrypt outgoing traffic by re-signing the server certificate
Configuring SSL Inspection to Improve Performance
License: Any
Supported Devices: Series 3
FireSIGHT System User Guide
21-19
Chapter 21 Getting Started with SSL Rules
Managing SSL Rules in a Policy
Complex SSL policies and rules can command significant resources. When you apply an SSL policy, the
system evaluates all the rules together and creates an expanded set of criteria that target devices use to
evaluate network traffic. A pop-up window may warn that you have exceeded the maximum number of
SSL rules supported by a target device. This maximum depends on a number of factors, including the
physical memory and the number of processors on the device.
Simplifying Rules
The following guidelines can help you simplify your SSL rules and improve performance:
When constructing a rule, use as few individual elements in your conditions as possible. For
example, in network conditions, use IP address blocks rather than individual IP addresses. In port
conditions, use port ranges. Use application filters and URL categories and reputations to perform
application control and URL filtering, and LDAP user groups to perform user control.
Note that combining elements into objects that you then use in SSL rule conditions does not improve
performance. For example, using a network object that contains 50 individual IP addresses gives you
only an organizationalnot a performancebenefit over including those IP addresses in the
condition individually.
Restrict rules by security zones whenever possible. If a devices interfaces are not in one of the zones
in a zone-restricted rule, the rule does not affect performance on that device.
Do not overconfigure rules. If one condition is enough to match the traffic you want to handle, do
not use two.
Configuring Traffic Decryption
Keep the following guidelines in mind when configuring traffic decryption:
Traffic decryption requires processing resources to decrypt the traffic, and to inspect it with access
control. Create narrowly focused decrypt rules over broad decrypt rules to reduce the amount of
traffic the system decrypts, and as a result, reduce the processing resources required to decrypt
traffic. Rather than decrypting then later allowing or blocking traffic using an access control rule,
block or choose not to decrypt encrypted traffic where possible.
If you configure certificate status conditions to trust traffic based on the root issuer CA, upload the
root CA certificate and all intermediate CA certificates within the root CAs chain of trust to your
SSL policy. All traffic within a trusted CAs chain of trust can be allowed without decryption, rather
than unnecessarily decrypting it.
FireSIGHT System User Guide
21-20
CH A P T E R 22
Tuning Traffic Decryption Using SSL Rules
A basic SSL rule applies its rule action to all encrypted traffic inspected by the device. To better control
and decrypt encrypted traffic, you can configure rule conditions to handle and log specific types of
traffic. Each SSL rule can contain 0, 1, or more rule conditions; a rule only matches traffic if the traffic
matches every condition in that SSL rule.
Note When traffic matches a rule, the device applies the configure rule action to the traffic. When the
connection ends, the device logs the traffic if configured to do so. For more information, see Using Rule
Actions to Determine Encrypted Traffic Handling and Inspection, page 21-8 and Logging Encrypted
Connections, page 38-13.
Each rule condition allows you to specify one or more properties of traffic you want to match against;
these properties include details of:
the flow of traffic, including the security zone through which it travels, IP address and port, country
of origin or destination, and origin or destination VLAN
the user associated with a detected IP address
the traffic payload, including the application detected in the traffic
the connection encryption, including the SSL/TLS protocol version and cipher suite and server
certificate used to encrypt the connection
the category and reputation of the URL specified in the server certificates distinguished name
For more information, see the following sections:
Logging Decryptable Connections with SSL Rules, page 38-13
Controlling Encrypted Traffic with Network-Based Conditions, page 22-1
Controlling Encrypted Traffic by Reputation, page 22-9
Controlling Traffic Based on Encryption Properties, page 22-19
Controlling Encrypted Traffic with Network-Based Conditions
License: Any
Supported Devices: Series 3
FireSIGHT System User Guide
22-1
Chapter 22 Tuning Traffic Decryption Using SSL Rules
Controlling Encrypted Traffic with Network-Based Conditions
SSL rules within SSL policies exert granular control over encrypted traffic logging and handling.
Network-based conditions allow you to manage which encrypted traffic can traverse your network, using
one or more of the following criteria:
source and destination security zones
source and destination IP addresses or geographical locations
a packets innermost VLAN tag
source and destination port
You can combine network-based conditions with each other and with other types of conditions to create
an SSL rule. These SSL rules can be simple or complex, matching and inspecting traffic using multiple
conditions. For detailed information on SSL rules, see Getting Started with SSL Rules, page 21-1.
For more information, see the following sections:
Controlling Encrypted Traffic by Network Zone, page 22-2
Controlling Encrypted Traffic by Network or Geographical Location, page 22-3
Controlling Encrypted VLAN Traffic, page 22-5
Controlling Encrypted Traffic by Port, page 22-6
Controlling Encrypted Traffic by Network Zone
License: Any
Supported Devices: Series 3
Zone conditions in SSL rules allow you to control encrypted traffic by its source and destination security
zones.
A security zone is a grouping of one or more interfaces, which may be located across multiple devices.
An option you choose during a devices initial setup, called its detection mode, determines how the
system initially configures the devices interfaces, and whether those interfaces belong to a security
zone.
As a simple example, when you register a device with an Inline detection mode, the Defense Center
creates two zones: Internal and External, and assigns the first pair of interfaces on the device to those
zones. Hosts connected to the network on the Internal side represent your protected assets.
To extend this scenario, you could deploy additional identically configured devicesmanaged by the
same Defense Centerto protect similar resources in several different locations. Like the first device,
each of these devices protects the assets in its Internal security zone.
Tip You are not required to group all internal (or external) interfaces into a single zone. Choose the grouping
that makes sense for your deployment and security policies. For more information on creating zones, see
Working with Security Zones, page 3-37.
In this deployment, you may decide that although you want these hosts to have unrestricted access to the
Internet, you nevertheless want to protect them by decrypting and inspecting incoming encrypted traffic.
To accomplish this with SSL inspection, configure an SSL rule with a zone condition where the
Destination Zone is set to Internal. This simple SSL rule matches traffic that leaves the device from any
interface in the Internal zone.
FireSIGHT System User Guide
22-2
Chapter 22 Tuning Traffic Decryption Using SSL Rules
Controlling Encrypted Traffic with Network-Based Conditions
If you want to build a more complex rule, you can add a maximum of 50 zones to each of the Sources
Zones and Destination Zones in a single zone condition:
To match encrypted traffic leaving the device from an interface in the zone, add that zone to the
Destination Zones.
Because devices deployed passively do not transmit traffic, you cannot use a zone comprised of
passive interfaces in a Destination Zone condition.
To match encrypted traffic entering the device from an interface in the zone, add that zone to the
Source Zones.
If you add both source and destination zone conditions to a rule, matching traffic must originate from
one of the specified source zones and egress through one of the destination zones.
Note that just as all interfaces in a zone must be of the same type (all inline, all passive, all switched, or
all routed), all zones used in a zone condition for an SSL rule must be of the same type. That is, you
cannot write a single rule that matches encrypted traffic to or from zones of different types.
Warning icons indicate invalid configurations, such as zones that contain no interfaces. For details, hover
your pointer over the icon.
To control encrypted traffic by zone:
Access: Admin/Access Admin/Network Admin
Step 1 In the SSL policy where you want to control encrypted traffic by zone, create a new SSL rule or edit an
existing rule.
For detailed instructions, see Understanding and Creating SSL Rules, page 21-4.
Step 2 In the SSL rule editor, select the Zones tab.
The Zones tab appears.
Step 3 Find and select the zones you want to add from the Available Zones.
To search for zones to add, click the Search by name prompt above the Available Zones list, then type a zone
name. The list updates as you type to display matching zones.
Click to select a zone. To select multiple zones, use the Shift and Ctrl keys, or right-click and then select
Select All.
Step 4 Click Add to Source or Add to Destination to add the selected zones to the appropriate list.
You can also drag and drop selected zones.
Step 5 Save or continue editing the rule.
You must apply the access control policy associated with the SSL policy for your changes to take effect;
see Applying an Access Control Policy, page 12-15.
Controlling Encrypted Traffic by Network or Geographical Location
License: Any
Supported Devices: Series 3
Network conditions in SSL rules allow you to control and decrypt encrypted traffic by its source and
destination IP address. You can either:
FireSIGHT System User Guide
22-3
Chapter 22 Tuning Traffic Decryption Using SSL Rules
Controlling Encrypted Traffic with Network-Based Conditions
explicitly specify the source and destination IP addresses for the encrypted traffic you want to
control, or
use the geolocation feature, which associates IP addresses with geographical locations, to control
encrypted traffic based on its source or destination country or continent
When you build a network-based SSL rule condition, you can manually specify IP address and
geographical locations. Alternately, you can configure network conditions with network and geolocation
objects, which are reusable and associate a name with one or more IP addresses, address blocks,
countries, continents, and so on.
Tip After you create a network or geolocation object, you can use it not only to build SSL rules, but also to
represent IP addresses in various other places in the systems web interface. You can create these objects
using the object manager; you can also create network objects on-the-fly while you are configuring SSL
rules. For more information, see Managing Reusable Objects, page 3-1.
Note that if you want to write rules to control traffic by geographical location, to ensure you are using
up-to-date geolocation data to filter your traffic, Cisco strongly recommends you regularly update the
geolocation database (GeoDB) on your Defense Center; see Updating the Geolocation Database,
page 66-27.
The following graphic shows the network condition for an SSL rule that blocks encrypted connections
originating from your internal network and attempting to access resources either in the Cayman Islands
or an offshore holding corporation server at 182.16.0.3.
The example manually specifies the offshore holding corporations server IP address, and uses a
system-provided Cayman Islands geolocation object to represent Cayman Island IP addresses.
You can add a maximum of 50 items to each of the Source Networks and Destination Networks in a single
network condition, and you can mix network and geolocation-based configurations:
To match encrypted traffic from an IP address or geographical location, configure the Source
Networks.
To match encrypted traffic to an IP address or geographical location, configure the Destination
Networks.
If you add both source and destination network conditions to a rule, matching encrypted traffic must
originate from one of the specified IP addresses and be destined for one of the destination IP addresses.
When building a network condition, warning icons indicate invalid configurations. For details, hover
your pointer over the icon.
To control traffic by network or geographical location:
Access: Admin/Access Admin/Network Admin
Step 1 In the SSL policy where you want to control encrypted traffic by network, create a new SSL rule or edit
an existing rule.
For detailed instructions, see Understanding and Creating SSL Rules, page 21-4.
FireSIGHT System User Guide
22-4
Chapter 22 Tuning Traffic Decryption Using SSL Rules
Controlling Encrypted Traffic with Network-Based Conditions
Step 2 In the SSL rule editor, select the Networks tab.
The Networks tab appears.
Step 3 Find and select the networks you want to add from the Available Networks, as follows:
Click the Networks tab to display network objects and groups to add; click the Geolocation tab to
display geolocation objects.
To add a network object on the fly, which you can then add to the condition, click the add icon ( )
above the Available Networks list; see Working with Network Objects, page 3-4.
To search for network or geolocation objects to add, select the appropriate tab, click the Search by
name or value prompt above the Available Networks list, then type an object name or the value of one
of the objects components. The list updates as you type to display matching objects.
To select an object, click it. To select multiple objects, use the Shift and Ctrl keys, or right-click and then
select Select All.
Step 4 Click Add to Source or Add to Destination to add the selected objects to the appropriate list.
You can also drag and drop selected objects.
Step 5 Add any source or destination IP addresses or address blocks that you want to specify manually.
Click the Enter an IP address prompt below the Source Networks or Destination Networks list; then type an IP
address or address block and click Add.
Step 6 Save or continue editing the rule.
You must apply the access control policy associated with the SSL policy for your changes to take effect;
see Applying an Access Control Policy, page 12-15.
Controlling Encrypted VLAN Traffic
License: Any
Supported Devices: Series 3
VLAN conditions in SSL rules allow you to control VLAN-tagged traffic. The system uses the innermost
VLAN tag to identify a packet by VLAN.
When you build a VLAN-based SSL rule condition, you can manually specify a VLAN tag from 1 to
4094. Alternately, you can configure VLAN conditions with VLAN tag objects, which are reusable and
associate a name with one or more VLAN tags.
Tip After you create a VLAN tag object, you can use it not only to build SSL rules, but also to represent
VLAN tags in various other places in the systems web interface. You can create VLAN tag objects either
using the object manager or on-the-fly while you are configuring access control rules. For more
information, see Working with VLAN Tag Objects, page 3-13.
The following graphic shows a VLAN tag condition for an SSL rule that matches encrypted traffic on
public-facing VLANs (represented by a VLAN tag object group), as well as the manually added VLAN
42.
FireSIGHT System User Guide
22-5
Chapter 22 Tuning Traffic Decryption Using SSL Rules
Controlling Encrypted Traffic with Network-Based Conditions
You can add a maximum of 50 items to the Selected VLAN Tags in a single VLAN tag condition. When
building a VLAN tag condition, warning icons indicate invalid configurations. For details, hover your
pointer over the icon.
To control traffic by VLAN tag:
Access: Admin/Access Admin/Network Admin
Step 1 In the SSL policy where you want to control traffic by VLAN tag, create a new SSL rule or edit an
existing rule.
For detailed instructions, see Understanding and Creating SSL Rules, page 21-4.
Step 2 In the SSL rule editor, select the VLAN Tags tab.
The VLAN Tags tab appears.
Step 3 Find and select the VLANs you want to add from the Available VLAN Tags, as follows:
To add a VLAN tag object on the fly, which you can then add to the condition, click the add icon
( ) above the Available VLAN Tags list; see Working with VLAN Tag Objects, page 3-13.
To search for VLAN tag objects and groups to add, click the Search by name or value prompt above
the Available VLAN Tags list, then type either the name of the object, or the value of a VLAN tag in the
object. The list updates as you type to display matching objects.
To select an object, click it. To select multiple objects, use the Shift and Ctrl keys, or right-click and then
select Select All.
Step 4 Click Add to Rule or to add the selected objects to the Selected VLAN Tags list.
You can also drag and drop selected objects.
Step 5 Add any VLAN tags that you want to specify manually.
Click the Enter a VLAN Tag prompt below the Selected VLAN Tags list; then type a VLAN tag or range and
click Add. You can specify any VLAN tag from 1 to 4094; use a hyphen to specify a range of VLAN tags.
Step 6 Save or continue editing the rule.
You must apply the access control policy associated with the SSL policy for your changes to take effect;
see Applying an Access Control Policy, page 12-15.
Controlling Encrypted Traffic by Port
License: Any
FireSIGHT System User Guide
22-6
Chapter 22 Tuning Traffic Decryption Using SSL Rules
Controlling Encrypted Traffic with Network-Based Conditions
Supported Devices: Series 3
Port conditions in SSL rules allow you to control encrypted traffic by its source and destination TCP
port. When you build a port-based SSL rule condition, you can manually specify TCP ports. Alternately,
you can configure port conditions with port objects, which are reusable and associate a name with one
or more ports.
Tip After you create a port object, you can use it not only to build SSL rules, but also to represent ports in
various other places in the systems web interface. You can create port objects either using the object
manager or on-the-fly while you are configuring SSL rules. For more information, see Working with Port
Objects, page 3-11.
You can add a maximum of 50 items to each of the Selected Source Ports and Selected Destination Ports lists
in a single network condition:
To match encrypted traffic from a TCP port, configure the Selected Source Ports.
To match encrypted traffic to a TCP port, configure the Selected Destination Ports.
To match encrypted traffic both originating from TCP Selected Source Ports and destined for TCP
Selected Destination Ports, configure both.
You can only configure the Selected Source Ports and Selected Destination Ports lists with TCP ports. Port
objects containing non-TCP ports are greyed out in the Available Ports list.
When building a port condition, warning icons indicate invalid configurations. For example, you can use
the object manager to edit in-use port objects so that the rules that use those object groups become
invalid. For details, hover your pointer over the icon.
To control traffic by port:
Access: Admin/Access Admin/Network Admin
Step 1 In the SSL policy where you want to control encrypted traffic by TCP port, create a new SSL rule or edit
an existing rule.
For detailed instructions, see Understanding and Creating SSL Rules, page 21-4.
Step 2 In the SSL rule editor, select the Ports tab.
The Ports tab appears.
Step 3 Find and select the TCP ports you want to add from the Available Ports, as follows:
To add a TCP port object on the fly, which you can then add to the condition, click the add icon ( )
above the Available Ports list; see Working with Port Objects, page 3-11.
To search for TCP-based port objects and groups to add, click the Search by name or value prompt
above the Available Ports list, then type either the name of the object, or the value of a port in the
object. The list updates as you type to display matching objects. For example, if you type 443, the
Defense Center displays the system-provided HTTPS port object.
To select a TCP-based port object, click it. To select multiple TCP-based port objects, use the Shift and
Ctrl keys, or right-click and then select Select All. If the object includes non-TCP-based ports, you cannot
add it to your port condition.
Step 4 Click Add to Source or Add to Destination to add the selected objects to the appropriate list.
You can also drag and drop selected objects.
FireSIGHT System User Guide
22-7
Chapter 22 Tuning Traffic Decryption Using SSL Rules
Controlling Encrypted Traffic Based on User
Step 5 Enter a Port under the Selected Source Ports or Selected Destination Ports list to manually specify source or
destination ports. You can specify a single port with a value from 0 to 65535.
Step 6 Click Add.
Note that the Defense Center will not add a port to a rule condition that results in an invalid
configuration.
Step 7 Save or continue editing the rule.
You must apply the access control policy associated with the SSL policy for your changes to take effect;
see Applying an Access Control Policy, page 12-15.
Controlling Encrypted Traffic Based on User
License: Control
Supported Devices: Series 3
You can configure SSL rules to match traffic for users retrieved from a Microsoft Active Directory
Server. User conditions in SSL rules allow you perform user controlto manage which traffic can
traverse your network, by limiting traffic based on the LDAP user logged into a host.
User control works by associating access controlled users with IP addresses. Deployed agents monitor
specified users as they log in and out of hosts or authenticate with Active Directory credentials for other
reasons. For example, your organization may use services or applications that rely on Active Directory
for centralized authentication.
For traffic to match an SSL rule with a user condition, the IP address of either the source or destination
host in the monitored session must be associated with a logged in access controlled user. You can control
traffic based on individual users or the groups those users belong to.
You can combine user conditions with each other and with other types of conditions to create an SSL
rule. These SSL rules can be simple or complex, matching and inspecting traffic using multiple
conditions. For detailed information on SSL rules, see Understanding and Creating SSL Rules,
page 21-4.
User control requires a Control license and is supported only for LDAP users and groups (access
controlled users), using login and logoff records reported by a User Agent monitoring Microsoft Active
Directory servers.
Before you can write SSL rules with user conditions, you must configure a connection between the
Defense Center and at least one of your organizations Microsoft Active Directory servers. This
configuration, called an authentication object, contains connection settings and authentication filter
settings for the server. It also specifies the users you can use in user conditions. For more information,
see Retrieving Access-Controlled Users and LDAP User Metadata, page 17-4.
In addition, you must install User Agents. The agents monitor users when they authenticate against
Active Directory credentials, and send records of those logins to the Defense Center. These records
associate users with IP addresses, which is what allows SSL rules with user conditions to trigger. For
more information, see Using User Agents to Report Active Directory Logins, page 17-9.
To control encrypted traffic by user:
Access: Admin/Access Admin/Network Admin
FireSIGHT System User Guide
22-8
Chapter 22 Tuning Traffic Decryption Using SSL Rules
Controlling Encrypted Traffic by Reputation
Step 1 In the SSL policy where you want to control encrypted traffic by user, create a new SSL rule or edit an
existing rule.
For detailed instructions, see Understanding and Creating SSL Rules, page 21-4.
Step 2 In the SSL rule editor, select the Users tab.
The Users tab appears.
Step 3 To search for users to add, click the Search by name or value prompt above the Available Users list, then type
the username. The list updates as you type to display matching users.
To select a user, click it. To select multiple users, use the Shift and Ctrl keys, or right-click and then
select Select All.
Step 4 Click Add to Rule or to add the selected users to the Selected Users list.
You can also drag and drop selected users.
Step 5 Save or continue editing the rule.
You must apply the access control policy associated with the SSL policy for your changes to take effect;
see Applying an Access Control Policy, page 12-15.
Controlling Encrypted Traffic by Reputation
License: Control or URL Filtering
Supported Devices: Series 3
Reputation-based conditions in SSL rules allow you to manage which encrypted traffic can traverse your
network, by contextualizing your network traffic and limiting it where appropriate. SSL rules govern the
following types of reputation-based control:
Application conditions allow you to perform application control, which controls application traffic
based on not only individual applications, but also applications basic characteristics: type, risk,
business relevance, and categories.
URL conditions allow you to control web traffic based on a websites assigned category and
reputation.
You can combine reputation-based conditions with each other and with other types of conditions to
create an SSL rule. These SSL rules can be simple or complex, matching and inspecting traffic using
multiple conditions.
Reputation-based SSL inspection requires the following licenses, devices, and Defense Centers.
Table 22-1 License and Appliance Requirements for Reputation-Based SSL Rules
Requirement Application Control URL Filtering (cat. & rep.)
license Control URL Filtering
devices Series 3 Series 3
Defense Centers Series 3, virtual Series 3, virtual
For more information, see the following sections:
Controlling Encrypted Traffic Based on Application, page 22-10
FireSIGHT System User Guide
22-9
Chapter 22 Tuning Traffic Decryption Using SSL Rules
Controlling Encrypted Traffic by Reputation
Controlling Encrypted Traffic by URL Category and Reputation, page 22-15
Controlling Encrypted Traffic Based on Application
License: Control
Supported Devices: Series 3
When the FireSIGHT System analyzes encrypted IP traffic, it can identify and classify commonly used
encrypted applications on your network prior to decrypting the encrypted session. The system uses this
discovery-based application awareness feature to allow you to control encrypted application traffic on
your network.
Application conditions in SSL rules allow you to perform this application control. Within a single SSL
rule, there are a few ways you can specify applications whose traffic you want to control:
You can select individual applications, including custom applications.
You can use system-provided application filters, which are named sets of applications organized
according to its basic characteristics: type, risk, business relevance, and categories.
You can create and use custom application filters, which group applications (including custom
applications) in any way you choose.
Note When you filter application traffic using access control rules, you can use application tags as a criterion.
to filter. However, you cannot use application tags to filter encrypted traffic because there is no benefit.
All applications that the system can detect in encrypted traffic are tagged SSL Protocol; applications
without this tag can only be detected in unencrypted or decrypted traffic.
Application filters allow you to quickly create application conditions for SSL rules. They simplify policy
creation and administration, and grant you assurance that the system will control web traffic as expected.
For example, you could create an SSL rule that identifies and decrypts all high risk, low business
relevance applications in encrypted traffic. If a user attempts to use one of those applications, the session
is decrypted and inspected with access control.
In addition, Cisco frequently updates and adds additional detectors via system and vulnerability database
(VDB) updates. You can also create your own detectors and assign characteristics (risk, relevance, and
so on) to the applications they detect. By using filters based on application characteristics, you can
ensure that the system uses the most up-to-date detectors to monitor application traffic.
For traffic to match an SSL rule with an application condition, the traffic must match one of the filters
or applications that you add to a Selected Applications and Filters list.
The following graphic shows the application condition for an SSL rule that decrypts a custom group of
applications for MyCompany, all applications with high risk and low business relevance, gaming
applications, and some individually selected applications.
FireSIGHT System User Guide
22-10
Chapter 22 Tuning Traffic Decryption Using SSL Rules
Controlling Encrypted Traffic by Reputation
In a single application condition, you can add a maximum of 50 items to the Selected Applications and
Filters list. Each of the following counts as an item:
One or more filters from the Application Filters list, individually or in custom combination. This item
represents set of applications, grouped by characteristic.
A filter created by saving search of the applications in the Available Applications list. This item
represents a set of applications, grouped by substring match.
An individual application from the Available Applications list.
In the web interface, filters added to a condition are listed above and separately from individually added
applications.
Note that when you apply an SSL policy, for each rule with an application condition, the system
generates a list of unique applications to match. In other words, you may use overlapping filters and
individually specified applications to ensure complete coverage.
For more information, see the following sections:
Matching Encrypted Traffic with Application Filters, page 22-11
Matching Traffic from Individual Applications, page 22-12
Adding an Application Condition to an SSL Rule, page 22-13
Limitations to Encrypted Application Control, page 22-14
Matching Encrypted Traffic with Application Filters
License: Control
Supported Devices: Series 3
When building an application condition in an SSL rule, use the Application Filters list to create a set of
applications, grouped by characteristic, whose traffic you want to match.
For your convenience, the system characterizes each application that it detects using the criteria
described in Understanding Application Detection, page 45-10. You can use these criteria as filters or
create custom combinations of filters to perform application control.
Note that the mechanism for filtering applications within an SSL rule is the same as that for creating
reusable, custom application filters using the object manager; see Working with Application Filters,
page 3-14. You can also save many filters you create on-the-fly in access control rules as new, reusable
filters. You cannot save a filter that includes another user-created filter because you cannot nest
user-created filters.
FireSIGHT System User Guide
22-11
Chapter 22 Tuning Traffic Decryption Using SSL Rules
Controlling Encrypted Traffic by Reputation
Understanding How Filters Are Combined
When you select filters, singly or in combination, the Available Applications list updates to display only
the applications that meet your criteria. You can select system-provided filters in combination, but not
custom filters.
The system links multiple filters of the same filter type with an OR operation. For example, if you select
the Medium and High filters under the Risks type, the resulting filter is:
Risk: Medium OR High
If the Medium filter contained 110 applications and the High filter contained 82 applications, the system
displays all 192 applications in the Available Applications list.
The system links different types of filters with an AND operation. For example, if you select the Medium
and High filters under the Risks type, and the Medium and High filters under the Business Relevance
type, the resulting filter is:
Risk: Medium OR High
AND
Business Relevance: Medium OR High
In this case, the system displays only those applications that are included in both the Medium or High
Risk type AND the Medium or High Business Relevance type.
Finding and Selecting Filters
To select filters, click the arrow next to a filter type to expand it, then select or clear the check box next
to each filter whose applications you want to display or hide. You can also right-click a Cisco-provided
filter type (Risks, Business Relevance, Types, or Categories) and select Check All or Uncheck All.
To search for filters, click the Search by name prompt above the Available Filters list, then type a name. The
list updates as you type to display matching filters.
After you are done selecting filters, use the Available Applications list to add those filters to the rule; see
Matching Traffic from Individual Applications, page 22-12.
Matching Traffic from Individual Applications
License: Control
Supported Devices: Series 3
When building an application condition in an SSL rule, use the Available Applications list to select the
applications whose traffic you want to match.
Browsing the List of Applications
When you first start to build the condition the list is unconstrained, and displays every application the
system detects, 100 at a time:
To page through the applications, click the arrows underneath the list.
To display a pop-up window with summary information about the applications characteristics, as
well as Internet search links that you can follow, click the information icon ( ) next to an
application.
Finding Applications to Match
To help you find the applications you want to match, you can constrain the Available Applications list in
the following ways:
To search for applications, click the Search by name prompt above the list, then type a name. The list
updates as you type to display matching applications.
FireSIGHT System User Guide
22-12
Chapter 22 Tuning Traffic Decryption Using SSL Rules
Controlling Encrypted Traffic by Reputation
To constrain the applications by applying a filter, use the Application Filters list (see Matching
Encrypted Traffic with Application Filters, page 22-11). The Available Applications list updates as
you apply filters.
Once constrained, an All apps matching the filter option appears at the top of the Available Applications list.
This option allows you to add all the applications in the constrained list to the Selected Applications and
Filters list, all at once.
Note If you select one or more filters in the Application Filters list and also search the Available Applications
list, your selections and the search-filtered Available Applications list are combined using an AND
operation. That is, the All apps matching the filter condition includes all the individual conditions currently
displayed in the Available Applications list as well as the search string entered above the Available
Applications list.
Selecting Single Applications to Match in a Condition
After you find an application you want to match, click to select it. To select multiple applications, use
the Shift and Ctrl keys, or right-click and select Select All to select all applications in the current
constrained view.
In a single application condition, you can match a maximum of 50 applications by selecting them
individually; to add more than 50 you must either create multiple SSL rules or use filters to group
applications.
Selecting All Applications Matching a Filter for a Condition
Once constrained by either searching or using the filters in the Application Filters list, the All apps matching
the filter option appears at the top of the Available Applications list.
This option allows you to add the entire set of applications in the constrained Available Applications list to
the Selected Applications and Filters list, at once. In contrast to adding applications individually, adding this
set of applications counts as only one item against the maximum of 50, regardless of the number of
individual application that comprise it.
When you build an application condition this way, the name of the filter you add to the Selected
Applications and Filters list is a concatenation of the filter types represented in the filter plus the names of
up to three filters for each type. More than three filters of the same type are followed by an ellipsis (...).
For example, the following filter name includes two filters under the Risks type and four under Business
Relevance:
Risks: Medium, High Business Relevance: Low, Medium, High,...
Filter types that are not represented in a filter you add with All apps matching the filter are not included in
the name of the filter you add. The instructional text that is displayed when you hover your pointer over
the filter name in the Selected Applications and Filters list indicates that these filter types are set to any; that
is, these filter types do not constrain the filter, so any value is allowed for these.
You can add multiple instances of All apps matching the filter to an application condition, with each
instance counting as a separate item in the Selected Applications and Filters list. For example, you could
add all high risk applications as one item, clear your selections, then add all low business relevance
applications as another item. This application condition matches applications that are high risk OR have
low business relevance.
Adding an Application Condition to an SSL Rule
License: Control
Supported Devices: Series 3
FireSIGHT System User Guide
22-13
Chapter 22 Tuning Traffic Decryption Using SSL Rules
Controlling Encrypted Traffic by Reputation
For encrypted traffic to match an SSL rule with an application condition, the traffic must match one of
the filters or applications that you add to a Selected Applications and Filters list.
You can add a maximum of 50 items per condition, and filters added to a condition are listed above and
separately from individually added applications. When building an application condition, warning icons
indicate invalid configurations. For details, hover your pointer over the icon.
To control encrypted application traffic:
Access: Admin/Access Admin/Network Admin
Step 1 In the SSL policy where you want to control traffic by application, create a new SSL rule or edit an
existing rule.
For detailed instructions, see Understanding and Creating SSL Rules, page 21-4.
Step 2 In the SSL rule editor, select the Applications tab.
The Applications tab appears.
Step 3 Optionally, use filters to constrain the list of applications displayed in the Available Applications list.
Select one or more filters in the Application Filters list. For more information, see Matching Encrypted
Traffic with Application Filters, page 22-11.
Step 4 Find and select the applications you want to add from the Available Applications list.
You can search for and select individual applications, or, when the list is constrained, All apps matching
the filter. For more information, see Matching Traffic from Individual Applications, page 22-12.
Step 5 Click Add to Rule to add the selected applications to the Selected Applications and Filters list.
You can also drag and drop selected applications and filters. Filters appear under the heading Filters, and
applications appear under the heading Applications.
Tip Before you add another filter to this application condition, click Clear All Filters to clear your existing
selections.
Step 6 Save or continue editing the rule.
You must apply the access control policy associated with the SSL policy for your changes to take effect;
see Applying an Access Control Policy, page 12-15.
Limitations to Encrypted Application Control
License: Control
Supported Devices: Series 3
Keep the following points in mind when performing application control.
Encrypted Application Identification
The system can identify unencrypted applications that become encrypted using StartTLS. This includes
such applications as SMTPS, POPS, FTPS, TelnetS, and IMAPS. In addition, it can identify certain
encrypted applications based on the Server Name Indication in the TLS client hello message, or the
server certificate subject distinguished name value.
FireSIGHT System User Guide
22-14
Chapter 22 Tuning Traffic Decryption Using SSL Rules
Controlling Encrypted Traffic by Reputation
Speed of Application Identification
The system cannot perform application control on encrypted traffic before:
an encrypted connection is established between a client and server, and
the system identifies the application in the encrypted session
This identification occurs after the server certificate exchange. If traffic exchanged during the handshake
matches all other conditions in an SSL rule containing an application condition but the identification is
not complete, the SSL policy allows the packet to pass. This behavior allows the handshake to complete
so that applications can be identified. For your convenience, affected rules are marked with an
information icon ( ).
After the system completes its identification, the system applies the SSL rule action to the remaining
session traffic that matches its application condition.
Automatically Enabling Application Detectors
At least one detector must be enabled (see Activating and Deactivating Detectors, page 46-27) for each
application rule condition in the policy. If no detector is enabled for an application, the system
automatically enables all system-provided detectors for the application; if none exist, the system enables
the most recently modified user-defined detector for the application.
Controlling Encrypted Traffic by URL Category and Reputation
License: URL Filtering
Supported Devices: Series 3
URL conditions in SSL rules allow you to handle and decrypt encrypted website traffic that users on your
network can access. The system detects the requested URL based on information passed during the SSL
handshake. With a URL Filtering license, you can control access to websites based on the URLs general
classification, or category, and risk level, or reputation.
Note You can handle and decrypt traffic to specific URLs by defining a distinguished name SSL rule
condition. The common name attribute in a certificates subject distinguished name contains the sites
URL. For more information, see Controlling Encrypted Traffic by Certificate Distinguished Name,
page 22-19.
For more information, see:
Performing Reputation-Based URL Blocking, page 22-15
Limitations on URL Detection and Blocking, page 22-18
Performing Reputation-Based URL Blocking
License: URL Filtering
Supported Devices: Series 3
With a URL Filtering license, you can control your users access to websites based on the category and
reputation of requested URLs:
The URL category is a general classification for the URL. For example, ebay.com belongs to the
Auctions category, and monster.com belongs to the Job Search category. A URL can belong to more
than one category.
FireSIGHT System User Guide
22-15
Chapter 22 Tuning Traffic Decryption Using SSL Rules
Controlling Encrypted Traffic by Reputation
The URL reputation represents how likely the URL is to be used for purposes that might be against
your organizations security policy. A URLs risk can range from High Risk (level 1) to Well Known
(level 5).
Caution Adding or removing a URL category and reputation condition in an SSL rule restarts the Snort process
when you apply your access control policy, temporarily interrupting traffic inspection. Whether traffic
drops during this interruption or passes without further inspection depends on the model of the managed
device and how it handles traffic. See How Snort Restarts Affect Traffic, page 1-9 for more information.
URL categories and reputations, which the FireSIGHT System obtains from the Cisco cloud, allow you
to quickly create URL conditions for SSL rules. For example, you could create an SSL rule that identifies
and blocks all High risk URLs in the Abused Drugs category. If a user attempts to browse to any URL with
that category and reputation combination over an encrypted connection, the session is blocked.
Note Before SSL rules with category and reputation-based URL conditions can take effect, you must enable
communications with the Cisco cloud. This allows the Defense Center to retrieve URL data. For more
information, see Enabling Cloud Communications, page 64-27.
Using category and reputation data from the Cisco cloud simplifies policy creation and administration.
It grants you assurance that the system controls encrypted web traffic as expected. Finally, because the
cloud is continually updated with new URLs, as well as new categories and risks for existing URLs, you
can ensure that the system uses up-to-date information to filter requested URLs. Malicious sites that
represent security threats such as malware, spam, botnets, and phishing may appear and disappear faster
than you can update and apply new policies.
For example:
If a rule blocks all gaming sites, as new domains get registered and classified as Gaming, the system
can block those sites automatically.
If a rule blocks all malware, and a blog page gets infected with malware, the cloud can recategorize
the URL from Blog to Malware and the system can block that site.
If a rule blocks high-risk social networking sites, and somebody posts a link on their profile page
that contains links to malicious payloads, the cloud can change the reputation of that page from
Benign sites to High risk so the system can block it.
Note that if the cloud does not know the category or reputation of a URL, or if the Defense Center cannot
contact the cloud, that URL does not trigger SSL rules with category or reputation-based URL
conditions. You cannot assign categories or reputations to URLs manually.
The following graphic shows the URL condition for an access control rule that blocks: all malware sites,
all high-risk sites, and all non-benign social networking sites.
FireSIGHT System User Guide
22-16
Chapter 22 Tuning Traffic Decryption Using SSL Rules
Controlling Encrypted Traffic by Reputation
Tip If you decrypt traffic, then block it with access control, you can give users a chance to bypass the block
by clicking through a warning page. See Interactive Blocking Actions: Allowing Users to Bypass
Website Blocks, page 14-9 for more information.
You can add a maximum of 50 Selected Categories to match in a single URL condition. Each URL
category, optionally qualified by reputation, counts as a single item.
The following table summarizes how you build the condition shown above. Note that you cannot qualify
a literal URL or URL object with a reputation.
Table 22-2 Example: Building A URL Condition
To block... Select this Category or URL Object... And this Reputation...
malware sites, regardless of Malware Sites Any
reputation
any URL with a high risk Any 1 - High Risk
(level 1)
social networking sites with Social Network 3 - Benign sites with security risks
a risk greater than benign
(levels 1 through 3)
When building a URL condition, warning icons indicate invalid configurations. For details, hover your
pointer over the icon and see Troubleshooting Access Control Policies and Rules, page 12-22.
Caution Adding or removing a URL category and reputation condition in an SSL rule restarts the Snort process
when you apply your access control policy, temporarily interrupting traffic inspection. Whether traffic
drops during this interruption or passes without further inspection depends on the model of the managed
device and how it handles traffic. See How Snort Restarts Affect Traffic, page 1-9 for more information.
To control traffic by requested URL using category and reputation data:
Access: Admin/Access Admin/Network Admin
Step 1 In the SSL policy where you want to control encrypted traffic by URL, create a new SSL rule or edit an
existing rule.
For detailed instructions, see Understanding and Creating SSL Rules, page 21-4.
Step 2 In the SSL rule editor, select the Categories tab.
The Categories tab appears.
Step 3 Find and select the categories of URL you want to add from the Categories list. To match encrypted web
traffic regardless of category, select Any category.
To search for categories to add, click the Search by name or value prompt above the Categories list, then type
the category name. The list updates as you type to display matching categories.
To select a category, click it. To select multiple categories, use the Shift and Ctrl keys.
FireSIGHT System User Guide
22-17
Chapter 22 Tuning Traffic Decryption Using SSL Rules
Controlling Encrypted Traffic by Reputation
Tip Although you can right-click and Select All categories, adding all categories this way exceeds the 50-item
maximum for an SSL rule. Instead, use Any.
Step 4 Optionally, qualify your category selections by clicking a reputation level from the Reputations list. If you
do not specify a reputation level, the system defaults to Any, meaning all levels.
You can only select one reputation level. When you choose a reputation level, the SSL rule behaves
differently depending on its purpose:
If the rule blocks web access or decrypts traffic (the rule action is Block, Block with reset, Decrypt -
Known Key, Decrypt - Resign, or Monitor) selecting a reputation level also selects all reputations more
severe than that level. For example, if you configure a rule to block Suspicious sites (level 2), it also
automatically blocks High Risk (level 1) sites.
If the rule allows web access, subject to access control (the rule action is Do not decrypt), selecting a
reputation level also selects all reputations less severe than that level. For example, if you configure
a rule to allow Benign sites (level 4), it also automatically allows Well known (level 5) sites.
If you change the rule action for a rule, the system automatically changes the reputation levels in URL
conditions according to the above points.
Step 5 Click Add to Rule or to add the selected items to the Selected Categories list.
You can also drag and drop selected items.
Step 6 Save or continue editing the rule.
You must apply the access control policy associated with the SSL policy for your changes to take effect;
see Applying an Access Control Policy, page 12-15.
Limitations on URL Detection and Blocking
License: URL Filtering
Supported Devices: Series 3
Keep the following points in mind when performing URL detection and blocking.
Speed of URL Identification
The system cannot categorize URLs before:
a monitored connection is established between a client and server
the system identifies the HTTPS application in the session
the system identifies the requested URL from either the client hello message or the server certificate
This identification occurs after the server certificate exchange. If traffic exchanged during the handshake
matches all other conditions in an SSL rule containing a URL condition but the identification is not
complete, the SSL policy allows the packet to pass. This behavior allows the connection to be established
so that URLs can be identified. For your convenience, affected rules are marked with an information icon
( ).
After the system completes its identification, the system applies the SSL rule action to the remaining
session traffic that matches its URL condition.
FireSIGHT System User Guide
22-18
Chapter 22 Tuning Traffic Decryption Using SSL Rules
Controlling Traffic Based on Encryption Properties
Due to memory limitations, some device models perform URL filtering with a smaller, less granular, set
of categories and reputations. For example, if a parent domain's subsites have different URL categories
and reputations, some devices may use the parent site's data for all subsites. These devices include the
7100 Family and the following ASA FirePOWER models: ASA 5506-X, ASA 5506H-X, ASA
5506W-X, ASA 5508-X, and the ASA 5516-X.
For virtual devices, see the installation guide for information on allocating the correct amount of
memory to perform category and reputation-based URL filtering.
Search Query Parameters in URLs
The system does not use search query parameters in the URL to match URL conditions. For example,
consider a scenario where you block all shopping traffic. In that case, using a web search to search for
amazon.com is not blocked, but browsing to amazon.com is.
Controlling Traffic Based on Encryption Properties
License: Any
Supported Devices: Series 3
You can create SSL rules that handle and decrypt encrypted traffic based on encrypted connection
characteristics. You can detect the protocol version or cipher suite used to encrypt the session, and
handle traffic accordingly. You can also detect the server certificate and handle traffic, based on the
following certificate characteristics:
the server certificate itself
the certificate issuer, whether an issuing CA or if the certificate is self-signed
the certificate holder
various certificate statuses, such as whether the certificate is valid, or revoked by the issuing CA
To detect multiple cipher suites in a rule, the certificate issuer, or the certificate holder, you can create
reusable cipher suite list and distinguished name objects and add them to your rule. To detect the server
certificate and certain certificate statuses, you must create external certificate and external CA objects
for the rule.
For more information, see the following sections:
Controlling Encrypted Traffic by Certificate Distinguished Name, page 22-19
Controlling Encrypted Traffic by Certificate, page 22-21
Controlling Encrypted Traffic by Certificate Status, page 22-23
Controlling Encrypted Traffic by Cipher Suite, page 22-27
Controlling Traffic by Encryption Protocol Version, page 22-28
Controlling Encrypted Traffic by Certificate Distinguished Name
License: Any
Supported Devices: Series 3
Distinguished name conditions in SSL rules allow you to handle and inspect encrypted traffic based on
the CA that issued a server certificate, or the certificate holder. Based on the issuer distinguished name,
you can handle traffic based on the CA that issued a sites server certificate.
FireSIGHT System User Guide
22-19
Chapter 22 Tuning Traffic Decryption Using SSL Rules
Controlling Traffic Based on Encryption Properties
When configuring the rule condition, you can manually specify a literal value, reference a distinguished
name object, or reference a distinguished name group containing multiple objects.
Note You cannot configure a distinguished name condition if you also select the Decrypt - Known Key action.
Because that action requires you to select a server certificate to decrypt traffic, the certificate already
matches the traffic. See Decrypt Actions: Decrypting Traffic for Further Inspection, page 21-10 for more
information.
You can match against multiple subject and issuer distinguished names in a single certificate status rule
condition; only one common or distinguished name needs to match to match the rule.
If you add a distinguished name manually, it can contain the common name attribute (CN). If you add a
common name without CN= then the system prepends CN= before saving the object.
You can also add a distinguished name with one of each attribute listed in the following table, separated
by commas.
Table 22-3 Distinguished Name Attributes
Attribute Description Allowed Values
C Country Code two alphabetic characters
CN Common Name up to 64 alphanumeric, backslash (\), hyphen (-), quotation ("), asterisk (*),
O Organization period (.), or space characters
OU Organizational
Unit
The following graphic illustrates a distinguished name rule condition searching for certificates issued to
goodbakery.example.com or issued by goodca.example.com. Traffic encrypted with these certificates is
allowed, subject to access control.
The following graphic illustrates a distinguished name rule condition searching for certificates issued to
badbakery.example.com and associated domains, or certificates issued by badca.example.com. Traffic
encrypted with these certificates is decrypted using a re-signed certificate.
FireSIGHT System User Guide
22-20
Chapter 22 Tuning Traffic Decryption Using SSL Rules
Controlling Traffic Based on Encryption Properties
You can add a maximum of 50 literal values and distinguished name objects to the Subject DNs, and 50
literal values and distinguished name objects to the Issuer DNs, in a single DN condition.
The system-provided DN object group, Sourcefire Undecryptable Sites, contains websites whose traffic
the system cannot decrypt. You can add this group to a DN condition to block or not decrypt traffic to
or from these websites, without wasting system resources attempting to decrypt that traffic. You can
modify individual entries in the group. You cannot delete the group. System updates can modify the
entries on this list, but the system preserves user changes.
To inspect encrypted traffic based on certificate subject or issuer distinguished name:
Access: Admin/Access Admin/Network Admin
Step 1 In the SSL policy where you want to control encrypted traffic by certificate subject or issuer
distinguished name, create a new SSL rule or edit an existing rule.
For detailed instructions, see Understanding and Creating SSL Rules, page 21-4.
Step 2 In the SSL rule editor, select the DN tab.
The DN tab appears.
Step 3 Find and select the distinguished names you want to add from the Available DNs, as follows:
To add a distinguished name object on the fly, which you can then add to the condition, click the add
icon ( ) above the Available DNs list; see Working with Distinguished Name Objects, page 3-40.
To search for distinguished name objects and groups to add, click the Search by name or value prompt
above the Available DNs list, then type either the name of the object, or a value in the object. The list
updates as you type to display matching objects.
To select an object, click it. To select multiple objects, use the Shift and Ctrl keys, or right-click and then
select Select All.
Step 4 You have the following options:
Click Add to Subject to add the selected objects to the Subject DNs list.
Click Add to Issuer to add the selected objects to the Issuer DNs list.
You can also drag and drop selected objects.
Step 5 Add any literal common names or distinguished names that you want to specify manually.
Click the Enter DN or CN prompt below the Subject DNs or Issuer DNs list; then type a common name or
distinguished name and click Add.
Step 6 Add or continue editing the rule.
You must apply the access control policy associated with the SSL policy for your changes to take effect;
see Applying an Access Control Policy, page 12-15.
Controlling Encrypted Traffic by Certificate
License: Any
Supported Devices: Series 3
Certificate conditions in SSL rules allow you to handle and inspect encrypted traffic based on the server
certificate used to encrypt that traffic. You can configure a condition with one or more certificates; traffic
matches the rule if the certificate matches any of the conditions certificates.
FireSIGHT System User Guide
22-21
Chapter 22 Tuning Traffic Decryption Using SSL Rules
Controlling Traffic Based on Encryption Properties
When you build a certificate-based SSL rule condition, you can upload a server certificate; you save the
certificate as an external certificate object, which is reusable and associates a name with a server
certificate. Alternately, you can configure certificate conditions with existing external certificate objects
and object groups.
You can search the Available Certificates field in the rule condition based for external certificate objects
and object groups based on the following certificate distinguished name characteristics:
subject or issuer common name (CN)
subject or issuer organization (O)
subject or issuer organizational unit (OU)
You can choose to match against multiple certificates in a single certificate rule condition; if the
certificate used to encrypt the traffic matches any of the uploaded certificates, the encrypted traffic
matches the rule.
You can add a maximum of 50 external certificate objects and external certificate object groups to the
Selected Certificates in a single certificate condition.
Note the following:
You cannot configure a certificate condition if you also select the Decrypt - Known Key action. Because
that action requires you to select a server certificate to decrypt traffic, the implication is that the
certificate already matches the traffic. See Decrypt Actions: Decrypting Traffic for Further
Inspection, page 21-10 for more information.
If you configure a certificate condition with an external certificate object, any cipher suites you add
to a cipher suite condition, or internal CA objects you associate with the Decrypt - Resign action, must
match the external certificates signature algorithm type. For example, if your rules certificate
condition references an EC-based server certificate, any cipher suites you add, or CA certificates
you associate with the Decrypt - Resign action, must also be EC-based. If you mismatch signature
algorithm types in this case, the policy editor displays a warning icon next to the rule. For more
information, see Controlling Encrypted Traffic by Cipher Suite, page 22-27 and Decrypt Actions:
Decrypting Traffic for Further Inspection, page 21-10.
To inspect encrypted traffic based on server certificate:
Access: Admin/Access Admin/Network Admin
Step 1 In the SSL policy where you want to control encrypted traffic based on server certificate, create a new
SSL rule or edit an existing rule.
For detailed instructions, see Understanding and Creating SSL Rules, page 21-4.
Step 2 In the SSL rule editor, select the Certificate tab.
The Certificate tab appears.
Step 3 Find and select the server certificates you want to add from the Available Certificates, as follows;
To add an external certificate object on the fly, which you can then add to the condition, click the
add icon ( ) above the Available Certificates list; see Working with External Certificate Objects,
page 3-49.
To search for certificate objects and groups to add, click the Search by name or value prompt above the
Available Certificates list, then type either the name of the object, or a value in the object. The list
updates as you type to display matching objects.
To select an object, click it. To select multiple objects, use the Shift and Ctrl keys, or right-click and then
select Select All.
FireSIGHT System User Guide
22-22
Chapter 22 Tuning Traffic Decryption Using SSL Rules
Controlling Traffic Based on Encryption Properties
Step 4 Click Add to Rule to add the selected objects to the Subject Certificates list.
You can also drag and drop selected objects.
Step 5 Add or continue editing the rule.
You must apply the access control policy associated with the SSL policy for your changes to take effect;
see Applying an Access Control Policy, page 12-15.
Controlling Encrypted Traffic by Certificate Status
License: Any
Supported Devices: Series 3
Certificate status conditions in SSL rules allow you to handle and inspect encrypted traffic based on the
status of the server certificate used to encrypt the traffic, including whether a certificate is valid, revoked,
expired, not yet valid, self-signed, or signed by a trusted CA.
Checking whether a CA issued or revoked a certificate requires uploading root and intermediate CA
certificates and associated CRLs as objects. You then add these trusted CA objects to an SSL policys
list of trusted CA certificates.
For each certificate status SSL rule condition you configure, you can match traffic against the presence
or absence of a given status. You can select several statuses in one rule condition; if the certificate
matches any of the selected statuses, the rule matches the traffic.
For more information, see:
Trusting External Certificate Authorities, page 22-23
Matching Traffic on Certificate Status, page 22-24
Trusting External Certificate Authorities
License: Any
Supported Devices: Series 3
You can trust CAs by adding root and intermediate CA certificates to your SSL policy, then use these
trusted CAs to verify server certificates used to encrypt traffic. Verified server certificates include
certificates signed by trusted CAs.
If a trusted CA certificate contains an uploaded certificate revocation list (CRL), you can also verify
whether a trusted CA revoked the encryption certificate. See Adding a Certificate Revocation List to a
Trusted CA Object, page 3-48 for more information.
After you add trusted CA certificates to the SSL policy, you can configure an SSL rule with various
Certificate Status conditions to match against this traffic. See Working with Trusted Certificate
Authority Objects, page 3-47 and Controlling Encrypted Traffic by Certificate Status, page 22-23 for
more information.
Tip Upload all certificates within a root CAs chain of trust to the list of trusted CA certificates, including
the root CA certificate and all intermediate CA certificates. Otherwise, it is more difficult to detect
trusted certificates issued by intermediate CAs.
FireSIGHT System User Guide
22-23
Chapter 22 Tuning Traffic Decryption Using SSL Rules
Controlling Traffic Based on Encryption Properties
When you create an SSL policy, the system populates the Trusted CA Certificates tab with a default
Trusted CA object group, Sourcefire Trusted Authorities. You can modify individual entries in the group,
and choose whether to include this group in your SSL policy. You cannot delete the group. System
updates can modify the entries on this list, but user changes are preserved. See Creating a Basic SSL
Policy, page 20-2 for more information.
To add trusted CAs to your policy:
Access: Admin/Access Admin/Network Admin
Step 1 Select Policies > SSL.
The SSL Policy page appears.
Step 2 Click the edit icon ( ) next to the SSL policy you want to configure.
The SSL policy editor appears.
Step 3 Select the Trusted CA Certificates tab.
The Trusted CA Certificates page appears.
Step 4 Find and select the trusted CAs you want to add from the Available Trusted CAs, as follows:
To add a trusted CA object on the fly, which you can then add to the condition, click the add icon
( ) above the Available Trusted CAs list; see Working with Trusted Certificate Authority Objects,
page 3-47.
To search for trusted CA objects and groups to add, click the Search by name or value prompt above
the Available Trusted CAs list, then type either the name of the object, or a value in the object. The list
updates as you type to display matching objects.
To select an object, click it. To select multiple objects, use the Shift and Ctrl keys, or right-click and then
select Select All.
Step 5 Click Add to Rule to add the selected objects to the Selected Trusted CAs list.
You can also drag and drop selected objects.
Step 6 Add or continue editing the rule.
You must apply the access control policy associated with the SSL policy for your changes to take effect;
see Applying an Access Control Policy, page 12-15.
Matching Traffic on Certificate Status
License: Any
Supported Devices: Series 3
Based on the certificate status rule condition configuration, you can match encrypted traffic based on the
status of the server certificate used to encrypt traffic. You can:
check for a server certificate status
check that a certificate does not have a status
skip checking for the presence or absence of a certificate status
You can choose to match against the presence or absence of multiple certificate statuses in a single
certificate status rule condition; the certificate needs to only match one of the criteria to match the rule.
FireSIGHT System User Guide
22-24
Chapter 22 Tuning Traffic Decryption Using SSL Rules
Controlling Traffic Based on Encryption Properties
The following table describes how the system evaluates encrypted traffic based on the encrypting server
certificates status.
Table 22-4 Certificate Status Rule Condition Criteria
Status Check Status Set to Yes Status Set to No
Revoked The policy trusts the CA that issued the server The policy trusts the CA that issued the server
certificate, and the CA certificate uploaded to the certificate, and the CA certificate uploaded to the
policy contains a CRL that revokes the server policy does not contain a CRL that revokes the
certificate. certificate.
Self-signed The detected server certificate contains the same The detected server certificate contains different
subject and issuer distinguished name. subject and issuer distinguished names.
Valid All of the following are true: At least one of the following is true:
The policy trusts the CA that issued the The policy does not trust the CA that issued
certificate the certificate
The signature is valid The signature is invalid
The issuer is valid The issuer is invalid
None of the policys trusted CAs revoked the A trusted CA in the policy revoked the
certificate. certificate
The current date is between the certificate The current date is before the certificate Valid
Valid From and Valid To date From date
The current date is after the certificate Valid
To date
Invalid signature The certificates signature cannot be properly The certificates signature is properly validated
validated against the certificates content. against the certificates content.
Invalid issuer The issuer CA certificate is not stored in the The issuer CA certificate is stored in the policys
policys list of trusted CA certificates. list of trusted CA certificates.
Expired The current date is after the certificate Valid To The current date is before or on the certificate
date. Valid To date.
Not yet valid The current date is before the certificate Valid The current date is after or on the certificate Valid
From date. From date.
Consider the following example. The organization trusts the Verified Authority certificate authority. The
organization does not trust the Spammer Authority certificate authority. The system administrator
uploads the Verified Authority certificate and an intermediate CA certificate issued by Verified
Authority to the system. Because Verified Authority revoked a certificate it previously issued, the system
administrator uploads the CRL that Verified Authority distributed.
The following graphic illustrates a certificate status rule condition checking for valid certificates, those
issued by Verified Authority, not on the CRL, and still within the Valid From and Valid To date. Because
of the configuration, traffic encrypted with these certificates is not decrypted and inspected with access
control.
FireSIGHT System User Guide
22-25
Chapter 22 Tuning Traffic Decryption Using SSL Rules
Controlling Traffic Based on Encryption Properties
The following graphic illustrates a certificate status rule condition checking for the absence of a status.
In this case, because of the configuration, it matches against traffic encrypted with a certificate that has
not expired and monitors that traffic.
The following graphic illustrates a certificate status rule condition that matches on the presence or
absence of several statuses. Because of the configuration, if the rule matches incoming traffic encrypted
with a certificate issued by an invalid user, self-signed, invalid, or expired, it decrypts the traffic with a
known key.
Note that even though a certificate may match more than one status, the rule only takes an action on the
traffic once.
FireSIGHT System User Guide
22-26
Chapter 22 Tuning Traffic Decryption Using SSL Rules
Controlling Traffic Based on Encryption Properties
To inspect encrypted traffic by server certificate status:
Access: Admin/Access Admin/Network Admin
Step 1 In the SSL policy where you want to control encrypted traffic based on server certificate status, create a
new SSL rule or edit an existing rule.
For detailed instructions, see Understanding and Creating SSL Rules, page 21-4.
Step 2 In the SSL rule editor, select the Cert Status tab.
The Cert Status tab appears.
Step 3 For each certificate status, you have the following options:
Select Yes to match against the presence of that certificate status.
Select No to match against the absence of that certificate status.
Select Do Not Match to not match that certificate status.
Step 4 Add or continue editing the rule.
You must apply the access control policy associated with the SSL policy for your changes to take effect;
see Applying an Access Control Policy, page 12-15.
Controlling Encrypted Traffic by Cipher Suite
License: Any
Supported Devices: Series 3
Cipher suite conditions in SSL rules allow you to handle and inspect encrypted traffic based on the cipher
suite used to negotiate the encrypted session. Cisco provides predefined cipher suites you can add to a
cipher suite rule condition. You can also add cipher suite list objects containing multiple cipher suites.
For more information on cipher suite lists, see Working with Cipher Suite Lists, page 3-39.
Note You cannot add new cipher suites. You can neither modify nor delete predefined cipher suites.
You can add a maximum of 50 cipher suites and cipher suite lists to the Selected Cipher Suites in a single
Cipher Suite condition.
Note the following:
If you add cipher suites not supported for your deployment, you cannot apply the access control
policy associated with the SSL policy. For example, passive deployments do not support decrypting
traffic with the any of the ephemeral Diffie-Hellman (DHE) or ephemeral elliptic curve
Diffie-Hellman (ECDHE) cipher suites. Creating a rule with these cipher suites prevents you from
applying your access control policy.
If you configure a cipher suite condition with a cipher suite, any external certificate objects you add
to a certificate condition, or internal CA objects you associate with the Decrypt - Resign action, must
match the cipher suites signature algorithm type. For example, if your rules cipher suite condition
references an EC-based cipher suite, any server certificates you add, or CA certificates you associate
with the Decrypt - Resign action, must also be EC-based. If you mismatch signature algorithm types
in this case, the policy editor displays a warning icon next to the rule. For more information, see
Controlling Encrypted Traffic by Cipher Suite, page 22-27 and Decrypt Actions: Decrypting Traffic
FireSIGHT System User Guide
22-27
Chapter 22 Tuning Traffic Decryption Using SSL Rules
Controlling Traffic Based on Encryption Properties
for Further Inspection, page 21-10.
The system cannot decrypt traffic encrypted with an anonymous cipher suite. You cannot use either
the Decrypt - Resign or Decrypt - Known Key action in an SSL rule if you add an anonymous cipher suite
to the Cipher Suite condition.
To inspect encrypted traffic by cipher suite:
Access: Admin/Access Admin/Network Admin
Step 1 In the SSL policy where you want to control encrypted traffic by cipher suite, create a new SSL rule or
edit an existing rule.
For detailed instructions, see Understanding and Creating SSL Rules, page 21-4.
Step 2 In the SSL rule editor, select the Cipher Suite tab.
The Cipher Suite tab appears.
Step 3 Find and select the cipher suites you want to add from the Available Cipher Suites, as follows;
To add a cipher suite list on the fly, which you can then add to the condition, click the add icon ( )
above the Available Cipher Suites list; see Working with Cipher Suite Lists, page 3-39.
To search for cipher suites and lists to add, click the Search by name or value prompt above the Available
Cipher Suites list, then type either the name of the cipher suite, or a value in the cipher suite. The list
updates as you type to display matching cipher suites.
To select a cipher suite, click it. To select multiple cipher suites, use the Shift and Ctrl keys, or right-click
and then select Select All.
Step 4 Click Add to Rule to add the selected cipher suites to the Selected Cipher Suites list.
You can also drag and drop selected cipher suites.
Step 5 Add or continue editing the rule.
You must apply the access control policy associated with the SSL policy for your changes to take effect;
see Applying an Access Control Policy, page 12-15.
Controlling Traffic by Encryption Protocol Version
License: Any
Supported Devices: Series 3
Session conditions in SSL rules allow you to inspect encrypted traffic based on the SSL or TLS version
used to encrypt the traffic. You can choose to match against traffic encrypted with SSL version 3.0, or
TLS version 1.0, 1.1, or 1.2. By default, all protocol versions are selected when you create a rule; if you
select multiple versions, encrypted traffic that matches any of the selected versions matches the rule. You
must select at least one protocol version when saving the rule condition.
Note You cannot select SSL v2.0 in a version rule condition; the system does not support decrypting traffic
encrypted with SSL version 2.0. You can configure an undecryptable action to allow or block this traffic
without further inspection. For more information, see Logging Decryptable Connections with SSL
Rules, page 38-13.
FireSIGHT System User Guide
22-28
Chapter 22 Tuning Traffic Decryption Using SSL Rules
Controlling Traffic Based on Encryption Properties
To inspect encrypted traffic by SSL or TLS version:
Access: Admin/Access Admin/Network Admin
Step 1 In the SSL policy where you want to control encrypted traffic by encryption protocol version, create a
new SSL rule or edit an existing rule.
For detailed instructions, see Understanding and Creating SSL Rules, page 21-4.
Step 2 In the SSL rule editor, select the Version tab.
The Version tab appears.
Step 3 Select the protocol versions you want to match against: SSL v3.0, TLS v1.0, TLS v1.1, or TLS v1.2.
Step 4 Add or continue editing the rule.
You must apply the access control policy associated with the SSL policy for your changes to take effect;
see Applying an Access Control Policy, page 12-15.
FireSIGHT System User Guide
22-29
Chapter 22 Tuning Traffic Decryption Using SSL Rules
Controlling Traffic Based on Encryption Properties
FireSIGHT System User Guide
22-30
CH A P T E R 23
Understanding Network Analysis and Intrusion
Policies
Network analysis and intrusion policies work together as part of the FireSIGHT Systems intrusion
detection and prevention feature. The term intrusion detection generally refers to the process of
passively analyzing network traffic for potential intrusions and storing attack data for security analysis.
The term intrusion prevention includes the concept of intrusion detection, but adds the ability to block
or alter malicious traffic as it travels across your network.
In an intrusion prevention deployment, when the system examines packets:
A network analysis policy governs how traffic is decoded and preprocessed so that it can be further
evaluated, especially for anomalous traffic that might signal an intrusion attempt.
An intrusion policy uses intrusion and preprocessor rules (sometimes referred to collectively as
intrusion rules) to examine the decoded packets for attacks based on patterns. Intrusion policies are
paired with variable sets, which allow you to use named values to accurately reflect your network
environment.
Both network analysis and intrusion policies are invoked by a parent access control policy, but at
different times. As the system analyzes traffic, the network analysis (decoding and preprocessing) phase
occurs before and separately from the intrusion prevention (additional preprocessing and intrusion rules)
phase. Together, network analysis and intrusion policies provide broad and deep packet inspection. They
can help you detect, alert on, and protect against network traffic that could threaten the availability,
integrity, and confidentiality of hosts and their data.
The FireSIGHT System is delivered with several similarly named network analysis and intrusion policies
(for example, Balanced Security and Connectivity) that complement and work with each other. By using
system-provided policies, you can take advantage of the experience of the Cisco Vulnerability Research
Team (VRT). For these policies, the VRT sets intrusion and preprocessor rule states, as well as provides
the initial configurations for preprocessors and other advanced settings.
You can also create custom network analysis and intrusion policies. You can tune settings in custom
policies to inspect traffic in the way that matters most to you so that you can improve both the
performance of your managed devices and your ability to respond effectively to the events they generate.
You create, edit, save, and manage network analysis and intrusion policies using similar policy editors
in the web interface. When you are editing either type of policy, a navigation panel appears on the left
side of the web interface; the right side displays various configuration pages.
This chapter contains a brief overview of the types of configurations the network analysis and intrusion
policies govern, explains how the policies work together to examine traffic and generate records of
policy violations, and provides basic information on navigating the policy editors. This chapter also
explains the benefits and limitations of using custom versus system-provided policies. For more
information, see the following sections:
FireSIGHT System User Guide
23-1
Chapter 23 Understanding Network Analysis and Intrusion Policies
Understanding How Policies Examine Traffic For Intrusions
Understanding How Policies Examine Traffic For Intrusions, page 23-2
Comparing System-Provided with Custom Policies, page 23-7
Using the Navigation Panel, page 23-15
Resolving Conflicts and Committing Policy Changes, page 23-16
To customize your intrusion deployment, see the following for your next steps:
Working with Variable Sets, page 3-17 explains how to configure the systems intrusion variables to
accurately reflect your network environment. Even if you do not use custom policies, Cisco strongly
recommends you modify the default variables in the default variable set. Advanced users can create
and use custom variable sets for pairing with one or more custom intrusion policies.
Getting Started with Intrusion Policies, page 31-1 explains how to create and edit a simple custom
intrusion policy.
Controlling Traffic Using Intrusion and File Policies, page 18-1 explains how to configure the
system to use intrusion policies to examine only the traffic you are interested in, by associating
intrusion policies with a parent access control policy. It also explains how to configure advanced
intrusion policy performance options.
Configuring Advanced Transport/Network Settings, page 29-2 explains how to configure advanced
transport and network preprocessor settings that apply globally to all traffic handled by the target
devices of an access control policy. You configure these advanced settings in an access control
policy rather than in a network analysis or intrusion policy.
Getting Started with Network Analysis Policies, page 26-1 explains how to create and edit a simple
custom network analysis policy.
Customizing Preprocessing with Network Analysis Policies, page 25-2 explains how to change the
default network analysis policy. For advanced users, this section also explains how to tailor
preprocessing to specific security zones, networks, and VLANs by assigning custom network
analysis policies to preprocess matching traffic.
Using Layers in a Network Analysis or Intrusion Policy, page 24-1 explain how, in larger
organizations or complex deployments, you can use building blocks called policy layers to more
efficiently manage multiple network analysis or intrusion policies.
Understanding How Policies Examine Traffic For Intrusions
License: Protection
When the system analyzes traffic as part of your access control deployment, the network analysis
(decoding and preprocessing) phase occurs before and separately from the intrusion prevention
(intrusion rules and advanced settings) phase.
FireSIGHT System User Guide
23-2
Chapter 23 Understanding Network Analysis and Intrusion Policies
Understanding How Policies Examine Traffic For Intrusions
The following diagram shows, in a simplified fashion, the order of traffic analysis in an inline, intrusion
prevention and advanced malware protection (AMP) deployment. It illustrates how the access control
policy invokes other policies to examine traffic, and in which order those policies are invoked. The
network analysis and intrusion policy selection phases are highlighted.
In an inline deployment, the system can block traffic without further inspection at almost any step in the
illustrated process. Security Intelligence, the SSL policy, network analysis policies, file policies, and
intrusion policies can all either drop or modify traffic. Only the network discovery policy, which
passively inspects packets, cannot affect the flow of traffic.
Similarly, at each step of the process, a packet could cause the system to generate an event. Intrusion and
preprocessor events (sometimes referred to collectively as intrusion events) are indications that a packet
or its contents may represent a security risk.
Tip The diagram does not reflect that access control rules handle encrypted traffic when your SSL inspection
configuration allows it to pass, or if you do not configure SSL inspection. By default, the system disables
intrusion and file inspection of encrypted payloads. This helps reduce false positives and improve
performance when an encrypted connection matches an access control rule that has intrusion and file
inspection configured. For more information, see Understanding Traffic Decryption, page 19-1 and
Using the SSL Preprocessor, page 27-69.
Note that for a single connection, although the system selects a network analysis policy before an access
control rule as shown in the diagram, some preprocessing (notably application layer preprocessing)
occurs after access control rule selection. This does not affect how you configure preprocessing in
custom network analysis policies.
For more information, see:
Decoding, Normalizing, and Preprocessing: Network Analysis Policies, page 23-4
Access Control Rules: Intrusion Policy Selection, page 23-5
Intrusion Inspection: Intrusion Policies, Rules, and Variable Sets, page 23-6
Intrusion Event Generation, page 23-7
FireSIGHT System User Guide
23-3
Chapter 23 Understanding Network Analysis and Intrusion Policies
Understanding How Policies Examine Traffic For Intrusions
Decoding, Normalizing, and Preprocessing: Network Analysis Policies
License: Protection
Without decoding and preprocessing, the system could not appropriately evaluate traffic for intrusions
because protocol differences would make pattern matching impossible. As shown in the diagram in
Understanding How Policies Examine Traffic For Intrusions, page 23-2, network analysis policies
govern these traffic-handling tasks:
after traffic is filtered by Security Intelligence
after encrypted traffic is decrypted by an optional SSL policy
before traffic can be inspected by file or intrusion policies
A network analysis policy governs packet processing in phases. First the system decodes packets through
the first three TCP/IP layers, then continues with normalizing, preprocessing, and detecting protocol
anomalies:
The packet decoder converts packet headers and payloads into a format that can be easily used by
the preprocessors and later, intrusion rules. Each layer of the TCP/IP stack is decoded in turn,
beginning with the data link layer and continuing through the network and transport layers. The
packet decoder also detects various anomalous behaviors in packet headers. For more information,
see Understanding Packet Decoding, page 29-16.
In inline deployments, the inline normalization preprocessor reformats (normalizes) traffic to
minimize the chances of attackers evading detection. It prepares packets for examination by other
preprocessors and intrusion rules, and helps ensure that the packets the system processes are the
same as the packets received by the hosts on your network. For more information, see Normalizing
Inline Traffic, page 29-6.
Tip In a passive deployment, Cisco recommends that you configure adaptive profiles at the access control
policy level, instead of inline normalization at the network analysis level. For more information, see
Tuning Preprocessing in Passive Deployments, page 30-1.
Various network and transport layers preprocessors detect attacks that exploit IP fragmentation,
perform checksum validation, and perform TCP and UDP session preprocessing; see Configuring
Transport & Network Layer Preprocessing, page 29-1.
Note that some advanced transport and network preprocessor settings apply globally to all traffic
handled by the target devices of an access control policy. You configure these in the access control
policy rather than in a network analysis policy; see Configuring Advanced Transport/Network
Settings, page 29-2.
Various application-layer protocol decoders normalize specific types of packet data into formats that
the intrusion rules engine can analyze. Normalizing application-layer protocol encodings allows the
system to effectively apply the same content-related intrusion rules to packets whose data is
represented differently, and to obtain meaningful results. For more information, see Using
Application Layer Preprocessors, page 27-1.
The Modbus and DNP3 SCADA preprocessors detect traffic anomalies and provide data to intrusion
rules. Supervisory Control and Data Acquisition (SCADA) protocols monitor, control, and acquire
data from industrial, infrastructure, and facility processes such as manufacturing, production, water
treatment, electric power distribution, airport and shipping systems, and so on. For more
information, see Configuring SCADA Preprocessing, page 28-1.
Several preprocessors allow you to detect specific threats, such as Back Orifice, portscans, SYN
floods and other rate-based attacks; see Detecting Specific Threats, page 34-1.
FireSIGHT System User Guide
23-4
Chapter 23 Understanding Network Analysis and Intrusion Policies
Understanding How Policies Examine Traffic For Intrusions
Note that you configure the sensitive data preprocessor, which detects sensitive data such as credit
card numbers and Social Security numbers in ASCII text, in intrusion policies; see Detecting
Sensitive Data, page 34-19.
In a newly created access control policy, one default network analysis policy governs preprocessing for
all traffic for all intrusion policies invoked by the same parent access control policy. Initially, the system
uses the Balanced Security and Connectivity network analysis policy as the default, but you can change
it to another system-provided or custom network analysis policy. In a more complex deployment,
advanced users can tailor traffic preprocessing options to specific security zones, networks, and VLANs
by assigning different custom network analysis policies to preprocess matching traffic. For more
information, see Comparing System-Provided with Custom Policies, page 23-7.
Access Control Rules: Intrusion Policy Selection
License: Protection
After initial preprocessing, access control rules (when present) evaluate traffic. In most cases, the first
access control rule that a packet matches is the rule that handles that traffic; you can monitor, trust, block,
or allow matching traffic.
When you allow traffic with an access control rule, the system can inspect the traffic for discovery data,
malware, prohibited files, and intrusions, in that order. Traffic not matching any access control rule is
handled by the access control policys default action, which can also inspect for discovery data and
intrusions.
Note All packets, regardless of which network analysis policy preprocesses them, are matched to configured
access control rulesand thus are potentially subject to inspection by intrusion policiesin top-down
order. For more information, see Limitations of Custom Policies, page 23-12.
The diagram in Understanding How Policies Examine Traffic For Intrusions, page 23-2 shows the flow
of traffic through a device in an inline, intrusion prevention and AMP deployment, as follows:
Access Control Rule A allows matching traffic to proceed. The traffic is then inspected for discovery
data by the network discovery policy, for prohibited files and malware by File Policy A, and then
for intrusions by Intrusion Policy A.
Access Control Rule B also allows matching traffic. However, in this scenario, the traffic is not
inspected for intrusions (or files or malware), so there are no intrusion or file policies associated
with the rule. Note that by default, traffic that you allow to proceed is inspected by the network
discovery policy; you do not need to configure this.
In this scenario, the access control policys default action allows matching traffic. The traffic is then
inspected by the network discovery policy, and then by an intrusion policy. You can (but do not have
to) use a different intrusion policy when you associate intrusion policies with access control rules
or the default action.
The example in the diagram does not include any blocking or trusting rules because the system does not
inspect blocked or trusted traffic. For more information, see Using Rule Actions to Determine Traffic
Handling and Inspection, page 14-7 and Setting Default Handling and Inspection for Network Traffic,
page 12-6.
FireSIGHT System User Guide
23-5
Chapter 23 Understanding Network Analysis and Intrusion Policies
Understanding How Policies Examine Traffic For Intrusions
Intrusion Inspection: Intrusion Policies, Rules, and Variable Sets
License: Protection
You can use intrusion prevention as the systems last line of defense before traffic is allowed to proceed
to its destination. Intrusion policies govern how the system inspects traffic for security violations and,
in inline deployments, can block or alter malicious traffic. The main function of intrusion policies is to
manage which intrusion and preprocessor rules are enabled and how they are configured.
Intrusion and Preprocessor Rules
An intrusion rule is a specified set of keywords and arguments that detects attempts to exploit
vulnerabilities on your network; the system uses an intrusion rule to analyze network traffic to check if
it matches the criteria in the rule. The system compares packets against the conditions specified in each
rule and, if the packet data matches all the conditions specified in a rule, the rule triggers.
The system includes the following types of rules created by the VRT:
shared object intrusion rules, which are compiled and cannot be modified (except for rule header
information such as source and destination ports and IP addresses)
standard text intrusion rules, which can be saved and modified as new custom instances of the rule.
preprocessor rules, which are rules associated with preprocessors and packet decoder detection
options in the network analysis policy. You cannot copy or edit preprocessor rules. Most
preprocessor rules are disabled by default; you must enable them to use preprocessors to generate
events and, in an inline deployment, drop offending packets.
When the system processes packets according to an intrusion policy, first a rule optimizer classifies all
activated rules in subsets based on criteria such as: transport layer, application protocol, direction to or
from the protected network, and so on. Then, the intrusion rules engine selects the appropriate rule
subsets to apply to each packet. Finally, a multi-rule search engine performs three different types of
searches to determine if the traffic matches the rule:
The protocol field search looks for matches in particular fields in an application protocol.
The generic content search looks for ASCII or binary byte matches in the packet payload.
The packet anomaly search looks for packet headers and payloads that, rather than containing
specific content, violate well-established protocols.
In a custom intrusion policy, you can tune detection by enabling and disabling rules, as well as by writing
and adding your own standard text rules. You can also use FireSIGHT recommendations to associate the
operating systems, servers, and client application protocols detected on your network with rules
specifically written to protect those assets.
Variable Sets
Whenever the system uses an intrusion policy to evaluate traffic, it uses an associated variable set. Most
variables in a set represent values commonly used in intrusion rules to identify source and destination
IP addresses and ports. You can also use variables in intrusion policies to represent IP addresses in rule
suppressions and dynamic rule states.
The system provides a single default variable set, which is comprised of predefined default variables.
Most system-provided shared object rules and standard text rules use these predefined default variables
to define networks and port numbers. For example, the majority of the rules use the variable $HOME_NET
to specify the protected network and the variable $EXTERNAL_NET to specify the unprotected (or outside)
network. In addition, specialized rules often use other predefined variables. For example, rules that
detect exploits against web servers use the $HTTP_SERVERS and $HTTP_PORTS variables.
FireSIGHT System User Guide
23-6
Chapter 23 Understanding Network Analysis and Intrusion Policies
Comparing System-Provided with Custom Policies
Tip Even if you use system-provided intrusion policies, Cisco strongly recommends you modify key default
variables in the default set. When you use variables that accurately reflect your network environment,
processing is optimized and the system can monitor relevant systems for suspicious activity. Advanced
users can create and use custom variable sets for pairing with one or more custom intrusion policies. For
more information, see Optimizing Predefined Default Variables, page 3-18.
Intrusion Event Generation
License: Protection
When the system identifies a possible intrusion, it generates an intrusion or preprocessor event
(sometimes collectively called intrusion events). Managed devices transmit their events to the Defense
Center, where you can view the aggregated data and gain a greater understanding of the attacks against
your network assets. In an inline deployment, managed devices can also drop or replace packets that you
know to be harmful.
Each intrusion event in the database includes an event header and contains information about the event
name and classification; the source and destination IP addresses; ports; the process that generated the
event; and the date and time of the event, as well as contextual information about the source of the attack
and its target. For packet-based events, the system also logs a copy of the decoded packet header and
payload for the packet or packets that triggered the event.
The packet decoder, the preprocessors, and the intrusion rules engine can all cause the system to generate
an event. For example:
If the packet decoder (configured in the network analysis policy) receives an IP packet that is less
than 20 bytes, which is the size of an IP datagram without any options or payload, the decoder
interprets this as anomalous traffic. If, later, the accompanying decoder rule in the intrusion policy
that examines the packet is enabled, the system generates a preprocessor event.
If the IP defragmentation preprocessor encounters a series of overlapping IP fragments, the
preprocessor interprets this as a possible attack and, when the accompanying preprocessor rule is
enabled, the system generates a preprocessor event.
Within the intrusion rules engine, most standard text rules and shared object rules are written so that
they generate intrusion events when triggered by packets.
As the database accumulates intrusion events, you can begin your analysis of potential attacks. The
system provides you with the tools you need to review intrusion events and evaluate whether they are
important in the context of your network environment and your security policies.
Comparing System-Provided with Custom Policies
License: Protection
Creating a new access control policy is one of the first steps in managing traffic flow using the
FireSIGHT System. By default, a newly created access control policy invokes system-provided network
analysis and intrusion policies to examine traffic.
FireSIGHT System User Guide
23-7
Chapter 23 Understanding Network Analysis and Intrusion Policies
Comparing System-Provided with Custom Policies
The following diagram shows how a newly created access control policy in an inline,
intrusion-prevention deployment initially handles traffic. The preprocessing and intrusion prevention
phases are highlighted.
Note how:
A default network analysis policy governs the preprocessing of all traffic handled by the access
control policy. Initially, the system-provided Balanced Security and Connectivity network analysis
policy is the default.
The default action of the access control policy allows all non-malicious traffic, as determined by the
system-provided Balanced Security and Connectivity intrusion policy. Because the default action
allows traffic to pass, the discovery feature can examine it for host, application, and user data before
the intrusion policy can examine and potentially block malicious traffic.
The policy uses default Security Intelligence options (global whitelist and blacklist only), does not
decrypt encrypted traffic with an SSL policy, and does not perform special handling and inspection
of network traffic using access control rules.
A simple step you can take to tune your intrusion prevention deployment is to use a different set of
system-provided network analysis and intrusion policies as your defaults. Cisco delivers several pairs of
these policies with the FireSIGHT System.
Or, you can tailor your intrusion prevention deployment by creating and using custom policies. You may
find that the preprocessor options, intrusion rule, and other advanced settings configured in those
policies do not address the security needs of your network. By tuning your network analysis and
intrusion policies you can configure, at a very granular level, how the system processes and inspects the
traffic on your network for intrusions.
For more information, see:
Understanding the System-Provided Policies, page 23-8
Benefits of Custom Policies, page 23-10
Limitations of Custom Policies, page 23-12
Understanding the System-Provided Policies
License: Protection
Cisco delivers several pairs of network analysis and intrusion policies with the FireSIGHT System. By
using system-provided network analysis and intrusion policies, you can take advantage of the experience
of the Cisco Vulnerability Research Team (VRT). For these policies, the VRT sets intrusion and
preprocessor rule states, as well as provides the initial configurations for preprocessors and other
advanced settings.
No system-provided policy covers every network profile, traffic mix, or defensive posture. Each covers
common cases and network setups that provide a starting point for a well-tuned defensive policy.
Although you can use system-provided policies as-is, Cisco strongly recommends that you use them as
the base for custom policies that you tune to suit your network.
FireSIGHT System User Guide
23-8
Chapter 23 Understanding Network Analysis and Intrusion Policies
Comparing System-Provided with Custom Policies
Tip Even if you use system-provided network analysis and intrusion policies, you should configure the
systems intrusion variables to accurately reflect your network environment. At a minimum, modify key
default variables in the default set; see Optimizing Predefined Default Variables, page 3-18.
As new vulnerabilities become known, the VRT releases intrusion rule updates. These rule updates can
modify any system-provided network analysis or intrusion policy, and can provide new and updated
intrusion rules and preprocessor rules, modified states for existing rules, and modified default policy
settings. Rule updates may also delete rules from system-provided policies and provide new rule
categories, as well as modify the default variable set.
If a rule update affects your deployment, the web interface marks affected intrusion and network analysis
policies as out of date, as well as their parent access control policies. You must reapply an updated policy
for its changes to take effect.
For your convenience, you can configure rule updates to automatically reapply affected intrusion
policies, either alone or in combination with affected access control policies. This allows you to easily
and automatically keep your deployment up-to-date to protect against recently discovered exploits and
intrusions.
To ensure up-to-date preprocessing settings, you must reapply access control policies, which also
reapplies any associated SSL, network analysis, and file policies that are different from those currently
running, and can also can update default values for advanced preprocessing and performance options.
For more information, see Importing Rule Updates and Local Rule Files, page 66-15.
Cisco delivers the following network analysis and intrusion policies with the FireSIGHT System:
Balanced Security and Connectivity network analysis and intrusion policies
These policies are built for both speed and detection. Used together, they serve as a good starting
point for most organizations and deployment types. The system uses the Balanced Security and
Connectivity policies and settings as defaults in most cases.
Connectivity Over Security network analysis and intrusion policies
These policies are built for organizations where connectivity (being able to get to all resources) takes
precedence over network infrastructure security. The intrusion policy enables far fewer rules than
those enabled in the Security over Connectivity policy. Only the most critical rules that block traffic
are enabled.
Security Over Connectivity network analysis and intrusion policies
These policies are built for organizations where network infrastructure security takes precedence
over user convenience. The intrusion policy enables numerous network anomaly intrusion rules that
could alert on or drop legitimate traffic.
Maximum Detection network analysis and intrusion policies
These policies are built for organizations where network infrastructure security is given even more
emphasis than is given by the Security Over Connectivity policies, with the potential for even greater
operational impact. For example, the intrusion policy enables rules in a large number of threat
categories including malware, exploit kit, old and common vulnerabilities, and known in-the-wild
exploits.
FireSIGHT System User Guide
23-9
Chapter 23 Understanding Network Analysis and Intrusion Policies
Comparing System-Provided with Custom Policies
No Rules Active intrusion policy
In the No Rules Active intrusion policy, all intrusion rules and advanced settings are disabled. This
policy provides a starting point if you want to create your own intrusion policy instead of basing it
on the enabled rules in one of the other system-provided policies.
Benefits of Custom Policies
License: Protection
You may find that the preprocessor options, intrusion rules, and other advanced settings configured in
the system-provided network analysis and intrusion policies do not fully address the security needs of
your organization.
Building custom policies can improve the performance of the system in your environment and can
provide a focused view of the malicious traffic and policy violations occurring on your network. By
creating and tuning custom policies you can configure, at a very granular level, how the system processes
and inspects the traffic on your network for intrusions.
All custom policies have a base policy, also called a base layer, which defines the default settings for all
configurations in the policy. A layer is a building block that you can use to efficiently manage multiple
network analysis or intrusion policies; see Using Layers in a Network Analysis or Intrusion Policy,
page 24-1.
In most cases, you base custom policies on system-provided policies, but you can use another custom
policy. However, all custom policies have a system-provided policy as the eventual base in a policy
chain. Because rule updates can modify system-provided policies, importing a rule update may affect
you even if you are using a custom policy as your base. If a rule update affects your deployment, the web
interface marks affected policies as out of date. For more information, see Allowing Rule Updates to
Modify a System-Provided Base Policy, page 24-4.
In addition to custom policies that you create, the system provides two custom intrusion and two custom
network analysis policies: Initial Inline Policy and Initial Passive Policy. These policies use the
appropriate Balanced Security and Connectivity policy as their base. The only difference between them
is their drop behavior, which enables traffic blocking and modification in the inline policies and disables
it in the passive policies. You can edit and use these system-provided custom policies.
For more information, see:
Benefits of a Custom Network Analysis Policy, page 23-10
Benefits of Custom Intrusion Policies, page 23-11
Benefits of a Custom Network Analysis Policy
License: Protection
By default, one network analysis policy preprocesses all unencrypted traffic handled by the access
control policy. That means that all packets are decoded and preprocessed according to the same settings,
regardless of the intrusion policy (and therefore intrusion rule set) that later examines them.
Initially, the system-provided Balanced Security and Connectivity network analysis policy is the default.
A simple way to tune preprocessing is to create and use a custom network analysis policy as the default;
see Setting the Default Network Analysis Policy for Access Control, page 25-3.
Tuning options available vary by preprocessor, but some of the ways you can tune preprocessors and
decoders include:
FireSIGHT System User Guide
23-10
Chapter 23 Understanding Network Analysis and Intrusion Policies
Comparing System-Provided with Custom Policies
You can disable preprocessors that do not apply to the traffic you are monitoring. For example, the
HTTP Inspect preprocessor normalizes HTTP traffic. If you are confident that your network does
not include any web servers using Microsoft Internet Information Services (IIS), you can disable the
preprocessor option that looks for IIS-specific traffic and thereby reduce system processing
overhead.
Note If you disable a preprocessor in a custom network analysis policy, but the system needs to use that
preprocessor to later evaluate packets against an enabled intrusion or preprocessor rule, the system
automatically enables and uses the preprocessor although the preprocessor remains disabled in the network
analysis policy web interface.
Specify ports, where appropriate, to focus the activity of certain preprocessors. For example, you
can identify additional ports to monitor for DNS server responses or encrypted SSL sessions, or
ports on which you decode telnet, HTTP, and RPC traffic.
For advanced users with complex deployments, you can create multiple network analysis policies, each
tailored to preprocess traffic differently. Then, you can configure the system to use those policies to
govern the preprocessing of traffic using different security zones, networks, or VLANs. (Note that
ASA FirePOWER devices cannot restrict preprocessing by VLAN.)
Note Tailoring preprocessing using custom network analysis policiesespecially multiple network analysis
policiesis an advanced task. Because preprocessing and intrusion inspection are so closely related, you
must be careful to allow the network analysis and intrusion policies examining a single packet to
complement each other. For more information, see Limitations of Custom Policies, page 23-12.
Benefits of Custom Intrusion Policies
License: Protection
In a newly created access control policy initially configured to perform intrusion prevention, the default
action allows all traffic, but first inspects it with the system-provided Balanced Security and
Connectivity intrusion policy. Unless you add access control rules or change the default action, all traffic
is inspected by that intrusion policy; see the diagram in Comparing System-Provided with Custom
Policies, page 23-7.
To customize your intrusion prevention deployment, you can create multiple intrusion policies, each
tailored to inspect traffic differently. Then, configure an access control policy with rules that specify
which policy inspects which traffic. Access control rules can be simple or complex, matching and
inspecting traffic using multiple criteria including security zone, network or geographical location,
VLAN, port, application, requested URL, or user. The scenario in Understanding How Policies Examine
Traffic For Intrusions, page 23-2 shows a deployment where traffic is inspected by one of two intrusion
policies.
The main function of intrusion policies is to manage which intrusion and preprocessor rules are enabled
and how they are configured, as follows:
Within each intrusion policy, you should verify that all rules applicable to your environment are
enabled, and improve performance by disabling rules that are not applicable to your environment.
In an inline deployment, you can specify which rules should drop or modify malicious packets. For
more information, see Setting Rule States, page 32-20.
FireSIGHT System User Guide
23-11
Chapter 23 Understanding Network Analysis and Intrusion Policies
Comparing System-Provided with Custom Policies
FireSIGHT recommendations allow you to associate the operating systems, servers, and client
application protocols detected on your network with rules specifically written to protect those
assets; see Tailoring Intrusion Protection to Your Network Assets, page 33-1.
You can modify existing rules and write new standard text rules as needed to catch new exploits or
to enforce your security policies; see Understanding and Writing Intrusion Rules, page 36-1.
Other customizations you might make to an intrusion policy include:
The sensitive data preprocessor detects sensitive data such as credit card numbers and Social
Security numbers in ASCII text. Note that other preprocessors that detect specific threats (back
orifice attacks, several portscan types, and rate-based attacks that attempt to overwhelm your
network with excessive traffic) are configured in network analysis policies. For more information,
see Detecting Specific Threats, page 34-1.
Global thresholds cause the system to generate events based on how many times traffic matching an
intrusion rule originates from or is targeted to a specific address or address range within a specified
time period. This helps prevent the system from being overwhelmed with a large number of events.
For more information, see Globally Limiting Intrusion Event Logging, page 35-1.
Suppressing intrusion event notifications and setting thresholds for individual rules or entire
intrusion policies can also can prevent the system from being overwhelmed with a large number of
events. For more information, see Filtering Intrusion Event Notification Per Policy, page 32-22.
In addition to the various views of intrusion events within the web interface, you can enable logging
to syslog facilities or send event data to an SNMP trap server. Per policy, you can specify intrusion
event notification limits, set up intrusion event notification to external logging facilities, and
configure external responses to intrusion events. Note that in addition to these per-policy alerting
configurations, you can globally enable or disable email alerting on intrusion events for each rule or
rule group. Your email alert settings are used regardless of which intrusion policy processes a
packet. For more information, see Configuring External Alerting for Intrusion Rules, page 44-1.
Limitations of Custom Policies
License: Protection
Because preprocessing and intrusion inspection are so closely related, you must be careful that your
configuration allows the network analysis and intrusion policies processing and examining a single
packet to complement each other.
By default, the system uses one network analysis policy to preprocess all traffic handled by managed
devices using a single access control policy. The following diagram shows how a newly created access
control policy in an inline, intrusion-prevention deployment initially handles traffic. The preprocessing
and intrusion prevention phases are highlighted.
Notice how a default network analysis policy governs the preprocessing of all traffic handled by the
access control policy. Initially, the system-provided Balanced Security and Connectivity network
analysis policy is the default.
FireSIGHT System User Guide
23-12
Chapter 23 Understanding Network Analysis and Intrusion Policies
Comparing System-Provided with Custom Policies
A simple way to tune preprocessing is to create and use a custom network analysis policy as the default,
as summarized in Benefits of a Custom Network Analysis Policy, page 23-10. However, if you disable a
preprocessor in a custom network analysis policy but the system needs to evaluate preprocessed packets
against an enabled intrusion or preprocessor rule, the system automatically enables and uses the
preprocessor although it remains disabled in the network analysis policy web interface.
Note In order to get the performance benefits of disabling a preprocessor, you must make sure that none of
your intrusion policies have enabled rules that require that preprocessor.
An additional challenge arises if you use multiple custom network analysis policies. For advanced users
with complex deployments, you can tailor preprocessing to specific security zones, networks, and
VLANs by assigning custom network analysis policies to preprocess matching traffic. (Note that
ASA FirePOWER devices cannot restrict preprocessing by VLAN.) To accomplish this, you add custom
network analysis rules to your access control policy. Each rule has an associated network analysis policy
that governs the preprocessing of traffic that matches the rule.
Tip You configure network analysis rules as an advanced setting in an access control policy. Unlike other
types of rules in the FireSIGHT System, network analysis rules invokerather than being contained
bynetwork analysis policies.
The system matches packets to any configured network analysis rules in top-down order by rule number.
Traffic that does not match any network analysis rule is preprocessed by the default network analysis
policy. While this allows you a great deal of flexibility in preprocessing traffic, keep in mind that all
packets, regardless of which network analysis policy preprocessed them, are subsequently matched to
access control rulesand thus to potential inspection by intrusion policiesin their own process. In
other words, preprocessing a packet with a particular network analysis policy does not guarantee that
the packet will be examined with any particular intrusion policy. You must carefully configure your
access control policy so it invokes the correct network analysis and intrusion policies to evaluate a
particular packet.
FireSIGHT System User Guide
23-13
Chapter 23 Understanding Network Analysis and Intrusion Policies
Comparing System-Provided with Custom Policies
The following diagram shows in focused detail how the network analysis policy (preprocessing)
selection phase occurs before and separately from the intrusion prevention (rules) phase. For simplicity,
the diagram eliminates the discovery and file/malware inspection phases. It also highlights the default
network analysis and default-action intrusion policies.
In this scenario, an access control policy is configured with two network analysis rules and a default
network analysis policy:
Network Analysis Rule A preprocesses matching traffic with Network Analysis Policy A. Later, you
want this traffic to be inspected by Intrusion Policy A.
Network Analysis Rule B preprocesses matching traffic with Network Analysis Policy B. Later, you
want this traffic to be inspected by Intrusion Policy B.
All remaining traffic is preprocessed with the default network analysis policy. Later, you want this
traffic to be inspected by the intrusion policy associated with the access control policys default
action.
After the system preprocesses traffic, it can examine the traffic for intrusions. The diagram shows an
access control policy with two access control rules and a default action:
Access Control Rule A allows matching traffic. The traffic is then inspected by Intrusion Policy A.
Access Control Rule B allows matching traffic. The traffic is then inspected by Intrusion Policy B.
The access control policys default action allows matching traffic. The traffic is then inspected by
the default actions intrusion policy.
Each packets handling is governed by a network analysis policy and intrusion policy pair, but the system
does not coordinate the pair for you. Consider a scenario where you misconfigure your access control
policy so that Network Analysis Rule A and Access Control Rule A do not process the same traffic. For
example, you could intend the paired policies to govern the handling of traffic on a particular security
zone, but you mistakenly use different zones in the two rules conditions. This could cause traffic to be
incorrectly preprocessed. For this reason, tailoring preprocessing using network analysis rules and
custom policies is an advanced task.
Note that for a single connection, although the system selects a network analysis policy before an access
control rule, some preprocessing (notably application layer preprocessing) occurs after access control
rule selection. This does not affect how you configure preprocessing in custom network analysis
policies.
FireSIGHT System User Guide
23-14
Chapter 23 Understanding Network Analysis and Intrusion Policies
Using the Navigation Panel
Using the Navigation Panel
License: Protection
Network analysis and intrusion policies use similar web interfaces to edit and save changes to their
configurations; see:
Editing Network Analysis Policies, page 26-3
Editing Intrusion Policies, page 31-4
A navigation panel appears on the left side of the web interface when you are editing either type of
policy. The following graphic shows the navigation panel for the network analysis policy (left) and the
intrusion policy (right).
A dividing line separates the navigation panel into links to policy settings you can configure with
(below) or without (above) direct interaction with policy layers. To navigate to any settings page, click
its name in the navigation panel. Dark shading of an item in the navigation panel highlights your current
settings page. For example, in the illustration above the Policy Information page would be displayed to
the right of the navigation panel.
Policy Information
The Policy Information page provides configuration options for commonly used settings. As shown in
the illustration for the network analysis policy panel above, a policy change icon ( ) appears next to
Policy Information in the navigation panel when the policy contains unsaved changes. The icon disappears
when you save your changes.
Rules (intrusion policy only)
The Rules page in an intrusion policy allows you to configure rule states and other settings for shared
object rules, standard text rules, and preprocessor rules. For more information, see Tuning Intrusion
Policies Using Rules, page 32-1.
FireSIGHT System User Guide
23-15
Chapter 23 Understanding Network Analysis and Intrusion Policies
Resolving Conflicts and Committing Policy Changes
FireSIGHT Recommendations (intrusion policy only)
The FireSIGHT Recommendations page in an intrusion policy allows you to associate the operating
systems, servers, and client application protocols detected on your network with intrusion rules
specifically written to protect those assets. This allows you to tailor your intrusion policy to the specific
needs of your monitored network. For more information, see Tailoring Intrusion Protection to Your
Network Assets, page 33-1.
Settings (network analysis policy) and Advanced Settings (intrusion policy)
The Settings page in a network analysis policy allows you to enable or disable preprocessors and access
preprocessor configuration pages. Expanding the Settings link displays sublinks to individual
configuration pages for all enabled preprocessors in the policy. For more information, see Configuring
Preprocessors in a Network Analysis Policy, page 26-6.
The Advanced Settings page in an intrusion policy allows you to enable or disable advanced settings and
access configuration pages for those advanced settings. Expanding the Advanced Settings link displays
sublinks to individual configuration pages for all enabled advanced settings in the policy. For more
information, see Configuring Advanced Settings in an Intrusion Policy, page 31-7.
Policy Layers
The Policy Layers page displays a summary of the layers that comprise your network analysis or
intrusion policy. Expanding the Policy Layers link displays sublinks to summary pages for the layers in
your policy. Expanding each layer sublink displays further sublinks to the configuration pages for all
rules, preprocessors, or advanced settings that are enabled in the layer. For more information, see Using
Layers in a Network Analysis or Intrusion Policy, page 24-1.
Resolving Conflicts and Committing Policy Changes
License: Protection
When you edit a network analysis or intrusion policy, a policy change icon ( ) appears next to Policy
Information in the navigation panel to indicate that the policy contains unsaved changes. You must save
(or commit) your changes before the system recognizes them.
Note After you save, you must apply a network analysis or intrusion policy for your changes to take effect. If
you apply a policy without saving, the system uses the most recently saved configuration. Although you
can reapply an intrusion policy independently, network analysis policies are applied with their parent
access control policy.
Resolving Editing Conflicts
The Network Analysis Policy page (Policies > Access Control, then click Network Analysis Policy) and
Intrusion Policy page (Policies > Intrusion Policy > Intrusion Policy) display whether each policy has unsaved
changes, as well as information about who is currently editing the policy. Cisco recommends that only
one person edit a policy at a time. If you are performing simultaneous editing, the consequences are as
follows:
If you are editing a network analysis or intrusion policy at the same time another user is editing the
same policy, and the other user saves their changes to the policy, you are warned when you commit
the policy that you will overwrite the other users changes.
FireSIGHT System User Guide
23-16
Chapter 23 Understanding Network Analysis and Intrusion Policies
Resolving Conflicts and Committing Policy Changes
If you are editing the same network analysis or intrusion policy via multiple web interface instances
as the same user, and you save your changes for one instance, you cannot save your changes for the
other instance.
Resolving Configuration Dependencies
To perform their particular analysis, many preprocessors and intrusion rules require that traffic first be
decoded or preprocessed in a certain way, or have other dependencies. When you save a network analysis
or intrusion policy, the system either automatically enables required settings, or warns you that disabled
settings will have no effect on traffic, as follows:
You cannot save an intrusion policy if you added an SNMP rule alert but did not configure SNMP
alerting. You must either configure SNMP alerting or disable the rule alert, then save again.
You cannot save an intrusion policy if it includes enabled sensitive data rules but you have not
enabled the sensitive data preprocessor. You must either allow the system to enable the preprocessor
and save the policy, or disable the rules and save again.
If you disable a required preprocessor in a network analysis policy, you can still save the policy.
However, the system automatically uses the disabled preprocessor with its current settings, even
though the preprocessor remains disabled in the web interface. For more information, see
Limitations of Custom Policies, page 23-12.
If you disable inline mode in a network analysis policy but enable the Inline Normalization
preprocessor, you can still save the policy. However, the system warns you that normalization
settings will be ignored. Disabling inline mode also causes the system to ignore other settings that
allow preprocessors to modify or block traffic, including checksum verification and rate-based
attack prevention. For more information, see Allowing Preprocessors to Affect Traffic in Inline
Deployments, page 26-5 and Normalizing Inline Traffic, page 29-6.
Committing, Discarding, and Caching Policy Changes
While editing a network analysis or intrusion policy, if you exit the policy editor without saving your
changes, the system caches those changes. Your changes are cached even when you log out of the system
or experience a system crash. The system cache can store unsaved changes for one network analysis and
one intrusion policy per user; you must commit or discard your changes before editing another policy of
the same type. The system discards the cached changes when you edit another policy without saving your
changes to the first policy, or when you import an intrusion rule update.
You can commit or discard policy changes on the Policy Information page of either the network analysis
or intrusion policy editor; see Editing Network Analysis Policies, page 26-3 and Editing Intrusion
Policies, page 31-4.
FireSIGHT System User Guide
23-17
Chapter 23 Understanding Network Analysis and Intrusion Policies
Resolving Conflicts and Committing Policy Changes
The following table summarizes how to save or discard changes to a network analysis or intrusion policy.
Table 23-1 Committing Changes to a Network Analysis or Intrusion Policy
To... On the Policy Information page, you can...
save changes to the click Commit Changes.
policy Settings in the system policy govern whether you are prompted (or required) to
comment on your network analysis or intrusion policy changes when you commit
them. The system policy also governs whether changes and comments are
recorded in the audit log. For more information, see Configuring Network
Analysis Policy Preferences, page 63-20 and Configuring Intrusion Policy
Preferences, page 63-21.
discard all unsaved click Discard Changes, then click OK to discard your changes and go to the Intrusion
changes Policy page. If you do not want to discard your changes, click Cancel to return to
the Policy Information page.
exit the policy, but select any menu or other path to another page. On exiting, click Leave page when
cache changes prompted, or click Stay on page to remain in the advanced editor.
FireSIGHT System User Guide
23-18
CH A P T E R 24
Using Layers in a Network Analysis or Intrusion
Policy
Larger organizations with many managed devices may have many intrusion policies and network
analysis policies to support the unique needs of different departments, business units or, in some
instances, different companies. Configurations in both policy types are contained in building blocks
called layers, which you can use to efficiently manage multiple policies.
Layers in intrusion and network analysis policies work in essentially the same way. You can create and
edit either policy type without consciously using layers. You can modify your policy configurations and,
if you have not added user layers to your policy, the system automatically includes your changes in a
single configurable layer that is initially named My Changes. Optionally, you can also add up to 200
layers where you can configure any combination of settings. You can copy, merge, move, and delete user
layers and, most important, share individual user layers with other policies of the same type.
See the following sections for more information:
Understanding the Layer Stack, page 24-1 describes the user-configurable and built-in layers that
comprise a basic policy.
Managing Layers, page 24-6 explains how to use layers in your policies.
Understanding the Layer Stack
License: Protection
A network analysis or intrusion policy where you do not add layers includes the built-in, read-only base
policy layer and a single user-configurable layer that is initially named My Changes. You can copy,
merge, move, or delete any user-configurable layer and set any user-configurable layer to be shared by
other policies of the same type.
Each policy layer contains complete configurations for either all preprocessors in a network analysis
policy or all intrusion rules and advanced settings in an intrusion policy. The lowest, base policy layer
includes all the settings from the base policy you selected when you created the policy. A setting in a
higher layer takes precedence over the same setting in a lower layer. Features not explicitly set in a layer
inherit their settings from the next highest layer where they are explicitly set.
The system flattens the layers, that is, it applies only the cumulative effect of all settings, when it handles
network traffic.
FireSIGHT System User Guide
24-1
Chapter 24 Using Layers in a Network Analysis or Intrusion Policy
Understanding the Layer Stack
Tip You can create an intrusion or network analysis policy based solely on the default settings in the base
policy and, optionally in the case of an intrusion policy, using FireSIGHT rule state recommendations.
The following figure shows an example layer stack that, in addition to the base policy layer and the initial
My Changes layer, also includes two additional user-configurable layers, User Layer 1 and User
Layer 2. Note in the figure that each user-configurable layer that you add is initially positioned as the
highest layer in the stack; thus, User Layer 2 in the figure was added last and is highest in the stack.
Note the following points when working with multiple layers:
When the highest layer in your policy is a read-only layer, or a shared layer as described in Sharing
Layers Between Policies, page 24-10, the system automatically adds a user-configurable layer as the
highest layer in your intrusion policy if you do either of the following:
modify a rule action (that is, a rule state, event filtering, dynamic state, or alerting) on the
intrusion policy Rules page. See Tuning Intrusion Policies Using Rules, page 32-1 for more
information.
enable, disable, or modify any preprocessor, intrusion rule, or advanced setting.
All settings in the system-added layer are inherited except for the changes that resulted in the new
layer.
When the highest layer is a shared layer, the system adds a layer when you take either of the
following actions:
share the highest layer with other policies
add a shared layer to your policy
Regardless of whether you allow rule updates to modify your policy, changes in a rule update never
override changes you make in a layer. This is because changes in a rule update are made in the base
policy, which determines the default settings in your base policy layer; your changes are always
made in a higher layer, so they override any changes that a rule update makes to your base policy.
See Importing Rule Updates and Local Rule Files, page 66-15 for more information.
See the following sections for more information:
Understanding the Base Layer, page 24-2
Understanding the FireSIGHT Recommendations Layer, page 24-5
Understanding the Base Layer
License: Protection
FireSIGHT System User Guide
24-2
Chapter 24 Using Layers in a Network Analysis or Intrusion Policy
Understanding the Layer Stack
The base layer, also referred to as the base policy, of an intrusion or network analysis policy defines the
default settings for all configurations in the policy, and is the lowest layer in the policy. When you create
a new policy and change a setting without adding new layers, the change is stored in the My Changes
layer, and overridesbut does not changethe setting in the base policy.
See the following sections for more information:
Understanding System-Provided Base Policies, page 24-3
Understanding Custom Base Policies, page 24-3
Changing the Base Policy, page 24-4
Allowing Rule Updates to Modify a System-Provided Base Policy, page 24-4
Understanding System-Provided Base Policies
License: Protection
Cisco delivers several pairs of network analysis and intrusion policies with the FireSIGHT System. By
using system-provided network analysis and intrusion policies, you can take advantage of the experience
of the Cisco Vulnerability Research Team (VRT). For these policies, the VRT sets intrusion and
preprocessor rule states, as well as provides the initial configurations for preprocessors and other
advanced settings. You can use these system-provided policies as-is, or you can use them as the base for
custom policies.
If you use a system-provided policy as your base, importing rule updates may modify settings in your
base policy. However, you can configure a custom policy to not automatically make these changes to its
system-provided base policy. This allows you to update system-provided base policies manually, on a
schedule independent of rule update imports. In either case, changes that a rule update makes to your
base policy do not change or override settings in your My Changes or any other layer. For more
information, see Allowing Rule Updates to Modify a System-Provided Base Policy, page 24-4.
System-provided intrusion and network analysis policies are similarly named but contain different
configurations. For example, the Balanced Security and Connectivity network analysis policy and the
Balanced Security and Connectivity intrusion policy work together and can both be updated in intrusion
rule updates. For more information, see Understanding the System-Provided Policies, page 23-8.
Understanding Custom Base Policies
License: Protection
If you do not want to use a system-provided policy as the base policy in your network analysis or
intrusion policy, you can use a custom policy as your base. You can tune settings in custom policies to
inspect traffic in ways that matter most to you so you can improve both the performance of your managed
devices and your ability to respond effectively to the events they generate.
You can chain up to five custom policies, with four of the five using one of the other four previously
created policies as its base policy; the fifth must use a system-provided policy as its base.
Changes you make to a custom policy that you use as the base for another policy are automatically used
as the default settings the of policy that uses the base. Additionally, because all policies have a
system-provided policy as the eventual base in a policy chain, importing a rule update may affect your
policy even if you use a custom base policy. If the first custom policy in a chain (the one that uses the
system-provided policy as its base) allows rule updates to modify its base policy, your policy may be
affected. For information on changing this setting, see Allowing Rule Updates to Modify a
System-Provided Base Policy, page 24-4.
FireSIGHT System User Guide
24-3
Chapter 24 Using Layers in a Network Analysis or Intrusion Policy
Understanding the Layer Stack
Regardless of how they are made, changes to your base policywhether by a rule update or when you
modify a custom policy that you use as a base policydo not change or override settings in your My
Changes or any other layer.
Changing the Base Policy
License: Protection
You can select a different base policy for your network analysis or intrusion policy and, optionally, allow
rule updates to modify a system-provided base policy, without affecting modifications in higher layers.
To change the base policy:
Access: Admin/Intrusion Admin
Step 1 While editing your policy, click Policy Information in the navigation panel.
The Policy Information page appears.
Step 2 Select a base policy from the Base Policy drop-down list.
Step 3 Optionally, if you choose a system-provided base policy, click Manage Base Policy to specify whether
intrusion rule updates can automatically modify your base policy.
For more information, see Allowing Rule Updates to Modify a System-Provided Base Policy, page 24-4.
Step 4 Save your policy, continue editing, discard your changes, revert to the default configuration settings in
the base policy, or exit while leaving your changes in the system cache. For more information, see
Resolving Conflicts and Committing Policy Changes, page 23-16.
Allowing Rule Updates to Modify a System-Provided Base Policy
License: Protection
Rule updates that you import provide system-provided policies with modified network analysis
preprocessor settings, modified intrusion policy advanced settings, new and updated intrusion rules, and
modified states for existing rules. Rule updates can also delete rules and provide new rule categories and
default variables. See Importing Rule Updates and Local Rule Files, page 66-15 for more information.
Rule updates always modify system-provided policies with any changes to preprocessors, advanced
settings, and rules. Changes to default variables and rule categories are handled at the system level. See
Understanding System-Provided Base Policies, page 24-3 for more information.
When you use a system-provided policy as your base policy, you can allow rule updates to modify your
base policy which, in this case, is a copy of the system-provided policy. If you allow rule updates to
update your base policy, a new rule update makes the same changes in your base policy that it makes to
the system-provided policy that you use as your base policy. If you have not modified the corresponding
setting, a setting in your base policy determines the setting in your policy. However, rule updates do not
override changes you make in your policy.
If you do not allow rule updates to update your base policy, you can manually update your base policy
after importing one or more rule updates.
Rule updates always delete intrusion rules that VRT deletes, regardless of the rule state in your intrusion
policy or whether you allow rule updates to update your base intrusion policy. Until you reapply your
changes to network traffic, rules in your currently applied intrusion policies behave as follows:
FireSIGHT System User Guide
24-4
Chapter 24 Using Layers in a Network Analysis or Intrusion Policy
Understanding the Layer Stack
Disabled rules remain disabled.
Rules set to Generate Events continue to generate events when triggered.
Rules set to Drop and Generate Events continue to generate events and drop offending packets when
triggered.
Rule updates do not modify a custom base policy unless both of the following conditions are met:
You allow rule updates to modify the system-provided base policy of the parent policy, that is, the
policy that originated the custom base policy.
You have not made changes in the parent policy that override the corresponding settings in the
parents base policy.
When both conditions are met, changes in the rule update are passed to the child policy, that is, the policy
using the custom base policy, when you save the parent policy.
For example, if a rule update enables a previously disabled intrusion rule, and you have not modified the
rules state in the parent intrusion policy, the modified rule state is passed to the base policy when you
save the parent policy.
Likewise, if a rule update modifies a default preprocessor setting and you have not modified the setting
in the parent network analysis policy, the modified setting is passed to the base policy when you save the
parent policy.
See Changing the Base Policy, page 24-4 for more information.
To allow rule updates to modify a system-provided base policy:
Access: Admin/Intrusion Admin
Step 1 While editing a policy that uses a system-provided policy as its base policy, click Policy Information in the
navigation panel.
The Policy Information page appears.
Step 2 Click Manage Base Policy.
The Base Policy summary page appears.
Step 3 Select or clear the Update when a new Rule Update is installed check box.
When you save your policy with the check box cleared and then import a rule update, an Update Now
button appears on the Base Policy summary page and the status message on the page updates to inform
you that the policy is out of date. Optionally, you can click Update Now to update your base policy with
the changes in the most recently imported rule update.
Step 4 Save your policy, continue editing, discard your changes, revert to the default configuration settings in
the base policy, or exit while leaving your changes in the system cache. For more information, see
Resolving Conflicts and Committing Policy Changes, page 23-16.
Understanding the FireSIGHT Recommendations Layer
License: Protection
When you generate rule state recommendations in an intrusion policy, you can choose whether to
automatically modify rule states based on the recommendations. See Tailoring Intrusion Protection to
Your Network Assets, page 33-1for more information.
FireSIGHT System User Guide
24-5
Chapter 24 Using Layers in a Network Analysis or Intrusion Policy
Managing Layers
As seen in the following figure, using recommended rule states adds a read-only, built-in FireSIGHT
Recommendations layer immediately above the base layer.
Note that this layer is unique to intrusion policies.
If you subsequently choose not to use recommended rule states, the system removes the FireSIGHT
Recommendations layer. You cannot manually delete this layer, but you can add and remove it by
choosing to use or not use recommended rule states.
Adding the FireSIGHT Recommendations layer adds a FireSIGHT Recommendations link under Policy
Layers in the navigation panel. This link leads you to a read-only view of the FireSIGHT
Recommendations layer page where you can access a recommendation-filtered view of the Rules page
in read-only mode. See Tuning Intrusion Policies Using Rules, page 32-1 for more information on
working with rules on the Rules page.
Using recommended rule states also adds a Rules sublink beneath the FireSIGHT Recommendations link
in the navigation panel. The Rules sublink provides access to a read-only display of the Rules page in
the FireSIGHT Recommendations layer. Note the following in this view:
When there is no rule state icon in the state column, the state is inherited from the base policy.
When there is no rule state icon in the FireSIGHT Recommendations column in this or other Rules
page views, there is no recommendation for this rule.
Tip When a rule state is not recommended, the rules overhead rating was higher than the setting for
Recommendation Threshold (By Rule Overhead) when recommendations were generated. See Understanding
Rule Overhead, page 33-3 for more information.
Managing Layers
License: Protection
The Policy Layers page provides a single-page summary of the complete layer stack for your network
analysis or intrusion policy. On this page you can add shared and unshared layers, copy, merge, move,
and delete layers, access the summary page for each layer, and access configuration pages for enabled,
disabled, and overridden configurations within each layer.
For each layer, you can view the following information:
whether the layer is a built-in, shared user, or unshared user layer
which layers contain the highest, that is the effective, preprocessor or advanced setting
configurations, by feature name
in an intrusion policy, the number of intrusion rules whose states are set in the layer, and the number
of rules set to each rule state.
FireSIGHT System User Guide
24-6
Chapter 24 Using Layers in a Network Analysis or Intrusion Policy
Managing Layers
The feature name in the summary for each layer indicates which configurations are enabled, disabled,
overridden, or inherited in the layer, as follows:
When the feature is... The feature name is...
enabled in the layer written in plain text
disabled in the layer struck out
overridden by the configuration in a higher layer written in italic text
inherited from a lower layer not present
This page also provides a summary of the net effect of all enabled preprocessors (network analysis) or
advanced settings (intrusion) and, for intrusion policies, intrusion rules.
The following table lists the actions available on the Policy Layers page.
Table 24-1 Network Analysis and Intrusion Policy Layer Configuration Actions
To... You can...
display the Policy click Policy Summary.
Information page See Tuning Intrusion Policies Using Rules, page 32-1, Getting Started with Network Analysis
Policies, page 26-1, and Getting Started with Intrusion Policies, page 31-1 for information on
the actions you can take on the Policy Information page.
display the summary page click the layer name in the row for the layer or, alternately, click the edit icon ( ) next to a user
for a layer layer. You can also click the view icon ( ) to access the read-only summary page for a shared
layer.
See Sharing Layers Between Policies, page 24-10, Configuring Preprocessors and Advanced
Settings in Layers, page 24-15, and Configuring Intrusion Rules in Layers, page 24-12 for
information on actions you can take on the summary page for a layer.
access a layer-level click the feature name in the row for the layer. Note that configuration pages are read-only in
preprocessor or advanced the base policy and in shared layers. See Configuring Preprocessors and Advanced Settings in
setting configuration page Layers, page 24-15 for more information.
access a layer-level rule click the icon for drop and generate events ( ), generate events ( ), or disabled ( ) in the
configuration page filtered summary for the layer. No rules are displayed if the layer contains no rules set to the selected
by rule state type rule state.
add a layer to your policy see Adding a Layer, page 24-8.
add a shared layer from see Sharing Layers Between Policies, page 24-10.
another policy
change a layers name or see Changing a Layer's Name and Description, page 24-8.
description
move, copy, or delete a see Moving, Copying, and Deleting Layers, page 24-9.
layer
merge a layer into the next see Merging Layers, page 24-10.
layer beneath it
To use the Policy Layers page:
Access: Admin/Intrusion Admin
FireSIGHT System User Guide
24-7
Chapter 24 Using Layers in a Network Analysis or Intrusion Policy
Managing Layers
Step 1 While editing your policy, click Policy Layers in the navigation panel.
The Policy Layers summary page appears.
Step 2 You can take any of the actions in the Network Analysis and Intrusion Policy Layer Configuration
Actions table.
Step 3 Save your policy, continue editing, discard your changes, revert to the default configuration settings in
the base policy, or exit while leaving your changes in the system cache. For more information, see
Resolving Conflicts and Committing Policy Changes, page 23-16.
Adding a Layer
License: Protection
You can add up to 200 layers to a network analysis or intrusion policy. When you add a layer, it appears
as the highest layer in your policy. The initial state is Inherit for all features and, in an intrusion policy,
no event filtering, dynamic state, or alerting rule actions are set.
To add a layer to your network analysis or intrusion policy:
Access: Admin/Intrusion Admin
Step 1 While editing your policy, click Policy Layers in the navigation panel.
The Policy Layers page appears.
Step 2 Click the add layer icon ( ) next to User Layers.
The Add Layer pop-up window appears.
Step 3 Type a unique layer Name and click OK.
The new layer appears as the topmost layer under User Layers.
Step 4 Save your policy, continue editing, discard your changes, revert to the default configuration settings in
the base policy, or exit while leaving your changes in the system cache. For more information, see
Resolving Conflicts and Committing Policy Changes, page 23-16.
Changing a Layer's Name and Description
License: Protection
You can change the name of a user-configurable layer in your network analysis or intrusion policy and,
optionally, add or modify a description that is visible when you edit the layer.
To change a layers name and add or modify its description:
Access: Admin/Intrusion Admin
Step 1 While editing your policy, click Policy Layers in the navigation panel.
The Policy Layers page appears.
FireSIGHT System User Guide
24-8
Chapter 24 Using Layers in a Network Analysis or Intrusion Policy
Managing Layers
Step 2 Click the edit icon ( ) next to the user layer you want to edit.
The summary page for the layer appears.
Step 3 You can take the following actions:
Modify the layer Name.
Add or modify the layer Description.
Step 4 Save your policy, continue editing, discard your changes, revert to the default configuration settings in
the base policy, or exit while leaving your changes in the system cache. For more information, see
Resolving Conflicts and Committing Policy Changes, page 23-16.
Moving, Copying, and Deleting Layers
License: Protection
You can copy, move, or delete a user layer in your network analysis or intrusion policy, including the
initial My Changes layer. Note the following considerations:
When you copy a layer, the copy appears as the highest layer.
Copying a shared layer creates an unshared copy which, optionally, you can then share with other
policies.
You cannot delete a shared layer; a layer with sharing enabled that you have not shared with another
policy is not a shared layer.
To copy, move, or delete a layer:
Access: Admin/Intrusion Admin
Step 1 While editing your policy, click Policy Layers in the navigation panel.
The Policy Layers page appears.
Step 2 You can take the following actions:
To copy a layer, click the copy icon ( ) for the layer you want to copy.
The page refreshes and a copy of the layer appears as the highest layer.
To move a layer up or down within the User Layers page area, click any open area in the layer
summary and drag until the position arrow ( ) points to a line above or below a layer where you
want to move the layer.
The screen refreshes and the layer appears in the new location.
To delete a layer, click the delete icon ( ) for the layer you want to delete, then click OK
The page refreshes and the layer is deleted.
Step 3 Save your policy, continue editing, discard your changes, revert to the default configuration settings in
the base policy, or exit while leaving your changes in the system cache. For more information, see
Resolving Conflicts and Committing Policy Changes, page 23-16.
FireSIGHT System User Guide
24-9
Chapter 24 Using Layers in a Network Analysis or Intrusion Policy
Managing Layers
Merging Layers
License: Protection
You can merge a user-configurable layer in your network analysis or intrusion policy with the next user
layer beneath it. A merged layer retains all settings that were unique to either layer, and accepts the
settings from the higher layer if both layers included settings for the same preprocessor, intrusion rule,
or advanced setting. The merged layer retains the name of the lower layer.
In the policy where you create a shared layer that you add to other policies, you can merge an unshared
layer immediately above the shared layer with the shared layer, but you cannot merge the shared layer
with an unshared layer beneath it.
In a policy where you add a shared layer that you created in another policy, you can merge the shared
layer into an unshared layer immediately beneath it and the resulting layer is no longer shared; you
cannot merge an unshared layer into a shared layer beneath it.
To merge a user layer with a user layer beneath it:
Access: Admin/Intrusion Admin
Step 1 While editing your policy, click Policy Layers in the navigation panel.
The Policy Layers page appears.
Step 2 Click the merge icon ( ) in the upper of the two layers, then click OK.
The page refreshes and the layer is merged with the layer beneath it.
Step 3 Save your policy, continue editing, discard your changes, revert to the default configuration settings in
the base policy, or exit while leaving your changes in the system cache. For more information, see
Resolving Conflicts and Committing Policy Changes, page 23-16.
Sharing Layers Between Policies
License: Protection
You can share a user-configurable layer with other policies of the same type (intrusion or network
analysis). When you modify a configuration within a shared layer and then commit your changes, the
system updates all policies that use the shared layer and provides you with a list of all affected policies.
You can only modify shared layer feature configurations in the policy where you created the layer.
The following figure shows an example master policy that serves as the source for site-specific policies.
The master policy in the figure includes a company-wide layer with settings applicable to the policies at
Site A and Site B. It also includes site-specific layers for each policy. For example, in the case of a
network analysis policy Site A might not have web servers on the monitored network and would not
require the protection or processing overhead of the HTTP Inspect preprocessor, but both sites would
FireSIGHT System User Guide
24-10
Chapter 24 Using Layers in a Network Analysis or Intrusion Policy
Managing Layers
likely require TCP stream preprocessing. You could enable TCP stream processing in the company-wide
layer that you share with both sites, disable the HTTP Inspect preprocessor in the site-specific layer that
you share with Site A, and enable the HTTP Inspect preprocessor in the site-specific layer that you share
with Site B. By editing configurations in a higher layer in the site-specific policies, you could also
further tune the policy for each site if necessary with any configuration adjustments.
It is unlikely that the flattened net settings in the example master policy would be useful for monitoring
traffic, but the time saved in configuring and updating the site-specific policies makes this a useful
application of policy layers.
Many other layer configurations are possible. For example, you could define policy layers by company,
by department, by network, or even by user. In the case of an intrusion policy, you could also include
advanced settings in one layer and rule settings in another.
Tip You cannot add a shared layer to a policy when your base policy is a custom policy where the layer you
want to share was created. When you attempt to save your changes, an error message indicates that the
policy includes a circular dependency. See Understanding Custom Base Policies, page 24-3 for more
information.
To share a layer with other policies, you must do the following:
Enable sharing on the layer summary page of the layer you want to share.
Add the shared layer on the Policy Layers page of the policy where you want to share it.
You cannot disable sharing for a layer that is in use in another policy; you must first delete the layer from
the other policy or delete the other policy.
To enable or disable sharing a layer with other policies:
Access: Admin/Intrusion Admin
Step 1 While editing your policy, click Policy Layers in the navigation panel.
The Policy Layers page appears.
Step 2 Click the edit icon ( ) next to the layer you want to share with other policies.
The summary page for the layer appears.
Step 3 Select (enable) or clear (disable) the Sharing check box.
Step 4 Save your policy, continue editing, discard your changes, revert to the default configuration settings in
the base policy, or exit while leaving your changes in the system cache. For more information, see
Resolving Conflicts and Committing Policy Changes, page 23-16.
To add a shared layer to your policy:
Access: Admin/Intrusion Admin
Step 1 While editing your policy, click Policy Layers in the navigation panel.
The Policy Layers page appears.
Step 2 Click the add shared layer icon ( ) next to User Layers.
The Add Shared Layer pop-up window appears.
Step 3 Select the shared layer you want to add from the Add Shared Layer drop-down list, then click OK.
FireSIGHT System User Guide
24-11
Chapter 24 Using Layers in a Network Analysis or Intrusion Policy
Managing Layers
The Policy Layers summary page appears and the shared layer you selected appears as the highest layer
in your policy.
If there are no shared layers in any other policies, no drop-down list appears; click OK or Cancel on the
pop-up window to return to the Policy Layers summary page.
Step 4 Save your policy, continue editing, discard your changes, revert to the default configuration settings in
the base policy, or exit while leaving your changes in the system cache. For more information, see
Resolving Conflicts and Committing Policy Changes, page 23-16.
Configuring Intrusion Rules in Layers
License: Protection
In an intrusion policy, you can set the rule state, event filtering, dynamic state, alerting, and rule
comments for a rule in any user-configurable layer. After accessing the layer where you want to make
your changes, you add settings on the Rules page for the layer the same as you would on the intrusion
policy Rules page; see Tuning Intrusion Policies Using Rules, page 32-1.
You can view individual layer settings on the Rules page for the layer, or view the net effect of all settings
on the policy view of the Rules page. When you modify rule settings on the policy view of the Rules
page, you are modifying the highest user-configurable layer in the policy. You can switch to another
layer using the layer drop-down list on any Rules page.
The following table describes the effects of configuring the same type of setting in multiple layers.
Table 24-2 Layer Rule Settings
You can set... Of this setting type... To...
one rule state override a rule state set for the rule in a lower layer, and ignore all thresholds,
suppressions, rate-based rule states, and alerts for that rule configured in lower layers.
See Setting Rule States, page 32-20 for more information.
If you want a rule to inherit its state from the base policy or a lower layer, set the rule
state to Inherit. Note that when you are working on the intrusion policy Rules page,
you cannot set a rule state to Inherit.
Note also that rule state settings are color-coded when you view them on the Rules
page for a specific layer: rules whose effective state is set in a lower layer are
highlighted in yellow; rules whose effective state is set in a higher layer are
highlighted in red; rules whose effective state is set in the current layer are not
highlighted. Because the intrusion policy Rules page is a composite view of the net
effect of all rule settings, rule states are not color-coded on this page.
one threshold override a setting of the same type for the rule in a lower layer. Note that setting a
SNMP alert threshold overwrites any existing threshold for the rule in the layer. See Configuring
Event Thresholding, page 32-22 and Adding SNMP Alerts, page 32-33 for more
information.
FireSIGHT System User Guide
24-12
Chapter 24 Using Layers in a Network Analysis or Intrusion Policy
Managing Layers
Table 24-2 Layer Rule Settings (continued)
You can set... Of this setting type... To...
one or more suppression cumulatively combine settings of the same type for each selected rule down to the
rate-based rule state first layer where a rule state is set for the rule. Settings below the layer where a rule
state is set are ignored. See Configuring Suppression Per Intrusion Policy, page 32-27
and Adding Dynamic Rule States, page 32-29 for more information.
one or more comment add a comment to a rule. Comments are rule-specific, not policy- or layer-specific.
You can add one or more comments to a rule in any layer. See Adding a Rule
Comment for a Rule, page 32-9 for more information.
For example, if you set a rule state to Drop and Generate Events in one layer and to Disabled in a higher
layer, the intrusion policy Rules page shows that the rule is disabled.
In another example, if you set a source-based suppression for a rule to 192.168.1.1 in one layer, and you
also set a destination-based suppression for the rule to 192.168.1.2 in another layer, the Rules page
shows that the cumulative effect is to suppress events for the source address 192.168.1.1 and the
destination address 192.168.1.2. Note that suppression and rate-based rule state settings cumulatively
combine settings of the same type for each selected rule down to the first layer where a rule state is set
for the rule. Settings below the layer where a rule state is set are ignored.
To modify rules in a layer:
Access: Admin/Intrusion Admin
Step 1 While editing your intrusion policy, expand Policy Layers in the navigation panel and expand the policy
layer you want to modify.
Step 2 Click Rules immediately beneath the policy layer you want to modify.
The Rules page for the layer appears.
You can modify any of the settings in the Layer Rule Settings table. See Tuning Intrusion Policies Using
Rules, page 32-1 for more information on configuring intrusion rules.
To delete an individual setting from an editable layer, double-click the rule message on the Rules page
for the layer to display rule details. Click Delete next to the setting you want to delete, then click OK twice.
Step 3 Save your policy, continue editing, discard your changes, revert to the default configuration settings in
the base policy, or exit while leaving your changes in the system cache. For more information, see
Resolving Conflicts and Committing Policy Changes, page 23-16.
Removing Multi-Layer Rule Settings
License: Protection
You can select one or more rules on the intrusion policy Rules page and then simultaneously remove a
specific type of event filter, dynamic state, or alerting from multiple layers in your intrusion policy.
The system removes the setting type downward through each layer where it is set until it removes all the
settings or encounters a layer where a rule state is set for the rule. If it encounters a layer where a rule
state is set, it removes the setting from that layer and stops removing the setting type.
FireSIGHT System User Guide
24-13
Chapter 24 Using Layers in a Network Analysis or Intrusion Policy
Managing Layers
When the system encounters the setting type in a shared layer or in the base policy, and if the highest
layer in the policy is editable, the system copies the remaining settings and rule state for the rule to that
editable layer. Otherwise, if the highest layer in the policy is a shared layer, the system creates a new
editable layer above the shared layer and copies the remaining settings and rule state for the rule to that
editable layer.
Note Removing rule settings derived from a shared layer or the base policy causes any changes to this rule
from lower layers or the base policy to be ignored. To stop ignoring changes from lower layers or the
base policy, set the rule state to Inherit on the summary page for the topmost layer. See Setting Rule
States, page 32-20 for more information.
To remove rule settings in multiple layers:
Access: Admin/Intrusion Admin
Step 1 While editing your intrusion policy, click Rules immediately beneath Policy Information in the
navigation panel.
Tip You can also select Policy from the layer drop-down list on the Rules page for any layer, or select Manage
Rules on the Policy Information page.
The intrusion policy Rules page appears.
Step 2 Select the rule or rules from which you want to remove multiple settings. You have the following options:
To select a specific rule, select the check box next to the rule.
To select all the rules in the current list, select the check box at the top of the column.
See Understanding Rule Filtering in an Intrusion Policy, page 32-10 and Setting a Rule Filter in an
Intrusion Policy, page 32-18 for information on locating rules.
Step 3 You have the following options:
To remove all thresholds for a rule, select Event Filtering > Remove Thresholds.
To remove all suppression for a rule, select Event Filtering > Remove Suppressions.
To remove all rate-based rule states for a rule, select Dynamic State > Remove Rate-Based Rule States.
To remove all SNMP alert settings for a rule, select Alerting > Remove SNMP Alerts.
A confirmation pop-up window appears.
Note Removing rule settings derived from a shared layer or the base policy causes any changes to this rule
from lower layers or the base policy to be ignored. To stop ignoring changes from lower layers or the
base policy, set the rule state to Inherit on the summary page for the topmost layer. See Setting Rule
States, page 32-20 for more information.
Step 4 Click OK.
The system removes the selected setting and copies the remaining settings for the rule to the highest
editable layer in the policy. See the introduction to this procedure for conditions that affect how the
system copies the remaining settings.
FireSIGHT System User Guide
24-14
Chapter 24 Using Layers in a Network Analysis or Intrusion Policy
Managing Layers
Step 5 Save your policy, continue editing, discard your changes, revert to the default configuration settings in
the base policy, or exit while leaving your changes in the system cache. For more information, see
Resolving Conflicts and Committing Policy Changes, page 23-16.
Accepting Rule Changes from a Custom Base Policy
License: Protection
When a custom network analysis or intrusion policy where you have not added layers uses another
custom policy as its base policy, you must set a rule to inherit its rule state if:
you delete an event filter, dynamic state, or SNMP alert set for the rule in the base policy, and
you want the rule to accept subsequent changes that you make to it in the other custom policy that
you use as your base policy
The following procedure explains how to accomplish this. See Removing Multi-Layer Rule Settings,
page 24-13 to accept settings for these rules in a policy where you have added layers.
To accept rule changes in a policy where you have not added layers:
Access: Admin/Intrusion Admin
Step 1 While editing your intrusion policy, expand the Policy Layers link in the navigation panel, then expand
the My Changes link.
Step 2 Click the Rules link immediately beneath My Changes.
The Rules page for the My Changes layer appears.
Step 3 Select the rule or rules whose settings you want to accept. You have the following options:
To select a specific rule, select the check box next to the rule.
To select all the rules in the current list, select the check box at the top of the column.
See Understanding Rule Filtering in an Intrusion Policy, page 32-10 and Setting a Rule Filter in an
Intrusion Policy, page 32-18 for information on locating rules.
Step 4 Select Inherit from the Rule State drop-down list.
Step 5 Save your policy, continue editing, discard your changes, revert to the default configuration settings in
the base policy, or exit while leaving your changes in the system cache. For more information, see
Resolving Conflicts and Committing Policy Changes, page 23-16.
Configuring Preprocessors and Advanced Settings in Layers
License: Protection
You use similar mechanisms to configure preprocessors in a network analysis policy and advanced
settings in an intrusion policy. You can enable and disable preprocessors on the network analysis Settings
page and intrusion policy advanced settings on the intrusion policy Advanced Settings page. These pages
also provide summaries of the effective states for all relevant features. For example, if the network
analysis SSL preprocessor is disabled in one layer and enabled in a higher layer, the Settings page shows
it as enabled. Changes made on these pages appear in the top layer of the policy.
FireSIGHT System User Guide
24-15
Chapter 24 Using Layers in a Network Analysis or Intrusion Policy
Managing Layers
You can also enable or disable preprocessors or advanced settings and access their configuration pages
on the summary page for a user-configurable layer. On this page you can modify the layer name and
description and configure whether to share the layer with other policies of the same type; see Sharing
Layers Between Policies, page 24-10 for more information. You can switch to the summary page for
another layer by selecting the layer name beneath Policy Layers in the navigation panel.
When you enable a preprocessor or advanced setting, a sublink to the configuration page for that feature
appears beneath the layer name in the navigation panel, and an edit icon ( ) appears next to the feature
on the summary page for the layer; these disappear when you disable the feature in the layer or set it to
Inherit.
Setting the state (enabled or disabled) for a preprocessor or advanced setting overrides the state and
configuration settings for that feature in lower layers. If you want a preprocessor or advanced setting to
inherit its state and configuration from the base policy or a lower layer, set it to Inherit. Note that the
Inherit selection is not available when you are working in the Settings or Advanced Settings page.
Color-coding on each layer summary page indicates as follows whether the effective configuration is in
a higher, lower, or the current layer:
red - the effective configuration is in a higher layer
yellow - the effective configuration is in a lower layer
unshaded - the effective configuration is in the current layer
Because the Settings and Advanced Settings pages are composite views of all relevant settings, these
page do not use color coding to indicate the positions of effective configurations.
The system uses the configuration in the highest layer where the feature is enabled. Unless you explicitly
modify the configuration, the system uses the default configuration. For example, if you enable and
modify the network analysis DCE/RPC preprocessor in one layer, and you also enable but do not modify
it in a higher layer, the system uses the default configuration in the higher layer.
The following table describes the actions available on the summary page for user-configurable layers.
Table 24-3 Layer Summary Page Actions
To... You can...
modify the layer name or description type a new value for Name or Description.
share the layer with other intrusion select Allow this layer to be used by other policies.
policies See Sharing Layers Between Policies, page 24-10 for more information.
enable or disable a click Enabled or Disabled next to the feature.
preprocessor/advanced setting in the When you enable, a sublink to the configuration page appears beneath the layer name
current layer in the navigation panel, and an edit icon ( ) appears on the summary page next to
the feature.
Disabling removes the sublink and edit icon.
inherit the preprocessor/advanced click Inherit.
setting state and configuration from The page refreshes and, if the feature was enabled, the feature sublink in the
the settings in the highest layer below navigation panel and the edit icon no longer appear.
the current layer
access the configuration page for an click the edit icon ( ) or the feature sublink to modify the current configuration.
enabled preprocessor/advanced Note that the Back Orifice preprocessor has no user-configurable options.
setting
FireSIGHT System User Guide
24-16
Chapter 24 Using Layers in a Network Analysis or Intrusion Policy
Managing Layers
To modify preprocessors/advanced settings in a user layer:
Access: Admin/Intrusion Admin
Step 1 While editing your policy, expand Policy Layers in the navigation panel, then click the name of the layer
you want to modify.
The summary page for the layer appears.
Step 2 You can take any of the actions in the Layer Summary Page Actions table.
Step 3 Save your policy, continue editing, discard your changes, revert to the default configuration settings in
the base policy, or exit while leaving your changes in the system cache. For more information, see
Resolving Conflicts and Committing Policy Changes, page 23-16.
FireSIGHT System User Guide
24-17
Chapter 24 Using Layers in a Network Analysis or Intrusion Policy
Managing Layers
FireSIGHT System User Guide
24-18
CH A P T E R 25
Customizing Traffic Preprocessing
Many of the advanced settings in an access control policy govern intrusion detection and prevention
configurations that require specific expertise to configure. Advanced settings typically require little or
no modification and are not common to every deployment.
This chapter explains how to set the following preferences:
Setting the Default Intrusion Policy for Access Control, page 25-1 explains how to change the
access control policys default intrusion policy, which is used to initially inspect traffic before the
system can determine exactly how to inspect that traffic
Customizing Preprocessing with Network Analysis Policies, page 25-2 explains how to tailor
certain traffic preprocessing options to specific security zones, networks, and VLANs by assigning
custom network analysis policies to preprocess matching traffic.
Other chapters describe policy-wide preprocessing and performance options for access control policies.
For more information, see:
Configuring Advanced Transport/Network Settings, page 29-2
Tuning Preprocessing in Passive Deployments, page 30-1
Tuning Intrusion Prevention Performance, page 18-8
Tuning File and Malware Inspection Performance and Storage, page 18-19
Setting the Default Intrusion Policy for Access Control
License: Any
Each access control policy uses its default intrusion policy to initially inspect traffic before the system
can determine exactly how to inspect that traffic. This is needed because sometimes the system must
process the first few packets in a connection, allowing them to pass, before it can decide which access
control rule (if any) will handle the traffic. However, so that these packets do not reach their destination
uninspected, you can use an intrusion policycalled the default intrusion policyto inspect them and
generate intrusion events.
A default intrusion policy is especially useful when performing application control and URL filtering,
because the system cannot identify applications or filter URLs before a connection is fully established
between the client and the server. For example, if a packet matches all the other conditions in an access
control rule with an application or URL condition, it and subsequent packets are allowed to pass until
the connection is established and application or URL identification is complete, usually 3 to 5 packets.
FireSIGHT System User Guide
25-1
Chapter 25 Customizing Traffic Preprocessing
Customizing Preprocessing with Network Analysis Policies
The system inspects these allowed packets with the default intrusion policy, which can generate events
and, if placed inline, block malicious traffic. After the system identifies the access control rule or default
action that should handle the connection, the remaining packets in the connection are handled and
inspected accordingly.
When you create an access control policy, its default intrusion policy depends on the default action you
first chose. Initial default intrusion policies for access control are as follows:
Balanced Security and Connectivity (a system-provided policy) is the default intrusion policy for an
access control policy where you first chose the Intrusion Prevention default action.
No Rules Active is the default intrusion policy for an access control policy where you first chose the
Block all traffic or Network Discovery default action. Although choosing this option disables intrusion
inspection on the allowed packets described above, it can improve performance if you are not
interested in intrusion data.
Note If you are not performing intrusion inspection (for example, in a discovery-only deployment where you
are not licensed for Protection), keep the No Rules Active policy as your default intrusion policy. For
more information, see IPS or Discovery-Only Performance Considerations, page 12-20.
Note that if you change your default action after you create the access control policy, the default
intrusion policy does not automatically change. To change it manually, use the access control policys
advanced options.
To change an access control policys default intrusion policy:
Access: Admin/Access Admin/Network Admin
Step 1 In the access control policy where you want to change the default intrusion policy, select the Advanced
tab, then click the edit icon ( ) next to the Network Analysis and Intrusion Policies section.
The Network and Analysis Policies dialog box appears.
Step 2 From the Intrusion Policy used before Access Control rule is determined drop-down list, select a default
intrusion policy. You can choose a system- or user-created policy.
Note that if you choose a user-created policy, you can click an edit icon ( ) to edit the policy in a new
window. You cannot edit system-provided policies.
Step 3 Choose the variable set matched with the selected policy.
Optionally, use the Intrusion Policy Variable Set drop down to change the variable set associated with the
selected intrusion policy. You can also edit the selected variable set in a new window by clicking the edit
icon ( ). If you do not change the variable set, the system uses a default set. For more information, see
Working with Variable Sets, page 3-17.
Step 4 Click OK to save your changes.
You must apply the access control policy for your changes to take effect.
Customizing Preprocessing with Network Analysis Policies
License: Any
Supported Devices: feature dependent
FireSIGHT System User Guide
25-2
Chapter 25 Customizing Traffic Preprocessing
Customizing Preprocessing with Network Analysis Policies
Network analysis policies govern how traffic is decoded and preprocessed so that it can be further
evaluated, especially for anomalous traffic that might signal an intrusion attempt. This traffic
preprocessing occurs after Security Intelligence blacklisting and traffic decryption, but before intrusion
policies inspect packets in detail. By default, the system-provided Balanced Security and Connectivity
network analysis policy applies to all traffic handled by an access control policy.
Tip The system-provided Balanced Security and Connectivity network analysis policy and the Balanced
Security and Connectivity intrusion policy work together and can both be updated in intrusion rule
updates. However, the network analysis policy governs mostly preprocessing options, whereas the
intrusion policy governs mostly intrusion rules.
A simple way to tune preprocessing is to create and use a custom network analysis policy as the default;
see Creating a Custom Network Analysis Policy, page 26-2. Tuning options available vary by
preprocessor.
For advanced users with complex deployments, you can create multiple network analysis policies, each
tailored to preprocess traffic differently. Then, you can configure the system to use those policies to
govern the preprocessing of traffic using different security zones, networks, or VLANs. (Note that
ASA FirePOWER devices cannot restrict preprocessing by VLAN.)
To accomplish this, you add custom network analysis rules to your access control policy. Each rule has:
a set of rule conditions that identifies the specific traffic you want to preprocess
an associated network analysis policy that you want to use to preprocess traffic that meets all the
rules conditions
When it is time for the system to preprocess traffic, it matches packets to network analysis rules in
top-down order by rule number. Traffic that does not match any network analysis rules is preprocessed
by the default network analysis policy.
Note If you disable a preprocessor but the system needs to evaluate preprocessed packets against an enabled
intrusion or preprocessor rule, the system automatically enables and uses the preprocessor although it
remains disabled in the network analysis policy web interface. Tailoring preprocessing, especially using
multiple custom network analysis policies, is an advanced task. Because preprocessing and intrusion
inspection are so closely related, you must be careful that you allow the network analysis and intrusion
policies examining a single packet to complement each other. For more information, see Limitations of
Custom Policies, page 23-12.
For more information, see the following sections:
Setting the Default Network Analysis Policy for Access Control, page 25-3
Specifying Traffic to Preprocess Using Network Analysis Rules, page 25-4
Managing Network Analysis Rules, page 25-8
Setting the Default Network Analysis Policy for Access Control
License: Any
By default, the system-provided Balanced Security and Connectivity network analysis policy applies to
all traffic handled by an access control policy. If you add network analysis rules to tailor traffic
preprocessing options, the default network analysis policy preprocesses all traffic not handled by those
rules.
FireSIGHT System User Guide
25-3
Chapter 25 Customizing Traffic Preprocessing
Customizing Preprocessing with Network Analysis Policies
An access control policys advanced settings allow you to change this default policy.
To change an access control policys default network analysis policy:
Access: Admin/Access Admin/Network Admin
Step 1 In the access control policy where you want to change the default network analysis policy, select the
Advanced tab, then click the edit icon ( ) next to the Network Analysis and Intrusion Policies section.
The Network and Analysis Policies dialog box appears.
Step 2 From the Default Network Analysis Policy drop-down list, select a default network analysis policy. You can
choose a system- or user-created policy.
Note that if you choose a user-created policy, you can click an edit icon ( ) to edit the policy in a new
window. You cannot edit system-provided policies.
Step 3 Click OK to save your changes,.
You must apply the access control policy for your changes to take effect.
Specifying Traffic to Preprocess Using Network Analysis Rules
License: Any
Supported Devices: feature dependent
Within your access control policys advanced settings, you can use network analysis rules to tailor
preprocessing configurations to network traffic. Similar to access control rules, network analysis rules
are numbered, starting at 1.
When it is time for the system to preprocess traffic, it matches packets to network analysis rules in
top-down order by ascending rule number, and preprocesses traffic according to the first rule where all
the rules conditions match. The conditions you can add to a rule are described in the following table.
Table 25-1 Network Analysis Rule Condition Types
This Condition... Matches Traffic... Details
Zones entering or leaving a A security zone is a logical grouping of one or more interfaces according
device via an interface in to your deployment and security policies. Interfaces in a zone may be
a specific security zone located across multiple devices. To build a zone condition, see
Preprocessing Traffic Per Zone, page 25-5.
Networks by its source or You can explicitly specify IP addresses. To build a network condition, see
destination IP address, Preprocessing Traffic Per Network, page 25-6.
country, or continent
VLAN Tags tagged by VLAN The system uses the innermost VLAN tag to identify a packet by VLAN.
Note that the ASA FirePOWER cannot restrict preprocessing by VLAN. To
build a VLAN condition, see Preprocessing Traffic Per VLAN, page 25-7.
If you do not configure a particular condition for a rule, the system does not match traffic based on that
criterion. For example, a rule with a network condition but no zone condition evaluates traffic based on
its source or destination IP address, regardless of its ingress or egress interface. Traffic that does not
match any network analysis rules is preprocessed by the default network analysis policy.
FireSIGHT System User Guide
25-4
Chapter 25 Customizing Traffic Preprocessing
Customizing Preprocessing with Network Analysis Policies
To add a custom network analysis rule:
Access: Admin/Access Admin/Network Admin
Step 1 In the access control policy where you want to create custom preprocessing configurations, select the
Advanced tab, then click the edit icon ( ) next to the Intrusion and Network Analysis Policies section.
The Network and Analysis Policies dialog box appears. If you have not added any custom network
analysis rules, the web interface indicates that you have No Custom Rules, otherwise it displays how many
you have configured.
Tip Click Network Analysis Policy List to display the Network Analysis Policy page in a new window. Use this
page to view and edit your custom network analysis policies; see Managing Network Analysis Policies,
page 26-3
Step 2 Next to Network Analysis Rules, click the statement that indicates how many custom rules you have.
The dialog box expands to show the custom rules, if any.
Step 3 Click Add Rule.
The network analysis rule editor appears.
Step 4 Build your rules conditions. You can restrict NAP preprocessing using the following criteria:
Preprocessing Traffic Per Zone, page 25-5
Preprocessing Traffic Per Network, page 25-6
Preprocessing Traffic Per VLAN, page 25-7
Step 5 Associate a network analysis policy with the rule by clicking the Network Analysis tab and choosing a
policy from the Network Analysis Policy drop-down list.
The system uses the network analysis policy you choose to preprocess traffic that meets all the rules
conditions. Note that if you choose a user-created policy, you can click an edit icon ( ) to edit the
policy in a new window. You cannot edit system-provided policies.
Step 6 Click Add.
The rule is added after any other rules. To change the rules evaluation order, see Managing Network
Analysis Rules, page 25-8.
Preprocessing Traffic Per Zone
License: Any
Zone conditions in network analysis rules allow you to preprocess traffic by its source and destination
security zones. A security zone is a grouping of one or more interfaces, which may be located across
multiple devices in a way that makes sense for your deployment and security policies. For more
information on creating zones, see Working with Security Zones, page 3-37.
You can add a maximum of 50 zones to each of the Source Zones and Destination Zones in a single zone
condition:
To match traffic leaving the device from an interface in the zone, add that zone to Destination Zones.
Note that because devices deployed passively do not transmit traffic, you cannot use a zone
comprised of passive interfaces in a Destination Zone condition.
FireSIGHT System User Guide
25-5
Chapter 25 Customizing Traffic Preprocessing
Customizing Preprocessing with Network Analysis Policies
To match traffic entering the device from an interface in the zone, add that zone to Source Zones.
If you add both source and destination zone conditions to a rule, matching traffic must originate from
one of the specified source zones and egress through one of the destination zones.
Note that just as all interfaces in a zone must be of the same type (all inline, all passive, all switched, or
all routed), all zones used in a zone condition for an network analysis rule must be of the same type. That
is, you cannot write a single rule that matches traffic to or from zones of different types.
Warning icons ( ) indicate invalid configurations, such as zones that contain no interfaces. For details,
hover your pointer over the icon.
To preprocess traffic by zone:
Access: Admin/Access Admin/Network Admin
Step 1 In the access control policy where you want to preprocess traffic by zone, create a new network analysis
rule or edit an existing rule.
For detailed instructions, see Specifying Traffic to Preprocess Using Network Analysis Rules,
page 25-4.
Step 2 In the network analysis rule editor, select the Zones tab.
The Zones tab appears.
Step 3 Find and select the zones you want to add from the Available Zones.
To search for zones to add, click the Search by name prompt above the Available Zones list, then type a zone
name. The list updates as you type to display matching zones.
Click to select a zone. To select multiple zones, use the Shift and Ctrl keys, or right-click and then select
Select All.
Step 4 Click Add to Source or Add to Destination to add the selected zones to the appropriate list.
You can also drag and drop selected zones.
Step 5 Save or continue editing the rule.
You must apply the access control policy for your changes to take effect; see Applying an Access Control
Policy, page 12-15.
Preprocessing Traffic Per Network
License: Any
Network conditions in network analysis rules allow you to preprocess traffic by its source and
destination IP address. You can manually specify the source and destination IP addresses for the traffic
you want to preprocess, or you can configure network conditions with network objects, which are
reusable and associate a name with one or more IP addresses and address blocks.
Tip After you create a network object, you can use it not only to build network analysis rules, but also to
represent IP addresses in various other places in the systems web interface. You can create these objects
using the object manager; you can also create network objects on-the-fly while you are configuring
network analysis rules. For more information, see Working with Network Objects, page 3-4.
FireSIGHT System User Guide
25-6
Chapter 25 Customizing Traffic Preprocessing
Customizing Preprocessing with Network Analysis Policies
You can add a maximum of 50 items to each of the Source Networks and Destination Networks in a single
network condition:
To match traffic from an IP address, configure Source Networks.
To match traffic to an IP address, configure Destination Networks.
If you add both source and destination network conditions to a rule, matching traffic must originate from
one of the specified IP addresses and be destined for one of the destination IP addresses.
When building a network condition, warning icons ( ) indicate invalid configurations. For details,
hover your pointer over the icon.
To preprocess traffic by network:
Access: Admin/Access Admin/Network Admin
Step 1 In the access control policy where you want to preprocess traffic by network, create a new network
analysis rule or edit an existing rule.
For detailed instructions, see Specifying Traffic to Preprocess Using Network Analysis Rules,
page 25-4.
Step 2 In the network analysis rule editor, select the Networks tab.
The Networks tab appears.
Step 3 Find and select the networks you want to add from the Available Networks, as follows:
To add a network object on the fly, which you can then add to the condition, click the add icon ( )
above the Available Networks list; see Working with Network Objects, page 3-4.
To search for networks to add, click the Search by name or value prompt above the Available Networks
list, then type an object name or the value of one of the objects components. The list updates as you
type to display matching objects.
To select an object, click it. To select multiple objects, use the Shift and Ctrl keys, or right-click and then
select Select All.
Step 4 Click Add to Source or Add to Destination to add the selected objects to the appropriate list.
You can also drag and drop selected objects.
Step 5 Add any source or destination IP addresses or address blocks that you want to specify manually.
Click the Enter an IP address prompt below the Source Networks or Destination Networks list; then type an IP
address or address block and click Add.
Step 6 Save or continue editing the rule.
You must apply the access control policy for your changes to take effect; see Applying an Access Control
Policy, page 12-15.
Preprocessing Traffic Per VLAN
License: Any
Supported Devices: Any except ASA FirePOWER
VLAN conditions in network analysis rules allow you to control how VLAN-tagged traffic is
preprocessed. The system uses the innermost VLAN tag to identify a packet by VLAN. Note that
ASA FirePOWER devices cannot restrict preprocessing by VLAN.
FireSIGHT System User Guide
25-7
Chapter 25 Customizing Traffic Preprocessing
Customizing Preprocessing with Network Analysis Policies
When you build a VLAN-based network analysis condition, you can manually specify VLAN tags.
Alternately, you can configure VLAN conditions with VLAN tag objects, which are reusable and
associate a name with one or more VLAN tags.
Tip After you create a VLAN tag object, you can use it not only to build network analysis rules, but also to
represent VLAN tags in various other places in the systems web interface. You can create VLAN tag
objects either using the object manager or on-the-fly while you are configuring network analysis rules.
For more information, see Working with VLAN Tag Objects, page 3-13.
You can add a maximum of 50 items to the Selected VLAN Tags in a single VLAN tag condition. When
building a VLAN tag condition, warning icons ( ) indicate invalid configurations. For details, hover
your pointer over the icon.
To preprocess traffic by VLAN tag:
Access: Admin/Access Admin/Network Admin
Step 1 In the access control policy where you want to preprocess traffic by VLAN tag, create a new network
analysis rule or edit an existing rule.
For detailed instructions, see Specifying Traffic to Preprocess Using Network Analysis Rules,
page 25-4.
Step 2 In the network analysis rule editor, select the VLAN Tags tab.
The VLAN Tags tab appears.
Step 3 Find and select the VLANs you want to add from the Available VLAN Tags, as follows:
To add a VLAN tag object on the fly, which you can then add to the condition, click the add icon
( ) above the Available VLAN Tags list; see Working with VLAN Tag Objects, page 3-13.
To search for VLAN tag objects and groups to add, click the Search by name or value prompt above
the Available VLAN Tags list, then type either the name of the object, or the value of a VLAN tag in
the object. The list updates as you type to display matching objects.
To select an object, click it. To select multiple objects, use the Shift and Ctrl keys, or right-click and
then select Select All.
Step 4 Click Add to Rule or drag and drop to add the selected objects to the Selected VLAN Tags list.
Step 5 Add any VLAN tags that you want to specify manually.
Click the Enter a VLAN tag prompt below the Selected VLAN Tags list; then type a VLAN tag or range and
click Add. You can specify any VLAN tag from 1 to 4094; use a hyphen to specify a range of VLAN tags.
Step 6 Save or continue editing the rule.
You must apply the access control policy for your changes to take effect; see Applying an Access Control
Policy on page 369.
Managing Network Analysis Rules
License: Any
FireSIGHT System User Guide
25-8
Chapter 25 Customizing Traffic Preprocessing
Customizing Preprocessing with Network Analysis Policies
A network analysis rule is simply a set of configurations and conditions that specifies how you
preprocess traffic that matches those qualifications. You create and edit network analysis rules in the
advanced options in an existing access control policy. Each rule belongs to only one policy.
To edit a custom network analysis rule:
Access: Admin/Access Admin/Network Admin
Step 1 In the access control policy where you want to change your custom preprocessing configurations, select
the Advanced tab, then click the edit icon ( ) next to the Intrusion and Network Analysis Policies
section.
The Network and Analysis Policies dialog box appears. If you have not added any custom network
analysis rules, the web interface indicates that you have No Custom Rules; otherwise, it displays how many
you have configured.
Step 2 Next to Network Analysis Rules, click the statement that indicates how many custom rules you have.
The dialog box expands to show the custom rules, if any.
Step 3 Edit your custom rules. You have the following options:
To edit a rules conditions, or change the network analysis policy invoked by the rule, click the edit
icon ( ) next to the rule.
To change a rules order of evaluation, click and drag the rule to the correct location. To select
multiple rules, use the Shift and Ctrl keys.
To delete a rule, click the delete icon ( ) next to the rule.
Tip Right-clicking a rule displays a context menu that allows you to cut, copy, paste, edit, and add new
network analysis rules.
Step 4 Click OK to save your changes.
You must apply the access control policy for your changes to take effect; see Applying an Access Control
Policy, page 12-15.
FireSIGHT System User Guide
25-9
Chapter 25 Customizing Traffic Preprocessing
Customizing Preprocessing with Network Analysis Policies
FireSIGHT System User Guide
25-10
CH A P T E R 26
Getting Started with Network Analysis Policies
Network analysis policies govern many traffic preprocessing options, and are invoked by advanced
settings in your access control policy. Network analysis-related preprocessing occurs after Security
Intelligence blacklisting and SSL decryption, but before intrusion or file inspection begins.
By default, the system uses the Balanced Security and Connectivity network analysis policy to
preprocess all traffic handled by an access control policy. However, you can choose a different default
network analysis policy to perform this preprocessing. For your convenience, the system provides a
choice of several non-modifiable network analysis policies, which are tuned for a specific balance of
security and connectivity by the Cisco Vulnerability Research Team (VRT). You can also replace this
default policy with a custom network analysis policy with custom preprocessing settings.
Tip System-provided intrusion and network analysis policies are similarly named but contain different
configurations. For example, the Balanced Security and Connectivity network analysis policy and the
Balanced Security and Connectivity intrusion policy work together and can both be updated in intrusion
rule updates. However, the network analysis policy governs mostly preprocessing options, whereas the
intrusion policy governs mostly intrusion rules. Understanding Network Analysis and Intrusion Policies,
page 23-1 provides an overview of how network analysis and intrusion policies work together to examine
your traffic, as well as some basics on using the navigation panel, resolving conflicts, and committing
changes.
You can also tailor traffic preprocessing options to specific security zones, networks, and VLANs by
creating multiple custom network analysis policies, then assigning them to preprocess different traffic.
(Note that ASA FirePOWER devices cannot restrict preprocessing by VLAN.)
Note Tailoring preprocessing, especially using multiple custom network analysis policies, is an advanced
task. Because preprocessing and intrusion inspection are so closely related, the network analysis and
intrusion policies examining a single packet must complement each other. The system does not
coordinate the policies for you. For more information, see Limitations of Custom Policies, page 23-12.
This chapter explains how to create a simple custom network analysis policy. This chapter also contains
basic information on managing network analysis policies: editing, comparing, and so on. For more
information, see:
Creating a Custom Network Analysis Policy, page 26-2
Managing Network Analysis Policies, page 26-3
Allowing Preprocessors to Affect Traffic in Inline Deployments, page 26-5
Generating a Report of Current Network Analysis Settings, page 26-8
FireSIGHT System User Guide
26-1
Chapter 26 Getting Started with Network Analysis Policies
Creating a Custom Network Analysis Policy
Comparing Two Network Analysis Policies or Revisions, page 26-9
Creating a Custom Network Analysis Policy
License: Protection
When you create a new network analysis policy you must give it a unique name, specify a base policy,
and choose an inline mode.
The base policy defines the network analysis policys default settings. Modifying a setting in the new
policy overridesbut does not changethe settings in the base policy. You can use either a
system-provided or custom policy as your base policy. For more information, see Understanding the
Base Layer, page 24-2.
The network analysis policys inline mode allows preprocessors to modify (normalize) and drop traffic
to minimize the chances of attackers evading detection. Note that in passive deployments, the system
cannot affect traffic flow regardless of the inline mode. For more information, see Allowing
Preprocessors to Affect Traffic in Inline Deployments, page 26-5.
To create a network analysis policy:
Access: Admin/Intrusion Admin
Step 1 Select Policies > Access Control to display the Access Control Policy page, then click Network Analysis
Policy.
The Network Analysis Policy page appears.
You can create and edit network analysis as well as intrusion policies if your FireSIGHT System user
accounts role is restricted to Intrusion Policy or Modify Intrusion Policy. To access the Network
Analysis Policy page, select Policies > Intrusion, then click Network Analysis Policy. For more information,
see Managing Custom User Roles, page 61-53.
Step 2 Click Create Policy.
If you have unsaved changes in another policy, click Cancel when prompted to return to the Network
Analysis Policy page. See Resolving Conflicts and Committing Policy Changes, page 23-16 for
information on saving unsaved changes in another policy.
The Create Network Analysis Policy pop-up window appears.
Step 3 Give the policy a unique Name and, optionally, a Description.
Step 4 Specify the initial Base Policy.
You can use either a system-provided or custom policy as your base policy.
Step 5 Specify whether you want to allow preprocessors to affect traffic in an inline deployment:
To allow preprocessors to affect traffic, enable Inline Mode.
To prevent preprocessors from affecting traffic, disable Inline Mode.
Step 6 Create the policy:
Click Create Policy to create the new policy and return to the Network Analysis Policy page. The new
policy has the same settings as its base policy.
Click Create and Edit Policy to create the policy and open it for editing in the advanced network
analysis policy editor; see Editing Network Analysis Policies, page 26-3.
FireSIGHT System User Guide
26-2
Chapter 26 Getting Started with Network Analysis Policies
Managing Network Analysis Policies
Managing Network Analysis Policies
License: Protection
On the Network Analysis Policy page (Policies > Access Control, then click Network Analysis Policy) you
can view your current custom network analysis policies, along with the following information:
the time and date the policy was last modified (in local time) and the user who modified it
whether the Inline Mode setting is enabled, which allows preprocessors to affect traffic
which access control policies and devices are using the network analysis policy to preprocess traffic
whether a policy has unsaved changes, as well as information about who (if anyone) is currently
editing the policy
In addition to custom policies that you create, the system provides two custom policies: Initial Inline
Policy and Initial Passive Policy. These two network analysis policies use the Balanced Security and
Connectivity network analysis policy as their base. The only difference between them is their inline
mode, which allows preprocessors to affect traffic in the inline policy and disables it in the passive
policy. You can edit and use these system-provided custom policies.
Options on the Network Analysis Policy page allow you to take the actions in the following table.
Table 26-1 Network Analysis Policy Management Actions
To... You can... See...
create a new network analysis click Create Policy. Creating a Custom Network Analysis
policy Policy, page 26-2.
edit an existing network analysis click the edit icon ( ). Editing Network Analysis Policies,
policy page 26-3.
view a PDF report that lists the click the report icon ( ). Generating a Report of Current
current configuration settings in Network Analysis Settings, page 26-8
a network analysis policy
compare the settings of two click Compare Policies. Comparing Two Network Analysis
network analysis policies or two Policies or Revisions, page 26-9.
revisions of the same policy
delete a network analysis policy click the delete icon ( ), then confirm that you want to delete the
policy. You cannot delete a network analysis policy if an access
control policy references it.
Note that you can create and edit network analysis as well as intrusion policies if your FireSIGHT
System user accounts role is restricted to Intrusion Policy or Modify Intrusion Policy. To access the
Network Analysis Policy page, select Policies > Intrusion, then click Network Analysis Policy. For more
information, see Managing Custom User Roles, page 61-53.
Editing Network Analysis Policies
License: Protection
FireSIGHT System User Guide
26-3
Chapter 26 Getting Started with Network Analysis Policies
Editing Network Analysis Policies
When you create a new network analysis policy, it has the same settings as its base policy. The following
table lists the most common actions you can take to tailor the new policy to your needs:
Table 26-2 Network Analysis Policy Editing Actions
To... You can... See...
allow preprocessors to select the Inline Mode check box Allowing Preprocessors to Affect
modify or drop traffic on the Policy Information page. Traffic in Inline Deployments,
page 26-5
change the base policy select a base policy from the Changing the Base Policy, page 24-4
Base Policy drop-down list on the
Policy Information page.
view the settings in the base click Manage Base Policy on the Understanding the Base Layer,
policy Policy Information page. page 24-2
enable, disable, or edit the click Settings in the navigation Configuring Preprocessors in a
settings for a preprocessor panel. Network Analysis Policy, page 26-6
manage policy layers click Policy Layers in the Using Layers in a Network Analysis
navigation panel. or Intrusion Policy, page 24-1
When tailoring a network analysis policy, especially when disabling preprocessors, keep in mind that
some preprocessors and intrusion rules require that traffic first be decoded or preprocessed in a certain
way. If you disable a required preprocessor, the system automatically uses it with its current settings,
although the preprocessor remains disabled in the network analysis policy web interface.
Note Because preprocessing and intrusion inspection are so closely related, the network analysis and intrusion
policies examining a single packet must complement each other. Tailoring preprocessing, especially
using multiple custom network analysis policies, is an advanced task. For more information, see
Limitations of Custom Policies, page 23-12.
The system caches one network analysis policy per user. While editing a network analysis policy, if you
select any menu or other path to another page, your changes stay in the system cache even if you leave
the page. In addition to the actions you can perform in the table above, Understanding Network Analysis
and Intrusion Policies, page 23-1 provides information on using the navigation panel, resolving
conflicts, and committing changes.
To edit a network analysis policy:
Access: Admin/Intrusion Admin
Step 1 Select Policies > Access Control to display the Access Control Policy page, then click Network Analysis
Policy.
The Network Analysis Policy page appears.
Step 2 Click the edit icon ( ) next to the network analysis policy you want to configure.
The network analysis policy editor appears, focused on the Policy Information page and with a
navigation panel on the left.
Step 3 Edit your policy. Take any of the actions summarized above.
FireSIGHT System User Guide
26-4
Chapter 26 Getting Started with Network Analysis Policies
Editing Network Analysis Policies
Step 4 Save your policy, continue editing, discard your changes, or exit while leaving your changes in the
system cache. For more information, see Resolving Conflicts and Committing Policy Changes,
page 23-16.
Allowing Preprocessors to Affect Traffic in Inline Deployments
License: Protection
In an inline deployment, some preprocessors can modify and block traffic. For example:
The inline normalization preprocessor normalizes packets to prepare them for analysis by other
preprocessors and the intrusion rules engine. You can also use the preprocessors Allow These TCP
Options and Block Unrecoverable TCP Header Anomalies options to block certain packets. For more
information, see Normalizing Inline Traffic, page 29-6.
The system can drop packets with invalid checksums; see Verifying Checksums, page 29-5.
The system can drop packets matching rate-based attack prevention settings; see Preventing
Rate-Based Attacks, page 34-9.
For a preprocessor configured in the network analysis policy to affect traffic, you must enable and
correctly configure the preprocessor, as well as correctly deploy managed devices inline, that is, with
inline interface sets. Finally, you must enable the network analysis policys Inline Mode setting.
If you want to assess how your configuration would function in an inline deployment without actually
modifying traffic, you can disable inline mode. In passive deployments or inline deployments in tap
mode, the system cannot affect traffic regardless of the inline mode.
Note that disabling inline mode can affect intrusion event performance statistics graphs. With inline
mode enabled in an inline deployment, the Intrusion Event Performance page (Overview > Summary >
Intrusion Event Performance) displays graphs that represent normalized and blocked packets. If you disable
inline mode, or in a passive deployment, many of the graphs display data about the traffic the system
would have normalized or dropped. For more information, see Generating Intrusion Event Performance
Statistics Graphs, page 41-5.
Tip In an inline deployment, Cisco recommends that you enable inline mode and configure the inline
normalization preprocessor with the Normalize TCP Payload option enabled. In a passive deployment,Cisco
recommends you configure adaptive profiles.
To allow preprocessors to affect traffic in an inline deployment:
Access: Admin/Intrusion Admin
Step 1 Select Policies > Access Control to display the Access Control Policy page, then click Network Analysis
Policy.
The Network Analysis Policy page appears.
Step 2 Click the edit icon ( ) next to the policy you want to edit.
The Policy Information page appears.
Step 3 Specify whether you want to allow preprocessors to affect traffic:
To allow preprocessors to affect traffic, enable Inline Mode.
FireSIGHT System User Guide
26-5
Chapter 26 Getting Started with Network Analysis Policies
Editing Network Analysis Policies
To prevent preprocessors from affecting traffic, disable Inline Mode.
Step 4 Save your policy, continue editing, discard your changes, or exit while leaving your changes in the
system cache. For more information, see Resolving Conflicts and Committing Policy Changes,
page 23-16.
Configuring Preprocessors in a Network Analysis Policy
License: Protection
Preprocessors prepare traffic to be further inspected by normalizing traffic and identifying protocol
anomalies. Preprocessors can generate preprocessor events (see Reading Preprocessor Events,
page 41-38) when packets trigger preprocessor options that you configure. The base policy for your
network analysis policy determines which preprocessors are enabled by default and the default
configuration for each.
When you select Settings in the navigation panel of a network analysis policy, the policy lists its
preprocessors by type. On the Settings page, you can enable or disable preprocessors in your network
analysis policy, as well as access preprocessor configuration pages.
A preprocessor must be enabled for you to configure it. When you enable a preprocessor, a sublink to
the configuration page for the preprocessor appears beneath the Settings link in the navigation panel, and
an Edit link to the configuration page appears next to the preprocessor on the Settings page.
Tip To revert a preprocessors configuration to the settings in the base policy, click Revert to Defaults on a
preprocessor configuration page. When prompted, confirm that you want to revert.
When you disable a preprocessor, the sublink and Edit link no longer appear, but your configurations are
retained. Note that to perform their particular analysis, many preprocessors and intrusion rules require
that traffic first be decoded or preprocessed in a certain way. If you disable a required preprocessor, the
system automatically uses it with its current settings, although the preprocessor remains disabled in the
network analysis policy web interface.
Note In most cases, preprocessors require specific expertise to configure and typically require little or no
modification. Tailoring preprocessing, especially using multiple custom network analysis policies, is an
advanced task. Because preprocessing and intrusion inspection are so closely related, the network
analysis and intrusion policies examining a single packet must complement each other. For more
information, see Limitations of Custom Policies, page 23-12.
Modifying a preprocessor configuration requires an understanding of the configuration and its potential
impact on your network. The following sections provide links to specific configuration details for each
preprocessor.
FireSIGHT System User Guide
26-6
Chapter 26 Getting Started with Network Analysis Policies
Editing Network Analysis Policies
Application Layer Preprocessors
Application-layer protocol decoders normalize specific types of packet data into formats that the
intrusion rules engine can analyze.
Table 26-3 Application Layer Preprocessor Settings
For information on... See...
DCE/RPC Configuration Decoding DCE/RPC Traffic, page 27-2
DNS Configuration Detecting Exploits in DNS Name Server Responses,
page 27-14
FTP and Telnet Configuration Decoding FTP and Telnet Traffic, page 27-18
HTTP Configuration Decoding HTTP Traffic, page 27-30
Sun RPC Configuration Using the Sun RPC Preprocessor, page 27-44
SIP Configuration Decoding the Session Initiation Protocol, page 27-46
GTP Command Channel Configuration Configuring the GTP Command Channel, page 27-51
IMAP Configuration Decoding IMAP Traffic, page 27-52
POP Configuration Decoding POP Traffic, page 27-55
SMTP Configuration Decoding SMTP Traffic, page 27-58
SSH Configuration Detecting Exploits Using the SSH Preprocessor,
page 27-65
SSL Configuration Using the SSL Preprocessor, page 27-69
SCADA Preprocessors
The Modbus and DNP3 preprocessors detect traffic anomalies and provide data to the intrusion rules
engine for inspection.
Table 26-4 SCADA Preprocessor Settings
For information on... See...
Modbus Configuration Configuring the Modbus Preprocessor, page 28-1
DNP3 Configuration Configuring the DNP3 Preprocessor, page 28-3
Transport/Network Layer Preprocessors
Network and transport layers preprocessors detect exploits at the network and transport layers. Before
packets are sent to preprocessors, the packet decoder converts packet headers and payloads into a format
that can be easily used by the preprocessors and the intrusion rules engine; it also detects various
anomalous behaviors in packet headers.
Table 26-5 Transport and Network Layer Preprocessor Settings
For information on... See...
Checksum Verification Verifying Checksums, page 29-5
Inline Normalization Normalizing Inline Traffic, page 29-6
IP Defragmentation Defragmenting IP Packets, page 29-11
Packet Decoding Understanding Packet Decoding, page 29-16
FireSIGHT System User Guide
26-7
Chapter 26 Getting Started with Network Analysis Policies
Generating a Report of Current Network Analysis Settings
Table 26-5 Transport and Network Layer Preprocessor Settings (continued)
For information on... See...
TCP Stream Configuration Using TCP Stream Preprocessing, page 29-20
UDP Stream Configuration Using UDP Stream Preprocessing, page 29-32
Note that some advanced transport and network preprocessor settings apply globally to all networks,
zones, and VLANs where you apply your access control policy. You configure these advanced settings
in an access control policy rather than in a network analysis policy; see Configuring Advanced
Transport/Network Settings, page 29-2.
Specific Threat Detection
The Back Orifice preprocessor analyzes UDP traffic for the Back Orifice magic cookie. The portscan
detector can be configured to report scan activity. Rate-based attack prevention can help you protect your
network against SYN floods and an extreme number of simultaneous connections designed to
overwhelm your network.
Table 26-6 Specific Threat Detection Settings
For information on... See...
Back Orifice Detection Detecting Back Orifice, page 34-1
Portscan Detection Detecting Portscans, page 34-2
Rate-Based Attack Prevention Preventing Rate-Based Attacks, page 34-9
Note that you configure the sensitive data preprocessor, which detects sensitive data such as credit card
numbers and Social Security numbers in ASCII text, in intrusion policies. For more information, see
Detecting Sensitive Data, page 34-19.
Generating a Report of Current Network Analysis Settings
License: Protection
A network analysis policy report is a record of the policy configuration at a specific point in time. The
system combines the settings in the base policy with the settings of the policy layers, and makes no
distinction between which settings originated in the base policy or policy layer.
You can use the report, which contains the following information, for auditing purposes or to inspect the
current configuration.
Table 26-7 Network Analysis Policy Report Sections
Section Description
Policy Information Provides the name and description of the policy, the name of the user who last
modified the policy, and the date and time the policy was last modified. Also
indicates whether inline normalization can be enabled, the current rule update
version, and whether the base policy is locked to the current rule update.
Settings Lists all enabled preprocessor settings and their configurations.
FireSIGHT System User Guide
26-8
Chapter 26 Getting Started with Network Analysis Policies
Comparing Two Network Analysis Policies or Revisions
You can also generate a comparison report that compares two network analysis policies, or two revisions
of the same policy. For more information, see Comparing Two Network Analysis Policies or Revisions,
page 26-9.
To view a network analysis policy report:
Access: Admin/Intrusion Admin
Step 1 Select Policies > Access Control to display the Access Control Policy page, then click Network Analysis
Policy.
The Network Analysis Policy page appears.
Step 2 Click the report icon ( ) next to the policy for which you want to generate a report. Remember to
commit any changes before you generate a network analysis policy report; only committed changes
appear in the report.
The system generates the report. Depending on your browser settings, the report may appear in a pop-up
window, or you may be prompted to save the report to your computer.
Comparing Two Network Analysis Policies or Revisions
License: Protection
To review policy changes for compliance with your organizations standards or to optimize system
performance, you can examine the differences between two network analysis policies. You can compare
any two network analysis policies or two revisions of the same network analysis policy. Optionally, after
you compare, you can then generate a PDF report to record the differences between the two policies or
policy revisions.
There are two tools you can use to compare network analysis policies or policy revisions:
The comparison view displays only the differences between two network analysis policies or
network analysis policy revisions in a side-by-side format; the name of each policy or policy
revision appears in the title bar on the left and right sides of the comparison view.
You can use this to view and navigate both policy revisions on the web interface, with their
differences highlighted.
The comparison report creates a record of only the differences between two network analysis
policies or network analysis policy revisions in a format similar to the network analysis policy
report, but in PDF format.
You can use this to save, copy, print and share your policy comparisons for further examination.
For more information on understanding and using the policy comparison tools, see:
Using the Network Analysis Policy Comparison View, page 26-9
Using the Network Analysis Policy Comparison Report, page 26-10
Using the Network Analysis Policy Comparison View
License: Protection
FireSIGHT System User Guide
26-9
Chapter 26 Getting Started with Network Analysis Policies
Comparing Two Network Analysis Policies or Revisions
The comparison view displays both policies or policy revisions in a side-by-side format, with each policy
or policy revision identified by name in the title bar on the left and right sides of the comparison view.
The time of last modification and the last user to modify are displayed with the policy name.
Differences between the two policies are highlighted:
Blue indicates that the highlighted setting is different in the two policies, and the difference is noted
in red text.
Green indicates that the highlighted setting appears in one policy but not the other.
You can perform any of the actions in the following table.
Table 26-8 Network Analysis Policy Comparison View Actions
To... You can...
navigate individually through click Previous or Next above the title bar.
changes
The double-arrow icon ( ) centered between the left and right sides
moves, and the Difference number adjusts to identify which difference
you are viewing.
determine which layer hover your pointer over the advanced configuration icon ( ) next to
contains the configuration for the configuration you want to view.
a specific preprocessor The window displays the name of the layer that contains the
preprocessor configuration.
generate a new policy click New Comparison.
comparison view The Select Comparison window appears. See Using the Network
Analysis Policy Comparison Report, page 26-10 for more
information.
generate a policy comparison click Comparison Report.
report The policy comparison report creates a PDF document that lists only
the differences between the two policies or policy revisions.
Using the Network Analysis Policy Comparison Report
License: Protection
A network analysis policy comparison report is a record of all differences between two network analysis
policies or two revisions of the same network analysis policy identified by the network analysis policy
comparison view, presented as a PDF. You can use this report to further examine the differences between
two network analysis policy configurations and to save and disseminate your findings.
You can generate a network analysis policy comparison report from the comparison view for any policies
to which you have access. Remember to save any changes before you generate a policy report; only saved
changes appear in the report.
The format of the policy comparison report is the same as the policy report with one exception: the policy
report contains all configurations in the policy, and the policy comparison report lists only those
configurations that differ between the policies. A network analysis policy comparison report contains
the sections described in Table 26-7 on page 26-8.
Tip You can use a similar procedure to compare SSL, access control, intrusion, file, system, or health
policies.
FireSIGHT System User Guide
26-10
Chapter 26 Getting Started with Network Analysis Policies
Comparing Two Network Analysis Policies or Revisions
To compare two network analysis policies or policy revisions:
Access: Admin/Intrusion Admin
Step 1 Select Policies > Access Control to display the Access Control Policy page, then click Network Analysis
Policy.
The Network Analysis Policy page appears.
Step 2 Click Compare Policies.
The Select Comparison window appears.
Step 3 From the Compare Against drop-down list, select the type of comparison you want to make:
To compare two different policies, select Other Policy.
The page refreshes and the Policy A and Policy B drop-down lists appear.
To compare two revisions of the same policy, select Other Revision.
The page refreshes and the Policy, Revision A, and Revision B drop-down lists appear.
Step 4 Depending on the comparison type you selected, you have the following choices:
If you are comparing two different policies, select the policies you want to compare from the Policy
A and Policy B drop-down lists.
If you are comparing two revision of the same policy, select the Policy, then select the timestamped
revisions you want to compare from the Revision A and Revision B drop-down lists.
Step 5 Click OK to display the policy comparison view.
The comparison view appears.
Step 6 Optionally, click Comparison Report to generate the network analysis policy comparison report.
The network analysis policy comparison report appears. Depending on your browser settings, the report
may appear in a pop-up window, or you may be prompted to save the report to your computer.
FireSIGHT System User Guide
26-11
Chapter 26 Getting Started with Network Analysis Policies
Comparing Two Network Analysis Policies or Revisions
FireSIGHT System User Guide
26-12
CH A P T E R 27
Using Application Layer Preprocessors
You configure application layer preprocessors in a network analysis policy, which prepares traffic for
inspection using the rules enabled in an intrusion policy. See Understanding Network Analysis and
Intrusion Policies, page 23-1 for more information.
Application-layer protocols can represent the same data in a variety of ways. Cisco provides application
layer protocol decoders that normalize specific types of packet data into formats that the intrusion rules
engine can analyze. Normalizing application-layer protocol encodings allows the rules engine to
effectively apply the same content-related rules to packets whose data is represented differently and
obtain meaningful results.
When an intrusion rule or rule argument requires a disabled preprocessor, the system automatically uses
it with its current configuration even though it remains disabled in the network analysis policys web
interface. For more information, see Limitations of Custom Policies, page 23-12.
Caution Some users with custom user roles cannot access the network analysis policy via the standard menu path
(Policies > Access Control > Network Analysis Policy). These users can access the network analysis policy
through the intrusion policy: Policies > Intrusion > Intrusion Policy > Network Analysis Policy. For more
information on custom user roles, see Managing Custom User Roles, page 61-53.
Note that preprocessors do not generate events in most cases unless you enable the accompanying
preprocessor rules in an intrusion policy. See Setting Rule States, page 32-20 for more information.
See the following sections for more information:
Decoding DCE/RPC Traffic, page 27-2 describes the DCE/RPC preprocessor and explains how to
configure it to prevent evasion attempts and detect anomalies in DCE/RPC traffic.
Detecting Exploits in DNS Name Server Responses, page 27-14 describes the DNS preprocessor
and explains how to configure it to detect any of three specific exploits in DNS name server
responses.
Decoding FTP and Telnet Traffic, page 27-18 describes the FTP/Telnet decoder and explains how to
configure it to normalize and decode FTP and Telnet traffic.
Decoding HTTP Traffic, page 27-30 describes the HTTP decoder and explains how to configure it
to normalize HTTP traffic.
Using the Sun RPC Preprocessor, page 27-45 describes the RPC decoder and explains how to
configure it to normalize RPC traffic.
Decoding the Session Initiation Protocol, page 27-46 explains how you can use the SIP preprocessor
to decode and detect anomalies in SIP traffic.
FireSIGHT System User Guide
27-1
Chapter 27 Using Application Layer Preprocessors
Decoding DCE/RPC Traffic
Configuring the GTP Command Channel, page 27-51 explains how you can use the GTP
preprocessor to provide the rules engine with GTP command channel messages extracted by the
packet decoder.
Decoding IMAP Traffic, page 27-52 explains how you can use the IMAP preprocessor to decode and
detect anomalies in IMAP traffic.
Decoding POP Traffic, page 27-55 explains how you can use the POP preprocessor to decode and
detect anomalies in POP traffic.
Decoding SMTP Traffic, page 27-58 describes the SMTP decoder and explains how to configure it
to decode and normalize SMTP traffic.
Detecting Exploits Using the SSH Preprocessor, page 27-65 explains how to identify and process
exploits in SSH-encrypted traffic.
Using the SSL Preprocessor, page 27-69 explains how you can use the SSL preprocessor to identify
encrypted traffic and eliminate false positives by stopping inspection of that traffic.
Configuring SCADA Preprocessing, page 28-1 explains how you can use the Modbus and DNP3
preprocessors to detect anomalies in corresponding traffic and provide data to the intrusion rules
engine for inspection of certain protocol fields.
Decoding DCE/RPC Traffic
License: Protection
The DCE/RPC protocol allows processes on separate network hosts to communicate as if the processes
were on the same host. These inter-process communications are commonly transported between hosts
over TCP and UDP. Within the TCP transport, DCE/RPC might also be further encapsulated in the
Windows Server Message Block (SMB) protocol or in Samba, an open-source SMB implementation
used for inter-process communication in a mixed environment comprised of Windows and UNIX- or
Linux-like operating systems. In addition, Windows IIS web servers on your network might use IIS RPC
over HTTP, which provides distributed communication through a firewall, to proxy TCP-transported
DCE/RPC traffic.
Note that descriptions of DCE/RPC preprocessor options and functionality include the Microsoft
implementation of DCE/RPC known as MSRPC; descriptions of SMB options and functionality refer to
both SMB and Samba.
Although most DCE/RPC exploits occur in DCE/RPC client requests targeted for DCE/RPC servers,
which could be practically any host on your network that is running Windows or Samba, exploits can
also occur in server responses. The DCE/RPC preprocessor detects DCE/RPC requests and responses
encapsulated in TCP, UDP, and SMB transports, including TCP-transported DCE/RPC using version 1
RPC over HTTP. The preprocessor analyzes DCE/RPC data streams and detects anomalous behavior and
evasion techniques in DCE/RPC traffic. It also analyzes SMB data streams and detects anomalous SMB
behavior and evasion techniques.
The DCE/RPC preprocessor also desegments SMB and defragments DCE/RPC in addition to the IP
defragmentation provided by the IP defragmentation preprocessor and the TCP stream reassembly
provided by the TCP stream preprocessor. See Using TCP Stream Preprocessing, page 29-20 and
Defragmenting IP Packets, page 29-11.
Finally, the DCE/RPC preprocessor normalizes DCE/RPC traffic for processing by the rules engine. See
DCE/RPC Keywords, page 36-59 for information on using specific DCE/RPC rule keywords to detect
DCE/RPC services, operations, and stub data.
FireSIGHT System User Guide
27-2
Chapter 27 Using Application Layer Preprocessors
Decoding DCE/RPC Traffic
You configure the DCE/RPC preprocessor by modifying any of the global options that control how the
preprocessor functions, and by specifying one or more target-based server policies that identify the
DCE/RPC servers on your network by IP address and by either the Windows or Samba version running
on them.
You must enable DCE/RPC preprocessor rules, which have a generator ID (GID) of 132 or 133, if you
want these rules to generate events. See Setting Rule States, page 32-20 for more information.
See the following sections for more information:
Selecting Global DCE/RPC Options, page 27-3
Understanding Target-Based DCE/RPC Server Policies, page 27-4
Understanding DCE/RPC Transports, page 27-5
Selecting DCE/RPC Target-Based Policy Options, page 27-8
Configuring the DCE/RPC Preprocessor, page 27-11
Selecting Global DCE/RPC Options
License: Protection
Global DCE/RPC preprocessor options control how the preprocessor functions. Except for the Memory
Cap Reached option, modifying these options could have a negative impact on performance or detection
capability. You should not modify them unless you have a thorough understanding of the preprocessor
and the interaction between the preprocessor and enabled DCE/RPC rules. In particular, make sure that
the Maximum Fragment Size option and Reassembly Threshold option are greater than or equal to the depth
to which the rules need to detect. For more information, see Constraining Content Matches, page 36-17
and Using Byte_Jump and Byte_Test, page 36-30.
If no preprocessor rule is mentioned in the following descriptions, the option is not associated with a
preprocessor rule.
Maximum Fragment Size
When Enable Defragmentation is selected, specifies the maximum DCE/RPC fragment length allowed
from 1514 to 65535 bytes. The preprocessor truncates larger fragments for processing purposes to
the specified size before defragmenting but does not alter the actual packet. A blank field disables
this option.
Reassembly Threshold
When Enable Defragmentation is selected, 0 disables this option, or 1 to 65535 bytes specifies a
minimum number of fragmented DCE/RPC bytes and, if applicable, segmented SMB bytes to queue
before sending a reassembled packet to the rules engine. A low value increases the likelihood of
early detection but could have a negative impact on performance. You should test for performance
impact if you enable this option.
Enable Defragmentation
Specifies whether to defragment fragmented DCE/RPC traffic. When disabled, the preprocessor still
detects anomalies and sends DCE/RPC data to the rules engine, but at the risk of missing exploits
in fragmented DCE/RPC data.
Although this option provides the flexibility of not defragmenting DCE/RPC traffic, most DCE/RPC
exploits attempt to take advantage of fragmentation to hide the exploit. Disabling this option would
bypass most known exploits, resulting in a large number of false negatives.
FireSIGHT System User Guide
27-3
Chapter 27 Using Application Layer Preprocessors
Decoding DCE/RPC Traffic
Memory Cap Reached
Detects when the maximum memory limit allocated to the preprocessor is reached or exceeded.
When the maximum memory cap is reached or exceeded, the preprocessor frees all pending data
associated with the session that caused the memory cap event and ignores the rest of that session.
You can enable rule 133:1 to generate events for this option. See Setting Rule States, page 32-20 for
more information.
Auto-Detect Policy on SMB Session
Detects the Windows or Samba version that is identified in SMB Session Setup AndX requests and
responses. When the detected version is different from the Windows or Samba version configured
for the Policy configuration option, the detected version overrides the configured version for that
session only. See Understanding Target-Based DCE/RPC Server Policies, page 27-4 for more
information.
For example, if you set Policy to Windows XP and the preprocessor detects Windows Vista, the
preprocessor uses a Windows Vista policy for that session. Other settings remain in effect.
When the DCE/RPC transport is not SMB (that is, when the transport is TCP or UDP), the version
cannot be detected and the policy cannot be automatically configured.
To enable this option, select one of the following from the drop-down list:
Select Client to inspect server-to-client traffic for the policy type.
Select Server to inspect client-to-server traffic for the policy type.
Select Both to inspect server-to-client and client-to-server traffic for the policy type.
Understanding Target-Based DCE/RPC Server Policies
License: Protection
You can create one or more target-based server policies to configure the DCE/RPC preprocessor to
inspect DCE/RPC traffic the same as a specified type of server would process it. Target-based policy
configuration includes identifying the Windows or Samba version running on hosts you identify on your
network, enabling transport protocols and specifying the ports carrying DCE/RPC traffic to those hosts,
and setting other server-specific options.
Windows and Samba DCE/RPC implementations differ significantly. For example, all versions of
Windows use the DCE/RPC context ID in the first fragment when defragmenting DCE/RPC traffic, and
all versions of Samba use the context ID in the last fragment. As another example, Windows Vista uses
the opnum (operation number) header field in the first fragment to identify a specific function call, and
Samba and all other Windows versions use the opnum field in the last fragment.
There are also significant differences in Windows and Samba SMB implementations. For example,
Windows recognizes the SMB OPEN and READ commands when working with named pipes, but Samba
does not recognize these commands.
When you enable the DCE/RPC preprocessor, you automatically enable a default target-based policy.
Optionally, you can add target-based policies that target other hosts running different Windows or Samba
versions by selecting the correct version from the Policy drop-down list. The default target-based policy
applies to any host not included in another target-based policy.
In each target-based policy, you can enable one or more transports and specify detection ports for each.
You can also enable and specify auto-detection ports. See Understanding DCE/RPC Transports,
page 27-5 for more information.
FireSIGHT System User Guide
27-4
Chapter 27 Using Application Layer Preprocessors
Decoding DCE/RPC Traffic
You can also configure other target-based policy options. You can set the preprocessor to detect when
there is an attempt to connect to one or more shared SMB resources that you identify. You can configure
the preprocessor to detect files in SMB traffic, and to inspect a specified number of bytes in a detected
file. You can also modify an advanced option that should be modified only by a user with SMB protocol
expertise; this option lets you set the preprocessor to detect when a number of chained SMB AndX
commands exceed a specified maximum number.
In each target-based policy, you can:
enable one or more transports and specify detection ports for each.
enable and specify auto-detection ports. See Understanding DCE/RPC Transports, page 27-5 for
more information.
set the preprocessor to detect when there is an attempt to connect to one or more shared SMB
resources that you identify.
configure the preprocessor to detect files in SMB traffic, and to inspect a specified number of bytes
in a detected file.
modify an advanced option that should be modified only by a user with SMB protocol expertise; this
option lets you set the preprocessor to detect when a number of chained SMB AndX commands
exceed a specified maximum number.
Note that you can enable the Auto-Detect Policy on SMB Session global option to automatically override the
policy type configured for a targeted policy on a per session basis when SMB is the DCE/RPC transport.
See Auto-Detect Policy on SMB Session, page 27-4.
In addition to enabling SMB traffic file detection in the DCE/RPC preprocessor, you can configure a file
policy to optionally capture and block these files, or submit them to the Collective Security Intelligence
Cloud for dynamic analysis. Within that policy, you must create a file rule with an Action of Detect Files
or Block Files and a selected Application Protocol of Any or NetBIOS-ssn (SMB). See Creating a File Policy,
page 37-16 and Working with File Rules, page 37-17 for more information.
Understanding DCE/RPC Transports
License: Protection
In each target-based policy, you can enable one or more of the TCP, UDP, SMB, and RPC over HTTP
transports. When you enable a transport, you must also specify one or more detection ports, that is, ports
that are known to carry DCE/RPC traffic. Optionally, you can also enable and specify auto-detection
ports, that is, ports that the preprocessor tests first to determine if they carry DCE/RPC traffic and
continues processing only when it detects DCE/RPC traffic.
Cisco recommends that you use the default detection ports, which are either well-known ports or
otherwise commonly-used ports for each protocol. You would add detection ports only if you detected
DCE/RPC traffic on a non-default port.
When you enable auto-detection ports, ensure that they are set to the port range from 1024 to 65535 to
cover the entire ephemeral port range. Note that it is unlikely that you would enable or specify
auto-detection ports for the RPC over HTTP Proxy Auto-Detect Ports option or the SMB Auto-Detect
Ports option because there is little likelihood that traffic for either would occur or even be possible except
on the specified default detection ports. Note also that auto-detection occurs only for ports not already
identified by transport detection ports. See Selecting DCE/RPC Target-Based Policy Options, page 27-8
for recommendations for enabling or disabling auto-detection ports for each transport.
You can specify ports for one or more transports in any combination in a Windows target-based policy
to match the traffic on your network, but you can only specify ports for the SMB transport in a Samba
target-based policy.
FireSIGHT System User Guide
27-5
Chapter 27 Using Application Layer Preprocessors
Decoding DCE/RPC Traffic
Note that you must enable at least one DCE/RPC transport in the default target-based policy except when
you have added a DCE/RPC target-based policy that has at least one transport enabled. For example, you
might want to specify the hosts for all DCE/RPC implementations and not have the default target-based
policy apply to unspecified hosts, in which case you would not enable a transport for the default
target-based policy.
See the following sections for more information:
Understanding Connectionless and Connection-Oriented DCE/RPC Traffic, page 27-6
Understanding the RPC over HTTP Transport, page 27-7
Understanding Connectionless and Connection-Oriented DCE/RPC Traffic
License: Protection
DCE/RPC messages comply with one of two distinct DCE/RPC Protocol Data Unit (PDU) protocols:
the connection-oriented DCE/RPC PDU protocol
The DCE/RPC preprocessor detects connection-oriented DCE/RPC in the TCP, SMB, and RPC over
HTTP transports.
the connectionless DCE/RPC PDU protocol
The DCE/RPC preprocessor detects connectionless DCE/RPC in the UDP transport.
The two DCE/RPC PDU protocols have their own unique headers and data characteristics. For example,
the connection-oriented DCE/RPC header length is typically 24 bytes and the connectionless DCE/RPC
header length is fixed at 80 bytes. Also, correct fragment order of fragmented connectionless DCE/RPC
cannot be handled by a connectionless transport and, instead, must be ensured by connectionless
DCE/RPC header values; in contrast, the transport protocol ensures correct fragment order for
connection-oriented DCE/RPC. The DCE/RPC preprocessor uses these and other protocol-specific
characteristics to monitor both protocols for anomalies and other evasion techniques, and to decode and
defragment traffic before passing it to the rules engine.
The following diagram illustrates the point at which the DCE/RPC preprocessor begins processing
DCE/RPC traffic for the different transports.
Note the following in the figure:
FireSIGHT System User Guide
27-6
Chapter 27 Using Application Layer Preprocessors
Decoding DCE/RPC Traffic
The well-known TCP or UDP port 135 identifies DCE/RPC traffic in the TCP and UDP transports.
The figure does not include RPC over HTTP.
For RPC over HTTP, connection-oriented DCE/RPC is transported directly over TCP as shown in
the figure after an initial setup sequence over HTTP. See Understanding the RPC over HTTP
Transport, page 27-7 for more information.
The DCE/RPC preprocessor typically receives SMB traffic on the well-known TCP port 139 for the
NetBIOS Session Service or the similarly implemented well-known Windows port 445.
Because SMB has many functions other than transporting DCE/RPC, the preprocessor first tests
whether the SMB traffic is carrying DCE/RPC traffic, stops processing if it is not, and continues
processing if it is.
IP encapsulates all DCE/RPC transports.
TCP transports all connection-oriented DCE/RPC.
UDP transports connectionless DCE/RPC.
Understanding the RPC over HTTP Transport
License: Protection
Microsoft RPC over HTTP allows you to tunnel DCE/RPC traffic through a firewall as shown in the
following diagram. The DCE/RPC preprocessor detects version 1 of Microsoft RPC over HTTP.
The Microsoft IIS proxy server and the DCE/RPC server can be on the same host or on different hosts.
Separate proxy and server options provide for both cases. Note the following in the figure:
The DCE/RPC server monitors port 593 for DCE/RPC client traffic, but the firewall blocks port 593.
Firewalls typically block port 593 by default.
RPC over HTTP transports DCE/RPC over HTTP using well-known HTTP port 80, which firewalls
are likely to permit.
FireSIGHT System User Guide
27-7
Chapter 27 Using Application Layer Preprocessors
Decoding DCE/RPC Traffic
Example 1 shows that you would select the RPC over HTTP proxy option to monitor traffic between the
DCE/RPC client and the Microsoft IIS RPC proxy server.
Example 2 shows that you would select the RPC over HTTP server option when the Microsoft IIS RPC
proxy server and the DCE/RPC server are located on different hosts and the device monitors traffic
between the two servers.
Traffic is comprised solely of connection-oriented DCE/RPC over TCP after RPC over HTTP
completes the proxied setup between the DCE/RPC client and server.
Selecting DCE/RPC Target-Based Policy Options
License: Protection
Each target-based policy allows you to specify the various options below. Note that, except for the
Memory Cap Reached and Auto-Detect Policy on SMB Session options, modifying these options could have a
negative impact on performance or detection capability. You should not modify them unless you have a
thorough understanding of the preprocessor and the interaction between the preprocessor and enabled
DCE/RPC rules.
If no preprocessor rule is mentioned in the following descriptions, the option is not associated with a
preprocessor rule.
Networks
The host IP addresses where you want to apply the DCE/RPC target-based server policy.
You can specify a single IP address or address block, or a comma-separated list of either or both.
You can specify up to 255 total profiles including the default policy. For information on specifying
IPv4 and IPv6 address blocks in the FireSIGHT System, see .
Note that the default setting in the default policy specifies all IP addresses on your monitored
network segment that are not covered by another target-based policy. Therefore, you cannot and do
not need to specify an IP address or CIDR block/prefix length for the default policy, and you cannot
leave this setting blank in another policy or use address notation to represent any (for example,
0.0.0.0/0 or ::/0).
Note also that for a target-based policy to process traffic, the networks you identify must match or
be a subset of the networks, zones, and VLANs handled by the network analysis policy where you
configure the target-based policy. See Customizing Preprocessing with Network Analysis Policies,
page 25-2 for more information.
Policy
The Windows or Samba DCE/RPC implementation used by the targeted host or hosts on your
monitored network segment. See Understanding Target-Based DCE/RPC Server Policies, page 27-4
for detailed information on these policies.
Note that you can enable the Auto-Detect Policy on SMB Session global option to automatically override
the setting for this option on a per session basis when SMB is the DCE/RPC transport. See
Auto-Detect Policy on SMB Session, page 27-4.
SMB Invalid Shares
A case-insensitive, alphanumeric text string that identifies one or more SMB shared resources; the
preprocessor will detect when there is an attempt to connect to a shared resource that you specify.
You can specify multiple shares in a comma-separated list and, optionally, you can enclose shares
in quotes, which was required in previous software versions but is no longer required; for example:
FireSIGHT System User Guide
27-8
Chapter 27 Using Application Layer Preprocessors
Decoding DCE/RPC Traffic
"C$", D$, "admin", private
The preprocessor detects invalid shares in SMB traffic when you have enabled both SMB ports and
SMB traffic detection.
Note that in most cases you should append a dollar sign to a drive named by Windows that you
identify as an invalid share. For example, identify drive C as C$ or "C$".
You can enable rule 133:26 to generate events for this option. See Setting Rule States, page 32-20
for more information.
SMB Maximum AndX Chain
The maximum number between 0 and 255 of chained SMB AndX commands to permit. Typically,
more than a few chained AndX commands represent anomalous behavior and could indicate an
evasion attempt. Specify 1 to permit no chained commands or 0 to disable detecting the number of
chained commands.
Note that the preprocessor first counts the number of chained commands and generates an event if
accompanying SMB preprocessor rules are enabled and the number of chained commands equals or
exceeds the configured value. It then continues processing.
Note Only someone who is expert in the SMB protocol should modify the default setting for this option.
You can enable rule 133:20 to generate events for this option. See Setting Rule States, page 32-20
for more information.
RPC proxy traffic only
When RPC over HTTP Proxy Ports is enabled, indicates whether detected client-side RPC over HTTP
traffic is proxy traffic only or might include other web server traffic. For example, port 80 could
carry both proxy and other web server traffic.
When this option is disabled, both proxy and other web server traffic are expected. Enable this
option, for example, if the server is a dedicated proxy server. When enabled, the preprocessor tests
traffic to determine if it carries DCE/RPC, ignores the traffic if it does not, and continues processing
if it does. Note that enabling this option adds functionality only if the RPC over HTTP Proxy Ports check
box is also enabled.
RPC over HTTP Proxy Ports
Enables detection of DCE/RPC traffic tunneled by RPC over HTTP over each specified port when
your managed device is positioned between the DCE/RPC client and the Microsoft IIS RPC proxy
server. See Understanding the RPC over HTTP Transport, page 27-7.
When enabled, you can add any ports where you see DCE/RPC traffic, although this is unlikely to
be necessary because web servers typically use the default port for both DCE/RPC and other traffic.
When enabled, you would not enable RPC over HTTP Proxy Auto-Detect Ports, but you would enable the
RPC Proxy Traffic Only when detected client-side RPC over HTTP traffic is proxy traffic only and does
not include other web server traffic.
RPC over HTTP Server Ports
Enables detection of DCE/RPC traffic tunneled by RPC over HTTP on each specified port when the
Microsoft IIS RPC proxy server and the DCE/RPC server are located on different hosts and the
device monitors traffic between the two servers. See Understanding the RPC over HTTP Transport,
page 27-7.
FireSIGHT System User Guide
27-9
Chapter 27 Using Application Layer Preprocessors
Decoding DCE/RPC Traffic
Typically, when you enable this option you should also enable RPC over HTTP Server Auto-Detect Ports
with a port range from 1025 to 65535 for that option even if you are not aware of any proxy web
servers on your network. Note that the RPC over HTTP server port is sometimes reconfigured, in
which case you should add the reconfigured server port to port list for this option.
TCP Ports
Enables detection of DCE/RPC traffic in TCP on each specified port.
Legitimate DCE/RPC traffic and exploits might use a wide variety of ports, and other ports above
port 1024 are common. Typically, when this option is enabled you should also enable TCP Auto-Detect
Ports with a port range from 1025 to 65535 for that option.
UDP Ports
Enables detection of DCE/RPC traffic in UDP on each specified port.
Legitimate DCE/RPC traffic and exploits might use a wide variety of ports, and other ports above
port 1024 are common. Typically, when this option is enabled you should also enable UDP Auto-Detect
Ports with a port range from 1025 to 65535 for that option.
SMB Ports
Enables detection of DCE/RPC traffic in SMB on each specified port.
You could encounter SMB traffic using the default detection ports. Other ports are rare. Typically,
use the default settings.
RPC over HTTP Proxy Auto-Detect Ports
Enables auto-detection of DCE/RPC traffic tunneled by RPC over HTTP on the specified ports when
your managed device is positioned between the DCE/RPC client and the Microsoft IIS RPC proxy
server. See Understanding the RPC over HTTP Transport, page 27-7.
When enabled, you would typically specify a port range from 1025 to 65535 to cover the entire range
of ephemeral ports.
RPC over HTTP Server Auto-Detect Ports
Enables auto-detection of DCE/RPC traffic tunneled by RPC over HTTP on the specified ports when
the Microsoft IIS RPC proxy server and the DCE/RPC server are located on different hosts and the
device monitors traffic between the two servers. See Understanding the RPC over HTTP Transport,
page 27-7.
TCP Auto-Detect Ports
Enables auto-detection of DCE/RPC traffic in TCP on the specified ports.
UDP Auto-Detect Ports
Enables auto-detection of DCE/RPC traffic in UDP on each specified port.
SMB Auto-Detect Ports
Enables auto-detection of DCE/RPC traffic in SMB.
SMB File Inspection
Enables inspection of SMB traffic for file detection. You have the following options:
Select Off to disable file inspection.
FireSIGHT System User Guide
27-10
Chapter 27 Using Application Layer Preprocessors
Decoding DCE/RPC Traffic
Select Only to inspect file data without inspecting the DCE/RPC traffic in SMB. Selecting this
option can improve performance over inspecting both files and DCE/RPC traffic.
Select On to inspect both files and the DCE/RPC traffic in SMB. Selecting this option can impact
performance.
Inspection of SMB traffic for the following is not supported:
files transferred in SMB 2.x and SMB 3.x
files transferred in an established TCP or SMB session before this option is enabled and the
policy applied
files transferred concurrently in a single TCP or SMB session
files transferred across multiple TCP or SMB sessions
files transferred with non-contiguous data, such as when message signing is negotiated
files transferred with different data at the same offset, overlapping the data
files opened on a remote client for editing that the client saves to the file server
SMB File Inspection Depth
If SMB File Inspection is set to Only or On, the number of bytes inspected when a file is detected in
SMB traffic. Specify one of the following:
an integer from 1 to 2147483647 (about 2GB)
0 to inspect the entire file
-1 to disable file inspection
Enter a value in this field equal to or smaller than the one defined in your access control policy. If
you set a value for this option larger than the one defined for Limit the number of bytes inspected when
doing file type detection, the system uses the access control policy setting as the functional
maximum.See Tuning File and Malware Inspection Performance and Storage, page 18-19 for more
information.
If SMB File Inspection is set to Off, this field is disabled.
Configuring the DCE/RPC Preprocessor
License: Protection
You can configure DCE/RPC preprocessor global options and one or more target-based server policies.
The preprocessor does not generate events unless you enable rules with generator ID (GID) 133. See
Selecting Global DCE/RPC Options, page 27-3 and Selecting DCE/RPC Target-Based Policy Options,
page 27-8 for rules associated with specific detection options; see also Setting Rule States, page 32-20.
In addition, most DCE/RPC preprocessor rules generate events against anomalies and evasion
techniques detected in SMB, connection-oriented DCE/RPC, or connectionless DCE/RPC traffic. The
following table identifies the rules that you can enable for each type of traffic.
Table 27-1 Traffic-Associated DCE/RPC Rules
Traffic Preprocessor Rule GID:SID
SMB 133:2 through 133:26, and 133:48 through 133:57
FireSIGHT System User Guide
27-11
Chapter 27 Using Application Layer Preprocessors
Decoding DCE/RPC Traffic
Table 27-1 Traffic-Associated DCE/RPC Rules (continued)
Traffic Preprocessor Rule GID:SID
Connection-Oriented DCE/RPC 133:27 through 133:39
Detect Connectionless DCE/RPC 133:40 through 133:43
To configure the DCE/RPC preprocessor:
Access: Admin/Intrusion Admin
Step 1 Select Policies > Access Control to display the Access Control Policy page, then click Network Analysis
Policy.
The Network Analysis Policy page appears.
Step 2 Click the edit icon ( ) next to the policy you want to edit.
If you have unsaved changes in another policy, click OK to discard those changes and continue.See
Resolving Conflicts and Committing Policy Changes, page 23-16 for information on saving unsaved
changes in another policy.
The Policy Information page appears.
Step 3 Click Settings in the navigation panel on the left.
The Settings page appears.
Step 4 You have two choices, depending on whether DCE/RPC Configuration under Application Layer
Preprocessors is enabled:
If the configuration is enabled, click Edit.
If the configuration is disabled, click Enabled, then click Edit.
The DCE/RPC Configuration page appears. A message at the bottom of the page identifies the network
analysis policy layer that contains the configuration. See Using Layers in a Network Analysis or
Intrusion Policy, page 24-1 for more information.
Step 5 You can modify any of the options described in Selecting Global DCE/RPC Options, page 27-3.
Step 6 You have two options:
Add a new target-based policy. Click the add icon ( ) next to Servers on the left side of the page.
The Add Target pop-up window appears. Specify a one or more IP addresses in the Server Address
field and click OK.
You can specify a single IP address or address block, or a comma-separated list of either or both.
For information on using IPv4 and IPv6 address blocks in the FireSIGHT System, see IP Address
Conventions, page 1-22.
You can configure up to 255 policies, including the default policy.
Note that for a target-based policy to process traffic, the networks you identify must match or be a
subset of the networks, zones, and VLANs handled by the network analysis policy where you
configure the target-based policy. See Customizing Preprocessing with Network Analysis Policies,
page 25-2 for more information.
A new entry appears in the list of servers on the left side of the page, highlighted to indicate that it
is selected, and the Configuration section updates to reflect the current configuration for the profile
you added.
Modify the settings for an existing target-based policy. Click the configured address for a policy you
have added under Servers on the left side of the page, or click default.
FireSIGHT System User Guide
27-12
Chapter 27 Using Application Layer Preprocessors
Decoding DCE/RPC Traffic
Your selection is highlighted and the Configuration section updates to display the current
configuration for the policy you selected. To delete an existing policy, click the delete icon ( )
next to the policy you want to remove.
Step 7 You can modify any of the following target-based policy options:
To specify the host or hosts where you want to apply the DCE/RPC target-based server policy, enter
a single IP address or address block, or a comma-separated list of either or both in the Networks field.
You can specify up to 255 total profiles including the default policy. Note that you cannot modify
the setting for Networks in the default policy. The default policy applies to all servers on your
network that are not identified in another policy.
To specify the type of policy you want to apply to the specified host or hosts on your network
segment, select one of the Windows or Samba policy types from the Policy drop-down list.
Note that you can enable the Auto-Detect Policy on SMB Session global option to automatically override
the setting for this option on a per session basis when SMB is the DCE/RPC transport. See
Auto-Detect Policy on SMB Session, page 27-4.
To set the preprocessor to detect when there is an attempt to connect to specified shared SMB
resources, enter a single or comma-separated list of the case-insensitive strings that identify the
shared resources in the SMB Invalid Shares field. Optionally, enclose individual strings in quotes,
which was required in previous software versions but is no longer required.
For example, to detect shared resources named C$, D$, admin, and private, you could enter:
"C$", D$, "admin", private
Note that to detect SMB invalid shares, you must also enable SMB Ports or SMB Auto-Detect Ports, and
enable the global SMB Traffics option.
Note also that in most cases you should append a dollar sign to a drive named by Windows that you
identify as an invalid share. For example, you would enter C$ or "C$" to identify drive C.
To inspect files detected in DCE/RPC traffic in SMB without analyzing the DCE/RPC traffic, from
the SMB File Inspection drop-down list, select Only. To inspect files detected in DCE/RPC traffic in
SMB as well as the DCE/RPC traffic, from the SMB File Inspection drop-down list, select On. Enter a
number of bytes to inspect in a detected file in the SMB File Inspection Depth field. Enter 0 to inspect
detected files in their entirety.
To specify a maximum number of chained SMB AndX commands to permit, enter 0 to 255 in the
SMB Maximum AndX Chains field. Specify 1 to permit no chained commands. Specify 0 or leave this
option blank to disable this feature.
Note Only someone who is expert in the SMB protocol should modify the setting for the SMB Maximum AndX
Chains option.
To enable the processing of DCE/RPC traffic over ports known to carry DCE/RPC traffic for a
Windows policy transport, select or clear the check box next to a detection transport and, optionally,
add or delete ports for the transport.
Select one or any combination of RPC over HTTP Proxy Ports, RPC over HTTP Server Ports, TCP Ports, and
UDP Ports for a Windows policy. Select RPC Proxy Traffic Only when RPC over HTTP proxy is enabled and
detected client-side RPC over HTTP traffic is proxy traffic only; that is, when it does not include
other web server traffic.
Select SMB Ports for a Samba policy.
FireSIGHT System User Guide
27-13
Chapter 27 Using Application Layer Preprocessors
Detecting Exploits in DNS Name Server Responses
In most cases, use the default settings. See Understanding DCE/RPC Transports, page 27-5,
Understanding the RPC over HTTP Transport, page 27-7, and Selecting DCE/RPC Target-Based
Policy Options, page 27-8 for more information.
You can type a single port, a range of port numbers separated by a dash (-), or a comma-separated
list of port numbers and ranges.
To test whether specified ports carry DCE/RPC traffic and continue processing when they do, select
or clear the check box next to an auto-detection transport and, optionally, add or delete ports for the
transport.
Select one or any combination of RPC over HTTP Server Auto-Detect Ports, TCP Auto-Detect Ports, and UDP
Auto-Detect Ports for a Windows policy.
Note that you would rarely, if ever, select RPC over HTTP Proxy Auto-Detect Ports or SMB Auto-Detect
Ports.
Typically, specify a port range from 1025 to 65535 for auto-detection ports that you enable to cover
the entire range of ephemeral ports. See Understanding DCE/RPC Transports, page 27-5,
Understanding the RPC over HTTP Transport, page 27-7, and Selecting DCE/RPC Target-Based
Policy Options, page 27-8 for more information.
See Selecting DCE/RPC Target-Based Policy Options, page 27-8 for more information.
Step 8 Save your policy, continue editing, discard your changes, revert to the default configuration settings in
the base policy, or exit while leaving your changes in the system cache. See Resolving Conflicts and
Committing Policy Changes, page 23-16 for more information.
Detecting Exploits in DNS Name Server Responses
License: Protection
The DNS preprocessor inspects DNS name server responses for the following specific exploits:
Overflow attempts on RData text fields
Obsolete DNS resource record types
Experimental DNS resource record types
See the following sections for more information:
Understanding DNS Preprocessor Resource Record Inspection, page 27-14
Detecting Overflow Attempts in RData Text Fields, page 27-16
Detecting Obsolete DNS Resource Record Types, page 27-16
Detecting Experimental DNS Resource Record Types, page 27-16
Configuring the DNS Preprocessor, page 27-17
Understanding DNS Preprocessor Resource Record Inspection
License: Protection
FireSIGHT System User Guide
27-14
Chapter 27 Using Application Layer Preprocessors
Detecting Exploits in DNS Name Server Responses
The most common type of DNS name server response provides one or more IP addresses that correspond
to domain names in the query that prompted the response. Other types of server responses provide, for
example, the destination for an email message or the location of a name server that can provide
information not available from the server originally queried.
A DNS response is comprised of a message header, a Question section that contains one or more
requests, and three sections that respond to requests in the Question section (Answer, Authority, and
Additional Information). Responses in these three sections reflect the information in resource records
(RR) maintained on the name server. The following table describes these three sections.
Table 27-2 DNS Name Server RR Responses
This section... Includes... For example...
Answer Optionally, one or more resource The IP address corresponding to a
records that provide a specific answer domain name
to a query
Authority Optionally, one or more resource The name of an authoritative name
records that point to an authoritative server for the response
name server
Additional Information Optionally, one or more resource The IP address of another server to
records that provided additional query
information related to the Answer
sections
There are many types of resource records, all adhering to the following structure:
Theoretically, any type of resource record can be used in the Answer, Authority, or Additional
Information section of a name server response message. The DNS preprocessor inspects any resource
record in each of the three response sections for the exploits it detects.
The Type and RData resource record fields are of particular importance to the DNS preprocessor. The
Type field identifies the type of resource record. The RData (resource data) field provides the response
content. The size and content of the RData field differs depending on the type of resource record.
DNS messages typically use the UDP transport protocol but also use TCP when the message type
requires reliable delivery or the message size exceeds UDP capabilities. The DNS preprocessor inspects
DNS server responses in both UDP and TCP traffic.
The DNS preprocessor does not inspect TCP sessions picked up in midstream, and ceases inspection if
a session loses state because of dropped packets.
The typical port to configure for the DNS preprocessor is well-known port 53, which DNS name servers
use for DNS messages in both UDP and TCP.
FireSIGHT System User Guide
27-15
Chapter 27 Using Application Layer Preprocessors
Detecting Exploits in DNS Name Server Responses
Detecting Overflow Attempts in RData Text Fields
License: Protection
When the resource record type is TXT (text), the RData field is a variable-length ASCII text field.
When selected, the DNS preprocessor Detect Overflow attempts on RData Text fields option detects a specific
vulnerability identified by entry CVE-2006-3441 in MITREs Current Vulnerabilities and Exposures
database. This is a known vulnerability in Microsoft Windows 2000 Service Pack 4, Windows XP
Service Pack 1 and Service Pack 2, and Windows Server 2003 Service Pack 1. An attacker can exploit
this vulnerability and take complete control of a host by sending or otherwise causing the host to receive
a maliciously crafted name server response that causes a miscalculation in the length of an RData text
field, resulting in a buffer overflow.
You should enable this feature when your network might include hosts running operating systems that
have not been upgraded to correct this vulnerability.
You can enable rule 131:3 to generate events for this option. See Setting Rule States, page 32-20 for
more information.
Detecting Obsolete DNS Resource Record Types
License: Protection
RFC 1035 identifies several resource record types as obsolete. Because these are obsolete record types,
some systems do not account for them and may be open to exploits. You would not expect to encounter
these record types in normal DNS responses unless you have purposely configured your network to
include them.
You can configure the system to detect known obsolete resource record types. The following table lists
and describes these record types.
Table 27-3 Obsolete DNS Resource Record Types
RR Type Code Description
3 MD a mail destination
4 MF a mail forwarder
You can enable rule 131:1 to generate events for this option. See Setting Rule States, page 32-20 for
more information.
Detecting Experimental DNS Resource Record Types
License: Protection
RFC 1035 identifies several resource record types as experimental. Because these are experimental
record types, some systems do not account for them and may be open to exploits. You would not expect
to encounter these record types in normal DNS responses unless you have purposely configured your
network to include them.
You can configure the system to detect known experimental resource record types. The following table
lists and describes these record types.
FireSIGHT System User Guide
27-16
Chapter 27 Using Application Layer Preprocessors
Detecting Exploits in DNS Name Server Responses
Table 27-4 Experimental DNS Resource Record Types
RR Type Code Description
7 MB a mailbox domain name
8 MG a mail group member
9 MR a mail rename domain name
10 NUL a null resource record
You can enable rule 131:2 to generate events for this option. See Setting Rule States, page 32-20 for
more information.
Configuring the DNS Preprocessor
License: Protection
Use the following procedure to configure the DNS preprocessor. For more information on configuring
the options on this page, see Detecting Overflow Attempts in RData Text Fields, page 27-16, Detecting
Obsolete DNS Resource Record Types, page 27-16, and Detecting Experimental DNS Resource Record
Types, page 27-16.
To configure the DNS preprocessor:
Access: Admin/Intrusion Admin
Step 1 Select Policies > Access Control to display the Access Control Policy page, then click Network Analysis
Policy.
The Network Analysis Policy page appears.
Step 2 Click the edit icon ( ) next to the policy you want to edit.
If you have unsaved changes in another policy, click OK to discard those changes and continue.See
Resolving Conflicts and Committing Policy Changes, page 23-16 for information on saving unsaved
changes in another policy.
The Policy Information page appears.
Step 3 Click Settings in the navigation panel on the left.
The Settings page appears.
Step 4 You have two choices, depending on whether DNS Configuration under Application Layer Preprocessors
is enabled:
If the configuration is enabled, click Edit.
If the configuration is disabled, click Enabled, then click Edit.
The DNS Configuration page appears. A message at the bottom of the page identifies the network
analysis policy layer that contains the configuration. See Using Layers in a Network Analysis or
Intrusion Policy, page 24-1 for more information.
Step 5 Optionally, you can modify any of the following in the Settings area:
Specify the source port or ports the DNS preprocessor should monitor for DNS server responses in
the Ports field. Separate multiple ports with commas.
FireSIGHT System User Guide
27-17
Chapter 27 Using Application Layer Preprocessors
Decoding FTP and Telnet Traffic
Select the Detect Overflow Attempts on RData Text fields check box to enable detection of buffer overflow
attempts in RData text fields.
Select the Detect Obsolete DNS RR Types check box to enable detection of obsolete resource record
types.
Select the Detect Experimental DNS RR Types check box to detect experimental resource record types.
Step 6 Save your policy, continue editing, discard your changes, revert to the default configuration settings in
the base policy, or exit while leaving your changes in the system cache. See Resolving Conflicts and
Committing Policy Changes, page 23-16 for more information.
Decoding FTP and Telnet Traffic
License: Protection
The FTP/Telnet decoder analyzes FTP and telnet data streams, normalizing FTP and telnet commands
before processing by the rules engine.
You must enable FTP and telnet preprocessor rules, which have generator IDs (GIDs) of 125 and 126, if
you want these rules to generate events. See Setting Rule States, page 32-20 for more information.
For more information, see the following topics:
Understanding Global FTP and Telnet Options, page 27-18
Configuring Global FTP/Telnet Options, page 27-19
Understanding Telnet Options, page 27-20
Configuring Telnet Options, page 27-21
Understanding Server-Level FTP Options, page 27-22
Configuring Server-Level FTP Options, page 27-25
Understanding Client-Level FTP Options, page 27-27
Configuring Client-Level FTP Options, page 27-28
Understanding Global FTP and Telnet Options
License: Protection
You can set global options to determine whether the FTP/Telnet decoder performs stateful or stateless
inspection of packets, whether the decoder detects encrypted FTP or telnet sessions, and whether the
decoder continues to check a data stream after it encounters encrypted data.
If no preprocessor rule is mentioned in the following descriptions, the option is not associated with a
preprocessor rule.
Stateful Inspection
When selected, causes the FTP/Telnet decoder to save state and provide session context for
individual packets and only inspects reassembled sessions. When cleared, analyzes each individual
packet without session context.
To check for FTP data transfers, this option must be selected.
FireSIGHT System User Guide
27-18
Chapter 27 Using Application Layer Preprocessors
Decoding FTP and Telnet Traffic
Detect Encrypted Traffic
Detects encrypted telnet and FTP sessions.
You can enable rules 125:7 and 126:2 to generate events for this option. See Setting Rule States,
page 32-20 for more information.
Continue to Inspect Encrypted Data
Instructs the preprocessor to continue checking a data stream after it is encrypted, looking for
eventual decrypted data.
Configuring Global FTP/Telnet Options
License: Protection
You need to configure global options for the FTP/Telnet decoder to control whether stateless or stateful
inspection is performed, encrypted traffic is detected, and whether the decoder should continue to check
for decrypted data in a data stream that it has identified as encrypted. For more information on global
settings, see Understanding Global FTP and Telnet Options, page 27-18.
To configure global options:
Access: Admin/Intrusion Admin
Step 1 Select Policies > Access Control to display the Access Control Policy page, then click Network Analysis
Policy.
The Network Analysis Policy page appears.
Step 2 Click the edit icon ( ) next to the policy you want to edit.
If you have unsaved changes in another policy, click OK to discard those changes and continue.See
Resolving Conflicts and Committing Policy Changes, page 23-16 for information on saving unsaved
changes in another policy.
The Policy Information page appears.
Step 3 Click Settings in the navigation panel on the left.
The Settings page appears.
The Advanced Settings page appears.
Step 4 You have two choices, depending on whether FTP and Telnet Configuration under Application Layer
Preprocessors is enabled:
If the configuration is enabled, click Edit.
If the configuration is disabled, click Enabled, then click Edit.
The FTP and Telnet Configuration page appears.
A message at the bottom of the page identifies the network analysis policy layer that contains the
configuration. See Using Layers in a Network Analysis or Intrusion Policy, page 24-1 for more
information.
Tip For more information on configuring the other options on this page, see Configuring Telnet Options,
page 27-21, Configuring Server-Level FTP Options, page 27-25, and Configuring Client-Level FTP
Options, page 27-28.
FireSIGHT System User Guide
27-19
Chapter 27 Using Application Layer Preprocessors
Decoding FTP and Telnet Traffic
Step 5 Optionally, you can modify any of the following in the Global Settings page area:
Select Stateful Inspection to examine reassembled TCP streams containing FTP packets. Clear Stateful
Inspection to inspect only unreassembled packets.
Select Detect Encrypted Traffic to detect encrypted traffic. Clear Detect Encrypted Traffic to ignore
encrypted traffic.
If needed, select Continue to Inspect Encrypted Data to continue checking a stream after it becomes
encrypted, in case it becomes decrypted again and can be processed.
Step 6 Save your policy, continue editing, discard your changes, revert to the default configuration settings in
the base policy, or exit while leaving your changes in the system cache. See Resolving Conflicts and
Committing Policy Changes, page 23-16 for more information.
Understanding Telnet Options
License: Protection
You can enable or disable normalization of telnet commands by the FTP/Telnet decoder, enable or
disable a specific anomaly case, and set the threshold number of Are You There (AYT) attacks to permit.
If no preprocessor rule is mentioned in the following descriptions, the option is not associated with a
preprocessor rule.
Ports
Indicates the ports whose telnet traffic you want to normalize. In the interface, list multiple ports
separated by commas.
Normalize
Normalizes telnet traffic to the specified ports.
Detect Anomalies
Enables detection of Telnet SB (subnegotiation begin) without the corresponding SE
(subnegotiation end).
Telnet supports subnegotiation, which begins with SB (subnegotiation begin) and must end with an
SE (subnegotiation end). However, certain implementations of Telnet servers will ignore the SB
without a corresponding SE. This is anomalous behavior that could be an evasion case. Because FTP
uses the Telnet protocol on the control connection, it is also susceptible to this behavior.
You can enable rule 126:3 to generate an event when this anomaly is detected in Telnet traffic, and
rule 125:9 when it is detected on the FTP command channel. See Setting Rule States, page 32-20
for more information.
Are You There Attack Threshold Number
Detects when the number of consecutive AYT commands exceeds the specified threshold. Cisco
recommends that you set the AYT threshold to a value no higher than 20.
You can enable rule 126:1 to generate events for this option. See Setting Rule States, page 32-20 for
more information.
FireSIGHT System User Guide
27-20
Chapter 27 Using Application Layer Preprocessors
Decoding FTP and Telnet Traffic
Configuring Telnet Options
License: Protection
You can enable or disable normalization, enable or disable a specific anomaly case, and control the
threshold number of Are You There (AYT) attacks to permit. For additional information on telnet
options, see Understanding Telnet Options, page 27-20.
To configure telnet options:
Access: Admin/Intrusion Admin
Step 1 Select Policies > Access Control to display the Access Control Policy page, then click Network Analysis
Policy.
The Network Analysis Policy page appears.
Step 2 Click the edit icon ( ) next to the policy you want to edit.
If you have unsaved changes in another policy, click OK to discard those changes and continue.See
Resolving Conflicts and Committing Policy Changes, page 23-16 for information on saving unsaved
changes in another policy.
The Policy Information page appears.
Step 3 Click Settings in the navigation panel on the left.
The Settings page appears.
Step 4 You have two choices, depending on whether FTP and Telnet Configuration under Application Layer
Preprocessors is enabled:
If the configuration is enabled, click Edit.
If the configuration is disabled, click Enabled, then click Edit.
The FTP and Telnet Configuration page appears.
A message at the bottom of the page identifies the network analysis policy layer that contains the
configuration. See Using Layers in a Network Analysis or Intrusion Policy, page 24-1 for more
information.
Tip For more information on configuring the other options on this page, see Configuring Global FTP/Telnet
Options, page 27-19, Configuring Server-Level FTP Options, page 27-25, and Configuring Client-Level
FTP Options, page 27-28.
Step 5 Optionally, you can modify any of the following in the Telnet Settings page area:
Specify the port or ports where telnet traffic should be decoded in the Ports field. Telnet typically
connects to TCP port 23. Separate multiple ports with commas.
Caution Because encrypted traffic (SSL) cannot be decoded, adding port 22 (SSH) could yield unexpected
results.
Select or clear the Normalize Telnet Protocol Options check box to enable or disable telnet
normalization.
Select or clear the Detect Anomalies Telnet Protocol Options check box to enable or disable anomaly
detection.
FireSIGHT System User Guide
27-21
Chapter 27 Using Application Layer Preprocessors
Decoding FTP and Telnet Traffic
Specify an Are You There Attack Threshold Number of consecutive AYT commands to permit.
Tip Cisco recommends that you set the AYT threshold to a value no higher than the default value.
Step 6 Save your policy, continue editing, discard your changes, revert to the default configuration settings in
the base policy, or exit while leaving your changes in the system cache. See Resolving Conflicts and
Committing Policy Changes, page 23-16 for more information.
Understanding Server-Level FTP Options
License: Protection
You can set options for decoding on multiple FTP servers. Each server profile you create contains the
server IP address and the ports on the server where traffic should be monitored. You can specify which
FTP commands to validate and which to ignore for a particular server, and set maximum parameter
lengths for commands. You can also set the specific command syntax the decoder should validate against
for particular commands and set alternate maximum command parameter lengths.
If no preprocessor rule is mentioned in the following descriptions, the option is not associated with a
preprocessor rule.
Networks
Use this option to specify one or more IP addresses of FTP servers.
You can specify a single IP address or address block, or a comma-separated list comprised of either
or both. You can configure up to 1024 characters, and you can specify up to 255 profiles including
the default profile. For information on using IPv4 and IPv6 address blocks in the FireSIGHT
System, see IP Address Conventions, page 1-22.
Note that the default setting in the default policy specifies all IP addresses on your monitored
network segment that are not covered by another target-based policy. Therefore, you cannot and do
not need to specify an IP address or address block for the default policy, and you cannot leave this
setting blank in another policy or use address notation to represent any (for example, 0.0.0.0/0 or
::/0).
Note also that for a target-based policy to process traffic, the networks you identify must match or
be a subset of the networks, zones, and VLANs handled by the network analysis policy where you
configure the target-based policy. See Customizing Preprocessing with Network Analysis Policies,
page 25-2 for more information.
Ports
Use this option to specify the ports on the FTP server where the managed device should monitor
traffic. In the interface, list multiple ports separated by commas.
File Get Commands
Use this option to define the FTP commands used to transfer files from server to client. Do not
change these values unless directed to do so by Support.
File Put Commands
Use this option to define the FTP commands used to transfer files from client to server. Do not
change these values unless directed to do so by Support.
FireSIGHT System User Guide
27-22
Chapter 27 Using Application Layer Preprocessors
Decoding FTP and Telnet Traffic
Additional FTP Commands
Use this line to specify the additional commands that the decoder should detect. Separate additional
commands by spaces.
Default Max Parameter Length
Use this option to detect the maximum parameter length for commands where an alternate maximum
parameter length has not been set.
You can enable rule 125:3 to generate events for this option. See Setting Rule States, page 32-20 for
more information.
Alternate Max Parameter Length
Use this option to specify commands where you want to detect a different maximum parameter
length, and to specify the maximum parameter length for those commands. Click Add to add lines
where you can specify a different maximum parameter length to detect for particular commands.
Check Commands for String Format Attacks
Use this option to check the specified commands for string format attacks.
You can enable rule 125:5 to generate events for this option. See Setting Rule States, page 32-20 for
more information.
Command Validity
Use this option to enter a valid format for a specific command. See Creating FTP Command
Parameter Validation Statements, page 27-24 for information on creating FTP command parameter
validation statements to validate the syntax of a parameter received as part of an FTP
communication. Click Add to add a command validation line.
You can enable rules 125:2 and 125:4 to generate events for this option. See Setting Rule States,
page 32-20 for more information.
Ignore FTP Transfers
Use this option to improve performance on FTP data transfers by disabling all inspection other than
state inspection on the data transfer channel.
Detect Telnet Escape Codes within FTP Commands
Use this option to detect when telnet commands are used over the FTP command channel.
You can enable rule 125:1 to generate events for this option. See Setting Rule States, page 32-20 for
more information.
Ignore Erase Commands during Normalization
When Detect Telnet Escape Codes within FTP Commands is selected, use this option to ignore telnet
character and line erase commands when normalizing FTP traffic. The setting should match how the
FTP server handles telnet erase commands. Note that newer FTP servers typically ignore telnet erase
commands, while older servers typically process them.
Troubleshooting Options: Log FTP Command Validation Configuration
Support might ask you during a troubleshooting call to configure your system to print the
configuration information for each FTP command listed for the server.
FireSIGHT System User Guide
27-23
Chapter 27 Using Application Layer Preprocessors
Decoding FTP and Telnet Traffic
Caution Changing the setting for this troubleshooting option affects performance and should be done only with
Support guidance.
Creating FTP Command Parameter Validation Statements
License: Protection
When setting up a validation statement for an FTP command, you can specify a group of alternative
parameters by separating the parameters with spaces. You can also create a binary OR relationship
between two parameters by separating them with a pipe character (|) in the validation statement.
Surrounding parameters by square brackets ([]) indicates that those parameters are optional.
Surrounding parameters with curly brackets ({}) indicates that those parameters are required.
You can create FTP command parameter validation statements to validate the syntax of a parameter
received as part of an FTP communication. See Understanding Server-Level FTP Options, page 27-22
for more information.
Any of the parameters listed in the following table can be used in FTP command parameter validation
statements.
Table 27-5 FTP Command Parameters
If you use... The following validation occurs...
int The represented parameter must be an integer.
number The represented parameter must be an integer between 1 and 255.
char _chars The represented parameter must be a single character and a member of the
characters specified in the _chars argument.
For example, defining the command validity for MODE with the validation
statement char SBC checks that the parameter for the MODE command comprises
the character S (representing Stream mode), the character B (representing Block
mode), or the character C (representing Compressed mode).
date _datefmt If _datefmt contains #, the represented parameter must be a number.
If _datefmt contains C, the represented parameter must be a character.
If _datefmt contains literal strings, the represented parameter must match the
literal string.
string The represented parameter must be a string.
host_port The represented parameter must be a valid host port specifier as defined by RFC
959, the File Transfer Protocol specification by the Network Working Group.
You can combine the syntax in the table above as needed to create parameter validation statements that
correctly validate each FTP command where you need to validate traffic.
Note When you include a complex expression in a TYPE command, surround it by spaces. Also, surround
each operand within the expression by spaces. For example, type char A | B , not char A|B.
FireSIGHT System User Guide
27-24
Chapter 27 Using Application Layer Preprocessors
Decoding FTP and Telnet Traffic
Configuring Server-Level FTP Options
License: Protection
You can configure several options at the server level. For each FTP server you add, you can specify the
ports to be monitored, the commands to validate, the default maximum parameter length for commands,
alternate parameter lengths for specific commands, and validation syntax for particular commands. You
can also choose whether to check for string format attacks and telnet commands on the FTP channel and
whether to print configuration information with each command. For additional information on
server-level FTP options, see Understanding Server-Level FTP Options, page 27-22.
To configure server-level FTP options:
Access: Admin/Intrusion Admin
Step 1 Select Policies > Access Control to display the Access Control Policy page, then click Network Analysis
Policy.
The Network Analysis Policy page appears.
Step 2 Click the edit icon ( ) next to the policy you want to edit.
If you have unsaved changes in another policy, click OK to discard those changes and continue.See
Resolving Conflicts and Committing Policy Changes, page 23-16 for information on saving unsaved
changes in another policy.
The Policy Information page appears.
Step 3 Click Settings in the navigation panel on the left.
The Settings page appears.
Step 4 You have two choices, depending on whether FTP and Telnet Configuration under Application Layer
Preprocessors is enabled:
If the configuration is enabled, click Edit.
If the configuration is disabled, click Enabled, then click Edit.
The FTP and Telnet Configuration page appears.
A message at the bottom of the page identifies the network analysis policy layer that contains the
configuration. See Using Layers in a Network Analysis or Intrusion Policy, page 24-1 for more
information.
Tip For more information on configuring the other options on this page, see Configuring Global FTP/Telnet
Options, page 27-19, Configuring Telnet Options, page 27-21, and Configuring Client-Level FTP
Options, page 27-28.
Step 5 You have two options:
Add a new server profile. Click the add icon ( ) next to FTP Server on the left side of the page. The
Add Target pop-up window appears. Specify one or more IP addresses for the client in the Server
Address field and click OK.
You can specify a single IP address or address block, or a comma-separated list of either or both.
You can specify up to 1024 characters, and you can configure up to 255 policies, including the
default policy. For information on using IPv4 and IPv6 address blocks in the FireSIGHT System,
see IP Address Conventions, page 1-22.
FireSIGHT System User Guide
27-25
Chapter 27 Using Application Layer Preprocessors
Decoding FTP and Telnet Traffic
Note that for a target-based policy to process traffic, the networks you identify must match or be a
subset of the networks, zones, and VLANs handled by the network analysis policy where you
configure the target-based policy. See Customizing Preprocessing with Network Analysis Policies,
page 25-2 for more information.
A new entry appears in the list of FTP servers on the left side of the page, highlighted to indicate
that it is selected, and the Configuration section updates to reflect the current configuration for the
profile you added.
Modify the settings for an existing server profile. Click the configured address for a profile you have
added under FTP Server on the left side of the page, or click default.
Your selection is highlighted and the Configuration section updates to display the current
configuration for the profile you selected. To delete an existing profile, click the delete icon ( )
next to the profile you want to remove.
Step 6 Optionally, you can modify any of the following in the Configuration page area:
Modify the address or addresses listed in the Networks field and click any other area of the page.
The highlighted address updates on the left side of the page.
Note that you cannot modify the setting for Network in the default profile. The default profile applies
to all servers on your network that are not identified in another profile.
Specify any Ports that should be monitored for FTP traffic. Port 21 is the well-known port for FTP
traffic.
Update the FTP commands used to transfer files from server to client in the File Get Commands field.
Update the FTP commands used to transfer files from client to server in the File Put Commands field.
Note Do not change the values in the File Get Commands and File Put Commands field unless directed to do so by
Support.
To detect additional FTP commands outside of those checked by default by the FTP/Telnet
preprocessor, type the commands, separated by spaces in the Additional FTP Commands field.
You can add as many additional FTP commands as needed.
Note Additional commands you may want to add include XPWD, XCWD, XCUP, XMKD, and XRMD. For more
information on these commands, see RFC 775, the Directory oriented FTP commands specification by
the Network Working Group.
Specify the default maximum number of bytes for a command parameter in the Default Max Parameter
Length field.
To detect a different maximum parameter length for particular commands, click Add next to Alternate
Max Parameter Length. In the first text box of the row that appears, specify the maximum parameter
length. In the second text box, specify the commands, separated by spaces, where this alternate
maximum parameter length should apply.
You can add as many alternative maximum parameter lengths as needed.
To check for string format attacks on particular commands, specify the commands, separated by
spaces, in the Check Commands for String Format Attacks text box.
FireSIGHT System User Guide
27-26
Chapter 27 Using Application Layer Preprocessors
Decoding FTP and Telnet Traffic
To specify the valid format for a command, click Add next to Command Validity. Specify the command
you want to validate, then type a validation statement for the command parameter. For more
information on the validation statement syntax, see Understanding Server-Level FTP Options,
page 27-22.
To improve performance on FTP data transfers by disabling all inspection other than state inspection
on the data transfer channel, enable Ignore FTP Transfers.
Note To inspect data transfers, the global FTP/Telnet Stateful Inspection option must be selected. For more
information on setting global options, see Understanding Global FTP and Telnet Options, page 27-18.
To detect when telnet commands are used over the FTP command channel, select Detect Telnet Escape
Codes within FTP Commands.
To ignore telnet character and line erase commands when normalizing FTP traffic, enable Ignore
Erase Commands during Normalization.
Step 7 Optionally, modify the related troubleshooting option only if asked to do so by Support; click the + sign
next to Troubleshooting Options to expand the troubleshooting options section.
Step 8 Save your policy, continue editing, discard your changes, revert to the default configuration settings in
the base policy, or exit while leaving your changes in the system cache. See Resolving Conflicts and
Committing Policy Changes, page 23-16 for more information.
Understanding Client-Level FTP Options
License: Protection
You can create profiles for FTP clients. Within each profile, you can specify the maximum response
length for an FTP response from a client. You can also configure whether the decoder detects bounce
attacks and use of telnet commands on the FTP command channel for a particular client.
If no preprocessor rule is mentioned in the following descriptions, the option is not associated with a
preprocessor rule.
Networks
Use this option to specify one or more IP addresses of FTP clients.
You can specify a single IP address or address block, or a comma-separated list comprised of either
or both. You can specify up to 1024 characters, and you can specify up to 255 profiles including the
default profile. For information on using IPv4 and IPv6 address blocks in the FireSIGHT System,
see IP Address Conventions, page 1-22.
Note that the default setting in the default policy specifies all IP addresses on your monitored
network segment that are not covered by another target-based policy. Therefore, you cannot and do
not need to specify an IP address or address block for the default policy, and you cannot leave this
setting blank in another policy or use address notation to represent any (for example, 0.0.0.0/0 or
::/0).
Note also that for a target-based policy to process traffic, the networks you identify must match or
be a subset of the networks, zones, and VLANs handled by the network analysis policy where you
configure the target-based policy. See Customizing Preprocessing with Network Analysis Policies,
page 25-2 for more information.
FireSIGHT System User Guide
27-27
Chapter 27 Using Application Layer Preprocessors
Decoding FTP and Telnet Traffic
Max Response Length
Use this option to specify the maximum length of a response string from the FTP client.
You can enable rule 125:6 to generate events for this option. See Setting Rule States, page 32-20 for
more information.
Detect FTP Bounce Attempts
Use this option to detect FTP bounce attacks.
You can enable rule 125:8 to generate events for this option. See Setting Rule States, page 32-20 for
more information.
Allow FTP Bounce to
Use this option to configure a list of additional hosts and ports on those hosts on which FTP PORT
commands should not be treated as FTP bounce attacks.
Detect Telnet Escape Codes within FTP Commands
Use this option to detect when telnet commands are used over the FTP command channel.
You can enable rule 125:1 to generate events for this option. See Setting Rule States, page 32-20 for
more information.
Ignore Erase Commands During Normalization
When Detect Telnet Escape Codes within FTP Commands is selected, use this option to ignore telnet
character and line erase commands when normalizing FTP traffic.The setting should match how the
FTP client handles telnet erase commands. Note that newer FTP clients typically ignore telnet erase
commands, while older clients typically process them.
Configuring Client-Level FTP Options
License: Protection
You can configure client profiles for FTP clients to monitor FTP traffic from clients. For additional
information on the options you can set for monitoring clients, see Understanding Client-Level FTP
Options, page 27-27. For more information on telnet options, see Understanding Telnet Options,
page 27-20. For more information on additional FTP options, see Understanding Server-Level FTP
Options, page 27-22 and Understanding Global FTP and Telnet Options, page 27-18.
To configure client-level FTP options:
Access: Admin/Intrusion Admin
Step 1 Select Policies > Access Control to display the Access Control Policy page, then click Network Analysis
Policy.
The Network Analysis Policy page appears.
Step 2 Click the edit icon ( ) next to the policy you want to edit.
If you have unsaved changes in another policy, click OK to discard those changes and continue.See
Resolving Conflicts and Committing Policy Changes, page 23-16 for information on saving unsaved
changes in another policy.
The Policy Information page appears.
Step 3 Click Settings in the navigation panel on the left.
FireSIGHT System User Guide
27-28
Chapter 27 Using Application Layer Preprocessors
Decoding FTP and Telnet Traffic
The Settings page appears.
Step 4 You have two choices, depending on whether FTP and Telnet Configuration under Application Layer
Preprocessors is enabled:
If the configuration is enabled, click Edit.
If the configuration is disabled, click Enabled, then click Edit.
The FTP and Telnet Configuration page appears.
Step 5 You have two options:
Add a new client profile. Click the add icon ( ) next to FTP Client on the left side of the page. The
Add Target pop-up window appears. Specify one or more IP addresses for the client in the Client
Address field and click OK.
You can specify a single IP address or address block, or a comma-separated list of either or both.
You can specify up to 1024 characters, and you can configure up to 255 policies, including the
default policy. For information on using IPv4 and IPv6 address blocks in the FireSIGHT System,
see IP Address Conventions, page 1-22.
Note that for a target-based policy to process traffic, the networks you identify must match or be a
subset of the networks, zones, and VLANs handled by the network analysis policy where you
configure the target-based policy. See Customizing Preprocessing with Network Analysis Policies,
page 25-2 for more information.
A new entry appears in the list of FTP clients on the left side of the page, highlighted to indicate that
it is selected, and the Configuration section updates to reflect the current configuration for the
profile you added.
Modify the settings for an existing client profile. Click the configured address for a profile you have
added under FTP Client on the left side of the page, or click default.
Your selection is highlighted and the Configuration section updates to display the current
configuration for the profile you selected. To delete an existing profile, click the delete icon ( )
next to the profile you want to remove.
Step 6 Optionally, you can modify any of the following in the Configuration page area:
Optionally, modify the address or addresses listed in the Networks field and click any other area of
the page.
The highlighted address updates on the left side of the page.
Note that you cannot modify the setting for Network in the default profile. The default profile applies
to all client hosts on your network that are not identified in another profile.
Specify, in bytes, the maximum length of responses from the FTP client in the Max Response Length
field.
To detect FTP bounce attacks, select Detect FTP Bounce attempts.
The FTP/Telnet decoder detects when an FTP PORT command is issued and the specified host does
not match the specified host of the client.
To configure a list of additional hosts and ports where FTP PORT commands should not be treated
as FTP bounce attacks, specify each host (or network in CIDR format) followed by a colon (:) and
the port or port range in the Allow FTP Bounce to field. To enter a range of ports for a host, separate
the beginning port in the range and the final port in the range with a dash (-). You can enter multiple
hosts by separating the entries for the hosts with a comma.
For example, to permit FTP PORT commands directed to the host 192.168.1.1 at port 21 and
commands directed to the host 192.168.1.2 at any of the ports from 22 to 1024, type:
FireSIGHT System User Guide
27-29
Chapter 27 Using Application Layer Preprocessors
Decoding HTTP Traffic
192.168.1.1:21, 192.168.1.2:22-1024
For information on using CIDR notation and prefix lengths in the FireSIGHT System, see IP
Address Conventions, page 1-22.
Note To specify multiple individual ports for a host, you must repeat the host IP address for each port
definition. For example, to specify the ports 22 and 25 on 192.168.1.1, type 192.168.1.1:22,
192.168.1.1:25.
To detect when telnet commands are used over the FTP command channel, select Detect Telnet Escape
Codes within FTP Commands.
To ignore telnet character and line erase commands when normalizing FTP traffic, select Ignore Erase
Commands During Normalization.
Step 7 Save your policy, continue editing, discard your changes, revert to the default configuration settings in
the base policy, or exit while leaving your changes in the system cache. See Resolving Conflicts and
Committing Policy Changes, page 23-16 for more information.
Decoding HTTP Traffic
License: Protection
The HTTP Inspect preprocessor is responsible for:
decoding and normalizing HTTP requests sent to and HTTP responses received from web servers
on your network
separating messages sent to web servers into URI, non-cookie header, cookie header, method, and
message body components to improve performance of HTTP-related intrusion rules
separating messages received from web servers into status code, status message, non-set-cookie
header, cookie header, and response body components to improve performance of HTTP-related
intrusion rules
detecting possible URI-encoding attacks
making the normalized data available for additional rule processing
HTTP traffic can be encoded in a variety of formats, making it difficult for rules to appropriately inspect.
HTTP Inspect decodes 14 types of encoding, ensuring that your HTTP traffic gets the best inspection
possible.
You can configure HTTP Inspect options globally, on a single server, or for a list of servers.
Note the following when using the HTTP Inspect preprocessor:
The preprocessor engine performs HTTP normalization statelessly. That is, it normalizes HTTP
strings on a packet-by-packet basis, and can only process HTTP strings that have been reassembled
by the TCP stream preprocessor.
You must enable HTTP preprocessor rules, which have a generator ID (GID) of 119, if you want
these rules to generate events. See Setting Rule States, page 32-20 for more information.
See the following sections for more information:
Selecting Global HTTP Normalization Options, page 27-31
Configuring Global HTTP Configuration Options, page 27-32
FireSIGHT System User Guide
27-30
Chapter 27 Using Application Layer Preprocessors
Decoding HTTP Traffic
Selecting Server-Level HTTP Normalization Options, page 27-32
Selecting Server-Level HTTP Normalization Encoding Options, page 27-40
Configuring HTTP Server Options, page 27-42
Enabling Additional HTTP Inspect Preprocessor Rules, page 27-44
Selecting Global HTTP Normalization Options
License: Protection
The global HTTP options provided for the HTTP Inspect preprocessor control how the preprocessor
functions. Use these options to enable or disable HTTP normalization when ports not specified as web
server ports receive HTTP traffic.
Note the following:
If you enable Unlimited Decompression, the Maximum Compressed Data Depth and Maximum Decompressed
Data Depth options are automatically set to 65535 when you commit your changes. See Selecting
Server-Level HTTP Normalization Options, page 27-32 for more information.
If the values for the Maximum Compressed Data Depth and Maximum Decompressed Data Depth options are
different in an intrusion policy associated with the default action of an access control policy and
intrusion policies associated with access control rules, the highest value is used.
If no preprocessor rule is mentioned in the following descriptions, the option is not associated with a
preprocessor rule.
Detect Anomalous HTTP Servers
Detects HTTP traffic sent to or received by ports not specified as web server ports.
Note If you turn this option on, be make to list all ports that do receive HTTP traffic in a server profile on the
HTTP Configuration page. If you do not, and you enable this option and the accompanying preprocessor
rule, normal traffic to and from the server will generate events. The default server profile contains all
ports normally used for HTTP traffic, but if you modified that profile, you may need to add those ports
to another profile to prevent events from being generated.
You can enable rule 120:1 to generate events for this option. See Setting Rule States, page 32-20 for
more information.
Detect HTTP Proxy Servers
Detects HTTP traffic using proxy servers not defined by the Allow HTTP Proxy Use option.
You can enable rule 119:17 to generate events for this option. See Setting Rule States, page 32-20
for more information.
Maximum Compressed Data Depth
Sets the maximum size of compressed data to decompress when Inspect Compressed Data (and,
optionally, Decompress SWF File (LZMA), Decompress SWF File (Deflate), or Decompress PDF File (Deflate))
is enabled. You can specify from 1 to 65535 bytes.
FireSIGHT System User Guide
27-31
Chapter 27 Using Application Layer Preprocessors
Decoding HTTP Traffic
Maximum Decompressed Data Depth
Sets the maximum size of the normalized decompressed data when Inspect Compressed Data (and,
optionally, Decompress SWF File (LZMA), Decompress SWF File (Deflate), or Decompress PDF File (Deflate))
is enabled. You can specify from 1 to 65535 bytes.
Configuring Global HTTP Configuration Options
License: Protection
You can configure detection of HTTP traffic to non-standard ports and on HTTP traffic using proxy
servers. For more information on global HTTP configuration options, see Selecting Global HTTP
Normalization Options, page 27-31.
To configure global HTTP configuration options:
Access: Admin/Intrusion Admin
Step 1 Select Policies > Access Control to display the Access Control Policy page, then click Network Analysis
Policy.
The Network Analysis Policy page appears.
Step 2 Click the edit icon ( ) next to the policy you want to edit.
If you have unsaved changes in another policy, click OK to discard those changes and continue.See
Resolving Conflicts and Committing Policy Changes, page 23-16 for information on saving unsaved
changes in another policy.
The Policy Information page appears.
Step 3 Click Settings in the navigation panel on the left.
The Settings page appears.
Step 4 You have two choices, depending on whether HTTP Configuration under Application Layer Preprocessors
is enabled:
If the configuration is enabled, click Edit.
If the configuration is disabled, click Enabled, then click Edit.
The HTTP Configuration page appears.
Step 5 You can modify any of the global options described in Selecting Global HTTP Normalization Options,
page 27-31.
Step 6 Save your policy, continue editing, discard your changes, revert to the default configuration settings in
the base policy, or exit while leaving your changes in the system cache. See Resolving Conflicts and
Committing Policy Changes, page 23-16 for more information.
Selecting Server-Level HTTP Normalization Options
License: Protection
FireSIGHT System User Guide
27-32
Chapter 27 Using Application Layer Preprocessors
Decoding HTTP Traffic
You can set server-level options for each server you monitor, globally for all servers, or for a list of
servers. Additionally, you can use a predefined server profile to set these options, or you can set them
individually to meet the needs of your environment. Use these options, or one of the default profiles that
set these options, to specify the HTTP server ports whose traffic you want to normalize, the amount of
server response payload you want to normalize, and the types of encoding you want to normalize.
If no preprocessor rule is mentioned in the following descriptions, the option is not associated with a
preprocessor rule.
Networks
Use this option to specify the IP address of one or more servers. You can specify a single IP address
or address block, or a comma-separated list comprised of either or both.
In addition to a limit of up to 255 total profiles, including the default profile, you can include up to
496 characters, or approximately 26 entries, in an HTTP server list, and specify a total of 256
address entries for all server profiles. For information on using IPv4 CIDR notation and IPv6 prefix
lengths in the FireSIGHT System, see IP Address Conventions, page 1-22.
Note that the default setting in the default policy specifies all IP addresses on your monitored
network segment that are not covered by another target-based policy. Therefore, you cannot and do
not need to specify an IP address or CIDR block/prefix length for the default policy, and you cannot
leave this setting blank in another policy or use address notation to represent any (for example,
0.0.0.0/0 or ::/0).
Note also that for a target-based policy to process traffic, the networks you identify must match or
be a subset of the networks, zones, and VLANs handled by the network analysis policy where you
configure the target-based policy. See Customizing Preprocessing with Network Analysis Policies,
page 25-2 for more information.
Ports
The ports whose HTTP traffic the preprocessor engine normalizes. Separate multiple port numbers
with commas.
Oversize Dir Length
Detects URL directories longer than the specified value.
You can enable rule 119:15 to generate events for this option. See Setting Rule States, page 32-20
for more information.
Client Flow Depth
Specifies the number of bytes for rules to inspect in raw HTTP packets, including header and
payload data, in client-side HTTP traffic defined in Ports. Client flow depth does not apply when
HTTP content rule options within a rule inspect specific parts of a request message. See HTTP
Content Options, page 36-23 for more information.
You can specify a value from -1 to 1460. Cisco recommends that you set client flow depth to its
maximum value. Specify any of the following:
From 1 to 1460 inspects the specified number of bytes in the first packet. If the first packet
contains fewer bytes than specified, inspect the entire packet. Note that the specified value
applies to both segmented and reassembled packets.
Note also that a value of 300 typically eliminates inspection of large HTTP Cookies that appear
at the end of many client request headers.
0 inspects all client-side traffic, including multiple packets in a session and exceeding the 1460
byte limit if necessary. Note that this value is likely to affect performance.
FireSIGHT System User Guide
27-33
Chapter 27 Using Application Layer Preprocessors
Decoding HTTP Traffic
-1 ignores all client-side traffic.
Server Flow Depth
Specifies the number of bytes for rules to inspect in raw HTTP packets in server-side HTTP traffic
specified by Ports. Inspection includes the raw header and payload when Inspect HTTP Responses
disabled and only the raw response body when Inspect HTTP Response is enabled.
Server flow depth specifies the number of bytes of raw server response data in a session for rules to
inspect in server-side HTTP traffic defined in Ports. You can use this option to balance performance
and the level of inspection of HTTP server response data. Server flow depth does not apply when
HTTP content options within a rule inspect specific parts of a response message. See HTTP Content
Options, page 36-23 for more information.
Unlike client flow depth, server flow depth specifies the number of bytes per HTTP response, not
per HTTP request packet, for rules to inspect.
You can specify a value from -1 to 65535. Cisco recommends that you set the server flow depth to
its maximum value. You can specify any of the following:
From 1 to 65535:
When Inspect HTTP Responses is enabled, inspects only the raw HTTP response body, and not
raw HTTP headers; also inspects decompressed data when Inspect Compressed Data is enabled.
When Inspect HTTP Responses is disabled, inspects the raw packet header and payload.
If the session includes fewer response bytes than specified, rules fully inspect all response
packets in a given session, across multiple packets as needed. If the session includes more
response bytes than specified, rules inspect only the specified number of bytes for that session,
across multiple packets as needed.
Note that a small flow depth value may cause false negatives from rules that target server-side
traffic defined in Ports. Most of these rules target either the HTTP header or content that is likely
to be in the first hundred or so bytes of non-header data. Headers are usually under 300 bytes
long, but header size may vary.
Note also that the specified value applies to both segmented and reassembled packets.
0 inspects the entire packet for all HTTP server-side traffic defined in Ports, including response
data in a session that exceeds 65535 bytes.
Note that this value is likely to affect performance.
-1:
When Inspect HTTP Responses is enabled, inspects only raw HTTP headers and not the raw HTTP
response body.
When Inspect HTTP Responses is disabled, ignores all server-side traffic defined in Ports.
Maximum Header Length
Detects a header field longer than the specified maximum number of bytes in an HTTP request; also
in HTTP responses when Inspect HTTP Responses is enabled. The value of 0 disables this option.
Specify a value from 1 to 65535 to enable it.
You can enable rule 119:19 to generate events for this option. See Setting Rule States, page 32-20
for more information.
Maximum Number of Headers
Detects when the number of headers exceeds this setting in an HTTP request. Specify a value from
1 to 1024 to enable it.
FireSIGHT System User Guide
27-34
Chapter 27 Using Application Layer Preprocessors
Decoding HTTP Traffic
You can enable rule 119:20 to generate events for this option. See Setting Rule States, page 32-20
for more information.
Maximum Number of Spaces
Detects when the number of white spaces in a folded line equals or exceeds this setting in an HTTP
request. A value of 0 disables this option. Specify a value from 1 to 65535 to enable it.
You can enable rule 119:26 to generate events for this option. See Setting Rule States, page 32-20
for more information.
HTTP Client Body Extraction Depth
Specifies the number of bytes to extract from the message body of an HTTP client request. You can
use an intrusion rule to inspect the extracted data by selecting the content or protected_content
keyword HTTP Client Body option. See HTTP Content Options, page 36-23 for more information.
Specify a value from -1 to 65495. Specify -1 to ignore the client body. Specify 0 to extract the entire
client body. Note that identifying specific bytes to extract can improve system performance. Note
also that you must specify a value from 0 to 65495 for the HTTP Client Body option to function in an
intrusion rule.
Small Chunk Size
Specifies the maximum number of bytes at which a chunk is considered small. Specify a value of 1
to 255. A value of 0 disables detection of anomalous consecutive small segments. See the Consecutive
Small Chunks option for more information.
Consecutive Small Chunks
Specifies how many consecutive small chunks represent an abnormally large number in client or
server traffic that uses chunked transfer encoding. The Small Chunk Size option specifies the
maximum size of a small chunk.
For example, set Small Chunk Size to 10 and Consecutive Small Chunks to 5 to detect 5 consecutive
chunks of 10 bytes or less.
You can enable preprocessor rule 119:27 to trigger events on excessive small chunks in client traffic,
and rule 120:7 in server traffic. When Small Chunk Size is enabled and this option is set to 0 or 1,
enabling these rules would trigger an event on every chunk of the specified size or less. See Setting
Rule States, page 32-20 for more information.
HTTP Methods
Specifies HTTP request methods in addition to GET and POST that you expect the system to
encounter in traffic. Use a comma to separate multiple values.
Intrusion rules use the content or protected_content keyword with the HTTP Method argument to
search for content in HTTP methods. See HTTP Content Options, page 36-23. You can enable rule
119:31 to generate events when a method other than GET, POST, or a method configured for this
option is encountered in traffic.
No Alerts
Disables intrusion events when accompanying preprocessor rules are enabled.
Note This option does not disable HTTP standard text rules and shared object rules.
FireSIGHT System User Guide
27-35
Chapter 27 Using Application Layer Preprocessors
Decoding HTTP Traffic
Normalize HTTP Headers
When Inspect HTTP Responses is enabled, enables normalization of non-cookie data in request and
response headers. When Inspect HTTP Responses is not enabled, enables normalization of the entire
HTTP header, including cookies, in request and response headers.
Inspect HTTP Cookies
Enables extraction of cookies from HTTP request headers. Also enables extraction of set-cookie
data from response headers when Inspect HTTP Responses is enabled. Disabling this option when
cookie extraction is not required can improve performance.
Note that the Cookie: and Set-Cookie: header names, leading spaces on the header line, and the
CRLF that terminates the header line are inspected as part of the header and not as part of the cookie.
Normalize Cookies in HTTP headers
Enables normalization of cookies in HTTP request headers. When Inspect HTTP Responses is enabled,
also enables normalization of set-cookie data in response headers. You must select Inspect HTTP
Cookies before selecting this options.
Allow HTTP Proxy Use
Allows the monitored web server to be used as an HTTP proxy. This option is used only in the
inspection of HTTP requests.
Inspect URI Only
Inspects only the URI portion of the normalized HTTP request packet.
Inspect HTTP Responses
Enables extended inspection of HTTP responses so, in addition to decoding and normalizing HTTP
request messages, the preprocessor extracts response fields for inspection by the rules engine.
Enabling this option causes the system to extract the response header, body, status code, and so on,
and also extracts set-cookie data when Inspect HTTP Cookies is enabled. For more information, see
HTTP Content Options, page 36-23, Generating Events on the HTTP Encoding Type and Location,
page 36-96, and Pointing to a Specific Payload Type, page 36-99.
You can enable rules 120:2 and 120:3 to generate events for this option. See Setting Rule States,
page 32-20 for more information.
Normalize UTF Encodings to UTF-8
When Inspect HTTP Responses is enabled, detects UTF-16LE, UTF-16BE, UTF-32LE, and UTF32-BE
encodings in HTTP responses and normalizes them to UTF-8.
You can enable rule 120:4 to generate events for this option. See Setting Rule States, page 32-20 for
more information.
Inspect Compressed Data
When Inspect HTTP Responses is enabled, enables decompression of gzip and deflate-compatible
compressed data in the HTTP response body, and inspection of the normalized decompressed data.
The system inspects chunked and non-chunked HTTP response data. The system inspects
decompressed data packet by packet across multiple packets as needed; that is, the system does not
combine the decompressed data from different packets for inspection. Decompression ends when
Maximum Compressed Data Depth, Maximum Decompressed Data Depth, or the end of the compressed data
FireSIGHT System User Guide
27-36
Chapter 27 Using Application Layer Preprocessors
Decoding HTTP Traffic
is reached. Inspection of decompressed data ends when Server Flow Depth is reached unless you also
select Unlimited Decompression. You can use the file_data rule keyword to inspect decompressed
data; see Pointing to a Specific Payload Type, page 36-99 for more information.
Unlimited Decompression
When Inspect Compressed Data (and, optionally, Decompress SWF File (LZMA), Decompress SWF File
(Deflate), or Decompress PDF File (Deflate)) is enabled, overrides Maximum Decompressed Data Depth
across multiple packets; that is, this option enables unlimited decompression across multiple
packets. Note that enabling this option does not affect Maximum Compressed Data Depth or Maximum
Decompressed Data Depth within a single packet. Note also that enabling this option sets Maximum
Compressed Data Depth and Maximum Decompressed Data Depth to 65535 when you commit your
changes. See Selecting Global HTTP Normalization Options, page 27-31.
Normalize Javascript
When Inspect HTTP Responses is enabled, enables detection and normalization of Javascript within the
HTTP response body. The preprocessor normalizes obfuscated Javascript data such as the unescape
and decodeURI functions and the String.fromCharCode method. The preprocessor normalizes the
following encodings within the unescape, decodeURI, and decodeURIComponent functions:
%XX
%uXXXX
0xXX
\xXX
\uXXXX
The preprocessor detects consecutive white spaces and normalizes them into a single space. When
this option is enabled, a configuration field allows you to specify the maximum number of
consecutive white spaces to permit in obfuscated Javascript data. You can enter a value from 1 to
65535. The value 0 disables event generation, regardless of whether the preprocessor rule (120:10)
associated with this field is enabled.
The preprocessor also normalizes the Javascript plus (+) operator and concatenates strings using the
operator.
You can use the file_data keyword to point intrusion rules to the normalized Javascript data. See
Pointing to a Specific Payload Type, page 36-99 for more information.
You can enable rules 120:9, 120:10, and 120:11 to generate events for this option, as follows:
Table 27-6 Normalize Javascript Option Rules
This rule... Triggers an event when...
120:9 the obfuscation level within the preprocessor is greater than or equal to 2.
120:10 the number of consecutive white spaces in the Javascript obfuscated data is
greater than or equal to the value configured for the maximum number of
consecutive white spaces allowed.
120:11 escaped or encoded data includes more than one type of encoding.
See Setting Rule States, page 32-20 for more information.
FireSIGHT System User Guide
27-37
Chapter 27 Using Application Layer Preprocessors
Decoding HTTP Traffic
Decompress SWF File (LZMA) and Decompress SWF File (Deflate)
When HTTP Inspect Responses is enabled, these options decompress the compressed portions of files
located within the HTTP response body of HTTP requests.
Note You can only decompress the compressed portions of files found in HTTP GET responses.
Decompress SWF File (LZMA) decompresses the LZMA-compatible compressed portions of Adobe
ShockWave Flash (.swf) files
Decompress SWF File (Deflate) decompresses the deflate-compatible compressed portions of
Adobe ShockWave Flash (.swf) files
Decompression ends when Maximum Compressed Data Depth, Maximum Decompressed Data Depth, or the
end of the compressed data is reached. Inspection of decompressed data ends when Server Flow Depth
is reached unless you also select Unlimited Decompression. You can use the file_data rule keyword
to inspect decompressed data; see Pointing to a Specific Payload Type, page 36-99 for more
information.
You can enable rules 120:12 and 120:13 to generate events for this option, as follows:
Table 27-7 Decompress SWF File Option Rules
This rule... Triggers an event when...
120:12 deflate file decompression fails.
120:13 LZMA file decompression fails.
Decompress PDF File (Deflate)
When HTTP Inspect Responses is enabled, Decompress PDF File (Deflate) decompresses the
deflate-compatible compressed portions of Portable Document Format (.pdf) files located within
the HTTP response body of HTTP requests. The system can only decompress PDF files with the
/FlateDecode stream filter. Other stream filters (including /FlateDecode /FlateDecode) are
unsupported.
Note You can only decompress the compressed portions of files found in HTTP GET responses.
Decompression ends when Maximum Compressed Data Depth, Maximum Decompressed Data Depth, or the
end of the compressed data is reached. Inspection of decompressed data ends when Server Flow Depth
is reached unless you also select Unlimited Decompression. You can use the file_data rule keyword
to inspect decompressed data; see Pointing to a Specific Payload Type, page 36-99 for more
information.
You can enable rules 120:14, 120:15, 120:16, and 120:17 to generate events for this option, as
follows:
Table 27-8 Decompress PDF File (Deflate) Option Rules
This rule... Triggers an event when...
120:14 file decompression fails.
120:15 file decompression fails due to an unsupported compression type.
FireSIGHT System User Guide
27-38
Chapter 27 Using Application Layer Preprocessors
Decoding HTTP Traffic
Table 27-8 Decompress PDF File (Deflate) Option Rules (continued)
This rule... Triggers an event when...
120:16 file decompression fails due to an unsupported PDF stream filter.
120:17 file parsing fails.
Extract Original Client IP Address
Enables extraction of the original client IP address from the X-Forwarded-For (XFF),
True-Client-IP, or custom-defined HTTP header. You can display the extracted original client IP
address in the intrusion events table view. See Understanding Intrusion Events, page 41-10 for more
information.
You can enable rules 119:23, 119:29 and 119:30 to generate events for this option. See Setting Rule
States, page 32-20 for more information.
XFF Header Priority
When Extract Original Client IP Address is enabled, specifies the order in which the system processes
original client IP HTTP headers. If, on your monitored network, you expect to encounter original
client IP headers other than X-Forwarded-For (XFF) or True-Client-IP, you can click Add to add
additional header names to the priority list. You can then use the up and down arrow icons beside
each header type to adjust its priority. Note that if multiple XFF headers appear in an HTTP request,
the system processes only the header with the highest priority.
Log URI
Enables extraction of the raw URI, if present, from HTTP request packets and associates the URI
with all intrusion events generated for the session.
When this option is enabled, you can display the first fifty characters of the extracted URI in the
HTTP URI column of the intrusion events table view. You can display the complete URI, up to 2048
bytes, in the packet view. See Understanding Intrusion Events, page 41-10 and Viewing Event
Information, page 41-24 for more information.
Log Hostname
Enables extraction of the host name, if present, from the HTTP request Host header and associates
the host name with all intrusion events generated for the session. When multiple Host headers are
present, extracts the host name from the first header.
When this option is enabled, you can display the first fifty characters of the extracted host name in
the HTTP Hostname column of the intrusion events table view. You can display the complete host
name, up to 256 bytes, in the packet view. See Understanding Intrusion Events, page 41-10 and
Viewing Event Information, page 41-24 for more information.
You can enable rule 119:25 to generate events for this option. See Setting Rule States, page 32-20
for more information.
Note that when the preprocessor and rule 119:24 are enabled, the preprocessor generates an
intrusion event if it detects multiple Host headers in an HTTP request, regardless of the setting for
this option. See Enabling Additional HTTP Inspect Preprocessor Rules, page 27-44 for more
information.
FireSIGHT System User Guide
27-39
Chapter 27 Using Application Layer Preprocessors
Decoding HTTP Traffic
Profile
Specifies the types of encoding that are normalized for HTTP traffic. The system provides a default
profile appropriate for most servers, default profiles for Apache servers and IIS servers, and custom
default settings that you can tailor to meet the needs of your monitored traffic. See Selecting
Server-Level HTTP Normalization Encoding Options, page 27-40 for more information.
Selecting Server-Level HTTP Normalization Encoding Options
License: Protection
You can select server-level HTTP normalization options to specify the types of encoding that are
normalized for HTTP traffic, and to cause the system to generate events against traffic containing this
type of encoding.
If no preprocessor rule is mentioned in the following descriptions, the option is not associated with a
preprocessor rule.
ASCII Encoding
Decodes encoded ASCII characters and specifies whether the rules engine generates an event on
ASCII-encoded URIs.
You can enable rule 119:1 to generate events for this option. See Setting Rule States, page 32-20 for
more information.
UTF-8 Encoding
Decodes standard UTF-8 Unicode sequences in the URI.
You can enable rule 119:6 to generate events for this option. See Setting Rule States, page 32-20 for
more information.
Microsoft %U Encoding
Decodes the IIS %u encoding scheme that uses %u followed by four characters where the 4
characters are a hex encoded value that correlates to an IIS Unicode codepoint.
Tip Legitimate clients rarely use %u encodings, so Cisco recommends decoding HTTP traffic encoded with
%u encodings.
You can enable rule 119:3 to generate events for this option. See Setting Rule States, page 32-20 for
more information.
Bare Byte UTF-8 Encoding
Decodes bare byte encoding, which uses non-ASCII characters as valid values in decoding UTF-8
values.
Tip Bare byte encoding allows the user to emulate an IIS server and interpret non-standard encodings
correctly. Cisco recommends enabling this option because no legitimate clients encode UTF-8 this way.
You can enable rule 119:4 to generate events for this option. See Setting Rule States, page 32-20 for
more information.
FireSIGHT System User Guide
27-40
Chapter 27 Using Application Layer Preprocessors
Decoding HTTP Traffic
Microsoft IIS Encoding
Decodes using Unicode codepoint mapping.
Tip Cisco recommends enabling this option, because it is seen mainly in attacks and evasion attempts.
You can enable rule 119:7 to generate events for this option. See Setting Rule States, page 32-20 for
more information.
Double Encoding
Decodes IIS double encoded traffic by making two passes through the request URI performing
decodes in each one. Cisco recommends enabling this option because it is usually found only in
attack scenarios.
You can enable rule 119:2 to generate events for this option. See Setting Rule States, page 32-20 for
more information.
Multi-Slash Obfuscation
Normalizes multiple slashes in a row into a single slash.
You can enable rule 119:8 to generate events for this option. See Setting Rule States, page 32-20 for
more information.
IIS Backslash Obfuscation
Normalizes backslashes to forward slashes.
You can enable rule 119:9 to generate events for this option. See Setting Rule States, page 32-20 for
more information.
Directory Traversal
Normalizes directory traversals and self-referential directories. If you enable the accompanying
preprocessor rules to generate events against this type of traffic, it may generate false positives
because some web sites refer to files using directory traversals.
You can enable rules 119:10 and 119:11 to generate events for this option. See Setting Rule States,
page 32-20 for more information.
Tab Obfuscation
Normalizes the non-RFC standard of using a tab for a space delimiter. Apache and other non-IIS
web servers use the tab character (0x09) as a delimiter in URLs.
Note Regardless of the configuration for this option, the HTTP Inspect preprocessor treats a tab as white space
if a space character (0x20) precedes it.
You can enable rule 119:12 to generate events for this option. See Setting Rule States, page 32-20
for more information.
Invalid RFC Delimiter
Normalizes line breaks (\n) in URI data.
You can enable rule 119:13 to generate events for this option. See Setting Rule States, page 32-20
for more information.
FireSIGHT System User Guide
27-41
Chapter 27 Using Application Layer Preprocessors
Decoding HTTP Traffic
Webroot Directory Traversal
Detects directory traversals that traverse past the initial directory in the URL.
You can enable rule 119:18 to generate events for this option. See Setting Rule States, page 32-20
for more information.
Tab URI Delimiter
Turns on the use of the tab character (0x09) as a delimiter for a URI. Apache, newer versions of IIS,
and some other web servers use the tab character as a delimiter in URLs.
Note Regardless of the configuration for this option, the HTTP Inspect preprocessor treats a tab as white space
if a space character (0x20) precedes it.
Non-RFC characters
Detects the non-RFC character list you add in the corresponding field when it appears within
incoming or outgoing URI data. When modifying this field, use the hexadecimal format that
represents the byte character. If and when you configure this option, set the value with care. Using
a character that is very common may overwhelm you with events.
You can enable rule 119:14 to generate events for this option. See Setting Rule States, page 32-20
for more information.
Max Chunk Encoding Size
Detects abnormally large chunk sizes in URI data.
You can enable rules 119:16 and 119:22 to generate events for this option. See Setting Rule States,
page 32-20 for more information.
Disable Pipeline Decoding
Disables HTTP decoding for pipelined requests. When this option is disabled, performance is
enhanced because HTTP requests waiting in the pipeline are not decoded or analyzed, and are only
inspected using generic pattern matching.
Non-Strict URI Parsing
Enables non-strict URI parsing. Use this option only on servers that will accept non-standard URIs
in the format "GET /index.html abc xo qr \n". Using this option, the decoder assumes that the URI
is between the first and second space, even if there is no valid HTTP identifier after the second space.
Extended ASCII Encoding
Enables parsing of extended ASCII characters in an HTTP request URI. Note that this option is
available in custom server profiles only, and not in the default profiles provided for Apache, IIS, or
all servers.
Configuring HTTP Server Options
License: Protection
Use the following procedure to configure HTTP server options. For more information on the HTTP
server options, see Selecting Server-Level HTTP Normalization Options, page 27-32 and Selecting
Server-Level HTTP Normalization Encoding Options, page 27-40.
FireSIGHT System User Guide
27-42
Chapter 27 Using Application Layer Preprocessors
Decoding HTTP Traffic
To configure server-level HTTP configuration options:
Access: Admin/Intrusion Admin
Step 1 Select Policies > Access Control to display the Access Control Policy page, then click Network Analysis
Policy.
The Network Analysis Policy page appears.
Step 2 Click the edit icon ( ) next to the policy you want to edit.
If you have unsaved changes in another policy, click OK to discard those changes and continue.See
Resolving Conflicts and Committing Policy Changes, page 23-16 for information on saving unsaved
changes in another policy.
The Policy Information page appears.
Step 3 Click Settings in the navigation panel on the left.
The Settings page appears.
Step 4 You have two choices, depending on whether HTTP Configuration under Application Layer Preprocessors
is enabled:
If the configuration is enabled, click Edit.
If the configuration is disabled, click Enabled, then click Edit.
The HTTP Configuration page appears. A message at the bottom of the page identifies the network
analysis policy layer that contains the configuration. See Using Layers in a Network Analysis or
Intrusion Policy, page 24-1 for more information.
Step 5 You have two options:
Add a new server profile. Click the add icon ( ) next to Servers on the left side of the page. The
Add Target pop-up window appears. Specify one or more IP addresses for the client in the Server
Address field and click OK.
You can specify a single IP address or address block, or a comma-separated list of either or both.
You can include up to 496 characters in a list, specify a total of 256 address entries for all server
profiles, and create a total of 255 profiles including the default profile. For information on using
IPv4 and IPv6 address blocks in the FireSIGHT System, see IP Address Conventions, page 1-22.
Note that for a target-based policy to process traffic, the networks you identify must match or be a
subset of the networks, zones, and VLANs handled by the network analysis policy where you
configure the target-based policy. See Customizing Preprocessing with Network Analysis Policies,
page 25-2 for more information.
A new entry appears in the list of servers on the left side of the page, highlighted to indicate that it
is selected, and the Configuration section updates to reflect the current configuration for the profile
you added.
Modify the settings for an existing profile. Click the configured address for a profile you have added
under Servers on the left side of the page, or click default.
Your selection is highlighted and the Configuration section updates to display the current
configuration for the profile you selected. To delete an existing profile, click the delete icon ( )
next to the profile you want to remove.
Step 6 Optionally, modify the address or addresses listed in the Networks field and click any other area of the
page.
The highlighted address updates on the left side of the page.
FireSIGHT System User Guide
27-43
Chapter 27 Using Application Layer Preprocessors
Decoding HTTP Traffic
Note that you cannot modify the setting for Networks in the default profile. The default profile applies to
all servers on your network that are not identified in another profile.
Step 7 In the Ports field, list the ports whose traffic you want to inspect with HTTP Inspect. Separate multiple
ports with commas.
Step 8 You can modify any of the other options described in Selecting Server-Level HTTP Normalization
Options, page 27-32.
Step 9 Select a server profile as follows:
Select Custom to create your own server profile (see Selecting Server-Level HTTP Normalization
Encoding Options, page 27-40 for more information).
Select All to use the standard default profile, appropriate for all servers.
Select IIS to use the default IIS profile.
Select Apache to use the default Apache profile.
Step 10 If you selected Custom, the custom options appear.
Step 11 Configure the HTTP decoding options you want in your profile.
See Selecting Server-Level HTTP Normalization Options, page 27-32 for details on available
normalization options.
Step 12 Save your policy, continue editing, discard your changes, revert to the default configuration settings in
the base policy, or exit while leaving your changes in the system cache. See Resolving Conflicts and
Committing Policy Changes, page 23-16 for more information.
Enabling Additional HTTP Inspect Preprocessor Rules
License: Protection
You can enable the rules in the Preprocessor Rule GID:SID column of the following table to generate events
for HTTP Inspect preprocessor rules that are not associated with specific configuration options. See
Setting Rule States, page 32-20 for more information.
Table 27-9 Additional HTTP Inspect Preprocessor Rules
Preprocessor Rule
GID:SID Description
120:5 Generates an event when UTF-7 encoding is encountered in HTTP response
traffic; UTF-7 should only appear where 7-bit parity is required, such as in SMTP
traffic.
119:21 Generates an event when an HTTP request header has more than one
content-length field.
119:24 Generates an event when an HTTP request has more than one Host header.
119:28 When enabled, these rules do not generate events.
120:8
119:32 Generates an event when HTTP version 0.9 is encountered in traffic. Note that the
TCP stream configuration must also be enabled. See Using TCP Stream
Preprocessing, page 29-20.
FireSIGHT System User Guide
27-44
Chapter 27 Using Application Layer Preprocessors
Using the Sun RPC Preprocessor
Table 27-9 Additional HTTP Inspect Preprocessor Rules (continued)
Preprocessor Rule
GID:SID Description
119:33 Generates an event when an HTTP URI includes an unescaped space.
119:34 Generates an event when a TCP connection contains 24 or more pipelined HTTP
requests.
Using the Sun RPC Preprocessor
License: Protection
RPC (Remote Procedure Call) normalization takes fragmented RPC records and normalizes them to a
single record so the rules engine can inspect the complete record. For example, an attacker may attempt
to discover the port where RPC admind runs. Some UNIX hosts use RPC admind to perform remote
distributed system tasks. If the host performs weak authentication, a malicious user could take control
of remote administration. The standard text rule (generator ID: 1) with the Snort ID (SID) 575 detects
this attack by searching for content in specific locations to identify inappropriate portmap GETPORT
requests.
Ports
Specify the ports whose traffic you want to normalize. In the interface, list multiple ports separated
by commas. Typical RPC ports are 111 and 32771. If your network sends RPC traffic to other ports,
consider adding them.
Detect fragmented RPC records
Detects RPC fragmented records.
You can enable rules 106:1 and 106:5 to generate events for this option. See Setting Rule States,
page 32-20 for more information.
Detect multiple records in one packet
Detects more than one RPC request per packet (or reassembled packet).
You can enable rule 106:2 to generate events for this option. See Setting Rule States, page 32-20 for
more information.
Detect fragmented record sums which exceed one fragment
Detects reassembled fragment record lengths that exceed the current packet length.
You can enable rule 106:3 to generate events for this option. See Setting Rule States, page 32-20 for
more information.
Detect single fragment records which exceed the size of one packet
Detects partial records
You can enable rule 106:4 to generate events for this option. See Setting Rule States, page 32-20 for
more information.
FireSIGHT System User Guide
27-45
Chapter 27 Using Application Layer Preprocessors
Decoding the Session Initiation Protocol
Configuring the Sun RPC Preprocessor
License: Protection
You can use the following procedure to configure the Sun RPC preprocessor. For more information on
the Sun RPC preprocessor configuration options, see Using the Sun RPC Preprocessor, page 27-45.
To configure the Sun RPC preprocessor:
Access: Admin/Intrusion Admin
Step 1 Select Policies > Access Control to display the Access Control Policy page, then click Network Analysis
Policy.
The Network Analysis Policy page appears.
Step 2 Click the edit icon ( ) next to the policy you want to edit.
If you have unsaved changes in another policy, click OK to discard those changes and continue.See
Resolving Conflicts and Committing Policy Changes, page 23-16 for information on saving unsaved
changes in another policy.
The Policy Information page appears.
Step 3 Click Settings in the navigation panel on the left.
The Settings page appears.
Step 4 You have two choices, depending on whether Sun RPC Configuration under Application Layer
Preprocessors is enabled:
If the configuration is enabled, click Edit.
If the configuration is disabled, click Enabled, then click Edit.
The Sun RPC Configuration page appears. A message at the bottom of the page identifies the network
analysis policy layer that contains the configuration. See Using Layers in a Network Analysis or
Intrusion Policy, page 24-1 for more information.
Step 5 In the Ports field, type the port numbers where you want to decode RPC traffic. Separate multiple ports
with commas.
Step 6 You can select or clear any of the following detection options on the Sun RPC Configuration page:
Detect fragmented RPC records
Detect multiple records in one packet
Detect fragmented record sums which exceed one packet
Detect single fragment records which exceed the size of one packet
Step 7 Save your policy, continue editing, discard your changes, revert to the default configuration settings in
the base policy, or exit while leaving your changes in the system cache. See Resolving Conflicts and
Committing Policy Changes, page 23-16 for more information.
Decoding the Session Initiation Protocol
License: Protection
FireSIGHT System User Guide
27-46
Chapter 27 Using Application Layer Preprocessors
Decoding the Session Initiation Protocol
The Session Initiation Protocol (SIP) provides call setup, modification, and teardown of one or more
sessions for one or more users of such client applications as Internet telephony, multimedia
conferencing, instant messaging, online gaming, and file transfer. A method field in each SIP request
identifies the purpose of the request, and a Request-URI specifies where to send the request. A status
code in each SIP response indicates the outcome of the requested action.
After calls are set up using SIP, the Real-time Transport Protocol (RTP) is responsible for subsequent
audio and video communication; this part of the session is sometimes referred to as the call channel, the
data channel, or the audio/video data channel. RTP uses the Session Description Protocol (SDP) within
the SIP message body for data-channel parameter negotiation, session announcement, and session
invitation.
The SIP preprocessor is responsible for:
decoding and analyzing SIP 2.0 traffic
extracting the SIP header and message body, including SDP data when present, and passing the
extracted data to the rules engine for further inspection
generating events when the following conditions are detected and the corresponding preprocessor
rules are enabled: anomalies and known vulnerabilities in SIP packets; out-of-order and invalid call
sequences
optionally ignoring the call channel
The preprocessor identifies the RTP channel based on the port identified in the SDP message, which is
embedded in the SIP message body, but the preprocessor does not provide RTP protocol inspection.
Note the following when using the SIP preprocessor:
UDP typically carries media sessions supported by SIP. UDP stream preprocessing provides SIP
session tracking for the SIP preprocessor.
SIP rule keywords allow you to point to the SIP packet header or message body and to limit detection
to packets for specific SIP methods or status codes. For more information, see SIP Keywords,
page 36-62.
When enabled, the preprocessor generates no events before sending the extracted data to the rules
engine unless you also enable the accompanying rules with generator ID (GID) 140. See Setting
Rule States, page 32-20 for more information.
See the following sections for more information:
Selecting SIP Preprocessor Options, page 27-47
Configuring the SIP Preprocessor, page 27-49
Enabling Additional SIP Preprocessor Rules, page 27-50
Selecting SIP Preprocessor Options
License: Protection
The following list describes SIP preprocessor options you can modify.
For the Maximum Request URI Length, Maximum Call ID Length, Maximum Request Name Length, Maximum From
Length, Maximum To Length, Maximum Via Length, Maximum Contact Length, and Maximum Content Length
options, you can specify from 1 to 65535 bytes, or 0 to disable event generation for the option regardless
of whether the associated rule is enabled.
If no preprocessor rule is mentioned in the following descriptions, the option is not associated with a
preprocessor rule.
FireSIGHT System User Guide
27-47
Chapter 27 Using Application Layer Preprocessors
Decoding the Session Initiation Protocol
Ports
Specifies the ports to inspect for SIP traffic. You can specify an integer from 0 to 65535. Separate
multiple port numbers with commas.
Methods to Check
Specifies SIP methods to detect. You can specify any of the following currently defined SIP
methods:
ack, benotify, bye, cancel, do, info, invite, join, message,
notify, options, prack, publish, quath, refer, register,
service, sprack, subscribe, unsubscribe, update
Methods are case-insensitive. The method name can include alphabetic characters, numbers, and the
underscore character. No other special characters are permitted. Separate multiple methods with
commas.
Because new SIP methods might be defined in the future, your configuration can include an
alphabetic string that is not currently defined. The system supports up to 32 methods, including the
21 currently defined methods and an additional 11 methods. The system ignores any undefined
methods that you might configure.
Note that, in addition to any methods you specify for this option, the 32 total methods includes
methods specified using the sip_method keyword in intrusion rules. See sip_method, page 36-62 for
more information.
Maximum Dialogs within a Session
Specifies the maximum number of dialogs allowed within a stream session. If more dialogs than this
number are created, the oldest dialogs are dropped until the number of dialogs does not exceed the
maximum number specified; an event also triggers when rule 140:27 is enabled.
You can specify an integer from 1 to 4194303.
Maximum Request URI Length
Specifies the maximum number of bytes to allow in the Request-URI header field. A longer URI
triggers an event when rule 140:3 is enabled. The request URI field indicates the destination path or
page for the request.
Maximum Call ID Length
Specifies the maximum number of bytes to allow in the request or response Call-ID header field. A
longer Call-ID triggers an event when rule 140:5 is enabled. The Call-ID field uniquely identifies
the SIP session in requests and responses.
Maximum Request Name Length
Specifies the maximum number of bytes to allow in the request name, which is the name of the
method specified in the CSeq transaction identifier. A longer request name triggers an event when
rule 140:7 is enabled.
Maximum From Length
Specifies the maximum number of bytes to allow in the request or response From header field. A
longer From triggers an event when rule 140:9 is enabled. The From field identifies the message
initiator.
Maximum To Length
Specifies the maximum number of bytes to allow in the request or response To header field. A longer
To triggers an event when rule 140:11 is enabled. The To field identifies the message recipient.
FireSIGHT System User Guide
27-48
Chapter 27 Using Application Layer Preprocessors
Decoding the Session Initiation Protocol
Maximum Via Length
Specifies the maximum number of bytes to allow in the request or response Via header field. A
longer Via triggers an event when rule 140:13 is enabled. The Via field provides the path followed
by the request and, in a response, receipt information.
Maximum Contact Length
Specifies the maximum number of bytes to allow in the request or response Contact header field. A
longer Contact triggers an event when rule 140:15 is enabled. The Contact field provides a URI that
specifies the location to contact with subsequent messages.
Maximum Content Length
Specifies the maximum number of bytes to allow in the content of the request or response message
body. Longer content triggers an event when rule 140:16 is enabled.
Ignore Audio/Video Data Channel
Enables and disables inspection of data channel traffic. Note that the preprocessor continues
inspection of other non-data-channel SIP traffic when you enable this option.
Configuring the SIP Preprocessor
License: Protection
Use the following procedure to configure the SIP preprocessor.
To configure the SIP preprocessor:
Access: Admin/Intrusion Admin
Step 1 Select Policies > Access Control to display the Access Control Policy page, then click Network Analysis
Policy.
The Network Analysis Policy page appears.
Step 2 Click the edit icon ( ) next to the policy you want to edit.
If you have unsaved changes in another policy, click OK to discard those changes and continue.See
Resolving Conflicts and Committing Policy Changes, page 23-16 for information on saving unsaved
changes in another policy.
The Policy Information page appears.
Step 3 Click Settings in the navigation panel on the left.
The Settings page appears.
Step 4 You have two choices, depending on whether SIP Configuration under Application Layer Preprocessors is
enabled:
If the configuration is enabled, click Edit.
If the configuration is disabled, click Enabled, then click Edit.
The SIP Configuration page appears. A message at the bottom of the page identifies the network analysis
policy layer that contains the configuration. See Using Layers in a Network Analysis or Intrusion Policy,
page 24-1 for more information.
Step 5 You can modify any of the options described in Selecting SIP Preprocessor Options, page 27-47.
FireSIGHT System User Guide
27-49
Chapter 27 Using Application Layer Preprocessors
Decoding the Session Initiation Protocol
Step 6 Save your policy, continue editing, discard your changes, revert to the default configuration settings in
the base policy, or exit while leaving your changes in the system cache. See Resolving Conflicts and
Committing Policy Changes, page 23-16 for more information.
Enabling Additional SIP Preprocessor Rules
License: Protection
The SIP preprocessor rules in the following table are not associated with specific configuration options.
As with other SIP preprocessor rules, you must enable these rules if you want them to generate events.
See Setting Rule States, page 32-20 for information on enabling rules.
Table 27-10 Additional SIP Preprocessor Rules
Preprocessor Rule
GID:SID Description
140:1 Generates an event when the preprocessor is monitoring the maximum number of
SIP sessions allowed by the system.
140:2 Generates an event when the required Request_URI field is empty in a SIP
request.
140:4 Generates an event when the Call-ID header field is empty in a SIP request or
response.
140:6 Generates an event when the value for the sequence number in the SIP request or
response CSeq field is not a 32-bit unsigned integer less than 231.
140:8 Generates an event an event when the From header field is empty in a SIP request
or response.
140:10 Generates an event when the To header field is empty in a SIP request or response.
140:12 Generates an event when the Via header field is empty in a SIP request or response
140:14 Generates an event when the required Contact header field is empty in a SIP
request or response.
140:17 Generates an event when a single SIP request or response packet in UDP traffic
contains multiple messages. Note that older SIP versions supported multiple
messages, but SIP 2.0 supports only one message per packet.
140:18 Generates an event when the actual length of the message body in a SIP request
or response in UDP traffic does not match the value specified in the
Content-Length header field in a SIP request or response.
140:19 Generates an event when the preprocessor does not recognize a method name in
the CSeq field of a SIP response.
140:20 Generates an event when the SIP server does not challenge an authenticated invite
message. Note that this occurs in the case of the InviteReplay billing attack.
140:21 Generates an event when session information changes before the call is set up.
Note that this occurs in the case of the FakeBusy billing attack.
140:22 Generates an event when the response status code is not a three-digit number.
140:23 Generates an event when the Content-Type header field does not specify a content
type and the message body contains data.
FireSIGHT System User Guide
27-50
Chapter 27 Using Application Layer Preprocessors
Configuring the GTP Command Channel
Table 27-10 Additional SIP Preprocessor Rules (continued)
Preprocessor Rule
GID:SID Description
140:24 Generates an event when the SIP version is not 1, 1.1, or 2.0.
140:25 Generates an event when the method specified in the CSeq header and the method
field do not match in a SIP request.
140:26 Generates an event when the preprocessor does not recognize the method named
in the SIP request method field.
Configuring the GTP Command Channel
License: Protection
The General Service Packet Radio (GPRS) Tunneling Protocol (GTP) provides communication over a
GTP core network. The GTP preprocessor detects anomalies in GTP traffic and forwards command
channel signaling messages to the rules engine for inspection. You can use the gtp_version, gtp_type,
and gtp_info rule keywords to inspect GTP command channel traffic for exploits.
A single configuration option allows you to modify the default setting for the ports that the preprocessor
inspects for GTP command channel messages.
You must enable the GTP preprocessor rules in the following table if you want them to generate events.
See Setting Rule States, page 32-20 for information on enabling rules.
Table 27-11 GTP Preprocessor Rules
Preprocessor Rule
GID:SID Description
143:1 Generates an event when the preprocessor detects an invalid message length.
143:2 Generates an event when the preprocessor detects an invalid information element
length.
143:3 Generates an event when the preprocessor detects information elements that are
out of order.
You can use the following procedure to modify the ports the GTP preprocessor monitors for GTP
command messages.
To configure the GTP command channel:
Access: Admin/Intrusion Admin
Step 1 Select Policies > Access Control to display the Access Control Policy page, then click Network Analysis
Policy.
The Network Analysis Policy page appears.
Step 2 Click the edit icon ( ) next to the policy you want to edit.
If you have unsaved changes in another policy, click OK to discard those changes and continue.See
Resolving Conflicts and Committing Policy Changes, page 23-16 for information on saving unsaved
changes in another policy.
FireSIGHT System User Guide
27-51
Chapter 27 Using Application Layer Preprocessors
Decoding IMAP Traffic
The Policy Information page appears.
Step 3 Click Settings in the navigation panel on the left.
The Settings page appears.
Step 4 You have two choices, depending on whether GTP Command Channel Configuration under Application Layer
Preprocessors is enabled:
If the configuration is enabled, click Edit.
If the configuration is disabled, click Enabled, then click Edit.
The GTP Command Channel Configuration page appears.
Step 5 Optionally, modify the ports that the preprocessor inspects for GTP command messages. You can specify
an integer from 0 to 65535. Use commas to separate multiple ports.
Step 6 Save your policy, continue editing, discard your changes, revert to the default configuration settings in
the base policy, or exit while leaving your changes in the system cache. See Resolving Conflicts and
Committing Policy Changes, page 23-16 for more information.
Decoding IMAP Traffic
License: Protection
The Internet Message Application Protocol (IMAP) is used to retrieve email from a remote IMAP server.
The IMAP preprocessor inspects server-to-client IMAP4 traffic and, when associated preprocessor rules
are enabled, generates events on anomalous traffic. The preprocessor can also extract and decode email
attachments in client-to-server IMAP4 traffic and send the attachment data to the rules engine. You can
use the file_data keyword in an intrusion rule to point to the attachment data. See Pointing to a Specific
Payload Type, page 36-99 for more information.
Extraction and decoding include multiple attachments, when present, and large attachments that span
multiple packets.
If you want IMAP preprocessor rules to generate events, you must enable the rules. IMAP preprocessor
rules have a generator ID (GID) of 141.See Setting Rule States, page 32-20 for more information.
See the following sections for more information:
Selecting IMAP Preprocessor Options, page 27-52
Configuring the IMAP Preprocessor, page 27-54
Enabling Additional IMAP Preprocessor Rules, page 27-55
Selecting IMAP Preprocessor Options
License: Protection
The following list describes the IMAP preprocessor options you can modify.
Note that decoding, or extraction when the MIME email attachment does not require decoding, includes
multiple attachments when present, and large attachments that span multiple packets.
Note also that the highest value is used when the values for the Base64 Decoding Depth, 7-Bit/8-Bit/Binary
Decoding Depth, Quoted-Printable Decoding Depth, or Unix-to-Unix Decoding Depth options are different in:
FireSIGHT System User Guide
27-52
Chapter 27 Using Application Layer Preprocessors
Decoding IMAP Traffic
the default network analysis policy
any other custom network analysis policy invoked by network analysis rules in the same access
control policy
See Setting the Default Network Analysis Policy for Access Control, page 25-3 and Specifying Traffic
to Preprocess Using Network Analysis Rules, page 25-4 for more information.
Caution Changing the value for Base64 Decoding Depth, 7-Bit/8-Bit/Binary Decoding Depth, Quoted-Printable Decoding
Depth, or Unix-to-Unix Decoding Depth restarts the Snort process when you apply your access control policy,
temporarily interrupting traffic inspection. Whether traffic drops during this interruption or passes
without further inspection depends on the model of the managed device and how it handles traffic. See
How Snort Restarts Affect Traffic, page 1-9 for more information.
If no preprocessor rule is mentioned in the following descriptions, the option is not associated with a
preprocessor rule.
Ports
Specifies the ports to inspect for IMAP traffic. You can specify an integer from 0 to 65535. Separate
multiple port numbers with commas.
Base64 Decoding Depth
Specifies the maximum number of bytes to extract and decode from each Base64 encoded MIME
email attachment. You can specify from 1 to 65535 bytes, or specify 0 to decode all the Base64 data.
Specify -1 to ignore Base64 data.
Note that positive values not divisible by 4 are rounded up to the next multiple of 4 except for the
values 65533, 65534, and 65535, which are rounded down to 65532.
When Base64 decoding is enabled, you can enable rule 141:4 to generate an event when decoding
fails; decoding could fail, for example, because of incorrect encoding or corrupted data.
7-Bit/8-Bit/Binary Decoding Depth
Specifies the maximum bytes of data to extract from each MIME email attachment that does not
require decoding. These attachment types include 7-bit, 8-bit, binary, and various multipart content
types such as plain text, jpeg images, mp3 files, and so on. You can specify from 1 to 65535 bytes,
or specify 0 to extract all data in the packet. Specify -1 to ignore non-decoded data.
Quoted-Printable Decoding Depth
Specifies the maximum number of bytes to extract and decode from each quoted-printable (QP)
encoded MIME email attachment. You can specify from 1 to 65535 bytes, or specify 0 to decode all
QP encoded data in the packet. Specify -1 to ignore QP encoded data.
When quoted-printable decoding is enabled, you can enable rule 141:6 to generate an event when
decoding fails; decoding could fail, for example, because of incorrect encoding or corrupted data.
Unix-to-Unix Decoding Depth
Specifies the maximum number of bytes to extract and decode from each Unix-to-Unix encoded
(uuencoded) email attachment. You can specify from 1 to 65535 bytes, or specify 0 to decode all
uuencoded data in the packet. Specify -1 to ignore uuencoded data.
When Unix-to-Unix decoding is enabled, you can enable rule 141:7 to generate an event when
decoding fails; decoding could fail, for example, because of incorrect encoding or corrupted data.
FireSIGHT System User Guide
27-53
Chapter 27 Using Application Layer Preprocessors
Decoding IMAP Traffic
Configuring the IMAP Preprocessor
License: Protection
Use the following procedure to configure the IMAP preprocessor. For additional information on IMAP
preprocessor configuration options, see Selecting IMAP Preprocessor Options, page 27-52.
To configure the IMAP preprocessor:
Access: Admin/Intrusion Admin
Step 1 Select Policies > Access Control to display the Access Control Policy page, then click Network Analysis
Policy.
The Network Analysis Policy page appears.
Step 2 Click the edit icon ( ) next to the policy you want to edit.
If you have unsaved changes in another policy, click OK to discard those changes and continue.See
Resolving Conflicts and Committing Policy Changes, page 23-16 for information on saving unsaved
changes in another policy.
The Policy Information page appears.
Step 3 Click Settings in the navigation panel on the left.
The Settings page appears.
Step 4 You have two choices, depending on whether IMAP Configuration under Application Layer Preprocessors
is enabled:
If the configuration is enabled, click Edit.
If the configuration is disabled, click Enabled, then click Edit.
The IMAP Configuration page appears. A message at the bottom of the page identifies the network
analysis policy layer that contains the configuration. See Using Layers in a Network Analysis or
Intrusion Policy, page 24-1 for more information.
Step 5 Specify the Ports where IMAP traffic should be decoded. Separate multiple port numbers with commas.
Step 6 Specify the maximum bytes of data to extract and decode from any combination of the following email
attachment types:
Base64 Decoding Depth
7-Bit/8-Bit/Binary Decoding Depth (includes various multipart content types such as plain text, jpeg
images, mp3 files, and so on)
Quoted-Printable Decoding Depth
Unix-to-Unix Decoding Depth
For each type, you can specify from 1 to 65535 bytes, or specify 0 to extract and, when necessary, decode
all data in the packet. Specify -1 to ignore data for an attachment type.
You can use the file_data rule keyword in intrusion rules to inspect the attachment data. See Pointing
to a Specific Payload Type, page 36-99 for more information.
Step 7 Save your policy, continue editing, discard your changes, revert to the default configuration settings in
the base policy, or exit while leaving your changes in the system cache. See Resolving Conflicts and
Committing Policy Changes, page 23-16 for more information.
FireSIGHT System User Guide
27-54
Chapter 27 Using Application Layer Preprocessors
Decoding POP Traffic
Enabling Additional IMAP Preprocessor Rules
License: Protection
The IMAP preprocessor rules in the following table are not associated with specific configuration
options. As with other IMAP preprocessor rules, you must enable these rules if you want them to
generate events. See Setting Rule States, page 32-20 for information on enabling rules.
Table 27-12 Additional IMAP Preprocessor Rules
Preprocessor Rule
GID:SID Description
141:1 Generates an event when the preprocessor detects a client command that is not
defined in RFC 3501.
141:2 Generates an event when the preprocessor detects a server response that is not
defined in RFC 3501.
141:3 Generates an event when the preprocessor is using the maximum amount of
memory allowed by the system. At this point, the preprocessor stops decoding
until memory becomes available.
Decoding POP Traffic
License: Protection
The Post Office Protocol (POP) is used to retrieve email from a remote POP mail server. The POP
preprocessor inspects server-to-client POP3 traffic and, when associated preprocessor rules are enabled,
generates events on anomalous traffic. The preprocessor can also extract and decode email attachments
in client-to-server POP3 traffic and send the attachment data to the rules engine. You can use the
file_data keyword in an intrusion rule to point to attachment data. See Pointing to a Specific Payload
Type, page 36-99 for more information.
Extraction and decoding include multiple attachments, when present, and large attachments that span
multiple packets.
If you want POP preprocessor rules to generate events, you must enable the rules. POP preprocessor
rules have a generator ID (GID) of 142. See Setting Rule States, page 32-20 for more information.
See the following sections for more information:
Selecting POP Preprocessor Options, page 27-55
Configuring the POP Preprocessor, page 27-57
Enabling Additional POP Preprocessor Rules, page 27-58
Selecting POP Preprocessor Options
License: Protection
The following list describes the POP preprocessor options you can modify.
Note that decoding, or extraction when the MIME email attachment does not require decoding, includes
multiple attachments when present, and large attachments that span multiple packets.
FireSIGHT System User Guide
27-55
Chapter 27 Using Application Layer Preprocessors
Decoding POP Traffic
Note also that when the values for the Base64 Decoding Depth, 7-Bit/8-Bit/Binary Decoding Depth,
Quoted-Printable Decoding Depth, or Unix-to-Unix Decoding Depth options are different in an intrusion policy
associated with the default action of an access control policy and intrusion policies associated with
access control rules, the highest value is used.
Caution Changing the value for Base64 Decoding Depth, 7-Bit/8-Bit/Binary Decoding Depth, Quoted-Printable Decoding
Depth, or Unix-to-Unix Decoding Depth restarts the Snort process when you apply your access control policy,
temporarily interrupting traffic inspection. Whether traffic drops during this interruption or passes
without further inspection depends on the model of the managed device and how it handles traffic. See
How Snort Restarts Affect Traffic, page 1-9 for more information.
If no preprocessor rule is mentioned in the following descriptions, the option is not associated with a
preprocessor rule.
Ports
Specifies the ports to inspect for POP traffic. You can specify an integer from 0 to 65535. Separate
multiple port numbers with commas.
Base64 Decoding Depth
Specifies the maximum number of bytes to extract and decode from each Base64 encoded MIME
email attachment. You can specify from 1 to 65535 bytes, or specify 0 to decode all the Base64 data.
Specify -1 to ignore Base64 data.
Note that positive values not divisible by 4 are rounded up to the next multiple of 4 except for the
values 65533, 65534, and 65535, which are rounded down to 65532.
When Base64 decoding is enabled, you can enable rule 142:4 to generate an event when decoding
fails; decoding could fail, for example, because of incorrect encoding or corrupted data. See Setting
Rule States, page 32-20 for more information.
7-Bit/8-Bit/Binary Decoding Depth
Specifies the maximum bytes of data to extract from each MIME email attachment that does not
require decoding. These attachment types include 7-bit, 8-bit, binary, and various multipart content
types such as plain text, jpeg images, mp3 files, and so on. You can specify from 1 to 65535 bytes,
or specify 0 to extract all data in the packet. Specify -1 to ignore non-decoded data.
Quoted-Printable Decoding Depth
Specifies the maximum number of bytes to extract and decode from each quoted-printable (QP)
encoded MIME email attachment. You can specify from 1 to 65535 bytes, or specify 0 to decode all
QP encoded data in the packet. Specify -1 to ignore QP encoded data.
When quoted-printable decoding is enabled, you can enable rule 142:6 to generate an event when
decoding fails; decoding could fail, for example, because of incorrect encoding or corrupted data.
See Setting Rule States, page 32-20 for more information.
Unix-to-Unix Decoding Depth
Specifies the maximum number of bytes to extract and decode from each Unix-to-Unix encoded
(uuencoded) email attachment. You can specify from 1 to 65535 bytes, or specify 0 to decode all
uuencoded data in the packet. Specify -1 to ignore uuencoded data.
When Unix-to-Unix decoding is enabled, you can enable rule 142:7 to generate an event when
decoding fails; decoding could fail, for example, because of incorrect encoding or corrupted data.
See Setting Rule States, page 32-20 for more information.
FireSIGHT System User Guide
27-56
Chapter 27 Using Application Layer Preprocessors
Decoding POP Traffic
Configuring the POP Preprocessor
License: Protection
Use the following procedure to configure the POP preprocessor. For additional information on POP
preprocessor configuration options, see Selecting POP Preprocessor Options, page 27-55.
To configure the POP preprocessor:
Access: Admin/Intrusion Admin
Step 1 Select Policies > Access Control to display the Access Control Policy page, then click Network Analysis
Policy.
The Network Analysis Policy page appears.
Step 2 Click the edit icon ( ) next to the policy you want to edit.
If you have unsaved changes in another policy, click OK to discard those changes and continue.See
Resolving Conflicts and Committing Policy Changes, page 23-16 for information on saving unsaved
changes in another policy.
The Policy Information page appears.
Step 3 Click Settings in the navigation panel on the left.
The Settings page appears.
Step 4 You have two choices, depending on whether POP Configuration under Application Layer Preprocessors is
enabled:
If the configuration is enabled, click Edit.
If the configuration is disabled, click Enabled, then click Edit.
The POP Configuration page appears. A message at the bottom of the page identifies the network
analysis policy layer that contains the configuration. See Using Layers in a Network Analysis or
Intrusion Policy, page 24-1 for more information.
Step 5 Specify the Ports where IMAP traffic should be decoded. Separate multiple port numbers with commas.
Step 6 Specify the maximum bytes of data to extract and decode from any combination of the following email
attachment types:
Base64 Decoding Depth
7-Bit/8-Bit/Binary Decoding Depth (includes various multipart content types such as plain text, jpeg
images, mp3 files, and so on)
Quoted-Printable Decoding Depth
Unix-to-Unix Decoding Depth
For each type, you can specify from 1 to 65535 bytes, or specify 0 to extract and, when necessary, decode
all data in the packet. Specify -1 to ignore data for an attachment type.
You can use the file_data rule keyword in intrusion rules to inspect the attachment data. See Pointing
to a Specific Payload Type, page 36-99 for more information.
Step 7 Save your policy, continue editing, discard your changes, revert to the default configuration settings in
the base policy, or exit while leaving your changes in the system cache. See Resolving Conflicts and
Committing Policy Changes, page 23-16 for more information.
FireSIGHT System User Guide
27-57
Chapter 27 Using Application Layer Preprocessors
Decoding SMTP Traffic
Enabling Additional POP Preprocessor Rules
License: Protection
The POP preprocessor rules in the following table are not associated with specific configuration options.
As with other POP preprocessor rules, you must enable these rules if you want them to generate events.
See Setting Rule States, page 32-20 for information on enabling rules.
Table 27-13 Additional POP Preprocessor Rules
Preprocessor Rule
GID:SID Description
142:1 Generates an event when the preprocessor detects a client command that is not
defined in RFC 1939.
142:2 Generates an event when the preprocessor detects a server response that is not
defined in RFC 1939.
142:3 Generates an event when the preprocessor is using the maximum amount of
memory allowed by the system. At this point, the preprocessor stops decoding
until memory becomes available.
Decoding SMTP Traffic
License: Protection
The SMTP preprocessor instructs the rules engine to normalize SMTP commands. The preprocessor can
also extract and decode email attachments in client-to-server traffic and, depending on the software
version, extract email file names, addresses, and header data to provide context when displaying
intrusion events triggered by SMTP traffic.
Note the following when using the SMTP preprocessor:
You must enable SMTP preprocessor rules, which have a generator ID (GID) of 124, if you want
these rules to generate events. See Setting Rule States, page 32-20 for more information.
For more information, see the following sections:
Understanding SMTP Decoding, page 27-58
Configuring SMTP Decoding, page 27-63
Enabling SMTP Maximum Decoding Memory Alerting, page 27-65
Understanding SMTP Decoding
License: Protection
You can enable or disable normalization, and you can configure options to control the types of
anomalous traffic the SMTP decoder detects.
Note that decoding, or extraction when the MIME email attachment does not require decoding, includes
multiple attachments when present, and large attachments that span multiple packets.
FireSIGHT System User Guide
27-58
Chapter 27 Using Application Layer Preprocessors
Decoding SMTP Traffic
Note also that when the values for the Base64 Decoding Depth, 7-Bit/8-Bit/Binary Decoding Depth,
Quoted-Printable Decoding Depth, or Unix-to-Unix Decoding Depth options are different in an intrusion policy
associated with the default action of an access control policy and intrusion policies associated with
access control rules, the highest value is used.
Caution Changing the value for Base64 Decoding Depth, 7-Bit/8-Bit/Binary Decoding Depth, Quoted-Printable Decoding
Depth, or Unix-to-Unix Decoding Depth restarts the Snort process when you apply your access control policy,
temporarily interrupting traffic inspection. Whether traffic drops during this interruption or passes
without further inspection depends on the model of the managed device and how it handles traffic. See
How Snort Restarts Affect Traffic, page 1-9 for more information.
If no preprocessor rule is mentioned in the following descriptions, the option is not associated with a
preprocessor rule.
Ports
Specifies the ports whose SMTP traffic you want to normalize. You can specify an integer from 0 to
65535. Separate multiple ports with commas.
Stateful Inspection
When selected, causes SMTP decoder to save state and provide session context for individual
packets and only inspects reassembled sessions. When cleared, analyzes each individual packet
without session context.
Normalize
When set to All, normalizes all commands. Checks for more than one space character after a
command.
When set to None, normalizes no commands.
When set to Cmds, normalizes the commands listed in Custom Commands.
Custom Commands
When Normalize is set to Cmds, normalizes the listed commands.
Specify commands which should be normalized in the text box. Checks for more than one space
character after a command.
The space (ASCII 0x20) and tab (ASCII 0x09) characters count as space characters for
normalization purposes.
Ignore Data
Does not process mail data; processes only MIME mail header data.
Ignore TLS Data
Does not process data encrypted under the Transport Layer Security protocol.
No Alerts
Disables intrusion events when accompanying preprocessor rules are enabled.
Detect Unknown Commands
Detects unknown commands in SMTP traffic.
FireSIGHT System User Guide
27-59
Chapter 27 Using Application Layer Preprocessors
Decoding SMTP Traffic
You can enable rules 124:5 and 124:6 to generate events for this option. See Setting Rule States,
page 32-20 for more information.
Max Command Line Len
Detects when an SMTP command line is longer than this value. Specify 0 to never detect command
line length.
RFC 2821, the Network Working Group specification on the Simple Mail Transfer Protocol,
recommends 512 as a maximum command line length.
You can enable rule 124:1 to generate events for this option. See Setting Rule States, page 32-20 for
more information.
Max Header Line Len
Detects when an SMTP data header line is longer than this value. Specify 0 to never detect data
header line length.
You can enable rules 124:2 and 124:7 to generate events for this option. See Setting Rule States,
page 32-20 for more information.
Max Response Line Len
Detects when an SMTP response line is longer than this value. Specify 0 to never detect response
line length.
RFC 2821 recommends 512 as a maximum response line length.
You can enable rule 124:3 to generate events for this option. See Setting Rule States, page 32-20 for
more information.
Alt Max Command Line Len
Detects when the SMTP command line for any of the specified commands is longer than this value.
Specify 0 to never detect command line length for the specified commands. Different default line
lengths are set for numerous commands.
This setting overrides the Max Command Line Len setting for the specified commands.
You can enable rule 124:3 to generate events for this option. See Setting Rule States, page 32-20 for
more information.
Invalid Commands
Detects if these commands are sent from the client side.
You can enable rule 124:5 and 124:6 to generate events for this option. See Setting Rule States,
page 32-20 for more information.
Valid Commands
Permits commands in this list.
Even if this list is empty, the preprocessor permits the following valid commands: ATRN AUTH
BDAT DATA DEBUG EHLO EMAL ESAM ESND ESOM ETRN EVFY EXPN HELO HELP
IDENT MAIL NOOP ONEX QUEU QUIT RCPT RSET SAML SEND SIZE SOML STARTTLS
TICK TIME TURN TURNME VERB VRFY XADR XAUTH XCIR XEXCH50 X-EXPS XGEN
XLICENSE X-LINK2STATE XQUE XSTA XTRN XUSR
FireSIGHT System User Guide
27-60
Chapter 27 Using Application Layer Preprocessors
Decoding SMTP Traffic
Note RCPT TO and MAIL FROM are SMTP commands. The preprocessor configuration uses command
names of RCPT and MAIL, respectively. Within the code, the preprocessor maps RCPT and MAIL to
the correct command name.
You can enable rule 124:4 to generate events for this option. See Setting Rule States, page 32-20 for
more information.
Data Commands
Lists commands that initiate sending data in the same way the SMTP DATA command sends data
per RFC 5321. Separate multiple commands with spaces.
Binary Data Commands
Lists commands that initiate sending data in a way that is similar to how the BDAT command sends
data per RFC 3030. Separate multiple commands with spaces.
Authentication Commands
Lists commands that initiate an authentication exchange between client and server. Separate
multiple commands with spaces.
Detect xlink2state
Detects packets that are part of X-Link2State Microsoft Exchange buffer data overflow attacks. In
inline deployments, the system can also drop those packets.
You can enable rule 124:8 to generate events for this option. See Setting Rule States, page 32-20 for
more information.
Base64 Decoding Depth
When Ignore Data is disabled, specifies the maximum number of bytes to extract and decode from
each Base64 encoded MIME email attachment. You can specify from 1 to 65535 bytes, or specify 0
to decode all the Base64 data. Specify -1 to ignore Base64 data. The preprocessor will not decode
data when Ignore Data is selected.
Note that positive values not divisible by 4 are rounded up to the next multiple of 4 except for the
values 65533, 65534, and 65535, which are rounded down to 65532.
When Base64 decoding is enabled, you can enable rule 124:10 to generate an event when decoding
fails; decoding could fail, for example, because of incorrect encoding or corrupted data. See Setting
Rule States, page 32-20 for more information.
Note that this option replaces the deprecated options Enable MIME Decoding and Maximum MIME
Decoding Depth, which are still supported in existing intrusion policies for backward compatibility.
7-Bit/8-Bit/Binary Decoding Depth
When Ignore Data is disabled, specifies the maximum bytes of data to extract from each MIME email
attachment that does not require decoding. These attachment types include 7-bit, 8-bit, binary, and
various multipart content types such as plain text, jpeg images, mp3 files, and so on. You can specify
from 1 to 65535 bytes, or specify 0 to extract all data in the packet. Specify -1 to ignore non-decoded
data. The preprocessor will not extract data when Ignore Data is selected.
Quoted-Printable Decoding Depth
When Ignore Data is disabled, specifies the maximum number of bytes to extract and decode from
each quoted-printable (QP) encoded MIME email attachment.
FireSIGHT System User Guide
27-61
Chapter 27 Using Application Layer Preprocessors
Decoding SMTP Traffic
You can specify from 1 to 65535 bytes, or specify 0 to decode all QP encoded data in the packet.
Specify -1 to ignore QP encoded data. The preprocessor will not decode data when Ignore Data is
selected.
When quoted-printable decoding is enabled, you can enable rule 124:11 to generate an event when
decoding fails; decoding could fail, for example, because of incorrect encoding or corrupted data.
See Setting Rule States, page 32-20 for more information.
Unix-to-Unix Decoding Depth
When Ignore Data is disabled, specifies the maximum number of bytes to extract and decode from
each Unix-to-Unix encoded (uuencoded) email attachment. You can specify from 1 to 65535 bytes,
or specify 0 to decode all uuencoded data in the packet. Specify -1 to ignore uuencoded data. The
preprocessor will not decode data when Ignore Data is selected.
When Unix-to-Unix decoding is enabled, you can enable rule 124:13 to generate an event when
decoding fails; decoding could fail, for example, because of incorrect encoding or corrupted data.
See Setting Rule States, page 32-20 for more information.
Log MIME Attachment Names
Enables extraction of MIME attachment file names from the MIME Content-Disposition header and
associates the file names with all intrusion events generated for the session. Multiple file names are
supported.
When this option is enabled, you can view file names associated with events in the Email
Attachment column of the intrusion events table view. See Understanding Intrusion Events,
page 41-10 for more information.
Log To Addresses
Enables extraction of recipient email addresses from the SMTP RCPT TO command and associates
the recipient addresses with all intrusion events generated for the session. Multiple recipients are
supported.
When this option is enabled, you can view recipients associated with events in the Email Recipient
column of the intrusion events table view. See Understanding Intrusion Events, page 41-10 for more
information.
Log From Addresses
Enables extraction of sender email addresses from the SMTP MAIL FROM command and associates
the sender addresses with all intrusion events generated for the session. Multiple sender addresses
are supported.
When this option is enabled, you can view senders associated with events in the Email Sender
column of the intrusion events table view. See Understanding Intrusion Events, page 41-10 for more
information.
Log Headers
Enables extraction of email headers. The number of bytes to extract is determined by the value
specified for Header Log Depth.
You can use the content or protected_content keyword to write intrusion rules that use email
header data as a pattern. You can also view the extracted email header in the intrusion event packet
view. See Constraining Content Matches, page 36-17 and Using the Packet View, page 41-22 for
more information.
FireSIGHT System User Guide
27-62
Chapter 27 Using Application Layer Preprocessors
Decoding SMTP Traffic
Header Log Depth
Specifies the number of bytes of the email header to extract when Log Headers is enabled. You can
specify 0 to 20480 bytes. A value of 0 disables Log Headers.
Configuring SMTP Decoding
License: Protection
You can use the SMTP Configuration page of an intrusion policy to configure SMTP normalization. For
more information on SMTP preprocessor configuration options, see Understanding SMTP Decoding,
page 27-58.
To configure SMTP decoding options:
Access: Admin/Intrusion Admin
Step 1 Select Policies > Access Control to display the Access Control Policy page, then click Network Analysis
Policy.
The Network Analysis Policy page appears.
Step 2 Click the edit icon ( ) next to the policy you want to edit.
If you have unsaved changes in another policy, click OK to discard those changes and continue.See
Resolving Conflicts and Committing Policy Changes, page 23-16 for information on saving unsaved
changes in another policy.
The Policy Information page appears.
Step 3 Click Settings in the navigation panel on the left.
The Settings page appears.
Step 4 You have two choices, depending on whether SMTP Configuration under Application Layer Preprocessors
is enabled:
If the configuration is enabled, click Edit.
If the configuration is disabled, click Enabled, then click Edit.
The SMTP Configuration page appears. The following graphic shows the Defense Center packet view.
A message at the bottom of the page identifies the network analysis policy layer that contains the
configuration. See Using Layers in a Network Analysis or Intrusion Policy, page 24-1 for more
information.
Step 5 Specify the Ports where SMTP traffic should be decoded, separated by commas.
Step 6 Select Stateful Inspection to examine reassembled TCP streams containing SMTP packets. Clear Stateful
Inspection to inspect only unreassembled SMTP packets.
Step 7 Configure the normalization options:
To normalize all commands, select All.
To normalize only commands specified by Custom Commands, select Cmds and specify the commands
to normalize. Separate commands with spaces.
To normalize no commands, select None.
To ignore mail data except for MIME mail header data, check Ignore Data.
To ignore data encrypted under the Transport Security Layer protocol, check Ignore TLS Data.
FireSIGHT System User Guide
27-63
Chapter 27 Using Application Layer Preprocessors
Decoding SMTP Traffic
To disable generating events when accompanying preprocessor rules are enabled, check No Alerts.
To detect unknown commands in SMTP data, select Detect Unknown Commands.
Step 8 Specify a maximum command line length in the Max Command Line Len field.
Step 9 Specify a maximum data header line length in the Max Header Line Len field.
Step 10 Specify a maximum response line length in the Max Response Line Len field.
Note RCPT TO and MAIL FROM are SMTP commands. The preprocessor configuration uses command
names of RCPT and MAIL, respectively. Within the code, the preprocessor maps RCPT and MAIL to
the correct command name.
Step 11 If needed, click Add next to Alt Max Command Line Len to add commands where you want to specify an
alternate maximum command line length, then specify the line length and the command or commands,
separated by spaces, where you want that length to be enforced.
Step 12 Specify any commands that you want to treat as invalid and detect in the Invalid Commands field. Separate
commands with spaces.
Step 13 Specify any commands that you want to treat as valid in the Valid Commands field. Separate commands
with spaces.
Note Even if the Valid Commands list is empty, the preprocessor treats the following commands as valid: ATRN,
AUTH, BDAT, DATA, DEBUG, EHLO, EMAL, ESAM, ESND, ESOM, ETRN, EVFY, EXPN, HELO,
HELP, IDENT, MAIL, NOOP, QUIT, RCPT, RSET, SAML, SOML, SEND, ONEX, QUEU, STARTTLS,
TICK, TIME, TURN, TURNME, VERB, VRFY, X-EXPS, X-LINK2STATE, XADR, XAUTH, XCIR,
XEXCH50, XGEN, XLICENSE, XQUE, XSTA, XTRN, or XUSR.
Step 14 Specify any commands that you want to initiate sending data in the same way the SMTP DATA command
sends data per RFC 5321 in the Data Commands field. Separate commands with spaces.
Step 15 Specify any commands that initiate sending data in a way that is similar to how the BDAT command
sends data per RFC 3030 in the Binary Data Commands field. Separate commands with spaces.
Step 16 Specify any commands that initiate an authentication exchange between client and server in the
Authentication Commands field. Separate commands with spaces.
Step 17 To detect packets that are part of X-Link2State Microsoft Exchange buffer data overflow attacks, select
Detect xlink2state.
Step 18 To specify the maximum bytes of data to extract and decode for different types of email attachment,
specify a value for any of the following attachment types:
Base64 Decoding Depth
7-Bit/8-Bit/Binary Decoding Depth (includes various multipart content types such as plain text, jpeg
images, mp3 files, and so on)
Quoted-Printable Decoding Depth
Unix-to-Unix Decoding Depth
You can specify from 1 to 65535 bytes, or specify 0 to extract and, when necessary, decode all data in
the packet for that type. Specify -1 to ignore data for an attachment type.
You can use the file_data rule keyword in intrusion rules to inspect extracted data. See Pointing to a
Specific Payload Type, page 36-99 for more information.
FireSIGHT System User Guide
27-64
Chapter 27 Using Application Layer Preprocessors
Detecting Exploits Using the SSH Preprocessor
You must also select the SMTP Stateful Inspection option to extract and decode cross-packet data or data
crossing multiple TCP segments.
Step 19 Configure options for associating contextual information with intrusion events triggered by SMTP
traffic:
To enable extraction of MIME attachment file names to associate with intrusion events, select Log
MIME Attachment Names.
To enable extraction of recipient email addresses, select Log To Addresses.
To enable extraction of sender email addresses to associate with intrusion events, select Log From
Addresses.
To enable extraction of email headers to associate with intrusion events and for writing rules that
inspect email headers, select Log Headers.
Note that header information is displayed in the intrusion event packet view. Note also that you can
also write intrusion rules that use the content or protected_content keyword with email header
data as a pattern. See Viewing Event Information, page 41-24 and Searching for Content Matches,
page 36-15 for more information.
Optionally, you can specify a Header Log Depth of 0 to 20480 bytes of the email header to extract. A
value of 0 disables Log Headers.
Step 20 Save your policy, continue editing, discard your changes, revert to the default configuration settings in
the base policy, or exit while leaving your changes in the system cache. See Resolving Conflicts and
Committing Policy Changes, page 23-16 for more information.
Enabling SMTP Maximum Decoding Memory Alerting
License: Protection
You can enable SMTP preprocessor rule 124:9 to generate an event when the enabled preprocessor is
using the maximum amount of memory allowed by the system for decoding the following types of
encoded data:
Base64
7-bit/8-bit/binary
Quoted-printable
Unix-to-Unix
When the maximum decoding memory is exceeded, the preprocessor stops decoding these types of
encoded data until memory becomes available. This preprocessor rule is not associated with a single,
specific configuration option. See Setting Rule States, page 32-20 for information on enabling rules.
Detecting Exploits Using the SSH Preprocessor
License: Protection
The SSH preprocessor detects the Challenge-Response Buffer Overflow exploit, the CRC-32 exploit, the
SecureCRT SSH Client Buffer Overflow exploit, protocol mismatches, and incorrect SSH message
direction. The preprocessor also detects any version string other than version 1 or 2.
FireSIGHT System User Guide
27-65
Chapter 27 Using Application Layer Preprocessors
Detecting Exploits Using the SSH Preprocessor
Challenge-Response Buffer Overflow and CRC-32 attacks occur after the key exchange and are,
therefore, encrypted. Both attacks send an uncharacteristically large payload of more than 20 KBytes to
the server immediately after the authentication challenge. CRC-32 attacks apply only to SSH Version 1;
Challenge-Response Buffer Overflow exploits apply only to SSH Version 2. The version string is read
at the beginning of the session. Except for the difference in the version string, both attacks are handled
in the same way.
The SecureCRT SSH exploit and protocol mismatch attacks occur when attempting to secure a
connection, before the key exchange. The SecureCRT exploit sends an overly long protocol identifier
string to the client that causes a buffer overflow. A protocol mismatch occurs when either a non-SSH
client application attempts to connect to a secure SSH server or the server and client version numbers do
not match.
You can configure the preprocessor to inspect traffic on a specified port or list of ports, or to
automatically detect SSH traffic. It will continue to inspect SSH traffic until either a specified number
of encrypted packets has passed within a specified number of bytes, or until a specified maximum
number of bytes is exceeded within the specified number of packets. If the maximum number of bytes
is exceeded, it is assumed that a CRC-32 (SSH Version 1) or a Challenge-Response Buffer Overflow
(SSH Version 2) attack has occurred. Additionally, you can detect the SecureCRT exploit, protocol
mismatches, and bad message direction. Note that the preprocessor detects without configuration any
version string value other than version 1 or 2.
Note the following when using the SSH preprocessor:
You must enable SSH preprocessor rules, which have a generator ID (GID) of 128, if you want these
rules to generate events. See Setting Rule States, page 32-20 for more information.
The SSH preprocessor does not handle brute force attacks. For information on brute force attempts,
see Adding Dynamic Rule States, page 32-29.
See the following sections for more information:
Selecting SSH Preprocessor Options, page 27-66
Configuring the SSH Preprocessor, page 27-68
Selecting SSH Preprocessor Options
License: Protection
This section describes the options you can use to configure the SSH preprocessor.
The preprocessor stops inspecting traffic for a session when either of the following occurs:
a valid exchange between the server and the client has occurred for this number of encrypted
packets; the connection continues.
the Number of Bytes Sent Without Server Response is reached before the number of encrypted packets to
inspect is reached; the assumption is made that there is an attack.
Each valid server response during Number of Encrypted Packets to Inspect resets the Number of Bytes Sent
Without Server Response and the packet count continues.
Consider the following example SSH preprocessor configuration:
Server Ports: 22
Autodetect Ports: off
Maximum Length of Protocol Version String: 80
Number of Encrypted Packets to Inspect: 25
FireSIGHT System User Guide
27-66
Chapter 27 Using Application Layer Preprocessors
Detecting Exploits Using the SSH Preprocessor
Number of Bytes Sent Without Server Response: 19,600
All detect options are enabled.
In the example, the preprocessor inspects traffic only on port 22. That is, auto-detection is disabled, so
it inspects only on the specified port.
Additionally, the preprocessor in the example stops inspecting traffic when either of the following
occurs:
The client sends 25 encrypted packets which contain no more than 19,600 bytes, cumulative. The
assumption is there is no attack.
The client sends more than 19,600 bytes within 25 encrypted packets. In this case, the preprocessor
considers the attack to be the Challenge-Response Buffer Overflow exploit because the session in
the example is an SSH Version 2 session.
The preprocessor in the example will also detect any of the following that occur while it is processing
traffic:
a server overflow, triggered by a version string greater than 80 bytes and indicating a SecureCRT
exploit
a protocol mismatch
a packet flowing in the wrong direction
Finally, the preprocessor will automatically detect any version string other than version 1 or version 2.
If no preprocessor rule is mentioned in the following descriptions, the option is not associated with a
preprocessor rule.
Server Ports
Specifies on which ports the SSH preprocessor should inspect traffic.
You can configure a single port or a comma-separated list of ports.
Autodetect Ports
Sets the preprocessor to automatically detect SSH traffic.
When this option is selected, the preprocessor inspects all traffic for an SSH version number. It stops
processing when neither the client nor the server packet contains a version number. When disabled,
the preprocessor inspects only the traffic identified by the Server Ports option.
Number of Encrypted Packets to Inspect
Specifies the number of encrypted packets to examine per session.
Setting this option to zero will allow all traffic to pass.
Reducing the number of encrypted packets to inspect may result in some attacks escaping detection.
Raising the number of encrypted packets to inspect may negatively affect performance.
Number of Bytes Sent Without Server Response
Specifies the maximum number of bytes an SSH client may send to a server without getting a
response before assuming there is a Challenge-Response Buffer Overflow or CRC-32 attack.
Increase the value for this option if the preprocessor generates false positives on the
Challenge-Response Buffer Overflow or CRC-32 exploit.
FireSIGHT System User Guide
27-67
Chapter 27 Using Application Layer Preprocessors
Detecting Exploits Using the SSH Preprocessor
Maximum Length of Protocol Version String
Specifies the maximum number of bytes allowed in the servers version string before considering it
to be a SecureCRT exploit.
Detect Challenge-Response Buffer Overflow Attack
Enables or disables detecting the Challenge-Response Buffer Overflow exploit.
You can enable rule 128:1 to generate events for this option. See Setting Rule States, page 32-20 for
more information.
Detect SSH1 CRC-32 Attack
Enables or disables detecting the CRC-32 exploit.
You can enable rule 128:2 to generate events for this option. See Setting Rule States, page 32-20 for
more information.
Detect Server Overflow
Enables or disables detecting the SecureCRT SSH Client Buffer Overflow exploit.
You can enable rule 128:3 to generate events for this option. See Setting Rule States, page 32-20 for
more information.
Detect Protocol Mismatch
Enables or disables detecting protocol mismatches.
You can enable rule 128:4 to generate events for this option. See Setting Rule States, page 32-20 for
more information.
Detect Bad Message Direction
Enables or disables detecting when traffic flows in the wrong direction (that is, if the presumed
server generates client traffic, or if a client generates server traffic).
You can enable rule 128:5 to generate events for this option. See Setting Rule States, page 32-20 for
more information.
Detect Payload Size Incorrect for the Given Payload
Enables or disables detecting packets with an incorrect payload size such as when the length
specified in the SSH packet is not consistent with the total length specified in the IP header or the
message is truncated, that is, there is not enough data for a full SSH header.
You can enable rule 128:6 to generate events for this option. See Setting Rule States, page 32-20 for
more information.
Detect Bad Version String
Note that, when enabled, the preprocessor detects without configuration any version string other
than version 1 or 2.
You can enable rule 128:7 to generate events for this option. See Setting Rule States, page 32-20 for
more information.
Configuring the SSH Preprocessor
License: Protection
FireSIGHT System User Guide
27-68
Chapter 27 Using Application Layer Preprocessors
Using the SSL Preprocessor
This section explains how to configure the SSH preprocessor.
To configure the SSH preprocessor:
Access: Admin/Intrusion Admin
Step 1 Select Policies > Access Control to display the Access Control Policy page, then click Network Analysis
Policy.
The Network Analysis Policy page appears.
Step 2 Click the edit icon ( ) next to the policy you want to edit.
If you have unsaved changes in another policy, click OK to discard those changes and continue.See
Resolving Conflicts and Committing Policy Changes, page 23-16 for information on saving unsaved
changes in another policy.
The Policy Information page appears.
Step 3 Click Settings in the navigation panel on the left.
The Settings page appears.
Step 4 You have two choices, depending on whether SSH Configuration under Application Layer Preprocessors is
enabled:
If the configuration is enabled, click Edit.
If the configuration is disabled, click Enabled, then click Edit.
The SSH Configuration page appears. A message at the bottom of the page identifies the network
analysis policy layer that contains the configuration. See Using Layers in a Network Analysis or
Intrusion Policy, page 24-1 for more information.
Step 5 You can modify any of the options on the SSH Configuration preprocessor page. See Selecting SSH
Preprocessor Options, page 27-66 for more information.
Step 6 Save your policy, continue editing, discard your changes, revert to the default configuration settings in
the base policy, or exit while leaving your changes in the system cache. See Resolving Conflicts and
Committing Policy Changes, page 23-16 for more information.
Using the SSL Preprocessor
License: feature-dependent
The SSL preprocessor allows you to configure SSL inspection, which can block encrypted traffic,
decrypt it, or inspect the traffic with access control. Whether you configure SSL inspection, the SSL
preprocessor also analyzes SSL handshake messages when detected in traffic and determines when a
session becomes encrypted. Identifying encrypted traffic allows the system to stop intrusion and file
inspection of encrypted payloads, which helps reduce false positives and improve performance. See
Understanding Traffic Decryption, page 19-1 and Creating and Editing Access Control Rules, page 14-2
for more information.
The SSL preprocessor can also examine encrypted traffic to detect attempts to exploit the Heartbleed
bug, and generate events when it detects such exploits.
Using the SSL preprocessor to decrypt encrypted traffic does not require a license. All other SSL
preprocessor functionality, including halting inspection of encrypted payloads for malware and
intrusions, and detecting Heartbleed bug exploits, requires a Protection license.
FireSIGHT System User Guide
27-69
Chapter 27 Using Application Layer Preprocessors
Using the SSL Preprocessor
Note The system-provided network analysis policies enable the SSL preprocessor by default. Cisco
recommends you do not disable the SSL preprocessor in custom deployments if you expect encrypted
traffic to cross your network.
For more information, see the following sections:
Understanding SSL Preprocessing, page 27-70
Enabling SSL Preprocessor Rules, page 27-71
Configuring the SSL Preprocessor, page 27-71
Understanding SSL Preprocessing
License: Protection
The SSL preprocessor stops intrusion and file inspection of encrypted data, and inspects encrypted
traffic with an SSL policy if you configure SSL inspection. This can help to eliminate false positives.
The SSL preprocessor maintains state information as it inspects the SSL handshake, tracking both the
state and SSL version for that session. When the preprocessor detects that a session state is encrypted,
the system marks the traffic in that session as encrypted. You can configure the system to stop processing
on all packets in an encrypted session when encryption is established, as well as generate an event when
it detects an attempt to exploit the Heartbleed bug.
For each packet, the SSL preprocessor verifies that the traffic contains an IP header, a TCP header, and
a TCP payload, and that it occurs on the ports specified for SSL preprocessing. For qualifying traffic,
the following scenarios determine whether the traffic is encrypted:
the system observes all packets in a session, Server side data is trusted is not enabled, and the session
includes a Finished message from both the server and the client and at least one packet from each
side with an Application record and without an Alert record
the system misses some of the traffic, Server side data is trusted is not enabled, and the session includes
at least one packet from each side with an Application record that is not answered with an Alert
record
the system observes all packets in a session, Server side data is trusted is enabled, and the session
includes a Finished message from the client and at least one packet from the client with an
Application record and without an Alert record
the system misses some of the traffic, Server side data is trusted is enabled, and the session includes
at least one packet from the client with an Application record that is not answered with an Alert
record
If you choose to stop processing on encrypted traffic, the system ignores future packets in a session after
it marks the session as encrypted.
In addition, during the SSL handshake, the preprocessor monitors heartbeat requests and responses. The
preprocessor generates an event if it detects:
a heartbeat request containing a payload length value greater than the payload itself
a heartbeat response that is larger than the value stored in the Max Heartbeat Length field
Note You can add the ssl_state and ssl_version keywords to a rule to use SSL state or version information
within the rule. For more information, see Extracting SSL Information from a Session, page 36-54.
FireSIGHT System User Guide
27-70
Chapter 27 Using Application Layer Preprocessors
Using the SSL Preprocessor
Enabling SSL Preprocessor Rules
License: Protection
When enabled, the SSL preprocessor inspects the contents of the handshake and key exchange messages
exchanged at the beginning of an SSL session. You can suspend inspecting traffic for intrusions and
malware once the session is encrypted. If you configure SSL inspection, the SSL preprocessor also
identifies encrypted traffic you can block, decrypt, or inspect with access control.
Note that you must enable SSL preprocessor rules, which have a generator ID (GID) of 137, if you want
these rules to generate events. See Setting Rule States, page 32-20 for more information.
The following table describes the SSL preprocessor rules you can enable.
Table 27-14 SSL Preprocessor Rules
Preprocessor Rule
GID:SID Description
137:1 Detects a client hello after a server hello, which is invalid and considered to be
anomalous behavior.
137:2 Detects a server hello without a client hello when Server side data is trusted is
disabled, which is invalid and considered to be anomalous behavior. See
Configuring the SSL Preprocessor, page 27-71 for more information.
137:3 Detects a heartbeat request with a payload length greater than the payload itself
when Max Heartbeat Length contains a non-zero value, which indicates an attempt
to exploit the Heartbleed bug.
137:4 Detects a heartbeat response larger than a non-zero value specified in Max
Heartbeat Length, which indicates an attempt to exploit the Heartbleed bug.
Configuring the SSL Preprocessor
License: Protection
Without SSL inspection configured, the system attempts to inspect encrypted traffic for malware and
intrusions without decrypting it. When you enable the SSL preprocessor, it detects when a session
becomes encrypted. After the SSL preprocessor is enabled, the rules engine can invoke the preprocessor
to obtain SSL state and version information. If you enable rules using the ssl_state and ssl_version
keywords in an intrusion policy, you should also enable the SSL preprocessor in that policy.
In addition, you can enable the Stop inspecting encrypted traffic option to disable inspection and reassembly
for encrypted sessions. The SSL preprocessor maintains state for the session so it can disable inspection
of all traffic in the session. The system only stops inspecting traffic in encrypted sessions if SSL
preprocessing is enabled and the Stop inspecting encrypted traffic option is selected. Note that if you clear
the Stop inspecting encrypted traffic option, you cannot modify the Server side data is trusted option.
To base identification of encrypted traffic only on server traffic, you can enable the Server side data is
trusted option; that is, server side data is trusted to indicate that the traffic is encrypted. The SSL
preprocessor typically checks both client traffic and the server responses to that traffic to determine if a
session is encrypted. However, because the system may not mark a transaction as encrypted if it cannot
detect both sides of a session, you can rely on the SSL server to indicate a session is encrypted. Note that
when you enable the Server side data is trusted option you must also enable the Stop inspecting encrypted
traffic option so the system does not continue inspecting traffic in the encrypted session.
FireSIGHT System User Guide
27-71
Chapter 27 Using Application Layer Preprocessors
Using the SSL Preprocessor
You can configure the preprocessor Max Heartbeat Length option to detect attempts to exploit the
Heartbleed bug by examining heartbeat requests and responses within the SSL handshake. If the
preprocessor detects a heartbeat request whose payload length is greater than the actual payload length,
or a heartbeat response greater in size than the Max Heartbeat Length value, the preprocessor generates an
event.
You can specify the ports where the preprocessor monitors traffic for encrypted sessions.
Note If the SSL preprocessor detects non-SSL traffic over the ports specified for SSL monitoring, it tries to
decode the traffic as SSL traffic, and then flags it as corrupt.
To configure the SSL preprocessor:
Access: Admin/Intrusion Admin
Step 1 Select Policies > Access Control to display the Access Control Policy page, then click Network Analysis
Policy.
The Network Analysis Policy page appears.
Step 2 Click the edit icon ( ) next to the policy you want to edit.
If you have unsaved changes in another policy, click OK to discard those changes and continue. See
Resolving Conflicts and Committing Policy Changes, page 23-16 for information on saving unsaved
changes in another policy.
The Policy Information page appears.
Step 3 Click Settings in the navigation panel on the left.
The Settings page appears.
Step 4 You have two choices, depending on whether SSL Configuration under Application Layer Preprocessors is
enabled:
If the configuration is enabled, click Edit.
If the configuration is disabled, click Enabled, then click Edit.
The SSL Configuration page appears. A message at the bottom of the page identifies the network
analysis policy layer that contains the configuration. See Using Layers in a Network Analysis or
Intrusion Policy, page 24-1 for more information.
Step 5 Type the ports, separated by commas, where the SSL preprocessor should monitor traffic for encrypted
sessions. Only ports included in the Ports field will be checked for encrypted traffic.
Step 6 Click the Stop inspecting encrypted traffic check box to enable or disable inspection of traffic in a session
after the session is marked as encrypted.
Step 7 Click the Server side data is trusted check box to enable or disable identification of encrypted traffic based
only on the client-side traffic.
Step 8 Enter a number of bytes in the Max Heartbeat Length field to enable inspection of heartbeat requests and
responses within the SSL handshake for Heartbleed bug exploit attempts. You can specify an integer
from 1 to 65535, or 0 to disable the option.
Step 9 Save your policy, continue editing, discard your changes, revert to the default configuration settings in
the base policy, or exit while leaving your changes in the system cache. See Resolving Conflicts and
Committing Policy Changes, page 23-16 for more information.
FireSIGHT System User Guide
27-72
Chapter 27 Using Application Layer Preprocessors
Using the SSL Preprocessor
FireSIGHT System User Guide
27-73
Chapter 27 Using Application Layer Preprocessors
Using the SSL Preprocessor
FireSIGHT System User Guide
27-74
CH A P T E R 28
Configuring SCADA Preprocessing
You configure Supervisory Control and Data Acquisition (SCADA) preprocessors in a network analysis
policy, which prepares traffic for inspection using the rules enabled in an intrusion policy. See
Understanding Network Analysis and Intrusion Policies, page 23-1 for more information.
SCADA protocols monitor, control, and acquire data from industrial, infrastructure, and facility
processes such as manufacturing, production, water treatment, electric power distribution, airport and
shipping systems, and so on. The FireSIGHT System provides preprocessors for the Modbus and DNP3
SCADA protocols that you can configure as part of your network analysis policy.
Caution Some users with custom user roles cannot access the network analysis policy via the standard menu path
(Policies > Access Control > Network Analysis Policy). These users can access the network analysis policy
through the intrusion policy: Policies > Intrusion > Intrusion Policy > Network Analysis Policy. For more
information on custom user roles, see Managing Custom User Roles, page 61-53.
If you enable a rule containing Modbus or DNP3 keywords in the corresponding intrusion policy, the
system automatically uses the Modbus or DNP3 processor, respectively, with its current settings,
although the preprocessor remains disabled in the network analysis policy web interface. For more
information, see Modbus Keywords, page 36-74 and DNP3 Keywords, page 36-76.
See the following sections for more information:
Configuring the Modbus Preprocessor, page 28-1
Configuring the DNP3 Preprocessor, page 28-3
Configuring the CIP Preprocessor, page 28-4
Configuring the Modbus Preprocessor
License: Protection
The Modbus protocol, which was first published in 1979 by Modicon, is a widely used SCADA protocol.
The Modbus preprocessor detects anomalies in Modbus traffic and decodes the Modbus protocol for
processing by the rules engine, which uses Modbus keywords to access certain protocol fields. See
Modbus Keywords, page 36-74 for more information.
A single configuration option allows you to modify the default setting for the port that the preprocessor
inspects for Modbus traffic.
You must enable the Modbus preprocessor rules in the following table if you want these rules to generate
events. See Setting Rule States, page 32-20 for information on enabling rules.
FireSIGHT System User Guide
28-1
Chapter 28 Configuring SCADA Preprocessing
Configuring the Modbus Preprocessor
Table 28-1 Modbus Preprocessor Rules
Preprocessor Rule
GID:SID Description
144:1 Generates an event when the length in the Modbus header does not match the
length required by the Modbus function code.
Each Modbus function has an expected format for requests and responses. If the
length of the message does not match the expected format, this event is generated.
144:2 Generates an event when the Modbus protocol ID is non-zero. The protocol ID
field is used for multiplexing other protocols with Modbus. Because the
preprocessor does not process these other protocols, this event is generated
instead.
144:3 Generates an event when the preprocessor detects a reserved Modbus function
code.
Note regarding the use of the Modbus preprocessor that if your network does not contain any
Modbus-enabled devices, you should not enable this preprocessor in a network analysis policy that you
apply to traffic.
You can use the following procedure to modify the ports the Modbus preprocessor monitors.
To configure the Modbus preprocessor:
Access: Admin/Intrusion Admin
Step 1 Select Policies > Access Control to display the Access Control Policy page, then click Network Analysis
Policy.
The Network Analysis Policy page appears.
Step 2 Click the edit icon ( ) next to the policy you want to edit.
If you have unsaved changes in another policy, click OK to discard those changes and continue. See
Resolving Conflicts and Committing Policy Changes, page 23-16 for information on saving unsaved
changes in another policy.
The Policy Information page appears.
Step 3 Click Settings in the navigation panel on the left.
The Settings page appears.
Step 4 You have two choices, depending on whether Modbus Configuration under SCADA Preprocessors is enabled:
If the configuration is enabled, click Edit.
If the configuration is disabled, click Enabled, then click Edit.
The Modbus Configuration page appears. A message at the bottom of the page identifies the network
analysis policy layer that contains the configuration. See Using Layers in a Network Analysis or
Intrusion Policy, page 24-1 for more information.
Step 5 Optionally, modify the Ports that the preprocessor inspects for Modbus traffic. You can specify an integer
from 0 to 65535. Use commas to separate multiple ports.
FireSIGHT System User Guide
28-2
Chapter 28 Configuring SCADA Preprocessing
Configuring the DNP3 Preprocessor
Step 6 Save your policy, continue editing, discard your changes, revert to the default configuration settings in
the base policy, or exit while leaving your changes in the system cache. See Resolving Conflicts and
Committing Policy Changes, page 23-16 for more information.
Configuring the DNP3 Preprocessor
License: Protection
The Distributed Network Protocol (DNP3) is a SCADA protocol that was originally developed to
provide consistent communication between electrical stations. DNP3 has also become widely used in the
water, waste, transportation, and many other industries.
The DNP3 preprocessor detects anomalies in DNP3 traffic and decodes the DNP3 protocol for
processing by the rules engine, which uses DNP3 keywords to access certain protocol fields. See DNP3
Keywords, page 36-76 for more information.
You must enable the DNP3 preprocessor rules in the following table if you want these rules to generate
events. See Setting Rule States, page 32-20 for information on enabling rules.
Table 28-2 DNP3 Preprocessor Rules
Preprocessor Rule
GID:SID Description
145:1 When Log bad CRC is enabled, generates an event when the preprocessor detects a
link layer frame with an invalid checksum.
145:2 Generates an event and blocks the packet when the preprocessor detects a DNP3
link layer frame with an invalid length.
145:3 Generates an event and blocks the packet during reassembly when the
preprocessor detects a transport layer segment with an invalid sequence number.
145:4 Generates an event when the DNP3 reassembly buffer is cleared before a complete
fragment can be reassembled. This happens when a segment carrying the FIR flag
appears after other segments have been queued.
145:5 Generates an event when the preprocessor detects a DNP3 link layer frame that
uses a reserved address.
145:6 Generates an event when the preprocessor detects a DNP3 request or response that
uses a reserved function code.
Note regarding the use of the DNP3 preprocessor that, if your network does not contain any
DNP3-enabled devices, you should not enable this preprocessor in a network analysis policy that you
apply to traffic. See Configuring TCP Stream Preprocessing, page 29-29 for more information.
The following list describes the DNP3 preprocessor options you can configure.
Ports
Enables inspection of DNP3 traffic on each specified port. You can specify a single port or a
comma-separated list of ports. You can specify a value from 0 to 65535 for each port.
FireSIGHT System User Guide
28-3
Chapter 28 Configuring SCADA Preprocessing
Configuring the CIP Preprocessor
Log bad CRCs
When enabled, validates the checksums contained in DNP3 link layer frames. Frames with invalid
checksums are ignored.
You can enable rule 145:1 to generate events when invalid checksums are detected.
To configure the DNP3 preprocessor:
Access: Admin/Intrusion Admin
Step 1 Select Policies > Access Control to display the Access Control Policy page, then click Network Analysis
Policy.
The Network Analysis Policy page appears.
Step 2 Click the edit icon ( ) next to the policy you want to edit.
If you have unsaved changes in another policy, click OK to discard those changes and continue. See
Resolving Conflicts and Committing Policy Changes, page 23-16 for information on saving unsaved
changes in another policy.
The Policy Information page appears.
Step 3 Click Settings in the navigation panel on the left.
The Settings page appears.
Step 4 You have two choices, depending on whether DNP3 Configuration under SCADA Preprocessors is enabled:
If the configuration is enabled, click Edit.
If the configuration is disabled, click Enabled, then click Edit.
The DNP3 Configuration page appears. A message at the bottom of the page identifies the network
analysis policy layer that contains the configuration. See Using Layers in a Network Analysis or
Intrusion Policy, page 24-1 for more information.
Step 5 Optionally, modify the Ports that the preprocessor inspects for DNP3 traffic. You can specify an integer
from 0 to 65535. Use commas to separate multiple ports.
Step 6 Optionally, select or clear the Log bad CRCs check box to specify whether to validate the checksums
contained in DNP3 link layer frames and ignore frames with invalid checksums.
Step 7 Save your policy, continue editing, discard your changes, revert to the default configuration settings in
the base policy, or exit while leaving your changes in the system cache. See the Network Analysis Policy
Editing Actions table for more information.
Configuring the CIP Preprocessor
License: Protection
The Common Industrial Protocol (CIP) is a widely used application protocol that supports industrial
automation applications. EtherNet/IP is an implementation of CIP that is used on Ethernet-based
networks.
The CIP preprocessor detects CIP and ENIP traffic running on TCP or UDP and sends it to the intrusion
rules engine. You can use CIP and ENIP keywords in custom intrusion rules to detect attacks in CIP and
ENIP traffic. See CIP and ENIP Keywords, page 36-79. Additionally, you can control traffic by
specifying CIP and ENIP application conditions in access control rules. See Controlling Application
FireSIGHT System User Guide
28-4
Chapter 28 Configuring SCADA Preprocessing
Configuring the CIP Preprocessor
Traffic, page 16-2.
Note the following:
To detect CIP and ENIP applications and use them in access control rules, intrusion rules and so on,
you must manually enable the CIP preprocessor in the corresponding network analysis policy. See
Setting the Default Network Analysis Policy for Access Control, page 25-3 and Specifying Traffic
to Preprocess Using Network Analysis Rules, page 25-4.
To drop traffic that triggers CIP preprocessor rules and CIP intrusion rules, ensure that the
corresponding intrusion policy Drop when Inline option is enabled. See Setting Drop Behavior in an
Inline Deployment, page 31-6.
To block CIP or ENIP application traffic using access control rules, ensure that the inline
normalization preprocessor and its Inline Mode option are enabled in the corresponding network
analysis policy. See Normalizing Inline Traffic, page 29-6 and Allowing Preprocessors to Affect
Traffic in Inline Deployments, page 26-5.
Add the default CIP detection port 44818 and any other ports you list to the TCP stream Perform
Stream Reassembly on Both Ports list. See Selecting Stream Reassembly Options, page 29-27.
Event viewers give special handling to CIP applications. See Understanding CIP Events, page 28-7.
You must enable the CIP preprocessor rules listed in the following table if you want them to generate
events. See Setting Rule States, page 32-20 for information on enabling rules.
Table 28-3 CIP Preprocessor Rules
Preprocessor Rule
GID:SID Rule Message
148:1 CIP_MALFORMED
148:2 CIP_NON_CONFORMING
148:3 CIP_CONNECTION_LIMIT
148:4 CIP_REQUEST_LIMIT
The following list describes CIP preprocessor options you can modify.
Ports
Specifies the ports to inspect for CIP and ENIP traffic. You can specify an integer from 0 to 65535.
Separate multiple port numbers with commas.
Note You must add the default CIP detection port 44818 and any other ports you list to the TCP stream
Perform Stream Reassembly on Both Ports list. See Selecting Stream Reassembly Options,
page 29-27.
Default Unconnected Timeout (seconds)
When a CIP request message does not contain a protocol-specific timeout value and Maximum number
of concurrent unconnected requests per TCP connection is reached, the system times the message for the
number of seconds specified by this option. When the timer expires, the message is removed to make
room for future requests. You can specify an integer from 0 to 360. When you specify 0, all traffic
that does not have a protocol-specific timeout times out first.
FireSIGHT System User Guide
28-5
Chapter 28 Configuring SCADA Preprocessing
Configuring the CIP Preprocessor
Maximum number of concurrent unconnected requests per TCP connection
The number of concurrent requests that can go unanswered before the system closes the connection.
You can specify an integer from 1 to 10000.
Maximum number of CIP connections per TCP connection
The maximum number of simultaneous CIP connections allowed by the system per TCP connection.
You can specify an integer from 1 to 10000.
To configure the CIP preprocessor:
Access: Admin/Intrusion Admin
Step 1 Select Policies > Access Control to display the Access Control Policy page, then click Network Analysis
Policy.
The Network Analysis Policy page appears.
Step 2 Click the edit icon ( ) next to the policy you want to edit.
If you have unsaved changes in another policy, click OK to discard those changes and continue.See
Resolving Conflicts and Committing Policy Changes, page 23-16 for information on saving unsaved
changes in another policy.
The Policy Information page appears.
Step 3 Click Settings in the navigation panel on the left.
The Settings page appears.
Step 4 You have two choices, depending on whether CIP Configuration under SCADA Preprocessors is enabled:
If the configuration is enabled, click Edit.
If the configuration is disabled, click Enabled, then click Edit.
The CIP Configuration page appears. A message at the bottom of the page identifies the network analysis
policy layer that contains the configuration. See Using Layers in a Network Analysis or Intrusion Policy,
page 24-1 for more information.
Step 5 You can modify any of the options described in this section.
Step 6 Save your policy, continue editing, discard your changes, revert to the default configuration settings in
the base policy, or exit while leaving your changes in the system cache. See Resolving Conflicts and
Committing Policy Changes, page 23-16 for more information.
Understanding CIP Events
By design, application detectors detect and event viewers display the same application one time per
session. A CIP session can include multiple applications in different packets, and a single CIP packet
can contain multiple applications. The CIP preprocessor handles all CIP and ENIP traffic according to
the corresponding rule and controls the display of CIP events as follows:
Application Protocol: CIP or ENIP
Client: CIP Client or ENIP Client
Web Application: the specific application detected, which is:
For rules that allow or monitor traffic: the last application protocol detected in the session.
FireSIGHT System User Guide
28-6
Chapter 28 Configuring SCADA Preprocessing
Configuring the CIP Preprocessor
Note that access control rules that you configure to log connections might not generate events
for specified CIP applications, and access control rules that you do not configure to log
connections might generate events for CIP applications.
For rules that block traffic: the application protocol that triggered the block.
When an access control rule blocks a list of CIP applications, event viewers display the first
application that is detected.
Note the following:
Cisco recommends that you use an access control policy default action of Intrusion Prevention.
The CIP preprocessor does not support an access control policy default action of Access Control: Trust
All Traffic which may produce undesirable behavior, including not dropping traffic triggered by CIP
applications specified in intrusion rules and access control rules.
The CIP preprocessor does not support an access control policy default action of Access Control: Block
All Traffic which may produce undesirable behavior, including blocking CIP applications that you do
not expect to be blocked.
The CIP preprocessor does not support application visibility for CIP applications, including network
discovery.
See Understanding Connection and Security Intelligence Data Fields, page 39-4 for more information.
FireSIGHT System User Guide
28-7
Chapter 28 Configuring SCADA Preprocessing
Configuring the CIP Preprocessor
FireSIGHT System User Guide
28-8
CH A P T E R 29
Configuring Transport & Network Layer
Preprocessing
You configure most transport at network layer preprocessors in a network analysis policy, which
prepares traffic for inspection using the rules enabled in an intrusion policy. See Understanding Network
Analysis and Intrusion Policies, page 23-1 for more information.
Transport and network layer preprocessors detect attacks that exploit IP fragmentation, checksum
validation, and TCP and UDP session preprocessing. Before packets are sent to preprocessors, the packet
decoder converts packet headers and payloads into a format that can be easily used by the preprocessors
and the intrusion rules engine and detects various anomalous behaviors in packet headers. After packet
decoding and before sending packets to other preprocessors, the inline normalization preprocessor
normalizes traffic for inline deployments.
When an intrusion rule or rule argument requires a disabled preprocessor, the system automatically uses
it with its current configuration even though it remains disabled in the network analysis policys web
interface. For more information, see Limitations of Custom Policies, page 23-12.
Caution Some users with custom user roles cannot access the network analysis policy via the standard menu path
(Policies > Access Control > Network Analysis Policy). These users can access the network analysis policy
through the intrusion policy: Policies > Intrusion > Intrusion Policy > Network Analysis Policy. For more
information on custom user roles, see Managing Custom User Roles, page 61-53.
You can tailor transport and network layer preprocessor settings that you configure in network analysis
policies by VLAN, zone, or network. Some transport and network layer settings apply globally to all
traffic, and you configure these in an access control policy.
Configuring Advanced Transport/Network Settings, page 29-2
Verifying Checksums, page 29-5
Normalizing Inline Traffic, page 29-6
Defragmenting IP Packets, page 29-11
Understanding Packet Decoding, page 29-16
Using TCP Stream Preprocessing, page 29-20
Using UDP Stream Preprocessing, page 29-32
FireSIGHT System User Guide
29-1
Chapter 29 Configuring Transport & Network Layer Preprocessing
Configuring Advanced Transport/Network Settings
Configuring Advanced Transport/Network Settings
License: Protection
Advanced transport and network preprocessor settings apply globally to all networks, zones, and VLANs
where you apply your access control policy. You configure these advanced settings in an access control
policy rather than in a network analysis policy.
The following sections describe these settings:
Ignoring VLAN Headers, page 29-2
Initiating Active Responses with Intrusion Drop Rules, page 29-3
Troubleshooting: Logging Session Termination Messages, page 29-4
Ignoring VLAN Headers
License: Protection
Supported Devices: Any except ASA FirePOWER
Different VLAN tags in traffic traveling in different directions for the same connection can affect traffic
reassembly and rule processing. For example, in the following graphic traffic for the same connection
could be transmitted over VLAN A and received over VLAN B.
When you enable Ignore the VLAN header when tracking connections, the system ignores the VLAN header
so packets can be correctly processed for your deployment.
To ignore VLAN headers:
Access: Admin/Access Admin/Network Admin
Step 1 Select Policies > Access Control.
The Access Control Policy page appears.
Step 2 Click the edit icon ( ) next to the access control policy you want to edit.
The access control policy editor appears.
Step 3 Select the Advanced tab.
The access control policy advanced settings page appears.
Step 4 Click the edit icon ( ) next to Transport/Network Layer Preprocessor Settings.
The Transport/Network Layer Preprocessor Settings pop-up window appears.
FireSIGHT System User Guide
29-2
Chapter 29 Configuring Transport & Network Layer Preprocessing
Configuring Advanced Transport/Network Settings
Step 5 You have the following choices:
For deployed devices that might detect different VLAN tags for the same connection in traffic
traveling in different directions, select the Ignore the VLAN header when tracking connections check box
to ignore VLAN headers when identifying traffic.
For deployed devices that will not detect different VLAN tags for the same connection traffic
traveling in different directions, clear the Ignore the VLAN header when tracking connections check box
to include VLAN headers when identifying traffic.
Step 6 Click OK.
You must apply the access control policy for your changes to take effect; see Applying an Access Control
Policy, page 12-15.
Initiating Active Responses with Intrusion Drop Rules
License: Protection
A drop rule is an intrusion rule or preprocessor rule whose rule state is set to Drop and Generate Events.
In an inline deployment, the system responds to TCP or UDP drop rules by dropping the triggering
packet and blocking the session where the packet originated. In a passive deployment, the system cannot
drop the packet and does not block the session except with the use of active responses.
Tip Because UDP data streams are not typically thought of in terms of sessions, see Using UDP Stream
Preprocessing, page 29-32 for further explanation of how the stream preprocessor uses the source and
destination IP address fields in the encapsulating IP datagram header and the port fields in the UDP
header to determine the direction of flow and identify a UDP session.
You can configure the Maximum Active Responses option to initiate one or more active responses to more
precisely and specifically close a TCP connection or UDP session when an offending packet triggers a
TCP or UDP drop rule.
When active responses are enabled in an inline deployment, the system responds to TCP drop rules by
dropping the triggering packet and inserting a TCP Reset (RST) packet in both the client and server
traffic. The system cannot drop the packet in a passive deployment; when active responses are enabled
in a passive deployment, the system responds to TCP drop rules by sending a TCP reset to both the client
and server ends of a TCP connection. When active responses are enabled in inline or passive
deployments, the system closes a UDP session by sending an ICMP unreachable packet to each end of
the session. Active responses are most effective in inline deployments because resets are more likely to
arrive in time to affect the connection or session.
Depending on how you configure the Maximum Active Responses option, the system can also initiate
additional active responses if it sees additional traffic from either end of the connection or session. The
system initiates each additional active response, up to a specified maximum, after a specified number of
seconds have elapsed since the previous response.
See Selecting The TCP Global Option, page 29-21 for information on setting the maximum number of
active responses.
Note that a triggered resp or react rule also initiates an active response regardless of the configuration of
Maximum Active Responses; however, Maximum Active Responses control whether the system initiates
additional active responses for resp and react rules in the same way it controls the maximum number of
active responses for drop rules. See Initiating Active Responses with Rule Keywords, page 36-85 for
more information.
FireSIGHT System User Guide
29-3
Chapter 29 Configuring Transport & Network Layer Preprocessing
Configuring Advanced Transport/Network Settings
You can also use the config response command to configure the active response interface to use and the
number of TCP resets to attempt in a passive deployment. See Setting the Active Response Reset
Attempts and Interface, page 36-87 for more information.
No preprocessor rules are associated with the following options.
Maximum Active Responses
Specifies a maximum of 1 to 25 active responses per TCP connection. When additional traffic occurs
on a connection where an active response has been initiated, and the traffic occurs more than
Minimum Response Seconds after a previous active response, the system sends another active response
unless the specified maximum has been reached. A setting of 0 disables active responses triggered
by drop rules and disables additional active responses triggered by resp or react rules. For more
information, see Initiating Active Responses with Intrusion Drop Rules, page 29-3 and Initiating
Active Responses with Rule Keywords, page 36-85.
Minimum Response Seconds
Until Maximum Active Responses occur, specifies waiting 1 to 300 seconds before any additional
traffic on a connection where the system has initiated an active response results in a subsequent
active response.
To initiate active responses with drop rules:
Access: Admin/Access Admin/Network Admin
Step 1 Select Policies > Access Control.
The Access Control Policy page appears.
Step 2 Click the edit icon ( ) next to the access control policy you want to edit.
The access control policy editor appears.
Step 3 Select the Advanced tab.
The access control policy advanced settings page appears.
Step 4 Click the edit icon ( ) next to Transport/Network Layer Preprocessor Settings.
The Transport/Network Layer Preprocessor Settings pop-up window appears.
Step 5 You have the following options:
Specify a value 1 to 25 of Maximum Active Responses per TCP connection. A setting of 0 disables
active responses triggered by drop rules and disables additional active responses triggered by resp
or react rules.
Specify a value 1 to 300 of Minimum Response Seconds to wait until either Maximum Active Responses
occur or any additional traffic on a connection where the system has initiated an active response
results in a subsequent active response.
Step 6 Click OK.
You must apply the access control policy for your changes to take effect; see Applying an Access Control
Policy, page 12-15.
Troubleshooting: Logging Session Termination Messages
License: Protection
FireSIGHT System User Guide
29-4
Chapter 29 Configuring Transport & Network Layer Preprocessing
Verifying Checksums
Support might ask you during a troubleshooting call to configure your system to log a message when an
individual connection exceeds the specified threshold. Changing the setting for this option will affect
performance and should be done only with Support guidance.
To log session termination messages:
Access: Admin/Access Admin/Network Admin
Step 1 Select Policies > Access Control.
The Access Control Policy page appears.
Step 2 Click the edit icon ( ) next to the access control policy you want to edit.
The access control policy editor appears.
Step 3 Select the Advanced tab.
The access control policy advanced settings page appears.
Step 4 Click the edit icon ( ) next to Transport/Network Layer Preprocessor Settings.
The Transport/Network Layer Preprocessor Settings pop-up window appears.
Step 5 Expand Troubleshooting Options.
Step 6 Specify for Session Termination Logging Threshold the number of bytes that result in a logged message when
the session terminates and the specified number was exceeded.
The upper limit of 1GB is also restricted by the amount of memory on the managed device allocated for
stream processing.
Step 7 Click OK.
You must apply the access control policy for your changes to take effect; see Applying an Access Control
Policy, page 12-15.
Verifying Checksums
License: Protection
The system can verify all protocol-level checksums to ensure that complete IP, TCP, UDP, and ICMP
transmissions are received and that, at a basic level, packets have not been tampered with or accidentally
altered in transit. A checksum uses an algorithm to verify the integrity of a protocol in the packet. The
packet is considered to be unchanged if the system computes the same value that is written in the packet
by the end host.
Disabling checksum verification may leave your network susceptible to insertion attacks. Note that the
system does not generate checksum verification events. In an inline deployment, you can configure the
system to drop packets with invalid checksums.
To configure checksum verifications:
Access: Admin/Intrusion Admin
Step 1 Select Policies > Access Control to display the Access Control Policy page, then click Network Analysis
Policy.
The Network Analysis Policy page appears.
Step 2 Click the edit icon ( ) next to the policy you want to edit.
FireSIGHT System User Guide
29-5
Chapter 29 Configuring Transport & Network Layer Preprocessing
Normalizing Inline Traffic
If you have unsaved changes in another policy, click OK to discard those changes and continue. See
Resolving Conflicts and Committing Policy Changes, page 23-16 for information on saving unsaved
changes in another policy.
The Edit Policy page appears.
Step 3 Click Settings in the navigation panel on the left.
The Settings page appears.
Step 4 You have two choices, depending on whether Checksum Verification under Transport/Network Layer
Preprocessors is enabled:
If the configuration is enabled, click Edit.
If the configuration is disabled, click Enabled, then click Edit.
The Checksum Verification page appears. A message at the bottom of the page identifies the policy layer
that contains the configuration. See Using Layers in a Network Analysis or Intrusion Policy, page 24-1
for more information.
Step 5 You can set any of the options in the Checksum Verification section to Enabled or Disabled in a passive or
inline deployment, or to Drop in an inline deployment:
ICMP Checksums
IP Checksums
TCP Checksums
UDP Checksums
Note that to drop offending packets, in addition to setting an option to Drop you must also enable Inline
Mode in the associated network analysis policy. See Allowing Preprocessors to Affect Traffic in Inline
Deployments, page 26-5 for more information. Note also that setting these options to Drop in a passive
deployment, or in an inline deployment in tap mode, is the same as setting them to Enabled.
Step 6 Save your policy, continue editing, discard your changes, revert to the default configuration settings in
the base policy, or exit while leaving your changes in the system cache. See Resolving Conflicts and
Committing Policy Changes, page 23-16 for more information.
Normalizing Inline Traffic
License: Protection
The inline normalization preprocessor normalizes traffic to minimize the chances of attackers evading
detection in inline deployments. If you enable the inline normalization preprocessor in a network
analysis policy, the system tests the following two conditions to ensure that you are using an inline
deployment:
Inline Mode is enabled in the policy. See Allowing Preprocessors to Affect Traffic in Inline
Deployments, page 26-5.
The access control policy where inline normalization is enabled is applied to a device that is
deployed inline and uses an inline set.
The preprocessor normalizes specified traffic only when both conditions are met.
FireSIGHT System User Guide
29-6
Chapter 29 Configuring Transport & Network Layer Preprocessing
Normalizing Inline Traffic
You can specify normalization of any combination of IPv4, IPv6, ICMPv4, ICMPv6, and TCP traffic.
Most normalizations are on a per-packet basis and are conducted by the inline normalization
preprocessor. However, the TCP stream preprocessor handles most state-related packet and stream
normalizations, including TCP payload normalization.
Inline normalization takes place immediately after decoding by the packet decoder and before
processing by other preprocessors. Normalization proceeds from the inner to outer packet layers.
The inline normalization preprocessor does not generate events; it prepares packets for use by other
preprocessors and the rules engine in inline deployments. The preprocessor also helps ensure that the
packets the system processes are the same as the packets received by the hosts on your network.
Tip In an inline deployment, Cisco recommends that you configure the inline normalization preprocessor
with the Normalize TCP Payload option enabled. In a passive deployment, Cisco recommends that you
configure adaptive profiles. For more information, see Tuning Preprocessing in Passive Deployments,
page 30-1.
Minimum TTL
When Reset TTL is greater than or equal to the value 1 to 255 set for this option, specifies the
following:
the minimum value the system will permit in the IPv4 Time to Live (TTL) field when Normalize IPv4
is enabled; a lower value results in normalizing the packet value for TTL to the value set for Reset TTL
the minimum value the system will permit in the IPv6 Hop Limit field when Normalize IPv6 is
enabled; a lower value results in normalizing the packet value for Hop Limit to the value set for Reset
TTL
The system assumes a value of 1 when the field is empty.
Note that you can enable the following rules in the decoder rule category to generate events for this
option:
You can enable rule 116:428 to generate an event when the system detects an IPv4 packet with a
TTL less than the specified minimum.
You can enable rule 116:270 to generate an event when the system detects an IPv6 packet with a hop
limit that is less than the specified minimum.
See the packet decoder Detect Protocol Header Anomalies option in Configuring Packet Decoding,
page 29-19 for more information.
Reset TTL
When set to a value 1 to 255 that is greater than or equal to Minimum TTL, normalizes the following:
the IPv4 TTL field when Normalize IPv4 is enabled
the IPv6 Hop Limit field when Normalize IPv6 is enabled
The system normalizes the packet by changing its TTL or Hop Limit value to the value set for this
option when the packet value is less than Minimum TTL. Setting this option to a value of 0, or any value
less than Minimum TTL, disables the option. The system assumes a value of 0 when the field is empty.
Normalize IPv4
Enables normalization of IPv4 traffic. The system also normalizes the TTL field as needed when this
option is enabled and the value set for Reset TTL enables TTL normalization. You can also enable
Normalize Dont Fragment Bits and Normalize Reserved Bits when this option is enabled.
FireSIGHT System User Guide
29-7
Chapter 29 Configuring Transport & Network Layer Preprocessing
Normalizing Inline Traffic
When you enable this option, the system performs the following base IPv4 normalizations:
truncates packets with excess payload to the datagram length specified in the IP header
clears the Differentiated Services (DS) field, formerly known as the Type of Service (TOS) field
sets all option octets to 1 (No Operation)
Normalize Don't Fragment Bit
Clears the single-bit Dont Fragment subfield of the IPv4 Flags header field. Enabling this option
allows a downstream router to fragment packets if necessary instead of dropping them; enabling this
option can also prevent evasions based on crafting packets to be dropped. You must enable Normalize
IPv4 to select this option.
Normalize Reserved Bit
Clears the single-bit Reserved subfield of the IPv4 Flags header field. You would typically enable
this option. You must enable Normalize IPv4 to select this option.
Normalize TOS Bit
Clears the one byte Differentiated Services field, formerly known as Type of Service. You must
enable Normalize IPv4 to select this option.
Normalize Excess Payload
Truncates packets with excess payload to the datagram length specified in the IP header plus the
Layer 2 (for example, Ethernet) header, but does not truncate below the minimum frame length. You
must enable Normalize IPv4 to select this option.
Normalize IPv6
Sets all Option Type fields in the Hop-by-Hop Options and Destination Options extension headers
to 00 (Skip and continue processing). The system also normalizes the Hop Limit field as needed
when this option is enabled and the value set for Reset TTL enables hop limit normalization.
Normalize ICMPv4
Clears the 8-bit Code field in Echo (Request) and Echo Reply messages in ICMPv4 traffic.
Normalize ICMPv6
Clears the 8-bit Code field in Echo (Request) and Echo Reply messages in ICMPv6 traffic.
Normalize/Clear Reserved Bits
Clears the Reserved bits in the TCP header.
Normalize/Clear Option Padding Bytes
Clears any TCP option padding bytes.
Clear Urgent Pointer if URG=0
Clears the 16-bit TCP header Urgent Pointer field if the urgent (URG) control bit is not set.
Clear Urgent Pointer/URG on Empty Payload
Clears the TCP header Urgent Pointer field and the URG control bit if there is no payload.
FireSIGHT System User Guide
29-8
Chapter 29 Configuring Transport & Network Layer Preprocessing
Normalizing Inline Traffic
Clear URG if Urgent Pointer is Not Set
Clears the TCP header URG control bit if the urgent pointer is not set.
Normalize Urgent Pointer
Sets the two-byte TCP header Urgent Pointer field to the payload length if the pointer is greater than
the payload length.
Normalize TCP Payload
Enables normalization of the TCP Data field to ensure consistency in retransmitted data. Any
segments that cannot be properly reassembled are dropped.
Remove Data on SYN
Removes data in synchronization (SYN) packets if your TCP operating system policy is not Mac
OS.
This option also disables event generation for rule 129:2.
Remove Data on RST
Removes any data from a TCP reset (RST) packet.
Trim Data to Window
Trims the TCP Data field to the size specified in the Window field.
Trim Data to MSS
Trims the TCP Data field to the Maximum Segment Size (MSS) if the payload is longer than MSS.
Block Unrecoverable TCP Header Anomalies
When you enable this option, the system blocks anomalous TCP packets that, if normalized, would
be invalid and likely would be blocked by the receiving host. For example, the system blocks any
SYN packet transmitted subsequent to an established session.
The system also drops any packet that matches any of the following TCP stream preprocessor rules,
regardless of whether the rules are enabled:
129:1
129:3
129:4
129:6
129:8
129:11
129:14 through 129:19
The Total Blocked Packets performance graph tracks the number of packets blocked in inline
deployments and, in passive deployments and inline deployments in tap mode, the number that
would have been blocked in an inline deployment. See Generating Intrusion Event Performance
Statistics Graphs, page 41-5 for more information.
Explicit Congestion Notification
Enables per-packet or per-stream normalization of Explicit Congestion Notification (ECN) flags as
follows:
FireSIGHT System User Guide
29-9
Chapter 29 Configuring Transport & Network Layer Preprocessing
Normalizing Inline Traffic
select Packet to clear ECN flags on a per-packet basis regardless of negotiation
select Stream to clear ECN flags on a per-stream basis if ECN use was not negotiated
If you select Stream, you must also ensure that the TCP stream preprocessor Require TCP 3-Way
Handshake option is enabled for this normalization to take place; see Selecting TCP Policy Options,
page 29-23 for more information.
Allow These TCP Options
Disables normalization of specific TCP options you allow in traffic.
The system does not normalize options that you explicitly allow. It normalizes options that you do
not explicitly allow by setting the options to No Operation (TCP Option 1).
The system always allows the Maximum Segment Size (MSS), Window Scale, and Time Stamp TCP
options because these options are commonly used for optimal TCP performance. The system
normalizes these commonly used options regardless of the configuration of Allow These TCP Options.
The system does not automatically allow other less commonly used options.
You can allow specific options by configuring a comma-separated list of option keywords, option
numbers, or both as shown in the following example:
sack, echo, 19
Specifying an option keyword is the same as specifying the number for one or more TCP options
associated with the keyword. For example, specifying sack is the same as specifying TCP options 4
(Selective Acknowledgment Permitted) and 5 (Selective Acknowledgment). Option keywords are
not case sensitive.
You can also specify any, which allows all TCP options and effectively disables normalization of all
TCP options.
The following table summarizes how you can specify TCP options to allow. If you leave the field
empty, the system allows only the MSS, Window Scale, and Time Stamp options.
Specify... To allow...
sack TCP options 4 (Selective Acknowledgment Permitted) and
5 (Selective Acknowledgment)
echo TCP options 6 (Echo Request) and 7 (Echo Reply)
partial_order TCP options 9 (Partial Order Connection Permitted) and 10
(Partial Order Service Profile)
conn_count TCP Connection Count options 11 (CC), 12 (CC.New), and
13 (CC.Echo)
alt_checksum TCP options 14 (Alternate Checksum Request) and 15
(Alternate Checksum)
md5 TCP option 19 (MD5 Signature)
the option number, a specific option, including options for which there is no
2 to 255 keyword
any all TCP options; this setting effectively disables TCP
option normalization
When you do not specify any for this option, normalizations include the following:
except MSS, Window Scale, Time Stamp, and any explicitly allowed options, sets all option bytes
to No Operation (TCP Option 1)
FireSIGHT System User Guide
29-10
Chapter 29 Configuring Transport & Network Layer Preprocessing
Defragmenting IP Packets
sets the Time Stamp octets to No Operation if Time Stamp is present but invalid, or valid but not
negotiated
blocks the packet if Time Stamp is negotiated but not present
clears the Time Stamp Echo Reply (TSecr) option field if the Acknowledgment (ACK) control bit
is not set
sets the MSS and Window Scale options to No Operation (TCP Option 1) if the SYN control bit is
not set
To configure the inline normalizations preprocessor:
Access: Admin/Intrusion Admin
Step 1 Select Policies > Access Control to display the Access Control Policy page, then click Network Analysis
Policy.
The Network Analysis Policy page appears.
Step 2 Click the edit icon ( ) next to the policy you want to edit.
If you have unsaved changes in another policy, click OK to discard those changes and continue. See
Resolving Conflicts and Committing Policy Changes, page 23-16 for information on saving unsaved
changes in another policy.
The Edit Policy page appears.
Step 3 Click Settings in the navigation panel on the left.
The Settings page appears.
Step 4 You have two choices depending on whether Inline Normalization is enabled under Transport/Network
Layer Preprocessors:
If the configuration is enabled, click Edit.
If the configuration is disabled, click Enabled, then click Edit.
The Inline Normalization page appears. A message at the bottom of the page identifies the policy layer
that contains the configuration. See Using Layers in a Network Analysis or Intrusion Policy, page 24-1
for more information.
Step 5 You can set any of the options described in Normalizing Inline Traffic, page 29-6.
Step 6 Save your policy, continue editing, discard your changes, revert to the default configuration settings in
the base policy, or exit while leaving your changes in the system cache. See Resolving Conflicts and
Committing Policy Changes, page 23-16 for more information.
Defragmenting IP Packets
License: Protection
When an IP datagram is broken into two or more smaller IP datagrams because it is larger than the
maximum transmission unit (MTU), it is fragmented. A single IP datagram fragment may not contain
enough information to identify a hidden attack. Attackers may attempt to evade detection by transmitting
attack data in fragmented packets. The IP defragmentation preprocessor reassembles fragmented IP
FireSIGHT System User Guide
29-11
Chapter 29 Configuring Transport & Network Layer Preprocessing
Defragmenting IP Packets
datagrams before the rules engine executes rules against them so the rules can more appropriately
identify attacks in those packets. If fragmented datagrams cannot be reassembled, rules do not execute
against them.
Note that you must enable IP defragmentation preprocessor rules, which have a generator ID (GID) of
123, if you want these rules to generate events. See Setting Rule States, page 32-20 for more
information.
See the following sections for more information:
Understanding IP Fragmentation Exploits, page 29-12
Target-Based Defragmentation Policies, page 29-12
Selecting Defragmentation Options, page 29-13
Configuring IP Defragmentation, page 29-15
Understanding IP Fragmentation Exploits
License: Protection
Enabling IP defragmentation helps you detect attacks against hosts on your network, like the teardrop
attack, and resource consumption attacks against the system itself, like the Jolt2 attack.
The Teardrop attack exploits a bug in certain operating systems that causes them to crash when trying to
reassemble overlapping IP fragments. When enabled and configured to do so, the IP defragmentation
preprocessor identifies the overlapping fragments. The IP defragmentation preprocessor detects the first
packets in an overlapping fragment attack such as Teardrop, but does not detect subsequent packets for
the same attack.
The Jolt2 attack sends a large number of copies of the same fragmented IP packet in an attempt to
overuse IP defragmentors and cause a denial of service attack. A memory usage cap disrupts this and
similar attacks in the IP defragmentation preprocessor, and places the system self-preservation above
exhaustive inspection. The system is not overwhelmed by the attack, remains operational, and continues
to inspect network traffic.
Different operating systems reassemble fragmented packets in different ways. Attackers who can
determine which operating systems your hosts are running can also fragment malicious packets so that
a target host reassembles them in a specific manner. Because the system does not know which operating
systems the hosts on your monitored network are running, the preprocessor may reassemble and inspect
the packets incorrectly, thus allowing an exploit to pass through undetected. To mitigate this kind of
attack, you can configure the defragmentation preprocessor to use the appropriate method of
defragmenting packets for each host on your network. See Target-Based Defragmentation Policies,
page 29-12 for more information.
Note that you can also use adaptive profiles to dynamically select target-based policies for the IP
defragmentation preprocessor using host operating system information for the target host in a packet.
For more information, see Tuning Preprocessing in Passive Deployments, page 30-1.
Target-Based Defragmentation Policies
License: Protection
A host's operating system uses three criteria to determine which packet fragments to favor when
reassembling the packet: the order in which the fragment was received by the operating system, its offset
(the fragment's distance, in bytes, from the beginning of the packet), and its beginning and ending
FireSIGHT System User Guide
29-12
Chapter 29 Configuring Transport & Network Layer Preprocessing
Defragmenting IP Packets
position compared to overlap fragments. Although every operating system uses these criteria, different
operating systems favor different fragments when reassembling fragmented packets. Therefore, two
hosts with different operating systems on your network could reassemble the same overlapping
fragments in entirely different ways.
An attacker, aware of the operating system of one of your hosts, could attempt to evade detection and
exploit that host by sending malicious content hidden in overlapping packet fragments. This packet,
when reassembled and inspected, seems innocuous, but when reassembled by the target host, contains a
malicious exploit. However, if you configure the IP defragmentation preprocessor to be aware of the
operating systems running on your monitored network segment, it will reassemble the fragments the
same way that the target host does, allowing it to identify the attack.
You can configure the IP defragmentation preprocessor to use one of seven defragmentation policies,
depending on the operating system of the target host. The following table lists the seven policies and the
operating systems that use each one. The First and Last policy names reflect whether those policies favor
original or subsequent overlapping packets.
Table 29-1 Target-Based Defragmentation Policies
Policy Operating Systems
BSD AIX
FreeBSD
IRIX
VAX/VMS
BSD-right HP JetDirect
First Mac OS
HP-UX
Linux Linux
OpenBSD
Last Cisco IOS
Solaris SunOS
Windows Windows
Selecting Defragmentation Options
License: Protection
You can choose to simply enable or disable IP defragmentation; however, Cisco recommends that you
specify the behavior of the enabled IP defragmentation preprocessor at a more granular level.
If no preprocessor rule is mentioned in the following descriptions, the option is not associated with a
preprocessor rule.
You can configure the global Preallocated Fragments option:
Preallocated Fragments
The maximum number of individual fragments that the preprocessor can process at once. Specifying
the number of fragment nodes to preallocate enables static memory allocation.
FireSIGHT System User Guide
29-13
Chapter 29 Configuring Transport & Network Layer Preprocessing
Defragmenting IP Packets
Caution Processing an individual fragment uses approximately 1550 bytes of memory. If the preprocessor
requires more memory to process the individual fragments than the predetermined allowable memory
limit for the managed device, the memory limit for the device takes precedence.
You can configure the following options for each IP defragmentation policy:
Networks
The IP address of the host or hosts to which you want to apply the defragmentation policy.
You can specify a single IP address or address block, or a comma-separated list of either or both.
You can specify up to 255 total profiles, including the default policy. For information on using IPv4
and IPv6 address blocks in the FireSIGHT System, see IP Address Conventions, page 1-22.
Note that the default setting in the default policy specifies all IP addresses on your monitored
network segment that are not covered by another target-based policy. Therefore, you cannot and do
not need to specify an IP address or CIDR block/prefix length for the default policy, and you cannot
leave this setting blank in another policy or use address notation to represent any (for example,
0.0.0.0/0 or ::/0).
Note also that for a target-based policy to process traffic, the networks you identify must match or
be a subset of the networks, zones, and VLANs handled by the network analysis policy where you
configure the target-based policy. See Customizing Preprocessing with Network Analysis Policies,
page 25-2 for more information.
Policy
The defragmentation policy you want to use for a set of hosts on your monitored network segment.
You can choose among seven policies: BSD, BSD-Right, First, Linux, Last, Solaris, and Windows.
See Target-Based Defragmentation Policies, page 29-12 for detailed information on these policies.
Timeout
Specifies the maximum amount of time, in seconds, that the preprocessor engine can use when
reassembling a fragmented packet. If the packet cannot be reassembled within the specified time
period, the preprocessor engine stops attempting to reassemble the packet and discards received
fragments.
Minimum TTL
Specifies the minimum acceptable TTL value a packet may have. This option detects TTL-based
insertion attacks.
You can enable rule 123:1 to generate events for this option. See Setting Rule States, page 32-20 for
more information.
Detect Anomalies
Identifies fragmentation problems such as overlapping fragments.
You can enable the following rules to generate events for this option:
123:1 through 123:4
123:5 (BSD policy)
123:6 through 123:8
FireSIGHT System User Guide
29-14
Chapter 29 Configuring Transport & Network Layer Preprocessing
Defragmenting IP Packets
Overlap Limit
Specifies that when the configured number between 0 (unlimited) and 255 of overlapping segments
in a session has been detected, defragmentation stops for that session. You must enable Detect
Anomalies to configure this option. A blank value disables this option.
You can enable rule 123:12 to generate events for this option. See Setting Rule States, page 32-20
for more information.
Minimum Fragment Size
Specifies that when a non-last fragment smaller than the configured number between 0 (unlimited)
and 255 of bytes has been detected, the packet is considered malicious. You must enable Detect
Anomalies to configure this option. A blank value disables this option.
You can enable rule 123:13 to generate events for this option. See Setting Rule States, page 32-20
for more information.
Configuring IP Defragmentation
License: Protection
You can use the following procedure to configure the IP defragmentation preprocessor. For more
information on the IP defragmentation preprocessor configuration options, see Selecting
Defragmentation Options, page 29-13.
To configure IP defragmentation:
Access: Admin/Intrusion Admin
Step 1 Select Policies > Access Control to display the Access Control Policy page, then click Network Analysis
Policy.
The Network Analysis Policy page appears.
Step 2 Click the edit icon ( ) next to the policy you want to edit.
If you have unsaved changes in another policy, click OK to discard those changes and continue. See
Resolving Conflicts and Committing Policy Changes, page 23-16 for information on saving unsaved
changes in another policy.
The Edit Policy page appears.
Step 3 Click Settings in the navigation panel on the left.
The Settings page appears.
Step 4 You have two choices, depending on whether IP Defragmentation under Transport/Network Layer
Preprocessors is enabled:
If the configuration is enabled, click Edit.
If the configuration is disabled, click Enabled, then click Edit.
The IP Defragmentation page appears. A message at the bottom of the page identifies the policy layer
that contains the configuration. See Using Layers in a Network Analysis or Intrusion Policy, page 24-1
for more information.
Step 5 Optionally, you can modify the setting for Preallocated Fragments in the Global Settings page area.
Step 6 You have two options:
FireSIGHT System User Guide
29-15
Chapter 29 Configuring Transport & Network Layer Preprocessing
Understanding Packet Decoding
Add a new target-based policy. Click the add icon ( ) next to Servers on the left side of the page.
The Add Target pop-up window appears. Specify one or more IP addresses in the Host Address field
and click OK.
You can specify a single IP address or address block, or a comma-separated list of either or both.
You can create a total of 255 target-based policies including the default policy. For information on
using IP address blocks in the FireSIGHT System, see IP Address Conventions, page 1-22.
Note that for a target-based policy to process traffic, the networks you identify must match or be a
subset of the networks, zones, and VLANs handled by the network analysis policy where you
configure the target-based policy. See Customizing Preprocessing with Network Analysis Policies,
page 25-2 for more information.
A new entry appears in the list of targets on the left side of the page, highlighted to indicate that it
is selected, and the Configuration section updates to reflect the current configuration for the policy
you added.
Modify the settings for an existing target-based policy. Click the configured address for a policy you
have added under Hosts on the left side of the page, or click default.
Your selection is highlighted and the Configuration section updates to display the current
configuration for the policy you selected. To delete an existing target-based policy, click the delete
icon ( ) next to the policy you want to remove.
Step 7 Optionally, you can modify any of the options in the Configuration page area.
Step 8 Save your policy, continue editing, discard your changes, revert to the default configuration settings in
the base policy, or exit while leaving your changes in the system cache. See Resolving Conflicts and
Committing Policy Changes, page 23-16 for more information.
Understanding Packet Decoding
License: Protection
Before sending captured packets to a preprocessor, the system first sends the packets to the packet
decoder. The packet decoder converts packet headers and payloads into a format that preprocessors and
the rules engine can easily use. Each stack layer is decoded in turn, beginning with the data link layer
and continuing through the network and transport layers..
Note that you must enable packet decoder rules, which have a generator ID (GID) of 116, if you want
these rules to generate events. See Setting Rule States, page 32-20 for more information.
If no preprocessor rule is mentioned in the following descriptions, the option is not associated with a
preprocessor rule.
Decode GTP Data Channel
Decodes the encapsulated GTP (General Packet Radio Service [GPRS] Tunneling Protocol) data
channel. By default, the decoder decodes version 0 data on port 3386 and version 1 data on port
2152. You can use the GTP_PORTS default variable to modify the ports that identify encapsulated GTP
traffic. See Optimizing Predefined Default Variables, page 3-18 for more information.
You can enable rules 116:297 and 116:298 to generate events for this option.
Detect Teredo on Non-Standard Ports
Inspects Teredo tunneling of IPv6 traffic that is identified on a UDP port other than port 3544.
FireSIGHT System User Guide
29-16
Chapter 29 Configuring Transport & Network Layer Preprocessing
Understanding Packet Decoding
The system always inspects IPv6 traffic when it is present. By default, IPv6 inspection includes the
4in6, 6in4, 6to4, and 6in6 tunneling schemes, and also includes Teredo tunneling when the UDP
header specifies port 3544.
In an IPv4 network, IPv4 hosts can use the Teredo protocol to tunnel IPv6 traffic through an IPv4
Network Address Translation (NAT) device. Teredo encapsulates IPv6 packets within IPv4 UDP
datagrams to permit IPv6 connectivity behind an IPv4 NAT device. The system normally uses UDP
port 3544 to identify Teredo traffic. However, an attacker could use a non-standard port in an attempt
to avoid detection. You can enable Detect Teredo on Non-Standard Ports to cause the system to inspect
all UDP payloads for Teredo tunneling.
Teredo decoding occurs only on the first UDP header, and only when IPv4 is used for the outer
network layer. When a second UDP layer is present after the Teredo IPv6 layer because of UDP data
encapsulated in the IPv6 data, the rules engine uses UDP intrusion rules to analyze both the inner
and outer UDP layers.
Note that intrusion rules 12065, 12066, 12067, and 12068 in the policy-other rule category detect, but
do not decode, Teredo traffic. Optionally, you can use these rules to drop Teredo traffic in an inline
deployment; however, you should ensure that these rules are disabled or set to generate events
without dropping traffic when you enable Detect Teredo on Non-Standard Ports. See Filtering Rules in
an Intrusion Policy, page 32-9 and Setting Rule States, page 32-20 for more information.
Detect Excessive Length Value
Detects when the packet header specifies a packet length that is greater than the actual packet length.
You can enable rules 116:6, 116:47, 116:97, and 116:275 to generate events for this option.
Detect Invalid IP Options
Detects invalid IP header options to identify exploits that use invalid IP options. For example, there
is a denial of service attack against a firewall which causes the system to freeze. The firewall
attempts to parse invalid Timestamp and Security IP options and fails to check for a zero length,
which causes an irrecoverable infinite loop. The rules engine identifies the zero length option, and
provides information you can use to mitigate the attack at the firewall.
You can enable rules 116:4 and 116:5 to generate events for this option. See Setting Rule States,
page 32-20 for more information.
Detect Experimental TCP Options
Detects TCP headers with experimental TCP options. The following table describes these options.
TCP Option Description
9 Partial Order Connection Permitted
10 Partial Order Service Profile
14 Alternate Checksum Request
15 Alternate Checksum Data
18 Trailer Checksum
20 Space Communications Protocol Standards (SCPS)
21 Selective Negative Acknowledgements (SCPS)
22 Record Boundaries (SCPS)
FireSIGHT System User Guide
29-17
Chapter 29 Configuring Transport & Network Layer Preprocessing
Understanding Packet Decoding
TCP Option Description
23 Corruption (SPCS)
24 SNAP
26 TCP Compression Filter
Because these are experimental options, some systems do not account for them and may be open to
exploits.
Note In addition to the experimental options listed in the above table, the system considers any TCP option
with an option number greater than 26 to be experimental.
You can enable rule 116:58 to generate events for this option. See Setting Rule States, page 32-20
for more information.
Detect Obsolete TCP Options
Detects TCP headers with obsolete TCP options. Because these are obsolete options, some systems
do not account for them and may be open to exploits. The following table describes these options.
TCP Option Description
6 Echo
7 Echo Reply
16 Skeeter
17 Bubba
19 MD5 Signature
25 Unassigned
You can enable rule 116:57 to generate events for this option. See Setting Rule States, page 32-20
for more information.
Detect T/TCP
Detects TCP headers with the CC.ECHO option. The CC.ECHO option confirms that TCP for
Transactions (T/TCP) is being used. Because T/TCP header options are not in widespread use, some
systems do not account for them and may be open to exploits.
You can enable rule 116:56 to generate events for this option. See Setting Rule States, page 32-20
for more information.
Detect Other TCP Options
Detects TCP headers with invalid TCP options not detected by other TCP decoding event options.
For example, this option detects TCP options with the incorrect length or with a length that places
the option data outside the TCP header.
You can enable rules 116:54, 116:55, and 116:59 to generate events for this option. See Setting Rule
States, page 32-20 for more information.
FireSIGHT System User Guide
29-18
Chapter 29 Configuring Transport & Network Layer Preprocessing
Understanding Packet Decoding
Detect Protocol Header Anomalies
Detects other decoding errors not detected by the more specific IP and TCP decoder options. For
example, the decoder might detect a malformed data-link protocol header.
To generate events for this option, you can enable any packet decoder rule other than rules
specifically associated with other packet decoder options. See Setting Rule States, page 32-20 for
more information
Note that the following rules generate events triggered by anomalous IPv6 traffic: 116:270 through
116:274, 116:275 through 116:283, 116:291, 116:292, 116:295, 116:296, 116:406, 116:458,
116:460, 116:461.
Note also the following rules associated with the inline normalization preprocessor Minimum TTL
option:
You can enable rule 116:428 to generate an event when the system detects an IPv4 packet with a
TTL less than the specified minimum.
You can enable rule 116:270 to generate an event when the system detects an IPv6 packet with a hop
limit that is less than the specified minimum.
See the inline normalization Minimum TTL option in Normalizing Inline Traffic, page 29-6 for more
information.
Configuring Packet Decoding
License: Protection
You can configure packet decoding on the Packet Decoding configuration page. For more information
on packet decoding configuration options, see Understanding Packet Decoding, page 29-16.
To configure packet decoding:
Access: Admin/Intrusion Admin
Step 1 Select Policies > Access Control to display the Access Control Policy page, then click Network Analysis
Policy.
The Network Analysis Policy page appears.
Step 2 Click the edit icon ( ) next to the policy you want to edit.
If you have unsaved changes in another policy, click OK to discard those changes and continue. See
Resolving Conflicts and Committing Policy Changes, page 23-16 for information on saving unsaved
changes in another policy.
The Edit Policy page appears.
Step 3 Click Settings in the navigation panel on the left.
The Settings page appears.
Step 4 You have two choices, depending on whether Packet Decoding under Transport/Network Layer
Preprocessors is enabled:
If the configuration is enabled, click Edit.
If the configuration is disabled, click Enabled, then click Edit.
The Packet Decoding page appears. A message at the bottom of the page identifies the policy layer that
contains the configuration. See Resolving Conflicts and Committing Policy Changes, page 23-16 for
more information
FireSIGHT System User Guide
29-19
Chapter 29 Configuring Transport & Network Layer Preprocessing
Using TCP Stream Preprocessing
Step 5 You can enable or disable any of the detection options on the Packet Decoding page. See Understanding
Packet Decoding, page 29-16 for more information.
Step 6 Save your policy, continue editing, discard your changes, revert to the default configuration settings in
the base policy, or exit while leaving your changes in the system cache. See Resolving Conflicts and
Committing Policy Changes, page 23-16 for more information.
Using TCP Stream Preprocessing
License: Protection
The TCP protocol defines various states in which connections can exist. Each TCP connection is
identified by the source and destination IP addresses and source and destination ports. TCP permits only
one connection with the same connection parameter values to exist at a time.
Note that you must enable TCP stream preprocessor rules, which have a generator ID (GID) of 129, if
you want these rules to generate events. See Setting Rule States, page 32-20 for more information.
See the following sections for more information:
Understanding State-Related TCP Exploits, page 29-20
Initiating Active Responses with Intrusion Drop Rules, page 29-3
Selecting The TCP Global Option, page 29-21
Understanding Target-Based TCP Policies, page 29-21
Selecting TCP Policy Options, page 29-23
Reassembling TCP Streams, page 29-26
Configuring TCP Stream Preprocessing, page 29-29
Understanding State-Related TCP Exploits
License: Protection
If you add the flow keyword with the established argument to an intrusion rule, the intrusion rules
engine inspects packets matching the rule and the flow directive in stateful mode. Stateful mode
evaluates only the traffic that is part of a TCP session established with a legitimate three-way handshake
between a client and server. The following diagram illustrates a three-way handshake.
FireSIGHT System User Guide
29-20
Chapter 29 Configuring Transport & Network Layer Preprocessing
Using TCP Stream Preprocessing
You can configure the system so that the preprocessor detects any TCP traffic that cannot be identified
as part of an established TCP session, although this is not recommended for typical use because the
events would quickly overload the system and not provide meaningful data.
Attacks like stick and snot use the systems extensive rule sets and packet inspection against itself. These
tools generate packets based on the patterns in Snort-based intrusion rules, and send them across the
network. If your rules do not include the flow or flowbits keyword to configure them for stateful
inspection, each packet will trigger the rule, overwhelming the system. Stateful inspection allows you to
ignore these packets because they are not part of an established TCP session and do not provide
meaningful information. When performing stateful inspection, the rules engine detects only those
attacks that are part of an established TCP session, allowing analysts to focus on these rather than the
volume of events caused by stick or snot.
Selecting The TCP Global Option
License: Protection
The TCP stream preprocessor has one global option that controls how the TCP stream preprocessor
functions.
No preprocessor rules are associated with this option.
Packet Type Performance Boost
Enables ignoring TCP traffic for all ports and application protocols that are not specified in enabled
intrusion rules, except when a TCP rule with both the source and destination ports set to any has a
flow or flowbits option. This performance improvement could result in missed attacks.
Understanding Target-Based TCP Policies
License: Protection
Different operating systems implement TCP in different ways. For example, Windows and some other
operating systems require a TCP reset segment to have a precise TCP sequence number to reset a session,
while Linux and other operating systems permit a range of sequence numbers. In this example, the
stream preprocessor must understand exactly how the destination host will respond to the reset based on
the sequence number. The stream preprocessor stops tracking the session only when the destination host
FireSIGHT System User Guide
29-21
Chapter 29 Configuring Transport & Network Layer Preprocessing
Using TCP Stream Preprocessing
considers the reset to be valid, so an attack cannot evade detection by sending packets after the
preprocessor stops inspecting the stream. Other variations in TCP implementations include such things
as whether an operating system employs a TCP timestamp option and, if so, how it handles the
timestamp, and whether an operating system accepts or ignores data in a SYN packet.
Different operating systems also reassemble overlapping TCP segments in different ways. Overlapping
TCP segments could reflect normal retransmissions of unacknowledged TCP traffic. They could also
represent an attempt by an attacker, aware of the operating system of one of your hosts, to evade
detection and exploit that host by sending malicious content hidden in overlapping segments. However,
you can configure the stream preprocessor to be aware of the operating systems running on your
monitored network segment so it reassembles segments the same way the target host does, allowing it to
identify the attack.
You can create one or more TCP policies to tailor TCP stream inspection and reassembly to the different
operating systems on your monitored network segment. For each policy, you identify one of thirteen
operating system policies. You bind each TCP policy to a specific IP address or address block using as
many TCP policies as you need to identify any or all of the hosts using a different operating system. The
default TCP policy applies to any hosts on the monitored network that you do not identify in any other
TCP policy, so there is no need to specify an IP address, CIDR block, or prefix length for the default
TCP policy.
Note that you can also use adaptive profiles to dynamically select target-based policies for the TCP
stream preprocessor using host operating system information for the target host in a packet. For more
information, see Tuning Preprocessing in Passive Deployments, page 30-1.
The following table identifies the operating system policies and the host operating systems that use each.
Table 29-2 TCP Operating System Policies
Policy Operating Systems
First unknown OS
Last Cisco IOS
BSD AIX
FreeBSD
OpenBSD
Linux Linux 2.4 kernel
Linux 2.6 kernel
Old Linux Linux 2.2 and earlier kernel
Windows Windows 98
Windows NT
Windows 2000
Windows XP
Windows 2003 Windows 2003
Windows Vista Windows Vista
Solaris Solaris OS
SunOS
IRIX SGI Irix
HPUX HP-UX 11.0 and later
FireSIGHT System User Guide
29-22
Chapter 29 Configuring Transport & Network Layer Preprocessing
Using TCP Stream Preprocessing
Table 29-2 TCP Operating System Policies (continued)
Policy Operating Systems
HPUX 10 HP-UX 10.2 and earlier
Mac OS Mac OS 10 (Mac OS X)
Tip The First operating system policy could offer some protection when you do not know the host operating
system. However, it may result in missed attacks. You should edit the policy to specify the correct
operating system if you know it.
Selecting TCP Policy Options
License: Protection
The following list describes the options you can set to identify and control TCP traffic that the stream
preprocessor inspects.
If no preprocessor rule is mentioned in the following descriptions, the option is not associated with a
preprocessor rule.
Network
Specifies the host IP addresses to which you want to apply the TCP stream reassembly policy.
You can specify a single IP address or address block. You can specify up to 255 total profiles
including the default policy. For information on using IPv4 and IPv6 address blocks in the
FireSIGHT System, see IP Address Conventions, page 1-22.
Note that the default setting in the default policy specifies all IP addresses on your monitored
network segment that are not covered by another target-based policy. Therefore, you cannot and do
not need to specify an IP address or CIDR block/prefix length for the default policy, and you cannot
leave this setting blank in another policy or use address notation to represent any (for example,
0.0.0.0/0 or ::/0).
Note also that for a target-based policy to process traffic, the networks you identify must match or
be a subset of the networks, zones, and VLANs handled by the network analysis policy where you
configure the target-based policy. See Customizing Preprocessing with Network Analysis Policies,
page 25-2 for more information.
Policy
Identifies the TCP policy operating system of the target host or hosts. If you select a policy other
than Mac OS, the system removes the data from the synchronization (SYN) packets and disables
event generation for rule 129:2.
For more information, see Understanding Target-Based TCP Policies, page 29-21.
Timeout
The number of seconds between 1 and 86400 the intrusion rules engine keeps an inactive stream in
the state table. If the stream is not reassembled in the specified time, the intrusion rules engine
deletes it from the state table.
FireSIGHT System User Guide
29-23
Chapter 29 Configuring Transport & Network Layer Preprocessing
Using TCP Stream Preprocessing
Note If your managed device is deployed on a segment where the network traffic is likely to reach the devices
bandwidth limits, you should consider setting this value higher (for example, to 600 seconds) to lower
the amount of processing overhead.
Maximum TCP Window
Specifies the maximum TCP window size between 1 and 1073725440 bytes allowed as specified by
a receiving host. Setting the value to 0 disables checking for the TCP window size.
Caution The upper limit is the maximum window size permitted by RFC, and is intended to prevent an attacker
from evading detection, but setting a significantly large maximum window size could result in a
self-imposed denial of service.
You can enable rule 129:6 to generate events for this option. See Setting Rule States, page 32-20 for
more information.
Overlap Limit
Specifies that when the configured number between 0 (unlimited) and 255 of overlapping segments
in a session has been detected, segment reassembly stops for that session and, if Stateful Inspection
Anomalies is enabled and the accompanying preprocessor rule is enabled, an event is generated.
You can enable rule 129:7 to generate events for this option. See Setting Rule States, page 32-20 for
more information.
Flush Factor
In an inline deployment, specifies that when a segment of decreased size has been detected
subsequent to the configured number between 1 and 2048 of segments of non-decreasing size, the
system flushes segment data accumulated for detection. Setting the value to 0 disables detection of
this segment pattern, which can indicate the end of a request or response. Note that the Inline
Normalization Normalize TCP Payload option must be enabled for this option the be effective. See
Normalizing Inline Traffic, page 29-6 for more information.
Stateful Inspection Anomalies
Detects anomalous behavior in the TCP stack. When accompanying preprocessor rules are enabled,
this may generate many events if TCP/IP stacks are poorly written.
You can enable the following rules to generate events for this option:
129:1 through 129:5
129:6 (Mac OS only)
129:8 through 129:11
129:13 through 129:19
See Setting Rule States, page 32-20 for more information:
TCP Session Hijacking
Detects TCP session hijacking by validating the hardware (MAC) addresses detected from both
sides of a TCP connection during the 3-way handshake against subsequent packets received on the
session. When the MAC address for one side or the other does not match, if Stateful Inspection
Anomalies is enabled and one of the two corresponding preprocessor rules are enabled, the system
generates events.
FireSIGHT System User Guide
29-24
Chapter 29 Configuring Transport & Network Layer Preprocessing
Using TCP Stream Preprocessing
You can enable rules 129:9 and 129:10 to generate events for this option. See Setting Rule States,
page 32-20 for more information.
Consecutive Small Segments
When Stateful Inspection Anomalies is enabled, specifies a maximum number of 1 to 2048 consecutive
small TCP segments allowed. Setting the value to 0 disables checking for consecutive small
segments.
You must set this option together with the Small Segment Size option, either disabling both or setting
a non-zero value for both. Note that receiving as many as 2000 consecutive segments, even if each
segment was 1 byte in length, without an intervening ACK would be far more consecutive segments
than you would normally expect.
You can enable rule 129:12 to generate events for this option. See Setting Rule States, page 32-20
for more information.
Small Segment Size
When Stateful Inspection Anomalies is enabled, specifies the 1 to 2048 byte TCP segment size that is
considered small. Setting the value to 0 disables specifying the size of a small segment.
You must set this option together with the Consecutive Small Segments option, either disabling both or
setting a non-zero value for both. Note that a 2048 byte TCP segment is larger than a normal 1500
byte Ethernet frame.
Ports Ignoring Small Segments
When Stateful Inspection Anomalies, Consecutive Small Segments, and Small Segment Size are enabled,
optionally specifies a comma-separated list of one or more ports that ignore small TCP segment
detection. Leaving this option blank specifies that no ports are ignored.
You can add any port to the list, but the list only affects ports specified in one of the Perform Stream
Reassembly on port lists in the TCP policy.
Require TCP 3-Way Handshake
Specifies that sessions are treated as established only upon completion of a TCP three-way
handshake. Disable this option to increase performance, protect from SYN flood attacks, and permit
operation in a partially asynchronous environment. Enable it to avoid attacks that attempt to
generate false positives by sending information that is not part of an established TCP session.
You can enable rule 129:20 to generate events for this option. See Setting Rule States, page 32-20
for more information.
3-Way Handshake Timeout
Specifies the number of seconds between 0 (unlimited) and 86400 (twenty-four hours) by which a
handshake must be completed when Require TCP 3-Way Handshake is enabled. You must enable Require
TCP 3-Way Handshake to modify the value for this option.
Packet Size Performance Boost
Sets the preprocessor to not queue large packets in the reassembly buffer. This performance
improvement could result in missed attacks. Disable this option to protect against evasion attempts
using small packets of one to twenty bytes. Enable it when you are assured of no such attacks
because all traffic is comprised of very large packets.
FireSIGHT System User Guide
29-25
Chapter 29 Configuring Transport & Network Layer Preprocessing
Using TCP Stream Preprocessing
Legacy Reassembly
Sets the stream preprocessor to emulate the deprecated Stream 4 preprocessor when reassembling
packets, which lets you compare events reassembled by the stream preprocessor to events based on
the same data stream reassembled by the Stream 4 preprocessor.
Asynchronous Network
Specifies whether the monitored network is an asynchronous network, that is, a network where the
system sees only half the traffic. When this option is enabled, the system does not reassemble TCP
streams to increase performance.
Perform Stream Reassembly on Client Ports, Server Ports, Both Ports
Specifies for client ports, server ports, or both, a comma-separated list of ports to identify the traffic
for the stream preprocessor to reassemble. See Selecting Stream Reassembly Options, page 29-27.
Perform Stream Reassembly on Client Services, Server Services, Both Services
Specifies for client services, server services, or both, services to identify in the traffic for the stream
preprocessor to reassemble. See Selecting Stream Reassembly Options, page 29-27.
Troubleshooting Options: Maximum Queued Bytes
Support might ask you during a troubleshooting call to specify the amount of data that can be queued
on one side of a TCP connection. A value of 0 specifies an unlimited number of bytes.
Caution Changing the setting for this troubleshooting option will affect performance and should be done only
with Support guidance.
Troubleshooting Options: Maximum Queued Segments
Support might ask you during a troubleshooting call to specify the maximum number of bytes of
data segments that can be queued on one side of a TCP connection. A value of 0 specifies an
unlimited number of data segment bytes.
Caution Changing the setting for this troubleshooting option will affect performance and should be done only
with Support guidance.
Reassembling TCP Streams
License: Protection
The stream preprocessor collects and reassembles all the packets that are part of a TCP sessions
server-to-client communication stream, client-to-server communication stream, or both. This allows the
rules engine to inspect the stream as a single, reassembled entity rather than inspecting only the
individual packets that are part of a given stream.
See the following sections for more information:
Understanding Stream-Based Attacks, page 29-27
Selecting Stream Reassembly Options, page 29-27
FireSIGHT System User Guide
29-26
Chapter 29 Configuring Transport & Network Layer Preprocessing
Using TCP Stream Preprocessing
Understanding Stream-Based Attacks
License: Protection
Stream reassembly allows the rules engine to identify stream-based attacks, which it may not detect
when inspecting individual packets. You can specify which communication streams the rules engine
reassembles based on your network needs. For example, when monitoring traffic on your web servers,
you may only want to inspect client traffic because you are much less likely to receive malicious traffic
from your own web server.
Selecting Stream Reassembly Options
License: Protection
In each TCP policy, you can specify a comma-separated list of ports to identify the traffic for the stream
preprocessor to reassemble. If adaptive profiles are enabled, you can also list services that identify traffic
to reassemble, either as an alternative to ports or in combination with ports. See Tuning Preprocessing
in Passive Deployments, page 30-1 for information on enabling and using adaptive profiles.
You can specify ports, services, or both. You can specify separate lists of ports for any combination of
client ports, server ports, and both. You can also specify separate lists of services for any combination
of client services, server services, and both. For example, assume that you wanted to reassemble the
following:
SMTP (port 25) traffic from the client
FTP server responses (port 21)
telnet (port 23) traffic in both directions
You could configure the following:
For client ports, specify 23, 25
For server ports, specify 21, 23
Or, instead, you could configure the following:
For client ports, specify 25
For server ports, specify 21
For both ports, specify 23
Additionally, consider the following example which combines ports and services and would be valid
when adaptive profiles are enabled:
For client ports, specify 23
For client services, specify smtp
For server ports, specify 21
For server services, specify telnet
Negating a port (for example, !80) can improve performance by preventing the TCP stream preprocessor
from processing traffic for that port.
Although you can also specify all as the argument to provide reassembly for all ports, Cisco does not
recommend setting ports to all because it may increase the amount of traffic inspected by this
preprocessor and slow performance unnecessarily.
FireSIGHT System User Guide
29-27
Chapter 29 Configuring Transport & Network Layer Preprocessing
Using TCP Stream Preprocessing
TCP reassembly automatically and transparently includes ports that you add to other preprocessors.
However, if you do explicitly add ports to TCP reassembly lists that you have added to other
preprocessor configurations, these additional ports are handled normally. This includes port lists for the
following preprocessors:
FTP/Telnet (server-level FTP)
DCE/RPC
HTTP Inspect
SMTP
Session Initiation Protocol
POP
IMAP
SSL
Note that reassembling additional traffic types (client, server, both) increases resource demands.
If no preprocessor rule is mentioned in the following descriptions, the option is not associated with a
preprocessor rule.
Perform Stream Reassembly on Client Ports
Enables stream reassembly based on ports for the client side of the connection. In other words, it
reassembles streams destined for web servers, mail servers, or other IP addresses typically defined
by the IP addresses specified in $HOME_NET. Use this option when you expect malicious traffic to
originate from clients.
Perform Stream Reassembly on Client Services
Enables stream reassembly based on services for the client side of the connection. Use this option
when you expect malicious traffic to originate from clients.
At least one client detector must be enabled (see Activating and Deactivating Detectors, page 46-27)
for each client service you select. By default, all Cisco-provided detectors are activated. If no
detector is enabled for an associated client application, the system automatically enables all
Cisco-provided detectors for the application; if none exist, the system enables the most recently
modified user-defined detector for the application.
This feature requires Protection and Control licenses.
Perform Stream Reassembly on Server Ports
Enables stream reassembly based on ports for the server side of the connection only. In other words,
it reassembles streams originating from web servers, mail servers, or other IP addresses typically
defined by the IP addresses specified in $EXTERNAL_NET. Use this option when you want to
watch for server side attacks. You can disable this option by not specifying ports.
Perform Stream Reassembly on Server Services
Enables stream reassembly based on services for the server side of the connection only. Use this
option when you want to watch for server side attacks. You can disable this option by not specifying
services.
FireSIGHT System User Guide
29-28
Chapter 29 Configuring Transport & Network Layer Preprocessing
Using TCP Stream Preprocessing
At least one detector must be enabled (see Activating and Deactivating Detectors, page 46-27) for
each service you select. By default, all Cisco-provided detectors are activated. If no detector is
enabled for a service, the system automatically enables all Cisco-provided detectors for the
associated application protocol; if none exist, the system enables the most recently modified
user-defined detector for the application protocol.
This feature requires Protection and Control licenses.
Perform Stream Reassembly on Both Ports
Enables stream reassembly based on ports for both the client and server side of the connection. Use
this option when you expect that malicious traffic for the same ports may travel in either direction
between clients and servers. You can disable this option by not specifying ports.
Perform Stream Reassembly on Both Services
Enables stream reassembly based on services for both the client and server side of the connection.
Use this option when you expect that malicious traffic for the same services may travel in either
direction between clients and servers.You can disable this option by not specifying services.
At least one detector must be enabled (see Activating and Deactivating Detectors, page 46-27) for
each service you select. By default, all Cisco-provided detectors are activated. If no detector is
enabled for an associated client application or application protocol, the system automatically
enables all Cisco-provided detectors for the application or application protocol; if none exist, the
system enables the most recently modified user-defined detector for the application or application
protocol.
This feature requires Protection and Control licenses.
Configuring TCP Stream Preprocessing
License: Protection
You can configure TCP stream preprocessing, including TCP policies. For more information on the TCP
stream preprocessor configuration options, see Selecting TCP Policy Options, page 29-23.
To configure the stream preprocessor to track TCP sessions:
Access: Admin/Intrusion Admin
Step 1 Select Policies > Access Control to display the Access Control Policy page, then click Network Analysis
Policy.
The Network Analysis Policy page appears.
Step 2 Click the edit icon ( ) next to the policy you want to edit.
If you have unsaved changes in another policy, click OK to discard those changes and continue. See
Resolving Conflicts and Committing Policy Changes, page 23-16 for information on saving unsaved
changes in another policy.
The Edit Policy page appears.
Step 3 Click Settings in the navigation panel on the left.
The Settings page appears.
Step 4 You have two choices, depending on whether TCP Stream Configuration under Transport/Network Layer
Preprocessors is enabled:
FireSIGHT System User Guide
29-29
Chapter 29 Configuring Transport & Network Layer Preprocessing
Using TCP Stream Preprocessing
If the configuration is enabled, click Edit.
If the configuration is disabled, click Enabled, then click Edit.
The TCP Stream Configuration page appears. A message at the bottom of the page identifies the policy
layer that contains the configuration. See Using Layers in a Network Analysis or Intrusion Policy,
page 24-1 for more information.
Step 5 Optionally, modify Packet Type Performance Boost under Global Settings. See Selecting The TCP Global
Option, page 29-21 for more information.
Step 6 You have two options:
Add a new target-based policy. Click the add icon ( ) next to Hosts on the left side of the page. The
Add Target pop-up window appears. Specify one or more IP addresses in the Host Address field and
click OK.
You can specify a single IP address or address block. You can create a total of 255 target-based
policies including the default policy. For information on using IP address blocks in the FireSIGHT
System, see IP Address Conventions, page 1-22.
Note that for a target-based policy to process traffic, the networks you identify must match or be a
subset of the networks, zones, and VLANs handled by the network analysis policy where you
configure the target-based policy. See Customizing Preprocessing with Network Analysis Policies,
page 25-2 for more information.
A new entry appears in the list of targets on the left side of the page, highlighted to indicate that it
is selected, and the Configuration section updates to reflect the current configuration for the policy
you added.
Modify the settings for an existing target-based policy. Click the configured address for a policy you
have added under Hosts on the left side of the page, or click default.
Your selection is highlighted and the Configuration section updates to display the current
configuration for the policy you selected. To delete an existing target-based policy, click the delete
icon ( ) next to the policy you want to remove.
Step 7 Optionally, modify any of the TCP policy options under Configuration.
For specific instructions on modifying settings for stream reassembly based on client services, server
services, or both go to step 8; otherwise, go to step 11.
For more information, see Selecting TCP Policy Options, page 29-23 and Selecting Stream Reassembly
Options, page 29-27.
Step 8 To modify settings for stream reassembly based on client, server, or both services, click inside the field
you want to modify or click Edit next to the field.
The pop-up window for the field you selected appears.
FireSIGHT System User Guide
29-30
Chapter 29 Configuring Transport & Network Layer Preprocessing
Using TCP Stream Preprocessing
For example, the following graphic shows the Perform Stream Reassembly on Both Services pop-up
window.
Note that you can enable adaptive profiles to monitor traffic for the stream preprocessor to reassemble
based on services discovered on your network. See Working with Servers, page 50-35 and Tuning
Preprocessing in Passive Deployments, page 30-1 for more information.
Step 9 You have two choices:
To add services to monitor, select one or more services from the Available list on the left, then click
the right arrow (>) button.
To remove a service, select it from the Enabled list on the right, then click the left arrow (<) button.
Use Ctrl or Shift while clicking to select multiple service detectors. You can also click and drag to select
multiple adjacent service detectors.
Step 10 Click OK to add the selections.
The TCP Stream Configuration page is displayed and the services are updated.
Step 11 Optionally, expand the Troubleshooting Options and modify either of the TCP stream preprocessing policy
settings only if asked to do so by Support. For more information, see Selecting TCP Policy Options,
page 29-23.
FireSIGHT System User Guide
29-31
Chapter 29 Configuring Transport & Network Layer Preprocessing
Using UDP Stream Preprocessing
Step 12 Save your policy, continue editing, discard your changes, revert to the default configuration settings in
the base policy, or exit while leaving your changes in the system cache. See Resolving Conflicts and
Committing Policy Changes, page 23-16 for more information.
Using UDP Stream Preprocessing
License: Protection
UDP stream preprocessing occurs when the rules engine processes packets against a UDP rule that
includes the flow keyword (see Applying Rules to a TCP or UDP Client or Server Flow, page 36-51)
using any of the following arguments:
Established
To Client
From Client
To Server
From Server
UDP is a connectionless protocol that does not provide a means for two endpoints to establish a
communication channel, exchange data, and close the channel. UDP data streams are not typically
thought of in terms of sessions. However, the stream preprocessor uses the source and destination IP
address fields in the encapsulating IP datagram header and the port fields in the UDP header to determine
the direction of flow and identify a session. A session ends when a configurable timer is exceeded, or
when either endpoint receives an ICMP message that the other endpoint is unreachable or the requested
service is unavailable.
Note that the system does not generate events related to UDP stream preprocessing; however, you can
enable related packet decoder rules to detect UDP protocol header anomalies. For information on events
generated by the packet decoder, see Understanding Packet Decoding, page 29-16.
Configuring UDP Stream Preprocessing
License: Protection
You can configure UDP stream preprocessing.
To configure the stream preprocessor to track UDP sessions:
Access: Admin/Intrusion Admin
Step 1 Select Policies > Access Control to display the Access Control Policy page, then click Network Analysis
Policy.
The Network Analysis Policy page appears.
Step 2 Click the edit icon ( ) next to the policy you want to edit.
If you have unsaved changes in another policy, click OK to discard those changes and continue. See
Resolving Conflicts and Committing Policy Changes, page 23-16 for information on saving unsaved
changes in another policy.
The Edit Policy page appears.
FireSIGHT System User Guide
29-32
Chapter 29 Configuring Transport & Network Layer Preprocessing
Using UDP Stream Preprocessing
Step 3 Click Settings in the navigation panel on the left.
The Settings page appears.
Step 4 You have two choices, depending on whether UDP Stream Configuration under Transport/Network Layer
Preprocessors is enabled:
If the configuration is enabled, click Edit.
If the configuration is disabled, click Enabled, then click Edit.
The UDP Stream Configuration page appears. A message at the bottom of the page identifies the policy
layer that contains the configuration. See Using Layers in a Network Analysis or Intrusion Policy,
page 24-1 for more information.
Step 5 Optionally, configure a Timeout value to specify the number of seconds between 1 and 86400 the
preprocessor keeps an inactive stream in the state table. If additional datagrams are not seen in the
specified time, the preprocessor deletes the stream from the state table.
Step 6 Optionally, select Packet Type Performance Boost to ignore UDP traffic for all ports and application
protocols that are not specified in enabled rules, except when a UDP rule with both the source and
destination ports set to any has a flow or flowbits option. This performance improvement could result
in missed attacks.
Step 7 Save your policy, continue editing, discard your changes, revert to the default configuration settings in
the base policy, or exit while leaving your changes in the system cache. See Resolving Conflicts and
Committing Policy Changes, page 23-16 for more information.
FireSIGHT System User Guide
29-33
Chapter 29 Configuring Transport & Network Layer Preprocessing
Using UDP Stream Preprocessing
FireSIGHT System User Guide
29-34
CH A P T E R 30
Tuning Preprocessing in Passive Deployments
Typically, the system uses the static settings in your network analysis policy to preprocess and analyze
traffic. With the adaptive profiles feature, however, the system can adapt to network traffic by associating
traffic with host information from the network map and then processing the traffic accordingly.
When a host receives traffic, the operating system running on the host reassembles IP fragments. The
order used for that reassembly depends on the operating system. Similarly, each operating system may
implement TCP in different ways, and therefore reassemble TCP streams differently. If preprocessors
reassemble data using a format other than that used for the operating system of the destination host, the
system may miss content that could be malicious when reassembled on the receiving host.
Tip In a passive deployment, Cisco recommends that you configure adaptive profiles. In an inline
deployment, Cisco recommends that you configure the inline normalization preprocessor with the
Normalize TCP Payload option enabled. For more information, see Normalizing Inline Traffic, page 29-6.
For more information on using adaptive profiles to improve reassembly of packet fragments and TCP
streams, see the following topics:
Understanding Adaptive Profiles, page 30-1
Configuring Adaptive Profiles, page 30-3
Understanding Adaptive Profiles
License: Protection
Adaptive profiles enable use of the most appropriate operating system profiles for IP defragmentation
and TCP stream preprocessing. For more information on the aspects of the network analysis policy
affected by adaptive profiles, see Defragmenting IP Packets, page 29-11 and Using TCP Stream
Preprocessing, page 29-20.
The system can use host information detected by network discovery, obtained through an Nmap scan, or
added through the host input feature to adapt processing behavior.
Note When you input host information from a third-party application using the command line import utility
or the host input API, you must first map the data to product definitions so the system can use it for
adaptive profiles. For more information, see Managing Third-Party Product Mappings, page 46-30.
FireSIGHT System User Guide
30-1
Chapter 30 Tuning Preprocessing in Passive Deployments
Understanding Adaptive Profiles
Using Adaptive Profiles with Preprocessors
License: Protection
Adaptive profiles, like the target-based profiles you can configure in a network analysis policy, help to
defragment IP packets and reassemble streams in the same way as the operating system on the target
host. The intrusion rules engine then analyzes the data in the same format as that used by the destination
host.
Manually configured target-based profiles only apply the default operating system profile you select or
profiles you bind to specific hosts. Adaptive profiles, however, switch to the appropriate operating
system profile based on the operating system in the host profile for the target host, as illustrated in the
following diagram.
For example, you configure adaptive profiles for the 10.6.0.0/16 subnet and set the default IP
Defragmentation target-based policy to Linux. The Defense Center where you configure the settings has
a network map that includes the 10.6.0.0/16 subnet.
When a device detects traffic from Host A, which is not in the 10.6.0.0/16 subnet, it uses the Linux
target-based policy to reassemble IP fragments. However, when it detects traffic from Host B, which is
in the 10.6.0.0/16 subnet, it retrieves Host Bs operating system data from the network map, where Host
B is listed as running Microsoft Windows XP Professional. The system uses the Windows target-based
profile to do the IP defragmentation for the traffic destined for Host B.
See Defragmenting IP Packets, page 29-11 for information on the IP Defragmentation preprocessor. See
Using TCP Stream Preprocessing, page 29-20 for information on the stream preprocessor.
FireSIGHT System User Guide
30-2
Chapter 30 Tuning Preprocessing in Passive Deployments
Configuring Adaptive Profiles
Adaptive Profiles and FireSIGHT Recommended Rules
License: Protection
The adaptive profiles feature is an advanced setting in an access control policy that applies globally to
all intrusion policies invoked by that access control policy. The FireSIGHT recommended rules feature
applies to the individual intrusion policy where you configure it.
Like FireSIGHT recommended rules, adaptive profiles compare metadata in a rule to host information
to determine whether a rule should apply for a particular host. However, while FireSIGHT recommended
rules provide recommendations for enabling or disabling rules using that information, adaptive profiles
use the information to apply specific rules to specific traffic.
FireSIGHT recommended rules require your interaction to implement suggested changes to rule states.
Adaptive profiles, on the other hand, do not modify intrusion policies. Adaptive treatment of rules
happens on a packet-by-packet basis.
Additionally, FireSIGHT recommended rules can result in enabling disabled rules. Adaptive profiles, in
contrast, only affect the application of rules that are already enabled in intrusion policies. Adaptive
profiles never change the rule state.
You can use adaptive profiles and FireSIGHT recommended rules in combination. Adaptive profiles use
the rule state for a rule when your intrusion policy is applied to determine whether to include it as a
candidate for applying, and your choices to accept or decline recommendations are reflected in that rule
state. You can use both features to ensure that you have enabled or disabled the most appropriate rules
for each network you monitor, and then to apply enabled rules most efficiently for specific traffic.
See Tailoring Intrusion Protection to Your Network Assets, page 33-1 for more information.
Configuring Adaptive Profiles
License: Protection
To use host information to determine which target-based profiles are used for IP defragmentation and
TCP stream preprocessing, you can configure adaptive profiles.
When you configure adaptive profiles, you need to bind the adaptive profile setting to a specific network
or networks. To successfully use adaptive profiles, that network must exist in the network map and must
be in the segment monitored by the devices where you apply the access control policy.
Note To use adaptive profiles, you must enable host discovery in the network discovery policy for the
networks you want to protect, then reapply the network discovery policy. For more information, see
Creating a Network Discovery Policy, page 45-22.
You can indicate the hosts in the network map where adaptive profiles should be used to process traffic
by specifying an IP address, a block of addresses, or a network variable with the desired value configured
in the variable set linked to the default intrusion policy for your access control policy. See Setting the
Default Intrusion Policy for Access Control, page 25-1 for more information.
You can use any of these addressing methods alone or in any combination as a list of IP addresses,
address blocks, or variables separated by commas, as shown in the following example:
192.168.1.101, 192.168.4.0/24, $HOME_NET
For information on specifying address blocks in the FireSIGHT System, see IP Address Conventions,
page 1-22.
FireSIGHT System User Guide
30-3
Chapter 30 Tuning Preprocessing in Passive Deployments
Configuring Adaptive Profiles
Tip You can apply adaptive profiles to all hosts in the network map by using a variable with a value of any
or by specifying 0.0.0.0/0 as the network value.
You can also control how frequently network map data is synced from the Defense Center to its managed
devices. The system uses the data to determine what profiles should be used when processing traffic.
Caution Enabling or disabling adaptive profiles restarts the Snort process when you apply your access control
policy, temporarily interrupting traffic inspection. Whether traffic drops during this interruption or
passes without further inspection depends on the model of the managed device and how it handles traffic.
See How Snort Restarts Affect Traffic, page 1-9 for more information.
To configure adaptive profiles:
Access: Admin/Access Admin/Network Admin
Step 1 Select Policies > Access Control.
The Access Control Policy page appears.
Step 2 Click the edit icon ( ) next to the access control policy you want to edit.
The access control policy editor appears.
Step 3 Select the Advanced tab.
The access control policy advanced settings page appears.
Step 4 Click the edit icon ( ) next to Detection Enhancement Settings.
The Detection Enhancement Settings pop-up window appears.
Step 5 Select Adaptive Profiles - Enabled to enable adaptive profiles.
Step 6 Optionally, in the Adaptive Profiles - Attribute Update Interval field, type the number of minutes that should
elapse between synchronization of network map data from the Defense Center to its managed devices.
Note Increasing the value for this option could improve performance in a large network.
Step 7 In the Adaptive Profiles - Networks field, type the specific IP address, address block, or variable, or a list
that includes any of these addressing methods separated by commas, to identify any host in the network
map for which you want to use adaptive profiles.
See Working with Variable Sets, page 3-17 for information on configuring variables. See Creating a
Network Discovery Policy, page 45-22 for information on configuring the network map.
Step 8 Click OK to retain your settings.
FireSIGHT System User Guide
30-4
CH A P T E R 31
Getting Started with Intrusion Policies
Intrusion policies are defined sets of intrusion detection and prevention configurations that inspect
traffic for security violations and, in inline deployments, can block or alter malicious traffic. Intrusion
policies are invoked by your access control policy and are the systems last line of defense before traffic
is allowed to its destination.
Cisco delivers several intrusion policies with the FireSIGHT System. By using system-provided policies
you can take advantage of the experience of the Cisco Vulnerability Research Team (VRT). For these
policies, the VRT sets intrusion and preprocessor rule states (enabled or disabled), as well as provides
the initial configurations for other advanced settings. An enabled rule causes the system to generate
intrusion events for (and optionally block) traffic matching the rule. Disabling a rule stops processing of
the rule.
Tip System-provided intrusion and network analysis policies are similarly named but contain different
configurations. For example, the Balanced Security and Connectivity network analysis policy and the
Balanced Security and Connectivity intrusion policy work together and can both be updated in intrusion
rule updates. However, the network analysis policy governs mostly preprocessing options, whereas the
intrusion policy governs mostly intrusion rules. Understanding Network Analysis and Intrusion Policies,
page 23-1 provides an overview of how network analysis and intrusion policies work together to examine
your traffic, as well as some basics on using the navigation panel, resolving conflicts, and committing
changes.
If you create a custom intrusion policy, you can:
Tune detection by enabling and disabling rules, as well as by writing and adding your own rules.
Use FireSIGHT recommendations to associate the operating systems, servers, and client application
protocols detected on your network with rules specifically written to protect those assets.
Configure various advanced settings such as external alerting, sensitive data preprocessing, and
global rule thresholding.
Use layers as building blocks to efficiently manage multiple intrusion policies.
FireSIGHT System User Guide
31-1
Chapter 31 Getting Started with Intrusion Policies
Creating a Custom Intrusion Policy
When tailoring your intrusion policy, especially when enabling and adding rules, keep in mind that some
intrusion rules require that traffic first be decoded or preprocessed in a certain way. Before an intrusion
policy examines a packet, the packet is preprocessed according to configurations in a network analysis
policy. If you disable a required preprocessor, the system automatically uses it with its current settings,
although the preprocessor remains disabled in the network analysis policy web interface.
Note Because preprocessing and intrusion inspection are so closely related, the network analysis and intrusion
policies examining a single packet must complement each other. Tailoring preprocessing, especially
using multiple custom network analysis policies, is an advanced task. For more information, see
Limitations of Custom Policies, page 23-12.
After you configure a custom intrusion policy, you can use it as part of your access control configuration
by associating the intrusion policy with one or more access control rules or an access control policys
default action. This forces the system to use the intrusion policy to examine certain allowed traffic before
the traffic passes to its final destination. A variable set that you pair with the intrusion policy allows you
to accurately reflect your home and external networks and, as appropriate, the servers on your network.
For more information, see Controlling Traffic Using Intrusion and File Policies, page 18-1.
Note that by default, the system disables intrusion inspection of encrypted payloads. This helps reduce
false positives and improve performance when an encrypted connection matches an access control rule
that has intrusion inspection configured. For more information, see Understanding Traffic Decryption,
page 19-1 and Using the SSL Preprocessor, page 27-69.
This chapter explains how to create a simple custom intrusion policy. The chapter also contains basic
information on managing intrusion policies: editing, comparing, and so on. For more information, see:
Creating a Custom Intrusion Policy, page 31-2
Managing Intrusion Policies, page 31-3
Editing Intrusion Policies, page 31-4
Applying an Intrusion Policy, page 31-8
Generating a Report of Current Intrusion Settings, page 31-9
Comparing Two Intrusion Policies or Revisions, page 31-10
Creating a Custom Intrusion Policy
License: Protection
When you create a new intrusion policy you must give it a unique name, specify a base policy, and
specify drop behavior.
The base policy defines the intrusion policys default settings. Modifying a setting in the new policy
overridesbut does not changethe settings in the base policy. You can use either a system-provided
or custom policy as your base policy. For more information, see Understanding the Base Layer,
page 24-2.
The intrusion policys drop behavior, or Drop when Inline setting, determines how the system handles drop
rules (intrusion or preprocessor rules whose rule state is set to Drop and Generate Events) and other
intrusion policy configurations that affect traffic. You should enable drop behavior in inline deployments
when you want to drop or replace malicious packets. Note that in passive deployments, the system cannot
affect traffic flow regardless of the drop behavior. For more information, see Setting Drop Behavior in
an Inline Deployment, page 31-6.
FireSIGHT System User Guide
31-2
Chapter 31 Getting Started with Intrusion Policies
Managing Intrusion Policies
To create an intrusion policy:
Access: Admin/Intrusion Admin
Step 1 Select Policies > Intrusion Policy > Intrusion Policy.
The Intrusion Policy page appears.
Tip You can also import a policy from another Defense Center; see Importing and Exporting Configurations,
page A-1.
Step 2 Click Create Policy.
If you have unsaved changes in another policy, click Cancel when prompted to return to the Intrusion
Policy page. See Resolving Conflicts and Committing Policy Changes, page 23-16 for information on
saving unsaved changes in another policy.
The Create Intrusion Policy pop-up window appears.
Step 3 Give the policy a unique Name and, optionally, a Description.
Step 4 Specify the initial Base Policy.
You can use either a system-provided or custom policy as your base policy.
Step 5 Set the systems drop behavior in an inline deployment:
To allow intrusion policies to affect traffic and generate events, enable Drop when Inline.
To prevent intrusion policies from affecting traffic while still generating events, disable Drop when
Inline.
Step 6 Create the policy:
Click Create Policy to create the new policy and return to the Intrusion Policy page. The new policy
has the same settings as its base policy.
Click Create and Edit Policy to create the policy and open it for editing in the advanced intrusion policy
editor; see Editing Intrusion Policies, page 31-4.
Managing Intrusion Policies
License: Protection
On the Intrusion Policy page (Policies > Intrusion > Intrusion Policy) you can view your current custom
intrusion policies, along with the following information:
the time and date the policy was last modified (in local time) and the user who modified it
whether the Drop when Inline setting is enabled, which allows you to drop and modify traffic in an
inline deployment
which access control policies and devices are using the intrusion policy to inspect traffic
whether a policy has unsaved changes, as well as information about who (if anyone) is currently
editing the policy
FireSIGHT System User Guide
31-3
Chapter 31 Getting Started with Intrusion Policies
Editing Intrusion Policies
In addition to custom policies that you create, the system provides two custom policies: Initial Inline
Policy and Initial Passive Policy. These two intrusion policies use the Balanced Security and
Connectivity intrusion policy as their base. The only difference between them is their Drop When Inline
setting, which enables drop behavior in the inline policy and disables it in the passive policy. You can
edit and use these system-provided custom policies.
Options on the Intrusion Policy page allow you to take the actions in the following table.
Table 31-1 Intrusion Policy Management Actions
To... You can... See...
create a new intrusion policy click Create Policy. Creating a Custom Intrusion Policy,
page 31-2
edit an existing intrusion policy click the edit icon ( ). Editing Intrusion Policies, page 31-4
reapply an intrusion policy to click the apply icon ( ). Applying an Intrusion Policy,
your managed devices page 31-8
export an intrusion policy to click the export icon ( ). Exporting Configurations, page A-1
import on another Defense
Center
view a PDF report that lists the click the report icon ( ). Generating a Report of Current
current configuration settings in Intrusion Settings, page 31-9
a intrusion policy
compare the settings of two click Compare Policies. Comparing Two Intrusion Policies or
intrusion policies or two Revisions, page 31-10
revisions of the same policy
delete an intrusion policy click the delete icon ( ), then confirm that you want to delete the
policy. You cannot delete an intrusion policy if an access control
policy references it.
Editing Intrusion Policies
License: Protection
When you create a new intrusion policy, it has the same intrusion rule and advanced settings as its base
policy. The following table explains the most common actions taken when editing an intrusion policy:
Table 31-2 Intrusion Policy Editing Actions
To... You can... See...
specify drop behavior in an select or clear the Drop when Inline check box on the Setting Drop Behavior in an Inline
inline deployment Policy Information page. Deployment, page 31-6
change the base policy select a base policy from the Base Policy drop-down list Changing the Base Policy,
on the Policy Information page. page 24-4
view the settings in the base click Manage Base Policy on the Policy Information page Understanding the Base Layer,
policy page 24-2
display or configure click Manage Rules on the Policy Information page. Viewing Rules in an Intrusion
intrusion rules Policy, page 32-2
FireSIGHT System User Guide
31-4
Chapter 31 Getting Started with Intrusion Policies
Editing Intrusion Policies
Table 31-2 Intrusion Policy Editing Actions (continued)
To... You can... See...
display a filtered view of on the Policy Information page, click View next to the Filtering Rules in an Intrusion
intrusion rules by current number of rules under Manage Rules that are set to Policy, page 32-9
rule state and, optionally, Generate Events or to Drop and Generate Events.
configure those rules
configure FireSIGHT click FireSIGHT Recommendations in the navigation panel Using FireSIGHT
recommended rules Recommendations, page 33-4
display a filtered view of on the Policy Information page, after you generate Using FireSIGHT
intrusion rules by current recommendations: Recommendations, page 33-4
recommended rule state and, click View next to the number of recommendations to
optionally, configure those generate events, drop and generate events, or disable
rules rules
click View Recommended Changes to view all
recommendations
enable, disable, or edit click Advanced Settings in the navigation panel Configuring Advanced Settings in
advanced settings an Intrusion Policy, page 31-7
manage policy layers click Policy Layers in the navigation panel Using Layers in a Network Analysis
or Intrusion Policy, page 24-1
When tailoring an intrusion policy, especially when enabling and adding rules, keep in mind that some
intrusion rules require that traffic first be decoded or preprocessed in a certain way. Before an intrusion
policy examines a packet, the packet is preprocessed according to configurations in a network analysis
policy. If you disable a required preprocessor, the system automatically uses it with its current settings,
although the preprocessor remains disabled in the network analysis policy web interface.
Note Because preprocessing and intrusion inspection are so closely related, the network analysis and intrusion
policies examining a single packet must complement each other. Tailoring preprocessing, especially
using multiple custom network analysis policies, is an advanced task. For more information, see
Limitations of Custom Policies, page 23-12.
The system caches one intrusion policy per user. While editing an intrusion policy, if you select any
menu or other path to another page, your changes stay in the system cache even if you leave the page. In
addition to the actions you can perform in the table above, Understanding Network Analysis and
Intrusion Policies, page 23-1 provides information on using the navigation panel, resolving conflicts,
and committing changes
To edit a intrusion policy:
Access: Admin/Intrusion Admin
Step 1 Select Policies > Intrusion > Intrusion Policy.
The Intrusion Policy page appears.
Step 2 Click the edit icon ( ) next to the intrusion policy you want to configure.
The intrusion policy editor appears, focused on the Policy Information page and with a navigation panel
on the left.
FireSIGHT System User Guide
31-5
Chapter 31 Getting Started with Intrusion Policies
Editing Intrusion Policies
Step 3 Edit your policy. Take any of the actions summarized above.
Step 4 Save your policy, continue editing, discard your changes, or exit while leaving your changes in the
system cache. For more information, see Resolving Conflicts and Committing Policy Changes,
page 23-16.
Setting Drop Behavior in an Inline Deployment
License: Protection
In an inline deployment, an intrusion policy can block and modify traffic:
Drop rules can drop matching packets and generate intrusion events. To configure an intrusion or
preprocessor drop rule, set its state to Drop and Generate Events; see Setting Rule States,
page 32-20.
Intrusion rules can use the replace keyword to replace malicious content; see Replacing Content in
Inline Deployments, page 36-29.
For an intrusion rules to affect traffic, you must correctly configure drop rules and rules that replace
content, as well as well as correctly deploy managed devices inline, that is, with inline interface sets.
Finally, you must enable the intrusion policys drop behavior, or Drop when Inline setting.
Note To block the transfer of malware files over FTP, you must not only correctly configure network-based
advanced malware protection (AMP), but also enable Drop when Inline in your access control policys
default intrusion policy. To determine or change the default intrusion policy, see Setting the Default
Intrusion Policy for Access Control, page 25-1.
If you want to assess how your configuration would function in an inline deployment without actually
affecting traffic, you can disable drop behavior. In this case, the system generates intrusion events but
does not drop packets that trigger drop rules. When you are satisfied with the results, you can enable
drop behavior.
Note that in passive deployments or inline deployments in tap mode, the system cannot affect traffic
regardless of the drop behavior. In other words, in a passive deployment, rules set to Drop and Generate
Events behave identically to rules set to Generate Eventsthe system generates intrusion events but
cannot drop packets.
When you view intrusion events, workflows can include the inline result, which indicates whether traffic
was actually dropped, or whether it only would have dropped. When a packet matches a drop rule, the
inline result is:
Dropped, for packets dropped by a correctly configured inline deployment with drop behavior
enabled
Would have dropped, for packets that were not dropped either because your devices are deployed
passively or because drop behavior is disabled. Note that the inline result is always Would have
dropped for packets seen while the system is pruning, regardless of deployment.
To set the drop behavior of an intrusion policy in an inline deployment:
Access: Admin/Intrusion Admin
Step 1 Select Policies > Intrusion > Intrusion Policy.
FireSIGHT System User Guide
31-6
Chapter 31 Getting Started with Intrusion Policies
Editing Intrusion Policies
The Intrusion Policy page appears.
Step 2 Click the edit icon ( ) next to the policy you want to edit.
The Policy Information page appears.
Step 3 Set the policys drop behavior:
To allow intrusion rules to affect traffic and generate events, enable Drop when Inline.
To prevent intrusion rules from affecting traffic while still generating events, disable Drop when
Inline.
Step 4 Save your policy, continue editing, discard your changes, or exit while leaving your changes in the
system cache. For more information, see Resolving Conflicts and Committing Policy Changes,
page 23-16.
Configuring Advanced Settings in an Intrusion Policy
License: Protection
An intrusion policys advanced settings require specific expertise to configure. The base policy for your
intrusion policy determines which advanced settings are enabled by default and the default configuration
for each.
When you select Advanced Settings in the navigation panel of an intrusion policy, the policy lists its
advanced settings by type. On the Advanced Settings page, you can enable or disable advanced settings
in your intrusion policy, as well as access advanced setting configuration pages.
An advanced setting must be enabled for you to configure it. When you enable an advanced setting, a
sublink to the configuration page for the advanced setting appears beneath the Advanced Settings link in
the navigation panel, and an Edit link to the configuration page appears next to the advanced setting on
the Advanced Settings page.
Tip To revert an advanced settings configuration to the settings in the base policy, click Revert to Defaults on
the configuration page for the advanced setting. When prompted, confirm that you want to revert.
When you disable an advanced setting, the sublink and Edit link no longer appear, but your configurations
are retained. Note that some intrusion policy configurations (sensitive data rules, SNMP alerts for
intrusion rules) require enabled and correctly configured advanced settings. You cannot save an intrusion
policy misconfigured in this way; see Resolving Conflicts and Committing Policy Changes, page 23-16.
Modifying the configuration of an advanced setting requires an understanding of the configuration you
are modifying and its potential impact on your network. The following sections provide links to specific
configuration details for each advanced setting.
Specific Threat Detection
The sensitive data preprocessor detects sensitive data such as credit card numbers and Social Security
numbers in ASCII text. For information on configuring this preprocessor, see Detecting Sensitive Data,
page 34-19.
Note that other preprocessors that detect specific threats (back orifice attacks, several portscan types,
and rate-based attacks that attempt to overwhelm your network with excessive traffic) are configured in
network analysis policies. For more information, see Detecting Specific Threats, page 34-1.
FireSIGHT System User Guide
31-7
Chapter 31 Getting Started with Intrusion Policies
Applying an Intrusion Policy
Intrusion Rule Thresholds
Global rule thresholding can prevent your system from being overwhelmed with a large number of events
by allowing you to use thresholds to limit the number of times the system logs and displays intrusion
events. For more information, see Globally Limiting Intrusion Event Logging, page 35-1.
External Responses
In addition to the various views of intrusion events within the web interface, you can enable logging to
system log (syslog) facilities or send event data to an SNMP trap server. Per policy, you can specify
intrusion event notification limits, set up intrusion event notification to external logging facilities, and
configure external responses to intrusion events. For more information, see:
Configuring SNMP Responses, page 44-3
Configuring Syslog Responses, page 44-6
Note that in addition to these per-policy alerting configurations, you can globally enable or disable email
alerting on intrusion events for each rule or rule group. Your email alert settings are used regardless of
which intrusion policy processes a packet. For more information, see Understanding Email Alerting,
page 44-6.
Applying an Intrusion Policy
License: Protection
After you apply an intrusion policy to a managed device using access control (see Applying an Access
Control Policy, page 12-15), you can reapply the intrusion policy at any time. This allows you to
implement intrusion policy changes on your monitored network without reapplying the access control
policy. While reapplying, you can also view a comparison report to review the changes made since the
last time the intrusion policy was applied.
Caution When you reapply an intrusion policy, resource demands may result in a small number of packets
dropping without inspection. Additionally, reapplying an intrusion policy after importing an intrusion
rule update that includes a new or updated shared object rule restarts the Snort process, temporarily
interrupting traffic inspection. Whether traffic drops during this interruption or passes without further
inspection depends on the model of the managed device and how it handles traffic. See Configurations
that Restart the Snort Process, page 1-7 and How Snort Restarts Affect Traffic, page 1-9 for more
information.
Note the following when reapplying intrusion policies:
You can schedule intrusion policy reapply tasks to recur on a regular basis; see Automating
Applying an Intrusion Policy, page 62-6.
An intrusion policy reapply fails on invalid target devices. For example, if you apply an access
control policy that removes a previously applied intrusion policy from a device and then attempt to
reapply the intrusion policy before the access control policy apply task resolves, the intrusion policy
reapply fails.
You cannot apply intrusion policies to stacked devices running different versions of the FireSIGHT
System (for example, if an upgrade on one of the devices fails). You can reapply an intrusion policy
to a device stack, but not to individual devices within the stack.
When you import a rule update, you can automatically apply intrusion policies after the import
completes. If you do not enable this option, you must manually reapply the policies changed by the
rule update. See Importing Rule Updates and Local Rule Files, page 66-15 for more information.
FireSIGHT System User Guide
31-8
Chapter 31 Getting Started with Intrusion Policies
Generating a Report of Current Intrusion Settings
If the Snort version on the Defense Center differs from that on the managed device, you cannot apply
an intrusion policy to the device without applying the access control policy. If intrusion policy apply
fails for this reason, reapply the entire access control policy instead.
On devices with limited memory, the number of intrusion policies may not be paired with more than
one variable set. in the case where you can apply an access control policy that references only one
intrusion policy, verify every reference to the intrusion policy is paired with the same variable set.
To reapply an intrusion policy:
Access: Admin/Security Approver
Step 1 Select Policies > Intrusion > Intrusion Policy.
The Intrusion Policy page appears.
Step 2 Click the apply icon ( ) next to the policy you want to reapply.
The Reapply Intrusion Policy window appears, listing the devices where the policy is currently applied.
Step 3 Specify the devices where you want to reapply the policy.
Tip Optionally, if a device is listed as Out-of-date, click the comparison icon ( ) to view a report that
compares the currently applied intrusion policy and the updated intrusion policy.
Step 4 Click Reapply.
The policy is reapplied. You can monitor the status of the apply using the task queue (System > Monitoring
> Task Status). See Viewing the Task Queue, page C-1 for more information.
Generating a Report of Current Intrusion Settings
License: Protection
An intrusion policy report is a record of the policy configuration at a specific point in time. The system
combines the settings in the base policy with the settings of the policy layers, and makes no distinction
between which settings originated in the base policy or policy layer.
FireSIGHT System User Guide
31-9
Chapter 31 Getting Started with Intrusion Policies
Comparing Two Intrusion Policies or Revisions
You can use the report, which contains the following information, for auditing purposes or to inspect the
current configuration.
Table 31-3 Intrusion Policy Report Sections
Section Description
Policy Information Provides the name and description of the intrusion policy, the name of the user
who last modified the policy, and the date and time the policy was last modified.
Also indicates whether dropping packets in an inline deployment is enabled or
disabled, the current rule update version, and whether the base policy is locked
to the current rule update.
FireSIGHT Provides information on any recommended rule states based on the hosts and
Recommendations applications in your network. Optionally, it includes differences between
recommendations and rule states in policy reports if you enabled that setting
when you configured FireSIGHT recommendations
Advanced Settings Lists all enabled intrusion policy advanced settings and their configurations.
Rules Provides a list of all enabled rules and their actions.
You can also generate a comparison report that compares two intrusion policies, or two revisions of the
same policy. For more information, see Comparing Two Intrusion Policies or Revisions, page 31-10.
To view an intrusion policy report:
Access: Admin/Intrusion Admin
Step 1 Select Policies > Intrusion > Intrusion Policy.
The Intrusion Policy page appears.
Step 2 Click the report icon ( ) next to the intrusion policy for which you want to generate a report.
Remember to commit any potential changes before you generate an intrusion policy report; only
committed changes appear in the report.
The system generates the intrusion policy report. Depending on your browser settings, the report may
appear in a pop-up window, or you may be prompted to save the report to your computer.
Comparing Two Intrusion Policies or Revisions
License: Protection
To review policy changes for compliance with your organizations standards or to optimize system
performance, you can examine the differences between two intrusion policies. You can compare any two
intrusion policies or two revisions of the same intrusion policy, for the intrusion policies you can access.
Optionally, after you compare, you can then generate a PDF report to record the differences between the
two policies or policy revisions.
There are two tools you can use to compare intrusion policies or intrusion policy revisions:
The comparison view displays only the differences between two intrusion policies or intrusion
policy revisions in a side-by-side format; the name of each policy or policy revision appears in the
title bar on the left and right sides of the comparison view.
FireSIGHT System User Guide
31-10
Chapter 31 Getting Started with Intrusion Policies
Comparing Two Intrusion Policies or Revisions
You can use this to view and navigate both policy revisions on the web interface, with their
differences highlighted.
The comparison report creates a record of only the differences between two intrusion policies or
intrusion policy revisions in a format similar to the intrusion policy report, but in PDF format.
You can use this to save, copy, print and share your policy comparisons for further examination.
For more information on understanding and using the intrusion policy comparison tools, see:
Using the Intrusion Policy Comparison View, page 31-11
Using the Intrusion Policy Comparison Report, page 31-11
Using the Intrusion Policy Comparison View
License: Protection
The comparison view displays both intrusion policies or policy revisions in a side-by-side format, with
each policy or policy revision identified by name in the title bar on the left and right sides of the
comparison view. The time of last modification and the last user to modify are displayed to the right of
the policy name. Note that the Intrusion Policy page displays the time a policy was last modified in local
time, but the intrusion policy report lists the time modified in UTC. Differences between the two
intrusion policies or policy revisions are highlighted:
Blue indicates that the highlighted setting is different in the two policies or policy revisions, and the
difference is noted in red text.
Green indicates that the highlighted setting appears in one policy or policy revision but not the other.
You can perform any of the actions described in the following table.
Table 31-4 Intrusion Policy Comparison View Actions
To... You can...
navigate individually through click Previous or Next above the title bar.
changes The double-arrow icon ( ) centered between the left and right sides
moves, and the Difference number adjusts to identify which difference
you are viewing.
determine which layer hover your pointer over the advanced configuration icon ( ) next to
contains the configuration for the configuration you want to view.
a specific advanced setting The window displays the name of the layer that contains the advanced
configuration.
generate a new intrusion click New Comparison.
policy comparison view The Select Comparison window appears. See Using the Intrusion Policy
Comparison Report for more information.
generate an intrusion policy click Comparison Report.
comparison report The policy comparison report creates a PDF that lists only the
differences between the two policies or policy revisions.
Using the Intrusion Policy Comparison Report
License: Protection
FireSIGHT System User Guide
31-11
Chapter 31 Getting Started with Intrusion Policies
Comparing Two Intrusion Policies or Revisions
An intrusion policy comparison report is a record of all differences between two intrusion policies or
two revisions of the same intrusion policy identified by the intrusion policy comparison view, presented
as a PDF. You can use this report to further examine the differences between two intrusion policy
configurations and to save and disseminate your findings.
You can generate an intrusion policy comparison report from the comparison view for any intrusion
policies to which you have access. Remember to commit any potential changes before you generate an
intrusion policy report; only committed changes appear in the report.
The format of the intrusion policy comparison report is the same as the intrusion policy report with one
exception: the intrusion policy report contains all settings in the intrusion policy, and the intrusion policy
comparison report lists only those settings which differ between the policies.
Depending on your configuration, an intrusion policy comparison report can contain one or more
sections as described in the Intrusion Policy Report Sections table.
Tip You can use a similar procedure to compare SSL, access control, network analysis, file, system, or health
policies.
To compare two intrusion policies or two revisions of the same policy:
Access: Admin/Intrusion Admin
Step 1 Select Policies > Intrusion > Intrusion Policy.
The Intrusion Policy page appears.
Step 2 Click Compare Policies.
The Select Comparison window appears.
Step 3 From the Compare Against drop-down list, select the type of comparison you want to make:
To compare two different policies, select Other Policy.
To compare two revisions of the same policy, select Other Revision.
Remember to commit any changes before you generate an intrusion policy report; only committed
changes appear in the report.
Step 4 Depending on the comparison type you selected, you have the following choices:
If you are comparing two different policies, select the policies you want to compare from the Policy
A and Policy B drop-down lists.
If you are comparing two revisions of the same policy, select the policy from the Policy drop-down
list, then select the revisions you want to compare from the Revision A and Revision B drop-down lists.
Step 5 Click OK to display the intrusion policy comparison view.
The comparison view appears.
Step 6 Click Comparison Report to generate the intrusion policy comparison report.
Step 7 The intrusion policy report appears. Depending on your browser settings, the report may appear in a
pop-up window, or you may be prompted to save the report to your computer.
FireSIGHT System User Guide
31-12
CH A P T E R 32
Tuning Intrusion Policies Using Rules
You can use the Rules page in an intrusion policy to configure rule states and other settings for shared
object rules, standard text rules, and preprocessor rules.
You enable a rule by setting its rule state to Generate Events or to Drop and Generate Events. Enabling
a rule causes the system to generate events on traffic matching the rule. Disabling a rule stops processing
of the rule. Optionally, you can set your intrusion policy so that a rule set to Drop and Generate Events
in an inline deployment generates events on, and drops, matching traffic. See Setting Drop Behavior in
an Inline Deployment, page 31-6 for more information. In a passive deployment, a rule set to Drop and
Generate Events just generates events on matching traffic.
You can filter rules to display a subset of rules, enabling you to select the exact set of rules where you
want to change rule states or rule settings.
When an intrusion rule or rule argument requires a disabled preprocessor, the system automatically uses
it with its current configuration even though it remains disabled in the network analysis policys web
interface. For more information, see Limitations of Custom Policies, page 23-12.
See the following sections for more information:
Understanding Intrusion Prevention Rule Types, page 32-1 describes the intrusion rules and
preprocessor rules you can view and configure in an intrusion policy.
Viewing Rules in an Intrusion Policy, page 32-2 describes how you can change the order of rules on
the Rules page, interpret the icons on the page, and focus in on rule details.
Filtering Rules in an Intrusion Policy, page 32-9 describes how you can use rule filters to find the
rules for which you want to apply rule settings.
Setting Rule States, page 32-20 describes how to enable and disable rules from the Rules page.
Filtering Intrusion Event Notification Per Policy, page 32-22 explains how to set event filtering
thresholds for specific rules and set suppression on specific rules.
Adding Dynamic Rule States, page 32-29 explains how to set rule states that trigger dynamically
when rate anomalies are detected in matching traffic.
Adding SNMP Alerts, page 32-33 describes how to associate SNMP alerts with specific rules.
Adding Rule Comments, page 32-34 describes how to add comments to rules in an intrusion policy.
Understanding Intrusion Prevention Rule Types
License: Protection
An intrusion policy contains two types of rules: intrusion rules and preprocessor rules.
FireSIGHT System User Guide
32-1
Chapter 32 Tuning Intrusion Policies Using Rules
Viewing Rules in an Intrusion Policy
An intrusion rule is a specified set of keywords and arguments that detects attempts to exploit
vulnerabilities on your network; an intrusion rule analyzes network traffic to check if it matches the
criteria in the rule. The system compares packets against the conditions specified in each rule and, if the
packet data matches all the conditions specified in a rule, the rule triggers. The system includes two types
of intrusion rules created by the Cisco Vulnerability Research Team (VRT): shared object rules, which
are compiled and cannot be modified (except for rule header information such as source and destination
ports and IP addresses), and standard text rules, which can be saved and modified as new custom
instances of the rule.
The system also includes preprocessor rules, which are rules associated with preprocessor and packet
decoder detection options. You cannot copy or edit preprocessor rules. Most preprocessor rules are
disabled by default and must be enabled (that is, set to Generate Events or to Drop and Generate Events)
if you want the system to generate events for preprocessor rules and, in an inline deployment, drop
offending packets.
The VRT determines the default rule states of Ciscos shared object rules, standard text rules, and
preprocessor rules for each default intrusion policy included with the system.
The following table describes each type of rule included with the FireSIGHT System.
Table 32-1 Rule types
Type Description
shared object rule An intrusion rule created by the Cisco Vulnerability Research Team (VRT) that is delivered as a binary
module compiled from C source code. You can use shared object rules to detect attacks in ways that
standard text rules cannot. You cannot modify the rule keywords and arguments in a shared object rule;
you are limited to either modifying variables used in the rule, or modifying aspects such as the source
and destination ports and IP addresses and saving a new instance of the rule as a custom shared object
rule. A shared object rule has a GID (generator ID) of 3. See Modifying Existing Rules, page 36-105 for
more information.
standard text rule An intrusion rule either created by the VRT, copied and saved as a new custom rule, created using the
rule editor, or imported as a local rule that you create on a local machine and import. You cannot modify
the rule keywords and arguments in a standard rule created by the VRT; you are limited to either
modifying variables used in the rule, or modifying aspects such as the source and destination ports and
IP addresses and saving a new instance of the rule as a custom standard text rule. See Modifying Existing
Rules, page 36-105, Understanding and Writing Intrusion Rules, page 36-1 and Importing Local Rule
Files, page 66-20 for more information. A standard text rule created by the VRT has a GID (generator
ID) of 1. Custom standard text rules that you create using the rule editor or import as local rules have a
SID (Signature ID) of 1000000 or greater.
preprocessor rule A rule associated with a detection option of the packet decoder or with one of the preprocessors included
with the FireSIGHT System. You must enable preprocessor rules if you want them to generate events.
These rules have a decoder- or preprocessor-specific GID (generator ID). See the Generator IDs table for
more information.
Viewing Rules in an Intrusion Policy
License: Protection
You can adjust how rules are displayed in the intrusion policy, and can sort rules by several criteria. You
can also display the details for a specific rule to see rule settings, rule documentation, and other rule
specifics.
The Rules page has four primary areas of functionality:
FireSIGHT System User Guide
32-2
Chapter 32 Tuning Intrusion Policies Using Rules
Viewing Rules in an Intrusion Policy
the filtering featuresfor more information, see Filtering Rules in an Intrusion Policy, page 32-9
the rule attribute menusfor more information, see Setting Rule States, page 32-20, Filtering
Intrusion Event Notification Per Policy, page 32-22, Adding Dynamic Rule States, page 32-29,
Adding SNMP Alerts, page 32-33, and Adding Rule Comments, page 32-34
the rules listingfor more information, see the Rules Page Columns table.
the rule detailsfor more information, see Viewing Rule Details, page 32-5
You can also sort rules by different criteria; for more information, see Sorting the Rule Display,
page 32-4.
Note that the icons used as column headers correspond to the menus in the menu bar, where you access
those configuration items. For example, the Rule State menu is marked with the same icon ( ) as the
Rule State column.
The following table describes the columns on the Rules page.
Table 32-2 Rules Page Columns
Heading Description For more information, see...
GID Integer which indicates the Generator ID (GID) for Reading Preprocessor
the rule. Generator IDs, page 41-39
SID Integer which indicates the Snort ID (SID), which acts Reading Preprocessor
a unique identifier for the rule. Generator IDs, page 41-39
Message Message included in events generated by this rule, Defining the Event Message,
which also acts as the name of the rule. page 36-11
The rule state for the rule, which may be one of three Setting Rule States,
states: page 32-20
drop and generate events ( )
generate events ( )
disable ( )
Note that you can access the Set rule state dialog box
for a rule by clicking on its rule state icon.
FireSIGHT recommended rule state for the rule. Tailoring Intrusion Protection
to Your Network Assets,
page 33-1
Event filter, including event thresholds and event Filtering Intrusion Event
suppression, applied to the rule. Notification Per Policy,
page 32-22
Dynamic rule state for the rule, which goes into effect Adding Dynamic Rule States,
if specified rate anomalies occur. page 32-29
Alerts configured for the rule (currently SNMP alerts Adding SNMP Alerts,
only). page 32-33
Comments added to the rule. Adding Rule Comments,
page 32-34
You can also use the layer drop-down list to switch to the Rules page for other layers in your policy. Note
that, unless you add layers to your policy, the only editable views listed in the drop-down list are the
policy Rules page and the Rules page for a policy layer that is originally named My Changes; note also
FireSIGHT System User Guide
32-3
Chapter 32 Tuning Intrusion Policies Using Rules
Viewing Rules in an Intrusion Policy
that making changes in one of these views is the same as making the changes in the other. See Using
Layers in a Network Analysis or Intrusion Policy, page 24-1 for more information. The drop-down list
also lists the Rules page for the read-only base policy. See Understanding the Base Layer, page 24-2 for
information on the base policy.
To view the rules in an intrusion policy:
Access: Admin/Intrusion Admin
Step 1 Select Policies > Intrusion > Intrusion Policy.
The Intrusion Policy page appears.
Step 2 Click the edit icon ( ) next to the policy you want to edit.
If you have unsaved changes in another policy, click OK to discard those changes and continue. See
Resolving Conflicts and Committing Policy Changes, page 23-16 for information on saving unsaved
changes in another policy.
The Policy Information page appears.
Step 3 Click Rules on the Policy Information page.
The Rules page appears. By default, the page lists the rules alphabetically by message.
Note that selecting Rules above the dividing line in the navigation panel takes you to the same rules
listing. You can view and set all rule attributes in your policy in this view.
Sorting the Rule Display
License: Protection
You can sort rules by any of the columns in the Rules page by clicking on the heading title or icon.
Note that an up ( ) or down ( ) arrow on a heading or icon indicates that the sort is on that column
in that direction.
To sort rules in an intrusion policy:
Access: Admin/Intrusion Admin
Step 1 Select Policies > Intrusion > Intrusion Policy.
The Intrusion Policy page appears.
Step 2 Click the edit icon ( ) next to the policy you want to edit.
If you have unsaved changes in another policy, click OK to discard those changes and continue. See
Resolving Conflicts and Committing Policy Changes, page 23-16 for information on saving unsaved
changes in another policy.
The Policy Information page appears.
Step 3 Click Rules.
The Rules page appears. By default, the page lists the rules alphabetically by message.
Step 4 Click the title or icon in the top of the column you want to sort by.
FireSIGHT System User Guide
32-4
Chapter 32 Tuning Intrusion Policies Using Rules
Viewing Rules in an Intrusion Policy
The rules are sorted by the column, in the direction indicated by the arrow that appears on the column
heading. To sort in the opposite direction, click the heading again. The sort order and the arrow reverse.
Viewing Rule Details
License: Protection
You can view rule documentation, FireSIGHT recommendations, and rule overhead from the Rule Detail
view. You can also view and add rule-specific features.
Note that local rules do not have any overhead, unless they are mapped to a vulnerability.
Table 32-3 Rule Details
Item Description For more information, see...
Summary The rule summary. For rule-based Viewing Event Information, page 41-24
events, this row appears when the rule
documentation contains summary
information.
Rule State The current rule state for the rule. Also Setting Rule States, page 32-20; Using Layers in a
indicates the layer where the rule state Network Analysis or Intrusion Policy, page 24-1
is set.
FireSIGHT If FireSIGHT recommendations have Tailoring Intrusion Protection to Your Network
Recommendation been generated, the recommended rule Assets, page 33-1
state for the rule.
Rule Overhead The rules potential impact on system Understanding Rule Overhead, page 33-3
performance and the likelihood that the
rule might generate false positives.
Thresholds Thresholds currently set for this rule, as Setting a Threshold for a Rule, page 32-6
well as the facility to add a threshold for
the rule.
Suppressions Suppression settings currently set for Setting Suppression for a Rule, page 32-7
this rule, as well as the facility to add
suppressions for the rule.
Dynamic State Rate-based rule states currently set for Setting a Dynamic Rule State for a Rule, page 32-7
this rule, as well as the facility to add
dynamic rule states for the rule.
Alerts Alerts currently set for this rule, as well Setting an SNMP Alert for a Rule, page 32-8
as the facility to add an alert for the
rule. Currently, only SNMP alerts are
supported.
Comments Comments added to this rule, as well as Adding a Rule Comment for a Rule, page 32-9
the facility to add comments for the
rule.
Documentation The rule documentation for the current Using Packet View Actions, page 41-27
rule, supplied by the Cisco
Vulnerability Research Team (VRT).
FireSIGHT System User Guide
32-5
Chapter 32 Tuning Intrusion Policies Using Rules
Viewing Rules in an Intrusion Policy
To view rule details:
Access: Admin/Intrusion Admin
Step 1 Select Policies > Intrusion > Intrusion Policy.
The Intrusion Policy page appears.
Step 2 Click the edit icon ( ) next to the policy you want to edit.
If you have unsaved changes in another policy, click OK to discard those changes and continue. See
Resolving Conflicts and Committing Policy Changes, page 23-16 for information on saving unsaved
changes in another policy.
The Policy Information page appears.
Step 3 Click Rules.
The Rules page appears. By default, the page lists the rules alphabetically by message.
Step 4 Highlight the rule whose rule details you want to view.
Step 5 Click Show details.
The Rule Detail view appears. To hide the details again, click Hide details.
Tip You can also open Rule Detail by double-clicking a rule in the Rules view.
Setting a Threshold for a Rule
License: Protection
You can set a single threshold for a rule from the Rule Detail page. Adding a threshold overwrites any
existing threshold for the rule. For more information on thresholding, see Configuring Event
Thresholding, page 32-22.
Note that a revert icon ( ) appears in a field when you type an invalid value; click it to revert to the
last valid value for that field or to clear the field if there was no previous value.
To set a threshold from the rule details:
Access: Admin/Intrusion Admin
Step 1 Click Add next to Thresholds.
The Set Threshold dialog box appears.
Step 2 From the Type drop-down list, select the type of threshold you want to set:
Select Limit to limit notification to the specified number of event instances per time period.
Select Threshold to provide notification for each specified number of event instances per time period.
Select Both to provide notification once per time period after a specified number of event instances.
Step 3 From the Track By drop-down list, select Source or Destination to indicate whether you want the event
instances tracked by source or destination IP address.
Step 4 In the Count field, type the number of event instances you want to use as your threshold.
FireSIGHT System User Guide
32-6
Chapter 32 Tuning Intrusion Policies Using Rules
Viewing Rules in an Intrusion Policy
Step 5 In the Seconds field, type a number between 0 and 2147483647 that specifies the time period, in seconds,
for which event instances are tracked.
Step 6 Click OK.
The system adds your threshold and displays an event filter icon ( ) next to the rule in the Event
Filtering column. If you add multiple event filters to a rule, the system includes an indication over the
icon of the number of event filters.
Setting Suppression for a Rule
License: Protection
You can set one or more suppressions for a rule from the Rule Detail page. For more information on
suppression, see Configuring Suppression Per Intrusion Policy, page 32-27.
Note that a revert icon ( ) appears in a field when you type an invalid value; click it to revert to the
last valid value for that field or to clear the field if there was no previous value.
To set suppression from the rule details:
Access: Admin/Intrusion Admin
Step 1 Click Add next to Suppressions.
The Add Suppression dialog box appears.
Step 2 From the Suppression Type drop-down list, select one of the following options:
Select Rule to completely suppress events for a selected rule.
Select Source to suppress events generated by packets originating from a specified source IP address.
Select Destination to suppress events generated by packets going to a specified destination IP address.
Step 3 If you selected Source or Destination for the suppression type, the Network field appears. In the Network
field, enter the IP address, an address block, or a comma-separated list comprised of any combination of
these. If the intrusion policy is associated with the default action of an access control policy, you can
also specify or list a network variable in the default action variable set.
For information on using IPv4 CIDR and IPv6 prefix length address blocks in the FireSIGHT System,
see IP Address Conventions, page 1-22.
Step 4 Click OK.
The system adds your suppression conditions and displays an event filter icon ( ) next to the rule in
the Event Filtering column next the suppressed rule. If you add multiple event filters to a rule, a number
over the icon indicates the number of filters.
Setting a Dynamic Rule State for a Rule
License: Protection
You can set one or more dynamic rule states for a rule from the Rule Detail page. The first dynamic rule
state listed has the highest priority. Note that when two dynamic rule states conflict, the action of the
first is carried out. For more information on dynamic rule states, see Understanding Dynamic Rule
States, page 32-29.
FireSIGHT System User Guide
32-7
Chapter 32 Tuning Intrusion Policies Using Rules
Viewing Rules in an Intrusion Policy
Note that a revert icon ( ) appears in a field when you type an invalid value; click it to revert to the
last valid value for that field or to clear the field if there was no previous value.
To set a dynamic rule state from the rule details:
Access: Admin/Intrusion Admin
Step 1 Click Add next to Dynamic State.
The Add Rate-Based Rule State dialog box appears.
Step 2 From the Track By drop-down list, select an option to indicate how you want the rule matches tracked:
Select Source to track the number of hits for that rule from a specific source or set of sources.
Select Destination to track the number of hits for that rule to a specific destination or set of
destinations.
Select Rule to track all matches for that rule.
Step 3 Optionally, if you set Track By to Source or Destination, enter the IP address of each host you want to track
in the Network field.
For information on using IPv4 CIDR and IPv6 prefix length notation in the FireSIGHT System, see IP
Address Conventions, page 1-22.
Step 4 Next to Rate, indicate the number of rule matches per time period to set the attack rate:
In the Count field, using an integer between 0 and 2147483647, specify the number of rule matches
you want to use as your threshold.
In the Seconds field, using an integer between 0 and 2147483647, specify the number of seconds that
make up the time period for which attacks are tracked.
Step 5 From the New State drop-down list, select the new action to be taken when the conditions are met:
Select Generate Events to generate an event.
Select Drop and Generate Events to generate an event and drop the packet that triggered the event in
inline deployments or to generate an event in passive deployments.
Select Disabled to take no action.
Step 6 In the Timeout field, using an integer between 1 and 2147483647 (approximately 68 years), type the
number of seconds you want the new action to remain in effect. After the timeout occurs, the rule reverts
to its original state. Specify 0 to prevent the new action from timing out.
Step 7 Click OK.
The system adds the dynamic rule state and displays a dynamic state icon ( ) next to the rule in the
Dynamic State column. If you add multiple dynamic rule state filters to a rule, a number over the icon
indicates the number of filters.
If any required fields are blank, you receive an error message indicating which fields you must fill.
Setting an SNMP Alert for a Rule
License: Protection
You can set an SNMP alert for a rule from the Rule Detail page. For more information on SNMP alerts,
see Adding SNMP Alerts, page 32-33.
FireSIGHT System User Guide
32-8
Chapter 32 Tuning Intrusion Policies Using Rules
Filtering Rules in an Intrusion Policy
To add an SNMP alert from the rule details:
Access: Admin/Intrusion Admin
Step 1 Click Add SNMP Alert next to Alerts.
The system adds the alert and displays an alert icon ( ) next to the rule in the Alerting column. If you
add multiple alerts to a rule, the system includes an indication over the icon of the number of alerts.
Adding a Rule Comment for a Rule
License: Protection
You can add a rule comment for a rule from the Rule Detail page. For more information on rule
comments, see Adding Rule Comments, page 32-34.
To add a comment from the rule details:
Access: Admin/Intrusion Admin
Step 1 Click Add next to Comments.
The Add Comment dialog box appears.
Step 2 In the Comment field, type the rule comment.
Step 3 Click OK.
The system adds the comment and displays a comment icon ( ) next to the rule in the Comments
column. If you add multiple comments to a rule, a number over the icon indicates the number of
comments.
Tip To delete a rule comment, click Delete in the rule comments section. Note that you can only delete a
comment if the comment is cached with uncommitted intrusion policy changes. After intrusion policy
changes are committed, the rule comment is permanent.
Filtering Rules in an Intrusion Policy
License: Protection
You can filter the rules you display on the Rules page by a single criteria, or a combination of one or
more criteria.
The filter you construct is shown in the Filter text box. You can click keywords and keyword arguments
in the filter panel to construct a filter. When you select multiple keywords, the system combines them
using AND logic to create a compound search filter. For example, if you select preprocessor under
Category and then select Rule Content > GID and enter 116, you get a filter of Category: preprocessor
GID:116 which retrieves all rules that are preprocessor rules and have a GID of 116.
FireSIGHT System User Guide
32-9
Chapter 32 Tuning Intrusion Policies Using Rules
Filtering Rules in an Intrusion Policy
The Category, Microsoft Vulnerabilities, Microsoft Worms, Platform Specific, Preprocessor, and
Priority filter groups allow you to submit more than one argument for a keyword, separated by commas.
For example, you can press Shift and then select os-linux and os-windows from Category to produce the
filter Category:"os-windows,os-linux", which retrieves any rules in the os-linux category or in the
os-windows category.
To show the filter panel, click the show icon ( ).
To hide the filter panel, click the hide icon ( ).
For more information, see the following topics:
Understanding Rule Filtering in an Intrusion Policy, page 32-10
Setting a Rule Filter in an Intrusion Policy, page 32-18
Understanding Rule Filtering in an Intrusion Policy
License: Protection
Rule filter keywords help you find the rules for which you want to apply rule settings, such as rule states
or event filters. You can filter by a keyword and simultaneously select the argument for the keyword by
selecting the argument you want from the Rules page filter panel.
For more information, see the following sections:
Guidelines for Constructing Intrusion Policy Rule Filters, page 32-10
Understanding Rule Configuration Filters, page 32-12
Understanding Rule Content Filters, page 32-15
Understanding Rule Categories, page 32-17
Editing a Rule Filter Directly, page 32-17
Guidelines for Constructing Intrusion Policy Rule Filters
License: Protection
In most cases, when you are building a filter, you can use the filter panel to the left of the Rules page in
the intrusion policy to select the keywords/arguments you want to use.
Rule filters are grouped into rule filter groups in the filter panel. Many rule filter groups contain
sub-criteria so that you can more easily find the specific rules you are looking for. Some rule filters have
multiple levels that you can expand to drill down to individual rules.
Items in the filter panel sometimes represent filter type groups, sometimes represent keywords, and
sometimes represent the argument to a keyword. Use the following rules of thumb to help you build your
filters:
When you select a filter type group heading that is not a keyword (Rule Configuration, Rule Content,
Platform Specific, and Priority), it expands to list the available keywords.
When you select a keyword by clicking on a node in the criteria list, a pop-up window appears,
where you supply the argument you want to filter by.
If that keyword is already used in the filter, the argument you supply replaces the existing argument
for that keyword.
FireSIGHT System User Guide
32-10
Chapter 32 Tuning Intrusion Policies Using Rules
Filtering Rules in an Intrusion Policy
For example, if you click Drop and Generate Events under Rule Configuration > Recommendation in the
filter panel, Recommendation:"Drop and Generate Events" is added to the filter text box. If you
then click Generate Events under Rule Configuration > Recommendation, the filter changes to
Recommendation:"Generate Events".
When you select a filter type group heading that is a keyword (Category, Classifications, Microsoft
Vulnerabilities, Microsoft Worms, Priority, and Rule Update), it lists the available arguments.
When you select an item from this type of group, the argument and the keyword it applies to are
immediately added to the filter. If the keyword is already in the filter, it replaces the existing
argument for the keyword that corresponds to that group.
For example, if you click os-linux under Category in the filter panel, Category:"os-linux" is added
to the filter text box. If you then click os-windows under Category, the filter changes to
Category:"os-windows".
Reference under Rule Content is a keyword, and so are the specific reference ID types listed below
it. When you select any of the reference keywords, a pop-up window appears, where you supply an
argument and the keyword is added to the existing filter. If the keyword is already in use in the filter,
the new argument you supply replaces the existing argument.
For example, if you click Rule Content > Reference > CVE ID in the filter panel, a pop-up window prompts
you to supply the CVE ID. If you enter 2007, then CVE:2007 is added to the filter text box. In
another example, if you click Rule Content > Reference in the filter panel, a pop-up window prompts
you to supply the reference. If you enter 2007, then Reference:2007 is added to the filter text box.
When you select rule filter keywords from different groups, each filter keyword is added to the filter
and any existing keywords are maintained (unless overridden by a new value for the same keyword).
For example, if you click os-linux under Category in the filter panel, Category:"os-linux" is added
to the filter text box. If you then click MS00-006 under Microsoft Vulnerabilities, the filter changes to
Category:"os-linux" MicrosoftVulnerabilities:"MS00-006".
When you select multiple keywords, the system combines them using AND logic to create a
compound search filter. For example, if you select preprocessor under Category and then select Rule
Content > GID and enter 116, you get a filter of Category: preprocessor GID:116, which
retrieves all rules that are preprocessor rules and have a GID of 116.
The Category, Microsoft Vulnerabilities, Microsoft Worms, Platform Specific, and Priority filter
groups allow you to submit more than one argument for a keyword, separated by commas. For
example, you can press Shift and then select os-linux and os-windows from Category to produce the
filter Category:"os-windows,app-detect", which retrieves any rules in the os-linux category or
in the os-windows category.
The same rule may be retrieved by more than one filter keyword/argument pair. For example, the DOS
Cisco attempt rule (SID 1545) appears if rules are filtered by the dos category, and also if you filter by
the High priority.
Note The Cisco VRT may use the rule update mechanism to add and remove rule filters.
Note that the rules on the Rules page may be either shared object rules (generator ID 3) or standard text
rules (generator ID 1). The following table describes the different rule filters.
FireSIGHT System User Guide
32-11
Chapter 32 Tuning Intrusion Policies Using Rules
Filtering Rules in an Intrusion Policy
Table 32-4 Rule Filter Groups
Multiple
Argument
Filter Group Description Support? Heading is... Items in List are...
Rule Finds rules according to the configuration of the rule. See No A grouping keywords
Configuration Understanding Rule Configuration Filters, page 32-12.
Rule Content Finds rules according to the content of the rule. See No A grouping keywords
Understanding Rule Content Filters, page 32-15.
Category Finds rules according to the rule categories used by the rule Yes A keyword arguments
editor. Note that local rules appear in the local sub-group.
See Understanding Rule Categories, page 32-17.
Classifications Finds rules according to the attack classification that No A keyword arguments
appears in the packet display of an event generated by the
rule. See Searching for Intrusion Events, page 41-41 and
Defining the Intrusion Event Classification, page 36-12.
Microsoft Finds rules according to Microsoft bulletin number. Yes A keyword arguments
Vulnerabilities
Microsoft Finds rules based on specific worms that affect Microsoft Yes A keyword arguments
Worms Windows hosts.
Platform Finds rules according to their relevance to specific versions Yes A keyword arguments
Specific of operating systems. Note that if you pick
Note that a rule may affect more than one operating system one of the items
or more than one version of an operating system. For from the sub-list, it
example, enabling SID 2260 affects multiple versions of adds a modifier to
Mac OS X, IBM AIX, and other operating systems. the argument.
Preprocessors Finds rules for individual preprocessors. Yes A grouping sub-groupings
Note that you must enable preprocessor rules associated
with a preprocessor option to generate events for the option
when the preprocessor is enabled; see Setting Rule States,
page 32-20.
Priority Finds rules according to high, medium, and low priorities. Yes A keyword arguments
The classification assigned to a rule determines its priority. Note that if you pick
These groups are further grouped into rule categories. Note one of the items
that local rules (that is, rules that you create) do not appear from the sub-list, it
in the priority groups. adds a modifier to
the argument.
Rule Update Finds rules added or modified through a specific rule No A keyword arguments
update. For each rule update, view all rules in the update,
only new rules imported in the update, or only existing
rules changed by the update.
Understanding Rule Configuration Filters
License: Protection
FireSIGHT System User Guide
32-12
Chapter 32 Tuning Intrusion Policies Using Rules
Filtering Rules in an Intrusion Policy
You can filter the rules listed in the Rules page by several rule configuration settings. For example, if
you want to view the set of rules whose rule state does not match the recommended rule state, you can
filter on rule state by selecting Does not match recommendation.
When you select a keyword by clicking on a node in the criteria list, a pop-up window appears, where
you supply the argument you want to filter by.
If that keyword is already used in the filter, the argument you supply replaces the existing argument for
that keyword.
For example, if you click Drop and Generate Events under Rule Configuration > Recommendation in the filter
panel, Recommendation:"Drop and Generate Events" is added to the filter text box. If you then click
Generate Events under Rule Configuration > Recommendation, the filter changes to
Recommendation:"Generate Events".
See the following procedures for more information on the rule configuration settings you can use to
filter.
To use the Rule State filter:
Access: Admin/Intrusion Admin
Step 1 Under Rule Configuration, click Rule State.
Step 2 From the Rule State drop-down list, select the rule state to filter by:
To find rules that only generate events, select Generate Events, then click OK.
To find rules that are set to generate events and drop the matching packet, select Drop and Generate
Events, then click OK.
To find disabled rules, select Disabled, then click OK.
To find rules whose rule state does not match the recommended state, select Does not match
recommendation, then click OK.
The Rules page updates to display rules according to current rule state.
To use the Recommendation filter:
Access: Admin/Intrusion Admin
Step 1 Under Rule Configuration, click Recommendation.
Step 2 From the Recommendation drop-down list, select the FireSIGHT rule state recommendation to filter by,
then click OK.
The Rules page updates to display rules according to recommended rule state.
To use the Threshold filter:
Access: Admin/Intrusion Admin
Step 1 Under Rule Configuration, click Threshold.
Step 2 From the Threshold drop-down list, select the threshold setting to filter by:
To find rules with a threshold type of limit, select Limit, then click OK.
FireSIGHT System User Guide
32-13
Chapter 32 Tuning Intrusion Policies Using Rules
Filtering Rules in an Intrusion Policy
To find rules with a threshold type of threshold, select Threshold, then click OK.
To find rules with a threshold type of both, select Both, then click OK.
To find rules with thresholds tracked by source, select Source, then click OK.
To find rules with thresholds tracked by destination, select Destination, then click OK.
To find any rule with a threshold set, select All, then click OK.
The Rules page updates to display rules where the type of threshold indicated in the filter has been
applied to the rule.
To use the Suppression filter:
Access: Admin/Intrusion Admin
Step 1 Under Rule Configuration, click Suppression.
Step 2 From the Suppression drop-down list, select the suppression setting to filter by:
To find rules where events are suppressed for packets inspected by that rule, select By Rule, then click
OK.
To find rules where events are suppressed based on the source of the traffic, select By Source, then
click OK.
To find rules where events are suppressed based on the destination of the traffic, select By Destination,
then click OK.
To find any rule with suppression set, select All, then click OK.
The Rules page updates to display rules where the type of suppression indicated in the filter has been
applied to the rule.
To use the Dynamic State filter:
Access: Admin/Intrusion Admin
Step 1 Under Rule Configuration, click Dynamic State.
Step 2 From the Dynamic State drop-down list, select the suppression setting to filter by:
To find rules where a dynamic state is configured for packets inspected by that rule, select By Rule,
then click OK.
To find rules where a dynamic state is configured for packets based on the source of the traffic, select
By Source, then click OK.
To find rules where a dynamic state is configured based on the destination of the traffic, select By
Destination, then click OK.
To find rules where a dynamic state of Generate Events is configured, select Generate Events, then
click OK.
To find rules where a dynamic state of Drop and Generate Events is configured, select Drop and
Generate Events, then click OK.
To find where a dynamic state of Disabled is configured, select Disabled, then click OK.
To find any rule with suppression set, select All, then click OK.
FireSIGHT System User Guide
32-14
Chapter 32 Tuning Intrusion Policies Using Rules
Filtering Rules in an Intrusion Policy
The Rules page updates to display rules where the dynamic rule state indicated in the filter has been
applied to the rule.
To use the Alert filter:
Access: Admin/Intrusion Admin
Step 1 Under Rule Configuration, click Alert.
Step 2 From the Alert drop-down list, select the alert setting to filter by: SNMP.
Step 3 Click OK.
The Rules page updates to display rules where you have applied an alert filter.
To use the Comment filter:
Access: Admin/Intrusion Admin
Step 1 Under Rule Configuration, click Comment.
Step 2 In the Comment field, type the string of comment text to filter by, then click OK.
The Rules page updates to display rules where comments applied to the rule contain the string indicated
in the filter.
Understanding Rule Content Filters
License: Protection
You can filter the rules listed in the Rules page by several rule content items. For example, you can
quickly retrieve a rule by searching for the rules SID. You can also find all rules that inspect traffic going
to a specific destination port.
When you select a keyword by clicking on a node in the criteria list, a pop-up window appears, where
you supply the argument you want to filter by.
If that keyword is already used in the filter, the argument you supply replaces the existing argument for
that keyword.
For example, if you click SID under Rule Content in the filter panel, a pop-up window appears, prompting
you to supply a SID. If you type 1045, then SID:1045is added to the filter text box. If you then click
SID again and change the SID filter to 1044, the filter changes to SID:1044.
For more information on the rule content you can use to filter, see the following table.
Table 32-5 Rule Content Filters
To use this filter, click... Then... Result
Message Type the message string to filter by, Finds rules that contain the supplied string in the
then click OK. message field.
SID Type the SID number to filter by, then Finds rules that have the specified SID.
click OK.
FireSIGHT System User Guide
32-15
Chapter 32 Tuning Intrusion Policies Using Rules
Filtering Rules in an Intrusion Policy
Table 32-5 Rule Content Filters (continued)
To use this filter, click... Then... Result
GID Type the GID number to filter by, then Finds rules that have the specified GID.
click OK.
Reference Type the reference string to filter by, Finds rules that contain the supplied string in the
then click OK. reference field.
To enter a string for a specific type of
reference that you want to filter by,
select CVE ID, URL, Bugtraq ID, Nessus ID,
Arachnids ID, or Mcafee ID, then type a
string and click OK.
Action Select the action to filter by: Finds rules that start with alert or pass.
To find alert rules, select Alert, then
click OK.
To find pass rules, select Pass, then
click OK.
Protocol Select the protocol to filter by: ICMP, IP, Finds rules that include the selected protocol.
TCP, or UDP; then click OK.
Direction Select a directional setting to filter by: Finds rules based on whether the rule includes the
indicated directional setting.
To find rules that inspect traffic
moving in a specific direction,
select Directional, then click OK.
To find rules that inspect traffic
moving in either direction between
a source and destination, select
Bidirectional, then click OK.
Source IP Type the source IP address to filter by, Finds rules that use the specified addresses or
then click OK. variables for the source IP address designation in the
rule.
Note that you can filter by a valid IP
address, a CIDR block/prefix length, or
using variables such as $HOME_NET or
$EXTERNAL_NET.
Destination IP Type the destination IP address to filter Finds rules that use the specified addresses or
by, then click OK. variables for the source IP address designation in the
rule.
Note that you can filter by a valid IP
address, a CIDR block/prefix length, or
using variables such as $HOME_NET or
$EXTERNAL_NET.
Source port Type the source port to filter by, then Finds rules that include the specified source port.
click OK.
The port value must be an integer
between 1 and 65535 or a port variable.
FireSIGHT System User Guide
32-16
Chapter 32 Tuning Intrusion Policies Using Rules
Filtering Rules in an Intrusion Policy
Table 32-5 Rule Content Filters (continued)
To use this filter, click... Then... Result
Destination port Type the destination port to filter by, Finds rules that include the specified destination port.
then click OK.
The port value must be an integer
between 1 and 65535 or a port variable.
Rule Overhead Select the amount of rule overhead to Finds rules with the selected rule overhead.
filter by: Low, Medium, High, or Very High;
then click OK.
Metadata Type the metadata key-value pair to Find rules with metadata containing the matching
filter by, separated by a space; then key-value pair.
click OK.
For example, type metadata:service
http to locate rules with metadata
relating to the HTTP application
protocol.
Understanding Rule Categories
License: Protection
The FireSIGHT System places rules in categories based on the type of traffic the rule detects. On the
Rules page, you can filter by rule category, so you can set a rule attribute for all rules in a category. For
example, if you do not have Linux hosts on your network, you could filter by the os-linux category, then
disable all the rules showing to disable the entire os-linux category.
You can hover your pointer over a category name to display the number of rules in that category.
Note The Cisco VRT may use the rule update mechanism to add and remove rule categories.
Editing a Rule Filter Directly
License: Protection
You can edit your filter to modify the special keywords and their arguments that are supplied when you
click on a filter in the filter panel. Custom filters on the Rules page function like those used in the rule
editor, but you can also use any of the keywords supplied in the Rules page filter, using the syntax
displayed when you select the filter through the filter panel. To determine a keyword for future use, click
on the appropriate argument in the filter panel on the right. The filter keyword and argument syntax
appear in the filter text box.
To see lists of arguments for keywords which only support specific values, see Understanding Rule
Configuration Filters, page 32-12, Understanding Rule Content Filters, page 32-15, and Understanding
Rule Categories, page 32-17. Remember that comma-separated multiple arguments for a keyword are
only supported for the Category and Priority filter types.
You can use keywords and arguments, character strings, and literal character strings in quotes, with
spaces separating multiple filter conditions. A filter cannot include regular expressions, wild card
characters, or any special operator such as a negation character (!), a greater than symbol (>), less than
FireSIGHT System User Guide
32-17
Chapter 32 Tuning Intrusion Policies Using Rules
Filtering Rules in an Intrusion Policy
symbol (<), and so on. When you type in search terms without a keyword, without initial capitalization
of the keyword, or without quotes around the argument, the search is treated as a string search and the
category, message, and SID fields are searched for the specified terms.
All keywords, keyword arguments, and character strings are case-insensitive. Except for the gid and sid
keywords, all arguments and strings are treated as partial strings. Arguments for gid and sid return only
exact matches.
Each rule filter can include one or more keywords in the format:
Keyword:argument
where keyword is one of the keywords in the filter groups described in the Rule types table and argument
is enclosed in double quotes and is a single, case-insensitive, alphanumeric string to search for in the
specific field or fields relevant to the keyword. Note that keywords should be typed with initial
capitalization.
Arguments for all keywords except gid and sid are treated as partial strings. For example, the argument
123 returns "12345", "41235", "45123", and so on. The arguments for gid and sid return only exact
matches; for example, sid:3080 returns only SID 3080.
Each rule filter can also include one or more alphanumeric character strings. Character strings search the
rule Message field, Signature ID, and Generator ID. For example, the string 123 returns the strings
"Lotus123", "123mania", and so on in the rule message, and also returns SID 6123, SID 12375, and so
on. For information on the rule Message field, see Defining the Event Message, page 36-11. For
information on rule SIDs and GIDs, see Reading Preprocessor Generator IDs, page 41-39. You can
search for a partial SID by filtering with one or more character strings.
All character strings are case-insensitive and are treated as partial strings. For example, any of the strings
ADMIN, admin, or Admin return "admin", "CFADMIN", "Administrator" and so on.
You can enclose character strings in quotes to return exact matches. For example, the literal string
"overflow attempt" in quotes returns only that exact string, whereas a filter comprised of the two
strings overflow and attempt without quotes returns "overflow attempt", "overflow multipacket
attempt", "overflow with evasion attempt", and so on.
You can narrow filter results by entering any combination of keywords, character strings, or both,
separated by spaces. The result includes any rule that matches all the filter conditions.
You can enter multiple filter conditions in any order. For example, each of the following filters returns
the same rules:
url:at login attempt cve:200
login attempt cve:200 url:at
login cve:200 attempt url:at
Setting a Rule Filter in an Intrusion Policy
License: Protection
You can filter the rules on the Rules page to display a subset of rules. You can then use any of the page
features, including selecting any of the features available in the context menu. This can be useful, for
example, when you want to set a threshold for all the rules in a specific category. You can use the same
features with rules in a filtered or unfiltered list. For example, you can apply new rule states to rules in
a filtered or unfiltered list.
You can select predefined filter keywords from the filter panel on the left side of the Rules page in the
intrusion policy. When you select a filter, the page displays all matching rules, or indicates when no rules
match.
FireSIGHT System User Guide
32-18
Chapter 32 Tuning Intrusion Policies Using Rules
Filtering Rules in an Intrusion Policy
For more information on all the keywords and arguments you can use and how you can construct filters
from the filter panel, see Understanding Rule Filtering in an Intrusion Policy, page 32-10.
You can add keywords to a filter to further constrain it. Any filter you enter searches the entire rules
database and returns all matching rules. When you enter a filter while the page still displays the result
of a previous filter, the page clears and returns the result of the new filter instead.
You can also type a filter using the same keyword and argument syntax supplied when you select a filter,
or modify argument values in a filter after you select it. When you type in search terms without a
keyword, without initial capitalization of the keyword, or without quotes around the argument, the search
is treated as a string search and the category, message, and SID fields are searched for the specified
terms.
To filter for specific rules in an intrusion policy:
Access: Admin/Intrusion Admin
Step 1 Select Policies > Intrusion > Intrusion Policy.
The Intrusion Policy page appears.
Step 2 Click the edit icon ( ) next to the policy you want to edit.
If you have unsaved changes in another policy, click OK to discard those changes and continue. See
Resolving Conflicts and Committing Policy Changes, page 23-16 for information on saving unsaved
changes in another policy.
The Policy Information page appears.
Step 3 Click Rules.
The Rules page appears. By default, the page lists the rules alphabetically by message.
Step 4 Construct a filter by clicking on keywords or arguments in the filter panel on the left. Note that if you
click an argument for a keyword already in the filter, it replaces the existing argument. See the following
for more information:
Guidelines for Constructing Intrusion Policy Rule Filters, page 32-10
Understanding Rule Configuration Filters, page 32-12
Understanding Rule Content Filters, page 32-15
Understanding Rule Categories, page 32-17
Editing a Rule Filter Directly, page 32-17
The page refreshes to display all matching rules, and the number of rules matching the filter is displayed
above the filter text box.
Step 5 Select the rule or rules where you want to apply a new setting. You have the following options:
To select a specific rule, select the check box next to the rule.
To select all the rules in the current list, select the check box at the top of the column.
Step 6 Optionally, make any changes to the rule that you would normally make on the page. See the following
sections for more information:
See Setting Rule States, page 32-20 for information on enabling and disabling rules on the Rules
page.
See Filtering Intrusion Event Notification Per Policy, page 32-22 for information on adding
thresholding and suppression to rules.
FireSIGHT System User Guide
32-19
Chapter 32 Tuning Intrusion Policies Using Rules
Setting Rule States
See Adding Dynamic Rule States, page 32-29 for information on setting dynamic rule states that
trigger when rate anomalies occur in matching traffic.
See Adding SNMP Alerts, page 32-33 for information on adding SNMP alerts to specific rules.
See Adding Rule Comments, page 32-34 for information on adding rule comments to rules.
Step 7 Save your policy, continue editing, discard your changes, or exit while leaving your changes in the
system cache.
See Managing Intrusion Policies, page 31-3 and Editing Intrusion Policies, page 31-4 for more
information.
Setting Rule States
License: Protection
The Cisco Vulnerability Research Team (VRT) sets the default state of each intrusion and preprocessor
rule in each default policy. For example, a rule may be enabled in the Security over Connectivity default
policy and disabled in the Connectivity over Security default policy. Intrusion policy rules you create
inherit the default states of the rules in the default policy you use to create your policy.
You can set a rule to Generate Events, to Drop and Generate Events, or to Disable individually, or you
can filter the rules by a variety of factors to select the rules for which you want to modify the state. In
an inline deployment, you can use the Drop and Generate Events rule state in inline intrusion
deployments to drop malicious packets. Note that rules with the Drop and Generate Events rule state
generate events but do not drop packets in a passive deployment, including when a 3D9900 or Series 3
device inline interface set is in tap mode. Setting a rule to Generate Events or to Drop and Generate
Events enables the rule; setting the rule to Disable disables it.
Consider two scenarios. In the first scenario, the rule state for a specific rule is set to Generate Events.
When a malicious packet crosses your network and triggers the rule, the packet is sent to its destination
and the system generates an intrusion event. In the second scenario, assume that the rule state for the
same rule is set to Drop and Generate Events in an inline deployment. In this case, when the malicious
packet crosses the network, the system drops the malicious packet and generates an intrusion event. The
packet never reaches its target.
In an intrusion policy, you can set a rules state to one of the following:
Set the rule state to Generate Events if you want the system to detect a specific intrusion attempt and
generate an intrusion event when it finds matching traffic.
Set the rule state to Drop and Generate Events if you want the system to detect a specific intrusion
attempt, then drop the packet containing the attack and generate an intrusion event when it finds
matching traffic in an inline deployment, or to generate an intrusion event when it finds matching
traffic in a passive deployment, including when a 3D9900 or Series 3 device inline interface set is
in tap mode.
Note that for the system to drop packets, your intrusion policy must be set to drop rules in an inline
deployment; see Setting Drop Behavior in an Inline Deployment, page 31-6 for more information.
Set the rule state to Disable if you do not want the system to evaluate matching traffic.
To use drop rules, you must:
Enable the Drop when Inline option in your intrusion policy.
FireSIGHT System User Guide
32-20
Chapter 32 Tuning Intrusion Policies Using Rules
Setting Rule States
Set the rule state to Drop and Generate Events for any rules that should drop all packets that match the
rule.
Apply an access control policy that includes an access control rule that is associated with your
intrusion policy to a managed device that uses an inline set.
Filtering rules on the Rules page can help you find the rules you want to set as drop rules. For more
information, see Filtering Rules in an Intrusion Policy, page 32-9.
See Understanding and Writing Intrusion Rules, page 36-1 for information about rule anatomy, rule
keywords and their options, and rule writing syntax.
The VRT sometimes uses a rule update to change the default state of one or more rules in a default policy.
If you allow rule updates to update your base policy, you also allow the rule update to change the default
state of a rule in your policy when the default state changes in the default policy you used to create your
policy (or in the default policy it is based on). Note, however, that if you have changed the rule state, the
rule update does not override your change.
To change the rule state for one or more rules:
Access: Admin/Intrusion Admin
Step 1 Select Policies > Intrusion > Intrusion Policy.
The Intrusion Policy page appears.
Step 2 Click the edit icon ( ) next to the policy you want to edit.
If you have unsaved changes in another policy, click OK to discard those changes and continue. See
Resolving Conflicts and Committing Policy Changes, page 23-16 for information on saving unsaved
changes in another policy.
The Policy Information page appears.
Note that this page indicates the total number of enabled rules, the total number of enabled rules set to
Generate Events, and the total number set to Drop and Generate Events. Note also that in a passive
deployment, rules set to Drop and Generate Events only generate events.
Step 3 Click Rules.
The Rules page appears. By default, the page lists the rules alphabetically by message.
Step 4 Locate the rule or rules where you want to set the rule state. You have the following options:
To sort the current display, click on a column heading or icon. To reverse the sort, click again.
Construct a filter by clicking on keywords or arguments in the filter panel on the left. For more
information, see the following topics: Understanding Rule Filtering in an Intrusion Policy,
page 32-10 and Setting a Rule Filter in an Intrusion Policy, page 32-18.
The page refreshes to display all matching rules.
Step 5 Select the rule or rules where you want to set the rule state. You have the following options:
To select a specific rule, select the check box next to the rule.
To select all the rules in the current list, select the check box at the top of the column.
Step 6 You have the following options:
To generate events when traffic matches the selected rules, select Rule State > Generate Events.
To generate events and drop the traffic in inline deployments when traffic matches the selected rules,
select Rule State > Drop and Generate Events.
To not inspect traffic matching the selected rules, select Rule State > Disable.
FireSIGHT System User Guide
32-21
Chapter 32 Tuning Intrusion Policies Using Rules
Filtering Intrusion Event Notification Per Policy
Note Cisco strongly recommends that you do not enable all the intrusion rules in an intrusion policy. The
performance of your managed device is likely to degrade if all rules are enabled. Instead, tune your rule
set to match your network environment as closely as possible.
Step 7 Save your policy, continue editing, discard your changes, or exit while leaving your changes in the
system cache. See Managing Intrusion Policies, page 31-3 and Editing Intrusion Policies, page 31-4 for
more information.
Filtering Intrusion Event Notification Per Policy
License: Protection
The importance of an intrusion event can be based on frequency of occurrence, or on source or
destination IP address. In some cases you may not care about an event until it has occurred a certain
number of times. For example, you may not be concerned if someone attempts to log into a server until
they fail a certain number of times. In other cases, you may only need to see a few occurrences to know
there is a widespread problem. For example, if a DoS attack is launched against your web server, you
may only need to see a few occurrences of an intrusion event to know that you need to address the
situation. Seeing hundreds of the same event only overwhelms your system.
See the following sections for more information:
Configuring Event Thresholding, page 32-22 explains how to set thresholds that dictate how often
an event is displayed, based on the number of occurrences. You can configure thresholding per event
and per policy.
Configuring Suppression Per Intrusion Policy, page 32-27 explains how to suppress notification of
specified events per source or destination IP address, per policy.
Configuring Event Thresholding
License: Protection
You can set thresholds for individual rules, per intrusion policy, to limit the number of times the system
logs and displays an intrusion event based on how many times the event is generated within a specified
time period. This can prevent you from being overwhelmed with a large number of identical events. You
can set thresholds per shared object rule, standard text rule, or preprocessor rule.
For more information, see the following sections:
Understanding Event Thresholding, page 32-22
Adding and Modifying Intrusion Event Thresholds, page 32-24
Viewing and Deleting Intrusion Event Thresholds, page 32-25
Setting a Threshold for a Rule, page 32-6
Understanding Event Thresholding
License: Protection
FireSIGHT System User Guide
32-22
Chapter 32 Tuning Intrusion Policies Using Rules
Filtering Intrusion Event Notification Per Policy
First, you must specify the thresholding type. You can select from the options discussed in the following
table.
Table 32-6 Thresholding Options
Option Description
Limit Logs and displays events for the specified number of packets (specified by the Count argument) that
trigger the rule during the specified time period. For example, if you set the type to Limit, the Count to
10, and the Seconds to 60, and 14 packets trigger the rule, the system stops logging events for the rule
after displaying the first 10 that occur within the same minute.
Threshold Logs and displays a single event when the specified number of packets (specified by the Count
argument) trigger the rule during the specified time period. Note that the counter for the time restarts
after you hit the threshold count of events and the system logs that event. For example, you set the
type to Threshold, Count to 10, and Seconds to 60, and the rule triggers 10 times by second 33. The
system generates one event, then resets the Seconds and Count counters to 0. The rule then triggers
another 10 times in the next 25 seconds. Because the counters reset to 0 at second 33, the system logs
another event.
Both Logs and displays an event once per specified time period, after the specified number (count) of
packets trigger the rule. For example, if you set the type to Both, Count to two, and Seconds to 10, the
following event counts result:
If the rule is triggered once in 10 seconds, the system does not generate any events (the threshold
is not met)
If the rule is triggered twice in 10 seconds, the system generates one event (the threshold is met
when the rule triggers the second time)
If the rule is triggered four times in 10 seconds, the system generates one event (the threshold is
met when the rule triggers the second time, and following events are ignored)
Next, you must specify tracking, which determines whether the event threshold is calculated per source
or destination IP address. Select one of the options from the following table to specify how the system
tracks event instances.
Table 32-7 Thresholding IP Options
Option Description
Source Calculates event instance count per source IP address.
Destination Calculates event instance count per destination IP address.
Finally, you must specify the number of instances and time period that define the threshold.
FireSIGHT System User Guide
32-23
Chapter 32 Tuning Intrusion Policies Using Rules
Filtering Intrusion Event Notification Per Policy
Table 32-8 Thresholding Instance/Time Options
Option Description
Count The number of event instances per specified time period per tracking IP address required to meet the
threshold.
Seconds The number of seconds that elapse before the count resets. If you set the threshold type to limit, the
tracking to Source IP, the count to 10, and the seconds to 10, the system logs and displays the first 10
events that occur in 10 seconds from a given source port. If only 7 events occur in the first 10 seconds,
the system logs and displays those; if 40 events occur in the first 10 seconds, the system logs and
displays 10, then begins counting again when the 10-second time period elapses.
Note that you can use intrusion event thresholding alone or in any combination with rate-based attack
prevention, the detection_filter keyword, and intrusion event suppression. See Adding Dynamic Rule
States, page 32-29, Filtering Events, page 36-88, and Configuring Suppression Per Intrusion Policy,
page 32-27 for more information.
See the following sections for more information:
Adding and Modifying Intrusion Event Thresholds, page 32-24
Setting a Threshold for a Rule, page 32-6
Viewing and Deleting Intrusion Event Thresholds, page 32-25
Tip You can also add thresholds from within the packet view of an intrusion event. See Viewing Event
Information, page 41-24 for more information.
Adding and Modifying Intrusion Event Thresholds
License: Protection
You can set a threshold for one or more specific rules. You can also separately or simultaneously modify
existing threshold settings. You can set a a single threshold for each. Adding a threshold overwrites any
existing threshold for the rule.
For more information on viewing and deleting threshold configurations, see Viewing and Deleting
Intrusion Event Thresholds, page 32-25.
You can also modify the global threshold that applies by default to all rules and preprocessor-generated
events. For more information, see Globally Limiting Intrusion Event Logging, page 35-1.
Note that a revert icon ( ) appears in a field when you type an invalid value; click it to revert to the
last valid value for that field or to clear the field if there was no previous value.
Tip A global or individual threshold on a managed device with multiple CPUs may result in a higher number
of events than expected.
To add or modify event thresholds:
Access: Admin/Intrusion Admin
Step 1 Select Policies > Intrusion > Intrusion Policy.
FireSIGHT System User Guide
32-24
Chapter 32 Tuning Intrusion Policies Using Rules
Filtering Intrusion Event Notification Per Policy
The Intrusion Policy page appears.
Step 2 Click the edit icon ( ) next to the policy you want to edit.
If you have unsaved changes in another policy, click OK to discard those changes and continue. See
Resolving Conflicts and Committing Policy Changes, page 23-16 for information on saving unsaved
changes in another policy.
The Policy Information page appears.
Step 3 Click Rules.
The Rules page appears. By default, the page lists the rules alphabetically by message.
Step 4 Locate the rule or rules where you want to set a threshold. You have the following options:
To sort the current display, click on a column heading or icon. To reverse the sort, click again.
Construct a filter by clicking on keywords or arguments in the filter panel on the left. For more
information, see the following topics: Understanding Rule Filtering in an Intrusion Policy,
page 32-10 and Setting a Rule Filter in an Intrusion Policy, page 32-18.
The page refreshes to display all matching rules.
Step 5 Select the rule or rules where you want to set a threshold. You have the following options:
To select a specific rule, select the check box next to the rule.
To select all the rules in the current list, select the check box at the top of the column.
Step 6 Select Event Filtering > Threshold.
The thresholding pop-up window appears.
Step 7 From the Type drop-down list, select the type of threshold you want to set:
Select Limit to limit notification to the specified number of event instances per time period.
Select Threshold to provide notification for each specified number of event instances per time period.
Select Both to provide notification once per time period after a specified number of event instances.
Step 8 From the Track By drop-down list, select whether you want the event instances tracked by Source or
Destination IP address.
Step 9 In the Count field, specify the number of event instances you want to use as your threshold.
Step 10 In the Seconds field, specify the number of seconds that make up the time period for which event
instances are tracked.
Step 11 Click OK.
The system adds your threshold and displays an event filter icon ( ) next to the rule in the Event
Filtering column. If you add multiple event filters to a rule, a number over the icon indicates the number
of event filters.
Step 12 Save your policy, continue editing, discard your changes, or exit while leaving your changes in the
system cache.
See Managing Intrusion Policies, page 31-3 and Editing Intrusion Policies, page 31-4 for more
information.
Viewing and Deleting Intrusion Event Thresholds
License: Protection
FireSIGHT System User Guide
32-25
Chapter 32 Tuning Intrusion Policies Using Rules
Filtering Intrusion Event Notification Per Policy
You may want to view or delete an existing threshold setting. You can use the Rules Details view to
display the configured settings for a threshold to see if they are appropriate for your system. If they are
not, you can add a new threshold to overwrite the existing values.
Note that you can also modify the global threshold that applies by default to all rules and
preprocessor-generated events. See Globally Limiting Intrusion Event Logging, page 35-1 for more
information.
To view or delete a threshold:
Access: Admin/Intrusion Admin
Step 1 Select Policies > Intrusion > Intrusion Policy.
The Intrusion Policy page appears.
Step 2 Click the edit icon ( ) next to the policy you want to edit.
If you have unsaved changes in another policy, click OK to discard those changes and continue. See
Resolving Conflicts and Committing Policy Changes, page 23-16 for information on saving unsaved
changes in another policy.
The Policy Information page appears.
Step 3 Click Rules.
The Rules page appears. By default, the page lists the rules alphabetically by message.
Step 4 Locate the rule or rules that have a configured threshold you want to view or delete. You have the
following options:
To sort the current display, click on a column heading or icon. To reverse the sort, click again.
Construct a filter by clicking on keywords or arguments in the filter panel on the left. For more
information, see the following topics: Understanding Rule Filtering in an Intrusion Policy,
page 32-10 and Setting a Rule Filter in an Intrusion Policy, page 32-18.
The page refreshes to display all matching rules.
Step 5 Select the rule or rules with a configured threshold you want to view or delete. You have the following
options:
To select a specific rule, select the check box next to the rule.
To select all the rules in the current list, select the check box at the top of the column.
Step 6 To remove the threshold for each selected rule, select Event Filtering > Remove Thresholds. Click OK in the
confirmation pop-up window that appears.
Tip To remove a specific threshold, you can also highlight the rule and click Show details. Expand the
threshold settings, then click Delete next to the threshold settings you want to remove. Click OK to
confirm that you want to delete the configuration.
The page refreshes and the threshold is deleted.
Step 7 Save your policy, continue editing, discard your changes, or exit while leaving your changes in the
system cache. See Managing Intrusion Policies, page 31-3 and Editing Intrusion Policies, page 31-4 for
more information.
FireSIGHT System User Guide
32-26
Chapter 32 Tuning Intrusion Policies Using Rules
Filtering Intrusion Event Notification Per Policy
Configuring Suppression Per Intrusion Policy
License: Protection
You can suppress intrusion event notification when a specific IP address or range of IP addresses triggers
a specific rule or preprocessor. This is useful for eliminating false positives. For example, if you have a
mail server that transmits packets that look like a specific exploit, you might suppress event notification
for that event when it is triggered by your mail server. The rule triggers for all packets, but you only see
events for legitimate attacks.
Note that you can use intrusion event suppression alone or in any combination with rate-based attack
prevention, the detection_filter keyword, and intrusion event thresholding. See Adding Dynamic
Rule States, page 32-29, Filtering Events, page 36-88, and Configuring Event Thresholding, page 32-22
for more information.
See the following sections for more information:
Suppressing Intrusion Events, page 32-27
Viewing and Deleting Suppression Conditions, page 32-28
Tip You can also add suppressions from within the packet view of an intrusion event. See Viewing Event
Information, page 41-24 for more information. You can also access suppression settings by using the
right-click context menu on the Rule Editor page and on any intrusion event page (if the event was
triggered by an intrusion rule).
Suppressing Intrusion Events
License: Protection
You can suppress intrusion event notification for a rule or rules. When notification is suppressed for a
rule, the rule triggers but events are not generated. You can set one or more suppressions for a rule. The
first suppression listed has the highest priority. Note that when two suppressions conflict, the action of
the first is carried out.
Note that a revert icon ( ) appears in a field when you type an invalid value; click it to revert to the
last valid value for that field or to clear the field if there was no previous value.
To suppress event display:
Access: Admin/Intrusion Admin
Step 1 Select Policies > Intrusion > Intrusion Policy.
The Intrusion Policy page appears.
Step 2 Click the edit icon ( ) next to the policy you want to edit.
If you have unsaved changes in another policy, click OK to discard those changes and continue. See
Resolving Conflicts and Committing Policy Changes, page 23-16 for information on saving unsaved
changes in another policy.
The Policy Information page appears.
Step 3 Click Rules.
The Rules page appears. By default, the page lists the rules alphabetically by message.
Step 4 Locate the rule or rules where you want to set suppression. You have the following options:
FireSIGHT System User Guide
32-27
Chapter 32 Tuning Intrusion Policies Using Rules
Filtering Intrusion Event Notification Per Policy
To sort the current display, click on a column heading or icon. To reverse the sort, click again.
Construct a filter by clicking on keywords or arguments in the filter panel on the left. For more
information, see the following topics: Understanding Rule Filtering in an Intrusion Policy,
page 32-10 and Setting a Rule Filter in an Intrusion Policy, page 32-18.
The page refreshes to display all matching rules.
Step 5 Select the rule or rules for which you want to configure suppression conditions. You have the following
options:
To select a specific rule, select the check box next to the rule.
To select all rules in the current list, select the check box at the top of the column.
Step 6 Select Event Filtering > Suppression.
The suppression pop-up window appears.
Step 7 Select one of the following Suppression Type options:
Select Rule to completely suppress events for a selected rule.
Select Source to suppress events generated by packets originating from a specified source IP address.
Select Destination to suppress events generated by packets going to a specified destination IP address.
Step 8 If you selected Source or Destination for the suppression type, in the Network field enter the IP address,
address block, or variable you want to specify as the source or destination IP address, or a
comma-separated list comprised of any combination of these.
For information on using IPv4 CIDR and IPv6 prefix length address blocks in the FireSIGHT System,
see IP Address Conventions, page 1-22.
Step 9 Click OK.
The system adds your suppression conditions and displays an event filter icon ( ) next to the rule in
the Event Filtering column next the suppressed rule. If you add multiple event filters to a rule, a number
over the icon indicates the number of event filters.
Step 10 Save your policy, continue editing, discard your changes, or exit while leaving your changes in the
system cache.
See Managing Intrusion Policies, page 31-3 and Editing Intrusion Policies, page 31-4 for more
information.
Viewing and Deleting Suppression Conditions
License: Protection
You may want to view or delete an existing suppression condition. For example, you can suppress event
notification for packets originating from a mail server IP address because the mail server normally
transmits packets that look like exploits. If you then decommission that mail server and reassign the IP
address to another host, you should delete the suppression conditions for that source IP address.
To view or delete a defined suppression condition:
Access: Admin/Intrusion Admin
Step 1 Select Policies > Intrusion > Intrusion Policy.
The Intrusion Policy page appears.
Step 2 Click the edit icon ( ) next to the policy you want to edit.
FireSIGHT System User Guide
32-28
Chapter 32 Tuning Intrusion Policies Using Rules
Adding Dynamic Rule States
If you have unsaved changes in another policy, click OK to discard those changes and continue. See
Resolving Conflicts and Committing Policy Changes, page 23-16 for information on saving unsaved
changes in another policy.
The Policy Information page appears.
Step 3 Click Rules.
The Rules page appears. By default, the page lists rules alphabetically by message.
Step 4 Locate the rule or rules where you want to view or delete suppressions. You have the following options:
To sort the current display, click on a column heading or icon. To reverse the sort, click again.
Construct a filter by clicking on keywords or arguments in the filter panel on the left. For more
information, see the following topics: Understanding Rule Filtering in an Intrusion Policy,
page 32-10 and Setting a Rule Filter in an Intrusion Policy, page 32-18.
The page refreshes to display all matching rules.
Step 5 Select the rule or rules for which you want to view or delete suppressions. You have the following
options:
To select a specific rule, select the check box next to the rule.
To select all rules in the current list, select the check box at the top of the column.
Step 6 You have two options:
To remove all suppression for a rule, select Event Filtering > Remove Suppressions. Click OK in the
confirmation pop-up window that appears.
To remove a specific suppression setting, highlight the rule and click Show details. Expand the
suppression settings and click Delete next to the suppression settings you want to remove. Click OK
to confirm that you want to delete your selected settings.
The page refreshes and the suppression settings are deleted.
Step 7 Save your policy, continue editing, discard your changes, or exit while leaving your changes in the
system cache. See Managing Intrusion Policies, page 31-3 and Editing Intrusion Policies, page 31-4 for
more information.
Adding Dynamic Rule States
License: Protection
Rate-based attacks attempt to overwhelm a network or host by sending excessive traffic toward the
network or host, causing it to slow down or deny legitimate requests. You can use rate-based prevention
to change the action of a rule in response to excessive rule matches for specific rules.
For more information, see the following sections:
Understanding Dynamic Rule States, page 32-29
Setting a Dynamic Rule State, page 32-31
Understanding Dynamic Rule States
License: Protection
FireSIGHT System User Guide
32-29
Chapter 32 Tuning Intrusion Policies Using Rules
Adding Dynamic Rule States
You can configure your intrusion policies to include a rate-based filter that detects when too many
matches for a rule occur in a given time period. You can use this feature on managed devices deployed
inline to block rate-based attacks for a specified time, then revert to a rule state where rule matches only
generate events and do not drop traffic.
Rate-based attack prevention identifies abnormal traffic patterns and attempts to minimize the impact of
that traffic on legitimate requests. You can identify excessive rule matches in traffic going to a particular
destination IP address or addresses or coming from a particular source IP address or addresses. You can
also respond to excessive matches for a particular rule across all detected traffic.
In the intrusion policy, you can configure a rate-based filter for any intrusion or preprocessor rule. The
rate-based filter contains three components:
the rule matching rate, which you configure as a count of rule matches within a specific number of
seconds
a new action to be taken when the rate is exceeded, with three available actions: Generate Events,
Drop and Generate Events, and Disable
the duration of the action, which you configure as a timeout value
Note that when started, the new action occurs until the timeout is reached, even if the rate falls below
the configured rate during that time period. When the timeout is reached, if the rate has fallen below the
threshold, the action for the rule reverts to the action initially configured for the rule.
You can configure rate-based attack prevention in an inline deployment to block attacks, either
temporarily or permanently. Without rate-based configuration, rules set to Generate Events do generate
events, but the system does not drop packets for those rules. However, if the attack traffic matches rules
that have rate-based criteria configured, the rate action may cause packet dropping to occur for the period
of time that the rate action is active, even if those rules are not initially set to Drop and Generate Events.
Note Rate-based actions cannot enable disabled rules or drop traffic that matches disabled rules.
You can define multiple rate-based filters on the same rule. The first filter listed in the intrusion policy
has the highest priority. Note that when two rate-based filter actions conflict, the action of the first
rate-based filter is carried out.
The following diagram shows an example where an attacker is attempting to access a host. Repeated
attempts to find a password trigger a rule which has rate-based attack prevention configured. The
rate-based settings change the rule attribute to Drop and Generate Events after rule matches occur five
times in a 10-second span. The new rule attribute times out after 15 seconds.
After the timeout, note that packets are still dropped in the rate-based sampling period that follows. If
the sampled rate is above the threshold in the current or previous sampling period, the new action
continues. The new action reverts to Generate Events only after a sampling period completes where the
sampled rate was below the threshold rate.
FireSIGHT System User Guide
32-30
Chapter 32 Tuning Intrusion Policies Using Rules
Adding Dynamic Rule States
Setting a Dynamic Rule State
License: Protection
In some cases, you may not want to set a rule to the Drop and Generate Events state because you do not
want to drop every packet that matches the rule, but you do want to drop packets matching the rule if a
particular rate of matches occurs in a specified time. Dynamic rule states let you configure the rate that
should trigger a change in the action for a rule, what the action should change to when the rate is met,
and how long the new action should persist.
You set the number of hits for that rule by specifying a count and the number of seconds within which
that number of hits should occur to trigger the action change. In addition, you can set a timeout to cause
the action to revert to the previous state for the rule when the timeout expires.
You can define multiple dynamic rule state filters for the same rule. The first filter listed in the rule
details in the intrusion policy has the highest priority. Note that when two rate-based filter actions
conflict, the action of the first rate-based filter is carried out.
Note that a revert icon ( ) appears in a field when you type an invalid value; click it to revert to the
last valid value for that field or to clear the field if there was no previous value.
Note Dynamic rule states cannot enable disabled rules or drop traffic that matches disabled rules.
To add a dynamic rule state:
Access: Admin/Intrusion Admin
Step 1 Select Policies > Intrusion > Intrusion Policy.
The Intrusion Policy page appears.
Step 2 Click the edit icon ( ) next to the policy you want to edit.
FireSIGHT System User Guide
32-31
Chapter 32 Tuning Intrusion Policies Using Rules
Adding Dynamic Rule States
If you have unsaved changes in another policy, click OK to discard those changes and continue. See
Resolving Conflicts and Committing Policy Changes, page 23-16 for information on saving unsaved
changes in another policy.
The Policy Information page appears.
Step 3 Click Rules.
The Rules page appears.
Step 4 Locate the rule or rules where you want to add a dynamic rule state. You have the following options:
To sort the current display, click on a column heading or icon. To reverse the sort, click again.
Construct a filter by clicking on keywords or arguments in the filter panel on the left. For more
information, see the following topics: Understanding Rule Filtering in an Intrusion Policy,
page 32-10 and Setting a Rule Filter in an Intrusion Policy, page 32-18.
The page refreshes to display all matching rules.
Step 5 Select the rule or rules where you want to add a dynamic rule state. You have the following options:
To select a specific rule, select the check box next to the rule.
To select all the rules in the current list, select the check box at the top of the column.
Step 6 Select Dynamic State > Add Rate-Based Rule State.
The Add Rate-Based Rule State dialog box appears.
Step 7 From the Track By drop-down list, select how you want the rule matches tracked:
Select Source to track the number of hits for that rule from a specific source or set of sources.
Select Destination to track the number of hits for that rule to a specific destination or set of
destinations.
Select Rule to track all matches for that rule.
Step 8 If you set Track By to Source or Destination, enter the address of each host you want to track in the Network
field.
You can specify a single IP address, address block, variable, or a comma-separated list comprised of any
combination of these. For information on using IPv4 CIDR and IPv6 prefix length address blocks in the
FireSIGHT System, see IP Address Conventions, page 1-22.
Step 9 Next to Rate, indicate the number of rule matches per time period to set the attack rate:
In the Count field, using an integer between 1 and 2147483647, specify the number of rule matches
you want to use as your threshold.
In the Seconds field, using an integer between 1 and 2147483647, specify the number of seconds that
make up the time period for which attacks are tracked.
Step 10 From the New State drop-down list, specify the new action to be taken when the conditions are met:
Select Generate Events to generate an event.
Select Drop and Generate Events to generate an event and drop the packet that triggered the event in
inline deployments or generate an event in passive deployments.
Select Disabled to take no action.
Step 11 In the Timeout field, type the number of seconds you want the new action to remain in effect. After the
timeout occurs, the rule reverts to its original state. Specify 0 or leave the Timeout field blank to prevent
the new action from timing out.
Step 12 Click OK.
FireSIGHT System User Guide
32-32
Chapter 32 Tuning Intrusion Policies Using Rules
Adding SNMP Alerts
The system adds the dynamic rule state and displays a dynamic state icon ( ) next to the rule in the
Dynamic State column. If you add multiple dynamic rule state filters to a rule, a number over the icon
indicates the number of filters.
If any required fields are blank, you receive an error message indicating which fields you must fill.
Tip To delete all dynamic rule settings for a set of rules, select the rules on the Rules page, then select
Dynamic State > Remove Rate-Based States. You can also delete individual rate-based rule state filters from
the rule details for the rule by selecting the rule, clicking Show details, then clicking Delete by the
rate-based filter you want to remove.
Step 13 Save your policy, continue editing, discard your changes, or exit while leaving your changes in the
system cache.
See Managing Intrusion Policies, page 31-3 and Editing Intrusion Policies, page 31-4 for more
information.
Adding SNMP Alerts
License: Protection
If you configure SNMP alerting for your FireSIGHT System, you can configure specific rules to provide
an SNMP alert when the rule generates an event. For more information, see Using SNMP Responses,
page 44-1.
To set an SNMP alert:
Access: Admin/Intrusion Admin
Step 1 Select Policies > Intrusion > Intrusion Policy.
The Intrusion Policy page appears.
Step 2 Click the edit icon ( ) next to the policy you want to edit.
If you have unsaved changes in another policy, click OK to discard those changes and continue. See
Resolving Conflicts and Committing Policy Changes, page 23-16 for information on saving unsaved
changes in another policy.
The Policy Information page appears.
Step 3 Click Rules.
The Rules page appears.
Step 4 Locate the rule or rules where you want to set SNMP alerts. You have the following options:
To sort the current display, click on a column heading or icon. To reverse the sort, click again.
Construct a filter by clicking on keywords or arguments in the filter panel on the left. For more
information, see the following topics: Understanding Rule Filtering in an Intrusion Policy,
page 32-10 and Setting a Rule Filter in an Intrusion Policy, page 32-18.
The page refreshes to display all matching rules.
Step 5 Select the rule or rules where you want to set SNMP alerts:
FireSIGHT System User Guide
32-33
Chapter 32 Tuning Intrusion Policies Using Rules
Adding Rule Comments
To select a specific rule, select the check box next to the rule.
To select all the rules in the current list, select the check box at the top of the column.
Step 6 Select Alerting > Add SNMP Alert.
The system adds the alert and displays an alert icon ( ) next to the rule in the Alerting column. If you
add multiple alert types to a rule, a number over the icon indicates the number of alert types.
Tip To remove an SNMP alert from a rule, click the check box next to the rule and select Alerting > Remove
SNMP Alerts, then click OK to confirm the deletion.
Step 7 Save your policy, continue editing, discard your changes, or exit while leaving your changes in the
system cache. See Managing Intrusion Policies, page 31-3 and Editing Intrusion Policies, page 31-4 for
more information.
Adding Rule Comments
License: Protection
You can add comments to a rule. Any comments you add can be seen in the Rule Details view on the
Rules page.
After you commit the intrusion policy changes containing the comment, you can also view the comment
by clicking Rule Comment on the rule Edit page. For more information on editing rules, see Modifying
Existing Rules, page 36-105.
To add a comment to a rule:
Access: Admin/Intrusion Admin
Step 1 Select Policies > Intrusion > Intrusion Policy.
The Intrusion Policy page appears.
Step 2 Click the edit icon ( ) next to the policy you want to edit.
If you have unsaved changes in another policy, click OK to discard those changes and continue. See
Resolving Conflicts and Committing Policy Changes, page 23-16 for information on saving unsaved
changes in another policy.
The Policy Information page appears.
Step 3 Click Rules.
The Rules page appears.
Step 4 Locate the rule or rules where you want to add a comment to a rule. You have the following options:
To sort the current display, click on a column heading or icon. To reverse the sort, click again.
Construct a filter by clicking on keywords or arguments in the filter panel on the left. For more
information, see the following topics: Understanding Rule Filtering in an Intrusion Policy,
page 32-10 and Setting a Rule Filter in an Intrusion Policy, page 32-18.
The page refreshes to display all matching rules.
Step 5 Select the rule or rules where you want to add a comment:
FireSIGHT System User Guide
32-34
Chapter 32 Tuning Intrusion Policies Using Rules
Adding Rule Comments
To select a specific rule, select the check box next to the rule.
To select all the rules in the current list, select the check box at the top of the column.
Step 6 Select Comments > Add Rule Comment.
The Add Comment dialog box appears.
Step 7 In the Comment field, type the rule comment.
Step 8 Click OK.
The system adds the comment and displays a comment icon ( ) next to the rule in the Comments
column. If you add multiple comments to a rule, a number over the icon indicates the number of
comments.
Tip To delete a rule comment, highlight the rule and click Show Details, then click Delete in the Comments
section. Note that you can only delete a comment if the comment is cached with uncommitted intrusion
policy changes. After intrusion policy changes are committed, the rule comment is permanent.
Step 9 Save your policy, continue editing, discard your changes, or exit while leaving your changes in the
system cache.
See Managing Intrusion Policies, page 31-3 and Editing Intrusion Policies, page 31-4 for more
information.
FireSIGHT System User Guide
32-35
Chapter 32 Tuning Intrusion Policies Using Rules
Adding Rule Comments
FireSIGHT System User Guide
32-36
CH A P T E R 33
Tailoring Intrusion Protection to Your Network
Assets
You can use the FireSIGHT Recommended Rules feature to associate the operating systems, servers, and
client application protocols detected on your network (see Introduction to Network Discovery,
page 45-1) with rules specifically written to protect those assets, per intrusion policy. This allows you to
tailor your intrusion policy to the specific needs of your monitored network. The FireSIGHT
Recommended Rules feature requires FireSIGHT and Protection licenses.
When you configure the FireSIGHT Recommended Rules feature, the system searches your base policy
for rules that protect against vulnerabilities associated with your network assets, and identifies the
current state of rules in your base policy. The system then recommends rule states and, optionally, sets
the rules to the recommended states using the criteria in the following table.
Table 33-1 FireSIGHT Rule State Recommendations Based on Vulnerabilities
Base Policy Rule State Rule Protects Your Discovered Assets? Recommend Rule State
Generate Events or yes Generate Events
Disable
Drop and Generate Events yes Drop and Generate Events
any no Disable
The Cisco Vulnerability Research Team (VRT) determines the appropriate state of each rule in the
default policies provided by Cisco. Thus, when your base policy is a default policy provided by Cisco,
the net effect of allowing the system to set your rules to the FireSIGHT recommended rule states is that
the rules in your intrusion policy match the settings recommended by Cisco for your network assets. See
Understanding the System-Provided Policies, page 23-8 for more information.
Generating rule state recommendations can be as simple as choosing whether to use the recommended
rule states, either when you generate recommendations or at a later time. Advanced recommendations
options allow you to tailor your configuration further. Note that choosing to use recommended rule states
adds a read-only FireSIGHT Recommendations layer to your intrusion policy, and subsequently
choosing not to use recommended rule states removes the layer. See Using Layers in a Network Analysis
or Intrusion Policy, page 24-1 for information on using policy layers to more efficiently manage multiple
intrusion policies.
Note that while the system typically recommends rule state changes for standard text rules and shared
object rules, it can also recommend changes for preprocessor and decoder rules.
FireSIGHT System User Guide
33-1
Chapter 33 Tailoring Intrusion Protection to Your Network Assets
Understanding Basic Rule State Recommendations
You can schedule a task to generate recommendations automatically based on the most recently saved
configuration settings in your intrusion policy. For information on scheduling a task to generate
recommended rule states, see Automating FireSIGHT Recommendations, page 62-10.
See the following sections for more information:
Understanding Basic Rule State Recommendations
Understanding Advanced Rule State Recommendations
Using FireSIGHT Recommendations
Understanding Basic Rule State Recommendations
License: Protection + FireSIGHT
You can generate recommendations without using the recommended rule states in your policy. You can
then display any of three filtered views of the Rules page to show rules that the system recommends you
set to Generate Events, Drop and Generate Events, or Disable. This allows you to see beforehand which
rules would be modified when you choose to use the recommended rule states. You can also choose to
generate recommendations and immediately use them.
While displaying the recommendation-filtered Rules page, or after accessing the Rules page directly
from the navigation panel or the Policy Information page, you can manually set rule states, sort rules,
and take any of the other actions available on the Rules page, such as suppressing rules, setting rule
thresholds, and so on. See Setting Rule States, page 32-20 for information on manually changing the
state of selected rules. See Tuning Intrusion Policies Using Rules, page 32-1 for information on other
actions available on the Rules page for tailoring the rules in your intrusion policy.
The system does not change rule states that you set manually. When you choose to use the recommended
rule states while generating recommendations:
manually setting the states of specified rules before you generate recommendations prevents the
system from modifying the states of those rules in the future
manually setting the states of specified rules after you generate recommendations overrides the
recommended states of those rules
Tip You can include a list in the intrusion policy report of rules whose rule states differ from the
recommended state. See Generating a Report of Current Intrusion Settings, page 31-9 for more
information.
Note also that when you generate recommendations without changing the advanced settings for
FireSIGHT recommended rules, the system recommends rule state changes for all hosts in your entire
discovered network. Note also that, by default, the system generates recommendations only for rules
with low or medium overhead, and generates recommendations to disable rules. See Understanding
Advanced Rule State Recommendations, page 33-2 for more information.
Understanding Advanced Rule State Recommendations
License: Protection or Protection + FireSIGHT
FireSIGHT System User Guide
33-2
Chapter 33 Tailoring Intrusion Protection to Your Network Assets
Understanding Advanced Rule State Recommendations
Advanced settings allow you to redefine which hosts on your network the system monitors for
vulnerabilities, to influence which rules the system recommends based on rule overhead, and to specify
whether to generate recommendations to disable rules.
If you want to dynamically adapt active rule processing for specific packets based on host information,
you can also enable adaptive profiles. For more information, see Adaptive Profiles and FireSIGHT
Recommended Rules, page 30-3.
See the following sections for more information:
Understanding the Networks to Examine, page 33-3
Understanding Rule Overhead, page 33-3
Understanding the Networks to Examine
License: Protection + FireSIGHT
You configure the FireSIGHT Recommended Rules feature by identifying networks to examine in the
network map. The system then recommends the rules you can activate to protect your network. For
information on the network map, see Using the Network Map, page 48-1.
You configure the Networks field with the hosts to examine for recommendations. You can specify a
single IP address or address block, or a comma-separated list comprised of either or both.
Lists of addresses within the hosts that you specify are linked with an OR operation except for negations,
which are linked with an AND operation after all OR operations are calculated.
Understanding Rule Overhead
License: Protection
Cisco rates the overhead of each intrusion rule as none, low, medium, or high, based on the rules
potential impact on system performance and the likelihood that the rule may generate false positives.
You can view the overhead rating for a rule in the rule detail view on the Rules page. See Viewing Rule
Details, page 32-5 for more information.
You can set the system to make rule state recommendations based on all rules up to and including a
specified overhead rating. For example, when you generate recommendations for rules with medium
overhead, the system makes recommendations based on all rules with an overhead rating of none, low,
or medium, and does not make any recommendations for rules with high overhead.
Note that the system factors rule overhead into recommendations to generate events or to drop and
generate events. The system does not factor rule overhead into recommendations to disable rules. Note
also that local rules have no overhead, unless they are mapped to a third-party vulnerability. See
Importing Local Rule Files, page 66-20 and Managing Third-Party Product Mappings, page 46-30 for
more information.
Generating recommendations for rules with the overhead rating at a particular setting does not preclude
you from generating recommendations with different overhead, then generating recommendations again
for the original overhead setting. You get the same rule state recommendations for each overhead setting
each time you generate recommendations for the same rule set, regardless of the number of times you
generate recommendations or how many different overhead settings you generate with. For example, you
can generate recommendations with overhead set to medium, then to high, then finally to medium again;
if the hosts and applications on your network have not changed, both sets of recommendations with
overhead set to medium are then the same for that rule set.
FireSIGHT System User Guide
33-3
Chapter 33 Tailoring Intrusion Protection to Your Network Assets
Using FireSIGHT Recommendations
Using FireSIGHT Recommendations
License: FireSIGHT + Protection
You can generate recommendations with or without using the recommended rule states, and with or
without modifying the advanced settings for generating recommendations. See Understanding Basic
Rule State Recommendations, page 33-2 and Understanding Advanced Rule State Recommendations,
page 33-2 for more information.
After generating recommendations, you can use the recommended rule states; you can also view
recommended states and use any features available on the Rules page.
To use FireSIGHT rule state recommendations:
Access: Admin/Intrusion Admin
Step 1 Select Policies > Intrusion > Intrusion Policy.
The Intrusion Policy page appears.
Step 2 Click the edit icon ( ) next to the policy you want to edit.
If you have unsaved changes in another policy, click OK to discard those changes and continue. See
Resolving Conflicts and Committing Policy Changes, page 23-16 for information on saving unsaved
changes in another policy.
The Policy Information page appears.
Step 3 You have two options:
If you have not generated recommendations, select No recommendations have been generated. Click here
to set up FireSIGHT recommendations.
If you have generated recommendations, select Click to change recommendations.
The FireSIGHT Recommended Rules Configuration page appears.
Step 4 You have the following choices:
To have the corresponding intrusion policy report list the rule message, recommended state, and
actual state for all rules whose actual states differ from the recommended state, select Include all
differences between recommendations and rule states in policy reports. See Generating a Report of Current
Intrusion Settings, page 31-9 for more information.
To generate recommendations using the default settings, go to step 9.
To modify the advanced recommendations options, go to step 5.
Step 5 Click the plus icon ( ) to expand the Advanced Settings section.
The advanced FireSIGHT recommendations options appear.
Step 6 In the Networks field under Networks to Examine, specify the network to examine for recommendations.
For information on using IP address notation in the FireSIGHT System, see IP Address Conventions,
page 1-22.
Note that lists of addresses are linked with an OR operation except for negations, which are linked with
an AND operation after all OR operations are calculated. See Understanding the Networks to Examine,
page 33-3 for more information.
Step 7 Optionally, under FireSIGHT Recommended Rules Configuration, drag the Recommendation Threshold (By Rule
Overhead) slide bar to specify the amount of overhead a rule must have to be included in the
recommendations you generate.
FireSIGHT System User Guide
33-4
Chapter 33 Tailoring Intrusion Protection to Your Network Assets
Using FireSIGHT Recommendations
Dragging the slide bar to the right includes rules with higher overhead and will likely result in more
recommendations, but may increasingly affect system performance. See Understanding Rule Overhead,
page 33-3 for more information.
Step 8 You have the following options:
To generate recommendations to disable rules, select the Accept Recommendations to Disable Rules
check box.
Note that accepting recommendations to disable rules restricts your rule coverage.
To prevent generating recommendations to disable rules, clear the Accept Recommendations to Disable
Rules check box.
Note that omitting recommendations to disable rules augments your rule coverage.
Step 9 You have several options:
Click Generate and Use Recommendations if you have not yet generated recommendations and want the
system to change your rule states automatically to the recommended states while generating
recommendations.
The system generates recommended rule state changes and automatically sets rules to the
recommended states.
Click Generate Recommendations if you want the system to generate recommendations without
automatically changing your rule states to the recommended states.
The system generates recommended rule state changes.
If you have generated recommendations before, click Update Recommendations to update existing
recommendations.
The system generates recommended rule state changes and, if recommendations are in use,
automatically sets rules to the recommended states. The status updates for the number of
recommendations, the number of hosts with recommended rule state changes, and the number of
recommendations to generate events, drop and generate events, or disable rules.
If you have generated recommendations before, click Use Recommendations to use recommendations
that you have generated but have not used.
The system automatically sets rules to the recommended states.
If you have generated and are already using recommendations, click Do Not Use Recommendations to
stop using recommendations currently in use.
The system automatically resets rules to the default rule states unless a specific rule state was
applied to the rule before using recommendations; in that case, the rule reverts to the specific rule
state.
Note that the system does not recommend a rule state for an intrusion rule that is based on a vulnerability
that you disable using the Impact Qualification feature. For more information, see Setting the
Vulnerability Impact Qualification, page 49-28.
Note also that updating the policy to use or not use recommendations may take several minutes,
depending on the size of your network and rule set.
Note The system always recommends that you enable a local rule associated with a third-party vulnerability
mapped to a host. The system does not make state recommendations for unmapped local rules. For more
information, see Managing Third-Party Product Mappings, page 46-30.
FireSIGHT System User Guide
33-5
Chapter 33 Tailoring Intrusion Protection to Your Network Assets
Using FireSIGHT Recommendations
Step 10 Optionally, click View next to a recommendation type to display a recommendations-filtered view of the
Rules page for the type of recommendation you selected.
Step 11 Save your policy, continue editing, discard your changes, or exit while leaving your changes in the
system cache. See Resolving Conflicts and Committing Policy Changes, page 23-16 for more
information.
FireSIGHT System User Guide
33-6
CH A P T E R 34
Detecting Specific Threats
You can use several preprocessors in a network analysis policy to detect specific threats to your
monitored network, such as Back Orifice attacks, several portscan types, and rate-based attacks that
attempt to overwhelm your network with excessive traffic. Note that when an intrusion rule or rule
argument requires a disabled preprocessor, the system automatically uses it with its current configuration
even though it remains disabled in the network analysis policys web interface. For more information,
see Limitations of Custom Policies, page 23-12.
Caution Some users with custom user roles cannot access the network analysis policy via the standard menu path
(Policies > Access Control > Network Analysis Policy). These users can access the network analysis policy
through the intrusion policy: Policies > Intrusion > Intrusion Policy > Network Analysis Policy. For more
information on custom user roles, see Managing Custom User Roles, page 61-53.
You can also use sensitive data detection, which you configure in an intrusion policy, to detect unsecured
transmission of sensitive numerical data.
See the following sections for more information on detecting specific threats:
Detecting Back Orifice, page 34-1 explains detection of Back Orifice attacks.
Detecting Portscans, page 34-2 describes the different types of portscans and explains how you can
use portscan detection to identify threats to your networks before they develop into attacks.
Preventing Rate-Based Attacks, page 34-9 explains how to limit denial of service (DoS) and SYN
flood attacks.
Detecting Sensitive Data, page 34-19 explains how to detect and generate events on sensitive data
such as credit card numbers and Social Security numbers in ASCII text.
Detecting Back Orifice
License: Protection
The FireSIGHT System provides a preprocessor that detects the existence of the Back Orifice program.
This program can be used to gain admin access to your Windows hosts. The Back Orifice preprocessor
analyzes UDP traffic for the Back Orifice magic cookie, "*!*QWTY?", which is located in the first eight
bytes of the packet and is XOR-encrypted.
The Back Orifice preprocessor has a configuration page, but no configuration options. When it is
enabled, you must also enable the preprocessor rules in the following table for the preprocessor to
generate corresponding events. See Setting Rule States, page 32-20 for more information.
FireSIGHT System User Guide
34-1
Chapter 34 Detecting Specific Threats
Detecting Portscans
Table 34-1 Back Orifice GID:SIDs
Preprocessor rule
GID:SID Description
105:1 Back Orifice traffic detected
105:2 Back Orifice client traffic detected
105:3 Back Orifice server traffic detected
105:4 Back Orifice snort buffer attack detected
To view the Back Orifice Detection page:
Access: Admin/Intrusion Admin
Step 1 Select Policies > Access Control > Access Control Policy to display the Access Control Policy page, then click
Network Analysis Policy.
The Network Analysis Policy page appears.
Step 2 Click the edit icon ( ) next to the policy you want to edit.
If you have unsaved changes in another policy, click OK to discard those changes and continue. See
Resolving Conflicts and Committing Policy Changes, page 23-16 for information on saving unsaved
changes in another policy.
The Policy Information page appears.
Step 3 In the navigation panel on the left, click Settings.
The Settings page appears.
Step 4 You have two choices, depending on whether Back Orifice Detection under Specific Threat Detection is
enabled:
If the preprocessor is enabled, click Edit.
If the preprocessor is disabled, click Enabled, then click Edit.
The Back Orifice Detection page appears. A message at the bottom of the page identifies the intrusion
policy layer that contains the configuration. See Using Layers in a Network Analysis or Intrusion Policy,
page 24-1 for more information.
Step 5 Save your policy, continue editing, discard your changes, or exit while leaving your changes in the
system cache. See Resolving Conflicts and Committing Policy Changes, page 23-16 for more
information.
Detecting Portscans
License: Protection
A portscan is a form of network reconnaissance that is often used by attackers as a prelude to an attack.
In a portscan, an attacker sends specially crafted packets to a targeted host. By examining the packets
that the host responds with, the attacker can often determine which ports are open on the host and, either
directly or by inference, which application protocols are running on these ports.
FireSIGHT System User Guide
34-2
Chapter 34 Detecting Specific Threats
Detecting Portscans
Note that when portscan detection is enabled, you must enable rules on the intrusion policy Rules page
with generator ID (GID) 122 for enabled portscan types for the portscan detector to generate portscan
events. See Setting Rule States, page 32-20 and Table 34-5 on page 34-7 for more information.
By itself, a portscan is not evidence of an attack. In fact, some of the portscanning techniques used by
attackers can also be employed by legitimate users on your network. Ciscos portscan detector is
designed to help you determine which portscans might be malicious by detecting patterns of activity.
Attackers are likely to use several methods to probe your network. Often they use different protocols to
draw out different responses from a target host, hoping that if one type of protocol is blocked, another
may be available. The following table describes the protocols you can activate in the portscan detector.
Table 34-2 Protocol Types
Protocol Description
TCP Detects TCP probes such as SYN scans, ACK scans, TCP connect() scans, and scans with
unusual flag combinations such as Xmas tree, FIN, and NULL
UDP Detects UDP probes such as zero-byte UDP packets
ICMP Detects ICMP echo requests (pings)
IP Detects IP protocol scans. These scans differ from TCP and UDP scans because the attacker,
instead of looking for open ports, is trying to discover which IP protocols are supported on
a target host.
Note For events generated by the portscan connection detector, the protocol number is set to 255. Because
portscan does not have a specific protocol associated with it by default, the Internet Assigned Numbers
Authority (IANA) does not have a protocol number assigned to it. IANA designates 255 as a reserved
number, so that number is used in portscan events to indicate that there is not an associated protocol for
the event.
Portscans are generally divided into four types based on the number of targeted hosts, the number of
scanning hosts, and the number of ports that are scanned. The following table describes the kinds of
portscan activity you can detect.
FireSIGHT System User Guide
34-3
Chapter 34 Detecting Specific Threats
Detecting Portscans
Table 34-3 Portscan Types
Type Description
Portscan Detection A one-to-one portscan in which an attacker uses one or a few hosts to scan
multiple ports on a single target host.
One-to-one portscans are characterized by:
a low number of scanning hosts
a single host that is scanned
a high number of ports scanned
This option detects TCP, UDP, and IP portscans.
Port Sweep A one-to-many portsweep in which an attacker uses one or a few hosts to scan a
single port on multiple target hosts.
Portsweeps are characterized by:
a low number of scanning hosts
a high number of scanned hosts
a low number of unique ports scanned
This option detects TCP, UDP, ICMP, and IP portsweeps.
Decoy Portscan A one-to-one portscan in which the attacker mixes spoofed source IP addresses
with the actual scanning IP address.
Decoy portscans are characterized by:
a high number of scanning hosts
a low number of ports that are scanned only once
a single (or a low number of) scanned hosts
The decoy portscan option detects TCP, UDP, and IP protocol portscans.
Distributed Portscan A many-to-one portscan in which multiple hosts query a single host for open
ports.
Distributed portscans are characterized by:
a high number of scanning hosts
a high number of ports that are scanned only once
a single (or a low number of) scanned hosts
The distributed portscan option detects TCP, UDP, and IP protocol portscans.
The information that the portscan detector learns about a probe is largely based on seeing negative
responses from the probed hosts. For example, when a web client tries to connect to a web server, the
client uses port 80/tcp and the server can be counted on to have that port open. However, when an
attacker probes a server, the attacker does not know in advance if it offers web services. When the
portscan detector sees a negative response (that is, an ICMP unreachable or TCP RST packet), it records
the response as a potential portscan. The process is more difficult when the targeted host is on the other
side of a device such as a firewall or router that filters negative responses. In this case, the portscan
detector can generate filtered portscan events based on the sensitivity level that you select.
The following table describes the three different sensitivity levels you can choose from.
FireSIGHT System User Guide
34-4
Chapter 34 Detecting Specific Threats
Detecting Portscans
Table 34-4 Sensitivity Levels
Level Description
Low Detects only negative responses from targeted hosts. Select this sensitivity level to suppress
false positives, but keep in mind that some types of portscans (slow scans, filtered scans)
might be missed.
This level uses the shortest time window for portscan detection.
Medium Detects portscans based on the number of connections to a host, which means that you can
detect filtered portscans. However, very active hosts such as network address translators and
proxies may generate false positives.
Note that you can add the IP addresses of these active hosts to the Ignore Scanned field to
mitigate this type of false positive.
This level uses a longer time window for portscan detection.
High Detects portscans based on a time window, which means that you can detect time-based
portscans. However, if you use this option, you should be careful to tune the detector over
time by specifying IP addresses in the Ignore Scanned and Ignore Scanner fields.
This level uses a much longer time window for portscan detection.
See the following sections for more information:
Configuring Portscan Detection, page 34-5
Understanding Portscan Events, page 34-7
Configuring Portscan Detection
License: Protection
The portscan detection configuration options allow you to finely tune how the portscan detector reports
scan activity.
Note that when portscan detection is enabled, you must enable rules on the Rules page with generator
ID (GID) 122 for enabled portscan types for the portscan detector to generate portscan events. See
Setting Rule States, page 32-20 and the Portscan Detection SIDs (GID:122) table for more information.
To configure portscan detection:
Admin/Intrusion Admin
Step 1 Select Policies > Access Control > Access Control Policy to display the Access Control Policy page, then click
Network Analysis Policy.
The Network Analysis Policy page appears.
Step 2 Click the edit icon ( ) next to the policy you want to edit.
If you have unsaved changes in another policy, click OK to discard those changes and continue. See [was
Committing Intrusion Policy Changes; update xref] for information on saving unsaved changes in
another policy.
The Policy Information page appears.
Step 3 In the navigation panel on the left, click Settings.
FireSIGHT System User Guide
34-5
Chapter 34 Detecting Specific Threats
Detecting Portscans
The Settings page appears.
Step 4 You have two choices, depending on whether Portscan Detection under Specific Threat Detection is enabled:
If the configuration is enabled, click Edit.
If the configuration is disabled, click Enabled, then click Edit.
The Portscan Detection page appears. A message at the bottom of the page identifies the intrusion
policy layer that contains the configuration. See Using Layers in a Network Analysis or Intrusion
Policy, page 24-1 for more information.
Step 5 In the Protocol field, specify which of the following protocols you want to enable:
TCP
UDP
ICMP
IP
Use Ctrl or Shift while clicking to select multiple protocols or clear individual protocols. See the
Protocol Types table for more information.
Note that you must ensure TCP stream processing is enabled to detect scans over TCP, and that UDP
stream processing is enabled to detect scans over UDP.
Step 6 In the Scan Type field, specify which of the following portscans you want to detect:
Portscan Detection
Port Sweep
Decoy Portscan
Distributed Portscan
Use Ctrl or Shift while clicking to select or deselect multiple protocols. See the Portscan Types table for
more information.
Step 7 In the Sensitivity Level list, select the level you want to use: low, medium, or high.
See the Sensitivity Levels table for more information.
Step 8 Optionally, in the Watch IP field, specify which host you want to watch for signs of portscan activity, or
leave the field blank to watch all network traffic.
You can specify a single IP address or address block, or a comma-separated lists of either or both. For
information on using IPv4 and IPv6 address blocks in the FireSIGHT System, see IP Address
Conventions, page 1-22.
Step 9 Optionally, in the Ignore Scanners field, specify which hosts you want to ignore as scanners. Use this field
to indicate hosts on your network that are especially active. You may need to modify this list of hosts
over time.
You can specify a single IP address or address block, or a comma-separated lists of either or both. For
information on using IPv4 and IPv6 address blocks in the FireSIGHT System, see IP Address
Conventions, page 1-22.
Step 10 Optionally, in the Ignore Scanned field, specify which hosts you want to ignore as the target of a scan. Use
this field to indicate hosts on your network that are especially active. You may need to modify this list
of hosts over time.
You can specify a single IP address or address block, or a comma-separated lists of either or both. For
information on using IPv4 and IPv6 address blocks in the FireSIGHT System, see IP Address
Conventions, page 1-22.
FireSIGHT System User Guide
34-6
Chapter 34 Detecting Specific Threats
Detecting Portscans
Step 11 Optionally, clear the Detect Ack Scans check box to discontinue monitoring of sessions picked up in
mid-stream.
Note Detection of mid-stream sessions helps to identify ACK scans, but may cause false events, particularly
on networks with heavy traffic and dropped packets.
Step 12 Save your policy, continue editing, discard your changes, or exit while leaving your changes in the
system cache. See Resolving Conflicts and Committing Policy Changes, page 23-16 for more
information.
Understanding Portscan Events
License: Protection
When portscan detection is enabled, you must enable rules with generator ID (GID) 122 and a Snort
ID (SID) from among SIDs 1 through 27 to generate events for each enabled portscan type. See Setting
Rule States, page 32-20 for more information. The Preprocessor Rule SID column in the following table
lists the SID for the preprocessor rule you must enable for each portscan type.
Table 34-5 Portscan Detection SIDs (GID:122)
Portscan Type Protocol: Sensitivity Level Preprocessor Rule SID
Portscan Detection TCP Low 1
Medium or High 5
UDP Low 17
Medium or High 21
ICMP Low Does not generate events.
Medium or High Does not generate events.
IP Low 9
Medium or High 13
Port Sweep TCP Low 3, 27
Medium or High 7
UDP Low 19
Medium or High 23
ICMP Low 25
Medium or High 26
IP Low 11
Medium or High 15
FireSIGHT System User Guide
34-7
Chapter 34 Detecting Specific Threats
Detecting Portscans
Table 34-5 Portscan Detection SIDs (GID:122) (continued)
Portscan Type Protocol: Sensitivity Level Preprocessor Rule SID
Decoy Portscan TCP Low 2
Medium or High 6
UDP Low 18
Medium or High 22
ICMP Low Does not generate events.
Medium or High Does not generate events.
IP Low 10
Medium or High 14
Distributed TCP Low 4
Portscan Medium or High 8
UDP Low 20
Medium or High 24
ICMP Low Does not generate events.
Medium or High Does not generate events.
IP Low 12
Medium or High 16
When you enable the accompanying preprocessor rules, the portscan detector generates intrusion events
that you can view just as you would any other intrusion event. However, the information presented on
the packet view is different from the other types of intrusion events. This section describes the fields that
appear on the packet view for a portscan event and how you can use that information to understand the
types of probes that occur on your network.
Begin by using the intrusion event views to drill down to the packet view for a portscan event. You can
follow the procedures in Working with Intrusion Events, page 41-1.
Note that you cannot download a portscan packet because single portscan events are based on multiple
packets; however, the portscan packet view provides all usable packet information.
Note For events generated by the portscan connection detector, the protocol number is set to 255. Because
portscan does not have a specific protocol associated with it by default, the Internet Assigned Numbers
Authority (IANA) does not have a protocol number assigned to it. IANA designates 255 as a reserved
number, so that number is used in portscan events to indicate that there is not an associated protocol for
the event.
The following table describes the information provided in the packet view for portscan events. For any
IP address, you can click the address to view the context menu and select whois to perform a lookup on
the IP address or View Host Profile to view the host profile for that host.
Table 34-6 Portscan Packet View
Information Description
Device The device that detected the event.
Time The time when the event occurred.
Message The event message generated by the preprocessor.
Source IP The IP address of the scanning host.
Destination IP The IP address of the scanned host.
FireSIGHT System User Guide
34-8
Chapter 34 Detecting Specific Threats
Preventing Rate-Based Attacks
Table 34-6 Portscan Packet View (continued)
Information Description
Priority Count The number of negative responses (for example, TCP RSTs and ICMP
unreachables) from the scanned host. The higher the number of negative
responses, the higher the priority count.
Connection Count The number of active connections on the hosts. This value is more accurate for
connection-based scans such as TCP and IP.
IP Count The number of times that the IP addresses that contact the scanned host changes.
For example, if the first IP address is 10.1.1.1, the second IP is 10.1.1.2, and the
third IP is 10.1.1.1, then the IP count is 3.
This number is less accurate for active hosts such as proxies and DNS servers.
Scanner/Scanned The range of IP addresses for the scanned hosts or the scanning hosts, depending
IP Range on the type of scan. For portsweeps, this field shows the IP range of scanned
hosts. For portscans, this shows the IP range of the scanning hosts.
Port/Proto Count For TCP and UDP portscans, the number of times that the port being scanned
changes. For example, if the first port scanned is 80, the second port scanned is
8080, and the third port scanned is again 80, then the port count is 3.
For IP protocol portscans, the number of times that the protocol being used to
connect to the scanned host changes.
Port/Proto Range For TCP and UDP portscans, the range of the ports that were scanned.
For IP protocol portscans, the range of IP protocol numbers that were used to
attempt to connect to the scanned host.
Open Ports The TCP ports that were open on the scanned host. This field appears only when
the portscan detects one or more open ports.
Preventing Rate-Based Attacks
License: Protection
Rate-based attacks are attacks that depend on frequency of connection or repeated attempts to perpetrate
the attack. You can use rate-based detection criteria to detect a rate-based attack as it occurs and respond
to it when it happens, then return to normal detection settings after it stops. For more information on
configuring rate-based detection, see the following topics:
Understanding Rate-Based Attack Prevention, page 34-9
Rate-Based Attack Prevention and Other Filters, page 34-12
Configuring Rate-Based Attack Prevention, page 34-17
Understanding Dynamic Rule States, page 32-29
Setting a Dynamic Rule State, page 32-31
Understanding Rate-Based Attack Prevention
License: Protection
FireSIGHT System User Guide
34-9
Chapter 34 Detecting Specific Threats
Preventing Rate-Based Attacks
You can configure your network analysis policy to include rate-based filters that detect excessive activity
directed at hosts on your network. You can use this feature on managed devices deployed in inline mode
to block rate-based attacks for a specified time, then revert to only generating events and not drop traffic.
Rate-based attack prevention identifies abnormal traffic patterns and attempts to minimize the impact of
that traffic on legitimate requests. Rate-based attacks usually have one of the following characteristics:
any traffic containing excessive incomplete connections to hosts on the network, indicating a SYN
flood attack
To configure SYN attack detection, see Preventing SYN Attacks, page 34-11.
any traffic containing excessive complete connections to hosts on the network, indicating a TCP/IP
connection flood attack
To configure simultaneous connection detection, see Controlling Simultaneous Connections,
page 34-12.
excessive rule matches in traffic going to a particular destination IP address or addresses or coming
from a particular source IP address or addresses.
To configure source or destination-based dynamic rule states, see Setting a Dynamic Rule State,
page 32-31.
excessive matches for a particular rule across all traffic.
To configure rule-based dynamic rule states, see Setting a Dynamic Rule State, page 32-31.
In a network analysis policy, you can either configure SYN flood or TCP/IP connection flood detection
for the entire policy; in an intrusion policy, you can set rate-based filters for individual intrusion or
preprocessor rules. Note that manually adding a rate-based filter to rules 135:1 and 135:2 has no effect.
Rules with GID:135 use the client as the source value and the server as the destination value. See
Preventing SYN Attacks, page 34-11 and Controlling Simultaneous Connections, page 34-12 for more
information.
Each rate-based filter contains several components:
for policy-wide or rule-based source or destination settings, the network address designation
the rule matching rate, which you configure as a count of rule matches within a specific number of
seconds
a new action to be taken when the rate is exceeded
When you set a rate-based setting for the entire policy, the system generates events when it detects
a rate-based attack, and optionally can drop the traffic in an inline deployment. When setting
rate-based actions for individual rules, you have three available actions: Generate Events, Drop and
Generate Events, and Disable.
the duration of the action, which you configure as a timeout value
Note that when started, the new action occurs until the timeout is reached, even if the rate falls below
the configured rate during that time period. When the timeout period expires, if the rate has fallen below
the threshold, the action for the rule reverts to the action initially configured for the rule. For policy-wide
settings, the action reverts to the action of each rule the traffic matches or stops if it does not match any
rules.
You can configure rate-based attack prevention in an inline deployment to block attacks, either
temporarily or permanently. Without rate-based configuration, rules set to Generate Events create
events, but the system does not drop packets for those rules. However, if the attack traffic matches rules
that have rate-based criteria configured, the rate action may cause packet dropping to occur for the period
of time that the rate action is active, even if those rules are not initially set to Drop and Generate Events.
FireSIGHT System User Guide
34-10
Chapter 34 Detecting Specific Threats
Preventing Rate-Based Attacks
Note Rate-based actions cannot enable disabled rules or drop traffic that matches disabled rules. However, if
you set a rate-based filter at the policy level, you can generate events on or generate events on and drop
traffic that contains an excessive number of SYN packets or SYN/ACK interactions within a designated
time period.
You can define multiple rate-based filters on the same rule. The first filter listed in the intrusion policy
has the highest priority. Note that when two rate-based filter actions conflict, the system implements the
action of the first rate-based filter. Similarly, policy-wide rate-based filters override rate-based filters set
on individual rules if the filters conflict.
The following diagram shows an example where an attacker is attempting to access a host. Repeated
attempts to find a password trigger a rule which has rate-based attack prevention configured. The
rate-based settings change the rule attribute to Drop and Generate Events after rule matches occur five
times in a 10-second span. The new rule attribute times out after 15 seconds.
After the timeout, note that packets are still dropped in the rate-based sampling period that follows. If
the sampled rate is above the threshold in the current or previous sampling period, the new action
continues. The new action reverts to generating events only after a sampling period completes where the
sampled rate is below the threshold rate.
Preventing SYN Attacks
License: Protection
The SYN attack prevention option helps you protect your network hosts against SYN floods. You can
protect individual hosts or whole networks based on the number of packets seen over a period of time.
If your device is deployed passively, you can generate events. If your device is placed inline, you can
also drop the malicious packets. After the timeout period elapses, if the rate condition has stopped, the
event generation and packet dropping stops.
For example, you could configure a setting to allow a maximum of 10 SYN packets from any one IP
address, and block further connections from that IP address for 60 seconds.
FireSIGHT System User Guide
34-11
Chapter 34 Detecting Specific Threats
Preventing Rate-Based Attacks
Enabling this option also activates rule 135:1. Manually activating this rule has no effect. The rule state
is always displayed as Disabled, and never changes. The rule generates events when this option is
enabled and a defined rate condition is exceeded.
Controlling Simultaneous Connections
License: Protection
You can also limit TCP/IP connections to or from hosts on your network to prevent denial of service
(DoS) attacks or excessive activity by users. When the system detects the configured number of
successful connections to or from a specified IP address or range of addresses, it generates events on
additional connections. The rate-based event generation continues until the timeout period elapses
without the rate condition occurring. In an inline deployment you can choose to drop packets until the
rate condition times out.
For example, you could configure a setting to allow a maximum of 10 successful simultaneous
connections from any one IP address, and block further connections from that IP address for 60 seconds.
Enabling this option also activates rule 135:2. Manually activating this rule has no effect. The rule state
is always displayed as Disabled, and never changes. The rule generates events when this option is
enabled and a defined rate condition is exceeded.
Rate-Based Attack Prevention and Other Filters
License: Protection
The detection_filter keyword and the thresholding and suppression features provide other ways to
filter either the traffic itself or the events that the system generates. You can use rate-based attack
prevention alone or in any combination with thresholding, suppression, or the detection_filter
keyword.
See the following examples for more information:
Rate-Based Attack Prevention and Detection Filtering, page 34-12
Dynamic Rule States and Thresholding or Suppression, page 34-13
Policy-Wide Rate-Based Detection and Thresholding or Suppression, page 34-15
Rate-Based Detection with Multiple Filtering Methods, page 34-16
Rate-Based Attack Prevention and Detection Filtering
License: Protection
The detection_filter keyword prevents a rule from triggering until a threshold number of rule matches
occur within a specified time. When a rule includes the detection_filter keyword, the system tracks
the number of incoming packets matching the pattern in the rule per timeout period. The system can
count hits for that rule from particular source or destination IP addresses. After the rate exceeds the rate
in the rule, event notification for that rule begins.
The following example shows an attacker attempting a brute-force login. Repeated attempts to find a
password trigger a rule that also includes the detection_filter keyword, with a count set to 5. This
rule has rate-based attack prevention configured. The rate-based settings change the rule attribute to
Drop and Generate Events for 20 seconds when there are five hits on the rule in a 10-second span.
FireSIGHT System User Guide
34-12
Chapter 34 Detecting Specific Threats
Preventing Rate-Based Attacks
As shown in the diagram, the first five packets matching the rule do not generate events because the rule
does not trigger until the rate exceeds the rate indicated by the detection_filter keyword. After the
rule triggers, event notification begins, but the rate-based criteria do not trigger the new action of Drop
and Generate Events until five more packets pass.
After the rate-based criteria are met, events are generated and the packets are dropped until the
rate-based timeout period expires and the rate falls below the threshold. After twenty seconds elapse, the
rate-based action times out. After the timeout, note that packets are still dropped in the rate-based
sampling period that follows. Because the sampled rate is above the threshold rate in the previous
sampling period when the timeout happens, the rate-based action continues.
Note that although the example does not depict this, you can use the Drop and Generate Events rule state
in combination with the detection_filter keyword to start dropping traffic when hits for the rule reach
the specified rate. When deciding whether to configure rate-based settings for a rule, consider whether
setting the rule to Drop and Generate Events and including the detection_filter keyword would
achieve the same result, or whether you want to manage the rate and timeout settings in the intrusion
policy. For more information, see Setting Rule States, page 32-20.
Dynamic Rule States and Thresholding or Suppression
License: Protection
FireSIGHT System User Guide
34-13
Chapter 34 Detecting Specific Threats
Preventing Rate-Based Attacks
You can use thresholding and suppression to reduce excessive events by limiting the number of event
notifications for a rule or by suppressing notifications altogether for that rule. For more information on
the available options for thresholding and suppression, see Configuring Event Thresholding, page 32-22
and Configuring Suppression Per Intrusion Policy, page 32-27.
If you apply suppression to a rule, the system suppresses event notifications for that rule for all
applicable IP addresses even if a rate-based action change occurs. However, the interaction between
thresholding and rate-based criteria is more complex.
The following example shows an attacker attempting a brute-force login. Repeated attempts to find a
password trigger a rule that has rate-based attack prevention configured. The rate-based settings change
the rule attribute to Drop and Generate Events for 15 seconds when there are five hits on the rule in 10
seconds. In addition, a limit threshold limits the number of events the rule can generate to 10 events in
23 seconds.
As shown in the diagram, the rule generates events for the first five matching packets. After five packets,
the rate-based criteria trigger the new action of Drop and Generate Events, and for the next five packets
the rule generates events and the system drops the packet. After the tenth packet, the limit threshold has
been reached, so for the remaining packets the system does not generate events but does drop the packets.
After the timeout, note that packets are still dropped in the rate-based sampling period that follows. If
the sampled rate is above the threshold rate in the current or previous sampling period, the new action
continues. The new action reverts to Generate Events only after a sampling period completes where the
sampled rate is below the threshold rate.
Note that although it is not shown in this example, if a new action triggers because of rate-based criteria
after a threshold has been reached, the system generates a single event to indicate the change in action.
So, for example, when the limit threshold of 10 is reached and the system stops generating events and
the action changes from Generate Events to Drop and Generate Events on the 14th packet, the system
generates an eleventh event to indicate the change in action.
FireSIGHT System User Guide
34-14
Chapter 34 Detecting Specific Threats
Preventing Rate-Based Attacks
Policy-Wide Rate-Based Detection and Thresholding or Suppression
License: Protection
You can use thresholding and suppression to reduce excessive events by limiting the number of event
notifications for a source or destination or by suppressing notifications altogether for that rule. For more
information on the available options for thresholding and suppression, see Configuring Global
Thresholds, page 35-3, Configuring Event Thresholding, page 32-22, and Configuring Suppression Per
Intrusion Policy, page 32-27.
If suppression is applied to a rule, event notifications for that rule for all applicable IP addresses are
suppressed even if a rate-based action change occurs because of a policy-wide or rule-specific rate-based
setting. However, the interaction between thresholding and rate-based criteria is more complex.
The following example shows an attacker attempting denial of service (DoS) attacks on hosts in your
network. Many simultaneous connections to hosts from the same sources trigger a policy-wide Control
Simultaneous Connections setting. The setting generates events and drops malicious traffic when there
are five connections from one source in 10 seconds. In addition, a global limit threshold limits the
number of events any rule or setting can generate to 10 events in 20 seconds.
As shown in the diagram, the policy-wide setting generates events for the first ten matching packets and
drops the traffic. After the tenth packet, the limit threshold is reached, so for the remaining packets no
events are generated but the packets are dropped.
After the timeout, note that packets are still dropped in the rate-based sampling period that follows. If
the sampled rate is above the threshold rate in the current or previous sampling period, the rate-based
action of generating events and dropping traffic continues. The rate-based action stops only after a
sampling period completes where the sampled rate is below the threshold rate.
FireSIGHT System User Guide
34-15
Chapter 34 Detecting Specific Threats
Preventing Rate-Based Attacks
Note that although it is not shown in this example, if a new action triggers because of rate-based criteria
after a threshold has been reached, the system generates a single event to indicate the change in action.
So, for example, if the limit threshold of 10 has been reached and the system stops generating events and
the action changes to Drop and Generate events on the 14th packet, the system generates an eleventh
event to indicate the change in action.
Rate-Based Detection with Multiple Filtering Methods
License: Protection
You may encounter situations where the detection_filter keyword, thresholding or suppression, and
rate-based criteria all apply to the same traffic. When you enable suppression for a rule, events are
suppressed for the specified IP addresses even if a rate-based change occurs.
The following example shows an attacker attempting a brute force login, and describes a case where a
detection_filter keyword, rate-based filtering, and thresholding interact. Repeated attempts to find a
password trigger a rule which includes the detection_filter keyword, with a count set to 5. This rule
also has rate-based attack prevention settings that change the rule attribute to Drop and Generate Events
for 30 seconds when there are five rule hits in 15 seconds. In addition, a limit threshold limits the rule
to 10 events in 30 seconds.
As shown in the diagram, the first five packets matching the rule do not cause event notification because
the rule does not trigger until the rate indicated in the detection_filter keyword is exceeded. After the
rule triggers, event notification begins, but the rate-based criteria do not trigger the new action of Drop
and Generate Events until five more packets pass. After the rate-based criteria are met, the system
generates events for packets 11-15 and drops the packets. After the fifteenth packet, the limit threshold
has been reached, so for the remaining packets the system does not generate events but does drop the
packets.
After the rate-based timeout, note that packets are still dropped in the rate-based sampling period that
follows. Because the sampled rate is above the threshold rate in the previous sampling period, the new
action continues.
FireSIGHT System User Guide
34-16
Chapter 34 Detecting Specific Threats
Preventing Rate-Based Attacks
Configuring Rate-Based Attack Prevention
License: Protection
You can configure rate-based attack prevention at the policy level to stop SYN flood attacks. You can
also stop excessive connections from a specific source or to a specific destination.
To configure rate-based attack prevention:
Admin/Intrusion Admin
Step 1 Select Policies > Access Control > Access Control Policy to display the Access Control Policy page, then click
Network Analysis Policy.
The Network Analysis Policy page appears.
Step 2 Click the edit icon ( ) next to the policy you want to edit.
FireSIGHT System User Guide
34-17
Chapter 34 Detecting Specific Threats
Preventing Rate-Based Attacks
If you have unsaved changes in another policy, click OK to discard those changes and continue. See
Resolving Conflicts and Committing Policy Changes, page 23-16 for information on saving unsaved
changes in another policy.
The Policy Information page appears.
Step 3 In the navigation panel on the left, click Settings.
The Settings page appears.
Step 4 You have two choices, depending on whether Rate-Based Attack Prevention under Specific Threat Detection
is enabled:
If the configuration is enabled, click Edit.
If the configuration is disabled, click Enabled, then click Edit.
The Rate-Based Attack Prevention page appears. A message at the bottom of the page identifies the
intrusion policy layer that contains the configuration. See Using Layers in a Network Analysis or
Intrusion Policy, page 24-1 for more information.
Step 5 You have two options:
To prevent incomplete connections intended to flood a host, click Add under SYN Attack Prevention.
The SYN Attack Prevention dialog box appears.
To prevent excessive numbers of connections, click Add under Control Simultaneous Connections.
The Control Simultaneous Connections dialog box appears.
Step 6 Select how you want to track traffic:
To track all traffic from a specific source or range of sources, select Source from the Track By
drop-down list and type a single IP address or address block in the Network field.
To track all traffic to a specific destination or range of destinations, select Destination from the Track
By drop-down list and type an IP address or address block in the Network field.
Note that the system tracks traffic separately for each IP address included in the Network field. Traffic
from an IP address that exceeds the configured rate results in generated events only for that IP address.
As an example, you might set a source CIDR block of 10.1.0.0/16 for the network setting and configure
the system to generate events when there are ten simultaneous connections open. If eight connections
are open from 10.1.4.21 and six from 10.1.5.10, the system does not generate events, because neither
source has the triggering number of connections open. However, if eleven simultaneous connections are
open from 10.1.4.21, the system generates events only for the connections from 10.1.4.21.
For information on using CIDR notation and prefix lengths in the FireSIGHT System, see IP Address
Conventions, page 1-22.
Step 7 Indicate the triggering rate for the rate tracking setting:
For SYN attack configuration, indicate the number of SYN packets per number of seconds in the
Rate fields.
For simultaneous connection configuration, indicate the number of connections in the Count field.
Step 8 To drop packets matching the rate-based attack prevention settings, select Drop.
Step 9 In the Timeout field, indicate the time period after which to stop generating events, and if applicable,
dropping, for traffic with the matching pattern of SYNs or simultaneous connections.
Caution Timeout values can be integers from 1 to 1,000,000. However, setting a high timeout value may entirely
block connection to a host in an inline deployment.
FireSIGHT System User Guide
34-18
Chapter 34 Detecting Specific Threats
Detecting Sensitive Data
Step 10 Save your policy, continue editing, discard your changes, or exit while leaving your changes in the
system cache. See Resolving Conflicts and Committing Policy Changes, page 23-16 for more
information.
Detecting Sensitive Data
License: Protection
Sensitive data such as Social Security numbers, credit card numbers, drivers license numbers, and so on
may be leaked onto the Internet, intentionally or accidentally. The system provides a sensitive data
preprocessor that can detect and generate events on sensitive data in ASCII text, which can be
particularly useful in detecting accidental data leaks.
The system does not detect encrypted or obfuscated sensitive data, or sensitive data in a compressed or
encoded format such as a Base64-encoded email attachment. For example, the system would detect the
phone number (555)123-4567, but not an obfuscated version where each number is separated by spaces,
as in (5 5 5) 1 2 3 - 4 5 6 7, or by intervening HTML code, such as <b>(555)</b>-<i>123-4567</i>.
However, the system would detect, for example, the HTML coded number <b>(555)-123-4567</b>
where no intervening codes interrupt the numbering pattern.
Tip The sensitive data preprocessor can detect sensitive data in unencrypted Microsoft Word files that are
uploaded and downloaded using FTP or HTTP; this is possible because of the way Word files group
ASCII text and formatting commands separately.
The system detects sensitive data per TCP session by matching individual data types against traffic. You
can modify the default settings for each data type and for global options that apply to all data types in
your intrusion policy. Cisco provides predefined, commonly used data types. You can also create custom
data types.
A sensitive data preprocessor rule is associated with each data type. You enable sensitive data detection
and event generation for each data type by enabling the corresponding preprocessor rule for the data
type. A link on the configuration page takes you to a filtered view of sensitive data rules on the Rules
page, where you can enable and disable rules and configure other rule attributes.
When you save changes to your intrusion policy, you are given the option to automatically enable the
sensitive data preprocessor if the rule associated with a data type is enabled and sensitive data detection
is disabled.
See the following sections for more information:
Deploying Sensitive Data Detection, page 34-20
Selecting Global Sensitive Data Detection Options, page 34-20
Selecting Individual Data Type Options, page 34-21
Using Predefined Data Types, page 34-22
Configuring Sensitive Data Detection, page 34-23
Selecting Application Protocols to Monitor, page 34-25
Special Case: Detecting Sensitive Data in FTP Traffic, page 34-26
Using Custom Data Types, page 34-27
FireSIGHT System User Guide
34-19
Chapter 34 Detecting Specific Threats
Detecting Sensitive Data
Deploying Sensitive Data Detection
License: Protection
Because sensitive data detection can have a high impact on the performance of your FireSIGHT System,
Cisco recommends that you adhere to the following guidelines:
Select the No Rules Active default policy as your base intrusion policy; see Understanding
System-Provided Base Policies, page 24-3 for more information.
Ensure that the following settings are enabled in the corresponding network analysis policy:
FTP and Telnet Configuration under Application Layer Preprocessors
IP Defragmentation and TCP Stream Configuration under Transport/Network Layer Preprocessors.
Apply the access control policy that includes the intrusion policy containing your sensitive data
configuration to a separate device reserved for sensitive data detection; see Applying an Access
Control Policy, page 12-15 for more information.
Selecting Global Sensitive Data Detection Options
License: Protection
Global sensitive data preprocessor options control how the preprocessor functions. You can modify
global options that specify the following:
whether the preprocessor replaces all but the last four credit card or Social Security numbers in
triggering packets
which destination hosts on your network to monitor for sensitive data
how many total occurrences of all data types in a single session result in an event
Note that global sensitive data options are policy-specific and apply to all data types.
You can configure the following global sensitive data detection options.
Mask
Replaces with Xs all but the last four digits of credit card numbers and Social Security numbers in
the triggering packet. The masked numbers appear in the intrusion event packet view in the web
interface and in downloaded packets. See Using the Packet View, page 41-22 for more information.
Networks
Specifies the destination host or hosts to monitor for sensitive data. You can specify a single IP
address, address block, or a comma-separated list of either or both. The system interprets a blank
field as any, meaning any destination IP address. For information on using IPv4 and IPv6 address
blocks in the FireSIGHT System, see IP Address Conventions, page 1-22.
Global Threshold
Specifies the total number of all occurrences of all data types during a single session that the
preprocessor must detect in any combination before generating a global threshold event. You can
specify 1 through 65535.
Cisco recommends that you set the value for this option higher than the highest threshold value for
any individual data type that you enable in your policy. See Selecting Individual Data Type Options,
page 34-21 for more information.
Note the following points regarding global thresholds:
FireSIGHT System User Guide
34-20
Chapter 34 Detecting Specific Threats
Detecting Sensitive Data
You must enable preprocessor rule 139:1 to detect and generate events on combined data type
occurrences. See Setting Rule States, page 32-20 for information on enabling rules in your
intrusion policy.
The preprocessor generates up to one global threshold event per session.
Global threshold events are independent of individual data type events; that is, the preprocessor
generates an event when the global threshold is reached, regardless of whether the event
threshold for any individual data type has been reached, and vice versa.
Selecting Individual Data Type Options
License: Protection
Individual data types identify the sensitive data you can detect and generate events on in your specified
destination network traffic. You can modify default settings for data type options that specify the
following:
a threshold that must be met for a detected data type to generate a single per-session event
the destination ports to monitor for each data type
the application protocols to monitor for each data type
At a minimum, each data type must specify an event threshold and at least one port or application
protocol to monitor.
Each predefined data type provided by Cisco uses an otherwise inaccessible sd_pattern keyword to
define a built-in data pattern to detect in traffic. See Table 34-8 on page 34-22 for a listing of predefined
data types. You can also create custom data types for which you use simple regular expressions to specify
your own data patterns. See Using Custom Data Types, page 34-27 for more information.
Note that data type names and patterns are system-wide; all other data type options are policy-specific.
The following table describes the data type options you can configure.
Table 34-7 Individual Data Type Options
Option Description
Data Type Displays the unique name for the data type.
Threshold Specifies the number of occurrences of the data type when the system generates
an event. You receive an error message when you save the policy if you do not set
a threshold for an enabled data type. You can specify 1 through 255.
Note that the preprocessor generates one event for a detected data type per
session. Note also that global threshold events are independent of individual data
type events; that is, the preprocessor generates an event when the data type event
threshold is reached, regardless of whether the global event threshold has been
reached, and vice versa.
Destination Ports Specifies destination ports to monitor for the data type. You can specify a single
port, a comma-separated list of ports, or any, meaning any destination port. You
receive an error message when you save the policy if you enable the rule for a data
type without setting at least one port or application protocol for the data type.
FireSIGHT System User Guide
34-21
Chapter 34 Detecting Specific Threats
Detecting Sensitive Data
Table 34-7 Individual Data Type Options (continued)
Option Description
Application Specifies up to eight application protocols to monitor for the data type. You
Protocols receive an error message when you save the policy if you enable the rule for a data
Note that this type without setting at least one port or application protocol for the data type.
feature requires a At least one detector must be enabled (see Activating and Deactivating Detectors,
Control license. page 46-27) for each application protocol you select. By default, all
Cisco-provided detectors are activated. If no detector is enabled for an application
protocol, the system automatically enables all Cisco-provided detectors for the
application; if none exist, the system enables the most recently modified
user-defined detector for the application.
See Selecting Application Protocols to Monitor, page 34-25 for detailed
instructions for selecting application protocols for data types.
Pattern For a custom data type, the specified pattern to detect (data patterns for data types
provided by Cisco are predefined). See Using Custom Data Types, page 34-27 for
more information. The web interface does not display built-in patterns for
predefined data types.
Note that custom and predefined data patterns are system-wide.
Using Predefined Data Types
License: Protection
Each intrusion policy includes predefined data types for detecting commonly used data patterns such as
credit card numbers, email addresses, U.S. phone numbers, and U.S. Social Security numbers with and
without dashes. Each predefined data type is associated with a single sensitive data preprocessor rule
that has a generator ID (GID) of 138. You must enable the associated sensitive data rule in the intrusion
policy to enable detection, and event generation, for each data type you want to use in your policy. See
Setting Rule States, page 32-20 for information on enabling rules in an intrusion policy.
To help you enable sensitive data rules, a link on the configuration page takes you to a filtered view of
the Rules page that displays all predefined and custom sensitive data rules. You can also display only
predefined sensitive data rules by selecting the sensitive-data rule filtering category on the Rules page.
See Filtering Rules in an Intrusion Policy, page 32-9 for more information. Predefined sensitive data
rules are also listed on the Rule Editor page (Policies > Intrusion > Rule Editor), where you can view but not
edit them under the sensitive-data rule category.
The following table describes each data type and lists the corresponding preprocessor rule that you must
enable to enable detection and event generation for the data type.
Table 34-8 Sensitive Data Types
Preprocessor Rule
Data Type Description GID:SID
Credit Card Numbers Matches Visa, MasterCard, Discover and American Express 138:2
fifteen- and sixteen-digit credit card numbers, with or without their
normal separating dashes or spaces; also uses the Luhn algorithm to
verify credit card check digits.
Email Addresses Matches email addresses. 138:5
FireSIGHT System User Guide
34-22
Chapter 34 Detecting Specific Threats
Detecting Sensitive Data
Table 34-8 Sensitive Data Types (continued)
Preprocessor Rule
Data Type Description GID:SID
U.S. Phone Numbers Matches U.S. phone numbers adhering to the pattern (\d{3}) 138:6
?\d{3}-\d{4}.
U.S. Social Security Matches 9-digit U.S. Social Security numbers that have valid 3-digit 138:4
Numbers Without Dashes area numbers, valid 2-digit group numbers, and do not have dashes.
U.S. Social Security Matches 9-digit U.S. Social Security numbers that have valid 3-digit 138:3
Numbers With Dashes area numbers, valid 2-digit group numbers, and dashes.
Custom Matches a user-defined data pattern in the specified traffic. See Using 138:>999999
Custom Data Types, page 34-27 for more information.
To reduce false positives from 9-digit numbers other than Social Security numbers, the preprocessor uses
an algorithm to validate the 3-digit area number and 2-digit group number that precede the 4-digit serial
number in each Social Security number. The preprocessor validates Social Security group numbers
through November 2009.
Configuring Sensitive Data Detection
License: Protection
You can modify default global settings and settings for individual data types. You must also enable the
preprocessor rule for each data type you want to detect.
If you enable sensitive data preprocessor rules in your policy without enabling sensitive data detection,
you are prompted to enable sensitive data detection when you save changes to your policy. See Resolving
Conflicts and Committing Policy Changes, page 23-16 for more information.
The following table describes actions you can take on the Sensitive Data Detection page.
Table 34-9 Sensitive Data Configuration Actions
To... You can...
modify global settings see Table 34-6 on page 34-8 for information on the global settings you can modify.
modify data type options click the data type name in the Targets page area.
The Configuration page area updates to display the current settings for the data type. See the
Individual Data Type Options table for information on the options you can modify.
FireSIGHT System User Guide
34-23
Chapter 34 Detecting Specific Threats
Detecting Sensitive Data
Table 34-9 Sensitive Data Configuration Actions (continued)
To... You can...
add or remove application click inside the Application Protocols field, or click Edit next to the field. The Application
protocols to monitor for a Protocols pop-up window appears:
data type To add up to eight application protocols to monitor, select one or more application protocols
Note that this feature from the Available list on the left, then click the right arrow (>) button.
requires a Control license. To remove an application protocol, select it from the Enabled list on the right, then click the
left arrow (<) button.
Use Ctrl or Shift while clicking to select multiple application protocols. You can also click and
drag to select multiple adjacent application protocols.
At least one detector must be enabled (see Activating and Deactivating Detectors, page 46-27)
for each application protocol you select. By default, all Cisco-provided detectors are activated.
If no detector is enabled for an application protocol, the system automatically enables all
Cisco-provided detectors for the application; if none exist, the system enables the most recently
modified user-defined detector for the application.
Note To detect sensitive data in FTP traffic, you must add the Ftp data application protocol.
See Special Case: Detecting Sensitive Data in FTP Traffic, page 34-26 for more
information.
create a custom data type click the + sign next to Data Types on the left side of the page. The Add Data Type pop-up window
appears.
Specify a unique data type name and the pattern you want to detect with this data type and click
OK, or click Cancel to abandon your edits. See Using Custom Data Types, page 34-27 for more
information.
display sensitive data click the Configure Rules for Sensitive Data Detection link above the Global Settings page area. A
preprocessor rules listing of all sensitive data preprocessor rules appears in a filtered display of the Rules page.
Optionally, you can enable or disable any of the listed rules. Note that you must enable the
sensitive data preprocessor rule for each data type that you want to use in your intrusion policy.
See Setting Rule States, page 32-20 for more information.
You can also configure sensitive data rules for any of the other actions available on the Rules
page, such as rule suppression, rate-based attack prevention, and so on; see Tuning Intrusion
Policies Using Rules, page 32-1 for more information.
Click Back to return to the Sensitive Data Detection page.
To configure sensitive data detection:
Access: Admin/Intrusion Admin
Step 1 Select Policies > Intrusion > Intrusion Policy.
The Intrusion Policy page appears.
Step 2 Click the edit icon ( ) next to the policy you want to edit.
If you have unsaved changes in another policy, click OK to discard those changes and continue. See
Resolving Conflicts and Committing Policy Changes, page 23-16 for information on saving unsaved
changes in another policy.
The Policy Information page appears.
Step 3 Click Advanced Settings in the navigation panel on the left.
FireSIGHT System User Guide
34-24
Chapter 34 Detecting Specific Threats
Detecting Sensitive Data
The Advanced Settings page appears.
Step 4 You have two choices, depending on whether Sensitive Data Detection under Specific Threat Detection is
enabled:
If the configuration is enabled, click Edit.
If the configuration is disabled, click Enabled, then click Edit.
The Sensitive Data Detection page appears. A message at the bottom of the page identifies the intrusion
policy layer that contains the configuration. See Using Layers in a Network Analysis or Intrusion Policy,
page 24-1 for more information.
Step 5 You can take any of the actions described in the Sensitive Data Configuration Actions table.
Step 6 Save your policy, continue editing, discard your changes, or exit while leaving your changes in the
system cache. See Resolving Conflicts and Committing Policy Changes, page 23-16 for more
information.
Selecting Application Protocols to Monitor
License: Control
You can specify up to eight application protocols to monitor for each data type. See Working with
Servers, page 50-35 for more information on the application protocols the system can detect on your
network.
At least one detector must be enabled (see Activating and Deactivating Detectors, page 46-27) for each
application protocol you select. By default, all Cisco-provided detectors are activated. If no detector is
enabled for an application protocol, the system automatically enables all Cisco-provided detectors for
the application; if none exist, the system enables the most recently modified user-defined detector for
the application.
You must specify at least one application protocol or port to monitor for each data type. However, except
in the case where you want to detect sensitive data in FTP traffic, Cisco recommends for the most
complete coverage that you specify corresponding ports when you specify application protocols. For
example, if you specify HTTP, you might also configure the well-known HTTP port 80. If a new host on
your network implements HTTP, the system will monitor port 80 during the interval when it is
discovering the new HTTP application protocol.
In the case where you want to detect sensitive data in FTP traffic, you must specify the FTP data
application protocol; there is no advantage in specifying a port number. See Special Case: Detecting
Sensitive Data in FTP Traffic, page 34-26 for more information.
To modify application protocols to detect sensitive data:
Admin/Intrusion Admin
Step 1 Select Policies > Intrusion > Intrusion Policy.
The Intrusion Policy page appears.
Step 2 Click the edit icon ( ) next to the policy you want to edit.
If you have unsaved changes in another policy, click OK to discard those changes and continue. See
Resolving Conflicts and Committing Policy Changes, page 23-16 for information on saving unsaved
changes in another policy.
FireSIGHT System User Guide
34-25
Chapter 34 Detecting Specific Threats
Detecting Sensitive Data
The Policy Information page appears.
Step 3 Click Advanced Settings in the navigation panel on the left.
The Advanced Settings page appears.
Step 4 You have two choices, depending on whether Sensitive Data Detection under Specific Threat Detection is
enabled:
If the configuration is enabled, click Edit.
If the configuration is disabled, click Enabled, then click Edit.
The Sensitive Data Detection page appears.
A message at the bottom of the page identifies the intrusion policy layer that contains the configuration.
See Using Layers in a Network Analysis or Intrusion Policy, page 24-1 for more information.
Step 5 Click the data type name under Data Types to select the data type you want to modify.
The Configuration area updates to display the current settings for the selected data type.
Step 6 Click inside the Application Protocols field, or click Edit next to the field.
The Application Protocols pop-up window appears.
Step 7 You have two choices:
To add up to eight application protocols to monitor, select one or more application protocols from
the Available list on the left, then click the right arrow (>) button.
To remove an application protocol, select it from the Enabled list on the right, then click the left arrow
(<) button.
Use Ctrl or Shift while clicking to select multiple application protocols. You can also click and drag to
select multiple adjacent application protocols.
Note To detect sensitive data in FTP traffic, you must add the FTP data application protocol. See Special
Case: Detecting Sensitive Data in FTP Traffic, page 34-26 for more information.
Step 8 Click OK to add the application protocols.
The Sensitive Data Detection page is displayed and the application protocols are updated.
Special Case: Detecting Sensitive Data in FTP Traffic
License: Control
You usually determine which traffic to monitor for sensitive data by specifying the ports to monitor or,
optionally, specifying application protocols in deployments. However, specifying ports or application
protocols is not sufficient for detecting sensitive data in FTP traffic. Sensitive data in FTP traffic is found
in traffic for the FTP application protocol, which occurs intermittently and uses a transient port number,
making it difficult to detect. To detect sensitive data in FTP traffic, you must include the following in
your configuration:
Specify the FTP data application protocol.
Specifying the FTP data application protocol enables detection of sensitive data in FTP traffic. See
Selecting Application Protocols to Monitor, page 34-25 for more information.
FireSIGHT System User Guide
34-26
Chapter 34 Detecting Specific Threats
Detecting Sensitive Data
In the special case of detecting sensitive data in FTP traffic, specifying the FTP data application
protocol does not invoke detection; instead, it invokes the rapid processing of the FTP/Telnet
processor to detect sensitive data in FTP traffic. See Decoding FTP and Telnet Traffic, page 27-18
for more information.
Ensure that the FTP Data detector, which is enabled by default, is enabled.
See Activating and Deactivating Detectors, page 46-27.
Ensure that your configuration includes at least one port to monitor for sensitive data.
Note that it is not necessary to specify an FTP port except in the unlikely case where you only want
to detect sensitive data in FTP traffic. Most sensitive data configurations will include other ports
such as HTTP or email ports. In the case where you do want to specify only one FTP port and no
other ports to monitor, Cisco recommends that you specify the FTP command port 23. See
Configuring Sensitive Data Detection, page 34-23 or more information.
Using Custom Data Types
License: Protection
You can create and modify custom data types to detect data patterns that you specify. For example, a
hospital might create a data type to protect patient numbers, or a university might create a data type to
detect student numbers that have a unique numbering pattern.
Each custom date type you create also creates a single sensitive data preprocessor rule that has a
generator ID (GID) of 138 and a Snort ID of 1000000 or greater, that is, a SID for a local rule. You must
enable the associated sensitive data rule to enable detection, and event generation, for each custom data
type you want to use in your policy. See Setting Rule States, page 32-20 for information on enabling
rules in an intrusion policy.
To help you enable sensitive data rules, a link on the configuration page takes you to a filtered view of
the Rules page that displays all predefined and custom sensitive data rules. You can also display only
custom sensitive data rules by selecting the local rule filtering category on the Rules page. See Filtering
Rules in an Intrusion Policy, page 32-9 for more information. Note that custom sensitive data rules are
not listed on the Rule Editor page.
Custom data types you create are added to all intrusion policies. You must enable the associated sensitive
data rule in any policy that you want to use to detect and generate events for a particular custom data
type.
Note that you must use the Sensitive Data Detection configuration page to create data types and their
associated rules. You cannot use the rule editor to create sensitive data rules.
See the following sections for more information:
Defining Data Patterns in Custom Data Types, page 34-27
Configuring Custom Data Types, page 34-29
Editing Custom Data Type Names and Detection Patterns, page 34-30
Defining Data Patterns in Custom Data Types
License: Protection
You define the data pattern for a custom data type using a simple set of regular expressions comprised
of the following:
three metacharacters
FireSIGHT System User Guide
34-27
Chapter 34 Detecting Specific Threats
Detecting Sensitive Data
escaped characters that allow you to use the metacharacters as literal characters
six character classes
Metacharacters are literal characters that have special meaning within regular expressions. The
following table describes the metacharacters you can use when defining a custom data pattern.
Table 34-10 Sensitive Data Pattern Metacharacters
Metacharacter Description Example
? Matches zero or one occurrence of the preceding colou?r matches color or colour
character or escape sequence; that is, the
preceding character or escape sequence is
optional.
{n} Matches the preceding character or escape For example,
sequence n times. \d{2} matches 55, 12, and so on;
\l{3} matches AbC, www, and so on;
\w{3} matches a1B, 25C, and so on;
x{5} matches xxxxx
\ Allows you to use metacharacters as actual \? matches a question mark,
characters and is also used to specify a \\ matches a backslash,
predefined character class. See Table 34-12 on \d matches numeric characters, and
page 34-28 for a description of the character so on
classes you can use in sensitive data patterns.
You must use a backslash to escape the characters in the following table for the sensitive data
preprocessor to interpret them correctly as literal characters.
Table 34-11 Escaped Sensitive Data Pattern Characters
Use this escaped character... To represent this literal character...
\? ?
\{ {
\} }
\\ \
The following table describes the character classes you can use when defining a custom sensitive data
pattern.
Table 34-12 Sensitive Data Pattern Character Classes
Character Class Description Character Class Definition
\d Matches any numeric ASCII character 0-9 0-9
\D Matches any byte that is not a numeric ASCII not 0-9
character
\l (lowercase ell) Matches any ASCII letter a-zA-Z
\L Matches any byte that is not an ASCII letter not a-zA-Z
FireSIGHT System User Guide
34-28
Chapter 34 Detecting Specific Threats
Detecting Sensitive Data
Table 34-12 Sensitive Data Pattern Character Classes (continued)
Character Class Description Character Class Definition
\w Matches any ASCII alphanumeric character a-zA-Z0-9
Note that, unlike PCRE regular expressions, this does
not include an underscore (_).
\W Matches any byte that is not an ASCII alphanumeric not a-zA-Z0-9
character
The preprocessor treats characters entered directly, instead of as part of a regular expression, as literal
characters. For example, the data pattern 1234 matches 1234.
The following data pattern example, which is used in predefined sensitive data rule 138:4, uses the
escaped digits character class, the multiplier and option-specifier metacharacters, and the literal dash (-)
and left and right parentheses () characters to detect U.S. phone numbers:
(\d{3}) ?\d{3}-\d{4}
Exercise caution when creating custom data patterns. Consider the following alternative data pattern for
detecting phone numbers which, although using valid syntax, could cause many false positives:
(?\d{3})? ?\d{3}-?\d{4}
Because the second example combines optional parentheses, optional spaces, and optional dashes, it
would detect, among others, phone numbers in the following desirable patterns:
(555)123-4567
555123-4567
5551234567
However, the second example pattern would also detect, among others, the following potentially invalid
patterns, resulting in false positives:
(555 1234567
555)123-4567
555) 123-4567
Consider finally, for illustration purposes only, an extreme example in which you create a data pattern
that detects the lowercase letter a using a low event threshold in all destination traffic on a small
company network. Such a data pattern could overwhelm your system with literally millions of events in
only a few minutes.
Configuring Custom Data Types
License: Protection
You configure essentially the same data type options for custom data types that you configure for
predefined data types. See Selecting Individual Data Type Options, page 34-21 for information on
setting options that are common to all data types. In addition, you must also specify the name and data
pattern for custom data types.
Note that creating a custom data type also creates an associated custom sensitive data preprocessing rule,
which you must enable in each policy where you want to use that data type. See Setting Rule States,
page 32-20 for information on enabling rules in your intrusion policy.
FireSIGHT System User Guide
34-29
Chapter 34 Detecting Specific Threats
Detecting Sensitive Data
To create or modify a custom data type:
Admin/Intrusion Admin
Step 1 Select Policies> Intrusion > Intrusion Policy.
The Intrusion Policy page appears.
Step 2 Click the edit icon ( ) next to the policy you want to edit.
If you have unsaved changes in another policy, click OK to discard those changes and continue. See
Resolving Conflicts and Committing Policy Changes, page 23-16 for information on saving unsaved
changes in another policy.
The Policy Information page appears.
Step 3 Click Advanced Settings in the navigation panel on the left.
The Advanced Settings page appears.
Step 4 You have two choices, depending on whether Sensitive Data Detection under Specific Threat Detection is
enabled:
If the configuration is enabled, click Edit.
If the configuration is disabled, click Enabled, then click Edit.
The Sensitive Data Detection page appears.
A message at the bottom of the page identifies the intrusion policy layer that contains the configuration.
See Using Layers in a Network Analysis or Intrusion Policy, page 24-1 for more information.
Step 5 You have the following options:
To create a custom data type, click the + sign next to Data Types on the left side of the page. The Add
Data Type pop-up window appears.
Specify a unique data type name and the pattern you want to detect with this data type and click OK,
or click Cancel to abandon your edits. See Editing Custom Data Type Names and Detection Patterns,
page 34-30 for more information.
The Sensitive Data Detection page appears. If you clicked OK, the page updates to display your
changes.
To modify any of the options that are common to predefined and custom data types, click the data
type name in the Targets page area.
The Configuration page area updates to display the current settings for the data type. See
Configuring Sensitive Data Detection, page 34-23 for more information.
To edit the system-wide name and data pattern for a custom data type, see Editing Custom Data Type
Names and Detection Patterns, page 34-30.
To delete a custom data type, click the delete icon ( ) next to the data type you want to remove
and then click OK, or click Cancel to abandon deleting the data type.
Note that you cannot delete a data type when the sensitive data rule for that data type is enabled in
any intrusion policy. Deleting a custom data type deletes it from all intrusion policies.
Editing Custom Data Type Names and Detection Patterns
License: Protection
FireSIGHT System User Guide
34-30
Chapter 34 Detecting Specific Threats
Detecting Sensitive Data
You can modify the system-wide name and detection pattern for custom sensitive data rules. Note that
changing these settings changes them in all other policies on the system. Note also that you must reapply
any applied access control policies that include intrusion policies that use custom data types that you
modify.
Except for custom data type names and data patterns, all data type options are policy-specific for both
custom and predefined data types. See Selecting Individual Data Type Options, page 34-21 for
information on modifying options other than the name and data pattern in your custom data types.
To edit custom data type names and data patterns:
Admin/Intrusion Admin
Step 1 Select Policies> Intrusion > Intrusion Policy.
The Intrusion Policy page appears.
Step 2 Click the edit icon ( ) next to the policy you want to edit.
If you have unsaved changes in another policy, click OK to discard those changes and continue. See
Resolving Conflicts and Committing Policy Changes, page 23-16 for information on saving unsaved
changes in another policy.
The Policy Information page appears.
Step 3 Click Advanced Settings in the navigation panel on the left.
The Advanced Settings page appears.
Step 4 You have two choices, depending on whether Sensitive Data Detection under Specific Threat Detection is
enabled:
If the configuration is enabled, click Edit.
If the configuration is disabled, click Enabled, then click Edit.
The Sensitive Data Detection page appears.
A message at the bottom of the page identifies the intrusion policy layer that contains the configuration.
See Using Layers in a Network Analysis or Intrusion Policy, page 24-1 for more information.
Step 5 In the Targets page area, click the name of the custom data type you want to modify.
The page updates to show the current settings for the data type, and the Edit Data Type Name and Pattern
link appears in the upper right of the Configuration page area.
Step 6 Click the Edit Data Type Name and Pattern link.
The Edit Data Type pop-up window appears.
Step 7 Modify the data type name, pattern, or both and click OK, or click Cancel to abandon your edits. See
Defining Data Patterns in Custom Data Types, page 34-27 for information on specifying the data pattern.
The Sensitive Data Detection page appears. If you clicked OK, the page displays your changes.
FireSIGHT System User Guide
34-31
Chapter 34 Detecting Specific Threats
Detecting Sensitive Data
FireSIGHT System User Guide
34-32
CH A P T E R 35
Globally Limiting Intrusion Event Logging
You can use thresholds to limit the number of times the system logs and displays intrusion events.
Thresholds, which you configure as part of your intrusion policy, cause the system to generate events
based on how many times traffic matching a rule originates from or is targeted to a specific address or
address range within a specified time period. This can prevent you from being overwhelmed with a large
number of events. This feature requires a Protection license.
You can set event notification thresholds in two ways:
You can set a global threshold across all traffic to limit how often events from a specific source or
destination are logged and displayed per specified time period. For more information, see
Understanding Thresholding, page 35-1 and Configuring Global Thresholds, page 35-3.
You can set thresholds per shared object rule, standard text rule, or preprocessor rule in your
intrusion policy configuration, as described in Configuring Event Thresholding, page 32-22.
Understanding Thresholding
License: Protection
By default, every intrusion policy contains a global rule threshold. The default threshold limits event
generation for each rule to one event every 60 seconds on traffic going to the same destination. This
global threshold applies by default to all intrusion rules and preprocessor rules. Note that you can disable
the threshold in the Advanced Settings page in an intrusion policy.
You can also override this threshold by setting individual thresholds on specific rules. For example, you
might set a global limit threshold of five events every 60 seconds, but then set a specific threshold of ten
events for every 60 seconds for SID 1315. All other rules generate no more than five events in each
60-second period, but the system generates up to ten events for each 60-second period for SID 1315.
For more information on setting rule-based thresholds, see Configuring Event Thresholding, page 32-22.
Tip A global or individual threshold on a managed device with multiple CPUs may result in a higher number
of events than expected.
The following diagram shows an example where an attack is in progress for a specific rule. A global limit
threshold limits event generation for each rule to two events every 20 seconds.
Note that the period starts at one second and ends at 21 seconds. After the period ends, note that the cycle
starts again and the next two rule matches generate events, then the system does not generate any more
events during that period.
FireSIGHT System User Guide
35-1
Chapter 35 Globally Limiting Intrusion Event Logging
Understanding Thresholding
Understanding Thresholding Options
License: Protection
Thresholding allows you to limit intrusion event generation by generating only a specific number of
events in a time period, or by generating one event for a set of events. When you configure global
thresholding, you must first specify the thresholding type, as described in the following table.
Table 35-1 Thresholding Options
Option Description
Limit Logs and displays events for the specified number of packets (specified by the count argument) that trigger the
rule during the specified time period. For example, if you set the type to Limit, the Count to 10, and the Seconds
to 60, and 14 packets trigger the rule, the system stops logging events for the rule after displaying the first 10
that occur within the same minute.
Threshold Logs and displays a single event when the specified number of packets (specified by the count argument) trigger
the rule during the specified time period. Note that the counter for the time restarts after you hit the threshold
count of events and the system logs that event. For example, you set the type to Threshold, Count to 10, and Seconds
to 60, and the rule triggers 10 times by second 33. The system generates one event, then resets the Seconds and
Count counters to 0. The rule then triggers another 10 times in the next 25 seconds. Because the counters reset
to 0 at second 33, the system logs another event.
Both Logs and displays an event once per specified time period, after the specified number (count) of packets trigger
the rule. For example, if you set the type to Both, Count to 2, and Seconds to 10, the following event counts result:
If the rule is triggered once in 10 seconds, the system does not generate any events (the threshold is not met)
If the rule is triggered twice in 10 seconds, the system generates one event (the threshold is met when the
rule triggers the second time)
If the rule is triggered four times in 10 seconds, the system generates one event (the threshold is met when
the rule triggered the second time and following events are ignored)
Next, specify the tracking, which determines whether the event instance count is calculated per source
or destination IP address. Finally, specify the number of instances and time period that define the
threshold.
FireSIGHT System User Guide
35-2
Chapter 35 Globally Limiting Intrusion Event Logging
Configuring Global Thresholds
Table 35-2 Thresholding Instance/Time Options
Option Description
Count The number of event instances per specified time period per tracking IP
address or address range required to meet the threshold.
Seconds The number of seconds that elapse before the count resets. If you set the
threshold type to Limit, the tracking to Source, Count to 10, and Seconds to 10,
the system logs and displays the first 10 events that occur in 10 seconds from
a given source port. If only seven events occur in the first 10 seconds, the
system logs and displays those, if 40 events occur in the first 10 seconds, the
system logs and displays 10, then begins counting again when the 10-second
time period elapses.
Configuring Global Thresholds
License: Protection
You can set a global threshold to manage the number of events generated by each rule over a period of
time. When you set a global threshold, that threshold applies for each rule that does not have an
overriding specific threshold. For more information on configuring thresholds, see Understanding
Thresholding, page 35-1.
A global threshold is configured on your system by default. The default values are as follows:
Type Limit
Track By Destination
Count 1
Seconds 60
To configure global thresholding:
Access: Admin/Intrusion Admin
Step 1 Select Policies > Intrusion > Intrusion Policy.
The Intrusion Policy page appears.
Step 2 Click the edit icon ( ) next to the policy you want to edit.
If you have unsaved changes in another policy, click OK to discard those changes and continue. See
Resolving Conflicts and Committing Policy Changes, page 23-16 for information on saving unsaved
changes in another policy.
The Policy Information page appears.
Step 3 Click Advanced Settings in the navigation panel on the left.
The Advanced Settings page appears.
Step 4 You have two choices, depending on whether Global Rule Thresholding under Intrusion Rule Thresholds is
enabled:
If the configuration is enabled, click Edit.
If the configuration is disabled, click Enabled, then click Edit.
FireSIGHT System User Guide
35-3
Chapter 35 Globally Limiting Intrusion Event Logging
Configuring Global Thresholds
The Global Rule Thresholding page appears. A message at the bottom of the page identifies the intrusion
policy layer that contains the configuration. See Using Layers in a Network Analysis or Intrusion Policy,
page 24-1 for more information.
Step 5 From the Type radio buttons, select the type of threshold that will apply over the time specified by the
seconds argument. See the Thresholding Options table for more information:
Select Limit to log and display an event for each packet that triggers the rule until the limit specified
by the count argument is exceeded.
Select Threshold to log and display a single event for each packet that triggers the rule and represents
either the instance that matches the threshold set by the count argument or is a multiple of the
threshold.
Select Both to log and display a single event after the number of packets specified by the count
argument trigger the rule.
Step 6 Select the tracking method from the Track By radio buttons:
Select Source to identify rule matches in traffic coming from a particular source IP address or
addresses.
Select Destination to identify rule matches in traffic going to a particular destination IP address.
Step 7 In the Count field:
For a Limit threshold, specify the number of event instances per specified time period per tracking IP
address required to meet the threshold.
For a Threshold threshold, specify the number of rule matches you want to use as your threshold.
Step 8 In the Seconds field:
For a Limit threshold, specify the number of seconds that make up the time period when attacks are
tracked.
For a Threshold threshold, specify the number of seconds that elapse before the count resets. Note
that the count resets if the number of rule matches indicated by the Count field occur before the
number of seconds indicated elapse.
Step 9 Save your policy, continue editing, discard your changes, or exit while leaving your changes in the
system cache. See Resolving Conflicts and Committing Policy Changes, page 23-16 for more
information.
Disabling the Global Threshold
License: Protection
By default, a global limit threshold limits the number of events on traffic going to a destination to one
event per 60 seconds. You can disable global thresholding in the highest policy layer if you want to
threshold events for specific rules and not apply thresholding to every rule by default.
To disable global thresholding:
Access: Admin/Intrusion Admin
Step 1 Select Policies > Intrusion > Intrusion Policy.
The Intrusion Policy page appears.
FireSIGHT System User Guide
35-4
Chapter 35 Globally Limiting Intrusion Event Logging
Configuring Global Thresholds
Step 2 Click the edit icon ( ) next to the policy you want to edit.
If you have unsaved changes in another policy, click OK to discard those changes and continue. See
Resolving Conflicts and Committing Policy Changes, page 23-16 for information on saving unsaved
changes in another policy.
The Policy Information page appears.
Step 3 Click Settings in the navigation panel on the left.
The Settings page appears.
Step 4 Under Intrusion Rule Thresholds, disable Global Rule Thresholding.
Step 5 Save your policy, continue editing, discard your changes, or exit while leaving your changes in the
system cache. See Resolving Conflicts and Committing Policy Changes, page 23-16 for more
information.
FireSIGHT System User Guide
35-5
Chapter 35 Globally Limiting Intrusion Event Logging
Configuring Global Thresholds
FireSIGHT System User Guide
35-6
CH A P T E R 36
Understanding and Writing Intrusion Rules
An intrusion rule is a specified set of keywords and arguments that detects attempts to exploit
vulnerabilities on your network by analyzing network traffic to check if it matches the criteria in the rule.
The system compares packets against the conditions specified in each rule and, if the packet data matches
all the conditions specified in a rule, the rule triggers. If a rule is an alert rule, it generates an intrusion
event. If it is a pass rule, it ignores the traffic. You can view and evaluate intrusion events from the
Defense Center web interface.
Caution Make sure you use a controlled network environment to test any intrusion rules that you write before you
use the rules in a production environment. Poorly written intrusion rules may seriously affect the
performance of the system.
Note the following:
For a drop rule in an inline deployment, the system drops the packet and generates an event. For
more information on drop rules, see Setting Rule States, page 32-20.
Cisco provides two types of intrusion rules: shared object rules and standard text rules. The Cisco
Vulnerability Research Team (VRT) can use shared object rules to detect attacks against
vulnerabilities in ways that traditional standard text rules cannot. You cannot create shared object
rules. When you write your own intrusion rule, you create a standard text rule.
You can write custom standard text rules to tune the types of events you are likely to see. Note that while
this documentation sometimes discusses rules targeted to detect specific exploits, the most successful
rules target traffic that may attempt to exploit known vulnerabilities rather than specific known exploits.
By writing rules and specifying the rules event message, you can more easily identify traffic that
indicates attacks and policy evasions. For more information about evaluating events, see Working with
Intrusion Events, page 41-1.
When you enable a custom standard text rule in a custom intrusion policy, keep in mind that some rule
keywords and arguments require that traffic first be decoded or preprocessed in a certain way. This
chapter explains the options you must configure in your network analysis policy, which governs
preprocessing. Note that if you disable a required preprocessor, the system automatically uses it with its
current settings, although the preprocessor remains disabled in the network analysis policy web
interface.
Note Because preprocessing and intrusion inspection are so closely related, the network analysis and intrusion
policies examining a single packet must complement each other. Tailoring preprocessing, especially
using multiple custom network analysis policies, is an advanced task. For more information, see
Limitations of Custom Policies, page 23-12.
FireSIGHT System User Guide
36-1
Chapter 36 Understanding and Writing Intrusion Rules
Understanding Rule Anatomy
See the following sections for more information:
Understanding Rule Anatomy, page 36-2 describes the components, including the rule header and
rule options, that make up a valid standard text rule.
Understanding Rule Headers, page 36-3 provides a detailed description of the parts of a rule header.
Understanding Keywords and Arguments in Rules, page 36-9 explains the usage and syntax of the
intrusion rule keywords available in the FireSIGHT System.
Constructing a Rule, page 36-103 explains how to build a new rule using the rule editor.
Searching for Rules, page 36-107 explains how to search for existing rules.
Filtering Rules on the Rule Editor Page, page 36-109 explains how to display a subset of rules to
help you find specific rules.
Understanding Rule Anatomy
License: Protection
All standard text rules contain two logical sections: the rule header and the rule options. The rule header
contains:
the rule's action or type
the protocol
the source and destination IP addresses and netmasks
direction indicators showing the flow of traffic from source to destination
the source and destination ports
The rule options section contains:
event messages
keywords and their parameters and arguments
patterns that a packets payload must match to trigger the rule
specifications of which parts of the packet the rules engine should inspect
The following diagram illustrates the parts of a rule:
Note that the options section of a rule is the section enclosed in parentheses. The rule editor provides an
easy-to-use interface to help you build standard text rules.
FireSIGHT System User Guide
36-2
Chapter 36 Understanding and Writing Intrusion Rules
Understanding Rule Headers
Understanding Rule Headers
License: Protection
Every standard text rule and shared object rule has a rule header containing parameters and arguments.
The following illustrates parts of a rule header:
The following table describes each part of the rule header shown above.
Table 36-1 Rule Header Values
Rule Header Component Example Value This Value...
Action alert Generates an intrusion event when triggered.
Protocol tcp Tests TCP traffic only.
Source IP Address $EXTERNAL_NET Tests traffic coming from any host that is not on your
internal network.
Source Ports any Tests traffic coming from any port on the originating host.
Operator -> Tests external traffic (destined for the web servers on your
network).
Destination IP Address $HTTP_SERVERS Tests traffic to be delivered to any host specified as a web
server on your internal network.
Destination Ports $HTTP_PORTS Tests traffic delivered to an HTTP port on your internal
network.
Note The previous example uses default variables, as do most intrusion rules. See Working with Variable Sets,
page 3-17 for more information about variables, what they mean, and how to configure them.
See the following sections for more information about rule header parameters:
Specifying Rule Actions, page 36-4 describes rule types and explains how to specify the action that
occurs when the rule triggers.
Specifying Protocols, page 36-4 explains how to define the traffic protocol for traffic that the rule
should test.
Specifying IP Addresses In Intrusion Rules, page 36-5 explains how to define the individual IP
addresses and IP address blocks in the rule header.
Defining Ports in Intrusion Rules, page 36-8 explains how to define the individual ports and port
ranges in the rule header.
FireSIGHT System User Guide
36-3
Chapter 36 Understanding and Writing Intrusion Rules
Understanding Rule Headers
Specifying Direction, page 36-9 describes the available operators and explains how to specify the
direction traffic must be traveling to be tested by the rule.
Specifying Rule Actions
License: Protection
Each rule header includes a parameter that specifies the action the system takes when a packet triggers
a rule. Rules with the action set to alert generate an intrusion event against the packet that triggered the
rule and log the details of that packet. Rules with the action set to pass do not generate an event against,
or log the details of, the packet that triggered the rule.
Note In an inline deployment, rules with the rule state set to Drop and Generate Events generate an intrusion
event against the packet that triggered the rule. Also, if you apply a drop rule in a passive deployment,
the rule acts as an alert rule. For more information on drop rules, see Setting Rule States, page 32-20.
By default, pass rules override alert rules. You can create pass rules to prevent packets that meet criteria
defined in the pass rule from triggering the alert rule in specific situations, rather than disabling the alert
rule. For example, you might want a rule that looks for attempts to log into an FTP server as the user
anonymous to remain active. However, if your network has one or more legitimate anonymous FTP
servers, you could write and activate a pass rule that specifies that, for those specific servers, anonymous
users do not trigger the original rule.
Within the rule editor, you select the rule type from the Action list. For more information about the
procedures you use to build a rule header using the rule editor, see Constructing a Rule, page 36-103.
Specifying Protocols
License: Protection
In each rule header, you must specify the protocol of the traffic the rule inspects. You can specify the
following network protocols for analysis:
ICMP (Internet Control Message Protocol)
IP (Internet Protocol)
Note The system ignores port definitions in an intrusion rule header when the protocol is set to ip. For more
information, see Defining Ports in Intrusion Rules, page 36-8.
TCP (Transmission Control Protocol)
UDP (User Datagram Protocol)
Use IP as the protocol type to examine all protocols assigned by IANA, including TCP, UDP, ICMP,
IGMP, and many more. See http://www.iana.org/assignments/protocol-numbers for a full list of
IANA-assigned protocols.
Note You cannot currently write rules that match patterns in the next header (for example, the TCP header) in
an IP payload. Instead, content matches begin with the last decoded protocol. As a workaround, you can
match patterns in TCP headers by using rule options.
FireSIGHT System User Guide
36-4
Chapter 36 Understanding and Writing Intrusion Rules
Understanding Rule Headers
Within the rule editor, you select the protocol type from the Protocol list. See Constructing a Rule,
page 36-103 for more information about the procedures you use to build a rule header using the rule
editor.
Specifying IP Addresses In Intrusion Rules
License: Protection
Restricting packet inspection to the packets originating from specific IP addresses or destined to a
specific IP address reduces the amount of packet inspection the system must perform. This also reduces
false positives by making the rule more specific and removing the possibility of the rule triggering
against packets whose source and destination IP addresses do not indicate suspicious behavior.
Tip The system recognizes only IP addresses and does not accept host names for source or destination IP
addresses.
Within the rule editor, you specify source and destination IP addresses in the Source IPs and Destination
IPs fields. See Constructing a Rule, page 36-103 for more information about the procedures you use to
build a rule header using the rule editor.
When writing standard text rules, you can specify IPv4 and IPv6 addresses in a variety of ways,
depending on your needs. You can specify a single IP address, any, IP address lists, CIDR notation,
prefix lengths, a network variable, or a network object or network object group. Additionally, you can
indicate that you want to exclude a specific IP address or set of IP addresses. When specifying IPv6
addresses, you can use any addressing convention defined in RFC 4291.
The following table summarizes the various ways you can specify source and destination IP addresses.
Table 36-2 Source/Destination IP Address Syntax
To Specify... Use... Example
any IP address any any
a specific IP address the IP address 192.168.1.1
Note that you would not mix IPv4 and IPv6 source and 2001:db8::abcd
destination addresses in the same rule.
a list of IP addresses brackets ([]) to enclose the IP addresses and commas [192.168.1.1,192.168.1.15]
to separate them [2001:db8::b3ff, 2001:db8::0202]
a block of IP addresses IPv4 CIDR block or IPv6 address prefix notation 192.168.1.0/24
2001:db8::/32
anything except a specific the ! character before the IP address or addresses you !192.168.1.15
IP address or set of want to negate !2001:db8::0202:b3ff:fe1e
addresses
anything in a block of IP a block of addresses followed by a list of negated [10.0.0/8,
addresses except one or addresses or blocks !10.2.3.4, !10.1.0.0/16]
more specific IP addresses [2001:db8::/32, !2001:db8::8329,
!2001:db8::0202]
FireSIGHT System User Guide
36-5
Chapter 36 Understanding and Writing Intrusion Rules
Understanding Rule Headers
Table 36-2 Source/Destination IP Address Syntax (continued)
To Specify... Use... Example
IP addresses defined by a the variable name, in uppercase letters, preceded by $ $HOME_NET
network variable Note that preprocessor rules can trigger events
regardless of the hosts defined by network variables
used in intrusion rules. See Working with Variable
Sets, page 3-17 for more information.
all IP addresses except the variable name, in uppercase letters, preceded by !$ !$HOME_NET
addresses defined by an IP
See Excluding IP Addresses in Intrusion Rules,
address variable
page 36-7 for more information.
IP addresses defined by a the object or group name using the format ${192.168sub16}
network object or network !{object_name}.
object group See Working with Network Objects, page 3-4 for more
information.
all IP addresses except the object or group name, in curly braces ({}), !${192.168sub16}
addresses defined by a preceded by !$.
network object or network See Working with Network Objects, page 3-4 for more
object group information.
See the following sections for more in-depth information about the syntax you can use to specify source
and destination IP addresses, and for information about using variables to specify IP addresses:
IP Address Conventions, page 1-22.
Working with Variable Sets, page 3-17
Specifying Any IP Address, page 36-6
Specifying Multiple IP Addresses, page 36-6
Specifying Network Objects, page 36-7
Excluding IP Addresses in Intrusion Rules, page 36-7
Specifying Any IP Address
License: Protection
You can specify the word any as a rule source or destination IP address to indicate any IPv4 or IPv6
address.
For example, the following rule uses the argument any in the Source IPs and Destination IPs fields and
evaluates packets with any IPv4 or IPv6 source or destination address:
alert tcp any any -> any any
You can also specify :: to indicate any IPv6 address.
Specifying Multiple IP Addresses
License: Protection
You can list individual IP addresses by separating the IP addresses with commas and, optionally, by
surrounding non-negated lists with brackets, as shown in the following example:
FireSIGHT System User Guide
36-6
Chapter 36 Understanding and Writing Intrusion Rules
Understanding Rule Headers
[192.168.1.100,192.168.1.103,192.168.1.105]
You can list IPv4 and IPv6 addresses alone or in any combination, as shown in the following example:
[192.168.1.100,2001:db8::1234,192.168.1.105]
Note that surrounding an IP address list with brackets, which was required in earlier software releases,
is not required. Note also that, optionally, you can enter lists with a space before or after each comma.
Note You must surround negated lists with brackets. See Excluding IP Addresses in Intrusion Rules, page 36-7
for more information.
You can also use IPv4 Classless Inter-Domain Routing (CIDR) notation or IPv6 prefix lengths to specify
address blocks. For example:
192.168.1.0/24 specifies the IPv4 addresses in the 192.168.1.0 network with a subnet mask of
255.255.255.0, that is, 192.168.1.0 through 192.168.1.255. For more information, see IP Address
Conventions, page 1-22.
2001:db8::/32 specifies the IPv6 addresses in the 2001:db8:: network with a prefix length of 32 bits,
that is, 2001:db8:: through 2001:db8:ffff:ffff:ffff:ffff:ffff:ffff.
Tip If you need to specify a block of IP addresses but cannot express it using CIDR or prefix length notation
alone, you can use CIDR blocks and prefix lengths in an IP address list.
Specifying Network Objects
License: Protection
You can specify a network object or network object group using the syntax:
${object_name | group_name}
where:
object_name is the name of a network object
group_name is the name of a network object group
See Working with Network Objects, page 3-4 for information on creating network objects and network
object groups.
Consider the case where you have created a network object named 192.168sub16 and a network object
group named all_subnets. You could specify the following to identify IP addresses using the network
object:
${192.168sub16}
and you could specify the following to use the network object group:
${all_subnets}
You can also use negation with network objects and network object groups. For example:
!${192.168sub16}
See Excluding IP Addresses in Intrusion Rules, page 36-7 for more information.
Excluding IP Addresses in Intrusion Rules
License: Protection
FireSIGHT System User Guide
36-7
Chapter 36 Understanding and Writing Intrusion Rules
Understanding Rule Headers
You can use an exclamation point (!) to negate a specified IP address. That is, you can match any IP
address with the exception of the specified IP address or addresses. For example, !192.168.1.1 specifies
any IP address other than 192.168.1.1, and !2001:db8:ca2e::fa4c specifies any IP address other than
2001:db8:ca2e::fa4c.
To negate a list of IP addresses, place ! before a bracketed list of IP addresses. For example,
![192.168.1.1,192.168.1.5] would define any IP address other than 192.168.1.1 or 192.168.1.5.
Note You must use brackets to negate a list of IP addresses.
Be careful when using the negation character with IP address lists. For example, if you use
[!192.168.1.1,!192.168.1.5] to match any address that is not 192.168.1.1 or 192.168.1.5, the system
interprets this syntax as anything that is not 192.168.1.1, or anything that is not 192.168.1.5.
Because 192.168.1.5 is not 192.168.1.1, and 192.168.1.1 is not 192.168.1.5, both IP addresses match the
IP address value of [!192.168.1.1,!192.168.1.5], and it is essentially the same as using any.
Instead, use ![192.168.1.1,192.168.1.5]. The system interprets this as not 192.168.1.1 and not
192.168.1.5, which matches any IP address other than those listed between brackets.
Note that you cannot logically use negation with any which, if negated, would indicate no address.
Defining Ports in Intrusion Rules
License: Protection
Within the rule editor, you specify source and destination ports in the Source Port and Destination Port
fields. See Constructing a Rule, page 36-103 for more information about the procedures you use to build
a rule header using the rule editor.
The FireSIGHT System uses a specific type of syntax to define the port numbers used in rule headers.
Note The system ignores port definitions in an intrusion rule header when the protocol is set to ip. For more
information, see Specifying Protocols, page 36-4.
You can list ports by separating the ports with commas, as shown in the following example:
80, 8080, 8138, 8600-9000, !8650-8675
Optionally, the following example shows how you can surround a port list with brackets, which was
required in previous software versions but is no longer required:
[80, 8080, 8138, 8600-9000, !8650-8675]
Note that you must surround negated port lists in brackets, as shown in the following example:
![20, 22, 23]
Note also that a list of source or destination ports in an intrusion rule can include a maximum of 64
characters.
The following table summarizes the syntax you can use:
Table 36-3 Source/Destination Port Syntax
To Specify... Use Example
any port any any
a specific port the port number 80
FireSIGHT System User Guide
36-8
Chapter 36 Understanding and Writing Intrusion Rules
Understanding Keywords and Arguments in Rules
Table 36-3 Source/Destination Port Syntax (continued)
To Specify... Use Example
a range of ports a dash between the first and last port number in the range 80-443
all ports less than or equal a dash before the port number -21
to a specific port
all ports greater than or a dash after the port number 80-
equal to a specific port
all ports except a specific the ! character before the port, port list, or range of ports you want to negate !20
port or range of ports Note that you can logically use negation with all port designations except any,
which if negated would indicate no port.
all ports defined by a port the variable name, in uppercase letter, preceded by $ $HTTP_PORTS
variable
See Working with Port Variables, page 3-29 for more information.
all ports except ports the variable name, in uppercase letter, preceded by !$ !$HTTP_PORTS
defined by a port variable
Specifying Direction
License: Protection
Within the rule header, you can specify the direction that the packet must travel for the rule to inspect it.
The following table describes these options.
Table 36-4 Directional Options in Rule Headers
Use... To Test...
Directional only traffic from the specified source IP address to the specified destination IP address
Bidirectional all traffic traveling between the specified source and destination IP addresses
See Constructing a Rule, page 36-103 for more information about the procedures you use to build a rule
header using the rule editor.
Understanding Keywords and Arguments in Rules
License: Protection
Using the rules language, you can specify the behavior of a rule by combining keywords. Keywords and
their associated values (called arguments) dictate how the system evaluates packets and packet-related
values that the rules engine tests. The FireSIGHT System currently supports keywords that allow you to
perform inspection functions, such as content matching, protocol-specific pattern matching, and
state-specific matching. You can define up to 100 arguments per keyword, and combine any number of
compatible keywords to create highly specific rules. This helps decrease the chance of false positives
and false negatives and focus the intrusion information you receive.
Note that you can also use adaptive profiles to dynamically adapt active rule processing for specific
packets based on rule metadata and host information. For more information, see Tuning Preprocessing
in Passive Deployments, page 30-1.
FireSIGHT System User Guide
36-9
Chapter 36 Understanding and Writing Intrusion Rules
Understanding Keywords and Arguments in Rules
See the following sections for more information:
Defining Intrusion Event Details, page 36-11 describes the syntax and use of keywords that allow
you to define the events message, priority information, and references to external information about
the exploit the rule detects.
Searching for Content Matches, page 36-15 describes how to use the content or
protected_content keywords to test the content of the packet payload.
Constraining Content Matches, page 36-17 describes how to use modifying keywords for the
content or protected_content keywords.
Replacing Content in Inline Deployments, page 36-29 describes how to use the replace keyword in
inline deployments to replace specified content of equal length.
Using Byte_Jump and Byte_Test, page 36-30 describes how to use the byte_jump and byte_test
keywords to calculate where in a packet the rules engine should begin testing for a content match,
and which bytes it should evaluate.
Searching for Content Using PCRE, page 36-35 describes how to use the pcre keyword to use
Perl-compatible regular expressions in rules.
Adding Metadata to a Rule, page 36-42 describes how to use the metadata keyword to add
information to a rule.
Inspecting IP Header Values, page 36-45 describes the syntax and use of keywords that test values
in the packets IP header.
Inspecting ICMP Header Values, page 36-48 describes the syntax and use of keywords that test
values in the packets ICMP header.
Inspecting TCP Header Values and Stream Size, page 36-50 describes the syntax and use of
keywords that test values in the packets TCP header.
Enabling and Disabling TCP Stream Reassembly, page 36-54 describes how to enable and disable
stream reassembly for a single connection when inspected traffic on the connection matches the
conditions of the rule.
Extracting SSL Information from a Session, page 36-54 describes the use and syntax of keywords
that extract version and state information from encrypted traffic.
Reading Packet Data into Keyword Arguments, page 36-82 describes how to read a value from a
packet into a variable that you can use later in the same rule to specify the value for arguments in
certain other keywords.
Inspecting Application Layer Protocol Values, page 36-56 describes the use and syntax of keywords
that test application layer protocol properties.
Inspecting Packet Characteristics, page 36-80 describes the use and syntax of the dsize, sameIP,
isdataat, fragoffset, and cvs keywords.
Initiating Active Responses with Rule Keywords, page 36-85 explains how to use the resp keyword
to actively close TCP connections or UDP sessions, the react keyword to send an HTML page and
then actively close TCP connections, and the config response command to specify the active
response interface and the number of TCP resets to attempt in a passive deployment.
Filtering Events, page 36-88 describes how to prevent a rule from triggering an event unless a
specified number packets meet the rules detection criteria within a specified time.
Evaluating Post-Attack Traffic, page 36-89 describes how to log additional traffic for the host or
session.
FireSIGHT System User Guide
36-10
Chapter 36 Understanding and Writing Intrusion Rules
Understanding Keywords and Arguments in Rules
Detecting Attacks That Span Multiple Packets, page 36-90 describes how to assign state names to
packets from attacks that span multiple packets in a single session, then analyze and alert on packets
according to their state.
Generating Events on the HTTP Encoding Type and Location, page 36-96 describes how to generate
events on the type of encoding in an HTTP request or response URI, header, or cookie, including
set-cookies, before normalization.
Detecting File Types and Versions, page 36-97 describes how to point to a specific file type or file
version using the file_type or file_group keyword.
Pointing to a Specific Payload Type, page 36-99 describes how to point to the beginning of the
HTTP response entity body, SMTP payload, or encoded email attachment.
Pointing to the Beginning of the Packet Payload, page 36-100 describes how to point to the
beginning of the packet payload.
Decoding and Inspecting Base64 Data, page 36-101 describes how you can use the base64_decode
and base64_data keywords to decode and inspect Base64 data, especially in HTTP requests.
Defining Intrusion Event Details
License: Protection
As you construct a standard text rule, you can include contextual information that describes the
vulnerability that the rule detects attempts to exploit. You can also include external references to
vulnerability databases and define the priority that the event holds in your organization. When analysts
see the event, they then have information about the priority, exploit, and known mitigation readily
available.
See the following sections for more information about event-related keywords:
Defining the Event Message, page 36-11
Defining the Event Priority, page 36-12
Defining the Intrusion Event Classification, page 36-12
Defining the Event Reference, page 36-14
Defining the Event Message
License: Protection
You can specify meaningful text that appears as a message when the rule triggers. The message gives
immediate insight into the nature of the vulnerability that the rule detects attempts to exploit. You can
use any printable standard ASCII characters except curly braces ({}). The system strips quotes that
completely surround the message.
Tip You must specify a rule message. Also, the message cannot consist of white space only, one or more
quotation marks only, one or more apostrophes only, or any combination of just white space, quotation
marks, or apostrophes.
To define the event message in the rule editor, enter the event message in the Message field. See
Constructing a Rule, page 36-103 for more information about using the rule editor to build rules.
FireSIGHT System User Guide
36-11
Chapter 36 Understanding and Writing Intrusion Rules
Understanding Keywords and Arguments in Rules
Defining the Event Priority
License: Protection
By default, the priority of a rule derives from the event classification for the rule. However, you can
override the classification priority for a rule by adding the priority keyword to the rule.
To specify a priority using the rule editor, select priority from the Detection Options list, and select high,
medium, or low from the drop-down list. For example, to assign a high priority for a rule that detects web
application attacks, add the priority keyword to the rule and select high as the priority. See Constructing
a Rule, page 36-103 for more information about using the rule editor to build rules.
Defining the Intrusion Event Classification
License: Protection
For each rule, you can specify an attack classification that appears in the packet display of the event. The
following table lists the name and number for each classification.
Table 36-5 Rule Classifications
Number Classification Name Description
1 not-suspicious Not Suspicious Traffic
2 unknown Unknown Traffic
3 bad-unknown Potentially Bad Traffic
4 attempted-recon Attempted Information Leak
5 successful-recon-limited Information Leak
6 successful-recon-largescale Large Scale Information Leak
7 attempted-dos Attempted Denial of Service
8 successful-dos Denial of Service
9 attempted-user Attempted User Privilege Gain
10 unsuccessful-user Unsuccessful User Privilege Gain
11 successful-user Successful User Privilege Gain
12 attempted-admin Attempted Administrator Privilege Gain
13 successful-admin Successful Administrator Privilege Gain
14 rpc-portmap-decode Decode of an RPC Query
15 shellcode-detect Executable Code was Detected
16 string-detect A Suspicious String was Detected
17 suspicious-filename-detect A Suspicious Filename was Detected
18 suspicious-login An Attempted Login Using a Suspicious Username was
Detected
19 system-call-detect A System Call was Detected
20 tcp-connection A TCP Connection was Detected
21 trojan-activity A Network Trojan was Detected
22 unusual-client-port-connection A Client was Using an Unusual Port
FireSIGHT System User Guide
36-12
Chapter 36 Understanding and Writing Intrusion Rules
Understanding Keywords and Arguments in Rules
Table 36-5 Rule Classifications (continued)
Number Classification Name Description
23 network-scan Detection of a Network Scan
24 denial-of-service Detection of a Denial of Service Attack
25 non-standard-protocol Detection of a Non-Standard Protocol or Event
26 protocol-command-decode Generic Protocol Command Decode
27 web-application-activity Access to a Potentially Vulnerable Web Application
28 web-application-attack Web Application Attack
29 misc-activity Misc Activity
30 misc-attack Misc Attack
31 icmp-event Generic ICMP Event
32 inappropriate-content Inappropriate Content was Detected
33 policy-violation Potential Corporate Privacy Violation
34 default-login-attempt Attempt to Login By a Default Username and Password
35 sdf Sensitive Data
36 malware-cnc Known malware command and control traffic
37 client-side-exploit Known client side exploit attempt
38 file-format Known malicious file or file based exploit
To specify a classification in the rule editor, select a classification from the Classification list. See Writing
New Rules, page 36-103 for more information on the rule editor.
Adding Custom Classifications
License: Protection
If you want more customized content for the packet display description of the events generated by a rule
you define, create a custom classification.
To add classifications to the Classification list:
Access: Admin/Intrusion Admin
Step 1 Select Policies > Intrusion > Rule Editor.
The Rule Editor page appears.
Step 2 Click Create Rule.
The Create Rule page appears.
Step 3 Under the Classification drop-down list, click Edit Classifications.
A pop-up window appears.
Step 4 Type the name of the classification in the Classification Name field.
You can use up to 255 alphanumeric characters, but the page is difficult to read if you use more than 40
characters. The following characters are not supported: <>()\'"&$; and the space character.
Step 5 Type a description of the classification in the Classification Description field.
FireSIGHT System User Guide
36-13
Chapter 36 Understanding and Writing Intrusion Rules
Understanding Keywords and Arguments in Rules
You can use up to 255 alphanumeric characters and spaces. The following characters are not supported:
<>()\'"&$;
Step 6 Select a priority from the Priority list.
You can select high, medium, or low.
Step 7 Click Add.
The new classification is added to the list and becomes available for use in the rule editor.
Step 8 Click Done.
Defining the Event Reference
License: Protection
You can use the reference keyword to add references to external web sites and additional information
about the event. Adding a reference provides analysts with an immediately available resource to help
them identify why the packet triggered a rule. The following table lists some of the external systems that
can provide data on known exploits and attacks.
Table 36-6 External Attack Identification Systems
System ID Description Example ID
bugtraq Bugtraq page 8550
cve Common Vulnerabilities CAN-2003-0702
and Exposure page
mcafee McAfee page 98574
url Website reference www.example.com?exploit=14
msb Microsoft security bulletin MS11-082
nessus Nessus page 10039
secure-url Secure Website Reference intranet/exploits/exploit=14
(https://...) Note that you can use secure-url with any secure website.
To specify a reference using the rule editor, select reference from the Detection Options list, and enter a
value in the corresponding field as follows:
id_system,id
where id_system is the system being used as a prefix, and id is the Bugtraq ID, CVE number, Arachnids
ID, or URL (without http://).
For example, to specify the authentication bypass vulnerability on Microsoft Commerce Server 2002
servers documented in Bugtraq ID 17134, enter the following in the reference field:
bugtraq,17134
Note the following when adding references to a rule:
Do not use a space after the comma.
Do not use uppercase letters in the system ID.
See Constructing a Rule, page 36-103 for more information about using the rule editor to build rules.
FireSIGHT System User Guide
36-14
Chapter 36 Understanding and Writing Intrusion Rules
Understanding Keywords and Arguments in Rules
Searching for Content Matches
License: Protection
Use the content keyword or the protected_content keyword to specify content that you want to detect
in a packet. See the following sections for more information:
Using the content Keyword, page 36-15
Using the protected_content Keyword, page 36-15
Configuring Content Matching, page 36-16
Using the content Keyword
When you use the content keyword, the rules engine searches the packet payload or stream for that
string. For example, if you enter /bin/sh as the value for one of the content keywords, the rules engine
searches the packet payload for the string /bin/sh.
Match content using either an ASCII string, hexadecimal content (binary byte code), or a combination
of both. Surround hexadecimal content with pipe characters (|) in the keyword value. For example, you
can mix hexadecimal content and ASCII content using something that looks like |90C8 C0FF
FFFF|/bin/sh.
You can specify multiple content matches in a single rule. To do this, use additional instances of the
content keyword. For each content match, you can indicate that content matches must be found in the
packet payload or stream for the rule to trigger.
Using the protected_content Keyword
The protected_content keyword allows you to encode your search content string before configuring
the rule argument. The original rule author uses a hash function (SHA-512, SHA-256, or MD5) to encode
the string before configuring the keyword.
When you use the protected_content keyword instead of the content keyword, there is no change to
how the rules engine searches the packet payload or stream for that string and most of the keyword
options function as expected. The following table summarizes the exceptions, where the
protected_content keyword options differ from the content keyword options.
Table 36-7 protected_content Option Exceptions
Option Description
Hash Type New option for the protected_content rule keyword. For
more information, see Hash Type, page 36-18.
Case Insensitive Not supported
Within Not supported
Depth Not supported
Length New option for the protected_content rule keyword. For
more information, see Length, page 36-21.
Use Fast Pattern Matcher Not supported
Fast Pattern Matcher Only Not supported
Fast Pattern Matcher Offset and Length Not supported
FireSIGHT System User Guide
36-15
Chapter 36 Understanding and Writing Intrusion Rules
Understanding Keywords and Arguments in Rules
Cisco recommends that you include at least one content keyword in rules that include a
protected_content keyword to ensure that the rules engine uses the fast pattern matcher, which
increases processing speed and improves performance. Position the content keyword before the
protected_content keyword in the rule. Note that the rules engine uses the fast pattern matcher when
a rule includes at least one content keyword, regardless of whether you enable the content keyword
Use Fast Pattern Matcher argument.
Configuring Content Matching
You should almost always follow a content or protected_content keyword by modifiers that indicate
where the content should be searched for, whether the search is case sensitive, and other options. See
Constraining Content Matches for more information about modifiers to the content and
protected_content keywords.
Note that all content matches must be true for the rule to trigger an event, that is, each content match has
an AND relationship with the others.
Note also that, in an inline deployment, you can set up rules that match malicious content and then
replace it with your own text string of equal length. See Replacing Content in Inline Deployments,
page 36-29 for more information.
To enter content to be matched:
Access: Admin/Intrusion Admin
Step 1 In the content field, type the content you want to find (for example, |90C8 C0FF FFFF|/bin/sh).
If you want to search for any content that is not the specified content, select the Not check box.
Caution You may invalidate your intrusion policy if you create a rule that includes only one content keyword
and that keyword has the Not option selected. For more information, see Not, page 36-19.
Step 2 Optionally, add additional keywords that modify the content keyword or add constraints for the
keyword. For more information on other keywords, see Understanding Keywords and Arguments in
Rules, page 36-9.
For more information on constraining the content keyword, see Constraining Content Matches,
page 36-17.
Step 3 Continue with creating or editing the rule.
See Writing New Rules, page 36-103 or Modifying Existing Rules, page 36-105 for more information.
To enter protected content to be matched:
Access: Admin/Intrusion Admin
Step 1 Using a SHA-512, SHA-256, or MD5 hash generator, encode the content you want to find (for example,
run the string Sample1 through a SHA-512 hash generator).
The generator outputs a hash for your string.
Step 2 In the protected_content field, type the hash you generated in step 1 (for example,
B20AABAF59605118593404BD42FE69BD8D6506EE7F1A71CE6BB470B1DF848C814BC5DBEC2081999F15691A7
1FAECA5FBA4A3F8B8AB56B7F04585DA6D73E5DD15).
FireSIGHT System User Guide
36-16
Chapter 36 Understanding and Writing Intrusion Rules
Understanding Keywords and Arguments in Rules
If you want to search for any content that is not the specified content, select the Not check box.
Caution You may invalidate your intrusion policy if you create a rule that includes only one protected_content
keyword and that keyword has the Not option selected. For more information, see Not, page 36-19.
Step 3 From the Hash Type drop-down list, select the hash function you used in step 1 (for example, SHA-512).
Note that the number of bits in the hash entered in step 2 must match the hash type or the system does
not save the rule. For more information, see Hash Type, page 36-18.
Tip If you select the Cisco-set Default, the system assumes SHA-512 as the hash function.
Step 4 Type a value in the required Length field. The value must correspond with the length of the original,
unhashed string you want to find (for example, the string Sample1 from step 2 has the length 7).
For more information, see Length, page 36-21.
Step 5 Type a value in either the Offset or Distance field. You cannot mix the Offset and Distance options within a
single keyword configuration.
For more information, see Using Search Location Options in the protected_content Keyword,
page 36-22.
Step 6 Optionally, add additional constraining options that modify the protected_content keyword.
For more information, see Constraining Content Matches, page 36-17.
Step 7 Optionally, add additional keywords that modify the protected_content keyword.
For more information, see Understanding Keywords and Arguments in Rules, page 36-9.
Step 8 Continue with creating or editing the rule.
See Writing New Rules, page 36-103 or Modifying Existing Rules, page 36-105 for more information.
Constraining Content Matches
License: Protection
You can constrain the location and case-sensitivity of content searches with parameters that modify the
content or protected_content keyword. Configure options that modify the content or
protected_content keyword to specify the content for which you want to search.
For more information, see the following sections:
Case Insensitive, page 36-18
Hash Type, page 36-18
Raw Data, page 36-19
Not, page 36-19
Search Location Options, page 36-20
HTTP Content Options, page 36-23
Use Fast Pattern Matcher, page 36-26
FireSIGHT System User Guide
36-17
Chapter 36 Understanding and Writing Intrusion Rules
Understanding Keywords and Arguments in Rules
Case Insensitive
License: Protection
Note This option is not supported when configuring the protected_content keyword. For more information,
see Using the protected_content Keyword, page 36-15.
You can instruct the rules engine to ignore case when searching for content matches in ASCII strings.
To make your search case-insensitive, check Case Insensitive when specifying a content search.
To specify Case Insensitive when doing a content search:
Access: Admin/Intrusion Admin
Step 1 Select Case Insensitive for the content keyword you are adding.
Step 2 Continue with creating or editing the rule.
See Constraining Content Matches, Searching for Content Matches, page 36-15, Writing New Rules,
page 36-103 or Modifying Existing Rules, page 36-105 for more information.
Hash Type
License: Protection
Note This option is only configurable with the protected_content keyword. For more information, see Using
the protected_content Keyword, page 36-15.
Use the Hash Type drop-down to identify the hash function you used to encode your search string. The
system supports SHA-512, SHA-256, and MD5 hashing for protected_content search strings. If the
length of your hashed content does not match the selected hash type, the system does not save the rule.
The system automatically selects the Cisco-set default value. When Default is selected, no specific hash
function is written into the rule and the system assumes SHA-512 for the hash function.
To specify a hash function when doing a protected content search:
Step 1 From the Hash Type drop-down list, select Default, SHA-512, SHA-256, or MD5 as the hash for the
protected_content keyword you are adding.
Tip If you select the Cisco-set Default, the system assumes SHA-512 as the hash function. For more
information, see Hash Type, page 36-18.
Step 2 Continue with creating or editing the rule. See Constraining Content Matches, Searching for Content
Matches, page 36-15, Writing New Rules, page 36-103, or Modifying Existing Rules, page 36-105 for
more information.
FireSIGHT System User Guide
36-18
Chapter 36 Understanding and Writing Intrusion Rules
Understanding Keywords and Arguments in Rules
Raw Data
License: Protection
The Raw Data option instructs the rules engine to analyze the original packet payload before analyzing
the normalized payload data (decoded by a network analysis policy) and does not use an argument value.
You can use this keyword when analyzing telnet traffic to check the telnet negotiation options in the
payload before normalization.
You cannot use the Raw Data option together in the same content or protected_content keyword with
any HTTP content option. See HTTP Content Options, page 36-23 for more information.
Tip You can configure the HTTP Inspect preprocessor Client Flow Depth and Server Flow Depth options to
determine whether raw data is inspected in HTTP traffic, and how much raw data is inspected. For more
information, see Selecting Server-Level HTTP Normalization Options, page 27-32.
To analyze raw data:
Access: Admin/Intrusion Admin
Step 1 Select the Raw Data check box for the content or protected_content keyword you are adding.
Step 2 Continue with creating or editing the rule. See Constraining Content Matches, Searching for Content
Matches, page 36-15, Writing New Rules, page 36-103, or Modifying Existing Rules, page 36-105 for
more information.
Not
License: Protection
Select the Not option to search for content that does not match the specified content. If you create a rule
that includes a content or protected_content keyword with the Not option selected, you must also
include in the rule at least one other content or protected_content keyword without the Not option
selected.
Caution Do not create a rule that includes only one content or protected_content keyword if that keyword has
the Not option selected. You may invalidate your intrusion policy.
For example, SMTP rule 1:2541:9 includes three content keywords, one of which has the Not option
selected. A custom rule based on this rule would be invalid if you removed all of the content keywords
except the one with the Not option selected. Adding such a rule to your intrusion policy could invalidate
the policy.
To search for content that does not match the specified content:
Access: Admin/Intrusion Admin
Step 1 Select the Not check box for the content or protected_content keyword you are adding.
FireSIGHT System User Guide
36-19
Chapter 36 Understanding and Writing Intrusion Rules
Understanding Keywords and Arguments in Rules
Tip You cannot select the Not check box and the Use Fast Pattern Matcher check box with the same content
keyword.
Step 2 Include in the rule at least one other content or protected_content keyword that does not have the Not
option selected.
Step 3 Continue with creating or editing the rule. See Constraining Content Matches, Searching for Content
Matches, page 36-15, Writing New Rules, page 36-103, or Modifying Existing Rules, page 36-105 for
more information.
Search Location Options
License: Protection
You can use search location options to specify where to begin searching for the specified content and
how far to continue searching. For details about each option, see:
Depth, page 36-20
Distance, page 36-20
Length, page 36-21
Offset, page 36-21
Within, page 36-21
For information about how to use search location options within the content or protected_content
keyword, see:
Using Search Location Options in the content Keyword, page 36-21
Using Search Location Options in the protected_content Keyword, page 36-22
Depth
Note This option is only supported when configuring the content keyword. For more information, see Using
the content Keyword, page 36-15.
Specifies the maximum content search depth, in bytes, from the beginning of the offset value, or if
no offset is configured, from the beginning of the packet payload.
For example, in a rule with a content value of cgi-bin/phf, and offset value of 3, and a depth value
of 22, the rule starts searching for a match to the cgi-bin/phf string at byte 3, and stops after
processing 22 bytes (byte 25) in packets that meet the parameters specified by the rule header.
You must specify a value that is greater than or equal to the length of the specified content, up to a
maximum of 65535 bytes. You cannot specify a value of 0.
The default depth is to search to the end of the packet.
Distance
Instructs the rules engine to identify subsequent content matches that occur a specified number of
bytes after the previous successful content match.
FireSIGHT System User Guide
36-20
Chapter 36 Understanding and Writing Intrusion Rules
Understanding Keywords and Arguments in Rules
Because the distance counter starts at byte 0, specify one less than the number of bytes you want to
move forward from the last successful content match. For example, if you specify 4, the search
begins at the fifth byte.
You can specify a value of -65535 to 65535 bytes. If you specify a negative Distance value, the byte
you start searching on may fall outside the beginning of a packet. Any calculations will take into
account the bytes outside the packet, even though the search actually starts on the first byte in the
packet. For example, if the current location in the packet is the fifth byte, and the next content rule
option specifies a Distance value of -10 and a Within value of 20, the search starts at the beginning
of the payload and the Within option is adjusted to 15.
The default distance is 0, meaning the current location in the packet subsequent to the last content
match.
Length
Note This option is only supported when configuring the protected_content keyword. For more information,
see Using the protected_content Keyword, page 36-15.
The Length protected_content keyword option indicates the length, in bytes, of the unhashed
search string.
For example, if you used the content Sample1 to generate a secure hash, use 7 for the Length value.
You must enter a value in this field.
Offset
Specifies in bytes where in the packet payload to start searching for content relative to the beginning
of the packet payload. You can specify a value of-65535 to 65535 bytes.
Because the offset counter starts at byte 0, specify one less than the number of bytes you want to
move forward from the beginning of the packet payload. For example, if you specify 7, the search
begins at the eighth byte.
The default offset is 0, meaning the beginning of the packet.
Within
Note This option is only supported when configuring the content keyword. For more information, see Using
the content Keyword, page 36-15.
The Within option indicates that, to trigger the rule, the next content match must occur within the
specified number of bytes after the end of the last successful content match. For example, if you
specify a Within value of 8, the next content match must occur within the next eight bytes of the
packet payload or it does not meet the criteria that triggers the rule.
You can specify a value that is greater than or equal to the length of the specified content, up to a
maximum of 65535 bytes.
The default for Within is to search to the end of the packet.
Using Search Location Options in the content Keyword
You can use either of two content location pairs to specify where to begin searching for the specified
content and how far to continue searching, as follows:
FireSIGHT System User Guide
36-21
Chapter 36 Understanding and Writing Intrusion Rules
Understanding Keywords and Arguments in Rules
Use Offset and Depth together to search relative to the beginning of the packet payload.
Use Distance and Within together to search relative to the current search location.
When you specify only one of a pair, the default for the other option in the pair is assumed.
You cannot mix the Offset and Depth options with the Distance and Within options. For example, you cannot
pair Offset and Within. You can use any number of location options in a rule.
When no location is specified, the defaults for Offset and Depth are assumed; that is, the content search
starts at the beginning of the packet payload and continues to the end of the packet.
You can also use an existing byte_extract variable to specify the value for a location option. See
Reading Packet Data into Keyword Arguments, page 36-82 for more information.
To specify a search location value in a content keyword via the web interface:
Access: Admin/Intrusion Admin
Step 1 Type the value in the field for the content keyword you are adding. You have the following choices:
Offset
Depth
Distance
Within
You can use any number of location options in a rule.
Step 2 Continue with creating or editing the rule. See Constraining Content Matches, page 36-17, Searching for
Content Matches, page 36-15, Writing New Rules, page 36-103 or Modifying Existing Rules,
page 36-105 for more information.
Using Search Location Options in the protected_content Keyword
Use the required Length protected_content location option in combination with either the Offset or
Distance location option to specify where to begin searching for the specified content and how far to
continue searching, as follows:
Use Length and Offset together to search for the protected string relative to the beginning of the packet
payload.
Use Length and Distance together to search for the protected string relative to the current search
location.
Tip You cannot mix the Offset and Distance options within a single keyword configuration, but you can use
any number of location options in a rule.
When no location is specified, the defaults are assumed; that is, the content search starts at the beginning
of the packet payload and continues to the end of the packet.
You can also use an existing byte_extract variable to specify the value for a location option. For more
information, see Reading Packet Data into Keyword Arguments, page 36-82.
To specify a search location value in a protected_content keyword via the web interface:
Access: Admin/Intrusion Admin
FireSIGHT System User Guide
36-22
Chapter 36 Understanding and Writing Intrusion Rules
Understanding Keywords and Arguments in Rules
Step 1 Type the value in the field for the protected_content keyword you are adding. You have the following
choices:
Length (required)
Offset
Distance
You cannot mix the Offset and Distance options within a single protected_content keyword, but you can
use any number of location options in a rule.
Step 2 Continue with creating or editing the rule. See Constraining Content Matches, page 36-17, Searching for
Content Matches, page 36-15, Writing New Rules, page 36-103 or Modifying Existing Rules,
page 36-105 for more information.
HTTP Content Options
License: Protection
HTTP content or protected_content keyword options let you specify where to search for content
matches within an HTTP message decoded by the HTTP Inspect preprocessor.
Two options search status fields in HTTP responses:
HTTP Status Code
HTTP Status Message
Note that although the rules engine searches the raw, unnormalized status fields, these options are listed
here separately to simplify explanation below of the restrictions to consider when combining other raw
HTTP fields and normalized HTTP fields.
Five options search normalized fields in HTTP requests, responses, or both, as appropriate (see HTTP
Content Options, page 36-23 for more information):
HTTP URI
HTTP Method
HTTP Header
HTTP Cookie
HTTP Client Body
Three options search raw (unnormalized) non-status fields in HTTP requests, responses, or both, as
appropriate (see HTTP Content Options, page 36-23 for more information):
HTTP Raw URI
HTTP Raw Header
HTTP Raw Cookie
Use the following guidelines when selecting HTTP content options:
HTTP content options apply only to TCP traffic.
To avoid a negative impact on performance, select only those parts of the message where the
specified content might appear.
For example, when traffic is likely to include large cookies such as those in shopping cart messages,
you might search for the specified content in the HTTP header but not in HTTP cookies.
FireSIGHT System User Guide
36-23
Chapter 36 Understanding and Writing Intrusion Rules
Understanding Keywords and Arguments in Rules
To take advantage of HTTP Inspect preprocessor normalization, and to improve performance, any
HTTP-related rule you create should at a minimum include at least one content or
protected_content keyword with an HTTP URI, HTTP Method, HTTP Header, or HTTP Client Body option
selected.
You cannot use the replace keyword in conjunction with HTTP content or protected_content
keyword options.
You can specify a single normalized HTTP option or status field, or use normalized HTTP options and
status fields in any combination to target a content area to match. However, note the following
restrictions when using HTTP field options:
You cannot use the Raw Data option together in the same content or protected_content keyword
with any HTTP option.
You cannot use a raw HTTP field option (HTTP Raw URI, HTTP Raw Header, or HTTP Raw Cookie)
together in the same content or protected_content keyword with its normalized counterpart (HTTP
URI, HTTP Header, or HTTP Cookie, respectively).
You cannot select Use Fast Pattern Matcher in combination with one or more of the following HTTP
field options:
HTTP Raw URI, HTTP Raw Header, HTTP Raw Cookie, HTTP Cookie, HTTP Method, HTTP Status Message, or
HTTP Status Code
However, you can include the options above in a content or protected_content keyword that also
uses the fast pattern matcher to search one of the following normalized fields:
HTTP URI, HTTP Header, or HTTP Client Body
For example, if you select HTTP Cookie, HTTP Header, and Use Fast Pattern Matcher, the rules engine
searches for content in both the HTTP cookie and the HTTP header, but the fast pattern matcher is
applied only to the HTTP header, not to the HTTP cookie.
When you combine restricted and unrestricted options, the fast pattern matcher searches only the
unrestricted fields you specify to test whether to pass the rule to the rule editor for complete
evaluation, including evaluation of the restricted fields. See Use Fast Pattern Matcher, page 36-26
for more information.
The above restrictions are reflected in the description of each option in the following list describing the
HTTP content and protected_content keyword options.
HTTP URI
Select this option to search for content matches in the normalized request URI field.
Note that you cannot use this option in combination with the pcre keyword HTTP URI (U) option
to search the same content. See the Snort-Specific Post Regular Expression Modifiers table for more
information.
Note A pipelined HTTP request packet contains multiple URIs. When HTTP URI is selected and the rules engine
detects a pipelined HTTP request packet, the rules engine searches all URIs in the packet for a content
match.
HTTP Raw URI
Select this option to search for content matches in the normalized request URI field.
Note that you cannot use this option in combination with the pcre keyword HTTP URI (U) option
to search the same content. See the Snort-Specific Post Regular Expression Modifiers table for more
information.
FireSIGHT System User Guide
36-24
Chapter 36 Understanding and Writing Intrusion Rules
Understanding Keywords and Arguments in Rules
Note A pipelined HTTP request packet contains multiple URIs. When HTTP URI is selected and the rules engine
detects a pipelined HTTP request packet, the rules engine searches all URIs in the packet for a content
match.
HTTP Method
Select this option to search for content matches in the request method field, which identifies the
action such as GET and POST to take on the resource identified in the URI.
HTTP Header
Select this option to search for content matches in the normalized header field, except for cookies,
in HTTP requests; also in responses when the HTTP Inspect preprocessor Inspect HTTP Responses
option is enabled.
Note that you cannot use this option in combination with the pcre keyword HTTP header (H) option
to search the same content. See the Snort-Specific Post Regular Expression Modifiers table for more
information.
HTTP Raw Header
Select this option to search for content matches in the raw header field, except for cookies, in HTTP
requests; also in responses when the HTTP Inspect preprocessor Inspect HTTP Responses option is
enabled.
Note that you cannot use this option in combination with the pcre keyword HTTP raw header (D)
option to search the same content. See the Snort-Specific Post Regular Expression Modifiers table
for more information.
HTTP Cookie
Select this option to search for content matches in any cookie identified in a normalized HTTP client
request header; also in response set-cookie data when the HTTP Inspect preprocessor Inspect HTTP
Responses option is enabled. Note that the system treats cookies included in the message body as
body content.
You must enable the HTTP Inspect preprocessor Inspect HTTP Cookies option to search only the
cookie for a match; otherwise, the rules engine searches the entire header, including the cookie. See
Selecting Server-Level HTTP Normalization Options, page 27-32 for more information.
Note the following:
You cannot use this option in combination with the pcre keyword HTTP cookie (C) option to
search the same content. See the Snort-Specific Post Regular Expression Modifiers table for
more information.
The Cookie: and Set-Cookie: header names, leading spaces on the header line, and the CRLF
that terminates the header line are inspected as part of the header and not as part of the cookie.
HTTP Raw Cookie
Select this option to search for content matches in any cookie identified in a raw HTTP client request
header; also in response set-cookie data when the HTTP Inspect preprocessor Inspect HTTP Responses
option is enabled; note that the system treats cookies included in the message body as body content.
You must enable the HTTP Inspect preprocessor Inspect HTTP Cookies option to search only the
cookie for a match; otherwise, the rules engine searches the entire header, including the cookie. See
Selecting Server-Level HTTP Normalization Options, page 27-32 for more information.
FireSIGHT System User Guide
36-25
Chapter 36 Understanding and Writing Intrusion Rules
Understanding Keywords and Arguments in Rules
Note the following:
You cannot use this option in combination with the pcre keyword HTTP raw cookie (K) option
to search the same content. See the Snort-Specific Post Regular Expression Modifiers table for
more information.
The Cookie: and Set-Cookie: header names, leading spaces on the header line, and the CRLF
that terminates the header line are inspected as part of the header and not as part of the cookie.
HTTP Client Body
Select this option to search for content matches in the message body in an HTTP client request.
Note that for this option to function, you must specify a value of 0 to 65535 for the HTTP Inspect
preprocessor HTTP Client Body Extraction Depth option. See Selecting Server-Level HTTP
Normalization Options, page 27-32 for more information.
HTTP Status Code
Select this option to search for content matches in the 3-digit status code in an HTTP response.
You must enable the HTTP Inspect preprocessor Inspect HTTP Responses option for this option to
return a match. See Selecting Server-Level HTTP Normalization Options, page 27-32 for more
information.
HTTP Status Message
Select this option to search for content matches in the textual description that accompanies the status
code in an HTTP response.
You must enable the HTTP Inspect preprocessor Inspect HTTP Responses option for this option to
return a match. See Selecting Server-Level HTTP Normalization Options, page 27-32 for more
information.
To specify an HTTP content option when doing a content search of TCP traffic:
Access: Admin/Intrusion Admin
Step 1 Optionally, to take advantage of HTTP Inspect preprocessor normalization, and to improve performance,
select:
at least one from among the HTTP URI, HTTP Raw URI, HTTP Method, HTTP Header, HTTP Raw Header, or
HTTP Client Body options for the content or protected_content keyword you are adding
the HTTP Cookie or HTTP Raw Cookie option
Step 2 Continue with creating or editing the rule. See Constraining Content Matches, page 36-17, Searching for
Content Matches, page 36-15, Writing New Rules, page 36-103, or Modifying Existing Rules,
page 36-105 for more information.
Use Fast Pattern Matcher
License: Protection
Note These options are not supported when configuring the protected_content keyword. For more
information, see Using the protected_content Keyword, page 36-15.
FireSIGHT System User Guide
36-26
Chapter 36 Understanding and Writing Intrusion Rules
Understanding Keywords and Arguments in Rules
The fast pattern matcher quickly determines which rules to evaluate before passing a packet to the rules
engine. This initial determination improves performance by significantly reducing the number of rules
used in packet evaluation.
By default, the fast pattern matcher searches packets for the longest content specified in a rule; this is to
eliminate as much as possible needless evaluation of a rule. Consider the following example rule
fragment:
alert tcp any any -> any 80 (msg:"Exploit"; content:"GET";
http_method; nocase; content:"/exploit.cgi"; http_uri;
nocase;)
Almost all HTTP client requests contain the content GET, but few will contain the content /exploit.cgi.
Using GET as the fast pattern content would cause the rules engine to evaluate this rule in most cases and
would rarely result in a match. However, most client GET requests would not be evaluated using
/exploit.cgi, thus increasing performance.
The rules engine evaluates the packet against the rule only when the fast pattern matcher detects the
specified content. For example, if one content keyword in a rule specifies the content short, another
specifies longer, and a third specifies longest, the fast pattern matcher will use the content longest and
the rule will be evaluated only if the rules engine finds longest in the payload.
You can use the Use Fast Pattern Matcher option to specify a shorter search pattern for the fast pattern
matcher to use. Ideally, the pattern you specify is less likely to be found in the packet than the longest
pattern and, therefore, more specifically identifies the targeted exploit.
Note the following restrictions when selecting Use Fast Pattern Matcher and other options in the same
content keyword:
You can specify Use Fast Pattern Matcher only one time per rule.
You cannot use Distance, Within, Offset, or Depth when you select Use Fast Pattern Matcher in
combination with Not.
You cannot select Use Fast Pattern Matcher in combination with any of the following HTTP field
options:
HTTP Raw URI, HTTP Raw Header, HTTP Raw Cookie, HTTP Cookie, HTTP Method, HTTP Status Message, or
HTTP Status Code
However, you can include the options above in a content keyword that also uses the fast pattern
matcher to search one of the following normalized fields:
HTTP URI, HTTP Header, or HTTP Client Body
For example, if you select HTTP Cookie, HTTP Header, and Use Fast Pattern Matcher, the rules engine
searches for content in both the HTTP cookie and the HTTP header, but the fast pattern matcher is
applied only to the HTTP header, not to the HTTP cookie.
Note that you cannot use a raw HTTP field option (HTTP Raw URI, HTTP Raw Header, or HTTP Raw
Cookie) together in the same content keyword with its normalized counterpart (HTTP URI, HTTP
Header, or HTTP Cookie, respectively). See HTTP Content Options, page 36-23 for more information.
When you combine restricted and unrestricted options, the fast pattern matcher searches only the
unrestricted fields you specify to test whether to pass the packet to the rules engine for complete
evaluation, including evaluation of the restricted fields.
Optionally, when you select Use Fast Pattern Matcher you can also select Fast Pattern Matcher Only or
Fast Pattern Matcher Offset and Length, but not both.
You cannot use the fast pattern matcher when inspecting Base64 data; see Decoding and Inspecting
Base64 Data, page 36-101 for more information.
FireSIGHT System User Guide
36-27
Chapter 36 Understanding and Writing Intrusion Rules
Understanding Keywords and Arguments in Rules
Using the Fast Pattern Matcher Only
The Fast Pattern Matcher Only option allows you to use the content keyword only as a fast pattern matcher
option and not as a rule option. You can use this option to conserve resources when rules engine
evaluation of the specified content is not necessary. For example, consider a case where a rule requires
only that the content 12345 be anywhere in the payload. When the fast pattern matcher detects the
pattern, the packet can be evaluated against additional keywords in the rule. There is no need for the rules
engine to reevaluate the packet to determine if it includes the pattern 12345.
You would not use this option when the rule contains other conditions relative to the specified content.
For example, you would not use this option to search for the content 1234 if another rule condition sought
to determine if abcd occurs before 1234. In this case, the rules engine could not determine the relative
location because specifying Fast Pattern Matcher Only instructs the rules engine not to search for the
specified content.
Note the following conditions when using this option:
The specified content is location-independent; that is, it may occur anywhere in the payload; thus,
you cannot use positional options (Distance, Within, Offset, Depth, or Fast Pattern Matcher Offset and
Length).
You cannot use this option in combination with Not.
You cannot use this option in combination with Fast Pattern Matcher Offset and Length.
The specified content will be treated as case-insensitive, because all patterns are inserted into the
fast pattern matcher in a case-insensitive manner; this is handled automatically, so it is not necessary
to select Case Insensitive when you select this option.
You should not immediately follow a content keyword that uses the Fast Pattern Matcher Only option
with the following keywords, which set the search location relative to the current search location:
isdataat
pcre
content when Distance or Within is selected
content when HTTP URI is selected
asn1
byte_jump
byte_test
byte_extract
base64_decode
Specifying Fast Pattern Matcher Offset and Length
The Fast Pattern Matcher Offset and Length option allows you to specify a portion of the content to search.
This can reduce memory consumption in cases where the pattern is very long and only a portion of the
pattern is sufficient to identify the rule as a likely match. When a rule is selected by the fast pattern
matcher, the entire pattern is evaluated against the rule.
You determine the portion for the fast pattern matcher to use by specifying in bytes where to begin the
search (offset) and how far into the content (length) to search, using the syntax:
offset,length
For example, for the content:
1234567
if you specify the number of offset and length bytes as:
1,5
FireSIGHT System User Guide
36-28
Chapter 36 Understanding and Writing Intrusion Rules
Understanding Keywords and Arguments in Rules
the fast pattern matcher searches only for the content 23456.
Note that you cannot use this option together with Fast Pattern Matcher Only.
To specify the content searched for by the fast pattern matcher:
Access: Admin/Intrusion Admin
Step 1 Select Use Fast Pattern Matcher for the content keyword you are adding.
Step 2 Optionally, select Fast Pattern Matcher Only to determine without rules engine evaluation if the specified
pattern exists in the packet.
Evaluation proceeds only if the fast pattern matcher detects the specified content.
Step 3 Optionally, specify in Fast Pattern Matcher Offset and Length a portion of the pattern to search for the content
using the syntax:
offset,length
where offset specifies how many bytes from the beginning of the content to begin the search, and
length specifies the number of bytes to continue.
Step 4 Continue with creating or editing the rule. See Constraining Content Matches, page 36-17, Searching for
Content Using PCRE, page 36-35, Writing New Rules, page 36-103, or Modifying Existing Rules,
page 36-105 for more information.
Replacing Content in Inline Deployments
License: Protection
You can use the replace keyword in an inline deployment to replace specified content.
Note You cannot use the replace keyword to replace content in SSL traffic detected by the Cisco SSL
Appliance. The original encrypted data, not the replacement data, will be transmitted. See the Cisco SSL
Appliance Administration and Deployment Guide for more information.
To use the replace keyword, construct a custom standard text rule that uses the content keyword to look
for a specific string. Then use the replace keyword to specify a string to replace the content. The replace
value and content value must be the same length.
Note You cannot use the replace keyword to replace hashed content in a protected_content keyword. For
more information, see Using the protected_content Keyword, page 36-15.
Optionally, you can enclose the replacement string in quotation marks for backward compatibility with
previous FireSIGHT System software versions. If you do not include quotation marks, they are added to
the rule automatically so the rule is syntactically correct. To include a leading or trailing quotation mark
as part of the replacement text, you must use a backslash to escape it, as shown in the following example:
"replacement text plus \"quotation\" marks""
A rule can contain multiple replace keywords, but only one per content keyword. Only the first
instance of the content found by the rule is replaced.
The following explain example uses of the replace keyword:
FireSIGHT System User Guide
36-29
Chapter 36 Understanding and Writing Intrusion Rules
Understanding Keywords and Arguments in Rules
If the system detects an incoming packet that contains an exploit, you can replace the malicious
string with a harmless one. Sometimes this technique is more successful than simply dropping the
offending packet. In some attack scenarios, the attacker simply resends the dropped packet until it
bypasses your network defenses or floods your network. By substituting one string for another rather
than dropping the packet, you may trick the attacker into believing that the attack was launched
against a target that was not vulnerable.
If you are concerned about reconnaissance attacks that try to learn whether you are running a
vulnerable version of, for example, a web server, then you can detect the outgoing packet and replace
the banner with your own text.
Note Make sure that you set the rule state to Generate Events in the inline intrusion policy where you want to
use the replace rule; setting the rule to Drop and Generate events would cause the packet to drop, which
would prevent replacing the content.
As part of the string replacement process, the system automatically updates the packet checksums so that
the destination host can receive the packet without error.
Note that you cannot use the replace keyword in combination with HTTP request message content
keyword options. See Searching for Content Matches, page 36-15 and HTTP Content Options,
page 36-23 for more information.
To replace content in an inline deployment:
Access: Admin/Intrusion Admin
Step 1 On the Create Rule page, select content in the drop-down list and click Add Option.
The content keyword appears.
Step 2 Specify the content you want to detect in the content field and, optionally, select any applicable
arguments. Note that you cannot use the HTTP request message content keyword options with the
replace keyword.
Step 3 Select replace in the drop-down list and click Add Option.
The replace keyword appears beneath the content keyword.
Step 4 Specify the replacement string for the specified content in the replace: field.
Using Byte_Jump and Byte_Test
License: Protection
You can use byte_jump and byte_test to calculate where in a packet the rules engine should begin
testing for a data match, and which bytes it should evaluate.
You can also use the byte_jump and byte_test DCE/RPC argument to tailor either keyword for traffic
processed by the DCE/RPC preprocessor. When you use the DCE/RPC argument, you can also use
byte_jump and byte_test in conjunction with other specific DCE/RPC keywords. See Decoding
DCE/RPC Traffic, page 27-2 and DCE/RPC Keywords, page 36-59 for more information.
See the following sections for more information:
byte_jump, page 36-31
FireSIGHT System User Guide
36-30
Chapter 36 Understanding and Writing Intrusion Rules
Understanding Keywords and Arguments in Rules
byte_test, page 36-33
byte_jump
License: Protection
The byte_jump keyword calculates the number of bytes defined in a specified byte segment, and then
skips that number of bytes within the packet, either forward from the end of the specified byte segment,
or from the beginning of the packet payload, depending on the options you specify. This is useful in
packets where a specific segment of bytes describe the number of bytes included in variable data within
the packet.
The following table describes the arguments required by the byte_jump keyword.
Table 36-8 Required byte_jump Arguments
Argument Description
Bytes The number of bytes to calculate from the packet.
Offset The number of bytes into the payload to start processing. The offset counter
starts at byte 0, so calculate the offset value by subtracting 1 from the number
of bytes you want to jump forward from the beginning of the packet payload or
the last successful content match.
You can also use an existing byte_extract variable to specify the value for this
argument. See Reading Packet Data into Keyword Arguments, page 36-82 for
more information.
The following table describes options you can use to define how the system interprets the values you
specified for the required arguments.
Table 36-9 Additional Optional byte_jump Arguments
Argument Description
Relative Makes the offset relative to the last pattern found in the last successful content
match.
Align Rounds the number of converted bytes up to the next 32-bit boundary.
Multiplier Indicates the value by which the rules engine should multiply the byte_jump
value obtained from the packet to get the final byte_jump value.
That is, instead of skipping the number of bytes defined in a specified byte
segment, the rules engine skips that number of bytes multiplied by an integer you
specify with the Multiplier argument.
Post Jump Offset The number of bytes -63535 through 63535 to skip forward or backward after
applying other byte_jump arguments. A positive value skips forward and a
negative value skips backward. Leave the field blank or enter 0 to disable.
See the DCE/RPC argument in the Endianness Arguments table for byte_jump
arguments that do not apply when you select the DCE/RPC argument.
From Beginning Indicates that the rules engine should skip the specified number of bytes in the
payload starting from the beginning of the packet payload, rather than from the
end of the byte segment that specifies the number of bytes to skip.
FireSIGHT System User Guide
36-31
Chapter 36 Understanding and Writing Intrusion Rules
Understanding Keywords and Arguments in Rules
You can specify only one of DCE/RPC, Endian, or Number Type.
If you want to define how the byte_jump keyword calculates the bytes, you can choose from the
arguments described in the following table (if neither argument is specified, network byte order is used).
Table 36-10 Endianness Arguments
Argument Description
Big Endian Processes data in big endian byte order, which is the default network byte order.
Little Endian Processes data in little endian byte order.
DCE/RPC Specifies a byte_jump keyword for traffic processed by the DCE/RPC
preprocessor. See Decoding DCE/RPC Traffic, page 27-2 for more information.
The DCE/RPC preprocessor determines big endian or little endian byte order,
and the Number Type, Endian, and From Beginning arguments do not apply.
When you enable this argument, you can also use byte_jump in conjunction with
other specific DCE/RPC keywords. See DCE/RPC Keywords, page 36-59 for
more information.
Define how the system views string data in a packet by using one of the arguments in the following table.
Table 36-11 Number Type Arguments
Argument Description
Hexadecimal String Represents converted string data in hexadecimal format.
Decimal String Represents converted string data in decimal format.
Octal String Represents converted string data in octal format.
For example, if the values you set for byte_jump are as follows:
Bytes = 4
Offset = 12
Relative enabled
Align enabled
the rules engine calculates the number described in the four bytes that appear 13 bytes after the last
successful content match, and skips ahead that number of bytes in the packet. For instance, if the four
calculated bytes in a specific packet were 00 00 00 1F, the rules engine would convert this to 31. Because
align is specified (which instructs the engine to move to the next 32-bit boundary), the rules engine
skips ahead 32 bytes in the packet.
Alternately, if the values you set for byte_jump are as follows:
Bytes = 4
Offset = 12
From Beginning enabled
Multiplier = 2
FireSIGHT System User Guide
36-32
Chapter 36 Understanding and Writing Intrusion Rules
Understanding Keywords and Arguments in Rules
the rules engine calculates the number described in the four bytes that appear 13 bytes after the beginning
of the packet. Then, the engine multiplies that number by two to obtain the total number of bytes to skip.
For instance, if the four calculated bytes in a specific packet were 00 00 00 1F, the rules engine would
convert this to 31, then multiply it by two to get 62. Because From Beginning is enabled, the rules engine
skips the first 63 bytes in the packet.
To use byte_jump:
Access: Admin/Intrusion Admin
Step 1 Select byte_jump in the drop-down list and click Add Option.
The byte_jump section appears beneath the last keyword you selected.
byte_test
License: Protection
The byte_test keyword calculates the number of bytes in a specified byte segment and compares them,
according to the operator and value you specify.
The following table describes the required arguments for the byte_test keyword.
Table 36-12 Required byte_test Arguments
Argument Description
Bytes The number of bytes to calculate from the packet. You can specify 1 to 10 bytes.
Operator and Value Compares the specified value to <, >, =, !, &, ^, !>, !<, !=, !&, or !^.
For example, if you specify !1024, byte_test would convert the specified
number, and if it did not equal 1024, it would generate an event (if all other
keyword parameters matched).
Note that ! and != are equivalent.
You can also use an existing byte_extract variable to specify the value for this
argument. See Reading Packet Data into Keyword Arguments, page 36-82 for
more information.
Offset The number of bytes into the payload to start processing. The offset counter
starts at byte 0, so calculate the offset value by subtracting 1 from the number
of bytes you want to count forward from the beginning of the packet payload or
the last successful content match.
You can also use an existing byte_extract variable to specify the value for this
argument. See Reading Packet Data into Keyword Arguments, page 36-82 for
more information.
You can further define how the system uses byte_test arguments with the arguments described in the
following table.
FireSIGHT System User Guide
36-33
Chapter 36 Understanding and Writing Intrusion Rules
Understanding Keywords and Arguments in Rules
Table 36-13 Additional Optional byte_test Arguments
Argument Description
Relative Makes the offset relative to the last successful pattern match.
Align Rounds the number of converted bytes up to the next 32-bit boundary.
You can specify only one of DCE/RPC, Endian, or Number Type.
To define how the byte_test keyword calculates the bytes it tests, choose from the arguments in the
following table. If neither argument is specified, network byte order is used.
Table 36-14 Endianness byte_test Arguments
Argument Description
Big Endian Processes data in big endian byte order, which is the default network byte order.
Little Endian Processes data in little endian byte order.
DCE/RPC Specifies a byte_test keyword for traffic processed by the DCE/RPC
preprocessor. See Decoding DCE/RPC Traffic, page 27-2 for more information.
The DCE/RPC preprocessor determines big endian or little endian byte order,
and the Number Type and Endian argument do not apply.
When you enable this argument, you can also use byte_test in conjunction with
other specific DCE/RPC keywords. See DCE/RPC Keywords, page 36-59 for
more information.
You can define how the system views string data in a packet by using one of the arguments in the
following table.
Table 36-15 Number Type byte-test Arguments
Argument Description
Hexadecimal String Represents converted string data in hexadecimal format.
Decimal String Represents converted string data in decimal format.
Octal String Represents converted string data in octal format.
For example, if the value for byte_test is specified as the following:
Bytes = 4
Operator and Value > 128
Offset = 8
Relative enabled
the rules engine calculates the number described in the four bytes that appear 9 bytes away from (relative
to) the last successful content match, and, if the calculated number is larger than 128 bytes, the rule is
triggered.
To use byte_test:
Access: Admin/Intrusion Admin
FireSIGHT System User Guide
36-34
Chapter 36 Understanding and Writing Intrusion Rules
Understanding Keywords and Arguments in Rules
Step 1 On the Create Rule page, select byte_test in the drop-down list and click Add Option.
The byte_test section appears beneath the last keyword you selected.
Searching for Content Using PCRE
License: Protection
The pcre keyword allows you to use Perl-compatible regular expressions (PCRE) to inspect packet
payloads for specified content. You can use PCRE to avoid writing multiple rules to match slight
variations of the same content.
Regular expressions are useful when searching for content that could be displayed in a variety of ways.
The content may have different attributes that you want to account for in your attempt to locate it within
a packets payload.
Note that the regular expression syntax used in intrusion rules is a subset of the full regular expression
library and varies in some ways from the syntax used in commands in the full library. When adding a
pcre keyword using the rule editor, enter the full value in the following format:
!/pcre/ ismxAEGRBUIPHDMCKSY
where:
! is an optional negation (use this if you want to match patterns that do not match the regular
expression).
/pcre/ is a Perl-compatible regular expression.
ismxAEGRBUIPHDMCKSY is any combination of modifier options.
Also note that you must escape the characters listed in the following table for the rules engine to interpret
them correctly when you use them in a PCRE to search for specific content in a packet payload.
Table 36-16 Escaped PCRE Characters
You must escape... with a backslash... or Hex code...
# (hash mark) \# \x23
; (semicolon) \; \x3B
| (vertical bar) \| \x7C
: (colon) \: \x3A
Tip Optionally, you can surround your Perl-compatible regular expression with quote characters, for
example, pcre_expression or pcre_expression.The option of using quotes accommodates
experienced users accustomed to previous versions when quotes were required instead of optional. The
rule editor does not display quotation marks when you display a rule after saving it.
You can also use m?regex?, where ? is a delimiter other than /. You may want to use this in situations
where you need to match a forward slash within a regular expression and do not want to escape it with
a backslash. For example, you might use m?regex? ismxAEGRBUIPHDMCKSY where regex is your
Perl-compatible regular expression and ismxAEGRBUIPHDMCKSY is any combination of modifier options.
See Perl-Compatible Regular Expression Basics, page 36-36 for more information about regular
FireSIGHT System User Guide
36-35
Chapter 36 Understanding and Writing Intrusion Rules
Understanding Keywords and Arguments in Rules
expression syntax.
The following sections provide more information about building valid values for the pcre keyword:
Perl-Compatible Regular Expression Basics, page 36-36 describes the common syntax used in
Perl-compatible regular expressions.
PCRE Modifier Options, page 36-37 describes the options you can use to modify your regular
expression.
Example PCRE Keyword Values, page 36-40 gives example usage of the pcre keyword in rules.
Perl-Compatible Regular Expression Basics
License: Protection
The pcre keyword accepts standard Perl-compatible regular expression (PCRE) syntax. The following
sections describe that syntax.
Tip While this section describes the basic syntax you may use for PCRE, you may want to consult an online
reference or book dedicated to Perl and PCRE for more advanced information.
Metacharacters
License: Protection
Metacharacters are literal characters that have special meaning within regular expressions. When you
use them within a regular expression, you must escape them by preceding them with a backslash.
The following table describes the metacharacters you can use with PCRE and gives examples of each.
Table 36-17 PCRE Metacharacters
Metacharacter Description Example
. Matches any character except newlines. If s is abc. matches abcd, abc1, abc#, and so on.
used as a modifying option, it also includes
newline characters.
* Matches zero or more occurrences of a character abc* matches abc, abcc, abccc, abccccc, and so on.
or expression.
? Matches zero or one occurrence of a character or abc? matches abc.
expression.
+ Matches one or more occurrences of a character abc+ matches abc, abcc, abccc, abccccc, and so on.
or expression.
() Groups expressions. (abc)+ matches abc, abcabc, abcabcabc and so on.
{} Specifies a limit for the number of matches for a a{4,6} matches aaaa, aaaaa, or aaaaaa.
character or expression. If you want to set a (ab){2} matches abab.
lower and upper limit, separate the lower limit
and upper limit with a comma.
[] Allows you to define character classes, and [abc123] matches a or b or c, and so on.
matches any character or combination of
characters described in the set.
FireSIGHT System User Guide
36-36
Chapter 36 Understanding and Writing Intrusion Rules
Understanding Keywords and Arguments in Rules
Table 36-17 PCRE Metacharacters (continued)
Metacharacter Description Example
^ Matches content at the beginning of a string. ^inmatches the in in info, but not in bin. [^a]
Also used for negation, if used within a matches anything that does not contain a.
character class.
$ Matches content at the end of a string. ce$ matches the ce in announce, but not cent.
| Indicates an OR expression. (MAILTO|HELP) matches MAILTO or HELP.
\ Allows you to use metacharacters as actual \. matches a period, \* matches an asterisk, \\
characters and is also used to specify a matches a backslash and so on. \d matches the
predefined character class. numeric characters, \w matches alphanumeric
characters, and so on. See Character Classes,
page 36-37 for more information about using
character classes in PCRE.
Character Classes
License: Protection
Character classes include alphabetic characters, numeric characters, alphanumeric characters, and white
space characters. While you can create your own character classes within brackets (see Metacharacters,
page 36-36), you can use the predefined classes as shortcuts for different types of character types. When
used without additional qualifiers, a character class matches a single digit or character.
The following table describes and provides examples of the predefined character classes accepted by
PCRE.
Table 36-18 PCRE Character Classes
Character Class Description Character Class Definition
\d Matches a numeric character (digit). [0-9]
\D Matches anything that is not an numeric character. [^0-9]
\w Matches an alphanumeric character (word). [a-zA-Z0-9_]
\W Matches anything that is not an alphanumeric character. [^a-zA-Z0-9_]
\s Matches white space characters, including spaces, [ \r\t\n\f]
carriage returns, tabs, newlines, and form feeds.
\S Matches anything that is not a white space character. [^ \r\t\n\f]
PCRE Modifier Options
License: Protection
You can use modifying options after you specify regular expression syntax in the pcre keywords value.
These modifiers perform Perl, PCRE, and Snort-specific processing functions. Modifiers always appear
at the end of the PCRE value, and appear in the following format:
/pcre/ismxAEGRBUIPHDMCKSY
where ismxAEGRBUPHMC can include any of the modifying options that appear in the following tables.
FireSIGHT System User Guide
36-37
Chapter 36 Understanding and Writing Intrusion Rules
Understanding Keywords and Arguments in Rules
Tip Optionally, you can surround the regular expression and any modifying options with quotes, for
example, /pcre/ismxAEGRBUIPHDMCKSY. The option of using quotes accommodates experienced users
accustomed to previous versions when quotes were required instead of optional. The rule editor does not
display quotation marks when you display a rule after saving it.
The following table describes options you can use to perform Perl processing functions.
Table 36-19 Perl-Related Post Regular Expression Options
Option Description
i Makes the regular expression case-insensitive.
s The dot character (.) describes all characters except the newline or \n character. You can use "s" as an
option to override this and have the dot character match all characters, including the newline character.
m By default, a string is treated as a single line of characters, and ^ and $ match the beginning and ending
of a specific string. When you use "m" as an option, ^ and $ match content immediately before or after
any newline character in the buffer, as well as at the beginning or end of the buffer.
x Ignores white space data characters that may appear within the pattern, except when escaped (preceded
by a backslash) or included inside a character class.
The following table describes the PCRE modifiers you can use after the regular expression.
Table 36-20 PCRE-Related Post Regular Expression Options
Option Description
A The pattern must match at the beginning of the string (same as using ^ in a regular expression).
E Sets $ to match only at the end of the subject string. (Without E, $ also matches immediately before the
final character if it is a newline, but not before any other newline characters).
G By default, * + and ? are greedy, which means that if two or more matches are found, they will choose
the longest match. Use the G character to change this so that these characters always choose the first
match unless followed by a question mark character (?). For example, *? +? and ?? would be greedy
in a construct using the G modifier, and any incidences of *, +, or ? without the additional question
mark will not be greedy.
The following table describes the Snort-specific modifiers that you can use after the regular expression.
.
Table 36-21 Snort-Specific Post Regular Expression Modifiers
Option Description
R Searches for matching content relative to the end of the last match found by the rules engine.
B Searches for the content within data before it is decoded by a preprocessor (this option is similar to
using the Raw Data argument with the content or protected_content keyword).
FireSIGHT System User Guide
36-38
Chapter 36 Understanding and Writing Intrusion Rules
Understanding Keywords and Arguments in Rules
Table 36-21 Snort-Specific Post Regular Expression Modifiers (continued)
Option Description
U Searches for the content within the URI of a normalized HTTP request message decoded by the HTTP
Inspect preprocessor. Note that you cannot use this option in combination with the content or
protected_content keyword HTTP URI option to search the same content. See HTTP Content Options,
page 36-23 for more information.
Note A pipelined HTTP request packet contains multiple URIs. A PCRE expression that includes
the U option causes the rules engine to search for a content match only in the first URI in a
pipelined HTTP request packet. To search all URIs in the packet, use the content or
protected_content keyword with HTTP URI selected, either with or without an accompanying
PCRE expression that uses the U option.
I Searches for the content within the URI of a raw HTTP request message decoded by the HTTP Inspect
preprocessor. Note that you cannot use this option in combination with the content or
protected_content keyword HTTP Raw URI option to search the same content. See HTTP Content
Options, page 36-23 for more information.
P Searches for the content within the body of a normalized HTTP request message decoded by the HTTP
Inspect preprocessor. See the content and protected_content keyword HTTP Client Body option in
HTTP Content Options, page 36-23 for more information.
H Searches for the content within the header, excluding cookies, of an HTTP request or response message
decoded by the HTTP Inspect preprocessor. Note that you cannot use this option in combination with
the content or protected_content keyword HTTP Header option to search the same content. See HTTP
Content Options, page 36-23 for more information.
D Searches for the content within the header, excluding cookies, of a raw HTTP request or response
message decoded by the HTTP Inspect preprocessor. Note that you cannot use this option in
combination with the content or protected_content keyword HTTP Raw Header option to search the
same content. See HTTP Content Options, page 36-23 for more information.
M Searches for the content within the method field of a normalized HTTP request message decoded by
the HTTP Inspect preprocessor; the method field identifies the action such as GET, PUT, CONNECT,
and so on to take on the resource identified in the URI. See the content and protected_content
keyword HTTP Method option in HTTP Content Options, page 36-23 for more information.
C When the HTTP Inspect preprocessor Inspect HTTP Cookies option is enabled, searches for the
normalized content within any cookie in an HTTP request header, and also within any set-cookie in an
HTTP response header when the preprocessor Inspect HTTP Responses option is enabled. When Inspect
HTTP Cookies is not enabled, searches the entire header, including the cookie or set-cookie data.
Note the following:
Cookies included in the message body are treated as body content.
You cannot use this option in combination with the content or protected_content keyword HTTP
Cookie option to search the same content. See HTTP Content Options, page 36-23 for more
information.
The Cookie: and Set-Cookie: header names, leading spaces on the header line, and the CRLF that
terminates the header line are inspected as part of the header and not as part of the cookie.
FireSIGHT System User Guide
36-39
Chapter 36 Understanding and Writing Intrusion Rules
Understanding Keywords and Arguments in Rules
Table 36-21 Snort-Specific Post Regular Expression Modifiers (continued)
Option Description
K When the HTTP Inspect preprocessor Inspect HTTP Cookies option is enabled, searches for the raw
content within any cookie in an HTTP request header, and also within any set-cookie in an HTTP
response header when the preprocessor Inspect HTTP Responses option is enabled. When Inspect HTTP
Cookies is not enabled, searches the entire header, including the cookie or set-cookie data.
Note the following:
Cookies included in the message body are treated as body content.
You cannot use this option in combination with the content or protected_content keyword HTTP
Raw Cookie option to search the same content. See HTTP Content Options, page 36-23 for more
information.
The Cookie: and Set-Cookie: header names, leading spaces on the header line, and the CRLF that
terminates the header line are inspected as part of the header and not as part of the cookie.
S Searches the 3-digit status code in an HTTP response. See the content and protected_content
keyword HTTP Status Code option in HTTP Content Options, page 36-23 for more information.
Y Searches the textual description that accompanies the status code in an HTTP response. See the
content and protected_content keyword HTTP Status Message option in HTTP Content Options,
page 36-23 for more information.
Note Do not use the U option in combination with the R option. This could cause performance problems. Also,
do not use the U option in combination with any other HTTP content option (I, P, H, D, M, C, K, S, or Y).
Example PCRE Keyword Values
License: Protection
The following examples show values that you could enter for pcre, with descriptions of what each
example would match.
/feedback[(\d{0,1})]?\.cgi/U
This example searches packet payload for feedback, followed by zero or one numeric character,
followed by .cgi, and located only in URI data.
This example would match:
feedback.cgi
feedback1.cgi
feedback2.cgi
feedback3.cgi
This example would not match:
feedbacka.cgi
feedback11.cgi
feedback21.cgi
feedbackzb.cgi
FireSIGHT System User Guide
36-40
Chapter 36 Understanding and Writing Intrusion Rules
Understanding Keywords and Arguments in Rules
/^ez(\w{3,5})\.cgi/iU
This example searches packet payload for ez at the beginning of a string, followed by a word of 3
to 5 letters, followed by .cgi. The search is case-insensitive and only searches URI data.
This example would match:
EZBoard.cgi
ezman.cgi
ezadmin.cgi
EZAdmin.cgi
This example would not match:
ezez.cgi
fez.cgi
abcezboard.cgi
ezboardman.cgi
/mail(file|seek)\.cgi/U
This example searches packet payload for mail, followed by either file or seek, in URI data.
This example would match:
mailfile.cgi
mailseek.cgi
This example would not match:
MailFile.cgi
mailfilefile.cgi
m?http\\x3a\x2f\x2f.*(\n|\t)+?U
This example searches packet payload for URI content for a tab or newline character in an HTTP
request, after any number of characters. This example uses m?regex? to avoid using http\:\/\/ in
the expression. Note that the colon is preceded by a backslash.
This example would match:
http://www.example.com?scriptvar=x&othervar=\n\..\..
http://www.example.com?scriptvar=\t
This example would not match:
ftp://ftp.example.com?scriptvar=&othervar=\n\..\..
http://www.example.com?scriptvar=|/bin/sh -i|
m?http\\x3a\x2f\x2f.*=\|.*\|+?sU
This example searches packet payload for a URL with any number of characters, including newlines,
followed by an equal sign, and pipe characters that contain any number of characters or white space.
This example uses m?regex? to avoid using http\:\/\/ in the expression.
This example would match:
http://www.example.com?value=|/bin/sh/ -i|
http://www.example.com?input=|cat /etc/passwd|
This example would not match:
FireSIGHT System User Guide
36-41
Chapter 36 Understanding and Writing Intrusion Rules
Understanding Keywords and Arguments in Rules
ftp://ftp.example.com?value=|/bin/sh/ -i|
http://www.example.com?value=x&input?|cat /etc/passwd|
/[0-9a-f]{2}\:[0-9a-f]{2}\:[0-9a-f]{2}\:[0-9a-f]{2}\:[0-9a-f]{2}\:[0-9a-f]{2}/i
This example searches packet payload for any MAC address. Note that it escapes the colon
characters with backslashes.
Adding Metadata to a Rule
License: Protection
You can use the metadata keyword to add descriptive information to a rule. You can use the information
you add to organize or identify rules in ways that suit your needs, and to search for rules.
The system validates metadata based on the format:
key value
where key and value provide a combined description separated by a space. This is the format used by
the Cisco VRT for adding metadata to rules provided by Cisco.
Alternatively, you can also use the format:
key=value
For example, you could use the key value format to identify rules by author and date, using a category
and sub-category as follows:
author SnortGuru_20050406
You can use multiple metadata keywords in a rule. You can also use commas to separate multiple
key value statements in a single metadata keyword, as seen in the following example:
author SnortGuru_20050406, revised_by SnortUser1_20050707,
revised_by SnortUser2_20061003, revised_by
SnortUser1_20070123
You are not limited to using a key value or key=value format; however, you should be aware of
limitations resulting from validation based on these formats.
Avoiding Restricted Characters
License: Protection
Note the following character restrictions:
Do not use a semicolon (;) or colon (:) in a metadata keyword.
Be aware when using commas that the system interprets a comma as a separator for multiple
key value or key=value statements. For example:
key value, key value, key value
Be aware when using the equal to (=) character or space character that the system interprets these
characters as separators between key and value. For example:
key value
key=value
All other characters are permitted.
Adding service Metadata
License: Protection
FireSIGHT System User Guide
36-42
Chapter 36 Understanding and Writing Intrusion Rules
Understanding Keywords and Arguments in Rules
The rules engine applies active rules with service metadata that match the application protocol
information for the host in a packet to analyze and process traffic. If it does not match, the system does
not apply the rule to the traffic. If a host does not have application protocol information, or if the rule
does not have service metadata, the system checks the port in the traffic against the port in the rule to
determine whether to apply the rule to the traffic.
The following diagram illustrates matching a rule to traffic based on application information:
To match a rule with an identified application protocol, you must define the metadata keyword and a
key value statement, with service as the key and an application for the value. For example, the
following key value statement in a metadata keyword associates the rule with HTTP traffic:
service http
The following table describes the most common application values.
Note Contact Support for assistance in defining applications not in the table.
FireSIGHT System User Guide
36-43
Chapter 36 Understanding and Writing Intrusion Rules
Understanding Keywords and Arguments in Rules
Table 36-22 service Values
Value Description
dcerpc Distributed Computing Environment/Remote Procedure Calls System
dns Domain Name System
finger Finger user information protocol
ftp File Transfer Protocol
ftp-data File Transfer Protocol (Data Channel)
http Hypertext Transfer Protocol
imap Internet Message Access Protocol
isakmp Internet Security Association and Key Management Protocol
netbios-dgm NETBIOS Datagram Service
netbios-ns NETBIOS Name Service
netbios-ssn NETBIOS Session Service
nntp Network News Transfer Protocol
oracle Oracle Net Services
pop2 Post Office Protocol, version 2
pop3 Post Office Protocol, version 3
smtp Simple Mail Transfer Protocol
ssh Secure Shell network protocol
telnet Telnet network protocol
tftp Trivial File Transfer Protocol
x11 X Window System
Avoiding Reserved Metadata
License: Protection
Avoid using the following words in a metadata keyword, either as a single argument or as the key in a
key value statement; these are reserved for use by the VRT:
application
engine
impact_flag
os
policy
rule-type
rule-flushing
soid
Note Contact Support for assistance in adding restricted metadata to local rules that might not otherwise
function as expected. See Importing Local Rule Files, page 66-20 for more information.
Searching for Rules with Metadata
License: Protection
FireSIGHT System User Guide
36-44
Chapter 36 Understanding and Writing Intrusion Rules
Understanding Keywords and Arguments in Rules
To search for rules that use the metadata keyword, select the metadata keyword on the rules Search page
and, optionally, type any portion of the metadata. For example, you can type:
author to display all rules where you have used author for key.
author snortguru to display all rules where you have used author for key and SnortGuru for value.
author s to display all rules where you have used author for key and any terms such as SnortGuru
or SnortUser1 or SnortUser2 for value.
Tip When you search for both key and value, use the same connecting operator (equal to [=] or a space
character) in searches that is used in the key value statement in the rule; searches return different results
depending on whether you follow key with equal to (=) or a space character.
Note that regardless of the format you use to add metadata, the system interprets your metadata search
term as all or part of a key value or key=value statement. For example, the following would be valid
metadata that does not follow a key value or key=value format:
ab cd ef gh
However, the system would interpret each space in the example as a separator between a key and value.
Thus, you could successfully locate a rule containing the example metadata using any of the following
searches for juxtaposed and single terms:
cd ef
ef gh
ef
but you would not locate the rule using the following search, which the system would interpret as a single
key value statement:
ab ef
For more information, see Searching for Rules, page 36-107.
Setting Impact Level 1
License: Protection
You can use the following reserved key value statement in a metadata keyword:
impact_flag red
This key value statement sets the impact flag to red (level 1) for a local rule you import or a custom rule
you create using the rule editor.
Note that when the VRT includes the impact_flag red statement in a rule provided by Cisco, the VRT
has determined that a packet triggering the rule indicates that the source or destination host is potentially
compromised by a virus, trojan, or other piece of malicious software. See Using Impact Levels to
Evaluate Events, page 41-37 a for more information.
Inspecting IP Header Values
License: Protection
You can use keywords to identify possible attacks or security policy violations in the IP headers of
packets. See the following sections for more information:
Inspecting Fragments and Reserved Bits, page 36-46
Inspecting the IP Header Identification Value, page 36-46
Identifying Specified IP Options, page 36-46
FireSIGHT System User Guide
36-45
Chapter 36 Understanding and Writing Intrusion Rules
Understanding Keywords and Arguments in Rules
Identifying Specified IP Protocol Numbers, page 36-47
Inspecting a Packets Type of Service, page 36-47
Inspecting a Packets Time-To-Live Value, page 36-47
Inspecting Fragments and Reserved Bits
License: Protection
The fragbits keyword inspects the fragment and reserved bits in the IP header. You can check each
packet for the Reserved Bit, the More Fragments bit, and the Don't Fragment bit in any combination.
Table 36-23 Fragbits Argument Values
Argument Description
R Reserved bit
M More Fragments bit
D Dont Fragment bit
To further refine a rule using the fragbits keyword, you can specify any operator described in the
following table after the argument value in the rule.
Table 36-24 Fragbit Operators
Operator Description
plus sign (+) The packet must match against all specified bits.
asterisk (*) The packet can match against any of the specified bits.
exclamation point (!) The packet meets the criteria if none of the specified bits are set.
For example, to generate an event against packets that have the Reserved Bit set (and possibly any other
bits), use R+ as the fragbits value.
Inspecting the IP Header Identification Value
License: Protection
The id keyword tests the IP header fragment identification field against the value you specify in the
keywords argument. Some denial-of-service tools and scanners set this field to a specific number that
is easy to detect. For example, in SID 630, which detects a Synscan portscan, the id value is set to 39426,
the static value used as the ID number in packets transmitted by the scanner.
Note id argument values must be numeric.
Identifying Specified IP Options
License: Protection
The IPopts keyword allows you to search packets for specified IP header options. The following table
lists the available argument values.
FireSIGHT System User Guide
36-46
Chapter 36 Understanding and Writing Intrusion Rules
Understanding Keywords and Arguments in Rules
Table 36-25 IPoption Arguments
Argument Description
rr record route
eol end of list
nop no operation
ts time stamp
sec IP security option
lsrr loose source routing
ssrr strict source routing
satid stream identifier
Analysts most frequently watch for strict and loose source routing because these options may be an
indication of a spoofed source IP address.
Identifying Specified IP Protocol Numbers
License: Protection
The ip_proto keyword allows you to identify packets with the IP protocol specified as the keywords
value. You can specify the IP protocols as a number, 0 through 255. You can find the complete list of
protocol numbers at http://www.iana.org/assignments/protocol-numbers. You can combine these
numbers with the following operators: <, >, or !. For example, to inspect traffic with any protocol that
is not ICMP, use !1 as a value to the ip_proto keyword. You can also use the ip_proto keyword multiple
times in a single rule; note, however, that the rules engine interprets multiple instances of the keyword
as having a Boolean AND relationship. For example, if you create a rule containing ip_proto:!3;
ip_proto:!6, the rule ignores traffic using the GGP protocol AND the TCP protocol.
Inspecting a Packets Type of Service
License: Protection
Some networks use the type of service (ToS) value to set precedence for packets traveling on that
network. The tos keyword allows you to test the packets IP header ToS value against the value you
specify as the keywords argument. Rules using the tos keyword will trigger on packets whose ToS is
set to the specified value and that meet the rest of the criteria set forth in the rule.
Note Argument values for tos must be numeric.
The ToS field has been deprecated in the IP header protocol and replaced with the Differentiated Services
Code Point (DSCP) field.
Inspecting a Packets Time-To-Live Value
License: Protection
FireSIGHT System User Guide
36-47
Chapter 36 Understanding and Writing Intrusion Rules
Understanding Keywords and Arguments in Rules
A packets time-to-live (ttl) value indicates how many hops it can make before it is dropped. You can use
the ttl keyword to test the packets IP header ttl value against the value, or range of values, you specify
as the keywords argument. It may be helpful to set the ttl keyword parameter to a low value such as 0
or 1, as low time-to-live values are sometimes indicative of a traceroute or intrusion evasion attempt.
(Note, though, that the appropriate value for this keyword depends on your managed device placement
and network topology.) Use syntax as follows:
Use an integer from 0 to 255 to set a specific value for the TTL value. You can also precede the value
with an equal (=) sign (for example, you can specify 5 or =5).
Use a hyphen (-) to specify a range of TTL values (for example, 0-2 specifies all values 0 through
2, -5 specifies all values 0 through 5, and 5- specifies all values 5 through 255).
Use the greater than (>) sign to specify TTL values greater than a specific value (for example, >3
specifies all values greater than 3).
Use the greater than and equal to signs (>=) to specify TTL values greater than or equal to a specific
value (for example, >=3 specifies all values greater than or equal to 3).
Use the less than (<) sign to specify TTL values less than a specific value (for example, <3 specifies
all values less than 3).
Use the less than and equal to signs (<=) to specify TTL values less than or equal to a specific value
(for example, <=3 specifies all values less than or equal to 3).
Inspecting ICMP Header Values
License: Protection
The FireSIGHT System supports keywords that you can use to identify attacks and security policy
violations in the headers of ICMP packets. Note, however, that predefined rules exist that detect most
ICMP types and codes. Consider enabling an existing rule or creating a local rule based on an existing
rule; you may be able to find a rule that meets your needs more quickly than if you build an ICMP rule
from scratch.
See the following sections for more information about ICMP-specific keywords:
Identifying Static ICMP ID and Sequence Values, page 36-48
Inspecting the ICMP Message Type, page 36-49
Inspecting the ICMP Message Code, page 36-49
Identifying Static ICMP ID and Sequence Values
License: Protection
The ICMP identification and sequence numbers help associate ICMP replies with ICMP requests. In
normal traffic, these values are dynamically assigned to packets. Some covert channel and Distributed
Denial of Server (DDoS) programs use static ICMP ID and sequence values. The following keywords
allow you to identify ICMP packets with static values.
icmp_id
The icmp_id keyword inspects an ICMP echo request or reply packet's ICMP ID number. Use a numeric
value that corresponds with the ICMP ID number as the argument for the icmp_id keyword.
FireSIGHT System User Guide
36-48
Chapter 36 Understanding and Writing Intrusion Rules
Understanding Keywords and Arguments in Rules
icmp_seq
The icmp_seq keyword inspects an ICMP echo request or reply packet's ICMP sequence. Use a numeric
value that corresponds with the ICMP sequence number as the argument for the icmp_seq keyword.
Inspecting the ICMP Message Type
License: Protection
Use the itype keyword to look for packets with specific ICMP message type values. You can specify
either a valid ICMP type value (see http://www.iana.org/assignments/icmp-parameters or
http://www.faqs.org/rfcs/rfc792.html for a full list of ICMP type numbers) or an invalid ICMP type value
to test for different types of traffic. For example, attackers may set ICMP type values out of range to
cause denial of service and flooding attacks.
You can specify a range for the itype argument value using less than (<) and greater than (>).
For example:
<35
>36
3<>55
Tip See http://www.iana.org/assignments/icmp-parameters or http://www.faqs.org/rfcs/rfc792.html for a
full list of ICMP type numbers.
Inspecting the ICMP Message Code
License: Protection
ICMP messages sometimes include a code value that provides details when a destination is unreachable.
(See the second section in http://www.iana.org/assignments/icmp-parameters for a full list of ICMP
message codes correlated with the message types for which they can be used.)
You can use the icode keyword to identify packets with specific ICMP code values. You can choose to
specify either a valid ICMP code value or an invalid ICMP code value to test for different types of traffic.
You can specify a range for the icode argument value using less than (<) and greater than (>).
For example:
to find values less than 35, specify <35.
to find values greater than 36, specify >36.
to find values between 3 and 55, specify 3<>55.
Tip You can use the icode and itype keywords together to identify traffic that matches both. For example,
to identify ICMP traffic that contains an ICMP Destination Unreachable code type with an ICMP Port
Unreachable code type, specify an itype keyword with a value of 3 (for Destination Unreachable) and
an icode keyword with a value of 3 (for Port Unreachable).
FireSIGHT System User Guide
36-49
Chapter 36 Understanding and Writing Intrusion Rules
Understanding Keywords and Arguments in Rules
Inspecting TCP Header Values and Stream Size
License: Protection
The FireSIGHT System supports keywords that are designed to identify attacks attempted using TCP
headers of packets and TCP stream size. See the following sections for more information about
TCP-specific keywords:
Inspecting the TCP Acknowledgment Value, page 36-50
Inspecting TCP Flag Combinations, page 36-50
Applying Rules to a TCP or UDP Client or Server Flow, page 36-51
Identifying Static TCP Sequence Numbers, page 36-52
Identifying TCP Windows of a Given Size, page 36-53
Identifying TCP Streams of a Given Size, page 36-53
Inspecting the TCP Acknowledgment Value
License: Protection
You can use the ack keyword to compare a value against a packets TCP acknowledgment number. The
rule triggers if a packets TCP acknowledgment number matches the value specified for the ack keyword.
Argument values for ack must be numeric.
Inspecting TCP Flag Combinations
License: Protection
You can use the flags keyword to specify any combination of TCP flags that, when set in an inspected
packet, cause the rule to trigger.
Note In situations where you would traditionally use A+ as the value for flags, you should instead use the flow
keyword with a value of established. Generally, you should use the flow keyword with a value of
stateless when using flags to ensure that all combinations of flags are detected. See Applying Rules to
a TCP or UDP Client or Server Flow, page 36-51 for more information about the flow keyword.
You can either check for or ignore the values described in the following table for the flag keyword.
Table 36-26 flag Arguments
Argument TCP Flag
Ack Acknowledges data.
Psh Data should be sent in this packet.
Syn A new connection.
Urg Packet contains urgent data.
Fin A closed connection.
Rst An aborted connection.
FireSIGHT System User Guide
36-50
Chapter 36 Understanding and Writing Intrusion Rules
Understanding Keywords and Arguments in Rules
Table 36-26 flag Arguments (continued)
Argument TCP Flag
CWR An ECN congestion window has been reduced. This was formerly the
R1 argument, which is still supported for backward compatibility.
ECE ECN echo. This was formerly the R2 argument, which is still
supported for backward compatibility.
Tip For more information on Explicit Congestion Notification (ECN), see the information provided at:
http://www.faqs.org/rfcs/rfc3168.html.
When using the flags keyword, you can use an operator to indicate how the system performs matches
against multiple flags. The following table describes these operators.
Table 36-27 Operators Used with flags
Operator Description Example
all The packet must contain all Select Urg and all to specify that a packet must contain the Urgent flag
specified flags. and may contain any other flags.
any The packet can contain any Select Ack, Psh, and any to specify that either or both the Ack and Psh
of the specified flags. flags must be set to trigger the rule, and that other flags may also be set
on a packet.
not The packet must not contain Select Urg and not to specify that the Urgent flag is not set on packets
the specified flag set. that trigger this rule.
Applying Rules to a TCP or UDP Client or Server Flow
License: Protection
You can use the flow keyword to select packets for inspection by a rule based on session characteristics.
The flow keyword allows you to specify the direction of the traffic flow to which a rule applies, applying
rules to either the client flow or server flow. To specify how the flow keyword inspects your packets, you
can set the direction of traffic you want analyzed, the state of packets inspected, and whether the packets
are part of a rebuilt stream.
Stateful inspection of packets occurs when rules are processed. If you want a TCP rule to ignore stateless
traffic (traffic without an established session context), you must add the flow keyword to the rule and
select the Established argument for the keyword. If you want a UDP rule to ignore stateless traffic, you
must add the flow keyword to the rule and select either the Established argument or a directional
argument, or both. This causes the TCP or UDP rule to perform stateful inspection of a packet.
When you add a directional argument, the rules engine inspects only those packets that have an
established state with a flow that matches the direction specified. For example, if you add the flow
keyword with the established argument and the From Client argument to a rule that triggers when a
TCP or UDP connection is detected, the rules engine only inspects packets that are sent from the client.
Tip For maximum performance, always include a flow keyword in a TCP rule or a UDP session rule.
FireSIGHT System User Guide
36-51
Chapter 36 Understanding and Writing Intrusion Rules
Understanding Keywords and Arguments in Rules
To specify flow, select the flow keyword from the Detection Options list on the Create Rule page and click
Add Option. Next, select the arguments from the list provided for each field.
The following table describes the stream-related arguments you can specify for the flow keyword:
Table 36-28 State-Related flow Arguments
Argument Description
Established Triggers on established connections.
Stateless Triggers regardless of the state of the stream processor.
The following table describes the directional options you can specify for the flow keyword:
Table 36-29 flow Directional Arguments
Argument Description
To Client Triggers on server responses.
To Server Triggers on client responses.
From Client Triggers on client responses.
From Server Triggers on server responses.
Notice that From Server and To Client perform the same function, as do To Server and From Client.
These options exist to add context and readability to the rule. For example, if you create a rule designed
to detect an attack from a server to a client, use From Server. But, if you create a rule designed to detect
an attack from the client to the server, use From Client.
The following table describes the stream-related arguments you can specify for the flow keyword:
Table 36-30 Stream-Related flow Arguments
Argument Description
Ignore Stream Traffic Does not trigger on rebuilt stream packets.
Only Stream Traffic Triggers only on rebuilt stream packets.
For example, you can use To Server, Established, Only Stream Traffic as the value for the flow
keyword to detect traffic, traveling from a client to the server in an established session, that has been
reassembled by the stream preprocessor.
Identifying Static TCP Sequence Numbers
License: Protection
The seq keyword allows you to specify a static sequence number value. Packets whose sequence number
matches the specified argument trigger the rule containing the keyword. While this keyword is used
rarely, it is helpful in identifying attacks and network scans that use generated packets with static
sequence numbers.
FireSIGHT System User Guide
36-52
Chapter 36 Understanding and Writing Intrusion Rules
Understanding Keywords and Arguments in Rules
Identifying TCP Windows of a Given Size
License: Protection
You can use the window keyword to specify the TCP window size you are interested in. A rule containing
this keyword triggers whenever it encounters a packet with the specified TCP window size. While this
keyword is used rarely, it is helpful in identifying attacks and network scans that use generated packets
with static TCP window sizes.
Identifying TCP Streams of a Given Size
License: Protection
You can use the stream_size keyword in conjunction with the stream preprocessor to determine the size
in bytes of a TCP stream, using the format:
direction,operator,bytes
where bytes is number of bytes. You must separate each option in the argument with a comma (,).
The following table describes the case-insensitive directional options you can specify for the
stream_size keyword:
Table 36-31 stream_size Keyword Directional Arguments
Argument Description
client triggers on a stream from the client matching the specified stream size.
server triggers on a stream from the server matching the specified stream size.
both triggers on traffic from the client and traffic from the server both matching the
specified stream size.
For example, the argument both, >, 200 would trigger when traffic from the client
is greater than 200 bytes AND traffic from the server is greater than 200 bytes.
either triggers on traffic from either the client or the server matching the specified stream
size, whichever occurs first.
For example, the argument either, >, 200 would trigger when traffic from the client
is greater than 200 bytes OR traffic from the server is greater than 200 bytes.
The following table describes the operators you can use with the stream_size keyword:
Table 36-32 stream_size Keyword Argument Operators
Operator Description
= equal to
!= not equal to
> greater than
< less than
>= greater than or equal to
<= less than or equal to
FireSIGHT System User Guide
36-53
Chapter 36 Understanding and Writing Intrusion Rules
Understanding Keywords and Arguments in Rules
For example, you could use client, >=, 5001216 as the argument for the stream_size keyword to
detect a TCP stream traveling from a client to a server and greater than or equal to 5001216 bytes.
Enabling and Disabling TCP Stream Reassembly
License: Protection
You can use the stream_reassemble keyword to enable or disable TCP stream reassembly for a single
connection when inspected traffic on the connection matches the conditions of the rule. Optionally, you
can use this keyword multiple times in a rule.
Use the following syntax to enable or disable stream reassembly:
enable|disable, server|client|both, option, option
The following table describes the optional arguments you can use with the stream_reassemble keyword.
Table 36-33 stream_reassemble Optional Arguments
Argument Description
noalert Generate no events regardless of any other detection options specified in the rule.
fastpath Ignore the rest of the connection traffic when there is a match.
For example, the following rule disables TCP client-side stream reassembly without generating an event
on the connection where a 200 OK status code is detected in an HTTP response:
alert tcp any 80 -> any any (flow:to_client, established; content: 200 OK;
stream_reassemble:disable, client, noalert
To use stream_reassemble:
Access: Admin/Intrusion Admin
Step 1 On the Create Rule page, select stream_reassemble in the drop-down list and click Add Option.
The stream_reassemble section appears.
Extracting SSL Information from a Session
License: Protection
You can use SSL rule keywords to invoke the Secure Sockets Layer (SSL) preprocessor and extract
information about SSL version and session state from packets in an encrypted session.
When a client and server communicate to establish an encrypted session using SSL or Transport Layer
Security (TLS), they exchange handshake messages. Although the data transmitted in the session is
encrypted, the handshake messages are not.
The SSL preprocessor extracts state and version information from specific handshake fields. Two fields
within the handshake indicate the version of SSL or TLS used to encrypt the session and the stage of the
handshake.
For more information, see the following sections:
ssl_state, page 36-55
FireSIGHT System User Guide
36-54
Chapter 36 Understanding and Writing Intrusion Rules
Understanding Keywords and Arguments in Rules
ssl_version, page 36-55
ssl_state
License: Protection
The ssl_state keyword can be used to match against state information for an encrypted session. To
check for two or more SSL versions used simultaneously, use multiple ssl_version keywords in a rule.
When a rule uses the ssl_state keyword, the rules engine invokes the SSL preprocessor to check traffic
for SSL state information.
For example, to detect an attackers attempt to cause a buffer overflow on a server by sending a
ClientHello message with an overly long challenge length and too much data, you could use the
ssl_state keyword with client_hello as an argument then check for abnormally large packets.
Use a comma-separated list to specify multiple arguments for the SSL state. When you list multiple
arguments, the system evaluates them using the OR operator. For example, if you specify client_hello
and server_hello as arguments, the system evaluates the rule against traffic that has a client_hello
OR a server_hello.
You can also negate any argument; for example:
!client_hello, !unknown
To ensure the connection has reached each of a set of states, multiple rules using the ssl_state rule option
should be used. The ssl_state keyword takes the following identifiers as arguments:
Table 36-34 ssl_state Arguments
Argument Purpose
client_hello Matches against a handshake message with ClientHello as the message type, where
the client requests an encrypted session.
server_hello Matches against a handshake message with ServerHello as the message type, where
the server responds to the clients request for an encrypted session.
client_keyx Matches against a handshake message with ClientKeyExchange as the message type,
where the client transmits a key to the server to confirm receipt of a key from the
server.
server_keyx Matches against a handshake message with ServerKeyExchange as the message type,
where the client transmits a key to the server to confirm receipt of a key from the
server.
unknown Matches against any handshake message type.
ssl_version
License: Protection
The ssl_version keyword can be used to match against version information for an encrypted session.
When a rule uses the ssl_version keyword, the rules engine invokes the SSL preprocessor to check
traffic for SSL version information.
For example, if you know there is a buffer overflow vulnerability in SSL version 2, you could use the
ssl_version keyword with the sslv2 argument to identify traffic using that version of SSL.
FireSIGHT System User Guide
36-55
Chapter 36 Understanding and Writing Intrusion Rules
Understanding Keywords and Arguments in Rules
Use a comma-separated list to specify multiple arguments for the SSL version. When you list multiple
arguments, the system evaluates them using the OR operator. For example, if you wanted to identify any
encrypted traffic that was not using SSLv2, you could add
ssl_version:ssl_v3,tls1.0,tls1.1,tls1.2 to a rule. The rule would evaluate any traffic using SSL
Version 3, TLS Version 1.0, TLS Version 1.1, or TLS Version 1.2.
The ssl_version keyword takes the following SSL/TLS version identifiers as arguments:
Table 36-35 ssl_version Arguments
Argument Purpose
sslv2 Matches against traffic encoded using Secure Sockets Layer (SSL) Version 2.
sslv3 Matches against traffic encoded using Secure Sockets Layer (SSL) Version 3.
tls1.0 Matches against traffic encoded using Transport Layer Security (TLS) Version 1.0.
tls1.1 Matches against traffic encoded using Transport Layer Security (TLS) Version 1.1.
tls1.2 Matches against traffic encoded using Transport Layer Security (TLS) Version 1.2.
Inspecting Application Layer Protocol Values
License: Protection
Although preprocessors perform most of the normalization and inspection of application layer protocol
values, you can continue to inspect application layer values using the keywords described in the
following sections:
RPC, page 36-56
ASN.1, page 36-57
urilen, page 36-58
DCE/RPC Keywords, page 36-59
SIP Keywords, page 36-62
GTP Keywords, page 36-64
Modbus Keywords, page 36-74
DNP3 Keywords, page 36-76
RPC
License: Protection
The rpc keyword identifies Open Network Computing Remote Procedure Call (ONC RPC) services in
TCP or UDP packets. This allows you to detect attempts to identify the RPC programs on a host.
Intruders can use an RPC portmapper to determine if any of the RPC services running on your network
can be exploited. They can also attempt to access other ports running RPC without using portmapper.
The following table lists the arguments that the rpc keyword accepts.
FireSIGHT System User Guide
36-56
Chapter 36 Understanding and Writing Intrusion Rules
Understanding Keywords and Arguments in Rules
Table 36-36 rpc Keyword Arguments
Argument Description
application The RPC application number
procedure The RPC procedure invoked
version The RPC version
To specify the arguments for the rpc keyword, use the following syntax:
application,procedure,version
where application is the RPC application number, procedure is the RPC procedure number, and
version is the RPC version number. You must specify all arguments for the rpc keyword if you are
not able to specify one of the arguments, replace it with an asterisk (*).
For example, to search for RPC portmapper (which is the RPC application indicated by the number
100000), with any procedure or version, use 100000,*,* as the arguments.
ASN.1
License: Protection
The asn1 keyword allows you to decode a packet or a portion of a packet, looking for various malicious
encodings.
The following table describes the arguments for the asn1 keyword.
Table 36-37 asn.1 Keyword Arguments
Argument Description
Bitstring Overflow Detects invalid, remotely exploitable bitstring encodings.
Double Overflow Detects a double ASCII encoding that is larger than a standard buffer. This is
known to be an exploitable function in Microsoft Windows, but it is unknown at
this time which services may be exploitable.
Oversize Length Detects ASN.1 type lengths greater than the supplied argument. For example, if
you set the Oversize Length to 500, any ASN.1 type greater than 500 triggers the
rule.
Absolute Offset Sets an absolute offset from the beginning of the packet payload. (Remember that
the offset counter starts at byte 0.) For example, if you want to decode SNMP
packets, set Absolute Offset to 0 and do not set a Relative Offset. Absolute Offset
may be positive or negative.
Relative Offset This is the relative offset from the last successful content match, pcre, or
byte_jump. To decode an ASN.1 sequence right after the content "foo", set
Relative Offset to 0, and do not set an Absolute Offset. Relative Offset may be
positive or negative. (Remember that the offset counter starts at 0.)
For example, there is a known vulnerability in the Microsoft ASN.1 Library that creates a buffer
overflow, allowing an attacker to exploit the condition with a specially crafted authentication packet.
When the system decodes the asn.1 data, exploit code in the packet could execute on the host with
system-level privileges or could cause a DoS condition. The following rule uses the asn1 keyword to
detect attempts to exploit this vulnerability:
FireSIGHT System User Guide
36-57
Chapter 36 Understanding and Writing Intrusion Rules
Understanding Keywords and Arguments in Rules
alert tcp $EXTERNAL_NET any -> $HOME_NET 445
(flow:to_server, established; content:|FF|SMB|73|; nocase;
offset:4; depth:5;
asn1:bitstring_overflow,double_overflow,oversize_length
100,relative_offset 54;)
The above rule generates an event against TCP traffic traveling from any IP address defined in the
$EXTERNAL_NET variable, from any port, to any IP address defined in the $HOME_NET variable
using port 445. In addition, it only executes the rule on established TCP connections to servers. The rule
then tests for specific content in specific locations. Finally, the rule uses the asn1 keyword to detect
bitstring encodings and double ASCII encodings and to identify asn.1 type lengths over 100 bytes in
length starting 55 bytes from the end of the last successful content match. (Remember that the offset
counter starts at byte 0.)
urilen
License: Protection
You can use the urilen keyword in conjunction with the HTTP Inspect preprocessor to inspect HTTP
traffic for URIs of a specific length, less than a maximum length, greater than a minimum length, or
within a specified range.
After the HTTP Inspect preprocessor normalizes and inspects the packet, the rules engine evaluates the
packet against the rule and determines whether the URI matches the length condition specified by the
urilen keyword. You can use this keyword to detect exploits that attempt to take advantage of URI
length vulnerabilities, for example, by creating a buffer overflow that allows the attacker to cause a DoS
condition or execute code on the host with system-level privileges.
Note the following when using the urilen keyword in a rule:
In practice, you always use the urilen keyword in combination with the flow:established
keyword and one or more other keywords.
The rule protocol is always TCP. See Specifying Protocols, page 36-4 for more information.
Target ports are always HTTP ports. See Defining Ports in Intrusion Rules, page 36-8 and
Optimizing Predefined Default Variables, page 3-18 for more information.
You specify the URI length using a decimal number of bytes, less than (<) and greater than (>).
For example:
specify 5 to detect a URI 5 bytes long.
specify < 5 (separated by one space character) to detect a URI less than 5 bytes long.
specify > 5 (separated by one space character) to detect a URI greater than 5 bytes long.
specify 3 <> 5 (with one space character before and after <>) to detect a URI between 3 and 5 bytes
long inclusive.
For example, there is a known vulnerability in Novells server monitoring and diagnostics utility
iMonitor version 2.4, which comes with eDirectory version 8.8. A packet containing an excessively long
URI creates a buffer overflow, allowing an attacker to exploit the condition with a specially crafted
packet that could execute on the host with system-level privileges or could cause a DoS condition. The
following rule uses the urilen keyword to detect attempts to exploit this vulnerability:
alert tcp $EXTERNAL_NET any -> $HOME_NET $HTTP_PORTS
(msg:"EXPLOIT eDirectory 8.8 Long URI iMonitor buffer
overflow attempt";flow:to_server,established;
urilen:> 8192; uricontent:"/nds/"; nocase;
classtype:attempted-admin; sid:x; rev:1;)
FireSIGHT System User Guide
36-58
Chapter 36 Understanding and Writing Intrusion Rules
Understanding Keywords and Arguments in Rules
The above rule generates an event against TCP traffic traveling from any IP address defined in the
$EXTERNAL_NET variable, from any port, to any IP address defined in the $HOME_NET variable
using the ports defined in the $HTTP_PORTS variable. In addition, packets are evaluated against the rule
only on established TCP connections to servers. The rule uses the urilen keyword to detect any URI
over 8192 bytes in length. Finally, the rule searches the URI for the specific case-insensitive content
/nds/.
DCE/RPC Keywords
License: Protection
The three DCE/RPC keywords described in the following table allow you to monitor DCE/RPC session
traffic for exploits. When the system processes rules with these keywords, it invokes the DCE/RPC
preprocessor. See Decoding DCE/RPC Traffic, page 27-2 for more information.
Table 36-38 DCE/RPC Keywords
Use... In this way... To detect...
dce_iface alone packets identifying a specific DCE/RPC service
dce_opnum preceded by dce_iface packets identifying specific DCE/RPC service operations
dce_stub_data preceded by dce_iface stub data defining a specific operation request or response
+ dce_opnum
Note in the table that you should always precede dce_opnum with dce_iface, and you should always
precede dce_stub_data with dce_iface + dce_opnum.
You can also use these DCE/RPC keywords in combination with other rule keywords. Note that for
DCE/RPC rules, you use the byte_jump, byte_test, and byte_extract keywords with their DCE/RPC
arguments selected. For more information, see Using Byte_Jump and Byte_Test, page 36-30 and
Reading Packet Data into Keyword Arguments, page 36-82.
Cisco recommends that you include at least one content keyword in rules that include DCE/RPC
keywords to ensure that the rules engine uses the fast pattern matcher, which increases processing speed
and improves performance. Note that the rules engine uses the fast pattern matcher when a rule includes
at least one content keyword, regardless of whether you enable the content keyword Use Fast Pattern
Matcher argument. See Searching for Content Matches, page 36-15 and Use Fast Pattern Matcher,
page 36-26 for more information.
You can use the DCE/RPC version and adjoining header information as the matching content in the
following cases:
the rule does not include another content keyword
the rule contains another content keyword, but the DCE/RPC version and adjoining information
represent a more unique pattern than the other content
For example, the DCE/RPC version and adjoining information are more likely to be unique than a
single byte of content.
You should end qualifying rules with one of the following version and adjoining information content
matches:
For connection-oriented DCE/RPC rules, use the content |05 00 00| (for major version 05, minor
version 00, and the request PDU (protocol data unit) type 00).
For connectionless DCE/RPC rules, use the content |04 00| (for version 04, and the request PDU
type 00).
FireSIGHT System User Guide
36-59
Chapter 36 Understanding and Writing Intrusion Rules
Understanding Keywords and Arguments in Rules
In either case, position the content keyword for version and adjoining information as the last keyword
in the rule to invoke the fast pattern matcher without repeating processing already completed by the
DCE/RPC preprocessor. Note that placing the content keyword at the end of the rule applies to version
content used as a device to invoke the fast pattern matcher, and not necessarily to other content matches
in the rule.
See the following sections for more information:
dce_iface, page 36-60
dce_opnum, page 36-61
dce_stub_data, page 36-61
dce_iface
License: Protection
You can use the dce_iface keyword to identify a specific DCE/RPC service.
Optionally, you can also use dce_iface in combination with the dce_opnum and dce_stub_data
keywords to further limit the DCE/RPC traffic to inspect. See dce_opnum, page 36-61 and
dce_stub_data, page 36-61 for more information.
A fixed, sixteen-byte Universally Unique Identifier (UUID) identifies the application interface assigned
to each DCE/RPC service. For example, the UUID 4b324fc8-670-01d3-1278-5a47bf6ee188 identifies
the DCE/RPC lanmanserver service, also known as the srvsvc service, which provides numerous
management functions for sharing peer-to-peer printers, files, and SMB named pipes. The DCE/RPC
preprocessor uses the UUID and associated header values to track DCE/RPC sessions.
The interface UUID is comprised of five hexadecimal strings separated by hyphens:
<4hexbytes>-<2hexbytes>-<2hexbytes>-<2hexbytes>-<6hexbytes>
You specify the interface by entering the entire UUID including hyphens, as seen in the following UUID
for the netlogon interface:
12345678-1234-abcd-ef00-01234567cffb
Note that you must specify the first three strings in the UUID in big endian byte order. Although
published interface listings and protocol analyzers typically display UUIDs in the correct byte order, you
might encounter a need to rearrange the UUID byte order before entering it. Consider the following
messenger service UUID shown as it might sometimes be displayed in raw ASCII text with the first three
strings in little endian byte order:
f8 91 7b 5a 00 ff d0 11 a9 b2 00 c0 4f b6 e6 fc
You would specify the same UUID for the dce_iface keyword by inserting hyphens and putting the first
three strings in big endian byte order as follows:
5a7b91f8-ff00-11d0-a9b2-00c04fb6e6fc
Although a DCE/RPC session can include requests to multiple interfaces, you should include only one
dce_iface keyword in a rule. Create additional rules to detect additional interfaces.
DCE/RPC application interfaces also have interface version numbers. You can optionally specify an
interface version with an operator indicating that the version equals, does not equal, is less than, or
greater than the specified value.
Both connection-oriented and connectionless DCE/RPC can be fragmented in addition to any TCP
segmentation or IP fragmentation. Typically, it is not useful to associate any DCE/RPC fragment other
than the first with the specified interface, and doing so may result in a large number of false positives.
However, for flexibility you can optionally evaluate all fragments against the specified interface.
The following table summarizes the dce_iface keyword arguments.
FireSIGHT System User Guide
36-60
Chapter 36 Understanding and Writing Intrusion Rules
Understanding Keywords and Arguments in Rules
Table 36-39 dce_iface Arguments
Argument Description
Interface UUID The UUID, including hyphens, that identifies the application interface of the specific
service that you want to detect in DCE/RPC traffic. Any request associated with the
specified interface would match the interface UUID.
Version Optionally, the application interface version number 0 to 65535 and an operator
indicating whether to detect a version greater than (>), less than (<), equal to (=), or
not equal to (!) the specified value.
All Fragments Optionally, enable to match against the interface in all associated DCE/RPC
fragments and, if specified, on the interface version. This argument is disabled by
default, indicating that the keyword matches only if the first fragment or the entire
unfragmented packet is associated with the specified interface. Note that enabling
this argument may result in false positives.
dce_opnum
License: Protection
You can use the dce_opnum keyword in conjunction with the DCE/RPC preprocessor to detect packets
that identify one or more specific operations that a DCE/RPC service provides.
Client function calls request specific service functions, which are referred to in DCE/RPC specifications
as operations. An operation number (opnum) identifies a specific operation in the DCE/RPC header. It
is likely that an exploit would target a specific operation.
For example, the UUID 12345678-1234-abcd-ef00-01234567cffb identifies the interface for the
netlogon service, which provides several dozen different operations. One of these is operation 6, the
NetrServerPasswordSet operation.
You should precede a dce_opnum keyword with a dce_iface keyword to identify the service for the
operation. See dce_iface, page 36-60 for more information.
You can specify a single decimal value 0 to 65535 for a specific operation, a range of operations
separated by a hyphen, or a comma-separated list of operations and ranges in any order.
Any of the following examples would specify valid netlogon operation numbers:
15
15-18
15, 18-20
15, 20-22, 17
15, 18-20, 22, 24-26
dce_stub_data
License: Protection
You can use the dce_stub_data keyword in conjunction with the DCE/RPC preprocessor to specify that
the rules engine should start inspection at the beginning of the stub data, regardless of any other rule
options. Packet payload rule options that follow the dce_stub_data keyword are applied relative to the
stub data buffer.
FireSIGHT System User Guide
36-61
Chapter 36 Understanding and Writing Intrusion Rules
Understanding Keywords and Arguments in Rules
DCE/RPC stub data provides the interface between a client procedure call and the DCE/RPC run-time
system, the mechanism that provides the routines and services central to DCE/RPC. DCE/RPC exploits
are identified in the stub data portion of the DCE/RPC packet. Because stub data is associated with a
specific operation or function call, you should always precede dce_stub_data with dce_iface and
dce_opnum to identify the related service and operation.
The dce_stub_data keyword has no arguments. See dce_iface, page 36-60 and dce_opnum, page 36-61
for more information.
SIP Keywords
License: Protection
Four SIP keywords allow you to monitor SIP session traffic for exploits.
Note that the SIP protocol is vulnerable to denial of service (DoS) attacks. Rules addressing these attacks
can benefit from rate-based attack prevention. See Adding Dynamic Rule States, page 32-29 and
Preventing Rate-Based Attacks, page 34-9 for more information.
See the following sections for more information:
sip_header, page 36-62
sip_body, page 36-62
sip_method, page 36-62
sip_stat_code, page 36-63
sip_header
License: Protection
You can use the sip_header keyword to start inspection at the beginning of the extracted SIP request or
response header and restrict inspection to header fields.
The sip_header keyword has no arguments. See sip_method, page 36-62 and sip_stat_code, page 36-63
for more information.
The following example rule fragment points to the SIP header and matches the CSeq header field:
alert udp any any -> any 5060 ( sip_header; content:"CSeq"; )
sip_body
License: Protection
You can use the sip_body keyword to start inspection at the beginning of the extracted SIP request or
response message body and restrict inspection to the message body.
The sip_body keyword has no arguments.
The following example rule fragment points to the SIP message body and matches a specific IP address
in the c (connection information) field in extracted SDP data:
alert udp any any -> any 5060 ( sip_body; content:"c=IN 192.168.12.14"; )
Note that rules are not limited to searching for SDP content. The SIP preprocessor extracts the entire
message body and makes it available to the rules engine.
sip_method
License: Protection
FireSIGHT System User Guide
36-62
Chapter 36 Understanding and Writing Intrusion Rules
Understanding Keywords and Arguments in Rules
A method field in each SIP request identifies the purpose of the request. You can use the sip_method
keyword to test SIP requests for specific methods. Separate multiple methods with commas.
You can specify any of the following currently defined SIP methods:
ack, benotify, bye, cancel, do, info, invite, join, message, notify, options, prack,
publish, quath, refer, register, service, sprack, subscribe, unsubscribe, update
Methods are case-insensitive. You can separate multiple methods with commas.
Because new SIP methods might be defined in the future, you can also specify a custom method, that is,
a method that is not a currently defined SIP method. Accepted field values are defined in RFC 2616,
which allows all characters except control characters and separators such as =, (, and }. See RFC 2616
for the complete list of excluded separators. When the system encounters a specified custom method in
traffic, it will inspect the packet header but not the message.
The system supports up to 32 methods, including the 21 currently defined methods and an additional 11
methods. The system ignores any undefined methods that you might configure. Note that the 32 total
methods includes methods specified using the Methods to Check SIP preprocessor option. See Selecting
SIP Preprocessor Options, page 27-47 for more information.
You can specify only one method when you use negation. For example:
!invite
Note, however, that multiple sip_method keywords in a rule are linked with an AND operation. For
example, to test for all extracted methods except invite and cancel, you would use two negated
sip_method keywords:
sip_method: !invite
sip_method: !cancel
Cisco recommends that you include at least one content keyword in rules that include the sip_method
keyword to ensure that the rules engine uses the fast pattern matcher, which increases processing speed
and improves performance. Note that the rules engine uses the fast pattern matcher when a rule includes
at least one content keyword, regardless of whether you enable the content keyword Use Fast Pattern
Matcher argument. See Searching for Content Matches, page 36-15 and Use Fast Pattern Matcher,
page 36-26 for more information.
sip_stat_code
License: Protection
A three-digit status code in each SIP response indicates the outcome of the requested action. You can
use the sip_stat_code keyword to test SIP responses for specific status codes.
You can specify a one-digit response-type number 1-9, a specific three-digit number 100-999, or a
comma-separated list of any combination of either. A list matches if any single number in the list
matches the code in the SIP response.
The following table describes the SIP status code values you can specify.
Table 36-40 sip_stat_code Values
To detect... Specify... For example... Detects...
a specific status code the three-digit status code 189 189
any three-digit code that begins the single digit 1 1xx; that is, 100,
with a specified single digit 101, 102, and so on
a list of values any comma-separated 222, 3 222 plus 300, 301,
combination of specific 302, and so on
codes and single digits
FireSIGHT System User Guide
36-63
Chapter 36 Understanding and Writing Intrusion Rules
Understanding Keywords and Arguments in Rules
Note also that the rules engine does not use the fast pattern matcher to search for the value specify using
the sip_stat_code keyword, regardless of whether your rule includes a content keyword.
GTP Keywords
License: Protection
Three GSRP Tunneling Protocol (GTP) keywords allow you to inspect the GTP command channel for
GTP version, message type, and information elements. You cannot use GTP keywords in combination
with other intrusion rule keywords such as content or byte_jump. You must use the gtp_version
keyword in each rule that uses the gtp_info or gtp_type keyword.
See the following sections for more information:
gtp_version, page 36-64
gtp_type, page 36-64
gtp_info, page 36-69
gtp_version
You can use the gtp_version keyword to inspect GTP control messages for GTP version 0, 1, or 2.
Because different GTP versions define different message types and information elements, you must use
this keyword when you use the gtp_type or gtp_info keyword. You can specify the value 0, 1, or 2.
To specify the GTP version:
Access: Admin/Intrusion Admin
Step 1 On the Create Rule page, select gtp_version in the drop-down list and click Add Option.
The gtp_version keyword appears.
Step 2 Specify 0, 1, or 2 to identify the GTP version.
gtp_type
Each GTP message is identified by a message type, which is comprised of both a numeric value and a
string. You can use the gtp_type keyword in combination with the gtp_version keyword to inspect
traffic for specific GTP message types.
You can specify a defined decimal value for a message type, a defined string, or a comma-separated list
of either or both in any combination, as seen in the following example:
10, 11, echo_request
The system uses an OR operation to match each value or string that you list. The order in which you list
values and strings does not matter. Any single value or string in the list matches the keyword. You receive
an error if you attempt to save a rule that includes an unrecognized string or an out-of-range value.
Note in the table that different GTP versions sometimes use different values for the same message type.
For example, the sgsn_context_request message type has a value of 50 in GTPv0 and GTPv1, but a
value of 130 in GTPv2.
FireSIGHT System User Guide
36-64
Chapter 36 Understanding and Writing Intrusion Rules
Understanding Keywords and Arguments in Rules
The gtp_type keyword matches different values depending on the version number in the packet. In the
example above, the keyword matches the message type value 50 in a GTPv0 or GTPv1 packet and the
value 130 in a GTPv2 packet. The keyword does not match a packet when the message type value in the
packet is not a known value for the version specified in the packet.
If you specify an integer for the message type, the keyword matches if the message type in the keyword
matches the value in the GTP packet, regardless of the version specified in the packet.
The following table lists the defined values and strings recognized by the system for each GTP message
type.
Table 36-41 GTP Message Types
Value Version 0 Version 1 Version 2
1 echo_request echo_request echo_request
2 echo_response echo_response echo_response
3 version_not_supported version_not_supported version_not_supported
4 node_alive_request node_alive_request N/A
5 node_alive_response node_alive_response N/A
6 redirection_request redirection_request N/A
7 redirection_response redirection_response N/A
16 create_pdp_context_request create_pdp_context_request N/A
17 create_pdp_context_response create_pdp_context_response N/A
18 update_pdp_context_request update_pdp_context_request N/A
19 update_pdp_context_response update_pdp_context_response N/A
20 delete_pdp_context_request delete_pdp_context_request N/A
21 delete_pdp_context_response delete_pdp_context_response N/A
22 create_aa_pdp_context_request init_pdp_context_activation_request N/A
23 create_aa_pdp_context_response init_pdp_context_activation_response N/A
24 delete_aa_pdp_context_request N/A N/A
25 delete_aa_pdp_context_response N/A N/A
26 error_indication error_indication N/A
27 pdu_notification_request pdu_notification_request N/A
28 pdu_notification_response pdu_notification_response N/A
29 pdu_notification_reject_request pdu_notification_reject_request N/A
30 pdu_notification_reject_response pdu_notification_reject_response N/A
31 N/A supported_ext_header_notification N/A
32 send_routing_info_request send_routing_info_request create_session_request
33 send_routing_info_response send_routing_info_response create_session_response
34 failure_report_request failure_report_request modify_bearer_request
35 failure_report_response failure_report_response modify_bearer_response
36 note_ms_present_request note_ms_present_request delete_session_request
37 note_ms_present_response note_ms_present_response delete_session_response
FireSIGHT System User Guide
36-65
Chapter 36 Understanding and Writing Intrusion Rules
Understanding Keywords and Arguments in Rules
Table 36-41 GTP Message Types (continued)
Value Version 0 Version 1 Version 2
38 N/A N/A change_notification_request
39 N/A N/A change_notification_response
48 identification_request identification_request N/A
49 identification_response identification_response N/A
50 sgsn_context_request sgsn_context_request N/A
51 sgsn_context_response sgsn_context_response N/A
52 sgsn_context_ack sgsn_context_ack N/A
53 N/A forward_relocation_request N/A
54 N/A forward_relocation_response N/A
55 N/A forward_relocation_complete N/A
56 N/A relocation_cancel_request N/A
57 N/A relocation_cancel_response N/A
58 N/A forward_srns_contex N/A
59 N/A forward_relocation_complete_ack N/A
60 N/A forward_srns_contex_ack N/A
64 N/A N/A modify_bearer_command
65 N/A N/A modify_bearer_failure_indication
66 N/A N/A delete_bearer_command
67 N/A N/A delete_bearer_failure_indication
68 N/A N/A bearer_resource_command
69 N/A N/A bearer_resource_failure_indication
70 N/A ran_info_relay downlink_failure_indication
71 N/A N/A trace_session_activation
72 N/A N/A trace_session_deactivation
73 N/A N/A stop_paging_indication
95 N/A N/A create_bearer_request
96 N/A mbms_notification_request create_bearer_response
97 N/A mbms_notification_response update_bearer_request
98 N/A mbms_notification_reject_request update_bearer_response
99 N/A mbms_notification_reject_response delete_bearer_request
100 N/A create_mbms_context_request delete_bearer_response
101 N/A create_mbms_context_response delete_pdn_request
102 N/A update_mbms_context_request delete_pdn_response
103 N/A update_mbms_context_response N/A
104 N/A delete_mbms_context_request N/A
105 N/A delete_mbms_context_response N/A
FireSIGHT System User Guide
36-66
Chapter 36 Understanding and Writing Intrusion Rules
Understanding Keywords and Arguments in Rules
Table 36-41 GTP Message Types (continued)
Value Version 0 Version 1 Version 2
112 N/A mbms_register_request N/A
113 N/A mbms_register_response N/A
114 N/A mbms_deregister_request N/A
115 N/A mbms_deregister_response N/A
116 N/A mbms_session_start_request N/A
117 N/A mbms_session_start_response N/A
118 N/A mbms_session_stop_request N/A
119 N/A mbms_session_stop_response N/A
120 N/A mbms_session_update_request N/A
121 N/A mbms_session_update_response N/A
128 N/A ms_info_change_request identification_request
129 N/A ms_info_change_response identification_response
130 N/A N/A sgsn_context_request
131 N/A N/A sgsn_context_response
132 N/A N/A sgsn_context_ack
133 N/A N/A forward_relocation_request
134 N/A N/A forward_relocation_response
135 N/A N/A forward_relocation_complete
136 N/A N/A forward_relocation_complete_ack
137 N/A N/A forward_access
138 N/A N/A forward_access_ack
139 N/A N/A relocation_cancel_request
140 N/A N/A relocation_cancel_response
141 N/A N/A configuration_transfer_tunnel
149 N/A N/A detach
150 N/A N/A detach_ack
151 N/A N/A cs_paging
152 N/A N/A ran_info_relay
153 N/A N/A alert_mme
154 N/A N/A alert_mme_ack
155 N/A N/A ue_activity
156 N/A N/A ue_activity_ack
160 N/A N/A create_forward_tunnel_request
161 N/A N/A create_forward_tunnel_response
162 N/A N/A suspend
163 N/A N/A suspend_ack
FireSIGHT System User Guide
36-67
Chapter 36 Understanding and Writing Intrusion Rules
Understanding Keywords and Arguments in Rules
Table 36-41 GTP Message Types (continued)
Value Version 0 Version 1 Version 2
164 N/A N/A resume
165 N/A N/A resume_ack
166 N/A N/A create_indirect_forward_tunnel_request
167 N/A N/A create_indirect_forward_tunnel_response
168 N/A N/A delete_indirect_forward_tunnel_request
169 N/A N/A delete_indirect_forward_tunnel_response
170 N/A N/A release_access_bearer_request
171 N/A N/A release_access_bearer_response
176 N/A N/A downlink_data
177 N/A N/A downlink_data_ack
179 N/A N/A pgw_restart
180 N/A N/A pgw_restart_ack
200 N/A N/A update_pdn_request
201 N/A N/A update_pdn_response
211 N/A N/A modify_access_bearer_request
212 N/A N/A modify_access_bearer_response
231 N/A N/A mbms_session_start_request
232 N/A N/A mbms_session_start_response
233 N/A N/A mbms_session_update_request
234 N/A N/A mbms_session_update_response
235 N/A N/A mbms_session_stop_request
236 N/A N/A mbms_session_stop_response
240 data_record_transfer_request data_record_transfer_request N/A
241 data_record_transfer_response data_record_transfer_response N/A
254 N/A end_marker N/A
255 pdu pdu N/A
To specify GTP message types:
Access: Admin/Intrusion Admin
Step 1 On the Create Rule page, select gtp_type in the drop-down list and click Add Option.
The gtp_type keyword appears.
Step 2 Specify a defined decimal value 0 to 255 for the message type, a defined string, or a comma-separated
list of either or both in any combination. See the GTP Message Types table for values and strings
recognized by the system.
FireSIGHT System User Guide
36-68
Chapter 36 Understanding and Writing Intrusion Rules
Understanding Keywords and Arguments in Rules
gtp_info
A GTP message can include multiple information elements, each of which is identified by both a defined
numeric value and a defined string. You can use the gtp_info keyword in combination with the
gtp_version keyword to start inspection at the beginning of a specified information element and restrict
inspection to the specified information element.
You can specify either the defined decimal value or the defined string for an information element. You
can specify a single value or string, and you can use multiple gtp_info keywords in a rule to inspect
multiple information elements.
When a message includes multiple information elements of the same type, all are inspected for a match.
When information elements occur in an invalid order, only the last instance is inspected.
Note that different GTP versions sometimes use different values for the same information element. For
example, the cause information element has a value of 1 in GTPv0 and GTPv1, but a value of 2 in
GTPv2.
The gtp_info keyword matches different values depending on the version number in the packet. In the
example above, the keyword matches the information element value 1 in a GTPv0 or GTPv1 packet and
the value 2 in a GTPv2 packet. The keyword does not match a packet when the information element value
in the packet is not a known value for the version specified in the packet.
If you specify an integer for the information element, the keyword matches if the message type in the
keyword matches the value in the GTP packet, regardless of the version specified in the packet.
The following table lists the values and strings recognized by the system for each GTP information
element.
Table 36-42 GTP Information Elements
Value Version 0 Version 1 Version 2
1 cause cause imsi
2 imsi imsi cause
3 rai rai recovery
4 tlli tlli N/A
5 p_tmsi p_tmsi N/A
6 qos N/A N/A
8 recording_required recording_required N/A
9 authentication authentication N/A
11 map_cause map_cause N/A
12 p_tmsi_sig p_tmsi_sig N/A
13 ms_validated ms_validated N/A
14 recovery recovery N/A
15 selection_mode selection_mode N/A
16 flow_label_data_1 teid_1 N/A
17 flow_label_signalling teid_control N/A
18 flow_label_data_2 teid_2 N/A
19 ms_unreachable teardown_ind N/A
20 N/A nsapi N/A
FireSIGHT System User Guide
36-69
Chapter 36 Understanding and Writing Intrusion Rules
Understanding Keywords and Arguments in Rules
Table 36-42 GTP Information Elements (continued)
Value Version 0 Version 1 Version 2
21 N/A ranap N/A
22 N/A rab_context N/A
23 N/A radio_priority_sms N/A
24 N/A radio_priority N/A
25 N/A packet_flow_id N/A
26 N/A charging_char N/A
27 N/A trace_ref N/A
28 N/A trace_type N/A
29 N/A ms_unreachable N/A
71 N/A N/A apn
72 N/A N/A ambr
73 N/A N/A ebi
74 N/A N/A ip_addr
75 N/A N/A mei
76 N/A N/A msisdn
77 N/A N/A indication
78 N/A N/A pco
79 N/A N/A paa
80 N/A N/A bearer_qos
80 N/A N/A flow_qos
82 N/A N/A rat_type
83 N/A N/A serving_network
84 N/A N/A bearer_tft
85 N/A N/A tad
86 N/A N/A uli
87 N/A N/A f_teid
88 N/A N/A tmsi
89 N/A N/A cn_id
90 N/A N/A s103pdf
91 N/A N/A s1udf
92 N/A N/A delay_value
93 N/A N/A bearer_context
94 N/A N/A charging_id
95 N/A N/A charging_char
96 N/A N/A trace_info
97 N/A N/A bearer_flag
FireSIGHT System User Guide
36-70
Chapter 36 Understanding and Writing Intrusion Rules
Understanding Keywords and Arguments in Rules
Table 36-42 GTP Information Elements (continued)
Value Version 0 Version 1 Version 2
99 N/A N/A pdn_type
100 N/A N/A pti
101 N/A N/A drx_parameter
103 N/A N/A gsm_key_tri
104 N/A N/A umts_key_cipher_quin
105 N/A N/A gsm_key_cipher_quin
106 N/A N/A umts_key_quin
107 N/A N/A eps_quad
108 N/A N/A umts_key_quad_quin
109 N/A N/A pdn_connection
110 N/A N/A pdn_number
111 N/A N/A p_tmsi
112 N/A N/A p_tmsi_sig
113 N/A N/A hop_counter
114 N/A N/A ue_time_zone
115 N/A N/A trace_ref
116 N/A N/A complete_request_msg
117 N/A N/A guti
118 N/A N/A f_container
119 N/A N/A f_cause
120 N/A N/A plmn_id
121 N/A N/A target_id
123 N/A N/A packet_flow_id
124 N/A N/A rab_contex
125 N/A N/A src_rnc_pdcp
126 N/A N/A udp_src_port
127 charge_id charge_id apn_restriction
128 end_user_address end_user_address selection_mode
129 mm_context mm_context src_id
130 pdp_context pdp_context N/A
131 apn apn change_report_action
132 protocol_config protocol_config fq_csid
133 gsn gsn channel
134 msisdn msisdn emlpp_pri
135 N/A qos node_type
136 N/A authentication_qu fqdn
FireSIGHT System User Guide
36-71
Chapter 36 Understanding and Writing Intrusion Rules
Understanding Keywords and Arguments in Rules
Table 36-42 GTP Information Elements (continued)
Value Version 0 Version 1 Version 2
137 N/A tft ti
138 N/A target_id mbms_session_duration
139 N/A utran_trans mbms_service_area
140 N/A rab_setup mbms_session_id
141 N/A ext_header mbms_flow_id
142 N/A trigger_id mbms_ip_multicast
143 N/A omc_id mbms_distribution_ack
144 N/A ran_trans rfsp_index
145 N/A pdp_context_pri uci
146 N/A addi_rab_setup csg_info
147 N/A sgsn_number csg_id
148 N/A common_flag cmi
149 N/A apn_restriction service_indicator
150 N/A radio_priority_lcs detach_type
151 N/A rat_type ldn
152 N/A user_loc_info node_feature
153 N/A ms_time_zone mbms_time_to_transfer
154 N/A imei_sv throttling
155 N/A camel arp
156 N/A mbms_ue_context epc_timer
157 N/A tmp_mobile_group_id signalling_priority_indication
158 N/A rim_routing_addr tmgi
159 N/A mbms_config mm_srvcc
160 N/A mbms_service_area flags_srvcc
161 N/A src_rnc_pdcp nmbr
162 N/A addi_trace_info N/A
163 N/A hop_counter N/A
164 N/A plmn_id N/A
165 N/A mbms_session_id N/A
166 N/A mbms_2g3g_indicator N/A
167 N/A enhanced_nsapi N/A
168 N/A mbms_session_duration N/A
169 N/A addi_mbms_trace_info N/A
170 N/A mbms_session_repetition_num N/A
171 N/A mbms_time_to_data N/A
173 N/A bss N/A
FireSIGHT System User Guide
36-72
Chapter 36 Understanding and Writing Intrusion Rules
Understanding Keywords and Arguments in Rules
Table 36-42 GTP Information Elements (continued)
Value Version 0 Version 1 Version 2
174 N/A cell_id N/A
175 N/A pdu_num N/A
177 N/A mbms_bearer_capab N/A
178 N/A rim_routing_disc N/A
179 N/A list_pfc N/A
180 N/A ps_xid N/A
181 N/A ms_info_change_report N/A
182 N/A direct_tunnel_flags N/A
183 N/A correlation_id N/A
184 N/A bearer_control_mode N/A
185 N/A mbms_flow_id N/A
186 N/A mbms_ip_multicast N/A
187 N/A mbms_distribution_ack N/A
188 N/A reliable_inter_rat_handover N/A
189 N/A rfsp_index N/A
190 N/A fqdn N/A
191 N/A evolved_allocation1 N/A
192 N/A evolved_allocation2 N/A
193 N/A extended_flags N/A
194 N/A uci N/A
195 N/A csg_info N/A
196 N/A csg_id N/A
197 N/A cmi N/A
198 N/A apn_ambr N/A
199 N/A ue_network N/A
200 N/A ue_ambr N/A
201 N/A apn_ambr_nsapi N/A
202 N/A ggsn_backoff_timer N/A
203 N/A signalling_priority_indication N/A
204 N/A signalling_priority_indication_nsapi N/A
205 N/A high_bitrate N/A
206 N/A max_mbr N/A
251 charging_gateway_addr charging_gateway_addr N/A
255 private_extension private_extension private_extension
You can use the following procedure to specify a GTP information element.
FireSIGHT System User Guide
36-73
Chapter 36 Understanding and Writing Intrusion Rules
Understanding Keywords and Arguments in Rules
To specify a GTP information element:
Access: Admin/Intrusion Admin
Step 1 On the Create Rule page, select gtp_info in the drop-down list and click Add Option.
The gtp_info keyword appears.
Step 2 Specify a single defined decimal value 0 to 255 for the information element, or a single defined string.
See the GTP Information Elements table for values and strings recognized by the system.
Modbus Keywords
License: Protection
You can use Modbus keywords to point to the beginning of the Data field in a Modbus request or
response, to match against the Modbus Function Code, and to match against a Modbus Unit ID. You can
use Modbus keywords alone or in combination with other keywords such as content and byte_jump.
See the following sections for more information:
modbus_data, page 36-74
modbus_func, page 36-74
modbus_unit, page 36-75
modbus_data
You can use the modbus_data keyword to point to the beginning of the Data field in a Modbus request
or response.
To point to the beginning of the Modbus Data field:
Access: Admin/Intrusion Admin
Step 1 On the Create Rule page, select modbus_data from the drop-down list and click Add Option.
The modbus_data keyword appears.
The modbus_data keyword has no arguments.
modbus_func
You can use the modbus_func keyword to match against the Function Code field in a Modbus application
layer request or response header. You can specify either a single defined decimal value or a single
defined string for a Modbus function code.
The following table lists the defined values and strings recognized by the system for Modbus function
codes.
FireSIGHT System User Guide
36-74
Chapter 36 Understanding and Writing Intrusion Rules
Understanding Keywords and Arguments in Rules
Table 36-43 Modbus Function Codes
Value String
1 read_coils
2 read_discrete_inputs
3 read_holding_registers
4 read_input_registers
5 write_single_coil
6 write_single_register
7 read_exception_status
8 diagnostics
11 get_comm_event_counter
12 get_comm_event_log
15 write_multiple_coils
16 write_multiple_registers
17 report_slave_id
20 read_file_record
21 write_file_record
22 mask_write_register
23 read_write_multiple_registers
24 read_fifo_queue
43 encapsulated_interface_transport
To specify a Modbus function code:
Access: Admin/Intrusion Admin
Step 1 On the Create Rule page, select modbus_func in the drop-down list and click Add Option.
The modbus_func keyword appears.
Step 2 Specify a single defined decimal value 0 to 255 for the function code, or a single defined string. See the
Modbus Function Codes table for values and strings recognized by the system.
modbus_unit
You can use the modbus_unit keyword to match a single decimal value against the Unit ID field in a
Modbus request or response header.
To specify a Modbus unit ID:
Access: Admin/Intrusion Admin
Step 1 On the Create Rule page, select modbus_unit in the drop-down list and click Add Option.
FireSIGHT System User Guide
36-75
Chapter 36 Understanding and Writing Intrusion Rules
Understanding Keywords and Arguments in Rules
The modbus_unit keyword appears.
Step 2 Specify a decimal value 0 through 255.
DNP3 Keywords
License: Protection
You can use DNP3 keywords to point to the beginning of application layer fragments, to match against
DNP3 function codes and objects in DNP3 responses and requests, and to match against internal
indication flags in DNP3 responses. You can use DNP3 keywords alone or in combination with other
keywords such as content and byte_jump.
See the following sections for more information:
dnp3_data, page 36-76
dnp3_func, page 36-76
dnp3_ind, page 36-78
dnp3_obj, page 36-79
dnp3_data
You can use the dnp3_data keyword to point to the beginning of reassembled DNP3 application layer
fragments.
The DNP3 preprocessor reassembles link layer frames into application layer fragments. The dnp3_data
keyword points to the beginning of each application layer fragment; other rule options can match against
the reassembled data within fragments without separating the data and adding checksums every 16 bytes.
To point to the beginning of reassembled DNP3 fragments:
Access: Admin/Intrusion Admin
Step 1 On the Create Rule page, select modbus_data from the drop-down list and click Add Option.
The dnp3_data keyword appears.
The dnp3_data keyword has no arguments.
dnp3_func
You can use the dnp3_func keyword to match against the Function Code field in a DNP3 application
layer request or response header. You can specify either a single defined decimal value or a single
defined string for a DNP3 function code.
The following table lists the defined values and strings recognized by the system for DNP3 function
codes.
FireSIGHT System User Guide
36-76
Chapter 36 Understanding and Writing Intrusion Rules
Understanding Keywords and Arguments in Rules
Table 36-44 DNP3 Function Codes
Value String
0 confirm
1 read
2 write
3 select
4 operate
5 direct_operate
6 direct_operate_nr
7 immed_freeze
8 immed_freeze_nr
9 freeze_clear
10 freeze_clear_nr
11 freeze_at_time
12 freeze_at_time_nr
13 cold_restart
14 warm_restart
15 initialize_data
16 initialize_appl
17 start_appl
18 stop_appl
19 save_config
20 enable_unsolicited
21 disable_unsolicited
22 assign_class
23 delay_measure
24 record_current_time
25 open_file
26 close_file
27 delete_file
28 get_file_info
29 authenticate_file
30 abort_file
31 activate_config
32 authenticate_req
33 authenticate_err
129 response
FireSIGHT System User Guide
36-77
Chapter 36 Understanding and Writing Intrusion Rules
Understanding Keywords and Arguments in Rules
Table 36-44 DNP3 Function Codes (continued)
Value String
130 unsolicited_response
131 authenticate_resp
To specify DNP3 function codes:
Access: Admin/Intrusion Admin
Step 1 On the Create Rule page, select dnp3_func in the drop-down list and click Add Option.
The dnp3_func keyword appears.
Step 2 Specify a single defined decimal value 0 to 255 for the function code, or a single defined string. See the
DNP3 Function Codes table for values and strings recognized by the system.
dnp3_ind
You can use the dnp3_ind keyword to match against flags in the Internal Indications field in a DNP3
application layer response header.
You can specify the string for a single known flag or a comma-separated list of flags, as seen in the
following example:
class_1_events, class_2_events
When you specify multiple flags, the keyword matches against any flag in the list. To detect a
combination of flags, use the dnp3_ind keyword multiple times in a rule.
The following list provides the string syntax recognized by the system for defined DNP3 internal
indications flags.
class_1_events
class_2_events
class_3_events
need_time
local_control
device_trouble
device_restart
no_func_code_support
object_unknown
parameter_error
event_buffer_overflow
already_executing
config_corrupt
reserved_2
reserved_1
To specify DNP3 internal indications flags:
Access: Admin/Intrusion Admin
Step 1 On the Create Rule page, select dnp3_ind in the drop-down list and click Add Option.
The dnp3_ind keyword appears.
FireSIGHT System User Guide
36-78
Chapter 36 Understanding and Writing Intrusion Rules
Understanding Keywords and Arguments in Rules
Step 2 You can specify the string for a single known flag or a comma-separated list of flags.
dnp3_obj
You can use the dnp3_obj keyword to match against DNP3 object headers in a request or response.
DNP3 data is comprised of a series of DNP3 objects of different types such as analog input, binary input,
and so on. Each type is identified with a group such as analog input group, binary input group, and so
on, each of which can be identified by a decimal value. The objects in each group are further identified
by an object variation such as 16-bit integers, 32-bit integers, short floating point, and so on, each of
which specifies the data format of the object. Each type of object variation can also be identified by a
decimal value.
You identify object headers by specifying the decimal number for the type of object header group and
the decimal number for the type of object variation. The combination of the two defines a specific type
of DNP3 object.
To specify a DNP3 object:
Access: Admin/Intrusion Admin
Step 1 On the Create Rule page, select dnp3_obj in the drop-down list and click Add Option.
The dnp3_obj keyword appears.
Step 2 Specify a decimal value 0 through 255 to identify a known object group, and another decimal value 0
through 255 to identify a known object variation type.
CIP and ENIP Keywords
License: Protection
You can use the following keywords alone or in combination to create custom intrusion rules that
identify attacks against CIP and ENIP traffic detected by the CIP preprocessor. For configurable
keywords, specify a single integer within the allowed range. See Configuring the CIP Preprocessor,
page 28-4 for more information.
Table 36-45 CIP and ENIP Keywords
Keyword Range
cip_attribute 0 - 65535
cip_class 0 - 65535
cip_conn_path_class 0 - 65535
cip_instance 0 - 4284927295
cip_req N/A
cip_rsp N/A
cip_service 0 - 127
cip_status 0 - 255
enip_command 0 - 65535
FireSIGHT System User Guide
36-79
Chapter 36 Understanding and Writing Intrusion Rules
Understanding Keywords and Arguments in Rules
Table 36-45 CIP and ENIP Keywords
Keyword Range
enip_req N/A
enip_rsp N/A
Inspecting Packet Characteristics
License: Protection
You can write rules that only generate events against packets with specific packet characteristics. The
FireSIGHT System provides the following keywords to evaluate packet characteristics:
dsize, page 36-80
isdataat, page 36-80
sameip, page 36-81
fragoffset, page 36-81
cvs, page 36-82
dsize
License: Protection
The dsize keyword tests the packet payload size. With it, you can use the greater than and less than
operators (< and >) to specify a range of values. You can use the following syntax to specify ranges:
>number_of_bytes
<number_of_bytes
number_of_bytes<>number_of_bytes
For example, to indicate a packet size greater than 400 bytes, use >400 as the dtype value. To indicate a
packet size of less than 500 bytes, use <500. To specify that the rule trigger against any packet between
400 and 500 bytes inclusive, use 400<>500.
Caution The dsize keyword tests packets before they are decoded by any preprocessors.
isdataat
License: Protection
The isdataat keyword instructs the rules engine to verify that data resides at a specific location in the
payload.
The following table lists the arguments you can use with the isdataat keyword.
FireSIGHT System User Guide
36-80
Chapter 36 Understanding and Writing Intrusion Rules
Understanding Keywords and Arguments in Rules
Table 36-46 isdataat Arguments
Argument Type Description
Offset Required The specific location in the payload. For example, to test that data appears at
byte 50 in the packet payload, you would specify 50 as the offset value. A !
modifier negates the results of the isdataat test; it alerts if a certain amount of
data is not present within the payload.
You can also use an existing byte_extract variable to specify the value for this
argument. See Reading Packet Data into Keyword Arguments, page 36-82 for
more information.
Relative Optional Makes the location relative to the last successful content match. If you specify
a relative location, note that the counter starts at byte 0, so calculate the location
by subtracting 1 from the number of bytes you want to move forward from the
last successful content match. For example, to specify that the data must appear
at the ninth byte after the last successful content match, you would specify a
relative offset of 8.
Raw Data Optional Specifies that the data is located in the original packet payload before decoding
or application layer normalization by any FireSIGHT System preprocessor. You
can use this argument with Relative if the previous content match was in the raw
packet data.
For example, in a rule searching for the content foo, if the value for isdataat is specified as the
following:
Offset = !10
Relative = enabled
The system alerts if the rules engine does not detect 10 bytes after foo before the payload ends.
To use isdataat:
Access: Admin/Intrusion Admin
Step 1 On the Create Rule page, select isdataat in the drop-down list and click Add Option.
The isdataat section appears.
sameip
License: Protection
The sameip keyword tests that a packets source and destination IP addresses are the same. It does not
take an argument.
fragoffset
License: Protection
FireSIGHT System User Guide
36-81
Chapter 36 Understanding and Writing Intrusion Rules
Understanding Keywords and Arguments in Rules
The fragoffset keyword tests the offset of a fragmented packet. This is useful because some exploits
(such as WinNuke denial-of-service attacks) use hand-generated packet fragments that have specific
offsets.
For example, to test whether the offset of a fragmented packet is 31337 bytes, specify 31337 as the
fragoffset value.
You can use the following operators when specifying arguments for the fragoffset keyword.
Table 36-47 fragoffset Keyword Argument Operators
Operator Description
! not
> greater than
< less than
Note that you cannot use the not (!) operator in combination with < or >.
cvs
License: Protection
The cvs keyword tests Concurrent Versions System (CVS) traffic for malformed CVS entries. An
attacker can use a malformed entry to force a heap overflow and execute malicious code on the CVS
server. This keyword can be used to identify attacks against two known CVS vulnerabilities:
CVE-2004-0396 (CVS 1.11.x up to 1.11.15, and 1.12.x up to 1.12.7) and CVS-2004-0414 (CVS 1.12.x
through 1.12.8, and 1.11.x through 1.11.16). The cvs keyword checks for a well-formed entry, and
generates alerts when a malformed entry is detected.
Your rule should include the ports where CVS runs. In addition, any ports where traffic may occur should
be added to the list of ports for stream reassembly in your TCP policies so state can be maintained for
CVS sessions. The TCP ports 2401 (pserver) and 514 (rsh) are included in the list of client ports where
stream reassembly occurs. However, note that if your server runs as an xinetd server (i.e., pserver), it
can run on any TCP port. Add any non-standard ports to the stream reassembly Client Ports list. For more
information, see Selecting Stream Reassembly Options, page 29-27.
To detect malformed CVS entries:
Access: Admin/Intrusion Admin
Step 1 Add the cvs option to a rule and type invalid-entry as the keyword argument.
Reading Packet Data into Keyword Arguments
License: Protection
You can use the byte_extract keyword to read a specified number of bytes from a packet into a variable.
You can then use the variable later in the same rule as the value for specific arguments in certain other
detection keywords.
FireSIGHT System User Guide
36-82
Chapter 36 Understanding and Writing Intrusion Rules
Understanding Keywords and Arguments in Rules
This is useful, for example, for extracting data size from packets where a specific segment of bytes
describes the number of bytes included in data within the packet. For example, a specific segment of
bytes might say that subsequent data is comprised of four bytes; you can extract the data size of four
bytes to use as your variable value.
You can use byte_extract to create up to two separate variables in a rule concurrently. You can redefine
a byte_extract variable any number of times; entering a new byte_extract keyword with the same
variable name and a different variable definition overwrites the previous definition of that variable.
The following table describes the arguments required by the byte_extract keyword.
Table 36-48 Required byte_extract Arguments
Argument Description
Bytes to Extract The number of bytes to extract from the packet. You can specify 1, 2, 3, or 4
bytes.
Offset The number of bytes into the payload to begin extracting data. You can specify
-65534 to 65535 bytes. The offset counter starts at byte 0, so calculate the offset
value by subtracting 1 from the number of bytes you want to count forward. For
example, specify 7 to count forward 8 bytes. The rules engine counts forward
from the beginning of the packet payload or, if you also specify Relative, after the
last successful content match. Note that you can specify negative numbers only
when you also specify Relative; see the Additional Optional byte_extract
Arguments table for more information.
Variable Name The variable name to use in arguments for other detection keywords. You can
specify an alphanumeric string that must begin with a letter.
To further define how the system locates the data to extract, you can use the arguments described in the
following table.
Table 36-49 Additional Optional byte_extract Arguments
Argument Description
Multiplier A multiplier for the value extracted from the packet. You can specify 0 to 65535.
If you do not specify a multiplier, the default value is 1.
Align Rounds the extracted value to the nearest 2-byte or 4-byte boundary. When you
also select Multiplier, the system applies the multiplier before the alignment.
Relative Makes Offset relative to the end of the last successful content match instead of the
beginning of the payload. See the Required byte_extract Arguments table for
more information.
You can specify only one of DCE/RPC, Endian, or Number Type.
To define how the byte_extract keyword calculates the bytes it tests, you can choose from the
arguments in the following table. The rules engine uses big endian byte order if you do not select either
argument.
FireSIGHT System User Guide
36-83
Chapter 36 Understanding and Writing Intrusion Rules
Understanding Keywords and Arguments in Rules
Table 36-50 Endianness byte_extract Arguments
Argument Description
Big Endian Processes data in big endian byte order, which is the default network byte order.
Little Endian Processes data in little endian byte order.
DCE/RPC Specifies a byte_extract keyword for traffic processed by the DCE/RPC
preprocessor. See Decoding DCE/RPC Traffic, page 27-2 for more information.
The DCE/RPC preprocessor determines big endian or little endian byte order,
and the Number Type and Endian arguments do not apply.
When you enable this argument, you can also use byte_extract in conjunction
with other specific DCE/RPC keywords. See DCE/RPC Keywords, page 36-59
for more information.
You can specify a number type to read data as an ASCII string. To define how the system views string
data in a packet, you can select one of the arguments in the following table.
Table 36-51 Number Type byte_extract arguments
Argument Description
Hexadecimal String Reads extracted string data in hexadecimal format.
Decimal String Reads extracted string data in decimal format.
Octal String Reads extracted string data in octal format.
For example, if the value for byte_extract is specified as the following:
Bytes to Extract = 4
Variable Name = var
Offset = 8
Relative = enabled
the rules engine reads the number described in the four bytes that appear 9 bytes away from (relative to)
the last successful content match into a variable named var, which you can specify later in the rule as
the value for certain keyword arguments.
The following table lists the keyword arguments where you can specify a variable defined in the
byte_extract keyword.
Table 36-52 Arguments Accepting a byte_extract Variable
Keyword Argument For more information, see...
content Depth, Offset, Distance, Within Constraining Content Matches, page 36-17
byte_jump Offset byte_jump, page 36-31
byte_test Offset, Value byte_test, page 36-33
isdataat Offset isdataat, page 36-80
To use byte_extract:
Access: Admin/Intrusion Admin
FireSIGHT System User Guide
36-84
Chapter 36 Understanding and Writing Intrusion Rules
Understanding Keywords and Arguments in Rules
Step 1 On the Create Rule page, select t byte_extract in the drop-down list and click Add Option.
The byte_extract section appears beneath the last keyword you selected.
Initiating Active Responses with Rule Keywords
License: Protection
The system can initiate active responses to close TCP connections in response to triggered TCP rules or
UDP sessions in response to triggered UDP rules. Two keywords provide you with separate approaches
to initiating active responses. When a packet triggers a rule containing either of the keywords, the system
initiates a single active response. You can also use the config response command to configure the active
response interface to use and the number of TCP resets to attempt in a passive deployment.
Active responses are most effective in inline deployments because resets are more likely to arrive in time
to affect the connection or session. For example, in response to the react keyword in an inline
deployment, the system inserts a TCP reset (RST) packet directly into the traffic for each end of the
connection, which normally should close the connection.
Active responses are not intended to take the place of a firewall for a number of reasons, including that
the system cannot insert packets in passive deployments and an attacker may have chosen to ignore or
circumvent active responses.
Because active responses can be routed back, the system does not allow TCP resets to initiate TCP resets;
this prevents an unending sequence of active responses. The system also does not allow ICMP
unreachable packets to initiate ICMP unreachable packets in keeping with standard practice.
You can configure the TCP stream preprocessor to detect additional traffic on a connection or session
after an intrusion rule has triggered an active response. When the preprocessor detects additional traffic,
it sends additional active responses up to a specified maximum to both ends of the connection or session.
See Initiating Active Responses with Intrusion Drop Rules, page 29-3 for more information.
See the following sections for information specific to the keywords you can use to initiate active
responses:
Initiating Active Responses by Type and Direction, page 36-85
Sending an HTML Page Before a TCP Reset, page 36-86
Setting the Active Response Reset Attempts and Interface, page 36-87
Initiating Active Responses by Type and Direction
License: Protection
You can use the resp keyword to actively respond to TCP connections or UDP sessions, depending on
whether you specify the TCP or UDP protocol in the rule header. See Specifying Protocols, page 36-4
for more information.
Keyword arguments allow you to specify the packet direction and whether to use TCP reset (RST)
packets or ICMP unreachable packets as active responses.
You can use any of the TCP reset or ICMP unreachable arguments to close TCP connections. You should
use only ICMP unreachable arguments to close UDP sessions.
FireSIGHT System User Guide
36-85
Chapter 36 Understanding and Writing Intrusion Rules
Understanding Keywords and Arguments in Rules
Different TCP reset arguments also allow you to target active responses to the packet source, destination,
or both. All ICMP unreachable arguments target the packet source and allow you to specify whether to
use an ICMP network, host, or port unreachable packet, or all three.
The following table lists the arguments you can use with the resp keyword to specify exactly what you
want the FireSIGHT System to do when the rule triggers.
Table 36-53 resp Arguments
Argument Description
reset_source Directs a TCP reset packet to the endpoint that sent the packet that triggered the rule.
Alternatively, you can specify rst_snd, which is supported for backward compatibility.
reset_dest Directs a TCP reset packet to the intended destination endpoint of the packet that
triggered the rule. Alternatively, you can specify rst_rcv, which is supported for
backward compatibility.
reset_both Directs a TCP reset packet to both the sending and receiving endpoints. Alternatively,
you can specify rst_all, which is supported for backward compatibility.
icmp_net Directs an ICMP network unreachable message to the sender.
icmp_host Directs an ICMP host unreachable message to the sender.
icmp_port Directs an ICMP port unreachable message to the sender. This argument is used to
terminate UDP traffic.
icmp_all Directs the following ICMP messages to the sender:
network unreachable
host unreachable
port unreachable
For example, to configure a rule to reset both sides of a connection when a rule is triggered, use
reset_both as the value for the resp keyword.
You can use a comma-separated list to specify multiple arguments as follows:
argument,argument,argument
See Setting the Active Response Reset Attempts and Interface, page 36-87 for information on using the
config response command to configure the active response interface to use and the number of TCP
resets to attempt in a passive deployment.
To specify active responses:
Access: Admin/Intrusion Admin
Step 1 On the Create Rule page, select resp in the drop-down list and click Add Option.
The resp keyword appears.
Step 2 Specify any of the arguments in the resp Arguments table in the resp field; use a comma-separated list
to specify multiple arguments.
Sending an HTML Page Before a TCP Reset
License: Protection
FireSIGHT System User Guide
36-86
Chapter 36 Understanding and Writing Intrusion Rules
Understanding Keywords and Arguments in Rules
You can use the react keyword to send a default HTML page to the TCP connection client when a packet
triggers the rule; after sending the HTML page, the system uses TCP reset packets to initiate active
responses to both ends of the connection. The react keyword does not trigger active responses for UDP
traffic.
Optionally, you can specify the following argument:
msg
When a packet triggers a react rule that uses the msg argument, the HTML page includes the rule event
message. See Understanding Rule Anatomy, page 36-2 for a description of the event message field.
If you do not specify the msg argument, the HTML page includes the following message:
You are attempting to access a forbidden site.
Consult your system administrator for details.
Note Because active responses can be routed back, ensure that the HTML response page does not trigger a
react rule; this could result in an unending sequence of active responses. Cisco recommends that you
test react rules extensively before activating them in a production environment.
See Setting the Active Response Reset Attempts and Interface, page 36-87 for information on using the
config response command to configure the active response interface to use and the number of TCP
resets to attempt in a passive deployment.
To send an HTML page before initiating an active responses:
Access: Admin/Intrusion Admin
Step 1 On the Create Rule page, select react in the drop-down list and click Add Option.
The react keyword appears.
Step 2 You have two choices:
To send an HTML page that includes the event message configured for the rule to the client before
closing a connection, type msg in the react field.
To send an HTML page that includes the following default message to the client before closing a
connection, leave the react field blank:
You are attempting to access a forbidden site.
Consult your system administrator for details
Setting the Active Response Reset Attempts and Interface
License: Protection
You can use the config response command to further configure the behavior of TCP resets initiated by
resp and react rules. This command also affects the behavior of active responses initiated by drop rules;
see Initiating Active Responses with Intrusion Drop Rules, page 29-3 for more information.
You use the config response command by inserting it on a separate line in the USER_CONF advanced
variable. See Understanding Advanced Variables, page 3-32 for information on using a USER_CONF
variable.
FireSIGHT System User Guide
36-87
Chapter 36 Understanding and Writing Intrusion Rules
Understanding Keywords and Arguments in Rules
Caution Do not use the USER_CONF advanced variable to configure an intrusion policy feature unless you are
instructed to do so in the feature description or by Support. Conflicting or duplicate configurations will
halt the system.
To specify active response reset attempts, the active response interface, or both:
Access: Admin/Intrusion Admin
Step 1 Depending on whether you want to specify only the number of active responses, only the active response
interface, or both, insert a form of the config response command on a separate line in the USER_CONF
advanced variable. You have the following choices:
To specify only the number of active response attempts, insert the command:
config response: attempts att
For example: config response: attempts 10
To specify only the active response interface, insert the command:
config response: device dev
For example: config response: device eth0
To specify both the number of active response attempts and the active response interface, insert the
command:
config response: attempts att, device dev
For example: config response: attempts 10, device eth0
where:
att is the number 1 to 20 of attempts to land each TCP reset packet within the current connection
window so the receiving host accepts the packet. This sequence strafing is useful only in passive
deployments; in inline deployments, the system inserts reset packets directly into the stream in place
of triggering packets. the system sends only 1 ICMP reachable active response.
dev is an alternate interface where you want the system to send active responses in a passive
deployment or insert active responses in an inline deployment.
Filtering Events
License: Protection
You can use the detection_filter keyword to prevent a rule from generating events unless a specified
number of packets trigger the rule within a specified time. This can stop the rule from prematurely
generating events. For example, two or three failed login attempts within a few seconds could be
expected behavior, but a large number of attempts within the same time could indicate a brute force
attack.
The detection_filter keyword requires arguments that define whether the system tracks the source or
destination IP address, the number of times the detection criteria must be met before triggering an event,
and how long to continue the count.
Use the following syntax to delay the triggering of events:
track by_src/by_dst, count count, seconds number_of_seconds
FireSIGHT System User Guide
36-88
Chapter 36 Understanding and Writing Intrusion Rules
Understanding Keywords and Arguments in Rules
The track argument specifies whether to use the packets source or destination IP address when counting
the number of packets that meet the rules detection criteria. Select from the argument values described
in the following table to specify how the system tracks event instances.
Table 36-54 detection_filter Track Arguments
Argument Description
by_src Detection criteria count by source IP address.
by_dst Detection criteria count by destination IP address.
The count argument specifies the number of packets that must trigger the rule for the specified IP
address within the specified time before the rule generates an event.
The seconds argument specifies the number of seconds within which the specified number of packets
must trigger the rule before the rule generates an event.
Consider the case of a rule that searches packets for the content foo and uses the detection_filter
keyword with the following arguments:
track by_src, count 10, seconds 20
In the example, the rule will not generate an event until it has detected foo in 10 packets within 20
seconds from a given source IP address. If the system detects only 7 packets containing foo within the
first 20 seconds, no event is generated. However, if foo occurs 40 times in the first 20 seconds, the rule
generates 30 events and the count begins again when 20 seconds have elapsed.
Comparing the threshold and detection_filter Keywords
The detection_filter keyword replaces the deprecated threshold keyword. The threshold keyword
is still supported for backward compatibility and operates the same as thresholds that you set within an
intrusion policy.
The detection_filter keyword is a detection feature that is applied before a packet triggers a rule. The
rule does not generate an event for triggering packets detected before the specified packet count and, in
an inline deployment, does not drop those packets if the rule is set to drop packets. Conversely, the rule
does generate events for packets that trigger the rule and occur after the specified packet count and, in
an inline deployment, drops those packets if the rule is set to drop packets.
Thresholding is an event notification feature that does not result in a detection action. It is applied after
a packet triggers an event. In an inline deployment, a rule that is set to drop packets drops all packets
that trigger the rule, independent of the rule threshold.
Note that you can use the detection_filter keyword in any combination with the intrusion event
thresholding, intrusion event suppression, and rate-based attack prevention features in an intrusion
policy. Note also that policy validation fails if you enable an imported local rule that uses the deprecated
threshold keyword in combination with the intrusion event thresholding feature in an intrusion policy.
See Configuring Event Thresholding, page 32-22, Configuring Suppression Per Intrusion Policy,
page 32-27, Setting a Dynamic Rule State, page 32-31, and Importing Local Rule Files, page 66-20 for
more information.
Evaluating Post-Attack Traffic
License: Protection
Use the tag keyword to tell the system to log additional traffic for the host or session. Use the following
syntax when specifying the type and amount of traffic you want to capture using the tag keyword:
FireSIGHT System User Guide
36-89
Chapter 36 Understanding and Writing Intrusion Rules
Understanding Keywords and Arguments in Rules
tagging_type, count, metric, optional_direction
The next three tables describe the other available arguments.
You can choose from two types of tagging. The following table describes the two types of tagging. Note
that the session tag argument type causes the system to log packets from the same session as if they came
from different sessions if you configure only rule header options in the intrusion rule. To group packets
from the same session together, configure one or more rule options (such as a flag keyword or content
keyword) within the same intrusion rule.
Table 36-55 Tag Arguments
Argument Description
session Logs packets in the session that triggered the rule.
host Logs packets from the host that sent the packet that triggered the rule. You can add a
directional modifier to log only the traffic coming from the host (src) or going to the host
(dst).
To indicate how much traffic you want to log, use the following argument:
Table 36-56 Count Argument
Argument Description
count The number of packets or seconds you want to log after the rule triggers.
This unit of measure is specified with the metric argument, which follows the count
argument.
Select the metric you want to use to log by time or volume of traffic from those described in the following
table.
Caution High-bandwidth networks can see thousands of packets per second, and tagging a large number of
packets may seriously affect performance, so make sure you tune this setting for your network
environment.
Table 36-57 Logging Metrics Arguments
Argument Description
packets Logs the number of packets specified by the count after the rule triggers.
seconds Logs traffic for the number of seconds specified by the count after the rule triggers.
For example, when a rule with the following tag keyword value triggers:
host, 30, seconds, dst
all packets that are transmitted from the client to the host for the next 30 seconds are logged.
Detecting Attacks That Span Multiple Packets
License: Protection
FireSIGHT System User Guide
36-90
Chapter 36 Understanding and Writing Intrusion Rules
Understanding Keywords and Arguments in Rules
Use the flowbits keyword to assign state names to sessions. By analyzing subsequent packets in a
session according to the previously named state, the system can detect and alert on exploits that span
multiple packets in a single session.
The flowbits state name is a user-defined label assigned to packets in a specific part of a session. You
can label packets with state names based on packet content to help distinguish malicious packets from
those you do not want to alert on. You can define up to 1024 state names per managed device. For
example, if you want to alert on malicious packets that you know only occur after a successful login, you
can use the flowbits keyword to filter out the packets that constitute an initial login attempt so you can
focus only on the malicious packets. You can do this by first creating a rule that labels all packets in the
session that have an established login with a logged_in state, then creating a second rule where
flowbits checks for packets with the state you set in the first rule and acts only on those packets. See
flowbits Example Using state_name, page 36-92 for an example that uses flowbits to determine if a user
is logged in.
An optional group name allows you to include a state name in a group of states. A state name can belong
to several groups. States not associated with a group are not mutually exclusive, so a rule that triggers
and sets a state that is not associated with a group does not affect other currently set states. See flowbits
Example Resulting in a False Positive, page 36-93 for an example that illustrates how including a state
name in a group can prevent false positives by unsetting another state in the same group.
The following table describes the various combinations of operators, states, and groups available to the
flowbits keyword. Note that state names can contain alphanumeric characters, periods (.), underscores
(_), and dashes (-).
Table 36-58 flowbits Options
Operator State Option Group Description
set state_name optional Sets the specified state for a packet. Sets the state in the
specified group if a group is defined.
state_name&state_name optional Sets the specified states for a packet. Sets the states in the
specified group if a group is defined.
setx state_name mandatory Sets the specified state in the specified group for a packet, and
unsets all other states in the group.
state_name&state_name mandatory Sets the specified states in the specified group for a packet, and
unsets all other states in the group.
unset state_name no group Unsets the specified state for a packet.
state_name&state_name no group Unsets the specified states for a packet.
all mandatory Unsets all the states in the specified group.
toggle state_name no group Unsets the specified state if it is set, and sets the specified state
if it is unset.
state_name&state_name no group Unsets the specified states if they are set, and sets the specified
states if they are unset.
all mandatory Unsets all states set in the specified group, and sets all states
unset in the specified group.
FireSIGHT System User Guide
36-91
Chapter 36 Understanding and Writing Intrusion Rules
Understanding Keywords and Arguments in Rules
Table 36-58 flowbits Options (continued)
Operator State Option Group Description
isset state_name no group Determines if the specified state is set in the packet.
state_name&state_name no group Determines if the specified states are set in the packet.
state_name|state_name no group Determines if any of the specified states are set in the packet.
any mandatory Determines if any state is set in the specified group.
all mandatory Determines if all states are set in the specified group.
isnotset state_name no group Determines if the specified state is not set in the packet.
state_name&state_name no group Determines if the specified states are not set in the packet.
state_name|state_name no group Determines if any of the specified states is not set in the packet.
any mandatory Determines if any state is not set in the packet.
all mandatory Determines if all states are not set in the packet.
reset (no state) optional Unsets all states for all packets. Unsets all states in a group if
a group is specified.
noalert (no state) no group Use this in conjunction with any other operator to suppress
event generation.
Note the following when using the flowbits keyword:
When using the setx operator, the specified state can only belong to the specified group, and not to
any other group.
You can define the setx operator multiple times, specifying different states and the same group with
each instance.
When you use the setx operator and specify a group, you cannot use the set, toggle, or unset
operators on that specified group.
The isset and isnotset operators evaluate for the specified state regardless of whether the state is
in a group.
During intrusion policy saves, intrusion policy reapplies, and access control policy applies
(regardless of whether the access control policy references one intrusion policy or multiple intrusion
policies), if you enable a rule that contains the isset or isnotset operator without a specified
group, and you do not enable at least one rule that affects flowbits assignment (set, setx, unset,
toggle) for the corresponding state name and protocol, all rules that affect flowbits assignment for
the corresponding state name are enabled.
During intrusion policy saves, intrusion policy reapplies, and access control policy applies
(regardless of whether the access control policy references one intrusion policy or multiple intrusion
policies), if you enable a rule that contains the isset or isnotset operator with a specified group,
all rules that affect flowbits assignment (set, setx, unset, toggle) and define a corresponding
group name are also enabled.
flowbits Example Using state_name
Consider the IMAP vulnerability described in Bugtraq ID #1110. This vulnerability exists in an
implementation of IMAP, specifically in the LIST, LSUB, RENAME, FIND, and COPY commands.
However, to take advantage of the vulnerability, the attacker must be logged into the IMAP server.
Because the LOGIN confirmation from the IMAP server and the exploit that follows are necessarily in
different packets, it is difficult to construct non-flow-based rules that catch this exploit. Using the
FireSIGHT System User Guide
36-92
Chapter 36 Understanding and Writing Intrusion Rules
Understanding Keywords and Arguments in Rules
flowbits keyword, you can construct a series of rules that track whether the user is logged into the
IMAP server and, if so, generate an event if one of the attacks is detected. If the user is not logged in,
the attack cannot exploit the vulnerability and no event is generated.
The two rule fragments that follow illustrate this example. The first rule fragment looks for an IMAP
login confirmation from the IMAP server:
alert tcp any 143 -> any any (msg:"IMAP login"; content:"OK
LOGIN"; flowbits:set,logged_in; flowbits:noalert;)
The following diagram illustrates the effect of the flowbits keyword in the preceding rule fragment:
Note that flowbits:set sets a state of logged_in, while flowbits:noalert suppresses the alert because
you are likely to see many innocuous login sessions on an IMAP server.
The next rule fragment looks for a LIST string, but does not generate an event unless the logged_in state
has been set as a result of some previous packet in the session:
alert tcp any any -> any 143 (msg:"IMAP LIST";
content:"LIST"; flowbits:isset,logged_in;)
The following diagram illustrates the effect of the flowbits keyword in the preceding rule fragment:
In this case, if a previous packet has caused a rule containing the first fragment to trigger, then a rule
containing the second fragment triggers and generates an event.
flowbits Example Resulting in a False Positive
Including different state names that are set in different rules in a group can prevent false positive events
that might otherwise occur when content in a subsequent packet matches a rule whose state is no longer
valid. The following example illustrates how you can get false positives when you do not include
multiple state names in a group.
Consider the case where the following three rule fragments trigger in the order shown during a single
session:
(msg:"JPEG transfer"; content:"image/";pcre:"/^Content-
Type\x3a(\s*|\s*\r?\n\s+)image\x2fp?jpe?g/smi";
flowbits:set,http.jpeg; flowbits:noalert;)
The following diagram illustrates the effect of the flowbits keyword in the preceding rule fragment:
FireSIGHT System User Guide
36-93
Chapter 36 Understanding and Writing Intrusion Rules
Understanding Keywords and Arguments in Rules
The content and pcre keywords in the first rule fragment match a JPEG file download,
flowbits:set,http.jpeg sets the http.jpeg flowbits state, and flowbits:noalert stops the rule from
generating events. No event is generated because the rules purpose is to detect the file download and set
the flowbits state so one or more companion rules can test for the state name in combination with
malicious content and generate events when malicious content is detected.
The next rule fragment detects a GIF file download subsequent to the JPEG file download above:
(msg:"GIF transfer"; content:"image/"; pcre:"/^Content-
Type\x3a(\s*|\s*\r?\n\s+)image\x2fgif/smi";
flowbits:set,http.tif,image_downloads; flowbits:noalert;)
The following diagram illustrates the effect of the flowbits keyword in the preceding rule fragment:
The content and pcre keywords in the second rule match the GIF file download,
flowbits:set,http.tif sets the http.tif flowbit state, and flowbits:noalert stops the rule from
generating an event. Note that the http.jpeg state set by the first rule fragment is still set even though
it is no longer needed; this is because the JPEG download must have ended if a subsequent GIF download
has been detected.
The third rule fragment is a companion to the first rule fragment:
(msg:"JPEG exploit";
flowbits:isset,http.jpeg;content:"|FF|"; pcre:"
/\xFF[\xE1\xE2\xED\xFE]\x00[\x00\x01]/";)
The following diagram illustrates the effect of the flowbits keyword in the preceding rule fragment:
In the third rule fragment, flowbits:isset,http.jpeg determines that the now-irrelevant http.jpeg
state is set, and content and pcre match content that would be malicious in a JPEG file but not in a GIF
file. The third rule fragment results in a false positive event for a nonexistent exploit in a JPEG file.
FireSIGHT System User Guide
36-94
Chapter 36 Understanding and Writing Intrusion Rules
Understanding Keywords and Arguments in Rules
flowbits Example for Preventing False Positives
The following example illustrates how including state names in a group and using the setx operator can
prevent false positives.
Consider the same case as the previous example, except that the first two rules now include their two
different state names in the same state group.
(msg:"JPEG transfer"; content:"image/";pcre:"/^Content-
Type\x3a(\s*|\s*\r?\n\s+)image\x2fp?jpe?g/smi";
flowbits:setx,http.jpeg,image_downloads; flowbits:noalert;)
The following diagram illustrates the effect of the flowbits keyword in the preceding rule fragment:
When the first rule fragment detects a JPEG file download, the
flowbits:setx,http.jpeg,image_downloads keyword sets the flowbits state to http.jpeg and
includes the state in the image_downloads group.
The next rule then detects a subsequent GIF file download:
(msg:"GIF transfer"; content:"image/"; pcre:"/^Content-
Type\x3a(\s*|\s*\r?\n\s+)image\x2fgif/smi";
flowbits:setx,http.tif,image_downloads; flowbits:noalert;)
The following diagram illustrates the effect of the flowbits keyword in the preceding rule fragment:
When the second rule fragment matches the GIF download, the
flowbits:setx,http.tif,image_downloads keyword sets the http.tif flowbits state and unsets
http.jpeg, the other state in the group.
The third rule fragment does not result in a false positive:
(msg:"JPEG exploit";
flowbits:isset,http.jpeg;content:"|FF|"; pcre:"/
\xFF[\xE1\xE2\xED\xFE]\x00[\x00\x01]/";)
The following diagram illustrates the effect of the flowbits keyword in the preceding rule fragment:
FireSIGHT System User Guide
36-95
Chapter 36 Understanding and Writing Intrusion Rules
Understanding Keywords and Arguments in Rules
Because flowbits:isset,http.jpeg is false, the rules engine stops processing the rule and no event is
generated, thus avoiding a false positive even in a case where content in the GIF file matches exploit
content for a JPEG file.
Generating Events on the HTTP Encoding Type and Location
License: Protection
You can use the http_encode keyword to generate events on the type of encoding in an HTTP request
or response before normalization, either in the HTTP URI, in non-cookie data in an HTTP header, in
cookies in HTTP requests headers, or set-cookie data in HTTP responses.
You must configure the HTTP Inspect preprocessor to inspect HTTP responses and HTTP cookies to
return matches for rules using the http_encode keyword. See Decoding HTTP Traffic, page 27-30 and
Selecting Server-Level HTTP Normalization Options, page 27-32 for more information.
Also, you must enable both the decoding and alerting option for each specific encoding type in your
HTTP Inspect preprocessor configuration for the http_encode keyword in an intrusion rule to trigger
events on that encoding type. See Selecting Server-Level HTTP Normalization Encoding Options,
page 27-40 for more information.
Note that the base36 encoding type has been deprecated. For backward compatibility, the base36
argument is allowed in existing rules, but it does not cause the rules engine to inspect base36 traffic.
The following table describes the encoding types this option can generate events for in HTTP URIs,
headers, cookies, and set-cookies:
Table 36-59 http_encode Encoding Types
Encoding Type Description
utf8 Detects UTF-8 encoding in the specified location when this encoding type is enabled
for decoding by the HTTP Inspect preprocessor.
double_encode Detects double encoding in the specified location when this encoding type is enabled
for decoding by the HTTP Inspect preprocessor.
non_ascii Detects non-ASCII characters in the specified location when non-ASCII characters
are detected but the detected encoding type is not enabled.
uencode Detects Microsoft %u encoding in the specified location when this encoding type is
enabled for decoding by the HTTP Inspect preprocessor.
bare_byte Detects bare byte encoding in the specified location when this encoding type is
enabled for decoding by the HTTP Inspect preprocessor.
To identify the HTTP encoding type and location in an intrusion rule:
Access: Admin/Intrusion Admin
Step 1 Add the http_encode keyword to a rule.
FireSIGHT System User Guide
36-96
Chapter 36 Understanding and Writing Intrusion Rules
Understanding Keywords and Arguments in Rules
Step 2 From the Encoding Location drop-down list, select whether to search for the specified encoding type in an
HTTP URI, header, or cookie, including a set-cookie.
Step 3 Specify one or more encoding types using one of the following formats:
encode_type
encode_type|encode_type|encode_type...
!encode_type
where encode_type is one of the following:
utf8, double_encode, non_ascii, uencode, bare_byte
Note that you cannot use the negation (!) and OR (|) operators together.
Step 4 Optionally, add multiple http_encode keywords to the same rule to AND the conditions for each. For
example, enter two keywords with the following conditions:
First http_encode keyword:
Encoding Location: HTTP URI
Encoding Type: utf8
Additional http_encode keyword:
Encoding Location: HTTP URI
Encoding Type: uencode
The example configuration searches the HTTP URI for UTF-8 AND Microsoft IIS %u encoding.
Detecting File Types and Versions
License: Protection
The file_type and file_group keywords allow you to detect files transmitted via FTP, HTTP, SMTP,
IMAP, POP3, and NetBIOS-ssn (SMB) based on their type and version. Do not use more than one
file_type or file_group keyword in a single intrusion rule.
Tip Updating your vulnerability database (VDB) populates the rule editor with the most up-to-date file types,
versions, and groups. For more information, see Updating the Vulnerability Database, page 66-13.
You must enable specific preprocessors in order to generate intrusion events for traffic matching your
file_type or file_group keywords.
Table 36-60 file_type and file_group Intrusion Event Generation
Transmission Protocol Required Preprocessor or Preprocessor Option
FTP FTP/Telnet preprocessor and the Normalize TCP Payload inline normalization
preprocessor option; see Decoding FTP and Telnet Traffic, page 27-18 and
Normalizing Inline Traffic, page 29-6.
HTTP HTTP Inspect preprocessor; see Decoding HTTP Traffic, page 27-30.
SMTP SMTP preprocessor; see Decoding SMTP Traffic, page 27-58.
IMAP IMAP preprocessor; see Decoding IMAP Traffic, page 27-52.
FireSIGHT System User Guide
36-97
Chapter 36 Understanding and Writing Intrusion Rules
Understanding Keywords and Arguments in Rules
Table 36-60 file_type and file_group Intrusion Event Generation
Transmission Protocol Required Preprocessor or Preprocessor Option
POP3 POP preprocessor; see Decoding POP Traffic, page 27-55.
NetBIOS-ssn (SMB) the SMB File Inspection DCE/RPC preprocessor option; see Decoding DCE/RPC
Traffic, page 27-2.
For more information, see the following sections:
file_type, page 36-98
file_group, page 36-99
file_type
The file_type keyword allows you to specify the file type and version of a file detected in traffic. File
type arguments (for example, JPEG and PDF) identify the format of the file you want to find in traffic.
Note Do not use the file_type keyword with another file_type or file_group keyword in the same
intrusion rule.
The system selects Any Version by default, but some file types allow you to select version options (for
example, PDF version 1.7) to identify specific file type versions you want to find in traffic.
To view and configure the most up-to-date file types and versions, update your VDB. For more
information, see Updating the Vulnerability Database, page 66-13.
To select file types and versions in an intrusion rule:
Access: Admin/Intrusion Admin
Step 1 On the Create Rule page, select file_type from the drop-down list and click Add Option.
The file_type keyword appears.
Step 2 Select one or more file types from the drop-down list. Selecting a file type automatically adds the
argument to the rule.
To remove a file type argument from the rule, click the delete icon ( ) next to the file type you want
to remove.
Step 3 Optionally, customize the target versions for each file type. The system selects Any Version by default,
but some file types allow you to select individual target versions.
Note Updating your VDB populates the rule editor with the most up-to-date file types and versions. If you
select Any Version, the system configures your rule to include new versions when they are added in later
VDB updates.
FireSIGHT System User Guide
36-98
Chapter 36 Understanding and Writing Intrusion Rules
Understanding Keywords and Arguments in Rules
file_group
The file_group keyword allows you to select a Cisco-defined group of similar file types to find in traffic
(for example, multimedia or audio). File groups also include Cisco-defined versions for each file type in
the group.
Note Do not use the file_group keyword with another file_group or file_type keyword in the same
intrusion rule.
To view and configure the most up-to-date file groups, update your VDB. For more information, see
Updating the Vulnerability Database, page 66-13.
To select a file group in an intrusion rule:
Access: Admin/Intrusion Admin
Step 1 On the Create Rule page, select file_group from the drop-down list and click Add Option.
The file_group keyword appears.
Step 2 Optionally, to view version information for the file types in a group, hover your pointer over the file
group and click on (Show Version Info).
The file group information expands to show the versions.
Step 3 Select a file group to add to the rule.
Pointing to a Specific Payload Type
License: Protection
The file_data keyword provides a pointer that serves as a reference for the positional arguments
available for other keywords such as content, byte_jump, byte_test, and pcre. The detected traffic
determines the type of data the file_data keyword points to. You can use the file_data keyword to
point to the beginning of the following payload types:
HTTP response body
To inspect HTTP response packets, the HTTP Inspect preprocessor must be enabled and you must
configure the preprocessor to inspect HTTP responses. See Decoding HTTP Traffic, page 27-30 and
Inspect HTTP Responses in Selecting Server-Level HTTP Normalization Options, page 27-32 for more
information. The file_data keyword matches if the HTTP Inspect preprocessor detects HTTP
response body data.
Uncompressed gzip file data
To inspect uncompressed gzip files in the HTTP response body, the HTTP Inspect preprocessor must
be enabled and you must configure the preprocessor to inspect HTTP responses and to decompress
gzip-compressed files in the HTTP response body. For more information, see Decoding HTTP
Traffic, page 27-30, and the Inspect HTTP Responses and Inspect Compressed Data options in Selecting
Server-Level HTTP Normalization Options, page 27-32. The file_data keyword matches if the
HTTP Inspect preprocessor detects uncompressed gzip data in the HTTP response body.
Normalized JavaScript
FireSIGHT System User Guide
36-99
Chapter 36 Understanding and Writing Intrusion Rules
Understanding Keywords and Arguments in Rules
To inspect normalized JavaScript data, the HTTP Inspect preprocessor must be enabled and you
must configure the preprocessor to inspect HTTP responses. See Decoding HTTP Traffic,
page 27-30 and Inspect HTTP Responses in Selecting Server-Level HTTP Normalization Options,
page 27-32 for more information. The file_data keyword matches if the HTTP Inspect
preprocessor detects JavaScript in response body data.
SMTP payload
To inspect the SMTP payload, the SMTP preprocessor must be enabled. See Configuring SMTP
Decoding, page 27-63 for more information. The file_data keyword matches if the SMTP
preprocessor detects SMTP data.
Encoded email attachments in SMTP, POP, or IMAP traffic
To inspect email attachments in SMTP, POP, or IMAP traffic, the SMTP, POP, or IMAP
preprocessor, respectively, must be enabled, alone or in any combination. Then, for each enabled
preprocessor, you must ensure that the preprocessor is configured to decode each attachment
encoding type that you want decoded. The attachment decoding options that you can configure for
each preprocessor are: Base64 Decoding Depth, 7-Bit/8-Bit/Binary Decoding Depth, Quoted-Printable
Decoding Depth, and Unix-to-Unix Decoding Depth. See Decoding IMAP Traffic, page 27-52, Decoding
POP Traffic, page 27-55, and Decoding SMTP Traffic, page 27-58 for more information.
You can use multiple file_data keywords in a rule.
To point to the beginning of a specific payload type:
Access: Admin/Intrusion Admin
Step 1 On the Create Rule page, select file_data from the drop-down list and click Add Option.
The file_data keyword appears.
The file_data keyword has no arguments.
Pointing to the Beginning of the Packet Payload
License: Protection
The pkt_data keyword provides a pointer that serves as a reference for the positional arguments
available for other keywords such as content, byte_jump, byte_test, and pcre.
When normalized FTP, telnet, or SMTP traffic is detected, the pkt_data keyword points to the beginning
of the normalized packet payload. When other traffic is detected, the pkt_data keyword points to the
beginning of the raw TCP or UDP payload.
The following normalization options must be enabled for the system to normalize the corresponding
traffic for inspection by intrusion rules:
To normalize FTP traffic for inspection, you must enable the FTP and Telnet preprocessor Detect
Telnet Escape codes within FTP commands option; see Configuring Server-Level FTP Options,
page 27-25.
To normalize telnet traffic for inspection, you must enable the FTP & Telnet preprocessor Normalize
telnet option; see Understanding Telnet Options, page 27-20.
To normalize SMTP traffic for inspection, you must enable the SMTP preprocessor Normalize option;
see Understanding SMTP Decoding, page 27-58.
FireSIGHT System User Guide
36-100
Chapter 36 Understanding and Writing Intrusion Rules
Understanding Keywords and Arguments in Rules
You can use multiple pkt_data keywords in a rule.
To point to the beginning of the packet payload:
Access: Admin/Intrusion Admin
Step 1 On the Create Rule page, select pkt_data from the drop-down list and click Add Option.
The pkt_data keyword appears.
The pkt_data keyword has no arguments.
Decoding and Inspecting Base64 Data
License: Protection
You can use the base64_decode and base64_data keywords in combination to instruct the rules engine
to decode and inspect specified data as Base64 data. This can be useful, for example, for inspecting
Base64-encoded HTTP Authentication request headers and Base64-encoded data in HTTP PUT and
POST requests.
These keywords are particularly useful for decoding and inspecting Base64 data in HTTP requests.
However, you can also use them with any protocol such as SMTP that uses the space and tab characters
the same way HTTP uses these characters to extend a lengthy header line over multiple lines. When this
line extension, which is known as folding, is not present in a protocol that uses it, inspection ends at any
carriage return or line feed that is not followed with a space or tab.
See the following sections for more information:
base64_decode, page 36-101
base64_data, page 36-102
base64_decode
License: Protection
The base64_decode keyword instructs the rules engine to decode packet data as Base64 data. Optional
arguments let you specify the number of bytes to decode and where in the data to begin decoding.
You can use the base64_decode keyword once in a rule; it must precede at least one instance of the
base64_data keyword. See base64_data, page 36-102 for more information.
Before decoding Base64 data, the rules engine unfolds lengthy headers that are folded across multiple
lines. Decoding ends when the rules engine encounters any the following:
the end of a header line
the specified number of bytes to decode
the end of the packet
The following table describes the arguments you can use with the base64_decode keyword.
FireSIGHT System User Guide
36-101
Chapter 36 Understanding and Writing Intrusion Rules
Understanding Keywords and Arguments in Rules
Table 36-61 Optional base64_decode Arguments
Argument Description
Bytes Specifies the number of bytes to decode. When not specified, decoding continues to
the end of a header line or the end of the packet payload, whichever comes first. You
can specify a positive, non-zero value.
Offset Determines the offset relative to the start of the packet payload or, when you also
specify Relative, relative to the current inspection location. You can specify a positive,
non-zero value.
Relative Specifies inspection relative to the current inspection location.
To decode Base64 data:
Access: Admin/Intrusion Admin
Step 1 On the Create Rule page, select base64_decode from the drop-down list and click Add Option.
The base64_decode keyword appears.
Step 2 Optionally, select any of the arguments described in the Optional base64_decode Arguments table.
base64_data
License: Protection
The base64_data keyword provides a reference for inspecting Base64 data decoded using the
base64_decode keyword. The base64_data keyword sets inspection to begin at the start of the decoded
Base64 data. Optionally, you can then use the positional arguments available for other keywords such as
content or byte_test to further specify the location to inspect.
You must use the base64_data keyword at least once after using the base64_decode keyword;
optionally, you can use base64_data multiple times to return to the beginning of the decoded Base64
data.
Note the following when inspecting Base64 data:
You cannot use the fast pattern matcher; see Use Fast Pattern Matcher, page 36-26 for more
information.
If you interrupt Base64 inspection in a rule with an intervening HTTP content argument, you must
insert another base64_data keyword in the rule before further inspecting Base64 data; see HTTP
Content Options, page 36-23 for more information.
To inspect decoded Base64 data:
Access: Admin/Intrusion Admin
Step 1 On the Create Rule page, select base64_data from the drop-down list and click Add Option.
The base64_data keyword appears.
FireSIGHT System User Guide
36-102
Chapter 36 Understanding and Writing Intrusion Rules
Constructing a Rule
Constructing a Rule
License: Protection
Just as you can create your own custom standard text rules, you can also modify existing standard text
rules and shared object rule provided by Cisco and save your changes as a new rule. Note that for shared
object rules provided by Cisco, you are limited to modifying rule header information such as the source
and destination ports and IP addresses. You cannot modify the rule keywords and arguments in a shared
object rule.
See the following sections for more information:
Writing New Rules, page 36-103
Modifying Existing Rules, page 36-105
Adding Comments to Rules, page 36-106
Deleting Custom Rules, page 36-107
Writing New Rules
License: Protection
You can create your own standard text rules.
In a custom standard text rule, you set the rule header settings and the rule keywords and arguments.
Optionally, you can use the rule header settings to focus the rule to only match traffic using a specific
protocol and traveling to or from specific IP addresses or ports.
After you create a new rule, you can find it again quickly using the rule number, which has the format
GID:SID:Rev. The rule number for all standard text rules starts with 1. The second part of the rule
number, the Snort ID (SID) number, indicates whether the rule is a local rule or a rule provided by Cisco.
When you create a new rule, the system assigns the rule the next available Snort ID number for a local
rule and saves the rule in the local rule category. Snort ID numbers for local rules start at 1,000,000
(although intrusion rules created on the secondary Defense Center in a high availability pair begin with
the number 1,000,000,000) and the SID for each new local rule is incremented by one. The last part of
the rule number is the revision number. For a new rule, the revision number is one. Each time you modify
a custom rule the revision number increments by one.
Note The system assigns a new SID to any custom rule in an intrusion policy that you import. For more
information, see Importing and Exporting Configurations, page A-1.
To write a custom standard text rule using the rule editor:
Access: Admin/Intrusion Admin
Step 1 Select Policies > Intrusion > Rule Editor.
The Rule Editor page appears.
Step 2 Click Create Rule.
The Create Rule page appears.
Step 3 In the Message field, enter the message you want displayed with the event.
For details on event messages, see Defining the Event Message, page 36-11.
FireSIGHT System User Guide
36-103
Chapter 36 Understanding and Writing Intrusion Rules
Constructing a Rule
Tip You must specify a rule message. Also, the message cannot consist of white space only, one or more
quotation marks only, one or more apostrophes only, or any combination of just white space, quotation
marks, or apostrophes.
Step 4 From the Classification list, select a classification to describe the type of event.
For details on available classifications, see Defining the Intrusion Event Classification, page 36-12.
Step 5 From the Action list, select the type of rule you would like to create. You can use one of the following:
Select alert to create a rule that generates an event when traffic triggers the rule.
Select pass to create a rule that ignores traffic that triggers the rule.
Step 6 From the Protocol list, select the traffic protocol (tcp, udp, icmp, or ip) of packets you want the rule to
inspect.
For more information about selecting a protocol type, see Specifying Protocols, page 36-4.
Step 7 In the Source IPs field, enter the originating IP address or address block for traffic that should trigger the
rule. In the Destination IPs field, enter the destination IP address or address block for traffic that should
trigger the rule.
For more detailed information about the IP address syntax that the rule editor accepts, see Specifying IP
Addresses In Intrusion Rules, page 36-5.
Step 8 In the Source Port field, enter the originating port numbers for traffic that should trigger the rule. In the
Destination Port field, enter the receiving port numbers for traffic that should trigger the rule.
Note The system ignores port definitions in an intrusion rule header when the protocol is set to ip.
For more detailed information about the port syntax that the rule editor accepts, see Defining Ports in
Intrusion Rules, page 36-8.
Step 9 From the Direction list, select the operator that indicates which direction of traffic you want to trigger the
rule. You can use one of the following:
Directional to match traffic that moves from the source IP address to the destination IP address
Bidirectional to match traffic that moves in either direction
Step 10 From the Detection Options list, select the keyword that you want to use.
Step 11 Click Add Option.
Step 12 Enter any arguments that you want to specify for the keyword you added. For more information about
rule keywords and how to use them, see Understanding Keywords and Arguments in Rules, page 36-9.
When adding keywords and arguments, you can also perform the following:
To reorder keywords after you add them, click the up or down arrow next to the keyword you want
to move.
To delete a keyword, click the X next to that keyword.
Repeat steps 10 through 12 for each keyword option you want to add.
Step 13 Click Save As New to save the rule.
The system assigns the rule the next available Snort ID (SID) number in the rule number sequence for
local rules and saves it in the local rule category.
FireSIGHT System User Guide
36-104
Chapter 36 Understanding and Writing Intrusion Rules
Constructing a Rule
The system does not begin evaluating traffic against new or changed rules until you enable them within
the appropriate intrusion policy, and then apply the intrusion policy as part of an access control policy.
See Applying an Access Control Policy, page 12-15 for more information.
Modifying Existing Rules
License: Protection
You can modify custom standard text rules. You can also modify a standard text rule or shared object
rule provided by Cisco and create one or more new instances of the rule by saving it.
Creating a rule or modifying a Cisco rule copies the new rule or revision to the local rule category and
assigns the rule the next available Snort ID (SID) greater than 100000.
You can only modify header information for a shared object rule. You cannot modify the rule keywords
used in a shared object rule or their arguments. Modifying header information for a shared object rule
and saving your changes creates a new instance of the rule with a generator ID (GID) of 3 and the next
available SID for a custom rule. The Rule Editor links the new instance of the shared object rule to the
reserved soid keyword, which maps the rule you create to the rule created by the VRT. You can delete
instances of a shared object rule that you create, but you cannot delete shared object rules provided by
Cisco. See Understanding Rule Headers, page 36-3 and Deleting Custom Rules, page 36-107 for more
information.
Note Do not modify the protocol for a shared object rule; doing so would render the rule ineffective.
To modify a rule:
Access: Admin/Intrusion Admin
Step 1 Select Policies > Intrusion > Rule Editor.
The Rule Editor page appears.
Step 2 Locate the rule or rules you want to modify. You have the following options:
To locate rules by browsing rule categories, navigate through the folders to the rule you want and
click the edit icon ( ) next to the rule.
To locate rules by searching for them, enter the search criteria (most simply, the SID) for the rule or
rules you want and click Search. Click a rule returned by the search as appropriate. See Searching
for Rules, page 36-107 for more information.
To locate a rule or rules by filtering the rules displayed on the page, enter a rule filter in the text box
indicated by the filter icon ( ) at the upper left of the rule list. Navigate to the rule you want and
click the edit icon ( ) next to the rule. See Filtering Rules on the Rule Editor Page, page 36-109
for more information.
The rule editor opens, displaying the rule you selected.
Note that if you select a shared object rule, the rule editor displays only the rule header information. A
shared object rule can be identified on the Rule Editor page by a listing that begins with the number 3
(the GID), for example, 3:1000004.
Step 3 Make any modifications to the rule (see Writing New Rules, page 36-103 for more information about
rule options) and click Save As New.
FireSIGHT System User Guide
36-105
Chapter 36 Understanding and Writing Intrusion Rules
Constructing a Rule
The rule is saved to the local rule category.
Tip If you want to use the local modification of the rule instead of the system rule, deactivate the system rule
by using the procedures at Setting Rule States, page 32-20 and activate the local rule.
Step 4 Activate the intrusion policy by applying it as part of an access control policy as described in Applying
an Access Control Policy, page 12-15 to apply your changes.
Adding Comments to Rules
License: Protection
You can add comments to any intrusion rule. This allows you to provide additional context and
information about the rule and the exploit or policy violation it identifies.
To add a comment to a rule:
Access: Admin/Intrusion Admin
Step 1 Select Policies > Intrusion > Rule Editor.
The Rule Editor page appears.
Step 2 Locate the rule you want to annotate. You have the following options:
To locate a rule by browsing rule categories, navigate through the folders to the rule you want and
click the edit icon ( ) next to the rule.
To locate a rule by searching for it, enter the search criteria (most simply, the SID) for the rule you
want and click Search. Click the rule returned by the search as appropriate. See Searching for Rules,
page 36-107 for more information.
To locate a rule by filtering the rules displayed on the page, enter a rule filter in the text box, which
is indicated by the filter icon ( ), at the upper left of the rule list. Navigate to the rule you want
and click the edit icon ( ) next to the rule. See Filtering Rules on the Rule Editor Page,
page 36-109 for more information.
The rule editor appears.
Step 3 Click Rule Comment.
The Rule Comment page appears.
Step 4 Enter your comment in the text box and click Add Comment.
The comment is saved in the comment text box.
Tip You can also add and view rule comments in an intrusion events packet view. For more information, see
Viewing Event Information, page 41-24.
FireSIGHT System User Guide
36-106
Chapter 36 Understanding and Writing Intrusion Rules
Searching for Rules
Deleting Custom Rules
License: Protection
You can delete custom rules that are not currently enabled in an intrusion policy. You cannot delete either
standard text rules or shared object rules rules provided by Cisco.
The system stores deleted rules in the deleted category, and you can use a deleted rule as the basis for a
new rule. See Modifying Existing Rules, page 36-105 for information on editing rules.
The Rules page in an intrusion policy does not display the deleted category, so you cannot enable deleted
custom rules.
Note that you can also delete all local rules on the Rule Updates page. See, for example, Using One-Time
Rule Updates, page 66-17.
See the following sections for more information:
For information on creating custom rules, see Writing New Rules, page 36-103.
For information on importing local rules, see Importing Rule Updates and Local Rule Files,
page 66-15.
For information on setting rule states, see Setting Rule States, page 32-20.
To delete custom rules:
Access: Admin/Intrusion Admin
Step 1 Select Policies > Intrusion > Rule Editor.
The Rule Editor page appears.
Step 2 You have two choices:
Click Delete Local Rules, then click OK.
All rules not currently enabled in an intrusion policy whose changes you have saved are deleted from
the local rule category and moved to the deleted category.
Navigate through the folders to the local rule category; click on the local rule category to expand it,
then click the delete icon ( ) next to a rule you want to delete.
The rule is deleted from the local rule category and moved to the deleted category.
Note that custom standard text rules have a generator ID (GID) of 1 (for example, 1:1000012) and
custom shared object rules have a GID of 3 (for example, 3:1000005).
Tip The system also stores shared object rules that you save with modified header information in the local
rule category and lists them with a GID of 3. You can delete your modified version of a shared object
rule, but you cannot delete the original shared object rule.
Searching for Rules
License: Protection
FireSIGHT System User Guide
36-107
Chapter 36 Understanding and Writing Intrusion Rules
Searching for Rules
The FireSIGHT System provides thousands of standard text rules, and the Cisco Vulnerability Research
Team continues to add rules as new vulnerabilities and exploits are discovered. You can easily search for
specific rules so that you can activate, deactivate, or edit them.
The following table describes the available search options:
Table 36-62 Rule Search Criteria
Option Description
Signature ID To search for a single rule based on Snort ID (also called the Signature ID), enter a
Snort ID number. To search for multiple rules, enter a comma-separated list of Snort
ID numbers. This field has an 80-character limit.
Generator ID To search for standard text rules, select 1. To search for shared object rules, select 3.
Message To search for a rule with a specific message, enter a single word from the rule
message in the Message field. For example, to search for DNS exploits, you would
enter DNS, or to search for buffer overflow exploits, enter overflow.
Protocol To search rules that evaluate traffic of a specific protocol, select the protocol. If you
do not select a protocol, search results contain rules for all protocols.
Source Port To search for rules that inspect packets originating from a specified port, enter a
source port number or a port-related variable.
Destination Port To search for rules that inspect packets destined for a specific port, enter a
destination port number or a port-related variable.
Source IP To search for rules that inspect packets originating from a specified IP address, enter
a source IP address or an IP address-related variable.
Destination IP To search for rules that inspect packets destined for a specified IP address, enter a
destination IP address or an IP address-related variable.
Keyword To search for specific keywords, you can use the keyword search options. You select
a keyword and a keyword value for which to search. You can also precede the
keyword value with an exclamation point (!) to match any value other than the
specified value.
Category To search for rules in a specific category, select the category from the Category list.
Classification To search for rules that have a specific classification, select the classification name
from the Classification list.
Rule State To search for rules within a specific policy and a specific rule state, select the policy
from the first Rule State list, and choose a state from the second list to search for rules
set to Generate Events, Drop and Generate Events, or Disabled.
To search for specific rules:
Access: Admin/Intrusion Admin
Step 1 Select Policies > Intrusion > Rule Editor.
The Rule Editor page appears.
Step 2 Click Search on the toolbar.
The Search page appears.
Step 3 Add search criteria using any of the fields described in the Rule Search Criteria table.
FireSIGHT System User Guide
36-108
Chapter 36 Understanding and Writing Intrusion Rules
Filtering Rules on the Rule Editor Page
Note You must specify at least one search criterion to search for rules.
Step 4 Perform the following steps to search for rules that contain specific keywords:
From the drop-down list in the Keyword section, select the keyword for which to search.
For a list of each available keyword, see Understanding Keywords and Arguments in Rules,
page 36-9.
In the Keyword field, enter the arguments for which you want to search.
Step 5 Click Search.
The page reloads, showing a list of the rules that match your search criteria.
Step 6 To view or edit a rule (or a copy of the rule, if it is a system rule), click the hyperlinked rule message.
See Modifying Existing Rules, page 36-105 for detailed information about editing rules.
Filtering Rules on the Rule Editor Page
License: Protection
You can filter the rules on the Rule Editor page to display a subset of rules. This can be useful, for
example, when you want to modify a rule or change its state but have difficulty finding it among the
thousands of rules available.
When you enter a filter, the page displays any folder that includes at least one matching rule, or a
message when no rule matches. Your filter can include special keywords and their arguments, character
strings, and literal character strings in quotes, with spaces separating multiple filter conditions. A filter
cannot include regular expressions, wild card characters, or any special operator such as a negation
character (!), a greater than symbol (>), less than symbol (<), and so on.
All keywords, keyword arguments, and character strings are case-insensitive. Except for the gid and sid
keywords, all arguments and strings are treated as partial strings. Arguments for gid and sid return only
exact matches.
Optionally, you can expand a folder on the original, unfiltered page and the folder remains expanded
when the subsequent filter returns matches in that folder. This can be useful when the rule you want to
find is in a folder that contains a large number of rules.
You cannot constrain a filter with a subsequent filter. Any filter you enter searches the entire rules
database and returns all matching rules. When you enter a filter while the page still displays the result
of a previous filter, the page clears and returns the result of the new filter instead.
You can use the same features with rules in a filtered or unfiltered list. For example, you can edit rules
in a filtered or unfiltered list on the Rule Editor page. You can also use any of the options in the context
menu for the page.
See the following sections for more information:
Using Keywords in a Rule Filter, page 36-110
Using Character Strings in a Rule Filter, page 36-111
Combining Keywords and Character Strings in a Rule Filter, page 36-111
Filtering Rules, page 36-111
FireSIGHT System User Guide
36-109
Chapter 36 Understanding and Writing Intrusion Rules
Filtering Rules on the Rule Editor Page
Using Keywords in a Rule Filter
License: Protection
Each rule filter can include one or more keywords in the format:
keyword:argument
where keyword is one of the keywords in the Rule Filter Keywords table and argument is a single,
case-insensitive, alphanumeric string to search for in the specific field or fields relevant to the keyword.
Arguments for all keywords except gid and sid are treated as partial strings. For example, the argument
123 returns "12345", "41235", "45123", and so on. The arguments for gid and sid return only exact
matches; for example, sid:3080 returns only SID 3080.
Tip You can search for a partial SID by filtering with one or more character strings. See Using Character
Strings in a Rule Filter, page 36-111 for more information.
The following table describes the specific filtering keywords and arguments you can use to filter rules.
Table 36-63 Rule Filter Keywords
Keyword Description Example
arachnids Returns one or more rules based on all or part of the Arachnids ID in a arachnids:181
rule reference. See Defining the Event Reference, page 36-14 for more
information.
bugtraq Returns one or more rules based on all or part of the Bugtraq ID in a rule bugtraq:2120
reference. See Defining the Event Reference, page 36-14 for more
information.
cve Returns one or more rules based on all or part of the CVE number in a cve:2003-0109
rule reference. See Defining the Event Reference, page 36-14 for more
information.
gid The argument 1 returns standard text rules. The argument 3 returns shared gid:3
object rules. See Reading Preprocessor Generator IDs, page 41-39 and
Table 32-1 on page 32-2 for more information.
mcafee Returns one or more rules based on all or part of the McAfee ID in a rule mcafee:10566
reference. See Defining the Event Reference, page 36-14 for more
information.
msg Returns one or more rules based on all or part of the rule Message field, msg:chat
also known as the event message. See Defining the Event Message,
page 36-11 for more information.
nessus Returns one or more rules based on all or part of the Nessus ID in a rule nessus:10737
reference. See Defining the Event Reference, page 36-14 for more
information.
ref Returns one or more rules based on all or part of a single alphanumeric ref:MS03-039
string in a rule reference or in the rule Message field. See Defining the
Event Reference, page 36-14 and Defining the Event Message,
page 36-11 for more information.
FireSIGHT System User Guide
36-110
Chapter 36 Understanding and Writing Intrusion Rules
Filtering Rules on the Rule Editor Page
Table 36-63 Rule Filter Keywords (continued)
Keyword Description Example
sid Returns the rule with the exact Signature ID. See Reading Preprocessor sid:235
Generator IDs, page 41-39 for more information.
url Returns one or more rules based on all or part of the URL in a rule url:faqs.org
reference. See Defining the Event Reference, page 36-14 for more
information.
Using Character Strings in a Rule Filter
License: Protection
Each rule filter can include one or more alphanumeric character strings. Character strings search the rule
Message field, Signature ID, and Generator ID. For example, the string 123 returns the strings
"Lotus123", "123mania", and so on in the rule message, and also returns SID 6123, SID 12375, and so
on. For information on the rule Message field, see Defining the Event Message, page 36-11. For
information on rule SIDs and GIDs, see Reading Preprocessor Generator IDs, page 41-39.
All character strings are case-insensitive and are treated as partial strings. For example, any of the strings
ADMIN, admin, or Admin return "admin", "CFADMIN", "Administrator" and so on.
You can enclose character strings in quotes to return exact matches. For example, the literal string
"overflow attempt" in quotes returns only that exact string, whereas a filter comprised of the two
strings overflow and attempt without quotes returns "overflow attempt", "overflow multipacket
attempt", "overflow with evasion attempt", and so on.
Combining Keywords and Character Strings in a Rule Filter
License: Protection
You can narrow filter results by entering any combination of keywords, character strings, or both,
separated by spaces. The result includes any rule that matches all the filter conditions.
You can enter multiple filter conditions in any order. For example, each of the following filters returns
the same rules:
url:at login attempt cve:200
login attempt cve:200 url:at
login cve:200 attempt url:at
Filtering Rules
License: Protection
You can filter the rules on the Rule Editor page to display a subset of rules so you can more easily find
specific rules. You can then use any of the page features, including selecting any of the features available
in the context menu.
To filter for specific rules:
Access: Admin/Intrusion Admin
FireSIGHT System User Guide
36-111
Chapter 36 Understanding and Writing Intrusion Rules
Filtering Rules on the Rule Editor Page
Step 1 Select Policies > Intrusion > Rule Editor.
The Rule Editor page appears.
Rule filtering can be particularly useful on the Rule Editor page when you want to locate a rule to edit
it. See Modifying Existing Rules, page 36-105 for more information.
Step 2 Optionally, select a different grouping method from the Group Rules By list.
Tip Filtering may take significantly longer when the combined total of rules in all sub-groups is large
because rules appear in multiple categories, even when the total number of unique rules is much smaller.
Step 3 Optionally, click the folder next to any group that you want to expand.
The folder expands to show the rules in that group. Note that some rule groups have sub-groups that you
can also expand.
Note also that expanding a group on the original, unfiltered page can be useful when you expect that a
rule might be in that group. The group remains expanded when the subsequent filter results in a match
in that folder, and when you return to the original, unfiltered page by clicking on the filter clearing icon
( ).
Step 4 To activate the filter text box, click to the right of the filter icon ( ) that is inside the text box at the
upper left of the rule list.
Step 5 Type your filter constraints and press Enter.
Your filter can include keywords and arguments, character strings with or without quotes, and spaces
separating multiple conditions. See Filtering Rules on the Rule Editor Page, page 36-109 for more
information.
The page refreshes to display any group that contains at least one matching rule.
Step 6 Optionally, open any folder not already opened to display matching rules. You have the following
filtering choices:
To enter a new filter, position your cursor inside the filter text box and click to activate it; type your
filter and press Enter.
To clear the current filtered list and return to the original, unfiltered page, click the filter clearing
icon ( ).
Step 7 Optionally, make any changes to the rule that you would normally make on the page. See Modifying
Existing Rules, page 36-105.
To put any changes you make into effect, apply the intrusion policy part of an access control policy as
described in Applying an Access Control Policy, page 12-15.
FireSIGHT System User Guide
36-112
CH A P T E R 37
Blocking Malware and Prohibited Files
Malicious software, or malware, can enter your organizations network via multiple routes. To help you
identify and mitigate the effects of malware, the FireSIGHT Systems file control, network file
trajectory, and advanced malware protection components can detect, track, store, analyze, and optionally
block the transmission of malware and other types of files in network traffic. The system can also analyze
and act upon nested files inside archive files (such as the archive file formats .zip or .rar).
You configure the system to perform malware protection and file control as part of your overall access
control configuration. File policies that you create and associate with access control rules handle
network traffic that matches the rules. You can download files detected in that traffic, then submit them
to Ciscos malware awareness network (called the Collective Security Intelligence Cloud) for dynamic
analysis of the files signatures to determine whether they contain malware.
The Context Explorer and the dashboard provide you with different types of high-level views of the files
(including malware files) detected in your organizations network traffic. To further target your analysis,
you can use a malware files network file trajectory page to track the spread of an individual threat across
hosts over time, allowing you to concentrate outbreak control and prevention efforts where most useful.
Although you can create file policies with any license, certain aspects of malware protection and file
control require that you enable specific licensed capabilities on target devices, as described in the
following table.
Table 37-1 License and Appliance Requirements for Intrusion and File Inspection
To one of these And enable it on one
Feature Description Add this license... Defense Centers... of these devices...
intrusion prevention detect and optionally block intrusions Protection Any Any
and exploits
file control detect and optionally block the Protection Any Any
transmission of file types
advanced malware detect, store, track, and optionally Malware Any except DC500 Any except Series 2
protection (AMP) block the transmission of malware or X-Series
submit captured files to the Cisco
cloud to analyze for malware
If your organization has a FireAMP subscription, the Defense Center can also receive endpoint-based
malware detection data from the public Cisco cloud. The Defense Center presents this data alongside
any network-based file and malware data generated by the system. Importing FireAMP data does not
require a license in addition to your FireAMP subscription. For more information, see Working with
Cloud Connections for FireAMP, page 37-24.
FireSIGHT System User Guide
37-1
Chapter 37 Blocking Malware and Prohibited Files
Understanding Malware Protection and File Control
For file and malware cloud-based features, you can use a FireAMP Private Cloud instead of the standard
cloud connection if your organization requires additional security or wants to limit outside connections.
All file and malware cloud lookups, as well as collection and relaying of event data from FireAMP
endpoints, are handled through the private cloud; when the private cloud contacts the public Cisco cloud,
it does so through an anonymized proxy connection that does not transmit your endpoint event data.
For more information, see:
Understanding Malware Protection and File Control, page 37-2
Understanding and Creating File Policies, page 37-9
Working with Cloud Connections for FireAMP, page 37-24
For more information on evaluating event data related to malware protection and file control, see
Analyzing Malware and File Activity, page 40-1.
Understanding Malware Protection and File Control
License: Protection, Malware, or Any
Supported Devices: feature dependent
Supported Defense Centers: feature dependent
Using the advanced malware protection feature, you can configure the FireSIGHT System to detect,
store, track, analyze, and optionally block malware files being transmitted on your network, as shown in
the following diagram.
The system can detect and optionally block malware in many types of files, including PDFs, Microsoft
Office documents, and others. Managed devices monitor specific application protocol-based network
traffic for transmissions of those file types. When a device detects an eligible file, it can send the files
SHA-256 hash value to the Defense Center, which then performs a malware cloud lookup using that
information. Based on these results, the Cisco cloud returns a file disposition to the Defense Center.
FireSIGHT System User Guide
37-2
Chapter 37 Blocking Malware and Prohibited Files
Understanding Malware Protection and File Control
When the system detects a file in network traffic, the file storage feature allows a device to store an
eligible file to the hard drive or malware storage pack. For executable files with an Unknown disposition,
the device can submit the file for dynamic analysis, regardless of whether the device stores the file. The
cloud returns to the Defense Center:
a threat score that describes the likelihood a file contains malware, and
a dynamic analysis summary report that details why the cloud assigned the threat score.
If the file is an eligible executable file, the device can also perform a Spero analysis of the file structure
and submit the resulting Spero signature to the cloud. Using this signature to supplement dynamic
analysis, the cloud determines whether the file is malware.
If a file has a disposition in the cloud that you know to be incorrect, you can add the files SHA-256 value
to a file list:
To treat a file as if the cloud assigned a clean disposition, add the file to the clean list.
To treat a file as if the cloud assigned a malware disposition, add the file to the custom detection list.
If the system detects a files SHA-256 value on a file list, it takes the appropriate action without
performing a malware lookup or checking the file disposition. Note that you must configure a rule in the
file policy with either a Malware Cloud Lookup or Block Malware action and a matching file type to calculate
a files SHA value. You can enable use of the clean list or custom detection list on a per-file-policy basis.
For more information on managing file lists, see Working with File Lists, page 3-32.
The system can inspect and block nested files inside archive files (such as .zip or .rar archive files) in
much the same way as it analyzes and acts upon regular, uncompressed files. Note, however, that if your
system blocks any nested file, it blocks the entire archive file that contains it. The system can inspect up
to 3 levels of nested files beneath the outermost archive file (which is level 0). You can configure your
file policy to block archive files that exceed a specified level of nesting (up to a maximum of 3 levels).
You can also configure your file policy to block archive files whose contents are encrypted or otherwise
unable to be inspected. For more information on archive file inspection, see Configuring Archive File
Inspection Options, page 37-20.
To inspect or block files, you must enable a Protection license on the managed devices where you apply
policies. To store files, perform malware cloud lookups on and optionally block malware files, submit
files to the cloud for dynamic analysis, or add files to a file list, you must also enable a Malware license
for those devices.
Understanding File Dispositions
The system determines file dispositions based on the disposition returned by the Cisco cloud. A file can
have one of the following file dispositions returned by the Cisco cloud, as a result of addition to a file
list, or due to threat score:
Malware indicates that the cloud categorized the file as malware, or that the files threat score
exceeded the malware threshold defined in the file policy.
Clean indicates that the cloud categorized the file as clean, or that a user added the file to the clean
list.
Unknown indicates that a malware cloud lookup occurred before the cloud assigned a disposition. The
cloud has not categorized the file.
Custom Detection indicates that a user added the file to the custom detection list.
Unavailable indicates that the Defense Center could not perform a malware cloud lookup. You may
see a small percentage of events with this disposition; this is expected behavior.
FireSIGHT System User Guide
37-3
Chapter 37 Blocking Malware and Prohibited Files
Understanding Malware Protection and File Control
Tip If you see several Unavailable malware events in quick succession, check your cloud connection and
port configuration. For more information, see Security, Internet Access, and Communication Ports,
page E-1.
Archive files have dispositions based on the dispositions assigned to the files inside the archive. The
Archive File Disposition by Contents below lists the dispositions that archive files receive for different
possible combinations of files that the archive contains. All archives that contain identified malware files
receive a disposition of Malware. Archives without identified malware files receive a disposition of
Unknown if they contain any unknown files, and a disposition of Clean if they contain only clean files.
For more information on archive file inspection, see Configuring Archive File Inspection Options,
page 37-20. Archive files, like other files, may have dispositions of Custom Detection or Unavailable
if the conditions for those dispositions apply.
Table 37-2 Archive File Disposition by Contents
Number of Unknown Number of Malware
Archive File Disposition Files Number of Clean Files Files
Unknown 1 or more Any 0
Clean 0 1 or more 0
Malware Any Any 1 or more
Based on the file disposition, the Defense Center instructs the managed device either to block the file or
to allow its upload or download. Note that if any nested file inside an archive file is blocked, the system
blocks the entire archive file. To improve performance, if the system already knows the disposition for
a file based on its SHA-256 value, the Defense Center uses the cached disposition rather than querying
the Cisco cloud.
Note that file dispositions can change. For example, the cloud can determine that a file that was
previously thought to be clean is now identified as malware, or the reversethat a malware-identified
file is actually clean. When the disposition changes for a file for which you performed a malware lookup
in the last week, the cloud notifies the Defense Center so the system can take appropriate action the next
time it detects that file being transmitted. A changed file disposition is called a retrospective disposition.
File dispositions returned from a malware cloud lookup, and any associated threat scores, have a
time-to-live (TTL) value. After a file disposition has been held for the duration specified in the TTL
value without update, the system purges the cached information. Dispositions and associated threat
scores have the following TTL values:
Clean 4 hours
Unknown 1 hour
Malware 1 hour
If a malware cloud lookup against the cache identifies a cached disposition that timed out, the system
performs a fresh lookup to determine a file disposition.
Understanding File Control
If your organization wants to block not only the transmission of malware files, but all files of a specific
type (regardless of whether the files contain malware), the file control feature allows you to cast a wider
net. As with malware protection, managed devices monitor network traffic for transmissions of specific
file types, then either block or allow the file.
FireSIGHT System User Guide
37-4
Chapter 37 Blocking Malware and Prohibited Files
Understanding Malware Protection and File Control
File control is supported for all file types where the system can detect malware, plus many additional
file types. These file types are grouped into basic categories, including multimedia (swf, mp3),
executables (exe, torrent), and PDFs. Note that file control, unlike malware protection, does not require
queries of the Cisco cloud.
Using Captured Files, File Events, and Malware Events for Analysis
The system generates malware and file events when files are transferred or blocked. It also collects
information on any files captured by a managed device. You can view these events and information using
the Defense Centers web interface. Additionally, the Context Explorer and the dashboard provide you
with different types of high-level views of the files (including malware files) detected by your
organization.
To further target your analysis, the network file trajectory feature allows you to track individual files
paths of transmission. A files trajectory page displays summary information about the file, a graphical
map of the files transmission from host to host (including blocked transmissions), and a list of the
malware or file events associated with the detection or blocking of those files.
Note that because you cannot use a Malware license with a DC500, nor enable a Malware license on a
Series 2 device or Cisco NGIPS for Blue Coat X-Series, you cannot use those appliances to capture or
block individual files, submit files for dynamic analysis, or view file trajectories for files for which you
conduct a malware cloud lookup.
For more information, see the following sections:
Configuring Malware Protection and File Control, page 37-5
Logging Events Based on Malware Protection and File Control, page 37-6
Integrating FireAMP with the FireSIGHT System, page 37-7
Network-Based AMP vs Endpoint-Based FireAMP, page 37-7
Working with Network File Trajectory, page 40-34
Configuring Malware Protection and File Control
License: Protection or Malware
Supported Devices: feature dependent
Supported Defense Centers: feature dependent
You configure malware protection and file control as part of your overall access control configuration
by associating file policies with access control rules. This association ensures that before the system
passes a file in traffic that matches an access control rules conditions, it first inspects the file.
A file policy, like its parent access control policy, contains rules that determine how the system handles
files that match the conditions of each rule. You can configure separate file rules to take different actions
for different file types, application protocols, or directions of transfer.
When a file matches a rule, the rule can:
allow or block files based on simple file type matching
block files based on malware file disposition
capture files and store them to the device
submit captured files for dynamic analysis
In addition, the file policy can:
FireSIGHT System User Guide
37-5
Chapter 37 Blocking Malware and Prohibited Files
Understanding Malware Protection and File Control
automatically treat a file as if it is clean or malware based on entries in the clean list or custom
detection list
treat a file as if it is malware if the files threat score exceeds a configurable threshold
inspect the contents of archive files (such as .zip or .rar)
block archive files whose contents are encrypted, nested beyond a specified maximum archive depth,
or otherwise not inspectable
As a simple example, you could implement a file policy that blocks your users from downloading
executable files. As another example, you could examine downloaded PDFs for malware and block any
instances you find. For detailed information on file policies and associating them with access control
rules, see Understanding and Creating File Policies, page 37-9 and Tuning Intrusion Prevention
Performance, page 18-8.
Because you cannot use a Malware license with a DC500, you cannot use that appliance to apply file
policies that perform network-based malware protection or inspect the contents of archive files.
Similarly, because you cannot enable a Malware license on a Series 2 device or Cisco NGIPS for Blue
Coat X-Series, you cannot apply a file policy to those appliances that performs network-based malware
protection or inspects the contents of archive files.
Logging Events Based on Malware Protection and File Control
License: Protection or Malware
Supported Devices: feature dependent
Supported Defense Centers: feature dependent
The Defense Center logs records of the systems file inspection and handling as captured files, file
events, and malware events:
Captured files represent files that the system captured.
File events represent files that the system detected, and optionally blocked, in network traffic.
Malware events represent malware files detected, and optionally blocked, in network traffic by the
system.
Retrospective malware events represent files whose malware file dispositions have changed.
When the system generates a malware event based on detection or blocking of malware in network
traffic, it also generates a file event, because to detect malware in a file the system must first detect the
file itself. Note that endpoint-based malware events generated by FireAMP Connectors (see Integrating
FireAMP with the FireSIGHT System, page 37-7) do not have corresponding file events. Similarly, when
the system captures a file in network traffic, it also generates a file event because the system first detected
the file.
You can use the Defense Center to view, manipulate, and analyze captured files, file events, and malware
events, then communicate your analysis to others. The Context Explorer, dashboards, event viewer,
network file trajectory map, and reporting features can give you a deeper understanding of the files and
malware detected, captured, and blocked. You can also use events to trigger correlation policy violations,
or alert you via email, SMTP, or syslog. For detailed information on file and malware events, see
Working with File Events, page 40-7 and Working with Malware Events, page 40-16.
Because you cannot use a Malware license with a DC500, nor can you enable a Malware license on a
Series 2 device or Cisco NGIPS for Blue Coat X-Series, you cannot use those appliances to generate or
analyze captured files, file events, and malware events associated with malware cloud lookups or with
the contents of archive files.
FireSIGHT System User Guide
37-6
Chapter 37 Blocking Malware and Prohibited Files
Understanding Malware Protection and File Control
Integrating FireAMP with the FireSIGHT System
License: Any
FireAMP is Ciscos enterprise-class advanced malware analysis and protection solution that discovers,
understands, and blocks advanced malware outbreaks, advanced persistent threats, and targeted attacks.
If your organization has a FireAMP subscription, individual users install FireAMP Connectors on
endpoints: computers and mobile devices. A FireAMP Connector is a lightweight agent that, among
other capabilities, can inspect files upon upload, download, execution, open, copy, move, and so on.
These connectors communicate with the Cisco cloud to determine if inspected files contain malware.
When a file is positively identified as malware, the cloud sends the threat identification to the Defense
Center. The cloud can also send other kinds of information to the Defense Center, including data on
scans, quarantines, blocked executions, and cloud recalls. The Defense Center logs this information as
malware events.
With a FireAMP deployment, you can not only configure Defense Center-initiated remediations and
alerts based on malware events, but you can also use the FireAMP portal (http://amp.sourcefire.com/) to
help you mitigate the effect of malware. The portal provides a robust, flexible web interface where you
control all aspects of your FireAMP deployment and manage all phases of an outbreak. You can:
configure custom malware detection policies and profiles for your entire organization, as well as
perform flash and full scans on all your users files
perform malware analysis, including view heat maps, detailed file information, network file
trajectory, and threat root causes
configure multiple aspects of outbreak control, including automatic quarantines, application
blocking to stop non-quarantined executables from running, and exclusion lists
create custom protections, block execution of certain applications based on group policy, and create
custom whitelists
For more information, see the following sections:
Network-Based AMP vs Endpoint-Based FireAMP, page 37-7 compares the malware protection
strategies available in the Cisco family of products.
Working with Cloud Connections for FireAMP, page 37-24 explains how to establish
communications between the Defense Center and the Cisco cloud, either directly or via a FireAMP
Private Cloud connection.
Tip For detailed information on FireAMP, refer to the online help on the FireAMP portal.
Network-Based AMP vs Endpoint-Based FireAMP
License: Malware or Any
Supported Devices: feature dependent
Supported Defense Centers: feature dependent
The following diagram shows how you can use the Defense Center to work with data from both a
network-based advanced malware protection strategy and an endpoint-based FireAMP strategy.
FireSIGHT System User Guide
37-7
Chapter 37 Blocking Malware and Prohibited Files
Understanding Malware Protection and File Control
Note that because FireAMP malware detection is performed at the endpoint at download or execution
time, while managed devices detect malware in network traffic, the information in the two types of
malware events is different. For example, endpoint-based malware events contain information on file
path, invoking client application, and so on, while malware detections in network traffic contain port,
application protocol, and originating IP address information about the connection used to transmit the
file.
As another example, for network-based malware events, user information represents the user most
recently logged into the host where the malware was destined, as determined by network discovery. On
the other hand, FireAMP-reported users represent the user currently logged into the endpoint where the
malware was detected, as determined by the local connector.
Note The IP addresses reported in endpoint-based malware events may not be in your network mapand may
not even be in your monitored network. Depending on your deployment, network architecture, level of
compliance, and other factors, the endpoints where connectors are installed may not be the same hosts
as those monitored by your managed devices.
Note that because you cannot use a Malware license with a DC500, nor enable a Malware license on a
Series 2 device or Cisco NGIPS for Blue Coat X-Series, you cannot use those appliances to capture or
block individual files, submit files for dynamic analysis, inspect the contents of archive files, or view
trajectories of files for which you conduct a malware cloud lookup.
The following table summarizes the differences between the two strategies.
Table 37-3 Network vs Endpoint-Based Malware Protection Strategies
Feature Network-Based Endpoint-Based (FireAMP)
file type detection and in network traffic, using access control and file not supported
blocking method (file policies
control)
malware detection and in network traffic, using access control and file on individual endpoints, using an installed
blocking method policies connector that communicates with the Cisco
cloud
FireSIGHT System User Guide
37-8
Chapter 37 Blocking Malware and Prohibited Files
Understanding and Creating File Policies
Table 37-3 Network vs Endpoint-Based Malware Protection Strategies (continued)
Feature Network-Based Endpoint-Based (FireAMP)
network traffic inspected traffic passing through a managed device none; connectors installed on endpoints
directly inspect files
malware detection limited file types all file types
robustness
malware analysis choices Defense Center-based, plus analysis in the Defense Center-based, plus additional options
cloud on the FireAMP portal
malware mitigation malware blocking in network traffic, Defense FireAMP-based quarantine and outbreak
Center-initiated remediations control options, Defense Center-initiated
remediations
events generated file events, captured files, malware events, and malware events
retrospective malware events
information in malware basic malware event information, plus in-depth malware event information; no
events connection data (IP address, port, and connection data
application protocol)
network file trajectory Defense Center-based Defense Center-based, plus additional options
on the FireAMP portal
required licenses or Protection license to perform file control; FireAMP subscription (not license-based)
subscriptions Malware license to perform malware
protection
Understanding and Creating File Policies
License: Protection or Malware
Supported Devices: feature dependent
Supported Defense Centers: feature dependent
A file policy is a set of configurations that the system uses to perform advanced malware protection and
file control, as part of your overall access control configuration. Consider the following diagram of a
simple access control policy in an inline deployment.
FireSIGHT System User Guide
37-9
Chapter 37 Blocking Malware and Prohibited Files
Understanding and Creating File Policies
The policy has two access control rules, both of which use the Allow action and are associated with file
policies. The policys default action is also to allow traffic, but without file policy inspection. In this
scenario, traffic is handled as follows:
Traffic that matches Rule 1 is inspected by File Policy A.
Traffic that does not match Rule 1 is evaluated against Rule 2. Traffic that matches Rule 2 is
inspected by File Policy B.
Traffic that does not match either rule is allowed; you cannot associate a file policy with the default
action.
A file policy, like its parent access control policy, contains rules that determine how the system handles
files that match the conditions of each rule. You can configure separate file rules to take different actions
for different file types, application protocols, or directions of transfer.
Once a file matches a rule, the rule can:
allow or block files based on simple file type matching
block files based on Malware file disposition
store captured files to the device
submit captured files for dynamic analysis
In addition, the file policy can:
automatically treat a file as if it is clean or malware based on entries in the clean list or custom
detection list
treat a file as if it is malware if the files threat score exceeds a configurable threshold
inspect the contents of archive files (such as .zip or .rar)
block archive files whose contents are encrypted, nested beyond a specified maximum archive depth,
or otherwise not inspectable
You can associate a single file policy with an access control rule whose action is Allow, Interactive Block,
or Interactive Block with reset. The system then uses that file policy to inspect network traffic that meets
the conditions of the access control rule. By associating different file policies with different access
control rules, you have granular control over how you identify and block files transmitted on your
network. Note, however, that you cannot use a file policy to inspect traffic handled by the access control
FireSIGHT System User Guide
37-10
Chapter 37 Blocking Malware and Prohibited Files
Understanding and Creating File Policies
default action. For detailed information, see Inspecting Allowed Traffic For Intrusions and Malware,
page 18-2.
File Rules
You populate a file policy with file rules. The following table describes the components of a file rule.
Table 37-4 File Rule Components
File Rule Component Description
application protocol The system can detect and inspect files transmitted via FTP, HTTP, SMTP,
IMAP, POP3, and NetBIOS-ssn (SMB). To improve performance, you can
restrict file detection to only one of those application protocols on a per-file
rule basis.
direction of transfer You can inspect incoming FTP, HTTP, IMAP, POP3, and NetBIOS-ssn
(SMB) traffic for downloaded files; you can inspect outgoing FTP, HTTP,
SMTP, and NetBIOS-ssn (SMB) traffic for uploaded files.
file categories and types The system can detect various types of files. These file types are grouped
into basic categories, including multimedia (swf, mp3), executables (exe,
torrent), and PDFs. You can configure file rules that detect individual file
types, or on entire categories of file types.
For example, you could block all multimedia files, or just ShockWave Flash
(swf) files. Or, you could configure the system to alert you when a user
downloads a BitTorrent (torrent) file.
Caution Adding or removing a file type or file category restarts the Snort
process when you apply your changes, temporarily interrupting
traffic. Whether traffic drops during this interruption or passes
without further inspection depends on the model of the managed
device and how it handles traffic. See How Snort Restarts Affect
Traffic, page 1-9 for more information.
Caution Frequently triggered file rules can affect system performance. For
example, detecting multimedia files in HTTP traffic (YouTube,
for example, transmits significant Flash content) could generate
an overwhelming number of events.
file rule action A file rules action determines how the system handles traffic that matches
the conditions of the rule.
Note File rules are evaluated in rule-action, not numerical, order. For more
information, see the next section, File Rule Actions and Evaluation
Order.
File Rule Actions and Evaluation Order
Each file rule has an associated action that determines how the system handles traffic that matches the
conditions of the rule. You can set separate rules within a file policy to take different actions for different
file types, application protocols, or directions of transfer. The rule actions are as follows, in rule-action
order:
FireSIGHT System User Guide
37-11
Chapter 37 Blocking Malware and Prohibited Files
Understanding and Creating File Policies
Block Files rules allow you to block specific file types.
Block Malware rules allow you to calculate the SHA-256 hash value of specific file types, then use
a cloud lookup process to first determine if files traversing your network contain malware, then
block files that represent threats.
Malware Cloud Lookup rules allow you to log the malware disposition of files traversing your
network based on a cloud lookup, while still allowing their transmission.
Detect Files rules allow you to log the detection of specific file types to the database, while still
allowing their transmission.
Caution Changing a file rule action to or from Detect Files or Block Malware, or enabling or disabling Store FIles,
restarts the Snort process when you apply your access control policy, temporarily interrupting traffic
inspection. Whether traffic drops during this interruption or passes without further inspection depends
on the model of the managed device and how it handles traffic. See How Snort Restarts Affect Traffic,
page 1-9.
For each file rule action, you can configure options to reset the connection when a file transfer is blocked,
store captured files to the managed device, and submit captured files to the cloud for dynamic and Spero
analysis. The following table details the options available to each file action.
Table 37-5 File Rule Actions
Action Resets Connection? Stores Files? Dynamic Analysis? Spero Analysis for MSEXE?
Block Files yes (recommended) yes, you can store all no no
matching file types
Block Malware yes (recommended) yes, you can store file yes, you can submit yes, you can submit
types matching the file executable files with executable files
dispositions you select unknown file
dispositions
Detect Files no yes, you can store all no no
matching file types
Malware Cloud no yes, you can store file yes, you can submit yes, you can submit
Lookup types matching the file executable files with executable files
dispositions you select unknown file
dispositions
File and Malware Detection, Capture, and Blocking Notes and Limitations
Note the following details and limitations on file and malware detection, capture, and blocking behavior:
If an end-of-file marker is not detected for a file, regardless of transfer protocol, the file will not be
blocked by a Block Malware rule or the custom detection list. The system waits to block the file until
the entire file has been received, as indicated by the end-of-file marker, and blocks the file after the
marker is detected.
If the end-of-file marker for an FTP file transfer is transmitted separately from the final data
segment, the marker will be blocked and the FTP client will indicate that the file transfer failed, but
the file will actually completely transfer to disk.
FTP transfers commands and data over different channels. In a passive or inline tap mode
deployment, the traffic from an FTP data session and its control session may not be load-balanced
to the same Snort.
FireSIGHT System User Guide
37-12
Chapter 37 Blocking Malware and Prohibited Files
Understanding and Creating File Policies
If a file matches a rule with an application protocol condition, file event generation occurs after the
system successfully identifies a files application protocol. Unidentified files do not generate file
events.
For an access control policy using a file policy with Block Malware rules for FTP, if you set the
default action to an intrusion policy with Drop when Inline disabled, the system generates events for
detected files or malware matching the rules, but does not drop the files. To block FTP fire transfers
and use an intrusion policy as the default action for the access control policy where you select the
file policy, you must select an intrusion policy with Drop when Inline enabled.
File rules with Block Files and Block Malware actions block automatic resumption of file download
via HTTP by blocking new sessions with the same file, URL, server, and client application detected
for 24 hours after the initial file transfer attempt occurs.
In rare cases, if traffic from an HTTP upload session is out of order, the system cannot reassemble
the traffic correctly and therefore will not block it or generate a file event.
If you transfer a file over NetBIOS-ssn (such as an SMB file transfer) that is blocked with a Block
Files rule, you may see a file on the destination host. However, the file is unusable because it is
blocked after the download starts, resulting in an incomplete file transfer.
If you create file rules to detect or block files transferred over NetBIOS-ssn (such as an SMB file
transfer), the system does not inspect files transferred in an established TCP or SMB session started
before you apply an access control policy invoking the file policy so those files will not be detected
or blocked.
A rule configured to block files in a passive deployment does not block matching files. Because the
connection continues to transmit the file, if you configure the rule to log the beginning of the
connection, you may see multiple events logged for this connection.
If the total number of bytes for all file names for files in a POP3, POP, SMTP, or IMAP session
exceeds 1024, file events from the session may not reflect the correct file names for files that were
detected after the file name buffer filled.
When transmitting text-based files over SMTP, some mail clients convert newlines to the CRLF
newline character standard. Since Mac-based hosts use the carriage return (CR) character and
Unix/Linux-based hosts use the line feed (LF) character, newline conversion by the mail client can
modify the size of the file. Note that some mail clients default to newline conversion when
processing an unrecognizable file type.
Cisco recommends that you enable Reset Connection for the Block Files and Block Malware actions to
prevent blocked application sessions from remaining open until the TCP connection resets. If you
do not reset connections, the client session will remain open until the TCP connection resets itself.
If a file rule is configured with a Malware Cloud Lookup or Block Malware action and the Defense
Center cannot establish connectivity with the cloud, the system cannot perform any configured rule
action options until cloud connectivity is restored.
If you are monitoring high volumes of traffic, do not store all captured files, or submit all captured
files for dynamic analysis. Doing so can negatively impact system performance.
Note Until a file is detected and blocked in a session, packets from the session may be subject to intrusion
inspection.
FireSIGHT System User Guide
37-13
Chapter 37 Blocking Malware and Prohibited Files
Understanding and Creating File Policies
File Rule Evaluation Example
Unlike in access control policies, where rules are evaluated in numerical order, file policies handle files
in File Rule Actions and Evaluation Order, page 37-11. That is, simple blocking takes precedence over
malware inspection and blocking, which takes precedence over simple detection and logging. As an
example, consider four rules that handle PDF files in a single file policy. Regardless of the order in which
they appear in the web interface, these rules are evaluated in the following order:
Table 37-6 File Rule Evaluation Order Example
App. Protocol Direction Action Action Options Result
SMTP Upload Block Files Reset Connection Blocks users from emailing PDF files and
resets the connection.
FTP Download Block Malware Store Files with Unknown Blocks the download of malware PDF
Disposition, Reset files via file transfer, stores files with an
Connection Unknown file disposition to the device,
and resets the connection.
POP3 Download Malware Cloud Lookup Store Files with Unknown Inspects PDF files received via email for
Disposition, Dynamic malware, and stores files with an
IMAP
Analysis Unknown file disposition to the device.
Submits the files to the Cisco cloud for
dynamic analysis.
Any Any Detect Files none Detects and logs, but allows the traffic,
when users view PDF files on the web
(that is, via HTTP).
The Defense Center uses warning icons ( ) to designate conflicting file rules. For details, hover your
pointer over a warning icon.
Note that you cannot perform malware analysis on all file types detected by the system. After you select
values from the Application Protocol, Direction of Transfer, and Action drop-down lists, the system constrains
the list of file types.
Note that because you cannot use a Malware license with a DC500, you cannot create file rules that use
the Block Malware or Malware Cloud Lookup action or use that appliance to apply file policies that
contain rules with those actions. Similarly, because you cannot enable a Malware license on a Series 2
device or Cisco NGIPS for Blue Coat X-Series, you cannot apply a file policy containing rules with those
actions to those appliances.
Logging Captured Files, File Events, Malware Events and Alerts
When you associate a file policy with an access control rule, the system automatically enables file and
malware event logging for matching traffic. If the file policy is configured to capture and store files, the
system also automatically enables captured file logging when a file is captured. When the system
inspects a file, it can generate the following types of events:
file events, which represent detected or blocked files, and detected malware files
malware events, which represent detected malware files
retrospective malware events, which are generated when the Malware file disposition for a
previously detected file changes
When a file policy generates a file or malware event, or captures a file, the system automatically logs the
end of the associated connection to the Defense Center database, regardless of the logging configuration
of the invoking access control rule.
FireSIGHT System User Guide
37-14
Chapter 37 Blocking Malware and Prohibited Files
Understanding and Creating File Policies
Note File events generated by inspecting NetBIOS-ssn (SMB) traffic do not immediately generate connection
events because the client and server establish a persistent connection. The system generates connection
events after the client or server ends the session.
For each of these connection events:
The Files field contains an icon ( ) that indicates the number of files (including malware files)
detected in the connection; click the icon to see a list of those files and, for malware files, their file
dispositions.
The Reason field indicates the reason the connection event was logged, which depends on the file
rule action:
File Monitor for Detect Files and Malware Cloud Lookup file rules and for files on the clean list
File Block for Block Files or Block Malware file rules
File Custom Detection if the system encountered a file on the custom detection list
File Resume Allow where file transmission was originally blocked by a Block Files or Block
Malware file rule. After a new access control policy was applied that allowed the file, the HTTP
session automatically resumed.
File Resume Block where file transmission was originally allowed by a Detect Files or Malware
Cloud Lookup file rule. After a new access control policy was applied that blocked the file, the
HTTP session automatically stopped.
For connections where a file or malware was blocked, the Action is Block.
As with any kind of event generated by the FireSIGHT System, you can view, manipulate, and analyze
file and malware events using the Defense Centers web interface. You can also use malware events to
trigger correlation policy violations, or alert you via email, SMTP, or syslog.
Note The Defense Center can also receive malware events using your organizations FireAMP subscription.
Because these malware events are generated on endpoints at download or execution time, their
information is different from that in network-based malware events.
For more information on connection, file, and malware events, as well as additional details on how they
are logged, see:
Logging Connections in Network Traffic, page 38-1
Working with File Events, page 40-7
Working with Malware Events, page 40-16
Understanding Connection and Security Intelligence Data, page 39-2
Internet Access and High Availability
The system uses port 443 to perform malware cloud lookups for network-based AMP. You must open
that port outbound on the Defense Center.
Although they share file policies and related configurations, Defense Centers in a high availability pair
share neither cloud connections nor captured files, file events, and malware events. To ensure continuity
of operations, and to ensure that detected files malware dispositions are the same on both Defense
Centers, both primary and secondary Defense Centers must have access to the cloud.
To submit files to the cloud for dynamic analysis, you must also open port 443 outbound on the device.
FireSIGHT System User Guide
37-15
Chapter 37 Blocking Malware and Prohibited Files
Understanding and Creating File Policies
Note Note that the FireAMP Private Cloud requires the same open ports and has the same high availability
limitations as the public Cisco cloud connection.
Managing File Policies
You create, edit, delete, and compare file policies on the File Policies page (Policies > Files), which
displays a list of existing file policies along with their last-modified dates.
Clicking the apply icon ( ) for a file policy displays a dialog box that tells you which access control
policies use the file policy, then redirects you to the Access Control Policy page. This is because you
cannot apply a file policy independently, as a file policy is considered part of its parent access control
policies. To use a new file policy, or to apply changes made to an existing file policy, you must apply or
reapply the parent access control policies.
Note the following:
The system checks the cloud for updates to the list of file types eligible for dynamic analysis (no
more than once a day). If the list of eligible file types changes, this constitutes a change in the file
policy; any access control policy using the file policy is marked out-of-date if applied to any devices.
You must reapply the parent access control policy to apply the updated file policy to the device.
You cannot delete a file policy used in a saved or applied access control policy.
For more information on managing file policies, see the following sections:
Creating a File Policy, page 37-16
Working with File Rules, page 37-17
Comparing Two File Policies, page 37-23
Creating a File Policy
License: Protection or Malware
Supported Devices: feature dependent
Supported Defense Centers: feature dependent
After you create a file policy and populate it with rules, you can use it in an access control policy.
Note that because you cannot use a Malware license with a DC500, you cannot create file rules that use
the Block Malware or Malware Cloud Lookup action or use that appliance to apply file policies that
contain rules with those actions. Similarly, because you cannot enable a Malware license on a Series 2
device or Cisco NGIPS for Blue Coat X-Series, you cannot apply a file policy containing rules with those
actions to those appliances.
Tip To make a copy of an existing file policy, click the copy icon ( ), then type a unique name for the new
policy in the dialog box that appears. You can then modify the copy.
To create a file policy:
Access: Admin/Access Admin
Step 1 Select Policies > Files.
The File Policies page appears.
FireSIGHT System User Guide
37-16
Chapter 37 Blocking Malware and Prohibited Files
Understanding and Creating File Policies
Step 2 Click New File Policy.
The New File Policy dialog box appears.
For a new policy, the web interface indicates that the policy is not in use. If you are editing an in-use file
policy, the web interface tells you how many access control policies use the file policy. In either case,
you can click the text to jump to the Access Control Policies page; see Getting Started with Access
Control Policies, page 12-1.
Step 3 Enter a Name and optional Description for your new policy, then click Save.
The File Policy Rules tab appears.
Step 4 Add one or more rules to the file policy.
File rules give you granular control over which file types you want to log, block, or scan for malware.
For information on adding file rules, see Working with File Rules, page 37-17.
Because you cannot use a Malware license with a DC500, you cannot create file rules that use the Block
Malware or Malware Cloud Lookup action or use that appliance to apply file policies that contain rules
with those actions. Similarly, because you cannot enable a Malware license on a Series 2 device or Cisco
NGIPS for Blue Coat X-Series, you cannot apply a file policy containing rules with those actions to those
appliances.
Step 5 Configure the advanced options. See Configuring Advanced File Policy General Options, page 37-19
and Configuring Archive File Inspection Options, page 37-20 for more information.
Step 6 Click Save.
To use your new policy, you must add the file policy to an access control rule, then apply the access
control policy. If you are editing an existing file policy, you must reapply any access control policies that
use the file policy.
Working with File Rules
License: Protection or Malware
Supported Devices: feature dependent
Supported Defense Centers: feature dependent
To be effective, a file policy must contain one or more rules. You create, edit, and delete rules on the File
Policy Rules page, which appears when you create a new file policy or edit an existing policy. The page
lists all the rules in the policy, along with each rules basic characteristics.
The page also notifies you of how many access control policies use this file policy. You can click the
notification to display a list of the parent policies and, optionally, continue to the Access Control Policies
page.
Caution Adding or removing a file type or file category, changing a file rule action to or from Detect Files or Block
Malware, or enabling or disabling Store FIles, restarts the Snort process when you apply your access
control policy, temporarily interrupting traffic inspection. Whether traffic drops during this interruption
or passes without further inspection depends on the model of the managed device and how it handles
traffic. See How Snort Restarts Affect Traffic, page 1-9 for more information.
To create a file rule:
Access: Admin/Access Admin
FireSIGHT System User Guide
37-17
Chapter 37 Blocking Malware and Prohibited Files
Understanding and Creating File Policies
Step 1 Select Policies > Files.
The File Policies page appears.
Step 2 You have the following options:
To add rules to a new policy, click New File Policy to create a new policy; see Creating a File Policy,
page 37-16.
To add rules to an existing policy, click the edit icon ( ) next to the policy.
Step 3 On the File Policy Rules page that appears, click Add File Rule.
The Add File Rule dialog box appears.
Step 4 Select an Application Protocol.
Any, the default, detects files in HTTP, SMTP, IMAP, POP3, FTP, and NetBIOS-ssn (SMB) traffic.
Step 5 Select a Direction of Transfer.
You can inspect the following types of incoming traffic for downloaded files:
HTTP
IMAP
POP3
FTP
NetBIOS-ssn (SMB)
You can inspect the following types of outgoing traffic for uploaded files:
HTTP
FTP
SMTP
NetBIOS-ssn (SMB)
Use Any to detect files over multiple application protocols, regardless of whether users are sending or
receiving.
Step 6 Select a file rule Action. See the File Rule Actions table for more information.
When you select either Block Files or Block Malware, Reset Connection is enabled by default. To not reset
the connection where a blocked file transfer occurs, clear the option.
Note Cisco recommends that you leave Reset Connection enabled to prevent blocked application sessions from
remaining open until the TCP connection resets.
For detailed information on file rule actions, see File Rule Actions and Evaluation Order, page 37-11.
Note that because you cannot use a Malware license with a DC500, you cannot create file rules that use
the Block Malware or Malware Cloud Lookup action or use that appliance to apply file policies that
contain rules with those actions. Similarly, because you cannot enable a Malware license on a Series 2
device or Cisco NGIPS for Blue Coat X-Series, you cannot apply a file policy containing rules with those
actions to those appliances.
Step 7 Select one or more File Types. Use the Shift and Ctrl keys to select multiple file types. You can filter the
list of file types in the following ways:
Select one or more File Type Categories.
FireSIGHT System User Guide
37-18
Chapter 37 Blocking Malware and Prohibited Files
Understanding and Creating File Policies
Search for a file type by its name or description. For example, type Windows in the Search name and
description field to display a list of Microsoft Windows-specific files.
Tip Hover your pointer over a file type to view its description.
The file types that you can use in a file rule vary depending on your selections for Application Protocol,
Direction of Transfer, and Action.
For example, selecting Download as the Direction of Transfer removes GIF, PNG, JPEG, TIFF, and ICO from
the Graphics category to prevent an excess of file events.
Step 8 Add the selected file types to the Selected Files Categories and Types list:
Click Add to add selected file types to the rule.
Drag and drop one or more file types into the Selected Files Categories and Types list.
With a category selected, click All types in selected Categories, then either click Add or drag and drop
that selection to the Selected Files Categories and Types list.
Step 9 Click Save.
The file rule is added to the policy. If you are editing an existing file policy, you must reapply any access
control policies that use the file policy for your changes to take effect.
Configuring Advanced File Policy General Options
License: Malware
Supported Devices: feature dependent
Supported Defense Centers: feature dependent
In a file policy, you can set the following advanced options in the General section. For information on
advanced Archive File Inspection options, see Configuring Archive File Inspection Options, page 37-20.
Table 37-7 Advanced File Policy General Options
Field Description Default Value
Enable Custom Detection List Select this to block files on the custom detection list when detected. enabled
Enable Clean List Select this to allow files on the clean list when detected. enabled
Mark files as malware based on Select a threshold value to automatically treat files with that threat score or Very High
dynamic analysis threat score higher as if they are malware. Select Disabled to disable this. (76 and
Note that as you select lower threshold values, you increase the number of files above)
treated as malware. Depending on the action selected in your file policy, this
can result in an increase of blocked files.
Note that because you cannot use a Malware license with a DC500, you cannot use or modify these
settings. Similarly, because you cannot enable a Malware license on a Series 2 device or Cisco NGIPS
for Blue Coat X-Series, you cannot apply a file policy with these settings enabled.
FireSIGHT System User Guide
37-19
Chapter 37 Blocking Malware and Prohibited Files
Understanding and Creating File Policies
To configure advanced file policy general options:
Access: Admin/Access Admin
Step 1 Select Policies > Files.
The File Policies page appears.
Step 2 Click the edit icon ( ) next to the policy you want to edit.
The File Policy Rule page appears.
Step 3 Select the Advanced tab.
The Advanced tab appears.
Step 4 In the General section, modify the options as described in the Advanced File Policy General Options
table.
Step 5 Click Save.
You must reapply any access control policies that use the file policy you edited.
Configuring Archive File Inspection Options
License: Malware
Supported Devices: Any except Series 2 or X-Series
Supported Defense Centers: Any except DC500
Archive files (such as .zip or .rar) often appear in monitored traffic. Some are just a convenient way
to compress and transfer legitimate information; others may try to conceal malware or other undesirable
files. You can configure your file policy to inspect the contents of archive files, allowing you to analyze
and, optionally, block archive files according to your organizations needs. All features applicable to
uncompressed files (such as dynamic analysis and file storage) are available for nested files inside
archive files. You can view the contents of an archive file from the event viewer or file trajectory viewer
using the context menu; for more information, see the following section, Viewing the Contents of
Archived Files, page 37-22.
Note If traffic that contains an archive file is blacklisted or whitelisted by Security Intelligence, or if the
top-level archive files SHA-256 value is on the custom detection list, the system does not inspect the
contents of the archive file. If a nested file is blacklisted, the entire archive is blocked; however, if a
nested file is whitelisted, the archive is not automatically passed (depending on any other nested files
and characteristics). For more information, see Working with the Global Whitelist and Blacklist,
page 3-7.
Some archive files contain additional archive files (and so on). The level at which a file is nested is its
archive file depth. Note that the top-level archive file is not considered in the depth count; depth begins
at 1 with the first nested file. Although the system can only inspect up to 3 levels of nested archive files,
you can configure your file policy to block archive files that exceed that depth (or a lower maximum
depth that you specify). If you want to restrict nested archives further, you have the option to configure
a lower maximum file depth of 2 or 1. If you choose not to block files that exceed the maximum archive
file depth of 3, when archive files that contain some extractable contents and some contents nested at a
depth of 3 or greater appear in monitored traffic, the system examines and reports data only for the files
it was able to inspect.
FireSIGHT System User Guide
37-20
Chapter 37 Blocking Malware and Prohibited Files
Understanding and Creating File Policies
Archive files receive file dispositions based on the dispositions of the files they contain. All archives that
contain identified malware files receive a disposition of Malware. Archives without identified malware
files receive a disposition of Unknown if they contain any unknown files, and a disposition of Clean if
they contain only clean files. For more information about file dispositions, see Understanding File
Dispositions, page 37-3.
The following table lists the archive file inspection options you can configure in your file policy.
Table 37-8 Archive File Inspection Options
Field Description Default Value
Inspect Archives Select this to inspect the contents of archive files. If this option is unselected, the Disabled
options below are grayed out and unavailable.
Caution Enabling or disabling archive file inspection restarts the Snort process
when you apply your changes, temporarily interrupting traffic
inspection. Whether traffic drops during this interruption or passes
without further inspection depends on the model of the managed
device and how it handles traffic. See How Snort Restarts Affect
Traffic, page 1-9 for more information.
Block Encrypted Archives Select this to block archive files that have encrypted contents. Disabled
Block Uninspectable Archives Select this to block archive files with contents that the system is unable to inspect Enabled
for reasons other than encryption (this usually applies to files corrupted in some
way, or those that exceed your specified maximum archive depth).
Max Archive Depth Specify the maximum depth of nested archive files. Archive files that exceed this 2
depth are blocked. The value must be 1, 2, or 3. The top-level archive file is not
considered in this count; depth begins at 1 with the first nested file.
To configure archive file inspection options:
Access: Admin/Access Admin
Step 1 Select Policies > Files.
The File Policies page appears.
Step 2 Click the edit icon ( ) next to the policy you want to edit.
The File Policy Rule page appears.
Step 3 Select the Advanced tab.
The Advanced tab appears.
Step 4 In the Archive File Inspection section, modify the options as described in the Archive File Inspection
Options.
Step 5 Click Save.
You must reapply any access control policies that use the file policy you edited.
FireSIGHT System User Guide
37-21
Chapter 37 Blocking Malware and Prohibited Files
Understanding and Creating File Policies
Viewing the Contents of Archived Files
License: Malware
Supported Devices: Any except Series 2 or X-Series
Supported Defense Centers: Any except DC500
If your file policy is configured to inspect archive file contents, you can use the event viewer context
menu and the network file trajectory viewer to view information about the files inside an archive when
the archive file appears in a file event, malware event, or as a captured file.
For more information, see:
Using the Context Menu, page 2-5
Viewing File Events, page 40-8
Viewing Malware Events, page 40-18
Viewing Captured Files, page 40-29
Reviewing Network File Trajectory, page 40-35
You view the Archive Contents window in two ways: from the event viewer, by right-clicking on an
eligible archive file and selecting View Archive Contents from the context menu, or from the file trajectory
view of an archive file, by clicking the view icon ( ) under Archive Contents. In each case, the window
that appears is the same. The following graphic is an example of an Archive Contents window.
All file contents of the archive are listed in table form, with a short summary of their relevant
information: name, SHA-256 hash value, type, category, and archive depth. A network file trajectory
icon appears by each file, which you can click to view further information about that specific file with
the Network Trajectory feature.
To view the contents of an archived file from the event viewer:
Access: Admin/Access Admin
Step 1 Navigate to your chosen event viewer. You have three options:
FireSIGHT System User Guide
37-22
Chapter 37 Blocking Malware and Prohibited Files
Understanding and Creating File Policies
For malware events, select Analysis > Files > Malware Events.
For file events, select Analysis > Files> File Events.
For captured files, select Analysis > Files > Captured Files.
The first page of your default events workflow appears.
Step 2 Right-click the table row in which the archive file you want to examine appears.
The context menu appears.
Step 3 From the context menu, click View Archive Contents.
The Archive Contents window appears.
To view the contents of an archived file from the file trajectory viewer:
Access: Admin/Access Admin
Step 1 Select Analysis > Files > Network File Trajectory.
The Network File Trajectory List page appears.
Step 2 Click the file trajectory icon ( ) for the archive file you want to examine.
The file trajectory page for that file appears.
Step 3 Under Archive Contents, click the view icon ( ).
The Archive Contents window appears.
Comparing Two File Policies
License: Protection
To review policy changes for compliance with your organizations standards or to optimize system
performance, you can examine the differences between any two file policies, or two revisions of the same
policy.
The file policy comparison view displays two file policies or revisions in a side-by-side format, with the
time of last modification and the last user to modify displayed next to each policy name. Differences
between the two policies are highlighted:
Blue indicates that the highlighted setting is different in the two policies, and the difference is noted
in red text.
Green indicates that the highlighted setting appears in one policy but not the other.
You can navigate through the differences by clicking Previous and Next. The double-arrow icon ( )
centered between the left and right sides moves, and the Difference number adjusts to identify which
difference you are viewing. Optionally, you can generate a file policy comparison report, which is a PDF
version of the comparison view.
To compare two file policies:
Access: Admin/Access Admin
Step 1 Select Policies > Files.
The File Policies page appears.
FireSIGHT System User Guide
37-23
Chapter 37 Blocking Malware and Prohibited Files
Working with Cloud Connections for FireAMP
Step 2 Click Compare Policies.
The Select Comparison dialog box appears.
Step 3 From the Compare Against drop-down list, select the type of comparison you want to make:
To compare two different policies, select either Running Configuration or Other Policy. The practical
difference between the two options is that if you select Running Configuration, the system limits one
of your comparison choices to the set of currently applied file policies.
To compare revisions of the same policy, select Other Revision.
The dialog box refreshes, displaying your comparison options.
Step 4 Depending on the comparison type you selected, you have the following choices:
If you are comparing two different policies, select the policies you want to compare: Policy A or
Target/Running Configuration A, and Policy B.
If you are comparing revisions of the same policy, select the Policy you want to use, then select the
two revisions: Revision A and Revision B. Revisions are listed by date and user name.
Step 5 Click OK.
The comparison view appears.
Step 6 Optionally, click Comparison Report to generate the access control policy comparison report.
The comparison report appears. Depending on your browser settings, the report may appear in a pop-up
window, or you may be prompted to save the report to your computer.
Working with Cloud Connections for FireAMP
License: Any
FireAMP is Ciscos enterprise-class advanced malware analysis and protection solution. If your
organization has a FireAMP subscription, individual users install FireAMP Connectors on their
computers and mobile devices. These lightweight agents communicate with the Cisco cloud, which in
turn communicates with the Defense Center. After you configure the Defense Center to connect to the
cloud, you can receive records of scans, malware detections, and quarantines. The records are stored in
the Defense Center database as malware events. For more information, see Understanding Malware
Protection and File Control, page 37-2.
If your organizations security policy does not allow for the use of a traditional cloud server connection,
you can acquire and configure Ciscos private, on-premises cloud solution, the FireAMP Private Cloud,
which is a virtual machine that acts as a compressed, local version of the public Cisco cloud. In this case,
data and actions that usually involve a cloud connection (such as events from FireAMP connectors, file
disposition lookups, retrospective events, and so on) are instead handled by a local connection to your
private cloud. When connections to the external cloud are necessary (such as for file disposition
lookups), the private cloud acts as an anonymized proxy between your Defense Center and the public
Cisco cloud. With a private cloud, no endpoint event data is shared over an external connection. For more
information on configuring a private cloud, see Working with the FireAMP Private Cloud, page 37-27.
Note The private cloud does not support dynamic analysis.
FireSIGHT System User Guide
37-24
Chapter 37 Blocking Malware and Prohibited Files
Working with Cloud Connections for FireAMP
Hosts where FireAMP Connectors are installed can also generate indications of compromise (IOC) tags
when endpoint-based malware detection activity detected on that host suggests that the hosts security
may be compromised. To view endpoint IOC information for a host from a Defense Center, that host
must appear in the Defense Centers network map. Cisco occasionally develops new IOC types for
endpoint-based malware events, which your system automatically downloads from the Cisco cloud. For
more information on indications of compromise, see Understanding Indications of Compromise,
page 45-19 and Endpoint-Based Malware Event IOC Types, page 45-20.
Each Defense Center in your deployment can connect to the Cisco cloud. By default, the cloud sends
malware events for all groups within your organization, but you can restrict by group when you configure
the connection.
Internet Access and High Availability
The system uses port 443/HTTPS to connect to the Cisco cloud (public or private) to receive
endpoint-based malware events. You must open that port, both inbound and outbound, on the Defense
Center. Additionally, the Defense Center must have direct access to the Internet. The default health
policy includes the FireAMP Status Monitor, which warns you if the Defense Center cannot connect to
the cloud after an initial successful connection, or if the connection is deregistered using the FireAMP
portal.
Cloud connections to receive endpoint-based malware events are not shared between members of a high
availability pair. To ensure continuity of operations, connect both the primary and secondary Defense
Centers to the cloud.
Managing Cloud Connections
Use the Defense Centers AMP Management page (AMP > AMP Management) to view and create
connections to the Cisco cloud or a private cloud, as well as disable and delete those connections.
A spinning state icon indicates that the connection is pending, for example, if you configured the
connection on the Defense Center, but now must authorize the connection using the FireAMP portal. A
failed or denied icon ( ) indicates that the cloud denied the connection or the connection failed for
another reason.
Tip Click any cloud name to open the FireAMP portal in a new browser window.
For more information, see:
Creating a Cisco Cloud Connection, page 37-25
Deleting or Disabling a Cloud Connection, page 37-26
Working with the FireAMP Private Cloud, page 37-27
Creating a Cisco Cloud Connection
License: Any
Creating a connection between the Defense Center and the Cisco cloud is a two-step process. First,
configure the Defense Center to connect to the cloud. Then, log into the FireAMP portal to authorize the
connection. If you do not have a FireAMP subscription, you cannot complete the registration process.
To re-register a Defense Center that was restored to factory defaults or reverted while registered to the
cloud, you must connect to FireAMP and remove the Defense Center before re-registering it.
FireSIGHT System User Guide
37-25
Chapter 37 Blocking Malware and Prohibited Files
Working with Cloud Connections for FireAMP
To create a Cisco cloud connection for FireAMP:
Access: Admin
Step 1 Select AMP > AMP Management.
The AMP Management page appears.
Step 2 Click Create FireAMP Connection.
The Create FireAMP Connection dialog box appears.
Step 3 From the Cloud Name drop-down box, select the cloud you want to use:
For the European Union cloud, select EU Cloud.
For the United States of America cloud, select US Cloud.
For a private cloud, select Private Cloud, then follow the additional steps under Working with the
FireAMP Private Cloud, page 37-27.
Step 4 Click Register.
Step 5 Confirm that you want to continue to the FireAMP portal, then log into the portal.
The Applications page on the portal appears. Use this page to authorize the Cisco cloud to send malware
events to the Defense Center.
Step 6 Optionally, select specific groups within your organization for which you want to receive malware
events.
Select groups only if you want to restrict the events you receive. By default, the Defense Center receives
malware events for all groups.
Tip To manage groups, select Management > Groups on the FireAMP portal. For detailed information, refer to
the online help on the portal.
Step 7 Click Allow.
You are returned to the FireAMP Management page on the Defense Center. Your connection is enabled
and the Defense Center begins receiving malware events from the cloud.
Clicking Deny also returns you to the Defense Center, where the cloud connection is marked as denied.
Similarly, if you navigate away from the Applications page on the FireAMP portal, and neither deny nor
allow the connection, the connection is marked as pending on the Defense Centers web interface. The
health monitor does not alert in either of these situations. If you want to connect to the cloud later, you
must delete the failed or pending connection, then recreate it.
Deleting or Disabling a Cloud Connection
License: Any
Delete a Cisco cloud connection or private cloud connection if you no longer want to receive malware
events from the cloud. To temporarily stop malware events from being sent for a particular connection,
you can disable the connection rather than deleting it. In this situation, the cloud stores the events until
you re-enable the connection; the cloud then sends the stored events.
FireSIGHT System User Guide
37-26
Chapter 37 Blocking Malware and Prohibited Files
Working with Cloud Connections for FireAMP
Caution In rare cases for example, with a very high event rate or a long-term disabled connection the cloud
may not be able to store all events generated while the connection is disabled.
Note that deregistering a connection using the FireAMP portal (instead of the Defense Centers web
interface) stops events from being sent, but does not remove the connection from the Defense Center.
Deregistered connections show a failed state on the FireAMP Management page and you must delete
them.
To enable or disable a cloud connection using the Defense Center:
Access: Admin
Step 1 On the AMP Management page, next to the connection you want to delete, click the slider, then confirm
that you want to either enable or disable the connection.
When you enable a connection, the cloud begins sending events to the Defense Center, including any
events that occurred while the connection was disabled. The cloud does not send events for disabled
connections.
To delete a cloud connection using the Defense Center:
Access: Admin
Step 1 On the AMP Management page, next to the connection you want to delete, click the delete icon ( ),
then confirm you want to remove the connection.
The connection is removed and the cloud stops sending events to the Defense Center.
Working with the FireAMP Private Cloud
License: Any
Your organization may have privacy or security concerns that make frequent connections between your
monitored network and an external cloud server difficult or impossible. In this case, you can acquire and
configure the FireAMP Private Cloud, which is a proprietary Cisco virtual machine that acts as a secure
mediator between your network and the Cisco FireAMP cloud. Instead of identifiable connections from
many appliances, all necessary connections to the public, external Cisco cloud are funneled through the
private cloud, which acts as an anonymized proxy to ensure the security and privacy of your monitored
network. Each private cloud can support as many as 10,000 separate connectors. You can configure
multiple private clouds on your network to meet your organizations needs.
The FireAMP Private Cloud handles the cloud-based actions of file disposition lookup, endpoint-based
FireAMP event retrieval, and retrospective malware event generation. The private cloud, acting in place
of the public cloud, collects malware events from FireAMP Connector endpoints and transmits them to
the Defense Center. Only queries to the public Cisco cloud (to determine file dispositions, SHA-256
values, and so on) leave your network, through the anonymized, proxied private cloud connection.
Endpoint event data never leaves your network.
For more information on cloud-based file and malware features, see:
Understanding Malware Protection and File Control, page 37-2
FireSIGHT System User Guide
37-27
Chapter 37 Blocking Malware and Prohibited Files
Working with Cloud Connections for FireAMP
Integrating FireAMP with the FireSIGHT System, page 37-7
Working with Dynamic Analysis, page 40-4
Endpoint-Based (FireAMP) Malware Events, page 40-16
Retrospective Malware Events, page 40-17
In this and other documentation related to the private clouds supported features, all references to the
cloud or the Cisco cloud apply to connections through a private cloud as well, unless otherwise
noted. The private cloud requires the same open ports and has the same high availability limitations as
a standard cloud connection.
Note The FireAMP Private Cloud supports only malware- and file-related cloud-based features. It does not
support other FireSIGHT System features that use cloud connections, such as URL filtering or Security
Intelligence. The private cloud also does not support the dynamic analysis feature, although you can use
the private cloud to retrieve threat scores for files that Cisco has already dynamically analyzed.
To create a connection between a Defense Center and a FireAMP Private Cloud, you must first configure
your FireAMP Private Cloud according to the procedures in the FireAMP Private Cloud Administration
Portal User Guide, available on the Support Site. During this configuration, make sure to note the private
cloud host name that appears in the FireAMP Console field; you must have this host name to connect the
private cloud to your Defense Center. Note that successfully configuring a private cloud automatically
disables any public cloud connections you may have configured.
To create a connection between your Defense Center and a FireAMP Private Cloud:
Access: Admin
Step 1 Select AMP > AMP Management.
The AMP Management page appears.
Step 2 Click Create FireAMP Connection.
The Create FireAMP Connection dialog box appears.
Step 3 From the Cloud Name drop-down list, select Private Cloud.
Additional fields appear in the dialog box.
Step 4 In the Name field, type a name for your private cloud connection. This name appears in the FireAMP
Cloud event field when you view malware events.
Step 5 In the Host field, type the host name of your private cloud, as displayed in the FireAMP Console field
when you configured your FireAMP Private Cloud virtual machine.
Step 6 In the Certificate Upload Path field, browse to the location of a valid TLS or SSL encryption certificate
information for your private cloud. For more information, see the FireAMP Private Cloud
Administration Portal User Guide.
Step 7 If you have more than one private cloud configured for your monitored network and want to determine
which private cloud handles network-based malware lookups, select or clear the Use For NetworkAMP
check box. When only one private cloud is configured, the box is checked by default and cannot be
cleared.
Step 8 If you have a proxy connection configured on your Defense Center and want to use that proxy connection
for the private cloud, select the Use Proxy for Connection check box. If this option is not selected, the private
cloud does not use your configured proxy for its communications.
Step 9 Click Register.
FireSIGHT System User Guide
37-28
Chapter 37 Blocking Malware and Prohibited Files
Working with Cloud Connections for FireAMP
A dialog box appears to remind you that creating a private cloud configuration disables all public cloud
connections you may have configured.
Step 10 Click Yes.
Confirm that you want to continue to the FireAMP portal, then log into the portal.
Step 11 The system processes your private cloud information and redirects you to the FireAMP site to complete
configuration. For further instructions, please refer to the FireAMP Private Cloud Administration Portal
User Guide.
FireSIGHT System User Guide
37-29
Chapter 37 Blocking Malware and Prohibited Files
Working with Cloud Connections for FireAMP
FireSIGHT System User Guide
37-30
CH A P T E R 38
Logging Connections in Network Traffic
As managed devices monitor traffic generated by the hosts on your network, they can generate logs of
the connections they detect. Various settings in access control and SSL policies give you granular control
over which connections you log, when you log them, and where you store the data. An access control
rules specific logging configuration also determines whether you log file and malware events associated
with the connection.
In most cases, you can log a connection at its beginning or its end, or both. When you log a connection,
the system generates a connection event. You can also log a special kind of connection event, called a
Security Intelligence event, whenever a connection is blacklisted (blocked) by the reputation-based
Security Intelligence feature.
Connection events contain data about the detected sessions. The information available for any individual
connection event depends on several factors, but in general includes:
basic connection properties: timestamp, source and destination IP address, ingress and egress zones,
the device that handled the connection, and so on
additional connection properties discovered or inferred by the system: applications, requested
URLs, or users associated with the connection, and so on
metadata about why the connection was logged: which access control rule (or other configuration)
in which policy handled the traffic, whether the connection was allowed or blocked, details about
encrypted and decrypted connections, and so on
You should log connections according to the security and compliance needs of your organization. You
can log any connection except those that are fast-pathed at the device level before they reach access
control.
Saving connection events to the Defense Center database allows you to take advantage of many
reporting, analysis, and data correlation features of the FireSIGHT System; see Working with
Connection & Security Intelligence Data, page 39-1. Or, you can send connection data to an external
system log (syslog) or SNMP trap server.
FireSIGHT System User Guide
38-1
Chapter 38 Logging Connections in Network Traffic
Deciding Which Connections To Log
To supplement the connection data gathered by your managed devices, you can use records generated by
NetFlow-enabled devices to generate connection events. This is especially useful if you have
NetFlow-enabled devices deployed on networks that your FireSIGHT System managed devices cannot
monitor.
Note Because NetFlow data collection is not linked to access control, you do not have granular control over
which NetFlow connections you want to log. FireSIGHT System managed devices detect records
exported by NetFlow-enabled devices, generate unidirectional end-of-connection events based on the
data in those records, and finally send those events to the Defense Center to be logged in the database.
NetFlow records cannot generate Security Intelligence events, nor be logged to an external server. For
more information, see Understanding NetFlow, page 45-16.
For more information on logging connection data, see:
Deciding Which Connections To Log, page 38-2
Logging Security Intelligence (Blacklisting) Decisions, page 38-11
Logging Encrypted Connections, page 38-13
Logging Connections Based on Access Control Handling, page 38-15
Logging URLs Detected in Connections, page 38-19
Deciding Which Connections To Log
License: Any
Using various settings in access control and SSL policies, you can log any non-fast-pathed connection
that your devices monitor. In most cases, you can log a connection at its beginning or its end, or both.
However, because blocked traffic is immediately denied without further inspection, in most cases you
can log only beginning-of-connection events for blocked or blacklisted traffic; there is no unique end of
connection to log.
When you log a connection event, you can save it to the Defense Center database for further analysis
using the FireSIGHT System. Or, you can send connection data to an external syslog or SNMP trap
server.
Tip To perform detailed analysis of connection data using the FireSIGHT System, Cisco recommends you
log the ends of critical connections to the Defense Center database.
For more information, see:
Logging Critical Connections, page 38-3
Logging the Beginning or End of Connections, page 38-4
Logging Connections to the Defense Center or External Server, page 38-5
Understanding How Access Control and SSL Rule Actions Affect Logging, page 38-6
License and Model Requirements for Connection Logging, page 38-9
FireSIGHT System User Guide
38-2
Chapter 38 Logging Connections in Network Traffic
Deciding Which Connections To Log
Logging Critical Connections
License: Any
You should log connections according to the security and compliance needs of your organization. If your
goal is to limit the number of events you generate and improve performance, only enable logging for the
connections critical to your analysis. However, if you want a broad view of your network traffic for
profiling purposes, you can enable logging for additional connections. Various settings in access control
and SSL policies give you granular control over which connections you log, when you log them, and
where you store the data.
Caution Logging blocked TCP connections during a Denial of Service (DoS) attack can affect system
performance and overwhelm the database with multiple similar events. Before you enable logging for a
Block rule, consider whether the rule monitors traffic on an Internet-facing interface or other interface
vulnerable to DoS attack.
In addition to the logging that you configure, the system automatically logs most connections where the
system detects a prohibited file, malware, or intrusion attempt. Unless you disable connection event
storage entirely using the system policy, regardless of your other logging configurations, the system
saves these end-of-connection events to the Defense Center database for further analysis. All connection
events reflect why they were automatically logged using the Action and Reason fields; see Action,
page 39-5 and Reason, page 39-8.
Security Intelligence Blacklisting Decisions (Optional)
You can log a connection whenever it is blacklisted (blocked) by the reputation-based Security
Intelligence feature. Optionally, and recommended in passive deployments, you can use a monitor-only
setting for Security Intelligence filtering. This allows the system to further analyze connections that
would have been blacklisted, but still log the match to the blacklist. Security Intelligence monitoring also
allows you to create traffic profiles using Security Intelligence information.
When you enable Security Intelligence logging, blacklist matches generate Security Intelligence events
as well as connection events. A Security Intelligence event is a special kind of connection event that you
can view and analyze separately, and that is also stored and pruned separately. For more information, see
Logging Security Intelligence (Blacklisting) Decisions, page 38-11.
Encrypted Connections (Optional)
You can log a connection when the system blocks an encrypted session according to the settings in an
SSL policy. You can also force the system to log connections that it passes for further evaluation by
access control rules, regardless of whether you decrypt the traffic, and regardless of how the system later
handles or inspects the traffic. You configure this logging on a per-SSL rule basis so that you only log
critical connections. For more information, see Logging Encrypted Connections, page 38-13.
Access Control Handling (Optional)
You can log a connection when it is handled by an access control rule or the access control default action.
You configure this logging on a per-access control rule basis so that you only log critical connections.
For more information, see Logging Connections Based on Access Control Handling, page 38-15.
FireSIGHT System User Guide
38-3
Chapter 38 Logging Connections in Network Traffic
Deciding Which Connections To Log
Connections Associated with Intrusions (Automatic)
When an intrusion policy invoked by an access control rule (see Tuning Traffic Flow Using Access
Control Rules, page 14-1) detects an intrusion and generates an intrusion event, the system automatically
logs the end of the connection where the intrusion occurred to the Defense Center database, regardless
of the logging configuration of the rule.
However, when an intrusion policy associated with the access control default action (see Setting Default
Handling and Inspection for Network Traffic, page 12-6) generates an intrusion event, the system does
not automatically log the end of the associated connection. Instead, you must explicitly enable default
action connection logging. This is useful for intrusion prevention-only deployments where you do not
want to log any connection data.
For connections where an intrusion was blocked, the action for the connection in the connection log is
Block, with a reason of Intrusion Block, even though to perform intrusion inspection you must use an
Allow rule.
Tip To disable this connection logging on Series 3 or virtual devices, use the CLI; see log-ips-connections,
page D-30.
Connections Associated with File and Malware Events (Automatic)
When a file policy invoked by an access control rule detects a prohibited file (including malware) and
generates a file or malware event, the system automatically logs the end of the connection where the file
was detected to the Defense Center database, regardless of the logging configuration of the access
control rule. You cannot disable this logging.
Note File events generated by inspecting NetBIOS-ssn (SMB) traffic do not immediately generate connection
events because the client and server establish a persistent connection. The system generates connection
events after the client or server ends the session.
For connections where a file was blocked, the action for the connection in the connection log is Block
even though to perform file and malware inspection you must use an Allow rule. The connections reason
is either File Monitor (a file type or malware was detected), or Malware Block or File Block (a file
was blocked).
Logging the Beginning or End of Connections
License: Any
When the system detects a connection, in most cases you can log it at its beginning or its end.
However, because blocked traffic is immediately denied without further inspection, in most cases you
can log only beginning-of-connection events for blocked or blacklisted traffic; there is no unique end of
connection to log. An exception occurs when you block encrypted traffic. When you enable connection
logging in an SSL policy, the system logs end-of-connection rather than beginning-of-connection events.
This is because the system cannot determine if a connection is encrypted using the first packet in the
session, and thus cannot immediately block encrypted sessions.
Note For a single non-blocked connection, the end-of-connection event contains all of the information in the
beginning-of-connection event, as well as information gathered over the duration of the session.
FireSIGHT System User Guide
38-4
Chapter 38 Logging Connections in Network Traffic
Deciding Which Connections To Log
To optimize performance, log either the beginning or the end of any connection, but not both. You can
trigger correlation rules based on either beginning or end-of-connection events. Note that monitoring a
connection for any reason forces end-of-connection logging; see Understanding Logging for Monitored
Connections, page 38-6.
The following table details the differences between beginning and end-of-connection events, including
the advantages to logging each.
Table 38-1 Comparing Beginning and End-of-Connection Events
Beginning-of-Connection Events End-of-Connection Events
Can be generated... when the system detects the beginning of a when the system:
connection (or, after the first few packets if
detects the close of a connection
event generation depends on application or
URL identification) does not detect the end of a connection after a period
of time
can no longer track the session due to memory
constraints
Can be logged for... all connections evaluated by Security all connections, though you may not be able to configure
Intelligence or access control rules, though end-of-connection logging in all places
you may not be able to configure
end-of-connection logging in all places
Contain... only information that can be determined in all information in the beginning-of-connection event,
the first packet (or the first few packets, if plus information determined by examining traffic over
event generation depends on application or the duration of the session, for example, the total amount
URL identification) of data transmitted or the timestamp of the last packet in
the connection
Are useful... if you want to log: if you want to:
blocked connections, including log encrypted connections handled by an SSL policy
Security Intelligence blacklisting perform any kind of detailed analysis on, or trigger
decisions correlation rules using, information collected over
only the beginning of a connection the duration of the session
because the end-of-connection view connection summaries (aggregated connection
information does not matter to you data) in custom workflows, view connection data in
graphical format, or create and use traffic profiles
Logging Connections to the Defense Center or External Server
License: Any
You can log connection events to the Defense Center database, as well as to an external syslog or SNMP
trap server. Before you can log connection data to an external server, you must configure a connection
to that server called an alert response; see Working with Alert Responses, page 43-2.
Logging to the Defense Center database allows you to take advantage of many reporting, analysis, and
data correlation features of the FireSIGHT System. For example:
Dashboards and the Context Explorer provide you with graphical, at-a-glance views of the
connections logged by the system; see Using Dashboards, page 55-1 and Using the Context
Explorer, page 56-1.
FireSIGHT System User Guide
38-5
Chapter 38 Logging Connections in Network Traffic
Deciding Which Connections To Log
Event views present detailed information on the connections logged by the system, which you can
display in a graphical or tabular format or summarize in a report; see Working with Connection &
Security Intelligence Data, page 39-1.
Traffic profiling uses connection data to create a profile of your normal network traffic that you can
then use as a baseline against which to detect and track anomalous behavior; see Creating Traffic
Profiles, page 53-1.
Correlation policies allow you to generate events and trigger responses (such as alerts or external
remediations) to specific types of connections or traffic profile changes; see Creating Rules for
Correlation Policies, page 51-2.
Note To use these features, you must log connections (and in most cases, the end of those connections rather
than the beginning) to the Defense Center database. This is why the system automatically logs critical
connectionsthose associated with logged intrusions, prohibited files, and malware.
The number of connection and Security Intelligence events a Defense Center can store depends on its
model. For a list of those limits, and for information on disabling connection event storage, see
Configuring Database Event Limits, page 63-15.
Understanding How Access Control and SSL Rule Actions Affect Logging
License: feature dependent
Every access control and SSL rule has an action that determines not only how the system inspects and
handles the traffic that matches the rule, but also when and how you can log details about matching
traffic.
Note Logging connections allowed by the access control and SSL policy default actions is handled slightly
differently; see Logging Connections Handled by the Access Control Default Action, page 38-17 and
Setting Default Logging for Encrypted and Undecryptable Connections, page 38-14.
For more information, see:
Using Rule Actions to Determine Traffic Handling and Inspection, page 14-7
Using Rule Actions to Determine Encrypted Traffic Handling and Inspection, page 21-8
Understanding Logging for Monitored Connections, page 38-6
Understanding Logging for Trusted Connections, page 38-7
Understanding Logging for Blocked and Interactively Blocked Connections, page 38-7
Understanding Logging for Allowed Connections, page 38-8
Disabling File and Malware Event Logging for Allowed Connections, page 38-9
Understanding Logging for Monitored Connections
License: feature dependent
The system always logs the ends of the following connections to the Defense Center database, regardless
of the logging configuration of the rule or default action that later handles the connection:
connections matching a Security Intelligence blacklist set to monitor
FireSIGHT System User Guide
38-6
Chapter 38 Logging Connections in Network Traffic
Deciding Which Connections To Log
connections matching an SSL Monitor rule
connections matching an access control Monitor rule
In other words, if a packet matches a Monitor rule or Security Intelligence monitored blacklist, the
connection is always logged, even if the packet matches no other rules and you do not enable logging on
the default action. Whenever the system logs a connection event as the result of Security Intelligence
filtering, it also logs a matching Security Intelligence event, which is a special kind of connection event
that you can view and analyze separately; see Logging Security Intelligence (Blacklisting) Decisions,
page 38-11.
Because monitored traffic is always later handled by another rule or by the default action, the action
associated with a connection logged due to a monitor rule is never Monitor. Rather, it reflects the action
of the rule or default action that later handles the connection; see Action, page 39-5.
The system does not generate a separate event each time a single connection matches an SSL or access
control Monitor rule. Because a single connection can match multiple Monitor rules, each connection
event logged to the Defense Center database can include and display information on the first eight
Monitor access control rules that the connection matches, as well as the first matching Monitor SSL rule.
Similarly, if you send connection events to an external syslog or SNMP trap server, the system does not
send a separate alert each time a single connection matches a Monitor rule. Rather, the alert that the
system sends at the end of the connection contains information on the Monitor rules the connection
matched.
Tip Even though the rule action in the connection log can never be Monitor, you can still trigger correlation
policy violations on connections that match Monitor rules. For more information, see Specifying
Correlation Rule Trigger Criteria, page 51-5.
Understanding Logging for Trusted Connections
License: feature dependent
A trusted connection is one that is handled by a Trust access control rule or the default action in an access
control policy. You can log the beginnings and ends of these connections, however, keep in mind that
trusted connections, regardless of whether they are encrypted, are not inspected for discovery data,
intrusions, or prohibited files and malware. Therefore, connection events for trusted connections contain
limited information.
Note that the system logs TCP connections handled by a Trust access control rule differently depending
on the device that detected the connection:
For Series 3 devices, TCP connections detected by a Trust rule on the first packet generate different
events depending on the presence of a preceding enabled Monitor rule. If the Monitor rule is active,
the system evaluates the packet and generates both a beginning and end-of-connection event. If no
Monitor rule is active, the system only generates an end-of-connection event.
For all other models, TCP connections detected by a Trust rule on the first packet only generate an
end-of-connection event. The system generates the event one hour after the final session packet.
Understanding Logging for Blocked and Interactively Blocked Connections
License: feature dependent
When you log a blocked connection, how the system logs it depends on why the connection was blocked;
this is important to keep in mind when configuring correlation rules based on connection logs:
FireSIGHT System User Guide
38-7
Chapter 38 Logging Connections in Network Traffic
Deciding Which Connections To Log
For SSL rules and SSL policy default actions that block encrypted traffic, the system logs
end-of-connection events. This is because the system cannot determine if a connection is encrypted
using the first packet in the session.
For access control rules and access control policy default actions that block decrypted or
unencrypted traffic (including interactive blocking rules), the system logs beginning-of-connection
events. Matching traffic is denied without further inspection.
Connection events for sessions blocked by an access control or SSL rule have an action of Block or Block
with reset. Blocked encrypted connections have a reason of SSL Block.
Interactive blocking access control rules, which cause the system to display a warning page when a user
browses to a prohibited website, allow you to configure end-of-connection logging. This is because if
the user clicks through the warning page, the connection is considered a new, allowed connection which
the system can monitor and log; see Understanding Logging for Allowed Connections, page 38-8.
Therefore, for packets that match an Interactive Block or Interactive Block with reset rule, the system
can generate the following connection events:
a beginning-of-connection event when a users request is initially blocked and the warning page is
displayed; this event has an associated action of Interactive Block or Interactive Block with
reset
multiple beginning- or end-of-connection events if the user clicks through the warning page and
loads the originally requested page; these events have an associated action of Allow and a reason of
User Bypass
Note that only devices deployed inline can block traffic. Because blocked connections are not actually
blocked in passive deployments, the system may report multiple beginning-of-connection events for
each blocked connection.
Caution Logging blocked TCP connections during a Denial of Service (DoS) attack can affect system
performance and overwhelm the database with multiple similar events. Before you enable logging for an
Block rule, consider whether the rule monitors traffic on an Internet-facing interface or other interface
vulnerable to DoS attack.
Understanding Logging for Allowed Connections
License: feature dependent
Decrypt SSL rules, Do not decrypt SSL rules, and Allow access control rules permit matching traffic to
pass to the next phase of inspection and traffic handling.
Regardless of whether you decrypt encrypted traffic using an SSL rule, the traffic continues to be
evaluated by access control rules. If you enable logging for this SSL rule, the system logs the end of
matching connections, regardless of the logging configuration of the access control rules or default
action that later handles them.
When you allow traffic with an access control rule, you can use an associated intrusion or file policy (or
both) to further inspect traffic and block intrusions, prohibited files, and malware before the traffic can
reach its final destination. Note, however, that by default file and intrusion inspection is disabled for
encrypted payloads.
Connections for traffic matching an Allow access control rule are logged as follows:
When an intrusion policy invoked by an access control rule detects an intrusion and generates an
intrusion event, the system automatically logs the end of the connection where the intrusion
occurred to the Defense Center database, regardless of the logging configuration of the rule.
FireSIGHT System User Guide
38-8
Chapter 38 Logging Connections in Network Traffic
Deciding Which Connections To Log
When a file policy invoked by an access control rule detects a prohibited file (including malware)
and generates a file or malware event, the system automatically logs the end of the connection where
the file was detected to the Defense Center database, regardless of the logging configuration of the
access control rule.
Optionally, you can enable beginning- and end-of-connection logging for any allowed traffic,
including traffic that the system deems safe or that you do not inspect with an intrusion or file policy.
For all of the resulting connection events, the Action and Reason fields reflect why the events were
logged; see Action, page 39-5 and Reason, page 39-8. Note that:
An action of Allow represents explicitly allowed and user-bypassed interactively blocked
connections that reached their final destination.
An action of Block represents a connection that was at first allowed by an access control rule, but
where an intrusion, prohibited file, or malware was detected.
Disabling File and Malware Event Logging for Allowed Connections
License: Protection or Malware
Supported Devices: feature dependent
Supported Defense Centers: feature dependent
When you allow unencrypted or decrypted traffic with an access control rule, you can use an associated
file policy to inspect transmitted files, and block prohibited files and malware before it can reach its
destination; see Tuning Intrusion Prevention Performance, page 18-8. Note that because you cannot use
a Malware license with a DC500, nor enable a Malware license on a Series 2 device or Cisco NGIPS for
Blue Coat X-Series, you cannot use those appliances for malware protection.
When the system detects a prohibited file, it automatically logs one of the following types of event to
the Defense Center database:
file events, which represent detected or blocked files, including malware files
malware events, which represent detected or blocked malware files only
retrospective malware events, which are generated when the malware disposition for a previously
detected file changes
If you do not want to log file or malware events, you can disable this logging on a per-access-control-rule
basis by clearing the Log Files check box on the Logging tab of the access control rule editor. For
information on disabling file and malware event storage entirely, see Configuring Database Event
Limits, page 63-15.
Note Cisco recommends you leave file and malware event logging enabled.
Regardless of whether you save file and malware events, when network traffic violates a file policy, the
system automatically logs the end of the associated connection to the Defense Center database,
regardless of the logging configuration of the invoking access control rule; see Connections Associated
with File and Malware Events (Automatic), page 38-4.
License and Model Requirements for Connection Logging
License: feature dependent
FireSIGHT System User Guide
38-9
Chapter 38 Logging Connections in Network Traffic
Deciding Which Connections To Log
Because you configure connection logging in access control and SSL policies, you can log any
connection that those policies can successfully handle.
Although you can create access control and SSL policies regardless of the licenses on your Defense
Center, certain aspects of access control require that you enable specific licensed capabilities on target
devices before you can apply the policy. Additionally, some features are only available on certain
models.
Note that with a FireSIGHT license, which is included with your Defense Center, you can add host, user,
and application data to the network map based on the information in connection logs, as well as view
indications of compromise (IOC) information associated with connection events. Except on the DC500,
you can also view geolocation data (source or destination country or continent) associated with
connections.
The following table explains the licenses you must have to successfully configure access control, and
therefore to log connections handled by an access control policy.
Table 38-2 License and Model Requirements for Connection Logging in Access Control Policies
To log connections... License Supported Defense Centers Supported Devices
for traffic handled using, network, VLAN, Any Any Any, except:
port, or literal URL criteria Series 2 devices cannot
perform URL filtering
ASA FirePOWER
devices cannot perform
VLAN filtering
for traffic handled using geolocation data FireSIGHT Any except DC500 Any except Series 2 or
X-Series
associated with: Protection Any Any, except Series 2 devices
cannot perform Security
IP addresses with a poor reputation
Intelligence filtering
(Security Intelligence filtering)
intrusions or prohibited files in
unencrypted or decrypted traffic
associated with malware detected in Malware Any except DC500 Any except Series 2 or
unencrypted or decrypted traffic X-Series
for traffic handled by user control or Control Any, except the DC500 Any except Series 2 or
application control cannot perform user control X-Series
for traffic that the system filters using URL URL Filtering Any except DC500 Any except Series 2
category and reputation data, and to display
URL category and URL reputation
information for URLs requested by
monitored hosts
The following table explains the licenses you must have to successfully configure SSL inspection, and
therefore to log connections handled by an SSL policy. Keep in mind that even if an encrypted
connection is not logged (or even examined) by an SSL policy, it still may be logged for other reasons.
FireSIGHT System User Guide
38-10
Chapter 38 Logging Connections in Network Traffic
Logging Security Intelligence (Blacklisting) Decisions
Table 38-3 License and Model Requirements for Connection Logging in SSL Policies
To log connections... License Supported Defense Centers Supported Devices
for encrypted traffic handled using zone, Any Any Series 3
network, VLAN, port, or SSL-related
criteria
for encrypted traffic handled using FireSIGHT Any except DC500 Series 3
geolocation data
for encrypted traffic handled using Control Any, except the DC500 Series 3
application or user criteria cannot perform user control
for encrypted traffic that the system filters URL Filtering Any except DC500 Series 3
using URL category and reputation data
Logging Security Intelligence (Blacklisting) Decisions
License: Protection
Supported Devices: Any except Series 2
Supported Defense Centers: Any except DC500
As a first line of defense against malicious Internet content, the FireSIGHT System includes the Security
Intelligence feature, which allows you to immediately blacklist (block) connections based on the latest
reputation intelligence, removing the need for a more resource-intensive, in-depth analysis. This traffic
filtering takes place before any other policy-based inspection, analysis, or traffic handling, although it
does occur after hardware-level handling, such as fast-pathing.
Optionally, and recommended in passive deployments, you can use a monitor-only setting for Security
Intelligence filtering. This allows the system to further analyze connections that would have been
blacklisted, but still log the match to the blacklist.
Note If you want to create traffic profiles based on Security Intelligence information, or trigger correlation
rules using Security Intelligence information in end-of-connection events, you must log this information
to the Defense Center database. First, enable Security Intelligence logging. Then, build a blacklist using
monitor-only Security Intelligence objects. For more information, see Blacklisting Using Security
Intelligence IP Address Reputation, page 13-1.
Enabling Security Intelligence logging logs all blocked and monitored connections handled by an access
control policys target devices. However, the system does not log whitelist matches; logging of
whitelisted connections depends on their eventual disposition.
When the system logs a connection event as the result of Security Intelligence filtering, it also logs a
matching Security Intelligence event, which is a special kind of connection event that you can view and
analyze separately. Both types of events use the Action and Reason fields to reflect the blacklist match.
Additionally, so that you can identify the blacklisted IP address in the connection, host icons next to
blacklisted and monitored IP addresses look slightly different in the event viewer.
FireSIGHT System User Guide
38-11
Chapter 38 Logging Connections in Network Traffic
Logging Security Intelligence (Blacklisting) Decisions
Logging Blocked Blacklisted Connections
For a blocked connection, the system logs beginning-of-connection Security Intelligence and
connection events. Because blacklisted traffic is immediately denied without further inspection,
there is no unique end of connection to log. For these events, the action is Block and the reason is
IP Block.
IP Block connection events have a threshold of 15 seconds per unique initiator-responder pair. That
is, once the system generates an event when it blocks a connection, it does not generate another
connection event for additional blocked connections between those two hosts for the next 15
seconds, regardless of port or protocol.
Logging Monitored Blacklisted Connections
For connections monitoredrather than blockedby Security Intelligence, the system logs
end-of-connection Security Intelligence and connection events to the Defense Center database. This
logging occurs regardless of how the connection is later handled by an SSL policy, access control
rule, or the access control default action.
For these connection events, the action depends on the connections eventual disposition. The Reason
field contains IP Monitor, as well as any other reason why the connection may have been logged.
Note that the system may also generate beginning-of-connection events for monitored connections,
depending on the logging settings in the access control rule or default action that later handles the
connection.
To log blacklisted connections:
Access: Admin/Access Admin/Network Admin
Step 1 Select Policies > Access Control.
The Access Control Policy page appears.
Step 2 Click the edit icon ( ) next to the access control policy you want to configure.
The access control policy editor appears.
Step 3 Select the Security Intelligence tab.
Security Intelligence settings for the access control policy appear.
Step 4 Click the logging icon ( ).
The Blacklist Options pop-up window appears.
Step 5 Select the Log Connections check box.
Step 6 Specify where to send connection and Security Intelligence events. You have the following choices:
To send events to the Defense Center, select Defense Center.
To send events to an external syslog server, select Syslog, then select a syslog alert response from the
drop-down list. Optionally, you can add a syslog alert response by clicking the add icon ( ); see
Creating a Syslog Alert Response, page 43-5.
To send connection events to an SNMP trap server, select SNMP Trap, then select an SNMP alert
response from the drop-down list. Optionally, you can add an SNMP alert response by clicking the
add icon ( ); see Creating an SNMP Alert Response, page 43-4.
You must send events to the Defense Center if you want to set blacklisted objects to monitor-only, or
perform any other Defense Center-based analysis on connection events generated by Security
Intelligence filtering. For more information, see Logging Connections to the Defense Center or External
Server, page 38-5.
FireSIGHT System User Guide
38-12
Chapter 38 Logging Connections in Network Traffic
Logging Encrypted Connections
Step 7 Click OK to set your logging options.
The Security Intelligence tab appears again.
Step 8 Click Save.
You must apply the access control policy for your changes to take effect; see Applying an Access Control
Policy, page 12-15.
Logging Encrypted Connections
License: SSL
Supported Devices: Series 3
As part of access control, the SSL inspection feature allows you to use an SSL policy to decrypt encrypted
traffic for further evaluation by access control rules. You can force the system to log these decrypted
connections, regardless of how the system later handles or inspects the traffic. You can also log
connections when you block encrypted traffic, or when you allow it to pass to access control rules
without decryption.
Connection logs for encrypted sessions contain details about the encryption, such as the certificate used
to encrypt that session. You configure connection logging for encrypted sessions in the SSL policy on a
per-SSL rule basis so that you only log critical connections.
For more information, see the following sections:
Logging Decryptable Connections with SSL Rules, page 38-13
Setting Default Logging for Encrypted and Undecryptable Connections, page 38-14
Logging Decryptable Connections with SSL Rules
License: SSL
Supported Devices: Series 3
Within an SSL policy, SSL rules provide a granular method of handling encrypted traffic across multiple
managed devices. So that you can log only critical connections, you enable connection logging on a
per-SSL-rule basisif you enable connection logging for a rule, the system logs all connections handled
by that rule.
For encrypted connections inspected by an SSL policy, you can log connection events to the Defense
Center database, or to an external syslog or SNMP trap server. You can log only end-of-connection
events, however:
for blocked connections (Block, Block with reset), the system immediately ends the session and
generates an event
for monitored connections (Monitor) and connections that you pass to access control rules (Decrypt,
Do not decrypt), the system generates an event when the session ends, regardless of the logging
configuration of the access control rule or default action that later handles it
For more information, see Understanding How Access Control and SSL Rule Actions Affect Logging,
page 38-6.
FireSIGHT System User Guide
38-13
Chapter 38 Logging Connections in Network Traffic
Logging Encrypted Connections
To log decryptable connections:
Access: Admin/Access Admin/Network Admin/Security Approver
Step 1 Select Policies > SSL.
The SSL Policy page appears.
Step 2 Click the edit icon ( ) next to the SSL policy you want to edit.
The SSL policy editor appears, focused on the Rules tab.
Step 3 Click the edit icon ( ) next to the rule where you want to configure logging.
The SSL rule editor appears.
Step 4 Select the Logging tab.
The Logging tab appears.
Step 5 Select Log at End of Connection.
Step 6 Specify where to send connection events. You have the following choices:
To send connection events to the Defense Center, select Defense Center. When your rule action is
Monitor, you must log connections to the Defense Center.
To send events to an external syslog, select Syslog, then select a syslog alert response from the
drop-down list. Optionally, you can add a syslog alert response by clicking the add icon ( ); see
Creating a Syslog Alert Response, page 43-5.
To send events to an SNMP trap server, select SNMP Trap, then select an SNMP alert response from
the drop-down list. Optionally, you can add an SNMP alert response by clicking the add icon ( );
see Creating an SNMP Alert Response, page 43-4.
You must send events to the Defense Center if you want to perform Defense Center-based analysis on
these connection events. For more information, see Logging Connections to the Defense Center or
External Server, page 38-5.
Step 7 Click Add to save your changes.
You must apply the access control policy the SSL policy is associated with for your changes to take
effect; see Applying an Access Control Policy, page 12-15.
Setting Default Logging for Encrypted and Undecryptable Connections
License: SSL
Supported Devices: Series 3
You can log connections for the traffic handled by the default action of your SSL policy. These logging
settings also govern how the system logs undecryptable sessions.
The SSL policy default action determines how the system handles encrypted traffic that matches none
of the SSL rules in the policy (except Monitor rules, which match and logbut do not handle or
inspecttraffic). If your SSL policy does not contain any SSL rules, the default action determines how
all encrypted sessions on your network are logged. For more information, see Setting Default Handling
and Inspection for Encrypted Traffic, page 20-3.
You can configure the SSL policy default action to log connection events to the Defense Center database,
or to an external syslog or SNMP trap server. You can log only end-of-connection events, however:
FireSIGHT System User Guide
38-14
Chapter 38 Logging Connections in Network Traffic
Logging Connections Based on Access Control Handling
for blocked connections (Block, Block with reset), the system immediately ends the sessions and
generates an event
for connections that you allow to pass unencrypted to access control rules (Do not decrypt), the
system generates an event when the session ends
Note that even if you disable logging for the SSL policy default action, end-of-connection events may
still be logged to the Defense Center database if the connection previously matched at least one SSL
Monitor rule, or later matches an access control rule or the access control policy default action.
To set the default handling for encrypted and undecryptable traffic:
Access: Admin/Access Admin/Network Admin/Security Approver
Step 1 Select Policies > SSL.
The SSL Policy page appears.
Step 2 Click the edit icon ( ) next to the SSL policy you want to edit.
The SSL policy editor appears, focused on the Rules tab.
Step 3 Click the logging icon ( ) next to the Default Action drop-down list.
The Logging pop-up window appears.
Step 4 Select Log at End of Connection to enable logging connection events.
Step 5 Specify where to send connection events. You have the following choices:
To send connection events to the Defense Center, select Defense Center.
To send events to an external syslog server, select Syslog, then select a syslog alert response from the
drop-down list. Optionally, you can configure a syslog alert response by clicking the add icon ( );
see Creating a Syslog Alert Response, page 43-5.
To send events to an SNMP trap server, select SNMP Trap, then select an SNMP alert response from
the drop-down list. Optionally, you can configure an SNMP alert response by clicking the add icon
( ); see Creating an SNMP Alert Response, page 43-4.
You must send events to the Defense Center if you want to perform Defense Center-based analysis on
these connection events. However, note that traffic handled by the SSL policy default action is not further
inspected for intrusions, malware, or discovery data. For more information, see Logging Connections to
the Defense Center or External Server, page 38-5.
Step 6 Click OK to save your changes.
You must apply the access control policy the SSL policy is associated with for your changes to take
effect; see Applying an Access Control Policy, page 12-15.
Logging Connections Based on Access Control Handling
License: Any
Within an access control policy, access control rules provide a granular method of handling network
traffic across multiple managed devices. So that you can log only critical connections, you enable
connection logging on a per-access-control-rule basisif you enable connection logging for a rule, the
system logs all connections handled by that rule.
FireSIGHT System User Guide
38-15
Chapter 38 Logging Connections in Network Traffic
Logging Connections Based on Access Control Handling
You can also log connections for the traffic handled by the default action of your access control policy.
The default action determines how the system handles traffic that matches none of the access control
rules in the policy (except Monitor rules, which match and logbut do not handle or inspecttraffic).
Note that even if you disable logging for all access control rules and the default action,
end-of-connection events may still be logged to the Defense Center database if the connection matches
an access control rule and contains an intrusion attempt, prohibited file, or malware, or if it was
decrypted by the system and you enabled logging for the connection in the SSL policy.
Depending on the rule or default policy action and the associated inspection options that you configure,
your logging options differ. For more information, see:
Logging Connections Matching an Access Control Rule, page 38-16
Logging Connections Handled by the Access Control Default Action, page 38-17
Logging Connections Matching an Access Control Rule
License: Any
To log only critical connections, you enable connection logging on a per-access-control-rule basis. If you
enable logging for a rule, the system logs all connections handled by that rule.
Depending on the rule action and intrusion and file inspection configuration of the rule, your logging
options differ; see Understanding How Access Control and SSL Rule Actions Affect Logging,
page 38-6. Also, note that even if you disable logging for an access control rule, end-of-connection
events for connections matching that rule may still be logged to the Defense Center database if the
connection:
contains an intrusion attempt, prohibited file, or malware
was inspected and logged by an SSL policy
previously matched at least one access control Monitor rule
To configure an access control rule to log connection, file, and malware information:
Access: Admin/Access Admin/Network Admin
Step 1 Select Policies > Access Control.
The Access Control Policy page appears.
Step 2 Click the edit icon ( ) next to the access control policy you want to modify.
The access control policy editor appears, focused on the Rules tab.
Step 3 Click the edit icon ( ) next to the rule where you want to configure logging.
The access control rule editor appears.
Step 4 Select the Logging tab.
The Logging tab appears.
Step 5 Specify whether you want to Log at Beginning of Connection or Log at End of Connection.
To optimize performance, log either the beginning or the end of any connection, but not both.
For a single non-blocked connection, the end-of-connection event contains all of the information in the
beginning-of-connection event, as well as information gathered over the duration of the session. Because
blocked traffic is immediately denied without further inspection, you can log only
beginning-of-connection events for Block rules.
FireSIGHT System User Guide
38-16
Chapter 38 Logging Connections in Network Traffic
Logging Connections Based on Access Control Handling
Also note that because the purpose of a Monitor rule is to log matching traffic, end-of-connection
logging to the Defense Center database is auto-enabled and you cannot disable it. For more information,
see Logging the Beginning or End of Connections, page 38-4.
Step 6 Use the Log Files check box to specify whether the system should log any file and malware events
associated with the connection.
The system automatically enables this option when you associate a file policy with the rule to perform
either file control or AMP. Cisco recommends you leave this option enabled; see Disabling File and
Malware Event Logging for Allowed Connections, page 38-9.
Step 7 Specify where to send connection events. You have the following choices:
To send connection events to the Defense Center, select Defense Center. You cannot disable this
option for Monitor rules.
To send events to an external syslog server, select Syslog, then select a syslog alert response from the
drop-down list. Optionally, you can add a syslog alert response by clicking the add icon ( ); see
Creating a Syslog Alert Response, page 43-5.
To send events to an SNMP trap server, select SNMP Trap, then select an SNMP alert response from
the drop-down list. Optionally, you can add an SNMP alert response by clicking the add icon ( );
see Creating an SNMP Alert Response, page 43-4.
You must send events to the database if you want to perform Defense Center-based analysis on
connection events. For more information, see Logging Connections to the Defense Center or External
Server, page 38-5.
Step 8 Click Save to save the rule.
Your rule is saved. You must apply the access control policy for your changes to take effect; see Applying
an Access Control Policy, page 12-15.
Logging Connections Handled by the Access Control Default Action
License: Any
You can log connections for the traffic handled by the default action of your access control policy. The
default action determines how the system handles traffic that matches none of the access control rules in
the policy (except Monitor rules, which match and logbut do not handle or inspecttraffic); see
Setting Default Handling and Inspection for Network Traffic, page 12-6.
The mechanisms and options for logging connections handled by the policy default action largely
parallel the options for logging connections handled by individual access control rules, as described in
the following table. That is, except for blocked traffic, you can log the beginning and end of connections,
and you can send connection events to the Defense Center database, or to an external syslog or SNMP
trap server.
Table 38-4 Access Control Default Action Logging Options
Default Action Compare To See...
Access Control: Block All Traffic Block rules Understanding Logging for
Blocked and Interactively
Blocked Connections, page 38-7
Access Control: Trust All Traffic Trust rules Understanding Logging for
Trusted Connections, page 38-7
FireSIGHT System User Guide
38-17
Chapter 38 Logging Connections in Network Traffic
Logging Connections Based on Access Control Handling
Table 38-4 Access Control Default Action Logging Options (continued)
Default Action Compare To See...
Intrusion Prevention Allow rules with associated Understanding Logging for
intrusion policies Allowed Connections, page 38-8
Network Discovery Only Allow rules without
associated intrusion policies
However, there are some differences between logging connections handled by access control rules versus
the default action:
The default action has no file logging options. You cannot perform file control or AMP using the
default action.
When an intrusion policy associated with the access control default action generates an intrusion
event, the system does not automatically log the end of the associated connection. This is useful for
intrusion detection and prevention-only deployments, where you do not want to log any connection
data.
An exception to this rule occurs if you enable beginning-of-connection logging for the default
action. In that case, the system does log the end of the connection when an associated intrusion
policy triggers, in addition to logging the beginning of the connection.
Note that even if you disable logging for the default action, end-of-connection events for connections
matching that rule may still be logged to the Defense Center database if the connection previously
matched at least one access control Monitor rule, or was inspected and logged by an SSL policy.
To log connections in traffic handled by the access control default action:
Access: Admin/Access Admin/Network Admin
Step 1 Select Policies > Access Control.
The Access Control Policy page appears.
Step 2 Click the edit icon ( ) next to the access control policy you want to modify.
The access control policy editor appears, focused on the Rules tab.
Step 3 Click the logging icon ( ) next to the Default Action drop-down list.
The Logging pop-up window appears.
Step 4 Specify whether you want to Log at Beginning of Connection or Log at End of Connection.
To optimize performance, log either the beginning or the end of these connections, but not both. For a
single non-blocked connection, the end-of-connection event contains all of the information in the
beginning-of-connection event, as well as information gathered over the duration of the session. Because
blocked traffic is immediately denied without further inspection, you can log only
beginning-of-connection events for the Block All Traffic default action.
Step 5 Specify where to send connection events. You have the following choices:
To send connection events to the Defense Center, select Defense Center. You cannot disable this
option for Monitor rules.
To send events to an external syslog server, select Syslog, then select a syslog alert response from the
drop-down list. Optionally, you can add a syslog alert response by clicking the add icon ( ); see
Creating a Syslog Alert Response, page 43-5.
FireSIGHT System User Guide
38-18
Chapter 38 Logging Connections in Network Traffic
Logging URLs Detected in Connections
To send events to an SNMP trap server, select SNMP Trap, then select an SNMP alert response from
the drop-down list. Optionally, you can add an SNMP alert response by clicking the add icon ( );
see Creating an SNMP Alert Response, page 43-4.
You must send events to the database if you want to perform Defense Center-based analysis on
connection events. For more information, see Logging Connections to the Defense Center or External
Server, page 38-5.
Step 6 Click Save to save the policy.
Your policy is saved. You must apply the access control policy for your changes to take effect; see
Applying an Access Control Policy, page 12-15.
Logging URLs Detected in Connections
License: FireSIGHT
When you log an end-of-connection event to the Defense Center database for HTTP traffic, the system
records the URL requested by the monitored host during the session.
By default, the system stores the first 1024 characters of the URL in the connection log. However, you
can configure the system to store up to 4096 characters per URL to make sure you capture the full URLs
requested by monitored hosts. Or, if you are uninterested in the individual URLs visited, you can disable
URL storage entirely by storing zero characters. Depending on your network traffic, disabling or limiting
the number of stored URL characters may improve system performance.
Note that disabling URL logging does not affect URL filtering. Access control rules properly filter traffic
based on requested URLs, their categories, and reputations, even though the system does not record the
individual URLs requested in the traffic handled by those rules. For more information, see Blocking
URLs, page 16-8.
To customize the number of URL characters you store:
Access: Admin/Access Admin/Network Admin
Step 1 Select Policies > Access Control.
The Access Control Policy page appears.
Step 2 Click the edit icon ( ) next to the access control policy you want to configure.
The access control policy editor appears.
Step 3 Select the Advanced tab.
Advanced settings for the access control policy appear.
Step 4 Click the edit icon ( ) next to General Settings.
The General Settings pop-up window appears.
Step 5 Type the Maximum URL characters to store in connection events.
You can specify any number from zero to 4096. Storing zero characters disables URL storage without
disabling URL filtering.
Step 6 Click OK.
Advanced settings for the access control policy appear.
FireSIGHT System User Guide
38-19
Chapter 38 Logging Connections in Network Traffic
Logging URLs Detected in Connections
Step 7 Click Save to save the policy.
Your policy is saved. You must apply the access control policy for your changes to take effect; see
Applying an Access Control Policy, page 12-15.
FireSIGHT System User Guide
38-20
CH A P T E R 39
Working with Connection & Security
Intelligence Data
As managed devices monitor traffic generated by the hosts on your network, they can generate logs of
the connections they detect. Various settings in access control and SSL policies give you granular control
over which connections you log, when you log them, and where you store the data. In most cases, you
can log a connection at its beginning or its end, or both.
When you log a connection, the system generates a connection event. You can also log a special kind of
connection event, called a Security Intelligence event, whenever a connection is blacklisted (blocked) or
monitored by the reputation-based Security Intelligence feature.
Connection logs, called connection events, contain data about the detected sessions. You should log
connections according to the security and compliance needs of your organization; you can log any
connection except those that are fast-pathed at the device level before they reach access control.
In addition to the logging that you configure, the system automatically logs most connections where the
system detects a prohibited file, malware, or intrusion attempt. Unless you disable connection event
storage entirely, the system saves these end-of-connection events to the Defense Center database for
further analysis. For detailed information on configuring connection logging, see Logging Connections
in Network Traffic, page 38-1.
Note Although you can log connections using any appliance and license, the information available for any
individual connection or Security Intelligence event depends on several factors, including licenses. For
more information, see License and Model Requirements for Connection Logging, page 38-9.
To supplement the connection data gathered by your managed devices, you can use records generated by
NetFlow-enabled devices to generate connection events. This is especially useful if you have
NetFlow-enabled devices deployed on networks that your FireSIGHT System managed devices cannot
monitor.
Note Because NetFlow data collection is not linked to access control, you do not have granular control over
which NetFlow connections you want to log. FireSIGHT System managed devices detect records
exported by NetFlow-enabled devices, generate unidirectional end-of-connection events based on the
data in those records, and finally send those events to the Defense Center to be logged in the database.
NetFlow records cannot generate Security Intelligence events, nor be logged to an external server. For
more information, see Understanding NetFlow, page 45-16.
For more information on working with connection and Security Intelligence events, see:
FireSIGHT System User Guide
39-1
Chapter 39 Working with Connection & Security Intelligence Data
Understanding Connection and Security Intelligence Data
Understanding Connection and Security Intelligence Data, page 39-2
Viewing Connection and Security Intelligence Data, page 39-14
Working with Connection Graphs, page 39-15
Working with Connection and Security Intelligence Data Tables, page 39-27
Searching for Connection and Security Intelligence Data, page 39-31
Viewing the Connection Summary Page, page 39-38
Understanding Connection and Security Intelligence Data
License: Any
Connection logs, called connection events, contain data about the detected sessions. The information
available for any individual connection event depends on several factors, but in general includes:
basic connection properties: timestamp, source and destination IP address, ingress and egress zones,
the device that handled the connection, and so on
additional connection properties discovered or inferred by the system: applications, requested
URLs, or users associated with the connection, and so on
metadata about why the connection was logged: which access control rule (or other configuration)
in which policy handled the traffic, whether the connection was allowed or blocked, details about
encrypted and decrypted connections, and so on
Various settings in access control and SSL policies give you granular control over which connections
you log, when you log them, and where you store the data. You can log any connection that your access
control and SSL policies can successfully handle, which may require specific appliance models or
licensed capabilities. You can enable connection logging in the following situations:
when a connection is blacklisted (blocked) or monitored by the reputation-based Security
Intelligence feature
when an encrypted session is handled by an SSL policy
when a connection is handled by an access control rule or the access control default action
In addition to the logging that you configure, the system automatically logs most connections where the
system detects a prohibited file, malware, or intrusion attempt. Unless you disable connection event
storage entirely using the system policy, regardless of your other logging configurations, the system
saves these end-of-connection events to the Defense Center database for further analysis.
Also, when you enable Security Intelligence logging, blacklist matches automatically generate Security
Intelligence events as well as connection events. A Security Intelligence event is a special kind of
connection event that you can view and analyze separately, and that is also stored and pruned separately.
For detailed information on configuring connection logging, including Security Intelligence blacklisting
decisions, see Logging Connections in Network Traffic, page 38-1.
Tip General information about connection events also pertains to Security Intelligence events, unless
otherwise noted. For more information on Security Intelligence, see Blacklisting Using Security
Intelligence IP Address Reputation, page 13-1.
The following sections provide additional details on the kinds of information available about detected
connections:
FireSIGHT System User Guide
39-2
Chapter 39 Working with Connection & Security Intelligence Data
Understanding Connection and Security Intelligence Data
Understanding Connection Summaries, page 39-3
Understanding Connection and Security Intelligence Data Fields, page 39-4
Information Available in Connection and Security Intelligence Events, page 39-11
Understanding Connection Summaries
License: Any
The FireSIGHT System aggregates connection data collected over five-minute intervals into connection
summaries, which the system uses to generate connection graphs and traffic profiles. Optionally, you can
create custom workflows based on connection summary data, which you use in the same way as you use
workflows based on individual connection events.
Note that there are no connection summaries specifically for Security Intelligence events, although
corresponding end-of-connection events can be aggregated into connection summary data.
To be aggregated, multiple connections must:
represent the end of connections
have the same source and destination IP addresses, and use the same port on the responder
(destination) host
use the same protocol (TCP or UDP)
use the same application protocol
either be detected by the same Cisco managed device, or be exported by the same NetFlow-enabled
device
Each connection summary includes total traffic statistics, as well as the number of connections in the
summary. Because NetFlow-enabled devices generate unidirectional connections, a summarys
connection count is incremented by two for every connection based on NetFlow data.
Note that connection summaries do not contain all of the information associated with the summaries
aggregated connections. For example, because client information is not used to aggregate connections
into connection summaries, summaries do not contain client information.
For more information, see the following sections:
Long-Running Connections, page 39-3
Combined Connection Summaries from External Responders, page 39-4
Information Available in Connection and Security Intelligence Events, page 39-11
Long-Running Connections
License: Any
If a monitored session spans two or more five-minute intervals over which connection data is aggregated,
the connection is considered a long-running connection. When calculating the number of connections in
a connection summary, the system increments the count only for the five-minute interval in which a
long-running connection was initiated.
Also, when calculating the number of packets and bytes transmitted by the initiator and responder in a
long-running connection, the system does not report the number of packets and bytes that were actually
transmitted during each five-minute interval. Instead, the system assumes a constant rate of transmission
and calculates estimated figures based on the total number of packets and bytes transmitted, the length
of the connection, and what portion of the connection occurred during each five-minute interval.
FireSIGHT System User Guide
39-3
Chapter 39 Working with Connection & Security Intelligence Data
Understanding Connection and Security Intelligence Data
Combined Connection Summaries from External Responders
License: Any
To reduce the space required to store connection data and speed up the rendering of connection graphs,
the system combines connection summaries when:
one of the hosts involved in the connection is not on your monitored network
other than the IP address of the external host, the connections in the summaries meet the aggregation
criteria listed in Understanding Connection Summaries, page 39-3: protocol, application protocol,
detecting device, and so on
When viewing connection summaries in the event viewer and when working with connection graphs, the
system displays external instead of an IP address for the non-monitored hosts.
As a consequence of this aggregation, if you attempt to drill down to the table view of connection data
(that is, access data on individual connections) from a connection summary or graph that involves an
external responder, the table view contains no information.
Understanding Connection and Security Intelligence Data Fields
License: feature dependent
Supported Devices: feature dependent
Supported Defense Centers: feature dependent
Each connection table view or connection graph contains information about the connections or
connection summaries you are viewing, including timestamps, IP addresses, geolocation information,
applications, and so on. Security Intelligence event views contain the same general information as
connection event views, but list only connections with assigned Security Intelligence Category values.
Note The information available for any individual connection or Security Intelligence event depends on
several factors, including licenses and appliance model. For more information, see License and Model
Requirements for Connection Logging, page 38-9.
The following list details the connection data logged by the FireSIGHT System. For a discussion of the
factors that determine the information logged in any individual connection or Security Intelligence
event, see the next section: Information Available in Connection and Security Intelligence Events,
page 39-11.
Access Control Policy
The access control policy that monitored the connection.
Access Control Rule
The access control rule or default action that handled the connection, as well as up to eight Monitor
rules matched by that connection.
If the connection matched one Monitor rule, the Defense Center displays the name of the rule that
handled the connection, followed by the Monitor rule name. If the connection matched more than
one Monitor rule, the event viewer displays how many Monitor rules it matched, for example,
Default Action + 2 Monitor Rules.
To display a pop-up window with a list of the first eight Monitor rules matched by the connection,
click N Monitor Rules.
FireSIGHT System User Guide
39-4
Chapter 39 Working with Connection & Security Intelligence Data
Understanding Connection and Security Intelligence Data
Action
The action associated with the access control rule or default action that logged the connection:
Allow represents explicitly allowed and user-bypassed interactively blocked connections.
Trust represents trusted connections. Note that the system logs TCP connections detected by a
trust rule differently depending on the appliance.
On Series 2, virtual devices, and Cisco NGIPS for Blue Coat X-Series, TCP connections
detected by a trust rule on the first packet only generate an end-of-connection event. The system
generates the event one hour after the final session packet.
On Series 3 appliances, TCP connections detected by a trust rule on the first packet generate
different events depending on the presence of a monitor rule. If the monitor rule is active, the
system evaluates the packet and generates both a beginning and end-of-connection event. If no
monitor rule is active, the system only generates an end-of-connection event.
Block and Block with reset represent blocked connections. The system also associates the
Block action with connections blacklisted by Security Intelligence, connections blocked by an
SSL policy, connections where an exploit was detected by an intrusion policy, and connections
where a file was blocked by a file policy.
Interactive Block and Interactive Block with reset mark the beginning-of-connection
event that you can log when the system initially blocks a users HTTP request using an
Interactive Block rule. If the user clicks through the warning page that the system displays, any
additional connection events you log for the session have an action of Allow.
Default Action indicates the connection was handled by the default action.
For Security Intelligence-monitored connections, the action is that of the first non-Monitor
access control rule triggered by the connection, or the default action. Similarly, because traffic
matching a Monitor rule is always handled by a subsequent rule or by the default action, the
action associated with a connection logged due to a monitor rule is never Monitor.
Application Protocol
The application protocol, which represents communications between hosts, detected in the
connection.
Application Risk
The risk associated with the application traffic detected in the connection: Very High, High, Medium,
Low, or Very Low. Each type of application detected in the connection has an associated risk; this
field displays the highest of those. For more information, see Table 45-2 on page 45-11.
Business Relevance
The business relevance associated with the application traffic detected in the connection: Very High,
High, Medium, Low, or Very Low. Each type of application detected in the connection has an
associated business relevance; this field displays the lowest (least relevant) of those. For more
information, see Table 45-2 on page 45-11.
Category, Tag (Application Protocol, Client, Web Application)
Criteria that characterize the application to help you understand the application's function. For more
information, see Table 45-2 on page 45-11.
Client and Client Version
The client application and version of that client detected in the connection.
FireSIGHT System User Guide
39-5
Chapter 39 Working with Connection & Security Intelligence Data
Understanding Connection and Security Intelligence Data
If the system cannot identify the specific client used in the connection, this field displays client
appended to the application protocol name to provide a generic name, for example, FTP client.
Connections
The number of connections in a connection summary. For long-running connections, that is,
connections that span multiple connection summary intervals, only the first connection summary
interval is incremented.
Count
The number of connections that match the information that appears in each row. Note that the Count
field appears only after you apply a constraint that creates two or more identical rows.
Note If you create a custom workflow and do not add the Count column to a drill-down page, each connection
is listed individually and packets and bytes are not summed.
Device
The managed device that detected the connection or, for connections exported by NetFlow-enabled
devices, the managed device that processed the NetFlow data.
Files
The file events, if any, associated with the connection. Instead of a list of files, the Defense Center
displays the view files icon ( ) in this field. The number on the icon indicates the number of files
(including malware files) detected or blocked in that connection.
Click the icon to display a pop-up window with a list of the files detected in the connection, as well
as their types and if applicable, their malware lookup dispositions.
Note that neither the DC500 Defense Center nor Series 2 devices support network-based malware
file detection.
For more information, see Viewing Files Detected in a Connection, page 39-29.
First Packet or Last Packet
The date and time the first or last packet of the session was seen.
HTTP Referrer
The HTTP referrer, which represents the referrer of a requested URL for HTTP traffic detected in
the connection (such as a website that provided a link to, or imported a link from, another URL).
Ingress Interface or Egress Interface
The ingress or egress interface associated with the connection. Note that, if your deployment
includes an asynchronous routing configuration, the ingress and egress interface may belong to the
same interface set.
Ingress Security Zone or Egress Security Zone
The ingress or egress security zone associated with the connection.
Initiator Bytes or Responder Bytes
The total number of bytes transmitted by the session initiator or the session responder.
FireSIGHT System User Guide
39-6
Chapter 39 Working with Connection & Security Intelligence Data
Understanding Connection and Security Intelligence Data
Initiator Country or Responder Country
When a routable IP is detected, the country associated with the host IP address that initiated the
session, or with the session responder. An icon of the countrys flag is displayed, as well as the
countrys ISO 3166-1 alpha-3 country code. Hover your pointer over the flag icon to view the
countrys full name.
Note that the DC500 Defense Center does not support this feature.
Initiator IP or Responder IP
The host IP address (and host name, if DNS resolution is enabled) that initiated, or responded to,
the session responder. So that you can identify the blacklisted IP address in a blacklisted connection,
host icons next to blacklisted IP addresses look slightly different.
Initiator Packets or Responder Packets
The total number of packets transmitted by the session initiator or the session responder.
Initiator User
The user logged into the session initiator.
Intrusion Events
The intrusion events, if any, associated with the connection. Instead of a list of events, the Defense
Center displays the view intrusion events icon ( ) in this field.
Click the icon to display a pop-up window with a list of intrusion events associated with the
connection, as well as their priority and impact. For more information, see Viewing Intrusion Events
Associated with a Connection, page 39-30.
IOC
Whether or not the event triggered an indication of compromise (IOC) against a host involved in the
connection. For more information on IOC, see Understanding Indications of Compromise,
page 45-19.
NetBIOS Domain
The NetBIOS domain used in the session.
NetFlow Destination/Source Autonomous System
For connections exported by NetFlow-enabled devices, the border gateway protocol autonomous
system number for the source or destination of traffic in the connection.
NetFlow Destination/Source Prefix
For connections exported by NetFlow-enabled devices, the source or destination IP address ANDed
with the source or destination prefix mask.
NetFlow Destination/Source TOS
For connections exported by NetFlow-enabled devices, the setting for the type-of-service (TOS)
byte when connection traffic entered or exited the NetFlow-enabled device.
NetFlow SNMP Input/Output
For connections exported by NetFlow-enabled devices, the interface index for the interface where
connection traffic entered or exited the NetFlow-enabled device.
FireSIGHT System User Guide
39-7
Chapter 39 Working with Connection & Security Intelligence Data
Understanding Connection and Security Intelligence Data
Network Analysis Policy
The network analysis policy (NAP), if any, associated with the generation of the event.
Reason
The reason or reasons the connection was logged, in the following situations:
User Bypass indicates that the system initially blocked a users HTTP request, but the user
chose to continue to the originally requested site by clicking through a warning page. A reason
of User Bypass is always paired with an action of Allow.
IP Block indicates that the system denied the connection without inspection, based on Security
Intelligence data. A reason of IP Block is always paired with an action of Block.
IP Monitor indicates that the system would have denied the connection based on Security
Intelligence data, but you configured the system to monitor, rather than deny, the connection.
File Monitor indicates that the system detected a particular type of file in the connection.
File Block indicates the connection contained a file or malware file that the system prevented
from being transmitted. A reason of File Block is always paired with an action of Block.
File Custom Detection indicates the connection contained a file on the custom detection list
that the system prevented from being transmitted.
File Resume Allow indicates that file transmission was originally blocked by a Block Files or
Block Malware file rule. After a new access control policy was applied that allowed the file, the
HTTP session automatically resumed. Note that this reason only appears in inline deployments.
File Resume Block indicates that file transmission was originally allowed by a Detect Files or
Malware Cloud Lookup file rule. After a new access control policy was applied that blocked the
file, the HTTP session automatically stopped. Note that this reason only appears in inline
deployments.
SSL Block indicates the system blocked an encrypted connection based on the SSL inspection
configuration. A reason of SSL Block is always paired with an action of Block.
Intrusion Block indicates the system blocked or would have blocked an exploit (intrusion
policy violation) detected in the connection. A reason of Intrusion Block is paired with an
action of Block for blocked exploits and Allow for would-have-blocked exploits.
Intrusion Monitor indicates the system detected, but did not block, an exploit detected in the
connection. This occurs when the state of the triggered intrusion rule is set to Generate Events.
Referenced Host
If the protocol in the connection is DNS, HTTP, or HTTPS, this field displays the host name that the
respective protocol was using.
Security Context
The metadata identifying the virtual firewall group through which the traffic passed. Note that the
system only populates this field for ASA FirePOWER devices in multiple context mode.
Security Intelligence Category
The name of the blacklisted object that represents or contains the blacklisted IP address in the
connection. The Security Intelligence category can be the name of a network object or group, the
global blacklist, a custom Security Intelligence list or feed, or one of the categories in the
Intelligence Feed. Note that this field is only populated if the Reason is IP Block or IP Monitor;
entries in Security Intelligence event views always display a reason. For more information, see
Blacklisting Using Security Intelligence IP Address Reputation, page 13-1.
FireSIGHT System User Guide
39-8
Chapter 39 Working with Connection & Security Intelligence Data
Understanding Connection and Security Intelligence Data
Note also that neither the DC500 Defense Center nor Series 2 devices support this feature.
Source Device
The IP address of the NetFlow-enabled device that exported the data for the connection. If the
connection was detected by a managed device, this field contains a value of FireSIGHT.
Source Port/ICMP Type or Destination Port/ICMP Code
The port, ICMP type, or ICMP code used by the session initiator or session responder.
SSL Status
The action associated with the SSL rule, default action, or undecryptable traffic action that logged
the encrypted connection:
Block and Block with reset represent blocked encrypted connections.
Decrypt (Resign) represents an outgoing connection decrypted using a re-signed server
certificate.
Decrypt (Replace Key) represents an outgoing connection decrypted using a self-signed server
certificate with a substituted public key.
Decrypt (Known Key) represents an incoming connection decrypted using a known private key.
Do not Decrypt represents a connection the system did not decrypt.
If the system fails to decrypt an encrypted connection, it displays the undecryptable traffic action
taken, as well as the failure reason. For example, if the system detects traffic encrypted with an
unknown cipher suite and allows it without further inspection, this field displays Do Not Decrypt
(Unknown Cipher Suite).
Click the lock icon ( ) to view certificate details. For more information, see Viewing the
Certificate Associated with an Encrypted Connection, page 39-30.
SSL Certificate Status
If encrypted traffic matches an SSL rule, this field displays the server certificate statuses. If
undecryptable traffic matches an SSL rule, this displays Not Checked. For more information, see
Controlling Encrypted Traffic by Certificate Status, page 22-23.
SSL Flow Error
The error name and hexadecimal code if an error occurred during the SSL session; Success if no
error occurred.
SSL Version
The SSL or TLS protocol version used to encrypt the connection.
SSL Cipher Suite
The cipher suite used to encrypt the connection.
SSL Policy
The SSL policy that handled the connection.
FireSIGHT System User Guide
39-9
Chapter 39 Working with Connection & Security Intelligence Data
Understanding Connection and Security Intelligence Data
SSL Rule
The SSL rule or default action that handled the connection, as well as the first Monitor rule matched
by that connection. If the connection matched a Monitor rule, the Defense Center displays the name
of the rule that handled the connection, followed by the Monitor rule name.
SSL Session ID
The hexadecimal Session ID negotiated between the client and server during the SSL handshake.
SSL Ticket ID
A hexadecimal hash value of the session ticket information sent during the SSL handshake.
SSL Flow Flags
The first ten debugging level flags for an encrypted connection. To view all flags, click the ellipsis
(...).
SSL Flow Messages
The messages exchanged between client and server during the SSL handshake. See
http://tools.ietf.org/html/rfc5246 for more information.
TCP Flags
The TCP flags detected in the connection.
Time
The ending time of the five-minute interval that the system used to aggregate connections in a
connection summary.
URL, URL Category, and URL Reputation
The URL requested by the monitored host during the session and its associated category and
reputation, if available.
If the system identifies or blocks an SSL application, the requested URL is in encrypted traffic, so
the system identifies the traffic based on an SSL certificate. For SSL applications, therefore, this
field indicates the common name contained in the certificate.
Note that neither the DC500 Defense Center nor Series 2 devices support URL category or
reputation data.
User Agent
User agent application information extracted from HTTP traffic detected in the connection.
Web Application
The web application, which represents the content or requested URL for HTTP traffic detected in
the connection.
If the web application does not match the URL for the event, the traffic is probably referred traffic,
such as advertisement traffic. If the system detects referred traffic, it stores the referring application
(if available) and lists that application as the web application.
If the system cannot identify the specific web application in HTTP traffic, this field displays Web
Browsing.
FireSIGHT System User Guide
39-10
Chapter 39 Working with Connection & Security Intelligence Data
Understanding Connection and Security Intelligence Data
Information Available in Connection and Security Intelligence Events
License: feature dependent
Supported Devices: feature dependent
Supported Defense Centers: feature dependent
The information available for any individual connection, connection summary, or Security Intelligence
event depends on several factors.
Appliance Model and License
You can log any connection that your access control and SSL policies can successfully handle.
However, many features require that you enable specific licensed capabilities on target devices, and
many features are only available on some models.
For example, SSL inspection requires a Series 3 device. Other appliance models cannot inspect
encrypted traffic; logged connection events do not contain information about encrypted connections.
As another example, you cannot view geolocation data in connection events using a DC500. For
more information, see License and Model Requirements for Connection Logging, page 38-9.
Traffic Characteristics
The system only reports information present (and detectable) in network traffic. For example, there
could be no user associated with an initiator host, or no referenced host detected in a connection
where the protocol is not DNS, HTTP, or HTTPS.
Detection Method: FireSIGHT System vs NetFlow
With the exception of TCP flags and NetFlow autonomous system, prefix, and TOS data, the
information available in NetFlow records is more limited than the information generated by
monitoring network traffic using managed devices. For more information, see Differences Between
NetFlow and FireSIGHT Data, page 45-17.
Logging Method: Beginning or End of Connection
When the system detects a connection, whether you can log it at its beginning or its end (or
both).depends on how you configure the system to detect and handle it; see Logging the Beginning
or End of Connections, page 38-4.
Beginning-of-connection events do not have information that must be determined by examining
traffic over the duration of the session (for example, the total amount of data transmitted or the
timestamp of the last packet in the connection). Beginning-of-connection events are also not
guaranteed to have information about application or URL traffic in the session, and do not contain
any details about the sessions encryption.
Inspection Method: Associated SSL, File, and Intrusion Policies
Only encrypted connections handled by an SSL policy have SSL-related information in the
connection log. Only connections logged by access control rules with associated file policies contain
file information. Similarly, you must associate intrusion policies with either access control rules or
the default action to view intrusion information in the connection log.
Connection Event Type: Individual vs Summary
Connection summaries do not contain all of the information associated with their aggregated
connections. For example, because client information is not used to aggregate connections into
connection summaries, summaries do not contain client information.
FireSIGHT System User Guide
39-11
Chapter 39 Working with Connection & Security Intelligence Data
Understanding Connection and Security Intelligence Data
Keep in mind that connection graphs are based on connection summary data, which use only
end-of-connection logs. If you logged only beginning-of-connection data, connection graphs and
connection summary event views contain no data.
Other Configurations
An advanced setting in the access control policy controls the number of characters the system stores
in the connection log for each URL requested by monitored hosts in HTTP sessions. If you use this
setting to disable URL logging, the system does not display individual URLs in the connection log,
although you can still view category and reputation data, if it exists.
Also, not all connection events have a Reason, which is a field populated only in specific situations,
such as when a user bypasses an Interactive Block configuration; see Reason, page 39-8.
The following table lists each connection event/Security Intelligence event field and whether the system
displays information in that field, depending on the detection method, logging method, and connection
event type. Note that, because Security Intelligence events are never aggregated, the Summary column
refers only to connection event summaries.
Tip In the table views of both connection events and Security Intelligence events, several fields are hidden
by default, including the Category and Tag fields for each type of application, NetFlow-related fields,
SSL-related fields, and others. To show a hidden field in an event view, expand the search constraints,
then click the field name under Disabled Columns.
Table 39-1 Connection and Security Intelligence Data Based on Logging and Detection Methods
Detection Method: Logging Method: Connection Event:
Field FireSIGHT NetFlow Beginning End Single Summary
Time yes yes no yes no yes
First Packet yes yes yes yes yes no
Last Packet yes yes no yes yes no
Action yes no yes yes yes no
Reason yes no yes yes yes no
Initiator IP yes yes yes yes yes yes
Initiator Country yes no yes yes yes yes
Initiator User yes yes yes yes yes yes
Responder IP yes yes yes yes yes yes
Responder Country yes no yes yes yes yes
Security Intelligence Category yes no yes yes yes no
Ingress Security Zone yes no yes yes yes yes
Egress Security Zone yes no yes yes yes yes
Source Port/ICMP Code yes yes yes yes yes no
Destination Port/ICMP Type yes yes yes yes yes yes
SSL Status yes no no yes yes no
SSL Certificate Status yes no no yes yes no
SSL Version yes no no yes yes no
FireSIGHT System User Guide
39-12
Chapter 39 Working with Connection & Security Intelligence Data
Understanding Connection and Security Intelligence Data
Table 39-1 Connection and Security Intelligence Data Based on Logging and Detection Methods (continued)
Detection Method: Logging Method: Connection Event:
Field FireSIGHT NetFlow Beginning End Single Summary
SSL Policy yes no no yes yes no
SSL Rule yes no no yes yes no
SSL Cipher Suite yes no no yes yes no
SSL Flow Flags yes no no yes yes no
SSL Flow Messages yes no no yes yes no
Application Protocol yes yes if available yes yes yes
Client yes no if available yes yes no
Client Version yes no if available yes yes no
Web Application yes no if available yes yes no
Category, Tag (Application yes no if available yes yes no
Protocol, Client, Web Application)
Application Risk yes no if available yes yes no
Business Relevance yes no if available yes yes no
URL yes no if available yes yes no
URL Category yes no if available yes yes no
URL Reputation yes no if available yes yes no
VLAN ID yes no yes yes yes no
Referenced Host yes no no yes yes no
User Agent yes no no yes yes no
HTTP Referrer yes no no yes yes no
IOC yes no yes yes yes no
Intrusion Events yes no no yes yes no
Files yes no no yes yes no
Intrusion Policy yes no yes yes yes no
Access Control Policy yes no yes yes yes no
Access Control Rule yes no yes yes yes no
Network Analysis Policy yes no yes yes yes no
Device yes yes yes yes yes yes
Ingress Interface yes no yes yes yes yes
Egress Interface yes no yes yes yes yes
Security Context (ASA only) yes no yes yes yes yes
TCP Flags no yes no yes yes no
NetFlow Destination/Source no yes no yes yes no
Autonomous System
NetFlow Destination/Source Prefix no yes no yes yes no
NetFlow Destination/Source TOS no yes no yes yes no
FireSIGHT System User Guide
39-13
Chapter 39 Working with Connection & Security Intelligence Data
Viewing Connection and Security Intelligence Data
Table 39-1 Connection and Security Intelligence Data Based on Logging and Detection Methods (continued)
Detection Method: Logging Method: Connection Event:
Field FireSIGHT NetFlow Beginning End Single Summary
NetFlow SNMP Input/Output no yes no yes yes no
Source Device yes yes FireSIGHT yes yes yes
NetBIOS Domain yes no yes yes yes no
Initiator Packets yes yes not useful yes yes yes
Responder Packets yes yes not useful yes yes yes
Initiator Bytes yes yes not useful yes yes yes
Responder Bytes yes yes not useful yes yes yes
Connections yes yes no yes no yes
Count yes yes yes yes yes no
Viewing Connection and Security Intelligence Data
License: feature dependent
Supported Devices: feature dependent
Supported Defense Centers: feature dependent
To help you gain in-depth insight into connection data, the system can present connection data both
graphically and in a tabular format. The page you see when you access connection data differs depending
on the workflow you use. You can use one of the predefined workflows or create a custom workflow that
displays only the information that matches your specific needs.
Security Intelligence events require a Protection license and appear in table form only. Security
Intelligence data is not supported on Series 2 managed devices or on DC500 Defense Centers. You
cannot create data graphs from Security Intelligence events, although their connection event
counterparts are viewable in graph form. For interactive graphic views of Security Intelligence data, you
can view the Security Intelligence section of the Context Explorer. See Understanding the Security
Intelligence Section, page 56-16 for more information.
Note The information available for any individual connection or Security Intelligence event depends on
several factors, including licenses and appliance model. For more information, see License and Model
Requirements for Connection Logging, page 38-9.
Each table view or graph contains information about the connections or connection summaries you are
viewing, including timestamps, IP addresses, applications, and so on. The information available for any
individual connection detected by the FireSIGHT System depends on several factors, including detection
method and logging options. For more information, see Understanding Connection and Security
Intelligence Data Fields, page 39-4 and Information Available in Connection and Security Intelligence
Events, page 39-11.
Tip The Connection Summary dashboard can provide you with an at-a-glance view of the connections
logged by the system, and the Summary Dashboard displays Security Intelligence event data. For more
information, see Using Dashboards, page 55-1.
FireSIGHT System User Guide
39-14
Chapter 39 Working with Connection & Security Intelligence Data
Working with Connection Graphs
To view connection or Security Intelligence data:
Access: Admin/Any Security Analyst
Step 1 You have two options:
To view connection events, select Analysis > Connections > Events.
To view Security Intelligence events, select Analysis > Connections > Security Intelligence Events.
The first page of the default connection or Security Intelligence workflow appears. For connection
events, there are two possibilities:
The workflow page displays a graph. See Working with Connection Graphs, page 39-15 for
information on the actions you can perform.
The workflow page displays a table. See Working with Connection and Security Intelligence Data
Tables, page 39-27 for information on the actions you can perform.
For Security Intelligence events, the workflow page displays a table.
To use a different workflow, including a custom workflow, click (switch workflow) by the workflow title.
For information on specifying a different default workflow, see Configuring Event View Settings,
page 71-3. If no events appear, you may need to adjust the time range; see Setting Event Time
Constraints, page 58-23.
Working with Connection Graphs
License: Any
One of the ways the system can present connection data is graphically. There are three different types of
connection graphs: line graphs, bar graphs, and pie charts. Bar graphs and line graphs can display
multiple datasets; that is, they can display several values on the y-axis for each x-axis data point.
You can manipulate connection graphs in various ways, including:
changing the type of data that the graph displays
switching between graph types
constraining the graph so it shows data for specific time ranges, hosts, applications, ports, and
devices
Because traffic profiles are based on connection data (see Creating Traffic Profiles, page 53-1), you can
view traffic profiles as line graphs. You can manipulate these graphs in the same way as you would any
other connection graph, with some restrictions.
You cannot create data graphs from Security Intelligence events, although their connection event
counterparts are viewable in graph form. For interactive graphic views of Security Intelligence data, you
can view the Security Intelligence section of the Context Explorer. See Understanding the Security
Intelligence Section, page 56-16 for more information.
Note To view traffic profiles, you must have Administrator access. Compare this with other connection
graphs, which you can view with any Security Analyst or Administrator access.
When you view a connection graph, as described in Viewing Connection and Security Intelligence Data,
page 39-14, you can perform the basic actions described in the following table.
FireSIGHT System User Guide
39-15
Chapter 39 Working with Connection & Security Intelligence Data
Working with Connection Graphs
Access: Admin/Any Security Analyst
Table 39-2 Basic Connection Graph Functions
To... You can...
learn more about the data that appears find more information in Understanding Connection and
Security Intelligence Data Fields, page 39-4.
modify the time and date range find more information in Setting Event Time Constraints,
page 58-23.
view a hosts profile on a graph displaying connection data by initiator or
responder, click either a bar on a bar graph or a wedge on a
pie chart and select View Host Profile.
use a different workflow, including a click (switch workflow) by the workflow title.
custom workflow
navigate between pages in the current find more information in Using Workflow Pages,
workflow page 58-18.
navigate to other event views to view find more information in Navigating Between Workflows,
associated events page 58-36.
There are many other ways you can manipulate connection graphs as you perform in-depth analysis of
connection data. For more information, see:
Changing the Graph Type, page 39-16 explains how to change between bar graphs and pie chart, and
between standard line graphs and velocity graphs.
Selecting Datasets, page 39-19 explains how to display several values on the y-axis for each x-axis
data point on line graphs and bar graphs.
Viewing Information About Aggregated Connection Data, page 39-22 explains how to get more
information about the data points on a graph, or to display the host profile of a host whose statistics
are being graphed.
Manipulating a Connection Graph on a Workflow Page, page 39-23 explains how to constrain the
data that appears on a connection graph without advancing the workflow to the next page.
Drilling Down Through Connection Data Graphs, page 39-23 explains how to constrain the data that
appears on a connection graph while advancing the workflow to the next page.
Recentering and Zooming on Line Graphs, page 39-24 explains how to recenter a line graph around
any point in time.
Selecting Data to Graph, page 39-24 explains how to change the data displayed on a connection
graph by changing its x- or y-axis.
Detaching Connection Graphs, page 39-26 explains how you can detach a connection graph into a
new browser window and perform further analysis without affecting the default time range for the
Defense Center.
Exporting Connection Data, page 39-26 explains how to export the connection data used to
construct a graph as a CSV (comma-separated values) file.
Changing the Graph Type
License: Any
FireSIGHT System User Guide
39-16
Chapter 39 Working with Connection & Security Intelligence Data
Working with Connection Graphs
There are three different connection graphs: line graphs, bar graphs, and pie charts. Line graphs plot data
over time. For example, the following line graph displays the total number of connections detected on a
monitored network over a one-hour time span. Traffic profiles are always displayed as line graphs.
By default, line graphs appear in standard view. A standard line graph aggregates data over five minute
intervals, plots the aggregated data points, and connects the points.
FireSIGHT System User Guide
39-17
Chapter 39 Working with Connection & Security Intelligence Data
Working with Connection Graphs
However, you can change a line graph from standard view to velocity view. A velocity line graph shows
the rate of change between those data points. If you change the above graph to a velocity graph, the
y-axis changes from indicating the number of connections to indicating the change in the number of
connections over time.
Bar graphs display data grouped into discrete categories. For example, a bar graph could show the
number of connections detected on a monitored network for the 10 most active ports over a one-hour
time span.
FireSIGHT System User Guide
39-18
Chapter 39 Working with Connection & Security Intelligence Data
Working with Connection Graphs
Pie charts, like bar graphs, also display data grouped into discrete categories. The following pie chart
shows the same information as the bar graph above.
Follow the directions in the following table to switch between standard and velocity line graphs, and to
switch between bar graphs and pie charts.
Access: Admin/Any Security Analyst
Table 39-3 Changing Graph Types
To change... You can...
a bar graph to a pie chart click Switch to Pie.
Note that pie charts cannot display multiple datasets; see
Selecting Datasets, page 39-19.
a pie chart to a bar graph click Switch to Bar.
a line graph from a standard graph to click Velocity and select Velocity.
a velocity graph
a line graph from a velocity graph to a click Velocity and select Standard.
standard graph
Selecting Datasets
License: Any
Both bar graphs and line graphs can display multiple datasets; that is, they can display several values on
the y-axis for each x-axis data point. For example, you could display the total number of unique initiators
and the total number of unique Pie charts can only display one dataset.
FireSIGHT System User Guide
39-19
Chapter 39 Working with Connection & Security Intelligence Data
Working with Connection Graphs
On line graphs, multiple datasets appear as multiple lines, each with a different color. For example, the
following graphic displays the total number of unique initiators and the total number of unique
responders detected on a monitored network over a one hour interval.
FireSIGHT System User Guide
39-20
Chapter 39 Working with Connection & Security Intelligence Data
Working with Connection Graphs
On bar graphs, multiple datasets appear as a set of colored bars for each x-axis data point. For example,
the following bar graph displays the total packets transmitted on a monitored network, packets
transmitted by initiators, and packets transmitted by responders.
You cannot display multiple datasets on a pie chart. If you switch to a pie chart from a bar graph that
has multiple datasets, the pie chart shows only one dataset, which is selected automatically. When
selecting which dataset to display, the Defense Center favors total statistics over initiator and responder
statistics, and favors initiator statistics over responder statistics. The following table describes the
datasets you can display on the x-axis of a connection graph.
Table 39-4 Dataset Options
If the y-axis displays... You can select as datasets...
Connections the default only, which is the number of connections detected on the
monitored network (Connections)
This is the only option for traffic profile graphs.
KBytes combinations of:
the total kilobytes transmitted on the monitored network (Total KBytes)
the number of kilobytes transmitted from host IP addresses on the
monitored network (Initiator KBytes)
the number of kilobytes received by host IP addresses on the monitored
network (Responder KBytes)
KBytes Per Second the default only, which is the total kilobytes per second transmitted on the
monitored network (Total KBytes Per Second)
FireSIGHT System User Guide
39-21
Chapter 39 Working with Connection & Security Intelligence Data
Working with Connection Graphs
Table 39-4 Dataset Options (continued)
If the y-axis displays... You can select as datasets...
Packets combinations of:
the total packets transmitted on the monitored network (Total Packets)
the number of packets transmitted from host IP addresses on the
monitored network (Initiator Packets)
the number of packets received by host IP addresses on the monitored
network (Responder Packets)
Unique Hosts combinations of:
the number of unique session initiators on the monitored network (Unique
Initiators)
the number of unique session responders on the monitored network
(Unique Responders)
Unique Application the default only, which is the number of unique application protocols on the
Protocols monitored network (Unique Application Protocols)
Unique Users the default only, which is the number of unique users logged into session
initiators on the monitored network (Unique Initiator Users)
To select the datasets displayed on a connection graph:
Access: Admin/Any Security Analyst
Step 1 Click Datasets and select the datasets you want to graph.
The datasets you can select are described in the Dataset Options table.
Viewing Information About Aggregated Connection Data
License: Any
Connection graphs are based on aggregated data over five-minute intervals, also called connection
summaries. You can get more information about the specific connection summaries used to construct a
connection graph. For example, on a graph of connections over time, you may want to know exactly how
many connections were detected over a specific interval.
To get detailed information on aggregated connection data:
Access: Admin/Any Security Analyst
Step 1 Position your cursor over a point on a line graph a bar in a bar graph, or a wedge in a pie chart. A tooltip
appears with detailed information about the data used to construct that portion of the graph.
FireSIGHT System User Guide
39-22
Chapter 39 Working with Connection & Security Intelligence Data
Working with Connection Graphs
Manipulating a Connection Graph on a Workflow Page
License: Any
When you open a connection data workflow, the data is initially constrained only by a time range. You
can constrain connection graphs with additional criteria without advancing the workflow to the next
page.
Tip Constraining connection data in this manner changes the x-axis (also called the independent variable
when viewing a pie chart) of the graph. To change the independent variable without constraining the
connection data, use the X-Axis and Y-Axis menus. For more information, see Selecting Data to Graph,
page 39-24.
To constrain connection data:
Access: Admin/Any Security Analyst
Step 1 Click a point on a line graph, a bar on a bar graph, or a wedge on a pie chart.
Step 2 Select a View by... option.
You can constrain connection data based on any of the criteria listed in the X-Axis Functions table.
For example, consider a graph of connections over time. If you constrain a point on the graph by port, a
bar graph appears, showing the 10 most active ports based on the number of detected connection events,
but constrained by the ten-minute time span that is centered on the point you clicked.
If you further constrain the graph by clicking on one of the bars and selecting View by Initiator IP, a new
bar graph appears, constrained by not only the same ten-minute time span as before, but also by the port
represented by the bar you clicked.
Note Unless you are working with a detached graph, constraining connection data in this manner changes the
time range. For more information on detached graphs, see Detaching Connection Graphs, page 39-26.
Drilling Down Through Connection Data Graphs
License: Any
When you open a connection data workflow, the data is initially constrained only by a time range. You
can constrain connection graphs while advancing the workflow to the next page.
To drill down in a connection data workflow:
Access: Admin/Any Security Analyst
Step 1 Click a point on a line graph, a bar on a bar graph, or a wedge on a pie chart.
Step 2 Select Drill-down.
You drill down to the next workflow page, constraining using the item you clicked:
FireSIGHT System User Guide
39-23
Chapter 39 Working with Connection & Security Intelligence Data
Working with Connection Graphs
Clicking a point on a line graph constrains the time range on the next page to a 10-minute span,
centered on the point you clicked.
Clicking a bar on a bar graph or a wedge on a pie chart constrains the next page based on the criterion
represented by the bar or wedge. For example, clicking on a bar that represents port use drills down
to the next page in the workflow, which is constrained by the port represented by the bar you clicked.
Recentering and Zooming on Line Graphs
License: Any
You can recenter line graphs around any point in time. You can recenter using either the default time
range, or you can choose a different time range.
Note Unless you are working with a detached graph, recentering changes the default time range. For more
information on detached graphs, see Detaching Connection Graphs, page 39-26.
To recenter using the default time range:
Access: Admin/Any Security Analyst
Step 1 Click the point on the line graph where you want to recenter the graph, and click recenter.
The graph is redrawn, centered on the point you clicked, with a time span that is the same length as your
default time range.
To recenter using a different time range:
Access: Admin/Any Security Analyst
Step 1 Click the point where you want to recenter the graph and click Zoom.
Step 2 Select the time span for the new graph, which can be as short as one hour or as long as one week.
The graph is redrawn, centered on the point you clicked, with the time span you selected.
Selecting Data to Graph
License: Any
You can display different data on a connection graph by changing either the x-axis, the y-axis, or both.
Note that on a pie chart, changing the x-axis changes the independent variable and changing the y-axis
changes the dependent variable. For example, consider a pie chart that graphs kilobytes per port. In this
case, the x-axis is Responder Port and the y-axis is KBytes. This pie chart represents the total kilobytes of
data transmitted over a monitored network during a certain interval. The wedges of the pie represent the
FireSIGHT System User Guide
39-24
Chapter 39 Working with Connection & Security Intelligence Data
Working with Connection Graphs
percent of the data that was detected on each port. If you change the x-axis of the chart to Application
Protocol, the pie chart still represents the total kilobytes of data transmitted, but the wedges of the pie
represent the percentage of the data transmitted for each detected application protocol.
However, if you change the y-axis of the first pie chart to Packets, the pie chart represents the total
number of packets transmitted over the monitored network during a certain interval, and the wedges of
the pie represent the percentage of the total number of packets that was detected on each port.
Follow the directions in the following table to change the x-axis of a connection graph.
Table 39-5 X-Axis Functions
To graph connection data... You can...
by the 10 most active application protocols on the monitored network click X-Axis and select
based on the number of detected connection events Application Protocol.
by the 10 most active managed devices on the monitored network click X-Axis and select Device.
based on the number of detected connection events
by the 10 most active host IP addresses on the monitored network click X-Axis and select Initiator IP.
based on the number of connection events where that host IP address
initiated the connection transaction
by the 10 most active users on the monitored network based on the click X-Axis and select Initiator
number of connection events where the host where the user is logged User.
in initiated the connection transaction
by the 10 most active host IP addresses on the monitored network click X-Axis and select Responder
based on the number of connection events where that address was the IP.
responder in the connection transaction
by the 10 most active ports on the monitored network based on the click X-Axis and select Responder
number of detected connection events where the host was the Port.
responder in the connection transaction
by the 10 most active source devices, which include click X-Axis and select Source
NetFlow-enabled devices that exported the connection data for the Device.
connections, plus a source device named FireSIGHT for all
connections detected by Cisco managed devices
over time click X-Axis and select Time.
Follow the directions in the following table to change the y-axis of a connection graph.
Table 39-6 Y-Axis Functions
To... You can...
graph the number of connections on the monitored network by the click Y-Axis and select
criterion you chose for the x-axis Connections.
graph the total kilobytes transmitted on the monitored network by the click Y-Axis and select KBytes.
criterion you chose for the x-axis
graph the total kilobytes per second transmitted on the monitored click Y-Axis and select KBytes Per
network by the criterion you chose for the x-axis Second.
graph the total number of packets transmitted on the monitored click Y-Axis and select Packets.
network by the criterion you chose for the x-axis
FireSIGHT System User Guide
39-25
Chapter 39 Working with Connection & Security Intelligence Data
Working with Connection Graphs
Table 39-6 Y-Axis Functions (continued)
To... You can...
graph the total number of unique hosts detected on the monitored click Y-Axis and select Unique
network by the criterion you chose for the x-axis Hosts.
graph the total number of unique application protocols detected on click Y-Axis and select Unique
the monitored network by the criterion you chose for the x-axis Application Protocols.
graph the total number of unique users detected on the monitored click Y-Axis and select Unique
network by the criterion you chose for the x-axis Users.
Detaching Connection Graphs
License: Any
If you want to perform further analysis on a connection graph, without affecting the default time range,
you can detach the graph into a new browser window. You can perform all the same actions on detached
connection graphs that you can on embedded connection graphs. You can also print a detached graph by
clicking Print. Note that traffic profile graphs are, by default, detached graphs.
Tip If you are viewing a detached graph, click New Window to create another copy of the detached graph in
a new browser window. You can then perform different analyses on each of the detached graphs.
To detach a graph:
Access: Admin/Any Security Analyst
Step 1 Click Detach.
Exporting Connection Data
License: Any
You can easily share connection data with others by exporting it as a CSV (comma-separated values) file.
Tip You can also save a connection graph as an image by right-clicking on the graph and following your
browsers prompts.
To export connection data:
Access: Admin/Any Security Analyst
Step 1 Click Export Data.
A pop-up window appears, displaying a table view of the data on your graph.
Step 2 Click Download CSV File and save the file.
FireSIGHT System User Guide
39-26
Chapter 39 Working with Connection & Security Intelligence Data
Working with Connection and Security Intelligence Data Tables
Working with Connection and Security Intelligence Data Tables
License: feature dependent
Supported Devices: feature dependent
Supported Defense Centers: feature dependent
The FireSIGHT Systems event viewer allows you to view connection data in a table, as well as
manipulate the event view depending on the information relevant to your analysis. Viewing Security
Intelligence events allows you to focus on connections with an identified Security Intelligence
reputation. (Security Intelligence requires a Protection license and is not supported on Series 2 managed
devices or DC500 Defense Centers.) The page you see when you access connection data differs
depending on the workflow, which is simply a series of pages you can use to evaluate events by moving
from a broad to a more focused view.
Note The information available for any individual connection or Security Intelligence event depends on
several factors, including licenses and appliance model. For more information, see License and Model
Requirements for Connection Logging, page 38-9.
The system-provided Connection Events and Security Intelligence Events workflows provide summary
views of basic connection and detected application information, which you can then use to drill down to
the table view of events.You can also create a custom workflow that displays only the information that
matches your specific needs.
Using the event viewer, you can:
search for, sort, and constrain events, as well as change the time range for displayed events
specify the columns that appear (table view only)
view the host profile associated with an IP address, or the user details and host history associated
with a user identity
view files (including malware files) and intrusions detected in connections
view geolocation information associated with an IP address
view the full text of a URL in a connection event
view information about the certificate used to encrypt a session
view encrypted session details
view events using different workflow pages within the same workflow
view events using a different workflow altogether
drill down page-to-page within a workflow, constraining on specific values
bookmark the current page and constraints so you can return to the same data (assuming the data
still exists) at a later time
create a report template using the current constraints
delete events from the database
use the IP address context menu to whitelist, blacklist, or obtain additional information about a host
or IP address associated with a connection
Note that when you constrain connection events on a drill-down page, the packets and bytes from
identical events are summed. However, if you are using a custom workflow and did not add a Count
column to a drill-down page, the events are listed individually and packets and bytes are not summed.
FireSIGHT System User Guide
39-27
Chapter 39 Working with Connection & Security Intelligence Data
Working with Connection and Security Intelligence Data Tables
Note that the Connection Events table view displays 1 of Many instead of how many pages of events are
available if your system generates more than 25 connection events.
The following sections contain information on viewing and analyzing connection and Security
Intelligence event tables:
Understanding and Using Workflows, page 58-1 provides detailed instructions on using the event
viewer.
Using Geolocation, page 58-20 provides information on how to view and interpret geolocation
information associated with connection and Security Intelligence events.
Configuring Event View Settings, page 71-3 explains how to change the default workflow for
viewing connection and Security Intelligence event data.
Understanding Connection and Security Intelligence Data Fields, page 39-4 and Information
Available in Connection and Security Intelligence Events, page 39-11 provide details on the data in
connection and Security Intelligence events.
Working with Events Associated with Monitor Rules, page 39-28 explains how to constrain
connection events using Monitor rule criteria.
Viewing Files Detected in a Connection, page 39-29 explains how to view the files, including
malware files, detected or blocked in a connection.
Viewing Intrusion Events Associated with a Connection, page 39-30 explains how to view the
intrusion events associated with a connection.
Viewing the Certificate Associated with an Encrypted Connection, page 39-30 explains how to view
details about the certificate used to encrypt a connection.
Working with Events Associated with Monitor Rules
License: Any
When you view logged connections using the event viewer, the Defense Center displays the access
control rule or default action that handled each connection, as well as up to eight Monitor rules matched
by each of those connections.
If a connection matched one Monitor rule, the Defense Center displays the name of the rule that handled
the connection, followed by the Monitor rule name. If the connection matched more than one Monitor
rule, the event viewer displays how many Monitor rules it matched, for example, Default Action + 2
Monitor Rules.
You can constrain connection event views using matched Monitor rules, using either of the following:
the access control rule or default action that handled the connection
any individual Monitor rule matched by a connection
To constrain connection events using Monitor rule matching:
Access: Admin/Any Security Analyst
Step 1 Select Analysis > Connections > Events.
The first page of the default connection data workflow appears.
Step 2 Display the workflow you want to use for your analysis. Make sure the drill-down page or table view
you are using shows the Access Control Rule field.
Step 3 How do you want to constrain the events?
FireSIGHT System User Guide
39-28
Chapter 39 Working with Connection & Security Intelligence Data
Working with Connection and Security Intelligence Data Tables
to constrain on the access control rule or default action that handled the connection, click the rule
name or Default Action.
to constrain on the only Monitor rule that matched a logged connection, click the Monitor rule name.
to constrain on one of several Monitor rules that matched a logged connection, click an N Monitor
Rules value. For example, click 2 Monitor Rules.
The Monitor Rules pop-up window for that connection event appears, listing the first eight Monitor
rules matched by the connection. Click the Monitor rule name you want to use to constrain
connection events.
Your events are constrained. If you were using a drill-down page, the event view advances to the next
page in the workflow.
Viewing Files Detected in a Connection
License: Protection or Malware
Supported Devices: feature dependent
Supported Defense Centers: feature dependent
If you associate a file policy with one or more access control rules, the system can detect files (including
malware) in matching traffic. Using the event viewer, you can see the file events, if any, associated with
the connections logged by those rules.
Instead of a list of files, the Defense Center displays the view files icon ( ) in the Files column. The
number on the icon indicates the number of files (including malware files) detected or blocked in that
connection. Clicking on the icon does not drill down to the next workflow page or constrain connection
events. Instead, it displays a pop-up window with a list of the files detected in the connection as well as
their types, and if applicable, their malware dispositions.
In the pop-up window, you can click:
a files view icon ( ) to view details in a table view of file events
a malware files view icon ( ) to view details in a table view of malware events
a files trajectory icon ( ) to track the files transmission through your network
View File Events or View Malware Events to view details on all of the connections detected file or
network-based malware events
Tip To quickly view file or malware events associated with one or more connections, select the connections
using the check boxes in the event viewer, then select Malware Events or File Events from the Jump to
drop-down list. You can view the connections used to transmit files in a similar way. For more
information, see Navigating Between Workflows, page 58-36.
When you view associated events, the Defense Center uses your default workflow for that event type.
For more information on file and malware events, see Working with File Events, page 40-7 and Working
with Malware Events, page 40-16. For more information on using the network file trajectory feature, see
Working with Network File Trajectory, page 40-34.
Note that not all file and malware events are associated with connections, as follows:
Endpoint-based malware events are not associated with connections. Those events are generated by
FireAMP Connectors, instead of by the system inspecting network traffic.
FireSIGHT System User Guide
39-29
Chapter 39 Working with Connection & Security Intelligence Data
Working with Connection and Security Intelligence Data Tables
Many IMAP-capable email clients use a single IMAP session, which ends only when the user exits
the application. Although long-running connections are logged by the system (see Long-Running
Connections, page 39-3), files downloaded in the session are not associated with the connection
until the session ends.
Note also that Series 2 and Cisco NGIPS for Blue Coat X-Series devices and the DC500 Defense Center
do not support network-based advanced malware protection.
Viewing Intrusion Events Associated with a Connection
License: Protection
If you associate an intrusion policy with an access control rule or default action, the system can detect
exploits in matching traffic. Using the event viewer, you can see the intrusion events, if any, associated
with logged connections.
Instead of a list of events, the Defense Center displays the view intrusion events icon ( ) in the Intrusion
Events column. Clicking on the icon does not drill down to the next workflow page or constrain
connection events. Instead, it displays a pop-up window with a list of the intrusion events associated with
the connection, as well as their priority and impact.
In the pop-up window, you can click a listed events view icon ( ) to view details in the packet view.
You can also click View Intrusion Events to view details on all of the connections associated intrusion
events.
Tip To quickly view intrusion events associated with one or more connections, select the connections using
the check boxes in the event viewer, then select Intrusion Events from the Jump to drop-down list. You can
view the connections associated with intrusion events in a similar way. For more information, see
Navigating Between Workflows, page 58-36.
When you view associated events, the Defense Center uses your default intrusion events workflow. For
more information on intrusion events, see Working with Intrusion Events, page 41-1.
Viewing the Certificate Associated with an Encrypted Connection
License: Any
If you configure SSL inspection, you can log encrypted connections. Using the event viewer, you can
view details of the public key certificate used to encrypt a connection if the system acted on the traffic
and the certificate is available.
Instead of the certificate itself, the Defense Center displays a lock icon ( ) in the SSL Status column.
Clicking on the icon displays a pop-up window with the certificate details described in the following
table.
Table 39-7 Encrypted Connection Certificate Details
Attribute Description
Subject/Issuer Common Name The host and domain name of the certificate subject or certificate
issuer.
Subject/Issuer Organization The organization of the certificate subject or certificate issuer.
FireSIGHT System User Guide
39-30
Chapter 39 Working with Connection & Security Intelligence Data
Searching for Connection and Security Intelligence Data
Table 39-7 Encrypted Connection Certificate Details (continued)
Attribute Description
Subject/Issuer Organization The organizational unit of the certificate subject or certificate issuer.
Unit
Not Valid Before/After The dates when the certificate is valid.
Serial Number The serial number assigned by the issuing CA.
Certificate Fingerprint The SHA hash value used to authenticate the certificate.
Public Key Fingerprint The SHA hash value used to authenticate the public key contained
within the certificate.
You can expand or collapse sections in the pop-up window by double-clicking the heading.
Note that if the system acted on the encrypted traffic but the certificate is unavailable, the lock icon is
grayed out. For example, if the system blocked a connection because it contained an SSL handshake
error and the system could not decrypt it, then the system would not have encryption certificate details,
and the lock icon for that connection is grayed out.
Searching for Connection and Security Intelligence Data
License: Any
Using the Defense Centers Search page, you can search for specific connection events, Security
Intelligence events, or connection summaries; display the results in the event viewer; and save your
search criteria to reuse later. Custom Analysis dashboard widgets, report templates, and custom user
roles can also use saved searches.
Searches delivered with the system, labeled with (Cisco) in the Saved Searches list, serve as examples.
Because connection graphs are based on connection summaries, the same criteria that constrain
connection summaries also constrain connection graphs. Fields marked with an asterisk (*) constrain
connection graphs and connection summaries, as well as individual connection or Security Intelligence
events.
If you search connection summaries using invalid search constraints and view your results using a
connection summary page in a custom workflow, the invalid constraints are labeled as not applicable
(N/A) and are marked with a strikethrough, as shown in the following graphic.
Also, keep in mind that your search results depend on the available data in the events you are searching.
In other words, depending on the available data, your search constraints may not apply. See Information
Available in Connection and Security Intelligence Events, page 39-11 for information on when data is
available for each connection data field.
FireSIGHT System User Guide
39-31
Chapter 39 Working with Connection & Security Intelligence Data
Searching for Connection and Security Intelligence Data
General Search Syntax
The system displays examples of valid syntax next to each search field. When entering search criteria,
keep the following points in mind:
All fields accept negation (!).
All fields accept comma-separated lists of search values. Records that contain any of the listed
values in the specified field match that search criteria.
All fields accept comma-separated lists enclosed in quotation marks as search values.
For fields that may contain only a single value, records with the specified field containing the
exact string specified within the quotation marks match the search criteria. For instance, a
search for A, B, "C, D, E" will match records where the specified field contains "A" or "B" or
"C, D, E". This permits matching on fields that include the comma in possible values.
For fields that may contain multiple values at the same time, records with the specified fields
containing all of the values in the quote-enclosed comma-separated list match that search
criteria.
For fields that may contain multiple values at the same time, search criteria may include single
values as well as quote-enclosed comma-separated lists. For instance, a search for A, B, "C,
D, E" on a field that may contain one of more of these letters matches records where the
specified field contains A or B, or all of C, D, and E.
Searches return only records that match the search criteria specified for all fields.
Many fields accept one or more asterisks (*) as wild cards.
Specify n/a in any field to identify events where information is not available for that field; use !n/a
to identify the events where that field is populated.
Use the device field to search for specific devices as well as devices in groups, stacks, or clusters.
For more information on how the FireSIGHT System treats the device field in searches, see
Specifying Devices in Searches, page 60-7.
Click the add object icon ( ) that appears next to a search field to use an object as a search
criterion.
For detailed information on search syntax, including using objects in searches, see Searching for Events,
page 60-1.
Special Search Syntax for Connection and Security Intelligence Data
To supplement the general search syntax listed above, the following list describes some special search
syntax for connection and Security Intelligence data.
A Monitor rule matched by the connection
Use the Access Control Rule criterion to search for connections that matched individual Monitor rules.
Because traffic matching a Monitor rule is always later handled by another rule or by the default
action, you cannot search for a connection with an action of Monitor. Searching for the name of a
Monitor rule returns all connections that matched that Monitor rule, regardless of the rule or default
action that later handled the connection.
FireSIGHT System User Guide
39-32
Chapter 39 Working with Connection & Security Intelligence Data
Searching for Connection and Security Intelligence Data
A Criterion with a numerical value (Bytes, Packets, Connections)
You can precede the number with greater than (>), greater than or equal to (>=), less than (<), less
than or equal to (<=), or equal to (=).
Tip To view meaningful results for searches using the Connections criterion, you must use a custom workflow
that has a connection summary page.
Files or Intrusion Events associated with the connection
You cannot use the connection/Security Intelligence events Search page to search for file, malware,
and intrusion events associated with a connection. For information on viewing these associated
events, see Viewing Files Detected in a Connection, page 39-29 and Viewing Intrusion Events
Associated with a Connection, page 39-30.
The Initiator User or URL for a connection
The system performs a partial match, that is, you can search for all or part of the field contents
without using asterisks.
The total Traffic (in bytes) or transport Protocol used in the connection
To determine if there is a protocol or traffic constraint on a connection table view, expand the search
constraints.
To search for a specific protocol, use the name or number protocol as listed in
http://www.iana.org/assignments/protocol-numbers.
These columns do not appear in table views.
TCP Flags in a NetFlow connection
Type a list of comma-separated TCP flags to view all connections that have at least one of those
flags (instead of all). You can also select the Only check box to search for connections that have any
of the flags you specify as their only TCP flag.
SSL Encryption applied to the connection
Type yes or no to view SSL-encrypted or non-encrypted connections.
This column does not appear in Security Intelligence or connection events table views.
The SSL Status
Type one or more of the keywords listed for SSL Actual Action and SSL Failure Reason to view encrypted
traffic to which the system applied an action or encountered a condition. This field may
simultaneously contain one SSL Actual Action value and SSL Failure Reason value.
When decryption is successful, the Security Intelligence and connection event table views display
the value for SSL Actual Action in the SSL Status column. When the system fails to decrypt traffic, the
Security Intelligence and connection event table views display the values for both SSL Actual Action
and SSL Failure Reason in the SSL Status column.
The SSL Actual Action taken
Type any of the following keywords to view encrypted traffic to which the system applied the action
specified:
Do Not Decrypt represents connections the system did not decrypt.
Block and Block with Reset represent blocked encrypted connections.
FireSIGHT System User Guide
39-33
Chapter 39 Working with Connection & Security Intelligence Data
Searching for Connection and Security Intelligence Data
Decrypt (Known Key) represents incoming connections decrypted using a known private key.
Decrypt (Replace Key) represents outgoing connections decrypted using a self-signed server
certificate with a substituted public key.
Decrypt (Resign) represents outgoing connections decrypted using a re-signed server
certificate.
When decryption is successful, the Security Intelligence and connection event table views display
this value in the SSL Status column. When the system fails to decrypt traffic, the Security Intelligence
and connection event table views display this value with the SSL Failure Reason in the SSL Status
column.
The SSL Expected Action
Type any of the following keywords to view encrypted traffic that the system was expected to
process in the manner specified given the SSL rules in effect:
Do Not Decrypt represents connections the system did not decrypt.
Block and Block with Reset represent blocked encrypted connections.
Decrypt (Known Key) represents incoming connections decrypted using a known private key.
Decrypt (Replace Key) represents outgoing connections decrypted using a self-signed server
certificate with a substituted public key.
Decrypt (Resign) represents outgoing connections decrypted using a re-signed server
certificate.
This column does not appear in Security Intelligence or connection events table views.
The SSL Failure Reason
Type any of the following keywords to view encrypted traffic that the system failed to decrypt for
the reason specified:
Unknown
No Match
Success
Uncached Session
Unknown Cipher Suite
Unsupported Cipher Suite
Unsupported SSL Version
SSL Compression Used
Session Undecryptable in Passive Mode
Handshake Error
Decryption Error
Pending Server Name Category Lookup
Pending Common Name Category Lookup
Internal Error
Network Parameters Unavailable
Invalid Server Certificate Handle
Server Certificate Fingerprint Unavailable
FireSIGHT System User Guide
39-34
Chapter 39 Working with Connection & Security Intelligence Data
Searching for Connection and Security Intelligence Data
Cannot Cache Subject DN
Cannot Cache Issuer DN
Unknown SSL Version
External Certificate List Unavailable
External Certificate Fingerprint Unavailable
Internal Certificate List Invalid
Internal Certificate List Unavailable
Internal Certificate Unavailable
Internal Certificate Fingerprint Unavailable
Server Certificate Validation Unavailable
Server Certificate Validation Failure
Invalid Action
When the system fails to decrypt traffic, the Security Intelligence and connection event table views
display this value with the SSL Actual Action in the SSL Status column.
The SSL Cipher Suite used
Type a macro value representing a cipher suite used to encrypt the connection. See
www.iana.org/assignments/tls-parameters/tls-parameters.xhtml for cipher suite value designations.
The SSL Subject Country
Type a two-character ISO 3166-1 alpha-2 country code to view encrypted traffic associated with the
encryption certificate subject country.
This column does not appear in Security Intelligence or connection events table views.
The SSL Issuer Country
Type a two-character ISO 3166-1 alpha-2 country code to view encrypted traffic associated with the
encryption certificate subject country.
This column does not appear in Security Intelligence or connection events table views.
SSL Certificate Fingerprint
Type or paste the SHA hash value used to authenticate a certificate to view traffic associated with
that certificate.
This column does not appear in Security Intelligence or connection events table views.
SSL Public Key Fingerprint
Type or paste the SHA hash value used to authenticate the public key contained within a certificate
to view traffic associated with that certificate.
This column does not appear in Security Intelligence or connection events table views.
SSL Certificate Status
This applies only if you configured a Certificate Status rule condition. Type one or more of the
keywords listed below to view encrypted traffic associated with server certificate statuses.
Encrypted traffic may match multiple server certificate status values simultaneously.
Not Checked
FireSIGHT System User Guide
39-35
Chapter 39 Working with Connection & Security Intelligence Data
Searching for Connection and Security Intelligence Data
Self Signed
Valid
Invalid Signature
Invalid Issuer
Expired
Unknown
Not Valid Yet
Revoked
SSL Flow Messages
Type any of the following keywords to view encrypted traffic associated with the following messages
exchanged between client and server during the SSL handshake:
HELLO_REQUEST
CLIENT_ALERT
SERVER_ALERT
CLIENT_HELLO
SERVER_HELLO
SERVER_CERTIFICATE
SERVER_KEY_EXCHANGE
CERTIFICATE_REQUEST
SERVER_HELLO_DONE
CLIENT_CERTIFICATE
CLIENT_KEY_EXCHANGE
CERTIFICATE_VERIFY
CLIENT_CHANGE_CIPHER_SPEC
CLIENT_FINISHED
SERVER_CHANGE_CIPHER_SPEC
SERVER_FINISHED
NEW_SESSION_TICKET
HANDSHAKE_OTHER
APP_DATA_FROM_CLIENT
APP_DATA_FROM_SERVER
SSL Version
Type any of the following keywords to view encrypted traffic associated with the specified SSL or TLS
protocol version:
Unknown
SSLv2.0
SSLv3.0
FireSIGHT System User Guide
39-36
Chapter 39 Working with Connection & Security Intelligence Data
Searching for Connection and Security Intelligence Data
TLSv1.0
TLSv1.1
TSLv1.2
SSL Serial Number
Type or paste the serial number assigned to the public key certificate by the issuing CA.
This column does not appear in Security Intelligence or connection events table views.
To search for connection or Security Intelligence data:
Access: Admin/Any Security Analyst
Step 1 Select Analysis > Search.
The Search page appears.
Step 2 You have the following options:
Select Connection Events from the table drop-down list to search for connection data.
Select Security Intelligence Events from the table drop-down list to search for Security Intelligence
data.
The page updates with the appropriate constraints.
Step 3 Enter your search criteria in the appropriate fields:
See Understanding Connection and Security Intelligence Data Fields, page 39-4 for information on
the fields in the connection and Security Intelligence events tables.
See Viewing the Certificate Associated with an Encrypted Connection, page 39-30 for information
on fields related to public key certificates.
See Special Search Syntax for Connection and Security Intelligence Data, page 39-32 for special
search syntax for connection and Security Intelligence events.
Step 4 Optionally, if you plan to save the search, you can select the Private check box to save the search as
private so only you can access it. Otherwise, leave the check box clear to save the search for all users.
Tip If you want to use the search as a data restriction for a custom user role, you must save it as a private
search.
Step 5 Optionally, you can save the search to be used again in the future. You have the following options:
Click Save to save the search criteria.
For a new search, a dialog box appears prompting for the name of the search; enter a unique search
name and click Save. If you save new criteria for a previously-existing search, no prompt appears.
The search is saved (and visible only to your account if you selected Private) so that you can run it
at a later time.
Click Save as New to save a new search or assign a name to a search you created by altering a
previously-saved search.
A dialog box appears prompting for the name of the search; enter a unique search name and click
Save. The search is saved (and visible only to your account if you selected Private) so that you can
run it at a later time.
Step 6 Click Search to start the search.
FireSIGHT System User Guide
39-37
Chapter 39 Working with Connection & Security Intelligence Data
Viewing the Connection Summary Page
Your search results appear in your default connection or Security Intelligence workflow, constrained by
the current time range.
Viewing the Connection Summary Page
License: Any
The Connection Summary page provides graphs of the activity on your monitored network organized by
different criteria. For example, the Connections over Time graph displays the total number of
connections on your monitored network over the interval that you select.
Note The Connection Summary page is visible only to users who have custom roles that are restricted by
searches on connection events and who have been granted explicit access to the Connection Summary
page. For more information, see Understanding Restricted User Access Properties, page 61-57 and
Managing Custom User Roles, page 61-53.
The following table describes the different actions you can perform on the Connection Summary page.
Table 39-8 Connection Summary Page Actions
To... You can...
modify the time and date range for the find more information in Setting Event Time Constraints,
Connection Summary page page 58-23.
manipulate connection graphs find more information in Working with Connection Graphs,
page 39-15.
detach a connection graph from the click View on the graph you want to detach. For more
page information on detached graphs, see Detaching Connection
Graphs, page 39-26.
You can perform almost all the same actions on connection summary graphs that you can perform on
connection graphs. However, because the graphs on the Connection Summary page are based on
aggregated data, you cannot examine the individual connection events on which the graphs are based. In
other words, you cannot drill down to a connection data table view from a connection summary graph.
To view the Connection Summary page:
Access: Custom
Step 1 Select Overview > Summary > Connection Summary.
The Connection Summary page appears for the current time range on your Defense Center.
Step 2 From the Select Device list, select the device whose summary you want to view, or select All to view a
summary of all devices.
FireSIGHT System User Guide
39-38
CH A P T E R 40
Analyzing Malware and File Activity
The Defense Center logs records of the systems file inspection and handling as captured files, file
events, and malware events:
Captured files represent files that the system captured.
File events represent files that the system detected, and optionally blocked, in network traffic.
Malware events represent malware files detected, and optionally blocked, in network traffic by the
system.
Retrospective malware events represent files whose malware file dispositions have changed.
When the system generates a malware event based on detection or blocking of malware in network
traffic, it also generates a file event, because to detect malware in a file, the system must first detect the
file itself. Note that endpoint-based malware events generated by FireAMP Connectors (see Integrating
FireAMP with the FireSIGHT System, page 37-7) do not have corresponding file events. Similarly, when
the system captures a file in network traffic, it also generates a file event because the system first detected
the file.
You can use the Defense Center to view, manipulate, and analyze captured files, file events, and malware
events, then communicate your analysis to others. The Context Explorer, dashboards, event viewer,
context menu, network file trajectory map, and reporting features can give you a deeper understanding
of the files and malware detected, captured, and blocked. You can also use events to trigger correlation
policy violations, or alert you via email, SMTP, or syslog.
Because you cannot use a Malware license with a DC500 or enable a Malware license on a Series 2
device or Cisco NGIPS for Blue Coat X-Series, you cannot use those appliances to generate or analyze
captured files, file events, and malware events associated with malware cloud lookups or with the
contents of archive files.
For more information, see:
Working with File Storage, page 40-2
Working with Dynamic Analysis, page 40-4
Working with File Events, page 40-7
Working with Malware Events, page 40-16
Working with Captured Files, page 40-29
Working with Network File Trajectory, page 40-35
For information on configuring your system to perform the malware protection and file control actions
that produce the data discussed in this chapter, see Blocking Malware and Prohibited Files, page 37-1.
FireSIGHT System User Guide
40-1
Chapter 40 Analyzing Malware and File Activity
Working with File Storage
Working with File Storage
License: Malware
Supported Devices: Any except Series 2 or X-Series
Supported Defense Centers: Any except DC500
Based on your file policy configuration, you can use the file control feature to detect and block files.
However, files originating from a suspicious host or network, or an excess of files sent to a monitored
host on your network, may require further analysis. The file storage feature allows you to capture
selected files detected in traffic, and automatically store them to a devices hard drive or, if installed, the
malware storage pack.
When a device detects a file in traffic, it can capture that file. This creates a copy the system can either
store or submit for dynamic analysis. After your device captures the files, you have several options:
Store captured files on the devices hard drive for later analysis. See Understanding Captured File
Storage, page 40-3 for more information.
Download the stored file to a local computer for further manual analysis or archival purposes. See
Downloading Stored Files to Another Location, page 40-4 for more information.
Submit captured files to the Collective Security Intelligence Cloud for dynamic analysis. See
Working with Dynamic Analysis, page 40-4 for more information.
Note that once a device stores a file, it will not re-capture it if the file is detected in the future and the
device still has that file stored.
Note A file detected for the first time ever is assigned a disposition after the Defense Center completes a cloud
lookup. The system generates a file event, but cannot store a file unless the file is immediately assigned
a disposition.
If a previously undetected file matches a file rule with a Block Malware action, the subsequent cloud
lookup immediately returns a disposition, allowing the system to store the file and generate events.
If a previously undetected file matches a file rule with a Malware Cloud Lookup action, the system
generates file events but requires additional time to perform a cloud lookup and return a disposition. Due
to this delay, the system cannot store files matching a file rule with a Malware Cloud Lookup action until
the second time they are seen on your network.
Whether the system captures or stores a file, you can:
Review information about the captured file from the event viewer, including whether the file was
stored or submitted for dynamic analysis, file disposition, and threat score, allowing you to quickly
review possible malware threats detected on your network. See Working with Captured Files,
page 40-29 for more information.
View the files trajectory to determine how it traversed your network and which hosts have a copy.
See Analyzing Network File Trajectory, page 40-37 for more information.
Add the file to the clean list or custom detection list to always treat the file as if it had a clean or
malware disposition on future detection. See Working with File Lists, page 3-32 for more
information.
You configure file rules in a file policy to capture and store files of a specific type, or with a particular
file disposition, if available. After you associate the file policy with an access control policy and apply
it to your devices, matching files in traffic are captured and stored. You can also limit the minimum and
FireSIGHT System User Guide
40-2
Chapter 40 Analyzing Malware and File Activity
Working with File Storage
maximum file sizes to store. See Tuning File and Malware Inspection Performance and Storage,
page 18-19 and Working with File Rules, page 37-17 for more information.
File storage requires sufficient disk space on the device. If the devices primary hard drive does not have
enough space, and you do not have a malware storage pack installed, you cannot store files on the device.
Caution Do not attempt to install a hard drive that was not supplied by Cisco in your device. Installing an
unsupported hard drive may damage the device. Malware storage pack kits are available for purchase
only from Cisco, and are for use only with 8000 Series devices. Contact Support if you require
assistance with the malware storage pack. See the FireSIGHT System Malware Storage Pack Guide for
more information.
Note that because you cannot use a Malware license with a DC500 or enable a Malware license on a
Series 2 device or Cisco NGIPS for Blue Coat X-Series, you cannot use those appliances to capture or
store files.
For more information, see:
Understanding Captured File Storage, page 40-3
Downloading Stored Files to Another Location, page 40-4
Understanding Captured File Storage
License: Malware
Supported Devices: 8000 Series
Based on your file policy configuration, your device may store a substantial amount of file data to the
hard drive. You can install a malware storage pack in the device; the system stores files to the malware
storage pack, allowing more room on the primary hard drive to store events and configuration files. The
system periodically deletes older files.
Caution Do not attempt to install a hard drive that was not supplied by Cisco in your device. Installing an
unsupported hard drive may damage the device. Malware storage pack kits are available for purchase
only from Cisco, and are for use only with 8000 Series devices. Contact Support if you require
assistance with the malware storage pack. See the FireSIGHT System Malware Storage Pack Guide for
more information.
Without a malware storage pack installed, when you configure a device to store files, it allocates a set
portion of the primary hard drives space solely to captured file storage. When you install a malware
storage pack in a device and configure the device to store files, the device instead allocates the entire
malware storage pack for storing captured files. The device cannot store any other information on the
malware storage pack.
When the allocated space for captured file storage fills to capacity, the system deletes the oldest stored
files until the allocated space reaches a system-defined threshold. Based on the number of files stored,
you may see a substantial drop in disk usage after the system deletes files.
If a device has already stored files when you install a malware storage pack, the next time you restart the
device, any captured files stored on the primary hard drive are moved to the malware storage pack. Any
future files the device stores are stored to the malware storage pack. If the devices primary hard drive
does not have enough available space nor an installed malware storage pack, you cannot store files.
FireSIGHT System User Guide
40-3
Chapter 40 Analyzing Malware and File Activity
Working with Dynamic Analysis
Note that you cannot include stored files in system backup files. For more information, see Creating
Backup Files, page 70-2.
Downloading Stored Files to Another Location
License: Malware
Supported Devices: Any except Series 2 or X-Series
Supported Defense Centers: Any except DC500
Once a device stores a file, as long as the Defense Center can communicate with that device and it has
not deleted the file, you can download the file. You can manually analyze the file, or download it to a
local host for long-term storage and analysis. You can download a file from any associated file event,
malware event, captured file view, or the files trajectory. For more information, see Using the Context
Menu, page 2-5 and Summary Information, page 40-38.
Because malware is harmful, by default, you must confirm every file download. However, you can
disable the confirmation in the file download prompt. To re-enable the confirmation, see File
Preferences, page 71-4.
Caution Cisco strongly recommends you do not download malware, as it can cause adverse consequences.
Exercise caution when downloading any file, as it may contain malware. Ensure you have taken any
necessary precautions to secure the download destination before downloading files.
Because files with a disposition of Unknown may contain malware, when you download a file, the
system first archives the file in a .zip package. The .zip file name contains the file disposition and file
type, if available, and SHA-256 value. You can password-protect the .zip file to prevent accidental
unpacking. To edit or remove the default .zip file password, see File Preferences, page 71-4.
Working with Dynamic Analysis
License: Malware
Supported Devices: Any except Series 2 or X-Series
Supported Defense Centers: Any except DC500
To increase the accuracy of the cloud, and to provide additional malware analysis and threat
identification, you can submit eligible captured files to the Cisco cloud for dynamic analysis. The cloud
runs the file in a test environment and, based on the results, returns a threat score and dynamic analysis
summary report to the Defense Center. You can also submit eligible files to the cloud for Spero analysis,
which examines the files structure to supplement the malware identification.
Submitting a file to the cloud for dynamic analysis depends on the type of file captured, as well as the
allowable minimum and maximum file sizes configured in the access control policy. You can submit:
a file automatically for dynamic analysis if a file rule performs a malware cloud lookup on an
executable file and the file disposition is Unknown
up to twenty-five files at once manually for dynamic analysis if stored and a supported file type, such
as PDFs, Microsoft Office documents, and others
FireSIGHT System User Guide
40-4
Chapter 40 Analyzing Malware and File Activity
Working with Dynamic Analysis
Once submitted, the files are queued for analysis in the cloud. You can view captured files and a files
trajectory to determine whether a file has been submitted for dynamic analysis. Note that each time a file
is submitted for dynamic analysis, the cloud analyzes the file, even if the first analysis generated results.
For more information, see Working with File Rules, page 37-17 and Submitting Files for Dynamic
Analysis, page 40-6.
Note The system checks the cloud for updates to the list of file types eligible for dynamic analysis and the
minimum and maximum file sizes you can submit (no more than once a day).
The cloud performs dynamic analysis by running the file in a sandbox environment. It returns:
a threat score, which details the likelihood a file contains malware.
a dynamic analysis summary report, which details why the cloud assigned the threat score.
Based on the file policy configuration, you can automatically block files whose threat score falls above
a defined threshold. You can also review the dynamic analysis summary report to better identify malware
and fine-tune your detection capabilities.
To supplement dynamic analysis, if a file rule performs a malware cloud lookup on an executable file,
you can automatically submit the file for Spero analysis. The cloud examines the executable files
structure, including metadata and header information, and can identify files as malware. See
Understanding Malware Protection and File Control, page 37-2 for more information.
Note that because you cannot use a Malware license with a DC500 or enable a Malware license on a
Series 2 device or Cisco NGIPS for Blue Coat X-Series, you cannot use those appliances to submit files
for dynamic analysis or Spero analysis.
Note You can configure your managed devices to submit files to the Cisco cloud via HTTP proxy. To configure
physical appliances, see Configuring Management Interfaces, page 64-8 for more information. To
configure virtual appliances, see http-proxy, page D-33. Cisco NGIPS for Blue Coat X-Series does not
support proxy settings.
For more information, see:
Understanding Spero Analysis, page 40-5
Submitting Files for Dynamic Analysis, page 40-6
Reviewing the Threat Score and Dynamic Analysis Summary, page 40-6
Understanding Spero Analysis
License: Malware
Supported Devices: Any except Series 2 or X-Series
Supported Defense Centers: Any except DC500
Spero analysis supplements analysis of SHA-256 hashes, allowing for more complete identification of
malware in executable files. Spero analysis involves the device examining file structural characteristics
such as metadata and header information. After generating a Spero signature based on this information,
the device submits it to the Spero heuristic engine in the Cisco cloud. Based on the Spero signature, the
Spero engine returns whether the file is malware. If so, and the file currently has an unknown file
disposition, the system assigns a Malware file disposition. For more information on file dispositions, see
Understanding Malware Protection and File Control, page 37-2.
FireSIGHT System User Guide
40-5
Chapter 40 Analyzing Malware and File Activity
Working with Dynamic Analysis
Note that you can only submit executable files for Spero analysis upon detection; you cannot manually
submit them later. You can submit the file for Spero analysis without also submitting it for dynamic
analysis. For more information, see Working with File Rules, page 37-17.
Submitting Files for Dynamic Analysis
License: Malware
Supported Devices: Any except Series 2 or X-Series
Supported Defense Centers: Any except DC500
From the event viewer context menu or network file trajectory, you can manually submit a file for
dynamic analysis. In addition to executable files, you can also submit file types not eligible for automatic
submission, such as PDFs, Microsoft Office documents, and others. See Using the Context Menu,
page 2-5 and Summary Information, page 40-38 for more information.
To analyze multiple files after an incident, regardless of file disposition, you can manually submit up to
25 files (of specific types) at a time from the captured file view. This allows you to more quickly analyze
a broad range of files and pinpoint the exact causes of the incident. For more information, see Working
with Captured Files, page 40-29 and Selecting Rows on a Workflow Page, page 58-35.
Reviewing the Threat Score and Dynamic Analysis Summary
License: Malware
Supported Devices: Any except Series 2 or X-Series
Supported Defense Centers: Any except DC500
After you submit a file for dynamic analysis, the Cisco cloud analyzes a files signatures and returns both
a threat score and a dynamic analysis summary. These can help you more closely analyze potential
malware threats and fine tune your detection strategy.
Threat Scores
Files fall into one of four threat score ratings that correspond with the likelihood the file is malicious:
Table 40-1 Threat Score Ratings
Threat Score Icon Rating
Low 1-25
Medium 26-50
High 51-75
Very High 76-100
The Defense Center caches a files threat score locally for the same amount of time as the files
disposition. If the system later detects these files, it displays the cached threat scores to the user instead
of again querying the Cisco cloud. Based on your file policy configuration, you can automatically assign
a malware file disposition to any file with a threat score that exceeds the defined malware threshold
threat score. For more information, see Creating a File Policy, page 37-16.
FireSIGHT System User Guide
40-6
Chapter 40 Analyzing Malware and File Activity
Working with File Events
Dynamic Analysis Summary
If a dynamic analysis summary is available, you can click the threat score icon to view it. The dynamic
analysis summary describes the various component ratings that comprise the overall threat score
assigned by the Vulnerability Research Team (VRT) file analysis, as well as other processes started when
the cloud attempted to run the file.
If multiple reports exist, this summary is based on the most recent report matching the exact threat score.
If none match the exact threat score, then the report with the highest threat score is displayed. If more
than one report exists, you can select a threat score to view each separate report.
The summary lists each component threat comprising the threat score. Each component threat is
expandable to list the VRTs findings, as well as any processes related to this component threat.
The process tree shows the processes that started when the cloud attempted to run the file. This can help
identify whether a file that contains malware is attempting to access processes and system resources
beyond what is expected (for example, running a Word document opens Microsoft Word, then starts
Explorer, then starts Java).
Each listed process contains a process identifier and md5 checksum you can use to verify the actual
process. The process tree displays processes started as a result of parent processes as child nodes.
From the dynamic analysis summary, you can click View Full Report to view the VRTs Analysis report,
detailing the VRTs full analysis, including general file information, a more in-depth review of all
detected processes, a breakdown of the file analysis, and other relevant information.
Working with File Events
License: Protection
The system logs the file events generated when a managed device detects or blocks a file in network
traffic, according to the rules in currently applied file policies. Note that when the system generates a
file event, the system also logs the end of the associated connection to the Defense Center database,
regardless of the logging configuration of the invoking access control rule. For more information, see
Understanding and Creating File Policies, page 37-9.
Note Files detected in network traffic and identified as malware by the FireSIGHT System generate both a file
event and a malware event. This is because to detect malware in a file, the system must first detect the
file itself. Endpoint-based malware events do not have corresponding file events. For more information,
see Working with Malware Events, page 40-16 and Working with Captured Files, page 40-29.
You can use the Defense Centers event viewer to view, search, and delete file events. Additionally, the
Files Dashboard provides an at-a-glance view of detailed information about the files (including malware
files) detected on your network, using charts and graphs. Network file trajectory offers a more in-depth
view of individual files, providing summary information about the file and how it has moved through the
network over time. Using file identification data, you can trigger correlation rules and create reports, the
latter using either the predefined Files Report template or a custom report template.
For more information, see:
Viewing File Events, page 40-8
Understanding the File Events Table, page 40-9
Using Geolocation, page 58-20
Searching for File Events, page 40-12
FireSIGHT System User Guide
40-7
Chapter 40 Analyzing Malware and File Activity
Working with File Events
Viewing File Events
License: Protection
The FireSIGHT Systems event viewer allows you to view file events in a table, as well as manipulate
the event view depending on the information relevant to your analysis. Note that the information
available for any individual file event depends on several factors, including licenses. For more
information, see Service Subscriptions, page 65-7.
The page you see when you access file events differs depending on the workflow, which is simply a series
of pages you can use to evaluate events by moving from a broad to a more focused view. The system is
delivered with the following predefined workflows for file events:
File Summary, the default, provides a quick breakdown of the different file event categories and
types, along with any associated malware file dispositions.
Hosts Receiving Files and Hosts Sending Files provide a list of hosts that have received or sent files,
grouped by the associated malware dispositions for those files.
Note File dispositions appear only for files for which the system performed a malware cloud lookup; see File
Rule Actions and Evaluation Order, page 37-11.
You can also create a custom workflow that displays only the information that matches your specific
needs. For information on specifying a different default workflow, including a custom workflow, see
Configuring Event View Settings, page 71-3.
The FireSIGHT System supports the display and input of file names that use Unicode (UTF-8) characters
in all areas of the web interface, including the event viewer, event search, dashboard, Context Explorer,
and so on. Note, however, that reports you generate in PDF format do not support Unicode; Unicode file
names appear in the PDF report in transliterated form. For more information, see Generating and
Viewing Reports, page 57-26. Note also that the SMB protocol converts Unicode file names to printable
characters; files you detect over SMB that have Unicode file names appear with periods (.) in place of
any unprintable characters.
Using the event viewer, you can:
search for, sort, and constrain events, as well as change the time range for displayed events
specify the columns that appear (table view only)
view the host profile associated with an IP address, or the user details and host history associated
with a user identity
view the connections where specific files were detected
view events using different workflow pages within the same workflow
view events using a different workflow altogether
drill down page-to-page within a workflow, constraining on specific values
bookmark the current page and constraints so you can return to the same data (assuming the data
still exists) at a later time
view the sending and receiving countries and continents for routable IP addresses associated with a
file
view a files trajectory
add a file to a file list, download a file, submit a file for dynamic analysis, or view the full text of a
files SHA-256 value
FireSIGHT System User Guide
40-8
Chapter 40 Analyzing Malware and File Activity
Working with File Events
view a files Dynamic Analysis Summary report, if available
view nested files inside an archive file
create a report template using the current constraints
delete events from the database
use the IP address context menu to whitelist, blacklist, or obtain additional available information
about a host or IP address associated with a file event
For detailed information on using the event viewer, including creating custom workflows, see
Understanding and Using Workflows, page 58-1.
To quickly view the connections where specific files were detected, select the files using the check boxes
in the event viewer, then select Connections Events from the Jump to drop-down list. For more information,
see Navigating Between Workflows, page 58-36.
To view file events:
Access: Admin/Any Security Analyst
Step 1 Select Analysis > Files > File Events.
The first page of your default file events workflow appears. For information on the columns that appear,
see Understanding the File Events Table, page 40-9.
Understanding the File Events Table
License: Protection
The Defense Center logs a file event when a managed device detects or blocks a file being transmitted
in monitored network traffic, according to the settings in an applied file policy.
The table view of file events, which is the final page in predefined file event workflows, and which you
can add to custom workflows, includes a column for each field in the files table. Some fields in the table
view of file events are disabled by default. To enable a field for the duration of your session, click the
expand arrow ( ) to expand the search constraints, then click the column name under Disabled Columns.
Keep in mind that the information available for any individual file event depends on several factors,
including licenses. For example, although you can perform file control with only a Protection license, a
Malware license allows you to perform advanced malware protection for certain file types and track files
transferred on your network.
The following table describes the file event fields.
Table 40-2 File Event Fields
Field Description
Time The date and time the event was generated.
Action The action associated with the file policy rule that detected the file, and any associated
file action options.
Sending IP The IP address of the host sending the detected file.
Sending Country The country of the host sending the detected file.
Note that the DC500 Defense Center does not support this feature.
FireSIGHT System User Guide
40-9
Chapter 40 Analyzing Malware and File Activity
Working with File Events
Table 40-2 File Event Fields (continued)
Field Description
Receiving IP The IP address of the host receiving the detected file.
Receiving Country The country of the host receiving the detected file.
Note that the DC500 Defense Center does not support this feature.
Sending Port The source port used by the traffic where the file was detected.
Receiving Port The destination port used by the traffic where the file was detected.
SSL Status The action associated with the SSL rule, default action, or undecryptable traffic action
that logged the encrypted connection:
Block and Block with reset represent blocked encrypted connections.
Decrypt (Resign) represents an outgoing connection decrypted using a re-signed
server certificate.
Decrypt (Replace Key) represents an outgoing connection decrypted using a
self-signed server certificate with a substituted public key.
Decrypt (Known Key) represents an incoming connection decrypted using a known
private key.
Default Action indicates the connection was handled by the default action.
Do not Decrypt represents a connection the system did not decrypt.
If the system fails to decrypt an encrypted connection, it displays the undecryptable
traffic action taken, as well as the failure reason. For example, if the system detects traffic
encrypted with an unknown cipher suite and allowed it without further inspection, this
field displays Do Not Decrypt (Unknown Cipher Suite).
Click the lock icon ( ) to view certificate details. For more information, see Viewing
the Certificate Associated with an Encrypted Connection, page 39-30.
User The user logged into the host (Receiving IP) where the file was destined.
Note that because the user is associated with the destination host, users are not associated
with file events where the user uploaded a file.
File Name The name of the file.
Disposition One of the following file dispositions:
Malware indicates that the cloud categorized the file as malware, or that the files
threat score exceeded the malware threshold defined in the file policy.
Clean indicates that the cloud categorized the file as clean, or that a user added the
file to the clean list.
Unknown indicates that a malware cloud lookup occurred before the cloud assigned
a disposition. The file is uncategorized.
Custom Detection indicates that a user added the file to the custom detection list.
Unavailable indicates that the Defense Center could not perform a malware cloud
lookup. You may see a small percentage of events with this disposition; this is
expected behavior.
N/A indicates a Detect Files or Block Files rule handled the file and the Defense
Center did not perform a malware cloud lookup.
FireSIGHT System User Guide
40-10
Chapter 40 Analyzing Malware and File Activity
Working with File Events
Table 40-2 File Event Fields (continued)
Field Description
SHA256 The SHA-256 hash value of the file, as well as a network file trajectory icon representing
the most recently detected file event and file disposition, if this file was detected as the
result of:
a Detect Files file rule with Store Files enabled
a Block Files file rule with Store Files enabled
a Malware Cloud Lookup file rule
a Block Malware file rule
To view the network file trajectory, click the trajectory icon. For more information, see
Analyzing Network File Trajectory, page 40-37.
Threat Score The threat score most recently associated with this file:
Low ( )
Medium ( )
High ( )
Very High ( )
To view the Dynamic Analysis Summary report, click the threat score icon.
Type The type of file, for example, HTML or MSEXE.
Category The general categories of file type, for example: Office Documents, Archive,
Multimedia, Executables, PDF files, Encoded, Graphics, or System Files.
Size (KB) The size of the file, in kilobytes. Note that if the system determines the file type of a file
before the file is fully received, the file size may not be calculated and this field is blank.
URI The originating URI of the file, for example, the URL where a user downloaded it.
Archive Name Name of the archive file (if any) with which the file is associated, for example,
archive.zip. To view the contents of an archive file, right-click on the archive files
event viewer row to open the context menu, then click View Archive Contents. For more
information, see Viewing the Contents of Archived Files, page 37-22.
Archive SHA256 The SHA-256 hash value of the archive file (if any) with which the file is associated.
Archive Depth The level (if any) at which the file was nested in an archive file, for example, 1 or 3.
Application Protocol The application protocol used by the traffic in which a managed device detected the file.
Application Protocol, Client, or Criteria that characterize the application to help you understand the application's
Web Application Category or Tag function; see Table 45-2 on page 45-11.
Client The client application used in the connection to transmit a file.
Web Application For files transmitted using HTTP, the web application (content or requested URL)
detected in the connection and used to transmit the file.
Application Risk The risk associated with the application traffic detected in the connection: Very High,
High, Medium, Low, or Very Low. Each type of application detected in the connection has
an associated risk; this field displays the highest of those. For more information, see
Table 45-2 on page 45-11.
FireSIGHT System User Guide
40-11
Chapter 40 Analyzing Malware and File Activity
Working with File Events
Table 40-2 File Event Fields (continued)
Field Description
Business Relevance The business relevance associated with the application traffic detected in the connection:
Very High, High, Medium, Low, or Very Low. Each type of application detected in the
connection has an associated business relevance; this field displays the lowest (least
relevant) of those. For more information, see Table 45-2 on page 45-11.
Message For files where a malware disposition has changed, that is, for files associated with
retrospective malware events, information about when and how the disposition changed.
File Policy The file policy that detected the file.
Device The name of the device that detected the file.
Security Context The metadata identifying the virtual firewall group through which the traffic passed. Note
that the system only populates this field for ASA FirePOWER devices in multiple context
mode.
Count The number of events that match the information in each row. This field appears after you
apply a constraint that creates two or more identical rows.
Searching for File Events
License: Protection
Using the Defense Centers Search page, you can search for specific file events, display the results in the
event viewer, and save your search criteria to reuse later. Custom Analysis dashboard widgets, report
templates, and custom user roles can also use saved searches.
Keep in mind that your search results depend on the available data in the events you are searching. In
other words, depending on the available data, your search constraints may not apply. For example, the
Disposition and SHA256 fields are populated only for files for which the Defense Center performed a
malware cloud lookup.
General Search Syntax
The system displays examples of valid syntax next to each search field. When entering search criteria,
keep the following points in mind:
All fields accept negation (!).
All fields accept comma-separated lists of search values. Records that contain any of the listed
values in the specified field match that search criteria.
All fields accept comma-separated lists enclosed in quotation marks as search values.
For fields that may contain only a single value, records with the specified field containing the
exact string specified within the quotation marks match the search criteria. For instance, a
search for A, B, "C, D, E" will match records where the specified field contains "A" or "B" or
"C, D, E". This permits matching on fields that include the comma in possible values.
For fields that may contain multiple values at the same time, records with the specified fields
containing all of the values in the quote-enclosed comma-separated list match that search
criteria.
For fields that may contain multiple values at the same time, search criteria may include single
values as well as quote-enclosed comma-separated lists. For instance, a search for A, B, "C,
D, E" on a field that may contain one of more of these letters matches records where the
specified field contains A or B, or all of C, D, and E.
FireSIGHT System User Guide
40-12
Chapter 40 Analyzing Malware and File Activity
Working with File Events
Searches return only records that match the search criteria specified for all fields.
Many fields accept one or more asterisks (*) as wild cards.
Specify n/a in any field to identify events where information is not available for that field; use !n/a
to identify the events where that field is populated.
Use the device field to search for specific devices as well as devices in groups, stacks, or clusters.
For more information on how the FireSIGHT System treats the device field in searches, see
Specifying Devices in Searches, page 60-7.
Click the add object icon ( ) that appears next to a search field to use an object as a search
criterion.
For detailed information on search syntax, including using objects in searches, see Searching for Events,
page 60-1.
Special Search Syntax for File Events
To supplement the general search syntax listed above, the following list describes some special search
syntax for file events.
Sending/Receiving Continent
The system returns all events where either the Sending Continent or the Receiving Continent matches the
continent you specify.
Sending/Receiving Country
The System returns all events where either the Sending Country or the Receiving Country matches the
country you specify.
Sending/Receiving IP
The system returns all events where either the Sending IP or the Receiving IP matches the IP address
you specify.
URI or Message
The system performs a partial match, that is, you can search for all or part of the field contents
without using asterisks.
File Storage
Type one or more of the following:
Stored returns all events where the associated file is currently stored.
Stored in connection returns all events where the system captured and stored the associated
file, regardless of whether the associated file is currently stored.
Failed returns all events where the system failed to store the associated file.
The SSL Actual Action taken
Type any of the following keywords to view file events for encrypted traffic to which the system
applied the action specified:
Do Not Decrypt represents connections the system did not decrypt.
Block and Block with Reset represent blocked encrypted connections.
Decrypt (Known Key) represents incoming connections decrypted using a known private key.
FireSIGHT System User Guide
40-13
Chapter 40 Analyzing Malware and File Activity
Working with File Events
Decrypt (Replace Key) represents outgoing connections decrypted using a self-signed server
certificate with a substituted public key.
Decrypt (Resign) represents outgoing connections decrypted using a re-signed server
certificate.
This column does not appear in the file events table view.
The SSL Failure Reason
Type any of the following keywords to view file events for encrypted traffic that the system failed
to decrypt for the reason specified:
Unknown
No Match
Success
Uncached Session
Unknown Cipher Suite
Unsupported Cipher Suite
Unsupported SSL Version
SSL Compression Used
Session Undecryptable in Passive Mode
Handshake Error
Decryption Error
Pending Server Name Category Lookup
Pending Common Name Category Lookup
Internal Error
Network Parameters Unavailable
Invalid Server Certificate Handle
Server Certificate Fingerprint Unavailable
Cannot Cache Subject DN
Cannot Cache Issuer DN
Unknown SSL Version
External Certificate List Unavailable
External Certificate Fingerprint Unavailable
Internal Certificate List Invalid
Internal Certificate List Unavailable
Internal Certificate Unavailable
Internal Certificate Fingerprint Unavailable
Server Certificate Validation Unavailable
Server Certificate Validation Failure
Invalid Action
This column does not appear in the file events table view.
FireSIGHT System User Guide
40-14
Chapter 40 Analyzing Malware and File Activity
Working with File Events
The SSL Subject Country
Type a two-character ISO 3166-1 alpha-2 country code to view file events for encrypted traffic
associated with the country of a certificate subject.
This column does not appear in the file events table view.
The SSL Issuer Country
Type a two-character ISO 3166-1 alpha-2 country code to view file events for encrypted traffic
associated with the country of a certificate issuer.
This column does not appear in the file events table view.
SSL Certificate Fingerprint
Type or paste the SHA hash value used to authenticate a certificate to view file events for traffic
associated with that certificate.
This column does not appear in the file events table view.
SSL Public Key Fingerprint
Type or paste the SHA hash value used to authenticate the public key contained within a certificate
to view file events for traffic associated with that certificate.
This column does not appear in the file events table view.
To search for file events:
Access: Admin/Any Security Analyst
Step 1 Select Analysis > Search.
The Search page appears.
Step 2 Select File Events from the table drop-down list.
The page updates with the appropriate constraints.
Step 3 Enter your search criteria in the appropriate fields as described in the following sections:
See the File Event Fields table for information on the fields in the file events table.
See Special Search Syntax for File Events, page 40-13 for special search syntax for file events.
See Viewing the Certificate Associated with an Encrypted Connection, page 39-30 for fields related
to public key certificates.
Step 4 Optionally, if you plan to save the search, you can select the Private check box to save the search as
private so only you can access it. Otherwise, leave the check box clear to save the search for all users.
Tip If you want to use the search as a data restriction for a custom user role, you must save it as a private
search.
Step 5 Optionally, you can save the search to be used again in the future. You have the following options:
Click Save to save the search criteria.
For a new search, a dialog box appears prompting for the name of the search; enter a unique search
name and click Save. If you save new criteria for a previously-existing search, no prompt appears.
The search is saved (and visible only to your account if you selected Private) so that you can run it
at a later time.
FireSIGHT System User Guide
40-15
Chapter 40 Analyzing Malware and File Activity
Working with Malware Events
Click Save as New to save a new search or assign a name to a search you created by altering a
previously-saved search.
A dialog box appears prompting for the name of the search; enter a unique search name and click
Save. The search is saved (and visible only to your account if you selected Private) so that you can
run it at a later time.
Step 6 Click Search to start the search.
Your search results appear in your default file events workflow, constrained by the current time range.
Working with Malware Events
License: Malware or Any
Supported Devices: feature dependent
Supported Defense Centers: feature dependent
The system logs malware events to the Defense Center database when:
a managed device detects a file in network traffic that is then identified as malware by a malware
cloud lookup
a managed device detects a file on the custom detection list in network traffic
the system learns that a files malware disposition has changed; these are called retrospective
malware events
a FireAMP Connector installed on an endpoint in your organization detects a threat and
communicates that threat to the Cisco cloud
Because FireAMP malware detection is performed at the endpoint at download or execution time, while
managed devices detect files in network traffic, the information in these malware events is different.
Retrospective malware events also contain slightly different data than other network-based malware
events, or endpoint-based malware events.
The following sections briefly describe the different kinds of malware events. For information on the
overall malware detection process, see Understanding Malware Protection and File Control, page 37-2.
Endpoint-Based (FireAMP) Malware Events
If your organization has a FireAMP subscription, individual users install FireAMP Connectors on their
computers and mobile devices. These lightweight agents communicate with the Cisco cloud, which in
turn communicates with your Defense Center; see Working with Cloud Connections for FireAMP,
page 37-24. The cloud can send notification of threats, as well other kinds of information including data
on scans, quarantines, blocked executions, and cloud recalls. The Defense Center logs this information
to its database as malware events.
Note The IP addresses reported in endpoint-based malware events may not be in your network mapand may
not even be in your monitored network at all. Depending on your deployment, level of compliance, and
other factors, endpoints in your organization where FireAMP Connectors are installed may not be the
same hosts as those monitored by your managed devices.
Malware Events Based on Network Traffic
Supported Devices: Any except Series 2 or X-Series
FireSIGHT System User Guide
40-16
Chapter 40 Analyzing Malware and File Activity
Working with Malware Events
Supported Defense Centers: Any except DC500
With a Malware license, your managed devices can detect malware in network traffic as part of your
overall access control configuration; see Understanding and Creating File Policies, page 37-9.
The following scenarios can lead to generating malware events:
If a managed device detects one of a set of specific file types, the Defense Center performs a
malware cloud lookup, which returns a file disposition to the Defense Center of Malware, Clean, or
Unknown.
If the Defense Center cannot establish a connection with the cloud, or the cloud is otherwise
unavailable, the file disposition is Unavailable. You may see a small percentage of events with this
disposition; this is expected behavior.
If the threat score associated with a file exceeds the malware threshold threat score defined in the
file policy that detected the file, the Defense Center assigns a file disposition of Malware to the file.
If the managed device detects a file whose SHA-256 value is stored on the custom detection list, the
Defense Center assigns a file disposition of Custom Detection to the file.
If the managed device detects a file on the clean list, the Defense Center assigns a file disposition
of Clean to the file.
The Defense Center logs records of files detection and dispositions, along with other contextual data,
as malware events.
Note Files detected in network traffic and identified as malware by the FireSIGHT System generate both a file
event and a malware event. This occurs because to detect malware in a file, the system must first detect
the file itself. For more information, see Working with File Events, page 40-7 and Working with
Captured Files, page 40-29.
Retrospective Malware Events
Supported Devices: Series 3, virtual
Supported Defense Centers: Any except DC500
For malware files detected in network traffic, file dispositions can change. For example, the Cisco cloud
can determine that a file that was previously thought to be clean is now identified as malware, or the
reverse that a malware-identified file is actually clean.
The cloud notifies the Defense Center if the file disposition changes for a file for which you performed
a malware lookup in the last week. Then, two things happen:
The Defense Center generates a new retrospective malware event.
This new retrospective malware event represents a disposition change for all files detected in the last
week that have the same SHA-256 hash value. For that reason, these events contain limited
information: the date and time the Defense Center was notified of the disposition change, the new
disposition, the SHA-256 hash value of the file, and the threat name. They do not contain IP
addresses or other contextual information.
The Defense Center changes the file disposition for previously detected files with the retrospective
events associated SHA-256 hash value.
If a files disposition changes to Malware, the Defense Center logs a new malware event to its
database. Except for the new disposition, the information in this new malware event is identical to
that in the file event generated when the file was initially detected.
FireSIGHT System User Guide
40-17
Chapter 40 Analyzing Malware and File Activity
Working with Malware Events
If a files disposition changes to Clean, the Defense Center does not remove the malware event from
the malware table. Instead, the event simply reflects the change in disposition. This means that files
with clean dispositions can appear in the malware table, but only if they were originally thought to
be malware. Files that were never identified as malware appear only in the files table.
In either case, the malware events Message indicates how and when the disposition changed, for
example:
Retrospective Event, Mon Oct 1 20:44:00 2012 (UTC), Old Disp: Unknown, New Disp:
Malware
Using Malware Events
You can use the Defense Centers event viewer to view, search, and delete malware events. Additionally,
the Files Dashboard and Context Explorer provide an at-a-glance view of detailed information about the
files (including malware files) detected on your network, using charts and graphs. Network file trajectory
offers a more in-depth view of individual malware files, providing summary information about the file
and how it has moved through the network over time. Using malware detection data, you can trigger
correlation rules and create reports, the latter using either the predefined Malware Report template or a
custom report template.
For more information, see:
Viewing Malware Events, page 40-18
Understanding the Malware Events Table, page 40-20
Searching for Malware Events, page 40-25
Viewing Malware Events
License: Malware or Any
The FireSIGHT Systems event viewer allows you to view malware events in a table, as well as
manipulate the event view depending on the information relevant to your analysis. Note that the
information available for any individual malware event depends on several factors, including licenses.
For more information, see Service Subscriptions, page 65-7.
The page you see when you access malware events differs depending on the workflow, which is simply
a series of pages you can use to evaluate events by moving from a broad to a more focused view. The
system is delivered with the following predefined workflows for malware events:
Malware Summary, the default, provides a list of detected malware, grouped by individual threat.
Malware Event Summary provides a quick breakdown of the different malware event types and
subtypes.
Hosts Receiving Malware and Hosts Sending Malware provide a list of hosts that have received or
sent malware, grouped by the associated malware dispositions for those files. Note that dispositions
appear only for files detected as the result of Malware Cloud Lookup or Block Malware file rules.
Applications Introducing Malware provides a list of the client applications that accessed or executed
the malware detected on endpoints in your organization. From this list, you can drill down into the
individual malware files accessed by each parent client.
You can also create a custom workflow that displays only the information that matches your specific
needs. For information on specifying a different default workflow, including a custom workflow, see
Configuring Event View Settings, page 71-3.
FireSIGHT System User Guide
40-18
Chapter 40 Analyzing Malware and File Activity
Working with Malware Events
The FireSIGHT System supports the display and input of Unicode (UTF-8) file names in all areas of the
web interface, including the event viewer, event search, dashboard, Context Explorer, and so on. Note,
however, that reports you generate in PDF format do not support Unicode; Unicode file names appear in
the PDF report in transliterated form. For more information, see Generating and Viewing Reports,
page 57-26.
Using the event viewer, you can:
search for, sort, and constrain events, as well as change the time range for displayed events
specify the columns that appear (table view only)
view the host profile associated with an IP address, or the user details and host history associated
with a user identity
view the connections where specific malware was detected (for network-based malware events only)
view events using different workflow pages within the same workflow
view events using a different workflow altogether
drill down page-to-page within a workflow, constraining on specific values
bookmark the current page and constraints so you can return to the same data (assuming the data
still exists) at a later time
view geolocation information for routable IP addresses associated with a file
view a files trajectory
view nested files inside an archive file
create a report template using the current constraints
delete events from the database
add a file to a file list, download a file, submit a file for dynamic analysis, or view the full text of a
files SHA-256 value
view a files Dynamic Analysis Summary report, if available
use the IP address context menu to whitelist, blacklist, or obtain additional available information
about a host or IP address associated with a malware event
Note that Series 2 devices, Cisco NGIPS for Blue Coat X-Series, and the DC500 Defense Center do not
support network-based malware protection or archive file inspection, which can affect the data
displayed. For example, a Series 3 Defense Center managing only Series 2 devices can display only
endpoint-based malware events.
For detailed information on using the event viewer, including creating custom workflows, see
Understanding and Using Workflows, page 58-1.
To view malware events:
Access: Admin/Any Security Analyst
Step 1 Select Analysis > Files > Malware Events.
The first page of your default malware events workflow appears. For information on the columns that
appear, see Understanding the Malware Events Table, page 40-20.
FireSIGHT System User Guide
40-19
Chapter 40 Analyzing Malware and File Activity
Working with Malware Events
Understanding the Malware Events Table
License: Malware or Any
Supported Devices: feature dependent
Supported Defense Centers: feature dependent
The system logs malware events to the Defense Center database when a FireAMP Connector installed
on an endpoint in your organization detects a threat, or a managed device detects a file in network traffic
that is then identified as malware by a malware cloud lookup. The system also logs retrospective
malware events when it learns that a files malware disposition has changed. Note that Series 2 devices,
Cisco NGIPS for Blue Coat X-Series, and the DC500 Defense Center do not support network-based
malware protection, which can affect the data displayed. For example, a Series 3 Defense Center
managing only Series 2 devices can display only endpoint-based malware events. For more information,
see Understanding Malware Protection and File Control, page 37-2 and Working with Malware Events,
page 40-16.
The table view of malware events, which is the final page in predefined malware event workflows, and
which you can add to custom workflows, includes a column for each field in the files table. Some fields
in the table view of malware events are disabled by default. To enable a field for the duration of your
session, click the expand arrow ( ) to expand the search constraints, then click the column name under
Disabled Columns.
Keep in mind that not every field is populated for every event; the different types of malware event can
contain different information. For example, because FireAMP malware detection is performed at the
endpoint at download or execution time, endpoint-based malware events contain information on file
path, invoking client application, and so on. In contrast, because managed devices detect malware files
in network traffic, their associated malware events contain port, application protocol, and originating IP
address information about the connection used to transmit the file.
The following table lists each malware event field, and indicates whether the system displays
information in that field, depending on the malware event type. Note that the DC500 Defense Center
does not support sending or receiving continent or country geolocation information.
Table 40-3 Malware Event Fields
Retrospective
Field Description Network Endpoint from Cloud
Time The date and time the event was generated. yes yes yes
Action The file rule action associated with the rule action for the rule the yes no yes
file matched, and any associated file rule action options.
Sending IP The IP address of the host sending detected malware. yes no no
Sending Continent The continent of the host sending detected malware. yes no yes
Sending Country The country of the host sending detected malware. yes no no
Receiving IP For network-based malware events, the IP address of the host yes yes no
receiving detected malware.
For endpoint-based malware events, the IP address of the
endpoint where the FireAMP Connector is installed and where the
malware event occurred.
Receiving Continent The continent of the host receiving detected malware. yes no yes
Receiving Country The country of the host receiving detected malware. yes no no
FireSIGHT System User Guide
40-20
Chapter 40 Analyzing Malware and File Activity
Working with Malware Events
Table 40-3 Malware Event Fields (continued)
Retrospective
Field Description Network Endpoint from Cloud
Sending Port The source port used by the traffic in which a managed device yes no no
detected malware.
Receiving Port The destination port used by the traffic in which a managed device yes no no
detected malware.
SSL Status The action associated with the SSL rule, default action, or yes no no
undecryptable traffic action that logged the encrypted connection:
Block and Block with reset represent blocked encrypted
connections.
Decrypt (Resign) represents an outgoing connection
decrypted using a re-signed server certificate.
Decrypt (Replace Key) represents an outgoing connection
decrypted using a self-signed server certificate with a
substituted public key.
Decrypt (Known Key) represents an incoming connection
decrypted using a known private key.
Do not Decrypt represents a connection the system did not
decrypt.
If the system fails to decrypt an encrypted connection, it displays
the undecryptable traffic action taken, as well as the failure
reason. For example, if the system detects traffic encrypted with
an unknown cipher suite and allowed it without further
inspection, this field displays Do Not Decrypt (Unknown Cipher
Suite).
Click the lock icon ( ) to view certificate details. For more
information, see Viewing the Certificate Associated with an
Encrypted Connection, page 39-30.
User The user of the host (Receiving IP) where the malware event yes yes no
occurred.
For network-based malware events, this user is determined by
network discovery. Because the user is associated with the
destination host, users are not associated with malware events
where the user uploaded a malware file.
For endpoint-based malware events, FireAMP Connectors
determine user names. FireAMP users cannot be tied to user
discovery or control. They do not appear in the Users table, nor
can you view details for these users.
Event Type The type of malware event. For a full list of event types, see yes yes yes
Malware Event Types, page 40-24.
Event Subtype The FireAMP action that led to malware detection, for example, no yes no
Create, Execute, Move, or Scan.
Threat Name The name of the detected malware. yes yes yes
File Name The name of the malware file. yes yes no
FireSIGHT System User Guide
40-21
Chapter 40 Analyzing Malware and File Activity
Working with Malware Events
Table 40-3 Malware Event Fields (continued)
Retrospective
Field Description Network Endpoint from Cloud
File Disposition One of the following file dispositions: yes no yes
Malware indicates that the cloud categorized the file as
malware, or that the files threat score exceeded the malware
threshold defined in the file policy.
Clean indicates that the cloud categorized the file as clean,
or that a user added the file to the clean list.
Unknown indicates that a malware cloud lookup occurred
before the cloud assigned a disposition. The file is
uncategorized.
Custom Detection indicates that a user added the file to the
custom detection list.
Unavailable indicates that the Defense Center could not
perform a malware cloud lookup. You may see a small
percentage of events with this disposition; this is expected
behavior.
Note that clean files appear in the malware table only if they were
changed to clean; see Retrospective Malware Events, page 40-17.
File SHA256 The SHA-256 hash value of the file, as well as a network file yes yes yes
trajectory icon representing the most recently detected file event
and file disposition.
To view the network file trajectory, click the trajectory icon. For
more information, see Analyzing Network File Trajectory,
page 40-37.
Threat Score The threat score most recently associated with this file: yes no no
Low ( )
Medium ( )
High ( )
Very High ( )
To view the Dynamic Analysis Summary report, click the threat
score icon.
File Path The file path of the malware file, not including the file name. no yes no
File Type The file type of the malware file, for example, HTML or MSEXE. yes yes no
File Type Category The general categories of file type, for example: Office yes yes no
Documents, Archive, Multimedia, Executables, PDF files,
Encoded, Graphics, or System Files.
File Timestamp The time and date the malware file was created. no yes no
File Size (KB) The size of the malware file, in kilobytes. yes yes no
File URI The originating URI of the malware file, for example, the URL yes no no
where a user downloaded it.
FireSIGHT System User Guide
40-22
Chapter 40 Analyzing Malware and File Activity
Working with Malware Events
Table 40-3 Malware Event Fields (continued)
Retrospective
Field Description Network Endpoint from Cloud
Archive Name Name of the archive file (if any) with which the malware file is yes yes no
associated, for example, archive.zip.
Archive SHA256 The SHA-256 hash value of the archive file (if any) with which yes yes no
the malware file is associated. To view the contents of an archive
file, right-click on that archive files event viewer row to open the
context menu, then click View Archive Contents. For more
information, see Viewing the Contents of Archived Files,
page 37-22.
Archive Depth The level (if any) at which the file was nested in an archive file, yes yes no
for example, 1 or 3.
Application File The client application accessing the malware file when detection no yes no
Name occurred. These applications are not tied to network discovery or
application control.
Application File The SHA-256 hash value of the parent file accessing the no yes no
SHA256 FireAMP-detected or quarantined file when detection occurred.
Application The application protocol used by the traffic in which a managed yes no no
Protocol device detected a malware file.
Application Criteria that characterize the application to help you understand yes no yes
Protocol, Client, or the application's function; see Table 45-2 on page 45-11..
Web Application
Category or Tag
Client The client application that runs on one host and relies on a server yes no yes
to send a file.
Web Application The application that represents the content or requested URL for yes no yes
HTTP traffic detected in the connection.
IOC Whether the malware event triggered an indication of yes yes yes
compromise (IOC) against a host involved in the connection.
When endpoint-based malware detection triggers an IOC rule, a
full malware event is generated, with the type FireAMP IOC. For
more information on IOC, see Understanding Indications of
Compromise, page 45-19.
Application Risk The risk associated with the application traffic detected in the yes no yes
connection: Very High, High, Medium, Low, or Very Low. Each type
of application detected in the connection has an associated risk;
this field displays the highest of those. For more information, see
Table 45-2 on page 45-11.
Business Relevance The business relevance associated with the application traffic yes no yes
detected in the connection: Very High, High, Medium, Low, or Very
Low. Each type of application detected in the connection has an
associated business relevance; this field displays the lowest (least
relevant) of those. For more information, see Table 45-2 on
page 45-11.
Detector The FireAMP detector that identified the malware, such as no yes no
ClamAV, Spero, or SHA.
FireSIGHT System User Guide
40-23
Chapter 40 Analyzing Malware and File Activity
Working with Malware Events
Table 40-3 Malware Event Fields (continued)
Retrospective
Field Description Network Endpoint from Cloud
Message Any additional information associated with the malware event. yes yes no
For network-based malware events, this field is populated only for
files whose disposition has changed; see Retrospective Malware
Events, page 40-17.
FireAMP Cloud The name of the FireAMP cloud where the event originated. no yes no
Device For network-based malware events, the name of the device that yes yes yes
detected the malware file.
For endpoint-based malware events and retrospective malware
events generated by the cloud, the name of the Defense Center.
Security Context The metadata identifying the virtual firewall group through which yes yes yes
the traffic passed. Note that the system only populates this field
for ASA FirePOWER devices in multiple context mode.
Count The number of events that match the information in each row. n/a n/a n/a
This field appears after you apply a constraint that creates two or
more identical rows.
Malware Event Types
License: Malware or Any
Supported Devices: feature dependent
Supported Defense Centers: feature dependent
For network-based malware events, the event type can be one of:
Threat Detected in Network File Transfer
Threat Detected in Network File Transfer (retrospective)
An endpoint-based malware event can have any of the following types:
Blocked Execution
Cloud Recall Quarantine
Cloud Recall Quarantine Attempt Failed
Cloud Recall Quarantine Started
Cloud Recall Restore from Quarantine
Cloud Recall Restore from Quarantine Failed
Cloud Recall Restore from Quarantine Started
FireAMP IOC
Quarantine Failure
Quarantined Item Restored
Quarantine Restore Failed
Quarantine Restore Started
Scan Completed, No Detections
FireSIGHT System User Guide
40-24
Chapter 40 Analyzing Malware and File Activity
Working with Malware Events
Scan Completed With Detections
Scan Failed
Scan Started
Threat Detected
Threat Detected in Exclusion
Threat Quarantined
If a files trajectory map contains malware events, the events are one of the following types: Threat
Detected in Network File Transfer, Threat Detected in Network File Transfer (retrospective), Threat
Detected, Threat Detected in Exclusion, and Threat Quarantined. See Working with Network File
Trajectory, page 40-35 for more information.
Note that Series 2 devices, Cisco NGIPS for Blue Coat X-Series, and the DC500 Defense Center do not
support network-based malware protection, which can affect the data displayed. For example, a Series 3
Defense Center managing only Series 2 devices can display only endpoint-based malware events.
Searching for Malware Events
License: Malware or Any
Using the Defense Centers Search page, you can search for specific malware events, display the results
in the event viewer, and save your search criteria to reuse later. Custom Analysis dashboard widgets,
report templates, and custom user roles can also use saved searches.
Searches delivered with the system, labeled with (Cisco) in the Saved Searches list, serve as examples.
Keep in mind that your search results depend on the available data in the events you are searching. In
other words, depending on the available data, your search constraints may not apply. For example,
because endpoint-based malware events are not generated as a result of managed devices inspecting
network traffic, they do not contain connection information (port, application protocol, and so on).
General Search Syntax
The system displays examples of valid syntax next to each search field. When entering search criteria,
keep the following points in mind:
All fields accept negation (!).
All fields accept comma-separated lists of search values. Records that contain any of the listed
values in the specified field match that search criteria.
All fields accept comma-separated lists enclosed in quotation marks as search values.
For fields that may contain only a single value, records with the specified field containing the
exact string specified within the quotation marks match the search criteria. For instance, a
search for A, B, "C, D, E" will match records where the specified field contains "A" or "B" or
"C, D, E". This permits matching on fields that include the comma in possible values.
For fields that may contain multiple values at the same time, records with the specified fields
containing all of the values in the quote-enclosed comma-separated list match that search
criteria.
For fields that may contain multiple values at the same time, search criteria may include single
values as well as quote-enclosed comma-separated lists. For instance, a search for A, B, "C,
D, E" on a field that may contain one of more of these letters matches records where the
specified field contains A or B, or all of C, D, and E.
FireSIGHT System User Guide
40-25
Chapter 40 Analyzing Malware and File Activity
Working with Malware Events
Searches return only records that match the search criteria specified for all fields.
Many fields accept one or more asterisks (*) as wild cards.
Specify n/a in any field to identify events where information is not available for that field; use !n/a
to identify the events where that field is populated.
Use the device field to search for specific devices as well as devices in groups, stacks, or clusters.
For more information on how the FireSIGHT System treats the device field in searches, see
Specifying Devices in Searches, page 60-7.
Click the add object icon ( ) that appears next to a search field to use an object as a search
criterion.
For detailed information on search syntax, including using objects in searches, see Searching for Events,
page 60-1.
Special Search Syntax for Malware Events
To supplement the general search syntax listed above, the following list describes some special search
syntax for malware events.
Sending/Receiving IP
The system returns all events where either the Sending IP or the Receiving IP matches the IP address
you specify.
Event Type
When searching for events with a specific malware event type (see Malware Event Types,
page 40-24), enclose the event type in quotation marks, for example, "Scan Completed With
Detection". Otherwise, the system performs a partial match. That is, if you search using the same
string but do not use quotation marks, the system returns events with the following types:
Scan Completed, No Detections
Scan Completed With Detection
Initiator/Responder Continent
The system returns all events where either the Initiator Continent or the Responder Continent matches
the continent you specify.
Initiator/Responder Country
The system returns all events where either the Initiator Country or the Responder Country matches the
country you specify.
URI or Message
The system performs a partial match, that is, you can search for all or part of the field contents
without using asterisks.
The SSL Actual Action taken
Type any of the following keywords to view malware events for encrypted traffic to which the
system applied the action specified:
Do Not Decrypt represents connections the system did not decrypt.
Block and Block with Reset represent blocked encrypted connections.
Decrypt (Known Key) represents incoming connections decrypted using a known private key.
FireSIGHT System User Guide
40-26
Chapter 40 Analyzing Malware and File Activity
Working with Malware Events
Decrypt (Replace Key) represents outgoing connections decrypted using a self-signed server
certificate with a substituted public key.
Decrypt (Resign) represents outgoing connections decrypted using a re-signed server
certificate.
This column does not appear in the malware events table view.
The SSL Failure Reason
Type any of the following keywords to view malware events for encrypted traffic that the system
failed to decrypt for the reason specified:
Unknown
No Match
Success
Uncached Session
Unknown Cipher Suite
Unsupported Cipher Suite
Unsupported SSL Version
SSL Compression Used
Session Undecryptable in Passive Mode
Handshake Error
Decryption Error
Pending Server Name Category Lookup
Pending Common Name Category Lookup
Internal Error
Network Parameters Unavailable
Invalid Server Certificate Handle
Server Certificate Fingerprint Unavailable
Cannot Cache Subject DN
Cannot Cache Issuer DN
Unknown SSL Version
External Certificate List Unavailable
External Certificate Fingerprint Unavailable
Internal Certificate List Invalid
Internal Certificate List Unavailable
Internal Certificate Unavailable
Internal Certificate Fingerprint Unavailable
Server Certificate Validation Unavailable
Server Certificate Validation Failure
Invalid Action
This column does not appear in the malware events table view.
FireSIGHT System User Guide
40-27
Chapter 40 Analyzing Malware and File Activity
Working with Malware Events
The SSL Subject Country
Type a two-character ISO 3166-1 alpha-2 country code to view malware events for encrypted traffic
associated with the country of a certificate subject.
This column does not appear in the malware events table view.
The SSL Issuer Country
Type a two-character ISO 3166-1 alpha-2 country code to view encrypted traffic associated with the
country of a certificate issuer.
This column does not appear in the malware events table view.
SSL Certificate Fingerprint
Type or paste the SHA hash value used to authenticate a certificate to view traffic associated with
that certificate.
This column does not appear in the malware events table view.
SSL Public Key Fingerprint
Type or paste the SHA hash value used to authenticate the public key contained within a certificate
to view traffic associated with that certificate.
This column does not appear in the malware events table view.
To search for malware events:
Access: Admin/Any Security Analyst
Step 1 Select Analysis > Search.
The Search page appears.
Step 2 Select Malware Events from the table drop-down list.
The page updates with the appropriate constraints.
Step 3 Enter your search criteria in the appropriate fields as described in the following sections:
See the Malware Event Fields table for information on the fields in the malware events table.
See Special Search Syntax for Malware Events, page 40-26 for special search syntax for malware
events.
See Viewing the Certificate Associated with an Encrypted Connection, page 39-30 for fields related
to public key certificates.
Step 4 Optionally, if you plan to save the search, you can select the Private check box to save the search as
private so only you can access it. Otherwise, leave the checkbox clear to save the search for all users.
Tip If you want to use the search as a data restriction for a custom user role, you must save it as a private
search.
Step 5 Optionally, you can save the search to be used again in the future. You have the following options:
Click Save to save the search criteria.
FireSIGHT System User Guide
40-28
Chapter 40 Analyzing Malware and File Activity
Working with Captured Files
For a new search, a dialog box appears prompting for the name of the search; enter a unique search
name and click Save. If you save new criteria for a previously-existing search, no prompt appears.
The search is saved (and visible only to your account if you selected Private) so that you can run it
at a later time.
Click Save as New to save a new search or assign a name to a search you created by altering a
previously-saved search.
A dialog box appears prompting for the name of the search; enter a unique search name and click
Save. The search is saved (and visible only to your account if you selected Private) so that you can
run it at a later time.
Step 6 Click Search to start the search.
Your search results appear in your default malware events workflow, constrained by the current time
range.
Working with Captured Files
License: Malware
Supported Devices: Any except Series 2 or X-Series
Supported Defense Centers: Any except DC500
The system logs when a managed device captures a file detected in network traffic according to the rules
in currently applied file policies. From the event viewer, you can view information associated with the
captured file, such as the most recent file name associated with the SHA-256 value, the file disposition
and threat score, the file storage status, the archive inspection status, and whether the file was manually
submitted for dynamic analysis.
Note Files captured by a device containing malware generate both a file event and a malware event, as
malware must be detected before it is captured. For more information, see Working with File Events,
page 40-7 and Working with Malware Events, page 40-16.
You can use the Defense Centers event viewer to view and search captured files, as well as submit
captured files for dynamic analysis. Additionally, the Files Dashboard provides an at-a-glance view of
detailed information about the files (including malware files) detected on your network, using charts and
graphs.
For more information, see:
Viewing Captured Files, page 40-30
Understanding the Captured Files Table, page 40-31
Searching for Captured Files, page 40-33
Viewing Captured Files
License: Malware
The FireSIGHT Systems event viewer allows you to view captured files in a table, as well as manipulate
the event view depending on the information relevant to your analysis.
FireSIGHT System User Guide
40-29
Chapter 40 Analyzing Malware and File Activity
Working with Captured Files
The page you see when you access captured files differs depending on the workflow, which is simply a
series of pages you can use to evaluate events by moving from a broad to a more focused view. The
system is delivered with the following predefined workflows for captured files:
Captured File Summary, the default, provides a breakdown of captured files based on type, category,
and threat score.
Dynamic Analysis Status provides a count of captured files based on whether they have been
submitted for dynamic analysis.
You can also create a custom workflow that displays only the information that matches your specific
needs. For information on specifying a different default workflow, including a custom workflow, see
Configuring Event View Settings, page 71-3.
The FireSIGHT System supports the display and input of Unicode (UTF-8) file names in all areas of the
web interface, including the event viewer, event search, dashboard, Context Explorer, and so on. Note,
however, that reports you generate in PDF format do not support Unicode; Unicode file names appear in
the PDF report in transliterated form. For more information, see Generating and Viewing Reports,
page 57-26.
Using the event viewer, you can:
search for, sort, and constrain events, as well as change the time range for displayed events
specify the columns that appear (table view only)
view events using different workflow pages within the same workflow
view events using a different workflow altogether
drill down page-to-page within a workflow, constraining on specific values
bookmark the current page and constraints so you can return to the same data (assuming the data
still exists) at a later time
view a files trajectory
view the contents and inspection status of an archive file
add a file to a file list, download a file, submit a file for dynamic analysis, or view the full text of a
files SHA-256 value
view a files Dynamic Analysis Summary report, if available
submit up to 25 files at a time for dynamic analysis
create a report template using the current constraints
Note that Series 2 devices, Cisco NGIPS for Blue Coat X-Series, and the DC500 Defense Center do not
support network-based malware protection or archive file inspection, which can affect the data
displayed. For example, a Series 3 Defense Center managing only Series 2 devices cannot display
captured files.
For detailed information on using the event viewer, including creating custom workflows, see
Understanding and Using Workflows, page 58-1.
To view file events:
Access: Admin/Any Security Analyst
Step 1 Select Analysis > Files > Captured Files.
FireSIGHT System User Guide
40-30
Chapter 40 Analyzing Malware and File Activity
Working with Captured Files
The first page of your default file events workflow appears. For information on the columns that appear,
see Understanding the Captured Files Table, page 40-31.
Understanding the Captured Files Table
License: Malware
The Defense Center logs when a managed device captures a file being transmitted in monitored network
traffic, according to the settings in an applied file policy.
The table view of captured files, which is the final page in predefined captured file workflows, and which
you can add to custom workflows, includes a column for each field in the captured files table. Some
fields in the table view of captured files are disabled by default. To enable a field for the duration of your
session, click the expand arrow ( ) to expand the search constraints, then click the column name under
Disabled Columns. The following table describes the captured file fields.
Table 40-4 Captured File Fields
Field Description
Last Changed The last time the information associated with this file was updated.
File Name The most recently detected file name associated with the files SHA-256 hash value.
Disposition One of the following file dispositions:
Malware indicates that the cloud categorized the file as malware, or that the files threat score
exceeded the malware threshold defined in the file policy.
Clean indicates that the cloud categorized the file as clean, or that a user added the file to the
clean list.
Unknown indicates that a malware cloud lookup occurred before the cloud assigned a disposition.
The file is uncategorized.
Custom Detection indicates that a user added the file to the custom detection list.
Unavailable indicates that the Defense Center could not perform a malware cloud lookup. You
may see a small percentage of events with this disposition; this is expected behavior.
N/A indicates a Detect Files or Block Files rule handled the file and the Defense Center did not
perform a malware cloud lookup.
SHA256 The SHA-256 hash value of the file, as well as a network file trajectory icon representing the most
recently detected file event and file disposition.
To view the network file trajectory, click the trajectory icon. For more information, see Analyzing
Network File Trajectory, page 40-37.
Threat Score The threat score most recently associated with this file:
Low ( )
Medium ( )
High ( )
Very High ( )
To view the Dynamic Analysis Summary report, click the threat score icon.
Type The type of file, for example, HTML or MSEXE.
FireSIGHT System User Guide
40-31
Chapter 40 Analyzing Malware and File Activity
Working with Captured Files
Table 40-4 Captured File Fields (continued)
Field Description
Category The general categories of file type, for example: Office Documents, Archive, Multimedia,
Executables, PDF files, Encoded, Graphics, or System Files.
Storage Status Whether the file is stored on a managed device.
Archive Inspection For archive files, the status of archive inspection:
Status Pending indicates that the system is still inspecting the archive file and its contents. If the file
passes through your system again, complete information becomes available.
Extracted indicates that the system was able to extract and inspect the archives contents.
Failed may, in rare cases, occur if the system is unable to process an extraction.
Depth Exceededindicates that the archive contains further nested archive files beyond the
maximum allowed depth.
Encrypted indicates that the archive files contents are encrypted and could not be inspected.
Not Inspectable indicates that the system did not extract and inspect the archives contents.
Policy rule actions, policy configuration, and corrupted files are three major reasons for this
status.
To view the contents of an archive file, right-click on its event viewer row to bring up the context
menu, then select View Archive Contents. For more information, see Configuring Archive File
Inspection Options, page 37-20.
Analysis Status Whether the file was submitted for dynamic analysis.
Last Sent The time the file was most recently submitted to the cloud for dynamic analysis.
Searching for Captured Files
License: Malware
Using the Defense Centers Search page, you can search for specific captured files, display the results
in the event viewer, and save your search criteria to reuse later. Custom Analysis dashboard widgets,
report templates, and custom user roles can also use saved searches.
Keep in mind that your search results depend on the available data in the events you are searching. In
other words, depending on the available data, your search constraints may not apply. For example, if a
file has never been submitted for dynamic analysis, it may not have an associated threat score.
General Search Syntax
The system displays examples of valid syntax next to each search field. When entering search criteria,
keep the following points in mind:
All fields accept negation (!).
All fields accept comma-separated lists of search values. Records that contain any of the listed
values in the specified field match that search criteria.
All fields accept comma-separated lists enclosed in quotation marks as search values.
For fields that may contain only a single value, records with the specified field containing the
exact string specified within the quotation marks match the search criteria. For instance, a
search for A, B, "C, D, E" will match records where the specified field contains "A" or "B" or
"C, D, E". This permits matching on fields that include the comma in possible values.
FireSIGHT System User Guide
40-32
Chapter 40 Analyzing Malware and File Activity
Working with Captured Files
For fields that may contain multiple values at the same time, records with the specified fields
containing all of the values in the quote-enclosed comma-separated list match that search
criteria.
For fields that may contain multiple values at the same time, search criteria may include single
values as well as quote-enclosed comma-separated lists. For instance, a search for A, B, "C,
D, E" on a field that may contain one of more of these letters matches records where the
specified field contains A or B, or all of C, D, and E.
Searches return only records that match the search criteria specified for all fields.
Many fields accept one or more asterisks (*) as wild cards.
Specify n/a in any field to identify events where information is not available for that field; use !n/a
to identify the events where that field is populated.
Click the add object icon ( ) that appears next to a search field to use an object as a search
criterion.
For detailed information on search syntax, including using objects in searches, see Searching for Events,
page 60-1.
Special Search Syntax for Captured Files
To supplement the general search syntax listed above, the following table describes some special search
syntax for captured files.
Table 40-5 Captured Files Special Search Syntax
Search Criterion Special Syntax
Storage Status Specify one or more of the following:
File Stored - returns all captured files stored on the device
Unable to Store File - returns all captured files not stored on the device
Dynamic Analysis Status Specify one or more of the following:
Sent for Analysis - returns all captured files queued for dynamic analysis
Not Sent for Analysis - returns all captured files not submitted for dynamic analysis
Analysis Complete - returns all captured files submitted for dynamic analysis that received
a threat score and dynamic analysis summary report
Previously Analyzed - returns all files with a cached threat score that a user tried to submit
for dynamic analysis again
Failure (Analysis Timeout) - returns all captured files submitted for dynamic analysis
for which the cloud has yet to return a result
Failure (Network Issue) - returns all files that did not get submitted for dynamic analysis
due to a network connectivity failure
Failure (Cannot Run File) - returns all files submitted for dynamic analysis that the cloud
could not run in the test environment
To search for captured files:
Access: Admin/Any Security Analyst
Step 1 Select Analysis > Search.
FireSIGHT System User Guide
40-33
Chapter 40 Analyzing Malware and File Activity
Working with Network File Trajectory
The Search page appears.
Step 2 Select Captured Files from the table drop-down list.
The page updates with the appropriate constraints.
Step 3 Enter your search criteria in the appropriate fields.
See the Captured File Fields table for information on the fields in the captured files table.
Step 4 Optionally, if you plan to save the search, you can select the Private check box to save the search as
private so only you can access it. Otherwise, leave the check box clear to save the search for all users.
Tip If you want to use the search as a data restriction for a custom user role, you must save it as a private
search.
Step 5 Optionally, you can save the search to be used again in the future. You have the following options:
Click Save to save the search criteria.
For a new search, a dialog box appears prompting for the name of the search; enter a unique search
name and click Save. If you save new criteria for a previously-existing search, no prompt appears.
The search is saved (and visible only to your account if you selected Private) so that you can run it
at a later time.
Click Save as New to save a new search or assign a name to a search you created by altering a
previously-saved search.
A dialog box appears prompting for the name of the search; enter a unique search name and click
Save. The search is saved (and visible only to your account if you selected Private) so that you can
run it at a later time.
Step 6 Click Search to start the search.
Your search results appear in your default captured file workflow, constrained by the current time range.
Working with Network File Trajectory
License: Malware or Any
Supported Devices: feature dependent
Supported Defense Centers: feature dependent
The network file trajectory feature maps how hosts transferred files, including malware files, across your
network. You can use the map to determine which hosts may have transferred malware, which hosts are
at risk, and observe file transfer trends.
The trajectory map charts file transfer data, the disposition of the file, and if a file transfer was blocked
or the file was quarantined. The data used to build the map can come from network-based malware events
(any file event for which the system performed a malware cloud lookup and returned a malware
disposition) and certain endpoint-based malware events related to detecting and blocking malware (any
Threat Detected or Threat Quarantined event type). Vertical lines between data points represent file
transfers between hosts. Horizontal lines connecting the data points show a hosts file activity over time.
FireSIGHT System User Guide
40-34
Chapter 40 Analyzing Malware and File Activity
Working with Network File Trajectory
You can track the transmission of any file type for which the system can perform a malware cloud
lookup. To directly access a files trajectory, you can use the Network File Trajectory List page (Analysis
> Files > Network File Trajectory) and locate specific files. Additionally, if you are analyzing an intrusion
and want to review the trajectory for a related file, you can access the files trajectory from the Context
Explorer, dashboard, or event views of connection, file, or malware events.
The data a single trajectory map displays depends on the licenses applied to your appliance. The
following table lists the licenses necessary to track different types of file trajectory.
Table 40-6 License Requirements for Network File Trajectory
To view... You need the following license...
network-based file and malware trajectories Malware
endpoint-based threat and quarantine tracking Any (you must have a FireAMP subscription)
See Understanding Malware Protection and File Control, page 37-2 for more information.
Note that because you cannot use a Malware license with a DC500 nor enable a Malware license on a
Series 2 device or Cisco NGIPS for Blue Coat X-Series, you cannot use those appliances to capture, store
or block individual files, submit files for dynamic analysis, view the contents of archive files, or view
file trajectories for files for which you conduct a malware cloud lookup. You can, however, still view file
trajectories for endpoint-based threat and quarantine tracking.
For more information, see the following sections:
Reviewing Network File Trajectory, page 40-36
Analyzing Network File Trajectory, page 40-37
Reviewing Network File Trajectory
License: Malware or Any
Supported Devices: feature dependent
Supported Defense Centers: feature dependent
As you review captured files, file events, and malware events, you can view a files trajectory map from
the Context Explorer, properly configured dashboard widgets, and various event views. You can also
review the most recently viewed network file trajectories and the most recently detected malware from
the Network File Trajectory List page.
For more information, see the following sections:
Viewing the Top File Names Graph, page 56-26
Drilling Down on Context Explorer Data, page 56-39
Understanding the Custom Analysis Widget, page 55-11
Configuring Archive File Inspection Options, page 37-20
Understanding the File Events Table, page 40-9
Understanding the Malware Events Table, page 40-20
Understanding the Captured Files Table, page 40-31
Information Available in Connection and Security Intelligence Events, page 39-11
Accessing Network File Trajectory, page 40-36
FireSIGHT System User Guide
40-35
Chapter 40 Analyzing Malware and File Activity
Working with Network File Trajectory
Accessing Network File Trajectory
License: Malware or Any
Supported Devices: feature dependent
Supported Defense Centers: feature dependent
The Network File Trajectory List page allows you to locate files that have a SHA-256 hash value,
whether to analyze the most recently detected malware, or to track a specific threat.
The page displays the malware most recently detected on your network, as well as the files whose
trajectory maps you have most recently viewed. From these lists, you can view when the file was most
recently seen on the network, the files SHA-256 hash value, name, type, current file disposition,
contents (for archive files), and the number of events associated with the file. For more information on
the fields, see Understanding the File Events Table, page 40-9.
The page also contains a search box that lets you locate files, either based on SHA-256 hash value or file
name, or by the IP address of the host that transferred or received a file. After you locate a file, you can
click the File SHA256 value to view the detailed trajectory map. See Analyzing Network File Trajectory,
page 40-37 for more information.
The FireSIGHT System supports the display and input of Unicode (UTF-8) file names in all areas of the
web interface, including the event viewer, event search, dashboard, Context Explorer, and so on. Note,
however, that reports you generate in PDF format do not support Unicode; Unicode file names appear in
the PDF report in transliterated form. For more information, see Generating and Viewing Reports,
page 57-26.
Note that because you cannot use a Malware license with a DC500, nor can you enable a Malware license
on a Series 2 device or Cisco NGIPS for Blue Coat X-Series, you cannot use those appliances to view
file trajectories for files for which you conduct a malware cloud lookup.
To locate a file from the Network File Trajectory List page:
Access: Any
Step 1 Select Analysis > Files > Network File Trajectory.
The Network File Trajectory List page appears, displaying the lists of recently viewed files and recent
malware.
Step 2 Optionally, you can type a complete SHA-256 hash value, host IP address, or file name of a file you want
to track into the search field and press Enter.
The Query Results page appears listing all files that match the search. If only one result matches, the
Network File Trajectory page for that file appears.
Analyzing Network File Trajectory
License: Malware or Any
Supported Devices: feature dependent
Supported Defense Centers: feature dependent
FireSIGHT System User Guide
40-36
Chapter 40 Analyzing Malware and File Activity
Working with Network File Trajectory
You can trace a file through the network by viewing the detailed network file trajectory. The files
trajectory presents summary information about a file, displays the map charting data points over time,
and also lists the event data tied to the data points in a table. Using the table and the map, you can
pinpoint specific file events, hosts on the network that transferred or received this file, related events in
the map, and other related events in a table constrained on selected values.
Note that because you cannot use a Malware license with a DC500, nor can you enable a Malware license
on a Series 2 device or Cisco NGIPS for Blue Coat X-Series, you cannot use those appliances to view
file trajectories for files for which you conduct a malware cloud lookup.
For more information, see the following sections:
Summary Information, page 40-38
Trajectory Map, page 40-40
Events Table, page 40-43
Summary Information
License: Malware or Any
Supported Devices: feature dependent
Supported Defense Centers: feature dependent
A files trajectory page displays basic information about the file, including file identification
information, when the file was first seen and most recently seen on the network, the number of related
events and hosts associated with the file, and the files current disposition. From this section, if the
managed device stored the file, you can download it locally, submit the file for dynamic analysis, or add
the file to a file list.
Tip To view related file events, click a field value link. The first page in the File Events default workflow
opens in a new window, displaying all file events that also contain the selected value.
The following table describes the summary information fields.
FireSIGHT System User Guide
40-37
Chapter 40 Analyzing Malware and File Activity
Working with Network File Trajectory
Table 40-7 Network File Trajectory Summary Information Fields
Name Description
File SHA256 The SHA-256 hash value of the file.
The hash is displayed by default in a condensed format. To view the full hash value, hover your
pointer over it. If multiple SHA-256 hash values are associated with a file name, hover your
pointer over the link to view all of the hash values.
Click the download file icon ( ) to download the file to your local computer. If prompted,
confirm you want to download the file. Follow your browsers prompts to save the file. If the file
is unavailable for download, this icon is grayed out.
Caution Cisco strongly recommends you do not download malware, as it can cause adverse
consequences. Exercise caution when downloading any file, as it may contain malware.
Ensure you have taken any necessary precautions to secure the download destination
before downloading files.
File Names The names of the file associated with the event, as seen on the network.
If multiple file names are associated with a SHA-256 hash value, the most recent detected file
name is listed. You can expand this to view the remaining file names by clicking more.
File Type The file type of the file, for example, HTML or MSEXE.
File Category The general categories of file type, for example, Office Documents or System Files.
Parent Application The client application accessing the malware file when detection occurred. These applications are
not tied to network discovery or application control.
This field only appears for endpoint-based malware events.
First Seen The first time a managed device or FireAMP Connector detected the file, and the IP address of the
host that first uploaded the file.
Last Seen The most recent time a managed device or FireAMP Connector detected the file, and the IP address
of the host that last downloaded the file.
Event Count The number of events seen on the network associated with the file, and the number of events
displayed in the map if there are more than 250 detected events.
Seen On The number of hosts that either sent or received the file. Because one host can upload and
download a file at different times, the total number of hosts may not match the total number of
senders plus the total number of receivers in the Seen On Breakdown field.
Seen On Breakdown The number of hosts that sent the file, followed by the number of hosts that received the file.
FireSIGHT System User Guide
40-38
Chapter 40 Analyzing Malware and File Activity
Working with Network File Trajectory
Table 40-7 Network File Trajectory Summary Information Fields (continued)
Name Description
Current Disposition One of the following file dispositions:
Malware indicates that the cloud categorized the file as malware, or that the files threat score
exceeded the malware threshold defined in the file policy.
Clean indicates that the cloud categorized the file as clean, or that a user added the file to the
clean list.
Unknown indicates that a malware cloud lookup occurred before the cloud assigned a
disposition. The file is uncategorized.
Custom Detection indicates that a user added the file to the custom detection list.
Unavailable indicates that the Defense Center could not perform a malware cloud lookup.
You may see a small percentage of events with this disposition; this is expected behavior.
N/A indicates a Detect Files or Block Files rule handled the file and the Defense Center did
not perform a malware cloud lookup.
Click the edit icon ( ) to add the file to or remove the file from the clean list or custom detection
list.
This field only appears for network-based malware events.
Archive Contents For inspected archive files, the number of files the archive contains. Click the view icon ( ) to
view information about content files in the Archive Contents window.
For more information about archive file inspection, see Configuring Archive File Inspection
Options, page 37-20.
Threat Name Name of the malware threat associated with the file.
This field only appears for endpoint-based malware events.
Threat Score The files threat score:
Low ( )
Medium ( )
High ( )
Very High ( ).
Click the threat score icon to view the Dynamic Analysis Summary report, click the threat score
icon.
Click the threat score link to view all captured files with that threat score.
Click the cloud icon ( ) to submit the file to the cloud for dynamic analysis. If the file is
unavailable for submission or you cannot connect to the cloud, this icon is grayed out.
Trajectory Map
License: Malware or Any
Supported Devices: feature dependent
Supported Defense Centers: feature dependent
A files trajectory map visually tracks a file from the first detection on your network to the most recent.
The map shows when hosts transferred or received the file, how often they transferred the file, and when
the file was blocked or quarantined. The map also shows how often file events occurred for the file and
FireSIGHT System User Guide
40-39
Chapter 40 Analyzing Malware and File Activity
Working with Network File Trajectory
when the system assigned the file a disposition or retrospective disposition. You can select a data point
in the map and highlight a path that traces back to the first instance the host transferred that file; this path
also intersects with every occurrence involving the host as either sender or receiver of the file. The
following graphic shows an example trajectory map:
The maps y-axis contains a list of all host IP addresses that have interacted with the file. The IP
addresses are listed in descending order based on when the system first detected the file on that host.
Each row contains all events associated with that IP address, whether a single file event, file transfer, or
retrospective event. The x-axis contains the date and time the system detected each event. The
timestamps are listed in chronological order. If multiple events occurred within a minute, all are listed
within the same column. You can scroll the map horizontally and vertically to view additional events and
IP addresses.
The map displays up to 250 events associated with the file SHA-256 hash. If there are more than 250
events, the map displays the first 10, then truncates extra events with an arrow icon ( ). The map then
displays the remaining 240 events. The following graphic shows events truncated with the arrow icon:
You can view all events not displayed in the File Summary event view by clicking the arrow icon ( ).
The first page of the File Events default workflow appears in a new window with all the extra events
constrained based on the file type. If endpoint-based malware events are not displayed, you must switch
to the Malware Events table to view these.
FireSIGHT System User Guide
40-40
Chapter 40 Analyzing Malware and File Activity
Working with Network File Trajectory
Each data point represents an event plus the file disposition, as described in the legend below the map.
For example, a Malware Block event icon combines the Malicious Disposition icon and the Block Event
icon.
Endpoint-based malware events include one icon. A retrospective event displays an icon in the column
for each host on which the file is detected. File transfer events always include two icons, one file send
icon and one file receive icon, connected by a vertical line. Arrows indicate the file transfer direction
from sender to receiver.
You can view summary information from the event icon by hovering your pointer over the event icon
( ). The displayed summary information matches the information displayed in the Events table. The
following graphic shows an event icons summary information:
If you click any event summary information link, the first page of the File Events default workflow
appears in a new window with all the extra events constrained based on the file type the File Summary
event view opens in a new window, displaying all file events that match on the criteria value you clicked.
To locate the first time a file event occurred involving an IP address, click the address. This highlights a
path to that data point, as well as any intervening file events and IP addresses related to the first file
event. The corresponding event in the Events table is also highlighted. The map scrolls to that data point
if not currently visible. The following graphic shows the path highlighted after clicking an IP address:
FireSIGHT System User Guide
40-41
Chapter 40 Analyzing Malware and File Activity
Working with Network File Trajectory
To track a files progress through the network, you can click any data point to highlight a path that
includes all data points related to the selected data point. This includes data points associated with the
following types of events:
any file transfers in which the associated IP address was either sender or receiver
any endpoint-based malware events involving the associated IP address
if another IP address was involved, all file transfers in which that associated IP address was either
sender or receiver
if another IP address was involved, any endpoint-based malware events involving the other IP
address
The following graphic shows the path highlighted after clicking an event icon:
All IP addresses and timestamps associated with any highlighted data point are also highlighted. The
corresponding event in the Events table is also highlighted. If a path includes truncated events, the path
itself is highlighted with a dotted line. Truncated events might intersect the path, but are not displayed
in the map.
Events Table
License: Malware or Any
Supported Devices: feature dependent
Supported Defense Centers: feature dependent
The Events table lists event information for each data point in the map. You can sort events in ascending
or descending order by clicking the column headers. You can highlight a data point in the map by
selecting the table row. The map scrolls to display the selected file event if not currently visible. For more
information on the fields, see Understanding the File Events Table, page 40-9.
FireSIGHT System User Guide
40-42
CH A P T E R 41
Working with Intrusion Events
The FireSIGHT System can help you monitor your network for traffic that could affect the availability,
integrity, and confidentiality of a host and its data. By placing managed devices on key network
segments, you can examine the packets that traverse your network for malicious activity. The system has
several mechanisms it uses to look for the broad range of exploits that attackers have developed.
When the system identifies a possible intrusion, it generates an intrusion event, which is a record of the
date, time, the type of exploit, and contextual information about the source of the attack and its target.
For packet-based events, a copy of the packet or packets that triggered the event is also recorded.
Managed devices transmit their events to the Defense Center where you can view the aggregated data
and gain a greater understanding of the attacks against your network assets.
You can also deploy a managed device as an inline, switched, or routed intrusion system, which allows
you to configure the device to drop or replace packets that you know to be harmful.
The FireSIGHT System also provides you with the tools you need to review intrusion events and evaluate
whether they are important in the context of your network environment and your security policies. These
tools include:
an event summary page that gives you an overview of the current activity on your managed devices
text-based and graphical reports that you can generate for any time period you choose; you can also
design your own reports and configure them to run at scheduled intervals
an incident-handling tool that you can use to gather event data related to an attack; you can also add
notes to help you track your investigation and response
automated alerting that you can configure for SNMP, email, and syslog
automated correlation policies that you can use to respond to and remediate specific intrusion events
predefined and custom workflows that you can use to drill down through the data to identify the
events that you want to investigate further
See the following sections for more information:
Viewing Intrusion Event Statistics, page 41-2 describes the Intrusion Event Statistics page, which
provides you with an overview of the health of the appliance and a summary of the top threats to
your network.
Viewing Intrusion Event Performance, page 41-4 explains how to generate graphs of intrusion event
performance statistics.
Viewing Intrusion Event Graphs, page 41-8 explains how to generate charts that show event trends
over time.
Viewing Intrusion Events, page 41-9 describes how to use the web interface to view and investigate
your intrusion events.
FireSIGHT System User Guide
41-1
Chapter 41 Working with Intrusion Events
Viewing Intrusion Event Statistics
Understanding Workflow Pages for Intrusion Events, page 41-17 describes the various pages that
are available in intrusion event workflows and explains how you can use them to analyze your
intrusion events.
Using Drill-Down and Table View Pages, page 41-19 describes the features of two of the types of
pages in an intrusion event workflow.
Using the Packet View, page 41-22 explains how to use the packet view of intrusion events.
Using Impact Levels to Evaluate Events, page 41-37 describes how you can use impact levels to
evaluate intrusion events.
Reading Preprocessor Events, page 41-38 explains how you can read events generated by
preprocessor rules.
Searching for Intrusion Events, page 41-41 explains how you can use the search feature to constrain
a list of intrusion events to specific criteria.
Using the Clipboard, page 41-49 describes how to add intrusion events to a holding area called the
clipboard so that you can later add the events to incidents. This section also explains how to generate
event reports based on the contents of the clipboard.
Also, see:
Handling Incidents, page 42-1 for more information about incident handling and how you can use
incidents to track the progress of an event analysis.
Configuring External Alerting for Intrusion Rules, page 44-1 for more information about automated
alerting.
Working with Reports, page 57-1 for more information about intrusion event reports.
Using Geolocation, page 58-20 for more information about geolocation information in intrusion
events.
Viewing Intrusion Event Statistics
License: Protection
The Intrusion Event Statistics page provides you with a quick summary of the current state of your
appliance and any intrusion events generated for your network.
The Intrusion Event Statistics page has three main areas:
Host Statistics, page 41-3 describes the Host Statistics section, which provides information about
the appliance and, for Defense Centers, their managed devices.
Event Overview, page 41-3 describes the Event Overview, which provides an overview of the
information in the event database.
Event Statistics, page 41-4 describes the Event Statistics, which provides more specific details about
the information in the event database, such as the top 10 event types.
Each of the IP addresses, ports, protocols, event messages, and so on on the page is a link. Click any link
to view the associated event information. For example, if one of the top 10 destination ports is 80
(http)/tcp, clicking that link displays the first page in the default intrusion events workflow, and lists
the events targeting that port. Note that only the events (and the managed devices that generate events)
in the current time range appear. Also, intrusion events that you have marked reviewed continue to
appear in the statistics. For example, if the current time range is the past hour but the first event was
generated five hours ago, when you click the First Event link, the resulting event pages will not show the
event until you change the time range.
FireSIGHT System User Guide
41-2
Chapter 41 Working with Intrusion Events
Viewing Intrusion Event Statistics
To view intrusion event statistics:
Access: Admin/Intrusion Admin
Step 1 Select Overview > Summary > Intrusion Event Statistics.
The Intrusion Event Statistics page appears.
Step 2 From the two selection boxes at the top of the page, select the zones and devices whose statistics you
want to view, or select All Security Zones and All Devices to view statistics for all the devices that are
collecting intrusion events.
Step 3 Click Get Statistics.
The Intrusion Event Statistics page refreshes with data from the devices you selected.
Tip To view data from a custom time range, click the link in the upper right page area and follow the
directions in Setting Event Time Constraints, page 58-23.
Step 4 See the following sections for more information about the statistics that appear on the Intrusion Event
Statistics page:
Host Statistics, page 41-3
Event Overview, page 41-3
Event Statistics, page 41-4
Host Statistics
License: Protection
The Host Statistics section of the Intrusion Event Statistics page provides information about the
appliance itself. On the Defense Center, this section also provides information about any managed
devices.
This information includes the following:
Time shows the current time on the appliance.
Uptime shows the number of days, hours, and minutes since the appliance itself was restarted. On the
Defense Center, the uptime also shows the last time each managed device was rebooted, the number
of users logged in, and the load average.
Disk Usage shows the percentage of the disk that is being used.
Memory Usage shows the percentage of system memory that is being used.
Load Average shows the average number of processes in the CPU queue for the past 1 minute, 5
minutes, and 15 minutes.
Event Overview
License: Protection
The Event Overview section of the Intrusion Event Statistics page provides an overview of the
information in the intrusion event database.
FireSIGHT System User Guide
41-3
Chapter 41 Working with Intrusion Events
Viewing Intrusion Event Performance
These statistics include the following:
Events shows the number of events in the intrusion event database.
Events in Time Range shows the currently selected time range as well as the number and percentage of
events from the database that fall within the time range.
First Event shows the event message for the first event in the event database.
Last Event shows the event message for the last event in the event database.
Note On the Defense Center, note that if you selected a managed device, the Event Overview section for that
device appears instead.
Event Statistics
License: Protection
The Event Statistics section of the Intrusion Event Statistics page provides more specific information
about of the information in the intrusion event database.
This information includes details on:
the top 10 event types
the top 10 source IP addressees
the top 10 destination IP addresses
the top 10 destination ports
the protocols, ingress and egress security zones, and devices with the greatest number of events
Viewing Intrusion Event Performance
License: Protection
The intrusion event performance page allows you to generate graphs that depict performance statistics
for intrusion events over a specific period of time. Graphs can be generated to reflect number of intrusion
events per second, number of megabits per second, average number of bytes per packet, the percent of
packets uninspected by Snort, and the number of packets blocked as the result of TCP normalization.
These graphs can show statistics for the last hour, last day, last week, or last month of operation.
See Generating Intrusion Event Performance Statistics Graphs, page 41-5 for more information.
To view the intrusion event performance statistics:
Access: Admin/Maint
Step 1 Select Overview > Summary > Intrusion Event Performance.
The Intrusion Event Performance page appears.
FireSIGHT System User Guide
41-4
Chapter 41 Working with Intrusion Events
Viewing Intrusion Event Performance
Generating Intrusion Event Performance Statistics Graphs
License: Protection
You can generate graphs that depict performance statistics for a Defense Center or a managed device
based on the number of events per second, megabits per second, average bytes per packet, percent of
packets uninspected by Snort, and the number of packets blocked as the result of TCP normalization.
Note New data is accumulated for statistics graphs every five minutes. Therefore, if you reload a graph
quickly, the data may not change until the next five-minute increment occurs.
The following table lists the available graph types. Note that graph types display differently if they are
populated with data affected by the network analysis policy Inline Mode setting. If Inline Mode is disabled,
the graph types marked with an asterisk (*) in the web interface (a yes in the column below) populate
with data about the traffic the system would have modified or dropped if Inline Mode was enabled. For
more information about the Inline Mode setting, see Allowing Preprocessors to Affect Traffic in Inline
Deployments, page 26-5.
For more information about the required options and settings, see Normalizing Inline Traffic, page 29-6,
Allowing Preprocessors to Affect Traffic in Inline Deployments, page 26-5, and Setting Drop Behavior
in an Inline Deployment, page 31-6.
Table 41-1 Intrusion Event Performance Graph Types
Affected by Inline
To generate data for... You must... Which represents... Mode?
Avg Bytes/Packet n/a the average number of bytes included in each no
packet.
ECN Flags Normalized enable Explicit Congestion the number of packets for which ECN flags yes
in TCP Traffic/Packet Notification and select Packet have been cleared on a per-packet basis
regardless of negotiation.
ECN Flags Normalized enable Explicit Congestion the number of times that ECN flags have been yes
in TCP Traffic/Session Notification and select Stream cleared on a per-stream basis when ECN use
was not negotiated.
Events/Sec n/a the number of events per second generated on no
the device.
ICMPv4 Echo enable Normalize ICMPv4 the number of ICMPv4 packets for which the yes
Normalizations 8-bit Code field in Echo (Request) or Echo
Reply messages were cleared.
ICMPv6 Echo enable Normalize ICMPv6 the number of ICMPv6 packets for which the yes
Normalizations 8-bit Code field in Echo (Request) or Echo
Reply messages was cleared.
IPv4 DF Flag enable Normalize IPv4 and the number of IPv4 packets for which the yes
Normalizations Normalize Dont Fragment Bit single-bit Dont Fragment subfield of the IPv4
Flags header field was cleared.
IPv4 Options enable Normalize IPv4 the number of IPv4 packets for which the yes
Normalizations option octet was set to 1 (No Operation).
FireSIGHT System User Guide
41-5
Chapter 41 Working with Intrusion Events
Viewing Intrusion Event Performance
Table 41-1 Intrusion Event Performance Graph Types (continued)
Affected by Inline
To generate data for... You must... Which represents... Mode?
IPv4 Reserved Flag enable Normalize IPv4 and the number of IPv4 packets for which the yes
Normalizations Normalize Reserved Bit single-bit Reserved subfield of the IPv4 Flags
header field was cleared.
IPv4 Resize enable Normalize IPv4 the number of IPv4 packets with yes
Normalizations excessive-length payload that have been
truncated to the datagram length specified in
the IP header.
IPv4 TOS enable Normalize IPv4 and the number of IPv4 packets for which the yes
Normalizations Normalize TOS Bit one-byte Differentiated Services (DS) field
(formerly known as the Type of Service (TOS)
field) was cleared.
IPv4 TTL enable Normalize IPv4, the number of IPv4 Time to Live yes
Normalizations Maximum TTL, and Reset TTL normalizations.
IPv6 Options enable Normalize IPv6 the number of IPv6 packets for which the yes
Normalizations Option Type field in the Hop-by-Hop Options
or Destination Options extension header was
set to 00 (Skip and continue processing).
IPv6 TTL enable Normalize IPv6, the number of IPv6 Hop Limit (TTL) yes
Normalizations Minimum TTL, and Reset TTL normalizations.
Mbits/Sec n/a the number of megabits per second of traffic no
that passes through the device.
Packet Resized to Fit enable Trim Data to MSS the number of packets for which the payload yes
MSS Normalizations was longer than the TCP Data field, so the
payload was trimmed to the Maximum
Segment Size.
Packet Resized to Fit enable Trim Data to Window the number of packets for which the TCP Data yes
TCP Window field was trimmed to fit the receiving hosts
Normalizations TCP window.
Percent Packets Dropped n/a the average percentage of uninspected packets no
across all selected devices. For example, if you
select two devices, then an average of 50% may
indicate that one device has a 90% drop rate
and the other has a 10% drop rate. It may also
indicate that both devices have a drop rate of
50%. The graph only represents the total %
drop when you select a single device.
RST Packets With Data enable Remove Data on RST the number of packets for which data was yes
Stripped Normalizations removed from a TCP reset (RST) packet.
SYN Packets With Data enable Remove Data on SYN the number of packets for which data was yes
Stripped Normalizations removed from SYN packets when the TCP
operating system was not Mac OS.
TCP Header Padding enable Normalize/Clear Option the number of TCP packets in which option yes
Normalizations Padding Bytes padding bytes were set to 0.
FireSIGHT System User Guide
41-6
Chapter 41 Working with Intrusion Events
Viewing Intrusion Event Performance
Table 41-1 Intrusion Event Performance Graph Types (continued)
Affected by Inline
To generate data for... You must... Which represents... Mode?
TCP No Option enable Allow These TCP Options the number of packets from which the Time yes
Normalizations and set to an option other Stamp option was stripped.
than any
TCP NS Flag enable Explicit Congestion the number of ECN Nonce Sum (NS) option yes
Normalizations Notification and select Packet normalizations.
TCP Options enable Allow These TCP Options the number of options (excluding MSS, yes
Normalizations and set to an option other Window Scale, Time Stamp, and explicitly
than any allowed options) for which the option field is
set to No Operation (TCP Option 1).
TCP Packets Blocked By enable Normalize TCP Payload the number of packets dropped because the yes
Normalizations (segment reassembly must TCP segments could not be properly
fail) reassembled.
TCP Reserved Flags enable Normalize/Clear the number of TCP packets where the Reserved yes
Normalizations Reserved Bits bits have been cleared.
TCP Segment enable Normalize TCP Payload the number of packets for which the TCP Data yes
Reassembly (segment reassembly must be field was normalized to ensure consistency in
Normalizations successful) retransmitted data (any segments that cannot
be properly reassembled are dropped).
TCP SYN Option enable Allow These TCP Options the number of options for which the Maximum yes
Normalizations and set to an option other Segment Size or Window Scale option was set
than any to No Operation (TCP Option 1) because the
SYN control bit was not set.
TCP Timestamp ECR enable Allow These TCP Options the number of packets for which the Time yes
Normalizations and set to an option other Stamp Echo Reply (TSecr) option field was
than any cleared because the Acknowledgment (ACK)
control bit was not set.
TCP Urgent Pointer enable Normalize Urgent the number of packets for which the two-byte yes
Normalizations Pointer TCP header Urgent Pointer field was greater
than the payload length and was set to the
payload length.
Total Blocked Packets configure Inline Mode or Drop the total number of dropped packets, including no
when Inline rule, decoder, and preprocessor drops.
Total Injected Packets configure Inline Mode the number of packets that were resized before no
being retransmitted.
Total TCP Filtered configure TCP Stream the number of packets skipped by the stream no
Packets Preprocessing because of TCP port filtering.
Total UDP Filtered configure UDP Stream the number of packets skipped by the stream no
Packets Preprocessing because of UDP port filtering.
Urgent Flag Cleared enable Clear URG if Urgent the number of packets for which the TCP yes
Normalizations Pointer is Not Set header URG control bit was cleared because
the urgent pointer was not set.
FireSIGHT System User Guide
41-7
Chapter 41 Working with Intrusion Events
Viewing Intrusion Event Graphs
Table 41-1 Intrusion Event Performance Graph Types (continued)
Affected by Inline
To generate data for... You must... Which represents... Mode?
Urgent Pointer and enable Clear Urgent the number of packets for which the TCP yes
Urgent Flag Cleared Pointer/URG on Empty Payload header Urgent Pointer field and the URG
Normalizations control bit have been cleared because there was
no payload.
Urgent Pointer Cleared enable Clear Urgent Pointer if the number of packets for which the 16-bit yes
Normalizations URG=0 TCP header Urgent Pointer field was cleared
because the urgent (URG) control bit was not
set.
To generate intrusion event performance graphs:
Access: Admin/Maint
Step 1 Select Overview > Summary > Intrusion Event Performance.
The Intrusion Event Performance page appears.
Step 2 From the Select Device list, select the devices whose data you want to view.
Step 3 From the Select Graph(s) list, select the type of graph you want to create.
Step 4 From the Select Time Range list, select the time range you would like to use for the graph.
You can choose from last hour, last day, last week, or last month.
Step 5 Click Graph.
The graph appears, displaying the information you specified.
Step 6 To save the graph, right-click it and follow the instructions for your browser to save the image.
Viewing Intrusion Event Graphs
License: Protection
The FireSIGHT System provides graphs that show you intrusion event trends over time. You can
generate intrusion event graphs over time ranging from the last hour to the last month, for the following:
one or all managed devices
top 10 destination ports
top 10 source IP addresses
top 10 event messages
To generate an event graph:
Access: Admin/Intrusion Admin
Step 1 Select Overview > Summary > Intrusion Event Graphs.
FireSIGHT System User Guide
41-8
Chapter 41 Working with Intrusion Events
Viewing Intrusion Events
The Intrusion Event Graphs page appears. Three selection boxes at the top of the page control which
graph is generated.
Step 2 Under Select Device, select all to include all devices, or select the specific device you want to include in
the graph.
Step 3 Under Select Graph(s), select the type of graph you want to generate.
Step 4 Under Select Time Range, select the time range for the graph.
Step 5 Click Graph.
The graph is generated.
Viewing Intrusion Events
License: Protection
When the system recognizes a packet that is potentially malicious, it generates an intrusion event and
adds the event to the database.
The initial intrusion events view differs depending on the workflow you use to access the page. You can
use one of the predefined workflows, which includes one or more drill-down pages, a table view of
intrusion events, and a terminating packet view, or you can create your own workflow. You can also view
workflows based on custom tables, which may include intrusion events. Note that an event view may be
slow to display if it contains a large number of IP addresses and you have enabled the Resolve IP Addresses
event view setting. See Configuring Event View Settings, page 71-3 for more information.
You view an intrusion event to determine whether there is a threat to your network security. If you are
confident that an intrusion event is not malicious, you can mark the event reviewed. Your name appears
as the reviewer, and the reviewed event is no longer listed in the default intrusion events view. You can
return a reviewed event to the default intrusion events view by marking the event unreviewed.
You can view intrusion events that you have marked reviewed. Reviewed events are stored in the event
database and are included in the event summary statistics, but no longer appear in the default event
pages. See Reviewing Intrusion Events, page 41-16 for more information.
If you perform a backup and then delete reviewed intrusion events, restoring your backup restores the
deleted intrusion events but does not restore their reviewed status. You view those restored intrusion
events under Intrusion Events, not under Reviewed Events.
To quickly view connection events associated with one or more intrusion events, select the intrusion
events using the check boxes in the event viewer, then select Connections from the Jump to drop-down list.
This is most useful when navigating between table views of events. You can also view the intrusions
associated with particular connections in a similar way.
For more information, see the following sections:
Understanding Intrusion Events, page 41-10
Creating Custom Workflows, page 58-39
Using Drill-Down and Table View Pages, page 41-19
Using the Packet View, page 41-22
Viewing Connection Data Associated with Intrusion Events, page 41-15
Reviewing Intrusion Events, page 41-16
Viewing a Workflow Based on a Custom Table, page 59-8
FireSIGHT System User Guide
41-9
Chapter 41 Working with Intrusion Events
Viewing Intrusion Events
To view intrusion events:
Access: Admin/Intrusion Admin
Step 1 Select Analysis > Intrusions > Events.
The first page of the default intrusion events workflow appears. For information on specifying a different
default workflow, see Configuring Event View Settings, page 71-3. If no events appear, you may need
to adjust the time range; see Setting Event Time Constraints, page 58-23.
Tip If you are using a custom workflow that does not include the table view of intrusion events, select any
of the predefined workflows that ship with the appliance by clicking (switch workflow) next to the
workflow title.
See Understanding Intrusion Events, page 41-10 to learn more about the events that appear in intrusion
event views. See Understanding Workflow Pages for Intrusion Events, page 41-17 to learn more about
how to narrow your view to the intrusion events that are important to your analysis.
Understanding Intrusion Events
License: Protection
The system examines the packets that traverse your network for malicious activity that could affect the
availability, integrity, and confidentiality of a host and its data. When the system identifies a possible
intrusion, it generates an intrusion event, which is a record of the date, time, the type of exploit, and
contextual information about the source of the attack and its target. For packet-based events, a copy of
the packet or packets that triggered the event is also recorded. Note that the information available for any
individual intrusion event depends on several factors, including licenses. For more information, see
Service Subscriptions, page 65-7.
The following list describes the information that an intrusion event contains. Note that some fields in the
table view of intrusion events are disabled by default. To enable a field for the duration of your session,
click the expand arrow ( ) to expand the search constraints, then click the column name under Disabled
Columns.
Time
The date and time of the event.
Priority
The event priority as determined by the Cisco VRT.
Impact
The impact level in this field indicates the correlation between intrusion data, network discovery
data, and vulnerability information. For more information, see Using Impact Levels to Evaluate
Events, page 41-37.
Note that because there is no operating system information available for hosts added to the network
map based on NetFlow data, the Defense Center cannot assign Vulnerable (impact level 1: red)
impact levels for intrusion events involving those hosts, unless you use the host input feature to
manually set the host operating system identity.
FireSIGHT System User Guide
41-10
Chapter 41 Working with Intrusion Events
Viewing Intrusion Events
Inline Result
One of the following:
a black down arrow, indicating that the system dropped the packet that triggered the rule
a gray down arrow, indicating that IPS would have dropped the packet if you enabled the Drop when
Inline intrusion policy option (in an inline deployment), or if a Drop and Generate rule generated the
event while the system was pruning
blank, indicating that the triggered rule was not set to Drop and Generate Events
Note that the system does not drop packets in a passive deployment, including when an inline
interface is in tap mode, regardless of the rule state or the inline drop behavior of the intrusion
policy.
Source IP
The IP address used by the sending host.
Source Country
The country of the sending host.
Destination IP
The IP address used by the receiving host.
Destination Country
The country of the receiving host.
Original Client IP
The original client IP address that was extracted from an X-Forwarded-For (XFF), True-Client-IP,
or custom-defined HTTP header. To display a value for this field, you must enable the HTTP
preprocessor Extract Original Client IP Address option in the network analysis policy. Optionally, in the
same area of the network analysis policy, you can also specify up to six custom client IP headers, as
well as set the priority order in which the system selects the value for the Original Client IP event
field. See Selecting Server-Level HTTP Normalization Options, page 27-32 for more information.
This field is enabled by default.
Source Port / ICMP Type
The port number on the sending host. For ICMP traffic, where there is no port number, the system
displays the ICMP type.
Destination Port / ICMP Code
The port number for the host receiving the traffic. For ICMP traffic, where there is no port number,
the system displays the ICMP code.
SSL Status
The action associated with the SSL rule, default action, or undecryptable traffic action that logged
the encrypted connection:
Block and Block with reset represent blocked encrypted connections.
Decrypt (Resign) represents an outgoing connection decrypted using a re-signed server
certificate.
FireSIGHT System User Guide
41-11
Chapter 41 Working with Intrusion Events
Viewing Intrusion Events
Decrypt (Replace Key) represents an outgoing connection decrypted using a self-signed server
certificate with a substituted public key.
Decrypt (Known Key) represents an incoming connection decrypted using a known private key.
Do not Decrypt represents a connection the system did not decrypt.
If the system fails to decrypt an encrypted connection, it displays the undecryptable traffic action
taken, as well as the failure reason. For example, if the system detects traffic encrypted with an
unknown cipher suite and allowed it without further inspection, this field displays Do Not Decrypt
(Unknown Cipher Suite).
Click the lock icon ( ) to view certificate details. For more information, see Viewing the
Certificate Associated with an Encrypted Connection, page 39-30.
VLAN ID
The innermost VLAN ID associated with the packet that triggered the intrusion event.
MPLS Label
The Multiprotocol Label Switching label associated with the packet that triggered this intrusion
event.
This field is disabled by default.
Message
The explanatory text for the event. For rule-based intrusion events, the event message is pulled from
the rule. For decoder- and preprocessor-based events, the event message is hard coded.
Classification
The classification where the rule that generated the event belongs. See the Rule Classifications table
for a list of rule classification names and numbers.
Generator
The component that generated the event. See Table 41-7 on page 41-39 for a list of intrusion event
generator IDs.
Source User
The User ID for any known user logged in to the source host.
Destination User
The User ID for any known user logged in to the destination host.
Application Protocol
The application protocol, if available, which represents communications between hosts, detected in
the traffic that triggered the intrusion event. For information on how the system identifies detected
application protocols in the Defense Center web interface, see Table 45-3 on page 45-12 .
Client
The client application, if available, which represents software running on the monitored host
detected in the traffic that triggered the intrusion event.
FireSIGHT System User Guide
41-12
Chapter 41 Working with Intrusion Events
Viewing Intrusion Events
Web Application
The web application, which represents the content or requested URL for HTTP traffic detected in
the traffic that triggered the intrusion event.
Note that if the system detects an application protocol of HTTP but cannot detect a specific web
application, the system supplies a generic web browsing designation here.
IOC
Whether the traffic that triggered the intrusion event also triggered an indication of compromise
(IOC) for a host involved in the connection. For more information on IOC, see Understanding
Indications of Compromise, page 45-19.
Category, Tag (Application Protocol, Client, Web Application)
Criteria that characterize an application to help you understand the application's function; see
Table 45-2 on page 45-11.
Application Risk
The risk associated with detected applications in the traffic that triggered the intrusion event. Each
type of application detected in a connection has an associated risk; this field displays the highest
risk of those. For more information, see Table 45-2 on page 45-11.
Business Relevance
The business relevance associated with detected applications in the traffic that triggered the
intrusion event. Each type of application detected in a connection has an associated business
relevance; this field displays the lowest (least relevant) of those. For more information, see
Table 45-2 on page 45-11.
Ingress Security Zone
The ingress security zone of the packet that triggered the event. Only this security zone field is
populated in a passive deployment. See Working with Security Zones, page 3-37.
Egress Security Zone
For an inline deployment, the egress security zone of the packet that triggered the event. This
security zone field is not populated in a passive deployment. See Working with Security Zones,
page 3-37.
Device
The managed device where the access control policy was applied. See Managing Devices, page 4-1.
Security Context
The metadata identifying the virtual firewall group through which the traffic passed. Note that the
system only populates this field for ASA FirePOWER devices in multiple context mode.
Ingress Interface
The ingress interface of the packet that triggered the event. Only this interface column is populated
for a passive interface. See Configuring Sensing Interfaces, page 4-59.
Egress Interface
For an inline set, the egress interface of the packet that triggered the event. This interface column is
not populated for a passive interface. See Configuring Sensing Interfaces, page 4-59.
FireSIGHT System User Guide
41-13
Chapter 41 Working with Intrusion Events
Viewing Intrusion Events
Intrusion Policy
The intrusion policy where the intrusion, preprocessor, or decoder rule that generated the event was
enabled. You can select an intrusion policy as the default action for an access control policy, or you
can associate an intrusion policy with an access control rule. See Setting Default Handling and
Inspection for Network Traffic, page 12-6 and Configuring an Access Control Rule to Perform
Intrusion Prevention, page 18-7.
Access Control Policy
The access control policy that includes the intrusion policy where the intrusion, preprocessor, or
decoder rule that generated the event is enabled; see Managing Access Control Policies, page 12-10.
Access Control Rule
The access control rule that invoked the intrusion policy that generated the event; see Configuring
an Access Control Rule to Perform Intrusion Prevention, page 18-7. Default Action indicates that
the intrusion policy where the rule is enabled is not associated with a specific access control rule
but, instead, is configured as the default action of the access control policy; see Setting Default
Handling and Inspection for Network Traffic, page 12-6.
This field is blank if intrusion inspection was associated with neither an access control rule nor the
default action, for example, if the packet was examined by the default intrusion policy. For more
information, see Setting the Default Intrusion Policy for Access Control, page 25-1.
Network Analysis Policy
The network analysis policy (NAP), if any, associated with the generation of the event; see Getting
Started with Network Analysis Policies, page 26-1.
HTTP Hostname
The host name, if present, that was extracted from the HTTP request Host header. Note that request
packets do not always include the host name.
To display host names, you must enable the HTTP Inspect preprocessor Log Hostname option. See
Selecting Server-Level HTTP Normalization Options, page 27-32 for more information.
This column displays the first fifty characters of the extracted host name. You can hover your pointer
over the displayed portion of an abbreviated host name to display the complete name, up to 256
bytes. You can also display the complete host name, up to 256 bytes, in the packet view. See Viewing
Event Information, page 41-24 for more information.
This field is disabled by default.
HTTP URI
The raw URI, if present, associated with the HTTP request packet that triggered the intrusion event.
Note that request packets do not always include a URI.
To display the extracted URI, you must enable the HTTP Inspect preprocessor Log URI option. See
Selecting Server-Level HTTP Normalization Options, page 27-32 for more information.
To see the associated HTTP URI in intrusion events triggered by HTTP responses, you should
configure HTTP server ports in the Perform Stream Reassembly on Both Ports option; note, however, that
this increases resource demands for traffic reassembly. See Selecting Stream Reassembly Options,
page 29-27.
This column displays the first fifty characters of the extracted URI. You can hover your pointer over
the displayed portion of an abbreviated URI to display the complete URI, up to 2048 bytes. You can
also display the complete URI, up to 2048 bytes, in the packet view. See Viewing Event Information,
FireSIGHT System User Guide
41-14
Chapter 41 Working with Intrusion Events
Viewing Intrusion Events
page 41-24 for more information.
This field is disabled by default.
Email Sender
The address of the email sender that was extracted from the SMTP MAIL FROM command. To
display a value for this field, you must enable the SMTP preprocessor Log From Address option.
Multiple sender addresses are supported. See Understanding SMTP Decoding, page 27-58 for more
information.
This field is disabled by default.
Email Recipient
The address of the email recipient that was extracted from the SMTP RCPT TO command. To
display a value for this field, you must enable the SMTP preprocessor Log To Addresses option.
Multiple recipient addresses are supported. See Understanding SMTP Decoding, page 27-58 for
more information.
This field is disabled by default.
Email Attachments
The MIME attachment file name that was extracted from the MIME Content-Disposition header. To
display attachment file names, you must enable the SMTP preprocessor Log MIME Attachment Names
option. Multiple attachment file names are supported. See Understanding SMTP Decoding,
page 27-58 for more information.
This field is disabled by default.
Reviewed By
The name of the user who reviewed the event. See Reviewing Intrusion Events, page 41-16.
Count
The number of events that match the information that appears in each row. Note that the Count field
appears only after you apply a constraint that creates two or more identical rows.
Viewing Connection Data Associated with Intrusion Events
License: Protection
The system can log the connections where intrusion events are detected. Although this logging is
automatic for intrusion policies associated with access control rules, you must manually enable
connection logging to see associated connection data for the default action; see Logging Connections
Based on Access Control Handling, page 38-15.
Note The information available for any individual connection or Security Intelligence event depends on
several factors, including licenses and appliance model. For more information, see License and Model
Requirements for Connection Logging, page 38-9.
To view connection data associated with one or more intrusion events:
Access: Admin
FireSIGHT System User Guide
41-15
Chapter 41 Working with Intrusion Events
Viewing Intrusion Events
Step 1 Select Analysis > Intrusions > Events.
The first page of the default intrusion events workflow appears.
Viewing associated data is most useful when navigating between table views of events. See
Understanding Workflow Pages for Intrusion Events, page 41-17 to learn more about how to narrow your
view to the intrusion events that are important to your analysis.
Step 2 Select the intrusion events using the check boxes in the event viewer, then select Connections from the
Jump to drop-down list.
You can view the intrusion events associated with particular connections in a similar way. For more
information, see Navigating Between Workflows, page 58-36.
When you view associated events, the Defense Center uses your default connection data workflow. For
more information on connection data, see Working with Connection & Security Intelligence Data,
page 39-1.
Tip If you are using a custom workflow that does not include the table view of intrusion events, select any
of the predefined workflows that ship with the appliance by clicking (switch workflow) next to the
workflow title.
Reviewing Intrusion Events
License: Protection
If you have examined an intrusion event and are confident that the event does not represent a threat to
your network security (perhaps because you know that none of the hosts on your network are vulnerable
to the detected exploit), you can mark the event reviewed. Your name appears as the reviewer, and the
reviewed event is no longer listed in the default intrusion events view. Events that you mark reviewed
remain in the event database, but no longer appear in intrusion event views.
To mark an intrusion event reviewed:
Access: Admin/Intrusion Admin
Step 1 On a page that displays intrusion events, you have two options:
To mark one or more intrusion events from the list of events, select the check boxes next to the events
and click Review.
To mark all intrusion events from the list of events, click Review All.
A success message appears and the list of reviewed events is updated.
See Understanding Intrusion Events, page 41-10 to learn more about the events that appear in intrusion
event views. See Understanding Workflow Pages for Intrusion Events, page 41-17 to learn more about
how to narrow your view to the intrusion events that are important to your analysis.
FireSIGHT System User Guide
41-16
Chapter 41 Working with Intrusion Events
Understanding Workflow Pages for Intrusion Events
Note Although they do not appear on intrusion event-related workflow pages, reviewed events are included in
the event summary statistics.
To view events previously marked reviewed:
Access: Admin/Intrusion Admin
Step 1 Select Analysis > Intrusions > Reviewed Events.
The first page of the default reviewed intrusion events workflow appears. For information on specifying
a different default workflow, see Configuring Event View Settings, page 71-3. If no events appear, you
may need to adjust the time range; see Setting Event Time Constraints, page 58-23.
Tip If you are using a custom workflow that does not include the table view of intrusion events, select any
of the predefined workflows that ship with the appliance by clicking (switch workflow) next to the
workflow title.
See Understanding Intrusion Events, page 41-10 to learn more about the events that appear in reviewed
intrusion event views. See Understanding Workflow Pages for Intrusion Events, page 41-17 to learn
more about how to narrow your view to the intrusion events that are important to your analysis.
To mark reviewed events unreviewed:
Access: Admin/Intrusion Admin
Step 1 On a page that displays reviewed events, you have two options:
To remove individual intrusion events from the list of reviewed events, select the check boxes next
to the events and click Unreview.
To remove all intrusion events from the list of reviewed events, click Unreview All.
A success message appears and the list of reviewed events is updated.
Understanding Workflow Pages for Intrusion Events
License: Protection
The preprocessor, decoder, and intrusion rules that are enabled in the current intrusion policy generate
intrusion events whenever the traffic that you monitor violates the policy.
The FireSIGHT System provides a set of predefined workflows, populated with event data, that you can
use to view and analyze intrusion events. Each of these workflows steps you through a series of pages
to help you pinpoint the intrusion events that you want to evaluate.
The predefined intrusion event workflows contain three different types of pages, or event views:
one or more drill-down pages
FireSIGHT System User Guide
41-17
Chapter 41 Working with Intrusion Events
Understanding Workflow Pages for Intrusion Events
the table view of intrusion events
a packet view
Drill-down pages generally include two or more columns in a table (and, for some drill-down views,
more than one table) that allow you to view one specific type of information.
When you drill down to find more information for one or more destination ports, you automatically
select those events and the next page in the workflow appears. In this way, drill-down tables help you
reduce the number of events you are analyzing at one time.
The initial table view of intrusion events lists each intrusion event in its own row. The columns in the
table list information such as the time, the source IP address and port, the destination IP address and port,
the event priority, the event message, and more.
When you select events on a table view, instead of selecting events and displaying the next page in the
workflow, you add to what are called constraints. Constraints are limits that you impose on the types of
events that you want to analyze.
For example, if you click the close column icon ( ) in any column and clear Time from the drop-down
list, you can remove Time as one of the columns. To narrow the list of events in your analysis, you can
click the link for a value in one of the rows in the table view. For example, to limit your analysis to the
events generated from one of the source IP addresses (presumably, a potential attacker), click the IP
address in the Source IP Address column.
If you select one or more rows in a table view and then click View, the packet view appears. A packet
view provides information about the packet that triggered the rule or the preprocessor that generated the
event. Each section of the packet view contains information about a specific layer in the packet. You can
expand collapsed sections to see more information.
Note Because each portscan event is triggered by multiple packets, portscan events use a special version of
the packet view. See Detecting Portscans, page 34-2 for more information.
If the predefined workflows do not meet your specific needs, you can create custom workflows that
display only the information you are interested in. Custom intrusion event workflows can include
drill-down pages, a table view of events, or both; the system automatically includes a packet view as the
last page. You can easily switch between the predefined workflows and your own custom workflows
depending on how you want to investigate events.
Tip Understanding and Using Workflows, page 58-1 explains how to use workflows and the features
common to all workflow pages. This chapter also explains how to create and use custom intrusion event
workflows.
For more information, see:
Using Drill-Down and Table View Pages, page 41-19, which explains how to use drill-down pages
and the table view of events, which share many common features.
Using the Packet View, page 41-22, which explains how to use the features in the packet view.
Searching for Intrusion Events, page 41-41 explains how to search the event database for specific
intrusion events.
FireSIGHT System User Guide
41-18
Chapter 41 Working with Intrusion Events
Using Drill-Down and Table View Pages
Using Drill-Down and Table View Pages
License: Protection
The workflows that you can use to investigate intrusion events take advantage of three different types of
pages:
drill-down pages
the table view of intrusion events
the packet view
Each of these pages is described in Understanding Workflow Pages for Intrusion Events, page 41-17.
The drill-down views and table view of events share some common features that you can use to narrow
a list of events and then concentrate your analysis on a group of related events. The following table
describes these features.
Table 41-2 Intrusion Event Common Features
To... You can...
learn more about the columns that find more information in Understanding Intrusion Events, page 41-10.
appear
view a hosts profile click the host profile icon ( ) that appears next to the host IP address.
view geolocation details click the flag icon that appears in the Source Country or Destination Country columns.
modify the time and date range for find more information in Setting Event Time Constraints, page 58-23.
displayed events Note that events generated outside the appliance's configured time window (whether
global or event-specific) may appear in an event view if you constrain the event view
by time. This may occur even if you configured a sliding time window for the
appliance.
sort and constrain events on the find more information in:
current workflow page
Sorting Drill-Down Workflow Pages, page 58-34
the Constraining Events on Drill-Down Pages table
the Constraining Events on the Table View of Events table
navigate within the current workflow find more information in Navigating to Other Pages in the Workflow, page 58-35.
page Tip To avoid displaying the same intrusion events on different workflow pages, the
time range pauses when you click a link at the bottom of the page to display
another page of events, and resumes when you click to take any other action
on the subsequent page. For more information, see Setting Event Time
Constraints, page 58-23.
navigate between pages in the current click the appropriate page link at the top left of the workflow page. For more
workflow, keeping the current information, see Using Workflow Pages, page 58-18.
constraints
FireSIGHT System User Guide
41-19
Chapter 41 Working with Intrusion Events
Using Drill-Down and Table View Pages
Table 41-2 Intrusion Event Common Features (continued)
To... You can...
add events to the clipboard so you use one of the following methods:
can transfer them to an incident at a To copy several intrusion events on a workflow page to the clipboard, select the
later time check boxes next to events you want to copy, then click Copy.
To copy all the intrusion events in the current constrained view to the clipboard,
click Copy All.
The clipboard stores up to 25,000 events per user. For more information, see Using the
Clipboard, page 41-49.
delete events from the event database use one of the following methods:
To delete selected intrusion events, select the check boxes next to events you want
to delete, then click Delete.
To delete all the intrusion events in the current constrained view, click Delete All,
then confirm you want to delete all the events.
mark events reviewed to remove use one of the following methods:
them from intrusion event pages, but To review selected intrusion events, select the check boxes next to events you want
not the event database to review, then click Review.
To review all the intrusion events in the current constrained view, click Review All.
For more information, see Reviewing Intrusion Events, page 41-16.
download a local copy of the packet use one of the following methods:
(a packet capture file in libpcap To download the packets that triggered the selected intrusion events, select the
format) that triggered each selected check boxes next to events triggered by the packets you want to download, then
event click Download Packets.
To download all packets that triggered the intrusion events in the current
constrained view, click Download All Packets.
Captured packets are saved in libpcap format. This format is used by several popular
protocol analyzers.
navigate to other event views to view find more information in Navigating Between Workflows, page 58-36.
associated events
temporarily use a different workflow click (switch workflow). For more information, see Selecting Workflows, page 58-16.
bookmark the current page so that click Bookmark This Page. For more information, see Using Bookmarks, page 58-37.
you can quickly return to it
view the Intrusion Events section of click Dashboards. For more information, see Working with Dashboards, page 55-36.
the Summary Dashboard
navigate to the bookmark click View Bookmarks. For more information, see Using Bookmarks, page 58-37.
management page
generate a report based on the data in click Report Designer. For more information, see Creating a Report Template from an
the current view Event View, page 57-9.
The number of intrusion events that appear on the event views may be quite large, depending on:
the time range you select
the amount of traffic on your network
FireSIGHT System User Guide
41-20
Chapter 41 Working with Intrusion Events
Using Drill-Down and Table View Pages
the intrusion policy you apply
To make it easier to analyze intrusion events, you can constrain the event pages. The constraining
processes are slightly different for drill-down views and the table view of intrusion events.
Tip The time range pauses when you click one of the links at the bottom of the intrusion event workflow
page to navigate to another page, and resumes when you click to take any other action on the subsequent
page, including exiting the workflow; this reduces the likelihood of displaying the same events as you
navigate to other pages in the workflow to see more events. For more information, see Setting Event
Time Constraints, page 58-23 and Navigating to Other Pages in the Workflow, page 58-35.
The following table describes how to use the drill-down pages.
Table 41-3 Constraining Events on Drill-Down Pages
To... You can...
drill down to the next click the value.
workflow page For example, on the Destination Port workflow, to constrain the events to those with a
constraining on a specific destination of port 80, click 80/tcp in the DST Port/ICMP Code column. The next page of the
value workflow, Events, appears and contains only port 80/tcp events.
drill down to the next select the check boxes next to the events you want to view on the next workflow page, then click
workflow page View.
constraining on selected For example, on the Destination Port workflow, to constrain the events to those with destination
events ports 20/tcp and 21/tcp, select the check boxes next to the rows for those ports and click View.
The next page of the workflow, Events, appears and contains only port 20/tcp and 21/tcp events.
Note If you constrain on multiple rows and the table has more than one column (not including
a Count column), you build what is called a compound constraint. Compound
constraints ensure that you do not include more events in your constraint than you mean
to. For example, if you use the Event and Destination workflow, each row that you select
on the first drill-down page creates a compound constraint. If you pick event 1:100 with
a destination IP address of 10.10.10.100 and you also pick event 1:200 with a destination
IP address of 192.168.10.100, the compound constraint ensures that you do not also
select events with 1:100 as the event type and 192.168.10.100 as the destination IP
address or events with 1:200 as the event type and 10.10.10.100 as the destination IP
address.
drill down to the next click View All.
workflow page keeping the
current constraints
The following table describes how to use the table view.
FireSIGHT System User Guide
41-21
Chapter 41 Working with Intrusion Events
Using the Packet View
Table 41-4 Constraining Events on the Table View of Events
To... You can...
constrain the view to events click the attribute.
with a single attribute For example, to constrain the view to events with a destination of port 80, click 80/tcp in the DST
Port/ICMP Code column.
remove a column from the click the close icon ( ) in the column heading that you want to hide. In the pop-up window
table that appears, click Apply.
Tip To hide or show other columns, select or clear the appropriate check boxes before you
click Apply. To add a disabled column back to the view, click the expand arrow ( ) to
expand the search constraints, then click the column name under Disabled Columns.
view the packets associated either:
with one or more events
click the down arrow icon ( ) next to the event whose packets you want to view.
select one or more events whose packets you want to view, and, at the bottom of the page,
click View.
at the bottom of the page, click View All to view the packets for all events that match the
current constraints.
Tip At any point in the process, you can save the constraints as a set of search criteria. For example, if you
find that over the course of a few days your network is being probed by an attacker from a single IP
address, you can save your constraints during your investigation and then use them again later. You
cannot, however, save compound constraints as a set of search criteria. For more information, see
Performing and Saving Searches, page 60-1.
Tip If no intrusion events appear on the event views, adjusting the selected time range might return results.
If you selected an older time range, events in that time range might have been deleted. Adjusting the rule
thresholding configuration might generate events.
Using the Packet View
License: Protection
A packet view provides information about the packet that triggered the rule that generated an intrusion
event.
Tip The packet view on a Defense Center does not contain packet information when the Transfer Packet option
is disabled for the device detecting the event.
The packet view indicates why a specific packet was captured by providing information about the
intrusion event that the packet triggered, including the events time stamp, message, classification,
priority, and, if the event was generated by a standard text rule, the rule that generated the event. The
packet view also provides general information about the packet, such as its size.
FireSIGHT System User Guide
41-22
Chapter 41 Working with Intrusion Events
Using the Packet View
In addition, the packet view has a section that describes each layer in the packet: data link, network, and
transport, as well as a section that describes the bytes that comprise the packet. If the system decrypted
the packet, you can view the decrypted bytes. You can expand collapsed sections to display detailed
information.
Note Because each portscan event is triggered by multiple packets, portscan events use a special version of
the packet view. See Detecting Portscans, page 34-2 for more information.
The following table describes the actions you can take on the packet view.
Table 41-5 Packet View Actions
To... You can...
modify the date and time find more information in Setting Event Time Constraints, page 58-23.
range in the packet views
learn more about the find more information in:
information displayed in
Viewing Event Information, page 41-24
the packet view
Viewing Frame Information, page 41-30
Viewing Data Link Layer Information, page 41-31
Viewing Network Layer Information, page 41-32
Viewing Transport Layer Information, page 41-34
Viewing Packet Byte Information, page 41-37
add an event to the either:
clipboard so you can click Copy to copy the event whose packet you are viewing
transfer it to the incidents
at a later time click Copy All to copy all the events whose packets you previously selected
The clipboard stores up to 25,000 events per user. For more information on the clipboard, see
Using the Clipboard, page 41-49.
delete an event from the either:
event database click Delete to delete the event whose packet you are viewing
click Delete All to delete all the events whose packets you previously selected
mark an event reviewed to either:
remove it from event views, click Review to review the event whose packet you are viewing
but not the event database.
click Review All to review all the events whose packets you previously selected
For more information, see Reviewing Intrusion Events, page 41-16. Note that reviewed events
continue to be included in the event statistics on the Intrusion Event Statistics page.
FireSIGHT System User Guide
41-23
Chapter 41 Working with Intrusion Events
Using the Packet View
Table 41-5 Packet View Actions (continued)
To... You can...
download a local copy of either:
the packet (a packet capture click Download Packet to save a copy of the captured packet for the event you are viewing
file in libpcap format) that
triggered the event click Download All Packets to save copies of the captured packets for all the events whose
packets you previously selected
The captured packet is saved in libpcap format. This format is used by several popular protocol
analyzers.
Note that you cannot download a portscan packet because single portscan events are based on
multiple packets; however, the portscan view provides all usable packet information. See
Understanding Portscan Events, page 34-7 for more information.
Note that you must have at least 15% available disk space in order to download.
expand or collapse a page click the arrow next to the section.
section
To display the packet view:
Access: Admin/Intrusion Admin
Step 1 On the table view of intrusion events, select packets to view. See the Constraining Events on the Table
View of Events table for more information.
The packet view appears. If you selected more than one event, you can page through the packets by using
the page numbers at the bottom of the page.
Viewing Event Information
License: Protection
On the packet view, you can view information about the packet in the Event Information section.
Event
The event message. For rule-based events, this corresponds to the rule message. For other events,
this is determined by the decoder or preprocessor.
The ID for the event is appended to the message in the format (GID:SID:Rev). GID is the generator
ID of the rules engine, the decoder, or the preprocessor that generated the event. SID is the identifier
for the rule, decoder message, or preprocessor message. Rev is the revision number of the rule. For
more information, refer to Reading Preprocessor Generator IDs, page 41-39.
Timestamp
The time that the packet was captured.
Classification
The event classification. For rule-based events, this corresponds to the rule classification. For other
events, this is determined by the decoder or preprocessor.
FireSIGHT System User Guide
41-24
Chapter 41 Working with Intrusion Events
Using the Packet View
Priority
The event priority. For rule-based events, this corresponds to either the value of the priority
keyword or the value for the classtype keyword. For other events, this is determined by the decoder
or preprocessor.
Ingress Security Zone
The ingress security zone of the packet that triggered the event. Only this security zone field is
populated in a passive deployment. See Working with Security Zones, page 3-37.
Egress Security Zone
For an inline deployment, the egress security zone of the packet that triggered the event. See
Working with Security Zones, page 3-37.
Device
The managed device where the access control policy was applied. See Managing Devices, page 4-1.
Security Context
The metadata identifying the virtual firewall group through which the traffic passed. Note that the
system only populates this field for ASA FirePOWER devices in multiple context mode.
Ingress Interface
The ingress interface of the packet that triggered the event. Only this interface column is populated
for a passive interface. See Configuring Sensing Interfaces, page 4-59.
Egress Interface
For an inline set, the egress interface of the packet that triggered the event. See Configuring Sensing
Interfaces, page 4-59.
Source/Destination IP
The host IP address or domain name where the packet that triggered the event (source) originated,
or the target (destination) host of the traffic that triggered the event.
Note that to display the domain name, you must enable IP address resolution; for more information,
see Configuring Event View Settings, page 71-3.
Click the address or domain name to view the context menu, then select Whois to do a whois search
on the host, View Host Profile to view host information, or Blacklist Now or Whitelist Now to add the
address to a global blacklist or whitelist. See Using Host Profiles, page 49-1 and Working with the
Global Whitelist and Blacklist, page 3-7.
Source Port/ICMP Type
Source port of the packet that triggered the event. For ICMP traffic, where there is no port number,
the system displays the ICMP type.
Destination Port/ICMP Code
The port number for the host receiving the traffic. For ICMP traffic, where there is no port number,
the system displays the ICMP code.
Email Headers
The data that was extracted from the email header. Note that email headers do not appear in the table
view of intrusion events, but you can use email header data as a search criterion.
FireSIGHT System User Guide
41-25
Chapter 41 Working with Intrusion Events
Using the Packet View
To associate email headers with intrusion events for SMTP traffic, you must enable the SMTP
preprocessor Log Headers option. See Understanding SMTP Decoding, page 27-58 for more
information. For rule-based events, this row appears when email data is extracted.
HTTP Hostname
The host name, if present, extracted from the HTTP request Host header. This row displays the
complete host name, up to 256 bytes. Click the expand arrow ( ) to display the complete host
name when longer than a single row.
To display host names, you must enable the HTTP Inspect preprocessor Log Hostname option. See
Selecting Server-Level HTTP Normalization Options, page 27-32 for more information.
Note that HTTP request packets do not always include a host name. For rule-based events, this row
appears when the packet contains the HTTP host name or the HTTP URI.
HTTP URI
The raw URI, if present, associated with the HTTP request packet that triggered the intrusion event.
This row displays the complete URI, up to 2048 bytes. Click the expand arrow ( ) to display the
complete URI when it is longer than a single row.
To display the URI, you must enable the HTTP Inspect preprocessor Log URI option. See Selecting
Server-Level HTTP Normalization Options, page 27-32 for more information.
Note that HTTP request packets do not always include a URI. For rule-based events, this row
appears when the packet contains the HTTP host name or the HTTP URI.
To see the associated HTTP URI in intrusion events triggered by HTTP responses, you should
configure HTTP server ports in the Perform Stream Reassembly on Both Ports option; note, however, that
this increases resource demands for traffic reassembly. See Selecting Stream Reassembly Options,
page 29-27.
Intrusion Policy
The intrusion policy, if present, where the intrusion, preprocessor, or decoder rule that generated the
intrusion event was enabled. You can select an intrusion policy as the default action for an access
control policy or associate an intrusion policy with an access control rule. See Setting Default
Handling and Inspection for Network Traffic, page 12-6 and Configuring an Access Control Rule to
Perform Intrusion Prevention, page 18-7.
Access Control Policy
The access control policy that includes the intrusion policy where the intrusion, preprocessor, or
decoder rule that generated the event is enabled. See Managing Access Control Policies, page 12-10.
Access Control Rule
The access control rule associated with an intrusion rule that generated the event; see Configuring
an Access Control Rule to Perform Intrusion Prevention, page 18-7. Default Action indicates that
the intrusion policy where the rule is enabled is not associated with an access control rule but,
instead, is configured as the default action of the access control policy; see Setting Default Handling
and Inspection for Network Traffic, page 12-6.
Rule
For standard text rule events, the rule that generated the event.
Note that if the event is based on a shared object rule, a decoder, or a preprocessor, the rule is not
available.
FireSIGHT System User Guide
41-26
Chapter 41 Working with Intrusion Events
Using the Packet View
Because rule data may contain sensitive information about your network, administrators may toggle
users ability to view rule information in the packet view with the View Local Rules permission in
the user role editor. For more information, see Modifying User Privileges and Options, page 61-56.
Actions
For standard text rule events, expand Actions to take any of the following actions on the rule that
triggered the event:
edit the rule
view documentation for the revision of the rule
add a comment to the rule
change the state of the rule
set a threshold for the rule
suppress the rule
See Using Packet View Actions, page 41-27, Setting Threshold Options within the Packet View,
page 41-29, and Setting Suppression Options within the Packet View, page 41-30 for more
information.
Note that if the event is based on a shared object rule, a decoder, or a preprocessor, the rule is not
available.
Using Packet View Actions
License: Protection
On the packet view, you can take several actions in the Event Information section on the rule that
triggered the event. Note that if the event is based on a shared object rule, a decoder, or a preprocessor,
the rule is not available. You must expand Actions to display rule actions.
Edit
For standard text rule events, click Edit to modify the rule that generated the event.
Note that if the event is based on a shared object rule, a decoder, or a preprocessor, the rule is not
available.
Note If you edit a rule provided by Cisco (as opposed to a custom standard text rule), you actually create a
new local rule. Make sure you set the local rule to generate events and also disable the original rule in
the current intrusion policy. Note, however, that you cannot enable local rules in the default policies.
For more information, see Modifying Existing Rules, page 36-105.
View Documentation
For standard text rule events, click View Documentation to learn more about the rule revision that
generated the event.
Rule Comment
For standard text rule events, click Rule Comment to add a text comment to the rule that generated the
event.
FireSIGHT System User Guide
41-27
Chapter 41 Working with Intrusion Events
Using the Packet View
This allows you to provide additional context and information about the rule and the exploit or
policy violation it identifies. You can also add and view rule comments in the rule editor. For more
information, see Adding Comments to Rules, page 36-106.
Disable this rule
If this event is generated by a standard text rule, you can disable the rule, if necessary. You can set
the rule in all policies that you can edit locally. Alternately, you can set the rule only in the current
policy (that is, the policy that generated the event) if you can edit the current policy locally.
For more information, see Setting Rule States, page 32-20.
Note that the current policy option appears only when you can edit the current policy; for example,
you can edit a custom policy, but you cannot edit a default policy provided by Cisco.
Note You cannot disable shared object rules from the packet view, nor can you disable rules in the default
policies.
Set this rule to generate events
If this event is generated by a standard text rule, you can set the rule to generate events in all policies
that you can edit locally. Alternately, you can set the rule only in the current policy (that is, the
policy that generated the event) if you can edit the current policy locally.
For more information, see Setting Rule States, page 32-20.
Note that the current policy option appears only when you can edit the current policy; for example,
you can edit a custom policy, but you cannot edit a default policy provided by Cisco.
Note You cannot set shared object rules to generate events from e packet view, nor can you disable rules in
the default policies.
Set this rule to drop
If your managed device is deployed inline on your network, you can set the rule that triggered the
event to drop packets that trigger the rule in all policies that you can edit locally. Alternately, you
can set the rule only in the current policy (that is, the policy that generated the event) if you can edit
the current policy locally.
Note that the current policy option appears only when you can edit the current policy; for example,
you can edit a custom policy, but you cannot edit a default policy provided by Cisco. Note also that
this option appears only when Drop when Inline is enabled in the current policy. See Setting Drop
Behavior in an Inline Deployment, page 31-6 for more information.
Set Thresholding Options
You can use this option to create a threshold for the rule that triggered this even in all policies that
you can edit locally. Alternately, you create a threshold only for the current policy (that is, the policy
that generated the event) if you can edit the current policy locally.
The thresholding options are described in Setting Threshold Options within the Packet View,
page 41-29.
Note that the current policy option appears only when you can edit the current policy; for example,
you can edit a custom policy, but you cannot edit a default intrusion policy provided by Cisco.
FireSIGHT System User Guide
41-28
Chapter 41 Working with Intrusion Events
Using the Packet View
Set Suppression Options
You can use this object to suppress the rule that triggered this event in all policies that you can edit
locally. Alternately, you can suppress the rule only in the current policy (that is, the policy that
generated the event) if you can edit the current policy locally.
The suppression options are described in Setting Suppression Options within the Packet View,
page 41-30.
Note that the current policy option appears only when you can edit the current policy; for example,
you can edit a custom policy, but you cannot edit a default policy provided by Cisco.
Setting Threshold Options within the Packet View
License: Protection
You can control the number of events that are generated per rule over time by setting the threshold
options in the packet view of an intrusion event. You can set threshold options in all policies that you
can edit locally or, when it can be edited locally, only in the in the current policy (that is, the policy that
caused the event to be generated).
To set the threshold options within the packet view:
Access: Admin/Intrusion Admin
Step 1 Within the packet view of an intrusion event that was generated by an intrusion rule, expand Actions in
the Event Information section; expand Set Thresholding Options and select one of the two possible options:
in the current policy
in all locally created policies
Note that the current policy option appears only when you can edit the current policy; for example, you
can edit a custom policy, but you cannot edit a default policy provided by Cisco.
The thresholding options appear.
Step 2 Select the type of threshold you want to set:
Select limit to limit notification to the specified number of event instances per time period.
Select threshold to provide notification for each specified number of event instances per time period.
Select both to provide notification once per time period after a specified number of event instances.
Step 3 Select the appropriate radio button to indicate whether you want the event instances tracked by Source
or Destination IP address.
Step 4 In the Count field, type the number of event instances you want to use as your threshold.
Step 5 In the Seconds field, type a number between 1 and 86400 that specifies the time period for which event
instances are tracked.
Step 6 If you want to override any current thresholds for this rule in existing intrusion policies, select Override
any existing settings for this rule.
Step 7 Click Save Thresholding.
The system adds your threshold and displays a message indicating success. If you chose not to override
existing settings, a message appears informing you of any conflicts.
FireSIGHT System User Guide
41-29
Chapter 41 Working with Intrusion Events
Using the Packet View
Setting Suppression Options within the Packet View
License: Protection
You can use the suppression options to suppress intrusion events altogether, or based on the source or
destination IP address. You can set suppression options in all policies that you can edit locally.
Alternately, you can set suppression options only in the current policy (that is, the policy that generated
the event) when the current policy can be edited locally.
To suppress intrusion events within the packet view:
Access: Admin/Intrusion Admin
Step 1 Within the packet view of an intrusion event that was generated by an intrusion rule, expand Actions in
the Event Information section; expand Set Suppression Options and click one of the two possible options:
in the current policy
in all locally created policies
Note that the current policy option appears only when you can edit the current policy; for example, you
can edit a custom policy, but you cannot edit a default policy provided by Cisco.
The suppression options appear.
Step 2 Select one of the following Track By options:
To completely suppress events for the rule that triggered this event, select Rule.
To suppress events generated by packets originating from a specified source IP address, select
Source.
To suppress events generated by packets going to a specified destination IP address, select
Destination.
Step 3 In the IP address or CIDR block field, enter the IP address or CIDR block/prefix length you want to specify
as the source or destination IP address.
For information on using CIDR notation and prefix lengths in the FireSIGHT System, see IP Address
Conventions, page 1-22.
Step 4 Click Save Suppression.
The suppression options within your intrusion policies are modified according to your specifications. If
you chose not to override existing settings, a message appears informing you of any conflicts.
Viewing Frame Information
License: Protection
On the packet view, click the arrow next to Frame to view information about the captured frame. The
packet view may display a single frame or multiple frames. Each frame provides information about an
individual network packet. You would see multiple frames, for example, in the case of tagged packets or
packets in reassembled TCP streams. For information on tagged packets, see Evaluating Post-Attack
Traffic, page 36-89. For information on reassembled TCP streams, see Reassembling TCP Streams,
page 29-26.
FireSIGHT System User Guide
41-30
Chapter 41 Working with Intrusion Events
Using the Packet View
Frame n
The captured frame, where n is 1 for single-frame packets and the incremental frame number for
multi-frame packets. The number of captured bytes in the frame is appended to the frame number.
Arrival Time
The date and time the frame was captured.
Time delta from previous captured frame
For multi-frame packets, the elapsed time since the previous frame was captured.
Time delta from previous displayed frame
For multi-frame packets, the elapsed time since the previous frame was displayed.
Time since reference or first frame
For multi-frame packets, the elapsed time since the first frame was captured.
Frame Number
The incremental frame number.
Frame Length
The length of the frame in bytes.
Capture Length
The length of the captured frame in bytes.
Frame is marked
Whether the frame is marked (true or false).
Protocols in frame
The protocols included in the frame.
Viewing Data Link Layer Information
License: Protection
On the packet view, click the arrow next to the data link layer protocol (for example, Ethernet II) to view
the data link layer information about the packet, which contains the 48-bit media access control (MAC)
addresses for the source and destination hosts. It may also display other information about the packet,
depending on the hardware protocol.
Note Note that this example discusses Ethernet link layer information; other protocols may also appear.
The packet view reflects the protocol used at the data link layer. The following listing describes the
information you might see for an Ethernet II or IEEE 802.3 Ethernet packet in the packet view.
Destination
The MAC address for the destination host.
FireSIGHT System User Guide
41-31
Chapter 41 Working with Intrusion Events
Using the Packet View
Note Ethernet can also use multicast and broadcast addresses as the destination address.
Source
The MAC address for the source host.
Type
For Ethernet II packets, the type of packet that is encapsulated in the Ethernet frame; for example,
IPv6 or ARP datagrams. Note that this item only appears for Ethernet II packets.
Length
For IEEE 802.3 Ethernet packets, the total length of the packet, in bytes, not including the
checksum. Note that this item only appears for IEEE 802.3 Ethernet packets.
Viewing Network Layer Information
License: Protection
On the packet view, click the arrow next to the network layer protocol (for example, Internet Protocol) to
view more detailed information about network layer information related to the packet.
Note Note that this example discusses IP packets; other protocols may also appear.
See the following sections for more information:
Viewing IPv4 Network Layer Information, page 41-32
Viewing IPv6 Network Layer Information, page 41-33
Viewing IPv4 Network Layer Information
License: Protection
The following listing describes protocol-specific information that might appear in an IPv4 packet.
Version
The Internet Protocol version number.
Header Length
The number of bytes in the header, including any IP options. An IP header with no options is 20
bytes long.
Differentiated Services Field
The values for differentiated services that indicate how the sending host supports Explicit
Congestion Notification (ECN):
0x0 does not support ECN-Capable Transport (ECT)
0x1 and 0x2 supports ECT
0x3 Congestion Experienced (CE)
FireSIGHT System User Guide
41-32
Chapter 41 Working with Intrusion Events
Using the Packet View
Total Length
The length of the IP packet, in bytes, minus the IP header.
Identification
The value that uniquely identifies an IP datagram sent by the source host. This value is used to trace
fragments of the same datagram.
Flags
The values that control IP fragmentation, where:
values for the Last Fragment flag indicate whether there are more fragments associated with the
datagram:
0 there are no more fragments associated with the datagram
1 there are more fragments associated with the datagram
values for the Dont Fragment flag control whether the datagram can be fragmented:
0 the datagram can be fragmented
1 the datagram must not be fragmented
Fragment Offset
The value for the fragment offset from the beginning of the datagram.
Time to Live (ttl)
The remaining number of hops that the datagram can make between routers before the datagram
expires.
Protocol
The transport protocol that is encapsulated in the IP datagram; for example, ICMP, IGMP, TCP, or
UDP.
Header Checksum
The indicator for whether the IP checksum is valid. If the checksum is invalid, the datagram may
have been corrupted during transit or may be being used in an intrusion evasion attempt.
Source/Destination
The IP address or domain name for the source (or destination) host.
Note that to display the domain name, you must enable IP address resolution; for more information,
see Configuring Event View Settings, page 71-3.
Click the address or domain name to view the context menu, then select Whois to do a whois search
on the host, View Host Profile to view host information, or Blacklist Now or Whitelist Now to add the
address to a global blacklist or whitelist. See Using Host Profiles, page 49-1 and Working with the
Global Whitelist and Blacklist, page 3-7.
Viewing IPv6 Network Layer Information
License: Protection
The following listing describes protocol-specific information that might appear in an IPv6 packet.
FireSIGHT System User Guide
41-33
Chapter 41 Working with Intrusion Events
Using the Packet View
Traffic Class
An experimental 8-bit field in the IPv6 header for identifying IPv6 packet classes or priorities
similar to the differentiated services functionality provided for IPv4. When unused, this field is set
to zero.
Flow Label
A optional 20-bit IPv6 hexadecimal value 1 to FFFFF that identifies a special flow such as
non-default quality of service or real-time service. When unused, this field is set to zero.
Payload Length
A 16-bit field identifying the number of octets in the IPv6 payload, which is comprised of all of the
packet following the IPv6 header, including any extension headers.
Next Header
An 8-bit field identifying the type of header immediately following the IPv6 header, using the same
values as the IPv4 Protocol field.
Hop Limit
An 8-bit decimal integer that each node that forwards the packet decrements by one. The packet is
discarded if the decremented value reaches zero.
Source
The 128-bit IPv6 address for the source host.
Destination
The 128-bit IPv6 address for the destination host.
Viewing Transport Layer Information
License: Protection
On the packet view, click the arrow next to the transport layer protocol (for example, TCP, UDP, or ICMP)
to view more information about the packet.
Tip Click Data when present to view the first twenty-four bytes of the payload for the protocol immediately
above it in the Packet Information section of the packet view.
The contents of the transport layer for each of the following protocols is described below:
TCP Packet View, page 41-35
UDP Packet View, page 41-36
ICMP Packet View, page 41-36
Note Note that these examples discuss TCP, UDP, and ICMP packets; other protocols may also appear.
FireSIGHT System User Guide
41-34
Chapter 41 Working with Intrusion Events
Using the Packet View
TCP Packet View
License: Protection
This section describes the protocol-specific information for a TCP packet.
Source port
The number that identifies the originating application protocol.
Destination port
The number that identifies the receiving application protocol.
Sequence number
The value for the first byte in the current TCP segment, keyed to initial sequence number in the TCP
stream.
Next sequence number
In a response packet, the sequence number of the next packet to send.
Acknowledgement number
The TCP acknowledgement, which is keyed to the sequence number of the previously accepted data.
Header Length
The number of bytes in the header.
Flags
The six bits that indicate the TCP segments transmission state:
U the urgent pointer is valid
A the acknowledgement number is valid
P the receiver should push data
R reset the connection
S synchronize sequence numbers to start a new connection
F the sender has finished sending data
Window size
The amount of unacknowledged data, in bytes, that the receiving host will accept.
Checksum
The indicator for whether the TCP checksum is valid. If the checksum is invalid, the datagram may
have been corrupted during transit or may be being used in an in evasion attempt.
Urgent Pointer
The position, if present, in the TCP segment where the urgent data ends. Used in conjunction with
the U flag.
Options
The values, if present, for TCP options.
FireSIGHT System User Guide
41-35
Chapter 41 Working with Intrusion Events
Using the Packet View
UDP Packet View
License: Protection
This section describes the protocol-specific information for a UDP packet.
Source port
The number that identifies the originating application protocol.
Destination port
The number that identifies the receiving application protocol.
Length
The combined length of the UDP header and data.
Checksum
The indicator for whether the UDP checksum is valid. If the checksum is invalid, the datagram may
have been corrupted during transit.
ICMP Packet View
License: Protection
This section describes the protocol-specific information for an ICMP packet.
Type
The type of ICMP message:
0 echo reply
3 destination unreachable
4 source quench
5 redirect
8 echo request
9 router advertisement
10 router solicitation
11 time exceeded
12 parameter problem
13 timestamp request
14 timestamp reply
15 information request (obsolete)
16 information reply (obsolete)
17 address mask request
18 address mask reply
Code
The accompanying code for the ICMP message type. ICMP message types 3, 5, 11, and 12 have
corresponding codes as described in RFC 792.
FireSIGHT System User Guide
41-36
Chapter 41 Working with Intrusion Events
Using Impact Levels to Evaluate Events
Checksum
The indicator for whether the ICMP checksum is valid. If the checksum is invalid, the datagram may
have been corrupted during transit.
Viewing Packet Byte Information
License: Protection
On the packet view, click the arrow next to Packet Bytes to view hexadecimal and ASCII versions of the
bytes that comprise the packet. If the system decrypted traffic, you can view the decrypted packet bytes.
Using Impact Levels to Evaluate Events
License: Protection
To help you evaluate the impact an event has on your network, the Defense Center displays an impact
level in the table view of intrusion events. For each event, the Defense Center adds an impact level icon
whose color indicates the correlation between intrusion data, network discovery data, and vulnerability
information.
Note Because there is no operating system information available for hosts added to the network map based on
NetFlow data, the Defense Center cannot assign impact Vulnerable (impact level 1: red) impact levels
for intrusion events involving those hosts, unless you use the host input feature to manually set the hosts
operating system identity.
The following table describes the possible values for the impact levels.
Table 41-6 Impact Levels
Impact Level Vulnerability Color Description
Unknown gray Neither the source nor the destination host is on a
network that is monitored by network discovery.
Vulnerable red Either:
the source or the destination host is in the
network map, and a vulnerability is mapped to
the host
the source or destination host is potentially
compromised by a virus, trojan, or other piece
of malicious software; see Setting Impact
Level 1, page 36-45 for more information
Potentially orange Either the source or the destination host is in the
Vulnerable network map and one of the following is true:
for port-oriented traffic, the port is running a
server application protocol
for non-port-oriented traffic, the host uses the
protocol
FireSIGHT System User Guide
41-37
Chapter 41 Working with Intrusion Events
Reading Preprocessor Events
Table 41-6 Impact Levels (continued)
Impact Level Vulnerability Color Description
Currently Not yellow Either the source or the destination host is in the
Vulnerable network map and one of the following is true:
for port-oriented traffic (for example, TCP or
UDP), the port is not open
for non-port-oriented traffic (for example,
ICMP), the host does not use the protocol
Unknown Target blue Either the source or destination host is on a
monitored network, but there is no entry for the
host in the network map.
To use the impact level on the table view to evaluate events:
Access: Admin/Intrusion Admin
Step 1 Select Analysis > Intrusions > Events.
The first page of the default intrusion events workflow appears. For information on specifying a different
default workflow, see Configuring Event View Settings, page 71-3. If no events appear, you may need
to adjust the time range; see Setting Event Time Constraints, page 58-23.
Step 2 Constrain the event view to view only those events that you want to evaluate.
For more information, see Using Drill-Down and Table View Pages, page 41-19.
Step 3 At the top of the page, click Table View of Events.
The table view of events appears. Impact can have any of the values described in the Impact Levels table.
Step 4 To sort the table by impact level, click Impact.
The events are sorted by impact level.
Tip To reverse the sort order, click Impact again.
Reading Preprocessor Events
License: Protection
Preprocessors provide two functions: performing the specified action on the packet (for example,
decoding and normalizing HTTP traffic) and reporting the execution of specified preprocessor options
by generating an event whenever a packet triggers that preprocessor option and the associated
preprocessor rule is enabled (for example, you can enable the Double Encoding HTTP Inspect option
and the associated preprocessor rule with the HTTP Inspect generator (GID) 119 and the Snort ID (SID)
2 to generate an event when the preprocessor encounters IIS double-encoded traffic). Generating events
to report the execution of preprocessors helps you detect anomalous protocol exploits. For example,
attackers can craft overlapping IP fragments to cause a DoS attack on a host. The IP defragmentation
preprocessor can detect this type of attack and generate an intrusion event for it.
See the following sections for more information:
FireSIGHT System User Guide
41-38
Chapter 41 Working with Intrusion Events
Reading Preprocessor Events
Understanding the Preprocessor Event Packet Display, page 41-39 describes the information
contained in a preprocessor-generated event.
Reading Preprocessor Generator IDs, page 41-39 details the information provided by the
preprocessor generator ID.
Understanding the Preprocessor Event Packet Display
License: Protection
Preprocessor events differ from rule events in that the packet display does not include a detailed rule
description for the event. Instead, the packet display shows the event message, the generator ID, Snort
ID, the packet header data, and the packet payload. This allows you to analyze the packets header
information, determine if its header options are being used and if they can exploit your system, and
inspect the packet payload. After the preprocessors analyze each packet, the rules engine executes
appropriate rules against it (if the preprocessor was able to defragment it and establish it as part of a valid
session) to further analyze potential content-level threats and report on them.
Reading Preprocessor Generator IDs
License: Protection
Each preprocessor has its own Generator ID number, or GID, that indicates which preprocessor was
triggered by the packet. Some of the preprocessors also have related SIDs, which are ID numbers that
classify potential attacks. This helps you analyze events more effectively by categorizing the type of
event much the way a rules Snort ID (SID) can offer context for packets triggering rules. You can list
preprocessor rules by preprocessor in the Preprocessors filter group on the intrusion policy Rules page;
you can also list preprocessor rules in the preprocessor and packet decoder sub-groupings in the
Category filter group. See Tuning Intrusion Policies Using Rules, page 32-1 and Table 32-1 on
page 32-2 for more information.
Note Events generated by standard text rules have a generator ID of 1. The events SID indicates which
specific rule triggered. For shared object rules, the events have a generator ID of 3 and a SID that
indicates which specific rule was triggered.
The following table describes the types of events that generate each GID.
Table 41-7 Generator IDs
ID Component Description For more information, see...
1 Standard Text Rule The event was generated when the packet triggered a Table 32-1 on page 32-2
standard text rule.
2 Tagged Packets The event was generated by the Tag generator, which Evaluating Post-Attack
generates packets from a tagged session. This occurs Traffic, page 36-89
when the tag rule option is used..
3 Shared Object Rule The event was generated when the packet triggered a Table 32-1 on page 32-2
shared object rule.
102 HTTP Decoder The decoder engine decoded HTTP data within the Decoding HTTP Traffic,
packet. page 27-30
FireSIGHT System User Guide
41-39
Chapter 41 Working with Intrusion Events
Reading Preprocessor Events
Table 41-7 Generator IDs (continued)
ID Component Description For more information, see...
105 Back Orifice Detector The Back Orifice Detector identified a Back Orifice Detecting Back Orifice,
attack associated with the packet. page 34-1
106 RPC Decoder The RPC decoder decoded the packet. Using the Sun RPC
Preprocessor, page 27-45
116 Packet Decoder The event was generated by the packet decoder. Understanding Packet
Decoding, page 29-16
119, 120 HTTP Inspect Preprocessor The event was generated by the HTTP Inspect Decoding HTTP Traffic,
preprocessor. GID 120 rules relate to server-specific page 27-30
HTTP traffic.
122 Portscan Detector The event was generated by the portscan flow detector. Detecting Portscans,
See for more information page 34-2
123 IP Defragmentor The event was generated when a fragmented IP Defragmenting IP Packets,
datagram could not be properly reassembled. page 29-11
124 SMTP Decoder The event was generated when the SMTP preprocessor Understanding SMTP
detected an exploit against an SMTP verb. Decoding, page 27-58
125 FTP Decoder The event was generated when the FTP/Telnet decoder Understanding
detected an exploit within FTP traffic. Server-Level FTP Options,
page 27-22
Understanding
Client-Level FTP Options,
page 27-27
126 Telnet Decoder The event was generated when the FTP/Telnet decoder Decoding FTP and Telnet
detected an exploit within telnet traffic. Traffic, page 27-18
128 SSH Preprocessor The event was generated when the SSH preprocessor Detecting Exploits Using
detected an exploit within SSH traffic. the SSH Preprocessor,
page 27-65
129 Stream Preprocessor The event was generated during stream preprocessing Using TCP Stream
by the stream preprocessor. Preprocessing, page 29-20
131 DNS Preprocessor The event was generated by the DNS preprocessor. Detecting Exploits in DNS
Name Server Responses,
page 27-14
133 DCE/RPC Preprocessor The event was generated by the DCE/RPC Decoding DCE/RPC
preprocessor. Traffic, page 27-2
134 Rule Latency The event was generated when rule latency suspended Configuring Packet and
(134:1) or re-enabled (134:2) a group of intrusion rules, Intrusion Rule Latency
Packet Latency
or when the system stopped inspecting a packet Thresholds, page 18-12
because the packet latency threshold was exceeded
(134:3).
135 Rate-Based Attack Detector The event was generated when a rate-based attack Preventing Rate-Based
detector identified excessive connections to hosts on Attacks, page 34-9
the network.
138, 139 Sensitive Data Preprocessor The event was generated by the sensitive data Detecting Sensitive Data,
preprocessor. page 34-19
FireSIGHT System User Guide
41-40
Chapter 41 Working with Intrusion Events
Searching for Intrusion Events
Table 41-7 Generator IDs (continued)
ID Component Description For more information, see...
140 SIP Preprocessor The event was generated by the SIP preprocessor. Decoding the Session
Initiation Protocol,
page 27-46
141 IMAP Preprocessor The event was generated by the IMAP preprocessor. Decoding IMAP Traffic,
page 27-52
142 POP Preprocessor The event was generated by the POP preprocessor. Decoding POP Traffic,
page 27-55
143 GTP Preprocessor The event was generated by the GTP preprocessor. Configuring the GTP
Command Channel,
page 27-51
144 Modbus Preprocessor The event was generated by the Modbus SCADA Configuring the Modbus
preprocessor. Preprocessor, page 28-1
145 DNP3 Preprocessor The event was generated by the DNP3 SCADA Configuring the DNP3
preprocessor. Preprocessor, page 28-3
Searching for Intrusion Events
License: Protection
You can search for specific intrusion events by using a predefined search delivered with the FireSIGHT
System or by creating your own search criteria.
The predefined searches serve as examples and can provide quick access to important information about
your network. You may want to modify specific fields within the default searches to customize them for
your network environment, then save them to reuse later. Keep in mind that your search results depend
on the available data in the events you are searching. In other words, depending on the available data,
your search constraints may not apply. For example, only intrusion events triggered on decrypted traffic
contain SSL information.
Tip For information about the syntax for specifying IP addresses and ports in an intrusion event search, see
Specifying IP Addresses in Searches, page 60-6 and Specifying Ports in Searches, page 60-7.
For more information on searching, including how to load and delete saved searches, see Searching for
Events, page 60-1.
The search criteria you can use are described in the following list:
Priority
Specify the priority of the events you want to view. The priority corresponds to either the value of
the priority keyword or the value for the classtype keyword. For other intrusion events, the
priority is determined by the decoder or preprocessor. Valid values are high, medium, and low.
FireSIGHT System User Guide
41-41
Chapter 41 Working with Intrusion Events
Searching for Intrusion Events
Impact
Specify the impact level assigned to the intrusion event based on the correlation between intrusion
data and network discovery data. Valid case-insensitive values are Impact 0, Impact Level 0,
Impact 1, Impact Level 1, Impact 2, Impact Level 2, Impact 3, Impact Level 3, Impact 4,
and Impact Level 4.
Do not use impact icon colors or partial strings (for example, do not use blue, level 1, or 0).
For more information, see Using Impact Levels to Evaluate Events, page 41-37.
Inline Result
Type either:
dropped, to specify whether the packet is dropped in an inline deployment
would have dropped, to specify whether the packet would have dropped if the intrusion policy
had been set to drop packets in an inline deployment
Note that the system does not drop packets in a passive deployment, including when an inline
interface is in tap mode, regardless of the rule state or the inline drop behavior of the intrusion
policy.
Source IP
Specify the IP address used by the source host involved in the intrusion events.
Destination IP
Specify the IP address used by the destination host involved in the intrusion events.
Source/Destination IP
Specify the source or destination IP address used by the host whose intrusion events you want to
view.
Source Country
Specify the country of the source host involved in the intrusion events.
Destination Country
Specify the country of the destination host involved in the intrusion events.
Source/Destination Country
Specify the country of the source or destination host involved in the intrusion events you want to
view.
Source Continent
Specify the continent of the source host involved in the intrusion events.
Destination Continent
Specify the continent of the destination host involved in the intrusion events.
Source/Destination Continent
Specify the continent of the source or destination host involved in the intrusion events you want to
view.
FireSIGHT System User Guide
41-42
Chapter 41 Working with Intrusion Events
Searching for Intrusion Events
Original Client IP
Specify the original client IP address extracted from the X-Forwarded-For (XFF), True-Client-IP, or
custom-defined HTTP headers. To extract a value for this field in an intrusion event, you must enable
the HTTP preprocessor Extract Original Client IP Address option. Optionally, in the same area of the
network analysis policy, you can also specify up to six custom client IP headers, as well as set the
priority order in which the system selects the value for the Original Client IP event field. See
Selecting Server-Level HTTP Normalization Options, page 27-32 for more information.
Protocol
Type the name or number of the transport protocol used in the connection as listed in
http://www.iana.org/assignments/protocol-numbers.
Note that there is no Protocol column in the intrusion event table view. This is the protocol
associated with the source and destination port/ICMP column.
Source Port / ICMP Type
Specify the source port associated with the intrusion event.
Tip For ICMP traffic, which does not target ports, you can use this field to search for events with specific
ICMP types.
Destination Port / ICMP Code
Specify the destination port associated with the intrusion event.
Tip For ICMP traffic, which does not target ports, you can use this field to search for events with specific
ICMP codes.
VLAN ID
Specify the innermost VLAN ID associated with the packet that triggered the intrusion event.
MPLS Label
Specify the Multiprotocol Label Switching label of the packet associated with the packet that
triggered the intrusion event.
Message
Specify all or part of the event message for the events you want to view.
Classification
Enter the classification number, or all or part of the classification name or description for the rule
that generated the events you want to view. You can also enter a comma-separated list of numbers,
names, or descriptions. Finally, if you add a custom classification, you can also search using all or
part of its name or description. See the Rule Classifications table for a list of classification numbers,
names, and descriptions.
Generator
Specify the component that generated the events you want to view, as listed in Table 41-7 on
page 41-39.
FireSIGHT System User Guide
41-43
Chapter 41 Working with Intrusion Events
Searching for Intrusion Events
Snort ID
Specify the Snort ID (SID) of the rule that generated the event or, optionally, specify the
combination generator ID (GID) and SID of the rule, where the GID and SID are separated with a
colon (:) in the format GID:SID. You can specify any of the values in the following table:
Table 41-8 Snort ID Search Values
Value Example
a single SID 10000
a SID range 10000-11000
greater than a SID >10000
greater than or equal to a SID >=10000
less than a SID <10000
less than or equal to a SID <=10000
a comma-separated list of SIDs 10000,11000,12000
a single GID:SID combination 1:10000
a comma-separated list of GID:SID combinations 1:10000,1:11000,1:12000
a comma-separated list of SIDs and GID:SID combinations 10000,1:11000,12000
For more information, see Reading Preprocessor Generator IDs, page 41-39.
Note that the Snort ID column does not appear in search results; the SID of the events you are
viewing is listed in the Message column.
Source User
Specify the User ID for a user logged in to the source host.
Destination User
Specify the User ID for a user logged in to the destination host.
Source/Destination User
Specify the User ID for a user logged in to the source or destination host.
Application Protocol
Type the name of the application protocol, which represents communications between hosts,
detected in the traffic that triggered the intrusion event.
Client
Type the name of the client application, which represents software running on the monitored host
detected in the traffic that triggered the intrusion event.
Web Application
Type the name of the web application, which represents the content or requested URL for HTTP
traffic detected in the traffic that triggered the intrusion event.
FireSIGHT System User Guide
41-44
Chapter 41 Working with Intrusion Events
Searching for Intrusion Events
Category, Tag (Application Protocol, Client, Web Application)
Type a category or tag associated with the application detected in the session. Use a commas to
separate multiple categories or tags. These fields are case-insensitive.
Application Risk
Type the highest risk associated with the application detected in the session. Valid criteria are: Very
High, High, Medium, Low, and Very Low. These fields are case-insensitive.
Business Relevance
Type the lowest business relevance associated with an application detected in the session. Valid
criteria are: Very High, High, Medium, Low, and Very Low. These fields are case-insensitive.
Security Zone (Ingress, Egress, Ingress/Egress)
Type the name of a security zone associated with the packet that triggered the event. These fields
are case-insensitive. See Working with Security Zones, page 3-37.
Device
Type the device name or IP address, or a device group, stack, or cluster name to restrict the search
to specific devices where the access control policy was applied. For detailed information on how the
FireSIGHT System treats the device field in searches, see Specifying Devices in Searches,
page 60-7.
Note that the primary and secondary devices in a stacked configuration report intrusion events
separately. See Managing Stacked Devices, page 4-42 for more information.
Security Context
Type the name of the security context identifying the virtual firewall group through which the traffic
passed. Note that the system only populates this field for ASA FirePOWER devices in multiple
context mode.
Interface (Ingress, Egress)
Type the name of an interface associated with the packet that triggered the event; see Configuring
Sensing Interfaces, page 4-59.
Intrusion Policy
Type the name of the intrusion policy associated with the event; see Managing Intrusion Policies,
page 31-3.
Access Control Policy
Type the name of the access control policy associated with the event; see Managing Access Control
Policies, page 12-10.
Access Control Rule
Type the name of the access control rule associated with the event; see Tuning Traffic Flow Using
Access Control Rules, page 14-1.
HTTP Hostname
Specify a single host name that was extracted from the HTTP request Host header.
FireSIGHT System User Guide
41-45
Chapter 41 Working with Intrusion Events
Searching for Intrusion Events
To associate host names with intrusion events for HTTP client traffic, you must enable the HTTP
Inspect preprocessor Log Hostname option. See Selecting Server-Level HTTP Normalization Options,
page 27-32 for more information.
HTTP URI
Specify a single URI associated with the HTTP request packet that triggered the intrusion event.
To associate URIs with intrusion events for HTTP traffic, you must enable the HTTP Inspect
preprocessor Log URI option. See Selecting Server-Level HTTP Normalization Options, page 27-32
for more information.
Email Sender
Specify the address of the email sender that was extracted from the SMTP MAIL FROM command.
You can also enter a comma-separated list to search for events associated with all specified
addresses. See Understanding Intrusion Events, page 41-10 for more information.
Email Recipient
Specify the address of the email recipient that was extracted from the SMTP RCPT TO command.
You can also enter a comma-separated list to search for events associated with all specified
addresses. See Understanding Intrusion Events, page 41-10 for more information.
Email Attachments
Specify the MIME attachment file name that was extracted from the MIME Content-Disposition
header. Enter a comma-separated list to search for events associated with all attachment file names
in the list. See Understanding Intrusion Events, page 41-10 for more information.
Email Headers
Specify data that was extracted from the email header. Note that email headers do not appear in the
table view of intrusion events, but you can use email header data as a search criterion.
To associate email headers with intrusion events for SMTP traffic, you must enable the SMTP
preprocessor Log Headers option. See Understanding SMTP Decoding, page 27-58 for more
information.
Reviewed By
Specify the name of the user who reviewed the event. See Reviewing Intrusion Events, page 41-16.
Tip You can enter unreviewed to search for events that have not been reviewed.
Special Search Syntax for Intrusion Events
To supplement the general search syntax listed above, the following list describes some special search
syntax for intrusion events.
The SSL Actual Action taken
Type any of the following keywords to view intrusion events for encrypted traffic to which the
system applied the action specified:
Do Not Decrypt represents connections the system did not decrypt.
Block and Block with Reset represent blocked encrypted connections.
Decrypt (Known Key) represents incoming connections decrypted using a known private key.
FireSIGHT System User Guide
41-46
Chapter 41 Working with Intrusion Events
Searching for Intrusion Events
Decrypt (Replace Key) represents outgoing connections decrypted using a self-signed server
certificate with a substituted public key.
Decrypt (Resign) represents outgoing connections decrypted using a re-signed server
certificate.
This column does not appear in the intrusion events table view.
The SSL Failure Reason
Type any of the following keywords to view intrusion events for encrypted traffic that the system
failed to decrypt for the reason specified:
Unknown
No Match
Success
Uncached Session
Unknown Cipher Suite
Unsupported Cipher Suite
Unsupported SSL Version
SSL Compression Used
Session Undecryptable in Passive Mode
Handshake Error
Decryption Error
Pending Server Name Category Lookup
Pending Common Name Category Lookup
Internal Error
Network Parameters Unavailable
Invalid Server Certificate Handle
Server Certificate Fingerprint Unavailable
Cannot Cache Subject DN
Cannot Cache Issuer DN
Unknown SSL Version
External Certificate List Unavailable
External Certificate Fingerprint Unavailable
Internal Certificate List Invalid
Internal Certificate List Unavailable
Internal Certificate Unavailable
Internal Certificate Fingerprint Unavailable
Server Certificate Validation Unavailable
Server Certificate Validation Failure
Invalid Action
This column does not appear in the intrusion events table view.
FireSIGHT System User Guide
41-47
Chapter 41 Working with Intrusion Events
Searching for Intrusion Events
The SSL Subject Country
Type a two-character ISO 3166-1 alpha-2 country code to view intrusion events for encrypted traffic
associated with the country of a certificate subject.
This column does not appear in the intrusion events table view.
The SSL Issuer Country
Type a two-character ISO 3166-1 alpha-2 country code to view intrusion events for encrypted traffic
associated with the country of a certificate issuer.
This column does not appear in the intrusion events table view.
SSL Certificate Fingerprint
Type or paste the SHA hash value used to authenticate a certificate to view intrusion events for
traffic associated with that certificate.
This column does not appear in the intrusion events table view.
SSL Public Key Fingerprint
Type or paste the SHA hash value used to authenticate the public key contained within a certificate
to view intrusion events for traffic associated with that certificate.
This column does not appear in the intrusion events table view.
To search for intrusion events:
Access: Admin/Intrusion Admin
Step 1 Select Analysis > Search.
The Intrusion Events search page appears.
You can also click Search while viewing lists of intrusion events (Analysis > Intrusions > Events).
Step 2 Enter your search criteria in the appropriate fields, as described in the list above the procedure.
For more information on search syntax, including using objects in searches, see Searching for
Events, page 60-1.
See Viewing the Certificate Associated with an Encrypted Connection, page 39-30 for fields related
to public key certificates.
See Special Search Syntax for Intrusion Events, page 41-46 for special search syntax for intrusion
events.
Step 3 Optionally, if you plan to save the search, you can select the Private check box to save the search as
private so only you can access it. Otherwise, leave the check box clear to save the search for all users.
Tip If you want to use the search as a data restriction for a custom user role, you must save it as a private
search.
Step 4 Optionally, you can save the search to be used again in the future. You have the following options:
Click Save to save the search criteria.
FireSIGHT System User Guide
41-48
Chapter 41 Working with Intrusion Events
Using the Clipboard
For a new search, a dialog box appears prompting for the name of the search; enter a unique search
name and click Save. If you save new criteria for a previously-existing search, no prompt appears.
The search is saved (and visible only to your account if you selected Private) so that you can run it
at a later time.
Click Save as New to save a new search or assign a name to a search you created by altering a
previously-saved search.
A dialog box appears prompting for the name of the search; enter a unique search name and click
Save. The search is saved (and visible only to your account if you selected Private) so that you can
run it at a later time.
Step 5 Click Search to start the search.
Your search results appear in the default intrusion events workflow, constrained by the current time
range. For information on specifying a different default workflow, see Configuring Event View Settings,
page 71-3.
Using the Clipboard
License: Protection
The clipboard is a holding area where you can copy intrusion events from any of the intrusion event
views. For information on how to add events to the clipboard, see Using Drill-Down and Table View
Pages, page 41-19 and Using the Packet View, page 41-22.
The contents of the clipboard are sorted by the date and time that the events were generated. After you
add intrusion events to the clipboard, you can delete them from the clipboard as well as generate reports
on the contents of the clipboard.
You can also add intrusion events from the clipboard to incidents, which are compilations of events that
you suspect are involved in a possible violation of your security policies. For more information about
adding events from the clipboard to an incident, see Creating an Incident, page 42-5.
See the following sections for more information:
Generating Clipboard Reports, page 41-49
Deleting Events from the Clipboard, page 41-50
Generating Clipboard Reports
License: Protection
You can generate a report for the events on the clipboard just as you would from any of the event views.
To generate a report on intrusion events from the clipboard:
Access: Admin/Intrusion Admin
Step 1 Add one or more events to the clipboard:
For information on how to add events to the clipboard from a drill-down page or table view of events,
see Using Drill-Down and Table View Pages, page 41-19.
FireSIGHT System User Guide
41-49
Chapter 41 Working with Intrusion Events
Using the Clipboard
For information on how to add events to the clipboard from the packet view, see Using the Packet
View, page 41-22.
Step 2 Select Analysis > Intrusions > Clipboard.
The clipboard appears.
Step 3 You have the following options:
To include specific events from a page on the clipboard, navigate to that page, select the check box
next to the events, and click Generate Report.
To include all the events from the clipboard, click Generate Report All.
In either case, the Report Templates page appears.
Step 4 Specify how you want your report to look, then click Generate.
The Generate Report pop-up dialog appears.
Step 5 Select one or more output formats (HTML, PDF, CSV) and, optionally, modify any of the other settings.
Tip For more information about using the Report Designer, see Working with Reports, page 57-1.
Step 6 Click Generate, then click Yes.
The Report Generation Complete pop-up window appears with a link to view your report.
Step 7 Click either:
a report link, which opens a new window to display the report you selected.
OK to return to the Report Templates page where you can modify your report design.
Deleting Events from the Clipboard
License: Protection
If you have intrusion events on the clipboard that you do not want to add to an incident, you can delete
the events.
Note Deleting an event from the clipboard does not delete the event from the event database. However,
deleting an event from the event database does delete the event from the clipboard.
To delete events from the clipboard:
Access: Admin/Intrusion Admin
Step 1 Select Analysis > Intrusions > Clipboard.
The clipboard appears.
Step 2 You have the following options:
To delete specific intrusion events from a page on the clipboard, navigate to the page, select the
check box next to the events, and click Delete.
The events are deleted.
FireSIGHT System User Guide
41-50
Chapter 41 Working with Intrusion Events
Using the Clipboard
To delete all the intrusion events from the clipboard, click Delete All.
All the events are deleted from the clipboard. Note that if you select the Confirm 'All' Actions option
in the Event Preferences, you are first prompted to confirm that you want to delete all the events.
FireSIGHT System User Guide
41-51
Chapter 41 Working with Intrusion Events
Using the Clipboard
FireSIGHT System User Guide
41-52
CH A P T E R 42
Handling Incidents
Incident handling refers to the response an organization takes when a violation of its security policies is
suspected. The FireSIGHT System includes features to support you as you collect and process
information that is relevant to your investigation of an incident. You can use these features to gather
intrusion events and packet data that may be related to the incident. You can also use the incident as a
repository for notes about any activity that you take outside of the FireSIGHT System to mitigate the
effects of the attack. For example, if your security policies require that you quarantine compromised
hosts from your network, you can note that in the incident.
The FireSIGHT System also supports an incident life cycle, allowing you to change an incidents status
as you progress through your response to an attack. When you close an incident, you can note any
changes you have made to your security policies as a result of any lessons learned.
See the following sections for more information about handling incidents in the FireSIGHT System:
Incident Handling Basics, page 42-1
Creating an Incident, page 42-5
Editing an Incident, page 42-5
Generating Incident Reports, page 42-6
Creating Custom Incident Types, page 42-7
Incident Handling Basics
License: Protection
Each organization is likely to have its own process for discovering, defining, and responding to
violations of its security policies. The sections that follow describe some of the basics of incident
handling and how you can incorporate the FireSIGHT System in your incident response plan:
Definition of an Incident, page 42-1
Common Incident Handling Processes, page 42-2
Incident Types in the FireSIGHT System, page 42-4
Definition of an Incident
License: Protection
FireSIGHT System User Guide
42-1
Chapter 42 Handling Incidents
Incident Handling Basics
Generally, an incident is defined as one or more intrusion events that you suspect are involved in a
possible violation of your security policies. Cisco also uses the term to describe the feature you use in
the FireSIGHT System to track your response to an incident.
As explained in Working with Intrusion Events, page 41-1, some intrusion events are more important
than others to the availability, confidentiality, and integrity of your network assets. For example, the port
scan detection features provided by the FireSIGHT System can keep you informed of port scanning
activity on your network. Your security policy, however, may not specifically prohibit port scanning or
see it as a high priority threat, so rather than take any direct action, you may instead want to keep logs
of any port scanning for later forensic study.
On the other hand, if the system generates events that indicate hosts within your network have been
compromised and are participating in distributed denial-of-service (DDoS) attacks, then this activity is
likely a clear violation of your security policy, and you should create an incident in the FireSIGHT
System to help you track your investigation of these events.
Common Incident Handling Processes
License: Protection
Each organization is likely to define its own process for handling security incidents. Most methodologies
include some or all of the following phases:
Preparation, page 42-2
Detection and Notification, page 42-2
Investigation and Qualification, page 42-3
Communication, page 42-3
Containment and Recovery, page 42-4
Lessons Learned, page 42-4
Each of these phases is described in the sections that follow. The descriptions also explain how the
FireSIGHT System fits into each phase.
Preparation
You can prepare for incidents in two ways:
by having clear and comprehensive security policies in place, as well as the hardware and software
resources to enforce them
by having a clearly defined plan to respond to incidents and a properly trained team that can
implement the plan
A key part of incident handling is understanding which parts of your network are at the greatest risk. By
deploying FireSIGHT System components on those network segments, you can increase your awareness
of when and how incidents occur. Also, by taking the time to carefully tune the intrusion policy for each
managed device, you can ensure that the events that are generated are of the highest quality.
Detection and Notification
You cannot respond to an incident unless you can detect it. Your incident handling process should note
the kinds of security-related events that you can detect and the mechanisms, both software and hardware,
that you use to detect them. You should also note where you can detect violations of your security
policies. If your network includes segments that are not actively or passively monitored, then you need
to note that as well.
FireSIGHT System User Guide
42-2
Chapter 42 Handling Incidents
Incident Handling Basics
The managed devices that you deploy on your network are responsible for analyzing the traffic on the
segments where they are installed, for detecting intrusions, and for generating events that describe them.
Keep in mind that the access control policy you apply to each of the managed devices governs what kinds
of activity they detect and how it is prioritized. You can also set notification options for certain types of
intrusion events so that the incident team does not need to sift through hundreds of events. You can
specify that you are notified automatically when certain high priority, high severity events are detected.
Investigation and Qualification
Your incident handling process should specify how, after a security incident is detected, an investigation
is conducted. In some organizations, junior members of the team triage all the incidents and handle the
less severe or lower priority cases themselves. High severity and high priority incidents are handled by
more senior members of the team. You should carefully outline the escalation process so that each team
member understands the criteria for raising an incidents importance.
Part of the escalation process is tied to understanding how a detected event can affect the security of your
network assets. For example, an attack against hosts running Microsoft SQL Server is not a high priority
for organizations that use a different database server. Similarly, the attack is less important to you if you
use SQL Server on your network, but you are confident that all the servers are patched and are not
vulnerable to the attack. However, if someone has recently installed a copy of the vulnerable version of
the software (perhaps for testing purposes), you may have a greater problem than a cursory investigation
would suggest.
The FireSIGHT System is particularly well suited to supporting the investigation and qualification
process. You can create your own event classifications, and then apply them in a way that best describes
the vulnerabilities on your network. When traffic on your network triggers an event, that event is
automatically prioritized and qualified for you with special indicators showing which attacks are
directed against hosts that are known to be vulnerable.
The incident tracking feature in the FireSIGHT System also includes a status indicator that you can
change to show which incidents have been escalated.
Communication
All incident handling processes should specify how an incident is communicated between the incident
handling team and both internal and external audiences. For example, you should consider what kinds
of incidents require management intervention and at what level. Also, your process should outline how
and when you communicate with outside organizations. Will some incidents require that you notify law
enforcement agencies? If your hosts are participating in a distributed denial of service (DDoS) against
a remote site, will you inform them? Do you want to share information with organizations such as the
CERT Coordination Center (CERT/CC) or FIRST?
The FireSIGHT System has features that you can use to gather intrusion data in standard formats such
as HTML, PDF, and CSV (comma-separated values) so that you can easily share intrusion data with
others.
For example, CERT/CC collects standard information about security incidents on its web site. CERT/CC
looks for the kinds of information that you can easily extract from the FireSIGHT System, such as:
information about the affected machines, including:
the host name and IP
the time zone
the purpose or function of the host
information about the sources of the attack, including:
the host name and IP
FireSIGHT System User Guide
42-3
Chapter 42 Handling Incidents
Incident Handling Basics
the time zone
whether you had any contact with an attacker
the estimated cost of handling the incident
a description of the incident, including:
dates
methods of intrusion
the intruder tools involved
the software versions and patch levels
any intruder tool output
the details of vulnerabilities exploited
the source of the attack
any other relevant information
You can also use the comment section of an incident to record when you communicate issues and with
whom.
Containment and Recovery
Your incident handling process should clearly indicate what steps are taken when a host or other network
component is compromised. The range of containment and recovery options stretches from applying
patches to vulnerable hosts to shutting down the target and removing it from the network. You should
also consider the importance, depending upon the nature and severity of the attack, of preserving
evidence in case you pursue criminal charges.
You can use the incident feature of FireSIGHT System to maintain a record of the actions you take during
the containment and recovery phase of the incident.
Lessons Learned
Each security incident, whether or not it is a successful attack, is an opportunity to review your security
policies. Do you need to update your firewall rules? Do you need a more structured approach to patch
management? Are unauthorized wireless access points a new security issue? Each lesson learned should
feed back into your security policies and help you prepare better for the next incident.
Incident Types in the FireSIGHT System
License: Protection
You can assign an incident type to each incident you create. The following types are supported by default
in the FireSIGHT System:
Intrusion
Denial of Service
Unauthorized Admin Access
Web Site Defacement
Compromise of System Integrity
Hoax
Theft
FireSIGHT System User Guide
42-4
Chapter 42 Handling Incidents
Creating an Incident
Damage
Unknown
You can also create your own incident types, as explained in Creating Custom Incident Types, page 42-7.
Creating an Incident
License: Protection
This section explains how you create an incident.
To create an incident:
Access: Admin/Intrusion Admin
Step 1 Select Analysis > Intrusions > Incidents.
The Incidents page appears.
Step 2 Click Create Incident.
The Create Incident page appears.
If you previously copied intrusion events to the clipboard, they are displayed at the bottom of the page.
See Using the Clipboard, page 41-49 for information about using the clipboard.
Step 3 From the Type drop-down menu, select the option that best describes the incident.
Step 4 In the Time Spent field, enter the amount of time you spent on the incident in the #d #h #m #s format,
where # represents the number of days, hours, minutes, or seconds.
Step 5 In the Summary text box, type a short description (up to 255 alphanumeric characters spaces, and
symbols) of the incident.
Step 6 In the Add Comment text box, type a more complete description (up to 8191 alphanumeric characters,
spaces and symbols) for the incident.
Step 7 Do you want to add events to the incident?
If yes, select the events on the clipboard and click Add to Incident.
You can also add all the events from the clipboard by clicking Add All to Incident.
If no, click Save.
In either case, the incident is saved with the information you entered.
Note If you want to add individual events from more than one page on the clipboard, you must add the events
from one page, then add the events from the other pages separately.
Editing an Incident
License: Protection
You can update an incident as you collect more information. You can also add or delete events from the
incident as your investigation progresses.
FireSIGHT System User Guide
42-5
Chapter 42 Handling Incidents
Generating Incident Reports
To edit an incident:
Access: Admin/Intrusion Admin
Step 1 Select Analysis > Intrusions > Incidents.
The Incidents page appears.
Step 2 Click the edit icon ( ) next to the incident you want to edit.
Step 3 You can edit any of the following aspects of the incident:
change the status
change the type
add events from the clipboard
delete events
Step 4 In the Time Spent field, enter the amount of additional time you spent on the incident.
Step 5 In the Add Comment text box, indicate your changes to the incident (up to 8191 alphanumeric characters,
spaces and symbols) for the incident.
Step 6 Optionally, you can add or delete events from the incident:
To add events from the clipboard, select the events on the clipboard and click Add to Incident.
To add all the events from the clipboard, click Add All to Incident.
To delete specific events from the incident, select the events and click Delete.
To delete all events from the incident, click Delete All.
To update the incident without adding or deleting events, click Save.
Your changes to the incident are saved.
Generating Incident Reports
License: Protection
You can use the FireSIGHT System to generate incident reports that can include the incident summary,
incident status, and any comments along with information from the events you add to the incident. You
can also specify whether you want to include event summary information in the report.
To generate an incident report:
Access: Admin/Intrusion Admin
Step 1 Select Analysis > Intrusions > Incidents.
The Incidents page appears.
Step 2 Click the edit icon ( ) next to the incident you want to include in your report.
Step 3 You have two options:
To include all the events from the incident in the report, click Generate Report All.
To include specific events from the incident in the report, select the check boxes next to the events
you want and click Generate Report.
FireSIGHT System User Guide
42-6
Chapter 42 Handling Incidents
Creating Custom Incident Types
In either case, the Generate Report page appears, including the options for incident reports.
Step 4 Type a name for the report. You can use alphanumeric characters, periods, and spaces.
Step 5 In Incident Report Sections, select the check boxes for the portions of the incident that you want to include
in the report: status, summary, and comments.
Step 6 If you want to include event information in the report, select the workflow you want to use and then, in
Report Sections, specify whether you want to include event summary information.
Step 7 Select the check boxes next to the workflow pages you want to include in the report.
Step 8 Select the check boxes next to the output formats you want to use for the report: PDF, HTML, and CSV.
Note CSV-based incident reports include only event information. They do not include the status, summary, or
comments from the incident.
Step 9 Click Generate Report and confirm that you want to update the report profile.
The report is generated.
Creating Custom Incident Types
License: Protection
The FireSIGHT System is delivered with the following incident types that you can use to classify your
incidents:
Compromise of System Integrity
Damage
Denial of Service
Hoax
Intrusion
Theft
Unauthorized Admin Access
Unknown
Web Site Defacement
If these incident types do not meet your needs, you can add your own. Note that you cannot delete any
custom incident types.
To create a new incident type:
Access: Admin/Intrusion Admin
Step 1 Select Analysis > Intrusions > Incidents.
The Incident page appears.
Step 2 Click Create Incident.
The Create Incident page appears.
FireSIGHT System User Guide
42-7
Chapter 42 Handling Incidents
Creating Custom Incident Types
Step 3 In the Type area, click Types.
The incident management Types page appears. The default incident types are listed at the bottom of the
page.
Step 4 In the Incident Type Name field, type a name for the new incident type.
Use alphanumeric characters and spaces.
Step 5 Click Add.
The new incident type is added.
Step 6 Click Done to close the pop-up window and return to the Incidents page.
You can use the new incident type the next time you create or edit an incident.
FireSIGHT System User Guide
42-8
CH A P T E R 43
Configuring External Alerting
While the FireSIGHT System provides various views of events within the web interface, you may want
to configure external event notification to facilitate constant monitoring of critical systems. You can
configure the FireSIGHT System to generate alerts that notify you via email, SNMP trap, or syslog when
one of the following is generated:
an intrusion event with a specific impact flag
a specific type of discovery event
a network-based malware event or retrospective malware event
a correlation event, triggered by a specific correlation policy violation
a connection event, triggered by a specific access control rule
a specific status change for a module in a health policy
To have the system send these alerts, you must first create an alert response, which is a set of
configurations that allows the FireSIGHT System to interact with the external system where you plan to
send the alert. Those configurations may specify, for example, an email relay host, SNMP alerting
parameters, or syslog facilities and priorities.
After you create the alert response, you associate it with the event that you want to use to trigger the
alert. Note that the process for associating alert responses with events is different depending on the type
of event:
You associate alert responses with impact flags, discovery events, and malware events using their
own configuration pages.
You associate correlation events with alert responses (and remediation responses; see Creating
Remediations, page 54-1) in your correlation policies.
You associate SNMP and syslog alert responses with logged connections using access control rules
and policies. Email alerting is not supported for logged connections.
You associate alert responses with health module status changes using the health monitor.
FireSIGHT System User Guide
43-1
Chapter 43 Configuring External Alerting
Working with Alert Responses
There is another type of alerting you can perform in the FireSIGHT System, which is to configure email,
SNMP, and syslog intrusion event notifications for individual intrusion events, regardless of impact flag.
You configure these notifications in intrusion policies; see Configuring External Alerting for Intrusion
Rules, page 44-1 and Adding SNMP Alerts, page 32-33. The following table explains the licenses you
must have to generate alerts.
Table 43-1 License Requirements for Generating Alerts
To generate an alert based on... You need this license...
an intrusion event with a specific impact flag FireSIGHT + Protection
a specific type of discovery event FireSIGHT
a network-based malware event Malware
a correlation policy violation the license required to trigger the policy violation
a connection event the license required to log the connection
health module status changes Any
For more information, see:
Working with Alert Responses, page 43-2
Configuring Impact Flag Alerting, page 43-8
Configuring Discovery Event Alerting, page 43-9
Configuring Advanced Malware Protection Alerting, page 43-9
Adding Responses to Rules and White Lists, page 51-49
Logging Connections in Network Traffic, page 38-1
Configuring Health Monitor Alerts, page 68-37
Working with Alert Responses
License: Any
The first step in configuring external alerting is to create an alert response, which is a set of
configurations that allows the FireSIGHT System to interact with the external system where you plan to
send the alert. You can create alert responses to send alerts via email, a simple network management
protocol (SNMP) trap, or a system log (syslog).
The information you receive in an alert depends on the type of event that triggered the alert. For example,
an impact flag alert contains timestamp, intrusion rule, impact flag, and event description information.
As another example, discovery event alerts also contain timestamp and description information, as well
as discovery event type information.
If you are using an alert response in a correlation policy, the information in the alert depends on the type
of event that triggered the correlation policy violation.
Note If you configure an alert as a response to a correlation rule that contains a connection tracker, the alert
information you receive is the same as that for alerts on traffic profile changes, even if the correlation
rule itself is based on a different kind of event.
FireSIGHT System User Guide
43-2
Chapter 43 Configuring External Alerting
Working with Alert Responses
When you create an alert response, it is automatically enabled. Only enabled alert responses can generate
alerts. To stop alerts from being generated, you can temporarily disable alert responses rather than
deleting your configurations.
You manage alert responses on the Alerts page (Policies > Actions > Alerts). The slider next to each alert
response indicates whether it is active; only enabled alert responses can generate alerts. The page also
indicates whether the alert response is being used in a configuration, for example, to log connections in
an access control rule. You can sort alert responses by name, type, in use status, and enabled/disabled
status by clicking the appropriate column header; click the column header again to reverse the sort.
For more information, see:
Creating an Email Alert Response, page 43-3
Creating an SNMP Alert Response, page 43-4
Creating a Syslog Alert Response, page 43-5
Modifying an Alert Response, page 43-7
Deleting an Alert Response, page 43-7
Enabling and Disabling Alert Responses, page 43-8
Creating an Email Alert Response
License: Any
Note that you cannot perform email alerting on logged connections in an access control policy.
Before you create an email alert response, you should make sure that the Defense Center can
reverse-resolve its own IP address. You should also configure your mail relay host as described in
Configuring a Mail Relay Host and Notification Address, page 63-18.
To create an email alert response:
Access: Admin
Step 1 Select Policies > Actions > Alerts.
The Alerts page appears.
Step 2 From the Create Alert drop-down menu, select Create Email Alert.
The Create Email Alert Configuration pop-up window appears.
Step 3 In the Name field, type the name you want to use to identify the alert response.
Step 4 In the To field, type the email addresses where you want to send alerts.
Separate email addresses with commas.
Step 5 In the From field, type the email address that you want to appear as the sender of the alert.
Step 6 Next to Relay Host, verify the listed mail server is the one that you want to use to send the alert.
To change the server, or if you have not yet configured a relay host, click the edit icon ( ) to display
the System Policy page in a pop-up window, then follow the directions in Configuring a Mail Relay Host
and Notification Address, page 63-18. You must apply the system policy after you edit it for your
changes to take effect.
Step 7 Click Save.
FireSIGHT System User Guide
43-3
Chapter 43 Configuring External Alerting
Working with Alert Responses
The alert response is saved and is automatically enabled.
Creating an SNMP Alert Response
License: Any
You can create SNMP alert responses using SNMPv1, SNMPv2, or SNMPv3.
Note If you want to monitor 64-bit values with SNMP, you must use SNMPv2 or SNMPv3. SNMPv1 does not
support 64-bit monitoring.
If your network management system requires the Defense Centers management information base (MIB)
file, you can obtain it at /etc/sf/DCEALERT.MIB.
To create an SNMP alert response:
Access: Admin
Step 1 Select Policies > Actions > Alerts.
The Alerts page appears.
Step 2 From the Create Alert drop-down menu, select Create SNMP Alert.
The Create SNMP Alert Configuration pop-up window appears.
Step 3 In the Name field, type the name that you want to use to identify the SNMP response.
Step 4 In the Trap Server field, type the hostname or IP address of the SNMP trap server, using alphanumeric
characters.
Note that the system does not warn you if you enter an invalid IPv4 address (such as 192.169.1.456) in
this field. Instead, the invalid address is treated as a hostname.
Step 5 From the Version drop-down list, select the SNMP version you want to use.
SNMP v3 is the default. If you select SNMP v1 or SNMP v2, different options appear.
Step 6 Which version of SNMP did you select?
For SNMP v1 or SNMP v2, type the SNMP community name, using alphanumeric characters or the
special characters * or $, in the Community String field and skip to step 12.
For SNMP v3, type the name of the user that you want to authenticate with the SNMP server in the
User Name field and continue with the next step.
Step 7 From the Authentication Protocol drop-down list, select the protocol you want to use for authentication.
Step 8 In the Authentication Password field, type the password required for authentication with the SNMP server.
Step 9 From the Privacy Protocol list, select None to use no privacy protocol or DES to use Data Encryption
Standard as the privacy protocol.
Step 10 In the Privacy Password field, type the privacy password required by the SNMP server.
Step 11 In the Engine ID field, type an identifier for the SNMP engine, in hexadecimal notation, using an even
number of digits.
When you use SNMPv3, the system uses an Engine ID value to encode the message. Your SNMP server
requires this value to decode the message.
FireSIGHT System User Guide
43-4
Chapter 43 Configuring External Alerting
Working with Alert Responses
Cisco recommends that you use the hexadecimal version of the Defense Centers IP address. For
example, if the Defense Center has an IP address of 10.1.1.77, use 0a01014D0.
Step 12 Click Save.
The alert response is saved and is automatically enabled.
Creating a Syslog Alert Response
License: Any
When configuring a syslog alert response, you can specify the severity and facility associated with the
syslog messages to ensure that they are processed properly by the syslog server. The facility indicates
the subsystem that creates the message and the severity defines the severity of the message. Facilities
and severities are not displayed in the actual message that appears in the syslog, but are instead used to
tell the system that receives the syslog message how to categorize it.
Tip For more detailed information about how syslog works and how to configure it, refer to the
documentation for your system. On UNIX systems, the man pages for syslog and syslog.conf provide
conceptual information and configuration instructions.
Although you can select any type of facility when creating a syslog alert response, you should select one
that makes sense based on your syslog server; not all syslog servers support all facilities. For UNIX
syslog servers, the syslog.conf file should indicate which facilities are saved to which log files on the
server.
The following table lists the syslog facilities you can select.
Table 43-2 Available Syslog Facilities
Facility Description
ALERT An alert message.
AUDIT A message generated by the audit subsystem.
AUTH A message associated with security and authorization.
AUTHPRIV A restricted access message associated with security and authorization. On
many systems, these messages are forwarded to a secure file.
CLOCK A message generated by the clock daemon.
Note that syslog servers running a Windows operating system will use the CLOCK
facility.
CRON A message generated by the clock daemon.
Note that syslog servers running a Linux operating system will use the CRON
facility.
DAEMON A message generated by a system daemon.
FTP A message generated by the FTP daemon.
KERN A message generated by the kernel. On many systems, these messages are
printed to the console when they appear.
LOCAL0-LOCAL7 A message generated by an internal process.
FireSIGHT System User Guide
43-5
Chapter 43 Configuring External Alerting
Working with Alert Responses
Table 43-2 Available Syslog Facilities (continued)
Facility Description
LPR A message generated by the printing subsystem.
MAIL A message generated by a mail system.
NEWS A message generated by the network news subsystem.
NTP A message generated by the NTP daemon.
SYSLOG A message generated by the syslog daemon.
USER A message generated by a user-level process.
UUCP A message generated by the UUCP subsystem.
The following table lists the standard syslog severity levels you can select.
Table 43-3 Syslog Severity Levels
Level Description
ALERT A condition that should be corrected immediately.
CRIT A critical condition.
DEBUG Messages that contain debugging information.
EMERG A panic condition broadcast to all users.
ERR An error condition.
INFO Informational messages.
NOTICE Conditions that are not error conditions, but require attention.
WARNING Warning messages.
Before you start sending syslog alerts, make sure that the syslog server can accept remote messages.
To create a syslog alert:
Access: Admin
Step 1 Select Policies > Actions > Alerts.
The Alerts page appears.From the Create Alert drop-down menu, select Create Syslog Alert.
The Create Syslog Alert Configuration pop-up window appears.
Step 2 In the Name field, type the name you want to use to identify the saved response.
Step 3 In the Host field, type the hostname or IP address of your syslog server.
Note that the system does not warn you if you enter an invalid IPv4 address (such as 192.168.1.456) in
this field. Instead, the invalid address is treated as a hostname.
Step 4 In the Port field, type the port the server uses for syslog messages.
By default, this value is 514.
Step 5 From the Facility list, select a facility.
See the Available Syslog Facilities table for a list of the available facilities.
Step 6 From the Severity list, select a severity.
FireSIGHT System User Guide
43-6
Chapter 43 Configuring External Alerting
Working with Alert Responses
See the Syslog Severity Levels table for a list of the available severities.
Step 7 In the Tag field, type the tag name that you want to appear with the syslog message.
Use only alphanumeric characters in tag names. You cannot use spaces or underscores.
As an example, if you wanted all messages sent to the syslog to be preceded with FromDC, type FromDC
in the field.
Step 8 Click Save.
The alert response is saved and is automatically enabled.
Modifying an Alert Response
License: Any
For most types of alerting, if an alert response is enabled and in use, changes to the alert response take
effect immediately. However, for alert responses used in access control rules to log connection events,
changes do not take effect until you reapply the access control policy.
To edit an alert response:
Access: Admin
Step 1 Select Policies > Actions > Alerts.
The Alerts page appears.
Step 2 Next to the alert response you want to edit, click the edit icon ( ).
A configuration pop-up window for that alert response appears.
Step 3 Make changes as needed.
Step 4 Click Save.
The alert response is saved.
Deleting an Alert Response
License: Any
You can delete any alert response that is not in use.
To delete an alert response:
Access: Admin
Step 1 Select Policies > Actions > Alerts.
The Alerts page appears.
Step 2 Next to the alert response you want to delete, click the delete icon ( ).
Step 3 Confirm that you want to delete the alert response.
FireSIGHT System User Guide
43-7
Chapter 43 Configuring External Alerting
Configuring Impact Flag Alerting
The alert response is deleted.
Enabling and Disabling Alert Responses
License: Any
Only enabled alert responses can generate alerts. To stop alerts from being generated, you can
temporarily disable alert responses rather than deleting your configurations. Note that if an alert is in use
when you disable it, it is still considered in use even though it is disabled.
To enable or disable an alert response:
Access: Admin
Step 1 Select Policies > Actions > Alerts.
The Alerts page appears.
Step 2 Next to the alert response you want to enable or disable, click the enable/disable slider.
If the alert response was enabled, it is disabled. If it was disabled, it is enabled.
Configuring Impact Flag Alerting
License: Protection
You can configure the system to alert you whenever an intrusion event with a specific impact flag occurs.
Impact flags help you evaluate the impact an intrusion has on your network by correlating intrusion data,
network discovery data, and vulnerability information. For more information, see Using Impact Levels
to Evaluate Events, page 41-37.
To configure impact flag alerting:
Access: Admin
Step 1 Select Policies > Actions > Alerts, then select the Impact Flag Alerts tab.
The Impact Flag Alerts page appears.
Step 2 In the Alerts section, select the alert response you want to use for each alert type.
To create a new alert response, select New from any drop-down list. For more information, see Working
with Alert Responses, page 43-2.
Step 3 In the Impact Configuration section, select the check boxes that correspond to the alerts you want to
receive for each impact flag.
Step 4 Click Save.
Your impact flag alerting settings are saved.
FireSIGHT System User Guide
43-8
Chapter 43 Configuring External Alerting
Configuring Discovery Event Alerting
Configuring Discovery Event Alerting
License: FireSIGHT
You can configure the system to alert you whenever a specific type of discovery event occurs. For
information about the different event types, see Understanding Discovery Event Types, page 50-9 and
Understanding Host Input Event Types, page 50-13.
Note that to generate an alert based on a discovery event type, you must configure your network
discovery policy to log that event type; see Configuring Discovery Event Logging, page 45-36. By
default, logging is enabled for all event types.
To configure discovery event alerting:
Access: Admin
Step 1 Select Policies > Actions > Alerts, then select the Discovery Event Alerts tab.
The Discovery Event Alerts page appears.
Step 2 In the Alerts section, select the alert response you want to use for each alert type.
To create a new alert response, select New from any drop-down list. For more information, see Working
with Alert Responses, page 43-2.
Step 3 In the Events Configuration section, select the check boxes that correspond to the alerts you want to receive
for each discovery event type.
Step 4 Click Save.
Your discovery event alerting settings are saved.
Configuring Advanced Malware Protection Alerting
License: Malware
Supported Devices: Series 3 or virtual
Supported Defense Centers: Any except DC500
You can configure the system to alert you whenever any network-based malware event, including a
retrospective event, is generated. You cannot, however, alert on endpoint-based (FireAMP) malware
events. For information on malware events, see Working with Malware Events, page 40-16.
To generate alerts based on malware events, you must create a file policy that performs malware cloud
lookups, then associate that policy with an access control rule. For more information, see Controlling
Traffic Using Intrusion and File Policies, page 18-1.
To configure malware event alerting:
Access: Admin
Step 1 Select Policies > Actions > Alerts, then select the Advanced Malware Protections Alerts tab.
The Advanced Malware Protection Alerts page appears.
Step 2 In the Alerts section, select the alert response you want to use for each alert type.
FireSIGHT System User Guide
43-9
Chapter 43 Configuring External Alerting
Configuring Advanced Malware Protection Alerting
To create a new alert response, select New from any drop-down list. For more information, see Working
with Alert Responses, page 43-2.
Step 3 In the Event Configuration section, select the check boxes that correspond to the alerts you want to receive
for each malware event type.
Keep in mind that All network-based malware events includes Retrospective Events.
Step 4 Click Save.
Your malware event alerting settings are saved.
FireSIGHT System User Guide
43-10
CH A P T E R 44
Configuring External Alerting for Intrusion Rules
While the FireSIGHT System provides various views of intrusion events within the web interface, some
enterprises prefer to define external intrusion event notification to facilitate constant monitoring of
critical systems. If you want to immediately notify a specific person of critical events, you can set up
email alerts to do so. You can also enable logging to syslog facilities or send event data to an SNMP trap
server.
Within each intrusion policy, you can specify intrusion event notification limits, set up intrusion event
notification to external logging facilities, and configure external responses to intrusion events.
Tip Some analysts prefer not to receive multiple alerts for the same intrusion event, but want to control how
often they are notified of a given intrusion event occurrence. See Filtering Intrusion Event Notification
Per Policy, page 32-22 for more information.
There is another type of alerting you can perform in the FireSIGHT System, outside of your intrusion
policies. You can configure email, SNMP, and syslog alert responses for other types of events, including
intrusion events with specific impact flags, or connection events logged by specific access control rules.
For more information, see Configuring External Alerting, page 43-1.
See the following sections for more information on external intrusion event notification:
Using SNMP Responses, page 44-1 describes the options you can configure to send event data to
specified SNMP trap servers and provides the procedure for specifying the SNMP alerting options.
Using Syslog Responses, page 44-4 describes the options you can configure to send event data to an
external syslog and provides the procedure for specifying the syslog alerting options.
Understanding Email Alerting, page 44-6 describes the options you can configure to send
notifications of intrusion events by email.
Using SNMP Responses
License: Protection
An SNMP trap is a network management notification. You can configure the device to send intrusion
event notifications as SNMP traps, also known as SNMP alerts. Each SNMP alert includes:
the name of the server generating the trap
the IP address of the device that detected it
the name of the device that detected it
FireSIGHT System User Guide
44-1
Chapter 44 Configuring External Alerting for Intrusion Rules
Using SNMP Responses
the event data
You can set a variety of SNMP alerting parameters. Available parameters vary depending on the version
of SNMP you use. For details on enabling and disabling SNMP alerting, see Configuring Advanced
Settings in an Intrusion Policy, page 31-7.
Tip If your network management system requires a management information base file (MIB), you can obtain
it from the Defense Center at /etc/sf/DCEALERT.MIB.
SNMP v2 Options
For SNMP v2, you can specify the options described in the following table.
Table 44-1 SNMP v2 Options
Option Description
Trap Type The trap type to use for IP addresses that appear in the alerts.
If your network management system correctly renders the INET_IPV4 address
type, then you can select as Binary. Otherwise, select as String. For example, HP
Openview requires the string type.
Trap Server The server that will receive SNMP traps notification.
You can specify a single IP address or hostname.
Community String The community name.
SNMP v3 Options
For SNMP v3, you can specify the options described in the following table.
Note When using SNMP v3, the appliance uses an Engine ID value to encode the message. Your SNMP server
requires this value to decode the message. Currently, this Engine ID value will always be the
hexadecimal version of the appliances IP address with 01 at the end of the string. For example, if the
appliance sending the SNMP alert has an IP address of 172.16.1.50, the Engine ID is 0xAC10013201 or,
if the appliance has an IP address of 10.1.1.77, 0x0a01014D01 is used as the Engine ID.
Table 44-2 SNMP v3 Options
Option Description
Trap Type The trap type to use for IP addresses that appear in the alerts.
If your network management system correctly renders the INET_IPV4
address type, then you can select as Binary. Otherwise, select as String. For
example, HP Openview requires the string type.
Trap Server The server that will receive SNMP traps notification.
You can specify a single IP address or hostname.
Authentication Password The password required for authentication. SNMP v3 uses either the
Message Digest 5 (MD5) hash function or the Secure Hash Algorithm
(SHA) hash function to encrypt this password, depending on
configuration.
If you specify an authentication password, authentication is enabled.
FireSIGHT System User Guide
44-2
Chapter 44 Configuring External Alerting for Intrusion Rules
Using SNMP Responses
Table 44-2 SNMP v3 Options (continued)
Option Description
Private Password The SNMP key for privacy. SNMP v3 uses the Data Encryption Standard
(DES) block cipher to encrypt this password.
If you specify a private password, privacy is enabled. If you specify a
private password, you must also specify an authentication password.
User Name Your SNMP user name.
For information about configuring SNMP Alerting, see Configuring SNMP Responses, page 44-3.
Configuring SNMP Responses
License: Protection
You can configure SNMP alerting in an intrusion policy. After you apply the policy as part of an access
control policy, the system notifies you of any intrusion events it detects via SNMP trap. For more details
on SNMP alerting, see Using SNMP Responses, page 44-1.
To configure SNMP alerting options:
Access: Admin/Intrusion Admin
Step 1 Select Policies> Intrusion > Intrusion Policy.
The Intrusion Policy page appears.
Step 2 Click the edit icon ( ) next to the policy you want to edit.
If you have unsaved changes in another policy, click OK to discard those changes and continue. See
Resolving Conflicts and Committing Policy Changes, page 23-16 for information on saving unsaved
changes in another policy.
The Policy Information page appears.
Step 3 Click Advanced Settings in the navigation panel on the left.
The Advanced Settings page appears.
Step 4 You have two choices, depending on whether SNMP Alerting under External Responses is enabled:
If the configuration is enabled, click Edit.
If the configuration is disabled, click Enabled, then click Edit.
The SNMP Alerting page appears.
A message at the bottom of the page identifies the intrusion policy layer that contains the configuration.
See Using Layers in a Network Analysis or Intrusion Policy, page 24-1 for more information.
Step 5 Specify the trap type format that you want to use for IP addresses that appear in the alerts, as Binary or
as String.
Note If your network management system correctly renders the INET_IPV4 address type, then you can use
the as Binary option. Otherwise, use the as String option. For example, HP OpenView requires the as String
option.
FireSIGHT System User Guide
44-3
Chapter 44 Configuring External Alerting for Intrusion Rules
Using Syslog Responses
Step 6 Select either SNMP v2 or SNMP v3:
To configure SNMP v2, enter the IP address and the community name of the trap server you want
to use in the corresponding fields. See SNMP v2 Options, page 44-2.
To configure SNMP v3, enter the IP address of the trap server you want to use, an authentication
password, a private password, and a user name in the corresponding fields. See SNMP v3 Options,
page 44-2 for more information.
Note You must select SNMP v2 or SNMP v3.
Note When you enter an SNMP v3 password, the password displays in plain text during initial configuration
but is saved in encrypted format.
Step 7 Save your policy, continue editing, discard your changes, revert to the default configuration settings in
the base policy, or exit while leaving your changes in the system cache. See Resolving Conflicts and
Committing Policy Changes, page 23-16 for more information.
Using Syslog Responses
License: Protection
The system log, or syslog, is the standard logging mechanism for network event logging. You can send
syslog alerts, which are intrusion event notifications, to the syslog on an appliance. The syslog allows
you to categorize information in the syslog by priority and facility. The priority reflects the severity of
the alert and the facility indicates the subsystem that generated the alert. Facilities and priorities are not
displayed in the actual message that appears in syslog, but are instead used to tell the system that receives
the syslog message how to categorize it.
Syslog alerts contain the following information:
date and time of alert generation
event message
event data
generator ID of the triggering event
Snort ID of the triggering event
revision
In an intrusion policy, you can turn on syslog alerting and specify the syslog priority and facility
associated with intrusion event notifications in the syslog. When you apply the intrusion policy as part
of an access control policy, the system then sends syslog alerts for the intrusion events it detects to the
syslog facility on the local host or on the logging host specified in the policy. The host receiving the
alerts uses the facility and priority information you set when configuring syslog alerting to categorize
the alerts.
FireSIGHT System User Guide
44-4
Chapter 44 Configuring External Alerting for Intrusion Rules
Using Syslog Responses
The following table lists the facilities you can select when configuring syslog alerting. Be sure to
configure a facility that makes sense based on the configuration of the remote syslog server you use. The
syslog.conf file located on the remote system (if you are logging syslog messages to a UNIX- or
Linux-based system) indicates which facilities are saved to which log files on the server.
Table 44-3 Available Syslog Facilities
Facility Description
AUTH A message associated with security and authorization.
AUTHPRIV A restricted access message associated with security and authorization. On many
systems, these messages are forwarded to a secure file.
CRON A message generated by the clock daemon.
DAEMON A message generated by a system daemon.
FTP A message generated by the FTP daemon.
KERN A message generated by the kernel. On many systems, these messages are printed
to the console when they appear.
LOCAL0-LOCA A message generated by an internal process.
L7
LPR A message generated by the printing subsystem.
MAIL A message generated by a mail system.
NEWS A message generated by the network news subsystem.
SYSLOG A message generated by the syslog daemon.
USER A message generated by a user-level process.
UUCP A message generated by the UUCP subsystem.
Select one of the following standard syslog priority levels to display on all notifications generated by
this alert:
Table 44-4 Syslog Priority Levels
Level Description
EMERG A panic condition broadcast to all users
ALERT A condition that should be corrected immediately
CRIT A critical condition
ERR An error condition
WARNING Warning messages
NOTICE Conditions that are not error conditions, but require attention
INFO Informational messages
DEBUG Messages that contain debug information
For more detailed information about how syslog works and how to configure it, refer to the
documentation that accompanies your system. If you are logging to a UNIX- or Linux-based systems
syslog, the syslog.conf man file (type man syslog.conf at the command line) and syslog man file (type
man syslog at the command line) provide information about how syslog works and how to configure it.
FireSIGHT System User Guide
44-5
Chapter 44 Configuring External Alerting for Intrusion Rules
Understanding Email Alerting
Configuring Syslog Responses
License: Protection
You can configure syslog alerting in an intrusion policy. After you apply the policy as part of an access
control policy, the system notifies you of any intrusion events it detects via the syslog. For more
information on syslog alerting, see Using Syslog Responses, page 44-4.
To configure syslog alerting options:
Access: Admin/Intrusion Admin
Step 1 Select Policies > Intrusion > Intrusion Policy.
The Intrusion Policy page appears.
Step 2 Click the edit icon ( ) next to the policy you want to edit.
If you have unsaved changes in another policy, click OK to discard those changes and continue. See
Resolving Conflicts and Committing Policy Changes, page 23-16 for information on saving unsaved
changes in another policy.
The Policy Information page appears.
Step 3 Click Advanced Settings in the navigation panel on the left.
The Advanced Settings page appears.
Step 4 You have two choices, depending on whether Syslog Alerting under External Responses is enabled:
If the configuration is enabled, click Edit.
If the configuration is disabled, click Enabled, then click Edit.
The Syslog Alerting page appears.
A message at the bottom of the page identifies the intrusion policy layer that contains the configuration.
See Using Layers in a Network Analysis or Intrusion Policy, page 24-1 for more information.
Step 5 Optionally, in the Logging Hosts field, enter the remote access IP address you want to specify as logging
host. Separate multiple hosts with commas.
Step 6 Select facility and priority levels from the drop-down lists.
See Using Syslog Responses, page 44-4 for details on facility and priority options.
Step 7 Save your policy, continue editing, discard your changes, revert to the default configuration settings in
the base policy, or exit while leaving your changes in the system cache. See Resolving Conflicts and
Committing Policy Changes, page 23-16 for more information.
Understanding Email Alerting
License: Protection
Email alerts are notifications of intrusion events by email. Email alerts include the following
information:
total number of alerts in the database
last email time (the time that the system generated the last email report)
FireSIGHT System User Guide
44-6
Chapter 44 Configuring External Alerting for Intrusion Rules
Understanding Email Alerting
current time (the time that the system generated the current email report)
total number of new alerts
number of events that matched specified email filters (if events are configured for specific rules)
timestamp, protocol, event message, and session information (source and destination IPs and ports
with traffic direction) for each event (if Summary Output is off)
Note If multiple intrusion events originate from the same source IP, a note appears beneath the event that
displays the number of additional events.
number of events per destination port
number of events per source IP
For each rule or rule group, you can enable or disable email alerting on intrusion events. Your email alert
settings are used regardless of which intrusion policy you apply to the device as part of an access control
policy.
The following list describes the parameters you can set for email alerting.
On/Off
Enables or disables email notification.
From Address
Specifies the email address or addresses from which the system sends intrusion events.
To Address
Specifies the email address where the system sends intrusion events. To send email to multiple
recipients, separate email addresses with commas. For example:
user1@example.com, user2@example.com
Max Alerts
Specifies the maximum number of intrusion events the system sends via email in the time frame
specified by Frequency (seconds).
Frequency (seconds)
Specifies how often the system mails intrusion events. The Frequency setting also specifies the
frequency with which email settings are saved.
Minimum frequency: 300 seconds
Maximum frequency: 4 billion seconds
Coalesce Alerts
Enables or disables grouping of intrusion events by source IP and event so that multiple identical
intrusion events generated against the same source IP only present one event on the page.
Note that alert coalescence (grouping) occurs after events are filtered. Therefore, if you configure
email alerting on specific rules, you will only receive a list of events that match the rules you
specified in the Mail Alerting Configuration.
FireSIGHT System User Guide
44-7
Chapter 44 Configuring External Alerting for Intrusion Rules
Understanding Email Alerting
Summary Output
Enables or disables brief email alerting, which is suitable for text-limited devices such as pagers.
Brief email alerts contain:
event timestamp
for Defense Centers, the IP address for the device that generated the event
event protocol
source IP and port
destination IP and port
event message
the number of intrusion events generated against the same source IP
For example:
2011-05-18 10:35:10 10.1.1.100 icmp 10.10.10.1:8 -> 10.2.1.3:0
snort_decoder: Unknown Datagram decoding problem! (116:108)
Email Alerting on Specific Rules Configuration
Specifies the rules or rule groups whose events you want mailed to the specified email address or
addresses.
For information about configuring email alerting, see Configuring Email Alerting, page 44-8.
Configuring Email Alerting
License: Protection
You can configure email alerting so that your appliance notifies you whenever an intrusion event occurs
for an specific rule or rule group.
Before you can receive email alerts, you must:
configure your mail host to receive email alerts (see Configuring a Mail Relay Host and Notification
Address, page 63-18)
make sure that both the managed device and the Defense Center can reverse resolve their own IP
addresses
To configure email alerting options:
Access: Admin/Intrusion Admin
Step 1 Select Policies > Intrusion > Email.
The Email Alerting page appears.
Step 2 Next to State, select on to enable email alerting.
Step 3 In the From Address field, type the address you want to display in the From field in the email alerts.
Step 4 In the To Address field, type the address where you want to receive the email alerts.
Step 5 In the Max Alerts field, type the maximum number of events you want included in a single email.
Step 6 In the Min Frequency field, type the number of seconds for the minimum frequency with which you want
to receive email alerts.
Step 7 To group events by IP address, next to Coalesce Alerts, select on.
FireSIGHT System User Guide
44-8
Chapter 44 Configuring External Alerting for Intrusion Rules
Understanding Email Alerting
Step 8 To send brief email alerts, next to Summary Output, select on.
Tip If you enable Summary Output, consider enabling Coalesce Alerts to reduce the number of alerts generated.
Also consider setting Max Alerts to 1 to avoid overflowing your devices text message buffer.
Step 9 In the Time Zone field, select your time zone from the drop-down list.
Step 10 To enable email alerting per rule, click Email Alerting per Rule Configuration.
The rule groups appear.
Tip To receive email alerts for all rules in all categories, select Select All.
Step 11 Perform one or both of the following:
Click All next to rule categories for which you want to receive email alerts for all rules belonging to
the category.
Click the category folder within which you want to specify email alerting on individual rules in that
category, then enable the rules for which you want to receive email alerts.
Step 12 Click Save.
The system saves your email alerting configuration. When applicable intrusion events occur, you receive
email alerts.
FireSIGHT System User Guide
44-9
Chapter 44 Configuring External Alerting for Intrusion Rules
Understanding Email Alerting
FireSIGHT System User Guide
44-10
CH A P T E R 45
Introduction to Network Discovery
The FireSIGHT System uses a feature called network discovery to monitor traffic on your network and
build a comprehensive map of your network assets.
As managed devices passively observe traffic on the network segments you specify, the system compares
specific packet header values and other unique data from network traffic against established definitions
(called fingerprints) to determine the number and types of hosts (including network devices) on your
network, as well as the operating systems, active applications, and open ports on those hosts.
You can also configure FireSIGHT System managed devices to monitor user activity on your network,
which allows you to identify the source of policy breaches, attacks, or network vulnerabilities.
To supplement the data gathered by the system, you can import records generated by NetFlow-enabled
devices, Nmap active scans, the host input feature, and User Agents that reside on a Microsoft Active
Directory server and report LDAP authentications. The FireSIGHT System integrates these records with
the information it collects via direct network traffic observation by managed devices.
The system can correlate certain types of intrusion, malware, and other events occurring on hosts on your
network to determine when hosts are potentially compromised, tagging those hosts with indications of
compromise (IOC) tags. IOC data can give you a clear, direct picture of the threats to your monitored
network as they relate to its hosts.
The system uses all of this information to help you with forensic analysis, behavioral profiling, access
control, and mitigating and responding to the vulnerabilities and exploits to which your organization is
susceptible.
For more information, see:
Understanding Discovery Data Collection, page 45-1
Understanding NetFlow, page 45-16
Understanding Indications of Compromise, page 45-19
Creating a Network Discovery Policy, page 45-22
Understanding Discovery Data Collection
License: FireSIGHT
Discovery data includes information on your networks hosts and the operating systems, active
applications, and user activity on those hosts.
To begin collecting discovery data, you must first apply an access control policy. The access control
policy defines the traffic that you permit, and therefore the traffic you can monitor with network
discovery. Note that this means if you block certain traffic using access control, the system cannot
FireSIGHT System User Guide
45-1
Chapter 45 Introduction to Network Discovery
Understanding Discovery Data Collection
examine that traffic for host, user, or application activity. For example, if you block access to social
networking applications, the system does not provide you with any discovery data on social network
applications.
After you apply an access control policy, you must configure and apply a network discovery policy,
which specifies the network segments and ports you want to monitor with your managed devices, and
the kinds of data you want to collect. When you apply the network discovery policy, the system begins
generating discovery data, which you can then view and analyze using the Defense Center web interface.
The system stores network discovery data in the Defense Center database; for information on storage
limits, see Configuring Database Event Limits, page 63-15. In addition to the database limits, the total
number of detected hosts and users the Defense Center can store depends on your FireSIGHT license.
After you reach the licensed user limit, in most cases, the system stops adding new users to the database.
To add new users, you must either manually delete old or inactive users from the database, or purge all
users from the database. On the other hand, after you reach the licensed host limit, you can configure the
system either to stop adding new hosts to the database, or to replace the hosts that have remained inactive
for the longest time.
To supplement the data gathered by the system, you can import records generated by NetFlow-enabled
devices, Nmap active scans, the host input feature, and User Agents that reside on a Microsoft Active
Directory server and report LDAP authentications. The FireSIGHT System integrates these records with
the information it collects via direct network traffic observation by managed devices.
For more information, see:
Understanding Host Data Collection, page 45-2
Understanding User Data Collection, page 45-3
Understanding Application Detection, page 45-10
Understanding Indications of Compromise, page 45-19
Importing Third-Party Discovery Data, page 45-15
Uses for Discovery Data, page 45-15
Understanding Host Data Collection
License: FireSIGHT
As the system passively monitors the traffic that travels through your network, it compares specific
packet header values and other unique data from network traffic against established definitions (called
fingerprints) to determine the following information about the hosts on your network, including:
the number and types of hosts (including network devices such as bridges, routers, load balancers,
and NAT devices)
basic network topology data, including the number of hops from the discovery point on the network
to the hosts
the operating systems running on the hosts
applications on the hosts and users associated with these applications
If the system cannot identify the operating system of a host, you can use the custom fingerprinting
feature to create custom client or server fingerprints. The system uses these fingerprints to identify new
hosts. You can map fingerprints to systems in the vulnerability database (VDB) to allow the appropriate
vulnerability information to be displayed whenever a host is identified using the custom fingerprint. For
more information, see Using Custom Fingerprinting, page 46-7.
FireSIGHT System User Guide
45-2
Chapter 45 Introduction to Network Discovery
Understanding Discovery Data Collection
You can also add or update host and operating system data through the host input feature. In addition, if
you create a NetFlow-enabled discovery rule with host detection enabled, hosts can be added to the
network map from NetFlow data.
You can view the hosts detected by the system using the Defense Center web interface:
For information on viewing and searching for hosts using the event viewer, see Working with Hosts,
page 50-18.
For information on viewing the network map, which is a detailed representation of your network
assets and topology, see Using the Network Map, page 48-1.
For information on viewing host profiles, which are complete views of all the information available
for your detected hosts, see Using Host Profiles, page 49-1.
Understanding User Data Collection
License: FireSIGHT
You can use the FireSIGHT System to monitor user activity on your network, which allows you to
correlate threat, endpoint, and network intelligence with user identity information. By linking network
behavior, traffic, and events directly to individual users, the system can help you to identify the source
of policy breaches, attacks, or network vulnerabilities. In other words, the system can tell you the who
behind the what. For example, you could determine:
who owns the host targeted by an intrusion event that has a Vulnerable (level 1: red) impact level
who initiated an internal attack or portscan
who is attempting unauthorized access of a server that has high host criticality
who is consuming an unreasonable amount of bandwidth
who has not applied critical operating system updates
who is using instant messaging software or peer-to-peer file-sharing applications in violation of
company IT policy
Armed with this information, you can take a targeted approach to mitigate risk, block users or user
activity, and take action to protect others from disruption. These capabilities also significantly improve
audit controls and enhance regulatory compliance.
The system downloads the users used in access control policies from the Microsoft Active Directory
LDAP server, based on the user awareness settings in the LDAP connection. The User Agent then
provides login data for these users and the users are added to the user database. These users are referred
to as access-controlled users. When you author access control policies that include user conditions, you
write those conditions against access-controlled users. For more information, see Adding a User
Condition to an Access Control Rule, page 17-2.
When the system detects user data from a user login, either from a User Agent, from application data
detected in traffic, or from an email login over POP3, SMTP, or IMAP, the user from the login is checked
against the list of users. If the login user matches an existing user reported by an agent, the data from the
login is assigned to the user. Logins that do not match existing users cause a new user to be created,
unless the login is in SMTP traffic. Non-matching logins in SMTP traffic are discarded.
The following diagram illustrates how the FireSIGHT System collects and stores user data.
FireSIGHT System User Guide
45-3
Chapter 45 Introduction to Network Discovery
Understanding Discovery Data Collection
As shown in the diagram, there are three sources for user data, and three places that data is stored. For
more information on user data collection, see:
Managed Devices, page 45-4
User Agents, page 45-5
Defense Center-LDAP Server Connections, page 45-7
Users Database, page 45-7
User Activity Database, page 45-7
Access-Controlled Users Database, page 45-8
User Data Collection Limitations, page 45-9
Managed Devices
License: FireSIGHT
You use the network discovery policy to configure managed devices to passively detect LDAP, AIM,
POP3, IMAP, Oracle, SIP (VoIP), FTP, HTTP, MDNS, and SMTP logins on the networks you specify.
Note that when you enable discovery of users in a network discovery rule, host discovery is
automatically enabled.
Note Managed devices interpret only Kerberos logins for LDAP connections as LDAP authentications.
Managed devices cannot detect encrypted LDAP authentications using protocols such as SSL or TLS.
When a device detects a login, it sends the following information to the Defense Center to be logged as
user activity:
the user name identified in the login
FireSIGHT System User Guide
45-4
Chapter 45 Introduction to Network Discovery
Understanding Discovery Data Collection
the time of the login
the IP address involved in the login, which can be the IP address of the users host (for LDAP, POP3,
IMAP, and AIM logins), the server (for HTTP, MDNS, FTP, SMTP and Oracle logins), or the session
originator (for SIP logins)
the users email address (for POP3, IMAP, and SMTP logins)
the name of the device that detected the login
If the user was previously detected, the Defense Center updates that users login history. Note that the
Defense Center can use the email addresses in POP3 and IMAP logins to correlate with LDAP users.
This means that, for example, if the Defense Center detects a new IMAP login, and the email address in
the IMAP login matches that for an existing LDAP user, the IMAP login does not create a new user,
rather, it updates the LDAP users history.
If the user has never been detected before, the Defense Center adds the user to the users database. Unique
AIM, SIP, and Oracle logins always create new user records, because there is no data in those login
events that the Defense Center can correlate with other login types.
The Defense Center does not log user activity or user identities in the following cases:
if you configured the network discovery policy to ignore that login type, as described in Restricting
User Logging, page 45-29
if a managed device detects an SMTP login, but the users database does not contain a previously
detected LDAP, POP3, or IMAP user with a matching email address
User Agents
License: FireSIGHT
If your organization uses Microsoft Active Directory LDAP servers, Cisco recommends that you install
User Agents to monitor user activity via your Active Directory servers. If you want to perform user
control, you must install and use User Agents; the agents associate users with IP addresses, which in
turn allows access control rules with user conditions to trigger. You can use one agent to monitor user
activity on up to five Active Directory servers.
To use an agent, you must configure a connection between each Defense Center connected to the agent
and the monitored LDAP servers. This connection not only allows you to retrieve metadata for the users
whose logins and logoffs were detected by User Agents, but also is used to specify the users and groups
you want to use in access control rules. For more information on configuring LDAP servers for user
discovery, see Retrieving Access-Controlled Users and LDAP User Metadata, page 17-4.
Each agent can monitor logins using encrypted traffic, either through regularly scheduled polling or
real-time monitoring. Logins are generated by the Active Directory server when a user logs into a
computer, whether at the workstation or through a Remote Desktop login.
Agents can also monitor and report user logoffs. Logoffs are generated by the agent itself when it detects
a user logged out of a host IP address. Logoffs are also generated when the agent detects that the user
logged into a host has changed, before the Active Directory server reports that the user has changed.
Combining logoff data with login data develops a more complete view of the users logged into the
network.
Polling an Active Directory server allows an agent to retrieve batches of user activity data at the defined
polling interval. Real-time monitoring transmits user activity data to the agent as soon as the Active
Directory server receives the data.
FireSIGHT System User Guide
45-5
Chapter 45 Introduction to Network Discovery
Understanding Discovery Data Collection
You can configure the agent to exclude reporting any logins or logoffs associated with a specific user
name or IP address. This can be useful, for example, to exclude repeated logins to shared servers, such
as file shares and print servers, as well as exclude users logging into machines for troubleshooting
purposes.
The agents send records of all detected logins and logoffs that do not contain an excluded user name or
IP address to Defense Centers, which log and report them as user activity. The agents detect the Defense
Center version and send the login records in the appropriate data format. This supplements any user
activity detected directly by managed devices. The logins reported by User Agents associate users with
IP addresses, which in turn allows access control rules with user conditions to trigger.
User Agents monitor users as they log into the network or when accounts authenticate against Active
Directory credentials for other reasons. Version 2.1 of the User Agent detects interactive user logins to
a host, Remote Desktop logins, file-share authentication, and computer account logins, as well as user
logoffs and Remote Desktop sessions where the user has logged off.
The type of login detected determines how the agent reports the login and how the login appears in the
host profile. An authoritative user login for a host causes the current user mapped to the host IP address
to change to the user from the new login. Other logins either do not change the current user or only
change the current user for the host if the existing user on the host did not have an authoritative user
login to the host. In these cases, if the expected user is no longer logged in, the agent generates a logoff
for that user. User logins detected by network discovery only change the current user for the host if the
existing user on the host did not have an authoritative user login to the host. Agent-detected logins have
the following effect on the network map:
When the agent detects an interactive login to a host by a user or a Remote Desktop login, the agent
reports an authoritative user login for the host and changes the current user for the host to the new
user.
If the agent detects a login for file-share authentication, the agent reports a user login for the host,
but does not change the current user on the host.
If the agent detects a computer account login to a host, the agent generates a NetBIOS Name Change
discovery event and the host profile reflects any change to the NetBIOS name.
If the agent detects a login from an excluded user name, the agent does not report a login to the
Defense Center.
When a login or other authentication occurs, the agent sends the following information to the Defense
Center:
the users LDAP user name
the time of the login or other authentication
the IP address of the users host, and the link-local address if the agent reports an IPv6 address for
a computer account login
The Defense Center records login and logoff information as user activity. When a User Agent reports
user data from a user login or logoff, the reported user is checked against the list of users. If the reported
user matches an existing user reported by an agent, the reported data is assigned to the user. Reported
users that do not match existing users cause a new user to be created.
Even though the user activity associated with an excluded user name is not reported, related user activity
may still be reported. If the agent detects a user login to a machine, then the agent detects a second user
login, and you have excluded the user name associated with the second user login from reporting, the
agent reports a logoff for the original user. However, no login for the second user is reported. As a result,
no user is mapped to the IP address, even though the excluded user is logged into the host.
Note the following limitations on user names detected by the agent:
FireSIGHT System User Guide
45-6
Chapter 45 Introduction to Network Discovery
Understanding Discovery Data Collection
User names ending with a dollar sign character ($) reported to the Defense Center update the
network map, but do not appear as user logins.
Defense Center display of user names containing Unicode characters may have limitations.
The total number of detected users the Defense Center can store depends on your FireSIGHT license.
After you reach the licensed user limit, in most cases the system stops adding new users to the database.
To add new users, you must either manually delete old or inactive users from the database, or purge all
users from the database.
Defense Center-LDAP Server Connections
License: FireSIGHT
The Defense Center-LDAP server connection allows you to retrieve metadata for certain detected users.
You can retrieve metadata for LDAP users, whether their logins were detected by managed devices or by
a User Agent; you can also retrieve metadata for POP3 and IMAP users if those users have the same
email address as an LDAP user.
If your organization uses Microsoft Active Directory servers, the connection also allows you to specify
the LDAP users and groups you want to use in access control rules. If you want to perform user control,
you must configure a connection between the Defense Center and an Active Directory server. If your
organization does not use Active Directory, you can still detect user logins using managed devices, and
you can still obtain metadata for some of those users from an Oracle or OpenLDAP server. However, you
cannot perform user control based on those users or their activity.
From the LDAP server, the Defense Center obtains the following information and metadata about each
user:
LDAP user name
first and last names
email address
department
telephone number
Users Database
License: FireSIGHT
The users database contains a record for each user detected by either managed devices or User Agents.
The total number of detected users the Defense Center can store depends on your FireSIGHT license.
After you reach the licensed limit, in most cases the system stops adding new users to the database. To
add new users, you must either manually delete old or inactive users from the database, or purge all users
from the database.
However, the system favors authoritative user logins. If you have reached the limit and the system detects
an authoritative user login for a previously undetected user, the system deletes the non-authoritative user
who has remained inactive for the longest time, and replaces it with the new user.
You can view the contents of the users database with the Defense Center web interface. For information
on viewing, search for, and deleting detected users, see Working with Users, page 50-58.
User Activity Database
License: FireSIGHT
FireSIGHT System User Guide
45-7
Chapter 45 Introduction to Network Discovery
Understanding Discovery Data Collection
The user activity database contains records of user activity on your network, either from a connection to
an Active Directory LDAP server that is also monitored by a User Agent, or though network discovery.
The system logs events in the following circumstances:
when it detects individual logins or logoffs
when it detects a new user
when you manually delete a user
when the system detects a user that is not in the database, but cannot add the user because you have
reached your FireSIGHT licensed limit
You can view the user activity detected by the system using the Defense Center web interface. For
information on viewing, searching for, and deleting user activity, see Working with User Activity,
page 50-64. If you plan to use Version 2.1 of the User Agent to send LDAP login data to your Defense
Centers, you must configure a connection for each agent on each Defense Center where you want the
agent to connect. That connection allows the agent to establish a secure connection with the Defense
Center, over which it can send login data. If the agent is configured to exclude specific user names, login
data for those user names are not reported to the Defense Center.
In addition, if you are planning to implement user access control, you must set up a connection to each
Microsoft Active Directory server where you plan to collect data, with user awareness parameters
configured.
Whenever possible the FireSIGHT System correlates user activity with other types of events. For
example, intrusion events can tell you the users who were logged into the source and destination hosts
at the time of the event.
The system also uses user activity to generate host histories, which track the hosts that each user has
logged into, and user histories, which track the users that have logged into each individual host. The
system provides a graphical representation of the last twenty-four hours of each users activity and the
last twenty-four hours of the logins to each host. For more information, see Understanding User Details
and Host History, page 50-62 and Working with User History in the Host Profile, page 49-22.
Access-Controlled Users Database
License: Control
The access-controlled users database contains the users and groups that you can use in access control
rules, so that you can perform user control with the FireSIGHT System. These users can be one of two
types:
An access-controlled user is a user that you can add to access control rules to perform user control.
You specify the groups that access-controlled users must belong to when you configure the Defense
Center-LDAP server connection.
A non-access-controlled user is any other detected user.
You specify the groups that access-controlled users must belong to when you configure the Defense
Center-LDAP server connection, as described in Retrieving Access-Controlled Users and LDAP User
Metadata, page 17-4.
If you plan to use Version 2.1 of the User Agent to send LDAP login and logoff data to your Version 5.x
Defense Centers, you must configure a connection for each agent on each Defense Center where you
want the agent to connect. That connection allows the agent to establish a secure connection with the
Defense Center, over which it can send the user activity data.
If the agent is configured to exclude specific user names, user activity data for those user names are not
reported to the Defense Center. These excluded user names remain in the database, but are not associated
with IP addresses.
FireSIGHT System User Guide
45-8
Chapter 45 Introduction to Network Discovery
Understanding Discovery Data Collection
In addition, if you are planning to implement user access control, you must set up a connection to each
Microsoft Active Directory server where you plan to collect data, with user awareness parameters
configured.
The maximum number of users you can use in access control depends on your FireSIGHT license. When
configuring the Defense Center-LDAP server connection, make sure the total number of users you
include is less than your FireSIGHT user license. See Understanding FireSIGHT Host and User License
Limits, page 65-8 for more information.
User Data Collection Limitations
License: FireSIGHT
The following table describes the limitations of user data collection.
Table 45-1 User Awareness Limitations
Limitation Description
user control To perform user control, your organization must use Microsoft Active Directory LDAP servers.
The system obtains the users and groups you can use in access control rules from Active
Directory, and also ties users to IP addresses with the logins and logoffs reported by User Agents
installed on Active Directory servers.
non-Kerberos logins for Managed devices interpret only Kerberos logins for LDAP connections as LDAP
LDAP connections authentications. Managed devices cannot detect encrypted LDAP authentications if they use
other protocols, such as SSL or TLS.
On the other hand, User Agents use the security logs on Active Directory servers to collect user
login data and have no such limitations.
login detection If you want to detect logins to an Active Directory server, you must configure the Active
Directory server connection with the server IP address. See the User Agent Configuration Guide
for more information.
If multiple users are logged into a host using remote sessions, the agent may not detect logins
from that host properly. See the User Agent Configuration Guide for more information on how
to prevent this.
logoff detection Logoffs may not be immediately detected. The timestamp associated with a logoff reflects when
the agent detected the user was no longer mapped to the host IP address, which may not
correspond to the actual time the user logged off of the host.
Logoffs are generated by the agent itself when it detects a user logged out of a host IP address.
Logoffs are also generated when the agent detects that the user logged into a host has changed,
before the Active Directory server reports that the user has changed.
real-time data retrieval The Active Directory server must be running Windows Server 2008 or Windows Server 2012.
multiple logins to the same The system assumes that only one user is logged into any given host at a time, and that the
host by different users current user of a host is the last authoritative user login. If only non-authoritative logins have
been logged into the host, the last non-authoritative login is considered the current user. If
multiple users are logged in through remote sessions, the last user reported by the Active
Directory server is the user reported to the Defense Center.
FireSIGHT System User Guide
45-9
Chapter 45 Introduction to Network Discovery
Understanding Discovery Data Collection
Table 45-1 User Awareness Limitations (continued)
Limitation Description
multiple logins to the same The system records the first time that a user logs into a specific host and disregards subsequent
host by the same user logins. If an individual user is the only person who logs into a specific host, the only login that
the system records is the original login.
If another user logs into that host, however, the system records the new login. Then, if the
original user logs in again, his or her new login is recorded.
Unicode characters The user interface may not correctly display user names with Unicode characters.
LDAP user accounts in the If you remove or disable an LDAP user on your LDAP servers, or exclude the user name from
users database being reported to the Defense Center, the Defense Center does not remove that user from the
users database, and that user continues to count against your licensed limit for user listed in the
database. You must manually purge the user from the database.
Note that the user license limit is applied in parallel for access-controlled users; the user count
for access-controlled users depends on the number of users retrieved by your LDAP
configuration.
AOL Instant Messenger Managed devices can detect AIM logins using the OSCAR protocol only. While most AIM
(AIM) login detection clients use OSCAR, some use TOC2.
Understanding Application Detection
License: FireSIGHT
When the FireSIGHT System analyzes IP traffic, it attempts to identify the commonly used applications
on your network. Application awareness is crucial to performing application-based access control.
There are three types of applications that the system detects:
application protocols such as HTTP and SSH, which represent communications between hosts
clients such as web browsers and email clients, which represent software running on the host
web applications such as MPEG video and Facebook, which represent the content or requested URL
for HTTP traffic
The system identifies applications in your network traffic either using ASCII or hexadecimal patterns in
the packet headers, or the port that the traffic uses. Some application detectors use both port and pattern
detection to increase the likelihood of correctly identifying traffic for a particular application. In
addition, Secure Socket Layers (SSL) protocol detectors use information from the secured session to
identify the application from the session. There are two sources of application detectors in the
FireSIGHT System:
Cisco-provided detectors, which detect web applications, clients, and application protocols
The availability of Cisco-provided detectors for applications (and operating systems, see
Understanding Host Data Collection, page 45-2) depend on the version of the FireSIGHT System
and the version of the VDB you have installed. Release notes and advisories contain information on
new and updated detectors. You can also import individual detectors authored by Professional
Services. For a complete list of detected applications, see the Support site.
user-defined application protocol detectors, which you can create to enhance the systems
application protocol detection capabilities
You can also detect application protocols through implied application protocol detection, which implies
the existence of an application protocol based on the detection of a client.
FireSIGHT System User Guide
45-10
Chapter 45 Introduction to Network Discovery
Understanding Discovery Data Collection
The system characterizes each application that it detects using the criteria described in the following
table. The system uses these characteristics to create application filters, or groups of applications. You
can use these filters and filters that you create to perform access control, as well as to constrain searches,
reports, and dashboard widgets. For more information, see Working with Application Filters, page 3-14.
:
Table 45-2 Application Characteristics
Characteristic Description Example
Type The type of application: HTTP and SSH are application
Application Protocols represent communications
protocols. Web browsers and
between hosts. email clients are clients.
MPEG video and Facebook
Clients represent software running on a host.
are web applications.
Web Applications represent the content or
requested URL for HTTP traffic.
Risk How likely the application is to be used for purposes Peer-to-peer applications tend
that might be against your organizations security to have a very high risk.
policy. An applications risk can range from Very Low
to Very High.
Business The likelihood that the application is used within the Gaming applications tend to
Relevance context of your organizations business operations, have a very low business
as opposed to recreationally. An applications relevance.
business relevance can range from Very Low to Very
High.
Category A general classification for the application that Facebook is in the social
describes its most essential function. Each networking category.
application belongs to at least one category.
Tag Additional information about the application. Video streaming web
Applications can have any number of tags, including applications often are tagged
none. high bandwidth and displays ads.
To supplement the application data gathered by the system, you can use records generated by
NetFlow-enabled devices, Nmap active scans, and the host input feature.
For more information, see:
Understanding the Application Protocol Detection Process, page 45-11
Implied Application Protocol Detection from Client Detection, page 45-13
Special Considerations for Application Protocol Detection: Squid, page 45-14
Special Considerations: SSL Application Detection, page 45-14
Special Considerations: Referred Web Applications, page 45-14
Working with Application Detectors, page 46-17
Importing Third-Party Discovery Data, page 45-15
Understanding NetFlow, page 45-16
Understanding the Application Protocol Detection Process
License: FireSIGHT
FireSIGHT System User Guide
45-11
Chapter 45 Introduction to Network Discovery
Understanding Discovery Data Collection
When the system detects application traffic, it first determines whether the application protocol is
running on a port identified by a detector that uses that specific port as its only detection criterion. If the
application protocol is running on one of those ports, the system positively identifies the application
protocol using the well-known port detector.
Note Because you can create and activate user-defined port-based application protocol detectors on ports used
by Cisco-provided detectors, it is possible to override Ciscos detection capabilities. For example, if your
user-defined detector identifies all application protocol traffic on port 22 as the myapplication
application protocol, SSH traffic on port 22 will be misidentified as myapplication traffic.
If the application protocol is not running on one of those ports, the system employs a more robust method
to identify it based on port and pattern matches. If two detectors both positively identify the traffic, the
detector that employs the longer pattern match has precedence. Similarly, detectors with multiple pattern
matches have precedence over single pattern matches.
Note that the system identifies only those application protocols running on hosts in your monitored
networks, as defined in the network discovery policy. For example, if an internal host accesses an FTP
server on a remote site that you are not monitoring, the system does not identify the application protocol
as FTP. On the other hand, if a remote or internal host accesses an FTP server on a host you are
monitoring, the system can positively identify the application protocol.
An exception occurs if the system can identify the client used in connections between a monitored host
accessing a non-monitored server. In that case, the system positively identifies the appropriate
application protocol that corresponds with the client in the connection, but does not add the application
protocol to the network map. For more information, see Implied Application Protocol Detection from
Client Detection, page 45-13. Note that client sessions must include a response from the server for
application detection to occur.
The following table outlines how the FireSIGHT System identifies detected application protocols in the
Defense Center web interface: the network map, host profiles, event views, and so on.
Table 45-3 FireSIGHT System Identification of Application Protocols
Application Description
the application protocol The Defense Center identifies an application protocol with its name if the application protocol
name was:
positively identified by the system
identified using NetFlow data and there is a port-application protocol correlation in
/etc/sf/services
manually identified using the host input feature
identified by Nmap or another active source
pending The Defense Center identifies an application protocol as pending if the system can neither
positively nor negatively identify the application.
Most often, the system needs to collect and analyze more connection data (from which
applications are identified) before it can identify a pending application.
In the Application Details and Servers tables and in the host profile, the pending status appears
only for application protocols where specific application protocol traffic was detected (rather
than implied by detected client or web application traffic).
FireSIGHT System User Guide
45-12
Chapter 45 Introduction to Network Discovery
Understanding Discovery Data Collection
Table 45-3 FireSIGHT System Identification of Application Protocols (continued)
Application Description
unknown The Defense Center identifies an application protocol as unknown if the application:
does not match any of the systems detectors
the application protocol was identified using NetFlow data, but there is no port-application
protocol correlation in /etc/sf/services
blank All available detected data has been examined and no application protocol was identified. In the
Application Details and Servers tables and in the host profile, the application protocol is left
blank for non-HTTP generic client traffic with no detected application protocol.
Implied Application Protocol Detection from Client Detection
License: FireSIGHT
If the system can identify the client used in a connection between a monitored host accessing a
non-monitored server, the Defense Center infers that the connection is using the application protocol that
corresponds with the client. (Because the system tracks applications only on monitored networks,
connection logs usually do not include application protocol information for connections where a
monitored host is accessing a non-monitored server.)
There are several consequences of the implied detection of an application protocol from the detection of
a client:
Because the system does not generate a New TCP Port or New UDP Port event for these servers, the
server does not appear in the Servers table. In addition, you cannot trigger either discovery event
alerts or correlation rules using the detection of these application protocol as a criterion.
Because the application protocol is not associated with a host, you cannot view its details in host
profiles, set its server identity, or use its information in host profile qualifications for traffic profiles
or correlation rules. In addition, the system does not associate vulnerabilities with hosts based on
this type of detection.
You can, however, trigger correlation events on the application protocol information in a connection. You
can also use the application protocol information in connection logs to create connection trackers and
traffic profiles.
Host Limits and Discovery Event Logging
License: FireSIGHT
When the system detects a client, server, or web application, it generates a discovery event unless the
associated host has already reached its maximum number of clients, servers, or web applications.
Host profiles display up to 16 clients, 100 servers, and 100 web applications per host. See Working with
Servers in the Host Profile, page 49-15 and Viewing Applications in the Host Profile, page 49-20 for
more information.
Note that actions dependent on the detection of clients, servers, or web applications are unaffected by
this limit. For example, access control rules configured to trigger on a server will still log connection
events.
FireSIGHT System User Guide
45-13
Chapter 45 Introduction to Network Discovery
Understanding Discovery Data Collection
Special Considerations for Application Protocol Detection: Squid
License: FireSIGHT
The system positively identifies Squid server traffic when either:
the system detects a connection from a host on your monitored network to a Squid server where
proxy authentication is enabled, or
the system detects a connection from a Squid proxy server on your monitored network to a target
system (that is, the destination server where the client is requesting information or another resource)
However, the system cannot identify Squid service traffic if:
a host on your monitored network connects to a Squid server where proxy authentication is disabled,
or
the Squid proxy server is configured to strip Via: header fields from its HTTP responses
Special Considerations: SSL Application Detection
License: FireSIGHT
The FireSIGHT System provides detectors that can use session information from a Secure Socket Layers
(SSL) session to identify the application protocol, client application, or web application in the session.
When the system detects an encrypted connection, it marks that connection as either a generic HTTPS
connection or as a more specific secure protocol, such as SMTPS, when applicable. When the system
detects an SSL session, it adds SSL client to the Client field in connection events for the session. If it
identifies a web application for the session, the system generates discovery events for the traffic.
For SSL application traffic, managed devices can also detect the common name from the server
certificate and match that against a client or web application from an SSL host pattern. When the system
identifies a specific client, it replaces SSL client with the name of the client.
Because the SSL application traffic is encrypted, the system can use only information in the certificate
for identification, not application data within the encrypted stream. For this reason, SSL host patterns
can sometimes only identify the company that authored the application, so SSL applications produced
by the same company may have the same identification.
In some instances, such as when an HTTPS session is launched from within an HTTP session, managed
devices detect the server name from the client certificate in a client-side packet.
To enable SSL application identification, you must create access control rules that monitor responder
traffic. Those rules must have either an application condition for the SSL application or URL conditions
using the URL from the SSL certificate. For network discovery, the responder IP address does not have
to be in the networks to monitor in the network discovery policy; the access control policy configuration
determines whether the traffic is identified. You can filter by the SSL protocol tag, in the application
detectors list or when adding application conditions in access control rules, to identify detectors for SSL
applications.
Special Considerations: Referred Web Applications
Web servers sometimes refer traffic to other websites, which are often advertisement servers. To help
you better understand the context for referred traffic occurring on your network, the system lists the web
application that referred the traffic in the Web Application field in events for the referred session. The
VDB contains a list of known referred sites. When the system detects traffic from one of those sites, the
referring site is stored with the event for that traffic. For example, if an advertisement accessed via
Facebook is actually hosted on Advertising.com, the detected Advertising.com traffic is associated with
FireSIGHT System User Guide
45-14
Chapter 45 Introduction to Network Discovery
Understanding Discovery Data Collection
the Facebook web application. The system can also detect referring URLs in HTTP traffic, such as when
a website provides a simple link to another site; in this case, the referring URL appears in the HTTP
Referrer event field.
In events, if a referring application exists, it is listed as the web application for the traffic, while the URL
is that for the referred site. In the example above, the web application for the connection event for that
traffic would be Facebook, but the URL would be Advertising.com. If no referring web application is
detected, if the host refers to itself, or if there is a chain of referrals, a referred application may appear
as the web application in the event. In the dashboard, connection and byte counts for web applications
include sessions where the web application is associated with traffic referred by that application.
Note that if you create a rule to act specifically on referred traffic, you should add a condition for the
referred application, rather than the referring application. To block Advertising.com traffic referred from
Facebook, for example, add an application condition to your access control rule for the Advertising.com
application.
Importing Third-Party Discovery Data
License: FireSIGHT
You can use Nmap active scans to add information about operating systems, applications, and
vulnerabilities, supplementing the data gathered by the system. For more information on Nmap scanning
and scan results, see Understanding Nmap Scans, page 47-1.
You can also use the host input feature to supplement the information that the system gathers from
monitoring network traffic, either by configuring a third-party application to interact with the
FireSIGHT System via an API, or by manually adding data. You can create product, vulnerability, and
fix mappings to map third-party data to Cisco definitions, enabling impact correlation for operating
systems and servers. For more information on the host input feature and mapping third-party data, see
the FireSIGHT System Host Input API Guide and Importing Host Input Data, page 46-29.
The system reconciles the collected data about operating system and server identities and determines
each identity based on fingerprint source priority values, identity conflict resolution settings, and time
of collection.
You can also configure your network map to use data from NetFlow-enabled devices to enhance your
network map and event tables. For more information, see Understanding NetFlow, page 45-16.
Uses for Discovery Data
License: FireSIGHT
Logging discovery data allows you to take advantage of many features in the FireSIGHT System,
including:
viewing the network map, which is a detailed representation of your network assets and topology
that you can view by grouping hosts and network devices, host attributes, application protocols, or
vulnerabilities; see Using the Network Map, page 48-1
viewing host profiles, which are complete views of all the information available for your detected
hosts; see Using Host Profiles, page 49-1
viewing dashboards, which (among other capabilities) can provide you with an at-a-glance view of
your network assets and user activity; see Using Dashboards, page 55-1
viewing detailed information on the discovery events and user activity logged by the system; see
Working with Discovery Events, page 50-1
FireSIGHT System User Guide
45-15
Chapter 45 Introduction to Network Discovery
Understanding NetFlow
creating reports based on discovery data; see Working with Reports, page 57-1
performing application and user control, that is, writing access control rules using application and
user conditions; see Controlling Application Traffic, page 16-2 and Adding a User Condition to an
Access Control Rule, page 17-2
associating hosts and any servers or clients they are running with the exploits to which they are
susceptible, which allows you to identify and mitigate vulnerabilities, evaluate the impact that
intrusion events have on your network, and tune intrusion rule states so that they provide maximum
protection for your network assets; see Working with Vulnerabilities in the Host Profile, page 49-25,
Using Impact Levels to Evaluate Events, page 41-37, Understanding Indications of Compromise,
page 45-19, and Tailoring Intrusion Protection to Your Network Assets, page 33-1
alerting you via email, SNMP trap, or syslog when the system generates either an intrusion event
with a specific impact flag, or a specific type of discovery event; see Configuring External Alerting,
page 43-1
monitor your organizations compliance with a white list of allowed operating systems, clients,
application protocols, and protocols; see Using the FireSIGHT System as a Compliance Tool,
page 52-1
creating correlation policies with rules that trigger and generate correlation events when the system
generates discovery events or detects user activity; see Configuring Correlation Policies and Rules,
page 51-1
if you log NetFlow connections, using that connection data; see Logging Connections to the Defense
Center or External Server, page 38-5
Understanding NetFlow
License: FireSIGHT
NetFlow is an embedded instrumentation within Cisco IOS Software that characterizes network
operation. Standardized through the RFC process, NetFlow is available not only on Cisco networking
devices, but can also be embedded in Juniper, FreeBSD, and OpenBSD devices.
NetFlow-enabled devices are widely used to capture and export data about the traffic that passes through
those devices. NetFlow-enabled devices have a database called the NetFlow cache that stores records of
the flows that pass through the devices. A flow, called a connection in the FireSIGHT System, is a
sequence of packets that represents a session between a source and destination host, using specific ports,
protocol, and application protocol.
For the networks you specify, FireSIGHT System managed devices detect the records exported by
NetFlow-enabled devices, generate connection events based on the data in those records, and finally send
those events to the Defense Center to be logged in the database. You can also configure the system to
add host and application protocol information to the database, based on the information in NetFlow
connections.
You can use this discovery and connection data to supplement the data gathered directly by your
managed devices. This is especially useful if you have NetFlow-enabled devices deployed on networks
that your managed devices cannot monitor.
You configure NetFlow data collection, including connection logging, using rules in the network
discovery policy. Contrast this with connection logging for connections detected by FireSIGHT System
managed devices, which you configure per access control rule, as described in Logging Connections
Based on Access Control Handling, page 38-15. Because NetFlow data collection is linked to networks
FireSIGHT System User Guide
45-16
Chapter 45 Introduction to Network Discovery
Understanding NetFlow
rather than access control rules, you do not have as much granular control over which connections you
want to log, Also, the system automatically saves all NetFlow-based connection events to the Defense
Center connection event database; you cannot send them to the system log or an SNMP trap server.
For more information, see:
Differences Between NetFlow and FireSIGHT Data, page 45-17
Preparing to Analyze NetFlow Data, page 45-18
Uses for Discovery Data, page 45-15
Logging Connections to the Defense Center or External Server, page 38-5
Differences Between NetFlow and FireSIGHT Data
License: FireSIGHT
With one exception (TCP flags), the information available in NetFlow records is more limited than the
information generated by monitoring network traffic using managed devices. Because the system cannot
directly analyze the traffic represented by NetFlow data, when the system processes NetFlow records it
uses various methods to convert that data into connection logs as well as into host and application
protocol records.
There are several differences between converted NetFlow data and the discovery and connection data
gathered directly by your managed devices. You should keep the differences in mind when performing
analysis that requires:
statistics on the number of detected connections
operating system and other host-related information (including vulnerabilities)
application data, including client information, web application information, and vendor and version
server information
knowing which host in a connection is the initiator and which is the responder
Tip For each field in a connection event, Table 39-1 on page 39-12 indicates the available data depending on
whether the connection was detected directly by FireSIGHT System managed devices, or if the
connection event is based on NetFlow data.
Number of Connection Events Generated Per Monitored Session
For connections detected directly by managed devices, depending on the access control rule action, you
can log a bidirectional connection event at the beginning or end of a connection, or both.
However, because NetFlow-enabled devices export unidirectional connection data, the system always
generates at least two connection events for each connection detected by NetFlow-enabled devices,
depending on how you configured the devices. This also means that a summarys connection count is
incremented by two for every connection based on NetFlow data, providing an inflated count of the
number of connections that are actually occurring on your network.
Note that if you configure your NetFlow-enabled devices to output records only when the connection
ends, the system generates two connection events for that session. On the other hand, if you configure
your NetFlow-enabled devices to output records at a fixed interval even if a connection is still ongoing,
the system generates a connection event for each record exported by the device. For example, if you
configure your NetFlow-enabled devices to output records for long-running connections every five
minutes, and a particular connection lasts twelve minutes, the system generates six connection events
for that session:
FireSIGHT System User Guide
45-17
Chapter 45 Introduction to Network Discovery
Understanding NetFlow
one pair of events for the first five minutes
one pair for the second five minutes
a final pair when the connection is terminated
For this reason. Cisco strongly recommends that you configure your NetFlow-enabled devices to output
records only when monitored sessions close.
Host and Operating System Data
Although you can configure the network discovery policy to add hosts to the network map based on
NetFlow records, the host profile does not include any operating system or NetBIOS data for the hosts
involved in the connection, nor can the system identify if the hosts are network devices (bridges, routers,
NAT devices, or load balancers). You can, however, manually set a hosts operating system identity using
the host input feature.
Application Data
For connections detected directly by managed devices, the system can identify application protocols,
clients, and web applications by examining the packets in the connection.
When the system processes NetFlow records, the system uses a port correlation in /etc/sf/services to
extrapolate application protocol identity. However, there is no vendor or version information for those
application protocols, nor do connection logs contain information on client or web applications used in
the session. You can, however, manually provide this information using the host input feature.
Note that a simple port correlation means that application protocols running on non-standard ports may
be unidentified or misidentified. Additionally, if no correlation exists, the system marks the application
protocol as unknown in connection logs.
Vulnerability Mappings
The FireSIGHT System cannot determine which vulnerabilities might affect hosts added to the network
map based on NetFlow records, unless you use the host input feature to manually set either a hosts
operating system identity or an application protocol identity. Note that because there is no client
information in NetFlow connections, you cannot associate client vulnerabilities with NetFlow hosts.
Initiator and Responder Information in Connections
For connections detected directly by managed devices, the system can identify which host is the initiator,
or source, and which is the responder, or destination. However, NetFlow data does not contain initiator
or responder information.
When the system processes NetFlow records, it uses an algorithm to determine this information based
on the ports each host is using, and whether those ports are well-known:
If both or neither port being used is a well-known port, the system considers the host using the
lower-number port to be the responder.
If only one of the hosts is using a well-known port, the system considers that host to be the
responder.
For this purpose, a well-known port is any port that is either numbered from 1 to 1023, or that contains
application protocol information in /etc/sf/services on the managed device.
Preparing to Analyze NetFlow Data
License: FireSIGHT
FireSIGHT System User Guide
45-18
Chapter 45 Introduction to Network Discovery
Understanding Indications of Compromise
Before you configure the FireSIGHT System to analyze NetFlow data, you must enable the NetFlow
feature on the routers or other NetFlow-enabled devices you plan to use, and configure the devices to
export NetFlow version 5 data to a destination network where the sensing interface of a managed device
is connected.
Note that the system can parse both NetFlow version 5 and NetFlow version 9 records. Your
NetFlow-enabled devices must use one of those versions if you want to use them with your FireSIGHT
System deployment. In addition, the system requires that specific fields be in the templates and records
that your NetFlow-enabled devices broadcast. If your NetFlow-enabled devices are using version 9,
which you can customize, you must make sure that the templates and records that the devices broadcast
contain the following fields, in any order:
IN_BYTES (1)
IN_PKTS (2)
PROTOCOL (4)
TCP_FLAGS (6)
L4_SRC_PORT (7)
IPV4_SRC_ADDR (8)
L4_DST_PORT (11)
IPV4_DST_ADDR (12)
LAST_SWITCHED (21)
FIRST_SWITCHED (22)
IPV6_SRC_ADDR (27)
IPV6_DST_ADDR (28)
Because the FireSIGHT System uses managed devices to analyze NetFlow data, your deployment must
include at least one managed device that can monitor your NetFlow-enabled devices. At least one
sensing interface on that managed device must be connected to a network where it can collect the data
that your NetFlow-enabled devices export. Because the sensing interfaces on managed devices do not
usually have IP addresses, the system does not support the direct collection of NetFlow records.
In addition, Cisco strongly recommends that you configure your NetFlow-enabled devices to output
records only when monitored sessions close. If you configure your NetFlow-enabled devices to output
records at fixed intervals, analyzing the connection data derived from the NetFlow records may be more
complicated; see Number of Connection Events Generated Per Monitored Session, page 45-17.
Finally, note that the Sampled NetFlow feature available on some NetFlow-enabled devices collects
NetFlow statistics on only a subset of packets that pass through the devices. Although enabling this
feature can improve CPU utilization on the NetFlow-enabled device, it may affect the data you are
collecting for analysis by the system.
Understanding Indications of Compromise
License: FireSIGHT
As a part of network discovery, the FireSIGHT Systems Data Correlator can correlate various types of
data (intrusion events, Security Intelligence, connection events, and malware events) associated with
hosts to determine whether a host on your monitored network is likely to be compromised by malicious
means. These correlations are known as indications of compromise (IOC). You activate this feature by
FireSIGHT System User Guide
45-19
Chapter 45 Introduction to Network Discovery
Understanding Indications of Compromise
enabling it and any of many Cisco-predefined IOC rules in the discovery policy editor. When the feature
is enabled, you can also edit rule states for individual hosts from that hosts host profile. Each IOC rule
corresponds to one specific IOC tag, which is associated with a host.
In addition to the Data Correlator, Ciscos endpoint-based Collective Security Intelligence Cloud data
can also generate IOC tags from IOC rules. Because this data examines activity on a host itself such
as actions taken by or on individual programs it can provide insights into possible threats that
network-only data cannot. FireAMP IOC data from endpoints is transmitted via the Cisco cloud
connection.
Hosts with active IOC tags appear in the IP Address columns of event views with a compromised host
icon ( ) instead of the normal host icon ( ). Event views for events that can trigger IOC tags indicate
whether an event triggered an IOC.
Understanding Indications of Compromise Types
License: FireSIGHT
There are many indications of compromise (IOC) rule and tag types. All are Cisco-predefined, and one
IOC rule corresponds to one IOC tag. Because IOC rules trigger based on data provided by other features
of the FireSIGHT System (and, for some events, the Cisco cloud), those features must be available and
active for IOC rules to set IOC tags. When Cisco develops new endpoint-based malware event IOC types,
the system automatically downloads them via the cloud and begins to use them. The lists below detail
IOC rule types, the features with which they are associated, and any additional licensing requirements
(beyond the FireSIGHT license required for network discovery):
Endpoint-Based Malware Event IOC Types, page 45-20
Intrusion Event IOC Types, page 45-21
Security Intelligence Event IOC Types, page 45-21
Endpoint-Based Malware Event IOC Types
License: FireSIGHT
The following list contains examples of IOC types that are associated with endpoint-based malware
events, which require a subscription to the Cisco cloud. In addition to the IOC types listed below, Cisco
periodically develops new types, which your system downloads and implements automatically via your
connection to the cloud.
For more information on configuring endpoint-based malware protection, see Working with Cloud
Connections for FireAMP, page 37-24 and Network-Based AMP vs Endpoint-Based FireAMP,
page 37-7.
Adobe Reader Compromise Adobe Reader launched shell
Adobe Reader Compromise PDF Compromise Detected by FireAMP
CnC Connected Suspected Botnet Detected by FireAMP
Dropper Infection Dropper Infection Detected by FireAMP
Excel Compromise Excel Compromise Detected by FireAMP
Excel Compromise Excel launched shell
Generic IOC Detected by FireAMP
Java Compromise Java Compromise Detected by FireAMP
FireSIGHT System User Guide
45-20
Chapter 45 Introduction to Network Discovery
Understanding Indications of Compromise
Java Compromise Java launched shell
Malware Detected Threat Detected by FireAMP - Not Executed
Malware Detected Threat Detected in File Transfer
Malware Executed Threat Detected by FireAMP - Executed
Microsoft Calculator Compromise Microsoft Calculator Compromise Detected by FireAMP
Microsoft Notepad Compromise Microsoft Calculator Compromise Detected by FireAMP
PowerPoint Compromise PowerPoint Compromise Detected by FireAMP
PowerPoint Compromise PowerPoint launched shell
QuickTime Compromise QuickTime Compromise Detected by FireAMP
QuickTime Compromise QuickTime launched shell
Word Compromise Word Compromise Detected by FireAMP
Word Compromise Word launched shell
Intrusion Event IOC Types
License: FireSIGHT+Protection
The following IOC types are associated with intrusion events, which require a Protection license. For
more information on viewing intrusion events and configuring intrusion detection and protection, see
Controlling Traffic Using Intrusion and File Policies, page 18-1 and Viewing Intrusion Events,
page 41-9.
CnC Connected Intrusion Event - malware-backdoor
CnC Connected Intrusion Event - malware-cnc
Exploit Kit Intrusion Event - exploit-kit
Impact 1 Attack Impact 1 Intrusion Event - attempted-admin
Impact 1 Attack Impact 1 Intrusion Event - attempted-user
Impact 1 Attack Impact 1 Intrusion Event - successful-admin
Impact 1 Attack Impact 1 Intrusion Event - successful-user
Impact 1 Attack Impact 1 Intrusion Event - web-application-attack
Impact 2 Attack Impact 2 Intrusion Event - attempted-admin
Impact 2 Attack Impact 2 Intrusion Event - attempted-user
Impact 2 Attack Impact 2 Intrusion Event - successful-admin
Impact 2 Attack Impact 2 Intrusion Event - successful-user
Impact 2 Attack Impact 2 Intrusion Event - web-application-attack
Security Intelligence Event IOC Types
License: FireSIGHT+Protection
Supported Devices: Any except Series 2
Supported Defense Centers: Any except DC500
FireSIGHT System User Guide
45-21
Chapter 45 Introduction to Network Discovery
Creating a Network Discovery Policy
The CnC Connected Security Intelligence Event - CnC type is associated with Security Intelligence
events, a type of connection event. The Security Intelligence feature requires a Protection license. For
more information on configuring Security Intelligence and viewing Security Intelligence events, see
Blacklisting Using Security Intelligence IP Address Reputation, page 13-1 and Viewing Connection and
Security Intelligence Data, page 39-14.
Viewing and Editing Indications of Compromise Data
License: FireSIGHT
Outside the network discovery policy itself, you can view and edit indications of compromise (IOC) data
in several other parts of the FireSIGHT System web interface:
In the dashboard, the Threats tab of the Summary Dashboard displays, by default, IOC tags by host
and new IOC rules triggered over time. The Custom Analysis widget offers presets based on IOC
data. For information, see Using Dashboards, page 55-1 and Configuring the Custom Analysis
Widget, page 55-15.
The Indications of Compromise section of the Context Explorer displays graphs of hosts by IOC
category and IOC categories by host. For information, see Understanding the Indications of
Compromise Section, page 56-4.
Event views for discovery (IOC), connection, Security Intelligence, intrusion, and malware events
display (in the IOC column) whether an event triggered an IOC rule. Endpoint-based malware events
that trigger IOC rules have the event type FireAMP IOC and appear with an event subtype that
specifies the compromise. You can write compliance rules against all IOC data that appears in the
event viewer. For more information, see the following sections:
Viewing Connection and Security Intelligence Data, page 39-14
Viewing Intrusion Events, page 41-9
Working with Malware Events, page 40-16
Working with Indications of Compromise, page 50-31
Configuring Correlation Policies and Rules, page 51-1
The Indications of Compromise tab of the network map lists hosts on your monitored network,
grouped by IOC tag. For information, see Working with the Indications of Compromise Network
Map, page 48-4.
In the host profile view for a potentially compromised host, you can view all IOC tags associated
with that host, resolve any or all of its IOC tags, and configure IOC rule states. For information, see
Working with Indications of Compromise in the Host Profile, page 49-8.
Creating a Network Discovery Policy
License: FireSIGHT
The network discovery policy on the Defense Center controls how the system collects data on your
organizations network assets and which network segments and ports are monitored.
Discovery rules within the policy specify what networks and ports the FireSIGHT System monitors to
generate discovery data based on network data in traffic, and what zones the policy is applied to. Within
a rule, you can configure whether hosts, applications, and users are discovered. You can create rules to
exclude networks and zones from discovery. When you create a rule for discovery from a NetFlow
device, you can choose to just log connections.
FireSIGHT System User Guide
45-22
Chapter 45 Introduction to Network Discovery
Creating a Network Discovery Policy
The network discovery policy has a a single default rule in place, configured to discover applications in
any IPv4 traffic on the 0.0.0.0/0 network. Note that you must have applied an access control policy to
the targeted device before you can apply a network discovery policy. The rule does not exclude any
networks, zones, or ports, host and user discovery is not configured, and a NetFlow device is not
configured. Note that the policy is applied to any managed devices by default when they are registered
to the Defense Center. To begin collecting host or data, you must add or modify discovery rules and
reapply the policy to a device.
Remember that the access control policy defines the traffic that you permit, and therefore the traffic you
can monitor with network discovery. Note that this means if you block certain traffic using access
control, the system cannot examine that traffic for host, user, or application activity. For example, if you
block access to social networking applications in the access control policy, the system will not provide
you with any discovery data on those applications.
If you want to adjust the scope of network discovery, you can create additional discovery rules and
modify or remove the default rule. You can configure discovery of data from NetFlow devices and can
restrict the protocols for traffic where user data is discovered on your network.
If you want to use the FireSIGHT System to perform intrusion detection and prevention but do not need
to take advantage of discovery data, you can optimize performance by disabling new discovery. First,
make sure that your applied access control policies do not contain rules with user, application, or URL
conditions. Then, remove all rules from your network discovery policy and apply it to your managed
devices. For more information on configuring access control rules, see Tuning Traffic Flow Using
Access Control Rules, page 14-1.
If you enable user discovery in your discovery rules, you can detect users through user login activity in
traffic over a set of application protocols. You can disable discovery in particular protocols across all
rules if needed. Disabling some protocols can help avoid reaching the user limit associated with your
FireSIGHT license, reserving available user count for users from the other protocols.
Advanced network discovery settings allow you to manage what data is logged, how discovery data is
stored, what indications of compromise (IOC) rules are active, what vulnerability mappings are used for
impact assessment, and what happens when sources offer conflicting discovery data. You can also add
NetFlow devices and sources for host input.
For more information, see:
Working with Discovery Rules, page 45-23
Restricting User Logging, page 45-29
Configuring Advanced Network Discovery Options, page 45-30
Applying the Network Discovery Policy, page 45-37
Working with Discovery Rules
License: FireSIGHT
Discovery rules allow you to tailor the information discovered for your network map to include only the
specific data you want. Rules in your network discovery policy are evaluated sequentially. Note that
while you can create rules with overlapping monitoring criteria, doing so may affect your system
performance.
When you exclude a host or a network from monitoring, the host or network does not appear in the
network map and no events are reported for it. Cisco recommends that you exclude load balancers (or
specific ports on load balancers) and NAT devices from monitoring. These devices may create excessive
and misleading events, filling the database and overloading the Defense Center. For example, a
FireSIGHT System User Guide
45-23
Chapter 45 Introduction to Network Discovery
Creating a Network Discovery Policy
monitored NAT device might exhibit multiple updates of its operating system in a short period of time.
If you know the IP addresses of your load balancers and NAT devices, you can exclude them from
monitoring.
Tip The system can identify many load balancers and NAT devices by examining your network traffic. To
determine which hosts on your network are load balancers and NAT devices, apply your network
discovery policy, wait for the system to populate the network map, then perform a search of hosts
constraining on host type.
In addition, if you need to create a custom server fingerprint, you should temporarily exclude from
monitoring the IP address that you are using to communicate with the host you are fingerprinting.
Otherwise, the network map and discovery event views will be cluttered with inaccurate information
about the host represented by that IP address. After you create the fingerprint, you can configure your
policy to monitor that IP address again. For more information, see Fingerprinting Servers, page 46-11.
Cisco also recommends that you not monitor the same network segment with NetFlow-enabled devices
and FireSIGHT System managed devices. Although ideally you should configure your network
discovery policy with non-overlapping rules, the system does drop duplicate connection logs generated
by managed devices. Note that you cannot drop duplicate connection logs for connections detected by
both a managed device and a NetFlow-enabled device.
For more information, see the following sections:
Understanding Device Selection, page 45-24
Understanding Actions and Discovered Assets, page 45-24
Understanding Monitored Networks, page 45-25
Understanding Zones in Network Discovery Policies, page 45-25
Understanding Port Exclusions, page 45-26
Adding a Discovery Rule, page 45-26
Creating Network Objects, page 45-28
Creating Port Objects, page 45-29
Understanding Device Selection
License: FireSIGHT
If you select a NetFlow device in a discovery rule, the rule is limited to discovery of NetFlow data for
the specified networks. Select the NetFlow device before you configure other aspects of rule behavior,
as the available rule actions change when you select a NetFlow device. In addition, you cannot configure
port exclusions for NetFlow traffic.
Before you can select a NetFlow device in a network discovery rule, you must configure a connection to
the NetFlow device in the network discovery advanced settings. For more information, see Adding
NetFlow-Enabled Devices, page 45-34.
Understanding Actions and Discovered Assets
License: FireSIGHT
FireSIGHT System User Guide
45-24
Chapter 45 Introduction to Network Discovery
Creating a Network Discovery Policy
When you configure a discovery rule, you must select an action for the rule. The action determines what
assets are discovered or excluded when the system processes the rule. However, note that the affect of a
rule action depends on whether you are using the rule to discover data from a managed device or from a
NetFlow-enabled device.
Note that if you create a network discovery policy without any rules that discover hosts or users, applying
the policy disables new discovery for the appliance. To optimize performance when using managed
devices only for intrusion prevention, remove all discovery rules from your policy and apply it to the
active devices.
The following table describes what assets are discovered by rules with the specified action settings in
those two scenarios.
Table 45-4 Discovery Rule Actions
Action Managed Device NetFlow
Exclude Excludes the specified network from monitoring. If the source or destination host for a connection is
excluded from discovery, the connection is recorded but discovery events are not created for excluded
hosts.
Discover: Hosts Adds hosts to the network map based on Adds hosts to the network map based on NetFlow
discovery events. (Optional, unless user records. (Required)
discovery is enabled, then required.)
Discover: Adds applications to the network map based on Adds application protocols to the network map
Applications application detectors. Note that you cannot based on NetFlow records and the
discover hosts or users in a rule without also port-application protocol correlation in
discovering applications. (Required) /etc/sf/services. (Optional)
Discover: Users Adds users to the users table and logs user n/a
activity based on activity detected in traffic
matching the user protocols configured in the
network discovery policy. (Optional)
Log NetFlow n/a Logs NetFlow connections only. Does not
Connections discover hosts or applications.
Understanding Monitored Networks
License: FireSIGHT
A discovery rule causes discovery of monitored assets only in traffic to and from hosts in the specified
networks. For a discovery rule, discovery occurs for connections that have at least one IP address within
the networks specified, with events generated only for IP addresses within the networks to monitor. The
default discovery rule discovers applications only on the 0.0.0.0/0 and ::/0 networks.
For rules with a specified NetFlow device and the Log Network Connections option enabled, connections
to and from IP addresses in the specified networks are also logged. Note that network discovery rules
provide the only way to log NetFlow network connections.
You can also use network object or object groups to specify the networks to monitor. If you modify a
network object used in the network discovery policy, you must reapply the policy for those changes to
take effect for discovery.
Understanding Zones in Network Discovery Policies
License: FireSIGHT
FireSIGHT System User Guide
45-25
Chapter 45 Introduction to Network Discovery
Creating a Network Discovery Policy
For performance reasons, you should configure each discovery rule so that the zones in the rule include
the sensing interfaces on your managed devices that are physically connected to the networks-to-monitor
in the rule.
Unfortunately, you may not always be kept informed of network configuration changes. A network
administrator may modify a network configuration through routing or host changes without informing
you, which may make it challenging to stay on top of proper network discovery policy configurations.
If you do not know how the sensing interfaces on your managed devices are physically connected to your
network, leave the zone configuration as the default, which is to apply the discovery rule to all zones in
your deployment. (If no zones are excluded, the discovery policy is applied to all zones.)
Understanding Port Exclusions
License: FireSIGHT
Just as you can exclude hosts from monitoring (see Understanding Actions and Discovered Assets,
page 45-24), you can exclude specific ports from monitoring.
For example, load balancers can report multiple applications on the same port in a short period of time.
You can configure your network discovery policy so that it excludes that port from monitoring, such as
excluding port 80 on a load balancer that handles a web farm.
As another scenario, your organization may use a custom client that uses a specific range of ports. If the
traffic from this client generates excessive and misleading events, you can exclude those ports from
monitoring. Similarly, you may decide that you do not want to monitor DNS traffic. In that case, you
could configure your policy so that it does not monitor port 53.
When adding ports to exclude, you can decide whether to use a reusable port object from the Available
Ports list, add ports directly to the source or destination exclusion lists, or create a new reusable port and
then move it into the exclusion lists.
Note that you cannot configure NetFlow-enabled devices to exclude ports from monitoring.
Adding a Discovery Rule
License: FireSIGHT
You can configure discovery rules to tailor the discovery of host and application data to your needs. Note
that when you modify an object referenced in a rule, you must reapply the network discovery policy for
those changes to take effect.
To add a discovery rule:
Access: Admin/Discovery Admin
Step 1 Check your access control policies to ensure that you are logging connections as needed for the traffic
where you want to discover network data.
For more information, see Logging Connections Based on Access Control Handling, page 38-15. To
discover the most data, log at the end of the connection for traffic you want to discover.
Step 2 Select Policies > Network Discovery.
The Network Discovery Policy page appears.
Step 3 Click Add Rule.
The Add Rule pop-up window appears.
Step 4 You have two options:
FireSIGHT System User Guide
45-26
Chapter 45 Introduction to Network Discovery
Creating a Network Discovery Policy
If you plan to use the rule to monitor NetFlow traffic, within the Add Rule pop-up window, click
NetFlow Device.
The NetFlow Device page appears.
Note that the NetFlow page is available only if you have added a NetFlow device to the discovery
policy. For more information, see Adding NetFlow-Enabled Devices, page 45-34.
If you plan to use the rule to monitor managed devices, skip to step 6.
For more information, see Differences Between NetFlow and FireSIGHT Data, page 45-17 and
Understanding Device Selection, page 45-24
Step 5 Select the IP address for the NetFlow device you want to use from the drop-down list.
Step 6 Set the action for the rule:
To exclude all traffic that matches the rule from network discovery, select Exclude. Note that the Port
Exclusions tab is disabled when you select this rule action.
To discover the selected types of data in traffic that matches the rule, select Discovery and select or
clear the appropriate data type check boxes.
If monitoring managed device traffic, application logging is required. If monitoring users, host
logging is required. If monitoring NetFlow traffic, note that you cannot log users and that logging
applications is optional.
If monitoring NetFlow traffic, to use the rule to log connections in NetFlow traffic, select Log NetFlow
Connections. Note that this option only appears after you have selected a NetFlow device in the rule.
Note The system detects connections in NetFlow traffic based on network discovery policy settings.
Connection logging in managed device traffic is configured in the access control policy. For more
information, see Logging Connections in Network Traffic, page 38-1.
For more information on rule actions and discovery of assets, see Understanding Actions and Discovered
Assets, page 45-24
Step 7 Every discovery rule must include at least one network. Optionally, to restrict the rule action to specific
networks, click the Networks tab, select a network from the Available Networks list, and click Add, or type
the network below the Networks list and click Add.
For information on network monitoring, see Understanding Monitored Networks, page 45-25. For
information on adding network objects to the Available Networks list, see Creating Network Objects,
page 45-28. Note that If you modify a network object used in the network discovery policy, you must
reapply the policy for those changes to take effect for discovery.
Step 8 Optionally, to restrict the rule actions to traffic in specific zones, click Zones, select a zone or zones from
the Available Zones list, and click Add.
For information on selecting zones for monitoring, see Understanding Zones in Network Discovery
Policies, page 45-25.
Step 9 To exclude ports from monitoring, click Port Exclusions.
The Port Exclusions page appears.
Step 10 To exclude specific source ports from monitoring, you have two options:
Select a port or ports from the Available Ports list and click Add to Source.
To exclude traffic from a specific source port without adding a port object, under the Selected Source
Ports list, select the appropriate protocol from the Protocol drop-down list, type a port number from
1 to 65535 into the Port field, and click Add.
FireSIGHT System User Guide
45-27
Chapter 45 Introduction to Network Discovery
Creating a Network Discovery Policy
For information on excluding ports from monitoring, see Understanding Port Exclusions,
page 45-26. For information on adding port objects to the Available Ports list, see Creating Port
Objects, page 45-29. Note that if you modify a port object used in the network discovery policy, you
must reapply the policy for those changes to take effect for discovery.
Step 11 To exclude specific destination ports from monitoring, you have two options:
Select a port or ports from the Available Ports list and click Add to Destination.
To exclude traffic from a specific destination port without adding a port object, under the Selected
Destination Ports list, select the appropriate protocol from the Protocol drop-down list, type a port
number from 1 to 65535 into the Port field, and click Add.
Step 12 If you are finished editing the rule, click Save to return to the discovery policy rule list.
You must apply the network discovery policy for your changes to take effect. For more information, see
Applying the Network Discovery Policy, page 45-37.
Creating Network Objects
License: FireSIGHT
The list of available networks that appears in a discovery rule contains reusable network object and
groups that can be used anywhere in the FireSIGHT System. You can add new network objects to the
list. Note that when you modify an object referenced in a rule, you must reapply the network discovery
policy for those changes to take effect.
To create a new network object:
Admin/Discovery Admin
Step 1 Select Policies > Network Discovery.
The Network Discovery Policy page appears.
Step 2 Click Add Rule.
The Add Rule pop-up window appears.
Step 3 On the Networks page, click the add icon ( ).
The Network Objects pop-up window appears.
Step 4 Type a Name for the network object. You can use any printable standard ASCII characters except a pipe
(|) or curly braces ({}).
Step 5 For each IP address, CIDR block, and prefix length you want to add to the network object, type its value
and click Add.
Step 6 Click Save to add the network object to the Available Networks list.
Tip If the network does not immediately appear on the list, click the refresh icon ( ).
FireSIGHT System User Guide
45-28
Chapter 45 Introduction to Network Discovery
Creating a Network Discovery Policy
Creating Port Objects
License: FireSIGHT
The list of available ports that appears in a discovery rule contains reusable port objects and groups that
can be used anywhere in the FireSIGHT System. You can add new port objects to the list. Note that when
you modify an object referenced in a rule, you must reapply the network discovery policy for those
changes to take effect.
To create a new port object:
Admin/Discovery Admin
Step 1 Click Port Exclusions.
The Port Exclusions page appears.
Step 2 To add a port to the Available Ports list, click the add object icon ( ).
The Port Objects pop-up window appears.
Step 3 Supply a Name for the port object. You can use any printable standard ASCII characters except a pipe (|)
or curly braces ({}).
Step 4 In the Protocol field, specify the protocol of the traffic you want to exclude.
Select TCP, UDP, or Other and choose an option from the drop-down list to select a protocol or All.
Step 5 In the Port(s) field, enter the ports you want to exclude from monitoring.
You can specify a single port, a range of ports using the dash (-), or a comma-separated list of ports and
port ranges. Allowed port values are from 1 to 65535.
Step 6 Click Save to add the port to the Available Ports list.
Tip If the port does not immediately appear on the list, click the refresh icon ( ).
Restricting User Logging
License: FireSIGHT
When you apply a network discovery policy with rules that discover users, users are discovered in traffic
that uses the AIM, IMAP, LDAP, Oracle, POP3, SMTP, FTP, HTTP, MDNS, and SIP protocols. These
users are added to the users table, accessible through the Analysis menu. You can restrict the protocols
where user activity is discovered to reduce the total number of detected users so you can focus on users
likely to provide the most complete user information.
The total number of detected users the Defense Center can store depends on your FireSIGHT license.
After you reach the licensed limit, in most cases the system stops adding new users to the database. To
add new users, you must either manually delete old or inactive users from the database, or purge all users
from the database. Restricting protocol detection helps minimize user name clutter and preserve
FireSIGHT user licenses.
For example, obtaining user names through protocols such as AIM, POP3, and IMAP may introduce user
names not relevant to your organization due to network access from contractors, visitors, and other
guests.
FireSIGHT System User Guide
45-29
Chapter 45 Introduction to Network Discovery
Creating a Network Discovery Policy
As another example, AIM, Oracle, and SIP logins may create extraneous user records. This occurs
because these login types are not associated with any of the user metadata that the system obtains from
an LDAP server, nor are they associated with any of the information contained in the other types of login
that your managed devices detect. Therefore, the Defense Center cannot correlate these users with other
types of users.
Keep in mind that only managed devices can detect non-LDAP user logins. If you are using only User
Agents installed on Microsoft Active Directory servers to detect user activity, restricting non-LDAP
logins has no effect. Also, you cannot restrict SMTP logging. This is because users are not added to the
database based on SMTP logins; although the system detects SMTP logins, the logins are not recorded
unless there is already a user with a matching email address in the database.
You can choose to record failed login attempts for failed user logins detected in LDAP, POP3, FTP, or
IMAP traffic. A failed login attempt does not add a new user to the list of users in the database. Note
that the User Agent does not report failed login activity. The user activity type for detected failed login
activity is Failed User Login.
Note that the system cannot distinguish between failed and successful HTTP logins. To see HTTP user
information, you must enable Capture Failed Login Attempts.
To restrict the protocols where user logins are detected:
Admin/Discovery Admin
Step 1 Select Policies > Network Discovery.
The Network Discovery Policy page appears.
Step 2 Click User.
The User page appears.
Step 3 Select check boxes for protocols where you want to detect logins or clear check boxes for protocols
where you do not want to detect logins.
Step 4 Optionally, to record failed login attempts detected in LDAP, POP3, FTP, or IMAP traffic, or to capture
user information for HTTP logins, enable Capture Failed Login Attempts.
Step 5 Click Save to save the network policy.
You must apply the network discovery policy for your changes to take effect. For more information, see
Applying the Network Discovery Policy, page 45-37.
Configuring Advanced Network Discovery Options
License: FireSIGHT
The Advanced tab of the network discovery policy allows you to configure policy-wide settings for what
events are detected, how long discovery data is retained and how often it is updated, what vulnerability
mappings are used for impact correlation, and how operating system and server identity conflicts are
resolved. In addition, you can add host input sources and NetFlow-enabled devices to allow import of
data from other sources.
Note that the database event limits for discovery and user activity events are set in the system policy. For
more information, see Configuring Database Event Limits, page 63-15.
FireSIGHT System User Guide
45-30
Chapter 45 Introduction to Network Discovery
Creating a Network Discovery Policy
To configure advanced settings:
Admin/Discovery Admin
Step 1 Select Policies > Network Discovery.
The Network Discovery Policy page appears.
Step 2 Click Advanced.
The Advanced page appears.
Step 3 Edit advanced settings as needed:
Configuring General Settings, page 45-31
Configuring Identity Conflict Resolution, page 45-32
Enabling Vulnerability Impact Assessment Mappings, page 45-33
Setting Indications of Compromise Rules, page 45-33
Adding NetFlow-Enabled Devices, page 45-34
Configuring Data Storage, page 45-35
Configuring Discovery Event Logging, page 45-36
Adding Identity Sources, page 45-37
Step 4 When you finish configuring settings, click Save to save the policy.
Step 5 When the policy is complete and saved, apply the policy to put the updated settings into effect. For more
information, see Applying the Network Discovery Policy, page 45-37.
Configuring General Settings
License: FireSIGHT
The general settings control how often the system updates information in the network map and whether
server banners are captured during discovery.
Capture Banners
Select this check box if you want the system to store header information from network traffic that
advertises server vendors and versions (banners). This information can provide additional context
to the information gathered. You can access server banners collected for hosts by accessing server
details.
Update Interval
The interval at which the system updates information (such as when any of a hosts IP addresses was
last seen, when an application was used, or the number of hits for an application). The default setting
is 3600 seconds (1 hour).
Note that setting a lower interval for update timeouts provides more accurate information in the host
display, but generates more network events.
To update general settings:
Admin/Discovery Admin
FireSIGHT System User Guide
45-31
Chapter 45 Introduction to Network Discovery
Creating a Network Discovery Policy
Step 1 Click the edit icon ( ) next to General Settings.
The General Settings pop-up window appears.
Step 2 Update the settings as needed.
Step 3 Click Save to save the general settings and return to the Advanced tab of the network discovery policy.
You must apply the network discovery policy for your changes to take effect. For more information, see
Applying the Network Discovery Policy, page 45-37.
Configuring Identity Conflict Resolution
License: FireSIGHT
The system matches fingerprints for operating systems and servers against patterns in traffic to
determine what operating system and which applications are running on a particular host. To provide the
most reliable operating system and server identity information, the system collates fingerprint
information from several sources.
The system uses all passive data to derive operating system identities and assign a confidence value. For
more information on current identities and how the system selects the current identity, see Enhancing
Your Network Map, page 46-4.
By default, unless there is an identity conflict, identity data added by a scanner or third-party application
overrides identity data detected by the FireSIGHT System. You can use the Identity Sources settings to
rank scanner and third-party application fingerprint sources by priority. The system retains one identity
for each source, but only data from the highest priority third-party application or scanner source is used
as the current identity. Note, however, that user input data overrides scanner and third-party application
data regardless of priority.
An identity conflict occurs when the system detects an identity that conflicts with an existing identity
that came from either the active scanner or third-party application sources listed in the Identity Sources
settings or from a FireSIGHT System user. By default, identity conflicts are not automatically resolved
and you must resolve them through the host profile or by rescanning the host or re-adding new identity
data to override the passive identity. However, you can set your system to always automatically resolve
the conflict by keeping the passive identity or to always resolve it by keeping the active identity.
Generate Identity Conflict Event
Enable this option to generate an event when an identity conflict occurs on a host in the network
map.
Automatically Resolve Conflicts
You have the following options:
To force manual conflict resolution of identity conflicts, select Disabled from the Automatically
Resolve Conflicts drop-down list.
To use the passive fingerprint when an identity conflict occurs, select Identity from the Automatically
Resolve Conflicts drop-down list.
To use the current identity from the highest priority active source when an identity conflict occurs,
select Keep Active from the Automatically Resolve Conflicts drop-down list.
To update identity conflict resolution settings:
Admin/Discovery Admin
FireSIGHT System User Guide
45-32
Chapter 45 Introduction to Network Discovery
Creating a Network Discovery Policy
Step 1 Click the edit icon ( ) next to Identity Conflict Settings.
The Edit Identity Conflict Settings pop-up window appears.
Step 2 Update the settings as needed.
Step 3 Click Save to save the identity conflict settings and return to the Advanced tab of the network discovery
policy.
You must apply the network discovery policy for your changes to take effect. For more information, see
Applying the Network Discovery Policy, page 45-37.
Enabling Vulnerability Impact Assessment Mappings
License: FireSIGHT
You can configure how the FireSIGHT System performs impact correlation with intrusion events. Your
options are as follows:
Select Use Network Discovery Vulnerability Mappings if you want to use system-based vulnerability
information to perform impact correlation.
Select Use Third-Party Vulnerability Mappings if you want to use third-party vulnerability references to
perform impact correlation. For more information, see Mapping Third-Party Vulnerabilities,
page 46-33 or the FireSIGHT System Host Input API Guide.
You can select either or both of the check boxes. If the system generates an intrusion event and the host
involved in the event has servers or an operating system with vulnerabilities in the selected vulnerability
mapping sets, the intrusion event is marked with the Vulnerable (level 1: red) impact icon. For any
servers which do not have vendor or version information, note that you need to configure vulnerability
mapping in the system policy. For more information, see Mapping Vulnerabilities for Servers,
page 63-30.
If you clear both check boxes, intrusion events will never be marked with the Vulnerable (level 1: red)
impact icon. For more information, see Using Impact Levels to Evaluate Events, page 41-37.
To update vulnerability settings:
Admin/Discovery Admin
Step 1 Click the edit icon ( ) next to Vulnerabilities to use for Impact Assessment.
The Edit Vulnerability Settings pop-up window appears.
Step 2 Update the settings as needed.
Step 3 Click Save to save the vulnerability settings and return to the Advanced tab of the network discovery
policy.
You must apply the network discovery policy for your changes to take effect. For more information, see
Applying the Network Discovery Policy, page 45-37.
Setting Indications of Compromise Rules
License: FireSIGHT
FireSIGHT System User Guide
45-33
Chapter 45 Introduction to Network Discovery
Creating a Network Discovery Policy
For your system to detect and tag indications of compromise (IOC), you must first activate at least one
IOC rule in your discovery policy. Each IOC rule corresponds to one type of IOC tag, and all IOC rules
are predefined by Cisco; you cannot create original rules. You can enable any or all rules, depending on
the needs of your network and organization. For example, if hosts using software such as Microsoft
Excel never appear on your monitored network, you may decide not to enable the IOC tags that pertain
to Excel-based threats. For more information on the IOC feature, see Understanding Indications of
Compromise, page 45-19.
You must also enable the FireSIGHT System features associated with the IOC rules you enable, such as
intrusion and malware protection; if a rules associated feature is not enabled, no relevant data is
collected and the rule cannot trigger. For more information on the types of IOC rules and their associated
features, see Understanding Indications of Compromise Types, page 45-20.
To set indications of compromise rules in the discovery policy:
Admin/Discovery Admin
Step 1 Click the edit icon ( ) next to Indications of Compromise Settings.
The Edit Indications of Compromise Settings pop-up window appears.
Step 2 To toggle the entire IOC feature off or on, click the slider next to Enable IOC.
Step 3 To enable or disable individual IOC rules, click the slider in the rules Enabled column.
Step 4 Click Save to save your IOC rule settings and return to the Advanced tab of the discovery policy.
Your changes are saved.
You must apply the network discovery policy for your changes to take effect. For more information, see
Applying the Network Discovery Policy, page 45-37.
Adding NetFlow-Enabled Devices
License: FireSIGHT
If you have enabled the NetFlow feature on your NetFlow-enabled devices, you can use the connection
data exported by these devices to supplement the connection data collected by Cisco devices.
Before you can use them in discovery rules, you must configure the NetFlow-enabled devices you plan
to use (see Preparing to Analyze NetFlow Data, page 45-18), then add them to the network discovery
policy.
For more information on using NetFlow data with the FireSIGHT System, including information on
additional prerequisites, see Understanding NetFlow, page 45-16.
To add NetFlow-enabled devices for connection data collection:
Admin/Discovery Admin
Step 1 Select Policies > Network Discovery.
The Network Discovery Policy page appears.
Step 2 Click Advanced.
The Advanced page appears.
Step 3 Click the add icon ( ) next to NetFlow Devices.
FireSIGHT System User Guide
45-34
Chapter 45 Introduction to Network Discovery
Creating a Network Discovery Policy
The Add NetFlow Device pop-up window appears.
Step 4 In the IP Address field, enter the IP address of the NetFlow-enabled device you want to use to collect
connection data.
Step 5 To add additional NetFlow-enabled devices, repeat steps 3 and 4.
Tip To remove a NetFlow-enabled device, click the delete icon ( ) next to the device you want to remove.
Keep in mind that if you use a NetFlow-enabled device in a discovery rule, you must delete the rule
before you can delete the device from the Advanced page. For more information, see Working with
Discovery Rules, page 45-23.
Step 6 Click Save.
The device appears on the list of NetFlow-enabled devices.
You must apply the network discovery policy for your changes to take effect. For more information, see
Applying the Network Discovery Policy, page 45-37.
Configuring Data Storage
License: FireSIGHT
Data storage settings control the kinds of data stored in the database, and therefore determine the data
that the FireSIGHT System can use. These settings also control how long data is retained in the network
map.
The following options comprise the network discovery data storage settings.
When Host Limit Reached
You can control how hosts are handled when the Defense Center reaches its host limit (as determined
by the FireSIGHT license) and the network map is full. This option is especially valuable if you want
to prevent spoofed hosts from taking the place of valid hosts in the network map. To drop old hosts,
select Drop hosts from the When Host Limit Reached drop-down list.To drop new hosts, select Dont insert
new hosts from the When Host Limit Reached drop-down list. For more information, see Understanding
FireSIGHT Host and User License Limits, page 65-8.
Host Timeout
The amount of time that passes, in minutes, before the system drops a host from the network map
due to inactivity. The default setting is 10080 minutes (7 days). Individual host IP and MAC
addresses can time out individually, but a host does not disappear from the network map unless all
of its associated addresses have timed out.
To avoid premature timeout of hosts, make sure that the host timeout value is longer than the update
interval in the network discovery policy. For more information on the update interval, see
Configuring General Settings, page 45-31.
Server Timeout
The amount of time that passes, in minutes, before the system drops a server from the network map
due to inactivity. The default setting is 10080 minutes (7 days).
FireSIGHT System User Guide
45-35
Chapter 45 Introduction to Network Discovery
Creating a Network Discovery Policy
To avoid premature timeout of servers, make sure that the service timeout value is longer than the
update interval in the network discovery policy. For more information, see Configuring General
Settings, page 45-31.
Client Application Timeout
The amount of time that passes, in minutes, before the system drops a client from the network map
due to inactivity. The default setting is 10080 minutes (7 days).
You should make sure that the client timeout value is longer than the update interval in the network
discovery policy. For more information, see Configuring General Settings, page 45-31.
To update data storage settings:
Admin/Discovery Admin
Step 1 Click the edit icon ( ) next to Data Storage Settings.
The Data Storage Settings pop-up window appears.
Step 2 Update the settings as needed.
Step 3 Click Save to save the data storage settings and return to the Advanced tab of the network discovery
policy.
You must apply the network discovery policy for your changes to take effect. For more information, see
Applying the Network Discovery Policy, page 45-37.
Configuring Discovery Event Logging
License: FireSIGHT
The Event Logging Settings control whether discovery and host input events are logged. If you do not
log an event, you cannot retrieve it in event views or use it to trigger correlation rules.
To set event logging settings:
Admin/Discovery Admin
Step 1 Click the edit icon ( ) next to Event Logging Settings.
The Event Logging Settings pop-up window appears.
Step 2 Select or clear the check boxes next to the discovery and host input event types you want to log in the
database. See Understanding Discovery Event Types, page 50-9 and Understanding Host Input Event
Types, page 50-13 for information about each event type.
Step 3 Click Save to save the event logging settings and return to the Advanced tab of the network discovery
policy.
You must apply the network discovery policy for your changes to take effect. For more information, see
Applying the Network Discovery Policy, page 45-37.
FireSIGHT System User Guide
45-36
Chapter 45 Introduction to Network Discovery
Creating a Network Discovery Policy
Adding Identity Sources
License: FireSIGHT
You can add new active sources through this page, or change the priority or timeout settings for existing
sources. Note that adding a scanner to this page does not add the full integration capabilities that exist
for the Nmap scanners, but does allow integration of imported third-party application or scan results. If
you import data from a third-party application or scanner, remember to make sure that you map
vulnerabilities from the source to the vulnerabilities in the network map. For more information, see
Mapping Third-Party Vulnerabilities, page 46-33.
To add identity sources:
Admin/Discovery Admin
Step 1 Click the edit icon ( ) next to OS and Server Identity Sources.
The Edit OS and Server Identity Sources pop-up window appears.
Step 2 To add a new source, click Add Source.
The Add Identity Source pop-up window appears.
Step 3 Type a Name for the source.
Step 4 Select the input source type from the Type drop-down list:
Select Scanner if you plan to import scan results using the AddScanResult function.
Select Application if you do not plan to import scan results.
Step 5 To indicate the duration of time that should elapse between the addition of an identity to the network
map by this source and the deletion of that identity, select Hours, Days, or Weeks from the Timeout
drop-down list and type the appropriate duration.
Tip To delete a source that you added, click the delete icon ( ) next to the source.
Step 6 Optionally, to promote a source and cause the operating system and application identities to be used in
favor of sources below it in the list, select the source and click the up arrow.
Step 7 Optionally, to demote a source and cause the operating system and application identities to be used only
if there are no identities provided by sources above it in the list, select the source and click the down
arrow.
Step 8 Click Save to save the identity source settings and return to the Advanced tab of the network discovery
policy.
You must apply the network discovery policy for your changes to take effect. For more information, see
Applying the Network Discovery Policy, page 45-37.
Applying the Network Discovery Policy
License: FireSIGHT
FireSIGHT System User Guide
45-37
Chapter 45 Introduction to Network Discovery
Creating a Network Discovery Policy
By default, the network discovery policy is applied to any targeted zones on managed devices when they
are registered with the Defense Center. Applying the network discovery policy allows the system to
begin monitoring your network according to your specifications. If you change the network discovery
policy, you must reapply it before your changes take effect.
When you reapply the network discovery policy:
the system deletes and then rediscovers MAC address, TTL, and hops information from the network
map for the hosts in your monitored networks
the affected managed devices discard any discovery data that has not yet been sent to the Defense
Center
When you apply a network discovery policy, make sure that you have already applied an access control
policy to all devices managed by the Defense Center. If an access control policy has not been applied to
each device, the network discovery policy apply fails. Note that you cannot apply a network discovery
policy on a Defense Center where no FireSIGHT license is installed.
If you modify a network or port object used in the network discovery policy, you must reapply the policy
for those changes to take effect for discovery.
Note that you cannot apply a network discovery policy to stacked devices running different versions of
the FireSIGHT System (for example, if an upgrade on one of the devices fails).
To apply the network discovery policy:
Admin/Security Approver
Step 1 Select Policies > Network Discovery.
The Network Discovery Policy page appears.
Step 2 Click Apply.
A message appears, confirming that you want to apply the policy to all zones targeted by access control
policies on the Defense Center.
Step 3 Click Yes to apply the policy.
FireSIGHT System User Guide
45-38
CH A P T E R 46
Enhancing Network Discovery
The information about your network traffic collected by the FireSIGHT System is most valuable to you
when the system can correlate this information to identify the hosts on your network that are most
vulnerable and most important.
As an example, if you have several devices on your network running a customized version of SuSE
Linux, the system cannot identify that operating system and so cannot map vulnerabilities to the hosts.
However, knowing that the system has a list of vulnerabilities for SuSE Linux, you may want to create
a custom fingerprint for one of the hosts that can then be used to identify the other hosts running the
same operating system. You can include a mapping of the vulnerability list for SuSE Linux in the
fingerprint to associate that list with each host that matches the fingerprint.
The system also allows you to input host data from third-party systems directly into the network map,
using the host input feature. However, third-party operating system or application data does not
automatically map to vulnerability information. If you want to see vulnerabilities and perform impact
correlation for hosts using third-party operating system, server, and application protocol data, you must
map the vendor and version information from the third-party system to the vendor and version listed in
the vulnerability database (VDB). You also may want to maintain the host input data on an ongoing
basis. Note that even if you map application data to FireSIGHT System vendor and version definitions,
imported third-party vulnerabilities are not used for impact assessment for clients or web applications.
If the system cannot identify application protocols running on hosts on your network, you can create
user-defined application protocol detectors that allow the system to identify the applications based on a
port or a pattern. You can also import, activate, and deactivate certain application detectors to further
customize the application detection capability of the FireSIGHT System.
You can also replace detection of operating system and application data using scan results from the
Nmap active scanner or augment the vulnerability lists with third-party vulnerabilities. The system may
reconcile data from multiple sources to determine the identity for an application. For more information
on how the system does this, see Understanding Current Identities, page 46-5. For more information on
active scanning, see Configuring Active Scanning, page 47-1.
For more information, see the following sections:
Assessing Your Detection Strategy, page 46-2
Enhancing Your Network Map, page 46-4
Using Custom Fingerprinting, page 46-7
Working with Application Detectors, page 46-17
Importing Host Input Data, page 46-29
FireSIGHT System User Guide
46-1
Chapter 46 Enhancing Network Discovery
Assessing Your Detection Strategy
Assessing Your Detection Strategy
License: FireSIGHT
Before you make any changes to the systems default detection capabilities, you should analyze what
hosts are not being identified correctly and why, so you can decide what solution to implement. Use the
following as a guide for your decision:
Are Your Managed Devices Correctly Placed?, page 46-2
Do Unidentified Operating Systems Have a Unique TCP Stack?, page 46-2
Can the FireSIGHT System Identify All Applications?, page 46-3
Have You Applied Patches that Fix Vulnerabilities?, page 46-3
Do You Want to Track Third-Party Vulnerabilities?, page 46-3
Are Your Managed Devices Correctly Placed?
License: FireSIGHT
If network devices such as load balancers, proxy servers, or NAT devices reside between the managed
device and the unidentified or misidentified host, place a managed device closer to the misidentified host
rather than using custom fingerprinting. Cisco does not recommend using custom fingerprinting in this
scenario.
Do Unidentified Operating Systems Have a Unique TCP Stack?
License: FireSIGHT
If the system misidentifies a host, you should investigate why the host is misidentified to help you decide
between creating and activating a custom fingerprint or substituting Nmap or host input data for
discovery data.
Caution If you encounter misidentified hosts, contact your support representative before creating custom
fingerprints.
If a host is running an operating system that is not detected by the system by default and does not share
identifying TCP stack characteristics with existing detected operating systems, you should create a
custom fingerprint.
For example, if you have a customized version of Linux with a unique TCP stack that the system cannot
identify, you would benefit from creating a custom fingerprint, which allows the system to identify the
host and continuing monitoring it, rather than using scan results or third-party data, which require you
to actively update the data yourself on an ongoing basis.
Note that many open source Linux distributions use the same kernel, and as such, the system identifies
them using the Linux kernel name. If you create a custom fingerprint for a Red Hat Linux system, you
may see other operating systems (such as Debian Linux, Mandrake Linux, Knoppix, and so on) identified
as Red Hat Linux, because the same fingerprint matches multiple Linux distributions.
You should not use a fingerprint in every situation. For example, a modification may have been made to
a hosts TCP stack so that it resembles or is identical to another operating system. For example, an Apple
Mac OS X host is altered, making its fingerprint identical to a Linux 2.4 host, causing the system to
FireSIGHT System User Guide
46-2
Chapter 46 Enhancing Network Discovery
Assessing Your Detection Strategy
identify it as Linux 2.4 instead of Mac OS X. If you create a custom fingerprint for the Mac OS X host,
it may cause all legitimate Linux 2.4 hosts to be erroneously identified as Mac OS X hosts. In this case,
if Nmap correctly identifies the host, you could schedule regular Nmap scans for that host.
If you import data from a third-party system using host input, you must map the vendor, product, and
version strings that the third party uses to describe servers and application protocols to the Cisco
definitions for those products. For more information, see Managing Third-Party Product Mappings,
page 46-30. Note that even if you map application data to FireSIGHT System vendor and version
definitions, imported third-party vulnerabilities are not used for impact assessment for clients or web
applications.
The system may reconcile data from multiple sources to determine the current identity for an operating
system or application. For more information on how the system does this, see Understanding Current
Identities, page 46-5.
For Nmap data, you can schedule regular Nmap scans. For host input data, you can regularly run the Perl
script for the import or the command line utility. However, note that active scan data and host input data
may not be updated with the frequency of discovery data.
Can the FireSIGHT System Identify All Applications?
License: FireSIGHT
If a host is correctly identified by the system but has unidentified applications, you can create a
user-defined detector to provide the system with port and pattern matching information to help identify
the application. For more information, see Creating a User-Defined Application Protocol Detector,
page 46-19.
Have You Applied Patches that Fix Vulnerabilities?
License: FireSIGHT
If the system correctly identifies a host but does not reflect applied fixes, you can use the host input
feature to import patch information. When you import patch information, you must map the fix name to
a fix in the database. For more information, see Mapping Third-Party Product Fixes, page 46-32.
Do You Want to Track Third-Party Vulnerabilities?
License: FireSIGHT
If you have vulnerability information from a third-party system that you want to use for impact
correlation, you can map the third-party vulnerability identifiers for servers and application protocols to
vulnerability identifiers in the Cisco database and then import the vulnerabilities using the host input
feature. For more information on using the host input feature, see the FireSIGHT System Host Input API
Guide. For more information on mapping third-party vulnerabilities, see Mapping Third-Party
Vulnerabilities, page 46-33. Note that even if you map application data to FireSIGHT System vendor and
version definitions, imported third-party vulnerabilities are not used for impact assessment for clients or
web applications.
FireSIGHT System User Guide
46-3
Chapter 46 Enhancing Network Discovery
Enhancing Your Network Map
Enhancing Your Network Map
License: FireSIGHT
The FireSIGHT System builds the network map using data it detects by passively analyzing traffic. It
also uses data added through active sources such as the host input feature and the Nmap scanner.
Understanding how the system decides which data to use for an application or operating system identity
can help you decide how best to augment the systems passive detection capabilities with active input
sources.
For more information, see the following topics:
Understanding Passive Detection, page 46-4
Understanding Active Detection, page 46-4
Understanding Current Identities, page 46-5
Understanding Identity Conflicts, page 46-6
Understanding Passive Detection
License: FireSIGHT
Passive detection is the detection of host operating system, client, and application information through
analysis of traffic passively collected by the system. The system uses information in the VDB to help it
identify your network assets.
If the system cannot identify an operating system on a host, you can manually determine it and then
create a custom server or client fingerprint to help the system recognize that operating system on other
hosts with similar operating system characteristics.
The system uses all collected passive fingerprints for a host operating system to create a derived
fingerprint. The system creates derived fingerprints by applying a formula which calculates the most
likely identity using the confidence value of each collected fingerprint and the amount of corroborating
fingerprint data between identities. Common elements are identified between identities.
If you use user-defined application detectors on your network, you can augment the systems application
detection capabilities by creating custom detectors that provide the system with the information it needs
to identify those applications. NetFlow can also add passively detected application information to the
network map.
Note that the system does not use application protocol and operating system data that it classified as
unknown because it is unable to interpret the data. The managed device reports the identity to the
Defense Center as unknown and the identity data is not used to derive fingerprints.
Understanding Active Detection
License: FireSIGHT
Active detection is addition, to the network map, of data collected by active sources, such as host
operating system and application information. For example, you can use the Nmap scanner to actively
scan the hosts that you target on your network. Nmap discovers operating systems and applications on
hosts.
In addition, the host input feature allows you to actively add host input data to the network map. There
are two different categories of host input data:
FireSIGHT System User Guide
46-4
Chapter 46 Enhancing Network Discovery
Enhancing Your Network Map
You can modify a hosts operating system or application identity through the FireSIGHT System
user interface. Data added through the interface is user input data.
You can also import data using a command line utility. Imported data is host import input data.
The system retains one identity for each active source. When you run an Nmap scan instance, for
example, the results of the previous scan are replaced with the new scan results. However, if you run an
Nmap scan and then replace those results with data from a client whose results are imported through the
command line, the system retains both the identities from the Nmap results and the identities from the
import client. Then the system uses the priorities set in the system policy to determine which active
identity to use as the current identity.
Note that user input is considered one source, even if it comes from different users. As an example, if
UserA sets the operating system through the host profile, and then UserB changes that definition through
the host profile, the definition set by UserB is retained, and the definition set by UserA is discarded. In
addition, note that user input overrides all other active sources and is used as the current identity if it
exists.
Understanding Current Identities
License: FireSIGHT
The current identity for an application or an operating system on a host is the identity that the system
finds most likely to be correct.
The system uses the current identity for an operating system or application for the following purposes:
to assign vulnerabilities to a host
for impact assessment
when evaluating correlation rules written against operating system identifications, host profile
qualifications, and compliance white lists
for display in the Hosts and Servers table views in workflows
for display in the host profile
to calculate the operating system and application statistics on the Discovery Statistics page
The system uses source priorities to determine which active identity should be used as the current
identity for an application or operating system.
FireSIGHT System User Guide
46-5
Chapter 46 Enhancing Network Discovery
Enhancing Your Network Map
For example, if a user sets the operating system to Windows 2003 Server on a host, Windows 2003 Server
is the current identity. Attacks which target Windows 2003 Server vulnerabilities on that host are given
a higher impact, and the vulnerabilities listed for that host in the host profile include Windows 2003
Server vulnerabilities.
The database may retain information from several sources for the operating system or for a particular
application on a host.
The system treats an operating system or application identity as the current identity when the source for
the data has the highest source priority. Possible sources have the following priority order:
1. user
2. scanner and application (set in the network discovery policy)
3. managed devices
4. NetFlow
Note that a new higher priority application identity will not override a current application identity if it
has less detail than the current identity.
In addition, note that when an identity conflict occurs, the resolution of the conflict depends on settings
in the network discovery policy or on your manual resolution, as described in Understanding Identity
Conflicts, page 46-6.
Understanding Identity Conflicts
License: FireSIGHT
An identity conflict occurs when the system reports a new passive identity that conflicts with the current
active identity and previously reported passive identities. For example, the previous passive identity for
an operating system is reported as Windows 2000, then an active identity of Windows XP becomes
current. Next, the system detects a new passive identity of Ubuntu Linux 8.04.1. The Windows XP and
the Ubuntu Linux identities are in conflict.
When an identity conflict exists for the identity of the hosts operating system or one of the applications
on the host, the system lists both conflicting identities as current and uses both for impact assessment
until the conflict is resolved.
FireSIGHT System User Guide
46-6
Chapter 46 Enhancing Network Discovery
Using Custom Fingerprinting
A user with Administrator privileges can resolve identity conflicts automatically by choosing to always
use the passive identity or always use the active identity. Unless you disable automatic resolution of
identity conflicts, identity conflicts are always automatically resolved.
A user with Administrator privileges can also configure the system to generate an event when an identity
conflict occurs. That user can then set up a correlation policy with a correlation rule that uses an Nmap
scan as a correlation response. When an event occurs, Nmap scans the host to obtain updated host
operating system and application data.
Using Custom Fingerprinting
License: FireSIGHT
The FireSIGHT System includes operating system fingerprints that the system uses to identify the
operating system on each host it detects. However, sometimes the system cannot identify a host operating
system or misidentifies it because no fingerprints exist that match the operating system. To correct this
problem, you can create a custom fingerprint, which provides a pattern of operating system
characteristics unique to the unknown or misidentified operating system, to supply the name of the
operating system for identification purposes.
If the system cannot match a hosts operating system, it cannot identify the vulnerabilities for the host,
because the system derives the list of vulnerabilities for each host from its operating system fingerprint.
For example, if the system detects a host running Microsoft Windows, the system has a stored Microsoft
Windows vulnerability list that it adds to the host profile for that host based on the detected Windows
operating system.
As an example, if you have several devices on your network running a new beta version of Microsoft
Windows, the system cannot identify that operating system and so cannot map vulnerabilities to the
hosts. However, knowing that the system has a list of vulnerabilities for Microsoft Windows, you may
FireSIGHT System User Guide
46-7
Chapter 46 Enhancing Network Discovery
Using Custom Fingerprinting
want to create a custom fingerprint for one of the hosts that can then be used to identify the other hosts
running the same operating system. You can include a mapping of the vulnerability list for Microsoft
Windows in the fingerprint to associate that list with each host that matches the fingerprint.
When you create a custom fingerprint, you can add a customized display of operating system
information, and you can select the operating system vendor, product name, and product version for the
operating system which the system should use as a model for the vulnerability list for the fingerprint.
The Defense Center lists the set of vulnerabilities associated with that fingerprint for any hosts running
the same operating system. If the custom fingerprint you create does not have any vulnerabilities
mappings in it, the system uses the fingerprint to assign the custom operating system information you
provide in the fingerprint. When the system sees new traffic from a host that has already been detected
and currently resides in the network map, the system updates the host with the new fingerprint
information. the system also uses the new fingerprint to identify any new hosts with that operating
system the first time they are detected.
Before attempting to fingerprint a host, you should determine why the host is not being identified
correctly to decide whether custom fingerprinting is a viable solution. For more information, see
Assessing Your Detection Strategy, page 46-2.
You can create two types of fingerprints with the system:
Client fingerprints, which identify operating systems based on the SYN packet that the host sends
when it connects to a TCP application running on another host on the network.
See Fingerprinting Clients, page 46-8 for information about how to obtain a client fingerprint for a
host.
Server fingerprints, which identify operating systems based on the SYN-ACK packet that the host
uses to respond to an incoming connection to a running TCP application.
See Fingerprinting Servers, page 46-11 for information about how to obtain a server fingerprint for
a host.
After creating fingerprints, you must activate them before the system can associate them with hosts. See
Managing Fingerprints, page 46-13 for more information.
Note If both a client and server fingerprint match the same host, the client fingerprint is used.
Fingerprinting Clients
License: FireSIGHT
Client fingerprints identify operating systems based on the SYN packet a host sends when it connects to
a TCP application running on another host on the network.
If the Defense Center does not have direct contact with monitored hosts, you can specify a device that
is managed by the Defense Center and is closest to the host you intend to fingerprint when specifying
client fingerprint properties.
Before you begin the fingerprinting process, obtain the following information about the host you want
to fingerprint:
The number of network hops between the host and the Defense Center or the device you use to
obtain the fingerprint. (Cisco strongly recommends that you directly connect the Defense Center or
the device to the same subnet that the host is connected to.)
The network interface (on the Defense Center or the device) that is connected to the network where
the host resides.
FireSIGHT System User Guide
46-8
Chapter 46 Enhancing Network Discovery
Using Custom Fingerprinting
The actual operating system vendor, product, and version of the host.
Access to the host in order to generate client traffic.
To obtain a client fingerprint for a host:
Access: Admin/Discovery Admin
Step 1 Select Policies > Network Discovery, then click Custom Operating Systems.
The Custom Fingerprint page appears.
Step 2 Click Create Custom Fingerprint.
The Create Custom Fingerprint page appears.
Step 3 From the Device drop-down list, select the Defense Center or the device that you want to use to collect
the fingerprint.
Step 4 In the Fingerprint Name field, type an identifying name for the fingerprint.
Step 5 In the Fingerprint Description field, type a description for the fingerprint.
Step 6 From the Fingerprint Type list, select Client.
Step 7 In the Target IP Address field, type an IP address of the host you want to fingerprint. Note that the
fingerprint will only be based on traffic to and from the host IP address you specify, not any of the hosts
other IP addresses (if it has any).
Caution For information on enabling IPv6 on managed devices and Defense Centers, see Configuring
Management Interfaces, page 64-8.
Step 8 In the Target Distance field, enter the number of network hops between the host and the device that you
selected in step 3 to collect the fingerprint.
Caution This must be the actual number of physical network hops to the host, which may or may not be the same
as the number of hops detected by the system.
Step 9 From the Interface list, select the network interface that is connected to the network segment where the
host resides.
Caution Cisco recommends that you do not use the sensing interface on a managed device for fingerprinting for
several reasons. First, fingerprinting does not work if the sensing interface is on a span port. Also, if you
use the sensing interface on a device, the device stops monitoring the network for the amount of time it
takes to collect the fingerprint. You can, however, use the management interface or any other available
network interfaces to perform fingerprint collection. If you do not know which interface is the sensing
interface on your device, refer to the Installation Guide for the specific model you are using to
fingerprint.
Step 10 If you want to display custom information in the host profile for fingerprinted hosts (or if the host you
want to fingerprint does not reside in the OS Vulnerability Mappings section), select Use Custom OS
Display in the Custom OS Display section and provide the values you want to display in host profiles for
the following:
In the Vendor String field, type the operating systems vendor name. For example, the vendor for
Microsoft Windows would be Microsoft.
FireSIGHT System User Guide
46-9
Chapter 46 Enhancing Network Discovery
Using Custom Fingerprinting
In the Product String field, type the operating systems product name. For example, the product name
for Microsoft Windows 2000 would be Windows.
In the Version String field, type the operating systems version number. For example, the version
number for Microsoft Windows 2000 would be 2000.
Step 11 In the OS Vulnerability Mappings section, select the operating system, product, and versions you want
to use for vulnerability mapping.
For example, if you want your custom fingerprint to assign the list of vulnerabilities from Redhat Linux
9 to matching hosts, select Redhat, Inc. as the vendor, Redhat Linux as the product, and 9 as the major
version.
Tip When creating a fingerprint, you assign a single vulnerability mapping for the fingerprint. After the
fingerprint is created and activated, you can add additional vulnerability mappings for other versions of
the operating system. See Editing an Active Fingerprint, page 46-16 for more information.
You must specify a Vendor and Product name in this section if you want to use the fingerprint to identify
vulnerabilities for matching hosts or if you do not assign custom operating system display information.
To map vulnerabilities for all versions of an operating system, specify only the vendor and product name.
For example, to add all versions of the Palm OS, you would select PalmSource, Inc. from the Vendor list,
Palm OS from the Product list, and leave all other lists at their default settings.
Note Not all options in the Major Version, Minor Version, Revision Version, Build, Patch, and Extension drop-down
lists may apply to the operating system you choose. In addition, if no definition appears in a list that
matches the operating system you want to fingerprint, you can leave these values empty. Be aware that
if you do not create any OS vulnerability mappings in a fingerprint, the system cannot use the fingerprint
to assign a vulnerabilities list with hosts identified by the fingerprint.
Step 12 Click Create.
The Custom Fingerprint status page reappears. The status page refreshes every ten seconds until it
receives data from the host in question.
Tip When you click Create, the status briefly shows New, then switches to Pending, where it remains until
traffic is seen for the fingerprint, then the status switches to Ready.
Step 13 Using the IP address you specified as the target IP address, access the host you are trying to fingerprint
and initiate a TCP connection to the appliance.
For example, access the web interface of the Defense Center from the host you want to fingerprint or
SSH into the Defense Center from the host. If you are using SSH, use the following command:
ssh -b localIPv6address DCmanagementIPv6address
where localIPv6address is the IPv6 address specified in step 7 that is currently assigned to the host
and DCmanagementIPv6address is the management IPv6 address of the Defense Center.
The Custom Fingerprint page should then reload with a Ready status.
Note To create an accurate fingerprint, traffic must be seen by the appliance collecting the fingerprint. If you
are connected through a switch, traffic to a system other than the appliance may not be seen by the
system.
FireSIGHT System User Guide
46-10
Chapter 46 Enhancing Network Discovery
Using Custom Fingerprinting
Step 14 After the fingerprint is created, you must activate it before the Defense Center can use it to identify hosts.
See Managing Fingerprints, page 46-13 for more information.
Fingerprinting Servers
License: FireSIGHT
Server fingerprints identify operating systems based on the SYN-ACK packet that the host uses to
respond to an incoming connection to a running TCP application. Before you begin, you should obtain
the following information about the host you want to fingerprint:
The number of network hops between the host and the appliance you use to obtain the fingerprint.
Cisco strongly recommends that you directly connect an unused interface on the appliance to the
same subnet that the host is connected to.
The network interface (on the appliance) that is connected to the network where the host resides.
The actual operating system vendor, product, and version of the host.
An IP address that is not currently in use and is authorized on the network where the host is located.
Tip If the Defense Center does not have direct contact with monitored hosts, you can specify a managed
device that is closest to the host you intend to fingerprint when specifying server fingerprint properties.
To obtain a server fingerprint for a host:
Access: Admin/Discovery Admin
Step 1 Select Policies > Network Discovery, then click Custom Operating Systems.
The Custom Fingerprint page appears.
Step 2 Click Create Custom Fingerprint.
The Create Custom Fingerprint page appears.
Step 3 From the Device list, select the Defense Center or the managed device that you want to use to collect the
fingerprint.
Step 4 In the Fingerprint Name field, type an identifying name for the fingerprint.
Step 5 In the Fingerprint Description field, type a description for the fingerprint.
Step 6 From the Fingerprint Type list, select Server.
Server fingerprinting options appear.
Step 7 In the Target IP Address field, type an IP address of the host you want to fingerprint. Note that the
fingerprint will only be based on traffic to and from the host IP address you specify, not any of the hosts
other IP addresses (if it has any).
Caution You can capture IPv6 fingerprints only with appliances running Version 5.2 and later of the FireSIGHT
System.
Step 8 In the Target Distance field, enter the number of network hops between the host and the device that you
selected in step 3 to collect the fingerprint.
FireSIGHT System User Guide
46-11
Chapter 46 Enhancing Network Discovery
Using Custom Fingerprinting
Caution This must be the actual number of physical network hops to the host, which may or may not be the same
as the number of hops detected by the system.
Step 9 From the Interface list, select the network interface that is connected to the network segment where the
host resides.
Caution Cisco recommends that you do not use the sensing interface on a managed device for fingerprinting for
several reasons. First, fingerprinting does not work if the sensing interface is on a span port. Also, if you
use the sensing interface on a device, the device stops monitoring the network for the amount of time it
takes to collect the fingerprint. You can, however, use the management interface or any other available
network interfaces to perform fingerprint collection. If you do not know which interface is the sensing
interface on your device, refer to the Installation Guide for the specific model you are using to
fingerprint.
Step 10 Click Get Active Ports.
If the system has detected any open ports on the host, they appear in the drop-down list.
Step 11 In the Server Port field, type the port that you want the device selected to collect the fingerprint to initiate
contact with, or select a port from the Get Active Ports drop-down list.
You can use any server port that you know is open on the host (for instance, 80 if the host is running a
web server).
Step 12 In the Source IP Address field, type an IP address that should be used to attempt to communicate with the
host.
You should use a source IP address that is authorized for use on the network but is not currently being
used, for example, a DHCP pool address that is currently not in use. This prevents you from temporarily
knocking another host offline while you create the fingerprint.
In addition, you should exclude that IP address from monitoring in your network discovery policy while
you create the fingerprint. Otherwise, the network map and discovery event views will be cluttered with
inaccurate information about the host represented by that IP address. For more information, see
Understanding Discovery Data Collection, page 45-1.
Step 13 In the Source Subnet Mask field, type the subnet mask for the IP address you are using.
Step 14 If the Source Gateway field appears, enter the default gateway IP address that should be used to establish
a route to the host.
The Source Gateway field appears if the target distance (number of hops) is 1 or higher and you are using
an interface other than the management interface to connect to the network where the host resides.
Step 15 If you want to display custom information in the host profile for fingerprinted hosts or if the fingerprint
name you want to use does not exist in the OS Definition section, select Use Custom OS Display in the
Custom OS Display section.
Provide the values you want to appear in host profiles for the following:
In the Vendor String field, type the operating systems vendor name. For example, the vendor for
Microsoft Windows would be Microsoft.
In the Product String field, type the operating systems product name. For example, the product name
for Microsoft Windows 2000 would be Windows.
In the Version String field, type the operating systems version number. For example, the version
number for Microsoft Windows 2000 would be 2000.
FireSIGHT System User Guide
46-12
Chapter 46 Enhancing Network Discovery
Using Custom Fingerprinting
Step 16 In the OS Vulnerability Mappings section, select the operating system, product, and versions you want
to use for vulnerability mapping. For example, if you want your custom fingerprint to assign the list of
vulnerabilities from Redhat Linux 9 to matching hosts, select Redhat, Inc. as the vendor, Redhat Linux as
the product, and 9 as the version.
Tip When creating a fingerprint, you assign a single vulnerability mapping for the fingerprint. After the
fingerprint is created and activated, you can add additional vulnerability mappings for other versions of
the operating system. See Editing an Active Fingerprint, page 46-16 for more information.
You must specify a Vendor and Product name in this section if you want to use the fingerprint to identify
vulnerabilities for matching hosts or if you do not assign custom operating system display information.
To map vulnerabilities for all versions of an operating system, specify only the vendor and product name.
For example, to add all versions of the Palm OS, you would select PalmSource, Inc. from the Vendor list,
Palm OS from the Product list, and leave all other lists at their default settings.
Note Not all options in the Major Version, Minor Version, Revision Version, Build, Patch, and Extension drop-down
lists may apply to the operating system you choose. In addition, if no definition appears in a list that
matches the operating system you want to fingerprint, you can leave these values empty. Be aware that
if you do not create any OS vulnerability mappings in a fingerprint, the system cannot use the fingerprint
to assign a vulnerabilities list with hosts identified by the fingerprint.
Step 17 Click Create.
Step 18 The Custom Fingerprint status page appears. It reloads every ten seconds and should reload with a
Ready status.
Note If the target system stops responding during the fingerprinting process, the status shows an ERROR: No
Response message. If you see this message, submit the fingerprint again. Wait three to five minutes (the
time period may vary depending on the target system), click the edit icon ( ) to access the Custom
Fingerprint page, and then click Create.
Step 19 After the fingerprint is created, activate it and, optionally, add vulnerability mappings. See Managing
Fingerprints, page 46-13 for more information.
Managing Fingerprints
License: FireSIGHT
You can activate, deactivate, delete, view, and edit custom fingerprints. When creating a fingerprint, you
assign a single vulnerability mapping for the fingerprint. For more information on creating a fingerprint,
see Fingerprinting Clients, page 46-8 and Fingerprinting Servers, page 46-11. After the fingerprint is
created and activated, you can edit the fingerprint to make changes or add vulnerability mappings.
To access the Custom Fingerprints page:
Access: Admin/Discovery Admin
Step 1 Select Policies > Network Discovery, then click Custom Operating Systems.
FireSIGHT System User Guide
46-13
Chapter 46 Enhancing Network Discovery
Using Custom Fingerprinting
The Custom Fingerprint page appears.
If the system is awaiting data to create a fingerprint, it automatically refreshes the page every 10 seconds
until the fingerprint is created.
See the following sections for more information:
Activating Fingerprints, page 46-14
Deactivating Fingerprints, page 46-14
Deleting Fingerprints, page 46-15
Editing Fingerprints, page 46-15
Activating Fingerprints
License: FireSIGHT
After creating a custom fingerprint, you must activate it before the system can use it to identify hosts.
After the new fingerprint is activated, the system uses it to re-identify previously discovered hosts and
discover new hosts.
To activate a fingerprint:
Access: Admin/Discovery Admin
Step 1 Select Policies > Network Discovery, then click Custom Operating Systems.
The Custom Fingerprint page appears.
Step 2 Click the slider next to the fingerprint you want to activate.
Note The activate option is only available if the fingerprint you created is valid. If the slider is not available,
try creating the fingerprint again.
The Defense Center activates the fingerprint and propagates it to all managed devices. The icon next to
the fingerprint name changes to indicate that the fingerprint is active.
Deactivating Fingerprints
License: FireSIGHT
If you want to stop using a fingerprint, you can deactivate it. Deactivating a fingerprint causes a
fingerprint to no longer be used, but allows it to remain on the system. When you deactivate a fingerprint,
the operating system is marked as unknown for hosts that use the fingerprint. If the hosts are detected
again and match a different active fingerprint, they are then identified by that active fingerprint.
Deleting a fingerprint removes it from the system completely. After deactivating a fingerprint, you can
delete it.
FireSIGHT System User Guide
46-14
Chapter 46 Enhancing Network Discovery
Using Custom Fingerprinting
To deactivate an active fingerprint:
Access: Admin/Discovery Admin
Step 1 Select Policies > Network Discovery, then click Custom Operating Systems.
The Custom Fingerprint page appears.
Step 2 Click the slider next to the active fingerprint you want to deactivate.
The Defense Center deactivates the fingerprint and propagates the deactivation to all managed devices.
Deleting Fingerprints
License: FireSIGHT
If you no longer have use for a fingerprint, you can delete it from the system. Note that you must
deactivate fingerprints before you can delete them.
To delete a fingerprint:
Access: Admin/Discovery Admin
Step 1 Select Policies > Network Discovery, then click Custom Operating Systems.
The Custom Fingerprint page appears.
Step 2 If the fingerprints you want to delete are active, click the slider icon next to each one to deactivate it.
Step 3 Click the delete icon ( ) next to the fingerprint you want to delete.
Step 4 Click OK to confirm that you want to delete the fingerprint.
The fingerprint is deleted.
Editing Fingerprints
License: FireSIGHT
After you create a fingerprint, you can view or edit it. This allows you to make changes and resubmit the
fingerprint or add additional vulnerability mappings to it. You can modify fingerprints whether they are
active or inactive, but depending on a fingerprints state, the things that can be modified differ.
If a fingerprint is inactive, you can modify all elements of the fingerprint and resubmit it to the Defense
Center. This includes all properties you specified when creating the fingerprint, such as fingerprint type,
target IP addresses and ports, vulnerability mappings, and so on. When you edit an inactive fingerprint
and submit it, it is resubmitted to the system and, if it is a client fingerprint, you must resend traffic to
the appliance before activating it. Note that you can select only a single vulnerability mapping for an
inactive fingerprint. After you activate the fingerprint, you can map additional operating systems and
versions to its vulnerabilities list.
If a fingerprint is active, you can modify the fingerprint name, description, custom operating system
display, and map additional vulnerabilities to it.
For more information, see the following sections:
FireSIGHT System User Guide
46-15
Chapter 46 Enhancing Network Discovery
Using Custom Fingerprinting
Editing an Inactive Fingerprint, page 46-16
Editing an Active Fingerprint, page 46-16
Editing an Inactive Fingerprint
License: FireSIGHT
If a fingerprint is inactive, you can modify its properties and resubmit it to the system. This includes
making changes such as the type of fingerprint to use, the target system to fingerprint, and so on.
To edit inactive fingerprints:
Access: Admin/Discovery Admin
Step 1 Select Policies > Network Discovery, then click Custom Operating Systems.
The Custom Fingerprint page appears.
Step 2 Click the edit icon ( ) next to the fingerprint you want to edit.
The Edit Custom Fingerprint page appears.
Step 3 Make changes to the fingerprint as necessary:
If you are modifying a client fingerprint, see Fingerprinting Clients, page 46-8 for more information
about the options you can configure.
If you are modifying a server fingerprint, see Fingerprinting Servers, page 46-11 for more
information about the options you can configure.
Step 4 Click Save to resubmit the fingerprint.
Note If you modified a client fingerprint, remember to send traffic from the host to the appliance gathering
the fingerprint.
Editing an Active Fingerprint
License: FireSIGHT
When a fingerprint is active, you can change its name, description, and display label. In addition, you
can manage vulnerability mappings, including adding and deleting vulnerability mappings.
To edit active fingerprints:
Access: Admin/Discovery Admin
Step 1 Select Policies > Network Discovery, then click Custom Operating Systems.
The Custom Fingerprint page appears.
Step 2 Click the edit icon ( ) next to the fingerprint you want to edit.
The Edit Custom Fingerprint Product Mappings page appears.
Step 3 Modify the fingerprint name, description, and custom OS display, if necessary.
FireSIGHT System User Guide
46-16
Chapter 46 Enhancing Network Discovery
Working with Application Detectors
Step 4 If you want to delete a vulnerability mapping, click Delete next to the mapping in the Pre-Defined OS
Product Maps section of the page.
Step 5 If you want to add additional operating systems for vulnerability mapping, select the Product and, if
applicable, the Major Version, Minor Version, Revision Version, Build, Patch, and Extension and then click Add
OS Definition.
The vulnerability mapping is added to the Pre-Defined OS Product Maps list.
Step 6 Click Save to save your changes.
Working with Application Detectors
License: FireSIGHT
When the FireSIGHT System analyzes IP traffic, it uses detectors to identify the commonly used
applications on your network. You use the Detectors page (Policies > Application Detectors) to customize
the detection capability of the FireSIGHT System.
The page provides information about each detector, including:
the name of the detector
the protocol (TCP, UDP, or both) of traffic that the detector inspects
whether the type of the detector is application protocol, client, web application, or internal detector
for port-based application detectors, the port used by the application traffic
details regarding the detected application, including the name, description, risk, business relevance,
tags, and categories associated with the application detected by the detector
the state (active or inactive) of the detector
The system uses only active detectors to analyze application traffic.
You may notice that the listed detectors have different properties. For example, you can view the settings
for some detectors but not others. Similarly, you can delete some detectors but not others. This is because
there are several different types of Cisco-provided detectors, as described in the following sections.
Cisco-Provided Internal Detectors
Internal detectors are application detectors that are only delivered with updates to the FireSIGHT
System. Internal detectors detect client, web application, or application protocol traffic, depending
on the detector, but they are categorized as internal detectors rather than one of the other types
because they are built-in detectors and cannot be deactivated.
Internal detectors are always on; you cannot deactivate, delete, or otherwise configure them.
Examples of internal detectors are the Built-in Amazon detector and the Built-in AppleTalk detector.
Cisco-Provided Client Detectors
Cisco-provided client detectors, which detect client traffic, are delivered via VDB updates but may
also be provided with updates to the FireSIGHT System. These detectors may also be provided by
Cisco Professional Services as an importable detector.
You can activate and deactivate client detectors according to the needs of your organization. VDB
updates may also activate or deactivate client detectors. You can export a client detector only if you
import it.
FireSIGHT System User Guide
46-17
Chapter 46 Enhancing Network Discovery
Working with Application Detectors
The Google Earth and Immunet detectors are examples of client detectors.
Cisco-Provided Web Application Detectors
Cisco-provided web application detectors, which detect web applications in payloads of HTTP
traffic, are delivered via VDB updates but may also be provided with updates to the FireSIGHT
System.
You can activate and deactivate web application detectors according to the needs of your
organization. VDB updates may activate or deactivate web application detectors. Examples of web
application detectors are the Blackboard and LiveJournal detectors.
Cisco-Provided Application Protocol (Port) Detectors
Port-based application protocol detectors, provided by Cisco, are based on detection of network
traffic on well-known ports. These detectors are delivered via VDB updates but may also be
provided with updates to the FireSIGHT System or provided by Cisco Professional Services as an
importable detector.
You can activate and deactivate application protocol detectors according to the needs of your
organization. You can also view a detector definition to use it as the basis for a custom detector. VDB
updates may activate or deactivate application protocol detectors.
The chargen and finger detectors are examples of port detectors.
Cisco-Provided Application Protocol (FireSIGHT) Detectors
FireSIGHT-based application protocol detectors, provided by Cisco, are based on detection of
network traffic using FireSIGHT application fingerprints. These detectors are delivered via VDB
updates but may also be provided with updates to the FireSIGHT System.
You can activate and deactivate application protocol detectors according to the needs of your
organization. VDB updates may activate or deactivate Cisco-provided application protocol
detectors. Examples of FireSIGHT-based application protocol detectors are the Jabber and Steam
detectors.
Application Protocol (Pattern) Detectors
Pattern-based application detectors are based on detection of patterns in packets from network
traffic. These detectors can be provided by Cisco Professional Services as an importable detector or
created by you. This allows you to enhance the systems detection capabilities with new
pattern-based detectors without updating the FireSIGHT System as a whole.
You can activate and deactivate application protocol detectors according to the needs of your
organization.
You have full control over imported and user-defined detectors; you can activate, deactivate, edit,
import, export, and delete them. An example of a pattern-based detector is a user-defined detector
using a pattern in the packet header to detect traffic for a custom application.
Keep in mind that the detector list may change depending on the version of the FireSIGHT System and
the VDB you have installed, as well as on any individual detectors you may have imported or created.
You should carefully read the release notes for each FireSIGHT System update as well as the advisories
for each VDB update for information on updated detectors.
For more information, see:
Understanding Application Detection, page 45-10
Creating a User-Defined Application Protocol Detector, page 46-19
Managing Detectors, page 46-23
FireSIGHT System User Guide
46-18
Chapter 46 Enhancing Network Discovery
Working with Application Detectors
Creating a User-Defined Application Protocol Detector
License: FireSIGHT
If you use custom applications on your network, you can create user-defined application protocol
detectors that provide the system with the information it needs to identify those applications. You can
base application protocol detection on the port or ports used by application traffic, patterns within the
traffic, or on both ports and patterns.
For example, if you expect traffic for a custom application protocol to use port 1180, you can create an
application protocol detector that detects traffic on that port. As another example, if you know that the
header for any packet containing application protocol traffic has a string of ApplicationName in it, you
can create a detector that registers the ASCII string of ApplicationName as a pattern to match.
You can create user-defined application detectors only for application protocols, not for clients or for
web applications. For an explanation of each, see Understanding Application Detection, page 45-10.
Client sessions must include a responder packet from the server for the system to begin detecting and
identifying application protocols in server traffic. Note that, for UDP traffic, the system designates the
source of the responder packet as the server.
User-defined application protocol detectors must use either a port or a pattern match; you cannot create
a detector that uses neither, even if you base the detector on an existing detector. You can also create a
detector that uses both criteria; this increases the likelihood of correctly identifying traffic for that
application protocol.
Tip If you have already created a detector on another Defense Center, you can export it and then import it
onto this Defense Center. You can then edit the imported detector to suit your needs. You can export and
import user-defined detectors as well as detectors provided by Cisco Professional Services. However,
you cannot export or import any other type of Cisco-provided detectors. For more information, see
Importing and Exporting Configurations, page A-1.
To create a user-defined application protocol detector:
Access: Admin/Discovery Admin
Step 1 Select Policies > Application Detectors.
The Detectors page appears.
Step 2 Click Create Detector.
The Create Detector page appears.
Step 3 Provide basic detector information, such as the detector name and description.
See Providing Basic Application Protocol Detector Information, page 46-20.
Step 4 Optionally, create a user-defined application for the detector.
See Creating a User-Defined Application, page 46-20.
Step 5 Provide detection criteria, including the protocol of traffic the detector should inspect and the port that
the traffic uses.
See Specifying Detection Criteria for Application Protocol Detectors, page 46-21.
Step 6 Optionally, configure the detector to inspect traffic for matches to one or more patterns that occurs in
traffic for that application protocol.
See Adding Detection Patterns to an Application Protocol Detector, page 46-22.
FireSIGHT System User Guide
46-19
Chapter 46 Enhancing Network Discovery
Working with Application Detectors
Step 7 Optionally, test the new detector against the contents of one or more PCAP files.
See Testing an Application Protocol Detector Against Packet Captures, page 46-23.
Step 8 Click Save.
The application protocol detector is saved.
Note You must activate the detector before the system can use it to analyze application protocol traffic. For
more information, see Activating and Deactivating Detectors, page 46-27. Note that if you include the
application in an access control rule, the detector is automatically activated and cannot be deactivated
while in use.
Providing Basic Application Protocol Detector Information
License: FireSIGHT
You must give each user-defined application protocol detector a name, as well as identify the application
protocol you want to detect. Optionally, you can provide a brief description of the detector.
In addition to the information you provide, the Defense Center indicates whether the detector is active
or inactive, and whether the detector is a port or pattern detector. If a detector identifies application
protocol traffic by port and pattern, the FireSIGHT System considers it a pattern detector.
If you are editing an existing detector, the Defense Center also displays the detectors author. If you
created a user-defined application protocol detector, you are the author. You are also the author for any
detector that you import or that you edit and save.
To provide basic application protocol detector information:
Access: Admin/Discovery Admin
Step 1 On the Create Detector page, in the Please enter a name field, type a name for the detector.
Detector names must be unique within the protocol for the traffic you are inspecting. That is, you can
create a TCP detector and a UDP detector with the same name, but you cannot create two TCP detectors
with the same name.
Step 2 Identify the application protocol you want to detect. You have the following options:
If you are creating a detector for an existing application protocol (for example, if you want to detect
a particular application protocol on a non-standard port), select the application protocol from the
Application Protocol drop-down list. Continue with the procedure in Specifying Detection Criteria for
Application Protocol Detectors, page 46-21.
If you are creating a detector for a custom application, continue with the procedure in the next
section, Creating a User-Defined Application.
Creating a User-Defined Application
License: FireSIGHT
FireSIGHT System User Guide
46-20
Chapter 46 Enhancing Network Discovery
Working with Application Detectors
You can create a user-defined application to identify a custom application on your network. You can also
create custom categories and custom tags to describe the application. Applications, categories, and tags
created here are available in access control rules and in the application filter object manager as well.
For more information on application detection, including a discussion of application protocols and the
categories, tags, risk levels, and business relevance used to describe them, see Understanding
Application Detection, page 45-10.
To create a user-defined application:
Access: Admin/Discovery Admin
Step 1 On the Create Detector page, click Add.
The Application Editor pop-up window appears.
Step 2 Type a Name for the custom application.
Step 3 Type a Description for the custom application.
Step 4 Select a Business Relevance.
Step 5 Select a Risk.
Step 6 Click Add next to Categories to add a category and type a new category name or select an existing
category from the Categories drop-down list.
Step 7 Optionally, click Add next to Tags to add a tag and type a new tag name or select an existing tag from the
Tags drop-down list.
Click OK to return to the Create Detector page.
Step 8 Continue with the procedure in the next section, Specifying Detection Criteria for Application Protocol
Detectors.
Specifying Detection Criteria for Application Protocol Detectors
License: FireSIGHT
When creating a user-defined application protocol detector, you must specify the protocol of traffic
(TCP, UDP, or both) the detector should inspect. Optionally, you can specify a port that the traffic uses.
Note that if you do not specify a port, you must configure the detector to inspect traffic for matches to
one or more patterns, as described in Adding Detection Patterns to an Application Protocol Detector,
page 46-22.
To specify detection criteria for an application protocol detector:
Access: Admin/Discovery Admin
Step 1 On the Create Detector page, from the Protocol drop-down list, select the protocol for traffic the detector
should inspect.
Detectors can inspect TCP, UDP, or TCP and UDP traffic.
Step 2 Optionally, to identify application protocol traffic based on the port it uses, type a port from 1 to 65535
in the Port(s) field. To use multiple ports, separate them by commas.
Step 3 You have the following options:
FireSIGHT System User Guide
46-21
Chapter 46 Enhancing Network Discovery
Working with Application Detectors
If you want to configure the application protocol detector to inspect traffic for matches to one or
more patterns that occurs in traffic for that application protocol, continue with the procedure in the
next section, Adding Detection Patterns to an Application Protocol Detector.
If you want to test the new detector against the contents of one or more PCAP files, skip to Testing
an Application Protocol Detector Against Packet Captures, page 46-23.
If you are done creating the detector, click Save.
The application protocol detector is saved.
Note that you must activate the detector before the system can use it to analyze application protocol
traffic. For more information, see Activating and Deactivating Detectors, page 46-27.
Adding Detection Patterns to an Application Protocol Detector
License: FireSIGHT
If you know that the header for any packet containing application protocol traffic contains a particular
pattern string, you can configure a user-defined application protocol detector to search for that pattern.
Application protocol detectors can search for ASCII or hexadecimal patterns, using any offset. You can
also configure detectors to search for multiple patterns; in that case the application protocol traffic must
match all of the patterns for the detector to positively identify the application protocol.
Note that if you do not specify a pattern, you must configure the detector to inspect traffic that uses one
or more ports, as described in Specifying Detection Criteria for Application Protocol Detectors,
page 46-21.
To add a detection pattern to an application protocol detector:
Access: Admin/Discovery Admin
Step 1 On the Create Detector page, in the Detection Patterns section, click Add.
The Add Pattern pop-up window appears.
Step 2 Specify the pattern type you want to detect: Ascii or Hex.
Step 3 Type a string of the type you specified in the Pattern String field.
Step 4 Optionally, specify where in a packet the system should begin searching for the pattern; this is called the
offset.
Type the offset (in bytes from the beginning of the packet payload) in the Offset field.
Because packet payloads start at byte 0, calculate the offset by subtracting 1 from the number of bytes
you want to move forward from the beginning of the packet payload. For example, to look for the pattern
in the fifth bit of the packet, type 4 in the Offset field.
Step 5 Optionally, repeat steps 1 to 4 to add additional patterns.
Tip To delete a pattern, click the delete icon ( ) next to the pattern you want to delete.
Step 6 You have the following options:
If you want to test the new detector against the contents of one or more PCAP files, continue with
the procedure in the next section, Testing an Application Protocol Detector Against Packet Captures.
FireSIGHT System User Guide
46-22
Chapter 46 Enhancing Network Discovery
Working with Application Detectors
If you are done creating the detector, click Save.
The application protocol detector is saved.
Note You must activate the detector before the system can use it to analyze application protocol traffic. For
more information, see Activating and Deactivating Detectors, page 46-27.
Testing an Application Protocol Detector Against Packet Captures
License: FireSIGHT
If you have a packet capture (PCAP) file that contains packets with traffic from the application protocol
you want to detect, you can test a user-defined application protocol detector against that PCAP file. Note
that PCAP files must be 32KB or smaller; if you try to test your detector against a larger PCAP file, the
Defense Center automatically truncates it.
To test an application protocol detector against a PCAP file:
Access: Admin/Discovery Admin
Step 1 On the Create Detector page, in the Packet Captures section, click Add.
A pop-up window appears.
Step 2 Browse to the PCAP file and click OK.
The PCAP file appears in the Packet Captures file list.
Step 3 To test your detector against the contents of the PCAP file, click the evaluate icon next to the PCAP file.
A message appears, indicating whether the test succeeded.
Step 4 Optionally, repeat steps 1 to 3 to test the detector against additional PCAP files.
Tip To delete a PCAP file, click the delete icon ( ) next to the file you want to delete.
Step 5 To save the detector, click Save.
Note You must activate the detector before the system can use it to analyze application protocol traffic. For
more information, see Activating and Deactivating Detectors, page 46-27.
Managing Detectors
License: FireSIGHT
You view and manage detectors on the Detectors page.
From the Detectors page, you can:
view details about the application the detector identifies
FireSIGHT System User Guide
46-23
Chapter 46 Enhancing Network Discovery
Working with Application Detectors
sort, filter, and browse the list of detectors
view a list of the Cisco-provided internal detectors
view the properties of the Cisco-provided application protocol port detectors, and optionally save
copies as new, user-defined detectors that you can modify
create, modify, delete, and export user-defined application protocol detectors
delete and export any application protocol detectors you individually imported
activate and deactivate user-defined, imported, or Cisco-provided web application, client, and
application protocol detectors
Note that you cannot modify or delete internal or Cisco-provided application protocol, client, or web
application detectors and cannot deactivate internal detectors.
For more information, see:
Viewing Detector Details, page 46-24
Sorting the Detector List, page 46-24
Filtering the Detector List, page 46-25
Navigating to Other Detector Pages, page 46-26
Activating and Deactivating Detectors, page 46-27
Modifying Application Detectors, page 46-28
Deleting Detectors, page 46-28
Viewing Detector Details
License: FireSIGHT
You can view more detail on a detector from the application detectors list.
To view application detector details:
Access: Admin/Discovery Admin
Step 1 Click the information icon ( ) in the Details column.
The information pop-up window for the detector appears.
For more information on risk, business relevance, tags, and categories, see Understanding Application
Detection, page 45-10.
Sorting the Detector List
License: FireSIGHT
By default, the Detectors page lists detectors alphabetically by name. An up ( ) or down arrow next to
a column heading indicates that the page is sorted by that column in that direction.
To sort detectors:
Access: Admin/Discovery Admin
FireSIGHT System User Guide
46-24
Chapter 46 Enhancing Network Discovery
Working with Application Detectors
Step 1 On the Detectors page, click the appropriate column heading.
The detectors are sorted in the direction indicated by the arrow that appears on the column heading. To
sort in the opposite direction, click the heading again.
Filtering the Detector List
License: FireSIGHT
You can filter the detectors you display on the Detectors page by a single criterion, or a combination of
multiple criteria. The filter you construct is shown at the top of the page. You can use several filter
groups, separately or in combination, to filter the list of detectors.
Name
Finds detectors with names or descriptions containing the string you type. Strings can contain any
alphanumeric or special character.
Custom Filter
Finds detectors matching a custom application filter created on the object management page. For
more information, see Working with Application Filters, page 3-14.
Author
Finds detectors according to who created the detector. You can filter detectors by:
any individual user who has created or imported a detector
Cisco, which represents all Cisco-provided detectors except individually imported add-on
detectors; you are the author for any detector that you import
Any User, which represents all detectors not provided by Cisco
State
Finds detectors according to their state, that is, Active or Inactive. For more information, see
Activating and Deactivating Detectors, page 46-27.
Type
Finds detectors according to the detector type: Application Protocol, Web Application, Client, or Internal
Detector.
Application protocol detectors have three subtypes you can use to further filter detectors:
Port application protocol detectors include the Cisco-provided well-known port detectors, as
well as any port-based user-defined application detectors.
Pattern application protocol detectors include pattern-based or port-and-pattern-based
user-defined application detectors.
FireSIGHT application protocol detectors are application protocol fingerprint detectors
provided by Cisco that can be activated and deactivated.
For more information on detector types, see Working with Application Detectors, page 46-17.
FireSIGHT System User Guide
46-25
Chapter 46 Enhancing Network Discovery
Working with Application Detectors
Protocol
Finds detectors according to which traffic protocol the detector inspects. Detectors can inspect TCP,
UDP, or TCP and UDP traffic.
Category
Finds detectors according to the categories assigned to the application they detect.
Tag
Finds detectors according to the tags assigned to the application they detect.
Risk
Finds detectors according to the risks assigned to the application they detect: Very High, High, Medium,
Low, and Very Low.
Business Relevance
Finds detectors according to the business relevance assigned to the application they detect: Very High,
High, Medium, Low, and Very Low.
To apply a filter:
Admin/Discovery Admin
Step 1 On the Detectors page, expand the filter group you want to use to filter the detectors.
Step 2 Type the name or select the specific filter you want to use. To select all filters in a group, right-click the
group name and select Check All.
Step 3 Optionally, if the filter you are using has subfilters, select the subfilter to further filter the detectors.
To remove a filter:
Access: Admin/Discovery Admin
Step 1 Click the remove icon ( ) in the name of the filter in the Filters field or disable the filter in the filter
list. To remove all filters in a group, right-click the group name and select Uncheck All.
The filter is removed and the results update.
To remove all filters:
Access: Admin/Discovery Admin
Step 1 Click Clear all next to the list of filters applied to the detectors.
Navigating to Other Detector Pages
License: FireSIGHT
The Detectors page displays 25 detectors at a time. The following table explains how to view additional
pages of detectors using the navigation links at the bottom of the page.
Access: Admin/Discovery Admin
FireSIGHT System User Guide
46-26
Chapter 46 Enhancing Network Discovery
Working with Application Detectors
Table 46-1 Navigating Detector Pages
To... You can...
view the next page click the right arrow icon ( ).
view the previous page click the left arrow icon ( ).
view a different page type the page number and press Enter.
jump to the last page click the right end arrow icon ( ).
jump to the first page click the left end arrow icon ( ).
Activating and Deactivating Detectors
License: FireSIGHT
You must activate a detector before you can use it to analyze network traffic. By default, all
Cisco-provided detectors are activated.
You can activate multiple application detectors for each port to supplement the systems detection
capability.
When you include an application in an access control rule in a policy and that policy is applied, if there
is no active detector for that application, one or more detectors automatically activate. Similarly, while
an application is in use in an applied policy, you cannot deactivate a detector if deactivating leaves no
active detectors for that application.
Tip For improved performance, deactivate any application protocol, client, or web application detectors you
are not interested in.
To activate or deactivate a detector:
Access: Admin/Discovery Admin
Step 1 Select Policies > Application Detectors.
The Detectors page appears.
Step 2 Locate the detector you want to activate or deactivate.
If the detector you want to activate or deactivate is not on the first page, you can find it by paging through
the detector list or applying one or more filters. For more information, see Managing Detectors,
page 46-23.
Step 3 You have the following options:
To activate a detector, so that the system will use it when analyzing network traffic, click the
deactivated slider ( ) next to the detector.
To deactivate a detector so that the system will not use it when analyzing network traffic, click the
activated slider ( ) next to the detector.
Note that some application detectors are required by other detectors. If you deactivate one of these
detectors, a warning appears to indicate that the detectors that depend on it are also disabled.
FireSIGHT System User Guide
46-27
Chapter 46 Enhancing Network Discovery
Working with Application Detectors
Modifying Application Detectors
License: FireSIGHT
Use the following procedure to modify user-defined application detectors.
To modify an application detector:
Access: Admin/Discovery Admin
Step 1 Select Policies > Applications.
The Detectors page appears.
Step 2 Locate the detector you want to modify.
If the detector you want to modify is not on the first page, you can find it by paging through the detector
list or applying one or more filters. For more information, see Managing Detectors, page 46-23.
Step 3 To modify a user-defined detector, click Edit next to the detector you want to modify.
The Edit Application Detector page appears.
Step 4 Make changes to the detector.
See Creating a User-Defined Application Protocol Detector, page 46-19 for information on the various
configurations you can change.
Step 5 You have the following options:
If you are modifying an inactive user-defined detector, either click Save to save your changes, or
click Save as New to save the detector as a new, inactive user-defined detector.
If you are modifying an active user-defined detector, either click Save and Reactivate to save your
changes and immediately start using the modified detector, or click Save as New to save the detector
as a new, inactive user-defined detector.
Note The system only uses applications with active detectors to analyze application traffic. For more
information, see Activating and Deactivating Detectors, page 46-27.
Deleting Detectors
License: FireSIGHT
Use the following procedure to delete a detector. You can delete user-defined detectors as well as
individually imported add-on detectors provided by Cisco Professional Services. You cannot delete any
of the other Cisco-provided detectors, though you can deactivate many of them.
Note While a detector is in use in an applied policy, you cannot deactivate or delete the detector.
To delete a detector:
Access: Admin/Discovery Admin
Step 1 Select Policies > Application Detectors.
FireSIGHT System User Guide
46-28
Chapter 46 Enhancing Network Discovery
Importing Host Input Data
The Detectors page appears.
Step 2 Select the check box next to the detector you want to delete and click Delete.
If the detector you want to delete is not on the first page, you can find it by paging through the detector
list or applying one or more filters. For more information, see Managing Detectors, page 46-23.
Step 3 Click OK to confirm that you want to delete the detector.
The detector is deleted.
Importing Host Input Data
License: FireSIGHT
If your organization has the capability to write scripts or create command line import files to import
network map data from third parties, you can import data to augment the information in the network map.
You can also use the host input feature by modifying operating system or application identities or
deleting application protocols, protocols, host attributes, or clients using the web interface.
The system may reconcile data from multiple sources to determine the current identity of an operating
system or application. For more information on how the system does this, see Understanding Current
Identities, page 46-5.
Note that all data except third-party vulnerabilities is discarded when the affected host is removed from
the network map. For more information on setting up scripts or import files, see the FireSIGHT System
Host Input API Guide.
To include imported data in impact correlations, you must map the data to the operating system and
application definitions in the database. For more information, see the following sections:
Enabling the Use of Third-Party Data, page 46-29
Managing Third-Party Product Mappings, page 46-30
Mapping Third-Party Vulnerabilities, page 46-33
Managing Custom Product Mappings, page 46-33
Enabling the Use of Third-Party Data
License: FireSIGHT
You can import network map data from third-party systems on your network. However, to enable features
where intrusion and discovery data are used together, such as FireSIGHT recommendations, adaptive
profiles, or impact assessment, you should map as many elements of it as possible to corresponding
definitions. Consider the following requirements for using third-party data:
If you have a third-party system that has specific data on your network assets, you can import that
data using the host input feature. However, because third parties may name the products differently,
you must map the third-party vendor, product, and versions to the corresponding Cisco product
definition. After you map the products, you must enable vulnerability mappings for impact
assessment in the system policy to allow impact correlation. For versionless or vendorless
application protocols, you need to map vulnerabilities for the application protocols in the system
policy. For more information, see Mapping Third-Party Products, page 46-30.
FireSIGHT System User Guide
46-29
Chapter 46 Enhancing Network Discovery
Importing Host Input Data
If you import patch information from a third party and you want to mark all vulnerabilities fixed by
that patch as invalid, you must map the third-party fix name to a fix definition in the database. All
vulnerabilities addressed by the fix will then be removed from hosts where you add that fix. For
more information, see Mapping Third-Party Product Fixes, page 46-32.
If you import operating system and application protocol vulnerabilities from a third party and you
want to use them for impact correlation, you must map the third-party vulnerability identification
string to vulnerabilities in the database. Note that although many clients have associated
vulnerabilities, and clients are used for impact assessment, you cannot import and map third-party
client vulnerabilities. After the vulnerabilities are mapped, you must enable third-party vulnerability
mappings for impact assessment in the system policy. For more information, see Mapping
Third-Party Vulnerabilities, page 46-33. To cause application protocols without vendor or version
information to map to vulnerabilities, an administrative user must also map vulnerabilities for the
applications in the system policy. For more information, see Mapping Vulnerabilities for Servers,
page 63-30.
If you import application data and you want to use that data for impact correlation, you must map
the vendor string for each application protocol to the corresponding Cisco application protocol
definition. For more information, see Managing Custom Product Mappings, page 46-33.
Managing Third-Party Product Mappings
License: FireSIGHT
When you add data from third parties to the network map through the user input feature, you must map
the vendor, product, and version names used by the third party to the Cisco product definitions. Mapping
the products to Cisco definitions assigns vulnerabilities based on those definitions.
Similarly, if you are importing patch information from a third party, such as a patch management
product, you must map the name for the fix to the appropriate vendor and product and the corresponding
fix in the database.
For more information, see the following sections:
Mapping Third-Party Products, page 46-30
Mapping Third-Party Product Fixes, page 46-32
Mapping Third-Party Products
License: FireSIGHT
If you import data from a third party, you must map the Cisco product to the third-party name to assign
vulnerabilities and perform impact correlation using that data. Mapping the product associates Cisco
vulnerability information with the third-party product name, which allows the system to perform impact
correlation using that data.
If you import data using the host input import feature, you can also use the AddScanResult function to
map third-party products to operating system and application vulnerabilities during the import.
As an example, if you import data from a third party that lists Apache Tomcat as an application and you
know it is version 6 of that product, you could add a third-party map where Vendor Name is set to Apache,
Product Name is set to Tomcat, Apache is selected from the Vendor drop-down list, Tomcat is selected from
the Product drop-down list, and 6 is selected from the Version drop-down list. That mapping would cause
any vulnerabilities for Apache Tomcat 6 to be assigned to hosts with an application listing for Apache
Tomcat.
FireSIGHT System User Guide
46-30
Chapter 46 Enhancing Network Discovery
Importing Host Input Data
Note that for versionless or vendorless applications, you must map vulnerabilities for the application
types in the system policy. For more information, see Mapping Vulnerabilities for Servers, page 63-30.
Note that although many clients have associated vulnerabilities, and clients are used for impact
assessment, you cannot import and map third-party client vulnerabilities.
Tip If you have already created a third-party mapping on another Defense Center, you can export it and then
import it onto this Defense Center. You can then edit the imported mapping to suit your needs. For more
information, see Importing and Exporting Configurations, page A-1.
To map a third-party product to a Cisco product definition:
Access: Admin
Step 1 Select Policies > Application Detectors, then click User Third-Party Mappings.
The User Third-Party Mappings page appears.
Step 2 You have two choices:
To edit an existing map set, click Edit next to the map set.
To create a new map set, click Create Product Map Set.
The Edit Third-Party Product Mappings page appears.
Step 3 Type a name for the mapping set in the Mapping Set Name field.
Step 4 Type a description in the Description field.
Step 5 You have two choices:
To map a third-party product, click Add Product Map.
To edit an existing third-party product map, click Edit next to the map set.
The Add Product Map page appears.
Step 6 Type the vendor string used by the third-party product in the Vendor String field.
Step 7 Type the product string used by the third-party product in the Product String field.
Step 8 Type the version string used by the third-party product in the Version String field.
Step 9 In the Product Mappings section, select the operating system, product, and versions you want to use for
vulnerability mapping from the following lists (if applicable):
Vendor
Product
Major Version
Minor Version
Revision Version
Build
Patch
Extension
For example, if you want a host running a product whose name consists of third-party strings to use the
vulnerabilities from Red Hat Linux 9, select Redhat, Inc. as the vendor, Redhat Linux as the product, and 9
as the version.
FireSIGHT System User Guide
46-31
Chapter 46 Enhancing Network Discovery
Importing Host Input Data
Step 10 Click Save.
Mapping Third-Party Product Fixes
License: FireSIGHT
If you map a fix name to a particular set of fixes in the database, you can then import data from a
third-party patch management application and apply the fix to a set of hosts. When the fix name is
imported to a host, the system marks all vulnerabilities addressed by the fix as invalid for that host.
To map third-party fixes to Cisco fix definitions:
Access: Admin/
Step 1 Select Policies > Application Detectors, then click User Third-Party Mappings.
The User Third-Party Mappings page appears.
Step 2 You have two choices:
To edit an existing map set, click Edit next to the map set.
To create a new map set, click Create Product Map Set.
The Edit Third-Party Product Mappings page appears.
Step 3 Type a name for the mapping set in the Mapping Set Name field.
Step 4 Type a description in the Description field.
Step 5 You have two choices:
To map a third-party product, click Add Fix Map.
To edit an existing third-party product map, click Edit next to it.
The Add Fix Map page appears.
Step 6 Type the name of the fix you want to map in the Third-Party Fix Name field.
Step 7 In the Product Mappings section, select the operating system, product, and versions you want to use for
fix mapping from the following lists (if applicable):
Vendor
Product
Major Version
Minor Version
Revision Version
Build
Patch
Extension
For example, if you want your mapping to assign the selected fixes from Red Hat Linux 9 to hosts where
the patch is applied, select Redhat, Inc. as the vendor, Redhat Linux as the product, and 9 as the version.
Step 8 Click Save to save the fix map.
FireSIGHT System User Guide
46-32
Chapter 46 Enhancing Network Discovery
Importing Host Input Data
Mapping Third-Party Vulnerabilities
License: FireSIGHT
To add vulnerability information from a third party to the VDB, you must map the third-party
identification string for each imported vulnerability to any existing Cisco, Bugtraq, or Snort ID. After
you create a mapping for the vulnerability, the mapping works for all vulnerabilities imported to hosts
in your network map and allows impact correlation for those vulnerabilities.
Note that you must also enable impact correlation for third-party vulnerabilities to allow correlation to
occur. For more information, see Enabling Vulnerability Impact Assessment Mappings, page 45-33. For
versionless or vendorless applications, you must also map vulnerabilities for the application types in the
system policy. For more information, see Mapping Vulnerabilities for Servers, page 63-30.
Also, although many clients have associated vulnerabilities, and clients are used for impact assessment,
you cannot use third-party client vulnerabilities for impact assessment.
Tip If you have already created a third-party mapping on another Defense Center, you can export it and then
import it onto this Defense Center. You can then edit the imported mapping to suit your needs. For more
information, see Importing and Exporting Configurations, page A-1.
To map a third-party vulnerability to an existing vulnerability:
Access: Admin
Step 1 Select Policies > Application Detectors, then click User Third-Party Mappings.
The User Third-Party Mappings page appears.
Step 2 You have two choices:
To edit an existing vulnerability set, click Edit next to the vulnerability set.
To create a new vulnerability set, click Create Vulnerability Map Set.
The Edit Third-Party Vulnerability Mappings page appears.
Step 3 Click Add Vulnerability Map.
The Add Vulnerability Map pop-up window appears.
Step 4 Type the third-party identification for the vulnerability in the Vulnerability ID field.
Step 5 Type a description in the Vulnerability Description field.
Step 6 Optionally, enter a Signature ID in the Snort Vulnerability ID Mappings field.
Step 7 Optionally, enter an Cisco vulnerability ID in the Cisco Vulnerability ID Mappings field.
Step 8 Optionally, enter a Bugtraq identification number in the Bugtraq Vulnerability ID Mappings field.
Step 9 Click Add.
Managing Custom Product Mappings
License: FireSIGHT
FireSIGHT System User Guide
46-33
Chapter 46 Enhancing Network Discovery
Importing Host Input Data
You can use product mappings to ensure that servers input by a third party are associated with the
appropriate Cisco definitions. After you define and activate the product mapping, all servers or clients
on hosts in your network map that have the mapped vendor strings use the custom product mappings.
For this reason, you may want to map vulnerabilities for all servers in the network map with a particular
vendor string instead of explicitly setting the vendor, product, and version for the server.
For more information, see the following:
Creating Custom Product Mappings, page 46-34
Editing Custom Product Mapping Lists, page 46-35
Managing Custom Product Mapping Activation State, page 46-35
Creating Custom Product Mappings
License: FireSIGHT
If the system cannot map a server in the network map to a vendor and product in the VDB, you can
manually create the mapping for the system to use when identifying servers. When you activate a custom
product mapping, the system maps vulnerabilities for the selected vendor and product to all servers in
the network map where that vendor string occurs.
Note Custom product mappings apply to all occurrences of an application protocol, regardless of the source
of the application data (such as Nmap, the host input feature, or the FireSIGHT System itself). However,
if third-party vulnerability mappings for data imported using the host input feature conflicts with the
mappings you set through a custom product mapping, the third-party vulnerability mapping overrides
the custom product mapping and uses the third-party vulnerability mapping settings when the input
occurs. For more information, see Mapping Third-Party Vulnerabilities, page 46-33.
You create lists of product mappings and then enable or disable use of several mappings at once by
activating or deactivating each list. When you select a vendor to map to, the system updates the list of
products to include only those made by that vendor.
After you create a custom product mapping, you must activate the custom product mapping list. After
you activate a list of custom product mappings, the system updates all servers with occurrences of the
specified vendor strings. For data imported through the host input feature, vulnerabilities update unless
you have already explicitly set the product mappings for this server.
If, for example, your company modifies the banner for your Apache Tomcat web servers to read
Internal Web Server, you can map the vendor string Internal Web Server to the vendor Apache and
the product Tomcat, then activate the list containing that mapping, all hosts where a server labelled
Internal Web Server occurs have the vulnerabilities for Apache Tomcat in the database.
Tip You can use this feature to map vulnerabilities to local intrusion rules by mapping the SID for the rule
to another vulnerability.
To create a custom product mapping:
Access: Admin
Step 1 Select Policies > Application Detectors, and click Custom Product Mappings.
The Custom Product Mappings page appears.
FireSIGHT System User Guide
46-34
Chapter 46 Enhancing Network Discovery
Importing Host Input Data
Step 2 Click Create Custom Product Mapping List.
The Edit Custom Product Mappings List page appears.
Step 3 Type a name in the Custom Product Mapping List Name field.
Step 4 Click Add Vendor String.
The Add Vendor String pop-up window appears.
Step 5 In the Vendor String field, type the vendor string that identifies the applications that should map to the
selected vendor and product values.
Step 6 Select the vendor you want to map to from the Vendor drop-down list.
Step 7 Select the product you want to map to from the Product drop-down list.
Step 8 Click Add to add the mapped vendor string to the list.
Step 9 Optionally, repeat steps 4 to 8 as needed to add additional vendor string mappings to the list.
Step 10 When you finish, click Save.
The Custom Product Mappings page appears again, with the list you added.
Editing Custom Product Mapping Lists
License: FireSIGHT
You can modify existing custom product mapping lists by adding or removing vendor strings or changing
the list name.
To edit a custom product mapping:
Access: Admin
Step 1 Select Policies > Application Detectors, then click Custom Product Mappings.
The Custom Product Mappings page appears.
Step 2 Click the edit icon ( ) next to the product mapping list to edit.
The Edit Custom Product Mappings List page appears.
Step 3 Make changes to the list as needed. For more information, see Creating Custom Product Mappings,
page 46-34.
Step 4 When you finish, click Save.
The Custom Product Mappings page appears, with the list you updated.
Managing Custom Product Mapping Activation State
License: FireSIGHT
You can enable or disable use of an entire list of custom product mappings at once. After you activate a
custom product mapping list, each mapping on that list applies to all applications on hosts in the network
map with the specified vendor string, whether detected by managed devices or imported through the host
input feature.
FireSIGHT System User Guide
46-35
Chapter 46 Enhancing Network Discovery
Importing Host Input Data
To activate or deactivate a custom product mapping list:
Access: Admin
Step 1 Select Policies > Application Detectors, then click Custom Product Mappings.
The Custom Product Mappings page appears.
Step 2 Modify the state of custom product mapping lists:
To enable use of a custom product mapping list, click Activate.
To disable use of a custom product mapping list, click Deactivate.
FireSIGHT System User Guide
46-36
CH A P T E R 47
Configuring Active Scanning
The FireSIGHT System builds a network map through passive analysis of traffic on your network.
However, you may sometimes need to actively scan a host to determine information about that host. For
example, if a host has a server running on an open port but the server has not received or sent traffic
during the time that the system has been monitoring your network, the system does not add information
about that server to the network map. If you directly scan that host using an active scanner, however, you
can detect the presence of the server.
When you actively scan a host, you send packets in an attempt to obtain information about the host. The
FireSIGHT System integrates with Nmap 6.01, an open source active scanner for network exploration
and security auditing that can be used to detect operating systems and servers running on a host. With
an Nmap scan, you can check for detailed information about the operating system and servers running
on the host and refine the systems vulnerability reporting based on those results.
Note Some scanning options (such as portscans) may place a significant load on networks with low
bandwidths. You should always schedule scans like these to run during periods of low network use.
For more information, see the following sections:
Understanding Nmap Scans, page 47-1
Setting up Nmap Scans, page 47-9
Managing Nmap Scanning, page 47-14
Managing Scan Targets, page 47-17
Working with Active Scan Results, page 47-19
Understanding Nmap Scans
License: FireSIGHT
Nmap allows you to actively scan ports on hosts on your network to determine operating system and
server data for the hosts, which allows you to enhance your network map and fine-tune the accuracy of
the vulnerabilities mapped to scanned hosts. Note that a host must exist in the network map before Nmap
can append its results to the host profile. You can also view scan results in a results file.
When you scan a host using Nmap, servers on previously undetected open ports are added to the Servers
list in the host profile for that host. The host profile lists any servers detected on filtered or closed TCP
ports or on UDP ports in the Scan Results section. By default, Nmap scans more than 1660 TCP ports.
FireSIGHT System User Guide
47-1
Chapter 47 Configuring Active Scanning
Understanding Nmap Scans
Nmap compares the results of the scan to over 1500 known operating system fingerprints to determine
the operating system and assigns scores to each. The operating system assigned to the host is the
operating system fingerprint with the highest score.
If the system recognizes a server identified in an Nmap scan and has a corresponding server definition,
the system maps vulnerabilities for that server to the host. The system maps the names Nmap uses for
servers to the corresponding Cisco server definitions, and then uses the vulnerabilities mapped to each
server in the system. Similarly, the system maps Nmap operating system names to Cisco operating
system definitions. When Nmap detects an operating system for a host, the system assigns vulnerabilities
from the corresponding Cisco operating system definition to the host.
For more information the underlying Nmap technology used to scan, refer to the Nmap documentation
at http://insecure.org.
For more information on Nmap on your Cisco appliance, see the following topics:
Understanding Nmap Remediations, page 47-2
Creating an Nmap Scanning Strategy, page 47-5
Sample Nmap Scanning Profiles, page 47-6
Understanding Nmap Remediations
License: FireSIGHT
You can define the settings for an Nmap scan by creating an Nmap remediation. An Nmap remediation
can be used as a response in a correlation policy, run on demand, or scheduled to run at a specific time.
In order for the results of an Nmap scan to appear in the network map, the scanned host must already
exist in the network map.
Note that Nmap-supplied server and operating system data remain static until you run another Nmap
scan. If you plan to scan a host for operating system and server data using Nmap, you may want to set
up regularly scheduled scans to keep any Nmap-supplied operating system and server data up-to-date.
For more information, see Automating Nmap Scans, page 62-5. Also note that if the host is deleted from
the network map, any Nmap scan results for that host are discarded.
For more information about Nmap functionality, refer to the Nmap documentation at http://insecure.org.
The following table explains the options configurable in Nmap remediations on a FireSIGHT System.
FireSIGHT System User Guide
47-2
Chapter 47 Configuring Active Scanning
Understanding Nmap Scans
Table 47-1 Nmap Remediation Options
Corresponding Nmap
Option Description Option
Scan Which When you use an Nmap scan as a response to a correlation rule, select an N/A
Address(es) From option to control which address in the event is scanned, that of the source
Event? host, the destination host, or both.
Scan Types Select how Nmap scans ports: TCP Syn: -sS
The TCP Syn scan connects quickly to thousand of ports without using a TCP Connect: -sT
complete TCP handshake. This options allows you to scan quickly in TCP ACK: -sA
stealth mode on hosts where the admin account has raw packet access
or where IPv6 is not running, by initiating TCP connections but not TCP Window: -sW
completing them. If a host acknowledges the Syn packet sent in a TCP TCP Maimon: -sM
Syn scan, Nmap resets the connection.
The TCP Connect scan uses the connect() system call to open
connections through the operating system on the host. You can use the
TCP Connect scan if the admin user on your Defense Center or
managed device does not have raw packet privileges on a host or you
are scanning IPv6 networks. In other words, use this option in
situations where the TCP Syn scan cannot be used.
The TCP ACK scan sends an ACK packet to check whether ports are
filtered or unfiltered.
The TCP Window scan works in the same way as a TCP ACK scan but
can also determine whether a port is open or closed.
The TCP Maimon scan identifies BSD-derived systems using a FIN/ACK
probe.
Scan for UDP ports Enable to scan UDP ports in addition to TCP ports. Note that scanning UDP -sU
ports may be time-consuming, so avoid using this option if you want to scan
quickly.
Use Port From Event If you plan to use the remediation as a response in a correlation policy, N/A
enable to cause the remediation to scan only the port specified in the event
that triggers the correlation response.
Tip You can also control whether Nmap collects information about
operating system and server information. Enable the Use Port From
Event option to scan the port associated with the new server.
Scan from reporting Enable to scan a host from the appliance where the detection engine that N/A
detection engine reported the host resides.
Fast Port Scan Enable to scan only the TCP ports listed in the nmap-services file located -F
in the /var/sf/nmap/share/nmap/nmap-services directory on the device
that does the scanning, ignoring other port settings. Note that you cannot
use this option with the Port Ranges and Scan Order option.
Port Ranges and Scan Set the specific ports you want to scan, using Nmap port specification -p
Order syntax, and the order you want to scan them. Note that you cannot use this
option with the Fast Port Scan option.
FireSIGHT System User Guide
47-3
Chapter 47 Configuring Active Scanning
Understanding Nmap Scans
Table 47-1 Nmap Remediation Options (continued)
Corresponding Nmap
Option Description Option
Probe open ports for Enable to detect server vendor and version information. If you probe open -sV
vendor and version ports for server vendor and version information, Nmap obtains server data
information that it uses to identify servers. It then replaces the Cisco server data for that
server.
Service Version Select the intensity of Nmap probes for service versions. Higher service --version-intensity
Intensity intensity numbers cause more probes to be used and result in higher <intensity>
accuracy, while lower intensity probes are faster but obtain less
information.
Detect Operating Enable to detect operating system information for the host. -o
System If you configure detection of the operating system for a host, Nmap scans
the host and uses the results to create a rating for each operating system that
reflects the likelihood that the operating system is running on the host. For
more information on when and how Nmap-identified identity data appears
in the network map, see Understanding Current Identities, page 46-5.
Treat All Hosts As Enable to skip the host discovery process and run a port scan on every host -PN
Online in the target range. Note that when you enable this option, Nmap ignores
settings for Host Discovery Method and Host Discovery Port List.
Host Discovery Select to perform host discovery for all hosts in the target range, over the TCP SYN: -PS
Method ports listed in the Host Discovery Port List, or if no ports are listed, over the TCP ACK: -PA
default ports for that host discovery method.
UDP: -PU
Note that if you also enabled Treat All Hosts As Online, however, the Host
Discovery Method option has no effect and host discovery is not performed.
Select the method to be used when Nmap tests to see if a host is present and
available:
The TCP SYN option sends an empty TCP packet with the SYN flag set
and recognizes the host as available if a response is received. TCP SYN
scans port 80 by default. Note that TCP SYN scans are less likely to be
blocked by a firewall with stateful firewall rules.
The TCP ACK option sends an empty TCP packet with the ACK flag set
and recognizes the host as available if a response is received. TCP ACK
also scans port 80 by default. Note that TCP ACK scans are less likely
to be blocked by a firewall with stateless firewall rules.
The UDP option sends a UDP packet and assumes host availability if a
port unreachable response comes back from a closed port. UDP scans
port 40125 by default.
Host Discovery Port Specify a customized list of ports, separated by commas, that you want to port list for host
List scan when doing host discovery. discovery method
FireSIGHT System User Guide
47-4
Chapter 47 Configuring Active Scanning
Understanding Nmap Scans
Table 47-1 Nmap Remediation Options (continued)
Corresponding Nmap
Option Description Option
Default NSE Scripts Enable to run the default set of Nmap scripts for host discovery and server -sC
and operating system and vulnerability detection. See
http://nmap.org/nsedoc/categories/default.html for the list of default
scripts.
Timing Template Select the timing of the scan process; the higher the number you select, the 0: T0 (paranoid)
faster and less comprehensive the scan. 1: T1 (sneaky)
2: T2 (polite)
3: T3 (normal)
4: T4 (aggressive)
5: T5 (insane)
Creating an Nmap Scanning Strategy
License: FireSIGHT
While active scanning can obtain valuable information, overuse of a tool such as Nmap may overload
your network resources or even crash important hosts. When using any active scanner, you should create
a scanning strategy to make sure that you are scanning only the hosts and ports that you need to scan.
For more information, see the following sections:
Selecting Appropriate Scan Targets, page 47-5
Selecting Appropriate Ports to Scan, page 47-6
Setting Host Discovery Options, page 47-6
Selecting Appropriate Scan Targets
License: FireSIGHT
When you configure Nmap, you can create scan targets that identify which hosts you want to scan. A
scan target includes a single IP address, a CIDR block or octet range of IP addresses, an IP address range,
or a list of IP addresses or ranges to scan, as well as the ports on the host or hosts.
You can specify targets in the following ways:
For IPv6 hosts:
an exact IP address (for example, 192.168.1.101)
For IPv4 hosts:
an exact IP address (for example, 192.168.1.101) or a list of IP addresses separated by commas
or spaces
an IP address block using CIDR notation (for example, 192.168.1.0/24 scans the 254 hosts
between 192.168.1.1 and 192.168.1.254, inclusive)
For information on using CIDR notation in the FireSIGHT System, see IP Address Conventions,
page 1-22.
FireSIGHT System User Guide
47-5
Chapter 47 Configuring Active Scanning
Understanding Nmap Scans
an IP address range using octet range addressing (for example, 192.168.0-255.1-254 scans all
addresses in the 192.168.x.x range, except those that end in .0 and or .255)
an IP address range using hyphenation (for example, 192.168.1.1 - 192.168.1.5 scans the six
hosts between 192.168.1.1 and 192.168.1.5, inclusive)
a list of addresses or ranges separated by commas or spaces (for example, for example,
192.168.1.0/24, 194.168.1.0/24 scans the 254 hosts between 192.168.1.1 and
192.168.1.254, inclusive and the 254 hosts between 194.168.1.1 and 194.168.1.254, inclusive)
Ideal scan targets for Nmap scans include hosts with operating systems that the system is unable to
identify, hosts with unidentified servers, or hosts recently detected on your network. Remember that
Nmap results cannot be added to the network map for hosts that do not exist in the network map.
Caution Nmap-supplied server and operating system data remains static until you run another Nmap scan. If you
plan to scan a host using Nmap, you may want to set up regularly scheduled scans to keep any
Nmap-supplied operating system and server data up to date. For more information, see Automating
Nmap Scans, page 62-5. Also note that if the host is deleted from the network map, any Nmap scan
results are discarded. In addition, make sure you have permission to scan your targets. Using Nmap to
scan hosts that do not belong to you or your company may be illegal.
Selecting Appropriate Ports to Scan
License: FireSIGHT
For each scan target you configure, you can select the ports you want to scan. You can designate
individual port numbers, port ranges, or a series of port numbers and port ranges to identify the exact set
of ports that should be scanned on each target.
By default, Nmap scans TCP ports 1 through 1024. If you plan to use the remediation as a response in a
correlation policy, you can cause the remediation to scan only the port specified in the event that triggers
the correlation response. If you run the remediation on demand or as a scheduled task, or if you do not
use the port from the event, you can use other port options to determine which ports are scanned. You
can choose to scan only the TCP ports listed in the nmap-services file, ignoring other port settings. You
can also scan UDP ports in addition to TCP ports. Note that scanning for UDP ports may be
time-consuming, so avoid using that option if you want to scan quickly. To select the specific ports or
range of ports to scan, use Nmap port specification syntax to identify ports.
Setting Host Discovery Options
License: FireSIGHT
You can decide whether to perform host discovery before starting a port scan for a host, or you can
assume that all the hosts you plan to scan are online. If you choose not to treat all hosts as online, you
can choose what method of host discovery to use and, if needed, customize the list of ports scanned
during host discovery. Host discovery does not probe the ports listed for operating system or server
information; it uses the response over a particular port only to determine whether a host is active and
available. If you perform host discovery and a host is not available, Nmap does not scan ports on that
host.
Sample Nmap Scanning Profiles
License: FireSIGHT
FireSIGHT System User Guide
47-6
Chapter 47 Configuring Active Scanning
Understanding Nmap Scans
The following scenarios provide examples of how Nmap might be used on your network:
Example: Resolving Unknown Operating Systems, page 47-7
Example: Responding to New Hosts, page 47-8
Example: Resolving Unknown Operating Systems
License: FireSIGHT
If the system cannot determine the operating system on a host on your network, you can use Nmap to
actively scan the host. Nmap uses the information it obtains from the scan to rate the possible operating
systems. It then uses the operating system that has the highest rating as the host operating system
identification.
Using Nmap to challenge new hosts for operating system and server information deactivates the systems
monitoring of that data for scanned hosts. If you use Nmap to discover host and server operating system
for hosts the system marks as having unknown operating systems, you may be able to identify groups of
hosts that are similar. You can then create a custom fingerprint based on one of them to cause the system
to associate the fingerprint with the operating system you know is running on the host based on the Nmap
scan. Whenever possible, create a custom fingerprint rather than inputting static data through a
third-party source like Nmap because the custom fingerprint allows the system to continue to monitor
the host operating system and update it as needed.
To discover operating systems with Nmap:
Access: Admin/Discovery Admin
Step 1 Configure a scan instance for an Nmap module.
For more information, see Creating an Nmap Scan Instance, page 47-9.
Step 2 Create an Nmap remediation using the following settings:
Enable Use Port From Event to scan the port associated with the new server.
Enable Detect Operating System to detect operating system information for the host.
Enable Probe open ports for vendor and version information to detect server vendor and version
information.
Enable Treat All Hosts as Online, because you know the host exists.
For information on creating Nmap remediations, see Creating an Nmap Remediation, page 47-11.
Step 3 Create a correlation rule that triggers when the system detects a host with an unknown operating system.
The rule should trigger when an discovery event occurs and the OS information for a host has changed and it
meets the following conditions: OS Name is unknown.
For information on creating correlation rules, see Creating Rules for Correlation Policies, page 51-2.
Step 4 Create a correlation policy that contains the correlation rule.
For more information on creating correlation policies, see Creating Correlation Policies, page 51-46.
Step 5 In the correlation policy, add the Nmap remediation you created in step 2 as a response to the rule you
created in step 3.
Step 6 Activate the correlation policy.
Step 7 Purge the hosts on your network map to force network discovery to restart and rebuild the network map.
FireSIGHT System User Guide
47-7
Chapter 47 Configuring Active Scanning
Understanding Nmap Scans
Step 8 After a day or two, search for events generated by the correlation policy. Analyze the Nmap results for
the operating systems detected on the hosts to see if there is a particular host configuration on your
network that the system does not recognize.
For more information on analyzing Nmap results, see Analyzing Scan Results, page 47-21.
Step 9 If you find hosts with unknown operating systems whose Nmap results are identical, create a custom
fingerprint for one of those hosts and use it to identify similar hosts in the future.
For more information, see Fingerprinting Clients, page 46-8.
Example: Responding to New Hosts
License: FireSIGHT
When the system detects a new host in a subnet where intrusions may be likely, you may want to scan
that host to make sure you have accurate vulnerability information for it.
You can accomplish this by creating and activating a correlation policy that detects when a new host
appears in this subnet, and that launches a remediation that performs an Nmap scan on the host.
After you activate the policy, you can periodically check the remediation status view (Policy & Response
> Responses > Remediations > Status) to see when the remediation launched. The remediations dynamic
scan target should include the IP addresses of the hosts it scanned as a result of the server detection.
Check the host profile for those hosts to see if there are vulnerabilities that need to be addressed for the
host, based on the operating system and servers detected by Nmap.
Caution If you have a large or dynamic network, detection of a new host may be too frequent an occurrence to
respond to using a scan. To prevent resource overload, avoid using Nmap scans as a response to events
that occur frequently. In addition, note that using Nmap to challenge new hosts for operating system and
server information deactivates Cisco monitoring of that data for scanned hosts.
To scan in response to the appearance of a new host:
Access: Admin/Discovery Admin
Step 1 Configure a scan instance for an Nmap module.
For more information, see Creating an Nmap Scan Instance, page 47-9.
Step 2 Create an Nmap remediation using the following settings:
Enable Use Port From Event to scan the port associated with the new server.
Enable Detect Operating System to detect operating system information for the host.
Enable Probe open ports for vendor and version information to detect server vendor and version
information.
Enable Treat All Hosts as Online, because you know the host exists.
For information on creating Nmap remediations, see Creating an Nmap Remediation, page 47-11.
Step 3 Create a correlation rule that triggers when the system detects a new host on a specific subnet.
The rule should trigger when a discovery event occurs and a new host is detected.
For information on creating correlation rules, see Creating Rules for Correlation Policies, page 51-2.
Step 4 Create a correlation policy that contains the correlation rule.
FireSIGHT System User Guide
47-8
Chapter 47 Configuring Active Scanning
Setting up Nmap Scans
For more information on creating correlation policies, see Creating Correlation Policies, page 51-46.
Step 5 In the correlation policy, add the Nmap remediation you created in step 2 as a response to the rule you
created in step 3.
Step 6 Activate the correlation policy.
Step 7 When you are notified of a new host, check the host profile to see the results of the Nmap scan and
address any vulnerabilities that apply to the host.
Setting up Nmap Scans
License: FireSIGHT
To scan using Nmap, you must first configure a scan instance and a scan remediation. If you plan to
schedule Nmap scans, you must also define a scan target.
For more information, see the following sections:
Creating an Nmap Scan Instance, page 47-9
Creating an Nmap Scan Target, page 47-10
Creating an Nmap Remediation, page 47-11
Creating an Nmap Scan Instance
License: FireSIGHT
You can set up a separate scan instance for each Nmap module that you want to use to scan your network
for vulnerabilities. You can set up scan instances for the local Nmap module on your Defense Center and
for any devices you want to use to run scans remotely. The results of each scan are always stored on the
Defense Center where you configure the scan, even if you run the scan from a remote device. To prevent
accidental or malicious scanning of mission-critical hosts, you can create a blacklist for the instance to
indicate the hosts that should never be scanned with the instance.
Note that you cannot add a scan instance with the same name as any existing scan instance.
To create a scan instance:
Access: Admin/Discovery Admin
Step 1 Select Policies > Actions > Scanners.
The Scanners page appears.
Step 2 Click Add Nmap Instance.
The Instance Detail page appears.
Step 3 In the Instance Name field, enter a name that includes 1 to 63 alphanumeric characters, with no spaces
and no special characters other than underscore (_) and dash (-).
Step 4 In the Description field, specify a description with 0 to 255 alphanumeric characters, which can include
spaces and special characters.
Step 5 Optionally, in the Black Listed Scan hosts field, specify any hosts or networks that should never be scanned
with this scan instance, using the following syntax:
FireSIGHT System User Guide
47-9
Chapter 47 Configuring Active Scanning
Setting up Nmap Scans
For IPv6 hosts, an exact IP address (for example, 2001:DB8::fedd:eeff)
For IPv4 hosts, an exact IP address (for example, 192.168.1.101) or an IP address block using
CIDR notation (for example, 192.168.1.0/24 scans the 254 hosts between 192.168.1.1 and
192.168.1.254, inclusive)
Note that you cannot use an exclamation mark (!) to negate an address value.
If you specifically target a scan to a host that is in a blacklisted network, that scan will not run.
Step 6 Optionally, to run the scan from a remote device instead of the Defense Center, specify the IP address
or name of the device as it appears in the Information page for the device in the Defense Center web
interface, in the Remote Device Name field.
Step 7 Click Create.
The scan instance is created.
Creating an Nmap Scan Target
License: FireSIGHT
You can create and save scan targets that identify specific hosts and ports. Then, when you perform an
on-demand scan or schedule a scan, you can use one of the saved scan targets.
For scans of targets with IPv4 addresses, you can use an IP address, a list of IP addresses, CIDR notation,
or Nmap scan octets to select the hosts to scan. You can also specify a range of addresses using a hyphen.
Separate addresses and ranges in a list with commas or spaces.
For scans of IPv6 addresses, use an IP address. Ranges are not supported.
Note that Nmap-supplied server and operating system data remains static until you run another Nmap
scan. If you plan to scan a host using Nmap, you may want to set up regularly scheduled scans to keep
any Nmap-supplied operating system and server data up to date. For more information, see Automating
Nmap Scans, page 62-5. Also note that if the host is deleted from the network map, any Nmap scan
results for that host are discarded.
To create a scan target:
Access: Admin/Discovery Admin
Step 1 Select Policies > Actions > Scanners.
The Scanners page appears.
Step 2 On the toolbar, click Targets.
The Scan Target List page appears.
Step 3 Click Create Scan Target.
The Scan Target page appears.
Step 4 In the Name field, type the name you want to use for this scan target.
Step 5 In the IP Range text box, specify the host or hosts you want to scan, using the following syntax:
for IPv6 hosts, an exact IP address (for example, 2001:DB8::fedd:eeff)
for IPv4 hosts, an exact IP address (for example, 192.168.1.101) or comma-separated list of IP
addresses
FireSIGHT System User Guide
47-10
Chapter 47 Configuring Active Scanning
Setting up Nmap Scans
for IPv4 hosts, an IP address block using CIDR notation (for example, 192.168.1.0/24 scans the
254 hosts between 192.168.1.1 and 192.168.1.254, inclusive)
For information on using CIDR notation in the FireSIGHT System, see IP Address Conventions,
page 1-22.
for IPv4 hosts, an IP address range using octet range addressing (for example,
192.168.0-255.1-254 scans all addresses in the 192.168.x.x range, except those that end in .0 and
or .255)
for IPv4 hosts, an IP address range using hyphenation (for example, 192.168.1.1 - 192.168.1.5
scans the 6 hosts between 192.168.1.1 and 192.168.1.5, inclusive)
for IPv4 hosts, a list of addresses or ranges separated by commas or spaces (for example, for
example, 192.168.1.0/24, 194.168.1.0/24 scans the 254 hosts between 192.168.1.1 and
192.168.1.254, inclusive and the 254 hosts between 194.168.1.1 and 194.168.1.254, inclusive)
Note The IP Range text box accepts up to 255 characters. In addition, note that if you use a comma in a list of
IP addresses or ranges in a scan target, the comma converts to a space when you save the target.
Step 6 In the Ports field, specify the ports you want to scan.
You can enter any of the following, using values from 1 to 65535:
a port number
a list of ports separated by commas
a range of port numbers separated by a dash
ranges of port numbers separated by dashes, separated by commas
Step 7 Click Save.
The scan target is created.
Creating an Nmap Remediation
License: FireSIGHT
You can define the settings for an Nmap scan by creating an Nmap remediation. An Nmap remediation
can be used as a response in a correlation policy, run on demand, or scheduled to run at a specific time.
In order for the results of an Nmap scan to appear in the network map, the scanned host must already
exist in the network map.
For more information on the specific settings in an Nmap remediation, see Understanding Nmap
Remediations, page 47-2.
Note that Nmap-supplied server and operating system data remains static until you run another Nmap
scan. If you plan to scan a host for operating system and server data using Nmap, you may want to set
up regularly scheduled scans to keep any Nmap-supplied operating system and server data up-to-date.
For more information, see Automating Nmap Scans, page 62-5. Also note that if the host is deleted from
the network map, any Nmap scan results for that host are discarded.
For general information about Nmap functionality, refer to the Nmap documentation at
http://insecure.org.
FireSIGHT System User Guide
47-11
Chapter 47 Configuring Active Scanning
Setting up Nmap Scans
To create an Nmap remediation:
Access: Admin/Discovery Admin
Step 1 Select Policies > Actions > Scanners.
The Scanners page appears.
Step 2 Click Add Remediation next to the scan instance where you want to add a remediation.
The Edit Remediation page appears.
Step 3 In the Remediation Name field, type a name for the remediation that includes 1 to 63 alphanumeric
characters, with no spaces and no special characters other than underscore (_) and dash (-).
Step 4 In the Description field, type a description for the remediation that includes 0 to 255 alphanumeric
characters, including spaces and special characters.
Step 5 If you plan to use this remediation in response to a correlation rule that triggers on an intrusion event, a
connection event, or a user event, configure the Scan Which Address(es) From Event? option:
Select Scan Source and Destination Addresses to scan the hosts represented by the source IP address
and the destination IP address in the event.
Select Scan Source Address Only to scan the host represented by the events source IP address.
Select Scan Destination Address Only to scan the host represented by the events destination IP address.
If you plan to use this remediation in response to a correlation rule that triggers on a discovery event or
a host input event, by default the remediation scans the IP address of the host involved in the event; you
do not need to configure this option.
Note Do not assign an Nmap remediation as a response to a correlation rule that triggers on a traffic profile
change.
Step 6 Configure the Scan Type option:
To scan quickly in stealth mode on hosts where the admin account has raw packet access or where
IPv6 is not running, by initiating TCP connections but not completing them, select TCP Syn Scan.
To scan by using a system connect() call, which can be used on hosts where the admin account on
your Defense Center does not have raw packet access or where IPv6 is running, select TCP Connect
Scan.
To send an ACK packet to check whether ports are filtered or unfiltered, select TCP ACK Scan.
To send an ACK packet to check whether ports are filtered or unfiltered but also to determine
whether a port is open or closed, select TCP Window Scan.
To identify BSD-derived systems using a FIN/ACK probe, select TCP Maimon Scan.
Step 7 Optionally, to scan UDP ports in addition to TCP ports, select On for the Scan for UDP ports option.
Tip A UDP portscan takes more time than a TCP portscan. To speed up your scans, leave this option disabled.
Step 8 If you plan to use this remediation in response to correlation policy violations, configure the Use Port From
Event option:
Select On to scan the port in the correlation event, rather than the ports you specify in step 11.
FireSIGHT System User Guide
47-12
Chapter 47 Configuring Active Scanning
Setting up Nmap Scans
If you scan the port in the correlation event, note that the remediation scans the port on the IP
addresses that you specified in step 5. These ports are also added to the remediations dynamic scan
target.
Select Off to scan only the ports you will specify in step 11.
Step 9 If you plan to use this remediation in response to correlation policy violations and want to run the scan
using the appliance running the detection engine that detected the event, configure the Scan from reporting
detection engine option:
To scan from the appliance running the reporting detection engine, select On.
To scan from the appliance configured in the remediation, select Off.
Step 10 Configure the Fast Port Scan option:
To scan only the ports listed in the nmap-services file located in the
/var/sf/nmap/share/nmap/nmap-services directory on the device that does the scanning, ignoring
other port settings, select On.
To scan all TCP ports, select Off.
Step 11 In the Port Ranges and Scan Order field, type the ports you want to scan by default, using Nmap syntax, in
the order you want to scan those ports.
Specify values from 1 to 65535. Separate ports using commas or spaces. You can also use a hyphen to
indicate a port range. When scanning for both TCP and UDP ports, preface the list of TCP ports you
want to scan with a T and the list of UDP ports with a U. For example, to scan ports 53 and 111 for UDP
traffic, then scan ports 21-25 for TCP traffic, enter U:53,111,T:21-25.
Note that the Use Port From Event option overrides this setting when the remediation is launched in
response to a correlation policy violation, as described in step 8.
Step 12 To probe open ports for server vendor and version information, configure Probe open ports for vendor and
version information:
Select On to scan open ports on the host for server information to identify server vendors and
versions.
Select Off to continue using Cisco server information for the host.
Step 13 If you choose to probe open ports, set the number of probes used by selecting a number from the Service
Version Intensity drop-down list:
To use more probes for higher accuracy with a longer scan, select a higher number.
To use fewer probes for less accuracy with a faster scan, select a lower number.
Step 14 To scan for operating system information, configure Detect Operating System settings:
Select On to scan the host for information to identify the operating system.
Select Off to continue using Cisco operating system information for the host.
Step 15 To determine whether host discovery occurs and whether port scans are only run against available hosts,
configure Treat All Hosts As Online:
To skip the host discovery process and run a port scan on every host in the target range, select On.
To perform host discovery using the settings for Host Discovery Method and Host Discovery Port List and
skip the port scan on any host that is not available, select Off.
Step 16 Select the method you want Nmap to use when it tests for host availability:
To send an empty TCP packet with the SYN flag set and elicit an RST response on a closed port or
a SYN/ACK response on an open port on available hosts, select TCP SYN.
FireSIGHT System User Guide
47-13
Chapter 47 Configuring Active Scanning
Managing Nmap Scanning
Note that this option scans port 80 by default and that TCP SYN scans are less likely to be blocked
by a firewall with stateful firewall rules.
To send an empty TCP packet with the ACK flag set and elicit an RST response on available hosts,
select TCP ACK.
Note that this option scans port 80 by default and that TCP ACK scans are less likely to be blocked
by a firewall with stateless firewall rules.
To send a UDP packet to elicit port unreachable responses from closed ports on available hosts,
select UDP. This option scans port 40125 by default.
Step 17 If you want to scan a custom list of ports during host discovery, type a list of ports appropriate for the
host discovery method you selected, separated by commas, in the Host Discovery Port List field.
Step 18 Configure the Default NSE Scripts option to control whether to use the default set of Nmap scripts for host
discovery and server, operating system, and vulnerability discovery:
To run the default set of Nmap scripts, select On.
To skip the default set of Nmap scripts, select Off.
See http://nmap.org/nsedoc/categories/default.html for the list of default scripts.
Step 19 To set the timing of the scan process, select a timing template number; select a higher number for a faster,
less comprehensive scan and a lower number for a slower, more comprehensive scan.
Step 20 Click Save, then click Done.
The remediation is created.
Managing Nmap Scanning
License: FireSIGHT
You can modify or delete Nmap scan instances and remediations as needed. You can also run an
on-demand Nmap scan. You can also view or download Nmap results for previous scans. For more
information, see the following sections:
Managing Nmap Scan Instances, page 47-14
Managing Nmap Remediations, page 47-15
Running an On-Demand Nmap Scan, page 47-16
Managing Nmap Scan Instances
License: FireSIGHT
You can edit or delete Nmap scan instances. For more information, see the following sections:
Editing an Nmap Scan Instance, page 47-14
Deleting an Nmap Scan Instance, page 47-15
Editing an Nmap Scan Instance
License: FireSIGHT
FireSIGHT System User Guide
47-14
Chapter 47 Configuring Active Scanning
Managing Nmap Scanning
Use the following procedure to modify scan instances. Note that you can view, add, and delete
remediations associated with the instance when you modify it.
To edit a scan instance:
Access: Admin/Discovery Admin
Step 1 Select Policies > Actions > Scanners.
The Scanners page appears.
Step 2 Click View next to the instance you want to edit.
The Instance Detail page appears.
Step 3 Optionally, click View next to the remediation you want to view or edit.
For more information on editing remediations, see Editing an Nmap Remediation, page 47-16.
Step 4 Optionally, click Delete next to the remediation you want to delete.
For more information on deleting remediations, see Deleting an Nmap Remediation, page 47-16.
Step 5 Optionally, click Add to add a new remediation to this scan instance.
For more information on creating new remediations, see Managing Nmap Remediations, page 47-15.
Step 6 Optionally, make changes to the scan instance settings, then click Save.
Step 7 Click Done.
The scan instance is modified.
Deleting an Nmap Scan Instance
License: FireSIGHT
Delete an Nmap scan instance when you no longer want to use the Nmap module profiled in the instance.
Note that when you delete the scan instance, you also delete any remediations that use that instance.
To delete a scan instance:
Access: Admin/Discovery Admin
Step 1 Click Policies > Actions > Scanners.
The Scanners page appears.
Step 2 Click Delete next to the scan instance you want to delete.
The instance is deleted.
Managing Nmap Remediations
License: FireSIGHT
You can edit or delete Nmap remediations. For more information, see the following sections:
Editing an Nmap Remediation, page 47-16
FireSIGHT System User Guide
47-15
Chapter 47 Configuring Active Scanning
Managing Nmap Scanning
Deleting an Nmap Remediation, page 47-16
Editing an Nmap Remediation
License: FireSIGHT
Modifications you make to Nmap remediations do not affect scans in progress. The new settings take
effect when the next scan starts.
To edit an Nmap remediation:
Access: Admin/Discovery Admin
Step 1 Select Policies > Actions > Scanners.
The Scanners page appears.
Step 2 Next to the remediation you want to edit, click View.
The Remediation Edit page appears.
Step 3 Make modifications as necessary.
For information on the settings you can change, see Creating an Nmap Remediation, page 47-11.
Step 4 Click Save, then click Done.
The remediation is modified.
Deleting an Nmap Remediation
License: FireSIGHT
Delete an Nmap remediation if you no longer need it.
To delete an Nmap remediation:
Access: Admin/Discovery Admin
Step 1 Select Policies > Actions > Scanners.
The Scanners page appears.
Step 2 Next to the remediation you want to delete, click Delete.
Step 3 Confirm that you want to delete the remediation.
The remediation is deleted.
Running an On-Demand Nmap Scan
License: FireSIGHT
You can launch on-demand Nmap scans whenever needed. You can specify the target for an on-demand
scan by entering the IP addresses and ports you want to scan or by selecting an existing scan target.
FireSIGHT System User Guide
47-16
Chapter 47 Configuring Active Scanning
Managing Scan Targets
Note that Nmap-supplied server and operating system data remains static until you run another Nmap
scan. If you plan to scan a host using Nmap, you may want to set up regularly scheduled scans to keep
any Nmap-supplied operating system and server data up to date. For more information, see Automating
Nmap Scans, page 62-5. In addition, note that if the host is deleted from the network map, any Nmap
scan results are discarded.
To run an on-demand Nmap scan:
Access: Admin/Discovery Admin
Step 1 Select Policies > Actions > Scanners.
The Scanners page appears.
Step 2 Next to the Nmap remediation you want to use to perform the scan, click Scan.
The Nmap Scan Target dialog box appears.
Step 3 Optionally, to scan using a saved scan target, select a target from the Saved Targets drop-down list and
click Load.
The IP addresses and ports associated with the scan target populate the IP Range(s) and Ports fields.
Tip To create a scan target, click Edit/Add Targets. For more information, see Creating an Nmap Scan Target,
page 47-10.
Step 4 In the IP Range(s) field, specify the IP address for hosts you want to scan or modify the loaded list, up to
255 characters.
For hosts with IPv4 addresses, you can specify multiple IP addresses separated by commas or use CIDR
notation. You can also negate IP addresses by preceding them with an exclamation point (!). For
information on using CIDR notation in the FireSIGHT System, see IP Address Conventions, page 1-22.
For hosts with IPv6 addresses, use an exact IP address. Ranges are not supported.
Step 5 In the Ports field, specify the ports you want to scan or modify the loaded list.
You can enter a port number, a list of ports separated by commas, or a range of port numbers separated
by a dash. For details on entering ports, see Specifying Ports in Searches, page 60-7.
Step 6 Click Scan Now.
The Nmap server performs the scan.
Note that Nmap validates IP address ranges and displays an error message if the range is invalid. If this
occurs, correct the contents of the IP Range(s) field to indicate a valid IP address range.
Managing Scan Targets
License: FireSIGHT
When you configure an Nmap module, you can create and save scan targets that identify the hosts and
ports you want to target when you perform an on-demand or a scheduled scan, so that you do not have
to construct a new scan target every time. A scan target includes a single IP address or a block of IP
FireSIGHT System User Guide
47-17
Chapter 47 Configuring Active Scanning
Managing Scan Targets
addresses to scan, as well as the ports on the host or hosts. For Nmap targets, you can also use Nmap
octet range addressing or IP address ranges. For more information on Nmap octet range addressing, refer
to the Nmap documentation at http://insecure.org.
Note that scans for scan targets containing a large number of hosts can take an extended period of time.
As a workaround, scan fewer hosts at a time.
After you create a scan target, you can modify or delete it.
For more information, see the following sections:
Creating an Nmap Scan Target, page 47-10
Editing a Scan Target, page 47-18
Deleting a Scan Target, page 47-18
Editing a Scan Target
License: FireSIGHT
You can modify scan targets you created.
Tip You might want to edit a remediations dynamic scan target if you do not want to use the remediation to
scan a specific IP address, but the IP address was added to the target because the host was involved in a
correlation policy violation that launched the remediation.
To edit an existing scan target:
Access: Admin/Discovery Admin
Step 1 Select Policies > Actions > Scanners.
The Scanners page appears.
Step 2 On the toolbar, click Targets.
The Scan Target List page appears.
Step 3 Click Edit next to the scan target you want to edit.
The Scan Target page appears.
Step 4 Make modifications as necessary and click Save.
The scan target is updated.
Deleting a Scan Target
License: FireSIGHT
Delete a scan target if you no longer want to scan the hosts listed in it.
To delete a scan target:
Access: Admin/Discovery Admin
FireSIGHT System User Guide
47-18
Chapter 47 Configuring Active Scanning
Working with Active Scan Results
Step 1 Select Policies > Actions > Scanners.
The Scanners page appears.
Step 2 On the toolbar, click Targets.
The Scan Target List page appears.
Step 3 Next to the scan target you want to delete, click Delete.
The scan target is deleted.
Working with Active Scan Results
License: FireSIGHT
For information on how to monitor Nmap scans in progress, import results from scans previously
performed through the FireSIGHT System or results preformed outside the FireSIGHT System, and view
and analyze scan results, see the following sections:
Viewing Scan Results, page 47-19
Understanding the Scan Results Table, page 47-21
Analyzing Scan Results, page 47-21
Monitoring Scans, page 47-21
Importing Scan Results, page 47-22
Searching for Scan Results, page 47-22
Viewing Scan Results
License: FireSIGHT
You can view a table of scan results, and then manipulate the event view depending on the information
you are looking for.
The page you see when you access scan results differs depending on the workflow you use. You can use
the predefined workflow, which includes a table view of scan results.
You can also create a custom workflow that displays only the information that matches your specific
needs. For information on creating a custom workflow, see Creating Custom Workflows, page 58-39.
The following table describes some of the specific actions you can perform on a scan results workflow
page.
Table 47-2 Scan Results Table Functions
To... You can...
learn more about the contents find more information in Understanding the Scan Results Table,
of the columns in the table page 47-21.
modify the time and date click the time range link. For more information, see Setting Event Time
range for the scan result Constraints, page 58-23.
FireSIGHT System User Guide
47-19
Chapter 47 Configuring Active Scanning
Working with Active Scan Results
Table 47-2 Scan Results Table Functions (continued)
To... You can...
sort scan results click the column title. Click the column title again to reverse the sort
order.
constrain the columns that click the close icon ( ) in the column heading that you want to hide.
appear In the pop-up window that appears, click Apply.
Tip To hide or show other columns, select or clear the appropriate
check boxes before you click Apply. To add a disabled column
back to the view,
Click the expand arrow ( ) to expand the search constraints, then
click the column name under Disabled Columns.
drill down to the next page in use one of the following methods:
the workflow, constraining on a drill-down page that you created in a custom workflow, click
on a specific value a value within a row. Note that clicking a value within a row in a
table view constrains the table view and does not drill down to the
next page.
To drill down to the next workflow page constraining on some
users, select the check boxes next to the users you want to view on
the next workflow page, then click View.
To drill down to the next workflow page keeping the current
constraints, click View All.
Tip Table views always include Table View in the page name.
For more information, see Constraining Events, page 58-31.
configure scan instances and Click Scanners in the toolbar.
remediations For more information, see Setting up Nmap Scans, page 47-9.
navigate within and between find more information in Using Workflow Pages, page 58-18.
workflow pages
navigate to other event views the name of the event view you want to see from the Jump to drop-down
to view associated events list. For more information, see Navigating Between Workflows,
page 58-36.
search for scan results click Search. For more information, see Searching for Scan Results,
page 47-22.
To view scan results:
Access: Admin/Discovery Admin
Step 1 Select Policies > Actions > Scanners.
Step 2 Click Scan Results.
The first page of the default scan results workflow appears. To use a different workflow, including a
custom workflow, click (switch workflows) by the workflow title. For information on specifying a different
default workflow, see Configuring Event View Settings, page 71-3.
FireSIGHT System User Guide
47-20
Chapter 47 Configuring Active Scanning
Working with Active Scan Results
Understanding the Scan Results Table
License: FireSIGHT
When you run an Nmap scan, the Defense Center collects the scan results in a database. The fields in the
scan results table are described in the following table.
Table 47-3 Scan Results Fields
Field Description
Start Time The date and time that the scan that produced the results started.
End Time The date and time that the scan that produced the results ended.
Scan Target The IP address (or host name, if DNS resolution is enabled) of the scan
target for the scan that produced the results.
Scan Type Either Nmap or the name of the third-party scanner to indicate the type
of the scan that produced the results.
Scan Mode The mode of the scan that produced the results:
On Demand results from scans run on demand.
Imported results from scans on a different system and imported
onto the Defense Center.
Scheduled results from scans run as a scheduled task.
Analyzing Scan Results
License: FireSIGHT
You can view scan results that you create using the local Nmap module as a rendered page in a pop-up
window. You can also download the Nmap results file in raw XML format.
You can also view operating system and server information detected by Nmap in host profiles and in the
network map. If a scan of a host produces server information for servers on filtered or closed ports, or if
a scan collects information that cannot be included in the operating system information or the servers
section, the host profile includes those results in an Nmap Scan Results section. For more information,
see Viewing Host Profiles, page 49-5.
Monitoring Scans
License: FireSIGHT
You can check the progress of an Nmap scan and cancel scan jobs currently in progress. Scan results
provide the start time and end time of each scan. Also, after a scan is completed, you can also view the
scan results as a rendered page in a pop-up window. Nmap results you can download and view using the
Nmap Version 1.01 DTD, available at http://insecure.org. You can also clear scan results.
To monitor a scan:
Access: Admin/Discovery Admin
Step 1 Select Policies > Actions > Scanners.
FireSIGHT System User Guide
47-21
Chapter 47 Configuring Active Scanning
Working with Active Scan Results
Step 2 Click Scan Results.
The first page of the default scan results workflow appears. To use a different workflow, including a
custom workflow, click (switch workflows) by the workflow title. For information on specifying a different
default workflow, see Configuring Event View Settings, page 71-3.
Tip If you are using a custom workflow that does not include the table view of scan results, click (switch
workflows) by the workflow title, then select Scan Results.
Step 3 You can perform the following actions:
To view the scan results as a rendered page in a pop-up window, click View next to the scan job.
To save a copy of the scan results file so that you can view the raw XML code in any text editor,
click Download next to the scan job.
Importing Scan Results
License: FireSIGHT
You can import XML results files created by an Nmap scan performed outside of the FireSIGHT System.
You can also import XML results files that you previously downloaded from the FireSIGHT System. To
import Nmap scan results, the results file must be in XML format and adhere to the Nmap Version 1.01
DTD. For more information on creating Nmap results and on the Nmap DTD, refer to the Nmap
documentation at http://insecure.org. For information on downloading XML results from the FireSIGHT
System, see Monitoring Scans, page 47-21.
Note that a host must exist in the network map before Nmap can append its results to the host profile.
To import results:
Access: Admin/Discovery Admin
Step 1 Select Policies > Actions > Scanners.
The Scan Instances page appears.
Step 2 On the toolbar, click Import Results.
The Import Results page appears.
Step 3 Click Browse to navigate to the results file.
Step 4 After you return to the Import Results page, click Import to import the results.
The results file is imported.
Searching for Scan Results
License: FireSIGHT
You can search for Nmap or third-party scan results for any scans run on an appliance or managed
appliance in your FireSIGHT System.
FireSIGHT System User Guide
47-22
Chapter 47 Configuring Active Scanning
Working with Active Scan Results
Table 47-4 Scan Results Search Criteria
Field Search Criteria Rules
Start Time Type the date and time that the scan that produced the results started.
See Specifying Time Constraints in Searches, page 60-5 for the syntax for entering time.
End Time Type the date and time that the scan that produced the results ended.
See Specifying Time Constraints in Searches, page 60-5 for the syntax for entering time.
Scan Target Type the IP address (or host name, if DNS resolution is enabled) of the scan target for the scan
that produced the results.
Use a specific IP address or CIDR notation to specify a range of IP addresses. See Specifying
IP Addresses in Searches, page 60-6 for a full description of the syntax allowed for IP addresses.
Scan Type Type Nmap or a third-party scanner ID to indicate the type of the scan that produced the results.
Scan Mode Type the mode of the scan that produced the results:
Type On Demand to retrieve results from scans run on demand.
Type Imported to retrieve results from scans on a different system and imported onto the
Defense Center.
Type Scheduled to retrieve results from scans run as a scheduled task.
For more information on searching, including how to load and delete saved searches, see Searching for
Events, page 60-1.
To search for scan results:
Access: Admin/Discovery Admin
Step 1 Select Analysis > Search, then select Scan Results from the table drop-down list.
The Scan Results search page appears.
Tip To search the database for a different kind of event, select it from the table drop-down list.
Step 2 Enter your search criteria in the appropriate fields, as described in the Scan Results Search Criteria table.
If you enter criteria for multiple fields, the search returns only the records that match search criteria
specified for all fields.
Step 3 Optionally, if you plan to save the search, you can select the Private check box to save the search as
private so only you can access it. Otherwise, leave the check box clear to save the search for all users.
Tip If you want to save a search as a restriction for custom user roles with restricted privileges, you must
save it as a private search.
Step 4 Optionally, you can save the search to be used again in the future. You have the following options:
Click Save to save the search criteria.
FireSIGHT System User Guide
47-23
Chapter 47 Configuring Active Scanning
Working with Active Scan Results
For a new search, a dialog box appears prompting for the name of the search; enter a unique search
name and click Save. If you save new criteria for a previously-existing search, no prompt appears.
The search is saved (and visible only to your account if you selected Private) so that you can run it
at a later time.
Click Save As New to save a new search or assign a name to a search you created by altering a
previously-saved search.
A dialog box appears prompting for the name of the search; enter a unique search name and click
Save. The search is saved (and visible only to your account if you selected Private) so that you can
run it at a later time.
Step 5 Click Search to start the search.
Your search results appear.
FireSIGHT System User Guide
47-24
CH A P T E R 48
Using the Network Map
The FireSIGHT System passively collects traffic traveling over the network, decodes the data, and then
compares it to established operating system and fingerprints. From this information, the system builds a
network map, which is a detailed representation of your network.
The network map allows you to use the Defense Center to view your network topology in terms of hosts
and network devices (bridges, routers, NAT devices, and load balancers). It is a useful tool for a quick,
overall view of your network. The network map also allows you to drill down on associated host
attributes, applications, clients, indications of compromised hosts, and vulnerabilities. In other words,
you can select different views of the network map to suit the analysis you perform.
You can augment the information your system collects by adding operating system, application, client,
protocol, or host attribute information from a third-party application using the host input feature. You
can also actively scan hosts in the network map using Nmap and add the scan results to your network
map.
You can use the custom topology feature to help you organize and identify subnets in the views of the
network map. For example, if each department in your organization uses a different subnet, you can
assign familiar labels to those subnets using the custom topology feature.
For more information, see the following sections:
Understanding the Network Map, page 48-1
Working with the Hosts Network Map, page 48-2
Working with the Network Devices Network Map, page 48-3
Working with the Indications of Compromise Network Map, page 48-4
Working with the Mobile Devices Network Map, page 48-5
Working with the Applications Network Map, page 48-6
Working with the Vulnerabilities Network Map, page 48-7
Working with the Host Attributes Network Map, page 48-9
Working with Custom Network Topologies, page 48-10
Understanding the Network Map
License: FireSIGHT
Each view of the network map has the same format: a hierarchical tree with expandable categories and
sub-categories. When you click a category, it expands to show you the sub-categories beneath it. You can
select different views of the network map depending on the kind of analysis you are performing.
FireSIGHT System User Guide
48-1
Chapter 48 Using the Network Map
Working with the Hosts Network Map
The Defense Center gathers data from all security zones where discovery policies are applied (including
zones that process data from NetFlow-enabled devices). If multiple devices detect the same network
asset, the Defense Center combines the information into a composite representation of the asset.
Although you can configure your network discovery policy to add data exported by NetFlow-enabled
devices, the available information about these hosts is limited. For example, there is no operating system
data available for these hosts, unless you provide it using the host input feature. For more information,
see Differences Between NetFlow and FireSIGHT Data, page 45-17.
From any network map, you can view any hosts host profile, which provides a complete view of all the
information collected by the system for that host. The host profile contains general information, such as
the host name, operating system, and all associated IP addresses, as well as more specific information
including detected protocols, applications, indications of compromise, and clients that are running on
the host. The host profile also includes information about the vulnerabilities associated with the host and
its detected assets. For more information on host profiles, see Using Host Profiles, page 49-1.
You can delete an item from the network map if you are no longer interested in investigating it. You can
delete hosts and applications from the network map; you can also delete or deactivate vulnerabilities. If
the system detects activity associated with a deleted host, it re-adds the host to the network map.
Similarly, deleted applications are re-added to the applications network map if the system detects a
change in the application (for example, if an Apache web server is upgraded to a new version).
Vulnerabilities are reactivated on specific hosts if the system detects a change that makes the host
vulnerable.
You can also use the network map to deactivate vulnerabilities network-wide, which means that you
deem these hosts, which the system has judged to be vulnerable, to be safe from that particular attack or
exploit.
Tip If you want to permanently exclude a host or subnet from the network map, modify the network
discovery policy. You may wish to exclude load balancers and NAT devices from monitoring. They may
create excessive and misleading events, filling the database and overloading the Defense Center. See
Understanding Host Data Collection, page 45-2 for more information.
Working with the Hosts Network Map
License: FireSIGHT
Use the hosts network map to view the hosts on your network, organized by subnet in a hierarchical tree,
as well as to drill down to the host profiles for specific hosts. This network map view provides a count
of all unique hosts detected by the system, regardless of whether the hosts have one IP address or
multiple IP addresses.
Although you can configure your network discovery policy to add hosts to the network map based on
data exported by NetFlow-enabled devices, the available information about these hosts is limited. For
example, there is no operating system data available for hosts added to the network map using NetFlow
data, unless you provide it using the host input feature.
By creating a custom topology for your network, you can assign meaningful labels to your subnets, such
as department names, that appear in the hosts network map.
You can also view the hosts network map according to the organization you specified in the custom
topology; see Working with Custom Network Topologies, page 48-10.
FireSIGHT System User Guide
48-2
Chapter 48 Using the Network Map
Working with the Network Devices Network Map
You can delete entire networks, subnets, or individual hosts from the hosts network map. For example,
if you know that a host is no longer attached to your network, you can delete it from the network map to
simplify your analysis. If the system afterwards detects activity associated with the deleted host, it
re-adds the host to the network map. If you want to permanently exclude a host or subnet from the
network map, modify the network discovery policy. See Creating a Network Discovery Policy,
page 45-22 for more information.
Note Cisco strongly recommends that you do not delete network devices from the network map, because the
system uses their locations to determine network topology (including generating network hops and TTL
values for monitored hosts). Although you cannot delete network devices from the network devices
network map, make sure you do not delete them from the hosts network map.
To view the hosts network map:
Access: Admin/Any Security Analyst
Step 1 Select Analysis > Hosts > Network Map, then select the Hosts tab.
The hosts network map appears, displaying a host count and a list of host IP addresses and MAC
addresses. Each address or partial address is a link to the next level.
Step 2 Drill down to the specific IP address or MAC address of the host you want to investigate.
For example, to view a host with the IP address 192.168.40.11, click 192, then 192.168, then 192.168.40, then
192.168.40.11. When you click 192.168.40.11, the host profile appears. For more information on host profiles,
see Using Host Profiles, page 49-1.
To filter by IP or MAC addresses, type an address in the search field. To clear the search, click the clear
icon ( ).
Step 3 Optionally, to delete a subnet, IP address, or MAC address, click the delete icon ( ) next to the element
you want to delete, then confirm that you want to delete the host or subnet.
The host is deleted. If the system rediscovers the host, it re-adds the host to the network map.
Step 4 Optionally, switch between the hosts view and the topology view of the hosts network map:
To switch to a view of the hosts network map organized by your custom topology, on the hosts view
(the default), click (topology) at the top of the network map.
To switch to a view of the hosts network map organized by subnet, on the topology view, click (hosts)
at the top of the network map.
For information on configuring custom topologies, see Working with Custom Network Topologies,
page 48-10.
Working with the Network Devices Network Map
License: FireSIGHT
Use the network devices network map to view the network devices (bridges, routers, NAT devices, and
load balancers) that connect one segment of your network to another, as well as to drill down to the host
profiles of those network devices. The network devices network map is separated into two sections: IP
and MAC. The IP section lists network devices identified by an IP address; the MAC section lists
FireSIGHT System User Guide
48-3
Chapter 48 Using the Network Map
Working with the Indications of Compromise Network Map
network devices identified by a MAC address. This network map view also provides a count of all unique
network devices detected by the system, regardless of whether the devices have one IP address or
multiple IP addresses.
If you create a custom topology for your network, the labels you assign to your subnets appear in the
network devices network map.
The methods the system uses to distinguish network devices include:
the analysis of Cisco Discovery Protocol (CDP) messages, which can identify network devices and
their types (Cisco devices only)
the detection of the Spanning Tree Protocol (STP), which identifies a device as a switch or bridge
the detection of multiple hosts using the same MAC address, which identifies the MAC address as
belonging to a router
the detection of TTL value changes from the client side, or TTL values that change more frequently
than a typical boot time, which identify NAT devices and load balancers
If a network device communicates using CDP, it may have one or more IP addresses. If it communicates
using STP, it may only have a MAC address.
You cannot delete network devices from the network map, because the system uses their locations to
determine network topology (including generating network hops and TTL values for monitored hosts).
The host profile for a network device has a Systems section rather than an Operating Systems section,
which includes a Hardware column that reflects the hardware platform for any mobile devices detected
behind the network device. If a value for a hardware platform is listed under Systems, that system
represents a mobile device or devices detected behind the network device. Note that mobile devices may
or may not have hardware platform information, but hardware platform information is never detected for
systems that are not mobile devices.
To view the network devices network map:
Access: Admin/Any Security Analyst
Step 1 Select Analysis > Hosts > Network Map > Network Devices.
The network devices network map appears, displaying a count of unique network devices and a list of
network device IP addresses and MAC addresses. Each address or partial address is a link to the next
level of addresses or to the host profile for an individual host.
Step 2 Drill down to the specific IP address or MAC address of the network device you want to investigate.
The host profile for the network device appears. For more information on host profiles, see Using Host
Profiles, page 49-1.
Step 3 Optionally, to filter by IP or MAC addresses, type an address in the search field. To clear the search, click
the clear icon ( ).
Working with the Indications of Compromise Network Map
License: FireSIGHT
Use the indications of compromise (IOC) network map to view the compromised hosts on your network,
organized by IOC category. Affected hosts are listed beneath each category.
FireSIGHT System User Guide
48-4
Chapter 48 Using the Network Map
Working with the Mobile Devices Network Map
The system uses data from multiple sources to determine a hosts compromised status, including
intrusion events, Security Intelligence, and FireAMP.
From the indications of compromise network map, you can view the host profile of each host determined
to have been compromised in a specific way. You can also delete (mark as resolved) any IOC category
or any specific host, which removes the IOC tag from the relevant hosts. For example, you can delete an
IOC category from the network map if you have determined that the issue is addressed and unlikely to
recur.
Marking a host or IOC category resolved from the network map does not remove it from your network.
A resolved host or IOC category reappears in the network map if your system newly detects information
that triggers that IOC.
To view the indications of compromise network map:
Access: Admin/Any Security Analyst
Step 1 Select Analysis > Hosts > Network Map > Indications of Compromise.
The indications of compromise network map appears.
Step 2 Click the specific IOC category you want to investigate.
For example, if you want to view hosts on which malware was detected, click Malware Detected.
To filter by IP or MAC addresses, type an address in the search field. To clear the search, click the clear
icon ( ).
Step 3 Drill down to a specific IP address under the IOC category you selected. Each address or partial address
is a link to the next level.
The host profile of the compromised host appears with the indications of compromise section expanded.
For more information about the IOC section of the host profile, see Working with Indications of
Compromise in the Host Profile, page 49-8.
Step 4 Optionally, to mark any IOC category, compromised host, or group of compromised hosts resolved, click
the delete icon ( ) next to the element you want to resolve, then confirm that you want to resolve it.
The category or host is resolved (IOC tags removed). If the IOC is triggered again, it is re-added to the
network map.
Working with the Mobile Devices Network Map
License: FireSIGHT
Use the mobile devices network map to view mobile devices attached to your network, and to drill down
to the host profiles for those devices. This network map view also provides a count of all unique mobile
devices detected by the system, regardless of whether the devices have one IP address or multiple IP
addresses.
The methods the system uses to distinguish mobile devices include:
analysis of user agent strings in HTTP traffic from the mobile devices mobile browser
monitoring of HTTP traffic of specific mobile applications
If you create a custom topology for your network, the labels you assign to your subnets appear in the
mobile devices network map.
FireSIGHT System User Guide
48-5
Chapter 48 Using the Network Map
Working with the Applications Network Map
To view the mobile devices network map:
Access: Admin/Any Security Analyst
Step 1 Select Analysis > Hosts > Network Map, then select the Mobile Devices tab.
The mobile devices network map appears, displaying a count of unique mobile devices and a list of
mobile device IP addresses. Each address or partial address is a link to the next level.
Step 2 Drill down to the specific IP address of the mobile device you want to investigate.
For example, to view a device with the IP address 10.11.40.11, click 10, then 10.11, then 10.11.40, then
10.11.40.11. When you click 10.11.40.11, the host profile appears. For more information on host profiles, see
Using Host Profiles, page 49-1.
To filter by IP or MAC addresses, type an address in the search field. To clear the search, click the clear
icon ( ).
Step 3 Optionally, to delete a subnet or IP address, click the delete icon ( ) next to the element you want to
delete, then confirm that you want to delete the device or subnet.
The device is deleted. If the system rediscovers the device, it re-adds the device to the network map.
Working with the Applications Network Map
License: FireSIGHT
Use the applications network map to view the applications on your network, organized in a hierarchical
tree by application name, vendor, version, and finally by the hosts running each application.
The applications that the system detects may change with system software and VDB updates, and also
if you import any add-on detectors. The release notes or advisory text for each system or VDB update
contains information on any new and updated detectors. For a comprehensive up-to-date list of detectors,
see either of the following Support Sites:
Cisco: (http://www.cisco.com/cisco/web/support/index.html)
From the applications network map, you can view the host profile of each host that runs a specific
application as well as delete any application category, any application running on all hosts, or any
application running on a specific host. For example, you can delete an application from the network map
if you know it is disabled on the host and you want to make sure the system does not use it for impact
level qualification.
Deleting an application from the network map does not remove it from your network. A deleted
application reappears in the network map if your system detects a change in the application (for example,
if an Apache web server is upgraded to a new version) or if you restart your systems discovery function.
Depending on what you delete, the behavior differs:
If you delete an application category, the application category is removed from the network map. All
applications that reside beneath the category are removed from any host profile that contains the
applications.
For example, if you delete http, all applications identified as http are removed from all host profiles
and http no longer appears in the applications view of the network map.
If you delete a specific application, vendor, or version, the affected application is removed from the
network map and from any host profiles that contain it.
FireSIGHT System User Guide
48-6
Chapter 48 Using the Network Map
Working with the Vulnerabilities Network Map
For example, if you expand the http category and delete Apache, all applications listed as Apache
with any version listed beneath Apache are removed from any host profiles that contain them.
Similarly, if instead of deleting Apache, you delete a specific version (1.3.17, for example), only the
version you selected will be deleted from affected host profiles.
If you delete a specific IP address, the IP address is removed from the application list and the
application itself is removed from the host profile of the IP address you selected.
For example, if you expand http, Apache, 1.3.17 (Win32), and then delete 172.16.1.50:80/tcp, the Apache
1.3.17 (Win32) application is deleted from the host profile of IP address 172.16.1.50.
To view the applications network map:
Access: Admin/Any Security Analyst
Step 1 Select Analysis > Hosts > Network Map > Applications.
The applications network map appears.
Step 2 Drill down to the specific application you want to investigate.
For example, if you want to view a specific type of web server like Apache, click http, then click Apache,
and then click the version of the Apache web server you want to view.
To filter by IP or MAC addresses, type an address in the search field. To clear the search, click the clear
icon ( ).
Step 3 Click a specific IP address under the application you selected.
The host profile of the host running the application appears with the applications section expanded. For
more information about the applications section of the host profile, see Working with Servers in the Host
Profile, page 49-15.
Step 4 Optionally, to delete any application category, any application running on all hosts, or any application
running on a specific host, click the delete icon ( ) next to the element you want to delete, then confirm
that you want to delete it.
The application is deleted. If the system rediscovers the application, it is re-added to the network map.
Working with the Vulnerabilities Network Map
License: FireSIGHT
Use the vulnerabilities network map to view the vulnerabilities that the system has detected on your
network, organized by legacy vulnerability ID (SVID), Bugtraq ID, CVE ID, or Snort ID. The
vulnerabilities are arranged by identification number, with affected hosts listed beneath each
vulnerability.
From the vulnerabilities network map, you can view the details of specific vulnerabilities; you can also
view the host profile of any host subject to a specific vulnerability. This can help you evaluate the threat
posed by that vulnerability to specific affected hosts.
If you deem that a specific vulnerability is not applicable to the hosts on your network (for example, you
have applied a patch), you can deactivate the vulnerability. Deactivated vulnerabilities still appear on the
network map, but the IP addresses of their previously affected hosts appear in gray italics. The host
FireSIGHT System User Guide
48-7
Chapter 48 Using the Network Map
Working with the Vulnerabilities Network Map
profiles for those hosts show deactivated vulnerabilities as invalid, though you can manually mark them
as valid for individual hosts; see Setting Vulnerabilities for Individual Hosts, page 49-30 for more
information.
If there is an identity conflict for an application or operating system on a host, the system lists the
vulnerabilities for both potential identities. When the identity conflict is resolved, the vulnerabilities
remain associated with the current identity. For more information, see Understanding Current Identities,
page 46-5 and Understanding Identity Conflicts, page 46-6.
By default, the vulnerability network map displays the vulnerabilities of a detected application only if
the packet contains the applications vendor and version. However, you can configure the system to list
the vulnerabilities for applications lacking vendor and version data by enabling the vulnerability
mapping setting for the application in the system policy. For information on setting the vulnerability
mapping for an application, see Mapping Vulnerabilities for Servers, page 63-30.
The numbers next to a vulnerability ID (or range of vulnerability IDs) represent two counts:
The first number is a count of non-unique hosts that are affected by a vulnerability or vulnerabilities.
If a host is affected by more than one vulnerability, it is counted multiple times. Therefore, it is
possible for the count to be higher than the number of hosts on your network. Deactivating a
vulnerability decrements this count by the number of hosts that are potentially affected by the
vulnerability. If you have not deactivated any vulnerabilities for any of the potentially affected hosts
for a vulnerability or range of vulnerabilities, this count is not displayed.
The second number is a similar count of the total number of non-unique hosts that the system has
determined are potentially affected by a vulnerability or vulnerabilities.
Deactivating a vulnerability renders it inactive only for the hosts you designate. You can deactivate a
vulnerability for all hosts that have been judged vulnerable or for a specified individual vulnerable host.
If the system subsequently detects the vulnerability on a host where it has not been deactivated (for
example, on a new host in the network map), the system activates the vulnerability for that host. You
have to explicitly deactivate the newly discovered vulnerability. Also, if the system detects an operating
system or application change for a host, it may reactivate associated deactivated vulnerabilities.
To view the vulnerabilities network map:
Access: Admin/Any Security Analyst
Step 1 Select Analysis > Hosts > Network Map > Vulnerabilities.
The vulnerabilities network map appears.
Step 2 From the Type drop-down list, select the class of vulnerability you want to view. By default,
vulnerabilities are displayed by legacy vulnerability ID (SVID).
Step 3 Drill down to the specific vulnerability you want to investigate.
To filter by IP or MAC addresses, type an address in the search field. To clear the search, click the clear
icon ( ).
The vulnerability details appear. For details on the information provided, see Viewing Vulnerability
Details, page 49-27.
In addition, on the network map, the Defense Center displays the IP addresses of affected hosts. You can
click any IP address to display the host profile for that host.
Step 4 Optionally, deactivate the vulnerability:
To deactivate the vulnerability for all hosts affected by the vulnerability, click the delete icon ( )
next to the vulnerability number.
FireSIGHT System User Guide
48-8
Chapter 48 Using the Network Map
Working with the Host Attributes Network Map
To deactivate the vulnerability for an individual host, click the delete icon ( ) next to the hosts IP
address.
The vulnerability is deactivated. The applicable hosts IP addresses appear in gray italics in the network
map. In addition, host profiles for those hosts show deactivated vulnerabilities as invalid.
Tip See Setting Vulnerabilities for Individual Hosts, page 49-30 for more information on reactivating
vulnerabilities.
Working with the Host Attributes Network Map
License: FireSIGHT
Use the host attributes network map to view the hosts on your network organized by their host attributes.
When you select the host attribute you want to use to organize your hosts, the Defense Center lists the
possible values for that attribute in the network map and groups hosts based on their assigned values.
You can also view the host profile of any host assigned a specific host attribute value.
The host attributes network map can organize hosts based on user-defined host attributes. For any of
these attributes, the network map displays hosts that do not have a value assigned as Unassigned.
For more information, see Working with User-Defined Host Attributes, page 49-31.
In addition, the host attributes network map can organize hosts based on the host attributes that
correspond to any compliance white lists you have created. Each compliance white list that you create
automatically creates a host attribute with the same name as the white list.
Possible white list host attribute values are:
Compliant, for hosts that are compliant with the white list
Non-Compliant, for hosts that violate the white list
Not Evaluated, for hosts that are not valid targets of the white list or have not been evaluated for
any reason
For more information on compliance white lists, see Using the FireSIGHT System as a Compliance Tool,
page 52-1.
Note You cannot organize hosts using predefined host attributes, such as host criticality, on the host attributes
network map.
To view the host attributes network map:
Access: Admin/Any Security Analyst
Step 1 Select Analysis > Hosts > Network Map > Host Attributes.
The host attributes network map appears.
Step 2 From the Attribute drop-down list, select a host attribute.
The Defense Center lists the values for the host attribute and indicates, in parentheses, the number of
hosts assigned that value.
FireSIGHT System User Guide
48-9
Chapter 48 Using the Network Map
Working with Custom Network Topologies
To filter by IP or MAC addresses, type an address in the search field. To clear the search, click the clear
icon ( ).
Step 3 Click any host attribute value to view hosts assigned the value.
Step 4 Click a host IP address to view the host profile for that host.
Working with Custom Network Topologies
License: FireSIGHT
Use the custom topology feature to help you organize and identify subnets in your hosts and network
devices network maps.
For example, if each department within your organization uses a different subnet, you can label those
subnets using the custom topology feature. Then, when you view the hosts or network devices network
map, the labels you assign to your subnets appear, as shown in the following graphic.
You can also view the hosts network map according to the organization you specified in the custom
topology.
For more information about the hosts and network devices network maps, see Working with the Hosts
Network Map, page 48-2 and Working with the Network Devices Network Map, page 48-3.
For more information, see the following sections:
FireSIGHT System User Guide
48-10
Chapter 48 Using the Network Map
Working with Custom Network Topologies
Creating Custom Topologies, page 48-11
Managing Custom Topologies, page 48-14
Creating Custom Topologies
License: FireSIGHT
To create a custom topology, you must specify its networks. You can do this using any or all of three
strategies:
by importing the Cisco-discovered topology, which adds networks using a best guess at how your
network is deployed based on the hosts and network devices the system has detected
by importing networks from a network discovery policy, which adds the networks that you
configured the FireSIGHT System to monitor in a network discovery policy
by adding networks to your topology manually, if the other two methods create an inaccurate or
incomplete representation of your deployment
You must save and activate the topology before using it with the network map.
To create a custom topology:
Access: Admin/Discovery Admin
Step 1 Select Policies > Network Discovery, then click Custom Topology.
The Custom Topology page appears.
Step 2 Click Create Topology.
The Create Topology page appears.
Step 3 Provide basic topology information, such as the topology name and description.
See Providing Basic Topology Information, page 48-12.
Step 4 Add networks to your topology. You can use any or all of the following strategies:
To add networks to your topology by importing the Cisco-discovered topology, follow the procedure
in Importing a Discovered Topology, page 48-12.
To add networks to your topology by importing them from a network discovery policy, follow the
procedure in see Importing Networks from a Network Discovery Policy, page 48-13.
To add networks to your topology manually, follow the procedure in Manually Adding Networks to
Your Custom Topology, page 48-13.
Step 5 Refine your topology:
To remove a network from your custom topology, click Delete next to the network you want to
remove.
To rename a network, click Rename next to the network. In the pop-up window that appears, type the
new name in the Name field and click Rename. This name labels the network in the network map.
Step 6 Click Save.
The topology is saved.
FireSIGHT System User Guide
48-11
Chapter 48 Using the Network Map
Working with Custom Network Topologies
Note You must activate the topology before you can use it in the network map. For more information, see
Managing Custom Topologies, page 48-14.
Providing Basic Topology Information
License: FireSIGHT
You must give each custom topology a name, and, optionally, a short description.
To provide basic topology information:
Access: Admin
Step 1 On the Edit Topology page, in the Name field, type a name for the topology.
Step 2 Optionally, in the Description field, type a description for the topology.
Step 3 Optionally, continue with the procedures in the following sections, depending on how you want to build
your custom topology:
Importing a Discovered Topology, page 48-12
Importing Networks from a Network Discovery Policy, page 48-13
Manually Adding Networks to Your Custom Topology, page 48-13
Importing a Discovered Topology
License: FireSIGHT
One way you can add networks to your custom topology is to import the topology discovered by your
FireSIGHT System. This discovered topology is the systems best guess at how your network is
deployed based on the hosts and network devices it has detected.
To import a discovered topology:
Access: Admin
Step 1 On the Edit Topology page, click Import Discovered Topology.
Step 2 The discovered networks populate the page.
Step 3 Optionally, continue with the procedures in the following sections, depending on how you want to build
your custom topology:
Importing a Discovered Topology, page 48-12
Importing Networks from a Network Discovery Policy, page 48-13
Manually Adding Networks to Your Custom Topology, page 48-13
FireSIGHT System User Guide
48-12
Chapter 48 Using the Network Map
Working with Custom Network Topologies
Importing Networks from a Network Discovery Policy
License: FireSIGHT
One way you can add networks to your custom topology is to import the networks that you configured
the FireSIGHT System to monitor in a network discovery policy; see Creating a Network Discovery
Policy, page 45-22.
To import networks from a network discovery policy:
Access: Admin
Step 1 On the Edit Topology page, click Import Policy Networks.
A pop-up window appears.
Step 2 From the drop-down list, choose the network discovery policy you want to use and click Load.
Step 3 The monitored networks in your network discovery policy populate the page.
For example, if you configured your network discovery policy to monitor the 10.0.0.0/8, 192.168.0.0/16,
and 172.12.0.0/16 networks, those networks appear on the page.
Step 4 To add networks from a different network discovery policy, repeat steps 1 and 2.
Step 5 Optionally, follow the procedures in the following sections, depending on how you want to build your
custom topology:
Importing a Discovered Topology, page 48-12
Manually Adding Networks to Your Custom Topology, page 48-13
Manually Adding Networks to Your Custom Topology
License: FireSIGHT
If importing the Cisco-discovered topology and importing networks from your network discovery policy
creates an inaccurate or incomplete representation of your network deployment, you can add networks
to your custom topology manually.
FireSIGHT System User Guide
48-13
Chapter 48 Using the Network Map
Working with Custom Network Topologies
To add a network to a custom topology manually:
Access: Admin
Step 1 On the Edit Topology page, click Add Network.
A pop-up window appears.
Step 2 Optionally, name the network by typing a name in the Name field.
This name labels the networks in the hosts and network devices network maps after you activate the
topology.
For more information, see Working with the Hosts Network Map, page 48-2 and Working with the
Network Devices Network Map, page 48-3.
Step 3 In the IP Address and Netmask fields, enter the IP address and network mask (in CIDR notation) that
represent the network you want to add to your topology.
For information on using CIDR notation in the FireSIGHT System, see IP Address Conventions,
page 1-22.
Step 4 Click Add.
The network is added to your topology.
Step 5 To add additional networks to your topology, repeat steps 1 through 4.
Tip To delete a network from your topology, click Delete next to the network you want to delete, and confirm
that you want to delete the network, as well as all links to the network.
Step 6 Optionally, follow the procedures in the following sections, depending on how you want to build your
custom topology:
Importing a Discovered Topology, page 48-12
Importing Networks from a Network Discovery Policy, page 48-13
Managing Custom Topologies
License: FireSIGHT
Use the Custom Topology page to manage custom topologies. You can create, modify, and delete
topologies.
A topologys status appears with its name. If the light bulb icon next to the policy name is lit, the
topology is active and affects your network map. If it is dark, the topology is inactive. Only one custom
topology can be active at any time. If you have created multiple topologies, activating one automatically
deactivates the currently active topology.
Use the following procedures to either activate or deactivate a custom topology, modify a topology, or
delete a topology.
If you delete the active topology, your changes take effect immediately; that is, your network map no
longer displays your custom topology.
To activate or deactivate a custom topology:
Access: Admin
FireSIGHT System User Guide
48-14
Chapter 48 Using the Network Map
Working with Custom Network Topologies
Step 1 Select Policies > Network Discovery > Custom Topology.
The Custom Topology page appears.
Step 2 You have two options:
To activate a topology, click Activate next to the policy.
To deactivate a topology, click Deactivate next to the policy.
To modify a custom topology:
Access: Admin
Step 1 Select Policies > Network Discovery > Custom Topology.
The Custom Topology page appears.
Step 2 Click the edit icon ( ) next to the topology you want to edit.
The Edit Topology page appears. See Creating Custom Topologies, page 48-11 for information on the
various configurations you can change.
Step 3 Make changes as needed and click Save.
The topology is changed. If the topology is active, the changes you made take effect in the network map
immediately.
To delete a custom topology:
Access: Admin
Step 1 Select Policies > Network Discovery > Custom Topology.
The Custom Topology page appears.
Step 2 Click Delete next to the topology you want to delete. If the topology is active, confirm that you want to
delete it.
The topology is deleted.
FireSIGHT System User Guide
48-15
Chapter 48 Using the Network Map
Working with Custom Network Topologies
FireSIGHT System User Guide
48-16
CH A P T E R 49
Using Host Profiles
A host profile provides a complete view of all the information the system has gathered about a single
host. You can access general host information, such as the host name and operating system, through the
profile. If you need to quickly find the MAC address for a host, for example, you can look in the host
profile.
Host attributes for that host are also listed in the profile. Host attributes are user-defined descriptions
that you can apply to a host. For example, you might assign a host attribute that indicates the building
where the host is located. From a host profile, you can view the existing host attributes applied to that
host and can modify the host attribute values. As another example, you can use the host criticality
attribute to designate the business criticality of a given host and to tailor correlation policies and alerts
based on host criticality.
Host profiles also provide you with information about the servers, clients, and host protocols running on
a particular host, including whether they are in compliance with a compliance white list. You can remove
servers from the servers list, and view details for those servers. You can also view connection events for
servers, log information about the session where server traffic was detected. You can also view details
and connection events for clients and delete servers, clients or host protocols from the host profile.
If your FireSIGHT System deployment includes a FireSIGHT license, you can view indications of
compromise (IOC) in the host profile. These indications correlate various types of data (intrusion events,
Security Intelligence, connection events, and file or malware events) associated with hosts to determine
whether a host on your monitored network is likely to be compromised by malicious means. From the
host profile, you can see an overview of a hosts IOC tags, view the events associated with IOC, mark
IOC tags resolved, and edit IOC rule states in the discovery policy.
If your deployment includes a Protection license, you can tailor the way the system processes traffic so
it best fits the type of operating system on the host and the servers and clients the host is running. For
more information, see Tuning Preprocessing in Passive Deployments, page 30-1.
You can also see user history information for a host if you have configured the system to track it. A
graphic representation of the last twenty-four hours of user activity is then available.
You can modify the list of vulnerabilities for the host from the host profile. You can use this capability
to track which vulnerabilities have been addressed for the host. You can also apply fixes for
vulnerabilities, causing all vulnerabilities addressed by the fix to be automatically marked invalid.
You can work with the vulnerability information generated by the Cisco system, and also use information
on vulnerabilities detected by third-party scanners, which you import onto the Defense Center using the
host input feature.
Optionally, you can perform an Nmap scan from the host profile, to augment the server and operating
system information in your host profile. The Nmap scanner actively probes the host to obtain
information about the operating system and servers running on the host. The results of the scan are added
to the list of operating system and server identities for the host.
FireSIGHT System User Guide
49-1
Chapter 49 Using Host Profiles
Note that a host profile may not be available for every host on your network. Possible reasons include:
the host was deleted from the network map because it timed out
you have reached your FireSIGHT host license limit
the host resides in a network segment that is not monitored by your network discovery policy
Note that the information displayed in a host profile may vary according to the type of host and the
information available about the host. For example, if your system detects a host using a non-IP-based
protocol like STP, SNAP, or IPX, the host is added to the network map as a MAC host and much less
information is available than for an IP host.
As another example, although you can configure your network discovery policy to add hosts and server
and clients to the network map based on data exported by NetFlow-enabled devices, the available
information about these hosts and servers and clients is limited. For example, no operating system data
is available for these hosts, unless you provide it using a scanner or the host input feature. For more
information, see Differences Between NetFlow and FireSIGHT Data, page 45-17.
The following graphic shows an example of a host profile.
FireSIGHT System User Guide
49-2
Chapter 49 Using Host Profiles
FireSIGHT System User Guide
49-3
Chapter 49 Using Host Profiles
The following graphic shows an example of a host profile for a MAC host.
For more information about each section of the host profile, see the following:
Viewing Host Profiles, page 49-5 explains how to access a host profile.
Working with Basic Host Information in the Host Profile, page 49-6 describes the information
provided in the Host section of a host profile.
Working with IP Addresses in the Host Profile, page 49-8 describes the information provided in the
IP Addresses section of a host profile.
Working with Indications of Compromise in the Host Profile, page 49-8 describes the information
provided in the Indications of Compromise section of a host profile.
FireSIGHT System User Guide
49-4
Chapter 49 Using Host Profiles
Viewing Host Profiles
Working with Operating Systems in the Host Profile, page 49-10 describes the information provided
in the Operating System or Operating System Conflicts section of a host profile and explains how
to edit the operating system or resolve an operating system conflict.
Working with Servers in the Host Profile, page 49-15 describes the information provided in the
Servers, Server Detail, and Server Banner sections of a host profile.
Working with Applications in the Host Profile, page 49-19 describes the information provided in the
Clients section of a host profile.
Working with VLAN Tags in the Host Profile, page 49-21 describes the information provided in the
VLAN Tag section of a host profile.
Working with User History in the Host Profile, page 49-22 describes the information provided in the
User History section of a host profile.
Working with Host Attributes in the Host Profile, page 49-22 describes the information provided in
the Attributes section of a host profile.
Working with the Predefined Host Attributes, page 49-30 explains how to set the host criticality
attribute and how to add notes to a host profile.
Working with User-Defined Host Attributes, page 49-31, which provides information about creating
and using user-defined host attributes.
Working with Host Protocols in the Host Profile, page 49-23 describes the information provided in
the Host Protocols section of a host profile.
Working with White List Violations in the Host Profile, page 49-23 describes the information
provided in the White List Violations section of a host profile.
Working with Malware Detections in the Host Profile, page 49-25 describes the information
provided in the Most Recent Malware Detections section of a host profile.
Working with Vulnerabilities in the Host Profile, page 49-25, which describes the information
provided in the Vulnerabilities and Vulnerability Detail sections of a host profile.
Viewing Host Profiles
License: FireSIGHT
You can access a host profile from any network map or from any event view that includes the IP
addresses of hosts on monitored networks. For example, the table view of discovery events includes a
link to the host profile next to every entry in the IP Address column. If you have any indication of
compromise (IOC) rules enabled, potentially compromised hosts appear with a different host profile
icon.
To view a host profile from an event view:
Access: Admin/Any Security Analyst
Step 1 On any event view, click the host profile icon ( ) or the compromised host icon ( ) next to the IP
address of the host whose profile you want to view.
The host profile appears in a pop-up window.
To view a host profile from a network map:
Access: Admin/Any Security Analyst
FireSIGHT System User Guide
49-5
Chapter 49 Using Host Profiles
Working with Basic Host Information in the Host Profile
Step 1 On any network map, drill down to the IP address of the host whose profile you want to view.
The host profile appears. See Working with the Hosts Network Map, page 48-2 for an example of how
to access a host profile from a network map.
Working with Basic Host Information in the Host Profile
License: FireSIGHT
Each host profile provides basic information about a detected host or other device.
Descriptions of each of the basic host profile fields follow.
IP Addresses
All IP addresses (both IPv4 and IPv6) associated with the host. IPv6 hosts often have at least two
IPv6 addresses (local-only and globally routable), and may also have IPv4 addresses. IPv4-only
hosts may have multiple IPv4 addresses. Where available, routable host IP addresses also include a
flag icon and country code indicating the geolocation data associated with that address. For more
information on this and other geolocation features, see Using Geolocation, page 58-20.
Hostname
The fully qualified domain name of the host, if known.
NetBIOS Name
The NetBIOS name of the host, if available. Microsoft Windows hosts, as well as Macintosh, Linux,
or other platforms configured to use NetBIOS, can have a NetBIOS name. For example, Linux hosts
configured as Samba servers have NetBIOS names.
Device (Hops)
Either:
the reporting device for the network where the host resides, as defined in the network discovery
policy, or
the device that processed the NetFlow data that added the host to the network map
The device and the number of network hops between the device that detected the host and the
host itself follows the device name, in parentheses. If multiple devices can see the host, the
reporting device is displayed in bold.
If this field is blank, either:
the host was added to the network map by a device that is not explicitly monitoring the network
where the host resides, as defined in the network discovery policy, or
the host was added using the host input feature and has not also been detected by the FireSIGHT
System
MAC Addresses (TTL)
The hosts detected MAC address or addresses and associated NIC vendors, with the NICs hardware
vendor and current time-to-live (TTL) value in parentheses. If the MAC address is displayed in a
bold font, the MAC address is the actual MAC address of the host, detected by the system through
ARP and DHCP traffic. If multiple devices detected the host, the Defense Center displays all MAC
addresses and TTL values associated with the host, regardless of which device reported them.
FireSIGHT System User Guide
49-6
Chapter 49 Using Host Profiles
Working with Basic Host Information in the Host Profile
You can click the MAC address to view a list of hosts with the same MAC address. Router host
profiles typically show the hosts (IP addresses) in the network segments they route in this list, and
the IP addresses of monitored routers frequently appear in this list for monitored workstations and
servers. The true IP address for the MAC address is displayed in bold.
Host Type
The type of device that the system detected: host, mobile device, jailbroken mobile device, router,
bridge, NAT device, or load balancer.
The methods the system uses to distinguish network devices include:
the analysis of Cisco Discovery Protocol (CDP) messages, which can identify network devices
and their type (Cisco devices only)
the detection of the Spanning Tree Protocol (STP), which identifies a device as a switch or
bridge
the detection of multiple hosts using the same MAC address, which identifies the MAC address
as belonging to a router
the detection of TTL value changes from the client side, or TTL values that change more
frequently than a typical boot time, which identify NAT devices and load balancers
The methods the system uses to distinguish mobile devices include:
analysis of user agent strings in HTTP traffic from the mobile devices mobile browser
monitoring of HTTP traffic of specific mobile applications
If a device is not identified as a network device or a mobile device, it is categorized as a host.
Last Seen
The date and time that any of a hosts IP addresses was last detected.
Current User
The user most recently logged into this host.
Note that a non-authoritative user logging into a host only registers as the current user on the host
if the existing current user is not an authoritative user. For more information, see Users Database,
page 45-7.
View
Links to views of event data, using the default workflow for that event type and constrained to show
events related to the host; where possible, these events include all IP addresses associated with the
host. For more information, see the following sections:
Content Explorer for more information, see Using the Context Explorer, page 56-1.
Connection Events for more information, see Understanding Connection and Security
Intelligence Data, page 39-2.
Discovery Events for more information, see Working with Discovery Events, page 50-1.
Malware Events for more information, see Working with Malware Events, page 40-16.
Intrusion Events by Source for more information, see Working with Intrusion Events,
page 41-1.
Intrusion Events by Destination for more information, see Working with Intrusion Events,
page 41-1.
FireSIGHT System User Guide
49-7
Chapter 49 Using Host Profiles
Working with IP Addresses in the Host Profile
Working with IP Addresses in the Host Profile
License: FireSIGHT
The system detects IP addresses associated with hosts and, where supported, groups multiple IP
addresses used by the same host. IPv6 hosts usually have at least two IPv6 addresses: local-only and
globally routable. They may also have one or more assigned IPv4 addresses. IPv4-only hosts may have
multiple IPv4 addresses.
The host profile lists all detected IP addresses associated with that host. Where available, IP addresses
also feature a small flag icon and ISO country code that indicate the associated country. You can click
the flag icon or country code for further geolocation details. For more information, see Using
Geolocation, page 58-20.
Note that only the first three addresses are shown by default. Click show all to show all addresses for a
host.
Working with Indications of Compromise in the Host Profile
License: FireSIGHT
The FireSIGHT System can correlate various types of data (intrusion events, Security Intelligence,
connection events, and file or malware events) associated with hosts to determine whether a host on your
monitored network is likely to be compromised by malicious means. Certain combinations and
frequencies of event data trigger indications of compromise (IOC) tags on affected hosts. The Indications
of Compromise section of the host profile displays all IOC tags for a host. In this section, you can view
details of the threats facing the host, jump to the events that triggered an IOC tag, edit IOC rule states,
as well as resolve IOC tags that are no longer relevant.
To use the IOC feature, you must activate the feature and at least one IOC rule in your discovery policy.
You can also edit IOC rule states for individual hosts from that hosts host profile page. Each IOC rule
corresponds to one type of IOC tag; you can activate any or all rules depending on your organizations
needs. For more information on IOC in the discovery policy and overall, see Understanding Indications
of Compromise, page 45-19.
In addition to its presence in the host profile, you can also analyze IOC data in the event viewer. For
more information, see Working with Indications of Compromise, page 50-31.
Descriptions of the IOC information fields displayed in the host profile follow.
IP Address
The IP address associated with the host that triggered the IOC.
Category
Brief description of the type of compromise indicated, such as Malware Executed or Impact 1
Attack.
Event Type
Identifier associated with a specific Indication of Compromise (IOC), referring to the event that
triggered it.
Description
Description of what threatens the potentially compromised host, such as This host may be under
remote control or Malware has been executed on this host.
FireSIGHT System User Guide
49-8
Chapter 49 Using Host Profiles
Working with Indications of Compromise in the Host Profile
First/Last Seen
The first (or most recent) date and time that events triggering a hosts IOC occurred.
For additional information on working with IOC data in the host profile, see the following sections:
Editing Indication of Compromise Rule States for a Single Host, page 49-9
Viewing Source Events for Indications of Compromise, page 49-9
Resolving Indications of Compromise, page 49-10
Editing Indication of Compromise Rule States for a Single Host
License: FireSIGHT
For your system to detect and tag indications of compromise (IOC), you must first activate the IOC
feature in the discovery policy and activate at least one IOC rule (either policy-wide or for individual
hosts). From the host profile, you can set the IOC rule states that apply to that individual host. For more
information on configuring IOC in the discovery policy and setting policy-wide IOC rule states, see
Setting Indications of Compromise Rules, page 45-33.
From the host profile, you can access and edit the list of IOC rules with the Edit Rule States link in the
Indications of Compromise section. You can enable any or all rules, depending on the needs of your
network and organization. For example, if hosts using software such as Microsoft Excel never appear on
your monitored network, you may decide not to enable the IOC tags that pertain to Excel-based threats.
All IOC rules are predefined by Cisco; you cannot create original rules, although you can write
compliance rules against triggered IOC tags. For more information, see Configuring Correlation Policies
and Rules, page 51-1. Each IOC rule is triggered by only one type of event (such as malware or intrusion)
and corresponds to one specific IOC tag. Both rule and tag have identical Category, Event Type, and
Description data for easy correspondence; the Edit page for IOC rule states also lists an event data
Source for each rule, to give you a clear picture of what system features you need for a rule to trigger.
To edit Indication of Compromise rule states for a host:
Access: Admin/Any Security Analyst
Step 1 In a host profile, click Edit Rule States in the Indications of Compromise section.
The Edit Indication of Compromise Rule States page appears in a new window.
Step 2 In the Enabled column for a rule, click the slider to enable or disable it.
Step 3 Click Save.
Your changes are saved.
Viewing Source Events for Indications of Compromise
License: FireSIGHT
You can use the Indications of Compromise section to navigate quickly to the events that triggered IOC
tags on a host. Analyzing these events can give you the information you need to determine what, and
whether, action is required to address threats to a potentially compromised host.
Clicking the view icon ( ) next to the timestamp of an IOC tag navigates to the table view of events
for the relevant event type, constrained to show only the event that triggered the IOC tag.
For more information on the types of events and features that trigger IOC tags, see the following:
FireSIGHT System User Guide
49-9
Chapter 49 Using Host Profiles
Working with Operating Systems in the Host Profile
Working with Connection & Security Intelligence Data, page 39-1
Working with Intrusion Events, page 41-1
Understanding Malware Protection and File Control, page 37-2
To view source events for an Indications of Compromise tag:
Access: Admin/Any Security Analyst
Step 1 In the host profiles Indications of Compromise section, click the view icon ( ) in the First Seen or Last Seen
column for the IOC tag you want to investigate.
The table view of events for the appropriate event that triggered the IOC appears, constrained to show
only the triggering event. If you are viewing the host profile page in a separate window, the event view
appears in the main window.
Resolving Indications of Compromise
License: FireSIGHT
After you have analyzed and addressed the threats indicated by an IOC tag, or if you determine that an
IOC tag represents a false positive, you can mark a tag resolved. Marking an IOC tag resolved removes
it from the host profile; when all active IOC tags on a host are resolved, the host no longer appears
marked with the compromised host icon ( ). Note that you can still view the IOC-triggering events for
the resolved IOC.
If the events that triggered a hosts IOC tag recur, the tag is set again. You can resolve individual IOC
tags on a host or mark all of a hosts tags as resolved.
To resolve an Indications of Compromise tag:
Access: Admin/Any Security Analyst
Step 1 In the host profiles Indications of Compromise section, you have two options:
To mark an individual IOC tag resolved, click the resolve icon ( ) to the right of the tag you want
to resolve.
To mark all IOC tags on a host resolved, click Mark All Resolved.
Your changes are saved and the IOC tags you selected are removed.
Working with Operating Systems in the Host Profile
License: FireSIGHT
The system passively detects the identity of the operating system running on a host by analyzing the
network and application stack in traffic generated by the host or by analyzing host data reported by the
User Agent. The system also collates operating system information from other sources, such as the Nmap
scanner or application data imported through the host input feature. The system considers the priority
assigned to each identity source when determining which identity to use. By default, user input has the
highest priority, followed by application or scanner sources, followed by the Cisco-discovered identity.
FireSIGHT System User Guide
49-10
Chapter 49 Using Host Profiles
Working with Operating Systems in the Host Profile
Sometimes the system supplies a general operating system definition rather than a specific one because
the traffic and other identity sources do not provide sufficient information for a more focused identity.
The system collates information from the sources to use the most detailed definition possible.
Descriptions of the operating system information fields displayed in the host profile follow.
Hardware
The hardware platform for a mobile device.
OS Vendor/Vendor
The operating system vendor.
OS Product/Product
The operating system determined most likely to be running on the host, based on the identity data
collected from all sources.
If the operating system is Pending, the system has not yet identified an operating system and no
other identity data is available. If the operating system is unknown, the system cannot identify the
operating system and no other identity data is available for the operating system.
If the hosts operating system is not one the system is capable of detecting, you may want to use one
of the following strategies:
create a custom fingerprint for the host, as described in Using Custom Fingerprinting, page 46-7
run an Nmap scan against the host, as described in Scanning a Host from the Host Profile,
page 49-35
import data into the network map, using the host input feature described in the FireSIGHT
System Host Input API Guide
manually enter operating system information, as described in Working with Operating Systems
in the Host Profile, page 49-10
OS Version/Version
The operating system version. If a host is a jailbroken mobile device, Jailbroken is indicated in
parentheses after the version.
Source
One of the following values:
User: user_name
Application: app_name
Scanner: scanner_type (Nmap or scanner added through system policy)
FireSIGHT
The system may reconcile data from multiple sources to determine the identity of an operating
system; see Understanding Current Identities, page 46-5.
Because the vulnerabilities list for the host and the event impact correlation for events targeting the host
depend on the operating system, you may want to manually supply more specific operating system
information. In addition, you can indicate that fixes have been applied to the operating system, such as
service packs and updates, and invalidate any vulnerabilities addressed by the fixes.
FireSIGHT System User Guide
49-11
Chapter 49 Using Host Profiles
Working with Operating Systems in the Host Profile
For example, if the system identifies a hosts operating system as Microsoft Windows 2003, but you
know that the host is actually running Microsoft Windows XP Professional with Service Pack 2, you can
set the operating system identity accordingly. Setting a more specific operating system identity refines
the list of vulnerabilities for the host, so your impact correlation for that host is more focused and
accurate.
If the system detects operating system information for a host and that information conflicts with a current
operating system identity that was supplied by an active source, an identity conflict occurs. When an
identity conflict is in effect, the system uses both identities for vulnerabilities and impact correlation.
Although you can configure the network discovery policy to add hosts to the network map based on data
exported by NetFlow-enabled devices, there is no operating system data available for these hosts, unless
you set the operating system identity. For more information, see Differences Between NetFlow and
FireSIGHT Data, page 45-17.
Note that if a host is running an operating system that violates a compliance white list in an activated
network discovery policy, the Defense Center marks the operating system information with the white list
violation icon ( ). In addition, if a jailbroken mobile device violates an active white list, the icon
appears next to the operating system for the device.
You can set a custom display string for the hosts operating system identity. That display string is then
used in the host profile.
Note Note that changing the operating system information for a host may change its compliance with a
compliance white list.
In the host profile for a network device, the label for the Operating Systems section changes to Systems
and an additional Hardware column appears. If a value for a hardware platform is listed under Systems,
that system represents a mobile device or devices detected behind the network device. Note that mobile
devices may or may not have hardware platform information, but hardware platform information is never
detected for systems that are not mobile devices.
Viewing Operating System Identities
License: FireSIGHT
You can view the specific operating system identities discovered or added for a host. The system uses
source prioritization to determine the current identity for the host. In the list of identities, the current
identity is highlighted by boldface text.
For each operating system identity, the host profile may include the information described in Working
with Operating Systems in the Host Profile, page 49-10.
Note that the View button is only available if multiple operating system identities exist for the host.
To view the list of operating system identities for a host:
Access: Admin/Any Security Analyst
Step 1 Click View in the Operating System or Operating System Conflicts section of the host profile.
The Operating System Identity Information pop-up window appears.
FireSIGHT System User Guide
49-12
Chapter 49 Using Host Profiles
Working with Operating Systems in the Host Profile
Tip Click the delete icon ( ) next to any operating system identity to remove the identity from the
Operating System Identity Information pop-up window and, if applicable, to update the current identity
for the operating system in the host profile. Note that you cannot delete Cisco-detected operating system
identities.
Editing an Operating System
License: FireSIGHT
You can set the current operating system identity for a host using the FireSIGHT System web interface.
Setting the identity through the web interface overrides all other identity sources so that identity is used
for vulnerability assessment and impact correlation. However, note that if the system detects a
conflicting operating system identity for the host after you edit the operating system, an operating
system conflict occurs.
Both operating systems are then considered current until you resolve the conflict. For more information,
see Resolving Operating System Identity Conflicts, page 49-14.
To change the operating system identity:
Access: Admin/Any Security Analyst
Step 1 In a host profile, click Edit in the Operating System section.
A pop-up window appears where you can set the operating system identity.
Step 2 You have several options:
Select Current Definition from the OS Definition drop-down list to confirm the current operating system
identity through host input, then skip to step 6.
Select a variation on the current operating system identity from the OS Definition drop-down list, then
skip to step 6.
Select User-Defined from the OS Definition drop-down list, then continue with step 3.
Step 3 Optionally, select Use Custom Display String and modify the custom strings you want to display in the
Vendor String, Product String, and Version String fields.
Step 4 Optionally, to change to an operating system from a different vendor, select the vendor and other
operating system details from the Vendor and Product drop-down lists.
Step 5 Optionally, to configure the operating system product release level, select the applicable items in the
Major, Minor, Revision, Build, Patch, and Extension drop-down lists.
Step 6 Optionally, if you want to indicate that fixes for the operating system have been applied, click Configure
Fixes.
The list of available package fixes displays.
Step 7 Choose the applicable fixes in the drop-down list and click Add.
Step 8 Optionally, add the relevant patches and extensions using the Patch and Extension drop-down lists.
Step 9 Click Finish to complete the operating system identity configuration.
FireSIGHT System User Guide
49-13
Chapter 49 Using Host Profiles
Working with Operating Systems in the Host Profile
Resolving Operating System Identity Conflicts
License: FireSIGHT
An operating system identity conflict occurs when a new identity detected by the system conflicts with
the current identity, if that identity was provided by an active source, such as a scanner, application, or
user.
The list of operating system identities in conflict displays in bold in the host profile.
You can resolve an identity conflict and set the current operating system identity for a host through the
system web interface. Setting the identity through the web interface overrides all other identity sources
so that identity is used for vulnerability assessment and impact correlation.
To make one of the conflicting identities current:
Access: Admin/Any Security Analyst
Step 1 You have two options:
Click Make Current next to the operating system identity you want to set as the operating system for
the host.
If the identity that you do not want as the current identity came from an active source, delete the
unwanted identity.
To resolve an operating system identity conflict:
Access: Admin/Any Security Analyst
Step 1 In a host profile, click Resolve in the Operating System Conflicts section.
A pop-up window appears where you can set the current operating system identity.
Step 2 You have several options:
Select Current Definition from the OS Definition drop-down list to confirm the current operating system
identity through host input, then skip to step 6.
Select a variation on one of the conflicting operating system identities from the OS Definition
drop-down list, then skip to step 6.
Select User-Defined from the OS Definition drop-down list, then continue with step 3.
Step 3 Optionally, select Use Custom Display String and type the custom strings you want to display in the Vendor
String, Product String, and Version String fields.
Step 4 Optionally, to change to an operating system from a different vendor, select the vendor and other
operating system details.
Step 5 Optionally, to configure the operating system product release level, select the applicable items in the
Major, Minor, Revision, Build, Patch, and Extension drop-down lists.
Step 6 Optionally, if you want to indicate that fixes for the operating system have been applied, click Configure
Fixes.
Step 7 Add the fixes you have applied to the fixes list.
Step 8 Click Finish to complete the operating system identity configuration and return to the host profile.
FireSIGHT System User Guide
49-14
Chapter 49 Using Host Profiles
Working with Servers in the Host Profile
Working with Servers in the Host Profile
License: FireSIGHT
If the system detects servers running on a host on your monitored network or if servers are added through
the host input feature or through a scanner or other active source, the Defense Center lists them in the
Servers section of the host profile.
The Defense Center lists up to 100 servers per host. After that limit is reached, new server information
from any source, whether active or passive, is discarded until you delete a server from the host or a server
times out. For more information, see Host Limits and Discovery Event Logging, page 45-13.
If you scan a host using Nmap, Nmap adds the results of previously undetected servers running on open
TCP ports to the Servers list. If you perform an Nmap scan on a host or import Nmap results, an
expandable Scan Results section also appears in the host profile, listing the server information detected
on the host by the Nmap scan. See Working with Scan Results in a Host Profile, page 49-35 and Setting
up Nmap Scans, page 47-9 for more information. In addition, note that if the host is deleted from the
network map, the Nmap scan results for that server for the host are discarded.
Note Although you can configure your network discovery policy to add server and clients to the network map
based on data exported by NetFlow-enabled devices, the available information about these applications
is limited. For more information, see Differences Between NetFlow and FireSIGHT Data, page 45-17.
The process for working with servers in the host profile differs depending on how you accessed the
profile:
If you accessed the host profile by drilling down through the Servers network map, the details for
that server appear with the server name highlighted in bold. If you want to view the details for any
other server on the host, click the view icon ( ) next to that server name.
If you accessed the host profile in any other way, expand the Servers section and click the view icon
( ) next to the server whose details you want to see.
You can also perform the following actions:
To analyze the connection events associated with a particular server on the host, click the events icon
next to the server.
The first page of your preferred workflow for connection events appears, showing connection events
constrained by the port and protocol of the server, as well as the IP address of the host. If you do not
have a preferred workflow for connection events, you must select one. For more information about
connection data, see Working with Connection & Security Intelligence Data, page 39-1.
To delete a server from the host profile, click the delete icon ( ) next to the server.
The server is deleted from the host profile, but will appear again if the system detects traffic from
the server again. Note that deleting a server from a host may bring the host into compliance with a
white list.
To resolve a server identity conflict, click the resolve icon next to the server.
You can choose one of the conflicting identities, choose a variation on one of those identities, or set
a new user-defined identity.
To edit a server identity, click the edit icon ( ) next to the server.
You can choose the current identity, choose a variation on that identity, or set a new user-defined
identity.
Descriptions of the columns in the Servers list follow.
FireSIGHT System User Guide
49-15
Chapter 49 Using Host Profiles
Working with Servers in the Host Profile
Protocol
The name of the protocol the server uses.
Port
The port where the server runs.
Application Protocol
One of:
the name of the application protocol
pending, if the system cannot positively or negatively identify the application protocol for one
of several reasons
unknown, if the system cannot identify the application protocol based on known application
protocol fingerprints or if the server was added through host input by adding a vulnerability with
port information without adding a corresponding server
When you hover the mouse on an application protocol name, the tags display. For information on
tags, see Understanding Application Detection, page 45-10.
Vendor and Version
The vendor and version identified by the FireSIGHT System, by Nmap, or by another active source,
or acquired via the host input feature. The field is blank if none of the available sources provides an
identification.
Note that if the host is running a server that violates a compliance white list in an activated correlation
policy, the Defense Center marks the non-compliant server with the white list violation icon ( ).
See the following sections for more information:
Server Detail, page 49-16
Editing Server Identities, page 49-18
Resolving Server Identity Conflicts, page 49-19
Server Detail
License: FireSIGHT
The Defense Center lists up to 16 passively detected (Cisco- or NetFlow-detected) identities per server.
A server can have multiple passive identities if the system detects multiple vendors or versions of that
server. For example, a load balancer between your managed device and your web server farm may cause
your system to identify multiple passive identities for HTTP if your web servers are not running the same
version of the server software. Note that the Defense Center does not limit the number of server identities
from active sources such as user input, scanners, or other applications.
The Defense Center displays the current identity in bold. The system uses the current identity of a server
for multiple purposes, including assigning vulnerabilities to a host, impact assessment, evaluating
correlation rules written against host profile qualifications and compliance white lists, and so on.
Tip For information on changing the server identity and resolving identity conflicts from the server detail,
see Editing Server Identities, page 49-18 and Resolving Server Identity Conflicts, page 49-19.
FireSIGHT System User Guide
49-16
Chapter 49 Using Host Profiles
Working with Servers in the Host Profile
The server detail may also display updated sub-server information known about the selected server.
Finally, the server detail may display the server banner, which appears below the server details when you
view a server from the host profile.
Server banners provide additional information about a server that may help you identify the server. The
system cannot identify or detect a misidentified server when an attacker purposely alters the server
banner string. The server banner displays the first 256 bytes of the first packet detected for the server. It
is collected only once, the first time the server is detected by the system. Banner content is listed in two
columns, with a hexadecimal representation on the left and a corresponding ASCII representation on the
right.
Note To view server banners, you must enable the Capture Banners check box in the network discovery policy.
This option is disabled by default.
Descriptions of the information provided in the server detail follow.
Protocol
The name of the protocol the server uses.
Port
The port where the server runs.
Hits
The number of times the server was detected by a Cisco managed device or Nmap. Note that the
number of hits is 0 for servers imported through host input, unless the system detects traffic for that
server.
Last Used
The time and date the server was last detected. Note that the last used time for host input data reflects
the initial data import time, unless the system detects new traffic for that server. Note also that
scanner and application data imported through the host input feature times out according to settings
in the system policy, but user input through the Defense Center web interface does not time out.
Application Protocol
The name of the application protocol used by the server, if known.
Vendor
The server vendor. This field does not appear if the vendor is unknown.
Version
The server version. This field does not appear if the version is unknown.
Source
One of the following values:
User: user_name
Application: app_name
Scanner: scanner_type (Nmap or scanner added through system policy)
FireSIGHT System User Guide
49-17
Chapter 49 Using Host Profiles
Working with Servers in the Host Profile
FireSIGHT, FireSIGHT Port Match, or FireSIGHT Pattern Match, for Cisco-detected
applications
NetFlow, for servers added to the network map based on NetFlow data
The system may reconcile data from multiple sources to determine the identity of a server; see
Understanding Current Identities, page 46-5.
To view the server detail for a server:
Access: Admin/Any Security Analyst
Step 1 Click the view icon ( ) next to a server in the Servers section of a host profile.
The Server Detail pop-up window appears.
Editing Server Identities
License: FireSIGHT
You can manually update the identity settings for a server on a host and configure any fixes that you have
applied to the host to remove the vulnerabilities addressed by the fixes. You can also delete server
identities.
Note that deleting an identity does not delete the server, even if that is the only identity. Deleting an
identity does remove the identity from the Server Detail pop-up window and, if applicable, updates the
current identity for the server in the host profile.
You cannot edit or delete server identities added by a Cisco-managed device.
To edit the server identity:
Access: Admin/Any Security Analyst
Step 1 In the Servers section in a host profile, click View to open the Server Detail pop-up window.
Step 2 You have two options:
To delete a server identity, click the delete icon ( ) next to the server identity you want to remove.
To modify a server identity, click the edit icon ( ) next to the server in the servers list.
The Server Identity pop-up window appears.
Step 3 You have two options:
Select the current definition from the Select Server Type drop-down list.
Select the type of server from the Select Server Type drop-down list.
Step 4 Optionally, to only list vendors and products for that server type, select the Restrict by Server Type check
box.
Step 5 Optionally, to customize the name and version of the server, select the Use Custom Display String and type
a Vendor String and Version String.
Step 6 In the Product Mappings section, select the operating system, product, and versions you want to use.
For example, if you want the server to map to Red Hat Linux 9, select Redhat, Inc. as the vendor, Redhat
Linux as the product, and 9 as the version.
FireSIGHT System User Guide
49-18
Chapter 49 Using Host Profiles
Working with Applications in the Host Profile
Step 7 If you want to indicate that fixes for the server have been applied, click Configure Fixes. Otherwise, skip
to step 9.
The Available Package Fixes page appears.
Step 8 Add the patches you want to apply for that server to the fixes list.
Step 9 Click Finish to complete the server identity configuration.
Resolving Server Identity Conflicts
License: FireSIGHT
A server identity conflict occurs when an active source, such as an application or scanner, adds identity
data for a server to a host, then the system detects traffic for that port that indicates a conflicting server
identity.
To resolve a server identity conflict:
Access: Admin/Any Security Analyst
Step 1 Click the resolve icon next to the server in the Servers list.
The Server Identity pop-up window appears.
Step 2 Select the type of server from the Select Server Type drop-down list.
Step 3 Optionally, to only list vendors and products for that server type, select the Restrict by Server Type check
box.
Step 4 Optionally, to customize the name and version of the server, select the Use Custom Display String and type
a Vendor String and Version String.
Step 5 In the Product Mappings section, select the operating system, product, and versions you want to use.
For example, if you want the server to map to Red Hat Linux 9, select Redhat, Inc. as the vendor, Redhat
Linux as the product, and 9 as the version.
Step 6 If you want to indicate that fixes for the server have been applied, click Configure Fixes. Otherwise, skip
to step 9.
The Available Package Fixes page appears.
Step 7 Add the patches you want to apply for that server to the fixes list.
Step 8 Click Finish to complete the server identity configuration and return to the host profile.
Working with Applications in the Host Profile
License: FireSIGHT
You can see the applications running on a host in the host profile. If you want to remove an application
from a host profile, you can delete that application.
For more information on managing applications in the host profile, see:
Viewing Applications in the Host Profile, page 49-20
FireSIGHT System User Guide
49-19
Chapter 49 Using Host Profiles
Working with Applications in the Host Profile
Deleting Applications from the Host Profile, page 49-21
Viewing Applications in the Host Profile
License: FireSIGHT
The system can detect a variety of clients and web applications running on the hosts on your network.
Note Note that you must select the Applications check box in discovery rules for NetFlow devices in your
network discovery policy for the system to detect applications on the hosts in your monitored network.
This option is enabled by default in NetFlow rules and cannot be disabled for rules used for discovery
via managed devices.
The host profile displays the product and version of the detected applications on a host, any available
client or web application information, and the time that the application was last detected in use.
The Defense Center lists up to 16 clients running on the host. After that limit is reached, new client
information from any source, whether active or passive, is discarded until you delete a client application
from the host or the system deletes the client from the host profile due to inactivity (the client times out).
Additionally, for each detected web browser, the host profile displays the first 100 web applications
accessed. After that limit is reached, new web applications associated with that browser from any source,
whether active or passive, are discarded until either:
the web browser client application times out, or
you delete application information associated with a web application from the host profile
Descriptions of the application information that appears in a host profile follow.
Application Protocol
Displays the application protocol used by the application (HTTP browser, DNS client, and so on).
Client
Client information derived from payload if identified by the FireSIGHT System, or captured by
Nmap, or by another active source, or acquired via the host input feature. The field is blank if none
of the available sources provides an identification.
Version
Displays the version of the client.
Web Application
For web browsers, the content detected by the system in the http traffic. Web application information
indicates the specific type of content (for example, WMV or QuickTime) identified by the
FireSIGHT System, captured by Nmap, captured by another active source, or acquired via the host
input feature. The field is blank if none of the available sources provides an identification.
Note that if the host is running an application that violates a compliance white list in an activated
correlation policy, the Defense Center marks the non-compliant application with the white list violation
icon ( ).
To analyze the connection events associated with a particular application on the host, click the events
icon ( ) next to the application. The first page of your preferred workflow for connection events
appears, showing connection events constrained by the type, product, and version of the application, as
FireSIGHT System User Guide
49-20
Chapter 49 Using Host Profiles
Working with VLAN Tags in the Host Profile
well as the IP address(es) of the host. If you do not have a preferred workflow for connection events, you
must select one. For more information about connection data, see Working with Connection & Security
Intelligence Data, page 39-1.
Deleting Applications from the Host Profile
License: FireSIGHT
You can delete an application from a host profile to remove applications that you know are not running
on the host. Note that deleting an application from a host may bring the host into compliance with a white
list.
Note If the system detects the application again, it re-adds it to the network map and the host profile.
To delete an application from a host profile:
Access: Admin/Any Security Analyst
Step 1 In the Applications section of the host profile, click the delete icon ( ) next to the application you want
to delete.
The application is deleted for that host.
Working with VLAN Tags in the Host Profile
License: FireSIGHT
The VLAN Tag section of the host profile appears if the host is a member of a Virtual LAN (VLAN).
Physical network equipment often uses VLANs to create logical network segments from different
network blocks. The system detects 802.1q VLAN tags and displays the following information for each:
VLAN ID identifies the VLAN where the host is a member. This can be any integer between zero and
4095 for 802.1q VLANs.
Type identifies the encapsulated packet containing the VLAN tag, which can be either Ethernet or
Token Ring.
Priority identifies the priority in the VLAN tag, which can be any integer from zero to 7, where 7 is
the highest priority.
If VLAN tags are nested within the packet, the system processes and the Defense Center displays the
innermost VLAN tag. The system collects and the Defense Center displays VLAN tag information only
for MAC addresses that it identifies through ARP and DHCP traffic.
VLAN tag information can be useful, for example, if you have a VLAN composed entirely of printers
and the system detects a Microsoft Windows 2000 operating system in that VLAN. VLAN information
also helps the system generate more accurate network maps.
FireSIGHT System User Guide
49-21
Chapter 49 Using Host Profiles
Working with User History in the Host Profile
Working with User History in the Host Profile
License: FireSIGHT
The user history portion of the host profile provides a graphic representation of the last twenty-four
hours of user activity. A typical user logs off in the evening and may share the host resource with another
user. Periodic login requests, such as those made to check email, are indicated by short regular bars. A
list of user identities is provided with bar graphs to indicate when the user login was detected. Note that
for non-authoritative logins, the bar graph is gray.
Note that the system does associate a non-authoritative user login to a host with an IP address of that
host, so the user does appear in the hosts user history. However, if an authoritative user login is detected
for the same host, the user associated with the authoritative user login takes over the association with the
host IP address, and new non-authoritative user logins do not disrupt that user association with the host
IP address. For more information on the types of users, see Users Database, page 45-7. If you configure
capture of failed logins in the network discovery policy, the list includes users that failed to log into the
host.
Working with Host Attributes in the Host Profile
License: FireSIGHT
You can use host attributes to classify hosts in ways that are important to your network environment.
Host attribute values can be positive integers, strings, or URLs. You can also create a list of string values
and assign them automatically based on host IP addresses. For information about creating and managing
user-defined host attributes, see Working with User-Defined Host Attributes, page 49-31.
The FireSIGHT System includes two predefined host attributes: Host Criticality and Notes. See Working
with the Predefined Host Attributes, page 49-30 for information about working with these predefined
host attributes.
In addition, each compliance white list that you create automatically creates a host attribute with the
same name as the white list. Its possible values are Compliant (for hosts that are compliant with the white
list), Non-Compliant (for hosts that violate the white list), or Not Evaluated (for hosts that are not valid
targets of the white list or have not been evaluated for any reason). You cannot manually change the
value of a white list host attribute. For more information on white lists, see Using the FireSIGHT System
as a Compliance Tool, page 52-1.
Assigning Host Attribute Values
License: FireSIGHT
You can specify positive integers, strings, or URLs as values for existing host attributes.
Tip You can quickly assign host attributes for a host by clicking the Edit link in the Attributes section of the
host profile page. This launches a pop-up window containing fields for all the host attributes.
To assign a host attribute value:
Access: Admin/Any Security Analyst
Step 1 Open a host profile.
FireSIGHT System User Guide
49-22
Chapter 49 Using Host Profiles
Working with Host Protocols in the Host Profile
Step 2 Under Attributes, click the name of the host attribute to which you want to assign a value.
A pop-up window appears.
Step 3 Enter a value for the attribute or select a value from the drop-down list.
Step 4 Click Save.
The host attribute value is saved.
Working with Host Protocols in the Host Profile
License: FireSIGHT
You can view the protocols running on a host through the host profile. If needed, you can also delete host
protocols for a particular host from the profile.
Each host profile contains information about the protocols detected in the network traffic associated with
the host.
Descriptions of the protocol and network layer information follow.
Protocol
The name of a protocol used by the host.
Layer
The network layer where the protocol runs (Network or Transport).
Note that if the host is running a protocol that violates a compliance white list in an activated correlation
policy, the Defense Center marks the non-compliant protocol with the white list violation icon ( ).
You can delete a protocol from a host profile to remove protocols you know are not running on the host.
Note that deleting a protocol from a host may bring the host into compliance with a compliance white
list.
Note If the system detects the protocol again, it re-adds it to the network map and the host profile.
To delete a protocol from a host profile:
Access: Admin/Any Security Analyst
Step 1 In the Protocols section of the host profile, click the delete icon ( ) next to the protocol you want to
delete.
The protocol is deleted for that host.
Working with White List Violations in the Host Profile
License: FireSIGHT
FireSIGHT System User Guide
49-23
Chapter 49 Using Host Profiles
Working with White List Violations in the Host Profile
A compliance white list (or white list) is a set of criteria that allows you to specify the operating systems,
application protocols, clients, web applications, and protocols that are allowed to run on a specific
subnet.
If you add a white list to an active correlation policy, when the system detects that a host is violating the
white list, the Defense Center logs a white list eventwhich is a special kind of correlation event to
the database. Each of these white list events is associated with a white list violation, which indicates how
and why a particular host is violating a white list. If a host violates one or more white lists, you can view
these violations in its host profile in two ways.
First, the host profile lists all of the individual white list violations associated with the host.
Descriptions of the white list violation information in the host profile follow.
Type
The type of the violation, that is, whether the violation occurred as a result of a non-compliant
operating system, application, server, or protocol.
Reason
The specific reason for the violation. For example, if you have a white list that allows only Microsoft
Windows hosts, the host profile displays the current operating system running on the host (such as
Linux Linux 2.4, 2.6)
White List
The name of the white list associated with the violation.
Second, in the sections associated with operating systems, applications, protocols, and servers, the
Defense Center marks non-compliant elements with the white list violation icon ( ). For example, for
a white list that allows only Microsoft Windows hosts, the host profile displays the white list violation
icon next to the operating system information for that host.
Note that you can use a hosts profile to create a shared host profile for compliance white lists. For more
information, see the next section, Creating a White List Host Profile from a Host Profile.
Creating a White List Host Profile from a Host Profile
License: FireSIGHT
Shared host profiles for compliance white lists specify which operating systems, application protocols,
clients, web applications, and protocols are allowed to run on target hosts across multiple white lists.
That is, if you create multiple white lists but want to use the same host profile to evaluate hosts running
a particular operating system across the white lists, use a shared host profile.
You can use a host profile of any host with a known IP address to create a shared host profile that your
compliance white lists can use. However, note that you cannot create a shared host profile based on an
individual host's host profile if the system has not yet identified the operating system of the host.
To create a shared host profile for compliance white lists based on a host profile:
Access: Admin
Step 1 Access a host profile from any network map or any event view.
For more information, see Viewing Host Profiles, page 49-5.
Step 2 Click Generate White List Profile.
FireSIGHT System User Guide
49-24
Chapter 49 Using Host Profiles
Working with Malware Detections in the Host Profile
The Edit Shared Profiles page appears. The fields on the page are pre-populated based on the information
in the host profile you accessed.
Step 3 Modify and save the shared host profile according to your specific needs.
For more information on creating shared host profiles for compliance white lists, see Working with
Shared Host Profiles, page 52-23.
Working with Malware Detections in the Host Profile
License: FireSIGHT and Malware
The Most Recent Malware Detections section lists the most recent malware events where the host sent
or received a malware file, up to 100 events. The host profile lists both network-based and
endpoint-based malware events.
If the host is involved in a file event where the file is then retrospectively identified as malware, the
original events where the file was transmitted appear in the malware detections list after the malware
identification occurs. When a file identified as malware is retrospectively determined not to be malware,
the malware events related to that file no longer appear in the list. For example, if a file has a disposition
of Malware and that disposition changes to Clean, the event for that file is removed from the malware
detections list on the host profile. For more information on malware events, see Working with Malware
Events, page 40-16.
Description of the columns in the Most Recent Malware Detections sections of the host profile follow.
Time
The date and time the event was generated.
For an event where the file was retrospectively identified as malware, note that this is the time of the
original event, not the time when the malware was identified.
Host Role
The hosts role in the transmission of detected malware, either sender or receiver. Note that for
endpoint-based malware events, the host is always the receiver.
Threat Name
The name of the detected malware.
File Name
The name of the malware file.
File Type
The type of file; for example, PDF or MSEXE.
When viewing malware detections in the host profile, you can view malware events for that host in the
event viewer. To view events, click the malware icon ( ).
Working with Vulnerabilities in the Host Profile
License: FireSIGHT
FireSIGHT System User Guide
49-25
Chapter 49 Using Host Profiles
Working with Vulnerabilities in the Host Profile
The Vulnerabilities sections of the host profile list the vulnerabilities that affect that host.
The Sourcefire Vulnerabilities section lists vulnerabilities based on the operating system, servers, and
applications that the system detected on the host.
If there is an identity conflict for either the identity of the hosts operating system or one of the
application protocols on the host, the system lists vulnerabilities for both identities until the conflict is
resolved.
Because there is no operating system information available for hosts added to the network map based on
NetFlow data, the Defense Center cannot determine which vulnerabilities may affect those hosts, unless
you use the host input feature to manually set the hosts operating system identity.
Server vendor and version information is often not included in traffic. By default, the system does not
map the associated vulnerabilities for the sending and receiving hosts of such traffic. However, using the
system policy, you can configure the system to map vulnerabilities for specific application protocols that
do not have vendor or version information. For more information, see Mapping Vulnerabilities for
Servers, page 63-30.
If you use the host input feature to add third-party vulnerability information for the hosts on your
network, additional Vulnerabilities sections appear. For example, if you import vulnerabilities from a
QualysGuard Scanner, host profiles on your include a QualysGuard Vulnerabilities section.
You can associate third-party vulnerabilities with operating systems and application protocols, but not
clients. For information on importing third-party vulnerabilities, see the FireSIGHT System Host Input
API Guide.
Description of the columns in the Vulnerabilities sections of the host profile follow.
Name
The name of the vulnerability.
Remote
Indicates whether the vulnerability can be remotely exploited. If this column is blank, the
vulnerability definition does not include this information.
Component
The name of the operating system, application protocol, or client associated with the vulnerability.
Port
A port number, if the vulnerability is associated with an application protocol running on a specific
port.
Keep in mind that for third-party vulnerabilities, the information in the corresponding Vulnerabilities
section in the host profile is limited to the information that you provided when you imported the
vulnerability data using the host input feature.
When viewing vulnerabilities in the host profile, you can:
sort the columns in the Vulnerabilities sections by clicking a column heading. To reverse the sort,
click again.
view technical details about a vulnerability, including known solutions, by clicking the name of the
vulnerability. See Viewing Vulnerability Details, page 49-27 for more information. Note that you
can also access vulnerability details from the vulnerability event views or the Vulnerabilities
network map.
prevent a vulnerability from being used to evaluate impact correlations. See Setting the
Vulnerability Impact Qualification, page 49-28 for more information.
FireSIGHT System User Guide
49-26
Chapter 49 Using Host Profiles
Working with Vulnerabilities in the Host Profile
download patches to mitigate the vulnerabilities discovered on the hosts on your network. See
Downloading Patches for Vulnerabilities, page 49-29 for more information.
mark hosts as not vulnerable to individual vulnerabilities if you know that the hosts have been
patched. See Setting Vulnerabilities for Individual Hosts, page 49-30 for more information.
Viewing Vulnerability Details
License: FireSIGHT
Vulnerability details include a technical description of the vulnerability and known solutions.
To access the vulnerability details for a specific vulnerability, select Analysis > Vulnerabilities or Analysis
> Third-Party Vulnerabilities and click the view icon ( ) next to the SVID. You can also access
vulnerability details from the network map and the host profile.
Descriptions of the fields on the Vulnerability Detail page follow.
Cisco Vulnerability ID
The identification number (SVID) that the system uses to track vulnerabilities.
Snort ID
The identification number associated with the vulnerability in the Snort ID (SID) database. That is,
if an intrusion rule can detect network traffic that exploits a particular vulnerability, that
vulnerability is associated with the intrusion rules SID.
Note that a vulnerability can be associated with more than one SID (or no SIDs at all). If the
vulnerability does not have an associated SID, this field does not appear.
BugTraq ID
The identification number associated with the vulnerability in the Bugtraq database
(http://www.securityfocus.com/bid).
CVE ID
The identification number associated with the vulnerability in MITREs Common Vulnerabilities
and Exposures (CVE) database (http://www.cve.mitre.org/).
Title
The title of the vulnerability.
Impact Qualification
Use the drop-down list to enable or disable a vulnerability. The Defense Center ignores disabled
vulnerabilities in its impact correlations.
The setting you specify here determines how the vulnerability is treated on a system-wide basis and
is not limited to the host profile where you select the value. See Setting the Vulnerability Impact
Qualification, page 49-28 for information about using this feature to enable and disable a
vulnerability.
Date Published
The date that the vulnerability was published.
FireSIGHT System User Guide
49-27
Chapter 49 Using Host Profiles
Working with Vulnerabilities in the Host Profile
Vulnerability Impact
The severity assigned to the vulnerability in the Bugtraq database on a scale of 1 to 10, with 10 being
the most severe. The vulnerability impact is determined by the writer of the Bugtraq entry, who
determines the vulnerability impact level based on his or her best judgment, guided by SANS
Critical Vulnerability Analysis (CVA) criteria.
Remote
Indicates whether the vulnerability is remotely exploitable.
Available Exploits
Indicates whether there are known exploits for the vulnerability.
Description
Summary description of the vulnerability.
Technical Description
Detailed technical description of the vulnerability.
Solution
Information about repairing the vulnerability.
Additional Information
Click the arrow to view additional information (if available) about the vulnerability, such as known
exploits and their availability, exploit scenarios, and mitigation strategies.
Fixes
Provides links to downloadable patches for the selected vulnerability.
Tip If direct links to fix or patch downloads appear, right-click the link and save it to your local computer.
Setting the Vulnerability Impact Qualification
License: FireSIGHT
If the system reports a vulnerability that is not applicable to your network, you can prevent it from being
used to evaluate impact flag correlations. Note that if you deactivate a vulnerability in a host profile, it
deactivates it for all hosts on your network. You can, however, reactivate it at any time.
When a conflict exists for the identity of the hosts operating system or one of the applications on the
host, the system lists vulnerabilities for both conflicting identities until the conflict is resolved. For more
information, see Understanding Identity Conflicts, page 46-6 and Resolving Operating System Identity
Conflicts, page 49-14.
Note also that the system does not recommend a rule state for an intrusion rule based on a vulnerability
that you disable using the Impact Qualification feature. For more information, see Tailoring Intrusion
Protection to Your Network Assets, page 33-1.
FireSIGHT System User Guide
49-28
Chapter 49 Using Host Profiles
Working with Vulnerabilities in the Host Profile
Tip You can also deactivate vulnerabilities from the network map and from vulnerability event views. For
more information, see Working with the Vulnerabilities Network Map, page 48-7 and Deactivating
Vulnerabilities, page 50-52.
To change the use of a vulnerability across the system:
Access: Admin/Any Security Analyst
Step 1 Access the host profile of a host affected by the vulnerability you want to deactivate.
Step 2 Expand the Vulnerabilities section.
Step 3 Click the name of the vulnerability you want to enable or disable.
A pop-up window appears with the vulnerability details. For more information, see Viewing
Vulnerability Details, page 49-27.
Step 4 Select Disabled or Enabled from the Impact Qualification drop-down list to specify how the vulnerability is
used.
Step 5 Confirm that you want to change the Impact Qualification for all hosts on the network map.
The vulnerability is enabled or disabled.
Step 6 Click Done to close the vulnerability details pop-up window.
Downloading Patches for Vulnerabilities
License: FireSIGHT
If they are available, you can download patches to mitigate the vulnerabilities discovered on the hosts
on your network.
To download a patch for a vulnerability:
Access: Admin/Any Security Analyst
Step 1 Access the host profile of a host for which you want to download a patch.
Step 2 Expand the Vulnerabilities section.
Step 3 Click the name of the vulnerability you want to patch.
The Vulnerability Detail page appears.
Step 4 Expand the Fixes section.
The list of downloadable patches for the vulnerability appears.
Step 5 Click Download next to the patch you want to download.
A download page from the patch vendor appears.
Step 6 Download the patch and apply it to your affected systems.
FireSIGHT System User Guide
49-29
Chapter 49 Using Host Profiles
Working with the Predefined Host Attributes
Setting Vulnerabilities for Individual Hosts
License: FireSIGHT
You can use the host vulnerability editor to activate or deactivate vulnerabilities on a host-by-host basis.
When you deactivate a vulnerability for a host, it is still used for impact correlations for that host, but
the impact level is automatically reduced one level.
To activate or deactivate a vulnerability for a single host:
Access: Admin/Security Analyst
Step 1 Open a host profile.
Step 2 Next to Vulnerabilities, click Edit.
The Host Vulnerabilities editor page appears.
Tip To view details about a vulnerability, select it and click View. For more information, see Viewing
Vulnerability Details, page 49-27.
Step 3 You have two options:
To deactivate a vulnerability, select it from the Valid Vulnerabilities list, then click the down arrow.
To activate a vulnerability, select it from the Invalid Vulnerabilities list, then click the up arrow.
Tip Use Ctrl or Shift while clicking to select multiple vulnerabilities. You can click and drag to select
multiple adjacent vulnerabilities; you can also double-click any vulnerability to move it from list to list.
Step 4 Click Save.
Your changes are saved.
Working with the Predefined Host Attributes
License: FireSIGHT
There are two predefined host attributes that you can assign to each host: host criticality and
host-specific notes. Use the host criticality attribute to designate the business criticality of a given host
and to tailor correlation policies and alerts based on host criticality. For example, if you consider your
organizations mail servers more critical to your business than a typical user workstation, you can assign
a value of High to your mail servers and other business-critical devices and Medium or Low to other
hosts. You can then create a correlation policy that launches different alerts based on the criticality of an
affected host.
Use the Notes feature to record information about the host that you want other analysts to view. For
example, if you have a computer on the network that has an older, unpatched version of an operating
system that you use for testing, you can use the Notes feature to indicate that the system is intentionally
unpatched.
FireSIGHT System User Guide
49-30
Chapter 49 Using Host Profiles
Working with User-Defined Host Attributes
To set pre-defined host attributes in the host profile:
Access: Admin/Security Analyst
Step 1 Open the host profile for the host for which you want to set a business criticality.
Step 2 Next to Attributes, click the pencil icon ( ).
The Host Attributes pop-up window appears.
Step 3 Form the Host Criticality drop-down list, select the value you want to apply: None, Low, Medium, or High.
Step 4 Click Save.
Your selection is saved.
Working with User-Defined Host Attributes
License: FireSIGHT
The FireSIGHT System includes two predefined host attributes, host criticality and host notes, that you
can use to indicate the business criticality of the hosts on your network. If you have other criteria that
you would like to use to identify your hosts, you can create user-defined host attributes.
User-defined host attributes appear in the host profile page, where you can assign values on a per-host
basis. You can then use those attributes in correlation policies and searches. You can also view the
attributes on the host attribute table view of events and generate reports based on them.
Note Host attributes are defined globally rather than per policy. After you create a host attribute, it is available
regardless of the policy applied.
Some examples of user-defined host attributes include:
assigning physical location identifiers to hosts, such as a facility code, city, or room number.
assigning a Responsible Party Identifier that indicates which system administrator is responsible for
a given host. You can then craft correlation rules and policies to send alerts to the correct system
administrator when problems related to a host are detected.
Host attributes can be text strings or values selected from predefined lists of text or ranges of numbers.
You can also automatically assign values to hosts from a predefined list based on the hosts IP addresses.
You can use this feature to automatically assign values to new hosts when they appear on your network
for the first time.
Host attributes can be one of the following types:
Text
Allows you to manually assign a text string up to 255 characters to a host.
Integer
Allows you to specify the first and last number of a range of positive integers, then manually assign
one of these numbers to a host.
FireSIGHT System User Guide
49-31
Chapter 49 Using Host Profiles
Working with User-Defined Host Attributes
List
Allows you to create a list of string values, then manually assign one of the values to a host. You can
also automatically assign values to hosts based on the hosts IP addresses.
Note If you auto-assign values based on one IP address of a host with multiple IP addresses, those values will
apply across all addresses associated with that host. Keep this in mind when you view the Host Attributes
table.
URL
Allows you to manually assign a URL value to a host.
Note that each compliance white list that you create automatically creates a host attribute with the same
name as the white list. Its possible values are Compliant (for hosts that are compliant with the white list),
Non-Compliant (for hosts that violate the white list), and Not Evaluated (for hosts that are not valid
targets of the white list or have not been evaluated for any reason). You cannot manually change the
value of a white list host attribute. For more information on white lists, see Using the FireSIGHT System
as a Compliance Tool, page 52-1.
See the following sections for more information:
Creating User-Defined Host Attributes, page 49-32
Editing a User-Defined Host Attribute, page 49-34
Deleting a User-Defined Host Attribute, page 49-34
Creating User-Defined Host Attributes
License: FireSIGHT
The following procedure explains how to create a user-defined host attribute.
Note Host attributes are defined globally rather than per policy. After you create a host attribute, it is available
regardless of the policy applied.
To create a new host attribute:
Access: Admin/Discovery Admin
Step 1 Select Analysis > Hosts > Host Attributes.
The Host Attributes page appears.
Step 2 Click Host Attribute Management.
The Host Attribute Management page appears.
Step 3 Click Create Attribute.
The Create Attribute page appears.
Step 4 In the Name field, type a name for the host attribute using alphanumeric characters and spaces.
Step 5 Select the type of attribute that you want to create from the Type drop-down list, as described in Working
with Host Attributes in the Host Profile, page 49-22:
If you are creating a Text or URL host attribute, continue with step 6.
FireSIGHT System User Guide
49-32
Chapter 49 Using Host Profiles
Working with User-Defined Host Attributes
If you are creating an Integer host attribute, see Creating Integer Host Attributes, page 49-33.
If you are creating a List host attribute, see Creating List Host Attributes, page 49-33.
Step 6 Click Save.
The new user-defined host attribute is saved.
Creating Integer Host Attributes
License: FireSIGHT
When you define an integer-based host attribute, you must specify the range of numbers that the attribute
accepts.
To create an integer-based host attribute:
Access: Admin/Discovery Admin
Step 1 In the Min field, enter the minimum integer value that can be assigned to a host.
Step 2 In the Max field, enter the maximum integer value that can be assigned to a host.
Step 3 Click Save.
The new integer-based host attribute is saved.
Creating List Host Attributes
License: FireSIGHT
When you define a list-based host attribute, you must supply each of the values for the list. These values
can contain alphanumeric characters, spaces, and symbols.
When you create a value for the host attribute, you can also auto-assign it to a block of IP addresses so
that when a new host is discovered, it is automatically assigned a value for the host attribute.
To create a list-based host attribute:
Access: Admin/Discovery Admin
Step 1 To add a value to the list, click Add Value.
The List Values section expands.
Step 2 In the Name field, enter the first value you want to add, using alphanumeric characters, symbols, and
spaces.
Step 3 Optionally, to auto-assign the attribute value you just added to your hosts, click Add Networks.
The Auto-Assign Networks section expands.
Step 4 Select the value you added from the Value drop-down list.
Step 5 In the IP Address and Netmask fields, enter the IP address and network mask (in CIDR notation) that
represent the IP address block where you want to auto-assign this value.
FireSIGHT System User Guide
49-33
Chapter 49 Using Host Profiles
Working with User-Defined Host Attributes
For information on using CIDR notation in the FireSIGHT System, see IP Address Conventions,
page 1-22.
Step 6 Repeat steps 1 through 5 to add additional values to the list and assign them automatically to new hosts
that fall within an IP address block.
Tip If you do not want to auto-assign list values to the hosts in specific IP blocks, you can manually assign
them as described in Working with the Predefined Host Attributes, page 49-30.
Editing a User-Defined Host Attribute
License: FireSIGHT
When you modify an existing user-defined host attribute, you can change the definition of a value, but
you cannot change the attribute type (text, list, integer, URL). In addition, you cannot modify
compliance white list host attributes.
To edit an existing user-defined host attribute:
Access: Admin/Discovery Admin
Step 1 Select Analysis > Hosts > Host Attributes.
The Host Attributes page appears.
Step 2 Click Host Attribute Management.
The Host Attribute Management page appears.
Step 3 Click the edit icon ( ) next to the host attribute you want to edit.
The host attribute page appears with the selected attributes settings.
Step 4 Modify any of the settings that you want and click Save.
See Creating User-Defined Host Attributes, page 49-32 for more information about the attribute types
that you can edit and the values those attributes can contain.
Deleting a User-Defined Host Attribute
License: FireSIGHT
Delete a user-defined host attribute to remove it from every host profile where it is used. Note that you
cannot delete compliance white list host attributes.
To delete a host attribute:
Access: Admin/Discovery Admin
Step 1 Select Analysis > Hosts > Host Attributes.
The Host Attributes page appears.
FireSIGHT System User Guide
49-34
Chapter 49 Using Host Profiles
Working with Scan Results in a Host Profile
Step 2 Click Host Attribute Management.
The Host Attribute Management page appears.
Step 3 Click the delete icon ( ) next to the host attribute you want to delete.
The selected host attribute is removed from the system.
Working with Scan Results in a Host Profile
License: FireSIGHT
When you scan a host using Nmap, or when you import results from an Nmap scan, those results appear
in the host profile for any hosts included in the scan.
The information that Nmap collects about the host operating system and any servers running on open
unfiltered ports is added directly into the Operating System and Servers sections of the host profile,
respectively. In addition, Nmap adds a list of the scan results for that host in the Scan Results section.
Each result indicates the source of the information, the number and type of the scanned port, the name
of the server running on the port, and any additional information detected by Nmap, such as the state of
the port or the vendor name for the server. If you scan for UDP ports, servers detected on those ports
only appear in the Scan Results section.
Note that you can run an Nmap scan from the host profile. For more information, see the next section,
Scanning a Host from the Host Profile.
Scanning a Host from the Host Profile
License: FireSIGHT
You can perform a Nmap scan against a host from the host profile. After the scan completes, server and
operating system information for that host are updated in the host profile. Any additional scan results
are added to the Scan Results section of the host profile.
Caution Nmap-supplied server and operating system data remains static until you run another Nmap scan or
override it with higher priority host input. If you plan to scan a host using Nmap, you may want to set
up regularly scheduled scans to keep Nmap-supplied operating system and server data up to date. For
more information, see Automating Nmap Scans, page 62-5.
To scan a host from the host profile:
Access: Admin
Step 1 In the host profile, click Scan Host.
The Scan Host pop-up window appears.
Step 2 Click Scan next to the scan remediation you want to use to scan the host.
The host is scanned and the results are added to the host profile.
FireSIGHT System User Guide
49-35
Chapter 49 Using Host Profiles
Working with Scan Results in a Host Profile
FireSIGHT System User Guide
49-36
CH A P T E R 50
Working with Discovery Events
Discovery events alert you to the activity on your network and provide you with the information you need
to respond appropriately. They are triggered by the changes that your managed devices detect in the
network segments they monitor. Your network discovery policy specifies the kinds of data the system
collects, the monitored network segments, and the specific hardware interfaces that your system uses to
monitor traffic. For more information on network discovery, see Understanding Discovery Data
Collection, page 45-1.
As a simple example of a discovery event, you may have conference rooms or spare work spaces where
visiting employees attach to your network. You would expect to see New Host events generated on these
segments on a regular basis, and you would not suspect malicious intent. However, if you see a New Host
event on a network segment that is locked down, then you can escalate your response accordingly.
User discovery events provide information about users logged into the hosts on your network. You can
view events that catalog user activity on the network and drill down to view information on a particular
user. For example, if you want to see what user is associated with a new host, you can check the host
profile to find out what users have been detected in traffic going to or from that host.
Discovery events provide you with much greater depth of insight into the activity on your network and
with much more granularity than this simple example shows. For each monitored host, you can configure
the system to detect related application protocols, network protocols, clients, users, and potential
vulnerabilities. The system can also provide information on vulnerabilities detected by third-party
scanners that you import onto the Defense Center using the host input feature. Indications of
compromise (IOC) use intrusion, malware, and other data to identify hosts whose security may be
compromised. In addition, you can track any changes in host criticality, host attribute, or vulnerability
settings that users enter via the user interface.
The system provides a set of predefined workflows that you can use to analyze the discovery events that
your system generates. You can also create custom workflows that display only the information that
matches your specific needs.
To collect and store network discovery data for analysis, make sure that your network discovery policy
is configured to discover the appropriate data on the networks and zones where your Cisco-managed
devices and NetFlow-enabled devices monitor traffic. To exclude monitored areas from discovery,
configure that in the network discovery policy. Note that an access control policy must be applied to the
managed device before you can apply a network discovery policy. For more information, see Creating a
Network Discovery Policy, page 45-22.
For more information, see:
Viewing Discovery Event Statistics, page 50-2
Viewing Discovery Performance Graphs, page 50-5
Understanding Discovery Event Workflows, page 50-6
FireSIGHT System User Guide
50-1
Chapter 50 Working with Discovery Events
Viewing Discovery Event Statistics
Working with Discovery and Host Input Events, page 50-8
Working with Hosts, page 50-18
Working with Host Attributes, page 50-26
Working with Indications of Compromise, page 50-31
Working with Servers, page 50-35
Working with Applications, page 50-40
Working with Application Details, page 50-44
Working with Vulnerabilities, page 50-49
Working with Third-Party Vulnerabilities, page 50-54
Working with Users, page 50-58
Working with User Activity, page 50-64
Viewing Discovery Event Statistics
License: FireSIGHT
The Discovery Statistics page displays a summary of the hosts, events, protocols, application protocols,
and operating systems detected by the system:
The statistics summary provides general statistics about the total events, application protocols,
hosts, network devices, and information about your host limit usage; see Statistics Summary,
page 50-3.
The event breakdown provides statistics about the types of events occurring on the system; see Event
Breakdown, page 50-4.
The protocol breakdown provides statistics about the protocols that detected hosts are using. See
Protocol Breakdown, page 50-4.
The application protocol breakdown provides statistics about the application protocols running on
the network; see Application Protocol Breakdown, page 50-4.
The operating system breakdown lists the operating systems that are running on the network and
how many hosts are using each operating system; see OS Breakdown, page 50-5.
The page lists statistics for the last hour and the total accumulated statistics. You can select statistics for
a particular device, or all devices. You can also view events that match the entries on the page by clicking
the event, server, operating system, or operating system vendor listed within the summary.
To view the Discovery Statistics Summary:
Access: Admin/Any Security Analyst
Step 1 Select Overview > Summary > Discovery Statistics.
The statistics summary page appears.
Step 2 From the Select Device list, select the device whose statistics you want to view. Select All to view statistics
for all devices managed by the Defense Center.
FireSIGHT System User Guide
50-2
Chapter 50 Working with Discovery Events
Viewing Discovery Event Statistics
Statistics Summary
License: FireSIGHT
The statistics summary provides general statistics about the total events, application protocols, hosts,
network devices, and information about your host limit usage.
Descriptions of the rows of the Statistics Summary section follow.
Total Events
Total number of discovery events stored on the Defense Center.
Total Events Last Hour
Total number of discovery events generated in the last hour.
Total Events Last Day
Total number of discovery events generated in the last day.
Total Application Protocols
Total number of application protocols from servers running on detected hosts.
Total IP Hosts
Total number of detected hosts identified by unique IP address.
Total MAC Hosts
Total number of detected hosts not identified by IP address.
Note that the Total MAC Hosts statistic remains the same whether you are viewing discovery
statistics for all devices or for a specific device. This is so because managed devices discover hosts
based on their IP addresses. This statistic gives the total of all hosts that are identified by other
means and is independent of a given managed device.
Total Routers
Total number of detected nodes identified as routers.
Total Bridges
Total number of detected nodes identified as bridges.
Host Limit Usage
Total percentage of the host limit currently in use. The host limit is defined by your FireSIGHT
license. Note that the host limit usage only appears if you are viewing statistics for all managed
devices. For more information on monitoring host usage, see Configuring FireSIGHT Host Usage
Monitoring, page 68-16.
Note If the host limit is reached and a host is deleted, the host will not reappear on the network map until you
restart network discovery on all managed devices configured to perform discovery.
Last Event Received
The date and time that the most recent discovery event occurred.
FireSIGHT System User Guide
50-3
Chapter 50 Working with Discovery Events
Viewing Discovery Event Statistics
Last Connection Received
The date and time that the most recent connection was completed.
Event Breakdown
License: FireSIGHT
The Event Breakdown section lists a count of each type of network discovery and host input event that
occurred within the last hour, as well as a count of the total number of each event type stored in the
database. For full descriptions of each event type, see Understanding Discovery Event Types, page 50-9
and Understanding Host Input Event Types, page 50-13.
You can also use the Event Breakdown section to view details on discovery and host input events.
To view network discovery and host input events by type:
Access: Admin/Any Security Analyst
Step 1 Click the type of event you want to view.
The first page of the default discovery events workflow appears, constrained by the event type you
picked. To use a different workflow, including a custom workflow, click (switch workflow) by the
workflow title. For information on specifying a different default workflow, see Configuring Event View
Settings, page 71-3. If no events appear, you may need to adjust the time range; see Setting Event Time
Constraints, page 58-23.
For information on working with discovery events, see Working with Discovery and Host Input Events,
page 50-8.
Protocol Breakdown
License: FireSIGHT
The Protocol Breakdown section lists the protocols currently in use by detected hosts. It displays each
detected protocol name, its layer in the protocol stack, and the total number of hosts that communicate
using the protocol.
Application Protocol Breakdown
License: FireSIGHT
The Application Protocol Breakdown section lists the application protocols that are currently in use by
detected hosts. It lists the protocol name, the total number of hosts running the application protocol in
the past hour, and the total number of hosts that have been detected running the protocol at any point.
You can also use the Application Protocol Breakdown section to view details on servers using the
detected protocols.
To view servers that use a listed application protocol:
Access: Admin/Any Security Analyst
FireSIGHT System User Guide
50-4
Chapter 50 Working with Discovery Events
Viewing Discovery Performance Graphs
Step 1 Click the name of the application protocol you want to view.
The first page of the default servers workflow appears, constrained by the application protocol you
picked. To use a different workflow, including a custom workflow, click (switch workflow) by the
workflow title. For information on specifying a different default workflow, see Configuring Event View
Settings, page 71-3.
For information on working with servers, see Working with Servers, page 50-35.
OS Breakdown
License: FireSIGHT
The OS Breakdown section lists the operating systems currently running on the monitored network,
along with their vendors and the total number of hosts running each operating system.
A value of unknown for the operating system name or version means that the operating system or its
version does not match any of the systems fingerprints. A value of pending means that the system has
not yet gathered enough information to identify the operating system or its version.
You can use the OS Breakdown section to view details on the detected operating systems.
To view hosts by operating system or vendor:
Access: Admin/Any Security Analyst
Step 1 You have two options:
To view all hosts running a specific operating system, under OS Name, click the operating system
name.
To view all hosts running any operating system from a specific vendor, under OS Vendor, click the
vendor name.
The first page of the default hosts workflow appears, constrained by the operating system or vendor you
picked. To use a different workflow, including a custom workflow, click (switch workflow) by the
workflow title. For information on specifying a different default workflow, see Configuring Event View
Settings, page 71-3.
For information on working with hosts, see Working with Hosts, page 50-18.
Viewing Discovery Performance Graphs
License: FireSIGHT
You can generate graphs that display performance statistics for managed devices with discovery events.
Note New data is accumulated for statistics graphs every five minutes. Therefore, if you reload a graph
quickly, the data may not change until the next five-minute increment occurs.
Descriptions of the available graph types follow.
FireSIGHT System User Guide
50-5
Chapter 50 Working with Discovery Events
Understanding Discovery Event Workflows
Processed Events/Sec
Displays a graph that represents the number of events that the Data Correlator processes per second
Processed Connections/Sec
Displays a graph that represents the number of connections that the Data Correlator processes per
second
Generated Events/Sec
Displays a graph that represents the number of events that the system generates per second
Mbits/Sec
Displays a graph that represents the number of megabits of traffic that are analyzed by the discovery
process per second
Avg Bytes/Packet
Displays a graph that represents the average number of bytes included in each packet analyzed by
the discovery process
K Packets/Sec
Displays a graph that represents the number of packets analyzed by the discovery process per
second, in thousands
To generate discovery performance graphs:
Access: Admin/Maint
Step 1 Select Overview > Summary > Discovery Performance.
The Discovery Performance page appears.
Step 2 From the Select Device list, select the Defense Center or managed devices you want to include.
Depending on which appliance you select, the Select Graph(s) list adjusts to display the available graphs.
Step 3 From the Select Graph(s) list, select the type of graph you want to create.
Tip You can select multiple graphs by holding down the Ctrl or Shift keys while clicking on the graph type.
Step 4 From the Select Time Range list, select the time range you would like to use for the graph. You can choose
from last hour, last day, last week, or last month.
Step 5 Click Graph to graph the selected statistics.
The selected graph appears.
Understanding Discovery Event Workflows
License: FireSIGHT
FireSIGHT System User Guide
50-6
Chapter 50 Working with Discovery Events
Understanding Discovery Event Workflows
The Defense Center provides a set of workflows that you can use to analyze the discovery events that
are generated for your network. The workflows are, along with the network map, a key source of
information about your network assets. These workflows contain tables that are populated with
discovery data generated by the system.
Access network discovery workflows from the Analysis > Hosts menu. The Defense Center provides
predefined workflows for discovery events, as well as for detected hosts and their host attributes, servers,
applications, application details, vulnerabilities, user activities, and users. You can also create custom
workflows. For more information on workflows, see Understanding and Using Workflows, page 58-1.
Tip Select Analysis > Custom > Custom Tables to access workflows based on custom tables.
When you are using a network discovery workflow, you can perform many common actions, whatever
the type of event. These common functions are described in the Common Discovery Event Actions table.
Table 50-1 Common Discovery Event Actions
To... You can...
view the host profile for an IP address click the host profile icon ( ) or, for hosts with active indications of
compromise (IOC) tags, the compromised host icon ( ) that appears next
to the IP address. For information on IOC, see Working with Indications of
Compromise, page 50-31.
view user profile information click the user icon ( ) that appears next to the user identity. For more
information, see Understanding User Details and Host History, page 50-62.
sort data click the column title. Click the column title again to reverse the sort order.
drill down to the next page in the workflow use one of the following methods:
To drill down to the next workflow page constraining on a specific
value, click a value within a row. Note that this only works on
drill-down pages. Clicking a value within a row in a table view only
constrains the table view and does not drill down to the next page.
To drill down to the next workflow page constraining on some events,
select the check boxes next to the events you want to view on the next
workflow page, then click View.
To drill down to the next workflow page keeping the current constraints,
click View All.
Tip Table views always include Table View in the page name.
For more information, see Constraining Events, page 58-31.
constrain the columns that appear click the close icon ( ) in the column heading that you want to hide. In the
pop-up window that appears, click Apply.
Tip To hide or show other columns, Select or clear the appropriate check
boxes before you click Apply. To add a disabled column back to the
view, click the expand arrow to expand the search constraints, then
click the column name under Disabled Columns.
navigate within the current workflow page find more information in Navigating to Other Pages in the Workflow,
page 58-35.
navigate between pages in the current click the appropriate page link at the top left of the workflow page. For more
workflow, keeping the current constraints information, see Using Workflow Pages, page 58-18.
FireSIGHT System User Guide
50-7
Chapter 50 Working with Discovery Events
Working with Discovery and Host Input Events
Table 50-1 Common Discovery Event Actions (continued)
To... You can...
delete items from the system, including: use one of the following methods:
discovery and host input events from To delete some items, select the check boxes next to items you want to
discovery event workflows delete, then click Delete.
hosts and network devices from host To delete all items in the current constrained view, click Delete All, then
workflows confirm you want to delete all the items.
host attributes from host attribute These items remain deleted until the systems discovery function is
workflows restarted, when they may be detected again.
servers from server workflows Tip See Purging Discovery Data from the Database, page B-1 for
information on deleting all discovery events from the database and
applications from application workflows
also for information on how to restart discovery.
third-party vulnerabilities from third-party
vulnerability workflows Note that you cannot delete Cisco (as opposed to third-party)
vulnerabilities; you can, however, mark them reviewed. For more
users from user workflows
information, see Working with Vulnerabilities, page 50-49.
navigate to other event views to view associated find more information in Navigating Between Workflows, page 58-36.
events
Working with Discovery and Host Input Events
License: FireSIGHT
The system generates discovery events that communicate the details of changes in your monitored
network segments. New events are generated for newly discovered network features, and change events
are generated for any change in previously identified network assets.
During its initial network discovery phase, the system generates new events for each host and any TCP
or UDP servers discovered running on each host. Optionally, you can configure the system to use data
exported by NetFlow-enabled devices to generate these new host and server events.
In addition, the system generates new events for each network, transport, and application protocol
running on each discovered host. When you create a discovery rule configured to include
NetFlow-enabled devices, you can disable detection of application protocols. However, you cannot
disable application detection in discovery rules that do not use a configured NetFlow-enabled device. If
you enable host or user discovery in non-NetFlow discovery rules, applications are automatically
discovered.
After the initial network mapping is complete, the system continuously records network changes by
generating change events. Change events are generated whenever the configuration of a previously
discovered asset changes.
When a discovery event is generated, it is logged to the database. You can use the Defense Center web
interface to view, search, and delete discovery events.You can also use discovery events in correlation
rules. Based on the type of discovery event generated as well as other criteria that you specify, you can
build correlation rules that, when used in a correlation policy, launch remediations and syslog, SNMP,
and email alert responses when network traffic meets your criteria.
You can add data to the network map using the host input feature. You can add, modify, or delete
operating system information, which causes the system to stop updating that information for that host.
You can also manually add, modify, or delete application protocols, clients, servers, and host attributes
or modify vulnerability information. When you do this, the system generates host input events.
FireSIGHT System User Guide
50-8
Chapter 50 Working with Discovery Events
Working with Discovery and Host Input Events
See the following sections for more information:
Understanding Discovery Event Types, page 50-9
Understanding Host Input Event Types, page 50-13
Viewing Discovery and Host Input Events, page 50-14
Understanding the Discovery Events Table, page 50-15
Searching for Discovery Events, page 50-16
Understanding Discovery Event Types
License: FireSIGHT
There are many types of discovery events. For example, the system generates and logs a New Host event
when it detects a new host on your monitored network segment. When you view a table of discovery
events, the event type is listed in the Event column. For more information, see Viewing Discovery and
Host Input Events, page 50-14.
Contrast discovery events, which are generated when the system detects a change in your monitored
network (such as detecting traffic from a previously undetected host), with host input events, which are
generated when a user takes a specific action (such as manually adding a host). For more information on
host input events, see Understanding Host Input Event Types, page 50-13.
You can configure the types of discovery events the system logs by modifying your network discovery
policy. By default, the system logs all types of discovery events. For more information, see Configuring
Database Event Limits, page 63-15.
If you understand the information the different types of discovery events provide, you can more
effectively determine which events you want to log and alert on, and how to use these alerts in correlation
policies. In addition, knowing the names of the event types can help you craft more effective event
searches. Descriptions of the different types of discovery events follow.
Additional MAC Detected for Host
This event is generated when the system detects a new MAC address for a previously discovered
host.
This event is often generated when the system detects hosts passing traffic through a router. While
each host has a different IP address, they all appear to have the MAC address associated with the
router. When the system detects the actual MAC address associated with the IP address, it displays
the MAC address in bold text within the host profile and displays an ARP/DHCP detected message
within the event description in the event view.
Client Timeout
This event is generated when the system drops a client from the database due to inactivity.
Client Update
This event is generated when the system detects a payload (that is, a specific type of content, such
as audio, video, or webmail) in HTTP traffic.
DHCP: IP Address Changed
This event is generated when the system detects that a host IP address has changed due to DHCP
address assignment.
FireSIGHT System User Guide
50-9
Chapter 50 Working with Discovery Events
Working with Discovery and Host Input Events
DHCP: IP Address Reassigned
This event is generated when a host is reusing an IP address; that is, when a host obtains an IP
address formerly used by another physical host due to DHCP IP address assignment.
Hops Change
This event is generated when the system detects a change in the number of network hops between a
host and the device that detects the host.
This may happen if the device sees host traffic through different routers and is able to make a better
determination of the hosts location. This may also happen if the device detects an ARP transmission
from the host, indicating that the host is on a local segment.
Host Deleted: Host Limit Reached
This event is generated when the host limit on the Defense Center is exceeded and a monitored host
is deleted from the Defense Centers network map.
Host Dropped: Host Limit Reached
This event is generated when the host limit on the Defense Center is reached and a new host is
dropped. Compare this with the previous event where old hosts are deleted from the network map
when the host limit is reached.
To drop new hosts when the host limit is reached, go to Policies > Network Discovery > Advanced and
set When Host Limit Reached to Drop hosts. See Configuring Data Storage, page 45-35 for more
information.
Host IOC Set
This event is generated when an IOC (Indications of Compromise) is set for a host and generates an
alert.
Host Timeout
This event is generated when a host is dropped from the network map because the host has not
produced traffic within the interval defined in the network discovery policy. Note that individual
host IP addresses and MAC addresses time out individually; a host does not disappear from the
network map unless all of its associated addresses have timed out. See Configuring Data Storage,
page 45-35 for information about configuring the host timeout value.
If you change the networks you want to monitor in your network discovery policy, you may want to
manually delete old hosts from the network map so that they do not count against your FireSIGHT
license. For more information, see Working with the Hosts Network Map, page 48-2.
Host Type Changed to Network Device
This event is generated when the system detects that a detected host is actually a network device.
Identity Conflict
This event is generated when the system detects a new server or operating system identity that
conflicts with a current active identity for that server or operating system.
If you want to resolve identity conflicts by rescanning the host to obtain newer active identity data,
you can use Identity Conflict events to trigger an Nmap remediation. For more information, see
Configuring Nmap Remediations, page 54-11.
FireSIGHT System User Guide
50-10
Chapter 50 Working with Discovery Events
Working with Discovery and Host Input Events
For more information, see Understanding Identity Conflicts, page 46-6 and Configuring Identity
Conflict Resolution, page 45-32. For information on manually resolving conflicts, see Resolving
Operating System Identity Conflicts, page 49-14 and Resolving Server Identity Conflicts,
page 49-19.
Identity Timeout
This event is generated when identity data that was added to the network map through an active
source times out.
If you want to refresh identity data by rescanning the host to obtain newer active identity data, you
can use Identity Conflict events to trigger an Nmap remediation. For more information, see
Configuring Nmap Remediations, page 54-11.
For more information, see Resolving Server Identity Conflicts, page 49-19.
MAC Information Change
This event is generated when the system detects a change in the information associated with a
specific MAC address or TTL value.
This event often occurs when the system detects hosts passing traffic through a router. While each
host has a different IP address, they will all appear to have the MAC address associated with the
router. When the system detects the actual MAC address associated with the IP address, it displays
the MAC address in bold text within the host profile and displays an ARP/DHCP detected message
within the event description in the event view. The TTL may change because the traffic may pass
through different routers or if the system detects the actual MAC address of the host.
NETBIOS Name Change
This event is generated when the system detects a change to a hosts NetBIOS name. This event will
only be generated for hosts using the NetBIOS protocol.
New Client
This event is generated when the system detects a new client.
Note To collect and store client data for analysis, make sure that you enable application detection in your
discovery rules in the network discovery policy. For more information, see Understanding Application
Detection, page 45-10.
New Host
This event is generated when the system detects a new host running on the network.
If you select the Discover option and select Hosts in a network discovery rule where a NetFlow device
is selected, this event is also generated when a device processes NetFlow data that involves a new
host.
New Network Protocol
This event is generated when the system detects that a host is communicating with a new network
protocol (IP, ARP, and so on).
New OS
This event is generated when the system either detects a new operating system for a host, or a change
in a hosts operating system.
FireSIGHT System User Guide
50-11
Chapter 50 Working with Discovery Events
Working with Discovery and Host Input Events
New TCP Port
This event is generated when the system detects a new TCP server port (for example, a port used by
SMTP or web services) active on a host. Note that this event is not used to identify the application
protocol or the server associated with it; that information is transmitted in the TCP Server
Information Update event.
If you select the Discover option and select Applications in a network discovery rule for NetFlow data,
this event is also generated when a device processes NetFlow data involving a server on your
monitored networks that does not already exist in the network map.
New Transport Protocol
This event is generated when the system detects that a host is communicating with a new transport
protocol, such as TCP or UDP.
New UDP Port
This event is generated when the system detects a new UDP server port running on a host.
If you select the Discover option and select Applications in a network discovery rule for NetFlow data,
this event is also generated when a device processes NetFlow data involving a server on your
monitored networks that does not already exist in the network map.
TCP Port Closed
This event is generated when the system detects that a TCP port has closed on a host.
TCP Port Timeout
This event is generated when the system has not detected activity from a TCP port within the interval
defined in the systems network discovery policy. See Configuring Data Storage, page 45-35 for
information about configuring the server timeout value.
TCP Server Information Update
This event is generated when the system detects a change in a discovered TCP server running on a
host.
This event may be generated if a TCP server is upgraded.
UDP Port Closed
This event is generated when the system detects that a UDP port has closed on a host.
UDP Port Timeout
This event is generated when the system has not detected activity from a UDP port within the
interval defined in the network discovery policy. See Configuring Data Storage, page 45-35 for
information about configuring the server timeout value.
UDP Server Information Update
This event is generated when the system detects a change in a discovered UDP server running on a
host.
This event may be generated if a UDP server is upgraded.
VLAN Tag Information Update
This event is generated when the system detects a change in the VLAN tag attributed to a host. For
more information about VLAN tags, see Working with VLAN Tags in the Host Profile, page 49-21.
FireSIGHT System User Guide
50-12
Chapter 50 Working with Discovery Events
Working with Discovery and Host Input Events
Understanding Host Input Event Types
License: FireSIGHT
There are many types of host input events. For example, the system generates and logs an Add Host event
when a user adds a host using the host import feature. When you view a table of discovery events, the
event type is listed in the Event column. For more information, see Viewing Discovery and Host Input
Events, page 50-14.
Contrast host input events, which are generated when a user takes a specific action (such as manually
adding a host), with discovery events, which are generated when the system itself detects a change in
your monitored network (such as detecting traffic from a previously undetected host). For more
information on host input events, see Understanding Discovery Event Types, page 50-9.
You can configure the types of host input events that the system logs by modifying your network
discovery policy. By default, the system logs all types of host input events. For more information, see
Configuring Database Event Limits, page 63-15.
If you understand the information the different types of host input events provide, you can more
effectively determine which events you want to log and alert on, and how to use these alerts in correlation
policies. In addition, knowing the names of the event types can help you craft more effective event
searches. Descriptions of the different types of host input events follow.
Add Client
This event is generated when a user adds a client.
Add Host
This event is generated when a user adds a host.
Add Protocol
This event is generated when a user adds a protocol.
Add Scan Result
This event is generated when the system adds the results of an Nmap scan to a host.
Add Port
This event is generated when a user adds a server port.
Delete Client
This event is generated when a user deletes a client from the system.
Delete Host/Network
This event is generated when a user deletes an IP address or subnet from the system.
Delete Protocol
This event is generated when a user deletes a protocol from the system.
Delete Port
This event is generated when a user deletes a server port or group of server ports from the system.
Host Attribute Add
This event is generated when a user creates a new host attribute.
FireSIGHT System User Guide
50-13
Chapter 50 Working with Discovery Events
Working with Discovery and Host Input Events
Host Attribute Delete
This event is generated when a user deletes a user-defined host attribute.
Host Attribute Delete Value
This event is generated when a user deletes a value assigned to a host attribute.
Host Attribute Set Value
This event is generated when a user sets a host attribute value for a host.
Host Attribute Update
This event is generated when a user changes the definition of a user-defined host attribute.
Set Host Criticality
This event is generated when a user sets or modifies the host criticality value for a host.
Set Operating System Definition
This event is generated when a user sets the operating system for a host.
Set Server Definition
This event is generated when a user sets the vendor and version definitions for a server.
Set Vulnerability Impact Qualification
This event is generated when a vulnerability impact qualification is set.
When a vulnerability is disabled at a global level from being used for impact qualifications, or when
a vulnerability is enabled at a global level, this event is generated.
Vulnerability Set Invalid
This event is generated when a user invalidates (or reviews) a vulnerability or vulnerabilities.
Vulnerability Set Valid
This event is generated when a user validates a vulnerability that was previously marked as invalid.
Viewing Discovery and Host Input Events
License: FireSIGHT
Both discovery events and host input events can be viewed using Discovery Events workflows.
Discovery events record the detection of network discovery data based on the configured network
discovery policy for an appliance. Host input events record the input of host data into the network map
through the host input feature. For more information, see Understanding Discovery Event Types,
page 50-9 and Understanding Host Input Event Types, page 50-13.
You can use the Defense Center to view a table of discovery or host input events. Then, you can
manipulate the event view depending on the information you are looking for.
The page you see when you access events differs depending on the workflow you use. You can use the
predefined workflow, which includes the table view of discovery events and a terminating host view
page. You can also create a custom workflow that displays only the information that matches your
specific needs. For information on creating a custom workflow, see Creating Custom Workflows,
page 58-39.
FireSIGHT System User Guide
50-14
Chapter 50 Working with Discovery Events
Working with Discovery and Host Input Events
The Discovery Event Actions table below describes some of the specific actions you can perform on a
discovery events workflow page. You can also perform the tasks described in the Common Discovery
Event Actions table.
Table 50-2 Discovery Event Actions
To... You can...
modify the time and date find more information in Setting Event Time Constraints, page 58-23.
range for displayed events Note that events that were generated outside the appliance's configured time window (whether
global or event-specific) may appear in an event view if you constrain the event view by time.
This may occur even if you configured a sliding time window for the appliance.
learn more about the find more information in Understanding the Discovery Events Table, page 50-15.
contents of the columns in
the table
To view discovery events:
Access: Admin/Any Security Analyst
Step 1 Select Analysis > Hosts > Discovery Events.
The first page of the default discovery events workflow appears. To use a different workflow, including
a custom workflow, click (switch workflow). For information on specifying a different default workflow,
see Configuring Event View Settings, page 71-3. If no events appear, you may need to adjust the time
range; see Setting Event Time Constraints, page 58-23.
Understanding the Discovery Events Table
License: FireSIGHT
The system generates discovery events that communicate the details of changes in your monitored
network segments. New events are generated for newly discovered network features, and change events
are generated for any change in previously identified network assets.
During its initial network discovery phase, the system generates new events for each host and any TCP
or UDP servers it discovers on each host. In addition, the system generates new events for each network,
transport, or application protocol running on each discovered host. For NetFlow-related traffic, you can
control whether the system generates new events when it detects application protocols running on a host.
After the initial network mapping is complete, the system continuously records network changes by
generating change events. Change events are generated whenever the configuration of a previously
discovered host, server, or client changes.
Descriptions of the fields in the discovery events table follow.
Time
The time that the system generated the event.
Event
The event type. See Understanding Discovery Event Types, page 50-9 and Understanding Host Input
Event Types, page 50-13 for a description of each available event.
FireSIGHT System User Guide
50-15
Chapter 50 Working with Discovery Events
Working with Discovery and Host Input Events
IP Address
The IP address associated with the host involved in the event.
User
The last user to log into the host involved in the event before the event was generated. If only
non-authoritative users log in after an authoritative user, the authoritative user remains the current
user for the host unless another authoritative user logs in.
MAC Address
The MAC address of the NIC used by the network traffic that triggered the discovery event. This
MAC address can be either the actual MAC address of the host involved in the event, or the MAC
address of a network device that the traffic passed through.
MAC Vendor
The MAC hardware vendor of the NIC used by the network traffic that triggered the discovery event.
Port
The port used by the traffic that triggered the event, if applicable.
Description
The text description of the event.
Device
The name of the device that generated the event. For new host and new server events based on
NetFlow data, this is the device that processed the NetFlow data.
Searching for Discovery Events
License: FireSIGHT
You can search for specific discovery events. You may want to create searches customized for your
network environment, then save them to reuse later.
General Search Syntax
The system displays examples of valid syntax next to each search field. When entering search criteria,
keep the following points in mind:
All fields accept negation (!).
All fields accept comma-separated lists of search values. Records that contain any of the listed
values in the specified field match that search criteria.
All fields accept comma-separated lists enclosed in quotation marks as search values.
For fields that may contain only a single value, records with the specified field containing the
exact string specified within the quotation marks match the search criteria. For instance, a
search for A, B, "C, D, E" will match records where the specified field contains "A" or "B" or
"C, D, E". This permits matching on fields that include the comma in possible values.
For fields that may contain multiple values at the same time, records with the specified fields
containing all of the values in the quote-enclosed comma-separated list match that search
criteria.
FireSIGHT System User Guide
50-16
Chapter 50 Working with Discovery Events
Working with Discovery and Host Input Events
For fields that may contain multiple values at the same time, search criteria may include single
values as well as quote-enclosed comma-separated lists. For instance, a search for A, B, "C,
D, E" on a field that may contain one of more of these letters matches records where the
specified field contains A or B, or all of C, D, and E.
Searches return only records that match the search criteria specified for all fields.
Many fields accept one or more asterisks (*) as wild cards.
For some fields, you can specify n/a or blank in the field to identify events where information is not
available for that field; use !n/a or !blank to identify the events where that field is populated.
Most fields are case-insensitive.
IP addresses may be specified using CIDR notation.
Use the device field to search for specific devices as well as devices in groups, stacks, or clusters.
For more information on how the FireSIGHT System treats the device field in searches, see
Specifying Devices in Searches, page 60-7.
Click the add object icon ( ) that appears next to a search field to use an object as a search
criterion.
For detailed information on search syntax, including using objects in searches, see Searching for Events,
page 60-1.
Special Search Syntax for Discovery Events
The following table notes search information specific to particular discovery event fields. For more
information on discovery event fields, see Understanding the Hosts Table, page 50-20.
Table 50-3 Discovery Event Search Criteria Notes
Field Search Criteria Notes
Event The range of event names is listed in Understanding Discovery Event Types, page 50-9 and
Understanding Host Input Event Types, page 50-13
MAC Vendor To search for virtual MAC vendors, that is, for events that involve virtual machines, type
virtual_mac_vendor.
To search for a vendor whose name includes a comma, enclose the entire search term in quotes.
Otherwise, the Defense Center treats the term as two searches and returns events that match each
search term.
Port Note that you cannot:
enter a port/protocol combination as you can when searching for other kinds of events
use spaces when specifying port numbers or ranges.
To search for discovery events:
Access: Admin/Any Security Analyst
Step 1 Select Analysis > Search.
The Search page appears.
Step 2 Select Discovery Events from the table drop-down list.
The page updates with the appropriate constraints.
FireSIGHT System User Guide
50-17
Chapter 50 Working with Discovery Events
Working with Hosts
Step 3 Enter your search criteria in the appropriate fields, as described in General Search Syntax, page 50-16
and Special Search Syntax for Discovery Events, page 50-17.
If you enter criteria for multiple fields, the search returns only the records that match search cirteria
specified for all fields. Click the add icon ( ) that appears next to a search field to use an object as a
search criterion.
Step 4 Optionally, if you plan to save the search, you can select the Private check box to save the search as
private so only you can access it. Otherwise, leave the check box clear to save the search for all users.
Tip If you want to use the search as a data restriction for a custom user role, you must save it as a private
search.
Step 5 Optionally, you can save the search to be used again in the future. You have the following options:
Click Save to save the search criteria.
For a new search, a dialog box appears prompting for the name of the search; enter a unique search
name and click Save. If you save new criteria for a previously-existing search, no prompt appears.
The search is saved (and visible only to your account if you selected Private) so that you can run it
at a later time.
Click Save As New to save a new search or assign a name to a search you created by altering a
previously-saved search.
A dialog box appears prompting for the name of the search; enter a unique search name and click
Save. The search is saved (and visible only to your account if you selected Private) so that you can
run it at a later time.
Step 6 Click Search to start the search.
Your search results appear in the default discovery events workflow, constrained by the current time
range. To use a different workflow, including a custom workflow, click (switch workflow). For information
on specifying a different default workflow, see Configuring Event View Settings, page 71-3.
Working with Hosts
License: FireSIGHT
The system generates an event when it detects a host and collects information about it to build the host
profile. You can use the Defense Center web interface to view, search, and delete hosts.
While viewing hosts, you can create traffic profiles and compliance white lists based on selected hosts.
You can also assign host attributes, including host criticality values (which designate business criticality)
to groups of hosts. You can then use these criticality values, white lists, and traffic profiles within
correlation rules and policies.
Although you can configure the network discovery policy to add hosts to the network map based on data
exported by NetFlow-enabled devices, the available information about these hosts is limited. For
example, there is no operating system data available for these hosts, unless you provide it using the host
input feature. For more information, see Differences Between NetFlow and FireSIGHT Data,
page 45-17.
For more information, see the following sections:
Viewing Hosts, page 50-19
FireSIGHT System User Guide
50-18
Chapter 50 Working with Discovery Events
Working with Hosts
Understanding the Hosts Table, page 50-20
Creating a Traffic Profile for Selected Hosts, page 50-23
Creating a Compliance White List Based on Selected Hosts, page 50-23
Searching for Hosts, page 50-24
Setting Host Attributes for Selected Hosts, page 50-28
Viewing Hosts
License: FireSIGHT
You can use the Defense Center to view a table of hosts that the system has detected. Then, you can
manipulate the view depending on the information you are looking for.
The page you see when you access hosts differs depending on the workflow you use. Both predefined
workflows terminate in a host view, which contains a host profile for every host that meets your
constraints. You can also create a custom workflow that displays only the information that matches your
specific needs. For more information, see Creating Custom Workflows, page 58-39.
The Host Actions table below describes some of the specific actions you can perform on an hosts
workflow page. You can also perform the tasks described in the Common Discovery Event Actions table.
Table 50-4 Host Actions
To... You can...
learn more about the contents of the find more information in Understanding the Hosts Table, page 50-20.
columns in the table
assign a host attribute to selected find more information in Setting Host Attributes for Selected Hosts, page 50-28.
hosts
create traffic profiles for selected find more information in Creating a Traffic Profile for Selected Hosts, page 50-23.
hosts
create a compliance white list based find more information in Creating a Compliance White List Based on Selected Hosts,
on selected hosts page 50-23.
To view hosts:
Access: Admin/Any Security Analyst
Step 1 Select Analysis > Hosts > Hosts.
The first page of the default hosts workflow appears. To use a different workflow, including a custom
workflow, click (switch workflow). For information on specifying a different default workflow, see
Configuring Event View Settings, page 71-3.
Tip If you are using a custom workflow that does not include the table view of hosts, click (switch workflow),
then select Hosts.
FireSIGHT System User Guide
50-19
Chapter 50 Working with Discovery Events
Working with Hosts
Understanding the Hosts Table
License: FireSIGHT
When the system discovers a host, it collects data about that host. That data can include the hosts IP
addresses, the operating system it is running, and more. You can view some of that information in the
table view of hosts. For more information on the data that the system collects about detected hosts, see
Using Host Profiles, page 49-1.
Descriptions of the fields in the hosts table follow below.
Although you can configure the network discovery policy to add hosts to the network map based on data
exported by NetFlow-enabled devices, the available information about these hosts is limited. For
example, there is no operating system data available for these hosts, unless you provide it using the host
input feature. For more information, see Differences Between NetFlow and FireSIGHT Data,
page 45-17.
Last Seen
The date and time any of the hosts IP addresses was last detected by the system. The Last Seen value
is updated at least as often as the update interval you configured in the network discovery policy, as
well as when the system generates a new host event for any of the hosts IP addresses.
For hosts with operating system data updated using the host input feature, the Last Seen value
indicates the date and time when the data was originally added.
IP Address
The IP addresses associated with the host.
MAC Address
The hosts detected MAC address of the NIC.
The MAC Address field appears in the Table View of Hosts, which you can find in the Hosts
workflow. You can also add the MAC Address field to:
custom tables that include fields from the Hosts table
drill-down pages in custom workflows based on the Hosts table
MAC Vendor
The hosts detected MAC hardware vendor of the NIC.
The MAC Vendor field appears in the Table View of Hosts, which you can find in the Hosts
workflow. You can also add the MAC Vendor field to:
custom tables that include fields from the Hosts table
drill-down pages in custom workflows based on the Hosts table
Current User
The user identity (username) of the currently logged in user on the host.
Note that when a non-authoritative user logs into a host, that login is recorded in the user and host
history. If no authoritative user is associated with the host, a non-authoritative user can be the current
user for the host. However, after an authoritative user logs into the host, only a login by another
authoritative user changes the current user. In addition, when a non-authoritative user is the current
user on a host, that user still cannot be used for user control.
FireSIGHT System User Guide
50-20
Chapter 50 Working with Discovery Events
Working with Hosts
Host Criticality
The user-specified criticality value assigned to the host. See the description of the Host Criticality
column in Understanding the Host Attributes Table, page 50-27 for more information about this
field.
NetBIOS Name
The NetBIOS name of the host. Only hosts running the NetBIOS protocol will have a NetBIOS
name.
VLAN ID
VLAN ID used by the host. For more detailed information about VLAN IDs, see Working with
VLAN Tags in the Host Profile, page 49-21.
Hops
The number of network hops from the device that detected the host to the host.
Host Type
The type of host (host, mobile device, jailbroken mobile device, router, bridge, NAT device, or load
balancer). The methods the system uses to distinguish network devices include:
the analysis of Cisco Discovery Protocol (CDP) messages, which can identify network devices
and their type (Cisco devices only)
the detection of the Spanning Tree Protocol (STP), which identifies a device as a switch or
bridge
the detection of multiple hosts using the same MAC address, which identifies the MAC address
as belonging to a router
the detection of TTL value changes from the client side, or TTL values that change more
frequently than a typical boot time, which identify NAT devices and load balancers
If a device is not identified as a network device, it is categorized as a host.
Hardware
The hardware platform for a mobile device.
OS
The detected operating system (name, vendor, and version) running on the host, or updated using
Nmap or the host input feature. This field appears when you invoke the hosts event view from the
Custom Analysis widget on the dashboard. It is also a field option in custom tables based on the
Hosts table.
Note if the system detects multiple identities, it displays those identities in a comma-separated list.
In this field, a value of unknown means that the operating system does not match any of the known
fingerprints. A value of pending means that the system has not yet gathered enough information to
identify the operating system.
OS Vendor
The vendor of the operating system detected on the host or updated using Nmap or the host input
feature.
Note if the system detects multiple vendors, it displays those vendors in a comma-separated list.
FireSIGHT System User Guide
50-21
Chapter 50 Working with Discovery Events
Working with Hosts
In this field, a value of unknown means that the operating system does not match any of the known
fingerprints. A value of pending means that the system has not yet gathered enough information to
identify the operating system.
OS Name
The detected operating system running on the host or updated using Nmap or the host input feature.
Note if the system detects multiple names, it displays those names in a comma-separated list.
In this field, a value of unknown means that the operating system does not match any of the known
fingerprints. A value of pending means that the system has not yet gathered enough information to
identify the operating system.
OS Version
The version of the operating system detected on the host or updated using Nmap or the host input
feature.
Note if the system detects multiple versions, it displays those versions in a comma-separated list.
In this field, a value of unknown means that the operating system does not match any of the known
fingerprints. A value of pending means that the system has not yet gathered enough information to
identify the operating system.
Source Type
One of the following values for the source of the hosts operating system identity:
User: user_name
Application: app_name
Scanner: scanner_type (Nmap or scanner added through network discovery configuration)
FireSIGHT, for operating systems detected by the system
The system may reconcile data from multiple sources to determine the identity of an operating
system; see Understanding Current Identities, page 46-5.
Confidence
One of:
the percentage of confidence that the system has in the identity of the operating system running
on the host, for hosts detected by the system
100%, for operating systems identified by an active source, such as the host input feature or
Nmap scanner
unknown, for hosts for which the system cannot determine an operating system identity, and for
hosts added to the network map based on NetFlow data
Notes
The user-defined content of the Notes host attribute.
Device
Either the managed device that detected the traffic or the device that processed the NetFlow or host
input data that added the host to the network map.
If this field is blank, either the host was added to the network map by a device that is not explicitly
monitoring the network where the host resides, as defined in the network discovery policy, or the
host was added using the host input feature and has not also been detected by the system.
FireSIGHT System User Guide
50-22
Chapter 50 Working with Discovery Events
Working with Hosts
Count
The number of events that match the information that appears in each row. Note that the Count field
appears only after you apply a constraint that creates two or more identical rows.
Creating a Traffic Profile for Selected Hosts
License: FireSIGHT
A traffic profile is a profile of the traffic on your network, based on connection data collected over a
timespan that you specify. After you create a traffic profile, you can detect abnormal network traffic by
evaluating new traffic against your profile, which presumably represents normal network traffic.
You can use the Hosts page to create a traffic profile for a group of hosts that you specify. The traffic
profile will be based on connections detected where one of the hosts you specify is the initiating host.
Use the sort and search features to isolate the hosts for which you want to create a profile.
To create a traffic profile for selected hosts:
Access: Admin
Step 1 On a table view in the hosts workflow, select the check boxes next to the hosts for which you want to
create a traffic profile.
Step 2 At the bottom of the page, click Create Traffic Profile.
The Create Profile page appears, populated with the IP addresses of the hosts you specified as the hosts
to be monitored.
Step 3 Modify and save the traffic profile according to your specific needs.
For more information on creating traffic profiles, see Creating Traffic Profiles, page 53-1.
Creating a Compliance White List Based on Selected Hosts
License: FireSIGHT
Compliance white lists allow you to specify which operating systems, clients, and network, transport, or
application protocols are allowed on your network.
You can use the Hosts page to create a compliance white list based on the host profiles of a group of
hosts that you specify. Use the sort and search features to isolate the hosts that you want to use to create
a white list.
To create a compliance white list based on selected hosts:
Access: Admin
Step 1 On a table view in the hosts workflow, select the check boxes next to the hosts for which you want to
create a white list.
Step 2 At the bottom of the page, click Create White List.
The Create White List page appears, populated with the information in the host profiles of the hosts you
specified.
FireSIGHT System User Guide
50-23
Chapter 50 Working with Discovery Events
Working with Hosts
Step 3 Modify and save the white list according to your specific needs.
For more information on creating compliance white lists, see Creating Compliance White Lists,
page 52-7.
Searching for Hosts
License: FireSIGHT
You can search for specific hosts by using one of the predefined searches or by using your own search
criteria.
When searching for hosts, you should keep in mind that although you can configure the network
discovery policy to add hosts to the network map based on data exported by NetFlow-enabled devices,
the available information about these hosts is limited. For example, there is no operating system data
available for these hosts, unless you provide it using the host input feature. For more information, see
Differences Between NetFlow and FireSIGHT Data, page 45-17.
You can search for specific discovery events. You may want to create searches customized for your
network environment, then save them to reuse later.
General Search Syntax
The system displays examples of valid syntax next to each search field. When entering search criteria,
keep the following points in mind:
All fields accept negation (!).
All fields accept comma-separated lists of search values. Records that contain any of the listed
values in the specified field match that search criteria.
All fields accept comma-separated lists enclosed in quotation marks as search values.
For fields that may contain only a single value, records with the specified field containing the
exact string specified within the quotation marks match the search criteria. For instance, a
search for A, B, "C, D, E" will match records where the specified field contains "A" or "B" or
"C, D, E". This permits matching on fields that include the comma in possible values.
For fields that may contain multiple values at the same time, records with the specified fields
containing all of the values in the quote-enclosed comma-separated list match that search
criteria.
For fields that may contain multiple values at the same time, search criteria may include single
values as well as quote-enclosed comma-separated lists. For instance, a search for A, B, "C,
D, E" on a field that may contain one of more of these letters matches records where the
specified field contains A or B, or all of C, D, and E.
Searches return only records that match the search criteria specified for all fields.
Many fields accept one or more asterisks (*) as wild cards.
For some fields, you can specify n/a or blank in the field to identify events where information is not
available for that field; use !n/a or !blank to identify the events where that field is populated.
Most fields are case-insensitive.
IP addresses may be specified using CIDR notation. For information on entering IP addresses in the
FireSIGHT System, see IP Address Conventions, page 1-22.
FireSIGHT System User Guide
50-24
Chapter 50 Working with Discovery Events
Working with Hosts
Note When you search for hosts by IP address, the results include all hosts for which at least one IP address
matches your search conditions, that is, a search for an IPv6 address may return hosts whose primary
address is IPv4.
Use the device field to search for specific devices as well as devices in groups, stacks, or clusters.
For more information on how the FireSIGHT System treats the device field in searches, see
Specifying Devices in Searches, page 60-7.
Click the add object icon ( ) that appears next to a search field to use an object as a search
criterion.
For detailed information on search syntax, including using objects in searches, see Searching for Events,
page 60-1.
Special Search Syntax for Hosts
The following table notes search information specific to particular host fields. For more information on
host fields, see Understanding the Hosts Table, page 50-20.
Table 50-5 Host Search Criteria
Field Search Criteria Notes
Host Type To search for all network devices, type !host.
MAC Vendor To search for virtual MAC vendors, that is, for events that involve virtual machines, type
virtual_mac_vendor.
To search for a vendor whose name includes a comma, enclose the entire search term in quotes.
Otherwise, the Defense Center treats the term as two searches and returns events that match each
search term.
OS Type unknown to search for hosts where the operating system is unknown. Type n/a to search for
Vendor/Name/Version hosts where the operating system has not yet been identified.
Confidence You can precede the confidence with greater than (>), greater than or equal to (>=), less than (<),
less than or equal to (<=), or equal to (=) operators.
Matches to an n/a search include hosts added to the network map based on NetFlow data.
OS Conflict Note that the OS Conflict column does not appear in search results. To determine whether you are
viewing hosts with or without operating system conflicts, expand the search constraints on the
workflow page. For more information on resolving operating system conflicts, see Resolving
Operating System Identity Conflicts, page 49-14.
For more information on searching, including how to load and delete saved searches, see Searching for
Events, page 60-1.
To search for hosts:
Access: Admin/Any Security Analyst
Step 1 Select Analysis > Search.
The Search page appears.
Step 2 Select Hosts from the table drop-down menu.
The page updates with the appropriate constraints.
FireSIGHT System User Guide
50-25
Chapter 50 Working with Discovery Events
Working with Host Attributes
Tip To search the database for a different kind of event, select it from the table drop-down list.
Step 3 Enter your search criteria in the appropriate fields, as described in the Host Search Criteria table.
If you enter criteria for multiple fields, the Defense Center returns only the records that match search
criteria specified for all fields. Click the add icon ( ) that appears next to a search field to use an object
as a search criterion.
Step 4 Optionally, if you plan to save the search, you can select the Private check box to save the search as
private so only you can access it. Otherwise, leave the check box clear to save the search for all users.
Tip If you want to save a search as a restriction for custom user roles with restricted privileges, you must
save it as a private search.
Step 5 Optionally, you can save the search to be used again in the future. You have the following options:
Click Save to save the search criteria.
For a new search, a dialog box appears prompting for the name of the search; enter a unique search
name and click Save. If you save new criteria for a previously-existing search, no prompt appears.
The search is saved (and visible only to your account if you selected Private) so that you can run it
at a later time.
Click Save As New to save a new search or assign a name to a search you created by altering a
previously-saved search.
A dialog box appears prompting for the name of the search; enter a unique search name and click
Save. The search is saved (and visible only to your account if you selected Private) so that you can
run it at a later time.
Step 6 Click Search to start the search.
Your search results appear in the default hosts workflow. To use a different workflow, including a custom
workflow, click (switch workflow). For information on specifying a different default workflow, see
Configuring Event View Settings, page 71-3.
Working with Host Attributes
License: FireSIGHT
The FireSIGHT System collects information about the hosts it detects and uses that information to build
host profiles. However, there may be additional information about the hosts on your network that you
want to provide to your analysts. You can add notes to a host profile, set the business criticality of a host,
or provide any other information that you choose. Each piece of information is called a host attribute.
You can use host attributes in host profile qualifications, which constrain the data you collect while
building a traffic profile, and also can limit the conditions under which you want to trigger a correlation
rule. You can also set attribute values in response to a correlation rule.
For more information, see:
Viewing Host Attributes, page 50-27
Understanding the Host Attributes Table, page 50-27
FireSIGHT System User Guide
50-26
Chapter 50 Working with Discovery Events
Working with Host Attributes
Setting Host Attributes for Selected Hosts, page 50-28
Searching for Host Attributes, page 50-29
Configuring Set Attribute Remediations, page 54-15
Viewing Host Attributes
License: FireSIGHT
You can use the Defense Center to view a table of hosts detected by the system, along with their host
attributes. Then, you can manipulate the view depending on the information you are looking for.
The page you see when you access host attributes differs depending on the workflow you use. You can
use the predefined workflow, which includes a table view of host attributes that lists all detected hosts
and their attributes, and terminates in a host view page, which contains a host profile for every host that
meets your constraints.
You can also create a custom workflow that displays only the information that matches your specific
needs. For information on creating a custom workflow, see Creating Custom Workflows, page 58-39.
The Host Attribute Actions table below describes some of the specific actions you can perform on a host
attributes workflow page. You can also perform the tasks described in the Common Discovery Event
Actions table.
Table 50-6 Host Attribute Actions
To... You can...
learn more about the contents of the find more information in Understanding the Host Attributes Table, page 50-27.
columns in the table
assign a host attribute to selected find more information in Setting Host Attributes for Selected Hosts, page 50-28
hosts
To view host attributes:
Access: Admin/Any Security Analyst
Step 1 Select Analysis > Hosts > Host Attributes.
The first page of the default host attributes workflow appears. To use a different workflow, including a
custom workflow, click (switch workflow). For information on specifying a different default workflow, see
Configuring Event View Settings, page 71-3.
Tip If you are using a custom workflow that does not include the table view of host attributes, click (switch
workflow), then select Attributes.
Understanding the Host Attributes Table
License: FireSIGHT
FireSIGHT System User Guide
50-27
Chapter 50 Working with Discovery Events
Working with Host Attributes
The FireSIGHT System collects information about the hosts it detects and uses that information to build
host profiles. However, there may be additional information about the hosts on your network that you
want to provide to your analysts. You can add notes to a host profile, set the business criticality, or
provide any other information that you choose. Each piece of information is called a host attribute.
You can use host attributes in host profile qualifications, which constrain the data you collect while
building a traffic profile, and also can limit the conditions under which you want to trigger a correlation
rule.
Note that the host attributes table does not display hosts identified only by MAC addresses.
For more information on host attributes, see Working with the Predefined Host Attributes, page 49-30
and Working with User-Defined Host Attributes, page 49-31.
Descriptions of the fields in the host attributes table follow.
IP Address
The IP addresses associated with a host.
Current User
The user identity (username) of the currently logged in user on the host.
Note that when a non-authoritative user logs into a host, that login is recorded in the user and host
history. If no authoritative user is associated with the host, a non-authoritative user can be the current
user for the host. However, after an authoritative user logs into the host, only a login by another
authoritative user changes the current user. In addition, when a non-authoritative user is the current
user on a host, that user still cannot be used for user control.
Host Criticality
The user-assigned importance of a host to your enterprise. You can use the host criticality in
correlation rules and policies to tailor policy violations and their responses to the importance of a
host involved in an event. You can assign a host criticality of low, medium, high, or none.
For information on setting a hosts criticality, see Working with the Predefined Host Attributes,
page 49-30 and Setting Host Attributes for Selected Hosts, page 50-28.
Notes
Information about the host that you want other analysts to view. For information on how to add a
note, see Working with the Predefined Host Attributes, page 49-30.
Any user-defined host attribute, including those for compliance white lists
The value of the user-defined host attribute.
The host attributes table contains a field for each user-defined host attribute. For more information,
see Working with User-Defined Host Attributes, page 49-31.
Count
The number of events that match the information that appears in each row. Note that the Count field
appears only after you apply a constraint that creates two or more identical rows.
Setting Host Attributes for Selected Hosts
License: FireSIGHT
FireSIGHT System User Guide
50-28
Chapter 50 Working with Discovery Events
Working with Host Attributes
There are two predefined host attributes that you can assign to each host: host criticality and
host-specific notes.
Use the host criticality to designate the business criticality of a given host. You can tailor correlation
policies and alerts based on host criticality. For example, your organizations mail servers are more
critical to your business than a typical user workstation. You can assign a high host criticality value to
your mail servers and other business-critical servers and medium or low values to other hosts. You could
then create a correlation policy that launches different alerts based on the criticality of an affected host.
Use notes to record information about a host that you want other analysts to view. For example, if you
have a computer on the network that has an older, unpatched version of an operating system that you use
for testing, you can use the notes feature to indicate that the system is intentionally unpatched.
You can also create user-defined host attributes. For example, you could create a host attribute that
assigns physical location identifiers to hosts, such as a facility code, city, or room number. For more
information on created user-defined host attributes, see Creating User-Defined Host Attributes,
page 49-32.
You can also set the host criticality of selected hosts in a host workflow, and from within a host profile,
or set it through a remediation. For more information, see Working with the Predefined Host Attributes,
page 49-30 or Configuring Set Attribute Remediations, page 54-15.
To set host attributes for selected hosts:
Access: Admin/Any Security Analyst
Step 1 Select the check boxes next to the hosts to which you want to add a host attribute.
Tip Use the sort and search features to isolate the hosts to which you want to assign particular attributes.
Step 2 At the bottom of the page, click Set Attributes.
The Host Attributes pop-up window appears.
Step 3 Optionally, set the host criticality for the hosts you selected.
You can select None, Low, Medium, or High.
Step 4 Optionally, add notes to the host profiles of the hosts you selected by entering up to 255 alphanumeric
characters, special characters, and spaces in the text box.
Step 5 Optionally, set any user-defined host attributes you have configured.
Step 6 Click Save.
The host attributes you specified are assigned to the selected hosts.
Searching for Host Attributes
License: FireSIGHT
You can search for hosts that have specific host attributes. For example, if your company has several
regional offices, you could configure a host attribute that tells you which city any one host resides in.
You could then search for hosts in specific regions. For more information on host attributes, see Working
with User-Defined Host Attributes, page 49-31.
FireSIGHT System User Guide
50-29
Chapter 50 Working with Discovery Events
Working with Host Attributes
You may want to create searches customized for your network environment, then save them to reuse later.
For more information on the host attribute fields, see Understanding the Host Attributes Table,
page 50-27.
General Search Syntax
The system displays examples of valid syntax next to each search field. When entering search criteria,
keep the following points in mind:
All fields accept negation (!).
All fields accept comma-separated lists of search values. Records that contain any of the listed
values in the specified field match that search criteria.
All fields accept comma-separated lists enclosed in quotation marks as search values.
For fields that may contain only a single value, records with the specified field containing the
exact string specified within the quotation marks match the search criteria. For instance, a
search for A, B, "C, D, E" will match records where the specified field contains "A" or "B" or
"C, D, E". This permits matching on fields that include the comma in possible values.
For fields that may contain multiple values at the same time, records with the specified fields
containing all of the values in the quote-enclosed comma-separated list match that search
criteria.
For fields that may contain multiple values at the same time, search criteria may include single
values as well as quote-enclosed comma-separated lists. For instance, a search for A, B, "C,
D, E" on a field that may contain one of more of these letters matches records where the
specified field contains A or B, or all of C, D, and E.
Searches return only records that match the search criteria specified for all fields.
Many fields accept one or more asterisks (*) as wild cards.
For some fields, you can specify n/a or blank in the field to identify events where information is not
available for that field; use !n/a or !blank to identify the events where that field is populated.
Most fields are case-insensitive.
IP addresses may be specified using CIDR notation. For information on entering IPv4 and IPv6
addresses in the FireSIGHT System, see IP Address Conventions, page 1-22.
Click the add object icon ( ) that appears next to a search field to use an object as a search
criterion.
For detailed information on search syntax, including using objects in searches, see Searching for Events,
page 60-1.
To search for host attributes:
Access: Admin/Any Security Analyst
Step 1 Select Analysis > Search.
The Search page appears.
Step 2 From the table drop-down list, select Host Attributes.
The page updates with the appropriate constraints.
Tip To search the database for a different kind of event, select it from the table drop-down list.
FireSIGHT System User Guide
50-30
Chapter 50 Working with Discovery Events
Working with Indications of Compromise
Step 3 Enter your search criteria in the appropriate fields, as described in Understanding the Host Attributes
Table.
If you enter criteria for multiple fields, the search returns only the records that match search criteria
specified for all fields. Click the add icon ( ) that appears next to a search field to use an object as a
search criterion.
Step 4 Optionally, if you plan to save the search, you can select the Private check box to save the search as
private so only you can access it. Otherwise, leave the check box clear to save the search for all users.
Tip If you want to save a search as a restriction for custom user roles with restricted privileges, you must
save it as a private search.
Step 5 Optionally, you can save the search to be used again in the future. You have the following options:
Click Save to save the search criteria.
For a new search, a dialog box appears prompting for the name of the search; enter a unique search
name and click Save. If you save new criteria for a previously-existing search, no prompt appears.
The search is saved (and visible only to your account if you selected Private) so that you can run it
at a later time.
Click Save As New to save a new search or assign a name to a search you created by altering a
previously-saved search.
A dialog box appears prompting for the name of the search; enter a unique search name and click
Save. The search is saved (and visible only to your account if you selected Private) so that you can
run it at a later time.
Step 6 Click Search to start the search.
Your search results appear in the default host attributes workflow. To use a different workflow, including
a custom workflow, click (switch workflow). For information on specifying a different default workflow,
see Configuring Event View Settings, page 71-3.
Working with Indications of Compromise
License: FireSIGHT
The FireSIGHT System correlates various types of data (intrusion events, Security Intelligence,
connection events, and file or malware events) associated with hosts to determine whether a host on your
monitored network is likely to be compromised by malicious means. Certain combinations and
frequencies of event data trigger indications of compromise (IOC) tags on affected hosts. IOC-tagged
host IP addresses appear in event views with a special compromised host icon ( ); you also can write
compliance rules that account for IOC-tagged hosts.
To use this feature, you must have IOC rules enabled in your network discovery policy. You can enable
any or all of the predefined rules to trigger IOC tags on compromised hosts. For more information, see
Setting Indications of Compromise Rules, page 45-33.
See the following sections for detailed information about indications of compromise:
Viewing Indications of Compromise, page 50-32
Understanding the Indications of Compromise Table, page 50-32
Searching for Indications of Compromise, page 50-33
FireSIGHT System User Guide
50-31
Chapter 50 Working with Discovery Events
Working with Indications of Compromise
Viewing Indications of Compromise
License: FireSIGHT
You can use the Defense Center to view a table of triggered Indications of Compromise (IOC). Then,
you can manipulate the event view depending on the information you are looking for.
The page you see when you access IOC depends on the workflow you use. Both predefined IOC
workflows terminate in a host view, which contains a host profile for every host that meets your
constraints. You can also create a custom workflow that displays only the information that matches your
specific needs. For more information, see Creating Custom Workflows, page 58-39.
The following table describes some of the specific actions you can perform on an IOC workflow page.
You can also perform the tasks described in the Common Discovery Event Actions table.
Table 50-7 Indication of Compromise Actions
To... You can...
learn more about the contents of the find more information in Understanding the Indications of
columns in the table Compromise Table, page 50-32.
view the host profile for a compromised click the compromised host icon ( ) in the IP Address
host column.
mark selected IOC events resolved so select the check boxes next to the IOC events you want to
they no longer appear in the list edit, then click Mark Resolved. For more information, see
Resolving Indications of Compromise, page 49-10.
view details of events that triggered the click the view icon ( ) in the First Seen or Last Seen
IOC columns.
To view indications of compromise:
Access: Admin/Any Security Analyst
Step 1 Select Analysis > Hosts > Indications of Compromise.
The first page of the default indications of compromise (IOC) workflow appears. To use a different
workflow, including a custom workflow, click (switch workflow). For information on specifying a
different default workflow, see Configuring Event View Settings, page 71-3.
Tip If you are using a custom workflow that does not include the IOC table view, click (switch workflow), then
select Indications of Compromise.
Understanding the Indications of Compromise Table
License: FireSIGHT
The FireSIGHT System correlates various types of event data associated with hosts to determine whether
a host on your monitored network is likely to be compromised by malicious means. These correlations
appear, associated with the host, as indications of compromise (IOC). You can mark a host IOC as
resolved, which removes that IOC tag from the host. A host can trigger multiple IOC tags; you can view
FireSIGHT System User Guide
50-32
Chapter 50 Working with Discovery Events
Working with Indications of Compromise
all IOC tags associated with a host in the Indications of Compromise section of the host profile. For more
information on IOC data in the host profile, see Working with Indications of Compromise in the Host
Profile, page 49-8.
Descriptions of the fields in the IOC table follow below.
IP Address
The IP address associated with the host that triggered the IOC.
Category
Brief description of the type of compromise indicated, such as Malware Executed or Impact 1
Attack.
Event Type
Identifier associated with a specific Indication of Compromise (IOC), referring to the event that
triggered it.
Description
Description of what the IOC means for the potentially compromised host, such as This host may
be under remote control or Malware has been executed on this host.
First/Last Seen
The first (or most recent) date and time that events triggering a hosts IOC occurred.
Searching for Indications of Compromise
License: FireSIGHT
You can search for specific indications of compromise (IOC) tags triggered on monitored hosts by using
one of the predefined searches or by using your own search criteria. The predefined searches serve as
examples and can provide quick access to important information about your network.
You may want to modify specific fields within the default searches to customize them for your network
environment, then save them to reuse later. The fields you can use to retrieve data are described in
Understanding the Indications of Compromise Table, page 50-32.
General Search Syntax
The system displays examples of valid syntax next to each search field. When entering search criteria,
keep the following points in mind:
All fields accept negation (!).
All fields accept comma-separated lists of search values. Records that contain any of the listed
values in the specified field match that search criteria.
All fields accept comma-separated lists enclosed in quotation marks as search values.
For fields that may contain only a single value, records with the specified field containing the
exact string specified within the quotation marks match the search criteria. For instance, a
search for A, B, "C, D, E" will match records where the specified field contains "A" or "B" or
"C, D, E". This permits matching on fields that include the comma in possible values.
For fields that may contain multiple values at the same time, records with the specified fields
containing all of the values in the quote-enclosed comma-separated list match that search
criteria.
FireSIGHT System User Guide
50-33
Chapter 50 Working with Discovery Events
Working with Indications of Compromise
For fields that may contain multiple values at the same time, search criteria may include single
values as well as quote-enclosed comma-separated lists. For instance, a search for A, B, "C,
D, E" on a field that may contain one of more of these letters matches records where the
specified field contains A or B, or all of C, D, and E.
Searches return only records that match the search criteria specified for all fields.
Many fields accept one or more asterisks (*) as wild cards.
For some fields, you can specify n/a or blank in the field to identify events where information is not
available for that field; use !n/a or !blank to identify the events where that field is populated.
Most fields are case-insensitive.
IP addresses may be specified using CIDR notation. For information on entering IPv4 and IPv6
addresses in the FireSIGHT System, see IP Address Conventions, page 1-22.
Click the add object icon ( ) that appears next to a search field to use an object as a search
criterion.
For detailed information on search syntax, including using objects in searches, see Searching for Events,
page 60-1.
To search for indications of compromise:
Access: Admin/Any Security Analyst
Step 1 Select Analysis > Search.
The Search page appears.
Step 2 Select Indications of Compromise from the table drop-down list.
The page updates with the appropriate constraints.
Tip To search the database for a different kind of event, select it from the table drop-down list.
Step 3 Enter your search criteria in the appropriate fields, as described in Understanding the Indications of
Compromise Table, page 50-32.
If you enter criteria for multiple fields, the search returns only the records that match search criteria
specified for all fields. Click the add icon ( ) that appears next to a search field to use an object as a
search criterion.
Step 4 Optionally, if you plan to save the search, you can select the Private check box to save the search as
private so only you can access it. Otherwise, leave the check box clear to save the search for all users.
Tip If you want to save a search as a restriction for custom user roles with restricted privileges, you must
save it as a private search.
Step 5 Optionally, you can save the search to be used again in the future. You have the following options:
Click Save to save the search criteria.
For a new search, a dialog box appears prompting for the name of the search; enter a unique search
name and click Save. If you save new criteria for a previously-existing search, no prompt appears.
The search is saved (and visible only to your account if you selected Private) so that you can run it
at a later time.
FireSIGHT System User Guide
50-34
Chapter 50 Working with Discovery Events
Working with Servers
Click Save As New to save a new search or assign a name to a search you created by altering a
previously-saved search.
A dialog box appears prompting for the name of the search; enter a unique search name and click
Save. The search is saved (and visible only to your account if you selected Private) so that you can
run it at a later time.
Step 6 Click Search to start the search.
Your search results appear in the default IOC workflow. To use a different workflow, including a custom
workflow, click (switch workflow). For information on specifying a different default workflow, see
Configuring Event View Settings, page 71-3.
Working with Servers
License: FireSIGHT
The FireSIGHT System collects information about all servers running on hosts on monitored network
segments. The information that the system collects includes the name of the server, the application and
network protocols used by the server, the vendor and version of the server, the IP address associated with
the host running a server, and the port on which the server communicates.
When the system detects a server, it generates a discovery event unless the associated host has already
reached its maximum number of servers. For more information, see Host Limits and Discovery Event
Logging, page 45-13. You can use the Defense Center web interface to view, search, and delete server
events.
You can also base correlation rules on server events. For example, you could trigger a correlation rule
when the system detects a chat server, such as ircd, running on one of your hosts.
Although you can configure the network discovery policy to add servers to the network map based on
application data exported by NetFlow-enabled devices, the available information about these servers is
limited. For more information, see Differences Between NetFlow and FireSIGHT Data, page 45-17.
See the following sections for more information:
Viewing Servers, page 50-35
Understanding the Servers Table, page 50-36
Searching for Servers, page 50-38
Editing Server Identities, page 49-18
Viewing Servers
License: FireSIGHT
You can use the Defense Center to view a table of detected servers. Then, you can manipulate the event
view depending on the information you are looking for.
The page you see when you access servers differs depending on the workflow you use. All the predefined
workflows terminate in a host view, which contains a host profile for every host that meets your
constraints. You can also create a custom workflow that displays only the information that matches your
specific needs. For more information, see Creating Custom Workflows, page 58-39.
FireSIGHT System User Guide
50-35
Chapter 50 Working with Discovery Events
Working with Servers
The Server Actions table below describes some of the specific actions you can perform on an servers
workflow page. You can also perform the tasks described in the Common Discovery Event Actions table.
Table 50-8 Server Actions
To... You can...
learn more about the contents of the find more information in Understanding the Servers Table,
columns in the table page 50-36.
edit server identities select the check boxes next to the events for servers you want
to edit, then click Set Server Identity. For more information,
see Editing Server Identities, page 49-18.
To view servers:
Access: Admin/Any Security Analyst
Step 1 Select Analysis > Hosts > Servers.
The first page of the default servers workflow appears. To use a different workflow, including a custom
workflow, click (switch workflow). For information on specifying a different default workflow, see
Configuring Event View Settings, page 71-3.
Tip If you are using a custom workflow that does not include the table view of servers, click (switch
workflow), then select Servers.
Understanding the Servers Table
License: FireSIGHT
The FireSIGHT System collects information about servers running on hosts on monitored network
segments.
Descriptions of the fields in the servers table follow below.
Although you can configure the network discovery policy to add servers to the network map based on
data exported by NetFlow-enabled devices, the available information about these servers is limited. For
more information, see Differences Between NetFlow and FireSIGHT Data, page 45-17.
Last Used
The date and time the server was last used on the network or the date and time that the server was
originally updated using the host input feature. The Last Used value is updated at least as often as
the update interval you configured in the network discovery policy, as well as when the system
detects a server information update. For information on setting the update interval, see Configuring
Data Storage, page 45-35.
IP Address
The IP address associated with the host running the server.
FireSIGHT System User Guide
50-36
Chapter 50 Working with Discovery Events
Working with Servers
Port
The port where the server is running.
Protocol
The network or transport protocol used by the server.
Application Protocol
The application protocol, as indicated by one of the following:
the name of the application protocol for the server
pending, if the system cannot positively or negatively identify the server for one of several
reasons
unknown, if the system cannot identify the server based on known server fingerprints or if the
server was added through host input and did not include the application protocol
Category, Tags, Risk, or Business Relevance for Application Protocols
The categories, tags, risk level, and business relevance assigned to the application protocol. These
filters can be used to focus on a specific set of data. For more information, see Table 45-2 on
page 45-11.
Vendor
One of:
the server vendor as identified by the system, Nmap or another active source, or that you
specified using the host input feature
blank, if the system cannot identify its vendor based on known server fingerprints, or if the
server was added to the network map using NetFlow data
Version
One of:
the server version as identified by the system, Nmap or another active source, or that you
specified using the host input feature
blank, if the system cannot identify its version based on known server fingerprints, or if the
server was added to the network map using NetFlow data
Web Application
The web application based on the payload content detected by the system in the http traffic. Note
that if the system detects an application protocol of HTTP but cannot detect a specific web
application, the system supplies a generic web browsing designation.
Category, Tags, Risk, or Business Relevance for Web Applications
The categories, tags, risk level, and business relevance assigned to the web application. These filters
can be used to focus on a specific set of data. For more information, see Table 45-2 on page 45-11.
Hits
The number of times the server was accessed. For servers added using the host input feature, this
value is always 0.
FireSIGHT System User Guide
50-37
Chapter 50 Working with Discovery Events
Working with Servers
Source Type
One of the following values:
User: user_name
Application: app_name
Scanner: scanner_type (Nmap or scanner added through network discovery configuration)
FireSIGHT, FireSIGHT Port Match, or FireSIGHT Pattern Match, for servers detected by the
FireSIGHT System
NetFlow, for servers added to the network map based on NetFlow data
The system may reconcile data from multiple sources to determine the identity of a server; see
Understanding Current Identities, page 46-5.
Device
The name of the device that either detected the server or processed the NetFlow or host input data
that added the server to the network map.
Current User
The user identity (username) of the currently logged in user on the host.
Note that when a non-authoritative user logs into a host, that login is recorded in the user and host
history. If no authoritative user is associated with the host, a non-authoritative user can be the current
user for the host. However, after an authoritative user logs into the host, only a login by another
authoritative user changes the current user. In addition, when a non-authoritative user is the current
user on a host, that user still cannot be used for user control.
Count
The number of events that match the information that appears in each row. Note that the Count field
appears only after you apply a constraint that creates two or more identical rows.
Searching for Servers
License: FireSIGHT
You can search for specific servers that are running on monitored hosts by using one of the predefined
searches or by using your own search criteria. The predefined searches serve as examples and can
provide quick access to important information about your network.
You may want to modify specific fields within the default searches to customize them for your network
environment, then save them to reuse later. The fields you can use to retrieve data are described in
Understanding the Servers Table, page 50-36.
When searching for servers, you should keep in mind that although you can configure the network
discovery policy to add applications, including servers, to the network map based on data exported by
NetFlow-enabled devices, the available information about these servers is limited. For more information,
see Differences Between NetFlow and FireSIGHT Data, page 45-17.
General Search Syntax
The system displays examples of valid syntax next to each search field. When entering search criteria,
keep the following points in mind:
All fields accept negation (!).
FireSIGHT System User Guide
50-38
Chapter 50 Working with Discovery Events
Working with Servers
All fields accept comma-separated lists of search values. Records that contain any of the listed
values in the specified field match that search criteria.
All fields accept comma-separated lists enclosed in quotation marks as search values.
For fields that may contain only a single value, records with the specified field containing the
exact string specified within the quotation marks match the search criteria. For instance, a
search for A, B, "C, D, E" will match records where the specified field contains "A" or "B" or
"C, D, E". This permits matching on fields that include the comma in possible values.
For fields that may contain multiple values at the same time, records with the specified fields
containing all of the values in the quote-enclosed comma-separated list match that search
criteria.
For fields that may contain multiple values at the same time, search criteria may include single
values as well as quote-enclosed comma-separated lists. For instance, a search for A, B, "C,
D, E" on a field that may contain one of more of these letters matches records where the
specified field contains A or B, or all of C, D, and E.
Searches return only records that match the search criteria specified for all fields.
Many fields accept one or more asterisks (*) as wild cards.
For some fields, you can specify n/a or blank in the field to identify events where information is not
available for that field; use !n/a or !blank to identify the events where that field is populated.
Most fields are case-insensitive.
IP addresses may be specified using CIDR notation. For information on entering IPv4 and IPv6
addresses in the FireSIGHT System, see IP Address Conventions, page 1-22.
Use the device field to search for specific devices as well as devices in groups, stacks, or clusters.
For more information on how the FireSIGHT System treats the device field in searches, see
Specifying Devices in Searches, page 60-7.
Click the add object icon ( ) that appears next to a search field to use an object as a search
criterion.
For detailed information on search syntax, including using objects in searches, see Searching for Events,
page 60-1.
To search for servers:
Access: Admin/Any Security Analyst
Step 1 Select Analysis > Search.
The Search page appears.
Step 2 From the table drop-down list, select Servers.
The page updates with the appropriate constraints.
Tip To search the database for a different kind of event, select it from the table drop-down list.
Step 3 Enter your search criteria in the appropriate fields.
If you enter criteria for multiple fields, the search returns only the records that match search criteria
specified for all fields. Click the add icon ( ) that appears next to a search field to use an object as a
search criterion.
FireSIGHT System User Guide
50-39
Chapter 50 Working with Discovery Events
Working with Applications
Step 4 Optionally, if you plan to save the search, you can select the Private check box to save the search as
private so only you can access it. Otherwise, leave the check box clear to save the search for all users.
Tip If you want to save a search as a restriction for custom user roles with restricted privileges, you must
save it as a private search.
Step 5 Optionally, you can save the search to be used again in the future. You have the following options:
Click Save to save the search criteria.
For a new search, a dialog box appears prompting for the name of the search; enter a unique search
name and click Save. If you save new criteria for a previously-existing search, no prompt appears.
The search is saved (and visible only to your account if you selected Private) so that you can run it
at a later time.
Click Save As New to save a new search or assign a name to a search you created by altering a
previously-saved search.
A dialog box appears prompting for the name of the search; enter a unique search name and click
Save. The search is saved (and visible only to your account if you selected Private) so that you can
run it at a later time.
Step 6 Click Search to start the search.
Your search results appear in the default servers workflow. To use a different workflow, including a
custom workflow, click (switch workflow). For information on specifying a different default workflow, see
Configuring Event View Settings, page 71-3.
Working with Applications
License: FireSIGHT
When a monitored host connects to another host, the system can, in many cases, determine what
application was used. The FireSIGHT System detects the use of many email, instant messaging, peer to
peer, web applications, as well as other types of applications.
For each detected application, the system logs the IP address that used the application, the product, the
version, and the number of times its use was detected. You can use the web interface to view, search, and
delete application events. You can also update application data on a host or hosts using the host input
feature.
If you know which applications are running on which hosts, you can use that knowledge to create host
profile qualifications, which constrain the data you collect while building a traffic profile, and also can
limit the conditions under which you want to trigger a correlation rule. You can also base correlation
rules on the detection of application. For example, if you want your employees to use a specific mail
client, you could trigger a correlation rule when the system detects a different mail client running on one
of your hosts.
You should carefully read the release notes for each FireSIGHT System update as well as the advisories
for each VDB update for information on updated detectors.
To collect and store application data for analysis, make sure that you enable application detection in your
network discovery policy. For more information, see Understanding Discovery Data Collection,
page 45-1.
FireSIGHT System User Guide
50-40
Chapter 50 Working with Discovery Events
Working with Applications
See the following sections for more information:
Viewing Application Details, page 50-45
Understanding the Application Detail Table, page 50-46
Searching for Application Details, page 50-47
Viewing Applications
License: FireSIGHT
You can use the Defense Center to view a table of detected applications. Then, you can manipulate the
event view depending on the information you are looking for.
The page you see when you access applications differs depending on the workflow you use. You can also
create a custom workflow that displays only the information that matches your specific needs. For more
information, see Creating Custom Workflows, page 58-39.
The Application Actions table below describes some of the specific actions you can perform on an
application workflow page. You can also perform the tasks described in the Common Discovery Event
Actions table.
Table 50-9 Application Actions
To... You can...
learn more about the contents of the find more information in Understanding the Applications
columns in the table Table, page 50-41.
open the Application Detail View for a click the application detail view icon ( ) next to a client,
specific application application protocol, or web application.
To view applications:
Access: Admin/Any Security Analyst
Step 1 Select Analysis > Hosts > Application Details.
The first page of the default application details workflow appears. To use a different workflow, including
a custom workflow, click (switch workflow). For information on specifying a different default workflow,
see Configuring Event View Settings, page 71-3.
Tip If you are using a custom workflow that does not include the table view of application details, click
(switch workflow), then select Clients.
Understanding the Applications Table
License: FireSIGHT
When a monitored host connects to another host, the FireSIGHT System can, in many cases, determine
what application was used. The system detects various web browsers or servers, email clients or servers,
instant messengers, peer-to-peer applications, and so on. When the system detects traffic for a known
client, application protocol, or web application, it logs information about the application and the host
running it.
FireSIGHT System User Guide
50-41
Chapter 50 Working with Discovery Events
Working with Applications
The FireSIGHT System classifies application data into three types: client, web application, and
application protocol. The applications table provides a list combining all three types of detected
applications on the appliance.
Descriptions of the fields in the applications table follow.
Application
The name of the detected application.
IP Address
The IP address associated with the host using the application.
Category
A general classification for the application that describes its most essential function. Each
application belongs to at least one category.
Tag
Additional information about the application. Applications can have any number of tags, including
none.
Risk
How likely the application is to be used for purposes that might be against your organizations
security policy. An applications risk can range from Very Low to Very High.
Of Application Protocol Risk, Client Risk, and Web Application Risk, the highest of the three
detected, when available, in the traffic that triggered the intrusion event.
Business Relevance
The likelihood that the application is used within the context of your organizations business
operations, as opposed to recreationally. An applications business relevance can range from Very
Low to Very High.
Of Application Protocol Business Relevance, Client Business Relevance, and Web Application
Business Relevance, the lowest of the three detected, when available, in the traffic that triggered the
intrusion event.
Current User
The user identity (username) of the currently logged in user on the host.
Note that when a non-authoritative user logs into a host, that login is recorded in the user and host
history. If no authoritative user is associated with the host, a non-authoritative user can be the current
user for the host. However, after an authoritative user logs into the host, only a login by another
authoritative user changes the current user. In addition, when a non-authoritative user is the current
user on a host, that user still cannot be used for user control.
Type
The type of application:
Application Protocols represent communications between hosts.
Client Applications represent software running on a host.
Web Applications represent the content or requested URL for HTTP traffic.
FireSIGHT System User Guide
50-42
Chapter 50 Working with Discovery Events
Working with Applications
Count
The number of events that match the information that appears in each row. Note that the Count field
appears only after you apply a constraint that creates two or more identical rows.
Searching for Applications
License: FireSIGHT
You can search for hosts that are running specific clients, application protocols, or web applications. You
may want to create searches customized for your network environment, then save them to reuse later.
General Search Syntax
The system displays examples of valid syntax next to each search field. When entering search criteria,
keep the following points in mind:
All fields accept negation (!).
All fields accept comma-separated lists of search values. Records that contain any of the listed
values in the specified field match that search criteria.
All fields accept comma-separated lists enclosed in quotation marks as search values.
For fields that may contain only a single value, records with the specified field containing the
exact string specified within the quotation marks match the search criteria. For instance, a
search for A, B, "C, D, E" will match records where the specified field contains "A" or "B" or
"C, D, E". This permits matching on fields that include the comma in possible values.
For fields that may contain multiple values at the same time, records with the specified fields
containing all of the values in the quote-enclosed comma-separated list match that search
criteria.
For fields that may contain multiple values at the same time, search criteria may include single
values as well as quote-enclosed comma-separated lists. For instance, a search for A, B, "C,
D, E" on a field that may contain one of more of these letters matches records where the
specified field contains A or B, or all of C, D, and E.
Searches return only records that match the search criteria specified for all fields.
Many fields accept one or more asterisks (*) as wild cards.
For some fields, you can specify n/a or blank in the field to identify events where information is not
available for that field; use !n/a or !blank to identify the events where that field is populated.
Most fields are case-insensitive.
IP addresses may be specified using CIDR notation. For information on entering IPv4 and IPv6
addresses in the FireSIGHT System, see IP Address Conventions, page 1-22.
Click the add object icon ( ) that appears next to a search field to use an object as a search
criterion.
For detailed information on search syntax, including using objects in searches, see Searching for Events,
page 60-1.
To search for applications:
Access: Admin/Any Security Analyst
Step 1 Select Analysis > Search.
FireSIGHT System User Guide
50-43
Chapter 50 Working with Discovery Events
Working with Application Details
The Search page appears.
Step 2 Select Applications from the table drop-down list.
The page updates with the appropriate constraints.
Step 3 Enter your search criteria in the appropriate fields.
If you enter criteria for multiple fields, the search returns only the records that match search criteria
specified for all fields. Click the add icon ( ) that appears next to a search field to use an object as a
search criterion.
Step 4 Optionally, if you plan to save the search, you can select the Private check box to save the search as
private so only you can access it. Otherwise, leave the check box clear to save the search for all users.
Tip If you want to save a search as a restriction for custom user roles with restricted privileges, you must
save it as a private search.
Step 5 Optionally, you can save the search to be used again in the future. You have the following options:
Click Save to save the search criteria.
For a new search, a dialog box appears prompting for the name of the search; enter a unique search
name and click Save. If you save new criteria for a previously-existing search, no prompt appears.
The search is saved (and visible only to your account if you selected Private) so that you can run it
at a later time.
Click Save As New to save a new search or assign a name to a search you created by altering a
previously-saved search.
A dialog box appears prompting for the name of the search; enter a unique search name and click
Save. The search is saved (and visible only to your account if you selected Private) so that you can
run it at a later time.
Step 6 Click Search to start the search.
Your search results appear in the default clients workflow. To use a different workflow, including a
custom workflow, click (switch workflow). For information on specifying a different default workflow, see
Configuring Event View Settings, page 71-3.
Working with Application Details
License: FireSIGHT
When a monitored host connects to another host, the system can, in many cases, determine what
application was used. The FireSIGHT System detects the use of many email, instant messaging, peer to
peer, web applications, as well as other types of applications.
For each detected application, the system logs the IP address that used the application, the product, the
version, and the number of times its use was detected. You can use the web interface to view, search, and
delete application events. You can also update application data on a host or hosts using the host input
feature.
If you know which applications are running on which hosts, you can use that knowledge to create host
profile qualifications, which constrain the data you collect while building a traffic profile, and also can
limit the conditions under which you want to trigger a correlation rule. You can also base correlation
FireSIGHT System User Guide
50-44
Chapter 50 Working with Discovery Events
Working with Application Details
rules on the detection of application. For example, if you want your employees to use a specific mail
client, you could trigger a correlation rule when the system detects a different mail client running on one
of your hosts.
You should carefully read the release notes for each FireSIGHT System update as well as the advisories
for each VDB update for information on updated detectors.
To collect and store application data for analysis, make sure that you enable application detection in your
network discovery policy. For more information, see Understanding Application Detection, page 45-10.
See the following sections for more information:
Viewing Application Details, page 50-45
Understanding the Application Detail Table, page 50-46
Searching for Application Details, page 50-47
Viewing Application Details
License: FireSIGHT
You can use the Defense Center to view a table of detected application details. Then, you can manipulate
the event view depending on the information you are looking for.
The page you see when you access application details differs depending on the workflow you use. There
are two predefined workflows. You can also create a custom workflow that displays only the information
that matches your specific needs. For more information, see Creating Custom Workflows, page 58-39.
The Application Details Actions table below describes some of the specific actions you can perform on
an application details workflow page. You can also perform the tasks described in the Common
Discovery Event Actions table.
Table 50-10 Application Details Actions
To... You can...
learn more about the contents of the find more information in Understanding the Application
columns in the table Detail Table, page 50-46.
open the Application Detail View for a click the application detail view icon ( ) next to a client.
specific application
To view application details:
Access: Admin/Any Security Analyst
Step 1 Select Analysis > Hosts > Application Details.
The first page of the default application details workflow appears. To use a different workflow, including
a custom workflow, click (switch workflow). For information on specifying a different default workflow,
see Configuring Event View Settings, page 71-3.
Tip If you are using a custom workflow that does not include the table view of application details, click
(switch workflow), then select Clients.
FireSIGHT System User Guide
50-45
Chapter 50 Working with Discovery Events
Working with Application Details
Understanding the Application Detail Table
License: FireSIGHT
When a monitored host connects to another host, the FireSIGHT System can, in many cases, determine
what application was used. The system detects various web browsers, email clients, instant messengers,
peer-to-peer applications, and so on.
When the system detects traffic for a known client, application protocol, or web application, it logs
information about the application and the host running it. Descriptions of the fields in the application
details table follow.
Last Used
The time that the application was last used or the time that the application data was updated using
the host input feature. The Last Used value is updated at least as often as the update interval you
configured in the network discovery policy, as well as when the system detects an application
information update. For information on setting the update interval, see Configuring Data Storage,
page 45-35.
IP Address
The IP address associated with the host using the application.
Client
The name of the application. Note that if the system detected an application protocol but could not
detect a specific client, client is appended to the application protocol name to provide a generic
name.
Version
The version of the application.
Category, Tags, Risk, or Business Relevance for Clients, Application Protocols, and Web Applications
The categories, tags, risk level, and business relevance assigned to the application. These filters can
be used to focus on a specific set of data. For more information, see Table 45-2 on page 45-11.
Application Protocol
The application protocol used by the application. Note that if the system detected an application
protocol but could not detect a specific client, client is appended to the application protocol name
to provide a generic name.
Web Application
The web application based on the payload content or URL detected by the system in the http traffic.
Note that if the system detects an application protocol of HTTP but cannot detect a specific web
application, the system supplies a generic web browsing designation here.
Hits
The number of times the system detected the application in use. For applications added using the
host input feature, this value is always 0.
Device
The device that generated the discovery event containing the application detail.
FireSIGHT System User Guide
50-46
Chapter 50 Working with Discovery Events
Working with Application Details
Current User
The user identity (username) of the currently logged in user on the host.
Note that when a non-authoritative user logs into a host, that login is recorded in the user and host
history. If no authoritative user is associated with the host, a non-authoritative user can be the current
user for the host. However, after an authoritative user logs into the host, only a login by another
authoritative user changes the current user. In addition, when a non-authoritative user is the current
user on a host, that user still cannot be used for user control.
Count
The number of events that match the information that appears in each row. Note that the Count field
appears only after you apply a constraint that creates two or more identical rows.
Searching for Application Details
License: FireSIGHT
You can search for hosts that are running specific clients, application protocols, or web applications. You
may want to create searches customized for your network environment, then save them to reuse later.
General Search Syntax
The system displays examples of valid syntax next to each search field. When entering search criteria,
keep the following points in mind:
All fields accept negation (!).
All fields accept comma-separated lists of search values. Records that contain any of the listed
values in the specified field match that search criteria.
All fields accept comma-separated lists enclosed in quotation marks as search values.
For fields that may contain only a single value, records with the specified field containing the
exact string specified within the quotation marks match the search criteria. For instance, a
search for A, B, "C, D, E" will match records where the specified field contains "A" or "B" or
"C, D, E". This permits matching on fields that include the comma in possible values.
For fields that may contain multiple values at the same time, records with the specified fields
containing all of the values in the quote-enclosed comma-separated list match that search
criteria.
For fields that may contain multiple values at the same time, search criteria may include single
values as well as quote-enclosed comma-separated lists. For instance, a search for A, B, "C,
D, E" on a field that may contain one of more of these letters matches records where the
specified field contains A or B, or all of C, D, and E.
Searches return only records that match the search criteria specified for all fields.
Many fields accept one or more asterisks (*) as wild cards.
For some fields, you can specify n/a or blank in the field to identify events where information is not
available for that field; use !n/a or !blank to identify the events where that field is populated.
Most fields are case-insensitive.
IP addresses may be specified using CIDR notation. For information on entering IPv4 and IPv6
addresses in the FireSIGHT System, see IP Address Conventions, page 1-22.
FireSIGHT System User Guide
50-47
Chapter 50 Working with Discovery Events
Working with Application Details
Use the device field to search for specific devices as well as devices in groups, stacks, or clusters.
For more information on how the FireSIGHT System treats the device field in searches, see
Specifying Devices in Searches, page 60-7.
Click the add object icon ( ) that appears next to a search field to use an object as a search
criterion.
For detailed information on search syntax, including using objects in searches, see Searching for Events,
page 60-1.
To search for application details:
Access: Admin/Any Security Analyst
Step 1 Select Analysis > Search.
The Search page appears.
Step 2 Select Application Details from the table drop-down list.
The page updates with the appropriate constraints.
Tip To search the database for a different kind of event, select it from the table drop-down list.
Step 3 Enter your search criteria in the appropriate fields.
If you enter criteria for multiple fields, the search returns only the records that match search criteria
specified for all fields. Click the add icon ( ) that appears next to a search field to use an object as a
search criterion.
Step 4 Optionally, if you plan to save the search, you can select the Private check box to save the search as
private so only you can access it. Otherwise, leave the check box clear to save the search for all users.
Tip If you want to save a search as a restriction for custom user roles with restricted privileges, you must
save it as a private search.
Step 5 Optionally, you can save the search to be used again in the future. You have the following options:
Click Save to save the search criteria.
For a new search, a dialog box appears prompting for the name of the search; enter a unique search
name and click Save. If you save new criteria for a previously-existing search, no prompt appears.
The search is saved (and visible only to your account if you selected Private) so that you can run it
at a later time.
Click Save As New to save a new search or assign a name to a search you created by altering a
previously-saved search.
A dialog box appears prompting for the name of the search; enter a unique search name and click
Save. The search is saved (and visible only to your account if you selected Private) so that you can
run it at a later time.
Step 6 Click Search to start the search.
Your search results appear in the default application details workflow. To use a different workflow,
including a custom workflow, click (switch workflow). For information on specifying a different default
workflow, see Configuring Event View Settings, page 71-3.
FireSIGHT System User Guide
50-48
Chapter 50 Working with Discovery Events
Working with Vulnerabilities
Working with Vulnerabilities
License: FireSIGHT
The FireSIGHT System includes its own vulnerability tracking database which is used, in conjunction
with the systems fingerprinting capability, to identify the vulnerabilities associated with the hosts on
your network.
The operating systems, servers, and clients running on your hosts have different sets of associated
vulnerabilities. You can deactivate vulnerabilities for a host after you patch the host or otherwise judge
it immune to a vulnerability. You can use the Defense Center to track and review the vulnerabilities for
each host.
Note that vulnerabilities for vendorless and versionless servers are not mapped unless the applications
protocols used by the servers are mapped in the system policy. Vulnerabilities for vendorless and
versionless clients cannot be mapped. For more information, see Mapping Vulnerabilities for Servers,
page 63-30.
For more information, see:
Viewing Vulnerabilities, page 50-49
Understanding the Vulnerabilities Table, page 50-50
Deactivating Vulnerabilities, page 50-52
Searching for Vulnerabilities, page 50-52
Viewing Vulnerabilities
License: FireSIGHT
You can use the Defense Center to view a table of vulnerabilities. Then, you can manipulate the event
view depending on the information you are looking for.
The page you see when you access vulnerabilities differs depending on the workflow you use. You can
use the predefined workflow, which includes a table view of vulnerabilities. The table view contains a
row for each vulnerability in the database, regardless of whether any of your detected hosts exhibit the
vulnerabilities. The second page of the predefined workflow contains a row for each vulnerability (that
you have not deactivated) that applies to detected hosts on your network. The predefined workflow
terminates in a vulnerability detail view, which contains a detailed description for every vulnerability
that meets your constraints.
Tip If you want to see the vulnerabilities that apply to a single host or set of hosts, perform a search for
vulnerabilities, specifying an IP address or range of IP addresses for the hosts. For more information on
searching for vulnerabilities, see Searching for Vulnerabilities, page 50-52.
You can also create a custom workflow that displays only the information that matches your specific
needs. For information on creating a custom workflow, see Creating Custom Workflows, page 58-39.
The following table describes some of the specific actions you can perform on an vulnerabilities
workflow page. You can also perform the tasks described in the Common Discovery Event Actions table.
FireSIGHT System User Guide
50-49
Chapter 50 Working with Discovery Events
Working with Vulnerabilities
Table 50-11 Vulnerability Actions
To... You can...
learn more about the contents of the find more information in Understanding the Vulnerabilities
columns in the table Table, page 50-50.
view the vulnerability details for a click the view icon ( ) in the SVID column. Alternatively,
vulnerability constrain on the vulnerability ID and drill down to the
vulnerability details page. For more information, see
Viewing Vulnerability Details, page 49-27.
deactivate selected vulnerabilities so find more information in Deactivating Vulnerabilities,
they are no longer used for intrusion page 50-52.
impact correlation for currently
vulnerable hosts
view the full text of a vulnerability title right-click the title and select Show Full Text.
To view vulnerabilities:
Access: Admin/Any Security Analyst
Step 1 Select Analysis > Vulnerabilities > Vulnerabilities.
The first page of the default vulnerabilities workflow appears. To use a different workflow, including a
custom workflow, click (switch workflow). For information on specifying a different default workflow, see
Configuring Event View Settings, page 71-3.
Tip If you are using a custom workflow that does not include the table view of vulnerabilities, click (switch
workflow), then select Vulnerabilities.
Understanding the Vulnerabilities Table
License: FireSIGHT
The FireSIGHT System includes its own vulnerability tracking database which is used, in conjunction
with the systems fingerprinting capability, to identify the vulnerabilities associated with the hosts on
your network.
The operating systems, servers, and clients running on your hosts have different sets of associated
vulnerabilities. You can deactivate vulnerabilities for a host after you patch the host or otherwise judge
it immune to a vulnerability. You can use the Defense Center to track and review the vulnerabilities for
each host.
For more information on vulnerabilities, see Working with the Vulnerabilities Network Map, page 48-7
and Working with Vulnerabilities in the Host Profile, page 49-25.
Descriptions of the fields in the vulnerabilities table follow.
SVID
The Cisco vulnerability identification number that the system uses to track vulnerabilities.
FireSIGHT System User Guide
50-50
Chapter 50 Working with Discovery Events
Working with Vulnerabilities
Click the view icon ( ) to access the vulnerability details for the SVID. See Viewing Vulnerability
Details, page 49-27 for more information.
Bugtraq ID
The identification number associated with the vulnerability in the Bugtraq database.
(http://www.securityfocus.com/bid/)
Snort ID
The identification number associated with the vulnerability in the Snort ID (SID) database. That is,
if an intrusion rule can detect network traffic that exploits a particular vulnerability, that
vulnerability is associated with the intrusion rules SID.
Note that a vulnerability can be associated with more than one SID (or no SIDs at all). If a
vulnerability is associated with more than one SID, the vulnerabilities table includes a row for each
SID.
Title
The title of the vulnerability.
IP Address
The IP address associated with the host affected by the vulnerability.
Date Published
The date the vulnerability was published.
Vulnerability Impact
Displays the severity assigned to the vulnerability in the Bugtraq database on a scale of 0 to 10, with
10 being the most severe. The vulnerability impact is determined by the writer of the Bugtraq entry
based on his or her best judgment and guided by SANS Critical Vulnerability Analysis (CVA)
criteria.
Remote
Indicates whether the vulnerability is remotely exploitable.
Available Exploits
Indicates whether there are known exploits for the vulnerability.
Description
A brief description of the vulnerability.
Technical Description
A detailed technical description of the vulnerability.
Solution
Information about repairing the vulnerability.
Count
The number of events that match the information that appears in each row. Note that the Count field
appears only after you apply a constraint that creates two or more identical rows.
FireSIGHT System User Guide
50-51
Chapter 50 Working with Discovery Events
Working with Vulnerabilities
Deactivating Vulnerabilities
License: FireSIGHT
Deactivate a vulnerability after you patch the hosts on your network or otherwise judge them immune.
Deactivated vulnerabilities are not used for intrusion impact correlation. Note that if the system
discovers a new host that is affected by that vulnerability, the vulnerability is considered valid (and is
not automatically deactivated) for that host.
You can deactivate vulnerabilities within the vulnerabilities workflow only on a workflow page that
shows vulnerabilities for specific hosts on your network, that is:
on the second page of the default vulnerabilities workflow, Vulnerabilities on the Network, which
shows only the vulnerabilities that apply to the hosts on your network
on any page in a vulnerabilities workflow, custom or predefined, that you constrained based on IP
address using a search.
Deactivating a vulnerability within a vulnerabilities workflow that is not constrained on IP addresses
deactivates the vulnerability for all detected hosts on your network. To deactivate a vulnerability for a
single host, you have three options:
Use the network map.
For more information, see Working with the Vulnerabilities Network Map, page 48-7.
Use the hosts host profile.
For more information, see Setting Vulnerabilities for Individual Hosts, page 49-30.
Constrain the vulnerabilities workflow based on the IP addresses of the host or hosts for which you
want to deactivate vulnerabilities. For hosts with multiple associated IP addresses, this function
applies only to the single, selected IP address of that host.
To constrain the view based on IP address, perform a search for vulnerabilities, specifying an IP address
or range of IP addresses for the hosts for which you want to deactivate vulnerabilities. For more
information on searching for vulnerabilities, see Searching for Vulnerabilities, page 50-52.
To deactivate vulnerabilities:
Access: Admin/Any Security Analyst
Step 1 On the Vulnerabilities on the Network page, select the check boxes next to vulnerabilities you want to
deactivate, then click Review.
Searching for Vulnerabilities
License: FireSIGHT
You can search for vulnerabilities that affect the hosts on your network. You may want to create searches
customized for your network environment, then save them to reuse later.
General Search Syntax
The system displays examples of valid syntax next to each search field. When entering search criteria,
keep the following points in mind:
All fields accept negation (!).
FireSIGHT System User Guide
50-52
Chapter 50 Working with Discovery Events
Working with Vulnerabilities
All fields accept comma-separated lists of search values. Records that contain any of the listed
values in the specified field match that search criteria.
All fields accept comma-separated lists enclosed in quotation marks as search values.
For fields that may contain only a single value, records with the specified field containing the
exact string specified within the quotation marks match the search criteria. For instance, a
search for A, B, "C, D, E" will match records where the specified field contains "A" or "B" or
"C, D, E". This permits matching on fields that include the comma in possible values.
For fields that may contain multiple values at the same time, records with the specified fields
containing all of the values in the quote-enclosed comma-separated list match that search
criteria.
For fields that may contain multiple values at the same time, search criteria may include single
values as well as quote-enclosed comma-separated lists. For instance, a search for A, B, "C,
D, E" on a field that may contain one of more of these letters matches records where the
specified field contains A or B, or all of C, D, and E.
Searches return only records that match the search criteria specified for all fields.
Many fields accept one or more asterisks (*) as wild cards.
For some fields, you can specify n/a or blank in the field to identify events where information is not
available for that field; use !n/a or !blank to identify the events where that field is populated.
Most fields are case-insensitive.
IP addresses may be specified using CIDR notation. For information on entering IPv4 and IPv6
addresses in the FireSIGHT System, see IP Address Conventions, page 1-22.
Click the add object icon ( ) that appears next to a search field to use an object as a search
criterion.
For detailed information on search syntax, including using objects in searches, see Searching for Events,
page 60-1.
Specific Search Criteria for Vulnerabilities
Note the following information specific to searching for vulnerabilities:
Find Bugtraq ID numbers at http://www.securityfocus.com/bid.
Enter TRUE to search for vulnerabilities that are exploited, or FALSE to exclude such vulnerabilities.
To search for vulnerabilities:
Access: Admin/Any Security Analyst
Step 1 Select Analysis > Search.
The Search page appears.
Step 2 Select Vulnerabilities from the table drop-down list.
The page updates with the appropriate constraints.
Step 3 Enter your search criteria in the appropriate fields.
If you enter criteria for multiple fields, the search returns only the records that match search criteria
specified for all fields. Click the add icon ( ) that appears next to a search field to use an object as a
search criterion.
Step 4 Optionally, if you plan to save the search, you can select the Private check box to save the search as
private so only you can access it. Otherwise, leave the check box clear to save the search for all users.
FireSIGHT System User Guide
50-53
Chapter 50 Working with Discovery Events
Working with Third-Party Vulnerabilities
Tip If you want to use the search as a data restriction for a custom user role, you must save it as a private
search.
Step 5 Optionally, you can save the search to be used again in the future. You have the following options:
Click Save to save the search criteria.
For a new search, a dialog box appears prompting for the name of the search; enter a unique search
name and click Save. If you save new criteria for a previously-existing search, no prompt appears.
The search is saved (and visible only to your account if you selected Private) so that you can run it
at a later time.
Click Save As New to save a new search or assign a name to a search you created by altering a
previously-saved search.
A dialog box appears prompting for the name of the search; enter a unique search name and click
Save. The search is saved (and visible only to your account if you selected Private) so that you can
run it at a later time.
Step 6 Click Search to start the search.
Your search results appear in the default vulnerabilities workflow. To use a different workflow, including
a custom workflow, click (switch workflow). For information on specifying a different default workflow,
see Configuring Event View Settings, page 71-3.
Working with Third-Party Vulnerabilities
License: FireSIGHT
The FireSIGHT System includes its own vulnerability tracking database which is used, in conjunction
with the systems fingerprinting capability, to identify the vulnerabilities associated with the hosts on
your network.
If your organization can write scripts or create command line import files to import network map data
from third-party applications, you can import third-party vulnerability data to augment the systems
vulnerability data. For more information, see the FireSIGHT System Host Input API Guide.
To include imported data in impact correlations, you must map third-party vulnerability information to
the operating system and application definitions in the database. You cannot map third-party
vulnerability information to client definitions.
For more information, see:
Viewing Third-Party Vulnerabilities, page 50-54
Understanding the Third-Party Vulnerabilities Table, page 50-55
Searching for Third-Party Vulnerabilities, page 50-56
Viewing Third-Party Vulnerabilities
License: FireSIGHT
FireSIGHT System User Guide
50-54
Chapter 50 Working with Discovery Events
Working with Third-Party Vulnerabilities
After you use the host input feature to import third-party vulnerability data, you can use the Defense
Center to view a table of third-party vulnerabilities. Then, you can manipulate the event view depending
on the information you are looking for.
The page you see when you access third-party vulnerabilities differs depending on the workflow you use.
There are two predefined workflows. You can also create a custom workflow that displays only the
information that matches your specific needs. For more information, see Creating Custom Workflows,
page 58-39.
The following table describes some of the specific actions you can perform on a third-party
vulnerabilities workflow page. You can also perform the tasks described in the Common Discovery
Event Actions table.
Table 50-12 Third-Party Vulnerability Actions
To... You can...
learn more about the contents of the find more information in Understanding the Third-Party
columns in the table Vulnerabilities Table, page 50-55.
view the vulnerability details for a click the view icon ( ) in the SVID column. Alternatively,
third-party vulnerability constrain on the vulnerability ID and drill down to the
vulnerability details page. For more information, see
Viewing Vulnerability Details, page 49-27.
To view third-party vulnerabilities:
Access: Admin/Any Security Analyst
Step 1 Select Analysis > Vulnerabilities > Third-Party Vulnerabilities.
The first page of the default third-party vulnerabilities workflow appears. To use a different workflow,
including a custom workflow, click (switch workflow). For information on specifying a different default
workflow, see Configuring Event View Settings, page 71-3.
Tip If you are using a custom workflow that does not include the table view of third-party vulnerabilities,
click (switch workflow), then select Vulnerabilities by Source or Vulnerabilities by IP Address.
Understanding the Third-Party Vulnerabilities Table
License: FireSIGHT
When you import third-party vulnerability information using the host input feature, the system stores
that information in its database. The fields in the third-party vulnerabilities table are described in the
following table.
Vulnerability Source
The source of the third-party vulnerabilities, for example, QualysGuard or NeXpose.
Vulnerability ID
The ID number associated with the vulnerability for its source.
FireSIGHT System User Guide
50-55
Chapter 50 Working with Discovery Events
Working with Third-Party Vulnerabilities
IP Address
The IP address associated with the host affected by the vulnerability.
Port
A port number, if the vulnerability is associated with a server running on a specific port.
Bugtraq ID
The identification number associated with the vulnerability in the Bugtraq database.
(http://www.securityfocus.com/bid/)
CVE ID
The identification number associated with the vulnerability in MITREs Common Vulnerabilities
and Exposures (CVE) database (http://www.cve.mitre.org/).
SVID
The legacy vulnerability identification number that the system uses to track vulnerabilities
Click the view icon ( ) to access the vulnerability details for the SVID. See Viewing Vulnerability
Details, page 49-27 for more information.
Snort ID
The identification number associated with the vulnerability in the Snort ID (SID) database. That is,
if an intrusion rule can detect network traffic that exploits a particular vulnerability, that
vulnerability is associated with the intrusion rules SID.
Note that a vulnerability can be associated with more than one SID (or no SIDs at all). If a
vulnerability is associated with more than one SID, the vulnerabilities table includes a row for each
SID.
Title
The title of the vulnerability.
Description
A brief description of the vulnerability.
Count
The number of events that match the information that appears in each row. Note that the Count field
appears only after you apply a constraint that creates two or more identical rows.
Searching for Third-Party Vulnerabilities
License: FireSIGHT
You can search for third-party vulnerabilities that affect the hosts on your network. You may want to
create searches customized for your network environment, then save them to reuse later.
General Search Syntax
The system displays examples of valid syntax next to each search field. When entering search criteria,
keep the following points in mind:
All fields accept negation (!).
FireSIGHT System User Guide
50-56
Chapter 50 Working with Discovery Events
Working with Third-Party Vulnerabilities
All fields accept comma-separated lists of search values. Records that contain any of the listed
values in the specified field match that search criteria.
All fields accept comma-separated lists enclosed in quotation marks as search values.
For fields that may contain only a single value, records with the specified field containing the
exact string specified within the quotation marks match the search criteria. For instance, a
search for A, B, "C, D, E" will match records where the specified field contains "A" or "B" or
"C, D, E". This permits matching on fields that include the comma in possible values.
For fields that may contain multiple values at the same time, records with the specified fields
containing all of the values in the quote-enclosed comma-separated list match that search
criteria.
For fields that may contain multiple values at the same time, search criteria may include single
values as well as quote-enclosed comma-separated lists. For instance, a search for A, B, "C,
D, E" on a field that may contain one of more of these letters matches records where the
specified field contains A or B, or all of C, D, and E.
Searches return only records that match the search criteria specified for all fields.
Many fields accept one or more asterisks (*) as wild cards.
For some fields, you can specify n/a or blank in the field to identify events where information is not
available for that field; use !n/a or !blank to identify the events where that field is populated.
Most fields are case-insensitive.
IP addresses may be specified using CIDR notation. For information on entering IPv4 and IPv6
addresses in the FireSIGHT System, see IP Address Conventions, page 1-22.
Click the add object icon ( ) that appears next to a search field to use an object as a search
criterion.
For detailed information on search syntax, including using objects in searches, see Searching for Events,
page 60-1.
Specific Search Criteria for Vulnerabilities
Note the following information specific to searching for vulnerabilities:
Find Bugtraq ID numbers at http://www.securityfocus.com/bid.
Enter TRUE to search for vulnerabilities that are exploited, or FALSE to exclude such vulnerabilities.
To search for third-party vulnerabilities:
Access: Admin/Any Security Analyst
Step 1 Select Analysis > Search.
The Search page appears.
Step 2 Select Third-Party Vulnerabilities from the table drop-down list.
The page updates with the appropriate constraints.
Step 3 Enter your search criteria in the appropriate fields.
If you enter criteria for multiple fields, the search returns only the records that match search criteria
specified for all fields. Click the add icon ( ) that appears next to a search field to use an object as a
search criterion.
Step 4 Optionally, if you plan to save the search, you can select the Private check box to save the search as
private so only you can access it. Otherwise, leave the check box clear to save the search for all users.
FireSIGHT System User Guide
50-57
Chapter 50 Working with Discovery Events
Working with Users
Tip If you want to use the search as a data restriction for a custom user role, you must save it as a private
search.
Step 5 Optionally, you can save the search to be used again in the future. You have the following options:
Click Save to save the search criteria.
For a new search, a dialog box appears prompting for the name of the search; enter a unique search
name and click Save. If you save new criteria for a previously-existing search, no prompt appears.
The search is saved (and visible only to your account if you selected Private) so that you can run it
at a later time.
Click Save As New to save a new search or assign a name to a search you created by altering a
previously-saved search.
A dialog box appears prompting for the name of the search; enter a unique search name and click
Save. The search is saved (and visible only to your account if you selected Private) so that you can
run it at a later time.
Step 6 Click Search to start the search.
Your search results appear in the default third-party vulnerabilities workflow. To use a different
workflow, including a custom workflow, click (switch workflow). For information on specifying a
different default workflow, see Configuring Event View Settings, page 71-3.
Working with Users
License: FireSIGHT
When either an Active Directory Agent or a managed device detects a user login for a user who is not
already in the database, the user is added to the database, unless you have specifically restricted that
login type (see Restricting User Logging, page 45-29).
Note Although the system detects SMTP logins, the system does not record them unless there is already a user
with a matching email address in the database; users are not added to the database based on SMTP
logins.
The type of login that the system detected determines what information is stored about the new user, as
described in the following table.
FireSIGHT System User Guide
50-58
Chapter 50 Working with Discovery Events
Working with Users
Table 50-13 Login Types and User Data Stored
Login Type User Data Stored
LDAP username
AIM current IP address
Oracle
SIP login type (aim, ldap, oracle, sip, http,
HTTP ftp, or mdns)
FTP
MDNS
POP3 username
IMAP
current IP address
email address
login type (pop3 or imap)
If you configured Defense Center-LDAP server connections, the Defense Center queries the LDAP
servers every five minutes and obtains metadata for the new users in the user database. At the same time,
the Defense Center also queries the LDAP servers for updated information on users whose records in the
Defense Center database are more than 12 hours old. It may take five to ten minutes for the Defense
Center database to update with user metadata after the system detects a new user login. From the LDAP
servers, the Defense Center obtains the following information and metadata about each user:
LDAP username
first and last names
email address
department
telephone number
The number of users the Defense Center can store in its database depends on your FireSIGHT license.
Note that AIM, Oracle, and SIP logins create duplicate user records because they are not associated with
any of the user metadata that the system obtains from LDAP servers. To prevent overuse of user count
because of duplicate user records from these protocols, disable logging of the protocols in the network
discovery policy. For more information, see Restricting User Logging, page 45-29.
You can search, view, and delete users from the database; you can also purge all users from the database.
For more information, see the following sections:
Viewing Users, page 50-59
Understanding the Users Table, page 50-60
Understanding User Details and Host History, page 50-62
Searching for Users, page 50-62
Viewing Users
License: FireSIGHT
You can view a table of users, and then manipulate the event view depending on the information you are
looking for.
FireSIGHT System User Guide
50-59
Chapter 50 Working with Discovery Events
Working with Users
The page you see when you access users differs depending on the workflow you use. You can use the
predefined workflow, which includes a table view of users that lists all detected users, and terminates in
a user details page. The user details page provides information on every user that meets your constraints.
You can also create a custom workflow that displays only the information that matches your specific
needs. For information on creating a custom workflow, see Creating Custom Workflows, page 58-39.
For more information about the contents of the columns in the table, see Understanding the Users Table,
page 50-60.The following table, see describes some of the specific actions you can perform on an users
workflow page. You can also perform the actions in the Common Discovery Event Actions table.
To view users:
Access: Admin/Any Security Analyst
Step 1 Select Analysis > Users > Users.
The first page of the default users workflow appears. To use a different workflow, including a custom
workflow, click (switch workflow). For information on specifying a different default workflow, see
Configuring Event View Settings, page 71-3.
Tip If you are using a custom workflow that does not include the table view of users, click (switch workflow),
then select Users.
Understanding the Users Table
License: FireSIGHT
When the system discovers a user, it collects data about that user and stores it in the database.
Descriptions of the fields in the users table follow.
User
One of:
the first name, last name, and username of the user as collected via the optional Defense
Center-LDAP server connections
the username only, if you have not configured Defense Center-LDAP server connections, or for
users that the Defense Center cannot correlate with an LDAP record
The Defense Center also displays the protocol used to detect the user.
Note that because unsuccessful AIM login attempts are recorded, the Defense Center can store
invalid AIM users (for example, if a user misspelled his or her username).
Current IP
The IP address associated with the host that the user is logged into. This field is blank if another
authoritative user logs into the host with the same IP address after the users login, unless the user
is an authoritative user and the new user is a non-authoritative user. (The system associates the IP
address with the last authoritative user that logged in with the host.) For more information on
authoritative vs. non-authoritative users, see Users Database, page 45-7.
FireSIGHT System User Guide
50-60
Chapter 50 Working with Discovery Events
Working with Users
First Name
The users first name, as obtained from the optional Defense Center-LDAP server connections. This
field is blank if:
you have not configured a Defense Center-LDAP server connection
the Defense Center cannot correlate the user in the Defense Center database with an LDAP
record (for example, for users added to the database via an AIM, Oracle, or SIP login)
there is no first name associated with the user on your LDAP servers
Last Name
The users last name, as obtained from the optional Defense Center-LDAP server connections. This
field is blank if:
you have not configured a Defense Center-LDAP server connection
the Defense Center cannot correlate the user in the Defense Center database with an LDAP
record (for example, for users added to the database via an AIM, Oracle, or SIP login)
there is no last name associated with the user on your LDAP servers
E-Mail
The users email address. This field is blank if:
the user was added to the database via an AIM login
the user was added to the database via an LDAP login and there is no email address associated
with the user on your LDAP servers
Department
The users department, as obtained from the optional Defense Center-LDAP server connections. If
there is no department explicitly associated with the user on your LDAP servers, the department is
listed as whatever default group the server assigns. For example, on Active Directory, this is Users
(ad). This field is blank if:
you have not configured a Defense Center-LDAP server connection
the Defense Center cannot correlate the user in the Defense Center database with an LDAP
record (for example, for users added to the database via an AIM, Oracle, or SIP login)
Phone
The users telephone number, as obtained from the optional Defense Center-LDAP server
connections. This field is blank if:
you have not configured a Defense Center-LDAP server connection
the Defense Center cannot correlate the user in the Defense Center database with an LDAP
record (for example, for users added to the database via an AIM, Oracle, or SIP login)
there is no telephone number associated with the user on your LDAP servers
User Type
The protocol used to detect the user. For example, for users added to the database when detects a
POP3 login, the user type is pop3.
Count
The number of users that match the information that appears in each row. Note that the Count field
appears only after you apply a constraint that creates two or more identical rows.
FireSIGHT System User Guide
50-61
Chapter 50 Working with Discovery Events
Working with Users
Understanding User Details and Host History
License: FireSIGHT
From any event view that associates user identity data with other kinds of events, as well as from a table
view of users, you can display the User Identity pop-up window to learn more about a specific user. User
information also appears in the terminating page for users workflows.
The user data you see is the same as you would see in the table view of users; for more information, see
Understanding the Users Table, page 50-60.
The host history provides a graphic representation of the last twenty-four hours of the users activity. A
list of IP addresses of the hosts that the user logged into and logged off of approximates login and logout
times with bar graphs. A typical user might log on to and off of multiple hosts in the course of a day. For
example, periodic automated logins to a mail server would display as multiple short sessions, while
longer logins (such as during working hours) display longer sessions.
Note that when a non-authoritative user login to a host is detected, that login is recorded in the user and
host history. If no authoritative user is associated with the host, a non-authoritative user can be the
current user for the host. However, after an authoritative user login is detected for that host, only another
authoritative user login changes the current user. In addition, when a non-authoritative user is the current
user on a host, that user still cannot be used for user control. If you configure capture of failed logins in
the network discovery policy, the host history also includes hosts where the user failed to log in.
The data used to generate the host history is stored in the user history database, which by default stores
10 million user login events. If you do not see any data in the host history for a particular user, either
that user is inactive, or you may need to increase the database limit. For more information, see
Configuring Database Event Limits, page 63-15.
To view user details and host history:
Access: Admin/Any Security Analyst
Step 1 You have two options:
In any event view that lists users, click the user icon ( ) that appears next to a user identity.
In any users workflow, click the Users terminating page.
User details appear.
Searching for Users
License: FireSIGHT
You can search for specific users. You may want to create searches customized for your network
environment, then save them to reuse later.
General Search Syntax
The system displays examples of valid syntax next to each search field. When entering search criteria,
keep the following points in mind:
All fields accept negation (!).
All fields accept comma-separated lists of search values. Records that contain any of the listed
values in the specified field match that search criteria.
All fields accept comma-separated lists enclosed in quotation marks as search values.
FireSIGHT System User Guide
50-62
Chapter 50 Working with Discovery Events
Working with Users
For fields that may contain only a single value, records with the specified field containing the
exact string specified within the quotation marks match the search criteria. For instance, a
search for A, B, "C, D, E" will match records where the specified field contains "A" or "B" or
"C, D, E". This permits matching on fields that include the comma in possible values.
For fields that may contain multiple values at the same time, records with the specified fields
containing all of the values in the quote-enclosed comma-separated list match that search
criteria.
For fields that may contain multiple values at the same time, search criteria may include single
values as well as quote-enclosed comma-separated lists. For instance, a search for A, B, "C,
D, E" on a field that may contain one of more of these letters matches records where the
specified field contains A or B, or all of C, D, and E.
Searches return only records that match the search criteria specified for all fields.
Many fields accept one or more asterisks (*) as wild cards.
For some fields, you can specify n/a or blank in the field to identify events where information is not
available for that field; use !n/a or !blank to identify the events where that field is populated.
Most fields are case-insensitive.
IP addresses may be specified using CIDR notation. For information on entering IPv4 and IPv6
addresses in the FireSIGHT System, see IP Address Conventions, page 1-22.
Click the add object icon ( ) that appears next to a search field to use an object as a search
criterion.
For detailed information on search syntax, including using objects in searches, see Searching for Events,
page 60-1.
Specific User Search Criteria
For User Type, valid search criteria are ldap, pop3, imap, oracle, sip, http, ftp, mdns, and aim; because
users are not added to the database based on SMTP logins, entering smtp will not return any results.
To search for users:
Access: Admin/Any Security Analyst
Step 1 Select Analysis > Search.
The Search page appears.
Step 2 Select Users from the table drop-down list.
The Users search page appears.
Tip To search the database for a different kind of event, select it from the table drop-down list.
Step 3 Enter your search criteria in the appropriate fields.
If you enter criteria for multiple fields, the search returns only the records that match search criteria
specified for all fields.
Step 4 Optionally, if you plan to save the search, you can select the Private check box to save the search as
private so only you can access it. Otherwise, leave the check box clear to save the search for all users
FireSIGHT System User Guide
50-63
Chapter 50 Working with Discovery Events
Working with User Activity
Tip If you want to save a search as a restriction for custom user roles with restricted privileges, you must
save it as a private search.
Step 5 Optionally, you can save the search to be used again in the future. You have the following options:
Click Save to save the search criteria.
For a new search, a dialog box appears prompting for the name of the search; enter a unique search
name and click Save. If you save new criteria for a previously-existing search, no prompt appears.
The search is saved (and visible only to your account if you selected Private) so that you can run it
at a later time.
Click Save As New to save a new search or assign a name to a search you created by altering a
previously-saved search.
A dialog box appears prompting for the name of the search; enter a unique search name and click
Save. The search is saved (and visible only to your account if you selected Private) so that you can
run it at a later time.
Step 6 Click Search to start the search.
Your search results appear in the default users workflow. To use a different workflow, click (switch
workflow). For information on specifying a different default workflow, see Configuring Event View
Settings, page 71-3.
Working with User Activity
License: FireSIGHT
The FireSIGHT System generates events that communicate the details of user activity on your network.
Descriptions of the four types of user activity follow.
New User Identity
This event is generated when the system detects a user login for a user that is not in the database.
User Login
This event is generated when any of the following occur:
an Active Directory Agent that you installed on an Active Directory server detects an LDAP
login
a managed device detects an LDAP, POP3, IMAP, SMTP, AIM, Oracle, FTP, HTTP, MDNS or
SIP login
There are several points to keep in mind regarding user login events:
SMTP logins are not recorded unless there is already a user with a matching email address in
the database.
Failed logins are only for LDAP, IMAP, FTP, and POP3, and only when detected in traffic. Users
are not added to the detected users database as a result of a failed login, but the activity is
optionally recorded in the user activity database, based on the user logging configuration in the
network discovery policy.
FireSIGHT System User Guide
50-64
Chapter 50 Working with Discovery Events
Working with User Activity
A user login is not recorded if you have specifically restricted its login type; see Restricting
User Logging, page 45-29.
Note that when a non-authoritative user logs into a host, that login is recorded in the user and host
history. If no authoritative user is associated with the host, a non-authoritative user can be the current
user for the host. However, after an authoritative user logs into the host, only a login by another
authoritative user changes the current user. In addition, when a non-authoritative user is the current
user on a host, that user still cannot be used for user control.
Delete User Identity
This event is generated when you manually delete a user from the database.
User Identity Dropped: User Limit Reached
This event is generated when the system detects a user that is not in the database, but cannot add the
user because you have reached the maximum number of users in the database as determined by your
FireSIGHT license.
The total number of detected users the Defense Center can store depends on your FireSIGHT
license. After you reach the licensed limit, in most cases the system stops adding new users to the
database. To add new users, you must either manually delete old or inactive users from the database,
or purge all users from the database.
However, the system favors authoritative users. If you have reached the limit and the system detects
a login for a previously undetected authoritative user, the system deletes the non-authoritative user
who has remained inactive for the longest time, and replaces it with the new authoritative user.
When the system detects user activity, it is logged to the database. You can view, search, and delete user
activity; you can also purge all user activity from the database.
Whenever possible the FireSIGHT System correlates user activity with other types of events. For
example, intrusion events can tell you the users who were logged into the source and destination hosts
at the time of the event. This can tell you who owns the host that was targeted by an attack, or who
initiated an internal attack or portscan.
You can also use user activity in correlation rules. Based on the type of user activity as well as other
criteria that you specify, you can build correlation rules that, when used in a correlation policy, launch
remediations and alert responses when network traffic meets your criteria. For more information on user
activity, see Understanding User Data Collection, page 45-3.
For more information, see the following sections:
Viewing User Activity Events, page 50-65
Understanding the User Activity Table, page 50-66
Searching for User Activity, page 50-67
Viewing User Activity Events
License: FireSIGHT
You can view a table of user activity, and then manipulate the event view depending on the information
you are looking for.
FireSIGHT System User Guide
50-65
Chapter 50 Working with Discovery Events
Working with User Activity
The page you see when you access user activity differs depending on the workflow you use. You can use
the predefined workflow, which includes the table view of user activity and terminates in a user details
page, which contains user details for every user that meets your constraints. You can also create a custom
workflow that displays only the information that matches your specific needs. For information on
creating a custom workflow, see Creating Custom Workflows, page 58-39.
For more information about the contents of the columns in the table, see Understanding the User Activity
Table, page 50-66.The following table, see describes some of the specific actions you can perform on an
user activity workflow page. You can also perform the actions in the Common Discovery Event Actions
table.
To view user activity:
Access: Admin/Any Security Analyst
Step 1 Select Analysis > Users > User Activity.
The first page of the default user activity workflow appears. To use a different workflow, including a
custom workflow, click (switch workflow). For information on specifying a different default workflow, see
Configuring Event View Settings, page 71-3. If no events appear, you may need to adjust the time range;
see Setting Event Time Constraints, page 58-23.
Tip If you are using a custom workflow that does not include the table view of user activity, click (switch
workflow), then select User Activity.
Understanding the User Activity Table
License: FireSIGHT
When the system detects user activity, it is logged to the database. Descriptions of the fields in the users
table follow.
Time
The time that the system detected the user activity.
Event
The user activity type. For more information, see Working with User Activity, page 50-64.
User
The user associated with the activity. At a minimum, this field contains a username and the protocol
used to detect the user. If there is LDAP metadata on the user, this field may also contain the first
name and last name of the user.
User Type
The protocol used to detect the user. For example, for users added to the database when the system
detects a POP3 login, the user type is pop3.
FireSIGHT System User Guide
50-66
Chapter 50 Working with Discovery Events
Working with User Activity
IP Address
For User Login activity, the IP address involved in the login, which can be an IP address of the users
host (for LDAP, POP3, IMAP, FTP, HTTP, MDNS, and AIM logins), the server (for SMTP and
Oracle logins), or the session originator (for SIP logins).
Note that an associated IP address does not mean the user is the current user for that IP address;
when a non-authoritative user logs into a host, that login is recorded in the user and host history. If
no authoritative user is associated with the host, a non-authoritative user can be the current user for
the host. However, after an authoritative user logs into the host, only a login by another authoritative
user changes the current user.
For other types of user activity, this field is blank.
Description
For Delete User Identity and User Identity Dropped activity, the username of the user who was
deleted from the database or failed to be added to the database. For logins to network resources,
network login is displayed. For other types of user activity, this field is blank.
Device
For user activity detected by a managed device, the name of the device. For other types of user
activity, the managing Defense Center.
Count
The number of events that match the information that appears in each row. Note that the Count field
appears only after you apply a constraint that creates two or more identical rows.
Searching for User Activity
License: FireSIGHT
You can search for specific user activity. You may want to create searches customized for your network
environment, then save them to reuse later.
General Search Syntax
The system displays examples of valid syntax next to each search field. When entering search criteria,
keep the following points in mind:
All fields accept negation (!).
All fields accept comma-separated lists of search values. Records that contain any of the listed
values in the specified field match that search criteria.
All fields accept comma-separated lists enclosed in quotation marks as search values.
For fields that may contain only a single value, records with the specified field containing the
exact string specified within the quotation marks match the search criteria. For instance, a
search for A, B, "C, D, E" will match records where the specified field contains "A" or "B" or
"C, D, E". This permits matching on fields that include the comma in possible values.
For fields that may contain multiple values at the same time, records with the specified fields
containing all of the values in the quote-enclosed comma-separated list match that search
criteria.
FireSIGHT System User Guide
50-67
Chapter 50 Working with Discovery Events
Working with User Activity
For fields that may contain multiple values at the same time, search criteria may include single
values as well as quote-enclosed comma-separated lists. For instance, a search for A, B, "C,
D, E" on a field that may contain one of more of these letters matches records where the
specified field contains A or B, or all of C, D, and E.
Searches return only records that match the search criteria specified for all fields.
Many fields accept one or more asterisks (*) as wild cards.
For some fields, you can specify n/a or blank in the field to identify events where information is not
available for that field; use !n/a or !blank to identify the events where that field is populated.
Most fields are case-insensitive.
IP addresses may be specified using CIDR notation. For information on entering IPv4 and IPv6
addresses in the FireSIGHT System, see IP Address Conventions, page 1-22.
Use the device field to search for specific devices as well as devices in groups, stacks, or clusters.
For more information on how the FireSIGHT System treats the device field in searches, see
Specifying Devices in Searches, page 60-7.
Click the add object icon ( ) that appears next to a search field to use an object as a search
criterion.
For detailed information on search syntax, including using objects in searches, see Searching for Events,
page 60-1.
To search for user activity:
Access: Admin/Any Security Analyst
Step 1 Select Analysis > Search.
The Search page appears.
Step 2 Select User Activity from the table drop-down menu.
The User Activity search page appears.
Tip To search the database for a different kind of event, select it from the table drop-down list.
Step 3 Enter your search criteria in the appropriate fields.
If you enter criteria for multiple fields, the search returns only the records that match search criteria
specified for all fields. Click the add icon ( ) that appears next to a search field to use an object as a
search criterion.
Step 4 Optionally, if you plan to save the search, you can select the Private check box to save the search as
private so only you can access it. Otherwise, leave the check box clear to save the search for all users.
Tip If you want to save a search as a restriction for custom user roles with restricted privileges, you must
save it as a private search.
Step 5 Optionally, you can save the search to be used again in the future. You have the following options:
Click Save to save the search criteria.
FireSIGHT System User Guide
50-68
Chapter 50 Working with Discovery Events
Working with User Activity
For a new search, a dialog box appears prompting for the name of the search; enter a unique search
name and click Save. If you save new criteria for a previously-existing search, no prompt appears.
The search is saved (and visible only to your account if you selected Private) so that you can run it
at a later time.
Click Save As New to save a new search or assign a name to a search you created by altering a
previously-saved search.
A dialog box appears prompting for the name of the search; enter a unique search name and click
Save. The search is saved (and visible only to your account if you selected Private) so that you can
run it at a later time.
Step 6 Click Search to start the search.
Your search results appear in the default user activity workflow, constrained by the current time range.
To use a different workflow, including a custom workflow, click (switch workflow). For information on
specifying a different default workflow, see Configuring Event View Settings, page 71-3.
FireSIGHT System User Guide
50-69
Chapter 50 Working with Discovery Events
Working with User Activity
FireSIGHT System User Guide
50-70
CH A P T E R 51
Configuring Correlation Policies and Rules
You can use the FireSIGHT Systems correlation feature to build correlation policies, which are
populated with correlation rules and compliance white lists, and that let you respond in real time to
threats to your network. A correlation policy violation occurs when the activity on your network triggers
either a correlation rule or white list.
A correlation rule triggers when a specific event generated by the FireSIGHT System either meets
criteria that you specify, or when your network traffic deviates from your normal network traffic pattern
as characterized in an existing traffic profile.
Compliance white lists, on the other hand, trigger when the system determines that a host on your
network is running a prohibited operating system, client application (or client), application protocol, or
protocol.
You can configure the FireSIGHT System to initiate responses to policy violations. Responses include
simple alerts as well as various remediations (such as scanning a host). You can group responses so that
the system launches multiple responses for each policy violation.
The following graphic illustrates the event notification and correlation process:
FireSIGHT System User Guide
51-1
Chapter 51 Configuring Correlation Policies and Rules
Creating Rules for Correlation Policies
This chapter focuses on creating correlation rules, using those rules in policies, associating responses
and response groups with those rules, and analyzing correlation events. For more information, see:
Creating Rules for Correlation Policies, page 51-2
Managing Rules for Correlation Policies, page 51-42
Grouping Correlation Responses, page 51-44
Creating Correlation Policies, page 51-46
Managing Correlation Policies, page 51-50
Working with Correlation Events, page 51-52
For information on creating compliance white lists and correlation responses (alerts and remediations),
see:
Using the FireSIGHT System as a Compliance Tool, page 52-1
Working with Alert Responses, page 43-2.
Configuring Correlation Policies and Rules, page 51-1.
Creating Rules for Correlation Policies
License: FireSIGHT, Protection, URL Filtering, or Malware
Supported Devices: feature dependent
FireSIGHT System User Guide
51-2
Chapter 51 Configuring Correlation Policies and Rules
Creating Rules for Correlation Policies
Supported Defense Centers: feature dependent
Before you create a correlation policy, you should create correlation rules or compliance white lists (or
both) to populate it.
Note This section describes how to create correlation rules. For information on creating compliance white
lists, see Creating Compliance White Lists, page 52-7.
A correlation rule triggers (and generates a correlation event) when your network traffic meets criteria
that you specify. When you create correlation rules, you can use simple conditions or you can create
more elaborate constructs by combining and nesting conditions and constraints.
You can further add to correlation rules in the following ways:
Add a host profile qualification to constrain the rule using information from the host profile of a host
involved in the triggering event.
Add a connection tracker to a correlation rule so that after the rules initial criteria are met, the
system begins tracking certain connections. Then, a correlation event is generated only if the tracked
connections meet additional criteria.
Add a user qualification to a correlation rule to track certain users or groups of users. For example,
you could constrain a correlation rule so that it triggers only when the identity of the source or
destination user is a certain user or, for example, one from the marketing department.
Add snooze periods and inactive periods. When a correlation rule triggers once, a snooze period
causes that rule not to trigger again for a specified interval, even if the rule is violated again during
the interval. After the snooze period has elapsed, the rule can trigger again (and start a new snooze
period). During inactive periods, the correlation rule does not trigger.
Caution Evaluating complex correlation rules that trigger on frequently occurring events can degrade Defense
Center performance. For example, a multi-condition rule that the Defense Center must evaluate against
every connection logged by the system can cause resource overload.
The following table explains the licenses you must have to build effective correlation rules. If you do not
have the appropriate licenses, correlation rules that use an unlicensed aspect of the FireSIGHT System
do not trigger. For more information on specific licenses, see Service Subscriptions, page 65-7.
Table 51-1 License Requirements for Building Correlation Rules
To... You need this license...
trigger a correlation rule on an intrusion event or Security Intelligence event Protection
trigger a correlation rule on a discovery event, host input event, geolocation FireSIGHT
data, or user activity, or to add a host profile or user qualification to a
correlation rule
trigger a correlation rule on a connection event or endpoint-based malware Any
event, or to add a connection tracker to a rule
FireSIGHT System User Guide
51-3
Chapter 51 Configuring Correlation Policies and Rules
Creating Rules for Correlation Policies
Table 51-1 License Requirements for Building Correlation Rules (continued)
To... You need this license...
trigger a correlation rule on a connection event with URL data, or build a URL Filtering
connection tracker using URL data
Note that neither Series 2 devices nor the DC500 Defense Center support
URL filtering by category or reputation, and Series 2 devices do not support
URL filtering by literal URL or URL group.
trigger a correlation rule on a malware event based on network-based malware Malware
data or retrospective network-based malware data
Note that Series 2 and Cisco NGIPS for Blue Coat X-Series devices and the
DC500 Defense Center do not support network-based malware protection.
Due to memory limitations, some device models perform URL filtering with a smaller, less granular, set
of categories and reputations. For example, if a parent domain's subsites have different URL categories
and reputations, some devices may use the parent site's data for all subsites. These devices include the
7100 Family and the following ASA FirePOWER models: ASA 5506-X, ASA 5506H-X, ASA
5506W-X, ASA 5508-X, and the ASA 5516-A.
For virtual devices, see the installation guide for information on allocating the correct amount of
memory to perform category and reputation-based URL filtering.
When you create either correlation rule trigger criteria, host profile qualifications, user qualifications,
or connection trackers, the syntax varies but the mechanics remain consistent. For more information, See
Understanding Rule Building Mechanics, page 51-35.
To create a correlation rule:
Access: Admin/Discovery Admin
Step 1 Select Policies > Correlation, then select the Rule Management tab.
The Rule Management page appears.
Step 2 Click Create Rule.
The Create Rule page appears.
Step 3 Provide basic rule information, such as the rule name, description, and group.
See Providing Basic Rule Information, page 51-5.
Step 4 Specify the basic criteria on which you want the rule to trigger.
See Specifying Correlation Rule Trigger Criteria, page 51-5.
Step 5 Optionally, add a host profile qualification to the rule.
See Adding a Host Profile Qualification, page 51-18.
Step 6 Optionally, add a connection tracker to the rule.
See Constraining Correlation Rules Using Connection Data Over Time, page 51-22.
Step 7 Optionally, add a user qualification to the rule.
See Adding a User Qualification, page 51-32.
Step 8 Optionally, add an inactive period or snooze period (or both) to the rule.
See Adding Snooze and Inactive Periods, page 51-33.
FireSIGHT System User Guide
51-4
Chapter 51 Configuring Correlation Policies and Rules
Creating Rules for Correlation Policies
Step 9 Click Save Rule.
The rule is saved. You can now use the rule within correlation policies or within other correlation rules
that trigger on the same event type.
Providing Basic Rule Information
License: Any
You must give each correlation rule a name and, optionally, a short description. You can also place the
rule in a rule group.
To provide basic rule information:
Access: Admin/Discovery Admin
Step 1 Select Policies > Correlation, then select the Rule Management tab.
The Rule Management page appears.
Step 2 Click Create Rule.
The Create Rule page appears.
Step 3 On the Create Rule page, in the Rule Name field, type a name for the rule.
Step 4 In the Rule Description field, type a description for the rule.
Step 5 Optionally, select a group for the rule from the Rule Group drop-down list.
For more information on rule groups, see Managing Rules for Correlation Policies, page 51-42.
Step 6 Continue with the procedure in the next section, Specifying Correlation Rule Trigger Criteria.
Specifying Correlation Rule Trigger Criteria
License: feature dependent
Supported Devices: feature dependent
Supported Defense Centers: feature dependent
A simple correlation rule requires only that an event of a certain type occurs; you do not need to provide
more specific conditions. For example, correlation rules based on traffic profile changes do not require
any conditions at all. In contrast, correlation rules may be complex, with multiple nested conditions. For
example, the rule shown in the following graphic comprises criteria that direct the rule to trigger if an
IP address that is not in the 10.x.x.x subnet transmits an IGMP message.
FireSIGHT System User Guide
51-5
Chapter 51 Configuring Correlation Policies and Rules
Creating Rules for Correlation Policies
Note When building a condition based on events, you can add a correlation rule trigger criterion only if your
device can collect the information required for the condition, and your Defense Center can manage that
information. For example, because neither Series 2 devices nor the DC500 Defense Center support SSL
inspection, URL filtering by category or reputation, or Security Intelligence, you cannot configure event
conditions on those appliances based on those features. For more information, see Creating Rules for
Correlation Policies, page 51-2.
To specify correlation rule trigger criteria:
Access: Admin/Discovery Admin
Step 1 Select the type of event on which you want to base your rule.
When you build a correlation rule, you must first select the type of event on which you want to base your
rule. You have a few options under Select the type of event for this rule:
Select an intrusion event occurs to trigger your rule when a specific intrusion event occurs.
Select a Malware event occurs to trigger the rule when a specific malware event occurs.
Select a discovery event occurs to trigger the rule when a specific discovery event occurs. When
triggering a correlation rule on a discovery event, you must also choose the type of event you want
to use. You can choose from a subset of the discovery events described in Understanding Discovery
Event Types, page 50-9; you cannot, for example, trigger a correlation rule on a hops change. You
can, however, choose there is any type of event to trigger the rule when any kind of discovery event
occurs.
Select user activity is detected to trigger the rule when a new user is detected or a user logs in to a host.
Select a host input event occurs to trigger the rule when a specific host input event occurs. When
triggering a correlation rule on a host input event, you must also choose the type of event you want
to use. You can choose from a subset of the events described in Understanding Host Input Event
Types, page 50-13.
Select a connection event occurs to trigger the rule when connection data meets specific criteria. When
triggering a correlation rule on a connection event, you must also choose whether you want to use
connection events that represent the beginning or the ending of the connection, or either.
Select a traffic profile changes to trigger the correlation rule when network traffic deviates from your
normal network traffic pattern as characterized in an existing traffic profile.
Step 2 Specify the rules conditions.
The syntax you can use within correlation rule trigger criteria conditions varies depending on the base
event you chose in step 1, but the mechanics are the same. For more information, see Understanding Rule
Building Mechanics, page 51-35.
FireSIGHT System User Guide
51-6
Chapter 51 Configuring Correlation Policies and Rules
Creating Rules for Correlation Policies
The syntax you can use to build conditions is described in the following sections:
Syntax for Intrusion Events, page 51-7
Syntax for Malware Events, page 51-9
Syntax for Discovery Events, page 51-11
Syntax for User Activity Events, page 51-13
Syntax for Host Input Events, page 51-13
Syntax for Connection Events, page 51-14
Syntax for Traffic Profile Changes, page 51-17
Tip You can nest rules that share the base event type you specified in step 1. For example, if you create a
new rule based on the detection of an open TCP port, the trigger criteria for the new rule could include
rule MyDoom Worm is true and rule Kazaa (TCP) P2P is true.
Step 3 Optionally, continue with the procedures in the following sections:
Adding a Host Profile Qualification, page 51-18
Constraining Correlation Rules Using Connection Data Over Time, page 51-22
Adding a User Qualification, page 51-32
Adding Snooze and Inactive Periods, page 51-33
If you are finished building the correlation rule, continue with step 9 of the procedure in Creating Rules
for Correlation Policies, page 51-2 to save the rule.
Syntax for Intrusion Events
License: Protection
The following table describes how to build a correlation rule condition when you choose an intrusion
event as the base event.
When you build rule conditions, you should make sure that your network traffic can trigger the rules.
The information available for any individual intrusion event depends on several factors, including the
detection method and logging method. For more information, see Understanding Intrusion Events,
page 41-10.
Table 51-2 Syntax for Intrusion Events
If you specify... Select an operator, then...
Access Control Policy Select one or more access control policies that use the intrusion policy that generated the
intrusion event.
Access Control Rule Name Type all or part of the name of the access control rule that uses the intrusion policy that
generated the intrusion event.
Application Protocol Select one or more application protocols associated with the intrusion event.
Application Protocol Category Select one or more category of application protocol.
Classification Select one or more classifications.
Client Select one or more clients associated with the intrusion event.
FireSIGHT System User Guide
51-7
Chapter 51 Configuring Correlation Policies and Rules
Creating Rules for Correlation Policies
Table 51-2 Syntax for Intrusion Events (continued)
If you specify... Select an operator, then...
Client Category Select one or more category of client.
Destination Country or Source Select one or more countries associated with the source or destination IP address in the
Country intrusion event.
Destination IP, Source IP, or Specify a single IP address or an address block. For information on using IP address notation
Source/Destination IP and prefix lengths in the FireSIGHT System, see IP Address Conventions, page 1-22.
Destination Port/ICMP Code or Type the port number or ICMP type for source traffic or the port number or ICMP type for
Source Port/ICMP Type destination traffic.
Device Select one or more devices that may have generated the event.
Egress Interface or Select one or more interfaces.
Ingress Interface
Egress Security Zone or Select one or more security zones.
Ingress Security Zone
Generator ID Select one or more preprocessors. See Configuring Preprocessors in a Network Analysis
Policy, page 26-6 for more information about available preprocessors.
Impact Flag Select the impact level assigned to the intrusion event. You select any of the following along
with operators that specify is, is not, is greater than, and so on:
0 gray (Unknown)
1 red (Vulnerable)
2 orange (Potentially Vulnerable)
3 yellow (Currently Not Vulnerable)
4 blue (Unknown Target)
Note Because there is no operating system information available for hosts added to the
network map based on NetFlow data, the Defense Center cannot assign Vulnerable
(level 1: red) impact levels for intrusion events involving those hosts, unless you use
the host input feature to manually set the host operating system identity.
For more information, see Using Impact Levels to Evaluate Events, page 41-37.
Inline Result Select either:
dropped, to specify whether the packet was dropped in an inline, switched, or routed
deployment
would have dropped, to specify whether the packet would have dropped if the intrusion
policy had been set to drop packets in an inline, switched, or routed deployment
Note that the system does not drop packets in a passive deployment, including when an
inline set is in tap mode, regardless of the rule state or the drop behavior of the intrusion
policy.
Intrusion Policy Select one or more intrusion policies that generated the intrusion event.
IOC Tag Select whether an IOC tag is or is not set as a result of the intrusion event.
Priority Select the rule priority: low, medium, or high.
For rule-based intrusion events, the priority corresponds to either the value of the priority
keyword or the value for the classtype keyword. For other intrusion events, the priority is
determined by the decoder or preprocessor.
FireSIGHT System User Guide
51-8
Chapter 51 Configuring Correlation Policies and Rules
Creating Rules for Correlation Policies
Table 51-2 Syntax for Intrusion Events (continued)
If you specify... Select an operator, then...
Protocol Type the name or number of the transport protocol as listed in
http://www.iana.org/assignments/protocol-numbers.
Rule Message Type all or part of the rule message.
Rule SID Type a single Snort ID number (SID) or multiple SIDs separated by commas.
Note If you choose is in or is not in as the operator, you cannot use the multi-selection
pop-up window. You must type a comma-separated list of SIDs.
Rule Type Specify whether the rule is or is not local. Local rules include custom standard text intrusion
rules, standard text rules that you modified, and any new instances of shared object rules
created when you saved the rule with modified header information. For more information,
see Modifying Existing Rules, page 36-105.
SSL Actual Action Select the SSL rule action that indicates how the system handled an encrypted connection.
SSL Certificate Fingerprint Type the fingerprint of the certificate used to encrypt the traffic, or select a subject common
name associated with the fingerprint.
SSL Certificate Subject Type all or part of the subject common name of the certificate used to encrypt the session.
Common Name (CN)
SSL Certificate Subject Select one or more subject country codes of the certificate used to encrypt the session.
Country (C)
SSL Certificate Subject Type all or part of the subject organization name of the certificate used to encrypt the
Organization (O) session.
SSL Certificate Subject Type all or part of the subject organizational unit name of the certificate used to encrypt the
Organizational Unit (OU) session.
SSL Flow Status Select one or more statuses based on the result of the systems attempt to decrypt the traffic.
Username Type the username of the user logged into the source host in the intrusion event.
VLAN ID Type the innermost VLAN ID associated with the packet that triggered the intrusion event
Web Application Select one or more web applications associated with the intrusion event.
Web Application Category Select one or more category of web application.
Syntax for Malware Events
License: Any or Malware
Supported Devices: feature dependent
Supported Defense Centers: feature dependent
The syntax for correlation rule conditions based on malware events depends on whether the event is
reported by an endpoint-based malware agent, detected by a managed device, or detected by a managed
device and retrospectively identified as malware.
Note that because Series 2 and Cisco NGIPS for Blue Coat X-Series devices and the DC500 Defense
Center do not support network-based malware protection, these appliances do not support triggering a
correlation rule on a malware event based on network-based malware data or retrospective
network-based malware data.
FireSIGHT System User Guide
51-9
Chapter 51 Configuring Correlation Policies and Rules
Creating Rules for Correlation Policies
When you build rule conditions, you should make sure that your network traffic can trigger the rules.
The information available for any individual connection or connection summary event depends on
several factors, including the detection method, the logging method, and event type. For more
information, see Understanding the Malware Events Table, page 40-20.
The following table describes how to build a correlation rule condition when you choose a malware event
as the base event.
Table 51-3 Syntax for Malware Events
If you specify... Select an operator, then...
Application Protocol Select one or more application protocols associated with the malware event.
Application Protocol Select one or more category of application protocol.
Category
Client Select one or more clients associated with the malware event.
Client Category Select one or more category of client.
Destination Country or Select one or more countries associated with the source or destination IP address in the malware
Source Country event.
Destination IP, Host IP, or Specify a single IP address or address block. For information on using IP address notation in the
Source IP FireSIGHT System, see IP Address Conventions, page 1-22.
Destination Port/ICMP Type the port number or ICMP code for destination traffic.
Code
Disposition Select either or both Malware or Custom Detection.
Event Type Select one or more endpoint-based event types associated with the malware event. For more
information, see Malware Event Types, page 40-24.
File Name Type the name of the file.
File Type Select the type of file, for example, PDF or MSEXE.
File Type Category Select one or more file type categories, for example, Office Documents or Executables.
IOC Tag Select whether an IOC tag is or is not set as a result of the malware event.
SHA-256 Type or paste the SHA-256 hash value of the file.
SSL Actual Action Select the SSL rule action that indicates how the system handled an encrypted connection.
SSL Certificate Fingerprint Type the fingerprint of the certificate used to encrypt the traffic, or select a subject common
name associated with the fingerprint.
SSL Certificate Subject Type all or part of the subject common name of the certificate used to encrypt the session.
Common Name (CN)
SSL Certificate Subject Select one or more subject country codes of the certificate used to encrypt the session.
Country (C)
SSL Certificate Subject Type all or part of the subject organization name of the certificate used to encrypt the session.
Organization (O)
SSL Certificate Subject Type all or part of the subject organizational unit name of the certificate used to encrypt the
Organizational Unit (OU) session.
SSL Flow Status Select one or more statuses based on the result of the systems attempt to decrypt the traffic.
Source Port/ICMP Type Type the port number or ICMP type for source traffic.
Web Application Select one or more web applications associated with the malware event.
Web Application Category Select one or more category of web application.
FireSIGHT System User Guide
51-10
Chapter 51 Configuring Correlation Policies and Rules
Creating Rules for Correlation Policies
Syntax for Discovery Events
License: FireSIGHT
If you base your correlation rule on a discovery event, you must first choose the type of event you want
to use from a drop-down list. The following table lists the events you can choose as trigger criteria from
the drop-down list, cross-referenced with their corresponding event types. For detailed descriptions of
discovery event types, see Understanding Discovery Event Types, page 50-9.
Table 51-4 Correlation Rule Trigger Criteria vs. Discovery Event Types
Select this option... To trigger the rule on this event type...
a client has changed Client Update
a client timed out Client Timeout
a host IP address is reused DHCP: IP Address Reassigned
a host is deleted because the host limit was reached Host Deleted: Host Limit Reached
a host is identified as a network device Host Type Changed to Network Device
a host timed out Host Timeout
a hosts IP address has changed DHCP: IP Address Changed
a NETBIOS name change is detected NETBIOS Name Change
a new client is detected New Client
a new IP host is detected New Host
a new MAC address is detected Additional MAC Detected for Host
a new MAC host is detected New Host
a new network protocol is detected New Network Protocol
a new transport protocol is detected New Transport Protocol
a TCP port closed TCP Port Closed
a TCP port timed out TCP Port Timeout
a UDP port closed UDP Port Closed
a UDP port timed out UDP Port Timeout
a VLAN tag was updated VLAN Tag Information Update
an IOC was set Indication of Compromise
an open TCP port is detected New TCP Port
an open UDP port is detected New UDP Port
the OS information for a host has changed New OS
the OS or server identity for a host has a conflict Identity Conflict
the OS or server identity for a host has timed out Identity Timeout
there is any kind of event any event type
there is new information about a MAC address MAC Information Change
there is new information about a TCP server TCP Server Information Update
there is new information about a UDP server UDP Server Information Update
FireSIGHT System User Guide
51-11
Chapter 51 Configuring Correlation Policies and Rules
Creating Rules for Correlation Policies
Note that you cannot trigger a correlation rule on hops changes, or when the system drops a new host
due to reaching the licensed host limit. You can, however, choose there is any type of event to trigger the
rule when any type of discovery event occurs.
After you choose the discovery event type, you can build correlation rule conditions as described in the
table below. Depending on the type of event you choose, you can build conditions using subsets of the
criteria in the following table. For example, if you trigger your correlation rule when a new client is
detected, you can build conditions based on the IP or MAC address of the host, the client name, type, or
version, and the device that detected the event.
Table 51-5 Syntax for Discovery Events
If you specify... Select an operator, then...
Application Protocol Select one or more application protocols.
Application Protocol Select one or more category of application protocol.
Category
Application Port Type the application protocol port number.
Client Select one or more clients.
Client Category Select one or more category of client.
Client Version Type the version number of the client.
Device Select one or more devices that may have generated the discovery event.
Hardware Type the hardware model for the mobile device. For example, to match all Apple iPhones, type
iPhone.
Host Type Select one or more host types from the drop-down list. You can choose between a host or one of
several types of network device.
IP Address or Type a single IP address or address block. For information on using IP address notation in the
New IP Address FireSIGHT System, see IP Address Conventions, page 1-22.
Jailbroken Select Yes to indicate that the host in the event is a jailbroken mobile device or No to indicate
that it is not.
MAC Address Type all or part of the MAC address of the host.
For example, if you know that devices from a certain hardware manufacturer have MAC
addresses that begin with 0A:12:34, you could choose begins with as the operator, then type
0A:12:34 as the value.
MAC Type Select whether the MAC address was ARP/DHCP Detected.
That is, select whether the system positively identified the MAC address as belonging to the host
(is ARP/DHCP Detected), or whether the system is seeing many hosts with that MAC address
because, for example, there is a router between the managed device and the host (is not ARP/DHCP
Detected).
MAC Vendor Type all or part of the name of the MAC hardware vendor of the NIC used by the network traffic
that triggered the discovery event.
Mobile Select Yes to indicate that the host in the event is a mobile device or No to indicate that it is not.
NETBIOS Name Type the NetBIOS name of the host.
Network Protocol Type the network protocol number as listed in
http://www.iana.org/assignments/ethernet-numbers.
OS Name Select one or more operating system names.
OS Vendor Select one or more operating system vendors.
FireSIGHT System User Guide
51-12
Chapter 51 Configuring Correlation Policies and Rules
Creating Rules for Correlation Policies
Table 51-5 Syntax for Discovery Events (continued)
If you specify... Select an operator, then...
OS Version Select one or more operating system versions.
Protocol or Type the name or number of the transport protocol as listed in
Transport Protocol http://www.iana.org/assignments/protocol-numbers.
Source Select the source of the host input data (for operating system and server identity changes and
timeouts).
Source Type Select the type of the source for the host input data (for operating system and server identity
changes and timeouts).
VLAN ID Type the VLAN ID of the host involved in the event.
Web Application Select a web application.
Syntax for User Activity Events
License: FireSIGHT
If you base your correlation rule on user activity, you must first choose the type of user activity you want
to use from a drop-down list, either:
a user logged into a host, or
a new user identity was detected
After you choose the user activity type, you can build correlation rule conditions as described in the table
below. Depending on the type of user activity you choose, you can build conditions using subsets of the
criteria in the following table; for correlation rules triggered on new user identity, you cannot specify an
IP address.
Table 51-6 Syntax for User Activity
If you specify... Select an operator, then...
Device Select one or more devices that may have detected the user activity.
IP Address Type a single IP address or address block. For information on using IP address notation in the
FireSIGHT System, see IP Address Conventions, page 1-22.
Username Type a username.
Syntax for Host Input Events
License: FireSIGHT
If you base your correlation rule on a host input event, you must first choose the type of host input event
you want to use from a drop-down list. The following table lists the events you can choose as trigger
criteria from the drop-down list, cross-referenced with their corresponding host input event types. For
detailed descriptions of host input event types, see Understanding Host Input Event Types, page 50-13.
Table 51-7 Correlation Rule Trigger Criteria vs. Host Input Event Types
Select this option... To trigger the rule on this event type...
a client is added Add Client
a client is deleted Delete Client
FireSIGHT System User Guide
51-13
Chapter 51 Configuring Correlation Policies and Rules
Creating Rules for Correlation Policies
Table 51-7 Correlation Rule Trigger Criteria vs. Host Input Event Types (continued)
Select this option... To trigger the rule on this event type...
a host is added Add Host
a protocol is added Add Protocol
a protocol is deleted Delete Protocol
a scan result is added Add Scan Result
a server definition is set Set Server Definition
a server is added Add Port
a server is deleted Delete Port
a vulnerability is marked invalid Vulnerability Set Invalid
a vulnerability is marked valid Vulnerability Set Valid
an address is deleted Delete Host/Network
an attribute value is deleted Host Attribute Delete Value
an attribute value is set Host Attribute Set Value
an OS definition is set Set Operating System Definition
host criticality is set Set Host Criticality
You cannot trigger a correlation rule when you add, delete, or change the definition of a user-defined
host attribute, or set a vulnerability impact qualification.
After you choose the host input event type, you can build correlation rule conditions as described in the
table below. Depending on the type of host input event you choose, you can build conditions using
subsets of the criteria in the following table. For example, if you trigger your correlation rule when a
client is deleted, you can build conditions based on the IP address of the host involved in the event, the
source type of the deletion (manual, third-party application, or scanner), and the source itself (a specific
scanner type or user).
Table 51-8 Syntax for Host Input Events
If you specify... Select an operator, then...
IP Address Type a single IP address or address block. For information on using IP address notation in the
FireSIGHT System, see IP Address Conventions, page 1-22.
Source Select the source for the host input data.
Source Type Select the type of the source for the host input data.
Syntax for Connection Events
License: Any
If you base your correlation rule on a connection event, you must first choose whether you want to
evaluate events that represent the beginning or ending of the connection, or either the beginning or the
end. After you choose the connection event type, you can build correlation rule conditions as described
in the Syntax for Connection Events table.
When you build rule conditions, you should make sure that your network traffic can trigger the rules.
The information available for any individual connection or connection summary event depends on
several factors, including the detection method, the logging method, and event type. For more
FireSIGHT System User Guide
51-14
Chapter 51 Configuring Correlation Policies and Rules
Creating Rules for Correlation Policies
information, see Information Available in Connection and Security Intelligence Events, page 39-11.
Table 51-9 Syntax for Connection Events
If you specify... Select an operator, then...
Access Control Policy Select one or more access control policies that logged the connection.
Access Control Rule Action Select one or more actions associated with the access control rule that logged the
connection.
Note Select Monitor to trigger correlation events when network traffic matches the
conditions of any Monitor rule, regardless of the rule or default action that later
handles the connection.
Access Control Rule Name Type all or part of the name of the access control rule that logged the connection.
Note You can type the name of any Monitor rule whose conditions were matched by a
connection, regardless of the rule or default action that later handled the connection.
Application Protocol Select one or more application protocols associated with the connection.
Application Protocol Category Select one or more category of application protocol.
Client Select one or more clients.
Client Category Select one or more category of client.
Client Version Type the version number of the client.
Connection Duration Type the duration of the connection event, in seconds.
Connection Type Select whether you want to trigger the correlation rule based on whether the connection was
detected by a Cisco managed device (FireSIGHT) or was exported by a NetFlow-enabled
device (NetFlow).
Destination Country or Source Select one or more countries associated with the source or destination IP address in the
Country connection event.
Device Select one or more devices that either detected the connection, or that processed the
connection (for connection data exported by a NetFlow-enabled device).
Egress Interface or Select one or more interfaces.
Ingress Interface
Egress Security Zone or Select one or more security zones.
Ingress Security Zone
Initiator Bytes, Type one of:
Responder Bytes, or the number of bytes transmitted (Initiator Bytes).
Total Bytes
the number of bytes received (Responder Bytes).
the number of bytes both transmitted and received (Total Bytes).
Initiator IP, Specify a single IP address or an address block. For information on using IP address notation
Responder IP, or and prefix lengths in the FireSIGHT System, see IP Address Conventions, page 1-22.
Initiator/Responder IP
Initiator Packets, Type one of:
Responder Packets, or the number of packets transmitted (Initiator Packets).
Total Packets
the number of packets received (Responder Packets).
the number of packets both transmitted and received (Total Packets)
FireSIGHT System User Guide
51-15
Chapter 51 Configuring Correlation Policies and Rules
Creating Rules for Correlation Policies
Table 51-9 Syntax for Connection Events (continued)
If you specify... Select an operator, then...
Initiator Port/ICMP Type or Type the port number or ICMP type for initiator traffic or the port number or ICMP code for
Responder Port/ICMP Code responder traffic.
IOC Tag Select whether an IOC tag is or is not set as a result of the connection event.
NETBIOS Name Type the NetBIOS name of the monitored host in the connection.
NetFlow Device Select the IP address of the NetFlow-enabled device that exported the connection data you
want to use to trigger the correlation rule. If you did not add any NetFlow-enabled devices
to your deployment, the NetFlow Device drop-down list is blank.
Reason Select one or more reasons associated with the connection event.
Security Intelligence Category Select one or more Security Intelligence categories associated with the connection event.
Note To use Security Intelligence category as a condition for end-of-connection events,
you must set that condition to Monitor instead of Block in the Security Intelligence
section of your access control policy. For more information, see Building the
Security Intelligence Whitelist and Blacklist, page 13-3.
SSL Actual Action Select the SSL rule action that indicates how the system handled an encrypted connection.
SSL Certificate Fingerprint Type the fingerprint of the certificate used to encrypt the traffic, or select a subject common
name associated with the fingerprint.
SSL Certificate Status Select one or more statuses associated with the certificate used to encrypt the session.
SSL Certificate Subject Type all or part of the subject common name of the certificate used to encrypt the session.
Common Name (CN)
SSL Certificate Subject Select one or more subject country codes of the certificate used to encrypt the session.
Country (C)
SSL Certificate Subject Type all or part of the subject organization name of the certificate used to encrypt the
Organization (O) session.
SSL Certificate Subject Type all or part of the subject organizational unit name of the certificate used to encrypt the
Organizational Unit (OU) session.
SSL Cipher Suite Select one or more cipher suites used to encrypt the session.
SSL Encrypted Session Select Successfully Decrypted.
SSL Flow Status Select one or more statuses based on the result of the systems attempt to decrypt the traffic.
SSL Policy Select one or more SSL policies that logged the encrypted connection.
SSL Rule Name Type all or part of the name of the SSL rule that logged the encrypted connection.
SSL Server Name Type all or part of the name of the server with which the client established an encrypted
connection.
SSL URL Category Select one or more URL categories for the URL visited in the encrypted connection.
SSL Version Select one or more SSL or TLS versions used to encrypt the session.
TCP Flags Select a TCP flag that a connection event must contain in order to trigger the correlation
rule.
Note Only connection data exported by NetFlow-enabled devices contain TCP flags.
Transport Protocol Type the transport protocol used by the connection: TCP or UDP.
URL Type all or part of the URL visited in the connection.
URL Category Select one or more URL categories for the URL visited in the connection.
FireSIGHT System User Guide
51-16
Chapter 51 Configuring Correlation Policies and Rules
Creating Rules for Correlation Policies
Table 51-9 Syntax for Connection Events (continued)
If you specify... Select an operator, then...
URL Reputation Select one or more URL reputation values for the URL visited in the connection.
Username Type the username of the user logged into either host in the connection.
Web Application Select one or more web applications associated with the connection.
Web Application Category Select one or more category of web application.
Syntax for Traffic Profile Changes
License: Any
If you base your correlation rule on a traffic profile change, the rule triggers when network traffic
deviates from your normal network traffic pattern as characterized in an existing traffic profile. For
information on how to build a traffic profile, see Creating Traffic Profiles, page 53-1.
You can trigger the rule based on either raw data or on the statistics calculated from the data. For
example, you could write a rule that triggers if the amount of data traversing your network (measured in
bytes) suddenly spikes, which could indicate an attack or other security policy violation. You could
specify that the rule trigger if either:
the number of bytes traversing your network spikes above a certain number of standard deviations
above or below the mean amount of traffic
Note that to create a rule that triggers when the number of bytes traversing your network falls outside
a certain number of standard deviations (whether above or below), you must specify upper and lower
bounds, as shown in the following graphic.
To create a rule that triggers when the number of bytes traversing is greater than a certain number
of standard deviations above the mean, use only the first condition shown in the graphic.
To create a rule that triggers when the number of bytes traversing is greater than a certain number
of standard deviations below the mean, use only the second condition.
the number of bytes traversing your network spikes above a certain number of bytes
You can select the use velocity data check box (see Changing the Graph Type, page 39-16), to trigger the
correlation rule based on rates of change between data points. If you wanted to use velocity data in the
above example, you could specify that the rule triggers if either:
the change in the number of bytes traversing your network spikes above or below a certain number
of standard deviations above the mean rate of change
the change in the number of bytes traversing your network spikes above a certain number of bytes
FireSIGHT System User Guide
51-17
Chapter 51 Configuring Correlation Policies and Rules
Creating Rules for Correlation Policies
The following table describes how to build a condition in a correlation rule when you choose a traffic
profile change as the base event. If your traffic profile uses connection data exported by
NetFlow-enabled devices, see Differences Between NetFlow and FireSIGHT Data, page 45-17 to learn
about how the detection method can affect the data used to create your traffic profile.
Table 51-10 Syntax for Traffic Profile Changes
And then choose one
If you specify... Select an operator, then type... of the following...
Number of Connections the total number of connections detected connections
or standard deviation(s)
the number of standard deviations either above or below the mean that the
number of connections detected must be in to trigger the rule
Total Bytes, one of: bytes
Initiator Bytes, or the total bytes transmitted (Total Bytes) standard deviation(s)
Responder Bytes
the number of bytes transmitted (Initiator Bytes)
the number of bytes received (Responder Bytes)
or
the number of standard deviations either above or below the mean that one
of the above criteria must be in to trigger the rule
Total Packets, one of: packets
Initiator Packets, or the total packets transmitted (Total Packets) standard deviation(s)
Responder Packets
the number of packets transmitted (Initiator Packets)
the number of packets received (Responder Packets)
or
the number of standard deviations either above or below the mean that one
of the above criteria must be in trigger the rule
Unique Initiators the number of unique hosts that initiated sessions initiators
or standard deviation(s)
the number of standard deviations either above or below the mean that the
number of unique initiators detected must be to trigger the rule
Unique Responders the number of unique hosts that responded to sessions responders
or standard deviation(s)
the number of standard deviations either above or below the mean that the
number of unique responders detected must be to trigger the rule
Adding a Host Profile Qualification
License: FireSIGHT
If you are using a connection, intrusion, discovery, user activity, or host input event to trigger your
correlation rule, you can constrain the rule based on the host profile of a host involved in the event. This
constraint is called a host profile qualification.
FireSIGHT System User Guide
51-18
Chapter 51 Configuring Correlation Policies and Rules
Creating Rules for Correlation Policies
Note You cannot add a host profile qualification to a correlation rule that triggers on a malware event, traffic
profile change, or on the detection of a new IP host.
For example, you could constrain a correlation rule so that it triggers only when a Microsoft Windows
host is the target of the offending traffic, because only Microsoft Windows computers are vulnerable to
the vulnerability the rule is written for. As another example, you could constrain a correlation rule so
that it triggers only when the host is out of compliance with a white list.
To match against implied or generic clients, create a host profile qualification based on the application
protocol used by the server responding to the client. When the client list on a host that acts as the initiator
or source of a connection includes an application protocol name followed by client, that client may
actually be an implied client. In other words, the system reports that client based on server response
traffic that uses the application protocol for that client, not on detected client traffic.
For example, if the system reports HTTPS client as a client on a host, create a host profile qualification for
Responder Host or Destination Host where Application Protocol is set to HTTPS, because HTTPS client is
reported as a generic client based on the HTTPS server response traffic sent by the responder or
destination host.
Note that to use a host profile qualification, the host must exist in the network map and the host profile
property you want to use as a qualification must already be included in the host profile. For example, if
you configure a correlation rule to trigger when an intrusion event is generated for a host running
Windows, the rule only triggers if the host is already identified as Windows when the intrusion event is
generated.
To add a host profile qualification:
Access: Admin/Discovery Admin
Step 1 Select Policies > Correlation, then select the Rule Management tab.
The Rule Management page appears.
Step 2 Click Create Rule.
The Create Rule page appears.
Step 3 On the Create Rule page, click Add Host Profile Qualification.
The Host Profile Qualification section appears.
Tip To remove a host profile qualification, click Remove Host Profile Qualification.
Step 4 Build the host profile qualifications conditions.
You can create a single, simple condition, or you can create more elaborate constructs by combining and
nesting conditions. See Understanding Rule Building Mechanics, page 51-35 for information on how to
use the web interface to build conditions.
The syntax you can use to build conditions is described in Syntax for Host Profile Qualifications,
page 51-20.
Step 5 Optionally, continue with the procedures in the following sections:
Constraining Correlation Rules Using Connection Data Over Time, page 51-22
Adding a User Qualification, page 51-32
Adding Snooze and Inactive Periods, page 51-33
FireSIGHT System User Guide
51-19
Chapter 51 Configuring Correlation Policies and Rules
Creating Rules for Correlation Policies
If you are finished building the correlation rule, continue with step 9 of the procedure in Creating Rules
for Correlation Policies, page 51-2 to save the rule.
Syntax for Host Profile Qualifications
License: FireSIGHT
When you build a host profile qualification condition, you must first select the host you want to use to
constrain your correlation rule. The host you can choose depends on the type of event you are using to
trigger the rule, as follows:
If you are using a connection event, select Responder Host or Initiator Host.
If you are using an intrusion event, select Destination Host or Source Host.
If you are using a discovery event, host input event, or user activity, select Host.
After you select the host type, you continue building your host profile qualification condition, as
described in the following table.
Note that although you can configure the network discovery policy to add hosts to the network map based
on data exported by NetFlow-enabled devices, the available information about these hosts is limited. For
example, there is no operating system data available for these hosts, unless you provide it using the host
input feature. In addition, if you use connection data exported by NetFlow-enabled devices, keep in mind
that NetFlow records do not contain information about which host is the initiator and which is the
responder. When the system processes NetFlow records, it uses an algorithm to determine this
information based on the ports each host is using, and whether those ports are well-known. For more
information, see Differences Between NetFlow and FireSIGHT Data, page 45-17.
Table 51-11 Syntax for Host Profile Qualifications
If you specify... Select an operator, then...
Host Type Select one or more host types. You can choose between a host or one of several types of
network device.
NETBIOS Name Type the NetBIOS name of the host.
Operating System > OS Name Select one or more operating system names.
Operating System > OS Select one or more operating system vendor names.
Vendor
Operating System > OS Select one or more operating system versions.
Version
Hardware Type the hardware model for the mobile device. For example, to match all Apple iPhones,
type iPhone.
IOC Tag Select one or more IOC tags. For more information on IOC tag types, see Understanding
Indications of Compromise Types, page 45-20.
Jailbroken Select Yes to indicate that the host in the event is a jailbroken mobile device or No to indicate
that it is not.
Mobile Select Yes to indicate that the host in the event is a mobile device or No to indicate that it is not.
Network Protocol Type the network protocol number as listed in
http://www.iana.org/assignments/ethernet-numbers.
Transport Protocol Type the name or number of the transport protocol as listed in
http://www.iana.org/assignments/protocol-numbers.
FireSIGHT System User Guide
51-20
Chapter 51 Configuring Correlation Policies and Rules
Creating Rules for Correlation Policies
Table 51-11 Syntax for Host Profile Qualifications (continued)
If you specify... Select an operator, then...
Host Criticality Select the host criticality: None, Low, Medium, or High. For more information on host criticality,
see Working with the Predefined Host Attributes, page 49-30.
VLAN ID Type the VLAN ID associated with the host.
Application Protocol > Select one or more application protocols.
Application Protocol
Application Protocol > Type the application protocol port number.
Application Port If you are using an intrusion event to trigger the correlation rule, depending on the host you
chose for the host profile qualification, this field is pre-populated with a port in the event:
dst_port (for Destination Host) or src_port (for Source Host).
Application Protocol > Select one or more protocols.
Protocol
Application Protocol Select a category.
Category
Client > Client Select one or more clients.
Client > Client Version Type the client version.
Client Category Select a category.
Web Application Select a web application.
Web Application Category Select a category.
MAC Address > MAC Type all or part of the MAC address of the host.
Address For example, if you know that devices from a certain hardware have MAC addresses that
begin with 0A:12:34, you could choose begins with as the operator, then type 0A:12:34 as the
value.
MAC Address > MAC Type Select whether the MAC type is ARP/DHCP Detected.
That is, select whether the system positively identified the MAC address as belonging to the
host (is ARP/DHCP Detected), whether the system is seeing many hosts with that MAC address
because, for example, there is a router between the managed device and the host (is not
ARP/DHCP Detected), or whether the MAC type is irrelevant (is any).
MAC Vendor > Type all or part of the name of the MAC hardware vendor of the host.
MAC Vendor
any available host attribute, Specify the appropriate value, which depends on the type of host attribute you select:
including the default If the host attribute type is Integer, enter an integer value in the range defined for the
compliance white list host attribute.
attribute
If the host attribute type is Text, enter a text value.
If the host attribute type is List, select a valid list string.
If the host attribute type is URL, enter a URL value.
For more information on host attributes, see Working with User-Defined Host Attributes,
page 49-31.
FireSIGHT System User Guide
51-21
Chapter 51 Configuring Correlation Policies and Rules
Creating Rules for Correlation Policies
Note that you can often use event data when constructing a host profile qualification. For example,
assume your correlation rule triggers when the system detects the use of Internet Explorer on one of your
monitored hosts. Further assume that when you detect this use, you want to generate an event if the
version of the browser is not the latest (for this example, assume the latest version is 9.0).
You could add a host profile qualification to this correlation rule so that the rule triggers only if the Client
is the Event Client (that is, Internet Explorer), but the Client Version is not 9.0.
Constraining Correlation Rules Using Connection Data Over Time
License: FireSIGHT
A connection tracker constrains a correlation rule so that after the rules initial criteria are met (including
host profile and user qualifications), the system begins tracking certain connections. The Defense Center
generates a correlation event for the rule if the tracked connections meet additional criteria gathered over
a time period that you specify.
If you are using a connection, intrusion, discovery, user activity, or host input event to trigger your
correlation rule, you can add a connection tracker to the rule. You cannot add a connection tracker to a
rule that triggers on a malware event or traffic profile change.
Tip Connection trackers typically monitor very specific traffic and, when triggered, run only for a finite,
specified time. Compare connection trackers with traffic profiles, which typically monitor a broad range
of network traffic and run persistently; see Creating Traffic Profiles, page 53-1.
There are two ways a connection tracker can generate an event, depending on how you construct the
tracker:
Connection Trackers That Fire Immediately When Conditions Are Met
You can configure a connection tracker so that the correlation rule fires as soon as network traffic meets
the trackers conditions. When this happens, the system stops tracking connections for this connection
tracker instance, even if the timeout period has not expired. If the same type of policy violation that
triggered the correlation rule occurs again, the system creates a new connection tracker.
If, on the other hand time expires before network traffic meets the conditions in the connection tracker,
the Defense Center does not generate a correlation event, and also stops tracking connections for that
rule instance.
For example, a connection tracker can serve as a kind of event threshold by generating a correlation event
only if a certain type of connection occurs more than a specific number of times within a specific time
period. Or, you can generate a correlation event only if the system detects excessive data transfer after
an initial connection.
Connection Trackers That Fire at The End of The Timeout Period
You can configure a connection tracker so that it relies on data collected over the entire timeout period,
and therefore cannot fire until the end of the timeout period.
For example, if you configure a connection tracker to fire if you detect fewer than a certain number of
bytes being transferred during a certain time period, the system waits until that time period passes and
then generates an event if network traffic met that condition.
For more information, see the following sections:
Adding a Connection Tracker, page 51-23
FireSIGHT System User Guide
51-22
Chapter 51 Configuring Correlation Policies and Rules
Creating Rules for Correlation Policies
Syntax for Connection Trackers, page 51-24
Syntax for Connection Tracker Events, page 51-27
Example: Excessive Connections From External Hosts, page 51-27
Example: Excessive BitTorrent Data Transfers, page 51-29
Adding a Connection Tracker
License: FireSIGHT
A connection tracker constrains a correlation rule so that after its initial criteria are met (including host
profile and user qualifications), the system begins tracking certain connections. The Defense Center
generates a correlation event for the rule if the tracked connections meet additional criteria gathered over
a time period that you specify.
When you configure a connection tracker, you must specify:
which connections you want to track
the conditions that the connections you are tracking must meet for the Defense Center to generate a
correlation event
the maximum duration of the connection tracker, that is, the time period during which the conditions
you specify must be met to generate a correlation event
Tip You can add a connection tracker to a simple correlation rule that requires only that any connection,
intrusion, discovery, user identity, or host input event occurs.
To add a connection tracker:
Access: Admin/Discovery Admin
Step 1 On the Create Rule page, click Add Connection Tracker.
The Connection Tracker section appears.
Tip To remove a connection tracker, click Remove Connection Tracker.
Step 2 Specify which connections you want to track by setting connection tracker criteria.
You can set connection tracker criteria by creating a single, simple condition, or you can create more
elaborate constructs by combining and nesting conditions.
See Understanding Rule Building Mechanics, page 51-35 for information on how to use the web
interface to build conditions. The syntax you can use to build connection tracker conditions is described
in Syntax for Connection Trackers, page 51-24.
Step 3 Based on the connections you decided to track in step 2, describe when you want to generate a
correlation event.
You can create a single, simple condition that describes when you want to generate an event, or you can
create more elaborate constructs by combining and nesting conditions.
You must also specify the interval (in seconds, minutes, or hours) during which the conditions you
specify must be met to generate a correlation event.
FireSIGHT System User Guide
51-23
Chapter 51 Configuring Correlation Policies and Rules
Creating Rules for Correlation Policies
See Understanding Rule Building Mechanics, page 51-35 for information on how to use the web
interface to build conditions. The syntax you can use to build connection tracker conditions is described
in Syntax for Connection Tracker Events, page 51-27.
Step 4 Optionally, continue with the procedures in the following sections:
Adding a User Qualification, page 51-32
Adding Snooze and Inactive Periods, page 51-33
If you are finished building the correlation rule, continue with step 9 of the procedure in Creating Rules
for Correlation Policies, page 51-2 to save the rule.
Syntax for Connection Trackers
License: Any
The following table describes how to build a connection tracker condition that specifies the kind of
connections you want to track.
You should keep in mind that connections detected by Cisco managed devices and connection data
exported by NetFlow-enabled devices contain different information. For example, connections detected
by managed devices do not contain TCP flag information. Therefore, if you want to specify that a
connection event have a certain TCP flag to trigger a correlation rule, none of the connections detected
by managed devices will trigger the rule.
As another example, NetFlow records do not contain information about which host in the connection is
the initiator and which is the responder. When the system processes NetFlow records, it uses an
algorithm to determine this information based on the ports each host is using, and whether those ports
are well-known. For more information, see Differences Between NetFlow and FireSIGHT Data,
page 45-17.
Table 51-12 Syntax for Connection Trackers
If you specify... Select an operator, then...
Access Control Policy Select one or more access control policies that logged the connections you want to track.
Access Control Rule Action Select one or more access control rule actions associated with the access control rule that
logged the connections you want to track.
Note Select Monitor to track connections that match the conditions of any Monitor rule,
regardless of the rule or default action that later handles the connections.
Access Control Rule Name Type all or part of the name of the access control rule that logged the connections you want
to track.
Note To track connections that match Monitor rules, type the name of the Monitor rule.
The system tracks the connections, regardless of the rule or default action that later
handles them.
Application Protocol Select one or more application protocols.
Application Protocol Category Select one or more application protocol categories.
Client Select one or more clients.
Client Category Select one or more client categories.
Client Version Type the version of the client.
Connection Duration Type the connection duration, in seconds.
FireSIGHT System User Guide
51-24
Chapter 51 Configuring Correlation Policies and Rules
Creating Rules for Correlation Policies
Table 51-12 Syntax for Connection Trackers (continued)
If you specify... Select an operator, then...
Connection Type Select whether you want to track connections based on how they were detected: by a Cisco
managed device (FireSIGHT) or exported by a NetFlow-enabled device (NetFlow).
Destination Country or Source Select one or more countries.
Country
Device Select one or more devices whose detected connections you want to track. If you want to
track NetFlow connections, select the devices that process the connection data exported by
your NetFlow-enabled devices.
Ingress Interface or Select one or more interfaces.
Egress Interface
Ingress Security Zone or Select one or more security zones.
Egress Security Zone
Initiator IP, Type a single IP address or address block. For information on using IP address notation in
Responder IP, or the FireSIGHT System, see IP Address Conventions, page 1-22.
Initiator/Responder IP
Initiator Bytes, Type one of:
Responder Bytes, or the number of bytes transmitted (Initiator Bytes)
Total Bytes
the number of bytes received (Responder Bytes)
the number of bytes both transmitted and received (Total Bytes)
Initiator Packets, Type one of:
Responder Packets, or the number of packets transmitted (Initiator Packets)
Total Packets
the number of packets received (Responder Packets)
the number of packets both transmitted and received (Total Packets)
Initiator Port/ICMP Type or Type the port number or ICMP type for initiator traffic or the port number or ICMP code
Responder Port/ICMP Code for responder traffic.
IOC Tag Select whether an IOC tag is or is not set.
NETBIOS Name Type the NetBIOS name of the monitored host in the connection.
NetFlow Device Select the IP address of the NetFlow-enabled device that exported the connections you want
to track. If you did not add any NetFlow-enabled devices to your deployment, the NetFlow
Device drop-down list is blank.
Reason Select one or more reasons associated with the connections you want to track.
Security Intelligence Category Select one or more Security Intelligence categories associated with the connections you
want to track.
TCP Flags Select the TCP flag that connections must contain in order to track them.
Note Only connections exported by NetFlow-enabled devices contain TCP flag data.
Transport Protocol Type the transport protocol used by the connection: TCP or UDP.
URL Type all or part of the URL visited in the connections you want to track.
URL Category Select one or more URL categories for the URL visited in the connections you want to
track.
URL Reputation Select one or more URL reputation values for the URL visited in the connections you want
to track
FireSIGHT System User Guide
51-25
Chapter 51 Configuring Correlation Policies and Rules
Creating Rules for Correlation Policies
Table 51-12 Syntax for Connection Trackers (continued)
If you specify... Select an operator, then...
Username Type the username of the user logged into either host in the connections you want to track.
Web Application Select one or more web applications.
Web Application Category Select one or more web application categories.
Note that you can often use event data when constructing a connection tracker. For example, assume your
correlation rule triggers when the system detects a new client on one of your monitored hosts; that is,
the rule triggers when a system event whose base event type is a new client is detected is generated.
Further assume that when you detect this new client, you want to track connections involving the new
client on the host where it was detected. Because the system knows the IP address of the host and the
client name, you can build a simple connection tracker that tracks those connections.
In fact, when you add a connection tracker to this type of correlation rule, the connection tracker is
populated with those default constraints; that is, the Initiator/Responder IP is set to the Event IP Address and
the Client is set to the Event Client.
Tip To specify that the connection tracker track connections for a specific IP address or block of IP
addresses, click switch to manual entry to manually specify the IP. Click switch to event fields to go back to
using the IP address in the event.
Syntax for Connection Tracker Events
License: Any
The following table describes how to how to build a connection tracker condition that specifies when
you want to generate a correlation event based on the connections you are tracking.
Table 51-13 Syntax for Connection Tracker Events
If you specify... Select an operator, then...
Number of Connections Type the total number of connections detected.
Number of SSL Encrypted Type the total number of SSL- or TLS-encrypted sessions detected.
Sessions
Total Bytes, Type one of:
Initiator Bytes, or
the total bytes transmitted (Total Bytes)
Responder Bytes
the number of bytes transmitted (Initiator Bytes)
the number of bytes received (Responder Bytes)
FireSIGHT System User Guide
51-26
Chapter 51 Configuring Correlation Policies and Rules
Creating Rules for Correlation Policies
Table 51-13 Syntax for Connection Tracker Events (continued)
If you specify... Select an operator, then...
Total Packets, Type one of:
Initiator Packets, or the total packets transmitted (Total Packets)
Responder Packets
the number of packets transmitted (Initiator Packets)
the number of packets received (Responder Packets)
Unique Initiators or Type one of:
Unique Responders the number of unique hosts that initiated sessions that were detected
(Unique Initiators)
the number of unique hosts that responded to connections that were
detected (Unique Responders)
Example: Excessive Connections From External Hosts
Consider a scenario where you archive sensitive files on network 10.1.0.0/16, and where hosts outside
this network typically do not initiate connections to hosts inside the network. An occasional connection
initiated from outside the network might occur, but you have determined that when four or more
connections are initiated within two minutes, there is cause for concern.
The rule shown in the following graphic specifies that when a connection occurs from outside the
10.1.0.0/16 network to inside the network, the system begins tracking connections that meet that
criterion. The Defense Center then generates a correlation event if the system detects four connections
(including the original connection) within two minutes that match that signature.
FireSIGHT System User Guide
51-27
Chapter 51 Configuring Correlation Policies and Rules
Creating Rules for Correlation Policies
The following diagram shows how network traffic can trigger the above correlation rule.
FireSIGHT System User Guide
51-28
Chapter 51 Configuring Correlation Policies and Rules
Creating Rules for Correlation Policies
In this example, the system detected a connection that met the basic conditions of the correlation rule,
that is, the system detected a connection from a host outside the 10.1.0.0/16 network to a host inside the
network. This created a connection tracker.
The connection tracker is processed in the following stages:
Step 1 The system starts tracking connections when it detects a connection from Host A outside the network to
Host 1 inside the network.
Step 2 The system detects two more connections that match the connection tracker signature: Host B to Host 2
and Host C to Host 1.
Step 3 The system detects a fourth qualifying connection when Host A connects to Host 3 within the
two-minute time limit. The rule conditions are met.
Step 4 The Defense Center generates a correlation event and the system stops tracking connections.
Example: Excessive BitTorrent Data Transfers
Consider a scenario where you want to generate a correlation event if the system detects excessive
BitTorrent data transfers after an initial connection to any host on your monitored network.
The following graphic shows a correlation rule that triggers when the system detects the BitTorrent
application protocol on your monitored network. The rule has a connection tracker that constrains the
rule so that the rule triggers only if hosts on your monitored network (in this example, 10.1.0.0/16)
collectively transfer more than 7MB of data (7340032 bytes) via BitTorrent in the five minutes following
the initial policy violation.
FireSIGHT System User Guide
51-29
Chapter 51 Configuring Correlation Policies and Rules
Creating Rules for Correlation Policies
The following diagram shows how network traffic can trigger the above correlation rule.
FireSIGHT System User Guide
51-30
Chapter 51 Configuring Correlation Policies and Rules
Creating Rules for Correlation Policies
In this example, the system detected the BitTorrent TCP application protocol on two different hosts: Host
1 and Host 2. These two hosts transmitted data via BitTorrent to four other hosts: Host A, Host B, Host
C, and Host D.
This connection tracker is processed in the following stages:
Step 1 The system starts tracking connections at the 0-second marker when the system detects the BitTorrent
application protocol on Host 1.
Note that the connection tracker will expire if the system does not detect 7MB of BitTorrent TCP data
being transmitted in the next 5 minutes (by the 300-second marker).
Step 2 At 5 seconds, Host 1 has transmitted 3MB of data that matches the signature:
1MB from Host 1 to Host A, at the 1-second marker (1MB total BitTorrent traffic counted towards
fulfilling the connection tracker)
2MB from Host 1 to Host B, at the 5-second marker (3MB total)
Step 3 At 7 seconds, the system detects the BitTorrent application protocol on Host 2 and starts tracking
BitTorrent connections for that host as well.
FireSIGHT System User Guide
51-31
Chapter 51 Configuring Correlation Policies and Rules
Creating Rules for Correlation Policies
Step 4 At 20 seconds, the system has detected additional data matching the signature being transmitted from
both Host 1 and Host 2:
1MB from Host 2 to Host A, at the 10-second marker (4MB total)
2MB from Host 1 to Host C, at the 15-second marker (6MB total)
1MB from Host 2 to Host B, at the 20-second marker (7MB total)
Although Host 1 and Host 2 have now transmitted a combined 7MB of BitTorrent data, the rule does not
trigger because the total number of bytes transmitted must be more than 7MB (Responder Bytes are greater
than 7340032).
At this point, if the system were to detect no additional BitTorrent transfers for the remaining 280
seconds in the trackers timeout period, the tracker would expire and the Defense Center would not
generate a correlation event.
Step 5 However, at 30 seconds, the system detects another BitTorrent transfer:
2MB from Host 1 to Host D at the 30-second marker (9MB total)
The rule conditions are met.
Step 6 The Defense Center generates a correlation event.
The Defense Center also stops tracking connections for this connection tracker instance, even though the
5-minute period has not expired. If the system detects a new connection using the BitTorrent TCP
application protocol at this point, it will create a new connection tracker.
Note that the Defense Center generates the correlation event after Host 1 transmits the entire 2MB to
Host D, because it does not tally connection data until the session terminates.
Adding a User Qualification
License: FireSIGHT
If you are using a connection, intrusion, discovery, or host input event to trigger your correlation rule,
you can constrain the rule based on the identity of a user involved in the event. This constraint is called
a user qualification. You cannot add a user qualification to a correlation rule that triggers on a traffic
profile change or on the detection of user activity.
For example, you could constrain a correlation rule so that it triggers only when the identity of the source
or destination user is one from the sales department.
To add a user identity qualification:
Access: Admin/Discovery Admin
Step 1 On the Create Rule page, click Add User Qualification.
The User Identity Qualification section appears.
Tip To remove a user qualification, click Remove User Qualification.
Step 2 Build the user qualifications conditions.
FireSIGHT System User Guide
51-32
Chapter 51 Configuring Correlation Policies and Rules
Creating Rules for Correlation Policies
You can create a single, simple condition, or you can create more elaborate constructs by combining and
nesting conditions. See Understanding Rule Building Mechanics, page 51-35 for information on how to
use the web interface to build conditions.
The syntax you can use to build conditions is described in Syntax for User Qualifications, page 51-33.
Step 3 Optionally, continue with Adding Snooze and Inactive Periods, page 51-33.
If you are finished building the correlation rule, continue with step 9 of the procedure in Creating Rules
for Correlation Policies, page 51-2 to save the rule.
Syntax for User Qualifications
License: FireSIGHT
When you build a user qualification condition, you must first select the identity you want to use to
constrain your correlation rule. The identity you can choose depends on the type of event you are using
to trigger the rule, as follows:
If you are using a connection event, select Identity on Initiator or Identity on Responder.
If you are using an intrusion event, select Identity on Destination or Identity on Source.
If you are using a discovery event, select Identity on Host.
If you are using a host input event, select Identity on Host.
After you select the user type, you continue building your user qualification condition, as described in
the following table.
The Defense Center obtains certain information about users, including first and last names, department,
telephone number, and email address, from an optional Defense Center-LDAP server connection; see
Using User Agents to Report Active Directory Logins, page 17-9. This information may not be available
for all users in the database.
Table 51-14 Syntax for User Qualifications
If you specify... Select an operator, then...
Username Type the username of the user you want to use to constrain the correlation rule.
Authentication Protocol Select an authentication protocol (or user type) protocol. This is the protocol that was used to detect
the user.
First Name Type the first name of the user you want to use to constrain the correlation rule.
Last Name Type the last name of the user you want to use to constrain the correlation rule.
Department Type the department of the user you want to use to constrain the correlation rule.
Phone Type the telephone number of the user you want to use to constrain the correlation rule.
Email Type the email address of the user you want to use to constrain the correlation rule.
Adding Snooze and Inactive Periods
License: Any
FireSIGHT System User Guide
51-33
Chapter 51 Configuring Correlation Policies and Rules
Creating Rules for Correlation Policies
You can configure snooze periods in correlation rules. When a correlation rule triggers, a snooze period
instructs the Defense Center to stop firing that rule for a specified interval, even if the rule is violated
again during the interval. When the snooze period has elapsed, the rule can trigger again (and start a new
snooze period).
For example, you may have a host on your network that should never generate traffic. A simple
correlation rule that triggers whenever the system detects a connection involving that host may create
multiple correlation events in a short period of time, depending on the network traffic to and from the
host. To limit the number of correlation events exposing your policy violation, you can add a snooze
period so that the Defense Center generates a correlation event only for the first connection (within a
time period that you specify) that the system detects involving that host.
You can also set up inactive periods in correlation rules. During inactive periods, the correlation rule will
not trigger. You can set up inactive periods to recur daily, weekly, or monthly. For example, you might
perform a nightly Nmap scan on your internal network to look for host operating system changes. In that
case, you could set a daily inactive period on the affected correlation rules for the time and duration of
your scan so that those rules do not trigger erroneously.
The following graphic shows a portion of a correlation rule that is configured with a snooze period and
an inactive period.
To add a snooze period:
Access: Admin/Discovery Admin
Step 1 On the Create Profile page, under Rule Options, specify the interval that the Defense Center should wait
to trigger a rule again, after the rule triggers.
Tip To remove a snooze period, specify an interval of 0 (seconds, minutes, or hours).
To add an inactive period:
Access: Admin/Discovery Admin
Step 1 On the Create Profile page, under Rule Options, click Add Inactive Period.
Step 2 Using the drop-down lists and text field, specify when and how often you want the Defense Center to
refrain from evaluating network traffic against the correlation rule.
Tip To delete an inactive period, click the delete icon ( ) next to the inactive period you want to delete.
FireSIGHT System User Guide
51-34
Chapter 51 Configuring Correlation Policies and Rules
Creating Rules for Correlation Policies
When you are finished adding snooze and inactive periods, continue with step 9 of the procedure in
Creating Rules for Correlation Policies, page 51-2 to save the rule.
Understanding Rule Building Mechanics
License: Any
You build correlation rules, connection trackers, user qualifications, and host profile qualifications by
specifying the conditions under which they trigger. You can create simple conditions, or you can create
more elaborate constructs by combining and nesting conditions.
For example, if you want to generate a correlation event every time a new host is detected, you can create
a very simple rule with no conditions, as shown in the following graphic.
If you wanted to further constrain the rule and generate an event only if that new host was detected on
the 10.4.x.x network, you can add a single condition, as shown in the following graphic.
FireSIGHT System User Guide
51-35
Chapter 51 Configuring Correlation Policies and Rules
Creating Rules for Correlation Policies
But the following rule, which detects SSH activity on a non-standard port on the 10.4.x.x network and
the 192.168.x.x network, has four conditions, with the bottom two constituting a complex condition.
The syntax you can use within conditions varies depending on the element you are creating, but the
mechanics are the same.
Caution Evaluating complex correlation rules that trigger on frequently occurring events can degrade Defense
Center performance. For example, a multi-condition rule that the Defense Center must evaluate against
every connection logged by the system can cause resource overload.
For more information on condition building, see:
Building a Single Condition, page 51-36
Adding and Linking Conditions, page 51-39
Using Multiple Values in a Condition, page 51-41
Building a Single Condition
License: Any
Most conditions have three parts: a category, an operator, and a value; some conditions are more
complex and contain several categories, each of which may have their own operators and values.
For example, the following correlation rule triggers if a new host is detected on the 10.4.x.x network.
The category of the condition is IP Address, the operator is is in, and the value is 10.4.0.0/16.
FireSIGHT System User Guide
51-36
Chapter 51 Configuring Correlation Policies and Rules
Creating Rules for Correlation Policies
To build the correlation rule trigger criteria in the example above:
Access: Admin/Discovery Admin
Step 1 Begin building a correlation rule.
For more information, see Creating Rules for Correlation Policies, page 51-2.
Step 2 On the Create Rule page, under Select the type of event for this rule, select a discovery event occurs, then select
a new IP host is detected from the drop-down list.
Step 3 Start building the rules single condition by selecting IP Address from the first (or category) drop-down
list.
Step 4 Select is in from the operator drop-down list that appears.
Tip When the category represents an IP address, choosing is in or is not in as the operator allows you to specify
whether the IP address is in or is not in a block of IP addresses, as expressed in special notation such as
CIDR. For information on using IP address notation in the FireSIGHT System, see IP Address
Conventions, page 1-22.
Step 5 Type 10.4.0.0/16 in the text field.
In contrast, the following host profile qualification is more complex; it constrains a correlation rule such
that the rule triggers only if the host involved in the discovery event on which the rule is based is running
a version of Microsoft Windows.
FireSIGHT System User Guide
51-37
Chapter 51 Configuring Correlation Policies and Rules
Creating Rules for Correlation Policies
To build the host profile qualification in the example above:
Access: Admin/Discovery Admin
Step 1 Build a correlation rule that triggers on an discovery event.
For more information, see Creating Rules for Correlation Policies, page 51-2.
Step 2 On the Create Rule page, click Add Host Profile Qualification.
The Host Profile Qualification section appears.
Step 3 Under Host Profile Qualification, in the first condition, specify the host whose host profile you want to use
to constrain your correlation rule.
Because this host profile qualification is part of a correlation rule based on an discovery event, the only
available category is Host.
Step 4 Begin specifying the details of the operating system of the host by choosing the Operating System
category.
Three subcategories appear: OS Vendor, OS Name, and OS Version.
Step 5 To specify that the host can be running any version of Microsoft Windows, use the same operator for all
three subcategories: is.
Step 6 Finally, specify the values for the subcategories.
Select Microsoft as the value for OS Vendor, Windows as the value for OS Name, and leave any as the value
for OS Version.
Note that the categories you can choose from depend on whether you are building correlation rule
triggers, a host profile qualification, a connection tracker, or a user qualification. Within correlation rule
triggers, the categories further depend on what kind of event is the basis for your correlation rule.
In addition, a conditions available operators depend on the category you choose. Finally, the syntax you
can use to specify a conditions value depends on the category and operator. Sometimes you must type
the value in a text field. Other times, you can pick a value from a drop-down list.
Note Where the condition syntax allows you to pick a value from a drop-down list, you can often use multiple
values from the list. For more information, see Using Multiple Values in a Condition, page 51-41.
For more information on the syntax for building correlation rule trigger criteria, see:
Syntax for Intrusion Events, page 51-7
Syntax for Malware Events, page 51-9
Syntax for Discovery Events, page 51-11
Syntax for User Activity Events, page 51-13
Syntax for Host Input Events, page 51-13
Syntax for Connection Events, page 51-14
Syntax for Traffic Profile Changes, page 51-17
For more information on the syntax for building host profile qualifications, user qualifications, and
connection trackers, see:
Syntax for Host Profile Qualifications, page 51-20
FireSIGHT System User Guide
51-38
Chapter 51 Configuring Correlation Policies and Rules
Creating Rules for Correlation Policies
Syntax for Connection Trackers, page 51-24
Syntax for Connection Tracker Events, page 51-27
Syntax for User Qualifications, page 51-33
Adding and Linking Conditions
License: Any
You can create simple correlation rule triggers, connection trackers, host profile qualifications, and user
qualifications, or you can create more elaborate constructs by combining and nesting conditions.
When your construct includes more than one condition, you must link them with an AND or an OR
operator. Conditions on the same level are evaluated together:
The AND operator requires that all conditions on the level it controls must be met.
The OR operator requires that at least one of the conditions on the level it controls must be met.
For example, the following correlation rule trigger criteria contains two conditions, linked by OR. This
means that the rule triggers if either condition is true, that is, if a host with an IP address is not in the
10.x.x.x subnet or if a host transmits an IGMP message.
In contrast, the following rule, which detects SSH activity on a non-standard port on the 10.4.x.x
network and the 192.168.x.x network, has four conditions, with the bottom two constituting a complex
condition.
FireSIGHT System User Guide
51-39
Chapter 51 Configuring Correlation Policies and Rules
Creating Rules for Correlation Policies
This rule triggers if SSH is detected on a non-standard port; the first two conditions demand that the
application protocol name is SSH and the port is not 22. The rule further requires that the IP address of
the host involved in the event is in either the 10.4.x.x network or the 192.168.x.x network.
Logically, the rule is evaluated as follows:
(A and B and (C or D))
Table 51-15 Rule Evaluation
Where... Is the condition that states...
A Application Protocol is SSH
B Application Port is not 22
C IP Address is in 10.4.0.0/8
D IP Address is in 196.168.0.0/16
To add a single condition:
Access: Admin/Discovery Admin
Step 1 To add a single condition, click Add condition above the current condition.
A new condition is added below the current set of conditions, on the same level as the current set of
conditions. By default, it is linked to the conditions on the same level with the OR operator, though you
can change the operator to AND.
For example, if you add a simple condition to the following rule:
The result is:
To add a complex condition:
Access: Admin/Discovery Admin
Step 1 Click Add complex condition above the current condition.
A complex condition is added below the current set of conditions. The complex condition comprises two
subconditions, which are linked to each other with the opposite operator from the one used to link the
conditions on the level above it.
FireSIGHT System User Guide
51-40
Chapter 51 Configuring Correlation Policies and Rules
Creating Rules for Correlation Policies
For example, if you add a complex condition to the following rule:
The result is:
To link conditions:
Access: Admin/Discovery Admin
Step 1 Use the drop-down list to the left of a set of conditions. Choose:
the AND operator to require that all conditions on the level it controls be met
the OR operator to require that only one of the conditions on the level it controls be met
Using Multiple Values in a Condition
License: Any
When you are building a condition, and the condition syntax allows you to pick a value from a drop-down
list, you can often use multiple values from the list. For example, if you want to add a host profile
qualification to a rule that requires that a host be running some flavor of UNIX, instead of constructing
multiple conditions linked with the OR operator, use the following procedure.
FireSIGHT System User Guide
51-41
Chapter 51 Configuring Correlation Policies and Rules
Managing Rules for Correlation Policies
To include multiple values in one condition:
Access: Admin/Discovery Admin
Step 1 Build a condition, choosing is in or is not in as the operator.
The drop-down list changes to a text field.
Step 2 Click anywhere in the text field or on the Edit link.
A pop-up window appears.
Step 3 Under Available, use Ctrl or Shift while clicking to select multiple values. You can also click and drag to
select multiple adjacent values.
Step 4 Click the right arrow (>) to move the selected entries to Selected.
Step 5 Click OK.
The Create Rule page appears again. Your selections appear in the value field of your condition.
Managing Rules for Correlation Policies
License: Any
Use the Rule Management page to manage correlation rules used within correlation policies. You can
create, modify, and delete rules. You can also create rule groups to help you organize correlation rules.
For more information on modifying rules, deleting rules, and creating rule groups, see:
Modifying a Rule, page 51-42
Deleting a Rule, page 51-43
Creating a Rule Group, page 51-43
For more information on creating rules, see Creating Rules for Correlation Policies, page 51-2.
Modifying a Rule
License: Any
Use the following procedure to modify an existing correlation rule.
To modify an existing rule:
Access: Admin/Discovery Admin
Step 1 Select Policies > Correlation, then select the Rule Management tab.
The Rule Management page appears.
Step 2 If the rule is in a rule group, click the group name to expand the group.
Step 3 Next to the rule you want to modify, click the edit icon ( ).
The Create Rule page appears.
Step 4 Make modifications as necessary and click Save.
FireSIGHT System User Guide
51-42
Chapter 51 Configuring Correlation Policies and Rules
Managing Rules for Correlation Policies
The rule is updated.
Deleting a Rule
License: Any
You cannot delete correlation rules that you are using in one or more correlation policies; you must first
delete the rule from all policies in which it is included. For information on deleting a rule from a policy,
see Editing a Correlation Policy, page 51-51.
To delete an existing rule:
Access: Admin/Discovery Admin
Step 1 Select Policies > Correlation, then select the Rule Management tab.
The Rule Management page appears.
Step 2 If the rule is in a rule group, click the group name to expand the group.
Step 3 Next to the rule you want to delete, click the delete icon ( ).
Step 4 Confirm that you want to delete the rule.
The rule is deleted.
Creating a Rule Group
License: Any
Create rule groups to help you organize correlation rules. The FireSIGHT System ships with many
default rules, which are grouped according to function. For example, the Worms rule group comprises
rules that detect activity by common worms. Note that rule groups exist only to help you organize
correlation rules; you cannot assign a group of rules to a correlation policy. Instead, add each rule
individually.
You can add a rule to an existing group when you create the rule. You can also modify an existing rule
to add it to a group. For more information, see the following sections:
Creating Rules for Correlation Policies, page 51-2
Modifying a Rule, page 51-42
Tip To delete a rule group, click the delete icon ( ) next to the group you want to delete. When you delete
a rule group, rules that were in the group are not deleted. Rather, they merely become ungrouped
To create a rule group:
Access: Admin/Discovery Admin
Step 1 Select Policies > Correlation, then select the Rule Management tab.
The Rule Management page appears.
FireSIGHT System User Guide
51-43
Chapter 51 Configuring Correlation Policies and Rules
Grouping Correlation Responses
Step 2 Click Create Group.
The Create Group page appears.
Step 3 In the Group Name field, type a name for the group.
Step 4 Click Add Group.
The group is added.
Grouping Correlation Responses
License: Any
After you create alert responses and remediations, (see Working with Alert Responses, page 43-2 and
Creating Remediations, page 54-1), you can group them so that a policy violation triggers all of the
responses within the group. Before you can assign response groups to correlation rules, you must create
the groups on the Groups page.
The slider next to the group indicates whether the group is active. If you want to assign a response group
to a rule within a correlation policy, you must activate it. You can sort response groups by state (active
versus inactive) or alphabetically by name using the Sort by drop-down list.
See the following sections for more information:
Creating a Response Group, page 51-44
Modifying a Response Group, page 51-45
Deleting a Response Group, page 51-45
Activating and Deactivating Response Groups, page 51-46
Creating a Response Group
License: Any
You can place individual alerts and remediations in response groups, which can then be assigned to rules
within correlation policies so that a group of alerts and remediations can be launched when a policy is
violated. After a group has been assigned to rules in active policies, changes to the group and to alerts
or remediations within the group are automatically applied to active policies.
To create a response group:
Access: Admin
Step 1 Select Policies > Correlation, then click Groups.
The Groups page appears.
Step 2 Click Create Group.
The Response Group page appears.
Step 3 In the Name field, type a name for the new group.
Step 4 Select Active to activate the group so that you can use it in response to a correlation policy violation.
Step 5 From the Available Responses list, select the alerts and remediations you want to include in the group.
FireSIGHT System User Guide
51-44
Chapter 51 Configuring Correlation Policies and Rules
Grouping Correlation Responses
Tip Hold down the Ctrl key while clicking to select multiple responses.
Step 6 Click > to move alerts and remediations into the group.
Conversely, you can select alerts and remediations from the Responses in Group list and click < to move
the alerts out of the response group.
Step 7 Click Save.
The group is created.
Modifying a Response Group
License: Any
Use the following procedure to modify a response group.
To modify a response group:
Access: Admin
Step 1 Select Policies > Correlation, then click Groups.
The Groups page appears.
Step 2 Click the edit icon ( ) next to the group you want to modify.
The Response Group page appears.
Step 3 Make changes as needed and click Save.
If the group is active and in use, the changes you made take effect immediately.
Deleting a Response Group
License: Any
You can delete a response group if it is not used in a correlation policy. Deleting a response group does
not delete the responses in the group, just their association with each other.
To delete a response group:
Access: Admin
Step 1 Select Policies > Correlation, then click Groups.
The Groups page appears.
Step 2 Click the delete icon ( ) next to the group you want to delete.
Step 3 Confirm that you want to delete the group.
FireSIGHT System User Guide
51-45
Chapter 51 Configuring Correlation Policies and Rules
Creating Correlation Policies
The group is deleted.
Activating and Deactivating Response Groups
License: Any
You can temporarily deactivate a response group without deleting it. This leaves the group on the system
but does not launch it when a policy to which the group is assigned is violated. Note that if a response
group is used in a correlation policy when you deactivate it, it is still considered in use even though it is
deactivated; you cannot delete in-use response groups.
To activate or deactivate a response group:
Access: Admin
Step 1 Select Policies > Correlation, then click Groups.
The Groups page appears.
Step 2 Next to the response group you want to activate or deactivate, click the slider.
If the group was activated, it is deactivated. If it was deactivated, it is activated.
Creating Correlation Policies
License: Any
After you create correlation rules or compliance white lists (or both), and, optionally, alert responses and
remediations, you can use them to build correlation policies.
When your network traffic meets the criteria specified in a correlation rule or white list in an active
policy, the Defense Center generates either a correlation event or white list event. It also launches any
responses you assigned to the rule or white list. You can map each rule or white list to a single response
or to a group of responses. If the network traffic triggers multiple rules or white lists, the Defense Center
launches all the responses associated with each rule and white list.
For more information on creating the correlation rules, compliance white lists, and responses you can
use to build a correlation policy, see the following sections:
Creating Rules for Correlation Policies, page 51-2
Creating Compliance White Lists, page 52-7
Configuring External Alerting, page 43-1
Configuring Remediations, page 54-1
Tip Optionally, create a skeleton policy and modify it later to add rules and responses.
To create a correlation policy:
Access: Admin/Discovery Admin
FireSIGHT System User Guide
51-46
Chapter 51 Configuring Correlation Policies and Rules
Creating Correlation Policies
Step 1 Select Policies > Correlation.
The Policy Management page appears.
Step 2 Click Create Policy.
The Create Policy page appears.
Step 3 Provide basic policy information, such as the name and description.
See Providing Basic Policy Information, page 51-47.
Step 4 Add one or more rules or white lists to the correlation policy.
See Adding Rules and White Lists to a Correlation Policy, page 51-48.
Step 5 Optionally, set rule and white list priorities.
See Setting Rule and White List Priorities, page 51-48.
Step 6 Optionally, add responses to the rules or white lists you added.
See Adding Responses to Rules and White Lists, page 51-49.
Step 7 Click Save.
The policy is saved.
Note You must activate the policy before it can generate correlation and white list events and launch responses
to policy violations. For more information, see Managing Correlation Policies, page 51-50.
Providing Basic Policy Information
License: Any
You must give each policy an identifying name. Optionally, you can add a short description to the policy.
You can also assign a user-defined priority to your policy. If your correlation policy is violated, the
resultant correlation events display the priority value you assign to the policy (unless the rule that was
triggered has its own priority).
Note Rule and white list priorities override policy priorities. For more information, see Adding Rules and
White Lists to a Correlation Policy, page 51-48.
To provide basic policy information:
Access: Admin/Discovery Admin
Step 1 On the Create Policy page, in the Policy Name field, type a name for the policy.
Step 2 In the Policy Description field, type a description for the policy.
Step 3 From the Default Priority drop-down list, select a priority for the policy.
You can select a priority value from 1 to 5, where 1 is highest and 5 is lowest. Or, you can select None
to only use the priorities assigned to specific rules.
Step 4 Continue with the procedure in the next section, Adding Rules and White Lists to a Correlation Policy,
page 51-48.
FireSIGHT System User Guide
51-47
Chapter 51 Configuring Correlation Policies and Rules
Creating Correlation Policies
Adding Rules and White Lists to a Correlation Policy
License: Any
A correlation policy contains one or more correlation rules or white lists. When any rule or white list in
a policy is violated, the system logs an event to the database. If you assigned one or more responses to
the rule or white list, those responses are launched.
The following graphic shows a correlation policy composed of a compliance white list and a set of
correlation rules, configured with a variety of responses.
z
To add rules or white lists to a correlation policy:
Access: Admin/Discovery Admin
Step 1 On the Create Policy page, click Add Rules.
The Available Rules pop-up appears.
Step 2 Click the appropriate folder name to expand it.
Step 3 Select the rules and white lists that you want to use in the policy and click Add.
The Create Policy page appears again. The rules and white lists you selected populate the policy.
Step 4 Continue with the procedure in the next section, Setting Rule and White List Priorities, page 51-48.
Setting Rule and White List Priorities
License: Any
You can assign a user-defined priority to each correlation rule or compliance white list in your
correlation policy. If a rule or white list triggers, the resulting event displays the priority you assign to
the rule or white list. On the other hand, if you do not assign a priority value and the rule or white list
triggers, the resulting event displays the priority value of the policy.
FireSIGHT System User Guide
51-48
Chapter 51 Configuring Correlation Policies and Rules
Creating Correlation Policies
For example, consider a policy where the policy itself has a priority of 1 and its rules or white lists are
set with the default priority, with the exception of one rule given a priority of 3. If the priority 3 rule
triggers, the resulting correlation event shows 3 as its priority value. If other rules or white lists in the
policy trigger, the resulting events show 1 as their priority values, retained from the policys priority.
To set rule or white list priorities:
Access: Admin/Discovery Admin
Step 1 On the Create Policy page, from the Priority list for each rule or white list, select a default priority. You
can select:
a priority value from 1 to 5, where 1 is highest and 5 is lowest
None
Default to use the policys default priority
Step 2 Continue with the procedure in the next section, Adding Responses to Rules and White Lists,
page 51-49.
Adding Responses to Rules and White Lists
License: Any
Within a correlation policy, you can map each rule or white list to a single response or to a group of
responses. When any one of the rules or white lists in a policy is violated, the system logs an associated
event to the database and launches the responses assigned to that rule or white list. If multiple rules or
white lists within a policy trigger, the Defense Center launches the responses associated with each rule
or white list.
For more information on creating responses and response groups, see:
Configuring External Alerting, page 43-1
Configuring Remediations, page 54-1
Grouping Correlation Responses, page 51-44
Note Do not assign an Nmap remediation as a response to a correlation rule that triggers on a traffic profile
change. The remediation will not launch.
The following graphic shows a correlation policy composed of a compliance white list and a set of
correlation rules, configured with a variety of responses.
FireSIGHT System User Guide
51-49
Chapter 51 Configuring Correlation Policies and Rules
Managing Correlation Policies
To add responses to rules and white lists:
Access: Admin/Discovery Admin
Step 1 On the Create Policy page, next to a rule or white list where you want to add responses, click the
responses icon ( ).
A pop-up window appears.
Step 2 Under Unassigned Responses, select the response, multiple responses, or response group you want to
launch when the rule or white list triggers, and click the up arrow.
Tip Hold down the Ctrl key while clicking to select multiple responses.
Step 3 Click Update.
The Create Policy page appears again. The responses you specified are added to the rule or white list.
Managing Correlation Policies
License: Any
You manage correlation policies on the Policy Management page. You can create, modify, sort, activate,
deactivate, and delete policies.
The slider next to the policy indicates whether the group is active. If you want the policy to generate
correlation events and white list events, you must activate it. You can sort policies by state (active versus
inactive) or alphabetically by name using the Sort by drop-down list.
If an active correlation policy contains a compliance white list, the following actions do not delete the
host attribute associated with the white list, nor do they change that host attributes values:
deactivating the policy
FireSIGHT System User Guide
51-50
Chapter 51 Configuring Correlation Policies and Rules
Managing Correlation Policies
modifying the policy to remove the white list
deleting the policy
That is, hosts that were compliant when you performed the action still appear as compliant on the host
attributes network map, and so on. To delete the host attribute, you must delete its corresponding white
list.
To update the white list compliance of the hosts on your network, you must either reactivate the
correlation policy (if you deactivated it) or add the white list to another active correlation policy (if you
deleted the white list from a correlation policy or deleted the policy itself). Note that the reevaluation of
the white list that occurs when you do this does not generate white list events and therefore does not
trigger any responses you associated with the white list. For more information on compliance white lists,
see Using the FireSIGHT System as a Compliance Tool, page 52-1.
For more information on managing correlation policies, see:
Activating and Deactivating Correlation Policies, page 51-51
Editing a Correlation Policy, page 51-51
Deleting a Correlation Policy, page 51-52
For information on creating new policies, see Creating Correlation Policies, page 51-46.
Activating and Deactivating Correlation Policies
License: Any
Use the following procedure to either activate or deactivate a correlation policy.
To activate or deactivate a policy:
Access: Admin/Discovery Admin
Step 1 Select Policies > Correlation.
The Policy Management page appears.
Step 2 Next to the policy you want to activate or deactivate, click the slider.
If the policy was active, it is deactivated. If it was deactivated, it is activated.
Editing a Correlation Policy
License: Any
Use the following procedure to modify a correlation policy.
To edit a policy:
Access: Admin/Discovery Admin
Step 1 Select Policies > Correlation.
The Policy Management page appears.
Step 2 Click the edit icon ( ) next to the policy.
FireSIGHT System User Guide
51-51
Chapter 51 Configuring Correlation Policies and Rules
Working with Correlation Events
The Create Policy page appears. See Creating Correlation Policies, page 51-46 for information on the
various configurations you can change. To remove a rule or white list from a correlation policy, on the
Create Policy page, click the delete icon ( ) next to the rule or white list you want to remove.
Step 3 Make changes as needed and click Save.
The policy is changed. If the policy is active, the changes you made take effect immediately.
Deleting a Correlation Policy
License: Any
Use the following procedure to delete a correlation policy.
To delete a policy:
Access: Admin/Discovery Admin
Step 1 Select Policies > Correlation.
The Policy Management page appears.
Step 2 Click the delete icon ( ) next to the policy you want to delete.
The policy is deleted.
Working with Correlation Events
License: Any
When a correlation rule within an active correlation policy triggers, the Defense Center generates a
correlation event and logs it to the database. For information on configuring the number of correlation
events saved in the database, see Configuring Database Event Limits, page 63-15.
Note When a compliance white list within an active correlation policy triggers, the Defense Center generates
a white list event. For more information, see Working with White List Events, page 52-28.
For more information, see the following sections:
Viewing Correlation Events, page 51-52
Understanding the Correlation Events Table, page 51-54
Searching for Correlation Events, page 51-56
Viewing Correlation Events
License: Any
You can view a table of correlation events, then manipulate the event view depending on the information
you are looking for.
FireSIGHT System User Guide
51-52
Chapter 51 Configuring Correlation Policies and Rules
Working with Correlation Events
The page you see when you access correlation events differs depending on the workflow you use. You
can use the predefined workflow, which includes the table view of correlation events. You can also create
a custom workflow that displays only the information that matches your specific needs. For information
on creating a custom workflow, see Creating Custom Workflows, page 58-39.
The following table describes some of the specific actions you can perform on an correlation events
workflow page.
Table 51-16 Correlation Event Actions
To... You can...
view the host profile for an IP click the host profile icon that appears next to the IP address.
address
view user profile information click the user icon ( ) that appears next to the user identity. For more information,
see Understanding User Details and Host History, page 50-62.
sort and constrain events on the find more information in Sorting Drill-Down Workflow Pages, page 58-34.
current workflow page
navigate within the current workflow find more information in Navigating to Other Pages in the Workflow, page 58-35.
page
navigate between pages in the current click the appropriate page link at the top left of the workflow page. For more
workflow, keeping the current information, see Using Workflow Pages, page 58-18.
constraints
learn more about the columns that find more information in Understanding the Correlation Events Table, page 51-54.
appear
modify the time and date range for find more information in see Setting Event Time Constraints, page 58-23.
displayed events Note that events that were generated outside the appliance's configured time window
(whether global or event-specific) may appear in an event view if you constrain the
event view by time. This may occur even if you configured a sliding time window for
the appliance.
drill down to the next page in the use one of the following methods:
workflow, constraining on a specific
on a drill-down page that you created in a custom workflow, click a value within
value
a row. Note that clicking a value within a row in a table view constrains the table
view and does not drill down to the next page.
To drill down to the next workflow page constraining on some users, select the
check boxes next to the users you want to view on the next workflow page, then
click View.
To drill down to the next workflow page keeping the current constraints, click
View All.
Tip Table views always include Table View in the page name.
For more information, see Constraining Events, page 58-31.
FireSIGHT System User Guide
51-53
Chapter 51 Configuring Correlation Policies and Rules
Working with Correlation Events
Table 51-16 Correlation Event Actions (continued)
To... You can...
delete correlation events from the use one of the following methods:
system To delete some events, select the check boxes next to the events you want to
delete, then click Delete.
To delete all events in the current constrained view, click Delete All, then confirm
you want to delete all the events.
navigate to other event views to view find more information in Navigating Between Workflows, page 58-36.
associated events
To view correlation events:
Access: Admin/Any Security Analyst
Step 1 Select Analysis > Correlation > Correlation Events.
The first page of the default correlation events workflow appears. To use a different workflow, including
a custom workflow, click (switch workflow) by the workflow title. For information on specifying a
different default workflow, see Configuring Event View Settings, page 71-3. If no events appear, you
may need to adjust the time range; see Setting Event Time Constraints, page 58-23.
Tip If you are using a custom workflow that does not include the table view of correlation events, click
(switch workflow), then select Correlation Events.
Understanding the Correlation Events Table
License: Any
When a correlation rule triggers, the Defense Center generates a correlation event. The fields in the
correlation events table are described in the following table.
Table 51-17 Correlation Event Fields
Field Description
Time The date and time that the correlation event was generated.
Impact The impact level assigned to the correlation event based on the correlation between intrusion
data, discovery data, and vulnerability information. For more information, see Using Impact
Levels to Evaluate Events, page 41-37.
FireSIGHT System User Guide
51-54
Chapter 51 Configuring Correlation Policies and Rules
Working with Correlation Events
Table 51-17 Correlation Event Fields (continued)
Field Description
Inline Result One of:
a black down arrow, indicating that the system dropped the packet that triggered the
intrusion rule
a gray down arrow, indicating that the system would have dropped the packet in an
inline, switched, or routed deployment if you enabled the Drop when Inline intrusion
policy option
blank, indicating that the triggered intrusion rule was not set to Drop and Generate
Events
Note that the system does not drop packets in a passive deployment, including when an
inline set is in tap mode, regardless of the rule state or the drop behavior of the intrusion
policy.
Source IP or The IP address of the source or destination host in the event that triggered the policy
Destination IP violation.
Source Country or Destination The country associated with the source or destination IP address in the event that triggered
Country the policy violation.
Security Intelligence Category The name of the blacklisted object that represents or contains the blacklisted IP address in
the event that triggered the policy violation.
Source User or The name of the user logged in to the source or destination host in the event that triggered
Destination User the policy violation.
Source Port/ICMP Type or The source port or ICMP type for the source traffic or the destination port or ICMP code for
Destination Port/ICMP Code destination traffic associated with the event that triggered the policy violation.
Description The description of the correlation event. The information in the description depends on how
the rule was triggered.
For example, if the rule was triggered by an operating system information update event, the
new operating system name and confidence level appears.
Policy The name of the policy that was violated.
Rule The name of the rule that triggered the policy violation.
Priority The priority specified by the policy or rule that triggered the policy violation.
Source Host Criticality or The user-assigned host criticality of the source or destination host involved in the
Destination Host Criticality correlation event: None, Low, Medium, or High.
Note that only correlation events generated by rules based on discovery events, host input
events, or connection events contain a source host criticality. For more information on host
criticality, see Working with the Predefined Host Attributes, page 49-30.
Ingress Security Zone or The ingress or egress security zone in the intrusion or connection event that triggered the
Egress Security Zone policy violation.
Device The name of the device that generated the event that triggered the policy violation.
Ingress Interface or The ingress or egress interface in the intrusion or connection event that triggered the policy
Egress Interface violation.
Count The number of events that match the information that appears in each row. Note that the
Count field appears only after you apply a constraint that creates two or more identical rows.
FireSIGHT System User Guide
51-55
Chapter 51 Configuring Correlation Policies and Rules
Working with Correlation Events
For more information on displaying the correlation events table, see the following:
Viewing Correlation Events, page 51-52
Searching for Correlation Events, page 51-56
Searching for Correlation Events
License: Any
You can search for specific correlation events. You may want to create searches customized for your
network environment, then save them to reuse later. The following table describes the search criteria you
can use.
Table 51-18 Correlation Event Search Criteria
Field Search Criteria Rules
Policy Type the name of the correlation policy you want to search for.
Rule Type the name of the correlation rule you want to search for.
Description Type all or part of the correlation event description. The information in the description
depends on the event that caused the rule to trigger.
Priority Specify the priority of the correlation event, which is determined by the priority of either the
triggered rule or the violated correlation policy. Enter none for no priority. For information
on setting correlation rule and policy priorities, see Providing Basic Policy Information,
page 51-47 and Setting Rule and White List Priorities, page 51-48.
Source Country, Specify the country associated with the source, destination, or source or destination host IP
Destination Country, or addresses in the event that triggered the policy violation.
Source/Destination Country
Source Continent, Specify the continent associated with the source, destination, or source or destination host
Destination Continent, or IP addresses in the event that triggered the policy violation.
Source/Destination Continent
Security Intelligence Category Specify the Security Intelligence category associated with the correlation event that
triggered the policy violation. The Security Intelligence category can be the name of a
Security Intelligence object, the global blacklist, a custom Security Intelligence list or feed,
or one of the categories in the Intelligence Feed. For more information, see Blacklisting
Using Security Intelligence IP Address Reputation, page 13-1.
Source IP, Specify the IP address of the source, destination, or source or destination hosts in the event
Destination IP, or that triggered the policy violation. You can specify a single IP address or address block, or
Source/Destination IP a comma-separated list of either or both. You can also use negation. See Specifying IP
Addresses in Searches, page 60-6 for more information.
Source User or Specify the user logged in to the source or destination host in the event that triggered the
Destination User policy violation.
Source Port/ICMP Type or Specify the source port or ICMP type for source traffic or destination port or ICMP code for
Destination Port/ICMP Code destination traffic associated with the event that triggered the policy violation.
Impact Specify the impact assigned to the correlation event. Valid case-insensitive values are Impact
0, Impact Level 0, Impact 1, Impact Level 1, Impact 2, Impact Level 2, Impact 3,
Impact Level 3, Impact 4, and Impact Level 4. Do not use impact icon colors or partial
strings (for example, do not use blue, level 1, or 0). For more information, see Using
Impact Levels to Evaluate Events, page 41-37.
FireSIGHT System User Guide
51-56
Chapter 51 Configuring Correlation Policies and Rules
Working with Correlation Events
Table 51-18 Correlation Event Search Criteria (continued)
Field Search Criteria Rules
Inline Result For policy violations triggered by intrusion events, type either:
dropped,to specify whether the packet was dropped in an inline, switched, or routed
deployment
would have dropped, to specify whether the packet would have dropped if the intrusion
policy had been set to drop packets in an inline, switched, or routed deployment
Note that the system does not drop packets in a passive deployment, including when an inline
set is in tap mode, regardless of the rule state or the drop behavior of the intrusion policy.
Source Host Criticality or Specify the host criticality of the source or destination host involved in the policy violation:
Destination Host Criticality None, Low, Medium, or High. Note that only correlation events generated by rules based on
discovery events, host input events, or connection events contain a source host criticality. For
more information on host criticality, see Working with the Predefined Host Attributes,
page 49-30.
Ingress Security Zone, Specify the ingress, egress, or ingress or egress security zone in the intrusion or connection
Egress Security Zone, or event that triggered the policy violation.
Ingress/Egress Security Zone
Device Type the device name or IP address, or a device group, stack, or cluster name to restrict the
search to specific devices that generated events that triggered a policy violation. For more
information on how the FireSIGHT System treats the device field in searches, see Specifying
Devices in Searches, page 60-7.
Ingress Interface or Specify the ingress or egress interface in the intrusion or connection event that triggered the
Egress Interface policy violation.
To search for correlation events:
Access: Admin/Any Security Analyst
Step 1 Select Analysis > Search.
The Search page appears.
Step 2 Select Correlation Events from the table drop-down list.
The page updates with the appropriate constraints.
Step 3 Enter your search criteria in the appropriate fields, as described in the Correlation Event Search Criteria
table:
All fields accept negation (!).
All fields accept comma-separated lists of search values. Records that contain any of the listed
values in the specified field match that search criteria.
All fields accept comma-separated lists enclosed in quotation marks as search values.
For fields that may contain only a single value, records with the specified field containing the
exact string specified within the quotation marks match the search criteria. For instance, a
search for A, B, "C, D, E" will match records where the specified field contains "A" or "B" or
"C, D, E". This permits matching on fields that include the comma in possible values.
For fields that may contain multiple values at the same time, records with the specified fields
containing all of the values in the quote-enclosed comma-separated list match that search
criteria.
FireSIGHT System User Guide
51-57
Chapter 51 Configuring Correlation Policies and Rules
Working with Correlation Events
For fields that may contain multiple values at the same time, search criteria may include single
values as well as quote-enclosed comma-separated lists. For instance, a search for A, B, "C,
D, E" on a field that may contain one of more of these letters matches records where the
specified field contains A or B, or all of C, D, and E.
Searches return only records that match the search criteria specified for all fields.
Many fields accept one or more asterisks (*) as wild cards.
Specify n/a in any field to identify events where information is not available for that field; use !n/a
to identify the events where that field is populated.
Click the add object icon ( ) that appears next to a search field to use an object as a search
criterion.
For more information on search syntax, including using objects in searches, see Searching for Events,
page 60-1.
Step 4 Optionally, if you plan to save the search, you can select the Private check box to save the search as
private so only you can access it. Otherwise, leave the check box clear to save the search for all users.
Tip If you want to use the search as a data restriction for a custom user role, you must save it as a private
search.
Step 5 Optionally, you can save the search to be used again in the future. You have the following options:
Click Save to save the search criteria.
For a new search, a dialog box appears prompting for the name of the search; enter a unique search
name and click Save. If you save new criteria for a previously-existing search, no prompt appears.
The search is saved (and visible only to your account if you selected Private) so that you can run it
at a later time.
Click Save As New to save a new search or assign a name to a search you created by altering a
previously-saved search.
A dialog box appears prompting for the name of the search; enter a unique search name and click
Save. The search is saved (and visible only to your account if you selected Private) so that you can
run it at a later time.
Step 6 Click Search to start the search.
Your search results appear in the default correlation events workflow, constrained by the current time
range. To use a different workflow, including a custom workflow, click (switch workflow) by the workflow
title. For information on specifying a different default workflow, see Configuring Event View Settings,
page 71-3.
FireSIGHT System User Guide
51-58
CH A P T E R 52
Using the FireSIGHT System as a Compliance
Tool
A compliance white list (or white list) is a set of criteria that allows you to specify the operating systems,
applications, and protocols that are allowed to run on a specific subnet, and automatically generate an
event if a host on the subnet violates the white list. For example, your security policy might state that
while your web servers are allowed to run HTTP, none of the other hosts on your network are. You could
create a white list that evaluates your entire network, excluding your web farm, to determine which hosts
are running HTTP.
Note that you could create a correlation rule that performs this function by configuring the rule so that
it triggers when:
the system discovers new information about an application protocol
the application protocol name is http
the IP address of the host involved in the event is not in your web farm
However, correlation rules, which provide you with a more flexible way of alerting you and responding
to policy violations on your network, are more complex to configure and maintain than white lists.
Correlation rules are also wider in scope, allowing you to generate a correlation event when one of many
types of event meets any criteria that you specify. On the other hand, white lists are specifically meant
to help you evaluate the operating systems, application protocols, clients, web applications, and
protocols that are running on your network and whether that violates your organizations policies.
You can create custom white lists that meet your specific needs, or you can use the default white list
created by the Cisco Vulnerability Research Team (VRT) that contains recommended settings for
allowed operating systems, application protocols, clients, web applications, and protocols. You may also
want to customize the default white list for your network environment.
If you add a white list to an active correlation policy, when the system detects that a host is violating the
white list, the system logs a white list event which is a special kind of correlation event to the
database. Further, you can configure the system to trigger responses (remediations and alerts)
automatically when it detects a white list violation.
Note Although you can configure the network discovery policy to add hosts and application protocols to the
network map based on data exported by NetFlow-enabled devices, the available information about these
hosts and application protocols is limited. For example, there is no operating system data available for
these hosts, unless you provide it using the host input feature. This may affect the way you build
compliance white lists. For more information, see Differences Between NetFlow and FireSIGHT Data,
page 45-17.
FireSIGHT System User Guide
52-1
Chapter 52 Using the FireSIGHT System as a Compliance Tool
Understanding Compliance White Lists
Because the system creates a host attribute for each host that indicates whether it is in compliance with
any white lists you create, you can obtain an at-a-glance summary of the compliance of your network.
In just a few seconds, you can determine exactly which hosts in your organization are running HTTP in
violation of your policy, and take appropriate action.
Then, using the correlation feature, you can configure the system to alert you whenever a host that is not
in your web farm starts running HTTP.
In addition, the system allows you to use host profiles to determine whether an individual host is
violating any of the white lists you have configured, and in which way it is violating the white list. The
FireSIGHT System also includes workflows that allow you to view each of the individual white list
violations, as well as the number of violations per host.
Finally, you can use the dashboard to monitor recent system-wide compliance activity, including white
list events and summary views of the overall white list compliance of your network.
For more information on creating and managing compliance white lists and on interpreting white list
events and violations, see the following sections:
Understanding Compliance White Lists, page 52-2
Creating Compliance White Lists, page 52-7
Managing Compliance White Lists, page 52-22
Working with Shared Host Profiles, page 52-23
Working with White List Events, page 52-28
Working with White List Violations, page 52-34
In addition, see the following chapters and sections for more information:
Creating Correlation Policies, page 51-46 explains how to create and configure correlation policies
that include compliance white lists, and explains how to assign responses and priorities to the white
lists.
Using Host Profiles, page 49-1 explains how to use a hosts profile to determine whether it is
violating any white lists.
Using Dashboards, page 55-1 explains how to obtain an at-a-glance view of your current system
status, including white list compliance activity.
Understanding Compliance White Lists
License: FireSIGHT
A compliance white list is a set of criteria that specify the operating systems, clients, application
protocols, web applications, and protocols that are allowed to run on your network. You can create
custom white lists that meet your specific needs, or you can use the default white list created by the VRT
that contains recommended settings.
Custom white list criteria can be simple; you can specify that only hosts running a certain operating
system are allowed. Your criteria can also be complex; you can specify that while all operating systems
are allowed, only hosts running a certain operating system are allowed to run a certain application
protocol on a specific port.
White lists comprise two main parts: targets and host profiles. The targets are the specific hosts that are
evaluated by the white list, while the host profiles specify the operating systems, clients, application
protocols, web applications, and protocols that are allowed to run on the targets.
FireSIGHT System User Guide
52-2
Chapter 52 Using the FireSIGHT System as a Compliance Tool
Understanding Compliance White Lists
After you create a white list and add it to an active correlation policy, the system evaluates the white
lists targets against its host profiles to determine whether the targets are in compliance with the white
list. After this initial evaluation, the system generates a white list event when it detects that a valid target
is violating the white list.
For more information, see the following sections:
Understanding White List Targets, page 52-3 explains how white lists only target the hosts that you
specify.
Understanding White List Host Profiles, page 52-4 explains the different kinds of profiles that
describe which clients, application protocols, web applications, and protocols are allowed to run on
your network.
Understanding White List Evaluations, page 52-5 explains how the system evaluates the hosts on
your network against white lists, and how you can tell which hosts are in compliance and which are
not.
Understanding White List Violations, page 52-6 explains how the system detects and notifies you of
white list violations.
Understanding White List Targets
License: FireSIGHT
When you create a white list, you first specify the portions of your network it applies to. You can use a
white list to evaluate all the hosts on your monitored network, or you can restrict the white list to evaluate
only certain network segments or even individual hosts. You can further restrict the white list so that it
evaluates only hosts that have a certain host attribute or that belong to a certain VLAN. A host that is
eligible to be evaluated by a white list is called a valid target (or target). A valid target:
must be in one of the IP address blocks you specify. You can also exclude blocks of IP addresses.
must have at least one of the host attributes you specify.
For example, you could configure a white list to evaluate only hosts that have a high host criticality.
For information on host attributes, including host criticality, see Working with User-Defined Host
Attributes, page 49-31 and Working with the Predefined Host Attributes, page 49-30.
must belong to one of the VLANs you specify.
If a host does not meet all of these criteria, it is not evaluated against the white list, regardless of whether
its host profile is in violation of the white list.
If your white list contains more than one target, a host must meet the criteria specified in only one of
them to be considered valid. For example, if you create a target that includes the 10.10.x.x network and
one that excludes the 10.10.x.x network, a host in that network is considered a valid target. Note that if
your white list does not contain any targets, none of the hosts on your network will be evaluated against
the white list.
The target networks for your white list are listed on the left of the Create White List page. Note that the
default white list uses targets of 0.0.0.0/0 and ::/0, which represent the entire monitored network. If you
choose to use this white list, you can leave the target network as-is or modify it to reflect your network
environment.
For information on creating white list targets, see Configuring Compliance White List Targets,
page 52-10.
FireSIGHT System User Guide
52-3
Chapter 52 Using the FireSIGHT System as a Compliance Tool
Understanding Compliance White Lists
Understanding White List Host Profiles
License: FireSIGHT
After you specify which targets the white list evaluates, the next step is to configure host profiles. Host
profiles in a white list specify which operating systems, clients, application protocols, web applications,
and protocols are allowed to run on the target hosts.
There are three kinds of host profiles you can configure in a white list: global host profiles, host profiles
for specific operating systems, and shared host profiles. Each type of host profile appears differently
when you are creating a white list.
The following table explains how to identify and access the different kinds of host profiles.
Table 52-1 Accessing Compliance White List Host Profiles
To view... Under Allowed Host Profiles, click...
the global host profile for the white list Any Operating System
a host profile for a specific operating system a host profile name that is listed in plain text rather
than italics
a shared host profile used by the white list a host profile name that is listed in italics
For more information, see the following sections:
Understanding the Global Host Profile, page 52-4
Understanding Host Profiles for Specific Operating Systems, page 52-4
Understanding Shared Host Profiles, page 52-5
Understanding the Global Host Profile
License: FireSIGHT
Every white list contains a global host profile, which specifies the application protocols, clients, web
applications, and protocols that are allowed to run on target hosts, regardless of the hosts operating
system.
For example, instead of editing multiple Microsoft Windows and Linux host profiles to allow Internet
Explorer, you can configure the global host profile to allow it regardless of the operating system on
which it was detected. Note that the ARP, IP, TCP, and UDP protocols are always allowed to run on every
host; you cannot disallow them. For more information, see Configuring the Global Host Profile,
page 52-13.
Understanding Host Profiles for Specific Operating Systems
License: FireSIGHT
You must create one host profile for each operating system you want to allow on your network. To
disallow an operating system on your network, do not create a host profile for that operating system. For
example, to make sure that all the hosts on your network are running Microsoft Windows, configure the
white list to only contain host profiles for that operating system.
When you create a host profile for an operating system, you can also require that it have a particular
version. For example, you could require that compliant hosts run Windows 7 or Server 2008 R2.
FireSIGHT System User Guide
52-4
Chapter 52 Using the FireSIGHT System as a Compliance Tool
Understanding Compliance White Lists
After you create a host profile for a particular operating system, you can specify the application
protocols, clients, web applications, and protocols that are allowed to run on target hosts running that
operating system. For example, you could allow SSH to run on Linux hosts on port 22. You could also
restrict the particular vendor and version to OpenSSH 4.2.
Note that unidentified hosts remain in compliance with all white lists until they are identified. You can,
however, create a white list host profile for unknown hosts.
Note Unidentified hosts are not the same as unknown hosts. Unidentified hosts are hosts about which the
system has not yet gathered enough information to identify their operating systems. Unknown hosts are
hosts whose traffic has been analyzed by the system, but whose operating systems do not match any of
the known fingerprints.
For more information, see Creating Host Profiles for Specific Operating Systems, page 52-14.
Understanding Shared Host Profiles
License: FireSIGHT
Shared host profiles are tied to specific operating systems, but you can use each shared host profile in
more than one white list. That is, if you create multiple white lists but want to use the same host profile
to evaluate hosts running a particular operating system across the white lists, use a shared host profile.
For example, if you have offices worldwide and you want to create a separate white list for each location,
but always want to use the same profile for all hosts running Apple Mac OS X, you can create a shared
profile for that operating system and use it in all your white lists.
The default white list represents recommended best practices settings for allowed operating systems,
clients, application protocols, web applications, and protocols. This white list uses a special category of
shared host profiles, called built-in host profiles. Note that built-in host profiles are marked with the
built-in host profile icon ( ).
Built-in host profiles use built-in application protocols, protocols, and clients. You can use these
elements as-is in both the default white list and in any custom white list that you create or you can modify
them to suit your needs. They are displayed in italics within the built-in host profile and in any other host
profile that uses them.
Keep in mind that like all shared host profiles, if you modify a built-in host profile, it affects every white
list that uses it. Likewise, if you modify a built-in application protocol, protocol, or client, it affects every
white list that uses it.
For more information on shared host profiles, Working with Shared Host Profiles, page 52-23.
Understanding White List Evaluations
License: FireSIGHT
After you create white list host profiles and save the white list, you can add the white list to a correlation
policy, just as you would a correlation rule. For more information, see Configuring Correlation Policies
and Rules, page 51-1.
After you activate the correlation policy, the system evaluates the targets of the white list against the
white list criteria.You can then use the host attributes network map to gain an overall view of the white
list compliance of the hosts on your network.
FireSIGHT System User Guide
52-5
Chapter 52 Using the FireSIGHT System as a Compliance Tool
Understanding Compliance White Lists
Every host on the network is assigned a host attribute that has the same name as the white list. This host
attribute has one of the following values:
Compliant, for valid targets that are compliant with the white list
Non-Compliant, for valid targets that violate the white list
Not Evaluated, for invalid targets and hosts that have not yet been evaluated for any reason
Note that if your network is large and the system is in the process of evaluating all the valid targets in
the network map against the white list, targets that have not yet been evaluated are marked as Not
Evaluated. As the system completes its processing, more hosts move from Not Evaluated to either
Compliant or Non-Compliant. The system can evaluate approximately 100 hosts per second.
Additionally, a host may be marked as Not Evaluated if the system has insufficient information to
determine whether the host is in compliance. For example, this may occur if the system has detected a
new host but has not yet gathered relevant information on the operating system, clients, application
protocols, web applications, or protocols running on the host.
Note If you change or delete a host attribute from a host and that change or deletion means that the host is no
longer a valid target, the host changes from either Compliant or Non-Compliant to Not Evaluated.
For more information on host attributes, see Working with the Host Attributes Network Map, page 48-9.
Understanding White List Violations
License: FireSIGHT
After the initial white list evaluation, the system generates a white list event when it detects that a valid
target is violating the white list. White list events are a special kind of correlation event, and are logged
to the Defense Center correlation event database. You can view white list events in a workflow, or search
for specific white list events. For more information, see Working with White List Events, page 52-28.
White list violations occur when the system generates an event that indicates that a host is out of
compliance. Similarly, discovery events may indicate that a previously non-compliant host is now
compliant, although the system does not generate a white list event when this occurs.
The following events can change the compliance of a host:
the system detects a change in a hosts operating system
the system detects an identity conflict for a hosts operating system or an application protocol on the
host
the system detects a new TCP server port (for example, a port used by SMTP or web servers) active
on a host, or a new UDP server running on a host
the system detects a change in a discovered TCP or UDP server running on a host, for example, a
version change due to an upgrade
the system detects a new client running on a host
the system drops a client from its database due to inactivity
the system detects a new web application running on a host
the system drops a web application from a host profile due to inactivity
the system detects that a host is communicating with a new network protocol, such as Novell
Netware or IPv6, or a new transport protocol, such as ICMP or EGP
FireSIGHT System User Guide
52-6
Chapter 52 Using the FireSIGHT System as a Compliance Tool
Creating Compliance White Lists
the system detects a new mobile device that is jailbroken
the system detects that a TCP or UDP port has closed or timed out on a host
In addition, you can trigger a compliance change for a host by using the host input feature or the host
profile to:
add a client, protocol, or server to a host
delete a client, protocol, or server from a host
set the operating system definition for a host
change a host attribute for a host so that the host is no longer a valid target
For example, if your white list specifies that only Microsoft Windows hosts are allowed on your network,
and the system detects that the host is now running Mac OS X, the system generates a white list event.
In addition, the host attribute associated with the white list changes its value from Compliant to
Non-Compliant for that host.
For the host in this example to come back into compliance, one of the following must occur:
you edit the white list so that the Mac OS X operating system is allowed
you manually change the operating system definition of the host to Microsoft Windows
the system detects that the operating system has changed back to Microsoft Windows
In any case, the host attribute associated with the white list changes its value from Non-Compliant to
Compliant for that host.
As another example, if your compliance white list disallows the use of FTP, and you then delete FTP
from the application protocols network map or from an event view, hosts running FTP become
compliant. However, if the system detects the application protocol again, the system generates a white
list event and the hosts become non-compliant.
Note that if the system generates an event that contains insufficient information for the white list, the
white list does not trigger. For example, consider a scenario where your white list specifies that you
allow only TCP FTP traffic on port 21. Then, the system detects that port 21, using the TCP protocol,
has become active on one of the white list targets, but the system is unable to determine whether the
traffic is FTP. In this scenario, the white list does not trigger until either the system identifies the traffic
as something other than FTP traffic or you use the host input feature to designate the traffic as non-FTP
traffic.
Note During the initial evaluation of a white list, the system does not generate white list events for
non-compliant hosts. If you want to generate white list events for all non-compliant targets, you must
purge the Defense Center database. This causes the hosts on your network and their associated clients,
application protocols, web applications, and protocols to be rediscovered, which may trigger white list
events. For more information, see Purging Discovery Data from the Database, page B-1.
Finally, you can configure the system to trigger responses automatically when it detects a white list
violation. Responses include remediations (such as running an Nmap scan), alerts (email, SNMP, and
syslog alerts), or combination of alerts and remediations. For more information, see Adding Responses
to Rules and White Lists, page 51-49.
Creating Compliance White Lists
License: FireSIGHT
FireSIGHT System User Guide
52-7
Chapter 52 Using the FireSIGHT System as a Compliance Tool
Creating Compliance White Lists
When you create a white list, you can survey either your entire network or a specific network segment.
Surveying the network populates the white list with one host profile for each operating system that the
system has detected on the network segment. By default, these host profiles allow all of the clients,
application protocols, web applications, and protocols that the system has detected on the applicable
operating systems.
Then, you must specify the targets of the white list. You can configure a white list to evaluate all the
hosts on your monitored network, or you can restrict the white list to evaluate only certain network
segments or even individual hosts. You can further restrict the white list so that it evaluates only hosts
that have a certain host attribute or that belong to a certain VLAN. If you surveyed your network, by
default the network segment that you surveyed represents the white list targets. You can edit or delete
the surveyed network, or you can add new targets.
Next, create host profiles that represent compliant hosts. Host profiles in a white list specify which
operating systems, clients, application protocols, web applications, and protocols are allowed to run on
the target hosts. You can configure the global host profile, edit the host profiles created by any network
survey your performed, as well as add new host profiles, and add and edit shared host profiles.
Finally, save the white list and add it to an active correlation policy. The system begins evaluating the
target hosts for compliance, generating white list events when a host violates the white list, and
triggering any responses you have configured to white list violations. For a more detailed introduction
to compliance white lists, see Understanding Compliance White Lists, page 52-2.
Tip You can also create a white list from a table view of hosts. For more information, see Creating a
Compliance White List Based on Selected Hosts, page 50-23.
To create a compliance white list:
Access: Admin
Step 1 Select Policies > Correlation, then click White List.
The White List page appears.
Step 2 Click New White List.
The Survey Network page appears.
Step 3 Optionally, survey your network:
To survey your network, see Surveying Your Network, page 52-9.
To create a white list without surveying your network, click Skip and continue with the next step.
The Create White List page appears.
Step 4 In the Name field, type a name for the new white list.
Step 5 In the Description field, type a short description of the white list.
Step 6 To allow jailbroken mobile devices on your network, enable Allow Jailbroken Mobile Devices. To cause all
jailbroken devices evaluated by the white list to generate a white list violation, disable the option.
Step 7 Specify the targets for the white list. You can edit or delete the targets created by a network survey as
well as add new targets. Optionally, further restrict targets based on host attributes or VLAN ID. For
more information, see Configuring Compliance White List Targets, page 52-10.
Step 8 Create host profiles that represent compliant hosts. You can configure the global host profile, edit the
host profiles created by a network survey, as well as add new host profiles and add and edit shared host
profiles. For more information, see Configuring Compliance White List Host Profiles, page 52-13.
FireSIGHT System User Guide
52-8
Chapter 52 Using the FireSIGHT System as a Compliance Tool
Creating Compliance White Lists
Step 9 Click Save White List to save your white list.
The white list is saved. You can now add it to an active correlation policy to begin evaluating the target
hosts for compliance, generating white list events when a host violated the white list, and, optionally
triggering responses to white list violations. For more information, see Creating Correlation Policies,
page 51-46.
Surveying Your Network
License: FireSIGHT
When you begin creating a compliance white list, you can survey either your entire network or a specific
network segment.
Surveying your network gathers data from the database about the application protocols, clients, web
applications, and protocols running on the different detected operating systems. Then, the system creates
one host profile within the white list for each detected operating system. By default, these host profiles
allow all of the detected clients, application protocols, web applications, and protocols that the system
has detected on each applicable operating systems.
This creates a baseline white list so that you do not have to manually create and configure multiple host
profiles. After you survey your network, you can then edit or delete the host profiles that the survey
created to suit your needs; you can also add any other host profiles you might need.
Note that you can survey your network at any time during the white list creation process. This can add
additional allowed clients, application protocols, web applications, and protocols to the host profiles that
already exist, and can create additional host profiles if the survey detects hosts running operating
systems that were not detected during the initial survey. If you resurvey your network within a white list
that is used within an active correlation policy, and the survey changes either your targets or host profiles,
the target hosts are re-evaluated when you save the white list. Although this re-evaluation may bring
some hosts into compliance, it does not generate any white list events.
To begin creating a compliance white list by surveying your network:
Access: Admin
Step 1 Select Policies > Correlation, then click White List.
The White List page appears.
Step 2 Click New White List.
The Survey Network page appears.
Step 3 Do you want to survey your network?
If yes, continue with the next step.
If no, click Skip.
The Create White List page appears and displays a blank white list. Continue with the procedure in
the next section, Providing Basic White List Information.
Step 4 In the IP Address and Netmask fields, enter the IP address and network mask (in special notation such as
CIDR) that represent the hosts you want to survey.
FireSIGHT System User Guide
52-9
Chapter 52 Using the FireSIGHT System as a Compliance Tool
Creating Compliance White Lists
Make sure to specify a network that you configured the system to monitor in the network discovery
policy. For information on using IP address notation in the FireSIGHT System, see IP Address
Conventions, page 1-22.
Tip To survey the entire monitored network, use the default values of 0.0.0.0/0 and ::/0.
Step 5 Click OK.
The Create White List page appears.
The white list is pre-populated; its targets are the hosts in the network you surveyed and its allowed host
profiles are those of the targets.
Step 6 To survey additional networks, click Target Network and repeat steps 4 and 5 for each additional network
you want to survey.
Surveying an additional network can add additional allowed clients, application protocols, web
applications, and protocols to the host profiles that already exist, and can create additional host profiles
if the survey detects hosts running operating systems that were not detected during the initial survey.
Surveying an additional network also adds a target to the white list that represents the hosts in the
network segment that you surveyed. You can then edit or delete this target.
Step 7 Continue with the next section, Providing Basic White List Information.
Providing Basic White List Information
License: FireSIGHT
You must give each white list a name, and, optionally, a short description. In addition, you can choose
whether jailbroken mobile devices should cause a white list violation.
To provide basic white list information:
Access: Admin
Step 1 In the Name field, type a name for the new white list.
Step 2 In the Description field, type a short description of the white list.
Step 3 To allow jailbroken mobile devices on your network, enable Allow Jailbroken Mobile Devices. To cause all
jailbroken devices evaluated by the white list to generate a white list violation, disable the option.
Step 4 Continue with the next section, Configuring Compliance White List Targets.
Configuring Compliance White List Targets
License: FireSIGHT
When you create a compliance white list, you must specify the portions of your network it applies to.
You can use a white list to evaluate all the hosts on your monitored network, or you can restrict the white
list to evaluate only certain network segments or even individual hosts. You can further restrict the white
list so that it evaluates only hosts that have a certain host attribute or that belong to a certain VLAN. A
FireSIGHT System User Guide
52-10
Chapter 52 Using the FireSIGHT System as a Compliance Tool
Creating Compliance White Lists
host that is eligible to be evaluated by a white list is called a target. For a more detailed introduction to
white list targets, see Understanding White List Targets, page 52-3.
When you are finished creating compliance white list targets, continue with Configuring Compliance
White List Host Profiles, page 52-13.
Note If you change or delete a host attribute from a host and that modification means that the host is no longer
a valid target, the host is no longer evaluated by the white list and is considered neither compliant nor
non-compliant.
For information on how to modify and delete targets, see:
Modifying Existing Targets, page 52-12
Deleting Existing Targets, page 52-12
When you create a target for a compliance white list, you specify the criteria a host must meet to be
evaluated against the white list. A valid target:
must be in one of the IP address blocks you specify. You can also exclude blocks of IP addresses.
must have at least one of the host attributes you specify.
must belong to one of the VLANs you specify.
Note that if you add a target to a white list that is used by an active correlation policy, after you save the
white list, the new target hosts are evaluated for compliance. However, this evaluation does not generate
white list events.
To create a compliance white list target:
Access: Admin
Step 1 On the Create White List Page, next to Target Networks, click the add icon ( ).
The settings for the new target appear.
Tip You can also create a new target by surveying a network segment. On the Create White List page, click
Target Network, then follow steps 4 and 5 in Surveying Your Network, page 52-9. The new target is
created and is named according to the IP addresses you specified. Click the target you just created and
continue with the rest of this procedure to rename the target, add or exclude additional networks, and
add host attribute or VLAN restrictions.
Step 2 In the Name field, type a name for the new target.
Step 3 Target a specific set of IP addresses by clicking the add icon ( ) next to Targeted Networks.
Step 4 In the IP Address and Netmask fields, enter the IP address and network mask (in special notation, such as
CIDR) that represent the hosts you want to target or exclude from targeting.
You should make sure that you specify a network that you configured the system to monitor in your
network discovery policy. For information on using IP address notation in the FireSIGHT System, see
IP Address Conventions, page 1-22.
Tip To target the entire monitored network, use 0.0.0.0/0 and ::/0.
Step 5 If you want to exclude the network from monitoring, select Exclude.
FireSIGHT System User Guide
52-11
Chapter 52 Using the FireSIGHT System as a Compliance Tool
Creating Compliance White Lists
Step 6 To add additional networks, repeat steps 4 and 5.
Step 7 Target hosts that have a specific host attribute by clicking Add next to Targeted Host Attributes.
Step 8 From the Attribute and Value drop-down lists, specify the host attribute.
Step 9 To add additional host attributes, repeat steps 7 and 8.
A host must have at least one of the host attributes you specify to be evaluated against the white list.
Step 10 Target hosts that belong to a specific VLAN by clicking Add next to Targeted VLANs.
Step 11 In the VLAN ID field, specify the VLAN IDs of the hosts you want to evaluate against the white list. This
can be any integer between 0 and 4095 for 802.1q VLANs.
Step 12 To add additional VLAN IDs, repeat steps 10 and 11.
The host must be a member of one of the VLANs you specify to be evaluated against the white list.
Tip To remove a network, host attribute restriction, or VLAN restriction, click the delete icon ( ) next to
the element you want to delete.
Modifying Existing Targets
License: FireSIGHT
After you modify a target, you must save the white list for your changes to take effect. Note that if you
modify a target in a white list that is used by an active correlation policy, after you save the white list,
any new target hosts are evaluated for compliance. However, this evaluation does not generate white list
events. In addition, the system changes the white list host attribute of previously valid targets to Not
Evaluated.
To modify an existing target:
Access: Admin
Step 1 On the Create White List page, under Targets, click the target you want to modify.
The settings for the target appear.
Step 2 Make changes as needed.
You can rename the target, add or exclude additional networks, and add host attribute or VLAN
restrictions. For more information, see Configuring Compliance White List Targets, page 52-10.
Deleting Existing Targets
License: FireSIGHT
After you delete a target, you must save the white list for your changes to take effect. Note that if you
delete a target from a white list that is used by an active correlation policy, the system changes the white
list host attribute of previously valid targets to Not Evaluated.
FireSIGHT System User Guide
52-12
Chapter 52 Using the FireSIGHT System as a Compliance Tool
Creating Compliance White Lists
To delete a white list target:
Access: Admin
Step 1 Next to the target you want to delete, click the delete icon ( ).
Step 2 When prompted, confirm that you want to delete the target.
The target is deleted.
Configuring Compliance White List Host Profiles
License: FireSIGHT
Host profiles in a compliance white list specify which operating systems, clients, application protocols,
web applications, and protocols are allowed to run on the target hosts. There are three kinds of host
profiles you can configure in a white list:
global host profiles, which specify the application protocols, clients, web applications, and
protocols that are allowed to run on target hosts, regardless of the hosts operating system
host profiles for specific operating systems, which specify not only which operating systems are
allowed to run on your network, but also the application protocols, clients, web applications, and
protocols that are allowed to run on those operating systems
shared host profiles, which function exactly like the host profiles for specific operating systems,
except they are not tied to a single white list; you can use them across multiple white lists
For a more detailed introduction to compliance white list host profiles, see Understanding White List
Host Profiles, page 52-4.
When you are finished creating compliance white list host profiles, you can add the white list to an active
correlation policy to begin evaluating the target hosts for compliance, generating white list events when
a host violated the white list, and optionally, triggering responses based on white list violations.
For information on how to create, modify, and delete compliance white list host profiles, see:
Configuring the Global Host Profile, page 52-13
Creating Host Profiles for Specific Operating Systems, page 52-14
Adding a Shared Host Profile to a Compliance White List, page 52-18
Modifying Existing Host Profiles, page 52-19
Deleting Existing Host Profiles, page 52-22
Configuring the Global Host Profile
License: FireSIGHT
Every white list contains a global host profile, which specifies the application protocols, clients, web
applications, and protocols that are allowed to run on target hosts, regardless of the hosts operating
system. For a more detailed introduction to the global host profile, see Understanding the Global Host
Profile, page 52-4.
To configure the global host profile:
Access: Admin
FireSIGHT System User Guide
52-13
Chapter 52 Using the FireSIGHT System as a Compliance Tool
Creating Compliance White Lists
Step 1 On the Create White List page, under Allowed Host Profiles, click Any Operating System.
The settings for the global host profile appear.
Step 2 To specify the application protocols you want to allow, follow the directions in Adding an Application
Protocol to a Host Profile, page 52-15.
Step 3 To specify the clients you want to allow, follow the directions in Adding a Client to a Host Profile,
page 52-16.
Step 4 To specify the web applications you want to allow, follow the directions in Adding a Web Application
to a Host Profile, page 52-17.
Step 5 To specify the protocols you want to allow, follow the directions in Adding a Protocol to a Host Profile,
page 52-17.
Note that ARP, IP, TCP, and UDP are always allowed.
Creating Host Profiles for Specific Operating Systems
License: FireSIGHT
Host profiles for specific operating systems indicate not only which operating systems are allowed to
run on your network, but also the application protocols, clients, web applications, and protocols that are
allowed to run on those operating systems. For a more detailed introduction, see Understanding Host
Profiles for Specific Operating Systems, page 52-4.
To create a new compliance white list host profile for a specific operating system:
Access: Admin
Step 1 Next to Allowed Host Profiles, click the add icon ( ).
The settings for the new host profile appear.
Step 2 In the Name field, type a descriptive name for the host profile.
Step 3 From the OS Vendor, OS Name, and Version drop-down lists, pick the operating system and version for
which you want to create a host profile.
Step 4 Specify the application protocols you want to allow. You have three options:
To allow all application protocols, leave the Allow all Application Protocols check box selected.
To allow no application protocols, clear the Allow all Application Protocols check box.
To allow specific application protocols, follow the directions in Adding an Application Protocol to
a Host Profile, page 52-15.
Step 5 Specify the clients you want to allow. You have three options:
To allow all clients, leave the Allow all Clients check box selected.
To allow no clients, clear the Allow all Clients check box.
To allow specific clients, follow the directions in Adding a Client to a Host Profile, page 52-16.
Step 6 Specify the web applications you want to allow. You have three options:
To allow all web applications, leave the Allow all Web Applications check box selected.
To allow no web applications, clear the Allow all Web Applications check box.
FireSIGHT System User Guide
52-14
Chapter 52 Using the FireSIGHT System as a Compliance Tool
Creating Compliance White Lists
To allow specific web applications, follow the directions in Adding a Web Application to a Host
Profile, page 52-17.
Step 7 Specify the protocols you want to allow.
To add a protocol, next to Allowed Protocols, follow the directions in Adding a Protocol to a Host Profile,
page 52-17. Note that ARP, IP, TCP, and UDP are always allowed.
Adding an Application Protocol to a Host Profile
License: FireSIGHT
You can configure a compliance white list, using either a shared host profile or a host profile that belongs
to a single white list, to allow certain application protocols to run on specific operating systems. You can
also configure a white list to allow certain application protocols to run on any valid target; these are
called globally allowed application protocols.
For any allowed application protocol, you can either specify the type of application protocol that you
want to allow FTP and SSH are examples of application protocol types or you can allow a custom
application protocol by specifying an application protocol type of any. You must also specify the
protocol the allowed application protocol uses (TCP or UDP). You can allow the application protocol on
any port, or restrict it to a port that you specify.
Optionally, you can require that the application protocol server have a specific vendor or version. For
example, you could allow SSH to run on Linux hosts on port 22. You could also restrict the particular
vendor and version to OpenSSH 4.2.
To add an application protocol to a compliance white list host profile:
Access: Admin
Step 1 While you are creating or modifying a white list host profile, click the add icon ( )next to Allowed
Application Protocols (or next to Globally Allowed Application Protocols if you are modifying the Any
Operating System host profile).
A pop-up window appears. The application protocols listed are:
application protocols that you created within the white list
application protocols that existed in the network map when you surveyed your networks as described
in Surveying Your Network, page 52-9
application protocols that are used by other host profiles in the white list, which may include built-in
application protocols created by the VRT for use in the default white list
Step 2 You have two options:
To add an application protocol already in the list, select it and click OK. Use Ctrl or Shift while
clicking to select multiple application protocols. You can also click and drag to select multiple
adjacent application protocols.
The application protocol is added. Note that if you added a built-in application protocol, its name
appears in italics. You can skip the rest of the procedure, or optionally, to change any of the
application protocols values (such as the port or protocol), click the application protocol you just
added to display the application protocol editor.
To add a new application protocol, select <New Application Protocol> and click OK.
The application protocol editor appears.
FireSIGHT System User Guide
52-15
Chapter 52 Using the FireSIGHT System as a Compliance Tool
Creating Compliance White Lists
Step 3 From the Type drop-down list, select the application protocol type. For custom application protocols,
select any.
Step 4 Specify the application protocol port. You have two options:
To allow the application protocol to run on any port, check the Any port check box.
To allow the application protocol to run only on a specific port, type the port number in the port field.
Step 5 From the Protocol drop-down list, select the protocol: TCP or UDP.
Step 6 Optionally, in the Vendor and Version fields, specify a vendor and version for the application protocol.
If you do not specify a vendor or version, the white list allows all vendors and versions as long as the
type and protocol match. Note that if you restrict the vendor and version, you must make sure to specify
them exactly as they would appear in an event view or in the application protocols network map.
Step 7 Click OK.
The application protocol is added. Note that you must save the white list for your changes to take effect.
If you added an application protocol to a white list that is used by an active correlation policy, after you
save the white list, the target hosts are re-evaluated. Although this re-evaluation may bring some hosts
into compliance, it does not generate any white list events.
Adding a Client to a Host Profile
License: FireSIGHT
You can configure a compliance white list, using either a shared host profile or a host profile that belongs
to a single white list, to allow certain client applications to run on specific operating systems. You can
also configure a white list to allow certain clients to run on any valid target; these are called globally
allowed clients.
Optionally, you can require that the client be a specific version. For example, you could allow only
Microsoft Internet Explorer 8.0 to run on Microsoft Windows hosts.
To add a client to a compliance white list host profile:
Access: Admin
Step 1 While you are creating or modifying a white list host profile, click the add icon ( ) next to Allowed
Clients (or next to Globally Allowed Clients if you are modifying the Any Operating System host profile).
A pop-up window appears. The clients listed are:
clients that you created within the white list
clients that were running on hosts in the network map when you surveyed your networks as
described in Surveying Your Network, page 52-9
clients that are used by other host profiles in the white list, which may include built-in clients created
by the VRT for use in the default white list
Step 2 You have two options:
To add a client already in the list, select it and click OK. Use Ctrl or Shift while clicking to select
multiple clients. You can also click and drag to select multiple adjacent clients.
FireSIGHT System User Guide
52-16
Chapter 52 Using the FireSIGHT System as a Compliance Tool
Creating Compliance White Lists
The client is added. Note that if you added a built-in client, its name appears in italics. You can skip
the rest of the procedure, or optionally, to change any of the clients values (such as its version),
click the client you just added to display the client editor.
To add a new client, select <New Client> and click OK.
The client editor appears.
Step 3 From the Client drop-down list, select the client.
Step 4 Optionally, in the Version field, specify a version for the client.
If you do not specify a version, the white list allows all versions as long as the name matches. Note that
if you restrict the version, you must specify it exactly as it would appear in a table view of clients.
Step 5 Click OK.
The client is added. Note that you must save the white list for your changes to take effect.
If you added a client to a white list that is used by an active correlation policy, after you save the white
list, the target hosts are re-evaluated. Although this re-evaluation may bring some hosts into compliance,
it does not generate any white list events.
Adding a Web Application to a Host Profile
License: FireSIGHT
You can configure a compliance white list, using either a shared host profile or a host profile that belongs
to a single white list, to allow certain web applications to run on specific operating systems. You can also
configure a white list to allow certain web applications to run on any valid target; these are called
globally allowed web applications.
To add a web application to a compliance white list host profile:
Access: Admin
Step 1 While you are creating or modifying a white list host profile, click the add icon ( ) next to Allowed Web
Applications (or next to Globally Allowed Web Applications if you are modifying the Any Operating System
host profile).
A pop-up window appears, listing all web applications detected by the system.
Step 2 Select a web application and click OK. Use Ctrl or Shift while clicking to select multiple web
applications. You can also click and drag to select multiple adjacent web applications.
The web application is added. Note that you must save the white list for your changes to take effect.
If you added a web application to a white list that is used by an active correlation policy, after you save
the white list, the target hosts are re-evaluated. Although this re-evaluation may bring some hosts into
compliance, it does not generate any white list events.
Adding a Protocol to a Host Profile
License: FireSIGHT
FireSIGHT System User Guide
52-17
Chapter 52 Using the FireSIGHT System as a Compliance Tool
Creating Compliance White Lists
You can configure a compliance white list, using either a shared host profile or a host profile that belongs
to a single white list, to allow certain protocols to run on specific operating systems. You can also
configure a white list to allow certain protocols to run on any valid target; these are called globally
allowed protocols. Note that ARP, IP, TCP, and UDP are always allowed to run on any host; you cannot
disallow them.
For any allowed protocol, you must specify its type (Network or Transport) and number.
To add a protocol to a compliance white list host profile:
Access: Admin
Step 1 While you are creating or modifying a white list host profile, click the add icon ( ) next to Allowed
Protocols (or next to Globally Allowed Protocols if you are modifying the Any Operating System host
profile).
A pop-up window appears. The protocols listed are:
protocols that you created within the white list
protocols that were running on hosts in the network map when you surveyed your networks as
described in Surveying Your Network, page 52-9
protocols that are used by other host profiles in the white list, which may include built-in protocols
created by the VRT for use in the default white list
Step 2 You have two options:
To add a protocol already in the list, select it and click OK. Use Ctrl or Shift while clicking to select
multiple protocols. You can also click and drag to select multiple adjacent protocols.
The protocol is added. Note that if you added a built-in protocol, its name appears in italics. You can
skip the rest of the procedure, or optionally, to change any of the protocols values (such as the type
or number) click the protocol you just added to display the protocol editor.
To add a new protocol, select <New Protocol> and click OK.
The protocol editor appears.
Step 3 From the Type drop-down list, select the protocol type: Network or Transport.
Step 4 Specify the protocol. You have two options:
Select a protocol from the drop-down list.
Select Other (manual entry) to specify a protocol that is not in the list. For network protocols, type the
appropriate number as listed in http://www.iana.org/assignments/ethernet-numbers/. For transport
protocols, type the appropriate number as listed in
http://www.iana.org/assignments/protocol-numbers/.
Step 5 Click OK.
The protocol is added. Note that you must save the white list for your changes to take effect.
If you added a protocol to a white list that is used by an active correlation policy, after you save the white
list, the target hosts are re-evaluated. Although this re-evaluation may bring some hosts into compliance,
it does not generate any white list events.
Adding a Shared Host Profile to a Compliance White List
License: FireSIGHT
FireSIGHT System User Guide
52-18
Chapter 52 Using the FireSIGHT System as a Compliance Tool
Creating Compliance White Lists
Shared host profiles are also tied to specific operating systems, but you can use them across white lists.
That is, if you create multiple white lists but want to use the same host profile to evaluate hosts running
a particular operating system across the white lists, use a shared host profile.
You can add any of the built-in shared host profiles to your compliance white lists, or you can add shared
host profiles that you created. For more information, see Understanding Shared Host Profiles, page 52-5
and Creating Shared Host Profiles, page 52-24.
To add a shared host profile to a compliance white list:
Access: Admin
Step 1 On the Create White List page, click Add Shared Host Profile.
The Add Shared Host Profile page appears.
Step 2 From the Name drop-down list, select the shared host profile you want to add to your white list, and click
OK.
The shared host profile is added to your white list and the Create White List page appears again. The
shared host profiles name appears in italics under Allowed Host Profiles.
Tip You can edit a shared host profile from within a white list that uses it by clicking on the profile name
under Allowed Host Profiles. For more information, see Modifying Existing Host Profiles, page 52-19.
Modifying Existing Host Profiles
License: FireSIGHT
After you modify a host profile within a compliance white list, you must save the white list for your
changes to take effect.
If a host profile you modify belongs to a white list used in an active correlation policy, modifying the
profile may bring hosts into or out of compliance but does not generate white list events. Further,
modifying a shared host profile affects every white list that uses it. This may bring hosts into or out of
compliance not only in the white list you are working with, but in other white lists as well.
Tip As with other shared host profiles, you can edit the built-in host profiles used by the default white list.
You can also reset them to their factory defaults. For more information, see Resetting Built-In Host
Profiles to Their Factory Defaults, page 52-28.
To modify an existing host profile:
Access: Admin
Step 1 On the Create White List page, click the name of the host profile you want to modify.
The settings for the host profile appear. Note that if you are editing a shared host profile, an Edit link
appears next to the name of the host profile. If you are editing a built-in host profile, the built-in host
profile icon ( ) also appears.
Step 2 You have two options:
FireSIGHT System User Guide
52-19
Chapter 52 Using the FireSIGHT System as a Compliance Tool
Creating Compliance White Lists
If you are modifying a shared host profile, click Edit.
A pop-up window appears. Make changes as needed as described in the table below. Click Save All
Profiles to save the profile, then click Done to close the pop-up window.
For more information editing shared host profiles, see Modifying a Shared Host Profile, page 52-25.
If you are modifying either the white lists global host profile or a host profile for a specific
operating system, perform one of the actions described in the procedures below.
To rename the host profile:
Access: Admin
Step 1 Type a new name in the Name field.
To change the operating system for the host profile:
Access: Admin
Step 1 Select the new operating system and version from the OS Vendor, OS Name, and Version drop-down lists.
If you change these values, you may also want to rename the host profile. Note that a white lists global
host profile has no operating system associated with it, so you cannot change it.
To add an application protocol:
Access: Admin
Step 1 Follow the directions in Adding an Application Protocol to a Host Profile, page 52-15.
To add a client:
Access: Admin
Step 1 Follow the directions in Adding a Client to a Host Profile, page 52-16.
To add a web application:
Access: Admin
Step 1 Follow the directions in Adding a Web Application to a Host Profile, page 52-17.
To add a protocol:
Access: Admin
FireSIGHT System User Guide
52-20
Chapter 52 Using the FireSIGHT System as a Compliance Tool
Creating Compliance White Lists
Step 1 Follow the directions in Adding a Protocol to a Host Profile, page 52-17.
To allow all application protocols:
Access: Admin
Step 1 Under Allowed Application Protocols, select the Allow all Application Protocols check box.
Note that the check box does not appear until you delete any application protocols you have previously
allowed.
To allow all clients:
Access: Admin
Step 1 Under Allowed Clients, select the Allow all Clients check box.
Note that the check box does not appear until you delete any clients you have previously allowed.
To allow all web applications:
Access: Admin
Step 1 Under Allowed Web Applications, select the Allow all Web Applications check box.
Note that the check box does not appear until you delete any web applications you have previously
allowed.
To modify an application protocol, client, web application, or protocol:
Access: Admin
Step 1 Click the element you want to modify.
For more information on the properties you can change, see:
Adding an Application Protocol to a Host Profile, page 52-15
Adding a Client to a Host Profile, page 52-16
Adding a Protocol to a Host Profile, page 52-17
Note The changes you make to an application protocol, client, web application, or protocol are reflected in
every host profile that uses that element.
To delete an application protocol, client, web application, or protocol:
Access: Admin
FireSIGHT System User Guide
52-21
Chapter 52 Using the FireSIGHT System as a Compliance Tool
Managing Compliance White Lists
Step 1 Next to the element you want to delete, click the delete icon ( ).
To survey your network:
Access: Admin
Step 1 Click Survey Network. Surveying your network can add additional allowed clients, application protocols,
and protocols to the host profiles that already exist, and can create additional host profiles if the survey
detects hosts running operating systems that were not detected during any initial survey. For more
information, see Surveying Your Network, page 52-9.
Deleting Existing Host Profiles
License: FireSIGHT
After you delete a host profile from a compliance white list, you must save the white list for your changes
to take effect. Note that deleting a shared host profile removes it from the white list, but does not delete
the profile or remove it from any other white lists that use it. You cannot delete a white lists global host
profile.
If the host profile you delete belongs to one or more white lists used in an active correlation policy,
deleting the profile may force hosts out of compliance, but does not generate white list events.
To delete a compliance white list host profile:
Access: Admin
Step 1 On the Create White List page, next to the host profile you want to delete, click the delete icon ( ).
Step 2 When prompted, confirm that you want to delete the host profile.
The host profile is deleted.
Managing Compliance White Lists
License: FireSIGHT
Use the White List page to manage compliance white lists. You can create, modify, and delete white lists,
including the default white list. You can also edit any shared host profiles you have created, as well as
the built-in shared host profiles, and add new shared host profiles. For more information, see:
Creating Compliance White Lists, page 52-7
Modifying a Compliance White List, page 52-23
Deleting a Compliance White List, page 52-23
Working with Shared Host Profiles, page 52-23
FireSIGHT System User Guide
52-22
Chapter 52 Using the FireSIGHT System as a Compliance Tool
Working with Shared Host Profiles
Modifying a Compliance White List
License: FireSIGHT
When you modify a compliance white list that is included in an active correlation policy, the system
re-evaluates the target hosts. Note that the system does not generate white list events and therefore
does not trigger any responses you associated with the white list during this re-evaluation, even if the
white list is included in an active correlation policy and a previously compliant host becomes
non-compliant with the updated white list.
To modify an existing compliance white list:
Access: Admin
Step 1 Select Policies > Correlation, then click White List.
The White List page appears.
Step 2 Next to the white list you want to modify, click the edit icon ( ).
The Create White List page appears.
Step 3 Make modifications as necessary and click Save White List.
The white list is updated.
Deleting a Compliance White List
License: FireSIGHT
You cannot delete a compliance white list that you are using in one or more correlation policies; you
must first delete the white list from all policies where it is used. For information on deleting a white list
from a policy, see Editing a Correlation Policy, page 51-51.
Deleting a white list also removes the host attribute associated with the white list from all hosts on your
network.
To delete an existing compliance white list:
Access: Admin
Step 1 Select Policies > Correlation, then click White List.
The White List page appears.
Step 2 Next to the white list you want to delete, click the delete icon ( ).
The white list is deleted.
Working with Shared Host Profiles
License: FireSIGHT
FireSIGHT System User Guide
52-23
Chapter 52 Using the FireSIGHT System as a Compliance Tool
Working with Shared Host Profiles
Shared host profiles specify which operating systems, clients, application protocols, web applications,
and protocols are allowed to run on target hosts across multiple white lists. That is, if you create multiple
white lists but want to use the same host profile to evaluate hosts running a particular operating system
across the white lists, use a shared host profile. Note that the default white list uses a special category of
shared host profiles, called built-in host profiles.
For a more detailed introduction to shared host profiles, see Understanding Shared Host Profiles,
page 52-5.
You can create, modify, and delete shared host profiles. In addition, if you modify or delete any of the
built-in shared host profiles, or modify or delete any of the built-in application protocols, protocols, or
clients, you can reset them to their factory defaults. For more information, see:
Creating Shared Host Profiles, page 52-24
Modifying a Shared Host Profile, page 52-25
Deleting a Shared Host Profile, page 52-27
Resetting Built-In Host Profiles to Their Factory Defaults, page 52-28
After you create a shared host profile, you can add it to multiple white lists. For more information, see
Adding a Shared Host Profile to a Compliance White List, page 52-18.
Creating Shared Host Profiles
License: FireSIGHT
Create a shared host profile if you want to use the same host profile to evaluate hosts running a particular
operating system across multiple white lists.
Tip You can also create a shared host profile for your compliance white lists using the host profile of a
specific host. For more information, see Creating a White List Host Profile from a Host Profile,
page 49-24.
To create a shared host profile:
Access: Admin
Step 1 Select Policies > Correlation, then click White List.
The White List page appears.
Step 2 Click Edit Shared Profiles.
The Edit Shared Profiles page appears.
Step 3 Optionally, survey your network.
Surveying your network creates several baseline shared white lists based on the data the system has
accumulated about your network. This saves you from manually creating and configuring multiple
shared host profiles. You have two options:
To survey your network, click Survey Network. For more information, see Surveying Your Network,
page 52-9.
FireSIGHT System User Guide
52-24
Chapter 52 Using the FireSIGHT System as a Compliance Tool
Working with Shared Host Profiles
The system creates one or more baseline shared host profiles. You can edit or delete these shared
host profiles as described in Modifying a Shared Host Profile, page 52-25 and Deleting a Shared
Host Profile, page 52-27. To add any other shared host profiles you might need, continue with the
next step.
To skip surveying your network, continue with the next step.
Step 4 Next to Shared Host Profiles, click the add icon ( ).
The settings for the new shared host profile appear.
Step 5 In the Name field, type a descriptive name for the shared host profile.
Step 6 From the OS Vendor, OS Name, and Version drop-down lists, pick the operating system and version for
which you want to create a shared host profile.
Step 7 Specify the application protocols you want to allow. You have three options:
To allow all application protocols, select the Allow all Application Protocols check box.
To allow no application protocols, leave the Allow all Application Protocols check box cleared.
To allow specific application protocols, next to Allowed Application Protocols, follow the directions in
Adding an Application Protocol to a Host Profile, page 52-15.
Step 8 Specify the clients you want to allow. You have three options:
To allow all clients, select the Allow all Clients check box.
To allow no clients, leave the Allow all Clients check box cleared.
To allow specific clients, follow the directions in Adding a Client to a Host Profile, page 52-16.
Step 9 Specify the web applications you want to allow. You have three options:
To allow all web applications, select the Allow all Web Applications check box.
To allow no web applications, leave the Allow all Web Applications check box cleared.
To allow specific web applications, follow the directions in Adding a Web Application to a Host
Profile, page 52-17.
Step 10 Specify the protocols you want to allow.
To add a protocol, next to Allowed Protocols, follow the directions in Adding a Protocol to a Host Profile,
page 52-17. Note that ARP, IP, TCP, and UDP are always allowed.
Step 11 Click Save all Profiles to save your changes.
The shared host profile is created. You can now add the shared host profile to any compliance white list.
Modifying a Shared Host Profile
License: FireSIGHT
Modifying a shared host profile changes the profile for all the white lists it belongs to. For the white lists
that use the shared host profile and are also used in an active correlation policy, modifying a shared host
profile may bring hosts into or out of compliance, but does not generate white list events.
FireSIGHT System User Guide
52-25
Chapter 52 Using the FireSIGHT System as a Compliance Tool
Working with Shared Host Profiles
The following table describes the actions you can take to modify a shared host profile.
Table 52-2 Shared Host Profile Actions
To... You can...
rename the host profile type a new name in the Name field.
change the operating system select the new operating system and version from the OS Vendor, OS
Name, and Version drop-down lists. If you change these values, you
may also want to rename the host profile.
add an application protocol follow the directions in Adding an Application Protocol to a Host
Profile, page 52-15.
add a client follow the directions in Adding a Client to a Host Profile,
page 52-16.
add a web application follow the directions in Adding a Web Application to a Host
Profile, page 52-17.
add a protocol follow the directions in Adding a Protocol to a Host Profile,
page 52-17.
allow all application protocols under Allowed Application Protocols, select the Allow all Application
Protocols check box. Note that the check box does not appear until
you delete any application protocols you have previously allowed.
allow all clients under Allowed Clients, select the Allow all Clients check box. Note
that the check box does not appear until you delete any clients you
have previously allowed.
allow all web applications under Allowed Web Applications, select the Allow all Web Applications
check box. Note that the check box does not appear until you
delete any clients you have previously allowed.
modify an application protocol, click the element you want to modify. For more information on the
client, web application, or properties you can change, see:
protocol Adding an Application Protocol to a Host Profile, page 52-15
Adding a Client to a Host Profile, page 52-16
Adding a Web Application to a Host Profile, page 52-17
Adding a Protocol to a Host Profile, page 52-17
Note The changes you make to an application protocol, client,
or protocol are reflected in every host profile that uses that
element.
delete an application protocol, next to the element you want to delete, click the delete icon ( ).
client, web application, or
protocol
survey your network click Survey Network. Surveying your network can add additional
allowed clients, application protocols, web applications, and
protocols to the host profiles that already exist, and can create
additional host profiles if the survey detects hosts running
operating systems that were not detected during any initial survey.
For more information, see Surveying Your Network, page 52-9.
FireSIGHT System User Guide
52-26
Chapter 52 Using the FireSIGHT System as a Compliance Tool
Working with Shared Host Profiles
To modify a shared host profile:
Access: Admin
Step 1 Select Policies > Correlation, then click White List.
The White List page appears.
Step 2 Click Edit Shared Profiles.
The Edit Shared Profiles page appears.
Step 3 Do you want to edit one of the built-in shared host profiles?
If yes, expand Built-in Host Profiles to display those host profiles.
If no, continue with the next step.
Step 4 Click the name of the shared host profile you want to modify.
The host profile appears.
Step 5 Perform any of the actions described in Table 52-2 on page 52-26.
Step 6 Click Save all Profiles to save your changes.
The shared host profile is saved.
Deleting a Shared Host Profile
License: FireSIGHT
If the shared host profile you delete belongs to one or more white lists used in an active correlation
policy, deleting the profile may force hosts out of compliance, but does not generate white list events.
Tip If you delete a built-in shared host profile that is used by the default white list, you can restore it by
resetting the built-in profiles to their factory defaults. For more information, see Resetting Built-In Host
Profiles to Their Factory Defaults, page 52-28.
To delete a shared host profile:
Access: Admin
Step 1 Select Policies > Correlation, then click White List.
The White List page appears.
Step 2 Click Edit Shared Profiles.
The Edit Shared Profiles page appears.
Step 3 Do you want to delete one of the built-in shared host profiles?
If yes, expand Built-in Host Profiles to display those host profiles.
If no, continue with the next step.
Step 4 Next to the shared host profile you want to delete, click the delete icon ( ).
Confirm that you want to delete the shared host profile.
FireSIGHT System User Guide
52-27
Chapter 52 Using the FireSIGHT System as a Compliance Tool
Working with White List Events
Step 5 Click Save all Profiles to save your changes.
The shared host profile is deleted and removed from all compliance white lists that use it.
Resetting Built-In Host Profiles to Their Factory Defaults
License: FireSIGHT
The default white list uses a special category of shared host profiles, called built-in host profiles. Built-in
host profiles use built-in application protocols, protocols, and clients. You can use any these elements
as-is in both the default white list and in any custom white list that you create, or you can modify them
to suit your needs. For more information, see Understanding Shared Host Profiles.
If you make changes to the built-in profiles, application protocols, protocols, web applications, or clients
that you need to undo, you can reset to factory defaults. When you reset to factory defaults, the following
things occur:
All built-in host profiles, application protocols, protocols, and clients that you modified are reset to
their factory defaults.
All built-in host profiles, application protocols, protocols, and clients that you deleted are restored.
All white lists (including the default white list) that are used by active correlation policies and that
used any of the reset built-in host profiles, application protocols, protocols, or clients are
re-evaluated. Although this re-evaluation may change the compliance of some hosts into
compliance, it does not generate any white list events.
To reset built-in host profiles, application protocols, protocols, and clients:
Access: Admin
Step 1 Select Policies > Correlation, then click White List.
The White List page appears.
Step 2 Click Edit Shared Profiles.
The Edit Shared Profiles page appears.
Step 3 Click Built-in Host Profiles.
The Built-in Host Profiles page appears.
Step 4 Click Reset to Factory Defaults.
Step 5 Confirm that you want to reset to factory defaults by clicking OK.
All built-in host profiles, application protocols, protocols, and clients are reset to factory defaults. Any
white list that is used by an active correlation policy and that used any of the reset built-in host profiles,
application protocols, protocols, or clients is re-evaluated.
Working with White List Events
License: FireSIGHT
FireSIGHT System User Guide
52-28
Chapter 52 Using the FireSIGHT System as a Compliance Tool
Working with White List Events
When the system generates a discovery event that indicates that a host is out of compliance with a white
list that is included in an activated correlation policy, a white list event is generated. White list events
are a special kind of correlation event, and are logged to the correlation event database. You can search,
view, and delete white list events.
Tip For information on configuring the number of events saved in the database, see Configuring Database
Event Limits, page 63-15. Note that white list events are stored in the correlation event database.
For more information, see the following sections:
Viewing White List Events, page 52-29
Understanding the White List Events Table, page 52-30
Searching for Compliance White List Events, page 52-31
Viewing White List Events
License: FireSIGHT
You can use the Defense Center to view a table of compliance white list events. Then, you can
manipulate the event view depending on the information you are looking for.
The page you see when you access white list events differs depending on the workflow you use. You can
use the predefined workflow, which includes the table view of white list events. You can also create a
custom workflow that displays only the information that matches your specific needs. For information
on creating a custom workflow, see Creating Custom Workflows, page 58-39.
The following table describes some of the specific actions you can perform on an white list events
workflow page.
Table 52-3 Compliance White List Event Actions
To... You can...
view the host profile for a host click the host profile icon ( ) that appears next to the IP address.
view user profile information click the user icon ( )that appears next to the user identity. For more information,
see Understanding User Details and Host History, page 50-62.
sort and constrain events on the find more information in Sorting Drill-Down Workflow Pages, page 58-34.
current workflow page
navigate within the current workflow find more information in Navigating to Other Pages in the Workflow, page 58-35.
page
navigate between pages in the current click the appropriate page link at the top left of the workflow page. For more
workflow, keeping the current information, see Using Workflow Pages, page 58-18.
constraints
learn more about the columns that find more information in Understanding the White List Events Table, page 52-30.
appear
modify the time and date range for find more information in see Setting Event Time Constraints, page 58-23.
displayed events
FireSIGHT System User Guide
52-29
Chapter 52 Using the FireSIGHT System as a Compliance Tool
Working with White List Events
Table 52-3 Compliance White List Event Actions (continued)
To... You can...
drill down to the next page in the use one of the following methods:
workflow, constraining on a specific on a drill-down page that you created in a custom workflow, click a value within
value a row. Note that clicking a value within a row in a table view constrains the table
view and does not drill down to the next page.
To drill down to the next workflow page constraining on some users, select the
check boxes next to the users you want to view on the next workflow page, then
click View.
To drill down to the next workflow page keeping the current constraints, click
View All.
Tip Table views always include Table View in the page name.
For more information, see Constraining Events, page 58-31.
delete white list events from the use one of the following methods:
system To delete some events, select the check boxes next to the events you want to
delete, then click Delete.
To delete all events in the current constrained view, click Delete All, then confirm
you want to delete all the events.
navigate to other event views to view find more information in Navigating Between Workflows, page 58-36.
associated events
To view compliance white list events:
Access: Admin/Any Security Analyst/Discovery Admin
Step 1 Select Analysis > Correlation > White List Events.
The first page of the default white list events workflow appears. To use a different workflow, including
a custom workflow, click (switch workflow).by the workflow title. For information on specifying a
different default workflow, see Configuring Event View Settings, page 71-3. If no events appear, you
may need to adjust the time range; see Setting Event Time Constraints, page 58-23.
Understanding the White List Events Table
License: FireSIGHT
You can use the correlation policy feature to build correlation policies that let the system respond in real
time to threats on your network. Correlation policies describe the type of activity that constitutes a policy
violation, which include compliance white list violations. For more information on correlation policies,
see Configuring Correlation Policies and Rules, page 51-1.
FireSIGHT System User Guide
52-30
Chapter 52 Using the FireSIGHT System as a Compliance Tool
Working with White List Events
When a compliance white list is violated, the system generates a white list event. The fields in the white
list events table are described in the following table.
Table 52-4 Compliance White List Event Fields
Field Description
Time The date and time that the white list event was generated.
IP Address The IP address of the non-compliant host.
User The identity of any known user logged in to the non-compliant host.
Port The port, if any, associated with the event that triggered an application protocol
white list violation (a violation that occurred as a result of a non-compliant
application protocol). For other types of white list violations, this field is blank.
Description A description of how the white list was violated. For example:
Client AOL Instant Messenger is not allowed.
Violations that involve an application protocol indicate the application protocol
name and version, as well as the port and protocol (TCP or UDP) it is using. If
you restrict prohibitions to a particular operating system, the description
includes the operating system name. For example:
Server "ssh / 22 TCP ( OpenSSH 3.6.1p2 )" is not
allowed on Operating System Linux Linux 2.4 or
2.6.
Policy The name of the correlation policy that was violated, that is, the correlation
policy that includes the white list.
White List The name of the white list.
Priority The priority specified by the policy or white list that triggered the policy
violation. For information on setting correlation rule and policy priorities, see
Providing Basic Policy Information, page 51-47 and Setting Rule and White
List Priorities, page 51-48.
Host Criticality The user-assigned host criticality of the host that is out of compliance with the
white list: None, Low, Medium, or High. For more information on host criticality,
see Working with the Predefined Host Attributes, page 49-30.
Device The name of the managed device that detected the white list violation.
Count The number of events that match the information that appears in each row. Note
that the Count field appears only after you apply a constraint that creates two or
more identical rows.
Searching for Compliance White List Events
License: FireSIGHT
FireSIGHT System User Guide
52-31
Chapter 52 Using the FireSIGHT System as a Compliance Tool
Working with White List Events
You can search for specific compliance white list events. You may want to create searches customized
for your network environment, then save them to re-use later. The following table describes the search
criteria you can use.
Table 52-5 Compliance White List Event Search Criteria
Field Search Criteria Rules
Policy Enter the name of a correlation policy to return all events caused by violations
of white lists included in that policy.
White List Enter the name of a white list to return all events caused by violations of that
white list.
Description Enter the white list event description.
Priority Specify the priority of the white list event, which is determined either by the
priority of the white list in a correlation policy or by the priority of the
correlation policy itself. Note that the white list priority overrides the priority
of its policy. Enter none for no priority.
For information on setting correlation rule and policy priorities, see Providing
Basic Policy Information, page 51-47 and Setting Rule and White List
Priorities, page 51-48.
IP Address Specify an IP address of a host that has become non-compliant with a white list.
User Specify the identity of the user logged in to a host that has become
non-compliant with a white list.
Port Specify the port, if any, associated with the discovery event that triggered an
application protocol white list violation (a violation that occurred as a result of
a non-compliant application protocol).
Host Criticality Specify the host criticality of the source host involved in the white list event:
None, Low, Medium, or High. For more information on host criticality, see
Working with the Predefined Host Attributes, page 49-30.
Device Type the device name or IP address, or a device group, stack, or cluster name to
restrict the search to specific devices that detected the white list violation. For
detailed information on how the FireSIGHT System treats the device field in
searches, see Specifying Devices in Searches, page 60-7.
To search for compliance white list events:
Access: Admin/Any Security Analyst
Step 1 Select Analysis > Search.
The Search page appears.
Step 2 Select White List Events from the table drop-down list.
The page updates with the appropriate constraints.
Step 3 Enter your search criteria in the appropriate fields, as described in Table 52-5 on page 52-32, and
keeping in mind the following additional points:
All fields accept negation (!).
All fields accept comma-separated lists of search values. Records that contain any of the listed
values in the specified field match that search criteria.
FireSIGHT System User Guide
52-32
Chapter 52 Using the FireSIGHT System as a Compliance Tool
Working with White List Events
All fields accept comma-separated lists enclosed in quotation marks as search values.
For fields that may contain only a single value, records with the specified field containing the
exact string specified within the quotation marks match the search criteria. For instance, a
search for A, B, "C, D, E" will match records where the specified field contains "A" or "B" or
"C, D, E". This permits matching on fields that include the comma in possible values.
For fields that may contain multiple values at the same time, records with the specified fields
containing all of the values in the quote-enclosed comma-separated list match that search
criteria.
For fields that may contain multiple values at the same time, search criteria may include single
values as well as quote-enclosed comma-separated lists. For instance, a search for A, B, "C,
D, E" on a field that may contain one of more of these letters matches records where the
specified field contains A or B, or all of C, D, and E.
Searches return only records that match the search criteria specified for all fields.
Many fields accept one or more asterisks (*) as wild cards.
Specify n/a in any field to identify events where information is not available for that field; use !n/a
to identify the events where that field is populated.
Click the add object icon ( ) that appears next to a search field to use an object as a search
criterion.
For more information on search syntax, including using objects in searches, see Searching for Events,
page 60-1.
Step 4 Optionally, if you plan to save the search, you can select the Private check box to save the search as
private so only you can access it. Otherwise, leave the check box clear to save the search for all users.
Tip If you want to use the search as a data restriction for a custom user role, you must save it as a private
search.
Step 5 Optionally, you can save the search to be used again in the future. You have the following options:
Click Save to save the search criteria.
For a new search, a dialog box appears prompting for the name of the search; enter a unique search
name and click Save. If you save new criteria for a previously-existing search, no prompt appears.
The search is saved (and visible only to your account if you selected Private) so that you can run it
at a later time.
Click Save As New to save a new search or assign a name to a search you created by altering a
previously-saved search.
A dialog box appears prompting for the name of the search; enter a unique search name and click
Save. The search is saved (and visible only to your account if you selected Private) so that you can
run it at a later time.
Step 6 Click Search to start the search.
Your search results appear in the default white list events workflow, constrained by the current time
range. To use a different workflow, including a custom workflow, click (switch workflow) by the workflow
title. For information on specifying a different default workflow, see Configuring Event View Settings,
page 71-3.
FireSIGHT System User Guide
52-33
Chapter 52 Using the FireSIGHT System as a Compliance Tool
Working with White List Violations
Working with White List Violations
License: FireSIGHT
The system keeps track of the ways in which hosts on your network violate the compliance white lists
in active correlation policies. You can search and view these records.
For more information, see the following sections:
Viewing White List Violations, page 52-34
Understanding the White List Violations Table, page 52-35
Searching for White List Violations, page 52-36
Viewing White List Violations
License: FireSIGHT
You can use the Defense Center to view a table of white list violations. Then, you can manipulate the
event view depending on the information you are looking for. The page you see when you access white
list violations differs depending on the workflow you use. There are two predefined workflows:
The Host Violation Count workflow provides a series of pages that list all the hosts that violate at
least one white list. The first page sorts the hosts based on the number of violations per host, with
the hosts with the greatest number of violations at the top of the list. If a host violates more than one
white list, there is a separate row for each violated white list. The workflow also contains a table
view of white list violations that lists all violations with the most recently detected violation at the
top of the list. Each row in the table contains a single detected violation.
The White List Violations workflow includes a table view of white list violations that lists all
violations with the most recently detected violation at the top of the list. Each row in the table
contains a single detected violation.
Both predefined workflows terminate in a host view, which contains a host profile for every host that
meets your constraints. You can also create a custom workflow that displays only the information that
matches your specific needs. For more information, see Creating Custom Workflows, page 58-39.
The following table describes some of the specific actions you can perform on a white list violations
workflow page.
Table 52-6 Compliance White List Violations Actions
To... You can...
view the host profile for a host click the host profile icon ( ) that appears next to the IP address.
sort and constrain events on the find more information in Sorting Drill-Down Workflow Pages, page 58-34.
current workflow page
navigate within the current workflow find more information in Navigating to Other Pages in the Workflow, page 58-35.
page
navigate between pages in the current click the appropriate page link at the top left of the workflow page. For more
workflow, keeping the current information, see Using Workflow Pages, page 58-18.
constraints
learn more about the columns that find more information in Understanding the White List Violations Table, page 52-35.
appear
FireSIGHT System User Guide
52-34
Chapter 52 Using the FireSIGHT System as a Compliance Tool
Working with White List Violations
Table 52-6 Compliance White List Violations Actions (continued)
To... You can...
drill down to the next page in the use one of the following methods:
workflow To drill down to the next workflow page constraining on a specific value, click a
value within a row. Note that this only works on drill-down pages. Clicking a
value within a row in a table view constrains the table view and does not drill
down to the next page.
To drill down to the next workflow page constraining on some events, select the
check boxes next to the events you want to view on the next workflow page, then
click View.
To drill down to the next workflow page keeping the current constraints, click
View All.
Tip Table views always include Table View in the page name.
For more information, see Constraining Events, page 58-31.
navigate to other event views to view find more information in Navigating Between Workflows, page 58-36.
associated events
To view compliance white list violations:
Access: Admin/Any Security Analyst/Discovery Admin
Step 1 Select Analysis > Correlation > White List Violations.
The first page of the default white list violations workflow appears. To use a different workflow,
including a custom workflow, click (switch workflow) by the workflow title. For information on specifying
a different default workflow, see Configuring Event View Settings, page 71-3.
Understanding the White List Violations Table
License: FireSIGHT
You can use the correlation policy feature to build correlation policies that let the system respond in real
time to threats on your network. Correlation policies describe the type of activity that constitutes a policy
violation, which include compliance white list violations. For more information on correlation policies,
see Configuring Correlation Policies and Rules, page 51-1.
When a compliance white list is violated, the system records the violation. Note that you can not set
event time constraints in the table view because the table view displays only the current host violations
on your network. The fields in the white list violations table are described in the following table.
Table 52-7 Compliance White List Violation Fields
Field Description
Time The date and time that the white list violation was detected.
IP Address The relevant IP address of the non-compliant host.
FireSIGHT System User Guide
52-35
Chapter 52 Using the FireSIGHT System as a Compliance Tool
Working with White List Violations
Table 52-7 Compliance White List Violation Fields (continued)
Field Description
Type The type of white list violation, that is, whether the violation occurred as a result of
a non-compliant:
operating system (os)
application protocol (server)
client (client )
protocol (protocol)
web application (web)
Information Any available vendor, product, or version information associated with the white list
violation.
For example, if you have a white list that allows only Microsoft Windows hosts, the
Information field describes the operating systems of the hosts that are not running
Microsoft Windows.
For protocols that violate a white list, the Information field also indicates whether
the violation is due to a network or transport protocol.
Port The port, if any, associated with the event that triggered an application protocol
white list violation (a violation that occurred as a result of a non-compliant
application protocol). For other types of white list violations, this field is blank.
Protocol The protocol, if any, associated with the event that triggered an application protocol
white list violation (a violation that occurred as a result of a non-compliant
application protocol). For other types of white list violations, this field is blank.
White List The name of the white list that was violated.
Count The number of events that match the information that appears in each row. Note that
the Count field appears only after you apply a constraint that creates two or more
identical rows.
Searching for White List Violations
License: FireSIGHT
You can search for specific compliance white list violations. You may want to create searches
customized for your network environment, then save them to re-use later. The following table describes
the search criteria you can use.
Table 52-8 Compliance White List Violations Search Criteria
Field Search Criteria Rules
Time Specify the date and time that the white list was violated.
IP Address Specify an IP address of a host that has become non-compliant with a white list.
White List Enter the name of a white list to return all violations from that white list.
FireSIGHT System User Guide
52-36
Chapter 52 Using the FireSIGHT System as a Compliance Tool
Working with White List Violations
Table 52-8 Compliance White List Violations Search Criteria (continued)
Field Search Criteria Rules
Type Enter the type of white list violation:
enter os (or operating system) to search for violations based on operating
systems
enter server to search for violations based on application protocols
enter client to search for violations based on clients
enter protocol to search for violations based on protocols
enter web application to search for violations based on web applications
Information Enter white list violation information.
Port Specify the port, if any, associated with the discovery event that triggered an
application protocol white list violation (a violation that occurred as a result of a
non-compliant application protocol).
Protocol Specify the protocol, if any, associated with the discovery event that triggered an
application protocol white list violation (a violation that occurred as a result of a
non-compliant application protocol).
To search for compliance white list violations:
Access: Admin/Any Security Analyst
Step 1 Select Analysis > Search.
The Search page appears.
Step 2 Select White List Violations from the table drop-down list.
The page updates with the appropriate constraints.
Step 3 Enter your search criteria in the appropriate fields, as described in the Compliance White List Event
Search Criteria table, and keeping in mind the following additional points:
All fields accept negation (!).
All fields accept comma-separated lists of search values. Records that contain any of the listed
values in the specified field match that search criteria.
All fields accept comma-separated lists enclosed in quotation marks as search values.
For fields that may contain only a single value, records with the specified field containing the
exact string specified within the quotation marks match the search criteria. For instance, a
search for A, B, "C, D, E" will match records where the specified field contains "A" or "B" or
"C, D, E". This permits matching on fields that include the comma in possible values.
For fields that may contain multiple values at the same time, records with the specified fields
containing all of the values in the quote-enclosed comma-separated list match that search
criteria.
For fields that may contain multiple values at the same time, search criteria may include single
values as well as quote-enclosed comma-separated lists. For instance, a search for A, B, "C,
D, E" on a field that may contain one of more of these letters matches records where the
specified field contains A or B, or all of C, D, and E.
Searches return only records that match the search criteria specified for all fields.
FireSIGHT System User Guide
52-37
Chapter 52 Using the FireSIGHT System as a Compliance Tool
Working with White List Violations
Many fields accept one or more asterisks (*) as wild cards.
Specify n/a in any field to identify events where information is not available for that field; use !n/a
to identify the events where that field is populated.
Click the add object icon ( ) that appears next to a search field to use an object as a search
criterion.
For more information on search syntax, including using objects in searches, see Searching for Events,
page 60-1.
Step 4 Optionally, if you plan to save the search, you can select the Private check box to save the search as
private so only you can access it. Otherwise, leave the check box clear to save the search for all users.
Tip If you want to use the search as a data restriction for a custom user role, you must save it as a private
search.
Step 5 Optionally, you can save the search to be used again in the future. You have the following options:
Click Save to save the search criteria.
For a new search, a dialog box appears prompting for the name of the search; enter a unique search
name and click Save. If you save new criteria for a previously-existing search, no prompt appears.
The search is saved (and visible only to your account if you selected Private) so that you can run it
at a later time.
Click Save As New to save a new search or assign a name to a search you created by altering a
previously-saved search.
A dialog box appears prompting for the name of the search; enter a unique search name and click
Save. The search is saved (and visible only to your account if you selected Private) so that you can
run it at a later time.
Step 6 Click Search to start the search.
Your search results appear in the default white list violations workflow. To use a different workflow,
including a custom workflow, click (switch workflow) by the workflow title. For information on specifying
a different default workflow, see Configuring Event View Settings, page 71-3.
FireSIGHT System User Guide
52-38
CH A P T E R 53
Creating Traffic Profiles
A traffic profile is just thata profile of the traffic on your network, based on connection data collected
over a time span that you specify. You can use connection data collected by your devices, the connection
data exported by any or all of your NetFlow-enabled devices, or both.
After you create a traffic profile, you can detect abnormal network traffic by evaluating new traffic
against your profile, which presumably represents normal network traffic.
Keep in mind that the FireSIGHT System uses connection data to create traffic profiles and trigger
correlation rules based on traffic profile changes. You cannot include connections that you do not log to
the Defense Center database in traffic profiles. The system uses only end-of-connection data to populate
connection summaries (see Understanding Connection Summaries, page 39-3), which the system then
uses to create connection graphs and traffic profiles. Therefore, if you want to create and use traffic
profiles, make sure you log connection events at the end of connections.
The time span used to collect data to build your traffic profile is called the profiling time window (PTW).
The PTW is a sliding window; that is, if your PTW is one week (the default), your traffic profile includes
connection data collected over the last week. You can change the PTW to be as short as an hour or as
long as several weeks.
When you first activate a traffic profile, it collects and evaluates connection data according to the criteria
you have set, for a learning period equal in time to the PTW. The Defense Center does not evaluate rules
you have written against the traffic profile until the learning period is complete.
You can create profiles using all the traffic on a monitored network segment, or you can create more
targeted profiles using criteria based on the data in the connection events. For example, you could set the
profile conditions so that the traffic profile only collects data where the detected session uses a specific
port, protocol, or application. Or, you could add a host profile qualification to the traffic profile to collect
data only for hosts that exhibit a host criticality of high.
Finally, when you create a traffic profile, you can specify inactive periodsperiods in which connection
data do not affect profile statistics and rules written against the profile do not trigger. You can also
change how often the traffic profile aggregates and calculates statistics on collected connection data.
The following graphic shows a traffic profile with a PTW of one day and a sampling rate of five minutes.
FireSIGHT System User Guide
53-1
Chapter 53 Creating Traffic Profiles
After you create and activate a traffic profile and its learning period is complete, you can create
correlation rules that trigger when you detect anomalous traffic. For example, you could write a rule that
triggers if the amount of data traversing your network (measured in packets, KBytes, or number of
connections) suddenly spikes to three standard deviations above the mean amount of traffic, which could
indicate an attack or other security policy violation. Then, you could include that rule in a correlation
policy to alert you of the traffic spike or to perform a remediation in response. For information on using
traffic profiles to detect abnormal network traffic, see Creating Rules for Correlation Policies, page 51-2.
You create traffic profiles on the Traffic Profiles page. The slider icon next to each profile indicates
whether the profile is active. If you want to base a correlation rule on a traffic profile change, you must
activate the profile. If the slider icon is blue with a check mark, the profile is active. If it is gray with an
x, the profile is inactive. For more information, see Activating and Deactivating Traffic Profiles,
page 53-8.
The progress bar shows the status of the traffic profiles learning period. When the progress bar reaches
100%, correlation rules written against the profile will trigger.
Tip You can sort traffic profiles by state (active versus inactive) or alphabetically by name using the Sort by
drop-down list.
For more information, see:
Providing Basic Profile Information, page 53-3
Specifying Traffic Profile Conditions, page 53-3
Adding a Host Profile Qualification, page 53-5
FireSIGHT System User Guide
53-2
Chapter 53 Creating Traffic Profiles
Providing Basic Profile Information
Setting Profile Options, page 53-7
Saving a Traffic Profile, page 53-8
Activating and Deactivating Traffic Profiles, page 53-8
Editing a Traffic Profile, page 53-9
Understanding Condition-Building Mechanics, page 53-9
Providing Basic Profile Information
License: FireSIGHT
When you create a traffic profile, you must give it a name and, optionally, a short description.
To begin creating a traffic profile:
Access: Admin/Discovery Admin
Step 1 Select Policies > Correlation, then click Traffic Profiles.
The Traffic Profiles page appears.
Step 2 Click New Profile.
The Create Profile page appears.
Step 3 In the Profile Name field, type a name of up to 255 characters for the new traffic profile.
Step 4 In the Profile Description field, type a short description of up to 255 characters of the new traffic profile.
Step 5 Continue with Specifying Traffic Profile Conditions.
Specifying Traffic Profile Conditions
License: FireSIGHT
Profile conditions constrain the kinds of connection data you want the traffic profile to track. A simple
traffic profile that profiles all the traffic on a monitored network segment has no conditions. In contrast,
traffic profiles can be complex, with multiple nested conditions.
For example, the traffic profile conditions in the following graphic collects HTTP connections on the
10.4.x.x subnet.
FireSIGHT System User Guide
53-3
Chapter 53 Creating Traffic Profiles
Specifying Traffic Profile Conditions
You build traffic profile conditions in the Profile Conditions section of the Create Profile page. See
Understanding Condition-Building Mechanics, page 53-9 for information on building conditions. Also,
the syntax you can use to build conditions is fully described in Syntax for Traffic Profile Conditions,
page 53-4.
Tip If you want to use the settings from an existing traffic profile, click Copy Settings and, in the pop-up
window, select the traffic profile you want to use and click Load.
Syntax for Traffic Profile Conditions
License: FireSIGHT
The following table describes how to build a traffic profile condition.
Keep in mind that NetFlow records do not contain information about which host in the connection is the
initiator and which is the responder. When the system processes NetFlow records, it uses an algorithm
to determine this information based on the ports each host is using, and whether those ports are
well-known. For more information, see Differences Between NetFlow and FireSIGHT Data, page 45-17.
The information available for a traffic profile depends on several factors, including the detection method,
the logging method, and event type. For more information, see Information Available in Connection and
Security Intelligence Events, page 39-11.
Table 53-1 Syntax for Profile Conditions
If you specify... Select an operator, then...
Application Protocol Select an application protocol name from the drop-down list of available protocols.
Application Protocol Select an application protocol category name from the drop-down list of available categories.
Category
Client Select a client name from the drop-down list of available clients.
Client Category Select a client category name from the drop-down list of available categories.
Connection Type Specify in the traffic profile whether you want to use connection data collected by your Cisco
devices or by NetFlow-enabled devices. If you do not specify a connection type, the traffic
profile includes both.
Destination Country or Select a country from the drop-down list of available countries. This represents the country
Source Country associated with a source or destination IP address identified in network traffic.
Initiator IP, Use a specific IP address or CIDR notation to specify a range of IP addresses.
Responder IP, or See Specifying IP Addresses in Searches, page 60-6 for a description of the syntax allowed for
Initiator/Responder IP IP addresses. Note, however, that you cannot use the local or remote keywords to specify IP
addresses that are or are not in the networks you are monitoring.
NetFlow Device Select the NetFlow-enabled device whose data you want to use to create the traffic profile. If
you did not add any NetFlow-enabled devices to your deployment (using the local
configuration), the NetFlow Device drop-down list is blank.
Responder Port/ICMP Type the port number or ICMP code.
Code
FireSIGHT System User Guide
53-4
Chapter 53 Creating Traffic Profiles
Adding a Host Profile Qualification
Table 53-1 Syntax for Profile Conditions (continued)
If you specify... Select an operator, then...
Security Intelligence Select a Security Intelligence category name from the drop-down list of available categories. To
Category use a Security Intelligence category for a traffic profile condition, that category must be set to
Monitor instead of Block in the Security Intelligence section of your access control policy. For
more information, see Building the Security Intelligence Whitelist and Blacklist, page 13-3.
SSL Encrypted Session Select Successfully Decrypted.
Transport Protocol Type TCP or UDP as the transport protocol.
Web Application Select a web application name from the drop-down list of available web applications.
Web Application Category Select a web application category name from the drop-down list of available categories.
Adding a Host Profile Qualification
License: FireSIGHT
You can constrain any traffic profile with information from the host profile of the tracked hosts. This
constraint is called a host profile qualification. For example, as shown in the following graphic, you
could collect connection data only for hosts that are assigned a host criticality of high.
To use a host profile qualification, the host must exist in the database and the host profile property you
want to use as a qualification must already be included in the host profile. For example, if you configure
a correlation policy rule to trigger when an intrusion event is generated on a host running Windows, the
rule only triggers if the host is already identified as Windows when the intrusion event is generated.
To add a host profile qualification:
Access: Admin/Discovery Admin
Step 1 On the Create Profile page, click Add Host Profile Qualification.
The Host Profile Qualification section appears.
Step 2 Build the host profile qualifications conditions.
You can create a single, simple condition, or you can create more elaborate constructs by combining and
nesting conditions. See Understanding Condition-Building Mechanics, page 53-9 for information
building conditions.
The syntax you can use to build conditions is described in Syntax for Host Profile Qualifications,
page 53-6.
Tip To remove a host profile qualification, click Remove Host Profile Qualification.
FireSIGHT System User Guide
53-5
Chapter 53 Creating Traffic Profiles
Adding a Host Profile Qualification
Syntax for Host Profile Qualifications
License: FireSIGHT
When you build a host profile qualification condition, you must first select the host you want to use to
constrain your traffic profile. You can select either Responder Host or Initiator Host. After you select the
host role, continue building your host profile qualification condition, as described in the Syntax for Host
Profile Qualifications table.
Although you can configure the network discovery policy to add hosts to the network map based on data
exported by NetFlow-enabled devices, the available information about these hosts is limited. For
example, there is no operating system data available for these hosts, unless you provide it using the host
input feature. In addition, if your traffic profile uses connection data exported by NetFlow-enabled
devices, keep in mind that NetFlow records do not contain information about which host in the
connection is the initiator and which is the responder. When the system processes NetFlow records, it
uses an algorithm to determine this information based on the ports each host is using, and whether those
ports are well-known. For more information, see Differences Between NetFlow and FireSIGHT Data,
page 45-17.
To match against implied or generic clients, create a host profile qualification based on the application
protocol used by the server responding to the client. When the client list on a host that acts as the initiator
or source of a connection includes an application protocol name followed by client, that client may
actually be an implied client. In other words, the system reports that client based on server response
traffic that uses the application protocol for that client, not on detected client traffic.
For example, if the system reports HTTPS client as a client on a host, create a host profile qualification for
Responder Host where Application Protocol is set to HTTPS, because HTTPS client is reported as a generic
client based on the HTTPS server response traffic sent by the responder or destination host.
Table 53-2 Syntax for Host Profile Qualifications
If you specify... Select an operator, then...
Host Type Select one or more host types from the drop-down list. You can choose between a normal host
or one of several types of network device.
NETBIOS Name Type the NetBIOS name of the host.
Operating System > OS Select one or more operating system vendor names from the drop-down list.
Vendor
Operating System > OS Select one or more operating system names from the drop-down list.
Name
Operating System > OS Select one or more operating system versions from the drop-down list.
Version
Network Protocol Type the network protocol number as listed in
http://www.iana.org/assignments/ethernet-numbers.
Transport Protocol Type the name or number of the transport protocol as listed in
http://www.iana.org/assignments/protocol-numbers.
Host Criticality Select the host criticality from the list that appears. You can select None, Low, Medium, or High.
For more information on host criticality, see Working with the Predefined Host Attributes,
page 49-30.
VLAN ID Type the VLAN ID number of the host.
Application Protocol> Select an application protocol from the drop-down list.
Application Protocol
FireSIGHT System User Guide
53-6
Chapter 53 Creating Traffic Profiles
Setting Profile Options
Table 53-2 Syntax for Host Profile Qualifications (continued)
If you specify... Select an operator, then...
Application Protocol > Type the application protocol port number.
Application Port
Application Protocol > Select the protocol from the drop-down list.
Protocol
Client > Client Select a client from the drop-down list.
Client > Client Version Type the client version.
Web Application Select a client from the drop-down list.
MAC Address > MAC Type all or part of the MAC address of the host.
Address
MAC Address > MAC Type Select whether the MAC type is ARP/DHCP Detected.
That is, select whether the system positively identified the MAC address as belonging to the
host (is ARP/DHCP Detected), whether the system is seeing many hosts with that MAC address
because, for example, there is a router between the device and the host (is not ARP/DHCP
Detected), or whether the MAC type is irrelevant (is any).
MAC Vendor Type all or part of the MAC vendor of hardware used by the host.
any available host attribute, Specify the appropriate value, which depends on the type of host attribute you select:
including the default If the host attribute type is Integer, enter an integer value in the range defined for the
compliance white list host attribute.
attribute
If the host attribute type is Text, and enter a text value.
If the host attribute type is List, select a valid list string from the drop-down list.
If the host attribute type is URL, enter a URL value.
For more information on host attributes, see Working with User-Defined Host Attributes,
page 49-31.
Setting Profile Options
License: FireSIGHT
The profiling time window (PTW) is the sliding time window, equal in length to the learning period, that
the FireSIGHT System uses to calculate statistics for the traffic profile. The default PTW is one week,
but you can change it to be as short as an hour or as long as several weeks.
Also, traffic profiles are based on aggregated connection data. By default, traffic profiles generate
statistics on connection events generated by the system over five-minute intervals. However, you can set
this sampling rate anywhere between the default five minutes and one hour.
Keep in mind that you should set your PTW and sampling rate so that your traffic profiles contain enough
data to be statistically meaningful. For example, a PTW of one day with a sampling rate of one hour
would only contain 24 data points, which may not be enough for accurate analysis of network traffic
patterns.
Tip Your PTW should include at least 100 data points.
FireSIGHT System User Guide
53-7
Chapter 53 Creating Traffic Profiles
Saving a Traffic Profile
You can also set up inactive periods in traffic profile. For example, consider a network infrastructure
where all the workstations are backed up at midnight every night. The backup takes about 30 minutes
and spikes the network traffic. In that case, you might want to set up a recurring inactive period for your
traffic profile to coincide with the scheduled backups. During inactive periods, the traffic profile collects
data (so you can see the traffic on the traffic profile graphs), but that data is not used when calculating
profile statistics. You can set up inactive periods to recur daily, weekly, or monthly. Inactive periods can
be as short as five minutes or as long as one hour. Traffic profile graphs plotted over time show inactive
periods as a shaded region.
To set profile options:
Access: Admin/Discovery Admin
Table 53-3 Profile Options
If you want to... You can...
change the profiling time window in the Profiling Time Window field, type the number of hours, days,
or weeks. Then choose hour(s), day(s), or week(s) from the
drop-down list.
change the sampling rate select the rate from the Sampling Rate drop-down list.
add an inactive period click Add Inactive Period. Then, using the drop-down lists, specify
when and how often you want the traffic profile to refrain from
collecting data.
delete an inactive period click Delete next to the inactive period you want to delete.
Saving a Traffic Profile
License: FireSIGHT
Use the following procedure to save a traffic profile.
To save a traffic profile:
Access: Admin/Discovery Admin
Step 1 You have two options:
To save the profile without activating it, click Save.
To save the profile and start collecting data immediately, click Save & Activate.
Activating and Deactivating Traffic Profiles
License: FireSIGHT
When you want it to begin profiling the traffic on a monitored network segment, you must activate a
traffic profile.
FireSIGHT System User Guide
53-8
Chapter 53 Creating Traffic Profiles
Editing a Traffic Profile
Deactivate a profile when you want it to stop collecting and evaluating connection data. Rules written
against deactivated traffic profiles do not trigger. In addition, deactivating a traffic profile deletes all data
collected and aggregated by the profile. If you later reactivate a deactivated traffic profile, you must wait
the length of its PTW before rules written against it will trigger.
To activate or deactivate a traffic profile:
Access: Admin/Discovery Admin
Step 1 Select Policies > Correlation, then click Traffic Profiles.
The Traffic Profiles page appears.
Step 2 You have two options:
To activate an inactive traffic profile, click Activate next to the profile.
To deactivate an active traffic profile, click Deactivate next to the profile. Confirm that you want to
deactivate the profile by clicking OK.
Editing a Traffic Profile
License: FireSIGHT
You cannot substantially edit an active traffic profile; if the traffic profile is active you can only change
its name and description. To edit a traffic profiles conditions options, you must first deactivate it. Note
that deactivating a traffic profile deletes all the data it has collected.
For more information on activating and deactivating traffic profiles, see Activating and Deactivating
Traffic Profiles, page 53-8.
To edit a traffic profile:
Access: Admin/Discovery Admin
Step 1 Select Policies > Correlation, then click Traffic Profiles.
The Traffic Profiles page appears.
Step 2 Next to the traffic profile you want to edit, click Edit.
The Create Profile page appears.
Step 3 Make changes to the profile and click Save.
Your profile is updated.
Understanding Condition-Building Mechanics
License: FireSIGHT
You build traffic profiles by specifying the conditions they use to collect data. You can create either
simple conditions or more elaborate constructs with nested conditions.
FireSIGHT System User Guide
53-9
Chapter 53 Creating Traffic Profiles
Understanding Condition-Building Mechanics
For example, if you want to create a traffic profile that collects data for your entire monitored network
segment, you can create a very simple profile with no conditions, as shown in the following graphic.
If you wanted to constrain the profile and collect data only for the 10.4.x.x network, you can add a single
condition, as shown in the following graphic.
But the following traffic profile, which collects HTTP activity on the 10.4.x.x network and the
192.168.x.x network, has three conditions, with the last constituting a complex condition.
The syntax you can use within conditions varies depending on the element you are creating, but the
mechanics are the same. For more information, see:
Building a Single Condition, page 53-11
Adding and Linking Conditions, page 53-13
Using Multiple Values in a Condition, page 53-15
FireSIGHT System User Guide
53-10
Chapter 53 Creating Traffic Profiles
Understanding Condition-Building Mechanics
Building a Single Condition
License: FireSIGHT
Most conditions have three parts: a category, an operator, and a value. Some conditions are more
complex and contain several categories, each of which may have their own operators and values.
For example, the following traffic profile collects information on the 10.4.x.x network. The category of
the condition is Initiator/Responder IP, the operator is is in, and the value is 10.4.0.0/16.
The following steps explain how to build this traffic profile condition.
To build a single condition:
Access: Admin/Discovery Admin
Step 1 Select Policies > Correlation, then click Traffic Profiles.
The Traffic Profiles page appears.
Step 2 Click New Profile.
The Create Profile page appears.
Step 3 Under Profile Conditions, begin building the profiles single condition by selecting Initiator/Responder IP
from the first (category) drop-down list.
Step 4 Select is in from the second (operator) drop-down list.
Tip When the category represents an IP address, choosing is in or is not in as the operator allows you to specify
whether the IP address is in or is not in a range of IP addresses, as expressed in CIDR notation. For
information on using CIDR notation in the FireSIGHT System, see IP Address Conventions, page 1-22.
Step 5 Type 10.4.0.0/16 in the text field.
In contrast, the following host profile qualification is more complex; it constrains a traffic profile such
that it collects connection data only if the responding host in the detected connection is running a version
of Microsoft Windows.
FireSIGHT System User Guide
53-11
Chapter 53 Creating Traffic Profiles
Understanding Condition-Building Mechanics
The following steps explain how to build this host profile qualification.
To build this host profile qualification:
Access: Admin/Discovery Admin
Step 1 Select Policies > Correlation, then click Traffic Profiles.
The Traffic Profiles page appears.
Step 2 Click New Profile.
The Create Profile page appears.
Step 3 Click Add Host Profile Qualification.
Step 4 Under Host Profile Qualification, in the first condition, specify the host whose information you want to
collect.
In this example, select Responder Host because we only want information on responding hosts in a
connection.
Step 5 Begin specifying the details of the operating system of the host by choosing the Operating System
category.
Three subcategories appear: OS Vendor, OS Name, and OS Version.
Step 6 To specify that the host can be running any version of Microsoft Windows, use the same operator for all
three subcategories: is.
Step 7 Finally, specify the values for the subcategories.
Select Microsoft as the value for OS Vendor, Windows as the value for OS Name, and leave any as the value
for OS Version.
Note that the categories you can choose from depend on whether you are building traffic profile
conditions or a host profile qualification. In addition, a conditions available operators depend on the
category you choose. Finally, the syntax you can use to specify a conditions value depends on the
category and operator. Sometimes you must type the value in a text field. Other times, you can pick a
value from a drop-down list.
Note Where the condition syntax allows you to pick a value from a drop-down list, you can often use multiple
values from the list. For more information, see Using Multiple Values in a Condition, page 53-15.
For information on the syntax for building traffic profile conditions and host profile qualifications, see:
FireSIGHT System User Guide
53-12
Chapter 53 Creating Traffic Profiles
Understanding Condition-Building Mechanics
Syntax for Traffic Profile Conditions, page 53-4
Syntax for Host Profile Qualifications, page 53-6
Adding and Linking Conditions
License: FireSIGHT
You can create simple traffic profile conditions and host profile qualifications, or you can create more
elaborate constructs by combining and nesting conditions.
When your construct includes more than one condition, you must link them with an AND or an OR
operator. Conditions on the same level are evaluated together:
The AND operator requires that all conditions on the level it controls must be met.
The OR operator requires that at least one of the conditions on the level it controls must be met.
For example, the following traffic profile contains two conditions linked by AND. This means that the
traffic profile collects connection data only if both conditions are true. In this example, it collects HTTP
connections for all hosts with IP addresses in the 10.4.x.x subnet.
In contrast, the following traffic profile, which collects connection data for HTTP activity in either the
10.4.x.x network or the 192.168.x.x network, has three conditions, with the last constituting a complex
condition.
Logically, the above traffic profile is evaluated as follows:
FireSIGHT System User Guide
53-13
Chapter 53 Creating Traffic Profiles
Understanding Condition-Building Mechanics
(A and (B or C))
Where... Is the condition that states...
A Application Protocol Name is HTTP
B IP Address is in 10.4.0.0/16
C IP Address is in 192.168.0.0/16
To add a single condition:
Access: Admin/Discovery Admin
Step 1 To add a single condition, click Add condition above the current condition.
A new condition is added to the same logical level as the current set of conditions. By default, it is linked
to the conditions on its level with the OR operator, though you can change the operator to AND.
For example, if you add a simple condition to the following host profile qualification:
The result is:
To add a complex condition:
Access: Admin/Discovery Admin
Step 1 Click Add complex condition above the current condition.
A complex condition is added below the current set of conditions. The complex condition comprises two
subconditions, which are linked to each other with the opposite operator from the one used to link the
conditions on the level above it.
For example, if you add a complex condition to the following host profile qualification:
FireSIGHT System User Guide
53-14
Chapter 53 Creating Traffic Profiles
Understanding Condition-Building Mechanics
The result is:
To link conditions:
Access: Admin/Discovery Admin
Step 1 Use the drop-down list to the left of a set of conditions:
To require that all conditions on the level that the operator controls are met, select AND.
To require that only one of the conditions on the level that the operator controls is met, select OR.
Using Multiple Values in a Condition
License: FireSIGHT
When you are building a condition, and the condition syntax allows you to pick a value from a drop-down
list, you can often use multiple values from the list. For example, if you want to add a host profile
qualification to a traffic profile that requires that a host be running some flavor of UNIX, instead of
constructing multiple conditions linked with the OR operator, use the following procedure.
To include multiple values in one condition:
Access: Admin/Discovery Admin
Step 1 Build a condition, choosing is in or is not in as the operator.
The drop-down list changes to a text field.
Step 2 Click anywhere in the text field or on the Edit link.
A pop-up window appears.
FireSIGHT System User Guide
53-15
Chapter 53 Creating Traffic Profiles
Viewing Traffic Profiles
Step 3 Under Available, use Ctrl or Shift while clicking to select multiple values. You can also click and drag to
select multiple adjacent values.
Step 4 Click the right arrow (>) to move the selected entries to Selected.
Step 5 Click OK.
Your selections appear in the value field of your condition on the Create Profile page.
Viewing Traffic Profiles
License: FireSIGHT
Because traffic profiles are based on connection data, you can view graphs of traffic profiles. The
following graphic shows a traffic profile with a PTW of one week, a sampling rate of five minutes, and
a daily half-hour inactive period from midnight to 12:30 AM.
You can perform almost all the same actions on traffic profile graphs that you can perform on connection
data graphs. However, because traffic profiles are based on aggregated data (connection summaries), you
cannot examine the individual connection events on which the graphs are based. In other words, you
cannot drill down to a connection data table view from a traffic profile graph. See Viewing Connection
and Security Intelligence Data, page 39-14 for more information. In addition, traffic profiles appear as
detached graphs. For more information, see Detaching Connection Graphs, page 39-26.
In addition, traffic profile graphs plotted over time show the mean (average) y-axis value as a bold
horizontal line. Graphs over time also plot the values of the first four standard deviations above and
below the mean, assuming that network traffic is distributed normally. By default, these statistics are
FireSIGHT System User Guide
53-16
Chapter 53 Creating Traffic Profiles
Viewing Traffic Profiles
calculated over the PTW, but if you alter the time settings for a graph, the Defense Center recalculates
the statistics. Rules written against traffic profile statistics, however, are always evaluated against the
statistics for the PTW.
To view a traffic profile graph for a traffic profile:
Access: Admin/Discovery Admin
Step 1 Select Policies > Correlation, then click Traffic Profiles.
The Traffic Profiles page appears.
Step 2 Next to the traffic profile for which you want to view the graph, click the graph icon ( ).
The graph for the traffic profile appears in a separate browser window.
FireSIGHT System User Guide
53-17
Chapter 53 Creating Traffic Profiles
Viewing Traffic Profiles
FireSIGHT System User Guide
53-18
CH A P T E R 54
Configuring Remediations
When a correlation policy violation occurs, you can configure the FireSIGHT System to initiate one or
multiple responses, which include remediations (such as running an Nmap scan) and various types of
alerts.
The most basic kind of response you can launch is an alert. Alerts notify you, via email, a SNMP trap
server, or syslog, of a policy violation. For information on creating alerts, see Configuring External
Alerting, page 43-1.
Another kind of response you can launch is a remediation. A remediation is a program that the Defense
Center runs when your network traffic violates a correlation policy. The FireSIGHT System ships with
predefined remediations, which perform actions such as blocking a host at the firewall or router when it
violates a policy or scanning the host.
When the Defense Center launches a remediation, it generates a remediation status event. You can
search, view, and delete remediation status events, as you would any other event.
The FireSIGHT System also provides a flexible API that allows you to create custom remediation
modules to respond to correlation policy violations. For example, if you are running a Linux-based
firewall, you could write and upload a remediation module that dynamically updates the iptables file
on the Linux server so that traffic violating a correlation policy is blocked. For more information about
writing your own remediation modules, refer to the Cisco Remediation API Guide.
Note You must use a Defense Center to configure and use remediations.
For more information, see:
Creating Remediations, page 54-1
Working with Remediation Status Events, page 54-17
Creating Remediations
License: FireSIGHT
In addition to alerts, which are simple notifications of a correlation policy violation, you can also
configure responses called remediations. Remediations are programs that the Defense Center runs when
a correlation policy is violated. These programs use information provided in the event that triggered the
violation to perform a specific action.
The FireSIGHT System ships with several predefined remediation modules:
FireSIGHT System User Guide
54-1
Chapter 54 Configuring Remediations
Creating Remediations
The Cisco IOS Null Route module, which, if you are running Cisco routers that use Cisco IOS
Version 12.0 or higher, allows you to dynamically block traffic sent to an IP address or network that
violates a correlation policy.
See Configuring Remediations for Cisco IOS Routers, page 54-3 for more information.
The Cisco PIX Shun module, which, if you are running Cisco PIX Firewall Version 6.0 or higher,
allows you to dynamically block traffic sent from an IP address that violates a correlation policy.
See Configuring Remediations for Cisco PIX Firewalls, page 54-8 for more information.
The Nmap Scanning module, which allows you to actively scan specific targets to determine
operating systems and servers running on those hosts.
See Configuring Nmap Remediations, page 54-11 for more information.
The Set Attribute Value module, which allows you to set a host attribute on a host where a
correlation event occurs.
See Configuring Set Attribute Remediations, page 54-15.
You can create multiple instances for each remediation module, where each instance represents a
connection to a specific appliance. For example, if you have four Cisco IOS routers where you want to
send remediations, you should configure four instances of the Cisco IOS remediation module.
When you create an instance, you specify the configuration information necessary for the Defense
Center to establish a connection with the appliance. Then, for each configured instance, you add
remediations that describe the actions you want the appliance to perform when a policy is violated.
After they are configured, you can add remediations to what are called response groups, or you can
assign the remediations specifically to rules within correlation policies. When the system executes these
remediations, it generates a remediation status event, which includes details such as the remediation
name, the policy and rule that triggered it, and the exit status message. For more information on these
events, see Working with Remediation Status Events, page 54-17.
In addition to the default modules that Cisco provides, you can write custom remediation modules that
perform other specific tasks when policy violations trigger. Refer to the Remediation API Guide for more
information about writing your own remediation modules and installing them on the Defense Center. If
you are installing a custom module, you can use the Modules page to install, view, and delete new
modules.
To install a new module on the Defense Center:
Access: Admin/Discovery Admin
Step 1 Select Policies > Actions > Modules.
The Modules page appears.
Step 2 Click Browse to navigate to the location where you saved the file that contains the custom remediation
module (refer to the Remediation API Guide for more information).
Step 3 Click Install.
The custom remediation module installs.
To view or delete a module from the Defense Center:
Access: Admin/Discovery Admin
FireSIGHT System User Guide
54-2
Chapter 54 Configuring Remediations
Creating Remediations
Step 1 Select Policies > Actions > Modules.
The Modules page appears.
Step 2 Perform one of the following actions:
Click View to view the module.
The Module Detail page appears.
Click Delete next to the module you want to delete. You cannot delete default modules provided by
Cisco.
The remediation module is deleted.
Configuring Remediations for Cisco IOS Routers
License: FireSIGHT
Cisco provides a Cisco IOS Null Route remediation module that allows you to block a single IP address
or an entire block of addresses using Ciscos null route command when a correlation policy is violated.
This forwards all traffic sent to the host or network listed as the source or destination host in the event
that violated the correlation policy to the routers NULL interface, causing it to be dropped (note that
this will not block traffic sent from the violating host or network).
The Cisco IOS Null Route remediation module supports Cisco routers running Cisco IOS 12.0 and
higher. You must have level 15 administrative access to the router to execute Cisco IOS remediations.
Note A destination-based remediation only works if you configure it to launch when a correlation rule that is
based on a connection event or intrusion event triggers. Discovery events only transmit source hosts.
Caution When a Cisco IOS remediation is activated, there is no timeout period. To remove the blocked IP address
or network from the router, you must manually clear the routing change from the router itself.
To create remediations for routers running Cisco IOS:
Access: Admin/Discovery Admin
Step 1 Enable Telnet on the Cisco router.
Refer to the documentation provided with your Cisco router or IOS software for more information about
enabling Telnet.
Step 2 On the Defense Center, add a Cisco IOS Null Route instance for each Cisco IOS router you plan to use
with the Defense Center.
See Adding a Cisco IOS Instance, page 54-4 for the procedures.
Step 3 Create specific remediations for each instance, based on the type of response you want to elicit on the
router when correlation policies are violated.
Each available remediation type is described in the following sections:
Cisco IOS Block Destination Remediations, page 54-5
FireSIGHT System User Guide
54-3
Chapter 54 Configuring Remediations
Creating Remediations
Cisco IOS Block Destination Network Remediations, page 54-5
Cisco IOS Block Source Remediations, page 54-6
Cisco IOS Block Source Network Remediations, page 54-7
Step 4 Begin assigning Cisco IOS remediations to specific correlation policy rules.
Adding a Cisco IOS Instance
License: FireSIGHT
After you configure Telnet access on the Cisco IOS router (refer to the documentation provided with
your Cisco router or IOS software for more information about enabling Telnet access), you can add an
instance to the Defense Center. If you have multiple routers where you want to send remediations, you
must create a separate instance for each router.
To add a Cisco IOS instance:
Access: Admin/Discovery Admin
Step 1 Select Policies > Actions > Instances.
The Instances page appears.
Step 2 From the Add a New Instance list, select Cisco IOS Null Route (v1.0) and click Add.
The Edit Instance page appears.
Step 3 In the Instance Name field, enter a name for the instance.
The name you choose should contain no spaces or special characters and should be descriptive. For
example, if you intend to connect more than one Cisco IOS router, you will have multiple instances, so
you may want to choose a name such as IOS_01 and IOS_02.
Step 4 In the Router IP field, enter the IP address of the Cisco IOS router you want to use for the remediation.
Step 5 In the Username field, enter the Telnet user name for the router. This user must have level 15
administrative access on the router.
Step 6 In the Connection Password fields, enter the Telnet users user password. The password entered in both
fields must match.
Step 7 In the Enable Password fields, enter the Telnet users enable password. This is the password used to enter
privileged mode on the router. The password entered in both fields must match.
Step 8 In the White List field, enter IP addresses that you want to exempt from the remediation, one per line. You
can also use CIDR notation or a specific IP address. For example, the following white list would be
accepted by the system:
10.1.1.152
172.16.1.0/24
Note that this white list is not associated with any compliance white lists you have created. For
information on using CIDR notation in the FireSIGHT System, see IP Address Conventions, page 1-22.
Step 9 Click Create.
The instance is created and remediations appear in the Configured Remediations section of the page. You
must add specific remediations for them to be used by correlation policies. See the following sections
for more information:
Cisco IOS Block Destination Remediations, page 54-5
FireSIGHT System User Guide
54-4
Chapter 54 Configuring Remediations
Creating Remediations
Cisco IOS Block Destination Network Remediations, page 54-5
Cisco IOS Block Source Remediations, page 54-6
Cisco IOS Block Source Network Remediations, page 54-7
Cisco IOS Block Destination Remediations
License: FireSIGHT
The Cisco IOS Block Destination remediation allows you to block traffic sent from the router to the
destination host in a correlation event.
Note Do not use this remediation as a response to a correlation rule that is based on a discovery event;
discovery events only transmit a source host and not a destination host. You can use this remediation in
response to correlation rules that are based on connection events or intrusion events.
To add the remediation:
Access: Admin/Discovery Admin
Step 1 Select Policies > Actions > Instances.
The Instances page appears.
Step 2 Next to the instance where you want to add the remediation, click the view icon ( ).
If you have not yet added an instance, see Adding a Cisco IOS Instance, page 54-4.
The Edit Instance page appears.
Step 3 In the Configured Remediations section, select Block Destination and click Add.
The Edit Remediation page appears.
Step 4 In the Remediation Name field, enter a name for the remediation.
The name you choose cannot contain spaces or special characters and should be descriptive. For
example, if you have multiple Cisco IOS router instances and multiple remediations for each instance,
you may want to specify a name such as IOS_01_BlockDest.
Step 5 Optionally, in the Description field, enter a description of the remediation.
Step 6 Click Create, then click Done.
The remediation is added.
Cisco IOS Block Destination Network Remediations
License: FireSIGHT
The Cisco IOS Block Destination Network remediation allows you to block any traffic sent from the
router to the network of the destination host in a correlation event.
FireSIGHT System User Guide
54-5
Chapter 54 Configuring Remediations
Creating Remediations
Note Do not use this remediation as a response to a correlation rule that is based on a discovery event;
discovery events only transmit a source host and not a destination host. You can use this remediation in
response to correlation rules that are based on connection events or intrusion events.
To add the remediation:
Access: Admin/Discovery Admin
Step 1 Select Policies > Actions > Instances.
The Instances page appears.
Step 2 Next to the instance where you want to add the remediation, click View.
If you have not yet added an instance, see Adding a Cisco IOS Instance, page 54-4.
The Edit Instance page appears.
Step 3 In the Configured Remediations section, select Block Destination Network and click Add.
The Edit Remediation page appears.
Step 4 In the Remediation Name field, enter a name for the remediation.
The name you choose cannot contain spaces or special characters and should be descriptive. For
example, if you have multiple Cisco IOS router instances and multiple remediations for each instance,
you may want to specify a name such as IOS_01_BlockDestNet.
Step 5 Optionally, in the Description field, enter a description of the remediation.
Step 6 In the Netmask field, enter the subnet mask or use CIDR notation to describe the network that you want
to block traffic to.
For example, to block traffic to an entire Class C network when a single host triggered a rule (this is not
recommended), use 255.255.255.0 or 24 as the netmask.
As another example, to block traffic to 30 addresses that include the triggering IP address, specify
255.255.255.224 or 27 as the netmask. In this case, if the IP address 10.1.1.15 triggers the remediation,
all IP addresses between 10.1.1.1 and 10.1.1.30 are blocked. To block only the triggering IP address,
leave the field blank, enter 32, or enter 255.255.255.255.
Step 7 Click Create, then click Done.
The remediation is added.
Cisco IOS Block Source Remediations
License: FireSIGHT
The Cisco IOS Block Source remediation allows you to block any traffic sent from the router to the
source host included in a correlation event that violates a correlation policy. The source host is the source
IP address in the connection event or intrusion event upon which the correlation rule is based, or the host
IP address in a discovery event.
To add the remediation:
Access: Admin/Discovery Admin
FireSIGHT System User Guide
54-6
Chapter 54 Configuring Remediations
Creating Remediations
Step 1 Select Policies > Actions > Instances.
The Instances page appears.
Step 2 Next to the instance where you want to add the remediation, click View.
If you have not yet added an instance, see Adding a Cisco IOS Instance, page 54-4.
The Edit Instance page appears.
Step 3 In the Configured Remediations section, select Block Source and click Add.
The Edit Remediation page appears.
Step 4 In the Remediation Name field, enter a name for the remediation.
The name you choose cannot contain spaces or special characters and should be descriptive. For
example, if you have multiple Cisco IOS router instances and multiple remediations for each instance,
you may want to specify a name such as IOS_01_BlockSrc.
Step 5 Optionally, in the Description field, enter a description of the remediation.
Step 6 Click Create, then click Done.
The remediation is added.
Cisco IOS Block Source Network Remediations
License: FireSIGHT
The Cisco IOS Block Source Network remediation allows you to block any traffic sent from the router
to the network of the source host in a correlation event. The source host is the source IP address in the
connection event or intrusion event upon which the correlation rule is based, or the host IP address in a
discovery event.
To add the remediation:
Access: Admin/Discovery Admin
Step 1 Select Policies > Actions > Instances.
The Instances page appears.
Step 2 Next to the instance where you want to add the remediation, click View.
If you have not yet added an instance, see Adding a Cisco IOS Instance, page 54-4.
The Edit Instance page appears.
Step 3 In the Configured Remediations section, select Block Source Network and click Add.
The Edit Remediation page appears.
Step 4 In the Remediation Name field, enter a name for the remediation.
The name you choose should contain no spaces or special characters and should be descriptive. For
example, if you have multiple Cisco IOS router instances and multiple remediations for each instance,
you may want to specify a name such as IOS_01_BlockSourceNet.
Step 5 Optionally, in the Description field, enter a description of the remediation.
Step 6 In the Netmask field, enter the subnet mask or CIDR notation that describes the network that you want to
block traffic to.
FireSIGHT System User Guide
54-7
Chapter 54 Configuring Remediations
Creating Remediations
For example, to block traffic to an entire Class C network when a single host triggered a rule (this is not
recommended), use 255.255.255.0 or 24 as the netmask.
As another example, to block traffic to 30 addresses that include the triggering IP address, specify
255.255.255.224 or 27 as the netmask. In this case, if the IP address 10.1.1.15 triggers the remediation,
all IP addresses between 10.1.1.1 and 10.1.1.30 are blocked. To block only the triggering IP address,
leave the field blank, enter 32, or enter 255.255.255.255.
Step 7 Click Create, then click Done.
The remediation is added.
Configuring Remediations for Cisco PIX Firewalls
License: FireSIGHT
Cisco provides a Cisco PIX Shun remediation module that allows you to block an IP address or network
using Ciscos shun command. This blocks all traffic sent from either the source or destination host that
violated the correlation policy and closes all current connections (note that this will not block traffic sent
through the firewall to the host).
The Cisco PIX Shun remediation module supports Cisco PIX Firewall 6.0 and higher. You must have
level 15 administrative access or higher to launch Cisco PIX remediations.
Note A destination-based remediation only works if you configure it to launch when a correlation rule that is
based on a connection event or intrusion event triggers. Discovery events only transmit source hosts.
Caution When a Cisco PIX remediation is activated, no timeout period is used. To unblock the IP address or
network, you must manually remove the rule from the firewall.
To create remediations for Cisco PIX firewalls:
Access: Admin/Discovery Admin
Step 1 Enable Telnet or SSH (Cisco recommends SSH) on the firewall.
Refer to the documentation provided with your Cisco PIX firewall for more information about enabling
SSH or Telnet.
Step 2 On the Defense Center, add a Cisco PIX Shun instance for each Cisco PIX firewall you plan to use with
the Defense Center.
See Adding a Cisco PIX Instance, page 54-9 for the procedures.
Step 3 Create specific remediations for each instance, based on the type of response you want to elicit on the
firewall when correlation policies are violated.
The available remediation types are described in the following sections:
Cisco PIX Block Destination Remediations, page 54-10
Cisco PIX Block Source Remediations, page 54-10
FireSIGHT System User Guide
54-8
Chapter 54 Configuring Remediations
Creating Remediations
Step 4 Begin assigning Cisco PIX remediations to specific correlation policy rules.
Adding a Cisco PIX Instance
License: FireSIGHT
After you configure SSH or Telnet on the Cisco PIX firewall, you can add an instance to the Defense
Center. If you have multiple firewalls you want to send remediations to, you must create a separate
instance for each firewall.
Note Cisco recommends that you use an SSH connection instead of a Telnet connection. Data transmitted
using SSH is encrypted, making it much more secure than Telnet.
To add a Cisco PIX instance:
Access: Admin/Discovery Admin
Step 1 Select Policies > Actions > Instances.
The Instances page appears.
Step 2 From the Add a New Instance list, select Cisco PIX Shun and click Add.
The Edit Instance page appears.
Step 3 In the Instance Name field, type a name for the instance.
The name you choose cannot contain spaces or special characters and should be descriptive. For
example, if you intend to connect more than one Cisco firewall, you will have multiple instances, so you
may want to choose a name such as PIX_01, PIX_02, and so on.
Step 4 Optionally, type a description for the instance in the Description field.
Step 5 In the PIX IP field, enter the IP address of the Cisco PIX firewall you want to use for the remediation.
Step 6 If you require a specific username other than the default (pix), type it in the Username field.
Step 7 In the Connection Password fields, enter the password required to connect to the firewall using SSH or
Telnet. The password entered in both fields must match.
Step 8 In the Enable Password fields, enter the SSH or Telnet enable password. This is the password used to enter
privileged mode on the firewall. The password entered in both fields must match.
Step 9 In the White List field, enter IP addresses that you want to exempt from the remediation, one on each line.
You can also use CIDR notation or a specific IP address. For example, the following white list is accepted
by the system:
10.1.1.152
172.16.1.0/24
Note that this white list is not associated with any compliance white lists you have created. For
information on using CIDR notation in the FireSIGHT System, see IP Address Conventions, page 1-22.
Step 10 From the Protocol list, select the method you want to use to connect to the firewall.
Step 11 Click Create.
The instance is created and remediations appear in the Configured Remediations section of the page. You
must add specific remediations for them to be used in correlation policies. See the following sections for
more information:
FireSIGHT System User Guide
54-9
Chapter 54 Configuring Remediations
Creating Remediations
Cisco PIX Block Destination Remediations, page 54-10
Cisco PIX Block Source Remediations, page 54-10
Cisco PIX Block Destination Remediations
License: FireSIGHT
The Cisco PIX Block Destination remediation allows you to block traffic sent from the destination host
in a correlation event.
Note Do not use this remediation as a response to a correlation rule that is based on a discovery event;
discovery events only transmit a source host and not a destination host. You can use this remediation in
response to correlation rules that are based on connection events or intrusion events.
To add the remediation:
Access: Admin/Discovery Admin
Step 1 Select Policies > Actions > Instances.
The Instances page appears.
Step 2 Next to the instance where you want to add the remediation, click View.
If you have not yet added an instance, see Adding a Cisco PIX Instance, page 54-9.
The Edit Instance page appears.
Step 3 In the Configured Remediations section, select Block Destination and click Add.
The Edit Remediation page appears.
Step 4 In the Remediation Name field, enter a name for the remediation.
The name you choose cannot contain spaces or special characters and should be descriptive. For
example, if you have multiple Cisco PIX firewall instances and multiple remediations for each instance,
you may want to specify a name such as PIX_01_BlockDest.
Step 5 Optionally, in the Description field, enter a description of the remediation.
Step 6 Click Create, then click Done.
The remediation is added.
Cisco PIX Block Source Remediations
License: FireSIGHT
The Cisco PIX Block Source remediation allows you to block any traffic sent from the source host
included in the event that violates a correlation policy. The source host is the source IP address in the
connection event or intrusion event upon which the correlation rule is based, or the host IP address in a
discovery event.
FireSIGHT System User Guide
54-10
Chapter 54 Configuring Remediations
Creating Remediations
To add the remediation:
Access: Admin/Discovery Admin
Step 1 Select Policies > Actions > Instances.
The Instances page appears.
Step 2 Next to the instance where you want to add the remediation, click View.
If you have not yet added an instance, see Adding a Cisco PIX Instance, page 54-9.
The Edit Instance page appears.
Step 3 In the Configured Remediations section, select Block Source and click Add.
The Edit Remediation page appears.
Step 4 In the Remediation Name field, enter a name for the remediation.
The name you choose cannot contain spaces or special characters and should be descriptive. For
example, if you have multiple Cisco PIX firewall instances and multiple remediations for each instance,
you may want to specify a name such as PIX_01_BlockSrc.
Step 5 Optionally, in the Description field, enter a description of the remediation.
The remediation is added.
Configuring Nmap Remediations
License: FireSIGHT
You can respond to a correlation event by scanning the host where the triggering event occurred. You
can choose to scan only the port from the event that triggered the correlation event.
To set up Nmap scanning in response to a correlation event, you must first create an Nmap scan instance,
then add an Nmap scan remediation. You can then configure Nmap scanning as responses to violations
of rules within the policy.
See the following sections:
Adding an Nmap Scan Instance, page 54-11
Nmap Scan Remediations, page 54-12
Adding an Nmap Scan Instance
License: FireSIGHT
You can set up a separate scan instance for each Nmap module that you want to use to scan hosts on your
network for operating system and server information. You can set up scan instances for the local Nmap
module on your Defense Center and for any managed devices you want to use to run scans remotely. The
results of each scan are always stored on the Defense Center where you configure the scan, even if you
run the scan from a remote managed device. To prevent accidental or malicious scanning of
mission-critical hosts, you can create a blacklist for the instance to indicate the hosts that should never
be scanned with the instance.
Note that you cannot add a scan instance with the same name as any existing scan instance.
FireSIGHT System User Guide
54-11
Chapter 54 Configuring Remediations
Creating Remediations
To create a scan instance:
Access: Admin/Discovery Admin
Step 1 Select Policies > Actions > Instances.
The Instances page appears.
Step 2 Select Nmap Remediation (v1.0) from the Add a module type drop-down list and click Add.
The Edit Instance page appears.
Step 3 In the Instance Name field, enter a name that includes 1 to 63 alphanumeric characters, with no spaces
and no special characters other than underscore (_) and dash (-).
Step 4 In the Description field, specify a description that includes 0 to 255 alphanumeric characters, including
spaces and special characters.
Step 5 Optionally, in the Black Listed Scan hosts field, specify any hosts or networks that should never be scanned
with this scan instance, using the following syntax:
For IPv6 hosts, an exact IP address (for example, 2001:DB8::fedd:eeff)
For IPv4 hosts, an exact IP address (for example, 192.168.1.101) or an IP address block using
CIDR notation (for example, 192.168.1.0/24 scans the 254 hosts between 192.168.1.1 and
192.168.1.254, inclusive)
If you specifically target a scan to a host that is in a blacklisted network, that scan will not run. For
information on using CIDR notation in the FireSIGHT System, see IP Address Conventions, page 1-22.
Step 6 Optionally, to run the scan from a remote managed device instead of the Defense Center, specify the
name or IP address of the managed device in the Remote Device Name field.
Step 7 Click Create.
The scan instance is created.
Nmap Scan Remediations
License: FireSIGHT
You can define the settings for an Nmap scan by creating an Nmap remediation. An Nmap remediation
can be used as a response in a correlation policy, run on demand, or scheduled to run at a specific time.
In order for the results of an Nmap scan to appear in the network map, the scanned host must already
exist in the network map. Note that NetFlow, the host input feature, and the system itself can add hosts
to the network map.
For more information on the specific settings in an Nmap remediation, see Understanding Nmap
Remediations, page 47-2.
Note that Nmap-supplied server and operating system data remains static until you run another Nmap
scan. If you plan to scan a host for operating system and server data using Nmap, you may want to set
up regularly scheduled scans to keep any Nmap-supplied operating system and server data up-to-date.
For more information, see Automating Nmap Scans, page 62-5. Also note that if the host is deleted from
the network map, any Nmap scan results for that host are discarded.
For general information about Nmap functionality, refer to the Nmap documentation at
http://insecure.org.
FireSIGHT System User Guide
54-12
Chapter 54 Configuring Remediations
Creating Remediations
To create a Nmap remediation:
Access: Admin/Discovery Admin
Step 1 Select Policies > Actions > Scanners.
The Scanners page appears.
Step 2 Click Add Remediation next to the scan instance where you want to add a remediation.
The Edit Remediation page appears.
Step 3 In the Remediation Name field, type a name for the remediation that includes 1 to 63 alphanumeric
characters, with no spaces and no special characters other than underscore (_) and dash (-).
Step 4 In the Description field, type a description for the remediation that includes 0 to 255 alphanumeric
characters, including spaces and special characters.
Step 5 If you plan to use this remediation in response to a correlation rule that triggers on an intrusion event, a
connection event, or a user event, configure the Scan Which Address(es) From Event? option.
Select Scan Source and Destination Addresses to scan the hosts represented by the source IP address
and the destination IP address in the event.
Select Scan Source Address Only to scan the host represented by the events source IP address.
Select Scan Destination Address Only to scan the host represented by the events destination IP address.
If you plan to use this remediation in response to a correlation rule that triggers on a discovery event or
a host input event, by default the remediation scans the IP address of the host involved in the event; you
do not need to configure this option.
Note Do not assign a Nmap remediation as a response to a correlation rule that triggers on a traffic profile
change.
Step 6 Configure the Scan Type option:
To scan quickly in stealth mode on hosts where the admin account has raw packet access or where
IPv6 is not running, by initiating TCP connections but not completing them, select TCP Syn Scan.
To scan by using a system connect() call, which can be used on hosts where the admin account on
your Defense Center does not have raw packet access or where IPv6 is running, select TCP Connect
Scan.
To send an ACK packet to check whether ports are filtered or unfiltered, select TCP ACK Scan.
To send an ACK packet to check whether ports are filtered or unfiltered but also determine whether
a port is open or closed, select TCP Window Scan.
To identify BSD-derived systems using a FIN/ACK probe, select TCP Maimon Scan.
Step 7 Optionally, to scan UDP ports in addition to TCP ports, select On for the Scan for UDP ports option.
Tip A UDP portscan takes more time than a TCP portscan. To speed up your scans, leave this option disabled.
Step 8 If you plan to use this remediation in response to correlation policy violations, configure the Use Port From
Event option:
Select On to scan the port in the correlation event, rather than the ports you specify in step 12.
FireSIGHT System User Guide
54-13
Chapter 54 Configuring Remediations
Creating Remediations
If you scan the port in the correlation event, note that the remediation scans the port on the IP
addresses that you specified in step 8. These ports are also added to the remediations dynamic scan
target.
Select Off to scan only the ports you will specify in step 12.
Step 9 If you plan to use this remediation in response to correlation policy violations and want to run the scan
using the appliance running the detection engine that detected the event, configure the Scan from reporting
detection engine option:
To scan from the appliance running the reporting detection engine, select On.
To scan from the appliance configured in the remediation, select Off.
Step 10 Configure the Fast Port Scan option:
To only scan ports listed in the nmap-services file located in the
/var/sf/nmap/share/nmap/nmap-services directory on the managed device that does the
scanning, ignoring other port settings, select On.
To scan all TCP ports, select Off.
Step 11 In the Port Ranges and Scan Order field, type the ports you want to scan by default, using Nmap syntax, in
the order you want to scan those ports.
Specify values from 1 to 65535. Separate ports using commas or spaces. You can also use a hyphen to
indicate a port range. When scanning for both TCP and UDP ports, preface the list of TCP ports you
want to scan with a T and the list of UDP ports with a U. For example, to scan ports 53 and 111 for UDP
traffic, then scan ports 21-25 for TCP traffic, enter U:53,111,T:21-25.
Note that the Use Port From Event option overrides this setting when the remediation is launched in
response to a correlation policy violation, as described in step 8.
Step 12 To probe open ports for server vendor and version information, configure Probe open ports for vendor and
version information:
Select On to scan open ports on the host for server information to identify server vendors and
versions.
Select Off to continue using server information for the host.
Step 13 If you choose to probe open ports, set the number of probes used by selecting a number from the Service
Version Intensity drop-down list:
To use more probes for higher accuracy with a longer scan, select a higher number.
To use fewer probes for less accuracy with a faster scan, select a lower number.
Step 14 To scan for operating system information, configure Detect Operating System settings:
Select On to scan the host for information to identify the operating system.
Select Off to continue using operating system information for the host.
Step 15 To determine whether or not host discovery occurs and whether port scans are only run against available
hosts, configure Treat All Hosts As Online:
To skip the host discovery process and run a port scan on every host in the target range, select On.
To perform host discovery using the settings for Host Discovery Method and Host Discovery Port List and
skip the port scan on any host that is not available, select Off.
Step 16 Select the method to be used when Nmap tests to see if a host is present and available:
To send an empty TCP packet with the SYN flag set and elicit an RST response on a closed port or
a SYN/ACK response on an open port on available hosts, select TCP SYN.
FireSIGHT System User Guide
54-14
Chapter 54 Configuring Remediations
Creating Remediations
Note that this option scans port 80 by default and that TCP SYN scans are less likely to be blocked
by a firewall with stateful firewall rules.
To send an empty TCP packet with the ACK flag set and elicit an RST response on available hosts,
select TCP ACK.
Note that this option scans port 80 by default and that TCP ACK scans are less likely to be blocked
by a firewall with stateless firewall rules.
To send a UDP packet to elicit port unreachable responses from closed ports on available hosts,
select UDP. This option scans port 40125 by default.
Step 17 If you want to scan a custom list of ports during host discovery, type a list of ports appropriate for the
host discovery method you selected, separated by commas, in Host Discovery Port List.
Step 18 Configure the Default NSE Scripts option to control whether to use the default set of Nmap scripts for host
discovery and server, operating system, and vulnerability discovery:
To run the default set of Nmap scripts, select On.
To skip the default set of Nmap scripts, select Off.
See http://nmap.org/nsedoc/categories/default.html for the list of default scripts.
Step 19 To set the timing of the scan process, select a timing template number; select a higher number for a faster,
less comprehensive scan and a lower number for a slower, more comprehensive scan.
Step 20 Click Save, then click Done.
The remediation is created.
Configuring Set Attribute Remediations
License: FireSIGHT
You can respond to a correlation event by setting a host attribute value on the host where the triggering
event occurred. For text host attributes, you can choose to use the description from the event as the
attribute value. For more information on host attributes, see Working with the Predefined Host
Attributes, page 49-30 and Working with User-Defined Host Attributes, page 49-31.
To configure setting an attribute value in response to a correlation event, you must first create a set
attribute instance, then add a set attribute remediation. You can then configure attribute value updates as
responses to violations of rules within the policy.
For more information, see the following sections:
Adding a Set Attribute Value Instance, page 54-15
Set Attribute Value Remediations, page 54-16
Adding a Set Attribute Value Instance
License: FireSIGHT
You can set up an instance to set attribute values in response to correlation rule violations.
To create a set attribute instance:
Access: Admin/Discovery Admin
FireSIGHT System User Guide
54-15
Chapter 54 Configuring Remediations
Creating Remediations
Step 1 Select Policies > Actions > Instances.
The Instances page appears.
Step 2 Select Set Attribute Value (v1.0) from the Add a module type drop-down list and click Add.
The Edit Instance page appears.
Step 3 In the Instance Name field, enter a name that includes 1 to 63 alphanumeric characters, with no spaces
and no special characters other than underscore (_) and dash (-).
Step 4 In the Description field, specify a description that includes 0 to 255 alphanumeric characters, including
spaces and special characters.
Step 5 Click Create.
The instance is created.
Set Attribute Value Remediations
License: FireSIGHT
You can create a set attribute value remediation for each attribute value you want to be able to set in
response to a correlation rule violation. If the attribute you want to set is a text attribute, you can set the
remediation to use the description from the event as the attribute value.
To create a set attribute value remediation:
Access: Admin/Discovery Admin
Step 1 Select Policies > Actions > Instances.
The Instances page appears.
Step 2 Click View next to the scan instance where you want to add a remediation.
The Edit Instance page appears.
Step 3 Select Set Attribute Value from the Add a new remediation of type drop-down list.
The Edit Remediation page appears.
Step 4 In the Remediation Name field, type a name for the remediation that includes 1 to 63 alphanumeric
characters, with no spaces and no special characters other than underscore (_) and dash (-).
Step 5 In the Description field, type a description for the remediation that includes 0 to 255 alphanumeric
characters, including spaces and special characters.
Step 6 If you plan to use this remediation in response to a correlation rule that triggers on an intrusion event,
user event, or a connection event, configure the Update Which Host(s) From Event option.
Select Update Source and Destination Hosts to update the attribute value on the hosts represented by the
source IP address and the destination IP address in the event.
Select Update Source Host Only to update the attribute value on the host represented by the events
source IP address.
Select Update Destination Host Only to update the attribute value on the host represented by the events
destination IP address.
FireSIGHT System User Guide
54-16
Chapter 54 Configuring Remediations
Working with Remediation Status Events
If you plan to use this remediation in response to a correlation rule that triggers on a discovery event or
host input event, by default the remediation scans the IP address of the host involved in the event; you
do not need to configure this option.
Step 7 Configure the Use Description From Event For Attribute Value (text attributes only) option:
To use the description from the event as the attribute value, select On.
To use the Attribute Value setting for the remediation as the attribute value, select Off.
Step 8 If you are not planning to use the event description, type the attribute value you want to set in the Attribute
Value field.
Step 9 Click Save, then click Done.
The remediation is created.
Working with Remediation Status Events
License: FireSIGHT
When a remediation triggers, a remediation status event is generated. These events are logged to the
database and can be viewed on the Remediation Status page. You can search, view, and delete
remediation status events.
For more information, see:
Setting Event Time Constraints, page 58-23
Searching for Remediation Status Events, page 54-20
Viewing Remediation Status Events
License: FireSIGHT
The page you see when you access remediation status events differs depending on the workflow you use.
You can use the predefined workflow, which includes a table view of remediations. The table view
contains a row for each remediation status event. You can also create a custom workflow that displays
only the information that matches your specific needs. For information on creating a custom workflow,
see Creating Custom Workflows, page 58-39.
The following table describes some of the specific actions you can perform on a remediation status
events workflow page.
Table 54-1 Options for Viewing Remediation Status Events
To... You can...
learn more about the columns that appear find more information in Understanding the Remediation Status Table,
page 54-19.
modify the time and date range for see Setting Event Time Constraints, page 58-23.
displayed events Note that events that were generated outside the appliance's configured time
window (whether global or event-specific) may appear in an event view if you
constrain the event view by time. This can occur even if you configured a sliding
time window for the appliance.
FireSIGHT System User Guide
54-17
Chapter 54 Configuring Remediations
Working with Remediation Status Events
Table 54-1 Options for Viewing Remediation Status Events (continued)
To... You can...
sort and constrain the events see Constraining Events, page 58-31 and Sorting Drill-Down Workflow Pages,
page 58-34.
temporarily use a different workflow click (switch workflow) by the workflow title. For more information, see Selecting
Workflows, page 58-16.
navigate to the correlation events view to click Correlation Events. For more information, see Navigating Between
see associated events Workflows, page 58-36.
bookmark the current page so that you can click Bookmark This Page. For more information, see Using Bookmarks,
quickly return to it page 58-37.
navigate to the bookmark management click View Bookmarks. For more information, see Using Bookmarks, page 58-37.
page
generate a report based on the data in the click Report Designer. For more information, see Creating a Report Template from
table view an Event View, page 57-9.
drill down to the next page in the use one of the following methods:
workflow, constraining on a specific value on a drill-down page that you created in a custom workflow, click a value
within a row. Note that clicking a value within a row in a table view
constrains the table view and does not drill down to the next page.
To drill down to the next workflow page constraining on some users, select
the check boxes next to the users you want to view on the next workflow
page, then click View.
To drill down to the next workflow page keeping the current constraints, click
View All.
Tip Table views always include Table View in the page name.
For more information, see Constraining Events, page 58-31.
delete remediation status events from the use one of the following methods:
system To delete some events, select the check boxes next to events you want to
delete, then click Delete.
To delete all events in the current constrained view, click Delete All, then
confirm you want to delete all the events.
search for remediation status events click Search. For more information, see Searching for Remediation Status Events,
page 54-20.
To view remediation status events:
Access: Admin
Step 1 Select Analysis > Correlation > Status.
The first page of the default remediations workflow appears. To use a different workflow, including a
custom workflow, click (switch workflow) by the workflow title. For information on specifying a different
default workflow, see Configuring Event View Settings, page 71-3. If no events appear, you may need
to adjust the time range; see Setting Event Time Constraints, page 58-23.
FireSIGHT System User Guide
54-18
Chapter 54 Configuring Remediations
Working with Remediation Status Events
Tip If you are using a custom workflow that does not include the table view of remediations, click (switch
workflow) menu by the workflow title, then select Remediation Status.
Working with Remediation Status Events
License: FireSIGHT
You can change the layout of the event view or constrain the events in the view by a field value.
When you disable a column, it is disabled for the duration of your session (unless you add it back later).
Note that when you disable the first column, the Count column is added.
Clicking a value within a row in a table view constrains the table view and does not drill down to the
next page.
Tip Table views always include Table View in the page name.
For more information, see the following topics:
Constraining Events, page 58-31.
Using Compound Constraints, page 58-33.
Sorting Drill-Down Workflow Pages, page 58-34.
Understanding the Remediation Status Table, page 54-19
Understanding the Remediation Status Table
License: FireSIGHT
You can configure the Defense Center to launch a variety of responses to policy violations and to
discovery events. These responses include remediations, such as blocking a host at the firewall or router
when it violates a policy. When a remediation triggers, a remediation status event is generated and
logged to the database. For more information on remediations, see Configuring Remediations,
page 54-1.
The fields in the remediation status table are described in the following table.
Table 54-2 Remediation Status Fields
Field Description
Policy The name of the correlation policy that was violated and triggered the
remediation.
Remediation Name The name of the remediation that was launched.
FireSIGHT System User Guide
54-19
Chapter 54 Configuring Remediations
Working with Remediation Status Events
Table 54-2 Remediation Status Fields (continued)
Field Description
Result Message A message that describes what happened when the remediation was launched.
Status messages include:
Successful completion of remediation
Error in the input provided to the remediation module
Error in the remediation module configuration
Error logging into the remote device or server
Unable to gain required privileges on remote device or server
Timeout logging into remote device or server
Timeout executing remote commands or servers
The remote device or server was unreachable
The remediation was attempted but failed
Failed to execute remediation program
Unknown/unexpected error
Note If custom remediation modules are installed, you may see additional
status messages that are implemented by the custom module.
Rule The name of the rule that triggered the remediation.
Time The date and time that the Defense Center launched the remediation
Count The number of events that match the information that appears in each row. Note
that the Count field appears only after you apply a constraint that creates two
or more identical rows.
To display the table view of remediation status events:
Access: Admin
Step 1 Select Analysis > Correlation > Status.
The table view appears. For information on working with remediation status events, see Working with
Remediation Status Events, page 54-17.
Tip If you are using a custom workflow that does not include the table view of remediation status events,
click (switch workflow) by the workflow title, then click Remediation Status.
Searching for Remediation Status Events
License: FireSIGHT
You can search for remediation status events to determine when and if a particular remediation was
launched. You may want to create searches customized for your network environment, then save them to
reuse later. The search criteria you can use are described in the following table.
FireSIGHT System User Guide
54-20
Chapter 54 Configuring Remediations
Working with Remediation Status Events
Table 54-3 Remediation Status Search Criteria
Search Field Description
Result Message Enter the exact name of the result message (a message that describes what happened when the
remediation was launched) you want to match. Valid status messages are:
Successful completion of remediation
Error in the input provided to the remediation module
Error in the remediation module configuration
Error logging into the remote device or server
Unable to gain required privileges on remote device or server
Timeout logging into remote device or server
Timeout executing remote commands or servers
The remote device or server was unreachable
The remediation was attempted but failed
Failed to execute remediation program
Unknown/unexpected error
Note If you installed custom remediation modules, you may be able to enter additional status
messages implemented by the custom module.
Time Specify the date and time the Defense Center launched the remediation. See Specifying Time
Constraints in Searches, page 60-5 for the syntax for entering time.
Remediation Name Enter the exact name of the remediation that was launched. This is the name you specified when you
created the remediation.
Policy Enter the name of the correlation policy that triggered the remediation.
Rule Enter the name of the correlation rule that triggered the remediation.
For more information on searching, including how to load and delete saved searches, see Searching for
Events, page 60-1.
To search for remediation status events:
Access: Admin
Step 1 Select Analysis > Search.
The search page appears.
Step 2 From the table drop-down menu, select Remediation Status.
Tip To search the database for a different kind of event, select it from the table drop-down list.
Step 3 Enter your search criteria in the appropriate fields, as described in the Remediation Status Search
Criteria table.
If you enter criteria for multiple fields, the search returns only the records that match search criteria
specified for all fields.
FireSIGHT System User Guide
54-21
Chapter 54 Configuring Remediations
Working with Remediation Status Events
Step 4 Optionally, if you plan to save the search, you can select the Private check box to save the search as
private so only you can access it. Otherwise, leave the check box clear to save the search for all users.
Tip If you want to save a search as a restriction for restricted event analyst users, you must save it as a private
search.
Step 5 Optionally, you can save the search to be used again in the future. You have the following options:
Click Save to save the search criteria.
For a new search, a dialog box appears prompting for the name of the search; enter a unique search
name and click Save. If you save new criteria for a previously-existing search, no prompt appears.
The search is saved (and visible only to your account if you selected Private) so that you can run it
at a later time.
Click Save As New to save a new search or assign a name to a search you created by altering a
previously-saved search.
A dialog box appears prompting for the name of the search; enter a unique search name and click
Save. The search is saved (and visible only to your account if you selected Private) so that you can
run it at a later time.
Step 6 Click Search to start the search.
Your search results appear in the default remediation status workflow, constrained by the current time
range. To use a different workflow, including a custom workflow, click (switch workflow) by the workflow
title. For information on specifying a different default workflow, see Configuring Event View Settings,
page 71-3.
FireSIGHT System User Guide
54-22
CH A P T E R 55
Using Dashboards
The FireSIGHT System dashboard provides you with at-a-glance views of current system status,
including data about the events collected and generated by the system. You can also use the dashboard
to see information about the status and overall health of the appliances in your deployment. Only certain
user roles (Administrator, Maintenance User, Security Analyst, Security Analyst [Read Only], and
custom roles with the Dashboards permission) have access to the dashboard. Other roles see as their
default start pages a page relevant to the role; for example, a Discovery Admin sees the Network
Discovery page.
A dashboard has one or more tabs, each of which can display one or more widgets in a three-column
layout. Widgets are small, self-contained components that provide insight into different aspects of the
FireSIGHT System. The FireSIGHT System is delivered with several predefined widgets. For example,
the Appliance Information widget tells you the appliance name, model, remote manager, and currently
running version of the FireSIGHT System software.
The dashboard has a time range that constrains its widgets. You can change the time range to reflect a
period as short as the last hour or as long as the last year.
The dashboard is a complex, highly customizable monitoring feature. Another way to view many types
of system data is the Context Explorer, which presents information using intrusion, connection, and
discovery data in a set of preset visual contexts that you change, only temporarily, with filters to add
granularity. In contrast to the exhaustive data available in the FireSIGHT System dashboard, the Context
Explorer offers a broad, brief, and colorful picture of how your monitored network looks and acts. For
more information on the Context Explorer, see Using the Context Explorer, page 56-1.
Each type of appliance is delivered with a default dashboard, named Summary Dashboard. This
dashboard provides the casual user with general FireSIGHT, intrusion, threat detection, geolocation, and
system status information for your FireSIGHT System deployment. Note that because some widgets are
useful only for specific types of appliances, the Summary Dashboard differs depending on whether you
are using a Defense Center, virtual Defense Center, or managed device.
Note Virtual managed devices do not have a web interface and do not support dashboards.
By default, the home page for your appliance displays the Summary Dashboard, although you can
configure your appliance to display a different default home page.
Tip If you change the home page, you can access dashboards by selecting Overview > Dashboards. For more
information, see Viewing Dashboards, page 55-38.
FireSIGHT System User Guide
55-1
Chapter 55 Using Dashboards
Note that the data displayed depends on such factors as how you license and deploy your managed
devices, whether you configure features that provide the data and, in the case of Series 2 appliances and
Cisco NGIPS for Blue Coat X-Series, whether the appliance supports a feature that provides the data.
For example, because neither the DC500 Defense Center nor Series 2 devices support URL filtering by
category and reputation, the DC500 Defense Center does not display data for this feature and Series 2
devices do not detect this data.
In addition to the Summary Dashboard, the Defense Center is delivered with the following predefined
dashboards:
The Application Statistics dashboard provides detailed information about application activity and
intrusion events on your monitored network. You can use this dashboard to track which applications
produce the most traffic, allowed and denied connections, and intrusion events, as well as the
number of unique applications in use and the estimated risk and business relevance of those
applications.
The Connection Summary dashboard uses connection data to create tables and charts of the activity
on your monitored network. You can use this dashboard to track the ports, applications, and initiator
and responder IPs associated with connections and traffic on your network, the overall volume of
connections and traffic, and geolocation information. You must log connections for this dashboard
to generate data; see Understanding Connection and Security Intelligence Data, page 39-2. Note that
the output of this widget depends on your connection logging configuration.
Tip Widgets on this dashboard list total traffic in kilobytes (KB). The total traffic in KB is equal to the traffic
in KB/s multiplied by the total seconds covered by the selected time window.
The Detailed Dashboard provides advanced users with detailed information about their FireSIGHT
System deployment and includes multiple widgets that summarize collected intrusion event,
network discovery, compliance, correlation, traffic, and system status data, as well as providing
information about Cisco news and product updates. You can use this dashboard to monitor a very
broad variety of network information at once.
The Files Dashboard provides detailed information about the files (including malware files) detected
on your network by managed devices, captured files stored on devices and submitted for dynamic
analysis, and malware detected using a subscription-based FireAMP strategy. Note that you must
have a Malware license and enable malware detection for this dashboard to include network-based
malware data. Also, neither the DC500 nor Series 2 devices or Cisco NGIPS for Blue Coat X-Series
support advanced malware protection, so the DC500 cannot display this data and Series 2 devices
and Cisco NGIPS for Blue Coat X-Series do not detect it. For more information, see Understanding
Malware Protection and File Control, page 37-2.
The URL Statistics dashboard provides detailed information about allowed and denied traffic from
your monitored network to external URLs, sorted by URL category and reputation. Note that you
must have a URL Filtering license and enable URL Filtering for this dashboard to include URL
category and reputation data. Note also that neither the DC500 nor Series 2 devices support URL
filtering by reputation and category, so the DC500 cannot display this data and Series 2 devices do
not detect it. See Performing Reputation-Based URL Blocking, page 16-10.
The Access Controlled User Statistics dashboard provides detailed information about user activity
and intrusion events on your monitored network. You can use this dashboard to track allowed and
denied connections, traffic, and intrusion events associated with users on your network, as well as
the number of unique users on the network. Because this dashboard depends on user awareness data,
for this dashboard to display meaningful statistics you must configure at least one User Agent and
a Defense Center-Active Directory LDAP server connection; see Using User Agents to Report
Active Directory Logins, page 17-9.
FireSIGHT System User Guide
55-2
Chapter 55 Using Dashboards
You can use the predefined dashboards, modify the predefined dashboards, or create a custom dashboard
to suit your needs. You can share custom dashboards among all users of an appliance, or you can create
a custom dashboard solely for your own use. You can also set a custom dashboard as your default
dashboard.
Some drill-down pages and table views of events include a Dashboard toolbar link that you can click to
view a relevant predefined dashboard. The following table lists which event views correspond to which
predefined dashboards. Note that if you delete a predefined dashboard or tab, the associated Dashboard
links do not function.
Table 55-1 Event Table Dashboard Links
Table Dashboard Link
Connection Events Connection Summary
(Analysis > Connections > Events)
Security Intelligence Events Connection Summary
(Analysis > Connections > Security Intelligence)
Intrusion Events Summary (Intrusion Events tab)
(Analysis > Intrusions > Events)
Malware Events Files (Malware tab)
(Analysis > Files > Malware Events)
File Events Files (Files tab)
(Analysis > Files > File Events)
Captured Files Files (File Storage tab)
(Analysis > Files > Captured Files)
Applications Application Statistics
(Analysis > Hosts > Applications)
Application Details Application Statistics
(Analysis > Hosts > Application Details)
Indications of Compromise Summary (Threats tab)
(Analysis > Hosts > Indications of Compromise)
Users Access Controlled User Statistics
(Analysis > Users > Users)
User Activity Access Controlled User Statistics
(Analysis > Users > User Activity)
Correlation Events Detailed (Correlation tab)
(Analysis > Correlation > Correlation Events)
White List Events Detailed (Correlation tab)
(Analysis > Correlation > White List Events)
For more information on dashboards and their contents, see the following sections:
Understanding Dashboard Widgets, page 55-4
FireSIGHT System User Guide
55-3
Chapter 55 Using Dashboards
Understanding Dashboard Widgets
Understanding the Predefined Widgets, page 55-7
Working with Dashboards, page 55-36
Understanding Dashboard Widgets
License: Any
A dashboard has one or more tabs, each of which can display one or more widgets in a three-column
layout. The FireSIGHT System is delivered with many predefined dashboard widgets, each of which
provides insight into a different aspect of the FireSIGHT System. Widgets are grouped into three
categories:
Analysis & Reporting widgets display data about the events collected and generated by the
FireSIGHT System.
Miscellaneous widgets display neither event data nor operations data. Currently, the only widget in
this category displays an RSS feed.
Operations widgets display information about the status and overall health of the FireSIGHT
System.
The dashboard widgets that you can view depend on the type of appliance you are using and on your user
role. In addition, each dashboard has a set of preferences that determines its behavior. You can minimize
and maximize widgets, add and remove widgets from tabs, as well as rearrange the widgets on a tab.
Note For widgets that display event counts over a time range, the total number of events may not reflect the
number of events for which detailed data is available in the event viewer. This occurs because the system
sometimes prunes older event details to manage disk space usage. To minimize the occurrence of event
detail pruning, you can fine-tune event logging to log only those events most important to your
deployment. For more information, see Logging Connections in Network Traffic, page 38-1.
For more information, see:
Understanding Widget Availability, page 55-4
Understanding Widget Preferences, page 55-6
Understanding the Predefined Widgets, page 55-7
Working with Dashboards, page 55-36
Understanding Widget Availability
License: Any
The FireSIGHT System is delivered with several predefined dashboard widgets. The dashboard widgets
that you can view depend on the type of appliance you are using and on your user role:
An invalid widget is one that you cannot view because you are using the wrong type of appliance.
An unauthorized widget is one that you cannot view because you do not have the necessary account
privileges.
FireSIGHT System User Guide
55-4
Chapter 55 Using Dashboards
Understanding Dashboard Widgets
For example, the Current Sessions widget is available on all appliances, but only to users with
Administrator account privileges, while the Appliance Status widget is available only on the Defense
Center for users with Administrator, Maintenance User, Security Analyst, or Security Analyst (Read
Only) account privileges.
Although you cannot add an unauthorized or invalid widget to a dashboard, if you import a dashboard
created either on a different kind of appliance or by a user with different access privileges, that dashboard
may contain unauthorized or invalid widgets. These widgets are disabled and display error messages that
indicate the reason why you cannot view them.
Also note that widgets cannot display data to which an appliance has no access. For example, managed
devices cannot access correlation events, intrusion events, discovery events, and so on. If you import a
dashboard onto a managed device that contains a Custom Analysis widget configured to display one of
those data types, the widget displays an error message. Individual widgets also display error messages
when those widgets have timed out or are otherwise experiencing problems.
The content of a widget can differ depending on the type of appliance you are using. For example, the
Custom Analysis widget on a Defense Center can display discovery information, but this feature is not
available when you configure the Custom Analysis widget on a managed device. Note than you can sort
any content generated in table format by clicking on the table column header.
You can delete or minimize unauthorized and invalid widgets, as well as widgets that display no data,
keeping in mind that modifying a widget on a shared dashboard modifies it for all users of the appliance.
For more information, see Minimizing and Maximizing Widgets, page 55-43 and Deleting Widgets,
page 55-43.
The following table lists the valid widgets each appliance can display.
Table 55-2 FirePOWER Appliances and Dashboard Widget Availability
Widget Defense Center Any Managed Device
Appliance Information yes yes
Appliance Status yes no
Correlation Events yes no
Current Interface Status yes yes
Current Sessions yes yes
Custom Analysis yes no
Disk Usage yes yes
Interface Traffic yes yes
Intrusion Events yes no
Network Compliance yes no
Product Licensing yes no
Product Updates yes yes
RSS Feed yes yes
System Load yes yes
System Time yes yes
White List Events yes no
FireSIGHT System User Guide
55-5
Chapter 55 Using Dashboards
Understanding Dashboard Widgets
The following table lists the user account privileges required to view each widget. Only user accounts
with Administrator, Maintenance User, Security Analyst, or Security Analyst (Read Only) access can
use dashboards.
Users with custom roles may have access to any combination of widgets, or none at all, as their user roles
permit.
Table 55-3 User Roles and Dashboard Widget Availability
Widget Administrator Maintenance User Security Analyst Security Analyst (RO)
Appliance Information yes yes yes yes
Appliance Status yes yes yes no
Correlation Events yes no yes yes
Current Interface Status yes yes yes yes
Current Sessions yes no no no
Custom Analysis yes no yes yes
Disk Usage yes yes yes yes
Interface Traffic yes yes yes yes
Intrusion Events yes no yes yes
Network Compliance yes no yes yes
Product Licensing yes yes no no
Product Updates yes yes no no
RSS Feed yes yes yes yes
System Load yes yes yes yes
System Time yes yes yes yes
White List Events yes no yes yes
Understanding Widget Preferences
License: Any
Each widget has a set of preferences that determines its behavior.
Widget preferences can be simple. For example, the following graphic shows the preferences for the
Current Interface Status widget, which displays the current status of all enabled interfaces on the internal
network. You can only configure the update frequency for this widget.
Widget preferences can also be more complex. For example, the following graphic shows the preferences
for the Custom Analysis widget, which is a highly customizable widget that allows you to display
detailed information on the events collected and generated by the FireSIGHT System.
To modify a widgets preferences:
Access: Admin/Any Security Analyst/Maint
Step 1 On the title bar of the widget whose preferences you want to change, click the show preferences icon
( ).
The preferences section for that widget appears.
FireSIGHT System User Guide
55-6
Chapter 55 Using Dashboards
Understanding the Predefined Widgets
Step 2 Make changes as needed.
Your changes take effect immediately. For information on the preferences you can specify for individual
widgets, see Understanding the Predefined Widgets, page 55-7.
Step 3 On the widget title bar, click the hide preferences icon ( ) to hide the preferences section.
Understanding the Predefined Widgets
License: Any
The FireSIGHT System is delivered with several predefined widgets that, when used on dashboards, can
provide you with at-a-glance views of current system status, including data about the events collected
and generated by the system, as well as information about the status and overall health of the appliances
in your deployment.
For detailed information on the widgets delivered with the FireSIGHT System, see the following
sections:
Understanding the Appliance Information Widget, page 55-7
Understanding the Appliance Status Widget, page 55-8
Understanding the Correlation Events Widget, page 55-9
Understanding the Current Interface Status Widget, page 55-10
Understanding the Current Sessions Widget, page 55-10
Understanding the Custom Analysis Widget, page 55-11
Understanding the Disk Usage Widget, page 55-26
Understanding the Interface Traffic Widget, page 55-27
Understanding the Intrusion Events Widget, page 55-28
Understanding the Network Compliance Widget, page 55-30
Understanding the Product Licensing Widget, page 55-31
Understanding the Product Updates Widget, page 55-32
Understanding the RSS Feed Widget, page 55-33
Understanding the System Load Widget, page 55-34
Understanding the System Time Widget, page 55-35
Understanding the White List Events Widget, page 55-35
Note The dashboard widgets you can view depend on the type of appliance you are using and on your user
role. For more information, see Understanding Widget Availability, page 55-4.
Understanding the Appliance Information Widget
License: Any
FireSIGHT System User Guide
55-7
Chapter 55 Using Dashboards
Understanding the Predefined Widgets
The Appliance Information widget provides a snapshot of the appliance. It appears by default on the
Status tabs of the Detailed Dashboard and the Summary Dashboard.
The widget provides:
the name, IPv4 address, IPv6 address, and model of the appliance
the versions of the FireSIGHT System software, operating system, Snort, rule update, rule pack,
module pack, vulnerability database (VDB), and geolocation update installed on the appliances with
dashboards, except for virtual Defense Centers
for managed appliances, the name and status of the communications link with the managing
appliance
for Defense Centers in a high availability pair, the name, model, and FireSIGHT System software
and operating system versions of the peer Defense Center, as well as how recently the Defense
Centers made contact
You can configure the widget to display more or less information by modifying the widget preferences
to display a simple or an advanced view; the preferences also control how often the widget updates. For
more information, see Understanding Widget Preferences, page 55-6.
Understanding the Appliance Status Widget
License: Any
The Appliance Status widget indicates the health of the appliance and of any appliances it is managing.
Note that because the Defense Center does not automatically apply a health policy to managed devices,
you must manually apply a health policy to devices or their status appears as Disabled. This widget
appears by default on the Status tabs of the Detailed Dashboard and the Summary Dashboard.
FireSIGHT System User Guide
55-8
Chapter 55 Using Dashboards
Understanding the Predefined Widgets
You can configure the widget to display appliance status as a pie chart or in a table by modifying the
widget preferences.
The preferences also control how often the widget updates. For more information, see Understanding
Widget Preferences, page 55-6.
You can click a section on the pie chart or one of the numbers on the appliance status table to go to the
Health Monitor page and view the compiled health status of the appliance and of any appliances it is
managing. For more information, see Using the Health Monitor, page 68-39.
Understanding the Correlation Events Widget
License: FireSIGHT
The Correlation Events widget shows the average number of correlation events per second, by priority,
over the dashboard time range. It appears by default on the Correlation tab of the Detailed Dashboard.
You can configure the widget to display correlation events of different priorities by modifying the widget
preferences, as well as to select a linear (incremental) or logarithmic (factor of ten) scale.
Select one or more Priorities check boxes to display separate graphs for events of specific priorities,
including events that do not have a priority. Select Show All to display an additional graph for all
correlation events, regardless of priority. The preferences also control how often the widget updates. For
more information, see Understanding Widget Preferences, page 55-6.
You can click a graph to view correlation events of a specific priority, or click the All graph to view all
correlation events. In either case, the events are constrained by the dashboard time range; accessing
correlation events via the dashboard changes the events (or global) time window for the appliance. For
more information on correlation events, see Viewing Correlation Events, page 51-52.
FireSIGHT System User Guide
55-9
Chapter 55 Using Dashboards
Understanding the Predefined Widgets
Understanding the Current Interface Status Widget
License: Any
The Current Interface Status widget shows the status of all interfaces on the appliance, enabled or
unused. On a Defense Center, you can display the management (eth0, eth1, and so on) interfaces. On a
managed device, you can choose to show only sensing (s1p1 and so on) interfaces or both management
and sensing interfaces. Interfaces are grouped by type: management, inline, passive, switched, routed,
stacked, and unused.
For each interface, the widget provides:
the name of the interface
the link state of the interface
the link mode (for example, 100Mb full duplex, or 10Mb half duplex) of the interface
the type of interface, that is, copper or fiber
the amount of data received (Rx) and transmitted (Tx) by the interface
The color of the ball representing link state indicates the current status, as follows:
green: link is up and at full speed
yellow: link is up but not at full speed
red: link is not up
gray: link is administratively disabled
blue: link state information is not available (for example, ASA)
The widget preferences control how often the widget updates. For more information, see Understanding
Widget Preferences, page 55-6.
Understanding the Current Sessions Widget
License: Any
The Current Sessions widget shows which users are currently logged into the appliance, the IP address
associated with the machine where the session originated, and the last time each user accessed a page on
the appliance (based on the local time for the appliance). The user that represents you, that is, the user
currently viewing the widget, is marked with a user icon ( ) and rendered in bold type. Sessions are
pruned from this widgets data within one hour of logoff or inactivity. This widget appears by default on
the Status tabs of the Detailed Dashboard and the Summary Dashboard.
FireSIGHT System User Guide
55-10
Chapter 55 Using Dashboards
Understanding the Predefined Widgets
On the Current Sessions widget, you can:
click any user name to manage user accounts on the User Management page; see Managing User
Accounts, page 61-45
click the host icon ( ) or compromised host icon ( ) next to any IP address to view the host
profile for the associated machine; see Using Host Profiles, page 49-1 (Defense Center with network
discovery only)
click any IP address or access time to view the audit log constrained by that IP address and by the
time that the user associated with that IP address logged on to the web interface; see Viewing Audit
Records, page 69-2
The widget preferences control how often the widget updates. For more information, see Understanding
Widget Preferences, page 55-6.
Understanding the Custom Analysis Widget
License: Any
The Custom Analysis widget is a highly customizable widget that allows you to display detailed
information on the events collected and generated by the FireSIGHT System.
The Custom Analysis widget is delivered with numerous widget presets, which are groups of
configurations that are predefined by Cisco. The presets serve as examples and can provide quick access
to information about your deployment. You can use these presets or create a custom configuration.
When you configure the widget preferences, you must select which table and individual field you want
to display, as well as the aggregation method that configures how the widget groups the data it displays.
For example, you can configure the Custom Analysis widget to display a list of recent intrusion events
by configuring the widget to display data from the Intrusion Events table. Selecting the Classification field
and aggregating this data by Count tells you how many events of each type were generated. Note that the
count includes reviewed events for intrusion events; if you view the count in an event viewer it will not
include reviewed events.
FireSIGHT System User Guide
55-11
Chapter 55 Using Dashboards
Understanding the Predefined Widgets
On the other hand, aggregating by Unique Events tells you how many unique intrusion events of each type
have occurred (for example, how many detections of network trojans, potential violations of corporate
policy, attempted denial-of-service attacks, and so on).
Optionally, you can further constrain the widget using a saved search, either one of the predefined
searches delivered with your appliance or a custom search that you created. For example, constraining
the first example (intrusion events using the Classification field, aggregated by Count) using the Dropped
Events search tells you how many intrusion events of each type were dropped.
FireSIGHT System User Guide
55-12
Chapter 55 Using Dashboards
Understanding the Predefined Widgets
The colored bars in the widget background show the relative number of occurrences of each event; you
should read the bars from right to left. You can change the color of the bars as well as the number of rows
that the widget displays. You can also configure the widget to display the most frequently occurring
events or the least frequently occurring events.
The direction icon ( ) indicates and controls the sort order of the display. A downward-pointing icon
indicates descending order; an upward-pointing icon indicates ascending order. To change the sort order,
click the icon.
Next to each event, the widget can display one of three icons to indicate any changes from the most
recent results:
The new event icon ( ) signifies that the event is new to the results.
The up arrow icon ( ) indicates that the event has moved up in the standings since the last time
the widget updated. A number indicating how many places the event has moved up appears next to
the icon.
The down arrow icon ( ) indicates that the event has moved down in the standings since the last
time the widget updated. A number indicating how many places the event has moved down appears
next to the icon.
The widget displays the last time it updated, based on the local time of the appliance. The widget updates
with a frequency that depends on the dashboard time range. For example, if you set the dashboard time
range to an hour, the widget updates every five minutes. On the other hand, if you set the dashboard time
range to a year, the widget updates once a week. To determine when the dashboard will update next,
hover your pointer over the Last updated notice in the bottom left corner of the widget.
FireSIGHT System User Guide
55-13
Chapter 55 Using Dashboards
Understanding the Predefined Widgets
Note If you constrain a Custom Analysis widget using a saved search, then edit the search, the widget does
not reflect your changes until the next time it updates.
If you want information on events or other collected data over time, you can configure the Custom
Analysis widget to display a line graph, such as one that displays the total number of intrusion events
generated in your deployment over time. For graphs over time, you can choose the time zone that the
widget uses as well as the color of the line.
Finally, you can choose a custom title for the widget.
From Custom Analysis widgets, you can invoke event views (that is, workflows) that provide detailed
information about the events displayed in the widget. To do so, click the event for which you want more
information.
You can also right-click any IP address in the custom analysis widget to display a context menu that
allows you to obtain more information on the associated host, as well as add it to the global blacklist or
whitelist for Security Intelligence filtering.
FireSIGHT System User Guide
55-14
Chapter 55 Using Dashboards
Understanding the Predefined Widgets
Note Depending on how you configure them, Custom Analysis widgets may place a drain on an appliances
resources; a red-shaded Custom Analysis widget indicates that its use is harming system performance.
If the widget continues to stay red over time, you should remove the widget.
For more information, see the following sections:
Configuring the Custom Analysis Widget, page 55-15
Viewing Associated Events from the Custom Analysis Widget, page 55-25
Custom Analysis Widget Limitations, page 55-26
Using the Context Menu, page 2-5
Configuring the Custom Analysis Widget
License: Any
Like all widgets, the Custom Analysis widget has preferences that determine its behavior. To configure
a Custom Analysis widget, show the preferences as described in Understanding Widget Preferences,
page 55-6.
A different set of preferences appears depending on whether you configure the widget to show relative
occurrences of events (that is, a bar graph), or configure the widget to show a graph over time (that is, a
line graph).
To configure the widget to show a bar graph, select any value except Time from the Field drop-down list.
To configure the widget to show a line graph, select Time from the Field drop-down list.
The following table describes the various preferences you can set in the Custom Analysis widget.
Table 55-4 Custom Analysis Widget Preferences
Use this
preference... To control...
Title the title of the widget.
If you do not specify a title, the appliance uses the configured event type as the
widget title.
Preset the preset for the widget.
The Custom Analysis widget is delivered with numerous presets, which are
widget configurations predefined by Cisco. The presets serve as examples and can
provide quick access to information about your deployment. You can use these
presets or you can create a custom configuration.
For a detailed list of presets, see the Custom Analysis Widget Presets table.
Table the table of events which contains the event data the widget displays.
Field the specific field of the event type you want to display.
Tip To display a graph over time, select Time.
Aggregate the aggregation method for the widget.
The aggregation method configures how the widget groups the data it displays.
For most event types, the default aggregation criterion is Count.
FireSIGHT System User Guide
55-15
Chapter 55 Using Dashboards
Understanding the Predefined Widgets
Table 55-4 Custom Analysis Widget Preferences (continued)
Use this
preference... To control...
Filter a user-defined application filter that you want to use to further constrain the data
that the widget displays.
You can only use application filters if you are displaying data from the
Application Statistics or Intrusion Event Statistics by Application tables. For
more information on application filters, see Working with Application Filters,
page 3-14.
Search the saved search you want to use to further constrain the data that the widget
displays.
You do not have to specify a search, although some presets use predefined
searches.
If you create a saved connection event search that uses data in fields without an
asterisk (*), the widget displays incorrect data. Only fields that constrain
connection summaries can constrain custom analysis dashboard widgets based on
connection events. Invalid searches are grayed out and cannot be selected.
Show whether you want to display the most frequently occurring events (Top) or the least
frequently occurring events (Bottom).
Results the number of result rows you want to display.
You can display from 10 to 25 result rows, in increments of five.
Show Movers whether you want to display the icons that indicate changes from the most recent
results.
Time Zone which time zone you want to use to display results.
The time zone appears whenever you select a time-based field.
Color the color of the bars in the widget background that show the relative number of
occurrences of each result.
The following table describes the available presets for the Custom Analysis widget. It also indicates
which, if any, Defense Center predefined dashboard uses each preset. Note the following:
Predefined dashboards on managed devices do not include Custom Analysis widgets.
The DC500 Defense Center does not display and Series 2 devices and Cisco NGIPS for Blue Coat
X-Series do not detect data for features they do not support.
For more information on specific license types, see Service Subscriptions, page 65-7.
.
Table 55-5 Custom Analysis Widget Presets
Preset Description Predefined Dashboards Licenses
All Intrusion Events Displays a graph of the total number of Detailed Dashboard Protection
intrusion events on your monitored network Summary Dashboard
over the dashboard time range.
All Intrusion Events (Not Displays the most frequently occurring types Detailed Dashboard Protection
Dropped) of intrusion events, by classification, where the
packet was not dropped as part of the event.
FireSIGHT System User Guide
55-16
Chapter 55 Using Dashboards
Understanding the Predefined Widgets
Table 55-5 Custom Analysis Widget Presets (continued)
Preset Description Predefined Dashboards Licenses
Allowed Connections by Displays allowed application connections on Application Statistics FireSIGHT
Application your monitored network, grouped by
application.
Allowed Connections by Displays allowed application connections on Application Statistics FireSIGHT
Application Risk your monitored network, grouped by
application risk level.
Allowed Connections by Displays allowed application connections on Application Statistics FireSIGHT
Business Relevance your monitored network, grouped by estimated
relevance to business activity.
Allowed Connections by Displays allowed application connections on URL Statistics URL Filtering
URL Category your monitored network, grouped by URL
category.
Allowed Connections by Displays allowed application connections on URL Statistics URL Filtering
URL Reputation your monitored network, grouped by URL
reputation.
Allowed Connections by Displays allowed application connections on Access Controlled User FireSIGHT
User your monitored network, grouped by Statistics
connecting user.
Application Protocols Displays the number of malware files Files Dashboard Malware
Introducing Malware transmitted over your network, grouped by the
application protocol used to transmit the files.
Application Protocols Displays the number of files transmitted over Files Dashboard Protection
Transferring Files your network, grouped by the application
protocol used to transmit the files.
Client Applications Displays the applications, or parent files, that Files Dashboard FireAMP
Introducing Malware accessed or created malware detected by subscription
FireAMP Connectors.
Client Applications Displays the applications, or parent files, that Files Dashboard Protection
Transferring Files transmitted files over your network.
Clients Displays clients on your monitored network, Detailed Dashboard FireSIGHT
by type.
Connections by Displays applications on your monitored Connection Summary FireSIGHT
Application network, based on the number of detected
connections.
Connections by Displays continents to which connections were Connection Summary FireSIGHT
Destination Continent sent from your monitored network, based on
the number of connections.
Connections by Displays countries to which connections were Connection Summary FireSIGHT
Destination Country sent from your monitored network, based on
the number of connections.
Connections by Initiator IP Displays host IP addresses on your monitored Connection Summary FireSIGHT
network, based on the number of connections
where that IP address on a host initiated the
session.
FireSIGHT System User Guide
55-17
Chapter 55 Using Dashboards
Understanding the Predefined Widgets
Table 55-5 Custom Analysis Widget Presets (continued)
Preset Description Predefined Dashboards Licenses
Connections by Port Displays ports on your monitored network, Connection Summary FireSIGHT
based on the number of detected connections.
Connections by Responder Displays host IP addresses on your monitored Connection Summary FireSIGHT
IP network, based on the number of connections
where the responder in that session was that IP
address on a host. The output of this widget
varies according to your connection logging
configuration.
Connections by Security Displays all connections monitored or blocked Summary Dashboard Protection
Intelligence Category by Security Intelligence on your monitored
network, grouped by Security Intelligence
category.
Connections by Source Displays continents communicating with your Connection Summary FireSIGHT
Continent monitored network, based on the number of
connections initiated from each continent.
Connections by Source Displays countries communicating with your Connection Summary FireSIGHT
Country monitored network, based on the number of
connections initiated from each country.
Connections by URL Displays all application connections on your Summary Dashboard URL Filtering
Category monitored network, grouped by URL category.
Connections by URL Displays all application connections on your Summary Dashboard URL Filtering
Reputation monitored network, grouped by URL
reputation.
Connections over Time Displays a graph of the total number of Connection Summary FireSIGHT
connections on your monitored network, over
the dashboard time range.
Denied Connections by Displays denied connections on your Application Statistics FireSIGHT
Application monitored network, grouped by application.
Denied Connections by Displays denied connections on your URL Statistics URL Filtering
URL Category monitored network, grouped by URL category.
Denied Connections by Displays denied connections on your URL Statistics URL Filtering
URL Reputation monitored network, grouped by URL
reputation.
Denied Connections by Displays denied connections on your Access Controlled User FireSIGHT
User monitored network, grouped by connecting Statistics
user.
Dropped Events by Displays dropped intrusion events, grouped by Application Statistics Protection +
Application application. FireSIGHT
Dropped Events by User Displays dropped intrusion events, grouped by Access Controlled User Protection +
user. Statistics FireSIGHT
Dropped Intrusion Events Displays counts for intrusion events, by Detailed Dashboard Protection
classification, where the packet was dropped. Summary Dashboard
FireSIGHT System User Guide
55-18
Chapter 55 Using Dashboards
Understanding the Predefined Widgets
Table 55-5 Custom Analysis Widget Presets (continued)
Preset Description Predefined Dashboards Licenses
Dynamic Analysis Traffic Displays the most active devices, based on the Files Dashboard Malware
by Device size of the file data submitted to the Collective
Security Intelligence Cloud for analysis.
Dynamic Analysis Traffic Displays the captured file data size submitted Files Dashboard Malware
over Time to the cloud for analysis over the dashboard
time range.
File Actions Displays the number of files transmitted over Files Dashboard Protection or
your network, grouped by the file rule actions Malware
used to handle the files.
File Categories Displays the number of files transmitted over Files Dashboard Protection
your network, grouped by file category.
File Dispositions Displays the number of files detected in Files Dashboard Malware
network traffic as a result of Malware Cloud
Lookup file rules, grouped by malware
disposition.
File Names Displays the number of files transmitted over Files Dashboard Protection
your network, grouped by file name.
File Storage by Device Displays the devices that have stored the most Files Dashboard Malware
file data.
File Storage by Disposition Displays the size in kilobytes of file data stored Files Dashboard Malware
on the device, based on file disposition.
File Storage by Type Displays the size in kilobytes of file data stored Files Dashboard Malware
on the device, based on file type.
File Storage over Time Displays a graph of kilobytes of file data stored Files Dashboard Malware
on managed devices over the dashboard time
range.
File Transfers over Time Displays a graph of the total number of file Files Dashboard Protection
transfers detected in network traffic by the
system, over the dashboard time range.
File Types Displays the number of files transmitted over Files Dashboard Protection
your network, grouped by file type.
File Types Infected with Displays the number of malware detected Files Dashboard Malware
Malware either in network traffic by the system or by
FireAMP Connectors, grouped by file type.
Files Sent for Dynamic Displays a graph of the total number of files Files Dashboard Malware
Analysis over Time submitted for dynamic analysis, over the
dashboard time range.
Files Stored over Time Displays a graph of the total number of files Files Dashboard Malware
stored on managed devices, over the dashboard
time range.
Hosts Receiving Files Displays the number of files received Files Dashboard Protection
(downloaded) by host IP addresses on your
network, grouped by IP address.
FireSIGHT System User Guide
55-19
Chapter 55 Using Dashboards
Understanding the Predefined Widgets
Table 55-5 Custom Analysis Widget Presets (continued)
Preset Description Predefined Dashboards Licenses
Hosts Receiving Malware Displays the number of malware files received Files Dashboard Malware license
by host IP addresses on your network, grouped or FireAMP
by IP address. subscription
Hosts Sending Files Displays the number of files sent (uploaded) Files Dashboard Protection
from host IP addresses on your network,
grouped by IP address.
Hosts Sending Malware Displays the number of malware files sent from Files Dashboard Malware
host IP addresses on your network, grouped by
IP address.
Impact X Events by Displays number of events of estimated impact Application Statistics Protection +
Application level X (where X is a number 0-4), grouped by FireSIGHT
application.
Impact Level X Events by Displays number of events of estimated impact Summary Dashboard Protection +
Application Protocol level X (where X is a number 1-2), grouped by FireSIGHT
application protocol.
Impact Level X Events by Displays number of events of estimated impact Access Controlled User Protection +
User level X (where X is a number 0-4), grouped by Statistics FireSIGHT
user.
Indications of Compromise Displays number of triggered indications of Summary Dashboard FireSIGHT
by Host compromise, grouped by associated host IP
address.
Intrusion Events Requiring Displays a count of intrusion events requiring Detailed Dashboard Protection +
Analysis analysis, based on event classification. FireSIGHT
Intrusion Events by Displays continents targeted by intrusion Summary Dashboard FireSIGHT
Destination Continent events, based on the number of events
associated with each continent.
Intrusion Events by Displays countries targeted by intrusion Summary Dashboard FireSIGHT
Destination Country events, based on the number of events
associated with each country.
Intrusion Events by Source Displays continents where intrusion events Summary Dashboard FireSIGHT
Continent originated, based on the number of events
originated from each continent.
Intrusion Events by Source Displays countries where intrusion events Summary Dashboard FireSIGHT
Country originated, based on the number of events
originated from each country.
Intrusion Events to High Displays intrusion events, based on the number Detailed Dashboard Protection +
Criticality Hosts of intrusion events occurring on high criticality FireSIGHT
hosts.
Malware Intrusions Displays intrusion events, based on the number Files Dashboard Malware
of intrusion events occurring in connections
transmitting malware.
FireSIGHT System User Guide
55-20
Chapter 55 Using Dashboards
Understanding the Predefined Widgets
Table 55-5 Custom Analysis Widget Presets (continued)
Preset Description Predefined Dashboards Licenses
Malware Threats Displays the number of malware threats Files Dashboard Malware license
detected either in network traffic by the system or FireAMP
or by FireAMP Connectors, grouped by threat subscription
name.
New Indications of Displays a graph of new indications of Summary Dashboard FireSIGHT
Compromise over Time compromise detected over the dashboard time
range.
Operating Systems Displays operating systems, based on the Detailed Dashboard FireSIGHT
number of hosts running each operating system
within your network.
Possible Zero-Day Displays the captured files most likely to be Files Dashboard Malware
Malware zero-day malware, with a file disposition of
unknown and either High or Very High threat
scores, based on the number of times the file
was seen.
Processes Introducing Displays the system processes that accessed or Files Dashboard Malware license
Malware created malware detected by FireAMP or FireAMP
Connectors. subscription
Risky Applications with Displays all application connections on your Summary Dashboard FireSIGHT
Low Business Relevance monitored network that have both high
application risk level and low estimated
business relevance.
Servers Displays servers, by number of hosts. Detailed Dashboard FireSIGHT
SSL Actions Displays a count of the SSL rule actions taken Connection Summary Any
on encrypted traffic, based on frequency.
SSL Certificate Status Displays a count of the certificate statuses the Connection Summary Any
system detected in SSL-encrypted sessions,
based on frequency.
SSL Decryption Failure Displays a count of the systems reasons to Connection Summary Any
Reasons improperly decrypt SSL-encrypted sessions,
based on frequency.
SSL Sessions Decrypted Displays a graph of the number of Connection Summary Any
over Time SSL-encrypted sessions the system decrypted,
over the dashboard time range.
SSL Sessions Not Displays a graph of the number of Connection Summary Any
Decrypted over Time SSL-encrypted sessions the system did not
decrypt, over the dashboard time range.
SSL Sessions with Errors Displays a graph of the number of Connection Summary Any
over Time SSL-encrypted sessions the system detected
that contained internal errors, over the
dashboard time range.
Threat Detections over Displays a graph of the total number of Files Dashboard Malware license
Time malware threats detected either in network or FireAMP
traffic by the system or by FireAMP subscription
Connectors, over the dashboard time range.
FireSIGHT System User Guide
55-21
Chapter 55 Using Dashboards
Understanding the Predefined Widgets
Table 55-5 Custom Analysis Widget Presets (continued)
Preset Description Predefined Dashboards Licenses
Top Attackers Displays attacking host IP addresses on your Summary Dashboard Protection
monitored network, based on the number of
intrusion events where the listed IP address
was the attacker in the connection that caused
the event.
Top Client Applications Displays client applications on your monitored Summary Dashboard FireSIGHT
Seen network, based on total kilobytes of data
transmitted by the client application.
Top Operating Systems Displays operating systems on your monitored Summary Dashboard FireSIGHT
Seen network, based on the number of network hosts
with the operating system.
Top Server Applications Displays server applications on your Summary Dashboard FireSIGHT
Seen monitored network, based on the number of
hosts running the service.
Top Targets Displays host IP addresses on your monitored Summary Dashboard Protection
network, based on the number of intrusion
events where that address was targeted in the
connection that caused the event.
Top Threats Displays the distribution of threat scores, based Files Dashboard Malware
on the number of stored files with that threat
score.
Top Web Applications Displays web applications on your monitored Summary Dashboard FireSIGHT
Seen network, based on total kilobytes of data
transmitted by the client application.
Total Events by Displays applications on your monitored Application Statistics Protection +
Application network, based on the number of intrusion FireSIGHT
events generated by the application.
Total Events by Displays application protocols on your Summary Dashboard Protection +
Application Protocol monitored network, based on the number of FireSIGHT
intrusion events associated with the application
protocol.
Total Events by User Displays users on your monitored network, Summary Dashboard Protection +
based on the number of intrusion events FireSIGHT
Access Controlled User
generated by each users activity.
Statistics
Traffic by Application Displays applications on your monitored Application Statistics FireSIGHT
network, based on total kilobytes of data
Connection Summary
transmitted on your monitored network by the
application over the dashboard time range. Detailed Dashboard
Traffic by Application Displays application categories on your Application Statistics FireSIGHT
Category monitored network, based on total kilobytes of
Summary Dashboard
data transmitted on your monitored network by
applications in each category over the
dashboard time range.
FireSIGHT System User Guide
55-22
Chapter 55 Using Dashboards
Understanding the Predefined Widgets
Table 55-5 Custom Analysis Widget Presets (continued)
Preset Description Predefined Dashboards Licenses
Traffic by Application Risk Displays estimated risk levels of applications Summary Dashboard FireSIGHT
on your monitored network, based on total
kilobytes of data transmitted on your
monitored network by applications at each
level over the dashboard time range.
Traffic by Business Displays estimated business relevance levels of Summary Dashboard FireSIGHT
Relevance applications on your monitored network, based
on total kilobytes of data transmitted on your
monitored network by applications at each
level over the dashboard time range.
Traffic by Destination Displays continents contacted from your Connection Summary FireSIGHT
Continent monitored network, based on total kilobytes of
data transmitted on your monitored network to
each continent over the dashboard time range.
Traffic by Destination Displays countries contacted from your Connection Summary FireSIGHT
Country monitored network, based on total kilobytes of
data transmitted on your monitored network to
each country over the dashboard time range.
Traffic by Initiator IP Displays host IP addresses on your monitored Connection Summary FireSIGHT
network, based on total kilobytes of data Detailed Dashboard
transmitted on your monitored network from
the IP address over the dashboard time range.
Traffic by Initiator User Displays users on your monitored network, Detailed Dashboard FireSIGHT
based on total kilobytes of data received by the Summary Dashboard
hosts where those users are logged in.
Traffic by Port Displays responder ports on your monitored Connection Summary FireSIGHT
network, based on total kilobytes of data
transmitted on your monitored network via
each port over the dashboard time range. The
output of this widget varies according to your
connection logging configuration.
Traffic by Responder IP Displays IP addresses on your monitored Connection Summary FireSIGHT
network, based on total kilobytes of data
Detailed Dashboard
received by the IP addresses (on hosts) over the
dashboard time range. The output of this
widget varies according to your connection
logging configuration.
Traffic by Security Displays Security Intelligence categories on Summary Dashboard Protection
Intelligence Category your monitored network, based on total
kilobytes of data transmitted over connections
in each category over the dashboard time
range.
FireSIGHT System User Guide
55-23
Chapter 55 Using Dashboards
Understanding the Predefined Widgets
Table 55-5 Custom Analysis Widget Presets (continued)
Preset Description Predefined Dashboards Licenses
Traffic by Source Displays continents transmitting data to your Connection Summary FireSIGHT
Continent monitored network, based on total kilobytes of
data on your monitored network transmitted
from each continent over the dashboard time
range.
Traffic by Source Country Displays countries transmitting data to your Connection Summary FireSIGHT
monitored network, based on total kilobytes of
data on your monitored network transmitted
from each country over the dashboard time
range.
Traffic by URL Category Displays application URL categories on your URL Statistics URL Filtering
monitored network, based on total kilobytes of
data exchanged with URLs of each category
over the dashboard time range.
Traffic by URL Reputation Displays application URL reputation types on URL Statistics URL Filtering
your monitored network, based on total
kilobytes of data exchanged with URLs of each
reputation over the dashboard time range.
Traffic by User Displays users on your monitored network, None FireSIGHT
based on total kilobytes of data exchanged by
each user over the dashboard time range.
Traffic over Time Displays a graph of total kilobytes of data Connection Summary FireSIGHT
transmitted on your monitored network over Detailed Dashboard
the dashboard time range.
Unique Applications over Displays a graph of total unique applications Application Statistics FireSIGHT
Time detected on your monitored network over the
Summary Dashboard
dashboard time range.
Unique Users over Time Displays a graph of total unique users detected Access Controlled User FireSIGHT
on your monitored network over the dashboard Statistics
time range.
Users Affected by Malware Displays the number of threats detected either Files Dashboard Malware +
in network traffic by the system or by FireAMP FireSIGHT, or
Connectors, grouped by user. FireAMP
subscription
Users Transferring Files Displays the number of files being transmitted Files Dashboard Malware +
over your network, grouped by sender. FireSIGHT
Web Applications Displays web applications on your monitored Files Dashboard Malware license
Introducing Malware network that accessed or created malware or FireAMP
detected by FireAMP Connectors. subscription
Web Applications Displays the number of files transmitted over Files Dashboard Malware license
Transferring Files your network, grouped by the web application or FireAMP
used to transmit the files. subscription
White List Violations Displays hosts with white list violations, by Detailed Dashboard FireSIGHT
violation count.
FireSIGHT System User Guide
55-24
Chapter 55 Using Dashboards
Understanding the Predefined Widgets
Viewing Associated Events from the Custom Analysis Widget
License: Any
Depending on the kind of data that a Custom Analysis widget is configured to display, you can invoke
an event view (that is, a workflow) that provides detailed information about the events displayed in the
widget.
When you invoke an event view from the dashboard, the events appear in the default workflow for that
event type, constrained by the dashboard time range. This also changes the appropriate time window for
the appliance, depending on how many time windows you have configured and on what type of event
you are trying to view.
For example, if you configure multiple time windows on your Defense Center and then access health
events from a Custom Analysis widget, the events appear in the default health events workflow, and the
health monitoring time window changes to the dashboard time range.
As another example, if you configure a single time window and then access any type of event from the
Custom Analysis widget, the events appear in the default workflow for that event type, and the global
time window changes to the dashboard time range.
For more information on time windows, see Default Time Windows, page 71-5 and Specifying Time
Constraints in Searches, page 60-5.
To view associated events from the Custom Analysis Widget:
Access: Admin/Any Security Analyst/Maint
Step 1 You have two options, depending on how you configured the widget:
On widgets configured to show relative occurrences of events (that is, bar graphs), click any event
to view associated events constrained by the widget preferences, as well as by that event. You can
also click the view all icon ( ) in the lower right corner of the widget to view all associated events,
constrained by the widget preferences.
On widgets configured to show connection data over time, click the view all icon in the lower right
corner of the widget to view all associated events, constrained by the widget preferences.
For information on working with specific event types, see the following sections:
Working with Security Intelligence Lists and Feeds, page 3-4
Viewing Audit Records, page 69-2
Viewing Intrusion Events, page 41-9
Viewing Discovery and Host Input Events, page 50-14
Viewing File Events, page 40-8
Viewing Malware Events, page 40-18
Viewing Captured Files, page 40-29
Viewing Hosts, page 50-19
Viewing Host Attributes, page 50-27
Viewing Indications of Compromise, page 50-32
Viewing Servers, page 50-35
Viewing Application Details, page 50-45
Viewing Vulnerabilities, page 50-49
FireSIGHT System User Guide
55-25
Chapter 55 Using Dashboards
Understanding the Predefined Widgets
Viewing Third-Party Vulnerabilities, page 50-54
Viewing Connection and Security Intelligence Data, page 39-14
Viewing Users, page 50-59
Viewing User Activity Events, page 50-65
Viewing Correlation Events, page 51-52
Viewing White List Events, page 52-29
Viewing White List Violations, page 52-34
Viewing Health Events, page 68-47
Viewing the Rule Update Log, page 66-22
Working with Active Scan Results, page 47-19
Using Geolocation, page 58-20
Understanding Custom Tables, page 59-1
Custom Analysis Widget Limitations
License: Any
There are some important points to keep in mind when using the Custom Analysis widget.
If you are configuring the widget on a shared dashboard, remember that not all users can view data of
all event types, depending on the users account privileges. For example, Maintenance Users cannot view
discovery events.
Similarly, if you are using a dashboard imported from another appliance, remember that not all
appliances have access to data of all event types. For example, managed devices do not store correlation
data. If your dashboard includes a Custom Analysis widget that displays data you cannot see, the widget
indicates that you are unauthorized to view the data. Note, however, that you (and any other users who
share the dashboard) can modify the preferences of the widget to display data that you can see, or even
delete the widget. If you want to make sure that this does not happen, save the dashboard as private.
Remember that only you can access searches that you have saved as private. If you configure the widget
on a shared dashboard and constrain its events using a private search, the widget resets to not using the
search when another user logs in. This affects your view of the widget as well. If you want to make sure
that this does not happen, save the dashboard as private.
You enable or disable the Custom Analysis widget from the Dashboard settings in your system policy.
For more information, see Configuring Dashboard Settings, page 63-14.
Understanding the Disk Usage Widget
License: Any
The Disk Usage widget displays the percentage of space used on the hard drive, based on disk usage
category. It also indicates the percentage of space used on and capacity of each partition of the
appliances hard drive. The Disk Usage widget displays the same information for the malware storage
pack if installed in the device, or if the Defense Center manages a device containing a malware storage
pack. This widget appears by default on the Status tabs of the Default Dashboard and the Summary
Dashboard.
FireSIGHT System User Guide
55-26
Chapter 55 Using Dashboards
Understanding the Predefined Widgets
The By Category stacked bar displays each disk usage category as a proportion of the total available disk
space used. The following table describes the available categories.
Table 55-6 Disk Usage Categories
Disk Usage Category Description
Events all events logged by the system
You might also like
- Shoe Dog: A Memoir by the Creator of NikeFrom EverandShoe Dog: A Memoir by the Creator of NikeRating: 4.5 out of 5 stars4.5/5 (537)
- Prog - Visitas - Sur 2006Document3 pagesProg - Visitas - Sur 2006pedrogmayNo ratings yet
- Grit: The Power of Passion and PerseveranceFrom EverandGrit: The Power of Passion and PerseveranceRating: 4 out of 5 stars4/5 (587)
- How To CrackDocument1 pageHow To CrackpedrogmayNo ratings yet
- Hidden Figures: The American Dream and the Untold Story of the Black Women Mathematicians Who Helped Win the Space RaceFrom EverandHidden Figures: The American Dream and the Untold Story of the Black Women Mathematicians Who Helped Win the Space RaceRating: 4 out of 5 stars4/5 (890)
- Vmware 12 Pro KeysDocument1 pageVmware 12 Pro KeyspedrogmayNo ratings yet
- The Yellow House: A Memoir (2019 National Book Award Winner)From EverandThe Yellow House: A Memoir (2019 National Book Award Winner)Rating: 4 out of 5 stars4/5 (98)
- LicenseDocument3 pagesLicenseVillegas Sepúlveda AbrahamNo ratings yet
- The Little Book of Hygge: Danish Secrets to Happy LivingFrom EverandThe Little Book of Hygge: Danish Secrets to Happy LivingRating: 3.5 out of 5 stars3.5/5 (399)
- MSC Thesis - Sukalp PDFDocument138 pagesMSC Thesis - Sukalp PDFpedrogmayNo ratings yet
- On Fire: The (Burning) Case for a Green New DealFrom EverandOn Fire: The (Burning) Case for a Green New DealRating: 4 out of 5 stars4/5 (73)
- CIS Ubuntu 14.04 LTS Server BenchmarkDocument158 pagesCIS Ubuntu 14.04 LTS Server BenchmarkpedrogmayNo ratings yet
- The Subtle Art of Not Giving a F*ck: A Counterintuitive Approach to Living a Good LifeFrom EverandThe Subtle Art of Not Giving a F*ck: A Counterintuitive Approach to Living a Good LifeRating: 4 out of 5 stars4/5 (5794)
- How To CrackDocument1 pageHow To CrackpedrogmayNo ratings yet
- Never Split the Difference: Negotiating As If Your Life Depended On ItFrom EverandNever Split the Difference: Negotiating As If Your Life Depended On ItRating: 4.5 out of 5 stars4.5/5 (838)
- CBR Help ENDocument27 pagesCBR Help ENmliugong100% (1)
- Elon Musk: Tesla, SpaceX, and the Quest for a Fantastic FutureFrom EverandElon Musk: Tesla, SpaceX, and the Quest for a Fantastic FutureRating: 4.5 out of 5 stars4.5/5 (474)
- Compatibility List First Page of Section: Tape Drive and Library Compatibility Matrix Oracle Secure Backup 12.1.0.3Document11 pagesCompatibility List First Page of Section: Tape Drive and Library Compatibility Matrix Oracle Secure Backup 12.1.0.3Tim ManorNo ratings yet
- MQP of Web TechnologyDocument4 pagesMQP of Web TechnologyRam Kumar MarimuthuNo ratings yet
- A Heartbreaking Work Of Staggering Genius: A Memoir Based on a True StoryFrom EverandA Heartbreaking Work Of Staggering Genius: A Memoir Based on a True StoryRating: 3.5 out of 5 stars3.5/5 (231)
- Cisco PPPoE Over L2TP Sample Configuration - Rejohn Cuares PDFDocument9 pagesCisco PPPoE Over L2TP Sample Configuration - Rejohn Cuares PDFCNo ratings yet
- General Description: IEEE802.15.4 Wireless MicrocontrollerDocument95 pagesGeneral Description: IEEE802.15.4 Wireless MicrocontrollerMaitriya DamaniNo ratings yet
- The Emperor of All Maladies: A Biography of CancerFrom EverandThe Emperor of All Maladies: A Biography of CancerRating: 4.5 out of 5 stars4.5/5 (271)
- 7050 Series 1/10G BASE-T Data Center Switches: Product HighlightsDocument6 pages7050 Series 1/10G BASE-T Data Center Switches: Product Highlightschalapathi pNo ratings yet
- The Gifts of Imperfection: Let Go of Who You Think You're Supposed to Be and Embrace Who You AreFrom EverandThe Gifts of Imperfection: Let Go of Who You Think You're Supposed to Be and Embrace Who You AreRating: 4 out of 5 stars4/5 (1090)
- Erof - 84911579519Document1 pageErof - 84911579519ajd.nanthakumarNo ratings yet
- The World Is Flat 3.0: A Brief History of the Twenty-first CenturyFrom EverandThe World Is Flat 3.0: A Brief History of the Twenty-first CenturyRating: 3.5 out of 5 stars3.5/5 (2219)
- 5.1.2.8 Lab - Viewing Network Device MAC AddressesDocument8 pages5.1.2.8 Lab - Viewing Network Device MAC AddressesFREDERICK QUISPE HIPOLITONo ratings yet
- Team of Rivals: The Political Genius of Abraham LincolnFrom EverandTeam of Rivals: The Political Genius of Abraham LincolnRating: 4.5 out of 5 stars4.5/5 (234)
- Manually Installing PDF PrinterDocument11 pagesManually Installing PDF Printerharish shinhanNo ratings yet
- The Hard Thing About Hard Things: Building a Business When There Are No Easy AnswersFrom EverandThe Hard Thing About Hard Things: Building a Business When There Are No Easy AnswersRating: 4.5 out of 5 stars4.5/5 (344)
- M2M MOS MapDocument644 pagesM2M MOS Mapmehran_4xNo ratings yet
- Devil in the Grove: Thurgood Marshall, the Groveland Boys, and the Dawn of a New AmericaFrom EverandDevil in the Grove: Thurgood Marshall, the Groveland Boys, and the Dawn of a New AmericaRating: 4.5 out of 5 stars4.5/5 (265)
- USB Protocol BasicsDocument34 pagesUSB Protocol BasicsAmitav Shaw100% (2)
- C Compiler Apk - Hanapin Sa GoogleDocument1 pageC Compiler Apk - Hanapin Sa GoogleDenzel T. LanzaderasNo ratings yet
- EA700 Heritage Series ADSL Modem User's ManualDocument122 pagesEA700 Heritage Series ADSL Modem User's ManualRr MmNo ratings yet
- XVR User ManualDocument108 pagesXVR User ManualMario GoNo ratings yet
- OpenScape Business V1 Integration Guide Migration From HiPath 3000 V9 PDFDocument27 pagesOpenScape Business V1 Integration Guide Migration From HiPath 3000 V9 PDFmarcosendlerNo ratings yet
- Defensive ProgrammingDocument24 pagesDefensive ProgramminglmohandaNo ratings yet
- The Unwinding: An Inner History of the New AmericaFrom EverandThe Unwinding: An Inner History of the New AmericaRating: 4 out of 5 stars4/5 (45)
- A Guide To Using CMG 2009 LicensingDocument23 pagesA Guide To Using CMG 2009 LicensingOscar DouglasNo ratings yet
- Embedded Systems Programming With The PIC16F877: Second Edition by Timothy D. GreenDocument196 pagesEmbedded Systems Programming With The PIC16F877: Second Edition by Timothy D. GreenRalph Anthony Constantino Planteras100% (1)
- FCPIT File (For PTU B.Tech 1st Yr Students)Document105 pagesFCPIT File (For PTU B.Tech 1st Yr Students)Cutie83% (6)
- ReadmeDocument4 pagesReadmeSerghei PlamadealaNo ratings yet
- Virtual Private Networks (VPN)Document38 pagesVirtual Private Networks (VPN)amolp639100% (3)
- Avr Project - Atmega8 Based RPM MeterDocument11 pagesAvr Project - Atmega8 Based RPM MetersatyamNo ratings yet
- Intel ICH10 SpecupdateDocument33 pagesIntel ICH10 SpecupdateMehmet DemirNo ratings yet
- Federation of Cloud Computing InfrastructureDocument5 pagesFederation of Cloud Computing InfrastructureIJSTENo ratings yet
- The Sympathizer: A Novel (Pulitzer Prize for Fiction)From EverandThe Sympathizer: A Novel (Pulitzer Prize for Fiction)Rating: 4.5 out of 5 stars4.5/5 (119)
- Input and Output Devices Input DeviceDocument5 pagesInput and Output Devices Input DeviceAko-ang Batang EkisNo ratings yet
- AWS T&C Cert AllUp Ebook FINAL PDFDocument48 pagesAWS T&C Cert AllUp Ebook FINAL PDFPrabhugurudarshan SinghNo ratings yet
- Potplayer Keyboard ShortcutDocument2 pagesPotplayer Keyboard ShortcutIlham Nur100% (2)
- Cpanel Drupal Exercise: - Install The FilesDocument10 pagesCpanel Drupal Exercise: - Install The FilesKapil BhagatNo ratings yet
- Frontier Civil Investigative DemandDocument13 pagesFrontier Civil Investigative DemandJennifer EmertNo ratings yet
- DTPDocument40 pagesDTPSekhar Reddy100% (1)
- Her Body and Other Parties: StoriesFrom EverandHer Body and Other Parties: StoriesRating: 4 out of 5 stars4/5 (821)