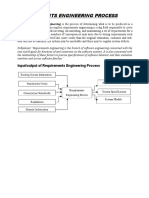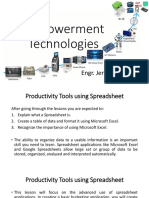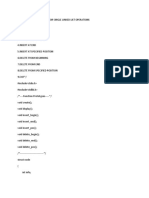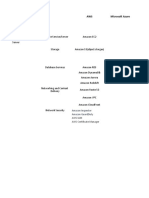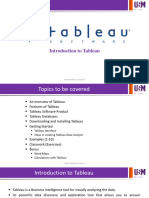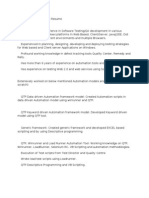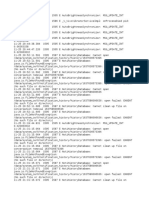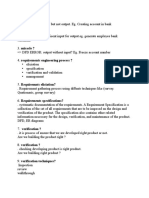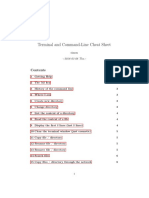Professional Documents
Culture Documents
Flash Button
Uploaded by
fsfshjsCopyright
Available Formats
Share this document
Did you find this document useful?
Is this content inappropriate?
Report this DocumentCopyright:
Available Formats
Flash Button
Uploaded by
fsfshjsCopyright:
Available Formats
Adobe Flash Professional CS5 Activity 5.
1 guide
How to create a button symbol
Button symbols
Buttons give visitors a way to control parts of a movie. You can use button symbols to create interactive buttons that
respond to mouse clicks, rollovers, or other visitor interaction. Button symbols are four-frame interactive movie clips.
The first three frames display the buttons three possible states: Up, Over, and Down. The fourth frame, Hit, defines
the active area of the button. The Timeline for a button doesnt play like other movies; it reacts to pointer movement
and actions by jumping to and displaying the appropriate frame.
You can create the image that represents your buttons in several ways. For example, you can use an existing graphic
as the button, or you can create a shape by using the drawing tools.
Create a button
You will create a new button symbol that contains two layers. One layer will contain a shape representing the
background of the button. The second layer will include a text label for the button. You will change the background
and text label in the Over and Down states of the button to create the rollover effect.
To create a button:
1. Start Adobe Flash Professional CS5 and create a new
Flash file (ActionScript 3.0).
2. Select Insert > New Symbol.
The Create New Symbol dialog box appears (Figure 1).
3. Select Button for Type, name the button, and click OK.
You are now in symbol-editing mode and viewing a
Figure 1 Create New Symbol dialog box
separate Timeline for the button symbol. The Up frame
contains a keyframe (Figure 2).
Each frame on the Timeline of a button symbol has a
specific function:
Up state: Represents the buttons appearance
whenever the pointer is not over the button.
Over state: Represents the buttons appearance when
the pointer is over it. Figure 2 Button frames: Up, Over, Down, Hit
Down state: Represents the buttons appearance as it
is clicked.
Hit state: Defines the area that will respond to a
mouse click. This area will be invisible in the
published movie.
4. Make sure the Up frame is selected.
5. Use the drawing tools to create a shape for your button.
Use the Property inspector to set the fill and stroke colors
for the Up state of the button.
6. Select the Over state and select Insert > Timeline >
Keyframe to add a keyframe.
Adding this keyframe copies the button graphic from the
Up frame to the Over frame.
2010 Adobe Systems Incorporated How to create a button symbol 1
Activity 5.1 guide Adobe Flash Professional CS5
7. Select the Over keyframe and use the Selection tool to
select the button.
8. Change the fill or stroke color of the button shape.
When visitors roll over the button, the button will appear
as you see it in the Over frame. Figure 3 Button Timeline
9. Insert keyframes in the Down and Hit frames of the layer.
This copies the button graphic from the Over frame to the
Down and Hit frames.
10. Insert a new layer and name it Text.
11. Select the Up frame of the Text layer.
This frame already contains a keyframe.
12. Use the Text tool to type text on the button shape.
Figure 4 Symbol-editing mode
13. Use the Property inspector to adjust the font, size, and
color of the text so it fits nicely on your button shape.
14. Use the Selection tool or the Up, Down, Left, and Right
Arrow keys to position the text on the button shape.
15. Insert a keyframe in the Over frame of the Text layer.
16. Select the text and use the Property inspector to change
some feature of the text in the Over frame, such as color.
17. Insert a keyframe in the Down frame. If you want the text
to change appearance when the button is clicked, edit the
appearance of the text in the Down frame.
The Timeline should now appear as it does in the
example (Figure 3).
Now you can insert an instance (copy) of the button
symbol into the main Timeline of your movie.
18. Click Scene 1 (Figure 4) to exit symbol-editing mode
and return to the main Timeline.
19. Select Window > Library to display the Library panel.
The new button symbol appears in the Library panel Figure 5 Button in library
(Figure 5).
Note: You must select the symbol in the library to see the
symbol in the preview pane.
20. Drag the button symbol from the library onto the Stage.
21. Select Control > Test Movie > In Flash Professional to
test the movie.
When you roll over the button with the pointer, you see
the changes you defined in the Over frames for the
button. If you edited the Down state of the button, this
will be visible when you click the button.
22. Select File > Close to close the preview window. Then
save your movie.
2 How to create a button symbol 2010 Adobe Systems Incorporated
Adobe Flash Professional CS5 Activity 5.1 guide
Adding sound to a button
You can also add sounds to the button so visitors hear a sound when they interact with the button.
To add sound to a button:
1. Use the Selection tool to double-click the button.
You enter symbol-editing mode for the button.
2. Insert a new layer and name it Sound.
3. Select File > Import > Import To Library to import a
short sound into the library.
You can acquire royalty-free sounds from sites such as
www.flashkit.com.
4. On the Sound layer, add a keyframe to correspond with
the button state to which you want to add a sound.
For example, to play a sound when visitors roll over the
button, add the keyframe to the Over state.
5. Click the new keyframe.
6. Make sure the Property inspector is visible. (Select
Window > Properties.)
7. In the Property inspector, select a sound file from the
Sound pop-up menu (Figure 6).
8. Select Event in the Sync pop-up menu. Sound pop-up menu
The sound will play when visitors interact with the Figure 6 Property inspector
button.
2010 Adobe Systems Incorporated How to create a button symbol 3
Activity 5.1 guide Adobe Flash Professional CS5
Adding control with actions
Right now the button looks great, but it doesnt perform any action. You can remedy this by adding ActionScript code
to your movie.
Buttons give visitors control over the movie. You can create code for your buttons to stop the movie, stop sounds,
restart the movie (after stopping it), or jump to different frames within the movie and begin playing. You can add
actions to any instance of the button symbol youve placed in your movie.
To add control with actions:
1. Select the button instance to which you want to add an
action. Use the Instance Name box in the Property
inspector to give the button a unique instance name
(Figure 7).
2. In the main Timeline of your movie, create a new layer
named Actions.
3. Make sure there is a keyframe in the Actions layer that
corresponds to the keyframe where your button first
appears on the Stage. Select this keyframe in the Actions
layer.
Note: If your button doesnt appear on this frame, Flash
generates an error message when you publish the movie
because the ActionScript you include on this frame refers
to an object that isnt on the Stage yet. Instance name
4. Select Window > Actions to display the Actions panel. Figure 7 Button Property inspector
5. If you dont see the parameters area in the Actions panel,
click the Script Assist button.
6. In the Actions toolbox on the left side of the panel, select
the AddEventListener method for the IEventDispatcher
class.
To find the AddEventListener method, expand
Flash.Events, and then expand IEventDispatcher and then
Methods.
7. Double-click the AddEventListener method to add it to
the Script pane (Figure 8)
8. Click in the Object box in the parameters area of the Figure 8 AddEventListener method in the Actions
Actions panel. toolbox
The Insert Target Path button is now active.
9. Click the Insert Target Path button.
The Insert Target Path dialog box appears (Figure 9).
10. Select the Relative option and select the instance name of
your button. Click OK to close the dialog box.
Figure 9 Insert Target Path dialog box
4 How to create a button symbol 2010 Adobe Systems Incorporated
Adobe Flash Professional CS5 Activity 5.1 guide
11. In the Actions toolbox on the left side of the panel, select
the CLICK property from the MouseEvent class
(Figure 10).
To find the CLICK property, expand Flash.Events, and
then expand MouseEvent and then Properties.
12. In the Script pane, select the AddEventListener() line to
display the parameters for this method. Then, in the
parameters area, click in the Type box.
13. In the Actions toolbox, double-click the CLICK property.
Script Assist adds the property to your code as Figure 10 CLICK property in the Actions toolbox
MouseEvent.CLICK (Figure 11).
14. In the Listener box in the parameters area, type a name
for the function that should execute when the button is
clicked. You can use any name you like, but make sure
the name of the function is unique and contains no
spaces.
The function name appears in the Script pane as you type.
You have named the function, but you havent created it
yet.
15. In the Actions toolbox, select the function keyword from Figure 11 CLICK property in the Script pane
Language Elements.
To find the function keyword, expand Language
Elements. Then expand Statements, Keywords &
Directives, and expand Definition Keyword.
16. Double-click the function keyword in the Actions
toolbox.
The code for creating a function appears in the Script
pane.
17. In the parameters area of the Script pane, type the name
of your function in the Name box. Figure 12 Function code in the Script pane
Note: You must type the function name exactly as you
typed it for the AddEventListener function. Function
names are case-sensitive.
18. In the parameters area of the Script pane, type
event:MouseEvent in the Parameters box (Figure 12).
In this box, you are naming a variable (event) and
indicating what type of variable it is (MouseEvent).
19. In the Actions toolbox on the left side of the panel, select
the StopAll method for the SoundMixer class.
To find the StopAll method, expand Flash.Media, and
then expand SoundMixer.
2010 Adobe Systems Incorporated How to create a button symbol 5
Activity 5.1 guide Adobe Flash Professional CS5
20. Select the function in the Script pane and double-click
the StopAll method in the Actions toolbox.
The method is added to the function (Figure 13).
21. Now when visitors click the button, all sounds currently
playing in the movie will stop.
Figure 13 StopAll method in the Actions panel
For more about ActionScript, see Programming ActionScript 3.0, Getting Started with ActionScript (in Flash,
select Help > Flash Help. Select ActionScript 3.0 And Components, select Programming ActionScript 3.0, and select
Getting Started With ActionScript).
6 How to create a button symbol 2010 Adobe Systems Incorporated
You might also like
- The Subtle Art of Not Giving a F*ck: A Counterintuitive Approach to Living a Good LifeFrom EverandThe Subtle Art of Not Giving a F*ck: A Counterintuitive Approach to Living a Good LifeRating: 4 out of 5 stars4/5 (5794)
- The Gifts of Imperfection: Let Go of Who You Think You're Supposed to Be and Embrace Who You AreFrom EverandThe Gifts of Imperfection: Let Go of Who You Think You're Supposed to Be and Embrace Who You AreRating: 4 out of 5 stars4/5 (1090)
- Never Split the Difference: Negotiating As If Your Life Depended On ItFrom EverandNever Split the Difference: Negotiating As If Your Life Depended On ItRating: 4.5 out of 5 stars4.5/5 (838)
- Hidden Figures: The American Dream and the Untold Story of the Black Women Mathematicians Who Helped Win the Space RaceFrom EverandHidden Figures: The American Dream and the Untold Story of the Black Women Mathematicians Who Helped Win the Space RaceRating: 4 out of 5 stars4/5 (895)
- Grit: The Power of Passion and PerseveranceFrom EverandGrit: The Power of Passion and PerseveranceRating: 4 out of 5 stars4/5 (588)
- Shoe Dog: A Memoir by the Creator of NikeFrom EverandShoe Dog: A Memoir by the Creator of NikeRating: 4.5 out of 5 stars4.5/5 (537)
- The Hard Thing About Hard Things: Building a Business When There Are No Easy AnswersFrom EverandThe Hard Thing About Hard Things: Building a Business When There Are No Easy AnswersRating: 4.5 out of 5 stars4.5/5 (344)
- Elon Musk: Tesla, SpaceX, and the Quest for a Fantastic FutureFrom EverandElon Musk: Tesla, SpaceX, and the Quest for a Fantastic FutureRating: 4.5 out of 5 stars4.5/5 (474)
- Her Body and Other Parties: StoriesFrom EverandHer Body and Other Parties: StoriesRating: 4 out of 5 stars4/5 (821)
- The Sympathizer: A Novel (Pulitzer Prize for Fiction)From EverandThe Sympathizer: A Novel (Pulitzer Prize for Fiction)Rating: 4.5 out of 5 stars4.5/5 (121)
- The Emperor of All Maladies: A Biography of CancerFrom EverandThe Emperor of All Maladies: A Biography of CancerRating: 4.5 out of 5 stars4.5/5 (271)
- The Little Book of Hygge: Danish Secrets to Happy LivingFrom EverandThe Little Book of Hygge: Danish Secrets to Happy LivingRating: 3.5 out of 5 stars3.5/5 (400)
- The World Is Flat 3.0: A Brief History of the Twenty-first CenturyFrom EverandThe World Is Flat 3.0: A Brief History of the Twenty-first CenturyRating: 3.5 out of 5 stars3.5/5 (2259)
- The Yellow House: A Memoir (2019 National Book Award Winner)From EverandThe Yellow House: A Memoir (2019 National Book Award Winner)Rating: 4 out of 5 stars4/5 (98)
- Devil in the Grove: Thurgood Marshall, the Groveland Boys, and the Dawn of a New AmericaFrom EverandDevil in the Grove: Thurgood Marshall, the Groveland Boys, and the Dawn of a New AmericaRating: 4.5 out of 5 stars4.5/5 (266)
- A Heartbreaking Work Of Staggering Genius: A Memoir Based on a True StoryFrom EverandA Heartbreaking Work Of Staggering Genius: A Memoir Based on a True StoryRating: 3.5 out of 5 stars3.5/5 (231)
- Team of Rivals: The Political Genius of Abraham LincolnFrom EverandTeam of Rivals: The Political Genius of Abraham LincolnRating: 4.5 out of 5 stars4.5/5 (234)
- On Fire: The (Burning) Case for a Green New DealFrom EverandOn Fire: The (Burning) Case for a Green New DealRating: 4 out of 5 stars4/5 (74)
- The Unwinding: An Inner History of the New AmericaFrom EverandThe Unwinding: An Inner History of the New AmericaRating: 4 out of 5 stars4/5 (45)
- SQL & Advanced SQLDocument37 pagesSQL & Advanced SQLRajesh Rai100% (2)
- CS 162 Project 3: File SystemsDocument14 pagesCS 162 Project 3: File Systemssaba sturuaNo ratings yet
- Proj4 Zoo PPT 2Document10 pagesProj4 Zoo PPT 2SnehaNo ratings yet
- Input/output of Requirements Engineering ProcessDocument7 pagesInput/output of Requirements Engineering Processer_sushilkumargNo ratings yet
- Introduction To UtestDocument4 pagesIntroduction To UtestAldo VillalbaNo ratings yet
- INFO 5100: Application Engineering and Development: Lab 1.5: Implementing Class Relationships in JavaDocument36 pagesINFO 5100: Application Engineering and Development: Lab 1.5: Implementing Class Relationships in JavaPrizzy BandsNo ratings yet
- PGDM/MBA - Indian Institute of Management (IIM) Ahmedabad (2014) B.E. Computer Engineering - NSIT (Delhi University) (2007)Document2 pagesPGDM/MBA - Indian Institute of Management (IIM) Ahmedabad (2014) B.E. Computer Engineering - NSIT (Delhi University) (2007)Arindam BandyopadhyayNo ratings yet
- Chapter 1 Overview of OOPDocument154 pagesChapter 1 Overview of OOPJason RuizNo ratings yet
- Lesson 7 Iteration StructuresDocument3 pagesLesson 7 Iteration StructuresRoanne ArcegaNo ratings yet
- Object Oriented Programming CS F213: BITS PilaniDocument22 pagesObject Oriented Programming CS F213: BITS PilaniKHUSHBOO KUMARINo ratings yet
- Empowerment Technologies 5Document35 pagesEmpowerment Technologies 5Jerry HalibasNo ratings yet
- Data Connect: Using Xlreporter With Kepserverex - UaDocument5 pagesData Connect: Using Xlreporter With Kepserverex - UaLuis Claudio RamosNo ratings yet
- Excel 2022 by Joseph ThompsonDocument207 pagesExcel 2022 by Joseph ThompsonquoazNo ratings yet
- Menu Driven Program For Single Linked List OperationsDocument12 pagesMenu Driven Program For Single Linked List OperationsBandi SirishaNo ratings yet
- Unit 5 FinalDocument31 pagesUnit 5 FinalraviNo ratings yet
- Aws Microsoft Azure: Amazon Inspector Amazon GuarddutyDocument20 pagesAws Microsoft Azure: Amazon Inspector Amazon GuarddutyPhyu Sin YamonNo ratings yet
- Halstead ExplainedDocument5 pagesHalstead ExplainedRohan SinghNo ratings yet
- CDS505 1 TableaulabSessionDocument29 pagesCDS505 1 TableaulabSessionmazi1993416No ratings yet
- JavaDocument78 pagesJavaAnuragNo ratings yet
- Selenium Tester Sample ResumeDocument4 pagesSelenium Tester Sample Resumemskm870% (1)
- Introduction To Visual Basic 6 - 1-To-10ChapterDocument28 pagesIntroduction To Visual Basic 6 - 1-To-10ChapterNarinder Singh KaboNo ratings yet
- LogDocument117 pagesLogMr. CoklatNo ratings yet
- New Text DocumentDocument13 pagesNew Text DocumentJitendra Karn RajputNo ratings yet
- Requirement Engineering VIVADocument4 pagesRequirement Engineering VIVARam TamangNo ratings yet
- PPL Unit-2-Mcqs-SheetDocument20 pagesPPL Unit-2-Mcqs-SheetYogesh SisodiaNo ratings yet
- Declaration - Why Is Volatile Needed in C - Stack OverflowDocument6 pagesDeclaration - Why Is Volatile Needed in C - Stack OverflowAhmed MousaNo ratings yet
- Basic PL-SQLDocument47 pagesBasic PL-SQLTharsiya VijayakumarNo ratings yet
- TypeScript InterfacesDocument1 pageTypeScript InterfacesEric LeNo ratings yet
- Project JupyterDocument5 pagesProject Jupytermcdonald212No ratings yet
- Terminal and Command-Line Cheat Sheet: SimonDocument6 pagesTerminal and Command-Line Cheat Sheet: SimonUlises Poblete SantisNo ratings yet