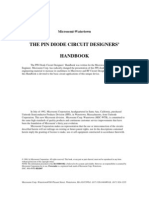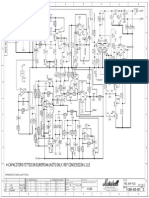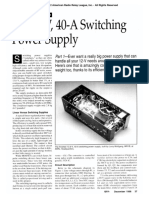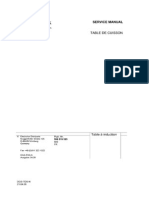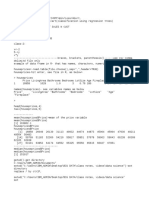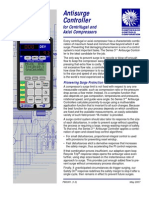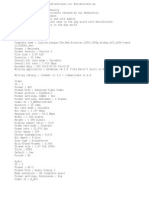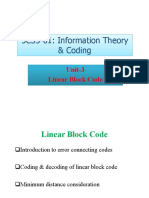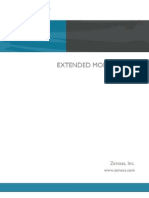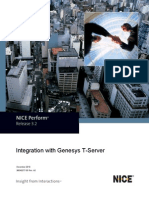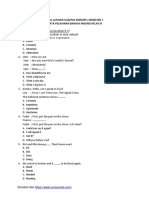Professional Documents
Culture Documents
Aficio SP 100su e
Uploaded by
dp500Original Title
Copyright
Available Formats
Share this document
Did you find this document useful?
Is this content inappropriate?
Report this DocumentCopyright:
Available Formats
Aficio SP 100su e
Uploaded by
dp500Copyright:
Available Formats
Operating Instructions
User Guide
For safe and correct use, be sure to read "Safety Information" before using the machine.
Downloaded from www.Manualslib.com manuals search engine
Downloaded from www.Manualslib.com manuals search engine
TABLE OF CONTENTS
1. Guide to the Machine
How to Read This Manual.................................................................................................................................5
Introduction.....................................................................................................................................................5
Legal Prohibition.............................................................................................................................................5
Disclaimer........................................................................................................................................................5
Model-Specific Information...............................................................................................................................6
Guide to Components........................................................................................................................................7
Exterior............................................................................................................................................................7
Interior.............................................................................................................................................................8
Control Panel..................................................................................................................................................8
Installing the Driver and Software...................................................................................................................11
Quick Install..................................................................................................................................................11
Upgrading or Deleting the Printer Driver...................................................................................................11
Installing the Smart Organizing Monitor...................................................................................................12
What is Smart Organizing Monitor?..............................................................................................................13
2. Loading Paper
Supported Paper..............................................................................................................................................15
Non-Recommended Paper Types...................................................................................................................16
Print Area..........................................................................................................................................................17
Loading Paper..................................................................................................................................................19
Specifying Paper Type and Paper Size Using Smart Organizing Monitor.............................................21
Placing Originals..............................................................................................................................................22
About Originals............................................................................................................................................22
Placing Originals on the Exposure Glass...................................................................................................22
3. Printing Documents
Basic Operation...............................................................................................................................................25
Printing on Both Sides of Sheets..................................................................................................................26
Canceling a Print Job...................................................................................................................................27
If a Paper Mismatch Occurs............................................................................................................................29
Continuing Printing Using Mismatched Paper...........................................................................................29
Resetting the Print Job..................................................................................................................................29
4. Copying Originals
Basic Operation...............................................................................................................................................31
Downloaded from www.Manualslib.com manuals search engine
Canceling a Copy.......................................................................................................................................32
Making Enlarged or Reduced Copies............................................................................................................33
Specifying Reduce/Enlarge.......................................................................................................................33
Copying Both Sides of an ID Card onto One Side of Paper........................................................................35
Copying an ID Card....................................................................................................................................35
Specifying the Scan Settings...........................................................................................................................37
Adjusting Image Density..............................................................................................................................37
Selecting the Document Type According to Original...............................................................................37
5. Scanning from a Computer
Basic Operation...............................................................................................................................................39
TWAIN Scanning.........................................................................................................................................39
Basic Operation for WIA Scanning...........................................................................................................40
6. Configuring the Machine Using Smart Organizing Monitor
Checking the System Information....................................................................................................................41
Checking the Status Information.................................................................................................................41
Printing the Configuration Page..................................................................................................................42
Configuring the Machine Settings...................................................................................................................43
Tab Settings..................................................................................................................................................43
Updating the Firmware....................................................................................................................................44
7. Maintaining the Machine
Replacing the Print Cartridge..........................................................................................................................45
Cautions When Cleaning................................................................................................................................47
Cleaning the Inside of the Machine................................................................................................................48
Cleaning the Exposure Glass..........................................................................................................................49
8. Troubleshooting
Common Problems...........................................................................................................................................51
Paper Feed Problems.......................................................................................................................................52
Removing Printing Jams...............................................................................................................................53
Print Quality Problems......................................................................................................................................56
Checking the Condition of the Machine....................................................................................................56
Printer Problems................................................................................................................................................57
Print Positions Do Not Match Display Positions.........................................................................................58
Copier Problems...............................................................................................................................................59
Downloaded from www.Manualslib.com manuals search engine
Scanner Problems.............................................................................................................................................60
Error and Status Indicate on the Control Panel..............................................................................................61
Codes on the Screen...................................................................................................................................61
Error and Status Messages Appear on the Smart Organizing Monitor......................................................62
9. Appendix
Notes About the Toner.....................................................................................................................................63
Moving and Transporting the Printer..............................................................................................................64
Disposal........................................................................................................................................................64
Where to Inquire..........................................................................................................................................64
Consumables....................................................................................................................................................65
Print Cartridge..............................................................................................................................................65
Specifications of the Machine.........................................................................................................................66
General Function Specifications.................................................................................................................66
Printer Function Specifications....................................................................................................................67
Copier Function Specifications...................................................................................................................67
Scanner Function Specifications.................................................................................................................68
Trademarks.......................................................................................................................................................69
INDEX.............................................................................................................................................................71
Downloaded from www.Manualslib.com manuals search engine
4
Downloaded from www.Manualslib.com manuals search engine
1. Guide to the Machine
How to Read This Manual
Introduction
This manual contains detailed instructions and notes on the operation and use of this machine. For your
safety and benefit, read this manual carefully before using the machine. Keep this manual in a handy
place for quick reference.
Legal Prohibition
Do not copy or print any item for which reproduction is prohibited by law.
Copying or printing the following items is generally prohibited by local law:
bank notes, revenue stamps, bonds, stock certificates, bank drafts, checks, passports, driver's licenses.
The preceding list is meant as a guide only and is not inclusive. We assume no responsibility for its
completeness or accuracy. If you have any questions concerning the legality of copying or printing
certain items, consult with your legal advisor.
Disclaimer
Contents of this manual are subject to change without prior notice.
In no event will the company be liable for direct, indirect, special, incidental, or consequential damages
as a result of handling or operating the machine.
For good output quality, the manufacturer recommends that you use genuine toner from the
manufacturer.
Two kinds of size notation are employed in this manual.
Some illustrations or explanations in this guide may differ from your product due to improvement or
change in the product.
Downloaded from www.Manualslib.com manuals search engine
1. Guide to the Machine
Model-Specific Information
This section explains how you can identify the region your machine belongs to.
There is a label on the rear of the machine, located in the position shown below. The label contains
details that identify the region your machine belongs to. Read the label.
CHZ966
The following information is region-specific. Read the information under the symbol that corresponds to
the region of your machine.
(mainly Europe and Asia)
If the label contains the following, your machine is a region A model:
CODE XXXX -22, -27
220-240V
(mainly North America)
If the label contains the following, your machine is a region B model:
CODE XXXX -11, -17
120V
Dimensions in this manual are given in two units of measure: metric and inch. If your machine is a
Region A model, refer to the metric units. If your machine is a Region B model, refer to the inch
units.
Downloaded from www.Manualslib.com manuals search engine
Guide to Components
Guide to Components
This section introduces the names of the various parts on the front and rear side of the machine and
outlines their functions.
Exterior
1 2 3 4 5
6 7 8 9 10 11
CHZ968
1. Control Panel
Contains a screen and keys for machine control.
2. Exposure Glass Cover
Open this cover to place originals on the exposure glass.
3. Input Tray
This tray can hold up to 50 sheets of plain paper.
4. Exposure Glass
Place originals here sheet by sheet.
5. Input Tray Cover
Set this cover up and pull out the paper source tray to load paper.
6. Tray Extension
Pull out and extend this tray extension to hold the output paper.
7. Front Cover
Open this cover to pull out the output tray before printing.
Downloaded from www.Manualslib.com manuals search engine
1. Guide to the Machine
8. Maintenance Cover
Lift up this cover to replace consumables or clear a paper jam.
9. USB Port
Use this port to connect the machine to a computer using a USB cable.
10. Power Connector
Connect the power cord to the machine here. Insert the other end of the cable into a nearby wall outlet.
11. Power Switch
Use this switch to turn the power on or off.
Interior
CHZ004
1. Print Cartridge
A replacement consumable that is required to make prints on paper. It needs to be replaced after
approximately every 2000 pages printed. For details about replacing the cartridge, see p.45 "Replacing
the Print Cartridge".
Control Panel
The actual control panel may look different from the illustration below, depending on the country of
use.
Downloaded from www.Manualslib.com manuals search engine
Guide to Components
2
3
8
9
CHZ951
1. Screen
Shows the number of copies and the error code.
2. [Number of copies] Key
Use this button to change the number of copies.
3. Density Screen
Displays the copy density in three levels.
The print density is indicated by which segment is lit on this indicator.
Left: Lighter than normal
Middle: Normal density
Right: Darker than normal
4. [Density] Key
Use this button to adjust the copy density.
5. [ID Card Copy] Key
Use this button to perform an ID copy.
6. [Clear/Stop] Key
When the machine is online, press this key to cancel an ongoing print job.
Downloaded from www.Manualslib.com manuals search engine
1. Guide to the Machine
7. [Start] Key
Use this button to start copying.
8. Power Indicator
This indicator lights up blue when the machine is turned on. It flashes when a print job is received and while
printing or scanning is in progress.
9. Alert Indicator
This indicator lights up red when the machine runs out of paper or consumables, when the paper settings do
not match the settings specified by the driver, or when other abnormalities occur. It flashes slowly when the
machine is almost out of toner.
10
Downloaded from www.Manualslib.com manuals search engine
Installing the Driver and Software
Installing the Driver and Software
You can install the necessary driver for this machine using the included CD-ROM.
The operating systems compatible with the drivers and software for this machine are: Windows XP/
Vista/7 and Windows Server 2003/2003 R2/2008/2008 R2.
The procedure in this section is an example based on Windows 7. The actual procedure may vary
depending on the operating system you are using.
Be sure to disconnect the USB cable from the machine and turn the machine off before beginning
the installation.
Quick Install
Use Quick Install to install the printer driver, TWAIN driver, and WIA driver from the CD-ROM.
1. Close all applications except this manual.
2. Insert the CD-ROM into the CD-ROM drive.
3. From the CD-ROM menu, click [USB Quick Install].
4. Follow the instructions in the installation wizard.
Upgrading or Deleting the Printer Driver
Upgrading the printer driver
1. On the [Start] menu, click [Devices and Printers].
2. Right-click the icon of the printer model you want to modify, and then click [Printer
properties].
3. Click the [Advanced] tab.
4. Click [New Driver...], and then click [Next].
5. Click [Have Disk...].
6. Click [Browse...], and then select the printer driver location.
7. Click [OK], and then specify the printer model.
8. Click [Next].
9. Click [Finish].
10. Click [OK] to close the printer properties window.
11
Downloaded from www.Manualslib.com manuals search engine
1. Guide to the Machine
11. Restart the computer.
Deleting the printer driver
1. On the [Start] menu, click [Devices and Printers].
2. Right-click the icon of the printer you want to delete, and then click [Remove device].
3. Click [Yes].
4. Click any printer icon, and then click [Print server properties].
5. Click the [Drivers] tab.
6. Click the [Change Driver Settings] button if it is displayed.
7. Click [Remove...].
8. Select [Remove driver and driver package.], and then click [OK].
9. Click [Yes].
10. Click [Delete].
11. Click [OK].
12. Click [Close] to close the print server properties window.
Installing the Smart Organizing Monitor
Smart Organizing Monitor is a utility that allows you to modify the machines settings or view the
machines status from your computer. For details, see p.13 "What is Smart Organizing Monitor?".
1. Close all applications except this manual.
2. Insert the CD-ROM into the CD-ROM drive.
3. From the CD-ROM menu, click [Smart Organizing Monitor].
4. Select a language for Smart Organizing Monitor.
5. Follow the instructions in the installation wizard.
12
Downloaded from www.Manualslib.com manuals search engine
What is Smart Organizing Monitor?
What is Smart Organizing Monitor?
Install this utility on your computer from the included CD-ROM before using it.
Smart Organizing Monitor provides the following functions:
Displays the status of the machine
Displays paper jam messages and other error messages.
Paper size and type settings
Displays the settings for paper sizes or types available on this machine.
Print test and configuration pages
Prints List/Report to check the list of settings for this machine and other information.
Modify the system settings
Use to change custom paper size settings and other settings on this machine.
Modify the printer settings
Use to change print settings such as [Error Skip:] and [I/O Time Out:] on this machine.
Modify the copy settings
Use to change to change copy settings such as [Document Type:] and [Reduce / Enlarge:] on this
machine.
For details about basic instructions on how to use Smart Organizing Monitor, see p.41 "Configuring
the Machine Using Smart Organizing Monitor".
13
Downloaded from www.Manualslib.com manuals search engine
1. Guide to the Machine
14
Downloaded from www.Manualslib.com manuals search engine
2. Loading Paper
Supported Paper
Paper Size
A4
8 1/2 " 11 " (Letter)
B5
5 1/2 " 8 1/2 " (Half Letter)
7 1/4 " 10 1/2 " (Executive)
A5
A6
B6
16K (197 273 mm)
16K (195 270 mm)
16K (184 260 mm)
Custom Paper Size
The following paper sizes are supported as custom paper sizes:
Approximately 90-216 mm (3.6-8.5 inches) in width
Approximately 148-297 mm (5.8-11.7 inches) in length
Paper Type
Plain Paper (65-104 g/m2 (20-24 lb.))
Recycled Paper (65-104 g/m2 (20-24 lb.))
Thin Paper (60-64 g/m2 (16 lb.))
Thick Paper (105 g/m2 (28 lb.))
Paper Capacity
50 sheets
(80 g/m2, 20 lb.)
15
Downloaded from www.Manualslib.com manuals search engine
2. Loading Paper
Non-Recommended Paper Types
Do not use the following types of paper:
Ink-jet printer paper
GelJet special paper
Bent, folded, or creased paper
Curled or twisted paper
Wrinkled paper
Damp paper
Dirty or damaged paper
Paper that is dry enough to emit static electricity
Paper that has already been printed onto, except a preprinted letterhead paper.
Malfunctions are especially likely when using paper printed on by other than a laser printer
(e.g.monochrome and color copiers, ink-jet printers, etc.)
Special paper, such as thermal paper and carbon paper
Paper whose weight is heavier or lighter than the limitation
Paper with windows, holes, perforations, cutouts, or embossing
Adhesive label paper on which glue or base paper is exposed
Paper with clips or staples
When loading paper, take care not to touch the surface of the paper.
Even if paper is adequate for the machine, poorly stored paper can cause paper misfeeds, print
quality degradation, or malfunctions.
16
Downloaded from www.Manualslib.com manuals search engine
Print Area
Print Area
The diagram below shows the area of the paper that the machine can print on.
From the printer driver
4 4
2
CHZ904
1. Print area
2. Feed direction
3. Approx. 4.2 mm (0.2 inches)
4. Approx. 4.2 mm (0.2 inches)
The print area may vary depending on the paper size and printer driver settings.
17
Downloaded from www.Manualslib.com manuals search engine
2. Loading Paper
Copier function
4 4
2
CHZ904
1. Print area
2. Feed direction
3. Approx. 4 mm (0.2 inches)
4. Approx. 3 mm (0.1 inches)
The print area may vary depending on the paper size.
18
Downloaded from www.Manualslib.com manuals search engine
Loading Paper
Loading Paper
Load a stack of paper for printing in the input tray on the back of the machine.
When loading paper, be sure to configure the size and type of paper. When printing a document,
specify the paper size and type in the printer driver so that the settings configured when paper is
loaded can be used for printing.
1. Open the input tray cover and pull out the tray.
2
1
CHZ005
2. After pulling out the tray, tilt it back and forth, and then attach the end of the input tray to
the machine.
CHZ006
19
Downloaded from www.Manualslib.com manuals search engine
2. Loading Paper
3. Fan the paper before loading it in the tray.
CBK254
4. Slide the paper guide on both sides outward, and then load the paper print side up until it
stops.
1
CHZ007
5. Adjust the paper guide on both sides to fit the paper width.
CHZ008
20
Downloaded from www.Manualslib.com manuals search engine
Loading Paper
6. Open the front cover and tray extension.
CHZ027
Specifying Paper Type and Paper Size Using Smart Organizing Monitor
The procedure in this section is an example based on Windows 7. The actual procedure may vary
depending on the operating system you are using.
Specifying the paper type and paper size
1. On the [Start] menu, click [All Programs].
2. Click [Smart Organizing Monitor for SP 100 Series].
3. Click [Smart Organizing Monitor for SP 100 Series Status].
4. On the [Status] tab, click [Change...].
5. Select the paper type and paper size, and then click [OK].
6. Click [Close].
Changing the custom paper size
1. On the [Start] menu, click [All Programs].
2. Click [Smart Organizing Monitor for SP 100 Series].
3. Click [Smart Organizing Monitor for SP 100 Series Status].
4. On the [User Tool] tab, click [Printer Configuration].
5. On the [System] tab, select [mm] or [inch] in the [Measurement Unit:] list.
6. In the [Horizontal: (90 to 216 mm)] box, enter the width.
7. In the [Vertical: (148 to 297 mm)] box, enter the length.
8. Click [OK].
9. Click [Close].
21
Downloaded from www.Manualslib.com manuals search engine
2. Loading Paper
Placing Originals
This section describes the types of originals you can set and how to place them.
About Originals
Recommended size of originals
Exposure glass
Up to 216 mm (8.5 ") in width, up to 297 mm (11.7 ") in length
Unscannable image area
Even if you correctly place originals, margins of a few millimeters on all four sides of the original may not
be scanned.
Margins when using exposure glass
CHZ916
1. Approx. 4.1 mm (0.2 inches)
2. Approx. 3 mm (0.1 inches)
3. Approx. 4 mm (0.2 inches)
Placing Originals on the Exposure Glass
Do not place originals until all correction fluid or toner becomes completely dry. Doing so may
create marks on the exposure glass that will appear on copies.
22
Downloaded from www.Manualslib.com manuals search engine
Placing Originals
1. Lift the exposure glass cover.
2. Place the original face down on the exposure glass. The original should be aligned to the
rear left corner.
CHZ009
3. Lower the exposure glass cover.
Hold down the cover with your hands when using thick, folded, or bound originals and when the
cover cannot be lowered completely.
23
Downloaded from www.Manualslib.com manuals search engine
2. Loading Paper
24
Downloaded from www.Manualslib.com manuals search engine
3. Printing Documents
Basic Operation
Use the printer driver to print a document from your computer.
1. After creating a document, open the [Printing Preferences] dialog box in the document's
native application.
2. Change any print settings if necessary.
The following print settings can be specified using the printer driver:
Printing multiple pages on a sheet
Splitting a single page across multiple sheets
Printing on both sides of sheets
Not having blank pages printed
Having prints sorted
Saving printer driver settings
Recalling and deleting saved printer properties settings
Printing on a custom size paper
Printing a large paper size document on smaller size paper
Reducing and enlarging a document size
Changing the print resolution
Saving on toner when printing
Changing the dithering pattern
Having text stamped on prints
For details about each setting items, click [Help].
25
Downloaded from www.Manualslib.com manuals search engine
3. Printing Documents
3. When setting changes are completed, click [OK].
4. Print the document using the print function in the document's native application.
If a paper jam occurs, printing stops when the current page has printed. Open the maintenance
cover to remove the jammed paper. Printing will resume automatically after the maintenance cover
is closed. If the maintenance cover is not opened to remove jammed paper, press the [Start] key to
resume printing.
Printing on Both Sides of Sheets
1. After creating a document, open the [Printing Preferences] dialog box in the document's
native application.
2. On the [Setup] tab, in the [Duplex:] list box, select how you want to open the bound
output.
3. After making any additional settings, click [OK].
4. Start printing.
The machine prints only the one sides of pages first, and then displays on Smart Organizing
Monitor screen a message to reload the outputs turned over.
5. Take out all of the prints from the output tray and place them in the input tray.
To print on the reverse side of the prints, turn them over so that the blank side faces up and place
them in the input tray.
Portrait
CHZ921
26
Downloaded from www.Manualslib.com manuals search engine
Basic Operation
Landscape
CHZ922
6. Press the [Start] key.
Canceling a Print Job
You can cancel print jobs using either the machine's control panel or your computer, depending on the
status of the job.
Canceling a print job before printing has started
1. Double-click the printer icon on the task tray of your computer.
2. Select the print job you want to cancel, click the [Document] menu, and then click
[Cancel].
If you cancel a print job that has already been processed, printing may continue for a few pages
before being canceled.
It may take a while to cancel a large print job.
27
Downloaded from www.Manualslib.com manuals search engine
3. Printing Documents
Canceling a print job while printing
1. Press the [Clear/Stop] key.
CHZ955
28
Downloaded from www.Manualslib.com manuals search engine
If a Paper Mismatch Occurs
If a Paper Mismatch Occurs
If the paper size or type does not match the print job's settings, the machine reports an error. There are
two ways to resolve this error:
Continue printing using mismatched paper
Use the form-feed function to ignore the error and print using mismatched paper.
Reset the print job
Cancel printing.
Continuing Printing Using Mismatched Paper
If the paper is too small for the print job, the printed image will be cropped.
1. If the error code is displayed, press the [Start] key.
CHZ956
Resetting the Print Job
1. If the error code is displayed, press the [Clear/Stop] key.
CHZ955
29
Downloaded from www.Manualslib.com manuals search engine
3. Printing Documents
30
Downloaded from www.Manualslib.com manuals search engine
4. Copying Originals
Basic Operation
1. Place the original on the exposure glass.
2. To print multiple copies, press the [Number of copies] key until the number of copies you
want to print is displayed.
CHZ952
Holding down the [Number of copies] key increases the number in increments of 10.
3. Press the [Start] key.
CHZ956
If a paper jam occurs, printing stops when the current page has printed. Open the maintenance
cover to remove the jammed paper. Printing will resume automatically after the maintenance cover
is closed. If the maintenance cover is not opened to remove jammed paper, press the [Start] key to
resume printing.
31
Downloaded from www.Manualslib.com manuals search engine
4. Copying Originals
Canceling a Copy
If copying is canceled while the machine is scanning the original, copying is canceled immediately and
there is no printout.
If copying is canceled during printing, the photocopy process is canceled after the current page has
been printed out.
1. Press the [Clear/Stop] key.
CHZ955
32
Downloaded from www.Manualslib.com manuals search engine
Making Enlarged or Reduced Copies
Making Enlarged or Reduced Copies
There are two ways to set the scaling ratio: using a preset ratio or manually specifying a customized
ratio.
Preset ratio
CES103
(mainly Europe and Asia)
50%, 71%, 82%, 93%, 122%, 141%, 200%
(mainly North America)
50%, 65%, 78%, 93%, 129%, 155%, 200%
Custom ratio
CES106
25% to 400% in 1% increments.
Specifying Reduce/Enlarge
Use this procedure to specify the reduction or enlargement ratio for the current job from Smart
Organizing Monitor.
The procedure in this section is an example based on Windows 7. The actual procedure may vary
depending on the operating system you are using.
1. On the [Start] menu, click [All Programs].
2. Click [Smart Organizing Monitor for SP 100 Series].
3. Click [Smart Organizing Monitor for SP 100 Series Status].
33
Downloaded from www.Manualslib.com manuals search engine
4. Copying Originals
4. On the [User Tool] tab, click [Printer Configuration].
5. On the [Copy] tab, select the ratio in the [Reduce / Enlarge:] list.
If [Zoom: (25 to 400%)] has been selected, enter the ratio.
6. Click [OK].
7. Click [Close].
34
Downloaded from www.Manualslib.com manuals search engine
Copying Both Sides of an ID Card onto One Side of Paper
Copying Both Sides of an ID Card onto One
Side of Paper
This section describes how to copy the front and back sides of an ID card or other small documents onto
either side of a sheet of paper.
When copying onto A4 paper, you can copy documents that are smaller than A5. Likewise, when
copying onto Letter size paper, you can copy documents that are smaller than Half Letter size.
To use this function, the paper size used for printing copies must be set to A4 or Letter.
CES165
Copying an ID Card
1. Press the [ID Card Copy] key.
CHZ954
35
Downloaded from www.Manualslib.com manuals search engine
4. Copying Originals
2. To print multiple copies, press the [Number of copies] key until the number of copies you
want is displayed.
CHZ952
3. Place the original front side down with the top to the rear of the machine on the exposure
glass.
Place the original in the center of the A5/Half Letter scan area.
CHZ023
4. Press the [Start] key.
CHZ956
5. Within 30 seconds, place the original back side down with the top to the rear of the
machine on the exposure glass, and then press the [Start] key.
36
Downloaded from www.Manualslib.com manuals search engine
Specifying the Scan Settings
Specifying the Scan Settings
This section describes how to specify image density and scan quality for the current job.
Adjusting Image Density
There are three image density levels. The higher the density level, the darker the printout.
1. Press the [Density] key until the density level you want is displayed.
CHZ953
The print density is indicated by which segment is lit on this indicator.
Left: Lighter than normal
Middle: Normal density
Right: Darker than normal
Selecting the Document Type According to Original
There are three document types:
Text
Select this when the original contains only text and no photographs or images.
Photo
Select this when the original contains only photographs or images. Use this mode for the following
types of original:
Photographs
Pages that are entirely or mainly composed of photographs or images, such as magazine
pages.
Text/Photo
Select this when the original contains both text and photographs or images.
37
Downloaded from www.Manualslib.com manuals search engine
4. Copying Originals
Specifying the Original Type
Use this procedure to specify the original type for the current job from Smart Organizing Monitor.
The procedure in this section is an example based on the Windows 7 OS. The actual procedure may
vary depending on the operating system you are using.
1. On the [Start] menu, click [All Programs].
2. Click [Smart Organizing Monitor for SP 100 Series].
3. Click [Smart Organizing Monitor for SP 100 Series Status].
4. On the [User Tool] tab, click [Printer Configuration].
5. On the [Copy] tab, select the document type in the [Document Type:] list.
6. Click [OK].
7. Click [Close].
38
Downloaded from www.Manualslib.com manuals search engine
5. Scanning from a Computer
Basic Operation
Scanning from a computer (TWAIN scanning and WIA scanning) allows you to operate the machine
from your computer and scan originals into your computer directly.
TWAIN Scanning
TWAIN scanning is possible if your computer is running a TWAIN-compatible application.
1. Place the original.
2. Open the properties dialog box for this machine using a TWAIN-compatible application.
3. Configure the scan settings as required, and then click [Scan].
Settings you can configure in the TWAIN dialog box
1 2
7
6
CHZ973
1. Original Type
According to your original, select a setting from the list of options detailed below.
[Standard] (Auto change to Full color, 200dpi 200dpi)
[Photo] (Auto change to Full color, 600dpi 600dpi)
39
Downloaded from www.Manualslib.com manuals search engine
5. Scanning from a Computer
[Filing] (Auto change to Text, 200dpi 200dpi)
[OCR] (Auto change to Text, 400dpi 400dpi)
2. Original Scan Method
Specify the method to scan originals.
3. Image Quality Adjustment
You can adjust the image quality. The scan settings that can be adjusted are as follow: Rotation, Curve,
Brightness/Contrast, Level, Color Balance, and Hue/Saturation. When [Auto] is selected, the default values
will be applied to all settings. When [Manual] is selected, all settings can be adjusted as required.
4. Original Size:
Select the scanning size. If you select [Custom Size...], enter the scanning size directly in the edit box.
5. Resolution:
Select a resolution from the list.
If [Text], [Text/Photo], or [Photo] is selected in [Scan Mode:], the scan resolution cannot be set 1200 dpi
1200 dpi or higher.
6. Scan Mode:
Select from [Full Color], [Grayscale], [Photo], [Text], or [Text/Photo].
7. Select Mode
Up to ten scan settings can be saved. The default value is applied when [Default] is selected.
For details, see the TWAIN driver help.
Basic Operation for WIA Scanning
1. Place the original.
2. On the [Start] menu, click [Devices and Printers].
3. Right-click the icon of the printer model you want to use, and then click [Start scan].
4. Configure the scan settings as required, and then click [Scan].
5. Click [Import].
40
Downloaded from www.Manualslib.com manuals search engine
6. Configuring the Machine Using
Smart Organizing Monitor
Checking the System Information
The state and status information of the machine can be checked using Smart Organizing Monitor.
Checking the Status Information
1 3
CHZ971
1. Image area
Displays the status of this machine with an icon.
2. Status area
Paper Size
Displays the paper size configured on the machine.
Paper Type
Displays the paper type configured on the machine.
Toner
The remaining toner level is displayed in ten levels.
Counter
Displays the number of pages that have been printed by the machine.
41
Downloaded from www.Manualslib.com manuals search engine
6. Configuring the Machine Using Smart Organizing Monitor
3. Message area
Displays the status of this machine with a message.
For details about error messages, see p.62 "Error and Status Messages Appear on the Smart Organizing
Monitor".
Printing the Configuration Page
1. On the [Start] menu, click [All Programs].
2. Click [Smart Organizing Monitor for SP 100 Series].
3. Click [Smart Organizing Monitor for SP 100 Series Status].
4. On the [User Tool] tab, select [Configuration Page] in the [List / Test:] list.
5. Click [Print].
42
Downloaded from www.Manualslib.com manuals search engine
Configuring the Machine Settings
Configuring the Machine Settings
Smart Organizing Monitor is used to modify the machines settings.
1. On the [Start] menu, click [All Programs].
2. Click [Smart Organizing Monitor for SP 100 Series].
3. Click [Smart Organizing Monitor for SP 100 Series Status].
4. On the [User Tool] tab, click [Printer Configuration].
5. Change the settings if necessary.
6. Click [OK].
7. Click [Close].
Tab Settings
This section provides a tab-by-tab overview of the machine settings that can be modified using Smart
Organizing Monitor. For more information on each setting item, see the Smart Organizing Monitor
Help.
System tab
Register custom paper sizes.
Adjust the printing position or density to improve the printing quality when printed results are
not satisfactory.
Enable or disable Energy Saver Mode, and specify the amount of time that will elapse before
switching to it.
Update the machine firmware.
Printer tab
Configure how the machine behaves when there is an inconsistency in paper size and/or
type settings between the machine and the printer driver.
Specify the period of time the machine waits if it fails to receive a print job.
Copy tab
Specify the type of originals to be scanned.
Configure toner-saving settings.
Configure scaling settings.
43
Downloaded from www.Manualslib.com manuals search engine
6. Configuring the Machine Using Smart Organizing Monitor
Updating the Firmware
In no event shall the company be held liable to customers for damages of any kind resulting from
use or loss of use of this software.
The company shall also not be held liable for any disputes between the customer and third parties
resulting from any use or loss of use of this software.
To make sure that a firmware update has successfully completed, print the configuration page
before and after the update.
Never disconnect the USB cable during a firmware update.
Disconnect any unnecessary cables from the machine when running a firmware update.
If necessary, modify power management settings on your computer in advance so that the
computer will not enter standby or sleep mode when during a firmware update.
Download the firmware from the manufacturer's Web site.
To update the firmware, use the Smart Organizing Monitor from Windows.
1. On the [Start] menu, click [All Programs].
2. Click [Smart Organizing Monitor for SP 100 Series].
3. Click [Smart Organizing Monitor for SP 100 Series Status].
4. On the [User Tool] tab, click [Printer Configuration].
5. On the [System] tab, click [Printer Firmware Update...].
6. Click [OK].
7. Specify the location of the DWN file, and then click [Open].
8. After a message is displayed on the Smart Organizing Monitor to indicate that the
firmware update has completed, turn the machine's power Off and then On again.
44
Downloaded from www.Manualslib.com manuals search engine
7. Maintaining the Machine
Replacing the Print Cartridge
If "E7" is displayed in the control panel, replace the print cartridge by following the procedure
described below.
Store print cartridges in a cool dark place.
Actual printable numbers vary depending on image volume and density, number of pages printed
at a time, paper type and size, and environmental conditions such as temperature and humidity.
Toner quality degrades over time.
For good print quality, the manufacturer recommends that you use genuine toner from the
manufacturer.
The manufacturer shall not be responsible for any damage or expense that might result from the use
of parts other than genuine parts from the manufacturer with your office products.
1. Open the maintenance cover.
2. Hold the grips of the print cartridge, and then pull it out of the machine.
CHZ013
3. Take the new print cartridge out of the box, and then take it out of the plastic bag.
4. Hold the print cartridge and shake it from side to side five or six times.
Even distribution of toner within the bottle improves print quality.
45
Downloaded from www.Manualslib.com manuals search engine
7. Maintaining the Machine
5. Hold the grips of the print cartridge, and then insert it into the machine until it stops.
CHZ017
6. Close the maintenance cover.
46
Downloaded from www.Manualslib.com manuals search engine
Cautions When Cleaning
Cautions When Cleaning
Clean the machine periodically to maintain high print quality.
Dry wipe the exterior with a soft cloth. If dry wiping is not sufficient, wipe with a soft, damp cloth that has
been wrung out thoroughly. If you still cannot remove the stain or grime, use a neutral detergent, wipe
over the area with a thoroughly-wrung damp cloth, and then dry wipe the area and allow it to dry.
To avoid deformation, discoloration, or cracking, do not use volatile chemicals, such as benzine
and thinner, or spray insecticide on the machine.
If there is dust or grime inside the machine, wipe with a clean, dry cloth.
You must disconnect the plug from the wall outlet at least once a year. Clean away any dust and
grime from the plug and outlet before reconnecting. Accumulated dust and grime pose a fire
hazard.
Do not allow paper clips, staples, or other small objects to fall inside the machine.
47
Downloaded from www.Manualslib.com manuals search engine
7. Maintaining the Machine
Cleaning the Inside of the Machine
1. Open the maintenance cover.
2. Hold the grips of the print cartridge, and then pull it out of the machine.
CHZ013
3. Using a cloth, wipe the inside of the machine.
CHZ028
4. Hold the grips of the print cartridge, and then insert it into the machine until it stops.
CHZ017
5. Close the maintenance cover.
48
Downloaded from www.Manualslib.com manuals search engine
Cleaning the Exposure Glass
Cleaning the Exposure Glass
1. Lift the exposure glass cover.
Be careful not to hold the input tray when lifting the exposure glass cover, for the tray might be
damaged.
2. Clean the parts indicated with arrows with a soft damp cloth and then wipe the same
parts with a dry cloth to remove any remaining moisture.
CHZ020
49
Downloaded from www.Manualslib.com manuals search engine
7. Maintaining the Machine
50
Downloaded from www.Manualslib.com manuals search engine
8. Troubleshooting
Common Problems
This section describes how to troubleshoot common problems that may occur while operating the
machine.
Problem Possible cause Solution
Make sure that the power
plug is firmly inserted into
the wall outlet.
The power cord is not
The machine does not turn on. Make sure that the wall
connected properly.
outlet is not defective by
connecting another
working device.
The USB cable is not Reconnect the USB cable.
Pages are not printed. connected correctly. Open the front cover and
Front cover is closed. tray extension.
The consumable is not properly Confirm that the consumable is
Strange noise is heard.
installed. properly installed.
If any of these problems persist, turn off the power, pull out the power cord, and contact your sales
or service representative.
51
Downloaded from www.Manualslib.com manuals search engine
8. Troubleshooting
Paper Feed Problems
If the machine is operating but paper will not feed or paper jams occur frequently, check the condition of
the machine and paper.
Problem Solution
Use supported types of paper. See p.15 "Supported
Paper".
Load paper correctly, making sure that the paper guides
are properly adjusted. See p.19 "Loading Paper".
Paper does not feed smoothly.
If the paper is curled, straighten the paper.
Take out the paper from tray and fan it well. Then,
reverse the top and bottom of the paper, and put it
bottom in the tray.
If there are gaps between the paper and the paper
guides, adjust the paper guides to remove the gaps.
Avoid printing on both sides of paper when printing
images that contain large areas of solid color, which
Paper jams occur frequently. consume a lot of toner.
Use supported types of paper. See p.15 "Supported
Paper".
Load paper only as high as the upper limit markings on
the paper guide.
Fan the paper well before loading. Also make sure that
the edges are even by tapping the stack on a flat surface
such as a desk.
Make sure that the paper guides are in the right position.
Use supported types of paper. See p.15 "Supported
Multiple sheets of paper are fed at Paper".
one time.
Load paper only as high as the upper limit markings on
the paper guide.
Check that paper was not added while there was still
some left in the tray.
Only add paper when there is none left in the tray.
52
Downloaded from www.Manualslib.com manuals search engine
Paper Feed Problems
Problem Solution
Paper is damp. Use paper that has been stored properly.
See p.15 "Supported Paper".
Paper gets wrinkles. Paper is too thin. See p.15 "Supported Paper".
If there are gaps between the paper and the paper
guides, adjust the paper guides to remove the gaps.
Load the paper upside down in the paper tray.
The printed paper is curled. Paper is damp. Use paper that has been stored properly.
See p.15 "Supported Paper".
Images are printed diagonally to the
pages.
If there are gaps between the paper and the paper guides,
adjust the paper guides to remove the gaps.
CER091
Removing Printing Jams
Jammed paper may be covered in toner. Be careful not to get toner on your hands or clothes.
Toner on prints made immediately after clearing a paper jam may be insufficiently fused and can
smudge. Make test prints until smudges no longer appear.
Do not forcefully remove jammed paper, as it may tear. Torn pieces remaining inside the machine
will cause further jams and possibly damage the machine.
Paper jams can cause pages to be lost. Check your print job for missing pages and reprint any
pages that did not print out.
If paper jams inside the machine
Since the temperature around the guide is high, wait for it to cool before checking for jammed
paper.
53
Downloaded from www.Manualslib.com manuals search engine
8. Troubleshooting
1. Pull out the jammed paper carefully.
CHZ024
If you cannot find the misfed paper, look inside the machine.
2. Open the maintenance cover.
3. Hold the grips of the print cartridge, and then pull it out of the machine.
CHZ013
4. Pull out the misfed paper by holding both sides of paper. Be careful not to get toner dust
on your hands or clothes.
CHZ015
54
Downloaded from www.Manualslib.com manuals search engine
Paper Feed Problems
CHZ025
5. If it is difficult to remove the jammed paper out of the main unit, remove the jammed
paper from the output tray side.
CHZ026
6. Hold the grips of the print cartridge, and then insert it into the machine until it stops.
CHZ017
7. Close the maintenance cover.
55
Downloaded from www.Manualslib.com manuals search engine
8. Troubleshooting
Print Quality Problems
Checking the Condition of the Machine
If there is a problem with the quality of printing, first check the condition of the machine.
Possible Cause Solution
There is a problem with the Make sure that the machine is on a level surface. Place the
machine's location. machine where it will not be subject to vibration or shock.
Make sure that the paper being used is supported by the
Unsupported types of paper is used.
machine. See p.15 "Supported Paper".
Make sure that the paper type setting of the printer driver
The paper type setting is incorrect. matches the type of paper loaded. See p.15 "Supported
Paper".
Non-genuine print cartridges reduce print quality and can
A non-genuine print cartridges is
cause malfunctions. Use genuine print cartridges only. See p.
being used.
65 "Consumables".
Print cartridges should be opened before their expiration date
An old print cartridges is being used.
and used within six months of being opened.
See p.45 "Maintaining the Machine", and clean the machine
The machine is dirty.
as required.
56
Downloaded from www.Manualslib.com manuals search engine
Printer Problems
Printer Problems
Problem Solution
If an error occurs when printing, change the computer or
printer driver settings.
Check the printer icon name does not exceed 32
alphanumeric characters. If it does, shorten it.
An error occurs. Check whether other applications are operating.
Close any other applications, as they may be interfering
with printing. If the problem is not resolved, close
unneeded processes too.
Check that the latest printer driver is being used.
Set I/O Timeout to a larger value than the current
A print job is canceled.
settings.
Processing time depends on data volume. High volume
There is considerable delay between data, such as graphics-heavy documents, take longer to
the print start command and actual process. Wait for a while.
printing. To speed up printing, reduce the printing resolution using
the printer driver.
Paper is damp. Use paper that has been stored properly.
See p.15 "Supported Paper".
If you enable [Toner Saving], printing is generally less
The whole printout is blurred. dense.
Condensation may have collected. If rapid change in
temperature or humidity occurs, use this machine only
after it has acclimatized.
Cannot print properly when using a
certain application, or cannot print
image data properly. Change the print quality settings.
Some characters are printed faintly
or not printed.
57
Downloaded from www.Manualslib.com manuals search engine
8. Troubleshooting
Print Positions Do Not Match Display Positions
If the position of items on the printed page differs from the position displayed on the computer screen,
the cause may be one of the following.
Possible Cause Solution
Check that the page layout settings are properly
Page layout settings have not been configured.
configured in the application.
Make sure the paper size selected in the printer
The paper size setting does not match the paper
properties dialog box matches the size of the
loaded.
paper loaded.
58
Downloaded from www.Manualslib.com manuals search engine
Copier Problems
Copier Problems
Problem Solution
The original was placed with the front and back reversed.
Photocopied paper is blank.
See p.22 "Placing Originals".
Copied pages are too dark or too
Adjust the image density.
light.
Copied pages do not look the same
Select the correct scan mode according to the type of original.
as the originals.
The original may have stuck to the exposure glass due to high
humidity.
Black spots appear when
photocopying a photographic print. Place the original on the exposure glass, and then place two
or three sheets of white paper on top of it. Leave the exposure
glass cover open when copying.
A moire pattern is produced.
The original probably has heavily lined or dotted areas.
Switching the setting for image quality between [Photo] and
[Text/Photo] may eliminate the moire pattern.
Image density is too high.
Adjust the image density.
Toner on the printed surface is not dry.
Do not touch printed surfaces immediately after copying.
Photocopied paper is dirty. Remove freshly printed sheets one by one, taking care
not to touch printed areas.
The scanning part is dirty.
Before placing originals on the exposure glass, make
sure that toner or correction fluid is dry.
When copying from the exposure Place the original copy side down, making sure that it is
glass, the print area of the copy is aligned to the rear left corner and pressed flat against the
out of alignment with the original. exposure glass.
59
Downloaded from www.Manualslib.com manuals search engine
8. Troubleshooting
Scanner Problems
Problem Solution
The scanning part is dirty.
The scanned image is dirty. Before placing originals on the exposure glass, make
sure that toner or correction fluid is dry.
The scanned image is distorted or The original was moved during scanning. Do not move the
out of position. original during scanning.
The original was placed upside down. Place the original in the
The scanned image is upside down.
correct orientation. See p.22 "Placing Originals".
The scanned image is blank. The original was placed with the front and back reversed.
The scanned image is too dark or
Adjust the image density.
too light.
60
Downloaded from www.Manualslib.com manuals search engine
Error and Status Indicate on the Control Panel
Error and Status Indicate on the Control Panel
Codes on the Screen
Code Causes Solutions
Remove the jammed paper. See p.52
E0 Paper has been jammed in the machine.
"Paper Feed Problems".
Remove the jammed paper. See p.52
Paper has been jammed in the paper
"Paper Feed Problems".
E1 tray.
Load paper to the input tray. See p.19
The input tray has run out of paper.
"Loading Paper".
The paper for making copies, printing
E2 Load the appropriate size paper.
faxes or Auto Report is not loaded.
E3 A maintenance cover is open. Close the maintenance cover completely.
E4 Front cover is closed. Open the front cover completely.
An appropriate size paper for printing
E5 Load A4 or Letter size paper in the input tray.
Report is not loaded.
The print cartridge has not been Reinstall the print cartridge. See p.45
E6
installed. "Replacing the Print Cartridge".
Replace the print cartridge. See p.45
E7 The machine has run out of the toner.
"Replacing the Print Cartridge".
E8 The print cartridge is almost empty. Prepare a new print cartridge.
An appropriate size paper for making
E9 Load the appropriate size paper.
copies is not loaded.
The paper size set for the document Press the [Start] key to begin printing, or press
P1
differs from the size of the paper. the [Clear/Stop] key to cancel the job.
The paper type set for the document Press the [Start] key to begin printing, or press
P2
differs from the type of the paper. the [Clear/Stop] key to cancel the job.
61
Downloaded from www.Manualslib.com manuals search engine
8. Troubleshooting
Error and Status Messages Appear on the
Smart Organizing Monitor
Message Causes Solutions
The power cable of the
machine is not plugged in. Check the printer power cord.
Printer Power Off
The power of the machine Check the printer power switch is on.
(Communication
is not turned ON. Check the USB cable is properly
Error)
The USB cable is not connected.
connected.
If paper is not loaded, load paper in the
input tray. For details about loading
Paper is not loaded in the paper, see p.19 "Loading Paper".
Out of Paper /
machine's input tray, or paper If paper is jammed inside the machine,
Misfeed
jam has occurred. remove the jammed paper. For details
about removing jammed paper, see p.52
"Paper Feed Problems".
For details about specifying the paper size
The paper size specified on the
setting on the machine, see p.19 "Loading
machine and the size specified
Paper Size Mismatch Paper". For details about changing the
in the printer driver do not
paper size setting in the printer driver, see
match.
the printer driver Help.
For details about changing the paper type
The paper type specified on the
setting of the machine, see p.19 "Loading
Paper Type machine and the type specified
Paper". For details about changing the
Mismatch in the printer driver do not
paper type setting in the printer driver, see
match.
the printer driver Help.
The print cartridge is almost
Toner Almost Empty Prepare a new print cartridge.
empty.
The machine has run out of the Replace the print cartridge. See p.45
Out of Toner
toner. "Replacing the Print Cartridge".
Select [600 x 600 dpi] in [Resolution:] to
The data is too large or
Memory Overflow reduce the size of data. For details, see the
complex to print.
printer driver Help.
Front Cover Closed Front cover is closed. Open the front cover completely.
62
Downloaded from www.Manualslib.com manuals search engine
9. Appendix
Notes About the Toner
Proper operation cannot be guaranteed if any third-party toner is used.
Depending on printing conditions, there are cases where the printer cannot print the number of
sheets indicated in the specifications.
63
Downloaded from www.Manualslib.com manuals search engine
9. Appendix
Moving and Transporting the Printer
This section provides cautions that you must follow when moving the machine both short and long
distances.
Repack the machine in its original packing materials when moving it a long distance.
Be sure to disconnect all cables from the machine before transporting it.
The machine is a precision piece of machinery. Be sure to handle it carefully when moving it.
Make sure to move the machine horizontally. Take extra caution when carrying the machine up or
down stairs.
Do not remove the print cartridge when moving the machine.
Be sure to hold the machine level while carrying it. To prevent toner from spilling, move the
machine carefully.
1. Be sure to check the following points:
The power switch is turned off.
The power cord is unplugged from the wall outlet.
All other cables are unplugged from the machine.
2. Lift the machine using the inset grips on both sides of the machine, and then move it
horizontally to the place where you want to use it.
If you intend to move the machine over a long distance, you must pack it well. Take care not to tip
or tilt the machine during transit.
Toner might spill inside the machine if the machine is not kept level during transit.
For more information about moving the machine, contact your sales or service representative.
Disposal
Ask your sales or service representative for information about correct disposal of this machine.
Where to Inquire
Contact your sales or service representative for further information about the topics included in this
manual or to inquire other topics not included in this manual.
64
Downloaded from www.Manualslib.com manuals search engine
Consumables
Consumables
Print Cartridge
Print cartridge Average printable number of pages per cartridge *1
Black 2,000 pages
*1 The printable number of pages is based on pages that are compliant with ISO/IEC 19752 with the image
density set as the factory default. ISO/IEC 19752 is an international standard for measurement of printable
pages, set by the International Organization for Standardization.
Unless a print cartridges is replaced before toner runs out, printing will become impossible. To
facilitate cartridge replacement, we recommend you purchase and store extra print cartridges.
The actual number of printable pages varies depending on the image volume and density, number
of pages printed at a time, paper type and paper size used, and environmental conditions such as
temperature and humidity.
Print cartridges may need to be changed sooner than indicated above due to deterioration over
the period of use.
Print cartridges are not covered by warranty. However, if there is a problem, contact the store
where you purchased them.
The supplied print cartridge can print approximately 500 pages.
This machine periodically performs cleaning. During cleaning, toner will be used to maintain print
quality.
65
Downloaded from www.Manualslib.com manuals search engine
9. Appendix
Specifications of the Machine
This section lists the machine's specifications.
General Function Specifications
Configuration
Desktop
Print process
Laser electrostatic transfer
Maximum paper size for scanning of exposure glass
216 mm 297 mm (8.5 11.7 inches)
Maximum paper size for printing
216 mm 297 mm (8.5 11.7 inches)
Warm-up time
Less than 25 seconds (23 C, 71.6 F)
Paper sizes
A4, 8 1/2 " 11 " (Letter), B5, 5 1/2 " 8 1/2 " (Half Letter), 7 1/4 " 10 1/2 " (Executive), A5,
A6, B6, 16K (197 273 mm), 16K (195 270 mm), 16K (184 260 mm), Custom Paper Size
The following paper sizes are supported as custom paper sizes:
Approximately 90-216 mm (3.6-8.5 inches) in width
Approximately 148-297 mm (5.8-11.7 inches) in length
Paper type
Plain Paper (65-104 g/m2 (20-24 lb.)), Recycled Paper (65-104 g/m2 (20-24 lb.)), Thin Paper
(60-64 g/m2 (16 lb.)), Thick Paper (105 g/m2 (28 lb.))
Paper output capacity
10 sheets (80 g/m2, 20 lb.)
Paper input capacity
50 sheets (80 g/m2, 20 lb.)
Memory
16 MB
Power requirements
(mainly Europe and Asia)
66
Downloaded from www.Manualslib.com manuals search engine
Specifications of the Machine
220-240 V, 4 A, 50/60 Hz
(mainly North America)
120 V, 8 A, 60 Hz
Power consumption
Maximum power consumption
70 W
Energy Saver mode 1
60 W or less
Energy Saver mode 2
5 W or less
Machine dimensions (Width Depth Height)
402 368.5 163 mm (15.8 14.5 6.4 inches)
Weight (machine body with consumables)
Approximately 8.0 kg (17.7 lb.) or less
Printer Function Specifications
Printing speed
13 pages per minute (A4/Letter)
Resolution
600 600 dpi (maximum: 1200 600 dpi)
First print speed
13 seconds or less (From the start of data reception to the end of print delivery)
Interface
USB 2.0
Printer language
DDST
Copier Function Specifications
Maximum resolution (scanning and printing)
Scanning: 600 600 dpi
Printing: 600 600 dpi
67
Downloaded from www.Manualslib.com manuals search engine
9. Appendix
First copy speed (A4/Letter, at 23 C, 71.6 F)
32 seconds or less
Multiple copy speed
13 pages per minute
Reproduction ratio
Fixed ratio:
(mainly Europe and Asia)
50%, 71%, 82%, 93%, 122%, 141%, 200%
(mainly North America)
50%, 65%, 78%, 93%, 129%, 155%, 200%
Zoom ratio:
25% to 400%
Copy quantity
99
Scanner Function Specifications
Maximum scanning area (horizontal vertical)
216 297 mm (8.5 11.7 inches)
Maximum resolution when scanning from a computer (TWAIN)
4800 4800 dpi
Maximum resolution when scanning from a computer (WIA)
600 600 dpi
Scanning time
Black and white: 3.9 seconds or less
Color: 7.9 seconds or less (A4/200 dpi/Compressed)
Not including transfer time.
68
Downloaded from www.Manualslib.com manuals search engine
Trademarks
Trademarks
Microsoft, Windows, Windows Server, and Windows Vista are either registered trademarks or
trademarks of Microsoft Corporation in the United States and/or other countries.
Other product names used herein are for identification purposes only and might be trademarks of their
respective companies. We disclaim any and all rights to those marks.
The proper names of the Windows operating systems are as follows:
The product names of Windows XP are as follows:
Microsoft Windows XP Professional Edition
Microsoft Windows XP Home Edition
Microsoft Windows XP Professional x64 Edition
The product names of Windows Vista are as follows:
Microsoft Windows Vista Ultimate
Microsoft Windows Vista Business
Microsoft Windows Vista Home Premium
Microsoft Windows Vista Home Basic
Microsoft Windows Vista Enterprise
The product names of Windows 7 are as follows:
Microsoft Windows 7 Starter
Microsoft Windows 7 Home Premium
Microsoft Windows 7 Professional
Microsoft Windows 7 Ultimate
Microsoft Windows 7 Enterprise
The product names of Windows Server 2003 are as follows:
Microsoft Windows Server 2003 Standard Edition
Microsoft Windows Server 2003 Enterprise Edition
Microsoft Windows Server 2003 Web Edition
Microsoft Windows Server 2003 Datacenter Edition
The product names of Windows Server 2003 R2 are as follows:
Microsoft Windows Server 2003 R2 Standard Edition
Microsoft Windows Server 2003 R2 Enterprise Edition
Microsoft Windows Server 2003 R2 Datacenter Edition
The product names of Windows Server 2008 are as follows:
Microsoft Windows Server 2008 Foundation
69
Downloaded from www.Manualslib.com manuals search engine
9. Appendix
Microsoft Windows Server 2008 Standard
Microsoft Windows Server 2008 Enterprise
Microsoft Windows Server 2008 Datacenter
Microsoft Windows Server 2008 for Itanium-based Systems
Microsoft Windows Web Server 2008
Microsoft Windows HPC Server 2008
Microsoft Windows Server 2008 Standard without Hyper-VTM
Microsoft Windows Server 2008 Enterprise without Hyper-VTM
Microsoft Windows Server 2008 Datacenter without Hyper-VTM
The product names of Windows Server 2008 R2 are as follows:
Microsoft Windows Server 2008 R2 Foundation
Microsoft Windows Server 2008 R2 Standard
Microsoft Windows Server 2008 R2 Enterprise
Microsoft Windows Server 2008 R2 Datacenter
Microsoft Windows Server 2008 R2 for Itanium-based Systems
Microsoft Windows Web Server R2 2008
Microsoft Windows HPC Server R2 2008
70
Downloaded from www.Manualslib.com manuals search engine
INDEX
B M
Basic operation...............................................25, 31 Machine settings.................................................... 43
C Models.....................................................................6
Moving...................................................................64
Canceling a copy..................................................32
N
Changing the custom paper size.........................21
Cleaning....................................................47, 48, 49 Non-recommended paper...................................16
Codes.....................................................................61 Notes......................................................................63
Common problems................................................51 O
Condition of the machine......................................56
Configuration page...............................................42 Original type..........................................................37
Consumables.........................................................65 Originals................................................................22
Control panel...........................................................8 P
Copier function......................................................67
Paper feed problems.............................................52
Copier problems....................................................59
Paper jam...............................................................53
D Paper mismatch.....................................................29
Delete.....................................................................12 Placing originals....................................................22
Disclaimer.................................................................5 Print area................................................................17
Driver......................................................................11 Print cartridge..................................................45, 65
Duplex....................................................................26 Print quality problems............................................56
Printer function.......................................................67
E
Printer problems.....................................................57
Enlarged or reduced copies.................................33 Q
Error messages................................................61, 62
Exposure glass.......................................................49 Quick install...........................................................11
Exterior.....................................................................7 R
F Recommended size of originals...........................22
Firmware................................................................44 Replace..................................................................45
I S
ID Card copy.........................................................35 Scan settings..........................................................37
Image density........................................................37 Scanner function....................................................68
Install......................................................................11 Scanner problems.................................................60
Interior................................................................8, 48 Scanning................................................................39
Introduction..............................................................5 Smart Organizing Monitor.............................12, 13
Software.................................................................11
J
Specifications............................................66, 67, 68
Job cancel..............................................................27 Specifying the paper type and paper size..........21
L Status information..................................................41
Status messages..............................................61, 62
Legal prohibition......................................................5 Supported paper...................................................15
Loading paper.......................................................19 System information................................................41
71
Downloaded from www.Manualslib.com manuals search engine
T
Toner.......................................................................63
Trademarks............................................................69
Troubleshooting..............51, 52, 56, 57, 58, 59, 60
TWAIN...................................................................39
U
Unscannable image area.....................................22
Upgrade.................................................................11
W
WIA........................................................................40
72 EN GB EN US EN AU M102-8651
Downloaded from www.Manualslib.com manuals search engine
Downloaded from www.Manualslib.com manuals search engine
EN GB EN US EN AU M102-8651 2011
Downloaded from www.Manualslib.com manuals search engine
You might also like
- P-I-N Diode HandbookDocument137 pagesP-I-N Diode HandbookChangjian LiNo ratings yet
- vs100r 100wDocument4 pagesvs100r 100wmarcioulguimNo ratings yet
- Aviation band receiver guideDocument8 pagesAviation band receiver guidedp500100% (1)
- EncodeDocument2 pagesEncodedp500No ratings yet
- Lexmark 4096-00x Color Jet Printer 1000, 1100 Service ManualDocument56 pagesLexmark 4096-00x Color Jet Printer 1000, 1100 Service ManualJose AlbanNo ratings yet
- Xq2fod Switching Power SupplyDocument9 pagesXq2fod Switching Power Supplydp500No ratings yet
- pm5390 pm5390sDocument88 pagespm5390 pm5390sdp500No ratings yet
- Electrolux Noname InductionDocument22 pagesElectrolux Noname Inductiondp500No ratings yet
- Replacing Nintendo DS Lite Touchscreen: Written By: Matt NewsomDocument13 pagesReplacing Nintendo DS Lite Touchscreen: Written By: Matt Newsomdp500No ratings yet
- Tinycad Manual PDFDocument74 pagesTinycad Manual PDFdp500No ratings yet
- MPX Stereo Sca-Fm TunerDocument11 pagesMPX Stereo Sca-Fm Tunerdp500No ratings yet
- Nintendo DS Lite Motherboard Replacement: Written By: Matt NewsomDocument11 pagesNintendo DS Lite Motherboard Replacement: Written By: Matt Newsomdp500No ratings yet
- Service Manual SDS1000CML Service ManualDocument61 pagesService Manual SDS1000CML Service Manualg4okk8809No ratings yet
- Philips Power Supply DELTADocument33 pagesPhilips Power Supply DELTAdp500No ratings yet
- An 912Document12 pagesAn 912dp500No ratings yet
- High Voltage GenerationDocument6 pagesHigh Voltage Generationdp500100% (1)
- Philips RF Manual 3rd EditionDocument64 pagesPhilips RF Manual 3rd EditionRam100% (1)
- Nixie BasicsDocument29 pagesNixie Basicsdp500No ratings yet
- Shoe Dog: A Memoir by the Creator of NikeFrom EverandShoe Dog: A Memoir by the Creator of NikeRating: 4.5 out of 5 stars4.5/5 (537)
- The Subtle Art of Not Giving a F*ck: A Counterintuitive Approach to Living a Good LifeFrom EverandThe Subtle Art of Not Giving a F*ck: A Counterintuitive Approach to Living a Good LifeRating: 4 out of 5 stars4/5 (5794)
- Hidden Figures: The American Dream and the Untold Story of the Black Women Mathematicians Who Helped Win the Space RaceFrom EverandHidden Figures: The American Dream and the Untold Story of the Black Women Mathematicians Who Helped Win the Space RaceRating: 4 out of 5 stars4/5 (890)
- The Yellow House: A Memoir (2019 National Book Award Winner)From EverandThe Yellow House: A Memoir (2019 National Book Award Winner)Rating: 4 out of 5 stars4/5 (98)
- The Little Book of Hygge: Danish Secrets to Happy LivingFrom EverandThe Little Book of Hygge: Danish Secrets to Happy LivingRating: 3.5 out of 5 stars3.5/5 (399)
- A Heartbreaking Work Of Staggering Genius: A Memoir Based on a True StoryFrom EverandA Heartbreaking Work Of Staggering Genius: A Memoir Based on a True StoryRating: 3.5 out of 5 stars3.5/5 (231)
- Never Split the Difference: Negotiating As If Your Life Depended On ItFrom EverandNever Split the Difference: Negotiating As If Your Life Depended On ItRating: 4.5 out of 5 stars4.5/5 (838)
- Elon Musk: Tesla, SpaceX, and the Quest for a Fantastic FutureFrom EverandElon Musk: Tesla, SpaceX, and the Quest for a Fantastic FutureRating: 4.5 out of 5 stars4.5/5 (474)
- The Hard Thing About Hard Things: Building a Business When There Are No Easy AnswersFrom EverandThe Hard Thing About Hard Things: Building a Business When There Are No Easy AnswersRating: 4.5 out of 5 stars4.5/5 (344)
- Grit: The Power of Passion and PerseveranceFrom EverandGrit: The Power of Passion and PerseveranceRating: 4 out of 5 stars4/5 (587)
- On Fire: The (Burning) Case for a Green New DealFrom EverandOn Fire: The (Burning) Case for a Green New DealRating: 4 out of 5 stars4/5 (73)
- The Emperor of All Maladies: A Biography of CancerFrom EverandThe Emperor of All Maladies: A Biography of CancerRating: 4.5 out of 5 stars4.5/5 (271)
- Devil in the Grove: Thurgood Marshall, the Groveland Boys, and the Dawn of a New AmericaFrom EverandDevil in the Grove: Thurgood Marshall, the Groveland Boys, and the Dawn of a New AmericaRating: 4.5 out of 5 stars4.5/5 (265)
- The Gifts of Imperfection: Let Go of Who You Think You're Supposed to Be and Embrace Who You AreFrom EverandThe Gifts of Imperfection: Let Go of Who You Think You're Supposed to Be and Embrace Who You AreRating: 4 out of 5 stars4/5 (1090)
- Team of Rivals: The Political Genius of Abraham LincolnFrom EverandTeam of Rivals: The Political Genius of Abraham LincolnRating: 4.5 out of 5 stars4.5/5 (234)
- The World Is Flat 3.0: A Brief History of the Twenty-first CenturyFrom EverandThe World Is Flat 3.0: A Brief History of the Twenty-first CenturyRating: 3.5 out of 5 stars3.5/5 (2219)
- The Unwinding: An Inner History of the New AmericaFrom EverandThe Unwinding: An Inner History of the New AmericaRating: 4 out of 5 stars4/5 (45)
- The Sympathizer: A Novel (Pulitzer Prize for Fiction)From EverandThe Sympathizer: A Novel (Pulitzer Prize for Fiction)Rating: 4.5 out of 5 stars4.5/5 (119)
- Her Body and Other Parties: StoriesFrom EverandHer Body and Other Parties: StoriesRating: 4 out of 5 stars4/5 (821)
- Ping, TnspingDocument3 pagesPing, TnspingKrzysztof PrzedniczekNo ratings yet
- Clodes Class Data ScienceDocument14 pagesClodes Class Data ScienceSantanu BoralNo ratings yet
- Learning Activity Sheet LAS in ICT 6Document30 pagesLearning Activity Sheet LAS in ICT 6TWEETTV GAMING100% (2)
- ITIL® 4 Foundation Exam Full Preparation ITIL® 4 Foundation Exam, Latest Version by Daccache, GeorgioDocument52 pagesITIL® 4 Foundation Exam Full Preparation ITIL® 4 Foundation Exam, Latest Version by Daccache, GeorgioFathi AbderrahmaneNo ratings yet
- Manik and An Parthasarathy ProfileDocument4 pagesManik and An Parthasarathy ProfileManikandan ParthasarathyNo ratings yet
- DCTN Lsqmdocu63774Document21 pagesDCTN Lsqmdocu63774Bharani KumarNo ratings yet
- CCC AntisurgeDocument2 pagesCCC AntisurgeDamian Wahlig100% (1)
- Combinational Devices and ASM ChartsDocument10 pagesCombinational Devices and ASM ChartsSunny KumarNo ratings yet
- ChatDocument5 pagesChatJOKER GAMINGNo ratings yet
- Test Design Techniques: Istqb Certified Tester - Foundation LevelDocument112 pagesTest Design Techniques: Istqb Certified Tester - Foundation LevelAnonymous Uk3rVZDVFNo ratings yet
- Justice League New Frontier 1080p BluRay downloadDocument2 pagesJustice League New Frontier 1080p BluRay downloadAndi SungNo ratings yet
- 5CS3-01: Information Theory & Coding: Unit-3 Linear Block CodeDocument75 pages5CS3-01: Information Theory & Coding: Unit-3 Linear Block CodePratapNo ratings yet
- Understanding Relational Databases in 40 CharactersDocument18 pagesUnderstanding Relational Databases in 40 CharactersKristine MagsayoNo ratings yet
- AssignmentDocument35 pagesAssignmentnepal pokhara100% (1)
- Tneb Power Engineers HandbookDocument2 pagesTneb Power Engineers Handbooksalman50% (4)
- D83527GC10 AgDocument102 pagesD83527GC10 AgSharifah Azzatul HusnaNo ratings yet
- An 101 WHQL Certified Driver ProcessDocument10 pagesAn 101 WHQL Certified Driver ProcessJS HuangNo ratings yet
- Openshift Container Platform 4.4: ArchitectureDocument54 pagesOpenshift Container Platform 4.4: ArchitecturebbierrNo ratings yet
- Zenoss Extended Monitoring 07 072010 3.0 v02Document227 pagesZenoss Extended Monitoring 07 072010 3.0 v02Patricio A. Palacios MaureiraNo ratings yet
- Integration With Genesys T-Server - NP - 3.2Document280 pagesIntegration With Genesys T-Server - NP - 3.2Max Mostwanted100% (1)
- Singapore SingTel SettingsDocument3 pagesSingapore SingTel SettingsPurwanda Nur HidayatNo ratings yet
- Computer Science Textbook Solutions - 24Document30 pagesComputer Science Textbook Solutions - 24acc-expertNo ratings yet
- University courses, research, faculties & Intel scholarshipDocument2 pagesUniversity courses, research, faculties & Intel scholarshipMark EisenbergNo ratings yet
- A Survey of FPGA-Based Robotic ComputingDocument27 pagesA Survey of FPGA-Based Robotic ComputingjjoossiiffNo ratings yet
- A Quick Reference Guide To Ascii, Keyboard & Windows Alt CodesDocument7 pagesA Quick Reference Guide To Ascii, Keyboard & Windows Alt CodesilhamNo ratings yet
- UAS B InggrisDocument9 pagesUAS B InggrisAstri Irma YunitaNo ratings yet
- Files IoDocument23 pagesFiles IoKumar Kaushal 040No ratings yet
- Big List of Naughty StringsDocument15 pagesBig List of Naughty StringsR. Tyler CroyNo ratings yet
- SummaryDocument2 pagesSummaryLucian MogosNo ratings yet
- SQL Server OverviewDocument16 pagesSQL Server OverviewThobius JosephNo ratings yet