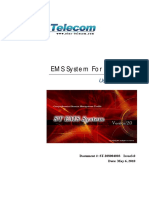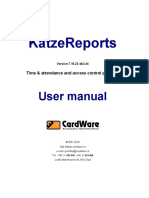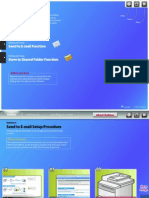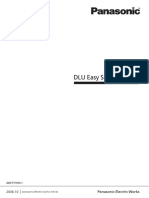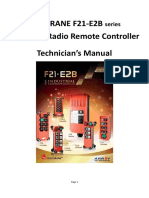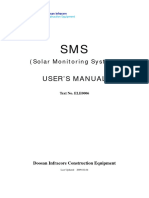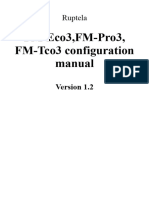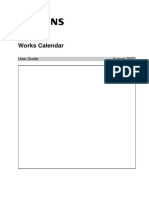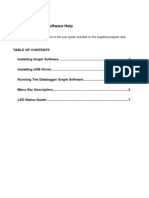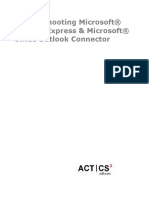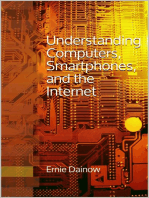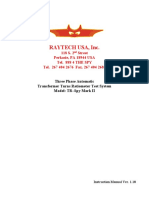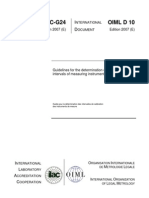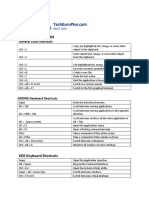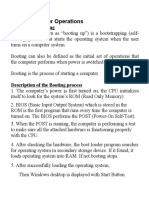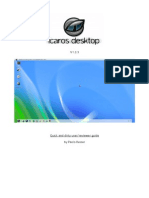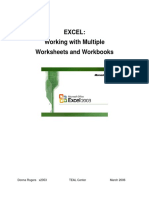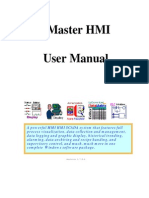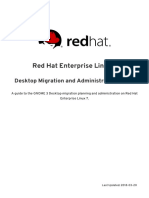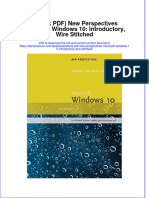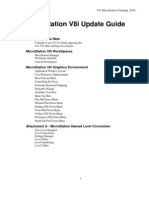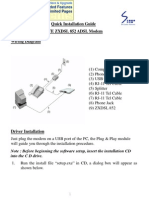Professional Documents
Culture Documents
EL USB RT Operation Guide
Uploaded by
Diana M Caicedo SanclementeCopyright
Available Formats
Share this document
Did you find this document useful?
Is this content inappropriate?
Report this DocumentCopyright:
Available Formats
EL USB RT Operation Guide
Uploaded by
Diana M Caicedo SanclementeCopyright:
Available Formats
EL-USB-RT Operation Guide
Contents
1 Introduction
2 Operation
2.1 Basic software interface
2.1.1 Simple view
2.1.2 Detailed view
2.2 Data storage
3 Settings
3.1 Email
3.1.1 Email configuration button
3.1.2 Locating email account settings from your email client
3.1.3 Common Provider Email Settings
3.1.4 Email troubleshooting
3.1.5 Sending Messages to Mobile Phones
3.2 Export Data to Excel
3.3 Saved Data
EL-USB-RT Operation Guide Page 1 of 11 Issue 2
1 Introduction
This guide provides a more in depth look at the features and setup of the EL-USB-RT data logger,
and written around software version 2.0.9.0.
The EL-USB-RT is designed to work in conjunction the dedicated software, running within
Windows 2000, XP and Vista (32-bit versions only). There are currently no official versions of the
software for Linux or Mac OS.
2 Operation
2.1 Basic software interface
After installation, a new icon (two coloured blocks) should be visible in the notification area of the
taskbar, normally in the bottom right corner of the screen. The software will run every time the PC
starts.
Right clicking on this icon brings up the EL-USB-RT software menu. The menu gives options to
enable or disable monitoring, graph the current data, export to Excel and modify logging settings.
These settings are also available from the File menu when the main software window is open.
When monitoring is enabled, moving the mouse over the notification icon will display the current
readings.
Selecting Open Graph Data from the software menu opens the main page. The current
temperature, humidity and dew point readings are displayed here, along with a graph of recent data.
EL-USB-RT Operation Guide Page 2 of 11 Issue 2
2.1.1 Simple view
The Simple View gives a graph of the previous minute of readings and bar graphs of the current
readings.
2.1.2 Detailed view
Switching to the detailed view displays a graph of the complete session data to a maximum of
32,000 readings (see Data storage below for further info). This view also includes maximum,
minimum and average readings for each parameter. Whilst being viewed this graph does not
automatically update, Click the update button to view the latest data.
EL-USB-RT Operation Guide Page 3 of 11 Issue 2
2.2 Data storage
The EL-USB-RT does not store readings internally, but transmits the data to the host PC. A reading
is taken once every second, which is then compared to the previous reading. If the readings are the
same, the reading is then discarded. If the readings are different, a new data entry is created. This
conserves file space as the data file only stores changes, rather than a reading every second.
The readings are written to a temporary file that automatically saves when the capacity reaches
32,000 entries. The data can also be manually saved at any time by the user, via the taskbar icon or
File menu. File size is limited to 32,000 readings, as this is the maximum number of readings that
Microsoft Excel can display on a single graph. Because the EL-USB-RT only records changes,
there is no fixes duration for the file. Typically, the file will store between four and nine days.
The default location for automatically saved files is "My Documents\EL-USB-RT\". The user can
modify this however, by performing a manual save and picking a new location. All future
automatic saves will then use this location
When the user attempts to shut down or log out of the PC the EL-USB-RT software will offer to
save the current data (This feature can be disabled in the settings tab by ticking No backup on
session end). If the temporary file is not saved it will be overwritten when the next recording
session starts. A backup copy of the temporary file is made, that can be used to recover the
penultimate recording session (In the event of a power failure, or when a user forgets to save data).
The temporary files that are used to store the readings can be found in a hidden directory at the
location.
C:\Documents and Settings\<user>\Local Settings\Application Data\EL-USB-RT\
Where <user> is the current logged in user name.
EL-USB-RT Operation Guide Page 4 of 11 Issue 2
3 Settings
The Settings tab has options to configure the measurement scale (C, F), turn alarms on and off
for each variable (with user adjustable thresholds) and modify email settings (see section 3.1).
The threshold alarm setting for dew point allows you to set an alert to indicate that the temperature
is getting close to the dew point, the point where the water vapour in the air will condense.
Additional settings on this page are:
Mute PC beep on alarm Mutes the PC speaker (By default the PC speaker will beep every 5
seconds when an alarm condition is met).
No backup on session end Disables the EL-USB-RT software prompt to save data when the PC
is shut down or the user logs off.
Enable email settings Enables email alerts to be sent (see section 3.1).
Enable Daily Activity Log Sends an email every 24 hours at midnight with the days data,
including maximum, minimum and average readings for each
parameter (email settings must be enabled).
The Save button must be pressed before any changes take effect.
EL-USB-RT Operation Guide Page 5 of 11 Issue 2
3.1 Email
The software can be configured to send email alerts (when an alarm threshold is met or exceeded)
and daily activity logs.
The daily activity logs are sent as an attachment and include the past 24 hours of data and the
maximum, minimum and average reading for each parameter. This data can then be imported into
the software or excel for viewing.
To use the email facilities, a POP/SMTP email account is required. The software will not send
emails using a Windows Live / hotmail account or Windows exchange server. Google Mail offers a
free email service that has POP/SMTP functionality, if one is not already available.
The email alerts and daily activity log are enabled on the Settings page of the software by ticking
the boxes Enable email settings and Enable Daily Activity Log. The email alerts must be
enabled for the daily activity log to be functional.
3.1.1 Email configuration button
When the Email configuration button is pressed for the first time, a wizard will guide you through
the steps needed to setup the software to send email. Subsequent access to the settings page will
open the existing email settings. The wizard can be re-run by clicking on the Show wizard link at
the top of the page. Before setting configuring the email setting, the following information is
required:
Outgoing mail server name (SMTP)
Outgoing mail server port number (SMTP)
User Name
Password
From Address
Enable secure connection for server (SSL)
If you do not know this information it can be obtained from your email software (If it is a client
based email account please see section 3.1.2) or from your email provider (This information is
normally available on email provider help pages). Not all web based email accounts support POP /
SMTP functionality (such as hotmail). Please consult your provider directly or their help pages.
Users of Microsoft Outlook and Outlook Express can import their setting directly, using the Import
SMTP settings button on the second page of the wizard. The user only needs to select the email
client and then the profile / identity (Normally Main Identity in Outlook express) from the drop
down lists. The only settings that are not imported are the password and recipient email address
(which can be the same as the senders email address). The Setup outgoing email server does not
need modifying and can be ignored.
To verify the settings, press the Send test email button.
EL-USB-RT Operation Guide Page 6 of 11 Issue 2
It is possible to use an SMTP server built into the EL-USB-RT software which does not require any
email provider settings. This is only recommended if you are experiencing difficulty using the POP
/ SMTP method, as there are limitations with this method.
The EL-USB-RT SMTP server mode can be selected on the settings page shown after the wizard is
completed.
The method works by contacting the recipients email server directly. The limitations are as follows:
Some recipient domains, including AOL, may refuse email that originates from a residential
gateway.
Some domains do not accept email from dynamic IP addresses.
Some mail servers employ an anti-spam technique called Greylisting. The server will reject
incoming emails until a certain time period has elapsed, usually an hour.
3.1.2 Locating email account settings from your email client
If you use a client application to download your email, such as Microsoft Outlook or Outlook
Express the settings you require can be obtained from the account settings page of these
applications. This steps are only valid for POP / SMTP type email accounts.
Outlook Express 6
Select the Tools menu and then Accounts. Select the Mail tab and highlight the email
account you wish to use. Click the Properties button.
The General tab indicates the email address. Select the Server tab and make a note of the
Outgoing mail (SMTP) and Account Name (User Name) details.
To check which port is used and whether it needs to be a secure connection, select the Advanced
tab. Take note of the Outgoing server (SMTP) port number and whether This server requires a
secure connection (SSL) is enabled
All these settings can now be entered into the EL-USB-RT software.
Microsoft Outlook 2003
Select the Tools menu and then Account Settings. The email wizard is now displayed and the
default option View or change existing email accounts should be selected. Click Next and the
following screen will show the available accounts. Highlight the one you wish to use and select
Change to view its properties.
From the Internet Email Settings screen, take a note of your Outgoing mail server (SMTP),
User name and email address. To check which port is used and whether it needs to be a secure
connection click the More Settings button and select the Advanced tab. Take note of the
Outgoing server (SMTP) number and whether This server requires an encrypted connection
(SSL) is enabled.
All these settings can now be entered into the EL-USB-RT software.
EL-USB-RT Operation Guide Page 7 of 11 Issue 2
Microsoft Outlook 2007
Select the Tools menu and then Account Settings. Under the email tab, highlight the account
you wish to use and click the Change button on the menu bar.
From the Internet email Settings screen take note of your Outgoing mail server (SMTP), User
name and email address. To check which port is used and whether it needs to be a secure
connection click the More Settings button and select the Advanced tab. Take note of the
Outgoing server (SMTP) number and whether This server requires an encrypted connection
(SSL) is enabled.
All these settings can now be entered into the EL-USB-RT software.
3.1.3 Common Provider Email Settings
Gmail
Ensure that your account is POP enabled by clicking on the settings button at the top of any Gmail
page and then selecting click Forwarding and POP / IMAP. The Enable POP for all mail box
should be ticked. Ensure that the save changes button is pressed before leaving the page.
Gmail server details:
Outgoing mail server name (SMTP) smtp.gmail.com
Outgoing mail server port number (SMTP) 465
User Name <your Gmail address, including @gmail.com>
Password <your Gmail password>
From Address <your Gmail address, including @gmail.com>
Enable secure connection for server Enabled
EL-USB-RT Operation Guide Page 8 of 11 Issue 2
Yahoo!
Not all Yahoo! domains provide free POP email access. It is freely available to www.yahoo.co.uk
and www.yahoo.ca domains. Other yahoo users may have to pay for a Yahoo! Mail Plus account.
If POP access is available on your Yahoo! Account, you will need to switch to the Mail Classic
interface to view the necessary options. To enable POP access, log in to your account, click
options, select POP access and Forwarding and tick the Web & POP Access option. The
interface can then be returned to normal if required.
Yahoo! Mail Plus server details:
Outgoing mail server name (SMTP) plus.smtp.mail.yahoo.com
Outgoing mail server port number (SMTP) 465
User Name <your email address, without the @yahoo.com>
Password <your email password>
From Address <your email address, including @yahoo.com>
Enable secure connection for server Enabled
Yahoo.co.uk server details:
Outgoing mail server name (SMTP) smtp.mail.yahoo.co.uk
Outgoing mail server port number (SMTP) 465
User Name <your email address, without the @yahoo.co.uk>
Password <your Yahoo password>
From Address <your email address, including @yahoo.co.uk>
Enable secure connection for server Enabled
EL-USB-RT Operation Guide Page 9 of 11 Issue 2
3.1.4 Email troubleshooting
Ensure that the Enable email Settings box is ticked in the EL-USB-RT software email
configuration screen
Check that no security software is blocking the EL-USB-RT software accessing the internet
and sending email. You may need to set a rule or open a port in you firewall software to
allow sending of email for the EL-USB-RT software.
When there is an error sending an email the EL-USB-RT software generates an error.txt file.
This file can contain useful information is diagnosing the problem. It is located here:
C:\Documents and Settings\<user name>\Local Settings\Application Data\EL-USB-
RT\error.txt
Where <user name> is the name of current user profile on the PC that you are using. The
file is in a hidden directory. If this directory cannot be seen, go to the Tools, Folder
Options menu in Window Explorer and tick the Show hidden files and folders option.
3.1.5 Sending Messages to Mobile Phones
Many mobile phones now have email functionality.
Mobile phones in North America generally have an email address which takes the form of : mobile
phone number@carrier email address e.g. 1234567891@vtext.com Where 1234567891 =10 digit
mobile phone number and vtext.com = carrier email address (e.g. Verizon).(carrier email address
list). Note: Addresses may change so you need to verify them with you provider before using. In
order to send to a cell phone you simply enter the email address (as described above) into the EL-
USB-RT software.
If your mobile phone does not have email functionality, it is possible to send text messages to it by
sending an email to a third party provider that then forwards it as a text message to your mobile
phone. Ensure that you keep any additional text to a minimum, to avoid exceeding the 160
character limit of text messages.
The following companies can provide this service.
Connection Software http://www.csoft.co.uk
Esendex Limited http://www.esendex.co.uk
Clickatell http://www.clickatell.com/solutions/business/email.php
TM4B http://www.tm4b.com/
AtMail http://www.atmail.com/
IPIPI http://www.ipipi.com
BulkSMS http://usa.bulksms.com
EL-USB-RT Operation Guide Page 10 of 11 Issue 2
3.2 Export Data to Excel
Data can be exported to Microsoft Excel by selecting the Export data to Excel option from the file
menu in the main software or by right clicking on the taskbar notification menu icon
3.3 Saved Data
The Saved Data tab shows any automatically saved data files. Files can be added to this list by
using the Browse button. Select Plot Data to view the data of any files added to the saved data
list.
EL-USB-RT Operation Guide Page 11 of 11 Issue 2
You might also like
- Slabs Software ManualDocument308 pagesSlabs Software ManualElvis Xu QiuNo ratings yet
- Abinitio Gde 3 0Document60 pagesAbinitio Gde 3 0Chandra Sekhar50% (2)
- Email Setup in JDEdwardsDocument12 pagesEmail Setup in JDEdwardsAtifNo ratings yet
- Introduction to the simulation of power plants for EBSILON®Professional Version 15From EverandIntroduction to the simulation of power plants for EBSILON®Professional Version 15No ratings yet
- ICF Grade 7Document12 pagesICF Grade 7Ginalyn Caliwliw Langit100% (1)
- Laboratory Exercise Set 1 (Getting Started With Windows) Lab 1.1 Getting Started in Windows 7Document29 pagesLaboratory Exercise Set 1 (Getting Started With Windows) Lab 1.1 Getting Started in Windows 7Kim dela TorreNo ratings yet
- Wis Asra User Manual eDocument144 pagesWis Asra User Manual enolascoNo ratings yet
- GOSuite Quick Start Guide enDocument16 pagesGOSuite Quick Start Guide enmariallex2000No ratings yet
- Ems System For Ip DslamDocument50 pagesEms System For Ip DslamPedroNo ratings yet
- Emoze Secure Push Mail: For Android Quick Start GuideDocument30 pagesEmoze Secure Push Mail: For Android Quick Start GuideKia DavisNo ratings yet
- KatzeReports ME 7.16.23 PDFDocument39 pagesKatzeReports ME 7.16.23 PDFAnonymous zfc97X6No ratings yet
- Additel LogII User ManualDocument16 pagesAdditel LogII User ManualJorge GarciaNo ratings yet
- Oem Mail NotificationDocument13 pagesOem Mail Notificationbittu.ayush2845No ratings yet
- ELE0007 DX Diagnostic Tool DMSDocument28 pagesELE0007 DX Diagnostic Tool DMSCinthya CollaguazoNo ratings yet
- MESUR Lite User's GuideDocument12 pagesMESUR Lite User's GuideAlex Danny Zapata CalleNo ratings yet
- Additel/Logii Data Logging Software User ManualDocument12 pagesAdditel/Logii Data Logging Software User ManualStefanny PalomarNo ratings yet
- Send Setting Guide: Send To E-Mail Function Store To Shared Folder FunctionDocument36 pagesSend Setting Guide: Send To E-Mail Function Store To Shared Folder FunctionRafael HernandezNo ratings yet
- DLU Easy Setup ManualDocument21 pagesDLU Easy Setup ManualViet KhanhNo ratings yet
- Imr Data Aquisition Program For Imr Combustion Gas AnalyzersDocument19 pagesImr Data Aquisition Program For Imr Combustion Gas AnalyzersTrình PhạmNo ratings yet
- Microsoft Outlook QuestionsDocument11 pagesMicrosoft Outlook QuestionsRipunjay MishraNo ratings yet
- E62 Exchg SetupDocument2 pagesE62 Exchg SetupmntoaderNo ratings yet
- Cod An User GuideDocument48 pagesCod An User GuideHải Minh NguyễnNo ratings yet
- AN006 Data Logger and Analysis Tools (En)Document7 pagesAN006 Data Logger and Analysis Tools (En)Oscar Perez CaleroNo ratings yet
- TOL3Dev1 2 PDFDocument7 pagesTOL3Dev1 2 PDFluislucas13No ratings yet
- Daljinska Komanda Za Kranove KONELDocument20 pagesDaljinska Komanda Za Kranove KONELaaaNo ratings yet
- Manual MelshortDocument120 pagesManual MelshortEnrique León Salva100% (1)
- 110758-W2-US LCR-Meter Operating Instructions enDocument13 pages110758-W2-US LCR-Meter Operating Instructions enadamatozNo ratings yet
- EasySuite User Guide ENG V1.0Document40 pagesEasySuite User Guide ENG V1.0Gjgj RefrfNo ratings yet
- Mailstore ExportDocument6 pagesMailstore ExportsimonpickardNo ratings yet
- ELE0006 Solar Diagnostic Tool SMSDocument30 pagesELE0006 Solar Diagnostic Tool SMSCinthya CollaguazoNo ratings yet
- La2 Execute Operating SystemDocument18 pagesLa2 Execute Operating SystemMOHD NOORNo ratings yet
- Fac ViewDocument152 pagesFac ViewannilneilzNo ratings yet
- 2 UsingpcworkingwithfilesDocument5 pages2 Usingpcworkingwithfilesapi-324536322No ratings yet
- Exercise - Using Interrupts - Flowcode HelpDocument6 pagesExercise - Using Interrupts - Flowcode HelpChiranjivi KottamNo ratings yet
- SULMEDocument11 pagesSULMEWawan SeptianNo ratings yet
- 880 Mate Manual v123 12012009Document42 pages880 Mate Manual v123 12012009nguyenphu200392No ratings yet
- Voice Based E-Mail For Visually ChallangedDocument14 pagesVoice Based E-Mail For Visually ChallangedAbhignya MunipallyNo ratings yet
- FM-Eco3, FM-Pro3, FM-Tco3 Configuration Manual: RuptelaDocument22 pagesFM-Eco3, FM-Pro3, FM-Tco3 Configuration Manual: RuptelaАлександр МитровNo ratings yet
- Guia Configuracion 9500MPR MSS4 MSS8 Orange PDFDocument15 pagesGuia Configuracion 9500MPR MSS4 MSS8 Orange PDFalcides quijadaNo ratings yet
- USB Temperature and Humidity Data Logger Instruction Manual: Model:KG100Document12 pagesUSB Temperature and Humidity Data Logger Instruction Manual: Model:KG100hportaro@netcoop.com.ar100% (1)
- EEPROM Data ManagementDocument12 pagesEEPROM Data ManagementSarra ChoucheneNo ratings yet
- Email Converter SoftwareDocument105 pagesEmail Converter SoftwareNorris PaiementNo ratings yet
- Manual For ELNetWebDocument25 pagesManual For ELNetWebAlberto Suazo BasaezNo ratings yet
- Best Practices For.... "Setting Up Email Notifications For Alerts"Document5 pagesBest Practices For.... "Setting Up Email Notifications For Alerts"piciul2010No ratings yet
- HowToUpdate (MS 2000)Document3 pagesHowToUpdate (MS 2000)D-James EricNo ratings yet
- MDA Works Calendar: User Guide August 2007Document31 pagesMDA Works Calendar: User Guide August 2007RMK BrothersNo ratings yet
- 402207-063 Prog-History PowerSuite Config-Prog 3v2Document14 pages402207-063 Prog-History PowerSuite Config-Prog 3v2Raul Guevara AscanNo ratings yet
- SBO Mailer Related NoteDocument2 pagesSBO Mailer Related NoteSatish Prabhakar DokeNo ratings yet
- Datalogger Graph Software Help: For Additional Information Refer To The User Guide Included On The Supplied Program DiskDocument7 pagesDatalogger Graph Software Help: For Additional Information Refer To The User Guide Included On The Supplied Program DiskvickersNo ratings yet
- DMM Data Logger Manual EngDocument24 pagesDMM Data Logger Manual EngPrudzNo ratings yet
- LoomNet Manual USDocument5 pagesLoomNet Manual USSiba Sankar NayakNo ratings yet
- PCTrans User GuideDocument51 pagesPCTrans User GuidetomaketomaNo ratings yet
- ProtoCycler Command Center Overview - 3.10Document20 pagesProtoCycler Command Center Overview - 3.10axisd47No ratings yet
- PC Software QuestionsDocument20 pagesPC Software Questionsjake harbourNo ratings yet
- Upsmart2000r enDocument11 pagesUpsmart2000r enGRHarisNo ratings yet
- Digital Radio: Written by Stefano GrassiDocument4 pagesDigital Radio: Written by Stefano GrassiRiady SatrioNo ratings yet
- P-CIM Email: Afcon Software and Electronics LTDDocument13 pagesP-CIM Email: Afcon Software and Electronics LTDDamjan BabicNo ratings yet
- MSMTPDocument17 pagesMSMTPBandulaNo ratings yet
- Advanced DBX Recovery SoftwareDocument49 pagesAdvanced DBX Recovery SoftwareNorris PaiementNo ratings yet
- Troublshooting Outlook Express Outlook Connector ParticipantDocument40 pagesTroublshooting Outlook Express Outlook Connector ParticipantJohnRayFloresArquisolaNo ratings yet
- Digital Radio: Written by Stefano GrassiDocument2 pagesDigital Radio: Written by Stefano GrassiMauro SousaNo ratings yet
- m35080 User's GuideDocument13 pagesm35080 User's GuideGil PereiraNo ratings yet
- HowTo SMTP EMailConfigurationSetup Soln 699429Document8 pagesHowTo SMTP EMailConfigurationSetup Soln 699429Charles GermanyNo ratings yet
- Understanding Computers, Smartphones and the InternetFrom EverandUnderstanding Computers, Smartphones and the InternetRating: 5 out of 5 stars5/5 (1)
- 8550 Flow Transmitter-1engDocument8 pages8550 Flow Transmitter-1engDiana M Caicedo SanclementeNo ratings yet
- T30only PDFDocument85 pagesT30only PDFDiana M Caicedo SanclementeNo ratings yet
- MARK II - 1 - 18 - ManualDocument34 pagesMARK II - 1 - 18 - ManualDiana M Caicedo SanclementeNo ratings yet
- Pte Essay Free (Pearson)Document26 pagesPte Essay Free (Pearson)Seanam DM93% (116)
- Oiml D10Document11 pagesOiml D10WilljetNo ratings yet
- Federal Standard 209E Airborne Particulate Cleanliness Classes in Cleanrooms and Clean ZonesDocument56 pagesFederal Standard 209E Airborne Particulate Cleanliness Classes in Cleanrooms and Clean ZonesHassan HoudoudNo ratings yet
- Dev Apps FlexDocument425 pagesDev Apps FlexKomandanKecilNo ratings yet
- Assignment - IT - 5Document51 pagesAssignment - IT - 5AanchalNo ratings yet
- I.C.T J.H.S 1-3Document78 pagesI.C.T J.H.S 1-3Albert NyarkohNo ratings yet
- RealTurb CAT Areas Global For MSFSDocument6 pagesRealTurb CAT Areas Global For MSFSwertcz11No ratings yet
- Module 1b - Desktop and File ManagementDocument21 pagesModule 1b - Desktop and File ManagementErnesto Albeus Villarete Jr.No ratings yet
- Shortcut KeysDocument4 pagesShortcut Keysnilu vaghelaNo ratings yet
- Basic Computer OperationsDocument6 pagesBasic Computer OperationsOnoseNo ratings yet
- IcarosDesktop ManualDocument56 pagesIcarosDesktop ManualayranayranNo ratings yet
- Excel - Working With Mutiple Worksheets and WorkbooksDocument18 pagesExcel - Working With Mutiple Worksheets and WorkbooksMM LENo ratings yet
- List of Useful Windows 10 HotkeysDocument2 pagesList of Useful Windows 10 HotkeysYose FratamaNo ratings yet
- Information Technology BasicsDocument32 pagesInformation Technology BasicsM. O. Adan94% (18)
- Word, Excel, Powerpoint ShortcutDocument41 pagesWord, Excel, Powerpoint ShortcutpatelshreyasNo ratings yet
- Computer Fundamentals Laboratory Manual: MATS College of TechnologyDocument9 pagesComputer Fundamentals Laboratory Manual: MATS College of TechnologyMunavalli Matt K SNo ratings yet
- Autómatas pl7-07Document223 pagesAutómatas pl7-07Jose ThontisNo ratings yet
- Red Hat Enterprise Linux-7-Desktop Migration and Administration Guide-en-USDocument102 pagesRed Hat Enterprise Linux-7-Desktop Migration and Administration Guide-en-USFranciscoNo ratings yet
- Eset Server Security 9.0 EnuDocument209 pagesEset Server Security 9.0 EnuRudrali HitechNo ratings yet
- Full Download Ebook Ebook PDF New Perspectives Microsoft Windows 10 Introductory Wire Stitched PDFDocument47 pagesFull Download Ebook Ebook PDF New Perspectives Microsoft Windows 10 Introductory Wire Stitched PDFannie.heefner458100% (38)
- V8i UpdateDocument91 pagesV8i UpdatendorsaNo ratings yet
- Top Tips For OutlookDocument21 pagesTop Tips For OutlookhakimsalimiNo ratings yet
- ZXDSL 852Document7 pagesZXDSL 852U Anuradha PeirisNo ratings yet
- Experiment 9Document3 pagesExperiment 9rapraptapayoonNo ratings yet
- Action Keystroke: FinderDocument14 pagesAction Keystroke: FinderGeorgiana Liliana CaloianNo ratings yet
- Licensing enDocument78 pagesLicensing enp-nicoNo ratings yet
- Mac Keyboard Shortcuts TechnasticDocument8 pagesMac Keyboard Shortcuts TechnasticJake St. JulianNo ratings yet
- Cisco APIC 3-2 With VMware v1 Network Admin Demo GuideDocument42 pagesCisco APIC 3-2 With VMware v1 Network Admin Demo GuideMahmoud RamadanNo ratings yet