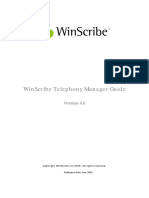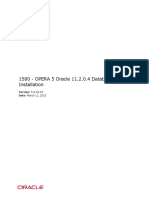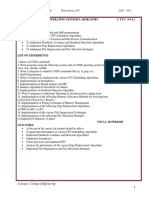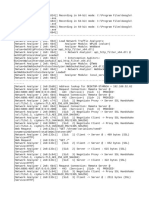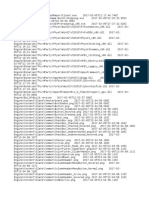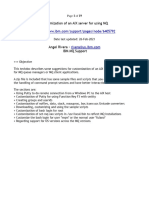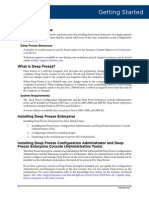Professional Documents
Culture Documents
Zimbra Migration Wizard For GroupWise
Uploaded by
deimergruesoOriginal Description:
Original Title
Copyright
Available Formats
Share this document
Did you find this document useful?
Is this content inappropriate?
Report this DocumentCopyright:
Available Formats
Zimbra Migration Wizard For GroupWise
Uploaded by
deimergruesoCopyright:
Available Formats
Migrating from GroupWise to Zimbra Collaboration Suite
The Zimbra™ Collaboration Suite Migration Wizard for GroupWise® is used to
migrate email accounts from the GroupWise system to the Zimbra
Collaboration Suite server and to import the email, calendar, and address
book information for the selected GroupWise users. The import process
replicates the user’s GroupWise folder hierarchy, importing email messages,
calendars, and contacts from the GroupWise server. Any categories are
converted to tags in Zimbra Collaboration Suite.
Accounts from GroupWise version 6.5 and later can be migrated.
During the migration, the wizard performs the following tasks:
• Creates the user account on the Zimbra server, if it does not already exist
• Imports email messages, attachments, calendars, and contacts
• Creates a log file for troubleshooting any import errors or warnings
Note: Only email messages, calendars, and contacts are imported from the
GroupWise server. Other GroupWise types, such as Global Address List
(GAL), contact groups, to-do list, documents, and rules and alerts are not
imported. Rich text in email messages is converted to plain text.
GroupWise Requirements
The Zimbra Migration Wizard utilizes the Novell Client and GroupWise Client
libraries and must be run from a Microsoft Windows® computer that has the
Novell Client and GroupWise Client 6.5 or later installed.
You must be logged in as an administrator in the Novell Client.
The gwtapp.dll must be in either the current working directory or in the
System32 directory.
Planning the Migration from GroupWise to Zimbra
Before you attempt to migrate from the GroupWise server, create a
communication plan to notify users about the new Zimbra email program and
to provide users with the new email access information (Zimbra URL, login
name, and password to use).
ZCS 4.5.5 Beta Draft 1 May 2007 1
Zimbra Collaboration Suite
Zimbra recommends that you plan to perform the migration during off-peak
use times. The GroupWise server does not need to be stopped in order to
migrate accounts. Any emails that are sent to or delivered from GroupWise
after the account is migrated are not saved in the Zimbra mailbox.
The migration wizard asks you questions in a series of dialog boxes about
how to set up the new accounts. Before you start, you should determine:
• Which domain users’ accounts will migrate to.
• How you want to migrate accounts. Do you want to select individual
accounts or select groups of accounts to import?
Considerations for retaining domain name when migrating
If your users use the Calendar application, and you are not migrating all users
to ZCS at the same time, configure ZCS with the same domain name as used
on the GroupWise server. When ZCS is configured with the same domain
name, a user’s existing email address will be retained when the account
migrates to ZCS.
Meeting requests and appointments contain recipient information in the form
of email addresses. After migration, if the organizer of an appointment
updates an existing appointment or if recipients reply to an invitation, the email
address of the original message receives the notification. If the email address
has been changed, the notification is not received. Go to the User Migration
section of the Zimbra wiki for more information about retaining the email
address.
Migration options to configure
After the accounts are created on the Zimbra server, the email messages,
calendar entries, and contact information are imported. You configure the
following rules for accounts being imported:
• Import the content of Junk-Mail folders, yes/no
• Import the content of the Deleted Items folder, yes/no
• Import email messages received after <what date>
By default, messages larger than 10 MB will not be imported. The message
size includes the message and attachments. If the message is larger than 10
MB, a warning is logged to the Migration Wizard log file. The warning
information can be reviewed from the Import Complete dialog when the
migration is complete.
Note: You can modify the following registry key to change the default limit,
"HKCU\Software\ZCSMigWiz\MaxAttachSizeMB." The registry key should be
specified in megabytes (MB). A value of 0 means no limit to the size of the
message with attachments. Note: If the registry key does not exist, it will need
to be manually created.
2 May 2007 ZCS 4.5.5 Beta Draft 1
Migrating from GroupWise to Zimbra Collaboration Suite
The import process contains a few assumptions regarding naming:
• Imports are by a single domain. For example, you might import users from
marketing.domain.com on your GroupWise server to
marketing.zimbra.domain.com on your Zimbra server.
• The uid LDAP attribute of the GroupWise user becomes the first portion of
the email address on the Zimbra server. To continue the above example, a
user whose LDAP “uid” attribute is “joe” would become
joe@marketing.zimbra.domain.com on your Zimbra server.
Using the Zimbra Migration Wizard
Even though the migration wizard can be run from start to finish without
stopping, Zimbra recommends that after the accounts are migrated, you stop.
Before proceeding, change the mail relay information to point to the Zimbra
server instead of the GroupWise server. This will prevent any lost mail while
the files are being imported.
Note: After the files have been imported to the Zimbra server, you should
verify that the import was successful before deleting the GroupWise accounts.
How to Migrate Accounts and Import Email
The Zimbra Migration Wizard can be downloaded from the Zimbra Download
page on the Zimbra administration console.
1. From the Zimbra Administration Download page click the Migration Wizard
for GroupWise icon to download the migration wizard executable to your
computer.
2. Click the migration wizard executable. The Welcome dialog appears. Click
Next to continue.
3. The Import Destination dialog is displayed.
ZCS 4.5.5 Beta Draft 1 May 2007 3
Zimbra Collaboration Suite
On the Import Destination dialog, enter the following:
• Host name. This is the host name of the Zimbra server.
• Admin Port. The default admin services port is 7071.
• Use Secure Connection (SSL) is checked to establish a secure
connection to the server port.
• Username and Password. This is the name and password of the
administrator account on the Zimbra server.
Click Next.
4. In the Destination Domain dialog, select the Zimbra domain name where
accounts will migrate.
Note: If you create the domain name after you started the wizard, click
Refresh Domains to update the list from the Zimbra server.
Click Next.
4 May 2007 ZCS 4.5.5 Beta Draft 1
Migrating from GroupWise to Zimbra Collaboration Suite
5. Enter the information necessary to log onto GroupWise.
Enter the following:
• Domain Directory Path. This is the path to the domain directory. This is
required to make the ZCS GroupWise migrator a trusted application.
• Postoffice Information. This is an XML file that contains the name, IP,
and port of the postoffices available within the organization. The format
of the XML file is as follows:
<PostofficeIpPortInfo>
<postoffice name="cn=po1,ou=zimbra,o=z1" ip="12.16.100.64" port="1677">
</postoffice>
<postoffice name="cn=po2,o=zpspl" ip="12.16.100.64" port="1678">
</postoffice>
</PostofficeIpPortInfo>
• GroupWise LDAP Server Name. Enter the name or IP address of the
LDAP server the GroupWise server is using and the LDAP port number.
• Username and Password. Enter the user name in DN format, that is
cn=admin,ou=zimbra,o=z1, and the password to connect to the
specified LDAP server.
Click Next.
6. In the Source and Destination Mailboxes dialog, define the users to be
migrated to the Zimbra server. Choose one of the following ways to select
users:
• Object Picker, to select specific users to migrate. Go to step a.
• Query Builder, to select groups of users to migrate. Go to step b.
ZCS 4.5.5 Beta Draft 1 May 2007 5
Zimbra Collaboration Suite
a. Click Object Picker to select specific accounts to migrate. The Object
Picker lists all available users on the GroupWise server. Select the
accounts to migrate.
Click OK.
b. Click Query Builder, to select groups of accounts to migrate.
In the Query Builder dialog, enter the search base for the LDAP query
and construct the filter to identify which mailboxes to import.
6 May 2007 ZCS 4.5.5 Beta Draft 1
Migrating from GroupWise to Zimbra Collaboration Suite
7. The Source & Destination Mailboxes dialog now displays the Zimbra
account name, the GroupWise postoffice DN information, and the
GroupWise User DN information for accounts to be migrated. Review the
information.
If any accounts should not be migrated, select the account and click
Remove. Otherwise, click Next, to continue.
8. The Wizard now checks to see if these accounts exist on the Zimbra server.
After checking all the accounts, the Target Account Verification dialog
displays the number of accounts that exist and the number of accounts that
do not exist on the Zimbra server. The accounts with the status of No such
account will be created. Click Next.
9. The Account Provisioning dialog is displayed. All accounts with the status
of No such account are shown in the Unprovisioned Accounts list box.
Before creating these accounts, select the Class of Service (COS) that
these accounts will be assigned and enter the default password for the
accounts.
The COS defines the features and preferences for these accounts. Classes
of Service that have been configured on the Zimbra server are listed. If you
recently created a COS and it is not listed, click Refresh COS.
ZCS 4.5.5 Beta Draft 1 May 2007 7
Zimbra Collaboration Suite
IMPORTANT: In the COS drop-down list, default refers to the default
COS that was automatically created when Zimbra Collaboration Suite is
installed. The COS named None refers to the default COS for the
domain that is being migrated. Select None to provision the accounts
with the COS assigned to the domain. If None is selected and the
domain has not been configured with a specific COS, the COS named
"default" is automatically assigned.
(Optional) You can specify an initial password for provisioned accounts in
the Initial Password section.
Note: If password is not specified at the time of provisioning, after the
migration you can either:
• Create passwords for each account using either the administration
console or the zmprov CLI utility.
• Configure ZCS authentication to be external, against the LDAP
directory. In this case, users can continue to use their existing
passwords.
Click Next. The Provisioning Accounts dialog displays the progress and
lists the accounts and their provisioning status.
Note: If you do not want to create any of the accounts from this list, check
Do not provision any users, and click Next. No accounts are created on the
Zimbra server.
Provisioning of email accounts on the Zimbra server is now complete. Before
proceeding you should change the mail relay information for these users to
point to the Zimbra server instead of the GroupWise server. Any new email
messages are sent to the Zimbra mailboxes.
10.The Import Options dialog is used to set rules about what files should be
imported
8 May 2007 ZCS 4.5.5 Beta Draft 1
Migrating from GroupWise to Zimbra Collaboration Suite
Note: By default, messages larger than 10 MB are not imported. The
message size includes the messages and attachments. See the Note on
page -2.
• The checkboxes for Import Junk-Mail Folder and Import Deleted Items
Folder determine whether or not to import mail currently in those Junk
Mail and Trash folders respectively.
• The checkbox for Ignore previously imported items can be used in cases
where an earlier import operation was interrupted. If checked, the import
process picks up where it left off, rather than to import duplicates.
• Check the Date Filter checkbox to import mail only after a certain date.
This lets you discard old messages.
• In the Number of mailboxes to import simultaneously field, set the import
concurrency level. Since the import is likely to happen while both
GroupWise and Zimbra servers continue to service other email
accounts, you should use caution when increasing this number,
because setting this number too high may affect server performance.
• If the Old e-mail ID checkbox is checked, the old email address of the
GroupWise user is replaced by the new Zimbra email address in all the
meetings organized by that user.
Click Next. A confirmation dialog appears. Click OK to begin importing.
IMPORTANT: Users can continue to work in GroupWise while their mail is
being imported, although any operation they do after that mailbox folder
has been imported will not be picked up by the Zimbra server. To ensure
that the imported mailbox is consistent with the old mailbox, we recommend
informing users that their mailboxes will be unavailable over some
scheduled downtime period.
The Import In Progress screen displays the import progress.
11.When the import is complete, the Import Completed dialog displays any
errors. If errors or warnings appear, review the Description column and take
appropriate action.
• For more information, click Open Log File to view details.
ZCS 4.5.5 Beta Draft 1 May 2007 9
Zimbra Collaboration Suite
• Use Import More Users to re-run the import on a different batch of users.
You might do this to import users from another domain, for example.
12.Click Finish when the migration is complete.
--------------------------------------------------------------------------------
Zimbra, Inc. Copyright © Zimbra, Inc. 2007. All rights reserved.
The Zimbra logo and logo type are trademarks of Zimbra, Inc. All other
trademarks are the property of their respective owners.
May 2007
10 May 2007 ZCS 4.5.5 Beta Draft 1
You might also like
- A Heartbreaking Work Of Staggering Genius: A Memoir Based on a True StoryFrom EverandA Heartbreaking Work Of Staggering Genius: A Memoir Based on a True StoryRating: 3.5 out of 5 stars3.5/5 (231)
- The Sympathizer: A Novel (Pulitzer Prize for Fiction)From EverandThe Sympathizer: A Novel (Pulitzer Prize for Fiction)Rating: 4.5 out of 5 stars4.5/5 (121)
- Grit: The Power of Passion and PerseveranceFrom EverandGrit: The Power of Passion and PerseveranceRating: 4 out of 5 stars4/5 (588)
- Never Split the Difference: Negotiating As If Your Life Depended On ItFrom EverandNever Split the Difference: Negotiating As If Your Life Depended On ItRating: 4.5 out of 5 stars4.5/5 (838)
- The Little Book of Hygge: Danish Secrets to Happy LivingFrom EverandThe Little Book of Hygge: Danish Secrets to Happy LivingRating: 3.5 out of 5 stars3.5/5 (400)
- Devil in the Grove: Thurgood Marshall, the Groveland Boys, and the Dawn of a New AmericaFrom EverandDevil in the Grove: Thurgood Marshall, the Groveland Boys, and the Dawn of a New AmericaRating: 4.5 out of 5 stars4.5/5 (266)
- The Subtle Art of Not Giving a F*ck: A Counterintuitive Approach to Living a Good LifeFrom EverandThe Subtle Art of Not Giving a F*ck: A Counterintuitive Approach to Living a Good LifeRating: 4 out of 5 stars4/5 (5795)
- Her Body and Other Parties: StoriesFrom EverandHer Body and Other Parties: StoriesRating: 4 out of 5 stars4/5 (821)
- The Gifts of Imperfection: Let Go of Who You Think You're Supposed to Be and Embrace Who You AreFrom EverandThe Gifts of Imperfection: Let Go of Who You Think You're Supposed to Be and Embrace Who You AreRating: 4 out of 5 stars4/5 (1090)
- The World Is Flat 3.0: A Brief History of the Twenty-first CenturyFrom EverandThe World Is Flat 3.0: A Brief History of the Twenty-first CenturyRating: 3.5 out of 5 stars3.5/5 (2259)
- The Hard Thing About Hard Things: Building a Business When There Are No Easy AnswersFrom EverandThe Hard Thing About Hard Things: Building a Business When There Are No Easy AnswersRating: 4.5 out of 5 stars4.5/5 (345)
- Shoe Dog: A Memoir by the Creator of NikeFrom EverandShoe Dog: A Memoir by the Creator of NikeRating: 4.5 out of 5 stars4.5/5 (537)
- The Emperor of All Maladies: A Biography of CancerFrom EverandThe Emperor of All Maladies: A Biography of CancerRating: 4.5 out of 5 stars4.5/5 (271)
- Team of Rivals: The Political Genius of Abraham LincolnFrom EverandTeam of Rivals: The Political Genius of Abraham LincolnRating: 4.5 out of 5 stars4.5/5 (234)
- Hidden Figures: The American Dream and the Untold Story of the Black Women Mathematicians Who Helped Win the Space RaceFrom EverandHidden Figures: The American Dream and the Untold Story of the Black Women Mathematicians Who Helped Win the Space RaceRating: 4 out of 5 stars4/5 (895)
- Elon Musk: Tesla, SpaceX, and the Quest for a Fantastic FutureFrom EverandElon Musk: Tesla, SpaceX, and the Quest for a Fantastic FutureRating: 4.5 out of 5 stars4.5/5 (474)
- On Fire: The (Burning) Case for a Green New DealFrom EverandOn Fire: The (Burning) Case for a Green New DealRating: 4 out of 5 stars4/5 (74)
- The Yellow House: A Memoir (2019 National Book Award Winner)From EverandThe Yellow House: A Memoir (2019 National Book Award Winner)Rating: 4 out of 5 stars4/5 (98)
- The Unwinding: An Inner History of the New AmericaFrom EverandThe Unwinding: An Inner History of the New AmericaRating: 4 out of 5 stars4/5 (45)
- CicsDocument52 pagesCicsAle GomesNo ratings yet
- Jboss Fuse TutorialDocument61 pagesJboss Fuse TutorialZoran HristovNo ratings yet
- MTDReprogramming Procedures TX RX Cam Alarm PanelDocument11 pagesMTDReprogramming Procedures TX RX Cam Alarm PanelvarimasNo ratings yet
- An Overview On Comuter SystemDocument32 pagesAn Overview On Comuter SystemMak ShawonNo ratings yet
- WinScribe Telephony Manager Guide V4.0Document19 pagesWinScribe Telephony Manager Guide V4.0shokwave0815No ratings yet
- Uio HowtoDocument18 pagesUio HowtoarchankumarturagaNo ratings yet
- M-AUDIO FW - HIGH SIERRA - Instructions - NEWDocument5 pagesM-AUDIO FW - HIGH SIERRA - Instructions - NEWRenato ZadiNo ratings yet
- Spraai 4 ADocument22 pagesSpraai 4 AAbdullah NasirNo ratings yet
- OPERA 5 Oracle 11.2.0.4 Database InstallationDocument20 pagesOPERA 5 Oracle 11.2.0.4 Database InstallationImms RocksNo ratings yet
- OS Lab ManualDocument76 pagesOS Lab Manual148 Sherin SNo ratings yet
- Q.19 SolutionDocument2 pagesQ.19 SolutionSachin GuptaNo ratings yet
- QTPDocument88 pagesQTPRaja BandelaNo ratings yet
- Recording LogDocument314 pagesRecording LogSreenivasulu Reddy SanamNo ratings yet
- CSS9-WorksheetQ1 FINALDocument13 pagesCSS9-WorksheetQ1 FINALLydito Marvin PabilonaNo ratings yet
- Ellipse Technical OverviewDocument33 pagesEllipse Technical OverviewAlejandro MartínezNo ratings yet
- Aspen OLI 2006 - 5 ReadmeDocument2 pagesAspen OLI 2006 - 5 ReadmeMalcolm ChanNo ratings yet
- Reinstall Software From C DriverDocument2 pagesReinstall Software From C DriveralexNo ratings yet
- HUAWEI P40 Pro User Guide - (ELS-N04&NX9, EMUI10.1 - 01, En-Us) PDFDocument213 pagesHUAWEI P40 Pro User Guide - (ELS-N04&NX9, EMUI10.1 - 01, En-Us) PDFMay Thin KhineNo ratings yet
- Sophos Application Whitelisting: Advanced Server Protection Made SimpleDocument6 pagesSophos Application Whitelisting: Advanced Server Protection Made SimplemaniccheNo ratings yet
- Linux Magazine Special Editions - Getting Started With Linux 2020Document102 pagesLinux Magazine Special Editions - Getting Started With Linux 2020Евгений СоболевNo ratings yet
- DropboxDocument3 pagesDropboxRobinho DavidNo ratings yet
- LogsDocument585 pagesLogsGreyNo ratings yet
- Client LogDocument16 pagesClient LogfrunzaNo ratings yet
- Manifest NonUFSFiles Win32Document16 pagesManifest NonUFSFiles Win32Imtiaz ArmarNo ratings yet
- Introduction To Cisco Ucs (Unified Computing System)Document3 pagesIntroduction To Cisco Ucs (Unified Computing System)cresmakNo ratings yet
- ReadmeDocument1 pageReadmeTvrtko RebicNo ratings yet
- Installation and Configuration Datasul 12.1.2Document97 pagesInstallation and Configuration Datasul 12.1.2ManoZecaUrubuNo ratings yet
- Lab: Deploy and Update The Application by Using The CF CLIDocument9 pagesLab: Deploy and Update The Application by Using The CF CLIgadielNo ratings yet
- Customization of AIX Server For MQ - 1Document19 pagesCustomization of AIX Server For MQ - 1name personNo ratings yet
- DeepFreeze GettingStartedDocument3 pagesDeepFreeze GettingStartedMichele GuerreroNo ratings yet