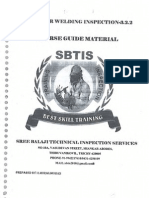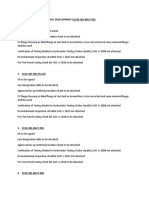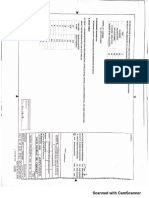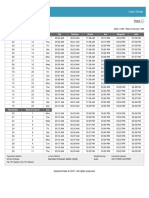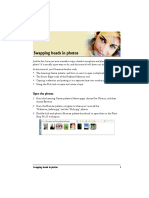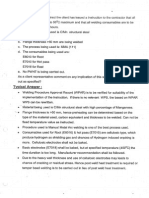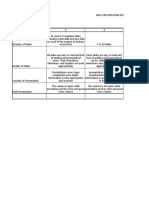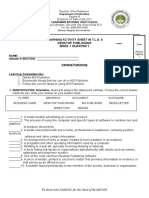Professional Documents
Culture Documents
Tutorial8 Swapping Heads in Photos
Uploaded by
NavafCopyright
Available Formats
Share this document
Did you find this document useful?
Is this content inappropriate?
Report this DocumentCopyright:
Available Formats
Tutorial8 Swapping Heads in Photos
Uploaded by
NavafCopyright:
Available Formats
Swapping heads in photos
Just for fun, have you ever wanted to copy a head in one photo and place it into another
photo? Its actually quite easy to do, and this tutorial will show you how.
In this tutorial, youll become familiar with
The Learning Center palette, and how to use it to open multiple photos
The Smart Edge mode of the Freehand Selection tool
Copying a selection and pasting it as a separate layer into another photo
Using the Pick tool to resize and rotate a layer
Open the photos
1 From the Learning Center palettes Home page, choose Get Photos, and then
choose Browse.
2 From the Browser palette, navigate to where youve saved the
Makeover_before.jpg and the Hula.jpg photos.
3 Double click each photos Browser palette thumbnail to open them in the Paint
Shop Pro X workspace.
Swapping heads in photos 1
Display the Layers palette
4 If it isnt already displayed, display the Layers palette by choosing it from the
Palettes drop-list in the Standard toolbar, or by pressing F8. Having the Layers
palette open will help you later on in this tutorial.
Choose the Freehand Selection tool
5 From the Learning Centers Home page, choose Collage, and then choose Make
Selections, and then choose Freehand Selection tool. The Freehand Selection
tool will become active.
Set Freehand Selection tool options
6 In the Tool Options palette, choose Smart Edge from the Selection type drop-list.
Set the remaining tool options as shown.
2 Corel Paint Shop Pro X
Select the womans head
7 Make sure the Makeover_before.jpg photo is the active image. Select the
womans head:
Start by placing the Freehand Selection cursor just outside her hairline near her
left cheek, as shown below. Hold down the left mouse button and drag the
mouse a short distance upward, keeping the edge of her hair inside the box. Click
again to complete that selection segment. A white path line appears, showing
your selection segment.
Repeat this procedure, using short, precise strokes to carefully trace around her
hair and under her chin.
Hold down the left
mouse button and
drag the selection
box, keeping the
Start the edge of her hair
first inside the box. Click
selection again to complete
segment the selection
here segment.
Continue creating
selection segments
around her head and
under her chin
Completed selection
segments are
indicated by a white
path
Swapping heads in photos 3
When you get back to your starting point, double click. This completes the
selection, as indicated by the selection marquee.
Copy the selection to the clipboard
8 Press Ctrl + C, or choose Edit Copy to copy the selection to the clipboard.
Paste the head as a new layer in the Hula photo
9 Now make the Hula.jpg photo the active image, and then press Ctrl + L, or
choose Edit Paste As New Layer. The head selection will appear in the center of
the Hula photo. As you can see in the Layers palette, the head resides on its own
layer, initially labeled Raster 1.
Move, rotate and resize the head layer
10 From the Learning Centers Home page, choose Collage, and then choose Move
Collage Elements. This activates the Pick tool . Youll use this tool to
reposition and resize the head layer (unless youve renamed it, the head layer is
labeled Raster 1 in the Layers palette).
4 Corel Paint Shop Pro X
11 Position the Pick tool cursor on the upper right corner handle of the head layer,
hold down the left mouse button and drag the mouse to resize the layer
symmetrically. Make the head approximately the same size as the hula girls head.
12 Position the Pick tool cursor inside the resized head layer, and drag the head so its
next to the hula girls head.
13 Rotate the head to match the angle of the hula girls head. To do this, place the
Pick tool cursor over the selected layers rotation handle, hold down the left mouse
button, and drag the mouse slowly upward until the head angles appear to match.
Swapping heads in photos 5
14 Now, the final step. Use the Pick tool to move the head layer directly over the hula
girls head. The hula girl should now look something like this:
Final notes about saving the composite image
If you want to retain the layered composite image, be sure to save it in the
PSPIMAGE file format. To do so, choose File Save As, and in the Save as type
drop-list toward the bottom of the dialog, choose PSPIMAGE.
If you save your composite image in the common JPEG format, be aware that the
two layers will be merged into one.
6 Corel Paint Shop Pro X
You might also like
- The Sympathizer: A Novel (Pulitzer Prize for Fiction)From EverandThe Sympathizer: A Novel (Pulitzer Prize for Fiction)Rating: 4.5 out of 5 stars4.5/5 (119)
- Devil in the Grove: Thurgood Marshall, the Groveland Boys, and the Dawn of a New AmericaFrom EverandDevil in the Grove: Thurgood Marshall, the Groveland Boys, and the Dawn of a New AmericaRating: 4.5 out of 5 stars4.5/5 (265)
- The Little Book of Hygge: Danish Secrets to Happy LivingFrom EverandThe Little Book of Hygge: Danish Secrets to Happy LivingRating: 3.5 out of 5 stars3.5/5 (399)
- A Heartbreaking Work Of Staggering Genius: A Memoir Based on a True StoryFrom EverandA Heartbreaking Work Of Staggering Genius: A Memoir Based on a True StoryRating: 3.5 out of 5 stars3.5/5 (231)
- Grit: The Power of Passion and PerseveranceFrom EverandGrit: The Power of Passion and PerseveranceRating: 4 out of 5 stars4/5 (587)
- Never Split the Difference: Negotiating As If Your Life Depended On ItFrom EverandNever Split the Difference: Negotiating As If Your Life Depended On ItRating: 4.5 out of 5 stars4.5/5 (838)
- The Subtle Art of Not Giving a F*ck: A Counterintuitive Approach to Living a Good LifeFrom EverandThe Subtle Art of Not Giving a F*ck: A Counterintuitive Approach to Living a Good LifeRating: 4 out of 5 stars4/5 (5794)
- Team of Rivals: The Political Genius of Abraham LincolnFrom EverandTeam of Rivals: The Political Genius of Abraham LincolnRating: 4.5 out of 5 stars4.5/5 (234)
- Shoe Dog: A Memoir by the Creator of NikeFrom EverandShoe Dog: A Memoir by the Creator of NikeRating: 4.5 out of 5 stars4.5/5 (537)
- The World Is Flat 3.0: A Brief History of the Twenty-first CenturyFrom EverandThe World Is Flat 3.0: A Brief History of the Twenty-first CenturyRating: 3.5 out of 5 stars3.5/5 (2219)
- The Emperor of All Maladies: A Biography of CancerFrom EverandThe Emperor of All Maladies: A Biography of CancerRating: 4.5 out of 5 stars4.5/5 (271)
- The Gifts of Imperfection: Let Go of Who You Think You're Supposed to Be and Embrace Who You AreFrom EverandThe Gifts of Imperfection: Let Go of Who You Think You're Supposed to Be and Embrace Who You AreRating: 4 out of 5 stars4/5 (1090)
- The Hard Thing About Hard Things: Building a Business When There Are No Easy AnswersFrom EverandThe Hard Thing About Hard Things: Building a Business When There Are No Easy AnswersRating: 4.5 out of 5 stars4.5/5 (344)
- Her Body and Other Parties: StoriesFrom EverandHer Body and Other Parties: StoriesRating: 4 out of 5 stars4/5 (821)
- Hidden Figures: The American Dream and the Untold Story of the Black Women Mathematicians Who Helped Win the Space RaceFrom EverandHidden Figures: The American Dream and the Untold Story of the Black Women Mathematicians Who Helped Win the Space RaceRating: 4 out of 5 stars4/5 (894)
- Elon Musk: Tesla, SpaceX, and the Quest for a Fantastic FutureFrom EverandElon Musk: Tesla, SpaceX, and the Quest for a Fantastic FutureRating: 4.5 out of 5 stars4.5/5 (474)
- The Unwinding: An Inner History of the New AmericaFrom EverandThe Unwinding: An Inner History of the New AmericaRating: 4 out of 5 stars4/5 (45)
- The Yellow House: A Memoir (2019 National Book Award Winner)From EverandThe Yellow House: A Memoir (2019 National Book Award Winner)Rating: 4 out of 5 stars4/5 (98)
- On Fire: The (Burning) Case for a Green New DealFrom EverandOn Fire: The (Burning) Case for a Green New DealRating: 4 out of 5 stars4/5 (73)
- Non-Destructive Testing: Sample Questions For Conduct of Examinations at Levels 1 and 2Document242 pagesNon-Destructive Testing: Sample Questions For Conduct of Examinations at Levels 1 and 2darqm589% (18)
- AWS Welding StandardsDocument33 pagesAWS Welding Standardstupagroup40% (5)
- CSWIP 3.2 Preparation Course MaterialDocument214 pagesCSWIP 3.2 Preparation Course MaterialVinoth Rajendra81% (21)
- Application Form For CSWIP 5 Year Renewal (Overseas) No LogbookDocument8 pagesApplication Form For CSWIP 5 Year Renewal (Overseas) No Logbookgigiphi1No ratings yet
- 3.2u ManualDocument253 pages3.2u Manualzar niNo ratings yet
- Computer SoftwareDocument25 pagesComputer SoftwareOdongo TonnyNo ratings yet
- Empowerment Course OutlineDocument3 pagesEmpowerment Course OutlineCristy Balubayan NazarenoNo ratings yet
- Photoshop 7 IznutraDocument976 pagesPhotoshop 7 IznutraD-JOPNo ratings yet
- Deneral DrawingDocument1 pageDeneral DrawingNavafNo ratings yet
- Pipe Threads, General Purpose (Inch) : ASME B1.20.1-2013Document4 pagesPipe Threads, General Purpose (Inch) : ASME B1.20.1-2013NavafNo ratings yet
- Pipe Threads, General Purpose (Inch) : ASME B1.20.1-2013Document4 pagesPipe Threads, General Purpose (Inch) : ASME B1.20.1-2013NavafNo ratings yet
- Test Pack Review PDFDocument13 pagesTest Pack Review PDFNavafNo ratings yet
- Pipe Threads, General Purpose (Inch) : ASME B1.20.1-2013Document4 pagesPipe Threads, General Purpose (Inch) : ASME B1.20.1-2013NavafNo ratings yet
- Test Pack Review PDFDocument13 pagesTest Pack Review PDFNavafNo ratings yet
- Pipe Threads, General Purpose (Inch) : ASME B1.20.1-2013Document4 pagesPipe Threads, General Purpose (Inch) : ASME B1.20.1-2013NavafNo ratings yet
- Pipe Threads, General Purpose (Inch) : ASME B1.20.1-2013Document4 pagesPipe Threads, General Purpose (Inch) : ASME B1.20.1-2013NavafNo ratings yet
- CRA Pipes: Corrosion TestDocument2 pagesCRA Pipes: Corrosion TestNavafNo ratings yet
- Test Pack ReviewDocument13 pagesTest Pack ReviewNavafNo ratings yet
- Package PDFDocument13 pagesPackage PDFNavafNo ratings yet
- 1083ch1 1Document20 pages1083ch1 1NavafNo ratings yet
- New Doc 2019-02-19 11.46.36 - 1Document1 pageNew Doc 2019-02-19 11.46.36 - 1NavafNo ratings yet
- TROLLS Coloring SheetsDocument6 pagesTROLLS Coloring SheetsNivashinee SelladuraiNo ratings yet
- Monthly Prayer Times1Document1 pageMonthly Prayer Times1NavafNo ratings yet
- 3 Plot PartitionDocument1 page3 Plot PartitionNavafNo ratings yet
- Flowsheet Symbols and PenI Diagrams PDFDocument30 pagesFlowsheet Symbols and PenI Diagrams PDFRajeshNo ratings yet
- Tutorial8 Swapping Heads in Photos PDFDocument6 pagesTutorial8 Swapping Heads in Photos PDFNavafNo ratings yet
- Situation QuestionDocument5 pagesSituation Questionnagu100% (1)
- Tutorial8 Swapping Heads in Photos PDFDocument6 pagesTutorial8 Swapping Heads in Photos PDFNavafNo ratings yet
- Bags, Boxes, Bowls, and Beyond: Portable Collections ProgramDocument20 pagesBags, Boxes, Bowls, and Beyond: Portable Collections ProgramfieraminaNo ratings yet
- Searchq Ignou+logo+download&rlz 1CDGOYI enIN932IN933&oq Ignou+logo&aqs Chrome.1.69i57j0i512l2j0i10i433j0 PDFDocument1 pageSearchq Ignou+logo+download&rlz 1CDGOYI enIN932IN933&oq Ignou+logo&aqs Chrome.1.69i57j0i512l2j0i10i433j0 PDFhinakhan602No ratings yet
- 80's Anime Aesthetic TutorialDocument6 pages80's Anime Aesthetic TutorialJaneNo ratings yet
- Computer Graphics Course Plan OverviewDocument15 pagesComputer Graphics Course Plan Overviewsathisha123No ratings yet
- Rubric For Powerpoint PresentationDocument18 pagesRubric For Powerpoint PresentationMarvin Jay RosapapanNo ratings yet
- Msa University Arts Design Faculty Graphics Media Arts Courses Plans and Units SpecificationsDocument11 pagesMsa University Arts Design Faculty Graphics Media Arts Courses Plans and Units SpecificationsAhmed NageebNo ratings yet
- Learning Activity Sheet in T.L.E. 8 Desktop Publishing Week 1 Quarter 1Document2 pagesLearning Activity Sheet in T.L.E. 8 Desktop Publishing Week 1 Quarter 1Arianne Joy EsquivelNo ratings yet
- Agisoft Metashape: Processing Report 31 May 2023Document7 pagesAgisoft Metashape: Processing Report 31 May 2023Yuli Tri SetiyoriniNo ratings yet
- Essay On Graphic Designing SkillDocument10 pagesEssay On Graphic Designing SkillAditya Raj chaudharyNo ratings yet
- 5 Levels of Computer Skills from Fundamental to ProficientDocument13 pages5 Levels of Computer Skills from Fundamental to ProficientU GOUNo ratings yet
- Module Vi: Media and Information LanguagesDocument6 pagesModule Vi: Media and Information LanguagesJoenetha Ann ApariciNo ratings yet
- English Communication ActivitiesDocument6 pagesEnglish Communication Activitiesjed_sindaNo ratings yet
- Illinois Visual Arts StandardsDocument15 pagesIllinois Visual Arts Standardsapi-329506937No ratings yet
- Airis 2 MANUALDocument46 pagesAiris 2 MANUALMa DamasNo ratings yet
- Agisoft Metashape Processing ReportDocument8 pagesAgisoft Metashape Processing ReportSteve EmanuelNo ratings yet
- Hoshin Kanri Basics-Nested Experiments, X-Matrix, and Chartering TeamsDocument20 pagesHoshin Kanri Basics-Nested Experiments, X-Matrix, and Chartering Teamsrns116No ratings yet
- Selection ToolsDocument13 pagesSelection ToolsDominador Gaduyon DadalNo ratings yet
- Empowerment Technologies: Fourth Quarter - Module 1&2Document11 pagesEmpowerment Technologies: Fourth Quarter - Module 1&2Shendy AcostaNo ratings yet
- First Quarter MapehDocument6 pagesFirst Quarter MapehARNNIE PEÑONALNo ratings yet
- 3DHouse Report PDFDocument29 pages3DHouse Report PDFPrithviRaj GadgiNo ratings yet
- General Exercise Info: Assistant Lecturer: Dr. Xiaopeng Hong Office: Room TS 325, Phone (Office) : +358 294 482795Document2 pagesGeneral Exercise Info: Assistant Lecturer: Dr. Xiaopeng Hong Office: Room TS 325, Phone (Office) : +358 294 482795Freyja SigurgisladottirNo ratings yet
- Corona Tutorial 2 PDFDocument5 pagesCorona Tutorial 2 PDFPd ProxyNo ratings yet
- ADOBE Premiere Pro Exam Notes and TipsDocument11 pagesADOBE Premiere Pro Exam Notes and TipsZin WorkNo ratings yet
- Adobe Photoshop CS5 Extended v12Document3 pagesAdobe Photoshop CS5 Extended v12SGanaaSaravanamNo ratings yet
- Diferencias Entre Corel DESIGNER y CorelDRAW Graphics Suite 12Document2 pagesDiferencias Entre Corel DESIGNER y CorelDRAW Graphics Suite 12Julio SanchezNo ratings yet
- Gcse Graphics Coursework SpecificationDocument7 pagesGcse Graphics Coursework Specificationbcrqhr1n100% (2)
- SH - Module 10 Lesson 8-LayersDocument52 pagesSH - Module 10 Lesson 8-LayersMine Cuevas Dela CruzNo ratings yet