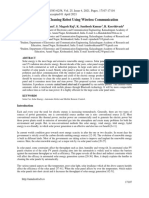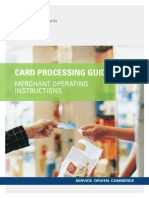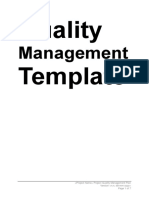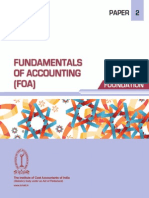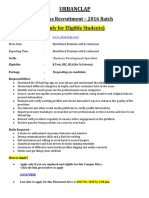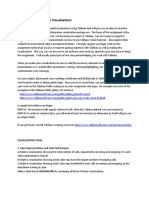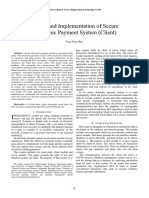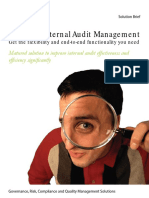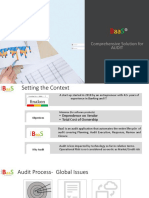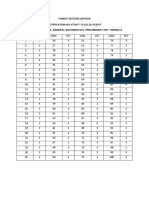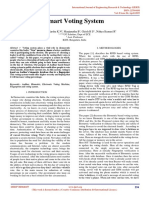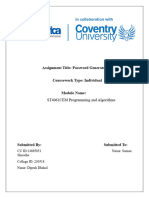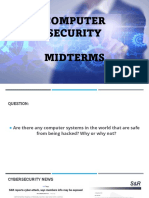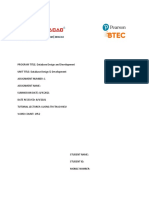Professional Documents
Culture Documents
Rms User Guide
Uploaded by
keyspCopyright
Available Formats
Share this document
Did you find this document useful?
Is this content inappropriate?
Report this DocumentCopyright:
Available Formats
Rms User Guide
Uploaded by
keyspCopyright:
Available Formats
Recruitment Management System (RMS)
User Manual
Contents
Chapter 1 What is Recruitment Management System (RMS)? 2
Chapter 2 Login/ Logout RMS 3
Chapter 3 Post Jobs 7
Chapter 4 Manage Jobs 11
Chapter 5 Manage Candidates 14
Chapter 6 Manage Resume Requests 18
Chapter 7 Search Candidates 21
Chapter 8 View Account Reports 26
Chapter 9 Configure your Account 33
1
What is Recruitment Management System (RMS)?
Recruitment Management System (RMS) is an online recruitment system which can be accessed
by corporate recruiters via web browsers anytime.
RMS provides a powerful, effective and efficient recruitment platform for users to reach quality
candidates in JobsDB's vast resume database fast and accurately.
The system offers sophisticated features such as real-time online job posting management,
candidate search and candidate management. What's more, a powerful filtering technology is
incorporated to let HR professionals screen out unqualified candidates and reduce their
workload. With the Candidate Alert technology and customizable searching criteria, the system
will automatically search the database for the newly registered job seekers and alert the users
to ensure that they will not miss out on any talents.
Chapter 1 What is Recruitment Management System (RMS)? 2
2
Login/ Logout RMS
Employer Login
Go to Employer and enter your username and password in the Employer Login section
Click on the LOGIN NOW button.
Chapter 2 Login/ Logout RMS 3
Main Account Login
If you login RMS as a main account user and your company has one or more sub-accounts, you
will be given an account selection page.
Any actions you perform during the session will be logged with your main account user identity.
Sub-Account Login
If you login RMS as a sub-account user, you can only be able to manage the job application,
resume request, candidates' resume and other account setting records of the sub-account. Any
actions you perform during the session will be logged with your sub-account user identity.
Chapter 2 Login/ Logout RMS 4
Change Account
If you login RMS as a main account user and your company has one or more sub-accounts, you
may log into another sub-account or the main account by clicking the Change Account link on
the top right corner of the page. You should then see the account selection page again:
Logout RMS
To logout from RMS, click the Logout link on the top right corner of the page:
RMS Homepage
This is the RMS homepage after login. There are six main tabs on this page.
Post Jobs
Manage Jobs
Reports (main account user ONLY)
Candidate Search
Candidate Management
Account Settings
Chapter 2 Login/ Logout RMS 5
Reminder section appears on the top of the screen when the expiry date of the services
purchased is approaching. It will display information about the expiry date of the services
purchased and the message from JobsDB.
Your Account Manager section shows the representative of JobsDB serving you.
Download User Manual section allows you to download a PDF version of this User Manual.
Demo on Placing Ad section shows you a demo video on posting job ads.
FAQs section links to the Frequently Asked Questions section.
Feedback section allows you to give comment on the website and our services.
Chapter 2 Login/ Logout RMS 6
Post Jobs
If your company has purchased at least one job posting package from JobsDB, you will be able to
post jobs on the JobsDB website anytime you want.
Manage Jobs
You can manage anything related to the existing job ad and also post new job ads.
Reports (main account user ONLY)
In this section you can check all kinds of account information and the usage history.
Candidate Search
You can perform candidate search on simple or advance mode, setting up candidate alerts and
finding the bookmarked candidates.
Candidate Management
Manage candidates and resume requests.
Account Settings
You can change company information, email template and the password here.
Chapter 2 Login/ Logout RMS 7
3
Post Jobs
Post a Job
Package selected
Shows you which package the credit will be deducted from.
Job post at
Choose the region in which the job ad will be posted.
Retrieve job info from existing ad
Select an existing job to copy the details to the new job ad, hence to reduce the time to fill in all
the information again.
Company Logo
Contact JobsDB account manager if you would like to add company logos for the job ad.
Job Function
Choose the most relevant job function (maximum three options).
Chapter 2 Login/ Logout RMS 8
Location
Tell the job seekers where the job is located.
Auto Repost Schedule
For each reposting, it will appear at the top of the Job Listings for wider exposure and a job alert
email will be sent, resulting in higher response. One job posting credit will be deducted for
every job reposting. (maximum 5 reposts).
Relevant Keywords
These will be the keywords that job seekers might use to find jobs. You can specify multiple
keywords with commas ,.
Email to/Receive resumes from
Specify the recipients e-mail address for receiving job applications and you can define the
criteria of qualified applications.
CC
Application emails can be received by more than one party.
Chapter 3 Post Jobs 9
Divert applications to external website
Client may redirect all applicants to their own corporate web site by filling in a URL.
Save as Draft
Allow users to save new job postings as Draft and post/activate at a later stage.
Chapter 3 Post Jobs 10
4
Manage Jobs
In the Job Management index page, you will see a list of your job posting records and their
statuses.
Filter Jobs
You can make use of the filter drop-down menus for finding things you want.
Tailor-made Views
To have your very own tailor-made view of your job postings, use the Add/Remove Columns
function.
Chapter 4 Manage Jobs 11
View Candidates
You can view the job application and approved resume request records by checking the job ads
Under the Other Actions menu, click the View Candidates item.
Edit Job Ad
Sometimes you may need to edit a job posting to refine the job description, candidate
requirements or other details. To edit a job posting, check the box of the job posting and click
the Edit button.
Chapter 4 Manage Jobs 12
Create Job Folder
You can create your own job folders, and move job posting records to them, rename them or
delete them freely. To create a new job folder, go to Move to folder menu and then choose
New Folder:
Chapter 4 Manage Jobs 13
5
Manage Candidates
Manage Job Applications & Approved Resume Requests
You can view and manage the job applications and approved resume requests in the Candidate
Management module.
Chapter 4 Manage Jobs 14
Manage Job Applications & Approved Resume Requests by Status and Score
In the job applications and approved resume requests view, you can manage the records by
using the status and score drop-down menus:
View and Manage Filtered-out Candidates
If you had set up candidate filter during job posting and there are candidates who dont fit your
criteria, their job applications will be filtered out by the system automatically.
To view and manager the filtered out candidates, click the Unqualified link on the left hand side.
Chapter 5 Manage Candidates 15
View and Manage Blacklisted Candidates
If you had blacklisted candidates, their job applications will not be displayed in the typical views.
To view and manage blacklisted candidates, click the Blacklisted Candidates link on the left hand
side:
Create a Customized Status
To create a new status, click the Add button on the left hand side menu:
Chapter 5 Manage Candidates 16
Scoring Candidates
In the new version of RMS, you can give a job application / approved resume request a score,
ranging from 1 to 5, to indicate the quality / job applicability of the candidate. You can simply
select a score from the drop-down menu.
Chapter 5 Manage Candidates 17
Email Candidates
You can send an e-mail to one or more candidates by clicking the other actions button and
selecting E-mail Candidate in the menu.
Chapter 5 Manage Candidates 18
6
Manage Resume Requests
Handle Resume Request Responses
Once you have requested a candidate's full resume, the status of the resume request will be
stated as Pending until the candidate responds. You will get two different responses from
candidates:
Approved candidate agrees to show you his/her full resume. You will receive e-mail with the
full resume once you get an approved resume request and 1 credit will be deducted from the
resume request package. The status of the resume request will be changed to Approved.
Rejected candidate does not agree to show you his/her full resume. You will receive e-mail
notification once you get a rejected resume request and NO credit will be deducted. The status
of the resume request will be changed to Rejected.
In some cases, candidate did not give response within your specified time frame. Once the
active day has passed, the status of the resume request will be changed to Expired.
Chapter 6 Manage Resume Requests 19
Cancel Your Resume Requests
You can cancel the resume request anytime and no credit will be deducted. Candidate will be
notified by email about the cancellation.
Chapter 6 Manage Resume Requests 20
7
Search Candidates
Search for the Right Candidates
Candidates can set the resume as completely searchable (Public), partially searchable
(Searchable but hide my identity) or not searchable (Private):
Public
The content of the resume is totally searchable by employers, including all the personal
information and working history of the job seeker.
Searchable but hide my identity
The resume is partially searchable by employers. Employers will not be able to view the personal
information and the last employment record of the job seeker.
Private
The resume is not searchable by employers.
Note: Some regions will not have "Public" resume as complying with their privacy legislations.
Each job seeker can have only one resume set as "Public" or "Searchable but hide my identity"
for each region.
Chapter 7 Search Candidates 21
Start Candidate Search
To simplify the candidate search process, you may use the requirements from an existing job ad.
Simply click the Select link in the Retrieve candidate requirements from a job ad, and select the
job ad in the pop-up layer:
Chapter 7 Search Candidates 22
Save your Candidate Search Criteria
If you perform candidate search with similar criteria at a regular basis, you may save your search
criteria. Perform your candidate search as usual, and then click the Save Search button on the
Search Results page.
If you would like to receive Candidate Alerts based on your criteria, check E-mail me candidates
matching this criteria and enter the email address to receive the alerts.
Chapter 7 Search Candidates 23
Run a Saved Candidate Search
To run a saved candidate search, simply click Run Search under Action:
View Resumes from Candidate Alerts
If you have subscribed to e-mail notification, you will receive email notification on resumes
found based on your criteria at the frequency (daily or weekly) that you specified.
You may access the brief resume under Candidate Search-> Saved Search Criteria & Candidate
Alerts. Choose the Name of the Candidate Alerts and click on the View History under the
Action menu.
Chapter 7 Search Candidates 24
Send out Resume Requests
If you are interested in some of the resumes and would like to invite the candidates to consider
your company's job, you may send them requests to view their full resumes. Choose the
candidates, and then click the Request Resume button.
In the Resume Request page, you will have two options:
Request with an active job ad send the request by attaching a job ad of your company.
Request by inputting the job details send the request when there is no active job ad.
In both cases, you need to specify the e-mail address for receiving candidates' responses, and
Active Day(s) for candidates to response.
Chapter 7 Search Candidates 25
8
View Account Reports
In the new version of RMS, you can view the account reports anywhere / anytime you want, and
they include account summary, invoice, account statements, resume request credit usage and
job posting usage. To view the reports, click Reports on the RMS top panel.
Chapter 8 View Account Reports 26
View your Account Summary
Account Summary shows the detailed information of your job posting, accessory and resume
request usage.
Chapter 8 View Account Reports 27
View your Invoices
Invoices will be issued when a package or an accessory is purchased from JobsDB.com. You can
view the invoice by going to Account invoices / receipts under Reports:
Invoices of the past six months will be shown:
Chapter 8 View Account Reports 28
To view the details of an invoice, click the link in the Invoice No. column:
View your Account Statements
In the account statements section, you will see the account's summary and the detailed
transaction record. Just go to Account Statements under Reports:
Chapter 8 View Account Reports 29
A list of account statement records, listed by their issue month in descending order, will be
shown. Select the statement period to view the details:
Chapter 8 View Account Reports 30
View your Package Purchase History
This report provides the detail information of packages and accessories purchased. Go to
Package Purchase History under Reports, and then a list of purchase records will be displayed.
View your Resume Retrieval History
Here you will see the history of your resume requests. Go to Resume Retrieval History under
Reports:
Chapter 8 View Account Reports 31
View your Job Posting History
Here shows the history of the job postings, and you can view it by going to Job Posting History
under Reports:
Chapter 8 View Account Reports 32
9
Configure your Account
Under Account Settings, you can manage your company profile, newsletter subscription and
other settings.
Manage your Company Profile
When you post a job, company description is needed so that candidates get to know more
about your company. You can pre-set it in the Account Settings and you dont have to input it
every time when you post a job. Enter your company description in the Company Profile editor,
and click Save.
Manage your Newsletter Subscription Settings
JobsDB.com sends out electronic newsletters to employers regularly via email. When you
choose to receive the e-newsletters, it means youll get the latest news on special offers from
JobsDB or advertisers related to the recruitment market at the beginning of each month.
You may specify your preference under the Newsletter Subscription section. Click Save to save
the changes.
Chapter 9 Configure your Account 33
Manage your Email Format Settings
You can choose the email format in plain-text or in HTML format in the E-mail Format section.
HTML e-mails have richer text formatting and images, but some e-mail programs and servers do
not process and display them correctly. Once you have made the selection, click Save.
Change your Password
For security reasons, you are recommended to change your password regularly.
To change your password, click Change Password in the Account Settings page. After entering
the old and new passwords, click Save to save your new password. The new password will be
effective immediately.
Chapter 9 Configure your Account 34
You might also like
- Solar Panel Cleaning Robot Using Wireless CommunicationDocument10 pagesSolar Panel Cleaning Robot Using Wireless CommunicationkeyspNo ratings yet
- Solar Panel Cleaning System Design and DevelopmentDocument34 pagesSolar Panel Cleaning System Design and Developmentkeysp100% (1)
- 1487245134Document9 pages1487245134psmeeeNo ratings yet
- TSPSC Forest Beat Officer FBO Exam 2017 General Knowledge Question Paper PDFDocument22 pagesTSPSC Forest Beat Officer FBO Exam 2017 General Knowledge Question Paper PDFkeyspNo ratings yet
- Homework Assignment #1 SQL QueriesDocument3 pagesHomework Assignment #1 SQL QueriesGaurRavi50% (2)
- Automatic Solar Panel Cleaning SystemDocument14 pagesAutomatic Solar Panel Cleaning SystemAdnan Shaukat50% (2)
- ERP Sample Test 2016Document18 pagesERP Sample Test 2016keyspNo ratings yet
- Sap Fico Business Blueprint Sample PDFDocument97 pagesSap Fico Business Blueprint Sample PDFRishi Rinku83% (6)
- GlobalPayments Merchant Operating Instructions 2015Document92 pagesGlobalPayments Merchant Operating Instructions 2015keysp0% (1)
- Quality Management Plan TemplateDocument7 pagesQuality Management Plan TemplateShobhana Mahanti100% (1)
- Ward Secretariat Functionaries Activity Calendar PDFDocument82 pagesWard Secretariat Functionaries Activity Calendar PDFkeyspNo ratings yet
- PDFDocument170 pagesPDFSilvia IslamNo ratings yet
- Paper 2 - Fundamentals of AccountingDocument402 pagesPaper 2 - Fundamentals of AccountingKhalid100% (5)
- Urban Clap Business ModelDocument2 pagesUrban Clap Business ModelkeyspNo ratings yet
- Numeracy: Introduction To DecimalsDocument32 pagesNumeracy: Introduction To DecimalsMar BernalNo ratings yet
- Motiwalla Esm2e PP 04Document41 pagesMotiwalla Esm2e PP 04Eswari GkNo ratings yet
- Assignment 13: Tableau Visualizations: Visualization Tasks 1. Sales Representative and Calls PerformanceDocument3 pagesAssignment 13: Tableau Visualizations: Visualization Tasks 1. Sales Representative and Calls PerformancekeyspNo ratings yet
- Design&Implement SecuredPaymentGateway PDFDocument8 pagesDesign&Implement SecuredPaymentGateway PDFkeyspNo ratings yet
- Internal Audit SolutionbriefDocument13 pagesInternal Audit SolutionbriefahmadNo ratings yet
- Designing an Electronic Payment Gateway for Developing CountriesDocument7 pagesDesigning an Electronic Payment Gateway for Developing CountrieskeyspNo ratings yet
- Tecnical Functional Requirement of M Banking PDFDocument60 pagesTecnical Functional Requirement of M Banking PDFJaved AhamedNo ratings yet
- How To Do Laundry in HatyaiDocument12 pagesHow To Do Laundry in HatyaiJoy InsaunNo ratings yet
- Bank Branch Audit HandbookDocument151 pagesBank Branch Audit Handbookdhruv KhandelwalNo ratings yet
- Syspro ERP ProposalDocument7 pagesSyspro ERP ProposalkeyspNo ratings yet
- Urban Clap Business ModelDocument2 pagesUrban Clap Business ModelkeyspNo ratings yet
- 9 - 2-Bank Audit PDFDocument22 pages9 - 2-Bank Audit PDFkeyspNo ratings yet
- Sample Test Plan TemplateDocument7 pagesSample Test Plan TemplateArsh WarsiNo ratings yet
- Pmi Mile Hi Presentation Nov 2017 Part I 171103 v02Document18 pagesPmi Mile Hi Presentation Nov 2017 Part I 171103 v02keyspNo ratings yet
- BaaSOverviewVer2 0Document20 pagesBaaSOverviewVer2 0keyspNo ratings yet
- General Mathematics FsoDocument4 pagesGeneral Mathematics FsoNDTVNo ratings yet
- Shoe Dog: A Memoir by the Creator of NikeFrom EverandShoe Dog: A Memoir by the Creator of NikeRating: 4.5 out of 5 stars4.5/5 (537)
- The Subtle Art of Not Giving a F*ck: A Counterintuitive Approach to Living a Good LifeFrom EverandThe Subtle Art of Not Giving a F*ck: A Counterintuitive Approach to Living a Good LifeRating: 4 out of 5 stars4/5 (5794)
- Hidden Figures: The American Dream and the Untold Story of the Black Women Mathematicians Who Helped Win the Space RaceFrom EverandHidden Figures: The American Dream and the Untold Story of the Black Women Mathematicians Who Helped Win the Space RaceRating: 4 out of 5 stars4/5 (890)
- The Yellow House: A Memoir (2019 National Book Award Winner)From EverandThe Yellow House: A Memoir (2019 National Book Award Winner)Rating: 4 out of 5 stars4/5 (98)
- The Little Book of Hygge: Danish Secrets to Happy LivingFrom EverandThe Little Book of Hygge: Danish Secrets to Happy LivingRating: 3.5 out of 5 stars3.5/5 (399)
- A Heartbreaking Work Of Staggering Genius: A Memoir Based on a True StoryFrom EverandA Heartbreaking Work Of Staggering Genius: A Memoir Based on a True StoryRating: 3.5 out of 5 stars3.5/5 (231)
- Never Split the Difference: Negotiating As If Your Life Depended On ItFrom EverandNever Split the Difference: Negotiating As If Your Life Depended On ItRating: 4.5 out of 5 stars4.5/5 (838)
- Elon Musk: Tesla, SpaceX, and the Quest for a Fantastic FutureFrom EverandElon Musk: Tesla, SpaceX, and the Quest for a Fantastic FutureRating: 4.5 out of 5 stars4.5/5 (474)
- The Hard Thing About Hard Things: Building a Business When There Are No Easy AnswersFrom EverandThe Hard Thing About Hard Things: Building a Business When There Are No Easy AnswersRating: 4.5 out of 5 stars4.5/5 (344)
- Grit: The Power of Passion and PerseveranceFrom EverandGrit: The Power of Passion and PerseveranceRating: 4 out of 5 stars4/5 (587)
- On Fire: The (Burning) Case for a Green New DealFrom EverandOn Fire: The (Burning) Case for a Green New DealRating: 4 out of 5 stars4/5 (73)
- The Emperor of All Maladies: A Biography of CancerFrom EverandThe Emperor of All Maladies: A Biography of CancerRating: 4.5 out of 5 stars4.5/5 (271)
- Devil in the Grove: Thurgood Marshall, the Groveland Boys, and the Dawn of a New AmericaFrom EverandDevil in the Grove: Thurgood Marshall, the Groveland Boys, and the Dawn of a New AmericaRating: 4.5 out of 5 stars4.5/5 (265)
- The Gifts of Imperfection: Let Go of Who You Think You're Supposed to Be and Embrace Who You AreFrom EverandThe Gifts of Imperfection: Let Go of Who You Think You're Supposed to Be and Embrace Who You AreRating: 4 out of 5 stars4/5 (1090)
- Team of Rivals: The Political Genius of Abraham LincolnFrom EverandTeam of Rivals: The Political Genius of Abraham LincolnRating: 4.5 out of 5 stars4.5/5 (234)
- The World Is Flat 3.0: A Brief History of the Twenty-first CenturyFrom EverandThe World Is Flat 3.0: A Brief History of the Twenty-first CenturyRating: 3.5 out of 5 stars3.5/5 (2219)
- The Unwinding: An Inner History of the New AmericaFrom EverandThe Unwinding: An Inner History of the New AmericaRating: 4 out of 5 stars4/5 (45)
- The Sympathizer: A Novel (Pulitzer Prize for Fiction)From EverandThe Sympathizer: A Novel (Pulitzer Prize for Fiction)Rating: 4.5 out of 5 stars4.5/5 (119)
- Her Body and Other Parties: StoriesFrom EverandHer Body and Other Parties: StoriesRating: 4 out of 5 stars4/5 (821)
- Final Project of GUI .PDF 2Document28 pagesFinal Project of GUI .PDF 2RahulNo ratings yet
- ICT543 - System and Network AdministrationDocument22 pagesICT543 - System and Network AdministrationDr Patrick CernaNo ratings yet
- MAC PasswordDocument1 pageMAC PasswordFaizan ilyasNo ratings yet
- Reset Gmail PasswordDocument7 pagesReset Gmail Passwordaustin roiNo ratings yet
- Navgard Installation Manual Version d5 PDFDocument49 pagesNavgard Installation Manual Version d5 PDFAzamat Temirbekov100% (1)
- 7XV5655-0BA00-Hub Manual A3 en PDFDocument53 pages7XV5655-0BA00-Hub Manual A3 en PDFAnh Tuan NguyenNo ratings yet
- Configuring SUDO - Solaris 10Document4 pagesConfiguring SUDO - Solaris 10Sahatma SiallaganNo ratings yet
- Smart Voting System IJERTV8IS040257Document3 pagesSmart Voting System IJERTV8IS040257hx hNo ratings yet
- Tools and Methods Used in Cybercrime: By: Gurwinder Singh JatanaDocument99 pagesTools and Methods Used in Cybercrime: By: Gurwinder Singh JatanaNikhil ChechiNo ratings yet
- Frequently Asked Questions For The SAP Learning Hub UsersDocument18 pagesFrequently Asked Questions For The SAP Learning Hub UsersdrinahuangNo ratings yet
- AIOU LMS Manual for StudentsDocument39 pagesAIOU LMS Manual for StudentsGeneral knowledgeNo ratings yet
- Hacking The FenderDocument5 pagesHacking The Fenderlashanj2No ratings yet
- MIS User ManualDocument37 pagesMIS User ManualGCOEACADEMICS AMRAVATINo ratings yet
- B Cisco UCS Admin MGMT Guide 4-0Document188 pagesB Cisco UCS Admin MGMT Guide 4-0nairsrijithNo ratings yet
- Kmip Ug v1.2 cnd01Document84 pagesKmip Ug v1.2 cnd01Nandhini HaribabuNo ratings yet
- NVMS 5.2.0 Standard Edition Users Manual (C006)Document83 pagesNVMS 5.2.0 Standard Edition Users Manual (C006)Richard AlejandroNo ratings yet
- PythonDocument12 pagesPythonxifay96085No ratings yet
- Computer Security Midterms Question: Are Systems Safe from HackingDocument30 pagesComputer Security Midterms Question: Are Systems Safe from Hackingkerwin OligarioNo ratings yet
- Viva Cheat SheetDocument6 pagesViva Cheat SheetRahul SharmaNo ratings yet
- Chap5-Security and Ethical Challenges of E-BusinessDocument49 pagesChap5-Security and Ethical Challenges of E-BusinessSekolah simporNo ratings yet
- Manual Acer Verition Z2610GDocument132 pagesManual Acer Verition Z2610GSook SabuyNo ratings yet
- Advantages of AdeptDocument11 pagesAdvantages of AdeptMIRCEA1305No ratings yet
- Sage CRM - Guide - Manual 7.2Document341 pagesSage CRM - Guide - Manual 7.2caplusincNo ratings yet
- Configure Outlook With An Outlook - Com (Hotmail), Gmail, Office 365, Yahoo, AOL or Icloud AccountDocument27 pagesConfigure Outlook With An Outlook - Com (Hotmail), Gmail, Office 365, Yahoo, AOL or Icloud Accountscama313No ratings yet
- C Programming Project Proposal Project Milestone 2 Hotel Reservation and Management SystemDocument4 pagesC Programming Project Proposal Project Milestone 2 Hotel Reservation and Management SystemMuhammadFaseehNo ratings yet
- Click Here For More Projects: Computer ScienceDocument8 pagesClick Here For More Projects: Computer ScienceJyoti SangwanNo ratings yet
- Agm Notice Fy 2021-22Document12 pagesAgm Notice Fy 2021-22WHATSAPP VALANo ratings yet
- Hack Android Phone RemotelyDocument5 pagesHack Android Phone RemotelyPEDDRITO100% (2)
- DDD AssigmentDocument37 pagesDDD AssigmentNguyễn Nam PhongNo ratings yet
- eFAST - 2023 PowerpointDocument70 pageseFAST - 2023 Powerpointmark louie mahinay cpaNo ratings yet