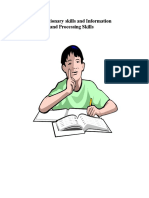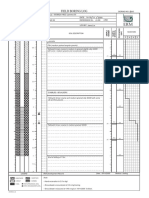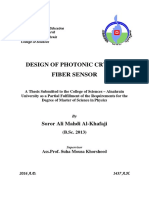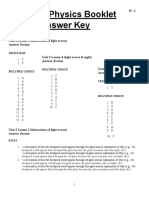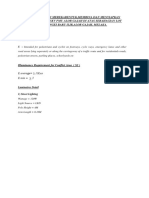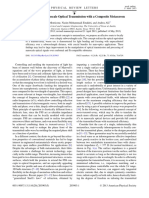Professional Documents
Culture Documents
AutoCAD 4 - Lesson 8
Uploaded by
jhj01Copyright
Available Formats
Share this document
Did you find this document useful?
Is this content inappropriate?
Report this DocumentCopyright:
Available Formats
AutoCAD 4 - Lesson 8
Uploaded by
jhj01Copyright:
Available Formats
AutoCAD 4
LECTURE NOTES: CLASS 08
AGENDA:
1. Custom Color Materials
2. Custom Texture Mapped Materials
Custom Color Materials
The Material Editor allows us to create new, custom materials as well as edit the properties of
existing materials from the default material libraries. A material is defined by a number of
qualities. The available options depend on the material template.
There are four material Types: Realistic, Realistic Metal, Advanced and Advanced Metal. The
realistic types use only a diffuse color while the Advanced Types let you choose colors for the
Ambient and Specular components as well as Diffuse. The advanced material types have more
options including properties that can be used to create special effects and simulated reflections.
2009 Xone Consulting Ltd. Page 1 of 15
AutoCAD 4
LECTURE NOTES: CLASS 08
In addition to the Four Material types, which control the available material options, there are 22
templates which are based on the Realistic and Realistic Metal types. These templates simply
preset the material properties such as shininess and opacity to reasonable starting values for a
particular material.
Several of the templates have the exact same preset properties. For example, Ideal Diffuse,
Fabric, Masonry, Paint Flat, Stone, Wood Unfinished and Paper all set the same starting values
for the material properties. These materials are all opaque and all have a very low shininess. The
Ceramic Tile Glazed template also has exactly the same starting values for shininess and
refraction as the Plastic Template.
It is not necessary to start a custom material with a template that bears its name. For example
you can start to create a custom plastic material or a custom grass material and base either of
them on the basic, Realistic material type at the top of the template list. You can then adjust the
shininess, refraction,
translucency, etc. to
create any material.
Materials may be
defined with colors,
images, or a mixture of
both as their base
Diffuse property. The
simplest type of
material uses no
images but is based
solely on a single color
and a set of properties
defining how the
material interacts with
light rays.
2009 Xone Consulting Ltd. Page 2 of 15
AutoCAD 4
LECTURE NOTES: CLASS 08
When you choose the Diffuse color Swatch, a
Select Color dialog box opens in which you can
select or create any color. The Color Index
supplies the standard AutoCAD Color Index of
255 colors. The Color Books tab lets you select
a predefined color from a series of recognized
Design Colors including metallic coatings, pastel
colors, and process coated colors.
The True Color tab allows you to create a
custom color with one of two Color Models,
RGB or HSL.
RGB stands for Red, Green, and Blue and any color can be created by setting values for these
colors in a range of 0 to 255. An RGB color is always described with three numbers. RGB of 0,0,0
is pure black and RGB of 255,255,255 is pure white. The HSL Model defines a color with a Hue,
Saturation, and Luminance. The Hue is the color, the Saturation defines how pure the color is,
and the Luminance lets you add black or white to the color to create a tint (lighter) or a shade
(darker).
2009 Xone Consulting Ltd. Page 3 of 15
AutoCAD 4
LECTURE NOTES: CLASS 08
After you choose the Diffuse color for your material you may wish to fine tune the finish by
adjusting the shininess and refraction values. As you increase the Shininess, the material will
look harder and smoother. As you increase the Refraction, the material will bend light if it is
transparent and become Reflective if it is opaque.
Refraction combined with Opacity values of less than 100 can have a huge impact on both
realism and render times. If an object to be rendered is small, secondary in importance, or
located at the periphery of a scene, you may wish to set Refraction to zero to increase render
performance.
Opacity, Translucency, and Refraction all relate to the rate and manner in which light passes
through a material. Opacity is the opposite of Transparency which refers to light passing directly
through an object. Translucent objects also allow light to pass through an object, but the light
rays are scattered as they do so. A translucent object is not necessarily transparent as well.
2009 Xone Consulting Ltd. Page 4 of 15
AutoCAD 4
LECTURE NOTES: CLASS 08
Custom Texture Mapped Materials
A material that uses an image as the basis for its Diffuse color component is referred to as a
Texture Mapped Material. Any standard image file can be used as the basis for a custom texture
mapped material, but there are certain requirements that must be met depending on where the
image will be used and whether or not the material will be tiled or cropped. A tiled material
repeats the image and a cropped materials uses one image.
A Cropped material can use any image. A typical example of a cropped material is a picture or a
painting to hang on your wall. Images used as signs or billboards are also created as cropped
materials that will reference a single image.
2009 Xone Consulting Ltd. Page 5 of 15
AutoCAD 4
LECTURE NOTES: CLASS 08
When you use the Fit to Gizmo mapping style, and set the Tile values to 1 or the Tile setting to
None, the image will be stretched to fit the available geometry. This means the image will be
distorted if the canvas and the image have different aspect ratios. One solution would be to
match the dimensions of the canvas to the dimensions of the image.
A second option is to use a Fixed Scale material. Set the dimensions of the material to match the
aspect ratio of the image and then increase the size until the smallest dimension of the material
is larger than the smallest dimension of the canvas. Use mapping to position the image as
required.
The most common type of texture mapped material is the Fixed Scale, tiled material that we
typically use for a wide variety of architectural materials. Floor finishes such as tiles, wood,
terrazzo, etc., wall finishes such as bricks, stone, siding, wall paper, stucco, and Roof finishes
such as shingles are all defined with Fixed Scale, tiled materials.
Although it is possible to take a picture of a brick wall and then use the image file to define a
brick material, the material will not look good unless it is used in a very small area. If the image
tiles or repeats, it will show noticeable seams and the material will clearly display a
checkerboard pattern of rows and columns.
Images that are used as tiled material maps should be mirrored and manipulated in an image
editing program so that when the image repeats, the rows and columns are not visible. This type
of image is referred to as being seamlessly tileable.
2009 Xone Consulting Ltd. Page 6 of 15
AutoCAD 4
LECTURE NOTES: CLASS 08
The texture map used for the stone material in the image above has two big problems. The
variation in color from the center to the edges is causing the vertical stripes. A tileable image can
not contain any very distinctive sets of colored pixels. A leaf on a square of grass or a white stain
on a single brick in an image of 20 bricks would both be very noticeable when the image repeats
in a number of rows and columns.
The horizontal stripe comes from a partial block course at the top. If there is a portion of a
course at the top, the corresponding portion of the course needs to be included at the bottom so
that when the image is repeated, the two portions create a full course. The best images usually
start and finish with a full course.
2009 Xone Consulting Ltd. Page 7 of 15
AutoCAD 4
LECTURE NOTES: CLASS 08
The image file used in the material shown below is seamlessly tileable. It is almost impossible to
see the seams where the image repeats on the wall.
The image above had a set of pixel dimensions of 1000 x 1000. A square image is the easiest to
size because once you estimate the size of the material in one direction, you know the second as
well.
Understanding how to size a map with regards to its real world dimensions is crucial to creating
materials with maps. A common error when creating custom mapped materials is to leave the
scale at its default value of 1x1. This would indicate that the image would be displayed in an area
only 1 drawing unit square. The next most common error is to set the scale with the Pixel
dimensions instead of estimating the true dimensions of the material displayed in the image.
To estimate the real world dimensions look for a unit in the image for which you know the true
size (1 tile, 1 brick etc,) and multiply by the number of units displayed in that direction. If a unit
does not exist, such as in a picture of grass, sand, or fabric, simply make your best guess and test
render until it looks good.
2009 Xone Consulting Ltd. Page 8 of 15
AutoCAD 4
LECTURE NOTES: CLASS 08
When you are using a custom image file on which to base a material, you should know 2 set of
dimensions, one for the pixels of the image and one for the real dimensions of the object being
depicted. For example, your image file is 512 pixels x 512 pixels and displays 9 rows of brick that
are 3 bricks long. The pixels are 512x512 but the real world dimensions of 3 bricks long = 600mm
or 24 inches. The scale of the image as specified in the material would be U=600 and V=600 (or
24 and 24 depending on your units).
The pixel dimensions are especially useful when using an image that is not square. The pixels can
be used to calculate the aspect ratio which can then be locked as you set the dimensions of the
material. This ensures that the image will not be distorted. For example, your image file is 512 x
330 and displays 6 courses of shingles x 5 shingles long. If you create a new material and select
this image file, AutoCAD will set the U and V tile values to 1 and 1.5515 (512/330). (*Note - You
need to reverse the U and V values at the time of this writing.) If you lock the aspect ratio, you
only need to estimate the material dimensions in one direction. 6 courses of shingles at 200mm
per course means the V distance is 1200mm. Enter 1200 and the horizontal distance will be
calculated and set correctly as 1861.8
Texture maps may be tinted with other colors by mixing the Diffuse color component with the
Diffuse map component. When you reduce the Diffuse map slider by a certain percentage, the
same percentage of Diffuse color is mixed in. If your map slider is at 80, then 20% of the final
material comes from the Diffuse color.
If you lower the Diffuse map slider to a very low value (<20%), you may not be able to see the
details of the original texture map. This technique works best with light colored maps. For
example, if you have an image of white stucco, but would like to use a light blue stucco in your
project, you could create a material based 80% on the white stucco image and 20% on a dark
blue Diffuse color.
2009 Xone Consulting Ltd. Page 9 of 15
AutoCAD 4
LECTURE NOTES: CLASS 08
If you use black or white in the diffuse color, and mix it in with a color map, it will create a lighter
or darker version of the map. These types of color modifications can also be applied directly to
the image file with an image editing program.
Exercise Notes
In the following exercises you will how to create your own custom materials using colors, image
files, and material templates.
1. Start AutoCAD and open your House drawing. At this point you should have a material on
all visible layers. You have created Sunlight systems, as well as a series of Distant lights,
Point Lights and Spotlights that can be used in both Daytime and Night renderings. The
default materials that are available are a good starting point but you may find that you
would like more choices in paint colors or finishes, or in the texture maps that are
available.
2. Unload all Xrefs. Turn off all lights except a Distant light or Sun and the Subfill. Switch to
an Isometric view and then zoom in on a corner of the roof and rotate the view so you can
see the crown.
2009 Xone Consulting Ltd. Page 10 of 15
AutoCAD 4
LECTURE NOTES: CLASS 08
3. Well begin with a custom color material to use as a new trim color. Open the Material
Palette and pick the Create New Material Icon. Name the material Paint_Deep
Brown_Satin.
4. To set the color for this material will choose a standard color from a Color Book. Choose
the Diffuse color swatch to open the color selector dialog. Select the Color Books Tab and
then pick the DIC Color Guide Part II. The available color books are based on standard
internationally recognized colors. The DIC color guide was first developed by the
Dainippon Ink and Chemical company in Japan in 1968. The guide now contains over 3600
colors. If you select a band of color from the narrow strip on the right side, you are
selecting a range of similar colors or a chapter in the book. Select a color from the main
section of preview strips. Select a chapter of Browns and look for DIC2259. Select the color
band and pick OK.
5. When you create a new material, the default template that is used to define the
properties of the material is Realistic. This template simply sets the Shininess at 50%
and leaves the other properties at their default values. From the template pulldown,
choose Ideal Diffuse which will change the Shininess to 0%. Change the template to
Masonry and view the properties. Change the template to Fabric and view the properties.
Change the template to Paint Flat. All four templates use the same properties.
6. Change the template to Paint Gloss. This time the Shininess increases to 50% and the
Refraction changes to 1.25. Change to Semi-Gloss and the Specular reflection disappears.
If the preset templates are not producing the finish you want, set the properties yourself.
Pick the Realistic template again. Drag the Refraction slider to 1.25 and the preview will be
identical to the Paint Gloss template. Drag the Shininess slider to 80% to see the effect on
the preview and then reduce it to 30%. Reduce the Refraction to 1.0 to produce a soft
highlight while eliminating any unwanted reflections. This is our Satin finish.
7. Assign the material to the Crown, Eaves, and Fascia. Test render your new material. If you
like it, keep it, but if you dont, change it or delete it. This exercise is simply meant to show
you the method used in creating a new material.
2009 Xone Consulting Ltd. Page 11 of 15
AutoCAD 4
LECTURE NOTES: CLASS 08
8. Switch to an isometric view and isolate your roof layer. Test render the view and you will
probably be able to see the seams between the rows and columns. Depending upon which
roof material you selected, the checkerboard effect may be very strong. All of AutoCADs
predefined shingles show seams. With the right images, these seams can be eliminated.
9. Open your Material Palette and create a New Material called Shingles_Red-Brown. Set the
template to Ideal Diffuse or leave it at Realistic and reduce the Shininess to 0. Both will
have the same effect.
10. In the Diffuse Map area, choose the Select Image button and browse to the Textures
directory on your CD. This folder contains a few examples of images that can be used to
create custom materials including a better roof material. Browse and select the image file,
shngl01.jpg.
11. When you select a custom map, note the pixel dimensions and then estimate the real
world dimensions of the image being displayed. If the image has measurable units,
estimate the size by multiplying the number of units by the dimension of a single unit. For
example in the image above there are 6 horizontal rows or courses of shingles in the
image. If each row is 200mm in height, the overall height will be 1200mm.
2009 Xone Consulting Ltd. Page 12 of 15
AutoCAD 4
LECTURE NOTES: CLASS 08
12. Pick open to select the shngl01 image file. In the
material preview, change the shape of the preview
primitive to a cube to make it easier to distinguish
the material.
13. Open the Material Scaling and Tiling section at the
bottom of the material editor. Here we can specify
the true scale of the image. When you create a
custom mapped material, you should maintain the
aspect ratio of the image so the material will not
appear distorted. The aspect ratio of an image can
be calculated by dividing the pixel width by the
pixel height. Our Shingle image is 512x330 pixels so
we can calculate the aspect ratio as
512/330=1.5515
14. In the Material Scaling & Tiling area, you will see
this value appear in the V-Tile field under the
Bitmap scale area. This indicates that the image
would have to repeat 1.55 times in the vertical
direction to fill a square. Change the units to
Millimeters. The U and V Tile fields change to Width
and Height respectively but the values remain at 1
and 1.5515. Now reverse the values for the Width
and Height and you will be describing the true
aspect ratio. Remember, the U value is the width
and the V value is the height. Our image is wider
than it is high, so it makes sense that the U Scale
must be larger than the V scale.
2009 Xone Consulting Ltd. Page 13 of 15
AutoCAD 4
LECTURE NOTES: CLASS 08
15. With the Width at 1.5515 and the Height set to 1.00, pick the lock icon beside the fields
to lock in the aspect ratio so when we change one value the other will change as well. We
calculated the true height of the image at 1200. Set the height to 1200 and the width will
automatically change to 1861.79. Change the preview size to 600 and you will see 3
courses displayed vertically. Close the dialog and the material editor.
16. Test render your new roof material to see how it looks. There are six different shingle
textures in the Sample Textures folder on your DVD. Choose the color that works best to
complement your wall materials color.
17. Create a new material called Red Brown Stucco. Use the Ideal Diffuse template. Set the
diffuse color to DIC2259. Using standard colors makes it easy to duplicate colors between
materials. (Any color may be duplicated by copying the RGB values of the original.)
18. In the Diffuse map section, select the image, stucco.3.trowelled.jpg from the Samples
texture folder. Adjust the bitmap and set the units to millimeters with a scale of 800x800.
Finally, reduce the Diffuse map slider to 75-80% to blend the Diffuse color in and tint the
white map.
2009 Xone Consulting Ltd. Page 14 of 15
AutoCAD 4
LECTURE NOTES: CLASS 08
19. Assign the new custom tinted stucco material to your house wall and Test render.
Assignment #2 20% - Due in Class #9
Continue to work on the day and night renderings for the second assignment. Create at least one
custom material using the roof example in todays exercise. If you wish to create more or even
all of your materials with custom colors and maps, please do so.
Make sure you have materials on all layers. Make sure you are generating shadows with at least
some of your lights. Use appropriate background images and ensure they are scaled properly for
the required output resolution. (minimum 1024x768)
Submit the images for evaluation at the end of class #9. Maximum 4 images. Minimum 2.
2009 Xone Consulting Ltd. Page 15 of 15
You might also like
- The Subtle Art of Not Giving a F*ck: A Counterintuitive Approach to Living a Good LifeFrom EverandThe Subtle Art of Not Giving a F*ck: A Counterintuitive Approach to Living a Good LifeRating: 4 out of 5 stars4/5 (5795)
- The Gifts of Imperfection: Let Go of Who You Think You're Supposed to Be and Embrace Who You AreFrom EverandThe Gifts of Imperfection: Let Go of Who You Think You're Supposed to Be and Embrace Who You AreRating: 4 out of 5 stars4/5 (1090)
- Never Split the Difference: Negotiating As If Your Life Depended On ItFrom EverandNever Split the Difference: Negotiating As If Your Life Depended On ItRating: 4.5 out of 5 stars4.5/5 (838)
- Hidden Figures: The American Dream and the Untold Story of the Black Women Mathematicians Who Helped Win the Space RaceFrom EverandHidden Figures: The American Dream and the Untold Story of the Black Women Mathematicians Who Helped Win the Space RaceRating: 4 out of 5 stars4/5 (895)
- Grit: The Power of Passion and PerseveranceFrom EverandGrit: The Power of Passion and PerseveranceRating: 4 out of 5 stars4/5 (588)
- Shoe Dog: A Memoir by the Creator of NikeFrom EverandShoe Dog: A Memoir by the Creator of NikeRating: 4.5 out of 5 stars4.5/5 (537)
- The Hard Thing About Hard Things: Building a Business When There Are No Easy AnswersFrom EverandThe Hard Thing About Hard Things: Building a Business When There Are No Easy AnswersRating: 4.5 out of 5 stars4.5/5 (345)
- Elon Musk: Tesla, SpaceX, and the Quest for a Fantastic FutureFrom EverandElon Musk: Tesla, SpaceX, and the Quest for a Fantastic FutureRating: 4.5 out of 5 stars4.5/5 (474)
- Her Body and Other Parties: StoriesFrom EverandHer Body and Other Parties: StoriesRating: 4 out of 5 stars4/5 (821)
- The Emperor of All Maladies: A Biography of CancerFrom EverandThe Emperor of All Maladies: A Biography of CancerRating: 4.5 out of 5 stars4.5/5 (271)
- The Sympathizer: A Novel (Pulitzer Prize for Fiction)From EverandThe Sympathizer: A Novel (Pulitzer Prize for Fiction)Rating: 4.5 out of 5 stars4.5/5 (121)
- The Little Book of Hygge: Danish Secrets to Happy LivingFrom EverandThe Little Book of Hygge: Danish Secrets to Happy LivingRating: 3.5 out of 5 stars3.5/5 (400)
- The World Is Flat 3.0: A Brief History of the Twenty-first CenturyFrom EverandThe World Is Flat 3.0: A Brief History of the Twenty-first CenturyRating: 3.5 out of 5 stars3.5/5 (2259)
- The Yellow House: A Memoir (2019 National Book Award Winner)From EverandThe Yellow House: A Memoir (2019 National Book Award Winner)Rating: 4 out of 5 stars4/5 (98)
- Devil in the Grove: Thurgood Marshall, the Groveland Boys, and the Dawn of a New AmericaFrom EverandDevil in the Grove: Thurgood Marshall, the Groveland Boys, and the Dawn of a New AmericaRating: 4.5 out of 5 stars4.5/5 (266)
- A Heartbreaking Work Of Staggering Genius: A Memoir Based on a True StoryFrom EverandA Heartbreaking Work Of Staggering Genius: A Memoir Based on a True StoryRating: 3.5 out of 5 stars3.5/5 (231)
- Team of Rivals: The Political Genius of Abraham LincolnFrom EverandTeam of Rivals: The Political Genius of Abraham LincolnRating: 4.5 out of 5 stars4.5/5 (234)
- On Fire: The (Burning) Case for a Green New DealFrom EverandOn Fire: The (Burning) Case for a Green New DealRating: 4 out of 5 stars4/5 (74)
- The Unwinding: An Inner History of the New AmericaFrom EverandThe Unwinding: An Inner History of the New AmericaRating: 4 out of 5 stars4/5 (45)
- UNIT 3: Dictionary Skills and Information Gathering and Processing SkillsDocument8 pagesUNIT 3: Dictionary Skills and Information Gathering and Processing Skillsjhj01No ratings yet
- Unit5: Reading SkillsDocument15 pagesUnit5: Reading Skillsjhj01No ratings yet
- Welcome To Finance 254: Corporate Financial ManagementDocument18 pagesWelcome To Finance 254: Corporate Financial Managementjhj01No ratings yet
- Water Tightness - Fill in - 201510091420303143Document2 pagesWater Tightness - Fill in - 201510091420303143jhj01100% (1)
- E-Con 484 TranscriptDocument6 pagesE-Con 484 Transcriptjhj01No ratings yet
- E-Con 484 Transcript PDFDocument10 pagesE-Con 484 Transcript PDFjhj01No ratings yet
- Accounting TerminologyDocument37 pagesAccounting Terminologyjhj01No ratings yet
- Annex B - Boring LogsDocument6 pagesAnnex B - Boring Logsjhj01No ratings yet
- Jangan Panik & Jangan CemasDocument18 pagesJangan Panik & Jangan Cemasjhj01No ratings yet
- CommunicationDocument4 pagesCommunicationJeterine AriasNo ratings yet
- Design of Photonic CrystalDocument80 pagesDesign of Photonic CrystalSebastian Soto PerdomoNo ratings yet
- Format Surat Perkenalan Ari Mukti Sandya ( (BPN Madiun Imsc)Document2 pagesFormat Surat Perkenalan Ari Mukti Sandya ( (BPN Madiun Imsc)Jual InstrumentGeomatikaNo ratings yet
- CMAX-DMF-43-WI53 Product SpecificationsDocument2 pagesCMAX-DMF-43-WI53 Product SpecificationsWitto PereNo ratings yet
- Sagittarius 21: A Child and A Dog With Borrowed EyeglassesDocument2 pagesSagittarius 21: A Child and A Dog With Borrowed EyeglassesStarlingNo ratings yet
- Sumnative Test Sound Waves, Light, EnergyDocument7 pagesSumnative Test Sound Waves, Light, EnergyNurul FadhilahNo ratings yet
- MicrowavesDocument135 pagesMicrowavespauldesignerNo ratings yet
- Chapter-1 About BELDocument22 pagesChapter-1 About BELSHANKAR PRINTINGNo ratings yet
- Ultra QV 404 & Hyper QvwliDocument1 pageUltra QV 404 & Hyper QvwliTinh HàNo ratings yet
- Ies Res 1 16.Document81 pagesIes Res 1 16.mauricio polancoNo ratings yet
- Philips LED Lamps Brochure - February 2015Document40 pagesPhilips LED Lamps Brochure - February 2015elibegNo ratings yet
- 2013 H2 Physics Tut18 Quantum Physics Part1 (Solutions)Document14 pages2013 H2 Physics Tut18 Quantum Physics Part1 (Solutions)Wee Chee LimNo ratings yet
- PHILIPS TMS022 2xTL-D36W HFS - 827 /: Luminaire Data SheetDocument7 pagesPHILIPS TMS022 2xTL-D36W HFS - 827 /: Luminaire Data Sheethau nguyenNo ratings yet
- DylanEveringham MScThesisDocument64 pagesDylanEveringham MScThesis王子昱No ratings yet
- Geometric Optics-WPS OfficeDocument2 pagesGeometric Optics-WPS OfficeMarc Vincent CastilloNo ratings yet
- Yagi Uda AntennaDocument14 pagesYagi Uda AntennaKeerthi Vasan SNo ratings yet
- 8 Electromagnetic WavesDocument7 pages8 Electromagnetic WavesPreethiNo ratings yet
- Grade 8 Physics Booklet Answer Key: Unit 3 Lesson 2 (Interaction of Light Waves) Answer SectionDocument2 pagesGrade 8 Physics Booklet Answer Key: Unit 3 Lesson 2 (Interaction of Light Waves) Answer SectionadamgonoloNo ratings yet
- Effect of EM WavesDocument6 pagesEffect of EM WavesNOVEY CONSTANTINONo ratings yet
- Dec2022 FC Forensic by Prof. NavillaDocument24 pagesDec2022 FC Forensic by Prof. NavillaRegel Dimo SaclanasNo ratings yet
- Atomic Physics Solved Examples - AskIITiansDocument3 pagesAtomic Physics Solved Examples - AskIITiansthiripura sundariNo ratings yet
- Lux Simulation Report 10.8.2018wDocument12 pagesLux Simulation Report 10.8.2018wChi Kit PhoonNo ratings yet
- Module 1.1 - Introduction To Analytical ChemistryDocument9 pagesModule 1.1 - Introduction To Analytical ChemistryJoselitz Reyes TumulakNo ratings yet
- Lens (Still Photography)Document31 pagesLens (Still Photography)Shivika MahajanNo ratings yet
- Classical Theory of Photoelectric EffectDocument7 pagesClassical Theory of Photoelectric EffectJadhav Ghanshyam HarishchandraNo ratings yet
- Kim Lighting Archetype Brochure 1994Document24 pagesKim Lighting Archetype Brochure 1994Alan MastersNo ratings yet
- Interference ColourDocument5 pagesInterference ColourShanmugasundharam ArumugamNo ratings yet
- NTE30115 LED Tri Color 5mm High Bright Red/Green/Blue: FeaturesDocument2 pagesNTE30115 LED Tri Color 5mm High Bright Red/Green/Blue: FeaturesManu MathewNo ratings yet
- Monticone - Full Control of Nanoscale Optical Transmission With A Composite MetascreenDocument5 pagesMonticone - Full Control of Nanoscale Optical Transmission With A Composite Metascreenpatrick ferreiraNo ratings yet
- SS405 Office LightingDocument9 pagesSS405 Office LightingEnrique TorrezNo ratings yet