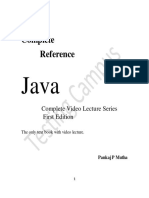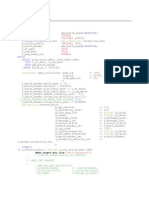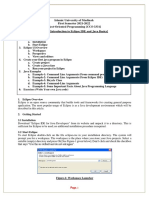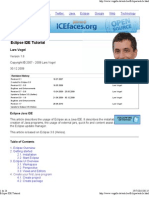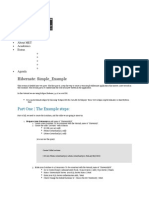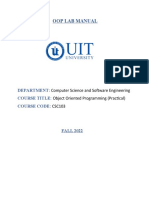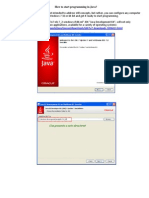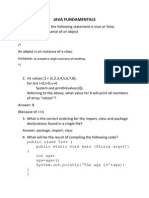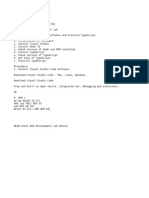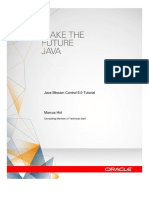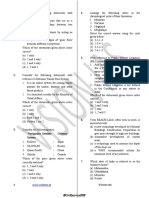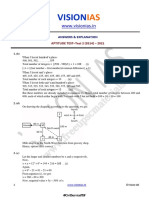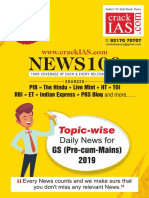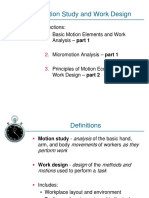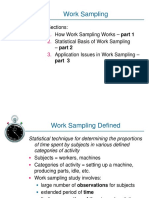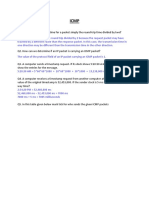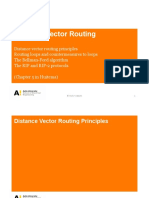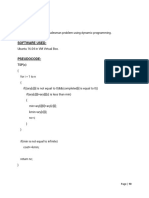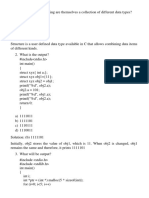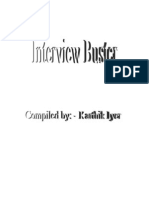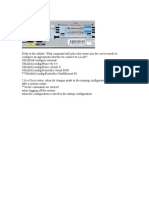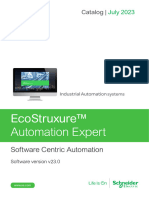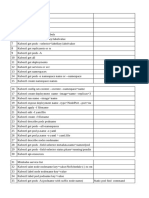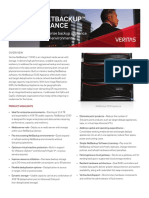Professional Documents
Culture Documents
Eclipse Java Guide for Beginners
Uploaded by
Mankush JainOriginal Title
Copyright
Available Formats
Share this document
Did you find this document useful?
Is this content inappropriate?
Report this DocumentCopyright:
Available Formats
Eclipse Java Guide for Beginners
Uploaded by
Mankush JainCopyright:
Available Formats
MANIPAL UNIVERSITY JAIPUR
First Semester 2017-18
Object-Oriented Programming [CS 1304]
LAB-1 [Introduction to Eclipse IDE and Java Basics]
1. Eclipse overview
2. Getting Started
a. Installation
b. Start Eclipse
3. Eclipse UI Overview
a. Workspace
b. Perspective
c. Views and editors
4. Create your first java program in Eclipse
a. Create project
b. Create a Java class
c. Run your project in Eclipse
5. Java Examples
a. Example-1: Command Line Arguments (From command prompt)
b. Example-2: Command Line Arguments (From Eclipse IDE)
c. Example-3: Bicycle Class
d. Example-4: Command-Line Arguments
e. Example-5: Some Important Facts About Java Programming Language
6. Exercises (Write Your own Java code)
1. Eclipse Overview
Eclipse is an open source community that builds tools and frameworks for creating general purpose
application. The most popular usage of Eclipse is as a Java development environment which will be
described in this article.
2. Getting Started
2.1 Installation
Download "Eclipse IDE for Java Developers" from its website and unpack it to a directory. This is
sufficient for Eclipse to be used; no additional installation procedure is required.
2.2 Start Eclipse
To start Eclipse double-click on the file eclipse.exe in your installation directory. The system will
prompt you for a workspace. The workspace is the place where you store your Java projects. Select a
suitable (empty) directory and press Ok [See Figure-1 given below]. Dont click and check the checkbox
that says Use this as default and do not ask again.
Figure-1: Workspace Launcher
CS 1304 Lab-1 Page. 1
Eclipse will start and show the Welcome screen [see Figure-2 given below].
Figure-2: Eclipse Welcome Screen
Close the welcome page by press in little x besides the Welcome screen.
3. Eclipse UI Overview
Eclipse provides perspectives, views and editors. Views and editors are grouped into perspectives. All
projects are located in a workspace.
3.1. Workspace
The workspace is the physical location (file path) you are working in. You can choose the workspace
during start-up of eclipse or via the menu (File-> Switch Workspace-> Others). All your projects,
sources files, images and other artefacts will be stored and saved in your workspace.
3.2. Perspective
A perspective is a visual container for a set of views and editors. You can change the layout within a
perspective (close/open views, editors, change the size, change the position, etc.)
For Java development you usually use the "Java Perspective". You can change the layout within a
perspective (close/open views, editors, change the size, change the position, etc.). Eclipse allows you to
switch to another perspective via the menu (Window -> Open Perspective -> Other).
A common problem is that you closed a view and don't know how to re-open this view. You can reset
a perspective to its original state via the menu (Window -> Reset Perspective).
3.3. Views and Editors
CS 1304 Lab-1 Page. 2
A view is typically used to navigate a hierarchy of information or to open an editor. Changes in a view
are directly applied. Editors are used to modify elements. Editors can have code completion, undo/ redo,
etc. To apply the changes in an editor to the underlying resources, e.g. Java source file, you usually have
to save.
4. Create your first Java program
The following will describe how to create a minimal Java program using Eclipse. It will be the classical
"Hello World" program. Our program will write "Hello Eclipse!" to the console.
4.1. Create project
Select from the menu File -> New-> Java project. Maintain "oop.eclipse.ide.first" as the project name
and press the next button [See Figure-3 below].
Figure-3: Create New Java Project
CS 1304 Lab-1 Page. 3
Click on the checkbox that says, "Create separate source and output folders". This generates all your
.class files corresponding to the .java files in your workspace into a separate output folder.
Figure-4: Allow output folders for source folders
Press finish to create the project. A new project is created and displayed as a folder. Open the folder
"oop.eclipse.ide.first".
4.3. Create Java class
Right click on src and select New -> Class [See Figure-5 below]
Figure-5: Create a Java class
CS 1304 Lab-1 Page. 4
Create MyFirstClass, select the flag "public static void main (String[] args)" [See
Figure-6 below].
Figure-6: Specify Class Name
Maintain the following code.
Figure-7: Your first java program
CS 1304 Lab-1 Page. 5
Include the following statement in the main method:
System.out.println(Hello Eclipse);
4.4. Run your project in Eclipse
Now run your code. Right click on your Java class and select Run-as-> Java application [See Figure-8
below].
Figure-8: Run your java program
Figure-9: Finished! You should see the output in the console
5. Java Examples
Example-1(a): Compilation and Execution of java code from command prompt
We know that each object in java is described in terms of its states and behaviours. Also we know that
an object is an instance of a class, whereas a class is a blueprint. In this example we are going to represent
a real world Bicycle in Java code. We will create a class Bicycle which has three states, speed,
numberOfGears, and cadence and it has methods to print the values of instance fields of Bicycle
object.
CS 1304 Lab-1 Page. 6
1. Go to D Drive, create a new Text Document and name it Bicycle.java
2. Type the following code in this file and save the file:
/* Bicycle class */
class Bicycle {
int speed=100;
int noOfGears=5;
int cadence=40;
public void printState() {
System.out.println("Bicycle [cadence=" + cadence +
", noOfGears=" + noOfGears + ", speed=" + speed +
"]");
}
public static void main(String[] args) {
/*create instance of Bicycle class */
Bicycle b1 = new Bicycle();
/*Invoke method object b1 of type Bicycle*/
b1.printState();
}
}
3. Click on start, go to run option, type cmd and then hit the enter key
4. Type D: on command prompt
5. Set path to run java commands as follows
To set the temporary path of JDK, you need to follow following steps:
Open command prompt
copy the path of jdk/bin directory
write in command prompt: set path=copied_path
For Example:
set path=C:\Program Files\Java\jdk1.6.0_23\bin
6. Execute the following command
D:\> javac Bicycle.java [This command compiles the java code]
7. Execute the following command
D:\> java Bicycle [This command executes your java code]
Example-1(b): Compilation and Execution of java code with Eclipse IDE
1. Create the Bicycle.java class in Eclipse IDE [follow the same guidelines that are used to create
MyFirstClass.java above]. Type the same java code for Bicycle class that is described in Example-
1(a).
CS 1304 Lab-1 Page. 7
2. Run your program in Eclipse and see the output in console window.
Example-2: Command Line Arguments (From command prompt)
1. Go to D Drive, create a new Text Document and name it CommandLineArg1.java
2. Type the following code in this file and save the file:
/* This program expects some string as command line arguments ,
then it simply outputs the command line arguments to the
console*/
class CommandLineArg1 {
public static void main(String[] args) {
for(int i=0; i<args.length; i++){
System.out.println("args["+ i +"] =" + args[i]);
}
}
}
3. Execute the following command
D:\> javac CommandLineArg1.java [This command compiles the java code]
4. Execute the following command
D:\> java CommandLineArg1 My First Command Line Program in Java
This command executes your java program, the whole string My First Command Line Program in
Java, goes as command line arguments to your java program.
Example 3: Write one more program [as given below], compile and execute it from command
prompt.
/* This program takes 10 integer arguments as an input from
command line, parse the command line arguments to integers,
finds the sum of these 10 numbers and print the sum */
class CommandLineArg2 {
public static void main(String[] args) {
int sum = 0;
for(int i=0; i<args.length; i++){
sum += Integer.parseInt(args[i]);
}
System.out.println("Sum = " + sum);
}
}
Compile and execute this program as shown below:
D:\> javac CommandLineArg2.java
D:\> java CommandLineArg2 1 2 3 4 5 6 7 8 9 10
CS 1304 Lab-1 Page. 8
Example-4: Command Line Arguments from Eclipse IDE
1. Create a java class file named CommandLineArguments in your workspace [Code given below].
/* This program takes 10 integer arguments as an input from
command line, parse the command line arguments to integers,
finds the sum of these 10 numbers and print the sum */
public class CommandLineArg2 {
public static void main(String[] args) {
int sum = 0;
for(int i=0; i<args.length; i++){
sum += Integer.parseInt(args[i]);
}
System.out.println("Sum = " + sum);
}
}
2. We can give command line arguments to our program in eclipse. For passing command line
arguments to your program go to (Project->Properties->Run/Debug settings) and then in the launch
configuration select your java file to which you want to pass command line arguments to [See Figure
below].
Step-1: Select Project Properties
Step-2: In Run/Debug Settings select the file CommandLineArgument and press Edit
CS 1304 Lab-1 Page. 9
Step-3: Select Arguments tab and enter 10 numbers separated by space then press OK
Run the program and watch the output in the console.
Example-5: Some Important Facts About Java Programming Language
Consider the following class definition:
class Test
{
public static void main(String[] args)
{
// Code Fragments
}
}
What will be the output [Either Compile Time Error or RuntimeException] if an attempt is
made to compile and execute the above java file by writing each of the following code
fragments (Sr. No 1- Sr. No 6) in the main method. Observe the output and write it in the Output
column.
S.No. Code Output
byte x = 640;
1. byte b=10;
b=b+1;
CS 1304 Lab-1 Page. 10
short s =10;
s= s+1;
char x = 1;
x = x+1;
float f = 10.56;
float x = 10.5f;
double y = 10.5;
if(x==y)
System.out.println(Hello);
else
System.out.println(Hi);
2.
float x1 = 10.57f;
double y1 = 10.57;
if(x1==y1)
System.out.println(Hello);
else
System.out.println(Hi);
byte b = -128;
System.out.println(--b);
byte b1 = 127;
3.
System.out.println(++b);
for(byte b=0;b<200;b++)
System.out.println(b);
byte b=(byte) 670;
4. System.out.println(b);
short s = (short) 40000;
if(10)
System.out.println(Hello);
5.
else
System.out.println(Hi);
System.out.println(10+20+10+20);
System.out.println(10+(20+10)+20);
6.
System.out.println(10+20+10+20);
System.out.println(10+20+(10+20));
for(byte b = 0 ; b <= 200 ; b++)
7.
System.out.println(Hello);
CS 1304 Lab-1 Page. 11
EXERCISES
1. Write a program called Fibonacci to display the first 20 Fibonacci numbers F(n),
where F(n)=F(n1)+F(n2) and F(1)=F(2)=1. Also compute their average. [ Note: the
value 20 should be passed as a command line arguments]
The output shall look like:
The first 20 Fibonacci numbers are:
1 1 2 3 5 8 13 21 34 55 89 144 233 377 610 987 1597 2584 4181 6765
The average is 885.5
2. Write a Java program called SumDigits to sum up the individual digits of a positive
integer, given in the command line.
The output shall look like:
> java SumDigits 12345
The sum of digits = 1 + 2 + 3 + 4 + 5 = 15
3. Write a program called HarmonicSum to compute the sum of a harmonic series, as
shown below, where n=50000. The program shall compute the sum from left-to-right
as well as from the right-to-left. Obtain the difference between these two.
Hints:
public class HarmonicSum { // saved as "HarmonicSum.java"
public static void main (String[ ] args) {
int maxDenominator = 50000;
double sumL2R = 0.0; // sum from left-to-right
double sumR2L = 0.0; // sum from right-to-left
// for-loop for summing from left-to-right
for (int denominator = 1; denominator <= maxDenominator; denominator++) {
......
// Beware that int/int gives int.
}
// for-loop for summing from right-to-left
......
// Find the difference and display
......
}
}
4. Write a program to print Nth prime number.
********* END OF LAB-1 **********
CS 1304 Lab-1 Page. 12
You might also like
- Java BookDocument253 pagesJava BooksatyaNo ratings yet
- CS1702 Worksheet 7 - Built in Functions and Methods v1 (2022-2023)Document8 pagesCS1702 Worksheet 7 - Built in Functions and Methods v1 (2022-2023)John MoursyNo ratings yet
- Lab 2 - Basic Programming in Java-BESE-10Document9 pagesLab 2 - Basic Programming in Java-BESE-10Waseem AbbasNo ratings yet
- OPM Batch API's Working CodeDocument6 pagesOPM Batch API's Working CodeRama Brahma Reddy100% (1)
- OOP LAB - 01 Intro To JAVA and EclipseDocument12 pagesOOP LAB - 01 Intro To JAVA and EclipsehudhaifaNo ratings yet
- Lab1 2022Document12 pagesLab1 2022Ishita MunshiNo ratings yet
- LAB - 01 (Intro To Eclipse IDE) PDFDocument12 pagesLAB - 01 (Intro To Eclipse IDE) PDFAsafAhmadNo ratings yet
- Eclipse IDE Tutorial: Home Blog Java Eclipse Android Google Technology Web Algorithms Source TrainingDocument27 pagesEclipse IDE Tutorial: Home Blog Java Eclipse Android Google Technology Web Algorithms Source Trainingaaarafat_csecu782No ratings yet
- Eclipse TutorialDocument24 pagesEclipse TutorialAbe Stefan BacasNo ratings yet
- Eclipse Java Tutorial: 1. Download and Install JavaDocument4 pagesEclipse Java Tutorial: 1. Download and Install JavahNo ratings yet
- Eclipse IDE TutorialDocument46 pagesEclipse IDE TutorialAndrea FerigoNo ratings yet
- Hibernate: Simple - Example: Vinay@careeraxis - inDocument6 pagesHibernate: Simple - Example: Vinay@careeraxis - inDinesh KumarNo ratings yet
- Eclipse IDE Tutorial: Lars VogelDocument23 pagesEclipse IDE Tutorial: Lars VogelBabu ChaudharyNo ratings yet
- Eclipse IDE TutorialDocument26 pagesEclipse IDE TutorialIcaro AlmeidaNo ratings yet
- Eclipse IDE TutorialDocument46 pagesEclipse IDE Tutoriala1777706No ratings yet
- Core Java Lab GuideDocument46 pagesCore Java Lab GuideMayank JoshiNo ratings yet
- Hibernate: Simple - Example: Part One - The Example StepsDocument5 pagesHibernate: Simple - Example: Part One - The Example StepsDinesh KumarNo ratings yet
- JAVA Programming, Include 100 Questions & AnswersDocument459 pagesJAVA Programming, Include 100 Questions & AnswersGetinet AdmassuNo ratings yet
- Java Lab ManualDocument58 pagesJava Lab ManualSRIHITHA YELISETTINo ratings yet
- Certificate Course in Java Programming Certificate Course in Java ProgrammingDocument25 pagesCertificate Course in Java Programming Certificate Course in Java ProgrammingSubhash SandilyaNo ratings yet
- Lab 1Document10 pagesLab 1mey chuNo ratings yet
- Lab Manual - 1: CLO No. Learning Outcomes Assessment Item BT Level PLODocument14 pagesLab Manual - 1: CLO No. Learning Outcomes Assessment Item BT Level PLORajaishNo ratings yet
- Supplement J: Eclipse Tutorial For Introduction To Java Programming, 5E by Y. Daniel LiangDocument20 pagesSupplement J: Eclipse Tutorial For Introduction To Java Programming, 5E by Y. Daniel LiangEvert AriasNo ratings yet
- Eclipse Tutorial and First Program: Java & Eclipse Platform Oulu, Spring 2005Document16 pagesEclipse Tutorial and First Program: Java & Eclipse Platform Oulu, Spring 2005Catdog CatNo ratings yet
- Java Environment Setup and BasicsDocument17 pagesJava Environment Setup and BasicsTrí NguyễnNo ratings yet
- Object-Oriented Language and Theory: Lab 1: Environment Preparation and First ProgramsDocument7 pagesObject-Oriented Language and Theory: Lab 1: Environment Preparation and First ProgramsTrí NguyễnNo ratings yet
- Java Labbook Amol - ShindeDocument28 pagesJava Labbook Amol - ShindeamarNo ratings yet
- OOP Lab ManualDocument133 pagesOOP Lab Manualaisha abdul majidNo ratings yet
- Vogel LaDocument137 pagesVogel LaAk ChowdaryNo ratings yet
- NEW Java Mannual-LabDocument43 pagesNEW Java Mannual-LabSuper MarioNo ratings yet
- OOP Lab01 EnvironmentSetup&JavaBasicsDocument17 pagesOOP Lab01 EnvironmentSetup&JavaBasicsViet LeNo ratings yet
- How To Start Programming in Java?Document6 pagesHow To Start Programming in Java?Cess PinoNo ratings yet
- Java Lab Exercises - Hello World, Number Comparison, Loops & Star TriangleDocument5 pagesJava Lab Exercises - Hello World, Number Comparison, Loops & Star TriangleShashank PandeyNo ratings yet
- Birla Institute of Technology and Science, Pilani CS/IS C313: Object Oriented Programming and Design Lab Handout - 1 Moving From C To JavaDocument9 pagesBirla Institute of Technology and Science, Pilani CS/IS C313: Object Oriented Programming and Design Lab Handout - 1 Moving From C To Javaanon_98295481No ratings yet
- Java Fundamentals: An Example or Single Occurrence of SomethingDocument24 pagesJava Fundamentals: An Example or Single Occurrence of SomethingarjoghoshNo ratings yet
- OOP Lab01 EnvironmentSetup - JavaBasicsDocument17 pagesOOP Lab01 EnvironmentSetup - JavaBasicsHiền TrầnNo ratings yet
- Eclipse TutorialDocument21 pagesEclipse TutorialKiran KumarNo ratings yet
- Csc3120 Tutorial 2 - Javacc: Javacc Grammar File (Bantamjava - JJ) JavaccDocument19 pagesCsc3120 Tutorial 2 - Javacc: Javacc Grammar File (Bantamjava - JJ) JavaccJhon Edinson Rodríguez RuizNo ratings yet
- Chapter 1. Introduction To Java.: ITSS Java Programming CAO Tuan-Dung, HUTDocument29 pagesChapter 1. Introduction To Java.: ITSS Java Programming CAO Tuan-Dung, HUTNguyenTanQuyNo ratings yet
- Lesson 1.2 - Java Environment SetupDocument7 pagesLesson 1.2 - Java Environment SetupRafeu RiyanNo ratings yet
- NetBeans IDE Java Quick Start TutorialDocument6 pagesNetBeans IDE Java Quick Start TutorialBalakumara VigneshwaranNo ratings yet
- ICOM 4015 Advanced Programming Lab 1Document5 pagesICOM 4015 Advanced Programming Lab 1Jose FrontanezNo ratings yet
- Unit2 JWFILESDocument111 pagesUnit2 JWFILESVamsiReddyNo ratings yet
- J Introtojava2 PDFDocument59 pagesJ Introtojava2 PDFRaúl Oramas BustillosNo ratings yet
- Programming ActivitiesDocument41 pagesProgramming ActivitiesRyann Zandueta ElumbaNo ratings yet
- Getting Started With Java and EclipseDocument14 pagesGetting Started With Java and EclipseBenneth ObilorNo ratings yet
- Testing Lab ManualDocument26 pagesTesting Lab ManualNimmati SatheeshNo ratings yet
- Unit 2Document111 pagesUnit 2api-339600685No ratings yet
- Java Programming Overview22Document8 pagesJava Programming Overview22stephenNo ratings yet
- Introducing JavaDocument41 pagesIntroducing JavaSandeep TiwariNo ratings yet
- Lab 7 - Java AppletDocument4 pagesLab 7 - Java Appletaemal16No ratings yet
- MEAN Stack Web Development Lab Manual (Week 1-13) - Student Version (1) DTRHXFGHF G FG HDocument45 pagesMEAN Stack Web Development Lab Manual (Week 1-13) - Student Version (1) DTRHXFGHF G FG HKazi Mahbubur Rahman0% (1)
- Popular Downloads Like NetBeansDocument6 pagesPopular Downloads Like NetBeansrolinjarvisNo ratings yet
- Tutorial Week 4 - Introduction To OpenGLDocument3 pagesTutorial Week 4 - Introduction To OpenGLMrZaggyNo ratings yet
- Tutorial On Integrating Eclipse and TomcatDocument34 pagesTutorial On Integrating Eclipse and TomcatRaaz NandikollaNo ratings yet
- Java - Programming - Overview2Document8 pagesJava - Programming - Overview2stephenNo ratings yet
- Java Mission Control 6.0 Tutorial: Consulting Member of Technical StaffDocument83 pagesJava Mission Control 6.0 Tutorial: Consulting Member of Technical StaffRaúl TinocoNo ratings yet
- Building a Java applet tutorialDocument27 pagesBuilding a Java applet tutorialMhmd KhNo ratings yet
- Nad Installation Docs-AmitDocument79 pagesNad Installation Docs-AmitShaik Mahaboob BashaNo ratings yet
- ITC102 Reading MaterialsDocument14 pagesITC102 Reading MaterialsRodolfo IIINo ratings yet
- C# For Beginners: An Introduction to C# Programming with Tutorials and Hands-On ExamplesFrom EverandC# For Beginners: An Introduction to C# Programming with Tutorials and Hands-On ExamplesNo ratings yet
- MEE Report 2018-19, Released in 2021Document283 pagesMEE Report 2018-19, Released in 2021Republic WorldNo ratings yet
- Final Project ReportDocument27 pagesFinal Project ReportMankush Jain50% (2)
- Vision IAS CSP21T25Q FLT2Document17 pagesVision IAS CSP21T25Q FLT2Mankush JainNo ratings yet
- Target 2021 Environment Geography I WWW - Iasparliament.com2Document85 pagesTarget 2021 Environment Geography I WWW - Iasparliament.com2Mankush JainNo ratings yet
- Practice Set Questions Transport LayerDocument1 pagePractice Set Questions Transport LayerMankush JainNo ratings yet
- UNIX COmmandDocument16 pagesUNIX COmmandMankush JainNo ratings yet
- Vision IAS CSP21T27Q FLT4Document17 pagesVision IAS CSP21T27Q FLT4Mankush JainNo ratings yet
- Vision IAS CSP21T2S CSATDocument19 pagesVision IAS CSP21T2S CSATMankush JainNo ratings yet
- Vision IAS CSP21T27S FLT4Document41 pagesVision IAS CSP21T27S FLT4Mankush JainNo ratings yet
- Unix CommandDocument4 pagesUnix CommandMankush JainNo ratings yet
- 2019 8 29Document20 pages2019 8 29Mankush JainNo ratings yet
- 2019 8 17Document30 pages2019 8 17Mankush JainNo ratings yet
- Link Budget PDFDocument28 pagesLink Budget PDFArun UpadhyayaNo ratings yet
- EE4260, Wireless Communications Lecture 2 Fading Channels 1: Dr. Essam SourourDocument31 pagesEE4260, Wireless Communications Lecture 2 Fading Channels 1: Dr. Essam SourourMankush JainNo ratings yet
- O&M Unit IIIDocument50 pagesO&M Unit IIIMankush JainNo ratings yet
- 2013 Course Structure BTech CSEDocument32 pages2013 Course Structure BTech CSEMankush JainNo ratings yet
- 4 Motion Study Ams Mar13 17 - p2Document35 pages4 Motion Study Ams Mar13 17 - p2Mankush JainNo ratings yet
- 012 Download Slides From GitHubDocument1 page012 Download Slides From GitHubMankush JainNo ratings yet
- Practice Set Questions Transport LayerDocument1 pagePractice Set Questions Transport LayerMankush JainNo ratings yet
- 2013 Course Structure BTech CSEDocument9 pages2013 Course Structure BTech CSEMankush JainNo ratings yet
- Practice Question Set ICMP With SolutionsDocument2 pagesPractice Question Set ICMP With SolutionsMankush Jain100% (1)
- 67 - 31085 - IM111 - 2015 - 1 - 1 - 1 - IM111 - Lec-6 Break-Even AnalysisDocument23 pages67 - 31085 - IM111 - 2015 - 1 - 1 - 1 - IM111 - Lec-6 Break-Even AnalysisminhouNo ratings yet
- Distance VectorDocument69 pagesDistance VectorMankush JainNo ratings yet
- Lab 12Document4 pagesLab 12Mankush JainNo ratings yet
- Arjun ReportDocument4 pagesArjun ReportMankush JainNo ratings yet
- Implement Longest Integer Sequence in CDocument4 pagesImplement Longest Integer Sequence in CMankush JainNo ratings yet
- Lab 17Document5 pagesLab 17Mankush JainNo ratings yet
- Lab 17Document5 pagesLab 17Mankush JainNo ratings yet
- Lab 16Document3 pagesLab 16Mankush JainNo ratings yet
- In Line Ultrasonic Water MeterDocument1 pageIn Line Ultrasonic Water MeterenglishferNo ratings yet
- Globalprotect Admin PDFDocument260 pagesGlobalprotect Admin PDFMaudyNo ratings yet
- Ekahau Survey For Iphone & Ipad: The First of Its KindDocument2 pagesEkahau Survey For Iphone & Ipad: The First of Its Kindprashant gauravNo ratings yet
- Clanguagesolutions PDFDocument7 pagesClanguagesolutions PDFvinithNo ratings yet
- Term Paper On CybercrimeDocument16 pagesTerm Paper On CybercrimeML GamingNo ratings yet
- Data Structure Menu for Linked List, Stack, and QueueDocument15 pagesData Structure Menu for Linked List, Stack, and QueueSuman LataNo ratings yet
- RocksDocument635 pagesRocksapi-3707774No ratings yet
- CCNA Modul 11Document8 pagesCCNA Modul 11Hery Tjah KakoiNo ratings yet
- WEEK 4 MTD3043 Requirements ModellingDocument2 pagesWEEK 4 MTD3043 Requirements Modellingpaishh channelNo ratings yet
- Computer Abbreviations - Ritambhara PandeyDocument4 pagesComputer Abbreviations - Ritambhara PandeymanuNo ratings yet
- SiemensDocument9 pagesSiemenssaasnalanNo ratings yet
- Dhi-Nvr4108/4116Hs-8P-4Ks2: 8/16 Channel Compact 1U 8poe 4K&H.265 Lite Network Video RecorderDocument3 pagesDhi-Nvr4108/4116Hs-8P-4Ks2: 8/16 Channel Compact 1U 8poe 4K&H.265 Lite Network Video RecorderJimmy Andres Arias TrujilloNo ratings yet
- PF Concepts + Basic ClassDocument2 pagesPF Concepts + Basic ClassTAIMOOR ALI ABIDNo ratings yet
- RC Ds Iscom Ht803g-Ws2 (M) (Rel 01) 0Document3 pagesRC Ds Iscom Ht803g-Ws2 (M) (Rel 01) 0asisten jarkomNo ratings yet
- Performance Analysis of 32-Bit Array Multiplier With A Carry Save Adder and With A Carry-Look-Ahead AdderDocument4 pagesPerformance Analysis of 32-Bit Array Multiplier With A Carry Save Adder and With A Carry-Look-Ahead Addernaveenbabu19No ratings yet
- Python Non-Uniform Fast Fourier Transform (Pynufft) : An Accelerated Non-Cartesian Mri Package On A Heterogeneous Platform (Cpu/Gpu)Document22 pagesPython Non-Uniform Fast Fourier Transform (Pynufft) : An Accelerated Non-Cartesian Mri Package On A Heterogeneous Platform (Cpu/Gpu)darlyNo ratings yet
- Back Up Your Files To The Cloud PDFDocument1 pageBack Up Your Files To The Cloud PDFjayNo ratings yet
- DIA3ED2201101ENDocument32 pagesDIA3ED2201101ENRadomir VujićNo ratings yet
- Employee Leave Management System: FUDMA Journal of Sciences July 2020Document7 pagesEmployee Leave Management System: FUDMA Journal of Sciences July 2020retulexeNo ratings yet
- 06 Control Word Setpoint and Device Trace en - IDESA - BRASKEMDocument35 pages06 Control Word Setpoint and Device Trace en - IDESA - BRASKEMADRIANA ESCOBAR HERNANDEZNo ratings yet
- CommandsDocument3 pagesCommandsOthniel KarlaxNo ratings yet
- FFT Dif R2Document1 pageFFT Dif R2Delia InesNo ratings yet
- AG-Flow Management MessageDocument111 pagesAG-Flow Management MessageDionisius BramedyaNo ratings yet
- Biztalk UnleashedDocument145 pagesBiztalk UnleashedSanguine SanguineNo ratings yet
- 9.2.2.6 Lab - Configuring Dynamic and Static NAT - SolutionDocument14 pages9.2.2.6 Lab - Configuring Dynamic and Static NAT - SolutionHeelohs SinatraNo ratings yet
- Samsung SRP 350 Guia Del UsuarioDocument22 pagesSamsung SRP 350 Guia Del UsuarioJose MuñozNo ratings yet
- Dynamic Enhancement Strategy StubDocument7 pagesDynamic Enhancement Strategy StubVishal DeshpandeNo ratings yet
- NetBackup 5330 Appliance Data SheetDocument2 pagesNetBackup 5330 Appliance Data Sheetamr tarekNo ratings yet
- DX DiagDocument30 pagesDX DiagCecilia Julissa Sacalxot ElíasNo ratings yet