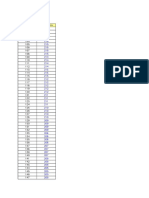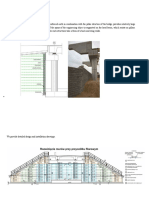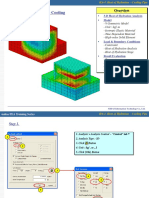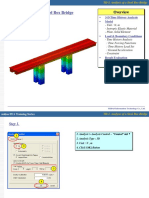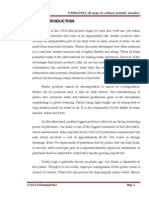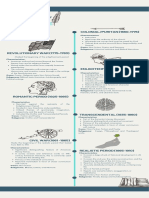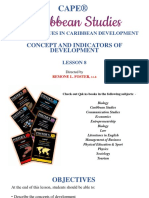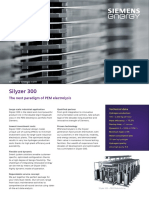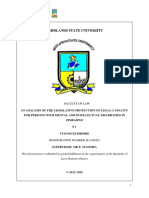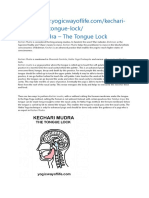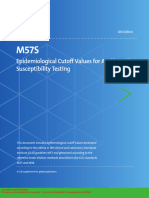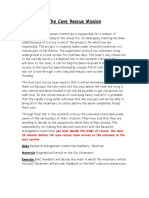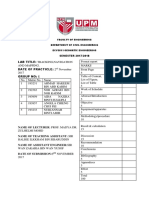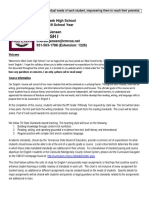Professional Documents
Culture Documents
FEA Tutorials LS16
Uploaded by
phanoanhgtvtCopyright
Available Formats
Share this document
Did you find this document useful?
Is this content inappropriate?
Report this DocumentCopyright:
Available Formats
FEA Tutorials LS16
Uploaded by
phanoanhgtvtCopyright:
Available Formats
midas FEA Training Series LS-16.
FSM Bridge
LS-16. FSM Bridge Overview
3-D Linear Static Analysis
Model
- Symmetric Model
- Unit : N, m
- Isotropic Elastic Material
- Reinforcement Element
- Solid Element
Load & Boundary Condition
- Body Force
- Pressure
- Arbitrary Load
- Prestress for Reinforcement
- Constraint
- Symmetric Condition
Result Evaluation
- Deformation
- Mirror Mode
- Reinforcement Stresses
MIDAS Information Technology Co., Ltd.
midas FEA Training Series LS-16. FSM Bridge
Step 1. 1. Analysis > Analysis Control
Control tab
2. Analysis Type : 3D
1 5 3. Unit : N , m
4. Click [OK] Button
6
2 5. Geometry > Work Plane > Move
Ref. Plane tab
6. Select XZ Plane
7. Click [OK] Button
3
Analysis Control Dialog is automatically activated at startup.
MIDAS Information Technology Co., Ltd.
midas FEA Training Series LS-16. FSM Bridge
Step 2.
1. Geometry > Curve > Create on WP > Polyline (Wire)
2. Location : (0) , <1.25> , <0.75> , <0.88, 2.933> , <2.57, 0.21> , <0, 0.247> ,
<-5.45, 0.11> , <0, -3.5>
2 7
6
5
4
8
1 2 3
(): ABS x, y, <>: REL dx, dy
(0) same as (0, 0)
MIDAS Information Technology Co., Ltd.
midas FEA Training Series LS-16. FSM Bridge
Step 3.
1. Location : (0, 0.35) , <1.479> , <0.775, 2.583> , <-1.254, 0.197> , <-1>
2. Click Right Mouse Button on the Work Window
5 4
3
1 2
MIDAS Information Technology Co., Ltd.
midas FEA Training Series LS-16. FSM Bridge
Step 4.
1. Location : (0, 0.55) , <1.121> , <0.715, 2.38> , <-1.836>
2. Click Right Mouse Button on the Work Window
4 3
1 2
MIDAS Information Technology Co., Ltd.
midas FEA Training Series LS-16. FSM Bridge
Step 5.
1. Location : (0, 0.65) , <0.6> , <0.15, 0.15> , <0, 0.3> , <-0.35, 0.85> , <-0.4>
2. Click Right Mouse Button on the Work Window
3. Click [Cancel] Button
6 5
3
1 2
[Esc] as shortcut for [Cancel].
MIDAS Information Technology Co., Ltd.
midas FEA Training Series LS-16. FSM Bridge
1. Geometry > Transform > Translate ...
Step 6.
2. Select 2 Shapes(Wires) marked by O (See Figure)
3. Click Select Direction Button and Select Y-Axis
4. Check on Uniform Copy
5. Distance (-15.5) , Number of Times (1)
2
6. Click [Apply] Button
[Enter] as shortcut for [Apply].
MIDAS Information Technology Co., Ltd.
midas FEA Training Series LS-16. FSM Bridge
Step 7. 1. Select 3 Shapes(Wires) marked by O (See Figure)
2. Click Select Direction Button and Select Y-Axis
3. Check on Uniform Copy
4. Distance (-18.3) , Number of Times (1)
5. Click [OK] Button
1
MIDAS Information Technology Co., Ltd.
midas FEA Training Series LS-16. FSM Bridge
1. Select 2 Shapes(Wires) marked by O (See Figure)
Step 8. 2. Press [Delete] Key
3. Click [OK] Button
4. Geometry > Curve > Intersect ...
5. Select Displayed All
6. Click [Apply] Button
7. Click [Cancel] Button
6 7
Ctrl+A as shortcut for Select Displayed All.
MIDAS Information Technology Co., Ltd.
midas FEA Training Series LS-16. FSM Bridge
Step 9.
1. Select 3 Shapes(Edges) marked by O (See Figure)
2. Press [Delete] Key
3. Click [OK] Button
MIDAS Information Technology Co., Ltd.
midas FEA Training Series LS-16. FSM Bridge
Step 10.
1. Geometry > Curve > Create 3D > Line
2. Toggle on Vertex Snap
3. Select P1 & P2 in sequential order (See Figure)
4. Select P3 & P4 in sequential order (See Figure)
P1
P2
P3
P4
MIDAS Information Technology Co., Ltd.
midas FEA Training Series LS-16. FSM Bridge
Step 11.
1. Select P1 & P2 in sequential order (See Figure)
2. Select P3 & P4 in sequential order (See Figure)
P1
P2
P3
P4
MIDAS Information Technology Co., Ltd.
midas FEA Training Series LS-16. FSM Bridge
Step 12.
1. Select P1 & P2 in sequential order (See Figure)
2. Select P3 & P4 in sequential order (See Figure)
3. Select P5 & P1 in sequential order (See Figure)
4. Select P6 & P3 in sequential order (See Figure)
5. Click [Cancel] Button
P5 P1
P2
P6
P3
P4
MIDAS Information Technology Co., Ltd.
midas FEA Training Series LS-16. FSM Bridge
1. Geometry > Curve > Break ...
Step 13.
2. Method : Ratio
3. Select 3 Edges marked by O (See Figure)
4. Cutting Ratio (0~1) : 2.55/5.45
2 5. Click [Apply] Button
MIDAS Information Technology Co., Ltd.
midas FEA Training Series LS-16. FSM Bridge
Step 14. 1. Method : Ratio
2. Select 3 Edges marked by O (See Figure)
3. Cutting Ratio (0~1) : 1.5/2.9
4. Click [OK] Button
1
MIDAS Information Technology Co., Ltd.
midas FEA Training Series LS-16. FSM Bridge
Step 15.
1. Mesh > Size Control > Along Edge ...
2. Select 2 Edges marked by O (See Figure)
3. Number of Divisions (4)
4. Click [Apply] Button
MIDAS Information Technology Co., Ltd.
midas FEA Training Series LS-16. FSM Bridge
Step 16.
1. Select 1 Edge marked by O (See Figure)
2. Number of Divisions (7)
3. Click [OK] Button
MIDAS Information Technology Co., Ltd.
midas FEA Training Series LS-16. FSM Bridge
1. Mesh > Map Mesh > k-Edge Area
Step 17.
2. Select 5 Edges of Zone A (See Figure)
3. Mesh Size : Division (3)
4. Property (1)
5. Click [Apply] Button
6. Repeat step 2~5 for Zone B & Zone C
3 Zone C
Zone B
Zone A
5
MIDAS Information Technology Co., Ltd.
midas FEA Training Series LS-16. FSM Bridge
Step 18. 1. Select 5 Edges of Zone A (See Figure)
2. Mesh Size : Division (3)
3. Property (1)
4. Click [Apply] Button
5. Repeat step 1~4 for Zone B & Zone C
2 Zone C
Zone B
Zone A
MIDAS Information Technology Co., Ltd.
midas FEA Training Series LS-16. FSM Bridge
Step 19. 1. Select 5 Edges of Zone A (See Figure)
2. Mesh Size : Division (3)
3. Property (1)
4. Click [Apply] Button
5. Repeat step 1~4 for Zone B & Zone C
2 Zone C
Zone B
Zone A
MIDAS Information Technology Co., Ltd.
midas FEA Training Series LS-16. FSM Bridge
1. Select 5 Edges of Zone A (See Figure)
Step 20.
2. Mesh Size : Division (3)
3. Property (1)
4. Click [Apply] Button
5. Repeat step 1~4 for Zone B & Zone C
6. Click [Cancel] Button
Zone C
2
Zone B
4 Zone A
6
MIDAS Information Technology Co., Ltd.
midas FEA Training Series LS-16. FSM Bridge
1. Mesh > Protrude Mesh > Extrude
Step 21. 2. Select 2D->3D tab
3. Select 63 Elements (See Figure)
2
4. Extrusion Direction : Y-Axis
3 5. Check on Non-Uniform
6. Offset : 3@-0.5, 6@-0.8, 3@-0.5, 3@-0.6, 3@-0.5, 3@-0.9, -0.5
4 7. Source Mesh : Copy
8. Property (2)
9. Click [Apply] Button
5, 6 2
MIDAS Information Technology Co., Ltd.
midas FEA Training Series LS-16. FSM Bridge
1. Select 2D->3D tab
Step 22. 2. Select 63 Elements (See Figure)
1
3. Extrusion Direction : Y-Axis
4. Check on Non-Uniform
2 5. Offset : 6@0.5, 3@0.9, 3@0.5, 3@0.6, 6@0.5, 2@1.15
6. Source Mesh : Delete
3 7. Property (2)
8. Click [OK] Button
4, 5
7 2
MIDAS Information Technology Co., Ltd.
midas FEA Training Series LS-16. FSM Bridge
1. Mesh > Protrude Mesh > Fill
Step 23.
2. Select 2D->3D tab
2
3. Click Right View Button
4. Select 63 Elements for Bottom (See Figure)
5. Select 63 Elements for Top (See Figure)
6. Mesh Size : Element Size (0.2)
7. Source Mesh : Delete
6 3 8. Property (2)
9. Click [OK] Button
MIDAS Information Technology Co., Ltd.
midas FEA Training Series LS-16. FSM Bridge
1. Mesh > Protrude Mesh > Extrude
Step 24. 2. Select 2D->3D tab
3. Select 3 Mesh Set(63 Elements) marked by O (See Figure)
2
4. Extrusion Direction : Y-Axis
3 5. Check on Non-Uniform
6. Offset : 0.1, 3@0.5, 2@0.6
4 7. Source Mesh : None
8. Property (2)
9. Click [Apply] Button
5, 6
MIDAS Information Technology Co., Ltd.
midas FEA Training Series LS-16. FSM Bridge
1. Select 2D->3D tab
Step 25. 2. Select 96 Elements (See Figure)
1
3. Extrusion Direction : Y-Axis
4. Check on Non-Uniform
2 5. Offset : -0.5, 2@-0.6
6. Source Mesh : Delete
3 7. Property (2)
8. Click [OK] Button
4, 5
MIDAS Information Technology Co., Ltd.
midas FEA Training Series LS-16. FSM Bridge
Step 26. 1. Analysis > BC > Constraint
2. BC Set : BC
3. Select 4 Nodes of Bottom marked by O (See Figure)
2 4. Click [Pinned] Button
5. Click [OK] Button
MIDAS Information Technology Co., Ltd.
midas FEA Training Series LS-16. FSM Bridge
Step 27.
1. Mesh > Transform > Mirror ...
2. Select 3 Meshes (See Figure)
3. Mirror Plane : XZ-Plane
2
4. Check on Include LBCs ...
5. Click [OK] Button
3
MIDAS Information Technology Co., Ltd.
midas FEA Training Series LS-16. FSM Bridge
Step 28.
1. Pre-Works Tree : Geometry ...
2. Click Right Mouse Button and Select Hide All
2
3. Geometry > Work Plane > Move
4
4. Select YZ-Plane
5. Click [OK] Button
MIDAS Information Technology Co., Ltd.
midas FEA Training Series LS-16. FSM Bridge
Step 29-1.
1. Geometry > Curve > Create on WP > B-Spline
2. Location : (-20, 2.5)
3. Change Method to ABS x, y
4. Location : (-18, 2.175), (-10, 1.147), (-2, 0.8), (0, 0.8)
3, 7, 5. Click Right Mouse Button on the Work Window
11, 15
6. Location : (-20, 2)
7. Change Method to ABS x, y
8. Location : (-18, 1.732), (-10, 0.886), (-2, 0.6), (0, 0.6)
9. Click Right Mouse Button on the Work Window
10. Location : (-20, 1.5)
11. Change Method to ABS x, y
12. Location : (-18, 1.290), (-10, 0.625), (-2, 0.4), (0, 0.4)
13. Click Right Mouse Button on the Work Window
14. Location : (-20, 1)
15. Change Method to ABS x, y
16. Location : (-18, 0.847), (-10, 0.364), (-2, 0.2), (0, 0.2)
18
17. Click Right Mouse Button on the Work Window
18. Click [Cancel] Button
MIDAS Information Technology Co., Ltd.
midas FEA Training Series LS-16. FSM Bridge
Step 29-2.
MIDAS Information Technology Co., Ltd.
midas FEA Training Series LS-16. FSM Bridge
Step 30. 1. Geometry > Transform > Mirror
2. Select 4 B-Spline Curves
3. Mirror Plane : XZ-Plane
2 4. Click [OK] Button
MIDAS Information Technology Co., Ltd.
midas FEA Training Series LS-16. FSM Bridge
Step 31.
1. Geometry > Curve > Merge
2. Click Displayed All
3. Click [OK] Button
MIDAS Information Technology Co., Ltd.
midas FEA Training Series LS-16. FSM Bridge
1. Geometry > Work Plane > Move
Step 32.
2. Select 3 Pnt Pln tab
3. Toggle on only Node Snap
2
4. Select P1~P3 in sequential order (See Figure)
5. Click [OK] Button
P3
P2
4
P1
MIDAS Information Technology Co., Ltd.
midas FEA Training Series LS-16. FSM Bridge
Step 33.
1. Geometry > Curve > Create on WP > Rectangle
2. Select 1st Method
3. Check on Make Face
2
4. Location : (-1, -1), <42, 5>
5. Click [Cancel] Button
MIDAS Information Technology Co., Ltd.
midas FEA Training Series LS-16. FSM Bridge
1. Geometry > Transform > Project
Step 34. 2. Select Curve onto Face
3. Select Target Surface
4. Select 4 Merged B-Spline Curves for Tool Curves
2 5. Check on 2 Point Vector
3 6. Enter : (0, 0, 0), (1, 0, 0)
4 7. Click [OK] Button
5
6
MIDAS Information Technology Co., Ltd.
midas FEA Training Series LS-16. FSM Bridge
Step 35.
1. Select 4 Merged B-Spline Curves and Surface
2. Press [Delete] Key
3. Click [OK] Button
MIDAS Information Technology Co., Ltd.
midas FEA Training Series LS-16. FSM Bridge
Step 36. 1. Geometry > Transform > Translate ...
2. Select Direction & Distance tab
2 3. Select Displayed All ( 4 Edges projected)
4. Direction : X-Axis
3 5. Check on Non-Uniform Copy
6. Distance : -0.183, -0.25
4
7. Click [OK] Button
MIDAS Information Technology Co., Ltd.
midas FEA Training Series LS-16. FSM Bridge
Step 37.
1. Select 4 Curves (See Figure)
2. Press [Delete] Key
3. Click [OK] Button
MIDAS Information Technology Co., Ltd.
midas FEA Training Series LS-16. FSM Bridge
2
Step 38.
4, 10
4, 10
1. Analysis > Material
2. Click [Create...] Button
7, 13
5, 6 3. Select Isotropic tab
11, 12
4. ID : 1 , Name : Concrete
16
5. Elastic Modulus : 2.857e10 N/m2
8, 14
6. Poissons Ratio : 0.167
7. Weight Density : 2.452e4 N/m3
8. Model Type : Elastic
9. Click [Apply] Button
10. ID : 2 , Name : Steel
11. Elastic Modulus : 2e11 N/m2
12. Poissons Ratio : 0.3
13. Weight Density : 7.698e4 N/m3
14. Model Type : Elastic
15. Click [OK] Button
15
16. Click [Close] Button
9
MIDAS Information Technology Co., Ltd.
midas FEA Training Series LS-16. FSM Bridge
1. Analysis > Property
Step 39.
2. Create 3D
3. ID : 2 , Name : Box
3 3 4. Select 1:Concrete for Material
2 5. Click [OK] Button
6 6. Create Reinforcement
4
7. Select Bar Section tab
8. ID : 3 , Name : Section
5 9. Click [Apply] Button
10. Select Bar tab
11. ID : 4 , Name : Tendon
7 10
12. Select 2: Steel for Material
11 13. Cross Sectional Area : 3.05e-3 m2
8 8 14. Check on Tendon
12, 13 15. Curvature Friction Factor : 0.3
14 16. Wobble Friction Factor : 0.0066
15, 16 17. Anchorage Slip
- Begin : 0.006 m
- End : 0.006 m
17 18. Click [OK] Button
9 19. Click [Close] Button
18
MIDAS Information Technology Co., Ltd.
midas FEA Training Series LS-16. FSM Bridge
Step 40.
1. Mesh > Auto Mesh > Edge ...
2. Select Displayed All
3. Seeding Method : Interval Length (2)
4. Property : 3: Section
3
5. Check on Reinforcement
3 6. Type : Bar in Solid
7. Property : 4: Tendon
8. Mesh Set : Tendon
9. Click [OK] Button
5~7
MIDAS Information Technology Co., Ltd.
midas FEA Training Series LS-16. FSM Bridge
Step 41. 1. Analysis > BC > Constraint
3 2. BC Set : Sym .
3. Click Front View
2 4. Select 656 Nodes (See Figure)
5. Check on T1
6. Click [OK] Button
4
MIDAS Information Technology Co., Ltd.
midas FEA Training Series LS-16. FSM Bridge
Step 42.
1. Analysis > Load > Body Force
2 2. Load Set : Self Weight
3. Z: -1
4. Click [OK] Button
MIDAS Information Technology Co., Ltd.
midas FEA Training Series LS-16. FSM Bridge
1. Analysis > Load > Pressure
Step 43. 2. Load Set : Dead Load
5 3. Type : Face Pressure
4. Object Type : 3D Element Face
2, 3
5. Click Front View
4 6. Select 1125 Element Faces (See Figure)
6 7. Direction : Normal
8. P or P1 : 12.227e3 N/m2
9. Click [OK] Button
MIDAS Information Technology Co., Ltd.
midas FEA Training Series LS-16. FSM Bridge
1. Analysis > Load > Arbitrary Load > Line Load
Step 44. 2. Load Set : Live Load
3. Element Type : 3D
4. Select First Node (See Figure)
2 5. Select Second Node (See Figure)
3 6. Select First Node for Location1
7. Select Second Node for Location2
8. Check on Uniform
9. P1 : 9.4 N/m
10. Load Direction : (0, 0, -1)
6, 7
11. Click [Apply] Button
8, 9
4, 6 5, 7
10
11
MIDAS Information Technology Co., Ltd.
midas FEA Training Series LS-16. FSM Bridge
Step 45. 1. Load Set : Live Load
2. Element Type : 3D
3. Select First Node (See Figure)
4. Select Second Node (See Figure)
1
5. Select First Node for Location1
2
6. Select Second Node for Location2
7. Check on Uniform
8. P1 : 9.4 N/m
9. Load Direction : (0, 0, -1)
5, 6
10. Click [OK] Button
7, 8
3, 5 4, 6
10
MIDAS Information Technology Co., Ltd.
midas FEA Training Series LS-16. FSM Bridge
Step 46.
1. Pre-Works Tree : Load > Live Load > Arbitrary Line Load > Element (N=2) ...
2. Click Right Mouse Button and Select Transfer to FE
MIDAS Information Technology Co., Ltd.
midas FEA Training Series LS-16. FSM Bridge
Step 47.
1. Analysis > Load > Prestress for Reinforcement
2. Load Set : Prestress
2
3. Select All Reinforcement in Pre-Works Tree
3
4. Check on Post tensioned (Jacking Force)
3
5. Begin & End Force : 4.06e6 N
6. Click [OK] Button
MIDAS Information Technology Co., Ltd.
midas FEA Training Series LS-16. FSM Bridge
1. Analysis > Analysis Case
Step 48.
2 2. Click [Add] Button
3. Name : Linear
4. Analysis Type : Linear Static
5. Drag & Drop Load to Used Window
6. Click [OK] Button
7
7. Click [Close] Button
8. Analysis > Solve ...
3 9. Click [OK] Button
4
5 6
MIDAS Information Technology Co., Ltd.
midas FEA Training Series LS-16. FSM Bridge
1. Post-Works Tree : Linear (Structural Linear Static) > Linear(1) > Displacement
Step 49. 2. Double Click TDtXYZ(V)
3. Click Sens. Button
4. Select Undeformed for Mesh Shape (See Figure)
5. Click Post Style Toolbar
6. Select Gradient for Contour Type
7. Select Feature Edge for Edge Type
5
2
1 3
MIDAS Information Technology Co., Ltd.
midas FEA Training Series LS-16. FSM Bridge
Step 50. 1. Select Mirror Mode for Visualization
2. Property Window : Miscellaneous
3. Select X Min Boundary for Mirror Plane Type
4. Click [Apply] Button
MIDAS Information Technology Co., Ltd.
midas FEA Training Series LS-16. FSM Bridge
Step 51. 1. Post-Works Tree : Linear (Structural Linear Static) > Linear(1)
> 1D Reinforcement Stresses/Strains
2. Double Click REINFORCEMENT BAR, LOW,SXX
3. Property Window : Contour
4. No Result Entity : Feature Edge
5. Click [Apply] Button
MIDAS Information Technology Co., Ltd.
You might also like
- Shoe Dog: A Memoir by the Creator of NikeFrom EverandShoe Dog: A Memoir by the Creator of NikeRating: 4.5 out of 5 stars4.5/5 (537)
- Time History-E1: TitleDocument4 pagesTime History-E1: TitlephanoanhgtvtNo ratings yet
- Grit: The Power of Passion and PerseveranceFrom EverandGrit: The Power of Passion and PerseveranceRating: 4 out of 5 stars4/5 (587)
- CS InfoDocument42 pagesCS InfophanoanhgtvtNo ratings yet
- Hidden Figures: The American Dream and the Untold Story of the Black Women Mathematicians Who Helped Win the Space RaceFrom EverandHidden Figures: The American Dream and the Untold Story of the Black Women Mathematicians Who Helped Win the Space RaceRating: 4 out of 5 stars4/5 (890)
- Fea TH E01Document3 pagesFea TH E01phanoanhgtvtNo ratings yet
- The Yellow House: A Memoir (2019 National Book Award Winner)From EverandThe Yellow House: A Memoir (2019 National Book Award Winner)Rating: 4 out of 5 stars4/5 (98)
- Time History-E1: TitleDocument4 pagesTime History-E1: TitlephanoanhgtvtNo ratings yet
- The Little Book of Hygge: Danish Secrets to Happy LivingFrom EverandThe Little Book of Hygge: Danish Secrets to Happy LivingRating: 3.5 out of 5 stars3.5/5 (399)
- Pillar AbutmentsDocument3 pagesPillar AbutmentsphanoanhgtvtNo ratings yet
- On Fire: The (Burning) Case for a Green New DealFrom EverandOn Fire: The (Burning) Case for a Green New DealRating: 4 out of 5 stars4/5 (73)
- FEA Tutorials FA1Document22 pagesFEA Tutorials FA1phanoanhgtvtNo ratings yet
- The Subtle Art of Not Giving a F*ck: A Counterintuitive Approach to Living a Good LifeFrom EverandThe Subtle Art of Not Giving a F*ck: A Counterintuitive Approach to Living a Good LifeRating: 4 out of 5 stars4/5 (5794)
- FEA Tutorials BK1Document19 pagesFEA Tutorials BK1Abdul AzizNo ratings yet
- Never Split the Difference: Negotiating As If Your Life Depended On ItFrom EverandNever Split the Difference: Negotiating As If Your Life Depended On ItRating: 4.5 out of 5 stars4.5/5 (838)
- MA-1. Modal Analysis of Stiffened Plate: 3-D Eigenvalue Analysis ModelDocument10 pagesMA-1. Modal Analysis of Stiffened Plate: 3-D Eigenvalue Analysis ModelphanoanhgtvtNo ratings yet
- Elon Musk: Tesla, SpaceX, and the Quest for a Fantastic FutureFrom EverandElon Musk: Tesla, SpaceX, and the Quest for a Fantastic FutureRating: 4.5 out of 5 stars4.5/5 (474)
- FEA Tutorials - IF1 PDFDocument16 pagesFEA Tutorials - IF1 PDFTran Tien DungNo ratings yet
- FEA Tutorials FA1Document22 pagesFEA Tutorials FA1phanoanhgtvtNo ratings yet
- A Heartbreaking Work Of Staggering Genius: A Memoir Based on a True StoryFrom EverandA Heartbreaking Work Of Staggering Genius: A Memoir Based on a True StoryRating: 3.5 out of 5 stars3.5/5 (231)
- FEA Tutorials TP3Document25 pagesFEA Tutorials TP3phanoanhgtvtNo ratings yet
- Appendix A Example 1 3 PDFDocument142 pagesAppendix A Example 1 3 PDFphanoanhgtvtNo ratings yet
- The Emperor of All Maladies: A Biography of CancerFrom EverandThe Emperor of All Maladies: A Biography of CancerRating: 4.5 out of 5 stars4.5/5 (271)
- FEA Tutorials - NL5 PDFDocument21 pagesFEA Tutorials - NL5 PDFphanoanhgtvtNo ratings yet
- The Gifts of Imperfection: Let Go of Who You Think You're Supposed to Be and Embrace Who You AreFrom EverandThe Gifts of Imperfection: Let Go of Who You Think You're Supposed to Be and Embrace Who You AreRating: 4 out of 5 stars4/5 (1090)
- FEA Tutorials HA1Document51 pagesFEA Tutorials HA1jairobasalloNo ratings yet
- The World Is Flat 3.0: A Brief History of the Twenty-first CenturyFrom EverandThe World Is Flat 3.0: A Brief History of the Twenty-first CenturyRating: 3.5 out of 5 stars3.5/5 (2219)
- FEA Tutorials - FA1 PDFDocument8 pagesFEA Tutorials - FA1 PDFphanoanhgtvtNo ratings yet
- Team of Rivals: The Political Genius of Abraham LincolnFrom EverandTeam of Rivals: The Political Genius of Abraham LincolnRating: 4.5 out of 5 stars4.5/5 (234)
- Section Property Data and Node CoordinatesDocument32 pagesSection Property Data and Node CoordinatesphanoanhgtvtNo ratings yet
- The Hard Thing About Hard Things: Building a Business When There Are No Easy AnswersFrom EverandThe Hard Thing About Hard Things: Building a Business When There Are No Easy AnswersRating: 4.5 out of 5 stars4.5/5 (344)
- Reinforced Concrete Bridge Design to CodesDocument15 pagesReinforced Concrete Bridge Design to CodesJuan Pablo Lopez Carrasco100% (8)
- Devil in the Grove: Thurgood Marshall, the Groveland Boys, and the Dawn of a New AmericaFrom EverandDevil in the Grove: Thurgood Marshall, the Groveland Boys, and the Dawn of a New AmericaRating: 4.5 out of 5 stars4.5/5 (265)
- RM E Cable Stayed Bridge DIN PDFDocument38 pagesRM E Cable Stayed Bridge DIN PDFphanoanhgtvtNo ratings yet
- PC Conc/Insitu Conc Composite Bridge - 2 Stages - : D e M o E X A M P L e SDocument5 pagesPC Conc/Insitu Conc Composite Bridge - 2 Stages - : D e M o E X A M P L e SphanoanhgtvtNo ratings yet
- BM 3.4 LRFD PPC I DesignDocument142 pagesBM 3.4 LRFD PPC I DesignphanoanhgtvtNo ratings yet
- Midas Civil PC Cable-Stayed Bridge Part IIDocument29 pagesMidas Civil PC Cable-Stayed Bridge Part IIphanoanhgtvtNo ratings yet
- Frequently Asked Questions and Solutions For RMDocument24 pagesFrequently Asked Questions and Solutions For RMphanoanhgtvtNo ratings yet
- RM E Cable Stayed Bridge DINDocument38 pagesRM E Cable Stayed Bridge DINphanoanhgtvtNo ratings yet
- The Unwinding: An Inner History of the New AmericaFrom EverandThe Unwinding: An Inner History of the New AmericaRating: 4 out of 5 stars4/5 (45)
- MA-1. Modal Analysis of Stiffened Plate: 3-D Eigenvalue Analysis ModelDocument10 pagesMA-1. Modal Analysis of Stiffened Plate: 3-D Eigenvalue Analysis ModelphanoanhgtvtNo ratings yet
- FEA Tutorials TH1Document25 pagesFEA Tutorials TH1phanoanhgtvtNo ratings yet
- FEA Tutorials HA1Document51 pagesFEA Tutorials HA1phanoanhgtvtNo ratings yet
- FEA Tutorials CS1Document32 pagesFEA Tutorials CS1phanoanhgtvtNo ratings yet
- FEA Tutorials HA1Document51 pagesFEA Tutorials HA1phanoanhgtvtNo ratings yet
- FEA Tutorials BK1Document19 pagesFEA Tutorials BK1phanoanhgtvtNo ratings yet
- Academic Language Use in Academic WritingDocument15 pagesAcademic Language Use in Academic WritingDir Kim FelicianoNo ratings yet
- ExportDocument18 pagesExportDolon MukherjeeNo ratings yet
- The Sympathizer: A Novel (Pulitzer Prize for Fiction)From EverandThe Sympathizer: A Novel (Pulitzer Prize for Fiction)Rating: 4.5 out of 5 stars4.5/5 (119)
- Pyrolysis ProjectDocument122 pagesPyrolysis ProjectSohel Bangi100% (1)
- American Literature TimelineDocument2 pagesAmerican Literature TimelineJoanna Dandasan100% (1)
- Implementing a JITD system to reduce bullwhip effect and inventory costsDocument7 pagesImplementing a JITD system to reduce bullwhip effect and inventory costsRaman GuptaNo ratings yet
- SPH3U Formula SheetDocument2 pagesSPH3U Formula SheetJSNo ratings yet
- Caribbean Studies - Lesson 8 - Concept and Indicator of Development PDFDocument37 pagesCaribbean Studies - Lesson 8 - Concept and Indicator of Development PDFDarrion BruceNo ratings yet
- Yayasan Pendidikan Ramadanthy Milad Anniversary SpeechDocument6 pagesYayasan Pendidikan Ramadanthy Milad Anniversary SpeechDina Meyraniza SariNo ratings yet
- Schedule FinalDocument6 pagesSchedule FinalJamora ManilynNo ratings yet
- Silyzer 300 - Next Generation PEM ElectrolysisDocument2 pagesSilyzer 300 - Next Generation PEM ElectrolysisSaul Villalba100% (1)
- Delhi Police ResultDocument26 pagesDelhi Police ResultExam Aspirant100% (1)
- Her Body and Other Parties: StoriesFrom EverandHer Body and Other Parties: StoriesRating: 4 out of 5 stars4/5 (821)
- V Bhebhe PDFDocument63 pagesV Bhebhe PDFVusi BhebheNo ratings yet
- Restaurant Social Media GuideDocument30 pagesRestaurant Social Media GuideHoàng gia NghiêmNo ratings yet
- ScreenwritingDocument432 pagesScreenwritingkunalt09100% (4)
- Journey To The ARI-ARhAyas AL-Uma-UN Core of The Krystar Seed Atom FileDocument14 pagesJourney To The ARI-ARhAyas AL-Uma-UN Core of The Krystar Seed Atom FileSungwon Kang100% (2)
- Lambika YogaDocument2 pagesLambika Yogavsyamkumar100% (3)
- Analog Communication Interview Questions and AnswersDocument34 pagesAnalog Communication Interview Questions and AnswerssarveshNo ratings yet
- Epidemiological Cutoff Values For Antifungal Susceptibility TestingDocument36 pagesEpidemiological Cutoff Values For Antifungal Susceptibility Testingdadrrui100% (1)
- Impacts of DecarbonizationDocument2 pagesImpacts of DecarbonizationCM SoongNo ratings yet
- Cave Rescue ActivityDocument6 pagesCave Rescue Activityshweta bambuwalaNo ratings yet
- Black BeautyDocument70 pagesBlack BeautyMeryem DevirgenNo ratings yet
- Beuys Begleitheft en ScreenDocument18 pagesBeuys Begleitheft en Screensofijawt0% (1)
- trac-nghiem-ngu-am-am-vi-hoc-tieng-anh-đã chuyển đổiDocument18 pagestrac-nghiem-ngu-am-am-vi-hoc-tieng-anh-đã chuyển đổiNguyễn ThiênNo ratings yet
- Thermal Physics KPN MurthyDocument151 pagesThermal Physics KPN MurthyRithish BarathNo ratings yet
- EMA Guideline on Calculating Cleaning LimitsDocument4 pagesEMA Guideline on Calculating Cleaning LimitsshivanagiriNo ratings yet
- Geomatics Lab 6 (GPS)Document24 pagesGeomatics Lab 6 (GPS)nana100% (1)
- SRT95 Engine Power TakeoffDocument20 pagesSRT95 Engine Power TakeoffoktopusNo ratings yet
- Jensen-English I SyllabusDocument6 pagesJensen-English I Syllabusapi-284900455No ratings yet
- Din en 912-2001Document37 pagesDin en 912-2001Armenak BaghdasaryanNo ratings yet
- Hazop Recommendation Checked by FlowserveDocument2 pagesHazop Recommendation Checked by FlowserveKareem RasmyNo ratings yet