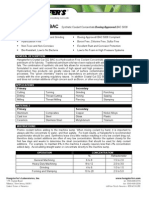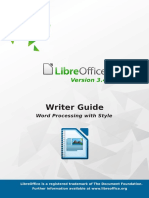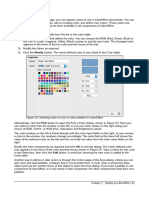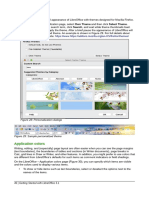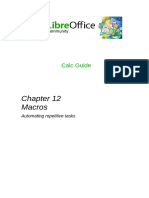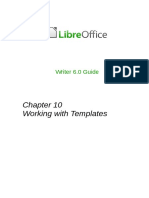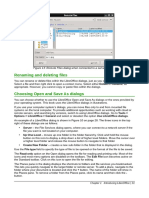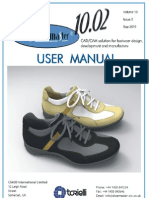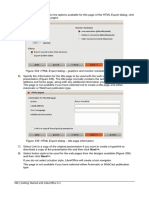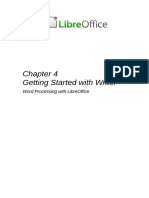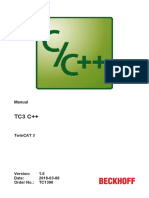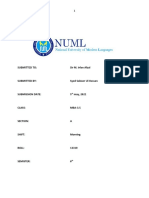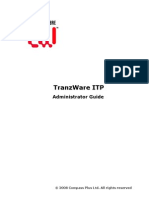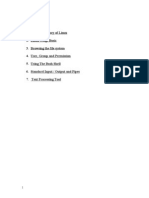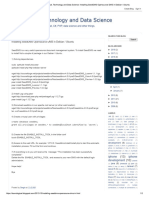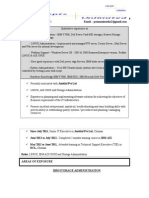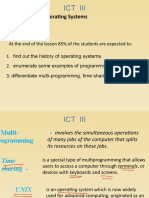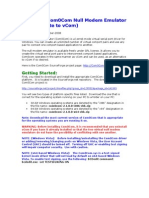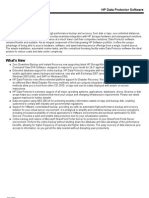Professional Documents
Culture Documents
LibreOffice Guide 03
Uploaded by
Neuer FamilyOriginal Description:
Copyright
Available Formats
Share this document
Did you find this document useful?
Is this content inappropriate?
Report this DocumentCopyright:
Available Formats
LibreOffice Guide 03
Uploaded by
Neuer FamilyCopyright:
Available Formats
Color options
On the LibreOffice Colors page, you can specify colors to use in LibreOffice documents. You can
select a color from a color table, edit an existing color, and define new colors. These colors are
stored in your color palette and are then available in all components of LibreOffice.
To modify a color:
1) Select the color to modify from the list or the color table.
2) Enter the new values that define the color. You can choose the RGB (Red, Green, Blue) or
the CMYK (Cyan, Magenta, Yellow, Black) system to specify your color. The changed color
appears in the lower of the two color preview boxes at the top.
3) Modify the Name as required.
4) Click the Modify button. The newly defined color is now listed in the Color table.
Figure 22: Defining colors to use in color palettes in LibreOffice
Alternatively, click the Pick button to open the Pick a Color dialog, shown in Figure 23. Here you
can select a color from the window on the left, or you can enter values on the right using your
choice of RGB, CMYK, or HSB (Hue, Saturation and Brightness) values.
The color window on the left is linked directly with the color input fields on the right; as you choose
a color in the window, the numbers change accordingly. The color field at the lower left shows the
value of the selected color on the left and the currently set value from the color value fields on the
right.
Modify the color components as required and click OK to exit the dialog. The newly defined color
now appears in the lower of the color preview boxes shown in Figure 22. Type a name for this color
in the Name box, then click the Add button. A small box showing the new color is added to the
Color table.
Another way to define or alter colors is through the Colors page of the Area dialog, where you can
also save and load palettes, a feature that is not possible here. In Calc, draw a temporary draw
object and use the context menu of this object to open the Area dialog. If you load a palette in one
component of LibreOffice, it is only active in that component; the other components keep their own
palettes.
Chapter 2 Setting up LibreOffice | 41
Figure 23: Editing colors
Fonts options
You can define replacements for any fonts that might appear in your documents. If you receive
from someone else a document containing fonts that you do not have on your system, LibreOffice
will substitute fonts for those it does not find. You might prefer to specify a different font from the
one that the program chooses.
Note
These choices do not affect the default font for your documents. To do that, you need
to change the default template for documents, as described in Chapter 3.
On the LibreOffice Fonts page:
1) Select the Apply replacement table option.
2) Select or type the name of the font to be replaced in the Font box. (If you do not have this
font on your system, it will not appear in the drop-down list in this box, so you need to type
it in.)
3) In the Replace with box, select a suitable font from the drop-down list of fonts installed on
your computer.
4) The check mark to the right of the Replace with box turns green. Click on this check mark.
A row of information now appears in the larger box below the input boxes. Select Always to
replace the font, even if the original font is installed on your system. Select Screen only to
replace the screen font only and never replace the font for printing. The results of
combining these selections are given in Table 15.
42 | Getting Started with LibreOffice 5.1
5) In the bottom section of the page, you can change the typeface and size of the font used to
display source code such as HTML and Basic (in macros).
Figure 24: Defining a font to be substituted for another font
Table 2. Font substitution replacement actions
Always Screen only Replacement action
checkbox checkbox
checked blank Font replacement on screen and when printing, whether the font is
installed or not.
checked checked Font replacement only on screen, whether the font is installed or not.
blank checked Font replacement only on screen, but only if font is not available.
blank blank Font replacement on screen and when printing, but only if font is not
available.
Security options
Use the LibreOffice Security page to choose security options for saving documents and for
opening documents that contain macros.
Security options and warnings
If you record changes, save multiple versions, or include hidden information or notes in your
documents, and you do not want some of the recipients to see that information, you can set
warnings to remind you to remove it, or you can have LibreOffice remove some of it
automatically. Note that (unless removed) much of this information is retained in a file
whether the file is in LibreOffices default OpenDocument format, or has been saved to other
formats, including PDF.
Click the Options button to open a separate dialog with specific choices (Figure 27). See
Security options and warnings on page 45.
Chapter 2 Setting up LibreOffice | 43
Figure 25: Choosing security options for opening and saving documents
Macro security
Click the Macro Security button to open the Macro Security dialog (not shown here), where
you can adjust the security level for executing macros and specify trusted sources.
Certificate Path
Users can digitally sign documents using LibreOffice. A digital signature requires a personal
signing certificate. Most operating systems can generate a self-signed certificate. However, a
personal certificate issued by an outside agency (after verifying an individuals identity) has a
higher degree of trust associated with it than does a self-signed certificate. LibreOffice does
not provide a secure method of storing these certificates, but it can access certificates that
have been saved using other programs. Click the Certificate button and select which
certificate store to use.
Note
The Certificate Path option appears only on Linux and Mac systems. On Windows,
LibreOffice uses the default Windows location for storing and retrieving certificates.
Passwords for web connections
You can enter a master password to enable easy access to websites that require a user
name and password. If you select the Persistently save passwords for web connections
option, the Set Master Password dialog opens (Figure 26). LibreOffice will securely store all
passwords that you use to access files from web servers. You can retrieve the passwords
from the list after you enter the master password.
44 | Getting Started with LibreOffice 5.1
Figure 26: Set Master Password dialog for web connections
Security options and warnings
The following options are on the Security options and warnings dialog (Figure 27).
Figure 27: Security options and warnings dialog
Remove personal information on saving
Select this option to always remove user data from the file properties when saving the file. To
manually remove personal information from specific documents, deselect this option.
Ctrl-click required to follow hyperlinks
The default behavior in LibreOffice is to Ctrl+click on a hyperlink to open the linked
document. Many people find creation and editing of documents easier when accidental clicks
on links do not activate the links. To set LibreOffice to activate hyperlinks using an ordinary
click, deselect this option.
The other options on this dialog should be self-explanatory.
Chapter 2 Setting up LibreOffice | 45
Personalization
You can customize the overall appearance of LibreOffice with themes designed for Mozilla Firefox.
On the LibreOffice Personalization page, select Own Theme and then click Select Theme.
Another dialog opens. Type a search term, click Search, and wait while theme thumbnails load.
Select one and click OK to apply the theme. After a brief pause the appearance of LibreOffice will
refresh and reflect the selected theme. An example is shown in Figure 29. For full details about
themes, visit the Mozilla website: https://www.https://addons.mozilla.org/en-US/firefox/themes/
Figure 28: Personalization dialogs
Figure 29: Sample personalized theme
Application colors
Writing, editing, and (especially) page layout are often easier when you can see the page margins
(text boundaries), the boundaries of tables and sections (in Writer documents), page breaks in
Calc, grid lines in Draw or Writer, and other features. In addition, you might prefer to use colors that
are different from LibreOffices defaults for such items as comment indicators or field shadings.
On the LibreOffice Application colors page (Figure 30), you can specify which items are visible
and the colors used to display various items.
To show or hide items such as text boundaries, select or deselect the options next to the
names of the items.
46 | Getting Started with LibreOffice 5.1
To change the default colors for items, click the down-arrow in the Color Setting column by
the name of the item and select a color from the list box. Note that you can change the list
of available colors as described in Color options on page 41.
To save your color changes as a color scheme, click Save, type a name in the Scheme
box, and then click OK.
Figure 30: Showing or hiding text, object, and table boundaries
Accessibility options
Accessibility options include whether to allow animated graphics or text, how long help tips remain
visible, some options for high contrast display, and a way to change the font for the user interface
of the LibreOffice program.
Accessibility support relies on the Java Runtime Environment for communication with assistive
technology tools. The Support assistive technology tools option is not shown on all LibreOffice
installations. See Assistive Tools in LibreOffice in the Help for other requirements and information.
Select or deselect the options as required.
Figure 31: Choosing accessibility options
Chapter 2 Setting up LibreOffice | 47
Advanced options
Java options
If you install or update a Java Runtime Environment (JRE) after you install LibreOffice, or if
you have more than one JRE installed on your computer, you can use the LibreOffice
Advanced options page to choose the JRE for LibreOffice to use.
Note
LibreOffice needs Java to run several wizards (such as in File > Wizards > Letter)
and also to run databases with the internal HSQLDB engine.
Figure 32: Choosing a Java runtime environment
If you are a system administrator, programmer, or other person who customizes JRE
installations, you can use the Parameters and Class Path pages (reached from the Java
page) to specify this information.
If you do not see anything listed in the middle of the page, wait a few minutes while
LibreOffice searches for JREs on the hard disk.
If LibreOffice finds one or more JREs, it will display them there. You can then select the Use
a Java runtime environment option and (if necessary) choose one of the JREs listed.
Optional (unstable) options
Enable experimental features
Selecting this option enables features that are not yet complete or contain known bugs. The
list of these features is different version by version.
Enable macro recording (limited)
This option enables macro recording with some limitations. Opening a window, switching
between windows, and recording in a different window to that in which the recording began,
is not supported. Only actions relating to document contents are recordable, so changes in
Options or customizing menus are not supported. For more about macro recording, see
Chapter 13, Getting Started with Macros.
48 | Getting Started with LibreOffice 5.1
Expert Configuration
Most users will have no need to use this. Click the Expert Configuration button to open a
new window in which you can fine-tune the LibreOffice installation. The page offers detailed
configuration options for many aspects of LibreOffices appearance and performance.
Double-click on a listed preference to enter a value to configure the preference.
Caution
The Expert Configuration dialog lets you access, edit, and save configuration
preferences that can turn the user profile of LibreOffice unstable, inconsistent, or even
unusable.
Basic IDE options
The Basic IDE Options are available after Enable experimental features has been selected on
the Advanced page of the Options dialog and the options have been saved. These options are for
macro programmers and are not discussed here.
Figure 33: Basic IDE Options dialog
Online update options
On the LibreOffice Online Update page (Figure 34), you can choose whether and how often to
have the program check the LibreOffice website for program updates. If the Check for updates
automatically option is selected, an icon appears at the right-hand end of the menu bar when an
update is available. Click this icon to open a dialog where you can choose to download the update.
If the Download updates automatically option is selected, the download starts when you click the
icon. To change the download destination, click the Change button and select the required folder in
the file browser window.
If the Send OS version & simple hardware info option is selected, the information of the
computer architecture and operating system will be sent to the server for statistics collection.
Chapter 2 Setting up LibreOffice | 49
Figure 34: Online update options
OpenCL options
OpenCL (Open Computing Language) is a software architecture used to write programs that run in
different processors of the computer, such as the CPU and GPU (graphics processing unit) of the
video card. With OpenCL enabled, LibreOffice can benefit from the very fast numerical calculations
performed in the GPU, which is especially useful in very large spreadsheets with extensive
calculations. The computer video card driver must have support for OpenCL to use this feature.
OpenCL Options - Allow use of Software Interpreter (even when OpenCL is not available)
Mark this box to emulate OpenCL if your computer video card driver does not support
OpenCL.
Allow use of OpenCL
Let LibreOffice use the video card GPU to perform numerical calculation with great speed
gain. The two boxes below list the OpenCL drivers whitelist and blacklist. Click the Edit,
Add... and Delete buttons to modify the lists entries.
Figure 35: OpenCL options
50 | Getting Started with LibreOffice 5.1
Choosing Load/Save options
You can set the Load/Save options for loading and saving documents to suit the way you work.
If the Options dialog is not already open, click Tools > Options. Click the expansion symbol (+ or
triangle) to the left of Load/Save.
General
Most of the choices on the Load/Save General page are familiar to users of other office suites.
Some items of interest are described below.
Figure 36: Choosing Load and Save options
Load user-specific settings with the document
A LibreOffice document contains certain settings that are read from the users system. When
you save a document, these settings are saved with it.
Select this option so that when a document loads, it ignores the stored settings in favor of the
settings on your computer.
Even if you do not select this option, some settings are taken from your LibreOffice installation:
Settings available in File > Print > Options
Name of Fax
Spacing options for paragraphs before text tables
Information about automatic updating for links, field functions and charts
Information about working with Asian character formats.
The following setting is always loaded with a document, whether or not this option is marked:
Data source linked to the document and its view.
If you deselect this option, the users personal settings do not overrule the settings in the
document. For example, your choice (in the options for LibreOffice Writer) of how to update
links is affected by the Load user-specific settings option.
Load printer settings with the document
If enabled, the printer settings will be loaded with the document. This can cause a document
to be printed on a distant printer (perhaps in an office setting), if you do not change the
printer manually in the Print dialog. If disabled, your standard printer will be used to print this
Chapter 2 Setting up LibreOffice | 51
document. The current printer settings will be stored with the document whether or not this
option is selected.
Save AutoRecovery information every __ Minutes
Choose whether to enable AutoRecovery and how often to save the information used by the
AutoRecovery process. AutoRecovery in LibreOffice saves the information needed to restore
all open documents in case of a crash. If you have this option set, recovering your document
after a system crash will be easier.
Edit document properties before saving
If you select this option, the Document Properties dialog pops up to prompt you to enter
relevant information the first time you save a new document (or whenever you use Save As).
Always create backup copy
Saves the previous version of a document as a backup copy whenever you save a
document. Every time LibreOffice creates a backup copy, the previous backup copy is
replaced. The backup copy gets the extension BAK. Authors whose work may be very
lengthy should always consider using this option.
Save URLs relative to file system / internet
Use this option to select the default for relative addressing of URLs in the file system and on
the Internet. Relative addressing is only possible if the source document and the referenced
document are both on the same drive.
A relative address always starts from the directory in which the current document is located.
In contrast, absolute addressing always starts from a root directory. The following table
demonstrates the difference in syntax between relative and absolute referencing.
Examples File system Internet
relative ../images/img.jpg ../images/img.jpg
absolute file:///c|/work/images/img.jpg http://myserver.com/work/images/img.jpg
If you choose to save relatively, the references to embedded graphics or other objects in your
document will be saved relative to the location in the file system. In this case, it does not
matter where the referenced directory structure is recorded. The files will be found regardless
of location, as long as the reference remains on the same drive or volume. This is important if
you want to make the document available to other computers that may have a completely
different directory structure, drive or volume names. It is also recommended to save relatively
if you want to create a directory structure on an Internet server.
If you prefer absolute saving, all references to other files will also be defined as absolute,
based on the respective drive, volume or root directory. The advantage is that the document
containing the references can be moved to other directories or folders, and the references
remain valid.
Default file format and ODF settings
ODF format version. LibreOffice by default saves documents in OpenDocument Format
(ODF) version 1.2 Extended. While this allows for improved functionality, there may be
backwards compatibility issues. When a file saved in ODF 1.2 Extended is opened in an
editor that uses earlier versions of ODF (1.0/1.1), some of the advanced features may be
lost. Two notable examples are cross-references to headings and the formatting of numbered
lists. If you plan to share documents with people who use editors that use older versions of
ODF, you may wish to save the document using ODF version 1.0/1.1.
Document type. If you routinely share documents with users of Microsoft Office, you might
want to change the Always save as attribute for documents to one of the Microsoft Office
formats. Current versions of Microsoft Word can open ODT files, so this may no longer be
needed.
52 | Getting Started with LibreOffice 5.1
VBA Properties
On the VBA Properties page, you can choose whether to keep any macros in Microsoft Office
documents that are opened in LibreOffice.
Figure 37: Choosing Load/Save VBA Properties
If you choose Load Basic code, you can edit the macros in LibreOffice. The changed code is
saved in an ODF document but is not retained if you save into a Microsoft Office format.
If you choose Save original Basic code, the macros will not work in LibreOffice but are retained
unchanged if you save the file into Microsoft Office format.
If you are importing a Microsoft Word or Excel file containing VBA code, you can select the option
Executable code. Whereas normally the code is preserved but rendered inactive (if you inspect it
with the StarBasic IDE you will notice that it is all commented), with this option the code is ready to
be executed.
Save original Basic code takes precedence over Load Basic code. If both options are selected
and you edit the disabled code in LibreOffice, the original Microsoft Basic code will be saved when
saving in a Microsoft Office format.
To remove any possible macro viruses from the Microsoft Office document, deselect Save original
Basic code. The document will be saved without the Microsoft Basic code.
Microsoft Office
On the Load/Save Microsoft Office page (Figure 38), you can choose what to do when importing
and exporting Microsoft Office OLE objects (linked or embedded objects or documents such as
spreadsheets or equations).
Select the [L] options to convert Microsoft OLE objects into the corresponding LibreOffice OLE
objects when a Microsoft document is loaded into LibreOffice (mnemonic: L for load).
Select the [S] options to convert LibreOffice OLE objects into the corresponding Microsoft OLE
objects when a document is saved in a Microsoft format (mnemonic: S for save).
HTML compatibility
Choices made on the Load/Save HTML Compatibility page (Figure 39) affect HTML pages
imported into LibreOffice and those exported from LibreOffice. See HTML documents;
importing/exporting in the Help for more information.
Chapter 2 Setting up LibreOffice | 53
Font sizes
Use these fields to define the respective font sizes for the HTML <font size=1> to <font
size=7> tags, if they are used in the HTML pages. (Many pages no longer use these tags.)
Figure 38: Choosing Load/Save Microsoft Office options
Figure 39. Choosing HTML compatibility options
Import Use 'English (USA)' locale for numbers
When importing numbers from an HTML page, the decimal and thousands separator
characters differ according to the locale of the HTML page. The clipboard, however, contains
no information about the locale. If this option is not selected, numbers will be interpreted
according to the Locale setting in Tools > Options > Language Settings > Languages
(see page 55). If this option is selected, numbers will be interpreted as for the English (USA)
locale.
Import Import unknown HTML tags as fields
Select this option if you want tags that are not recognized by LibreOffice to be imported as
fields. For an opening tag, an HTML_ON field will be created with the value of the tag name.
For a closing tag, an HTML_OFF will be created. These fields will be converted to tags in the
HTML export.
54 | Getting Started with LibreOffice 5.1
Import Ignore font settings
Select this option to have LibreOffice ignore all font settings when importing. The fonts that
were defined in the HTML Page Style will be used.
Export
To optimize the HTML export, select a browser or HTML standard from the Export box. If
LibreOffice Writer is selected, specific LibreOffice Writer instructions are exported.
Export LibreOffice Basic
Select this option to include LibreOffice Basic macros (scripts) when exporting to HTML
format. You must activate this option before you create the LibreOffice Basic macro;
otherwise the script will not be inserted. LibreOffice Basic macros must be located in the
header of the HTML document. Once you have created the macro in the LibreOffice Basic
IDE, it appears in the source text of the HTML document in the header.
If you want the macro to run automatically when the HTML document is opened, choose
Tools > Customize > Events. See Chapter 13, Getting Started with Macros, for more
information.
Export Display warning
When the LibreOffice Basic option (see above) is not selected, the Display warning option
becomes available. If the Display warning option is selected, then when exporting to HTML
a warning is shown that LibreOffice Basic macros will be lost.
Export Print layout
Select this option to export the print layout of the current document as well. The HTML filter
supports CSS2 (Cascading Style Sheets Level 2) for printing documents. These capabilities
are only effective if print layout export is activated.
Export Copy local graphics to Internet
Select this option to automatically upload the embedded pictures to the Internet server when
uploading using FTP.
Export Character set
Select the appropriate character set for the export.
Choosing language settings
To customize the language settings in LibreOffice, you can do any of the following:
Install the required dictionaries
Change some locale and language settings
Choose spelling options
Install the required dictionaries
LibreOffice automatically installs several dictionaries with the program. To add other dictionaries,
be sure you are connected to the Internet, and then choose Tools > Language > More
Dictionaries Online. LibreOffice will open your default web browser to a page containing links to
additional dictionaries that you can install. Follow the prompts to select and install the ones you
want.
Change some locale and language settings
You can change some details of the locale and language settings that LibreOffice uses for all
documents, or for specific documents.
Chapter 2 Setting up LibreOffice | 55
In the Options dialog, click Language Settings > Languages. The exact list shown depends on
the Enhanced language support settings (see Figure 41).
Figure 40: LibreOffice language options, without and with
Asian and CTL options enabled
On the right-hand side of the Language Settings Languages page, change the User interface,
Locale setting, Default currency, and Default languages for documents as required. In the
example, English (USA) has been chosen for all the appropriate settings.
Figure 41: Choosing language options
User interface
The language of the user interface is usually set at the time LibreOffice is installed to match
the language of the operating system. If more than one language has been installed for
LibreOffice, you can select which language will be used for menus, dialogs, and help files.
Locale setting
The local setting is the basis for many other settings within LibreOffice, for example defaults
for numbering, currency, and units of measure. Unless you select something else here, the
locale of the operating system will be set as default.
Decimal separator key
If the Decimal separator key option is selected, LibreOffice will use the character defined by
the default locale. If this option is not selected, the keyboard driver defines the character
used.
56 | Getting Started with LibreOffice 5.1
Default currency
The Default currency is that used in the country entered as Locale. The default currency
determines the proper formatting of fields formatted as currency. If the locale setting is
changed, the default currency changes automatically. If the default currency is changed, all
dialogs involving currency and all currency icons will be changed in all open documents.
Documents that were saved with one currency as the default will open using the new
currency defaults.
Date acceptance patterns
Date acceptance patterns define how LibreOffice recognizes input as dates. Locale also
defines the default expression of dates. You can define additional date patterns, separated
by semicolons, using Y, M, & D for Year, Month, and Day. LibreOffice will always correctly
interpret dates entered in ISO 8601 format as Y-M-D and YYYY-MM-DD.
Caution
Data entered into a Calc spreadsheet or a Writer table must be entered in a format
defined by Locale in order to be recognized as dates.
Default languages for documents
Select the languages used for the spelling checker, thesaurus, and hyphenation features of
LibreOffice. If these options are only for the current document, select For the current
document only.
If necessary, select the options to enable support for Asian languages (Chinese, Japanese,
Korean) and support for CTL (complex text layout) languages such as Urdu, Thai, Hebrew,
and Arabic. If you choose either of these options, the next time you open this dialog, you will
see some extra choices under Language Settings, as shown in Figure 40. These choices
(Searching in Japanese, Asian Layout, and Complex Text Layout) are not discussed here.
Enhanced language support Ignore system input language
Default language settings depend on the Locale setting. The default locale is based on that
of the computers operating system. A keyboard layout is normally based on the language
used by the operating system but can be changed by the user. If this option is not selected,
and there is a change in keyboard layout, input from the keyboard will be different from what
is expected.
Choose spelling options
To choose the options for checking spelling, click Language Settings > Writing Aids. In the
Options section of the page (Figure 42), choose the settings that are useful for you.
Some considerations:
If you do not want spelling checked while you type, deselect Check spelling as you type.
This option can also be deselected using the AutoSpellcheck button on the Standard
toolbar.
If you want grammar to be checked as you type, you must have Check spelling as you
type enabled too.
If you use a custom dictionary that includes words in all upper case and words with
numbers (for example, AS/400), select Check uppercase words and Check words with
numbers.
Check special regions includes headers, footers, frames, and tables when checking
spelling.
Chapter 2 Setting up LibreOffice | 57
Here you can also check which user-defined (custom) dictionaries are active by default, and add or
remove user-installed dictionaries, by clicking the New or Delete buttons. Dictionaries installed by
the system cannot be deleted.
Figure 42: Choosing languages, dictionaries, and options for checking spelling
English sentence checking
On the Language Settings > English sentence checking page, you can choose which items are
checked for, reported to you, or converted automatically. This menu is also found in the English
dictionaries extension installed by default by LibreOffice. Select Tools > Extension Manager,
select the English spelling dictionaries and click the Options button to reveal the menu. Select
which of the optional features you wish to check.
After selecting the additional grammar checks, you must restart LibreOffice, or reload the
document, for them to take effect.
Figure 43: Choosing options for checking sentences in English
58 | Getting Started with LibreOffice 5.1
Grammar checking
Possible mistakes
Checks for things such as; with its, he dont, this things and so on.
Capitalization
Checks for the capitalization of sentences. The sentence boundary detection depends on
abbreviations.
Word duplication
Checks for all word duplication, rather than just the default words and, or, for, and the.
Parentheses
Checks for pairs of parentheses and quotation marks.
Punctuation
Word spacing
This option is selected by default. It checks for single spaces between words, indicating
instances of double or triple spaces, but not of more spaces than that.
Sentence spacing
Checks for a single space between sentences, indicating when one or two extra spaces are
found.
More spaces
Checks word and sentence spacing for more than two extra spaces.
Em dash; En dash
These options force a non-spaced em dash to replace a spaced en dash, or force a spaced
en dash to replace a non-spaced em dash.
Quotation marks
Checks for correct typographical double quotation marks.
Multiplication sign
This option is selected by default. It replaces an x used as a multiplication symbol with the
correct typographical symbol.
Apostrophe
Replaces an apostrophe with the correct typographical character.
Ellipsis
Replaces three consecutive periods (full stops) with the correct typographical symbol.
Minus sign
Replaces a hyphen with the correct minus typographical character.
Others
Convert to metric; Convert to non-metric
Converts quantities in a given type of unit to quantities in the other type of unit: metric to
imperial or imperial to metric.
Thousands separation of large numbers
Converts a number with five or more significant digits to a common format, that is one which
uses the comma as a thousands separator, or to the ISO format which uses a narrow space
as a separator.
Other languages sentence checking
LibreOffice can also check sentences in other languages, notably Hungarian, Russian, and
Brazilian Portuguese. These checkers are enabled by default if the language is the computers
default language. The set of rules available for these sentence checkers depends on the language.
Chapter 2 Setting up LibreOffice | 59
Choosing Internet options
The Internet options available depend on your operating system.
Use the Proxy page (if available) to save proxy settings for use with LibreOffice.
Figure 44: Internet options, showing E-mail page available to Linux users
If you are using a Unix- or Linux-based operating system (including Mac OS X), an additional page
of E-mail options is available, where you can specify the e-mail program to use when you send the
current document as e-mail. Under Windows the operating systems default e-mail program is
always used.
A MediaWiki publisher is included on Windows and Linux. To enable it, select MediaWiki in the
Internet options, then click the Add button to open the dialog shown in Figure 45. Here you can
specify the address (URL) and log-in information for a wiki. You can add several wikis to the list.
Figure 45: Specifying a MediaWiki server account
Controlling LibreOffices AutoCorrect functions
Some people find some or all of the items in LibreOffices AutoCorrect function annoying because
they change what you type when you do not want it changed. Many people find some of the
AutoCorrect functions quite helpful; if you do, then select the relevant options. But if you find
unexplained changes appearing in your document, this is a good place to look to find the cause.
To open the AutoCorrect dialog, click Tools > AutoCorrect Options. (You need to have a
document open for this menu item to appear.) In Writer, this dialog has five tabs, as shown in
Figure 46. In other components of LibreOffice, the dialog has only four tabs. More details are given
in the component guides.
60 | Getting Started with LibreOffice 5.1
You might also like
- SM - Samsung SCX 3205Document137 pagesSM - Samsung SCX 3205HillHenderNo ratings yet
- Boeing Approved Coolant ConcentrateDocument2 pagesBoeing Approved Coolant ConcentrateMiguel Lobos CofreNo ratings yet
- LibreOffice Calc Guide 18Document20 pagesLibreOffice Calc Guide 18Violeta XevinNo ratings yet
- ArdroxDocument2 pagesArdroxtaiyabkhanNo ratings yet
- Ansi Dmis 4 0 PDFDocument619 pagesAnsi Dmis 4 0 PDFCiprian FratilaNo ratings yet
- Ardrox 6333a MSDSDocument5 pagesArdrox 6333a MSDSIsmail FidanNo ratings yet
- Ardrox® 9PR50 Technical Data SheetDocument2 pagesArdrox® 9PR50 Technical Data SheetcarrespmNo ratings yet
- 3 Axis Surface Machining GuideDocument327 pages3 Axis Surface Machining Guidebodo87_eugenNo ratings yet
- Solid Edge 2D DraftingDocument10 pagesSolid Edge 2D DraftingSunderraj PrabakaranNo ratings yet
- Ardrox 8901Document5 pagesArdrox 8901Biju_PottayilNo ratings yet
- PRT Pcdmis 2018r1 Portable Manual PDFDocument238 pagesPRT Pcdmis 2018r1 Portable Manual PDFvitor moreira domeniciNo ratings yet
- AutoCAD LT 2013 Command Reference GuideDocument1,132 pagesAutoCAD LT 2013 Command Reference Guidesfs1169No ratings yet
- LibreOffice Calc Guide 1Document20 pagesLibreOffice Calc Guide 1Violeta XevinNo ratings yet
- Excel 2007VBADocument108 pagesExcel 2007VBAjiguparmar1516No ratings yet
- LibreOffice BASIC ConstantsDocument1 pageLibreOffice BASIC ConstantsLászló GyarakiNo ratings yet
- LibreOffice Writer GuideDocument450 pagesLibreOffice Writer GuideSaurav ModakNo ratings yet
- LibreOffice - Writer GuideDocument468 pagesLibreOffice - Writer Guidencezar2000No ratings yet
- YDS0081J1 CAMIO 7 Reference Manual PDFDocument1,023 pagesYDS0081J1 CAMIO 7 Reference Manual PDFVasile Ignat100% (3)
- CATIA - Surface MachiningDocument458 pagesCATIA - Surface MachiningAmr FawzyNo ratings yet
- Ardrox 6025 (DGR) - MsdsDocument11 pagesArdrox 6025 (DGR) - MsdsالفقريNo ratings yet
- 3 Axis Mill Machining Tutorial GuideDocument24 pages3 Axis Mill Machining Tutorial GuideAlexandru PrecupNo ratings yet
- CATIADocument703 pagesCATIAAhmet Junuzović100% (1)
- Gearthread 120918023938 Phpapp01Document50 pagesGearthread 120918023938 Phpapp01Bakkiya RajNo ratings yet
- Tool Catalog Definition TutorialDocument10 pagesTool Catalog Definition TutorialiagomouNo ratings yet
- NX CAM Book 8 EngDocument16 pagesNX CAM Book 8 Engsaiguruji100% (2)
- Calypso 5.2 Releaseinfo enDocument66 pagesCalypso 5.2 Releaseinfo enJavier HerediaNo ratings yet
- Converting A Drawing Into A .PDF File - VBDocument5 pagesConverting A Drawing Into A .PDF File - VBjuanverengeurNo ratings yet
- Office Libre 05Document10 pagesOffice Libre 05Neuer FamilyNo ratings yet
- Figure 28: Personalization DialogsDocument15 pagesFigure 28: Personalization DialogsNeuer FamilyNo ratings yet
- CG7112 CalcMacrosDocument28 pagesCG7112 CalcMacrosGunjan RajNo ratings yet
- Working With Templates: Writer 6.0 GuideDocument11 pagesWorking With Templates: Writer 6.0 GuideMohd HaroonNo ratings yet
- Fields: Writer 6.0 GuideDocument21 pagesFields: Writer 6.0 GuideDhani Aristyawan SimangunsongNo ratings yet
- Office Libre 04Document10 pagesOffice Libre 04Neuer FamilyNo ratings yet
- Renaming and Deleting Files: Figure 13: Remote Files Dialog When Connected To A ServerDocument15 pagesRenaming and Deleting Files: Figure 13: Remote Files Dialog When Connected To A ServerNeuer FamilyNo ratings yet
- Visual FoxPro 9.0 Plit - 225533.ru - en 2Document100 pagesVisual FoxPro 9.0 Plit - 225533.ru - en 2ALINo ratings yet
- Lab 3 - Data VisualizationDocument33 pagesLab 3 - Data Visualizationhariharasubramaniananian.s s.No ratings yet
- Shoemaster QS 10.02Document252 pagesShoemaster QS 10.02Christiam Lopez75% (8)
- Apostila CalcDocument32 pagesApostila CalcAlandey e TatianaNo ratings yet
- Help To Open The Help Pages.: Figure 334: HTML Export Dialog - Graphics and Monitor ResolutionDocument15 pagesHelp To Open The Help Pages.: Figure 334: HTML Export Dialog - Graphics and Monitor ResolutionNeuer FamilyNo ratings yet
- 0102GS33 SettingUpOOoDocument26 pages0102GS33 SettingUpOOoBjorn PattynNo ratings yet
- Rzbiconda Arerdusite Bayuitopek 239z382133e-1a110 - 13Document15 pagesRzbiconda Arerdusite Bayuitopek 239z382133e-1a110 - 13rpal2014No ratings yet
- Chapter 5: Introduction To Visual Foxpro 5.0Document21 pagesChapter 5: Introduction To Visual Foxpro 5.0max darvenNo ratings yet
- Office Libre 08Document10 pagesOffice Libre 08Neuer FamilyNo ratings yet
- MS Word by AshuDocument5 pagesMS Word by AshuAshu's MomentsNo ratings yet
- Using Mail Merge: Writer GuideDocument30 pagesUsing Mail Merge: Writer GuideBev GarciaNo ratings yet
- Adding and Inserting Images in LibreOffice DocumentsDocument15 pagesAdding and Inserting Images in LibreOffice DocumentsNeuer FamilyNo ratings yet
- CS-I LAB ManualDocument39 pagesCS-I LAB ManualDharma RajNo ratings yet
- Logo Design Studio ManualDocument22 pagesLogo Design Studio ManualAndrox SuiGenerisNo ratings yet
- PS Software - Ms WordDocument31 pagesPS Software - Ms WordBuddhi Oshani BasnayakaNo ratings yet
- Create-A-Label 3 Users ManualDocument56 pagesCreate-A-Label 3 Users ManualTomas TėvelisNo ratings yet
- Changing Template Parameters in Videojet PrintMail WideArrayDocument23 pagesChanging Template Parameters in Videojet PrintMail WideArraySting EyesNo ratings yet
- Lab N O. 4: Creating and Editing Document in Microsoft Word (Part I)Document16 pagesLab N O. 4: Creating and Editing Document in Microsoft Word (Part I)Faraz KashifNo ratings yet
- Update To Creo Parametric 3Document439 pagesUpdate To Creo Parametric 3Priya VeluNo ratings yet
- Setting Up A New ProjectDocument15 pagesSetting Up A New ProjectipcNo ratings yet
- One Mark Chapter 1Document5 pagesOne Mark Chapter 1Krish PatelNo ratings yet
- Paint Package Wordpad and Notepad Other Accessories of Windows Briefcase Utility of Windows 95Document8 pagesPaint Package Wordpad and Notepad Other Accessories of Windows Briefcase Utility of Windows 95cooooool1927No ratings yet
- Lab 3 - Data VisualizationDocument35 pagesLab 3 - Data VisualizationdojijejuNo ratings yet
- Introduction To Using C# For Graphics and Guis: Learning ObjectivesDocument13 pagesIntroduction To Using C# For Graphics and Guis: Learning ObjectivesAmmarNo ratings yet
- MS Word Lab: Create and Edit DocumentsDocument10 pagesMS Word Lab: Create and Edit DocumentsArian AshfaqueNo ratings yet
- Run fuel query and modify reportDocument10 pagesRun fuel query and modify reportNeuer FamilyNo ratings yet
- Adding Charts: Figure 154: Sidebar Table Design SectionDocument10 pagesAdding Charts: Figure 154: Sidebar Table Design SectionNeuer FamilyNo ratings yet
- LibreOffice Guide 01Document20 pagesLibreOffice Guide 01Neuer FamilyNo ratings yet
- Office Libre 28Document10 pagesOffice Libre 28Neuer FamilyNo ratings yet
- Adding Charts: Figure 154: Sidebar Table Design SectionDocument10 pagesAdding Charts: Figure 154: Sidebar Table Design SectionNeuer FamilyNo ratings yet
- Create CD Collection Table in LibreOffice BaseDocument10 pagesCreate CD Collection Table in LibreOffice BaseNeuer FamilyNo ratings yet
- Office Libre 25Document10 pagesOffice Libre 25Neuer FamilyNo ratings yet
- Run fuel query and modify reportDocument10 pagesRun fuel query and modify reportNeuer FamilyNo ratings yet
- Entering Data in A Form: Chapter 8 Getting Started With Base - 251Document10 pagesEntering Data in A Form: Chapter 8 Getting Started With Base - 251Neuer FamilyNo ratings yet
- Dynamic Transparency Gradients: Figure 206: Duplicate DialogDocument10 pagesDynamic Transparency Gradients: Figure 206: Duplicate DialogNeuer FamilyNo ratings yet
- Dynamic Transparency Gradients: Figure 206: Duplicate DialogDocument10 pagesDynamic Transparency Gradients: Figure 206: Duplicate DialogNeuer FamilyNo ratings yet
- Office Libre 18Document10 pagesOffice Libre 18XevinAdrianNo ratings yet
- Create CD Collection Table in LibreOffice BaseDocument10 pagesCreate CD Collection Table in LibreOffice BaseNeuer FamilyNo ratings yet
- Office Libre 22Document10 pagesOffice Libre 22Neuer FamilyNo ratings yet
- Office Libre 22Document10 pagesOffice Libre 22Neuer FamilyNo ratings yet
- Choosing and Defining Colors: Figure 173: Color BarDocument10 pagesChoosing and Defining Colors: Figure 173: Color BarNeuer FamilyNo ratings yet
- Office Libre 15Document10 pagesOffice Libre 15Neuer FamilyNo ratings yet
- Office Libre 20Document10 pagesOffice Libre 20Neuer FamilyNo ratings yet
- Office Libre 14Document10 pagesOffice Libre 14Neuer FamilyNo ratings yet
- Office Libre 14Document10 pagesOffice Libre 14Neuer FamilyNo ratings yet
- Office Libre 16Document10 pagesOffice Libre 16Neuer FamilyNo ratings yet
- Office Libre 17Document10 pagesOffice Libre 17Neuer FamilyNo ratings yet
- Office Libre 15Document10 pagesOffice Libre 15Neuer FamilyNo ratings yet
- Opening A CSV File: Figure 95: Text Import DialogDocument10 pagesOpening A CSV File: Figure 95: Text Import DialogNeuer FamilyNo ratings yet
- Hyphenating Words: Using The Sidebar For Bullets and NumberingDocument10 pagesHyphenating Words: Using The Sidebar For Bullets and NumberingNeuer FamilyNo ratings yet
- Office Libre 12Document10 pagesOffice Libre 12Neuer FamilyNo ratings yet
- Hyphenating Words: Using The Sidebar For Bullets and NumberingDocument10 pagesHyphenating Words: Using The Sidebar For Bullets and NumberingNeuer FamilyNo ratings yet
- Office Libre 10Document10 pagesOffice Libre 10Neuer FamilyNo ratings yet
- Office Libre 10Document10 pagesOffice Libre 10Neuer FamilyNo ratings yet
- Office Libre 09Document10 pagesOffice Libre 09Neuer FamilyNo ratings yet
- TwinCAT PLCDocument316 pagesTwinCAT PLCfoxmancementNo ratings yet
- Mc9200 Mobile Computer: Industry Leading Gold Standard For Mobility in Demanding EnvironmentsDocument4 pagesMc9200 Mobile Computer: Industry Leading Gold Standard For Mobility in Demanding EnvironmentsreddiprashanthNo ratings yet
- Bykea AssignmentDocument7 pagesBykea AssignmentClassic Vines100% (1)
- Name: Last Name:: Kevin Smith Liberato RereyesDocument3 pagesName: Last Name:: Kevin Smith Liberato RereyesKevin Smith Liberato ReyesNo ratings yet
- Chapter 4.1 Introduction To Assembly LanguageDocument46 pagesChapter 4.1 Introduction To Assembly LanguagesagniNo ratings yet
- TW ItpDocument52 pagesTW Itpmahmoud166No ratings yet
- Linux 033Document40 pagesLinux 033Narender GudaNo ratings yet
- US6567915 GutheryDocument17 pagesUS6567915 GutheryztakahashiNo ratings yet
- WP Netbackup Flex Scale 3 V1464Document14 pagesWP Netbackup Flex Scale 3 V1464Muhammad Windiarto HermawanNo ratings yet
- Real Time Operating System ReportDocument7 pagesReal Time Operating System ReportAmol GhotkarNo ratings yet
- TeXnological. Technology and Data Science - Installing SeedDMS Opensource DMS in Debian - UbuntuDocument2 pagesTeXnological. Technology and Data Science - Installing SeedDMS Opensource DMS in Debian - Ubuntuerol basakNo ratings yet
- Expert Linux and Storage Administrator with 15+ years experienceDocument4 pagesExpert Linux and Storage Administrator with 15+ years experienceIsis Met0% (1)
- CmStick MSD To HID InstructionsDocument5 pagesCmStick MSD To HID Instructionsfanta calcioNo ratings yet
- Evolution of Operating Systems: A Brief History of OS DevelopmentDocument7 pagesEvolution of Operating Systems: A Brief History of OS DevelopmentElyzza Wye AlbaoNo ratings yet
- Computer CapsuleDocument60 pagesComputer CapsuleChitta Ranjan BhuyanNo ratings yet
- HWSW GuideDocument54 pagesHWSW Guidemurali154uNo ratings yet
- Multi-User Mode 2017Document38 pagesMulti-User Mode 2017PaulNo ratings yet
- Active@ Password Changer GuideDocument12 pagesActive@ Password Changer GuideRanieri BenčićNo ratings yet
- HP A3 Colour MFP E78223Document6 pagesHP A3 Colour MFP E78223bengkel_ericNo ratings yet
- Generic Product Keys For Windows 10Document3 pagesGeneric Product Keys For Windows 10Bladwijzer SyncNo ratings yet
- Basic Concepts: Operating Systems CS222Document36 pagesBasic Concepts: Operating Systems CS222darein hasanNo ratings yet
- CHINCAL SPECIFICATIONDocument7 pagesCHINCAL SPECIFICATIONCao Van PhongNo ratings yet
- IT Support Qualification Feb2014Document150 pagesIT Support Qualification Feb2014ammalkawiNo ratings yet
- Discovering Computers 2016: Programs and AppsDocument68 pagesDiscovering Computers 2016: Programs and AppsLary Lou VenturaNo ratings yet
- CS609 MIDTERM SOLVED MCQS by JUNAIDDocument45 pagesCS609 MIDTERM SOLVED MCQS by JUNAIDUmerNo ratings yet
- IGCSE ICT 0417 THEORY NOTES - FinalDocument90 pagesIGCSE ICT 0417 THEORY NOTES - Finalsharmin sultana91% (11)
- Installing Com0com Null Modem EmulatorDocument12 pagesInstalling Com0com Null Modem EmulatorvijaygrpNo ratings yet
- HP Data Protector SoftwareDocument22 pagesHP Data Protector Softwareespectante2012No ratings yet
- Fmod DesignerDocument213 pagesFmod DesignerDanilo PopovicNo ratings yet
- A+ Core 2 220-1002Document61 pagesA+ Core 2 220-1002Angel Gabriel De la CruzNo ratings yet