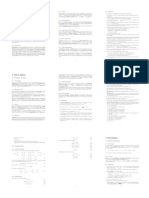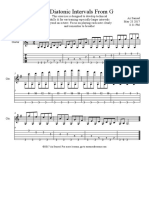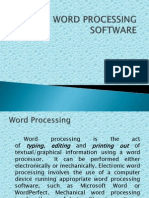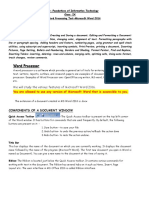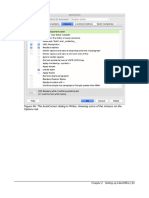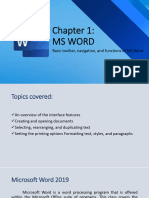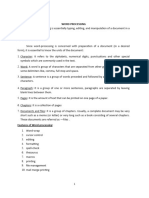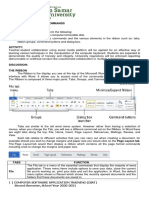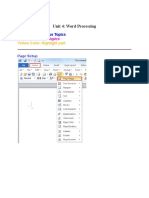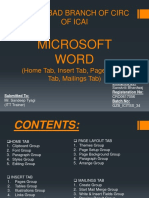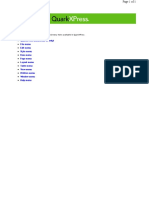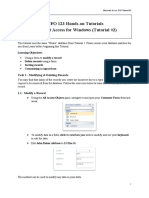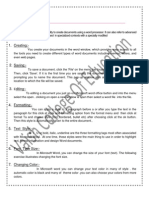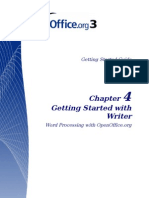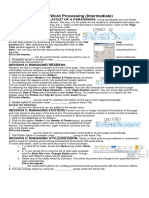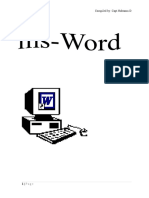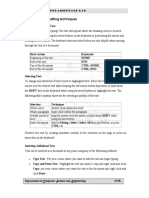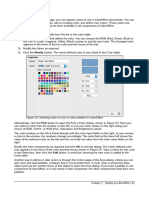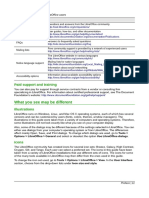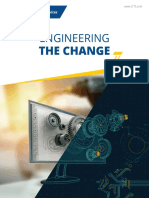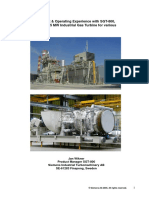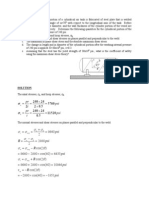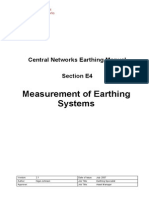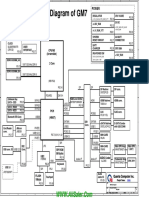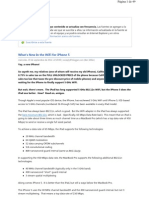Professional Documents
Culture Documents
LibreOffice Guide 05
Uploaded by
Neuer FamilyCopyright
Available Formats
Share this document
Did you find this document useful?
Is this content inappropriate?
Report this DocumentCopyright:
Available Formats
LibreOffice Guide 05
Uploaded by
Neuer FamilyCopyright:
Available Formats
Chapter 4
Getting Started with Writer
Word Processing with LibreOffice
What is Writer?
Writer is the word processor component of LibreOffice. In addition to the usual features of a word
processor (spelling check, thesaurus, hyphenation, autocorrect, find and replace, automatic
generation of tables of contents and indexes, mail merge and others), Writer provides these
important features:
Templates and styles (see Chapter 3)
Page layout methods, including frames, columns, and tables
Automated tables of contents and indexes
Embedding or linking of graphics, spreadsheets, and other objects
Built-in drawing tools
Master documentsto group a collection of documents into a single document
Change tracking during revisions
Database integration, including a bibliography database
Mail merge
Export to PDF, including bookmarks (see Chapter 10)
Document digital signature
Form design and filling
And many more
These features are covered in detail in the Writer Guide.
The Writer interface
The main Writer workspace is shown in Figure 62. The menus and toolbars are described in
Chapter 1, Introducing LibreOffice. Some other features of the Writer interface are covered in this
chapter.
Title bar Menu bar Standard toolbar Formatting toolbar
Status bar
Sidebar
Figure 62: The main Writer workspace
82 | Getting Started with LibreOffice 5.1
Status Bar
The Writer Status Bar provides information about the document and convenient ways to change
some document features quickly.
Figure 63: Left end of Status Bar
Figure 64: Right end of Status Bar
Page number
Shows the current page number, the sequence number of the current page (if different), and
the total number of pages in the document. For example, if you restarted page numbering at
1 on the third page, its page number is 1 and its sequence number is 3.
If any bookmarks have been defined in the document, a right-click on this field pops up a list
of bookmarks; click on the required one.
To jump to a specific page in the document, double-click on this field. The Navigator opens.
Click in the Page Number field and type the sequence number of the required page and
press Enter.
Word and character count
The word and character count of the document is shown in the Status Bar, and is kept up to
date as you edit. Any text selected in the document will be counted and this count will replace
the displayed count.
To display extended statistics such as character counts excluding spaces, double-click the
word count in the Status Bar, or choose Tools > Word Count.
Page style
Shows the style of the current page. To change the page style, right-click on this field. A list of
page styles pops up; choose a different style by clicking on it.
To edit the current page style, double-click on this field. The Page Style dialog opens.
Language
Shows the language at the cursor position, or for the selected text, that is used for checking
spelling and for hyphenation and thesaurus.
Click to open a menu where you can choose another language for the selected text or for the
paragraph where the cursor is located. You can also choose None (Do not check spelling)
to exclude the text from a spelling check or choose More to open the Character dialog. Any
directly formatted language settings can be reset to the default language from this menu.
Chapter 4 Getting Started with Writer | 83
Insert mode
This area is blank when in Insert mode. Double-click to change to Overwrite mode; single-
click to return to Insert mode. In Insert mode, any text after the cursor position moves forward
to make room for the text you type; in Overwrite mode, text after the cursor position is
replaced by the text you type. This feature is disabled when in Edit > Changes > Record
mode.
Selection mode
Click to choose different selection modes. The icon does not change, but when you hover the
mouse pointer over this field, a tooltip indicates which mode is active.
When you click in the field, a context menu displays the available options.
Mode Effect
Standard selection Click in the text where you want to position the cursor; click in a
cell to make it the active cell. Any other selection is deselected.
Extending selection (F8) Clicking in the text extends or crops the current selection.
Adding selection (Shift+F8) A new selection is added to an existing selection. The result is a
multiple selection.
Block selection (Ctrl+Shift+F8) A block of text can be selected.
On Windows systems, you can hold down the Alt key while dragging to select a block of text.
You do not need to enter the block selection mode.
Document changes status
The icon that is displayed here changes from this one ( ) if the document has no unsaved
changes, to this one ( ) if it has been edited and the changes have not been saved. Click
on the unsaved changes icon to save the document.
Digital signature
If the document has been digitally signed, this icon ( ) is displayed here; otherwise, it is
blank. To view the certificate, double-click the icon.
Section or object information
When the cursor is on a section, heading, or list item, or when an object (such as a picture or
table) is selected, information about that item appears in this field. Double-clicking in this
area opens a relevant dialog. For details, consult the Help or the Writer Guide.
View layout
Click an icon to change between single page, side-by-side, and book layout views. The effect
varies with the combination of window width and zoom factor in use. You can edit the
document in any view. See Figure 65.
Zoom
To change the view magnification, drag the Zoom slider, or click on the + and signs, or
right-click on the zoom level percent to pop up a list of magnification values from which to
choose. Zoom interacts with the selected view layout to determine how many pages are
visible in the document window.
84 | Getting Started with LibreOffice 5.1
Figure 65: View layouts: single, side-by-side, book.
Sidebar
The Writer sidebar (View > Sidebar), shown in Figure 66, is located on the right side of the edit
view. It is a mixture of toolbar and dialog and consists of five decks: Properties, Styles and
Formatting, Gallery, Navigator, and Manage Changes. Each deck has a corresponding icon on the
Tab panel to the right of the sidebar, allowing you to switch between them.
Sidebar settings
Title bar
Tabs
Panel title
Panel contents
Deck
More Options button
Figure 66: Sidebar Properties deck and text content panels
Chapter 4 Getting Started with Writer | 85
Each deck consists of a title bar and one or more content panels. Toolbars and sidebar panels
share many functions. For example, the buttons for making text bold or italic exist in both the
Formatting toolbar and the Character panel of the Properties deck.
Some panels contain a More Options button ( ) which when clicked opens a dialog to give
greater choice of editing controls. The dialog that opens locks the document for editing until the
dialog is closed.
The decks are described below.
Properties: Contains tools for direct formatting within the document. By default, the tools
are separated into the following four panels for text editing:
Styles: Display or apply a paragraph style at the cursor position. Create or update a
style.
Character: Modify text by the font type, size, color, weight, style and spacing.
Paragraph: Style the paragraph by alignment, lists or bullets, background color, indent,
and spacing.
Page: Format the page by orientation, margin, size, and number of columns.
If a graphic is selected, then the following panels open:
Area: Modify the graphic background area fill mode and transparency.
Graphic: Modify the graphics brightness, contrast, color mode and transparency.
Position: Modifications to width and height.
Wrap: Permits wrap modifications where these are available.
If a drawing object is selected, then the following panels are available:
Area: Fill and transparency edits are available.
Line: Permits edits to the line style, width, color, arrows, corners and cap styles.
Position and Size: Enables edits to width, height, rotation and flip attributes.
If a frame is selected, then the wrap panel opens but may be grayed-out if frame wrap is
not available.
Caution
Be aware that by changing the options on the Page panel, you will change the page
style in use, modifying not only the current page but all pages using the same page
style.
Styles and Formatting: Manage the styles used in the document, apply existing styles,
create new ones or modify them. This deck is also a floating toolbar that can be opened
from Format > Styles and Formatting on the Menu bar.
Gallery: Add images and diagrams included in the Gallery themes. The Gallery displays as
two sections; the first lists the themes by name (Arrows, Background, Diagrams, etc.) and
the second displays the images in the selected category. Select the New Theme button to
create new categories. To insert an image into a file, or add a new image to the new
category, just drag and drop the selected image using the file manager. This deck is also a
docked toolbar that can be opened from Tools > Gallery or the Gallery button on the
Standard Toolbar.
Navigator: Browse the document and reorganize its content by selecting different content
categories, such as headings, tables, frames, graphics, etc. This deck is similar to the
86 | Getting Started with LibreOffice 5.1
floating toolbar that can be opened from View > Navigator on the Menu bar or the
Navigator button on the Standard Toolbar. However, the Sidebar Navigator does not
contain a List Box On/Off button.
Manage Changes: Lists all changes done in the document since the Track Changes mode
was activated. This deck is an alternate view of the Manage Changes dialog that can be
opened from Edit > Track Changes > Manage Changes on the Menu bar. This tab is
available only when Enable experimental features has been selected in Tools > Options
> LibreOffice > Advanced.
Changing document views
Writer has several ways to view a document: Print Layout, Web Layout, and Full Screen. To access
these and other choices, go to the View menu and click on the required view. (When in Full Screen
view, press the Esc key to return to either Print or Web Layout view.)
Print Layout is the default view in Writer. In this view, you can use the Zoom slider and the View
Layout icons on the Status Bar to change the magnification.
You can also choose View > Zoom > Zoom from the menu bar to display the Zoom & View Layout
dialog, where you can set the same options as on the Status Bar. In Web Layout view, most of the
choices are not available.
Figure 67: Choosing Zoom and View Layout
options.
Moving quickly through a document
In addition to the navigation features of the Status Bar (described above), you can use the
Navigator window and the Navigation toolbar, either from the Standard toolbar or from the Sidebar,
as described in Chapter 1, Introducing LibreOffice.
The Navigation toolbar (Figure 68) shows buttons for all the object types shown in the Navigator,
plus some extras (for example, the Find command).
Figure 68: Navigation toolbar
Chapter 4 Getting Started with Writer | 87
Click a button to select that object type. Now all the Previous and Next button presses (in the
Navigator itself, in the Navigation Toolbar, and on the scroll bar) will jump to the next object of the
selected type. This is particularly helpful for finding items like index entries, which can be difficult to
see in the text. The names of the buttons (shown in the tooltips) change to match the selected
category; for example, Next Graphic, Next Bookmark, or Continue search forward.
For more uses of the Navigator in Writer, see the Writer Guide.
Working with documents
Chapter 1, Introducing LibreOffice, includes instructions on starting new documents, opening
existing documents, saving documents, and password-protecting documents. Chapter 3, Using
Styles and Templates, covers how to create a document from a template.
By default, LibreOffice loads and saves files in the OpenDocument file format (ODF), a
standardized file format (ISO-IEC 26300) used by many software applications.
Tip
Wherever choice of the document file format is possible, choose the default ODF
format when working with LibreOffice.
Saving as a Microsoft Word file
If you need to exchange documents with users of Microsoft Word who are unwilling or unable to
receive ODT files, you can open, edit, and save documents in Microsoft Word formats.
You can also create and edit ODT files and then save them as DOC or DOCX files. To do this:
1) ImportantFirst save your document in the file format used by LibreOffice Writer (ODT). If
you do not, any changes you made since the last time you saved will appear only in the
Microsoft Word version of the document.
2) Then choose File > Save As. On the Save As dialog (Figure 69), in the File type (or Save
as type) drop-down menu, select the type of Word format you need. Files cannot be saved
to the Word version 6.0/95 file format. Click Save.
From this point on, all changes you make to the document will occur only in the new document.
You have changed the name and file type of your document. If you want to go back to working with
the ODT version of your document, you must open it again.
Tip
Saving in ODF format gives you the option to redo the document if the recipient of your
document experiences trouble with the Microsoft format.
Tip
To have Writer save documents by default in the Microsoft Word file format, go to Tools
> Options > Load/Save > General. In the section named Default file format and ODF
settings, under Document type, select Text document, then under Always save as,
select your preferred file format. See Figure 70.
88 | Getting Started with LibreOffice 5.1
Figure 69: Saving a file in Microsoft Word format
Figure 70: Tools > Options > Load/Save > General page
Working with text
Working with text (selecting, copying, pasting, moving) in Writer is similar to working with text in
any other program. LibreOffice also has some convenient ways to select items that are not next to
each other, select a vertical block of text, and paste unformatted text.
Selecting items that are not consecutive
To select nonconsecutive items (as shown in Figure 71) using the mouse:
1) Select the first piece of text.
Chapter 4 Getting Started with Writer | 89
2) Hold down the Ctrl key and use the mouse to select the next piece of text.
3) Repeat as often as needed.
Now you can work with the selected text (copy it, delete it, change the style, or whatever).
Note
Macintosh users: substitute the Command key when instructions in this chapter say to
use the Ctrl key.
Figure 71: Selecting items that are not next to each other
To select nonconsecutive items using the keyboard:
1) Select the first piece of text. (For more information about keyboard selection of text, see the
topic Navigating and selecting with the keyboard in the Help.)
2) Press Shift+F8. This puts Writer in Adding selection mode.
3) Use the arrow keys to move to the start of the next piece of text to be selected. Hold down
the Shift key and select the next piece of text.
4) Repeat as often as required.
Now you can work with the selected text.
Press Esc to exit from this mode.
Selecting a vertical block of text
You can select a vertical block or column of text that is separated by spaces or tabs (as you might
see in text pasted from e-mails, program listings, or other sources), using LibreOffices block
selection mode. To change to block selection mode, use Edit > Selection Mode > Block Area, or
press Ctrl+F8, or click on the Selection icon in the Status Bar and select Block selection from the
list.
90 | Getting Started with LibreOffice 5.1
Now highlight the selection, using mouse or keyboard, as shown below.
Figure 72: Selecting a vertical block of text
Cutting, copying, and pasting text
Cutting and copying text in Writer is similar to cutting and copying text in other applications. You
can use the mouse or the keyboard for these operations. You can copy or move text within a
document, or between documents, by dragging or by using menu selections, toolbar buttons, or
keyboard shortcuts. You can also copy text from other sources such as Web pages and paste it
into a Writer document.
To move (drag and drop) selected text using the mouse, drag it to the new location and release it.
To copy selected text, hold down the Ctrl key while dragging. The text retains the formatting it had
before dragging.
To move (cut and paste) selected text, use Ctrl+X to cut the text, insert the cursor at the paste-in
point and use Ctrl+V to paste. Alternatively, use the buttons on the Standard toolbar.
When you paste text, the result depends on the source of the text and how you paste it. If you click
on the Paste button, any formatting the text has (such as bold or italics) is retained. Text pasted
from Web sites and other sources may also be placed into frames or tables. If you do not like the
results, click the Undo button or press Ctrl+Z.
To make the pasted text inherit the paragraph style at the insertion point:
Choose Edit > Paste Special, or
Click the arrow button of the combination Paste button, or
Click the Paste button without releasing the left mouse button.
Then select Unformatted text from the resulting menu.
The range of choices on the Paste Special menu varies depending on the origin and formatting of
the text (or other object) to be pasted. See Figure 73 for an example with text on the clipboard.
Figure 73: Paste Special menu
Finding and replacing text and formatting
Writer has two ways to find text within a document: the Find toolbar for fast searching and the Find
& Replace dialog. In the dialog, you can:
Find and replace words and phrases
Use wildcards and regular expressions to fine-tune a search
Chapter 4 Getting Started with Writer | 91
Find and replace specific attributes or formatting
Find and replace paragraph styles
Using the Find toolbar
If the Find toolbar is not visible, you can display it by choosing View > Toolbars > Find from the
Menu bar or by pressing Ctrl+F. The Find toolbar is shown docked at the bottom of the LibreOffice
window (just above the Status Bar) in Figure 74, but you can float it or dock it in another location.
For more information on floating and docking toolbars, see Chapter 1, Introducing LibreOffice.
Figure 74: Docked position of Find toolbar
To use the Find toolbar, click in the box and type your search text, then press Enter to find the next
occurrence of that term from the current cursor position. Click the Find Next or Find Previous
buttons as needed.
Click the Find All button to select all instances of the search term within the document. Select
Match Case to find only the instances that exactly match the search term. Select the button to the
right of Match Case to open the Find & Replace dialog.
The Find toolbar can be closed by clicking the red X button on the left, or by pressing Esc on the
keyboard when the text cursor is in the search box.
Using the Find & Replace dialog
To display the Find & Replace dialog, use the keyboard shortcut Ctrl+H or choose Edit > Find &
Replace from the Menu bar. If the Find toolbar is open, click the Find and Replace button ( ) on
the toolbar. Once opened, optionally click the Other Options symbol to expand the dialog. Click
the button again to reduce the dialog options.
To use the Find & Replace dialog:
1) Type the text you want to find in the Search for box.
2) To replace the text with different text, type the new text in the Replace with box.
3) You can select various options such as matching the case, matching whole words only, or
doing a search for similar words.
4) When you have set up your search, click Find. To replace the found text, click Replace.
For more information on using Find & Replace, see the Writer Guide.
Tip
If you click Find All, LibreOffice selects all instances of the search text in the
document. Similarly, if you click Replace All, LibreOffice replaces all matches.
Caution
Use Replace All with caution; otherwise, you may end up with some hilarious (and
highly embarrassing) mistakes. A mistake with Replace All might require a manual,
word-by-word, search to fix.
92 | Getting Started with LibreOffice 5.1
Figure 75: Expanded Find & Replace dialog
Inserting special characters
A special character is one not found on a standard English keyboard. For example,
are all special characters. To insert a special character:
1) Place the cursor where you want the character to appear.
2) Choose Insert > Special Character or click on the Special Character icon in the main
toolbar to open the Special Characters dialog.
3) Select the characters (from any font or mixture of fonts) you wish to insert, in order, then
click OK. The characters selected for insertion are shown in the lower left of the dialog. As
you select a character, it is shown on the right, along with its numerical code.
Note
Different fonts include different special characters. If you do not find a particular special
character, try changing the Font selection.
Chapter 4 Getting Started with Writer | 93
Figure 76: The Special Characters dialog, where you can insert special characters
Inserting dashes and non-breaking spaces and hyphens
To prevent two words from being separated at the end of a line, press Ctrl+Shift when you type the
space between the two words. This inserts a non-breaking space.
In cases where you do not want the hyphen to appear at the end of a line, for example in a number
such as 123-4567, you can press Shift+Ctrl+minus sign to insert a non-breaking hyphen.
To enter en and em dashes, you can use the Replace dashes option on the Options tab under
Tools > AutoCorrect Options. This option replaces two hyphens, under certain conditions, with
the corresponding dash.
is an en-dash; that is, a dash the width of the letter n in the font you are using. Type at least
one character, a space, one or two hyphens, another space, and at least one more letter. The
one or two hyphens will be replaced by an en-dash.
is an em-dash; that is, a dash the width of the letter m in the font you are using. Type at least
one character, two hyphens, and at least one more character. The two hyphens will be
replaced by an em-dash.
See the Help for more details. For other methods of inserting dashes, see Chapter 3, Working with
Text in the Writer Guide.
Setting tab stops and indents
The horizontal ruler shows the tab stops. Any tab stops that you have defined will overwrite the
default tab stops. Tab settings affect indentation of full paragraphs (using the Increase Indent and
Decrease Indent buttons on the Formatting toolbar) as well as indentation of parts of a paragraph
(by pressing the Tab key on the keyboard).
Using the default tab spacing can cause formatting problems if you share documents with other
people. If you use the default tab spacing and then send the document to someone else who has
chosen a different default tab spacing, tabbed material will change to use the other persons
settings. Instead of using the defaults, define your own tab settings, as described in this section.
94 | Getting Started with LibreOffice 5.1
To define indents and tab settings for one or more selected paragraphs, double-click on a part of
the ruler that is not between the left and right indent icons to open the Indents & Spacing page of
the Paragraph dialog. Double-click anywhere between the left and right indent icons on the ruler to
open the Tabs page of the Paragraph dialog.
A better strategy is to define tabs for the paragraph style. See Chapters 6 and 7 in the Writer
Guide for more information.
Tip
Using tabs to space out material on a page is not recommended. Depending on what
you are trying to accomplish, a table is usually a better choice.
Changing the default tab stop interval
Caution
Any changes to the default tab setting will affect the existing default tab stops in any
document you open afterward, as well as tab stops you insert after making the change.
To set the measurement unit and the spacing of default tab stop intervals, go to Tools > Options >
LibreOffice Writer > General.
Figure 77: Selecting a default tab stop interval
You can also set or change the measurement unit for rulers in the current document by right-
clicking on the ruler to open a list of units. Click on one of them to change the ruler to that unit. The
selected setting applies only to that ruler.
Figure 78: Changing the measurement unit for a ruler
Checking spelling and grammar
Writer provides a spelling checker, which can be used in two ways.
Automatic Spell Check checks each word as it is typed and displays a wavy red line
under any unrecognized words. When the word is corrected, the line disappears.
To perform a combined spelling and grammar check on the document (or a text selection)
click the Spelling and Grammar button. This checks the document or selection and opens
the Spelling and Grammar dialog if any unrecognized words are found. In order to use this,
the appropriate dictionaries must be installed. By default, four dictionaries are installed: a
spelling checker, a grammar checker, a hyphenation dictionary, and a thesaurus.
Chapter 4 Getting Started with Writer | 95
Here are some more features of the spelling checker:
You can right-click on a word with a wavy underline to open a context menu. If you select
from the suggested words on the menu, the selection will replace the unrecognized word in
your text. Other menu options are discussed below.
You can change the dictionary language (for example, Spanish, French or German) on the
Spelling and Grammar dialog.
You can add a word to the dictionary. Click Add to Dictionary in the Spelling and Grammar
dialog or in the context menu.
Click the Options button on the Spelling and Grammar dialog to open a dialog similar to
the one in Tools > Options > Language Settings > Writing Aids described in Chapter 2.
There you can choose whether to check uppercase words and words with numbers, and
you can manage custom dictionaries, that is, add or delete dictionaries and add or delete
words in a dictionary.
There are a number of different methods by which you can set paragraphs to be checked in
a specific language (different from the rest of the document). For example by clicking on
the Language button on the Status Bar. See Chapter 7, Working with Styles, in the Writer
Guide for more information.
See Chapter 3, Working with Text, in the Writer Guide, for a detailed explanation of the spelling
and grammar checking facility.
Using built-in language tools
Writer provides some tools that make your work easier if you mix multiple languages within the
same document or if you write documents in various languages.
The main advantage of changing the language for a text selection is that you can then use the
correct dictionaries to check spelling and apply the localized versions of Autocorrect replacement
tables, thesaurus, grammar, and hyphenation rules.
You can also set the language for a paragraph or a group of characters as None (Do not check
spelling). This option is especially useful when you insert text such as web addresses or
programming language snippets that you do not want to check for spelling.
Specifying the language in character and paragraph styles can be problematic unless you use a
particular style for a different language. Changing the Language on the Font tab of the Paragraph
Styles dialog, will change the language for all paragraphs that use that paragraph style. You can
set certain paragraphs be checked in a language that is different from the language of the rest of
the document by putting the cursor in the paragraph and changing the language on the Status Bar.
See Chapter 7, Working with Styles, in the Writer Guide for information on how to manage the
language settings of a style.
You can also set the language for the whole document, for individual paragraphs, or even for
individual words and characters, from Tools > Language on the Menu bar.
Another way to change the language of a whole document is to use Tools > Options > Language
Settings > Languages. In the Default languages for documents section, you can choose a
different language for all the text that is not explicitly marked as a different language.
The spelling checker works only for those languages in the list that have the symbol ( ) next to
them. If you do not see the symbol next to your preferred language, you can install the additional
dictionary using Tools > Language > More Dictionaries Online.
The language used for checking spelling is also shown in the Status Bar, next to the page style in
use.
96 | Getting Started with LibreOffice 5.1
Using AutoCorrect
Writers AutoCorrect function has a long list of common misspellings and typing errors, which it
corrects automatically. For example, hte will be changed to the.
AutoCorrect is turned on when Writer is installed. To turn it off, uncheck Tools > AutoCorrect >
While Typing.
Choose Tools > AutoCorrect > AutoCorrect Options to open the AutoCorrect dialog. There you
can define which strings of text are corrected and how. In most cases, the defaults are fine.
To stop Writer replacing a specific spelling, go to the Replace tab, highlight the word pair, and click
Delete.
To add a new spelling to the list, type it into the Replace and With boxes on the Replace tab, and
click New.
See the different tabs of the dialog for the wide variety of other options available to fine-tune
AutoCorrect.
Tip
AutoCorrect can be used as a quick way to insert special characters. For example, (c)
will be changed to . You can add your own special characters.
LibreOffice has an extensive list of special characters accessible with AutoCorrect. For
example, type :smiling: and AutoCorrect will replace it by .
Using word completion
If Word Completion is enabled, Writer tries to guess which word you are typing and offers to
complete the word for you. To accept the suggestion, press Enter. Otherwise, continue typing.
To turn off Word Completion, select Tools > AutoCorrect > AutoCorrect Options > Word
Completion and deselect Enable word completion.
You can customize word completion from the Word Completion page of the AutoCorrect dialog:
Add (append) a space automatically after an accepted word
Show the suggested word as a tip (hovering over the word) rather than completing the text
as you type
Collect words when working on a document, and then either save them for later use in
other documents or select the option to remove them from the list when closing the
document.
Change the maximum number of words remembered for word completion and the length of
the smallest words to be remembered
Delete specific entries from the word completion list
Change the key that accepts a suggested entrythe options are Right arrow, End key,
Return (Enter), and Space bar
Note
Automatic word completion only occurs after you type a word for the second time in a
document.
Chapter 4 Getting Started with Writer | 97
Using AutoText
Use AutoText to store text, tables, graphics and other items for reuse and assign them to a key
combination for easy retrieval. For example, rather than typing Senior Management every time
you use that phrase, you can set up an AutoText entry to insert those words when you type sm
and press F3.
AutoText is especially powerful when assigned to fields. See Chapter 14, Working with Fields, in
the Writer Guide for more information.
Creating AutoText
To store some text as AutoText:
1) Type the text into your document.
2) Select the text.
3) Choose Tools > AutoText (or press Ctrl+F3).
4) In the AutoText dialog, type a name for the AutoText in the Name box. Writer will suggest a
one-letter shortcut, which you can change.
5) In the large box to the left, choose the category for the AutoText entry, for example My
AutoText.
6) Click the AutoText button on the right and select New (text only) from the menu.
7) Click Close to return to your document.
Tip
If the only option under the AutoText button is Import, either you have not entered a
name for your AutoText or there is no text selected in the document.
Inserting AutoText
To insert AutoText, type the shortcut and press F3.
Formatting text
Using styles is recommended
Styles are central to using Writer. Styles enable you to easily format your document consistently,
and to change the format with minimal effort. A style is a named set of formatting options. When
you apply a style, you apply a whole group of formats at the same time. In addition, styles are used
by LibreOffice for many processes, even if you are not aware of them. For example, Writer relies
on heading styles (or other styles you specify) when it compiles a table of contents.
Caution
Manual formatting (also called direct formatting) overrides styles, and you cannot get
rid of the manual formatting by applying a style to it.
Tip
To remove manual formatting, select the text and choose Format > Clear Direct
Formatting from the Menu bar, or right-click and choose Clear Direct Formatting
from the context menu, or click the Clear Direct Formatting button on the Formatting
toolbar, or use Ctrl+M from the keyboard.
98 | Getting Started with LibreOffice 5.1
Note
When clearing direct formatting, the text formatting will return to the applied paragraph
style and not the default paragraph style.
Writer defines several types of styles, for different types of elements: characters, paragraphs,
pages, frames, and lists. See Chapter 3, Using Styles and Templates, in this book and Chapters 6
and 7 in the Writer Guide.
Formatting paragraphs
You can apply many formats to paragraphs using the buttons on the Formatting toolbar and by
using the Paragraph panel of the Sidebars Properties deck. Not all buttons are visible in a
standard installation, but you can customize the toolbar to include those you use regularly. These
buttons and formats include:
Apply Style
Bullets On/Off (with a palette of bullet styles)
Numbering On/Off (with a palette of numbering styles)
Align Left, Center Horizontally, Align Right, or Justified
Align Top, Center Vertically, Align Bottom
Line Spacing (choose from 1, 1.15, 1.5, 2, or custom spacing
Increase Paragraph Spacing, Decrease Paragraph Spacing
Increase Indent, Decrease Indent
Paragraph (to open the Paragraph dialog)
Formatting characters
You can apply many formats to characters using the buttons on the Formatting toolbar and by
using the Character panel of the Sidebars Properties deck. Not all buttons are visible in a standard
installation, but you can customize the toolbar to include those you use regularly. These buttons
and formats include:
Font Name, Font Size
Bold, Italic, Underline, Double Underline, Overline, Strikethrough, Outline
Superscript, Subscript
Uppercase, Lowercase
Increase Font Size, Decrease Font Size
Font Color (with a palette of colors)
Background Color (with a palette of colors)
Highlighting (with a palette of colors)
Character (to open the Character dialog)
Chapter 4 Getting Started with Writer | 99
Autoformatting
You can set Writer to format parts of a document automatically according to the choices made on
the Options page of the AutoCorrect dialog (Tools > AutoCorrect > AutoCorrect Options).
Tip
If you notice unexpected formatting changes occurring in your document, this is the first
place to look for the cause. In most cases Undo (Ctrl+Z) fixes the issue.
The Help describes each of these choices and how to activate the autoformats. Some common
unwanted or unexpected formatting changes include:
Horizontal lines. If you type three or more hyphens (---), underscores (___) or equal signs
(===) on a line and then press Enter, the paragraph is replaced by a horizontal line as wide
as the page. The line is actually the lower border of the preceding paragraph.
Bulleted and numbered lists. A bulleted list is created when you type a hyphen (-), star (*),
or plus sign (+), followed by a space or tab at the beginning of a paragraph. A numbered list
is created when you type a number followed by a period (.), followed by a space or tab at
the beginning of a paragraph. Automatic numbering is only applied to paragraphs formatted
with the Default, Text body or Text body indent paragraph styles.
To turn autoformatting on or off, choose Format > AutoCorrect and select or deselect the items on
the list.
Creating numbered or bulleted lists
There are several ways to create numbered or bulleted lists:
Use autoformatting, as described above.
Use list (numbering) styles, as described in Chapter 6, Introduction to Styles, and Chapter
7, Working with Styles, in the Writer Guide.
Use the Numbering and Bullets buttons on the Formatting toolbar or on the Paragraph
panel of the Sidebars Properties deck: select the paragraphs for the list, and then click the
appropriate button on the toolbar or in the Sidebar.
Note
It is a matter of personal preference whether you type your information first, then apply
numbering/bullets, or apply them as you type.
Using the Bullets and Numbering toolbar
You can create nested lists (where one or more list items has a sub-list under it, as in an outline)
by using the buttons on the Bullets and Numbering toolbar (Figure 79). You can move items up or
down the list, create sub-points, change the style of bullets, and access the Bullets and Numbering
dialog, which contains more detailed controls. Use View > Toolbars > Bullets and Numbering to
see the toolbar.
Note
If numbering or bullets are being applied automatically in a way that you find
inappropriate, you can switch them off temporarily by unchecking Format >
AutoCorrect > While Typing.
100 | Getting Started with LibreOffice 5.1
You might also like
- Linear Algebra Cheat SheetDocument2 pagesLinear Algebra Cheat SheetBrian WilliamsonNo ratings yet
- All Intervals From G For Guitar (Ear Training Exercise)Document1 pageAll Intervals From G For Guitar (Ear Training Exercise)dalcha100% (1)
- Introduction To Computing - CSCS1514: Lab Manual Microsoft WordDocument17 pagesIntroduction To Computing - CSCS1514: Lab Manual Microsoft WordTechnical Information100% (1)
- ComputersDocument39 pagesComputerstanya aroraNo ratings yet
- COMPO1 CALC Presentation LessonDocument21 pagesCOMPO1 CALC Presentation LessonMark D. CalacalaNo ratings yet
- Word Processing SoftwareDocument18 pagesWord Processing SoftwareBeth Bauzon100% (1)
- Including The Total Number of Pages: Page CountDocument15 pagesIncluding The Total Number of Pages: Page CountNeuer FamilyNo ratings yet
- LibreOffice Guide 06Document20 pagesLibreOffice Guide 06Neuer FamilyNo ratings yet
- Hyphenating Words: Using The Sidebar For Bullets and NumberingDocument10 pagesHyphenating Words: Using The Sidebar For Bullets and NumberingNeuer FamilyNo ratings yet
- T - Gr.7A - MS WordDocument35 pagesT - Gr.7A - MS WordRipoff DudesNo ratings yet
- Selecting Text: Modifying A Presentation StyleDocument15 pagesSelecting Text: Modifying A Presentation StyleNeuer FamilyNo ratings yet
- III Useful Functions in Word: (1) Using Menus and Dialog BoxesDocument17 pagesIII Useful Functions in Word: (1) Using Menus and Dialog BoxesRimple AroraNo ratings yet
- Cutting, Copying, and Pasting Text: Figure 72: Selecting A Vertical Block of TextDocument15 pagesCutting, Copying, and Pasting Text: Figure 72: Selecting A Vertical Block of TextNeuer FamilyNo ratings yet
- General Features: Microsoft Word Is ADocument24 pagesGeneral Features: Microsoft Word Is AAmitesh Kumar SinghNo ratings yet
- Word Processor: We Will Study The Various Features of Microsoft Word 2016Document14 pagesWord Processor: We Will Study The Various Features of Microsoft Word 2016Aarush GuptaNo ratings yet
- Figure 46: The Autocorrect Dialog in Writer, Showing Some of The Choices On The Options TabDocument15 pagesFigure 46: The Autocorrect Dialog in Writer, Showing Some of The Choices On The Options TabNeuer FamilyNo ratings yet
- LibreOffice Guide 04Document20 pagesLibreOffice Guide 04Neuer FamilyNo ratings yet
- Lesson 8: Starting Adobe PhotoshopDocument57 pagesLesson 8: Starting Adobe PhotoshopJanice CrenciaNo ratings yet
- MS WordDocument73 pagesMS WordEdrian IsorenaNo ratings yet
- Introduction To LibreOffice (Writer)Document20 pagesIntroduction To LibreOffice (Writer)Her StoreNo ratings yet
- Activity 2 - Basic Commands Learning OutcomesDocument8 pagesActivity 2 - Basic Commands Learning OutcomesJaica marie Dela rosaNo ratings yet
- PS Software - Ms WordDocument31 pagesPS Software - Ms WordBuddhi Oshani BasnayakaNo ratings yet
- Lab 1Document14 pagesLab 1Muhammad Arsalan PervezNo ratings yet
- Chapter 3 Microsoft WordDocument59 pagesChapter 3 Microsoft Word6s6597wvp2No ratings yet
- Notes 2Document7 pagesNotes 2YanNo ratings yet
- Holiday Home Work Class IX With AnswersDocument8 pagesHoliday Home Work Class IX With AnswersNaveen GfanNo ratings yet
- Activity 2 and 3 - Basic Commands Learning OutcomesDocument9 pagesActivity 2 and 3 - Basic Commands Learning OutcomesClarie BerosNo ratings yet
- Introduction To Word 2016Document8 pagesIntroduction To Word 2016Jovelle ParaderoNo ratings yet
- Adobe Pagmaker6Document15 pagesAdobe Pagmaker6anon_799086399No ratings yet
- CF U4 Bca1Document38 pagesCF U4 Bca1King VaibhavNo ratings yet
- Unit 2 Formatting and Printing WorksheetDocument9 pagesUnit 2 Formatting and Printing WorksheetDivesh ChandraNo ratings yet
- Microsoft Word: Training On Computer OperationsDocument32 pagesMicrosoft Word: Training On Computer OperationsPalanivel KuppusamyNo ratings yet
- MS WordDocument50 pagesMS WordRishab GoelNo ratings yet
- Lab Cycle 1Document1 pageLab Cycle 1Atul singhNo ratings yet
- Small Business: Xenix Ibm Pcs DOS Apple Macintosh Unix PC Atari ST Sco Unix OS/2 Microsoft WindowsDocument6 pagesSmall Business: Xenix Ibm Pcs DOS Apple Macintosh Unix PC Atari ST Sco Unix OS/2 Microsoft WindowsShubham MaddyNo ratings yet
- Ms Word 2007 NotesDocument12 pagesMs Word 2007 NotesNavin RaiNo ratings yet
- Office Libre 03Document10 pagesOffice Libre 03Neuer FamilyNo ratings yet
- Editing A Fontwork Object: Using The Fontwork ToolbarDocument15 pagesEditing A Fontwork Object: Using The Fontwork ToolbarNeuer FamilyNo ratings yet
- Ms Word NotesDocument26 pagesMs Word NotesKapil Chauhan100% (1)
- Quark Xpress MenusDocument14 pagesQuark Xpress MenusSur VelanNo ratings yet
- Ms Word Explained by Dr. Vatan SehrawatDocument62 pagesMs Word Explained by Dr. Vatan SehrawatVatan SehrawatNo ratings yet
- Tutorial 1 - InDesignDocument24 pagesTutorial 1 - InDesignReich P. JanolinoNo ratings yet
- Access Tutorial 2 - Instructions FileDocument7 pagesAccess Tutorial 2 - Instructions Filefarina zhoriifahNo ratings yet
- Advanced Editor GuideDocument26 pagesAdvanced Editor GuidePeter SharkeyNo ratings yet
- Title Bar Ruler: What Is Word Processor?Document16 pagesTitle Bar Ruler: What Is Word Processor?Mehran KhanNo ratings yet
- LibreOffice Calc Guide 4Document20 pagesLibreOffice Calc Guide 4Violeta XevinNo ratings yet
- MS Word by AshuDocument5 pagesMS Word by AshuAshu's MomentsNo ratings yet
- Ch03 Word 2013Document44 pagesCh03 Word 2013yaxyesahal123No ratings yet
- Getting Started GuideDocument47 pagesGetting Started GuideRaymond GordaNo ratings yet
- Parts of The Main Window: Menu BarDocument6 pagesParts of The Main Window: Menu BarEndeavourerNo ratings yet
- LibreOffice Draw 4Document20 pagesLibreOffice Draw 4Neuer FamilyNo ratings yet
- Formatting: Selecting and Moving ObjectsDocument42 pagesFormatting: Selecting and Moving ObjectsMohd BilalNo ratings yet
- Introduction To Word 2013Document7 pagesIntroduction To Word 2013Helder DuraoNo ratings yet
- Formatting Documents:: 59Document29 pagesFormatting Documents:: 59roselathikaNo ratings yet
- Unit 3 Word ProcessingDocument4 pagesUnit 3 Word ProcessingAkshat SharmaNo ratings yet
- MS Word TutorialDocument33 pagesMS Word TutorialKaziRafiNo ratings yet
- MS Word Chapter 7Document8 pagesMS Word Chapter 7Shahwaiz Bin Imran BajwaNo ratings yet
- MS Visio FormattingDocument38 pagesMS Visio FormattingSalahuddin KhwajaNo ratings yet
- On-Demand Training: Formatting TranscriptDocument5 pagesOn-Demand Training: Formatting TranscriptRVKNo ratings yet
- Compiled By: Capt - Habtamu.DDocument12 pagesCompiled By: Capt - Habtamu.Djak messiNo ratings yet
- Formatting Techniques - MS WordDocument9 pagesFormatting Techniques - MS WordCarlos ChirindzaNo ratings yet
- NX 9 for Beginners - Part 1 (Getting Started with NX and Sketch Techniques)From EverandNX 9 for Beginners - Part 1 (Getting Started with NX and Sketch Techniques)Rating: 3.5 out of 5 stars3.5/5 (8)
- Office Libre 27Document10 pagesOffice Libre 27Neuer FamilyNo ratings yet
- Office Libre 25Document10 pagesOffice Libre 25Neuer FamilyNo ratings yet
- Office Libre 28Document10 pagesOffice Libre 28Neuer FamilyNo ratings yet
- Entering Data in A Form: Chapter 8 Getting Started With Base - 251Document10 pagesEntering Data in A Form: Chapter 8 Getting Started With Base - 251Neuer FamilyNo ratings yet
- Office Libre 24Document10 pagesOffice Libre 24Neuer FamilyNo ratings yet
- Office Libre 22Document10 pagesOffice Libre 22Neuer FamilyNo ratings yet
- Dynamic Transparency Gradients: Figure 206: Duplicate DialogDocument10 pagesDynamic Transparency Gradients: Figure 206: Duplicate DialogNeuer FamilyNo ratings yet
- Choosing and Defining Colors: Figure 173: Color BarDocument10 pagesChoosing and Defining Colors: Figure 173: Color BarNeuer FamilyNo ratings yet
- Adding Charts: Figure 154: Sidebar Table Design SectionDocument10 pagesAdding Charts: Figure 154: Sidebar Table Design SectionNeuer FamilyNo ratings yet
- Office Libre 15Document10 pagesOffice Libre 15Neuer FamilyNo ratings yet
- Office Libre 14Document10 pagesOffice Libre 14Neuer FamilyNo ratings yet
- Opening A CSV File: Figure 95: Text Import DialogDocument10 pagesOpening A CSV File: Figure 95: Text Import DialogNeuer FamilyNo ratings yet
- Office Libre 12Document10 pagesOffice Libre 12Neuer FamilyNo ratings yet
- Office Libre 08Document10 pagesOffice Libre 08Neuer FamilyNo ratings yet
- Office Libre 06Document10 pagesOffice Libre 06Neuer FamilyNo ratings yet
- Office Libre 05Document10 pagesOffice Libre 05Neuer FamilyNo ratings yet
- Office Libre 04Document10 pagesOffice Libre 04Neuer FamilyNo ratings yet
- Office Libre 02Document10 pagesOffice Libre 02Neuer FamilyNo ratings yet
- Office Libre 03Document10 pagesOffice Libre 03Neuer FamilyNo ratings yet
- Digital Control SystemDocument34 pagesDigital Control SystemLaxman Koirala100% (3)
- The Role of Virtual Reality Simulation in Surgical Training in The Light of COVID-19 PandemicDocument13 pagesThe Role of Virtual Reality Simulation in Surgical Training in The Light of COVID-19 PandemicIván Hernández FloresNo ratings yet
- Electric Power Applications, Engine & Generator SizingDocument120 pagesElectric Power Applications, Engine & Generator SizingDIPPOSNo ratings yet
- Engineering Properties of Soil PDFDocument55 pagesEngineering Properties of Soil PDFJam Apizara Chaizalee100% (1)
- HCS2000Document6 pagesHCS2000Nermin PalićNo ratings yet
- 2020 Specimen Paper 1 Mark SchemeDocument16 pages2020 Specimen Paper 1 Mark SchemesarabNo ratings yet
- Rpzf2: Product Data SheetDocument4 pagesRpzf2: Product Data SheetJosé RincónNo ratings yet
- 7 Market EquilibriumDocument4 pages7 Market EquilibriumAdeeba iqbalNo ratings yet
- AMC Measurement ProblemsDocument2 pagesAMC Measurement ProblemseltoNo ratings yet
- Code Division DuplexingDocument19 pagesCode Division DuplexingNitin SakpalNo ratings yet
- LTTS Corporate BrochureDocument20 pagesLTTS Corporate BrochureshountyNo ratings yet
- Unit Iv Ce 6405Document13 pagesUnit Iv Ce 6405HanafiahHamzahNo ratings yet
- 9 0 Development and OperatingDocument12 pages9 0 Development and OperatingAnu Partha100% (1)
- Selecting EquipmentDocument7 pagesSelecting EquipmentZara ShireenNo ratings yet
- Coding in Communication System: Channel Coding) Will Be AddressedDocument5 pagesCoding in Communication System: Channel Coding) Will Be AddressedDuge PlakolliNo ratings yet
- Mechanics of MaterialsDocument11 pagesMechanics of MaterialsMagesh KumarNo ratings yet
- Chapter 1 - Steam GenerationDocument23 pagesChapter 1 - Steam GenerationAzhan FikriNo ratings yet
- Lecture-V Reaction and Separation SystemDocument54 pagesLecture-V Reaction and Separation SystemErmias AbelnehNo ratings yet
- Measurement of Earthing Systems: Central Networks Earthing Manual Section E4Document45 pagesMeasurement of Earthing Systems: Central Networks Earthing Manual Section E4ahmed_k7117No ratings yet
- Pedestrian Safety AnalysisDocument12 pagesPedestrian Safety Analysispartha sreekarNo ratings yet
- Temperature Transmitter TR45Document16 pagesTemperature Transmitter TR45cysautsNo ratings yet
- Atmos S 351 - Service ManualDocument40 pagesAtmos S 351 - Service ManualcuetlaxochitlNo ratings yet
- Final Formula SheetDocument1 pageFinal Formula SheetFaryalNo ratings yet
- The Whys and Wherefores of Microphone Array Crosstalk in Multichannel Microphone Array DesignDocument6 pagesThe Whys and Wherefores of Microphone Array Crosstalk in Multichannel Microphone Array DesignmewarulesNo ratings yet
- Chapter 8Document7 pagesChapter 8Maiane JunqueiraNo ratings yet
- Dell XPS 17 Quanta GM7 Rev D SchematicsDocument39 pagesDell XPS 17 Quanta GM7 Rev D SchematicsvcompumatikNo ratings yet
- HyperMILL Readme enDocument20 pagesHyperMILL Readme enjimNo ratings yet
- DefaultDocument49 pagesDefaultmaruka33100% (1)