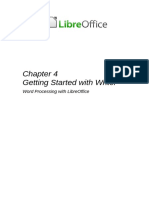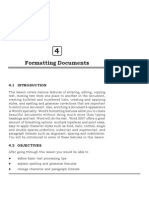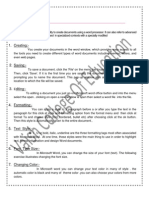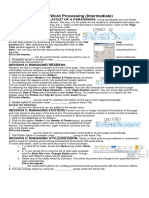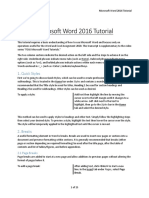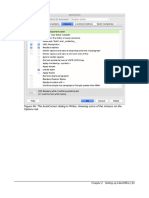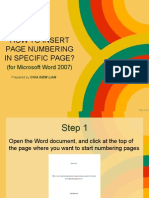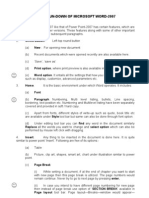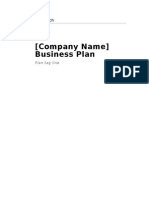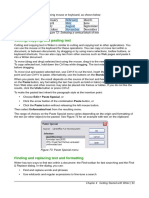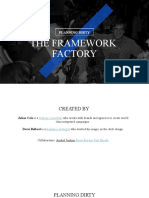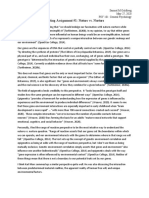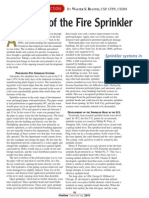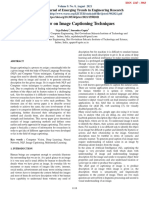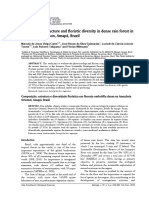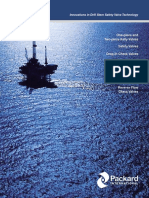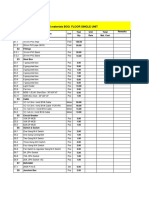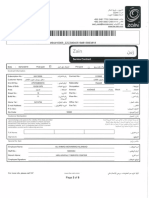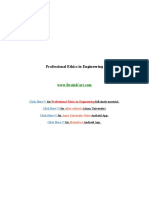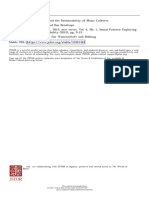Professional Documents
Culture Documents
LibreOffice Guide 06
Uploaded by
Neuer FamilyCopyright
Available Formats
Share this document
Did you find this document useful?
Is this content inappropriate?
Report this DocumentCopyright:
Available Formats
LibreOffice Guide 06
Uploaded by
Neuer FamilyCopyright:
Available Formats
Using the Sidebar for Bullets and Numbering
The Bullets and Numbering features (drop-down palettes of tools) on the Paragraph panel on the
Properties deck of the Sidebar can also be used to create nested lists and access the Bullets and
Numbering dialog. However, the Sidebar does not include tools for promoting and demoting items
in the list, as found on the Bullets and Numbering toolbar.
1 Promote One Level 5 Insert Unnumbered 8 Move Up with Subpoints
2 Demote One Level Entry 9 Move Down with Subpoints
3 Promote One Level with 6 Move Up 10 Restart Numbering
Subpoints
4 Demote One Level with 7 Move Down 11 Bullets and Numbering
Subpoints
Figure 79: Bullets and Numbering toolbar
Hyphenating words
You have several choices regarding hyphenation: let Writer do it automatically (using its
hyphenation dictionaries), insert conditional hyphens manually where necessary, or dont
hyphenate at all.
Automatic hyphenation
To turn automatic hyphenation of words on or off:
1) Press F11 (+T on Mac) to open the Styles and Formatting window, or, if the Sidebar is
open, click on the Styles and Formatting tab to open the Styles and Formatting deck.
2) On the Paragraph Styles page (Figure 80), right-click on Default Style and select Modify.
Figure 80: Modifying a style
3) On the Paragraph Style dialog (Figure 81), go to the Text Flow page.
4) Under Hyphenation, select or deselect the Automatically option. Click OK to save.
Chapter 4 Getting Started with Writer | 101
Note
Turning on hyphenation for paragraph Default Style affects all other paragraph styles
that are based on Default Style. You can individually change other styles so that
hyphenation is not active; for example, you might not want headings to be hyphenated.
Any styles that are not based on Default Style are not affected. See Chapter 3, Using
Styles and Templates, for more about styles based on other styles.
Figure 81: Turning on automatic hyphenation
You can also set hyphenation choices through Tools > Options > Language Settings > Writing
Aids. In Options, near the bottom of the dialog, scroll down to find the hyphenation settings.
Figure 82: Setting hyphenation options
To change the minimum number of characters for hyphenation, the minimum number of characters
before a line break, or the minimum number of characters after a line break, select the item, and
then click the Edit button in the Options section.
Hyphenation options set on the Writing Aids dialog are effective only if hyphenation is turned on
through paragraph styles.
Manual hyphenation
To manually hyphenate words, do not use a normal hyphen, which will remain visible even if the
word is no longer at the end of a line when you add or delete text or change margins or font size.
Instead, use a conditional hyphen, which is visible only when required.
To insert a conditional hyphen inside a word, click where you want the hyphen to appear and press
Ctrl+hyphen. The word will be hyphenated at this position when it is at the end of the line, even if
automatic hyphenation for this paragraph is switched off.
102 | Getting Started with LibreOffice 5.1
Formatting pages
Writer provides several ways for you to control page layouts: page styles, columns, frames, tables,
and sections. For more information, see Chapter 4, Formatting Pages, in the Writer Guide.
Tip
Page layout is usually easier if you show text, object, table, and section boundaries in
Tools > Options > LibreOffice > Appearance, and paragraph end, tabs, breaks, and
other items in Tools > Options > LibreOffice Writer > Formatting Aids.
Which layout method to choose?
The best layout method depends on what the final document should look like and what sort of
information will be in the document. Here are some examples.
For a book similar to this user guide, with one
column of text, some figures without text beside
them, and some other figures with descriptive text,
use page styles for basic layout, and tables to place
figures beside descriptive text when necessary.
For an index or other document with two columns of
text, where the text continues from the left-hand
column to the right-hand column and then to the
next page, all in sequence (also known as snaking
columns of text), use page styles (with two
columns). If the title of the document (on the first
page) is full-page width, put it in a single-column
section.
Chapter 4 Getting Started with Writer | 103
For a newsletter with complex layout, two or three
columns on the page, and some articles that
continue from one page to some place several
pages later, use page styles for basic layout. Place
articles in linked frames and anchor graphics to
fixed positions on the page if necessary.
For a document with terms and translations to
appear side-by-side in what appear to be columns,
use a table to keep items lined up, and so you can
type in both columns.
Creating headers and footers
A header is an area that appears at the top of a page above the margin. A footer appears at the
bottom of the page below the margin. Information such as page numbers inserted into a header or
footer displays on every page of the document with that page style.
Note
A header and a footer are properties of the page style. Set or unset headers and
footers of all page styles in use in your document.
Inserting a header or footer
To insert a header, you can either:
Choose Insert > Header and Footer > Header > Default Style (or some other page style,
if not Default Style), or
Click above the top margin to make the Header marker appear (Figure 83), and then click
on the +.
104 | Getting Started with LibreOffice 5.1
Figure 83: Header marker at top of text area
After a header has been created, a down-arrow appears on the header marker. Click on this arrow
to drop down a menu of choices for working with the header (Figure 84).
Figure 84: Header menu
To format a header, you can use either the menu item shown in Figure 84 or Format > Page >
Header. Both methods take you to the same tab on the Page Style dialog.
Inserting header and footer contents
Other information such as document titles and chapter titles is often put into the header or footer.
These items are best added as fields. That way, if something changes, the headers and footers are
updated automatically. Here is one common example.
To insert the document title into the header:
1) Choose File > Properties > Description and type a title for your document.
2) Add a header (Insert > Header and Footer > Header > Default).
3) Place the cursor in the header part of the page.
4) Choose Insert > Fields > Title. The title should appear on a gray background (which does
not show when printed and can be turned off).
5) To change the title for the whole document, go back to File > Properties > Description.
Fields are covered in detail in Chapter 14, Working with Fields, in the Writer Guide.
For more about headers and footers, see Chapter 4, Formatting Pages, and Chapter 6,
Introduction to Styles, in the Writer Guide.
Numbering pages
Displaying the page number
To display page numbers automatically:
1) Insert a header or footer, as described in Creating headers and footers above.
2) Place the cursor in the header or footer where you want the page number to appear and
choose Insert > Fields > Page Number.
Chapter 4 Getting Started with Writer | 105
Including the total number of pages
To include the total number of pages (as in page 1 of 12):
1) Type the word page and a space, then insert the page number as above.
2) Press the space bar once, type the word of and a space, then choose Insert > Fields >
Page Count.
Note
The Page Count field inserts the total number of pages in the document, as shown on
the Statistics tab of the documents Properties window (File > Properties). If you
restart page numbering anywhere in the document, then the total page count may not
be what you want. See Chapter 4, Formatting Pages, in the Writer Guide for more
information.
Restarting page numbering
Often you will want to restart the page numbering at 1, for example on the page following a title
page or a table of contents. In addition, many documents have the front matter (such as the table
of contents) numbered with Roman numerals and the main body of the document numbered in
Arabic numerals, starting with 1.
You can restart page numbering in two ways.
Method 1:
1) Place the cursor in the first paragraph of the new page.
2) Choose Format > Paragraph.
3) On the Text Flow tab of the Paragraph dialog (Figure 81 on page 102), select Breaks.
4) Select Insert and then With Page Style and specify the page style to use.
5) Specify the page number to start from, and then click OK.
Tip
Method 1 is also useful for numbering the first page of a document with a page number
greater than 1. For example, you may be writing a book, with each chapter in a
separate file. Chapter 1 may start with page 1, but Chapter 2 could begin with page 25
and Chapter 3 with page 51.
Method 2:
1) Insert > Manual break.
2) By default, Page break is selected on the Insert Break dialog (Figure 85).
3) Choose the required page Style.
4) Select Change page number.
5) Specify the page number to start from, and then click OK.
106 | Getting Started with LibreOffice 5.1
Figure 85: Restarting page numbering after a manual page break
Changing page margins
You can change page margins in three ways:
Using the page rulersquick and easy, but does not have fine control
Using the Page Style dialogcan specify margins to two decimal places
Using the Page panel on the Properties deck of the Sidebar
Caution
If you change the margins, the new margins affect the page style and will be shown in
the Page Style dialog the next time you open it.
Because the page style is affected, the changed margins apply to all pages using that
style.
To change margins using the rulers:
1) The gray sections of the rulers are the margins. Put the mouse cursor over the line between
the gray and white sections. The pointer turns into a double-headed arrow and displays the
current setting in a tool-tip.
2) Hold down the left mouse button and drag the mouse to move the margin.
Figure 86: Moving the margins
Chapter 4 Getting Started with Writer | 107
Caution
The small arrowheads (gray triangles) on the ruler are used for indenting paragraphs.
They are often in the same place as the page margins, so you need to be careful to
move the margin marker, not the arrows. The double-headed arrows shown in Figure
86 are mouse cursors shown in the correct position for moving the margin markers.
To change margins using the Page Style dialog:
1) Right-click anywhere in the text area on the page and select Page from the context menu.
2) On the Page tab of the dialog, type the required distances in the Margins boxes.
To change margins using the Page panel of the Properties deck of the Sidebar:
1) On the open Sidebar (View > Sidebar) select the Properties tab.
2) Open the Page panel if is not open by clicking the plus (+) symbol in the panel title
3) Click the Margin button to open the sub-panel and enter the required dimensions in the
Custom size boxes (clicking the More Options button will open the Page Style dialog).
Adding comments to a document
Authors and reviewers often use comments to exchange ideas, ask for suggestions, or mark items
needing attention.
You can select a contiguous block of text, which may be multiple paragraphs, for a comment; or
you can select a single point at which the comment will be inserted.
To insert a comment, select the text, or place the cursor in the place the comment refers to, and
choose Insert > Comment or press Ctrl+Alt+C. The anchor point of the comment is connected by
a dotted line to a box on the right-hand side of the page where you can type the text of the
comment. A Comments button is also added to the right of the horizontal ruler; you can click this
button to toggle the display of the comments.
Writer automatically adds at the bottom of the comment the authors name and a time stamp
indicating when the comment was created. Figure 87 shows an example of text with comments
from two different authors.
Figure 87: Example of comments
Choose Tools > Options > LibreOffice > User Data to configure the name you want to appear in
the Author field of the comment, or to change it.
If more than one person edits the document, each author is automatically allocated a different
background color.
108 | Getting Started with LibreOffice 5.1
Right-click on a comment to open a context menu where you can delete the current comment, all
the comments from the same author, or all the comments in the document. From this menu, you
can also open a dialog to apply some basic formatting to the text of comments. You can paste
saved text using the Paste button in the menu. You can also change the font type, size, and
alignment in the usual editing manner.
To navigate from one comment to another, open the Navigator (F5), expand the Comments
section, and click on the comment text to move the cursor to the anchor point of the comment in
the document. Right-click on the comment to quickly edit or delete it.
You can also navigate through the comments using the keyboard. Use Ctrl+Alt+Page Down to
move to the next comment and Ctrl+Alt+Page Up to move to the previous comment.
Comments can be printed next to the text in the right margin as they appear on screen. Each page
is scaled down in order to make space for the comments to fit on the underlying paper size.
Creating a table of contents
Writers table of contents feature lets you build an automated table of contents from the headings
in your document. Before you start, make sure that the headings are styled consistently. For
example, you can use the Heading 1 style for chapter titles and the Heading 2 and Heading 3
styles for chapter subheadings.
Although tables of contents can be customized extensively in Writer, often the default settings are
all you need. Creating a quick table of contents is simple:
1) When you create your document, use the following paragraph styles for different heading
levels (such as chapter and section headings): Heading 1, Heading 2, Heading 3, and so
on. These are what will appear in your table of contents.
2) Place the cursor where you want the table of contents to appear.
3) Choose Insert > Table of Contents and Index > Table of contents, Index or
Bibliography.
4) Change nothing in the Insert Index/Table dialog. Click OK.
If you add or delete text (so that headings move to different pages) or you add, delete, or change
headings, you need to update the table of contents.
To do this:
1) Place the cursor within the table of contents.
2) Right-click and choose Update Index or Table of Contents from the context menu.
Note
If you cannot place the cursor in the table of contents, choose Tools > Options >
LibreOffice Writer > Formatting Aids, and then select Enable in the Cursor in
protected areas section.
You can customize an existing table of contents at any time. Right-click anywhere in it and choose
Edit Index or Table of Contents from the context menu. Chapter 12, Creating Tables of Contents,
Indexes and Bibliographies, of the Writer Guide describes in detail all the customizations you can
choose.
Chapter 4 Getting Started with Writer | 109
Creating indexes and bibliographies
Indexes and bibliographies work in a similar way to tables of contents. Chapter 12, Creating Tables
of Contents, Indexes, and Bibliographies, in the Writer Guide describes the process in detail.
In addition to alphabetical indexes, other types of indexes supplied with Writer include those for
illustrations, tables, and objects, and you can even create a user-defined index. For example, you
might want an index containing only the scientific names of species mentioned in the text, and a
separate index containing only the common names of species. Before creating some types of
indexes, you first need to create index entries embedded in your Writer document.
Working with graphics
Graphics in Writer are of three basic types:
Image files, including photos, drawings, scanned images, and others
Diagrams created using LibreOffices drawing tools
Charts created using LibreOffices Chart component
See Chapter 11, Graphics, the Gallery, and Fontwork, in this book and Chapter 8, Working with
Graphics, in the Writer Guide.
Printing
See Chapter 10, Printing, Exporting, and E-mailing, in this book and Chapter 5, Printing, Exporting,
Faxing, and E-mailing, in the Writer Guide for details on previewing pages before printing, selecting
print options, printing in black and white on a color printer, printing brochures, and other printing
features.
Using mail merge
Writer provides very useful features to create and print:
Multiple copies of a document to send to a list of different recipients (form letters)
Mailing labels
Envelopes
All these facilities use a registered data source (a spreadsheet or database containing the name
and address records and other information). Chapter 11, Using Mail Merge, in the Writer Guide
describes the process.
Tracking changes to a document
You can use several methods to keep track of changes made to a document.
1) Make your changes to a copy of the document (stored in a different folder, or under a
different name, or both), then use Writer to combine the two files and show the differences.
Choose Edit > Track Changes > Compare Document. This technique is particularly
useful if you are the only person working on the document, as it avoids the increase in file
size and complexity caused by the other methods.
2) Save versions that are stored as part of the original file. However, this method can cause
problems with documents of non-trivial size or complexity, especially if you save a lot of
versions. Avoid this method if you can.
110 | Getting Started with LibreOffice 5.1
3) Use Writers change marks (often called redlines or revision marks) to show where you
have added or deleted material, or changed formatting. Choose Edit > Track Changes >
Record Changes before starting to edit. Later, you or another person can review and
accept or reject each change. Choose Edit > Track Changes > Show Changes. Right-
click on an individual change and choose Accept Change or Reject Change from the
context menu, or choose Edit > Track Changes > Manage Changes to view the list of
changes and accept or reject them. Details are in the Writer Guide.
Tip
Not all changes are recorded. For example, changing a tab stop from align left to align
right, and changes in formulas (equations) or linked graphics are not recorded.
Caution
A document with active track changes and changes hidden carries the document
editing history that may not be noticed by the current user. Contents deleted or
modified can be recovered. While this is a feature, it is also a security exposure of the
document history.
Using fields
Fields are extremely useful features of Writer. They are used for data that changes in a document
(such as the current date or the total number of pages) and for inserting document properties such
as name, author, and date of last update. Fields are the basis of cross-referencing (see below);
automatic numbering of figures, tables, headings, and other elements; and a wide range of other
functionsfar too many to describe here. See Chapter 14, Working with Fields, in the Writer Guide
for details.
Linking to another part of a document
If you type in cross-references to other parts of a document, those references can easily get out of
date if you reorganize the order of topics, add or remove material, or reword a heading. Writer
provides two ways to ensure that your references are up to date, by inserting links to other parts of
the same document or to a different document: hyperlinks and cross-references.
The two methods have the same result if you Ctrl+click the link when the document is open in
Writer: you are taken directly to the cross-referenced item. However, they also have major
differences:
The text in a hyperlink does not automatically update if you change the text of the linked
item (although you can change it manually), but changed text does automatically update in
a cross-reference.
When using a hyperlink, you do not have a choice of the content of the link (for example
text or page number), but when using a cross-reference, you have several choices,
including bookmarks.
To hyperlink to an object such as a graphic, and have the hyperlink show useful text such
as Figure 6, you need to give such an object a useful name (instead of a default name like
Graphics6), or use the Hyperlink dialog to modify the visible text. In contrast, cross-
references to figures with captions automatically show useful text, and you have a choice of
several variations of the name.
If you save a Writer document to HTML, hyperlinks remain active but cross-references do
not. (Both remain active when the document is exported to PDF.)
Chapter 4 Getting Started with Writer | 111
Using hyperlinks
The easiest way to insert a hyperlink to another part of the same document is by using the
Navigator:
1) Open the document containing the items you want to cross-reference.
2) Open the Navigator by clicking its button, choosing View > Navigator, pressing F5, or
opening it in the Sidebar.
3) Click the arrow part of the combination Drag Mode button, and choose Insert as
Hyperlink.
4) In the list at the bottom of the Navigator, select the document containing the item that you
want to cross-reference.
5) In the Navigator list, select the item that you want to insert as a hyperlink.
6) Drag the item to where you want to insert the hyperlink in the document. The name of the
item is inserted in the document as an active hyperlink.
You can also use the Hyperlink dialog to insert and modify hyperlinks within and between
documents. See Chapter 12, Creating Web Pages.
Figure 88: Inserting a hyperlink using the Navigator
Using cross-references
Replace any typed cross-references with automatic ones and, when you update fields, all the
references will update automatically to show the current wording or page numbers. The Cross-
references tab of the Fields dialog lists some items, such as headings, bookmarks, figures, tables,
and numbered items such as steps in a procedure. You can also create your own reference items;
see Setting References in Chapter 14, Working with Fields, in the Writer Guide for instructions.
To insert a cross-reference to a heading, figure, bookmark, or other item:
1) In your document, place the cursor where you want the cross-reference to appear.
2) If the Fields dialog is not open, click Insert > Cross-reference. On the Cross-references
tab (Figure 89), in the Type list, select the type of item to be referenced (for example,
Heading or Figure). You can leave this page open while you insert many cross-references.
3) Click on the required item in the Selection list, which shows all the items of the selected
type. In the Insert reference to list, choose the format required. The list varies according to
the Type. The most commonly used options are Reference (to insert the full text of a
heading or caption), Category and Number (to insert a figure number preceded by the
word Figure or Table, but without the caption text), Numbering (to insert only the figure or
112 | Getting Started with LibreOffice 5.1
table number, without the word Figure or Table), or Page (to insert the number of the
page the referenced text is on). Click Insert.
Figure 89: The Cross-references tab of the Fields dialog
Using bookmarks
Bookmarks are listed in the Navigator and can be accessed directly from there with a single mouse
click. You can cross-reference to bookmarks and create hyperlinks to bookmarks, as described
above.
1) Select the text you want to bookmark. Click Insert > Bookmark.
2) On the Insert Bookmark dialog, the larger box lists any previously defined bookmarks. Type
a name for this bookmark in the top box, and then click OK.
Figure 90: Inserting a bookmark
Chapter 4 Getting Started with Writer | 113
Using master documents
Master documents are typically used for producing long documents such as a book, a thesis, or a
long report; or when different people are writing different chapters or other parts of the full
document, so you dont need to share files. A master document joins separate text documents into
one larger document, and unifies the formatting, table of contents (TOC), bibliography, index, and
other tables or lists.
Since LibreOffice version 4.4, Master Document Templates can be added to the Template Manager
and creating a new document based on a Master Document Template creates a Master Document
with the same initial content as the template it is based upon. See Chapter 3, Styles and
Templates, for more about creating and using templates.
Yes, master documents do work in Writer. However, until you become familiar with them, you may
think that master documents are unreliable or difficult to use. See Chapter 13, Working with Master
Documents, in the Writer Guide.
Creating fill-in forms
A standard text document displays information: a letter, report, or brochure, for example. Typically
the reader may either edit everything or nothing in any way. A form has sections that are not to be
edited, and other sections that are designed for the reader to make changes. For example, a
questionnaire has an introduction and questions (which do not change) and spaces for the reader
to enter answers.
Forms are used in three ways:
To create a simple document for the recipient to complete, such as a questionnaire sent out
to a group of people who fill it in and return it.
To link into a database or data source and allow the user to enter information. Someone
taking orders might enter the information for each order into a database using a form.
To view information held in a database or data source. A librarian might call up information
about books.
Writer offers several ways to fill information into a form, including check boxes, option buttons, text
boxes, pull-down lists, and spinners. See Chapter 15, Using Forms in Writer, in the Writer Guide.
114 | Getting Started with LibreOffice 5.1
Chapter 5
Getting Started with Calc
Using Spreadsheets in LibreOffice
What is Calc?
Calc is the spreadsheet component of LibreOffice. You can enter data (usually numerical) in a
spreadsheet and then manipulate this data to produce certain results.
Alternatively, you can enter data and then use Calc in a What if... manner by changing some of
the data and observing the results without having to retype the entire spreadsheet or sheet.
Other features provided by Calc include:
Functions, which can be used to create formulas to perform complex calculations on data.
Database functions, to arrange, store, and filter data.
Dynamic charts; a wide range of 2D and 3D charts.
Macros, for recording and executing repetitive tasks; scripting languages supported include
LibreOffice Basic, Python, BeanShell, and JavaScript.
Ability to open, edit, and save Microsoft Excel spreadsheets.
Import and export of spreadsheets in multiple formats, including HTML, CSV, PDF, and
PostScript.
Note
If you want to use macros written in Microsoft Excel using the VBA macro code in
LibreOffice, you must first edit the code in the LibreOffice Basic IDE editor. See
Chapter 13 Getting Started with Macros and Calc Guide Chapter 12 Calc Macros.
Spreadsheets, sheets, and cells
Calc works with elements called spreadsheets. Spreadsheets consist of a number of individual
sheets, each sheet containing cells arranged in rows and columns. A particular cell is identified by
its row number and column letter.
Cells hold the individual elements text, numbers, formulas, and so on that make up the data to
display and manipulate.
Each spreadsheet can have several sheets, and each sheet can have many individual cells. In
Calc, each sheet can have a maximum of 1,048,576 rows (65,536 rows in Calc 3.2 and earlier) and
a maximum of 1024 columns. LibreOffice Calc can hold up to 32,000 sheets.
Calc main window
When Calc is started, the main window opens (Figure 91). The parts of this window are described
below.
Title bar
The Title bar, located at the top, shows the name of the current spreadsheet. When a spreadsheet
is newly created from a template or a blank document, its name is Untitled X, where X is a number.
When you save a spreadsheet for the first time, you are prompted to enter a name of your choice.
116 | Getting Started with LibreOffice 5.1
Title bar Menu bar Standard toolbar Formatting toolbar
Active cell Active cell reference Column Formula bar
(Name box) headers
Row headers
Sheet tab Status bar
Sidebar
Figure 91: Calc main dialog
Menu bar
When you select an item on the Menu bar, a sub-menu drops down to show commands. You can
also customize the Menu bar; see Chapter 14 Customizing LibreOffice for more information.
File contains commands that apply to the entire document; for example, Open, Save,
Wizards, Export as PDF, Print, Digital Signatures.
Edit contains commands for editing the document; for example, Undo, Copy, Changes,
Fill, Plug-in.
View contains commands for modifying how the Calc user interface looks; for example,
Toolbars, Column & Row Headers, Full Screen, Zoom.
Insert contains commands for inserting elements into a spreadsheet; for example,
Pictures, Frames, Special Characters, Charts, Functions.
Format contains commands for modifying the layout of a spreadsheet; for example, Cells,
Page, Styles and Formatting, Alignment.
Sheet contains the most often used commands for table handling, such as Insert and
Delete Cells, Columns, Rows, and Sheets, as well as Comments and Cell fill.
Tools contains various functions to help you check and customize the spreadsheet; for
example, Spelling, Share Document, Gallery, Macros.
Data contains commands for manipulating data in the spreadsheet; for example, Define
Database Range, Sort, Statistics, Pivot Tables, Consolidate.
Window contains commands for the display window; for example, New Window, Split.
Help contains links to the LibreOffice help system and other miscellaneous functions; for
example, Help, License Information, and Check for Updates.
Chapter 5 Getting Started with Calc | 117
Toolbars
The default setting when Calc opens is for the Standard and Formatting toolbars to be docked at
the top of the workspace (Figure 91).
Calc toolbars can be either docked and fixed in place, or floating; you can move a toolbar into a
more convenient position on the workspace. Docked toolbars can be undocked and either moved
to different docked position on the workspace, or left as a floating toolbar. Toolbars that are floating
when opened can be docked into a fixed position on the workspace.
The default set of icons (sometimes called buttons) on toolbars provides a wide range of common
commands and functions. You can also remove or add icons to toolbars; see Chapter 14
Customizing LibreOffice for more information.
Formula bar
The Formula Bar is located at the top of the sheet in the Calc workspace. The Formula Bar is
permanently docked in this position and cannot be used as a floating toolbar. If the Formula Bar is
not visible, go to View on the Menu bar and select Formula Bar.
Figure 92: Formula bar
Going from left to right and referring to Figure 92, the Formula Bar consists of the following:
Name Box gives the current active cell reference using a combination of a letter and
number, for example A1. The letter indicates the column and the number indicates the row
of the selected cell. If you have selected a range of cells that is also a named range, the
name of the range is shown in this box. You can also type a cell reference in the Name Box
to jump to the referenced cell. If you type the name of a named range and press the Enter
key, the named range is selected and displayed.
Function Wizard opens a dialog from which you can search through a list of
available functions. This can be very useful because it also shows how the functions are
formatted.
Sum clicking on the Sum icon totals the numbers in the cells above the selected cell
and then places the total in the selected cell. If there are no numbers above the selected
cell, then the cells to the left are totaled.
Function clicking on the Function icon inserts an equals (=) sign into the selected cell
and the Input line, allowing a formula to be entered.
Input line displays the contents of the selected cell (data, formula, or function) and allows
you to edit the cell contents. To turn the Input line into a multiline input area for very long
formulas, click the dropdown button on the right.
You can also edit the contents of a cell directly in the cell itself by double-clicking on the
cell. When you enter new data into a cell, the Sum and Function icons change to Cancel
and Accept icons .
Note
In a spreadsheet the term function covers much more than just mathematical
functions. See the Calc Guide Chapter 7 Using Formulas and Functions for more
information.
118 | Getting Started with LibreOffice 5.1
Spreadsheet layout
Individual cells
The main section of the workspace in Calc displays the cells in the form of a grid. Each cell is
formed by the intersection of one column and one row in the spreadsheet.
At the top of the columns and the left end of the rows are a series of header boxes containing
letters and numbers. The column headers use an alpha character starting at A and go on to the
right. The row headers use a numerical character starting at 1 and go down.
These column and row headers form the cell references that appear in the Name Box on the
Formula Bar (Figure 92). If the headers are not visible on the spreadsheet, go to View on the Menu
bar and select Column & Row Headers.
Sheet tabs
In Calc, you can have more than one sheet in a spreadsheet. At the bottom of the grid of cells in a
spreadsheet are sheet tabs indicating how many sheets there are in the spreadsheet. Clicking on a
tab enables access to each individual sheet and displays that sheet. An active sheet is indicated
with a white tab (default Calc setup). You can also select multiple sheets by holding down the Ctrl
key while clicking on the sheet tabs.
To change the default name for a sheet (Sheet1, Sheet2, and so on), right-click on a sheet tab and
select Rename Sheet from the context menu. A dialog opens, in which you can type a new name
for the sheet. Click OK when finished to close the dialog.
To change the color of a sheet tab, right-click on the tab and select Tab Color from the context
menu to open the Tab Color dialog (Figure 93). Select a color and click OK when finished to close
the dialog. To add new colors to this color palette, see Chapter 14 Customizing LibreOffice.
Figure 93: Tab color dialog
Status bar
The Calc status bar (Figure 94) provides information about the spreadsheet as well as quick and
convenient ways to change some of its features. Most of the fields are similar to those in other
components of LibreOffice; see Chapter 1 Introducing LibreOffice in this guide and the Calc Guide
Chapter 1 Introducing Calc for more information.
Chapter 5 Getting Started with Calc | 119
Sheet number Page style Selection mode Digital signature Zoom slider & percentage
Cell selection information Insert/overwrite mode Unsaved changes Cell or object information
Figure 94: Calc status bar
Sidebar
The Calc Sidebar (View > Sidebar) is located on the right side of the window. It is a mixture of
toolbar and dialog. It is similar to the sidebar in Writer (shown in Chapter 1 and Chapter 4 of this
book) and consists of five decks: Properties, Styles and Formatting, Gallery, Navigator, and
Functions. Each deck has a corresponding icon on the Tab panel to the right of the sidebar,
allowing you to switch between them.
The decks are described below.
Properties: This deck includes four content panels.
Styles: Access to the available cell styles, update cell styles, and new cell styles.
Character: Controls for formatting the text, such as font family, size, and color. Some
controls, such as superscript, only become active when the text cursor is active in the
Input line of the Formula bar or the cell.
Alignment: Controls to align the text in various ways, including horizontal and vertical
alignment, wrapping, indenting, merging, text orientation, and vertical stacking.
Cell Appearance: Controls to set the appearance options, including cell background
color, cell border formats including line color and style, and grid lines.
Number Format: Quickly change the format of numbers including decimals, currency,
dates, or numeric text. Numerical and label field controls for Forms are also available.
Each of these panels has a More Options button, which opens a dialog giving a greater
number of options. These dialogs lock the document for editing until they are closed.
Styles and Formatting: This deck contains a single panel, which is the same as that
opened by selecting the Styles and Formatting button (F11) from the Text Formatting
toolbar.
Gallery: This deck contains a single panel, which is the same as that opened by selecting
Gallery from the Standard toolbar or Tools > Gallery from the Menu bar.
Navigator: This deck contains a single panel, which is essentially the same as the
Navigator window opened by clicking the Navigator button on the Standard toolbar or
selecting View > Navigator (F5) from the Menu bar. Only the Contents button is absent in
the Sidebars Navigator panel.
Functions: This deck contains a single panel, which is the same as the window opened by
selecting Insert > Function... from the Menu bar.
To the right side of the title bar of each open deck is a Close button (X), which closes the deck to
leave only the Tab bar open. Clicking on any Tab button reopens the deck.
To hide the Sidebar, or reveal it if already hidden, click on the edge Hide/Show button. To adjust
the deck width, drag on the left edge of the sidebar.
120 | Getting Started with LibreOffice 5.1
You might also like
- Hyphenating Words: Using The Sidebar For Bullets and NumberingDocument10 pagesHyphenating Words: Using The Sidebar For Bullets and NumberingNeuer FamilyNo ratings yet
- Including The Total Number of Pages: Page CountDocument15 pagesIncluding The Total Number of Pages: Page CountNeuer FamilyNo ratings yet
- Tips To Write ThesisDocument11 pagesTips To Write ThesisPadam GargNo ratings yet
- LibreOffice Calc Guide 7Document20 pagesLibreOffice Calc Guide 7Violeta XevinNo ratings yet
- Selecting Text: Modifying A Presentation StyleDocument15 pagesSelecting Text: Modifying A Presentation StyleNeuer FamilyNo ratings yet
- LibreOffice Guide 05Document20 pagesLibreOffice Guide 05Neuer FamilyNo ratings yet
- Lab 3 - MS Word (Part 3)Document19 pagesLab 3 - MS Word (Part 3)Mehran GhafoorNo ratings yet
- Ten Things Every Microsoft Word User Should KnowDocument10 pagesTen Things Every Microsoft Word User Should KnowHossein Mamaghanian100% (1)
- Formatting Documents:: 59Document29 pagesFormatting Documents:: 59roselathikaNo ratings yet
- How to create and format a document in Microsoft WordDocument5 pagesHow to create and format a document in Microsoft WordOnline ShoppingNo ratings yet
- Graphic Design Style GuideDocument8 pagesGraphic Design Style GuideSharonda Carter33% (3)
- Microsoft Word 2013 Tutorial: Getting Started and Formatting BasicsDocument15 pagesMicrosoft Word 2013 Tutorial: Getting Started and Formatting BasicsLuisBritoNo ratings yet
- MS Word by AshuDocument5 pagesMS Word by AshuAshu's MomentsNo ratings yet
- ManualDocument8 pagesManualPaulo PereiraNo ratings yet
- Lab 1Document14 pagesLab 1Muhammad Arsalan PervezNo ratings yet
- MS Word Chapter 7Document8 pagesMS Word Chapter 7Shahwaiz Bin Imran BajwaNo ratings yet
- Introdução À LogísticaDocument10 pagesIntrodução À Logísticanick599No ratings yet
- MS Word TutorialDocument33 pagesMS Word TutorialKaziRafiNo ratings yet
- III Useful Functions in Word: (1) Using Menus and Dialog BoxesDocument17 pagesIII Useful Functions in Word: (1) Using Menus and Dialog BoxesRimple AroraNo ratings yet
- Paragraph FormattingDocument3 pagesParagraph Formattingrjjat2111No ratings yet
- Instruct Authors T1 BookDocument7 pagesInstruct Authors T1 BookYiannis Kazanidis0% (1)
- Word Tutorial 2016Document15 pagesWord Tutorial 2016Ray KylieNo ratings yet
- Unit 3 Word ProcessingDocument4 pagesUnit 3 Word ProcessingAkshat SharmaNo ratings yet
- Thesis Formatting Word 2013Document16 pagesThesis Formatting Word 2013Kristine Mercy Regaspi Ramirez-VelascoNo ratings yet
- Word Tutorial 2016Document15 pagesWord Tutorial 2016antonioaeroflux1422No ratings yet
- Lab 03Document16 pagesLab 03AbdullahJavedNo ratings yet
- Figure 46: The Autocorrect Dialog in Writer, Showing Some of The Choices On The Options TabDocument15 pagesFigure 46: The Autocorrect Dialog in Writer, Showing Some of The Choices On The Options TabNeuer FamilyNo ratings yet
- TOC Creating a Table of Contents in Microsoft Word 2010Document7 pagesTOC Creating a Table of Contents in Microsoft Word 2010richard_ooiNo ratings yet
- LibreOffice Guide 04Document20 pagesLibreOffice Guide 04Neuer FamilyNo ratings yet
- Exercise - Digital Documentation - ElementaryDocument3 pagesExercise - Digital Documentation - Elementaryriddhi totlaniNo ratings yet
- MS Word 2010 Tutorial: Getting Started GuideDocument14 pagesMS Word 2010 Tutorial: Getting Started GuidegedmeltaNo ratings yet
- The Text Wrap Feature in Adobe PageMaker Allows You To Place Graphics in A Document and Have The Text Wrap Around That Image Without Covering ItDocument8 pagesThe Text Wrap Feature in Adobe PageMaker Allows You To Place Graphics in A Document and Have The Text Wrap Around That Image Without Covering ItilovescribdonlyNo ratings yet
- Cutting, Copying, and Pasting Text: Figure 72: Selecting A Vertical Block of TextDocument15 pagesCutting, Copying, and Pasting Text: Figure 72: Selecting A Vertical Block of TextNeuer FamilyNo ratings yet
- Page Numbers, Headers and Table - of - ContentsDocument8 pagesPage Numbers, Headers and Table - of - ContentsNivedha AuthithanNo ratings yet
- LibreOffice Calc Guide 10Document20 pagesLibreOffice Calc Guide 10Violeta XevinNo ratings yet
- IT Reveiwer Prelim 11-13-2019Document19 pagesIT Reveiwer Prelim 11-13-2019unknownNo ratings yet
- how do excel worksDocument9 pageshow do excel worksrjjat2111No ratings yet
- Word AssignDocument9 pagesWord AssignSandip PaulNo ratings yet
- T - Gr.7A - MS WordDocument35 pagesT - Gr.7A - MS WordRipoff DudesNo ratings yet
- How to insert page numbers in specific pages in WordDocument10 pagesHow to insert page numbers in specific pages in WordexmgmNo ratings yet
- Computer PracticalDocument32 pagesComputer PracticalanveshajandialNo ratings yet
- WebsiteDocument7 pagesWebsiteRaidenYasahiroNo ratings yet
- Creating Research and Scientific Documents Using Microsoft WordDocument4 pagesCreating Research and Scientific Documents Using Microsoft WordFelipe BosiNo ratings yet
- Formatting Paragraphs and Working With StylesDocument14 pagesFormatting Paragraphs and Working With Stylessanketpavi21No ratings yet
- Computer Science Word Excel TipsDocument5 pagesComputer Science Word Excel TipsYasir MehmoodNo ratings yet
- Office Tutorial WordDocument25 pagesOffice Tutorial WordLap's WorkNo ratings yet
- Tutorial Using Headings in Word (2007)Document10 pagesTutorial Using Headings in Word (2007)Itzmichael EzNo ratings yet
- Page Numbering For ChaptersDocument4 pagesPage Numbering For Chapterspeng85000No ratings yet
- Tips For Ms WordDocument4 pagesTips For Ms WordSkimmer AlphaNo ratings yet
- Business PlanDocument4 pagesBusiness Planapi-296878826No ratings yet
- Tutorials Create Rolling Multicolumn Titles: Adobe® Premiere® 6.5 Click To View The MovieDocument5 pagesTutorials Create Rolling Multicolumn Titles: Adobe® Premiere® 6.5 Click To View The MovieRitchie S. PinangangNo ratings yet
- MS Word Lecture Notes: Formatting and Editing TextDocument39 pagesMS Word Lecture Notes: Formatting and Editing Textsfldyn8583No ratings yet
- Lesson 11 Page LayoutDocument12 pagesLesson 11 Page LayoutJoviner Yabres LactamNo ratings yet
- Tetrahedron TemplateDocument5 pagesTetrahedron Templatesmprabu24317No ratings yet
- Powerponit Slide ShowDocument121 pagesPowerponit Slide Showsahjog100% (1)
- Dynamic Transparency Gradients: Figure 206: Duplicate DialogDocument10 pagesDynamic Transparency Gradients: Figure 206: Duplicate DialogNeuer FamilyNo ratings yet
- Office Libre 28Document10 pagesOffice Libre 28Neuer FamilyNo ratings yet
- Run fuel query and modify reportDocument10 pagesRun fuel query and modify reportNeuer FamilyNo ratings yet
- LibreOffice Guide 01Document20 pagesLibreOffice Guide 01Neuer FamilyNo ratings yet
- Run fuel query and modify reportDocument10 pagesRun fuel query and modify reportNeuer FamilyNo ratings yet
- Office Libre 22Document10 pagesOffice Libre 22Neuer FamilyNo ratings yet
- Create CD Collection Table in LibreOffice BaseDocument10 pagesCreate CD Collection Table in LibreOffice BaseNeuer FamilyNo ratings yet
- Entering Data in A Form: Chapter 8 Getting Started With Base - 251Document10 pagesEntering Data in A Form: Chapter 8 Getting Started With Base - 251Neuer FamilyNo ratings yet
- Office Libre 25Document10 pagesOffice Libre 25Neuer FamilyNo ratings yet
- Office Libre 18Document10 pagesOffice Libre 18XevinAdrianNo ratings yet
- Create CD Collection Table in LibreOffice BaseDocument10 pagesCreate CD Collection Table in LibreOffice BaseNeuer FamilyNo ratings yet
- Dynamic Transparency Gradients: Figure 206: Duplicate DialogDocument10 pagesDynamic Transparency Gradients: Figure 206: Duplicate DialogNeuer FamilyNo ratings yet
- Office Libre 22Document10 pagesOffice Libre 22Neuer FamilyNo ratings yet
- Choosing and Defining Colors: Figure 173: Color BarDocument10 pagesChoosing and Defining Colors: Figure 173: Color BarNeuer FamilyNo ratings yet
- Adding Charts: Figure 154: Sidebar Table Design SectionDocument10 pagesAdding Charts: Figure 154: Sidebar Table Design SectionNeuer FamilyNo ratings yet
- Office Libre 20Document10 pagesOffice Libre 20Neuer FamilyNo ratings yet
- Adding Charts: Figure 154: Sidebar Table Design SectionDocument10 pagesAdding Charts: Figure 154: Sidebar Table Design SectionNeuer FamilyNo ratings yet
- Office Libre 17Document10 pagesOffice Libre 17Neuer FamilyNo ratings yet
- Office Libre 15Document10 pagesOffice Libre 15Neuer FamilyNo ratings yet
- Office Libre 15Document10 pagesOffice Libre 15Neuer FamilyNo ratings yet
- Office Libre 16Document10 pagesOffice Libre 16Neuer FamilyNo ratings yet
- Opening A CSV File: Figure 95: Text Import DialogDocument10 pagesOpening A CSV File: Figure 95: Text Import DialogNeuer FamilyNo ratings yet
- Office Libre 14Document10 pagesOffice Libre 14Neuer FamilyNo ratings yet
- Office Libre 12Document10 pagesOffice Libre 12Neuer FamilyNo ratings yet
- Office Libre 14Document10 pagesOffice Libre 14Neuer FamilyNo ratings yet
- Office Libre 10Document10 pagesOffice Libre 10Neuer FamilyNo ratings yet
- Office Libre 09Document10 pagesOffice Libre 09Neuer FamilyNo ratings yet
- Office Libre 10Document10 pagesOffice Libre 10Neuer FamilyNo ratings yet
- MDS Report Substances of Assemblies and Materials: 1. Company and Product NameDocument17 pagesMDS Report Substances of Assemblies and Materials: 1. Company and Product Namejavier ortizNo ratings yet
- Planning Dirty FrameworkDocument62 pagesPlanning Dirty FrameworkHoàng Hoa Dương100% (1)
- Creative WritingDocument2 pagesCreative WritingSharmaine AsoyNo ratings yet
- BS (English) Dept of English University of SargodhaDocument36 pagesBS (English) Dept of English University of SargodhaFEROZ KHANNo ratings yet
- Verb-Particle Constructions in Romance. A Lexical-Syntactic AccountDocument29 pagesVerb-Particle Constructions in Romance. A Lexical-Syntactic AccountWagaJabalNo ratings yet
- ME1001, ME1004, ME1005 - Basic Mech+Graphics+Workshop Pract.Document6 pagesME1001, ME1004, ME1005 - Basic Mech+Graphics+Workshop Pract.Mayank AgarwalNo ratings yet
- Nature vs Nurture DebateDocument3 pagesNature vs Nurture DebateSam GoldbergNo ratings yet
- Ajp Microproject ReportDocument9 pagesAjp Microproject ReportRushikesh KanseNo ratings yet
- Strategic Investment Plan ForDocument78 pagesStrategic Investment Plan Forapi-3833112No ratings yet
- Katja Kruckeberg, Wolfgang Amann, Mike Green-Leadership and Personal Development - A Toolbox For The 21st Century Professional-Information Age Publishing (2011)Document383 pagesKatja Kruckeberg, Wolfgang Amann, Mike Green-Leadership and Personal Development - A Toolbox For The 21st Century Professional-Information Age Publishing (2011)MariaIoanaTelecan100% (1)
- Evolution of The Fire SprinklerDocument11 pagesEvolution of The Fire SprinklerPedro DudesonNo ratings yet
- Sist-En-6101-2016 .Document9 pagesSist-En-6101-2016 .lokelooksNo ratings yet
- Get Started On Creating Your Event Budget:: If You Decide To Build Your Own Start by Creating A Few ColumnsDocument4 pagesGet Started On Creating Your Event Budget:: If You Decide To Build Your Own Start by Creating A Few ColumnsGeomarkPaalaMortelNo ratings yet
- Overview On Image Captioning TechniquesDocument6 pagesOverview On Image Captioning TechniquesWARSE JournalsNo ratings yet
- List of SDAsDocument4 pagesList of SDAsAthouba SagolsemNo ratings yet
- Influence of Social Studies Education On Ethnic and Religious Tolerance Among National Certificate of Education Students in Kaduna State.Document104 pagesInfluence of Social Studies Education On Ethnic and Religious Tolerance Among National Certificate of Education Students in Kaduna State.Tsauri Sule SalehNo ratings yet
- 5R Invention Activity: Science LabDocument12 pages5R Invention Activity: Science LabricardoNo ratings yet
- Veiga Et Al. 2015 - Composition, Structure and Floristic Diversity in Dense Rain Forest inDocument8 pagesVeiga Et Al. 2015 - Composition, Structure and Floristic Diversity in Dense Rain Forest inYakov Mario QuinterosNo ratings yet
- Innovations in Drill Stem Safety Valve TechnologyDocument22 pagesInnovations in Drill Stem Safety Valve Technologymiguel mendoza0% (1)
- Techniques-Of-Attitude-Scale-Construction FullDocument344 pagesTechniques-Of-Attitude-Scale-Construction FullLuthfi fharuq Al Fairuz67% (3)
- CBL Training ReportDocument12 pagesCBL Training ReportSwapnil Modak100% (1)
- BOQ Sample of Electrical DesignDocument2 pagesBOQ Sample of Electrical DesignAshik Rahman RifatNo ratings yet
- DUPLICATE BILL TITLEDocument8 pagesDUPLICATE BILL TITLEMohammed AhmedNo ratings yet
- Eccsa Five Year (2014 15 - 2018 19) Strategic PlanDocument95 pagesEccsa Five Year (2014 15 - 2018 19) Strategic Planyayehyirad100% (1)
- AI Berkeley Solution PDFDocument9 pagesAI Berkeley Solution PDFPrathamGuptaNo ratings yet
- Cartoon Network, Boomerang & TCM TV Rate Card July - SeptemberDocument11 pagesCartoon Network, Boomerang & TCM TV Rate Card July - SeptemberR RizalNo ratings yet
- Mitigating arc ash hazards design constraintsDocument6 pagesMitigating arc ash hazards design constraintswaqas_a_shaikh4348No ratings yet
- 182 - GE8076, GE6075 Professional Ethics in Engineering - 2 MarksDocument17 pages182 - GE8076, GE6075 Professional Ethics in Engineering - 2 Markssharon sylvia .sNo ratings yet
- Schippers and Bendrup - Ethnomusicology Ecology and SustainabilityDocument12 pagesSchippers and Bendrup - Ethnomusicology Ecology and SustainabilityLuca GambirasioNo ratings yet
- ETEC 520 - Assignment 2 Group ProjectDocument19 pagesETEC 520 - Assignment 2 Group ProjectjennbosNo ratings yet