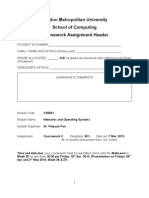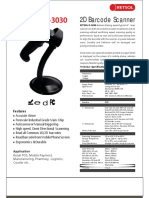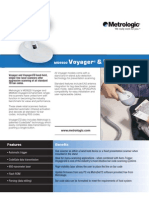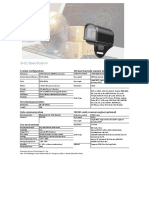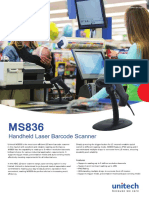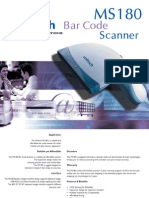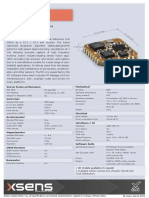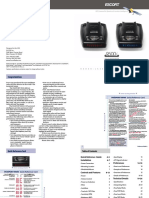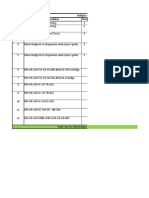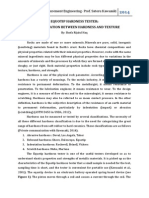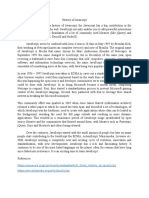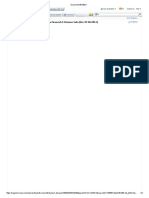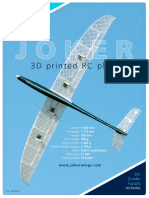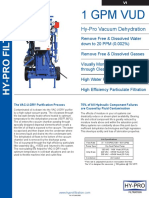Professional Documents
Culture Documents
BCST-10 Barcode Scanner Overview
Uploaded by
viniciusOriginal Description:
Original Title
Copyright
Available Formats
Share this document
Did you find this document useful?
Is this content inappropriate?
Report this DocumentCopyright:
Available Formats
BCST-10 Barcode Scanner Overview
Uploaded by
viniciusCopyright:
Available Formats
1 BCST-10 Barcode Scanner Overview
The BCST-10 integrates a high-performance processor with an effective decoding board, combining a fast decoding speed, high precision and a high anti-interference ability in one device.
The device can easily read barcodes on paper and other surfaces. In comparison with similar products, the BCST-10 excells with lightning fast scanning speed, a powerful reading ability and
high accuracy.
Performance Characteristics
Bluetooth
Light Source (Laser)
Decode Capability
Bluetooth class 2.1, Version +EDR
Laser LED 650+/-20nm
Codabar, USPS, FedEx, Code 93, MSI, Code 128, UCC/
EAN-128, Code 39, EAN-8, EAN-13, UPC-A, UPC-E, ISBN,
Industrial 25, Interleaved 25, Standard 25, 2/5 Matrix
Appearance: Function Setup: Resolution 3mil
Nominal Working Distance 6~30cm
The BCST-10 Barcode Scanner changes all default Decode Rate 100 decodes per second
settings by reading the setup barcodes. Scan width 30mm
Decode mode Single-Line Aiming
Scan mode Manual mode
Print Contrast Minimum 30%
Scan the Enter Setup
Scan angles Roll 30 Pitch 75 Yaw65
barcode.
Cylinder Horizontal Scan Diameter 35mm
Indication Beeper, LED
You can always change
Radio Range 10m Visual range
your settings by scanning
Interfaces Supported SPP, HID, USB2.0
the specific setup barcode.
Power Processor ARM7 72MHz
EEPROM 256K, can store thousands of barcodes
Scan the Exit with Save
Wireless Communication HID and SPP dual mode data transmission under Bluetooth
barcode to finish the
setting. class 2.1 protocol
Battery 1800mAh lithium battery
USB Port Note:
1. If you want to enter the setup of the BCST-10, please scan the Enter Setup barcode,
then the Function Setup barcode, followed by the Exist with Save barcode.
Bluetooth Wireless mode USB Wired mode 2. If the device has been paired with a Bluetooth device and needs to be paired with
another Bluetooth device, please restore factory settings and then re-pair.
2 Pairing with Windows XP
3 Pairing with Windows 7/8/10
4 Pairing with MAC OS 5. Read the Exit with Save barcode
1. Read the Enter Setup barcode, the indicator blinks Blue and 1. Read the Enter Setup barcode, the indicator blinks Blue and 1. Read the Enter Setup barcode, the indicator blinks Blue and Exit with Save
green light green light green light
6. Restart the BCST-10 barcode Scanner
Enter Setup Enter Setup Enter Setup 7. Open the Bluetooth panel in your operating system, click
Bluetooth Setup Assistant to search for new devices
2. Read the Factory Reset barcode, the indicator blinks green light 2. Read the Factory Reset barcode, the indicator blinks green light 8. The computer will automatically search for nearby Bluetooth
2. Read the Factory Reset barcode, the indicator blinks green light
devices. After a few seconds CT******** will appear in the
available devices list
9. Double click CT******** or click continue, a bluetooth pairing
Factory Reset Factory Reset
Factory Reset request will pop up. (Note: The PIN code contains too many digits
by default, which could result in a failed pairing. Please click
3. Restart the BCST-10 barcode scanner 3. Read the Exit with save barcode
3. Read the Enter Setup barcode Passcode Option and select Use a specific passcode and put in
4. Open the Bluetooth panel on your computer, click Add a device...
a new PIN code with fewer digits.)
5. Click Next to search for nearby devices
10. Find the above mentioned numbers in the following barcodes,
6. The computer will automatically search for nearby Bluetooth
Exit with Save
scan them contiously and then select the Exit without Saving
devices. After a few seconds CT******** will appear in the Enter Setup barcode to finish the pairing
available devices list
4. Turn on your Bluetooth within the Win7/8/10 OS, enter the Control
7. Double click CT******** or click Next, select Enter the devices 4. Read the One-click Mac OS Connection barcode
Panel - Devices and Printers - Add a device - select CT********
pairing code, put in the pairing code 10010, click next
to add the device to your computer
8. There will be a prompt at the lower right corner of your desktop
5. Double click the device name and enter the code: 10010
indicating the adding of a new device. After 5 seconds you will
6. Click Next, the BCST-10 will beep to indicate a successful pairing
hear a beep from the BCST-10 and the blue light flashes every One-click Mac OS Connection
three seconds, indicating a successful pairing.
7 8
6. Restart the BCST-10 barcode scanner
7. Turn on the Bluetooth on your iOS device, search for the BCST-10 Offline Mode Keyboard Language Setting
barcode scanner
8. Click BCST-10 in the available devices list, a Bluetooth pairing
request will pop up with a PIN code If you are heading for a working area which lies outside the Bluetooth Scan the Enter setup Barcode - Select your keyboard language -
9. Find the left mentioned numbers in the following barcodes, scan signal range, you may activate the offline mode of the scanner, Exit With save - Change your PC language as selected.
them contiously and then select the Exit without Saving barcode following the steps described below. Under this enhanced offline
to finish the pairing mode, all scanned data will be stored directly into the buffer memory
of the device. Furthermore, the data entries will be permanently
saved in the buffer memory prior to the manual upload into the Read Enter setup Barcode
working station, so that you may upload them time and again to your
liking.
Due to the fact that the data entries will be automatically wiped from
the buffer memory during upload, a data loss is possible when Italian Keyboard
malfunctions occur during upload, e.g. if the working station suffers
an unanticipated system shut down.
An operation in offline mode is strongly recommended under the
following scenarios:
US Keyboard
1) During the scanning process, the device often leaves the
Bluetooth signal range;
2) Due to a high quantity of blocking objects, the Bluetooth signals
Exit Without Saving stability cant be ensured.
German Keyboard
5
1. By scanning the following barcode, the offline mode will be
activated.
Pairing with IOS devices
French Keyboard
1. Read the Enter Setup barcode, the indicator blinks Blue and green Offline mode activation
light Exit Without Saving
2. By scanning the following barcode, all data in the buffer memory
6
will be deleted (only in offline mode).
Enter Setup Spainish Keyboard
Pairing with Android devices
2. Read the Factory Reset barcode, the indicator blinks green light
Buffer data purge
1. Read the Enter Setup barcode, the indicator blinks Blue and Exit With save
green light 3. By scanning the following barcode, all data entries in the buffer
Factory Reset memory can be manually uploaded after reconnecting to the
working station (only in offline mode).
3. Read the Enter Setup barcode
Enter Setup Eg: Switching to German keyboard
2. Read the Factory Reset barcode, the indicator blinks green light
Enter Setup Manual data upload
Read Enter setup Barcode
4. By scanning the following barcode, the gross quantity of the
4. Read the One-click Mac OS Connection barcode
Factory Reset uploaded data entries will be summarised (only in offline mode).
3. Read the Exit with Save barcode
One-click IOS Connection German Keyboard
Summarising of uploaded data entry quantity
5. Read Exit with Save barcode
Exit with Save
5. By scanning the following barcode, the device leaves the offline
mode, normal mode will be reinitialised.
4. Turn on the Bluetooth on your Android device and search for
CT********
Exit with Save Exit With save
5. Input the pairing code 10010 in the pairing request dialog
6. Click the OK button, you will hear a beep upon successful pairing
Quit offline mode
9 Prefix and Suffix Setting 10 Function Setup Barcodes
(Note: the barcode with * is default setting of BCST-10) 11 Common Function Barcodes
1. Scan the Enter Setup barcode
(*) Enable Code bar Disable Code bar Do not Apply Enter for suffix Apply Tab for suffix Exit without Save Factory Reset
Enter setup
2. Scan the Prefix Setting or Suffix Setting scanner
Enable Industral 25 (*) Disable Industrial 25 Exit Auto Power Off Disable Auto Upload (*) Apply Enter for suffix
Prefix Setting Warning:
(*) Enable Interleaved 25 Disable Interleaved 25 Bluetooth Input Method 1. Please remove the power and USB cable during
Enable Auto-induction Mode
thunderstorms to avoid electrical damage to circuits caused
by lightning.
2. Keep the device away from heat sources and avoid extreme
Suffix Setting temperatures
Enable Matrix 25 (*) Disable Matrix 25 Enble SPP SPP Batch Upload 3. Keep the device away from humid and wet places during
3. Scan certain barcodes sequentially to generate your storage and transportation
own prefix/suffix. Example: If you want to add # as
prefix or suffix, according to the barcode list provided on
our website, you need to scan the 3 barcode first and
(*) Enable Standard 25 Disable Standard 25 Enter Setup Exit with Save
then scan the 5 barcode.
(Please refer to www.inateck.com for the number and
symbol barcode list.)
(*) Enable Code 39 Disable Code 39
LED lndicators
Indicator Colour Meaning
Green LED on and off quickly Good Read, with one short beep (high tone)
(*) Enable Code 93 Disable Code 93 Red LED keep on Charging, red LED will off when the battery full charged
Green LED Flashing (On/Off ratio 1:1) Power on, Bluetooth unpaired
Blue LED Flashing (On/Off ratio 1:1) Bluetooth paired, waiting for connection
Blue LED Flashing (On/Off ratio 20ms:3s) Bluetooth paired, connected
The blue and green LED Flashing (On/Off ratio 1:1) Indicates the Scanner is in setting mode
(*) Enable Code 128 Disable Code 128
(*) Enable EAN-8 Disable EAN-8 Beeper
Beeping Meaning
One long beep, high tone Power on.
(*) Enable EAN-13 Disable EAN-13 One short beep, high tone Read barcode, with green LED on (1s) and off quickly
4. Scan the Exit with Save barcode. One long beep, low tone Configuration error, with blue and green LED flashing; Or transmit buffer full, with
green LED on and off quickly
Two short beeps, high tone Power off
Disable UPC-E Two short beeps, low-high tone BT connection established, with blue LED flashing (On/Off ratio 20ms:3s).
(*) Enable UPC-E
Exit With save Two short beeps, low-high tone BT connection out of range or suspended, with blue LED flashing (On/Off ratio 1:1)
Three short beeps, tone descending from high to low Enter or Exit Setting mode, with blue and green LED flashing
Three short beeps, tone ascending from low to high Configuration correct, with blue and green LED flashing
Enable MSI (*) Disable MSI
12 FAQ
output charging cable.
Note: The device is not equipped with a charger, please charge the device via USB
Quick Start Guide
USB cable*1pcs
BCST-10*1unit
Packing list:
Quick Start Guide
BCST-10 Barcode Scanner
Supports Windows XP, Win7/8/10, Wince, mobile OS PC and android, iOS devices
Can store 2600 pieces EAN-13 codes under offline state
Built-in FLASH memory, supports breakpoint resume
USB wired + Bluetooth wireless communication
A. Reconnect the scanner (How to reconnect the scanner to computers or smartphones you have successfully paired with before?)
Warning: Reconnecting the scanner will empty its stored data.
1. Select and remove the paired scanner in PC Bluetooth devices list, or cancel paired scanner in smartphone Bluetooth devices list.
2. Set up the scanner by scanning barcodes Enter Setup and then Factory Reset until indicator blinks green light.
3. Follow the instruction manual, reconnect devices according to different systems.
B. Why cant I upload the data saved in the scanner via Bluetooth?
1. Connect USB cable to computer to see if data will be uploaded automatically.
2. If not, please scan Manual data upload barcode to upload.
C. Why does Device cannot start display after inserting Bluetooth adapter to computer?
1. Check if the Bluetooth adapter is working and Bluetooth indicator lights up.
2. Make sure the Bluetooth device of your computer is turned off.
3. Please use another USB port or computer to retry.
D. Why does Computer or smartphone fail to find the Bluetooth scanner?
1. Make sure the scanner is turned on.
2. Dont pair devices until indicator blinks green light.
3. Please try Reconnect the scanner.
E. Why cant I upload Barcodes to my computer or smartphone which has been automatically paired?
1. Make sure devices are paired and indicator turns to blue light.
2. Check out if Offline Mode switches on. Under this mode, barcodes wont upload automatically, please scan barcode Manual data upload
to retry.
F. Why does the scanner fail to connect to Android smartphones?
1. Make sure the smartphone runs Android 4.0 and above
2. If the device runs Android 2.2 or 2.3 the smartphone needs to by connected by the Bluetooth input method. Please contact the customer
service for technical support.
G. Some barcodes cannot be read, why?
1. Dirty or unclear barcodes might not be read.
04509 Wiedemar
Addr.: F&M TECHNOLOGY GmbH, Montgolfierstrae 6,
Web: http://www.inateck.com/de/
Email: support@inateck.com
Phone hours: Weekdays 9 AM-5 PM (CET)
Tel.: +49 342-07673081
Germany
West Chester, OH 45069 USA
Addr.: F&M Technology LLC, 9852 Crescent Park Drive,
Web: www.inateck.com
Email: support@inateck.com
Phone hours: Weekdays 9 AM to 5 PM (EST)
Tel.: +1 513-644-9712
USA
Contact Information
2. Digital barcodes displayed on phones, computers or tablets cannot be read.
3. Some uncommon barcode types are not commonly used and thus not activated by default. You need to activate a specific barcode type first.
Please feel free to contact our customer service for further assistance.
H. Can the scanner connect to smartphone or tablet after connecting to computers?
A scanner can only connect to one device at a time. If you want to change device, please try Reconnect the scanner.
I. Why cant the scanner connect automatically after restarting the computer?
Fax.: +49 342-07673082
1. Make sure the scanner is turned on.
2. Use USB wired mode or try Reconnect the scanner.
J. Are there any barcodes to apply or remove Enter for suffix?
Yes, please follow page Common Function Barcodes on the instruction manual or contact customer service for support.
K. Why is the smartphone paired but disconnected to scanner?
It happens in following scenarios:
1. Connected by Bluetooth input method. Please refers to Bluetooth input method operating instruction and follow the method strictly.
2. Using SPP mode. Install Bluetooth Serial Port APP in smartphones and connect through it.
L. Why is the response speed a little slower after reconnecting the scanner?
1. Hold and press the power button for 3 seconds to restart the scanner.
2. Please try Reconnect the scanner.
M. When connecting to computers via Bluetooth and inputting paring code, why does a PIN code display, such as 19179411?
1. Hold and press the power button for 3 seconds to restart the scanner.
2. Set up the scanner by scanning barcodes Enter Setup and then Factory Reset until indicator blinks green light.
3. Follow the steps on instruction manual, reconnect devices according to different systems.
N. How to solve the messy code problem encountered while using other foreign languages?
The default language is English. Please refer to Language Setting chapter to change the setting.
You might also like
- Mitsubishi forklift manual pdf downloadDocument3 pagesMitsubishi forklift manual pdf downloadDwi Putra33% (12)
- CS5001 CourseworkDocument9 pagesCS5001 CourseworkpeteligijusNo ratings yet
- Payables Open Interface Import in Oracle Apps R12Document11 pagesPayables Open Interface Import in Oracle Apps R12sudharshan79No ratings yet
- CT10 Barcode Scanner Overview: WWW - Cilico.usDocument3 pagesCT10 Barcode Scanner Overview: WWW - Cilico.usFernando Escobar HernandezNo ratings yet
- Retsol D 3030Document1 pageRetsol D 3030Naeemuddin yadgiriNo ratings yet
- Retsol D 3030Document1 pageRetsol D 3030Yashvanth ShettyNo ratings yet
- Bixolon 3 Inches Thermal Mobile Printer Usb BluetoothDocument2 pagesBixolon 3 Inches Thermal Mobile Printer Usb BluetoothAnonymous WD109UakyNo ratings yet
- Bixolon Thermal Mobile Printer Wireless PDFDocument2 pagesBixolon Thermal Mobile Printer Wireless PDFAnonymous WD109UakyNo ratings yet
- Wireless Barcode Scanner Manual Guide: 32-Bit High-Speed CPUDocument2 pagesWireless Barcode Scanner Manual Guide: 32-Bit High-Speed CPUjuan perezNo ratings yet
- SPP r310Document2 pagesSPP r310giscard_perez2559No ratings yet
- Rugged IP 54 56mm 50 112mm RS-232C, USB, Bluetooth or Wi-Fi (802.11a/b/g) 80mm 128×64 DotsDocument2 pagesRugged IP 54 56mm 50 112mm RS-232C, USB, Bluetooth or Wi-Fi (802.11a/b/g) 80mm 128×64 DotsSuresh EzNo ratings yet
- Voyager: Metrologic's MS9520 VoyagerDocument2 pagesVoyager: Metrologic's MS9520 VoyagerOscar OjedaNo ratings yet
- RT214 - DataSheetDocument2 pagesRT214 - DataSheetFabian RodriguezNo ratings yet
- As 94665 BT-W300 W200 C 600P01 GB WW 1028-1Document20 pagesAs 94665 BT-W300 W200 C 600P01 GB WW 1028-1David JonathanNo ratings yet
- Datasheet A662Document1 pageDatasheet A662Clemens MugNo ratings yet
- Mobile Portable PrintersDocument2 pagesMobile Portable PrintersAnonymous WD109UakyNo ratings yet
- SP3-GT35 HMI - Human Machine Interface: FeaturesDocument2 pagesSP3-GT35 HMI - Human Machine Interface: FeaturesSEBATELEC SEBATELECNo ratings yet
- MS9500Document2 pagesMS9500nemo_tik100% (3)
- K8_Flyer_ENDocument2 pagesK8_Flyer_ENpanamahutNo ratings yet
- Flexacam C3 - Flyer - EN - MC-0002945 - 22.07.2021Document2 pagesFlexacam C3 - Flyer - EN - MC-0002945 - 22.07.2021Thành Khoa InstrumentsNo ratings yet
- S-02 Specification: System Configuration 1D Laser Barcode Scanner Engine (Optional)Document1 pageS-02 Specification: System Configuration 1D Laser Barcode Scanner Engine (Optional)bykeredNo ratings yet
- Baumer VeriSensC-Mount 2010-01 LRDocument2 pagesBaumer VeriSensC-Mount 2010-01 LRpolychaetaNo ratings yet
- As 10Document2 pagesAs 10Luis Alberto Montesinos GuillenNo ratings yet
- Wearable 2D Ring Scanner: FeaturesDocument2 pagesWearable 2D Ring Scanner: FeaturesYesica SantamariaNo ratings yet
- Cost-Effective and Weight Light Receipt/Label Printer: Key FeaturesDocument2 pagesCost-Effective and Weight Light Receipt/Label Printer: Key FeaturesVDaniel ChirinosNo ratings yet
- RT218 Datasheet V2.0 2023.05Document2 pagesRT218 Datasheet V2.0 2023.05Fabian RodriguezNo ratings yet
- MR-96A BrochureDocument1 pageMR-96A BrochureMoataz AlhammadiNo ratings yet
- ds4308 - ZEBRA PDFDocument4 pagesds4308 - ZEBRA PDFKimisu YonNo ratings yet
- Retsol 2D D-2030Document1 pageRetsol 2D D-2030Yashvanth ShettyNo ratings yet
- EPN Marzo 2011Document80 pagesEPN Marzo 2011stevesalmNo ratings yet
- Hands-Free Dual-Laser Omnidirectional ScannerDocument1 pageHands-Free Dual-Laser Omnidirectional Scannershushanto1No ratings yet
- Efficient 1D Laser Barcode Scanner with Reliable ReadingDocument2 pagesEfficient 1D Laser Barcode Scanner with Reliable ReadingBernie CardenasNo ratings yet
- mp23db01hp 1849718Document16 pagesmp23db01hp 1849718Brayan Angel Aquino TarquiNo ratings yet
- Brochure May Quet Ma Vach CinoA660Document3 pagesBrochure May Quet Ma Vach CinoA660handsome125No ratings yet
- Brochure Bixolon Spp-R200iiDocument2 pagesBrochure Bixolon Spp-R200iiwilliam mendozaNo ratings yet
- MS-3200 Specification 20210608Document3 pagesMS-3200 Specification 20210608Hoang RogerNo ratings yet
- 2D Wireless Ring Scanner Designed To Free Your HandsDocument2 pages2D Wireless Ring Scanner Designed To Free Your HandsR A F ANo ratings yet
- Piconode: Innovative Ultra-Small and Power-Saving Rpma Module For Iot/M2M SolutionDocument2 pagesPiconode: Innovative Ultra-Small and Power-Saving Rpma Module For Iot/M2M Solutionfariz DjNo ratings yet
- Cino F680Document2 pagesCino F680Estrellita BelénNo ratings yet
- 1-slt12-brochure-enDocument2 pages1-slt12-brochure-enmanjunathpwd2023No ratings yet
- dsm415 dsm415f dsm415pfDocument6 pagesdsm415 dsm415f dsm415pfDJERBOUENo ratings yet
- Optimus S: S S Iiss Aa CcoomDocument2 pagesOptimus S: S S Iiss Aa CcoomRafet ShemsidiniNo ratings yet
- MiniAC Plus V0320Document2 pagesMiniAC Plus V0320tvoNo ratings yet
- X5 212x180mm ENDocument2 pagesX5 212x180mm ENDilip PintoNo ratings yet
- BR XD3-40Series EN AUG20 V1Document2 pagesBR XD3-40Series EN AUG20 V1crazylegenddeesNo ratings yet
- MTi 3-3193818Document2 pagesMTi 3-3193818Maher BrosNo ratings yet
- SCANNING MADE SIMPLE TITLEDocument2 pagesSCANNING MADE SIMPLE TITLEPrivado DiezynueveNo ratings yet
- 3D Scanner: Small Is The Brand-New BigDocument2 pages3D Scanner: Small Is The Brand-New BigFrancisco MontañoNo ratings yet
- Quickspecs: HP Value Barcode ScannerDocument5 pagesQuickspecs: HP Value Barcode ScannerChristian VélezNo ratings yet
- Part No.: 50116323 BCL 304i OL 100: Technical Data Sheet Stationary Bar Code ReaderDocument9 pagesPart No.: 50116323 BCL 304i OL 100: Technical Data Sheet Stationary Bar Code ReaderАлександр КапиносNo ratings yet
- Pro VCC 20XPDocument1 pagePro VCC 20XPSiddharth rohillaNo ratings yet
- Co2 d30 Laser MarkerDocument8 pagesCo2 d30 Laser MarkerIksan MustofaNo ratings yet
- GPT 7000iDocument2 pagesGPT 7000iTopcon Middle East100% (2)
- Metrologicms 7120 OrbitDocument2 pagesMetrologicms 7120 OrbithamelucuNo ratings yet
- Reader Configuration CodesDocument80 pagesReader Configuration CodesMarek OlechowskiNo ratings yet
- Unitech MS180 Data SheetDocument2 pagesUnitech MS180 Data SheetRobert Emmett McAuliffeNo ratings yet
- 小 LK-P30Ⅱ LEAFLETDocument2 pages小 LK-P30Ⅱ LEAFLETVDaniel ChirinosNo ratings yet
- OptimusSBT DataSheetDocument2 pagesOptimusSBT DataSheetRafet ShemsidiniNo ratings yet
- Miniature Form Factor (12x12 MM) Easy Integration Development Kit AvailableDocument1 pageMiniature Form Factor (12x12 MM) Easy Integration Development Kit Availabledany weinfeldNo ratings yet
- GPS Powered For Speed and Location IntelligenceDocument18 pagesGPS Powered For Speed and Location Intelligencelos_pajarillosNo ratings yet
- The Gender Role Motivation Model of Women's Sexually Submissive Behavior and Satisfaction in Heterosexual CouplesDocument12 pagesThe Gender Role Motivation Model of Women's Sexually Submissive Behavior and Satisfaction in Heterosexual CouplesviniciusNo ratings yet
- Vasos de PressãoDocument23 pagesVasos de PressãoviniciusNo ratings yet
- Raposo 2011 Review BMP Anaerobic DigestionDocument18 pagesRaposo 2011 Review BMP Anaerobic DigestionviniciusNo ratings yet
- A-100 Analog Pressure SensorDocument4 pagesA-100 Analog Pressure SensorviniciusNo ratings yet
- Truss TutoriialDocument18 pagesTruss TutoriialviniciusNo ratings yet
- An-And-1-113 Quick Introduction To CAPLDocument9 pagesAn-And-1-113 Quick Introduction To CAPLnistapNo ratings yet
- An-And-1-113 Quick Introduction To CAPLDocument9 pagesAn-And-1-113 Quick Introduction To CAPLnistapNo ratings yet
- Project-BOQ - (Excluding VUP, LVUP)Document127 pagesProject-BOQ - (Excluding VUP, LVUP)Shivendra KumarNo ratings yet
- Hardness Vs TextureDocument5 pagesHardness Vs TextureShofa R HaqNo ratings yet
- Arduino Uno Schematic Annotated1Document1 pageArduino Uno Schematic Annotated1matthewwu2003100% (1)
- Improved M16A2 - A3 - A4 Zero TargetDocument6 pagesImproved M16A2 - A3 - A4 Zero Targetbeetho1990No ratings yet
- EN 12663-1 - 2010 - IndiceDocument6 pagesEN 12663-1 - 2010 - IndiceOhriol Pons Ribas67% (3)
- History of JS: From Netscape to Modern WebDocument2 pagesHistory of JS: From Netscape to Modern WebJerraldNo ratings yet
- Reduce Drum Pitch, Yarn Tension and Cradle LoadDocument16 pagesReduce Drum Pitch, Yarn Tension and Cradle LoadJigneshSaradavaNo ratings yet
- Sustainable Transport Development in Nepal: Challenges and StrategiesDocument18 pagesSustainable Transport Development in Nepal: Challenges and StrategiesRamesh PokharelNo ratings yet
- Elsa CableDocument2 pagesElsa CableJay WangNo ratings yet
- G100-G102-Chassis-Manual #1Document151 pagesG100-G102-Chassis-Manual #1Daihatsu Charade BanjarnegaraNo ratings yet
- ASTMDocument4 pagesASTMSupriyo PNo ratings yet
- Final Page Size: A5 (148mm X 210mm)Document20 pagesFinal Page Size: A5 (148mm X 210mm)RJ BevyNo ratings yet
- 18,21. Naidian CatalogueDocument31 pages18,21. Naidian CatalogueTaQuangDucNo ratings yet
- Wacker Silres Ren - 60 - Silicone Resin Solution For Medium Solids or High Solids Heat ResistancDocument3 pagesWacker Silres Ren - 60 - Silicone Resin Solution For Medium Solids or High Solids Heat ResistancJameel AhsanNo ratings yet
- DDNS Management System User's Manual V1.0 - 20120301Document7 pagesDDNS Management System User's Manual V1.0 - 20120301judapiesNo ratings yet
- QlikView Business Intelligence Tool OverviewDocument11 pagesQlikView Business Intelligence Tool OverviewMithun LayekNo ratings yet
- Williams CatalogoDocument3 pagesWilliams CatalogoMartin AcuñaNo ratings yet
- R12 Period-End Procedures For Oracle Financials E-Business Suite Document 961285Document3 pagesR12 Period-End Procedures For Oracle Financials E-Business Suite Document 961285Ravi BirhmanNo ratings yet
- Joker User Guide 3dlabgang Rev2019 12Document14 pagesJoker User Guide 3dlabgang Rev2019 12HD's RC ChannelNo ratings yet
- Indigo Assessment - Cynthia Nieto VargasDocument14 pagesIndigo Assessment - Cynthia Nieto Vargasapi-506651646No ratings yet
- PraveenKumar - Java Developer - Broadridge - HydDocument4 pagesPraveenKumar - Java Developer - Broadridge - HydAllagadda Mahesh BabuNo ratings yet
- Common Base (BJT) - Common Gate (MOSFET) CircuitsDocument3 pagesCommon Base (BJT) - Common Gate (MOSFET) CircuitsUtpal100% (3)
- Standing Waves Worksheet SolutionsDocument6 pagesStanding Waves Worksheet SolutionsMaher TrabelsiNo ratings yet
- RDSS L2 Pert Chart - PKG-04 - Joynagar.... 21082023Document5 pagesRDSS L2 Pert Chart - PKG-04 - Joynagar.... 21082023sourish69No ratings yet
- Rocket Icluster V8.1Document16 pagesRocket Icluster V8.1Felipe Cervantes EspinosaNo ratings yet
- Conversion Factors GuideDocument2 pagesConversion Factors GuideAndri MPNo ratings yet
- 1 GPM V1 vacuum dehydrator removes water down to 20 PPMDocument3 pages1 GPM V1 vacuum dehydrator removes water down to 20 PPMLuis100% (1)